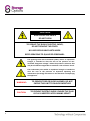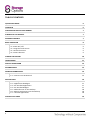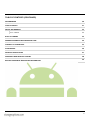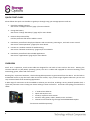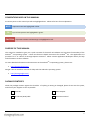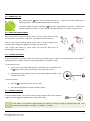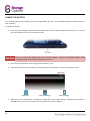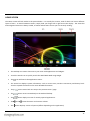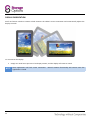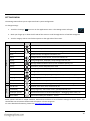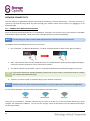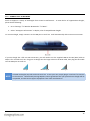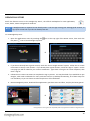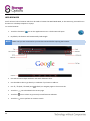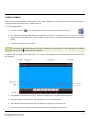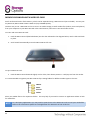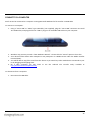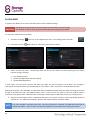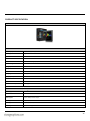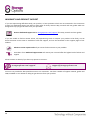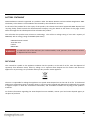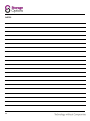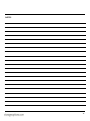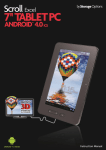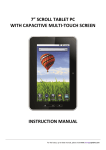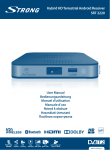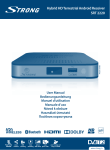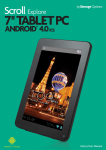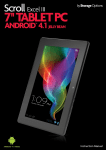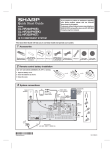Download Storage Options Scroll 7D Instruction Manual
Transcript
CAUTION RISK OF ELECTRIC SHOCK DO NOT OPEN TO REDUCE THE RISK OF ELECTRIC SHOCK, DO NOT REMOVE THE COVER. NO USER SERVICABLE PARTS INSIDE. REFER SERVICING TO QUALIFIED PERSONNEL. The lightning flash with arrowhead symbol, within an equilateral triangle, is intended to alert the user to the presence of noninsulated “dangerous voltage” within the product’s enclosure that may be of sufficient magnitude to constitute a risk of electric shock. The exclamation point within an equilateral triangle is intended to alert the user to the presence of important operating and maintenance (servicing) instructions in the literature accompanying the appliance. 2 WARNING: TO PREVENT FIRE OR SHOCK HAZARD, DO NOT EXPOSE THIS UNIT TO RAIN OR MOISTURE CAUTION: TO PREVENT ELECTRIC SHOCK, ENSURE THE PLUG IS FULLY INSERTED INTO A MAINS SOCKET IMPORTANT SAFEGUARD All lead-free products offered by the company comply with the requirements of the European law of the Restriction of Hazardous Substances (RoHS) directive, which means our manufacturing processes and products are strictly “lead-free” and without the hazardous substances cited in the directive. The crossed-out wheeled bin mark symbolizes that within the European Union the product must be collected separately at the product’s end-of-life. This applies to your product and any peripherals marked with this symbol. Do not dispose of these products as unsorted municipal waste. Contact your local dealer for procedures for recycling this equipment. DISCLAIMER We reserve the right to revise or remove any content in this manual at any time. We do not warrant or assume any legal liability or responsibility for the accuracy, completeness, or usefulness of this manual. The content of this manual is subject to change without notice. Screenshots are for illustration purposes only and may not be representative of the actual product. RECOMMENDATIONS AVOID DUSTY LOCATIONS: DO NOT EXPOSE TO MOISTURE: DO NOT DROP: DO NOT OPEN CHASSIS: Excessive build-up of dust may cause the unit to fail. Exposing the unit to water poses high risk of electric shock. Doing so could damage internal components. No user-serviceable parts inside. TRADEMARK ACKNOWLEDGEMENTS AndroidTM is a trademark of Google. Microsoft & Windows are registered trademarks of Microsoft Corporation. All applications copyright © their respective owners. WARRANTY AND TECHNICAL SUPPORT To help you make the most of this product you’ll find a host of information including full product manuals, FAQ, troubleshooting guides and a support service if you have specific questions, available at our support website: www.storageoptions.com/support. This product is also backed by a 12 month warranty in the unlikely event of something going wrong. More information and warranty registration is available at www.storageoptions.com/warranty. storageoptions.com/support/ [email protected] 3 TABLE OF CONTENTS QUICK START GUIDE 6 OVERVIEW 6 CONVENTIONS USED IN THIS MANUAL 7 PURPOSE OF THIS MANUAL 7 PACKAGE CONTENTS 7 BASIC OPERATION 6.1 – Buttons & Connections 6.2 – Power On / Off 6.3 – Using The Touch Screen 6.4 – Unlock The Screen 6.5 – Camera Shortcut 8 8 9 9 9 9 CHARGE THE BATTERY 10 HOME SCREEN 11 DISPLAY ORIENTATION 12 SETTINGS MENU 13 NETWORK CONNECTIVITY 11.1 – Connect To A Wireless Access Point 11.2 – Connect To A 3G Network 14 14 15 APPLICATIONS 12.1 – The Applications Menu 12.2 – Applications & Widgets 12.3 – Pre-Installed Applications 12.4 – Pre-Installed Widgets 12.5 – Add A Shortcut To The Desktop 12.6 – Remove A Shortcut From The Desktop 12.7 – Uninstall Applications 16 16 17 17 17 18 18 18 GOOGLE PLAY STORE 19 4 TABLE OF CONTENTS (CONTINUED) WEB BROWSER 20 VIDEO PLAYBACK 21 SOCIAL NETWORKING 18.1 – Facebook 18.2 – Twitter 22 22 22 BUILT-IN CAMERA 23 MEMORY EXPANSION WITH MICRO SD CARD 24 CONNECT TO A COMPUTER 25 SYSTEM RESET 26 PRODUCT SPECIFICATION 27 WARRANTY AND PRODUCT SUPPORT 28 BATTERY STATEMENT & RECYCLING INFORMATION 29 5 QUICK START GUIDE Please follow this quick start checklist to guide you through using your Storage Options Scroll 7D: 1. Check the package contents. See section “Package Contents” (page 7) for more details. 2. Charge the battery. See section “Charge The Battery” (page 10) for more details. 3. Remove the protective film. Peel the protective film off the tablet’s screen. 4. Familiarise yourself with the physical buttons and connections, powering on, and touch screen control. See section “Basic Operation” (page 8) for more details. 5. Connect to a wireless network for web browsing. See section “Network Connectivity” (page 14) for more details. 6. Familiarise yourself with the included applications. See section “Applications” (page 16) for more details. OVERVIEW Scroll 7D is a capacitive, touch screen tablet PC designed for use both at home and on the move. Running the intuitive Android 4.2 (Jelly Bean) operating system, the 7D is a tablet well equipped for internet browsing, social networking, games, videos and much more! Running fast, responsive hardware, a slick and enjoyable experience is guaranteed from this device. Use the built in multimedia centre to play the latest video and music content, enjoy a wide range of games wherever you are and stay connected with social networking applications. A wide range of accessories are also available to enhance your Scroll 7D, including a smart, powerful speaker dock, a stylus and protective cases to keep your device looking it’s best at all times*. Scroll 7D is everything you need from a tablet. 7” Android 4.2 tablet PC Quick and simple to use Intuitive, capacitive touch-Screen Great for web, games, videos, eBooks, music and more Choose from thousands of great apps with SlideMe Marketplace *Accessories available separately. 6 CONVENTIONS USED IN THIS MANUAL At various points in this manual you will see highlighted text. Please refer here for an explanation: NOTE TIP Important notes are highlighted in blue. Tips on best practice are highlighted in green. CAUTION Important cautions and warnings are highlighted in red. PURPOSE OF THIS MANUAL This manual is intended to give you a quick overview of the Scroll 7D hardware and very basic functionality of the AndroidTM 4.2 operating system. It does not feature in-depth instructions for AndroidTM 4.2. The applications are provided “as-is” as a bonus for Storage Options customers. Please contact application developers directly for help and information on their software. For more detailed information and instructions on the AndroidTM 4.2 operating system, please visit: http://www.android.com/ Google is also an excellent resource for help with the AndroidTM operating system. http://www.google.co.uk/ PACKAGE CONTENTS Check the package contents against this checklist. If anything is missing or damaged, please do not use the system, and inform your supplier as soon as possible. Scroll 7D Mains adapter On-The-Go (OTG) cable Instruction manual 7 BASIC OPERATION The Scroll 7D has very few physical buttons. Most control is performed via the touch screen. 6.1 – BUTTONS & CONNECTIONS BUTTON ICON Power Hold to turn the tablet on or off Back Moves back one step to the previous menu / page ON-SCREEN ICON DESCRIPTION Return Moves back one step to the previous menu / page Home Returns immediately to the Android desktop Menu Displays a menu of recently opened applications Volume Context Menu CONNECTION Micro SD USB/DC 5V IN Earphone NOTE 8 DESCRIPTION Decreases / increases volume Displays a menu of options (differs depending on the application) DESCRIPTION Insert a Micro SD card (up to 64GB) Recharge Scroll 7D’s battery using the supplied mains adapter, connect peripherals, transfer data Connect earphones to this standard 3.5mm jack socket See section “Built-In Camera” (page 26) for more information on the camera feature. 6.2 – POWER ON / OFF Press and hold the button until the tablet switches on. It will boot into the AndroidTM 4.2 operating system. This will take approximately one minute. To turn the tablet off, press and hold the button for approximately 3 seconds. A “Power Off” menu will appear on screen. Choose “OK” to complete shutdown or “Cancel” to resume use. 6.3 – USING THE TOUCH SCREEN Scroll 7D features a capacitive touch screen. To use it, simply touch any area on the screen – no pressure is required. Touch (A) an option to select it. You can also “touch and drag” (B) to move items or scroll through lists by touching and holding, then gliding your finger over the screen. Use a finger and thumb to “pinch zoom” (C) on-screen items such as photographs and web pages. 6.4 – UNLOCK THE SCREEN Scroll 7D operates in a similar manner to a touch-screen mobile phone. When it is first powered on, the AndroidTM operating system will boot, then you will be presented with a “locked” screen. To unlock the screen: 1. If the screen is currently blank (Scroll is powered on but in standby), press the button (short press, do not hold). The screen will turn on. 2. Touch and drag the padlock icon over to the open padlock symbol on the bottom of the screen. To lock the screen: 1. Press the button (short press, do not hold). 2. The screen will go blank to conserve battery power. 6.5 – CAMERA SHORTCUT From the locked screen, you can also unlock and go straight to the built-in Camera application by dragging the padlock over to the camera icon. TIP If the tablet is not used for approximately one minute, it will go to sleep to prolong battery life. This setting can be changed in “Settings” “Display” “Sleep”. 9 CHARGE THE BATTERY It is recommended to fully charge Scroll 7D overnight before first use. This will help prolong the useful life of the built-in battery. To charge the battery: Insert the mains charger plug into the Micro USB socket which is also the DC5V input on Scroll 7D. Connect the mains adapter to a UK 3-pin electrical socket. CAUTION Do not use any mains adapter other than the one supplied. Using an incompatible adapter could damage the tablet and poses the potential risk of fire. If Scroll 7D is powered off, it will charge until the battery is full. If Scroll 7D is powered on, the battery charge status will be indicated on screen by the battery meter: Battery is full 10 Battery is discharging Battery is charging When Scroll 7D is connected to a computer via USB cable, it will “trickle charge”; the battery will charge via the USB socket, but at a much slower rate than via the DC 5V mains adapter. HOME SCREEN The Home screen will look similar to the picture below. It is actually five screens, each of which can have a different layout of icons. To switch between screens, simply slide your finger left or right across the display. The status bar and navigation buttons are always visible, no matter which Home screen you are currently viewing. The Desktop can contain shortcuts to your most-used applications and widgets. Touch the Search icon to quickly search the World Wide Web using Google. The The status bar displays system information, such as current time, wireless connectivity and battery level. Touch to expand the status bar for more detailed information. The button moves back one step to the previous menu / page. The button returns immediately to the Android desktop. The button displays a menu of recently opened applications. The The button displays a menu of options (differs depending on the application). icon will launch the Applications menu. and buttons decrease and increase volume. 11 DISPLAY ORIENTATION Scroll 7D features a built-in G-Sensor which monitors the tablet’s current orientation and automatically adjusts the display to match. To re-orientate the display: NOTE 12 Simply turn Scroll 7D to portrait or landscape position, and the display will rotate to match. Some applications will lock screen orientation. Normal rotation functionality will resume once the application is closed. SETTINGS MENU The Settings menu allows you to adjust Scroll 7D’s system configuration. To change settings: 1. Touch the “Settings” menu icon on the Applications menu. The Settings menu will open. 2. Glide your finger up or down the left side of the screen to scroll through the list of available categories. 3. Touch a category title to view further options on the right side of the screen. System Network ITEM ICON DESCRIPTION Wi-Fi Connect to / disconnect from wireless networks, view connection status, etc Bluetooth Connect to compatible Bluetooth devices Data usage Enable / disable mobile data, view current usage, set mobile data limit, etc More… Airplane mode, 3G support information, etc Sound Change volume, touch sounds, screen lock sounds, etc Display Change brightness, wallpaper, sleep settings, font size, etc Storage Manage NAND and Micro SD card, view available capacity, etc Battery See battery status and powered-on time Apps Manage applications, running services, etc Location services Change approximate location detection, improve search results Security Change screen lock type, encryption, passwords, credential storage, etc Language & input Select language, add to the dictionary, edit on-screen keyboard settings, etc Backup & reset Backup & restore data, perform factory reset, etc Add account Add / remove accounts, change account synchronisation settings, etc Date & time Set date, time zone, time, clock format, etc Accessibility Set up large text, auto-rotate screen, speak passwords, etc Developer options Advanced functions for Android developers – debugging, HDCP check, etc About tablet Information about your AndroidTM device Some options will have a simple checkbox, while others will have a list of further settings to choose from. You should take time to become familiar with the options in these categories. For more detailed information, please visit http://www.android.com/. 13 NETWORK CONNECTIVITY The vast majority of applications support some kind of networking / Internet functionality. There are two ways to connect to the Internet using Scroll 7D; either through your wireless router (access point) or by plugging in a 3G network dongle. 11.1 – CONNECT TO A WIRELESS ACCESS POINT Scroll 7D features standard wireless B / G / N capabilities, meaning it can connect to any router which is compatible with the 802.11b/g/n standard. Check your router’s documentation to confirm compatibility. NOTE You will need your router’s wireless SSID and password to continue with these instructions. To enable wireless networking and connect to your router: 1. Go to “Settings” “Wireless & Networks” “Wi-Fi” and slide the Wi-Fi switch to the right to enable it. 2. After a few seconds, Wi-Fi will be enabled and a list of available wireless network names (SSID) will appear. Locate your wireless network on the list and touch to select it. 3. You will be asked for the password. Type it in using the keyboard which automatically appears on screen. TIP If you do not know your wireless password, please refer to your router’s instruction manual, or contact your Internet Service Provider (ISP). 4. Touch the “Connect” option to complete setup of your wireless connection. NOTE Advanced users can touch “Show advanced options” to set up a proxy and / or manual IP configuration. An icon will be displayed in the status bar to show wireless connection status: Full signal Moderate signal Weak signal Once you are connected to a wireless network, you can select it on the list, to view connection details (e.g. signal strength, link speed and IP address). You can use the “Forget” option to disconnect from the network and remove the stored password. 14 11.2 – CONNECT TO A 3G NETWORK Scroll 7D supports a variety of 3G dongles from various manufacturers. To view the list of supported 3G dongles, please do the following: 1. Go to “Settings” “Wireless & Networks” “More”. 2. Select “3G Support Information” to display a list of compatible 3G dongles. To use a 3G dongle, simply connect it to the USB port on Scroll 7D. It will automatically dial its Internet connection. If your 3G dongle has a full-size USB connection, you will need to use the supplied USB On-The-Go (OTG) cable to adapt it for use with Scroll 7D. Plug your 3G dongle into the large socket on the OTG cable, then plug the OTG cable into the USB port on Scroll 7D. Full signal NOTE Moderate signal Weak signal Unlisted 3G dongles may still work with Scroll 7D. To test your own, simply plug it in and see if it connects to the Internet. Unfortunately Storage Options cannot guarantee that your particular 3G dongle will be compatible, and we cannot support equipment from other manufacturers. 15 APPLICATIONS Scroll 7D supports a wide variety of applications. A small selection is pre-installed on the tablet and available from the applications menu, but many more can be downloaded from various websites. 12.1 – THE APPLICATIONS MENU To open the Applications menu, touch the icon at the top right of the Home screen. Use the selection menu to choose between viewing installed applications and widgets. If you have more applications than can fit onto one page, slide your finger to the right across the screen to change to the next page. The status bar displays system information, such as system time, wireless connectivity and battery level. Touch it to expand and display more detailed information. The button moves back one step to the previous menu / page. The button returns immediately to the Android desktop. The button displays a menu of recently opened applications. *The above screenshot is for illustration purposes only, and is not representative of the applications included on Scroll. 16 12.2 – APPLICATIONS & WIDGETS Applications: Applications provide expanded functionality to Scroll 7D. A selection of applications is pre-loaded onto your Scroll 7D tablet, and more can be downloaded from various websites. Applications usually take over the full screen when in use. Widgets: Widgets give enhanced functionality to Scroll 7D’s desktop by providing live updates such as news headlines, e-mail notifications, current time, and more. Some widgets are preinstalled, and others are installed along with their application counterparts. 12.3 – PRE-INSTALLED APPLICATIONS These applications are pre-installed on Scroll 7D: Browser Email Play Music Calculator Calendar File Manager Play Store Camera Clock Gmail Settings Help Gallery To access and launch the pre-installed applications, touch the Applications menu. Downloads Hi-Q MP3 Recorder YouTube icon on the Home screen to display the 12.4 – PRE-INSTALLED WIDGETS These widgets are pre-installed on Scroll 7D: Digital clock: Analog clock: Bookmark: Bookmarks: Calendar: Email: Displays a real time graphical digital clock on the desktop Displays a real time graphical analogue clock on the desktop Displays a single web page bookmark on the desktop Displays multiple web page bookmarks on the desktop in a group Displays upcoming appointments in your calendar Shows real time updates to your e-mail inbox Please see http://www.android.com for more information about widgets. 17 12.5 – ADD A SHORTCUT TO THE DESKTOP You can add shortcuts onto the desktop for quick access to your favourite applications. Shortcuts can be placed anywhere on the desktop grid, so you can organise them in whichever manner you like. To place a shortcut on the desktop: 1. Open the Applications menu by touching the icon at the top right of the Home screen. 2. Touch and hold your desired application’s icon. 3. The Applications menu will close and you will be returned to the desktop on the Home screen. A feint blue grid will appear which shows you where you can place the shortcut. 4. Drag the shortcut anywhere on the grid, then release it to place it in that position. TIP To place a widget on the desktop, you can follow the procedure above, but switch to Widgets on the selection menu after step 1. 12.6 – REMOVE A SHORTCUT FROM THE DESKTOP If you would like to remove an application shortcut from the desktop, you can do so. To remove a shortcut: 1. Touch and hold the shortcut icon you would like to remove. A message stating “X Remove” will appear at the top of the screen. 2. Drag the icon over this message. Once it turns red, release the icon and the shortcut will be removed. TIP You can also use this method to remove widgets from the desktop. 12.7 – UNINSTALL APPLICATIONS To uninstall an application (i.e. completely remove it from your tablet), follow this procedure: 1. Open the Applications menu and touch the “Settings” icon. 2. Touch the “Apps” option on the left of the screen, then filter the list that appears by choosing “Downloaded”, “On SD Card”, “Running” or “All”. 3. Touch the application you would like to remove, choose “Uninstall” from the options that appear on screen, then touch the “OK” option to confirm. 18 GOOGLE PLAY STORE Scroll Plus features access to the Google Play Store*, the official marketplace for new applications, music, books, movies and games for Android. NOTE A Google account is required to use the Play Store. You can sign in using your existing gmail account, or sign up for a new one if you do not already have one. To use Google Play Store: 1. Open the Applications menu by touching the Play Store icon to launch Google Play Store. icon at the top right of the Home screen, then touch the 2. If you do not already have a gmail account, touch the “Get a Google Account” option. Follow the on-screen instructions to set up a new account. If you already have a gmail account, touch the “Sign in” option. On the next page you will be asked for your account credentials. Type them in using the on-screen keyboard, then touch “Sign in”. 3. Follow the on-screen instructions to complete the sign in process. You may be asked if you would like to join Google+, add credit card details for store purchases and set up backup functionality; all of these steps are not mandatory so you can choose to either skip them or fill in the details. 4. Browse Google Play Store; download free applications, purchase music and films, and play the latest games! *Storage Options cannot guarantee compatibility with every application available on Google Play Store. 19 WEB BROWSER Scroll 7D has a built-in browser which can be used to browse the World Wide Web, in the same way you would use a browser on a desktop computer or laptop. To use the browser: 1. Touch the “Browser” icon on the Applications menu. The browser will open. 2. By default, the browser will automatically load Google. NOTE 20 Make sure you are connected to your wireless network before opening the browser. Use tabs to load multiple websites and switch between them. Use the address bar to go directly to a website if you know its address. Use / (back / forward) and Touch the icon to bookmark the current page. Touch the icon to select any previously stored favourite websites. Touch the icon to perform an Internet search. (refresh) to navigate pages in the current tab. VIDEO PLAYBACK Scroll 7D is a powerful portable media player. The “Gallery” application can play video and display photos that are stored on either internal memory or a Micro SD card. To use the Video Player: 1. Touch the “Gallery” icon on the Applications menu. The Gallery application will open. 2. The Gallery will automatically find your media and arrange it in a thumbnails view. If you have multiple folders, it will show them first. Touch a folder to select it, then you will be shown the media files in that folder. 3. Touch the thumbnail to play the file. TIP To view more information about a file (such as duration, size and location), touch and hold its thumbnail, then touch the button and select “Details”. Video files will play back in full screen mode. For a few seconds during the start of playback, the user interface will be displayed: Use playback control buttons to play / pause or skip backwards / forwards between videos. Drag the progress indicator left or right to fast forward or rewind the video. The Sub Menu provides further options for subtitles, repeat play, aspect ratio etc. Touch the screen to reactivate the controls after they have disappeared from view. 21 SOCIAL NETWORKING Scroll 7D is capable of connecting to your favourite social networking systems. You can either do this via the built-in web browser (see section “Web Browser”, page 20) or via dedicated applications. These applications are pre-loaded onto the device. 18.1 – FACEBOOK Facebook is the most popular social networking experience. Keep in touch with your friends, share photo albums and use instant messaging. The first time you use the Facebook application, you will be required to accept an “End-User License Agreement” to use it. Touch the “I agree” option to continue. If you already have a Facebook account: 1. Touch the “Email” field to display the on-screen keyboard and type your e-mail address. 2. Touch the “Next” option, then type in your password. 3. Touch the “Done” option, then choose “Login”. 4. Interact with your friends! If you do not have a Facebook account, touch the “Sign up” option at the bottom right of the screen. For more information and help with Facebook, please see http://www.facebook.com. 18.2 – TWITTER Twitter allows you to connect to the information that is most important to you. You can follow tweets from friends, celebrities, experts, news crews and more. The first time you use Twitter you can either search for interests, or sign in to your account to follow tweets. If you already have a Twitter account: 1. Touch the “Sign In” option, then the “Username or email” field to display the on-screen keyboard and type your e-mail address. 2. Touch the “Next” option, then type your password. 3. Touch the “Done” option, then choose “Sign In” at the bottom of the screen. 4. Interact with your friends! If you do not have a Twitter account, touch the “Sign Up” option at the top right of the screen. For more information and help with Twitter, please see http://www.twitter.com. 22 BUILT-IN CAMERA The Camera application lets you take photographs and record video clips using the built-in camera. Launch the “Camera” Use the Viewport to align the scene you would like to capture. Pinch with finger and thumb inwards or outwards to zoom in or out. Touch Options in the top right corner to change white balance, exposure and other settings. Touch the Capture button to record. application from the Applications menu by touching the Camera icon: There are three camera modes: ICON CAPTURE BUTTON DESCRIPTION Still picture mode Video recording mode Panoramic Picture Mode 23 MEMORY EXPANSION WITH MICRO SD CARD Scroll 7D features built-in flash memory, which can be expanded using a Micro SD card (not included). You may use any Micro SD, Micro SDHC or Micro SDXC card, up to 64GB capacity. The best way to use a Micro SD card is to treat it as media storage; transfer media files (videos, music and photos) from your computer to your Micro SD card in the usual manner, then insert it into Scroll 7D as shown. To insert and use a Micro SD card: 1. Push the Micro SD card (label side down) into the slot indicated in the diagram below, until it clicks and locks in place. 2. Scroll 7D will automatically mount the Micro SD card for use. To eject a Micro SD card: Push the Micro SD card inwards slightly until it clicks, then release pressure. It will pop out from the socket. It is recommended to organise your Micro SD card by creating folders for different media types in the root: eBooks Music Pictures Videos Place your media files in the respective folders. This may help if you need to instruct an application where to look for media files. NOTE 24 For third party applications you may need to point them to the Micro SD card to read your media files. Refer to the instructions specific to each application for directions on how to do this. CONNECT TO A COMPUTER Scroll 7D can be connected to a computer running Microsoft Windows for file transfer via USB cable. To connect to a computer: 1. Using a “micro USB” to “USB A” type USB cable, (not supplied), plug the “micro USB” connector into Scroll 7D’s USB socket, and plug the full-size “USB A” plug into an available USB socket on your computer. 2. Windows may present you with a “New Hardware Wizard”. Please click the “Cancel” option to close this. 3. Your device will be shown under Computer or My Computer as a Media Device under the Media Transfer Protocol (MTP). 4. You will be able to copy files to and from this device as you would any other media device connected to your PC by dragging and dropping them. 5. On a Mac computer you may need to use the Android File Transfer utility available at http://www.android.com/filetransfer/ To disconnect from a computer: 1. Disconnect the USB cable. 25 SYSTEM RESET A system reset allows you to return the tablet back to factory default settings. CAUTION Resetting to factory defaults will erase all data from the tablet’s internal storage. You must do a back up of any important data before performing this procedure. To reset your tablet to factory defaults: 1. Touch the “Settings” 2. Scroll down to the “ menu icon on the Applications menu. The Settings menu will open. Backup & reset” menu item, and touch to select it. 3. Select “Factory data reset”. Android will warn you that you are about to erase everything on the tablet’s internal storage, including: Your Google account System and application data and settings Downloaded applications A note states “To clear music, pictures and other user data, the SD card needs to be erased”; this message is referring to the internal memory (virtual SD card) on your tablet. It does not mean an inserted Micro SD card! Selecting this option is not advisable as it will delete the pre-loaded Scroll Apps from the tablet, meaning you will not be able to reinstall them once the tablet has been reset. If you are sure you want to erase the internal memory (virtual SD card), please make a backup of the “Scroll Apps” folder (either to Micro SD card or your computer) first. 4. Select the “Reset tablet” option. Android will ask you if you are sure; touch the “Erase everything” button to confirm this. The tablet will shut down, perform the reset procedure, and then reboot. NOTE 26 The reset procedure may take some time. Once the procedure is complete, the tablet will take longer to reboot than before. This is normal, and will only happen for the first boot after resetting the tablet. PRODUCT SPECIFICATION Scroll 7D Hardware Unit Size (mm): 116 (W) x 191 (H) x 11 (D) Unit Weight: 300 g CPU: A20 Dual Core Cortex A7 1.2GHz RAM: 1 GB GPU: Mali 400MP 2D / 3D graphics processor Built-in Storage: 8 GB Storage Expansion: Micro SD card, up to 64 GB Display: 7” capacitive multi-touch Resolution: 1024 x 600 Battery Type: Rechargeable lithium ion Battery Capacity: 2800mAH USB Port: 1x USB Speaker: 8 Ω / 1W Wireless Connectivity: 802.11b/g/n Software Operating System: AndroidTM 4.2.2 Web Browser: Pre-installed Video Support: AVI, H.264, MPEG2, MPEG4, MKV, MP4 Supports 1080p 3D video output Audio Support: MP3, AAC, AC3, WAV Photo Support: JPEG, BMP, GIF, PNG, TIFF 3D Gaming: OpenGL rendering 27 WARRANTY AND PRODUCT SUPPORT If you are experiencing difficulties with your product, or have questions which are not answered in this instruction manual, our dedicated support site offers a wide range of clearly written FAQs, manuals and user guides which are designed to help you get the most from your purchase. Visit our dedicated support site at storageoptions.com/support/ for FAQs, manuals and user guides If you are unable to find an answer online, still experiencing issues or suspect your product to be faulty, our UK based customer service team is available to offer full support, and can be contacted via the support pages of our website. Submit a service request online if you cannot find an answer to your problem A member of our UK based support team will review your case and offer the highest level of advice and support Please contact us directly if you have any queries or concerns: storageoptions.com/support/ [email protected] Our aim is to provide the best possible service to our customers. We have a wealth of support material, guides and FAQs available on our website to help you get the most from your product. 28 BATTERY STATEMENT CMS Distribution Limited is registered as a producer under The Waste Batteries and Accumulator Regulations 2009. The battery in this device is not intended to be removed by the individual or end user. At the end of the product life or the expiry of the product, the relevant local council appointed WEEE disposal and recycling facility should consult the aforementioned company using the details at the footer of this page, should advice be sought for the safe disposal of the cell within this product. The cell within this product uses Lithium Ion technology. The cell has a voltage rating of 3.7V and a capacity of 2800mAh, with an energy rating of 10.36Wh (Watt hours). CMS Distribution Limited 24 Scrubs Lane London NW10 6RA WARNING To reduce the risk of fire and burns; do not disassemble, crush, puncture, short external contacts, or dispose of in fire or water. RECYCLING This crossed bin symbol on the appliance indicates that the product, at the end of its life, must be disposed of separately from domestic waste, either by taking it to a separate waste disposal site for electric and electronic appliance or by returning it to your dealer when you buy another similar appliance. The user is responsible for taking the appliance to a special waste disposal site at the end of its life. If the disused appliance is collected correctly as separate waste, it can be recycled, treated and disposed of ecologically; this avoids a negative impact on both the environment and health, and contributes towards the recycling of the product’s materials. For further information regarding the waste disposal service available, contact your local waste disposal agency or the place of purchase. 29 NOTES 30 NOTES 31 32