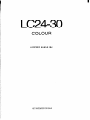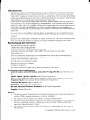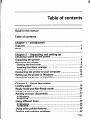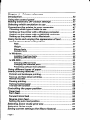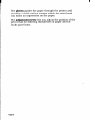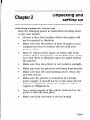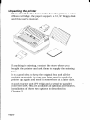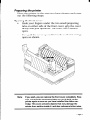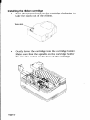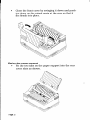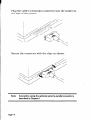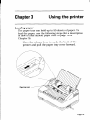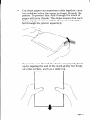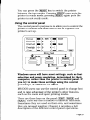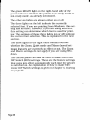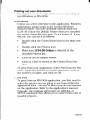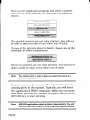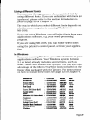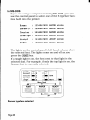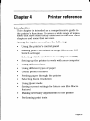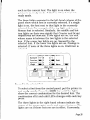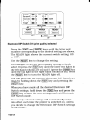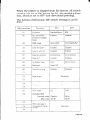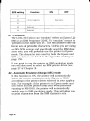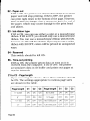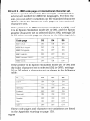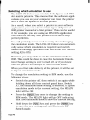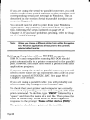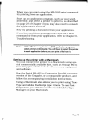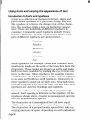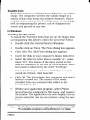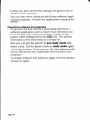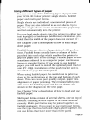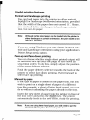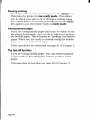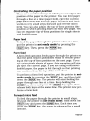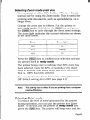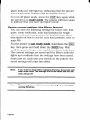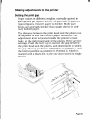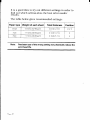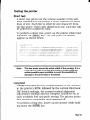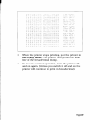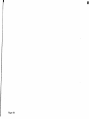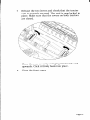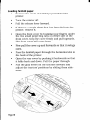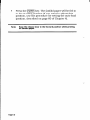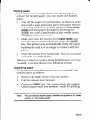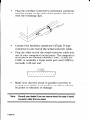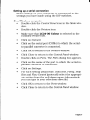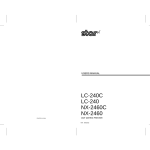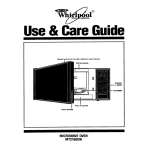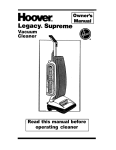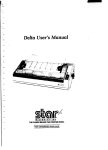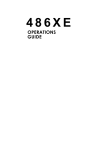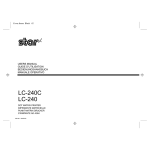Download Star Micronics LC24-30 User's Manual
Transcript
LC24-30 COLOUR USERS MANUAL NOT INTENDED FOR SALE VDE Statement This device carries the VDE RF1 protection mark to certify that it meets the radio interference requirements of the Postal Ordinance No. 243/ 199 1. The additional marking “Vlg. 243/P” expresses in short form that this is a peripheral device (not operable alone) which only individually meets the Class B RF1 requirements in accordance with the DIN VDE 0878 part 3/l 1.89 and the Postal Ordinance 243/ 199 1. If this drvicr is operated in conjunction with other devices within a set-up. m order to take advantage of a “General (Operating) Authorization” in accordance with the Postal Ordinance 2431199 1, the complete set-up must comply with the Class B limits in actordance with the DIN VDE 0878 part 3/ 11.89. as well as satisfy the preconditions in accordance with 32 and the prerequisites in accordance with 33 of thr Postal Ordinance 243/1991. As a rule, this is only fulfilled when the device is operated in a set-up which has been type-tested and provided with a VDE RF1 protection mark with the additional marking “Vfg 243”. Machine Noise Information Ordinance 3. GSGV. January 18. 1991: The sound pressure level at the operator position is equal or less than 70 dB(A] according to IS0 7779. Bescheinigung des lmporteurs 1Iiwmit wird bescheinigt. da$ der COMPUTER DRUCKER 924 190s in ijbereinstimmung mit den Bestimmungen der VDE 0878 3/22.89. EN 55022: 1987. BMPT Vf& 243/ 1991 und 46/ 1992 funk-entstijrt ist. Dem Zentralamt fiir Zulassungen im Femmeldewesen wurde das Inverkehrbringen dieses Gerates angezeigt und die Berechtigung zur uberptifung der Serie auf die Einhal tung der Bestimmungen eingrr8umt. Star Micronirs Deutschland. WrsterbachstraCe GmbH 59. D-60489 Frankfurt. Germany The above stnt~mrnts apply or@ to printers marketed in Germany Trademark acknowledgments LC24-30 Ltd. LQ850. Colour, LC24-200 Colour, X24-200. PT-109. SPC-SK: Star Micronics Co LQSSO. LQ1050. LQ1060: Seiko Epson Corporation IBM PC, IBM Proprinter X24E. IBM Proprinter XL24E. IBM Proprinter X24, IBM Proprinter XL24: International Business Machines Corporation. TrueType PostScript: Macintosh: Apple Computer Inc Adobe Systems Incorporated MS-DOS. Microsoft Windows. Windows 3.1: Microsoft Corporation Grappler: Orange Micro Inr Notice . All rights reserved. Reproduction of any part of this manual in any form whatsoever, without STAR’s express permission. is strictly forbidden. . The contents of this manual arr subject to change without noticr . All efforts have been made to ensure the accuracy of the contents of this manual at the time of printing. However. should any errors be found. STAR would greatly appreciate being informed of them. . The above notwithstanding. this manual. STAR can assume no responsibility 0 Copyright for any errors in 1993 Star Micron& Co., Ltd Guide to this manual The LC24-30 Colour is essentially a very easy printer to use. However, it is also capable of a number of complex functions. This manual is divided into two main sections: Section 1 consists of Chapters 1 to 3, Section 2 consists of Chapters 4 to 7. A glossary, table of contents, appendix and index are also provided for reference. For normal everyday use, you may never need to refer to Section II at all. We strongly recommend, however, that you read all of Section I before connecting and using the printer for the first time. Section I Chapter 1 Features and parts Chapter 2 Unpacking and setting up the printer, including setting up your computer system software Chapter 3 Using the printer, Including loading paper, using the control panel, choosing different fonts and printing Appendix Further technIcal InformatIon. Glossary Simple explanations computer jargon of printer and Table of contents Guide to this manual Table of contents Chapter 1 - Introduction ..~.,,...~~.,~.....,~~..~,.,~...,,.......~.....1 Features ~~...,..~~.,.....,.~.....~~..,...~~.., ~.....~~...,,.~.~.......,,..~~~.~~..~,..~~..,,.......,,.......~......~~. 5 Parts . . . .. . . .. . . .. .. . . .. Chapter 2 - Unpacking and setting up Choosing a place for the printer .............................................. Unpacking the printer .............................................................. Preparing the printer ................................................................ 7 8 9 Opening the front cover.. ................................................................ Installing the ribbon cartridge ....................................................... Fitting the paper support .............................................................. .9 10 .I2 Connecting the printer to your computer.. .......................... Setting up the printer in Windows ....................................... Setting up the printer in MS-DOS ......................................... 13 15 17 Chapter 3 - Using the printer Loading paper ......................................................................... Ready mode and Not-Ready mode.. .................................... Using the control panel .......................................................... Printing out your documents.. .............................................. 19 .24 25 .27 In Windows.. .................................................................................... In MS-DOS ....................................................................................... 27 27 Using different fonts ............................................................... In Windows.. ................................................................................... In MS-DOS ...................................................................................... Using other printer features ................................................. Dealing with printing problems ............................................ 29 .29 .30 .32 32 Page i Chapter 4 - Printer reference Introduction ............................................................................. Using the control panel.. ........................................................ Making Electronic DIP Switch settings ................................ Selecting which emulation to use ........................................ Connecting the printer to your computer.. .......................... Choosing which type Setting up the printer Setting up the printer Setting up the printer of cable to use.. ......................................... with a Windows computer ..................... with an MS-DOS computer .................... with a Macintosh.. ................................... Using fonts and varying the appearance Introduction 33 34 37 46 47 .47 .47 .48 .49 of text.. ............... 50 to fonts and typefaces.. ........................................... .50 .51 Pitch.. .................................................................................................. .51 Weight.. .............................................................................................. .51 Bitmap fonts ...................................................................................... .52 Scalable fonts .................................................................................... In Windows ..................................................................................... installing TrueType fonts.. ................................................................ Selecting different fonts ................................................................... In MS-DOS ...................................................................................... .52 .52 .53 .53 .53 Selecting different fonts.. ................................................................. .53 Changing the character pitch.. ......................................................... .54 Preventing software font selection ................................................. Using different types of paper ............................................... Useful printing features ......................................................... 55 57 Portrait and landscape printing .................................................... Face-up and face-down printing.. ................................................. Manual by-pass .............................................................................. Pausing printing ............................................................................. Parking fanfold paper .................................................................... The tear-off function ...................................................................... .57 .57 .57 .58 .58 .58 the paper position .............................................. 59 Paper feed ....................................................................................... Form feed ........................................................................................ Forward micro feed ....................................................................... Reverse micro feed ........................................................................ Setting the auto load position.. .................................................... .59 .59 .59 .60 .60 Selecting Zoom mode print size.. ......................................... Selecting Quiet mode.. ........................................................... Saving current settings (the Macro feature). ....................... 61 61 62 Controlling Page ii Making adjustments 63 to the printer ....................................... Setting the print gap ..................................................................... Adjusting vertical alignment ........................................................ .63 .65 Testing the printer.. ................................................................ 67 Short test.. ....................................................................................... Long test.. ....................................................................................... 67 .67 Printing out a hexadecimal 68 dump ......................................... Chapter 5 - Options Push tractor unit ..................................................................... 72 72 .76 .79 .81 .81 .82 Installing the push tractor unit ...................................................... Loading fanfold paper ................................................................... Printing on fanfold paper .............................................................. Parking paper ................................................................................. Unparking paper ............................................................................ Using the tear-off function.. .......................................................... Serial-to-parallel interface converter .................................... 83 Connecting the serial-to-parallel converter .................................. Setting the converter’s DIP switches.. .......................................... Setting up a serial connection.. ..................................................... On a Windows computer .................................................................. On an MS-DOS computer .................................................................. 83 85 87 87 88 Chapter 6 - Troubleshooting Common problems and solutions.. ...................................... Checking system software settings.. .................................. In Windows.. ................................................................................. In MS-DOS .................................................................................... Warning beeps ...................................................................... Chapter 7 - Software Introduction.. .90 102 .I02 .I03 104 commands ......................................................................... Font control commands .............................................................. Character set commands ............................................................ Character size and pitch commands.. ......................................... Vertical position commands.. ...................................................... Horizontal position commands .................................................. Graphics commands.. .................................................................. Download character commands ................................................. Other printer commands.. ............................................................ 105 .I07 .I12 116 123 .I30 .I34 138 140 Page iii Appendix Specifications ........................................................................ Default Electronic DIP Switch settings.. ............................. Printer beep tones ................................................................ Interface pin outs .................................................................. Parallel interface ........................................................................... Serial interface .............................................................................. Character sets ....................................................................... Standard character set #2.. ......................................................... International character sets.. ...................................................... IBM character set #2 .................................................................... Code Code Code Code Code Code 145 149 150 151 151 152 153 .I54 .I56 .I57 page #437 (U.S.A.) .................................................................. 157 159 page #850 (Multi-lingual) ....................................................... 160 page #860 (Portuguese) ......................................................... page #861 (Icelandic). ............................................................. 161 page #863 (Canadian French) ................................................ 162 163 page #865 (Nordic) .................................................................. Character set #I ........................................................................... IBM special character set ............................................................. .I64 165 Glossary 167 Index 179 Customer service information Page iv Chapter 1 Introduction Features This printer, the LC24-30 Colour, lets you print sharp, impressive-looking text and graphics, and has a wide range of features that will make it an indispensable companion for your personal computer at home or in the office. . High speed - the printer can print text at speeds of up to 240 characters per second. . Letter quality text - the LC24-30 Colour has 11 built-in bitmapped (fixed size) fonts, featuring the following typefaces: Roman, Sanserif, Courier, Prestige, Script and Draft. . Scalable fonts - for users of Windows (version 3.1 or later), 15 TrueType fonts are supplied on a floppy disk. . High resolution - the printer can print at resolutions of up to 360 dots per inch. . Vibrant color - the printer can print both text and graphics in a range of colors, including magenta, cyan, violet, yellow, orange and green. Each printer comes with a color ribbon as standard, allowing you to choose between black and white, and color printing. . Easy paper handling - loading paper is simplicity itself, the paper tray holding up to 55 sheets of paper. Printed output can be delivered face-down (in sequential order). Page 1 Easy set-up - Electronic DIP Switch mode allows you to make power-on settings from the control panel. Utility software for IBM PC and compatible computers also allows you to make these settings from your computer. Easy-to-use control panel - you can control the printer’s functions, make appropriate settings and determine the printer’s current status by means of the control panel. The panel has only three keys and is straightforward to use. Zooming - print-outs can be scaled to 50% or 67% of actual size; in this way, wide documents, such as spreadsheets, can be printed on a single sheet of paper. Landscape or be loaded into (widthwise) or scape printing documents. Note: Letter size paper can be loaded into the printer in either landscape or portrait orientation. However, the length of a printed line is limited to a maximum of 8” (20.3cm). Automatic emulation change - the printer supports Epson, NEC and IBM printer command sets; it can automatically sense which emulation is required and change driver accordingly. . . Page portrait paper loading - paper can the printer in either landscape portrait (upright) orientation. bandalso facilitates the printing of wide Easy-to-use, long-lasting design - the front panel, power key and interface socket are all easy to get at, and you can make most adjustments without removing the printer’s front cover. 2 - In addition to these features, the printer can print on a variety of different sizes and types of paper: single sheets (also called cut sheets), fanfold paper (continuous computer paper with holes in the edges), and multi-part forms (allowing you to print several copies at once). Single sheets can be up to 11” wide, and fanfold paper can be up to 10” wide; however, the maximum length of a printed line is limited to 8”. To use fanfold paper you need to install the push tractor unit, which.is available as an option. A simple control panel operation lets you “park” fanfold paper, so that you do not have to remove it from the printer when switching to single sheets. When you want to resume printing on the fanfold paper, you can simply “unpark” it. Page 3 Paper guides Release lever Paper delivery selector Extension cover Interlace connector The printer level I The printer with the front cover removed Page 4 Parts The main components opposite. are shown in the two diagrams The paper guides and paper support hold singlesheets, setting their position so that they are fed into the printer correctly. The release lever grips single sheets as they are fed in. The lever should be pushed towards the back of the printer to hold single sheets properly, and released (pulled forward) when fanfold paper is in use. The front cover protects internal components reduces printing noise. The extension printer. and cover holds printed output from the The stack wire supports printed output as it rests on the extension cover. The paper tray holds up to 55 single sheets for feeding into the printer. The paper delivery selector allows you to choose whether print-outs are delivered face-up (in reverse) for fanfold paper or face-down (in sequence) for single sheets. The control panel displays information about the printer’s current working and allows you to control the printer’s functions and operation. The power switch turns the printer on and off. The interface connector accepts the cable connector that links the printer to the host computer. The print head transfers the image to the paper. The ribbon cartridge contains the ribbon which the head uses to mark the paper. The thumb wheel lets you advance paper manually. Page 5 The platen guides the paper through the printer and provides -a solid surface against which the print head can make an impression on the paper. The adjustment lever lets you adjust the position of the print head for differing thicknesses of paper and for multi-part forms. Page 6 Chapter 2 Choosing Unpacking and setting up a place for the printer Keep the following points in mind when deciding where to put your printer. . Choose a firm, level surface where the printer will not be exposed to vibration. . Make sure that the printer is close enough to your computer for you to connect the two with your printer cable. . Allow 6” (15cm) of free space on either side of the printer. (If you are going to use fanfold paper, make sure that there is adequate space for paper behind the printer). . Make sure that the printer is not in direct sunlight. . Make sure that the printer is well away from heaters. . Make sure that the surrounding and free of dust. . Make sure the printer is connected to a steady power supply. It should not be on the same electric circuit as appliances that cause spikes, such as copiers or refrigerators. . Use a power supply of the voltage indicated printer’s identification plate. . Make sure that the room is not too humid. area is clean, dry on the Page 7 Unpacking the printer There should be five items in the box: the printer, a color ribbon cartridge, the paper support, a 3 l/2” floppy disk and this user’s manual. If anything is missing, contact the store where you bought the printer and ask them to supply the missing part. It is a good idea to keep the original box and all the packing materials, in case you later need to pack the printer up again and send it somewhere at a later date. A push tractor unit (PT- 1OQ) and a serial-to-parallel converter (SPC-8K) are available as optional accessories. Installation of these two options is described in Chapter 5. Page 8 - Preparing the printer Place the printer in the spot you have chosen and carry out the following steps: Opening the front cover . Hook your fingers under the two small projecting tabs on either side of the front cover, grip the cover firmly and pull upwards. The front cover should open. . Note: Now pull the cover up and forwards so that it swings open as shown. If you wish, you can remove the front cover completely. However, we strongly recommend that you put it back on the printer again as soon as you have installed the ribbon cartridge. This cover prevents objects that may damage the printer from getting inside it, and also reduces printing noise. Page 9 Installing the ribbon cartridge . Turn the tension knob on the cartridge clockwise, take the slack out of the ribbon. to Tension knob, Gently lower the cartridge into the cartridge holder. Make sure that the spindle on the cartridge holder fits into the socket on the base of the cartridge. . Page 10 . Carefully position the ribbon between the print head and the print head shield as shown. bon Print head shield Print head . Push down gently but firmly on the cartridge to make sure that it is properly in place. You should be able to feel a small amount of play (about 1/ 10” 2.5mm) in the cartridge as you press down on it. . Check that the ribbon is properly in place between the print head and print head shield. Turn the cartridge’s tension knob clockwise again to take up any remaining slack. Note: It is important to make sure that the ribbon is properly positioned between the print head and print head shield. Otherwise, the quality of printed output will be poor and the ribbon may get damaged. Page 11 Close the front cover by swinging it down and pushing down on the raised parts at the rear so that it fits firmly into place. . Fitting the paper support . Fit the two tabs on the paper support into the rear cover slots as shown. Page 12 Connecting the printer to your computer The printer and computer must be connected with a cable. The computer sends the documents that you want to print to the printer via this cable. A cable is not supplied with the printer. Make sure that the printer and computer switched off before you connect them. are both You will probably use a parallel cable to connect the printer to your computer. The type of parallel cable you need is a standard 36-pin Centronics parallel cable. The parallel cable should be no longer than 6’ (2m). Otherwise, the transfer of information between your computer and the printer may not work properly. The parallel cable has a 25-pin “D-type” plug at one end, and a 36-pin Centronics connector at the other. Plug the 25-pin plug into the parallel socket on your computer. This will probably be labelled Printer, Parallel, PRN, LPTl or something similar. Printer Page 13 Secure the connector Note: Page 14 with the clips as shown. Connection using the optional serial-to-parallel described in Chapter 5. converter is 3 Setting up the printer in Windows The LC24-30 Colour is ideally suited for use with computers running Microsoft Windows system software. It works best with the newest version of Windows - Windows 3.1. If you are running a version of Windows earlier than 3.1, we recommend you upgrade your software to version 3.1. In particular, Windows 3.1 will allow you to use TrueType fonts. Fifteen TrueType fonts are included on the floppy disk packaged with this printer. To use the printer with Windows, you need to install a file known as the printer driver onto your computer. This file is supplied on the floppy disk that comes with the printer. The following description assumes that you are using a mouse. (Click and double-click refer to the action of using the mouse to point at an item with the on-screen pointer, and then clicking either once, or twice in quick succession.) If you are not using a mouse, you can still carry out the installation. Refer to the Microsoft Windows User’s Guide to find out how to use the keyboard instead of a mouse to operate Windows. To install the printer driver under Windows following steps: 3.1, use the Turn on the printer and start up your computer. If Windows does not start up automatically, “WIN” and then press Enter or Return. type Double-click dow. the Control Panel icon in the Main win- Double-click the Printers icon If you have never previously installed a printer on your system under Windows 3.1, a list of supported printers is displayed. If you have already installed one or more printers, click on Add to display the list of supported printers. Page 15 . Click on Install Unlisted or Updated Printer in the list, so that this option is highlighted. . Click Install. A window prompts you to put in the floppy disk supplied with the printer. . Insert the disk with the printer driver file on it and click OK. A new list of printers appears. (If you have inserted the disk into a drive other than drive A, you must type in the drive letter followed by a colon and a backslash, e.g. “B:\” before selecting OK.) . Select LC24-30 . Click OK. A list of installed printers appears, which now includes the LC24-30 Colour. . Click on Set As Default Printer. . Click on Close to return to the Control Panel window. Colour from the new list of printers. For instructions on how to configure the printer, see Chapter 5 of the Microsoft Windows User’s Guide, entitled Control Panel. If you cannot print from your application programs successfully after installing the driver, refer to the section Setting up the printer with a Windows computer on page 47 of Chapter 4. For a description of how to install the TrueType fonts supplied on the 3 l/2” floppy disk accompanying the printer, see page 52 of Chapter 4. Note: Page 16 Windows applications always print to the currently selected default printer, unless the user chooses a different printer from within the application. r Setting up the printer in MS-DOS IBM PC’s and compatibles running MS-DOS will usually work with a printer connected to the parallel port without any special set-up. Try printing out some text as follows: . l . Turn on the printer and start up your computer. Type “PRINT” followed by the name of a text file, for example, “AUTOEXEC.BAT”, and then press Enter or Return. If a message “Name of list device [PRN]:” comes up on the screen, press Enter or Return again. The printer should print out the named text file. If you cannot print, refer to the section Setting up printer with an MS-DOS computer on page 48 of Chapter 4. the To print from specific MS-DOS applications, refer to the section Setting up the printer with an MS-DOS computer on page 48 of Chapter 4 and, if necessary, to the application’s own manual. Note: Unlike Windows applications, MS-DOS application programs select printers individually. For each application that you use, you will have to select the printer in the application before you can print a file from it. Page 17 Chapter 3 Using the printer Loading paper The paper tray can hold up to 55 sheets of paper. To load the paper, use the following steps (for a description of how to load fanfold paper refer to page 76 of Chapter 5). . Move the release lever towards the back of the printer and pull the paper tray cover forward. Page 19 . . Page20 The paper guides move freely from side to side. Adjust the left-hand paper guide to the position you want. Pick up your stack of paper. . Cut sheet paper can sometimes stick together, causing problems when the paper is drawn through the printer. To prevent this, flick through the stack of paper with your thumb. This helps ensure that each sheet of paper is loose within the stack and will be fed through the printer separately. . Now make sure that all the sheets are properly lined up by tapping the end of the stack gently but firmly on a flat surface, such as a table-top. Page 21 Now place the paper in the paper tray. . Paper guides . Adjust the right-hand paper guide so that stack fits snugly between the guides. The must be able to slide down freely into the but should not be able to move from side . Push the paper tray cover closed. Page 22 the paper paper printer, to side. . Push the paper delivery selector up and back. Printed pages will now be delivered in a stack, face down. When you turn the stack of printed pages right-side up, the sheets will be in the order in which they were printed. Papa , delivery . Pull out the extension tray and pull out the stack wire to support the printed sheets. Extensiontra Stack wire Page 23 Ready mode and Not-Ready mode The printer is in “ready” mode when it is ready to receive and print documents sent by the computer. When the printer is in “not-ready” mode, you can use the control panel keys to change various printer settings. In “not-ready” mode, the printer cannot print anything. When the printer is on, the READY indicator light on the right-hand side of the panel indicates whether the printer is in ready mode, or not-ready mode. The light is on continuously if the printer is in ready mode. It flashes when the printer is not ready. Ready light is on Micro Feed l ALT Macro A Zoom FF / Ready mode Ready light is flashing / m Roman Sanserif + Courier m Prestige + c!&+ m A EDS B C D E 1 m Zoom 2 -j 3 m Quiet 4-l 5 m Macro / ’ / Micro Feed ALT l I Macro FF Not-ready Page 24 mode A Zoom You can press the (READY]key to switch the printer between the two modes. Pressing (W] once puts the printer in ready mode: pressing [READV]again puts the printer in not-ready mode. Using the control panel The control panel’s purpose is to allow you to control the printer’s various functions and to see at a glance the printer’s set-up. Micro Feed ALT 0 a Macro A m Zoom FF Windows users will have most settings, such as font selection and zoom resolution, determined by their computer, rather than the printer’s control panel. If you try to make these settings using the control panel keys, it will have no effect. MS-DOS users can use the control panel to change font and to take advantage of the printer’s other features, such as the zoom and quiet printing modes. There are three keys on the panel: (FONT], [PAPER] and [READY).Each key has a number of different functions. Sometimes they are used on their own, and sometimes they are pressed together. Chapter 4 provides a full description of the different control panel operations. Page 25 The green READY light on the right-hand side of the panel indicates whether the printer is in ready mode or not-ready mode, as already mentioned. The other six lights are always either on or off. The three lights on the left indicate the currently selected font. If you are printing from Windows, this setting has no effect. However, if you are using MS-DOS, this setting can determine which font is used for printing. The settings of these three lights (on or off) indicate the current font selection. This is explained in the next section. The three lights in whether the Zoom, tings) features are and Macro settings dows. the right-hand column indicate Quiet mode and Macro (saved setcurrently in effect or not. The Zoom do not apply if you are using Win- The control panel can also be used to make Electronic DIP Switch (EDS) settings. These are the feature settings that come into effect automatically each time the printer is switched on. An explanation of how to make Electronic DIP Switch settings is given in Chapter 4, starting on page 37. Page 26 Printing out your documents Printing documents is dependent tem (Windows or MS-DOS). on your operating sys- In Windows Unless you select otherwise in the application, Windows applications always print to the current Windows Default Printer. You have probably already made the LC24-30 Colour the Default Printer when you installed the printer driver file, (see page 15 of Chapter 2). If you did not, you can set it as follows: . Double-click dow. the Control Panel icon in the Main win- . Double-click the Printers icon . Make sure LC24-30 Colour is selected in the Installed Printers list. . Click on Set As Default Printer. . Click on Close to return to the Control Panel window. To print from your application, select Print from the File menu. Make the desired on-screen selections, such as the number of copies, and click on OK. In MS-DOS To print from an MS-DOS application, you first need to select the printer you are going to use from within the application itself. The way in which you do this depends on the application. Refer to the application’s manual. Typically, the program will feature an INSTALL or SETUP command that allows you to select from a list of possible printers. Page 27 Start up the application program and select a printer. Choose one of the following in the order of preference shown: Star LC24-30 Colour Epson LO-860/l 060 The shaded printers are not color printers. You will not be able to print in color, if you select one of them. If none of the printers above is listed, choose one of the following, in order of preference: These two printers are not color printers. You will not be able to print in color, if you select one of them. Note: You cannot print in color unless you select the name of a printer which can print in color. To print out your document, follow the instructions for printing given in the manual. Typically, you will select the application’s PRINT command. Make any necessary selections, such as the number of copies, and press the RETURN key to start printing. Note: Page 28 MS-DOS applications select printers independently. You will need to select the printer in each application before printing. Using different fonts You can vary the appearance of your printed text by using different fonts. If you are unfamiliar with fonts (or typefaces), please refer to the section Introduction to fonts on page 50 of Chapter 4. The way in which you select different fonts depends on whether your computer is running Windows or MS-DOS. If you are using Windows, you will select fonts from your applications software, e.g. your word-processing program. If you are using MS-DOS, you can either select fonts using the printer’s control panel, or from your application. In Windows If you are running Windows, you will select fonts in your applications software. Your Windows system (version 3.1 or later) already includes several fonts, such as Arial, Times New Roman and Symbol. You can also take advantage of the fifteen TrueType fonts included on the floppy disk packaged with the printer. For instructions on how to install these fonts see page 52 of Chapter 4. Jhndcani~ r3rcedwm : l234567SM -%lddl c-P-Dam fhca$ : : : : : : : 1-m boric 350 DEmi43old Hati Gothk R6bci tlm1anlot5ll ExtraBold 1234567890 r1234S67890 1254567890 12311561890 1234567890 BElcDE : 1234567690 a&ale amlt AbCdE abale abccle abcde . Y.234567890 Z& P.T.Barnum Raleigh Demi Bold 2ch6dm8lackcmlgnll Heavy I : : : : 1234!567890 ABCDE abcde 1234567890 i23&WMlO 1234567896 lS4567866 abcde AJKDE ABCDE MCDE ABCDE abcde Page 29 In MS-DOS If you are using a computer running MS-DOS, you can use the control panel to select one of the 6 typeface families built into the printer. Roman : 1234567890 ABCDE abcde Sanserif : 1234567890 ABCDE abcde Courier : 1234567890 ABCDE abcde Prestige : 1234567890 ABCDE abcde SC/Lip-t : 1234567890 ABCDE aJxxk Draft : 1234567890 abcde ABCDE The lights on the control panel’s left-hand column show the selected font. The lights come on and off as you press the (FONT]key. If a single light is on, the font next to that light is the selected font. For example, if only the top light is on, the Roman font is currently selected. ALT 0 Macro FF Roman typeface selected Page 30 A Zoom Similarly, if only the middle light or bottom light is on, Courier or Script is selected. If two lights are on, the font whose name is between the two lights is the selected font. For example, if the lower two lights are on, Prestige is the selected font. Micro Feed ALT 0 Macro A a Zoom FF Prestige typeface selected Similarly, selected. if the top two lights are on, Sanserif is If none of the lights is on, the draft font is selected. To select a font for printing, use the following steps: . First put the printer in not-ready the (READY]key. . Keep pressing the (FONT] key until the lights show the desired font is selected. . Press the (READY)key again to confirm your selection and put the printer back in ready mode. mode by pressing To select fonts using your software application, the application’s manual. consult You can also prevent your software from making font selections, so that font selection is controlled completely from the control panel. This is described on page 54 of Chapter 4. Page 31 Using other printer features There are a number of other printer features that you may want to use. These features include the ability to use different types of paper, the ability to adjust the position of the paper very accurately, and the zoom feature, which allows you to print documents at a reduced size. These are all described in Chapter 4, Printer reference. Dealing with printing problems The LC24-30 Colour is designed to be easy to use and trouble-free. However, from time to time, you may come up against difficulties while printing. If you have any problems, it will be helpful to refer to Chapter 6, Troubleshooting. Also, you may need to refer to your MS-DOS User’s Guide or Microsoft Windows User’s Guide and to your applications software manuals, as some printing problems are caused by incorrect software settings. Page 32 Chapter 4 Printer reference Introduction This chapter is intended as a comprehensive guide to the printer’s functions. It covers a wide range of topics, some that have been briefly described in the first three chapters and some that are new. Among the topics covered are the following: . Using the printer’s control panel . Making power-on Switch settings) . Selecting which emulation . Setting up the printer to work with your computer . Using different fonts . Using different types of paper . Useful printer features . Feeding paper through the printer . Selecting Zoom resolution . Using Quiet mode . Saving current settings for future use (the Macro feature) . Making necessary . Performing default settings (Electronic DIP to use (Epson or IBM) adjustments to the printer print tests Page 33 Using the control panel The control panel allows you to control the printer’s various functions and to see the printer’s current set-up. The control panel has users, since Windows such as font selection. printer’s control panel tions. more significance for MS-DOS takes care of feature selections, MS-DOS users must use the to manage the printer’s func- Micro Feed V Quiet p$y&g+ ALT l L Macro A Zoom FF Control panel The panel has three keys: (FONT],[PAPER] and [READY).The keys are pressed to select and control printer functions. Sometimes keys are pressed on their own and sometimes they are pressed in combination. For example, pressing the [FONTJkey on its own selects a font. Pressing the [READY]key while holding down the (PAPER) key feeds a sheet of paper through the printer. The panel has seven green lights which give you information on feature selections. When the printer is on, the green light on the right-hand side of the panel indicates whether the printer is in “ready” mode (ready to receive data from the computer), or “not-ready” mode (not ready to receive data). In “notready” mode you can make changes to printer settings, Page 34 such as the current font. The light is on when the printer is in ready mode. It flashes when it is in notready mode. The three lights arranged in the left-hand column of the panel show which font is currently selected. If a single light is on, the font next to that light is the currently selected font. For example, if the top light only is on, Roman font is selected. Similarly, the middle and bottom lights on their own signify that Courier and Script respectively are selected. If two lights are on, the font whose name is between the two lights is the selected font. If the upper two lights are on, Sanserif is the selected font. If the lower two lights are on, Prestige is selected. If none of the three lights is on, Draft font is selected. Micro Feed ALT \ 0 Macro A Zoom FF Sanserif is the selected font To select a font from the control panel, put the printer in not-ready mode. Press the (FONT_]key until the lights show the correct combination for the desired font. The combination of lit and unlit LEDs changes with each key press. The three lights in the right-hand column indicate the status of the zoom, quiet mode and macro features. The lights are on if these features are in effect. Conversely, Page 35 the lights are off if these features are not in effect. These features are explained later on in this chapter. The control panel is also used to make Electronic DIP Switch settings. These feature settings come into effect each time the printer is switched on. See the following section for an explanation make Electronic DIP Switch settings. Note: Page 36 of how to If you are using Windows, most printer settings, such as Font and Zoom, will be determined by the software you are using. MS-DOS users, however, will use the control panel to set these functions. Making Electronic DIP Switch settings Dot-matrix printers usually have rows of thin, two-position switches (DIP switches) with which you can select various power-on settings, such as emulation (Epson or IBM), default font and print quality (Letter-Quality or draft). The LC24-30 Colour does not have DIP switches. Instead you can use the control panel directly to select imaginary DIP switches and make power-on feature settings. These power-on settings are known as Electronic DIP Switch settings and are numbered Al to E5. Switch settings are either ON or OFF. Like the control panel, Electronic DIP Switch settings have more significance for MS-DOS users, since Windows ignores most of these settings. Use the control panel to make the settings you want. First, switch the printer off. Then, switch it on again while holding down all three control panel keys. The printer comes on in Electronic DIP Switch (EDS) mode and beeps once. The [FONTJand [PAPER] keys can now be used to select a letter between A and E, and a number between 1 and 5 respectively. The three lights on the left indicate the current letter selection. The three lights on the right indicate the number selection. If a single light is on, the letter or number next to that light is the one that is currently selected. If two lights are on, the letter or number between the two lights is the one that is currently selected. For example, if the lower two left-hand lights and the top right-hand light are on, the Dl setting (print quality mode) is selected. Page 37 Micro Feed ALT l Macro A Zoom FF Electronic DIP Switch Dl (print quality) selected Press the [FONT] and [PAPER] keys until the letter and number corresponding to the desired setting are shown. The READY light shows the current switch setting: ON or OFF. Use the (READY]key to change the setting. For example, to set the print quality setting to Draft, select D (press the [FONT]key until the lower two lights in the left-hand column are on) and 1 (press the [PAPER] key until the top light in the right-hand column is on). Press the (READY]key to turn the READY light off. You can print out the current Electronic DIP Switch settings by holding down the (FONT] key and pressing the (READY)key. When you have made all the desired Electronic DIP Switch settings, hold down the [FONT]key and press the (PAPERJkey to save the new settings and exit Electronic DIP Switch mode. Your newly selected settings will automatically come into effect each time the printer is switched on, unless you decide to change the Electronic DIP Switch settings in the future. Page 38 When the printer is shipped from the factory, all switch settings are set to ON, except for Bl, the graphics direction, which is set to OFF (uni-directional printing). The full list of Electronic lows : EDS setting DIP switch settings is as fol- Function Al Emulation < A2 AEC (Automatic Emulation Change) Mode I A3 RAM usage I A4 Color and Zoom IInabled Disabled A5 Auto LF with CR IlIsabled Enabled Bl Graphics dIrectIon I 82 Paper-out I 83 Ink Ribbon Type I B4 Reserved I B5 Time-out pnntlng I I I Cl c2 Page length See below Print pitch See below c3 c4 c5 Dl Print mode LQ Draft D2 Character table Standard mode IBM mode Graphics Set #2 Italics Set #I D3 D4 IBM code page or InternatIonal character set See below D5 Page 39 EDS setting Function ON OFF El I I E2 LO font selectIon I I See below I E3 Al E4 Reserved E5 Reserved - Emulation The LC24-30 Colour can “emulate” either an Epson LQ860 or an IBM Proprinter X24E. To “emulate” means to “perform in the same way as”. The two printers offer different sets of printable characters. Unless you are using an MS-DOS system and specifically need the IBM character sets, you will probably use the printer in Epson mode. The character sets used by both the Epson and IBM emulations are listed in the Appendix starting on page 153. If you want to use the printer in IBM emulation mode, you will also need to select an IBM printer driver (see page 27 of Chapter 3). A2 - Automatic Emulation Change (AEC) mode If this function is ON, the printer will automatically select the correct emulation mode (Epson or IBM) according to the printer driver selected in your application. For example, if the printer is in Epson mode and you select an IBM printer from your word-processor running in MS-DOS, the printer will automatically switch over to IBM emulation mode. This will allow you to print characters from the IBM character sets. Page 40 A3 - RAM usage If A3 is OFF, the printer is able to store patterns representing characters that you have defined with the Epson or IBM printer commands (see Chapter 7). If A3 is ON, the printer can store the data it receives from the computer. This speeds up the printing process. However, it cannot store user-defined character patterns. A4 - Color and zoom If A4 is ON, you can print in color and use the zoom feature. If it is OFF, these features are unavailable. If you change this setting after saving settings using the macro function (see page 62), the current Zoom setting will be cancelled. A5 - Auto line feed If A5 is ON, your computer needs to send both a line feed code and a carriage return code at the end of each line. Most applications will do this automatically. If A5 is set to OFF, the printer will automatically perform a line feed each time it receives a carriage return. As a result, your software only needs to send a carriage return at the end of a line. If your output is double-spaced when it should not be, you may need to set this setting to ON. If a line of your output is printed on top of another line, you should set this setting to OFF. Bl - Graphics direction When the printer prints graphics rather than text, it can either print bi-directionally (the print head prints as it moves from left to right and again as it returns from right to left), or uni-directionally (the head prints from left to right only). Bi-directional printing is faster, while uni-directional printing may give higher-quality output. If Bl is ON, bi-directional printing is selected. If Bl is OFF (the default setting), uni-directional printing is selected. Page 41 B2 - Paper out If B2 is ON, the printer can detect when there is no more paper and will stop printing. If B2 is OFF, the printer can print right down to the bottom of the page. However, there is also the danger that it may print past the end of the paper, which may cause damage to the print head and platen. B3 - Ink ribbon type If B3 is ON, you can use either a color or a monochrome ribbon. If B3 is OFF, you should only use a monochrome ribbon. You can use a monochrome ribbon with B3 ON, however, its life will be shorter. If you try to use a color ribbon with B3 OFF, colors will be printed in unexpected ways. B4 - Reserved This switch should be left ON. B5 - Time-out printing If B5 is ON, the printer prints data as soon as it is received from the computer. If B5 is OFF, the printer accumulates data in its buffer and prints out pages at regular intervals. Cl to C3 - Page length If you are using 11” sheets, these three switches should be ON. The settings appropriate to various page sizes are shown in the table. Page 42 C4 and C5 - Print pitch Pitch is the number of characters in a one-inch line of text. If you want to print using 10 characters per inch text, C4 and C5 should be set to ON. The settings for other pitches are as shown in the table. Print pitch c4 c5 10 CPI ON ON 12 CPI ON OFF 15 CPI OFF ON 17 CPI OFF OFF Dl - Print quality If D 1 is ON, text is printed in Letter Quality mode. If it is OFF, Draft quality text is printed. Letter Quality allows you a choice of different fonts. Draft text is less attractive, but can be printed faster than Letter Quality text. D2 - Character table The D2 setting selects which characters can be printed. Selectable characters are grouped into sets known as character tables. The character table selected depends on the current emulation (switch Al). Standard IBM (Epson) OFF ON Emulation Graphic character IBM character set Italic character set set #2 IBM character set #I These character tables are listed in the Appendix ing on page 153. start- Page 43 D3 to D 5 - IBM code page or international character set. Various special characters (for example, accented characters) are needed for different languages. For this reason, you can select variations on the standard character tables. These are known as code pages or international character sets. If the printer is in IBM emulation mode (Al is OFF), or if it is in Epson emulation mode (Al is ON), and the Epson graphic character set is selected (D2 is ON), settings D3 to D5 select a code page as shown in the following table: If the printer is in Epson emulation mode (Al is ON) and the Italic character set is selected (D2 is OFF), settings D3 to D5 select a character set as shown in the following table: These code pages and character set variations in the Appendix starting on page 153. Page 44 are listed El to E3 - LQ font selection If Letter Quality print mode is selected (Dl is set to ON), any of the following five fonts may be selected as the default font - the font that is current when the printer is powered on. Settings El to E3 select a font as shown in the table: Font El E2 E3 Roman ON ON ON Sanserlf OFF ON ON Courier ON OFF ON Prestige OFF OFF ON Script ON ON OFF If you change the font setting after saving settings using the macro function (see page 62), the new font setting will replace the original font in the macro settings. E4 and E5 - Reserved These are both reserved. Page 45 Selecting which emulation to use The LC24-30 Colour can emulate both Epson and IBM dot-matrix printers. This means that the software applications you use on your computer can treat the printer as if it were an Epson or an IBM printer. As a result, when you select a printer in your software application, you can select certain types of Epson or IBM printer instead of a Star printer. This can be useful if, for example, you are using an MS-DOS application that does not list any Star printers in its list of supported printers. You will probably never need to worry about changing the emulation mode. The LC24-30 Colour can automatically sense which emulation is required and switch modes accordingly (provided that Electronic DIP Switch setting A2 is ON). However, you may wish to set the emulation mode to IBM. This could be done in case the Automatic Emulation Change setting is ever turned off, or if you know that the printer will always be used in IBM mode. When you first take delivery of the printer, it will be set to Epson emulation mode. To change the emulation following steps: . setting to IBM mode, use the Switch the printer off, then switch it on again while holding down all three control panel keys. Switch Al, the emulation mode setting, is selected. If Epson emulation mode is the current setting, the READY light will be ON. . Press the [READY]key once to change the setting to IBM mode. The READY light will go OFF indicating that IBM emulation mode is now the current setting. . Hold down the (FONT] key and press the [PAPER] key to save the new setting and exit Electronic DIP Switch mode. Page 46 - To change the setting back to Epson mode, simply perform the reverse procedure. From now on the printer will turn on in the mode you have selected. Connecting the printer to your computer There are two stages to connecting the printer and your computer. First you must physically connect them with a cable. Secondly, you must set up your software to print to the printer. Choosing which type of cable to use Before connecting your printer to the computer, make sure that both are turned off. A cable is not supplied from Star with this printer. There are two types of cable that you can use: a standard 36pin Centronics parallel cable or the serial-to-parallel convertor cable that you can purchase as an option with the LC24-30 Colour. Connecting the printer to a computer using a parallel cable is generally simpler. However, the length of the parallel cable should not be more than 6’ (2m). Otherwise, the transfer of information between your computer and the printer may not work properly. A serial connection can be as long as you like, but it is a little more complicated to set up. To summarize, it is best to use a parallel cable unless either you need to have your printer located more than 6’ (2m) from your computer, or you have another device connected to your computer’s parallel port. Buy the type of cable which will best suit your needs. Setting up the printer with a Windows computer To use the printer with Windows, you need to install the printer driver, which is supplied on floppy disk, into your computer. This installation procedure is described on page 15 of Chapter 2. Page 47 If you are using the serial-to-parallel converter, you will need to make some switch settings on the converter and corresponding serial port settings in Windows. This is described in the section Serial- to-parcdZeZ interface conuerter in Chapter 6. You should now be able to print from your Windows applications. Try printing a document from an application, following the steps outlined on page 27 of Chapter 3. If you have problems printing, refer to Chapter 6, Troubleshooting. Note: Unless you choose different printer tion, Windows always print default printer. within the the currently Setting up the printer with an MS-DOS computer IBM PC’s and compatibles running MS-DOS should print automatically to a printer connected to the parallel port. However, you must first select a printer from your application program. If you are using the serial-to-parallel converter, you will need to enter some set-up statements into a file on your computer named AUTOEXEC.BAT. See page 88 of Chapter 5 for details. If you are using a parallel cable, you will probably not need to make any changes to AUTOEXEC.BAT To check that your printer and computer are correctly connected, try printing out some text using the MS-DOS print command. To do this, type “PRINT” followed by a “space” and then the name of a text file. Then press the Enter or Return key. Press Enter or Return again in response to the prompt “Name of list device [PRN]:“. The printer should now print out the text file. Page 48 When you can print using the MS-DOS print command, try printing from an application. Start up an application program, such as your wordprocessor, and select a printer to print to, as described on page 27 of Chapter 3 (you may also need to consult the application’s manual). Now try printing a document from your application. If you have problems printing either with the PRINT command or from your application, refer to Chapter 6, Troubleshooting. Note: Unlike Windows applications, DOS application programs select printers individually. You will have to select the printer in each application before you can print a file from it. Setting up the printer with a Macintosh You can connect the printer to a Macintosh using special commercially available kits, such as Orange Micro Inc’s Grappler, which include all necessary equipment and software. Buy the Serial RS-422 to Centronics Parallel converter version of the Grappler, or a comparable product, and follow the accompanying installation instructions. Using a Macintosh also allows you to print using TrueType and Adobe PostScript type 1 fonts. To use PostScript fonts you will also need to install Adobe Type Manager on your Macintosh. Page 49 Using fonts and varying the appearance of text Introduction to fonts and typefaces A font is a collection of characters (letters, digits and punctuation symbols) of a particular design and size. The typeface of a font is the design style of the characters. The typeface lends a font its distinctive appearance. There are hundreds of different typefaces in existence. Commonly-used typefaces include Times, Palatino, Helvetica, Univers and Courier. Some examples of different typefaces are shown below. Courier Palatino Bookman Univers Helvetica Some typefaces, for example Times and Palatino, have small curly hooks on the ends of the lines that form the characters. These hooks are known as seriLfs and make body text more readable by leading the eye on from one letter to the next. Other typefaces, for example Univers and Helvetica, do not have these hooks and are referred to as sans sery(without serr typefaces. Characters in these typefaces stand out on their own. Generally fonts with seriftypefaces are used for body text and sans serif typefaces are used for headings and captions Fonts are either monospaced (fixed) or proportionallyspaced. Font spacing is inherent in the typeface. Of the typefaces shown above, Courier is monospaced, and the rest are proportionally-spaced. The characters in a monospaced font all have equal width and occupy an equal amount of space on a line. The characters of a proportionally-spaced font take up varying amounts of space depending on each individual Page 50 character’s design. As a result, two different sentences that contain the same number of characters will occupy the same width if printed using a monospaced font, but will usually have different widths if a proportionallyspaced font is used. An example Identical sentence number in Courier. of characters. An example sentence in Bookman. Identical number of characters. Pitch The pitch of a monospaced font is the number of characters printed per inch. Proportionally-spaced fonts do not have a consistent pitch value, since different characters have different widths. Weight Font weight is the thickness of the lines which make up the font’s characters. The standard weight is known as medium. Bold fonts, with thicker lines, are commonly used. Bold text is often used for emphasis or for headings. Light stroke weight fonts have lines that are narrower than the standard weight. Some examples of different stroke weights are shown below. Light Medium Bold Black Bitmap fonts Each character in a bitmap font is defined as a matrix of dots that the printer prints on the page. As a result, bitmap fonts are available in particular point sizes only. For example, the printer’s built-in fonts are all bitmapped, and may only be printed out at certain fixed sizes. Page 51 Scalable fonts Each character in a scalable font is defined as an outline shape. The computer converts the outline shape to a matrix of dots that forms the printed character. Hence, scalable fonts, such as the TrueType fonts on the floppy disk accompanying the printer, can be displayed onscreen and printed at any size. In Windows Installing True Type fonts To install the TrueType fonts that are on the floppy disk accompanying this printer, follow the procedure below. Double click the Control Panel in Windows. Double click on Fonts. The Fonts dialog box appears. Click Add. The Add Fonts dialog box appears. Insert the disk in your computer’s floppy disk drive. Select the drive by letter (this is usually “A:“, sometimes “B:“). The names of the fonts stored on the disk are displayed in the List ofFonts window. Each font name is followed by the word “TrueType” Select the fonts you wish to install. If you want to install all of them, click SelectAll. Click OK. The Fonts dialog box reappears and installation is carried out. The names of the newly installed fonts are automatically added to the Installed Fonts list. Within your application program, select Printer Setup from the application’s File menu, and reselect the printer. The application can now display text onscreen and print text on your printer using the new fonts. Note: Page 52 The TrueType fonts that are supplied can only be used on IBM PC compatible computers running Windows 3.1 or higher. Selecting different fonts If you are running applications software under Windows, you will select fonts from within your application (refer to your application’s manual for details). Your applications software manual will tell you the various ways in which you can type-set your text on-screen so that it is ready to print out on the printer. Your Windows system already includes several fonts, such as Arial, Times New Roman and Symbol. You can also use the 15 TrueType fonts included with the printer. If you have installed Adobe Type Manager software on your computer, you can also display and print Adobe PostScript fonts. In MS-DOS Selecting different fonts If you are running applications software under MS-DOS, you can either use the printer’s control panel to select the printer’s built-in fonts, as described on page 30 of Chapter 3, or use your application to select fonts installed on your computer (refer to your application’s manual for details). You can also set up the printer to ignore font selections made by your applications software, so that font selections can only be made from the control panel. This is described on page 54. Changing the character pitch Changing the font pitch allows you to condense text into a smaller area. It also enables you to vary the appearance of text in a single font. The character pitch of printed text is determined by the current Electronic DIP Switch print pitch setting (see page 43). There are four pitch settings available: 17 characters per inch. 10, 12, 15 and Page 53 Unless you have altered the setting, the pitch is set to 10 characters per inch. You can also select character pitch from software applications programs. Consult the application’s manual for details. Preventing software font selection To prevent the font selection from being altered by a software application and to ensure that selections can be made from the control panel only, power up the printer while holding down the (FONT] key. The printer will sound a very short beep as it comes on. Now you can put the printer in not-ready select a font. Put the printer back in ready and begin printing. From now on, the font not be affected by any commands received computer. mode and mode again, selection will from your To enable software font selection again, turn the printer off and on again. Page 54 Using different types of paper You can use any of the following types of paper with your LC24-30 Colour printer: single sheets, fanfold paper and multi-part forms. Single sheets are individual, unconnected pieces of paper. They are also referred to as cut sheets. Up to fifty-five single sheets can be stacked in the paper tray and fed automatically into the printer. You can load single sheets into the printer in either portrait (upright) or landscape (widthwise) orientation, provided that the width of the paper does not exceed 11”. See Chapter 3 for a description sheet paper. of how to load single Fanfold forms are sheets of paper joined with perforations. Fanfold forms usually have a column of holes punched into each edge which enables the printer to grip the paper as it is fed through. Fanfold paper is also sometimes referred to as computer paper, continuous forms or sprocket forms. If you want to use fanfold paper, you will need to install the optional push tractor unit (FT-1OQ). Installation of the push tractor unit is described on page 72 of Chapter 5. When using fanfold paper, be careful not to print too close to the perforations at the top and bottom of each sheet. This can cause poor quality output, paper misalignment or paper jamming. The recommended printable areas for fanfold paper and for cut sheets are shown in the diagram on the next page. See Chapter 5 for a description fanfold paper. of how to load and use Multi-part forms consist of several sheets, one on top of another, enabling several copies to be made simultaneously. Multi-part forms may be joined together, as fanfold stationery. If you want to use multi-part forms, use the type that has both side edges glued together. Do not use forms that have more than three parts. Page 55 You can also print using sheets of labels. We recommend that single sheet labels are used in preference to fanfold label paper. Note: Do not reverse feed label sheets. Fanfold forms 5mm Single sheets Smm 119mm Bottom FClnll Printable areas for single sheet and fanfold paper Page 56 Useful printing features Portrait and landscape printing You can load paper into the printer in either portrait (upright) or landscape (widthwise) orientation, provided that the width of the paper does not exceed 11”. Hence, you can load Letter-sized paper in landscape orientation, but not A4 paper. Note: Although Letter-sized paper can be loaded into the printer in either landscape or portrait orientation, the print width is limited to 8” (20.3cm). If you are using Windows, you can choose between Portrait and Landscape orientation using your application’s Printer Setup menu option, Face-up and face-down printing You can choose whether single-sheet printed output will be delivered face-up (only one page) or face-down (in sequential order). To do this, simply adjust the position of the paper delivery selector. Push the paper delivery selector towards the back of the printer to select face-down printing. Pull it forward to select face-up printing. Manual by-pass If one type of paper is loaded in the paper tray, but you wish to print on a single sheet of paper of a different type (for example, a sheet of letter head paper), you can do so without unloading the paper already in the tray. Insert the new sheet of paper into the printer in front of the tray cover and press the [PAPERJkey. The printer automatically feeds in the new sheet, ready for printing. Note: If you are using letter head paper, you will need to put the sheet into the tray face down and upside down. Page 57 Pausing printing To temporarily interrupt printing, press the (READY]key. This puts the printer in not-ready mode. This allows you to check your print-out or change a setting using the control panel. To resume printing, press the (READY) key again to put the printer back in ready mode. Parking fanfold paper If you are using fanfold paper and want to switch to single sheets temporarily, you can do so without removing the fanfold paper. This is known as “parking” the fanfold paper. When you are ready to resume using the fanfold paper, you can “unpark” it again. These operations are described on page 81 of Chapter 5. The tear-off function If you are using fanfold paper, you can remove printed output without disturbing the current position of the paper. This operation Page 58 is described on page 82 of Chapter 5. e Controlling the paper position There are a number of ways in which you can adjust the position of the paper in the printer. You can feed paper through a line at a time (paper feed), eject the current page (form feed) and feed the paper forwards and backwards in very small steps (forward and reverse micro feed). You can also adjust the top-of-form position (the position at which printing starts on each new page). You can set separate top-of-form positions for single sheets and fanfold paper. Paper feed To feed the paper through the printer a line at a time, put the printer in not-ready mode by pressing the [m] key. Then, press the (PAPER] key. Form feed A form feed operation feeds paper through the printer so that the print head is positioned ready to resume printing at the top-of-form position on the next page. If you are using single sheets of paper, this operation will simply eject the current page. If you are using continuous fanfold paper, the paper is fed through so that printing can continue from the top of the next sheet. To perform a form feed operation, put the printer in notready mode by pressing the [READY]key, and then hold down the [PAPER] key. The printer will start feeding the paper through one line at a time. Keep holding the (PAPER] key down and press the (READY)key again, then release both keys at the same time. The printer now performs a form feed. Forward micro feed To feed the paper through the printer in small steps, first put the printer in not-ready mode. Hold down the [3FiF] key and press the (PAPER) key. Each time you press the (PAPER] key, the paper is advanced by a small amount. Page 59 Reverse micro feed To feed the paper through the printer in reverse in small steps, first put the printer in not-ready mode. Hold down the (READY]key and press the [FONT]key. Each time you press the [FONT]key, the paper is fed backwards by a small amount. Setting the auto load position Each time the printer feeds in a sheet of paper, it always starts printing at the same distance from the top of the page. This is referred to as the auto load position. If you want to change this setting, you can do so as follows. . Load one or more sheets of paper into the tray. . Press the [PAPER] key twice to feed in the top sheet of paper ready for printing. Note: You can only alter this setting immediately after loading paper. If you feed the top sheet further through the printer by pressing the (PAPER] key more than once, a new auto load setting cannot be saved. . Put the printer in not-ready . Hold down the [READY)key and adjust the position of the paper by pressing either the [PAPER] key (to advance the paper) or the [FONT] key (to wind the paper back in small steps). . mode. When you have positioned the paper as you want it, press the [READY]key to save the setting. This setting will remain in effect until you change it again or until you turn off the printer. Note: Page 60 You can also save the current auto load setting so that it is retained even when the printer is switched off and on again. See Saving current settings on page 62. - Selecting Zoom mode print size You can print at either 50% [half) or 67% (two-thirds) normal size by using the Zoom mode. This is useful for printing wide documents, such as spreadsheets, on a single sheet. Change the zoom size as follows. Put the printer in not-ready mode. Hold down the (FONTj key and press the [PAPER] key to cycle through the three zoom settings. The zoom light indicates the current selection as shown in the table below. Zoom Zoom light 50% On 67% Flashing 100% Off Press the (-1 key to confirm your selection and put the printer back in ready mode. The printer beeps once to indicate that 50% zoom has been selected, twice for 67%, or sounds a very short beep to indicate that Zoom mode has been cancelled; that is, 100% has been selected. You can disable the Zoom feature by setting Electronic DIP Switch setting A4 to OFF (see page 41). Note: Selecting This setting has no effect if you are printing from a computer running Windows Quiet mode To reduce the level of noise generated by the printer during operation, you can put the printer into Quiet mode. To do this, put the printer in ready mode and press the [FoNTI key. The printer will beep once and the Page 61 Quiet indicator will light up, indicating that the printer is in Quiet mode. Printing will be slightly slower. To turn off Quiet mode, press the (FONT] key again while the printer is in ready mode. The printer will beep again to indicate that you have quit Quiet mode. Saving current settings (the Macro feature) You can save the following settings for future use: font, quiet, zoom resolution, auto load position for single sheets, and auto load position for fanfold forms (for a description of how to set the auto load position, refer to page 60). Put the printer in not-ready mode, hold down the (FONT] key, then press and hold down the (PAPER] key. Wait until the printer beeps twice and then release both keys. The current settings are saved and the Macro indicator lights up to indicate that the settings have been saved. From now on, each time you switch on the printer, the saved settings will come into effect. Note: If you wait too long before releasing the keys, the printer will beep three times. The settings will not be saved and the indicator will go off. Note: This setting has no effect if you are printing from a computer running Windows Page 62 Making adjustments to the printer Setting the print gap Paper comes in different weights, normally quoted in gsm (grams per square meter). 60 gsm and 90 gsm are typical figures. Heavier paper is thicker. Multi-part forms are generally thicker than single sheets or ordinary fanfold paper. The distance between the print head and the platen can be adjusted to suit the current paper thickness. The adjustment lever is located inside the printer’s main body, at the right-hand side of the platen. There are five settings. Push the lever up to narrow the gap between the print head and the platen, and downwards to widen the gap. The top position is referred to as position 1, and the lowest position as position 5. Position 2, which is marked with a black dot, is the one most suited to single sheets. Page 63 It is a good idea to try out different settings in order to find out which setting gives the best print quality results. The table below gives recommended Paper type Weight of each sheet settings: Total thickness Position 2or3 Single 14-24 Ibs (52-90 gsm) 0.07-0.12 mm 2-PlY 1 I-14 Ibs (40-52 gsm) 0.12-0.14 mm 3 3-P/Y 1 l-l4 lbs (40-52 gsm) 0.18-0.21 mm 4 Note: Page 64 Persistent use of the wrong setting may drastically reduce the print head life. Adjusting Note: vertical alignment You may never have to use this function. Use it only if graphics print-outs appear strange (as in the illustrations below). After you have been using your printer for some time, you may find that when you print graphics, the printed dots are slightly out of line with each other. For example, what you intend to look like this: may come out like this: ‘l’i’l’l’i or like this: 1’1’1’1’1’ IIIII IIIII This is due to the mechanical parts of the printer working slightly out of alignment. It happens very rarely and you may never meet this problem. However, if it does occur, you can cure it as follows: . Turn the printer off and make sure that it is loaded with paper (cut sheet or fanfold). . Hold down both the (PAPER) and the [READY)keys. . Turn on the printer. The printer will beep once. . After a second or two, release both keys. The printer will then print something *** DOT ADJUSTMENT LQ -3 : SETTING like *** I I I I I I I I I I I I I I I I I I I I I IIIIIIIIIIIIIIIIIIIII (The number before the vertical bars may not be “-3”). After printing the bars, the printer will feed the paper so that you can see the print-out clearly. Each vertical bar is actually two bars. You can use the [FONT]key to move the bottom row of bars to the left, and the [PAPERJkey to move them to the right. Page 65 *** DOT ADJUSTMENT LQ -3 SETTING *** : [PAPERJ~ +[FONT] Each time you press either of these two keys, the printer prints a new test line and a new offset value. If you are using fanfold paper, the printer will reverse feed the paper before printing the test pattern again. After printing the pattern, the printer will feed the fanfold paper back up again so that you can see it clearly. In the illustration above, you would want to move the bottom row to the right: pressing the [PAPER] key would give you the following print-out: *** DOT ADJUSTMENT SETTING *** . The bars are better aligned now. Keep using the [PAPER] key until the two rows are aligned. . You have now aligned the printer in Letter Quality (LQ) mode. By pressing the (READY]key, you can now correct the dot alignment of draft mode. There are five modes in which the dot alignment may need to be corrected: LQ, DJ3@R DFUWT COND (condensed), GRAPHICS A and GI&F’HICS B. Each mode must be adjusted separately. Cycle through these modes by pressing the [READY)key (“cycling” means that if you are in the last mode, GRAPHICS B, and you press the [READY)key, the printer will go back to LQ mode). The different modes may have different alignments because of the way in which the printer’s electronics drive the moving parts. . Page 66 When you have adjusted all the dot alignments, hold down the (READY]key and press the [PAPER] key. The printer will print “*** END ***“, eject the current page and go into ready mode. - Testing the printer Short test A short test prints out the version number of the software contained in the printer’s ROM, followed by seven lines of text. Each line is offset by one character from the line above. If the color ribbon is in use, each line will be printed in a different color. To perform a short test, power up the printer while holding down the [READY]key. The test print out should appear as shown below. Note: This test prints across the entire width of the carriage. It is a good idea to make sure that the printer is loaded with the widest possible paper available to avoid the possibility of damage to the print head or the platen. Long test A long test prints out the version number of the software in the printer’s ROM, followed by the current Electronic DIP Switch settings, the current vertical alignment adjustment settings and the complete character set in each available font and pitch setting. The printer prints this sequence repeatedly until powered off. To perform a long test, power up the printer while holding down the [PAPER] key. Page 67 c This test prints across the entire width of the carriage. It is a good idea to make sure that the printer is loaded with the widest possible paper available to avoid the possibility of damage to the print head or the platen. This test can generate many lines of text and graphics, so it is a good idea to use continuous fanfold paper rather than single sheets. The test continues indefinitely until the printer is turned off. Printing out a hexadecimal dump If you are writing your own programs to send output to the printer, it is sometimes useful to print out the raw data that the printer is receiving. When you perform a hexadecimal dump, all codes (character codes and control codes) are printed out in hexadecimal format. The printer does not execute any of the normally executable codes it receives (such as OA - line feed). It simply prints them out. Perform a hexadecimal dump as follows: . Turn off the printer, . Turn on the printer while holding down the [FONT] and [PAPER) keys. The printer beeps once. . Begin printing from your computer. Instead of a normal print-out, data will be printed in sixteen columns (two groups of eight) of hexadecimal numbers. The equivalent printable characters, or dots for unprintable codes, are printed to the right of each row of hexadecimal numbers. Page 68 . When the printer stops printing, put the printer in not-ready mode. The printer now prints the final line of the hexadecimal dump. . To resume normal operation, turn the printer off and on again. (Unless you switch it off and on the printer will continue to print in hexadecimal). Page 69 Chapter 5 Options The two optional accessories that you can purchase with your LC24-30 Colour printer are the push tractor unit (PT- 1OQ), which allows you to print on fanfold paper (continuous stationery), and the serial-to-parallel interface converter (SPC-8K), which allows you to connect the printer to your computer via your computer’s 25-pin serial port. Note: Make sure that the printer is switched off, when installing either the push tractor unit or the serial-to-parallel interface converter. Page 71 Push tractor unit Installing the push tractor unit The push tractor unit allows you to print on continuous fanfold paper up to 10” wide. The push tractor unit consists of two end pieces joined by two silver metal rods. The metal rods have two black sliding tractor units and a black sliding support piece mounted on them. Install the push tractor unit using the following steps: . Make sure the printer is switched off. . Open the front cover by hooking your fingers under the two small projecting tabs on either side of the front cover. Grip the cover firmly and pull upwards. The front cover will come loose. . Now pull the cover up and forwards so that it swings open. . Open the rear cover by pushing it backwards it folds back and down. . Pull the release lever forward. Page 72 so that . Hold the push tractor unit with your thumb and forefinger on the ridges near the top and with the slot facing towards you. Ridges_ . Hook the slots in the end pieces over the shaft just behind and above the platen roller. As seen from behind the printer Page 73 . Using your forefinger and thumb squeeze the end piece levers against the rear part of the end pieces. Rotate the tractor feed unit downwards until the bottom of the levers fit snugly into the indentations in the metal plate inside the printer body. As seen from behind the printer As seen from behind the printer Page 74 . Release the two levers and check that the tractor unit is properly secured. The unit is now locked in place. Make sure that the covers on both tractors are closed. . Close the rear cover by swinging it forwards and upwards. Click it firmly back into place. . Close the front cover. Page 75 Loading fanfold paper Position the stack of fanfold paper behind the printer. Turn the printer off. Pull the release lever forward. If there is a single sheet that has been fed into the printer, remove it. Open the front cover by hooking your fingers under the two small projecting tabs on either side of the front cover. Grip the cover firmly and pull upwards. The front cover will come loose. Now pull the cover up and forwards so that it swings open. Pass the fanfold paper through the horizontal the back of the printer. slot in Open the rear cover by pushing it backwards so that it folds back and down. Pull the paper through. Pull the gray levers on the tractors forward and adjust the tractors’ positions by sliding them sideways. Page 76 Lock the tractors in position by pushing the levers back down again. Open the covers on both tractors and position the paper by aligning the holes in the paper with the pins on the tractors. Ensure that the paper is properly aligned on the tractor pins. Otherwise, it may tear or jam. Close the tractor covers. If necessary, make any final adjustments to the paper position. Release one or both of the tractors by pulling the gray levers forward and moving the tractors sideways. Push the gray levers backwards paper in position. again to fix the Close the rear cover by swinging it forwards and upwards. Click it firmly back into place. Close the front cover. Pull the paper delivery selector forwards and down. Turn the printer on. The printer will beep to indicate that the paper is not completely loaded yet. Page 77 . Note: Press the [PAPER] key. The fanfold paper will be fed in to the starting position (if you want to adjust this position, use the procedure for setting the auto load position, described on page 60 of Chapter 4). Keep the release lever in the forward position while printing on fanfold paper. -- Page 78 Printing on fanfold paper Two useful features of the LC24-30 Colour that facilitate the use of continuous stationery are paper parking (fanfold paper can remain installed in the printer while you temporarily switch to printing on single sheets), and the tear-off function (you can remove printed output without losing the current paper position). These are described in the following sections. You can also use the same paper position adjustment techniques, such as line feed and form feed, that you use with single cut sheets. These are described on page 59 of Chapter 4. You can also set a new auto load position (the distance from the top of each new page at which the printer automatically starts printing) specifically for fanfold paper. This is independent of the cut sheet auto load position. Both auto load positions can be saved as part of a macro, so that you do not have to reset them each time you switch the printer off and on again. Setting the auto load position is described on page 60 of Chapter 4. Saving macro settings is described on page 62 of Chapter 4. When printing on continuous stationery, take care not to print too close to the perforations which separate each sheet. This can cause poor quality output, paper misalignment or paper jamming. The recommended printable area for fanfold paper is shown in the following diagram. Page 79 Perforation Bottom of Form 0 a 75 mm 0 0 If you need to use continuous multi-part forms, use the type which has both side edges glued together. Do not use forms with more than three parts. Make sure that the print gap is correctly set for the thickness of paper that you are using. Setting the print gap is described on page 63 of Chapter 4. Page80 Parking paper If you want to use single sheets, but do not want to remove the fanfold paper, you can “park” the fanfold paper. . Tear off the paper at a perforation, so that not more than half a page protrudes above the paper delivery selector (if necessary, put the printer in not-ready mode and feed paper through by pressing the [@El?) key until a perforation is just visible above the paper delivery selector). . Make sure that the printer is in ready mode and that the release lever is forward. Press the (PAPER] key. The printer now automatically feeds the paper backwards until it is no longer in contact with the platen. . Push the release lever backwards. and print on single sheets. Now you can load When you want to resume using fanfold paper, you can “unpark” it as described in the following section. Unparking paper To resume using fanfold paper, you can “unpark” fanfold paper as follows: the . Remove all single sheets from the printer. . Pull the release lever forward. . Press the (PAPER) key. The printer feeds the parked fanfold paper back into position, ready for printing. Note: You can always unpark paper, whether the printer is in “ready mode” or “not-ready mode”. Page 81 Using the tear-off function You can remove finished fanfold output without disturbing the current position of the paper. I . Make sure that the printer is in ready mode, hold down the (READV]key and then hold down the [PAPER) key. Keep both keys held down. The printer starts to feed the paper through the printer. . Release both keys. The printer automatically into not-ready mode. . Tear off the paper, using the paper delivery selector’s tear-assist edge. . Press the (READY)key again. The printer winds the paper back to its former position so that printing can be resumed. The printer remains in ready mode. Page 82 goes Serial- to-parallel interface converter You can connect the printer to your computer via one of your computer’s serial ports using the serial-to-parallel converter (SPC-8K). To do this, you will also need an additional serial converter cable. To connect the printer to your computer using the serial-to-parallel converter, proceed as follows (you will also find it helpful to refer to the SPC-8K User’s Manual and your MS-DOS or Windows User’s Guide). Connecting . the serial-to-parallel converter Turn off the printer and unplug the printer’s power cable. Page 83 . Plug the interface converter’s Centronics connector into the socket on the side of the printer. Secure it with the retaining clips. . Connect the interface connector’s 25-pin D-type connector to one end of the serial converter cable. . Plug the other end of the serial converter cable into one of your computer’s serial ports. The computer’s serial ports are usually labelled COM 1, COM2 etc. COMl is normally a g-pin serial port and COM2 is normally a 25-pin port. COM2 ............. ............ . Note: Page 84 Make sure that the serial-to-parallel converter is resting on a stable, level surface, so that it will not be prone to vibration or damage. Consult your dealer if you are unsure about the type of serial converter cable that you need. Setting the converter’s DIP switches . Set the DIP switches on the converter so that the settings match the settings you intend to make on your computer. . The DIP switches on the serial-to-parallel converter correspond to the following settings. The equivalent settings that you will need to make in MS-DOS’s AUTOEXEC.BAT file, or in the Ports option in Windows’ Control Panel, are also listed. The converter’s default settings are shown in gray. Switch 1 1 2 Function Data length Parity ! 3 Protocol 4 Protocol 5 Panty 6 Baud rate 7 Baud rate 8 Baud rate Data length is the length in bits of the data unit (or byte) that the computer transmits. Normally this is set to 8. OFF 1 7 7-bit Parity is a means of checking for transmission Switch 2 1 OFF DOS/Windows setting I I I OFF Parity Switch 5 errors. Even E I i Page 85 Protocol (or “handshaking”) is the communications convention used between the computer and printer to regulate the flow of data. DTR is the most commonly used protocol. Switch 3 1 Switch 4 Protocol ON ETXIACK 1 I OFF Baud rate is the rate in bits per second at which data is sent to the printer. Typically 9600 or 19200 is used. Switch 6 Switch 7 Switch 8 Baud rate DOS/Windows OFF OFF OFF 150 bps 150 OFF OFF ON 300 bps 300 ON 1 OFF I 600 bps 1 1200 OFF ON ON 1200 bps ON OFF OFF 2400 bps 2400 ON OFF ON 1 4800 bps 4800 ON ON OFF / 9600 bps 9600 Page 86 I setting Setting up a serial connection Make settings on your computer to correspond to the settings you have made using the DIP switches. On a Windows computer . Double-click the Control Panel icon in the Main window. . Double-click the Printers icon . Make sure that LC24-30 Installed Printers list. . Click on Connect . Click on the serial port (COMn) to which the serialto-parallel converter is connected. . Click OK to return to the Printers window. . Click Close to return to the Control Panel window. . Double-click . Click on the name of the port to which the serial-toparallel converter is connected. . Click on Settings. . For each setting (Baud Rate, Data Bits, Parity, Stop Bits and Flow Control (protocol)) select the appropriate setting from the pull-down menu (alternatively, you can type in your selections directly). . Click OK to return to the Ports window. . Click Close to return to the Control Panel window. Colour is selected in the on Ports. The Ports dialog box appears. Page 87 On an MS-DOS computer If you are using an IBM PC or compatible running MS-DOS, edit the AUTOEXEC.BAT file to include a line that reads: MODE LPTl:=COMn: n stands for a number: 1, 2, 3 etc. COMn must match the name of the serial port to which the serial-to-parallel converter is connected. Usually it will be COM2. This line sends printer output to the COMn serial port. Also add a line of the form MODE COMn:baud,parity,data length, stopbits,p to set up the COMn port to match the DIP switch settings on the serial-to-parallel converter. For example, MODE COM2:9600,N,8,l,p will set up COM2 to run at 9600 baud, with no parity, a data length of 8 bits, and 1 stop bit (an MS-DOS byteterminating convention). The ‘p’ indicates that the printer will continually try to re-transmit data, should an error occur. Refer to your MS-DOS User’s Guide if you need further information on the MODE command. Page 88