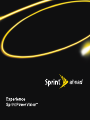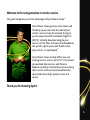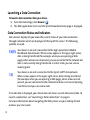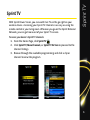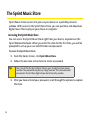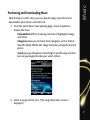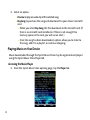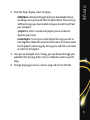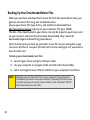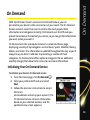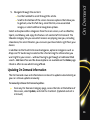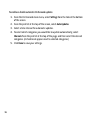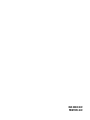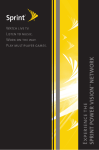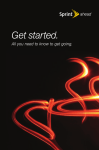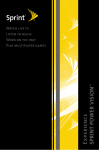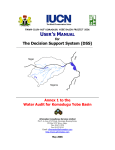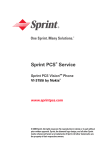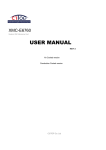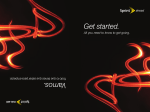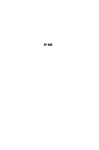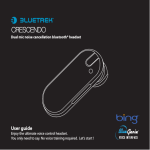Download Sprint Nextel Mobile Digital TV User's Manual
Transcript
© 2007 Sprint Nextel. All rights reserved. No reproduction in whole or in part without prior written approval. SPRINT and other trademarks are trademarks of Sprint Nextel. 8/27/07 Welcome to the next generation in wireless service. This guide introduces you to the advantages of Sprint Power VisionSM. Sprint Power Vision gives you more choice and flexibility, so you can make the most of your wireless service. Enjoy the network that gives you the power to watch live Mobile Digital TV (MDTV), instantly download songs to your device, surf the Web, and more, with broadbandlike speeds, right in your hand. Watch, listen, TM play, and do – at SprintSpeed . Sprint Power Vision not only offers new and exciting services such as Sprint TVSM, On Demand personalized data services, and Phone as Modem capability, it also enhances your existing data services with increased, broadband-like speed and clearer, high-quality visuals and sound. Thank you for choosing Sprint. 1 Here are some of the exciting features available with your Sprint Power Vision service. SM Sprint TV Watch live Mobile Digital TV (MDTV) on the go with full-motion video and vivid sound. Use your device to watch news, sports, weather, movie trailers, and entertainment channels. Now you can watch TV whenever you want because it’s always with you on your wireless device. SM Sprint Music Store Wirelessly download full stereo-quality, digital tracks directly to your device. Choose from hundreds of thousands of songs from virtually every genre. Select songs directly from your wireless device and listen to them wherever you go. On Demand Receive customized, up-to-date information on sports, weather, news, money, and more, on demand – the way you want it. It’s easy to set preferences for the information you choose to receive. Phone as Modem Your device can be a high-speed Internet connection for your laptop computer anywhere on the Sprint National Network. Simply connect your device using a USB cable or your device’s built-in Bluetooth connection. (Sprint Power Vision with Phone as Modem plan required.) 2 With your Sprint service, you are ready to start enjoying the advantages of Sprint Power Vision. This section helps you learn the basics of using your data services, including managing your username, launching a Vision connection, and navigating the Web with your device. For additional details on using your device’s data capabilities, see your User Guide and Getting Started Guide. Getting Started Getting Started When you use data services, your username is submitted to identify you to the Sprint National Network. The username is also useful as an address for Sprint Mail, as a way to personalize Web services, and as an online virtual identity. Your username is automatically programmed into your device. You don’t have to enter it. Finding Your Username If you aren’t sure what your username is, you can easily find it online. To find your username: 䢇 At www.sprint.com. Sign in to your account using your account username and password. To display your username, click the Settings & Preferences menu, and then click on Change username under the Power Vision Access heading. 3 Launching a Data Connection To launch a data connection from your device: 1. From the Home Page, click Browser . 2. The Web application starts and the Sprint Powerdeck home page is displayed. Data Connection Status and Indicators Your device’s display lets you know the current status of your data connection through indicators which are displayed at the top of the screen. The following symbols are used: Your device is on and is connected to the high-speed Sprint Mobile Broadband data network. When arrows appear in the upper right corner, data is being transferred (for example, when you are opening a Web page); when arrows are not present, you are connected to the network but data is not currently being transferred. In either state, you can receive incoming calls. Your device is on and is connected to the Sprint 1xRTT data network. When arrows appear in the upper right corner, data is being transferred (for example, when you are opening a Web page); when arrows are not present, you are connected to the network but data is not currently being transferred, and you can receive calls. If no indicator is displayed, your device does not have a current data connection. To launch a connection, see “Launching a Data Connection” on page 4. For more information about navigating the Web, please see your Getting Started Guide or your User Guide. 4 With Sprint Power Vision, you can watch live TV on the go right on your wireless device. Accessing your Sprint TV channels is as easy as using the remote control in your living room. Wherever you go on the Sprint National Network, you can get more out of your Sprint TV service. Sprint TV Sprint TV To access your device’s Sprint TV channels: 1. From the Home Page, click Sprint TV . 2. Click Sprint TV, More Channels, or Sprint TV En Vivo to proceed to the channel listings. 3. Browse through the available programming and click a clip or channel to view the program. 5 The Sprint Music Store Sprint Power Vision service lets you use your device as a portable personal jukebox. With access to the Sprint Music Store, you can purchase and download digital music files to play on your device or computer. Accessing the Sprint Music Store You can access the Sprint Music Store right from your device, anywhere on the Sprint National Network. When you enter the store for the first time, you will be prompted to set up your user identification and password. To access the Sprint Music Store: 1. From the Home Screen, click Sprint Music Store. 2. Follow the onscreen instructions to create a password. Tip: Your User ID for the Sprint Music Store is your 10-digit wireless phone number. The password may be any 4-digit number. The recommended password is the last four digits of your Social Security number. 3. After you have entered your password, scroll through the options to explore the store. 6 Now that you’re in the store, you can shop for songs to purchase and download to your device’s microSD card. Music Purchasing and Downloading Music 1. From the Sprint Music Store opening page, select an option to browse the store: 䡲 Featured Music offersa revolving selection of highlighted songs and artists. 䡲 Categories allows you to choose from categories such as Top 10s, New This Week, What’s Hot, Songs You Know, and specific musical genres. 䡲 Search gives you the option of searching for specific songs or artists. Just use your keypad to enter your search criteria. 2. Select a song and click on it. (The song information screen is displayed.) 7 3. Select an option: 䡲 䡲 Preview to play an audio clip of the selected song. Buy Song to purchase the song and download it to your device’s microSD card. ⽧ When you select Buy Song, the file downloads to the microSD card. (If there is no microSD card installed or if there is not enough free memory space on the card, you will see an alert.) ⽧ Once the song has been downloaded, options allow you to listen to the song, add it to a playlist, or continue shopping. Playing Music on Your Device Music downloaded through the Sprint Music Store may be organized and played using the Sprint Music Store Player tab. Accessing the Music Player 1. From the Sprint Music Store opening page, tap the Player tab. 8 䡲 䡲 䡲 All My Music to browse through all of your downloaded music, including music purchased from the Sprint Music Store and any additional songs you have loaded onto your microSD card from your computer. <playlist> to select a customized playlist you’ve created to organize your music. Create Playlist... to set up a custom playlist of songs you like to hear together. Follow the onscreen instructions to create a name for the playlist, select songs by artist, genre, and title, and create an order for the playlist. Music 2. From the Player display, select an option: 3. Once you’ve displayed a list of songs, you can browse through your available titles by Song, Artist, Genre, or Album to select a specific song. 4. To begin playing your music, select a song and click on the title. 9 Backing Up Your Downloaded Music Files When you purchase and download a music file from the Sprint Music Store, you get two versions of the song: one to download and play on your device (file type: AAC+), and another to download from http://musicstore.sprint.com and play on your computer (file type: WMA). The AAC+ files downloaded to your device can only be played on your device and on your account, and once they have been downloaded, they cannot be downloaded again without being repurchased. Sprint recommends you back up your AAC+ music files to your computer so you can access the files in case your microSD card is lost or damaged, or if you install a new microSD card. To back up your downloaded music files: 1. Connect your device using the USB Sync cable. 2. Use your computer to navigate to the microSD card’s Music folder. 3. Select and copy the music files to a folder on your computer’s hard drive. Note: 10 Although you can store AAC+ files on your computer, they will only be playable on your device and on your account. If you copy the files to a new microSD card, you will need to create a folder on the card called “MUSIC” to be able to play the music files. With Sprint Power Vision, you have access to a variety of Premium Service content, such as downloadable Games, Ringers, and other applications. (Additional charges may apply.) The basic steps required to access and download Premium Service content are outlined here. Accessing the Download Menus To access the download menus: 1. From the Home Page, click Sprint Software Store . 2. Select Applications, Games, Ringers, or Screen Savers to go to the Downloading Content Downloading Content corresponding download menu. Selecting an Item to Download Browsing options help you find what you’re looking for: 䢇 Featured displays a rotating selection of featured items. 䢇 Search allows you to use your keypad to enter search criteria to locate an item. You may enter an entire word or title or perform a partialword search. Tip: You can also access downloadable content from the On Demand Extras page (see “On Demand” on page 12) and from the Sprint Power Vision home page (see page 4). 11 Downloading an Item Once you’ve selected an item, click it to view a summary page. To download a selected item: 1. From the information page, click Buy Now. Note: If you have not previously purchased an item, follow the prompts to create your purchasing profile. 2. Follow the onscreen prompts to download and assign or configure your purchase. Note: For information about using downloaded applications, please see your online User Guide. Visit http://.softwarestore.sprint.com for additional purchase and download options. 12 With Sprint Power Vision’s exclusive On Demand feature, you can personalize your device’s data services to suit your needs. The On Demand feature makes it easier than ever to retrieve the most popular Web information and categories instantly. On Demand uses the ZIP code you provide to customize the content you receive, so you can get the information you want, when you want it. On Demand On Demand On Demand acts like a computer browser’s customized home page, displaying a variety of top categories such as News, Sports, Weather, Money, Movies, and more. This information is updated throughout the day, so you’ll always be up-to-date. In addition to presenting a number of fixed categories, On Demand also offers optional categories (for an additional monthly charge) that allow faster access to even more information. Initializing Your On Demand Service To initialize your device’s On Demand service: 1. From the Home page, click On Demand . 2. Enter your preferred ZIP code and select Next. 3. Follow the onscreen instructions to accept the terms and conditions and set up your account. (The On Demand service retrieves information based on your selected location, and the updated menu screen appears.) 13 Accessing On Demand Information Finding the information you’re looking for with On Demand is as easy as navigating a Web browser on your computer. (The following example illustrates how to access News information.) To access News information using On Demand: 1. From the Home Page, click On Demand . (The On Demand menu screen appears.) 2. From the On Demand menu screen, highlight a category and click the trackball (in this case, Late Breaking News & Photos). Tip: As they’re highlighted, category names are expanded. For example, when highlighted, the News category expands to Late Breaking News & Photos and Showbiz becomes Hollywood News & Showtimes. 3. Depending on which category you select, a menu appears with additional options. (For this example, you can select from subcategories like Top Stories, US News, World News, and Politics.) 4. Select a subcategory, and then select an article and click the trackball. (The article is then displayed.) 14 䡲 䡲 Use the trackball to scroll through the article. Scroll to the bottom of the screen to access options that allow you to go back, view the full story, email the link, view associated images, or select additional navigation options. Select and explore other categories from the main screen, such as Weather, Sports, and Money, and enjoy the feature-rich content of On Demand. The Showbiz category lets you see which movies are playing near you, including showtimes; for select theaters, you can even purchase tickets right from your device. On Demand 5. Navigate through the content: In addition to the fixed On Demand categories, optional categories such as Maps and TV Guide may be selected for a fee to bring the information you want right to your screen – without having to go through a traditional Web search. Additional free and fee-based options are available on the Extras page. Check in often to see what’s being offered. Updating On Demand Information The On Demand news and information can be set to update automatically, or you can retrieve updates manually. To manually retrieve On Demand updates: 䊳 From any On Demand category page, access the tabs at the bottom of the screen, select Update, and click the trackball. (Updated content is retrieved.) 15 To enable or disable automatic On Demand updates: 1. From the On Demand main menu, select Settings from the tabs at the bottom of the screen. 2. From the pick list at the top of the screen, select Auto-Updates. 3. Select a time interval for automatic updates. 4. To select which categories you would like to update automatically, select Channels from the pick list at the top of the page, and then select the desired categories. (A checkmark appears next to selected categories.) 5. Click Done to save your settings. 16 Your device’s data capabilities enable you to use its high-speed data connection as a modem for your laptop computer anywhere on the Sprint National Network. You'll be able to send and receive email, browse the Internet, and access your company's network anywhere on the network. Note: To use this service, you are required to sign up on a Sprint Power Vision with Phone as Modem plan. Go to www.sprint.com or visit a Sprint Store for Phone as Modem plan details and more information. Phone as Modem Phone as Modem Setting Up a Data Connection With Your Computer In order to use your evice as a modem, you’ll first need to load the Sprint PCS® Connection Manager Software on your Personal Computer (PC), then use the USB cable to connect your device to your computer. To set up your device-to-PC data connection: 1. From your PC’s Internet browser, go to www.sprint.com/downloads, select your computer’s operating system, and download the “Sprint PCS Connection Manager for Phone as Modem/USB Cables.” (The software and drivers can be downloaded free of charge.) 2. Double-click on the downloaded file and follow the onscreen instructions to install the Sprint PCS Connection Manager Software and drivers to your PC. 17 3. Once the software has been fully installed, connect your device to your computer using the supplied USB cable. (Your computer will detect the connection and a “Found New Hardware” icon may appear in your system tray.) Note: Before using Sprint PCS Connection Manager with your BlackBerry® device, you must first install and connect with the BlackBerry® Desktop Software (version 4.1 or higher). See your Getting Started Guide for details. 4. Launch the Sprint PCS Connection Manager Software and click Go to connect. (Before connecting, make sure any other Internet connections on your computer have been disabled.) 5. Once the connection is established, launch an Internet session, check your email, or do anything else you would do using a traditional data connection. 6. When you’re ready to terminate the data connection, double-click on the Sprint PCS Connection Manager icon in the system tray, then click Stop to end the session. 7. Disconnect the USB cable from your device and from your computer. Note: 18 While your data connection is active, incoming calls ring through and can be answered, interrupting the data session. During a call, the data session is suspended (you can’t access additional pages), but when the call is finished, you are returned to your active data session. MAT-#####-### PRINTSPEC-###