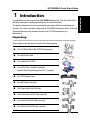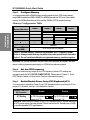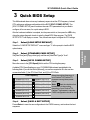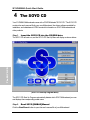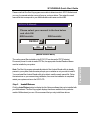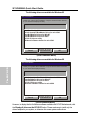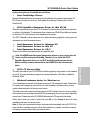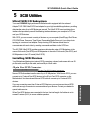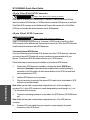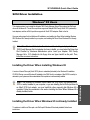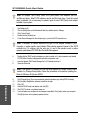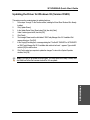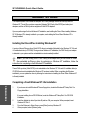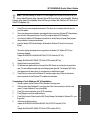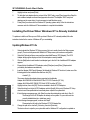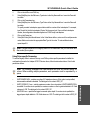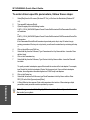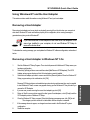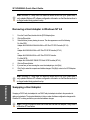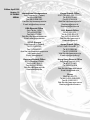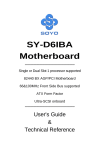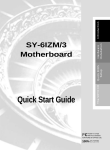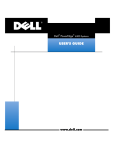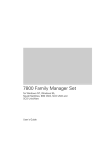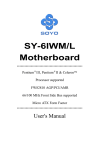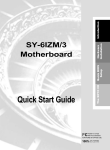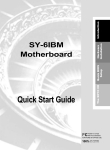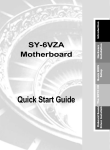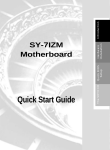Download SOYO MOTHERBOARD SY-D61BA2 User's Manual
Transcript
Introduction The SOYO CD Quick BIOS Setup Hardware Installation SY-D6IBA2 Motherboard SCSI Utilities Quick Start Guide Tested To Comply With FCC Standards FOR HOME OR OFFICE USE C FC 100% POST CONSUMER RECYCLED PAPER SOYO ™ SY-D6IBA2 Motherboard Single or Dual Pentium ® III & Pentium ® II processors supported 82440 BX AGP/PCI Motherboard 66&100MHz Front Side Bus supported ATX Form Factor Copyright © 1999 bySoyo Computer Inc. Trademarks: Soyo is a registered trademark of Soyo Computer Inc. All trademarks are the property of their owners. Product Rights: Product and corporate names mentioned in this publication are used for identification purposes only and may be registered trademarks or copyrights of their respective companies. Copyright Notice: All rights reserved. This manual is copyrighted by Soyo Computer Inc. You may not reproduce, transmit, transcribe, store in a retrieval system, or translate into any language, in any form or by any means, electronic, mechanical, magnetic, optical, chemical, manual or otherwise, any part of this publication without express written permission of Soyo Computer Inc. Disclaimer: Soyo Computer Inc. makes no representations or warranties regarding the contents of this manual. We reserve the right to revise the manual or make changes in the specifications of the product described within it at any time without notice and without obligation to notify any person of such revision or change. The information contained in this manual is provided for general use by our customers. Our customers should be aware that the personal computer field is the subject of many patents. Our customers should ensure that their use of our products does not infringe upon any patents. It is the policy of Soyo Computer Inc. to respect the valid patent rights of third parties and not to infringe upon or assist others to infringe upon such rights. Restricted Rights Legend: Use, duplication, or disclosure by the Government is subject to restrictions set forth in subparagraph (c)(1)(ii) of the Rights in Technical Data and Computer Software clause at 252.277-7013. About This Guide: This Quick Start Guide is for assisting system manufacturers and end users in setting up and installing the Motherboard. Information in this guide has been carefully checked for reliability; however, no guarantee is given as to the correctness of the contents. The information in this document is subject to change without notice. If you need any further information, please visit our Web Site on the Internet. The address is "http://www.soyo.com.tw". D6IBA2 Serial - Version 1.0 - Edition: April 1999 * These specifications are subject to change without notice 2 1 Introduction Congratulations on your purchase of the SY-D6IBA2 Motherboard. This Quick Start Guide describes the steps for installing and setting up your new Motherboard. This guide is designed for all users to provide the basic steps of Motherboard setting and operation. For further information, please refer to SY-D6IBA2 Motherboard User's Guide and Technical Reference online manual included on the CD-ROM packed with your Motherboard. Unpacking * If your board comes with a driver disc and a paper manual, the Quick Start Guide and the CD-ROM are not included in the package. When unpacking the Motherboard, check for the following items: u The SY-D6IBA2 82440 BX AGP/PCI Motherboard u This Quick Start Guide u The Installation CD-ROM u Three SCSI Driver Installation Diskettes labeled “7800 Family Manager Set V3.01”(optional) u Two CPU Retention sets u One IDE Device Flat Cable u One Floppy Disk Drive Flat Cable u One 50-pin Narrow SCSI Cable (optional) u One 68-pin Wide SCSI Cable (optional) u One 68-pin Ultra2 SCSI Cable (optional) 3 Introduction SY-D6IBA2 Quick Start Guide SY-D6IBA2 Quick Start Guide Introduction SY-D6IBA2 Motherboard Layout PS/2 KB PS/2 Mouse Connector Connector JP1 1 USB 1 1 1 FAN1 CPUFAN 3 FAN2 DIMM 1 DIMM 2 DIMM 3 DIMM 4 CPUFAN USB 2 Slot 1 #2 Slot 1 #1 PRT Hardware Monitoring COM 1 W83781D 828AC Winbond W83781D COM 2 Intel ATX Power 82443 BX 1 AGP Slot 1 1 IR1 5 1 IDE 2 FDC IDE 1 PCI Slot #4 Ultra I/O Chipset Winbond 83977EF-AW PCI Slot #3 JP7 (Optional) Intel SB-LINK (PC-PCI) PCI Slot #2 82371 EB adaptec AIC - 7890AB JP4 3 PCI Slot #1 SCSI HDD AQWA741 LED 1 Wide SCSI (68-pin)(Optional) Flash BIOS JP53 3V Lithium Battery 1 1 1 1 CMOS Clear Jumper ISA Slot #1 Ultra2 SCSI (68-pin) (Optional) Narrow SCSI (50-pin) (Optional) ISA Slot #2 Adaptec AIC-3860 Power LED Keylock Speaker + Ø Supports Intel Pentium® III processor (450550MHz) & Pentium® II processor (233450MHz) Ø Ø Ø Easy CPU settings in BIOS with the “SOYO COMBO Setup” Auto-detect CPU voltage SCSI port onboard (optional) PC98, APM, Ultra DMA/33 Power-on by modem or alarm Supports onboard hardware monitoring and includes Hardware Doctor ™ utility Supports Wake-On-LAN (WOL) Ø Ø Ø Ø Ø Ø Ø Ø Ø Ø Ø Ø Ø 4 _ + + _ + _ Reset PWRBT Turbo HDD LED LED 1 JP44 1 Key Features _ 3 WOL Header FAN3 Supports Power-On by PS/2 Keyboard Supports Creative SB-LINK ™ (PC-PCI) for PCI audio card 1 x 32-bit AGP slot 4 x 32-bit bus mastering PCI slots 2 x USB ports 1 x IrDA port Supports multiple-boot function ATX power connector Power failure resume SY-D6IBA2 Quick Start Guide 2 Installation l Before handling the Motherboard, ground yourself by grasping an unpainted portion of the system's metal chassis. l Remove the Motherboard from its anti-static packaging. Hold it by the edges and avoid touching its components. l Check the Motherboard for damage. If any chip appears loose, press carefully to seat it firmly in its socket. Follow the directions in this section designed to guide you through a quick and correct installation of your new SY-D6IBA2 Motherboard. For detailed information, please refer to SY-D6IBA2 Motherboard User's Guide and Technical Reference online manual included on the CD-ROM packed with your Motherboard. PREPARATIONS Gather and prepare all the necessary hardware equipment to complete the installation successfully: u u u u u u u u u u u u Slot 1 processor with built-in CPU cooling fan (boxed type) SDRAM module Computer case and chassis with adequate power supply unit Monitor PS/2 Keyboard Pointing Device (PS/2 Mouse) VGA Card Sound Card (optional) Speaker(s) (optional) Disk Drives: HDD, CD-ROM, Floppy drive … External Peripherals: Printer, Plotter, and Modem (optional) Internal Peripherals: Modem and LAN cards (optional) 5 Hardware Installation To avoid damage to your Motherboard, follow these simple rules while handling this equipment: SY-D6IBA2 Quick Start Guide Install the Motherboard Follow the steps below in order to perform the installation of your new SY-D6IBA Motherboard. Step 1. Install the CPU : Record the working frequency of your CPU that should be clearly marked on the CPU cover. FSB 66MHz 266MHz (66 x 4.0) 300MHz (66 x 4.5) 333MHz (66 x 5.0) 366MHz (66 x 5.5) 400MHz (66 x 6.0) 433MHz (66 x 6.5) 450MHz (100 x 4.5) 500MHz (100 x 5.0) 550MHz (100 x 5.5) 600MHz (100 x 6.0) Hardware Installation FSB 100MHz 350MHz (100 x 3. 5) 400MHz (100 x 4.0) Notice 1: When installing two processors, please make sure the front side bus and working frequency are identical for both processors. Notice 2: If you are using a single processor, preferably install the processor in Slot 1 #1, leaving Slot 1 #2 empty for future expansion to dual CPU. Retention Module Step 1. Open the two sides by folding them up. Step 2. Push the locks on top of the CPU inward. Step 3. Insert the CPU into the retention module. The CPU fits in the CPU slot in only ONE way, do not try to force it in. Step 4. After completely inserting the CPU, push the two locks on top of the CPU outward. Now your CPU is ready for use. To remove the CPU, press the two notches on top of the CPU inward. Now press the two slides on the retention module down and remove the CPU. 6 SY-D6IBA2 Quick Start Guide Note: Installing a heat sink and cooling fan on top of your CPU is necessary for proper heat dissipation. Failing to install these items may result in overheating and possible burn-out of your CPU. Make Connections to the Motherboard Step 2. For more details on how to connect internal and external peripherals to your new SYD6IBA2 Motherboard, please refer to SY-D6IBA2 Motherboard User's Guide and Technical Reference online manual on CD-ROM. Connectors and Plug-ins PCI Audio Card Header: SB-Link ™(PC-PCI) Wake-On-LAN Header: JP44 Connect the SB-Link ™(PC-PCI) cable from your PCI audio card to this header. Slot 1 #1 CPU Cooling Fan: FAN 1 Pin1 GND Pin2 12V _ + Pin1 GND Pin2 12V Pin1 5V LED Anode Pin1 GND Pin2 12V Keylock Pin3 GND Pin1 Control Pin Pin2 Pin3 NC NC 5V Turbo LED Pin1 LED Cathode Pin2 NC Pin3 SENSOR Pin2 GND Speaker Pin1 Reset PWRBT Turbo LED HDD LED Pin2 LED Cathode Chassis Fan: FAN 3 Power LED _ + _+ _ Pine1 Pin3 MP-Wakeup Pin3 SENSOR Speaker + HDD LED Pin2 GND Slot 1 #2 CPU Cooling Fan: FAN 2 Pin3 SENSOR Power LED Key Lock Pin1 5VSB PWRBT Pin1 Power On/Off Pin2 GND Pin2 GND Pin4 Speaker out RESET Pin1 Power Good Pin2 GND IrDA (Infrared Device Header): IR1 Pin1 VCC Pin2 None Pin3 IRRX ATX Power On/Off: PWRBT Connect your power switch to this header (momentary switch type). To turn off the system, please press this switch and hold down for longer than 4 seconds. Pin4 GND Pin5 IRTX ATX Power Supply: ATX PW Attach the ATX Power cable to this connector. When using the Power-On by PS/2 Keyboard function, please make sure the ATX power supply can take at least 720mA load on the 5V Standby lead (5VSB) to meet the standard ATX specifications. 7 Hardware Installation This section tells how to connect internal peripherals and power supply to the Motherboard. Internal peripherals include IDE devices (HDD, CD-ROM), Floppy Disk Drive, Chassis Fan, Front Panel Devices (Turbo LED, Internal Speaker, Reset Button, IDE LED, and KeyLock Switch.), Wake-On-LAN card, VGA card, Sound Card, and other devices. SY-D6IBA2 Quick Start Guide Step 3. Configure Memory Your board comes with four DIMM sockets, providing support for up to 1GB of main memory using DIMM modules from 8MB to 256MB. For 66MHz front side bus CPUs use 12ns or faster memory; for 100MHz front side bus CPUs use 8ns (100MHz, PC100 compliant) memory. Hardware Installation Memory Configuration Table Number of Memory Modules DIMM 1 1 1st 2 1st 2nd 3 1st 2nd 3rd 4 1st 2nd 3rd DIMM 2 DIMM 3 DIMM 4 4th RAM Type SDRAM Memory Module 8/16/32/64/128/256 Mbytes Size (MB) Notice 1: 256 MB memory modules only available on PC registered DIMM. Notice 2: Always install memory modules in the order prescribed in this table. Notice 3: Do not install unbuffered and registered memory modules together. Important: It is of prime importance that you install DIMM modules as outlined in the table above in order to preserve signal integrity on 100MHz front side bus systems. Step 4. Set the CPU Frequency You do not need to set any jumper for the CPU frequency. Instead, CPU settings are changed through the BIOS [SOYO COMBO SETUP]. Please refer to Chapter 3 - Quick BIOS Setup for details on how to set the Pentium® II processor frequency. Step 5. Enable/Disable Power-On by PS/2 Keyboard (JP1) You can choose to enable the Power-On by PS/2 Keyboard function by shorting pin 2-3 on jumper JP1, otherwise, short pin 1-2 to disable this function. Support Power-On by Keyboard Enable Disable Enable Power-On Disable Power-On by PS/2 Keyboard by PS/2 Keyboard 1 2 3 1 2 3 (short pin 2-3) (short pin 1-2) Important: When using the Power-On by PS/2 Keyboard function, please make sure the ATX power supply can take at least 720mA load on the 5V Standby lead (5VSB) to meet the standard ATX specifications. JP1 Setting 8 SY-D6IBA2 Quick Start Guide Step 6. Power Button Enable (JP7) Your system can be power on by either pressing a power button or typing in a password, which can be set in the BIOS SOYO COMBO Setup. To avoid being unable to power up the system due to of forgetting the password, you can place a jumper cap to short JP7. This will always enable the Power Button. JP7 Setting Step 7. Power Button always enabled Short pin to always enable the Power Button. Power Button according to BIOS setting Open pin for a Power Button function according to the BIOS setting. Clear CMOS Data (JP5) Clear the CMOS memory by momentarily shorting pin 2-3 on jumper JP5 for at least 5 seconds, and then by shorting pin 1-2 to retain new settings. This jumper can be easily identified by its white colored cap. CMOS Clearing JP5 Setting Retain CMOS Data Short pin 1-2 to retain the new settings. 1 Clear CMOS Data 2 3 Short pin 2-3 for at least 5 seconds to clear the CMOS. 1 2 3 Note: You must unplug the ATX power cable from the ATX power connector when performing the CMOS Clear operation. 9 Hardware Installation Power Button Enable SY-D6IBA2 Quick Start Guide Note on Over-clocking Capability Hardware Installation The SY-D6IBA2 Motherboard provides over-clocking capability. Due to the over-clocking setting your system may fail to boot up or hang during run time. If this occurs, please perform the following steps to recover your system from the abnormal situation: 1. Turn off system power. (If you use an ATX power supply, and depending on your system, you may have to press the power button for more than 4 seconds to shut down the system.) 2. Press and hold down the <Insert> key while turning on the system power. Keep holding down the <Insert> key until you see the message of the CPU type and frequency (133MHz or 200MHz) appear on screen. 3. Press the <Del> key during the system diagnostic checks to enter the Award BIOS Setup program. 4. From the BIOS main menu, select [SOYO COMBO SETUP] and move the cursor to the [CPU Frequency] field to set the proper working frequency. 5. Select [Save & Exit SETUP] and press <Enter> to save the configuration to the CMOS memory, and continue the boot sequence. Note: SOYO does not guarantee system stability if the user over clocks the system. Any malfunctions due to over-clocking are not covered by the warranty. 10 SY-D6IBA2 Quick Start Guide 3 Quick BIOS Setup This Motherboard does not use any hardware jumpers to set the CPU frequency. Instead, CPU settings are software configurable with the BIOS [SOYO COMBO SETUP]. The [SOYO COMBO SETUP] menu combines the main CPU parameters that you need to configure, all in one menu, for a quick setup in BIOS. After the hardware installation is complete, turn the power switch on, then press the <DEL> key during the system diagnostic checks to enter the Award BIOS Setup program. The CMOS SETUP UTILITY will display on screen. Then, follow these steps to configure the CPU settings. Step 1. Select [LOAD SETUP DEFAULT] Step 2. Select [STANDARD CMOS SETUP] Set [Date/Time] and [Floppy drive type], and then set [Hard Disk Type] to “Auto”. Step 3. Select [SOYO COMBO SETUP] Move the cursor to the [CPU Speed] field to set the CPU working frequency. Available [CPU Speed] settings on your SY-D6IBA2 Motherboard are detailed in the following table. If you set this field to [Manual], you are then required to fill in the next two consecutive fields: (1) the CPU Host Clock, and (2) the CPU Ratio. CPU Frequency 233MHz (66 x 3.5) 350MHz (100 x 3.5) 266MHz (66 x 4.0) 400MHz (100 x 4.0) 300MHz (66 x 4.5) 450MHz (100 x 4.5) 333MHz (66 x 5.0) 500MHz (100 x 5.0) 366MHz (66 x 5.5) 550MHz (100 x 5.5) 400MHz (66 x 6.0) 600MHz (100 x 6.0) Select the working frequency of your Pentium® III, Pentium® II processor among these preset values. Note: Mark the checkbox that corresponds to the working frequency of your Pentium® III, Pentium® II processor in case the CMOS configuration should be lost. 433MHz (66 x 6.5) Step 4. Select [SAVE & EXIT SETUP] Press <Enter> to save the new configuration to the CMOS memory, and continue the boot sequence. 11 Quick BIOS Setup Select the “LOAD SETUP DEFAULT”menu and type “Y”at the prompt to load the BIOS optimal setup. SY-D6IBA2 Quick Start Guide 4 The SOYO CD Your SY-D6IBA2 Motherboard comes with a CD-ROM labeled "SOYO CD." The SOYO CD contains the user's manual file for your new Motherboard, the drivers software available for installation, and a database in HTML format with information on SOYO Motherboards and other products. Step 1. Insert the SOYO CD into the CD-ROM drive The SOYO CD The SOYO CD will auto-run, and the SOYO CD Start Up Menu will display as shown below. (SOYO CD Start Up Program Menu) The SOYO CD Start Up Program automatically detects which SOYO Motherboard you own and displays the corresponding model name. Step 2. Read SOYO [D6IBA2] Manual Click the Read Manual button to open the user's manual file of your Motherboard. 12 SY-D6IBA2 Quick Start Guide Please note that if the Start Up program was unable to determine which SOYO Motherboard you own, the manual selection menu will pop up, as shown below. Then select the user's manual file that corresponds to your Motherboard model name and click OK. SOYO CD Manuals Please select your manual in the box below and click OK. 686 boards: 586 boards: D6IBA2 OK Back (Manual Selection Menu) Note: The Start Up program automatically detects if the Acrobat Reader utility is already present in your system, and otherwise prompts you on whether or not you want to install it. You must install the Acrobat Reader utility to be able to read the user's manual file. Follow the instructions on your screen during installation, then once the installation is completed, restart your system and re-run the SOYO CD. Step 3. Install Drivers Click the Install Drivers button to display the list of drivers software that can be installed with your Motherboard. The Start Up program displays the drivers available for the particular model of Motherboard you own. We recommend that you only install those drivers. 13 The SOYO CD The user's manual files included on the SOYO CD can be read in PDF (Postscript Document) format. In order to read a PDF file, the appropriate Acrobat Reader software must be installed in your system. SY-D6IBA2 Quick Start Guide The following drivers are available for Windows 95 Driver Installation Please select the driver you want to install and click OK, You will have to restart your system after installation. Only the drivers that are relevant to your board are displayed initially. Intel Southbridge Drivers SOYO Speedpro BusMaster Driver for win 95/98 Intel BusMaster Drivers for Win NT Intel BusMaster Drivers for Win95 Intel BusMaster Drivers for OS/2 SOYO CD Xpress utility Winbond hardware doctor for win 95/98 Cancel Display all drivers on the SOYO CD OK (Driver Installation Menu) The following drivers are available for Windows 98 The SOYO CD Driver Installation Please select the driver you want to install and click OK, You will have to restart your system after installation. Only the drivers that are relevant to your board are displayed initially. SOYO Speedpro BusMaster Driver for win 95/98 Intel BusMaster Drivers for Win NT Intel BusMaster Drivers for OS/2 SOYO CD Xpress utility Winbond hardware doctor for win 95/98 Cancel Display all drivers on the SOYO CD OK (Driver Installation Menu) However, to display the list of all drivers software available with SOYO Motherboards, click the Display all drivers on the SOYO CD button. Please make sure to install only the drivers adapted to your system, or otherwise this cause system malfunctions. 14 SY-D6IBA2 Quick Start Guide A short description of all available drivers follows: Ø Intel Southbridge Drivers Because Windows 95 does not recognize the Southbridge of the newer Intel chipsets (TX, BX, ZX etc) this utility has to be run, it will update the necessary Windows files. (Only for Windows 95) Ø SOYO SpeedPro Busmaster Driver for Win 95/98 Without the busmaster drivers the CPU will need to be involved every time data is read from or written to the Harddisk. The busmaster drivers make use of DMA (Direct Memory Access) to relieve the CPU of this burden, thus speeding up the system. The SOYO SpeedPro driver makes use of an advanced caching algorithm, which gives it an advantage over other busmaster drivers. Ø Intel Busmaster Drivers for Windows 95 Ø Intel Busmaster Drivers for Win NT Ø Intel Busmaster Drivers for OS/2 These are the official busmaster drivers as supplied by Intel. Ø SOYO CD Xpress Utility This utility will enhance your CD-ROM Drive data-thoughput by using space on the Harddisk as cache. This way application programs can access data faster. This utility is suitable for Windows 95/98. Ø Winbond hardware doctor for Windows xx Your motherboard comes with a hardware monitoring IC. By installing this utility Temperature, Fan speed and Voltages can be monitored. It is also possible to set alarms when current system values exceed or fall below pre-set values. This utility comes with a preset monitoring rage for the CPU voltage. However, the core voltage of the processor you purchased may fall out of this preset range, so you may need to adjust the pre-set value. Please refer to the SY-D6IBA2 Motherboard’s CD manual for the details. Select which driver you want to install and click OK, or click Cancel to abort the driver installation and return to the main menu. Note 1: Once you have selected a driver, the system will automatically exit the SOYO CD to begin the driver installation program. When the installation is complete, most drivers require to restart your system before they can become active. 15 The SOYO CD Note: Do NEVER install two types of busmaster drivers on your system, this will lead to conflicts and system instability. Therefore, if you install the SOYO SpeedPro Busmaster driver you can NOT install the Intel Busmaster drivers. Before installing a new busmaster driver first UNINSTALL the old busmaster driver. SY-D6IBA2 Quick Start Guide Note 2: EZ-SCSI Utility: The SCSI utility for use with the onboard Adaptec® SCSI chip is located in the \drivers\EZ-SCSI directory. EZ-SCSI is suitable for DOS or Windows 3.1 environment only. The manual file in PDF format can be found at the following location: \Manual\EZ-SCSI.pdf. Step 4. Check the Latest Releases Click the 'Check the latest Releases' button to go the SOYO Website to automatically find the latest BIOS, manual and driver releases for your motherboard. This button will only work if your computer is connected to the internet through a network or modem connection. Make sure to get your modem connection up before clicking this button. Step 5. Enter the SOYO CD Click the Enter SOYO CD button to enter the SOYO HTML database. The Start Up program will activate the default HTML browser installed on your system (for example, Internet Explorer or Netscape) to visualize the contents of the SOYO CD. The SOYO CD The SOYO CD contains useful information about your Motherboard and other SOYO products available. For your convenience, this information is available in HTML format, similar to the format widely used on the Internet. (SOYO CD HTML Database in English*) Note: If no HTML browser is installed on your system, the Start Up program will prompt you on whether or not you would like to install the Internet Explorer* browser. Click YES to install the HTML browser. After the installation is complete, please restart your system. Then re-run the SOYO CD and you will be able to browse the SOYO HTML database. (* Internet Explorer is a Microsoft Trademark) 16 SY-D6IBA2 Quick Start Guide 5 SCSI Utilities Ultra2 SCSI I/O Subsystem Your new SYD6IBA2 high-performance Motherboard is equipped with the onboard Adaptec® AIC-7890 Ultra2 SCSI host adapter for your high bandwidth applications, providing data transfer rates of up to 80 Mbytes per second. The Ultra2 SCSI is an input/output bus interface that provides a powerful multitasking interface between your computer’s PCI bus and your SCSI devices. With SCSI, you can connect a variety of devices on your computer (Hard/Floppy Disk Drives, CD-ROM Drives, Scanners, Tape Drives, Removable Media Drives, etc.) in a daisy-chain topology to a common host adapter. Daisy-chaining SCSI devices allows them to communicate with each other by sending commands and data via the SCSI bus. The AIC-7890 Ultra2 SCSI provides maximum data transfer rates of 20 Mbytes/sec in the narrow 8-bit mode (Fast SCSI) and 40 Mbytes/sec in the wide 16-bit mode (Ultra SCSI), and 80 Mbytes/sec in the LVD mode (Ultra2 SCSI) Installing SCSI Devices Your Motherboard features two internal SCSI connectors onboard, and comes with one 50pin flat cable, one 68-pin flat cable, and one 68-pin Ultra2 cable. 50-pin Fast SCSI Connector 50-pin Fast SCSI internal connector If you are connecting more than 2 internal SCSI devices, you must use an internal SCSI cable with enough connectors to accommodate all your devices. Contact your dealer for special cable service. When Fast SCSI devices are connected to the bus, the total length of all cables is not to exceed 3 meters (9.8 ft.) to ensure reliable operation. 17 SCSI Utilities Narrow SCSI allows data transfer rates of up to 20 Mbytes/sec. With Narrow SCSI, you can connect up to 7 internal Fast SCSI devices to the 50-pin Fast SCSI connector on the Motherboard. Use the enclosed Narrow SCSI cable to connect up to 2 internal SCSI devices. SY-D6IBA2 Quick Start Guide 68-pin Ultra-Wide SCSI Connector 68-pin Ultra-Wide SCSI internal connector Ultra-Wide SCSI allows you to connect up to 15 devices (7 Narrow internal and 8 Wide internal or external SCSI devices, or 15 Wide internal or external SCSI devices) to the 68-pin Ultra-Wide SCSI connector on the Motherboard. Devices that connect to the 16-bit Wide SCSI bus can transfer data at the maximum rate of 40 Mbytes/sec. 68-pin Ultra2 SCSI Connector 68-pin Ultra2 SCSI internal connector Ultra2 SCSI allows you to connect up to 15 devices (LVD/SE mode) to the 68-pin Ultra2 SCSI connector on the Motherboard. Devices that connect to the 16-bit Ultra2 SCSI bus can transfer data at the maximum rate of 80 Mbytes/sec. Connecting Internal SCSI Devices If you are connecting several internal SCSI devices (more than 2 SCSI devices), make sure you have an internal SCSI cable with enough connectors to accommodate all of your devices. The enclosed SCSI flat cables can serve up to 2 SCSI devices. SCSI Utilities Follow these steps to ensure a proper installation of your internal SCSI devices: 1. Prepare each SCSI devices for installation; configure the device SCSI ID and terminators (terminate the last internal device attached to the cable by setting its termination to the ON position; all other internal devices on the SCSI bus must have their termination set to OFF). 2. Install the SCSI devices in your computer. 3. Plug the connector at one end of the internal SCSI cable into the host adapter’s SCSI connector on the Motherboard. Note: Make sure the cable’s colored stripe is aligned with pin-1 of the host adapter’s connector. Pin-1 of the SCSI connector is usually designated by a small triangle (5), or a “1”at one corner of the connector. 4. Connect the remaining connectors on the cable to the SCSI devices (CD-ROM drives, etc.). Note: Make sure the cable’s colored stripe is aligned with pin-1 of the SCSI device’s connector. 5. Connect a DC power cable (from your computer’s power supply) to the power connector on each SCSI device. 18 SY-D6IBA2 Quick Start Guide SCSI Driver Installation Windows® 95 Users This chapter explains how to install the Adaptec 7800 Family Manager Set aic78xx.mpd and aic78u2.mpd drivers for Windows 95. The aic78xx.mpd driver supports all Adaptec7800 Family Ultra2 SCSI (and earlier) host adapters, and the aic78u2.mpd driver supports all Ultra2 SCSI adapters. Refer to the list. If you are performing a first time Windows 95 installation, see Installing the Driver When Installing Windows 95 If Windows 95 is already installed in your system, see Installing the Driver When Windows 95 is Already Installed. Note: When Windows 95 starts, if a New Hardware Found dialog is displayed after your 7800 Family Manager Set host adapter has been installed, you must select the Driver from Disk Provided by Hardware Manufacturer option. Insert your Adaptec 7800 Family Manager Set v. 3.01 diskette into the floppy drive and type a:\win95 as the path. Then, follow the on screen instructions. Installing the Driver When Installing Windows 95 Note: If the Windows 95 installation cannot detect the 7800 Family host adapter(Ultra2 SCSI or earlier) installed in your computer, or you are installing the aic78u2.mpd driver for an Ultra2 SCSI host adapter, you must install the driver manually after Windows 95 is complete. Follow the procedures in the section Installing the Driver When Windows 95 is Already Installed, below Installing the Driver When Windows 95 is Already Installed To update or install the aic78xx.mpd or aic78u2.mpd if Windows 95 is already installed, follow these instructions: 19 SCSI Utilities A version of the aic78xx.mpd (Ultra2 SCSI) driver is embedded (included) in the Windows 95 installation CD-ROM. During a normal Windows 95 installation, the 7800 Family host adapter (Ultra2 SCSI or earlier) is detected in your system and the embedded aic78xx.mpd driver is automatically installed. SY-D6IBA2 Quick Start Guide Note: All Adaptec 7800 Family Ultra2 SCSI (and earlier) host adapters use the aic78xx.mpd driver. Ultra2 SCSI adapters use the aic78u2.mpd driver. Once the correct driver is updated, it is not necessary to update it again for each 7800 Family host adapter installed in your system. 1. 2. 3. 4. 5. Start Windows 95. Click the [Start] button on the Windows 95 task bar, and then point to Settings. Click [Control Panel]. Double-click the [System] icon. On the Device Manager tab, click the plus sign (+) next to the SCSI controller icon. Note: If Windows 95 cannot determine the type of host adapter installed in your computer, a yellow question mark labeled Other devices appears instead of the JSCSI controller icon. To continue, click the plus sign (+) next to the question mark; a yellow question mark labeled PCI SCSI Bus Controller then appears. 6. 7. 8. Double-click the 7800 Family host adapter you wish to update, or if a yellow question mark labeled PCI SCSI Bus Controller is displayed, double-click the question mark. Insert the Adaptec 7800 Family Manager Set v.3.01 diskette into drive A. Select the Drives tab SCSI Utilities Note: If the version of Windows 95 you are using displays an Update Drivers button instead of a [Change Driver] button, follow the procedures in the section Updating the Driver for Windows 95 (Version OSR2). 9. 10. 11. 12. 13. 14. Click [Change Driver]. If you are prompted to select the hardware type, select [SCSI Controller]. Click the [Have Disk] button and enter a:\win95 as the path. Click [OK] Select the 7800 Family host adapter, and click [OK]. Click [OK]. The driver is copied and scanned. You must restart your computer for the changes to take effect. Click [Yes] to restart your computer. Click [No] to return to the system properties window. 20 SY-D6IBA2 Quick Start Guide Updating the Driver for Windows 95 (Version OSR2) This section covers the remaining steps for updating the drives. 1. Follow steps 1 through 7 in the Previous section, Installing the Driver When Windows 95 is Already Installed. 2. Click [Update Drivers]. 3. In the Update Device Driver Wizard, select [Yes], then click [Next]. 4. Under Location type a:\win95, then click [OK]. 5. Click [Finish]. 6. The message Please insert the disk labeled ‘7800 Family Manager Set v.3.01 Installation Disk’ appears dialog box. Click [OK]. 7. In the Copying Files dialog box, a message starting that ‘The file AIC 78XX.MPD or AIC78U2.MPD on 7800 Family Manager Set V3.01 installation disk could not be found …’ appears. Type a:\win95 and click [OK] to install the driver. 8. Click [Yes] to restart you computer to update the changes. To return to the System Properties windows, click [OK]. SCSI Utilities Note: If you wish to re-update the driver again, you must select No at step 3 above, then click Next and follow the onscreen instruction \s to re-update. 21 SY-D6IBA2 Quick Start Guide Windows® NT Users This chapter explains how to install the Adaptec 7800 Family Manager Set and aic78u2.sys driver for Windows NT. The aic78xx.sys driver supports all Adaptec 7800 Family Ultra2 SCSI (and earlier) host adapters, and the aic78u2.sys driver supports all Ultra2 SCSI adapters. If you are performing a first time Windows NT installation, see Installing the Driver When installing Windows NT. If Windows NT is already installed in your system, see Installing the Driver When Windows NT is Already Installed. Installing the Driver When Installing Windows NT A version of the aic78xx.sys driver (Ultra2 SCSI) driver is embedded (Included) in the Windows NT 3.5x and 4.0 installation disks (or CD-ROM). During a normal Windows NT installation, the 7800 Family host adapter is detected in your system and the embedded driver is automatically installed. Note: If you are booting from a 7800 Family host adapter and you are unable to install the embedded aic78xx.sys driver by performing a Windows NT installation, follow the instructions for completing a fresh Windows NT installation. The aic78u2.sys driver (Ultra2 SCSI) is not embedded on the Windows NT 3.5x and 4.0 installation disks (or CD-ROM) and must be installed after Windows NT has been installed. When completing the Windows installation, you can update the driver by following the instructions in Installing the Driver When Windows NT is Already Installed. SCSI Utilities Completing a Fresh Windows NT 3.5x Installation 1 2 3 4 If you choose to install Windows NT from a floppy drive, locate the Windows NT Setup Disk 1 for Floppy Installation. If you are installing from a CD-ROM drive, locate the Windows NT Setup Disk 1 for CD-ROM Installation. Insert the diskette into drive A(not drive B) and turn ON your computer. When prompted, insert Windows NT Disk 2. From the Welcome to Setup Screen, press [Enter] to set up Windows NT. When prompted, select [Custom] setup. 22 SY-D6IBA2 Quick Start Guide Note: If you are installing an Ultra2 SCSI host adapter such as the AHA-2940U2W, you cannot select Express setup, because the aic78u2.sys driver is not embedded. Selecting Express setup loads the embedded driver aic78xx.sys included with Windows NT which is for Ultra SCSI adapters only. 6 7 8 9 10 11 Press [S] to skip mass storage device detection. This allows you to manually select the driver for your host adapter. Since mass storage device detection was skipped in the previous step, Windows NT Setup displays none in the list of recognized devices. Press [S] to configure additional SCSI adapters. From the list of additional SCSI adapters, expand the list, select [Other], and press [Enter] requires disk provided by a hardware manufacturer. Insert the Adaptec 7800 Family Manager Set diskette for Windows NT into drive A and press [Enter]. The screen displays the adapter drivers supported on the diskette. For Window NT 3.5x, the following is displayed: Adaptec AHA-290x/291x/294x/4944/AIC-78xx PCI SCSI Controller (NT 3.5x) or Adaptec AHA-294xu2/AIC-7890/91 PCI Ultra2 SCSI Controller (NT3.5x) Highlight the driver and press [Enter]. To add other host adapters that are not a part of the 7800 Family, do so at this time by repeat from step 7 for each additional adapter and insert the appropriate driver disk. The Adaptec 7800 Family host adapters use the same driver; it is not necessary to install the driver again. Press [Enter] to continue with the Windows NT operating system setup. Follow the instructions given onscreen and in the Windows NT installation documentation. Completing a Fresh Windows NT 4.0 Installation 1 Start your system with the Window NT Boot Diskette in the floppy drive. 2 When prompted, insert diskette #2 in your floppy drive. After a few moments you will see a blue screen. To setup Windows NT now, press [Enter]. 3 Press [S] to skip auto-detection of your SCSI host adapter. 4 Press [S] again to specify an additional device. 5 Press [Enter] to select Others; insert the 7800 Family Manager Set diskette for Windows NT in your floppy drive. 6 Select from the following drivers: Adaptec AHA-290x/291x/294x/394x/4944/AIC-78xx PCI SCSI Controller (NT4.0) or Adaptec AHA-294xu2/AIC-7890/91 PCI Ultra2 SCSI Controller (NT 4.0) 23 SCSI Utilities 5 SY-D6IBA2 Quick Start Guide 7 8 9 Highlight a driver and press [Enter]. To add other host adapters that are not part of the 7800 Family, press [S] and repeat from Step4 for each additional adapter and insert the appropriate driver disk. The Adaptec 7800 Family host adapters use the same driver; it is not necessary to install the driver again. Press [Enter] to continue with the Windows NT operating system setup. Follow the instructions onscreen and in the Windows NT documentation to complete the installation. Installing the Driver When Windows NT is Already Installed To update or install the aic78xx.sys or aic78u2.sys driver if Windows NT is already installed, follow the instructions below for the version of Windows NT you are installing. Updating Windows NT 3.5x 1 2 3 4 SCSI Utilities 5 6 7 8 9 Select and start the Windows NT Setup program. (Its icon is usually found in the Main program group0.) There is a brief pause while Windows NT Setup scans your hardware configuration. Select the [Options] pull-down menu and then select Add/Remove SCSI Adapter]. The SCSI Adapter setup program displays a list of all host adapters currently installed. Click the [Add] button to add another host adapter type to the list. A list of additional SCSI adapters appears. Expand the list of additional SCSI adapters; select [Other] and press [Enter]. (Requires disk provided by the hardware manufacturer.) Insert the Adaptec 7800 Family Manager Set diskette for Windows NT into drive A; enter one of the following paths to the installation files and then click [OK]. a:\winnt\3_5) The screen displays the adapter drivers supported on the diskette: Adaptec AHA-290x/291x/294x/4944/AIC-78xx PCI SCSI Controller (NT 3.5x) Adaptec AHA-294xu2/AIC-7890/91 PCI Ultra2 SCSI Controller (NT 3.5x) Highlight a driver, then click [OK]. The driver is added to the list of SCSI adapters. Select the driver form the list of SCSI adapters and click [Install]. At this point, Windows NT Setup checks to see if the specified driver has already been copied to the system disk. If the following message appears, click [New] to replace the existing driver and skip to Step 10. The driver(s) for this SCSI Adapter are already on the system. Do you want to use the currently installed driver(s) or install new one(s). If the following message appears, continue with Step9. Please enter the full path to the Windows NT SCSI Adapter files. Change the path to the a:\winnt\3_5 directory, then click [Continue]. The device driver is copied to your system disk and the Windows NT configuration is updated so 24 SY-D6IBA2 Quick Start Guide 10 11 12 13 that the new device driver loads when Window s NT reboots. When the installation is complete, Windows NT Setup again displays a list of currently installed host adapter types. Verify that the new host adapter appears on the list. The text string should look similar to: Adaptec AHA-290x/291x/294/4944/AIC-78xx PCI SCSI Controller (NT 3.5x) or Adaptec AHA-290xu/AIC-7890/91 PCI Ultra2 SCSI Controller (NT 3.5x) Add other types of host adapters if necessary, or click [Close] to exit the SCSI adapters portion of Windows NT Setup, and then close the program. When you see this message, click [OK] to exit: The changes you have made will not take effect until the computer is restarted. If this message does not appear, no changes have been made to the Windows NT system configuration. Restart your computer and Windows NT. It is possible that some drive letter assignments may change from the previous configuration. 1 2 3 4 5 6 7 8 9 10 11 12 Start Windows NT. Click the [Start] button on the Windows NT task bar, and then point to Settings. Click the [Control Panel]. Double-click the [SCSI Adapters]icon. Click the [Drivers] tab, and then click the [Add] button. In the Install Driver window, click the [Have Disk] button. Insert the 7800 Family Manager Set diskette for Windows NT into drive A. From the Copy Manufacturer’s File From text box, type a:\winnt\4.0, and click [OK]. In the Install Driver windows, Click [OK]. Click the [New] button when asked if you want to use the currently installed driver(s) or install new one(s). Type a:\winnt\4_0 again, and click [Continue]. The driver is now installed. You must restart your computer for the changes to take effect. Click [Yes] to restart your computer. Click [No] to return to the SCSI Adapters window. Using Advanced Configurable Parameters Advance users may use software parameters to alter the configuration of the Windows NT device drivers sup0plied by Adaptec. All Windows NT configuration information is stored in a data structure called the Registry. You can edit this information through a tool called the Registry Editor. 25 SCSI Utilities Updating Windows NT 4.0 SY-D6IBA2 Quick Start Guide Do not edit your registry unless it is absolutely necessary. If there is an error in your registry, your computer may become nonfunctional. Using Windows NT SCSI Parameters Follow the instructions below to enter the registry values that affect how the Windows NT SCSI manager interprets the generic configuration information of SCSI device drivers. All SCSI host adapters installed in your system are affected by the values you enter here. A list of valid values follows. Note: The following value keys are case-sensitive and must be entered exactly as shown. ∗ ∗ ∗ ∗ ∗ DisableTaggedQueuing – A nonzero value indicates that the SCSI host adapter disabled tagged queueing for SCSI devices. The data type for this value is REG_SZ. DisableSynchronousTransfers – A nonzero value indicates that the SCSI host adapter is not to initiate synchronous negotiations (but it may stall accept negotiations initiated by a SCSI target). The data type for this value is REG_SZ. DisableDisconnects – A nonzero value indicates that targets are not permitted to disconnect during the execution of a SCSI command. The data type for this value is REG_DWORD. MaximumLogicalUnit – This can limit the scan for connected devices on the SCSI bus. Valid values are 1 to 8 If 1 is specified, the Windows NT SCSI manager assumes that no SCSI targets support LUNs other than 0. Otherwise, LUNs from 0 to 8 are scanned during system initialization. The data type for this value is REG_DWORD. Maximum SGList – Specifies the maximum number of scatter-gather elements. Valid values are 17255. The data type for this value is REG_DWORD. SCSI Utilities To enter Windows NT parameters, follow these steps: 1 2 3 Select [Run] from the File menu (Windows NT 3.5x), or Run from the [Start] button (Windows NT 4.0). Type regedt32 and press [Enter]. Open the registry list to the following location: \HKEY_LOCAL_MACHINE\System\CurrentControlSet\Services\aic78xx\Parameters\Device or \HKEY_LOCAL_MACHINE\System\CurrentControlSet\Services\aic78u2\Parameters\Device If the \Parameters\Device keys already exit, skip to step 8 below to begin entering values. If the keys do not yet exist, you will need to create them by continuing with step 4. 26 SY-D6IBA2 Quick Start Guide 4 5 6 7 8 9 Click on the aic78xx or aic78u2 key. Select [Add] Key from the Edit menu; Type device in the Key Name edit box. Leave the Class edit box blank. Click on the Parameters key. Select [Add] Key from the Edit menu; Type Device in the Key Name edit box. Leave the Class edit box blank. To specify a certain host adapter, append device with the number of the host adapter. For example, type Device0 for the first host adapter, jDevice1 for the second, etc. If you omit the host adapter number, the configuration information applies to all 7800 Family host adapters. Click on the Device key. Select [Add Value] from the edit menu. In the Value Name edit box, enter one of the valid parameter values. Make sure to enter the appropriate Data Type for the value. To enter additional values, repeat steps 8-9. Note: Changes made with the Registry Editor do not take effect until you shut down and then restart your system. Using Driver-specific Parameters To use the Registry Editor to enter aic78xx.sys or aic78u2.sys driver-specific parameters that affect the configuration information for Adaptec SCSI PCI device drivers, follow the instructions below. A list of valid parameters follows. ∗ ∗ ∗ /INSTRUMENTAION – enables recording of I/O statistics and errors. If this option is not specified, instrumentation defaults to disabled. The data type for this value is REG_SZ. /INSTR_ERRIOG_Z=nnn – sets the maximum number of error log entries, if /INSTRUMENTATION is enabled. If a number is not specified, the maximum number or error log entries defaults to 32. Valid values are 0-128. The data type for this value is REG_SZ. /MAXTAGS=nnn – specifies the tagged command queue depth. If a number is not specified, the tagged queue depth defaults to 128. Valid values are 1-255. The data type for this value is REG_SZ. 27 SCSI Utilities Note: The following parameters are case-sensitive and must be entered exactly as shown. When entering multiple parameters, each parameter must be separated by a space. SY-D6IBA2 Quick Start Guide To enter driver-specific parameters, follow these steps: 1 2 3 4 5 6 7 8 9 SCSI Utilities 10 Select [Run] from the File menu (Windows NT 3.5x), or Run form the Start button (Windows NT 4.0). Type regedt32 and press [Enter]. Open the registry list to the following location: \HKEY_LOCAL_MACHINE\System\CurrentCJontrolSet\Services\aic78xx\Parameters\Device\Driv erParameters or \HKEY_LOCAL_MACHINE\System\CurrentCJontrolSet\Services\aic78u2\Parameters\Device\Driv eParameters If the \Parameters\Device\DriverParameters keys already exist, skip to step 10 below to begin entering parameters. If the keys do not yet exist, you will need to create them by continuing with step 4. Click on the aic78xx or aic78u2 key. Select Add Key from the Edit menu; Type Parameters in the Key Name edit box. Leave the Class edit box blank. Click on the Parameters key. Select Add Key from the Edit menu; Type Device in the Key Name edit box. Leave the Class edit box blank. To specify a certain host adapter, append Device with the number of the host adapter. For example, type Device0 for the first host adapter, jDevice1 for the second, etc. If you omit the host adapter number, the configuration information applies to all 7800 Family host adapters. Click on the Device key. Select Add Value from the Edit menu; type DriverParameters in the Key Name edit box. Enter REG_SZ as the Data Type and press [Enter]. A String Editor text box appears. Enter valid parameters in the text box. When entering multiple parameters, each parameter must be separated by a space. Note: Changes made with the Registry Editor do not take effect until you shut down and then restart your system. 28 SY-D6IBA2 Quick Start Guide Using Windows NT and the Host Adapter This section contains useful information on using Windows NT and your host adapter. Removing a Host Adapter Removing a host adapter can be as simple as physically removing it from the slot when your computer is shut down. Windows NT boots and functions properly in this configuration, but a warning message is generated every time you boot Windows NT. If you have removed a host adapter but still have other host adapters of the same type installed in your computer, do not use Windows NT Setup to remove the device driver. To eliminate the warning message, you must update the Windows NT software configuration, as described below: Removing a Host Adapter in Windows NT 3.5x 2. 3. 4. 5. 6. 7. 8. Start the Windows NT Setup Program. There is a brief pause while Windows NT Setup scans your hardware configuration. Select the [Options] pull-down menu and then select [Add/Remove SCSI Adapters]. The SCSI Adapter setup program displays a list of all host adapters currently installed. Select the host adapter you want to remove and click the [Remove] button. When the Windows NT Setup program asks you for confirmation, click [OK]. Because SCSI device drivers are loaded during system bootup and because they may be needed to load Windows NT itself, a screen may appear warning you that Windows NT may not start if you remove the SCSI adapter. If you are sure you are removing the correct host adapter type, click [OK]. Return to Step3 to remove driver support for other types of host adapters, or click [Close] to exit the SCSI adapters portion of Windows NT Setup. Close the Windows NT Setup program. When the following message appears, click [OK] to exit: The changes you have made will not take effect until the computer is restarted. If this message does not appear, no changes have been made to the Windows NT system configuration. Restart the computer. 29 SCSI Utilities 1. SY-D6IBA2 Quick Start Guide Note: Windows NT Setup does not delete the device driver from your system disk; it only updates Windows NT software configuration information so that the device driver is no longer loaded during system bootup. Removing a Host Adapter in Windows NT 4.0 1. 2. 3. 4. 5. 6. From the Control Panel, double-click the [SCSI Adapters] icon. Click the [Drivers] tab. Select the driver you are planning to remove. The driver appears as one of the following: For Ultra SCSI: Adaptec AHA-294X/AHA-394x/AHA-4944 or AIC-78xx PCI SCSI Controller (NT 4.0) or Adaptec AHA-294X/AHA-394x or AIC-78xx PCI SCSI Controller (NT 4.0) or Adaptec AHA-294X/AHA-394x or AIC-78xx PCI SCSI Controller. For Ultra2 SCSI: Adaptec AhA-294Xu2/AIC-7890\91 PCI Ultra2 SCSI Controller (NT 4.0) Click the [Remove] button. If you are sure you are removing the correct host adapter type, click [Yes]. Click [Yes] to restart the computer and initialize changes. Click [No] to return to the SCSI Adapters window. SCSI Utilities Note: Windows NT Setup does not delete the device driver from your system disk; it only updates Windows NT software configuration information so that the device driver is no longer loaded during system boot up. Swapping a Host Adapter Swapping a 7800 Family host adapter for non-7800 Family host adapter is similar to the procedure for adding a host adapter. The important distinction is that you make all software configuration changes while Windows NT is running and before you make the hardware changes. Note: If you do not install the driver that comes with the new host adapter, it may result in a Windows NT boot failure. 30 SY-D6IBA2 Quick Start Guide To swap adapters, follow these steps: 2. 3. Install the driver for the 7800 Family host adapter by following the steps in Installing the Driver When Windows NT is Already Installed. It is not essential to remove the device driver for the host adapter you are replacing. Windows NT dynamically detects the absence or presence of host adapter hardware, and no problems should arise if you leave the existing device driver installed. You may remove the device driver later, after you have successfully rebooted Windows NT. However, if you leave the driver installed, the system alerts you with an error message of the extra device driver every time you boot. See Removing a Host Adapter. Once the new device driver is installed, shut down Windows NT and replace the existing host adapter with the 7800 Family host adapter. Restart your computer and Windows NT. It is possible that some drive letter assignments may change from the previous configuration. SCSI Utilities 1. 31 Edition: April 1999 Version 1.0 SY-D6IBA2 SERIAL International Headquarters Soyo Computer Inc., (Taiwan) Tel: 886-2-2290-3300 Fax: 886-2-2298-3322 Web Site: http://www.soyo.com.tw E-mail: [email protected] USA Branch Office Soyo Tek Inc., (USA) Tel: (408) 452-7696 Fax: (408) 573-7696 Web Site: http://www.soyousa.com E-mail: [email protected] SOYO Europe Soyo Europe B.V., (Holland) Tel: 31-79-3637500 Fax: 31-79-3637575 Web Site: http://www.soyo-europe.com http://www.soyo.nl E-mail: [email protected] Germany Branch Office SOYO Deutschland GmbH Tel: 49-(0)441-209100 Fax: 49-(0)441-203422 Web Site: http://www.soyo.de Email:[email protected] Korea Branch Office SOYO TECHNOLOGY CO., LTD. Tel: 82-2-3272-6481 Fax: 82-2-704-2619 Web Site: http://www.soyo.co.kr/ Email:[email protected] Email:[email protected] U.K. Branch Office SOYO (U.K.) LTD. Tel: 44-(0)181-569 4111 Fax: 44-(0)181-569 4134 Web Site: http://www.soyo.nl Email:[email protected] Japan Branch Office SOYO COMPUTER® è ¦¡ ·ª | À Tel: 81-3-33682188 Fax: 81-3-33682199 Web Site: http://www.soyo.co.jp E-mail: [email protected] Hong Kong Branch Office Soyo Hong Kong Ltd. (H.K.) Tel: 852-2710-9810 Fax: 852-2710-9078 Web Site: http://www.soyo.com.hk E-mail: [email protected] China GING MEI JEI LTD. Tel: 86-10-6251-0089/91/92 Fax: 86-10-6251-0311 Web Site: http://www.soyo.com.cn Email:[email protected]