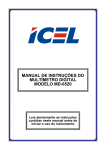Download Sony VGF-AP1 User's Manual
Transcript
Portable Music Player VGF-AP1 Series Operating Instructions Trademarks • VAIO, , SonicStage, VAIO music transfer, ATRAC, ATRAC3, ATRAC3plus and the associated logos are trademarks of Sony Corporation. • Microsoft and Windows are registered trademarks of Microsoft Corporation in the United States and/or other countries. • Other system names and product names appearing in this document are generally registered trademarks or trademarks of their manufacturers. • ™ and ® marks are not shown in this document. Portions of this software are based in part on the work of the Independent JPEG group. • In this manual, Microsoft® Windows® 98 Second Edition is referred to as Windows 98 Second Edition. • In this manual, Microsoft® Windows® 2000 Professional is referred to as Windows 2000. • In this manual, Microsoft® Windows® Millennium Edition is referred to as Windows Me. • In this manual, Microsoft® Windows® XP Home Edition, Microsoft® Windows® XP Professional, and Microsoft® Windows® XP Media Center Edition* are referred to as Windows XP. * Support for Microsoft® Windows® XP Media Center Edition is provided only in U.S.A. and Canada. 2 Table of Contents Introduction What you can do with the portable music player ............................................... 4 System requirements ........................... 5 Names of parts ..................................... 6 Portable music player ................... 6 Cradle ............................................ 7 Reading the display ....................... 9 G-sense pad buttons ........................... 10 Basic playback buttons ............... 10 Navigation buttons ...................... 11 Advanced operation buttons ....... 12 Advanced playback buttons ........ 13 Operation Listening to music ............................. 15 Finding songs .................................... 18 Searching by album genre, artist name, album title, and song title .................................. 18 Searching among previously played songs ....................................... 19 Searching by group or group jacket ............................ 19 Using playlists ................................... 20 Registering a playlist .................. 20 Playing songs from a playlist ...... 20 Removing songs from a playlist .................................. 21 Viewing still images .......................... 21 Transferring still images from a digital camera .......................... 21 Viewing the transferred still images ..................................... 23 Using the portable music player as a hard disk drive ............................... 24 Deleting music files ........................... 24 Other Information Setup items and settings .................... About the internal battery .................. Precautions ........................................ Usage and storage ....................... Overheating ................................. Condensation .............................. Disk handling .............................. Hard disk precautions ................. Removing the internal battery .... Maintenance ...................................... Cleaning the cabinet ................... Disc cleaning .............................. Getting help ....................................... Sony support options .................. Specifications .................................... Troubleshooting ................................. Power .......................................... Operation .................................... G-sense pad ................................. “SonicStage” software ................ “VAIO music transfer” software ................................... Other problems ........................... 25 27 28 28 28 28 28 29 29 30 30 30 30 30 31 32 32 32 34 34 35 36 Before using this manual, read the separate Quick Start Guide, which provides information necessary prior to using the player, from unpacking to hardware preparation and software installation. 3 Introduction What you can do with the portable music player The Portable Music Player VGF-AP1 / AP1L incorporates a 20 GB* or 40 GB* hard disk, and allows you to carry an entire music library wherever you go. * Some portion of hard disk capacity is reserved for application / data management function. Portable music player • Easy-to-carry player with built-in 20 GB / 40 GB hard disk. The player also serves as an external hard disk for your computer. • 2.2 inch high-resolution LCD panel and unique “G-sense” touchpad (subsequently referred to as the “G-sense pad”) make it a breeze to operate the player and find the songs you want. • Simply placing the player on its cradle when not in use recharges the battery. • By connecting the player to a digital still camera (subsequently referred to as “digital camera”) by using the cradle, the player can be used as a storage device for digital photos (JPEG images). You can also view a slide show of pictures while listening to music. Supplied software for transferring music from a computer • “SonicStage” software This software lets you control the entire process from saving songs from music CDs to transferring them to the player. The application also supports net-based electronic music distribution (EMD) services, letting you purchase and download songs from the Internet for use on your player. • “VAIO music transfer” software Drag and drop MP3 files, WMA files, or other music files already on your computer to transfer them to the player. 4 Introduction System requirements To use the player, the following hardware and software requirements must be met. Computer IBM PC/AT compatible CPU Pentium II processor, 400 MHz or above (Pentium III, 450 MHz or above recommended) Free hard disk space 200 MB or more (1.5 GB recommended) Depending on the Windows version and the number of music files, more space may be required. RAM 64 MB or more (128 MB or more recommended) Operating system Windows XP Professional, Windows XP Home Edition, Windows XP Media Center Edition 1), Windows 2000 Professional (Service Pack 3 or higher), Windows Millennium Edition, or Windows 98 Second Edition Display 16-bit color or higher, 800 × 600 resolution or higher (1024 × 768 or higher recommended) Other requirements • Internet connection (for obtaining song data from CDDB or using net-based music distribution services “EMD”) • Windows Media Player 7.0 or higher (for playback of WMA files) • CD-ROM drive (supporting WDM digital playback) • Sound support • USB port 2) 1) 2) Support for Microsoft Windows XP Media Center Edition is provided only in U.S.A. and Canada. Hi-Speed support is not mandatory, but if the connected computer does not support USB 2.0, file transfer will occur at a lower speed and take longer. Notes • Even if the above requirements are met, the player will not work with every computer. • Operation of the player is not assured in the following environments: – Operating system not listed above – Operating system not factory-installed (upgraded later to a different version) – Multi-boot environment – Multi-monitor environment 5 Names of parts Portable music player 1 2 3 4 5 6 7 1 Display (page 9) 2 POWER/HOLD switch When you slide this control in the arrow direction, operation of the player is disabled. 3 Headphone connector (page 15) 4 G-sense pad (page 10) 5 Carrying strap ring 6 Reset button If the player has ceased to operate normally, try pressing this button with a pointed object (such as a bent paper clip). The player's display turns white, and the settings such as G-sense sensitivity, language, and clock are returned to the factory default values. It takes several tens of seconds for the player to finish resetting. 7 Cradle connector 6 1 2 3 Introduction Cradle 4 1 Support bracket Supports the cradle when in use. When the cradle is not in use, the bracket can be folded. 2 LINE OUT connector Lets you connect external speakers to the player. When a cable is plugged in here, the headphone output is cut off. To use the LINE OUT connector, disconnect the USB cable from the cradle. While a USB cable is plugged in, the player automatically is in Data Transfer Mode and no sound will be heard from the external speakers. 3 USB ports Left side: Mini-B connector (for connecting the player to a computer) Right side: Type A connector (for connecting the player to a digital camera) 4 DC IN connector 7 Remote control 1 4 2 5 3 6 1 Basic operation button : Play/Stop . : Rewind/Skip back > : Fast forward/Skip ahead 2 Display 3 Selector button v : Scroll cursor up ENTER: Select item on menu V : Scroll cursor down 7 8 4 Headphone connector 5 Volume button 6 Hold switch Sliding this switch in the direction of the arrow until the yellow marker is visible disables the remote control. 7 BACK button Moves up one menu level. 8 Clip Using the remote control clip To make it easy to fasten the remote control anywhere and still keep the display oriented for easy viewing, the clip can be reversed. 1 8 Remove the clip. 2 Reattach it in the opposite direction. Introduction Reading the display Display on the player 2 1 456 7 3 1 Play status icon 2 Song title 3 Playback time 4 Equalizer setting 5 Battery charge icon 6 Timer icon 7 Time Remote control display Main menu screen Play screen 1 2 3 4 1 Cursor 2 Timer icon 3 Equalizer icon 4 Volume indicator 5 AVLS icon 6 Battery charge icon 5 6 7 8 9 0 qa qs 7 Song icon/song title 8 Artist icon/album icon/artist name/ album title 9 Play status icon 0 Repeat mode icon qa Shuffle mode icon qs Play time 9 G-sense pad buttons Various features of the player are controlled by on-screen buttons accessed by using the G-sense pad. These buttons are hidden until you choose to display them. The following types of operation buttons are available: • Basic playback buttons (this page) • Navigation buttons (page 11) • Advanced operation buttons (page 12) • Advanced playback buttons (page 13) Basic playback buttons Use the basic playback buttons to control basic music playback, such as starting or stopping songs, jumping to the next song, or changing the volume. The basic playback buttons are always available while music is playing, even if the buttons are not displayed on the screen. To display the basic playback buttons, touch any button in the right column on the G-sense pad. Touch here Basic playback buttons z Hint Whenever the basic playback buttons of the G-sense pad are active, the selector button on the remote control can also be used. Move your finger up or down on right column of buttons on the G-sense pad to select a button. Press to activate the selected button. Button Function Start playback Jump to the start of the current song Jump to the start of the next song (keep pressing) Fast reverse (keep pressing) Fast forward Raise the volume Lower the volume Stop playback 10 Introduction Navigation buttons Use the navigation buttons to move between display screens and change the sort order of lists. To display the navigation buttons, touch any button in the left column on the G-sense pad. Touch here Navigation buttons Move your finger up or down on left column of buttons on the G-sense pad to select a button. Press to activate the selected button. Note Available buttons differ on for different screens. Button Function Remarks Return to the main menu screen Move up one menu level Scroll up one page Show the play screen for the song being played Sort the currently displayed list With each push, the sort order changes. The current sort order is indicated by an icon at the top right of the screen. Alphabetical order (ascending) Alphabetical order (descending) Rating order (ascending) Rating order (descending) Track order When sort based on rating is selected, songs will be listed based on frequency of play and on playback status. Scroll down one page 11 Advanced operation buttons Use the advanced operation buttons to modify the displayed list. To display the advanced operation buttons, move the cursor to the appropriate item in the displayed list by sliding your finger up and down the middle three columns of buttons on the G-sense pad. When the cursor is on the desired item, press and hold the current button until the advanced operation buttons appear. Press and hold here Advanced operation buttons When the advanced operation buttons appear, move your finger up or down on the right column of buttons on the G-sense pad to select a button. Press to activate the selected button. Note Available buttons differ on for different screens. Button Function Close the advanced operation button display Add the currently selected song or album to the playlist Play the selected song Move the selected song up in the list Move the selected song down the in list Remove all songs from the playlist Remove the selected songs from the playlist 12 Use the advanced playback buttons available on the play screen to access advanced playback features, such as repeat play, shuffle play, and equalizer settings. The advanced playback buttons are assigned to the second column from the right on the G-sense pad. Touch here Advanced playback buttons Move your finger up or down this column of buttons to select a button on the display. Press to activate the selected button. Note Available buttons differ on for different screens. Button Function Remarks AtB repeat Press the button once to set point A. The next time sets point B and begins repeated playback of the passage between A and B. Enable/disable song repeat play Press the button to switch the repeat mode. The current repeat mode is shown on the play screen. All-title repeat 1-title repeat No display Repeat off Enable/disable shuffle play Change equalizer settings Press the button to change the equalizer settings. The current setting is shown by the equalizer icon on the play screen. Bass emphasis (strong) Bass emphasis (light) Bass + treble emphasis (strong) Bass + treble emphasis (light) Treble emphasis (strong) Treble emphasis (light) No display Flat response (equalizer off) 13 Introduction Advanced playback buttons Button Function Remarks Add the currently playing song to playlist Show the next image Show the previous image 14 Start slide show To stop a slide show, press any button on the G-sense pad. Switch display mode There are two display modes: Speed Priority Mode ) and High Quality Mode ( ). The Speed ( Priority Mode enables quick displaying of large images copied from a digital camera. Assign as jacket image (album cover) to the currently playing song An image assigned to a song is displayed next to the album name. Operation Listening to music 1 Connect the remote control. Headphone connector Plug in firmly Remote control (supplied) Headphones (supplied) 2 Turn the power on. zHints • You can also turn on the player by pressing any of the buttons on the remote control. • For details about turning the power off, refer to the Quick Start Guide. Note The first time the player is turned on, set up automatically begins for the G-sense sensitivity, language, and clock settings. Follow the instructions that appear on the display. 3 Select a song. Use the selector button on the remote control to control the items shown on the display of the remote control. 15 Operation Note Avoid shaking the player or subjecting it to shocks or vibration while music is playing. Such conditions may interrupt playback and cause a clicking sound. This behavior is normal and not cause for concern. 1 Press the v or V side of the selector button to move the cursor to the appropriate item. 2 Press the ENTER section of the selector button. Use the same principle to select other items and bring up a list of songs. The menu configuration may differ depending on the type of stored songs and the available information. (You can move back in the menu structure by pressing the BACK button on the remote control.) Genre: Artist: Album: All songs: Genre name t Artist name t Album name t Song Artist name t Album name t Song Album name t Song Song Move the cursor to the appropriate song, and press the ENTER section of the selector button. The play screen for the song appears on the display of the remote control. z Hints • If you press any part of the selector button while the play screen is shown, the display returns to the main menu. • When the player is controlled from the remote control, the player display shows “Remote controller under operation”. Touch any button on the G-sense pad to reactivate the player display. • The play screen appears after a while if you do not operate the controls. 16 4 Play the song. The basic operation button and the volume button work as follows: Basic operation button BACK button Operation Volume button Operation Button action (on remote control) Start playback Press on the basic operation button Jump to start of current song Press . on the basic operation button Jump to start of next song Press > on the basic operation button Rewind Hold down . on the basic operation button Fast forward Hold down > on the basic operation button Stop playback Press Raise volume Press “+” side of volume button Lower volume Press “–” side of volume button Move up one menu level Press the BACK button on the basic operation button 17 Finding songs You can search for songs in the following ways: • Genre, Artist, Album, All songs Music files are transferred to the player together with information about album genre, artist name, album title and all songs. Search for a desired music file by specifying such information (this page). • My History My History lists all songs played in the past, making it easy to return to a favorite song. If the songs are still on the player, you can start playback from the My History list (page 19). • Group and Jacket “SonicStage” track groups transferred to the player retain their group information, enabling you to select music by group name. If an image has been registered as the jacket for a group, moreover, you can search for tracks by the group jacket (page 19). • My Playlist By adding songs stored on the player to playlists, you create sets of music that you can easily switch between. The player can store up to five playlists at a time (page 20). Searching by album genre, artist name, album title, and song title You can search for songs by selecting “Genre”, “Artist”, or “Album”, or “All songs” on the main menu screen. Note Avoid shaking the player or subjecting it to shocks or vibration while music is playing. Such conditions may interrupt playback and cause a clicking sound. This behavior is normal and not cause for concern. z Hint When the player is in any mode other than the play screen, “Device under operation” is displayed on the remote control. Press any part of the selector button to activate the remote control display. 18 Searching among previously played songs 1 Select “My History”, and press the button. 2 Select the year, month, and day. The song selection screen appears. 3 The play screen for the selected song appears, and the song begins playing. Note Songs on the player will no longer display in My History if you use the “SonicStage” software to remove them or transfer them to a computer. Searching by group or group jacket You can search for a track by group name if it has been added to a group in the “SonicStage” software. Display the main menu screen, and select “Group”. If an image has been registered in the “SonicStage” software as the jacket for a group, you can select tracks by the group jacket. Select “Jacket” from the main menu screen to display a thumbnail list of the group jackets that have been transferred to the player. When you select a jacket thumbnail, the tracks for the corresponding group appear, and then you can select the track that you want to listen to. 19 Operation Move your finger up and down on the G-sense pad to move the cursor to the song, and press the button. Using playlists By adding songs stored on the player to playlists, you create sets of music that you can switch between. The player can store up to five playlists at a time. Registering a playlist There are two methods for registering a song to a playlist: Registering the currently playing song to a playlist Display the advanced playback buttons during play, move the cursor to the then press the button. position, and Registering songs to a playlist from a list of songs or albums Display the advanced operation buttons while a list of songs or albums is displayed, move the cursor to the position, and then press the button. The currently selected song or album on the list is added to the playlist. z Hint The number shown in the advanced operation button symbol indicates the number of the currently selected playlist. To add the song to a different playlist, you must first switch playlists. Playing songs from a playlist 1 On the main menu screen, select “My Playlist”, and press the G-sense pad button. The selection screen appears. 2 Select the cursor to the song and press the button. The play screen for the selected song appears. 20 Removing songs from a playlist 1 On the main menu screen, select “My Playlist”. 2 Move the cursor to the song you want to remove. 3 Display the advanced operation buttons, move the cursor to the position, and then press the button. 4 Operation A confirmation message asking whether to remove the song from the playlist appears. Select “Remove”, and then press the button. The selected song is removed from the playlist. Viewing still images You can connect the player to the digital camera and copy images from the digital camera to the player. The transferred images can be viewed on the player display. As of September 2004, the player is compatible with most USB mass storage class digital still cameras, and supports Cyber-shot cameras, excluding models DSC-F1, DSC-F2, DSC-F3, DSCF55, DSC-F55K, DSC-D700, and DSC-D770. Note The player is not guaranteed to work with all USB mass storage class digital still cameras. Transferring still images from a digital camera Note Always use the AC adapter when connecting the player to a digital camera. 21 1 Remove the supplied USB cable from the computer and the cradle. 2 Connect the cable removed in step 1 to the digital camera and cradle, as shown below. Move the sliding cover to the left USB cable (supplied) Large plug (Type A) plugs into cradle Small plug (Mini-B) plugs into digital camera Notes • Do not disconnect the USB cable from the digital camera or the cradle before the still image file copy is complete. • To connect to a digital camera without Mini-B connector, use the USB cable supplied with the digital camera. • Do not connect any other kind of device except a supported digital camera to the Type-A USB connector of the cradle. 3 Turn on the player. 4 Turn on the digital camera. 5 On the main menu screen, select “Photo Storage”. A screen appears, indicating the number of image files on the digital camera that are available for transfer to the player. 6 Select “Copy”, and then press the button. The transfer of images from the digital camera starts. Notes • When you select “Photo Storage” from the main menu, music playback stops and the remote control is disabled. • Do not disconnect the USB cable before the transfer is completed. • While still images are being transferred, do not turn off the player. z Hint The copied still image files are saved in the folder “VAIO Photo” on the hard disk of the player. 22 Viewing the transferred still images This function is used to view still images copied from a digital camera. Note Avoid shaking the player or subjecting it to shocks or vibration while images are being displayed. Such conditions may interrupt slide show playback, cause images to display incorrectly, and cause a clicking sound. This behavior is normal and not cause for concern. z Hint 1 On the main menu screen, select “Photo Viewer”. 2 Select the item and press the button. 3 Select the image file, and press the button. The JPEG file is displayed on the entire screen. For details, see “Viewing still images” (page 21). z Hint The Photo Viewer function on the player can display any JPEG files stored in a “USER_xxx” folder (“xxx” is a number) in the “VAIO Photo” folder on the internal hard disk drive. This means that you can connect the player to a computer as an external hard drive, create a “USER_xxx” folder in the “VAIO Photo” folder, and manually copy JPEG files to the player. By touching the second row of G-sense pad buttons from the right, you can bring up advanced playback buttons for various image viewing functions. When the advanced playback buttons are displayed, move your finger up and down to move the cursor. For details about the advanced playback buttons, refer to page 13. 23 Operation You can also use the player to view JPEG images transferred from a personal computer. To transfer images from a computer, connect the player to the computer as an external hard disk drive, and copy the image files from the computer's hard disk drive to the player. For details, see "Using the portable music player as a hard disk drive" (page 24). Using the portable music player as a hard disk drive The player can be used as an external USB hard disk for your personal computer, increasing the available data storage capacity and serving as portable media. When the player is connected to a computer using the USB cable, it is recognized by the computer as a removable hard disk, allowing data read and write. (For details on how to connect the player to a computer, see the Quick Start Guide.) Notes • If you use Windows Explorer or similar software to transfer music files directly from the computer to the player, the player will not be able to play these files. (They will be handled as data.) In order for music files to be playable on the player, you must use the “SonicStage” or “VAIO music transfer” software. • When the player is used an external hard disk for a computer, the space available for transferring music files will be reduced by the amount of computer data transferred to the player. If you need more space for music files, you must delete saved computer data or use the “SonicStage” software to delete transferred music files. • Before disconnecting the player, always right-click the “Safely Remove Hardware” (or “Remove”) icon in the notification area of the task bar on the computer. Deleting music files Music files transferred to the player can be deleted using the “SonicStage” software. For detailed instructions, refer to the “SonicStage” online help. Note Always use the “SonicStage” software to delete music files, even if they were transferred to the player using the VAIO music transfer software. 1 Connect the player to the computer. For details, refer to the Quick Start Guide. 2 Start the “SonicStage” software. Click “Start” - “All Programs” (or “Programs”) - “SonicStage” - “SonicStage”. 3 Delete the music files. Click the “Transfer” tab to display the screen for transferring music to the player, and then use the list display in the right side of the screen to delete your desired music files. 24 Other Information Setup items and settings To adjust settings for the display and operation functions of the player, select “Setting” on the Main Menu screen. Setup item My Playlist Setting and description The player can store up to five playlists. This setting specifies which is currently active. Display Setting The following display-related settings can be adjusted. Sound Setting The following sound-related settings can be adjusted. Beep Selects whether a sound is heard when the G-sense pad and the remote control are pressed. AVLS When this is set to ON, loud sounds above a certain threshold level are automatically reduced in volume. This lets you listen to music at an agreeable volume while reducing the risk of sound leakage, possible hearing damage, and danger from masking of external sounds. Clock Setting The following time-related settings can be adjusted. Clock Setting • Clock setting Sets the date and time shown on the display. You can also select 24h or 12h for the time display. • Format Changes the order in which the year, month, and day appear. Timer Setting You can select one of the following functions. • Power off Automatically puts the player into power off mode after a certain amount of time. • Playback start Automatically starts audio playback at a pre-selected time or after a set time interval. • Beep Automatically plays a beep tone at a pre-selected time or after a set time interval. • Off All alarm-related functions are turned off. 25 Other information Backlight setting Sets the time delay for automatically turning off the display backlight when no operation is carried out. You can also set the backlight to be “Always ON” or “Always OFF”. Setup item Setting and description Language Selects the language for the menus and commands. G-sense setting Adjust G-sense pad parameters for optimum efficiency. Sensing Area Setting Select one of the following: • Thumb operation This setting works best when holding the unit with one hand and operating it with your thumb. • Flat Response is evenly distributed over the button area. Sensitivity Setting Move the cursor to “Start” and press a G-sense pad button. Sensitivity compensation is automatically set according to the G-sense pad condition. Remote device contrast Adjusts the contrast of the remote control display. System Information Displays various information about the player, such as hard disk used/ free space, number of transferred songs, and firmware version. Initialize Setting Returns the unit to the factory default condition. When you select “OK”, all settings are returned to the default condition, except for “My History”, time, and rating data. Initialize My History Clears the saved My History data of songs that were played. Initialize Rating Clears the saved song rating data based on play frequency and play status. Restore Music Info Restores the music information. Firmware Update Lets you update the firmware of the player. For details, visit the Web site described on “Getting Help”(page 30). HDD Format Formats the internal hard disk drive of the player. Notes • When you format the internal hard disk, all data are removed. You should back up the data if you use the player as an external USB hard disk. • If you format the internal hard disk with NTFS, the player will become unable to play music. 26 About the internal battery When the player is operated on the internal battery, the battery charge gradually decreases. The battery icon on the display indicates the current state of the battery's charge. Icon Meaning Battery charge of 75% or more Battery charge of 50 - 75% Battery charge of 25 - 50% Battery charge of 5 - 25% Battery charge of less than 5% Other information Player is powered by AC adapter (battery is charging) Player is powered by AC adapter (battery is fully charged) Notes • The numbers given for remaining battery capacity are only approximate. The actual operation time with the battery will depend on the usage environment, number of charged, and various other factors. • When discarding the player, follow the instructions on page 29 to remove the battery properly. 27 Precautions Usage and storage • Use only the specified AC adapter. • Never short-circuit any of the connectors. • Do not leave the unit in locations that can become hot (over 60°C), such as in a closed car or exposed to direct sunlight. • Protect the player from water and moisture. Disk handling To protect the data on the supplied CD-ROM, observe the following precautions. • Do not attach paper stickers or similar to the disc, and do not scratch or otherwise damage the disc. Overheating If the unit seems to be running hotter than normal, turn off power to the player and disconnect the AC adapter. Then contact the Web site described on “Getting Help” (page 30). Condensation If the unit is brought from a cold to a warm location, or if ambient temperature suddenly rises, moisture condensation may occur on the outer surface and in the interior of the unit. Do not use the unit in such a condition, as this can cause damage. If condensation has occurred, leave the unit for about an hour without turning the power on. A disc label may come off while the disc is inserted in the CD-ROM drive of the computer, causing serious damage. To prevent this, make sure that any label is properly attached before using the disc. Sony Corporation does not accept any liability for damage caused by improper labels or by media damage. Carefully follow the instructions of any label-printing software and label products. Use of such products occurs entirely at the risk of the user. • Do not touch the data side of the disc (opposite the label). • Do not store the disc in locations subject to high humidity, high temperatures, direct sunlight, or high levels of dust. • Take care not to spill any liquid on the disc. • Return the disc to its case when not in use in order to prevent data damage. 28 Hard disk precautions 2 Detach the internal battery. 3 Disconnect the internal battery cable from the connector on the player. • Never disconnect a cable or turn the computer or the player off while data are being written to or read from the hard disk. Otherwise data may be corrupted or lost. Sony Corporation does not accept any liability for damage caused by data loss. • Hard disks can hold a vast amount of data, but damage or malfunction can lead to sudden and irreplaceable data loss. It is highly recommended that you regularly back up the contents of the hard disk. Sony Corporation does not accept any liability for damage caused by data loss. Removing the internal battery 1 Use a phillips screwdriver to remove the four screws from the side of the player. Notes • The interior of the unit may become hot during operation. Before removing the battery, make sure that the unit has cooled down. • Take care that no foreign object enters the unit while the battery is removed. • Before removing the battery, you should discharge it fully, for example by performing continuous playback. 29 Other information When discarding the unit, follow the instructions below to remove the battery properly. Maintenance Cleaning the cabinet Wipe the outside of the unit with a soft, dry cloth. To remove stubborn stains, moisten the cloth with a mild, neutral detergent. Do not use solvents, cleaning alcohol, benzene or other substances that may damage the finish. Disc cleaning • Fingerprints and other contamination on the disc surface can lead to read errors. Always keep the disc clean. • To clean the disc, lightly wipe it from the center outwards. Getting help This section provides information on how to get help and support from Sony, and troubleshooting tips for your unit. Sony support options Sony provides several support options for your unit. When you have questions about your unit or the software, refer to the following: ❑ This guide explains how to use your unit. For customers in the United States and Canada ❑ Sony Online Support provides instant access to infomation on commonly encountered problems. Type a description of the problem and the Knowledge Database searches for the corresponding solutions online. You can visit the Sony Online Support at: http://www.sony.com/pcsupport . ❑ The Sony Customer Information Service Center offers information about your portable music player and other Sony products that work with your portable music player. To contact Sony Customer Information Service Center, call 1-888-4SONYPC (1-888-476-6972). For customers in Europe • To remove stubborn stains, lightly moisten the cloth before wiping the disc, and use a dry cloth afterwards. • Do not use benzene, record cleaning liquid, antistatic fluids or other substances that may damage the surface of the disc. 30 ❑ VAIO-Link. For addresses and numbers, refer to http://www.vaio-link.com/ For customers in other regions ❑ VAIO Website provides Frequently Asked Questions and solutions. http://vaio-online.sony.com/ Specifications Main unit Ambient conditions Display 2.2 inch TFT color display (320 H × 256 V dots) Operating temperature 41°F to 95 °F (5°C to 35°C) (temperature gradient less than 18°F (10°C)/hour) Hard disk capacity 1) 20 GB / 40 GB Supported playback file formats ATRAC3plus, ATRAC3, JPEG External connectivity Headphone connector: stereo mini phone jack Cradle connector Power source Lithium-ion rechargeable battery or AC adapter Playback time Approx. 20 hours 20GB model: Approx. 4.6 × 2.5 × 0.7 inches (115.2 × 63.3 × 17.2 mm) (widest part 1.1 inches (27 mm)) (w/h/d), not including protruding parts Mass 40GB model: Approx. 7.4 oz. (210 g) 20GB model: Approx. 6.9 oz. (195 g) Cradle External connectivity PC interface: USB 2.0 2) (High-speed/Full-speed) Digital camera interface: USB DC IN LINE OUT connector: stereo mini phone jack Storage temperature –4°F to 100 °F (–20°C to 60°C) (temperature gradient less than 50°F (10°C)/hour) Storage humidity 10% to 90% (no condensation), provided that humidity is less than 20% at 140 °F (60°C) (hygrometer reading of less than 95 °F (35°C)) AC adapter (VGP-AC5V1) Power requirements Other information Dimensions 40GB model: Approx. 4.6 × 2.5 × 0.8 inches (115.2 × 63.3 × 20.4 mm) (widest part 1.1 inches (27 mm)) (w/h/ d), not including protruding parts Operating humidity 20% to 80% (no condensation), provided that humidity is less than 65% at 95 °F (35°C) (hygrometer reading of less than 18 °F (10°C)) 100 – 240 V AC, 50/60 Hz Output voltage and current 5.2 V, max. 2.9 A Software SonicStage ver. 2.1 Supported file formats 3) ATRAC3plus, ATRAC3, MP3, WMA, WAV VAIO music transfer Supported file formats 4) MP3, WMA, WAV Supplied accessories Cradle, USB cable, remote control, headphones, AC adapter, power cord, software CD-ROM, Quick Start Guide, warranty card Dimensions 40GB model: Folded: Approx. 4.8 × 3.0 × 1.7 inches (120 × 76 × 42 mm) (w/h/d) In use: Approx. 4.8 × 2.1 × 3.2 inches (120 × 52 × 80 mm) (w/h/d) 1) 20GB model: Folded: Approx. 4.8 × 3.0 × 1.7 inches (121 × 75 × 41 mm) (w/h/d) In use: Approx. 4.8 × 2.0 × 3.1 inches (121 × 51 × 78 mm) (w/h/d) 4) 2) 3) Some portion of hard disk capacity is reserved for application / data management function. If the connected computer does not support Hi-speed, data transfer will take longer. MP3 and WAV files will be converted to ATRAC3 or ATRAC3plus. All supported file formats are converted to ATRAC3 or ATRAC3plus. Design and specifications are subject to change without notice. Mass 40GB model: Approx. 3.6 oz. (100 g) 20GB model: Approx. 3.5 oz. (98 g) 31 Troubleshooting If a problem occurs during operation of the unit, please check the points listed in this troubleshooting guide. For contact information, see “Getting Help” on page 30. You should also consult the printed and electronic documentation of the computer. Power Symptom Cause/remedy Power does not come on. c The internal battery may be fully discharged. Charge the battery as described in the Quick Start Guide. c Press the reset button (page 6). After pressing the reset button, it takes about 10 seconds for the unit to become operative. Power goes off. c If the backlight timer setting is enabled, the power is automatically shut off when the player or the remote control has been operated for a set time period. Press the POWER/HOLD switch to turn the player back on. Power comes on briefly, but then shuts off again. c If the player has not been used for a while, the battery may have gradually lost its charge. Charge the battery before using the player again. c The player is shipped from the factory with a partial battery charge that may have been lost by the time you receive it. Charge the battery before first using the player. c Over time, the operating time offered by a full battery charge will decrease. The performance of the internal battery will gradually deteriorate, based on the number of times the battery has been charged, how much the player has been used, and how long the player has been stored unused. This is normal for a lithium-ion battery and may indicate that the battery needs replacement. Operation Symptom Cause/remedy Cannot play music. c The player cannot play music while connected to a computer. c If you directly copy music files to the player using Windows Explorer or similar applications, the files cannot be played on the player. Be sure to use the “SonicStage” or “VAIO music transfer” software (page 4). 32 Symptom Cause/remedy Unit does not respond to controls. c While the player is connected to a computer, the unit is in data transfer mode and no operation is possible at the player. Disconnect the player from the computer. c When the player is removed from the cradle or when the USB cable is disconnected from the cradle, data about transferred files are updated. The update process takes about 40 seconds for every 100 songs. The actual time will differ depending on the number of genres, artists, albums, and total number of songs. c If the POWER/HOLD switch on the player or the HOLD switch on the remote control is set to HOLD, no operation is possible. Cancel the HOLD mode. The player does not operate normally c If the player has ceased to operate normally, for example due to exposure to static electricity, disconnect the AC adapter, wait about 30 seconds, and then try the operation again. c Press the reset button. c When used for an extended period, the temperature of the unit will rise. This is not a defect. No sound. c Confirm that the headphone connector is inserted correctly. c When playback is paused, fast forwarded, or rewound, sound output can become faint or stop. c If a device is plugged into the LINE OUT connector on the cradle, there will be no sound from the headphones. c At the lowest volume setting, there is no sound. Raise the volume setting. c The player cannot play music while connected to a computer. In such a case, there will be no sound from a device connected to the LINE OUT connector on the cradle. To use the LINE OUT connector, disconnect the USB cable. Cannot change the volume. c If AVLS is enabled, the volume will not go beyond a certain threshold. Check the AVLS setting (page 24). c If the POWER/HOLD switch on the main unit or the HOLD switch on the remote control is set to HOLD, no operation is possible. Cancel the HOLD mode. 33 Other information The unit becomes warm. G-sense pad Symptom Cause/remedy G-sense pad does not function properly. c Change the area and sensitivity setting of the G-sense pad. For details, see page 25. c Press the reset button (page 6). After a reset, the G-sense pad sensitivity must be set again (page 25). c If there is moisture on the G-sense pad, it will not operate normally. Wipe it with a dry cloth. “SonicStage” software Also refer to the “SonicStage” online help. Symptom Cause/remedy Cannot transfer music. c Confirm that the player is correctly set in the cradle. c Confirm that the cradle is correctly connected to the computer. c If there is not enough free space on the internal hard disk of the player, transfer cannot be carried out. Connect the player to the computer and use the “SonicStage” software to delete unnecessary files. c The number of transfers that are permissible for a single song may be limited. For details, refer to the “SonicStage” online help. An error message is shown. c Never disconnect the USB cable during a transfer. Otherwise an error message will be shown and transfer is not possible. Tracks recorded from an audio CD have noise on them. c Using another program while the “SonicStage” software is recording can add noise to the recorded track. Do not operate other programs while the “SonicStage” software is recording. c The CD drive needs to be checked. Click “Options” on the “Tool” menu to display the “Options" dialog box, and click “CD drive settings” on the left. Click “Test CD drive” on the right to test the drive. The remaining transfer count of a track is not the same as the actual count. c If a track is deleted from a device/media, the remaining transfer count of the track in My Library may not be restored (only applies to restricted content). To restore the track's transfer count, connect the device/media to your computer, and click on the “Controls” menu, point to “Device/Media”, and then click “Recover Rights”. c If the player was disconnected from the computer during the transfer of a song, the permission count may be incremented and it may not be possible to reset it. 34 Symptom Cause/remedy The player is not recognized by the “SonicStage” software. c Check whether the player is recognized properly on the Windows “Device Manager” screen. If an exclamation mark is shown next to the symbol for the player in the “Device Manager” screen, the unit was not recognized properly. Reinstall the driver for the player. A warning message appears when disconnecting the player from the computer. c Wait a while and then perform the disconnection procedure again. “VAIO music transfer” software Symptom Cause/remedy Cannot transfer music. c Confirm that the player is correctly set in the cradle. c Confirm that the cradle is correctly connected to the computer. c ATRAC format files (extension “oma” or “omg”) cannot be transferred with the “VAIO music transfer” software. Use the “SonicStage” software for these files. An error message is shown. c Never disconnect the USB cable during a transfer. Otherwise an error message will be shown and transfer is not possible. c When you attempt to transfer files that are not supported by music move, an error message will appear. A warning message appears when disconnecting the player from the computer. c Wait a while, and then perform the disconnection procedure again. 35 Other information c If there is not enough free space on the internal hard disk of the player, transfer cannot be carried out. Because files cannot be deleted with the “VAIO music transfer” software, connect the player to the computer and use the “SonicStage” software to delete unneeded files. Other problems Symptom Cause/remedy The unit vibrates. c This is due to the operation of the built-in hard disk and is not a defect. A clicking noise is heard from the unit. c This is due to the operation of the built-in hard disk and is not a defect. The remote control does not function. c When the remote control is set to the HOLD mode, no operation is possible. Cancel the HOLD mode. c Confirm that the remote control is plugged in correctly into the connector. c Confirm if the headphone connector is dirty. If necessary, wipe it with a dry cloth or similar. When the player is connected to a computer, the computer cannot be brought out of standby mode. 36 c Computers running the Windows Me operating system may not come out of standby mode while the player is still connected. When the music transfer is finished, disconnect the USB cable. http://www.sony.net/ © 2004 Sony Corporation A-C3A-100-11 (1)


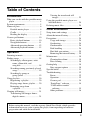
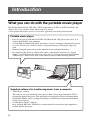

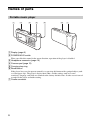
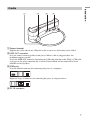
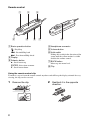
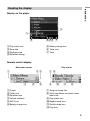

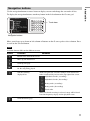

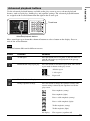
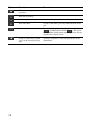
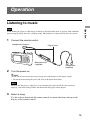
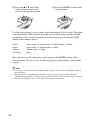
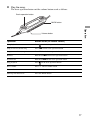
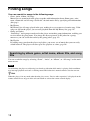
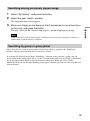
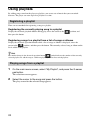
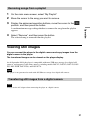
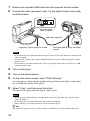
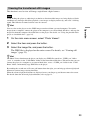
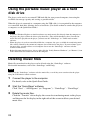
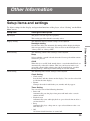
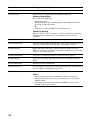

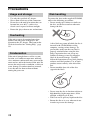
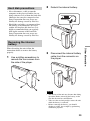
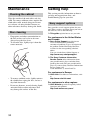
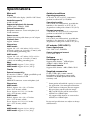
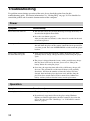
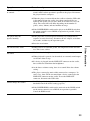
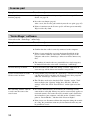
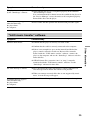
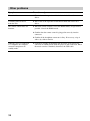
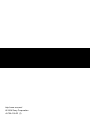
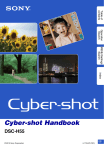
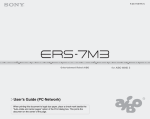

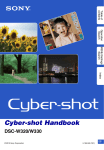
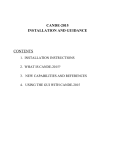
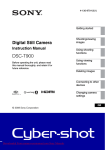

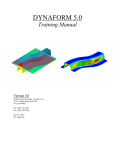
![[PRODUCT SHOWCASE] デジタルカメラ購入ガイド](http://vs1.manualzilla.com/store/data/006598744_2-741d5a97d6df83414e9f2111c70f79ec-150x150.png)