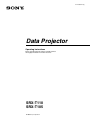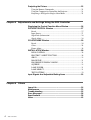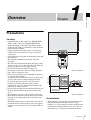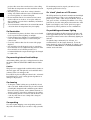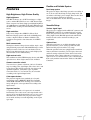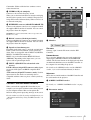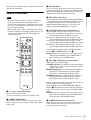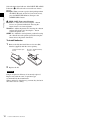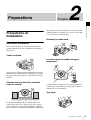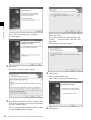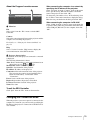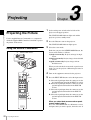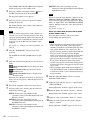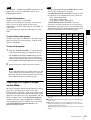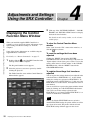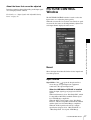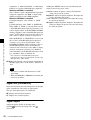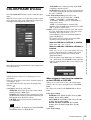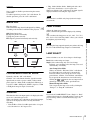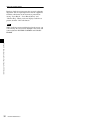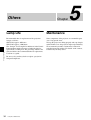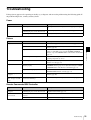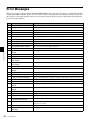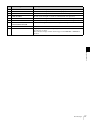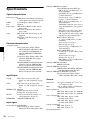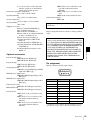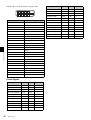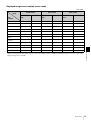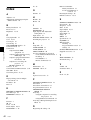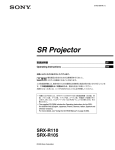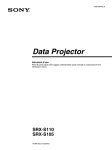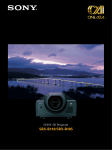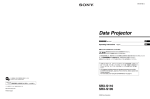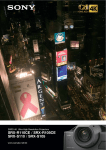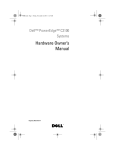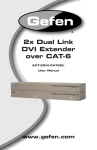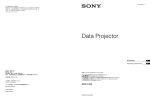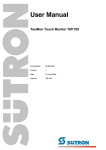Download Sony SRX-T105 User's Manual
Transcript
4-115-585-11 (2) Data Projector Operating Instructions Before operating the unit, please read this manual thoroughly and retain it for future reference. SRX-T110 SRX-T105 © 2008 Sony Corporation Owner’s Record The model and serial numbers are located at the side. Record these numbers in the spaces provided below. Refer to these numbers whenever you call upon your Sony dealer regarding this product. Model No.____________________ Serial No.____________________ WARNING To reduce the risk of fire or electric shock, do not expose this apparatus to rain or moisture. To avoid electrical shock, do not open the cabinet. Refer servicing to qualified personnel only. WARNING THIS APPARATUS MUST BE EARTHED. For the customers in the U.S.A. This equipment has been tested and found to comply with the limits for a Class A digital device, pursuant to Part 15 of the FCC Rules. These limits are designed to provide reasonable protection against harmful interference when the equipment is operated in a commercial environment. This equipment generates, uses, and can radiate radio frequency energy and, if not installed and used in accordance with the instruction manual, may cause harmful interference to radio communications. Operation of this equipment in a residential area is likely to cause harmful interference in which case the user will be required to correct the interference at his own expense. You are cautioned that any changes or modifications not expressly approved in this manual could void your authority to operate this equipment. All interface cables used to connect peripherals must be shielded in order to comply with the limits for a digital device pursuant to Subpart B of Part 15 of FCC Rules. For the customers in Europe, Australia and New Zealand WARNING This is a Class A product. In a domestic environment, this product may cause radio interference in which case the user may be required to take adequate measures. For the customers in Europe The manufacturer of this product is Sony Corporation, 17-1 Konan, Minato-ku, Tokyo, Japan. The Authorized Representative for EMC and product safety is Sony Deutschland GmbH, Hedelfinger Strasse 61, 70327 Stuttgart, Germany. For any service or 2 guarantee matters please refer to the addresses given in separate service or guarantee documents. This apparatus shall not be used in the residential area. For kundene i Norge Dette utstyret kan kobles til et IT-strømfordelingssystem. For the State of California, USA only Perchlorate Material - special handling may apply, See www.dtsc.ca.gov/hazardouswaste/perchlorate Perchlorate Material : Lithium battery contains perchlorate. For the customers in Taiwan only Table of Contents Chapter 1 Overview Precautions ......................................................................................5 Features............................................................................................ 7 Location and Function of Controls ................................................ 8 Projector Unit ........................................................................................ 8 Control Function Menu Window .......................................................... 9 Remote Commander............................................................................ 11 Chapter 2 Preparations Precautions on Installation........................................................... 13 Unsuitable Installation......................................................................... 13 Unsuitable Conditions ......................................................................... 14 Installation...................................................................................... 14 Using the Carrying Handles ................................................................ 14 Using the Adjusters ............................................................................. 14 Installing the Projector ........................................................................ 15 Installing the SRX Controller in a Computer for Controlling the Projector............................................................................ 15 System Requirements .......................................................................... 15 Installing the SRX Controller.............................................................. 15 Connecting a Computer for Controlling the Projector ............... 17 Connecting the Computer via the Ethernet ......................................... 17 Connecting the Computer via the RS-232C ........................................ 18 Starting the SRX Controller .......................................................... 18 Starting the SRX Controller ................................................................ 18 Changing the Connection Mode.......................................................... 19 Connecting the Projector .............................................................. 20 Connecting a Computer Equipped with a DVI-D Connector.............. 20 Connecting with a Computer Equipped with an Analog RGB Connector................................................................................... 20 Connecting with HD-SDI Equipment ................................................. 21 Connecting with Component/Video GBR Equipment ........................ 21 Chapter 3 Projecting Table of Contents 3 Projecting the Picture ................................................................... 22 Using the Remote Commander ........................................................... 22 Using the Computer for Controlling the Projector .............................. 23 Projecting a 4K Signal in Single-screen Mode ................................... 25 Chapter 4 Adjustments and Settings Using the SRX Controller Displaying the Control Function Menu Window ......................... 26 PICTURE CONTROL Window ....................................................... 27 Board ................................................................................................... 27 Input Source ........................................................................................ 27 Signal Info (Information) .................................................................... 28 Signal Adjust ....................................................................................... 28 COLOR/FRAME Window ............................................................... 29 Board ................................................................................................... 29 Color .................................................................................................... 29 Frame Adjust ....................................................................................... 30 INSTALLATION Window................................................................ 30 LENS CONTROL ............................................................................... 30 ELECTRIC V SHIFT FUNCTION..................................................... 30 SIRCS .................................................................................................. 31 IMAGE FLIP....................................................................................... 31 PROGRESSIVE DISPLAY MODE ................................................... 31 SQUEEZE ........................................................................................... 31 LAMP POWER ................................................................................... 31 LAMP SELECT .................................................................................. 31 TEST PATTERN ................................................................................ 32 Input Signals And Adjustable/Setting Items ............................... 33 Chapter 5 Others Lamp Life........................................................................................ 34 Maintenance ................................................................................... 34 Troubleshooting ............................................................................ 35 Error Messages.............................................................................. 36 Specifications ................................................................................ 38 Index ............................................................................................... 42 4 Table of Contents Chapter Precautions 1 Dangerous area in case of lamp explosion On safety 2000 (783/4) 1000 (393/8) 1000 (393/8) Unit: mm (inches) 1000 (393/8) 1000 (393/8) • Operate the unit on 200 – 240 V AC, 50/60 Hz (SRXT110), or 100 – 240 V AC, 50/60 Hz (SRX-T105). • Should any liquid or solid object fall into the cabinet, unplug the unit and have it checked by your Sony dealer before operating it further. • Unplug the unit from the wall outlet or set the power switch to the lower position if it is not to be used for several days. • To disconnect the cord, pull it out by the plug. Never pull the cord itself. • The wall outlet should be near the unit and easily accessible. • The unit is not disconnected from the AC power source (mains) as long as it is connected to the wall outlet and the power switch is set to the upper position. • Do not look into the lens while the lamp is on. • Do not place your hand or objects near the ventilation holes. The air coming out is hot. • Have at least four people carry and handle the projector, to avoid accidents or injury. • Avoid using an extension cord with a low voltage limit, as it may cause short-circuiting and physical injury. • To carry the projector, be sure to use the carrying handles. Do not hold other parts of the projector, especially the lens, nor catch your finger between the handle, floor, and the projector. • Do not catch your finger between the unit and surface of the floor when moving the projector installed on the floor. • Be careful not to catch your finger in the cooling fan. • Since an intense light has come out of this projector from the front, do not stand on the front of a projector for a long time. • Should the lamp explode, it is dangerous to be near the ventilation holes for exhaust. Keep at least 2 m (approx. 6.6 feet) away from the projector’s ventilation holes for exhaust. Chapter 1 Overview Overview 1000 (393/8) Exhaust Exhaust area Dangerous area in case of lamp explosion Unit: mm (inches) On installation • Allow adequate air circulation to prevent internal heat build-up. Do not place the unit on surfaces (rugs, blankets, etc.) or near materials (curtains, draperies) that may block the ventilation holes. Leave space of more than 100 cm (39 3/8 inches) between the wall and the Precautions 5 Chapter 1 Overview projector. Be aware that room heat rises to the ceiling; check that the temperature near the installation location is not excessive. • Install the projector on the floor or hang it from the ceiling. Any other installation causes a malfunction such as color irregularity or a shorten lamp life. • Do not install the unit in a location near heat sources such as radiators or air ducts, or in a place subject to direct sunlight, excessive dust or humidity, mechanical vibration or shock. • To avoid moisture condensation, do not install the unit in a location where the temperature may rise rapidly. On “stuck” pixels on a LCD screen The LCD panel fitted to this unit is manufactured with high precision technology. Thus a very small proportion of pixels may be “stuck”, either always off (black), always on (red, green, or blue), or flashing. In addition, over a long period of use, because of the physical characteristics of the liquid crystal display, such “stuck” pixels may appear spontaneously. These problems are not a malfunction. On illumination On prohibiting continuous lighting • To obtain the best picture, the front of the screen should not be exposed to direct lighting or sunlight. • Ceiling-mounted spot lighting is recommended. Use a cover over fluorescent lamps to avoid lowering the contrast ratio. • Cover any windows that face the screen with opaque draperies. • It is desirable to install the projector in a room where floor and walls are not of light-reflecting material. If the floor and walls are of reflecting material, it is recommended that the carpet and wall paper be changed to a dark color. Continuously lighting the Xenon lamp for 24 hours will reduce approximately half of its lamp life. Be sure to off the lamp for an hour or more after continuously lighting for 24 hours. To light the lamp continuously for 24 hours, it is recommended to use the lamps alternately. To use the lamps alternately, select “User-Defined” in “Single” (page 31) under “LAMP SELECT” in the INSTALLATION window and set the time. On preventing internal heat build-up After turning off the power, the cooling fan runs for about 10 minutes while the STATUS LAMP indicator flashes green. Caution The projector is equipped with ventilation holes (intake) at the front, upper side and right side, and ventilation holes (exhaust) at the rear and upper side. Do not block or place anything near these holes, or internal heat build-up may occur, causing picture degradation or damage to the projector. On cleaning • To keep the cabinet looking new, periodically clean it with a soft cloth. Stubborn stains may be removed with a cloth lightly dampened with a mild detergent solution. Never use strong solvents, such as thinner, benzene, or abrasive cleansers, since these will damage the cabinet. • Avoid touching the lens. To remove dust on the lens, use a soft dry cloth. Do not use a damp cloth, detergent solution, or thinner. On repacking Save the original shipping carton and packing material; they will come in handy if you ever have to ship your unit. 6 For maximum protection, repack your unit as it was originally packed at the factory. Precautions Features High Brightness, High Picture Quality High resolution Sony’s new, unique three SXRD™ (Silicon X-tal Reflective Display) panels with about 8,850,000 pixels realizes a high-resolution of 4096 × 2160 dots. The resolution corresponds to four times that of an HDTV image. Multi-screen mode The high resolution of the projector enables single-, dualand quad-mode projection in which full HD images can be displayed even in each of two or four divided screens. Images from different input sources can be displayed in these divided screens simultaneously. High contrast ratio The combination of the SXRD imaging devices and 3PBS optical devices offers a high contrast ratio of 2500:1. Dual lamp system The projector adopts a dual lamp system for versatility of use. You can select dual-lamp or single-lamp mode, and can reduce each lamp’s power output. These modes allow you to save power and increase lamp life. Also, if one bulb burns out, the other keeps projecting images. Chapter 1 Overview High brightness The SRX-T110 uses two 2 kW Xenon lamps as a light source, and the SRX-T105 uses two 1 kW Xenon lamps. These compact-size Xenon lamps provide high brightness of 11,000 lumens for the SRX-T110 and 5,500 lumens for the SRX-T105, assuring excellent uniformity on the entire screen. Flexible and Reliable System Versatile Setup Various signal input The projector is equipped with an RS232C connector and ETHERNET connector for communication. For signal inputs, the projector has four slots to which the optional analog input boards, HD-SDI input boards and DVI-D interface boards can be attached according to your requirement. Optional lens Optional zoom lenses are available depending on the projection distance you are setting up. The lens shift function of this projector enables easy setup. When the optional zoom lens equipped with zoom/focus memory function is installed, you can register the zoom and focus settings adjusted to fit the desired screen size. Registration of the settings adjusted for screen sizes of aspect ratio of 4:3 and 16:9 allows you to switch between them easily with the buttons in the window of the SRX Controller. Gamma correction circuit You can select a gamma value from 1.80 to 2.59 in 0.01 steps according to the signal input. (The values of 2.2 and 2.6 are fixed.) This allows projection of an image with optimum brightness. (Only three types of gamma correction circuit, 1.8, 2.2 and 2.6, may be selectable according to the optional input board.) Color space feature The projector supports four standards of color tonal reproduction range, sRGB(ITU-R BT.709), DCDM, Adobe RGB and CIE XYZ, allowing you to obtain an image with precise color reproduction according to the input sources. Squeeze function A squeezed signal with a 4:3 aspect ratio is stretched horizontally to fit a 16:9 screen, and a signal with a 16:9 aspect ratio is stretched horizontally to fit a 2.39:1 screen. This function is available only for projection in singlescreen mode and may not work depending on the signal type input. Features 7 Location and Function of Controls Left Side/Rear 1 2 Chapter 1 Overview Projector Unit Front/Top 1 2 3 3 45 4 56 7 678 9 0 qa qs 8 b Upper side ventilation holes (intake) a Cooling unit A cooling fan and the two lamp houses (these are not supplied) are installed here. For installation and replacement of a lamp house, consult your Sony dealer. c Upper side ventilation holes (exhaust) b Upper/rear side ventilation holes (exhaust) d Adjusters Use to keep this unit level if it is installed on an uneven surface. c Remote control detector (rear) a Remote control detector (front) e Lens cover f Lens mount part When attaching the optional lens, consult your Sony dealer. g Carrying handle Use to carry the projector. There is another handle on the rear side. h Front/right side ventilation holes (intake) d Power switch Set the switch to the upper position to turn on the main power of the projector. To turn it off, set the switch to the lower position. e AC IN terminal board Connect the AC power cord with three wires (not supplied). For connection of the AC power cord, contact your Sony dealer. f STATUS MESSAGE window Displays an error message. If the message is displayed, contact your Sony dealer. g STATUS LAMP indicator Lights red when the projector is in standby mode. When the power is turned on, it lights green. The indicator flashes for about 10 minutes after the power is turned off by clicking “POWER STANDBY 1” in the Control Function Menu window or by pressing the 1 button on the Remote 8 Location and Function of Controls Commander. Flashes while the fans continue to run to reduce internal heat. 1 2 3 4 5 Chapter 1 Overview h INTER LOCK jack (minijack) Connects to the external emergency switch. When you use the interlock function, insert the mini-plug into this jack to open the + and – terminals. The projector’s lamps will be turned off immediately. When not in use, do not insert the mini-plug. i ETHERNET connector (10BASE-T/100BASE-TX) Connect to the ethernet connector on a computer in which the supplied SRX Controller is installed. You can control the projector from the computer. ETHERNET is a registered trademark of Xerox Corporation and Fuji Xerox Co., Ltd. j RS232C connector (D-sub 9-pin, female) Connect to the RS-232C connector on a computer in which the supplied SRX Controller is installed. You can control the projector from the computer. k Input board attachment parts Depending on the input sources, attach the optional input board to each slot. For attachment, contact your Sony dealer. They are arranged in order of INPUT A, INPUT B, INPUT C and INPUT D from the top. INPUT A is pre-installed with an HDCP DVI board (LKRI-005). Depending on the input source, you can replace with an optional input board. l INPUT A (HDCP DVI board attached at the factory) DVI-D connector (24-pin DVI connector, male): Inputs progressive DVI signals and HDCP compatible DVI signals. AUX connector (24-pin DVI connector, male): Used for input extension. For details on connecting devices compatible with the connector, please consult your Sony dealer. 6 7 6 a Menu bar File menu Selecting “Quit” from the File menu exits the SRX Controller. Password menu Use to reset the authentication passwords required for displaying the SETTING window and the SERVICE window. The Password menu can be displayed only when an authorized administrator starts the SRX Controller on the computer for controlling the projector. For details on the SETTING window and the SERVICE window, refer to the Installation Manual for Dealers. Help menu Shows the version information of the SRX Controller and the serial number of the projector. b SCREEN CONTROL window Control Function Menu Window When you install the supplied SRX Controller in your computer, you can operate all of the features of the projector in your computer window. This section explains the functions of the parts for projecting an image on the screen. For details, see “SCREEN CONTROL window” on page 10. c Information window For the windows used for the settings and adjustments, see “Adjustments and Settings Using the SRX Controller” on page 26. Location and Function of Controls 9 Chapter 1 Overview Location: Shows the installation location of the projector that was set in the SETTING window. Name: Shows the name of the projector that was set in the SETTING window. Operation Timer: Shows the total operating hours of the projector. Lamp A/Lamp B: Shows an approximate percentage to indicate the time used before the recommended time for replacement of each projection lamp (i.e. 100% indicates the time for replacement). The indicator on the left lights when the corresponding lamp turns on. It does not light when the corresponding lamp turns off. Warning Info: Displays an error message if there is any warning information on the projector. The same message is displayed in the STATUS MESSAGE window on the left side of the projector. d POWER ON/STANDBY (?/1) buttons and POWER indicator Click “ON” to turn on the lamp. The indicator lights green. Clicking “STANDBY” opens the confirmation dialog. Clicking “OK” makes the projector enter standby mode. The indicator flashes green. Even in standby mode, the fans continue to run to reduce internal heat. When the fans stop running, the indicator lights red. e FUNCTION 1 to 7 radio buttons Register the data set or adjusted in the Control Function Menu windows to these buttons, and recall it later to project an image with that setting. The setting items that can be registered are as follows: • Screen mode and input signal settings in the SCREEN CONTROL window • “Input Source” and “Signal Adjust” settings in the PICTURE CONTROL window • “Color” settings in the COLOR/FRAME window • “ELECTRIC V SHIFT FUNCTION”, “SQUEEZE”, “PROGRESSIVE DISPLAY MODE”, “LAMP POWER” and “LAMP SELECT” settings, and “LENS CONTROL” settings when the optional lens equipped with zoom/focus memory function is installed, in the INSTALLATION window For details, see “To register the settings that have been adjusted” on page 26. f Window select buttons Open the window with the items you want to set or adjust. g Adjustment/setting window Clicking the window select button switches the window for the adjustment and setting. The PICTURE CONTROL, COLOR/FRAME and INSTALLATION windows can be displayed. 10 Location and Function of Controls For details on each window, see “Adjustments and Settings Using the SRX Controller” on page 26. SCREEN CONTROL window 1 2 3 4 5 a Screen mode buttons Select single-, dual- or quad-screen mode. Click for single-screen, for dual-screen and for quadscreen mode. b CUT OFF ON/OFF buttons Click the “ON” button to cut off the picture momentarily. Click the “OFF” button to restore the picture. The SCREEN CONTROL window changes depending on the screen mode selected with the screen mode button (1). When dual- or quad-screen mode is selected, the buttons function independently on each divided screen. c Input signal select drop-down list box Selects the input signal you want to project on the screen. The SCREEN CONTROL window changes depending on the screen mode selected with the screen mode button (1). When dual- or quad-screen mode is selected, you can select the input independently on each divided screen. INPUT A: Selects the signal input from the connectors on the pre-installed input board in the INPUT A section. INPUT B: Selects the signal input from the connectors on the optional input board installed in the INPUT B section. INPUT C: Selects the signal input from the connectors on the optional input board installed in the INPUT C section. INPUT D: Selects the signal input from the connectors on the optional input board installed in the INPUT D section. d MUTING ON/OFF buttons Clicking the “ON” button cuts off the whole picture on the screen momentarily. Click the “OFF” button to restore the picture. Activating the muting function blocks off lamp light completely by use of a shutter, and displays the black signal on the whole screen. e OSD ON/OFF buttons Click the “OFF” button to eliminate the on-screen display. Click the “ON” button to display it on the screen. The setting also functions when you operate this unit with the Remote Commander. Remote Commander • Be sure that there is nothing to obstruct the infrared beam between the Remote Commander and the projector. Direct the Remote Commander toward one of the remote control detectors at the front and rear of the projector when operating. • The operation range is limited. The shorter the distance between the Remote Commander and the projector, the wider the angle within which the Commander can control the projector. 1 SCREEN MODE 2 3 4 I 1 MUTING 1 2 4 FUNCTION 1 2 3 INPUT SEL 5 A B C D PICTURE CONT 6 + + + CONTR BRIGHT SHARP – – – SCREEN SEL 1 2 3 4 7 LENS CONT 8 + + + FOCUS ZOOM SHIFT – – – SR Projector RM-PJ4K IR a ?/1 (power on/standby) buttons ?: Press to turn on the projector. 1: Press to make the projector enter standby mode. b SCREEN MODE button Selects single-, dual- or quad-screen. Each press of the button changes the mode, 1 (single), 2 (dual) and 4 (quad), in this order. d FUNCTION 1/2/3 buttons Use these buttons in synchronization with the FUNCTION 1, 2 and 3 buttons in the Control Function Menu window of the SRX Controller. You can recall the data set or adjusted with the SRX Controller. You cannot recall settings registered in FUNCTION 4 to 7 buttons. Chapter 1 Overview Notes c MUTING button Press to cut off the whole picture on the screen. Press it again to restore the picture. Activating the muting function shuts off from lamp light completely using a shutter, and displays the black signal on the whole screen. e INPUT SEL (Input select) A/B/C/D buttons Select the input source you want to project or operate. A: Selects the signal input from the connectors on the preinstalled input board in the INPUT A section. B: Selects the signal input from the connectors on the optional input board installed in the INPUT B section. C: Selects the signal input from the connectors on the optional input board installed in the INPUT C section. D: Selects the signal input from the connectors on the optional input board installed in the INPUT D section. Use these buttons together with the PICTURE CONT buttons (6) or SCREEN SEL buttons (7). Example: When you want to increase the contrast of the signal input from INPUT A, press INPUT SEL A button, then press the CONTR + button. f PICTURE CONT (Picture control) buttons Adjust the projected picture quality. CONTR (Contrast) +/–: Adjust the contrast. Pressing the + button increases the contrast. Pressing the – button decreases the contrast. BRIGHT (Brightness) +/–: Adjust the picture brightness. Pressing the + button makes the picture brighter. Pressing the – button makes the picture darker. SHARP (Sharpness) +/–: Adjust the picture sharpness. Pressing the + button makes the picture sharper. Pressing the – button makes the picture softer. In dual- or quad-screen mode, adjustment can be made for the input signal from each input board. Select the input signal with the INPUT SEL A/B/C/D buttons (5), then adjust the picture with these buttons. In single-screen mode, you need not press the INPUT SEL button. Example: When you want to increase the contrast for the signal input from INPUT A, press the INPUT SEL A button, then press the CONTR + button. g SCREEN SEL (Screen select) buttons In the dual-screen mode or quad-screen mode, select one of the divided screens where you want to project the selected signal from each input. Location and Function of Controls 11 Chapter 1 Overview Select the input signal with one of the INPUT SEL A/B/C/ D buttons (5), then select the screen with one of these buttons. Example: When you want to project the signal input from the INPUT B board on Screen 3 (lower left screen), press the INPUT SEL B button, then press the SCREEN SEL 3 button. h LENS CONT (Lens control) buttons FOCUS +/–: Adjust the focus. Pressing the + button focuses on a picture further back. Pressing the – button focuses on a forward picture. ZOOM +/–: Adjust the picture size. Pressing the + button enlarges the picture size. Pressing the – button reduces the picture size. SHIFT +/–: Adjust the vertical picture position. Pressing the + button moves the picture upward. Pressing the – button moves the picture downward. To install batteries 1 Remove the lid, then install the two size AA (R6) batteries (supplied) with the correct polarity. Push the knob to open the lid. 2 Be sure to install the battery from the – side. Replace the lid. CAUTION Danger of explosion if battery is incorrectly replaced. Replace only with the same or equivalent type recommended by the manufacturer. When you dispose of the battery, you must obey the law in the relative area or country. 12 Location and Function of Controls Preparations 2 activating the protection circuit. Be sure not to block the ventilation holes for exhaust. Leave a space of more than 1 m (39 3/8 inches) around the unit. Chapter 2 Preparations Precautions on Installation Chapter Extremely hot and humid Unsuitable Installation Do not install the projector in the following situations. Such installations may cause a malfunction or damage to the projector. Poorly ventilated Location subject to sudden change of temperature The projector is equipped with ventilation holes for intake and exhaust to prevent internal heat build-up. Do not place the projector in a place where the ventilation holes may be blocked. Situation that may block the ventilation holes for exhaust A sudden change of temperature may produce moisture condensation, causing damage to the projector. Take care with heaters or air-conditioners. Very dusty If you put something beside the ventilation holes for exhaust on the side or rear of the projector, the exhaust may be inhaled into the projector through the ventilation holes for intake, causing internal heat build-up and thereby Precautions on Installation 13 Unsuitable Conditions Installation Do not use the projector under the following conditions. Laying the unit on its side or upside down Using the Carrying Handles Tilting the unit to the right or left Use the front and rear carrying handles to carry the projector. Caution Chapter 2 Preparations To avoid injury, have at least four people carry the projector using the front and rear handles. ±10° Avoid tilting the projector more than ± 10 degrees. Doing so may cause color shading or shorten the lamp life excessively. Blocking the ventilation holes Using the Adjusters When the projector installation location is not horizontal, rotate the adjusters using a spanner so that the projector is placed horizontally. There are an adjuster on the right and one on the left. Avoid using a thick-piled carpet or anything that covers the ventilation holes (exhaust/intake). Otherwise, internal heat may build up. For the locations of the ventilation holes (exhaust/intake), see “Location and Function of Controls” on page 8. Spanner 14 Installation Caution Do not turn the spanner forcibly when the screw has fully rotated. Otherwise, the spanner may slip and injure your hand. Installing the Projector For details on installation examples with projection distances, see “Installation Manual for Dealers”. Screen 320 mm (12 5/8 inches) Projection distance Vertical positioning (side view) Install the projector so that the center of the lens is between the bottom edge and the top edge of the screen. You can move the picture position vertically by half of the screen vertical size using the lens shift adjustment. If you install the supplied SRX Controller in a computer, you can control the projector from the computer. System Requirements The following are required to operate the supplied SRX Controller. • Computer: Intel Pentium M 1.6GHz or higher, and a recommended CPU in your Operating System – Installed memory: 256 MB or more (512 MB or more recommended), and recommended memory in your Operating System – Communication: LAN (10BASE-T/100BASE-TX) or COM (RS-232C) – VGA: XGA (1024 × 768) or higher – HDD: Connected to a computer via the IDE port, Usable memory with 15 MB or more – CD-ROM drive: × 8 or faster • Operating System: Microsoft Windows XP Professional SP2 (English or Japanese version) (excluding ×64 Edition) Chapter 2 Preparations This section describes briefly how to install the projector on the floor. The distance between the center of the lens and the screen varies depending on the optional lens attached, the horizontal screen size or the input signal. Installing the SRX Controller in a Computer for Controlling the Projector For details on the lens shift adjustment, see page 30. Screen Center of lens Adjustable range with lens shift feature Intel and Pentium are registered trademarks of Intel Corporation in the United States and other countries. Microsoft and Windows are registered trademarks of Microsoft Corporation in the United States and other countries. Installing the SRX Controller 1 Horizontal positioning (top view) Install the projector so that the center of the lens is aligned horizontally with the center of the screen. Insert the supplied installation disc into the CD-ROM drive of a computer. The setup.exe in the root folder of the installation disc starts, and the window for preparing the installation appears. Screen Center of lens Installing the SRX Controller in a Computer for Controlling the Projector 15 Chapter 2 Preparations When you want to install it in the currently displayed folder, click “Next”. If you want to install it in a different folder, click “Change…”, specify the folder, click “OK”, then click “Next”. The installation start window appears. After a while, the Welcome page of the SRX Controller appears. 2 Click “Next”. The License Agreement window appears. 4 Click “Install”. The program installation starts. After a while, the following window appears. 3 Read the license agreement, click “I accept the terms in the license agreement” if you agree to be bound by the terms, and click “Next”. The select window of the destination folder in which to install the SRX Controller appears. 16 Installing the SRX Controller in a Computer for Controlling the Projector 5 Click “Finish”. Installation of the SRX Controller is completed. To restart the SRX Controller immediately after installation has been completed, click to check “Launch SRX Controller for SRX-T series”, then click “Finish”. The icon is displayed in the desktop window. Connecting a Computer for Controlling the Projector Connect a computer for controlling the projector to the projector via the ETHERNET connector or the RS232C connector. Connect the computer to the projector using the supplied ethernet cable (cross cable). Chapter 2 Preparations Connecting the Computer via the Ethernet Note Set the TCP/IP protocol of the connected computer to DHCP. DVI-D INTER LOCK ETHERNET AUX RS232C ETHERNET connector Ethernet cable (cross cable) (supplied) Computer Ethernet connector Connecting a Computer for Controlling the Projector 17 CAUTION For safety, do not connect the connector for peripheral device wiring that might have excessive voltage to this port. Follow the instructions for this port. Note Chapter 2 Preparations If the power of the projector remains on for a long period of time without the ethernet cable connected, the message “Sony Data Projector Initializing…” may appear in the STATUS MESSAGE window while you are setting up for networking after connecting the ethernet cable. This is not a malfunction of the projector. Starting the SRX Controller Starting the SRX Controller Double-click the icon for the SRX Controller in the desktop window of the computer. The SRX Controller starts and the Program Launcher screen is displayed. Note when starting the SRX Controller Connecting the Computer via the RS-232C DVI-D INTER LOCK ETHERNET AUX When the Operating System of the computer is Windows XP SP2 or later, or any commercially available firewall software is installed in your computer, the following may occur. In these cases, unblock the Windows firewall following the procedures below. For Windows XP SP2 or later If the dialog shown below appears when the SRX Controller is started, select “Unblock”. When the dialog does not appear but the computer does not access the projector, start “Windows Firewall” from “Control Panel”, and then add “SRX Controller” to the list in the “Exceptions” tab. RS232C RS232C connector Connecting cable (not supplied) Computer For commercially available firewall software Add “SRX Controller” to the Exceptions list, referring to the operating instructions supplied with the software. RS-232C connector 18 Starting the SRX Controller About the Program Launcher screen 1 3 2 File Select “Quit” from the “File” menu to exit the SRX Controller. When connecting the computer via RS-232C Select “COM” from the “Connect” menu on the menu bar to open the dialog. Enter the port number and model name of the COM port (RS-232C) for the computer, then click “OK”. Connect Selects the connection mode between the projector and the computer for controlling the projector. Chapter 2 Preparations a Menu bar When connecting the computer via a network by specifying the IP address of the projector Select “Network” from the “Connect” menu on the menu bar to open the dialog. Enter the IP address and model name of the projector, then click “OK”. To change the port number, select “PC Port Setting” from the “Connect” menu on the menu bar to display the dialog. Enter the new port number in the dialog and click “OK”. For details, see “Changing the Connection Mode” on page 19. Help Select “Version” from the “Help” menu to display the version information of the SRX Controller. b Projector detect window Information on all of the projectors connected to a network is displayed. The following information is shown: Alert: Shows whether there is any warning information on the projector or not. ( : Yes, : No) Model Name: Model name of the projector Serial No.: Serial number of the projector IP Address: IP address of the projector Connection: Network connection status of the projector The projectors that can be selected with the Select button are indicated by “Connectable” under “Connection”. Power: Power on/off status of the projector Region: Region where the projector is installed Location: Installation location of the projector Name: Free name To exit the SRX Controller Click “Quit” from the “File” menu on the menu bar. Changing the Connection Mode When the projector you want to operate is connected to the computer via a network, you can select it by specifying the IP address of the projector. Connection via the RS-232C is also available. Starting the SRX Controller 19 Connecting the Projector Chapter 2 Preparations When you connect the projector, make sure to: • Turn off all equipment before making any connections. • Use the proper cables for each connection. • Insert the cable plugs firmly; loose connections may increase noise and reduce performance of picture signals. When pulling out a cable, be sure to pull it out from the plug, not the cable itself. • When installing the optional input board, consult your Sony dealer. Refer also to the instruction manuals of the equipment to be connected. Connecting a Computer Equipped with a DVI-D Connector Connect a computer to the DVI-D connector on the optional LKRI-004 DVI interface board or LKRI-005 HDCP DVI board attached to the input board attachment part. A progressive DVI signal can be input. The illustration below shows an example of connection with INPUT A of the projector. HDCP (High-bandwidth Digital Content Protection) DVID signal can also be input when the input signal with specified resolution is input from LKRI-005. For details, refer to the Operating Instructions of LKRI005. Notes • According to the input signal type, set “Signal Mode” on “Input Source” in the PICTURE CONTROL window of the SRX Controller. (page 27) • When an extension cable is used, the signal may not be input correctly due to signal reduction. • If you input 10-bit signals from a DVI-D connector only (10-bit single mode), a DVI cable compatible with the Dual-link is required. Connecting with a Computer Equipped with an Analog RGB Connector Attach the optional LKRI-001 analog input board to the input board attachment part on the projector, and connect with a computer. Left side Left side DVI-D DVI-D AUX R(Pr/Cr) INTER LOCK ETHERNET INTER LOCK ETHERNET AUX RS232C G(Y/Y) B(Pb/Cb) IN OUT IN OUT HD VD RS232C R/G/B/HD/VD connectors DVI-D connector AUX connector Monitor cable (not supplied) DVI cable (not supplied) to monitor output to DVI output Computer 20 Connecting the Projector Computer Note Select “RGB” in “Signal Mode” of “Input Source” in the PICTURE CONTROL window. For details, see page 27. Connecting with HD-SDI Equipment Connecting with Component/Video GBR Equipment Attach the optional LKRI-001 analog input board to the input board attachment part on the projector, and connect with a DVD recorder/player or analog video equipment equipped with the component output, or an high-definition equipment equipped with a video GBR connector. Chapter 2 Preparations Attach the optional LKRI-002 HD-SDI (4:2:2) or LKRI003 HD-SDI (4:4:4) input board to the input board attachment part, and connect the HDCAM recorder/player. The illustration below shows an example with the LKRI002 attached on INPUT B. Left side DVI-D R(Pr/Cr) INTER LOCK ETHERNET RS232C AUX G(Y/Y) B(Pb/Cb) IN OUT IN OUT HD VD Left side DVI-D IN INTER LOCK ETHERNET R/Pr / G/Y / B/Pb connectors AUX OUT RS232C Component cable, etc (not supplied) IN connector to component output/ video GBR HD-SDI connecting cable (not supplied) Betacam, DVD recorder/player, etc. to HD-SDI output SRW-5000 HD DIGITAL VIDEO CASSETTE RECORDER Note HDCAM recorder/player, etc. Note When connecting to the output of HD component equipment, set “Signal Mode” of “Input Source” in the PICTURE CONTROL window to “YPbPr”, and when connecting to the output of HD video GBR equipment, set to “RGB”. For details, see page 27. When the LKRI-003 is attached to the projector, select the type of signal with “Signal Mode” of “Input Source” in the PICTURE CONTROL window. For Single-link input, select “YPbPr” or “YPbPr FULL”. For Dual-link input, select “RGB” or “RGB FULL”. For details, see page 27. Connecting the Projector 21 Projecting Chapter 1 Chapter 3 Projecting Projecting the Picture Use the supplied Remote Commander or a computer in which the supplied SRX Controller is installed to project the picture on the screen. 3 Set the main power switch on the left side of the projector to the upper position. The STATUS LAMP indicator lights red and the projector goes into standby mode. 2 Press the ? button to turn on the projector. The STATUS LAMP indicator lights green. Using the Remote Commander 1 3 Select the screen mode. Each time you press the SCREEN MODE button, the screen mode switches as follows: 1 (single-screen mode): Projects an image in single screen. 2 (dual-screen mode): Projects images in two divided screens. 4 (quad-screen mode): Projects images in four divided screens. STATUS LAMP indicator When you select the dual-screen mode or quad-screen mode, you can also project a different input source in each screen. 1 SCREEN MODE I 1 MUTING 1 2 4 MUTING FUNCTION 1 2 B C D 5 PICTURE CONT + + + CONTR BRIGHT SHARP – – – SCREEN SEL 1 2 3 4 LENS CONT + + + FOCUS ZOOM SHIFT – – – SR Projector RM-PJ4K IR 22 Projecting the Picture 4 Turn on the equipment connected to the projector. 5 Press the INPUT SEL button to select the input source. 3 INPUT SEL A 2 3 7 9 6, 8 A: Selects the signal input from the connectors on the pre-installed input board in the INPUT A section. B: Selects the signal input from the connectors on the optional input board installed in the INPUT B section. C: Selects the signal input from the connectors on the optional input board installed in the INPUT C section. D: Selects the signal input from the connectors on the optional input board installed in the INPUT D section. When you select dual-screen mode or quadscreen mode in step 3 Press one of the INPUT SEL A to D buttons to select the input source you want to project, then select one of the inside of the projector has been cooled down sufficiently and may damage the unit. the divided screens where you want to project the picture with the SCREEN SEL button. Note 6 Using the Computer for Controlling the Projector 1 STATUS LAMP indicator Chapter 3 Projecting When projecting moving pictures in the dual-screen mode or quad-screen mode, all the input signals should be genlocked to synchronize with each other with a phase difference of less than 5 µsec. The projected moving picture not synchronized with the reference picture will appear to have dropped frames. A picture on the left screen for dual-screen mode or that on the upper left screen for quad-screen mode is regarded as a reference picture. If you project still pictures and moving pictures together, select the left screen for the moving picture in dual-screen mode or the upper left screen in quad-screen mode. Adjust the focus with the FOCUS +/– buttons. During adjustment, “FOCUS” appears on the screen. 7 3 Adjust the picture size with the ZOOM +/– buttons. During adjustment, “ZOOM” appears on the screen. 8 Adjust the focus again with the FOCUS +/– buttons. 9 Adjust the vertical position of the picture with the SHIFT +/– buttons. During adjustment, “SHIFT” appears on the screen. 5 Note 7 4 The “FOCUS”, “ZOOM” and “SHIFT” indications do not appear when you select “OSD OFF” in the Control Function Menu window of the computer. To cut off the picture Press the MUTING button. To restore the picture, press the MUTING button again. 8 To turn off the power 1 9,11 10 12 Press the 1 button. The STATUS LAMP indicator flashes green and the fan continues to run for 10 minutes to reduce the internal heat. When the fan stops running, the STATUS LAMP indicator lights red. 2 Set the main power switch to the lower position. Note Do not set the main power switch to the lower position while the fan is running. Doing so stops the fan before 1 Set the main power switch on the left side of the projector to the upper position. Projecting the Picture 23 INPUT D: Selects the signal input from the connectors on the optional input board installed in the INPUT D section. The POWER and STATUS LAMP indicators light red and the projector goes into standby mode. 2 Start your computer and double-click the icon of the SRX Controller in the desktop window. Note The Program Launcher screen appears. 3 When you select the input from the connectors on the LKRI-001, LKRI-003, LKRI-004, LKRI-005 input board, select the appropriate input signal from “Signal Mode” of “Input Source” in the PICTURE CONTROL window. Improper setting may cause deterioration of the picture. Select the projector you want to operate by doubleclicking the projector. The T100 Controller starts and the Control Function Menu window appears. For details, see page 27. Note When you select dual-screen mode or quadscreen mode in step 5 Select the input source for each screen from the corresponding drop-down list box. Chapter 3 Projecting When you connect the projectors to the computer via a network, you can also select the projector you want to operate by specifying the IP address of the projector. If connection is made via the RS232C connector on the projector, specify the RS-232C port number of the computer. Notes • When projecting moving pictures in the dual-screen mode or quad-screen mode, all the input signals should be genlocked to synchronize with each other with a phase difference of less than 5 µsec. The projected moving picture not synchronized with the reference picture will appear to have dropped frames. A moving picture on the left screen for dualscreen mode or that on the upper left screen for quad-screen mode is regarded as a reference picture. If you project still pictures and moving pictures together, select the left screen for the moving picture in dual-screen mode or the upper left screen in quadscreen mode. • When projecting signals with vertical frequency of more than 1080 pixel such as UXGA and WUXGA in quad-screen mode, a part of the displayed image may be invisible. For details, see “Changing the Connection Mode” on page 19. 4 Click the “POWER ON ?” button to turn on the projector. The POWER and STATUS LAMP indicators light green. 5 Click one of the following buttons to select the screen mode. (single-screen mode): Projects images in single screen. (dual-screen mode): Projects images in two divided screens. (quad-screen mode): Projects images in four divided screens. When you select the dual-screen mode or quad-screen mode, you can also project a different input source in each screen. 6 Turn on the equipment connected to the projector. 7 Select the input source from the drop-down list box displayed by clicking . Click the “INSTALLATION” button to open the INSTALLATION window. 9 Adjust the focus with the “Focus +/–” buttons under “LENS CONTROL”. During adjustment, “FOCUS” appears on the screen. INPUT A: Selects the signal input from the connectors on the pre-installed input board in the INPUT A section. INPUT B: Selects the signal input from the connectors on the optional input board installed in the INPUT B section. INPUT C: Selects the signal input from the connectors on the optional input board installed in the INPUT C section. 24 8 Projecting the Picture 10 Adjust the picture size with the “Zoom +/–” buttons. During adjustment, “ZOOM” appears on the screen. 11 Adjust the focus again with the “Focus +/–” buttons. 12 Adjust the vertical position of the picture with the “Shift +/–” buttons. During adjustment, “SHIFT” appears on the screen. Note The “FOCUS”, “ZOOM” and “SHIFT” indications do not appear when you select “OSD OFF” in the Control Function Menu window. To cut off the picture Click the “ON” button of “CUT OFF”. When you select the dual-screen mode or quad-screen mode, you can cut off the picture of each screen independently. Click the “ON” button of “CUT OFF” of each screen. To restore the picture, click the “OFF” button of “CUT OFF”. Notes • The input signal from the optional LKRI-001 may not be able to project a 4K signal as one image. • “PROGRESSIVE DISPLAY MODE” is effective when the signals below are inputted in the same refresh rate. • Four 1920 × 1080 signals • Four 2048 × 1080 signals • Four SXGA+ (1400 × 1050) signals “PROGRESSIVE DISPLAY MODE” cannot be selected for any other signals that are not stated above. • Depending on signal types, there are certain limits when displaying the signal. To check whether the signal can be projected as 4K images, see the following table. LKRI003 LKRI004 LKRI005 15kRGB60 15kRGB50 z z – – – – – – 1080_60i 1024×768_VESA60 v – v – – z – z To turn off the power 1024×768_VESA70 1024×768_VESA75 – – – – – – – – 1 1024×768_VESA85 1280×960_VESA60 – – – – – z – z 1280×1024_VESA60 1280×1024_VESA75 – – – – z – z – 1280×1024_VESA85 1600×1200_VESA60 – × – – – × – × 1080_50i 720_60P v z v z – – – z 720_50P 1080_24PsF z a z a – – z – 1400×1050_VESA60 2048×1080_48i – – – v a – a – 2048×1080_50i 2048×1080_60i – – v v – – – – 1080_24P 1080_50P – – a – a – a a 1080_60P 2048×1080_24P – – – a a a a a 2048×1080_25P 2048×1080_30P – – a a – – – – 2048×1080_48P 2048×1080_60P – – – – a a a a 1920×1200_DVI_60 × – × × To cut off the whole screen Click the “ON” button of “MUTING”. The whole screen appears in black. To restore the picture, click the “OFF” button of “MUTING”. Click the “POWER STANDBY 1” button, then the “OK” button in the displayed confirmation dialog. The POWER and STATUS LAMP indicators flash green and the fan continues to run for 10 minutes to reduce the internal heat. When the fan stops running, the POWER and STATUS LAMP indicators light red. 2 Set the main power switch to the lower position. Note Do not switch the main power switch to the lower (off) position while the fan is running. Doing so stops the fan before the inside of the projector has been cooled down sufficiently and may damage the unit. Projecting a 4K Signal in Singlescreen Mode 4K signals separately input from four input boards can be projected as one 4K image in single-screen mode. When projecting a 4K image, all the input signals should be genlocked to synchronize with each other with a phase difference of less than 5 µsec. Set “Signal Mode” and “I/P Mode” of “Input Source” in the PICTURE CONTROL window to the same settings for INPUT A to INPUT D. After completing the above, click the “On” radio button with “PROGRESSIVE DISPLAY MODE” in the INSTALLATION window. Chapter 3 Projecting LKRI002 Type of signal a: Both still pictures and moving pictures can be projected as 4K images. z: Both still pictures and moving pictures are projected with a line in the center. v: Only moving pictures are projected with a line in the center. ×: The picture cannot be projected as 4K images, because the lower portion of the pictures is cut off. –: Both still pictures and moving pictures cannot be projected as 4K images. Projecting the Picture 25 Adjustments and Settings Using the SRX Controller 3 Displaying the Control Function Menu Window Chapter 4 Adjustments and Settings Using the SRX Controller When you install the supplied SRX Controller in a computer, you can operate the picture adjustments, input signal settings, installation settings, etc. from the computer. Some of the picture adjustments are available using the supplied Remote Commander. For details, see “Remote Commander” on page 11. 1 Double-click the icon of the SRX Controller in the desktop window of the computer. The Program Launcher screen appears. 2 Select the projector you want to operate by doubleclicking the projector. The T100 Controller starts and the Control Function Menu window appears. Chapter 4 Click any of the “PICTURE CONTROL”, “COLOR/ FRAME” and “INSTALLATION” buttons to display the desired control window. For details on each setting window, see the relevant window pages. To clear the Control Function Menu window Select “Quit” from the “File” menu on the menu bar, or click the (close) button. To reset the settings that have been adjusted Clicking the “RESET” button in the PICTURE CONTROL window resets all the settings of the items for “Signal Adjust” to their factory preset values. To reset the settings of the items for “Frame Adjust” in the COLOR/ FRAME window, click the “RESET” button in the COLOR/FRAME window. To register the settings that have been adjusted You can register the settings that have been adjusted in the control windows to FUNCTION 1 to 7. As the default setting, the settings are registered to FUNCTION 1. To register the settings to FUNCTION 2 to 7, click one of the FUNCTION 2 to 7 radio buttons, then adjust the items in each window. You can recall it later to project the picture with the desired setting by clicking one of the FUNCTION radio buttons. You can also recall the settings registered to the FUNCTION 1, 2 or 3 button with the FUNCTION 1, 2 or 3 button on the Remote Commander. Note When you click the FUNCTION button to switch to another FUNCTION setting, the picture will be cut off for up to about 10 seconds. The picture with the selected FUNCTION setting will then appear on the screen. 26 Displaying the Control Function Menu Window About the items that cannot be adjusted Items that cannot be adjusted depending on the input signal are not displayed in the window. PICTURE CONTROL Window For details, see “Input Signals And Adjustable/Setting Items” on page 33. The PICTURE CONTROL window is used to select the input source or to adjust the picture quality. When the screen mode is set to dual-screen mode or quadscreen mode, the items can be independently adjusted for each input channel displayed on the screen. Shows the input board installed in the relative input board slot of the projector. Chapter 4 Adjustments and Settings Using the SRX Controller Board Input Source Signal Mode: Click to open the drop-down list to select the type of signal input from equipment connected to the optional input board. When the LKRI-004 or LKRI-005 is installed Select the input signal type of progressive DVI-D signals. When used in normal, select “8bit Single Full”, which is compatible with DVI1.0 standard and the signal level is Full Range compliance. When the DTV signal is input, select “8bit Single Limited”, which is compatible with DVI1.0 standard and the signal level is Limited Range compliance. When the 10-bit signal based on Sony’s unique specification is input, select “10bit Twin Full” or “10bit Single Full” for a signal of Full Range PICTURE CONTROL Window 27 compliance, or “10bit Twin Limited” or “10bit Single Limited” for a signal of Limited Range compliance. When the LKRI-001 is installed Select “YPbPr” to input a high-definition signal from component equipment, and “RGB” to input a highdefinition signal from video GBR equipment. When the LKRI-003 is installed For Single-link input, select “YPbPr” or “YPbPr FULL”. For Dual-link input, select “RGB” or “RGB FULL”. When “RGB” or “YPbPr” is selected, in the case that a 10-bit HD-SDI signal is input and “Contrast” is set to 90 in “Signal Adjust” of the PICTURE CONTROL window, mapping is done so that HD-SDI signal data values 1) of 64 to 960 are converted to the video levels of 0 to 100% to display an image on the projector. Chapter 4 Adjustments and Settings Using the SRX Controller When “RGB FULL” or “YPbPr FULL” is selected, in the case that a 10-bit HD-SDI signal is input and “Contrast” is set to 90 in “Signal Adjust” of the PICTURE CONTROL window, mapping is done so that HD-SDI signal data values of 0 to 1023 are converted to the video levels of 0 to 100% to display an image on the projector. In this case, inhibition codes included in a 10-bit HD-SDI signal (data area 0 to 3, and 1020 to 1023) are blocked out. 1) Data value 64 of a 10-bit HD-SDI signal input is equivalent to the video level of 0% (black), and data value 960 equivalent to 100% (white). I/P Mode: Selects the I/P conversion mode. Depending on the input signal source, set the mode to “Interlace” or “PsF”. Notes • This item is available with the interlace or PsF signal input. • When the LKRI-004 or LKRI-005 is installed, this item is not available. Signal Info (Information) Shows the horizontal and vertical frequencies of the input signal automatically. The values are approximate. The type of the input signal is also displayed. fH: Displays the horizontal frequency. fV: Displays the vertical frequency. Signal Adjust Adjusts the picture quality of the input signal. Clicking increases the setting value, and decreases it. 28 PICTURE CONTROL Window Clicking the “RESET” button resets the following four settings to the factory preset values. Contrast: Adjusts the picture contrast. The higher the setting, the greater the contrast. Brightness: Adjusts the picture brightness. The higher the setting, the brighter the picture. Color: Adjusts the color intensity. The higher the setting, the greater the intensity. Sharpness: Adjusts the picture sharpness. The higher the setting, the sharper the picture. The lower the setting, the softer the picture. COLOR/FRAME Window The COLOR/FRAME window is used to adjust the input signal. When the screen mode is set to dual-screen mode or quadscreen mode, the items can be independently adjusted for each input channel displayed on the screen. Adobe RGB: Select when projecting Adobe RGB compatible computer signals. CUSTOM: Select when projecting a signal using the color gamut defined by the user. The default value is the same as DCDM. Color Temp (temperature): Selects the color temperature from among “DCI W/P”, “6500K”, “9300K”, “CUSTOM1”, “CUSTOM2” and “CUSTOM3”. 6500K is preset in CUSTOM1 to 3 settings in the factory. “6500K” is recommended for a normal highdefinition signal or RGB signal. Set this item to “DCI W/P” to project a movie source. Gamma: Selects a gamma correction curve. The smaller the value, the brighter the image. Select the setting depending on the signal source. “2.2” is recommended to project a normal high-definition signal or RGB signal. The gamma value that can be selected will differ according to the optional input board. Board When the LKRI-003, LKRI-004 or LKRI-005 is installed Select “2.6” or “2.2”, or set a value from 1.80 to 2.59 (except 2.20) in 0.01 steps according to the signal input. This allows projection of an image with optimum brightness. To set the gamma value in 0.01 steps, set “Gamma” to “1.8”, and click the “CUSTOMIZE” button. Input the values in the Input Gamma Data screen and press the “OK” button. Shows the input board installed in the relative input board slot of the projector. Color Adjusts the items so that you can obtain precise color reproduction. If the color of an image is not correct, check the setting of “Color Space” first. Select the setting from the drop-down list displayed by clicking . Color Space: Selects the color gamut. sRGB(709): Select when projecting a normal highdefinition signal or RGB signal. DCDM: Select when projecting a signal source using the Minimum D-Cinema Color Gamut defined by the DCI Specifications Book/Version 1.0. CIE XYZ: Select when projecting an XYZ signal from LKRI-003. Note Set “Signal Mode” of “Input Source” in the PICTURE CONTROL window to “RGB FULL”. Chapter 4 Adjustments and Settings Using the SRX Controller When the LKRI-001 or LKRI-002 is installed Select from “2.6”, “2.2” or “1.8”. When a signal is input from the connector on the LKRI-004 or LKRI-005 When you set each item in “Color”, the setting will be written to the color space description area of the EDID ROM. The values to be written to the EDID ROM are shown below. Color Space settings sRGB(709): Red (0.6400, 0.3300), Green (0.3000, 0.6000), Blue (0.1500, 0.0600) Adobe RGB: Red (0.6400, 0.3300), Green (0.2100, 0.7100), Blue (0.1500, 0.0600) DCDM, CIE XYZ, CUSTOM: Red (0.6800, 0.3200), Green (0.2650, 0.6900), Blue (0.1500, 0.0600) Color Temp settings COLOR/FRAME Window 29 6500K: White (0.3127, 0.3290) 9300K: White (0.2840, 0.2970) DCI W/P: White (0.3140, 0.3510) CUSTOM1 to CUSTOM3: White (0.3127, 0.3290) (default values) Gamma settings 2.6: 2.6 2.2: 2.2 CUSTOM: Value set using CUSTOM INSTALLATION Window The INSTALLATION window is used to adjust the projected picture and to change the lamp output, etc. Frame Adjust Adjusts the horizontal size and the position of the picture. Clicking increases the setting value, and decreases it. Clicking the “RESET” button resets all the settings of “Frame Adjust” to the factory-preset values. Chapter 4 Adjustments and Settings Using the SRX Controller Dot Phase: Adjusts the phase of the SXRD panels and the input signal. Adjust the value to obtain the clearest picture. H Size: Adjusts the horizontal size of the picture according to the input signal. As the setting value increases, the horizontal size of the picture becomes larger. H Shift: Adjusts the horizontal position of the picture. As the setting value increases, the picture moves to the right. As the value decreases, the picture moves to the left. V Shift: Adjusts the vertical position of the picture. As the setting value increases, the picture moves up. As the value decreases, the picture moves down. Notes • Adjustment of “Dot Phase” and “H Size” is available only for analog RGB signals input from a computer. • If the position of the picture is not adjusted correctly, noise may appear in the blank portion of the screen. This is not a malfunction of the projector. Adjust the picture position correctly with “Frame Adjust”. LENS CONTROL Adjusts the projected picture on the screen. Zoom +/–: Adjusts the size of the picture. Clicking enlarges the picture size, and reduces the picture size. Focus +/–: Adjusts the picture focus. Clicking focuses on a picture further back. Clicking focuses on a forward picture. Shift +/–: Adjusts the vertical position of the picture. Clicking moves the picture upward. Clicking moves it downward. ELECTRIC V SHIFT FUNCTION Adjusts the vertical position of the projected pictures electrically. As the setting value increases, the picture moves upward. As the setting value decreases, the picture moves downward. Clicking the “RESET” button resets the setting to the factory-preset values. Notes • This function is effective in the following cases: - When single-screen mode is selected - When quad-screen mode is selected and “PROGRESSIVE DISPLAY MODE” is set to “On” • When this function is used for quad-screen mode, all the projected signals should be genlocked to synchronize with each other with a phase difference of less than 5 µsec. If they are not synchronized, the picture is not displayed correctly. 30 INSTALLATION Window SIRCS Sets to enable or disable operations using the remote commander. To enable operations, press the “On” radio button. To disable operations, press the “Off” radio button. • 720p, 1920 × 1080 or 2048 × 1080 signal with a 16:9 aspect ratio: Stretched to a 2.39:1 aspect ratio. When you click the “Off” radio button, the input signal is displayed without converting the aspect ratio. Note This function is available only for projection in singlescreen mode. IMAGE FLIP Flips the picture. Select it from the drop-down list displayed by clicking according to the installed condition of the projector. Off: Normal projection H: Flips the picture horizontally V: Flips the picture vertically HV: Flips the picture horizontally and vertically Off H LAMP POWER Adjusts the lamp power output. Select it from the drop-down list displayed by clicking . You can reduce the lamp power to 93%, 86%, 79%, 72%, 65%, 58% or 51%. Selecting “100%” allows you to obtain the brightest projection image. Switching the lamp output frequently may reduce the lamp life. Use of the defined lamp output is recommended. LAMP SELECT Selects whether to use one of two lamps or both lamps. V HV PROGRESSIVE DISPLAY MODE Normally, click the “Off” radio button. Click the “On” radio button when the signals from four input boards are used to project a 2048 (1920) × 1080 pixels signal as a 4096 (3840) × 2160 pixels 4K image or to project a 1400 × 1050 pixels (SXGA+) signal as a 2800 × 2100 pixels image in single-screen mode. SQUEEZE This function allows the input signal to be displayed on the screen in a converted aspect ratio. When you click the “On” radio button, the following input signals can be displayed on the screen by horizontal stretching. • Video 50 Hz or Video 59.94 Hz signal with a 4:3 aspect ratio: Stretched to a 16:9 aspect ratio. Dual: Select when using two lamps. Single: Select when using only one of two lamps. In Single, you can further select the lamp to be used automatically or manually. Auto Lamp Select Mode When you click the “Full Auto Select” radio button, the lamp with fewer used hours is automatically turned on. When you use the projector for a long period of time, click the “User-Defined” radio button. If you specify the hour between 4 and 24 hours by clicking the / buttons, the two lamps turn on alternately at the interval of the specified hours. Chapter 4 Adjustments and Settings Using the SRX Controller Note Manual Lamp Select Mode You can specify the lamp to be used by clicking the “Lamp A” or “Lamp B” radio button. Note If you switch “LAMP SELECT” from “Single” to “Dual” or when either Lamp A or Lamp B switches to turn on, the projected image will be cut off momentarily (up to 10 seconds). INSTALLATION Window 31 TEST PATTERN Displays a built-in test pattern on the screen for adjusting the picture with no signal input from external equipment. Click the radio button of the desired test pattern from among “Cross Hatch”, “Cross Hatch (Invert)” and “Checker Flag”. When you do not display a built-in test pattern, click the “Off” radio button. Note While a built-in test pattern is displayed on the screen, you cannot change the screen mode and input select mode, and cannot adjust the PICTURE CONTROL and COLOR/ FRAME. Chapter 4 Adjustments and Settings Using the SRX Controller 32 INSTALLATION Window Input Signals And Adjustable/Setting Items Some items of “Signal Adjust” in the PICTURE CONTROL window and “Frame Adjust” in the COLOR/FRAME window are not adjusted or set depending on the input signals. Items that cannot be adjusted depending on the input signal are not displayed in the window. Signal Adjust Item Input signal Component Video GBR Computer HD-SDI DVI-D 4K Contrast z z z z z z Brightness z z z z z z Color z – – z – – Sharpness z z z z – – z: Adjustable/can be set –: Not adjustable/cannot be set Item Input signal Component Video GBR Computer HD-SDI DVI-D 4K Dot Phase – – z – – – H Size – – z – – – H Shift z z z z z – V Shift z z z z z – z: Adjustable/can be set –: Not adjustable/cannot be set Input Signals And Adjustable/Setting Items Chapter 4 Adjustments and Settings Using the SRX Controller Frame Adjust 33 Others Chapter 5 Others 34 Chapter 5 Lamp Life Maintenance Recommended time for replacement of the projection lamp is as follows: SRX-T110: Approx. 800 hours SRX-T105: Approx. 1,000 hours The “Lamp A” and “Lamp B” bar indicators in the Control Function Menu window become red when the time for replacement is coming near. The percentage indicates the time used before the recommended time for replacement. Use them as a guide. Some components of the projector are consumable parts over a long period of use. To keep the projector working properly and to prolong its usable lifetime, have the projector inspected periodically. We recommend you make a maintenance contract for periodical inspection with us. For details on the contract, consult with your Sony dealer. Be sure to ask your Sony dealer to replace a projection lamp and lamp house. Lamp Life / Maintenance Troubleshooting If the projector appears to be operating erratically, try to diagnose and correct the problem using the following guide. If the problem still persists, consult your Sony dealer. Power Symptom Cause Remedy Power is not turned on. The main power is turned off. Set the power switch on the projector to the upper position (page 22). The projector and a computer for controlling the projector are disconnected. Connect the projector and a computer properly (page 17). The cooling unit is detached. Consult your Sony dealer. Symptom Cause Remedy No picture. Cables are disconnected. Check that the proper connection has been made (page 20). Input selection is not correct. Select the input source correctly in the SCREEN CONTROL window (page 24). The picture is cut off. Click the “OFF” button of “MUTING” (page 25) or the “OFF” button of “CUT OFF” (page 25) in the SCREEN CONTROL window, or press the MUTING button on the Remote Commander (page 23). Ambient temperature is high. Reduce the room temperature so that it becomes within the operating temperature (5–35°C). Picture Set “Signal Mode” of “Input Source” in the PICTURE CONTROL window correctly (page 27). The picture is too dark. Contrast and brightness has not been adjusted properly. Adjust the “Contrast” or “Brightness” in the PICTURE CONTROL window (page 28), or adjust them using the CONTR or BRIGHT button on the Remote Commander (page 11). Lamp mode is not properly selected. Set “LAMP POWER” or “LAMP SELECT” in the INSTALLATION window correctly (page 31). On-screen display does not appear. OSD OFF button has been clicked. Click the “ON” button of “OSD” in the SCREEN CONTROL window (page 10). A line appears in the center of a projected 4K image. The input signal is not suitable to be projected as a 4K image. Check that the signal can be projected as a 4K image (page 25). Chapter 5 Others Color balance is incorrect. Incorrect input source mode is selected. Remote Commander/SRX Controller Symptom Cause Remedy The SRX Controller does not appear. The projector and a computer for controlling the projector are disconnected. Check that the proper connection between the projector and a computer has been made (page 17). The Remote Commander does not work. The remote control detector has been removed. Consult your Sony dealer. The batteries are dead. Replace with new batteries (page 12). Troubleshooting 35 Error Messages The error messages are displayed in the STATUS MESSAGE window on the left side of projector and the Error display window of the SRX Controller. If there are two or more messages, a displayed message changes each five seconds. Use the list below to check the meaning of the error, and consult your Sony dealer. Be sure to inform them of the displayed messages and their numbers. Chapter 5 Others 36 No. Error messages Meaning 1 INPUT-A POWER ALERT Trouble with power of INPUT A board 2 INPUT-B POWER ALERT Trouble with power of INPUT B board 3 INPUT-C POWER ALERT Trouble with power of INPUT C board 4 INPUT-D POWER ALERT Trouble with power of INPUT D board 5 PR-284_1 POWER ALERT Trouble with power of PR-284 board at the top 6 PR-284_2 POWER ALERT Trouble with power of PR-284 board on the second row 7 PR-284_3 POWER ALERT Trouble with power of PR-284 board on the third row 8 PR-284_4 POWER ALERT Trouble with power of PR-284 board on the fourth row 9 24V POWER SUPPLY ALERT The projector has failed to supply 24V power. 10 16V POWER SUPPLY ALERT The projector has failed to supply 16V power. 11 PR-284_1 DETACHED The PR-284 board is not attached correctly on the top row. 12 SXRD PANEL TEMPERATURE ALERT The temperature of the panels is too high. 13 LAMP_A FAN ALERT Trouble with the sirocco fan for Lamp A, or the harness is disconnected or down. 14 LAMP_B FAN ALERT Trouble with the sirocco fan for Lamp B, or the harness is disconnected or down. 15 LAMP_A POWER SUPPLY UNIT FAN ALERT Trouble with the fan for Lamp A power (ballast), or the harness is disconnected or down. 16 LAMP_B POWER SUPPLY UNIT FAN ALERT Trouble with the fan for Lamp B power (ballast), or the harness is disconnected or down. 17 PR-284 FAN FAILURE Trouble with the fan for PR-284 board, or the harness is disconnected or down. 18 OPTICAL UNIT TEMPERATURE ALERT The temperature of the optical unit is too high, or the harness is disconnected or down. 19 LAMP_A TEMPERATURE ALERT The temperature of Lamp A is too high, or the harness is disconnected or down. 20 LAMP_B TEMPERATURE ALERT The temperature of Lamp B is too high, or the harness is disconnected or down. 21 LAMP_A HOUSE DETACHED The projection lamp house of Lamp A is detached, or the harness is disconnected or down. 22 LAMP_B HOUSE DETACHED The projection lamp house of Lamp B is detached, or the harness is disconnected or down. 23 REAR COVER DETACHED The rear cover is open, or the harness is disconnected or down. 24 LAMP_A POWER SUPPLY UNIT ALERT Temporary high temperature or some trouble with the power (ballast) of Lamp A 25 LAMP_B POWER SUPPLY UNIT ALERT Temporary high temperature or some trouble with the power (ballast) of Lamp B 26 LAMP_A IGNITION FAILURE Lamp A does not turn on. 27 LAMP_B IGNITION FAILURE Lamp B does not turn on. 28 CPU ALERT Trouble with the main CPU (IC301) on the SY-321. Serious trouble 29 MUTING OFF FAILURE DOUSER OPEN FAILURE Trouble with opening/shutting of the shutter, or the harness is disconnected or down. 30 INPUT BOARD FAN FAILURE Trouble with the axial fan next to the INPUT A/B/C/D boards, or the harness is disconnected or down. 31 REAR FAN ALERT Trouble with the huge axial fan at the rear, or the harness is disconnected or down. 32 LOW REAL TIME CLOCK BATTERY The RTC battery (BT201) for the SY-321 board should be replaced. Error Messages No. Error messages Meaning 33 FPGA CONFIG FAILURE The internal line of the projector does not function properly. 34 IIC FAILURE The internal line of the projector does not function properly. 35 LAMP A ALERT The time used for Lamp A exceeds the recommended time for replacement. 36 LAMP B ALERT The time used for Lamp B exceeds the recommended time for replacement. 37 LAMP A WARNING The time used for Lamp A exceeds 80% of the recommended time for replacement. 38 LAMP B WARNING The time used for Lamp B exceeds 80% of the recommended time for replacement. 39 DATA LOAD FAILURE LENS POSITION SENSOR Failure of the lens position adjustment to the registered setting. 40 PS FAN FAILURE Trouble with the fan for PS converter, or the harness is disconnected or down. 41 DVI SIGNAL FAILURE Inappropriate menu setting for the input signal has been found, or the cable has been disconnected or is down. This will only be displayed if this situation happens when LKRI-004 or LKRI-005 is attached. Chapter 5 Others Error Messages 37 Specifications Optical characteristics Projection system SXRD (Silicon X-tal Reflective Display) 3 panel prism color integration system SXRD 8,847,360 pixels (4096 × 2160 × 3) Lens Optional Light output SRX-T110: 11,000 lm ± 20% (factory preset value) SRX-T105: 5,500 lm ± 20% (factory preset value) Lamp SRX-T110: 2 kW Xenon lamp (2) (not supplied) SRX-T105: 1 kW Xenon lamp (2) (not supplied) Electrical characteristics Chapter 5 Others Acceptable signal XGA, Quad-VGA, SXGA, SXGA+, UXGA, WUXGA, HD, 2048 × 1080 (pre-installed board (LKRI-005) or when the LKRI-004 or LKRI-005 is installed) Component, XGA, SXGA, UXGA, HD (when the LKRI-001 analog input board is installed) HD-SDI (SMPTE Serial Digital Interface standard) (when the LKRI-002 HDSDI (4:2:2) input board is installed) HD-SDI (SMPTE Serial Digital Interface standard) (when the LKRI-003 HDSDI (4:4:4) input board is installed) Input/Output DVI connector, 24-pin (male) (For details, see “Pin assignment” on page 39.) AUX DVI connector, 24-pin (male) (For details, see “Pin assignment” on page 39.) INTER LOCK Minijack Normal operation at short circuit Lamp power off at open circuit RS232C D-sub 9-pin (female) (For details, see “Pin assignment” on page 39.) ETHERNET 10BASE-T/100BASE-TX When the LKRI-001 is installed Analog RGB/component: BNC type R/R-Y: 0.7 Vp-p ±2 dB positive, 75 ohms terminated G/G SYNC: 0.7 Vp-p ±2 dB positive, 75 ohms terminated G with sync/Y: 1 Vp-p ±2 dB sync negative, 75 ohms terminated B/B-Y: 0.7 Vp-p ±2 dB positive, 75 ohms terminated SYNC/HD: Composite sync: 0.6 to 8 Vp-p, high impedance, sync positive/ negative Horizontal sync: 0.6 to 8 Vp-p, high impedance, sync positive/negative VD: Vertical sync: 0.6 to 8 Vp-p, high impedance, sync positive/negative HDTV (YPbPr): BNC type Y: 1 Vp-p ± 2 dB positive, 75 ohms terminated Tri-level sync: ± 0.3 Vp-p Bi-level sync: 0.3 Vp-p Pb/Pr: 0.35 Vp-p ± 2 dB positive, 75 ohms terminated HDTV (GBR): BNC type G with sync: 1 Vp-p ± 2 dB, 75 ohms terminated Tri-level sync: ± 0.3 Vp-p Bi-level sync: 0.3 Vp-p B/R (GBR): 0.7 Vp-p ± 2 dB positive, 75 ohms terminated When the LKRI-002 is installed SMPTE format HD When the LKRI-003 is installed SMPTE Format HD-SDI/DC-SDI/Duallink HD-SDI/Dual-link DC-SDI When the LKRI-004 or LKRI-005 is installed XGA, Quad-VGA, SXGA, SXGA+, UXGA, WUXGA, HD, 2048 × 1080 DVI-D Input signal Pre-installed board (LKRI-005) XGA, Quad-VGA, SXGA, SXGA+, UXGA, WUXGA, HD, 2048 × 1080 38 Specifications General 740 × 498 × 1326 mm (29 1/4 × 19 5/8 × 52 1/4 inches) (w/h/d) Mass Approx. 120 kg (265 lb) (excluding the optional lamps and lens) Power requirements SRX-T110: 200 to 240 V AC, 50/60 Hz SRX-T105: 100 to 240 V AC, 50/60 Hz Power consumption SRX-T110: Max. approx. 5.4 kW (Standby mode: 40 W) SRX-T105: Max. approx. 3.0 kW (Standby mode: 40 W) Current consumption SRX-T110: 30 to 22 A SRX-T105: 30 to 12.5 A Operating temperature Dimensions 5°C to 35°C (41°F to 95°F) (About 20 minutes of aging is recommended to provide better quality picture.) Performance guarantee temperature 10°C to 30°C (50°F to 86°F) Operating humidity 35% to 85% (no condensation) Storage temperature –20°C to +60°C (–4°F to +140°F) Storage humidity 10% to 90% Supplied accessories Remote Commander RM-PJ4K (1) Size AA (R6) batteries (2) SRX Controller (CD-ROM) (1) Ethernet cable (cross cable manufactured by Sony: 1-830-803-12) (1) M8 screws for lens mounting (4) Operating Instructions (SRX-T110/ T105) (1) Operating Instructions (LKRI-005) (1) Operating Instructions (CD-ROM: SRXT110/T105) (1) Installation Manual for Dealers (CDROM) (1) LKRL-Z122 (2.23 to 4.03-times zoom lens with zoom/focus memory function) LKRL-Z140 (3.81 to 7.12-times zoom lens) LKRL-90 (0.9-times fixed focus lens) 8-inch exhaust adaptor LKRA-001 Equipment complying with IEC 61000-3-12 (SRXT110 only) Design and specifications are subject to change without notice. Optional accessories Projection lamp house LKRX-B110 (for SRX-T110) LKRX-B105 (for SRX-T105) Projection lamp LKRX-110 (for SRX-T110) LKRX-105 (for SRX-T105) Analog input board LKRI-001 (analog RGB/component/HD input with 5 BNC type) HD-SDI (4:2:2) input board LKRI-002 (HD-SDI input/output with 2 BNC type) HD-SDI (4:4:4) input board LKRI-003 (HD-SDI input/output with 4 BNC type) DVI interface board LKRI-004 (2DVI-D input connectors) HDCP DVI board LKRI-005 (2DVI-D input connectors) Projection lens LKRL-Z115 (1.48 to 1.81-times zoom lens) LKRL-Z117 (1.72 to 2.39-times zoom lens with zoom/focus memory function) LKRL-Z119 (1.81 to 2.94-times zoom lens with zoom/focus memory function) Chapter 5 Others Note Always verify that the unit is operating properly before use. SONY WILL NOT BE LIABLE FOR DAMAGES OF ANY KIND INCLUDING, BUT NOT LIMITED TO, COMPENSATION OR REIMBURSEMENT ON ACCOUNT OF THE LOSS OF PRESENT OR PROSPECTIVE PROFITS DUE TO FAILURE OF THIS UNIT, EITHER DURING THE WARRANTY PERIOD OR AFTER EXPIRATION OF THE WARRANTY, OR FOR ANY OTHER REASON WHATSOEVER. Pin assignment RS232C connector (D-sub 9-pin, female) 5 4 9 3 8 2 7 1 6 Pin number Signal name 1 NC 2 RD Received Data 3 TD Transmit Data 4 DTR a) Data Terminal Ready 5 GND Ground 6 DSR a) Data Set Ready 7 RTS b) Request to Send 8 CTS b) Clear to send 9 NC a) Circuit b) Circuit Meaning between pins 4 and 6 is short-circuited in the projector. between pins 7 and 8 is short-circuited in the projector. Specifications 39 DVI-D connector, AUX connector (24-pin, male) 1 2 3 4 5 6 7 8 9 10 11 12 13 14 15 16 17 18 19 20 21 22 23 24 fH (kHz) fV (Hz) Aspect ratio 1600 × 1200_VESA60 75.00 60.00 4:3 720/60P 45.00 60.00 16:9 720/50P 37.50 50.00 16:9 1080/48I (24PsF) 27.00 48.00 16:9 1080/50I 28.13 50.00 16:9 16:9 Chapter 5 Others Pin number Signal name 1080_24P 27.00 24.00 1 DATA2– DC2048 × 1080_48I 27.00 48.00 2 DATA2+ DC2048 × 1080_24P 27.00 24.00 3 GND 1400 × 1050_60p 65.30 60.00 4:3 4 DATA4– 1920 × 1080_60p 67.50 60.00 16:9 5 DATA4+ 1920 × 1200_60p 74.038 60.00 6 DDC_SCL 2048 × 1080_48p 54.00 48.00 7 DDC_SDA 2048 × 1080_60p 67.50 60.00 8 NC 9 DATA1– 10 DATA1+ 11 GND 12 DATA3– 13 DATA3+ 14 +5V 15 DDC_GND 16 HOTPLUG_DET 17 DATA0– 18 DATA0+ 19 GND 20 DATA5– 21 DATA5+ 22 GND 23 CLK+ 24 CLK– Preset Signals 40 Preset signal Preset signal fH (kHz) fV (Hz) Aspect ratio VIDEO60 15.73 59.94 4:3 VIDEO50 15.63 50.00 4:3 HDTV 33.75 60.00 16:9 1024 × 768_VESA60 48.36 60.00 4:3 1024 × 768_VESA70 56.48 70.07 4:3 1024 × 768_VESA75 60.02 75.03 4:3 1024 × 768_VESA85 68.68 85.00 4:3 1280 × 960_VESA60 60.00 60.00 4:3 1280 × 1024_VESA60 63.97 60.01 5:4 1280 × 1024_VESA75 79.98 75.03 5:4 1280 × 1024_VESA85 91.15 85.02 5:4 Specifications Displayed image size in multiple screen mode Unit: pixel Screen mode Type of signal Single screen Horizontal size Vertical size Dual screen Horizontal size Quad screen Vertical size Horizontal size Vertical size VIDEO60 2880 2156 2003 1499 1440 1078 VIDEO50 2880 2146 2003 1504 1440 1073 XGA 2849 2137 2048 1536 1432 1074 SXGA1 2560 2048 2048 1638 1280 1024 SXGA2 2560 1920 2048 1536 1280 960 SXGA+ 2800 2100 1400 1050 1400 1050 UXGA a) 2864 2148 1600 1200 – – WUXGA a) 3437 2148 1920 1200 – – 720p 3810 2143 2048 1152 1916 1077 HD 3840 2160 1920 1080 1920 1080 2K 4096 2160 2048 1080 2048 1080 4K 4096 2160 – – – – When projecting signals with vertical frequency of more than 1080 pixel such as UXGA and WUXGA in quad-screen mode, a part of the displayed image may be invisible. Specifications Chapter 5 Others a) 41 fV 28 Index A Gamma 29 Adjusters 14 Adjustments and Settings Using the SRX Controller 26 H B I Battery installation 12 Board 27, 29 Brightness 11, 28 I/P Mode 28 IMAGE FLIP 31 Input Signals And Adjustable/ Setting Items 33 Input Source 27 INSTALLATION window 30 Installing the projector 15 C Chapter 5 Others Carrying handles 14 Color 28, 29 Color Space 29 Color Temp 29 COLOR/FRAME window 29 Connection mode 19 Connections component/video GBR equipment 21 computer equipped with an analog RGB output 20 computer equipped with the DVID connector 20 computer for controlling the projector 17 HD-SDI equipment 21 Contrast 11, 28 Control Function Menu window 9, 26 CUT OFF 10, 25 Cut off the picture 23, 25 D Displayed image size in multiple screen mode 41 Dot Phase 30 Dual 31 E ELECTRIC V SHIFT FUNCTION 30 Error Messages 36 ETHERNET connector 17 F Features 7 fH 28 Focus 12, 30 Frame Adjust 30, 33 FUNCTION 1-7 26 42 G Index H Shift 30 H Size 30 L Lamp Life 34 LAMP POWER 31 LAMP SELECT 31 LENS CONTROL 30 Location and Function of Controls Control Function Menu window 9 Front/Top 8 Left Side/Rear 8 Remote Commander 11 Remote Commander Battery installation 12 Location and Function of Controls 11 Resetting the settings 26 RS232C connector 18, 39 S SCREEN CONTROL window 10 Screen mode 10 Sharpness 11, 28 Shift 12, 30 Signal Adjust 28, 33 Signal Info 28 Signal Mode 27 Single 31 SIRCS 31 Specifications 38 SQUEEZE 31 SRX Controller Installing 15 Program Launcher screen 19 Starting 18 STATUS MESSAGE window 8, 36 Supplied accessories 39 T TEST PATTERN 32 Troubleshooting 35 M V Maintenance 34 MUTING 10, 23, 25 V Shift 30 Ventilation holes 8 O Z Optional accessories 39 Zoom 12, 30 P PICTURE CONTROL window 27 Precautions 5 Precautions on installation 13 Program Launcher screen 19 PROGRESSIVE DISPLAY MODE 31 Projecting Using the computer for controlling the projector 23 Using the Remote Commander 22 Projecting a 4K Signal in Single-screen Mode 25 R Registering the settings 26 Sony Corporation