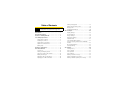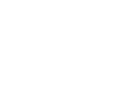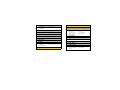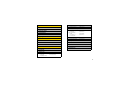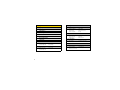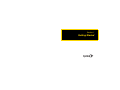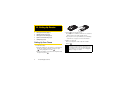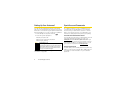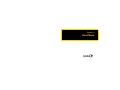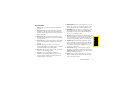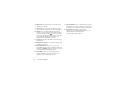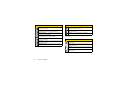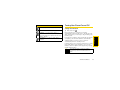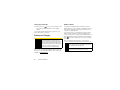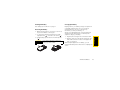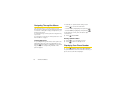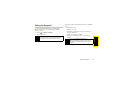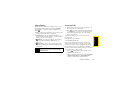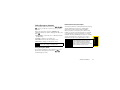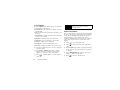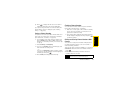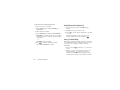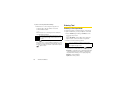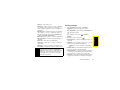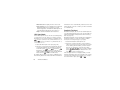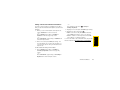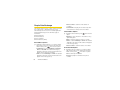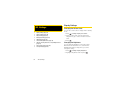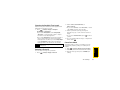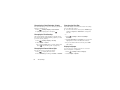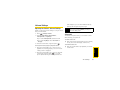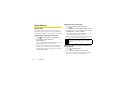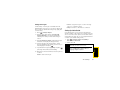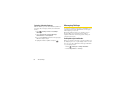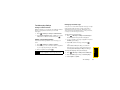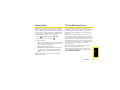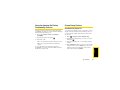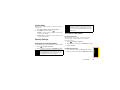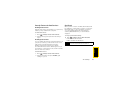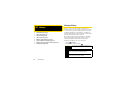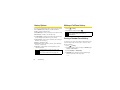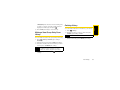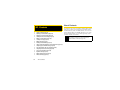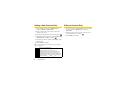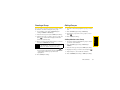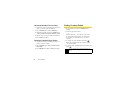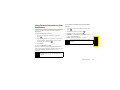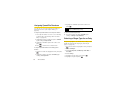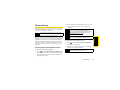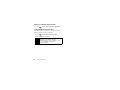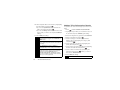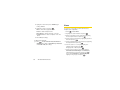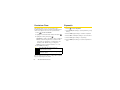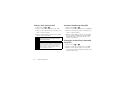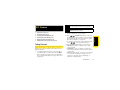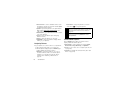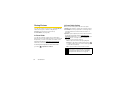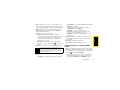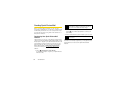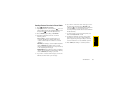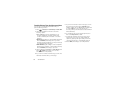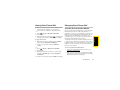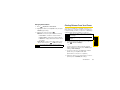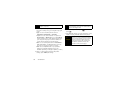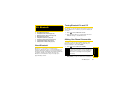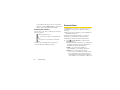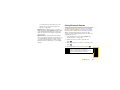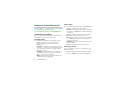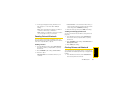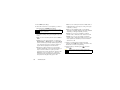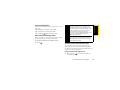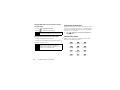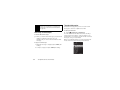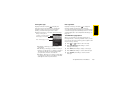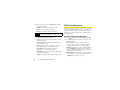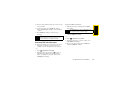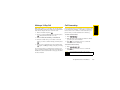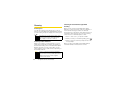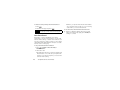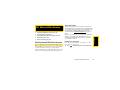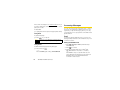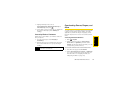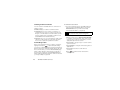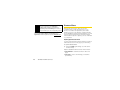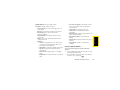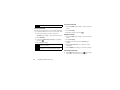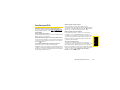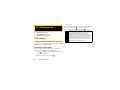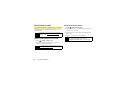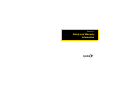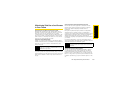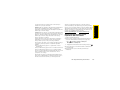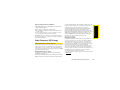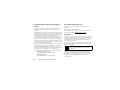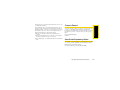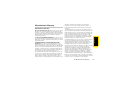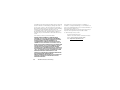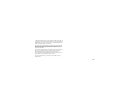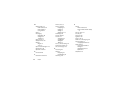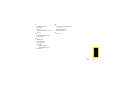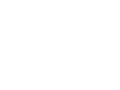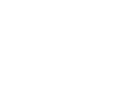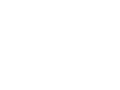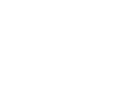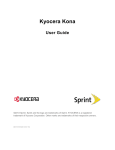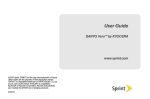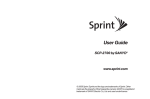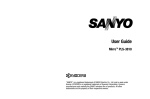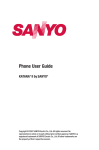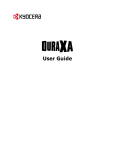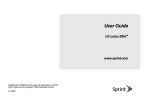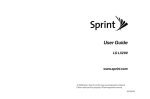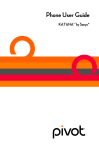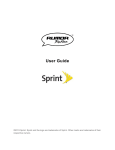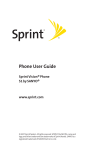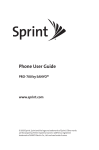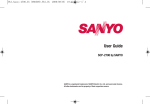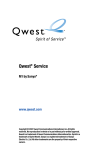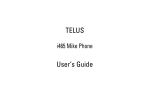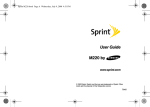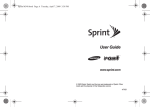Download Sony SCP3810 User's Manual
Transcript
User Guide SANYO SCP-3810 www.sprint.com ©2009 Sprint. SPRINT and the logo are trademarks of Sprint. Other marks are the property of their respective owners. “SANYO” is a registered trademark of SANYO Electric Co., Ltd. and used under license. Kyocera manufactures and markets the SANYO wireless line of products. Consejo Para encontrar esta guía para usuarios en español, por favor visita a www.sprint.com y haz clic en Support > Phones & Devices. To find this user guide in Spanish, please visit www.sprint.com and click Support > Phones & Devices. Table of Contents Tip Setting the Keyguard . . . . . . . . . . . . . . . . . . . . . . Making and Answering Calls . . . . . . . . . . . . . . . Entering Text . . . . . . . . . . . . . . . . . . . . . . . . . . . . . . Simple Data Exchange . . . . . . . . . . . . . . . . . . . . Looking for something? If you don’t see it in the headings listed here, try the Index on page 140. 17 18 26 30 2B. Settings . . . . . . . . . . . . . . . . . . . . . . . . . . . . . 32 Introduction . . . . . . . . . . . . . . . . . . . . . . . . . . . . . . . i Your Phone’s Menu. . . . . . . . . . . . . . . . . . . . . . . . . i Section 1: Getting Started. . . . . . . . . . . . . . . . . . 1 1A. Setting Up Service . . . . . . . . . . . . . . . . . . . . 2 Setting Up Your Phone . . . . . . . . . . . . . . . . . . . . . . Activating Your Phone . . . . . . . . . . . . . . . . . . . . . . . Setting Up Your Voicemail . . . . . . . . . . . . . . . . . . . Sprint Account Passwords . . . . . . . . . . . . . . . . . . . Getting Help . . . . . . . . . . . . . . . . . . . . . . . . . . . . . . . 2 3 4 4 5 Section 2: Your Phone . . . . . . . . . . . . . . . . . . . . . 7 2A. Phone Basics . . . . . . . . . . . . . . . . . . . . . . . . 8 Your Phone . . . . . . . . . . . . . . . . . . . . . . . . . . . . . . . . 8 Viewing the Display Screen . . . . . . . . . . . . . . . . . 11 Turning Your Phone On and Off . . . . . . . . . . . . . 13 Battery and Charger . . . . . . . . . . . . . . . . . . . . . . . 14 Navigating Through the Menus . . . . . . . . . . . . . . 16 Displaying Your Phone Number . . . . . . . . . . . . . 16 Display Settings . . . . . . . . . . . . . . . . . . . . . . . . . . . Volume Settings . . . . . . . . . . . . . . . . . . . . . . . . . . Ringer Settings . . . . . . . . . . . . . . . . . . . . . . . . . . . Messaging Settings . . . . . . . . . . . . . . . . . . . . . . . Airplane Mode . . . . . . . . . . . . . . . . . . . . . . . . . . . . TTY Use With Sprint Service . . . . . . . . . . . . . . . . Using the Hearing Aid Device Compatibility Function . . . . . . . . . . . . . . . . . . . . . . . . . . . . . . . . . Phone Setup Options . . . . . . . . . . . . . . . . . . . . . . Security Settings . . . . . . . . . . . . . . . . . . . . . . . . . . 32 35 36 38 41 41 43 43 45 2C. History . . . . . . . . . . . . . . . . . . . . . . . . . . . . . . 50 Viewing History . . . . . . . . . . . . . . . . . . . . . . . . . . . History Thread . . . . . . . . . . . . . . . . . . . . . . . . . . . . History Details . . . . . . . . . . . . . . . . . . . . . . . . . . . . History Options . . . . . . . . . . . . . . . . . . . . . . . . . . . Making a Call From History . . . . . . . . . . . . . . . . . Saving a Number From History . . . . . . . . . . . . . Making a New Group Entry From History . . . . . 50 51 51 52 52 52 53 Deleting History . . . . . . . . . . . . . . . . . . . . . . . . . . . 53 2D. Contacts . . . . . . . . . . . . . . . . . . . . . . . . . . . . 54 About Contacts . . . . . . . . . . . . . . . . . . . . . . . . . . . 54 Displaying Contacts Entries . . . . . . . . . . . . . . . . 55 Displaying Contacts Details . . . . . . . . . . . . . . . . 55 Adding a New Contacts Entry . . . . . . . . . . . . . . 56 Editing a Contacts Entry . . . . . . . . . . . . . . . . . . . 56 Creating a Group . . . . . . . . . . . . . . . . . . . . . . . . . . 57 Editing Groups . . . . . . . . . . . . . . . . . . . . . . . . . . . . 57 Finding Contacts Entries . . . . . . . . . . . . . . . . . . . 58 Using Contacts Information in Other Applications . . . . . . . . . . . . . . . . . . . . . . . . . . . . . . 59 Assigning Speed Dial Numbers . . . . . . . . . . . . 60 Selecting a Ringer Type for an Entry . . . . . . . . 60 Assigning a Picture to an Entry . . . . . . . . . . . . . . 61 Secret Contacts Entries . . . . . . . . . . . . . . . . . . . . . 61 My Name Card . . . . . . . . . . . . . . . . . . . . . . . . . . . 62 Dialing Sprint Services . . . . . . . . . . . . . . . . . . . . 62 Wireless Backup . . . . . . . . . . . . . . . . . . . . . . . . . . 63 2E. Calendar and Tools . . . . . . . . . . . . . . . . . . 65 Calendar . . . . . . . . . . . . . . . . . . . . . . . . . . . . . . . . 65 Alarm . . . . . . . . . . . . . . . . . . . . . . . . . . . . . . . . . . . 68 Calculator . . . . . . . . . . . . . . . . . . . . . . . . . . . . . . . . 69 World Clock . . . . . . . . . . . . . . . . . . . . . . . . . . . . . . 69 Countdown Timer . . . . . . . . . . . . . . . . . . . . . . . . . 70 Stopwatch . . . . . . . . . . . . . . . . . . . . . . . . . . . . . . . . 70 2F. Voice Services . . . . . . . . . . . . . . . . . . . . . . . 71 Automatic Speech Recognition (ASR) . . . . . . . . 71 Managing Voice Services . . . . . . . . . . . . . . . . . . 75 2G. Camera . . . . . . . . . . . . . . . . . . . . . . . . . . . . 77 Taking Pictures . . . . . . . . . . . . . . . . . . . . . . . . . . . . Storing Pictures . . . . . . . . . . . . . . . . . . . . . . . . . . . Sending Sprint Picture Mail . . . . . . . . . . . . . . . . . Viewing Sprint Picture Mail . . . . . . . . . . . . . . . . . Managing Sprint Picture Mail . . . . . . . . . . . . . . . Printing Pictures From Your Phone . . . . . . . . . . . 77 82 84 87 87 89 2H. Bluetooth . . . . . . . . . . . . . . . . . . . . . . . . . . . 91 About Bluetooth . . . . . . . . . . . . . . . . . . . . . . . . . . . Turning Bluetooth On and Off . . . . . . . . . . . . . . . Making Your Phone Discoverable . . . . . . . . . . . Bluetooth Menu . . . . . . . . . . . . . . . . . . . . . . . . . . . Pairing Bluetooth Devices . . . . . . . . . . . . . . . . . . Viewing the Trusted Devices List . . . . . . . . . . . . . Sending Data via Bluetooth . . . . . . . . . . . . . . . . . Printing Pictures via Bluetooth . . . . . . . . . . . . . . . 91 91 91 92 93 94 95 95 Section 3: Sprint Service. . . . . . . . . . . . . . . . . . 97 3A. Sprint Service: The Basics . . . . . . . . . . . 98 Voicemail . . . . . . . . . . . . . . . . . . . . . . . . . . . . . . . . . 98 Text Messaging (SMS) . . . . . . . . . . . . . . . . . . . . 101 SMS Voice Messaging . . . . . . . . . . . . . . . . . . . . 104 Caller ID . . . . . . . . . . . . . . . . . . . . . . . . . . . . . . . . . 106 Call Waiting . . . . . . . . . . . . . . . . . . . . . . . . . . . . . . 106 Making a 3-Way Call . . . . . . . . . . . . . . . . . . . . . . 107 Call Forwarding . . . . . . . . . . . . . . . . . . . . . . . . . . 107 Roaming . . . . . . . . . . . . . . . . . . . . . . . . . . . . . . . . 108 3B. Web and Data Services . . . . . . . . . . . . . 111 Getting Started With Data Services . . . . . . . . . Accessing Messages . . . . . . . . . . . . . . . . . . . . . Downloading Games, Ringers, and More . . . . Browser Menu . . . . . . . . . . . . . . . . . . . . . . . . . . . Data Services FAQs . . . . . . . . . . . . . . . . . . . . . . . 111 114 117 120 123 3C. GPS Navigation . . . . . . . . . . . . . . . . . . . . 124 GPS Services . . . . . . . . . . . . . . . . . . . . . . . . . . . . 124 Sprint Navigation . . . . . . . . . . . . . . . . . . . . . . . . . 125 Sprint Family Locator . . . . . . . . . . . . . . . . . . . . . 126 Section 4: Safety and Warranty Information. . 127 4A. Important Safety Information . . . . . . . . . 128 General Precautions . . . . . . . . . . . . . . . . . . . . . . Maintaining Safe Use of and Access to Your Phone . . . . . . . . . . . . . . . . . . . . . . . . . . . . . Using Your Phone With a Hearing Aid Device . . . . . . . . . . . . . . . . . . . . . . . . . . . . . . . . . . Caring for the Battery . . . . . . . . . . . . . . . . . . . . . Radio Frequency (RF) Energy . . . . . . . . . . . . . Owner’s Record . . . . . . . . . . . . . . . . . . . . . . . . . . User Guide Proprietary Notice . . . . . . . . . . . . . 128 129 130 132 133 135 135 4B. Manufacturer’s Warranty . . . . . . . . . . . . 136 Manufacturer’s Warranty . . . . . . . . . . . . . . . . . . 137 Index . . . . . . . . . . . . . . . . . . . . . . . . . . . . . . . . . . . 140 Introduction Your Phone’s Menu This User Guide introduces you to Sprint® service and all the features of your new phone. It’s divided into four sections: The following table outlines your phone’s main menu structure. For more information about using your phone’s menus, see “Navigating Through the Menus” on page 16. ⽧ Section 1: Getting Started ⽧ Section 2: Your Phone ⽧ Section 3: Sprint Service Missed Alerts ⽧ Section 4: Safety and Warranty Information History User Guide Note Because of updates in phone software, this printed guide may not be the most current version for your phone. Visit www.sprint.com and log on to My Sprint to access the most recent version of the user guide. Maps WARNING Please refer to the Important Safety Information section on page 128 to learn about information that will help you safely use your phone. Failure to read and follow the Important Safety Information in this phone guide may result in serious bodily injury, death, or property damage. Messages 1: Navigation 2: Family Locator Web 1: Voicemail 1: Call Voicemail 3: Reset Indicator 2: Details i Photos 2: Send Message 1: Text Message 3: Email 5: Voice SMS 2: Picture Mail 4: IM Press the right softkey to view the following options: 1: Picture Mode 3: Self-Timer 5: Image Controls 7: Review Media 9: User Settings 3: Text Messages 4: Picture Mail 5: Email 6: IM 2: Picture Mail 7: Chat & Dating 3: My Albums 1: In Phone 8: Voice SMS 1: Notification 3: Signature 5: Voice SMS Options Contacts 2: Zoom 4: Fun Tools 6: CameraSettings 8: Key Guidance 2: Online Albums 4: PictBridge 9: Settings ii 1: Camera 2: Callback Number 4: Preset Messages 5: Order Prints 6: Settings & Info 1: Location 3: Slideshow Interval 5: Help 2: Status Bar 4: Account Info My Stuff 4: Update Phone 1: Games 1: Software Version 2: Ringers 5: Wireless Backup (Before subscribing) 1: Subscribe (After subscribing) 1: Alert 3: Troubleshoot 5: Unsubscribe 3: Screen Savers 4: Applications 5: Call Tones Shopping 2: PRL Version 2: Learn More 2: View Status 4: Learn More 6: Voice Services My Account 1: Voice Recognition 1: Account Details 7: Assigned Media 2: Hear Minutes 8: Calculator 3: Hear Balance 9: Countdown Tools 2: Voice Memo 0: Stopwatch *: World Clock 1: Alarm 2: Calendar 3: Bluetooth 1: On/Off 3: Add New 5: My Bluetooth Info 2: Visibility 4: Trusted Devices iii Settings 4: Keyguard 5: Text Entry 1: Display 1: Input Language 3: Word Prediction 5: Word Scan 7: Auto-Complete 1: Screensaver 2: Brightness 3: Backlight 6: Phone Info 4: Picture ID 5: Power Save Mode 6: Clock/Calendar 1: Lock Now 3: Lock Code Hint 2: Volume 2: Playback Volume 4: Key Beeps iv 2: Memory Status 4: Version 6: My Account 2: Change Lock Code 8: Parental Controls 9: Reset/Delete 3: Ringers 1: Incoming Calls 3: Messages 5: Power Up/Down 1: Phone#/User ID 3: Icon Glossary 5: Advanced 7: Lock Phone 7: Greeting 1: Incoming Ringer 3: Power Up/Down 2: My Words 4: Word Completion 6: Word Choice List 8: Help 2: Voicemail 4: Calendar 1: Reset Settings 3: Reset Picture Mail 5: Change Lock Code 2: Reset Phone 4: Delete Stuff 0: Others 9: Roaming 1: Set Mode 2: Call Guard 3: Data Roam Guard 1: Accessibility 1: Voice Services 3: Font Size 5: Hearing Aid 2: TTY 4: Vibrate Type 1: Left Navigation (Calendar) 3: Up Navigation (Text Message) 2: Airplane Mode 3: Alerts 1: Beep Each Minute 2: Out of Service 3: Connect 2: Right Navigation (Web) 4: Down Navigation (My Stuff) In Use Menu Press OPTIONS (right softkey) to display the following options: 4: Call Setup 1: Abbrev. Dial 3: Auto-Answer 0: Navigation Keys 2: Call Answer 5: Data 1: Save/Contact Details 2: Main Menu 3: 3-Way Call 4: Contacts 5: Voice Memo 6: Phone Info 1: Data On/Data Off 2: Net Guard 3: Update Data Profile 6: Headset Mode 1: Normal 2: Headset Only 7: Language 1: English 2: Español 8: Location v Section 1 Getting Started 1A. Setting Up Service ⽧ Setting Up Your Phone (page 2) ⽧ Activating Your Phone (page 3) ⽧ Setting Up Your Voicemail (page 4) ⽧ Sprint Account Passwords (page 4) ⽧ Getting Help (page 5) Setting Up Your Phone 1. Install the battery. Insert the battery into the opening on the back of the phone, making sure the connectors align ( ), and gently press it down ( ). 䡲 Position the battery cover and slide it upward until it snaps into place ( ). 䡲 2 1A. Setting Up Service 2. Press to turn the phone on. If your phone is activated, it will turn on, search for Sprint service, and enter standby mode. 䡲 If your phone is not yet activated, see “Activating Your Phone” on page 3 for more information. 䡲 3. Make your first call. 䡲 䡲 Use your keypad to enter a phone number. Press . Note Your phone’s battery should have enough charge for your phone to turn on and find a signal, set up your voicemail, and make a call. You should fully charge your battery as soon as possible. See “Charging the Battery” on page 15 for details. 䢇 Do not press END while the phone is being activated. Pressing END cancels the activation process. Note If you are having difficulty with activation, contact Sprint Customer Service by dialing 1-888-211-4727 from any other phone. If you purchased your phone at a Sprint Store, it is probably activated and ready to use. 䢇 Tip Setting Up Service Activating Your Phone If you received your phone in the mail and it is for a new Sprint account or a new line of service, it is designed to activate automatically. To confirm your activation, make a phone call. 䢇 If you received your phone in the mail and you are activating a new phone for an existing number on your account, you will need to go online to activate the number on your new phone. 䡲 From your computer’s Web browser, go to www.sprint.com/activate and complete the onscreen instructions to activate your phone. When you have finished, make a phone call to confirm your activation. If your phone is still not activated or you do not have access to the Internet, contact Sprint Customer Service at 1-888-211-4727 for assistance. 1A. Setting Up Service 3 Setting Up Your Voicemail Sprint Account Passwords Your phone automatically transfers all unanswered calls to your voicemail, even if your phone is in use or turned off. You should set up your Sprint Voicemail and personal greeting as soon as your phone is activated. As a Sprint customer, you enjoy unlimited access to your personal account information, your voicemail account, and your data services account. To ensure that no one else has access to your information, you will need to create passwords to protect your privacy. 1. From standby mode, press and hold . 2. Follow the system prompts to: Create your passcode. 䡲 Record your name announcement. 䡲 Record your greeting. 䡲 Note Voicemail Passcode Sprint strongly recommends that you create a passcode when setting up your voicemail to protect against unauthorized access. Without a passcode, anyone who has access to your handset is able to access your voicemail messages. For more information about using your voicemail, see “Voicemail” on page 98. 4 1A. Setting Up Service Account User Name and Password If you are the account owner, you will create an account user name and password when you sign on to www.sprint.com. (Click Need to register for access? to get started.) If you are not the account owner (if someone else receives the bill for your Sprint service), you can get a sub-account password at www.sprint.com. Voicemail Password You will create your voicemail password (or passcode) when you set up your voicemail. See “Setting Up Your Voicemail” for more information on your voicemail password. From Your Sprint Phone With your Sprint phone, you may elect to set up an optional data services password to control data (Web) access and authorize Premium Service purchases. For more information, or to change your passwords, sign on to www.sprint.com or call Sprint Customer Service at 1-888-211-4727. 䢇 Getting Help 䢇 䢇 Press to check minute usage and account balance. Press to make a payment. Press to access a summary of your Sprint service plan or get answers to other questions. From Any Other Phone 䢇 䢇 Sprint Customer Service: 1-888-211-4727. Business Customer Service: 1-800-927-2199. Managing Your Account Sprint 411 Online: www.sprint.com Sprint 411 gives you access to a variety of services and information through your phone, including residential, business, and government listings; movie listings or showtimes; driving directions, restaurant reservations, and major local event information. You can get up to three pieces of information per call, and the operator can automatically connect your call at no additional charge. There is a per-call charge to use Sprint 411, and you will be billed for airtime. 䢇 䢇 䢇 䢇 䢇 䢇 䢇 䢇 Access your account information. Check your minutes used (depending on your Sprint service plan). View and pay your bill. Enroll in Sprint online billing and automatic payment. Purchase accessories. Shop for the latest Sprint phones. View available Sprint service plans and options. Learn more about data services and other products like Sprint Picture Mail, games, ringers, screen savers, and more. 䊳 Press . 1A. Setting Up Service 5 Setting Up Service Data Services Password Sprint Operator Services Sprint Operator Services provides assistance when placing collect calls or when placing calls billed to a local telephone calling card or third party. 䊳 Press . For more information or to see the latest in products and services, visit us online at www.sprint.com. 6 1A. Setting Up Service Section 2 Your Phone Your Phone 2A. Phone Basics 1. Earpiece 2. Main Screen ⽧ Your Phone (page 8) ⽧ Viewing the Display Screen (page 11) 13. Softkeys ⽧ Turning Your Phone On and Off (page 13) 12. Headset Jack ⽧ Battery and Charger (page 14) 3. MENU/OK Key ⽧ Navigating Through the Menus (page 16) 4. Camera Key ⽧ Displaying Your Phone Number (page 16) ⽧ Setting the Keyguard (page 17) ⽧ Making and Answering Calls (page 18) ⽧ Entering Text (page 26) ⽧ Simple Data Exchange (page 30) 5. TALK Key Tip 8 11. Navigation Key MENU OK Phone Software Upgrades – Updates to your phone’s software may become available from time to time. Sprint will automatically upload critical updates to your phone. You can also use the menu to check for and download updates. Press MENU/OK > Tools > Update Phone > Software Version to search for and download available updates. 2A. Phone Basics 1 2 ABC 3 DEF 4 GHI 5 JKL 6 MNO Q 7 PQRS 8 TUV 9 WXYZ 0 10. BACK Key 9. SPEAKER Key 8. END/POWER Key 15. Outer Screen 7. Keypad 14. LED Indicator 6. Microphone 16. Speaker 19. Micro-USB Connector 17. Camera Lens 18. Battery Release Latch 20. Volume Button 21. Side Camera Button 22. Internal Antenna 1. Earpiece lets you hear the caller and automated prompts. 2. Main Screen displays all the information needed to operate your phone, such as the call status, the Contacts list, the date and time, and the signal and battery strength. 3. MENU/OK Key lets you access the phone’s menus and select the highlighted choice when navigating through a menu. 4. Camera Key lets you access the Photos menu. Press and hold to activate the camera mode and take pictures. 5. TALK Key allows you to place or receive calls, answer Call Waiting, use 3-Way Calling, or activate Automatic Speech Recognition (ASR). 6. Microphone allows other callers to hear you clearly when you are speaking to them. 7. Keypad lets you enter numbers, letters and characters and navigate within menus. You can use the numeric keypad for speed dialing (see “Speed Dialing” on page 25). 8. END/POWER Key lets you turn the phone on or off, end a call, or cancel your input and return to idle mode (standby mode or service search mode). 9. SPEAKER Key lets you place or receive voice calls, hear SMS Voice messages, and activate ASR in speakerphone mode, or turn the speakerphone mode on or off during a call. 10. BACK Key deletes characters from the display in text input mode. When in a menu, pressing it returns you to the previous menu. This key also allows you to return to the previous screen in a data session. 11. Navigation Key scrolls through the phone’s menu options and acts as a shortcut key from standby mode. These keys can be reassigned to create customized shortcuts. See “Navigation Key Shortcuts” on page 43. 12. Headset Jack allows you to plug in an optional headset for convenient, hands-free conversations. CAUTION! Inserting an accessory into the incorrect jack may damage the phone. 13. Softkeys let you select softkey actions or menu items corresponding to the bottom left and right lines on the main screen. 2A. Phone Basics 9 Phone Basics Key Functions 14. LED Indicator shows the status of your phone and charging at a glance. 15. Outer Screen lets you monitor the phone’s status and see who is calling without opening the phone. 16. Speaker lets you hear the different ringers and sounds. You can mute the ringer when receiving incoming calls by pressing or the side camera button. The speaker also lets you place or receive voice calls, hear SMS Voice messages, and activate ASR in speakerphone mode. 17. Camera Lens, as part of the built-in camera, lets you take pictures. 18. Battery Release Latch lets you open the battery cover to replace the battery. 19. Micro-USB Connector allows you to connect a compatible charging cable or USB data cable (not included). CAUTION! Inserting an accessory into the incorrect jack may damage the phone. 20. Volume Button allows you to adjust the ringer volume whenever your phone is turned on or adjust the voice volume during a call. 10 2A. Phone Basics 21. Side Camera Button lets you open the Photos menu when the phone is open. This key also allows you to mute the ringer when receiving incoming calls. 22. Internal Antenna facilitates reception and transmission. To maximize performance, do not obstruct the internal antenna while communicating. (See page 18.) The status bar at the top of your phone’s display screen provides information about your phone’s status and options. These tables identify the major symbols you’ll see on the status bar or other positions of your phone’s display screen. Tip To view a list of your phone’s icons and descriptions, press MENU/OK > Settings > Phone Info > Icon Glossary. Status Icons Battery – Your phone’s current battery charge level. (The icon to the left shows the battery is fully charged.) The icon is animated while the battery is charging. Location On – Your phone’s location feature is on and available for location-based services such as GPS Navigation. Location Off – Your phone’s location feature is off. Your location is available only for 911. Silence All – Your phone’s sound is turned off. Phone Basics Viewing the Display Screen Service Icons Signal Strength – Your phone’s current signal strength. (More bars = stronger signal.) No Service – Your phone cannot find a usable signal. Vibrate All – Your phone’s sound is turned off but vibrate is turned on. Ringer Off – Your phone’s ringer is turned off. Roaming – Your phone is “roaming” off the Nationwide Sprint Network. 1 Beep – A beep sounds when you receive an incoming call, a message, etc. 1 Beep and Vibrate – 1 Beep and vibrate are set. Data Service – Sprint 1xRTT data service is available. When active, the icon is animated. Data Service Dormant – Data service is currently dormant. Data Service Unavailable – Data service is currently unavailable. Ringer and Vibrate – The volume level is set to between 1 and 8 and vibrate is turned on. Speaker Mode – Your phone is in speaker mode. 2A. Phone Basics 11 Messaging Icons Email – You have one or more new email messages waiting. Multiple Messages – You have two or more different types of new messages waiting. Picture Messages – You have one or more new picture messages waiting. SMS Voice Messages – You have one or more new SMS voice messages waiting. Text Messages – You have one or more new text messages waiting. Voicemail – You have one or more new voicemail messages waiting. Urgent Messages – You have one or more new urgent messages waiting. Bluetooth Icons Visible – Your phone is discoverable by (visible to) other Bluetooth devices. Connected – Your phone is connected to a Bluetooth device. Enable – Your phone’s Bluetooth feature is enabled. * The above icons will blink while your phone is communicating with a Bluetooth device. Voice Call Icons Missed Call – You have one or more missed voice calls. Bluetooth Device – A call is in progress using a Bluetooth device. Headset – A call is in progress using an optional wired headset. Car Kit – A call is in progress using an optional car kit device. 12 2A. Phone Basics Alarm – An alarm or countdown is set. Notification – You have events, alarms, or countdown notifications, or your Contacts list has been backed up to Sprint’s website using Wireless Backup. HAC Enabled – Your phone’s HAC setting is enabled. Turning Your Phone On and Off Turning Your Phone On 䊳 Press and hold . Once your phone is on and finds a signal, it automatically enters standby mode – the phone’s idle state. At this point, you are ready to begin making and receiving calls. If your phone is unable to find a signal after 15 minutes of searching, a Power Save feature is automatically activated. When a signal is found, your phone automatically returns to standby mode. In Power Save mode, your phone searches for a signal periodically without your intervention. You can also initiate a search for Sprint service by pressing any key except numbered keys. Tip The Power Save feature conserves your battery power when you are in an area where there is no signal. 2A. Phone Basics 13 Phone Basics Others TTY – Your phone is connected to a TTY device. Turning Your Phone Off Battery Capacity Press and hold for two seconds until you see the powering-down animation on the display screen. Your screen remains blank while your phone is off unless the battery is charging. Your phone is equipped with a Lithium Ion (Li-Ion) battery. It allows you to recharge your battery before it is fully drained. The battery provides up to 5.8 hours of continuous digital talk time. For a quick check of your battery level, glance at the battery charge indicator located in the upper right corner of your phone’s display screen. When there are approximately five minutes of talk time left, the battery icon ( ) turns red and the phone sounds a warning tone. After an additional five minutes or so, the phone sounds a warning tone three times and then turns off. 䊳 Battery and Charger WARNING Use only Sprint-approved or Kyoceraapproved batteries and chargers with your phone. The failure to use a Sprint-approved or Kyocera-approved battery and charger may increase the risk that your phone will overheat, catch fire, or explode, resulting in serious bodily injury, death, or property damage. Sprint-approved or Kyocera-approved batteries and accessories can be found at Sprint Stores or through Kyocera; or call 1-866-866-7509 to order. They’re also available at www.sprint.com. 14 2A. Phone Basics Note Long backlight settings, searching for service, vibrate mode, browser use, and other variables may reduce the battery’s talk and standby times. Tip Watch your phone’s battery level indicator and charge the battery before it runs out of power. Installing the Battery Charging the Battery See “Setting Up Your Phone” on page 2. Keeping track of your battery’s charge is important. If your battery level becomes too low, your phone automatically turns off, and you will lose any information you were just working on. Always use a Sprint-approved or Kyocera-approved desktop charger, travel charger, or vehicle power adapter to charge your battery. 1. Make sure the power is off so that you don’t lose any stored numbers or messages. 2. To open, place fingernail inside the slot, apply slight pressure ( ), and slide cover down ( ). 3. Lift the battery up and remove it from the phone ( ). WARNING Do not handle a damaged or leaking Li-Ion battery as you can be burned. 1. Plug the phone charger into an electrical outlet. 2. Plug the other end of the phone charger into the micro-USB connector located on the upper left side of your phone. With the Sprint-approved Li-Ion battery, you can recharge the battery before it becomes completely run down. 2A. Phone Basics 15 Phone Basics Removing the Battery Navigating Through the Menus For example, to open the alarm setting screen: 1. Press The navigation key on your phone lets you scroll through menus quickly and easily. Many menus feature a scroll bar on the right to help you keep track of your position in the menu. To navigate through a menu, press the navigation key up or down. For a diagram of your phone’s menu, please see “Your Phone’s Menu” on page i. to access the main menu. 2. Select Tools by highlighting it and pressing 3. Select Alarm by highlighting it and pressing . . For the purposes of this guide, the above steps condense into: 䊳 Press > Tools > Alarm. Backing Up Within a Menu Selecting Menu Items 䊳 Press to go to the previous menu. As you navigate through the menu, menu options are highlighted. Select any option by highlighting it and pressing . If the option is numbered, you can select it by pressing the corresponding number on the phone’s keypad. 䊳 Press to return to standby mode. Displaying Your Phone Number 䊳 Press > Settings > Phone Info > Phone#/User ID. Your phone number and other information about your phone and account will be displayed. 16 2A. Phone Basics To avoid accidentally pressing a side button, this feature enables you to lock side buttons while the phone is closed. 1. Press > Settings > Keyguard. 2. Select On or Off. Tip You can deactivate this feature temporarily by opening the phone, or by pressing and holding the side camera button while the phone is closed. Side buttons will be temporarily unlocked, for example, when: 䡲 Receiving a call. 䡲 Talking on a call. 䡲 Receiving voicemail, messages, or calendar or alarm notifications. 䡲 JAVA or Camera is activated. 䡲 Making an emergency call or in emergency mode. Note If you select Icon Only under Messages > Settings > Notification, notifications will not unlock side buttons. (See “Setting Message Notification” on page 38.) 2A. Phone Basics 17 Phone Basics Setting the Keyguard 3. Press Making and Answering Calls . (To make a call when you are roaming and Call Guard is enabled, see “Call Guard” on page 109.) Holding Your Phone 4. Press To maximize performance, do not obstruct the internal antenna area. Note If Parental Controls is on and Voice Calls are restricted, you can only place calls to or receive calls from a limited set of phone numbers. (See page 46.) Tip To redial your last outgoing call, press TALK, highlight the call, and then press TALK again. Correct Incorrect when you are finished. When making calls off the Nationwide Sprint Network, always dial using 11 digits (1 + area code + phone number). You can also place calls from your phone by speed dialing (page 25), by using Automatic Speech Recognition (page 72), and by using your History listings (page 52). Internal Antenna Making Calls 1. Make sure your phone is on. 2. Enter a phone number from standby mode. If you make a mistake while dialing, press the numbers. 18 2A. Phone Basics to erase When you enter numbers in standby mode, you can see available dialing options by pressing OPTIONS (right softkey). To select an option, highlight it and press . 䢇 Save to save a phone number in your Contacts. (See “Saving a Phone Number” on page 23.) 䢇 Contact Details to view the detailed information of a Contacts entry when the number you have entered is already saved in your Contacts. 䢇 Hard Pause to insert a hard pause. (See “Dialing and Saving Phone Numbers With Pauses” on page 23.) 䢇 2-Sec. Pause to insert a two-second pause. (See “Dialing and Saving Phone Numbers With Pauses” on page 23.) Tip You can also send a text message, Picture Mail, or SMS voice message when the left softkey displays SEND MESSAGE. Answering Calls 1. Make sure your phone is on. (If your phone is off, incoming calls go to voicemail.) 2. Press to answer an incoming call. (Depending on your settings, you may also answer incoming calls by pressing other keys. See “Call Answer Mode” on page 44.) Your phone notifies you of incoming calls in the following ways: 䢇 The phone rings or vibrates. 䢇 The backlight illuminates. 䢇 The screen displays an incoming call message. If the incoming call is from a number stored in your Contacts, the entry’s name is displayed. The caller’s phone number may also be displayed, if available. For other actions when receiving a call, you can select an onscreen menu or press a key: 䡲 Press to answer the call in speaker mode. 䡲 Answer to answer the call. 䡲 When connecting via Bluetooth, select Answer with <Bluetooth device name> or Answer with Phone to answer a call with your selected device. 2A. Phone Basics 19 Phone Basics Dialing Options 䡲 Silence to mute the ringer and stop the vibration. Pressing as well. 䡲 or the side camera button functions Send to Voicemail to ignore the call and transfer it to your voicemail. 䡲 Ignore with Text to ignore the call and send a text message to the caller. 䡲 Press to ignore the call. Note Ignore with Text may not be displayed when calls are from entries identified as No Caller ID, Private (Restricted ID), or Unavailable ID. Answering a Roam Call With Call Guard Enabled Call Guard is an option that helps you manage your roaming charges when making or receiving calls while outside the Nationwide Sprint Network. Please see “Roaming” on page 108 for more information about roaming. 䊳 20 Press , and then press to answer the call. (See “Call Guard” on page 109 for additional information.) 2A. Phone Basics Ending a Call 䊳 Press . Missed Call Notification When an incoming call is not answered, your screen displays the Missed Call log. Press to dial the phone number. To display a Missed Alerts entry from standby mode: 1. Press > Missed Alerts. 2. Highlight the entry you wish to view and press . Enhanced 911 (E911) Information You can always place calls to 911 (dial ), even if your phone is locked or your account is restricted. During an emergency call, press OPTIONS (right softkey) to display your options. Highlight an option and press . 䢇 Transfer Audio to switch the call to a Bluetooth device (if applicable). 䢇 Contacts to display your Contacts list. 䢇 Voice Memo to record the other party’s voice. 䢇 Phone Info to display your Phone Info menu. This phone features an embedded Global Positioning System (GPS) chip necessary for utilizing E911 emergency location services where available. When you place an emergency 911 call, the GPS feature of your phone seeks information to calculate your approximate location. Depending on several variables, including availability and access to satellite signals, it may take up to 30 seconds or more to determine and report your approximate location. Tip Press MY PHONE# (left softkey) to display your phone number during an emergency call. Important Phone Basics Calling Emergency Numbers Always report your location to the 911 operator when placing an emergency call. Some designated emergency call takers, known as Public Safety Answering Points (PSAPs) may not be equipped to receive GPS location information from your phone. Exiting Emergency Mode If you end the emergency call by pressing phone enters Emergency mode. Press to exit Emergency mode. , your 2A. Phone Basics 21 In-Call Options Pressing OPTIONS (right softkey) during a call displays a list of available in-call features. 䢇 Transfer Audio to switch the call to a Bluetooth device (if applicable). 䢇 Save to save the current call’s phone number in your Contacts. 䢇 Contact Details to display information about the caller stored in your Contacts. 䢇 Main Menu to display the phone’s main menu. 䢇 3-Way Call to open a call with two other parties. 䢇 Contacts to display your Contacts list. 䢇 Voice Memo to record the other party’s voice. 䢇 Phone Info to display information about your phone. 䊳 Press the volume button up or down to adjust the receiver volume. 䊳 Press MUTE or UNMUTE (left softkey) to switch between the mute or unmute mode. (Muting applies to your voice, not the other party’s.) 䊳 22 Press to turn the speaker on. Press again to turn it off. 2A. Phone Basics WARNING Because of higher volume levels, do not place the phone near your ear during speakerphone use. End-of-Call Options After you have finished your call, the phone will display an end-of-call message. “Call ended” and the duration of the call will alternately flash beneath the caller’s name (if already in your Contacts) or the caller’s number (if available). Press any key below to select an option; press any other key to stop the end-of-call display. 䊳 Press to call a highlighted entry. 䊳 Press entry. to display all history for a highlighted 䊳 Press OPTIONS (right softkey) to display the Recent History options. (See “History Options” on page 52 for details.) 䊳 Press SEND MESSAGE (left softkey) to send a text, picture, or SMS voice message. 䊳 Press to return to standby mode. Saving a Phone Number Your phone can store up to 300 Contacts entries and each entry can contain up to seven phone numbers. (See section 2D, “Contacts,” on page 54.) 1. From standby mode, enter a phone number and press OPTIONS (right softkey) > Save. (If this is the first time you are saving an entry to Contacts, skip to step 3.) 2. Select New Entry or Existing Entry. 3. If you chose New Entry, select a number type, and then enter the new entry name. – or – If you chose Existing Entry, select an entry to which you want to save the number, and then highlight a number type and press . 4. Press DONE (left softkey) to save the entry. Finding a Phone Number You can search Contacts entries for phone numbers that contain a specific string of numbers. 1. Enter four or more digits of the number in standby mode. (The more numbers you enter, the more specific the search becomes.) 2. All Contacts entries matching the entered numbers will be displayed. Highlight an entry and press to dial the number. Dialing and Saving Phone Numbers With Pauses You can dial or save phone numbers with pauses for use with automated systems, such as voicemail or credit card billing numbers. There are two types of pauses available on your phone: 䢇 Hard Pause sends the next set of numbers when you press . 䢇 2-Sec. Pause automatically sends the next set of numbers after two seconds. Note You can have multiple pauses in a phone number and combine two-second and hard pauses. 2A. Phone Basics 23 Phone Basics Press or simply wait 10 seconds to return to where you were before the call (if applicable). If you press a key other than one of those above, the Recent History screen is displayed. (See “Viewing History” on page 50.) 䊳 To dial or save phone numbers with pauses: 1. Enter all or part of a number. 2. Press OPTIONS (right softkey) > Hard Pause or 2-Sec. Pause. 3. Enter additional numbers. 4. Press OPTIONS (right softkey) > Save > New Entry or Existing Entry to save the number in your Contacts. (See steps 3 and 4 in “Saving a Phone Number” on page 23.) 1. From standby mode, press CONTACTS (right softkey). 2. Highlight the entry you want to call. 3. Press to dial the entry’s default phone number. – or – Press the navigation key left or right to show another number for the entry and press . Plus (+) Code Dialing – or – Press Dialing From the Contacts List to dial the number. to send the additional number if you selected Hard Pause in step 2. 5. Press When placing international calls, use Plus Code Dialing to automatically enter the international access code for your location. (This feature is subject to network availability.) 1. Press and hold to display “+” on your phone screen. 2. Dial the country code and phone number you’re calling, and press . The access code for international dialing will automatically be dialed, followed by the country code and phone number. 24 2A. Phone Basics Abbreviated Dialing You can store up to 98 numbers in your phone’s speed dial memory to make contacting friends and family easier. You must assign a speed dial number to the existing phone number beforehand. See “Assigning Speed Dial Numbers” on page 60. Abbreviated Dialing is similar to speed dialing. You can use either of the following abbreviated dialing features. 䢇 Contacts Match – Retrieve any number saved in your Contacts by entering the four or more digits of any part of the number. 䢇 Prepend – Prepend the first five or six digits (for example, the area code and prefix) to any four or five digits you enter. To use speed dial for locations 2-9: 䊳 From standby mode, press and hold the appropriate key for approximately two seconds. To use speed dial for locations 10-99: From standby mode, press appropriate keys, and then press . The display confirms that the number has been dialed when it shows “Connecting...”. 䊳 Note Phone Basics Speed Dialing To activate the Prepend feature: > Settings > Others > Call Setup > Abbrev. Dial. 1. Press 2. Select Prepend > On. 3. Enter a five- or six-digit number and press . Speed dialing may not be available when you are roaming; when you are roaming off the Nationwide Sprint Network, you must always dial using eleven digits (1+ area code + number). 2A. Phone Basics 25 To place a call using Abbreviated Dialing: Entering Text 1. Enter the four or more digits of any part of a Contacts entry’s phone number to use the Contacts Match feature. Selecting a Text Input Mode – or – Your phone provides convenient ways to enter words or symbols whenever you are prompted to enter text. Enter the last four or five digits of the number to use the Prepend feature. Note Contacts Match will not retrieve numbers if you enter 911 or reserved three-digit service numbers such as 411 or 711. 2. Press to call the displayed number. If there are two or more matched numbers in your Contacts, a list is displayed. Highlight the name or the phone number you want to call, and then press to place a call. 1. Press OPTIONS (right softkey) > Text Mode on the message entry screen. – or – Press TEXT MODE... (right softkey) from other text input screens, such as Contacts or Signature. 2. Select one of the following options: Tip If you see a triangle to the right of a menu option, you can switch between related menus by pressing the navigation key right or left. once for “a,” twice for “b”, three times for “c.” (See page 28.) 䡲 Predictive to enter text using a predictive text input system that reduces the number of keypresses required while entering a word. (See page 28.) 䡲 Number to enter numbers. 䡲 Symbols to enter symbols. 䡲 26 2A. Phone Basics ABC to use multi-tap entry – press 䡲 Smileys to enter smile icons. Emoticons to enter “emoticons.” (This is available, for example, when composing a message, or when editing a Schedule or To Do description in Calendar.) 䡲 Web Shortcut to enter Web shortcuts (for example, www., http://, or .com). To display this menu on the message entry screen, press OPTIONS (right softkey)> Text Mode > Web Shortcut. 䡲 Paste List to paste copied or cut text (if applicable). 䡲 Select Language to select the language (English or Spanish). 䡲 Delete All to delete all text (if applicable). 䡲 Select Text to select text for copying or cutting (if applicable). 䡲 Add Word to store words that you frequently use. 䡲 Text Settings to display the Text Entry settings menu. Tip When entering text, press (Shift) to change the capitalization style as Predictive > PREDICTIVE > predictive (Predictive mode), or as Abc > ABC > abc (ABC mode). The selected style is displayed in the bottom-right corner of the screen, above the right softkey label (if applicable). * Text Entry Settings 1. Press OPTIONS (right softkey) > Text Mode > Text Settings on the message entry screen. – or – Press TEXT MODE... (right softkey) > Text Settings from other text input screens. – or – > Settings > From standby mode, press Text Entry. 2. Highlight an option and press 䡲 . Input Language to select the language (English or Spanish). My Words to edit or delete custom words you have added to the predictive text database. ● Add Word to store words that you frequently use. 䡲 Word Prediction to automatically display the word that may follow the current text input. 䡲 Word Completion to suggest possible words based on letters you have entered when the Predictive Text input mode is turned on (see page 26). 䡲 Word Scan to allow the predictive text input system to suggest words it finds in Contacts and messages. 䡲 2A. Phone Basics 27 Phone Basics 䡲 䡲 䡲 Word Choice List to display the word choice list. Auto-Complete to show completed words or phrases that match partial words or phrases you have entered regardless of whether the ABC input mode or the Predictive Text input mode is turned on. 䡲 Help to view the Predictive Text instructions. ABC Input Mode In the ABC input mode, also known as multi-tap entry, you press keys one, two, three, or four times to enter the letters you see on the keypad. For example, press once for “a,” twice for “b”, or three times for “c”; or press once for “p,” twice for “q,” three times for “r,” or four times for “s.” 1. Select the ABC input mode. (See page 26.) 2. Press the corresponding keys repeatedly until the correct letter appears. (For example, to enter the word “Bill,” press twice, three times, three times, and three times again.) (If you make a mistake, press to erase a single character. Press and hold to erase an entire word.) By default, the first letter of an entry is capitalized and the following letters are lowercased. After a character is 28 2A. Phone Basics entered, the cursor automatically advances to the next space after two seconds or when you enter a character on a different key. Predictive Text Input Predictive Text input, also known as T9 Text Input, lets you enter text by pressing keys just once per letter. (To select the Predictive Text input mode when entering text, see page 26.) Predictive Text input uses an intuitive word database to analyze the letters you enter and create a suitable word. (The word may change as you type.) 1. Select the Predictive Text input mode. 2. Press the corresponding keys once per letter to enter a word. A word choice list opens and shows words starting with the letters you have entered thus far. (For example, to enter the word “Bill,” press .) (If you make a mistake, press to erase a single character. Press and hold to erase an entire word.) If the word you want is not displayed after you have entered all the letters, press the navigation key down to scroll through additional word selections. To accept a word and insert a space, press or . If a word you want to enter is not displayed as an option while you are in the Predictive Text input mode, add it to the database. 1. While you are in the Predictive Text input mode, select <Add Word> in a word choice list. – or – Press OPTIONS (right softkey) > Text Mode > Add Word on the message entry screen. – or – Press TEXT MODE... (right softkey) > Add Word from other text input screens. – or – From standby mode, press Text Entry > My Words. > Settings > 2. Highlight a word and press OPTIONS (right softkey). 3. Highlight an option and press 䡲 . Edit to edit a word in My Words. When finished, press SAVE (left softkey) to save your changes. Delete to delete a word in My Words. Press YES (left softkey) to confirm the deletion. For more information about Predictive Text (T9) visit the Nuance website at http://www.nuance.com/t9/textinput/. 䡲 2. Enter a word and press SAVE (left softkey). The word will appear as an option the next time you scroll through options during the Predictive Text input mode. To edit or delete the words you have added: 1. Press OPTIONS (right softkey) > Text Mode > Text Settings > My Words on the message entry screen. – or – Press TEXT MODE... (right softkey) > Text Settings > My Words from other text input screens. 2A. Phone Basics 29 Phone Basics Adding a Word to the Predictive Text Database Simple Data Exchange 䡲 Save to Contacts to save the email address in This feature makes it easy to select certain information from a text, email, or picturemail message and automatically save it or use it in a related application. Simple Data Exchange works with these types of information: 䢇 Email addresses 䢇 Street addresses 䢇 Phone numbers 䢇 Web addresses (URLs) 䡲 Contact Details to display the Contacts entry if the Contacts. email address is already saved in Contacts. Street Address Options 䊳 Email Address Options 䊳 30 Highlight an email address (or a saved Contacts entry name in the From/To field in the message details screen), press , and select an option: 䡲 Send Message to select Text Message, Picture Mail, Email, or Voice SMS. The selected messaging application will open and the email address will appear as the message’s recipient. 䡲 Share to select Text Message or Email. The selected application will open and the email address will appear in the message body. 2A. Phone Basics Highlight a street address, press , and select an option: 䡲 Navigate to show directions to the address using Sprint Navigation. 䡲 Map to show the address location on a map. 䡲 Share to select Text Message or Email. The selected application will open and the address will appear in the message body. 䡲 Save to Contacts to save the address in Contacts. Phone Number Options 䊳 Highlight a phone number (or a saved Contacts entry name in the From/To field in the message details screen), press , and select an option: 䡲 Call to call the phone number. 䡲 Prepend to prepend a number to the phone number. 䡲 Send Message to select Text Message, Picture Mail, or Voice SMS. The selected messaging application Phone Basics will open and the phone number will appear in the To: field. 䡲 Share to select Text Message or Email. The selected application will open and the phone number will appear in the message body. 䡲 Save to Contacts to save the phone number in Contacts. 䡲 Contact Details to display the Contacts entry if the phone number is already saved in Contacts. Web Address (URL) Options 䊳 Highlight a Web address (URL), press , and select an option: 䡲 Browse to open the browser to the Web page. 䡲 Share to select Text Message or Email. The selected application will open and the Web address will appear in the message body. 䡲 Save to Contacts to save the Web address in Contacts. 2A. Phone Basics 31 Display Settings 2B. Settings Changing the Screen Saver You can set a screen saver to display while in standby mode. ⽧ Display Settings (page 32) ⽧ Volume Settings (page 35) 1. Press ⽧ Ringer Settings (page 36) 2. Select a screen saver option by pressing the ⽧ Messaging Settings (page 38) ⽧ Airplane Mode (page 41) ⽧ TTY Use With Sprint Service (page 41) ⽧ Using the Hearing Aid Device Compatibility Function (page 43) ⽧ Phone Setup Options (page 43) ⽧ Security Settings (page 45) > Settings > Display > Screensaver. navigation key up or down, and select a screen saver. 3. Press . Changing the Brightness You can adjust the brightness on the main screen. When the Power Save Mode is on, and when the Backlight Dim setting is Always Dim, you cannot change this setting. 1. Press > Settings > Display > Brightness. 2. Highlight a brightness level and press 32 2B. Settings . Select how long the main screen and keypad remain backlit after any keypress is made. > Settings > Display > Backlight > Backlight Dim or Backlight Off. 1. Press If you select Backlight Dim, select Always Bright, Always Dim, or a preset length of time to elapse before the screen backlight dims. 䡲 If you select Backlight Off, select a preset length of time to elapse before the screen and keypad backlights turn off. (When you select Always Bright for the Backlight Dim setting above, the keypad backlight will turn off after about one minute.) 䡲 Note Long backlight settings reduce the battery’s talk and standby times. Selecting a Picture ID You can select an image as a picture ID. 1. Press > Settings > Display > Picture ID. 2. Select Contacts, Unsaved Numbers, or Private / Unknown. 䡲 If you select Contacts, select All Contacts, or select One Contact and then select an entry. 3. Select a picture ID option by pressing the navigation key up or down, and then select an image. 䡲 If you select Take New Picture, press to take a picture. 4. If you are satisfied with the image on the preview screen, press . Power Save Mode This feature helps conserve your battery power by automatically adjusting settings for certain phone features. 1. Press > Settings > Display > Power Save Mode. 2. Select On. (Select Off to deactivate this feature.) 3. Read the message and press CONTINUE (left softkey). 2B. Settings Settings Changing the Backlight Time Length 33 Changing the Clock/Calendar Display Changing the Font Size Choose which design of clock or calendar you want to display in standby mode. Adjust the display and text input font size. This setting does not affect all screens. 1. Press > Settings > Display > Clock/Calendar. 2. Highlight a display option and press . Changing the Text Greeting The screen displays a text greeting in standby mode. Choose the phone’s default greeting (“Sprint”), or enter your own custom greeting. 1. Press > Settings > Display > Greeting. 2. Select Default or Custom. 䡲 If you select Custom, enter a custom greeting and press . (See “Entering Text” on page 26.) Changing the Phone’s Menu Style Choose the layout of your phone’s menu. 1. Press to display the main menu. 2. Press OPTIONS (right softkey) > List View or Grid View. 34 2B. Settings 䊳 From the main menu screen, press OPTIONS (right softkey) > Large Font or Normal Font to change the font size. – or – 1. Press > Settings > Others > Accessibility > Font Size. 2. Highlight Normal Font or Large Font. You can see the highlighted font size in the New Size window. 3. If you are satisfied with the font size, press SAVE (left softkey). Display Language You can choose to display your phone’s onscreen menus in English or in Spanish. 1. Press > Settings > Others > Language. 2. Select English or Español. Volume Settings Adjusting the Phone’s Volume Settings both displayed, you can switch between tabs by pressing the navigation key left or right. Tip Adjust your phone’s volume settings to suit your needs and your environment. 1. Press > Settings > Volume. 2. Select Incoming Ringer, Playback Volume, Power Up/Down, or Key Beeps. 䡲 䡲 If you select Power Up/Down, select On or Off. If you select Key Beeps, select Tone Volume or Tone Type. You can make the incoming ringer vibrate at any volume level by pressing VIBRATE (left softkey) on the volume setting screen. Silence All The Silence All option allows you to mute all sounds without turning your phone off. To activate Silence All: 䊳 Press and hold the volume button down in standby mode. (The screen will display “Silence All.”) 3. Select a volume level or type and press To deactivate Silence All: To change the incoming ringer or playback volume: 1. Press the volume button up or down for most 䊳 Press the volume button up repeatedly to select a volume level. Settings applications, including playing sounds. A volume setting screen is displayed. 2. Press the volume button up or down to select the volume level, and then press or close the phone. (When the Ringer and Playback tabs are 2B. Settings 35 Ringer Settings Ringer Types Ringer types help you identify incoming calls and messages. You can assign ringer types to individual Contacts entries, types of calls, and types of messages. Selecting Ringer Types for Incoming Calls 1. Press > Settings > Ringers > Incoming Calls. 2. Select Contacts, Unsaved Numbers, or Private / Unknown. 䡲 If you select Contacts, select All Contacts, or select One Contact and then select an entry. 3. Select a ringer option by pressing the navigation key up or down, and then select a ringer. (See “Getting New Ringers” on page 37 if you selected Downloaded > Get New.) Selecting Ringers for Messages 1. Press > Settings > Ringers > Messages. 2. Select Text Message, Picture Mail, Voice SMS, or Email. 3. For Email, skip to step 4. Otherwise, select Contacts, Unsaved Numbers, or Private / Unknown. 䡲 If you select Contacts, select All Contacts, or select One Contact and then select an entry. 4. Select a ringer option by pressing the navigation key up or down, and then select a ringer. Tip Ringer types can be assigned from the Contacts menu. See “Selecting a Ringer Type for an Entry” on page 60. Selecting Ringers for Voicemail, Calendar, and Power Up/Down 1. Press > Settings > Ringers. 2. Select Voicemail, Calendar, or Power Up/Down. 3. Select a ringer option by pressing the navigation key up or down, and then select a ringer. 36 2B. Settings Getting New Ringers Set as to assign the ringer to a call or message type or to a specific contact. 䡲 Shop to browse for other items to download. 䡲 A wide variety of new ringers is available from the Sprint Digital Lounge, and you can access them right from your phone. (Additional charges may apply, but some are free.) Setting Up Voice Guide Voice Guide allows you to hear voice prompts and spoken numbers or key names as you press a key, and also to hear menus and options, and Contacts names, email addresses, URLs, etc., as you highlight each item onscreen. (The default setting is Off.) > Settings > Ringers. 2. Select a ringer type category (Incoming Calls, Voicemail, Messages, etc.) and any applicable subcategories until you arrive at the “Assign?” screen. > Settings > Others > Accessibility > Voice Services > Voice Guide. 1. Press 3. Select Downloaded > Get New. (The Digital Lounge will launch and display the Ringers menu.) 2. Select On or Off. 4. Use the navigation key and keypad to search Note through available ringers. When you find one you want, highlight it and press . 5. To purchase the ringer, highlight Buy and press . (The ringer will download automatically.) When the ringer volume is set to Silence All or Vibrate All, Voice Guide does not work. The voice guide language depends on the language selected in MENU/OK > Settings > Others > Language > English or Español. Settings 1. Press 6. When the download is finished, select an option to continue: Listen to listen to the ringer. 䡲 2B. Settings 37 Messaging Settings Selecting Vibration Patterns With this feature, you can select vibration patterns for incoming calls, messages, alarms, and scheduled events. > Settings > Others > Accessibility > Vibrate Type. 1. Press 2. Select Incoming Calls, Voicemail, Messages, Alarm/Calendar, or Power Up/Down. 3. If you select Messages, select the message type. Otherwise skip to step 4. 4. Highlight a vibration pattern and press . Your phone’s advanced messaging capabilities let you send and receive many different kinds of messages without placing a voice call. Messaging settings allow you to decide how your phone notifies you of new messages, create a signature with each sent message, and create your own preset messages. Setting Message Notification When you receive a message, your phone notifies you by displaying an icon on your display screen. You can also choose to be notified with a message notification on your display screen. 1. Press > Messages > Settings > Notification. 2. Select Msgs and Icon or Icon Only. 38 2B. Settings Text Messaging Settings Managing Preset Messages Setting a Callback Number Your phone is loaded with 20 preset messages to help make sending text messages easier. Customize or delete these messages, such as “Where are you?,” “Let’s get lunch,” and “Meet me at” to suit your needs, or add your own messages to the list. With this feature, you can specify the callback number which your recipients see when you send text messages. 1. Press > Messages > Settings > Callback Number. 2. Select My Phone Number, Other, or None. If you select Other, enter a callback number and press . To edit or delete a preset message: 1. Press > Messages > Settings > Preset Messages. The list of preset messages will be displayed. Adding a Customized Signature 2. To edit or delete a message, highlight it and press Add a customized signature to each message you send. 3. Select Edit, edit the message, and press > Messages > Settings > Signature. 2. Select On. (If you do not wish to attach a signature to your outgoing messages, select Off.) 3. Enter a signature and press Tip . Press OPTIONS (right softkey) > Add Signature to insert your signature on the message entry screen. . – or – Select Delete > YES (left softkey) to delete the message. (You can also reset all messages by selecting Reset all messages > YES [left softkey].) Settings 1. Press OPTIONS (right softkey). To change the language of the preset message: 1. Press > Messages > Settings > Preset Messages. 2. Press OPTIONS (right softkey) > Select Language. 3. Select English or Spanish. 2B. Settings 39 SMS Voice Messaging Settings Setting an Alert Notification Setting the Speakerphone SMS voice messaging uses your phone’s data services. Your phone can alert that you are connecting to data services each time you send an SMS voice message. You can turn the speakerphone on or off for SMS voice messages. (The speakerphone is set to On by default.) > Messages > Settings > Voice SMS Options > Speakerphone. > Messages > Settings > Voice SMS Options > Connection Alert. 1. Press 1. Press 2. Select On or Off. 2. Press to select the Warn each time check box and alert you each time you send an SMS voice message. Setting the Sender’s Name With this feature, you can identify yourself to people who receive your SMS voice messages. > Messages > Settings > Voice SMS Options > From Name. 1. Press 2. Enter your name and press 40 2B. Settings . 3. Press DONE (left softkey). TTY Use With Sprint Service Airplane Mode allows you to use many of your phone’s features, such as games and voice memos, when you are in an airplane or in any other area where making or receiving calls or data connection is prohibited. When you set your phone to Airplane Mode, it cannot send or receive any calls or access online information. A TTY (teletypewriter, also known as a TDD or Text Telephone) is a telecommunications device that allows people who are deaf, hard of hearing, or who have speech or language disabilities, to communicate by telephone. Your phone is compatible with select TTY devices. Please check with the manufacturer of your TTY device to ensure that it supports digital wireless transmission. Your phone and TTY device will connect via a special cable that plugs into your phone’s headset jack. If this cable was not provided with your TTY device, contact your TTY device manufacturer to purchase the connector cable. When establishing your Sprint service, please call Sprint Customer Service via the state Telecommunications Relay Service (TRS) by first dialing . Then provide the state TRS with this number: 866-727-4889. 1. Press > Settings > Others > Airplane Mode. 2. Read the disclaimer and press . 3. Select an option: 䡲 On to activate Airplane Mode when you select this option. Airplane Mode will be deactivated again when you turn the phone off. 䡲 Off to deactivate Airplane Mode. 䡲 On Power-up to activate Airplane Mode when you turn the phone on. Airplane Mode will remain activated even if you turn the phone off and on again. While in Airplane Mode, your phone’s screen will display “Phone Off.” 2B. Settings 41 Settings Airplane Mode To turn TTY Mode on or off: 1. Press > Settings > Others > Accessibility > TTY. (You will see an informational message.) 2. Press . 3. Select On to turn TTY mode on. – or – Select Off to turn TTY mode off. Note In TTY Mode, your phone will display the TTY icon if a TTY device or an optional headset is connected to your phone. When enabled, TTY mode may impair the audio quality of non-TTY devices connected to the headset jack. 42 2B. Settings WARNING 911 Emergency Calling Sprint recommends that TTY users make emergency calls by other means, including Telecommunications Relay Services (TRS), analog cellular, and landline communications. Wireless TTY calls to 911 may be corrupted when received by public safety answering points (PSAPs), rendering some communications unintelligible. The problem encountered appears related to TTY equipment or software used by PSAPs. This matter has been brought to the attention of the FCC, and the wireless industry and the PSAP community are currently working to resolve this. Using the Hearing Aid Device Compatibility Function Phone Setup Options Navigation Key Shortcuts > Settings > Others > Accessibility > Hearing Aid. 1. Press 2. Read the disclaimer and press . 3. Select On or Off. 䡲 On to use a hearing aid device with your phone. 䡲 Off to use your phone without a hearing aid device. For more information about hearing aid device compatibility, see “Using Your Phone With a Hearing Aid Device” on page 130. You can use the navigation keys as shortcuts to access specific menu items directly from standby mode. You can reassign the default shortcuts to the menu items you choose. 1. Press > Settings > Others > Navigation Keys. 2. Highlight the navigation key you wish to reassign and press . 3. Using the navigation key or your keypad, select a function. 4. Press ASSIGN (left softkey) to save. (For options with submenu levels, such as Settings, you can assign submenu options by navigating to the desired option before pressing ASSIGN.) Settings Your phone has been tested for hearing aid device compatibility and rated. To use this function effectively, set the hearing aid setting to on. 2B. Settings 43 Alert Notification Call Answer Mode Set your phone to alert you with an audible tone when you change service areas, once a minute during a voice call, or when a call has been connected. Select how to answer incoming calls on your phone whether by pressing or any key (except softkeys, side buttons, , and ), or by opening the phone. 1. Press > Settings > Others > Alerts. 2. Select Beep Each Minute, Out of Service, or Connect. 3. Select On or Off. > Settings > Others > Call Setup > Call Answer. 1. Press 2. Select Talk Key, Any Key, or Flip Open. My Favorites Auto-Answer Mode Your phone offers you the option of assigning a shortcut to a favorite or often-used function. Pressing FAVORITES (left softkey) in standby mode will launch your personally designated shortcut. Set your phone to automatically pick up incoming calls. Remember, your phone will answer calls in autoanswer mode even if you are not present. 1. Press FAVORITES (left softkey) to display the My Favorites list. 2. Select <Add Favorite>. 3. Using the navigation key or your keypad, select functions to be assigned to the My Favorites list. 4. Press ASSIGN (left softkey) to save. Tip 44 While the My Favorites list is displayed, press OPTIONS (right softkey) to customize the list or to remove assigned functions according to your needs. 2B. Settings > Settings > Others > Call Setup > Auto-Answer. 1. Press 2. Highlight an option and press 䡲 . Hands-free to answer calls automatically when the phone is connected to an optional headset or hands-free device. 䡲 Speakerphone to answer calls automatically in speakerphone mode. 3. Highlight the time you would like your phone to wait before answering and press . Set the sound output destination of incoming ringer on your phone. 1. Press > Settings > Others > Headset Mode. 2. Highlight an option and press . 䡲 Normal to output incoming ringer sound through headset and speaker. 䡲 Headset Only to output the incoming ringer sound only through headset. Security Settings Accessing the Lock Phone Menu You must enter your lock code to view the Lock Phone menu. 1. Press > Settings > Lock Phone. 2. Enter your lock code and press CONTINUE (left softkey). Note The first time you access the Lock Phone menu, you will be advised to change the default lock code by pressing CHANGE (left softkey). Follow steps 3 and 4 in “Changing the Lock Code” on page 46. Tip If you can’t recall your lock code, try using the last four digits of your wireless phone number or check your lock code hint (see “Changing the Lock Code”). If this doesn’t work, call Sprint Customer Service at 1888-211-4727. Your Phone’s Lock Feature Locking Your Phone When your phone is locked, you can only receive incoming calls or make calls to 911 and Sprint Customer Service. 1. Press > Settings > Lock Phone. 2. Enter your lock code and press CONTINUE (left softkey). 3. Select Lock Now. Unlocking Your Phone 1. From standby mode, press UNLOCK (left softkey). 2. Enter your lock code and press CONTINUE (left softkey). 2B. Settings 45 Settings Headset Mode Changing the Lock Code 1. Press > Settings > Lock Phone or Reset/Delete. 2. Enter your lock code and press CONTINUE (left softkey). 3. Select Change Lock Code. 4. Enter your new lock code, and then press CONTINUE (left softkey). 5. Re-enter your new lock code, and then press SAVE (left softkey). Each time you change the lock code, you will be prompted whether to create a lock code hint. Press YES (left softkey) or NO (right softkey) when prompted. To display or edit the lock code hint: 䊳 Press > Settings > Lock Phone > Lock Code Hint. 2. Enter your new code, and then press CONTINUE (left softkey). 3. Re-enter your new code, and then press SAVE (left softkey). Repeat the procedure above with each change from Off to On. Also, while set to On, a user will be required to enter the current code to access the Parental Controls menu. Changing the Parental Control Code > Settings > Parental Controls > Change Parental Control Code. 1. Press 2. Enter your new code, and then press CONTINUE (left softkey). 3. Re-enter your new code, and then press SAVE (left softkey). Parental Controls This feature allows parents to prevent children from using certain functions on the phone. Activating Parental Controls 1. Press 46 > Settings > Parental Controls > On/Off > On. 2B. Settings Restricting Voice Calls and Text Messages 1. Press > Settings > Parental Controls > Restriction. Restricting Web, Camera, and Location Mode 1. Press > Settings > Parental Controls > Restriction. 2. Read the message and press CONTINUE (left softkey). 2. Read the message and press CONTINUE (left softkey). 3. Select an option: 3. Select an option: 䡲 Voice Calls to restrict incoming and outgoing voice calls except those placed to 911 or Sprint Customer Service. 䡲 Text Messaging to restrict sending text messages except to designated recipients. 4. Select On/Off > On. If you selected Voice Calls in step 3, read the message and press OK (left softkey). 䡲 Web to prevent using the browser. 䡲 Camera to prevent using the camera. 䡲 Force Location On to prevent changing the Location setting from On to Off. (See “GPS Services” on page 124.) 4. Select On. 5. Select Allowed Contacts > All Contacts or Choose Contacts to allow voice calls and text Note Settings messages to and from all Contacts entries or selected Contacts entries. 䡲 If you select Choose Contacts, select <Add Contact>, and then choose a member from the list. If you want to remove a member from the list, highlight the member and press REMOVE (left softkey). If you selected On in step 4, you cannot add, edit, and delete any Contacts or Group entries. 2B. Settings 47 Deleting Phone Content You can quickly and easily delete all the content that you have created or stored in your phone. 1. Press > Settings > Reset/Delete. 2. Enter your lock code and press CONTINUE (left softkey). 3. Select Delete Stuff. 4. Highlight an option and press . 䡲 Text Messages to delete all text messages. 䡲 Call Logs to delete all call history from the phone. 䡲 Browser Cookies and Cache to delete all Web cookies and all Web cache memory saved in the phone. 䡲 Downloaded Content to delete all data downloaded to your phone. 䡲 Contacts to delete all of your Contacts including speed dial numbers saved in you Contacts. 䡲 Voice Memo to delete all voice data and call memos saved in the phone. 䡲 My Albums to delete all pictures stored in My Albums. 䡲 All Stuff to delete everything in all the above categories. 48 2B. Settings 5. Read the message and press DELETE (left softkey). Resetting Your Phone and Phone Content This option lets you clear different types of personal information stored on your phone, reset your phone to factory settings, or both. 1. Press > Settings > Reset/Delete. 2. Enter your lock code and press CONTINUE (left softkey). 3. Highlight an option and press 䡲 . Reset Settings to restore all the factory defaults, including ringer types and display settings. Contacts, History, Calendar, and Messages are not affected. 䡲 Reset Phone to reset all settings and erase all data on your phone. 䡲 Reset Picture Mail to reset your authentication ID for your Picture Mail account. 4. Read the message and press the left softkey (RESET SETTINGS, RESET PHONE, or RESET PICTURE MAIL). Security Features for Data Services Net Guard Enabling Data Services When you first connect to the Web, the Net Guard will be displayed to confirm that you want to connect. The Net Guard helps you avoid accidental connections. You can disable the Net Guard in the future by selecting Auto-Connect when you see Net Guard displayed. To enable data services: 1. Press > Settings > Others > Data > Data Off. 2. Read the message and press the left softkey to sign in. Disabling Data Services You can disable data services again without turning off your phone; however, you will not have access to all data services, including Web and messaging. Disabling data services will avoid any charges associated with these services. While signed out, you can still place or receive phone calls, check voicemail, and use other voice services. To change your Net Guard settings: 䊳 Press > Settings > Others > Data > Net Guard. On to activate the Net Guard. 䡲 Off to deactivate the Net Guard. 䡲 Note When enabled, Net Guard appears only once as long as you have not turned the phone off and on. Settings Although data services are disabled on your phone by default, you may enable them at any time. To disable data services: 1. Press > Settings > Others > Data > Data On. 2. Read the disclaimer and press DISABLE (right softkey) to sign out. 2B. Settings 49 Viewing History 2C. History History is a list of the last 60 phone numbers (or Contacts entries) for voice calls you placed, accepted, or missed. History makes redialing fast and easy. It is continually updated as new numbers or entries are added to the beginning of the list and the oldest entries are removed from the bottom of the list. Each entry contains the phone number (if available) and Contacts entry name (if the number is in your Contacts). Duplicate calls (calls from the same number) may appear only once on the list. ⽧ Viewing History (page 50) ⽧ History Thread (page 51) ⽧ History Details (page 51) ⽧ History Options (page 52) ⽧ Making a Call From History (page 52) ⽧ Saving a Number From History (page 52) ⽧ Making a New Group Entry From History (page 53) 1. Press ⽧ Deleting History (page 53) 2. Highlight an entry and press Shortcut Note > History. . You can also press TALK from standby mode to display your recent calls. History records only calls that occur while the phone is turned on. If a call is received while your phone is turned off, it will not be included in history. If you return a call from the voicemail menu, it will not be included in your phone’s history. 50 2C. History History Details You can determine if an entry was an incoming, outgoing, or missed call from the icons shown below. – Incoming Call – Outgoing Call – Missed Call History Thread The History thread screen shows all history for a selected entry. To display a History thread: 1. Press > History. 2. Highlight an entry and press Tip . To display History details: 1. Press History History Icons > History. 2. Highlight an entry from the list and press . The History thread is displayed. 3. Highlight an entry and press . The History details screen shows the number type (Mobile, Home, etc.), phone number, the caller’s name (if the number is already in your Contacts), and date and time of the call. An onscreen menu is also displayed according to the type of call. (See “History Options” on page 52.) To make a call from the History details screen, press . Text messages are included in the History thread. 2C. History 51 History Options You may see several menu items on the onscreen menu. Press OPTIONS (right softkey) for additional options. 䢇 Call to call the selected entry. 䢇 Send Message to send a message to the selected entry. 䢇 New Group to create a new Group entry. 䢇 Contact Details to display information about the entry if it has already been saved in your Contacts. 䢇 Save Contact to save a phone number. (See “Saving a Number From History.”) 䢇 Delete to delete the entry. 䢇 Delete All to delete all History entries. (See “Deleting History” on page 53.) 䢇 Prepend to add numbers to the beginning of the selected number. Note If Parental Controls is on and Voice Calls or Text Messaging is restricted, you cannot use the New Group or Save Contact menu. (See page 46.) Making a Call From History 1. Press > History. 2. Highlight an entry and press Note . You cannot make calls from History entries identified as No Caller ID, Private (Restricted ID), or Unavailable ID. Saving a Number From History Your phone can store up to 300 Contacts entries, and each Contacts entry can store up to a total of seven phone numbers. 1. Press > History. 2. Highlight a History entry and press OPTIONS (right softkey) > Save Contact. 3. Select New Entry or Existing Entry. 4. If New Entry was selected, select a number type, and then enter the new entry name. – or – 52 2C. History 5. Press DONE (left softkey) to save the entry. Deleting History You can delete individual or all entries in your History. 1. Press > History. 2. Highlight an entry you wish to delete and press Making a New Group Entry From History Tip You can make and save a new group entry from History. 3. If you are certain you want to delete one or all 1. Press > History > OPTIONS (right softkey) > History If Existing Entry was selected, select an existing entry to which you want to save the number, and then highlight a number type and press . OPTIONS (right softkey) > Delete. Select Delete All to delete all entries. entries from History, press DELETE (left softkey). New Group. 2. Read the message and press START (left softkey). 3. Select the check box for each member you wish to add and press CONTINUE (left softkey). Tip Press OPTIONS (right softkey ) > Enter New Address or Contacts to enter a new address or a phone number or to select an entry from your Contacts. 4. Enter a group name and press > SAVE (left softkey). 2C. History 53 About Contacts 2D. Contacts ⽧ ⽧ ⽧ ⽧ ⽧ ⽧ ⽧ ⽧ ⽧ ⽧ ⽧ ⽧ ⽧ ⽧ ⽧ ⽧ 54 About Contacts (page 54) Displaying Contacts Entries (page 55) Displaying Contacts Details (page 55) Adding a New Contacts Entry (page 56) Editing a Contacts Entry (page 56) Creating a Group (page 57) Editing Groups (page 57) Finding Contacts Entries (page 58) Using Contacts Information in Other Applications (page 59) Assigning Speed Dial Numbers (page 60) Selecting a Ringer Type for an Entry (page 60) Assigning a Picture to an Entry (page 61) Secret Contacts Entries (page 61) My Name Card (page 62) Dialing Sprint Services (page 62) Wireless Backup (page 63) 2D. Contacts Your phone can store up to 300 Contacts entries. Each entry can contain up to seven phone numbers, three email addresses, and one Web address. You can also add Contacts entries to a Group, allowing you to send the same text, picture, or voice message to up to 25 Contacts entries at one time. Note If Parental Controls is on and Voice Calls or Text Messaging is restricted, you cannot add, edit, or delete Contacts entries. (See page 46.) Displaying Contacts Entries 1. From standby mode, press CONTACTS (right softkey). 2. Highlight a name to show that entry’s main phone number, or highlight a group to show how many members it has. Viewing History From Contacts Displaying Contacts Details 1. From the Contacts list, highlight an entry and press . 2. Highlight any data field and press . Menu options for that field will appear, if applicable. Note If you select a group in step 1, entries or phone numbers belonging to the group are displayed. 䊳 Contacts You can view the history of a selected Contacts entry from the Contacts list. Highlight an entry and press OPTIONS (right softkey) > Contact History. 2D. Contacts 55 Adding a New Contacts Entry Editing a Contacts Entry 1. From standby mode, press CONTACTS (right 1. From the Contacts list, highlight the entry you want to edit and press OPTIONS (right softkey) > Edit Contact. softkey) > Add New... > New Contact. 2. Enter a name for the new entry and press the 2. Select the field you wish to edit, and then add or navigation key down. 3. Enter the phone number for the entry and press . 4. Highlight a number type for the entry (Mobile, Home, Work, Pager, Fax, or Other) and press . 5. Add other information (email address, URL, street address, etc.). 6. Press DONE (left softkey). After you have saved the number, the new Contacts entry is displayed. Tip 56 ICE – In Case of Emergency To make it easier for emergency personnel to identify important contacts, you can list your local emergency contacts under “ICE” in your phone’s Contacts list. For example, if your mother is your primary emergency contact, list her as “ICE–Mom” in your Contacts list. To list more than one emergency contact, use “ICE1–___,” “ICE2–___,” etc. 2D. Contacts edit the information and press 3. Press DONE (left softkey). . Creating a Group Editing Groups You can create a group by assigning Contacts entries as members and then naming the new group. 1. From standby mode, press CONTACTS (right edit. 2. Press OPTIONS (right softkey) > Edit Group. softkey) > Add New... > New Group. 3. Change the group name or the group icon and 3. Highlight an entry you want to add to a group and press . A check mark will appear in the box next to the selected entry. 4. When you have selected all the entries you want to add, press CONTINUE (left softkey). press . 4. Press SAVE (left softkey). Adding Members to a Group Contacts 2. Read the message and press START (left softkey). Tip 1. From the Contacts list, highlight the group you want to 1. From the Contacts list, highlight the group to which you want to add members. Press OPTIONS (right softkey) > Enter New Address or Recent History to enter a new phone number or address or to select an entry from your history. 2. Press OPTIONS (right softkey) > Edit Group > Add More. 3. Read the message and press START (left softkey). 5. Enter a name for the new group and press 䡲 . To change the input text mode, press TEXT MODE... (right softkey) with the group name field highlighted. 4. Highlight an entry you want to add and press . 5. Repeat step 4 to add additional members. 6. Press CONTINUE (left softkey) > SAVE (left softkey). 6. Press SAVE (left softkey). 2D. Contacts 57 Removing Members From a Group Finding Contacts Entries 1. From the Contacts list, highlight the group from which you want to remove members. 2. Press OPTIONS (right softkey) > Edit Group. 3. Highlight a member and press OPTIONS (right softkey) > Remove from Group > YES (left softkey). 4. Repeat step 3 to remove additional members. 5. Press SAVE (left softkey). Deleting a Contacts Entry or Group 1. From the Contacts list, highlight an entry or a group you want to delete. 2. Press OPTIONS (right softkey) > Delete Contact or Delete Group. 3. Press DELETE (left softkey) or YES (left softkey). 58 2D. Contacts 1. From standby mode, press CONTACTS (right softkey). 2. Scroll through all the entries. – or – Enter the first four or more letters of any name. Contacts with matching letters are listed. (The more letters you enter, the more your search narrows.) 3. To display an entry, highlight it and press 䡲 . Press the navigation key left or right to display other listed entries. 4. To dial the entry, highlight the phone number and press Tip . You can also find a group the same way as above. Press MENU/OK to display the members of the group. To copy address information into the Sprint Navigation application: 1. From the Contacts list, highlight an entry and press . You can use saved Contacts information in other applications. 2. Highlight an address and press To copy information into a message: 3. Highlight an option and press 1. From the Contacts list, highlight an entry and press . 2. Highlight the information you want to copy, such as phone numbers, email addresses, URLs, street addresses, etc., and press . . . 䡲 Navigate to get directions to the street address using Sprint Navigation. 䡲 Map to display the address on a map. Note Contacts Using Contacts Information in Other Applications For more information about your phone’s navigation features, see section 3C, “GPS Navigation,” on page 124. 3. Select Share. 4. Select Text Message or Email. After you select one or more recipients, the text entry screen for the type of message specified will open, and the selected text will appear in the body of the message. Note For more information about messaging, see “Text Messaging (SMS)” on page 101 and “Email” on page 114. 2D. Contacts 59 Assigning Speed Dial Numbers 3. Highlight an available speed dial location and Your phone can store up to 98 phone numbers in speed dial locations. (See “Speed Dialing” on page 25.) Tip To assign a speed dial number to a new phone number: 1. Add a phone number to a new or to an existing Contacts entry. (See “Adding a New Contacts Entry” on page 56.) 2. Highlight the phone number and press OPTIONS press . To replace a current assignment, select a location and press REPLACE (left softkey). To check speed dial assignments: 䊳 From the Contacts list, press OPTIONS (right softkey) > Settings > Speed Numbers. Selecting a Ringer Type for an Entry (right softkey) > Set Speed Dial. 3. Highlight an available speed dial location and press 4. Press . to return to the Contacts menu. To assign a speed dial number to an existing phone number: 1. From the Contacts list, highlight an entry and press . 2. Highlight a number and press OPTIONS (right softkey) > Set Speed Dial. 60 2D. Contacts Assign a ringer type to a Contacts entry so that you can identify the caller by the ringer type. (See “Ringer Types” on page 36.) 1. From the Contacts list, highlight an entry and press . 2. Select Set Ringers. 3. Select Incoming Calls, Text Message, Picture Mail, or Voice SMS. 4. Select Change. 5. Highlight a ringer category and press . 6. Highlight a ringer and press . Tip If you select Downloaded > Get New in step 5, you can purchase and download new ringers right from your phone. For details, see “Getting New Ringers” on page 37 and “Downloading Games, Ringers, and More” on page 117. Secret Contacts Entries When you make an entry secret and hide it, that entry is not displayed in your Contacts. In History, a telephone number is displayed but the Contacts entry’s name is not. To make an entry secret: Assign a picture to display each time a certain contact calls you. 1. From the Contacts list, highlight an entry and press 2. 3. 4. 5. . Highlight the icon and press . Select Choose Photo. Select a photo category, and then select an image. Confirm the image on the preview screen, and then press . 䊳 From the Contacts list, highlight an entry and press OPTIONS (right softkey) > Set as Secret > On. To hide or show secret entries: Contacts Assigning a Picture to an Entry 1. From the Contacts list, press OPTIONS (right softkey) > Settings > Hide Secret or Show Secret. 2. Enter the four-digit lock code, and then press CONTINUE (left softkey). Tip If you can’t recall your lock code, try using the last four digits of your wireless phone number. If this doesn’t work, call Sprint Customer Service at 1-888-211-4727. 2D. Contacts 61 My Name Card Dialing Sprint Services In My Name Card, you can edit your contact information to display when you need, as well as send or exchange it via Bluetooth. Your Contacts list is preprogrammed with contact numbers for various Sprint services and other useful services. To display your name card: 䊳 From standby mode, press CONTACTS (right softkey) > OPTIONS (right softkey) > Settings > My Name Card. To dial a service from your Contacts: To edit your name card: 1. From the My Name Card screen, press OPTIONS (right softkey) > Edit. 2. Highlight each field you want to edit and press 3. Edit the information. When finished, press DONE (left softkey). To send or exchange your name card via Bluetooth: 1. Make the Bluetooth connection with the other device. (See section 2H, “Bluetooth,” on page 91.) 2. From the My Name Card screen, select OPTIONS (right softkey) > Send Name Card or Exchange Name Cards. 3. Highlight a device and press . 62 2D. Contacts 1. Press CONTACTS (right softkey) > OPTIONS (right softkey) > Settings > Services. 2. Highlight an available service, such as Hear Minutes (Account Info.), Customer Solution, Directory Assistance . (Sprint 411), or Sprint Operator, and then press . To dial a main service from standby mode using your keypad: 䊳 Dial the appropriate service number: 䡲 Account Info. – 䡲 Customer Service – 䡲 Sprint 411 – 䡲 Sprint Operator – Wireless Backup 3. Please wait while registering the license. (You will This feature allows you to back up all of your Contacts to the Sprint website and restore them if your phone is lost, stolen, damaged, or replaced. Note Once you have completed the registration, you will receive a message with your password. This password is required for the Wireless Backup website (www.wirelessbackup.sprint.com) in order to edit your Contacts from your computer. Tip Each time you edit Contacts on your phone, they are backed up at www.wirelessbackup.sprint.com. To use the wireless backup service, you are required to activate the service from your phone. To subscribe to the wireless backup service, you must purchase a license to use the wireless backup service through your phone’s browser. The license expires after a set period of time and your must renew it regularly. As part of the initial subscription process, the service generates a random wireless backup password. The service sends the password to your phone as a text message. Activating and Deactivating Wireless Backup To activate the wireless backup service: 1. Press > Tools > Wireless Backup > Subscribe. (The Contacts Note see a confirmation screen once registration is complete.) To deactivate the wireless backup service: 1. Press > Tools > Wireless Backup > Unsubscribe. (A message is displayed.) 2. Follow the onscreen instructions to unsubscribe from the wireless backup service. Note You can unsubscribe from the wireless backup service only through the Sprint website. phone prompts you to confirm your license status.) 2. Select Yes and follow the onscreen instructions to purchase the license. 2D. Contacts 63 Viewing Your Wireless Backup Status 䊳 Press > Tools > Wireless Backup > View Status. Setting the Wireless Backup Alert This feature turns the alert on or off when a wireless backup update has been completed. 1. Press > Tools > Wireless Backup > Alert. 2. Select Alert me or No alerts. Tip 64 To display the wireless backup information, press MENU/OK > Tools > Wireless Backup > Learn More. When the service is available, you can also select Troubleshoot to display the troubleshooting guide. 2D. Contacts 2. Highlight a day to which you would like to add a 2E. Calendar and Tools schedule event and press OPTIONS (right softkey) > Add Schedule. 3. Enter a description and press . 4. Select a category for the event (Appointment, ⽧ Calendar (page 65) ⽧ Alarm (page 68) ⽧ Calculator (page 69) ⽧ World Clock (page 69) ⽧ Countdown Timer (page 70) ⽧ Stopwatch (page 70) Meeting, etc.) by highlighting the category field and pressing . 5. Select a priority for the event by highlighting the priority field and pressing . 6. Select a start and end time for the event by highlighting the time field and pressing . 7. Enter a location for the event by highlighting the Adding an Event to the Calendar Your Calendar helps organize your time and reminds you of up to 100 important events. 1. Press > Tools > Calendar > Personal Calendar. location field and pressing EDIT (left softkey). Press when you have finished. 8. Select a ringer type for the alarm by highlighting the ringer field and pressing . To download ringers, select Downloaded > Get New. 䡲 9. Select an alarm time by highlighting the alarm time field and pressing . 2E. Calendar and Tools 65 Calendar/Tools Calendar 10. Select a repeat status for the alarm by highlighting the repeat field and pressing . 䡲 If you chose Specific Period, set a start and end date for the repeat and press . 䡲 If you chose Weekly, select the check box for each day of week you wish to set and press DONE (left softkey). 11. Press SAVE (left softkey). Tip To change the calendar display views, press the left softkey repeatedly to toggle between MONTHLY and WEEKLY views. Adding a To Do List Item to the Calendar Your phone can store and manage up to 40 To Do list items. 1. Press Do list item and press OPTIONS (right softkey). 3. Press the navigation key right and select Add To Do. 4. Enter a description and press . 5. Select a category for the item (Appointment, Meeting, etc.) by highlighting the category field and pressing . On the weekly view, press the navigation key up or down to display the previous week or the next week, respectively. 6. Select a priority for the item by highlighting the Press OPTIONS (right softkey) > Settings > Holiday/Weekday to enter holidays and weekdays. 7. Select a time and date for the item by highlighting Besides accessing your Personal Calendar as described above, you can also access your Work Calendar by pressing MENU/OK > Tools > Calendar > Add Calendar or Menu (right softkey). This may incur additional charges. Please check the terms of your service agreement. priority field and pressing 2E. Calendar and Tools . the time and date field and pressing . 8. Select a status for the item by highlighting the status field and pressing item, set it to Needs Action. . When you add an 9. Press SAVE (left softkey). Note 66 > Tools > Calendar > Personal Calendar. 2. Highlight a day to which you would like to add a To To Do List items cannot be set to recur. Viewing Events If you have scheduled events on the Calendar, your phone alerts you by a ringing or vibrating alarm and displays a summary of the scheduled events. Tip To respond to the alarm: 䢇 Press SNOOZE (left softkey) to stop the alarm and start snooze mode. 1. Press Tip 䢇 䢇 To change the alarm settings, press MENU/OK > Tools > Calendar > Personal Calendar > OPTIONS (right softkey) > Settings > Alarm to set the ringer length and snooze options. Press DISMISS (right softkey) to clear the alarm. On the notification screen, the description you have entered for that event is displayed. If certain information (such as an email address, street address, phone number, or URL) is highlighted in the description, press to display the related option menus. (See page 30.) 䡲 If the description includes multiple items of information as described above, press the navigation key up or down to highlight a specific item. Days with scheduled events are indicated by small colored rectangles just below the date. A rectangle’s color depends on the repeat status for an event. > Tools > Calendar > Personal Calendar. 2. Highlight the day for which you would like to view events and press . The day’s event list is displayed. – or – Press OPTIONS (right softkey) > Schedule List or To Do List. 3. Highlight an event and press . The event’s details are displayed. You can edit the event on this screen. Deleting Events 1. Press > Tools > Calendar > Personal Calendar. Calendar/Tools Calendar Alerts 2. Highlight the day from which you would like to delete an event and press . – or – Press OPTIONS (right softkey) > Schedule List or To Do List. 2E. Calendar and Tools 67 3. Highlight an event and press OPTIONS (right softkey) > Delete. 4. Highlight an option and press . Your phone comes with a built-in alarm that has multiple alarm capabilities. 䡲 This to delete the highlighted event. 䡲 Select to delete multiple events. 1. Press 䡲 All on This List to delete all events on the list. 2. Highlight an alarm number and press 䡲 Completed To Do to delete completed To Do List 3. Enter a description for the alarm by highlighting items. 5. Press YES (left softkey). To delete old or all events: 䊳 Alarm Press > Tools > Calendar > Personal Calendar > OPTIONS (right softkey) > Delete Memory > Delete Old or Delete All > YES (left softkey). > Tools > Alarm. the description field and pressing . . 4. Select a time for the alarm by highlighting the time field and pressing . 5. Select a repeat status for the alarm by highlighting the repeat field and pressing . 6. Turn the alarm on or off by highlighting the activation field and pressing . Highlight On or Off and press . 䡲 7. Select a ringer option for the alarm between Downloaded, Preloaded Ringers, and No Ringer by highlighting the ringer field and pressing . If you select Downloaded or Preloaded Ringers, highlight a ringer type and press . 68 2E. Calendar and Tools the volume field and pressing . 9. Select a ringer length for the alarm by highlighting the ringer length field and pressing . 10. Select a snooze interval minutes for the alarm by highlighting the snooze interval field and pressing . 11. Select a snooze time for the alarm by highlighting the snooze time field and pressing . 12. Press SAVE (left softkey). Tip Press ON or OFF (left softkey) to toggle the alarm on and off. In steps 4 and 9, use your keypad or navigation key (up or down to change value, left or right to move underscore) to set the alarm time. Calculator Your phone comes with a built-in calculator. 1. Press > Tools > Calculator. 2. Enter numbers using your keypad. Press the appropriate key for an arithmetic option ( ). 䡲 Press the left softkey to enter a decimal point. 䡲 Press the right softkey to clear all numbers. 䡲 3. Press World Clock To view the time in different locations: 1. Press See “To respond to the alarm:” on page 67 for various ways of responding to the alarm. for the total. > Tools > World Clock. Calendar/Tools 8. Select a volume level for the alarm by highlighting 2. Press the navigation key left or right to scroll through different time zones. Note Press SUMMER (left softkey) or STANDARD (right softkey) to change between daylight saving and standard time. 2E. Calendar and Tools 69 Countdown Timer Stopwatch 1. Press This feature allows you to use your phone as a countdown timer to alert you when a specified period of time has elapsed. You can set up to five timers. 1. Press timing. > Tools > Countdown. 2. Highlight a countdown timer number and press 3. Press START (right softkey) to start the stopwatch. . 3. Highlight a setting and press . 䡲 Description to enter a description of the countdown. 䡲 Time to enter the length of the countdown with four digits. (For example, to set the timer to 20 minutes, enter “0020” using your keypad.) 䡲 Alarm to set the countdown alarm to on or off. 4. Press SAVE (left softkey). Tip Press ON or OFF (left softkey) to toggle the countdown alarm on and off. Press SETTINGS (right softkey) to set ringer length and snooze options. See “To respond to the alarm:” on page 67 for various ways of responding to the alarm. 70 2E. Calendar and Tools > Tools > Stopwatch. 2. Press MODE (left softkey) to select split timing or lap 4. Press SPLIT or LAP (left softkey) to record the time. 5. Press STOP (right softkey) to stop timing. 6. Press RESET (left softkey) to reset the stopwatch to zero. Available ASR commands include: Call <Name or #> to call an entry in your Contacts list or a spoken phone number. (See page 72 for details.) 䢇 Send Text <Name or #> to send a text message to an entry in your Contacts list or to a spoken phone number. (See page 72 for details.) 䢇 Lookup <Name> to display the detail screen of an entry in your Contacts list. (See page 72 for details.) 䢇 Go To <Menu> to jump directly to menu items or applications. (See page 73 for details.) 䢇 Check <Item> to check your phone’s status. (See page 73 for details.) 䢇 ⽧ Automatic Speech Recognition (ASR) (page 71) ⽧ Managing Voice Services (page 75) Automatic Speech Recognition (ASR) You can use your phone’s built-in automatic speech recognition (ASR) software to dial a phone number or to launch phone functions. All you have to do is to talk into the phone, and ASR will recognize your voice and complete tasks by itself. Activating ASR 䊳 Press and hold or . Tip Use ASR in a quiet environment so it can accurately recognize your commands. During ASR operation, press HELP (left softkey) to get instructions for using the software. The screen displays “Say a command” and the phone prompts you to say the name of the command you 2F. Voice Services 71 Voice Services 2F. Voice Services want to use. To complete your task, simply follow the voice prompts. Making a Voice Call Using ASR 1. Press and hold or . Sending a Text Message Using ASR 1. Press and hold or . 2. When you hear “Say a command,” say “Call.” 2. When you hear “Say a command,” say “Send Text.” 3. When you hear “Say the name or number,” say a 3. When you hear “Say the name or number,” say a name or a phone number. 4. When you hear “Which location?,” say a number type (for example, “Mobile”). Tip You can skip steps 3 and 4 by saying a name and location after “Call” without pausing (for example, “Call John Jones mobile”). Note If ASR does not recognize the name or number, it will find the most likely matches and display a list of up to three names or numbers. You will hear “Did you say Call…” followed by the name or number. You can confirm by saying “Yes.” Say “No” to change the selection. name or a phone number. 4. When you hear “Which location?,” say a number type (for example, “Mobile”). The phone displays the text entry screen. (See page 101 for how to compose a message.) Displaying a Contacts Entry’s Information Using ASR 1. Press and hold or . 2. When you hear “Say a command,” say “Lookup.” 3. When you hear “Say the name,” say a Contact entry’s name. The phone displays the detail screen for that Contacts entry. 72 2F. Voice Services Checking Phone Status Using ASR You can jump directly to many menu items or applications by saying “Go to” followed by a menu option. You can use ASR to obtain information about your phone: 䢇 Status (all of the following except My Phone Number) 1. Press and hold or . 2. When you hear “Say a command,” say “Go To.” 3. When you hear “Which shortcut?,” say an application name (for example, “Messages”). 4. The phone opens the selected menu. Tip Say “More options” to display additional application names. 䢇 Time Signal Strength 䢇 Network 䢇 Battery 䢇 My Phone Number 䢇 1. Press and hold or . 2. When you hear “Say a command,” say “Check.” 3. When you hear “Which status item?,” say a command. 2F. Voice Services 73 Voice Services Opening Menus Using ASR ASR Settings To change the ASR mode: 1. Press and hold To change ASR confirmation: 1. Press and hold or 2. Press SETTINGS (right softkey) > Confirmation. 䡲 . Automatic to ask for confirmation only when the system is not sure what you said. Always Confirm to always ask for confirmation. 䡲 Never Confirm to never ask for confirmation. 䡲 To adapt the system to your voice: 1. Press and hold or . 2. Press SETTINGS (right softkey) > Adaptation > Adapt Voice. 3. Press START (left softkey) and repeat each word, phrase, or telephone number you hear. To reset the adaptation: 1. Press and hold 3. Highlight an option and press . Expert Mode to sound a beep only. 䡲 Prompt Mode to prompt for required information. 䡲 Readout Mode to prompt for required information 䡲 and to read the text displayed on the main screen. To change the ASR dialing region: 1. Press and hold or . 2. Press SETTINGS (right softkey) > Dialing Region. 3. Highlight an option and press . 䡲 North America to recognize only numbers valid in 䡲 North America. Other to recognize any number regardless of location. To display the ASR software version: or . 2. Press SETTINGS (right softkey) > Adaptation > Reset Voice > YES (left softkey). 74 . 2. Press SETTINGS (right softkey) > Audio Modes. . 3. Highlight an option and press or 2F. Voice Services 1. Press and hold or . 2. Press SETTINGS (right softkey) > About. 2. Start recording after the beep. Voice Services Managing Voice Services To stop recording: Use your phone’s Voice Services to record audio memos to remind you of important events, phone numbers, or grocery list items, and to record call memos of the other party’s voice during a phone call. Note You can store up to 1900 memos on your phone. Each memo can be up to three minutes long. Recording Memos To record an audio memo: 1. Press Playing Recorded Memos 1. Press > Tools > Voice Services > Voice Memo > List. 2. Highlight the memo you want to play and press . – or – Press OPTIONS (right softkey) > Play > All to play all memos continuously. To play multiple memos: 2. Start recording after the beep. , > Tools > Voice Services > Voice Memo > List. select memos you want to play. , , or STOP (left softkey). To record a call memo: 1. During a call, press OPTIONS (right softkey) > Voice Memo. 1. Press 2. Press OPTIONS (right softkey) > Play > Multiple and To stop recording: Press Press , , , or STOP (left softkey). (Recording will also stop when the other party disconnects.) > Tools > Voice Services > Voice Memo > Record. 䊳 䊳 3. Press PLAY (left softkey). Note Press SLOW (left softkey) or FAST (right softkey) to change the playing speed. Press the navigation key left or right to play the previous or next memo. 2F. Voice Services 75 Managing Recorded Memos 1. Press > Tools > Voice Services > Voice Memo > List. 2. Highlight the memo you want to manage and press OPTIONS (right softkey). 3. Highlight an option and press . 䡲 Edit Title to edit the title of a memo. 䡲 Properties to display information about a memo. 䡲 Type Filter to list memos by the type order as audio memo, call memo, or all memos. 䡲 Sort by to sort memos by the recorded time, file name or size in ascending or descending order. 76 2F. Voice Services Deleting Recorded Memos 1. Press > Tools > Voice Services > Voice Memo > List. 2. Highlight the memo you want to delete and press OPTIONS (right softkey) > Delete > This or All > YES (left softkey). To delete multiple memos: 1. Press > Tools > Voice Services > Voice Memo > List. 2. Press OPTIONS (right softkey) > Delete > Multiple and select memos you want to delete. 3. Press DELETE (left softkey) > YES (left softkey). Note If Parental Controls is on and the Camera is restricted, you cannot activate camera mode. (See page 46.) Tip To activate camera mode, you can also press MENU/OK > Photos > Camera. 2G. Camera Taking Pictures (page 77) ⽧ Storing Pictures (page 82) ⽧ Sending Sprint Picture Mail (page 84) ⽧ Viewing Sprint Picture Mail (page 87) ⽧ Managing Sprint Picture Mail (page 87) ⽧ Printing Pictures From Your Phone (page 89) Taking Pictures Taking pictures with your phone’s built-in camera is as simple as choosing a subject, pointing the lens, and pressing a button. 1. To activate camera mode, press and hold or the camera button located on the left side of your phone. (Additional camera options are available. See “Camera Mode Options” on page 78 for more information.) 2. Using the phone’s main screen as a viewfinder, aim the camera lens at your subject. 3. Press , , CAPTURE (left softkey), or the side camera button until the shutter sounds. The picture will automatically be saved in the In Phone folder. (See “Storing Pictures” on page 82.) 䡲 To return to camera mode to take another picture, press , , or the side camera button. 4. Press OPTIONS (right softkey) for more options. Take Picture to return to camera mode to take another picture. 䡲 Send Media to send your picture in a message. (See “Sending Pictures From the In Phone Folder” on page 85.) 䡲 Print to print the picture. You can choose whether to order prints for pickup at a retail store or to make your own prints using a PictBridge- or Bluetooth- enabled printer. 䡲 2G. Camera 77 Camera ⽧ 䡲 Post to Services to access available services such as MySpace, Facebook, and Flickr. Select Update to display the latest services. 䡲 Upload to upload the picture to the Sprint Picture Mail website (www.sprint.com/picturemail). (See “Uploading Pictures” on page 88.) 䡲 Review Media to go to the In Phone folder to review your saved pictures. 䡲 Set as to assign the picture. (See “Assigning Pictures” below.) 䡲 Delete to delete the picture you just took. 䡲 Details/Edit to edit your picture or display details relating to your pictures. Assigning Pictures Assign a picture as a screen saver or as a picture ID. 1. Take a picture. (See steps 1–3 on page 77.) 2. With the picture displayed, press OPTIONS (right softkey) > Set as and select an option. Picture ID to assign the picture to one or all of Contacts entries as well as to unsaved phone numbers, or to private and unknown phone numbers. See “Selecting a Picture ID” on page 33. 䡲 78 2G. Camera 䡲 Screensaver to assign the picture as a screen saver. Press Tip to assign the picture. You can also assign pictures from the My Albums menu. See “In Phone Folder Options” on page 82 or “Managing Online Pictures From Your Phone” on page 88. You can view pictures assigned as picture IDs or screen savers by pressing MENU/OK > Tools > Assigned Media. Camera Mode Options Press OPTIONS (right softkey) in camera mode to display additional camera options: 䢇 Picture Mode to select a picture mode from Normal, Beach/Snow, Scenery, Mirror Image, or Night/Dark. 䢇 Zoom to zoom in and out on a subject. (See “Zoom” on page 80.) 䢇 Self-Timer to activate the camera’s timer. (See “Selftimer” on page 79.) Fun Tools to select an option from the following: 䡲 Multiple Shots to take multiple shots. (See “Multiple Shots.”) 䡲 Fun Frames to select your favorite fun picture frame to decorate your picture. Note 䡲 You cannot use Fun Frames feature when resolution is set to 1.3M. (See “Camera Settings” on page 80.) Self-timer 1. From camera mode, press OPTIONS (right softkey) > Self-Timer. 2. Highlight a delay time (10 Seconds or 5 Seconds) and press 3. Press or START (left softkey) when you are ready to start the timer. (You will see at the top of the screen and your phone will beep during the countdown.) Color Tone to select from a wide variety of color tones for the picture. 䢇 Image Controls to select an option from Brightness, White Balance, Sharpness, or Contrast. 䢇 CameraSettings to select Resolution, Quality, and other 䢇 䢇 䢇 settings. (See “Camera Settings” on page 80.) Review Media to go to the In Phone folder to review your saved pictures. Key Guidance to show keypad shortcuts in camera mode. User Settings to provide convenient access to your favorite settings. (See “Saving Your Settings” on page 81.) . 4. Get ready for the picture. (When the timer is down to three seconds, the self-timer icon will turn red and the beep sound will change.) To cancel the self-timer after it has started: 䊳 Press CANCEL (right softkey) or . Multiple Shots This feature allows you to take three, six, or nine shots in a continuous sequence. When you take multiple shots, will be displayed in the viewfinder. 1. From camera mode, press OPTIONS (right softkey) > Fun Tools > Multiple Shots. 2G. Camera 79 Camera 䢇 Note When taking multiple shots, the resolution is temporarily set to Low-240x320. 2. Highlight an option (3 Shots, 6 Shots, or 9 Shots) and press . , , CAPTURE (left softkey), or the side camera button to take the pictures. (The MULTIPLE SHOTS folder will display up to nine miniature thumbnail pictures per screen.) Zoom This feature allows you to zoom in on an object when you take a picture. You can adjust the zoom from 1x to 12x. 1. From camera mode, press the navigation key right to zoom in or left to zoom out. , , CAPTURE (left softkey), or the side camera button to take a picture. 80 2G. Camera CameraSettings. 䡲 . 4. Press 2. Press 1. From camera mode, press OPTIONS (right softkey) > 2. Highlight an option and press 3. Highlight the duration of the interval between shots (Normal or Fast) and press Camera Settings 䡲 . Resolution to select a picture’s file size (1.3M-960x1280, Med-480x640, or Low-240x320). Quality to select the picture quality setting (Fine, Normal, or Economy). Shutter Sound to select a shutter sound (Default, “Say Cheese,” “Ready,” or Off). 䡲 Status Bar to display or hide status indicators and softkeys. These can be displayed or hidden by pressing the navigation key up or down. 䡲 Save Setting to select Auto or Manual saving of pictures. 䡲 Saving Your Settings Camera Icons Function Beach/Snow 1. Set your favorite camera mode options and press OPTIONS (right softkey) > User Settings. 2. Highlight an unassigned number and press Picture Mode Scenery Mirror Image Night/Dark > Icon Details Use this setting in bright light. Use this setting for scenery at a distance. Use this setting to take a mirror image. Use this setting in low light. YES (left softkey). (The Default keeps the original Sunny Use this setting for sunny weather. settings.) Cloudy Use this setting for cloudy weather. 3. Enter a title and press White Balance . 4. Confirm the settings and press Fluorescent . To retrieve your settings: 1. From camera mode, press OPTIONS (right softkey) > User Settings. Note > YES (left softkey). To replace settings, highlight a customized settings group and press OPTIONS (right softkey) > Overwrite > YES (left softkey). Use this setting for incandescent lighting. Use this setting for fluorescent lighting. Manual To set the white balance manually. Brightness Manual To set brightness manually. Sharpness Manual To set sharpness manually. Contrast Manual 2. Highlight a customized settings group and press Tungsten 1.3M Resolution Medium Low Self-Timer Multiple Shots Camera You can save your favorite camera mode options as your preferred settings. To set contrast manually. For 1.3-megapixel picture resolution. For medium picture resolution. For low picture resolution. Numeric countdown will appear when the self-timer has been started. Use this setting for multiple shots. 2G. Camera 81 Storing Pictures Your phone’s picture storage area is called My Albums. There are two types of folders in My Albums: 䢇 In Phone (see “In Phone Folder” below) 䢇 Online Albums (see page 88) In Phone Folder Your phone’s internal storage area is called the In Phone folder. From the In Phone folder, you can view all the pictures you have stored there, send items to the Sprint Picture Mail site (www.sprint.com/picturemail), delete files, and access additional options. To review your stored pictures in the In Phone folder: 䊳 Press > My Albums > In Phone. In Phone Folder Options When you are viewing the In Phone folder, press OPTIONS (right softkey) to display the following options: 䢇 Send Media to send your picture in a message. (See “Sending Pictures From the In Phone Folder” on page 85.) 䢇 Upload to upload pictures from the In Phone folder to the Sprint Picture Mail website (www.sprint.com/ picturemail). (Depending on your settings, the system may prompt you to accept a data connection.) Choose from the following options: 䡲 This to upload the item currently highlighted. 䡲 Selected to upload the selected item(s). Press to select an item. (The box on the lower right corner will be checked.) 䡲 All to upload all items in the In Phone folder. Note 82 2G. Camera If this is the first time you have accessed Sprint Picture Mail, the system will prompt you to register your Sprint Picture Mail account. See “Registering Your Sprint Picture Mail Account” on page 84. 䢇 䢇 䢇 Print to print items. You can choose whether to order prints for pickup at a retail store or to make your own prints using a PictBridge- or Bluetooth-enabled printer. Post to Services to access available services such as MySpace, Facebook, and Flickr. Select Update to display the latest services. Set as to select from these options: 䡲 Picture ID to assign the currently highlighted picture to one or all of Contacts entries as well as to unsaved phone numbers, or to private and unknown phone numbers. See “Selecting a Picture ID” on page 33. 䡲 Screensaver to assign the currently highlighted picture as a screen saver. Press to assign the picture. Delete to delete pictures. Select This, Selected, or All. Note 䢇 Deleting pictures will free up memory space in your phone to enable you to take more pictures. Once deleted, you cannot upload pictures to your online Sprint Picture Mail account. Details/Edit to edit or display details relating to your pictures. 䡲 Text Caption to edit the selected picture’s caption. Special Effects to select from Fun Frames, Color Tone, Fun Stamps, or Rotate. 䡲 Resize to resize the selected picture. Select Med-480x640 or Low-240x320. 䡲 Trimming to crop the selected picture. 䡲 Picture Info to display information such as the 䡲 picture’s caption, time/date, and size. Full Screen to display the selected picture in full screen view. Slideshow to view your pictures in slideshow mode (only available when you save two or more pictures to the folder). Album List to display the album list. Camera Mode to activate camera mode. 䡲 䢇 䢇 䢇 Camera 䢇 Reviewing Pictures in Assigned Media Folder The Assigned Media folder automatically stores copies of pictures assigned as a picture ID or as a screen saver on your phone. (See “Assigning Pictures” on page 78.) 1. Press > Tools > Assigned Media. 2. Use your navigation key to view and scroll through the pictures. Press the left softkey to switch the view between EXPAND and THUMBNAIL display. 2G. Camera 83 Sending Sprint Picture Mail Once you have taken a picture, you can use the messaging capabilities of your phone to instantly share it with family and friends. You can send pictures to up to 25 people at a time using their email addresses or their phone numbers. Note If your Sprint service plan does not include Sprint Picture Mail, you will first be prompted to subscribe to the service for an additional monthly charge. 2. Enter a password for your Picture Mail account and press . (You will be prompted to confirm your password.) 3. Please wait while the system creates your account. Registering Your Sprint Picture Mail Account The first time you use any of the picture management options involving the Sprint Picture Mail website, follow the prompts to register your Sprint Picture Mail account and establish a password through your phone. This password will also allow you to sign in to the Sprint Picture Mail website at www.sprint.com/picturemail to access and manage your uploaded pictures and albums. > My Albums > Online Albums. (Follow the prompts to register your Sprint Picture Mail account.) 1. Press 84 2G. Camera Tip Write down your Sprint Picture Mail password in a secure place. Once you have received confirmation that your account has been successfully registered, you may upload and share pictures and access the Sprint Picture Mail website. 1. Press > My Albums > In Phone. 2. Highlight a picture to send and press . (You can select multiple pictures by highlighting each in turn and pressing to check the picture’s box.) 3. Press OPTIONS (right softkey) > Send Media. 4. Select the recipient from the list or from the following options. Go to Contacts to select a recipient from your Contacts. (Qualifying Contacts entries must contain a wireless phone number or an email address.) 䡲 MULTIPLE (left softkey) to select multiple recipients. Press CONTINUE (left softkey) when you have finished selecting recipients. (You may include up to 25 recipients per message.) 䡲 NEW ADDRESS (right softkey) to enter a recipient’s wireless phone number or email address directly. Press CONTINUE (left softkey) to proceed. 䡲 6. If you wish to include an audio message, scroll to the Audio field, and then press RECORD (right to record. (Maximum recording time softkey) > is 10 seconds. If you close the phone, the recording will stop and the data recorded until then will be attached.) 7. To set the priority, scroll to the Priority field, and then select High, Normal, or Low. 8. Confirm the recipients, message, audio memo, and pictures. (You may also select additional options by pressing the right softkey. Follow the onscreen instructions to add available options.) Camera Sending Pictures From the In Phone Folder 9. Press SEND (left softkey) to send the pictures. 5. If you wish to include a text message, scroll to the Text field, and then enter your message. 2G. Camera 85 Sending Pictures From the Messages Menu You can also send Sprint Picture Mail from your phone’s Messages menu. 1. Press > Messages > Send Message > Picture Mail. 2. Select the recipient from the list or from the following options. Go to Contacts to select a recipient from your Contacts. (Qualifying Contacts entries must contain a wireless phone number or an email address.) 䡲 MULTIPLE (left softkey) to select multiple recipients. Press CONTINUE (left softkey) when you have finished selecting recipients. (You may include up to 25 recipients per message.) 䡲 NEW ADDRESS (right softkey) to enter a recipient’s wireless phone number or email address directly. Press CONTINUE (left softkey) to proceed. 䡲 3. Select a picture from In Phone or Online Albums and > NEXT (left softkey). (You can also press choose to take a new picture.) 4. If you wish to include a text message, scroll to the Text field, and then enter your message. 86 2G. Camera 5. If you wish to include an audio message, scroll to the Audio field, and then press RECORD (right to record. (Maximum recording time softkey) > is 10 seconds. If you close the phone, the recording will stop and the data recorded until then will be attached.) 6. To set the priority, scroll to the Priority field, and then select High, Normal, or Low. 7. Confirm the recipients, message, audio memo, and pictures. (You may also select additional options by pressing the right softkey. Follow the onscreen instructions to add available options.) 8. Press SEND (left softkey) to send the pictures. When you receive picture mail, a notification will automatically be displayed on your phone’s screen. Use your softkeys to view picture mail. – or – 1. Press > Photos or Messages > Picture Mail. 2. Select Inbox. 3. Highlight a message and press . (To display the message options, press OPTIONS [right softkey].) 䊳 To reply to picture mail: 1. While the message is displayed, press OPTIONS (right softkey) > Reply with > Text Message. 2. Compose a message and press SEND (left softkey). – or – 1. Press > Photos or Messages > Picture Mail. 2. Select Inbox. 3. Highlight a message to which you want to reply and press OPTIONS (right softkey) > Reply with > Text Message. 4. Compose a message and press SEND (left softkey). Managing Sprint Picture Mail Using the Sprint Picture Mail Website Once you have uploaded pictures to your online Sprint Picture Mail account (see “Uploading Pictures” on page 88.), you can use your computer to manage your pictures. From the Sprint Picture Mail website, you can share pictures, edit album titles, add captions, and organize images. You can even send your pictures to be printed at participating retail locations. You will also have access to picture management tools to improve and customize your pictures. You’ll be able to lighten, darken, crop, add antique effects, add comic bubbles and cartoon effects, and use other features to transform your pictures. To access the Sprint Picture Mail website: 1. From your computer’s Internet connection, go to www.sprint.com/picturemail. 2. Enter your phone number and Sprint Picture Mail password to register. (See “Registering Your Sprint Picture Mail Account” on page 84.) 2G. Camera 87 Camera Viewing Sprint Picture Mail Uploading Pictures 1. Press > My Albums > In Phone. 2. Select the check box for each picture you wish to upload and press OPTIONS (right softkey) > Upload. 3. Select Selected or All. 4. Select “Uploads”Area or Other Albums. Managing Online Pictures From Your Phone Use your phone to manage, edit, or share pictures you have uploaded to the Sprint Picture Mail website. 1. Press > My Albums > Online Albums. The Uploads folder and your albums are displayed. 2. Highlight Uploads or an available album title and press . Miniature thumbnail pictures, up to nine per screen, are displayed. Tip To expand a selected picture from miniature thumbnail to full-screen, press EXPAND (left softkey). 3. Highlight a picture and press OPTIONS (right softkey) to display your online picture options. Send Media to send your picture. 䡲 88 2G. Camera Order Prints to order prints of the pictures. You can pick up your prints at a retail store. 䡲 Post to Services to access available services such as MySpace, Facebook, and Flickr. Select Update to display the latest services. 䡲 Set as to assign the picture. 䡲 Save to Phone to download the pictures to the In Phone folder. 䡲 Delete to delete pictures/videos saved in the current album (or the Uploads folder). 䡲 Copy/Move to copy or move pictures/videos to a selected album. 䡲 Details/Edit to edit or display details relating to your pictures/videos. 䡲 Media Filter to filter only pictures, only videos, or to display all media files. 䡲 Album List to display the album list. 䡲 Printing Pictures From Your Phone Managing Online Albums > My Albums > Online Albums. 2. Highlight an album (or the Uploads folder) and press OPTIONS (right softkey). 3. Highlight an option and press 䡲 . Edit/Delete to select an option from the following: ● Delete Album to delete the selected album. ● Rename Album to rename the selected album. ● Album Info to display detailed information about Your phone is PictBridge compatible, allowing you to print directly from your phone without connecting to a computer. Simply connect your phone to a PictBridgeenabled printer and enjoy printing your photos. Tip Make sure your battery is fully charged before using the PictBridge. While using the PictBridge, the battery cannot be charged. Camera 1. Press the album. 䡲 Create Album to create a new album. Enter a new > SAVE (left softkey). album name and press Note The Uploads folder cannot be deleted or renamed. 1. To print stored pictures directly from your phone, press > Photos > PictBridge. – or – To print a picture just taken, with the captured picture displayed on screen press OPTIONS (right softkey) > Print > PictBridge. 2. Connect your phone to the PictBridge-enabled printer using a compatible USB cable. (Wait until the connection is completed.) 3. Select the check box for each picture you wish to print and press CONTINUE (left softkey). 2G. Camera 89 Note You may not be able to print pictures that you cannot display on your phone. 4. To set the print settings, highlight each element and select a setting using your navigation key right or left. 䡲 Type: You can select the print mode from Default Printer, Standard Print, or Index Print. 䡲 Copies: You can set the number of copies from Single, Doubles, or Manual. When you select Manual, set the number (up to 10 per picture) by pressing your navigation key right or left. The number of copies will be displayed in the field below. 䡲 Size: You can set the print size from Default Printer, 4"x6", 5"x7", 8"x10", or Letter. (Print sizes may vary according to the type of printer you have.) 䡲 Date: You can imprint the date on your pictures. Select On or Off. (Date stamping may not be available depending on the type of printer you have.) 5. When you have finished selecting the printer settings, press PRINT (left softkey). 90 2G. Camera Note While you are connected to the printer, your phone’s screen will display “Phone Off.” You cannot make or receive calls during this time. 6. When printing is finished, press press , and then . 7. Press YES (left softkey). Follow the instructions on the display to unplug the USB cable from the phone. PictBridge Error Messages From time to time you may encounter printing problems. Your phone will display any printer error messages informing you of the specific problems encountered. Please refer to the user’s guide that came with your printer for descriptions, explanations, and possible resolutions for any error messages. Turning Bluetooth On and Off ⽧ ⽧ ⽧ ⽧ ⽧ ⽧ ⽧ ⽧ About Bluetooth (page 91) Turning Bluetooth On and Off (page 91) Making Your Phone Discoverable (page 91) Bluetooth Menu (page 92) Pairing Bluetooth Devices (page 93) Viewing the Trusted Devices List (page 94) Sending Data via Bluetooth (page 95) Printing Pictures via Bluetooth (page 95) About Bluetooth Bluetooth® is a short-range communications technology that allows you to connect wirelessly to a number of Bluetooth devices, such as headsets and hands-free car kits, and Bluetooth-enabled handhelds, computers, printers, and wireless phones. The Bluetooth communication range is usually up to approximately 30 feet. By default, your phone’s Bluetooth feature is turned off. Turning Bluetooth on enables your phone’s Bluetooth functions. 1. Press > Tools > Bluetooth > On/Off. 2. Press ON (left softkey) to enable Bluetooth. Press OFF (left softkey) to disable Bluetooth. Making Your Phone Discoverable To make your phone discoverable (allowing other Bluetooth devices to detect it), you must set your phone’s visibility to other than Hidden. 1. Press Note > Tools > Bluetooth > Visibility. The first time you access the Visibility menu, you will be advised to enable Bluetooth by pressing ON (left softkey). On the next screen, you can customize the device name by overwriting it and pressing SAVE (left softkey). Bluetooth 2H. Bluetooth 2. Select Visible for 3 min or Always visible. If you select Always visible, your phone will be discoverable by all 2H. Bluetooth 91 in-range Bluetooth devices until you change the setting. If you select Visible for 3 min, your phone will return to hidden mode after three minutes. Bluetooth Status Indicators The following icons show your Bluetooth connection status at a glance: – Bluetooth feature is on. – Your phone is visible to other Bluetooth devices. – Your phone is connected to a Bluetooth device. The above icons will blink while your phone is communicating with a Bluetooth device. 92 2H. Bluetooth Bluetooth Menu The Bluetooth menu allows you to set up many of the characteristics of your phone’s Bluetooth service, including: 䢇 Setting your phone’s visibility (or “discoverability”) for other Bluetooth devices. 䢇 Adding a new Bluetooth device to your phone. 䢇 Displaying your Bluetooth trusted devices list. 䢇 Displaying your phone’s Bluetooth information. 䊳 Press > Tools > Bluetooth to select from the following options. 䡲 On/Off to turn Bluetooth functions on or off. When On is selected, your phone can receive requests from other Bluetooth devices. (See page 91.) 䡲 Visibility to set your phone’s visibility (or “discoverability”) for other Bluetooth devices. 䡲 Add New to add a new Bluetooth device. ● You can choose the device you wish to add to the Trusted Devices list (see page 94). You must first put the desired device into visible (or “discoverable”) mode. If asked for a PIN code, Pairing Bluetooth Devices The Bluetooth pairing process allows you to establish trusted connections between your phone and another Bluetooth device. When devices are paired, a passkey (PIN) is shared between devices, allowing for fast, secure connections while bypassing the discovery and authentication process. 1. From the Bluetooth menu, select Add New. (See “Bluetooth Menu” on page 92.) 2. Select the device you wish to pair with and press . 3. Enter the passkey of your device or the other’s and press . 4. (Optional) Edit the device name and press Note . Due to different specifications and features of other Bluetooth compatible devices, display and operations may be different, and functions such as transfer or exchange may not be possible. 2H. Bluetooth Bluetooth you must enter the same PIN code as the desired device. (See “Pairing Bluetooth Devices” on page 93.) 䡲 Trusted Devices to display a list of your trusted Bluetooth devices. Select Add New and follow steps 2-4 in “Pairing Bluetooth Devices” to add a new Bluetooth device. Up to 20 devices can be listed. (See page 94). 䡲 My Bluetooth Info to display the name, address, class, and supported profiles of your phone. You can edit the Bluetooth name (device name) of your phone that will appear on other in-range Bluetooth devices, depending on your visibility settings. 93 Viewing the Trusted Devices List Options Menu 䊳 This list displays a list of devices which are paired with your device and set as trusted devices. 䊳 From the Bluetooth menu, select Trusted Devices. Trusted Devices List Menu Once you have created trusted devices, several options are available from the Trusted Devices list. Left Softkey Menus 䊳 94 From the Trusted Devices list, highlight a device, and press the left soft key menu item which appears depending on the type of device highlighted. 䡲 CONNECT to connect to the selected Bluetooth device, if not connected (for headsets, hands-free and other devices, excluding computers, PDAs, phones, or printers). 䡲 TRANSFER... to send data saved on your phone to the selected Bluetooth device (for computers, PDAs, or phones). (See page 95.) 䡲 PRINT to print data using the selected Bluetoothenabled printer. (See page 95.) 2H. Bluetooth From the Trusted Devices list, press OPTIONS (right softkey) to display the following options. 䡲 Add New to add a new Bluetooth device. See the description for Add New item on “Bluetooth Menu” on page 92. 䡲 Delete to delete the selected device from the list. 䡲 Delete All to delete all devices from the list. 䡲 Auto-Accept to configure your phone’s accessibility to other Bluetooth devices. (See “Setting AutoAccept” on page 94.) 䡲 View/Edit Info to view or edit the information of the selected device. 䡲 Help to display the Trusted Devices list help. Setting Auto-Accept You can configure your phone’s accessibility to other Bluetooth devices. 1. From the Trusted Devices list, highlight a device and press OPTIONS (right softkey) > Auto-Accept. Auto-Accept on or off. Press ON or OFF (left softkey). 䡲 ON to allow other Bluetooth devices to initiate a connection without any confirmation. 䡲 OFF to display a confirmation screen from which you can accept or deny a connection. Sending Data via Bluetooth 䡲 Select Contacts to send selected entries. After you have selected entries by checking the box next to each entry, press CONTINUE (left softkey). 4. Read the message and press SEND (left softkey). Sending or Exchanging Name Cards (For more information about Name Cards, please see page 62.) 1. From the Bluetooth menu, select Trusted Devices, and select a device (computer, PDA, or phone) from the list. You can send Contacts data and Name Cards to or exchange Name Cards with another Bluetooth device, such as a computer, PDA, or phone. 2. Press TRANSFER... (left softkey) > Send Name Card or Sending Contacts 3. Press SEND (left softkey). 1. From the Bluetooth menu, select Trusted Devices, and select a device (computer, PDA, or phone) from the list. 2. Press TRANSFER... (left softkey) > Send Contacts. 3. Select an option: 䡲 Send All Contacts to send all the entries in your Contacts. Exchange Name Cards. Printing Pictures via Bluetooth You can print out your pictures stored on your phone. (Some Bluetooth-enabled printers may not support this feature.) 1. From the Bluetooth menu, select Trusted Devices, and select a printer from the list. 2H. Bluetooth 95 Bluetooth 2. A message will appear asking whether to turn 2. Press PRINT (left softkey). 䡲 Size: You can set the print size from 4"x6", 5"x7", or Letter. (Print sizes may vary according to the type 䡲 Date: You can imprint the date on your pictures. Select On or Off. (Date stamping may not be available 3. Select the check box for each picture you wish to of printer you have.) print and press CONTINUE (left softkey). Note You may not be able to print pictures that you cannot display on your phone. 4. To set the print settings, highlight each element and select a setting using your navigation key right or left. 䡲 Type: You can select the print mode from Prints or Index. 䡲 Copies: You can set the number of copies from Single, Doubles, or Manual. When you select Manual, set the number (up to 99 per picture) by pressing your navigation key right or left. The number of copies will be displayed in the field below. 䡲 Below the Copies element, you can view the miniature thumbnails of the selected picture(s) in step 3 and the number of copies you have selected in the Copies element (if other than the Index print mode is selected). To confirm the selected pictures, highlight the thumbnail field and press the navigation key right or left. 96 2H. Bluetooth depending on the type of printer you have.) Border: You can choose whether to print the pictures with or without border. Select On or Off. 䡲 Caption: You can choose whether to print the pictures with or without text captions such as the date captured (if available) and serial numbers. Select On or Off. 䡲 5. When you have finished selecting the print settings, press PRINT (left softkey), and wait for the Bluetooth connection and printing. 6. When printing is finished, press press Note , and then . Before using the Bluetooth printing feature, make sure your phone’s battery is fully charged. Section 3 Sprint Service 3A. Sprint Service: The Basics 1. From standby mode, press and hold . 2. Follow the system prompts to: Create your passcode. Record your name announcement. 䡲 Record your greeting. 䡲 䡲 ⽧ Voicemail (page 98) ⽧ Text Messaging (SMS) (page 101) ⽧ SMS Voice Messaging (page 104) ⽧ Caller ID (page 106) ⽧ Call Waiting (page 106) ⽧ Making a 3-Way Call (page 107) ⽧ Call Forwarding (page 107) ⽧ Roaming (page 108) Voicemail Setting Up Your Voicemail Your phone automatically transfers all unanswered calls to your voicemail, even if your phone is in use or turned off. You should set up your Sprint Voicemail and personal greeting as soon as your phone is activated. 98 3A. Sprint Service: The Basics Note Voicemail Passcode Sprint strongly recommends that you create a passcode when setting up your voicemail to protect against unauthorized access. Without a passcode, anyone who has access to your handset is able to access your voicemail messages. If Parental Controls is on and Voice Calls are restricted, you cannot call Sprint Voicemail unless you have established your own number as an allowed Contacts entry. (See page 46.) Note There are several ways your phone alerts you to a new message: 䢇 By displaying a message on the screen. 䢇 By sounding the assigned ringer type. 䢇 By displaying at the top of the screen. * New Voicemail Message Alerts Your phone accepts messages even when it is turned off, but you can receive voicemail message alerts only when your phone is turned on and you are in a Sprint service area. When you receive a new voicemail, your phone alerts you and prompts you to call your voicemail. To call your voicemail from the notification screen: 䊳 Press . When you are roaming off the Nationwide Sprint Network, you may not receive notification of new voicemail messages. It is recommended that you periodically check your voicemail by dialing 1 + area code + your wireless phone number. When your voicemail answers, press ( ) and enter your passcode. You may be charged roaming rates when you access voicemail while roaming off the Nationwide Sprint Network. Sprint Service Voicemail Notification Retrieving Your Voicemail Messages You can review your messages directly from your wireless phone or from any other touch-tone phone. To dial from your wireless phone, either speed dial your voicemail or use the menu keys. Using One-Touch Message Access 䊳 Press and hold voicemail box.) . (Your phone will dial your 3A. Sprint Service: The Basics 99 Using the Menu Keys on Your Phone to Access Your Messages 1. Press > Messages > Voicemail. 2. Press Note to listen to your messages. You are charged for airtime minutes when you are accessing your voicemail from your wireless phone. Using Another Phone to Access Messages 1. Dial your wireless phone number. Clearing the Message Icon Normally, the message icon will go away after you have called your voicemail and listened to your message(s). You can also clear the message icon manually without calling in to your voicemail. 䊳 Press > Messages > Voicemail > Reset Indicator > YES (left softkey). Voicemail Key Guide Here’s a quick guide to your keypad functions while listening to voicemail messages. 2. When your voicemail answers, press the star key (*). 3. Enter your passcode. Tip When you call into voicemail, you first hear the header information (date, time, and sender information) for the message. To skip directly to the message, press 4 during the header. Date/Time Send Reply Advance Replay Rewind Forward Erase Return Call Save Cancel Help Skip 100 3A. Sprint Service: The Basics Composing Text Messages > Messages > Send Message > Text Message. 1. Press With text messaging (SMS), you can send and receive text messages between your phone and another messaging-ready phone. When you receive a new message, it will automatically display on your phone’s screen. In addition, text messaging includes a variety of preset messages, such as “The meeting has been cancelled,” that make composing messages fast and easy. Use your phone to customize your own preset messages (up to 50 characters). Text messages can be composed of up to six segments of 160 characters each, for a total of 960 characters per text message. The current segment and total segment count is displayed at the top of each segment. For example, (5/6) at the top of a segment would indicate you are viewing segment five of a sixsegment message. Note See your service plan for applicable charges for text or SMS voice messaging. 2. Select a recipient from the list or from the following options. 䡲 Sprint Service Text Messaging (SMS) Go to Contacts to select a recipient from your Contacts. (Qualifying Contacts entries must contain a phone number or an email address.) 䡲 MULTIPLE (left softkey) to select multiple recipients. Press CONTINUE (left softkey) when you have finished selecting recipients. (You may include up to 25 recipients per message.) 䡲 NEW ADDRESS (right softkey) to enter a recipient’s phone number or email address directly. Press CONTINUE (left softkey) to proceed. 3. Compose a message. 䡲 Press OPTIONS (right softkey) to select additional options. 4. Review your message and press SEND (left softkey). 3A. Sprint Service: The Basics 101 Note If Parental Controls is on and Text Messaging is restricted, text messaging may be disabled; or text messages may only be sent to allowed recipients. (See page 46.) Threaded Messaging Threaded messaging lets you follow a chain of text messages to and from a particular contact. To display the thread list: Accessing Text Messages To read an SMS Text message: 䊳 When you receive a text message, your phone will display a notification message. Use your navigation key to scroll down and view the entire message. To reply to a text message: 1. While the message is displayed, press REPLY (left softkey). 2. Compose a reply and press SEND (left softkey). 102 3A. Sprint Service: The Basics 䊳 Press > Messages > Text Messages. You will see a thread list. Each thread has an entry’s name (if saved in Contacts), a phone number, or an email address. You will also see the number of unread messages, if any, for each thread. When you highlight a thread, you will see the first few words of the most recent message in that thread. Message Details Highlight a thread and press to display the messages sent to and received from a particular number, in reverse chronological order. Failed, pending, and draft messages are also listed. Highlight a message to see details for that message. Entry’s name, phone number, or email address. Message you received. Highlight a message and press to display the message details and view the entire message. You can select certain information from a text message or email message and automatically save it or use it in a related application. See “Simple Data Exchange” on page 30. Me – Message you sent. Me (Failed) – Message you did not send successfully. 䡲 Me (Pending) – Message you have not sent yet because your phone has no network connection. The message will be sent automatically when your phone reconnects to the network. 䡲 Me (Draft) – Message you saved as a draft. Only one draft can be saved in each thread, and that draft appears at the top of the thread. Sprint Service Viewing Messages Threaded Messaging Options When you are viewing a messaging thread list, a message thread, or a message details screen, you can choose from among the following options. (Options will vary according to screen.) 䊳 Press 䊳 Press SEND MESSAGE (left softkey) to send a message to the entry. 䊳 Press REPLY (left softkey) to reply to a message. 䊳 Press SEND (left softkey) to send a draft message. 䊳 Press RESEND (left softkey) to resend a failed message. 䡲 or to make a call to the entry. 3A. Sprint Service: The Basics 103 䊳 Select a message, press OPTIONS (right softkey), and select an option. 䡲 Forward to forward the selected message. 䡲 Lock to lock the selected message. 䡲 Unlock to unlock the selected message. Note Text messages are automatically deleted starting with the oldest. To save messages, lock them. SMS voice messaging lets you send a voice message to other SMS-enabled phones or to working email addresses without making a phone call. Just record a message and send it directly to the recipient’s phone messaging inbox. Composing SMS Voice Messages 䡲 Delete to delete the selected message. 䡲 Delete All to delete all messages. 1. Press 䡲 Call to dial the phone number appearing in the 2. Select a recipient from the list or select one of the 䡲 Go/Open Browser to open the URL appearing in 䡲 Open to dial the phone number or to open the 䡲 Save Number to save the phone number 䡲 Save Email to save the email address appearing in 䡲 the selected message. Settings to display the Messaging Settings menu. selected message. the selected message. URL appearing in the selected message. appearing in the selected message. 104 SMS Voice Messaging 3A. Sprint Service: The Basics > Messages > Send Message > Voice SMS. following options. Go to Contacts to select a recipient from your Contacts. (The Contacts entry must contain a wireless phone number or an email address.) 䡲 MULTIPLE (left softkey) to select multiple recipients. Press CONTINUE (left softkey) when you have finished selecting recipients. (You may include up to 25 recipients per message.) 䡲 NEW ADDRESS (right softkey) to enter a recipient’s phone number or email address directly. Press CONTINUE (left softkey) to proceed. 䡲 to two minutes.) 4. To finish recording, press DONE (left softkey). 䡲 Press OPTIONS (right softkey) to select additional options. 5. Press SEND (left softkey) to send the voice message. Note You may be prompted for an ID the first time you send an SMS voice message. Follow the voice or onscreen instructions to send the message. To reply to an SMS voice message: 1. While the message is displayed, press REPLY (left softkey). Tip Press OPTIONS (right softkey) > Reply with to reply with a picture message or a text message. Sprint Service 3. Start recording after the beep. (You can record up 2. Record your reply, and then press DONE (left softkey) > SEND (left softkey). – or – 1. Press > Messages > Voice SMS. 2. Highlight a message you want to reply to and Accessing SMS Voice Messages When you receive a voice message, your phone will display a notification message. Use your softkeys to access and play the voice message. – or – 䊳 1. Press press REPLY (left softkey). 3. Record your reply, and then press DONE (left softkey) > SEND (left softkey). > Messages > Voice SMS. 2. Highlight a message and press to play. (To adjust the play volume, use the side volume button. To display the message options, press OPTIONS [right softkey].) 3A. Sprint Service: The Basics 105 Caller ID Call Waiting Caller ID allows people to identify a caller before answering the phone by displaying the number of the incoming call. If you do not want your number displayed when you make a call, follow these steps. When you are on a call, Call Waiting alerts you to incoming calls by sounding two beeps. Your phone’s screen informs you that another call is coming in and displays the caller’s phone number (if available). 1. Press . 2. Enter the number you want to call. To respond to an incoming call while you’re on a call: 䊳 3. Press . To permanently block your number, call Sprint Customer Service. Press . (This puts the first caller on hold and answers the second call.) To switch back to the first caller: 䊳 Press Tip again. For those calls where you don’t want to be interrupted, you can temporarily disable Call Waiting by pressing 7 0 before placing your call. Call Waiting is automatically reactivated once you end the call. * 106 3A. Sprint Service: The Basics Call Forwarding With 3-Way Calling, you can talk to two people at the same time. When using this feature, the normal airtime rates will be charged for each of the two calls. Call Forwarding lets you forward all your incoming calls to another phone number – even when your phone is turned off. You can continue to make calls from your phone when you have activated Call Forwarding. 1. Enter a number and press . 2. Once you have established the connection, press . (This puts the first caller on hold.) 3. Select Contacts, Recent History, or Enter Phone#. 4. Select a number from your Contacts or Recent History, or enter a number directly, and then press . 5. When you’re connected to the second party, press again or JOIN (right softkey) to begin your 3-way call. If one of the people you called hangs up during your call, you and the remaining caller stay connected. If you initiated the call and are the first to hang up, all callers are disconnected. Sprint Service Making a 3-Way Call To activate Call Forwarding: 1. Press . 2. Enter the area code and phone number to which you want your calls forwarded. 3. Press . (You will hear a tone to confirm the activation of Call Forwarding.) To deactivate Call Forwarding: 1. Press . 2. Press . (You will hear a tone to confirm the deactivation.) Note You are charged a higher rate for calls you have forwarded. 3A. Sprint Service: The Basics 107 Roaming Checking for Voicemail Messages While Roaming Roaming Icon When you are roaming off the Nationwide Sprint Network, you may not receive on-phone notification of new voicemail messages. Callers can still leave messages, but you will need to periodically check your voicemail for new messages if you are in a roaming service area for an extended period of time. Your phone’s display screen always lets you know when you’re off the Nationwide Sprint Network. Anytime you are roaming, the phone displays the roaming icon ( ). Tip Remember, when you are using your phone off the Nationwide Sprint Network, always dial numbers using 11 digits (1 + area code + number). 1. Dial 1 + area code + your phone number. 2. When you hear your voicemail greeting, press 3. Enter your passcode at the prompt and follow the Roaming on Other Networks When you’re roaming on other networks, your call quality and security will be similar to the quality you receive when making calls on the Nationwide Sprint Network. However, you may not be able to access certain features, such as data services, depending on the available network. Note 108 If you’re on a call when you leave the Nationwide Sprint Network, your call is dropped. If your call is dropped in an area where you think Sprint service is available, turn your phone off and on again to reconnect to the network. 3A. Sprint Service: The Basics voice prompts. When you return to the Nationwide Sprint Network, voicemail notification will resume as normal. . Call Guard Your phone allows you to control your roaming capabilities. By using the Roaming menu option, you can determine which signals your phone accepts. Choose from two different settings on your phone to control your roaming experience. Your phone has two ways of alerting you when you are roaming off the Nationwide Sprint Network: the onscreen roaming icon and Call Guard. Call Guard makes it easy to manage your roaming by requiring an extra step before you can place or answer a roaming call. (This additional step is not required when you make or receive calls while on the Nationwide Sprint Network.) 1. Press > Settings > Others > Roaming > Set Mode. 2. Select an option: 䡲 Sprint Only to access only the Sprint network and prevent roaming on other networks. 䡲 Automatic to seek service on the Nationwide Sprint Network. When Sprint service is unavailable, the phone searches for an alternate service. Sprint Service Setting Roam Mode To turn Call Guard on or off: 1. Press > Settings > Others > Roaming > Call Guard. 2. Select On or Off. Note Call Guard is turned on by default on your phone. Voice dialing and speed dialing are not available when you are roaming with Call Guard enabled. To place roaming calls with Call Guard on: 1. From standby mode, dial 1 + area code + the seven-digit number and press . 2. Read the message and press . 3A. Sprint Service: The Basics 109 To answer incoming roaming calls with Call Guard on: 1. Press 2. Read the message and press Note . If the Call Guard feature is set to On, you need to take extra steps to make and receive roaming calls. Data Roam Guard Depending on service availability and roaming agreements, your phone may be able to access data services while roaming on certain other networks. You can set your phone to alert you when you are roaming off the Nationwide Sprint Network and try to use data services such as messaging. To set your Data Roam Guard notification: > Settings > Others > Roaming > Data Roam Guard. 1. Press 2. Select On or Off. 䡲 110 䡲 Off turns your phone’s Data Roam Guard feature off. Your phone will not notify you of your roaming status when you access data services. . On (default mode) turns your phone’s Data Roam Guard feature on. You will see a prompt that will require you to respond anytime you access data services while roaming. 3A. Sprint Service: The Basics To use data services when Data Roam Guard is active: 䊳 When a notification appears informing you that data roam charges may apply, press ROAM (left softkey) to connect. 3B. Web and Data Services ⽧ Getting Started With Data Services (page 111) ⽧ Accessing Messages (page 114) ⽧ Downloading Games, Ringers, and More (page 117) ⽧ Browser Menu (page 120) ⽧ Data Services FAQs (page 123) Getting Started With Data Services With your Sprint service, you are ready to start enjoying the advantages of data services. This section will help you learn the basics of using your data services, including managing your user name, launching a data connection, and navigating the Web with your phone. When you buy your phone and sign up for service, you’re automatically assigned a user name, which is typically based on your name and a number, followed by “@sprintpcs.com.” (For example, the third John Smith to sign up for data services might have [email protected] as his user name.) When you use data services, your user name is submitted to identify you to the Nationwide Sprint Network. Your user name will be automatically programmed into your phone. You don’t have to enter it. Finding Your User Name If you are not sure what your user name is, you can easily find it on your phone. 䊳 Press > Settings > Phone Info > Phone#/User ID. 3B. Web and Data Services 111 Web and Data Your User Name Updating Your User Name Tip If you choose to change your user name and select a new one online, you must then update the user name on your phone. 䊳 > Settings > Others > Data > Update Data Profile. (To cancel, press Press before completing the update.) Launching a Web Connection 䊳 Press > Web. (Your data connection starts and you see the SprintWebSM home page.) Note If Net Guard is enabled and displayed (see page 49), press YES (left softkey) to continue and launch the Web. If Parental Controls is on and the Web is restricted, you cannot launch a Web connection. (See page 46.) While connecting, you may see an animation before the home page appears. 112 To change the default launch page to the last page you viewed, press TOOLBAR (right softkey) and select OPTIONS > Advanced > Startup page > The last page I viewed > DONE (left softkey). 3B. Web and Data Services Data Connection Status and Indicators Your phone displays the current status of your data connection through indicators at the top of the screen. The following symbols are used: You are connected to the Sprint 1xRTT data network. Data is being transferred (for example, when you are opening a Web page) and you cannot receive calls. You are connected to the network but data is not currently being transferred (for example, when you are viewing a Web page that is completely open), and you can receive calls. If you do not see an indicator, your phone does not have a current data connection. To launch a connection, see “Launching a Web Connection.” Navigating the Web Scrolling Navigating through menus and websites during a data session is easy once you’ve learned a few basics. Here are some tips for getting around. As with other parts of your phone’s menu, you’ll have to scroll up and down to see everything on some websites. Softkeys To scroll line by line through websites: Tip Depending on which websites you visit, the labels on the softkeys may change to indicate their function. 䊳 Selecting Once you’ve learned how to use softkeys and scroll, you can start navigating the Web. To select onscreen items: 䊳 To use softkeys: 䊳 Press a softkey. (If an additional pop-up menu is displayed when you press the softkey, select the menu items using your keypad [if they’re numbered], or by highlighting the option and pressing .) Press the navigation key up or down. Web and Data During a data session, the bottom line of your phone’s display screen contains one or more softkeys. These keys are shortcut controls for navigating around the Web, and they correspond to the softkeys directly below the phone’s display screen. Use the navigation key to highlight an item, and then press the left softkey (or press ). Tip You’ll find that the left softkey is used primarily for selecting items. This softkey is often labeled “GO.” If the items on a page are numbered, you can use your keypad (number keys) to select an item. 3B. Web and Data Services 113 Links, which are displayed as underlined text, allow you to jump to Web pages, select special functions, or even place phone calls. Accessing Messages Going Back You can send and receive email messages or instant messages and participate in Web-based chat rooms right from your phone. Messaging allows you to stay connected 24 hours a day anywhere on the Nationwide Sprint Network. To go back one page: Email To select links: 䊳 䊳 Highlight the link and press the appropriate softkey. Press Note on your phone. You can also use the BACK key for deleting text (like a BACKSPACE key) when you are entering text. Your phone’s Email application lets you access and manage multiple email accounts simultaneously in one convenient location. Getting Started With Email Going Home 1. Press To return to the home page from any other page: 䊳 Press and hold . – or – Press TOOLBAR (right softkey) > MY HOMEPAGE. 114 3B. Web and Data Services > Messages > Email. (The Email setup wizard will start.) 2. Press to continue. 3. Select an email provider (such as AOL® Mail, AIM® Mail, Windows® Live, Yahoo!®, or Gmail®). – or – Select Work to set up a corporate email account using either Outlook Web Access from a Microsoft Exchange Server or the Sprint Mobile Email connector for direct access. Note Work Email Setup: Consult your company’s IT department for required information and permissions for any Work email accounts. Read the onscreen setup instructions for additional information about setting up and using Work email options on your phone. 4. Press ACCEPT (right softkey) if you are prompted to accept any license agreements or disclaimers. 5. Follow the setup wizard instructions to enter the required sign-up information, such as your email address and password. Press or CONTINUE (right softkey) to sign in. Note The information required or procedures to sign in will vary depending on the email provider you are accessing. 6. Follow the onscreen instructions to read, reply to, compose, and send messages and manage your email account. Accessing Email Using Email on your phone is even easier than using multiple email accounts on your computer. Launch the application for instant access to all your accounts. (The procedures below are subject to the application updates.) 1. Once you have set up your Email, press > Messages > Email to launch the application. (You will see your default account inbox.) – or – From an Email New Message notice (if you have enabled Mail Push), select VIEW (left softkey) to go to your inbox. Note The first time you access your Email, you will have the option of completing a Help program. This series of screens demonstrate the application’s navigation and available tools. Mail Push allows your phone to automatically retrieve new email messages without having to select the Check Mail option. When you enable Mail Push by checking the Auto-receive and Tell me I have mail options in the Preferences settings, you will receive an onscreen notice of new email messages. These notices may be charged as Text Messages. Please consult your service plan for details. 3B. Web and Data Services 115 Web and Data – or – Select More... to choose from additional options. There are many available email options listed, or you may add your own IMAP or POP email accounts. 2. Use your keypad and navigation keys to read, manage, and reply to your email messages. 䡲 Press Menu (right softkey) to select messaging options, such as Delete, Compose, Reply, Check Mail, or Settings. 䡲 Press Menu (right softkey) > Check Mail to manually check for new messages. 䡲 To view a different email account, use your navigation key to select the drop-down menu next to the Inbox tab at the top of the screen, and then select an account. You can also navigate to the Home tab at the top of the screen and select an available account from there. 䡲 To add a new account, use your navigation key to select the Home tab at the top of the screen, and then select Add Account. Follow the instructions in “Getting Started With Email” on page 114 to set up a new account. Note 116 You can also access certain email accounts, including your Sprint Mail account, through the home page. Press MENU/OK > Web and then select Messaging > Email > [PCS Mail, AOL & AIM Mail, MSN Hotmail, or Yahoo! Mail]. Follow the onscreen instructions to enter your account information and access your email messages. 3B. Web and Data Services Accessing Sprint Instant Messaging Sprint provides you with access to popular instant messaging (IM) clients, including AOL® Instant MessengerTM, MSN® Messenger, and Yahoo!® Messenger. 1. From the home page, select Messaging > Instant Messaging. 2. Highlight an IM provider, such as AOL Instant Messenger, MSN Messenger, or Yahoo! Messenger, and press GO (left softkey). 3. Use your keypad to enter the required sign-in information for the selected provider, such as user name or password, and select Sign In. (You will see Your IM screen for the selected provider.) Note The information required to sign in will vary depending on the instant messaging provider you are accessing. 4. Follow the onscreen instructions to read, reply to, compose, and send messages and manage your IM account. – or – 1. From the main menu screen, select Messages > IM. AOL Instant Messenger, Windows Live Messenger, or Yahoo! Messenger, and press . 3. Follow steps 3 and 4 on page 116. (To finalize the procedure in that step 3, press SIGN IN [left softkey].) Accessing Wireless Chatrooms Sprint gives you the ability to join wireless chatrooms from your phone. 1. From the home page, select Messaging > Chat & Dating. 2. Select a category and a chat provider and follow the onscreen instructions to sign up and begin chatting. Note Chat & Dating options change frequently, so check back often to see what’s new. Downloading Games, Ringers, and More You have access to a dynamic variety of downloadable content, such as Games, Screen Savers, and other applications. (Additional charges may apply.) Follow the basic steps below to access and download these items. Accessing the Download Menus 1. Press > My Stuff. 2. Select a download category (Games, Ringers, Screen Savers, or Applications), and then select Get New. (The browser will start and take you to the corresponding download menu.) To access the download menus from the Web browser: 1. From the home page, select Downloads. 2. Select Games, Ringers, Screen Savers, or Applications to go to the corresponding download menu. (For more information on navigating the Web, see “Navigating the Web” on page 113.) 3B. Web and Data Services 117 Web and Data 2. Highlight an IM provider, such as Selecting an Item to Download You can search for available items to download in a number of ways: 䢇 Featured displays a selection of featured items. 䢇 Categories allows you to narrow your search to a general category, such as Country or Pop/Rock for Ringers or For the Ladies for Screen Savers. (There may be several pages of available content in a list. Select Next 9 to view additional items.) 䢇 Search allows you to use your keypad to enter search criteria to locate an item. You may enter an entire word or title or perform a partial-word search. Downloading an Item Once you’ve selected an item you wish to download, highlight it and press , or press GO (left softkey). You will see a summary page for the item including its title, the vendor, the download details, the file size, and the cost. Links allow you to view the License Info page, which outlines the price, license type, and length of license for the download, and the Terms of Use page, which details the Premium Services Terms of Use and your responsibility for payment. 118 3B. Web and Data Services To download a selected item: 1. From the information page, select Buy. (The item will download automatically. When you see the New Download screen you have successfully downloaded the item to your phone.) Note If you have not previously purchased an item, you will be prompted to create your purchasing profile. 2. Select an option to continue: Select a menu such as Run/Open/Listen/View/Play to start the downloaded item. Your data session will end, and your phone will redirect you to the appropriate phone menu screen. 䡲 Select Set as to assign a ringer or screen saver to a phone function. 䡲 Select Settings to configure downloaded games or applications. 䡲 Select Shop to browse for other items to download. 䡲 Press to quit the browser and return to standby mode. 䡲 Whether you purchase your content from your phone or from your online account management page at www.sprint.com, My Content Manager stores all your purchases and you may download them to your phone from there. My Content Manager is a storage area on the Nationwide Sprint Network that allows you to store all your purchased files. The files remain in My Content Manager until their license terms have expired – even after you have downloaded the content to your phone. This provides you with a convenient place to access information about your downloaded files without having to store the information in your phone’s memory. To access My Content Manager: 䊳 From the home page, select Downloads > My Content Manager. (You will see a list of your purchased items.) To download purchased content from My Content Manager: 1. From the My Content Manager display, highlight the item you wish to download, and press . (You will see the information page for the selected item.) 2. Highlight Download and press . (The item will download automatically. When you see the New Download screen, you have successfully downloaded the item to your phone.) 3. Select an option to continue: Select a menu such as Run/Open/Listen/View/Play to start the downloaded item. Your data session will end, and your phone will redirect you to the appropriate phone menu screen. 䡲 Select Set as to assign a ringer or screen saver to a phone function. 䡲 Select Settings to configure downloaded games or applications. 䡲 Select Shop to browse for other items to download. 䡲 Press to quit the browser and return to standby mode. 䡲 3B. Web and Data Services 119 Web and Data My Content Manager Tip You can also access My Content Manager through the phone’s main menu. Press MENU/OK > My Stuff > [Games, Ringers, Screen Savers, or Applications] > My Content Manager. The browser will open and take you to the corresponding content. For complete information and instructions on downloading Games, Ringers, Screen Savers, and Applications, visit the Digital Lounge at www.sprint.com. Browser Menu Although the home page offers a broad and convenient array of sites and services for you to browse, not all sites are represented, and certain functions, such as going directly to specific websites, are not available. For these and other functions, you will need to use the browser menu. The browser menu offers additional options to expand your use of the Web on your phone. Opening the Browser Menu You may open the browser menu anytime you have an active data session, from any page you are viewing. To open the browser menu: Press TOOLBAR (right softkey). (You will see the browser menu.) Options available under the browser menu include: 䢇 MY HOMEPAGE to return the browser to the home page. 䢇 MY PAGES to access and manage your favorites (bookmarks). 䊳 120 3B. Web and Data Services SPRINT SEARCH to launch a Web search. 䢇 OPTIONS to display additional options: 䡲 Set as Homepage to set the current page as your 䡲 Font size to change the font size for the browser. 䡲 Send this page to... to send a URL via text ● home page. messaging (SMS). 䡲 Clear private data to delete the browser’s cache, cookies, etc. 䡲 Help to show more detailed information about using the browser. 䡲 Advanced ● Icon Row to display the icon row, the top area ● ● ● ● on the screen that displays the status icons, time, battery charge level, etc. Startup page to change the default launch page. Page info to display information about the current page. Images on/off to display images on the Web page. Reset browser to reset the browser to its default state. ● ● ● ● ● Turn on/off error logging to set whether to save error logs (text files useful for debugging browser errors). 䡲 View error log to display the error log. Send referrer to send HTTP URL referrer information. Redirect prompt to display a prompt when your data is being redirected. Reset browser settings to reset all browser settings. About browser to display information about your browser. Java Scripting to enable or disable Java scripting. Web and Data 䢇 Going to a Specific Website To go to a particular website by entering a URL (Web address): 1. From any Web page, press the navigation key up to highlight the address bar. 2. Use your keypad to enter the URL of the website you wish to go to and press . 3B. Web and Data Services 121 Note Not all websites are viewable on your phone. Accessing a Favorite 1. Press TOOLBAR (right softkey) to open the browser menu. Creating a Favorite Favorites (bookmarks) allow you to store the addresses of your favorite websites for easy access at a later time. 1. From the Web page you wish to add, press TOOLBAR (right softkey) to open the browser menu. 2. Select MY PAGES. 3. Confirm that Add this page to favorites is highlighted and press . 4. Press ADD (left softkey). Note 2. Select MY PAGES. 3. Highlight a favorite and press . Deleting a Favorite 1. Press TOOLBAR (right softkey) to open the browser menu. 2. Select MY PAGES. 3. Highlight a favorite and press OPTIONS (right softkey). Saving a page as a favorite does not store the page contents, just its address. 4. Select Delete this Favorite. (A confirmation will be Some pages cannot be saved as favorites, depending on how a particular page was created. 5. Press REMOVE (left softkey) to remove the favorite. displayed.) Reloading a Web Page 䊳 122 3B. Web and Data Services Press while the Refresh icon ( ) at the upper right corner of the browser is highlighted. How will I know when my phone is ready for data service? Your user name (for example, [email protected]) > My Account > will be displayed when you access Account Details. How do I sign in for the first time? You are automatically signed in to access data services when you turn on your phone. How do I know when my phone is connected to data services? Your phone automatically connects when data service is used or an incoming message arrives. You will also see the indicator. Can I make calls and use data services at the same time? You cannot use voice call and data services simultaneously. If you receive a call while data service is active, your phone forwards the call to voicemail. You can place an outgoing call anytime, but it will interrupt any in-progress data session. When is my data connection active? Your connection is active when data is being transferred. Outgoing calls are allowed; incoming calls go directly to voicemail. When active, the indicator flashes on your phone’s display screen. When is my data connection dormant? If your phone receives no data for 10 seconds, the connection goes dormant. When the connection is dormant, you can make and receive voice calls. (The connection may become active again quickly.) If no data is received for an extended period of time, the connection will terminate. Can I sign out of data services? You can sign out without turning off your phone; however, you will not be able to browse the Web or use other data services. While signed out, you can still place or receive phone calls, check voicemail, and use other voice services. You may sign in again at any time. > Settings > Others > Data > To sign out, press Data On in your phone’s menu. 3B. Web and Data Services Web and Data Data Services FAQs 123 3. Select On. When the Location feature is on, your phone’s standby screen will display the icon. When Location is turned off, your phone will display the icon. 3C. GPS Navigation Note ⽧ GPS Services (page 124) ⽧ Sprint Navigation (page 125) ⽧ Sprint Family Locator (page 126) GPS Services Your phone’s built-in GPS capability gives you access to a number of location-based services, including Sprint Navigation and Sprint Family Locator. Activating Location Mode Before using any of the location-based services, you must activate your phone’s location feature. 1. Press > Settings > Others > Location. (You will see the Location disclaimer.) 2. Read the disclaimer and press 124 3C. GPS Navigation . Turning Location on will allow the network to detect your position using GPS technology, making some Sprint applications and services easier to use. Turning Location off will disable the GPS location function for all purposes except 911, but will not hide your general location based on the cell site serving your call. No application or service may use your location without your request or permission. GPSenhanced 911 is not available in all areas. Using Sprint Navigation 1. Press Sprint Navigation gives you turn-by-turn directions onscreen and over speakerphone. Note Depending on your service plan, Sprint Navigation may require a monthly subscription. Contact Sprint for information and pricing. Registering Sprint Navigation Before you can use Sprint Navigation, your phone and service must be registered. 1. Press > Maps > Navigation. 2. Follow the onscreen instructions to enter and submit the required information. > Maps > Navigation. 2. Select an option and follow the onscreen instructions to get directions or view maps. DRIVE TO lets you enter an address (vocally or using the keypad) or select from categories such as My Favorites, Recent Places, or Businesses to search for turn-by-turn directions. 䡲 SEARCH provides a categorized list of locations such as Gas Stations, Grocery Stores, and Hospitals to help find local businesses and services. 䡲 MAPS & TRAFFIC lets you view maps and get traffic information for your current location or for any other location (same categories as DRIVE TO). 䡲 SHARE & MORE provides access to additional services such as Share Address, Record Location, and Preferences. 䡲 Note For more information about Sprint Navigation, visit www.sprint.com/navigation. 3C. GPS Navigation GPS Navigation Sprint Navigation 125 Sprint Family Locator Using Sprint Family Locator 1. Press Sprint Family Locator uses GPS technology to locate your child’s phone and display the location on an interactive map. Note Sprint Family Locator service requires an additional monthly fee. Visit www.sprint.com/familylocator for complete details. sign in to your account. 3. Select a phone to locate from the available child phone list. 4. When you are finished, select Sign Out. Note Signing Up for Sprint Family Locator 1. Press > Maps > Family Locator. 2. Follow the onscreen instructions to enter and submit the required information. Note 126 You can also sign up for Sprint Family Locator online at www.sprint.com/familylocator. 3C. GPS Navigation > Maps > Family Locator. 2. Enter the parent phone number and password to Sprint Family Locator may also be used with any computer with an Internet connection. Visit www.sprint.com/familylocator for complete details. Section 4 Safety and Warranty Information 4A. Important Safety Information ⽧ General Precautions (page 128) ⽧ Maintaining Safe Use of and Access to Your Phone (page 129) ⽧ Using Your Phone With a Hearing Aid Device (page 130) ⽧ Caring for the Battery (page 132) ⽧ Radio Frequency (RF) Energy (page 133) ⽧ Owner’s Record (page 135) ⽧ User Guide Proprietary Notice (page 135) This phone guide contains important operational and safety information that will help you safely use your phone. Failure to read and follow the information provided in this phone guide may result in serious bodily injury, death, or property damage. 128 4A. Important Safety Information General Precautions There are several simple guidelines to operating your phone properly and maintaining safe, satisfactory service. 䢇 To maximize performance, do not touch the bottom portion of your phone where the internal antenna is located while using the phone. 䢇 Speak directly into the mouthpiece. 䢇 Avoid exposing your phone and accessories to rain or liquid spills. If your phone does get wet, immediately turn the power off and remove the battery. 䢇 Do not expose your phone to direct sunlight for extended periods of time (such as on the dashboard of a car). 䢇 Although your phone is quite sturdy, it is a complex piece of equipment and can be broken. Avoid dropping, hitting, bending, or sitting on it. 䢇 Any changes or modifications to your phone not expressly approved in this document could void your warranty for this equipment and void your authority to operate this equipment. Note For the best care of your phone, only Sprint-authorized personnel should service your phone and accessories. Failure to do so may be dangerous and void your warranty. Do Not Rely on Your Phone for Emergency Calls Using Your Phone Near Other Electronic Devices Most modern electronic equipment is shielded from radio frequency (RF) signals. However, RF signals from wireless phones may affect inadequately shielded electronic equipment. Mobile phones operate using radio signals, which cannot guarantee connection in all conditions. Therefore you should never rely solely upon any mobile phone for essential communication (e.g., medical emergencies). Emergency calls may not be possible on all cellular networks or when certain network services or mobile phone features are in use. Check with your local service provider for details. RF signals may affect improperly installed or inadequately shielded electronic operating systems or entertainment systems in motor vehicles. Check with the manufacturer or their representative to determine if these systems are adequately shielded from external RF signals. Also check with the manufacturer regarding any equipment that has been added to your vehicle. Using Your Phone While Driving Consult the manufacturer of any personal medical devices, such as pacemakers and hearing aids, to determine if they are adequately shielded from external RF signals. Talking on your phone while driving (or operating the phone without a hands-free device) is prohibited in some jurisdictions. Laws vary as to specific restrictions. Remember that safety always comes first. Tip Purchase an optional hands-free accessory at your local Sprint Store, or call Sprint at 1-866-866-7509. You can also dial # 2 2 2 on your phone. Following Safety Guidelines To operate your phone safely and efficiently, always follow any special regulations in a given area. Turn your phone off in areas where use is forbidden or when it may cause interference or danger. Note Important Safety Information Maintaining Safe Use of and Access to Your Phone Always turn off the phone in healthcare facilities, and request permission before using the phone near medical equipment. Turning Off Your Phone Before Flying Turn off your phone before boarding any aircraft. To prevent possible interference with aircraft systems, the U.S. Federal Aviation Administration (FAA) regulations require you to have permission from a crew member to use your phone while the plane is on the ground. To prevent any risk of interference, FCC regulations prohibit using your phone while the plane is in the air. 4A. Important Safety Information 129 Turning Off Your Phone in Dangerous Areas To avoid interfering with blasting operations, turn your phone off when in a blasting area or in other areas with signs indicating two-way radios should be turned off. Construction crews often use remote-control RF devices to set off explosives. Turn your phone off when you’re in any area that has a potentially explosive atmosphere. Although it’s rare, your phone and accessories could generate sparks. Sparks can cause an explosion or fire, resulting in bodily injury or even death. These areas are often, but not always, clearly marked. They include: 䡲 Fueling areas such as gas stations. 䡲 Below deck on boats. 䡲 Fuel or chemical transfer or storage facilities. 䡲 Areas where the air contains chemicals or particles such as grain, dust, or metal powders. 䡲 Any other area where you would normally be advised to turn off your vehicle’s engine. Note Never transport or store flammable gas, flammable liquids, or explosives in the compartment of your vehicle that contains your phone or accessories. Restricting Children’s Access to Your Phone Your phone is not a toy. Do not allow children to play with it as they could hurt themselves and others, damage the phone or make calls that increase your Sprint invoice. 130 4A. Important Safety Information Using Your Phone With a Hearing Aid Device A number of Sprint phones have been tested for hearing aid device compatibility. When some wireless phones are used with certain hearing devices (including hearing aids and cochlear implants), users may detect a noise which can interfere with the effectiveness of the hearing device. Some hearing devices are more immune than others to this interference noise, and phones also vary in the amount of interference noise they may generate. ANSI standard C63.19 was developed to provide a standardized means of measuring both wireless phone and hearing devices to determine usability rating categories for both. Ratings have been developed for mobile phones to assist hearing device users find phones that may be compatible with their hearing device. Not all phones have been rated for compatibility with hearing devices. Phones that have been rated have a label located on the box. Your SANYO SCP-3810 has an M4 and a T4 rating. These ratings are not guarantees. Results will vary depending on the user’s hearing device and individual type and degree of hearing loss. If a hearing device is particularly vulnerable to interference noise; even a phone with a higher rating may still cause unacceptable noise levels in the hearing device. Trying M-Ratings: Phones rated M3 or M4 meet FCC requirements for hearing aid compatibility and are likely to generate less interference to hearing devices than unrated phones. (M4 is the better/higher of the two ratings.) T-Ratings: Phones rated T3 or T4 meet FCC requirements and are likely to be more usable with a hearing device’s telecoil (“T Switch”or “Telephone Switch”) than unrated phones. (T4 is the better/higher of the two ratings. Note that not all hearing devices have telecoils in them.) Hearing aid devices may also be measured for immunity to interference noise from wireless phones and should have ratings similar to phones. Ask your hearing healthcare professional for the rating of your hearing aid. Add the rating of your hearing aid and your phone to determine probable usability: 䢇 Any combined rating equal to or greater than six offers excellent use. 䢇 Any combined rating equal to five is considered normal use. 䢇 Any combined rating equal to four is considered usable. Thus, if you pair an M3 hearing aid with an M3 phone, you will have a combined rating of six for “excellent use.” This is synonymous for T ratings. Should you experience interference or find the quality of service unsatisfactory after purchasing your phone, promptly return it to the store within 30 days of purchase. With the Sprint 30-day Risk-Free Guarantee, you may return the phone within 30 days of purchase for a full refund. More information about hearing aid compatibility may be found at: www.fcc.gov, www.fda.gov, and www.accesswireless.org. Important Safety Information out the phone with your hearing device is the best way to evaluate it for your personal needs. Getting the Best Hearing Device Experience With Your Phone To further minimize interference: 䢇 Set the phone’s display and keypad backlight settings to ensure the minimum time interval (see also page 33): > Settings > Display > Backlight > Backlight Dim or Backlight Off. 1. Press 2. Highlight the minimum time interval setting and press 䢇 䢇 . Position the phone so the internal antenna is farthest from your hearing aid. Move the phone around to find the point with least interference. Sprint further suggests you experiment with multiple phones (even those not labeled M3/T3 or M4/T4) while in the store to find the one that works best with your hearing aid device. 4A. Important Safety Information 131 Caring for the Battery Protecting Your Battery The guidelines listed below help you get the most out of your battery’s performance. 䢇 Recently there have been some public reports of wireless phone batteries overheating, catching fire or exploding. It appears that many, if not all, of these reports involve counterfeit or inexpensive, aftermarket-brand batteries with unknown or questionable manufacturing standards. Sprint is not aware of similar problems with Sprint phones resulting from the proper use of batteries and accessories approved by Sprint or the manufacturer of your phone. Use only Sprintapproved or manufacturer-approved batteries and accessories found at Sprint Stores or through your phone’s manufacturer, or call 1-866-866-7509 to order. They’re also available at www.sprint.com — click Accessories. Buying the right batteries and accessories is the best way to ensure they’re genuine and safe. 䢇 Do not disassemble or open crush, bend or deform, puncture or shred the battery. 䢇 Do not modify or remanufacture, attempt to insert foreign objects into the battery, immerse or expose to water or other liquids, expose to fire, explosion or other hazard. 䢇 Avoid dropping the phone or battery. If the phone or battery is dropped, especially on a hard surface, and the user suspects damage, take it to a service center for inspection. 䢇 Improper battery use may result in a fire, explosion or other hazard. 132 4A. Important Safety Information 䢇 䢇 䢇 Do not short circuit a battery or allow metallic conductive objects to contact battery terminals. Keep the metal contacts on top of the battery clean. Battery usage by children should be supervised. Charging 䢇 䢇 䢇 䢇 In order to avoid damage, charge the battery only in temperatures that range from 32° F to 113° F (0° C to 45° C). Don’t use the battery charger in direct sunlight or in high humidity areas, such as the bathroom. The battery may need recharging if it has not been used for a long period of time. It’s best to replace the battery when it no longer provides acceptable performance. It can be recharged hundreds of times before it needs replacing. Storing 䢇 Don’t store the battery in high temperature areas for long periods of time. It’s best to follow these storage rules: Less than one month: -4° F to 140° F (-20° C to 60° C) More than one month: -4° F to 113° F (-20° C to 45° C) 䢇 Promptly dispose of used batteries in accordance with local regulations. Never dispose of the battery by incineration. Do not handle a damaged or leaking Li-Ion battery as you can be burned. 䢇 For safe disposal options of your Li-Ion batteries, contact your nearest Sprint authorized service center. Special Note: Be sure to dispose of your battery properly. In some areas, the disposal of batteries in household or business trash may be prohibited. 䢇 䢇 Radio Frequency (RF) Energy Understanding How Your Phone Operates Your phone is basically a radio transmitter and receiver. When it’s turned on, it receives and transmits radio frequency (RF) signals. When you use your phone, the system handling your call controls the power level. This power can range from 0.006 watt to 0.2 watt in digital mode. Knowing Radio Frequency Safety The design of your phone complies with updated NCRP standards described below. joined in updating ANSI’s 1982 standard for safety levels with respect to human exposure to RF signals. More than 120 scientists, engineers and physicians from universities, government health agencies and industries developed this updated standard after reviewing the available body of research. In 1993, the Federal Communications Commission (FCC) adopted this updated standard in a regulation. In August 1996, the FCC adopted hybrid standard consisting of the existing ANSI/IEEE standard and the guidelines published by the National Council of Radiation Protection and Measurements (NCRP). Important Safety Information Disposal of Lithium Ion (Li-Ion) Batteries Body-Worn Operation To maintain compliance with FCC RF exposure guidelines, if you wear a handset on your body, use the Sprint-supplied or Sprint-approved carrying case, holster or other body-worn accessory. If you do not use a body-worn accessory, ensure the antenna is at least 0.866 inches (2.2 centimeters) from your body when transmitting. Use of non-Sprint-approved accessories may violate FCC RF exposure guidelines. Other accessories used with this device for body-worn operations must not contain any metallic components and must provide at least 0.866 inches (2.2 centimeters) separation distance including the antenna and the user’s body. For more information about RF exposure, visit the FCC website at www.fcc.gov. In 1991–92, the Institute of Electrical and Electronics Engineers (IEEE) and the American National Standards Institute (ANSI) 4A. Important Safety Information 133 Specific Absorption Rates (SAR) for Wireless Phones The SAR is a value that corresponds to the relative amount of RF energy absorbed in the head of a user of a wireless handset. The SAR value of a phone is the result of an extensive testing, measuring and calculation process. It does not represent how much RF the phone emits. All phone models are tested at their highest value in strict laboratory settings. But when in operation, the SAR of a phone can be substantially less than the level reported to the FCC. This is because of a variety of factors including its proximity to a base station antenna, phone design and other factors. What is important to remember is that each phone meets strict federal guidelines. Variations in SARs do not represent a variation in safety. All phones must meet the federal standard, which incorporates a substantial margin of safety. As stated above, variations in SAR values between different model phones do not mean variations in safety. SAR values at or below the federal standard of 1.6 W/kg are considered safe for use by the public. The highest reported SAR values of the SANYO SCP-3810 are: Cellular CDMA mode (Part 22): Head: 0.32 W/kg; Body-worn: 0.46 W/kg PCS mode (Part 24): Head: 0.87 W/kg; Body-worn: 0.38 W/kg 134 4A. Important Safety Information FCC Radio Frequency Emission This phone meets the FCC Radio Frequency Emission Guidelines. FCC ID number: V65SCP-3810. More information on the phone’s SAR can be found from the following FCC website: http://www.fcc.gov/oet/ea/. FCC Notice This device complies with Part 15 of the FCC Rules. Operation is subject to the following two conditions: (1) this device may not cause harmful interference, and (2) this device must accept any interference received, including interference that may cause undesired operation. Changes or modifications not expressly approved by the party responsible for compliance could void the user’s authority to operate the equipment. Note This equipment has been tested and found to comply with the limits for a Class B digital device, pursuant to Part 15 of the FCC Rules. These limits are designed to provide reasonable protection against harmful interference in a residential installation. This equipment generates, uses and can radiate radio frequency energy and, if not installed and used in accordance with the instructions, may cause harmful interference to radio communications. If this equipment does cause harmful interference to radio or television reception, which can be determined by turning the equipment off and on, the user is encouraged to try to correct the interference by one or more of the following measures: 䢇 Reorient the direction of the internal antenna. 䢇 Increase the separation between the equipment and receiver. 䢇 Connect the equipment into an outlet on a circuit different from that to which the receiver is connected. 䢇 Consult the dealer or an experienced radio/TV technician for help. Owner’s Record The model number, regulatory number, and serial number are located on a nameplate inside the battery compartment. Record the serial number in the space provided below. This will be helpful if you need to contact us about your phone in the future. Model: SANYO SCP-3810 Serial No.: Important Safety Information However, there is no guarantee that interference will not occur in a particular installation. User Guide Proprietary Notice T9 Text Input is licensed by Nuance Communications, Inc. and is covered by U.S. Pat. 5,818,437, U.S. Pat. 5,953,541, U.S. Pat. 6,011,554 and other patents pending. User Guide template version 9a_FM (April 2009) 4A. Important Safety Information 135 Note 4B. Manufacturer’s Warranty ⽧ Manufacturer’s Warranty (page 137) Your phone has been designed to provide you with reliable, worry-free service. If for any reason you have a problem with your equipment, please refer to the manufacturer’s warranty in this section. For information regarding the terms and conditions of service for your phone, please visit www.sprint.com or call Sprint Customer Service at 1-888-211-4727. 136 4B. Manufacturer’s Warranty In addition to the warranty provided by your phone’s manufacturer, which is detailed on the following pages, Sprint offers a number of optional plans to cover your equipment for non-warranty claims. Sprint Total Equipment Protection provides the combined coverage of the Sprint Equipment Replacement Program and the Sprint Equipment Service and Repair Program, both of which are available separately. Each of these programs may be signed up for within 30 days of activating your phone. For more details, please visit your nearest Sprint Store or call Sprint at 1-800-584-3666. Manufacturer’s Warranty Kyocera Communications, Inc. (“KCI”) offers you, the original purchaser who has purchased the enclosed subscriber unit (“Product”) only from an authorized dealer in the United States, a limited warranty that the Product, including accessories in the Product’s package, will be free from defects in material or workmanship as follows: A. ONE (1) YEAR LIMITED WARRANTY: For a period of one (1) year from the date of original purchase, KCI will, at its option, either repair or replace a defective Product (with new or rebuilt parts/replacements). B. LIMITED WARRANTY ON REPAIRED/REPLACED PRODUCTS: For a period equal to the remainder of the limited warranty period on the original Product or, on warranty repairs which have been effected on Products for 90 days after the date of its repair or replacement, whichever is longer, KCI will repair or replace (with new or rebuilt parts/replacements) defective parts or Products used in the repair or replacement of the original Product under the Limited Warranty on it. Proof that the Product is within the warranty period in the form of a bill of sale or warranty repair document that includes the date of purchase, Product serial number and the authorized dealer’s name and address, must be presented to obtain warranty service. This limited warranty is not transferable to any third party, including but not limited to any subsequent purchaser or owner of the Product. Transfer or resale of a Product will automatically terminate warranty coverage with respect to it. This limited warranty covers batteries only if battery capacity falls below 80% of rated capacity or the battery leaks. Also this limited warranty does not cover any battery if (i) the battery has been charged by a battery charger not specified or approved by KCI for charging the battery, (ii) any of the seals on the battery are broken or show evidence of tampering, or (iii) the battery has been used in equipment other than the SANYO brand mobile phone for which it is specified. This limited warranty does not cover and is void with respect to the following: (i) Products which have been improperly installed, repaired, maintained or modified (including the antenna); (ii) Products which have been subjected to misuse (including Products used in conjunction with hardware electrically or mechanically incompatible or Products used with software, accessories, goods or ancillary or peripheral equipment not supplied or expressly authorized by KCI for use), abuse, accident, physical damage, abnormal use or operation, improper handling or storage, neglect, exposure to fire, water or excessive moisture or dampness or extreme changes in climate or temperature; (iii) Products operated outside published maximum ratings; (iv) cosmetic damage; (v) Products on which warranty stickers or Product serial numbers have been removed, altered, or rendered illegible; (vi) customer instruction; (vii) cost of installation, set up, removal or 4B. Manufacturer’s Warranty Warranty Manufacturer’s Warranty 137 reinstallation; (viii) signal reception problems (unless caused by defect in material or workmanship); (ix) damage the result of fire, flood, acts of God or other acts which are not the fault of KCI and which the Product is not specified to tolerate, including damage caused by mishandling and blown fuses; (x) consumables (such as memory cards, fuses, etc.); or (xi) any Products which have been opened, repaired, modified or altered by anyone other than KCI or a KCI authorized service center. Some States do not allow the exclusion or limitation of incidental or consequential damages, or allow limitations on how long an implied warranty lasts, so the above limitations or exclusions may not apply to you. This limited warranty gives you specific legal rights, and you may have other rights which vary from State to State. To obtain warranty service, contact Kyocera Communications, Inc. This warranty is valid only in the United States. Attention : Customer Services for Wireless Products REPAIR OR REPLACEMENT, AS HERE IN ABOVE PROVIDED, IS YOUR SOLE AND EXCLUSIVE REMEDY FOR BREACH OF THE LIMITED WARRANTY. KCI SHALL HAVE NO LIABILITY FOR ANY INCIDENTAL OR CONSEQUENTIAL DAMAGES, INCLUDING, BUT NOT LIMITED TO LOSS OF PROFITS, LOST SALES, LOSS OF DATA, LOSS OF USE OF THE PRODUCT, OR ANTICIPATED PROFITS ARISING OUT OF USE OR INABILITY TO USE ANY PRODUCT (FOR EXAMPLE, WASTED AIRTIME CHARGES DUE TO THE MALFUNCTION OF A PRODUCT). THIS WARRANTY DOES NOT COVER PRODUCTS SOLD “AS IS” OR “WITH ALL FAULTS”. KCI MAKES NO OTHER EXPRESS WARRANTY WITH RESPECT TO THE PRODUCTS. THE DURATION OF IMPLIED WARRANTIES, INCLUDING IMPLIED WARRANTIES OF MERCHANTABILITY AND FITNESS FOR A PARTICULAR PURPOSE IS LIMITED TO THE DURATION OF THIS EXPRESS WARRANTY. Phone : 866-SANYOWC (866-726-9692) 138 4B. Manufacturer’s Warranty Web : http://www.sanyowireless.com ©2009 Sprint. SPRINT and the logo are trademarks of Sprint. Other marks are the property of their respective owners. “SANYO” is a registered trademark of SANYO Electric Co., Ltd. and used under license. Kyocera manufactures and markets the SANYO wireless line of products. This product contains NetFront Browser of ACCESS CO., LTD. ACCESS and NetFront are trademarks or registered trademarks of ACCESS CO., LTD. in Japan and other countries. This software is based in part on the work of the Independent JPEG Group. The Bluetooth word mark and logos are owned by the Bluetooth SIG, Inc. and any use of such marks by Kyocera Corporation is under license. Other trademarks and trade names are those of their respective owners. T9® is a trademark or registered trademark of Nuance Communications, Inc. and its affiliates in the United States and other countries. Kyocera Communications, Inc. is a wholly-owned subsidiary of Kyocera International Inc. 139 Index Numerics 3-Way Call 107 A Abbreviated Dialing 25 Activation 3 Airplane Mode 41 Alarm 68 Alert Notification 40, 44 Answering Calls 19 Antenna 18 Auto-Answer 44 Automatic Speech Recognition (ASR) 71 140 Index B Backlight 33 Battery Capacity 14 Charging 15 Installing 2 Removing 15 Bluetooth 91–96 Printing Pictures 95 Sending Data 95 C Calculator 69 Calendar 65 Call Answering 19 Ending 20 Forwarding 107 Making 18 Recording 75 Call Answer Mode 44 Call Guard 109 Call Waiting 106 Callback Number 39 Caller ID 106 Camera 77–90 Chat 117 Clock Display 34 World Clock 69 Contacts 54 Adding an Entry 56 Assigning a Picture 61 Assigning a Speed Dial 60 Deleting an Entry 58 Dialing From 24 Editing an Entry 56 Finding Entries 58 Secret Entries 61 Countdown Timer 70 H Data Services 111 Enabling/Disabling 49 FAQs 123 Launching 112 Password 5 Security Features 49 User Name 111 Deleting Contacts 58 Events 67 History 53 Message 104 Phone Content 48 Voice Memo 76 Dialing From Contacts 24 With Pauses 23 Display Settings 32 Download Ringer 37 Headset Mode 45 Hearing Aid Device Compatibility (HAC) Mode 43 History 50 Saving a Number From 52 Viewing From Contacts 55 Email 114 Emergency Call 21 Entering Text 26 Preset Messages 39 F Favorite 122 Finding Contacts 58 Phone Number 23 Font Size 34 I Icon indication 11, 51, 81, 92 Instant Messaging 116 K Key Beeps 35 Keyguard 17 G GPS 124 Greeting 34 Group Adding Members to 57 Creating 57 Making From History 53 Removing Members From 58 L Language Display 34 Preset Messages 39 Location 124 Lock Code 45, 46 Locking Phone 45 Index Index E D 141 Phone (illus.) 8 Phone Number Displaying 16 Finding 23 Saving 23 With Pauses 23 PictBridge 89 Picture Mail 84 Pictures 77 Assigning 78 Sending 84 Storing 82 Taking 77 Plus (+) Code Dialing 24 Power Save Mode 33 Preset Messages 39 M Making Calls 18 From Contacts 24 From History 52 Using ASR 72 Menu i Messaging Notification 38 Settings 38 Thread 102 Missed Call 20 Multiple Shots 79 Muting Ringer 20 Voice 22 My Content Manager 119 My Favorites 44 My Name Card 62 N Net Guard 49 P Parental Controls 46 142 Index R Resetting 48 Ringers Assigning 36 Downloading 37 Roaming 108 S Saving Phone Number 23 Phone Number From History 52 Screen Saver 32 Security 45 Self-timer 79 Signature 39 Silence All 35 SMS Voice Messaging 104 Speed Dialing 25 Assigning Numbers 60 Sprint Service Account Passwords 4 Dialing 62 Operator Services 6 Sprint 411 5 Stopwatch 70 W T Text Messaging 101 To Do 66 TTY Use 41 Turning Your Phone On and Off 13 Web, see also Data Services 111–123 Wireless Backup 63 World Clock 69 Z Zoom 80 U Unlocking Your Phone 45 User Name 111 V Index Vibration 38 Voice Guide 37 Voice Memo 75 Voicemail Setting Up 4, 98 While Roaming 108 Volume 35 Index 143