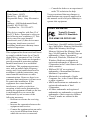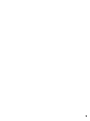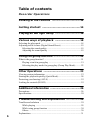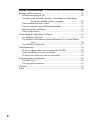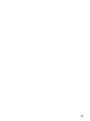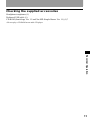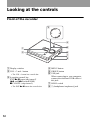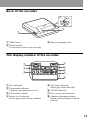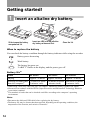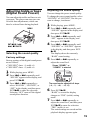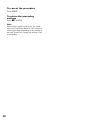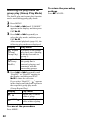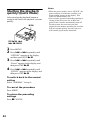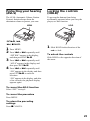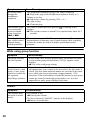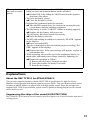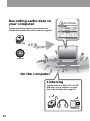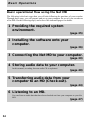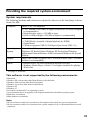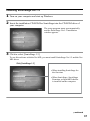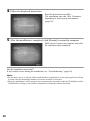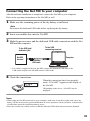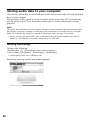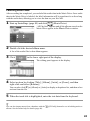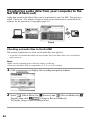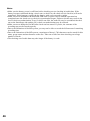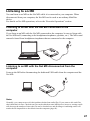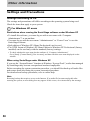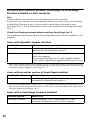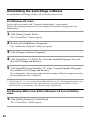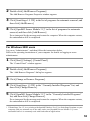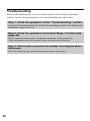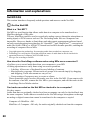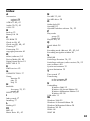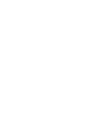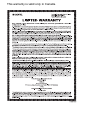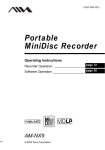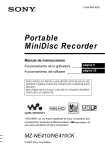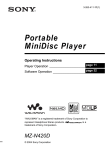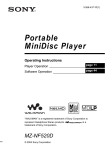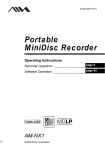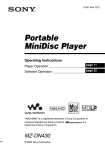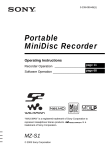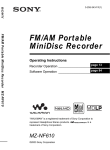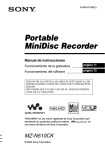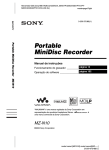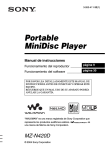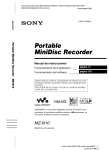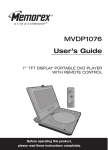Download Sony MZ-NE410 User's Manual
Transcript
3-253-600-12(1) Portable MiniDisc Recorder Operating Instructions page 11 Recorder Operation _____________________________ page 32 Software Operation ______________________________ “WALKMAN” is a registered trademark of Sony Corporation to represent Headphone Stereo products. trademark of Sony Corporation. MZ-NE410 © 2003 Sony Corporation is a WARNING To prevent fire or shock hazard, do not expose the unit to rain or moisture. Do not install the appliance in a confined space, such as a bookcase or built-in cabinet. To prevent fire, do not cover the ventilation of the apparatus with news papers, table cloths, curtains, etc. And don’t place lighted candles on the apparatus. To prevent fire or shock hazard, do not place objects filled with liquids, such as vases, on the apparatus. Certain countries may regulate disposal of the battery used to power this product. Please consult with your local authority. Caution The use of optical instruments with this product will increase eye hazard. CAUTION — INVISIBLE LASER RADIATION WHEN OPEN AVOID EXPOSURE TO BEAM Information IN NO EVENT SHALL SELLER BE LIABLE FOR ANY DIRECT, INCIDENTAL OR CONSEQUENTIAL DAMAGES OF ANY NATURE, OR LOSSES OR EXPENSES RESULTING FROM ANY DEFECTIVE PRODUCT OR THE USE OF ANY PRODUCT. 2 For customers who purchased this product in the USA Owner’s Record The serial number is located at the rear of the disc compartment lid and the model number is located at the top and bottom. Record the serial number in the space provided below. Refer to them whenever you call upon your Sony dealer regarding this product. Model No. MZ-NE410 Serial No. Product registration Please register this product on line at www.sony.com/walkmanreg <http://www.sony.com/walkmanreg> Proper registration will enable us to send you periodic mailings about software upgrades, new products, services and other important announcements. Thank you. If you have any questions about this product, contact: — http://www.sony.com/ walkmansupport — Sony Network Portable Audio Support Line 1-(866)-456-7669 — Sony Customer Information Services Center 12451 Gateway Blvd. Fort Myers, FL 33913 Declaration of Conformity Trade Name: SONY Model No.: MZ-NE410 Responsible Party: Sony Electronics Inc. Address: 680 Kinderkamack Road, Oradell, NJ 07649 USA Telephone No.: 201-930-6972 This device complies with Part 15 of the FCC Rules. Operation is subject to the following two conditions: (1) This device may not cause harmful interference, and (2) this device must accept any interference received, including interference that may cause undesired operation. This equipment has been tested and found to comply with the limits for a Class B digital device, pursuant to Part 15 of the FCC Rules. These limits are designed to provide reasonable protection against harmful interference in a residential installation. This equipment generates, uses, and can radiate radio frequency energy and, if not installed and used in accordance with the instructions, may cause harmful interference to radio communications. However, there is no guarantee that interference will not occur in a particular installation. If this equipment does cause harmful interference to radio or television reception, which can be determined by turning the equipment off and on, the user is encouraged to try to correct the interference by one or more of the following measures: — Reorient or relocate the receiving antenna. — Increase the separation between the equipment and receiver. — Connect the equipment into an outlet on a circuit different from that to which the receiver is connected. — Consult the dealer or an experienced radio/TV technician for help. You are cautioned that any changes or modifications not expressly approved in this manual could void your authority to operate this equipment. SONY MZ-NE410 Tested To Comply With FCC Standards FOR HOME OR OFFICE USE • SonicStage, OpenMG and the OpenMG logo, MagicGate, Memory Stick and the MagicGate Memory Stick logo, Memory Stick and the Memory Stick logo, Net MD and the Net MD logo are trademarks of Sony Corporation. • Microsoft, Windows, Windows NT and Windows Media are trademarks or registered trademarks of Microsoft Corporation in the United States and /or other countries. • IBM and PC/AT are registered trademarks of International Business Machines Corporation. • Macintosh is a trademark of Apple Computer, Inc. in the United States and/ or other countries. • MMX and Pentium are trademarks or registered trademarks of Intel Corporation. • All other trademarks and registered trademarks are trademarks or registered trademarks of their respective holders. • ™ and ® marks are omitted in this manual. 3 Notice for users On the supplied software • Copyright laws prohibit reproducing the software or the manual accompanying it in whole or in part, or renting the software without the permission of the copyright holder. • In no event will SONY be liable for any financial damage, or loss of profits, including claims made by third parties, arising out of the use of the software supplied with this recorder. • In the event a problem occurs with this software as a result of defective manufacturing, SONY will replace it. However, SONY bears no other responsibility. • The software provided with this recorder cannot be used with equipment other than that which is so designated. • Please note that, due to continued efforts to improve quality, the software specifications may be changed without notice. • Operation of this recorder with software other than that provided is not covered by the warranty. Program © 2001, 2002 Sony Corporation Documentation © 2003 Sony Corporation 4 5 Table of contents Recorder Operations Looking at the controls .................................. 12 Getting started! .............................................. 14 Playing an MD right away! .............................. 16 Various ways of playback .............................. 18 Selecting the play mode ........................................................................18 Adjusting treble or bass (Digital Sound Preset) ....................................19 Selecting the sound quality .............................................................19 Adjusting the sound quality ............................................................19 Using the group function ................................ 21 What is the group function? ..................................................................21 Playing a track in group play ..........................................................21 Selecting the play mode for group play (Group Play Mode) .........22 Other Operations ............................................ 23 Viewing various information ................................................................23 Starting the playback quickly (Quick Mode) ........................................24 Protecting your hearing (AVLS) ...........................................................25 Locking the controls (HOLD) ...............................................................25 Additional information .................................... 26 Precautions ............................................................................................26 Specifications ........................................................................................28 Troubleshooting and explanations ................. 29 Troubles and solutions ..........................................................................29 While playing .................................................................................29 While using group function ............................................................30 Others .............................................................................................30 Explanations ..........................................................................................31 6 Software Operation What is a Net MD? .......................................... 33 Basic Operations ............................................ 34 Basic operational flow using the Net MD ............................................ 34 Providing the required system environment ........................................ 35 System requirements ...................................................................... 35 Installing the software onto your computer ......................................... 36 Before installing the software ........................................................ 36 Installing SonicStage Ver.1.5 ........................................................ 37 Connecting the Net MD to your computer ........................................... 39 Storing audio data to your computer .................................................... 40 Starting SonicStage ........................................................................ 40 Recording audio CDs to the hard disk drive .................................. 41 Labeling audio data ........................................................................ 43 Transferring audio data from your computer to the Net MD (Check-out) ....................................................................... 44 Checking out audio files to the Net MD ........................................ 44 Listening to an MD .............................................................................. 47 Listening to an MD with the Net MD connected to the computer ......................................................................... 47 Listening to an MD with the Net MD disconnected from the computer ......................................................................... 47 Advanced operations ...................................... 48 Using other functions! .......................................................................... 48 Using the SonicStage online help .................................................. 48 7 Other information ........................................... 50 Settings and Precautions .......................................................................50 Settings according to OS ................................................................50 For users with OpenMG Jukebox, SonicStage, or SonicStage Premium installed on their computer ..............................52 Note on hard disk drive space ........................................................53 Notes on system suspend/hibernation mode ...................................53 Backing up the audio data ..............................................................53 Note on the battery .........................................................................53 Uninstalling the SonicStage software ...................................................54 For Windows XP users ...................................................................54 For Windows Millennium Edition/Windows 98 Second Edition users .................................................................................54 For Windows 2000 users ................................................................55 Troubleshooting ....................................................................................56 If your computer does not recognize the Net MD ..........................58 If the installation was not successful ..............................................58 If check-out (check-in) was not successful ....................................59 Information and explanations ...............................................................60 Net MD FAQ ..................................................................................60 On copyright protection ..................................................................61 Glossary ................................................................................................63 Index .....................................................................................................65 8 9 Before using this product This recorder can only record materials from the connected computer. This manual explains the recorder operations and the installation and basic use of the supplied SonicStage software. For details on the various operations, refer to the pages indicated below. When using the recorder Recorder Operation (pages 11 to 31) Pages 11 to 31 in this manual explain the use of the Net MD as an ordinary MiniDisc Walkman. 3-000-000-11(1) Portable t MiniDisc Recorder r Operating O ti Instructions I t ti page 11 R Recor der O d Operatio i n _____________________________ page 32 Software Operation ______________________________ Troubleshooting and explanations (page 29) This section shows the troubles you may find while using the recorder, and their solutions. ìWALKMANî is a registered trademark of Sony Corporation to represent Headphone Stereo products. is a trademark of Sony Corporation. MZ-NE410 © 2003 Sony Corporation When using the Net MD (the recorder) connected to your computer Software Operation (pages 32 to 64) Pages 32 to 64 in this manual explain the installation and basic operations of the supplied SonicStage software. Refer to these pages for details. Other information (page 50) This section shows the troubles you may find while using the SonicStage software, and their solutions. It also has the list of frequently asked questions and answers. SonicStage Ver. 1.5 Help This is an online help that you can view on your computer screen. Refer to online help for details on the use of the software. To display the help window, see page 48. Notes on the “Software Operation” section • The displayed items in the illustrations that appear in this section may differ from the actual items displayed by the software. • Explanations in this section assume familiarity with basic Windows operations. For details on the use of your computer and the operating system, please refer to the respective manuals. • Explanations in this section cover general Net MD products. For this reason, some explanations (and some illustrations) may not be applicable to your Net MD. Please refer to the operating instructions of your Net MD as well. 10 Checking the supplied accessories Headphones/earphones (1) Dedicated USB cable (1) CD-ROM (SonicStage Ver. 1.5 and Net MD Simple Burner Ver. 1.1) (1)* ∗Do not play a CD-ROM on an audio CD player. Recorder Operation 11 Looking at the controls Front of the recorder 3 4 5 1 2 6 7 8 A Display window B VOL +* and – button ∗ The VOL + button has a tactile dot. C 4-position control key ENT/NX (enter/play/pause)* . and > (search/AMS) x/CANCEL (stop/cancel) ∗ The ENT/NX button has a tactile dot. 12 D MENU button E GROUP button F USB jack When connecting to your computer, connect the dedicated USB cable to this jack. G HOLD switch H i (headphones/earphones) jack Back of the recorder 2 3 1 A OPEN button B Hand strap hole Use the hole to attach your own strap. C Battery compartment lid The display window of the recorder 1 4 2 5 6 3 7 8 A Disc indication B Group mode indication Lights up when group mode is on. C Track number display D Battery level indication Shows approximate battery condition. E Play mode indication Shows play mode of the MD. F SOUND indication G Disc, group, track indication H Character information display Displays the track names, elapsed time, etc. 13 Getting started! 1 Insert an alkaline dry battery. E e Slide to open the battery compartment lid. Insert one LR6 (size AA) alkaline dry battery minus end first. Close the lid. When to replace the battery You can check the battery condition through the battery indicator while using the recorder. Battery power decreasing r Weak battery r The battery has gone out. “LoBATT” flashes in the display, and the power goes off. Battery life1) When SP Stereo LP2 Stereo LP4 Stereo playing2) Approx. 42 hours Approx. 48 hours Approx. 56 hours checking out audio data from the computer3) 75 tracks (of about 300 tracks (of about 600 tracks (of about 5 minutes each) 5 minutes each) 5 minutes each) 1) When using a new Sony LR6 (size AA) “STAMINA” alkaline dry battery (produced in Japan). in accordance with the JEITA (Japan Electronics and Information Technology Industries Association) standard. 3) The numbers of tracks that can be checked out differs according to the computer’s operating environment. 2) Measured Notes • Disconnect the dedicated USB cable before replacing the dry battery. • The battery life may be shorter than that specified, depending on the operating conditions, the temperature of the location, and varieties of batteries. 14 2 Make connections and unlock the control. 1 Connect the headphones/earphones to 2 Slide HOLD in the opposite direction of the arrow indicated on the recorder (HOLD .) to unlock the control. i. HOLD Connect firmly. to i 15 Playing an MD right away! 1 Insert an MD. 1 Press OPEN to open the lid. 2 Insert an MD to the direction of the arrow with the label side facing front, and press the lid down to close. 2 Play an MD. ENT/NX, ., >, x/CANCEL 1 Press NX. 2 Press VOL + or – to adjust the volume. The volume indicator appears in the display allowing you to check the volume level. To stop play, press x. VOL +, – 16 Playback starts from the point you last stopped playing. To start playback from the beginning of the first track, hold down NX for 2 seconds or more. To Operation Pause Press NX. Press NX again to resume play. Find the beginning of the current track or the previous track1) Press .. Press . repeatedly until the beginning of the desired track appears. Find the beginning of the next track2) Press > once. Go backwards or froward while playing Hold down . or >. Search for a point in a track while viewing the elapsed time (Time search) While pausing, press and hold . or >. Search for a specific track while viewing track numbers (Index search) While the recorder is stopped, press and hold . or >. Remove the MD Press x, and then press OPEN.3) you press . twice continuously while playing the first track of the disc, the recorder goes to the beginning of the last track on the disc. 2) If you press > during the last track of the disc, the recorder goes to the beginning of the first track on the disc. 3) If you open the lid, the playback will begin from the beginning of the first track (except when group mode is on). 1) If Suppressing the skip of the sound (G-PROTECTION) The G-PROTECTION function was developed to provide a higher level of shock resistance than that of existing players in order to allow the recorder to be used while jogging. Note The playback sound may skip if: • the recorder receives stronger continuous shock. • a dirty or scratched MiniDisc is played. z • The MZ-NE410 supports DSP TYPE-S for ATRAC/ATRAC3. It thus allows you to enjoy TYPE-S high-quality sound from MDs recorded in MDLP mode on TYPE-S-equipped MD decks, etc. • The recorder can play the track recorded by 2 × or 4 × long playing mode (LP2 or LP4). Normal stereo playback, LP2 stereo playback, LP4 stereo playback or monaural playback is automatically selected to match the audio source. 17 Various ways of playback Selecting the play mode You can select various play modes such as normal play, single-track play (1 Trk), or shuffle play (Shuff). You can also select repeat play with the selected play mode. MENU ENT/NX, ., >, x/CANCEL 1 2 3 Press MENU. Display A1) Play mode Shuff (shuffle play) All the tracks are played in random order. 1) Group play mode ( ) appears whenever you play a disc with group settings. For more details, see “Playing a track in group play” (page 21). 4 Press . or > repeatedly until “RepOFF” or “RepON” (playing a track repeatedly) appears in the display, and then press ENT/NX to enter the selection. If you select “RepON”, “ ” appears on B and the playback repeats with the play mode selected in step 3. B lights up when you press ENT/ NX. Press . or > repeatedly until “P-MODE” appears in the display, and then press ENT/NX. Press . or > repeatedly to select the play mode, and then press ENT/NX. Each time you press >, the display item indicated by A changes as follows: Pressing ENT/NX while A is flashing causes the play mode to enter. Display B Play mode Repeat play of all tracks 1 Repeat play of a selected track SHUF Repeat shuffle play of all tracks Pressing > repeatedly changes A. To cancel the procedure Press MENU. To return the preceding settings Press x/CANCEL. 18 Display A1) Play mode Normal (normal play) All the tracks are played once. 1 Trk (single-track play) A single track is played once. Adjusting treble or bass (Digital Sound Preset) You can adjust the treble and bass to suit your taste. The player can store two sets of treble-bass adjustments, which can then be selected later during playback. MENU ENT/NX, ., >, x/CANCEL Adjusting the sound quality You can change the preset sound quality. To change the preset sound quality, select “SOUND1” or “SOUND2”, the one you want to change, in advance. 1 2 1 2 3 Press . or > repeatedly until “SOUND” appears in the display, and then press ENT/NX. 3 Press . or > repeatedly until “SET” appears in the display, and then press ENT/NX. 4 Press . or > repeatedly until “SOUND1” or “SOUND2” appears in the display, and then press ENT/ NX. The display shows the currently “BASS” sound setting. 5 Press . or > repeatedly to adjust the sound level. Selecting the sound quality Factory settings Factory settings of the digital sound preset are as follows: • “SOUND1”: bass +1, treble ±0 • “SOUND2”: bass +3, treble ±0 While playing, press MENU. Shows “SOUND1” or “SOUND2” is selected While playing, press MENU. Press . or > repeatedly until “SOUND” appears in the display, and press ENT/NX. Press . or > repeatedly to select “SOUND1”, “SOUND2”, or “OFF” in the display, and then press ENT/NX to enter the selection. Selecting “OFF” turns off the digital sound preset function. The sound can be adjusted in 8 steps. (–4, –3, ...±0, ...+2, +3) 6 7 Press ENT/NX. “BASS” is set and the display changes to “TRE” (treble) setting mode. Press . or > repeatedly to adjust the sound level, and then press ENT/NX to enter the selection. “TRE” (treble) is set. The sound settings are saved and the playback display appears again. 19 To cancel the procedure Press MENU. To return the preceding settings Press x/CANCEL. Note When using a digital sound preset, the sound may break or become distorted if the volume is turned up too high, depending on the settings or the track. In this case, change the settings of the sound quality. 20 Using the group function Note What is the group function? The group function is provided to allow playback of discs with group settings. The group function is convenient for playback of MDs on which several albums or CD singles have been recorded in MDLP (LP2/LP4) mode. What is a disc with group settings? The recorder can operate various functions in units of group; that is tracks that have been recorded on a disc as part of separate groups, as shown below. Disc m MENU GROUP ENT/NX, ., >, x/CANCEL Playing a track in group play Before group settings are made 1 2 3 4 5 6 7 8 The recorder does not support the recording of group settings on the recorder. Use the supplied SonicStage software to assign tracks to group. For details, see “Software Operation” section (page 32). 12131415 Track 1 to 5 are assigned to group 1. Track 8 to12 are assigned to group 2. Track 13 to15 are assigned to group 3. Track 6 to 7 are assigned to no group. In group play, all groups are played in order, starting with group 1, followed by the unassigned tracks (“GP --”). Playback stops after all the tracks have been played. 1 2 Disc Group 2 12345 6 7 12345 Group 3 123 Tracks that were not assigned to a group are treated as being part of “GP --”. You can create a maximum of 99 groups on a disc. Press . or > repeatedly until “P-MODE” appears in the display, and then press ENT/NX. 3 Press . or > repeatedly until “ ” and “Normal” appear in the display, and then press ENT/NX. 4 Press . or > repeatedly until “RepOFF” appears in the display, and then press ENT/NX to enter the selection. After setting the group (group play) Group 1 Press MENU. To cue to the start of a group (Group Skip) 1 While playing, press GROUP. 2 Press . or >. Pressing the . or > button cues to the first track of the previous or next group. 21 Selecting the play mode for group play (Group Play Mode) The shuffle play and repeat play function can be used during group play mode. 1 2 3 Press MENU. Press . or > until “P-MODE” appears in the display, and then press ENT/NX. Press . or > repeatedly to select the play mode, and then press ENT/NX. After normal playback (page 18), the following play modes are displayed. Display Play mode , Normal (Normal Group Play) All tracks in the groups play back once (starting with the first track in group 1). , Shuff (In-Group Shuffle) Shuffle play starts with the group that is currently playing, and continues with the succeeding groups. 4 Press . or > repeatedly until “RepOFF” or “RepON” appears in the display, and then press ENT/ NX to enter the selection. If you select “RepON”, “ ” appears in the display and playback repeats in the respective group play mode (Group Repeat Play). Display Play mode , Repeat play of tracks within a group , SHUF Repeat shuffle play of tracks within a group To cancel the procedure Press MENU. 22 To return the preceding settings Press x/CANCEL. Other Operations 3 Viewing various information You can check the track name, disc name, etc. during playback. Group-related items appear only when a track with group settings is played. MENU Press . or > repeatedly until the information that you want appears in the display, and then press ENT/ NX to enter the selection. Each time you press >, the display changes as follows: Display Meaning LapTim The elapsed time of the current track T:Name Track name G:Name Group name D:Name Disc name T–MODE Indicates the recording mode selected on the MD recorder used; i.e., “SP”, “LP2”, “LP4”, or “MONO”. ENT/NX, ., >, x/CANCEL Notes A B C Track number — The elapsed time Track number Track name The number of GP total tracks in the groups Group name The number of total tracks Disc name Track number 1 2 — • Depending on the group settings, the operating conditions and the disc settings, you may not be able to select certain indications or the indications may appear differently. • The “T–MODE” indication appears only during playback. It appears for a few seconds, and is then replaced by the elapsed time of the current track. To cancel the procedure Press MENU. To return the preceding settings Press x/CANCEL. Track mode Press MENU. Press . or > repeatedly until “DISP” appears in the display, and then press ENT/NX. 23 Notes Starting the playback quickly (Quick Mode) After pressing the playback button or cueing to the track, the playback can start quickly. MENU ENT/NX, ., >, x/CANCEL 1 2 Press MENU. Press . or > repeatedly until “OPTION” appears in the display, and then press ENT/NX. 3 Press . or > repeatedly until “Power” appears in the display, and then press ENT/NX. 4 Press . or > repeatedly until “QUICK” appears in the display, and then press ENT/NX. To switch back to the normal setting Select “NORMAL” in step 4. To cancel the procedure Press MENU. To return the preceding settings Press x/CANCEL. 24 • When the power mode is set to “QUICK”, the power remains on within the recorder even when nothing appears in the display. This leads to a shorter battery life. • If no recorder operation (including opening or closing of the lid) occurs for an hour, the power in the recorder automatically turn off. For this reason, the next time you start playback or do another operation, the recorder will not respond quickly. the unit, however, will return to quick mode afterwards. Protecting your hearing (AVLS) Locking the controls (HOLD) The AVLS (Automatic Volume Limiter System) function keeps down the maximum volume to protect your ears. To prevent the buttons from being accidentally operated when you carry the player, use this function. HOLD MENU ENT/NX, ., >, x/CANCEL 1 2 Press MENU. Press . or > repeatedly until “OPTION” appears in the display, and then press ENT/NX. 3 Press . or > repeatedly until “AVLS” appears in the display, and then press ENT/NX. 4 Press . or > repeatedly until “ON” appears in the display, and then press ENT/NX to enter the selection. “ON” appears in the display, and after a few seconds, the playback display appears again. 1 Slide HOLD in the direction of the . to lock. To unlock the controls Slide HOLD to the opposite direction of the arrow. To cancel the AVLS function Select “OFF” in step 4. To cancel the procedure Press MENU. To return the preceding settings Press x/CANCEL. 25 Additional information On installation Precautions On safety • Do not carry or store the dry battery in the same place with metallic objects such as coins, key rings, or necklaces. This may cause a short-circuit and the generation of heat. • Incorrect battery usage may cause the battery fluid to leak or battery to burst. To prevent such accidents, make sure the battery is installed with the + and – poles oriented correctly. • If a battery leak should develop, carefully and thoroughly wipe away the battery fluid in the battery compartment before inserting a new battery. • If you will not use the recorder for a long time, be sure to remove the dry battery. Never use the recorder where it will be subjected to extremes of light, temperature, moisture or vibration. On the MiniDisc cartridge • Do not touch the internal disc directly. Forcing the shutter open may damage the internal disc. • When transporting a MiniDisc, keep it in its case. • Do not place the cartridge where it will be subjected to light, temperature, moisture or dust. • Do not affix the label outside of the specified area on the MD. Make sure the label is placed within the recessed space on the disc. On the headphones/earphones Road safety On Handling • Do not drop or bump the recorder. This may cause the recorder to malfunction. • Do not pull headphones/earphones cords. • Do not place the recorder in the following places: —An extremely hot place (over 60°C (140°F)) —A place exposed to direct sunlight or near a heater —In a car with the windows rolled up (especially in the summer) —In a damp place such as a bathroom —Near a source of electromagnetic fields such as a magnet, speaker, or TV —In a dusty place On heat build-up Heat may build up in the recorder if it is used for an extended period of time. This, however, is not a malfunction. On mechanical noise The recorder emits mechanical noise while operating, which is caused by the power-saving system of the recorder. This is not a malfunction. 26 • Do not use headphones/earphones while driving, cycling, or operating any motorized vehicle. This may lead to a traffic accident and is illegal in many areas. It can also be potentially dangerous to play your recorder at high volumes while walking, especially at pedestrian crossings. You should exercise extreme caution or discontinue using the recorder in potentially hazardous situations. • If you experience an allergic reaction to the supplied headphones/earphones, stop using them at once and consult a doctor or a Sony service center. Preventing hearing damage Avoid using headphones/earphones at high volumes. Hearing experts advise against continuous, loud and extended play. If you experience a ringing in your ears, reduce the volume or discontinue use. Caring for others Keep the volume at a moderate level. This will allow you to hear outside sounds and to be considerate of the people around you. On cleaning To protect a recorded MD • After wiping the recorder casing with a soft cloth slightly moistened with water, wipe it again with a dry cloth. Do not use any type of abrasive pad, scouring powder or solvent such as alcohol or benzene as this may mar the finish on the casing. • Wipe the disc cartridge with a dry cloth to remove dirt. • Dust on the lens may prevent the unit from operating properly. Be sure to close the disc compartment lid after inserting or ejecting an MD. • To maintain good sound quality, use a soft cloth to clean the plugs of the headphones/ earphones. A dirty plug may cause noise or intermittent breaks in the sound during playback. • Clean the terminals periodically with a cotton swab or a soft cloth as illustrated. To record-protect an MD, slide open the tab at the side of the MD. In this position, the MD cannot be recorded. To record again, slide the tab back so the tab is visible. Tab Back of the MD Recorded material is protected. Recorded material is not protected. Dry battery compartment Terminals If you have any questions or problems concerning your recorder, please consult your nearest Sony dealer. (If a trouble occurred when the disc was in the recorder, we recommend that the disc be left in the recorder when you consult your Sony dealer so that the cause of trouble may be better understood.) When consulting your Sony dealer, be sure to bring the recorder and the headphones/ earphones. 27 Specifications MD Player Audio playing system MiniDisc digital audio system Laser diode properties Material: GaAlAs Wavelength: λ = 790 nm Emission duration: continuous Laser output: less than 44.6 µW (This output is the value measured at a distance of 200 mm from the objective lens surface on the optical pick-up block with 7 mm aperture.) Recording and playback time (when using MDW-80) Maximum 160 min. in monaural Maximum 320 min. in LP4 stereo Revolutions Approx. 380 rpm to 2,700 rpm Error correction ACIRC (Advanced Cross Interleave Reed Solomon Code) Sampling frequency 44.1 kHz Coding ATRAC (Adaptive TRansform Acoustic Coding) ATRAC3 — LP2/LP4 Modulation system EFM (Eight to Fourteen Modulation) Number of channels 2 stereo channels 1 monaural channel Frequency response 20 to 20,000 Hz ± 3 dB Outputs i: stereo mini-jack, maximum output level 5 mW + 5 mW, load impedance 24 Ω (USA) 5 mW + 5 mW, load impedance 16 Ω (Canada) 28 General Power requirements One LR6 (size AA) alkaline battery (not supplied) Recommended temperature for check-in/check-out +5 ° C (+41° F) or higher Battery operation time See “Battery life” (page 14) Dimensions Approx. 81 × 28.9 × 74.4 mm (w/h/d) (31/4 × 13/16 × 3 in.) without projections. Mass Approx. 106 g (3.8 oz) the recorder only US and foreign patents licensed from Dolby Laboratories. Design and specifications are subject to change without notice. Optional accessories MDR series stereo Headphones/earphones* SRS series Active Speakers ∗ When using optional headphones, use only headphones/earphones with stereo mini plugs. You cannot use headphones/ earphones with micro plugs. Your dealer may not handle some of the above listed accessories. Please ask the dealer for detailed information about the accessories in your country. Troubleshooting and explanations Troubles and solutions If you find any troubles operating the recorder, follow the steps below. 1 2 Check this section, “Troubles and solutions” (page 29). If you cannot solve the problem after you made checks, consult your nearest Sony dealer. While playing Symptom Cause/Remedy An MD is not played normally. • Repeat play is selected. , Use MENU on the recorder to change back to the normal play (page 18). • Playback mode is changed. , Use MENU on the recorder to change back to the normal play (page 18). An MD is not played from the first track. • Disc playing stopped before it came to the last track. , Press NX for 2 seconds or more to start playing. • Group play mode is selected. , Use MENU on the recorder to change back to the normal play (page 18), and then press NX for 2 seconds or more to start playing. The digital sound preset function does not work. • The digital sound preset is off. , Select “SOUND1” or “SOUND2” (page 19). Playback sound skips. • The recorder is placed where it receives continuous vibration. , Put the recorder on a stable place. • A very short track may cause sound to skip. , Try not to create a track under one second long. Sound has a lot of static. • Strong magnetism from a television or such device is interfering with operation. , Move the recorder away from the source of strong magnetism. Noise is momentarily heard. • The sound was recorded in LP4 stereo mode. , Because of the nature of the compression method used in LP4 mode, noise may be output on very rare occasions during playback of sound recorded in this mode. Volume cannot be turned up. • AVLS is on. , Release AVLS settings (page 25). 29 Symptom Cause/Remedy No sound comes through the headphones/ earphones. • The headphones/earphones plug is not firmly connected. , Plug in the plug of the headphones/earphones firmly to i. • Volume is too low. , Adjust the volume by pressing VOL + or –. • The plug is dirty. , Clean the plug. The recorder skips to several tracks ahead or behind when you press . or >. • The GROUP button has been pressed ( is flashing in the display). , The recorder returns to normal if no operation has made for 5 seconds. The edited tracks may exhibit sound dropout during search operations. • This occurs due to the MiniDisc system limitation. The fragmentation of data may cause sound dropout while searching because the tracks are played in higher speed than normal playback. While using group function Symptom Cause/Remedy The group function does not operate. • While using a disc with no group setting, an attempt was made to select some group-related menu (“No Gp” appears in the display). , Use a disc with group setting. • This is due to the MiniDisc system limitations. Group A track cannot be information has been written to the area where the disc name is checked out to a new stored. The disc name and track names are recorded in the same group. A new group area, which can store a maximum of approximately 1,700 cannot be created on characters. If the total number exceeds this amount, a new group the supplied cannot be created even though group mode is on. It is also SonicStage software. impossible to make group settings at this time. Others 30 Symptom Cause/Remedy The recorder does not work or works poorly. • The volume is low. , Turn up the volume. • No disc is inserted (“NoDISC” appears in the display). , Insert a recorded disc. The recorder does not work or works poorly. • The HOLD function is turned on (“HOLD” appears in the display when you press an operation button on the recorder). , Disable HOLD by sliding the HOLD switch to the opposite direction of the arrow. • The lid is not firmly closed. , Close the lid until it clicks. • Moisture has condensed inside the recorder. , Take the MD out and leave the recorder in a warm place for several hours until the moisture evaporates. • The dry battery is weak (“LoBATT” flashes or nothing appears). , Replace the dry battery with a new one. • The dry battery have been inserted incorrectly. , Insert the battery correctly. • An MD with nothing recorded on is inserted (“BLANK” appears in the display). , Insert a recorded MD. • The disc is damaged or does not contain proper recording (“Rd ERR” appears in the display). , Reinsert the disc. If the error message still appears, replace it with another disc. • While operating, the recorder received a mechanical shock, too much static, abnormal power voltage caused by lightning, etc. , Restart the operation as follows. 1 Remove the dry battery from the recorder. 2 Leave the recorder for about 30 seconds. 3 Insert the dry battery. Explanations About the DSP TYPE-S for ATRAC/ATRAC3 This recorder supports playback with the DSP TYPE-S specification for high-level Sony MiniDisc decks equipped with digital signal processors (DSP). This specification allows tracks recorded in MDLP mode to be played back with high quality sound. Since this recorder also supports DSP TYPE-R specification, superb sound is produced during playback in SP (normal stereo) mode as well. Suppressing the skips of the sound (G-PROTECTION) The G-PROTECTION function was developed to provide a higher level of shock resistance than that of existing players. 31 Recording audio data to your computer You can record audio data to your computer from sources such as audio CDs and the Internet (page 40). Audio CDs Internet On the computer Listening You can listen to an audio CD in the CDROM drive of your computer, or audio data in the hard disk drive (page 47). 32 What is a Net MD? Net MD is a standard that enables the transfer of audio data from a computer to a MiniDisc device. To use this Net MD with your computer requires a software application called “SonicStage”. SonicStage software provides a database for managing audio data in the computer and functions for playing the audio data in various play modes, editing the data, and transferring the results to other devices and hardware connected to the computer. It is an integrated software application with a variety of functions for enjoying music. Transferring audio data to the Net MD You can transfer audio data stored in your computer to an MD (page 44). To a Net MD Software Operation Editing You can easily edit audio data or add labels from the keyboard (page 43). Creating a music library You can create a music library of your favorite songs on your computer. 33 Basic Operations Basic operational flow using the Net MD The following is the basic steps that you will take following the purchase of your recorder. Through these steps, you will prepare and set up your computer for use of your recorder as a Net MD. Do the following steps, and refer to the indicated pages for details. 1 Providing the required system environment. (page 35) 2 Installing the software onto your computer. (page 36) 3 Connecting the Net MD to your computer. (page 39) 4 Storing audio data to your computer. In this manual, recording from an audio CD is explained. (page 40) 5 Transferring audio data from your computer to an MD (Check-out). (page 44) 6 Listening to an MD. You can listen to audio data that have been checked out from your computer to your Net MD. (page 47) 34 Providing the required system environment System requirements The following hardware and software are required in order to use the SonicStage software for the Net MD. Computer IBM PC/AT or Compatible • CPU: Pentium II 400 MHz or higher (Pentium III 450 MHz or higher is recommended.) • Hard disk drive space1): 120 MB or more • RAM: 64 MB or higher (128 MB or higher is recommended) Others • CD-ROM drive (capable of digital playback by WDM) • Sound Board • USB port (supports USB 2.0 Full Speed (previously USB 1.1)) Operating System Factory installed: Windows XP Home Edition/Windows XP Professional/Windows Millennium Edition/Windows 2000 Professional/Windows 98 Second Edition Display High Color (16bit) or greater, 800 × 480 dots or more (800 × 600 dots or more is recommended) Others • Internet access: for Web registration and EMD services • Windows Media Player (version 7.0 or higher) installed for playing WMA files 1) See page 53 for details. This software is not supported by the following environments: • Macintosh • Windows XP versions other than Home Edition or Professional • Windows 2000 versions other than Professional • Windows 98 versions other than Second Edition • Windows NT • Windows 95 • Personally constructed PCs or operating systems • An environment that is an upgrade of the original manufacturer-installed operating system • Multi-boot environment • Multi-monitor environment Notes • We do not ensure trouble-free operation on all computers that satisfy the system requirements. • We do not ensure trouble-free operation of the system suspend, sleep, or hibernation function on all computers. 35 Installing the software onto your computer This section explains the installation of the SonicStage Ver.1.5 software supplied with your Net MD. Before installing the software 1 Make sure to note the following before installing the software. Do not connect the dedicated USB cable before the installation! The SonicStage software may not correctly load or operate if the dedicated USB cable is connected to your computer during the installation. Close all other Windows applications before starting the installation! Make sure to close any virus-check software, as such software usually demand large amounts of system resources. 2 Depending on the following operating system or software already installed on your computer, refer to the reference pages before installing the software. Windows XP , page 50 Windows Millennium Edition , page 51 Windows 2000 , page 51 OpenMG Jukebox, SonicStage, or SonicStage Premium , page 52 36 • To install this software, you must log on with a user name with “Computer Administrator”. • If you perform the “System Restore” function in the Windows “System Tools” menu, the tracks managed by SonicStage may become corrupted and rendered unplayable. • If you perform the “System Restore” function of the Windows “System Tools” menu, the tracks managed by SonicStage may become corrupted and rendered unplayable. • You must log on as “Administrator” before installing the software. • Depending on the version of your software, the existing software may be overwritten by the new version or it may co-exist with SonicStage Ver.1.5. As the installation process will depend on the version, see the reference page for details. Installing SonicStage Ver.1.5 1 Turn on your computer and start up Windows. 2 Insert the installation CD-ROM for SonicStage into the CD-ROM drive of your computer. The setup program starts up automatically and the SonicStage Ver.1.5 installation window appears. 3 Click to select [SonicStage 1.5]. To use this software with the Net MD, you must install SonicStage Ver.1.5 and the Net MD driver. Click [SonicStage 1.5] • When installing SonicStage for the first time • When SonicStage, SonicStage Premium, or OpenMG Jukebox is installed on the computer continued 37 4 Follow the displayed instructions. Read the instructions carefully. The installation may take 20 to 30 minutes, depending on your system environment (page 59). 5 After the installation is completed, click [Restart] to restart the computer. Make sure to restart your computer only after the installation has completed. Was the installation successful? If any trouble occurs during the installation, see “Troubleshooting” (page 56). Notes • Do not delete, move, or edit any of the installed folders using Explorer or any other application. Doing so could cause the SonicStage database to become unstable or corrupted. • While the installation is still in progress, do not interrupt the operation or take the CD-ROM out of the CD-ROM drive. Doing so may render it impossible to install the software thereafter. 38 Connecting the Net MD to your computer After the software installation is completed, connect the Net MD to your computer. Refer to the operating instructions of the Net MD as well. 1 Make sure the remaining power of the dry battery is sufficient. Note Disconnect the dedicated USB cable before replacing the dry battery. 2 Insert a recordable disc into the Net MD. 3 Make the power source and the dedicated USB cable connections with the Net MD and the computer. To the USB connecting terminal To the USB jack/ dedicated jack Net MD devices* Computer Dedicated USB cable * If a cradle is supplied with your Net MD, connect the dedicated USB cable to the USB cradle and place the Net MD onto the USB cradle. 4 Check the connections. When the connections have been properly made, “PCppMD”* appears in the display of the Net MD. *Depending on the device, “Net MD” may be displayed. Notes • When using the Net MD connected to your computer, make sure to run the recorder with a new dry battery. We do not assure the results should there be a mis-operation, check-out failure, or destruction of audio data caused by insufficient battery power. • Place the recorder on a stable surface so that the dedicated USB cable does not become detached. 39 Storing audio data to your computer This section explains how to record and store audio data from an audio CD to the hard disk drive of your computer. The procedure in this section is used to record all tracks on an audio CD. To record only specific tracks from a CD, or from other sound sources, see the online help for details (page 48). Note The system may malfunction if your computer changes to system suspend or hibernation mode while the software is playing, recording, or connecting to an external device or media* such as a Net MD. Make sure to disable any changes to suspend or hibernation mode. See page 53 for details. ∗ For this software, the word “MD” refers to the built-in MD slot on the computer, and “Device/ Media” to a Net MD that is externally connected over a USB cable. Starting SonicStage Do one of the following: • Double click ([SonicStage] icon) on the computer. • Select [Start] - [Programs]* - [SonicStage] - [SonicStage]. ∗ [All Programs] in the case of Windows XP SonicStage starts up and the main window appears. 40 Recording audio CDs to the hard disk drive In SonicStage Ver.1.5, the hard disk drive is called the “Music Drive”. The Music Drive manages all audio data stored by SonicStage. 1 Insert the audio CD that you want to record into the CD-ROM drive of your computer. The CD window appears in the display. Note When you record an audio CD from your CD-ROM drive for the first time, the “CD Drive Optimization” dialog box appears when you insert the audio CD. Clicking [Start] initiates a check of the CD-ROM drive to verify that the CDROM drive is able to perform the recording properly. 2 Click . The recording navigation window* appears in the display. ∗The recording navigation window makes it easy to make a recording. Simply by doing 1, 2 and 3 in the next step, you can select the audio source in the left panel and the recording destination in the right panel. 3 Select (CD) for [1 Sources] and (Music Drive) for [2 Targets], then click 3 [Jump to Record Window]. The display changes to the recording window. continued 41 4 Click select the recording mode. in the middle of the recording window and When recording data in LP2 mode: select ATRAC3 132kbps When recording data in LP4 mode: select ATRAC3 66kbps Click here 5 If the list panel is not displayed, click . List panels appear under the recording window. The contents of the audio CD appear in the left list panel. 6 Click [Record All]. Recording starts. Upon completion, recorded tracks appear in the right list panel. To stop recording Click ([Stop]). To resume recording, click . When recording is resumed, it starts from the beginning of the track that was last stopped. 42 Labeling audio data After recording has completed, you can label the audio data in the Music Drive. Once audio data in the Music Drive is labeled, the label information will be transferred to a disc along with the audio data, allowing you to view the data on your Net MD. 1 Start up SonicStage (page 40) and click (Music Drive). “All Playlists” appears and all the albums stored on the Music Drive appear in the Music Drive window. 2 Double click the desired album name. A list of the audio files in that album appears. 3 Click in the lower right part of the display. The editing panel appears in the display. 4 Select an item by clicking [Title], [Album], [Artist], or [Genre], and then right-click and select [Rename]. You can also click [V] at [Album] or [Artist] to display a dropdown list, and then select an item from the list. 5 When the track title is highlighted, enter the text data from the keyboard. z You can also import names from a database with the albums. See the online help for details (page 48). ([CD Info]) button for use in labeling tracks or 43 Transferring audio data from your computer to the Net MD (Check-out) Audio data stored on the Music Drive can be transferred to your Net MD. This process is called “Check-out”. The number of times a track can be checked out is restricted in this software for the protection of copyrights (page 61). Playlist Checking out audio files to the Net MD This section explains how to check out all audio files in a playlist*. ∗ A playlist is a container that allows the stored audio files in the Music Drive to be classified by genre, artist, etc. Notes • Make sure the remaining power of the dry battery is sufficient. • Check-outs should be done at a temperature of +5 ° C (+41 ° F) or higher. 1 Click 2 Select (Music Drive) for [1 Sources] and (Device/Media) for [2 Targets], then click 3 ([Jump to Record Window]). to display the recording navigation window. The display changes to the recording window. 44 3 Click in the middle of the display and select the recording mode (page 42). Standard transfer mode: Data are transferred in the format of the original files. Maximum available transfer space: All data are transferred in LP4 mode. SP transfer mode: All data are converted and transferred in normal stereo mode. Select this mode if you listen to checked-out data on equipment that does not support MDLP mode. 4 If the list panel is not displayed, click . A playlist appears in the display. 5 Confirm that the audio files you are about to check out are okay for checking out. The music notations beside the track number in the left panel of the list represent the number of times the file can be checked out (e.g. = the track can be checked out three more times). If appears beside the track number, the file cannot be checked out. 6 Click [Check-Out All]. Checking out of the files starts. All files in the playlist are checked out to the connected Net MD. To cancel a check-out Click ([Stop]). 45 Notes • Make sure the battery power is sufficient before checking out (or checking in) audio data. If the battery becomes exhausted during a check-out (or check-in), the check-out (or check-in) will not be completed. If this happens, replace the dry battery with a new one and try again. • Make sure not to disconnect the dedicated USB cable or power source until the operation has completed once the check-out (or check-in) operation has begun. Failure to do this may result in the loss of check-out authorization. Even if a check-out fails, the audio file may be considered checked out on the SonicStage side and the file’s check-out authorization may be reduced. • Make sure not to bump the Net MD after check-out has started. If you do, the contents of the recording may not be stored correctly. • Due to the limitations of the MD system, you may not be able to record the full amount of remaining recording time. • Due to the limitations of the MD system, a maximum of about 1,700 characters can be stored for disc name, group names and track names on the disc. Take note of this fact when checking out a large number of tracks. • The checking out of audio data may take longer if the battery is weak. 46 Listening to an MD You can listen to an MD on the Net MD while it is connected to your computer. When disconnected from your computer, the Net MD can be used as an ordinary MiniDisc device. For details on Net MD operations, refer to the “Recorder Operations” section. Listening to an MD with the Net MD connected to the computer If you listen to an MD with the Net MD connected to the computer, be sure to listen with the Net MD itself (connecting to the headphones/earphones, speakers, etc.). The MD sound cannot be heard from headphones/earphones that are connected to the computer. Listening to an MD with the Net MD disconnected from the computer Listen to the MD after disconnecting the dedicated USB cable from the computer and the Net MD. Notes Generally, you cannot erase or divide/combine checked-out audio files. If you want to edit such files, check them back in first. Checked-out files can be edited on some MD devices; however, erasing a track will decrease the number of times the file can be checked out, and dividing or combining tracks will render the file impossible to check back into the computer (page 60). 47 Advanced operations Using other functions! Using the SonicStage online help This manual explains only the basic operations of the SonicStage software. However, the software has a host of other functions that allow you to carry out various operations, such as importing audio files from the Internet, classifying and managing audio files, and playing in various play modes. For information and details on the various menus and operations, go to the online help. To display online help Click (help) while the SonicStage software is running. z You can display the online help by selecting the following: [Start]–[Programs]*–[SonicStage]–[SonicStage Help] ∗ [All Programs] in the case of Windows XP. 48 Viewing online help The Tabs The left side frame The right side frame Let’s find out how to use the online help first. An explanation on the use of the online help can also be found in the online help. 1 Double click [Overview] in the left-hand frame. 2 Click [About this Help file]. The explanation will appear in the right-hand frame. 3 Read the text. Scroll the display if necessary. Click underlined words to jump to their explanations. Note In the online help, “Device/Media’ is the general term for external devices such as Net MDs, Network Walkmans (i.e., portable IC audio players or portable “Memory Stick” audio players), and MusicClips. Device/Media 49 Other information Settings and Precautions Settings according to OS The settings and precautions will differ according to the operating system being used. Check the items that apply to your system. For Windows XP users Restrictions when running the SonicStage software under Windows XP • To install this software, you must log on with a user name with “Computer Administrator”* as an attribute. • You must log on with the user name “Administrators” or “Power Users” to use the SonicStage software. • Both edition of Windows XP (Home/Professional) can be used. • The NTFS format of Windows XP Home Edition or Windows XP Professional (factory installed) can be used only with the standard (factory) settings. ∗ To check whether the user name has the attribute of “Computer Administrator” Go to [Start]- [Control Panel]-[User Account], and then check the user name displayed on the window. When using SonicStage under Windows XP If you use the “System Restore” function in Windows “System Tools”, audio data managed by SonicStage may become corrupted and rendered unplayable. Before executing the system restoration procedure, you should first back up all audio files and restore them after doing the system restoration procedure. For details about backup procedures, refer to online help. Note Restoring backup data requires access to the Internet. If an audio file becomes unplayable after restoring the system, an error dialog box may appear. If this occurs, do as instructed by the message. 50 For Windows Millennium Edition users When using SonicStage under Windows Millennium Edition If you use the “System Restore” function in Windows “System Tools”, audio data managed by SonicStage may become corrupted and rendered unplayable. Before executing the system restoration procedure, you should first back up all audio files and restore them after doing the system restoration procedure. For details about backup procedures, refer to online help. Note Restoring backup data requires access to the Internet. If an audio file becomes unplayable after restoring the system, an error dialog box may appear. If this occurs, do as instructed by the message. For Windows 2000 users Restrictions when running the SonicStage software under Windows 2000 • You must log on as “Administrator” to install the SonicStage software. • You must log on with the user name “Administrators” or “Power Users” to use the SonicStage software. • Of the Windows 2000 versions, SonicStage is supported only by Windows 2000 Professional. • The NTFS format of Windows 2000 Professional (factory installed) can be used only with the standard (factory) settings. For Windows 98 Second Edition users Importing MP3 files to the computer or playing WAV files on the computer Microsoft Media Player version 7.0 or higher is required for importing MP3 files or playing WAV files. Users of earlier versions can download the most recent version from the Microsoft website (http://www.microsoft.com/). 51 For users with OpenMG Jukebox, SonicStage, or SonicStage Premium installed on their computer Note Confirm whether any tracks have been checked out from your computer. If tracks have been checked out from OpenMG Jukebox, an earlier version of SonicStage, or SonicStage Premium, it may not be possible to check those tracks back in with SonicStage Ver.1.5. It is recommended to check in the tracks before installing SonicStage Ver.1.5. Check the following contents before installing SonicStage Ver.1.5. The installation items and procedure will vary depending on the software installed on your computer. Users with OpenMG Jukebox installed Installed Version What to do Ver.1.0~2.1 Install SonicStage 1.5. OpenMG Jukebox Ver.1.0-2.1 is automatically uninstalled and replaced.1) Ver.2.2 OpenMG Jukebox Ver.2.2 and SonicStage Ver.1.5 can coexist in the computer. If you install SonicStage Ver.1.5, then OpenMG Jukebox Ver.2.2 will be automatically upgraded to the latest version. 1) Audio files recorded with OpenMG Jukebox Ver.1.0-2.1 are automatically converted to SonicStage Ver.1.5 files. For safety sake, it is recommended that you back up your audio data with the back-up tool before doing the upgrade to SonicStage Ver.1.5. Users with an earlier version of SonicStage installed Installed Version What to do Ver.1.0~1.5 Install SonicStage Ver.1.5. The earlier version is automatically uninstalled and replaced.1) 1) Audio files recorded with SonicStage Ver.1.0-1.5 are automatically converted to SonicStage Ver.1.5 files. For safety sake, it is recommended that you back up your audio data with the back-up tool before doing the upgrade to SonicStage Ver.1.5. Users with a SonicStage Premium installed 52 Installed Version What to do SonicStage Premium Install SonicStage Ver.1.5. SonicStage Ver.1.5 and SonicStage Premium can co-exist in the computer. Precautions on the co-existence of SonicStage Ver. 1.5 with OpenMG Jukebox Ver.2.2 or SonicStage Premium • Make sure the OpenMG Jukebox Ver.2.2 icon is not displayed in the task tray. If it is, the Net MD may not be recognized by your computer. • Audio data recorded on the computer are stored in a common file and used by both applications. Therefore, if you delete an audio file (e.g., one album) in one application, it will be deleted in the other software as well. Precaution on using a computer on which OpenMG Jukebox Ver.1.0-2.1 or SonicStage Ver.1.0-1.2 is installed After installing SonicStage Ver. 1.5, make sure you do not replace SonicStage Ver.1.5 with OpenMG Jukebox Ver.1.0-2.1 or SonicStage Ver.1.0-1.2, as all audio data in the Music Drive may be lost. If you begin the installation of OpenMG Jukebox Ver.1.0-2.1 or SonicStage Ver.1.0-1.2 by mistake, stop the installation immediately. Note on hard disk drive space 120 MB or more free space on the hard disk drive is required. If your computer does not have enough space, the software will not be properly installed. The required free space differs according to the version of your Windows OS, or the amount of audio files that you handle. Notes on system suspend/hibernation mode • If the computer changes to system suspend/hibernation mode during the recording of a CD or the checking in/out of a data file, the audio data may be lost or the computer may not wake up properly. The computer suspend/hibernation function should therefore be turned off. • If you change the media while the computer is in system suspend/hibernation mode, audio data may be lost after the computer wakes up. • If the computer changes to system suspend/hibernation mode, the computer may not recognize the Net MD when it wakes up. If this happens, disconnect the dedicated USB cable and reconnect it again. Backing up the audio data Before doing any procedure that may affect the operating system itself (such as a system recovery), you should back up all of your audio data with the [SonicStage backup tool] from the [Start] - [Programs] - [SonicStage]. Note on the battery • Make sure the battery power is sufficient before checking out (or checking in) audio data. If the battery becomes exhausted during a check-out (or check-in), the check-out (or check-in) will not be completed. If this happens, replace the dry battery with a new one and try again. • When replacing a dry battery, make sure to disconnect the dedicated USB cable. 53 Uninstalling the SonicStage software To uninstall the SonicStage software, follow the procedures below. For Windows XP users Log on with a user name with “Computer Administrator” as an attribute. Refer to the operating instructions of your computer for details on logging on as an administrator. 1 Click [Start]–[Control Panel]. The “Control Panel” window appears. 2 Double-click [Add/Remove Programs]. The “Add/Remove Programs” dialog box appears. 3 Click [Change or Remove Programs]. 4 Click [SonicStage 1.5.XX] in the “Currently Installed Programs” list, and then click [Change and Remove]. 5 Click [OpenMG Secure Module 3.1]* in the “Currently Installed Programs” list, and then click [Change and Remove]. Do as instructed by the message and restart the computer. When the computer restarts, the uninstallation will be completed. * If SonicStage Ver.1.5 is co-existing with OpenMG Jukebox Ver.2.2 or SonicStage Premium on your computer, and you uninstall one or the other, make sure [OpenMG Secure Module 3.1] is not uninstalled since it is commonly used with both software applications. For Windows Millennium Edition/Windows 98 Second Edition users 1 Click [Start]–[Settings]–[Control Panel]. The “Control Panel” window appears. 54 2 Double-click [Add/Remove Programs]. The Add/Remove Programs Properties window appears. 3 Click [SonicStage 1.5.XX] in the list of programs for automatic removal, and then click [Add/Remove]. 4 Click [OpenMG Secure Module 3.1]* in the list of programs for automatic removal, and then click [Add/Remove]. Do as instructed by the message and restart the computer. When the computer restarts, the uninstallation will be completed. For Windows 2000 users Log on as “Administrator”, and then follow the instructions below. Refer to the operating instructions of your computer for details on logging on as an administrator. 1 Click [Start]–[Settings]–[Control Panel]. The “Control Panel” window appears. 2 Double-click [Add/Remove Programs]. The “Add/Remove Programs” dialog box appears. 3 Click [Change or Remove Programs]. 4 Click [SonicStage 1.5.XX] in the “Currently Installed Programs” list, and then click [Change/Remove]. 5 Click [OpenMG Secure Module 3.1]* in the “Currently Installed Programs” list, and then click [Change/Remove]. Do as instructed by the message and restart the computer. When the computer restarts, the uninstallation will be completed. * If SonicStage Ver.1.5 is co-existing with OpenMG Jukebox Ver.2.2 or SonicStage Premium on your computer, and you uninstall one or the other, make sure [OpenMG Secure Module 3.1] is not uninstalled since it is commonly used with both software applications. 55 Troubleshooting Please do the following steps if you encounter a problem while using the SonicStage software. In case a message appears, it is recommended that you write it down. Step 1: Check the symptoms in this “Troubleshooting” section. A variety of information can also be found in the operating procedures and “Settings and Precautions” (page 50) as well. Step 2: Check the symptoms in the SonicStage 1.5 online help (page 48). Check “Troubleshooting” under “Additional information” in the online help. Useful information may also be found in other sections in the online help. Step 3: If the trouble cannot be solved after checking the above references. Check the following table and then consult your nearest Sony dealer. 56 Computer • Manufacturer: • Model: • Type: Desktop type / Laptop type Name of operating system: RAM capacity: Hard disk drive (containing SonicStage and audio data) • Capacity of the drive: • Free space: Installed folder containing SonicStage (if other than the default folder)1) • Location of the installed folder: Version of the software (SonicStage Ver.1.5)2): Error Message (if one appeared): If an externally connected CD-ROM drive is used • Manufacturer: • Model: • Type: CD-ROM / CD-R/RW / DVD-ROM / Other ( ) • Type of connection to the computer: PC card / USB / IEEE1394 / Other ( ) If another device with USB connection is used • Name of the device (or devices): 1) 2) If you do not specify the destination, the software is installed at C:\Program Files\Sony\SonicStage. To check the SonicStage software version, go to [Menu] - [About SonicStage] in the SonicStage window, or see the version information on the supplied CD-ROM. 57 If your computer does not recognize the Net MD • Is the Net MD connected correctly to your computer? — If the Net MD is not firmly connected to the computer, the Net MD will not be recognized by your computer. — Reconnect the dedicated USB cable. If the computer still does not recognize the Net MD, disconnect the Net MD, restart the computer, and connect the dedicated USB cable again. • Is an MD inserted in the Net MD? Check if an MD is inserted in the Net MD. • If your computer does not recognize your Net MD even when the Net MD is connected and a disc is inserted, the Net MD driver may not be correctly installed. Go to the [USB Controller] in the Windows Device Manager window to verify that your Net MD is correctly recognized. A [!] mark in the Device Manager window indicates that your Net MD is not correctly recognized. Reinstall the Net MD driver. 1 Click [Start]–[Settings]–[Control Panel].1) 2 Double click [System] in the control panel.2) 3 Click the [Hardware]3) tab, and then click [Device Manager]. The Device Manager window appears. 1) 2) 3) In Windows XP, select [Start]–[Control Panel]. In Windows XP, double click [System] if the control panel is in the “classic” format, or click [Performance and Maintenance] and then [System] if the control panel is in the “category” format. Depending on your system, the [Hardware] tab may not be provided. In this case, click the [Device Manager] tab to display the Device Manager window. If the installation was not successful • Be sure to close all Windows applications before you start the installation. If you start the installation while other programs are running, a malfunction may occur. This is especially true for programs that require large amounts of system resources, such as virus-check software. • Be sure not to connect the Net MD to your computer before you start the installation. If the dedicated USB cable is connected to your computer before the installation, the installation cannot be done correctly. Connect the dedicated USB cable after the installation completed. • Make sure your computer has enough hard disk drive space. 120MB of free space or more on the hard disk drive is required. If your computer does not have enough space, the installation may not be possible. 58 • If the installation seems to be stopped It may take 30 minutes or more for the installation to complete, depending on your computer or CD-ROM drive. During the installation, watch out for the occurrence of any of the following problems. Problem Cause/Remedy The installation appears to have Check for the appearance of an error message beneath the installation window. stopped before it has completed. t Press the [Tab] key while holding down the [Alt] key. If an error message has appeared, press the [Enter] key. The installation will resume. If there is no message, the installation is still in progress. Wait a little while longer. The progress bar on the display The installation is progressing normally. Please wait. is not moving. The access lamp has not lit for a few minutes. • If the installation is still unsuccessful after all that you have done. — The installation can be done by copying all files to the hard disk as follows: 1 Create a new folder on the hard disc. 2 Insert the supplied CD-ROM (SonicStage Ver.1.5) into the CD-ROM drive. 3 When the installation window appears, click [Exit] to cancel the installation. 4 Right-click the start menu and start up Explorer. 5 Select [SS15E] on the CD-ROM drive, and then click [Edit] -[Select All]. 6 Click [Edit]-[Copy to Folder] (or [Edit]-[Copy]) to copy all files to the folder that you created in step 1. 7 Remove the CD-ROM from the CD-ROM drive, open the folder that was copied to the hard disk and double-click [setup.exe]. 8 When the installation window appears, follow the displayed instructions to install [SonicStage 1.5]. — The installation may be done by installing the software from [Start]-[Run]. If check-out (check-in) was not successful • Was the battery power sufficient? If the battery becomes exhausted during a check-out (or check-in), the check-out (or check-in) will not be completed. In this case, replace the dry battery with a new one and try again. • Is the surrounding temperature too low? During a check-out (or check-in), make sure the surrounding temperature is +5 ° C (+41° F) or higher. If the temperature is low, the recorder’s operation will become slow because of the nature of the battery. 59 Information and explanations Net MD FAQ This section introduces frequently asked questions and answers on the Net MD. On the Net MD What is a “Net MD”? Net MD is a specification that allows audio data in a computer to be transferred to a MiniDisc through a USB cable. Till now, MiniDiscs could be used to record only analog sources (through a microphone or analog input) or PCM sources such as CDs. Recording audio files on a computer was impossible. However, thanks to SonicStage and other music management software based on such copyright protection technology as “OpenMG”1) and “MagicGate”2), conversion of audio files to the ATRAC or ATRAC33) format used on MDs became possible, enabling the recording of computer files to MDs. 1) 2) 3) Copyright protection technology for managing audio data recorded on computers, etc. Technology for verifying the copyright-protection status of audio data in check-out/check-in operations between a computer and a Net MD device. File type for recording to an MD. How does the SonicStage software make using MDs more convenient? • It allows you to record audio data from your computer to your MD. • Editing operations are easily done using on-screen operations. — Labeling: Allows use of keyboard for easy labeling of contents. — Moving tracks or groups: Allows tracks or groups to be moved simply by dragging and dropping. Track movements are easy to see. — Group settings: Groups are easy to create or release. These operations can be used to edit tracks on a disc in the Net MD. If you want to edit the contents of an MD, connect the Net MD to your computer, and edit the tracks in the SonicStage Device/Media window. Can tracks recorded on the Net MD be checked in to a computer? No, they cannot. Audio data that was originally checked out from a computer can only be checked back into the same computer. Tracks that are recorded on the Net MD using a microphone or through an analog or digital connection cannot be transferred to the computer or copied. Computer k MiniDisc : OK. MiniDisc k Computer : OK only for tracks originally checked out from the computer. 60 On copyright protection The OpenMG technology* allows you to enjoy digital music, while maintaining the copyrights of its holders. OpenMG Jukebox encrypts audio files in OpenMG format and stores them on the hard disk of your computer to prevent unauthorized distribution. * The copyright protection technology of this software conforms to SDMI (Secure Digital Music Initiative) specifications. This software places some restrictions on recording and playback to protect copyrights. You can check in audio files only to the same computer from which they were checked out. They cannot be copied or checked in to other computers. For details, see “Features by copyright protection by OpenMG” (page 62). You can check-in audio files only to the computer which they were checked out. Check-out can be made for three times. You cannot copy or move audio files to another computer. continued 61 Restrictions on audio content High-quality digital audio content is widely available through music distribution services on the Internet. To protect the copyrights of its holders from unauthorized distribution, some audio content is distributed with certain restrictions on recording and playback. For example, the playback period or playback count for the data may be limited. In such cases, checking out of the audio contents may not be possible. Depending on the contents, some audio data that could be checked out are subject to editing restrictions on the Net MD; e.g., audio contents cannot be erased or track marks cannot be added or erased. It is not possible to check in tracks other than those that were checked out from your computer (for example, tracks recorded using a microphone or through analog or digital connection). Features by copyright protection by OpenMG The SonicStage software features OpenMG, a copyright protection technology developed by Sony to protect music copyrights. OpenMG uses high-level cryptographic technology to protect music contents with computers. Users should be aware of the restrictions described below. • Music recorded on the hard disk using the SonicStage software cannot be played when copied to other computers. • Installation of the same SonicStage software to other computers is not permitted. • Usage Rules If Usage Rules are included in the music by way of the copyright holder or the distributor, operation will be restricted to use permitted by the Usage Rule. For music, such as compact discs, that does not contain a Usage Rule, the Default Usage Rule of SDMI will apply. This Default Usage Rule states that one file can be checked out up to three times only. • On music contents that are not compatible with the SonicStage software Under the supervision of SDMI, this software prohibits recording of music with a copy prohibition signal. • Upgrading SonicStage software This software was developed in accordance with the current arrangement between Sony and SDMI. If this arrangement is modified in the future, some of the software functions may become unavailable. Sony may offer an upgrade kit in this case at additional user expense. 62 Glossary ATRAC3 ATRAC3, which stands for Adaptive Transform Acoustic Coding3, is audio compression technology that satisfies the demand for high sound quality and high compression rates. The ATRAC3 compression rate is approximately 10 times higher than that of the Audio CD, resulting an increased data capacity for the media. “Check-In /Check-Out” Check-out is to transfer music files from a personal computer to an external device/media (such as a Network Walkman). Returning checked-out music files to the same computer is to check in. (You cannot move checked-out music files to another computer.) You can check out a music file, check it back in, and then check it out again an infinite number of times. The SDMI rules provide that up to four copies of a music file can be checked out at one time. OpenMG employs a method whereby three copies of a song can be checked out simultaneously, while the fourth copy is maintained as a master on your PC. Electronic Music Distribution (EMD) service EMD is a website that distributes music files which are available for purchase. MP3 MP3, which stands for MPEG-1 Audio Layer3, is a standard for audio file compression determined by the Motion Picture Experts Group, an ISO (International Organization for Standardization) working group. It enables compression of audio files to about 1/10 of the data size of a standard compact disc. Since the MP3 encoding algorithm is disclosed, there are various encoders/decoders that are compliant with this standard, including freeware that is available for no charge. The MP3 standard is therefore widely used in the computer field. Music Drive Music Drive is a music database for managing audio data on a computer. In Music Drive, audio files can be managed along with such information as artist names, track names, and CD jacket images, or can be combined and categorized in different playlists. OpenMG Copyright protection technology for the import and management of musical content from distribution services or CDs. By using software that are compliant with OpenMG, audio contents can be encrypted before storage on a hard disk drive to allow playback of those audio files on that computer. OpenMG also prevents the unauthorized distribution of the contents via the Internet or other networks. Playlist A playlist is like a container that can be used to hold and categorize files stored in Music Drive. For example, by making a “jazz” playlist and then putting your favorite jazz tracks into the playlist, you can play all of the tracks repeatedly or check them all out at the same continued time. 63 Recording mode (Bit rate) This is a measure of data volume per second. The rate is expressed in bps (bits per second). In SonicStage, the bit rate can be selected for recording an audio CD or converting MP3 and WAV format audio files into ATRAC3 format from among three rates: 132 kbps, 105 kbps or 66 kbps. In the case of 105 kbps, 105,000 bits of information is processed per second. If the bit rate is large, that means a large amount of information is used to play the music. Thus, 105 kbps data produces better sound quality than 66 kbps data, and 132 kbps data provides better sound quality than 105 kbps data. However, audio files in formats such as MP3 have different encoding methods, and so the sound quality is not determined by the bit rate alone. SDMI SDMI, which stands for Secure Digital Music Initiative, is a forum that consists of over 130 companies in the fields of recorded audio content, computers, and consumer electronics. It is dedicated to the development of integrated copyright protection technology that can be used worldwide. SDMI is working to create a framework for preventing the improper usage of audio files and to promote legal music distribution services. The copyright protection technology OpenMG is based on the SDMI standard. Windows Media Audio This is an audio compression technology that includes the management system called “Windows Media Rights Manager”. Windows Media Technology This is a technology that includes a contents management system called Windows Media Rights Manager which encrypts contents and distributes music contents along with their conditions for usage, distribution, etc. Audio files supporting Windows Media Technologies (WMT) downloaded via EMD* can be imported into and managed by OpenMG Jukebox. * EMD may not be available in certain areas of the world. 64 Index A N Accessories optional 28 supplied 11 ATRAC3 60, 63 Audio CD 32, 41 AVLS 25 Net MD 33, 60 Net MD driver 58 B back up 53 Battery life 14 C CD-ROM 35 Check-in 60, 63 Check-out 44, 60, 63 Cleaning 27 Connecting 39 copyright protection 61 D delete (software) 54 Device/Media 44, 49 Digital Sound Preset 19 DSP TYPE-S 31 O Online help 48 OpenMG 63 OpenMG Jukebox software 36, 52 P Play mode group 22 tracks 18 Playlist 44, 63 Q Quick Mode 24 R Recording mode (Bit rate) 42, 45, 64 Recording navigation window 41 S EMD services 63 SDMI 64 SonicStage Premium 36, 52 SonicStage software (earlier version) 36, 52 start (software) 40 System environment 35 System limitations 35 G T G-PROTECTION 17 Group function 21 play 21 skip 21 Time search 17 Transferring to the computer 40 to the Net MD 44 E H hard disk free space 35, 53 storing 41 HOLD 15, 25 I Index search 17 Installing 37 L labeling 43 M MP3 63 Music Drive 41, 63 U Uninstalling Windows 2000 55 Windows 98 Second Edition 54 Windows Millennium Edition 54 Windows XP 54 USB cable 11 W Windows 2000 55 Windows 98 Second Edition 54 Windows Millennium Edition 54 Windows XP 54 WMA 64 WMT 64 65 This warranty is valid only in Canada. This warranty is valid only in the United States. Printed in Malaysia