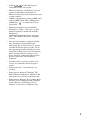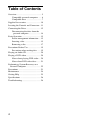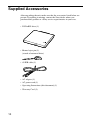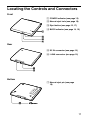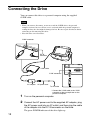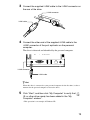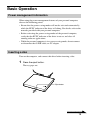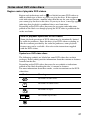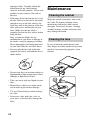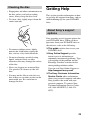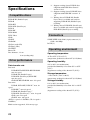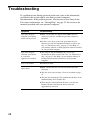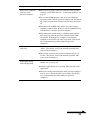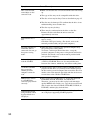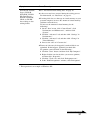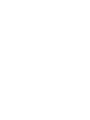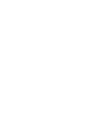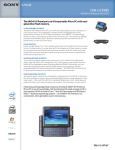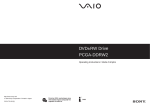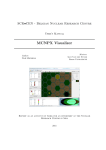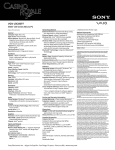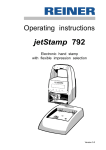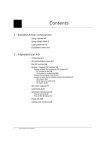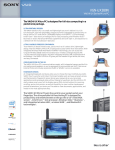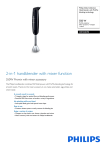Download Sony VGP-DDRW4 User's Manual
Transcript
DVD±RW Drive VGP-DDRW4 Operating Instructions Printed on 70% or more recycled paper using VOC (Volatile Organic Compound)free vegetable oil based ink. http://www.sony.net/ 2006 Sony Corporation / Printed in Japan 2-685-901-12 (1) S400 WARNING To reduce the risk of fire or electric shock, do not expose this apparatus to rain or moisture. Dangerously high voltages are present inside the unit. Do not open the cabinet. Refer servicing to qualified personnel only. CAUTION - CLASS 3B VISIBLE AND INVISIBLE LASER RADIATION WHEN OPEN. AVOID EXPOSURE TO THE BEAM. • Use this product only with the supplied AC adapter. • To disconnect this product completely from mains voltage, unplug the AC adapter. • Make sure that the socket outlet is easily accessible. For customers in the U.S.A. Owner’s Record The model number and the serial number are located on the bottom of the drive. Record the serial number in the space provided below. Refer to this number whenever you call your Sony dealer regarding this product. Model No. VGP-DDRW4 Serial No. ________________________________ FCC Notice This equipment has been tested and found to comply with the limits for a Class B digital device, pursuant to Part 15 of the FCC Rules. These limits are designed to provide reasonable protection against harmful interference in a residential installation. This equipment generates, uses, and can radiate radio frequency energy and, if not installed and used in accordance with the instructions, may cause harmful interference to radio communications. However, there is no guarantee that interference will not occur in a particular installation. If this equipment does cause harmful interference to radio or television reception, which can be determined by turning the equipment off and on, the user is encouraged to try to correct the interference using one or more of the following measures: – Reorient or relocate the receiving antenna. – Increase the separation between the equipment and receiver. 2 – Connect the equipment into an outlet on a circuit different from that to which the receiver is connected. – Consult the dealer or an experienced radio/TV technician for help. The shielded interface cable recommended in this manual must be used with this equipment in order to comply with the limits for a digital device pursuant to subpart B of Part 15 of FCC. You are cautioned that any changes or modifications not expressly approved in this manual could void your authority to operate this equipment. For questions regarding your product or for the Sony Customer Information Service Center nearest you, call 1-888-476-6972 in the United States or 1-800961-7669 in Canada. The number below is for FCC related matters only. Declaration of Conformity Trade Name: SONY Model No.: VGP-DDRW4 Responsible Party: Sony Electronics Inc. Address: 16530 Via Esprillo, San Diego, CA 92127 U.S.A. Telephone No.: 858-942-2230 This device complies with Part 15 of the FCC Rules. Operation is subject to the following two conditions: (1) This device may not cause harmful interference, and (2) this device must accept any interference received, including interference that may cause undesired operation. Caution The use of optical instruments with this product will increase eye hazard. As the laser beam used in this product is harmful to eyes, do not attempt to disassemble the cabinet. Refer servicing to qualified personnel only. For customers in Canada This Class B digital apparatus complies with Canadian ICES-003. Making copies of and using CD-ROMs, DVD-ROMs, DVD video discs, or music CDs may violate copyright laws or the terms of the End-user Licenses provided with such discs. Be sure to comply with copyright laws and the terms of the End User Software License when making or using original CDs and DVDs. If you have any questions regarding copyright laws or the terms of the End-user Software License, please consult the appropriate legal experts. • VAIO, and Eco Info logo are trademarks of Sony Corporation. • Microsoft, Windows, and Windows Vista are registered trademarks or trademarks of Microsoft Corporation in the United States and/ or other countries. • i.LINK is a designation referring to IEEE 13941995 and IEEE 1394a-2000. i.LINK and the i.LINK logo “ ” are trademarks of Sony Corporation. • Manufactured under license from Dolby Laboratories. "Dolby", "Pro Logic", and the double-D symbol are trademarks of Dolby Laboratories. Confidential unpublished works. Copyright 1992 - 1997 Dolby Laboratories. All rights reserved. • Sony personal computers equipped with this drive incorporate copyright protection thechnology that is protected by U.S. patents and other intellectual property rights. Use of this copyright protection technology must be authorized by Macrovision and is intended for home and other limited viewing uses only unless otherwise authorized by Macrovision. Reverse engineering or disassembly is prohibited. • All other names of systems, products, and services are trademarks of their respective owners. • In the manual, the ™ or ® marks are not specified. • In this manual, Microsoft® Windows® XP Home Edition and Microsoft® Windows® XP Professional are referred to as Windows XP. • In this manual, Windows Vista™ Home Basic, Windows Vista™ Home Premium, Windows Vista™ Business and Windows Vista™ Ultimate are referred to as Windows Vista. 3 Table of Contents Overview ................................................ 5 Compatible personal computers ...... 6 Compatible discs ............................. 7 Supplied Accessories ............................ 10 Locating the Controls and Connectors . 11 Connecting the Drive ............................ 12 Disconnecting the drive from the personal computer ....................... 14 Basic Operation .................................... 15 Power management information ... 15 Inserting a disc .............................. 15 Removing a disc ............................ 17 Precautions Before Use ........................ 19 Precautions when writing data ...... 19 Playing an Audio CD ............................ 20 Playing a DVD video ............................ 20 Notes about playing DVD video ... 20 Notes about DVD video discs ....... 21 Performing a System Recovery on a Personal Computer ............................ 22 Precautions ........................................... 23 Maintenance ......................................... 24 Getting Help ......................................... 25 Specifications ....................................... 26 Troubleshooting .................................... 28 4 Overview This product is a DVD±RW drive with the i.LINK (IEEE1394) interface. The drive has the following features: • You can write data to a variety of discs such as DVD+R DL (Double Layer), DVD+R, DVD+RW, DVD-R DL (Dual Layer), DVD-R, DVDRW, CD-R, and CD-RW. For information on the data transfer rate during data write, see “Specifications” (page 26). • Reads DVD+R DL (Double Layer), DVD+R, DVD+RW, DVD-R DL (Dual Layer), DVD-R, DVD-RW, DVD-ROM, CD-R, CD-RW, and CDROM discs. DVD-ROM discs are read at a speed of 8× max. (10800 KB/s), and CD-ROM discs at a speed of 24× max. (3600 KB/s). • Can play back digital audio CD using the personal computer speakers, if the personal computer supports this function (see page 20). • Can be used to easily reinstall the operating system on the personal computer using a recovery disc, if the personal computer supports this function (see page 22). Note This drive is only for use in the country of purchase. z What is i.LINK? i.LINK is a digital serial interface supporting very high transfer rates. It facilitates the exchange of high-volume digital audio and video data between components equipped with an i.LINK connector and enables the control of other components. For details, refer to the manuals provided with your personal computer. 5 Compatible personal computers Sony VAIO personal computer VGN-UX** only (“**” is the model number.) (As of January, 2007) For details on other than the above Sony VAIO personal computers, see the Sony VAIO personal computer catalog, or visit the following web site: http://esupport.sony.com/ Notes • This drive cannot be used with personal computers other than the above Sony VAIO personal computers. • This drive does not support Microsoft® Windows® Millennium Edition, Microsoft® Windows® 2000 Professional, Microsoft® Windows® 98 Second Edition, or earlier versions of the Windows® operating system. • This drive does not support DTLA copy protection. It cannot be used in conjunction with digital CS tuners, D-VHS recorders, or other equipment using the DTLA copy protection system. • This drive can be used for performing a system recovery on a personal computer using a recovery disc. See “Performing a System Recovery on a Personal Computer” on page 22 for devices with which recovery is possible. 6 Compatible discs • DVD+R DL (Double Layer) Discs for storing computer programs and data, and video data. While they use the same format as DVD+R discs, they differ in that there are 2 recording layers on one single side of a DVD+R DL disc. DVD+R DL discs can store up to 8.5 GB of data, or roughly 13 times that of CD-R discs. • DVD+R Write-once discs for storing computer programs and data, video data, and audio data. Note that DVD+R and DVD-R are different types of discs. DVD+R discs can store up to 4.7 GB of data, roughly 7 times that of a CD-R. • DVD+RW Discs for storing computer programs and data, video data, and audio data. These discs can be erased and rewritten many times. Note that DVD+RW and DVD-RW are different types of discs. DVD+RW discs can store up to 4.7 GB of data, roughly 7 times that of a CD-RW. • DVD-R DL (Dual Layer) Discs for storing computer programs and data, and video data. While they use the same format as DVD-R discs, they differ in that there are 2 recording layers on one single side of a DVD-R DL disc. DVD-R DL discs can store up to 8.5 GB of data, or roughly 13 times that of CD-R discs. • DVD-R Write-once discs for storing computer programs and data, video data, and audio data. DVD-R discs can store up to 4.7 GB of data, roughly 7 times that of a CD-R. • DVD-RW Discs for storing computer programs and data, video data, and audio data. These discs can be erased and rewritten many times. DVD-RW discs can store up to 4.7 GB of data, roughly 7 times that of a CD-RW. • DVD-ROM Read-only discs with a high data capacity. Continued on next page 7 • CD-R Write-once discs for storing computer programs and data. After having been written, data cannot be erased from these discs. Data may be added to them, however, depending on the writing method used and the amount of avaibable space on the disc. • CD-RW Rewritable discs for storing computer programs and data. The contents of these discs can be erased and rewritten many times. • CD-ROM Read-only discs onto which you cannot write your data. Many computer programs, games, and other content, are delivered on CD-ROM discs. Compatible discs with this drive are listed below. z: both plays and records a: plays only (recording unavailable) Disc type Enable/Disable DVD-ROM a DVD-Video a DVD+R DL (Double Layer) z *1 DVD-R DL (Dual Layer) z *2 DVD+R/RW z DVD-R/RW z *3 *4 CD-ROM a Audio CD a CD Extra a CD-R/RW z VIDEO CD a *1 For writing to DVD+R Double Layer, only DVD+R discs corresponding to DVD+R Double Layer are compatible. *2 For writing to DVD-R Dual Layer, only DVD-R discs corresponding to DVD-R Dual Layer are compatible. *3 DVD-R discs are compatible for writing to DVD-R General Ver.2.0/2.1 discs. *4 DVD-RW discs are compatible for writing to DVD-RW Ver.1.1/1.2 discs. 8 Notes • You may not be able to record or play on some CDs. • This drive does not support writing to 8-cm discs. • Use only circular discs in this drive. Do not use discs with any other shape (star, heart, etc.), as they may damage the drive. • DVD+R/+RW and DVD-R/-RW discs are compatible with DVD-Video format. DVDRW discs are compatible with DVD-Video recording format. • You can write over data using the software preinstalled on the personal computer. For details, refer to “Help” provided with the software. Note that other DVD drives may not be able to read the newly written data. • For DVD+R/+RW, DVD-R/-RW, CD-R/-RW, we recommend that you use Sonymanufactured discs. • For details on recommended discs, visit the web site mentioned in “Getting Help” (page 25). • 6x speed DVD-RW discs can only be used with personal computers whose drives support 6x or more speed DVD-RW recording. • 8x speed DVD+RW discs can only be used with personal computers whose drives support 8x or more speed DVD-RW recording. • You cannot backup DVD-ROMs or DVD-Videos which are not available for copying. • This drive is designed to playback discs that conform to the Compact Disc Digital Audio standard specifications (CD Standard). Recently, some record companies sell CDs which do not correspond to the CD standard in order to protect music copyrights; we do not guarantee such discs can be played on this product. • A DualDisc is a two sided disc with audio (CD) material on one side and video (DVD) material on the other side. The CD audio side of a DualDisc may not be played on this drive if it does not conform to the Compact Disc Digital Audio standard specifications (CD Standard). We make no guarantee such discs can be played on this product. • The WinDVD software can play one time recordable programs on DVD-R/RW discs corresponding to CPRM*. For details, refer to “Help” provided with the software. (*Content Protection for Recordable Media (CPRM) is copyright protection technology for one time recordable program.) • You cannot record one time recordable programs on DVD-R/RW discs corresponding to CPRM. (*Content Protection for Recordable Media (CPRM) is copyright protection technology for one time recordable program.) • Some types of CD players may not play music CDs created on CD-R/-RW discs. • Some types of DVD players may not play DVD videos created on DVD+R DL (Double Layer)/-R DL, DVD+R/+RW, DVD-R/-RW discs. 9 Supplied Accessories After unpacking the unit, make sure that the accessories listed below are present. If anything is missing, contact the Sony dealer where you purchased this product or a Sony service representative in your area. • DVD±RW drive (1) • Manual eject pin (1) (stored at bottom of drive) • i.LINK cable (1) • AC adapter (1) • AC power cord (1) • Operating Instructions (this document) (1) • Warranty Card (1) 10 Locating the Controls and Connectors Front 1 POWER indicator (see page 12) 2 Manual eject hole (see page 18) 3 Eject button (see page 15, 17) 4 BUSY indicator (see page 14, 15) Rear 5 DC IN connector (see page 12) 6 i.LINK connector (see page 12) Bottom 7 Manual eject pin (see page 18) 11 Connecting the Drive You can connect this drive to a personal computer using the supplied i.LINK cable. Notes • When you connect, disconnect, or turn on or off the i.LINK device, the personal computer activates bus reset. If bus reset is activated while the personal computer is reading the data, the data might be damaged or lost. Be sure to quit all software before connecting or disconnecting this drive. • Place this drive on a flat surface. i.LINK connector DC IN connector i.LINK cable i.LINK connector* AC adapter AC power cord To AC outlet * Connect the i.LINK cable to the i.LINK connector of the port replicator on the personal computer. 1 Turn on the personal computer. 2 Connect the AC power cord to the supplied AC adapter, plug the AC power cord into an AC outlet, and then plug the cable of the adapter into the DC IN connector on the drive. The green POWER indicator of the drive lights up. 12 3 Connect the supplied i.LINK cable to the i.LINK connector on the rear of the drive. i.LINK connector i.LINK cable 4 Connect the other end of the supplied i.LINK cable to the i.LINK connector of the port replicator on the personal computer. The drive is detected and identified by the personal computer. i.LINK connector i.LINK cable z Hint When this drive is connected to your personal computer for the first time, it takes a moment for the personal computer to detect the drive. 5 Click “Start”, and then click “My Computer” to verify that (E: or other drive name) has been added in the “My Computer” window*. * This operation is an example of Windows XP. 13 Disconnecting the drive from the personal computer No special procedures are needed to disconnect the drive. Simply make sure that no application programs are active and that the drive’s BUSY indicator is not on, and then disconnect the i.LINK cable. Note Before disconnecting the drive, close any running software. z Hint To use the drive again after disconnecting the i.LINK cable, perform the steps described in the section “Connecting the Drive” on page 12. The drive will be detected automatically by your Windows operating system. 14 Basic Operation Power management information When using the power management features of your personal computer, observe the following points: • Ensure that the power-saving modes will not be activated automatically while the BUSY indicator of the drive is flashing. For details, refer to the manuals provided with your personal computer. • Before activating the power-saving modes of the personal computer, verify that the BUSY indicator of the drive is not on, and close all running software applications. • While the personal computer is in a power-saving mode, do not connect or disconnect the i.LINK cable, or AC adapter. Inserting a disc Turn on the computer, and connect this drive before inserting a disc. 1 Press the eject button. The tray pops out. Eject button Continued on next page 15 2 Pull the tray out fully until it stops. While supporting the tray from the other side with your hand, place the disc on the hub in the center of the tray. Make sure that the disc audibly clicks into place and is firmly seated. Notes • Do not touch the lens assembly in the tray or the metal section on the rear. • If you close the tray while the disc is not properly seated, the disc may be damaged and the tray may jam. Disc Hub 3 Close the disc tray by gently pushing it in. While data is being read, the BUSY indicator flashes. BUSY indicator 16 Removing a disc 1 Verify that the BUSY indicator is not flashing, and press the eject button. The tray pops out. BUSY indicator Eject button 2 Pull the tray out fully until it stops. While supporting the tray with your hand, remove the disc. To release the disc, push on the hub in the center. Notes • Do not touch the lens assembly in the tray or the metal section on the rear. • When using writing software or DVD playback software, you may not be able to eject discs simply by pressing the eject button. For details, refer to Help or the Quick Reference manual provided with the writing software or DVD playback software. Hub Disc Continued on next page 17 If the disc does not eject 1 Confirm that the BUSY indicator is not flashing. 2 Detach the manual eject pin from the holder at the bottom of the drive, and insert the pin into the manual eject hole. The tray pops out, allowing you to remove the disc. Manual eject pin 18 Manual eject hole Precautions Before Use Precautions when writing data Please observe the following precautions when writing data to discs. We do not guarantee performance in cases of failure to follow these precautions. • Be sure to power the personal computer from its AC adapter. Do not run the personal computer on battery power. If the personal computer is powered by battery and you run out of battery power while writing data, the written data may be lost or damaged. • Avoid straining CPU power or the hard disc capacity of the personal computer. Before writing data, disable software applications such as screen savers, etc. • Avoid using any resident disc management utilities or utilities to speed up disc access as these can impair operation stability and cause data loss. • Do not switch users while writing data. This may result in data loss. • While writing data and while inserting or removing discs, protect the drive and the personal computer from shocks and vibrations. • While writing data do not connect or disconnect the USB cable to the personal computer or other USB device and do not turn on or off this drive or the USB device. • While writing data do not access the Internet, other personal computers, or a network, and do not send or receive E-mail. • When inserting discs, do not touch the recording surface. Dirt on the recording surface can impair data writing. • Make sure that your personal computer’s power management function is not enabled during data writing. Otherwise, the data may be lost. For details of your personal computer’s power management settings, refer to the manuals provided with your personal computer. • Installing or updating the driver software for the drive while writing data can result in operating problems. 19 Playing an Audio CD Audio CDs can be played through the speakers or headphone jack of the personal computer simply by connecting this drive. Playing a DVD video Please refer to the manuals provided with your personal computer for how to play back DVD videos. Notes about playing DVD video • Compatibility with the wide range of DVDs in circulation cannot be guaranteed. Depending on the disc, there may be functional limitations, sound interruptions, or dropped frames. Some discs may not play at all. • During playback of DVD video discs, do not attempt to modify display settings such as the screen resolution or color quality. Doing so could destabilize the operation of the personal computer or make it impossible to modify settings. Always close the DVD playback software before modifying display settings. • Do not press the drive’s eject button during playback of DVD video discs. • Make sure that your personal computer’s power management function is not enabled during data writing. Be sure to quit DVD playback software if the power management function is activated. For details on the power management function, refer to the manuals provided with your personal computer. • During playback of some DVD video discs with high quality sound (20bit or 24-bit sampling), noise during playback or other problems may occur. When playing such discs via the personal computer connected to an audio system, turn down the volume, and test for normal playback first to prevent the possibility of damage to the speakers. • When playing back a DVD video disc, use the software that is preinstalled on the personal computer. • Do not use a screen saver while playing a DVD video with DVD playback software. 20 Notes about DVD video discs Region code of playable DVD videos Region code indications such as 1 are labeled on some DVD videos to indicate which type of drive or player can play the discs. If this regional code indication contains a number other than the one for your region or ALL , you cannot play the disc in this drive. If you try to do so, a message appears indicating that playback is prohibited due to area limitations. Depending on the DVD video, there may be no region code indication printed on the label even though playing the DVD video is prohibited due to the area limits. Note on playback operations of DVD videos Some playback operations of DVD videos may be intentionally limited by software producers. Since this drive plays DVD videos according to the disc contents provided by the software producers, some playback features may not be available. Also refer to the instructions supplied with the DVD videos. Symbols on DVD video discs The following symbols are labeled on some DVD video discs or their packages. Each symbol provides information about the contents or features recorded on the disc. Depending on the DVD video, there may be no symbols or indications printed on the label discribing the disc’s contents or features. For more information about these marks, see the instructions on the DVD video discs. Mark Meaning The number of audio tracks 3 2 The number of subtitle tracks The number of angles 3 16:9 LB 1 The available aspect ratios Region code 21 Performing a System Recovery on a Personal Computer With the recovery disc, you can reset your personal computer using the drive, if the personal computer supports this function. About personal computers that you can reset to default Personal computers that can be reset using this drive are Sony personal computers with the Windows XP or Windows Vista operating system preinstalled. However, if your personal computer has an integrated drive, use that drive to reset the personal computer. (As of January, 2007) For more details about resetting your personal computer, refer to the manuals provided with your personal computer. Notes • Power the personal computer from its AC adapter when performing a system recovery. Do not run the personal computer on battery power. • Disconnect all other peripherals from the personal computer and the drive before performing a recovery. 22 Precautions Usage and storage locations Do not use or store this drive in locations subject to high humidity, high temperatures, strong vibrations, or direct sunlight. Operation Bus Reset The personal computer constantly monitors the i.LINK connection status. When an i.LINK compatible component is connected to or disconnected from the personal computer or when power to an i.LINK compatible component is turned on or off, the personal computer performs a bus reset to accommodate the new condition. If a bus reset occurs while data are being transferred to this drive, the data may be corrupted or lost. Be sure to avoid this condition. • To avoid malfunction, do not move the drive during operation. • Operate the drive on a level surface. • Do not place any objects on top of the drive. • Protect the drive from sudden temperature changes. Do not use the drive immediately after moving it from a cold to a warm location or after the ambient temperature has risen drastically. Otherwise, condensation inside the drive can occur. If the temperature changes drastically during operation, stop using the drive while keeping power to the drive turned on, and let it stand for about an hour. Then turn the power off. Lens Do not touch the lens in this drive. Furthermore, to avoid dust sticking to the lens, do not open the tray other than to remove or insert a disc. Notes on discs Note the following in order to protect data stored on discs. • Do not stick any labels on the disc nor scratch or otherwise damage the disc. Transportation • When you transport the drive, use the original box and packing materials. • Before moving the drive, make sure you remove the disc from the drive. • When using a disc with improperly attached label, the label edges may peel or the label may come off entirely inside the disc drive, leading to malfunction and damage of the drive. Before inserting a disc, make sure that the label is properly attached. In no event will Sony Corporation be liable for any damage or media loss caused by Continued on next page 23 improper labels. Carefully follow the instructions of any label printing software and label products. Use of such products occurs entirely at the risk of the user. • If the edge of the label on the disc is off the disc surface or the label is not sticky enough to stay on the disc surface, the label may stick to the interior of the disc drive and cause a malfunction of your drive. Make sure that the label is properly fixed on the disc surface before using the disc. Sony assumes no libility for any malfunction of your drive or damage to the media caused by improper labeling. Please thoroughly read instruction notes of your label software and label sheets. • Do not touch the data side of the disc (opposite the label), and hold the disc as shown below. Maintenance Cleaning the cabinet Wipe the outside of the drive with a soft, dry cloth. To remove stubborn stains, moisten the cloth with a mild, neutral detergent. Do not use solvents, cleaning alcohol, benzine, or other substances that may damage the finish. Cleaning the lens If you accidentally touch the lens with dirty fingers or if dust on the lens prevents the drive from operating properly, clean the lens. • Do not store discs in locations subject to high humidity, high temperatures, direct sunlight, or high levels of dust. • Take care not to spill any liquid on your discs. • Return discs to their cases when not in use in order to prevent data damage. • Use an oil-based felt pen when writing on a disc. • Do not use a disc with tape, seals, or paste on it, as the disc may damage the drive. 24 Lens Cleaning the disc • Fingerprints and other contamination on the disc surface can lead to reading errors. Always keep the disc clean. • To clean a disc, lightly wipe it from the center outwards. Getting Help This section provides information on how to get help and support from Sony, and on troubleshooting tips for your DVD±RW drive. About Sony’s support options Sony provides several support options for your DVD±RW drive. When you have questions about your DVD±RW drive or the software, refer to the following: • To remove stubborn stains, lightly moisten the cloth before wiping the disc, and use a dry cloth afterwards. • Do not use benzine, record cleaning liquid, antistatic fluids, or other substances that may damage the surface of the disc. • Never use cleaners on an unused disc. Use specific CD cleaners to take off dust. • You may not be able to write data to a disc if there are scratches or dust on the unrecorded area. Be careful not to damage the discs. ❑ This guide explains how to use your DVD±RW drive. ❑ Sony Online Support provides instant access to infomation on commonly encountered problems. Type a description of the problem and the Knowlege Database searches for the corresponding solutions online. You can visit Sony Online Support at: http://esupport.sony.com/ ❑ The Sony Customer Information Service Center offers information about your personal computer and other Sony products that work with your personal computer. To contact Sony Customer Information Service Center, call 1-888-4SONYPC (1-888-4766972). 25 Specifications Compatible discs DVD+R DL (Double Layer) DVD+R DVD+RW DVD-R DL (Dual Layer) DVD-R DVD-RW DVD-ROM DVD-Video CD-R CD-RW CD-ROM CD-DA (audio CD) CD Extra (CD+) CD TEXT Photo CD Disc diameter: 12 cm 8 cm (reading only) Drive performance Data transfer rate Data read DVD+R/DVD+RW/DVD-R/DVD-ROM: max. 8× speed DVD+R DL (Double Layer)/ DVD-R DL (Dual Layer)/DVD-RW: max. 6× speed CD-R/CD-RW/CD-ROM: max. 24× speed Data write DVD+R, DVD+RW, DVD-R*1: max. 8x speed DVD-RW*2: max. 6x speed DVD+R DL (Double Layer)*3, DVD-R DL (Dual Layer)*4: max. 4x speed CD-R: max. 24x speed CD-RW: max. 16x speed (DVD: 1× speed = 1350 KB/s, CD: 1× speed = 150 KB/s) Multi-session supported, 12/8 cm tray type 26 *1 Supports writing data to DVD-R discs compliant with DVD-R for General version 2.0/2.1. *2 Supports writing data to DVD-RW discs compliant with DVD-RW version 1.1/ 1.2. *3 Writing data to DVD+R DL (Double Layer) discs is available only on discs supporting DVD+R DL (Double Layer) recording. *4 Writing data to DVD-R DL (Dual Layer) discs is available only on discs supporting DVD-R DL (Dual Layer) recording. Connectors i.LINK (IEEE 1394) S400 (4-pin) connector (1) S400 = 400 Mbps DC IN (1) Operating environment Operating temperature 41°F to 95°F (5°C to 35°C) (temperature gradient less than 18°F (10°C)/hour) Operating humidity 20% to 80% (no condensation), provided that humidity is less than 65% at 95°F (35°C) (hygrometer reading of less than 84°F (29°C)) Storage temperature –4°F to 140°F (–20°C to 60°C) (temperature gradient less than 18°F (10°C)/hour) Storage humidity 10% to 90% (no condensation), provided that humidity is less than 20% at 140°F (60°C) (hygrometer reading of less than 95°F (35°C)) AC adapter* Power requirements 100-240 V AC, 50/60 Hz Output voltage and current 10 V, 2 A (max.) * Not included in some product configurations Other specifications Power consumption Read/write: approx. 8 W Dimensions Approx. 5.7 × 0.9 × 6.1 inches (Approx. 144 × 21 × 154 mm) (w × h × d) Mass Approx. 13.6 oz. (385 g) (main unit only) Design and specifications are subject to change without notice. 27 Troubleshooting If a problem occurs during operation of the unit, refer to the information provided in this section and in your Sony personal computer documentation. If the problem persists, consult your nearest Sony dealer. For contact information, see “Getting Help” on page 25. Also refer to the manuals provided with your personal computer. Symptom Cause/Remedy Tray does not open when the eject button on the unit is pressed. c Make sure that the AC adapter and i.LINK cable are connected correctly, and that the personal computer is turned on. c In some cases, the tray does not open when the eject button is pressed. For information on how to remove the disc, see “Removing a disc” on page 17 and “Help” of your writing software or DVD playback software installed on your personal computer. Tray does not open when the eject button in a software application is clicked. c The software may be inhibiting disc access. For information on how to remove the disc, see “Removing a disc” on page 17 and “Help” of your writing software or DVD playback software installed on your personal computer. Tray is not locked. c Push tray in fully. Tray locks and then opens again. c Make sure that the disc is inserted with the label side facing up. c The disc or lens may be dirty. Clean as described on page 25. c The disc may be damaged. To confirm that the drive is not malfunctioning, insert another disc. c There may be condensation in the drive or on the disc. Remove the disc and allow the unit to stand for approximately one hour. 28 Symptom Cause/Remedy Drive is not connected correctly to the personal computer. c The drive may not be connected correctly to the personal computer via i.LINK cable. See “Connecting the Drive” on page 12. c To reset the i.LINK interface, shut down your Windows operating system, turn the personal computer off, disconnect the power cord, and then reconnect and turn the power back on. c Disconnect the i.LINK cable and the AC power adapter, and then reconnect them. If there is still no communication with the drive, restart the personal computer. c Depending on network settings, communication with the drive may stop after the personal computer returns from sleep mode. If this happens, configure your personal computer so that it does not enter sleep mode. (For details, refer to the manuals provided with your personal computer.) No sound from an audio CD. c The volume control of the personal computer may be set to “Mute”. (For details, refer to the manuals provided with your personal computer.) c The volume control of the personal computer may be set too low. (For details, refer to the manuals provided with your personal computer.) Sound skips during audio CD playback. c The disc may be scratched or dirty. Clean the disc or use another disc (see page 25). c Another application may be running. Shut down the other application. c The power management function of the personal computer may be active. Check the CPU speed setting. (For details, refer to the manuals provided with your personal computer.) Continued on next page 29 Symptom Cause/Remedy Disc is inserted but sound skips or data cannot be read. c Make sure that the disc is inserted with the label side facing up. c The type of disc may not be compatible with this drive. c The disc or lens may be dirty. Clean as described on page 25. c The disc may be damaged. To confirm that the drive is not malfunctioning, insert another disc. c The disc tray may be dirty. c There may be condensation in the drive or the disc. Remove the disc and allow the unit to stand for approximately one hour. 30 Data transfer rate is low. c The power management function of the personal computer may be active. Check the CPU speed setting. (For details, refer to the manuals provided with your personal computer.) Personal computer to which this drive is connected does not go into power saving mode. c When the drive is operating, the personal computer may not go into power saving mode. To ensure a stable operation of the drive, set up the personal computer so that power saving modes will not be enabled. (For details, refer to the manuals provided with your personal computer.) It takes a long time to read the CD-RW. c As a rule, it takes more time to read a CD-RW than it does a CD-R or CD-ROM. There are also major differences between disc formats, which may also affect reading time. A CD-R or CD-RW disc created on another personal computer cannot be read. c You may not be able to read a CD-R or CD-RW disc not prepared on this drive, or you may need to further process the disc on the personal computer that created the disc. For details, refer to the manuals provided with the device used to write data to the CD-R or CD-RW disc. MPEG2 data written to a CD-RW disc cannot be played back correctly. c The read speed of CD-RW discs is slower than DVD+R, DVD+RW, DVD-R, DVD-RW, and CD-R discs. Therefore, you may not be able to play back some highquality MPEG2 data. In this case, copy the data to the hard disk, or write the data to DVD+R, DVD+RW, DVD-R, or DVD-RW, and then play back the data. A music CD created using CD-RW cannot be played back on a CD player. c Music CDs created using CD-RW can only be played back on a CD player supporting CD-RW playback. Symptom Cause/Remedy DVD+R DL (Double Layer), DVD+R, DVD+RW, DVD-R DL (Dual Layer), DVD-R, DVD-RW, CD-R, or CD-RW data reading or data writing failure. c See “Precautions when writing data” on page 19. c A bus reset may have occurred during the writing process. For information, see “Bus Reset” on page 23. c If writing fails due to a shortage of virtual memory on your personal computer, increase the amount of virtual memory, and then rewrite the data. To increase the amount of virtual memory, do the following*: 1 On the “Start” menu, click “Control Panel”, click “Performance and Maintenance”, and then click “System”. 2 Click the “Advanced” tab, and then click “Settings” in “Performance”. 3 Click the “Advanced” tab, and then click “Change” in “Virtual Memory”. 4 Increase the value of “Custom size”. c Frames of video may be dropped if your hard disk is not optimized. If this happens, optimize your hard disk. To optimize your hard disk, do the following*: 1 Click the “Start” button, and then click “My Computer”. 2 Right-click the icon for the drive you want to optimize, and then click “Properties”. 3 Click the “Tools” tab, and click “Defragment now”. 4 In the "Disk Defragmenter" window, click "Defragment". * This operation is an example of Windows XP. Continued on next page 31 Symptom Cannot write data. Cause/Remedy c If this drive has not been recognized correctly by the personal computer, normal read/write operation is not possible. See the section “Drive is not connected correctly to the personal computer” on page 29. c If the drive was brought from a cold to a warm location, condensation may have formed inside the drive. Allow the unit to stand for a while. c The DVD+R DL (Double Layer), DVD+R, DVD+RW, DVD-R DL (Dual Layer), DVD-R, DVD-RW, CD-R, or CD-RW disc may already be full. If a disc is full, you cannot add data. c You cannot write data to DVD+RW, DVD-RW, or CD-R discs for which data writing ended in failure. Delete the data and then rewrite the disc. Follow the procedure below to delete data from DVD+RW, DVD-RW, or CD-RW discs. (Use the RecordNow! software.) For details on how to delete data, refer to “Help” of the software installed on your personal computer. c Once you write data to a DVD+R DL (Double Layer), DVD+R, DVD-R DL (Dual Layer), DVD-R, or CD-R disc, you cannot rewrite data on the disc. Also, you cannot delete data written on the disc. c Make sure that the disc has been inserted correctly with the side to be recorded facing down. 32 Symptom Cause/Remedy Cannot play DVD-ROM or DVD video. c The region code of the DVD does not match the region code of the drive. This drive is set to region code 1 (USA, Canada) at the factory. It can play only discs with the region codes “1” or “ALL”. For details, see “Notes about DVD video discs” on page 21. c If the DVD-ROM is dirty, carefully wipe it with a soft cloth. For information on disc maintenance, see “Cleaning the disc” on page 25. c Condensation may be found on this drive or a disc in the drive. Remove the disc from the drive and leave it for about one hour. Cannot perform personal computer recovery. c Make sure that the inserted disc is the recovery CD that came with the personal computer. Frames are dropped during DVD playback. c The power management function of the personal computer may be active. Check the CPU speed setting. (For details, refer to the manuals provided with your personal computer.) 33