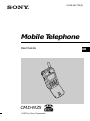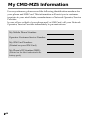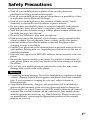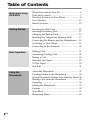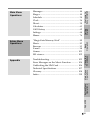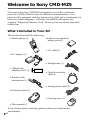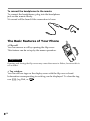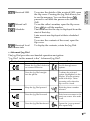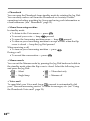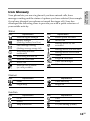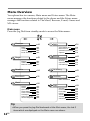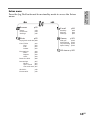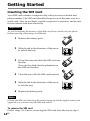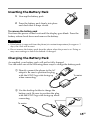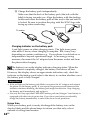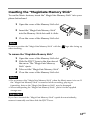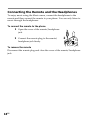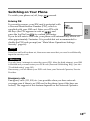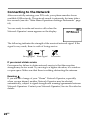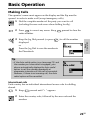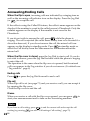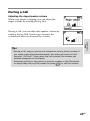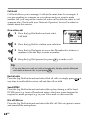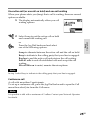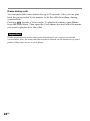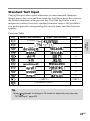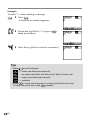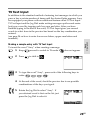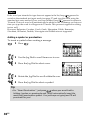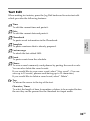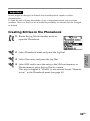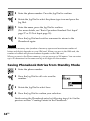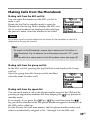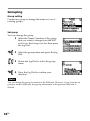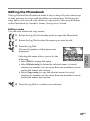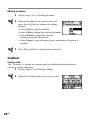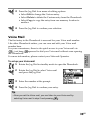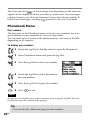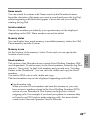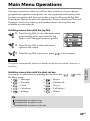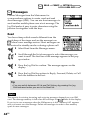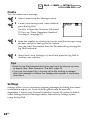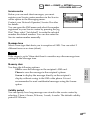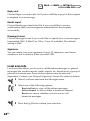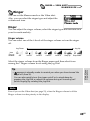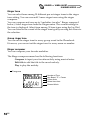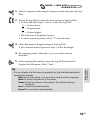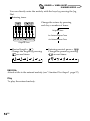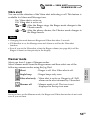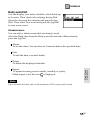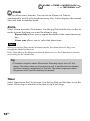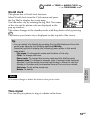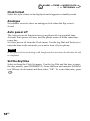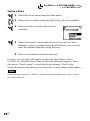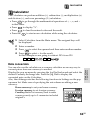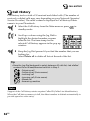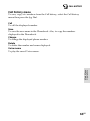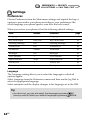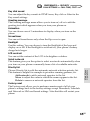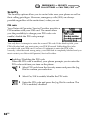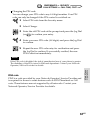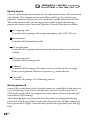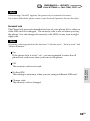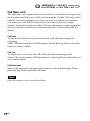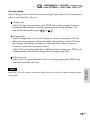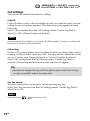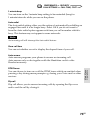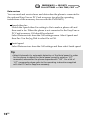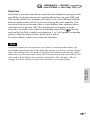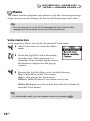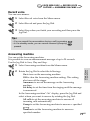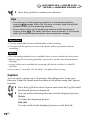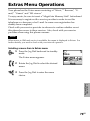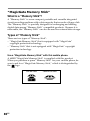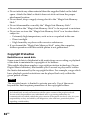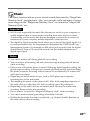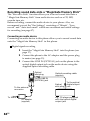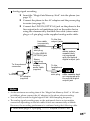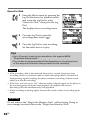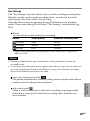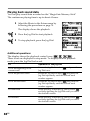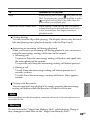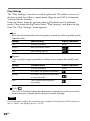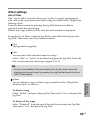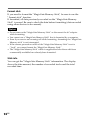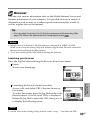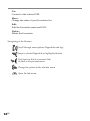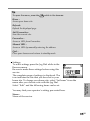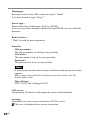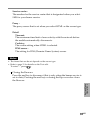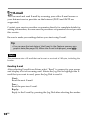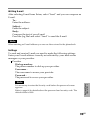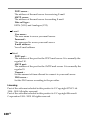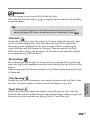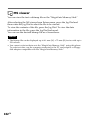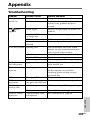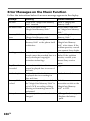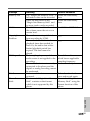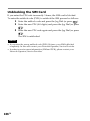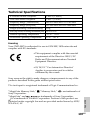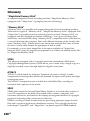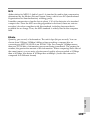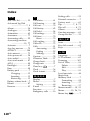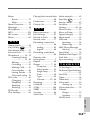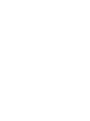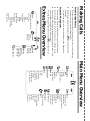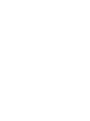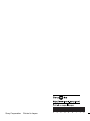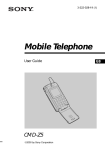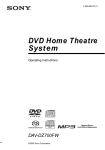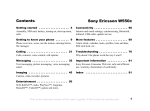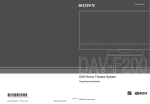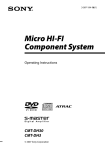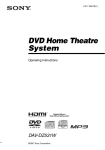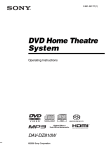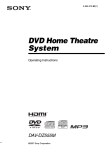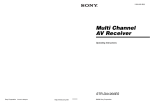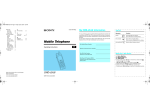Download Sony CMD-MZ5 User's Manual
Transcript
3-229-247-12 (2) Mobile Telephone User Guide GB CMD-MZ5 TM 2001 by Sony Corporation My CMD-MZ5 Information For easy reference, please record the following identification numbers for your phone and SIM Card. This information will assist you in customer inquiries to your retail dealer, manufacturer or Network Operator/Service Provider. In case of loss or theft of your phone and/or SIM Card, call your Network Operator/Service Provider immediately to prevent misuse. My Mobile Phone Number: Operator Customer Service Number: My SIM Card Number: (Printed on your SIM Card) My Phone's ID Number (IMEI): (Printed on the label underneath the battery pack) 2GB Safety Precautions • Turn off your mobile phone in places where mobile phones are prohibited including aircraft and hospitals. • Turn off your mobile phone in places where there is a possibility of fires or explosions due to electrical discharge. • Turn off your mobile phone in the presence of fuels, caustic/harsh chemicals or dust and in such locations as petrol stations. • Do not expose your mobile phone to excessive humidity and extreme temperatures, dusty places, rain or wet places and direct sunlight. • Note that in some countries using a cellular phone without a hands-free kit while driving is not allowed. • Do not allow children to play with your phone. • Take special care in the disposal of your battery, using a special facility where available. Do not puncture, burn, or short circuit your battery. • Limit the distance between the mains socket and the phone when charging for easy accessibility. • Consult your physician or the manufacturer of personal medical devices (pacemakers, hearing aids. etc.) regarding any restrictions on the use of a mobile telephone. • Use only Sony-approved CMD-MZ5 batteries and accessories with your phone. • Do not take apart or modify your phone. For repairs or inspections of your phone, please see your Sony dealer or the store where you bought the phone. • Do not put your mobile phone in a microwave oven, this may cause damage either to the oven or the phone. Warning • Preventing hearing damage: Do not use headphones/earphones at high volume. Hearing experts advise against continuous, loud and extended play. If you experience a ringing in your ears, reduce volume or discontinue use. • Unauthorised batteries, chargers, and accessories will invalidate any approvals and warranty given for your phone and may be dangerous. • For use in the car, please connect your GSM mobile phone to an external antenna. The external antenna can be connected to your mobile phone with the appropriate accessory, e.g. Hands-free Kit. Please contact your car manufacturer concerning the appropriate position of the external antenna on your car. 3GB Table of Contents Welcome to Sony CMD-MZ5 What's Included in Your Kit ................................... 6 Parts and Controls ................................................... 7 The Basic Features of Your Phone ......................... 8 Icon Glossary ........................................................... 11 Menu Overview ..................................................... 12 Getting Started Inserting the SIM Card .......................................... Inserting the Battery Pack .................................... Charging the Battery Pack .................................... Inserting the “MagicGate Memory Stick” .......... Connecting the Remote and the Headphones ... Switching on Your Phone ..................................... Connecting to the Network .................................. 14 15 15 17 18 19 20 Basic Operation Making Calls .......................................................... Answering/Ending Calls ..................................... During a Call .......................................................... Standard Text Input ............................................... T9 Text Input .......................................................... Text Edit .................................................................. 21 22 23 27 29 31 About the Phonebook ........................................... Creating Entries in the Phonebook ..................... Saving Phonebook Entries from Standby Mode Making Calls from the Phonebook ..................... Grouping ................................................................. Editing the Phonebook ......................................... Custom .................................................................... Voice Mail ............................................................... Phonebook Menu ................................................... 32 33 34 35 36 37 38 39 40 Using the Phonebook 4GB Troubleshooting ................................................... 103 Error Messages on the Music Function ............ 104 Unblocking the SIM Card ................................... 106 Technical Specifications ...................................... 107 Glossary ................................................................ 108 Index ....................................................................... 110 Welcome to Sony CMD-MZ5 Appendix Getting Started “MagicGate Memory Stick” ................................. 80 Music ....................................................................... 83 Browser ................................................................... 93 E-mail ...................................................................... 98 Games .................................................................... 101 MS viewer ............................................................. 102 Basic Operation Extras Menu Operations Using the Phonebook 44 49 54 56 59 61 62 64 76 Main Menu Operations Messages ................................................................. Ringer ...................................................................... Schedule .................................................................. Clock ........................................................................ Divert ....................................................................... Calculator ................................................................ Call History ............................................................ Settings .................................................................... Memo ....................................................................... Appendix Extras Menu Operations Main Menu Operations 5GB Welcome to Sony CMD-MZ5 Welcome to the Sony CMD-MZ5 designed for use in the worldwide network of GSM (Global System for Mobile Communications). Your phone is fully equipped with the Advanced Jog Dial and a visual menu for easy access and navigation - with only one hand! Furthermore, the supplied “MagicGate Memory Stick” allows you to record and play back sound data. What's Included in Your Kit The kit should include the following: • Mobile phone (1) • Lithium ion standard battery pack (1) • AC cable (1) • AC adaptor (1) • Headphones (1) • “MagicGate Memory Stick” (1) • Optical recording cable (1) • Remote with microphone (1) • Analog audio cable (1) • Desktop holder (1) • Carrying case (1) • This manual (1) 6GB If one of these parts is missing, please contact your retail dealer immediately. Welcome to Sony CMD-MZ5 Parts and Controls Mobile phone 8 9 1 0 qa qs qd qf 2 3 4 qk ql w; qg qh 5 qj 6 7 0 qa qs qd qf qg 1 Memory Stick slot 2 Remote with microphone/ headphone jack 3 4 5 6 7 8 9 Advanced Jog Dial EJECT lever Keys (alphanumeric keys) Microphone Flip Antenna Ear piece qh qj qk ql w; Display Send key Memo key Clear key On/Off key External connector (Charging and Accessories) Battery pack LINE IN (OPTICAL) jack Charging indicator Ringer Battery release hook Remote with microphone MagicGate Memory Stick 1 2 LOCK 2 4 1 3 1 Connector 2 Erasure prevention switch 3 Distinctive protrusion of “MagicGate Memory Stick” 4 Label space 1 Answering/ending call button 2 Microphone 7GB To connect the headphones to the remote To connect the headphones, plug into the headphone jack on the remote firmly. No sound will be heard if the connection is loose. The Basic Features of Your Phone • Flip call You can answer a call by opening the flip cover. This feature can be set up by the menu operation. Important Opening and closing the flip cover may cause the screen to flicker, however this is not a defect. • Tag window You can still see tags on the display even with the flip cover closed. Information corresponding to each tag can be displayed. To clear the tag, , Jog Dial, or . use 8GB Missed call Schedule Received local area info To review the details of the received SMS, open the flip cover. Pressing the Jog Dial allows you to see the message. You can then keep pressed to call back the person who sent the SMS. To see the caller's number, open the flip cover. to call the number. Press The first event for the day is displayed from the start of that day. Later events are displayed at their scheduled times. To review the contents of the event, open the flip cover. To display the contents, rotate the Jog Dial. Welcome to Sony CMD-MZ5 Received SMS • Advanced Jog Dial The Jog Dial provides one-handed operation navigation. “Jog Dial” in this manual is the “Advanced Jog Dial”. Display Icon Operation Function Rotate the Jog Dial clockwise or counter-clockwise. Scrolls through menu options. Press the Jog Dial straight into the phone. Confirms the selected option (highlighted) in the display. Accepts an entry made with keys. Takes incoming calls when the flip cover is closed. Keep the Jog Dial pressed. Dials the phone number selected. Press the Jog Dial forward. Exits from one menu to the previous screen. Also ends a call. Press the Jog Dial backward. Opens the “pop up menu”. Also opens help. 9GB • Phonebook You can open the Phonebook from standby mode by rotating the Jog Dial. You can easily make a call from the Phonebook or a variety of other operations including searching by Group and saving such information as e-mail addresses. (see “Phonebook” page 32). • Memo/Answering machine In standby mode • To listen to the Voice memo — press • To record your voice — keep pressed • To open the Answering machine menu — keep pressed • To turn on your Answering machine to accept all calls when the flip cover is closed — keep the Jog Dial pressed When receiving a call • To turn on your Answering machine — press During a call • To record the conversation — press • Manner mode You can set the Manner mode by pressing the Jog Dial backward while in the standby mode when the flip cover is closed. Select the following icon and press the Jog Dial: • — Silent • — Vibra alert only • — Single beep • — Manner off • Voice mail To speed dial your Voice mail, keep pressed to automatically dial your “Personal answering service” to listen to messages, etc. (see “Using the Phonebook-Voice mail” page 39). 10GB Your phone lets you see at a glance if you have missed calls, have messages waiting and the status of options you have selected (for example if you have diverted your phone or turned the ringer off). Sony has developed the following icons to provide you with a quick overview of your mobile activity: Welcome to Sony CMD-MZ5 Icon Glossary Status Icon Explanation Icon Explanation Network signal strength Divert option activated Battery strength (flashing=battery level low) Missed call Barring service in/out activated SMS message waiting (flashing=message storage full) Barring service out activated Answering machine notification Barring service in activated Alarm Answering machine on Network voice mail Ringer b Vibra alert Active call Vibra alert b Ringer Vibra alert on Network not available (no calls possible) Manner Icon Explanation Icon Explanation Silent Vibra alert only Single beep Ringer off Function Icon Explanation Icon Explanation Go to View Search Paste Help notification T9 (Text editing system) 11GB Menu Overview Your phone has two menus; Main menu and Extras menu. The Main menu manages the functions related to the phone and the Extras menu manages the functions related to The Music, Browser, E-mail, Games and MS viewer. Main menu Press the Jog Dial from standby mode to access the Main menu: Messages Read Create Settings Local area info p44 Memo p44 p46 p46 p48 p76 Voice memo box Record voice Answering machine Capture Settings Ringer p49 Ringer Vibra alert Manner mode Preferences Security Call time, cost Call settings p49 p53 p53 p76 p77 p77 p78 p64 p64 p66 p70 p72 Schedule p54 Call history p62 Phonebook p32 Calculator p61 Rate conversion Clock p61 p56 Alarm Timer World clock Time signal Clock format Analogue Auto power off Set the day/time p56 p56 p57 p57 p58 p58 p58 p58 Divert p59 All calls If not reachable If no reply If busy All fax All data Cancel all p59 p59 p59 p59 p59 p59 p59 Tip • When you press the Jog Dial backward at the Main menu, the last 5 items which are displayed on the Main menu are shown. 12GB Browser p93 E-mail p98 Home Favourites Settings p93 p93 p95 Reading Writing Settings p98 p99 p99 Games p101 Music p83 Playing back sound data p88 List of Titles Play Edit Delete p91 p91 p91 p91 Play settings Bass Repeat AVLS p90 p90 p90 p90 Record to Stick p86 Rec settings Bitrate Sync. record Auto track mark p87 p87 p87 p87 Stick Info p92 Format stick p92 Disk golf Mole hitting Clay shooting Sport fishing Welcome to Sony CMD-MZ5 Extras menu Press the Jog Dial backward from standby mode to access the Extras menu: p101 p101 p101 p101 MS viewer p102 13GB Getting Started Inserting the SIM Card Your SIM card contains a computer chip with your service details and phone number. The SIM card should be kept secure in the same way as a credit card. Also, do not bend, scratch or expose it to moisture, and protect it from contact with static electricity. Important To avoid corrupting the memory of the SIM card, always switch off your phone before removing or inserting your SIM card. 1 Remove the battery pack. 2 Slide the tab in the direction of the arrow to unlock the tray. 3 Lift up the tray and slide the SIM card into the tray. (You can also find a brief explanation on the SIM card holder.) 4 Close the tray with the SIM card inserted. 5 Slide the tab in the direction of the arrow to lock the tray. 6 Replace the battery pack. Note Position the SIM card with the gold contacts facing up and the angled corner to the upper left as you insert it into the SIM card holder. To remove the SIM card Follow steps 1 to 6 above, removing the SIM card from the tray in step 3. 14GB Inserting the Battery Pack 1 Unwrap the battery pack. 2 Press the battery pack firmly into place Getting Started and check that it snaps closed. To remove the battery pack First turn the power off and wait until the display goes blank. Press the battery release hook down and remove the battery. Warning • If the battery is removed from the phone (at constant temperature) for approx. 3 days, the clock will be reset. • Do not remove the battery pack from the phone when the power is on. Doing so may cause settings or data to be deleted or changed. Charging the Battery Pack As supplied, your battery pack will not be fully charged. You can select one of the following three ways to charge the battery pack: 1 Directly connect the phone to the AC adaptor. Be sure to position the plug with the SONY logo side facing up when connecting. To mains 2 Use the desktop holder to charge the battery pack. Be sure to position the plug with the SONY logo side facing up when connecting. To mains 15GB 3 Charge the battery pack independently. Make sure that the back of the battery pack (the side with the label) is facing towards you. Align the battery with the desktop holder and insert the battery pack all the way to the end until it is locked. Be sure to position the plug with the SONY logo side facing up when connecting. To mains Charging indicator on the battery pack A red light comes on when charging starts. The light turns green, after about 3 hours, when charging is complete. But, it may vary depending on certain conditions e.g. If your phone is switched on or temperature is beyond operational range. As an energy saving measure, disconnect the AC adaptor from the mains socket and from the phone after charging. The battery icon on the display indicates charging status. When the battery is almost completely charged, the battery icon shows all bars. However, this display shows an approximate indication only, check the indicator on the battery pack (refer to the above) to confirm whether or not the battery pack is fully charged. Important • If the red light on the battery pack blinks, reconnect the AC adaptor and reinsert the phone (or the battery pack). If you repeat this process several times and the indicator continues blinking, the battery pack might be defective. Stop charging the battery pack immediately and replace it. • Use only the Sony-specified CMD-MZ5 battery pack and charger. Your battery is equipped with short circuit protection. If you short your battery accidentally, charge the battery immediately to unlock the short circuit protection. Usage time When your battery pack is nearly discharged the battery icon on the display blinks and the phone beeps to inform you that only a short amount of calling time remains. 16GB Inserting the “MagicGate Memory Stick” To use the Music features, insert the “MagicGate Memory Stick” into your phone beforehand. 1 Open the cover of the Memory Stick slot. 3 into the Memory Stick slot until it clicks. 2 Getting Started 2 Insert the “MagicGate Memory Stick” 1 3 Close the cover of the Memory Stick slot. Note Be sure to position the “MagicGate Memory Stick” with the when inserting. logo side facing up To remove the “MagicGate Memory Stick” 1 Open the cover of the Memory Stick slot. 2 Slide the EJECT lever in the direction of the arrow. The “MagicGate Memory Stick” ejects. 3 Take out the “MagicGate Memory Stick”. 4 Close the cover of the Memory Stick slot. 2 4 3 1 Notes • Do not remove the “MagicGate Memory Stick” when the Music menu is in use. If the “MagicGate Memory Stick” is removed while recording, playing or formatting, data on the “MagicGate Memory Stick” may be damaged. • When transporting the “MagicGate Memory Stick,” place it in the supplied storage case. Important If you have inserted the “MagicGate Memory Stick” upside down mistakenly, remove it manually and then slide the EJECT lever. 17GB Connecting the Remote and the Headphones To enjoy music using the Music menu, connect the headphones to the remote and then connect the remote to your phone. You can only listen to music through the headphones. To connect the remote to the phone 1 Open the cover of the remote/headphone jack. 2 Connect the remote plug to the remote/ headphone jack firmly. 2 1 To remove the remote Disconnect the remote plug and close the cover of the remote/headphone jack. 18GB Switching on Your Phone To switch your phone on/off, keep pressed. Getting Started Entering PIN For security reasons, your SIM card is protected with a Personal Identification Number (PIN), which is supplied with your SIM card. Enter your PIN with the keys (the PIN appears in code as ) and ) to confirm your entry. press the Jog Dial (or If you do not enter a PIN code, your phone will automatically switch off after approximately 2 minutes. It is possible but not recommended to disable the PIN code prompt (see “Main Menu Operations-SettingsSecurity” page 66). Note If the Personal lock has been set, there are some cases that you need to additionally input the security code. Warning You only have 3 attempts to enter the correct PIN. After the third attempt, your SIM is blocked and you must enter your PUK code (Personal Unblocking Key). (see also “Troubleshooting” page 103). If necessary, you can obtain your PUK code from your Network Operator/Service Provider. Emergency calls Emergency calls (112, 999, etc.) are possible when you have network coverage even if there is no SIM card in the phone (even if the keys are locked). The support of this feature depends on the Network Operator. 19GB Connecting to the Network After successfully entering your PIN code, your phone searches for an available GSM network. The network search is automatic, but may take a few seconds (see also “Main Menu Operations-Settings-Preferences” page 64). You are ready to make and receive calls when the Network Operator's name appears on the display. The following indicates the strength of the received network signal. If the signal is very weak, there is a risk of losing service. Strong signal Weak signal No service If you cannot obtain service One reason for failure to obtain network service is that the reception strength may be too weak. Try moving to a higher elevation, to a window or open space. Make sure that there is nothing obstructing the antenna. Roaming If you are out of range of your “Home” Network Operator, especially when you are abroad, another Network Operator may be selected automatically, subject to signal strength and roaming agreements between Network Operators. Contact your Network Operator/Service Provider for details. 20GB Basic Operation Making Calls The operator’s name must appear on the display and the flip must be opened in order to make a call (except emergency calls). 1 Dial the complete number of the party you want to call (including the area code even when dialling locally). 2 Press to correct any errors. Keep entire number. ) to call the number displayed. or Press the Jog Dial to save the number to the Phonebook. Basic Operation 3 Keep the Jog Dial pressed (or press pressed to clear the Tip • If the Auto redial option is on (see page 73) and the number you have called is engaged, your phone automatically displays the Auto redial option to call the number repeatedly at progressive intervals until the call is connected. However, if there is an incoming call, the Auto redial option will be cancelled. International calls Each country has an individual international access code for dialling abroad. 1 Keep pressed until “+ ” appears. 2 Enter the country code, followed by the area code and the number. 21GB Answering/Ending Calls When the flip is open, incoming calls are indicated by a ringing tone as well as the incoming call indicator icon on the display. Press the Jog Dial (or ) to accept the call. If the caller is using the Caller ID feature, the caller’s name appears on the display if the number is saved in the called person’s Phonebook. Only the number appears on the display if the number is not saved in the Phonebook. If you do not wish to answer the call, press while the phone is ringing. The call is rejected (the caller hears a busy tone or is diverted if a divert has been set). If you do not answer the call, the missed call icon in standby mode or appears on the display in standby mode. Press select the Call history from the Main menu for information about the missed call. When the flip cover is closed, press the Jog Dial to start a call. If you do not wish to answer, press the Jog Dial forward while the phone is ringing to reject the call. The operation is the same when the flip cover is opened, but the missed call icon appears in the Tag window if you do not answer. (For details see “Tag window” page 8) Ending calls Press or press the Jog Dial forward to end a call. Flip call When Flip call is set (see page 73) and you receive a call, you can accept it by opening the flip cover. Close the flip cover to end the call. Memo When you receive a call with the flip cover opened, you can press start your announcement and to turn on the Answering machine. Note If you have a call waiting, press to end the current call and accept the call waiting by pressing (see also “Call settings-Call waiting” page 72). 22GB to During a Call Adjusting the ringer/speaker volume When your phone is ringing, you can adjust the ringer volume by rotating the Jog Dial. Tips Basic Operation During a call, you can adjust the speaker volume by rotating the Jog Dial. Rotate up to increase the volume and down to decrease the volume. • During a call, use your phone as a notepad to enter a phone number. If you make a second call simultaneously, the active call is put on hold (see also “Call hold”). Even when the call is ended, the number you entered reappears on the display. • Press the Jog Dial for the option to save the number in the Phonebook or simply keep the Jog Dial pressed (or press ) to call the number. 23GB Call hold Call hold allows you to manage 2 calls at the same time. For example, if you are speaking to someone on your phone and you want to make another call, you can put the current or active call on hold in order to call someone else. Check with your Network Operator/Service Provider for details about this service. One active call 1 Press the Jog Dial backward and select Call hold. 2 Press the Jog Dial to confirm your selection. 3 Press the Jog Dial again to access the Phonebook to retrieve a number or use the keys to enter a number. 4 Keep the Jog Dial pressed (or press ) to make a call. Tip • You can also put a call on hold automatically. Simply use the Notepad and make a second call; or just press . End all calls Press the Jog Dial backward and select End all calls or simply press any time to end both the active call and the call on hold. at Send DTMF Press the Jog Dial backward and select this option during a call to Send DTMF tones (e.g. from a Phonebook entry) which are tones designed to respond to menu prompts e.g. in your Voice mail or other services. Mic off/Mic on Press the Jog Dial backward and select the Mic off/Mic on option to mute and unmute the microphone. 24GB One active call (or one call on hold) and one call waiting When your phone alerts you (beep) that a call is waiting, there are several options available. 1 The display automatically offers you call waiting options. 2 Select Swap to put the active call on hold or Press the Jog Dial backward and select one of the following options. Basic Operation and connect the waiting call. Swap to alternate between the active call and the call on hold. Busy to indicate to the calling party that your line is engaged. Replace to end the active call and retrieve the call waiting. End all calls to end all established calls and accept the call waiting. Mic off/Mic on to mute/unmute the microphone. Note In step 1 select Busy to indicate to the calling party that your line is engaged. Conference call A call with more than 2 participants. To set up a conference call, press the Jog Dial backward to open the Call menu then select Join from the Call menu. Note It is possible to talk with a maximum of 5 callers. Contact your Network Operator for details. 25GB Memo during a call You can record the conversation for up to 20 seconds. Also, you can play back the pre-recorded Voice memos, to let the caller hear them, during conversation. records a Voice memo. To playback a memo, open Memo Pressing from the Main Menu. Then open the Voice memo box and select the memo you want to playback for the caller. Important Obtain permission from the other party beforehand if you want to record the conversation. Also, be aware that the recorded contents can be listened to by third parties if they have access to your phone. 26GB Standard Text Input The Jog Dial provides a quick alternative to enter standard characters. Simply press a key once and then rotate the Jog Dial to move the cursor to the desired character on the preview bar. Press the Jog Dial or wait a moment to confirm. However, standard character entry is still possible if you prefer; press the corresponding key several times until the character appears. Character Table Lower Case Characters Upper Case Characters [ SPACE ] Numeric 0 Basic Operation Key 1 2 3 4 5 6 7 8 9 < SHIFT > < SHIFT > < SYMBOL PAGE > Tip • Keep pressed to change to T9 mode for easy text entry (see also “T9 Text Input” page 29). 27GB Example: To enter “s” when creating a message. 1 Press . A character or number appears. 2 Rotate the Jog Dial to “s”(or press three more times). 3 Press the Jog Dial (or wait for a moment). Tips • Press to shift between: ...... lower case letters permanently ...... an upper case letter and then revert back to lower case ...... upper case letters permanently ...... numbers • Press to clear the character or number just before the cursor. pressed. To clear the entire text, keep 28GB T9 Text Input Making a sample entry with T9 Text Input To insert the word “Sony” when creating a message. 1 Keep pressed to switch to T9 mode if 2 Press to shift to does not appear. Basic Operation In addition to the standard method of entering text messages in which you press a key a certain number of times until the desired letter appears, Sony has equipped your phone with an additional feature called T9 Text Input. T9 Text Input and the Jog Dial make writing messages quicker and easier. Just type a word by tapping each key once per letter. After you have finished typing to the end of the word, T9 Text Input gives you several words to select from in the preview bar based on the key combination you entered. (see page 28 on how to enter lower-case letters, upper-case letters and numbers). . 3 To type the word “Sony”, press each of the following keys in order: , , , . 4 At the end of the word, check the preview bar to see possible combinations of the keys you typed. 5 Rotate the Jog Dial to select “Sony”. If your desired word is first on the list, just press the Jog Dial to select it. 29GB Note If the word you intended to type does not appear in the list, keep pressed to switch to the standard text input mode (see page 27) and type the word using the standard text entry method. Once you have finished, keep pressed to return to T9 mode. This new word will automatically be added to the T9 memory so that next time you type the word it will appear in T9 mode. This process is applied to editing text as well. However, Bulgarian, Croatian, Czech, Greek, Hungarian, Polish, Romanian, Slovakian, Slovenian, Turkish, Norwegian and Finnish are not supported. Adding a symbol or punctuation To insert a symbol when creating a message. 1 Press . 2 Use the Jog Dial to scroll from row to row. 3 Press the Jog Dial to select a row. 4 Rotate the Jog Dial to scroll within the row. 5 Press the Jog Dial to select a symbol. Tip • For “Smart Punctuation”, just press where you would add a fullstop, hyphen or apostrophe and T9 will automatically insert the most likely punctuation symbol. You just keep on typing and T9 will punctuate for you! 30GB Text Edit When making text entries, press the Jog Dial backward to enter text edit which provides the following features: Time To edit the current time and paste it. Date To edit the current date and paste it. Basic Operation Phonebook To paste saved information in the Phonebook. Template To paste a sentence that is already prepared. Last message To attach the last edited SMS. Event To paste events from the schedule. Phrase To save several commonly used phrases by pasting the saved words. You can also delete the saved words. If you would like to save a new word, select ”New word”. (You can save up to 10 words/phrases each having up to 32 characters.) If you would like to delete a saved word, select ”Delete”. Top To return the cursor to the top of the text. Character, Timer To select the length of time for number or letters to be accepted before the next key can be pressed for the Standard text input mode. 31GB Using the Phonebook About the Phonebook It is very convenient to save frequently-used phone numbers and e-mail addresses. You can save up to 500 names in the Phone memory. The number of names that you can save to the Phonebook in the SIM card depends on the capacity and specifications of the SIM card. 1 2 3 Note • You can make the same set up as Phone memory for names and numbers which are saved in SIM card, however, information other than names and numbers is saved in Phone memory. You can save these data in only one SIM card. • Names stored in the Phone memory with several phone numbers are in the Phone memory. • Names stored in the SIM card with several phone numbers are in the SIM card. The Phonebook has the following features: Group (above illustration 1) If you classify a name group by group, you can easily perform searches. You can save up to 10 groups with each group having its own name and icon. Name/Number (above illustration 2) You can save up to 3 numbers and icons for each name. An icon indicating where the name is saved, either to the SIM card or to the Phone memory is displayed to the left of the name. — SIM card — Phone memory Custom (above illustration 3) You can save up to 120 characters such as addresses, e-mail addresses and company names in each entry. And, one name can have up to 2 entries. Priority entry When you open the Phonebook, the 9 most frequently used entries are separately displayed from the ABC sort list. All of these 9 entries are saved in the SIM card. 32GB Important Entries might be changed or deleted due to malfunctions, repairs or other circumstances. To limit the risk of losing data make a copy of important entries such as phone numbers. Also note that, we can not take responsibility for entries that are changed or deleted. Creating Entries in the Phonebook 1 Rotate the Jog Dial in standby mode to open the Phonebook. Using the Phonebook 2 Select Phonebook menu and press the Jog Dial. 3 Select New entry and press the Jog Dial. 4 Select SIM card to save the entry to the SIM card memory or Phone memory, press the Jog Dial to confirm. This step is skipped if “Choice” is not selected for the “Memory in use” in the Phonebook menu (see page 41). 33GB 5 Enter the phone number. Press the Jog Dial to confirm. 6 Rotate the Jog Dial to select the phone type icon and press the Jog Dial. 7 Enter the name, press the Jog Dial to confirm. (For more details, see “Basic Operation-Standard Text Input” page 27 or T9 Text Input page 29). 8 Press the Jog Dial and wait for a moment to return to the Phonebook again. Note Phonebook memory size (number of memory spaces and maximum number of letters and digits) depends on your SIM card. When you save to the SIM card, the number of names and phone numbers depends on the SIM card. When you save to the Phone memory, you can save up to 500 names. You can enter up to 20 characters for the name and up to 40 digits for the number. Saving Phonebook Entries from Standby Mode 1 Enter the phone number. 2 Press the Jog Dial to call or to save the number. 3 Rotate the Jog Dial to select Save. 4 Press the Jog Dial to confirm your selection. Finish saving the Phonebook entry by following steps 4 to 8 in the previous section “Creating Entries in the Phonebook.” 34GB Making Calls from the Phonebook Making calls from the ABC sort list You can select the name from the ABC sort list to make a call. Rotate the Jog Dial in standby mode to open the Phonebook, use the Jog Dial to display the ABC sort list. If several numbers are displayed after selecting the person's name, select the number to be dialed. Note If you have saved several numbers for one name, the first number on the list is displayed in the pop up window. Tips Using the Phonebook • To search in the Phonebook, press a key to advance to that letter in the Phonebook. E.g. to advance to entries beginning with “M”, press . • You can also do a name search in the Phonebook menu.(see page 41) Making calls from the group sort list In the ABC sort list, pressing the Jog Dial backward displays the Group sort list. Select the group from the Group sort list and then select the name to make a call. Making calls from the speed dial You can easily make a call to the phone number saved in the SIM card by key pressed in pressing its registration number and then keeping the standby mode. key, key and then keep the For example, if you press the key pressed in standby mode, the phone number assigned to number 10 in the SIM card is called up. For the Priority list (first nine names), the first phone number under each name is automatically assigned to No. 1 through 9 on the SIM card. 35GB Grouping Group setting Create new group or change the name or icon of existing groups. Set group You can change the group. 1 Select the Name/Number of the group that you want to change from the ABC sort list or the Group sort list, then press the Jog Dial. 2 Select the group name and press the Jog Dial. 3 Rotate the Jog Dial to select the group name. 4 Press the Jog Dial to confirm your selection. Note You can change the group for entries in the SIM card. However, if you reset the set group in another SIM card, that group information in the previous SIM card is deleted. 36GB Editing the Phonebook The Jog Dial and the Phonebook make it easy to keep all your contacts up to date and easy to access with flexibility in customizing. Following the steps below you can call, edit, delete or copy entries. You can edit entries in the Phonebook by Number, Name, Group or by Custom. Editing a name You can edit, delete and copy names. 1 Rotate the Jog Dial in standby mode to open the Phonebook. 2 Rotate the Jog Dial to select the name you want to edit. 3 Press the Jog Dial. Selecting the name allows you to do the following. • Select Edit to change the name. • Select Delete entry to delete the selected name, its saved number (or numbers in case more than one number is saved under that name) and custom. • Select Copy entry to copy the selected name, its saved number (or numbers in case more than one number is saved under that name) and custom. Using the Phonebook The saved numbers of that person are displayed. 4 Press the Jog Dial to confirm your selection. 37GB Editing a number 1 Follow step 1 to 2 in Editing a name. 2 Select the number you want to edit and press the Jog Dial for a menu of editing options. • Select Call to call the number. • Select Edit to change the selected number. • Select Delete to erase the selected number from the Phonebook. • Select Copy to copy the entry from one memory location to another. 3 Press the Jog Dial to confirm your selection. Custom Custom edit The “Custom” is similar to a memo pad for additional information as e-mail or postal addresses. 1 Follow steps 1-2 in Editing a Name. 2 Select the Custom entry you want to edit. 38GB 3 Press the Jog Dial for a menu of editing options. • Select Edit to change the Custom entry. • Select Delete to delete the Custom entry from the Phonebook. • Select Copy to copy the entry from one memory location to another. 4 Press the Jog Dial to confirm your selection. The first entry in the Phonebook is reserved for your Voice mail number. Like other Phonebook entries, you can save and edit your Voice mail number here. For your convenience, there is also quick access to your Voice mail via - just keep pressed to dial your Voice mail without even opening the Phonebook! For more information, please contact your Network Operator. To set up your Voice mail 1 Rotate the Jog Dial in standby mode to open the Phonebook. Using the Phonebook Voice Mail 2 Rotate the Jog Dial to select Voice mail and press the Jog Dial. 3 Enter the number at the prompt. 4 Press the Jog Dial to confirm your entry. Tip • Once you set the Voice mail, you can listen to your Voice mail by selecting Voice mail in step 2 and pressing . 39GB The Voice mail icon (or the envelope icon depending on the network) appears in the display to inform you when you have new voice messages waiting. Contact your Network Operator/Service Provider for details. To pressed to call your Voice mail! listen to your messages, just keep Phonebook Menu Own number The first entry in the Phonebook menu is for you own numbers, use it for quick reference or as a reminder in case you forget them. You can make up to 3 entries in the phone memory, and more in the SIM depending on its capacity. To display own numbers 1 Rotate the Jog Dial in standby mode to open the Phonebook. 2 Select Phonebook menu and press the Jog Dial. 3 Press the Jog Dial to select own number. 4 Rotate the Jog Dial to select the name of the own number. 5 Press the Jog Dial to display the number. 6 Press to exit. Note To save an own number entry, select a memory space using the Jog Dial. Press the Jog Dial and enter the number at the prompt. Tip • You can call, edit, delete and copy your own numbers. 40GB Name search You can search for a name with Name search in the Phonebook menu. Input the character of the name you want to search and press the Jog Dial, entries beginning with that letter appear. Choose the one you want by rotating the Jog Dial. Service numbers The service numbers provided by your operator may not be displayed depending on the SIM. These numbers can not be edited. Memory in use Set the location of the memory. Select Choice and you can specify the location of each entry. Fixed numbers This section of the Phonebook may contain Fixed Dialling Numbers (SIM card dependant). To add an entry to the Fixed numbers, rotate the Jog Dial down to “New entry” in the Fixed numbers and proceed as in “Creating Entries in the Phonebook”. You can call, edit, delete and copy the Fixed numbers. You need a PIN2 code to edit, delete and copy. The fixed numbers may not be displayed depending on the SIM. Using the Phonebook Memory status You can display how much memory is available (memory status) for SIM, Phone memory and the Custom. Fixed number only When you select Fixed numbers and turn this feature on, you only have access to numbers stored in the Fixed Dialling Numbers (FDN) section of your Phonebook. This feature can help you to control outgoing calls. For example, if you lend your phone to someone they will need your PIN2 code to make outgoing calls. For more details, contact your Network Operator/Service Provider. 41GB Delete all entries You can delete all entries. Each entry is a space in memory for the name and numbers . One person may have more than 3 numbers in their entry. All entries are erased from the phone memory, including the phone numbers, customs and all own numbers. Names and numbers in the SIM are not erased. However, the framework of entries in the SIM is erased. Each number remains listed individually under its name. Therefore, names are listed repeatedly for each number that was entered under them. 42GB Main Menu Operations The menu system provides you with an easy overview of your options grouped into separate menu points. An icon represents each menu point for easy recognition and the icons rotate as you scroll using the Jog Dial. Some menu options are network dependant. Please contact your Network Operator/Service Provider for information about which options are available in your network. Selecting a menu item with the Jog Dial 1 Press the Jog Dial to select the main menu from standby mode and rotate the Jog Dial to scroll through the menu options. 2 Press the Jog Dial to select the menu option in the centre. 3 Press the Jog Dial forward (or press ) to exit a menu. Note Selecting a menu item with the short-cut key. You can go to each menu by pressing the short-cut key ( the Main menu. — Messages • — Ringer • • — Schedule • — Phonebook • — Clock • — Divert — Calculator • — Call history • • — Settings • — Memo ~ ) from Main Menu Operations Your phone automatically defaults to standby mode after more than 3 minutes of inactivity. Tip indicates that an option is on. indicates that an option is off. indicates that an option is not set. 43GB READ , CREATE , SETTINGS LOCAL AREA INFO < Messages Choose Messages from the Main menu for correspondence options to create, send and read short messages (SMS). You can use short messages to send another mobile phone user a text message. The Jog Dial makes it easy to enter characters using the preview bar together with the keys. Read You hear a beep which sounds different from the single beep of the ringer and see the message icon when a new message arrives. Short messages can be received in standby mode or during a phone call. 1 Select Read from the Messages menu. 2 Scroll through the list of messages to select the message you want to read. The first line of the message appears in the pop up window. 3 Press the Jog Dial to confirm. The message appears on the display. 4 Press the Jog Dial for options to Reply, Forward, Delete, or Call back the number in the text. Tip • You can switch between All list and Call history by pressing the Jog Dial backward when you are in the Read list. Note The capacity for storing incoming and outgoing messages depends on your SIM blinks in the display. card. The message memory is full when the envelope icon If you try to save a message when the SIM memory is full “Memory full” appears and you cannot save the message. Delete old messages in order to free memory space for new messages. 44GB READ , CREATE , SETTINGS LOCAL AREA INFO < SMS list icons indicate the properties of the message : Received message (unread) : Received message (read) : Created message (stored in the SIM) : This incoming message is only stored in the phone’s memory, not in the SIM memory. If you switch off the phone the message is deleted. If you want to save this message, see below. (see “Memory class” page 47) : Result report : Voice mail message To delete a message Follow the steps 1-4 in Reading messages and select Delete. After selecting the message you want to delete, select Yes. To forward a message Follow the steps 1-4 in Reading messages and select Forward. After entering the phone number you want to send the message to, edit it for Forward message. You can also choose a number from the Phonebook. To call back the sender of a message or a number in the message text Follow the steps 1-4 in Reading messages and select Call back. Select a number that you want to call back from the numbers (up to 3) appearing in the SMS. You can call back one of the SMS numbers of the person that sent the SMS. Main Menu Operations To reply to or edit a message Follow the steps 1-4 in Reading messages and select Reply. Then, select a message with the Jog Dial and edit it for the Reply message. 45GB READ , CREATE , SETTINGS LOCAL AREA INFO < Create You can create a new message. 1 Select Create from the Messages menu. 2 Create your message and, when finished, press the Jog Dial. On how to input the Character Table and T9 Text, see “Basic Operation-Standard Text Input” (see page 27). 3 Enter the number to which you want to send the message using the keys and press the Jog Dial to confirm. You can select the number from the Phonebook by pressing the Jog Dial backward. 4 Select Send, Save, Settings or Cancel and press the Jog Dial to confirm your selection. Tips • Press the Jog Dial backward during the text input for the pop up menu to appear. (see "Basic Operation- Text Edit" page 31) • If you are interrupted (e.g. incoming call) while creating a message, select Last message to retrieve the message and complete it continuing from step 2. Settings Settings allows you to customize outgoing messages including the format, confirmation report, etc. Some of these options may be networkdependant. Contact your Network Operator/Service Provider for details. Select Settings from the Messages menu, then select a Settings option using the Jog Dial. 46GB READ , CREATE , SETTINGS LOCAL AREA INFO < Service centre Before you can send short messages, you must register your Service centre number via the Service centre option in the Messaging menu. Contact your Network Operator/Service Provider for details. You can open the SMS menu and select the number registered in your Service centre by pressing the Jog Dial. Then, select “Set default” to make the selected number the default number. You can also enter the Service centre number manually. Message tone Select a tone type that alerts you to reception of SMS. You can select 2 different tones or no tone (silent). Note If the ringer is set to Vibra alert then it overrides any other message tone settings in the Message tone. Main Menu Operations Memory class You have the following options: SIM to save the message on the recipient’s SIM card. Phone to save the message in the recipient’s phone. Screen to display the message directly on the recipient’s display without saving to the SIM or the phone. It is not recommended to send confidential messages using the Screen option. Validity period You can specify how long messages are stored in the service centre by selecting: 1 hour, 6 hours, 24 hours, 1 week, 4 weeks. The default validity period is 24 hours. 47GB READ , CREATE , SETTINGS LOCAL AREA INFO < Reply cost Choose Reply cost and select On if you would like to pay for the recipient to respond to your message. Result report Choose Result report and select On if you would like to receive confirmation that your messages are transmitted to the recipient successfully. Message format Choose Message format if you would like to specify how your message is transmitted: SMS, E-Mail, Fax, Telex, Voice (if available). The default setting is SMS. Signature You can create your own signature of up to 32 characters, and choose whether or not to attach it when you send SMS. Local area info Local area info allows you to receive cell broadcast messages or general messages like weather reports, traffic reports, etc. broadcast to a group of phones in a certain area. Some of these options may be networkdependant. Contact your Network Operator/Service Provider for details. 1 Select Local area info from the Messages menu. 2 Select one of the following options: Received info to view cell broadcast messages. Select channel to add or delete a broadcast channel. Receive to choose whether or not to receive cell broadcast messages. 3 Press the Jog Dial to confirm your selection. 48GB RINGER , VIBRA ALERT MANNER MODE < Ringer You can set the Manner mode or the Vibra alert. Also, you can select the ringer type and adjust the volume and tone. Ringer You can adjust the ringer volume, select the ringer type and edit and save your favourite melody. Ringer volume You can select one of the 6 levels of the ringer volume or turn the ringer off. Jog Up Jog Down Icon Pop up window Off Level 1 Level 2 Level 3 Level 4 Step up Step down Tip • appears in standby mode to remind you when you have turned the ringer off (level 0). You can also quickly turn the ringer on/off or to single beep by pressing the Jog Dial or adjust the volume during an incoming call (while ringing) by rotating the Jog Dial. Main Menu Operations Select the ringer volume from the Ringer menu and then select from among the 7 ringer volume levels using the Jog Dial. Note Even if you set the Vibra alert (see page 53), when the Ringer volume is off the Ringer volume icon has priority in the display. 49GB RINGER , VIBRA ALERT MANNER MODE < Ringer tone You can select from among 30 different pre-set ringer tones in the ringer tone setting. You can even add 3 more ringer tones using the ringer composer. You can compose and save up to 3 melodies (see also “Ringer composer” below). Select ringer tone from the Ringer menu. The current setting for the tone is displayed. Select from among 30 tone types using the Jog Dial. You can listen to the sound of the ringer tone type by moving the cursor to the selection. Group ringer tone You can set the ringer tone for every group saved in the Phonebook. However, you can not set the ringer tone for every name or number. Ringer composer You can compose your favorite melodies. The Ringer composer menu has the following functions: Compose to input your favorite melody using musical notes. Edit title to add the title to the saved melody. Play to play the melody. Compose Number of Tone Key Board, "P" = Pause Cursor Area Select Item Area Entered Music 50GB RINGER , VIBRA ALERT MANNER MODE < 1 Select Composer in the ringer composer mode and press the Jog Dial. 2 Rotate the Jog Dial to select the tone and press the Jog Dial. • To hear the following 3 octaves, rotate the Jog Dial. C — Octave lower C — Original tone C — Octave higher • The half-tone is displayed in grey. • To enter a musical pause, select “P” from the keys. 3 Select the musical length and press the Jog Dial. If you selected musical pause in step 2, select the length. 4 By repeating steps 1 through 3, you can create various melodies. 5 After entering the melody, press the Jog Dial backward to Tip • You can display the Sub menu by pressing the Jog Dial backward while entering the melody. Play:To play the melody. You can play a melody while composing. Move:To move the position of the cursor. Tempo:To set the tempo of the melody. The default setting is Moderate. Save:To save the entered melody. Cancel:To cancel the entered melody. Main Menu Operations display the Sub menu. Select “Save”. 51GB RINGER , VIBRA ALERT MANNER MODE < You can directly enter the melody with the keys by pressing the Jog Dial. Entering tones Change the octave by pressing each key a number of times. C# D# C D E F# G# A# F G A B Original Tone An Octave Higher-Tone An Octave Lower-Tone Original Tone Musical length = Change the length by pressing several times. Entering musical pause = Change the pause by pressing several times. Edit title Attach a title to the entered melody (see “Standard Text Input” page 27). Play To play the entered melody. 52GB RINGER , VIBRA ALERT MANNER MODE < Vibra alert You can set the vibration of the Vibra alert indicating a call. This feature is available for Alarm and Message tone. On: Vibra alert is set to on. Off: Vibra alert is set to off. t : After the Ringer rings, the Ringer mode changes to the Vibrator mode. t : After the phone vibrates, the Vibrator mode changes to the Ringer mode. Note • Changing the mode between Ringer and Vibra alert takes 3 seconds. • If Vibra alert is on, the Message tone and Alarm as well as the Vibra alert function. • Even if you set the Vibra alert, when the Ringer volume (see page 49) is off the Ringer volume icon has priority in the display. Manner mode Silent : Ringer is off. Also Vibra alert is off. Single beep : Ringer beeps only once. Vibra alert only : Vibra alert is set to on. Ringer is off. SMS alarm can be also informed by Vibra alert. Manner off Main Menu Operations Select one from 3 types of Manner modes. Select Manner mode from the Ringer menu and then select one of the following manner modes using the Jog Dial: : Manner mode is off. The icon is not displayed in the top icon area. Note Once you have set the Manner mode, the Ringer and Vibra alert modes do not work even if you set them. 53GB SCHEDULE Schedule The schedule has many features. You can display the calendar, save your daily schedule and set alarms for important meetings or tasks. The window of the monthly calendar is displayed as follows. 7 (light gray) : Sundays. 7 (dark gray) : An event is scheduled for that day. Tip • When the Calender is displayed, press the Jog Dial backward to display the Menu. The Menu has detailed scheduling functions. Event list To review all your events in a list. Month To display the specified monthly calendar. Week To display the monthly calendar including the specified week. Today To return the cursor to the Today window. Go to To directly input and display the current date. Memory To display the amount of memory being used for your saved schedules. Delete all To entirely delete all schedules both current and old. 54GB SCHEDULE Daily event list You can display your daily schedule, which holds up to 4 events. Then, check it by rotating the Jog Dial. Select the day from the calendar and press the Jog Dial. Then select New event and press the Jog Dial to save a new event. Schedule menu You can edit or delete events that are already saved. Select the Daily item from the Daily event list and select Menu item by press the Jog Dial. Alarm To set the alarm. You can also set 5 minutes before the specified time. Edit To edit the time, icon and details. Repeat To repeat recurring events weekly, monthly or yearly. When repeat is set, the icon is displayed. Main Menu Operations Delete To delete the displayed schedule. Note Up to 4 events each day and a total maximum of 500 events can be saved. 55GB ALARM , TIMER , WORLD CLOCK … < TIME SIGNAL < Clock The clock has many features. You can set an Alarm or a Time to automatically switch off your phone every day. It also displays the current date and time in standby mode. Alarm Select Alarm from the Clock menu. Use the Jog Dial and the keys in the set mode to enter the time you want the alarm to ring. Repeat daily allows you to repeat the alarm at the same time every day. Alarm tone allows you to select the alarm tone. Note When you set the Silent mode in Manner mode, the alarm does not ring even though the alarm has been set. If the Vibra alert in the Ringer has already been set to on, the Vibra alert overrides any setting for the Alarm tone. Tip • The alarm rings for about 40 seconds. Press any key to turn off the alarm. The alarm does not ring during a call, it switches to the vibrator, and then rings on completion of the call. The alarm rings even when the power is off (and the battery is inserted). Timer Select Timer from the Clock menu. Use the Jog Dial and the keys to set the timer. When stop is selected or the time is up, a bell rings. 56GB ALARM , TIMER , WORLD CLOCK … < TIME SIGNAL < World clock This phone has a World clock function. Select World clock from the Clock menu and press the Jog Dial to display the world map. You can select city by rotating the Jog Dial. The name of the city and its phone code are displayed in the pop up window. This status changes to the standby mode with the phone code by pressing . The time in your home city is displayed on the top-left of the screen. • You can select city directly by pressing the Jog Dial backward from the world map. Save up to 6 cities by selecting Add city. Press the Jog Dial to display the following menu when in the world map screen. City name: To change the name and location of the city. Clock: To change the time. Phone code: To change the country code and the dialling code. Summer time: To change to summer time. If summer time has been selected, it will be active from the last Sunday in March to the last Sunday in October and the standard time will be one hour ahead. Set home: To set as the home city. Delete: To delete. Note You cannot change or delete the times for the pre-set cities. Main Menu Operations Tip Time signal You can set your phone to ring or vibrate on the hour. 57GB ALARM , TIMER , WORLD CLOCK … < TIME SIGNAL < Clock format Select the style of time to be displayed and it appear in standby mode. Analogue Set whether or not to show an analogue clock when the flip cover is closed. Auto power off The Auto power off function turns your phone off at a specified time. Activate Auto power off once, and the phone turns off at the same time every day. Set Auto power off from the Clock menu. Use the Jog Dial and the keys to enter the time in the set mode you want to turn off your phone. Note If auto power off occurs during a call, the phone does not turn off until after the call is completed. Set the day/time Select set from the Clock list menu. Use the Jog Dial and the keys to enter the day, month, year (DDMM20YY). Enter the hour and minutes (HHMM in a 24 hour clock format) and then select “OK”. To correct the entry, press . 58GB ALL CALLS , IF NOT REACHABLE … < IF NO REPLY < Divert Choose Divert, also known as “Call forwarding”, from the Main menu to forward incoming calls to another phone number depending on certain conditions in which you do not answer the call e.g. divert to your Voice mail if you are not reachable. You may need to register for this service with your Network Operator/Service Provider. All calls To divert all calls unconditionally (the phone will not even ring). If not reachable To divert incoming calls when your phone is switched off or out of network coverage. If no reply To divert incoming calls if you do not answer the call after a certain period of time. If busy To divert incoming calls when you are on the phone (line engaged). All data To divert all data calls (the phone will not even ring). Cancel all To clear all active diverts. Main Menu Operations All fax To divert all fax calls (the phone will not even ring). Note appears in standby mode when a divert is set. 59GB ALL CALLS , IF NOT REACHABLE … < IF NO REPLY < Setting a divert 1 Select the Divert menu from the Main menu. 2 Select a Divert option using the Jog Dial (e.g. If not reachable). 3 Select Activate to set the chosen divert condition. 4 Select Voice mail to divert calls to your Voice mail or Other number to choose a number from the Phonebook. You can also enter the number manually using the keys. 5 Wait for confirmation from the network. In step 3, you also have the option to cancel or check status. Select “Cancel” to cancel the divert; then wait for the network response. Select the option “Check status” to check the divert settings. Wait for the network response and then you can view the current status on the display. Note If the returned response is “Failed”, the network was unable to set, clear or check the selected Divert. 60GB CALCULATOR Calculator The Calculator can perform addition (+), subtraction (–), multiplication (x) and division (÷), and even percentage (%) calculation. • Press to go through the mathematical operations of +, –, x, and ÷ in that order. • Press to display “%”. • Press to clear the entered value and the result. to start a new calculation while using the calculator. • Press the 1 Select Calculator from the Main menu. The assigned keys will be displayed. 2 Enter a number. 3 Press 4 Press to select the operand and then enter another number. to select = for the result. In this example we are going to subtract 20% from 120. 1 2 0 2 0 You can also use the calculator as a currency calculator as an easy way to convert prices from one currency to another. Display the pop up menu by pressing the Jog Dial backward and select the desired Currency exchange rate. Press the Jog Dial to display the converted price on the Calculator. Also, the exchange rate has the following functions in Settings on the pop up menu list. Make sure of specifying the rate whenever adding a new currency. Home currency to set your home currency. Foreign currency to set foreign currency. Currency list to list currency and to enter currency newly up to 5 currencies included original’s. Main Menu Operations Rate conversion 61GB CALL HISTORY Call History Call history tracks a total of 30 received and dialed calls. (The number of received or dialed calls may vary depending on your Network Operator/ Service Provider). The caller's name is displayed in Call history if their name is in your Phonebook. 1 Select the Call history from the Main menu or press in standby mode. 2 Scroll up or down using the Jog Dial to highlight the desired number or name from the list. The time stamp for the selected Call history appears in the pop up window. 3 Keep the Jog Dial pressed if you find the number that you are looking for. Select Delete all to delete all lists at the end of the list. Tip • Press the Jog Dial backward to select between All calls list, Last dialled numbers list or Missed/Received calls list in Step 1. Outgoing call Outgoing call (Voice memo) Incoming call Incoming call (Voice memo) Missed call Answering machine Note Support of the Call history entries requires Caller ID (Caller Line Identification). When the Call history memory is full, the oldest number is deleted automatically to provide space for a new entry. 62GB CALL HISTORY Call history menu To save, copy, etc. numbers from the Call history, select the Call history menu then press the Jog Dial. Call To call the displayed number. Save To save the new name in the Phonebook. Also, to copy the numbers displayed in the Phonebook. Change To change the displayed phone number. Delete To delete the number and name displayed. Main Menu Operations Voice memo To play the saved Voice memo. 63GB PREFERENCES , SECURITY CALL SETTINGS < CALL TIME, COST < Settings Preferences Choose Preferences from the Main menu settings and unpack the bag of options to personalize your phone according to your preferences like which language your phone speaks, even how the keys sound! When you receive your phone, it has the following default settings. item default reference page Language Auto Language 64 Key click sound Key click Key click sound 65 Greeting message Off Greeting message 65 ScreenSaver Off ScreenSaver 65 Animation Stream Animation 65 Backlight On Backlight 65 LCD contrast — LCD contrast 65 Select network Auto Select network 65 Priority list — Priority list 65 Factory reset — Factory reset 65 Language The Language setting allows you to select the language in which all options appear. Select Language from the Preferences menu and then use the Jog Dial to select the appropriate language. Select automatic and the display changes to the language set in the SIM. Tip • As a short cut, you can also select the language by pressing #00 (country code) #. Select your default language by pressing #0000#. 64GB PREFERENCES , SECURITY CALL SETTINGS < CALL TIME, COST < Key click sound You can adjust the key sounds to DTMF tones, Key click or Silent in the Key sound settings. Greeting message The Greeting message menu allows you to turn on/off or to edit the greeting text which appears when you turn your phone on. Animation You can choose one of 3 animations to display when you turn on the phone. ScreenSaver You can set ScreenSavers only when the flip cover is open. Backlight Use this setting. You can choose to turn the Backlight of the keys and display on or off. If the Backlight is switched off, your phone’s battery charge lasts longer. LCD contrast You can set the contrast of the LCD to be brighter or darker. Priority list Choose Priority list to edit the automatic network selection priority list. This feature is helpful for example to prioritize roaming partners, etc. Add network to add a network operator to the list. Move to adjust the order in which the names appear in the list. Delete to remove a network operator from the list. Main Menu Operations Select network This feature gives you the option to select a network automatically when you turn on your phone or manually from a list of available networks. Factory reset The Factory reset allows you to perform a master reset of all of your phone’s settings back to the factory settings except Phonebook, Schedule and Network or SIM card-based settings. Note that this will restart your phone. 65GB PREFERENCES , SECURITY CALL SETTINGS < CALL TIME, COST < Security The Security options allow you to control who uses your phone as well as their calling privileges. However, emergency calls (SOS) are always possible regardless of the restrictions/codes you set. PIN code Your Network Operator/Service Provider provides a PIN number with your SIM card. The menu offers you the possibility to change your PIN code or to enable/disable the PIN code prompt. Important You only have 3 attempts to enter the correct PIN code. If the third try fails, your PIN is blocked and you must enter your PUK (Personal Unblocking Key) also provided with your SIM card. You have 10 attempts to enter the PUK code correctly. After the tenth wrong entry, your SIM card is completely blocked and you must contact your Network Operator/Service Provider. Enabling/Disabling the PIN code When the PIN code is enabled, your phone prompts you to enter the PIN code each time you turn on the phone. 1 Select PIN code from the Security menu and press the Jog Dial to confirm your selection. 2 Select On/Off to enable/disable the PIN code. 3 Enter the PIN code and press the Jog Dial to confirm. The PIN is enabled/disabled. 66GB PREFERENCES , SECURITY CALL SETTINGS < CALL TIME, COST < Changing the PIN code You can change your PIN code to any 4-8 digit number. Your PIN code can only be changed if the PIN control is switched on. 1 Select PIN code from the Security menu. 2 Select Change. 3 Enter the old PIN code at the prompt and press the Jog Dial (or ) to confirm your entry. 4 Enter your new PIN code (4-8 digits) and press the Jog Dial to confirm. 5 Repeat the new PIN code entry for verification and press the Jog Dial to confirm. If successfully verified, the new PIN is effective immediately. Note PIN2 code PIN2 is a code provided by your Network Operator/Service Provider and is required for access to some features such as FDN Phonebook or Call costs. These features are not supported by all networks. Contact your Network Operator/Service Provider for details. Main Menu Operations If the PIN code is disabled, the risk of unauthorised use of your phone is greater. The disabling of the PIN control is SIM card dependent. Contact your Network Operator/Service Provider for details. 67GB PREFERENCES , SECURITY CALL SETTINGS < CALL TIME, COST < Barring service Choose Call barring service from the Security menu to bar calls made from your phone. This feature can be especially useful e.g. if you lend your phone to someone else but do not want them to make international calls. The restrictions in the Call barring service menu require the Barring password; contact your Network Operator/Service Provider for details. All outgoing calls To restrict all outgoing calls except emergency calls (112, 999, etc.). International To restrict all international calls. Int. except home To restrict all outgoing international calls except those to your home country. All incoming calls To restrict all incoming calls. If abroad To restrict all incoming calls when you are outside of the coverage from your registered Network Operator e.g. when abroad. Cancel all To cancel all settings of Call barring service. Barring password Some of the restrictions in the Security menu are controlled in the network e.g. Call barring. Your Network Operator/Service Provider provides a (Network) password if you register for one or more of these network call restrictions (Call barring). Select Barring password from the Security menu to change the barring password. Use the Jog Dial to enter the old password and then enter your new password (4 digits). Enter the new password again and press the Jog Dial. 68GB PREFERENCES , SECURITY CALL SETTINGS < CALL TIME, COST < Note If the message “Invalid” appears, the password you entered is incorrect. If you have difficulties, please contact your Network Operator/Service Provider. Personal lock The Phone lock prevents unauthorized use of your phone if it is stolen or if the SIM card is exchanged. The security code is not set when you buy the phone. You can change the security code (0000) to any four-to-eight digit code. Note A security code is required for the functions “Call time reset”, “Factory reset” and “Delete all entries”. On If the phone lock is set to “on”, you are requested to enter the all phone lock code every time you turn on the phone. If other SIM This setting is necessary when you are using a different SIM card. Change code The security code is changed. Main Menu Operations Off The security code is not used. 69GB PREFERENCES , SECURITY CALL SETTINGS < CALL TIME, COST < Call time, cost The Call time, cost option offers ways to track or control how long you are on the phone and the cost of calls you have made. So that Call costs can be used as a security measure e.g. when you lend your phone to someone, you must use your PIN2 as a security code when you set or change options. Some of the options in the Call costs menu may not be supported in your network. Contact your Network Operator/Service Provider for details. Call time To check the duration of your last call and total calls (incoming and outgoing) Select Call time from the Call Data menu. Rotate the Jog Dial to select the time you want to check. Call cost To check the cost of your last call, total calls and remaining credit. Select Call cost from the Call Data menu. Use the Jog Dial to select the cost you want to check. Call time reset Select Call time reset and enter your security code at the prompt. Then press the Jog Dial to reset the Call time. Note Enter the security code to reset the call time. 70GB PREFERENCES , SECURITY CALL SETTINGS < CALL TIME, COST < Call cost setting Select Charge rate to set the currency and price per unit which your phone uses to calculate the call cost. Charge rate Select Charge rate and enter your PIN2 code at the prompt. Enter a monetary denomination and the price per unit using the keys (To or ). enter a decimal point, press Charge limit Select Charge limit to set a unit figure at which your phone will not allow any more phone calls to be made. (If you have selected Unit in the Charge rate menu (see above), enter the Unit value. In case of Currency, enter the Currency value.) Select Call cost setting from the Call Data menu. Enter your PIN2 code at the prompt, then set the charge limit using the Jog Dial. Note Reset the Call cost counter or enter a higher limit in order to be able to make phone calls again. Main Menu Operations Call cost reset Select Call cost reset from the Call cost setting, enter your PIN2 code and then reset the call cost. 71GB PREFERENCES , SECURITY CALL SETTINGS < CALL TIME, COST < Call settings You can set the related functions for calling. Caller ID Caller ID allows you to choose whether or not you want the party you are calling to see your phone number. This feature may not appear in some networks. Select Caller number from the Call settings menu. Use the Jog Dial to select On, Off or Default (network default). Note Some networks do not allow you to turn off Caller number. Contact your Network Operator/Service Provider for details. Call waiting Set the Call waiting feature for your phone to alert you (beep) that a call is waiting so that you don’t miss any calls. You may need to subscribe to this service. Contact your Network Operator/Service Provider for details. Select Call waiting from the Call settings menu. Use the Jog Dial to activate Call waiting and then wait for the response to appear. Tip • See also the chapter During a Call for options such as Call hold for tips on how to handle 2 calls at the same time. Any key answer Any key answer lets you answer a call by pressing any key. Select Any key answer from the Call settings menu. Use the Jog Dial to select On or Off. Note You cannot use 72GB , to answer a call. PREFERENCES , SECURITY CALL SETTINGS < CALL TIME, COST < 1 minute beep You can turn on the 1 minute beep setting to be reminded (beep) in 1 minute intervals while you are on the phone. Auto redial The Auto redial setting offers you the option of automatically redialling an engaged line until it is no longer busy. Select Off if you do not want to have the Auto redial option appear each time you call a number which is busy. This feature may not appear in some networks. Note An incoming call will interrupt the Auto redial feature. Show call time You can set whether or not to display the elapsed time of your call. Auto answer Auto answer programs your phone to answer an incoming call. Auto answer only works together with the Handsfree car kit or the Headset accessory. You can choose to turn on or off the DTMF tones which are emitted when pressing a key during menu prompts e.g. during your Voice mail or other services. Main Menu Operations DTMF tones Flip call Flip call allows you to answer incoming calls by opening the flip cover and to end the call by closing it. 73GB PREFERENCES , SECURITY CALL SETTINGS < CALL TIME, COST < Data services You can send and receive faxes and data when the phone is connected to the optional EasyCom or PC Card accessory (see also the operating instructions of the accessory for use with the CMD-MZ5). Speech then fax Switch the Speech then Fax setting to On to make a phone call and then send a fax. When the phone is not connected to the EasyCom or PC Card accessory, Off should be selected. Select Data services from the Call settings menu. Select Speech and then Fax. Use the Jog Dial to select On or Off. Serial speed Select Data services from the Call settings and then select Serial speed. Tip • Select Automatic for automatic detection of the Serial speed. In order for the phone to detect the Serial speed correctly, enter an “AT” command, whereafter the phone responds with “OK”. For a list of “AT” commands, please refer to the operating instructions supplied with the PC Card or EasyCom accessory. 74GB PREFERENCES , SECURITY CALL SETTINGS < CALL TIME, COST < Select line Select line is a feature offered by some Network Operators giving you the possibility to select between two separate phone lines on your SIM card. This can be useful if for example you want to use your SIM card for both business and private calls but you want to keep the costs separate. You can even divert your business line to your Mailbox after business hours and only receive private calls. This feature may not appear in some pressed networks. To make a line selection in standby mode, keep and use the Jog Dial to make your selection. 1 or 2 will appear in standby mode so that you always know which line is active. For more details, contact your Network Operator. Note Main Menu Operations Some menu items may not appear in your phone in some networks unless you specifically subscribe for them. The following settings (e.g. Divert, Security, Ringer type, Call waiting and Voice mail) will apply to the currently selected line. Some items such as your own number entry and Voice mail entry may not be edited. All calls made will be billed to the currently selected line. The Call time, Call cost settings, however, will always show the total time or cost of both lines. 75GB VOICE MEMO BOX , RECORD VOICE CAPTURE < ANSWERING MACHINE < Memo The Memo function programs your phone to play the Answering message when you receive an incoming call and record the message of the caller. Tip • You can save up to a total of 10 messages and Voice memos. Each message and Voice memo can be up to 20 seconds long. Voice memo box Voice memo box allows you to play the recorded Voice memo. 1 Select Voice memo box from the Memo menu. 2 Rotate the Jog Dial to select the already recorded item. If the other party is a subscriber of the number display service, the number is displayed in the pop up window. 3 Pressing the Jog Dial allows you to do the following. Play to play the recorded Voice memo. Stop to stop playing the Voice memo. Delete to delete the saved Voice memo one by one. Delete All displayed on the bottom line of the list to delete all recorded Voice memos. Tip • In the standby mode, you can playback memos by pressing 76GB . VOICE MEMO BOX , RECORD VOICE CAPTURE < ANSWERING MACHINE < Record voice You can save memos. 1 Select Record voice from the Memo menu. 2 Select Record and press the Jog Dial. 3 Select Stop when you finish your recording and then press the Jog Dial. Tips • You can record the conversation during a call by pressing • In the standby mode, you can record a memo by keeping pressed. . Answering machine You can set the Answering machine. It is possible to save an announcement message of up to 20 seconds. Use the Jog Dial to Save, Play and Stop. 2 Rotate the Jog Dial to select the followings. On to turn on the answering machine. Off to clear the Answering machine setting. This setting also turns off the ringer. Announce to record the message on the Answering machine. Set delay to set the time from the ringing until the message is announced. Main Menu Operations 1 Select Answering machine from the Memo menu. In the Answering machine “On” display, press the Jog Dial and select whom you want to answer by rotating the Jog Dial. All calls to set the answering machine to answer all incoming calls automatically. Group to set the Answering machine to answer a specified group. Number to set the Answering machine to answer a specified number. 77GB VOICE MEMO BOX , RECORD VOICE CAPTURE < ANSWERING MACHINE < 3 Press the Jog Dial to confirm your selection. Tips • You can turn on the Answering machine in the standby mode by keeping pressed. When the flip cover is closed, keep the Jog Dial pressed to turn on the answering machine. • If you want to turn on the Answering machine while the phone is ringing, press . The caller hears your announcement. It only works when you have already recorded an announcement message. Important • You are responsible for the confidentiality of the recording. • You must ask the person you are on the phone with for permission before recording. Notes • The Answering machine is not available when you are outside the service area. • Before using the Answering machine, you have to record your announcement message. • Assign caller is not available for incoming calls that do not have a caller ID function. • If you select “0 seconds” in “Set delay”, the phone does not ring. Capture You can easily capture up to 30 pictures, like taking notes, from your Browser, E-mail or Games and save them in the phone using the Capture function. 1 Press the Jog Dial to select Capture and rotate the Jog Dial until the desired picture is displayed. 2 You can use the following functions for the displayed picture. Delete To delete the displayed picture. Edit title To enter a title for the displayed picture or edit the title. 78GB Extras Menu Operations Your phone has the Extras menu consisting of “Music,” “Browser,” “Email,” “Games” and “MS viewer.” To enjoy music, be sure to insert a “MagicGate Memory Stick” beforehand. It is necessary to register with a service provider in order to use this telephone as a browser or for E-mail. In some cases registration has already been completed. Check with your service provider in advance to confirm whether or not this phone has access to these services. Also, check with your service provider when using this phone overseas. Note When access to SIM card service is available, the menu is displayed in Extras. For further details, you need to check with your network operator. Selecting a menu item in Extras menu 1 Press the Jog Dial backward in standby mode. The Extras menu appears. 2 Rotate the Jog Dial to select the desired menu. 3 Press the Jog Dial to enter the menu Extras Menu Operations choice. 79GB “MagicGate Memory Stick” What is a “Memory Stick”? A “Memory Stick” is a new compact, portable and versatile integrated circuit recording medium with a data capacity that exceeds a floppy disk. The “Memory Stick” is specially designed for exchanging and sharing digital data among “Memory Stick” compatible products. Because it is removable, the “Memory Stick” can also be used for external data storage. Types of “Memory Stick” There are two types of “Memory Stick”: – “MagicGate Memory Stick” that is equipped with “MagicGate” copyright protection technology. – “Memory Stick” that is not equipped with “MagicGate” copyright protection technology. Use a “MagicGate Memory Stick” with this mobile phone. A 64MB “MagicGate Memory Stick” is supplied with this product. When you purchase a spare “Memory Stick” for your mobile phone, be sure to ask for a “MagicGate Memory Stick,” which is distinguished by the logo. Can be used 80GB Cannot be used What is “MagicGate”? “MagicGate” is a copyright protection technology for “MagicGate Memory Stick” and compliant products, such as this mobile phone. Authentication ensures that protected content is transferred only between compliant devices and “MagicGate Memory Stick,” and that protected content is recorded and transferred in an encrypted format to prevent unauthorized copying or playback. Note is terminology denoting the copyright protection system developed by Sony. It does not guarantee conversion among other media. Formatting the “MagicGate Memory Stick” The “MagicGate Memory Stick” is shipped with a FAT (File Allocation Table) as the standard format. To format the “MagicGate Memory Stick,” please use devices compatible with the “MagicGate Memory Stick.” When using this mobile phone, please follow the instructions in “Format stick” on page 92 to format the “MagicGate Memory Stick.” • You can use a “MagicGate Memory Stick” with a capacity of up to 128MB with this mobile phone. • Only a “MagicGate Memory Stick” marked with the logo can be used. • Do not touch the “MagicGate Memory Stick” connector with your finger or metallic objects. • To avoid damaging data, do not – release the “MagicGate Memory Stick” or unplug the AC power adaptor during reading or writing of data. – remove the battery pack during reading or writing of data. – use the “MagicGate Memory Stick” in a location subject to static electricity or electric noise. • When the “MagicGate Memory Stick” erasure prevention switch is set to “LOCK,” data cannot be recorded, erased or edited. Extras Menu Operations Handling the “MagicGate Memory Stick” 81GB • Do not attach any other material than the supplied label on the label space. Attach the label so that it does not stick out from the proper attachment location. • Do not bend, drop or apply strong shock to the “MagicGate Memory Stick.” • Do not disassemble or modify the “MagicGate Memory Stick.” • Do not allow the “MagicGate Memory Stick” to be exposed to moisture. • Do not use or store the “MagicGate Memory Stick” in a location that is subject to: – Extremely high temperature, such as in a car parked in the sun – Direct sunlight – High humidity or places with corrosive substances • If you format the “MagicGate Memory Stick” using the computer, further operation with this mobile phone is not guaranteed. Copyright Protection Restrictions on sound data Some sound data is distributed with restrictions on recording or playback of the data to maintain the copyrights of its holders. This mobile telephone employs copyright protection technology (Secure Digital Music Initiative) that enables you to record or play music within the limits determined by the copyright holders. For example, songs which have playback period restrictions can be played back only within the given period of time. Note The recorded music is limited to private use only. Use of the music beyond this limit requires permission of the copyright holders. Sony is neither liable nor responsible for any misuse of recorded communication. You should only record conversations with the prior consent of the people involved. You are solely responsible to any individuals and/or governing authorities for communication recorded without the prior consent of the parties involved. Also, it is your responsibility to obey and abide by all obligations, rules and laws, particularly those regarding confidentiality. 82GB Music The Music function allows you to record sound data onto the “MagicGate Memory Stick” and playback. Also, you can edit a title and artist of songs, erase songs on the “MagicGate Memory Stick” or format the “MagicGate Memory Stick,” etc. Important • SONY is not responsible for music files that are not saved on your computer or mobile telephone due to unsuccessful recording from other devices or music downloading, and for music files that are damaged or erased due to misuse or malfunction of your computer, mobile telephone or other devices. • The digital to digital recording which allows you to record the digital signal as it is can be performed only for one generation determined by SCMS (Serial Copy Management System). For example, an MD which was recorded with the digital format directly from a CD cannot be recorded on this mobile telephone as a digital input signal. • You cannot make a call during playback or recording. • You can receive an incoming call and a short message during playback but not while recording. • If the power of the audio device is turned off during digital signal recording, the phone stops recording. If the power is turned off during analog signal recording, the phone continues recording without sound. We recommend you connect the audio device to mains. • Depending on certain audio devices, such as DVD player and computer, recording may not be performed. • The sampling frequency of this phone is 41.1 kHz. If the sampling frequency of the audio device is other than 41.1 kHz, recording cannot be performed. • Depending on the audio devices, unwanted music files may be made while recording. Remove them after recording. • Do not remove or insert the “MagicGate Memory Stick” while recording. • You cannot make an analog recording of less than 6 seconds. • Disable the particular functions for playback, e.g., Repeat, Shuffle, Random on the audio device when recording. Extras Menu Operations Notes 83GB Recording sound data onto a “MagicGate Memory Stick” The “Record to Stick” function allows you to record sound data onto a “MagicGate Memory Stick” from audio devices such as a CD, MD, cassette tape, etc. Before recording, connect the audio device to your phone. Also, we recommend you set the “Rec Settings” consisting of “Bitrate”, “Sync. record” and “Auto track mark” which are convenient and useful settings for recording (see page 87). Connecting an audio device Connecting an audio device to this phone allows you to record sound data onto the “MagicGate Memory Stick” in this phone. Digital signal recording 1 Insert the “MagicGate Memory Stick” into the phone (see page 17). 2 Connect the phone to the AC adaptor and the power plug to mains (see page 15). 3 Connect the LINE IN (OPTICAL) jack on the phone to the optical digital output jack on the audio device using the supplied optical recording cable. Optical mini-plug Optical recording cable (supplied) To the LINE IN (OPTICAL) jack To the external connector To Mains AC adaptor (supplied) 84GB Optical mini-plug To the optical digital output jack e.g., CD player equipped with the optical digital output jack Analog signal recording 1 Insert the “MagicGate Memory Stick” into the phone (see page 17). 2 Connect the phone to the AC adaptor and the power plug to mains (see page 15). 3 Connect the LINE IN (OPTICAL) jack on the phone to the line output jacks or headphone jack on the audio device using the commercially available line cable (stereo miniplug y 2-pin plug) or the supplied analog audio cable. (commercially available) Stereo mini-plug To the LINE IN (OPTICAL) jack Stereo mini-plug To the external connector Analog audio cable (supplied) To Mains To the line output jacks 2-pin plug e.g., stereo system, cassette deck, not equipped with the optical digital output jack To the headphone jack Stereo mini-plug AC adaptor (supplied) e.g., radio-cassette deck not equipped with the optical digital output jack Notes • As the maximum recording time of the “MagicGate Memory Stick” is 120 min. (at 66kbps), please connect the AC adaptor to the phone when recording. • You can only record the digital signal of 44.1 kHz sampling frequency. • The analog signal recording may not be performed due to an incomplete connection depending on the line cables which are commercially available. However, the recording performance is confirmed using the following cable. Extras Menu Operations Line cable • Stereo mini-plug y 2-pin plug ––––––– SonyRK-G136+PC-63S 85GB Record to Stick 1 Enter the Music menu by pressing the Jog Dial backward in playback mode, and rotate the Jog Dial to select “Record to Stick,” then press the Jog Dial. The display shows recording menu. 2 Press the Jog Dial to enter the recording pause mode ( ). 3 Press the Jog Dial to start recording. Set the audio device to play. Tips • Up to 2 hours of music can be recorded on the supplied 64MB “MagicGate Memory Stick”. • The number of songs recorded differs depending on the playing time of the song and the bitrate that you select for the recording. Notes • If the recording cable is disconnected during Sync. record, the phone stops recording. However, if the line cable or stereo mini-plug cable is disconnected during analog signal recording, the phone continues recording without sound unless you stop the recording. • If the Sync. record is set to “On” when recording a digital signal, set the phone to the recording pause mode and start playback on a digital audio device. Recording will start simultaneously with playback. • When recording an analog signal, monitor the sound volume in recording pause mode. Warning Do not remove the “MagicGate Memory Stick” while playing. Doing so may damage recorded data on the “MagicGate Memory Stick.” 86GB Rec Settings The “Rec Settings” function allows you to set the recording sound quality (Bitrate), use the synchronized recording (Sync. record) and insert the track mark (Auto track mark) for each song. Enter the Music menu by pressing the Jog Dial backward in playback mode. Then rotate the Jog Dial to select “Rec Settings” and press the Jog Dial. Bitrate You can set the sound quality for recording. Bitrate Sound quality Maximum recording time* 132kbps High 60 min. 105kbps Middle 80 min. 66kbps Low 120 min. * Approximate maximum recording time when using 64MB “MagicGate Memory Stick.” Notes • Selecting a higher bitrate reproduces better sound quality but shortens the recordable time. • A maximum recording time shows a guide when all the songs to be recorded are set to the same bitrate. If the bit rate differs for songs, the maximum recording time will be different from that on the table. Auto track mark When a sound muted part is detected, recording stops temporarily and when a sound part is detected, recording starts with the next track number. Extras Menu Operations Sync. (Synchronized) record The phone automatically starts recording when a digital audio device connected to this phone starts playback. 87GB Playing back sound data You can play sound data recorded on the “MagicGate Memory Stick.” The continuous playing time is up to about 6 hours. 1 Select the Music in the Extras menu by following the procedure on page 79. The display shows the playback. 2 Press the Jog Dial to start playback. 3 To stop playback, press the Jog Dial. Additional operations , , , ). The display shows the playback control icons ( These icons are displayed in stop mode. To display them in playback mode, press the Jog Dial backward. To Operation of the Jog Dial Go to the beginning of the current track Rotate the Jog Dial to select Jog Dial once. Go to the previous track Rotate the Jog Dial to select and press the Jog Dial repeatedly until the desired track number appears. Go to the next track Rotate the Jog Dial to select and press the Jog Dial repeatedly until the desired track number appears. Go backward While playing, rotate the Jog Dial to select and keep pressing the Jog Dial until you reach the desired location. Go forward While playing, rotate the Jog Dial to select and keep pressing the Jog Dial until you reach the desired location. 88GB and press the To Operation of the Jog Dial Stop Rotate the Jog Dial to select and press the Jog Dial. To resume play, rotate the Jog Dial to select and press the Jog Dial. Play starts from the point where you stopped play. Adjust the sound volume level While playing, rotate the Jog Dial. The sound volume level can be selected from Level 0 to 10. A few seconds later, the display returns to playback mode. Closing the flip You can close the flip while playing. The display shows only the track title and playing time (playback display with the Flip closed). Answering an incoming call during playback When you receive an incoming call during playback, you can answer using the answering/ending call button on the remote. • Incoming call To answer: Press the answering/ending call button and speak into the microphone on the remote. To reject the call: Keep the answering/ending call button pressed. Playing with the remote You can start and stop playback by simply pressing the answering/ ending call button when the Browser or E-mail is not in use. Note Extras Menu Operations • During a call To end: Keep the answering/ending call button pressed for 2 seconds or more. To hold: Press the answering/ ending call button. Press again to resume. When speaking into the microphone, maintain a distance to the microphone of no more than 20 cm. Warning Do not remove the “MagicGate Memory Stick” while playing. Doing so may damage recorded data on the “MagicGate Memory Stick.” 89GB Play Settings The “Play Settings” function is used for playback. This allows you to set the bass sound level (Bass), repeat mode (Repeat) and AVLS (Automatic Volume Limiter System). Enter the Music menu by pressing the Jog Dial backward in playback mode. Then rotate the Jog Dial to select “Play Settings” and press the Jog Dial. The “Play Settings” menu appears. Bass Bass function intensifies low frequency sound for richer quality audio reproduction. Setting Sound quality Display indication Off Normal playback None Level 1 Bass (moderate effect) Level 2 Bass (strong effect) Repeat You can play songs repeatedly in three ways; repeat all, shuffle and one. Setting Playback mode Display indication Off Normal playback None All All tracks are played repeatedly. Shuffle All tracks are played repeatedly in random order. One The current track is played repeatedly. AVLS The AVLS function limits the maximum volume to protect your ears from excessive volume and to prevent sound leakage. Note If you attempt to adjust the volume over a certain level when the AVLS function is set to “Limit,” the display shows “AVLS.” 90GB Other settings List of Titles The “List of Titles” function allows you to play a song by specifying its title, edit a title/artist name and delete songs recorded on the “MagicGate Memory Stick.” Enter the Music menu by pressing the Jog Dial backward while in playback mode but not playing. If there are songs without a title, only the track number is displayed. From the List of Titles, rotate the Jog Dial to select the title and press the Jog Dial. Then select one of the functions below. Play The specified song plays. Edit You can edit a title and artist name for songs. Select “Title” or “Artist” to be edited and press the Jog Dial. Enter the title or artist name by referring to pages 27 to 30. Tip Delete You can delete a song or all the songs recorded on the “MagicGate Memory Stick” as follows: To delete a song Select “Delete” and press the Jog Dial. Then select “Yes” and press the Jog Dial. Extras Menu Operations • You can view details of the sound data such as title, artist name and playing time for each track by pressing the Jog Dial backward from the List of Titles display. To delete all the songs Select “Delete all” from the end of the title list and press the Jog Dial. Then select “Yes” and press the Jog Dial. 91GB Format stick If you need to format the “MagicGate Memory Stick,” be sure to use the “Format stick” function. If formatted, all data previously recorded on the “MagicGate Memory Stick” is erased. Be sure to check the data before formatting (data recorded using other devices is also erased). Notes • Do not remove the “MagicGate Memory Stick” or disconnect the AC adaptor while formatting. • You cannot use a ”MagicGate Memory Stick” that is formatted by a computer. • Even if you receive an incoming call while formatting, formatting the “MagicGate Memory stick” is not interrupted. • If the erasure prevention switch of the “MagicGate Memory Stick” is set to “Lock,” you cannot format the “MagicGate Memory Stick.” • The “MagicGate Memory Stick” which is supplied and also those which are commercially available have already been formatted. Stick info You can get the “MagicGate Memory Stick” information. The display shows the data amount, the number of recorded tracks and the total recorded time. 92GB Browser You can visit various information sites on the Mobile Internet Service and Intranet information of your company. It is possible to access a variety of information such as news or weather reports from around the world, as well as regular sites on the Internet. Tip • You can save the picture in the Capture memory while browsing (See page 78). When the desired picture is displayed, press . Notes • Internet access is limited to the sites that are configured in HTML or WML. WML’s site is accessed using Wap (the Wireless Application Protocol created for Internet service through mobile phones). • You cannot make phone calls while accessing the Internet. Launching your browser Press the Jog Dial after selecting the Browser from Extras menu. Launching the Browser from Favourites Access, edit, and delete URL’s that are chosen as Favourites. To select Favourites press the Jog Dial while in the Browser menu. A list of saved URLs is displayed. Rotate the Jog Dial to select the URL, then press it to display the following menu. Extras Menu Operations Home Access your homepage. Note To create a Favourite during a Wap session, enter “wsp://” and then the URL. 93GB Go : Connect to the selected URL. Move : Change the order of your Favourites list. Edit : Edit the Favourites name and URL. Delete : Delete the Favourites. Navigating in the Browser Scroll through menu options (Hyperlinks and tag). Jump to selected Hyperlink or highlighted button. Exit from one link to a previous link. Go back to the previous menu. Change the options in the selection menu. Open the Info menu. 94GB Tip To open the menu, press the while in the browser. Home : Access your home site. Refresh : Refresh the displayed page. Add Favourites : Save the current site. Favourites : Access a URL from Favourites. Manual URL : Access a URL by manually entering the address. Settings To select settings press the Jog Dial while in the Browser menu. Be sure to make these settings before using this service. The complete range of settings is displayed. The icon indicates the site that you have set as your home site. To change your home site, select “Set home” from the menu after you choose a site with the Jog Dial. Select “Edit” and the following items can be set. You may find your operator’s setting pre-sorted here. Name : Name of the service. Extras Menu Operations Quit : Close your browser and return to standby mode. 95GB Homepage : Browser access to this URL when you select “Home”. You do not need to type “http://”. Server type : Please select the content type. (WAP or HTML) You can access the contents of both WAP and HTML servers with this browser. Bearer Service : “Data” is used by most operators. Provider Dial-up number : The phone number to dial-up your provider. User name : The user name to log on to your provider. Password : The password to access your provider. Note It is necessary to enter the Security code before the password screen appears. Refer to page 66 for details about the password and security code. The default value is 0000. Data call type : ISDN (V110) and Analogue (V32). GW server : The numeric IP address of the gateway server on the Internet. Security : Set whether to use a secure connection (WTLS) or not. This icon is displayed in a secure connection. 96GB Service centre : The number for the service centre that is designated when you select SMS for your bearer service. Proxy : The proxy server that is set when you select HTML as the server type. Detail Timeout : The maximum time limit of non-activity with the network before the mobile automatically disconnects. Cookies : The cookie setting when HTML is selected. DNS server : The setting for DNS (Domain Name System) server. Notes • The items that can be set depend on the server type. • Refer to page 31 for details on the Text edit. To enter “.” press . Extras Menu Operations Closing the Browser Press the end key to disconnect (this is only when the bearer service is set to data). Pressing the end key or closing the flip cover also closes the Browser. 97GB E-mail You can send and read E-mail by accessing your office E-mail server or your Internet service provider on the Internet (POP3 and SMTP are supported). Contact your service provider or operator directly for complete details for setting information, as some service providers or operators do not provide this service. Be sure to make your settings before you start using E-mail. Tip • You can save the text data of the E-mail in the Capture memory as a graphic data (See page 78). When the E-mail is displayed, press . Note The maximum size of E-mail that can be sent or received is 2 Kbytes, including the header. Reading E-mail After selecting E-mail from Extras select “Read” to connect to your server and display a list of incoming mail. Rotate the Jog Dial to highlight the Email that you want to read, press the Jog Dial to read it. Next : Read the next E-mail. Prev : Read the previous E-mail. Reply : Reply to the E-mail by pressing the Jog Dial after selecting the sender. 98GB Writing E-mail After selecting E-mail from Extras, select “Send” and you can compose an E-mail. To : Enter the address. Subject : Enter the subject. Body : Compose the text of your E-mail. Press the Jog Dial and select “Send” to send the E-mail. Note When entering an E-mail address you can use those stored in the phonebook. Settings To send and receive E-mail you need to make the following settings. Enter your E-mail address correctly as indicated by your mail-server manager or your provider. Provider Dial-up number : The phone number to dial-up your provider. User name : The user name to access your provider. Password : The password to access your provider. Extras Menu Operations Note It is necessary to enter the Security code before the password screen appears. Refer to page 66 for details about the password and security code. The default value is 0000. 99GB POP3 server : The address of the mail server for receiving E-mail. SMTP server : The address of the mail server for sending E-mail. Data call type : ISDN (V110) and Analogue (V32). E-mail User name : The user name to access your mail server. Password : The password to access your mail server. E-mail address : Your E-mail address Detail POP3 port : The number of the port for the POP3 mail server. It is normally the regular 110. SMTP port : The number of the port for the SMTP mail server. It is normally the regular 25. Timeout : Set the amount of time allowed to connect to your mail server. DNS server : Set the DNS server according to the provider. Licensing Part of the software included in this product is © Copyright STNC Ltd. 1994 - 1999 All rights reserved. Part of the software included in this product is © Copyright Microsoft Corporation 1999 - 2000 All rights reserved. 100GB Games Try out a game to test your skill with the Jog Dial. to suspend (pause) and use the Endkey Press the Jog Dial forward or to quit the game. Tip • You can save the picture in the Capture memory while playing the game (See page 78). When the desired picture is displayed, press . “Disk Golf” Rotate the Jog Dial to view the whole golf course while the left and right arrow icons are displayed. After that, press the Jog Dial to adjust the throwing power displayed on the power meter while considering the wind direction and the distance to the goal. Then release the Jog Dial. While the disk is flying, the buoyancy of the disk can be adjusted slightly by rotating the Jog Dial clockwise. “Clay Shooting” Rotate the Jog Dial to determine your target, then press the Jog Dial to fire the rifle. The more plates you knock down the higher your score. “Sport fishing” Rotate the Jog Dial to adjust the length of the fishing line. Press the Jog Dial after the fish has taken the bait with careful timing. After you get a hit keep an eye on the reel and use the Jog Dial to “land that fish!” Extras Menu Operations “Mole hitting” Move the player left or right to chase a mole by rotating the Jog Dial, and press the Jog Dial to hammer down the mole which pops up in front of the player. The moving speed of the mole and the score differs depending on the type of character. 101GB MS viewer You can view the text or bitmap file on the “MagicGate Memory Stick.” After selecting the MS viewer from Extras menu, press the Jog Dial and then rotate the Jog Dial to select the file to be viewed. To view the contents of the file, press the Jog Dial. To view the data information in the file, press the Jog Dial backward. You can use the desired bitmap file as a ScreenSaver. Notes • The bitmap file can be displayed up to 96 mm (W) x 72 mm (H) in size with up to 256 colours. • You cannot write text data onto the “MagicGate Memory Stick” using this phone. To write text data, use the computer connected to the PC card adaptor or Floppy disk adaptor compatible with the “MagicGate Memory Stick.” 102GB Appendix Troubleshooting Problem Unable to switch on Possible Causes Empty battery Defective battery The icon appears Weak signal Outside GSM coverage area SIM not valid Network access not allowed Calls not possible Dialling error SIM error SIM card not registered Not able to receive calls Security code is unknown Weak signal Call your service provider. Try manual network search. Use full national area code. When abroad, use also international access code to reach home country. Check (Password is needed to clear). Check for new restrictions. Check outgoing call barring settings. Adjust earpiece volume, and reduce noise around you. Reconnection, or connection to another operator is automatic. Switching phone off and on may accelerate this. Please contact your service provider. Please contact your service provider. Damaged SIM card Network does not recognise the SIM card Call barring set Check incoming call barring settings. Divert set “Entry security code” is displayed Check call divert settings. See “Personal lock” page 69. Appendix Difficult to hear the other party Phone loses network All calls barred Another SIM inserted Call barring set ____ Possible Remedies Charge the battery. Replace the battery. Note that after several years, gradual decline is normal. Move to an open space or nearer to a window. Check operator coverage map. 103GB Error Messages on the Music Function Follow the instructions below if an error message appears in the display. Message No stick No Music Data Memory Stick Error Error Not Supported Play Time limit Exceeded Set the day/time Memory Stick Locked Battery low 104GB Meaning There is no “MagicGate Memory Stick” inserted. There is no track on the “MagicGate Memory Stick.” Possible Remedies Insert a “MagicGate Memory Stick.” Record audio data onto the “MagicGate Memory Stick.” The “Memory Stick” is not a Insert a “MagicGate “MagicGate Memory stick.” Memory Stick.” The data on the “MagicGate Eject and reinsert the Memory Stick” or the phone itself “MagicGate Memory is defective. Stick” a few times. If the problem persists, consult your nearest Sony dealer. Audio data that you attempt to Consult your nearest Sony record cannot be recorded due to a dealer. If the problem newly developed copyright persists, consult your protection technology. nearest Sony service centre. Audio data with times limits ____ cannot be played due to excess of the limit. Audio data with date limits cannot Set the date and time. be played due to no setting for date and time. If the erasure prevention switch of Slide the erasure the “MagicGate Memory Stick” is prevention switch on the set to LOCK, recording, editing, “MagicGate Memory deleting or formatting cannot be Stick” to OFF. performed. The battery is low, and needs to be • Charge the battery pack. charged. • Replace the battery pack. AVLS Copyright Problem REC Input Error File Error Please Format Stick Meaning The “MagicGate Memory Stick” is full and no data can be recorded. There are 400 tracks on the “MagicGate Memory Stick” and no more tracks can be recorded. The AVLS is set to “Limit” and the volume cannot be set over a certain level. The audio source is prohibited from recording by SCMS. The audio data with limited playback times has reached its limit. Or, the audio data with a limited playback period has expired. The data cannot be played. The sampling frequency of the audio source is not applied to the recording. The audio device is not correctly connected to the phone and the digital or analog recording cannot be performed. Cannot read the data or an error occurred. The inserted “MagicGate Memory Stick” contains a data format which is not supported by this phone. Possible Remedies Delete an unnecessary data. Delete an unnecessary data. Set AVLS to NORMAL ____ ____ Record the audio source which has an applicable sampling frequency. Connect correctly. Delete the data that has an error and record again. Format the “MagicGate Memory Stick” using the Format function of this phone. Appendix Message Memory full 105GB Unblocking the SIM Card If you enter the PIN code incorrectly 3 times, the SIM card is blocked. To enter the unblock code (PUK) to unblock the SIM proceed as follows: 1 Enter the unblock code and press the Jog Dial (or press ). 2 Enter the new PIN (4-8 digits) and press the Jog Dial (or press ). 3 Enter the new PIN code again and press the Jog Dial (or press ). The SIM is unblocked. Notes • If you enter the wrong unblock code (PUK) 10 times, your SIM is blocked completely. In this case contact your Network Operator/Service Provider. • In order to receive more information (SIM and PUK), please contact your Network Operator/Service Provider. 106GB Technical Specifications E-GSM 900 Mobile Telephone Class 4 ( 2 Watts ) GSM 1800 Mobile Telephone Class 1 ( 1 Watt ) Frequency Range (Transmission) 880-915 MHz and 1710-1785 MHz Frequency Range (Reception) 925-960 MHz and 1805-1880 MHz Weight (including a standard battery) 110g Size (Flip closed, excluding the antenna part) 90 x 50 x 30 Handset Operating Temperature –10 °C - +55 °C Accessories Operating Temperature ±0 °C - +45 °C Licensing Your CMD-MZ5 is authorised for use in GSM 900/1800 networks and complies with EU standards. • This equipment complies with the essential requirements of the Directive 1999/5/EC Radio and Telecommunications Terminal Equipment Directive. • 95/54/EC “Car Automotive Directive” Applies to accessories used in vehicles confirmed by the e mark. Sony reserves the right to make changes or improvements to any of the products described in this guide without prior notice. “MagicGate Memory Stick,” , “Memory Stick,” are trademarks of Sony Corporation. “MagicGate” and are trademarks of Sony Corporation. is a trademark of Verance Corporation. Portions of this product are protected under copyright law and are provided under license by ARIS/ SOLANA/ 4C. Appendix T9TM text input is a registered trademark of Tegic Communications Inc. 107GB Glossary “MagicGate Memory Stick” A compact Integrated Circuit recording medium “MagicGate Memory Stick” equipped with “MagicGate” copyright protection technology. “Memory Stick” “Memory Stick” is a portable and compact Integrated Circuit recording medium. There are two types of “Memory Stick”: “MagicGate Memory Stick” equipped with “MagicGate” copyright protection technology and a normal “Memory Stick” not equipped with the copyright protection technology. You can record image files, audio files, and sound files using “Memory Stick” compatible audio visual devices, or record data from the computer. Data with different formats can be stored in the same “Memory Stick.” (Please refer to the instruction manuals that come with the devices to check which format the equipment is able to read.) For example, you can store image files in the space available on “MagicGate Memory Stick” using the respective equipment even if there are already audio files in “MagicGate Memory Stick.” SCMS This phone is equipped with a copyright protection mechanism called Serial Copyright Management System, which allows you to make only a single copy of a digitally recorded source through digital-to-digital connections. ATRAC3 ATRAC3, which stands for Adaptive Transform Acoustic Coding3, is audio compression technology that satisfies the demand for high sound quality and high compression rates. The ATRAC3 compression rate is double that of the Mini Disc, resulting in increased data capacity for the media. SDMI SDMI which stands for Secure Digital Music Initiative, is a forum that consists of over 130 companies in the fields of recorded audio content, computers, and consumer electronics, dedicated to developing an integrated method of copyright protection technology that can be used worldwide. SDMI is working to create a framework for preventing improper usage of audio files and to promote legal music distribution services. The copyright protection technologies “OpenMG” and “MagicGate” are based upon the SDMI standard. 108GB MP3 Abbreviation for MPEG-1 Audio Layer3. A standard for audio data compression determined by the Motion Picture Experts Group, which is an ISO (International Organization for Standardization) working group. It enables compression of audio data to about 1/10 of the data size of a standard compact disc. Since the MP3 encoding algorithm is disclosed, there are various encoders/decoders compliant with this standard, including freeware that is available for no charge. Thus, the MP3 standard is widely used in the computer field. Bitrate Appendix Quantity, per second, of information. The unit is bps (bit per second). You can choose from 132kbps/105kbps/66kbps when recording a compact disc or converting an MP3/WAV file to an ATRAC3 file. For example, 105kbps means there are 107520 bits of information per second being transferred. The greater the number, the greater the amount of the information. When comparing audio files of the same format, you can enjoy a better sound quality when recorded at 132kbps than at 105kbps, also better at 105kbps than at 66kbps. (Audio files cannot be compared if of different format) 109GB Index A, B ABC sort list ............... 35 Advanced Jog Dial ........................... 7, 9 Alarm .......................... 56 Analogue .................... 58 Animation .................. 65 Announce ................... 77 Answering calls ......... 22 Answering machine ....................... 10, 77 Antenna ........................ 7 Any key answer ........ 72 ATRAC3 ................... 108 Auto answer .............. 73 Auto power off .......... 58 Auto redial ................. 73 Auto track mark ........ 87 AVLS ........................... 90 Backlight .................... 65 Bass ............................. 90 Battery pack ................. 7 Charging .............. 15 Inserting .............. 15 Removing ............ 15 Battery release hook ... 7 Bitrate ......................... 87 Browser ...................... 93 110GB C Calculator ................... 61 Call barring ................ 68 Call cost ...................... 70 Call history ................ 62 Call hold ..................... 24 Call settings ............... 72 Call time ..................... 70 Reset ..................... 70 Call waiting ............... 72 Caller ID ..................... 72 Calls ............................ 21 Answering ........... 22 Ending ................. 22 Making ................. 21 Capture ....................... 78 Character Table ......... 27 Charge limit ............... 71 Charge rate ................ 71 Clear key ............ 7 Clock ........................... 56 Clock format .............. 58 D, E, F, G Display ......................... 7 Divert .......................... 59 Setting .................. 60 E-mail ......................... 98 Ear piece ....................... 7 Emergency calls ........ 19 Ending calls ............... 22 External connector ...... 7 Factory reset .............. 65 Flip .................... 7, 8, 73 Flip call .................. 8, 73 Games ....................... 101 Greeting message ...... 65 Group sort list ........... 35 H, I, J, K Icons ............................ 11 Key click sound ......... 65 Keys .............................. 7 L. M Language ................... 64 LCD contrast ............. 65 Licensing .................. 107 List of Titles ............... 91 Delete ................... 91 Edit ....................... 91 Play ....................... 91 Local area info ........... 48 MagicGate Memory Stick .............. 7 Formatting ........... 92 Inserting .............. 17 Removing ............ 17 Manner mode ..... 10, 53 Memo ............ 10, 26, 76 Memo key .......... 7 N, O, P Name search .............. 41 On/Off key ......... 7 One minute beep ....... 73 Personal lock ............. 69 Phonebook .......... 10, 32 Creating Entries ....................... 33, 40 Editing ................. 37 Grouping ............. 36 Making Calls ....... 35 Own number ....... 40 Saving Entries ..... 34 Voice mail setup . 39 PIN code ..................... 66 Changing ............. 67 Disabling ............. 66 Enabling ............... 66 Entering ............... 19 PIN2 code ................... 67 Play Settings .............. 90 Playing back sound data .............................. 88 Preferences ................. 64 Priority list ................. 65 Q, R, S Rate conversion ......... 61 Rec Settings ................ 87 Record to Stick .......... 86 Record voice .............. 77 Recording connection .............................. 84 analog .................. 85 digital ................... 84 Recording sound data .............................. 84 Remote with microphone .................. 7 Repeat ......................... 90 Ringer .................... 7, 49 Compose .............. 50 Silent mode ......... 53 Single beep .......... 53 Tone ...................... 50 Type ...................... 50 Volume .......... 23, 49 Roaming ..................... 20 Schedule ..................... 54 SCMS ........................ 108 SDMI ......................... 108 Security ....................... 66 Select line ................... 75 Select network ........... 65 Send key .............. 7 Service centre ............. 47 Set delay ..................... 77 Settings ................ 46, 64 Short-cut key ............. 43 Show call time ........... 73 Signal strength .......... 20 Silent mode ................ 53 SIM card ..................... 14 Inserting .............. 14 Removing ............ 14 SMS (Short Message Service) ................ 44 Speed dial .................. 35 Standard Text Input .. 27 Stick Info .................... 92 Sync.recording ........... 87 T, U, V, W, X, Y, Z T9 Text Input ............. 29 Technical Specifications ............................ 107 Text Edit ..................... 31 Timer ........................... 56 Vibra alert .................. 53 Voice mail ................... 10 Setting up ............ 39 Voice memo box ........ 76 Volume Ringer .................. 23 Speaker ................ 23 World clock ................ 57 Appendix Menu Extras ................... 79 Main ..................... 43 Menu Overview ........ 12 Messages .................... 44 Microphone ................. 7 MP3 ........................... 109 MS viewer ................ 102 Music .......................... 83 111GB While playing, rotate the Jog Dial to select and keep pressing the Jog Dial until you reach the desired location. Rotate the Jog Dial to select Go forward Stop and press the Jog Dial. Rotate the Jog Dial to select While playing, rotate the Jog Dial to select and keep pressing the Jog Dial until you reach the desired location. Play Operation of the Jog Dial Go backward To Press backward Press forward Music and press the Jog Dial. Keep pressed During a call • To record your voice — press Opens the “pop up menu”. Also opens help. Exits from one menu to the previous screen. Also ends a call. Dials the phone number selected. Press(Click) When receiving a call • To turn on your Answering machine — press Confirms the selected an option (highlighted) in the display. Accepts an entry made with keys.Takes incoming calls when the flip cover is closed. Function Scrolls through menu options. Display Operation Icon Jog Dial Rotate In standby mode • To listen to the Voice memo — press • To record your voice — keep pressed • To open the Answering machine menu — keep pressed • To turn on your Answering machine to accept all calls the filp cover is closed — keep the Jog Dial pressed Quick Access Making Calls From Standby Mode: 1 2 Dial the complete number of the party you want to call (including the area code even when dialling locally). ) to call the number Keep the Jog Dial pressed (or press displayed. Or, press the Jog Dial to save the number to the Phonebook. From the Phonebook: 1 2 3 Rotate the Jog Dial in standby mode to open the Phonebook. Rotate the Jog Dial to select the name you would like to call. Press the Jog Dial to display the phone number and select “Call” and then press the Jog Dial to make the call. ) to make the call. Or, keep the Jog Dial pressed (or press Browser Reading Writing Settings E-mail Extras Menu Overview Music Home Favourites Settings MS viewer Disk golf Mole hitting Clay shooting Sport fishing Games Playing back sound data List of Titles Play Edit Delete Play settings Bass Repeat AVLS Record to Stick Rec settings Bitrate Sync. record Auto track mark Stick Info Format stick All calls If not reachable If no reply If busy All fax All data Cancel all Divert Rate conversion Calculator Call history Preferences Security Call time, cost Call settings Settings Voice memo box Record voice Answering machine Capture Memo Main Menu Overview Messages Read Create Settings Local area info Ringer Ringer Vibra alert Manner mode Schedule Phonebook Clock Alarm Timer World clock Time signal Clock format Analogue Auto power off Set the day/time Sony Corporation Printed in Japan 3 2 2 9 2 4 7 1 2