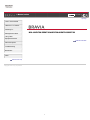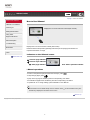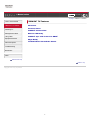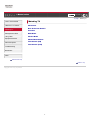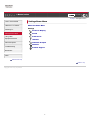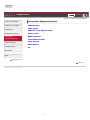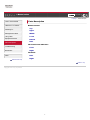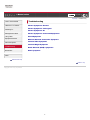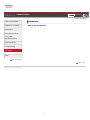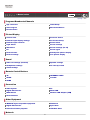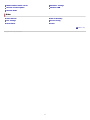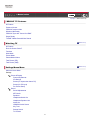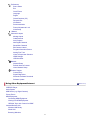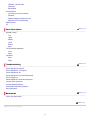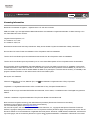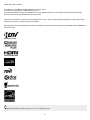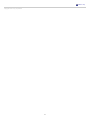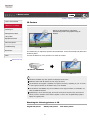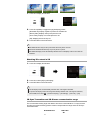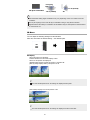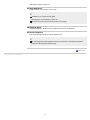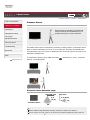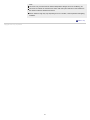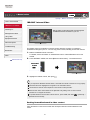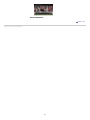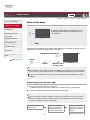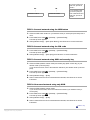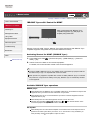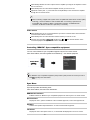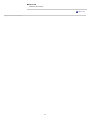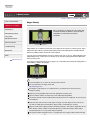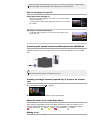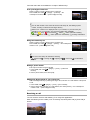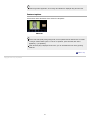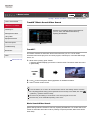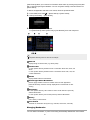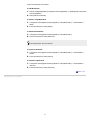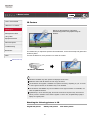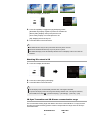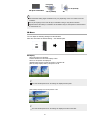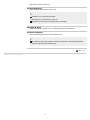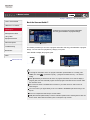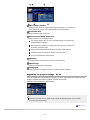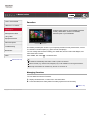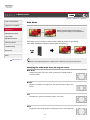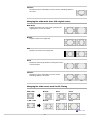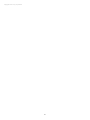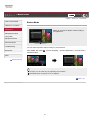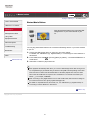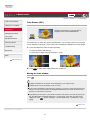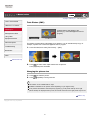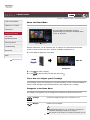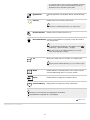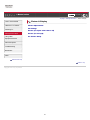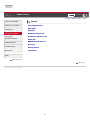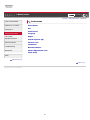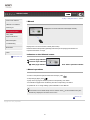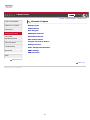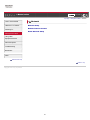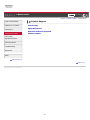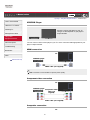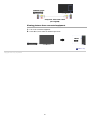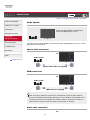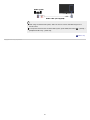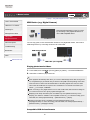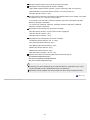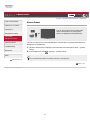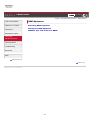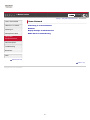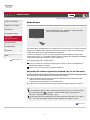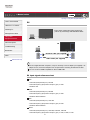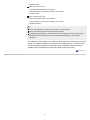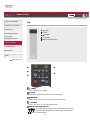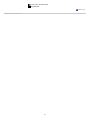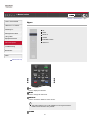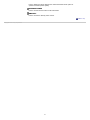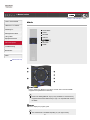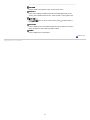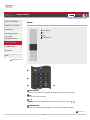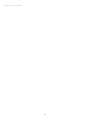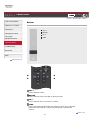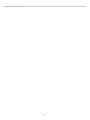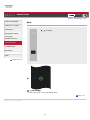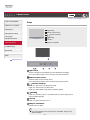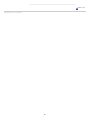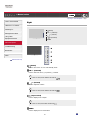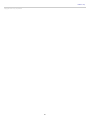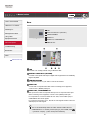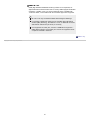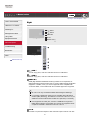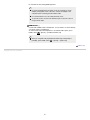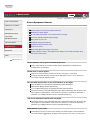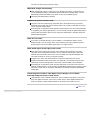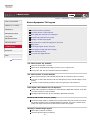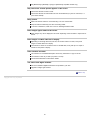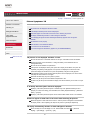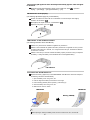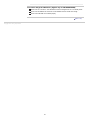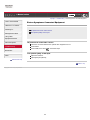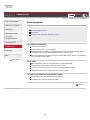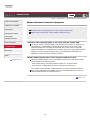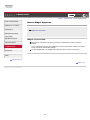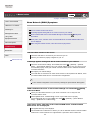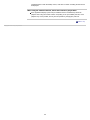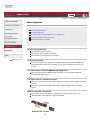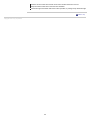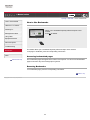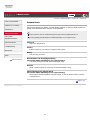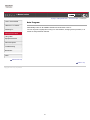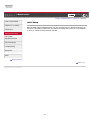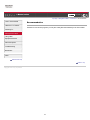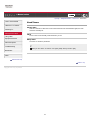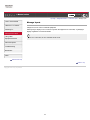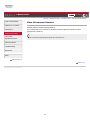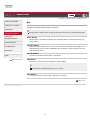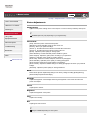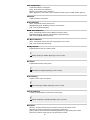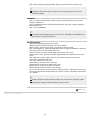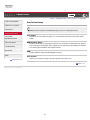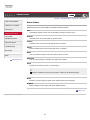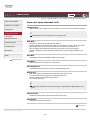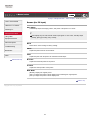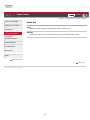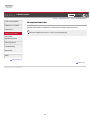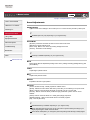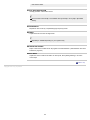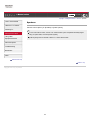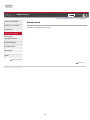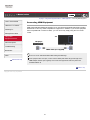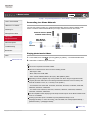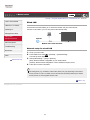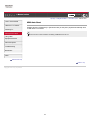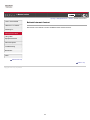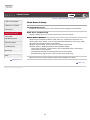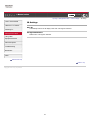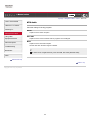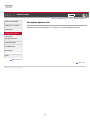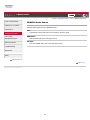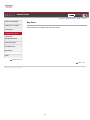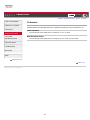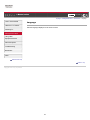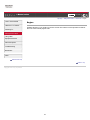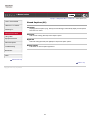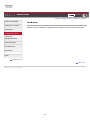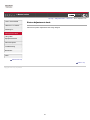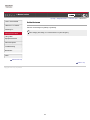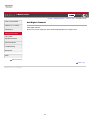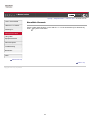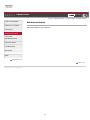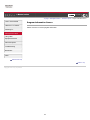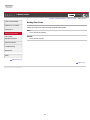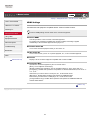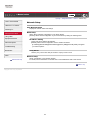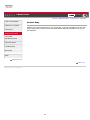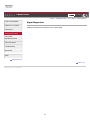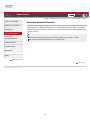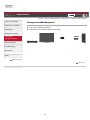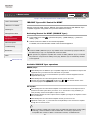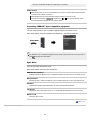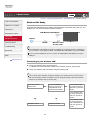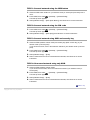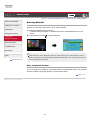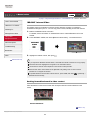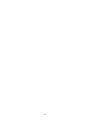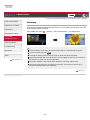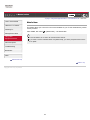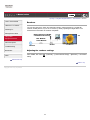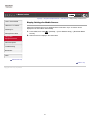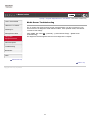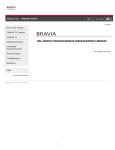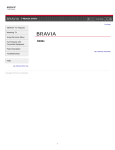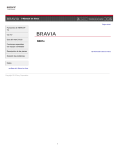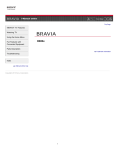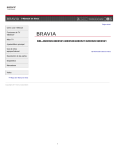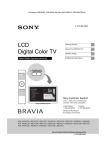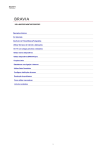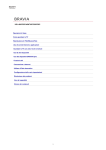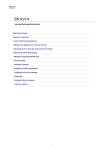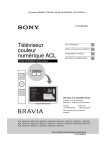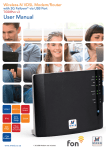Download Sony 32EX720 User's Manual
Transcript
i-Manual online Print Font Size Top Page How to Use i-Manual “BRAVIA” TV Features Watching TV Settings/Home Menu KDL-60EX720/55EX720/46EX720/40EX720/32EX720 Using Other Equipment/Internet Trademark information Parts Description Troubleshooting Bookmarks Index i-Manual online map Copyright 2011 Sony Corporation 1 i-Manual online Print Font Size Top Page > How to Use i-Manual How to Use i-Manual How to Use i-Manual “BRAVIA” TV Features Watching TV Displays the on-screen instruction manual (this manual). Settings/Home Menu Using Other Equipment/Internet Parts Description Troubleshooting Bookmarks Index Displays the on-screen instruction manual (this manual). Please review the Setup Guide (Operating Instructions) accompanying this television for important information on usage. Indicators on the i-Manual screen i-Manual online map : Previous page indicator : Previous layer indicator : Next page indicator Color button operation indicator i-Manual operations To return to the previous layer/proceed to the next layer, press To step through pages, press / . / . To jump to the top page of i-Manual, press the corresponding color button. To bookmark the page/remove bookmark, press the corresponding color button. To operate the TV or change settings, press i-MANUAL to exit i-Manual. Some features can be started directly from the i-Manual. Press this feature] is displayed at the bottom of the screen. to start the feature when [Use Return to Top Copyright 2011 Sony Corporation 2 i-Manual online Print Font Size Top Page > “BRAVIA” TV Features How to Use i-Manual “BRAVIA” TV Features Watching TV “BRAVIA” TV Features 3D Feature Presence Sensor “BRAVIA” Internet Video Settings/Home Menu Wireless LAN Ready Using Other Equipment/Internet “BRAVIA” Sync with “Control for HDMI” Parts Description TrackID™/Music Search/Video Search Skype Ready Troubleshooting Bookmarks Index i-Manual online map Return to Top Copyright 2011 Sony Corporation 3 i-Manual online Print Font Size Top Page > Watching TV How to Use i-Manual “BRAVIA” TV Features Watching TV Watching TV 3D Feature Rovi On Screen Guide™ Favorites Settings/Home Menu Wide Mode Using Other Equipment/Internet Picture Mode Parts Description Twin Picture (PIP) Troubleshooting Photos/Music/Videos Twin Picture (P&P) Bookmarks Index i-Manual online map Return to Top Copyright 2011 Sony Corporation 4 i-Manual online Print Font Size Top Page > Settings/Home Menu How to Use i-Manual “BRAVIA” TV Features Watching TV Settings/Home Menu About the Home Menu Settings Picture & Display Settings/Home Menu Sound Using Other Equipment/Internet Preferences Parts Description Channels & Inputs Troubleshooting i-Manual Network Product Support Bookmarks Index i-Manual online map Return to Top Copyright 2011 Sony Corporation 5 i-Manual online Print Font Size Top Page > Using Other Equipment/Internet How to Use i-Manual “BRAVIA” TV Features Watching TV Using Other Equipment/Internet VCR/DVD Player Audio System USB Device (e.g. Digital Camera) Settings/Home Menu Picture Frame Using Other Equipment/Internet HDMI Equipment Parts Description Home Network Troubleshooting Internet/Wireless LAN Media Remote PC Bookmarks Index i-Manual online map Return to Top Copyright 2011 Sony Corporation 6 i-Manual online Print Font Size Top Page > Parts Description How to Use i-Manual “BRAVIA” TV Features Watching TV Parts Description Remote Control Top Upper Settings/Home Menu Middle Using Other Equipment/Internet Lower Parts Description Rear Troubleshooting Bookmarks Bottom TV Controls and Indicators Front Right Terminals Rear Index i-Manual online map Right Return to Top Copyright 2011 Sony Corporation 7 i-Manual online Print Font Size Top Page > Troubleshooting How to Use i-Manual “BRAVIA” TV Features Watching TV Troubleshooting Picture Symptoms: General Picture Symptoms: TV Program Picture Symptoms: 3D Settings/Home Menu Picture Symptoms: Connected Equipment Using Other Equipment/Internet Sound Symptoms Parts Description Internet Video Symptoms Troubleshooting Bookmarks Wireless Network Connection Symptoms Internet Widget Symptoms Home Network (DLNA) Symptoms Other Symptoms Index i-Manual online map Return to Top Copyright 2011 Sony Corporation 8 i-Manual online Print Font Size Top Page > Bookmarks How to Use i-Manual “BRAVIA” TV Features Bookmarks How to Use Bookmarks Watching TV Settings/Home Menu Using Other Equipment/Internet Parts Description Troubleshooting Bookmarks Index i-Manual online map Return to Top Copyright 2011 Sony Corporation 9 i-Manual online Print Font Size Top Page > Index Programs/Broadcasts/Channels Age restriction Initial Setup Auto Program Recommendations Favorite items Picture/Display Current Time Presence Sensor External input display settings Pro Picture Setup External input selection Scene Select Light Sensor Screen settings Motionflow Screen settings (for PC) PC Screen types Picture Frame Side-by-side picture display Picture settings Two picture display Sound Audio out settings (external) Speaker settings Headphones settings TV start-up sound Sound settings Remote Control Buttons 3D INTERNET VIDEO GUIDE TrackID HOME Connection Audio System PC Digital Still Camera Wired LAN HDMI device Wireless LAN Adapter (USB) Home Network Other Equipment “BRAVIA” Sync-compatible equipment Slideshow Digital Still Camera Sync Menu Photo/music/video playback USB Auto Start Network 10 DLNA-certified media server Renderer settings Internet content update Wireless LAN Internet Video Other Auto Shut-off Idle TV Standby Eco settings Power Saving Home Menu Timer Return to Top Copyright 2011 Sony Corporation 11 i-Manual online Print Font Size Top Page > i-Manual online map “BRAVIA” TV Features 3D Feature Presence Sensor “BRAVIA” Internet Video Wireless LAN Ready “BRAVIA” Sync with “Control for HDMI” Skype Ready TrackID™/Music Search/Video Search Return to Top Watching TV 3D Feature Rovi On Screen Guide™ Favorites Wide Mode Picture Mode Photos/Music/Videos Twin Picture (PIP) Twin Picture (P&P) Return to Top Settings/Home Menu About the Home Menu Settings Picture & Display Picture Adjustments 3D Settings Screen (for inputs other than a PC) Screen (for PC input) Pro Picture Setup Sound Sound Adjustments MTS Audio Speakers Headphone/Audio Out Headphone Speaker Link Audio Out HDMI/DVI Audio Source Key Tone Startup Sound TV Position 12 Preferences Scene Select Eco Clock/Timers Language Region Closed Captions (CC) Parental Lock Info Banner Recommendation Picture Adjustments Lock Initial Setup i-Manual Channels & Inputs Manage Inputs Cable/Antenna Auto Program Add Digital Channels Show/Hide Channels Edit Channel Labels Program Information Source Analog Fine Tune Video 2/Component Selection HDMI Settings USB Auto Start Network Network Setup Refresh Internet Content Home Network Setup Product Support Contact Sony Signal Diagnostics Automatic Software Download Software Update Return to Top Using Other Equipment/Internet VCR/DVD Player Audio System USB Device (e.g. Digital Camera) Picture Frame HDMI Equipment Connecting HDMI Equipment Viewing from HDMI Equipment “BRAVIA” Sync with “Control for HDMI” Internet/Wireless LAN Wireless LAN Ready Wired LAN Browsing Websites 13 “BRAVIA” Internet Video Photomap What’s New Home Network Connecting to a Home Network Renderer Display Settings for Media Servers Media Server Troubleshooting Media Remote PC Return to Top Parts Description Remote Control Top Upper Middle Lower Bottom Rear TV Controls and Indicators Front Right Terminals Rear Right Return to Top Troubleshooting Picture Symptoms: Picture Symptoms: Picture Symptoms: Picture Symptoms: General TV Program 3D Connected Equipment Sound Symptoms Wireless Network Connection Symptoms Internet Video Symptoms Internet Widget Symptoms Home Network (DLNA) Symptoms Other Symptoms Return to Top Bookmarks How to Use Bookmarks Return to Top Copyright 2011 Sony Corporation 14 i-Manual online Print Font Size Top Page > Licensing Information Licensing Information Macintosh is a trademark of Apple Inc., registered in the U.S. and other countries. HDMI, the HDMI Logo, and High-Definition Multimedia Interface are trademarks or registered trademarks of HDMI Licensing LLC in the United States and other countries. Fergason Patent Properties, LLC: U.S. Patent No. 5,717,422 U.S. Patent No. 6,816,141 Manufactured under license from Dolby Laboratories. Dolby and the double-D symbol are trademarks of Dolby Laboratories. Rovi and Rovi On Screen Guide are trademarks of Rovi Corporation and/or its subsidiaries. The Rovi On Screen Guide system is manufactured under license from Rovi Corporation and/or its subsidiaries. The Rovi On Screen Guide system is protected by one or more United States patents of Rovi Corporation and/or its subsidiaries. Rovi Corporation and/or its subsidiaries and related affiliates are not in any way liable for the accuracy or availability of the program schedule information or other data in the Rovi On Screen Guide system and cannot guarantee service availability in your area. In no event shall Rovi Corporation and/or its related affiliates be liable for any damages in connection with the accuracy or availability of the program schedule information or other data in the Rovi On Screen Guide system. Blu-ray Disc is a trademark. “BRAVIA” and , S-Force, BRAVIA Sync, and are trademarks or registered marks of Sony Corporation. “PlayStation” is a registered trademark and “PS3” is a trademark of Sony Computer Entertainment Inc. DLNA®, the DLNA Logo and DLNA CERTIFIED® are trademarks, service marks, or certification marks of the Digital Living Network Alliance. TrackID is a trademark or registered trademark of Sony Ericsson Mobile Communications AB. Music and video recognition technology and related data are provided by Gracenote®. Gracenote is the industry standard in music recognition technology and related content delivery. For more information, please visit www.gracenote.com. CD, DVD, Blu-ray Disc, and music and video-related data from Gracenote, Inc., copyright © 2000-present Gracenote. Gracenote Software, copyright © 2000-present Gracenote. One or more patents owned by Gracenote apply to this product and service. See the Gracenote website for a nonexhaustive list of applicable Gracenote patents. Gracenote, CDDB, MusicID, MediaVOCS, the Gracenote logo and logotype, and the “Powered by Gracenote” logo are either registered trademarks or trademarks of Gracenote in the United 15 States and/or other countries. Your BRAVIA TV is ENERGY STAR® qualified in the “Home” mode. It meets strict energy efficiency guidelines set by the U.S. Environmental Protection Agency and Department of Energy. ENERGY STAR is a joint program of these government agencies, designed to promote energy efficient products and practices. Changes to certain features, settings, and functionalities of this TV (i.e. Rovi On Screen Guide, Picture/Sound, Light Sensor, Power Savings) can increase or change the power consumption. Depending upon such changed settings, the power consumption may exceed the limits required for the ENERGY STAR qualification in the “Home” mode. Applicable trademark information depends on your TV model/region/country. 16 Return to Top Copyright 2011 Sony Corporation 17 i-Manual online Print Font Size Top Page > “BRAVIA” TV Features > 3D Feature How to Use i-Manual 3D Feature “BRAVIA” TV Features Watching TV Brings you the experience of 3D (threedimensional) pictures and graphics using 3D Glasses. Settings/Home Menu Using Other Equipment/Internet Parts Description Troubleshooting Bookmarks Index This feature lets you experience powerful 3D entertainment, such as stereoscopic 3D games and 3D Blu-ray Discs. Turn the 3D Glasses on, then put them on to watch 3D content. i-Manual online map 3D Glasses TDG-BR250 3D effect is available only when pictures are displayed in full screen. Additional viewers with 3D Glasses can also enjoy 3D content. The 3D Glasses are supplied or available as an optional accessory, depending on your TV model. In some regions/countries, the 3D Glasses may not be available. The 3D Glasses TDG-BR250 may not be available in some regions/countries. If unavailable, use other compatible 3D Glasses. If [Motionflow] is set to other than [Off], the smooth movement of the picture may be lost as the picture process to minimize screen flicker is applied. In such a case, set [Motionflow] to [Off] to display the original picture. Watching the following pictures in 3D Regular 2D picture Side-by-side picture 18 Over-under picture 1. Press 3D to display the 3D Menu. 3D 2. Press 3D repeatedly to toggle through [3D Display] modes. [Simulated 3D]: Displays regular 2D pictures in simulated 3D. [Side-by-Side]: Displays side-by-side pictures in 3D. [Over-Under]: Displays over-under pictures in 3D. [Off]: Displays pictures as they are. 3. Press RETURN to exit the 3D Menu. Simulated 3D effect may be less pronounced with some picture sources. Perceived simulated 3D effect may vary from person to person. Simulated 3D display mode automatically switches back to 2D display mode an hour after its activation. Watching 3D content in 2D 1. Press 3D to display the 3D Menu. 3D 2. Press 3D to select [Off] in [3D Display]. 3. Press RETURN to exit the 3D Menu. The 3D display mode is automatically selected when a 3D signal is detected. To prevent 3D display mode from being automatically selected when a 3D signal is detected, → [Picture & Display] → [3D Settings] → [Auto 3D] → [Off]. press HOME, then select 3D Sync Transmitter and 3D Glasses communication range The recommended viewing angle and distance are shown in the illustrations. To enjoy the best 3D effect, the preferred viewing position needs to be kept within the range where the 3D Sync Transmitter works. Overhead view Side view 45° 19 120° 1-6 m (3-20 ft.) 3D Sync Transmitter 1-6 m (3-20 ft.) 30° Recommended viewing angle and distance may vary depending on the TV’s location and room conditions. Do not put anything in front of the 3D Sync Transmitter. Doing so may affect its function. Signals between the 3D Sync Transmitter and 3D Glasses may be interrupted if an infrared device is used near the TV. 3D Menu You can adjust the following settings from the 3D Menu. Press 3D, then select the desired setting → the desired option. 3D 3D Display When 3D pictures are displayed: Switches between the 3D and 2D display modes. When non-3D pictures are displayed: [Simulated 3D]: Displays regular 2D pictures in simulated 3D. [Side-by-Side]: Displays side-by-side pictures in 3D. Two near-identical pictures for 3D viewing are displayed side-by-side. [Over-Under]: Displays over-under pictures in 3D. Two near-identical pictures for 3D viewing are displayed one above the other. 20 [Off]: Displays pictures as they are. 3D Depth Adjustment Adjusts the depth of 3D pictures on the screen. Available only for content with 3D signals. Selecting [0] is recommended for normal use. 3D effect may be less pronounced depending on the settings. Simulated 3D Effect Heightens/lessens the 3D effect when you display 2D pictures in simulated 3D. 3D Glasses Brightness Sets the image brightness when using 3D display mode. By selecting [Auto], image brightness through the 3D Glasses is automatically adjusted in conjunction with the [Picture Mode] setting. Return to Top Copyright 2011 Sony Corporation 21 i-Manual online Print Font Size Top Page > “BRAVIA” TV Features > Presence Sensor How to Use i-Manual Presence Sensor “BRAVIA” TV Features Watching TV Reduces power consumption by automatically turning the picture off and switching the TV to standby mode when no viewer is detected. Settings/Home Menu Using Other Equipment/Internet Parts Description Troubleshooting Bookmarks This feature reduces power consumption by monitoring a viewer presence via the built-in sensor. When no viewer is detected in front of the TV for a preset time, the picture automatically turns off, while leaving only the TV sound on. Additionally, after 30 minutes in picture off mode, the TV will switch to standby mode. Index i-Manual online map To set [Presence Sensor], press HOME, then select Sensor] → the desired option. → [Preferences] → [Eco] → [Presence Presence Sensor detection range Overhead view 6 m (20 ft.) Presence Sensor Side view 6 m (20 ft.) 30° 80° Sensor detection range illustrated in the figure is based on normal room conditions. Even if a person is in front of the TV, the sensor may not detect anything if the person does not 22 move. The sensor may not work when the ambient temperature changes due to air conditioning, etc. The sensor is sensitive to movement from side to side and up and down and is less sensitive to the viewer’s forward or backward movement. Sensor detection range may vary depending on the TV’s location, room temperature and lighting conditions. Return to Top Copyright 2011 Sony Corporation 23 i-Manual online Print Font Size Top Page > “BRAVIA” TV Features > “BRAVIA” Internet Video How to Use i-Manual “BRAVIA” Internet Video “BRAVIA” TV Features Watching TV Brings videos, movies and much more through the broadband Internet connection to your TV. Settings/Home Menu Using Other Equipment/Internet Parts Description Troubleshooting Bookmarks This feature serves as a gateway to Internet content, delivering a variety of on-demand entertainment straight to your TV. You can enjoy video content, including movies and cartoons. 1. Make a broadband Internet connection. For details, see the information on wireless/wired LAN in “Internet/Wireless LAN” in this manual. Index i-Manual online map 2. Press INTERNET VIDEO, then select [BRAVIA Internet Video] → the desired service. INTERNET VIDEO 3. Highlight the desired content, then press . If you experience difficulties with this feature, check that the Internet connection is set up properly. Information about the highlighted icon appears in the information banner. The interface to Internet content depends on the Internet content providers. Services block video content based on the [Parental Lock] setting of the TV. Some service providers do not support this function. To update “BRAVIA” Internet Video content services, press HOME, then select [Refresh Internet Content]. → [Network] → Seeking forward/backward in video content Press the buttons on the remote control that correspond with the control indications on the screen. 24 Control indications Return to Top Copyright 2011 Sony Corporation 25 i-Manual online Print Font Size Top Page > “BRAVIA” TV Features > Wireless LAN Ready How to Use i-Manual Wireless LAN Ready “BRAVIA” TV Features Watching TV Provides a wireless network connection for your TV by inserting a USB Wireless LAN Adapter into your TV’s USB port. Settings/Home Menu Using Other Equipment/Internet Parts Description Troubleshooting Bookmarks By inserting the USB Wireless LAN Adapter UWA-BR100 (as of December 2010) into your TV’s USB port, you can create a wireless network connection. USB Wireless LAN Adapter TV Index i-Manual online map Internet Modem Wireless router (access point) The USB Wireless LAN Adapter is supplied or available as an optional accessory, depending on your TV model. In some regions/countries, the USB Wireless LAN Adapter may not be available. If your TV has two USB ports, be sure to connect the USB Wireless LAN Adapter to the upper USB port. Connecting to your wireless LAN 1. Set up your wireless router (or access point). For details, refer to the instruction manual of your wireless router (or access point). 2. Check your wireless LAN environment using the following chart. Tip for smooth video streaming: Change the setting of your wireless router (or access point) to 802.11n and 5GHz if possible. For details on how to change the setting, refer to the instruction manual of your wireless router (or access point). Do you use a secure wireless LAN? YES → 26 Do you use a wireless router (or access point) compatible with Wi-Fi Protected Setup (WPS)? YES → If your wireless router (or access point) has a WPS button, proceed to TYPE 1. If your wireless router NO ↓ NO ↓ Proceed to TYPE 4. Proceed to TYPE 3. (or access point) has a PIN code, proceed to TYPE 2. If your wireless router (or access point) has both a WPS button and PIN code, proceed to TYPE 1. TYPE 1: Secured network using the WPS button 1. Check the WPS button location on your wireless router (or access point) and verify how to use it. 2. Press HOME, then select The start-up screen appears. → [Network] → [Network Setup]. 3. Select [Wireless Setup] → [WPS (Push Button)], then follow the on-screen instructions. TYPE 2: Secured network using the PIN code 1. Press HOME, then select The start-up screen appears. → [Network] → [Network Setup]. 2. Select [Wireless Setup] → [WPS (PIN)], then follow the on-screen instructions. TYPE 3: Secured network using SSID and security key 1. Check the SSID (wireless network name) and security key (WEP or WPA key) of your wireless router (or access point). If you do not know them, refer to the instruction manual of your wireless router (or access point). 2. Press HOME, then select The start-up screen appears. → [Network] → [Network Setup]. 3. Select [Wireless Setup] → [Scan]. 4. Select a network from the list of scanned wireless networks, then follow the on-screen instructions. TYPE 4: Unsecured network using only SSID 1. Check the SSID (wireless network name). If you do not know the SSID, refer to the instruction manual of your wireless router (or access point). 2. Press HOME, then select The start-up screen appears. → [Network] → [Network Setup]. 3. Select [Wireless Setup] → [Scan]. 4. Select a network from the list of scanned wireless networks, then follow the on-screen instructions. Return to Top Copyright 2011 Sony Corporation 27 i-Manual online Print Font Size Top Page > “BRAVIA” TV Features > “BRAVIA” Sync with “Control for HDMI” How to Use i-Manual “BRAVIA” Sync with “Control for HDMI” “BRAVIA” TV Features Watching TV Helps communicate with “BRAVIA” Synccompatible equipment (e.g. BD player, AV amplifier) using HDMI CEC. Settings/Home Menu Using Other Equipment/Internet Parts Description Troubleshooting Bookmarks With the “Control for HDMI” function, “BRAVIA” Sync helps communicate with “BRAVIA” Synccompatible equipment using HDMI CEC (Consumer Electronics Control). Activating “Control for HDMI” (“BRAVIA” Sync) Index i-Manual online map 1. Press HOME, then select HDMI] → [On]. → [Channels & Inputs] → [HDMI Settings] → [Control for 2. Activate “Control for HDMI” on the connected equipment. For details, refer to the instruction manual of the connected equipment. “Control for HDMI” (“BRAVIA” Sync) is only available for the connected Sony equipment that has the “BRAVIA” Sync logo or is compatible with “Control for HDMI.” When specific Sony equipment compatible with “Control for HDMI” (“BRAVIA” Sync) is connected and powered on, and [Control for HDMI] is set to [On], “BRAVIA” Sync is automatically activated on the equipment. Available “BRAVIA” Sync operations BD/DVD player Automatically turns the “BRAVIA” Sync-compatible equipment on and switches the input to that equipment when you select it from the Home Menu or Sync Menu. Automatically turns the TV on and switches the input to the connected equipment when the equipment starts to play. Automatically turns the connected equipment off when you turn the TV off. Controls menu operation ( / / / ), playback (e.g. connected equipment through the TV’s remote control. , ) and channel selection of the AV amplifier Automatically turns the connected AV amplifier on and switches the sound output from the TV speaker to the audio system when you turn the TV on. This function is only available if you have previously used the AV amplifier to output TV sound. 28 Automatically switches the sound output to the AV amplifier by turning the AV amplifier on when the TV is turned on. Automatically turns the connected AV amplifier off when you turn the TV off. Adjusts the volume (VOL +/–) and mutes the sound (MUTING) of the connected AV amplifier through the TV’s remote control. When connecting a digital audio system that is compatible with Audio Return Channel (ARC) technology, connect to HDMI IN 1 with an HDMI cable. If connecting a system that is incompatible with “Control for HDMI” or Audio Return Channel, an additional audio connection via DIGITAL AUDIO OUT (OPTICAL) is necessary. Video camera Automatically turns the TV on and switches the input to the connected video camera when the connected video camera is turned on. Automatically turns the connected video camera off when you turn the TV off. Controls menu operation ( / / / ), playback (e.g. connected equipment through the TV’s remote control. , ) and channel selection of the Controlling “BRAVIA” Sync-compatible equipment You can control “BRAVIA” Sync-compatible equipment by the TV’s remote control. Press SYNC MENU, then select [HDMI Device Selection] → the desired equipment. SYNC MENU Any “BRAVIA” Sync-compatible equipment (except audio system) is listed as a new input source [Inputs] in the Home Menu. under Sync Menu Sync Menu provides the following items. Press SYNC MENU, then select the desired item. HDMI Device Selection Enables selection of “BRAVIA” Sync-compatible equipment to control by the TV’s remote control. Device Control Displays the menu, options and title list of the connected equipment, or turns the equipment off. Speakers Switches the speaker output between the TV and connected audio equipment. TV Control Displays the menu and options of the TV, or shows/hides the display items on the TV screen. 29 Return to TV Returns to the TV tuner. Return to Top Copyright 2011 Sony Corporation 30 i-Manual online Print Font Size Top Page > “BRAVIA” TV Features > Skype Ready How to Use i-Manual Skype Ready “BRAVIA” TV Features Watching TV Enjoy free Skype™-to-Skype voice and video calls to friends and family anywhere in the world with a compatible TV webcam and an Internet connection. Settings/Home Menu Using Other Equipment/Internet Parts Description Troubleshooting Bookmarks Index i-Manual online map Skype allows you to make free video and voice calls from the comfort of your living room. Enjoy widescreen video calls by connecting the optional Camera and Microphone Unit CMU-BR100. Note that a stable Internet connection is also required. You can use your existing Skype account or create a new one on your TV. Select [Skype] in the [Applications] menu, connect your TV camera, log in and start enjoying widescreen video calls from your living room. If you want to call a friend who is not on Skype, you could make great savings by calling them on their landline or mobile using Skype. To use this feature, the TV has to be connected to the Internet. For more information on Skype, please visit http://www.Skype.com/ No emergency calls. Skype is not a replacement for your telephone and can’t be used for emergency calling. Skype may not be available while some other applications are being used. Use of a wireless network connection may cause audio/image degradation. Connect the optional Camera and Microphone Unit directly to the TV’s USB port. Do not connect it via a USB hub. Audio and video calls are free to other people on Skype. For other Skype services such as low cost calls to mobile phones and landlines, Skype Credit or a subscription is required. Skype is a trade mark of Skype Limited or its related companies. This product / application has not been checked, verified, certified or otherwise approved or endorsed by Skype Limited, Skype Communications S.a.r.l. or any of their related companies. This product includes SkypeKit Version 3. Copyright 2003-2010, Skype Limited. Patents Pending. 31 Skype, associated trade marks and logos and the “S” symbol are trade marks of Skype Limited. The sound quality of the microphone may deteriorate in a noisy environment. How to use Skype on your TV Using Skype while watching TV With the menu screen displayed on the right, you can operate Skype even while watching TV. It is easy to start a Skype call by selecting a contact from your contact list or history. Receiving a call while watching TV A message window notifies you of an incoming call, allowing you to answer the call. Connecting the optional Camera and Microphone Unit CMU-BR100 Attach the camera to the top (or rear) of the TV, then connect the USB cable to the TV’s USB port. TV The Camera and Microphone Unit captures your voice. Creating your Skype account (required only if you have no account yet) 1. Press HOME, then select → [Skype]. 2. Follow the on-screen instructions to create your account. About the status icons in the Home Menu When [Skype] in [Applications] of the Home Menu is selected, a status icon appears next to [Skype], indicating the status of your Skype account. Each status icon indicates as follows: : Auto Sign in error, : Online, : Away, : Do Not Disturb, : Invisible Making a call 32 Voice and video calls can be initiated in a couple of different ways. From your Skype contact list Select a contact or phone number from the contact list. → [Skype] → [Contacts] → the Press HOME, then select contact/phone number to call → [Video Call]/[Voice Call]. You can add contacts to the contact list from the call history list, after dialing a phone number, or finding a contact from the Skype directory. Status Icons: A status icon is displayed next to your contacts, so you know if they are available to have a conversation. The list below indicates their availability: : Online, : Away, : Do Not Disturb, : Offline, : Offline (with call forwarding : Offline (with voice mail enabled), : Pending authorization enabled), : Phone contact, Using the call history list Select a contact or phone number from the call history list. → [Skype] → [History] → the contact/phone Press HOME, then select number to call → [Video Call]/[Voice Call]. The icons in the history list indicate the following: : Missed call, : Incoming call, : Outgoing call, request : Voice mail, : Authorization Dialing a phone number Enter a phone number using the dial pad. → [Skype] → [Tools] → [Call Phone 1. Press HOME, then select Number]. 2. Enter a phone number, then select [Call]. Adding new Skype friends to your contact list Search the Skype directory by entering the Skype name, full name or e-mail address of the person to call. → [Skype] → [Tools] → [Find Contacts]. 1. Press HOME, select 2. Enter a Skype name, full name or e-mail address, then select [Search] → the contact/phone number to call → [Video Call]/[Voice Call]. Receiving a call You can receive a call even while watching TV or using other applications. When the following screen notifies you of an incoming call, select [Video Call] or [Voice Call] to answer. 33 While using another application, an incoming call notification is displayed using the full screen. Features/options Use the menu bar at the bottom of the screen for call options. Menu bar For the best audio quality during a Skype call, use the speakers that are built into the TV instead of using an external audio system. To use the TV speakers, press OPTIONS, then select [Speakers] → [TV Speakers]. When the other party is displayed in full screen, you can show/hide the menu bar by pressing DISPLAY. Return to Top Copyright 2011 Sony Corporation 34 i-Manual online Print Font Size Top Page > “BRAVIA” TV Features > TrackID™/Music Search/Video Search How to Use i-Manual TrackID™/Music Search/Video Search “BRAVIA” TV Features Watching TV Searches for information about music heard from your TV, video, and related information by exploring the database. Settings/Home Menu Using Other Equipment/Internet Parts Description Troubleshooting Bookmarks TrackID™ Index This feature searches for information about music heard from your TV. You can obtain information about music played on the current program, external input, connected USB storage device, etc. i-Manual online map 1. While music is playing, press TrackID. A message appears displaying the number of search results. The search results are stored in [Bookmarks]. TrackID 2. Press to launch the [Music Search] application for detailed information. 3. Select a search result in the list. To use this feature, the TV has to be connected to the Internet. After making Internet connection and completing [Network Setup], perform [Refresh Internet Content]. Press HOME, then select → [Network] → [Refresh Internet Content]. The search may fail if dialog or sound effects of the current program are too loud. Information may not be obtainable depending on the music. Music Search/Video Search [Music Search] extends a TrackID™ search by exploring the database. You can also start a new search for information about other music by entering a keyword (track title, album name and/or artist name). 35 [Video Search] allows you to search for information about videos by entering a keyword (video title or cast) and exploring the database. You can use [Video Search] in the same manner as [Music Search]. To launch the application and start a new search, follow the procedure below. 1. Press HOME, then select → [Music Search] or [Video Search]. 2. Select [Text Search] → [New Search]. 3. For [Music Search]: Enter a keyword. For [Video Search]: Select [Video Title] or [Cast Member], then enter a keyword. The [Music Search] screen is used as an example. Artwork Displays image of selected item (e.g. album jacket). Content tabs In case of [Music Search]: Enables access to information about track, artist, and album. In case of [Video Search]: Enables access to information about video, cast, and content-related links. Details Displays details about the selected tab. Search Apps/Add to Bookmarks [Search Apps]: Enables a search for related content in other applications. [Add to Bookmarks]: Adds the currently displayed item to Bookmarks for later viewing. Bookmarks In case of [Music Search]: Lists TrackID™ search results and items previously added to Bookmarks. In case of [Video Search]: Lists results previously added to Bookmarks. History Lists a history of viewed items. Text Search Searches for information via keyword (e.g. track title, artist name, video title). Managing Bookmarks You can delete a Bookmark, or protect it from being automatically deleted when the maximum 36 number of Bookmarks is exceeded. To add Bookmarks: 1. Select [Track]/[Artist]/[Album] in the [Music Search] application, or [Video]/[Cast] in the [Video Search] application. 2. Select [Add to Bookmarks]. To delete a single Bookmark: 1. In the [Music Search]/[Video Search] application, select [Bookmarks] → the Bookmark to delete. 2. Press OPTIONS, then select [Delete]. To delete all Bookmarks: 1. In the [Music Search]/[Video Search] application, select [Bookmarks]. 2. Press OPTIONS, then select [Delete All]. Protected Bookmarks will not be deleted. To protect a Bookmark: 1. In the [Music Search]/[Video Search] application, select [Bookmarks] → the Bookmark to protect. 2. Press OPTIONS, then select [Protect]. To unprotect a Bookmark: 1. In the [Music Search]/[Video Search] application, select [Bookmarks] → the Bookmark to unprotect. 2. Press OPTIONS, then select [Unprotect]. Return to Top Copyright 2011 Sony Corporation 37 i-Manual online Print Font Size Top Page > Watching TV > 3D Feature How to Use i-Manual 3D Feature “BRAVIA” TV Features Watching TV Brings you the experience of 3D (threedimensional) pictures and graphics using 3D Glasses. Settings/Home Menu Using Other Equipment/Internet Parts Description Troubleshooting Bookmarks Index This feature lets you experience powerful 3D entertainment, such as stereoscopic 3D games and 3D Blu-ray Discs. Turn the 3D Glasses on, then put them on to watch 3D content. i-Manual online map 3D Glasses TDG-BR250 3D effect is available only when pictures are displayed in full screen. Additional viewers with 3D Glasses can also enjoy 3D content. The 3D Glasses are supplied or available as an optional accessory, depending on your TV model. In some regions/countries, the 3D Glasses may not be available. The 3D Glasses TDG-BR250 may not be available in some regions/countries. If unavailable, use other compatible 3D Glasses. If [Motionflow] is set to other than [Off], the smooth movement of the picture may be lost as the picture process to minimize screen flicker is applied. In such a case, set [Motionflow] to [Off] to display the original picture. Watching the following pictures in 3D Regular 2D picture Side-by-side picture 38 Over-under picture 1. Press 3D to display the 3D Menu. 3D 2. Press 3D repeatedly to toggle through [3D Display] modes. [Simulated 3D]: Displays regular 2D pictures in simulated 3D. [Side-by-Side]: Displays side-by-side pictures in 3D. [Over-Under]: Displays over-under pictures in 3D. [Off]: Displays pictures as they are. 3. Press RETURN to exit the 3D Menu. Simulated 3D effect may be less pronounced with some picture sources. Perceived simulated 3D effect may vary from person to person. Simulated 3D display mode automatically switches back to 2D display mode an hour after its activation. Watching 3D content in 2D 1. Press 3D to display the 3D Menu. 3D 2. Press 3D to select [Off] in [3D Display]. 3. Press RETURN to exit the 3D Menu. The 3D display mode is automatically selected when a 3D signal is detected. To prevent 3D display mode from being automatically selected when a 3D signal is detected, → [Picture & Display] → [3D Settings] → [Auto 3D] → [Off]. press HOME, then select 3D Sync Transmitter and 3D Glasses communication range The recommended viewing angle and distance are shown in the illustrations. To enjoy the best 3D effect, the preferred viewing position needs to be kept within the range where the 3D Sync Transmitter works. Overhead view Side view 45° 39 120° 1-6 m (3-20 ft.) 3D Sync Transmitter 1-6 m (3-20 ft.) 30° Recommended viewing angle and distance may vary depending on the TV’s location and room conditions. Do not put anything in front of the 3D Sync Transmitter. Doing so may affect its function. Signals between the 3D Sync Transmitter and 3D Glasses may be interrupted if an infrared device is used near the TV. 3D Menu You can adjust the following settings from the 3D Menu. Press 3D, then select the desired setting → the desired option. 3D 3D Display When 3D pictures are displayed: Switches between the 3D and 2D display modes. When non-3D pictures are displayed: [Simulated 3D]: Displays regular 2D pictures in simulated 3D. [Side-by-Side]: Displays side-by-side pictures in 3D. Two near-identical pictures for 3D viewing are displayed side-by-side. [Over-Under]: Displays over-under pictures in 3D. Two near-identical pictures for 3D viewing are displayed one above the other. 40 [Off]: Displays pictures as they are. 3D Depth Adjustment Adjusts the depth of 3D pictures on the screen. Available only for content with 3D signals. Selecting [0] is recommended for normal use. 3D effect may be less pronounced depending on the settings. Simulated 3D Effect Heightens/lessens the 3D effect when you display 2D pictures in simulated 3D. 3D Glasses Brightness Sets the image brightness when using 3D display mode. By selecting [Auto], image brightness through the 3D Glasses is automatically adjusted in conjunction with the [Picture Mode] setting. Return to Top Copyright 2011 Sony Corporation 41 i-Manual online Print Font Size Top Page > Watching TV > Rovi On Screen Guide™ How to Use i-Manual Rovi On Screen Guide™ “BRAVIA” TV Features Watching TV Provides up to 24 hours of program information and easy personalization of program listings. Settings/Home Menu Using Other Equipment/Internet Parts Description Troubleshooting Bookmarks This feature provides up to 24 hours of program information and easy personalization of program listings. You can search for programs by category or keyword. Press GUIDE to display the program guide. Index GUIDE i-Manual online map To change the information source for program information (to Broadcaster or to Guide), press → [Channels & Inputs] → [Program Information Source] → the desired HOME, then select setting. When [Broadcaster] is selected for the source of program information, the TV will not display a program guide, but each individual program will have program information shown onscreen when the channel is tuned. Rovi On Screen Guide is available with connection to your cable service or with over-the-air antenna signal. You must connect your signal directly to the TV’s CABLE or ANTENNA input without using a settop box. Be sure to complete the initial setup to use this feature. DAM (Download Acquisition Mode) is used for software updates and/or collecting data for Rovi On Screen Guide. When DAM is activated, power consumption may increase. 42 Video preview window Displays the last viewed TV channel before entering the guide. You can also set this to preview the program that is selected within the program listings. Information box Shows detailed program information. Rovi On Screen Guide menu area Enables selection of the following features. [TV Listings]: Shows up to 24 hours of program listings, and organizes the program listings by category. [Browse/Search]: Searches for programs by browsing through categories, or by entering a keyword or title. [Ads]: Provides advertisements from Rovi On Screen Guide sponsors. [Settings]: Adjusts the settings for the Rovi On Screen Guide. [My TV]: Organizes the program listings. Ad panels Provides advertisements from Rovi On Screen Guide sponsors. Channel logo Displays the broadcaster’s channel logo. Listings grid Enables selection of a program to watch or to obtain program information. Organizing the program listings – My TV You can organize the program listings by profile (e.g. Movie, Sport, Kids), and create your own profile to organize your favorite programs, channels or keywords. Select [My TV] from the menu area to launch. Channels you add to the main profile of [My TV] will automatically appear as your favorite channels in [Favorites/History]. Return to Top Copyright 2011 Sony Corporation 43 i-Manual online Print Font Size Top Page > Watching TV > Favorites How to Use i-Manual Favorites “BRAVIA” TV Features Watching TV Provides quick access to your frequently used and recently viewed items, such as TV channels, external inputs or your media files. Settings/Home Menu Using Other Equipment/Internet Parts Description Troubleshooting Bookmarks This feature provides quick access to your frequently used and recently viewed items, such as TV channels or external inputs (e.g. game console, DVD player). You can manage various items including your media files, Internet content and Widgets, and select them from Favorites. Index Press HOME, then select → the desired item. i-Manual online map A slideshow automatically starts when a folder of photos is selected. Internet content (e.g. Internet Video, Widgets) may not be available in some regions/countries. Recently viewed items are cleared every time the TV is turned off. Managing Favorites You can add/remove items in Favorites. 1. Display the desired item, or select one in the Home Menu. 2. Press OPTIONS, then select [Add to Favorites] or [Remove from Favorites]. Return to Top Copyright 2011 Sony Corporation 44 i-Manual online Print Font Size Top Page > Watching TV > Wide Mode How to Use i-Manual Wide Mode “BRAVIA” TV Features Watching TV Selects a screen format from a range of screen types according to your preferences. Settings/Home Menu Using Other Equipment/Internet Parts Description This feature is for you to select a screen format to better fit content you are viewing. Press WIDE repeatedly to select the desired option, then press . Troubleshooting Bookmarks WIDE Index i-Manual online map Based on the original signal source, a black frame or black bars may surround the picture. Changing the wide mode from 4:3 original source Wide Zoom Enlarges the picture to fill a 16:9 screen, preserving the original picture as much as possible. Normal Displays a 4:3 picture in its original size. Side bars are shown to fill the 16:9 screen. Full Stretches the 4:3 picture horizontally, to fill the 16:9 screen. Zoom Displays the cinemascopic (letter box format) picture in the correct proportion. 45 Captions Stretches the picture horizontally to fill a 16:9 screen, while fitting captions in the screen. Changing the wide mode from 16:9 original source Wide Zoom Enlarges the picture to fill a 16:9 screen, preserving the original picture as much as possible. Normal Displays a picture in its original size. Full Displays a 16:9 picture in its original size. Zoom Displays the cinemascopic (letter box format) picture in the correct proportion. Captions Stretches the picture horizontally to fill a 16:9 screen, while fitting captions in the screen. Changing the wide screen mode for PC Timing 800 x 600 Normal Full 1 Full 2 1,280 x 768 Normal Full 1 Full 2 Return to Top 46 Copyright 2011 Sony Corporation 47 i-Manual online Print Font Size Top Page > Watching TV > Picture Mode How to Use i-Manual Picture Mode “BRAVIA” TV Features Watching TV Allows you to select the picture mode according to your preference. Settings/Home Menu Using Other Equipment/Internet Parts Description Troubleshooting Bookmarks You can select the picture mode according to your preference. Press HOME, then select the desired option. → [Picture & Display] → [Picture Adjustments] → [Picture Mode] → Index i-Manual online map The option you can select may vary depending on the situation. Unavailable options are grayed out or not displayed. Return to Top Copyright 2011 Sony Corporation 48 i-Manual online Print Font Size Top Page > Watching TV > Photos/Music/Videos How to Use i-Manual Photos/Music/Videos “BRAVIA” TV Features Watching TV Plays photos/music/videos in the connected USB storage device or your home network on your TV. Settings/Home Menu Using Other Equipment/Internet Parts Description Troubleshooting Bookmarks You can play photos/music/videos in the connected USB storage device or your home network on your TV. 1. Connect the USB storage device or connect to your home network. For details, see “USB Device (e.g. Digital Camera)” or “Connecting to a Home Network” in this manual. Index 2. Press HOME, then select i-Manual online map media server. → [Photos], [Music] or [Videos] → the desired USB device or 3. Select files or folders to play from the list. Photo playback automatically starts when you connect a USB storage device after turning on the TV, and [Slideshow] or [Thumbnail View] is selected in the [USB Auto Start] settings. Photo files must be stored in a folder under the DCIM folder for automatic playback start. Also, the folder name under the DCIM folder is required to be a combination of 3 numerals and 5 letters (can include “_”), for example, 101MSDCF. When connecting a Sony digital camera to the TV with a USB cable, USB connection settings on your camera need to be set to [Auto] or [Mass Storage] mode. For details on compatible devices, file formats, etc., see “USB Device (e.g. Digital Camera)” or “Connecting to a Home Network” in this manual. Return to Top Copyright 2011 Sony Corporation 49 i-Manual online Print Font Size Top Page > Watching TV > Twin Picture (PIP) How to Use i-Manual Twin Picture (PIP) “BRAVIA” TV Features Watching TV Displays two pictures (e.g. PC input and TV program) on the screen simultaneously. Settings/Home Menu Using Other Equipment/Internet Parts Description Troubleshooting Bookmarks This feature lets you watch two pictures simultaneously. You can have a picture from any input source displayed in full screen, and an input source excluding PC displayed in an inset window. 1. Press OPTIONS, then select the option as follows. For PC input: Select [Twin Picture]. For other than PC input: Select [Twin Picture] → [PIP]. Index i-Manual online map 2. Press / to switch audio output between the two pictures. Moving the inset window Press / . Available combination of two pictures varies depending on your region/country. Available inputs may vary depending on the TV model. If two pictures with different vertical frequency signals (e.g. a picture in full screen with 24p and a picture in an inset window with 60i) are displayed simultaneously, the smooth movement of the picture in an inset window may be lost. If [CineMotion] is set to [Auto 1], the smooth movement of the picture in an inset window may be lost. (For [Motionflow] compatible models only.) To remedy this, set to [Auto 2] or [Off]. Press → [Picture & Display] → [Picture Adjustments] → [CineMotion] → [Auto HOME, then select 2]/[Off]. Return to Top Copyright 2011 Sony Corporation 50 i-Manual online Print Font Size Top Page > Watching TV > Twin Picture (P&P) How to Use i-Manual Twin Picture (P&P) “BRAVIA” TV Features Watching TV Provides side-by-side display of two pictures (e.g. connected equipment and TV program). Settings/Home Menu Using Other Equipment/Internet Parts Description Troubleshooting This feature provides side-by-side display of two pictures. You can simultaneously enjoy, for example, a picture from connected equipment and TV program. 1. Press OPTIONS, then select [Twin Picture] → [P&P]. Bookmarks Index i-Manual online map 2. Press / to switch audio output between the two pictures. The highlighted picture is audible. Changing the picture size 1. Press 2. Press / to select the picture. / repeatedly to change the size. This function is not available with PC input. Available combination of two pictures varies depending on your region/country. If two pictures with different vertical frequency signals (e.g. a left picture with 24p and a right picture with 60i) are displayed side-by-side, the smooth movement of the right picture may be lost. Return to Top Copyright 2011 Sony Corporation 51 i-Manual online Print Font Size Top Page > Settings/Home Menu > About the Home Menu How to Use i-Manual About the Home Menu “BRAVIA” TV Features Watching TV The Home Menu provides quick access to program listings, input sources, the settings menu of your TV and more. Settings/Home Menu Using Other Equipment/Internet Parts Description Troubleshooting Bookmarks With the Home Menu, you can customize your TV settings. The Home Menu also provides access to various content, such as TV channels, media files, applications, etc. 1. Press HOME to display the Home Menu. Index i-Manual online map HOME Side bar Categories 2. Press 3. Press / to select a category. / to select an item in the side bar, then press . Tip on how to configure your TV settings In the “Settings” section of this manual, you can find instructions on how to access the setting at the left of each description. Use these instructions to help configure your TV settings. Categories in the Home Menu The category icons organize your TV settings and TV features for quick and easy access. Settings Provides the settings that allow you to customize your TV. Widgets Enables access to Widgets. Available Widgets depend on your region/country. If Widgets are unavailable, the [Widgets] category is not displayed. MAC address and IP address are transmitted automatically from the 52 TV to servers while an Internet connection is available. The servers are under the control of Sony, and MAC address will never be transmitted to servers controlled by other parties. Applications Launches applications such as [Music Search], [Internet Browser], etc. Qriocity Enables access to the “Qriocity” online service. This service is available depending on your region/country. Internet Content Enables access to Internet services for TV. Recommendations Presents recommendations for programs you may like, based on your viewing history. To show/hide [Recommendations], press HOME, then select [Preferences] → [Recommendation] → [On]/[Off]. → This function may not be available depending on your region, country and broadcasting conditions. TV Allows you to select a list of TV channels, or a program guide. Program guide is available depending on your TV model or region. Media Enables selection of media files (photo, music, video) to play in a connected USB storage device or your home network. Inputs Enables selection of equipment connected to the TV. Favorites/History Displays items in Favorites and recently viewed items. The items you can select may vary depending on the situation. Unavailable items are grayed out or not displayed. Return to Top Copyright 2011 Sony Corporation 53 i-Manual online Print Font Size Top Page > Settings/Home Menu > Picture & Display How to Use i-Manual “BRAVIA” TV Features Watching TV Picture & Display Picture Adjustments 3D Settings Screen (for inputs other than a PC) Settings/Home Menu Screen (for PC input) Using Other Equipment/Internet Pro Picture Setup Parts Description Troubleshooting Bookmarks Index i-Manual online map Return to Top Copyright 2011 Sony Corporation 54 i-Manual online Print Font Size Top Page > Settings/Home Menu > Sound How to Use i-Manual “BRAVIA” TV Features Watching TV Sound Sound Adjustments MTS Audio Speakers Settings/Home Menu Headphone/Audio Out Using Other Equipment/Internet Headphone Speaker Link Parts Description HDMI/DVI Audio Source Troubleshooting Bookmarks Audio Out Key Tone Startup Sound TV Position Index i-Manual online map Return to Top Copyright 2011 Sony Corporation 55 i-Manual online Print Font Size Top Page > Settings/Home Menu > Preferences Preferences How to Use i-Manual “BRAVIA” TV Features Watching TV Scene Select Eco Clock/Timers Settings/Home Menu Language Using Other Equipment/Internet Region Parts Description Parental Lock Troubleshooting Bookmarks Closed Captions (CC) Info Banner Recommendation Picture Adjustments Lock Initial Setup Index i-Manual online map Return to Top Copyright 2011 Sony Corporation 56 i-Manual online Print Font Size Top Page > Settings/Home Menu > i-Manual How to Use i-Manual i-Manual “BRAVIA” TV Features Watching TV Displays the on-screen instruction manual (this manual). Settings/Home Menu Using Other Equipment/Internet Parts Description Troubleshooting Bookmarks Index Displays the on-screen instruction manual (this manual). Please review the Setup Guide (Operating Instructions) accompanying this television for important information on usage. Indicators on the i-Manual screen i-Manual online map : Previous page indicator : Previous layer indicator : Next page indicator Color button operation indicator i-Manual operations To return to the previous layer/proceed to the next layer, press To step through pages, press / . / . To jump to the top page of i-Manual, press the corresponding color button. To bookmark the page/remove bookmark, press the corresponding color button. To operate the TV or change settings, press i-MANUAL to exit i-Manual. Some features can be started directly from the i-Manual. Press this feature] is displayed at the bottom of the screen. to start the feature when [Use Return to Top Copyright 2011 Sony Corporation 57 i-Manual online Print Font Size Top Page > Settings/Home Menu > Channels & Inputs How to Use i-Manual “BRAVIA” TV Features Watching TV Channels & Inputs Manage Inputs Cable/Antenna Auto Program Settings/Home Menu Add Digital Channels Using Other Equipment/Internet Show/Hide Channels Parts Description Program Information Source Troubleshooting Bookmarks Edit Channel Labels Analog Fine Tune Video 2/Component Selection HDMI Settings USB Auto Start Index i-Manual online map Return to Top Copyright 2011 Sony Corporation 58 i-Manual online Print Font Size Top Page > Settings/Home Menu > Network How to Use i-Manual “BRAVIA” TV Features Watching TV Network Network Setup Refresh Internet Content Home Network Setup Settings/Home Menu Using Other Equipment/Internet Parts Description Troubleshooting Bookmarks Index i-Manual online map Return to Top Copyright 2011 Sony Corporation 59 i-Manual online Print Font Size Top Page > Settings/Home Menu > Product Support How to Use i-Manual “BRAVIA” TV Features Watching TV Settings/Home Menu Product Support Contact Sony Signal Diagnostics Automatic Software Download Software Update Using Other Equipment/Internet Parts Description Troubleshooting Bookmarks Index i-Manual online map Return to Top Copyright 2011 Sony Corporation 60 i-Manual online Print Font Size Top Page > Using Other Equipment/Internet > VCR/DVD Player How to Use i-Manual VCR/DVD Player “BRAVIA” TV Features Watching TV Connect a VCR or DVD player to your TV. The type of cable depends on your player’s output terminals. Settings/Home Menu Using Other Equipment/Internet Parts Description Troubleshooting Bookmarks You can connect a VCR or DVD player to your TV. Use a connection cable appropriate for your player’s output terminals. HDMI connection TV Index i-Manual online map VCR/DVD player HDMI cable (not supplied) HDMI connection is recommended for optimum picture quality. Component video connection TV VCR/DVD player Component video cable (not supplied) Audio cable (not supplied) Composite connection TV 61 VCR/DVD player Composite video/audio cable (not supplied) Viewing pictures from connected equipment 1. Turn on the connected equipment. 2. Press INPUT, then select the desired input source. INPUT Return to Top Copyright 2011 Sony Corporation 62 i-Manual online Print Font Size Top Page > Using Other Equipment/Internet > Audio System How to Use i-Manual Audio System “BRAVIA” TV Features Watching TV Connect an audio amplifier or home theater system with digital input to your TV. Settings/Home Menu Using Other Equipment/Internet Parts Description Troubleshooting Bookmarks You can connect an audio amplifier or home theater system with digital input to your TV. Use an appropriate connection cable. Optical audio connection TV Index Audio system i-Manual online map Optical audio cable (not supplied) HDMI connection TV Audio system HDMI cable (not supplied) When connecting a digital audio system that is compatible with “Control for HDMI” (“BRAVIA” Sync) and Audio Return Channel (ARC) technology, connect to HDMI IN 1 with an HDMI cable. If connecting a system that is incompatible with “Control for HDMI” or Audio Return Channel, an additional audio connection via DIGITAL AUDIO OUT (OPTICAL) is necessary. Audio cable connection TV 63 Audio system Audio cable (not supplied) When using an external audio system, audio out of the TV can be controlled using the TV’s remote control. To output the sound from the connected audio system, press HOME, then select [Headphone/Audio Out] → [Audio Out]. → [Sound] → Return to Top Copyright 2011 Sony Corporation 64 i-Manual online Print Font Size Top Page > Using Other Equipment/Internet > USB Device (e.g. Digital Camera) How to Use i-Manual USB Device (e.g. Digital Camera) “BRAVIA” TV Features Watching TV Plays photos/music/videos on the TV screen by connecting a Sony digital still camera or other USB-compatible device. Settings/Home Menu Using Other Equipment/Internet Parts Description Troubleshooting Bookmarks You can enjoy photo, music and video files stored in a Sony digital still camera, camcorder or USB storage device by connecting the device via a USB cable. TV USB Storage Device Index i-Manual online map USB cable (not supplied) Playing photos/music/videos → [Photos], [Music] or [Videos] → the desired USB device. 1. Press HOME, then select 2. Select files or folders to play from the list. Photo playback automatically starts when you connect a USB storage device after turning on the TV, and [Slideshow] or [Thumbnail View] is selected in the [USB Auto Start] settings. Photo files must be stored in a folder under the DCIM folder for automatic playback start. Also, the folder name under the DCIM folder is required to be a combination of 3 numerals and 5 letters (can include “_”), for example, 101MSDCF. When connecting a Sony digital camera to the TV with a USB cable, USB connection settings on your camera need to be set to [Auto] or [Mass Storage] mode. Displaying a 3D Sweep Panorama photo is available only when [Slideshow Effect] is set to [Simple]. (This feature is available on 3D-compatible models only.) To confirm the setting, press OPTIONS, then select [Playback Method] → [Slideshow Effect] → [Simple]. Scrolling a panoramic photo is available only when [Slideshow Effect] is set to [Simple]/[Crossfade]. To confirm the setting, press OPTIONS, then select [Playback Method] → [Slideshow Effect] → [Simple]/[Crossfade]. Compatible USB devices/formats 65 USB viewer supports FAT12, FAT16, FAT32 and exFAT file systems. USB playback of the following photo file formats is available: - JPEG (JPEG format files with the extension “.jpg” and conforming to DCF 2.0 or Exif 2.21) - RAW (ARW/ARW 2.0 format files with the extension “.arw”) (For preview only.) - MPO (files with the extension “.mpo”) Only the panoramic JPEG files in the following horizontal/vertical sizes can be scrolled. (If the JPEG file is edited on a PC, etc., scroll may not be possible.) - For horizontal scroll: 4912/1080, 7152/1080, 3424/1920, 4912/1920, 12416/1856, 8192/1856, 5536/2160, 3872/2160, 10480/4096 - For vertical scroll: 1080/4912, 1080/7152, 1920/3424, 1920/4912, 1856/12416, 1856/8192, 2160/5536, 2160/3872, 4096/10480 USB playback of the following music file formats is available: - MP3 (files with the extension “.mp3” that have not been copyrighted) - WAV (files with the extension “.wav”) - WMA (files with the extension “.wma”) USB playback of the following video file formats is available: - AVCHD (files with the extension “.mts” or “.m2ts”) - MP4 (AVC) (files with the extension “.mp4”) - MP4 (MPEG4) (files with the extension “.mp4”) - MPEG1 (files with the extension “.mpg”) - MPEG2 (files with the extension “.mpg”) - WMV (files with the extension “.wmv” or “.asf”) Video files are located in the following folder structure (hierarchal position): /AVCHD/BDMV/STREAM/00000.MTS /PRIVATE/AVCHD/BDMV/STREAM/00000.MTS /MP_ROOT/100ANV01/MAHA0001.MP4 Avoid losing your files by backing up all your media files stored on a USB device. Sony cannot accept responsibility for lost or damaged data stored on a USB device. Depending on the file, playback may not be possible even when using the supported formats. Return to Top Copyright 2011 Sony Corporation 66 i-Manual online Print Font Size Top Page > Using Other Equipment/Internet > Picture Frame How to Use i-Manual Picture Frame “BRAVIA” TV Features Watching TV You can set a photo in the connected USB device, network device or preset picture folder to be displayed for a specified time. Settings/Home Menu Using Other Equipment/Internet Parts Description Troubleshooting Bookmarks You can set a photo in the connected USB device, network device or preset picture folder to be displayed for a specified time. 1. While the desired photo is displayed, press OPTIONS, then select [File Actions] → [Picture Frame]. 2. Press HOME, then select → [Photos] → [Picture Frame]. Index i-Manual online map The TV automatically switches to standby mode after a specified time. Return to Top Copyright 2011 Sony Corporation 67 i-Manual online Print Font Size Top Page > Using Other Equipment/Internet > HDMI Equipment How to Use i-Manual “BRAVIA” TV Features Watching TV HDMI Equipment Connecting HDMI Equipment Viewing from HDMI Equipment “BRAVIA” Sync with “Control for HDMI” Settings/Home Menu Using Other Equipment/Internet Parts Description Troubleshooting Bookmarks Index i-Manual online map Return to Top Copyright 2011 Sony Corporation 68 i-Manual online Print Font Size Top Page > Using Other Equipment/Internet > Internet/Wireless LAN How to Use i-Manual “BRAVIA” TV Features Watching TV Internet/Wireless LAN Wireless LAN Ready Wired LAN Browsing Websites Settings/Home Menu “BRAVIA” Internet Video Using Other Equipment/Internet Photomap What’s New Parts Description Troubleshooting Bookmarks Index i-Manual online map Return to Top Copyright 2011 Sony Corporation 69 i-Manual online Print Font Size Top Page > Using Other Equipment/Internet > Home Network How to Use i-Manual “BRAVIA” TV Features Watching TV Settings/Home Menu Home Network Connecting to a Home Network Renderer Display Settings for Media Servers Media Server Troubleshooting Using Other Equipment/Internet Parts Description Troubleshooting Bookmarks Index i-Manual online map Return to Top Copyright 2011 Sony Corporation 70 i-Manual online Print Font Size Top Page > Using Other Equipment/Internet > Media Remote How to Use i-Manual Media Remote “BRAVIA” TV Features Watching TV Allows a mobile device (e.g. smartphone, PC) to work as the TV’s remote control via the network. Settings/Home Menu Using Other Equipment/Internet Parts Description Troubleshooting Bookmarks Index i-Manual online map This feature allows a mobile device (e.g. smartphone, PC) to work as the TV’s remote control via the network. In addition to the basic remote control functionality, you can enter text using the mobile device when the TV’s software keyboard is displayed. In case of a smartphone, you can use your smartphone to browse “BRAVIA” Internet Video content to play on the TV, or start the TrackID™ search by shaking your smartphone (availability of this function depends on the setting of your smartphone). The following is required to use this feature. In case of a smartphone: Android OS-equipped phone or iPhone on which the “Media Remote” application downloaded and installed. In case of a PC: “Remote Keyboard” application installed PC. Performing the mutual registration (required only for the first time) 1. Connect the TV and mobile device to the same home network. 2. Launch the “Media Remote”/“Remote Keyboard” application on the mobile device, then search for the TV in the home network. The detected device list appears on the mobile device. 3. Select the TV in the detected device list, then perform the required operation on the TV. To use this feature, [Remote Device / Renderer] needs to be set to [On]. To confirm the setting, → [Network] → [Home Network Setup] → [Remote Device / press HOME, then select Renderer] → [Remote Device / Renderer] → [On]. The information about the “Media Remote” and “Remote Keyboard” applications is as of March 2011. The names and available functions of these applications are subject to change. Return to Top Copyright 2011 Sony Corporation 71 i-Manual online Print Font Size Top Page > Using Other Equipment/Internet > PC How to Use i-Manual PC “BRAVIA” TV Features Watching TV Enjoy music, pictures and other content from your PC by connecting it with dedicated cables. Settings/Home Menu Using Other Equipment/Internet Parts Description TV Troubleshooting PC Bookmarks D-sub 15 cable (not supplied) Index Audio cable (not supplied) i-Manual online map For some Apple Macintosh computers, it may be necessary to use an adapter (not supplied). If an adapter is used, connect the adapter to the computer before connecting the HD15-HD15 cable. You can connect an HDMI-compatible PC with an HDMI cable. PC input signal reference chart VGA - Horizontal (Pixel)/Vertical (Line): 640/480 - Horizontal frequency (kHz)/Vertical frequency (Hz): 31.5/60 - Standard: VGA SVGA - Horizontal (Pixel)/Vertical (Line): 800/600 - Horizontal frequency (kHz)/Vertical frequency (Hz): 37.9/60 - Standard: VESA Guidelines XGA - Horizontal (Pixel)/Vertical (Line): 1024/768 - Horizontal frequency (kHz)/Vertical frequency (Hz): 48.4/60 - Standard: VESA Guidelines WXGA - Horizontal (Pixel)/Vertical (Line): 1280/768, 1280/768, 1360/768 - Horizontal frequency (kHz)/Vertical frequency (Hz): 47.4/60, 47.8/60, 47.7/60 72 - Standard: VESA SXGA (Full HD model only) - Horizontal (Pixel)/Vertical (Line): 1280/1024 - Horizontal frequency (kHz)/Vertical frequency (Hz): 64.0/60 - Standard: VESA HDTV* (Full HD model only) - Horizontal (Pixel)/Vertical (Line): 1920/1080 - Horizontal frequency (kHz)/Vertical frequency (Hz): 67.5/60 - Standard: CEA-861* This TV’s PC input does not support Sync on Green or Composite Sync. This TV’s PC VGA input does not support interlaced signals. For optimum picture quality, it is recommended to use the signals in the chart. In plug and play, signals with a 60 Hz vertical frequency will be detected automatically. (PC reboot may be necessary.) * The 1080p timing when applied to the HDMI input will be treated as a video timing and not a PC timing. This will affect the [Preferences] and [Picture & Display] settings. To view PC content, set [Scene Select] to [Graphics], [Wide Mode] to [Full], and [Display Area] to [Full Pixel]. ([Display Area] is configurable only when [Auto Display Area] is set to [Off].) Return to Top Copyright 2011 Sony Corporation 73 i-Manual online Print Font Size Top Page > Parts Description > Top How to Use i-Manual Top “BRAVIA” TV Features Watching TV INPUT TrackID Settings/Home Menu i-MANUAL Using Other Equipment/Internet POWER BD/DVD operating buttons Parts Description Troubleshooting Bookmarks Index i-Manual online map INPUT Press to display a list of inputs. TrackID Searches for information about the music currently playing. i-MANUAL Press to display the on-screen instruction manual (this manual). POWER Press to turn on the TV or to enter standby mode. BD/DVD operating buttons / : Go to the beginning of the previous/next title/chapter/scene/track. / : Fast reverse/fast forward the disc when pressed during playback. : Pause or re-start playback. 74 : Play a disc at normal speed. : Stop playback. Return to Top Copyright 2011 Sony Corporation 75 i-Manual online Print Font Size Top Page > Parts Description > Upper How to Use i-Manual Upper “BRAVIA” TV Features Watching TV 3D WIDE Settings/Home Menu NETFLIX Using Other Equipment/Internet SCENE Parts Description QRIOCITY INTERNET VIDEO Troubleshooting Bookmarks Index i-Manual online map 3D Press to display the 3D Menu. WIDE Press to change the wide mode. NETFLIX Press to access the “NETFLIX” online service. This feature (button) may not be available in some regions/countries. Details can be referred in Sony website. SCENE 76 Press to display the [Scene Select] menu. Select the desired scene option for optimum sound and picture quality. INTERNET VIDEO Press to access Internet content on the Home Menu. QRIOCITY Press to access the “Qriocity” online service. Return to Top Copyright 2011 Sony Corporation 77 i-Manual online Print Font Size Top Page > Parts Description > Middle How to Use i-Manual Middle “BRAVIA” TV Features Watching TV SYNC MENU GUIDE Settings/Home Menu RETURN Using Other Equipment/Internet DISPLAY Parts Description OPTIONS / / / / HOME Troubleshooting Bookmarks Index i-Manual online map SYNC MENU Press to display the “BRAVIA” Sync Menu and then select connected HDMI equipment from [HDMI Device Selection]. [Control for HDMI] (“BRAVIA” Sync) is only available for connected Sony equipment that has the “BRAVIA” Sync logo or is compatible with “Control for HDMI.” GUIDE Press to display the program guide. The Guide feature is available depending on your region/country. 78 RETURN Press to return to the previous screen or exit from the menu. DISPLAY Press once to display information about the channel/program/input you are viewing. The information will time out in a few seconds or press again to exit. / / / / Press / / / to move the on-screen cursor. Press highlighted item. to select/confirm a OPTIONS Press to display a list of convenient functions and menu shortcuts. The menu items vary based on the current input and/or content. HOME Press to display the TV Home Menu. Return to Top Copyright 2011 Sony Corporation 79 i-Manual online Print Font Size Top Page > Parts Description > Lower How to Use i-Manual Lower “BRAVIA” TV Features Watching TV Color buttons Settings/Home Menu 0-9 Using Other Equipment/Internet CC/SUBTITLE Parts Description Troubleshooting Bookmarks Index i-Manual online map Color buttons When the color buttons are available, an operation guide appears on the screen. 0-9 Press 0-9 to select a channel. Use with 0-9 to select digital channels. For example, to enter 2.1, press 2, 1. , CC/SUBTITLE Press to turn closed captions/subtitles on or off (when the feature is available). Return to Top 80 Copyright 2011 Sony Corporation 81 i-Manual online Print Font Size Top Page > Parts Description > Bottom How to Use i-Manual Bottom “BRAVIA” TV Features Watching TV VOL +/– MUTING Settings/Home Menu CH +/– Using Other Equipment/Internet JUMP Parts Description Troubleshooting Bookmarks Index i-Manual online map VOL +/– Press to adjust the volume. MUTING Press to mute the sound. Press again to restore the sound. CH +/– Press to select the next (+) or previous (–) channel. JUMP Press to jump back and forth between two channels or inputs. The TV alternates between the current channel or input and the last channel or input that was selected. Return to Top 82 Copyright 2011 Sony Corporation 83 i-Manual online Print Font Size Top Page > Parts Description > Rear How to Use i-Manual Rear “BRAVIA” TV Features Watching TV (TV standby) Settings/Home Menu Using Other Equipment/Internet Parts Description Troubleshooting Bookmarks Index i-Manual online map (TV standby) Press to turn on the TV or to enter standby mode. Return to Top Copyright 2011 Sony Corporation 84 i-Manual online Print Font Size Top Page > Parts Description > Front How to Use i-Manual Front “BRAVIA” TV Features Watching TV Light sensor Remote control sensor Settings/Home Menu (Picture off/Timer) Using Other Equipment/Internet (Standby) I (Power) 3D Sync Transmitter Parts Description Troubleshooting Bookmarks Index i-Manual online map Light sensor Senses room light level and adjusts the screen brightness accordingly. Do not put anything near the sensor. Doing so may affect its function. Remote control sensor Receives signals from the remote control. Do not put anything near the sensor. Doing so may affect its function. (Picture off/Timer) Lights up in green when you select [Picture Off]. Lights up in orange when you set the timer. Lights up in and/or blinks orange during a software upgrade. (Standby) Lights up in red when your TV is in standby mode, PC power saving mode or during a software upgrade. I (Power) Lights up in green when the TV is on. 3D Sync Transmitter Emits the 3D sync signal. Do not put anything in front of the 3D Sync Transmitter. Doing so may affect its function. 85 Return to Top Copyright 2011 Sony Corporation 86 i-Manual online Print Font Size Top Page > Parts Description > Right How to Use i-Manual Right “BRAVIA” TV Features Watching TV (Power) CH +/– (Channel) Settings/Home Menu +/- (Volume) Using Other Equipment/Internet (Input select) HOME Parts Description Troubleshooting Bookmarks Index i-Manual online map (Power) Press to turn on the TV or to enter standby mode. CH +/– (Channel) Press to select the next (+) or previous (–) channel. In the TV menu, these buttons will work as / . +/- (Volume) Press to adjust the volume. In the TV menu, these buttons will work as (Input select) Press to display a list of inputs. In the TV menu, this button will work as HOME Press to display the TV Home Menu. 87 . / . Return to Top Copyright 2011 Sony Corporation 88 i-Manual online Print Font Size Top Page > Parts Description > Rear How to Use i-Manual Rear “BRAVIA” TV Features Watching TV LAN DIGITAL AUDIO OUT (OPTICAL) Settings/Home Menu CABLE/ANTENNA Using Other Equipment/Internet VIDEO IN 1 Parts Description HDMI IN 1/3/4 VIDEO IN 2, COMPONENT IN Troubleshooting Bookmarks Index i-Manual online map LAN Connects to an existing network using an Ethernet cable. DIGITAL AUDIO OUT (OPTICAL) Connects to the optical audio input of digital audio equipment that is PCM/Dolby Digital compatible. CABLE/ANTENNA RF input that connects to your cable or over-the-air antenna. VIDEO IN 1 Connect with a composite video cable. When connecting mono equipment, connect to the L (MONO) audio jack. VIDEO IN 2, COMPONENT IN This input can be used as composite video input or as component video input. When connecting mono equipment, connect to the L (MONO) audio jack. For composite use, connect to VIDEO IN 2 for video, and to AUDIO (L/R) of COMPONENT IN for audio signals. For component connection, use Y, PB, PR for video signals and also connect to AUDIO (L/R) for audio signals. The TV will automatically detect and switch between VIDEO IN 2 and COMPONENT IN. To manually set the input type, press HOME, select → [Channels & Inputs] → [Video 2/Component Selection]. 89 HDMI IN 1/3/4 HDMI (High-Definition Multimedia Interface) provides an uncompressed, alldigital audio/video interface between this TV and any HDMI-equipped audio/video equipment. In addition, when you connect equipment that is compatible with “Control for HDMI,” communication with the connected equipment is supported. Be sure to use only an authorized HDMI cable bearing the HDMI logo. If connecting a digital audio system that is compatible with Audio Return Channel (ARC) technology, use HDMI IN 1. If not, an additional connection with DIGITAL AUDIO OUT (OPTICAL) is necessary. If the equipment has a DVI jack, connect it to HDMI IN 4 through a DVI HDMI adapter interface (not supplied), and connect the equipment’s audio out jacks to PC/HDMI 4 AUDIO IN. Return to Top Copyright 2011 Sony Corporation 90 i-Manual online Print Font Size Top Page > Parts Description > Right How to Use i-Manual Right “BRAVIA” TV Features Watching TV USB 1 USB 2 Settings/Home Menu HDMI IN 2 Using Other Equipment/Internet PC IN AUDIO OUT/ Parts Description Troubleshooting Bookmarks Index i-Manual online map USB 1 You can enjoy photo, music and video files stored on a USB device. USB 2 You can enjoy photo, music and video files stored on a USB device. HDMI IN 2 HDMI (High-Definition Multimedia Interface) provides an uncompressed, alldigital audio/video interface between this TV and any HDMI-equipped audio/video equipment. In addition, when you connect equipment that is compatible with “Control for HDMI,” communication with the connected equipment is supported. Be sure to use only an authorized HDMI cable bearing the HDMI logo. If connecting a digital audio system that is compatible with Audio Return Channel (ARC) technology, use HDMI IN 1 on the rear of the TV. If not, an additional connection with DIGITAL AUDIO OUT (OPTICAL) is necessary. If the equipment has a DVI jack, connect it to HDMI IN 4 through a DVI HDMI adapter interface (not supplied), and connect the equipment’s audio out jacks to PC/HDMI 4 AUDIO IN on the rear of the TV. PC IN Connects to a personal computer’s video and audio output connector. Can also 91 be connected to other analog RGB equipment. For some Apple Macintosh computers, it may be necessary to use an adapter (not supplied). If this is the case, connect the adapter to the computer before connecting the HD15-HD15 cable. It is recommended to use a PC cable with ferrite cores. To input PC sound, connect to the AUDIO IN jack on the rear of the TV using an audio cable. AUDIO OUT/ Connect with an audio cable or headphones. You can listen to TV sound through your stereo system or headphones. To set the sound output for headphones or an external audio system, press → [Sound] → [Headphone/Audio Out]. HOME, select When you set [Audio Out] in [Headphone/Audio Out], select [Fixed] or [Variable], press HOME, select → [Sound] → [Audio Out]. Return to Top Copyright 2011 Sony Corporation 92 i-Manual online Print Font Size Top Page > Troubleshooting > Picture Symptoms: General How to Use i-Manual Picture Symptoms: General “BRAVIA” TV Features Watching TV Settings/Home Menu Picture quality is not as good as viewed at the store. Dotted lines or stripes appear. No color./Dark picture./Color is not correct./Picture is too bright. Using Other Equipment/Internet The screen alternates between dark and bright. Parts Description Wide Mode changes automatically. Blurry picture or poor color. Suddenly the picture becomes small. Troubleshooting Bookmarks Black box on screen. Black bands appear at the edges of the screen. Certain programs on DVD or other digital sources display a loss of detail, especially during fast-motion or dark scenes. Index i-Manual online map Picture quality is not as good as viewed at the store. Picture quality depends on the signal content. See the specifications to display the best possible picture for that signal. Dotted lines or stripes appear. Keep the TV away from noise sources such as cars, motorcycles, or hair-dryers. If using the 300-ohm twin lead, move the excess lead away from the TV or try using the 75ohm coaxial cable (not supplied) instead. No color./Dark picture./Color is not correct./Picture is too bright. Press OPTIONS, then select [Picture Adjustments] to make adjustments. Adjust [Picture Mode] in [Picture Adjustments]. If you set [Power Saving] to [Low] or [High], black level will be enhanced. If [Presence Sensor] is set to [Moderate], the screen darkens temporarily when the sensor does not recognize any facial patterns, or the picture turns off after no movement is detected for a preset time. (For Intelligent Presence Sensor-compatible models only.) The screen alternates between dark and bright. If [Presence Sensor] is set to [Moderate], the screen darkens temporarily when the sensor does not recognize any facial patterns, or the picture turns off after no movement is detected for a preset time. (For Intelligent Presence Sensor-compatible models only.) Blurry picture or poor color. Transporting the TV from a cold to a warm location or a sudden change in room temperature may cause moisture condensation, resulting in a blurry picture or poor color. Turn off your TV 93 and wait a few hours before powering on again. Wide Mode changes automatically. When changing the channel or video input, if [4:3 Default] in [Screen] is not set to [Off], the current [Wide Mode] setting is automatically replaced with the [4:3 Default] setting. To lock in [Wide Mode] selected with WIDE on the remote control, set [4:3 Default] to [Off]. Check the [Auto Wide] setting in [Screen]. Suddenly the picture becomes small. The picture becomes smaller during commercials due to the method used by a provider to broadcast content. When HD content channels switch to SD content (commercials), the picture may be small with a black border. [Auto Wide] will not expand the picture while the content switches, since the content information is regulated by the channel signal provider. You can manually change the [Wide Mode] setting if desired, which will remain in effect until you change the channel/input or manually change the [Wide Mode] setting again. Black box on screen. A text option is selected although no text is available. To deactivate this feature, set [CC Display] to [Off]. If you are trying to select closed captioning, select [CC1] instead of [Text1] [Text4] (options may not be available depending on your region/country). Black bands appear at the edges of the screen. Some wide screen programs are filmed in aspect ratios that are greater than 16:9 (this is especially common with theatrical releases). Your TV will show these programs with black bands at the top and bottom of the screen. For more details, check the documentation that came with your DVD (or contact your program provider). Programs in 4:3 aspect ratio will have bands on the left and right sides of the screen. Programs broadcasted in HD formats (720p and 1080i) with 4:3 content will commonly have black bands on the left and right sides of the screen which are added by the broadcaster. [Auto Wide] will not expand the picture when the black bands on the sides of the screen are added by the broadcaster. You can manually set [Wide Mode] to [Wide Zoom] or [Zoom], which will remain in effect until you change the channel/input or manually change the [Wide Mode] setting again. Certain programs on DVD or other digital sources display a loss of detail, especially during fast-motion or dark scenes. Less detail than usual or artifacts (small blocks, dots or pixelation) may appear on the screen, due to the digital compression of the source content used by certain digital broadcasts and DVDs. The degree of visible artifacts depends on the clarity and resolution of the TV. Return to Top Copyright 2011 Sony Corporation 94 i-Manual online Print Font Size Top Page > Troubleshooting > Picture Symptoms: TV Program How to Use i-Manual Picture Symptoms: TV Program “BRAVIA” TV Features Watching TV Settings/Home Menu You cannot receive any channels. You cannot receive or select channels. Some digital cable channels are not displayed. Using Other Equipment/Internet Broadcast HD formats have poor quality. Parts Description Only snow noise or black picture appears on the screen. Ghosting or double images appear. Noisy picture. Troubleshooting Bookmarks Photo images appear small on the screen. Photo images or folders take time to display. Some channels are blank. You cannot view digital channels. Index i-Manual online map You cannot receive any channels. Check the antenna/cable connection. Make sure the [Cable/Antenna] setting is correct for your TV signal source. If using CATV STB, refer to its instruction manual for installation. You cannot receive or select channels. Perform [Auto Program] to add receivable channels that are not present in the TV’s memory. To receive or select cable channels, make sure that signal type in the channel settings is set to [Cable]. To receive or select channels by antenna, make sure signal type is set to [Antenna]. Some digital cable channels are not displayed. Certain cable companies have limitations on the broadcast of digital cable channels. Check with your cable company for more information. The digital cable channel may be set to [Hidden] in [Show/Hide Channels]. Broadcast HD formats have poor quality. Content and signal quality are regulated by the signal provider. Many HD channels and content are actually upscaled versions of standard-definition broadcasts. The picture is affected by the quality of the signal received, which varies between channel and program. Ghosting or double images appear. Check cable or antenna connections. Check the antenna location and direction. 95 Set [Motionflow] to [Standard] or [Off]. (For [Motionflow] compatible models only.) Only snow noise or black picture appears on the screen. Check if the antenna is broken or bent. Check if the antenna has reached the end of its serviceable life (3-5 years in normal use, 1-2 years at the seaside). Noisy picture. Make sure that the antenna is connected using a 75-ohm coaxial cable. Keep the antenna cable away from other connecting cables. To avoid TV interference, make sure to use an undamaged antenna cable. Photo images appear small on the screen. Photo images may not be displayed in full screen depending on the resolution or aspect ratio of the file. Photo images or folders take time to display. Depending on the image dimension, file size, and number of files in a folder, some photo images or folders take time to display. The first time a camera is connected to the TV via USB cable, it may take up to a couple of minutes for the photos to display. Some channels are blank. The channel is for scrambled/subscription service only. Subscribe to a pay TV service. The channel is used only for data (no picture or sound). Contact the broadcaster for transmission details. You cannot view digital channels. Ask a local installer if digital transmissions are provided in your area. Upgrade to a higher gain antenna. Return to Top Copyright 2011 Sony Corporation 96 i-Manual online Print Font Size Top Page > Troubleshooting > Picture Symptoms: 3D How to Use i-Manual Picture Symptoms: 3D “BRAVIA” TV Features Watching TV Settings/Home Menu 3D pictures are not displayed. 3D effect is weak. A 3D Sweep Panorama photo cannot be displayed. Black bars appear on both sides of the screen when watching 3D pictures. Using Other Equipment/Internet Parts Description Troubleshooting Bookmarks 3D display automatically switches on when 3D signal is detected. The message [3D signal has been detected] automatically appears when 3D signal is detected. 3D Glasses do not fit properly. LED indicator on the 3D Glasses flashes. You cannot turn the 3D Glasses on. You cannot charge the 3D Glasses. (Applies only to TDG-BR250/BR200.) Index i-Manual online map 3D pictures are not displayed. 3D effect is weak. Be sure that there are no obstacles between the 3D Sync Transmitter and the 3D Glasses. Replace the battery in the 3D Glasses, or charge the battery if the 3D Glasses have a rechargeable battery. Be sure that the 3D Glasses are powered on. If two pictures are displayed side-by-side, press 3D to display the 3D Menu, then press 3D repeatedly until [Side-by-Side] appears. If two pictures are displayed one above the other, press 3D to display the 3D Menu, then press 3D repeatedly until [Over-Under] appears. If the [3D Menu] setting screen appears and 3D pictures are not displayed, turn off the device that plays 3D content and turn it on again. Perceived 3D effect may vary from person to person. 3D effect may be less pronounced if ambient temperature is low. 3D effect may be less pronounced and the display color will be shifted if you lie down or tilt your head. A 3D Sweep Panorama photo cannot be displayed. Displaying a 3D Sweep Panorama photo is available only when [Slideshow Effect] is set to [Simple]. To confirm the setting, press OPTIONS, then select [Playback Method] → [Slideshow Effect] → [Simple]. Displaying a 3D Sweep Panorama photo via the DLNA-certified media server is not available. Black bars appear on both sides of the screen when watching 3D pictures. Black bars appear on both sides of the screen in order to process 3D signals for the simulated 3D display mode or when adjusting the depth of 3D pictures in [3D Depth Adjustment]. 3D display automatically switches on when 3D signal is detected. Set to manually turn the 3D display on or off. Press HOME, then select Display] → [3D Settings] → [Auto 3D] → [Off]. 97 → [Picture & The message [3D signal has been detected] automatically appears when 3D signal is detected. Deactivate the [3D Signal Notification] setting. Press HOME, then select Display] → [3D Settings] → [3D Signal Notification] → [Off]. → [Picture & 3D Glasses do not fit properly. (The following adjustments apply only to TDG-BR100.) Set both the switches on either side for a comfortable fit. Close the temple arms slightly inwards to set the switch. ( ) Bend (adjust) the temple frames for a comfortable fit. ( Adjust the nose pad for your nose. ( ) ) LED indicator on the 3D Glasses flashes. (The following illustration shows TDG-BR100.) Flashes every few seconds: Indicates the glasses are powered on. Flashes 3 times: Indicates the glasses have been powered off. The glasses turn off if you hold the power button down for 2 seconds, or if no signal from the 3D Sync Transmitter is detected for more than 5 minutes. Flashes 3 times every 3 seconds: Indicates the battery capacity is almost running out. Replace the battery, or charge the battery if the 3D Glasses have a rechargeable battery. LED Indicator You cannot turn the 3D Glasses on. Replace the battery. (Applies only to TDG-BR100/BR50. TDG-BR100 is used as an example in the following instructions and illustrations.) 1. Open the battery cover using a coin, etc. 2. Push the edge of the battery and remove it at an angle. 3. Insert a battery (CR2032) with its positive (+) side facing up. 4. Close the battery cover using a coin, etc. 5. Make sure the cover is closed. TDG-BR100 TDG-BR100 Battery (CR2032) Coin, etc. When opening or closing the battery cover, be sure to insert a coin, etc., into the slot. 98 You cannot charge the 3D Glasses. (Applies only to TDG-BR250/BR200.) Check if the TV is turned on. The 3D Glasses cannot be charged if the TV is in standby mode. Check if the 3D Glasses are turned off. The 3D Glasses must be turned off to charge. Check if the USB cable is connected properly. Return to Top Copyright 2011 Sony Corporation 99 i-Manual online Print Font Size Top Page > Troubleshooting > Picture Symptoms: Connected Equipment How to Use i-Manual Picture Symptoms: Connected Equipment “BRAVIA” TV Features Watching TV Settings/Home Menu No picture from some video sources. Poor picture quality on PC input. Using Other Equipment/Internet Parts Description Troubleshooting Bookmarks No picture from some video sources. Check the connection between the optional video equipment and TV. Press INPUT. Press HOME, then select → the desired input. Poor picture quality on PC input. Index Adjust the resolution. Adjust [Pitch] and [Phase]. i-Manual online map Return to Top Copyright 2011 Sony Corporation 100 i-Manual online Print Font Size Top Page > Troubleshooting > Sound Symptoms How to Use i-Manual Sound Symptoms “BRAVIA” TV Features Watching TV Settings/Home Menu No sound but good picture. Audio noise. No audio or low audio with home theater system. Using Other Equipment/Internet Parts Description Troubleshooting Bookmarks No sound but good picture. Check the volume control. Press MUTING or VOL + to cancel muting. Set [Speakers] to [TV Speakers] in the [Sound] setting. If it is set to [Audio System], sound is not output from the TV’s speakers regardless of the TV’s volume control. When using HDMI input with Super Audio CD or DVD-Audio, DIGITAL AUDIO OUT (OPTICAL) may not provide an audio signal. Index i-Manual online map Audio noise. Make sure that the antenna is connected using a 75-ohm coaxial cable. Keep the antenna cable away from other connecting cables. To avoid TV interference, make sure to use an undamaged antenna cable. Adjust [Analog Fine Tune] to improve sound for analog reception. No audio or low audio with home theater system. Set [Speakers] to [Audio System] in the [Sound] setting. Set [Audio Out] to [Fixed] in the [Sound] setting. Return to Top Copyright 2011 Sony Corporation 101 i-Manual online Print Font Size Top Page > Troubleshooting > Wireless Network Connection Symptoms How to Use i-Manual Wireless Network Connection Symptoms “BRAVIA” TV Features Watching TV Settings/Home Menu Sometimes video streaming quality is poor when using the wireless LAN. Wireless LAN connection fails or radio reception conditions are poor. Using Other Equipment/Internet Parts Description Troubleshooting Bookmarks Index Sometimes video streaming quality is poor when using the wireless LAN. The wireless network connection quality varies depending on the distance or obstacles (e.g. wall) between the TV/USB Wireless LAN Adapter and the wireless router (access point), environment interference, and quality of the wireless router (access point). If using USB Wireless LAN Adapter, it is suggested to use a wireless router (access point) supporting 5GHz operation for video streaming and place it closer to the USB Wireless LAN Adapter (not applicable for models with built-in wireless LAN device). Wireless LAN connection fails or radio reception conditions are poor. i-Manual online map Check the installation location of the TV and wireless router (access point). Signal condition may be affected for the following reasons. - Other wireless devices, microwaves, fluorescent lights, etc., are placed nearby. - There are floors or walls between the wireless router (access point) and TV. If the problem persists even after checking the above, try making a wired LAN connection. When using a USB Wireless LAN Adapter, move it to avoid signal interference by using an extension cable with base unit (optional accessory). Return to Top Copyright 2011 Sony Corporation 102 i-Manual online Print Font Size Top Page > Troubleshooting > Internet Video Symptoms How to Use i-Manual Internet Video Symptoms “BRAVIA” TV Features Watching TV Settings/Home Menu Using Other Equipment/Internet Parts Description Poor picture on “BRAVIA” Internet Video. Small picture on “BRAVIA” Internet Video. Certain Internet video content displays a loss of detail, especially during fast-motion or dark scenes. Good picture quality but no sound on Internet video content. You do not see many videos in the Internet Video Guide. Troubleshooting Bookmarks Poor picture on “BRAVIA” Internet Video. Quality depends on the original video provided by the video content provider and your connection bandwidth. Index i-Manual online map Small picture on “BRAVIA” Internet Video. Use the color buttons to zoom in and out. Certain Internet video content displays a loss of detail, especially during fastmotion or dark scenes. Video quality and picture size depend on broadband speed and delivery by content providers. Good picture quality but no sound on Internet video content. Quality depends on the original content provided by the video content provider and your connection bandwidth. Due to the nature of Internet video, not all videos will contain sound. You do not see many videos in the Internet Video Guide. Press OPTIONS, then select categories to view more content. Check the [Parental Lock] ratings on the TV; some Internet content may be blocked based on the rating. Return to Top Copyright 2011 Sony Corporation 103 i-Manual online Print Font Size Top Page > Troubleshooting > Internet Widget Symptoms How to Use i-Manual Internet Widget Symptoms “BRAVIA” TV Features Watching TV Widgets are inaccessible. Settings/Home Menu Using Other Equipment/Internet Widgets are inaccessible. Parts Description Check that the LAN cable or AC power cord of the router/modem* has been connected properly. Troubleshooting * Your router/modem must be set in advance to connect to the Internet. Contact your Internet service provider for router/modem settings. Bookmarks Try using Widgets later. The Widget content provider’s server may be out of service. Index i-Manual online map Return to Top Copyright 2011 Sony Corporation 104 i-Manual online Print Font Size Top Page > Troubleshooting > Home Network (DLNA) Symptoms How to Use i-Manual Home Network (DLNA) Symptoms “BRAVIA” TV Features Watching TV Settings/Home Menu Using Other Equipment/Internet Parts Description Your TV cannot connect to the server. A message appears stating that the TV cannot connect to your network. DLNA-certified media server is inaccessible although it is listed under Home Menu. [Media] in the Some photo, music, video files in the connected USB device or DLNA-certified media server are not displayed. When using the renderer function, music files cannot be played back. Troubleshooting Bookmarks Your TV cannot connect to the server. Check the LAN cable or connection to your server and your TV. Index Check if your network is properly configured on your TV. i-Manual online map A message appears stating that the TV cannot connect to your network. → [Network] → [Network Check the current network settings. Press HOME, then select Setup] → [View Network Status]. If all of your network settings are 0.0.0.0, your server may not be connected properly. Check your network connections and/or server’s instruction manual for connection information. Reconfigure your network settings. If the LAN cable is connected to an active server and the TV has acquired an IP address, check your DLNA-certified media server’s connections and configurations. Your IP address configuration can be viewed by selecting the [View Network Status] option. DLNA-certified media server is inaccessible although it is listed under in the Home Menu. [Media] Check your LAN cable/connection or your server connections. The TV may have lost connection with the server. Perform [Media Server Troubleshooting] to check if your media server is properly → [Network] → [Home Network communicating with the TV. Press HOME, then select Setup] → [Media Server Troubleshooting]. Some photo, music, video files in the connected USB device or DLNA-certified media server are not displayed. Unsupported files may not be displayed. The accessible file or folder limit in a directory is 1,000 for USB and 30,000 for a DLNA-certified media server. This limit includes non-supported files or just folders. Files or folders are 105 populated based on their timestamps. Photo, music files or folders exceeding the limit will not be displayed. When using the renderer function, music files cannot be played back. Some applications display a photo file pre-installed in the PC simultaneously with music playback when using the renderer function. Depending on the pre-installed photo file, music playback may not be possible, but may become possible by changing the photo file. Return to Top Copyright 2011 Sony Corporation 106 i-Manual online Print Font Size Top Page > Troubleshooting > Other Symptoms How to Use i-Manual Other Symptoms “BRAVIA” TV Features Watching TV Settings/Home Menu TV turns off automatically. TV screen feels warm. You cannot find a connected “BRAVIA” Sync HDMI device. Using Other Equipment/Internet You cannot control a second AV receiver. Remote control does not operate. Parts Description Troubleshooting Bookmarks TV turns off automatically. Check if [Sleep Timer] is activated. Check if [Auto Shut-off] in [Eco] is activated. Index Check if [Presence Sensor] in [Eco] is activated. i-Manual online map TV screen feels warm. Due to the thin profile of this television, the heat generated by the LCD panel backlight and supporting electronics will be more noticeable. This is normal operation and not a cause for concern. You cannot find a connected “BRAVIA” Sync HDMI device. Make sure that [Control for HDMI] is set up on both the TV and the optional equipment compatible with “BRAVIA” Sync. You cannot control a second AV receiver. Only one AV receiver may be used with the “BRAVIA” Sync and “Control for HDMI” functions at one time. The buttons on the remote control do not operate equipment with the “Control for HDMI” function. Remote control does not operate. Press a button on the TV to determine if the problem is with the remote control or not. Check the polarity of the batteries or replace the batteries. Slide the cover to open. 107 Point the remote control at the remote control sensor located at the front of the TV. Keep the remote control sensor area clear from obstacles. Fluorescent light can interfere with remote control operation; try turning off any fluorescent light. Return to Top Copyright 2011 Sony Corporation 108 i-Manual online Print Font Size Top Page > Bookmarks > How to Use Bookmarks How to Use i-Manual How to Use Bookmarks “BRAVIA” TV Features Watching TV Settings/Home Menu Allows you to bookmark frequently referenced topics in this manual. for details. Press Using Other Equipment/Internet Parts Description Troubleshooting Bookmarks Index This feature allows you to bookmark frequently referenced topics in this manual. In the page to bookmark, press the corresponding color button. Accessing bookmarked pages i-Manual online map The bookmarked pages will appear at the bottom of the topic list. You can access bookmarked pages in the same way as accessing topics in general. Removing Bookmarks In a bookmarked page, press the corresponding color button. Return to Top Copyright 2011 Sony Corporation 109 i-Manual online Print Font Size Top Page > Settings/Home Menu > Preferences > Parental Lock How to Use i-Manual “BRAVIA” TV Features Watching TV Settings/Home Menu Using Other Equipment/Internet Parts Description Troubleshooting Bookmarks Parental Lock Sets an age restriction for viewing, or blocks specific channels. To view any rated program you specify or any blocked channel, enter the correct password. For the password, refer to Troubleshooting in the paper manual supplied with this TV. [Country], [Rating] and [Unrated] are available depending on your region/country. Password Sets a four-digit password. Country Enables selection of your location to change the rating system. Rating Sets the rating permission. Index i-Manual online map Downloadable U.S. Rating/Digital Rating (Item name differs depending on your region/country.) Customizes [Parental Lock] with downloadable digital rating. Unrated Allows or blocks programs or movies that are broadcast without a rating. Channel Block/Analog Channel Block (Item name differs depending on your region/country.) Blocks specific channels regardless of program ratings. To view any blocked channel, enter the correct password. Return to Top Copyright 2011 Sony Corporation 110 i-Manual online Print Font Size Top Page > Settings/Home Menu > Channels & Inputs > Auto Program How to Use i-Manual “BRAVIA” TV Features Watching TV Settings/Home Menu Auto Program Automatically scans for all available channels and stores them in the TV. You can run [Auto Program] after moving to a new residence, changing service providers, or to search for newly launched channels. Using Other Equipment/Internet Parts Description Troubleshooting Bookmarks Index i-Manual online map Return to Top Copyright 2011 Sony Corporation 111 i-Manual online Print Font Size Top Page > Settings/Home Menu > Preferences > Initial Setup How to Use i-Manual “BRAVIA” TV Features Watching TV Initial Setup Runs the initial setup that appeared when you first connected the TV. Follow the instructions on the screen. This setting is useful when you change the settings after moving to a new residence, or when you search for newly launched channels. Settings/Home Menu Using Other Equipment/Internet Parts Description Troubleshooting Bookmarks Index i-Manual online map Return to Top Copyright 2011 Sony Corporation 112 i-Manual online Print Font Size Top Page > Settings/Home Menu > Preferences > Recommendation How to Use i-Manual “BRAVIA” TV Features Recommendation Searches for and shows programs you may like under [Recommendations] in the Home Menu. Watching TV Settings/Home Menu Using Other Equipment/Internet Parts Description Troubleshooting Bookmarks Index i-Manual online map Return to Top Copyright 2011 Sony Corporation 113 i-Manual online Print Font Size Top Page > Settings/Home Menu > Preferences > Clock/Timers How to Use i-Manual “BRAVIA” TV Features Watching TV Settings/Home Menu Using Other Equipment/Internet Parts Description Clock/Timers Current Time Sets the current time. When the TV has received the time from the broadcast signal, the clock cannot be manually set. Timer Turns on the TV from standby mode at the time you set. Sleep Timer Turns the TV off after a preset time. Troubleshooting Bookmarks When you turn off the TV and turn it on again, [Sleep Timer] is reset to [Off]. Index i-Manual online map Return to Top Copyright 2011 Sony Corporation 114 i-Manual online Print Font Size Top Page > Settings/Home Menu > Channels & Inputs > Manage Inputs How to Use i-Manual “BRAVIA” TV Features Watching TV Settings/Home Menu Using Other Equipment/Internet Manage Inputs Assigns an icon or name to external equipment. Select [Auto] to display icons or names only when the equipment is connected, or [Always] to display regardless of connection status. For a PC connection, the icon and label cannot be set. Parts Description Troubleshooting Bookmarks Index i-Manual online map Return to Top Copyright 2011 Sony Corporation 115 i-Manual online Print Font Size Top Page > Settings/Home Menu > Channels & Inputs > Video 2/Component Selection How to Use i-Manual “BRAVIA” TV Features Watching TV Settings/Home Menu Using Other Equipment/Internet Video 2/Component Selection Switches between [Component] and [Video 2]. If you select [Auto], the TV detects the terminal connection signal and switches to either [Component] or [Video 2]. You cannot use [Component] and [Video 2] at the same time. Parts Description Troubleshooting Bookmarks Index i-Manual online map Return to Top Copyright 2011 Sony Corporation 116 i-Manual online Print Font Size Top Page > Settings/Home Menu > Preferences > Eco How to Use i-Manual “BRAVIA” TV Features Eco Changes the settings related to power consumption. Watching TV Settings/Home Menu Using Other Equipment/Internet Parts Description Energy efficiency reduces power consumption and thus saves money by reducing electricity bills. Power Saving Reduces power consumption by adjusting the TV backlight. When you select [Picture Off], only sound remains. Bookmarks Presence Sensor When no viewer is detected in front of the TV for a preset time, the picture automatically turns off, while leaving only the TV sound on. Additionally, after 30 minutes in picture off mode, the TV will switch to standby mode. Index Idle TV Standby Turns the TV off after it has been idle for a preset time. Troubleshooting i-Manual online map Light Sensor Optimizes the picture settings according to the ambient lighting. [Light Sensor] is available depending on the TV model. Auto Shut-off Turns the TV off when no input signal is detected for 15 minutes. Return to Top Copyright 2011 Sony Corporation 117 i-Manual online Print Font Size Top Page > Settings/Home Menu > Picture & Display > Picture Adjustments How to Use i-Manual “BRAVIA” TV Features Watching TV Picture Adjustments Setting Memory Applies custom picture settings to the current input or to common memory shared by other inputs. Settings/Home Menu Using Other Equipment/Internet Parts Description Troubleshooting Bookmarks Index i-Manual online map Available inputs may vary depending on your region/country. Picture Mode [Vivid] : Enhances picture contrast and sharpness. [Standard] : Provides standard picture for basic home use. [Custom] : Stores your preferred settings. [Cinema 1] : Provides film-based content for a theater-like environment. [Cinema 2] : Provides film-based content for basic home use. [Sports] : Optimizes picture quality for viewing sports. [Game-Standard] : Provides standard pictures suitable for games. [Game-Original] : Adjusts the game picture according to your preference. [Graphics] : Optimizes picture quality for viewing graphics. [Photo-Vivid] : Enhances contrast, sharpness, and color of photographs. [Photo-Standard] : Optimizes picture quality for viewing photographs. [Photo-Original] : Enhances the visual warmth of photographs. [Photo-Custom] : Adjusts the detailed settings for viewing photographs and stores your preferred settings. [Animation] : Optimizes picture quality for viewing animations. Reset Resets all the [Picture Adjustments] settings to the factory settings excluding [Setting Memory], [Picture Mode] and [Advanced Settings]. Backlight Adjusts the brightness of the backlight. Reducing the brightness of the screen will reduce the power consumption. Picture Adjusts picture contrast. Brightness Adjusts the brightness of the picture. Color Adjusts color intensity. Hue Adjusts green and red tones. [Hue] is available depending on color system. 118 Color Temperature Adjusts the whiteness of the picture. [Cool] : Gives white colors a bluish tint. [Neutral] : Gives white colors a neutral tint. [Warm 1]/[Warm 2] : Gives white colors a reddish tint. [Warm 2] gives a redder tint than [Warm 1]. Sharpness Adjusts sharpness of the picture. Noise Reduction [Auto] : Automatically reduces picture noise. [High]/[Medium]/[Low] : Modifies the effect of noise reduction. [Off] : Turns off [Noise Reduction]. MPEG Noise Reduction [Auto] : Automatically reduces noise in MPEG-compressed videos. [High]/[Medium]/[Low] : Reduces noise in MPEG-compressed videos. [Off] : Turns off [MPEG Noise Reduction]. Dot Noise Reduction [Auto] : Automatically reduces dot noise around objects on the screen. [Off] : Turns off [Dot Noise Reduction]. Reality Creation Adjusts detail and noise for a realistic picture. [Reality Creation] is available depending on the TV model. Resolution Adjusts detail and clarity of the picture. [Resolution] is available depending on the TV model. Noise Filtering Adjusts to reduce noise of the picture. [Noise Filtering] is available depending on the TV model. Smooth Gradation Creates smooth gradations on flat surfaces of the picture. [Smooth Gradation] is available depending on the TV model. Motionflow [Smooth] : Provides smoother picture movement, such as for film-based content. [Standard] : Provides smoother picture movement for standard use. [Clear] : Reduces motion blur while maintaining brightness for high-speed picture content. [Clear Plus] : Reduces motion blur for high-speed picture content. 119 [Off] : Use this setting if [Smooth], [Standard], [Clear] or [Clear Plus] results in picture noise. Depending on the picture content, you may not see the effect visually even if you have changed the settings. CineMotion [Auto 1] : Provides smoother picture movement than the original film-based content. Use this setting for standard use. [Auto 2] : Displays film-based content with picture expression close to the original by applying a film-specific process. [Off] : Turns off [CineMotion]. If the image contains irregular signals or too much noise, this setting is automatically turned off even if [Auto 1] or [Auto 2] is selected. Advanced Settings Sets [Picture Adjustments] settings in more detail. [Reset] : Resets all the advanced settings to the factory settings. [Black Corrector] : Enhances black areas of the picture for stronger contrast. [Adv. Contrast Enhancer] : Adjusts [Backlight] and [Picture] by judging the brightness of the screen. This setting is effective for dark images and scenes. [Gamma] : Adjusts the balance between bright and dark areas of the picture. [LED Dynamic Control] : Optimizes contrast by adjusting brightness in individual sections of the screen. [Auto Light Limiter] : Reduces glare such as in scenes where the entire screen is white. [Clear White] : Emphasizes white colors. [Live Color] : Makes colors more vivid. [White Balance] : Adjusts the level of each color. [Detail Enhancer] : Enhances the details of the picture. [Edge Enhancer] : Enhances the edges of the picture. [Skin Naturalizer] : Makes the texture of skin smoother. [i/p Conversion Preference] : Sets the priority for optimizing quality or display speed of the picture. Selecting [Speed] reduces the delay between an operation of a game controller/PC mouse and the TV’s response. [Speed] in the [i/p Conversion Preference] setting does not function for progressive signals. [LED Dynamic Control] is available depending on the TV model. Return to Top Copyright 2011 Sony Corporation 120 i-Manual online Print Font Size Top Page > Settings/Home Menu > Picture & Display > Pro Picture Setup How to Use i-Manual Pro Picture Setup “BRAVIA” TV Features Watching TV [SBM] and [Color System] are available depending on your TV model/region/country. Settings/Home Menu Using Other Equipment/Internet Parts Description Troubleshooting Bookmarks Index i-Manual online map Color Matrix Reproduces the color-difference signals. It is recommended to leave this at the factory default setting. HDMI Dynamic Range Produces natural color by changing the luminance tone reproduction of HDMI input color signals. It is recommended to select [Auto], which changes the tone reproduction automatically, for standard use. Select [Full] if black/white colors appear smeared. SBM Creates gradations using Super Bit Mapping technology. Color System Sets the color system according to the input signal from the input source. Return to Top Copyright 2011 Sony Corporation 121 i-Manual online Print Font Size Top Page > Settings/Home Menu > Preferences > Scene Select How to Use i-Manual “BRAVIA” TV Features Watching TV Settings/Home Menu Scene Select Optimizes picture and sound quality by selecting the following items. Auto Automatically optimizes picture and sound quality according to the input source. Using Other Equipment/Internet General Optimizes picture and sound quality for general content. Parts Description Cinema Optimizes picture scenes and sound just like those in a theater. Troubleshooting Bookmarks Sports Presents realistic pictures and sound just like those in a stadium. Music Lets you experience dynamic and clear sound just like at a concert. Index i-Manual online map Animation Lets you enjoy watching an animation with superb picture quality. Photo Reproduces the texture and color of a printed photo. [Photo] is available only when the input signal is 1080i/p (except broadcast signal). Game Broadens your game-playing experience with superb picture and sound quality. Graphics Eases prolonged monitor viewing with clearer detailed pictures. Return to Top Copyright 2011 Sony Corporation 122 i-Manual online Print Font Size Top Page > Settings/Home Menu > Picture & Display > Screen (for inputs other than a PC) How to Use i-Manual “BRAVIA” TV Features Watching TV Screen (for inputs other than a PC) Setting Memory Applies custom screen settings to the current input or to common memory shared by other inputs. Settings/Home Menu Using Other Equipment/Internet Parts Description Troubleshooting Bookmarks Available inputs may vary depending on your region/country. Wide Mode [Wide Zoom] : Fills the screen with minimum distortion. [Normal] : Displays the 4:3 picture in its original size. Side bars are shown to fill the 16:9 screen. [Full] : Enlarges the picture horizontally to fill the screen when the input signal is 4:3. [Zoom] : Displays the cinemascopic (letter box format) picture in the correct proportion. [Caption] : Enlarges the picture horizontally to fill the 16:9 screen, while fitting captions in the screen. Auto Wide Automatically changes [Wide Mode] to match the input signal. Index i-Manual online map 4:3 Default Sets the default screen format for a 4:3 input signal. Auto Display Area Automatically adjusts the picture to the most appropriate display area. Display Area [Full Pixel] : Displays the original picture when parts of the picture are cut. [+1] : Displays the picture using the TV’s maximum display area. [Normal] : Displays the recommended size picture. [-1] : Enlarges the picture. [Full Pixel] is available only when the input signal is 1080i/1080p and [Wide Mode] is set to [Full]. Screen Position Adjusts the vertical position and horizontal position of the picture. Vertical Size Adjusts the vertical size of the picture. Return to Top Copyright 2011 Sony Corporation 123 i-Manual online Print Font Size Top Page > Settings/Home Menu > Picture & Display > Screen (for PC input) How to Use i-Manual “BRAVIA” TV Features Watching TV Screen (for PC input) Auto Adjust Automatically adjusts the display position, and phase of the picture in PC mode. Settings/Home Menu Using Other Equipment/Internet Parts Description Troubleshooting [Auto Adjust] may not work well with certain input signals. In such cases, manually adjust [Phase], [Pitch], [H Center], and [V Center]. Reset Resets all PC screen settings to factory settings. Bookmarks Phase Adjusts the phase when the screen flickers. Index Pitch Adjusts the pitch when the picture has unwanted vertical stripes. i-Manual online map H Center Adjusts the horizontal position of the picture. V Center Adjusts the vertical position of the picture. Wide Mode [Normal] : Displays the original picture. [Full 1] : Enlarges the picture to fill the display area maintaining the original picture. [Full 2] : Enlarges the picture to fill the display area. Return to Top Copyright 2011 Sony Corporation 124 i-Manual online Print Font Size Top Page > Settings/Home Menu > Sound > Audio Out How to Use i-Manual “BRAVIA” TV Features Watching TV Settings/Home Menu Audio Out Fixed Adjusts the volume using the connected audio system’s remote control. Variable Adjusts the volume with the TV’s remote control, when using an external audio system. Using Other Equipment/Internet Parts Description Troubleshooting Bookmarks Index i-Manual online map Return to Top Copyright 2011 Sony Corporation 125 i-Manual online Print Font Size Top Page > Settings/Home Menu > Sound > Headphone/Audio Out How to Use i-Manual “BRAVIA” TV Features Headphone/Audio Out Sets the sound output to headphones or external audio system connected to the TV. Watching TV Settings/Home Menu Disconnect headphones from the TV when you select [Audio Out]. Using Other Equipment/Internet Parts Description Troubleshooting Bookmarks Index i-Manual online map Return to Top Copyright 2011 Sony Corporation 126 i-Manual online Print Font Size Top Page > Settings/Home Menu > Sound > Sound Adjustments How to Use i-Manual “BRAVIA” TV Features Watching TV Sound Adjustments Setting Memory Applies custom sound settings to the current input or to common memory shared by other inputs. Settings/Home Menu Using Other Equipment/Internet Parts Description Troubleshooting Bookmarks Index Available inputs may vary depending on your region/country. Sound Mode [Dynamic] : Enhances the treble and bass sound to make sound clear. [Standard] : Provides natural sound. [Clear Voice] : Makes voice clearer by lowering background sound. [Custom] : Customizes sound settings. [Custom] is available depending on your region/country. i-Manual online map Reset Resets all the [Sound Adjustments] settings to the factory settings excluding [Setting Memory] and [Sound Mode]. Treble Adjusts higher-pitched sounds. Bass Adjusts lower-pitched sounds. Balance Emphasizes the left or right speaker. Surround [S-Force Front Surround] : Virtually reproduces realistic sound. [Sports] : Delivers surround effects that make you feel like you are watching a live sports event. [Music] : Delivers surround effects that make you feel like you are in a music hall. [Cinema] : Delivers surround effects just like the high-grade audio systems found in movie theaters. [Game] : Delivers surround effects for a virtual game-playing experience. [Simulated Stereo] : Adds a surround-like effect to monaural programs. [Off] : Turns off [Surround]. [Simulated Stereo] is available depending on your region/country. Before selecting [Surround], be sure to set menu items in [Scene Select] according to your target program type to obtain surround effects. Sound will be interrupted if you change the [Surround] setting while listening to Dolby Digital 127 multi-channel audio. S-Force Front Surround 3D Virtually generates 3 dimensional sound. [S-Force Front Surround 3D] is not available when [Surround] is set to [Off] or [Simulated Stereo]. Sound Enhancer Reproduces clear sound by complementing high-frequency bands. Equalizer Adjusts the level of the low and high bands. [Equalizer] is available depending on your region/country. Advanced Auto Volume Keeps volume level constant across all programs and advertisements. (Advertisements tend to be louder than programs.) Volume Offset Adjusts the current volume level relative to other inputs, when [Setting Memory] is set to the current input. Return to Top Copyright 2011 Sony Corporation 128 i-Manual online Print Font Size Top Page > Settings/Home Menu > Sound > Speakers How to Use i-Manual “BRAVIA” TV Features Speakers Sets the sound output to [TV Speakers] or [Audio System]. Watching TV Settings/Home Menu To use multi-channel audio, connect to an external audio system compatible with Dolby Digital using an optical cable, and select [Audio System]. Using Other Equipment/Internet [Audio System] must be selected to listen to 5.1 multi-channel audio. Parts Description Troubleshooting Bookmarks Index i-Manual online map Return to Top Copyright 2011 Sony Corporation 129 i-Manual online Print Font Size Top Page > Settings/Home Menu > Sound > Startup Sound How to Use i-Manual “BRAVIA” TV Features Startup Sound Turns the TV start-up sound on or off. Watching TV Settings/Home Menu Using Other Equipment/Internet Parts Description Troubleshooting Bookmarks Index i-Manual online map Return to Top Copyright 2011 Sony Corporation 130 i-Manual online Print Font Size Top Page > Using Other Equipment/Internet > HDMI Equipment > Connecting HDMI Equipment How to Use i-Manual “BRAVIA” TV Features Watching TV Settings/Home Menu Connecting HDMI Equipment HDMI (High-Definition Multimedia Interface) is an uncompressed all-digital audio/video interface between the TV and any HDMI-compatible A/V equipment. In addition, if you connect equipment that is compatible with “Control for HDMI,” you can control it by simply using the TV’s remote control. TV Using Other Equipment/Internet Parts Description BD player Troubleshooting HDMI cable (not supplied) Bookmarks Index Be sure to use an authorized HDMI cable bearing the HDMI logo. i-Manual online map If the equipment has a DVI jack, connect it to the HDMI (with AUDIO IN) port through a DVI HDMI adapter interface (not supplied), and connect the equipment’s audio out jacks to the PC/HDMI AUDIO IN. Return to Top Copyright 2011 Sony Corporation 131 i-Manual online Print Font Size Top Page > Using Other Equipment/Internet > Home Network > Connecting to a Home Network How to Use i-Manual “BRAVIA” TV Features Watching TV Settings/Home Menu Connecting to a Home Network You can enjoy various content (e.g. photo/music/video files) stored on DLNA-certified media servers. The home network feature allows you to enjoy network content in other rooms. Network devices (DLNAcertified media server) Using Other Equipment/Internet DSL Modem/ Cable Modem Parts Description Troubleshooting TV Internet Router Bookmarks Playing photos/music/videos Index i-Manual online map → [Photos], [Music] or [Videos] → the desired media server. 1. Press HOME, then select 2. Select files or folders to play from the list. The server is required to be DLNA-certified. Files from a network device need to be in the following formats: - Still images: JPEG - Music: MP3, linear PCM, WMA - Video: AVCHD, MPEG2, MPEG1, MP4 (AVC), MP4 (MPEG4), WMV Depending on the file, playback may not be possible even when using the supported formats. Only the panoramic JPEG files in the following horizontal/vertical sizes can be scrolled. (If the JPEG file is edited on a PC, etc., scroll may not be possible.) - For horizontal scroll: 4912/1080, 7152/1080, 3424/1920, 4912/1920, 12416/1856, 8192/1856, 5536/2160, 3872/2160, 10480/4096 - For vertical scroll: 1080/4912, 1080/7152, 1920/3424, 1920/4912, 1856/12416, 1856/8192, 2160/5536, 2160/3872, 4096/10480 For 3D-compatible models, displaying a 3D Sweep Panorama photo via the DLNA-certified media server is not available. Scrolling a panoramic photo is available only when [Slideshow Effect] is set to [Simple]/[Crossfade]. To confirm the setting, press OPTIONS, then select [Playback Method] → [Slideshow Effect] → [Simple]/[Crossfade]. Return to Top Copyright 2011 Sony Corporation 132 i-Manual online Print Font Size Top Page > Using Other Equipment/Internet > Internet/Wireless LAN > Wired LAN How to Use i-Manual “BRAVIA” TV Features Watching TV Wired LAN A wired LAN connection allows you to access the Internet and your home network. Connect a LAN cable to your TV, then perform the network setup. Settings/Home Menu Using Other Equipment/Internet Parts Description TV Internet Modem with router functions Troubleshooting Bookmarks Network setup for wired LAN 1. Set up your LAN router. 2. Press HOME, then select Index The start-up screen appears. i-Manual online map → [Network] → [Network Setup]. 3. Select [Wired Setup] → [Auto] or [Custom]. [Auto]: Allows automatic configuration of your wired network. [Custom]: Allows manual configuration of the IP address and proxy server. 4. Follow the on-screen instructions. The setting items (e.g. IP address, subnet mask, DHCP) may vary depending on the Internet service provider or router. For details, refer to the instruction manuals provided by the Internet service provider, or those supplied with the router. Return to Top Copyright 2011 Sony Corporation 133 i-Manual online Print Font Size Top Page > Settings/Home Menu > Channels & Inputs > USB Auto Start How to Use i-Manual “BRAVIA” TV Features Watching TV Settings/Home Menu USB Auto Start Enables selection of [Slideshow] or [Thumbnail View] to start photo playback automatically when a USB device is connected. Be sure to turn on the TV before connecting a USB device to the TV. Using Other Equipment/Internet Parts Description Troubleshooting Bookmarks Index i-Manual online map Return to Top Copyright 2011 Sony Corporation 134 i-Manual online Print Font Size Top Page > Settings/Home Menu > Network > Refresh Internet Content How to Use i-Manual “BRAVIA” TV Features Refresh Internet Content Reconnects to the Internet to receive available Internet content services. Watching TV Settings/Home Menu Using Other Equipment/Internet Parts Description Troubleshooting Bookmarks Index i-Manual online map Return to Top Copyright 2011 Sony Corporation 135 i-Manual online Print Font Size Top Page > Settings/Home Menu > Network > Home Network Setup How to Use i-Manual “BRAVIA” TV Features Watching TV Settings/Home Menu Using Other Equipment/Internet Parts Description Troubleshooting Bookmarks Index Home Network Setup Show/Hide Media Servers Displays the connected server list. You can select the server to display in the Home Menu. Media Server Troubleshooting Diagnoses whether the TV can connect to each server on the home network. Remote Device / Renderer [Remote Device / Renderer]: Enables a mobile device (e.g. smartphone) to work as the TV’s remote control via the network, or the TV to play photo/music/video files on a device (e.g. digital still camera) by operating the device via the network. [Renderer Access Control] : Allows access from a specified control device. [Renderer Options] : Adjusts the [Renderer Options] detailed settings. [Auto Access Permission] : Permits access to the TV automatically when a control device accesses the TV for the first time. [Smart Select] : Responds to infrared signals sent from control devices. [Renderer Name] : Sets the name of the TV shown on the control device. [Remote Device List]: Lists the registered mobile devices/deregisters the devices. i-Manual online map Return to Top Copyright 2011 Sony Corporation 136 i-Manual online Print Font Size Top Page > Settings/Home Menu > Picture & Display > 3D Settings How to Use i-Manual “BRAVIA” TV Features Watching TV Settings/Home Menu 3D Settings Auto 3D Automatically switches to 3D display mode when a 3D signal is detected. 3D Signal Notification Notifies when a 3D signal is detected. Using Other Equipment/Internet Parts Description Troubleshooting Bookmarks Index i-Manual online map Return to Top Copyright 2011 Sony Corporation 137 i-Manual online Print Font Size Top Page > Settings/Home Menu > Sound > MTS Audio How to Use i-Manual “BRAVIA” TV Features Watching TV Settings/Home Menu Using Other Equipment/Internet Parts Description Troubleshooting MTS Audio Sets audio settings for analog programs. Stereo Adjusts sound for stereo reception. Auto SAP Adjusts sound for second channel audio of programs such as bilingual. Mono Adjusts sound for monaural reception. Use this item when the stereo signal is unstable. Bookmarks To select sound on digital channels, press OPTIONS, then select [Alternate Audio]. Index i-Manual online map Return to Top Copyright 2011 Sony Corporation 138 i-Manual online Print Font Size Top Page > Settings/Home Menu > Sound > Headphone Speaker Link How to Use i-Manual “BRAVIA” TV Features Headphone Speaker Link Switches the TV’s internal speakers on or off when you connect headphones to the TV. Watching TV Settings/Home Menu Using Other Equipment/Internet Parts Description Troubleshooting Bookmarks Index i-Manual online map Return to Top Copyright 2011 Sony Corporation 139 i-Manual online Print Font Size Top Page > Settings/Home Menu > Sound > HDMI/DVI Audio Source How to Use i-Manual “BRAVIA” TV Features Watching TV Settings/Home Menu HDMI/DVI Audio Source Sets the audio signal source for HDMI/DVI input. Auto Automatically sets the audio signal source based on the video signal. Using Other Equipment/Internet HDMI Audio Sets the HDMI input as the audio signal source. Parts Description PC Audio Sets the PC/HDMI audio input as the audio signal source. Troubleshooting Bookmarks Index i-Manual online map Return to Top Copyright 2011 Sony Corporation 140 i-Manual online Print Font Size Top Page > Settings/Home Menu > Sound > Key Tone How to Use i-Manual “BRAVIA” TV Features Key Tone Plays sounds as you navigate with the remote control. Watching TV Settings/Home Menu Using Other Equipment/Internet Parts Description Troubleshooting Bookmarks Index i-Manual online map Return to Top Copyright 2011 Sony Corporation 141 i-Manual online Print Font Size Top Page > Settings/Home Menu > Sound > TV Position How to Use i-Manual “BRAVIA” TV Features Watching TV Settings/Home Menu Using Other Equipment/Internet TV Position Provides different sound images from the TV speakers according to how you position the TV. Table-Top Stand Provides the best sound quality when you place the TV on a TV stand. Wall Mount/Floor Stand Provides the best sound quality when you hang the TV on a wall or use a floor stand. Parts Description Troubleshooting Bookmarks Index i-Manual online map Return to Top Copyright 2011 Sony Corporation 142 i-Manual online Print Font Size Top Page > Settings/Home Menu > Preferences > Language How to Use i-Manual “BRAVIA” TV Features Language Sets the language displayed on the menu screens. Watching TV Settings/Home Menu Using Other Equipment/Internet Parts Description Troubleshooting Bookmarks Index i-Manual online map Return to Top Copyright 2011 Sony Corporation 143 i-Manual online Print Font Size Top Page > Settings/Home Menu > Preferences > Region How to Use i-Manual “BRAVIA” TV Features Watching TV Region Enables selection of your location to receive services from Internet content providers as well as Rovi On Screen Guide program data. Settings/Home Menu Using Other Equipment/Internet Parts Description Troubleshooting Bookmarks Index i-Manual online map Return to Top Copyright 2011 Sony Corporation 144 i-Manual online Print Font Size Top Page > Settings/Home Menu > Preferences > Closed Captions (CC) How to Use i-Manual “BRAVIA” TV Features Watching TV Settings/Home Menu Using Other Equipment/Internet Parts Description Troubleshooting Closed Captions (CC) CC Display Displays [Closed Captions (CC)]. Select [On when Muting] to automatically display closed captions when the TV is muted. Analog CC Sets the basic analog (EIA-608) closed caption options. Digital CC Sets both analog (EIA-608) and digital (EIA-708) closed caption options. Display Options Customizes the closed caption appearance. Bookmarks Index i-Manual online map Return to Top Copyright 2011 Sony Corporation 145 i-Manual online Print Font Size Top Page > Settings/Home Menu > Preferences > Info Banner How to Use i-Manual “BRAVIA” TV Features Info Banner Sets the amount of information to display about the currently viewed TV channel and program. Watching TV Settings/Home Menu Using Other Equipment/Internet Parts Description Troubleshooting Bookmarks Index i-Manual online map Return to Top Copyright 2011 Sony Corporation 146 i-Manual online Print Font Size Top Page > Settings/Home Menu > Preferences > Picture Adjustments Lock How to Use i-Manual “BRAVIA” TV Features Picture Adjustments Lock Prevents the picture adjustments from being changed. Watching TV Settings/Home Menu Using Other Equipment/Internet Parts Description Troubleshooting Bookmarks Index i-Manual online map Return to Top Copyright 2011 Sony Corporation 147 i-Manual online Print Font Size Top Page > Settings/Home Menu > Channels & Inputs > Cable/Antenna How to Use i-Manual “BRAVIA” TV Features Cable/Antenna Sets the received signal to [Cable] or [Antenna]. Watching TV Settings/Home Menu After changing this setting, it is recommended to run [Auto Program]. Using Other Equipment/Internet Parts Description Troubleshooting Bookmarks Index i-Manual online map Return to Top Copyright 2011 Sony Corporation 148 i-Manual online Print Font Size Top Page > Settings/Home Menu > Channels & Inputs > Add Digital Channels How to Use i-Manual “BRAVIA” TV Features Watching TV Add Digital Channels Adds digital channels. Be sure to have the signal type option selected appropriately for the signal source. Settings/Home Menu Using Other Equipment/Internet Parts Description Troubleshooting Bookmarks Index i-Manual online map Return to Top Copyright 2011 Sony Corporation 149 i-Manual online Print Font Size Top Page > Settings/Home Menu > Channels & Inputs > Show/Hide Channels How to Use i-Manual “BRAVIA” TV Features Watching TV Show/Hide Channels Shows or hides channels when you surf with CH +/– or in the channel list of [TV Channel List] [TV] in the Home Menu. under Settings/Home Menu Using Other Equipment/Internet Parts Description Troubleshooting Bookmarks Index i-Manual online map Return to Top Copyright 2011 Sony Corporation 150 i-Manual online Print Font Size Top Page > Settings/Home Menu > Channels & Inputs > Edit Channel Labels How to Use i-Manual “BRAVIA” TV Features Edit Channel Labels Edit channel labels to your preference. Watching TV Settings/Home Menu Using Other Equipment/Internet Parts Description Troubleshooting Bookmarks Index i-Manual online map Return to Top Copyright 2011 Sony Corporation 151 i-Manual online Print Font Size Top Page > Settings/Home Menu > Channels & Inputs > Program Information Source How to Use i-Manual “BRAVIA” TV Features Program Information Source Selects a source to receive program information. Watching TV Settings/Home Menu Using Other Equipment/Internet Parts Description Troubleshooting Bookmarks Index i-Manual online map Return to Top Copyright 2011 Sony Corporation 152 i-Manual online Print Font Size Top Page > Settings/Home Menu > Channels & Inputs > Analog Fine Tune How to Use i-Manual “BRAVIA” TV Features Watching TV Settings/Home Menu Using Other Equipment/Internet Analog Fine Tune Allows you to fine-tune analog channels to adjust picture quality. Auto Tunes channel automatically. Custom Tunes channel manually. Parts Description Troubleshooting Bookmarks Index i-Manual online map Return to Top Copyright 2011 Sony Corporation 153 i-Manual online Print Font Size Top Page > Settings/Home Menu > Channels & Inputs > HDMI Settings How to Use i-Manual “BRAVIA” TV Features HDMI Settings Communicates with equipment compatible with the “Control for HDMI” function. Watching TV Settings/Home Menu Using Other Equipment/Internet Parts Description Troubleshooting Bookmarks [Control for HDMI] settings must be made on the connected equipment. Control for HDMI Links the operations of the TV and the connected equipment. For specific Sony equipment compatible with “Control for HDMI,” this setting is applied automatically to the connected equipment when [On] is set. Device Auto Power Off Turns off the connected equipment when you turn off the TV. TV Auto Power On Turns on the TV when you turn on or perform playback, etc., on the connected equipment. Index i-Manual online map Device List Displays a list of connected equipment compatible with “Control for HDMI.” Device Control Keys Operates the connected equipment by the TV’s remote control. [None] : Turns off [Device Control Keys]. [Normal] : Enables basic operations, such as navigation buttons (up, down, left or right, etc.). [Tuning Keys] : Enables basic operations and operation of channel-related buttons, such as CH +/– or 0 - 9, etc. Useful when you control a tuner or set-top box, etc., via the remote control. [Menu Keys] : Enables basic operations and operation of HOME/OPTIONS. Useful when you select menus of a BD player, etc., via the remote control. [Tuning and Menu Keys] : Enables basic operations and operation of HOME/OPTIONS and channel-related buttons. Return to Top Copyright 2011 Sony Corporation 154 i-Manual online Print Font Size Top Page > Settings/Home Menu > Network > Network Setup How to Use i-Manual “BRAVIA” TV Features Watching TV Settings/Home Menu Using Other Equipment/Internet Parts Description Troubleshooting Bookmarks Index i-Manual online map Network Setup View Network Status Displays the network status and settings. Wired Setup [Auto]: Allows automatic configuration of your wired network. [Custom]: Allows manual configuration of your wired network by setting the following items. IP Address Setting [Auto]: Sets the IP address automatically. [Manual]: Allows manual configuration of the IP address as follows. [IP Address]/[Subnet Mask]/[Default Gateway]/[Primary DNS]/[Secondary DNS]: Configures your network options. Proxy Server Sets the proxy server name and port number if a proxy server is used. Wireless Setup Allows configuration of your wireless network. For details, see the information on wireless LAN in “Internet/Wireless LAN” in this manual. Return to Top Copyright 2011 Sony Corporation 155 i-Manual online Print Font Size Top Page > Settings/Home Menu > Product Support > Contact Sony How to Use i-Manual “BRAVIA” TV Features Watching TV Contact Sony Displays Sony contact information for your convenience. TV-specific information such as model name, serial number, software version and downloadable ratings (if available from the TV) are also displayed. Settings/Home Menu Using Other Equipment/Internet Parts Description Troubleshooting Bookmarks Index i-Manual online map Return to Top Copyright 2011 Sony Corporation 156 i-Manual online Print Font Size Top Page > Settings/Home Menu > Product Support > Signal Diagnostics How to Use i-Manual “BRAVIA” TV Features Signal Diagnostics Displays the diagnostics information for the current signal. Watching TV Settings/Home Menu Using Other Equipment/Internet Parts Description Troubleshooting Bookmarks Index i-Manual online map Return to Top Copyright 2011 Sony Corporation 157 i-Manual online Print Font Size Top Page > Settings/Home Menu > Product Support > Automatic Software Download How to Use i-Manual “BRAVIA” TV Features Watching TV Settings/Home Menu Using Other Equipment/Internet Automatic Software Download Downloads the TV software automatically via your existing antenna/cable/Internet (if available). After the download is complete, a confirmation message about starting an update appears when you turn on the TV. [Automatic Software Download] via the Internet is available only on certain TV models. The software is downloaded when the TV is in standby mode. Parts Description Troubleshooting Bookmarks Index i-Manual online map Return to Top Copyright 2011 Sony Corporation 158 i-Manual online Print Font Size Top Page > Settings/Home Menu > Product Support > Software Update How to Use i-Manual “BRAVIA” TV Features Watching TV Settings/Home Menu Software Update Updates the TV’s software. A confirmation message about starting an update appears. If no software has been downloaded , the TV will start searching for an update via the Internet (if connected). Using Other Equipment/Internet Parts Description Troubleshooting Bookmarks Index i-Manual online map Return to Top Copyright 2011 Sony Corporation 159 i-Manual online Print Font Size Top Page > Using Other Equipment/Internet > HDMI Equipment > Viewing from HDMI Equipment How to Use i-Manual “BRAVIA” TV Features Watching TV Viewing from HDMI Equipment 1. Turn on the connected equipment. 2. Press INPUT, then select the desired input source. Settings/Home Menu Using Other Equipment/Internet INPUT Parts Description Troubleshooting Bookmarks Index i-Manual online map Return to Top Copyright 2011 Sony Corporation 160 i-Manual online Print Font Size Top Page > Using Other Equipment/Internet > HDMI Equipment > “BRAVIA” Sync with “Control for HDMI” How to Use i-Manual “BRAVIA” TV Features “BRAVIA” Sync with “Control for HDMI” Watching TV With the “Control for HDMI” function, “BRAVIA” Sync helps communicate with “BRAVIA” Synccompatible equipment using HDMI CEC (Consumer Electronics Control). Settings/Home Menu Activating “Control for HDMI” (“BRAVIA” Sync) Using Other Equipment/Internet 1. Press HOME, then select Parts Description HDMI] → [On]. → [Channels & Inputs] → [HDMI Settings] → [Control for 2. Activate “Control for HDMI” on the connected equipment. For details, refer to the instruction manual of the connected equipment. Troubleshooting Bookmarks “Control for HDMI” (“BRAVIA” Sync) is only available for the connected Sony equipment that has the “BRAVIA” Sync logo or is compatible with “Control for HDMI.” When specific Sony equipment compatible with “Control for HDMI” (“BRAVIA” Sync) is connected and powered on, and [Control for HDMI] is set to [On], “BRAVIA” Sync is automatically activated on the equipment. Index i-Manual online map Available “BRAVIA” Sync operations BD/DVD player Automatically turns the “BRAVIA” Sync-compatible equipment on and switches the input to that equipment when you select it from the Home Menu or Sync Menu. Automatically turns the TV on and switches the input to the connected equipment when the equipment starts to play. Automatically turns the connected equipment off when you turn the TV off. Controls menu operation ( / / / ), playback (e.g. connected equipment through the TV’s remote control. , ) and channel selection of the AV amplifier Automatically turns the connected AV amplifier on and switches the sound output from the TV speaker to the audio system when you turn the TV on. This function is only available if you have previously used the AV amplifier to output TV sound. Automatically switches the sound output to the AV amplifier by turning the AV amplifier on when the TV is turned on. Automatically turns the connected AV amplifier off when you turn the TV off. Adjusts the volume (VOL +/–) and mutes the sound (MUTING) of the connected AV amplifier through the TV’s remote control. When connecting a digital audio system that is compatible with Audio Return Channel (ARC) technology, connect to HDMI IN 1 with an HDMI cable. If connecting a system that is incompatible with “Control for HDMI” or Audio Return Channel, an additional audio 161 connection via DIGITAL AUDIO OUT (OPTICAL) is necessary. Video camera Automatically turns the TV on and switches the input to the connected video camera when the connected video camera is turned on. Automatically turns the connected video camera off when you turn the TV off. Controls menu operation ( / / / ), playback (e.g. connected equipment through the TV’s remote control. , ) and channel selection of the Controlling “BRAVIA” Sync-compatible equipment You can control “BRAVIA” Sync-compatible equipment by the TV’s remote control. Press SYNC MENU, then select [HDMI Device Selection] → the desired equipment. SYNC MENU Any “BRAVIA” Sync-compatible equipment (except audio system) is listed as a new input source [Inputs] in the Home Menu. under Sync Menu Sync Menu provides the following items. Press SYNC MENU, then select the desired item. HDMI Device Selection Enables selection of “BRAVIA” Sync-compatible equipment to control by the TV’s remote control. Device Control Displays the menu, options and title list of the connected equipment, or turns the equipment off. Speakers Switches the speaker output between the TV and connected audio equipment. TV Control Displays the menu and options of the TV, or shows/hides the display items on the TV screen. Return to TV Returns to the TV tuner. Return to Top Copyright 2011 Sony Corporation 162 i-Manual online Print Font Size Top Page > Using Other Equipment/Internet > Internet/Wireless LAN > Wireless LAN Ready How to Use i-Manual “BRAVIA” TV Features Watching TV Wireless LAN Ready By inserting the USB Wireless LAN Adapter UWA-BR100 (as of December 2010) into your TV’s USB port, you can create a wireless network connection. USB Wireless LAN Adapter Settings/Home Menu Using Other Equipment/Internet Internet Parts Description Modem Troubleshooting Bookmarks TV Wireless router (access point) The USB Wireless LAN Adapter is supplied or available as an optional accessory, depending on your TV model. In some regions/countries, the USB Wireless LAN Adapter may not be available. If your TV has two USB ports, be sure to connect the USB Wireless LAN Adapter to the upper USB port. Index i-Manual online map Connecting to your wireless LAN 1. Set up your wireless router (or access point). For details, refer to the instruction manual of your wireless router (or access point). 2. Check your wireless LAN environment using the following chart. Tip for smooth video streaming: Change the setting of your wireless router (or access point) to 802.11n and 5GHz if possible. For details on how to change the setting, refer to the instruction manual of your wireless router (or access point). Do you use a secure wireless LAN? YES → NO ↓ Do you use a wireless router (or access point) compatible with Wi-Fi Protected Setup (WPS)? NO ↓ Proceed to TYPE 4. Proceed to TYPE 3. 163 YES → If your wireless router (or access point) has a WPS button, proceed to TYPE 1. If your wireless router (or access point) has a PIN code, proceed to TYPE 2. If your wireless router (or access point) has both a WPS button and PIN code, proceed to TYPE 1. TYPE 1: Secured network using the WPS button 1. Check the WPS button location on your wireless router (or access point) and verify how to use it. 2. Press HOME, then select The start-up screen appears. → [Network] → [Network Setup]. 3. Select [Wireless Setup] → [WPS (Push Button)], then follow the on-screen instructions. TYPE 2: Secured network using the PIN code 1. Press HOME, then select The start-up screen appears. → [Network] → [Network Setup]. 2. Select [Wireless Setup] → [WPS (PIN)], then follow the on-screen instructions. TYPE 3: Secured network using SSID and security key 1. Check the SSID (wireless network name) and security key (WEP or WPA key) of your wireless router (or access point). If you do not know them, refer to the instruction manual of your wireless router (or access point). 2. Press HOME, then select The start-up screen appears. → [Network] → [Network Setup]. 3. Select [Wireless Setup] → [Scan]. 4. Select a network from the list of scanned wireless networks, then follow the on-screen instructions. TYPE 4: Unsecured network using only SSID 1. Check the SSID (wireless network name). If you do not know the SSID, refer to the instruction manual of your wireless router (or access point). 2. Press HOME, then select The start-up screen appears. → [Network] → [Network Setup]. 3. Select [Wireless Setup] → [Scan]. 4. Select a network from the list of scanned wireless networks, then follow the on-screen instructions. Return to Top Copyright 2011 Sony Corporation 164 i-Manual online Print Font Size Top Page > Using Other Equipment/Internet > Internet/Wireless LAN > Browsing Websites How to Use i-Manual “BRAVIA” TV Features Watching TV Settings/Home Menu Using Other Equipment/Internet Browsing Websites With the TV connected to the Internet, you can browse websites. 1. Make a broadband Internet connection. For details, see the information on wireless/wired LAN in “Internet/Wireless LAN” in this manual. 2. Press HOME, then select → [Internet Browser]. Parts Description Troubleshooting Bookmarks Index i-Manual online map Web content may not be displayed correctly, or some functions may not work properly, if the TV does not support the functions provided by certain Internet services. Also, the TV may not support functions developed in the future. Note on Internet browser In no event shall Sony be liable for any damage caused or associated with the use of the Internet browser, malfunction (including software) or communication failure. Return to Top Copyright 2011 Sony Corporation 165 i-Manual online Print Font Size Top Page > Using Other Equipment/Internet > Internet/Wireless LAN > “BRAVIA” Internet Video How to Use i-Manual “BRAVIA” TV Features Watching TV Settings/Home Menu Using Other Equipment/Internet Parts Description Troubleshooting “BRAVIA” Internet Video This feature serves as a gateway to Internet content, delivering a variety of on-demand entertainment straight to your TV. You can enjoy video content, including movies and cartoons. 1. Make a broadband Internet connection. For details, see the information on wireless/wired LAN in “Internet/Wireless LAN” in this manual. 2. Press INTERNET VIDEO, then select [BRAVIA Internet Video] → the desired service. INTERNET VIDEO Bookmarks 3. Highlight the desired content, then press Index . i-Manual online map If you experience difficulties with this feature, check that the Internet connection is set up properly. Information about the highlighted icon appears in the information banner. The interface to Internet content depends on the Internet content providers. Services block video content based on the [Parental Lock] setting of the TV. Some service providers do not support this function. To update “BRAVIA” Internet Video content services, press HOME, then select [Refresh Internet Content]. → [Network] → Seeking forward/backward in video content Press the buttons on the remote control that correspond with the control indications on the screen. Control indications Return to Top Copyright 2011 Sony Corporation 166 167 i-Manual online Print Font Size Top Page > Using Other Equipment/Internet > Internet/Wireless LAN > Photomap How to Use i-Manual “BRAVIA” TV Features Watching TV Settings/Home Menu Photomap By connecting a digital still camera with GPS function, you can display a photo with a map of the location where the photo was taken. Press HOME, then select → [Photos] → the connected device → the desired photo. Using Other Equipment/Internet Parts Description Troubleshooting Bookmarks To use this feature, the TV has to be connected to the Internet to download map information. To zoom in/out the map, press / . To change the display position of the map, press the far left color button repeatedly. Index i-Manual online map Only a large-scale map that cannot be zoomed in or out is displayed if the TV is not connected to the Internet or the online map service is terminated. The position indicated on the map may differ depending on the image capture device. The Internet online map service is provided by a third party. For this reason, service may be changed or terminated without prior notification. Return to Top Copyright 2011 Sony Corporation 168 i-Manual online Print Font Size Top Page > Using Other Equipment/Internet > Internet/Wireless LAN > What’s New How to Use i-Manual “BRAVIA” TV Features Watching TV Settings/Home Menu Using Other Equipment/Internet Parts Description What’s New This feature allows you to check for new content available on your TV that is delivered by various service providers. Press HOME, then select → [What's New] → the desired item. To use this feature, the TV has to be connected to the Internet. If you select to receive notification alerts from [What's New], you will be prompted whenever there is an update. Troubleshooting Bookmarks Index i-Manual online map Return to Top Copyright 2011 Sony Corporation 169 i-Manual online Print Font Size Top Page > Using Other Equipment/Internet > Home Network > Renderer How to Use i-Manual “BRAVIA” TV Features Watching TV Settings/Home Menu Using Other Equipment/Internet Renderer You can play back photo, music and video files stored in network devices (e.g. digital still cameras, mobile phones, PC) on the TV screen by directly operating the target device. The network device should also be renderer-compatible. Network devices (DLNAcertified media server) TV DSL Modem/ Cable Modem Parts Description Troubleshooting Router Internet Bookmarks Adjusting the renderer settings Index Press HOME, then select setting. → [Network] → [Home Network Setup] → [Renderer] → the desired i-Manual online map Return to Top Copyright 2011 Sony Corporation 170 i-Manual online Print Font Size Top Page > Using Other Equipment/Internet > Home Network > Display Settings for Media Servers How to Use i-Manual “BRAVIA” TV Features Watching TV Settings/Home Menu Using Other Equipment/Internet Display Settings for Media Servers Select home network servers to be displayed in the Home Menu. Up to 10 servers can be displayed in the Home Menu automatically. 1. Press HOME, then select Servers]. → [Network] → [Home Network Setup] → [Show/Hide Media 2. Select the server to display in the Home Menu. Parts Description Troubleshooting Bookmarks Index i-Manual online map Return to Top Copyright 2011 Sony Corporation 171 i-Manual online Print Font Size Top Page > Using Other Equipment/Internet > Home Network > Media Server Troubleshooting How to Use i-Manual “BRAVIA” TV Features Watching TV Settings/Home Menu Using Other Equipment/Internet Media Server Troubleshooting The TV checks if the server is being correctly recognized when you cannot connect it to your home network. If the diagnostic results indicate a failure, check possible causes, and network connections and settings. → [Network] → [Home Network Setup] → [Media Server Press HOME, then select Troubleshooting]. The diagnostic result list appears when the server diagnostic is complete. Parts Description Troubleshooting Bookmarks Index i-Manual online map Return to Top Copyright 2011 Sony Corporation 172