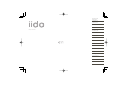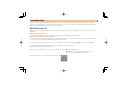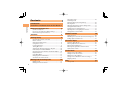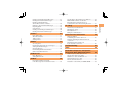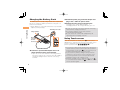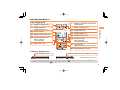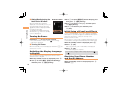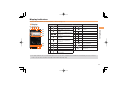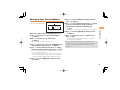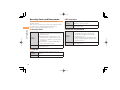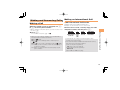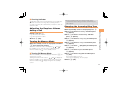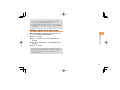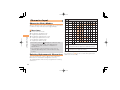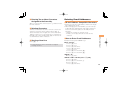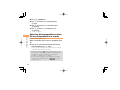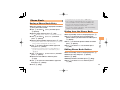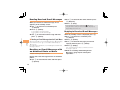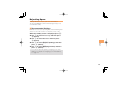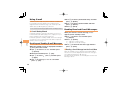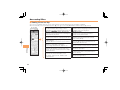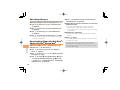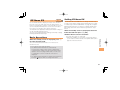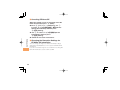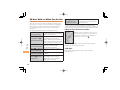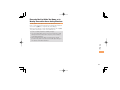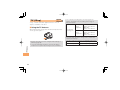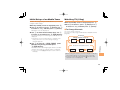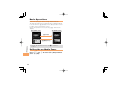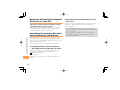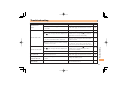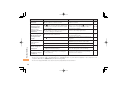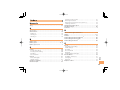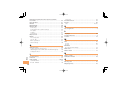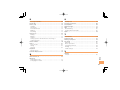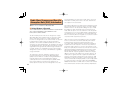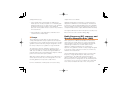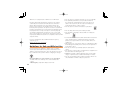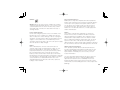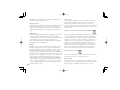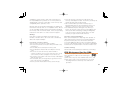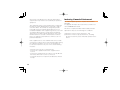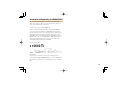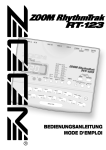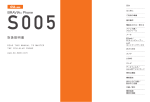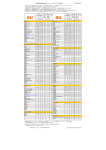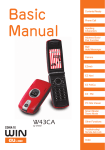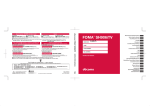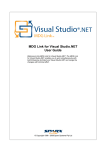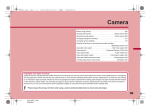Download Sony Ericsson IIDA G11 User's Manual
Transcript
Illustrations and Screenshots in This Manual Notes on Cell Phone Use Contents Getting Ready Basic Manual Making and Answering Calls Global Function Character Input Phone Book Mail Camera EZweb EZ News EX EZ Navi TV (1Seg) In Case of Loss of Your G11 Troubleshooting Index Introduction Thank you for purchasing the G11. Before using your G11, be sure to read the G11 Basic Manual (this PDF manual) to ensure correct usage. After you have finished reading this manual, store this PDF manual and the printed manuals in safe places so you can retrieve them whenever you need them. Manuals for the G11 There are three manuals for the G11: the Basic Manual, printed Instruction Manual (Japanese) and full Instruction Manual (Japanese). For learning the basics: Read the G11 Basic Manual (this manual) or printed G11 Instruction Manual (Japanese). For learning details of each function: The full Instruction Manual (Japanese) gives detailed instructions on using each function and can be downloaded from the au homepage: http://www.au.kddi.com/torisetsu/index.html To ensure proper usage of the G11, be sure to read the Safety Precautions " " in the Instruction Manual. The keyword searchable au Online Manual is also available on the au homepage: http://www.au.kddi.com/manual/index.html • To access from EZweb (free of packet communication charge): R Scan this QR code to access the au Online Manual. Top Menu/Search (au Customer Support) (Online Manual) Illustrations and Screenshots in This Manual Illustrations and Screenshots in This Manual Note on Illustrations The illustrations in this manual may look different from the actual cell phone in shape, color and typeface. The key illustrations are also simplified as shown below. Key Illustration Key Illustration K cjs o % & R L C N F 123 456 789 *0# i o=~<> ) Note on Screenshots The screenshots in this manual are simplified and may look different from the actual cell phone screens. 1 Notes on Cell Phone Use Notes on Cell Phone Use Cell Phone Etiquette The cell phone always emits weak radio waves when power is on. Use the cell phone in an enjoyable and safe manner without forgetting to be considerate of others around you. • • • • • • • • 2 Use of cell phones is not allowed in some places. Do not use the cell phone while you are driving. Doing so is both dangerous and prohibited by law. Using a cell phone in an aircraft is prohibited by law. Set Airplane Mode to ON and turn the cell phone power off. Radio waves from cell phones may interfere with medical electrical equipment. Some people close to you in crowded places such as packed trains may be using a cardiac pacemaker. Turn the cell phone off in such places. Abide by the rules of hospitals and other medical institutions where it is forbidden to use or carry cell phones. Be considerate of where you use the cell phone and how loudly you talk. Do not make calls in theaters, museums, libraries, and other similar places. Turn power off or turn on manner mode not to disturb others around you by ring tones. Do not use the cell phone on a street where you might interrupt the flow of pedestrians. Move to areas where you will not inconvenience others on trains or in hotel lobbies. Refrain from talking in a loud voice. • Obtain the permission of other people before you take their photos with the cell phone's camera. • Do not record information with the cell phone's camera in bookstores and other locations where taking photos is not permitted. Do Not Use the Cell Phone While Driving! Turn off your cell phone or put it in Drive Mode while driving. Do not use the cell phone while driving a car/motorcycle or riding a bicycle. It may result in a traffic accident. Using a cell phone while driving is prohibited by law. Using a cell phone while riding a bicycle may also be punishable by law. Prohibited! • Looking at a cell phone display • Talking on a cell phone while holding it Drive Mode In Drive Mode, a Japanese message meaning "I am driving right now. Please leave your name and message after the beep." is played when a call is received, and asks the caller to leave a message on the answer memo. When the standby screen is displayed, press , use to select Tools, and then press (Select). Use (Select). Use to select Manner Mode, and then press to select Drive, and then press (Set). Disaster Message Board Service Registering safety information Inquiring for safety information Access • When a large scale disaster occurs, from an au phone, you can register your safety information (i.e. your condition and comments) to the (Disaster Message Board) created on the EZweb. • After registration of your safety information, e-mail is sent to your family or acquaintances you have previously designated to notify that your safety information has been uploaded to the (Disaster Message Board). • You can inquire for safety information of a person by entering his/her phone number from EZweb or Internet.* * To inquire from other carriers' cell phone, a PHS or PC, access "http://dengon.ezweb.ne.jp/". Notes on Cell Phone Use When a large scale disaster occurs, you can register your safety information from EZweb. The registered information can be referred from anywhere in Japan from EZweb or Internet. • Registered information is stored until the service set up for the disaster ends. • The maximum available number of registrations is 10 per phone number. When the number of registrations exceeds 10, the oldest one is overwritten. • The demonstration of this service can be referred to Top Menu/Search anytime by pressing (au Customer Support) (Disaster Message Board (Demo Version)). • To view the Disaster Message Board in English, select English from the top menu of the Disaster Message Board. Top Menu/Search R (Disaster Message Board) http://dengon.ezweb.ne.jp/ 3 Contents Introduction Illustrations and Screenshots in This Manual 1 Contents Notes on Cell Phone Use 2 Cell Phone Etiquette..................................................... 2 Do Not Use the Cell Phone While Driving! ................... 2 Disaster Message Board Service ................................. 3 Contents 4 Getting Ready 6 Checking the Contents of the Box ................................ 6 Names of Parts............................................................. 7 Charging the Battery Pack............................................ 8 Using Touch sensor ...................................................... 8 Learning the Basics ...................................................... 9 Turning On Power ....................................................... 10 Switching the Display Language to English................ 10 Initial Setup of E-mail and EZweb .............................. 10 Checking Your Phone Number and E-mail Address ... 10 Display Indicators ....................................................... 11 Using Main Menu ....................................................... 12 Changing Your E-mail Address ................................... 13 Security Code and Passwords ................................... 14 Making and Answering Calls 15 Making a Call.............................................................. 15 Making an International Call ....................................... 15 4 Answering a Call ........................................................ 16 Returning a Call (Outgoing History/Incoming History) .......................... 16 One-ring Calls ............................................................ 16 Adjusting the Earpiece Volume during a Call ............. 17 Turning On Manner Mode........................................... 17 Changing the Incoming Ring Tone ............................. 17 Adjusting the Incoming Ring Tone Volume ................. 18 Turning On the Answer Memo .................................... 18 Global Function 20 Setting the Area.......................................................... 20 Obtaining the Latest PRL (Preferred Roaming List) ... 20 Calling Japan from Overseas ..................................... 21 Character Input 22 Character Entry Modes .............................................. 22 Entering Alphanumeric Characters ............................ 22 Entering E-mail Addresses ......................................... 23 Entering Pictograms/Decoration Pictures/ Symbols/Face marks .................................................. 24 Phone Book 25 Saving a Phone Book Entry ....................................... 25 Dialing from the Phone Book...................................... 25 Editing Phone Book Entries........................................ 25 Saving a Phone Number from the Incoming or Outgoing History ........................................................ 26 Mail 27 Using E-mail ............................................................... 27 Camera 31 Photo Taking Tips ....................................................... 31 About Photo Modes .................................................... 31 Taking a Photo............................................................ 32 Viewing Photos ........................................................... 32 EZweb 33 Accessing Sites .......................................................... 34 Bookmarking Frequently Accessed Pages ................. 35 Viewing Bookmarked Pages....................................... 35 Checking Charges ...................................................... 36 Downloading Chaku-Uta-Full-Plus®/ Chaku-Uta-Full®/Chaku-Uta® ..................................... 36 EZ News EX 37 Basic Operations ........................................................ 37 Setting EZ News EX ................................................... 37 EZ Navi 39 Passenger Seat Navi for People in the Passenger Seat to Check the Route ................ 39 Security Navi to Check Where Your Kids Are ............. 39 EZ Navi Walk for When You Go Out ........................... 40 Evacuate Navi to Guide You Home or to Nearby Evacuation Areas during Disasters ............ 41 TV (1Seg) 42 Contents Creating and Sending E-mail Messages .................... 27 Reading Received E-mail Messages.......................... 28 Reading an E-mail Message with an Attached Photo or Movie ................................ 28 Replying to Received E-mail Messages ..................... 28 Rejecting Spam .......................................................... 29 Using C-mail ............................................................... 30 Creating and Sending C-mail Messages .................... 30 Reading Received C-mail Messages ......................... 30 Initial Setup of au Media Tuner ................................... 43 Watching TV (1Seg) ................................................... 43 Basic Operations ........................................................ 44 Exiting the au Media Tuner ......................................... 44 In Case of Loss of Your G11 45 Setting Conditions for Activating the Remote Ctrl Lock ............................ 45 Remotely Activating the Remote Ctrl Lock on Your G11 ................................................................ 46 Activating the Remote Ctrl Lock by the Security Lock Service ...................................... 46 Troubleshooting 47 Index 49 Radio Wave Exposure and Specific Absorption Rate (SAR) Information 52 Radio Frequency (RF) exposure and Specific Absorption Rate (SAR) ................................. 53 Guidelines for Safe and Efficient Use ......................... 54 FCC Statement for the USA ....................................... 57 Industry Canada Statement ....................................... 58 Declaration of Conformity for CDMA SOX02 .............. 59 5 Getting Ready Checking the Contents of the Box The box contains the cell phone and accessories. • Cell phone • Battery pack Getting Ready • • • • • • • • Instruction Manual (Japanese) Warranty (Japanese) Safety Precautions (Japanese) Global Passport Owner’s Guide (Japanese) Osaifu-Keitai® Guide (Japanese) JIBUN BANK Launcher Operation Guide (Japanese) Wi-Fi WIN Operation Guide (Japanese) au International Call Guide (Japanese) • An AC adapter and microSD™ memory card are not included. Purchase a specified AC adapter (sold separately) and a commercially available microSD™ memory card. 6 Names of Parts From the Front Earpiece Optical sensor From the Sides From the Back Incoming indicator/ Charge indicator Camera key Getting Ready Display Speaker Lens (camera) Photo light Infrared port Incoming illumination Touch sensor ON/OFF key Cross controller Phone book key Mail key Send key Dial keys Quick key Mail illumination Touch sensor EZ apps key EZ key Clear/Memo key Power/End key Lock key Charge terminal External connecting terminal Built-in antenna Whip antenna Strap eyelet FeliCa mark Battery pack cover Battery pack (built-in) Microphone au IC-Card* * Do not remove this card unnecessarily as your phone number is recorded on it. 7 Charging the Battery Pack The battery pack is not fully charged at the time of purchase. Be sure to charge the battery pack before using the cell phone for the first time. • An AC adapter is not included. Purchase a specified AC adapter (sold separately). Getting Ready 100 V AC power outlet Charge indicator Unfold the power plug of the AC adapter and plug it into a 100 V AC power outlet. Confirm that the charge indicator lights. • Charging: The charge indicator lights. • Charging finished: The charge indicator goes out. • Be sure to close the cover of the external connecting terminal when charging is finished. • Do not pull or twist the cover of the external connecting terminal forcibly. • Be sure to use the common AC adapter 02 (sold separately) when charging overseas. AC adapter External connecting terminal Connector Connect a specified AC adapter to the cell phone with the battery pack attached. • Open the cover of the external connecting terminal. Check the shape of the connector of the AC adapter, and plug it straight into the external connecting terminal. 8 Using Touch sensor When the cell phone is closed, press o Touch sensor ON/OFF key to activate/cancel Touch sensor. While Touch sensor is activated, Touch sensor lights and you can perform operations with +/<=~>/K. • Touch sensor can be used only when the cell phone is closed. However, Touch sensor cannot be used when or cancel the key lock the backlight is not lit. Press to light the backlight and use Touch sensor. • If you set the key lock by sliding Lock key when the cell phone is closed, Touch sensor cannot be used. • You cannot perform Touch sensor operations while making/receiving a call or during a call. • When the standby screen is displayed, Use to check the Touch to select Touch Sensor Guide and sensor operation guide. Learning the Basics Key Assignments l : Display Incoming History. & : Use Phone Book. L : Display E-mail/C-mail menu. C : Set/cancel Answer memo. Delete characters. Cancel operation. N : Make/answer calls. r : Display Outgoing History. Getting Ready d : Display Notification window/Shortcut menu. u : Display the ticker field, info pane and search window. c : Display Main menu. % : Display EZapps menu. R : Display EZ Service menu. F : Turn power on/off*. Cancel operation. End call/communication. 0 9*#: Input phone numbers and characters. i : Display QuickAccess menu. Side Key Assignments ): Activate Camera*. Set/cancel keylock when the cell phone is closed. * Hold down for at least one second. • If you lose track of where you are or if you make a mistake, press for at least one second. standby screen by holding down to return to the previous screen. Return to the 9 Hiding/Redisplaying the Notification Window Notification window (Screen Display) and [Select]). Use j to select Set Language and then press c( [Select]). Getting Ready When the Notification window is displayed on the standby screen, you can temporarily hide it by pressing & (Back) and then display the Main menu by pressing c. To redisplay the hidden Notification window, press d when the standby screen is displayed. Use j to select English and then press c (Set). Initial Setup of E-mail and EZweb Turning On Power Hold down F for at least one second. • You cannot receive or make calls if indicator) is displayed. Use j to select then press c ( (out of range To use e-mail and EZweb, you need to apply for an EZweb subscription. If you did not apply for an EZweb subscription at the time of purchase, contact an au shop or the Customer Service Center. Also, before use, you need to configure initial settings. Your e-mail address is assigned automatically in the initial setup. When the standby screen is displayed, press L. Press c (OK). Turning Off Power When the standby screen is displayed, hold down F for at least one second. After a short while, your e-mail address is displayed. Press c (OK). The initial settings are complete. Switching the Display Language to English You can switch the display language for function names and other items to English. When the standby screen is displayed, press c. Use a to select and then press c ( 10 (Func/Settings) [Select]). • You can also configure initial settings by pressing or . Checking Your Phone Number and E-mail Address When the standby screen is displayed, press c and then 0. Display Indicators Display indicators inform you of mail arrival, current settings, etc. Display Indicator Description Signal strength During a call au Media Tuner activated EZapps activated Connecting to EZweb Receiving EZ News EX information Description Missed calls New or unread e-mail/ C-mail Current date and time Ticker field Search window Info pane Notification icon Getting Ready Battery level Wi-Fi WIN connection status Overseas (CDMA)/(GSM) mode set Packet communication available A microSD™ memory card (sold separately) inserted Indicator Shortcut menu Auto Lock or Remote Ctrl Lock activated Manner mode set Answer memo or manner mode set • The date and time are set automatically. However, auto time adjustment is invalid when Area Setting is set to overseas mode. Set the date and time manually under M541 Auto Time Adj. 11 Using Main Menu You can access various functions from the Main menu. Each Main menu pattern has a different set of items. Matrix[Black] List[White] Matrix[Color] Getting Ready 12 TV Data Folder/microSD TV Camera Camera Camera EZ FeliCa TV EZ FeliCa LISMO! Tools LISMO! Data Folder/microSD LISMO! Data Folder/microSD Sports/Health Sports/Health Sports/Health Global Function Global Function Global Function Tools Func/Settings Tools Func/Settings IrComm/Wi-Fi/Bluetooth Func/Settings PC Site Viewer EZ FeliCa PC Site Viewer IrComm/Wi-Fi/Bluetooth PC Site Viewer IrComm/Wi-Fi/Bluetooth iida.jp iida.jp iida.jp Changing Your E-mail Address You can change the account name of your e-mail address. E-mail address @ezweb.ne.jp Domain name When the standby screen is displayed, press L. (Accept) and then Use j to select the entry box, press c (Input), enter an e-mail address using single-byte alphanumeric characters, and then press c (OK). • For details on entering e-mail addresses, see page 23. Use j to select c (Select). (Send) and then press Use j to select E-mail Setup and then press c (Select). Use j to select OK, press c (Select) and then c (OK). Use j to select Other and then press c (Select). • Check that the e-mail address has been updated before pressing c (OK). The cell phone connects to the server. Use j to select (Change E-mail Address) and then press c (Select). Getting Ready Account name Use j to select press c (Select). • Your e-mail address cannot be changed if the new address you enter in the above procedure is already being used. In this case, enter a different e-mail address. Use j to select the entry box, press c (Input), enter your security code, and then press c (OK). • Your security code is the four-digit number you wrote on your subscription form. • If the security code is incorrectly entered three times consecutively during a single day, the e-mail address change operation will be disabled until the next day. Use j to select c (Select). (Send) and then press 13 Security Code and Passwords You can use a security code and other passwords described below. Take care not to forget your security code and passwords, because they are required for performing various operations and using subscription services. Getting Ready Security Code Usage Example Initial Setting Using the Answering Service (Voice Mail) and Call Transfer remotely from a fixed-line phone Making inquiries, applications, and changes while using Customer Service Center voice guidance, au web pages, and EZweb Changing the settings of Mail Filter or Other under E-mail Setup The four-digit number you wrote on your subscription form Lock No. 14 Usage Example Changing various settings of the cell phone Initial Setting 1234 EZ Password Usage Example Subscribing or canceling subscriptions to EZweb fee-based contents Initial Setting The four-digit number you wrote on your subscription form Premium EZ Password Usage Example Initial Setting Subscribing or canceling subscriptions to EZweb fee-based contents paid au (au Collective by Payment Service) Purchasing products from EZweb sites au (au Collective using Payment Service) The four-digit number you wrote on your subscription form Making and Answering Calls Making a Call When the standby screen is displayed, use 0 to 9 to enter a phone number. • When calling to a fixed-line phone, you also need to enter the area code. Making an International Call 001 International Call Service Available without any additional application. Example: To call 212-123in the USA Enter the access code, a country code, area code and phone number, and then press N. • To end the call, press F or o. • After you enter a phone number, you can add 184 or 186 to the phone number as follows: (Call). Press to select Add Special No. and then press Use (OK). to select 184 or 186 and then press (Add). Use 184: When you do not want to inform the other party of your phone number. 186: When you want to inform the other party of your phone number. • International call charges are billed together with monthly local call charges. • For more information on 001 International Call Service, dial either of the following numbers: From au cell phones (toll-free): 157 (area code not required) From fixed-line phones (toll-free): 0077-7-111 (Open 9:00 to 20:00 everyday) Making and Answering Calls Press N. 15 Answering a Call To answer a call, press N. • To end the call, press F or o. Display When a Call is Received Making and Answering Calls 16 The phone number of the caller appears. If the caller's phone number and name are in the phone book, the name is also displayed. When the phone number of the caller is not displayed, one of the following indicators may appear. Indicator Meaning ID Unsent The caller did not send a Caller ID. Payphone The call is from a pay phone. Not support The call is from a phone that does not support Caller ID. Missed Call Notification If you did not answer a call, and Missed Call are displayed to let you know that you missed a call. To check the caller's phone number, use d to select Missed Call and then press c (Select). You can then return the call (see the procedure on the right). Returning a Call (Outgoing History/ Incoming History) Example: Returning a call to a phone number in the incoming history When the standby screen is displayed, press l. • Press r while the standby screen is displayed to display the Outgoing History screen. Use j to select the phone number you want to call and then press c (Detail). • Press r to display the Outgoing History screen. Press N. • The cell phone can store up to 50 phone numbers in each of the incoming and outgoing history. One-ring Calls What is a One-ring Call? A one-ring call is a call from an unknown caller that only rings once, causing it to be stored in the incoming history. One-ring calls are often used to get you to return the call, which will connect you to a dating service or some other service that charges you at high rates. One-ring Indicator indicator (red) on the Incoming History screen indicates you have received a one-ring call (a call rang for three seconds or shorter). Be careful when you return a call to an unknown caller. Adjusting the Earpiece Volume during a Call • Even in manner mode, the cell phone still emits a sound when autofocusing, a shutter sound when you take a photo. Changing the Incoming Ring Tone When the standby screen is displayed, press c. • u: Increases the volume. • d: Decreases the volume. Use j to select Sound/Vib/Lamp and then press c (Select). Press c (OK). Turning On Manner Mode When the standby screen is displayed, hold down # for at least one second. This turns on manner mode, and displays , and on the standby screen. This also turns on Answer memo, on the standby screen. which is indicated by Turning Off Manner Mode When the standby screen is displayed, hold down # for at least one second. , and to disappear Turning off manner mode causes from the standby screen. Answer memo is also turned off, disappearing from the standby which is indicated by screen. Use j to select Incoming Setup and then press c (Select). Use j to select Incoming Call and then press c (Select). Use j to select c (Select). (Ringtone) and then press Use j to select Original and then press c (Select). Making and Answering Calls During a call, use j. Use a to select Func/Settings and then press c (Select). Use j to select a ring tone and then press c (Set). The incoming ring tone is set. • If you press & (Play), the tone plays. Press % (OK). 17 Adjusting the Incoming Ring Tone Volume When the standby screen is displayed, press c. Use a to select Func/Settings and then press c (Select). Making and Answering Calls Use j to select Sound/Vib/Lamp and then press c (Select). Use j to select Incoming Setup and then press c (Select). Use j to select Incoming Call and then press c (Select). Use j to select (Ringtone Volume) and then press c (Select). Use j to adjust the volume and then press c (Set). • Each press of j changes the volume one step. STEP The ring tone volume gradually increases. STEP The ring tone volume gradually decreases. Level5 Level3 Level1 OFF 18 The ring tone sounds at the set volume. The ring tone does not sound. Press % (OK). Turning On the Answer Memo When the standby screen is displayed, hold down C for at least one second. is displayed on the standby screen. Turning Off the Answer Memo When the standby screen is displayed, hold down C for at least one second. The answer memo is turned off and disappears from the standby screen. • The cell phone can record a maximum of ten messages, each up to 60 seconds (up to 20 seconds in Overseas (GSM) mode) long. • Answer memo is a function that automatically answers calls and allows callers to record messages. Use the Answering Service (Voice Mail) when your phone is turned off or when you are in a location where a signal cannot be received. Playing a Message If a message is recorded, Answer Memo appears on the standby screen. Use d to select Answer Memo and then press c (Select). Use j to select the message you want to play and then press c (Play). • To stop playing the message, press c (Stop). Deleting a Message When the standby screen is displayed, press C. Use j to select Answer Memo and then press c (Select). Use j to select Answer Memo List and then press c (Select). Use j to select Delete and then press c (OK). Use j to select Delete One and then press c (OK). Use j to select YES and then press c (OK). Making and Answering Calls Use j to select the message you want to delete and then press % (SubMenu). 19 Global Function The G11 supports Global Passport CDMA/GSM services. You can use your G11 overseas without any additional application. Setting the Area Obtaining the Latest PRL (Preferred Roaming List) Manually update and set the PRL (preferred roaming list) before traveling abroad. When the standby screen is displayed, press c. Example: Setting to Overseas (Auto) mode Use a to select Global Function and then press c (Select). When the standby screen is displayed, press c. Precautions are displayed. Global Function Use a to select Global Function and then press c (Select). Precautions are displayed. Check the precautions and then press c (OK). Use j to select Area Setting and then press c (Select). Use j to select Overseas (Auto) and then press c (Select). Use j to select YES and then press c (OK). • Some functions are not available when Area Setting is not set to Japan. Check the precautions and then press c (OK). Use j to select PRL Setting and then press c (Select). Use j to select PRL Manual Update and then press c (Select). The cell phone connects to the server. Use j to select PRL PRL) and then press c ( [Download]). Use j to select (The Latest PRL) and then press c(Select). Press c (OK). The latest PRL is downloaded. 20 (Download • The PRL (preferred roaming list) is the area information of overseas carriers offering international roaming service in partnership with KDDI (au). • To obtain (download) the PRL, you need to subscribe to EZweb and make initial settings (see page 10) while in Japan. Calling Japan from Overseas Press c (Call). Use j to select Voice Call and then press c (OK). Use j to select Call to Japan and then press c (OK). Global Function When the standby screen is displayed, use 0 to 9 to enter a phone number. Press c (Call). • When you make an international call from Japan to a Global Passport CDMA/GSM-compatible cell phone, you can do it in the same way as making domestic calls within Japan. 21 Character Input Number of Times to Press the Key Key Character Entry Modes 1 When a character entry screen is displayed, you can select a character entry mode if you press & (ChrTyp). 2 Character Input Menu Items 4 5 Entering Alphanumeric Characters You can use the keys 1 to 0 to enter characters. More than one character is assigned to each key. The following table shows the key assignment for entering characters. 22 2 3 4 5 6 7 8 9 10 11 12 3 : Kanji conversion mode : Double-byte katakana mode : Single-byte katakana mode : Double-byte alphanumeric mode : Single-byte alphanumeric mode : Double-byte number mode : Single-byte number mode • Each time you press (ChrTyp), the character entry mode changes in following order: Alphanumeric Number Kanji conversion Katakana Alphanumeric... • The character entry mode that you can select is different depending on the current character entry screen. 1 6 7 8 9 0 Space Inputs symbols Inputs symbols (switches an unconfirmed * character between uppercase and lowercase). Adds a line break (displays an unconfirmed # character in the opposite order). When you change your e-mail address, you cannot use for the account name (part of the the characters in address to the left of @). Entering Two or More Characters Assigned to the Same Key After you enter the first character, press r and then enter the next character. Deleting Characters E-mail Address Compatible Characters • Before you enter an e-mail address, switch to the Singlebyte alphanumeric mode. • When changing your e-mail address, you can enter up to 30 single-byte alphanumeric and symbol characters for the account name (part to the left of @). Note the following: - Uppercase characters cannot be used. - Period (.) or zero (0) cannot be used as the first character. How to Enter E-mail Addresses Starting a New Line Press #. • Certain functions such as C-mail do not support entering new lines. Example: Entering "[email protected]" Enter "taro.23". t: a: r: o: .: 2: 3: Press 8 once. Press 2 once. Press 7 three times. Press 6 three times. Press 1 once. Press 2 once and then #. Press 3 once and then #. Character Input To delete one character at a time, move the cursor to the character you want to delete and then press C. To delete all characters to the right of the cursor, hold down C for at least one second. If there are no characters to the right of the cursor, holding down C for at least one second will delete all the characters. Entering E-mail Addresses Enter "@". @: Press 1 twice. Enter "kddi" and then press c (OK). k: d: d: i: Press 5 twice. Press 3 once and then r. Press 3 once. Press 4 three times. 23 Press % (SubMenu). Use j to select Phrase and then press c (OK). Use j to select Internet and then press c (Select). Use j to select .co.jp and then press c (Select). ".co.jp" is entered. Character Input Entering Pictograms/Decoration Pictures/Symbols/Face marks Example: Entering pictograms When a character entry screen is displayed, press R. Use a to select the pictogram you want to enter and then press c (OK). • You can enter pictograms consecutively if you press % (Repeat) instead of c (OK). in the character entry screen, • Each time you press the character entry mode changes in following order: Pictograms Decoration-Emojis Decoration pictures Symbols Face marks... • You can switch categories of pictograms, decoration/ on each emojis or face marks by pressing selection screen. 24 Phone Book Saving a Phone Book Entry When the standby screen is displayed, hold down & for at least one second. Use j to select c (Select). [Name] and then press Dialing from the Phone Book Enter a name and then press c (OK). The [Reading] for the name is entered automatically. Use j to select press c (Select). • The phone book can store up to 1,000 entries. • The cell phone automatically saves an entry to the lowest available memory number from 000 to 999. • You can save five phone numbers and five e-mail addresses for each phone book entry. • You can also assign a group No., and enter birthday, address, and other information. [Phone No.1] and then Use a to select the entry containing the phone number you want to dial and then press c (Detail). • If the phone number is for a fixed-line phone, enter the phone number starting with the area code. Use j to select the phone number and then press c (Select). Use j to select a phone number type and then press c (Select). Use j to select Voice Call and then press c (OK). • Follow the next step to enter an e-mail address. If you do not want to enter an e-mail address, press % (Reg). Use j to select press c (Select). [E-mail Address1] and then Enter an e-mail address and then press c (OK). Use j to select an e-mail address type and then press c (Select). Press % (Reg). Phone Book Enter a phone number and then press c (OK). When the standby screen is displayed, press &. Editing Phone Book Entries When the standby screen is displayed, press &. Select an entry and press c (Detail). Press & (Edit). Edit the contents and then press % (Reg). Use j to select Overwrite and then press c (OK). 25 Saving a Phone Number from the Incoming or Outgoing History Example: Saving a phone number from the incoming history to the phone book When the standby screen is displayed, press l and use j to select the phone number you want to save. Press % (SubMenu). Use j to select Reg to Adrs Book and then press c (OK). Phone Book 26 Use j to select Register New and then press c (Select). Use j to select a phone number type and then press c (Select). • For details on saving a phone book entry, see page 25. Mail Using E-mail To use e-mail, you need to apply for an EZweb subscription. If you did not apply for an EZweb subscription at the time of purchase, contact an au shop or the Customer Service Center. Also, before use, you need to configure initial settings. You can send and receive e-mail with other cell phones that support e-mail, and with PCs. In addition to text messages of up to 5,000 double-byte (or 10,000 singlebyte) characters, you can also send photos and movies by e-mail. When the standby screen is displayed, press L. Use j to select Create New and then press c (Select). Use j to select Address and then press c (Select) twice. Use j to select Address Book and then press c (Select). Use a to select a phone book entry and then press c (Detail). Use j to select an address and then press c (Select). Press & (OK). Use j to select Subject and then press c (Select). Mail • The packet communication charge for sending and receiving e-mail applies to the amount of data sent and received. • You can send an e-mail message to up to 30 different addresses at one time. • You can send up to 1,000 e-mail messages per day (a message with multiple recipients is counted as more than one message). • Sending and receiving e-mail messages that include attachment data may take a while. Creating and Sending E-mail Messages Enter a subject and then press c (OK). • You cannot enter single-byte katakana characters or a new line in a subject. Use j to select Text and then press c (Select). Enter text and then press c (OK). • You cannot enter single-byte katakana characters. Press & ( Send). 27 Reading Received E-mail Messages Use j to select the file name and then press c (Receive). When you receive an e-mail message, E-mail appears on the standby screen. Press c (Play). Use d to select E-mail and then press c (Select). • Selecting the file name or pressing (Receive) may be unnecessary for some files to be displayed, depending on the file size. Press c (Select). • • : Indicates a read message. : Indicates an unread message. Use j to select the new message and then press c (Select). Reading an E-mail Message from the E-mail Menu Mail When the standby screen is displayed, press L to display the E-mail menu, use j to select Inbox and then press c (Select). For subsequent operations, see "Reading Received E-mail Messages" above. Reading an E-mail Message with an Attached Photo or Movie Example: Viewing an attached photo Display the e-mail message that has an attached photo. Use j to select the file name and then press c (Select). 28 Replying to Received E-mail Messages When the standby screen is displayed, press L. Use j to select Inbox and then press c (Select). Press c (Select). Use j to select the message you want to reply to and then press c (Select). Press & (Reply). "Re:" is prefixed to the subject, and the text of the message is quoted. Refer to "Creating and Sending E-mail Messages" (page 27) for subsequent operations. Rejecting Spam Setting mail filters to reject spam is recommended. (Recommended Settings) helps you to The set mail filters easily. Recommended Settings Mail filter is set to reject spoofing mail, auto-forwarding mail and to receive mail sent from a cell phone, PHS, or PC. When the standby screen is displayed, press L. Use j to select E-mail Setup and then press c (Select). Use j to select Mail Filter and then press c (Select). (Settings) and then Use j to select press c (Select). (Registration) and then Mail Use j to select press c (Select). • You can also prevent spam by changing your e-mail address. For details on changing your e-mail address, see page 13. 29 Using C-mail C-mail is a service that uses phone numbers as addresses to exchange messages between au cell phones that support C-mail. A C-mail message can contain up to 50 double-byte (or 100 single-byte) characters. Use a to select a phone book entry and then press c (Detail). Use j to select a phone number and then press c (Select). Press & (Send). • The C-mail send charge applies when sending C-mail. Reading Received C-mail Messages C-mail Safety Block C-mail safety block is a function that allows you to reject C-mails that include URLs (http:// , https:// ) or phone numbers in the C-mail message text. C-mail safety block is valid by default. Cancel the setting if you want to receive C-mails that include URLs and phone numbers in the message text. Mail Creating and Sending C-mail Messages When the standby screen is displayed, hold down L for at least one second. Use j to select Create New and then press c (Select). Enter text and then press c (OK). Use j to select c (Edit). [Address] and then press Use j to select Quote Adrs Book and then press c (OK). 30 When you receive a C-mail message, C-mail appears on the standby screen. Use d to select C-mail and then press c (Select). Press c (Select). • • : Indicates a read message. : Indicates an unread message. Use j to select the new message and then press c (View). Reading a C-mail Message from the C-mail Menu When the standby screen is displayed, hold down L for at least one second to display the C-mail menu, use j to select Inbox and then press c (Select). For subsequent operations, see "Reading Received C-mail Messages" above. Camera Landscape Position Your cell phone has a CMOS camera with 8.08 effective megapixels for shooting photos and movies. You can use the self-timer and autofocus. Shot images can be used for the standby screen, and attached to e-mail messages. Photo Taking Tips When taking photos, frame the subject within the display and hold the cell phone steady to avoid shaking. Portrait Position About Photo Modes The following modes are available for taking photos. W.paper (F.Wide) is set for W.paper mode and 8M is set for DSC mode at the time of purchase. Mode Photo Size Storage Location W.paper (Normal) The Photo Folder in the Data Folder of the cell phone 0.3M 1M DSC mode 2M (Wide) 3M The DSC Folder in the Data Folder of a microSD™ memory card (sold separately)* Camera W.paper W.paper (Wide) mode W.paper (F.Wide) 5M 8M * When a microSD™ memory card (sold separately) is not inserted, the files are saved to the Data Folder of the cell phone. 31 • Take care not to cover the lens with a strap or finger. Use a to select the photo you want to view and then press c (Select). Taking a Photo When the standby screen is displayed, hold down ) for at least one second. The monitor screen appears. Point the AF frame at the subject, press ) halfway to focus and then press ) fully/c (Shoot). The shutter clicks, and the preview screen is displayed. Saving a Photo Press c (Save)/) on the preview screen. • If you do not want to save the photo, press preview screen. in the Camera Viewing Photos When the standby screen is displayed, press c. Use a to select Data Folder/microSD and then press c (Select). Use j to select Data Folder and then press c (Select). Use j to select Photo Folder and then press c (Select). 32 Use j to select a folder and then press c (Select). EZweb EZweb Subscription Required EZweb is an information service that allows you to enjoy browsing the Internet on your cell phone. You can also download Chaku-Uta-Full-Plus®, Chaku-Uta-Full®, Chaku-Uta®, news, and other contents from web pages. To use EZweb, you need to apply for an EZweb subscription. If you did not apply for an EZweb subscription at the time of purchase, contact an au shop or the Customer Service Center. Also, before use, you need to configure initial settings. • The packet communication charge for EZweb connection applies to the amount of data sent and received, not to the length of time connected. • In addition to communication charges, some sites charge for providing information. EZweb 33 Accessing Sites Viewing the au one Top You can access EZweb from the au one Top. A variety of useful and fun sites are available on EZweb. When the standby screen is displayed, press R, use j to select Top Menu/Search and then press c (Select). au one Top (au Customer Support) Provides information about charges, various applications, au online manual and notices from au. (Shopping & Auctions) Provides a list of shopping and auction sites available from your cell phone. (Search by Keyword) Provides a search function for searching for information by keyword. (Lifestyle) Provides travel, restaurant and other lifestyle-oriented information. (Menu List) Provides a list of various content provider sites. (Community & Communication) Provides interesting and useful services such as SNS, Emoji. (Top News, Weather & Horoscope) Provides direct access to the au one services. (Latest News) Introduces up-to-date information concerning entertainment, daily life, etc. EZweb 34 (Tips & Tools) Provides information on sports and stock prices, as well as useful tools such as maps and dictionaries. (Hobbies & Culture) Provides the latest information, such as games, music, books, hobbies and entertainment. (Valuable Information) Presents gifts and push information to the EZweb subscriber for free. Introduces information and sites that au recommends. (Open Site) Introduces open sites. (Disaster Message Board) Register and confirm safety information in time of disaster. Introduces English sites. Basic Operations Use j to select the site you want to access and then press c (Select). Press L or C to return to the previous screen. Hold down either key for at least one second to return to the au one Top. The following describes the basic operations that are available while accessing sites. Key Operation F j L C When the page you want to bookmark is displayed, press % (BrowserMenu). Use j to select Favorites and then press c (OK). Use j to select Add Bookmark and then press c (OK). • Some pages cannot be bookmarked. Exits EZweb. Press % (Reg). Moves the cursor up and down. When there is data available above or below the current screen, scrolls up and down the screen one line at a time. The displayed page is bookmarked, and its title and URL are added to the Bookmark. When there is data available above or below the current screen, scrolls the screen page by page. l Scrolls one page up. r Scrolls one page down. Returns to the previous screen. • The Bookmark can contain up to 100 titles and URLs. Viewing Bookmarked Pages When the standby screen is displayed, press R and then use s to select EZweb. Use j to select Bookmark(s) and then press c (Select). EZweb s Description Bookmarking Frequently Accessed Pages Use j to select the bookmark for the page you want to view and then press c (Connect). The cell phone connects to the site. 35 Checking Charges When the standby screen is displayed, press c. Use a to select Func/Settings and then press c (Select). Use j to select Time/Toll/Sub and then press c (Select). Use j to select Inquire Toll and then press c (Select). Use j to select YES and then press c (OK). • Select the item you want to check and then follow the on-screen instructions. Downloading Chaku-Uta-Full-Plus®/ Chaku-Uta-Full®/Chaku-Uta® EZweb When the standby screen is displayed, press R and then use s to select EZweb. Use j to select Top Menu/Search and then press c (Select). Use j to select then press c (OK). (Menu List) and Use j to select (Chaku-Uta®), (Chaku-Uta-Full-Plus®) or (Chaku-Uta-Full® Video Clip) and then press c (Select). 36 Use j to select the site you want to access and then press c (Select). Follow the on-screen instructions to select and download a data. • Fee-based information sites require entry of EZ password or Premium EZ password. Follow the onscreen instructions to enter either password. See page 14 for details. Download is completed. • Downloaded data is saved automatically to the Data Folder. Press & (Play). The downloaded Chaku-Uta-Full-Plus®, Chaku-Uta-Full® or Chaku-Uta® plays. • This procedure is only an example for the purpose of explanation and may differ from actual procedures. Follow the instructions on the site from which you want to download the data. EZ News EX EZweb Subscription Required Use the EZ News EX to display the latest news, weather forecast, horoscope and others that are delivered free of packet communication charges on the standby screen. You can view detailed information on a news item or weather forecast by selecting the ticker field or info pane. You must fill out an application and pay information charges to use all of the EZ News EX services. You can use the EZ News EX by making a few simple settings following the EZweb initial setup. Basic Operations You can view detailed information on a news item or weather forecast. • You can also select the info pane. • The EZ News EX information is automatically received at no charge. Note, however, that packet communication charges may be incurred for manual updates and connecting to EZweb sites. In this case, a confirmation screen for network connection is displayed. • The EZ News EX information is updated at regular time intervals. appears while receiving information. The EZ News EX is available free of charge. You have only to make a few simple settings. After following the procedure in "Initial Setup of E-mail and EZweb" on page 10, configure EZ News EX settings. If you did not configure the EZ News EX settings at the time of the initial setup, follow the steps below. When the standby screen is displayed, select the ticker field and then press c (OK). Follow the on-screen instructions. The setup procedure is completed. • When the standby screen returns, a message asking you to wait for a while until the next update takes place appears in the ticker field. EZ News EX When the standby screen is displayed, press u to select the ticker field. Setting EZ News EX 37 Canceling EZ News EX When the standby screen is displayed, select the ticker field and then press c (News). Press % ( [Submenu]), use j (Service to select Settings/Cancellation) and then press c( [Select]). Use j to select Cancellation) and then press c( [Select]). (Service Follow the on-screen instructions. EZ News EX 38 Changing the Reception Settings for EZ News EX Information You can change the ring tone, vibrator and lamp settings under M216 NewsFlash Receive for reception of EZ News EX information. If you do not want the ring tone to sound when receiving EZ News EX information, set the volume to OFF. EZ Navi EZweb Subscription Required Using GPS (Global Positioning System), EZ Navi provides useful positional information services. When the standby screen is displayed, press R and then use s to select EZnavi. • The packet communication charges for using EZ Navi services apply to the amount of data sent and received. Some services may require a separate information fee. • Before using EZ Navi, you must configure initial settings of EZweb (page 10). Security Navi to Check Where Your Kids Are The Security Navi application is made up of the following three functions: (Auto Position Search [monthly charge]), (Area Message [no monthly charge]), (Position Search Mail [no monthly charge]) Using these functions, you can check the position of an au cell phone that supports Security Navi; and automatically receive a notification from the specified au cell phones when your kids enter (or are in) or leave (or are no longer in) the set area within a predetermined period of time. Passenger Seat Navi for People in the Passenger Seat to Check the Route Drivers are not allowed to use Passenger Seat Navi. EZ Navi Passenger Seat Navi guides the passengers to the destination with the best route using voice and map. 39 EZ Navi Walk for When You Go Out Displays various useful menu items for when you are out. There are two menu modes: the Full Mode menu for those who want to use all the convenient functions including the latest features, and the Simple Mode menu with limited functions allowing you to use the service with simple operation. The following table describes the Full Mode menu. (Free Word Search) (Total Navigation/Map) EZ Navi 40 Map of Your Current Location represents your initial location. As you start moving, changes of your location are tracked by continuous positioning and indicated in real time by . Find the most preferable combination of transportation (trains, airplanes, buses and taxis), and check out maps of your current location and places you like to go. Search for local stores, facilities or events. Check out road traffic information in (Road/Traffic Information) real time. (Useful Menu) • Some of the menu options require a monthly charge. Search by entering names of facilities and stores, or key words of stations and addresses. Search for train connections, timetables and other public (Connection/Timetable) transportation information. (Shop/Facility/Event) Configure various settings, sign up as a member or check out various (Setting/Membership Registration/Information) useful information. View information on services that are available on PCs, and use advanced functions of EZ Navi Walk that you can enjoy. The (Map of Your Current Location) option displays the current map in real time. 3D Navi Shows a 3D view at guidance points and around the destination area. Evacuate Navi to Guide You Home or to Nearby Evacuation Areas during Disasters Nearby public evacuation areas or the direction to your home can be determined using the map data pre-installed [Evacuate Area Map] ). on the G11 ( Other useful contents can be downloaded from the (Evacuate Navi) section of the EZweb site. • Some contents require a monthly charge. • Use the information on the screen as a reference and always follow the instructions of police, fire and other municipal authorities. • When using Evacuate Navi, checking your current position may take more time than usual depending on the status of the GPS satellites. EZ Navi 41 TV (1Seg) EZweb Subscription Required "1Seg", a mobile terrestrial digital television service in Japan, is available on the G11. • The continuous viewing times of TV (1Seg) are as follows. The figures vary according to the usage of data broadcasts. Using the TV Antenna When watching TV (1Seg), fully extend the whip antenna to ensure good reception. Using earphones DBEX ON: Approx. 4 hrs 10 min. DBEX OFF: Approx. 4 hrs 10 min. Using the speaker DBEX ON: Approx. 4 hrs 10 min. DBEX OFF: Approx. 4 hrs 10 min. Continuous viewing time • For information about the "1Seg" service, refer to the following homepage. The Association for Promotion of Digital Broadcasting. TV (1Seg) 42 • Before using TV, you must configure initial settings of EZweb (page 10). • If you are watching TV indoors, you may be able to improve the reception by moving closer to a window. From a PC http://www.dpa.or.jp/ From a cell phone http://www.dpa.or.jp/1seg/k/ Initial Setup of au Media Tuner Watching TV (1Seg) To watch TV (1Seg) using the au Media Tuner, you need to configure initial settings. When the standby screen is displayed, press c. When the standby screen is displayed, press c. Use a to select TV, press c (Select), use j to select TV (1Seg) and then press c (Select). Disclaimer notes are displayed. Use j to check the disclaimer notes, use j to select OK, and then press c ( [Select]). The initial setting screen for using the au Media Tuner is displayed. • Follow the on-screen instructions to configure each setting. Then, the screen for setting TV (1Seg) channels appears. To Change Channels Use s to change channels. You can select TV (1Seg) and EZ Channel-Plus/EZ Channel programs. TV (1Seg) Change channels one by one. 1ch 2ch 12ch (Auto Automatic channel scanning begins. When receivable channels are found, the channel setup is completed. • Select (Manual) to set the channel manually. EZ Channel-Plus/EZ Channel Program 16 Program 2 Program 1 TV (1Seg) Use j to select (Broadcasting wave)) and then press c( [Select]). Use a to select TV, press c (Select), use j to select TV (1Seg) and then press c (Select). • Before using this feature, you must configure au Media Tuner initial settings (see the procedure on the left). • Channels cannot be changed with when the data operation screen is displayed. 43 Basic Operations Launch TV (1Seg) to start receiving data broadcasts. The data operation screen appears when a data broadcast is received. Press & (Vol/Ch) on the data operation screen to switch to the TV operation screen. On the TV operation screen, pressing N switches the display. Data operation screen TV operation screen & (Vol/Ch) &( TV (1Seg) 44 [Return]) • On the TV operation screen, use volume. to adjust the Exiting the au Media Tuner Press F, use j to select press c (OK). (YES) and then In Case of Loss of Your G11 Use j to select Direct Input, press c (OK), enter a phone number, and then press c (OK). The Remote Ctrl Lock allows you to remotely activate the Auto Lock, FeliCa Lock, and Address Book Lock, preventing others from using your cell phone. Press % (Comp). Setting Conditions for Activating the Remote Ctrl Lock Enter a time and then press c (Set). You can activate the Remote Ctrl Lock by calling your G11 a set number of times from a registered phone number within a specified period of time. Use a to select Func/Settings and then press c (Select). Use j to select Privacy/Rstr and then press c (Select). Use j to select Security Lock and then press c (Select). Use j to select Rem. Ctrl Lock and then press c (Select). Enter Lock No., and then press c (OK). • This sets the time limit for receiving the set number of calls after the first call is received. • You can set a time from one to ten minutes. Use j to select No. of Incm, and then press c (Select). Enter a number of calls, and then press c (Set). • This sets the number of calls to receive to activate the Remote Ctrl Lock. • You can set a number of calls from three to ten. Press % (Save). Use j to select YES and then press c (OK). In Case of Loss of Your G11 When the standby screen is displayed, press c. Use j to select Duration (min) and then press c (Select). Use j to select Valid No. and then press c (Select). Use j to select [Register New] and then press c (Select). 45 Remotely Activating the Remote Ctrl Lock on Your G11 Call the G11 from the registered phone number repeatedly within the set time limit. • When the specified number of calls are received, the Remote Ctrl Lock is activated and a message plays telling you that the cell phone is locked. Activating the Remote Ctrl Lock by the Security Lock Service In Case of Loss of Your G11 Even if the Remote Ctrl Lock is not set in advance, the Remote Ctrl Lock can be activated by calling Customer Service Center or completing the application process on au Customer Support from a PC. The Security Lock Service is available free of charge. Calling Customer Service Center to Activate/Cancel the Remote Ctrl Lock From an au cell phone: 113 without a prefix (toll free) From any other cell phone or fixed-line phone: 0077-7-113 (toll free) Open 24 hours Follow the voice guidance to complete the application process. 46 Activate/Cancel the Remote Ctrl Lock from a PC Login to au Customer Support (https://cs.kddi.com/) and complete the application process by following the onscreen instructions. • The Remote Ctrl Lock cannot be activated when the G11 is turned off or out of the service area, or Emission OFF is set to ON. • You must fill out an application to use au Customer Support (the application can be filled out even after your cell phone is lost). Troubleshooting Symptom Cannot turn on power. Possible Cause 8 Did you hold down F for at least one second? Hold down F for at least one second. 10 Is power turned on? Hold down F for at least one second. 10 Move to a location where (out of range indicator) is no longer displayed, and try again. Also check the Area Setting. 10, 20 Is your hand or a metal object covering the area around the built-in antenna? Make sure your hand or any other metal object is not covering the area around the built-in antenna. 7 Did you enter the phone number starting with the area code? When making a call to a phone other than a cell phone, you need to enter the area code even if you are inside the same area. 15 Is Move to a location where (out of range indicator) is no longer displayed. Also check the Area Setting. 10, 20 (out of range indicator) displayed? (out of range indicator) displayed? Is power turned on? Hold down F for at least one second. 10 No response when a key is pressed. Is power turned on? Hold down F for at least one second. 10 A warning tone sounds and power turns off. Is there enough power left in the battery pack? Charge the battery pack. 8 Calls are answered automatically. Is Answer memo turned on? Hold down C for at least one second to turn off Answer memo. 18 Troubleshooting Cannot receive calls. Page Charge the battery pack. Is Cannot make calls. Remedy Is the battery pack charged? 47 Symptom Remedy Page Is the earpiece volume too low? When making a call, a beeping sound is heard from the earpiece and a connection cannot be established. Is (out of range indicator) displayed? Or are you in a location where the signal is too weak? (out of range Move to a location where indicator) is no longer displayed. Also check the Area Setting. Is the wireless line busy or is the phone you are calling on another line? End the call and try again later. 15 The incoming indicator flashes but the ring tone does not play. Is manner mode turned on? Hold down # for at least one second to turn off manner mode. 17 Increase the volume of the incoming call ring tone. 18 No response when Touch sensor is pressed. Troubleshooting 48 Possible Cause Press u during a call to increase the earpiece volume. Cannot hear the other party. Cannot charge the battery pack. When the camera is activated, no subject is displayed. Is (ring tone off indicator) displayed? Is Touch sensor OFF? Close the cell phone and use Touch sensor ON/OFF key to set Touch sensor ON. Is the key lock set? Cancel the key lock using Lock key. Is the battery pack installed properly? Install the battery pack properly. Are the plug and connector of the AC adapter inserted properly? Insert the plug and connector firmly. Is a finger or other object covering the lens (camera)? Check the position of the lens (camera) and remove the obstacle. • For more detailed information, visit the following au troubleshooting sites: - From an au cell phone: R Top Menu/Search (au Customer Support) (Online Manual) (Troubleshooting FAQ) - From a PC: http://www.kddi.com/customer/service/au/trouble/kosho/index.html 17 10, 20 8 8 7 Index Numeric 1Seg 42 A Accessories Answer memo Playback Turning off Turning on 6 18 18 18 18 B Battery level Battery pack Battery pack cover 11 6, 8 7 C 30 30 30 30 30 31 31 32 2 22 22 23 23 23 8 36 4 D Disaster Message Board Service Display Domain Downloading Chaku-Uta-Full-Plus® Downloading Chaku-Uta-Full® Downloading Chaku-Uta® 3 7, 11 13 36 36 36 E E-mail Creating and sending Initial settings Reading Received mail Replying Viewing attached images E-mail address Available characters Changing Entering Earpiece volume 27 27 10 28 28 28 28 10 22 13 23 17 Index C-mail C-mail safety block Creating and sending Reading Received mail Camera Photo taking tips Taking a photo Cell phone etiquette Character input Character entry modes Deleting characters Entering characters from the same key Starting a new line Charging the battery pack Checking charges Contents 49 Entering pictograms/decoration pictures/symbols/ face marks Evacuate Navi EZ Navi EZ Navi Walk EZ News EX Canceling Changing the Reception Settings Info pane Setting Ticker field EZ password EZweb Accessing sites au one Top Basic operations Initial settings 24 41 39 40 37 38 38 11 37 11 14 33 34 34 35 10 G Global Function Calling Japan from Overseas Obtaining the Latest PRL (Preferred Roaming List) Setting the Area 20 21 20 20 Index 50 43 15 33 34, 35 K Key assignments 9 L Language Learning the basics Lock No. 10 9 14 M Mail C-mail E-mail Mail filters Recommended settings Main menu Manner mode 27 30 27 29 12 17 N I Incoming history Indicators Initial settings au Media Tuner E-mail EZweb TV (1Seg) International Call Internet Sites 16 11 10, 43 43 10 Names of parts Notification window 7 10 O One-ring calls Outgoing history 16 16 P Passenger Seat Navi Passwords Phone (call) 184/186 Answering International Call Making Returning Phone book Dialing Editing Saving Saving a phone number from the incoming or outgoing history Phone number Photos Photo modes Taking Viewing Playback Answer memo Premium EZ password S 39 14 15 15 16 15 15 16 25 25 25 25 26 10 31 31 32 32 18 14 Touch sensor Troubleshooting Turning on/off power TV (1Seg) Antenna Basic operations Changing channels Exiting Initial settings 17 18 8 47 10 42 42 44 43 44 43 V 32 Index 45 14 46 39 11 34 35 35 29 T Viewing Photos R Remote Ctrl Lock Ringtones Changing the type Changing the volume Security code Security Lock Service Security Navi Signal strength Sites Bookmarking Viewing from bookmarks Spam 51 Radio Wave Exposure and Specific Absorption Rate (SAR) Information Mobile Phone GSM/GPRS 900/1800/1900 United States & Canada THIS PHONE MODEL HAS BEEN CERTIFIED IN COMPLIANCE WITH THE GOVERNMENT’S REQUIREMENTS FOR EXPOSURE TO RADIO WAVES. The G11 mobile phones have been designed to comply with applicable safety requirements for exposure to radio waves. Your wireless phone is a radio transmitter and receiver. It is designed to not exceed the limits* of exposure to radio frequency (RF) energy set by governmental authorities. These limits establish permitted levels of RF energy for the general population. The guidelines are based on standards that were developed by international scientific organizations through periodic and thorough evaluation of scientific studies. The standards include a safety margin designed to assure the safety of all individuals, regardless of age and health. The radio wave exposure guidelines employ a unit of measurement known as the Specific Absorption Rate (SAR). Tests for SAR are conducted using standardized methods with the phone transmitting at its highest certified power level in all used frequency bands. While there may be differences between the SAR levels of various phone models, they are all designed to meet the 52 relevant guidelines for exposure to radio waves. For more information on SAR, please refer to the safe and efficient use chapter in the User Guide. The highest SAR value as reported to the authorities for this phone model when tested for use by the ear is 0.61 W/kg*, and when worn on the body is 0.76 W/kg* for speech and 0.71 W/kg* for data calls. Body worn measurements are made while the phone is in use and worn on the body with a Sony Ericsson accessory supplied with or designated for use with this phone. It is therefore recommended that only Ericsson and Sony Ericsson original accessories be used in conjunction with Sony Ericsson phones. **Before a phone model is available for sale to the public in the US, it must be tested and certified by the Federal Communications Commission (FCC) that it does not exceed the limit established by the government-adopted requirement for safe exposure*. The tests are performed in positions and locations (i.e., by the ear and worn on the body) as required by the FCC for each model. The FCC has granted an Equipment Authorization for this phone model with all reported SAR levels evaluated as in compliance with the FCC RF exposure guidelines. While there may be differences between the SAR levels of various phones, all mobile phones granted an FCC equipment authorization meet the government requirement for safe exposure. SAR information on this phone model is on file at the FCC and can be found under the Display Grant section of http://www. fcc.gov/oet/ea after searching on FCC ID PY7A5880011. Additional information on SAR can be found on the Cellular Telecommunications & Internet Association (CTIA) website at http://www.ctia.org. chapter in the User’s Guide. * In the United States and Canada, the SAR limit for mobile phones used by the public is 1.6 watts/kilogram (W/kg) averaged over one gram of tissue. The standard incorporates a margin of safety to give additional protection for the public and to account for any variations in measurements. SAR data information for residents in countries that have adopted the SAR limit recommended by the International Commission of Non-lonizing Radiation Protection (ICNIRP), which is 2 W/kg averaged over ten (10) gram of tissue (for example European Union, Japan, Brazil and New Zealand): ** This paragraph is only applicable to authorities and customers in the United States. Europe This mobile phone model G11 has been designed to comply with applicable safety requirements for exposure to radio waves. These requirements are based on scientific guidelines that include safety margins designed to assure the safety of all persons, regardless of age and health. The radio wave exposure guidelines employ a unit of measurement known as the Specific Absorption Rate, or SAR. Tests for SAR are conducted using standardized methods with the phone transmitting at its highest certified power level in all used frequency bands. While there may be differences between the SAR levels of various phone models, they are all designed to meet the relevant guidelines for exposure to radio waves. For more information on SAR, please refer to the safety The highest SAR value for this model phone tested by Sony Ericsson for use at the ear is 0.52 W/kg (10g). Radio Frequency (RF) exposure and Specific Absorption Rate (SAR) When your phone or Bluetooth handsfree is turned on, it emits low levels of radio frequency energy. International safety guidelines have been developed through periodic and thorough evaluation of scientific studies. These guidelines establish permitted levels of radio wave exposure. The guidelines include a safety margin designed to assure the safety of all persons and to account for any variations in measurements. Specific Absorption Rate (SAR) is used to measure radio frequency energy absorbed by the body when using a mobile phone. The SAR value is determined at the highest certified power level in laboratory conditions, but because the phone is designed to use the minimum power necessary to access the chosen network, the actual SAR level can be well below this value. There is no proof of 53 difference in safety based on difference in SAR value. Products with radio transmitters sold in the US must be certified by the Federal Communications Commission (FCC). When required, tests are performed when the phone is placed at the ear and when worn on the body. For body-worn operation, the phone has been tested when positioned a minimum of 15 mm from the body without any metal parts in the vicinity of the phone or when properly used with an appropriate Sony Ericsson accessory and worn on the body. Use of the phone other than as tested may impact SAR and result in non-compliance with such RF exposure limits. For more information about SAR and radio frequency exposure go to: www.sonyericsson.com/health. Guidelines for Safe and Efficient Use Please follow these guidelines. Failure to do so might entail a potential health risk or product malfunction. If in doubt as to its proper function, have the product checked by a certified service partner before charging or using it. Recommendations for care and safe use of our products • Handle with care and keep in a clean and dust-free place. • Warning! May explode if disposed of in fire. 54 • Do not expose to liquid or moisture or excess humidity. • For optimum performance, the product should not be operated in temperatures below +5°C (+41°F) or above +35°C (+95°F). Do not expose the battery to temperatures above +35°C (+95°F). • Do not expose to flames or lit tobacco products. • Do not drop, throw or try to bend the product. • Do not paint or attempt to disassemble or modify the product. • Consult with authorized medical staff and the instructions of the medical device manufacturer before using the product near pacemakers or other medical devices or equipment. • Discontinue use of electronic devices or disable the radio transmitting functionality of the device where required or requested to do so. • Do not use where a potentially explosive atmosphere exists. • Do not place your product or install wireless equipment in the area above an air bag in a car. • Caution: Cracked or broken displays may create sharp edges or splinters that could be harmful upon contact. • Do not use the Bluetooth Headset in positions where it is uncomfortable or will be subject to pressure. Children Warning! Keep out of the reach of children. Do not allow children to play with mobile phones or accessories. They could hurt themselves or others. Products may contain small parts that could become detached and create a choking hazard. Power supply (Charger) Connect the charger to power sources as marked on the product. Do not use outdoors or in damp areas. Do not alter or subject the cord to damage or stress. Unplug the unit before cleaning it. Never alter the plug. When a power supply is connected there is a small drain of power. To avoid this small energy waste, disconnect the power supply when the product is fully charged. Battery New or idle batteries can have short-term reduced capacity. Fully charge the battery before initial use. Use for the intended purpose only. Charge the battery in temperatures between +5°C (+41°F) and +35°C (+95°F). Do not put the battery into your mouth. Do not let the battery contacts touch another metal object. Turn off the product before removing the battery. Performance depends on temperatures, signal strength, usage patterns, features selected and voice or data transmissions. Use of an unqualified battery may present a risk of fire, explosion, leakage or other hazard. Personal medical devices Mobile phones may affect implanted medical equipment. Reduce risk of interference by keeping a minimum distance of 22cm (8.7 inches) between the phone and the device. Use the phone at your right ear. Do not carry the phone in your breast pocket. Turn off the phone if you suspect interference. For all medical devices, consult a physician and the manufacturer. Driving Some vehicle manufactures forbid the use of phones in their vehicles unless a handsfree kit with an external antenna supports the installation. Check with the vehicle manufacturer's representative to be sure that the mobile phone or Bluetooth handsfree will not affect the electronic systems in the vehicle. Full attention should be given to driving at all times and local laws and regulations restricting the use of wireless devices while driving must be observed. GPS/Location based functions Some products provide GPS/Location based functions. Location determining functionality is provided "As is" and "With all faults". KDDI/Sony Ericsson does not make any representation or warranty as to the accuracy of such location information. Use of location-based information by the device may not be uninterrupted or error free and may additionally be dependent on network service availability. Please note that functionality may be reduced or prevented in certain environments such as building interiors or areas adjacent to buildings. 55 Caution: Do not use GPS functionality in a manner which causes distraction from driving. Emergency calls Calls cannot be guaranteed under all conditions. Never rely solely upon mobile phones for essential communication. Calls may not be possible in all areas, on all networks, or when certain network services and/or phone features are used. Flight mode Bluetooth and WLAN functionality, if available in the device, can be enabled in Flight mode but may be prohibited onboard aircraft or in other areas where radio transmissions are prohibited. In such environments, please seek proper authorisation before enabling Bluetooth or WLAN functionality even in Flight mode. Malware Malware (short for malicious software) is software that can harm the mobile phone or other computers. Malware or harmful applications can include viruses, worms, spyware, and other unwanted programs. While the device does employ security measures to resist such efforts, KDDI/Sony Ericsson does not warrant or represent that the device will be impervious to introduction of malware. You can however reduce the risk of malware attacks by using care when downloading content or accepting applications, refraining from opening or responding to messages from unknown sources, using trustworthy services to access the Internet, and only downloading content to the mobile phone from known, reliable sources. 56 Accessories Use only KDDI original accessories. KDDI/Sony Ericsson does not test third-party accessories. Accessories may influence RF exposure, radio performance, loudness, electric safety and other areas. Third-party accessories and parts may pose a risk to your health or safety or decrease performance. Disposal of old electrical and electronic equipment Electronic equipment and batteries should not be included as household waste but should be left at an appropriate collection point for recycling. This helps prevent potential negative consequences for the environment and human health. Check local regulations by contacting your local city office, your household waste disposal service, the shop where you purchased the product or calling a Sony Ericsson call centre. Do not attempt to remove internal batteries. Internal batteries shall be removed only by a waste treatment facility or trained service professional. Disposing of the battery Check local regulations or call a Sony Ericsson call centre for information. Never use municipal waste. Memory Card If the product comes complete with a removable memory card, it is generally compatible with the handset purchased but may not be compatible with other devices or the capabilities of their memory cards. Check other devices for compatibility before purchase or use. If the product is equipped with a memory card reader, check memory card compatibility before purchase or use. Memory cards are generally formatted prior to shipping. To reformat the memory card, use a compatible device. Do not use the standard operating system format when formatting the memory card on a PC. For details, refer to the operating instructions of the device or contact customer support. Warning! If the device requires an adapter for insertion into the handset or another device, do not insert the card directly without the required adapter. Precautions on memory card use • Do not expose the memory card to moisture. • Do not touch terminal connections with your hand or any metal object. • Do not strike, bend, or drop the memory card. • Do not attempt to disassemble or modify the memory card. • Do not use or store the memory card in humid or corrosive locations or in excessive heat such as a closed car in summer, in direct sunlight or near a heater, etc. • Do not press or bend the end of the memory card adapter with excessive force. • Do not let dirt, dust, or foreign objects get into the insert port of any memory card adapter. • Check you have inserted the memory card correctly. • Insert the memory card as far as it will go into any memory card adapter needed. The memory card may not operate properly unless fully inserted. • We recommend that you make a backup copy of important data. We are not responsible for any loss or damage to content you store on the memory card. • Recorded data may be damaged or lost when you remove the memory card or memory card adapter, turn off the power while formatting, reading or writing data, or use the memory card in locations subject to static electricity or high electrical field emissions. Protection of personal information Erase personal data before disposing of the product. To delete data, perform a master reset. Deleting data from the phone memory does not ensure that it cannot be recovered. KDDI/Sony Ericsson does not warrant against recovery of information and does not assume responsibility for disclosure of any information even after a master reset. Loudness warning! Avoid volume levels that may be harmful to your hearing. FCC Statement for the USA This device complies with Part 15 of the FCC rules. Operation is subject to the following two conditions: (1)This device may not cause harmful interference, and (2)This device must accept any interference received, including interference that may cause undesired operation. 57 Any change or modification not expressly approved by Sony Ericsson may void the user's authority to operate the equipment. This equipment has been tested and found to comply with the limits for a Class B digital device, pursuant to Part 15 of the FCC Rules. These limits are designed to provide reasonable protection against harmful interference in a residential installation. This equipment generates, uses and can radiate radio frequency energy and, if not installed and used in accordance with the instructions, may cause harmful interference to radio communications. However, there is no guarantee that interference will not occur in a particular installation. If this equipment does cause harmful interference to radio or television reception, which can be determined by turning the equipment off and on, the user is encouraged to try to correct the interference by one or more of the following measures: - Reorient or relocate the receiving antenna. - Increase the separation between the equipment and receiver. - Connect the equipment into an outlet on a circuit different from that to which the receiver is connected. - Consult the dealer or an experienced radio/TV technician for help. 58 Industry Canada Statement This Class B digital apparatus complies with Canadian ICES-003. Cet appareil numérique de la classe B est conforme à la norme NMB-003 du Canada. This device complies with RSS-210 of Industry Canada. Operation is subject to the following two conditions: (1)this device may not cause interference, and (2)this device must accept any interference, including interference that may cause undesired operation of the device. Declaration of Conformity for CDMA SOX02 We, Sony Ericsson Mobile Communications AB of Nya Vattentornet SE-221 88 Lund, Sweden declare under our sole responsibility that our product Sony Ericsson type AAH-5880011-BV and in combination with KDDI AC-charger 02 (0203PQA version C) and Sony Earphone (MDR-E0921SP) to which this declaration relates is in conformity with the appropriate standards EN 301 511:V9.0.2, EN 301 489-7:V1.3.1, EN 300 440-2:V1.3.1, EN 301 489-3:V1.4.1, EN 300 328:V1.7.1, EN 301 489-17:V2.1.1 and EN 60950-1:2006, following the provisions of Radio Equipment and Telecommunication Terminal Equipment Directive 1999/5/EC Lund, January 2011 0682 Dan Redin, Corporate Vice President and Head of Development We fulfill the requirements of the R&TTE Directive (1999/5/ EC) 59 For inquiries, call عCustomer Service Center 0077-7-111 From fixed-line phones: For general information and charges (toll free) From au cell phones: 157 area code not required PRESSING ZERO WILL CONNECT YOU TO AN OPERATOR AFTER CALLING 157 ON YOUR au CELLPHONE. 0077-7-113 From fixed-line phones: For loss, theft or damage and operation information(toll free) From au cell phones: In case above numbers are not available, (toll free) 113 area code not required Except Okinawa: 0120-977-033 Okinawa: 0120-977-699 عFrom EZweb: Access Method EZ Top Menu/Search (au Customer Support) au (Inquiries) Menus are subject to change without prior notice. ع ! au auQ& A Access Method au Q&A EZ Top Menu/Search (au Customer Support) ! au (au User’s Forum) Read this code for an easy access to ! au (au User’s Forum). The packet communication charge applies. Cell phone and PHS operators collect and recycle unused telephones, batteries and battery chargers at stores bearing the logo regardless of brand and manufacturer to protect the environment and reuse valuable resources. Read this code for an easy access to au Online Manual. (Packet communication charges do not apply.) March 2011,1st Edition Sales: KDDI CORPORATION OKINAWA CELLULAR TELEPHONE COMPANY 1246-5676.1 Manufactured by: Sony Ericsson Mobile Communications Japan, Inc.