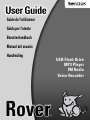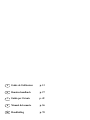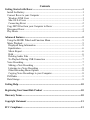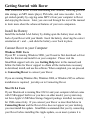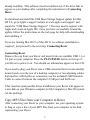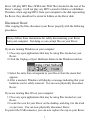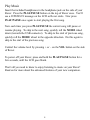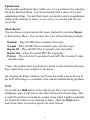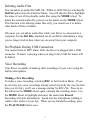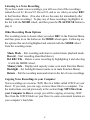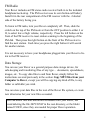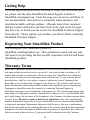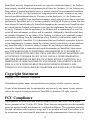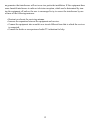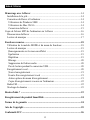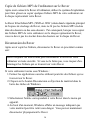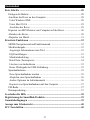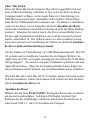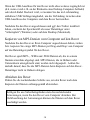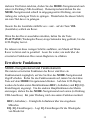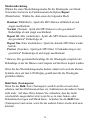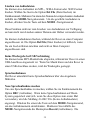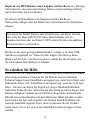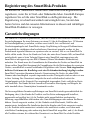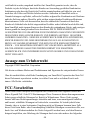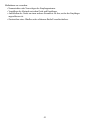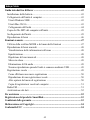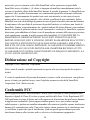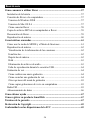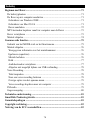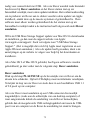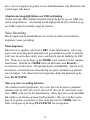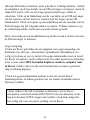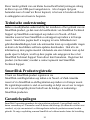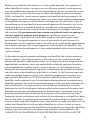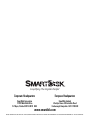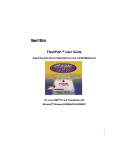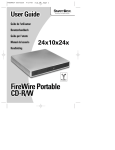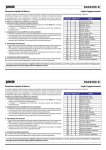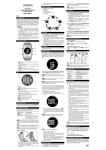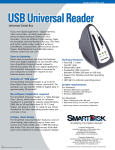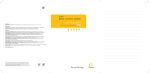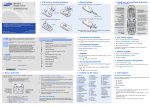Download SmartDisk Rover User's Manual
Transcript
™ Simplifying The Digital Lifestyle™ Guide de l'utilisateur Guida per l'utente Benutzerhandbuch Manual del usuario Handleiding USB Flash Drive MP3 Player FM Radio Voice Recorder F Guide de l'utilisateur p. 13 D Benutzerhandbuch p. 27 I Guida per l'utente p. 42 E Manual del usuario p. 56 Handleiding p. 70 NL Contents Getting Started with Rover....................................................................................1 Install the Battery..................................................................................................1 Connect Rover to your Computer ........................................................................1 Windows 98SE Users ........................................................................................1 Mac OS 8.6 Users ..............................................................................................1 Connecting Rover ..............................................................................................2 Copy MP3 Files from your Computer to Rover ..................................................2 Disconnect Rover..................................................................................................3 Play Music ............................................................................................................4 Advanced Features..................................................................................................5 Using the MODE Wheel and Function Menu ......................................................5 Music Playback ....................................................................................................5 Displayed Song Information ..............................................................................5 Equalization ........................................................................................................6 Music Repeat ......................................................................................................6 Hold ....................................................................................................................6 Deleting Audio Files ..........................................................................................7 No Playback During USB Connection ..............................................................7 Voice Recording....................................................................................................7 Making a New Recording ..................................................................................7 Listening to a Voice Recording ..........................................................................8 Other Recording Menu Options ........................................................................8 Copying Voice Recordings to your Computer....................................................8 FM Radio ..............................................................................................................9 Data Storage..........................................................................................................9 Getting Help ..........................................................................................................10 Registering Your SmartDisk Product ................................................................10 Warranty Terms ....................................................................................................10 Copyright Statement ............................................................................................11 FCC Compliance ..................................................................................................11 Getting Started with Rover Your SmartDisk Rover is both entertaining and versatile, featuring portable data storage, an MP3 music player, FM radio, and voice recorder. Let’s get started quickly by copying some MP3’s from your computer to Rover and enjoying the music. Later, you can read through the rest of the manual to learn more about the advanced features of your new companion. Install the Battery Install the included AAA battery by sliding open the battery door on the back of your Rover with your thumb. Insert the battery, observing the correct orientation of + and –, and slide the battery cover back in place. Connect Rover to your Computer Windows 98SE Users If your PC is running Windows 98SE, you’ll need to first download a driver from the Internet and install it on your computer. Please visit the SmartDisk support web site (see Getting Help later in this manual) and follow the links for Rover support to obtain all the instructions necessary to download, install, and use the software. When completed, you can proceed to Connecting Rover to connect your Rover. If you are running Windows Me, Windows 2000, or Windows XP, no software installation is required; just skip on to Connecting Rover. Mac OS 8.6 Users If your Macintosh is running Mac OS 8.6 and your computer did not come with USB support built-in or you have an older model, your system may not have Apple’s USB Mass Storage Support package installed, necessary for USB connectivity. If you connect your Rover as described below in Connecting Rover and the Rover drive does not appear on your desktop, you must install this update. SmartDisk recommends that you try connecting your Rover before installing this Apple update, as on most systems it is 1 already installed. This software must be installed only if the drive fails to appear on your desktop after completing the instructions in Connecting Rover. To download and install the USB Mass Storage Support update for Mac OS 8.6, go to Apple’s support website at www.apple.com/support/ and search for "USB Mass Storage Support." (You may need to register with Apple and create an Apple ID.) Once you have successfully located the update, follow the instructions on the web page for help with downloading and installing it. If you are running Mac OS 9 or Mac OS X, no software installation is required; just proceed to the next step, Connecting Rover. Connecting Rover Remove the cap from your Rover and insert it into an available USB 1.1 or 2.0 port on your computer. Press the PLAY/PAUSE button on the top of your Rover to power it on. You should see information appear on the LCD. If you need to plug your Rover into a USB connector that is inconveniently located (such as in the rear of a desktop computer) or has adjoining cables that interfere with the Rover connection, use the included USB Extension Cable to connect between the computer’s USB port and the Rover. After insertion (and possible driver installation) your Rover will appear as a new disk on your Windows computer (in My Computer) or Mac OS system (on the desktop). Copy MP3 Files from your Computer to Rover After connecting your Rover to your computer, use your operating system to drag or copy a few of your MP3 files from your computer to the disk representing your Rover. 2 Rover will play MP3 files (.WMA and .WAV files) located in the root of the Rover’s storage; it will not play any MP3’s stored in folders or subfolders. Therefore, when copying MP3’s from your computer to the disk representing the Rover, they should not be stored in folders on the Rover disk. Disconnect Rover After copying the files, disconnect your Rover properly with the following procedures. Always follow these instructions for safely disconnecting your Rover from your computer. Not doing so can corrupt files on your Rover. If you are running Windows on your computer: 1. Close any open applications that may be using files located on your Rover. 2. Click the Unplug or Eject Hardware button in the Windows task bar. 3. Select the entry that corresponds to your Rover from the menu that appears. 4. After a moment, Windows will display a message indicating that your hardware can be safely removed. You can now physically disconnect Rover. If you are running Mac OS on your computer: 1. Close any open applications that may be using files located on your Rover. 2. Locate the icon for your Rover on the desktop, and drag it to the trash or eject icon. You can now physically disconnect Rover. To protect the USB connector, you can now replace the cap on your Rover. 3 Play Music Insert the included headphones in the headphone jack on the side of your Rover. Press the PLAY/PAUSE button on the top of Rover once. You’ll see a POWER ON message on the LCD as Rover starts. Now press PLAY/PAUSE once again to start playing the first song. Now each time you press PLAY/PAUSE the current song will pause or resume playing. To skip to the next song, quickly roll the MODE wheel down (towards the USB connector). To skip to the start of previous song, quickly roll the MODE wheel in the opposite direction. Do this again to skip to the start of the previous song. Control the volume level by pressing + or – on the VOL button on the side of Rover. To power off your Rover, press and hold the PLAY/PAUSE button for a few seconds, until the LCD goes blank. That’s all you need to know to enjoy listening to music on your Rover! Read on for more about the advanced features of your new companion. 4 Advanced Features Using the MODE Wheel and Function Menu Many of Rover’s advanced features are accessed through a Function Menu using the MODE wheel. Enter the Function Menu by pressing in on the small button on the MODE wheel. On the LCD, you will see the first two functions of the menu, REC and EQ. To cycle through the main functions of the menu, roll the MODE wheel down (towards the USB connector). Each time you roll the wheel, a different function will be highlighted, as follows: REC – Used to record sound through the built-in microphone EQ – Set music playback equalization. Repeat – Set music playback repeat method. Backlight – Set LCD backlight timeout preferences. Del File – Used to delete audio files. Memory Info – Display Rover memory information. Return – Exit the Function Menu and return to normal play mode. You can also roll the MODE wheel in the opposite direction to move backward through the menu choices. When a particular choice is highlighted in the menu, press in on the button on the MODE wheel to select that choice. You’ll learn more about the features controlled by the Function Menu in the rest of this manual. Music Playback Displayed Song Information If a selected MP3 file contains "tags" indicating the artist and song name, those tags will be displayed on the LCD. If no tags are present, the name of the MP3 file is played. 5 Equalization You set audio equalization (bass, treble, etc.) to your preference by selecting EQ in the Function Menu. You’ll be presented with a choice of several equalization settings. You may find it most convenient to select an equalization setting while listening to music, so you can try several and pick the one you prefer. Music Repeat You can choose a repeat method for music playback by selecting Repeat in the Function Menu. You can then select one of the following methods: Random – Plays all MP3 files at random, then stops. Normal – Plays all MP3 files in normal* order, and then stops. Repeat All – Plays all MP3 files in normal* order repeatedly. Repeat One – Plays the current MP3 file repeatedly. Preview – Plays the first 10 seconds of each MP3 file in normal* order, and then stops. * Note: The normal order for playback is based on the order that files have been copied from your computer to the Rover. On changing the Repeat method, you’ll note that small icons at the top of the LCD will change as a reminder of the selected method during playback. Hold If you slide the Hold button on the side of your Rover up (towards the headphone jack), it will prevent any other buttons from functioning. This is useful if your Rover is tucked in a pocket or bag where it might accidentally get turned off while you are listening to music. Slide the Hold button back down when you need to operate the other buttons. 6 Deleting Audio Files You can delete an audio file (MP3 file, .WMA or .WAV file) by selecting the Del File option from the Function Menu. You will then be able to highlight the name of one of the playable audio files using the MODE wheel. To delete the selected audio file, press in on the button on the MODE wheel. This function is for deleting audio files only; you cannot use it to delete other kinds of files or folders. Of course you can delete audio files while your Rover is connected to a computer, but the Del File command can be useful for eliminating a song you no longer wish to hear when you are away from your computer. No Playback During USB Connection You cannot listen to MP3 music while the Rover is plugged into a USB connector. If music is playing when you plug it into USB, the music will be halted. Voice Recording Your Rover is capable of making short recordings of your voice using the built-in microphone. Making a New Recording To make a voice recording, selecting REC in the Function Menu. If you do not have any voice recordings already stored (typically the case the first time you try this), you’ll see a message stating No REC File. Press in on the button on the MODE wheel again, entering the recording menu. Use the MODE wheel to highlight and select the menu item Record. Recording will start immediately. Speak into the microphone, holding it within a few inches of your lips. When you are finished recording, press the PLAY/PAUSE button once. 7 Listening to a Voice Recording If you have made voice recordings, you will see a list of the recordings named Record 01, Record 02, Record 03, and so on, when you select REC in the Function Menu. (You also will see the same list immediately after making a new recording.) To play any of these recordings, highlight it in the list with the MODE wheel, and then press the PLAY/PAUSE button to play it. Other Recording Menu Options The recording menu is shown when you select REC in the Function Menu, and then press in on the button on the MODE wheel again. Following are the options that can be highlighted and selected with the MODE wheel from the recording menu. Music Mode – Exit recording and return to normal music playback mode. Record – Start recording (described above). Del REC File – Delete a voice recording by highlighting it and selecting it with the MODE wheel. Memory Info – Display total capacity (same as in main Function Menu). Backlight – Set backlight timeout (same as in main Function Menu). Return – Exit the recording menu and return to the list of voice recordings. Copying Voice Recordings to your Computer Voice recordings are saved as .WAV files in a folder called VOICE on your Rover. If you wish, you can copy or move these files to a computer. Use the instructions covered previously in the section Copy MP3 Files from your Computer to Rover, except you will be copying or moving .WAV files from the VOICE folder on your Rover to some convenient location on your computer’s hard disk. 8 FM Radio Your Rover includes an FM stereo radio receiver built-in to the included headphone/neck-strap. The FM receiver uses its own button-cell battery. Install it in the rear compartment of the FM receiver with the + labeled side of the battery facing you. To listen to FM radio, turn your Rover completely off. Then, slide the switch on the top of the FM receiver from the OFF position to either L or H, to select low or high volume, respectively. Press the left button on the front of the FM receiver to reset station scanning to the beginning of the FM dial. Then press the right button on the front of the FM receiver to find the next station. Each time you press the right button it will search for another station. It is not necessary to have your headphones plugged into your Rover to listen to the FM receiver. Data Storage You can use your Rover as a general purpose data storage device, for safe-keeping and transferring files of any type… documents, spreadsheets, images, etc. To copy data files to and from Rover, simply follow the instructions covered previously in the section Copy MP3 Files from your Computer to Rover, except you will be copying any kind of file, to any folder or subfolder you wish. You can store your data files in the root of the Rover file system, or create new directories for your new files as needed. You can delete files and directories as needed from your Rover, but avoid deleting the file SETUP.DAT in the root directory, or the folder named VOICE, since they are needed for proper Rover operation. 9 Getting Help If you are experiencing difficulty installing or using your SmartDisk product, please visit the main SmartDisk Technical Support website at SmartDisk.com/support.asp. From this page you can access our library of user documentation, read answers to frequently asked questions, and download available software updates. Although most of our customers find this content sufficient to put them back on the right track, this page also lists ways in which you can contact the SmartDisk Technical Support Team directly. Please register your product (see below) before contacting SmartDisk Technical Support. Registering Your SmartDisk Product You can register your SmartDisk product at SmartDisk.com/Registration.asp. This registration is quick and easy and will assist us in providing the best possible experience with this and future SmartDisk products. Warranty Terms SmartDisk Corporation warrants its products to be free of defects in material and workmanship under normal use and service for a period of 1 year from the date of purchase or 18 months from the date of manufacture, whichever occurs first. SmartDisk's sole obligation with respect to claims of non-conformance made within the one (1) year warranty period described above shall be, at its option, to repair or replace any item of Equipment that SmartDisk, in its sole discretion, determines to be defective. The Customer shall obtain a Return Merchandise Authorization (RMA) number from SmartDisk prior to returning any Equipment to SmartDisk under this warranty by contacting Technical Support at SmartDisk.com/support.asp or SmartDisk.co.uk/support.asp. The Customer shall prepay shipping charges for Equipment returned to SmartDisk for warranty service, and SmartDisk shall pay freight charges for the return of the Equipment to the Customer, excluding customs duties or taxes, if any. All returns require a dated proof of purchase and a letter explaining the problem. SmartDisk Corporation will not be responsible for items returned without an RMA or improperly packaged. Replacement Equipment shall be new or like new in performance and shall be warranted for the remaining duration of the warranty term of the non-conforming Equipment. All replaced Equipment shall become the property of SmartDisk. Any claims of defects not made within such one (1) year period shall be deemed waived by Customer. 10 SmartDisk's warranty obligations hereunder are expressly conditioned upon (i.) the Products being properly installed, used and maintained at all times by Customer; (ii.) the Products not being subject to unusual mechanical stress or unusual electrical or environmental conditions or other acts of God; (iii.) the Products not being subjected to misuse, accident or any unauthorized installation/deinstallation by Customer or other third party; (iv.) the Products not being altered or modified in an unauthorized manner, unless approved in writing or otherwise performed by SmartDisk and (v.) Customer promptly installing all Product revisions that have been released for such Products by SmartDisk throughout the warranty term. SmartDisk does not warrant that the Products will operate in any specific combination that may be selected for use by Customer or that the operation of the Products will be uninterrupted or error free, or that all non-conformance or defects will be remedied. Additionally, SmartDisk shall have no warranty obligations for any failure of the Products to conform to the applicable product specifications resulting from the combination of any Product(s) with hardware and/or software not supplied by SmartDisk. If it is determined that any Product(s) reported as defective or non-conforming by Customer during the warranty period is not defective or non-conforming, SmartDisk may, at its option, charge Customer for any labor provided and expenses incurred by SmartDisk in connection with such determination, at SmartDisk's then current rates. THE WARRANTIES OF SMARTDISK AND REMEDIES OF CUSTOMER SET FORTH IN THIS SECTION ARE EXCLUSIVE AND ARE GIVEN BY SMARTDISK AND ACCEPTED BY CUSTOMER IN LIEU OF ANY AND ALL OTHER WARRANTIES, WHETHER EXPRESSED OR IMPLIED, INCLUDING WITHOUT LIMITATION, ALL WARRANTIES OF MERCHANTABILITY AND FITNESS FOR A PARTICULAR PURPOSE, ALL SUCH OTHER WARRANTIES BEING HEREBY EXPRESSLY AND UNEQUIVOCALLY DISCLAIMED BY SMARTDISK AND WAIVED BY CUSTOMER. Copyright Statement Copyright ©2003 SmartDisk Corporation. All brands and product names referenced herein are property of their respective owners. No part of this document may be reproduced in any form or by any means, for any purpose, without the express written permission of SmartDisk Corporation. All rights reserved. FCC Compliance This equipment has been tested and found to comply with the limits for a Class B digital device, pursuant to Part 15 of the FCC Rules. These limits are designed to provide reasonable protection against harmful interference in a residential installation. This equipment generates, uses and can radiate radio frequency energy and, if not installed and used in accordance with the instructions, may cause harmful interference to radio communications. However, there is 11 no guarantee that interference will not occur in a particular installation. If this equipment does cause harmful interference to radio or television reception, which can be determined by turning the equipment off and on, the user is encouraged to try to correct the interference by one or more of the following measures: • Reorient or relocate the receiving antenna. • Increase the separation between the equipment and receiver. • Connect the equipment into an outlet on a circuit different from that to which the receiver is connected. • Consult the dealer or an experienced radio/TV technician for help. 12 Guide de l'utilisateur Démarrage avec le Rover ....................................................................................14 Installation de la pile ..........................................................................................14 Connexion du Rover à l'ordinateur ....................................................................14 Utilisateurs de Windows 98SE ........................................................................14 Utilisateurs de Mac OS 8.6 ..............................................................................14 Connexion du Rover ........................................................................................15 Copie de fichiers MP3 de l'ordinateur sur le Rover ..............................................16 Déconnexion du Rover ......................................................................................16 Lecture de musique ............................................................................................17 Fonctions avancées ................................................................................................18 Utilisation de la molette MODE et du menu de fonctions ................................18 Lecture de musique ............................................................................................19 Renseignements sur le morceau affiché ..........................................................19 Égalisation ........................................................................................................19 Répétition..........................................................................................................19 Blocage ............................................................................................................20 Suppression de fichiers audio ..........................................................................20 Pas de lecture pendant la connexion USB........................................................20 Enregistrement vocal ..........................................................................................20 Nouvel enregistrement ......................................................................................21 Écoute d'un enregistrement vocal ....................................................................21 Autres options du menu d'enregistrement ........................................................21 Copie d'enregistrements vocaux sur l'ordinateur..............................................22 Radio FM ............................................................................................................22 Stockage de données ..........................................................................................23 Besoin d'aide ? ......................................................................................................23 Enregistrement du produit SmartDisk ..............................................................24 Termes de la garantie ..........................................................................................24 Avis de Copyright..................................................................................................25 Conformité FCC....................................................................................................26 13 Démarrage avec le Rover Polyvalent et divertissant, votre SmartDisk Rover offre une solution de stockage de données, un lecteur MP3, une radio FM et un dictaphone. Commençons rapidement en copiant quelques fichiers MP3 de votre ordinateur sur le Rover pour écouter de la musique. Plus tard, vous pourrez lire le reste de ce guide pour vous familiariser avec les fonctions avancées de votre nouveau compagnon. Installation de la pile Installez la pile AAA fournie en faisant coulisser le couvercle du compartiment de la pile au dos de votre Rover avec le pouce. Insérez la pile en respectant les symboles de polarité (+) et (-) –, puis refermez le couvercle. Connexion du Rover à l'ordinateur Utilisateurs de Windows 98SE Si votre PC tourne sous Windows 98SE, vous devrez d'abord télécharger un pilote à partir d'Internet puis l'installer sur votre ordinateur. Visitez le site Web de soutien de SmartDisk (voir Assistance plus loin dans ce guide) et suivez les liens pour obtenir les instructions nécessaires au téléchargement, à l'installation et à l'utilisation du logiciel. Lorsque vous avez terminé, vous pouvez passer à l'étape suivante (Connexion du Rover) pour connecter votre Rover. Si vous utilisez Windows Me, Windows 2000 ou Windows XP, vous n'avez pas besoin d'installer de logiciel; passez directement à la section Connexion du Rover. Utilisateurs de Mac OS 8.6 Si votre Macintosh tourne sous Mac OS 8.6 et que votre ordinateur ne possède pas le support USB intégré ou si vous possédez un modèle d'ordinateur plus ancien, votre système n'est peut-être pas équipé du logiciel USB Mass Storage Support d'Apple, indispensable pour la connectivité USB. Si vous 14 connectez votre Rover tel que décrit ci-dessous dans la section Connexion du Rover et que le lecteur Rover n'apparaît pas sur votre poste de travail, vous devez installer cette mise à jour. SmartDisk recommande d'essayer de connecter le Rover avant d'installer cette mise à jour d'Apple, car la plupart des systèmes en sont déjà équipés. Ce logiciel doit être installé uniquement si le lecteur n'apparaît pas sur votre poste de travail après avoir suivi les instructions dans la section Connexion du Rover. Pour télécharger et installer la mise à jour du logiciel USB Mass Storage Support pour Mac OS 8.6, allez sur le site Web de support technique d'Apple à www.apple.com/support/ et cherchez “USB Mass Storage Support”. (Vous devrez peut-être vous enregistrer et créer une ID utilisateur). Lorsque vous avez repéré la mise à jour, suivez les instructions de la page Web pour afficher l'aide relative à son téléchargement et à son installation. Si vous utilisez Mac OS 9 ou Mac OS X, vous n'avez pas besoin d'installer de logiciel; passez à l'étape suivante, Connexion du Rover. Connexion du Rover Pour mettre le Rover sous tension, appuyez sur la touche PLAY/PAUSE sur le dessus de l'appareil. Vous devriez voir s'afficher des informations sur l'écran ACL. Enlevez le couvercle de protection amovible de votre Rover et insérez-le dans un port USB 1.1 ou 2.0 disponible sur votre ordinateur. Si vous devez brancher votre Rover dans un connecteur USB difficilement accessible (comme par exemple à l'arrière d'un ordinateur de bureau) ou si des câbles gênent la connexion du Rover, utilisez la rallonge de câble USB fournie pour connecter le port USB de l'ordinateur et le Rover. Après l'insertion (et l'installation du pilote, le cas échéant), votre Rover apparaîtra comme un nouveau disque sur votre PC sous Windows (sur le Poste de travail) ou sur votre Mac (sur le bureau). 15 Copie de fichiers MP3 de l'ordinateur sur le Rover Après avoir connecté le Rover à l'ordinateur, utilisez le système d'exploitation pour faire glisser ou copier quelques fichiers MP3 de votre ordinateur sur le disque représentant votre Rover. Le Rover lit les fichiers MP3 (.WMA et .WAV ) situés dans le répertoire principal de l'espace de stockage du Rover, mais ne lit pas les fichiers MP3 stockés dans des dossiers ou des sous-dossiers. Par conséquent, lorsque vous copiez des fichiers MP3 de votre ordinateur sur le disque représentant le Rover, vous ne devez pas les stocker dans des dossiers sur le disque du Rover. Déconnexion du Rover Après avoir copié les fichiers, déconnectez le Rover en procédant comme suit : Suivez toujours ces instructions pour déconnecter le Rover de votre ordinateur en toute sécurité. Si vous ne le faites pas, vous risquez d'endommager les fichiers qui se trouvent sur votre Rover. Si votre ordinateur tourne sous Windows : 1. Fermez les applications ouvertes utilisant peut-être des fichiers qui se trouvent sur le Rover. 2. Cliquez sur le bouton Déconnexion ou Éjection de matériel dans la barre des tâches de Windows. 3. Sélectionnez l'entrée correspondant à votre Rover dans le menu qui apparaît. 4. Au bout d'un moment, Windows affiche un message indiquant que votre matériel peut être retiré sans danger. Vous pouvez maintenant déconnecter physiquement le Rover. 16 Si votre ordinateur tourne sous Mac OS : 1. Fermez les applications ouvertes utilisant peut-être des fichiers qui se trouvent sur le Rover. 2. Repérez l'icône correspondant au Rover sur le bureau, et faites-la glisser jusqu'à l'icône Poubelle ou Éjecter. Vous pouvez maintenant déconnecter physiquement le Rover. Pour protéger votre connecteur USB, vous pouvez maintenant remettre le couvercle de protection en place. Lecture de musique Insérez les écouteurs fournis dans la prise du casque d'écoute située sur le côté du Rover. Appuyez une fois sur la touche PLAY/PAUSE située sur le dessus de l'appareil. Un message POWER ON s'affiche sur l'écran ACL, indiquant que le Rover est en marche. À présent, appuyez encore une fois sur la touche PLAY/PAUSE pour écouter le premier morceau. À partir de maintenant, chaque fois que vous appuierez sur la touche PLAY/PAUSE, la lecture du morceau en cours s'interrompra ou reprendra. Pour passer directement au morceau suivant, faites tourner rapidement la molette MODE vers le bas (vers le connecteur USB). Pour revenir au début du morceau précédent, faites tourner rapidement la molette MODE dans le sens inverse. Procédez de la même manière pour passer directement au début du morceau précédent. Réglez le volume en appuyant sur + ou – à l'aide de la touche VOL située sur le côté de l'appareil. Pour éteindre le Rover, appuyez sur la touche PLAY/PAUSE et maintenez-la enfoncée pendant quelques secondes, jusqu'à ce que l'écran ACL soit vide. C'est tout ce que vous avez besoin de savoir pour écouter de la musique sur votre Rover! Lisez la suite pour vous familiariser avec les fonctions avancées de votre nouveau compagnon. 17 Fonctions avancées Utilisation de la molette MODE et du menu de fonctions La plupart des fonctions avancées du Rover sont accessibles par le Menu de fonctions au moyen de la molette MODE. Entrez le Menu de fonctions en appuyant sur la petite touche située sur la molette MODE. Sur l'écran ACL, vous verrez les deux premières fonctions du menu, REC et EQ. Pour parcourir les principales fonctions du menu, faites tourner la molette MODE vers le vas (vers le connecteur USB). Chaque fois que vous faites tourner la molette, une fonction différente est mise en surbrillance, comme suit : REC – Pour enregistrer des sons à l'aide du microphone intégré EQ – Pour sélectionner l'égalisation de la lecture de musique. Repeat – Pour sélectionner la méthode de répétition des morceaux. Backlight – Pour sélectionner les préférences de temporisation du rétroéclairage ACL. Del File – Pour effacer les fichiers audio. Memory Info – Pour afficher des informations mémoire du Rover. Return – Pour quitter le Menu de fonctions et revenir au mode de lecture normal. Vous pouvez aussi faire tourner la molette MODE dans le sens inverse pour parcourir les choix du menu en arrière. Lorsqu'un choix donné est mis en surbrillance dans le menu, appuyez sur la touche de la molette MODE pour le sélectionner. Vous aurez l'occasion de vous familiariser avec les fonctions du Menu de fonctions dans le reste de ce guide. 18 Lecture de musique Renseignements sur le morceau affiché Si un fichier MP3 sélectionné contient des «étiquettes» indiquant le nom de l'artiste et du morceau, ces étiquettes seront affichées sur l'écran ACL. Si le fichier ne comporte pas d'étiquettes, le Rover lit le nom du fichier MP3. Égalisation Vous pouvez choisir l'égalisation audio (graves, aiguës, etc.) que vous voulez en sélectionnant EQ dans le Menu de fonctions. Vous aurez le choix entre plusieurs réglages d'égalisation. Vous vous apercevrez qu'il est plus pratique de choisir un réglage d'égalisation pendant que vous écoutez de la musique; ainsi, vous pourrez en écouter plusieurs et choisir celui que vous préférez. Répétition Vous pouvez choisir une méthode de répétition en sélectionnant Repeat dans le Menu de fonctions. Vous pouvez alors en choisir une en procédant comme suit : Random – Lit tous les fichiers MP3 de façon aléatoire, puis s'arrête. Normal – Lit tous les fichiers MP3 dans l'ordre normal*, puis s'arrête. Repeat All – Lit en boucle tous les fichiers MP3 dans l'ordre normal*. Repeat One – Lit en boucle le fichier MP3 en cours. Preview – Lit les 10 premières secondes de chaque fichier MP3 dans l'ordre normal*, puis s'arrête. * Remarque : L'ordre normal de la lecture des morceaux de musique dépend de l'ordre dans lequel les fichiers ont été copiés de l'ordinateur sur le Rover. Lorsque vous changez la méthode de Répétition, vous remarquerez que les petites icônes en haut de l'écran ACL changent aussi pour indiquer la méthode sélectionnée pendant la lecture. 19 Blocage Si vous faites glisser la touche Hold située sur le côté de l'appareil vers le haut (vers la prise du casque d'écoute), elle empêchera les autres touches de fonctionner. Cette fonction est utile lorsque le Rover est rangé dans une poche ou un sac, pour éviter que l'appareil ne s'éteigne accidentellement pendant que vous écoutez de la musique. Faites glisser le bouton Hold vers le bas lorsque vous avez besoin d'utiliser les autres touches. Suppression de fichiers audio Vous pouvez effacer un fichier audio (MP3, .WMA ou .WAV) en sélectionnant l'option Del File dans le Menu de fonctions. Vous pourrez mettre en surbrillance le nom des fichiers audio lisibles à l'aide de la molette MODE. Pour supprimer un fichier audio sélectionné, appuyez sur la touche de la molette MODE. Cette fonction sert uniquement à supprimer des fichiers audio; vous ne pouvez pas l'utiliser pour supprimer d'autres types de fichiers ou de dossiers. Bien entendu, vous pouvez supprimer des fichiers audio lorsque votre Rover est connecté à un ordinateur, mais la commande Del File peut être utile pour éliminer un morceau que vous ne souhaitez plus écouter lorsque vous n'êtes pas devant votre ordinateur. Pas de lecture pendant la connexion USB Vous ne pouvez pas écouter de musique MP3 lorsque le Rover est branché à un connecteur USB. Si vous écoutez de la musique au moment de brancher le Rover dans un connecteur USB, la musique s'arrêtera. Enregistrement vocal Votre Rover est capable d'effectuer de courts enregistrements vocaux à l'aide du microphone intégré. 20 Nouvel enregistrement Pour effectuer un nouvel enregistrement vocal, sélectionnez REC dans le Menu de fonctions. Si vous n'avez pas d'enregistrements vocaux en mémoire (ce qui est généralement le cas la première fois que vous souhaitez utiliser cette fonction), un message indiquant No REC File s'affichera à l'écran. Appuyez une nouvelle fois sur la touche de la molette MODE pour entrer dans le menu d'enregistrement. Utilisez la molette MODE pour mettre en surbrillance et sélectionner Record dans le Menu. L'enregistrement débute immédiatement. Parlez dans le microphone en le tenant à quelques centimètres de votre bouche. Lorsque vous avez terminé l'enregistrement, appuyez une fois sur la touche PLAY/PAUSE. Écoute d'un enregistrement vocal Si vous avez effectué des enregistrements vocaux, vous verrez apparaître une liste des enregistrements nommés Record 01, Record 02, Record 03, et ainsi de suite, lorsque vous sélectionnez REC dans le Menu de fonctions. (Vous verrez la même liste tout de suite après avoir effectué un nouvel enregistrement.) Pour écouter un de ces enregistrements, mettez-le en surbrillance la liste à l'aide de la molette MODE, puis appuyez sur la touche PLAY/PAUSE pour débuter la lecture. Autres options du menu d'enregistrement Le menu d'enregistrement s'affiche lorsque vous sélectionnez REC dans le Menu de fonctions, puis que vous appuyez à nouveau sur la touche de la molette MODE. Voici les options qui peuvent être mises en surbrillance et sélectionnées à l'aide de la molette MODE à partir du menu d'enregistrement. Music Mode – Pour quitter l'enregistrement et revenir au mode de lecture de musique normal. Record – Pour commencer l'enregistrement (voir description plus haut). Del REC File – Pour supprimer un enregistrement vocal en le mettant en surbrillance et en le sélectionnant à l'aide de la molette MODE . 21 Memory Info – Pour afficher la capacité totale (même fonction que dans le Menu de fonctions). Backlight – Pour sélectionner la temporisation du rétroéclairage ACL (même fonction que dans le Menu de fonctions). Return – Pour quitter le menu d'enregistrement et revenir à la liste des enregistrements vocaux. Copie d'enregistrements vocaux sur l'ordinateur Les enregistrements vocaux sont sauvegardés comme fichiers au format .WAV dans un dossier appelé VOICE sur votre Rover. Si vous le souhaitez, vous pouvez copier ou déplacer ces fichiers sur votre ordinateur. Suivez les instructions décrites précédemment dans la section Copie de fichiers MP3 de l'ordinateur sur votre Rover, la seule différence étant que vous copierez ou déplacerez les fichiers .WAV du dossier VOICE sur le Rover vers un emplacement sur le disque dur de votre ordinateur. Radio FM Votre Rover inclut un récepteur de radio FM stéréo intégré dans les écouteurs/la bandoulière fournis. Le récepteur FM fonctionne avec sa propre pile bouton. Installez la pile dans le compartiment arrière du récepteur FM, en prenant soin de placer le côté qui porte le signe + vers vous. Pour écouter la radio FM, éteignez complètement le Rover. Ensuite, faites glisser l'interrupteur situé au-dessus du récepteur FM de la position OFF à la position L ou H, pour régler le volume sur L (bas) ou H (haut). Appuyez sur la touche gauche placée sur le devant du récepteur FM pour recommencer le balayage des stations au début du cadran FM. Ensuite, appuyez sur la touche droite placée sur le devant du récepteur FM pour trouver la station suivante. Chaque fois que vous appuyez sur la touche droite, la radio cherche une autre station. Il n'est pas nécessaire de brancher les écouteurs dans le Rover pour écouter la radio FM. 22 Stockage de données Vous pouvez utiliser votre Rover comme solution de stockage générale, pour la sauvegarde et le transfert des fichiers de tous types… documents, feuilles de calcul, images, etc. Pour copier des fichiers de données sur et de votre Rover, suivez simplement les instructions décrites précédemment dans la section Copie de fichiers MP3 de l'ordinateur sur le Rover, la seule différence étant que vous pourrez copier n'importe quel type de fichier vers un dossier ou un sous-dossier de votre choix. Vous pouvez stocker vos fichiers de données dans le répertoire principal du Rover, ou créer de nouveaux répertoires pour vos nouveaux fichiers. Vous pouvez, au besoin, supprimer des fichiers et des répertoires de votre Rover, mais surtout, faites attention de ne pas effacer le fichier SETUP.DAT dans le répertoire principal, ou le dossier VOICE, car ils sont indispensables au fonctionnement du Rover. Le Rover utilise une petite quantité de charge de la pile lorsqu'il est connecté à un port USB. Si vous n'avez pas l'intention de copier de fichiers de votre Rover pendant un certain temps, vous pouvez le déconnecter pour économiser la pile. Besoin d'aide ? Si vous éprouvez des problèmes à installer ou à utiliser votre produit SmartDisk, visitez le site Web d'assistance technique principal de SmartDisk à SmartDisk.com/support.asp si vous vivez en Amérique du Nord ou en Amérique du Sud, ou à SmartDisk.co.uk/support.asp si vous vivez en Europe. Cette page vous permet d'accéder à notre bibliothèque de documentation utilisateur, de lire les réponses aux questions les plus fréquentes et de télécharger les mises à jour logicielles disponibles. Si elle propose suffisamment d'informations pour guider la plupart de nos clients, 23 cette page fournit également les méthodes qui vous permettront de contacter directement l'équipe d'assistance technique de SmartDisk. Veuillez enregistrer votre produit (voir ci-dessous) avant de contacter l'assistance technique de SmartDisk. Enregistrement du produit SmartDisk Vous pouvez enregistrer votre unité SmartDisk sur SmartDisk.com/Registration.asp si vous êtes un client d'Amérique du Nord ou du Sud ou sur SmartDisk.co.uk/Registration.asp si vous êtes un client européen. Cet enregistrement aussi simple que rapide nous aidera à vous assurer une expérience optimale avec ce produit SmartDisk et les produits futurs. Termes de la garantie SmartDisk Corporation garantit que ses produits sont exempts de vices de matériel et de fabrication dans des conditions normales d'utilisation et d'entretien pour une période de 1 an à compter de la date d'achat ou de 18 mois à compter de la date de fabrication, la première ayant précédence. La seule obligation de SmartDisk concernant les réclamations pour non conformité effectuées pendant la période de garantie d'un (1) an décrite ci-avant sera, à son choix, de réparer ou de remplacer tout composant du Matériel que SmartDisk, à sa seule discrétion, détermine comme étant défectueux. Le Client devra obtenir un numéro d'Autorisation de retour de matériel (RMA) auprès de SmartDisk avant de retourner tout Matériel à SmartDisk au titre de cette garantie en contactant l'assistance technique à <F15>SmartDisk.com/support.asp ou à SmartDisk.co.uk/support.asp. Le Client prépaiera les frais d'expédition de tout Matériel retourné à SmartDisk dans le cadre d'un service sous garantie, et SmartDisk prépaiera les frais d'expédition pour le retour du Matériel au Client, à l'exclusion des droits de douane ou taxes éventuels. Tout retour doit être accompagné d'une preuve d'achat datée et d'une lettre expliquant le problème. SmartDisk Corporation ne sera pas responsable des articles retournés sans RMA ou incorrectement emballés. Le Matériel de remplacement sera neuf ou équivalent sur le plan des performances et il sera garanti pour la durée restante de la garantie du Matériel non conforme. Le Matériel remplacé deviendra la propriété de SmartDisk. Toute réclamation pour défauts non effectuée au cours de cette période d'un (1) an sera considérée comme abandonnée par le Client. Les obligations de SmartDisk au titre de la présente garantie reposent expressément sur les conditions suivantes (i.) les Produits ont été correctement installés, utilisés et entretenus à tout 24 moment par le Client ; (ii.) les Produits n'ont pas été soumis à des contraintes mécaniques ou à des conditions électriques ou ambiantes exceptionnelles, ni à des catastrophes naturelles ; (iii.) les Produits n'ont pas fait l'objet d'un mauvais usage, d'un accident ou d'une installation/ désinstallation non autorisée de la part du Client ou d'une tierce partie ; (iv.) les Produits n'ont pas fait l'objet d'altérations ou de modifications non autorisées, à l'exclusion de celles approuvées par écrit ou autrement effectuées par SmartDisk et (v.) le Client a promptement installé toutes les révisions du Produit qui ont été publiées pour de tels Produits par SmartDisk au cours de la période de garantie. SmartDisk ne garantit pas que les Produits fonctionneront dans le cadre d'une combinaison d'utilisation spécifique sélectionnée par le Client, que le fonctionnement des Produits sera ininterrompu ou exempt d'erreurs ni que les non conformités ou les défauts seront résolus. De plus, SmartDisk n'aura aucune obligation au titre de la garantie si les Produits ne respectent pas les spécifications applicables lorsque le ou les Produits sont utilisés en combinaison avec des matériels ou des logiciels non fournis par SmartDisk. S'il est déterminé que tout Produit signalé comme défectueux ou non conforme par le Client pendant la période de garantie est en bon état de marche, SmartDisk peut, à son choix, demander au Client de payer les frais de main-d'œuvre et autres dépenses encourus par SmartDisk dans le cadre de cette détermination, selon la grille tarifaire de SmartDisk alors en vigueur. LES GARANTIES DE SMARTDISK ET LES RECOURS DU CLIENT STIPULÉS DANS CETTE SECTION SONT EXCLUSIFS. ILS SONT DONNÉS PAR SMARTDISK ET ACCEPTÉS PAR LE CLIENT EN LIEU ET PLACE DE TOUTE AUTRE GARANTIE, EXPRESSE OU IMPLICITE, Y COMPRIS MAIS SANS S'Y LIMITER, TOUTE GARANTIE DE QUALITÉ MARCHANDE OU D'ADAPTATION À UN BUT PARTICULIER. TOUTE AUTRE GARANTIE SIMILAIRE EST, PAR LA PRÉSENTE, EXPRESSÉMENT ET CATÉGORIQUEMENT REFUSÉE PAR SMARTDISK ET ABANDONNÉE PAR LE CLIENT. Avis de Copyright Copyright ©2003 SmartDisk Corporation. Tous les noms de marques et de produits figurant dans les présentes appartiennent à leurs détenteurs respectifs. Aucune partie de ce document ne peut être reproduite sous quelque forme, dans quelque but et par quelque moyen que ce soit, sans l'autorisation expresse écrite de SmartDisk Corporation. Tous droits réservés. 25 Conformité FCC Cet appareil a été testé et est conforme aux limites conçues pour un appareil numérique de classe B, selon l'Article 15 des règlements de la FCC. Ces limites ont pour but de garantir une protection suffisante contre les interférences nuisibles lorsque l'appareil est utilisé dans un environnement résidentiel. Cet appareil génère, utilise et peut émettre des ondes radioélectriques. S'il n'est pas installé et utilisé conformément aux instructions, il peut provoquer des interférences nuisibles aux communications radio. Il est cependant impossible de garantir que des interférences ne se produiront pas dans une installation particulière. Si cet appareil produit des interférences nuisibles à la réception radio ou télévision, ce qui peut se déterminer en le mettant hors puis sous tension, l'utilisateur devra essayer de corriger l'interférence en appliquant une ou plusieurs des mesures suivantes : • Réorienter ou déplacer l'antenne réceptrice. • Augmenter la distance entre l'appareil et le récepteur. • Brancher l'appareil sur un circuit différent de celui auquel le récepteur est connecté. • Demander l'aide du revendeur ou d'un technicien radio/TV professionnel. 26 Benutzerhandbuch Erste Schritte ........................................................................................................28 Einlegen der Batterie ........................................................................................28 Anschluss des Rover an den Computer ............................................................28 Unter Windows 98SE ....................................................................................28 Unter Mac OS 8.6 ..........................................................................................29 Anschluss des Rover ......................................................................................29 Kopieren von MP3-Dateien vom Computer auf den Rover ............................30 Abziehen des Rover ..........................................................................................30 Abspielen von Musik ........................................................................................31 Erweiterte Funktionen ........................................................................................32 MODE-Navigationsrad und Funktionsmenü ....................................................32 Musikwiedergabe ..............................................................................................33 Angezeigte Informationen zum Titel ..............................................................33 EQ-Einstellungen............................................................................................33 Musikwiederholung ........................................................................................34 Hold-Taste (Tastensperre) ..............................................................................34 Löschen von Audiodateien ............................................................................35 Keine Wiedergabe bei USB-Verbindung ........................................................35 Sprachaufnahmen..............................................................................................35 Neue Sprachaufnahme machen ......................................................................35 Abspielen einer Sprachaufnahme ..................................................................36 Andere Optionen im Aufnahmemenü ............................................................36 Kopieren von Sprachaufnahmen auf den Computer ......................................37 FM-Radio..........................................................................................................37 Datenspeicherung..............................................................................................37 So erhalten Sie Hilfe ............................................................................................38 Registrierung des SmartDisk-Produkts..............................................................39 Garantiebedingungen ..........................................................................................39 Aussage zum Urheberrecht ..................................................................................40 FCC-Vorschriften..................................................................................................40 27 Erste Schritte Der Rover-Speicherstift von SmartDisk bietet Ihnen Unterhaltung und Flexibilität in einem Gerät. Er ist eine Komplettlösung aus portablem Datenspeicher, MP3-Player, FM-Radio und Sprachrekorder. Um Ihnen einen schnellen Einstieg in den Umgang mit dem Rover zu ermöglichen, kopieren Sie zunächst einige MP3-Dateien von Ihrem Computer auf den Rover und hören sich die Musik an. Lesen Sie dann das Handbuch weiter durch, um sich mit den erweiterten Funktionen Ihres neuen Begleiters vertraut zu machen. Einlegen der Batterie Legen Sie die im Lieferumfang inbegriffene AAA-Batterie ein, indem Sie mit dem Daumen auf die Batterieklappe an der Rückseite des Rover drücken und sie aufschieben. Legen Sie dann die Batterie ein. Achten Sie dabei auf die richtige Ausrichtung des +- und –-Zeichens auf der Batterie. Setzen Sie die Batterieklappe wieder ein und schieben Sie sie zu. Anschluss des Rover an den Computer Unter Windows 98SE Wenn Sie auf Ihrem PC Windows 98SE ausführen, müssen Sie einen Treiber aus dem Internet laden und auf dem PC installieren. Entsprechende Hinweise zum Laden, Installieren und Ausführen der Treibersoftware finden Sie auf der Support-Website von SmartDisk (siehe auch Abschnitt So erhalten Sie Hilfe weiter hinten in diesem Handbuch). Folgen Sie auf der Website den Links zur Rover-Unterstützung. Wenn Sie die entsprechenden Schritte ausgeführt haben, fahren Sie mit dem Abschnitt Anschluss des Rover fort, um den Rover anzuschließen. Wenn Sie Windows Me, Windows 2000 oder Windows XP ausführen, müssen Sie keine weitere Software installieren. Gehen Sie in diesem Fall direkt zum Abschnitt Anschluss des Rover über. 28 Unter Mac OS 8.6 Wenn auf Ihrem Macintosh-Computer Mac OS 8.6 ausgeführt wird und keine USB-Unterstützung vorhanden ist bzw. wenn Sie über ein älteres Computermodell verfügen, ist das Apple-Paket zur Unterstützung von USB-Massenspeichern unter Umständen nicht installiert. Dieses Paket muss für die USB-Konnektivität vorhanden sein. Sie müssen es installieren, wenn Sie den Rover wie im folgenden Abschnitt Anschluss des Rover beschrieben installieren und das Rover-Laufwerk nicht auf Ihrem Desktop erscheint. Versuchen Sie jedoch zuerst, den Rover anzuschließen, bevor Sie das Apple-Updatepaket installieren, da es auf den meisten Systemen bereits vorinstalliert ist. Die Software muss nur dann installiert werden, wenn das Laufwerk nach Ausführung der Schritte im Abschnitt Anschluss des Rover nicht auf dem Desktop erscheint. Um das Update zur Unterstützung von USB-Massenspeichern für Mac OS 8.6 zu laden und zu installieren, besuchen Sie die Support-Website von Apple unter der URL www.apple.com/support/ und suchen Sie "USB Mass Storage Support". (Sie müssen sich unter Umständen registrieren und eine Apple-ID einrichten.) Wenn Sie das Update gefunden haben, folgen Sie den Anweisungen auf der Webseite, um es herunterzuladen und zu installieren. Wenn Sie Mac OS 9 oder Mac OS X verwenden, müssen Sie keine weitere Software installieren. Fahren Sie in diesem Fall einfach mit dem nächsten Schritt Anschluss des Rover fort. Anschluss des Rover Drücken Sie die Taste PLAY/PAUSE (Wiedergabe/Pause) oben am Rover, um das Gerät einzuschalten. Auf dem LCD-Display erscheint Text. Entfernen Sie die Schutzkappe vom Rover und stecken Sie den Rover in einen freien USB 1.1- oder 2.0-Anschluss am Computer. 29 Wenn der USB-Anschluss für den Rover nicht ohne weiteres zugänglich ist (d.h. wenn er sich z. B. an der Rückseite eines Desktop-Computers befindet) oder durch Kabel blockiert wird, verwenden Sie das im Lieferumfang enthaltene USB-Verlängerungskabel, um die Verbindung zwischen dem USB-Anschluss des Computers und dem Rover herzustellen. Nachdem Sie den Rover angeschlossen und ggf. den Treiber installiert haben, erscheint der Speicherstift als neuer Datenträger unter "Arbeitsplatz" (Windows) oder auf dem Desktop (Macintosh). Kopieren von MP3-Dateien vom Computer auf den Rover Nachdem Sie den Rover an Ihren Computer angeschlossen haben, ziehen bzw. kopieren Sie einige MP3-Dateien per Drag-and-Drop vom Computer auf das Datenträgersymbol für den Rover. Der Rover spielt MP3-, .WMA und .WAV-Dateien ab, die in seinem Stammverzeichnis abgelegt sind. MP3-Dateien, die in Ordnern oder Unterordnern untergebracht sind, werden nicht abgespielt. Achten Sie deshalb darauf, dass Sie die MP3-Dateien beim Kopieren auf den RoverDatenträger nicht in Ordnern ablegen. Abziehen des Rover Führen Sie die nachstehenden Schritte aus, um den Rover nach dem Kopieren der Dateien ordnungsgemäß abzuziehen. Befolgen Sie aus Sicherheitsgründen stets die nachstehenden Anweisungen, wenn Sie den Rover vom Computer abziehen. Bei Nichtbeachtung der Anweisungen können die Dateien auf dem Rover beschädigt werden. 30 Wenn auf Ihrem Computer Windows installiert ist: 1. Schließen Sie alle offenen Anwendungen, die Dateien auf dem Rover nutzen. 2. Klicken Sie in der Windows-Taskleiste auf "Hardware entfernen oder auswerfen". 3. Wählen Sie im angezeigten Menü den Menüeintrag für den Rover. 4. Nach einem kurzen Augenblick erscheint die Meldung, dass das Gerät problemlos entfernt werden kann. Sie können den Rover jetzt abziehen. Wenn auf Ihrem Computer das Macintosh-Betriebssystem installiert ist: 1. Schließen Sie alle offenen Anwendungen, die Dateien auf dem Rover nutzen. 2. Suchen Sie das Symbol für den Rover auf dem Desktop und ziehen Sie es in den Papierkorb oder auf das Auswurfsymbol. Sie können den Rover jetzt abziehen. Um den USB-Anschluss zu schützen, setzen Sie die Schutzkappe wieder auf. Abspielen von Musik Stecken Sie die im Lieferumfang befindlichen Ohrhörer in den dafür vorgesehenen Anschluss an der Seite des Rover. Drücken Sie einmal die Taste PLAY/PAUSE (Wiedergabe/Pause) oben am Rover. Auf dem LCDDisplay erscheint jetzt der Text POWER ON, während der Rover hochfährt. Drücken Sie erneut auf PLAY/PAUSE (Wiedergabe/Pause), um das erste Lied zu spielen. Sobald Sie nun erneut PLAY/PAUSE (Wiedergabe/Pause) drücken, wird das aktuelle Lied entweder gestoppt oder weiter abgespielt. Wenn Sie den 31 nächsten Titel hören möchten, drehen Sie das MODE-Navigationsrad nach unten (in Richtung USB-Anschluss). Dementsprechend drehen Sie das MODE-Navigationsrad schnell in entgegengesetzter Richtung, um zum Anfang des vorherigen Titels zu springen. Wiederholen Sie diesen Schritt, um zum Titel davor zu gelangen. Steuern Sie die Lautstärke mithilfe von + und – auf der Taste VOL (Lautstärke) seitlich am Rover. Wenn Sie den Rover ausschalten möchten, halten Sie die Taste PLAY/PAUSE (Wiedergabe/Pause) einige Sekunden lang gedrückt, bis das LCD-Display leer ist. Sie müssen nur diese wenigen Schritte ausführen, um Musik auf Ihrem Rover zu hören und zu genießen! Lesen Sie weiter, um mehr über die erweiterten Funktionen Ihres neuen Begleiters zu erfahren. Erweiterte Funktionen MODE-Navigationsrad und Funktionsmenü Die meisten erweiterten Funktionen des Rover sind über ein Funktionsmenü zugänglich, auf das Sie über das MODE-Navigationsrad Zugriff erhalten. Rufen Sie das Funktionsmenü auf, indem Sie die kleine Taste auf dem MODE-Navigationsrad drücken. Auf dem LCD-Display werden die beiden ersten Menüfunktionen REC (Aufnahme) und EQ (EQEinstellungen) angezeigt. Um die anderen Hauptfunktionen des Menüs anzuzeigen, drehen Sie das MODE-Navigationsrad nach unten (in Richtung USB-Anschluss). Bei jeder Drehung wird eine andere Funktion markiert: REC (Aufnahme) – Ermöglicht Aufnahmen über das eingebaute Mikrofon EQ (EQ-Einstellungen) – Legt EQ-Einstellungen für die Wiedergabe von Musik fest 32 Repeat (Wiederholen) – Legt den Wiederholungsmodus für die Wiedergabe von Musik fest Backlight (Hintergrundbeleuchtung) – Legt fest, wie lange die Hintergrundbeleuchtung angezeigt wird Del File (Datei löschen) – Löscht Audiodateien Memory Info (Speicherinformationen) – Zeigt Speicherinformationen zum Rover an Return (Zurück)– Blendet das Funktionsmenü aus und kehrt zum herkömmlichen Abspielmodus zurück Sie können das MODE-Navigationsrad auch in entgegengesetzter Richtung drehen, um die Menüoptionen rückwärts zu durchlaufen. Wenn eine bestimmte Option im Menü markiert ist, drücken Sie die Taste auf dem MODE-Navigationsrad, um die Option zu wählen. Die Funktionen, die über das Funktionsmenü zugänglich sind, werden weiter hinten in diesem Handbuch ausführlich erläutert. Musikwiedergabe Angezeigte Informationen zum Titel Wenn eine gewählte MP3-Datei "Tags" enthält, die Aufschluss über den Künstler und das Lied geben, werden diese auf dem LCD-Display angezeigt. Bei MP3-Dateien ohne Tags erscheint lediglich der Dateiname. EQ-Einstellungen Sie können die Audioentzerrung (also die EQ-Einstellungen wie Tiefe, Höhe usw.) Ihren Anforderungen entsprechend festlegen, indem Sie im Funktionsmenü die Option EQ wählen. Sie erhalten mehrere EQEinstellungen zur Auswahl. In der Regel ist es einfacher, eine Einstellung zu wählen, während Musik abgespielt wird. Auf diese Weise können Sie mehrere Einstellungen ausprobieren und die geeignete EQ-Einstellung auswählen. 33 Musikwiederholung Wählen Sie einen Wiederholungsmodus für die Wiedergabe von Musik. Verwenden Sie hierzu im Funktionsmenü die Option Repeat (Wiederholen). Wählen Sie dann einen der folgenden Modi: Random (Willkürlich)– Spielt alle MP3-Dateien willkürlich ab und stoppt anschließend. Normal (Normal)– Spielt alle MP3-Dateien in der gewohnten* Reihenfolge ab und stoppt anschließend. Repeat All (Alle wiederholen)– Spielt alle MP3-Dateien wiederholt in der gewohnten* Reihenfolge ab. Repeat One (Eine wiederholen)– Spielt die aktuelle MP3-Datei wieder holt ab. Preview (Vorschau)– Spielt jede MP3-Datei 10 Sekunden lang in der gewohnten* Reihenfolge ab und stoppt anschließend. * Hinweis: Die gewohnte Reihenfolge für die Wiedergabe entspricht der Reihenfolge, in der die Dateien vom Computer auf den Rover kopiert wurden. Wenn Sie den Wiederholungsmodus ändern, ändern sich auch die kleinen Symbole oben auf dem LCD-Display gemäß dem für die Wiedergabe gewählten Modus. Hold-Taste (Tastensperre) Wenn Sie die Hold-Taste (Tastensperre) seitlich am Rover nach oben schieben (auf den Ohrhöreranschluss zu), funktionieren die anderen Tasten nicht mehr. Auf diese Weise können Sie verhindern, dass das Gerät versehentlich ausgeschaltet wird, wenn Sie es in einer Jacken- oder Einkaufstasche tragen und Musik hören. Schieben Sie die Hold-Taste (Tastensperre) nach unten, wenn Sie die anderen Tasten wieder aktivieren möchten. 34 Löschen von Audiodateien Sie können eine Audiodatei im MP3-, .WMA-Format oder .WAV-Format löschen. Wählen Sie hierzu die Option Del File (Datei löschen) im Funktionsmenü. Markieren Sie dann den Namen der entsprechenden Audiodatei mithilfe des MODE-Navigationsrads. Um die gewählte Audiodatei zu löschen, drücken Sie die Taste auf dem MODE -Navigationsrad. Diese Funktion steht nur zum Löschen von Audiodateien zur Verfügung; sie kann nicht zum Löschen anderer Dateien oder Ordner verwendet werden. Sie können Audiodateien löschen, während der Rover an einen Computer angeschlossen ist. Die Option Del File (Datei löschen) ist hilfreich, wenn Sie ein Lied entfernen möchten und nicht an Ihren Computer angeschlossen sind. Keine Wiedergabe bei USB-Verbindung Sie können keine MP3-Musikstücke abspielen, während der Rover in einen USB-Anschluss eingesteckt ist. Wenn Sie Musik hören und den Rover in einen USB-Anschluss stecken, wird die Wiedergabe gestoppt. Sprachaufnahmen Der Rover unterstützt kurze Sprachaufnahmen über das eingebaute Mikrofon. Neue Sprachaufnahme machen Um eine Sprachaufnahme zu machen, wählen Sie im Funktionsmenü die Option REC (Aufnahme). Wenn keine Sprachaufnahmen auf Ihrem System gespeichert sind (d.h. wenn Sie diese Option zum ersten Mal verwenden), wird die Meldung No REC File (Keine Aufnahmedatei) angezeigt. Drücken Sie erneut die Taste auf dem MODE-Navigationsrad, um das Aufnahmemenü einzublenden. Markieren Sie mithilfe des MODE-Navigationsrads die Menüoption Record (Aufnehmen). Die 35 Aufnahme beginnt umgehend. Sprechen Sie in das Mikrofon, das Sie nahe vor den Mund halten sollten. Wenn die Aufnahme fertig ist, drücken Sie einmal auf die Taste PLAY/PAUSE (Wiedergabe/Pause). Abspielen einer Sprachaufnahme Wenn Sie Sprachaufnahmen gemacht haben, sehen Sie eine Liste mit den Einträgen Record 01, Record 02, Record 03 usw., sobald Sie im Funktionsmenü die Option REC (Aufnahme) wählen. (Die gleiche Liste erscheint auch, wenn Sie eine neue Aufnahme machen.) Um eine dieser Aufnahmen wiederzugeben, markieren Sie die gewünschte Aufnahme mithilfe des MODE-Navigationsrads und drücken Sie dann PLAY/PAUSE (Wiedergabe/Pause), um sie abzuspielen. Andere Optionen im Aufnahmemenü Das Aufnahmemenü wird angezeigt, wenn Sie im Funktionsmenü die Option REC (Aufnahme) wählen und dann erneut die Taste auf dem MODE-Navigationsrad drücken. Die folgenden Optionen können mithilfe des MODE-Navigationsrads im Aufnahmemenü gewählt werden: Music Mode (Musikmodus)– Beendet den Aufnahmemodus und kehrt zum herkömmlichen Wiedergabemodus zurück. Record (Aufnehmen)– Beginnt die Aufnahme wie oben beschrieben. Del REC File (Aufnahmedatei löschen)– Löscht eine Sprachaufnahme, die mithilfe des MODE-Navigationsrads markiert wurde. Memory Info (Speicherinformationen)– Zeigt die Gesamtspeicherkapazität an (entspricht der gleichnamigen Option im Hauptfunktionsmenü). Backlight (Hintergrundbeleuchtung)– Legt fest, wie lange die Hintergrundbeleuchtung angezeigt wird (entspricht der gleichnamigen Option im Hauptfunktionsmenü). Return (Zurück)– Blendet das Aufnahmemenü aus und kehrt zur Liste der Sprachaufnahmen zurück. 36 Kopieren von Sprachaufnahmen auf den Computer Sprachaufnahmen werden auf dem Rover als .WAV-Dateien im Ordner VOICE gespeichert. Sie können diese Dateien bei Bedarf auf einen Computer kopieren oder verschieben. Hierzu müssen Sie nur den bereits im Abschnitt Kopieren von MP3-Dateien vom Computer auf den Rover beschriebenen Schritten folgen. Einziger Unterschied ist, dass Sie .WAVDateien aus dem Ordner VOICE auf dem Rover in ein gewünschtes Verzeichnis auf der Festplatte Ihres Computers kopieren bzw. verschieben. FM-Radio Ihr Rover ist mit einem FM-Stereo-Radioempfänger ausgestattet, der im mitgelieferten Ohrhörer/Umhängeband untergebracht ist. Der FMEmpfänger nutzt seine eigene Knopfzellen-Batterie. Legen Sie die Batterie in das Batteriefach an der Rückseite des FM-Empfängers ein. Richten Sie sie so aus, dass die Seite mit dem +-Zeichen zu Ihnen weist. Um FM-Radio zu hören, schalten Sie den Rover aus. Schieben Sie dann den Schalter oben am FM-Empfänger von der Position OFF (Aus) in die Position L (für niedrige Lautstärke) oder H (für hohe Lautstärke). Drücken Sie die linke Taste vorne am FM-Empfänger, um die Sendersuche auf den Anfang des FM-Frequenzbereichs zurückzusetzen. Drücken Sie dann die rechte Taste an der Vorderseite des FM-Empfängers, um den nächsten Sender zu finden. Jedesmal, wenn Sie die rechte Taste drücken, wird ein neuer Sender gesucht. Sie müssen die Ohrhörer nicht in den Rover einstecken, um FM-Radio zu hören. Datenspeicherung Sie können den Rover zur Speicherung verschiedenster Daten einsetzen, wie z. B. zur Sicherung und Übertragung von verschiedenartigen Dateien wie Dokumente, Kalkulationstabellen, Bilder usw. Um Dateien vom oder auf den Rover zu kopieren, führen Sie einfach die Schritte im Abschnitt 37 Kopieren von MP3-Dateien vom Computer auf den Rover aus. Einziger Unterschied ist, dass Sie jede beliebige Datei in einen beliebigen Ordner oder Unterordner kopieren können. Sie können die Datendateien im Stammverzeichnis des RoverDateisystems ablegen oder bei Bedarf neue Verzeichnisse für die Dateien anlegen. Sie können bei Bedarf Dateien und Verzeichnisse vom Rover löschen, aber nicht die Datei SETUP.DAT. Diese Datei befindet sich im Stammverzeichnis oder im Ordner VOICE und ist für den einwandfreien Betrieb des Rover erforderlich. Der Rover hat einen geringen Batteriebedarf, solange er in einen USBAnschluss eingesteckt ist. Wenn Sie über längere Zeit hinweg keine Dateien auf den bzw. vom Rover kopieren, sollten Sie ihn abziehen, um die Lebensdauer Ihrer Batterie zu erhöhen. So erhalten Sie Hilfe Sollten Sie bei der Installation oder Anwendung eines SmartDisk-Produkts Schwierigkeiten haben, besuchen Sie die Website unserer Abteilung Technical Support unter SmartDisk.com/support.asp, wenn Sie in Nord- oder Südamerika leben, bzw. SmartDisk.co.uk/support.asp, wenn Sie in Europa leben. Von dort aus haben Sie Zugriff auf unsere Handbuchbibliothek. Außerdem finden Sie hier Antworten auf alle häufig gestellten Fragen und können verfügbare Updates unserer Software-Programme herunterladen. Obwohl den meisten Kunden mit dem Webseiten-Inhalt geholfen werden kann, finden Sie hier auch Angaben zur direkten Kontaktaufnahme mit unserem SmartDisk Support-Team. Bitte registrieren Sie Ihr Produkt (siehe unten), bevor Sie sich an das SmartDisk Technical Support-Team wenden. 38 Registrierung des SmartDisk-Produkts Sie können Ihr SmartDisk-Produkt unter SmartDisk.com/Registration.asp registrieren, wenn Sie in Nord- oder Südamerika leben. Innerhalb Europas registrieren Sie es bitte unter SmartDisk.co.uk/Registration.asp. Die Registrierung ist schnell und einfach und ermöglicht uns, Sie mit dem besten Service und den neuesten Informationen zu diesem und zukünfigen SmartDisk-Produkten zu versorgen. Garantiebedingungen Die SmartDisk Corporation gewährleistet, dass ihre Produkte unter normalen Gebrauchs- und Servicebedingungen für einen Zeitraum von einem (1) Jahr ab Kaufdatum bzw. 18 Monaten ab Herstellungsdatum, je nachdem, welches zuerst zutrifft, frei von Material- und Verarbeitungsmängeln sind. SmartDisks einzige Verpflichtung in Bezug auf Reklamationen, die innerhalb der einjährigen oben beschriebenen Garantiezeit gemacht werden, ist, das Produkt nach eigenem Ermessen zu reparieren oder zu ersetzen, falls es von SmartDisk für defekt erklärt wurde. Bevor der Kunde ein Gerät, das unter diese Garantie fällt, an SmartDisk zurückschickt, muss er beim Technical Support unter SmartDisk.com/support.asp oder SmartDisk.co.uk/support.asp eine RMA-Nummer (Return Merchandise Authorization) anfordern. Der Kunde muss die Versandkosten bei Einsenden des Gerätes an SmartDisk im Voraus zahlen. SmartDisk übernimmt die Versandkosten für die Rücksendung des reparierten Gerätes, ausschließlich eventuell anfallender Zollgebühren oder Steuern. Dem eingesandten defekten Gerät muss der Kaufbeleg sowie eine Problembeschreibung beigefügt werden. SmartDisk Corporation übernimmt keinerlei Verantwortung für Geräte, die ohne RMANummer oder unzulänglich verpackt eingesendet werden. Ersatzgeräte sind neu oder wie neu in ihrer Leistung. Ihre Garantiezeit entspricht der noch verbleibenden Laufzeit der Originalgarantie auf das Erstgerät. Das ursprünglich eingesendete Gerät verbleibt im Besitz von SmartDisk. Der Kunde hat kein Anrecht auf kostenlose Beseitigung von Mängeln, die nicht innerhalb dieses Garantiejahres beanstandet werden. Die hier ausgeführten Garantieverpflichtungen von SmartDisk unterliegen ausdrücklich der Bedingung, dass (i) der Kunde die Produkte zu allen Zeiten ordnungsgemäß installiert, angewendet und gepflegt hat; (ii) die Produkte nicht ungewöhnlicher mechanischer Belastung, ungewöhnlichen elektrischen oder Umweltbedingungen oder anderen Einflüssen höherer Gewalt ausgesetzt wurden; (iii) die Produkte nicht Missbrauch, Unfällen oder unautorisierter Installation/De-Installation durch den Kunden oder Dritte ausgesetzt wurden; (iv) die Produkte nicht unautorisiert verändert oder modifiziert wurden, es sei denn nach schriftlicher Genehmigung oder anderweitig durch SmartDisk ausgeführt, und (v) der Kunde alle Produktrevisionen, die während der Garantiezeit von SmartDisk für solche Produkte 39 veröffentlicht wurden, umgehend installiert hat. SmartDisk garantiert weder, dass die Produkte in jeder beliebigen, durch den Kunden zur Anwendung gewählten Kombination funktionieren oder dass der Betrieb der Produkte ununterbrochen und fehlerfrei sein wird, noch dass alle Fehler und Defekte behoben werden. Außerdem ist SmartDisk nicht zu Garantieleistungen verpflichtet, sollten die Produkte aufgrund der Kombination mit Hardware und/oder Software anderer Hersteller nicht mit den entsprechenden Produktspezifikationen übereinstimmen. Sollte sich herausstellen, dass die während der Garantiezeit durch den Kunden als fehlerhaft oder defekt eingesendeten Produkte weder fehlerhaft noch defekt sind, kann SmartDisk nach eigenem Ermessen dem Kunden die entstandenen Arbeits- und sonstigen Kosten gemäß der dann geltenden Preise berechnen. DIE IN DIESEM ABSCHNITT AUSGEFÜHRTEN VON SMARTDISK ZUGESTANDENEN GARANTIEN UND RECHTE DES KUNDEN SIND AUSSCHLIESSLICH UND WERDEN ANSTELLE JEGLICHER ANDERER GARANTIEN - SEIEN SIE AUSDRÜCKLICH ODER STILLSCHWEIGEND, EINSCHLIESSLICH UND OHNE BESCHRÄNKUNG AUF ALLE GARANTIEN IN BEZUG AUF HANDELSFÄHIGKEIT UND EIGNUNG FÜR EINEN BESTIMMTEN ZWECK - VON SMARTDISK GEWÄHRT UND VOM KUNDEN AKZEPTIERT. ALL SOLCHE ANDEREN GARANTIEN WERDEN HIERMIT VON SMARTDISK AUSDRÜCKLICH UND UNWIDERRUFLICH NICHT GEGEBEN UND VOM KUNDEN NICHT VERLANGT. Aussage zum Urheberrecht Copyright ©2003 SmartDisk Corporation. Alle hierin erwähnten Marken und Produktnamen sind Eigentum der entsprechenden Firmen. Ohne die ausdrückliche schriftliche Genehmigung von SmartDisk Corporation darf kein Teil dieses Dokuments reproduziert werden, in welcher Form und zu welchem Zweck auch immer. Alle Rechte vorbehalten. FCC-Vorschriften Dieses Gerät wurde überprüft und entspricht den Grenzwerten eines digitalen Gerätes der Klasse B gemäß Teil 15 der FCC-Bestimmungen. Diese Grenzwerte dienen dem angemessenen Schutz gegen schädliche Störungen bei Betrieb in Wohnräumen. Dieses Gerät erzeugt, benutzt und kann Hochfrequenzenergie abstrahlen und kann, wenn unsachgemäß installiert und benutzt, schädliche Störungen im Funkverkehr verursachen. Es besteht jedoch keine Garantie, dass es in einer bestimmten Umgebung nicht zu Störungen kommen kann. Falls dieses Gerät beim Radio- oder Fernsehempfang schädliche Störungen verursachen sollte, was durch Aus- und Wiedereinschalten des Geräts festgestellt werden kann, wird dem Benutzer dringend empfohlen, eine Behebung der Störungen durch eine oder mehrere der folgenden 40 Maßnahmen zu versuchen: • Neuausrichten oder Neuverlegen der Empfangsantenne. • Vergrößern des Abstands zwischen Gerät und Empfänger. • Anschließen des Geräts an einen anderen Stromkreis als den, an den der Empfänger angeschlossen ist. • Zurateziehen eines Händlers oder erfahrenen Radio/Fernsehtechnikers. 41 Guida per l'utente Guida introduttiva di Rover ................................................................................43 Installazione della batteria ..................................................................................43 Collegamento dell'unità al computer ..................................................................43 Utenti Windows 98SE ......................................................................................43 Utenti Mac OS 8.6 ............................................................................................43 Collegamento dell'unità ....................................................................................44 Copia dei file MP3 dal computer sull'unità ........................................................45 Scollegamento dell'unità ....................................................................................45 Riproduzione di brani ........................................................................................46 Funzioni avanzate ................................................................................................47 Utilizzo della rotellina MODE e del menu delle funzioni ................................47 Riproduzione di brani musicali ..........................................................................48 Visualizzazione delle informazioni sul brano ..................................................48 Equalizzazione ..................................................................................................48 Ripetizione di brani musicali ............................................................................48 Messa in attesa ..................................................................................................49 Eliminazione di file audio ................................................................................49 Nessuna riproduzione quando l'unità è connessa mediante USB ....................49 Registrazione vocale ..........................................................................................49 Come effettuare una nuova registrazione ........................................................50 Riproduzione di una registrazione vocale ........................................................50 Altre opzioni del menu di registrazione ..........................................................50 Copia di registrazioni vocali sul computer ......................................................51 Radio FM ............................................................................................................51 Archiviazione dei dati ........................................................................................52 Per assistenza ........................................................................................................52 Registrazione del prodotto SmartDisk................................................................53 Condizioni della garanzia ....................................................................................53 Dichiarazione sul Copyright ................................................................................54 Conformità FCC ..................................................................................................54 42 Guida introduttiva di Rover Rover di SmartDisk è divertente e versatile. Può essere utilizzato come un archivio dati portatile e un lettore di musica MP3, una radio FM e un registratore vocale. Questa sezione della guida consente di entrare subito nel vivo, copiando alcuni MP3 dal computer e trasferendoli su Rover per poter ascoltare subito della musica. Successivamente, il manuale offrirà l'opportunità di approfondire le funzioni avanzate di questo nuovo supporto. Installazione della batteria Con il pollice far scorrere il portellino della batteria sul retro dell'unità e inserire la batteria AAA. Fare attenzione a inserirla secondo l'orientamento del + e del –, quindi riposizionare il portellino. Collegamento dell'unità al computer Utenti Windows 98SE Se il PC opera in ambiente Windows 98SE, prima di procedere, è necessario scaricare il driver da Internet e installarlo sul computer. Visitare il sito Web di supporto SmartDisk (vedere Per assistenza riportato in seguito nel manuale) e seguire i collegamenti al supporto di Rover per ottenere tutte le istruzioni necessarie a scaricare, installare e utilizzare il software. Una volta completato, è possibile proseguire con il collegamento dell'unità illustrata in Collegamento dell'unità. I computer Windows Me, Windows 2000 e Windows XP non richiedono l'installazione di alcun software; passare direttamente al capitolo Collegamento dell'unità. Utenti Mac OS 8.6 Se si opera in un ambiente Mac OS 8.6 che non dispone di supporto incorporato per USB oppure il modello in dotazione non è dei più recenti, allora il sistema potrebbe essere privo del necessario pacchetto USB Mass Storage Support di Apple per la connettività USB. Il metodo migliore per rendersene conto 43 è seguire le istruzioni per il collegamento dell'unità riportate in Collegamento dell'unità e se la stessa non viene visualizzato sulla scrivania, allora è il caso che si installi l'aggiornamento. SmartDisk consiglia che si tenti di collegare l'unità prima di installare l'aggiornamento Apple, in quanto sulla maggior parte dei sistemi è già installata. Questo software deve essere installato solo se l'unità non appare sulla scrivania dopo aver completato le istruzioni di installazione. Per scaricare e installare l'aggiornamento USB Mass Storage Support per Mac OS 8.6, recarsi al sito Web di supporto di Apple all'indirizzo www.apple.com/support/ e individuare "USB Mass Storage Support". Potrebbe essere necessario registrarsi presso Apple e ottenere un ID Apple. Una volta individuato l'aggiornamento, seguire le istruzioni sulla pagina Web che assistono nella procedura di download e installazione. Gli ambienti Mac OS 9 e Mac OS X non richiedono l'installazione di alcun software; procedere al punto successivo, Collegamento dell'unità. Collegamento dell'unità Per accendere l'unità, premere il tasto PLAY/PAUSE posto sulla sua sommità. Dovrebbe essere visualizzato un messaggio sull'LCD. Rimuovere il cappuccio da Rover e inserirla in una delle porte USB 1.1 o 2.0 disponibile sul computer. Se il connettore USB non è in una posizione di facile accesso (ad esempio sul retro di un computer desktop) o confina con cavi che interferiscono con la connessione di Rover, utilizzare la prolunga USB in dotazione per effettuare il collegamento tra la porta USB del computer e l'unità. Dopo aver inserito l'unità (ed effettuata l'eventuale installazione del driver), Rover verrà visualizzata come una nuova unità disco in Risorse del computer dei computer Windows o sulla scrivania dei sistemi Mac OS. 44 Copia dei file MP3 dal computer sull'unità Dopo aver collegato Rover al computer, utilizzare il sistema operativo per trascinare o copiare alcuni dei file MP3 dal computer all'unità disco che rappresenta Rover. Rover è in grado di riprodurre tutti i file MP3 (.WMA e .WAV) situati nella propria directory principale; non riprodurrà MP3 archiviati in cartelle e sottocartelle. Pertanto, gli MP3 copiati dal computer non devono essere memorizzati nelle cartelle presenti sul disco Rover. Scollegamento dell'unità Dopo aver copiato i file, scollegare Rover secondo le istruzioni riportate nella seguente procedura. Per garantire la sicurezza, scollegare l'unità seguendo sempre le istruzioni ivi riportate. In caso contrario si rischia di danneggiare i file presenti su Rover. Per i computer Windows: 1. Chiudere tutte le applicazioni che utilizzano i file di Rover. 2. Fare clic sul pulsante Scollegamento o rimozione di una periferica hardware nella barra delle applicazioni di Windows. 3. Dal menu visualizzato, selezionare la voce che corrisponde all'unità Rover. 4. Dopo alcuni secondi verrà visualizzato un messaggio che indica all'utente che è possibile rimuovere l'hardware senza problemi. A questo punto è possibile scollegare l'unità. 45 Per i computer Mac OS: 1. Chiudere tutte le applicazioni che utilizzano i file di Rover. 2. Individuare l'icona Rover sulla scrivania e trascinarla sull'icona cestino o espelli. A questo punto è possibile scollegare l'unità. Per proteggere il connettore USB è il caso di ricollocare il cappuccio di Rover. Riproduzione di brani Collegare le cuffie in dotazione nello spinotto appropriato sul lato dell'unità. Premere una volta il tasto PLAY/PAUSE sulla sommità di Rover. All'avvio, verrà visualizzato sullo schermo LCD il messaggio POWER ON (Accensione). Premere ancora una volta PLAY/PAUSE per avviare la riproduzione del primo brano. Da questo momento, ogni volta che si preme PLAY/PAUSE il brano corrente verrà interrotto o ripristinato. Per passare al brano successivo, girare rapidamente la rotellina MODE verso il basso, ossia in direzione del connettore USB. Per passare all'inizio del brano precedente, girare rapidamente la rotellina MODE in direzione opposta. Ripetere, per passare all'inizio del brano precedente. Per regolare il livello del volume, premere + o – sul tasto VOL sul lato dell'unità. Per spegnere l'unità, tenere premuto il tasto PLAY/PAUSE per alcuni secondi sino a quando si spegne lo schermo. Quanto illustrato sinora costituisce solo un'introduzione per potersi immergere immediatamente nella propria musica grazie a Rover. Per conoscere le funzioni avanzate dell'unità, continuare con la sezione successiva. 46 Funzioni avanzate Utilizzo della rotellina MODE e del menu delle funzioni Function Menu (Menu delle funzioni) cui si accede mediante la rotellina MODE, consente di utilizzare tutta una serie di funzioni avanzate. Premendo un piccolo tasto sulla rotellina MODE, accedere al menu delle funzioni. Sullo schermo LCD verranno visualizzate prima le due funzioni REC ed EQ. Per alternare tra le funzioni principali del menu, girare la rotellina MODE verso il basso, ossia in direzione del connettore USB. Ogni volta che si gira la rotellina, verrà evidenziata una funzione diversa, nel seguente ordine: REC: effettua la registrazione del suono mediante il microfono incorporato EQ: imposta l'equalizzazione della riproduzione musicale. Repeat (Ripetizione): imposta il metodo di ripetizione nella riproduzione di brani musicali. Backlight (Retroilluminazione): imposta le preferenze di timeout per la retroilluminazione dello schermo LCD. Del File (Elimina file): elimina i file audio. Memory Info (Info sulla memoria): visualizza le informazioni della memoria di Rover. Return (Ritorna): esce dal Function Menu (Menu delle funzioni) e ritorna alla modalità di riproduzione normale. Girare la rotellina MODE in direzione opposta per spostarsi a ritroso tra le scelte di menu. Quando viene visualizzata l'opzione prescelta, premere sul pulsantino della rotellina MODE per selezionarla. Il seguito di questo manuale riporta altre informazioni sulle funzioni controllate mediante il Function Menu (Menu delle funzioni). 47 Riproduzione di brani musicali Visualizzazione delle informazioni sul brano Se il file MP3 contiene "tag" (etichette) che riportano il nome dell'artista e del brano, queste informazioni verranno visualizzate sullo schermo LCD. In assenza di tag, verrà visualizzato solo il nome del file MP3. Equalizzazione L'equalizzazione (bassi, alti, ecc.) viene regolata selezionando EQ nel Menu delle funzioni, che proporrà tutta una serie di impostazioni. Si suggerisce di selezionare questa opzione con una riproduzione di un brano in corso, in modo da individuare quella che si addice di più alle proprie preferenze. Ripetizione di brani musicali Nel Function Menu (Menu delle funzioni) selezionare Repeat (Ripetizione) per attivare il metodo di riproduzione dei brani. Sono disponibili i seguenti metodi: Random (Casuale): riproduce tutti i file MP3 in sequenza casuale e poi si arresta. Normal (Normale): riproduce tutti i file MP3 seguendo l'ordine normale* e poi si arresta. Repeat All (Ripeti tutti): riproduce ripetutamente tutti i file MP3 seguendo l'ordine normale*. Repeat One (Ripeti uno): riproduce ripetutamente il file MP3 corrente. Preview (Anteprima): riproduce i primi 10 secondi di ogni file MP3 seguendo l'ordine normale* e poi si arresta. * Nota: l'ordine normale di riproduzione si basa sull'ordine con cui sono stati copiati i file sull'unità. 48 Modificando il metodo di ripetizione, si noterà che le piccole icone sul margine superiore dello schermo LCD cambieranno connotazione, per fungere da promemoria sul metodo di riproduzione selezionato. Messa in attesa Facendo scorrere in alto, ossia verso lo spinotto della cuffia, il tasto Hold (Attesa) posto sul lato dell'unità si disabilitano tutti gli altri tasti. Questa funzione risulta particolarmente utile se l'unità è stata riposta in una tasca o in una borsa e può essere accidentalmente disattivata mentre si sta ascoltando musica. Far scorre il tasto in basso quando si desidera ripristinare il funzionamento dei tasti. Eliminazione di file audio Un file audio (MP3, WMA o .WAV) può essere eliminato selezionando l'opzione Del File (Elimina file) dal Menu delle funzioni, che consentirà di evidenziare il file da eliminare mediante la rotazione della rotellina MODE. Per eliminare il file sarà necessario premere il tasto sulla rotellina stessa. Questa funzione consente di eliminare i soli file audio, sono esclusi, pertanto, altri tipi di file e cartelle. Il comando Del File (Elimina file) funziona quando l'unità è connessa al computer e anche quando si desidera eliminare un brano e non si è in prossimità del computer. Nessuna riproduzione quando l'unità è connessa mediante USB Quando l'unità è collegata al connettore USB non è possibile ascoltare alcun brano MP3. Inoltre, se l'unità sta riproducendo un brano e viene inserito nel connettore USB, la musica verrà arrestata. Registrazione vocale Rover ha la capacità di effettuare brevi registrazioni vocali mediante il microfono incorporato. 49 Come effettuare una nuova registrazione Per effettuare una registrazione vocale, selezionare REC nel Function Menu (Menu delle funzioni). Se non si dispone di registrazioni vocali in archivio, in genere questo è il caso del primo tentativo di registrazione vocale, verrà visualizzato il messaggio No REC File (Nessun file registrato). Premere il piccolo tasto sulla rotellina MODE , per accedere al menu di registrazione. Con la rotellina MODE evidenziare e selezionare la voce di menu Record (Registrazione). La registrazione si avvierà immediatamente. Parlare nel microfono, tenendolo a una distanza di qualche centimetro dalle labbra. Una volta completata la registrazione, premere una volta il tasto PLAY/PAUSE. Riproduzione di una registrazione vocale Se vi sono registrazioni vocali in archivio, quando si seleziona REC nel Function Menu (Menu delle funzioni), verrà evidenziato un elenco di registrazioni denominate Record 01, Record 02, Record 03 e così via. (Questo elenco verrà, inoltre, visualizzato non appena è stata conclusa una registrazione). Per eseguire una di queste registrazioni, evidenziarla mediante la rotellina MODE e premere il tasto PLAY/PAUSE per riprodurla. Altre opzioni del menu di registrazione Il menu di registrazione viene visualizzato quando si seleziona REC nel Function Menu (Menu delle funzioni) e quando si preme sul pulsante sulla rotellina MODE. Di seguito vengono riportate le opzioni disponibili nel menu di registrazione e che possono essere evidenziate e selezionate mediante la rotellina MODE. Music Mode (Modalità musica): esce dalla registrazione e ripristina la modalità regolare di riproduzione musicale. Record (Registrazione): avvia la registrazione (descritta dianzi). Del REC File (Elimina file registrato): elimina una registrazione vocale evidenziata e selezionata mediante la rotellina MODE . 50 Memory Info (Info sulla memoria): visualizza la capacità totale di memoria (stessa funzionalità dell'opzione nel menu delle funzioni). Backlight (Retroilluminazione): imposta il timeout della retroilluminazione (stessa funzionalità dell'opzione nel menu delle funzioni). Return (Ritorna): esce dal menu di registrazione e riporta al menu delle registrazioni vocali. Copia di registrazioni vocali sul computer Le registrazioni vocali vengono salvate sull'unità in file .WAV e in un cartella denominata VOICE. Volendo, questi file possono essere copiati o spostati sul computer. A questo scopo utilizzare le istruzioni riportate nella sezione precedente Copia dei file MP3 dal computer sull'unità, anche se si sta effettuando la copia o lo spostamento di file .WAV dalla cartella VOICE dell'unità in una destinazione adeguata sul disco rigido del computer. Radio FM Rover dispone di un ricevitore radio FM stereo incorporata nell'unità auricolare/laccetto da collo. Il ricevitore FM dispone di una propria batteria a bottone, da installare nel compartimento posteriore del ricevitore FM con il lato contrassegnata + rivolta verso l'operatore. Per ascoltare la radio FM, spegnere Rover. Quindi, far scorrere l'interruttore sulla sommità del ricevitore FM dalla posizione OFF su L o H per regolare per, rispettivamente, abbassare o aumentare il volume. Premere il tasto sinistro sulla parte anteriore del ricevitore FM per far partire la funzione di scansione dal principio delle stazioni in FM. Quindi premere il tasto destro sulla parte anteriore del ricevitore FM per individuare la stazione successiva. Ogni volta che si preme il tasto destro si passerà a una nuova stazione. Non è necessario indossare l'auricolare per ascoltare la radio FM. 51 Archiviazione dei dati Rover può essere impiegato come una periferica per l'archiviazione di dati per il salvataggio e il trasferimento di qualsiasi tipo di file… documenti, fogli elettronici, immagini, ecc. Per copiare file di dati da e verso l'unità, seguire le istruzioni precedenti nella sezione Copia di file MP3 dal computer all'unità, in questo caso però si copieranno tutti i tipi di file, in una cartella o sottocartella qualsiasi. I file di dati possono essere memorizzati nella directory principale del file system di Rover oppure creare nuove directory, ove necessario. I file e le directory possono essere eliminate dall'unità secondo le esigenze, avendo l'avvertenza di evitare di eliminare il file SETUP.DAT nella directory principale o la cartella denominata VOICE, in quanto essenziali per il funzionamento dell'unità stessa. Rover si alimenta a batteria per tutto il periodo in cui è collegato alla porta USB. Pertanto, per risparmiare energia si consiglia di scollegare l'unità dalla porta se per un certo periodo di tempo non si prevede di effettuare operazioni di trasferimento di file. Per assistenza In caso di problemi durante l'installazione o l'uso del prodotto SmartDisk, visitare il sito Web principale di assistenza tecnica SmartDisk all'indirizzo SmartDisk.com/support.asp se si risiede nell'America del Nord o del Sud, oppure all'indirizzo SmartDisk.co.uk/support.asp se si risiede in Europa. Da questa pagina è possibile accedere alla nostra libreria di documentazione utente, leggere le risposte alle domande più frequenti e scaricare gli ultimi aggiornamenti al software. Sebbene la maggior parte dei clienti troverà queste informazioni sufficienti per risolvere eventuali problemi riscontrati, questa pagina elenca anche i vari modi per contattare direttamente il team 52 di supporto tecnico SmartDisk. Prima di contattare il reparto Assistenza tecnica della SmartDisk, registrare il prodotto acquistato (vedere di seguito). Registrazione del prodotto SmartDisk Se si risiede nell'America del Nord o del Sud, registrare il prodotto SmartDisk in dotazione all'indirizzo SmartDisk.com/Registration.asp, oppure, se si risiede in Europa, all'indirizzo SmartDisk.co.uk/Registration.asp. La registrazione è rapida e semplice e garantisce agli utenti tutti i vantaggi che caratterizzano i prodotti SmartDisk. Condizioni della garanzia La SmartDisk Corporation garantisce che i suoi prodotti saranno privi di difetti di materiale e di manodopera, in condizioni d'uso e manutenzione regolari, per un periodo di un (1) anno dalla data dell'acquisto o di 18 mesi dalla data della fabbricazione, a seconda del caso. L'unico obbligo della SmartDisk, in caso di reclami di non conformità presentati entro il periodo di un (1) anno di garanzia di cui sopra sarà, a propria discrezione, la riparazione o la sostituzione di eventuali componenti che la SmartDisk, a propria discrezione, riterrà difettosi. Secondo quanto previsto da questa garanzia, prima di effettuare una restituzione l'utente dovrà ottenere dalla SmartDisk un numero di autorizzazione per la restituzione merce (RMA), rivolgendosi al reparto Assistenza tecnica, all'indirizzo SmartDisk.com/support.asp o SmartDisk.co.uk/support.asp. Il cliente si impegna a pagare in anticipo i costi di spedizione per l'apparecchiatura restituita alla SmartDisk per la riparazione in garanzia; a sua volta la SmartDisk si impegna a pagare i costi di trasporto per la restituzione dell'apparecchiatura al cliente, esclusi dazi doganali o tasse, se di pertinenza. Tutte le restituzioni richiedono una prova di acquisto con data e una lettera descrivente il problema. La SmartDisk Corporation non sarà ritenuta responsabile per componenti restituiti senza un numero RMA o confezionati in modo inadeguato. L'apparecchiatura di ricambio sarà nuova o come nuova in termini di prestazioni e verrà coperta da garanzia per il restante periodo di garanzia per l'apparecchiatura non conforme. Tutta l'apparecchiatura sostituita diventa di proprietà della SmartDisk. Trascorso un (1) anno, il cliente rinuncia ad effettuare reclami per difetti. Pertanto gli obblighi di garanzia della SmartDisk sono espressamente soggetti alle seguenti condizioni (i.) I prodotti dovranno essere debitamente installati, usati e sottoposti a manutenzione dal cliente; (ii.) I prodotti non saranno soggetti a sollecitazioni meccaniche insolite oppure a condizioni elettriche o ambientali insolite, oppure ad eventi naturali catastrofici; (iii.) I prodotti non saranno soggetti ad abuso, incidenti o procedure di installazione/disinstallazione da parte del cliente e/o da terzi; (iv.) I prodotti non verranno alterati o modificati in modo non 53 autorizzato, previo consenso scritto della SmartDisk o altra operazione eseguita dalla SmartDisk stessa; ed infine (v.) il cliente si impegna ad installare immediatamente tutte le revisioni al prodotto offerte dalla SmartDisk durante il periodo di garanzia. La SmartDisk non garantisce che i prodotti funzioneranno con combinazioni specifiche selezionate dall'utente oppure che il funzionamento dei prodotti non verrà mai interrotto o sarà esente da errori, oppure infine che verrà posto rimedio a tutti i difetti o problemi di non conformità. Inoltre, SmartDisk non avrà alcun obbligo di garanzia in caso di guasti al prodotto derivanti dal tentativo di conformarsi alle specifiche di pertinenza di prodotti hardware e/o software non forniti da SmartDisk. Qualora venga determinato che i prodotti indicati dal cliente difettosi o non conformi durante il periodo di garanzia risultino invece funzionanti e conformi, la SmartDisk, a propria discrezione, potrà addebitare al cliente i costi di manodopera sostenuti dalla stessa per pervenire a tale conclusione, secondo le tariffe correnti della SmartDisk. LE GARANZIE DELLA SMARTDISK ED I RIMEDI APPORTATI DAI CLIENTI STABILITI IN QUESTA SEZIONE SONO ESCLUSIVI E VENGONO OFFERTI DA SMARTDISK ED ACCETTATI DAL CLIENTE E SOSTITUISCONO QUALSIASI ALTRA GARANZIA, ESPLICITA O IMPLICITA, INCLUSE, SENZA LIMITAZIONE, LE GARANZIE DI COMMERCIABILITÀ ED IDONEITÀ AD UNO SCOPO PARTICOLARE; SMARTDISK RECEDE DA TUTTE LE GARANZIE DI CUI SOPRA, ESPLICITAMENTE ED INEQUIVOCABILMENTE, E A CUI IL CLIENTE HA RINUNCIATO. Dichiarazione sul Copyright Copyright ©2003 SmartDisk Corporation. Tutti i nomi di marche e prodotti menzionati in questa sede sono di proprietà dei rispettivi titolari. È vietata la riproduzione del presente documento, in parte o nella sua interezza, con qualsiasi mezzo e forma, per qualsiasi scopo, senza l'esplicito permesso scritto della SmartDisk Corporation. Tutti i diritti riservati. Conformità FCC Questa apparecchiatura è stata collaudata e risulta essere conforme ai limiti predisposti per i dispositivi digitali di Classe B, in base a quanto stabilito dalla Parte 15 dei Regolamenti FCC. Tali limiti hanno lo scopo di fornire un livello ragionevole di protezione da interferenze dannose in applicazioni residenziali. Questa apparecchiatura genera, usa e può irradiare energia radiofrequenze e, qualora non installata attenendosi alle istruzioni, potrebbe causare interferenze dannose alle comunicazioni radio. Non esiste tuttavia alcuna garanzia che le interferenze non si verifichino in particolari tipi di installazioni. Qualora questa apparecchiatura provochi interferenze dannose alla ricezione radio o televisiva, da determinarsi spegnendo e 54 riaccendendo l'apparecchiatura, si consiglia di provare ad eliminarle, adottando una o più delle misure di cui sotto: • Riorientare o spostare l'antenna ricevente. • Aumentare la distanza tra l'apparecchiatura e l'unità ricevente. • Collegare l'apparecchiatura ad una presa su un circuito diverso da quello al quale è collegata l'unità ricevente. • Per assistenza, consultare il concessionario o un radiotecnico. 55 Manual del usuario Cómo comenzar a utilizar Rover ........................................................................57 Instalación de la batería ......................................................................................57 Conexión de Rover a la computadora ................................................................57 Usuarios de Windows 98SE ............................................................................57 Usuarios de Mac OS 8.6 ..................................................................................57 Cómo conectar Rover ......................................................................................58 Copia de archivos MP3 de su computadora a Rover ........................................59 Desconexión de Rover ........................................................................................59 Reproducción de música ....................................................................................60 Características avanzadas ....................................................................................61 Cómo usar la rueda de MODE y el Menú de funciones ....................................61 Reproducción de música ....................................................................................62 Visualización de la información de las canciones ............................................62 Ecualización ......................................................................................................62 Repetición de música ........................................................................................62 Hold ..................................................................................................................63 Eliminación de archivos de audio ....................................................................63 Falta de reproducción durante la conexión USB..............................................64 Grabación de voz ................................................................................................64 Cómo realizar una nueva grabación ................................................................64 Cómo escuchar una grabación de voz ..............................................................64 Otras opciones del menú de grabación ............................................................65 Cómo copiar grabaciones de voz a su computadora ........................................65 Radio FM ............................................................................................................65 Almacenamiento de datos ..................................................................................66 Cómo obtener ayuda ............................................................................................67 Cómo registrar su producto SmartDisk ............................................................67 Términos de la garantía ......................................................................................67 Declaración de Copyright ....................................................................................69 Conformidad con las disposiciones de la FCC ..................................................69 56 Cómo comenzar a utilizar Rover Su SmartDisk Rover le brinda tanto diversión como versatilidad. Ofrece almacenamiento de datos portátil, un reproductor de música MP3, radio FM, y grabadora de voz. Comencemos rápidamente copiando algunos MP3 de su computadora al Rover y disfrutando de la música. Más tarde, puede leer el resto del manual para conocer más sobre las características avanzadas de su nuevo compañero. Instalación de la batería Instale la batería AAA que se incluye deslizando hacia afuera, con el pulgar, la cubierta de la batería en la parte posterior del Rover. Inserte la batería, observando la orientación correcta de + y –, y deslice la cubierta de la batería hasta colocarla nuevamente en su lugar. Conexión de Rover a la computadora Usuarios de Windows 98SE Si su PC está ejecutando Windows 98SE, primero deberá descargar un controlador de Internet e instalarlo en su computadora. Visite el sitio web de soporte de SmartDisk (consulte Cómo obtener ayuda que se encuentra más adelante en este manual) y siga los vínculos hasta llegar al soporte para Rover, con el fin de obtener todas las instrucciones necesarias para descargar, instalar y usar el software. Cuando haya terminado, puede continuar con Cómo conectar Rover para llevar a cabo la conexión del mismo. Si está ejecutando Windows Me, Windows 2000, o Windows XP, no se requiere instalar ningún software; simplemente pase a la sección Cómo conectar Rover. Usuarios de Mac OS 8.6 Si su Macintosh está ejecutando Mac OS 8.6 y su computadora no vino con soporte USB incorporado o su modelo es más antiguo, es posible que su sistema no tenga instalado el paquete USB Mass Storage Support de 57 Apple, necesario para la conectividad USB. Si conecta su Rover según se describe más adelante en Cómo conectar Rover y dicha unidad no aparece en el escritorio, deberá instalar esta actualización. SmartDisk recomienda que intente conectar el Rover antes de instalar esta actualización de Apple, debido a que en la mayoría de los sistemas ya está instalada. Este software debe instalarse sólo si la unidad no aparece en el escritorio después de completarse las instrucciones que se encuentran en Cómo conectar Rover. Para descargar e instalar la actualización USB Mass Storage Support para Mac OS 8.6, vaya al sitio web de Apple en: www.apple.com/support/ y busque "USB Mass Storage Support". (Es posible que tenga que registrarse en Apple y crear una ID de Apple). Una vez que haya logrado localizar la actualización, siga las instrucciones de la página web para informarse sobre cómo descargarla e instalarla. Si está ejecutando Mac OS 9 o Mac OS X, no se requiere instalar ningún software; simplemente continúe con el paso siguiente, Cómo conectar Rover. Cómo conectar Rover Presione el botón PLAY/PAUSE (REPRODUCCIÓN/PAUSA) en la parte superior de su Rover para encenderlo. Debería aparecer información en la pantalla LCD. Retire la protección de su Rover e insértelo en un puerto USB 1.1 ó 2.0 disponible en su computadora. Si necesita enchufarlo en un conector USB que posee en una ubicación poco práctica (por ejemplo, la parte posterior de una computadora de escritorio) o hay cables colindantes que interfieren con la conexión del Rover, use el Cable de extensión USB para establecer la conexión entre el puerto USB de la computadora y el Rover. 58 Después de la inserción (y la posible instalación del controlador), el Rover aparecerá como un disco nuevo en su computadora con Windows (en Mi PC) o su sistema Mac OS (en el escritorio). Copia de archivos MP3 de su computadora a Rover Después de conectar su Rover a la computadora, use su sistema operativo para arrastrar o copiar algunos archivos MP3 desde su computadora al disco que representa su Rover. Rover reproducirá los archivos MP3 (y archivos .WMA .WAV) ubicados en el directorio raíz del almacenamiento de Rover; no reproducirá ningún MP3 almacenado en carpetas o subcarpetas. Por lo tanto, al copiar archivos MP3 desde su computadora al disco que representa el Rover, no debe almacenarlos en carpetas en el disco Rover. Desconexión de Rover Después de copiar los archivos, desconecte su Rover apropiadamente mediante los siguientes procedimientos. Siempre siga estas instrucciones para desconectar el Rover de su computadora de manera segura. Si no lo hace, los archivos de su Rover podrían resultar dañados. Si está ejecutando Windows en su computadora: 1. Cierre toda aplicación abierta que pueda estar usando archivos ubic dos en su Rover. 2. Haga clic en el botón Desconectar o expulsar hardware de la barra de tareas de Windows. 59 3. Seleccione la entrada que corresponda a su Rover en el menú que aparece. 4. Después de un momento, Windows mostrará un mensaje indicando que puede retirar el hardware con seguridad. Ahora puede desconectar el Rover de manera física. Si está ejecutando Mac OS en su computadora: 1. Cierre toda aplicación abierta que pueda estar usando archivos ubica dos en su Rover. 2. Localice el icono de su Rover en el escritorio y arrástrelo al icono de expulsión o la papelera. Ahora puede desconectar el Rover físicamente. Para proteger el conector USB, ahora puede volver a colocar la protección de su Rover. Reproducción de música Inserte los auriculares que se incluyen en la ficha hembra para auriculares que se encuentra en un lateral de su Rover. Presione el botón PLAY/PAUSE en la parte superior de su Rover una vez. Verá el mensaje POWER ON (ENCENDIDO) en la pantalla LCD cuando el Rover se esté iniciando. Ahora presione PLAY/PAUSE una vez más para iniciar la reproducción de la primera canción. Ahora, cada vez que presione PLAY/PAUSE la canción actual se detendrá o reanudará su reproducción. Para pasar a la siguiente canción, gire rápidamente la rueda de MODE (MODO) (en dirección al conector USB). Para pasar al inicio de la canción anterior, rápidamente gire la rueda de MODE en la dirección opuesta. Hágalo nuevamente para pasar al inicio de la canción anterior. 60 Controle el nivel de volumen presionando + o – en el botón VOL que se encuentra en un lateral del Rover. Para apagar su Rover, pulse y mantenga presionado el botón PLAY/PAUSE durante algunos segundos, hasta que la pantalla LCD quede en blanco. ¡Eso es todo lo que necesita para disfrutar de la música en su Rover! Continúe leyendo para conocer más sobre las características avanzadas de su nuevo compañero. Características avanzadas Cómo usar la rueda de MODE y el Menú de funciones Se puede obtener acceso a muchas de las características avanzadas de Rover mediante un Menú de funciones usando la rueda de MODE. Ingrese al Menú de funciones pulsando el pequeño botón en la rueda de MODE. En la pantalla LCD, verá las dos primeras funciones del menú, REC (GRABACIÓN) y EQ (ECUALIZACIÓN). Para ir pasando por las principales funciones del menú, gire la rueda de MODE (en dirección al conector USB). Cada vez que gire la rueda se resaltará una función diferente, de la siguiente manera: REC – Se usa para grabar sonidos a través del micrófono incorporado. EQ – Establece la ecualización de la reproducción de la música. Repeat – Establece el método de repetición de la reproducción. Backlight – Establece las preferencias de tiempo de espera de iluminación posterior de la pantalla LCD. Del File – Se usa para eliminar archivos de audio. Memory Info – Muestra la información de la memoria de Rover. Return – Sale del Menú de funciones y vuelve al modo de reproducción normal. 61 También puede girar la rueda de MODE en dirección opuesta para moverse hacia atrás por las opciones de menú. Cuando se resalta una opción del menú en particular, pulse el botón en la rueda de MODE para seleccionar dicha opción. Conocerá más sobre las características controladas por el Menú de funciones en el resto de este manual. Reproducción de música Visualización de la información de las canciones Si un archivo MP3 seleccionado contiene "etiquetas" que indican el nombre de la canción y del artista, dichas etiquetas se visualizarán en la pantalla LCD. Si no hay etiquetas, aparecerá el nombre del archivo MP3. Ecualización Puede establecer la ecualización del audio (graves, agudos, etc.) según su preferencia, seleccionado EQ en el Menú de funciones. Aparecerán diversas configuraciones de ecualización para que usted escoja. Es posible que le resulte más cómodo seleccionar una configuración de ecualización mientras esté escuchando la música, de modo que usted pueda probar varias configuraciones y elegir su favorita. Repetición de música Puede elegir un método de repetición para la reproducción de música, seleccionando Repeat en el Menú de funciones. Puede seleccionar uno de los siguientes métodos: Random – Reproduce todos los archivos MP3 de manera aleatoria y luego se detiene. Normal – Reproduce todos los archivos MP3 en orden normal* y luego se detiene. 62 Repeat All – Reproduce todos los archivos MP3 en orden normal* repetidamente. Repeat One – Reproduce el archivo MP3 actual repetidamente. Preview – Reproduce los primeros 10 segundos de cada archivo MP3 en orden normal* y luego se detiene. * Nota: El orden normal para la reproducción se basa en el orden en que los archivos han sido copiados de su computadora al Rover. Al cambiar el método Repeat, observará que en la parte superior de la pantalla LCD unos iconos pequeños cambiarán para recordarle el método seleccionado durante la reproducción. Hold Si desliza el botón Hold que se encuentra en un lateral de su Rover hacia arriba (en dirección a la ficha hembra para auriculares), evitará que funcione cualquier otro botón. Esto es útil si coloca su Rover en un bolsillo o bolso, ya que podría apagarse accidentalmente mientras usted estuviera escuchando música. Deslice el botón Hold hacia abajo cuando necesite operar los demás botones. Eliminación de archivos de audio Puede eliminar un archivo de audio (archivo MP3, .WMA o .WAV) seleccionando la opción Del File del Menú de funciones. Luego podrá resaltar el nombre de uno de los archivos de audio reproducibles usando la rueda de MODE. Para eliminar el archivo de audio seleccionado, pulse el botón en la rueda de MODE. Esta función es para eliminar archivos de audio solamente; no puede usarla para eliminar otras clases de archivos o carpetas. Por supuesto, puede eliminar archivos de audio mientras su Rover esté 63 conectado a una computadora, pero el comando Del File puede ser útil para eliminar una canción que ya no desee escuchar cuando usted no tenga acceso a una computadora. Falta de reproducción durante la conexión USB Mientras el Rover esté enchufado en un conector USB, no podrá escuchar música MP3. Si la música se está reproduciendo cuando usted enchufa el Rover en el puerto USB, la misma se detendrá. Grabación de voz Su Rover es capaz de realizar grabaciones cortas de su voz mediante el uso del micrófono incorporado. Cómo realizar una nueva grabación Para realizar una grabación de voz, seleccione REC en el Menú de funciones. Si no cuenta con grabaciones de voz ya almacenadas (por lo general éste es el caso en su primer intento), verá un mensaje que le comunica No REC File (Ningún archivo grabado).Pulse el botón en la rueda de MODE nuevamente para ingresar al menú de grabación. Use la rueda de MODE para resaltar y seleccionar el elemento de menú Record. La grabación se iniciará inmediatamente. Hable en el micrófono, sosteniéndolo a unas pocas pulgadas de sus labios. Cuando haya terminado de grabar, presione el botón PLAY/PAUSE una vez. Cómo escuchar una grabación de voz Si ha realizado grabaciones de voz, verá una lista de las grabaciones denominadas Record 01, Record 02, Record 03, y así sucesivamente, cuando seleccione REC en el Menú de funciones. (También verá la misma lista inmediatamente después de realizar una nueva grabación). Para ejecutar cualquiera de estas grabaciones, resáltela en la lista con la rueda de MODE y luego presione el botón PLAY/PAUSE para reproducirla. 64 Otras opciones del menú de grabación El menú de grabación se muestra cuando selecciona REC en el Menú de funciones y luego pulsa el botón en la rueda de MODE una vez más. A continuación se encuentran las opciones que pueden resaltarse y seleccionarse con la rueda de MODE desde el menú de grabación. Music Mode – Sale de la grabación y vuelve al modo de reproducción de música normal. Record – Inicia la grabación (descrito arriba). Del REC File – Elimina la grabación de una voz cuando se la resalta y selecciona con la rueda de MODE. Memory Info – Muestra la capacidad total (igual que en el Menú de funciones principal). Backlight – Establece el tiempo de espera de iluminación posterior (igual que en el Menú de funciones principal). Return – Sale del menú de grabación y vuelve a la lista de grabaciones de voz. Cómo copiar grabaciones de voz a su computadora Las grabaciones de voz se guardan como archivos .WAV en una carpeta denominada VOICE en su Rover. Si lo desea, puede copiar o mover estos archivos a una computadora. Use las instrucciones cubiertas anteriormente en la sección Copia de archivos MP3 de su computadora a Rover, a excepción de cuando esté copiando o moviendo archivos .WAV desde la carpeta VOICE de su Rover a alguna ubicación práctica en el disco duro de su computadora. Radio FM Su Rover incluye un receptor de radio FM estéreo incorporado en los auriculares/correa para cuello proporcionados. El receptor de FM usa su propia batería de célula-botón. Instálela en el compartimiento posterior del receptor de FM con el lado del + de la batería mirando hacia usted. 65 Para escuchar la radio FM, apague su Rover por completo. Luego, deslice el interruptor que se encuentra en la parte superior del receptor de FM de la posición OFF hasta la posición L o H, para seleccionar volumen bajo o alto, respectivamente. Presione el botón izquierdo en la parte frontal del receptor de FM para que la exploración de emisoras vuelva al comienzo del dial de FM. Luego presione el botón derecho en la parte frontal del receptor de FM para buscar la siguiente emisora. Cada vez que presione el botón derecho buscará otra emisora. No es necesario tener los auriculares enchufados en su Rover para escuchar el receptor de FM. Almacenamiento de datos Puede usar su Rover como un dispositivo de almacenamiento de datos de propósito general, para guardar con seguridad y transferir archivos de cualquier tipo: documentos, hojas de cálculo, imágenes, etc. Para copiar archivos de datos en y desde Rover, simplemente siga las instrucciones cubiertas anteriormente en la sección Copia de archivos MP3 de su computadora a Rover, a excepción de cuando esté copiando cualquier clase de archivo, a cualquier carpeta o subcarpeta que desee. Puede almacenar sus archivos de datos en el directorio raíz del sistema de archivos de Rover, o crear nuevos directorios para sus nuevos archivos según sea necesario. Puede eliminar archivos y directorios de su Rover según precise, pero evite eliminar el archivo SETUP.DAT en el directorio raíz, o la carpeta denominada VOICE, ya que son necesarios para el funcionamiento adecuado de Rover. 66 Siempre y cuando esté enchufado en un puerto USB, Rover usa una pequeña cantidad de energía de la batería. Si no va a copiar archivos en o desde su Rover durante un tiempo, puede desconectarlo para ahorrar energía. Cómo obtener ayuda Si experimenta dificultades para instalar o usar su producto SmartDisk, visite el sitio web principal de soporte técnico de SmartDisk en SmartDisk.com/support.asp si vive en Norteamérica o Sudamérica, o en SmartDisk.co.uk/support.asp si vive en Europa. Desde esta página puede acceder a nuestra biblioteca de documentación del usuario, leer respuestas a preguntas frecuentes y descargar las actualizaciones de software disponibles. Aunque para la mayoría de nuestros clientes este contenido es suficiente para encaminarlos correctamente, esta página también enumera formas en las que se puede comunicar directamente con el Equipo de soporte técnico de SmartDisk. Sírvase registrar su producto (ver más abajo) antes de ponerse en contacto con el grupo de soporte técnico de SmartDisk. Cómo registrar su producto SmartDisk Los clientes de Norteamérica o Sudamérica pueden registrar su producto SmartDisk en SmartDisk.com/Registration.asp, mientras que los clientes europeos pueden hacerlo en SmartDisk.co.uk/Registration.asp. El procedimiento de registro es rápido y fácil, y nos ayudará a proporcionarle la mejor experiencia posible con este producto y con futuros productos SmartDisk. Términos de la garantía SmartDisk Corporation garantiza que sus productos están libres de defectos de material y mano de obra en uso y servicio normales, por un período de 1 año a partir de la fecha de compra o 18 meses desde la fecha de fabricación, lo que ocurra primero. La única obligación de SmartDisk frente a reclamos de incumplimiento que sean presentados dentro del período de garantía de un (1) año descrito anteriormente será, a su elección, la reparación o el reemplazo del Equipo que SmartDisk, a su única discreción, identifique como defectuoso. El Cliente deberá obtener un número de Autorización de devolución de mercancía (RMA) de SmartDisk antes de devolver cualquier Equipo a SmartDisk bajo esta garantía, comunicándose con el 67 Soporte técnico en SmartDisk.com/support.asp o SmartDisk.co.uk/support.asp. El Cliente deberá pagar por anticipado los cargos de envío del Equipo devuelto a SmartDisk para el servicio de garantía, y SmartDisk pagará los cargos de envío de devolución al Cliente, excluyendo los derechos o impuestos aduaneros, si los hubiese. Todas las devoluciones deberán estar acompañadas de un comprobante de compra fechado y una carta en la que se explique el problema. SmartDisk Corporation no será responsable de los artículos devueltos sin una RMA ni de aquellos empacados de forma incorrecta. El Equipo de reemplazo será nuevo o similar a uno nuevo en cuanto al rendimiento y estará garantizado por el resto del término de la garantía del Equipo en incumplimiento. Todo Equipo reemplazado se convertirá en propiedad de SmartDisk. Se considerará que el Cliente renuncia a todos los reclamos por defectos que no se realicen dentro de dicho término de un (1) año. Las obligaciones de garantía de SmartDisk establecidas por el presente documento, están condicionadas a (i.) que los Productos hayan sido bien instalados y usados, y hayan recibido mantenimiento en todo momento de parte del Cliente; (ii.) que los Productos no hayan sido expuestos a tensiones mecánicas inusuales, ni a ninguna otra condición inusual, ya sea de naturaleza eléctrica, medioambiental o de fuerza mayor; (iii.) que los Productos no hayan sido sometidos, por el Cliente o un tercero, a uso indebido, accidente o cualquier instalación o desinstalación no autorizada; (iv.) que los Productos no hayan sido alterados ni modificados de manera no autorizada, a menos que las alteraciones o modificaciones hayan sido aprobadas por escrito o de cualquier otra manera realizadas por SmartDisk y (v.) que el Cliente haya instalado sin demora todas las Revisiones de producto publicadas para dichos Productos por SmartDisk a lo largo del período de garantía. SmartDisk no garantiza que los Productos funcionen en las combinaciones específicas que hayan sido elegidas por el Cliente, como tampoco que el funcionamiento sea ininterrumpido o exento de errores, o que serán remediados todos los incumplimientos o defectos. Además, SmartDisk no tendrá obligaciones de garantía por cualquier incumplimiento de los Productos con las especificaciones de productos aplicables, que resulten de la combinación de uno o varios Productos con hardware o software (o ambos) no proporcionado por SmartDisk. Si se determina que uno o varios Productos informados por el Cliente como defectuosos o en incumplimiento durante el período de garantía, no son defectuosos ni están en incumplimiento, SmartDisk podrá, a su elección, cargar al cliente la mano de obra proporcionada y los gastos incurridos por SmartDisk relacionados con dicha determinación, de acuerdo con las tarifas de SmartDisk vigentes en ese momento. ESTA SECCIÓN ESTABLECE LAS ÚNICAS Y EXCLUSIVAS GARANTÍAS DE SMARTDISK Y REMEDIOS PARA EL CLIENTE, OTORGADOS POR SMARTDISK Y ACEPTADOS POR EL CLIENTE, QUE SE APLICARÁN EN LUGAR DE CUALQUIER OTRA GARANTÍA, YA SEA EXPRESA O IMPLÍCITA, INCLUIDA, AUNQUE NO DE MANERA LIMITATIVA, CUALQUIER GARANTÍA DE COMERCIALIZACIÓN E IDONEIDAD PARA UN FIN EN PARTICULAR, O CUALQUIER OTRA DE LAS GARANTÍAS QUE MEDIANTE LA PRESENTE RECHAZA SMARTDISK, Y A LAS CUALES RENUNCIA EL CLIENTE, EXPRESA E INEQUÍVOCAMENTE. 68 Declaración de Copyright Copyright ©2003 SmartDisk Corporation. Todas las marcas y nombres de productos aquí mencionados son propiedad de sus respectivos propietarios. Ninguna parte de este documento puede reproducirse de ninguna forma ni por ningún medio, con ningún fin, sin la autorización expresa y por escrito de SmartDisk Corporation. Todos los derechos reservados. Conformidad con las disposiciones de la FCC Este equipo ha sido probado y se ha determinado que cumple con los límites establecidos para los dispositivos digitales Clase B, de conformidad con la Parte 15 de la reglamentación de la FCC. Estos límites están diseñados para brindar una protección razonable contra interferencia perjudicial en una instalación residencial. Este equipo genera, utiliza y puede radiar energía de radiofrecuencia y, si no se instala y utiliza conforme a las instrucciones, puede ocasionar una interferencia perjudicial a las comunicaciones de radio. No obstante, no puede garantizarse que la interferencia no ocurrirá en una instalación particular. Si este equipo ocasiona una interferencia perjudicial a la recepción de radio o televisión, lo que puede determinarse encendiendo y apagando el equipo, se le recomienda al usuario que intente corregir la interferencia tomando una o más de las siguientes medidas: • Reorientar o reubicar la antena receptora. • Aumentar la separación entre el equipo y el receptor. • Conectar el equipo a un tomacorriente de un circuito diferente al usado por el receptor. • Consultar al distribuidor o a un técnico de radio/TV experimentado para obtener ayuda. 69 Handleiding Beginnen met Rover..............................................................................................71 De batterij plaatsen ............................................................................................71 De Rover op uw computer aansluiten ................................................................71 Gebruikers van Windows 98SE ........................................................................71 Gebruikers van Mac OS 8.6 ............................................................................71 Rover aansluiten ..............................................................................................72 MP3-bestanden kopiëren vanaf uw computer naar de Rover ............................73 Rover verwijderen ..............................................................................................73 Muziek afspelen ..................................................................................................74 Geavanceerde functies ..........................................................................................75 Gebruik van het MODE-wiel en het functiemenu..............................................75 Muziek afspelen ..................................................................................................76 Weergegeven informatie over het muzieknummer ..........................................76 Egaliseren (equalizer) ......................................................................................76 Muziek herhalen ..............................................................................................76 Hold ..................................................................................................................77 Audiobestanden verwijderen ............................................................................77 Afspelen niet mogelijk tijdens een USB-verbinding........................................78 Voice Recording..................................................................................................78 Tekst inspreken ................................................................................................78 Naar een voice recording luisteren ..................................................................78 Overige opties van het opname-menu ..............................................................79 Voice recordings kopiëren naar uw computer ..................................................79 FM-radio ............................................................................................................79 Gegevensopslag ..................................................................................................80 Technische ondersteuning ....................................................................................81 SmartDisk Productregistratie..............................................................................81 Garantiebepalingen ..............................................................................................81 Copyright-verklaring............................................................................................83 Naleving van de FCC-voorschriften....................................................................83 70 Beginnen met Rover Uw SmartDisk Rover biedt amusement en is veelzijdig. Dit apparaat doet dienst als een draagbaar opslagmedium, MP3-muziekspeler, FM-radio, en voice recorder. Laten we snel beginnen door een paar MP3's vanaf uw computer naar uw Rover te kopiëren en van de muziek te genieten. Later kunt u de rest van de handleiding doorlezen om meer te weten te komen over de geavanceerde functies van uw nieuwe metgezel. De batterij plaatsen Plaats de meegeleverde AAA-batterij door aan de achterzijde van uw Rover met uw duim de batterijklep open te schuiven. Leg de batterij in het apparaat. Houd hierbij rekening met de plaats van de + en – pool, en schuif de batterijklep terug op zijn plaats. De Rover op uw computer aansluiten Gebruikers van Windows 98SE Als u op uw PC met Windows 98SE werkt, moet u eerst een stuurprogramma downloaden vanaf het Internet en dit op uw computer installeren. Bezoek de support-website van SmartDisk (zie Technische ondersteuning later in deze handleiding) en volg de links voor Rover-support als u meer informatie wilt over het downloaden, installeren en gebruiken van de software. Als u klaar bent, kunt u verdergaan met Rover aansluiten om uw Rover aan te sluiten. Als u met Windows Me, Windows 2000 of Windows XP werkt, hoeft geen software te worden geïnstalleerd; ga dan verder met Rover aansluiten. Gebruikers van Mac OS 8.6 Als u op uw Macintosh het besturingssysteem Mac OS 8.6 gebruikt en uw computer niet met ingebouwde USB-ondersteuning uitgerust is of wanneer u een ouder model heeft, dan is het mogelijk dat op uw systeem het pakket USB Mass Storage Support van Apple niet geïnstalleerd is. Dit pakket is 71 nodig voor connectiviteit met USB. Als u uw Rover aansluit zoals hieronder beschreven bij Rover aansluiten en het Rover-station niet op uw bureaublad verschijnt, moet u deze update installeren. Het verdient aanbeveling om te proberen uw Rover aan te sluiten voordat u deze update van Apple installeert, omdat deze op de meeste systemen al geïnstalleerd is. Deze software moet alleen worden geïnstalleerd als het station niet op uw bureaublad verschijnt nadat u de instructies heeft uitgevoerd onder Rover aansluiten. Wilt u de USB Mass Storage Support update voor Mac OS 8.6 downloaden en installeren, ga dan naar de support-website van Apple: www.apple.com/support/. Zoek vervolgens naar "USB Mass Storage Support." (Het is mogelijk dat u zich bij Apple moet registreren en een Apple ID moet aanmaken.) Als u de update heeft gevonden, dient u de aanwijzingen op de website te volgen voor hulp bij het downloaden en installeren. Als u Mac OS 9 of Mac OS X gebruikt, hoeft geen software te worden geïnstalleerd; ga dan verder met de volgende stap: Rover aansluiten. Rover aansluiten Druk op de knop PLAY/PAUSE op de bovenzijde van uw Rover om de stroom in te schakelen. Op het LCD-display moet nu informatie verschijnen. Verwijder de kap van uw Rover en steek deze in een beschikbare USB 1.1 of 2.0 poort op uw computer. Als u uw Rover moet aansluiten op een USB-connector die moeilijk toegankelijk is (zoals aan de achterzijde van een desktop-computer) of waar aangrenzende kabels de aansluiting van de Rover bemoeilijken, gebruik dan de meegeleverde USB-verlengingskabel om tussen de USBpoort van uw computer en de Rover de aansluiting tot stand te brengen. 72 Nadat u de Rover heeft aangesloten (en eventueel het stuurprogramma heeft geïnstalleerd), verschijnt uw Rover als een nieuwe schijf op uw Windows-computer (onder Deze computer) of het Mac OS systeem (op het bureaublad). MP3-bestanden kopiëren vanaf uw computer naar de Rover Als u klaar bent met het aansluiten van de Rover op uw computer, gebruik dan het besturingssysteem om een paar van uw MP3-bestanden te verslepen of te kopiëren vanaf uw computer naar de Rover-schijf. Rover speelt MP3-bestanden (.WMA en .WAV-bestanden) af die zich in de root van de opslaglocatie van uw Rover bevinden; MP3's die zijn opgeslagen in mappen of submappen, worden niet afgespeeld. Als u MP3's kopieert vanaf uw computer naar de Rover-schijf, mogen deze daarom niet worden opgeslagen in mappen op deze schijf. Rover verwijderen Als u de bestanden heeft gekopieerd, verwijder uw Rover dan op de juiste wijze aan de hand van de volgende procedures. Uw Rover moet altijd aan de hand van deze instructies uit uw computer worden verwijderd. Als u dat nalaat, kunnen de bestanden op uw Rover beschadigd raken. Als u op uw computer gebruik maakt van Windows: 1. Sluit alle geopende toepassingen die mogelijk gebruik maken van bestanden die zich op uw Rover bevinden. 2. Klik op de knop Hardware ontkoppelen of uitwerpen op de Windows-taakbalk. 73 3. Selecteer in het menu dat verschijnt de optie die overeenkomt met uw Rover. 4. Even later verschijnt er een bericht in Windows waarin wordt gemeld dat het veilig is om de hardware te verwijderen. U kunt uw Rover nu fysiek verwijderen. Als u op uw computer Mac OS gebruikt: 1. Sluit alle geopende toepassingen die mogelijk gebruik maken van bestanden die zich op uw Rover bevinden. 2. Lokaliseer op uw bureaublad het pictogram van uw Rover, en sleep dit naar het prullenbak- of uitwerp-pictogram. U kunt uw Rover nu fysiek verwijderen. Om de USB-connector te beschermen, kunt u nu de kap op uw Rover terugplaatsen. Muziek afspelen Steek de meegeleverde hoofdtelefoon in de hoofdtelefoonaansluiting aan de zijkant van uw Rover. Druk éénmaal op de knop PLAY/PAUSE op de bovenzijde van de Rover. Op het LCD-display ziet u een POWER ON bericht zodra Rover wordt gestart. Druk nu nogmaals op PLAY/PAUSE om het eerste muzieknummer af te spelen. Telkens wanneer u nu op PLAY/PAUSE drukt, wordt het muzieknummer gestopt of weer afgespeeld. Om naar het volgende muzieknummer te springen, moet u het MODE-wiel snel naar beneden draaien (naar de USB-connector). Om naar het begin van het vorige muzieknummer te springen, moet u het MODE-wiel snel in de tegenovergestelde richting draaien. Doe dit nogmaals om naar het begin van het vorige muzieknummer te springen. 74 Regel het volume door aan de zijkant van de Rover op de knop VOL op + of – te drukken. Om uw Rover uit te schakelen, houdt u de knop PLAY/PAUSE enkele seconden ingedrukt totdat het LCD-display dooft. Dat is alles wat u moet weten om op uw Rover van muziek te genieten! Lees verder om meer te weten te komen over de geavanceerde functies van uw nieuwe metgezel. Geavanceerde functies Gebruik van het MODE-wiel en het functiemenu Veel van de geavanceerde functies van Rover zijn toegankelijk via een Functiemenu met gebruik van het MODE-wiel. Open het functiemenu door op het MODE-wiel op de kleine knop te drukken. Op het LCD-display ziet u de eerste twee functies van het menu, REC en EQ. Om de hoofdfuncties van het menu te doorlopen, draait u het MODE-wiel naar beneden (naar de USB-connector). Telkens wanneer u aan het wiel draait, wordt een andere functie geaccentueerd, en wel als volgt: REC – Om geluid op te nemen via de ingebouwde microfoon EQ – Om de egalisatie van de muziekweergave in te stellen (equalizer). Repeat – Om muzieknummers te herhalen. Backlight – Om in te stellen wanneer de achtergrondverlichting van het LCD-display moet worden uitgeschakeld. Del File – Om audiobestanden te verwijderen. Memory Info – Om geheugeninformatie van uw Rover op te roepen. Return – Om het functiemenu te verlaten en terug te keren naar normale weergave. U kunt het MODE-wiel ook in de tegenovergestelde richting draaien om de menu-opties achterwaarts te doorlopen. 75 Als in het menu een bepaalde optie is geaccentueerd, druk dan op de knop op het MODE-wiel om die optie te selecteren. Verderop in deze handleiding vindt u meer informatie over de opties die door het functiemenu worden geregeld. Muziek afspelen Weergegeven informatie over het muzieknummer Als een geselecteerd MP3-bestand "tags" bevat die informatie geven over de artiest en de titel van het muzieknummer, worden deze tags op het LCD-display weergegeven. Als er geen tags zijn, wordt de naam van het MP3-bestand afgespeeld. Egaliseren (equalizer) U kunt de audio-egalisatie (bas, treble, etc.) afstemmen op uw voorkeuren door EQ te selecteren in het functiemenu. U krijgt dan een keuze uit verschillende equalizer-instellingen. Het gemakkelijkst is wellicht om een equalizer-instelling te selecteren terwijl u naar muziek luistert, zodat u er verschillende kunt proberen en de instelling kunt kiezen waar u de voorkeur aan geeft. Muziek herhalen U kunt voor het afspelen van muziek een herhaalmethode kiezen door Repeat te selecteren in het functiemenu. U heeft dan de keuze uit de volgende methoden: Random – Speelt alle MP3-bestanden in willekeurige volgorde af, waarna wordt gestopt. Normal – Speelt alle MP3-bestanden in de normale* volgorde af, waarna wordt gestopt. Repeat All – Speelt alle MP3-bestanden herhaaldelijk in de normale* volgorde af. 76 Repeat One – Speelt het huidige MP3-bestand herhaaldelijk af. Preview – Speelt de eerste 10 seconden van elk MP3-bestand in de normale* volgorde af, waarna wordt gestopt. *Opmerking: De normale volgorde voor het afspelen van muzieknummers is gebaseerd op de volgorde waarin bestanden vanaf uw computer naar de Rover zijn gekopieerd. Bij wijziging van de herhaalmethode veranderen boven in het LCD-display kleine pictogrammen. Hieraan kunt u tijdens het afspelen zien welke methode is gekozen. Hold Als u de knop Hold aan de zijkant van uw Rover omhoogschuift (naar de hoofdtelefoonaansluiting), functioneren de andere knoppen niet langer. Dit kan handig zijn wanneer uw Rover in een zak of tas is opgeborgen. U voorkomt daarmee dat de Rover op een dergelijke plaats per abuis wordt uitgeschakeld terwijl u naar muziek luistert. Schuif de knop Hold weer naar beneden als u de andere knoppen wilt gebruiken. Audiobestanden verwijderen U kunt een audiobestand (MP3-bestand, .WMA-bestand of .WAV-bestand) verwijderen door de optie Del File in het functiemenu te selecteren. U kunt dan met behulp van het MODE-wiel de naam van een van de afspeelbare audiobestanden accentueren. Om het geselecteerde audiobestand te verwijderen, dient u de knop op het MODE-wiel in te drukken. Deze functie is alleen bestemd voor het verwijderen van audiobestanden; u kunt deze niet gebruiken om andere soorten bestanden of mappen te verwijderen. U kunt audiobestanden natuurlijk verwijderen terwijl uw Rover op een computer aangesloten is, maar de opdracht Del File kan ook handig zijn 77 als u van uw computer weg bent en een muzieknummer wilt elimineren dat u niet langer wilt horen. Afspelen niet mogelijk tijdens een USB-verbinding U kunt niet naar MP3-muziek luisteren terwijl de Rover op een USB-connector aangesloten is. Als muziek wordt afgespeeld terwijl u de Rover op een USB-connector aansluit, stopt de muziek. Voice Recording Met de ingebouwde hoofdtelefoon van uw Rover kunt u korte teksten inspreken (voice recording). Tekst inspreken Om tekst in te spreken, selecteert u REC in het functiemenu. Als u nog geen voice recording heeft gemaakt (wat gewoonlijk het geval is wanneer u dit voor de eerste keer doet), ziet u een bericht met de melding No REC File. Druk weer op de knop op het MODE-wiel, waarna u in het opnamemenu komt. Gebruik het MODE-wiel om het menu-item Record te accentueren en selecteren. De opname begint onmiddellijk. Spreek in de microfoon, en houd de microfoon hierbij een paar centimeter op afstand van uw lippen. Als u klaar bent met inspreken, druk dan éénmaal op de knop PLAY/PAUSE. Naar een voice recording luisteren Als u teksten heeft ingesproken, ziet u een lijst van de door u gemaakte opnamen met de titels Record 01, Record 02, Record 03, enzovoort, wanneer u REC selecteert in het functiemenu. (Deze lijst ziet u ook onmiddellijk nadat u een nieuwe opname heeft gemaakt.) Om een van deze opnamen af te spelen, accentueert u deze in de lijst met het MODE-wiel, en druk vervolgens op de knop PLAY/PAUSE om te beginnen. 78 Overige opties van het opname-menu Het opname-menu wordt getoond wanneer u REC selecteert in het functiemenu, en vervolgens weer op de knop op het MODE-wiel drukt. Hieronder volgen de opties die met het MODE-wiel in het opname-menu kunnen worden geaccentueerd en geselecteerd. Music Mode – Om met opnemen te stoppen en terug te keren naar de normale afspeelmodus voor muziek. Record – Om te starten met opnemen (hierboven beschreven). Del REC File – Om een voice recording te verwijderen door deze met het MODE-wiel te accentueren en selecteren. Memory Info – Om de totale capaciteit weer te geven (zelfde als in het functiemenu). Backlight – Om de uitschakeling van de achtergrondverlichting in te stellen (zelfde als in het functiemenu). Return – Om het opname-menu te verlaten en terug te keren naar de lijst met voice recordings. Voice recordings kopiëren naar uw computer Voice recordings worden opgeslagen als .WAV-bestanden in een map die in uw Rover VOICE wordt genoemd. Als u wilt, kunt u deze bestanden naar een computer kopiëren of verplaatsen. Gebruik de instructies die hiervoor zijn beschreven in de paragraaf MP3-bestanden kopiëren vanaf uw computer naar de Rover, behalve dat u vanuit de map VOICE van uw Rover nu .WAV-bestanden naar een gewenste locatie op de harde schijf van uw computer kopieert of verplaatst. FM-radio In de meegeleverde hoofdtelefoon/nekriem van uw Rover is een FM-stereo radio-ontvanger ingebouwd. De FM-ontvanger maakt gebruik van zijn eigen knoopcelbatterij. Installeer deze in het achterste compartiment van de FM-ontvanger. Houd hierbij de zijde met het + label van de batterij naar u toe gericht. 79 Om naar FM-radio te luisteren, moet u de Rover volledig uitzetten. Schuif de schakelaar op de bovenzijde van de FM-ontvanger vervolgens vanuit de stand OFF naar L of H om een laag respectievelijk hoog volume te selecteren. Druk op de linkerknop aan de voorzijde van de FM-ontvanger om het scannen van het station te resetten naar het begin van de FMafstemschaal. Druk vervolgens op de rechterknop aan de voorzijde van de FM-ontvanger om het volgende station te zoeken. Telkens wanneer u op de rechterknop drukt, wordt naar een ander station gezocht. Het is niet nodig om uw hoofdtelefoon op de Rover aan te sluiten om naar de FM-ontvanger te luisteren. Gegevensopslag U kunt uw Rover gebruiken als een apparaat voor gegevensopslag, om bestanden van elk type - documenten, spreadsheets, afbeeldingen, etc.veilig op te slaan en over te zetten. Om gegevensbestanden naar en vanaf uw Rover te kopiëren, hoeft u alleen maar de eerder beschreven instructies uit te voeren onder MP3-bestanden kopiëren vanaf uw computer naar de Rover, behalve dat u nu elk soort bestand naar een door u gewenste map of submap kopieert. U kunt uw gegevensbestanden opslaan in de root van het Roverbestandssysteem, of indien gewenst voor uw nieuwe bestanden nieuwe directory's maken. U kunt, indien u dit wilt, bestanden en directory's uit uw Rover verwijderen, maar het bestand SETUP.DAT in de root-directory en de map met de naam VOICE mogen niet worden verwijderd, aangezien deze nodig zijn voor een juiste werking van de Rover. 80 Rover maakt gebruik van een kleine hoeveelheid batterijvermogen zolang de Rover op een USB-poort aangesloten is. Als u langere tijd geen bestanden naar of vanaf uw Rover kopieert, is het aan te bevelen de Rover te ontkoppelen om stroom te besparen. Technische ondersteuning Indien u moeilijkheden ondervindt bij het installeren of het gebruik van uw SmartDisk-product, ga dan naar de hoofdwebsite van SmartDisk Technical Support op SmartDisk.com/support.asp indien u in Noord- of ZuidAmerika woont of naar SmartDisk.co.uk/support.asp indien u in Europa woont. Vanaf deze pagina heeft u toegang tot onze bibliotheek met gebruikershandleidingen, kunt u de antwoorden lezen op veelgestelde vragen en kunt u de beschikbare software-updates downloaden. Ook al is de informatie op deze pagina meestal voldoende om onze klanten weer op het goede spoor te helpen, wordt op deze pagina ook aangegeven hoe u het SmartDisk Technical Support Team direct kunt benaderen. Registreer het product (zie hieronder) voordat u contact opneemt met SmartDisk Technical Support. SmartDisk Productregistratie U kunt uw SmartDisk-product registreren via SmartDisk.com/Registration.asp indien u in Noord- of Zuid-Amerika woont of via SmartDisk.co.uk/Registration.asp indien u in Europa woont. De registratieprocedure is snel en eenvoudig en helpt ons ervoor te zorgen dat u zoveel mogelijk plezier beleeft aan de huidige en toekomstige SmartDisk-producten. Garantiebepalingen SmartDisk Corporation garandeert dat zijn producten gedurende 1 jaar geldend vanaf de datum van aankoop of 18 maanden vanaf de datum van fabricage (de datum die zich het eerst voordoet) vrij zijn van materiaal- en fabricagefouten indien de producten normaal worden gebruikt. De enige verplichting waaraan SmartDisk zal voldoen inzake claims die betrekking 81 hebben op non-conformiteit die binnen een (1) jaar worden ingediend, is het repareren of, indien SmartDisk dit verkiest, vervangen van een willekeurig onderdeel van de apparatuur waarvan SmartDisk naar eigen discretie heeft bepaald dat het defect is. De klant moet ervoor zorgen dat hij of zij in het bezit komt van een Return Merchandise Authorization-nummer (RMA) van SmartDisk voordat enigerlei apparaat aan SmartDisk wordt geretourneerd. Het RMA-nummer kan worden verkregen door contact op te nemen met de technische ondersteuning via SmartDisk.com/support.asp of SmartDisk.co.uk/support.asp. De klant betaalt vooraf de verzendkosten van de aan SmartDisk geretourneerde apparatuur die bestemd is voor service krachtens de garantie, en SmartDisk betaalt de verzendkosten van de apparatuur die terug wordt gezonden naar de klant, exclusief douaneverplichtingen of belastingen, indien deze zich voordoen. Alle geretourneerde items vereisen een gedateerd bewijs van aankoop en een brief waarin het probleem wordt beschreven. SmartDisk Corporation is niet verantwoordelijk voor artikelen die zonder RMA-nummer of niet goed verpakt worden geretourneerd. Vervangende apparatuur is nieuw of qua prestatie zo goed als nieuw. De garantietermijn voor deze apparatuur loopt tot het einde van de oorspronkelijke garantietermijn van de defecte apparatuur. De vervangen apparatuur wordt eigendom van SmartDisk. Alle claims voor defecten die niet binnen een (1) jaar worden ingediend, zullen als niet-ontvankelijk worden verklaard. De hieronder uiteengezette garantieverplichtingen van SmartDisk zijn expliciet onderhevig aan het volgende: (i) de Producten moeten te allen tijde op de juiste manier door de klant geïnstalleerd, gebruikt en onderhouden worden; (ii.) de Producten zijn niet blootgesteld aan ongebruikelijke mechanische stress, een ongebruikelijke elektrische omgeving, bijzondere weersomstandigheden of andere situaties van force majeure; (iii.) de Producten zijn niet blootgesteld aan oneigenlijk gebruik, ongevallen of ongeautoriseerde installatie/de-installatie van welke aard ook door handeling van de klant of een derde; (iv.) de Producten mogen niet zonder toestemming worden gewijzigd, tenzij schriftelijk goedgekeurd of op andere wijze uitgevoerd door SmartDisk en (v.) De klant installeert tijdig alle productrevisies die door SmartDisk worden uitgebracht voor de betreffende producten gedurende de garantietermijn. SmartDisk garandeert niet dat de Producten functioneren in welke specifieke combinatie dan ook die de klant kiest voor eigen gebruik of dat de Producten ononderbroken en foutloos functioneren of dat alle afwijkingen of defecten zullen worden gerepareerd. Bovendien heeft SmartDisk geen garantieverplichtingen indien de Producten niet overeenkomen met de van toepassing zijnde productspecificaties die het gevolg zijn van het combineren van welk(e) Product(en) dan ook met hardware en/of software die niet afkomstig is van SmartDisk. Indien door de klant tijdens de garantieperiode aan SmartDisk wordt bericht dat een Product defect is of niet voldoet, maar door SmartDisk wordt vastgesteld dat het product niet defect is of wel voldoet, heeft SmartDisk het recht om, indien SmartDisk dit verkiest, de klant de uren en kosten in rekening brengen die door SmartDisk zijn besteed om tot een dergelijke vaststelling te komen, tegen de prijzen die op dat moment door SmartDisk worden gehanteerd. DE GARANTIES VAN SMARTDISK EN DE RECHTSMIDDELEN VAN DE KLANT DIE 82 HIER WORDEN UITEENGEZET ZIJN EXCLUSIEF EN WORDEN DOOR SMARTDISK GEGEVEN EN DOOR DE KLANT AANVAARD IN PLAATS VAN ALLE ANDERE GARANTIES, HETZIJ EXPLICIET OF IMPLICIET, MET INBEGRIP VAN, MAAR NIET BEPERKT TOT, ALLE GARANTIES MET BETREKKING TOT DE VERKOOPBAARHEID EN GESCHIKTHEID VOOR EEN BEPAALD DOEL, WAARBIJ EXPLICIET EN ONMISKENBAAR DUIDELIJK IS DAT SMARTDISK GEVRIJWAARD WORDT VAN AL DEZE ANDERE GARANTIES EN DE KLANT HIERVAN AFSTAND DOET. Copyright-verklaring Copyright © 2003 SmartDisk Corporation. Alle merken en productnamen die in dit document worden genoemd zijn eigendom van hun respectieve eigenaren. Niets uit dit document mag verveelvoudigd worden, in enige vorm of op enige wijze, noch op elektronische, noch op optische, noch op mechanische wijze, voor welk doel dan ook, zonder de expliciete schriftelijke toestemming van SmartDisk Corporation. Alle rechten voorbehouden. Naleving van de FCC-voorschriften Dit apparaat is getest en voldoet aan de beperkingen die overeenkomstig Deel 15 van de FCC-voorschriften gesteld worden aan een digitaal apparaat uit klasse B. Deze beperkingen zijn bedoeld om een redelijke bescherming te bieden tegen schadelijke storingen in een installatie die in een woonomgeving staat. Dit apparaat produceert en gebruikt radiogolven en kan deze uitstralen. Als de apparatuur niet volgens de aanwijzingen is geïnstalleerd of wordt gebruikt, kan dit schadelijke storingen in radioverbindingen tot gevolg hebben. Het goed opvolgen van de aanwijzingen biedt echter geen garantie dat er in een bepaalde installatie geen storingen zullen voorkomen. Als dit apparaat inderdaad schadelijke storingen veroorzaakt in de ontvangst van radio- of televisiesignalen (dit kan worden vastgesteld door de apparatuur uit en aan te zetten), verdient het aanbeveling een of meer van de volgende maatregelen te nemen om de storing te verhelpen: • Verander de ontvangstantenne van richting of van plaats. • Zet het apparaat en de ontvanger verder uit elkaar. • Sluit het apparaat aan op een ander circuit dan dat waarop de ontvanger is aangesloten. • Raadpleeg de leverancier of een ervaren radio/tv-technicus. 83 Simplifying The Digital Lifestyle ™ Corporate Headquarters European Headquarters SmartDisk Corporation 12780 Westlinks Drive Ft. Myers, Florida 33913-8019 USA SmartDisk Limited Lifestyle House 38 Invincible Road Farnborough, Hampshire GU14 7QU UK www.smartdisk.com © 2003 SMARTDISK CORPORATION. OTHER COMPANY NAMES AND PRODUCT NAMES ARE TRADEMARKS OR REGISTERED TRADEMARKS OF THOSE COMPANIES.
This document in other languages
- français: Smartdisk ROVER
- español: Smartdisk ROVER
- Deutsch: Smartdisk ROVER
- Nederlands: Smartdisk ROVER
- italiano: Smartdisk ROVER