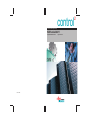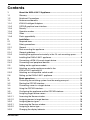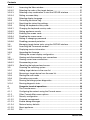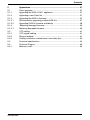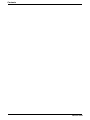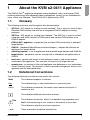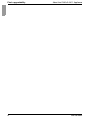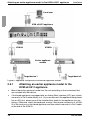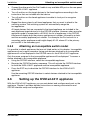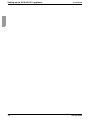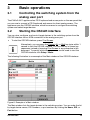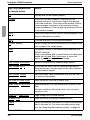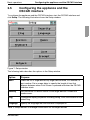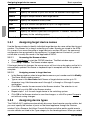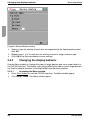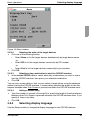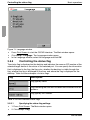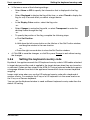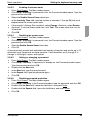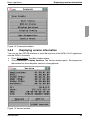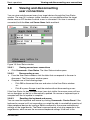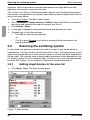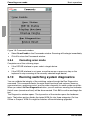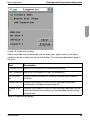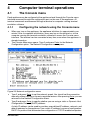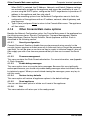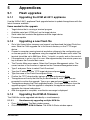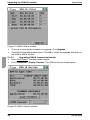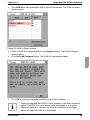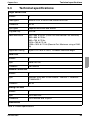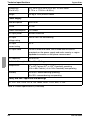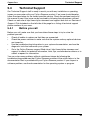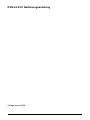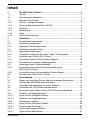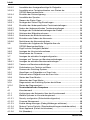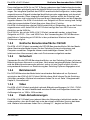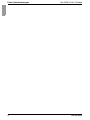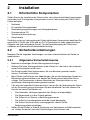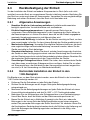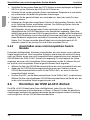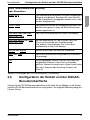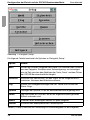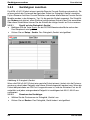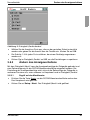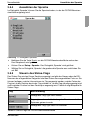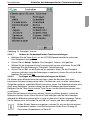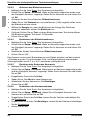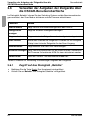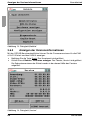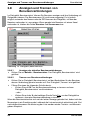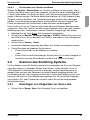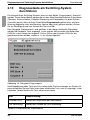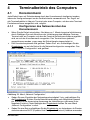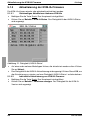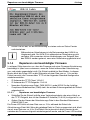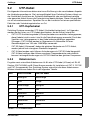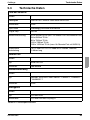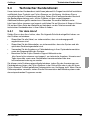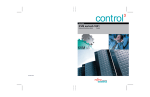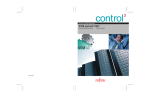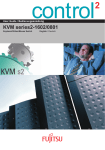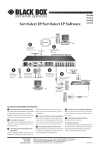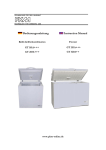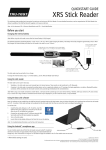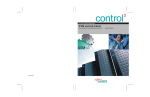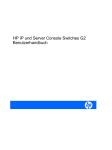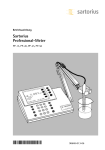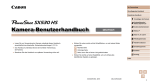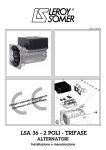Download Siemens KVM s2-0411 User's Manual
Transcript
User Guide / Bedienungsanleitung control KVM series2-0411 Keyboard/Video/Mouse Switch 590-595-609A English / Deutsch 2 KVM s2-0411 User Guide Edition January 2006 Comments... Suggestions... Corrections The User Documentation Department would like to know your opinion of this manual. Your feedback helps us optimize our documentation to suit your individual needs. Fax forms for sending us your comments are included in the back of the manual. There you will also find the addresses of the relevant User Documentation Department. Certified documentation according to DIN EN ISO 9001:2000 To ensure a consistently high quality standard and user-friendliness, this documentation was created to meet the regulations of a quality management system which complies with the requirements of the standard DIN EN ISO 9001:2000. Copyright and Trademarks Copyright © 2006 Fujitsu Siemens Computers GmbH. All rights reserved. Delivery subject to availability; right of technical modifications reserved. All hardware and software names used are trademarks of their respective manufacturers. This manual is printed on paper treated with chlorine-free bleach. Contents 1 1.1 1.2 1.3 1.3.1 1.3.2 1.3.3 1.3.4 1.3.5 1.3.6 2 2.1 2.2 2.2.1 2.3 2.3.1 2.3.2 2.4 2.4.1 2.4.2 2.5 2.5.1 2.5.2 2.6 3 3.1 3.2 3.3 3.4 3.5 3.5.1 3.5.1.1 3.5.1.2 3.5.2 3.5.2.1 3.5.2.2 3.5.3 590-595-609A About the KVM s2-0411 Appliance ........................................................ 1 Glossary .................................................................................................... 1 Notational Conventions ............................................................................. 1 Features and benefits................................................................................ 2 KVM-IA Intelligent Adapters ...................................................................... 2 OSCAR graphical user interface ............................................................... 3 Security ..................................................................................................... 3 Operation modes ....................................................................................... 3 Video ......................................................................................................... 3 Flash upgradability .................................................................................... 3 Installation ............................................................................................... 5 Required items .......................................................................................... 5 Safety precautions..................................................................................... 5 General...................................................................................................... 5 Rack mounting the appliance .................................................................... 6 General guidelines .................................................................................... 6 Installing the appliance horizontally in the 1U rack mounting space ......... 7 Installing the KVM s2-0411 appliance ....................................................... 8 Connecting a KVM-IA to each target device.............................................. 9 Connecting local peripheral devices.......................................................... 9 Adding earlier appliance models ............................................................... 9 Attaching an earlier appliance model to the KVM s2-0411 appliance10 Attaching an incompatible switch model.................................................. 11 Setting up the KVM s2-0411 appliance ................................................... 11 Basic operations ................................................................................... 13 Controlling the switching system from the analog user port .................... 13 Starting the OSCAR interface ................................................................. 13 Connecting a user to a target device....................................................... 15 Using the OSCAR interface..................................................................... 15 Configuring the appliance and the OSCAR interface .............................. 17 Assigning target device names ............................................................... 18 Accessing the Names window................................................................. 18 Assigning names to target devices.......................................................... 18 Assigning device types ............................................................................ 18 Accessing the Devices window ............................................................... 19 Assigning a device type........................................................................... 19 Changing the display behavior ................................................................ 20 Contents 3.5.3.1 3.5.3.2 3.5.3.3 3.5.3.4 3.5.4 3.5.5 3.5.5.1 3.5.6 3.5.6.1 3.5.6.2 3.5.6.3 3.5.6.4 3.5.6.5 3.5.6.6 3.6 3.6.1 3.6.2 3.6.3 3.7 3.8 3.8.0.1 3.8.0.2 3.8.0.3 3.9 3.9.1 3.9.2 3.9.3 3.9.4 3.10 3.10.1 4 4.1 4.1.1 4.1.2 4.1.2.1 4.1.2.2 4.1.2.3 4.1.2.4 4.1.2.5 4.1.2.6 Accessing the Menu window ................................................................... 20 Selecting the order of the target devices ................................................. 21 Selecting a key combination to start the OSCAR interface ..................... 21 Setting a screen delay ............................................................................. 21 Selecting display language...................................................................... 21 Controlling the status flag ........................................................................ 22 Specifying the status-flag settings ........................................................... 22 Setting the keyboard country code .......................................................... 23 Changing the keyboard country code...................................................... 24 Setting appliance security ....................................................................... 24 Enabling the screen saver ....................................................................... 25 Disabling the screen saver ...................................................................... 25 Setting or changing a password .............................................................. 25 Disabling password protection................................................................. 25 Managing target device tasks using the OSCAR interface...................... 26 Accessing the Commands window.......................................................... 26 Displaying version information................................................................. 27 Upgrading the firmware ........................................................................... 28 Viewing the current display configuration ................................................ 28 Viewing and disconnecting user connections.......................................... 29 Viewing current user connections............................................................ 29 Disconnecting a user ............................................................................... 29 Resetting the keyboard and mouse........................................................ 29 Scanning the switching system ............................................................... 30 Adding target devices to the scan list .................................................... 30 Removing a target device from the scan list............................................ 31 Starting the scan mode ........................................................................... 31 Canceling scan mode .............................................................................. 32 Running switching system diagnostics .................................................... 32 Running diagnostic tests ......................................................................... 34 Computer terminal operations ............................................................. 35 The Console menu .................................................................................. 35 Configuring the network using the Console menu................................... 35 Other Console Main menu options .......................................................... 36 Security configuration .............................................................................. 36 Firmware management............................................................................ 36 Enable debug messages ......................................................................... 36 Restore factory defaults .......................................................................... 36 Reset appliance....................................................................................... 36 Exit .......................................................................................................... 36 590-595-609A Contents 5 5.1 5.1.1 5.1.2 5.1.3 5.1.3.1 5.1.3.2 5.1.4 5.1.4.1 5.2 5.2.1 5.2.2 5.2.3 5.3 5.4 5.4.1 590-595-609A Appendices ............................................................................................ 37 Flash upgrades........................................................................................ 37 Upgrading the KVM s2-0411 appliance................................................... 37 Upgrading a new Flash file ...................................................................... 37 Upgrading the KVM-IA firmware.............................................................. 37 Simultaneously upgrading multiple KVM-IAs........................................... 37 Upgrading KVM-IA firmware individually ................................................. 38 Repairing damaged firmware ................................................................. 40 Repairing damaged firmware .................................................................. 40 UTP cabling ............................................................................................. 41 UTP copper cabling ................................................................................. 41 Wiring standards ..................................................................................... 41 Cabling installation, maintenance, and safety tips................................... 42 Technical specifications .......................................................................... 43 Technical Support ................................................................................... 45 Before you call......................................................................................... 45 Contents 590-595-609A 1 About the KVM s2-0411 Appliance The KVM s2-0411® appliance integrates analog keyboard, video, and mouse (KVM) switching technology with advanced cable management, access for two simultaneous users, and a user interface. The KVM s2-0411 appliance has PS/2. 1.1 Glossary The following words are used throughout this documentation: • ACI Port - ACI stands for “analog console interface”. This is a port on some Fujitsu Siemens KVM switches that acts as an integrated KVM-IA adapter for tiering purposes. • ARI Port - ARI stands for “analog rack interface”. The ARI Port is used to connect computers and KVM switches to KVM series2 and series3 KVM switches via a KVM-IA adapter. • KVM s2-0411 appliance - equipment that provides KVM connectivity to attached target devices • KVM-IA - (Keyboard/Video/Mouse-Interface Adapter) - adapter that attaches an appliance to a target device • switching system - a set of appliances and attached target devices and KVM-IAs • target device - equipment such as a server that is attached to an appliance by a KVM-IA • local user - person with access to the keyboard, monitor, and mouse directly connected to the appliance. This user has full access to all target devices. • remote user - an account in the local appliance user database or on a centralized Active Directory server. This account is used to provide management access to an appliance and its attached devices. 1.2 Notational Conventions The following notational conventions are used in this manual: Bold This indicates emphasis in the text. Key This indicates keys or key combinations in continuous text. Italics This indicates commands, file names, menu names and inputs in continuous text. This indicates additional information and tips. Title This indicates information, which if not heeded, may jeopardize your health, the functioning of your system or the security of your data. This indicates a step that you have to perform. - and • These characters symbolize itemized lists. 590-595-609A 1 Features and benefits Bold monospace font 1.3 About the KVM s2-0411 Appliance This indicates user inputs in examples. Features and benefits On-screen management through the OSCAR® for Fujitsu-Siemens Computers graphical user interface provides easy system configuration and target device selection. Figure 1: KVM s2-0411 appliance 1.3.1 KVM-IA Intelligent Adapters You can use the following KVM-IAs with the KVM s2-0411appliance: • KVM S2-Adapter PS/2-VGA - PS/2 and VGA connectors • KVM s2-Adapter SUN-VGA - PS/2 and VGA connectors • KVM s2-Adapter 1.1 USB-VGA - USB and VGA connectors PS/2 and VGA connectors Figure 2: Example of a KVM-IA These intelligent KVM-IAs with Cat 5 design dramatically reduce cable clutter while providing optimal digital display resolution and video settings. The built-in memory of the KVM-IA simplifies configuration by assigning and retaining unique target device identification codes for each attached target device. This integrated intelligence enhances security and prevents unauthorized access to a target device through cable manipulation. The KVM-IA is powered directly from the target device and provides Keep Alive functionality when the appliance is not turned on. 2 590-595-609A About the KVM s2-0411 Appliance OSCAR graphical user interface The KVM-IAs enable direct KVM connectivity to target devices that are attached to the appliance. Each KVM s2-0411 appliance has four analog rack interface (ARI) ports for connecting KVM-IAs. The KVM-IAs that work with the KVM s2-0411 appliance support target devices with PS/2, Sun, and USB ports. When using the OSCAR interface in conjunction with KVM-IAs, you can easily switch between platforms. 1.3.2 OSCAR graphical user interface The KVM s2-0411 appliance uses the OSCAR interface, which has menus to configure the switching system and select computers. You can list target devices by unique name, EID (Electronic ID), or port number. 1.3.3 Security Use the OSCAR interface to protect the switching system with a screen saver password. After a user-defined time, the screen saver mode engages and access is prohibited until the correct password is entered to reactivate the switching system. 1.3.4 Operation modes The OSCAR user interface provides various operation modes for system administration of the KVM s2-0411 appliance. Use these modes to manage the switching activities. See Chapter 3, “Basic operations”, beginning on page 13 for more information. 1.3.5 Video The KVM s2-0411 appliance provides optimal resolution for analog VGA, SVGA, and XGA video. You can achieve resolutions of up to 1280 x 1024 depending upon the length of cable that is separating the appliance and target devices. 1.3.6 Flash upgradability Upgrade the KVM s2-0411 appliance at any time through the network port to ensure the appliance is always running the most current available version. See “Appendix 5.1” beginning on page 37 for more information. 590-595-609A 3 Flash upgradability 4 About the KVM s2-0411 Appliance 590-595-609A 2 Installation 2.1 Required items Before you install the appliance, make sure that you have all the required items. The following items come with the KVM s2-0411 appliance: • Power cord • One null modem serial cable • Rack-mounting brackets and mounting hardware • Documentation CD • Quick Installation Guide • Warranty Card In addition to the items that come with the appliance, you must provide one KVM-IA (KVM or USB) and one Cat 5 patch cable for each attached target device or appliance. A Phillips screwdriver is also needed for rack-mounting the appliance. 2.2 Safety precautions Observe the following guidelines to safely operate the equipment. 2.2.1 • • • • • • • • General Observe and follow service markings. Do not service any appliance except as explained in the appliance documentation. The appliance contains no serviceable components. Do not attempt to open the appliance. Opening or removing covers that are marked with the triangular symbol with a lightning bolt might expose you to electrical shock. Components inside these compartments must be only serviced by a trained service technician. If any of the following conditions occur, disconnect the appliance from the electrical outlet and replace the part or contact the trained service provider: • The power cable, extension cable, or connector is damaged. • An object has fallen into the product. • The appliance has been exposed to water. • The appliance has been dropped or damaged. • The appliance does not operate properly when you follow the operating instructions. Keep the appliance away from radiators and heat sources. Also, do not block cooling vents. Do not spill food or liquids on the appliance components, and never operate the appliance in a wet environment. If the appliance gets wet, see the applicable section in the troubleshooting guide or contact the trained service provider. Use the appliance only with approved equipment. 590-595-609A 5 Rack mounting the appliance • • • • • • • • • Installation Allow the appliance to cool before removing covers or touching internal components. Operate the appliance only from the type of external power source that is indicated on the electrical ratings label. If you are not sure of the type of power source that is required, consult the service provider or local power company. Be sure that the monitor and attached devices are electrically rated to operate with the power that is available in the current location. Use only power cables that are provided with the appliance. To help prevent electric shock, connect the appliance and peripheral power cables into properly grounded electrical outlets. These cables are equipped with threeprong connectors to help ensure proper grounding. Do not use adapter connectors or remove the grounding prong from a cable. Observe extension cable and power strip ratings. Make sure that the total ampere rating of all products that are connected to the power strip does not exceed 80 percent of the ampere ratings limit for the power strip. To help protect the appliance from sudden, transient increases and decreases in electrical power, use a surge suppressor, line conditioner, or uninterruptible power supply. Carefully position appliance cables and power cables. Route cables so that they cannot be stepped on or tripped over. Be sure that nothing rests on any cables. Do not modify power cables or connectors. Consult a licensed electrician or the power company for site modifications. Always follow the local and national wiring rules. 2.3 Rack mounting the appliance Before installing the appliance and other components in the rack (if not already installed), stabilize the rack in a permanent location. Install the equipment starting at the bottom of the rack, then work to the top. Avoid uneven loading or overloading of racks. 2.3.1 • • • • • 6 General guidelines Refer to the rack installation documentation the accompanied the rack for specific caution statements and procedures. Elevated ambient temperature: In a closed rack assembly, the operation temperature of the rack environment can be greater than room ambient. Use care not to exceed the rated maximum ambient temperature of the unit. Reduced air flow: Carefully install the equipment in a rack so that an adequate amount of airflow is maintained for safe operation of the equipment. Mechanical loading: Avoid a potentially hazardous condition caused by uneven mechanical loading by carefully mounting the equipment in the rack. Circuit overloading: Consider the connection of the equipment to the supply circuit and the effect that overloading of circuits might have on overcurrent protection and supply wiring. Observe equipment nameplate ratings for maximum current. 590-595-609A Installation • Installing the appliance horizontally in the 1U rack mounting space Reliable earthing: Maintain reliable earthing of rack-mounted equipment. Pay particular attention to supply connections other than direct connections to the branch circuit (for example, use of power strips). 2.3.2 Installing the appliance horizontally in the 1U rack mounting space The filler panel must be placed in front of the rack when the appliance is mounted in the horizontal 1U orientation. Remove the screws on each side of the appliance. Line up the holes in the long side of each mounting bracket. With a Phillips screwdriver, fasten the mounting brackets to the appliance using three 8/32 in. x 1/2 in. pan-head screws on each side. Attach four cage nuts or clip nuts to the rack mounting flange of the rack so that the nut is positioned on the inside of the rack. As shown in Figure 3, mount the appliance assembly to the rack by matching the holes in the short side of each mounting bracket to a set of matching holes on the rack. Insert the combination hex-head screws through the slots in the mounting bracket and the holes in the mounting rail, then into the cage nuts or clip nuts. Figure 3: Appliance horizontal installation 590-595-609A 7 Installing the KVM s2-0411 appliance 2.4 Installation Installing the KVM s2-0411 appliance Connect the supplied power cord into the rear of the appliance and then into a power source. Figure 4 illustrates one possible configuration for the KVM s2-0411 appliance. See the following detailed set of procedures to install the appliance. Power cord KVM s2-0411 appliance ARI ports Configuration port Ethernet Local user Remote user Target device Target device KVM-IA KVM-IA Figure 4: Basic KVM s2-0411 appliance configuration 8 590-595-609A Installation 2.4.1 Connecting a KVM-IA to each target device Connecting a KVM-IA to each target device Attach the color-coded connectors of the KVM-IA to the keyboard, monitor, and mouse ports on the first target device that you connect to the appliance. Attach one end of the Cat 5 cable to the RJ-45 connector on the KVM-IA. Connect the other end of the Cat 5 cable to an ARI port on the rear of the KVM s2-0411 appliance. Repeat steps 1 to 4 for all target devices that you are attaching. 2.4.2 Connecting local peripheral devices The KVM s2-0411 appliance provides one port for a local user. Connect a keyboard, monitor, and mouse to the color-coded ports on the rear panel of the appliance. Bundle and label the cables for easy identification. 2.5 Adding earlier appliance models You can add earlier appliance models for integration into the existing configuration. In a tiered switching system, each ARI port will accommodate one target device. When earlier appliance models are tiered under the KVM s2-0411 appliance, the KVM s2-0411 appliance must be at the top level of the tier. See the following list for earlier appliance models that are compatible with the appliance configuration. Earlier appliance models include: • KVM s2-1611 • KVM s2-0801 • KVM s2-1602 The KVM s2-0801 and the KVM s2-1602 are the only earlier appliance models that will cascade beneath a KVM s2-0411 appliance. Figure 5 on page 10 illustrates an example of a tiered switching system, using the KVM s2-0411 appliance. 590-595-609A 9 Attaching an earlier appliance model to the KVM s2-0411 appliance Installation Local user KVM s2-0411 appliance KVM-IA KVM-IA Earlier appliance models Target device 1 Target device 2 Figure 5: Appliance configuration with earlier appliance models 2.5.1 10 Attaching an earlier appliance model to the KVM s2-0411 appliance Mount the earlier appliance model into the rack according to the instructions that are included with that device. If the tiered appliance is equipped with an Analog Rack Interface (ACI) port, attach one end of a Cat 5 cable directly to it. (If you are unsure if the appliance being tiered has an ACI port, please consult the Installer/User guide for the appliance you are tiering.) Otherwise, attach the keyboard, monitor, and mouse connectors of a KVMIA to the local port on the tiered appliance and then attach one end of a Cat 5 cable to the end of the KVM-IA. 590-595-609A Installation Attaching an incompatible switch model Connect the other end of the Cat 5 cable to any available ARI port on the rear panel of the KVM s2-0411 appliance. Turn off and turn on the target devices to the tiered appliance according to the instructions that are included with that device. Turn off and turn on the tiered appliance to enable its local port to recognize the KVM-IA. Repeat the above steps for all tiered appliances that you want to attach to the switching system.The switching system will automatically merge the two appliances. All target devices that are connected to the tiered appliance are included in the main appliance target device list in the OSCAR interface. However, when an earlier appliance model is connected to a KVM-IA, the list of appliances in the OSCAR interface will display both the primary appliance port number, followed by a dash, and the secondary appliance port number. For example, the Port column for a secondary earlier appliance model might dispaly 01-02, where 01 is the primary port and 02 is the secondary port. 2.5.2 Attaching an incompatible switch model It is possible to attach appliances that are not listed earlier in this chapter. Incompatible appliances do not support seamless tiering and devices attached to an incompatible appliance will not be displayed in the OSCAR menu for the KVM s2-0411 appliance. Only the name assigned to the incompatible appliance will be displayed. To access a device attached to an incompatible appliance, Using the OSCAR interface, select the incompatible appliance. Re-enter the OSCAR activation sequence. This will activate the OSCAR interface for both the KVM s2-0411 appliance and the incompatible appliance. Press the ESC key to deactiate the OSCAR interface for the KVM s2-0411 appliance. Use the remaining OSCAR interface to select devices attached to the incompatible appliance. 2.6 Setting up the KVM s2-0411 appliance With the KVM s2-0411 appliance, you can auto detect and configure each port on the appliance. Chapter 3 provides detailed instructions on naming customization and OSCAR interface setup and configuration. 590-595-609A 11 Setting up the KVM s2-0411 appliance 12 Installation 590-595-609A 3 Basic operations 3.1 Controlling the switching system from the analog user port The KVM s2-0411 appliance has PS/2 keyboard and mouse ports on the rear panel that you can use to connect a PS/2 keyboard and mouse for direct analog access. The appliance uses the OSCAR interface, which has menus to configure the switching system and select target devices. 3.2 Starting the OSCAR interface You can view, configure, and control target devices in the switching system from the OSCAR interface from a KVM connection to the analog user port. To start the OSCAR interface, press Print Screen. Alternatively, you can press the Control, Alt, or Shift key twice within 1 second to start the OSCAR interface. You can use any of these key sequences instead of pressing Print Screen in any procedure in this document. To specify which key sequences can be used to start the OSCAR interface, click Setup - Menu. The following illustration is an example of the Main window of the OSCAR interface. Figure 6: Example of a Main window The Main window lists the target devices in the switching system. You can order the list by target device names, EID numbers, or port numbers by clicking the Name, EID, or Port button. 590-595-609A 13 Starting the OSCAR interface Basic operations The Port column indicates the ARI port to which each target device is connected. If an earlier appliance model is connected to a KVM s2-0411 appliance, the ARI port number is shown first, followed by the number of the appliance port to which the target device is connected. For example, in Figure 3.1, the target device named Acton is connected to ARI port 06 and appliance port 01. The status of each target device in the switching system is indicated by one or more status symbols in the right column. The following table describes the status symbols. Symbol Description The KVM-IA is online (green circle). The KVM-IA is offline or is not operating correctly. The target device is tiered through another appliance. The target device and the appliance are online and have power. The target device is tiered through another appliance. The appliance is offline or does not have power. The KVM-IA is being upgraded (yellow circle). When this symbol is visible, do not turn off and turn on the appliance or connected target devices and do not disconnect the KVM-IA. Doing so could damage the KVM-IA permanently. The KVM-IA is being accessed by the indicated user channel (green channel letter). The KVM-IA is blocked by the indicated user channel (black channel letter). Table 1: OSCAR interface status symbols You can set a screen delay to specify the length of time that elapses between when Print Screen is pressed and when the OSCAR interface starts. Press Print Screen to start the OSCAR interface. In the Main window, click Setup - Menu. In the Screen Delay Time field, type the number of seconds that you want to elapse between when Print Screen is pressed and when the OSCAR interface starts. 14 590-595-609A Basic operations 3.3 Connecting a user to a target device Connecting a user to a target device Use the Main window of the OSCAR interface to select a target device to which you want to connect. When you select a target device, the keyboard and mouse are automatically reconfigured to the correct settings for that target device. Press Print Screen to start the OSCAR interface, and then use one of the following procedures: • In the Main window, double-click the target device name, EID number, or port number. -or• Type the port number, and press Enter. -or• Type the first few characters of the target device name or EID number, and press Enter. You can toggle between two selected target devices. To select the previously selected target device, press Print Screen and press Backspace. To disconnect the user from a target device, press Print Screen and press Alt+0. A Free status flag in the OSCAR interface indicates that the user is not connected to a target device. 3.4 Using the OSCAR interface This table describes the keys, key combinations, and mouse actions that you can use in the OSCAR interface. Two or more key names or mouse actions that are separated by commas indicate a sequence of actions. Two or more key names or mouse actions that are separated by a plus sign (+) indicate a combination of actions; that is, they are performed simultaneously. You can use the main keyboard or the numeric keypad to type numerals, except when you use the Alt+0 key combination; you must use the 0 key on the main keyboard when you use Alt+0. Key, key combination, or mouse action Result Print Screen; Ctrl, Ctrl; Shift, Shift; or Alt, Alt Start the OSCAR interface. To specify which key sequences can be used to start the OSCAR interface, click Setup - Menu. Print Screen, Print Screen Send the Print Screen keystroke to the currently selected target device. In other words, a screen capture will be performed for the target device. If Print Screen is not selected as startup key sequence in Setup - Menu, you only need to press Print Screen once to take a screen capture of the target device. Table 2: OSCAR interface navigation basics 590-595-609A 15 Using the OSCAR interface Basic operations Key, key combination, or mouse action Result F1 Display help for the current window. Escape In the OSCAR main window: Close the OSCAR interface and return to the status flag on the desktop. In all other windows: Close the current window, without saving changes, and return to the previous window. In pop-up windows: Close the pop-up window and return to the current window. Alt+X Close the current window, without saving changes, and return to the previous window. Alt+O Click OK and return to the previous window. Alt+port number Select a target device to be scanned; port number is the port number of the target device. Enter Completes a switch in the Main window and exits the OSCAR interface. Click on an editable field to select the text for editing and enable the Left and Right Arrow keys to move the cursor. Press Enter to quit the edit mode. Print Screen, Backspace Return to the previously selected target device. Print Screen, Alt+0 Disconnect the user from the selected target device. Note that the zero must be typed on the main keyboard, not the numeric keypad. Print Screen, Pause Start the screen saver immediately and lock the user, if it is password-protected. Up Arrow or Down Arrow Move the cursor from line to line in a list. Right Arrow or Left Arrow When editing text in a field: Move within the text in the field. All other conditions: Move the cursor from column to column in a list. Page Up or Page Down Page through a list or help window. Home or End Move the cursor to the top or bottom of a list. Delete Delete the selected characters in a field or the selected item in the scan list. For more information about scan lists see “Scanning the switching system” on page 30. Table 2: OSCAR interface navigation basics (Continued) 16 590-595-609A Basic operations 3.5 Configuring the appliance and the OSCAR interface Configuring the appliance and the OSCAR interface To configure the appliance and the OSCAR interface, start the OSCAR interface and click Setup. The following illustration shows the Setup window. Figure 7: Setup window The following table describes the options in the Setup window. Option Purpose Menu Order the list of target devices by target device name, EID number, or port number. Set a screen delay to specify the length of time that elapses between when Print Screen is pressed and when the OSCAR interface starts. Security Set passwords to restrict access to the target devices. Enable the screen saver. Flag Change the display properties including timing, color, and location of the status flag. Language Specify the language that the interface is displayed in. Table 3: Setup features to manage routine tasks for the target devices 590-595-609A 17 Assigning target device names Basic operations Option Purpose Devices Specify the number of ports that are on the attached tiered appliance. Names Assign a unique name to each target device. Keyboard Specify the keyboard country code. Scan Set up a custom scan pattern for up to 100 target devices. Switch Specify the appliance mode. Network Specify the network speed and configuration, IP address, netmask, and gateway for the switching system. Table 3: Setup features to manage routine tasks for the target devices (Continued) 3.5.1 Assigning target device names Use the Names window to identify individual target devices by name rather than by port number. The Names list is always sorted by port order. Names are stored in the KVMIA, so even if you move the cable or target device to another ARI port, the name and configuration are recognized by the appliance. If a target device is turned off, you will not be able to modify the name of the applicable KVM-IA. 3.5.1.1 Accessing the Names window Press Print Screen to start the OSCAR interface. The Main window opens. Click Setup - Names. The Names window opens. If the target device list changes, the mouse cursor will turn into an hourglass as the list is automatically updated. No mouse or keyboard input is accepted until the list update is complete. 3.5.1.2 Assigning names to target devices In the Names window, select a target device name or port number and click Modify. The Name Modify window opens. Type a name in the New Name field. Names of target devices can be up to 15 characters long. Valid characters are A through Z, a through z, 0 through 9, space, and hyphen. Click OK to transfer the new name to the Names window. The selection is not saved until you click OK in the Names window. Repeat steps 1 to 3 for each target device in the switching system. Click OK in the Names window to save the changes, or click X or press Escape to exit without saving changes. 3.5.2 Assigning device types The KVM s2-0411 appliance automatically discovers tiered remote console switchs, but you must specify the number of ports on the tiered appliance through the Devices window.Fujitsu Siemens AutoView Console Switches and other earlier-model remote console switchs are listed in the Type category for the tiered appliance. When you select 18 590-595-609A Basic operations Assigning device types a configurable appliance from the list, the Modify button becomes available, so you can assign it the correct number of ports. 3.5.2.1 Accessing the Devices window Press Print Screen to start the OSCAR interface. The Main window opens. Click Setup - Devices. The Devices window opens. Figure 8: Devices window When the KVM s2-0411 appliance discovers a tiered appliance, the port numbering changes to accommodate each target device under that appliance. For example, if the appliance is connected to ARI port 6, the appliance port is listed as 06, and the target devices that are under it are numbered sequentially as 06-01, 06-02, and so on. 3.5.2.2 Assigning a device type In the Devices window, select the port number. Click Modify. The Device Modify window opens. 590-595-609A 19 Changing the display behavior Basic operations Figure 9: Device Modify window Select or type the number of ports that are supported by the tiered appliance and click OK. Repeat steps 1 to 3 for each port for which you want to assign a device type. Click OK in the Devices window to save settings. 3.5.3 Changing the display behavior Use the Menu window to change the order of target devices and set a screen delay for the OSCAR interface. The display order setting affects the order in which target devices are listed in several windows, including the Main and Devices windows. 3.5.3.1 Accessing the Menu window Press Print Screen to start the OSCAR interface. The Main window opens. Click Setup - Menu. The Menu window opens. 20 590-595-609A Basic operations Selecting display language Figure 10: Menu window 3.5.3.2 Selecting the order of the target devices Click one of the following buttons: • Select Name to list the target devices alphabetically by target device name. -or• Select EID to list the target devices numerically by EID number. -or• Select Port to list the target devices numerically by port number. Click OK. 3.5.3.3 Selecting a key combination to start the OSCAR interface In the Invoke OSCAR section, select which key combinations you want to use to start the OSCAR interface, then press your selected combination. Click OK. You can set a screen delay so that you can select a target device using the keyboard without starting the OSCAR interface. A screen delay specifies the length of time that elapses between when Print Screen is pressed and when the OSCAR interface starts. 3.5.3.4 Setting a screen delay Type the number of seconds (0 through 9) to specify the length of time that elapses between when Print Screen is pressed and when the OSCAR interface starts. If you specify 0, there is no delay. Click OK. 3.5.4 Selecting display language Use the Setup window to change the display language for the OSCAR interface. 590-595-609A 21 Controlling the status flag Basic operations Figure 11: Language window Press Print Screen to start the OSCAR interface. The Main window opens. Click Setup - Language. The Language window opens. In the Language window, select the language and click OK. 3.5.5 Controlling the status flag The status flag is displayed on the desktop and indicates the name or EID number of the selected target device or the status of the selected port. You can specify the information that is displayed in the flag, the flag color, whether the desktop is visible through the flag, whether the flag is displayed all the time, and where the flag is displayed on the desktop. Table 4 shows examples of status flags. Flag Description Flag type by name. Flag indicating that the user has been disconnected from all systems. Flag type by EID number. Table 4: OSCAR interface status flags 3.5.5.1 Specifying the status-flag settings 1. Press Print Screen. The Main window opens. 2. Click Setup - Flag. 22 590-595-609A Basic operations Setting the keyboard country code 3. Set one or more of the following settings: • Select Name or EID to specify the information that is displayed in the flag. -or• Select Displayed to display the flag all the time, or select Timed to display the flag for only 5 seconds after you select a target device. -or• In the Display Color section, select the flag color. -or• Select Opaque to make the flag solid, or select Transparent to make the desktop visible through the flag. -or• To specify the position of the flag, complete the following steps: a.Click Set Position. -orb.Hold down the left mouse button on the title bar of the Set Position window, and drag the window to the new location. -orc.Press the right mouse button to close the Set Position window. 4. Click OK to save the changes, or click X or press Escape to exit without saving the changes. 3.5.6 Setting the keyboard country code By default, the appliance sends the US keyboard country code to USB cables attached to target devices and the code is applied to the target devices when they are turned on or rebooted. Codes are then stored in the KVM-IA. Using a keyboard code that supports a language different from that of the appliance firmware will cause incorrect keyboard mapping. Issues might arise when you use the US keyboard country code with a keyboard of another country. For example, the Z key on a US keyboard is in the same location as the Y key on a German keyboard. You can use the Keyboard window to send a different keyboard country code than the default US setting. 590-595-609A 23 Setting the keyboard country code Basic operations Figure 12: Keyboard window 3.5.6.1 Changing the keyboard country code Press Print Screen to start the OSCAR interface. The Main window opens. Click Setup - Keyboard. The Keyboard window opens. Select the country code for the keyboard, and click OK. Confirm the change in the Keyboard Warning window. Click OK to save the change, or click X or press Escape to exit without saving the change. 3.5.6.2 Setting appliance security You can enable a screen saver to start if the user remains unused for a specified length of time. When the screen saver starts, the user is disconnected from any target device to which it was connected. The screen saver stops when you press any key or move the mouse. To immediately start the screen saver, press Print Screen and press Pause. If you set a password, the keyboard and mouse are locked when the screen saver starts. When you press a key or move the mouse while the screen saver is running, a Password window opens, and you must type the password and click OK to unlock the keyboard and mouse. If you forget the password, you must call technical support. See Appendix 5.4 Technical Support on page 45 for contact information. 24 590-595-609A Basic operations Setting the keyboard country code 3.5.6.3 Enabling the screen saver Press Print Screen. The Main window opens. Click Setup - Security. If a password is set, the Password window opens. Type the password and click OK. Select the Enable Screen Saver check box. In the Inactivity Time field, type the number of seconds (1 through 99) that must elapse before the screen saver starts. If the monitor is Energy Star compliant, select Energy; otherwise, select Screen. (Optional) To run the screen-saver test, click Test. The screen-saver test runs for 10 seconds. Click OK. 3.5.6.4 Disabling the screen saver Press Print Screen. The Main window opens. Click Setup - Security. If a password is set, the Password window opens. Type the password and click OK. Clear the Enable Screen Saver check box. Click OK. A password must contain both alphabetic and numeric characters and can be up to 12 characters long. Passwords are case-sensitive. Valid characters are A through Z, a through z, 0 through 9, space, and hyphen. 3.5.6.5 Setting or changing a password Press Print Screen. The Main window opens. Click Setup - Security. If a password is already set, the Password window opens. Type the password and click OK. Double-click the New field. In the New field, type the new password. In the Repeat field, type the password again. Click OK. 3.5.6.6 Disabling password protection Press Print Screen. The Main window opens. Click Setup - Security. In the Password window, type the password and click OK. Double-click the New field. Leave the field blank, and press Enter. Double-click the Repeat field. Leave the field blank, and press Enter. Click OK. 590-595-609A 25 Managing target device tasks using the OSCAR interface 3.6 Basic operations Managing target device tasks using the OSCAR interface From the Commands window, you can manage the switching system and user connections, enable Scan mode, and update the firmware. Feature Purpose KVM-IA Status View the version and upgrade status of the KVM-IA. Display Config View current display settings. Run Diagnostics Configure and begin diagnostics on target devices. Scan Enable Begin scanning the target devices. Set up a target device list for scanning in the Setup window. User Status View and disconnect users. Display Versions View version information for the appliance as well as view and upgrade firmware for individual KVM-IAs. Device Reset Re-establish operation of the keyboard and mouse. Table 5: Commands to manage routine tasks for the target device 3.6.1 Accessing the Commands window Press Print Screen. The Main window opens. Click Commands. The Commands window opens. 26 590-595-609A Basic operations Displaying version information Figure 13: Commands window 3.6.2 Displaying version information You can use the OSCAR interface to view the versions of the KVM s2-0411 appliance and the KVM-IA firmware. Press Print Screen. The Main window opens. Click Commands - Display Versions. The Version window opens. The top pane of the window lists the subsystem versions in the appliance. Figure 14: Version window 590-595-609A 27 Upgrading the firmware Basic operations Click the KVM-IA button to view individual KVM-IA version information. The KVMIA Select window opens. Select a KVM-IA to view and click the Version button. The KVM-IA Version window opens. Click X to close the CO Version window. 3.6.3 Upgrading the firmware You can also use the OSCAR interface to upgrade the firmware available for the KVM s2-0411 appliance. For optimum performance, keep the firmware current. Figure 15: Upgrade window Press Print Screen. The Main window opens. Click Commands - Display Versions - Upgrade. The Upgrade window opens. Click Upgrade. A Warning window opens. Clicking OK opens the Upgrade Process window. The progress of the upgrade is indicated in the Programmed field. 3.7 Viewing the current display configuration Use the Display Configuration window to view the current configuration of the KVM s20411 switching system. Click Commands - Display Config. The Display Configuration window opens and lists the current system configuration values. 28 590-595-609A Basic operations 3.8 Viewing and disconnecting user connections Viewing and disconnecting user connections You can view and disconnect users from target devices through the User Status window. The user (U) is always visible; however, you can display either the target device name or EID number to which a user is connected. If no user is currently connected, both the User and Server Name fields are blank. Figure 16: User Status window 3.8.0.1 Viewing current user connections Click Commands - User Status. The User Status window opens. 3.8.0.2 Disconnecting a user From the User Status window, click the letter that corresponds to the user to disconnect. The Disconnect window opens. Complete one of the following steps: • Click OK to disconnect the user and return to the User Status window. -or• Click X or press Escape to exit the window without disconnecting a user. If the User Status list has changed since it was last visible, the mouse cursor will turn into an hourglass as the list is automatically updated. No mouse or keyboard input is accepted until the list update is complete. 3.8.0.3 Resetting the keyboard and mouse You can reset the keyboard and mouse by clicking Commands - Device Reset. If the keyboard or mouse is still not responding, you might be able to re-establish operation of these peripheral devices by issuing a Reset command for the mouse and keyboard settings on the target device. The Reset command sends a hot-plug sequence to the target device, which causes the mouse and keyboard settings to be sent to the 590-595-609A 29 Scanning the switching system Basic operations appliance. With communication re-established between the target device and the appliance, functionality is restored to the user. This function is for Microsoft Windows-based computers only. Resetting the keyboard and mouse on a target device running any other operating system might require that you reboot that target device. Press Print Screen. The Main window opens. Click Commands - Display Versions - KVM-IA. Select the KVM-IA connected to the mouse and keyboard that need to be reset from the list. Click Version - Reset. A message is displayed stating that the mouse and keyboard are reset. Complete one of the following steps: • Click OK to close the message field. -or• Click X or press Escape to exit without sending a Reset command to the mouse and keyboard. 3.9 Scanning the switching system In scan mode, the appliance automatically scans from port to port (target device to target device). Use scan mode to monitor the activity of up to 100 target devices, and to specify which target devices to scan and the number of seconds that each target device will be visible. The scanning order is determined by placement of the target device in the list, which is always shown in scanning order. You can choose to list the target devices by name, EID number, or port number by clicking the corresponding button. 3.9.1 Adding target devices to the scan list Click Setup - Scan. The Scan window opens . Figure 17: Scan window 30 590-595-609A Basic operations The window contains a listing of all target devices that are attached to the appliance. To select target devices to be scanned, complete one of the following steps: • Select the check box next to the target devices that you want to scan. -or• Double-click on a target device name or port. -or• Press Alt and the EID number of the target device that you want to scan. You can select up to 16 target devices from the list. In the Time field, type the number of seconds (from 3 to 255) of time before the scan moves to the next target device in the sequence. Click OK. 3.9.2 Removing a target device from the scan list Complete one of the following steps: • In the Scan window, clear the check box next to the target device to be removed. -or• Double-click on the target device name or port. -or• Press Shift + Delete to remove the selected target device and all entries below it. -or• Click the Clear button to remove all target devices from the scan list. Click OK. 3.9.3 Removing a target device from the scan list Starting the scan mode Click Commands. The Commands window opens. 590-595-609A 31 Canceling scan mode Basic operations Figure 18: Commands window Select Scan Enable in the Commands window. Scanning will be begin immediately. Click X to close the Commands window. 3.9.4 Canceling scan mode Complete one of the sollowing steps: If the OSCAR interface is open, select a target device. -or If the OSCAR interface is not open, move the mouse or press any key on the keyboard to stop scanning at the currently selected target device. 3.10 Running switching system diagnostics You can validate the integrity of the switching system through the Run Diagnostics command. This command checks the main board functional sub-systems (memory, communications, appliance control, and the video channels) for each system controller. When you select the Run Diagnostics button, you will receive a warning that indicates that all users (remote and local) will be disconnected. Click OK to confirm and begin the test. The Diagnostics window opens. The top section of the window opens the hardware tests. The bottom portion divides the tested KVM-IAs into three categories: On-line, Offline or Suspect. KVM-IAs might be listed as offline while being upgraded. 32 590-595-609A Basic operations Running switching system diagnostics Figure 19: Diagnostics window Next to each item that will be tested, you will see a pass (green circle) or fail (red x) symbol to the left of each item as that test finishes. The following table details each of the tests. Test Description Firmware CRCs Reports on the condition of the main board RAM. LAN Connection Reports on the condition of the LAN connection. On-line KVMIAs Indicates the total number of currently connected and turned on KVM-IAs. Offline KVM-IAs Indicates the number of KVM-IAs that have been connected successfully in the past and are turned off. Suspect KVMIAs Indicates the number of KVM-IAs that have been detected, but are either unavailable for connection or have dropped packets during the ping tests. Table 6: Diagnostic test details 590-595-609A 33 Running diagnostic tests 3.10.1 Basic operations Running diagnostic tests Click Commands - Run Diagnostics. A warning message indicates that all users will be disconnected. Click OK to begin diagnostics. All users are disconnected and the Diagnostics window opens. As each test is finished, a pass (green circle) or fail (red x) symbol is visible. The test is complete when the last test symbol is visible. 34 590-595-609A 4 Computer terminal operations 4.1 The Console menu Each appliance can be configured at the appliance level through the Console menu interface accessed through the configuration port on the rear of the appliance. All terminal commands are accessed through a terminal or computer running terminal emulation software. 4.1.1 Configuring the network using the Console menu When you turn on the appliance, the appliance initializes for approximately one minute. After it completes initialization, press any key on the terminal or on the computer running the terminal emulation software to access the Console menu interface. The terminal can be connected at any time, even when the appliance is already turned on. The Console Main menu opens. Type 1 and press Enter for the Network Configuration option. The Network Configuration menu opens. Figure 20: Network configuration menu Type 1 and press Enter to set the network speed. You should set the connection manually without relying on the auto negotiate feature. After pressing Enter, you are returned to the Network Configuration menu. Type 2 and press Enter to specify whether you are using a static or Dynamic Host Configuration Protocol (DHCP) address. A static IP address can be used to provide a user-defined IP address, netmask, and default gateway for the appliance. Use a static IP address for ease of configuration. DHCP is a protocol that automates the configuration of TCP/IP-enabled computers. 590-595-609A 35 Other Console Main menu options Computer terminal operations When DHCP is selected, the IP Address, Netmask, and Default Gateway settings are automatically assigned to the appliance and cannot be modified by a user. If you are using the DHCP option, configure the DHCP target device to provide an IP address to the appliance and then skip step 5. Select the remaining options from the Network Configuration menu to finish the configuration of the appliance with an IP address, netmask, default gateway, and ping response. Type 0 (zero) and press Enter to return to the Console Main menu. The appliance will then reboot. 4.1.2 Other Console Main menu options Besides the Network Configuration option, the Console Main menu of the appliance has the following menu items: Security Configuration, Firmware Management, Enable Debug Messages, Restore Factory Defaults, Reset Appliance, and Exit. Each is discussed in the following section. 4.1.2.1 Security configuration Console Password: Enable or disable the console password using security for the console (access requires an Admin account).In the event that you forgot the password, type Help. You will be given a one time use key to supply to technical support, who will then supply you with a one time use password that you can use to access the Serial Port. 4.1.2.2 Firmware management This menu contains the Flash Download selection. For more information, see Appendix A: Flash Upgrades. 4.1.2.3 Enable debug messages This menu option turns on console status messages. Because this can significantly reduce performance, you should only enable debug messages when instructed to do so by technical support. When you are finished viewing the messages, press any key to exit this mode. 4.1.2.4 Restore factory defaults This menu option will restore all appliance options to the default settings. 4.1.2.5 Reset appliance You can use this menu option to initiate a soft reset of the appliance. 4.1.2.6 Exit This menu selection will return you to the ready prompt. 36 590-595-609A 5 Appendices 5.1 Flash upgrades 5.1.1 Upgrading the KVM s2-0411 appliance Use the KVM s2-0411 appliance Flash upgrade feature to update the appliance with the latest firmware available. Items needed for the upgrade • • • • Target device that is running a terminal program Available serial port (COM port) on the target device Serial cable that connects the appliance and the target device Firmware update 5.1.2 Upgrading a new Flash file Go to http://www.fujitsu-siemens.com/support/ and download the latest Flash firmware. Save the Flash upgrade file to the correct directory on the TFTP target device. Connect a computer running terminal emulation software to the configuration port on the rear panel of the appliance using the supplied Null Modem serial cable.The terminal should be set to 9600 bps, 8 bits, 1 stop bit, no parity, and no flow control. If the appliance is not on, turn it on now. After approximately one minute, press any key to access the Console Main menu. The Console Main menu opens. Select the Firmware Management option. The current version of the firmware is opened on the Firmware Management menu. Type 1 and press Enter to select Flash Download. Type the IP address of the TFTP target device and press Enter. Type the name of the Flash file and press Enter. Confirm the TFTP download by typing a y or yes and pressing Enter. The appliance will verify that the file you downloaded is valid. Next, you are prompted to confirm the upgrade. Type a y or yes and press Enter to confirm. The appliance begins the Flash upgrade process. On-screen indicators show the upgrade progress. After the upgrade is complete, the appliance resets and upgrades the internal subsystems. After the upgrade is complete, a verification message is displayed. 5.1.3 Upgrading the KVM-IA firmware The KVM-IAs can be upgraded individually or simultaneously. 5.1.3.1 Simultaneously upgrading multiple KVM-IAs Press Print Screen. The Main window opens. Click Commands > KVM-IA Status. The KVM-IA Status window opens. 590-595-609A 37 Upgrading the KVM-IA firmware Appendices Figure 21: KVM-IA Status window Click one or more types of modules to upgrade. Click Upgrade. The KVM-IA Upgrade window opens. Click OK to initiate the upgrade and return to the KVM-IA Status window. 5.1.3.2 Upgrading KVM-IA firmware individually Press Print Screen. The Main window opens. Click Commands > Display Versions. The KVM-IA Version window opens. Figure 22: KVM-IA Version window 38 590-595-609A Appendices Upgrading the KVM-IA firmware Click KVM-IA to view individual KVM-IA version information. The KVM-IA Select window opens. Figure 23: KVM-IA Select window Select a KVM-IA to upgrade and click the Version button. The KVM-IA Version window opens. Click the Load Firmware button. The KVM-IA Load window opens. Click OK to initiate the upgrade and return to the Status window. During an upgrade, the KVM-IA status indicator in the Main window is yellow. The KVM-IA is unavailable while an upgrade is in progress. When an upgrade is initiated, any current connection to the target device through the KVM-IA is terminated. 590-595-609A 39 Repairing damaged firmware 5.1.4 Appendices Repairing damaged firmware In the rare case that the firmware is damaged after a firmware upgrade (which might happen if the appliance is turned off and turned on during the upgrade process), the appliance will remain in boot mode. In this mode, the Power LED at the rear panel flashes at about 1Hz, and the appliance attempts to restore the firmware over TFTP using the following default configuration: • TFTP client IP address 10.0.0.2 • TFTP target device IP address 10.0.0.3 • Upgrade file name equal to CMN-XXXX.fl, where XXXX is the 4-digit Compliance Model Number (CMN) that is printed on the agency label of the appliance 5.1.4.1 Repairing damaged firmware Connect the appliance to the TFTP target device (using a cross-over cable or hub), which is set up with the default IP address (10.0.0.3). Rename the upgrade file to the default file name (CMN-XXXX.fl). The Power LED will Flash at about 2 Hz when the appliance is downloading the upgrade file, and it will Flash at about 4 Hz when it is programming the downloaded file to Flash. After it has successfully restored the firmware, the appliance reboots automatically and the Power LED illuminates. 40 590-595-609A Appendices UTP cabling 5.2 UTP cabling The following information is intended to brief you on various aspects of connection media. The performance of a switching system depends on high quality connections. Poor quality or poorly installed or maintained cabling can diminish system performance.This appendix is for information purposes only. Consult with the local code officials or cabling consultants prior to any installation. 5.2.1 UTP copper cabling Switching systems utilize unshielded twisted pair (UTP) cabling.The following are basic definitions for the three types of UTP cabling that the appliance supports: • Cat 5 UTP (4-pair) high performance cable consists of twisted pair conductors, used primarily for data transmission. The twisting of the pairs gives this cable some immunity from the infiltration of unwanted interference. Cat 5 cable is generally used for networks running at 100 or 1000 Mbps. • Cat 5E (enhanced) cable has the same characteristics as Cat 5, but is manufactured to somewhat more stringent standards. • Cat 6 cable is manufactured to tighter requirements than Cat 5E cable. Cat 6 has higher measured frequency ranges and significantly better performance requirements than Cat 5E cable at the same frequencies. 5.2.2 Wiring standards There are two supported wiring standards for 8-conductor (4-pair) RJ-45 terminated UTP cable: EIA/TIA 568A and B. These standards apply to installations utilizing Cat5, 5E, and 6 cable specifications. The switching system supports either of these wiring standards. Refer to the following table for details. Pin EIA/TIA 568A EIA/TIA 568B 1 white/green white/orange 2 green orange 3 white/orange white/green 4 blue blue 5 white/blue white/blue 6 orange green 7 white/brown white/brown 8 brown brown Table 7: UTP wiring standards 590-595-609A 41 Cabling installation, maintenance, and safety tips 5.2.3 Appendices Cabling installation, maintenance, and safety tips The following is a list of important safety considerations that should be reviewed prior to installing or maintaining the cables: • It is best to keep all Cat 5 runs to a maximum of 10 meters each; however, some cables may run longer. • Maintain the twists of the pairs all the way to the point of termination, or no more that one-half inch untwisted. Do not skin off more than one inch of jacket while terminating. • If bending the cable is necessary, make it gradual with no bend sharper than a one inch radius. Sharply bending or kinking the cable can permanently damage the interior of the cable. • Arrange the cables neatly with cable ties, using low to moderate pressure. Do not over tighten ties. • Cross-connect cables where necessary, using rated punch blocks, patch panels, and components. Do not splice or bridge cables at any point. • Keep the Cat5 cable as far away as possible from potential sources of EMI, such as electrical cables, transformers, and light fixtures. Do not tie cables to electrical conduits or lay cables on electrical fixtures. • Always test every installed segment with a cable tester. Toning alone is not an acceptable test. • Always install jacks to prevent dust and other contaminants from settling on the contacts. The contacts of the jack should face up on the flush mounted plates, or left, right, or down on surface mount boxes. • Always leave extra slack in the cables, neatly coiled in the ceiling or nearest concealed location. Leave at least five feet at the work outlet side and 10 feet at the patch panel side. • Choose either 568A or 568B wiring standard before beginning. Wire all jacks and patch panels for the same wiring scheme. Do not mix 568A and 568B wiring in the same installation. • Always follow all local and national fire and building codes. Be sure to firestop all cables that penetrate a firewall. Use plenum-rated cable where it is required. 42 590-595-609A Appendices 5.3 Technical specifications Technical specifications Target Server Ports Number 4 Cable types KVM-IA PS/2, KVM-IA USB, and KVM-IA Sun Connectors RJ-45 Sync types Separate horizontal and vertical Plug and Play DDC2B Video Resolution 640 x 480 @ 60 Hz (Local Port and Remote Port Minimum) 800 x 600 @ 75 Hz 960 x 700 @ 75 Hz 1024 x 768 @ 75 Hz 1280 x 1024 @ 75 Hz (Remote Port Maximum using a KVMIA) Supported Cabling 4-pair UTP Cat 5 or Cat 6, 10 meters maximum length Serial Port Number 1 Type Serial RS-232 Connector DB9 female Network Connection Number 1 Type Ethernet: IEEE 802.3 2002 Edition - 10BASE-T, 100BASET1000BASE-T Connector RJ-45 Analog Port Sets Number 1 Type PS/2 and VGA Connectors PS/2 miniDIN and 15 pin D Dimensions Table 8: Product specifications 590-595-609A 43 Technical specifications Dimensions (H x W x D) 4.37 cm x 43.18 cm x 20.32 cm; 1U form factor (1.72 in. x 17.00 in. x 8.00 in.) Weight 2.6 kg (5.75 lb) without cables Appendices Power Supply Heat dissipation 92 BTU/Hr Airflow 8 CFM Power consumption 12.5 Watts AC-input power 40 Watt maximum AC-input voltage rating 100 to 240 V ac Autosensing AC-input current rating 0.5 A AC-input cable 18 AWG three-wire cable, with a three-lead EN 60320 receptacle on the power supply end and a country or region dependent connector on the power resource end AC-frequency 50 to 60 HZ Ambient Atmospheric Condition Ratings Temperature 0o to 50o Celsius (32o to 122o Farenheit) operating -20o to 60o Celsius (-4o to 140o Farenheit) nonoperating Humidity 20 to 80% noncondensing operating 5 to 95% noncondensing nonoperating Safety and EMC Approvals and Markings UL, FCC, cUL, ICES, CE, N, GS, IRAM, GOST, VCCI, MIC, C-Tick Table 8: Product specifications (Continued) 44 590-595-609A Appendices 5.4 Technical Support Technical Support Our Technical Support staff is ready to assist you with any installation or operating issues you encounter with your Fujitsu Siemens product. If an issue should develop, follow the steps below for the fastest possible service: Check the pertinent section of this manual to see if the issue can be resolved by following the procedures outlined. Check our web site at http://www.fujitsu-siemens.com/support and click on Services & Support. Click helpdesk on the left side of the page for a listing of technical support phone numbers in your area. 5.4.1 Before you call Before you call, make sure that you have taken these steps to try to solve the problem yourself: • Check all cables to make sure that they are connected. • Check the power switches to make sure that the system and any optional devices are turned on. • Use the troubleshooting information in your system documentation, and use the diagnostic tools that come with your system. • Go to the Fujitsu Siemens support Web site at http://www.fujitsu-siemens.com/ support/ to check for technical information, hints, tips, and new device drivers or to submit a request for information. You can solve many problems without outside assistance by following the troubleshooting procedures that Fujitsu Siemens provides in the online help or in the documentation that is provided with your Fujitsu Siemens product. If you suspect a software problem, see the documentation for the operating system or program. 590-595-609A 45 Before you call 46 Appendices 590-595-609A KVM s2-0411 Bedienungsanleitung Auflage Januar 2006 Kommentare… Vorschläge… Verbesserungen Unsere Abteilung für technische Dokumentation würde gerne Ihre Meinung zu diesem Handbuch erfahren. Ihr Feedback hilft uns, unsere Dokumentation zu optimieren, indem Ihre individuellen Anforderungen erfüllt werden. Sie finden hinten im Handbuch FaxFormulare, mit denen Sie uns Ihre Kommentare zuschicken können. Dort befindet sich auch die Adresse der entsprechenden Abteilung für technische Dokumentation. Zertifizierte Dokumentation nach DIN EN ISO 9001:2000 Zur Sicherstellung von konsistent hohen Qualitätsstandards und Benutzerfreundlichkeit wurde diese Dokumentation in Übereinstimmung mit den Vorschriften eines Qualitätssicherungssystems erstellt, das den Anforderungen der Norm DIN EN ISO 9001:2000 entspricht. Copyright und Marken Copyright © 2006 Fujitsu Siemens Computers GmbH. Alle Rechte vorbehalten. Liefermöglichkeiten und technische Änderungen vorbehalten. Alle verwendeten Hardware- und Softwarebezeichnungen sind Marken der entsprechenden Hersteller. Dieses Handbuch ist auf chlorfrei gebleichtem Papier gedruckt. Inhalt 1 1.1 1.2 1.3 1.3.1 1.3.2 1.3.3 1.3.4 1.3.5 1.3.6 2 2.1 2.2 2.2.1 2.3 2.3.1 2.3.2 2.4 2.4.1 2.4.2 2.5 2.5.1 2.5.2 2.6 3 3.1 3.2 3.3 3.4 3.5 3.5.1 3.5.1.1 3.5.1.2 3.5.2 3.5.2.1 3.5.2.2 3.5.3 3.5.3.1 590-595-609A Die KVM s2-0411-Einheit......................................................................... 1 Glossar ...................................................................................................... 1 Darstellungskonventionen ......................................................................... 1 Merkmale und Vorteile .............................................................................. 2 KVM-IA - Intelligente Adapter .................................................................... 2 Grafische Benutzeroberfläche OSCAR ..................................................... 3 Sicherheit .................................................................................................. 3 Betriebsmodi ............................................................................................. 3 Video ......................................................................................................... 3 Flash-Aktualisierungen .............................................................................. 3 Installation ............................................................................................... 5 Erforderliche Komponenten....................................................................... 5 Sicherheitsvorkehrungen........................................................................... 5 Allgemeine Sicherheitshinweise ................................................................ 5 Rackbefestigung der Einheit ..................................................................... 7 Allgemeine Anweisungen .......................................................................... 7 Horizontale Installation der Einheit in den 1 HE-Rackplatz ....................... 7 Installieren der KVM s2-0411-Einheit ........................................................ 9 Anschließen eines KVM-IA an jedes Zielgerät ........................................ 10 Anschließen von lokalen Peripheriegeräten ............................................ 10 Hinzufügen älterer Einheitenmodelle....................................................... 10 Anschließen eines älteren Einheitenmodells an die KVM s2-0411-Einheit .............................................................................. 11 Anschließen eines nicht kompatiblen Switch-Modells ............................. 12 Einrichten der KVM s2-0411-Einheit ....................................................... 12 Normalbetrieb ........................................................................................ 13 Steuern des Switching-System über den analogen Benutzerport ........... 13 Aufrufen der OSCAR-Benutzeroberfläche............................................... 13 Verbinden eines Benutzers mit einem Zielgerät...................................... 15 Verwenden der OSCAR-Benutzeroberfläche .......................................... 15 Konfiguration der Einheit und der OSCAR-Benutzeroberfläche.............. 17 Zuweisen von Zielgerätenamen .............................................................. 19 Zugriff auf das Dialogfeld „Namen“.......................................................... 19 Zuweisen von Zielgerätenamen .............................................................. 19 Gerätetypen zuordnen............................................................................. 20 Zugriff auf das Dialogfeld „Geräte“ .......................................................... 20 Zuweisen des Gerätetyps........................................................................ 20 Ändern des Anzeigeverhaltens ............................................................... 21 Zugriff auf das Menüfenster .................................................................... 21 Inhalt 3.5.3.2 3.5.3.3 3.5.3.4 3.5.4 3.5.5 3.5.5.1 3.5.6 3.5.6.1 3.5.6.2 3.5.6.3 3.5.6.4 3.5.6.5 3.5.6.6 3.6 3.6.1 3.6.2 3.6.3 3.7 3.8 3.8.0.1 3.8.0.2 3.8.0.3 3.9 3.9.1 3.9.2 3.9.3 3.9.4 3.10 3.10.1 4 4.1 4.1.1 4.1.2 4.1.2.1 4.1.2.2 4.1.2.3 4.1.2.4 4.1.2.5 4.1.2.6 Auswählen der Anzeigereihenfolge für Zielgeräte................................... 22 Auswählen einer Tastenkombination zum Starten der OSCAR-Benutzeroberfläche ................................................................... 22 Einstellen der Zeitverzögerung................................................................ 22 Auswählen der Sprache .......................................................................... 23 Steuern des Status-Flags ........................................................................ 23 Festlegen der Status-Flag-Einstellungen ................................................ 24 Einstellen der länderspezifischen Tastatureinstellungen......................... 24 Ändern der länderspezifischen Tastatureinstellungen............................. 25 Festlegen der Sicherheitseinstellungen der Einheit ................................ 25 Aktivieren des Bildschirmschoners.......................................................... 26 Deaktivieren des Bildschirmschoners...................................................... 26 Einrichten oder Ändern des Kennworts ................................................... 26 Deaktivieren des Kennwortschutzes ....................................................... 26 Verwalten der Aufgaben der Zielgeräte über die OSCAR-Benutzeroberfläche ................................................................... 27 Zugriff auf das Dialogfeld „Befehle“ ......................................................... 27 Anzeigen der Versionsinformationen....................................................... 28 Aktualisieren der Firmware...................................................................... 29 Anzeigen der aktuellen Anzeigekonfiguration ......................................... 29 Anzeigen und Trennen von Benutzerverbindungen ................................ 30 Anzeigen der aktuellen Benutzerverbindungen....................................... 30 Trennen von Benutzerverbindungen ....................................................... 30 Zurücksetzen von Tastatur und Maus ..................................................... 31 Scannen des Switching-Systems ............................................................ 31 Hinzufügen von Zielgeräten zur Scan-Liste............................................. 31 Entfernen eines Zielgeräts aus der Scan-Liste........................................ 32 Starten des Scan-Modus ......................................................................... 33 Abbrechen des Scan-Modus ................................................................... 33 Diagnosetests am Switching-System durchführen .................................. 34 Starten der Diagnosestests ..................................................................... 35 Terminalbetrieb des Computers .......................................................... 37 Konsolenmenü ........................................................................................ 37 Konfigurieren des Netzwerks über das Konsolenmenü........................... 37 Weitere Optionen im Konsolenhauptmenü.............................................. 38 Security configuration (Sicherheitskonfiguration) .................................... 38 Firmware Management............................................................................ 38 Enable debug messages (Debug-Meldungen aktivieren)........................ 38 Restore Factory Defaults (Standardeinstellungen wiederherstellen) ...... 38 Reset Appliance (Einheit zurücksetzen).................................................. 38 Exit (Beenden)......................................................................................... 38 590-595-609A Inhalt 5 5.1 5.1.1 5.1.2 5.1.3 5.1.3.1 5.1.3.2 5.1.4 5.1.4.1 5.2 5.2.1 5.2.2 5.2.3 5.3 5.4 5.4.1 590-595-609A Anhänge ................................................................................................. 39 Flash-Aktualisierung ................................................................................ 39 Aktualisieren der KVM s2-0411-Einheit................................................... 39 Aktualisieren einer neuen Flash-Datei..................................................... 39 Aktualisierung der KVM-IA-Firmware ..................................................... 40 Gleichzeitiges Aktualisieren mehrerer KVM-IAs...................................... 40 Individuelle Aktualisierung von KVM-IA-Firmware................................... 40 Reparieren von beschädigter Firmware .................................................. 42 Reparieren von beschädigter Firmware .................................................. 42 UTP-Kabel ............................................................................................... 43 UTP-Kupferkabel ..................................................................................... 43 Kabelnormen ........................................................................................... 43 Kabelinstallation, Kabelwartung und Sicherheitshinweise....................... 44 Technische Daten ................................................................................... 45 Technischer Kundendienst ...................................................................... 47 Vor dem Anruf ......................................................................................... 47 Inhalt 590-595-609A 1 Die KVM s2-0411-Einheit Die KVM s2-0411®-Einheit kombiniert analoge KVM-Switching-Technologie mit ausgereiftem Kabelmanagement. Sie ermöglicht den Zugriff für zwei Benutzer gleichzeitig und verfügt über eine intuitive Benutzeroberfläche. Die KVM s2-0411-Einheit verfügt über PS/2. 1.1 Glossar In diesem Handbuch werden die folgende Begriffe verwendet: • ACI-Port: ACI steht für „Analog Console Interface“. Dies ist ein Port an bestimmten Fujitsu Siemens KVM-Switches, der als integrierter KVM-IA-Adapter zu Stufungszwecken verwendet wird. • ARI-Port: ARI steht für „Analog Rack Interface“. Über den ARI-Port werden Computer und KVM-Switches mithilfe eines KVM-IA-Adapters an KVM series2-und KVM series3-Switches angeschlossen. • KVM s2-0411-Einheit: Ausrüstung, die KVM-Konnektivität mit verbundenen Zielgeräten liefert. • KVM-IA (Keyboard/Video/Maus-Interface Adapter): Dieser Adapter wird an die Einheit und ein Zielgerät angeschlossen. • Switching-System: Eine Gruppe von Einheiten, angeschlossenen Zielgeräten und KVM-IAs. • Zielgerät: Ein Gerät, das über einen KVM-IA an eine Einheit angeschlossen ist, beispielsweise ein Server. • Lokaler Benutzer: Benutzer mit Zugriff auf Tastatur, Bildschirm und Maus, die direkt mit der Einheit verbunden sind. Dieser Benutzer hat uneingeschränkten Zugriff auf alle Zielgeräte. • Remote-Benutzer: Ein Benutzerkonto in der Benutzerdatenbank der lokalen Einheit oder auf einem zentralen Active Directory-Server. Dieses Benutzerkonto ermöglicht den Managementzugriff auf die Einheit und die angeschlossenen Geräte. 1.2 Darstellungskonventionen In diesem Handbuch werden die folgenden Darstellungskonventionen verwendet: Fett Hebt wichtigen Text hervor. Taste Hebt Tasten oder Tastenkombination im Fließtext hervor. Kursiv Hebt Befehle, Dateinamen, Menübezeichnungen und Eingaben im laufenden Text hervor. Verweist auf zusätzliche Informationen und Tipps. Titel 590-595-609A Verweist auf Informationen, die bei Nichtbeachtung Ihre Gesundheit, die Funktionsfähigkeit des Systems oder die Datensicherheit beeinträchtigen können. 1 Merkmale und Vorteile Die KVM s2-0411-Einheit Verweist auf einen Schritt, den Sie ausführen müssen. - und • Diese Zeichen weisen auf Gliederungen hin. Bold monospace font Gibt Eingaben des Benutzers in Beispielen an. 1.3 Merkmale und Vorteile On-Screen-Verwaltung über die grafische Benutzeroberfläche OSCAR® von FujistuSiemens Computers, die eine einfache Systemkonfiguration und Auswahl der Zielgeräte ermöglicht. Abbildung 1: KVM s2-0411-Einheit 1.3.1 KVM-IA - Intelligente Adapter Sie können die folgenden KVM-IAs in Verbindung mit der KVM s2-0411-Einheit verwenden: • KVM S2-Adapter PS/2-VGA - PS/2- und VGA-Stecker • KVM s2-Adapter SUN-VGA - PS/2- und VGA-Stecker • KVM s2-Adapter 1.1 USB-VGA - USB- und VGA-Stecker PS/2- und VGA-Stecker Abbildung 2: Beispiel für ein KVM-IA 2 590-595-609A Die KVM s2-0411-Einheit Grafische Benutzeroberfläche OSCAR Diese intelligenten KVM-IAs im CAT 5-Design reduzieren den Kabelaufwand entscheidend und bieten gleichzeitig optimale digitale Bildschirmauflösungen und Videoeinstellungen. Der integrierte Speicher des KVM-IA vereinfacht die Konfiguration, indem jedem angeschlossenen Zielgerät eindeutige Identifikationscodes zugewiesen und dauerhaft gespeichert werden. Diese integrierte intelligente Funktion erhöht die Sicherheit und vermeidet, dass nicht autorisierte Personen durch Kabelmanipulation auf die Zielgeräte zugreifen können. Der KVM-IA wird direkt vom Zielgerät mit Strom versorgt und verfügt selbst bei ausgeschalteter Einheit über eine „Keep Alive“-Funktion. Die KVM-IAs ermöglichen direkte KVM-Konnektivität mit Zielgeräten, die an die Einheit angeschlossen sind. Jede KVM s2-0411-Einheit verfügt über vier ARI-Ports zum Anschluss an die KVM-IAs. Die KVM-IAs, die mit der KVM s2-0411-Einheit verwendet werden, unterstützen Zielgeräte mit PS/2-, Sun- und USB-Ports. Bei Verwendung der OSCAR-Benutzeroberfläche in Verbindung mit KVM-IAs ist der problemlose Wechsel zwischen Plattformen möglich. 1.3.2 Grafische Benutzeroberfläche OSCAR Die KVM s2-0411-Einheit verwendet die OSCAR-Benutzeroberfläche. Mit den Menüs dieser Benutzeroberfläche können Sie das Switching-System konfigurieren und Computer auswählen. Zielgeräte können nach eindeutigen Namen, der EID (elektronischen Kennummern) oder nach Portnummern aufgelistet werden. 1.3.3 Sicherheit Verwenden Sie die OSCAR-Benutzeroberfläche, um das Switching-System mit einem Bildschirmschoner-Kennwort zu schützen. Nach einem benutzerdefinierten Zeitintervall wird der Bildschirmschonermodus aktiviert, und es ist kein Zugriff möglich, bis das entsprechende Kennwort zur Reaktivierung des Switching-Systems eingegeben wird. 1.3.4 Betriebsmodi Die OSCAR-Benutzeroberfläche bietet verschiedene Betriebsmodi zur Systemadministration der KVM s2-0411-Einheit. Mithilfe dieser Modi können Sie die SwitchingAktivitäten verwalten. Weitere Informationen finden Sie im auf Seite 13 beginnenden Kapitel 3 „Normalbetrieb“. 1.3.5 Video Die KVM s2-0411-Einheit ermöglicht optimale Bildschirmauflösungen für VGA-, SVGAund XGA-Video. Je nach Kabelabstand zwischen Einheit und Zielgeräten lassen sich Auflösungen bis zu 1280 x 1024 erzielen. 1.3.6 Flash-Aktualisierungen Die KVM s2-0411-Einheit kann jederzeit über den Netzwerkport aktualisiert werden, um sicherzustellen, dass die Einheit stets unter der aktuell erhältlichen Version betrieben wird. Weitere Informationen finden Sie in „Anhang 5.1“, beginnt auf Seite 39. 590-595-609A 3 Flash-Aktualisierungen 4 Die KVM s2-0411-Einheit 590-595-609A 2 Installation 2.1 Erforderliche Komponenten Stellen Sie vor der Installation der Einheit sicher, dass alle erforderlichen Komponenten vorhanden sind. Die folgenden Komponenten sind im Lieferumfang der KVM s2-0411Einheit enthalten: • Netzkabel • Ein serielles Nullmodemkabel • Rackbefestigungshalterungen und -Montagehardware • Dokumentations-CD • Schnellinstallationsanleitung • Garantiekarte Zusätzlich zu den im Lieferumfang der Einheit enthaltenen Komponenten benötigen Sie einen KVM-IA (KVM oder USB) und ein CAT 5-Patchkabel für jedes angeschlossene Zielgerät oder jede verbundene Einheit. Für die Rackbefestigung der Einheit wird außerdem ein Kreuzschlitzschraubendreher benötigt. 2.2 Sicherheitsvorkehrungen Beachten Sie die folgenden Anweisungen, um einen sicheren Betrieb der Geräte zu gewährleisten. 2.2.1 • • • • • • Allgemeine Sicherheitshinweise Beachten und befolgen Sie die Wartungsbeschriftungen. Nehmen Sie keine Wartungsarbeiten an der Einheit vor, die nicht in der entsprechenden Dokumentation erklärt sind. Die Einheit enthält keine Komponenten, die vom Benutzer gewartet werden können. Die Einheit nicht öffnen. Beim Öffnen und Entfernen von Abdeckungen, die mit dem dreieckigen Symbol mit Blitzzeichen gekennzeichnet sind, besteht die Gefahr eines elektrischen Stromschlags. Die Komponenten in diesen Bereichen der Einheiten dürfen nur von qualifizierten Wartungstechnikern gewartet werden. Falls eine der folgenden Situationen eintritt, trennen Sie die Verbindung der Einheit mit der Stromversorgung und ersetzen Sie das betreffende Teil oder nehmen Sie Kontakt mit einem Fachhändler auf: • Das Netzkabel, Verlängerungskabel oder Stecker sind beschädigt. • Ein Gegenstand ist in das Produkt gefallen. • Die Einheit ist mit Wasser in Berührung gekommen. • Die Einheit ist heruntergefallen und/oder wurde beschädigt. • Die Einheit funktioniert nicht ordnungsgemäß, obwohl Sie die Bedienungsanleitung befolgen. Stellen Sie die Einheit in sicherer Entfernung von Heizkörpern und Wärmequellen auf. Achten Sie darauf, dass die Lüfteröffnungen nicht blockiert sind. 590-595-609A 5 Allgemeine Sicherheitshinweise • • • • • • • • • • • 6 Installation Achten Sie darauf, die Komponenten der Einheit nicht mit Nahrungsmitteln oder Flüssigkeiten zu verunreinigen und betreiben Sie die Einheit nicht in feuchter Umgebung. Wenn die Einheit Feuchtigkeit ausgesetzt wurde, sehen Sie im entsprechenden Abschnitt der Anleitung zur Störungsbeseitigung nach oder nehmen Sie Kontakt mit einem geschulten Wartungstechniker auf. Verwenden Sie die Einheit nur mit zugelassenen Geräten. Lassen Sie die Einheit abkühlen, bevor Sie Abdeckungen entfernen oder interne Komponenten berühren. Betreiben Sie die Einheit nur mit einer externen Stromversorgung, die den auf dem Produktaufkleber angegebenen elektrischen Nennwerten entspricht. Wenn Unklarheiten darüber bestehen, welche Art von Stromversorgung benötigt wird, nehmen Sie Kontakt mit Ihrem Fachhändler oder der örtlichen Elektrizitätsgesellschaft auf. Stellen Sie sicher, dass der Monitor und die angeschlossenen Geräte über die elektrischen Nennwerte verfügen, um mit vor Ort verfügbaren Stromversorgung betrieben werden zu können. Verwenden Sie nur die mit der Einheit mitgelieferten Stromkabel. Zur Vermeidung von Stromschlägen müssen die Netzkabel der Einheit und der Peripheriegeräte an ordnungsgemäß geerdete Netzsteckdosen angeschlossen werden. Diese Kabel sind mit dreipoligen Steckern versehen, um eine ordnungsgemäße Erdung sicherzustellen. Verwenden Sie keine Adapterstecker und entfernen Sie den Erdungsanschluss nicht vom Kabel. Beachten Sie die Nennleistung von Verlängerungskabeln und Mehrfachsteckdosen. Stellen Sie sicher, dass die Gesamt-Amperestromstärke aller Geräte, die an eine Mehrfachsteckdose angeschlossen sind, 80 % der maximalen Amperestromstärke der Mehrfachsteckdose nicht überschreitet. Schützen Sie die Einheit vor plötzlichen kurzzeitigen Stromschwankungen durch einen Überspannungsschutz, Line Conditioner oder eine unterbrechungsfreie Stromversorgung (USV). Verlegen Sie alle Kabel und Stromkabel der Einheit mit größter Sorgfalt. Verlegen Sie die Kabel so, dass man nicht darauf tritt oder darüber stolpert. Stellen Sie sicher, dass keine Gegenstände auf den Kabeln liegen. Nehmen Sie keine Änderungen an Netzkabeln und Anschlüssen vor. Wenden Sie sich für standortspezifische Änderungen an einen qualifizierten Elektriker oder die zuständige Elektrizitätsgesellschaft. Befolgen Sie stets die maßgeblichen Verkabelungsvorschriften. 590-595-609A Installation 2.3 Rackbefestigung der Einheit Rackbefestigung der Einheit Vor der Installation der Einheit und anderer Komponenten im Rack (falls noch nicht installiert) muss das Rack am vorgesehenen Standort stabilisiert werden. Bestücken Sie das Rack von unten nach oben mit Komponenten. Vermeiden Sie eine ungleichmäßige Belastung und achten Sie darauf, dass das Rack nicht überladen wird. 2.3.1 • • • • • • Allgemeine Anweisungen Beachten Sie die im Lieferumfang enthaltene Installationsdokumentation bezüglich spezifischer Vorsichtshinweise und -maßnahmen. Erhöhte Umgebungstemperaturen: In geschlossenen Racks kann es vorkommen, dass die Betriebstemperatur in der Umgebung des Racks höher als die Raumtemperatur ist. Achten Sie darauf, dass die auf der Einheit angegebene maximale Umgebungstemperatur nicht überschritten wird. Unzureichende Belüftung: Installieren Sie die Geräte umsichtig im Rack, so dass eine ausreichende Luftzufuhr für den sicheren Betrieb der Geräte gewährleistet ist. Mechanische Belastung: Vermeiden Sie mögliche Gefahrensituationen, die durch eine ungleichmäßige mechanische Belastung verursacht werden, indem Sie die Geräte umsichtig im Rack befestigen. Stromkreisüberlastung: Achten Sie darauf, welche Auswirkungen der Anschluss der Geräte an den Versorgungsstromkreis und eine Überlastung des Stromkreises auf den Überlastungsschutz und die Netzverkabelung haben können. Beachten Sie die maximalen Spannungswerte auf den Typenschildern der Geräte. Zuverlässiger Erdungsanschluss: Stellen Sie sicher, dass rackmontierte Geräte stets über einen zuverlässigen Erdungsanschluss verfügen. Achten Sie vor allem auf Stromanschlüsse, die nicht direkt an den Versorgungsstromkreis angeschlossen sind (z. B. bei Verwendung von Mehrfachsteckdosen). 2.3.2 Horizontale Installation der Einheit in den 1 HE-Rackplatz Die Blende muss vor dem Rack platziert werden, wenn die Einheit in der horizontalen 1 HE Position befestigt werden soll. Entfernen Sie die Schrauben an jeder Seite der Einheit. Richten Sie die Bohrungen an der langen Seite jeder Befestigungshalterung entsprechend aus. Montieren Sie die Befestigungshalterungen auf jeder Seite der Einheit mit einem Kreuzschlitzschraubendreher und drei Nr. 8/32" x 1/2"-Flachkopfschrauben. Befestigen Sie vier Käfigmuttern oder Schnappmuttern so am Rackbefestigungsflansch des Racks, dass die Mutter auf der Rackinnenseite positioniert ist. Bauen Sie die Einheit wie in Abbildung 3 gezeigt in das Rack ein, indem die Bohrungen in der kurzen Seite der Befestigungshalterung auf einen entsprechenden Satz passender Bohrungen des Racks ausrichten. Als nächstes führen Sie die Kombinations-Sechskantkopfschrauben durch die Schlitze in der Halterung und durch die Bohrungen der Befestigungsstrebe und danach in die Käfig- oder Schnappmuttern. 590-595-609A 7 Horizontale Installation der Einheit in den 1 HE-Rackplatz Installation Abbildung 3: Horizontale Installation der Einheit 8 590-595-609A Installation 2.4 Installieren der KVM s2-0411-Einheit Installieren der KVM s2-0411-Einheit Schließen Sie das mitgelieferte Stromkabel hinten an die Einheit und dann an eine Stromquelle an. Abbildung 4 zeigt eine mögliche Konfiguration der KVM s2-0411-Einheit. Das folgende Verfahren hilft Ihnen, die Einheit zu installieren. Stromkabel KVM s2-0411-Einheit ARI-Ports Konfigurationsport Ethernet Lokaler Benutzer Remote-Benutzer Zielgerät Zielgerät KVM-IA KVM-IA Abbildung 4: Beispiel einer einfachen KVM s2-0411-Einheiten-Konfiguration 590-595-609A 9 Anschließen eines KVM-IA an jedes Zielgerät 2.4.1 Installation Anschließen eines KVM-IA an jedes Zielgerät Schließen Sie die farbkodierten Stecker des KVM-IA an die Tastatur-, Bildschirmund Mausports am ersten Zielgerät an, das an die Einheit angeschlossen werden soll. Schließen Sie ein Ende des CAT 5-Kabels an den RJ45-Anschluss des KVM-IA an. Schließen Sie das andere Ende des CAT 5-Kabels an einen ARI-Port auf der Rückseite der KVM s2-0411-Einheit an. Wiederholen Sie die Schritte 1 bis 4 für alle Zielgeräte, die angeschlossen werden sollen. 2.4.2 Anschließen von lokalen Peripheriegeräten Die KVM s2-0411-Einheit verfügt über einen Port für einen lokalen Benutzer. Schließen Sie Tastatur, Bildschirm und Maus an die farbkodierten Ports auf der Rückseite der Einheit an. Bündeln Sie die Kabel zu einem Kabelstrang und kennzeichnen Sie sie zur einfacheren Identifikation. 2.5 Hinzufügen älterer Einheitenmodelle Sie können ältere Einheitenmodelle in die bestehende Konfiguration integrieren. In einem gestuften Switching-System kann an jedem ARI-Port ein Zielgerät eingerichtet werden. Wenn ältere Modelle unter der KVM s2-0411-Einheit gestuft werden, muss sich die KVM s2-0411-Einheit auf der obersten Stufungsebene befinden. Im Folgenden sind ältere Modelle aufgelistet, die mit der Konfiguration der Einheit kompatibel sind. Zu den älteren Einheiten zählen unter anderem: • KVM s2-1611 • KVM s2-0801 • KVM s2-1602 Nur die KVM s2-0801- und die KVM s2-1602-Einheiten der älteren Modelle können unter der KVM s2-0411-Einheit kaskadiert werden. Abbildung 5 auf Seite 11 zeigt ein Beispiel eines gestuften Switching-Systems mit einer KVM s2-0411-Einheit. 10 590-595-609A Installation Anschließen eines älteren Einheitenmodells an die KVM s2-0411-Einheit Lokaler Benutzer KVM s2-0411-Einheit KVM-IA KVM-IA Ältere Einheitenmodelle Zielgerät 1 Zielgerät 2 Abbildung 5: Einheiten-Konfiguration mit älteren Einheitenmodellen 2.5.1 11 Anschließen eines älteren Einheitenmodells an die KVM s2-0411-Einheit Befestigen Sie die ältere Einheit im Rack und beachten Sie dabei die geltenden Anweisungen. Schließen Sie ein Ende eines CAT 5-Kabels direkt an den ACI-Port (Analog Console Interface) der gestuften Einheit an (wenn vorhanden). (Wenn Sie nicht sicher sind, ob die gestufte Einheit über einen ACI-Port verfügt, schlagen Sie in der Installations- und Bedienungsanleitung der gestuften Einheit nach.) Schließen Sie Tastatur-, Bildschirm- und Mausstecker eines KVM-IA andernfalls an den lokalen Port an der gestuften Einheit an und schließen Sie ein Ende eines CAT 5-Kabels an das Ende des KVM-IA an. 590-595-609A Anschließen eines nicht kompatiblen Switch-Modells Installation Schließen Sie das andere Ende des CAT 5-Kabels an einen beliebigen verfügbaren ARI-Port auf der Rückseite der KVM s2-0411-Einheit an. Schalten Sie die mit der gestuften Einheit verbundenen Zielgeräte aus und wieder ein und beachten Sie dabei die geltenden Anweisungen. Schalten Sie die gestufte Einheit aus und wieder ein, damit der lokale Port den KVM-IA erkennt. Wiederholen Sie die oben aufgeführten Schritte für alle gestuften Einheiten, die Sie an Ihr Switching-System anschließen möchten. Das Switching-System fasst die beiden Einheiten automatisch zusammen. Alle Zielgeräte, die mit der gestuften Einheit verbunden sind, werden in der Zielgeräteliste der OSCAR-Oberfläche in der Haupteinheit angezeigt. Wenn eine ältere Einheit jedoch an einen KVM-IA angeschlossen ist, werden in der Einheitenliste der OSCAR-Oberfläche sowohl die primäre Portnummer der Einheit als auch die mit einem Bindestrich abgetrennte sekundäre Portnummer der Einheit angezeigt. Die Spalte „Port“ für eine sekundäre ältere Einheit kann also beispielsweise 01-02 enthalten, wobei 01 der primäre Port und 02 der sekundäre Port ist. 2.5.2 Anschließen eines nicht kompatiblen SwitchModells Es besteht die Möglichkeit, Einheiten anzuschließen, die nicht weiter vorne in diesem Kapitel aufgelistet sind. Nicht kompatible Einheiten unterstützen die nahtlose Stufung nicht und Geräte, die an eine nicht kompatible Einheit angeschlossen sind, werden im OSCAR-Menü der KVM s2-0411-Einheit nicht angezeigt. Es wird lediglich der Name angezeigt, der einer nicht kompatiblen Einheit zugewiesen wurde. So können Sie auf ein an einer nicht kompatiblen Einheit angeschlossenes Gerät zugreifen: Wählen Sie über die OSCAR-Benutzeroberfläche die nicht kompatible Einheit aus. Geben die Sie OSCAR Aktivierungstastenfolge erneut ein. Dadurch wird die OSCAR-Benutzeroberfläche sowohl für die KVM s2-0411 als auch für die nicht kompatible Einheit aktiviert. Drücken Sie ESC, um die Benutzeroberfläche für die KVM s2-0411 zu deaktivieren. Wählen Sie über die verbleibende OSCAR-Benutzeroberfläche die Geräte aus, die an die nicht kompatible Einheit angeschlossen sind. 2.6 Einrichten der KVM s2-0411-Einheit Die KVM s2-0411-Einheit bietet Ihnen die Möglichkeit, jeden Port der Einheit automatisch erkennen und konfigurieren zu lassen. In Kapitel 3 finden Sie detaillierte Anweisungen bezüglich der benutzerdefinierten Namensvergabe und der Einrichtung und Konfiguration mit der OSCAR-Benutzeroberfläche. 12 590-595-609A 3 Normalbetrieb 3.1 Steuern des Switching-Systems über den Analogport Die KVM s2-0411-Einheit verfügt an der Rückseite über Ports, an die Sie eine USBoder PS/2-Tastatur und -Maus zum direkten analogen Zugriff anschließen können. Die Einheit verwendet die grafische Benutzeroberfläche OSCAR, die über Menüs zur Konfiguration Ihres Systems und zur Auswahl der Zielgeräte verfügt. 3.2 Aufrufen der OSCAR-Benutzeroberfläche Über die OSCAR-Benutzeroberfläche und eine KVM-Verbindung mit dem Analogport können Sie Zielgeräte im Switching-System anzeigen, konfigurieren und steuern. Betätigen Sie die Taste Druck, um die OSCAR-Benutzeroberfläche aufzurufen. Alternativ können Sie auch die Taste Strg, Alt oder die Umschalttaste zweimal innerhalb einer Sekunde betätigen, um die OSCAR-Benutzeroberfläche aufzurufen. Diese Tastenfolgen können immer dann alternativ verwendet werden, wenn in diesem Handbuch die Taste Druck angegeben ist. Um festzulegen, welche Tastenfolgen zum Aufrufen der OSCARBenutzeroberfläche verwendet werden können, klicken Sie auf Setup Menü. Die folgende Abbildung zeigt ein Beispiel des Hauptmenüs der OSCARBenutzeroberfläche. Abbildung 6: Beispiel eines Hauptmenüs 590-595-609A 13 Aufrufen der OSCAR-Benutzeroberfläche Normalbetrieb Das Hauptmenü listet die Zielgeräte im Switching-System auf. Sie können die Liste der Zielgeräte nach Namen, EID- oder Port-Nummern sortieren, indem Sie auf die entsprechende Schaltfläche Name, EID oder Port klicken. Die Spalte Port zeigt den ARI-Port, an den das jeweilige Zielgerät angeschlossen ist. Wenn eine ältere Einheit an eine KVM s2-0411-Einheit angeschlossen ist, wird zuerst die Nummer des ARI-Ports und dann die Nummer des Einheiten-Ports angezeigt, der mit dem Zielgerät verbunden ist. In Abbildung 6 ist zum Beispiel das Zielgerät mit dem Namen Anders mit ARI-Port 06 und Einheiten-Port 01 verbunden. Der Status jedes Zielgeräts im Switching-System wird von einem oder mehreren Statussymbolen in der rechten Spalte angezeigt. Die folgende Tabelle beschreibt die Statussymbole. Symbol Beschreibung Der KVM-IA ist online (grüner Kreis). Der KVM-IA ist offline oder funktioniert nicht einwandfrei. Das Zielgerät ist über eine weitere Einheit gestuft. Das Zielgerät und die Einheit sind online und werden mit Strom versorgt. Das Zielgerät ist über eine weitere Einheit gestuft. Die Einheit ist offline oder wird nicht mit Strom versorgt. Der KVM-IA wird aktualisiert (gelber Kreis). Wenn dieses Symbol angezeigt wird, dürfen Sie die Einheit und die verbundenen Zielgeräte nicht aus- und einschalten und den KVM-IA nicht trennen, da bleibende Schäden am KVM-IA die Folge sein könnten. Auf den KVM-IA wird über den angezeigten Benutzerkanal zugegriffen (grüner Kanalbuchstabe). Der KVM-IA wird durch den angezeigten Benutzerkanal blockiert (schwarzer Kanalbuchstabe). Tabelle 1: Statussymbole der OSCAR-Benutzeroberfläche Sie können eine Zeitverzögerung einstellen, um festzulegen, wie viel Zeit zwischen dem Betätigen der Taste „Druck“ und dem Starten der OSCAR-Benutzeroberfläche vergeht. Betätigen Sie die Taste Druck, um die OSCAR-Benutzeroberfläche aufzurufen. Klicken Sie im Hauptmenü auf Setup - Menü. Geben Sie im Feld Zeitverzögerung die Anzahl an Sekunden ein, die zwischen dem Betätigen der Taste „Druck“ und dem Starten von OSCAR verstreichen sollen. 14 590-595-609A Normalbetrieb 3.3 Verbinden eines Benutzers mit einem Zielgerät Verbinden eines Benutzers mit einem Zielgerät Wählen Sie im Hauptmenü der OSCAR-Benutzeroberfläche ein Zielgerät aus, mit dem Sie eine Verbindung herstellen möchten. Wenn Sie ein Zielgerät auswählen, werden Tastatur und Maus automatisch auf die richtigen Einstellungen für das Zielgerät konfiguriert. Betätigen Sie die Taste Druck, um die OSCAR-Benutzeroberfläche aufzurufen und führen Sie dann einen der folgenden Schritte aus: • Doppelklicken Sie im Hauptmenü auf den Namen, die EID- oder die Portnummer des Zielgeräts. - oder • Geben Sie die Portnummer ein und betätigen Sie die Eingabetaste. - oder • Geben Sie die ersten Buchstaben oder Ziffern des Namens bzw. der EIDNummer des Zielgeräts ein und betätigen Sie die Eingabetaste. Sie können zwischen zwei ausgewählten Zielgeräten hin- und herschalten. Betätigen Sie die Taste Druck und danach die Rücktaste, um das zuvor ausgewählte Zielgerät auszuwählen. Betätigen Sie die Taste Druck und danach Alt+0, um die Verbindung des Benutzers mit dem Zielgerät zu trennen. Das Statusflag „Frei“ auf der OSCAR-Benutzeroberfläche zeigt an, dass der Benutzer nicht mit einem Zielgerät verbunden ist. 3.4 Verwenden der OSCAR-Benutzeroberfläche Diese Tabelle beschreibt die Tasten, Tastenfolgen und Mausaktionen, die Sie in der OSCAR-Benutzeroberfläche verwenden können. Zwei oder mehr Tastennamen oder Mausaktionen, die durch Kommas voneinander getrennt sind, zeigen eine Folge von Aktionen an. Zwei oder mehr Tastennamen oder Mausaktionen, die durch ein Pluszeichen (+) voneinander getrennt sind, zeigen eine Kombination von Aktionen an, d. h., sie werden gleichzeitig ausgeführt. Sie können die Haupttastatur oder die Zehnertastatur zur Eingabe von Nummern verwenden. Eine Ausnahme ist die Eingabe der Tastenfolge Alt+0, hier muss die 0 der Haupttastatur verwendet werden. Taste, Tastenkombination Wirkung oder Mausaktion Druck; Strg, Strg; Umschalt, Umschalt oder Alt, Alt Die OSCAR-Benutzeroberfläche wird aufgerufen. Um festzulegen, welche Tastenfolgen zum Aufrufen der OSCAR-Benutzeroberfläche verwendet werden können, klicken Sie auf Setup - Menü. Tabelle 2: Grundlagen der OSCAR-Navigation 590-595-609A 15 Verwenden der OSCAR-Benutzeroberfläche Normalbetrieb Taste, Tastenkombination Wirkung oder Mausaktion Druck, Druck Der Tastenanschlag Druck wird an das aktuell ausgewählte Zielgerät gesendet. Das heißt, der Bildschirminhalt des Zielgeräts wird erfasst. Wenn die Taste Druck über Setup - Menü nicht als Tastenfolge zum Aufrufen von OSCAR ausgewählt wurde, müssen Sie die Taste Druck nur einmal betätigen, um den Bildschirminhalt des Zielgeräts zu erfassen. F1 Hilfe zum aktuellen Bildschirm wird angezeigt. Esc Im OSCAR-Hauptmenü: Die OSCAR-Benutzeroberfläche wird geschlossen und das Status-Flag wird wieder auf dem Desktop angezeigt. In allen anderen Dialogfeldern: Das aktuelle Dialogfeld wird geschlossen, ohne die Änderungen zu speichern und die Anzeige kehrt zum vorherigen Dialogfeld zurück. In Popup-Fenstern: Das Popup-Fenster wird geschlossen und die Anzeige kehrt zum aktuellen Dialogfeld zurück. Alt+X Das aktuelle Dialogfeld wird geschlossen, ohne die Änderungen zu speichern und die Anzeige kehrt zum vorherigen Dialogfeld zurück. Alt+O Durch Klicken auf OK kehrt die Anzeige zum vorherigen Dialogfeld zurück. Alt+Portnummer Auswahl eines Zielgeräts, das gescannt werden soll; die Portnummer steht für die Portnummer des Zielgeräts. Eingabetaste Ein Switching im Hauptmenü wird abgeschlossen und die OSCAR-Benutzeroberfläche wird verlassen. Durch Klicken auf ein editierbares Feld wird der zu bearbeitende Text ausgewählt und die Pfeil-NachRechts- und Pfeil-Nach-Links-Tasten werden aktiviert, um den Cursor zu bewegen. Drücken Sie die Eingabetaste, um den Bearbeitungsmodus zu beenden. Druck, Rücktaste Rückkehr zum zuvor ausgewählten Zielgerät. Tabelle 2: Grundlagen der OSCAR-Navigation (Fortsetzung) 16 590-595-609A Normalbetrieb Konfiguration der Einheit und der OSCAR-Benutzeroberfläche Taste, Tastenkombination Wirkung oder Mausaktion Druck, Alt+0 Die Verbindung des Benutzers mit dem ausgewählten Zielgerät wird getrennt. Beachten Sie, dass die Null auf der Haupttastatur eingegeben werden muss, nicht auf der Zehnertastatur. Druck, Pause Der Bildschirmschoner wird umgehend gestartet und der Benutzer gesperrt, wenn der Bildschirmschoner kennwortgeschützt ist. Pfeil-nach-Oben oder Pfeilnach-Unten-Taste Der Cursor wird zeilenweise in einer Liste bewegt. Pfeil-nach-Rechts oder Pfeilnach-Links-Taste Bei der Bearbeitung von Text in einem Feld: Der Cursor wird innerhalb des Textfelds bewegt. Alle anderen Verwendungen: Der Cursor wird spaltenweise in einer Liste bewegt. Bild auf oder Bild ab Blättern durch eine Liste oder ein Hilfefenster. Pos1 oder Ende Der Cursor wird an den Anfang oder das Ende einer Liste bewegt. Entf Die ausgewählten Zeichen in einem Feld oder das ausgewählte Element in der Scan-Liste werden gelöscht. Weitere Informationen zu Scan-Listen finden Sie unter „Scannen des Switching-Systems“ auf Seite 31. Tabelle 2: Grundlagen der OSCAR-Navigation (Fortsetzung) 3.5 Konfiguration der Einheit und der OSCARBenutzeroberfläche Starten Sie die OSCAR-Benutzeroberfläche und klicken Sie auf Setup, um die Einheit und die OSCAR-Benutzeroberfläche zu konfigurieren. Die folgende Abbildung zeigt das Fenster „Setup“. 590-595-609A 17 Konfiguration der Einheit und der OSCAR-Benutzeroberfläche Normalbetrieb Abbildung 7: Dialogfeld „Setup“ Die folgende Tabelle beschreibt die Optionen im Dialogfeld „Setup“. Option Zweck Menü Sortiert die Liste der Zielgeräte nach Name, EID-Nummer oder Portnummer des Zielgeräts. Einstellen einer Zeitverzögerung, um festzulegen, wie viel Zeit zwischen dem Betätigen der Taste „Druck“ und dem Öffnen der OSCAR-Benutzeroberfläche vergeht. Sicherheit Einrichten von Kennwörtern, um den Zugriff auf die Zielgeräte einzuschränken. Aktivieren des Bildschirmschoners. Flag Ändern von Anzeigeeinstellungen wie Zeit, Farbe und Position des Status-Flags. Sprache Festlegen der Sprache, in der die Benutzeroberfläche angezeigt wird. Geräte Legt die Anzahl an Ports fest, die an der angeschlossenen gestuften Einheit vorhanden sind. Namen Zuweisen eines eindeutigen Namens für jedes Zielgerät. Tastatur Einstellen des länderspezifischen Tastaturlayouts. Tabelle 3: Setup-Funktionen zur Verwaltung von Routineaufgaben für die Zielgeräte 18 590-595-609A Normalbetrieb Zuweisen von Zielgerätenamen Option Zweck Scannen Einrichten eines benutzerdefinierten Scan-Schemas für bis zu 100 Zielgeräte. Switch Den Modus der Einheit einstellen. Netzwerk Einstellen von Netzwerkgeschwindigkeit und -konfiguration, IP-Adresse, Netzmaske und Gateway für das Switching-System. Tabelle 3: Setup-Funktionen zur Verwaltung von Routineaufgaben für die Zielgeräte 3.5.1 Zuweisen von Zielgerätenamen Verwenden Sie das Dialogfeld „Namen“, um individuelle Zielgeräte nach Namen und nicht nach Portnummern zu identifizieren. Die Namensliste wird immer nach Portnummer sortiert. Namen werden im KVM-IA gespeichert. Selbst wenn das Kabel oder das Zielgerät an einen anderen ARI-Port angeschlossen wird, erkennt die Einheit den Namen und die Konfiguration. Wenn ein Zielgerät ausgeschaltet ist, kann der Name des entsprechenden KVM-IA nicht geändert werden. 3.5.1.1 Zugriff auf das Dialogfeld „Namen“ Betätigen Sie die Taste Druck, um die OSCAR-Benutzeroberfläche aufzurufen. Das Hauptmenü wird geöffnet. Klicken Sie auf Setup - Namen. Das Dialogfeld „Namen“ wird geöffnet. Wenn sich die Liste der Zielgeräte ändert, wird der Mauszeiger als Sanduhrsymbol angezeigt, während sich die Liste automatisch aktualisiert. Erst nach abgeschlossener Aktualisierung der Liste werden wieder Tastatur- und Mauseingaben akzeptiert. 3.5.1.2 Zuweisen von Zielgerätenamen Wählen Sie den Namen oder die Portnummer des gewünschten Zielgeräts im Dialogfeld Namen aus und klicken Sie auf die Schaltfläche Ändern. Das Dialogfeld „Namen ändern“ wird geöffnet. Geben Sie einen Namen in das Feld Neuer Name ein. Namen der Zielgeräte können bis zu 15 Zeichen lang sein. Gültige Zeichen sind A-Z, a-z, 0-9, Leerzeichen und Bindestrich. Klicken Sie auf OK, um den neuen Namen in das Dialogfeld „Namen“ zu übernehmen. Die Auswahl wird erst gespeichert, wenn Sie im Dialogfeld „Namen“ auf OK klicken. Wiederholen Sie die Schritte 1 bis 3 für jedes Zielgerät im Switching-System. Klicken Sie im Dialogfeld „Namen“ auf OK, um die Änderungen zu speichern. Wenn Sie das Dialogfeld verlassen möchten, ohne die Änderungen zu speichern, klicken Sie auf das X oder betätigen Sie die Taste Esc. 590-595-609A 19 Gerätetypen zuordnen 3.5.2 Normalbetrieb Gerätetypen zuordnen Die KVM s2-0411-Einheit erkennt gestufte Remote Console Switches automatisch. Sie müssen jedoch die Portanzahl der gestuften Einheit im Dialogfeld „Geräte“ einstellen. Fujitsu Siemens AutoView Console Switches und andere ältere Remote Console SwitchModelle werden in der Kategorie „Typ“ für die gestufte Einheit angezeigt. Die Schaltfläche Ändern wird aktiviert, wenn Sie eine konfigurierbare Einheit in der Liste auswählen. Über diese Schaltfläche können Sie der Einheit die richtige Anzahl an Ports zuweisen. 3.5.2.1 Zugriff auf das Dialogfeld „Geräte“ Betätigen Sie die Taste Druck, um die OSCAR-Benutzeroberfläche aufzurufen. Das Hauptmenü wird geöffnet. Klicken Sie auf Setup - Geräte. Das Dialogfeld „Geräte“ wird geöffnet. Abbildung 8: Dialogfeld „Geräte“ Wenn die KVM s2-0411-Einheit eine gestufte Einheit erkennt, ändert sich die Portnummerierung, damit jedes Zielgerät unter dieser Einheit dargestellt werden kann. Wenn die Einheit beispielsweise an ARI-Port 6 angeschlossen ist, wird der Einheiten-Port als 06 aufgeführt und jedes untergeordnete Zielgerät ist nachfolgend als 06-01, 06-02 usw. nummeriert. 3.5.2.2 Zuweisen des Gerätetyps Wählen Sie die Portnummer im Dialogfeld „Geräte“ aus. Klicken Sie auf Ändern. Das Dialogfeld „Gerät ändern“ wird geöffnet. 20 590-595-609A Normalbetrieb Ändern des Anzeigeverhaltens Abbildung 9: Dialogfeld „Geräte ändern“ Wählen Sie die Anzahl an Ports aus, die von der gestuften Einheit unterstützt werden oder geben Sie die Anzahl über die Tastatur ein. Klicken Sie auf OK. Die Schritte 1-3 für jeden Port ausführen, der einem Gerätetyp zugewiesen werden soll. Klicken Sie im Dialogfeld „Geräte“ auf OK, um die Einstellungen zu speichern. 3.5.3 Ändern des Anzeigeverhaltens Mit dem Dialogfeld „Menü“ kann die Anzeigereihenfolge der Zielgeräte geändert und eine Zeitverzögerung für die OSCAR-Benutzeroberfläche eingestellt werden. Die Einstellung der Anzeigereihenfolge wirkt sich auf die Reihenfolge der Zielgeräte in mehreren Fenstern aus, unter anderem im Hauptmenü und im Dialogfeld „Geräte“. 3.5.3.1 Zugriff auf das Menüfenster Drücken Sie die Taste Druck, um die OSCAR-Benutzeroberfläche aufzurufen. Das Hauptmenü wird geöffnet. Klicken Sie auf Setup - Menü. Das Dialogfeld „Menü“ wird geöffnet. 590-595-609A 21 Ändern des Anzeigeverhaltens Normalbetrieb Abbildung 10: „Menü“, Dialogfeld 3.5.3.2 Auswählen der Anzeigereihenfolge für Zielgeräte Klicken Sie auf eine der folgenden Schaltflächen: • Klicken Sie auf Name, um die Zielgeräte alphabetisch nach Namen zu sortieren. - oder • Klicken Sie auf EID, um die Zielgeräte numerisch nach EID-Nummern zu sortieren. - oder • Klicken Sie auf Port, um die Zielgeräte numerisch nach Portnummern zu sortieren. Klicken Sie auf OK. 3.5.3.3 Auswählen einer Tastenkombination zum Starten der OSCARBenutzeroberfläche Wählen Sie im Abschnitt OSCAR aufrufen die Tastenkombination aus, die Sie zum Aufrufen der OSCAR-Benutzeroberfläche verwenden möchten und geben Sie die gewünschte Kombination ein. Klicken Sie auf OK. Sie können eine Zeitverzögerung einstellen, damit Sie über die Tastatur ein Zielgerät auswählen können, ohne die OSCAR-Benutzeroberfläche aufzurufen. Die Zeitverzögerung legt fest, wie viel Zeit zwischen dem Betätigen der Taste Druck und dem Aufruf der OSCAR-Benutzeroberfläche vergeht. 3.5.3.4 Einstellen der Zeitverzögerung Geben Sie die Sekundenanzahl (0-9) ein, um festzulegen, wie viel Zeit zwischen dem Betätigen der Taste „Druck“ und dem Öffnen der OSCAR-Benutzeroberfläche vergeht. Bei Eingabe von 0 tritt keine Zeitverzögerung auf. Klicken Sie auf OK. 22 590-595-609A Normalbetrieb 3.5.4 Auswählen der Sprache Auswählen der Sprache Im Dialogfeld „Sprache“ können Sie die Sprache ändern, in der die OSCAR-Benutzeroberfläche angezeigt wird. Abbildung 11: Dialogfeld „Sprache“ Betätigen Sie die Taste Druck, um die OSCAR-Benutzeroberfläche aufzurufen. Das Hauptmenü wird geöffnet. Klicken Sie auf Setup - Sprache. Das Dialogfeld „Sprache“ wird geöffnet. Wählen Sie im Dialogfeld „Sprache“ die gewünschte Sprache aus und klicken Sie auf OK. 3.5.5 Steuern des Status-Flags Das Status-Flag wird auf Ihrem Desktop angezeigt und gibt den Namen oder die EIDNummer des ausgewählten Zielgeräts oder den Status des ausgewählten Ports an. Sie können festlegen, welche Informationen im Flag angezeigt werden, welche Farbe das Flag hat, ob der Desktop durch das Flag sichtbar ist, ob das Flag ständig angezeigt wird und in welcher Position auf dem Desktop es angezeigt wird. Tabelle 4 zeigt Beispiele für Status-Flags. Flag Beschreibung Anzeige des Flag-Typs nach Namen. Flag zeigt an, dass die Verbindung des Benutzers mit allen Systemen getrennt wurde. Anzeige des Flag-Typs nach EID-Nummer. Tabelle 4: Status-Flags der OSCAR-Benutzeroberfläche 590-595-609A 23 Einstellen der länderspezifischen Tastatureinstellungen Normalbetrieb 3.5.5.1 Festlegen der Status-Flag-Einstellungen 1. Betätigen Sie die Taste Druck. Das Hauptmenü wird geöffnet. 2. Klicken Sie auf Setup - Flag. 3. Legen Sie eine oder mehrere der folgenden Einstellungen fest: • Wählen Sie Name oder EID aus, um die im Flag angezeigten Informationen festzulegen. - oder • Wählen Sie Anzeigen aus, um das Flag ständig anzuzeigen oder Zeit, um das Flag jeweils nur 5 Sekunden lang nach der Auswahl eines Zielgeräts anzuzeigen. - oder • Wählen Sie unter Anzeigefarbe die Farbe des Flags aus. - oder • Wählen Sie Deckend, um das Flag in deckender Farbe anzuzeigen oder Transparent, damit der Desktop durch das Flag sichtbar ist. - oder • Führen Sie folgende Schritte durch, um die Position des Flags festzulegen: a. Klicken Sie auf Positionieren. - oder b. Halten Sie die linke Maustaste auf der Titelleiste des Dialogfelds „Positionieren“ gedrückt und ziehen Sie das Dialogfeld an die gewünschte neue Position. - oder c. Schließen Sie das Dialogfeld „Positionieren“, indem Sie mit der rechten Maustaste klicken. 4. Klicken Sie auf OK, um die Änderungen zu speichern. Wenn Sie das Dialogfeld verlassen möchten, ohne die Änderungen zu speichern, klicken Sie auf das X oder betätigen Sie die Taste Esc. 3.5.6 Einstellen der länderspezifischen Tastatureinstellungen Standardmäßig sendet die Einheit die Tastatureinstellungen einer US-Tastatur an die mit Zielgeräten verbundenen USB-Kabel. Die Tastatureinstellungen werden auf die Zielgeräte angewendet, wenn diese eingeschaltet oder neu gestartet werden. Die Tastatureinstellung werden dann im KVM-IA gespeichert. Wenn Tastatureinstellungen verwendet werden, die eine andere Sprache unterstützen als die der Firmware der Einheit, führt dies zu falschen Tastaturzuordnungen. Es können Probleme auftreten, wenn US-Tastatureinstellungen mit einer anderen länderspezifischen Tastatur verwendet werden. Die Taste Z auf einer US-Tastatur ist zum Beispiel am selben Platz wie die Taste Y auf einer deutschen Tastatur. Im Dialogfeld „Tastatur“ können Sie statt der US-Standardeinstellung eine andere länderspezifische Tastatur einstellen. 24 590-595-609A Normalbetrieb Einstellen der länderspezifischen Tastatureinstellungen Abbildung 12: Dialogfeld „Tastatur“ 3.5.6.1 Ändern der länderspezifischen Tastatureinstellungen Betätigen Sie die Taste Druck, um die OSCAR-Benutzeroberfläche aufzurufen. Das Hauptmenü wird geöffnet. Klicken Sie auf Setup - Tastatur. Das Dialogfeld „Tastatur“ wird geöffnet. Wählen Sie die länderspezifische Tastatureinstellung aus und klicken Sie auf OK. Bestätigen Sie die Änderung im Dialogfeld „Tastaturwarnung“. Klicken Sie auf OK, um die Änderung zu speichern. Wenn Sie das Dialogfeld verlassen möchten, ohne die Änderungen zu speichern, klicken Sie auf das X oder betätigen Sie die Taste Esc. 3.5.6.2 Festlegen der Sicherheitseinstellungen der Einheit Sie können einen Bildschirmschoner aktivieren, wenn der Benutzer über einen bestimmten Zeitraum hinweg inaktiv bleibt. Der Benutzer wird von allen verbundenen Zielgeräten getrennt, sobald der Bildschirmschoner startet. Der Bildschirmschoner wird durch einen beliebigen Tastenanschlag oder durch Bewegen der Maus beendet. Betätigen Sie die Taste Druck und die Taste Pause, um den Bildschirmschoner sofort zu aktivieren. Wenn Sie ein Kennwort einrichten, werden Tastatur und Maus gesperrt, sobald der Bildschirmschoner startet. Wenn Sie eine Taste betätigen oder die Maus bewegen, während der Bildschirmschoner aktiv ist, wird ein Kennwort-Fenster angezeigt. Geben Sie Ihr Kennwort ein und klicken Sie auf OK, um Tastatur und Maus freizugeben. Sollten Sie das Kennwort vergessen, müssen Sie sich an den technischen Kundendienst wenden. Kontaktinformationen finden Sie in Anhang 5.4 Technischer Kundendienst auf Seite 47. 590-595-609A 25 Einstellen der länderspezifischen Tastatureinstellungen Normalbetrieb 3.5.6.3 Aktivieren des Bildschirmschoners Betätigen Sie die Taste Druck. Das Hauptmenü wird geöffnet. Klicken Sie auf Setup - Sicherheit. Wenn ein Kennwort eingerichtet wurde, wird das Dialogfeld „Kennwort“ angezeigt. Geben Sie Ihr Kennwort ein und klicken Sie auf OK. Aktivieren Sie das Kontrollkästchen Bildschirmschoner. Geben Sie im Feld Wartezeit ein, wie viele Minuten (1-99) vergehen sollen, bevor der Bildschirmschoner startet. Wählen Sie Energie aus, wenn der Bildschirm den Energy Star-Richtlinien entspricht; andernfalls wählen Sie Bildschirm aus. (Optional) Klicken Sie auf Test, um einen Bildschirmschoner-Test durchzuführen. Der Bildschirmschoner-Test dauert 10 Sekunden. Klicken Sie auf OK. 3.5.6.4 Deaktivieren des Bildschirmschoners Betätigen Sie die Taste Druck. Das Hauptmenü wird geöffnet. Klicken Sie auf Setup - Sicherheit. Wenn ein Kennwort eingerichtet wurde, wird das Dialogfeld „Kennwort“ angezeigt. Geben Sie Ihr Kennwort ein und klicken Sie auf OK. Deaktivieren Sie das Kontrollkästchen Bildschirmschoner. Klicken Sie auf „OK“. Das Kennwort muss sowohl Buchstaben als auch Zahlen enthalten und darf maximal 12 Zeichen lang sein. Es wird zwischen Groß- und Kleinschreibung unterschieden. Zulässige Zeichen sind A-Z, a-z, 0-9, Leerzeichen und Bindestriche. 3.5.6.5 Einrichten oder Ändern des Kennworts Betätigen Sie die Taste Druck. Das Hauptmenü wird geöffnet. Klicken Sie auf Setup - Sicherheit. Wenn bereits ein Kennwort eingerichtet wurde, wird das Dialogfeld „Kennwort“ angezeigt. Geben Sie Ihr Kennwort ein und klicken Sie auf OK. Doppelklicken Sie auf das Feld Neu. Geben Sie im Feld Neu das neue Kennwort ein. Wiederholen Sie das Kennwort im Feld Bestätigen. Klicken Sie auf OK. 3.5.6.6 Deaktivieren des Kennwortschutzes Betätigen Sie die Taste Druck. Das Hauptmenü wird geöffnet. Klicken Sie auf Setup - Sicherheit. Geben Sie im Dialogfeld „Kennwort“ das Kennwort ein und klicken Sie auf OK. Doppelklicken Sie auf das Feld Neu. Lassen Sie das Feld leer und betätigen Sie die Eingabetaste. Doppelklicken Sie auf das Feld Bestätigen. Lassen Sie das Feld leer und betätigen Sie die Eingabetaste. Klicken Sie auf OK. 26 590-595-609A Verwalten der Aufgaben der Zielgeräte über die OSCAR-Benutzeroberfläche 3.6 Normalbetrieb Verwalten der Aufgaben der Zielgeräte über die OSCAR-Benutzeroberfläche Im Dialogfeld „Befehle“ können Sie das Switching-System und die Benutzerverbindungen verwalten, den Scan-Modus aktivieren und die Firmware aktualisieren. Funktion Zweck KVM-IA-Status Zeigt Version und Aktualisierungsstatus des KVM-IA. Konfiguration anzeigen Zeigt die aktuellen Anzeigeeinstellungen. Diagnosetests Diagnosetests der Zielgeräte werden konfiguriert und gestartet. Scan aktiviert Startet das Scannen der Zielgeräte. Erstellen Sie im Dialogfeld „Setup“ eine Liste der Zielgeräte für den Scan-Vorgang. Benutzerstatus Zeigt Benutzer und trennt ihre Verbindungen. Versionen anzeigen Zeigt Versionsinformationen für die Einheit und die Firmware an. Die Firmware für bestimmte KVM-IAs kann aktualisiert werden. Geräte-Reset Stellt den Tastatur- und Mausbetrieb wieder her. Tabelle 5: Befehle zur Verwaltung routinemäßiger Aufgaben der Zielgeräte 3.6.1 Zugriff auf das Dialogfeld „Befehle“ Betätigen Sie die Taste Druck. Das Hauptmenü wird geöffnet. Klicken Sie auf Befehle. Das Dialogfeld „Befehle“ wird geöffnet. 27 590-595-609A Anzeigen der Versionsinformationen Normalbetrieb Abbildung 13: Dialogfeld „Befehle“ 3.6.2 Anzeigen der Versionsinformationen Mit der OSCAR-Benutzeroberfläche können Sie die Firmwareversionen für die KVM s2-0411-Einheit und den KVM-IA anzeigen. Betätigen Sie die Taste Druck. Das Hauptmenü wird geöffnet. Klicken Sie auf Befehle - Versionen anzeigen. Das Fenster „Version“ wird geöffnet. Die Subsystemversionen der Einheit werden in der oberen Hälfte des Fensters aufgeführt. Abbildung 14: Dialogfeld „Version“ 28 590-595-609A Normalbetrieb Aktualisieren der Firmware Klicken Sie auf die Schaltfläche KVM-IA, um Versionsinformationen zu individuellen KVM-IAs anzuzeigen. Das Dialogfeld „KVM-IA-Auswahl“ wird angezeigt. Wählen Sie einen KVM-IA zur Anzeige aus und klicken Sie auf die Schaltfläche Version. Das Dialogfeld für „KVM-IA-Version“ wird angezeigt. Klicken Sie auf X, um das Fenster „KVM-IA-Versionen“ zu schließen. 3.6.3 Aktualisieren der Firmware Über die OSCAR-Benutzeroberfläche können Sie auch die für die KVM s2-0411-Einheit verfügbare Firmware aktualisieren. Halten Sie die Firmware für eine optimale Leistung des Systems immer auf dem neuesten Stand. Abbildung 15: Dialogfeld „Aktualisieren“ Betätigen Sie die Taste Druck. Das Hauptmenü wird geöffnet. Klicken Sie auf Befehle - Versionen anzeigen - Aktual. Das Dialogfeld „Aktual.“ wird geöffnet. Klicken Sie auf Aktual.. Eine Warnmeldung wird angezeigt. Klicken Sie auf OK, um ein Dialogfeld aufzurufen, das den Fortschritt der Aktualisierung anzeigt. Der Aktualisierungsfortschritt wird im Feld Programmiert angezeigt. 3.7 Anzeigen der aktuellen Anzeigekonfiguration Im Dialogfeld „Konfiguration“ können Sie die aktuellen Konfigurationen des KVM s20411 Switching-Systems ansehen. Klicken Sie auf Befehle - Konfiguration anzeigen. Das Dialogfeld „Konfiguration“ wird geöffnet. Die aktuellen Systemkonfigurationswerte werden angezeigt. 590-595-609A 29 Anzeigen und Trennen von Benutzerverbindungen 3.8 Normalbetrieb Anzeigen und Trennen von Benutzerverbindungen Im Dialogfeld „Benutzerstatus“ können Sie Benutzer anzeigen und ihre Verbindung mit Zielgeräten trennen. Der Benutzername (U) wird immer angezeigt. Es ist jedoch möglich, entweder den Namen oder die EID-Nummer des Zielgeräts, mit dem der Benutzer verbunden ist, anzuzeigen. Wenn gerade kein Benutzer mit einem Kanal verbunden ist, bleiben die Felder Benutzer und Servername leer. Abbildung 16: Dialogfeld „Benutzerstatus“ 3.8.0.1 Anzeigen der aktuellen Benutzerverbindungen Klicken Sie auf Befehle - Benutzerstatus. Das Dialogfeld „Benutzerstatus“ wird geöffnet. 3.8.0.2 Trennen von Benutzerverbindungen Klicken Sie im Dialogfeld „Benutzerstatus“ auf den Buchstaben für den Benutzer, dessen Verbindung getrennt werden soll. Das Dialogfeld „Trennen“ wird geöffnet. Führen Sie einen der folgenden Schritte durch: • Klicken Sie auf OK, um die Benutzerverbindung zu trennen und zum Dialogfeld „Benutzerstatus“ zurückzukehren. - oder • Klicken Sie auf das X oder betätigen Sie die Taste Esc, um das Dialogfeld zu verlassen, ohne eine Benutzerverbindung zu trennen. Wenn die Benutzerstatusliste sich seit der letzten Anzeige geändert hat, ändert sich der Mauszeiger in ein Sanduhrsymbol, während die Liste automatisch aktualisiert wird. Erst nach abgeschlossener Aktualisierung der Liste werden wieder Tastatur- und Mauseingaben akzeptiert. 30 590-595-609A Normalbetrieb Scannen des Switching-Systems 3.8.0.3 Zurücksetzen von Tastatur und Maus Wählen Sie Befehle - Geräte-Reset, um Tastatur und Maus zurückzusetzen. Wenn Tastatur oder Maus immer noch nicht reagieren, können Sie diese Peripheriegeräte u. U. durch einen Befehl zum Reset der Maus- und Tastatureinstellungen am Zielgerät wieder in Betrieb nehmen. Der Reset-Befehl überträgt eine Hot Plug-Sequenz an das Zielgerät, wodurch die Maus- und Tastatureinstellungen an die Einheit übertragen werden. Durch die wieder aufgenommene Kommunikation zwischen Zielgerät und Einheit wird ebenfalls die Funktionalität zu dem Benutzer wiederhergestellt. Diese Funktion ist nur für Computer unter einem Microsoft Windows Betriebssystem vorgesehen. Wenn Sie Tastatur und Maus eines Zielgeräts, das unter einem anderen Betriebssystem läuft, zurücksetzen, müssen Sie dieses Zielgerät ggf. neu starten. Betätigen Sie die Taste Druck. Das Hauptmenü wird geöffnet. Klicken Sie auf Befehle - Versionen anzeigen - KVM-IA. Wählen Sie in der Liste den KVM-IA aus, der mit der Maus und Tastatur verbunden ist, die zurückgesetzt werden sollen. Klicken Sie auf Version - Reset. Es wird eine Meldung angezeigt, dass Maus und Tastatur zurückgesetzt wurden. Führen Sie einen der folgenden Schritte durch: • Klicken Sie auf OK, um die Meldung zu schließen. - oder • Klicken Sie auf das X oder betätigen Sie die Taste Esc, um das Dialogfeld zu verlassen, ohne den Reset-Befehl von Maus und Tastatur zu senden. 3.9 Scannen des Switching-Systems Im Scan-Modus scannt die Einheit automatisch nacheinander alle Ports (ein Zielgerät nach dem anderen). Verwenden Sie den Scan-Modus, um die Aktivität von bis zu 100 Zielgeräten zu überwachen und um festzulegen, welche Zielgeräte gescannt werden sollen und wie viele Sekunden lang jedes Zielgerät angezeigt werden soll. Die Reihenfolge des Scan-Vorgangs wird von der Position des Zielgeräts in der Liste bestimmt, die immer in Scan-Reihenfolge angezeigt wird. Sie können die Zielgeräte nach Namen, EID- oder Portnummer sortieren, indem Sie auf die entsprechende Schaltfläche klicken. 3.9.1 Hinzufügen von Zielgeräten zur Scan-Liste Klicken Sie auf Setup - Scan. Das Dialogfeld „Scan“ wird geöffnet 590-595-609A 31 Entfernen eines Zielgeräts aus der Scan-Liste Normalbetrieb . Abbildung 17: Dialogfeld „Scannen“ Das Dialogfeld enthält eine Auflistung aller mit der Einheit verbundenen Zielgeräte. Führen Sie einen der folgenden Schritte durch, um Zielgeräte zum Scannen auszuwählen: • Aktivieren Sie das Kontrollkästchen neben den Zielgeräten, die gescannt werden sollen. - oder • Doppelklicken Sie auf den Namen oder Port eines Zielgeräts. - oder • Betätigen Sie die Taste Alt und geben Sie die EID-Nummer des Zielgeräts ein, das Sie scannen möchten. Sie können bis zu 16 Zielgeräte in der Liste auswählen. Geben Sie in das Feld Zeit die Anzahl der Sekunden (von 3 bis 255) ein, bevor das nächste Zielgerät in der Liste gescannt wird. Klicken Sie auf OK. 3.9.2 Entfernen eines Zielgeräts aus der Scan-Liste Führen Sie einen der folgenden Schritte durch: • Deaktivieren Sie im Dialogfeld „Scannen“ das Kontrollkästchen neben dem Zielgerät, das entfernt werden soll. - oder • Doppelklicken Sie auf den Namen oder Port des Zielgeräts. - oder • Betätigen Sie die Umschalttaste + Entf, um das ausgewählte Zielgerät und alle darunter aufgelisteten Einträge zu entfernen. - oder - 32 590-595-609A Normalbetrieb Starten des Scan-Modus • Klicken Sie auf die Schaltfläche Löschen, um alle Zielgeräte aus der ScanListe zu entfernen. Klicken Sie auf OK. 3.9.3 Starten des Scan-Modus Klicken Sie auf Befehle. Das Dialogfeld „Befehle“ wird geöffnet. Abbildung 18: Dialogfeld „Befehle“ Aktivieren Sie im Dialogfeld „Befehle“ das Kontrollkästchen Scan aktiviert. Der Scan-Vorgang startet sofort. Klicken Sie auf X, um das Fenster „Befehle“ zu schließen. 3.9.4 Abbrechen des Scan-Modus Führen Sie einen der folgenden Schritte durch: Wählen Sie ein Zielgerät aus, wenn die OSCAR-Benutzeroberfläche angezeigt wird. - oder Wenn die OSCAR-Benutzeroberfläche nicht angezeigt wird, können Sie die Maus bewegen oder eine beliebige Taste auf der Tastatur drücken, um den ScanVorgang des momentan ausgewählten Zielgeräts abzubrechen. 590-595-609A 33 Diagnosetests am Switching-System durchführen 3.10 Normalbetrieb Diagnosetests am Switching-System durchführen Die Integrität Ihres Switching-Systems kann mit dem Befehl „Diagnosetests“ überprüft werden. Durch diesen Befehl werden die auf dem Main Board befindlichen Subsysteme (Speicher, Kommunikation, Einheiten-Steuerung und Videokanäle) für jeden System Controller geprüft. Wenn auf die Schaltfläche Diagnosetests geklickt wird, wird eine Warnung angezeigt, dass alle Benutzer (remote oder lokal) getrennt werden. Klicken Sie zur Bestätigung und zum Starten des Tests auf OK. Das Dialogfeld „Diagnosetests“ wird geöffnet. In der oberen Hälfte des Dialogfelds werden die Hardware-Tests angezeigt. In der unteren Hälfte werden die überprüften KVM-IAs in drei Kategorien eingeteilt: Online, Offline oder Suspekt. KVM-IAs, die gerade aktualisiert werden, werden u. U. als offline aufgeführt. Abbildung 19: Dialogfeld „Diagnosetests“ Nach Beendigung jedes Tests wird links neben jeder Position entweder ein Symbol für einen fehlerfreien (grüner Kreis) oder einen fehlerhaften Test (rotes X) angezeigt. In der folgenden Tabelle werden alle Tests näher beschrieben. Test Beschreibung Firmware-CRCs Meldet den RAM-Status des Main Boards. LAN-Verbindung Meldet den Zustand der LAN-Verbindung. Tabelle 6: Einzelheiten der Diagnosetests 34 590-595-609A Normalbetrieb Starten der Diagnosestests Online KVM-IAs Zeigt die Gesamtanzahl der aktuell angeschlossenen und eingeschalteten KVM-IAs. Offline KVM-IAs Zeigt die Anzahl der KVM-IAs, die bislang erfolgreich angeschlossen wurden, aber ausgeschaltet sind. Suspekte KVM-IAs Zeigt die Anzahl der KVM-IAs, die erkannt wurden, jedoch entweder für eine Verbindung nicht verfügbar sind oder während des Ping-Tests nicht alle Pakete übertragen haben. Tabelle 6: Einzelheiten der Diagnosetests 3.10.1 Starten der Diagnosestests Klicken Sie auf Befehle - Diagnosetests. In einer Warnmeldung werden Sie darauf hingewiesen, dass alle Benutzerverbindungen getrennt werden. Klicken Sie auf OK, um die Diagnosetests zu starten. Alle Benutzer werden getrennt und das Dialogfeld „Diagnosetests“ wird angezeigt. Nach jedem Test wird ein Symbol für einen fehlerfreien (grüner Kreis) bzw. fehlerhaften Test (rotes X) angezeigt. Die Tests sind beendet, wenn das Symbol für den letzten Test angezeigt wird. 590-595-609A 35 Starten der Diagnosestests 36 Normalbetrieb 590-595-609A 4 Terminalbetrieb des Computers 4.1 Konsolenmenü Jede Einheit kann auf Einheitenebene durch das Konsolenmenü konfiguriert werden, indem der Konfigurationsport an der Geräterückseite verwendet wird. Der Zugriff auf alle Terminalbefehle ist über ein Terminal oder einen Computer, auf dem eine TerminalEmulationssoftware ausgeführt wird, möglich. 4.1.1 Konfigurieren des Netzwerks über das Konsolenmenü Wenn Sie die Einheit einschalten, führt diese ca. 1 Minute lang eine Initialisierung durch. Betätigen Sie nach Abschluss der Initialisierung eine beliebige Taste am Terminal oder am Computer, auf dem die Terminal-Emulationssoftware ausgeführt wird, um auf das Konsolenmenü zuzugreifen. Das Terminal kann jederzeit angeschlossen werden, sogar wenn die Einheit bereits eingeschaltet ist. Das Konsolenhauptmenü wird geöffnet. Geben Sie 1 ein, und betätigen Sie die Eingabetaste, um auf die Option für die Netzwerkkonfiguration zuzugreifen. Das Menü „Network Configuration“ wird geöffnet Abbildung 20: Menü „Network Configuration“ Geben Sie zum Einstellen der Netzwerkgeschwindigkeit 1 ein, und betätigen Sie die Eingabetaste. Richten Sie die Netzwerkverbindung nach Möglichkeit manuell ein, anstatt auf die dynamische Anpassung der Verbindung zu vertrauen (AutoNegotiate-Funktion). Nach Betätigen der Eingabetaste kehren Sie zum Menü „Network Configuration“ zurück. Geben Sie eine 2 ein und betätigen Sie die Eingabetaste, um festzulegen, ob Sie eine statische oder eine DHCP (Dynamic Host Configuration Protocol)-Adresse verwenden. 590-595-609A 37 Weitere Optionen im Konsolenhauptmenü Terminalbetrieb des Computers Statische IP-Adressen können für die Bereitstellung von benutzerdefinierten IPAdressen, Netzmasken und Standard-Gateways für die Einheit verwendet werden. Zur einfacheren Konfiguration empfiehlt es sich, eine statische IP-Adresse zu verwenden. DHCP ist ein Protokoll, das die Konfiguration von TCP/IP-fähigen Computern automatisiert. Wird DHCP ausgewählt, werden die Einstellungen für IPAdresse, Netzmaske und Standard-Gateway automatisch an die Einheit vergeben und können nicht von einem Benutzer verändert werden. Konfigurieren Sie das DHCP-Zielgerät, wenn Sie die Option DHCP verwenden, um der Einheit eine IPAdresse zuzuweisen. Überspringen Sie Schritt 5. Wählen Sie die übrigen Optionen des Menüs „Network Configuration“ aus, um die Konfiguration der Einheit für IP-Adresse, Netzmaske, Default Gateway und PingResponse zu beenden. Geben Sie 0 (Null) ein, und betätigen Sie die Eingabetaste, um zum Konsolenhauptmenü zurückzukehren. Die Einheit wird dann neu gestartet. 4.1.2 Weitere Optionen im Konsolenhauptmenü Neben der Option „Network Configuration“ stehen Ihnen im Konsolenhauptmenü der Einheit folgende weitere Optionen zur Verfügung: Security Configuration (Sicherheitskonfiguration), Firmware Management, Enable Debug Messages (Debug-Nachrichten aktivieren), Restore Factory Defaults (Standardeinstellungen wiederherstellen), Reset Appliance (Einheit zurücksetzen) und Exit (Beenden). Im folgenden Abschnitt werden diese Optionen erklärt. 4.1.2.1 Security configuration (Sicherheitskonfiguration) Console Password (Kennwort der Konsole): Aktivieren oder deaktivieren Sie das Kennwort über die Sicherheitsfunktion der Konsole (zum Zugriff wird ein Administratorkonto benötigt). Geben Sie „Help“ ein, falls sie Ihr Kennwort vergessen haben. Sie erhalten einen Schlüssel zur einmaligen Verwendung, den Sie an den technischen Kundendienst weitergeben. Vom technischen Kundendienst erhalten Sie ein Kennwort zur einmaligen Verwendung, mit dem der Zugang zum seriellen Port möglich ist. 4.1.2.2 Firmware Management Dieses Menü enthält die Option „Flash-Download“. Weitere Informationen finden Sie in Anhang A: Flash-Upgrades. 4.1.2.3 Enable debug messages (Debug-Meldungen aktivieren) Diese Menüoption aktiviert die Statusmeldungen der Konsole. Sie sollten DebugMeldungen nur aktivieren, wenn Sie vom technischen Kundendienst dazu angewiesen wurden, da diese Funktion die Leistung deutlich mindern kann. Dieser Modus kann durch Betätigen einer beliebigen Taste beendet werden, wenn Sie die Anzeige der Nachrichten nicht mehr benötigen. 4.1.2.4 Restore Factory Defaults (Standardeinstellungen wiederherstellen) Diese Menüoption setzt alle Optionen der Einheit auf die Standarteinstellungen zurück. 4.1.2.5 Reset Appliance (Einheit zurücksetzen) Mit dieser Option können Sie die Einheit neu starten (Warmstart). 4.1.2.6 Exit (Beenden) Mit dieser Menüauswahl kehren Sie wieder zur Eingabeaufforderung zurück. 38 590-595-609A 5 Anhänge 5.1 Flash-Aktualisierung 5.1.1 Aktualisieren der KVM s2-0411-Einheit Über die Funktion Flash-Aktualisierung kann die KVM s2-0411-Einheit mit der neuesten Firmware aktualisiert werden. Für die Aktualisierung benötigen Sie Folgendes • • • • Ein Zielgerät, auf dem eine Terminalsoftware betrieben wird Einen verfügbaren seriellen Port (COM-Port) am Zielgerät Ein serielles Kabel, welches das Zielgerät mit der Einheit verbindet. Firmware-Update 5.1.2 Aktualisieren einer neuen Flash-Datei Aktuelle Flash-Firmware können Sie von der Webseite http://www.fujitsusiemens.com/support/ herunterladen. Speichern Sie die Flash-Aktualisierungsdatei im entsprechenden Verzeichnis auf dem TFTP-Zielgerät. Schließen Sie einen Computer mit einer Terminal-Emulationssoftware mit dem mitgelieferten seriellen Nullmodemkabel an den Konfigurationsport an der Geräterückseite an. Das Terminal muss wie folgt eingestellt werden: 9600 bps, 8 bits, 1 stop bit, no parity, und no flow control. Schalten Sie die Einheit ein, wenn sie nicht schon eingeschaltet ist. Drücken Sie nach ca. einer Minute eine beliebige Taste, um das Konsolenhauptmenü aufzurufen. Das Konsolenhauptmenü wird geöffnet. Wählen Sie die Option „Firmware Management“ aus. Die aktuelle Firmware-Version wird im Menü Firmware Management geöffnet. Geben Sie 1 ein, und betätigen Sie die Eingabetaste, um den Flash-Download auszuwählen. Geben Sie die IP-Adresse Ihres TFTP-Zielgeräts ein und betätigen Sie die Eingabetaste. Geben Sie den Namen der Flash-Datei ein, und betätigen Sie die Eingabetaste. Bestätigen Sie den TFTP-Download, indem Sie y oder yes eingeben und die Eingabetaste betätigen. Die Einheit prüft, ob die geladene Datei gültig ist. Sie werden nun aufgefordert, die Aktualisierung zu bestätigen. Geben Sie y bzw. yes ein und bestätigen Sie mit der Eingabetaste. Die Einheit beginnt mit der Flash-Aktualisierung. Eine Anzeige auf dem Bildschirm zeigt den Fortschritt der Aktualisierung an. Nachdem die Aktualisierung der Datei beendet ist, setzt die Einheit interne Sub-Systeme zurück und führt die Aktualisierung durch. Nach Abschluss der Aktualisierung wird eine Bestätigungsmeldung angezeigt. 590-595-609A 39 Aktualisierung der KVM-IA-Firmware 5.1.3 Anhänge Aktualisierung der KVM-IA-Firmware Die KVM-IAs können einzeln oder gleichzeitig aktualisiert werden. 5.1.3.1 Gleichzeitiges Aktualisieren mehrerer KVM-IAs Betätigen Sie die Taste Druck. Das Hauptmenü wird geöffnet. Klicken Sie auf Befehle > KVM-IA-Status. Das Dialogfeld für den KVM-IA-Status wird angezeigt. Abbildung 21: Dialogfeld „KVM-IA-Status“ Auf einen oder mehrere Modultypen klicken, die aktualisiert werden sollen. Klicken Sie auf Aktual.. Das Dialogfeld für die KVM-IA-Aktualisierung wird angezeigt. Klicken Sie auf OK, um die Aktualisierung zu starten und zum Dialogfeld „KVM-IA-Status“ zurückzukehren. 5.1.3.2 Individuelle Aktualisierung von KVM-IA-Firmware Betätigen Sie die Taste Druck. Das Hauptmenü wird geöffnet. Klicken Sie auf Befehle > Versionen anzeigen. Das Dialogfeld für die KVM-IAVersion wird angezeigt. 40 590-595-609A Anhänge Aktualisierung der KVM-IA-Firmware Abbildung 22: Dialogfeld „KVM-IA-Version“ Klicken Sie auf KVM-IA, um Versionsinformationen zu individuellen KVM-IAs anzuzeigen. Das Dialogfeld „KVM-IA-Auswahl“ wird angezeigt. Abbildung 23: Dialogfeld „KVM-IA-Auswahl“ Wählen Sie einen KVM-IA zur Aktualisierung aus, und klicken Sie auf die Schaltfläche Version. Das Dialogfeld „ KVM-IA-Version“ wird angezeigt. Klicken Sie auf die Schaltfläche Firmware laden. Das Dialogfeld „KVM-IA laden” wird angezeigt. 590-595-609A 41 Reparieren von beschädigter Firmware Anhänge Klicken Sie auf OK, um die Aktualisierung zu starten und zum Status-Fenster zurückzukehren. Während einer Aktualisierung ist die Statusanzeige des KVM-IA im Hauptmenü gelb. Der KVM-IA ist während einer Aktualisierung nicht verfügbar. Alle momentan aktiven Verbindungen zum Zielgerät über den KVM-IA werden getrennt, wenn eine Aktualisierung gestartet wird. 5.1.4 Reparieren von beschädigter Firmware In seltenen Fällen kommt es vor, dass die Firmware nach einer Firmware-Aktualisierung beschädigt ist (dies kann vorkommen, wenn die Einheit während der Aktualisierung aus- und wieder angeschaltet wird). Die Einheit verbleibt im Boot-Modus. In diesem Modus blinkt die Power-LED an der Rückseite mit einer Rate von ca. 1 Hz und die Einheit versucht, die Firmware über TFTP mit der folgenden Standard-Konfiguration wiederherzustellen: • IP-Adresse des TFTP-Client: 10.0.0.2 • IP-Adresse des TFTP-Zielgeräts: 10.0.0.3 • Name der Aktualisierungs-Datei: CMN-XXXX.fl, wobei XXXX für die 4-stellige Compliance-Modellnummer (CMN) steht, die auf dem Zulassungsetikett der Einheit aufgedruckt ist. 5.1.4.1 Reparieren von beschädigter Firmware Schließen Sie die Einheit (mithilfe eines Verbindungskabels oder eines Hubs) an das TFTP-Zielgerät, das mit der Standard-IP-Adresse (10.0.0.3) konfiguriert ist, an. Ändern Sie den Namen der Aktualisierungs-Datei in den Standard-Dateinamen (CMN-XXXX.fl) um. Die Power-LED blinkt mit einer Rate von ca. 2 Hz, während die Einheit die Aktualisierungs-Datei lädt. Wenn die geladene Datei im Flash programmiert wird, blinkt sie mit einer Rate von ca. 4 Hz. Die Einheit führt automatisch einen Neustart durch, nachdem die Firmware erfolgreich wiederhergestellt wurde, und die Power-LED leuchtet. 42 590-595-609A Anhänge UTP-Kabel 5.2 UTP-Kabel Die folgenden Informationen bieten eine kurze Einführung in die verschiedenen Aspekte der Verbindungsmedien ein. Die Leistungsfähigkeit Ihres Switching-Systems hängt von der Qualität der Anschlüsse ab. Schlechte Kabelqualität oder unzureichend verlegte oder gewartete Kabel können die Systemleistung beeinträchtigen. Dieser Anhang dient nur zu Informationszwecken. Sprechen Sie vor der Installation mit einem qualifizierten Elektriker oder Verkabelungstechniker vor Ort. 5.2.1 UTP-Kupferkabel Switching-Systeme verwenden UTP-Kabel (Unshielded twisted pair). Im Folgenden werden die drei Arten von UTP-Kabeln beschrieben, die die Einheit unterstützt: • CAT 5-UTP-Hochleistungskabel (4 Paare) bestehen aus verdrillten Leitungspaaren; diese Kabelart wird in erster Linie für die Datenübertragung verwendet. Durch das Verdrillen von Leitungspaaren ist das Kabel widerstandsfähiger gegenüber Störungen. CAT 5-Kabel werden im Allgemeinen für Netzwerke mit einer Geschwindigkeit von 100 oder 1000 MBps verwendet. • CAT 5E-Kabel („Enhanced“) haben die gleichen Merkmale wie CAT 5-Kabel, werden jedoch nach strengeren Standards hergestellt. • CAT 6-Kabel werden nach höheren Anforderungen als CAT 5E-Kabel hergestellt. CAT 6-Kabel verfügen über höhere messbare Frequenzbereiche und erheblich bessere Leistungsanforderungen als CAT 5E-Kabel bei den gleichen Frequenzen. 5.2.2 Kabelnormen Es gelten zwei unterstützte Kabelnormen für 8-Leiter-UTP-Kabel (4 Paare) mit RJ-45 Stecker: EIA/TIA 568A und B. Diese Normen werden für Installation mit CAT 5, CAT 5E und CAT 6 angewendet. Das Switching-System unterstützt alle diese Kabelnormen. Weitere Informationen finden Sie in der folgenden Tabelle. Stift EIA/TIA 568A EIA/TIA 568B 1 weiß/grün weiß/orange 2 grün orange 3 weiß/orange weiß/grün 4 blau blau 5 weiß/blau weiß/blau 6 orange grün 7 weiß/braun weiß/braun 8 braun braun Tabelle 7: UTP-Kabelnormen 590-595-609A 43 Kabelinstallation, Kabelwartung und Sicherheitshinweise 5.2.3 Anhänge Kabelinstallation, Kabelwartung und Sicherheitshinweise Im Folgenden werden wichtige Sicherheitshinweise aufgelistet, die bei der Installation und Wartung von Kabeln beachtet werden sollten: • Alle CAT 5 Kabel sollten jeweils nur über eine maximale Länge von 10 Metern verlegt werden. Manche Kabel können auch auf einer größeren Länge verlegt werden. • Behalten Sie die Verdrillung der Paare bis zum endgültigen Anschluss bei; oder lösen Sie die Verdrillung um höchstens 1,25 cm. Entfernen Sie nicht mehr als 2,50 cm der Ummantelung beim Anschluss. • Wenn das Kabel gebogen werden muss, sollte eine leichte Biegung mit nicht mehr als 2,54 cm Radius verlegt werden. Durch starkes Biegen oder Knicken des Kabels kann das Kabelinnere permanent beschädigt werden. • Fassen Sie die Kabel mit Kabelbindern bei geringem bis mittlerem Druck zusammen. Binden Sie die Kabelbinder nicht zu fest zusammen. • Stellen Sie bei Bedarf mithilfe von Kontaktblöcken, Patch-Panels und Komponenten Querverbindungen zwischen Kabeln her. Kabel dürfen nicht überbrückt oder gesplissen werden. • CAT 5-Kabel so weit wie möglich von potentiellen elektromagnetischen Störquellen (zum Beispiel Stromkabel, Transformatoren oder Lampenfassungen) entfernt verlegen. Befestigen Sie die Kabel nicht an elektrischen Leitungsführungen, und verlegen Sie die Kabel nicht auf elektrischen Vorrichtungen. • Überprüfen Sie immer jedes installierte Segment mit einem Kabelprüfer. „Toning“ allein ist keine ausreichende Überprüfung. • Installieren Sie die Anschlussbuchsen immer so, dass kein Staub oder andere Verschmutzungen auf die Kontakte gelangen können. Die Kontakte der Anschlussbuchse sollten auf gerade abschließenden Einbauplatten nach oben und auf Oberflächen-Aufputzdosen nach links, rechts oder nach unten zeigen. • Lassen Sie immer etwas zusätzlichen Durchhang in den Kabeln; verstauen Sie die gerollten Kabel ordentlich in der Decke oder an einer anderen geschützten Stelle. Lassen Sie eine Extra-Kabellänge von mindestens 1,5 m am Arbeitsende und 3 m auf der Patch-Panel-Seite. • Entscheiden Sie sich vor Arbeitsbeginn für die Kabelnorm 568A oder 568B. Verkabeln Sie alle Anschlussbuchsen und Patch-Panels nach dem gleichen Verkabelungsschema. Verwenden Sie keine 568A- als auch 568B-Verkabelung in derselben Installation. • Befolgen Sie stets die maßgeblichen Brandschutz- und Gebäudevorschriften. Stellen Sie sicher, dass alle Kabel, die in einer Brandmauer verlegt wurden, die Brandschutzbedingungen erfüllen. Verwenden Sie ggf. Plenumkabel. 44 590-595-609A Anhänge 5.3 Technische Daten Technische Daten Ports der Zielserver Anzahl 4 Kabeltypen KVM-IA PS/2, KVM-IA USB und KVM-IA Sun Anschlüsse RJ-45 Sync-Arten Unabhängig horizontal und vertikal Plug & Play DDC2B Bildschirmauflösung 640 x 480 bei 60 Hz (min. für lokalen Port und Remote-Port) 800 x 600 bei 75 Hz 960 x 700 bei 75 Hz 1024 x 768 bei 75 Hz 1280 x 1024 bei 75 Hz (max. für Remote-Port mit KVM-IA) Unterstützte Verkabelung CAT 5- oder CAT 6-UTP-Kabel mit 4-Paaren, maximal 10 Meter lang Serieller Port Anzahl 1 Typ Seriell RS-232 Anschluss DB9-Buchse Netzwerkverbindung Anzahl 1 Typ Ethernet: IEEE 802.3 2002 Edition - 10BASE-T, 100BASET1000BASE-T Anschluss RJ-45 Analogports Anzahl 1 Typ PS/2 und VGA Anschlüsse PS/2 Mini-DIN und 15-polig D Tabelle 8: Produktspezifikationen 590-595-609A 45 Technische Daten Anhänge Abmessungen Abmessungen (H x B x T) 4,37 x 43,18 x 20,32 cm; Formfaktor 1 HE Gewicht 2,6 kg ohne Kabel Stromversorgung Wärmeabstrahlung 97.000 Joule/Std. (92 BTU/Std.) Luftzufuhr 0,003775 m3/s (8 CFM) Stromverbrauch 12,5 W WechselstromEingangsleistung Maximal 40 W WechselstromEingangsspannung 100 bis 240 V AC automatische Umschaltung Wechselstrom0,5 A Eingangspannungswert WechselstromDreiadriges 18 AWG-Kabel mit dreipoliger EN 60320Stromversorgungskabel Buchse am Eingangsende und länder- oder gebietsabhängigem Stecker am Ausgangsende Wechselstromfrequenz 50 - 60 Hz Umgebungsbedingungen - Nennwerte Temperatur 0 bis 50 °Celsius (Betrieb) -20 bis 60 °Celsius (nicht in Betrieb) Luftfeuchtigkeit 20 bis 80 %, nicht-kondensierend, in Betrieb, 5 bis 95 %, nicht-kondensierend, nicht in Betrieb Sicherheits- und EMV-Zulassungen und Kennzeichnungen UL, FCC, cUL, ICES, CE, N, GS, IRAM, GOST, VCCI, MIC, C-Tick Tabelle 8: Produktspezifikationen (Fortsetzung) 46 590-595-609A Anhänge 5.4 Technischer Kundendienst Technischer Kundendienst Unser technischer Kundendienst steht Ihnen jederzeit für Fragen hinsichtlich Installation und Betrieb Ihres Produkts von Fujitsu Siemens zur Verfügung. Verfahren Sie zur schnellstmöglichen Problemlösung wie folgt: Sehen Sie im entsprechenden Abschnitt der Bedienungsanleitung nach, ob das Problem mit den vorgeschlagenen Abhilfemaßnahmen gelöst werden kann. Besuchen Sie unsere Webseite unter http://www.fujitsu-siemens.com/support und klicken Sie auf Services & Support. Klicken Sie auf der linken Seite der Webseite auf helpdesk, um die Telefonnummer des technischen Kundendienstes in Ihrer Nähe zu finden. 5.4.1 Vor dem Anruf Stellen Sie vor dem Anruf sicher, dass Sie folgende Schritte durchgeführt haben, um das Problem zu beheben: • Überprüfen Sie alle Kabel, um sicherzustellen, dass sie ordnungsgemäß angeschlossen sind. • Überprüfen Sie die Netzschalter, um sicherzustellen, dass das System und alle optionalen Geräte eingeschaltet sind. • Verwenden Sie die Angaben zur Fehlerbehebung in Ihrer Systemdokumentation sowie die Diagnosehilfen des Systems. • Besuchen Sie die Fujitsu Siemens Support-Webseite unter http://www.fujitsu-siemens.com/support/, um technische Angaben, Hinweise und Tipps abzurufen sowie neue Gerätetreiber herunterzuladen oder eine Informationsanforderung zu senden. Sie können viele Probleme eigenständig beheben, indem Sie den Anweisungen zur Fehlerbehebung folgen, die Fujitsu Siemens in der Online-Hilfe oder in der mit Ihrem Fujitsu Siemens Produkt gelieferten Dokumentation zur Verfügung stellt. Wenn Sie ein Softwareproblem vermuten, ziehen Sie die Dokumentation des Betriebssystems oder des entsprechenden Programms zurate. 590-595-609A 47 Vor dem Anruf 48 Anhänge 590-595-609A User Guide / Bedienungsanleitung control KVM series2-0411 Keyboard/Video/Mouse Switch 590-595-609A English / Deutsch 2
This document in other languages
- Deutsch: Siemens KVM s2-0411