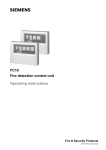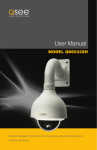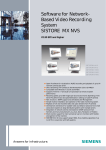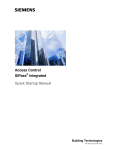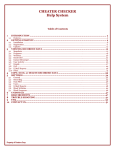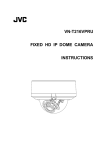Download Siemens CFMC1315-LP User's Manual
Transcript
CFMC1315-LP 1/3” 1.3 Megapixel IP Indoor Dome Colour Camera Configuration Manual Building Technologies Fire Safety & Security Products Liefermöglichkeiten und technische Änderungen vorbehalten. Data and design subject to change without notice. / Supply subject to availability. © 2009 Copyright by Siemens Building Technologies Wir behalten uns alle Rechte an diesem Dokument und an dem in ihm dargestellten Gegenstand vor. Der Empfänger erkennt diese Rechte an und wird dieses Dokument nicht ohne unsere vorgängige schriftliche Ermächtigung ganz oder teilweise Dritten zugänglich machen oder außerhalb des Zweckes verwenden, zu dem es ihm übergeben worden ist. We reserve all rights in this document and in the subject thereof. By acceptance of the document the recipient acknowledges these rights and undertakes not to publish the document nor the subject thereof in full or in part, nor to make them available to any third party without our prior express written authorization, nor to use it for any purpose other than for which it was delivered to him. Copyright Copyright 2009 © Fire & Security Products GmbH & Co. oHG. All rights reserved. Siemens Fire & Security Products GmbH & Co. oHG confers upon the purchaser the right to use the software. It is not permitted to reproduce this document in whole or in part or translate it into another language without our written consent. Trademarks CFMC1315-LP is a trademark of Fire & Security Products GmbH & Co. oHG. Microsoft is a registered trademark and Windows a trademark of Microsoft Corporation. All other products or company names referred to explicitly in this manual are mentioned only for purposes of identification or description and may be trademarks or registered trademarks of their respective owners. Contacting us If you have questions or suggestions regarding the product or this documentation, please contact your local SIEMENS representative. Siemens Building Technologies Fire & Security Products GmbH & Co. oHG D-76181 Karlsruhe You can also visit our Web site at www.sbt.siemens.com. Training courses Siemens Fire Safety & Security Products provides training courses for all products. About this document This manual provides the information you will need in order to install and configure a Solaris™ Dome unit. We recommend that you read through it at least once before you begin the installation. Orientation guide Tips and information Contents 1 1.1 1.2 1.2.1 1.2.2 1.2.3 1.3 1.4 Safety .......................................................................................................7 Target readers...........................................................................................7 General safety precautions .......................................................................7 Transport...................................................................................................7 Installation .................................................................................................7 Cleaning ....................................................................................................8 Meaning of the signal words .....................................................................8 Meaning of the hazard symbols ................................................................8 2 EU directives ...........................................................................................9 3 Specifications........................................................................................10 4 4.1 Ordering Data ........................................................................................11 Package Contents...................................................................................11 5 5.1 5.1.1 5.1.2 5.1.3 5.1.4 5.1.5 5.1.6 5.1.7 5.1.8 Camera part and connector definition................................................12 Camera part definition.............................................................................12 Alarm out terminal ...................................................................................13 Alarm in terminal .....................................................................................13 Power IN connector.................................................................................13 Audio in ...................................................................................................13 Audio out .................................................................................................13 IP/TV switch ............................................................................................13 Reset button............................................................................................13 Default button..........................................................................................13 6 6.1 6.2 6.3 6.4 6.5 6.6 6.7 6.8 Installing the camera ............................................................................14 Precautions .............................................................................................14 Concept of the Network Camera.............................................................15 Setting Network Camera Environment ...................................................15 Connecting the Camera and Personal Computer by Network................16 Using the Camera Search Application "IpFinder" ...................................18 Using the Camera Search Application "Web cam IP manager" .............19 Log-in Screen..........................................................................................20 Viewing and Listening .............................................................................20 7 7.1 7.2 7.2.1 7.2.2 7.2.3 7.3 7.3.1 7.3.2 7.3.3 7.3.4 7.4 7.4.1 7.4.2 7.4.3 7.4.4 Configuration.........................................................................................23 Compression ...........................................................................................23 Network Settings .....................................................................................27 Basic Settings .........................................................................................27 DDNS Settings ........................................................................................28 FTP Server..............................................................................................28 Image Parameters...................................................................................29 Camera - Basic settings..........................................................................29 Camera-mask zone settings ...................................................................31 Camera-Cropping settings ......................................................................32 Camera-OSD settings.............................................................................33 Alarm.......................................................................................................34 External digital input 1.............................................................................34 Motion detection settings ........................................................................35 Alarm output............................................................................................36 Audio Event.............................................................................................36 3 Siemens Building Technologies Fire Safety & Security Products 01.2009 7.5 7.5.1 7.5.2 7.5.3 7.5.4 7.6 7.7 7.8 7.8.1 7.8.2 7.9 7.9.1 7.9.2 7.9.3 7.10 7.10.1 7.10.2 7.10.3 7.10.4 7.11 7.12 Record.....................................................................................................37 FTP recording .........................................................................................37 SD recording ...........................................................................................40 Emailing recording ..................................................................................42 NAS recording .........................................................................................45 Audio .......................................................................................................47 Date/Time................................................................................................48 Access protection....................................................................................49 Administrator ...........................................................................................50 User list ...................................................................................................50 Firewall ....................................................................................................51 IP Adress Filter........................................................................................51 Forbidden Ports.......................................................................................51 Forbidden Protocol..................................................................................52 System ....................................................................................................52 Setting .....................................................................................................52 Update.....................................................................................................53 Configuration ...........................................................................................53 Temperature............................................................................................54 Log ..........................................................................................................55 Notice ......................................................................................................55 8 8.1 8.2 8.3 Utility program application...................................................................56 NAS player setup ....................................................................................56 Audio record setup ..................................................................................56 Firmware update setup ...........................................................................57 9 Maintenance...........................................................................................58 10 Disposal .................................................................................................58 11 Keyword index.......................................................................................59 4 Siemens Building Technologies Fire Safety & Security Products 01.2009 5 Siemens Building Technologies Fire Safety & Security Products 01.2009 Safety 1 Safety 1.1 Target readers The instructions in this document are designed only for the following target readers: Target readers Qualification Activity Condition of the product Operational startup personnel Technical training for building or electrical installations. Puts the product into operation for the first time, or changes the existing configuration. The product is installed but not yet configured, or the existing configuration is to be changed. Training on the product is recommended. 1.2 General safety precautions z Read the general safety precautions before installing, configuring and operating the device. z Keep this document for reference. z Always pass this document on together with the product. z Please also take into account any additional country-specific, local safety standards or regulations concerning project planning, operation and disposal of the product. z Follow all warnings and instructions marked on the device. Liability claim z Do not make any changes or modifications to the device unless they have been approved by the manufacturer. z Use only spare parts and accessories that have been approved by the manufacturer. 1.2.1 Transport Damage during transport z Keep the packaging material for future transportation. z Do not expose the device to mechanical vibrations or shocks. 1.2.2 Installation z It is recommended that all preparatory work (e.g. fitting of accessories) be carried out in a workshop prior to final installation. Radio interference with other devices in the environment z When handling modules that are susceptible to electrostatic discharge, please observe the ESD guidelines. 7 Siemens Building Technologies Fire Safety & Security Products 01.2009 Safety Damage due to unsuitable mounting location z The environmental conditions recommended by the manufacturer must be observed. See section 4: Ordering Data. z Do not operate the device in dusty places. z Do not expose the device to mechanical vibrations or shocks. z Protect the device against moisture. z Place the unit on a stable surface that will hold its weight. z The mounting surface must be solid and non-combustible. z Do not operate the device close to sources of powerful electromagnetic radiation. Danger of electrical shock due to incorrect connection z Connect the device only to power sources with the specified voltage. Voltage supply requirements can be found on the mains adapter. z Make sure the device is permanently connected to the electricity supply; a readily accessible disconnect device must be provided. z This device is designed to work with 12 V DC / 24 V AC-systems or PoE. Do not connect the device to any other power systems. 1.2.3 Cleaning Do not touch the imaging surface of sensor. Use a soft cloth moistened with alcohol to clean the surface if it is touched accidentally. 1.3 Meaning of the signal words The severity of a hazard is indicated by the following written signal words. 1.4 Signal word Type of risk DANGER Imminent danger of death or severe bodily injury WARNING Possible danger of death or severe bodily harm CAUTION There is a risk of minor to medium injuries or damage to property. IMPORTANT Malfunctioning may result Meaning of the hazard symbols The nature of the hazard is indicated by icons. Warning of a hazard Warning of dangerous electrical voltage Tips and information 8 Siemens Building Technologies Fire Safety & Security Products 01.2009 EU directives 2 EU directives The product complies with the requirements of the following EU directives. The EU declaration of conformity is available from: Siemens Building Technologies Fire & Security Products GmbH & Co. oHG 76181 Karlsruhe Germany European Directive 2004/108/EC “Electromagnetic Compatibility” Compliance with the European Directive 2004/108/EC has been proven by testing according to the following standards: Emitted interference: EN 61000-6-3 Resistance to interference: EN 50130-4 EN 55022 Class B 9 Siemens Building Technologies Fire Safety & Security Products 01.2009 Specifications 3 Specifications Image System Description Image sensor 1/3” progressive ExviewHAD CCD, 1.3 Megapixels Effective pixels 1280 (H) x 960 (V) Image compression method Motion JPEG/ MPEG4 Image frame rate SXGA: 1280 x 960 at 12.5 fps max. VGA 640 x 480, QVGA 320 x 240 at 25 fps max. Cropping window Simultaneous Video-transmission of up to 5 independent cropping windows, free configuration in size and position@ 5 fps max (MJPEG mode only) Video out(for installation) 1 Vpp 75 Ohm BNC composite video, (either CVBS or IP video selectable by switch) Electronic Sync system Internal Build-in Lens High Quality Megapixel Lens: f=3.0 – 9 mm, F1.2 Gamma correction 0.45/1.0 Min illumination 0.4 lx (F1.2, AGC ON) White balance Auto (2500 K – 10000 K) / Manual (1500 K – 15000 K) / Preset Electronic shutter 1/25 - 1/10,000 sec; support long shutter 1/4 s BLC On/Off, BLC1 - BLC6 Audio Two way Audio; Full duplex, G.726 selectable Alarm 1x Alarm in, 1x Alarm out SD card slot Support up to 2 GB SD card (2 GB SD-card included at delivery) Internal Microphone Yes Motion detection 1 window selected by mouse & 3 level sensitivity Power Supply Power requirement 12 V DC / 24 V AC , 50 Hz or PoE Power consumption < 7W Power connector Power connector 2 pin screw terminal block Environment Operating temperature -10 to +50 C Operating humidity 80 % RH or less Storage temperature -20 to +60 °C Network Ethernet 1 x 10/100 based-T Ethernet connection for LAN/WAN Internet protocol TCP/IP, UDP, HTTP, SMTP, DNS, DHCP, NTP, ARP, ICMP, DDNS, FTPc, FTPs, DHCPc, RTSP, RTCP, RTP, IGMPv3 Security Multiple password for Admin, Advanced Users and Users Control interface IE browser 6.0 or above I/O connector Network port RJ45 with control LED Video output 2 pin jack (for video setup only) Audio in & out connector 3.5 mm phone jack Alarm connector 1x alarm in/ 1x alarm out Power connector 3 pins spring terminal block LED Orange stand for Network online, Green stand for system ready Mechanism Angle control (3-AXIS) Yes Panning range 350 deg Tilting range 146 deg Dimensions (L x D) 128 x 140 mm Weight 0.65 kg (camera only) 10 Siemens Building Technologies Fire Safety & Security Products 01.2009 Ordering Data 4 Ordering Data Type Art-No. Description Weight CFMC1315-LP S54561-C81-A1 1/3” 1.3 MP Indoor IP Dome Colour Camera 12 V DC / 24 V AC, 50 Hz or PoE 0.65 kg 4.1 Package Contents z CCD IP dome z Documentation CD z Utilities CD z Installation instruction (English, German, French, Spanish, Italian) z SD card (2 GB) z Wall plugs (4x) z Mounting screw (4x) z Mounting template for installation z Monitor out cable *1 11 Siemens Building Technologies Fire Safety & Security Products 01.2009 Camera part and connector definition 5 Camera part and connector definition 5.1 Camera part definition Black Brown Red 8 Orange Red+ Black- COM Alarm Out 1 GND Alarm In 2 Power In 3 4 Black Audio Out White Audio In 12 SD CARD DEFAULT 21 P 16 5 13 6 9 10 14 15 7 22 SIEMENS 19 17 11 20 18 23 Fig. 1 Camera part definition 1 Alarm out terminal 13 Tilt adjust screws 2 Alarm in terminal 14 Horizontal adjustment ring 3 Power IN connector 15 Zoom lever 4 Audio out (φ3.5mm) 16 Focus lever 5 Audio in (φ3.5mm) 17 Reset button 6 Body casing 18 Bottom casing 7 SD Card slot 19 MON (Monitor out connector) 8 Default button 20 IP/TV selection 9 Microphone 21 Loosen the locking screw 10 Front cover screw 22 Open/close dome indication 11 Dome cover 23 Fixed point for ceiling mount 12 Pan adjustment bracket 12 Siemens Building Technologies Fire Safety & Security Products 01.2009 Camera part and connector definition 5.1.1 Alarm out terminal YELLOW: ALARM OUT Alarm output port BLACK: COM 5.1.2 Alarm in terminal RED: ALARM IN External alarm input ORANGE: GND 5.1.3 Power IN connector WHITE: Power POWER DC12V / AC24V BLACK: Power + 5.1.4 Audio in White 5.1.5 WHITE AUDIO JACK: In Audio in (φ3.5mm) BLACK AUDIO JACK: Out Audio out (φ3.5mm) IP Video out through Ethernet TV BNC composite video out for installation purpose RESET System re-start DEFAULT Return to factory default by pressing button for 5 seconds Audio out Black 5.1.6 5.1.7 5.1.8 IP/TV switch Reset button Default button 13 Siemens Building Technologies Fire Safety & Security Products 01.2009 Installing the camera 6 Installing the camera 6.1 Precautions SD Memory card Please install the SD memory card before switching on the camera as the system can not detect the insertion of SD card during operation. z There is a limit to the number of rewrites that is possible with the SD memory card. Replacing the SD memory card when performing periodic maintenance of the camera is recommended. z The camera supports the following SD memory cards. Do not use memory cards with other specifications. SD memory card: 64, 128, 256, and 512 MB, 1 and 2 GB SD memory cards (3.3 V) supported. Physical interface: Part 1. Physical Layer Specification; Version 1.01 z Images may not be recorded or read correctly if an unsupported SD memory card is used with the camera z Carefully read the manual, precautions on use, and any other information supplied with a purchased memory card. z An SD memory card can be used for the loop recording of images. The life-span (number of rewrites possible) of an SD memory card is greatly affected by the capacity of the SD memory card. The use of a 128, 256, or 512 MB, 1 or 2 GB large-capacity SD memory card is recommended for loop recording. z Do not use a memory card containing the data recorded by another device with the camera as this may result in the camera not functioning correctly. z Do not modify, overwrite the data, or change the folder name of an SD memory card. It may result in the camera not to function correctly z Data recorded with the camera do not comply with the image file format Exit and the DCF standard. If the SD memory card is to be removed to play images, use a personal computer to play the images. Other devices may not be capable of doing so. Power adaptor CAUTION Be sure to use only the suitable power adapter. Using a wrong power adapter may cause the camera to malfunction, heat up, or catch fire. Before using the power adapter, carefully read and observe the Important Safety Instructions and the notes below. z Do not allow the connectors on the power adapter to come into contact with any other metal object as this may result in short circuit. z To connect the power adapter, firmly insert the plug end of the cable into the power terminal. Do not insert the plug into other jacks as this may cause a malfunction. z When removing the connection cable, disconnect the cable by holding its plug. Do not disconnect the cable by pulling on the cable. z Do not drop the power adapter or subject it to strong impact. 14 Siemens Building Technologies Fire Safety & Security Products 01.2009 Installing the camera z Do not use the power adapter in hot and humid places. z Temperature increasing on the surface of the adapter is normal. Before moving the adapter to another location, unplug it from the wall outlet, and wait until its temperature decreases z Buzzing noises may come from inside. This does not indicate malfunction. z Using the power adapter near a radio, TV, or cell phone may cause interference. Use the adapter at sufficient distances from these devices. Specifications Power requirement Rated input: AC 24V /DC 12V, 1A 6.2 Concept of the Network Camera The network camera can deliver video images and audio in real time using the Internet or an intranet. The camera is equipped with Ethernet (RJ-45) 10BASET/100BASE-TX network interfaces. It can be used in various indoor environments. SIEMENS Ethernet SIEMENS Hub Hub Switch PC SIEMENS SIEMENS 6.3 Setting Network Camera Environment Items needed for network camera monitoring system z Administrator's personal computer The personal computer that is given all authorities for setting, operating, monitoring and other functions with the network camera is called the "administrator's personal computer" in this manual. z Recommended personal computer operating conditions – Windows Vista or XP as OS – Internet Explorer Version 6.0 or later – CPU: Intel Pentium 4.2 GHz or higher – Memory: 512 MB or more z Network camera Please purchase the required and appropriate number of cameras corresponding to the desired camera installation locations. z Connection equipment such as a hub and router suiting the network system environment and LAN cable, a Cat 5e LAN cable is recommended. 15 Siemens Building Technologies Fire Safety & Security Products 01.2009 Installing the camera z Camera search application "IpFinder" Install this application from the CD-ROM supplied as an accessory. (Double-click "ipfinder_Setup.exe" in the CD-ROM and install the application in accordance with the instructions on the screen) 6.4 Connecting the Camera and Personal Computer by Network IP Address To connect to the network, the administrator needs to set the network camera IP address. There are two options to set the IP address. – Entering an IP address manually (factory default) – Obtaining an IP address automatically from the DHCP server z Entering the IP address manually. Your camera is set to this mode at factory with IP address: 192.168.0.10, so you need to enter this IP number manually to access camera at the first time. z Obtaining an IP address automatically from the DHCP server If your network is using DHCP server, you do not need to change the IP address of the camera. But be sure to set DHCP ON/OFF to ON in "Network settings/Basic". NOTE The IP address of the network camera is sometimes updated or changed from time to time when the DHCP server is used. For this reason, the network camera sometimes cannot be connected due to an IP address change if the network camera is accessed using the previously set IP address. To enable accessing the network camera in this case, a fixed IP address needs be set with the network camera by setting an IP address through manual input. Please read the instruction manuals of the network system equipment also carefully such as the router, hub and modem. When entering the IP address manually, set DHCP ON/OFF to OFF in "Network/Basic Settings" and enter the IP address, subnet mask, default gateway, primary DNS and secondary DNS. Connection Configuration Two configurations are available for connection of network cameras. z Crossover connection z Connection via a hub, switch, or router NOTE z You do not need to assign an IP address to a hub. z The IP address of your camera after purchasing from the store is automatically set to 192.168.0.10 in case DHCP is not used. Set the IP address of your personal computer in the same subnet. (The network segment must be the same segment when directly connecting using a cross cable or connecting through the hub) When connecting more than one camera, connect each camera using IP Address 192.168.0.10 and change the IP addresses of the second and subsequent cameras to other IP addresses, such as 192.168.0.11. z You can also use the LAN port of your broadband router. However, when using the broadband router, if the DHCP server function is set to "ON", turn on the power after connecting the camera with the router. The camera gets the IP address from the router's DHCP server and it may not be 192.168.0.10. For more information, read your user's guide for broadband router. It is also recommended to set the computer's IP address from the router's DHCP server. 16 Siemens Building Technologies Fire Safety & Security Products 01.2009 Installing the camera For more information, read your computer's user's guide. Connecting Camera and Personal Computer 1. Connect LAN cable and turn the power on. Connect the LAN cable (straight cable) connected to the camera to the hub. Or, connect the camera to a personal computer with the power turned on using the LAN cable (cross cable). Connect AC 24V/DC 12V to the power terminal. 2. Set the IP address of the personal computer. – Set the IP address which you are not using other than 192.168.0.10 (camera's IP address). – Set the IP address to 192.168.0.20 (and subnet mask to 255.255.255.0) as an example. – For details on the procedure, refer to the user's guide of the personal computer. 3. Test the camera connection using ping. – Start a command prompt. Type "ping 192.168.0.10" and press "Enter" key. – If the "Reply from..." message appears, the connection is correctly established. 4. Search the camera by "IpFinder" explained and view a camera image. – Start "IpFinder" and click the "Search" button. Confirm that the camera name "nwcam05" is displayed in the camera list. – Click "nwcam05" to select. The camera name, IP address and HTTP port No. are displayed in the "Network Camera Lists" field. – Double-click the camera in the camera list you wish to log-in. The screen for inputting the user name and password will appear. Input the administrator log-in ID and password. (See "Log-in Screen") – A camera image screen of the network camera will appear. NOTE z To view images without using "IpFinder," launch the Internet browser, enter URL http://192.168.0.10/ in the address box and press "ENTER." z It takes about10 seconds to activate the camera. z If a port number other than "80" is set, designate the port number by suffixing it after ":" as in http://192.168.0.10:88 17 Siemens Building Technologies Fire Safety & Security Products 01.2009 Installing the camera 6.5 Using the Camera Search Application "IpFinder" The "IpFinder" is an application for searching network cameras that can currently be viewed from the administrator's personal computer or a user's personal computer, and connecting to those cameras. Setting up "IpFinder" 1. Insert the CD in the CD-ROM drive of the personal computer. 2. Double-click the "ipfinder_Setup" file in the CD-ROM and install "IpFinder" in accordance with the instructions on the screen. IMPORTANT "IpFinder" is compatible only with Windows Vista and Windows XP. Glitches may occur with your personal computer if it is operated by other OS. Do not install "IpFinder" with other OS. Using "IpFinder (Web-Cam IP Manager Version 3.0)" to Search for a Camera Start the Web-Cam IP Manager by loading IP Manager.exe. This application is found on the CD included with delivery. 1. Î The Web-Cam IP Manager program window will open: Click the Start button. 2. Î The Web-Cam IP Manager program window will now display a list of all the devices available for communication along with their IP and MAC addresses. Each device's IP address or MAC address is unique. 3. Select the device whose home page you want to access. 4. Click the Home page of selected device button. Î 5. The home page of the selected device will appear. See Section 6.8: Viewing and Listening. To exit without performing log-in, click the Exit button. NOTE Set the personal computer to "Administrator authorization" when using "IpFinder." 18 Siemens Building Technologies Fire Safety & Security Products 01.2009 Installing the camera 6.6 Using the Camera Search Application "Web cam IP manager" This assumes that: The Web-Cam IP Manager and all the units are located in the same network segment. If a device and the Web-Cam IP Manager are not located in the same network segment, you must ensure that associated gateway (router) passes the SSDP multicast messages sent by the Web-Cam IP Manager to the network segment where the device is located. SSDP (Simple Service Discovery Protocol / network protocol) Start the Web-Cam IP Manager by loading IP Manager.exe. This application is found on the CD included with delivery. 1. Î The Web-Cam IP Manager program window will open: Click the Start button. 2. Î The Web-Cam IP Manager program window will now display a list of all the devices available for communication along with their IP and MAC addresses. Each device's IP address or MAC address is unique. 3. Select the device whose home page you want to access. 4. Click the Home page of selected device button. Î The home page of the selected device will appear. See Section 6.8: Viewing and Listening. 19 Siemens Building Technologies Fire Safety & Security Products 01.2009 Installing the camera 6.7 Log-in Screen 5. Open the Internet Explorer. 6. Enter the default IP address: 192.168.0.10. You can also use Mozilla Firefox. In that case, you have to download the IE Tab plug-in from the Mozilla Firefox homepage. This product regards a person who has performed Administrator Log-in as an "administrator". Administrator Log-in can perform all functions. Administrator Log-in Search the camera by "IpFinder", double-click the camera you wish to log-in. 1. Î The screen for inputting the user name and password will appear. Input the administrator log-in ID and password in the user name and password fields and click the OK button. 2. Î The administrator log-in screen and camera image screen will appear. And the administrator log-in ID and password are set to "admin" and to "admin" respectively by default. IMPORTANT 6.8 Administrator Log-in allows rewriting of all settings. Be certain to change the administrator log-in ID and password already set in the camera by default, to ensure camera security. Keep the new administrator log-in ID and password handy for future use. To change the administrator log-in ID and password, see "Access protection” section. Viewing and Listening Images of the network camera can be viewed through the Internet browser of your personal computer. Preparations before displaying z Enable cookies z Set "Browser setting when proxy server is used" when a proxy server is used. z Change "security" in Internet options as follows. 1. Click "Internet Option" on the tool menu. 2. Click the Security tab. 20 Siemens Building Technologies Fire Safety & Security Products 01.2009 Installing the camera 3. Click the "Intranet" icon if the camera to be operated is inside the intranet, clicking the "Internet" icon if the camera is on the Internet. 4. Click "Level customize." 5. Check the following radio buttons in the displayed list: – "Enable" for "ActiveX control and plug in execute" – "Enable" for "Execution of script of ActiveX control marked safe even when script is executed" – "Enable" for "Download of signed ActiveX control" Click "OK." 6. Log-in the camera z Enter the camera IP address (default: 192.168.0.10) in the browser address bar to launch the camera login screen. z See "Log-in Screen" portion for the log-in method. z When the security warning screen (VeriSign) appears on the first use of the system, click "Yes." NOTE Administrator authorization is needed to install "Active-X control." Install "Active-X control" after changing the personal computer setting to "Administrator authorization." Browser setting when proxy server is used In case a proxy server is used, setting of the browser to bypass the proxy server during communication with the network camera is recommended. 1. Launch the browser. 2. Choose "Internet option" on the tool menu. 3. Click "Connect" tab. 4. Click "LAN Setting." Î 5. The screen for setting a local area network (LAN) will appear. Check if the checkbox "Will use a proxy server" is checked. – If the checkbox is not ticked The browser is not set to use a proxy server. Click "Cancel" and quit setting. – If the checkbox is checked Click "Detail setting." A proxy setup screen will appear. 6. Enter the IP addresses of the network cameras in the field marked "Do not use the proxy server with addresses started with the following. 7. Click "OK." When Windows XP SP2 is used: Click "Install" for "Active-X control." NOTE ● A proxy server protected by a firewall sometimes cannot be connected to the network camera. Consult the network administrator so as to avoid impacts on network camera operations. ● Communication with the network cameras via a proxy server may cause some problem. Install the network cameras after consulting the network administrator. ● Using the network cameras via a proxy server sometimes takes a long time till images are displayed after log-in or reduces the frame rate of delivered images. 21 Siemens Building Technologies Fire Safety & Security Products 01.2009 Installing the camera Camera Image Screen When using Windows XP SP2 If fails to display the Camera Image screen, operate as follows. 1. Choose "Pop-up Blocker" on the tool menu. 2. Choose "Always Allow Pop-ups from This Site...". Components of unit home page OSD this function enables OSD setting including title name, date and time E this function is PTZ control and preset setting Microphone alarm out stop Speaker alarm in stop Pause passed live image Play show live image Language standard setting is English. Website supports 10 different languages for end user choice PTZ operating panel the PTZ operating panel enables a pan/tilt/zoom drive and the current pan/tilt position is stored under the selected position number. Up to 64 positions can be stored for the network camera Image stream 1 & stream 2 Two streams, 1 & 2 available for selection. Stream 1 can be set to JPEG and MPEG4, but only JPEG available for Stream 2 22 Siemens Building Technologies Fire Safety & Security Products 01.2009 Configuration 7 Configuration 7.1 Compression Image mode z Both functions of JPEG and MPEG4 are effective. z Two streams, 1 & 2 available for selection. Stream 1 can be set to JPEG and MPEG4, but only JPEG available for Stream 2 JPEG Following settings are enabled when "Compression Mode" is set to "JPEG". z Resolution Configure resolution. Higher Resolution results in larger image Possible settings:1280 x 960 (SXVGA)/640 x 480 (VGA)/320 x 240 (QVGA) z Compression Ratio Set quality of delivered images. The size of image files (JPEG files) varies in accordance with compression ratio. Five options are available from Low to High – Low compression: This setting produces highest image quality. The file size increases. – Mid compression: Standard setting. – High compression: This setting produces lowest image quality. The file size decreases. 23 Siemens Building Technologies Fire Safety & Security Products 01.2009 Configuration z Frame Rate: seven frame rates – 1, 2 , 3, 5, 10, 12, 25 – are available for selection. MPEG4 Following settings are enabled when "Compression Mode" is set to "MPEG4". z Resolution: 640 x 480 and 320 x 240 available. z Bit Rate: 6 modes including 256,512,1024,2048,3072 and 4096 kb/s z GOP: default is 29. It means 1 I frame plus 28 P frame. End user can adjust 1~64 level. Unicast Streaming Ready for MPEG4 and JPEG streaming z RTSP Port Number – specify the port number you would like to use for RTSP protocol, default is 554 z VIDEO Port Number - specify the port number you would like to use for video streaming, default is 5000 Multicast Streaming Ready for MPEG4 and JPEG streaming z Multicast Address: specify the multicast address z RTSP Port Number – specify the port number you would like to use for RTSP protocol, default is 554 z VIDEO Port Number - specify the port number you would like to use for video streaming, default is 5000 24 Siemens Building Technologies Fire Safety & Security Products 01.2009 Configuration How to operate RTSP NOTE You need to prepare suitable RTSP player such as Quicktime or VLC to receive the data streaming first then execute application program. This application is found on the CD included with delivery. z Perform VLC 1. Select Open then click the Network tab. 2. Click RTSP then fill in web address rtsp://<IP address>:<rtsp_port>/livestream 3. Click OK. For example: rtsp://192.168.0.194:554/livestream. Regarding default value of RTSP port, it’s based on which stream you select. VCL media player 25 Siemens Building Technologies Fire Safety & Security Products 01.2009 Configuration z Perform Quicktime 1. Select Open URL. 2. Then fill in rtsp://<IP address>:<rtsp_port>/livestream 3. Click OK. For example: rtsp://192.168.0.194:554/livestream. Regarding default value of RTSP port, it’s based on which stream you select. Quicktime livestream 26 Siemens Building Technologies Fire Safety & Security Products 01.2009 Configuration 7.2 Network Settings You can setup your camera basic setting, DDNS, and FTP server by selecting Network Settings in the Configuration menu.. 7.2.1 Basic Settings Basic Camera Name Input your camera name here. The default name is “nwcam05”. Camera Name Enable Network DHCP The IP address is automatically obtained when you select ON; otherwise, select OFF to manually setup the network setting. IP Address Input your IP address here when you select DHCP off. Subnet Mask Please use default number: 255.255.255.0 Default Gateway leave blank as default setting. It is not necessary to enter Default Gateway if it is not used. Ask your Network Administrator for Default Gateway information. Primary DNS (same as above) Secondary DNS (same as above) Port Stream1-Stream2, cropping1-5: We recommend to use the default, if need to change please check with system administrator. UPnP If this item is selected “ON”, the camera can be detected automatically by PC. No necessary to have IpFinder installed. AUDIO output If this item is selected “ON”, a voice message of camera’s IP address can be delivered to external speaker via Audio output port. 27 Siemens Building Technologies Fire Safety & Security Products 01.2009 Configuration Bandwidth Control OFF: The network Camera will stream images at the maximum frame rate allowed by the network. ON: The Network Camera will display images up to the set bandwidth; using a lower bandwidth results in lower frame rates. 7.2.2 DDNS Settings This function is available when registering with DDNS provider. Select ON to enable the DDNS function; input your DDNS server, User ID, password and password (confirm), and then presses save to save your settings. To transmit the camera’s host name to a DHCP server you have to configure this in the DDNS Settings. 7.2.3 FTP Server If you wish to enable FTP function, select ON to activate FTP function. Input your Login ID, Password, Password (confirm), and number of maximum connection in Max Simultaneous Connections. Press “Save” to save your setting. NOTE The purpose is to download or delete the directories/files in SD memory card. 28 Siemens Building Technologies Fire Safety & Security Products 01.2009 Configuration 7.3 Image Parameters 7.3.1 Camera - Basic settings Basic items such as size and quality of delivered images of the camera can be set. Select "Image Parameters" in the Configuration menu. 1. Î A sub menu for Camera Settings will appear. Click "Basic" in the sub menu. 2. Î The "Camera - Basic Settings" screen will appear. 3. Configure the individual settings. 4. Click the Save button to save your settings. The settings will not be reflected unless the Save button is clicked. Image Colour Preset image Four types of specific application conditions such as Indoor, outdoor, tunnel and casino can be selected for quick and easy setup purpose. EV Adjustment 19 steps of offset level from -9 to +9 are available to adjust the internal reference brightness level. Images become brighter as higher the level is and becomes darker as lower the level is. Auto Gain Control The circuit gain is adjusted automatically between Min. and the selected value, "Low," "Mid" and "High” where the sensitivity characteristic increases in the order of "Low," "Mid" and "High”. Noise at dark will be more noticeable when Auto Gain Control is near "High". NOTE: If sensitivity is still too low after setting Auto Gain control, set the high limit value of the slow shutter, to further increase sensitivity. Shutter Speed Default is: 1/25s. The shutter speed is set at automatic, 1/25 s, 1/50 s, 1/120 s, 1/250 s, 1/1000 s and 1/10000 s. The network camera will adjust the aperture according to the amount of ambient light. 29 Siemens Building Technologies Fire Safety & Security Products 01.2009 Configuration Slow Speed Shutter The Slow shutter can be turned “ON” if the sensitivity is still not so good under “High” gain condition at dark. The optimum image level can be maintained by appropriate gain and shutter combination which are determined automatically inside camera system. As slow shutter activates, the exposure time becomes longer and frame rate becomes smaller. Blurred images sometimes are prominent with moving objects. Back Light Compensation Set an area for backlight compensation. If backlight compensation is activated, the camera performs the exposure control only within the specified area. Backlight compensation is a function that achieves the brightness of a selected area to an optimum image level. This function is necessary when an auto iris lens tends to close due to an intense light coming from the back of the object in the area to be viewed so that areas become dark and visibility deteriorates. In this case, set the area so that the portion to be viewed is within the selected area. The area size is roughly as shown in Fig. 2 below. Sharpness Set a sharpness effect. “Sharp”: sharpness is strong. “Soft”: sharpness is weak. Gamma “1”: May be selected for some specific area, such as FA application for obtaining true video data. White Balance Set the white balance values to meet the environment condition for best colour rendition. “0.45”: This is default, suitable for CCTV application z “AWB”: the colour of camera is automatically adjusted according to external lighting condition. z “Manual”: Adjustable by user manually, this is useful for some specific condition which AWB may be unaffordable to perform correctly. z “Indoor”: Default for 3200K condition z “Outdoor” Default for 5100K condition Iris Adjustment 1. OFF 4. Center 1/3 19 steps of offset level from -9 to +9 are available to adjust the image level for an DC auto iris lens. Images become brighter as higher the level is and becomes darker as lower the level is. 2. Upper 2/3 (Area designation) 5. Center 1/6 (Area designation) Fig. 2 3. Lower 2/3 (Area designation) 6. Left (Area designation) 7. Right (Area designation) Back Light Compensation (The image level of shaded parts is maintained appropriate) When OFF, rear light correction is not performed. Picture Picture Flip Set image to be upside or down. Select ON or OFF to activate or deactivate the flip function. Picture Mirror Set image to be left or right. Select ON or OFF to activate or deactivate the mirror function. 30 Siemens Building Technologies Fire Safety & Security Products 01.2009 Configuration 7.3.2 Camera-mask zone settings 1. Tick the checkbox “ON”, then click “Set Mask Zone” to start mask setting 2. Use the mouse to drag a mask rectangle on the screen, click “OK” to complete the selection. 3. Click “Save” to enable the mask setting. NOTE Max. 8 masks can be set on the screen. The mask function is not supported when the cropping function is on. 31 Siemens Building Technologies Fire Safety & Security Products 01.2009 Configuration 7.3.3 Camera-Cropping settings Tick the "ENABLE" checkbox and fill in the name, then click “Set Cropping Area” to start cropping setting. 1. Î A cropping setting screen will pop-up as shown, select one type of cropping from VGA, QVGA, 4CIF, 2CIF, CIF, QCIF, and free size on bottom screen, a red-mesh rectangle will appear on the screen. 2. To select the cropping area, move mouse to the preferred position on screen, then click the left button, the red-mesh will jump to that position. 3. Click “OK” to finish the setting, and return to the Cropping menu. 4. Click “SAVE” to enable the setting. 32 Siemens Building Technologies Fire Safety & Security Products 01.2009 Configuration NOTE Up to 5 cropping areas can be set on the screen. The MPEG4 function is not supported when the cropping function is on. 7.3.4 Camera-OSD settings This function setups the text position and colour of camera name, Alarm text or DATE/TIME on the screen. Of course, the corresponding ENABLE flag for each item shall be ”ON” to activate this function, such as camera name Enable in Network setup, Text enable in Alarm setting and Display in DATE/TIME setting. 33 Siemens Building Technologies Fire Safety & Security Products 01.2009 Configuration 7.4 Alarm External alarms and motion sensors can be set. Connecting a sensor or other device to the alarm input terminal notifies an alarm when the sensor detects a trouble. For example, mounting a sensor on a door notifies an alarm each time the door is opened. By setting the motion sensor to activate, an alarm is notified by detecting a change in a screen. One Alarm input1 terminal is indicated on external cable. You need to define some parameters before u sing the alarm function. 7.4.1 External digital input 1 z Set an "Alarm Input" ON: Detects an external alarm. OFF: Does not perform alarm detection. Î The following functions will be enabled if “ Alarm Input” is set to “ON” z Set "Input type" for alarms Normally Opened (NO): A dry-contact detecting way, opened if nothing occurs but closed in case of an alarm. Normally Closed (NC): A dry-contact detecting way, closed if nothing occurs but open in case of an alarm. z Set "TEXT Enable" for alarms A noticeable message of alarm can be displayed on screen if this item is set to “ON”. z Enter "Text" for alarm message Max 24 characters can be entered. z Set "Audio out" for alarm message Audio alarm message can be sent to external speaker if this item set to “ON”. 34 Siemens Building Technologies Fire Safety & Security Products 01.2009 Configuration NOTE A speaker with amplifier inside shall be connected to AUDIO out jack on rear panel. 7.4.2 Motion detection settings The setting is similar to alarm input with some additional functions: z Motion detection – Set on, open motion detection function. – Default is off, close motion detection function. z Area – Click “Set motion area”, an image screen will pop up. – Select the interested area by dragging the mouse. z Sensitivity Set "Sensitivity." – High: An alarm will be triggered with even small changes in brightness within the defined area. – Mid: Intermediate between High and Low. – Low: An alarm will be triggered with a major change in brightness within the defined area. z Text Enable – Select ON or OFF to define whether an additional alarm text defined in the Text field is to be overlaid on the video image. z Text – Define an individual text for alarm overlay. z Audio Output – Select ON or OFF to define whether an additional audio message (*.wav), pre-recorded on the SD card, is to be output via the Audio out connector. z Event Pre-recorded voice files with extension .wav that have been uploaded to SD memory card in advance can be selected as voice alarm message. Max. 4 kinds of audio source can be selected. 35 Siemens Building Technologies Fire Safety & Security Products 01.2009 Configuration 7.4.3 Alarm output z Alarm mode: The alarm output can be turned OFF or be activated when any of the following events occurs: – Event: Once alarm input1 or alarm input 2 or motion is triggered, the alarm out will be triggered immediately as well. z Output hold time: Set a time to hold alarm output. Choose from 0, 5, 10, 15, and 30seconds. This function is used when connecting to alarm output terminals and activating a siren, buzzer or emergency light. 7.4.4 Audio Event You can choose which audio *.wav file you want to upload as a voice alarm message to the SD card from your PC. There are 4 audio events available for upload. You can select in the appropriate menu which audio event is to be played with which event (Motion or Alarm input 1). 36 Siemens Building Technologies Fire Safety & Security Products 01.2009 Configuration 7.5 Record 7.5.1 FTP recording You can save image files via FTP. Set up your FTP recording conditions first, then identity your FTP sever 1 and 2. FTP recording conditions You can store your image files based on your scheduled recording, or recording by alarm, or recording by motion. z Scheduled Recording Determine the recording condition: STOP, all day, schedule 1 or schedule 2 from the recording schedule table for all days from Monday to Sunday. 37 Siemens Building Technologies Fire Safety & Security Products 01.2009 Configuration z Recording by Alarm Configure "Alarm input setting" first. Then select the recording format: – Record source: choose JPEG or MPEG4 format – Record frame Set the number of images to be recorded immediately after an alarm occurs. Images of the moment when an alarm occurs are not included. 1, 2, 5, 10, 30 and 60 frames can be selected if JPEG format selected. No need for MPEG4 format – Recording cycle Set a time interval for alarm recording 1, 2, 5, 10, 30, 60, 90, 120 s can be selected for JPEG format, no need for MPEG4 format – Recording time: If MPEG4 selected, the recording time can be set to 2, 5, 10 s. – Record file name Under transfer image section, the file name arranged by FTP server is time stamp based. With Time Stamp based, the record file name will be formatted with the desired file name, time and date as the file name. You can enter the file name or leave it blank. z Recording by Motion Configure "Motion Detection Setting" first. All the other settings are same as recording by alarm as above. FTP Server Settings - Server 1 and 2 Please follow your FTP setting to setup FTP server name, Login ID, Password, FTP port number, FTP mode, and FTP connecting method. 38 Siemens Building Technologies Fire Safety & Security Products 01.2009 Configuration z FTP server name: Input a server name or address z Login ID: Limited only to users who have authority to access the server. z Password: Input the registered password associated with Login ID. z Password (Confirm): Re-enter the password z FTP Port Number: set “21” as default z FTP Mode PORT mode: This mode is for most FTP applications PASV mode: This mode is used when the camera's network environment is behind a firewall. z FTP Connecting Method Reconnect: The network camera logs in/out for each file transfer Continuous Connection: The network camera is always in connection. Connecting method You can choose to save your image files to either FTP server 1, 2, or automatically switching servers. SD Card Back Up if FTP Fail The network camera automatically stores images in the SD card when images cannot be recorded in the server due to a network failure, or other trouble. 39 Siemens Building Technologies Fire Safety & Security Products 01.2009 Configuration The stored images can be transferred to the FTP server when the network status or other troubles are resolved. Function ON/OFF: Select ON to active SD card FTP back up function. Accumulation Cycle: Set a time interval in seconds for images to be stored. (Time interval: 1, 2, 5, 10, 15, 30, 60 or 120 seconds) Overwrite: Overwrite when SD card reaches the maximum capacity and start with oldest stored images. 7.5.2 SD recording z Conditions Select whether images are to be stored on the SD card by: Time schedule, alarm input, motion alarm or network loss. 1. Configure the individual settings as described below. z Overwrite ON: Records are overwritten beginning with old records when the capacity of the SD memory card becomes full during recording. OFF: Recording is stopped when the capacity of the SD memory card becomes full during recording. 40 Siemens Building Technologies Fire Safety & Security Products 01.2009 Configuration z Scheduled Recording Determine the recording condition: STOP, all day, schedule 1 or schedule 2 from the recording schedule table for all days from Monday to Sunday. z Recording by Alarm Configure "Alarm input setting" first. Then select the recording format: – Record source: choose JPEG or MPEG4 format – Record frame Set the number of images to be recorded immediately after an alarm occurs. Images of the moment when an alarm occurs are not included. 1, 2, 5, 10, 30 and 60 frames can be selected if JPEG format selected. No need for MPEG4 format. – Recording cycle Set a time interval for alarm recording 1, 2, 5, 10, 30, 60, 90, 120 s can be selected for JPEG format. No need for MPEG4 format. – Recording time: If MPEG4 selected, please set the recording time to 2, 5, or 10 s. z Recording by Motion Perform "Motion Detection Setting" first. All the other settings are same as recording by alarm as above. z Recording by Network loss Select network recording. After network loss, the network camera automatically stores images based on your settings. 41 Siemens Building Technologies Fire Safety & Security Products 01.2009 Configuration – Recording cycle Set a time interval for network recording. 1, 25, 10, 30, 60, 90, 120 s can be selected. Click the Save button under the items. 2. Î Changes are saved. NOTE Setting the overwrite mode to ON deletes files, beginning with old files. If important data is to be saved, set the Overwrite mode to OFF. 7.5.3 Emailing recording You can receive images by setting your e-mail account. Authentication setting z No Authentication – no restrict rule z SMTP Auth. – Authorize plain, login, and Cram-MD5 z E-mail Server (SMTP) – input your outgoing mail server (SMTP) z E-mail Server (POP) – input your incoming mail server (POP) z E-mail User ID – input your e-mail account ID number z Password – input your e-mail account password z Password (Confirm) – confirm your e-mail password z Administrator E-mail Address – input your e-mail address Click the “save & test e-mail” button to save your settings and to test your e-mail setting. 42 Siemens Building Technologies Fire Safety & Security Products 01.2009 Configuration Condition settings for sending e-mail by schedule Setup E-mail condition to Schedule. z Subject – input your subject title for sending e-mail z Message – input the alarm message as a notification z Attach Image – attach image files to your e-mail notification z Recording Schedule – select intended recording days on the recording schedule table. z Recording cycle – Set a time interval for schedule recording – 30, 60, 120, 240, 600, 1200, 1800, 3600 s can be selected. Condition settings for sending e-mail by alarm in Setup E-mail condition to Alarm. z Subject – input your subject title for your sending e-mail z Message – input the alarm message as a notification z Attach Image – attach image files to your e-mail notification Condition settings for sending e-mail by motion Setup E-mail condition to Motion. All the other settings are similar to alarm. 43 Siemens Building Technologies Fire Safety & Security Products 01.2009 Configuration Mail to Address List You can send e-mails to multiple users when schedule, alarm in, or motion detection occurred. 44 Siemens Building Technologies Fire Safety & Security Products 01.2009 Configuration 7.5.4 NAS recording This is a method to store data on a network-based storage device. 3. Choose record condition: Select the condition for NAS recording: recording by Schedule, Alarm or Motion to trigger the recording session. If Schedule mode is selected, the data can be stored on the NAS storage in JPEG format only, however both JPEG and MPEG format are available for Alarm and Motion conditions. 4. After the recording condition has been selected, the corresponding detailed recording field appears. There you can select further conditions which you need to complete the record condition setup. 5. Select NAS mode, two modes – NFS and CIFS – are available. NFS is for network storage device operating in UNIX systems CIFS is for Windows systems. 6. Fill in the storage device’s address, the user ID, password, data path where the data is to be stored in the Server, User ID, Password and Path fields, respectively. 7. Click the “SAVE” button to complete the NAS setup procedure. 45 Siemens Building Technologies Fire Safety & Security Products 01.2009 Configuration z Scheduled Recording Determine the recording condition: STOP, all day, schedule 1 or schedule 2 from the recording schedule table for all days from Monday to Sunday. z Recording by Alarm Configure "Alarm input setting" first. Then select the recording format: – Record source: choose JPEG or MPEG4 format – Recording frame Set the number of images to be recorded immediately after an alarm occurs. Images of the moment when an alarm occurs are not included. 1, 2, 5, 10, 30 and 60 frames can be selected if JPEG format selected. No need for MPEG4 format – Recording cycle Set a time interval for alarm recording 1, 2, 5, 10, 30, 60, 90, 120 s can be selected for JPEG format, no need for MPEG4 format – Recording time: If MPEG4 is selected, please set the recording time to 2, 5, or 10 s. z Recording by Motion Configure "Motion Detection Setting" first. All the other settings are same as recording by alarm as above. NOTE Make sure all NAS devices are ready on the network before activating this function. 46 Siemens Building Technologies Fire Safety & Security Products 01.2009 Configuration 7.6 Audio You can set up your audio settings by enabling audio input and output. Audio input z Audio Input: ON: The external microphone input or integrated microphone is active OFF: The external microphone input or integrated microphone is deactivated. z Audio Input Level: – HIGH: Increased audio input level. – LOW: Reduced audio input level. Audio output z Audio Output: ON: The audio output is activated OFF: The audio output is deactivated. z Audio Output Level: – HIGH: Increased audio output level. – MIDDLE: Adjusts the audio output level to a medium level. – LOW: Reduced audio output level. NOTE Please use an external audio amplifier or loudspeaker with integrated amplifier for increased volume. 47 Siemens Building Technologies Fire Safety & Security Products 01.2009 Configuration 7.7 Date/Time z Display Check “ON” to display date/time on screen; the position and colour can be set on the camera OSD menu. z Synchronization mode – Manual: Input the date and time to set up system time. – NTP: You can also enable Network Time Protocol (NTP) by NTP server. Input a host name for NTP server, select time adjustment period, and click the “save and test” button to start testing NTP function. – Synchronization from PC: System date/time can be synchronized from PC setting. z Daylight Select ON to active Daylight-saving function if you are in Daylight-saving time zone (effective for NTP mode only). 48 Siemens Building Technologies Fire Safety & Security Products 01.2009 Configuration 7.8 Access protection 49 Siemens Building Technologies Fire Safety & Security Products 01.2009 Configuration 7.8.1 Administrator Administrator Functions Select Administrator in the Configuration menu. You can set up system password, user language and logoff time. Password The default setting for system Admin ID and password is: z User ID: admin z Password: admin You can adjust your own Admin ID and password in this field z Language: English There are 10 languages for end user selection. 7.8.2 User list Besides the administrator, general users can be authorized by the system administrator to access the camera. The administrator can add additional ID and password in the User Settings field. User level: z Advanced user can see the live picture and do basic operation like PTZ control, and Preset setting from buttons on bottom of screen. z User can see the live picture only, no authorization to do any operation. 50 Siemens Building Technologies Fire Safety & Security Products 01.2009 Configuration 7.9 Firewall 7.9.1 IP Adress Filter Enter the IP addresses which are to be processed by the firewall system into the IP address field. Up to 10 addresses can be set. Enable the IP address which is going to be processed by the firewall filter. Choose Allowed or Denied or OFF, z Allowed: all the IP addresses enabled in the list are allowed to access the camera. z Denied: all the IP addresses enabled in the list shall be rejected by the firewall. 7.9.2 Forbidden Ports All the ports listed and enabled will be forbidden to pass the firewall. 51 Siemens Building Technologies Fire Safety & Security Products 01.2009 Configuration 7.9.3 Forbidden Protocol ICMP or UDP protocol can be rejected by firewall if assigned. 7.10 System 7.10.1 Setting CGI-Lock is a system security setting. It means you can activate or deactivate the login data for the CGI-commands. If you set ON, you always have to enter an ID and password for the web-page, but besides you can change everything using the cgi-commands. Otherwise, it’s not necessary for the login data if you choose OFF. 52 Siemens Building Technologies Fire Safety & Security Products 01.2009 Configuration 7.10.2 Update You can update system firmware once the update file is available. It is the customer's responsibility to update firmware. All camera motions will shut down during firmware update. Close any other screens before starting a firmware update. Never disconnect power and LAN cable during the firmware update process. Rebooting the camera after firmware update may take approx. 15 minutes. SIGNALWORT 7.10.3 The power supply to the camera must not be interrupted during the SW update. Otherwise the camera will be damaged and have to be returned to the workshop for repair. Configuration Camera configuration information can be exported and saved to a personal computer. It can also be imported from the personal computer to network cameras. z Export – Click on “Export” button and choose a file directory to save file in your computer. z Import – Click on “Import” button and select the configuration setting file to start importing file to your network camera. z Factory Default – Clicking the Default button in the setup screen; the configuration Information resets all values to factory default. NOTE Basic network settings will not be reset. z Network camera reboot – Click the Reboot button and a the confirmation message "This will reboot the camera. Are you sure?" will be displayed. Click "OK" to reboot the network camera. 53 Siemens Building Technologies Fire Safety & Security Products 01.2009 Configuration 7.10.4 Temperature There are two display types for temperature. The internal temperature of the camera is displayed. If a temperature notification interval has been set an e-mail notice will be delivered continuously. If the notification interval is set to "0", the email notice will be delivered only once. 54 Siemens Building Technologies Fire Safety & Security Products 01.2009 Configuration 7.11 Log Event Log Select Log in the Configuration menu. You can click the icons on the bottom to see and process the logs, such as: “display all logs”, “display system logs”, “display user logs”…. 7.12 Notice This dialog shows all licenses information for the camera. Information 55 Siemens Building Technologies Fire Safety & Security Products 01.2009 Utility program application 8 Utility program application 8.1 NAS player setup Playing back NAS file This application is found on the CD included in the delivery. 8.2 1. Execute NAS record setup first. 2. Click on the cross cursor button and choose the path of the NAS file to be played. 3. Click on the Play button. 4. Click on the Stop button. Audio record setup This application is found on the CD included in the delivery. You can record a new voice file, then upload it to the network camera. It can make an alarm out event. After you finish audio record, please perform alarm audio setting. Perform audio recording in the following sequence 1. Execute audio record setup first. 2. Click on the cross cursor button and choose the path where you want to save the *.wav file. 3. Install a speaker before you start recording your voice. 4. Click on red button and start recording your voice. 5. Click on Stop button. 6. Recording is now finished. 56 Siemens Building Technologies Fire Safety & Security Products 01.2009 Utility program application 8.3 Firmware update setup This application is found on the CD included in the delivery. You can update multinetwork cameras synchronously. Perform firmware update in the following sequence 1. Execute firmware update setup first. 2. Select filter SW version. 3. Click on the network camera you want to update. 100 pcs network camera are supported for firmware update. 4. Click on the Browser button and choose the network camera SW version. 5. Click on the Upload button for firmware update. Î The update is now finished. 57 Siemens Building Technologies Fire Safety & Security Products 01.2009 Maintenance 9 Maintenance Defective modules should be sent to the nearest Siemens office to be forwarded to the service centre. 10 Disposal All electrical and electronic products should be disposed of separately from the municipal waste stream via designated collection facilities appointed by the government or the local authorities. If this symbol showing a crossed-out trash can is displayed on a product, that product is subject to the EU Directive 2002/96/EC. The correct disposal and separate collection of your old appliance will help prevent potential negative consequences for the environment and human health. It is a precondition for reuse and recycling of used electrical and electronic equipment. For more detailed information about disposal of your old appliance, please contact your city office, waste disposal service or the shop where you purchased the product. 58 Siemens Building Technologies Fire Safety & Security Products 01.2009 Keyword index 11 Keyword index A F Access protection 49 Administrator 50 Advanced user 50 Alarm 10, 34 Alarm in terminal 12, 13 Alarm out terminal 12, 13 Audio 10, 47 Audio Event 36 Audio record 56 Authentication 42 Auto Gain Control 29 AWB 30 Factory Default 53 Firewall 51 Firmware update setup 57 Focus lever 12 Forbidden Ports 51 Forbidden Protocol 52 Frame Rate 24 FTP recording 37 FTP Server 28 B Back Light Compensation 30 Bandwidth Control 28 Bit Rate 24 BLC 10 C Camera part definition 12 CE declaration of conformity 9 Compression 23 Configuration 23 Cropping settings 32 D Daylight 48 DDNS Settings 28 Declaration of conformity 9 Default button 12 Default Gateway 27 DHCP 27 Dimensions 10 G Gamma 30 GOP 24 H Hazard symbols 8 I Image mode 23 Image Parameters 29 Image sensor 10 Internal Microphone 10 Internet protocol 10 IP Address 27 IP Adress Filter 51 IP/TV selection 12 IpFinder 18 IRIS Adjustment 30 J JPEG 23 L Log-in Screen 20 E M Effective pixels 10 Electronic shutter 10 E-mail Server (POP) 42 E-mail Server (SMTP) 42 Emailing recording 42 Ethernet 10 EU directives 9 EV Adjustment 29 Event Log 55 mask zone settings 31 Motion detection 35 MPEG4 24 Multicast Streaming 24 N NAS player setup 56 NAS recording 45 Network camera reboot 53 NTP 48 59 Siemens Building Technologies Fire Safety & Security Products 01.2009 Keyword index O Operating humidity 10 Operating temperature 10 Ordering Data 11 OSD settings 33 Overwrite 40 P Package Contents 11 Panning range 10 Picture Flip 30 Picture Mirror 30 Power IN connector 12, 13 Preset image 29 Primary DNS 27 Q Sharpness 30 Shutter Speed 29 Signal words 8 Slow Speed Shutter 30 Storage temperature 10 Subnet Mask 27 Sync system 10 Synchronization mode 48 System 52 T Temperature 54 Tilting range 10 U Unicast Streaming 24 User list 50 Quicktime 26 V R VIDEO Port Number 24 VLC 25 Reset button 12, 13 Resolution 23 RTSP Port Number 24 S Safety information 7 Safety precautions 7 SD card slot 10 SD recording 40 Secondary DNS 27 W Weight 10 White balance 10 Z Zoom lever 12 60 Siemens Building Technologies Fire Safety & Security Products 01.2009 Issued by Siemens Building Technologies Fire & Security Products GmbH & Co. oHG D-76181 Karlsruhe www.buildingtechnologies.siemens.com Document no. A6V10236128 Edition 15.01.2009 © 2009 Copyright by Siemens Building Technologies Data and design subject to change without notice. Supply subject to availability.
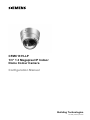

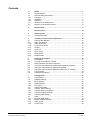
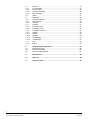
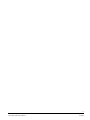
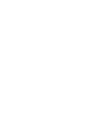
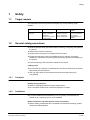
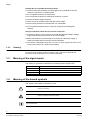

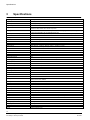
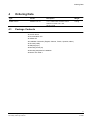
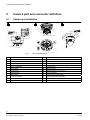
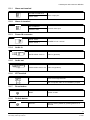

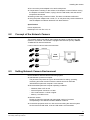

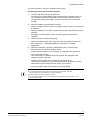
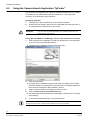
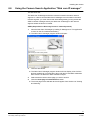
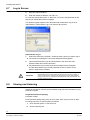
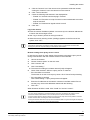
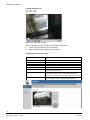
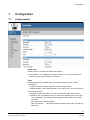
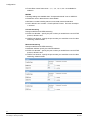
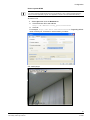
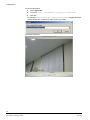
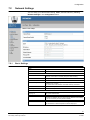
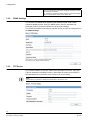
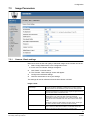
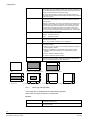
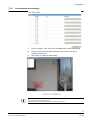
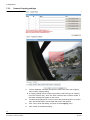
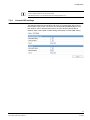
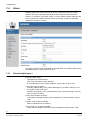
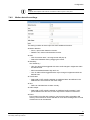
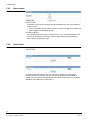

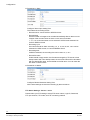
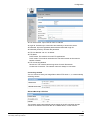
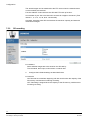
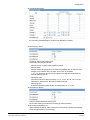
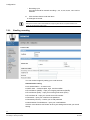
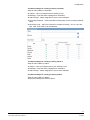
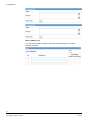
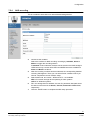
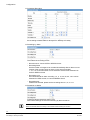
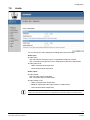
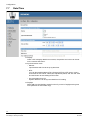
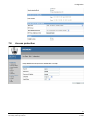
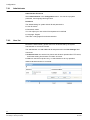
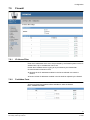

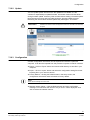
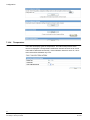
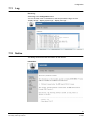
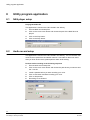
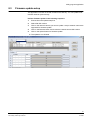
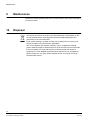
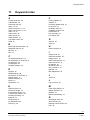
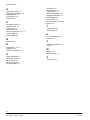
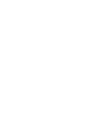
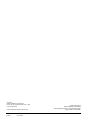


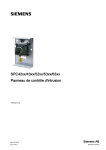


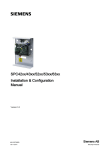
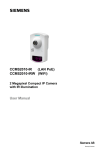

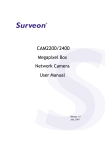

![[Product Name]](http://vs1.manualzilla.com/store/data/005830728_1-fa65f4cfdfbe1338cd58bd9188f21ada-150x150.png)