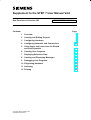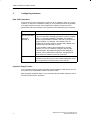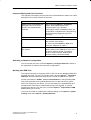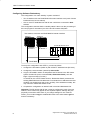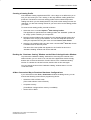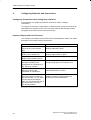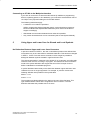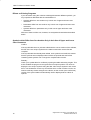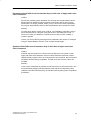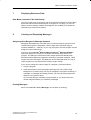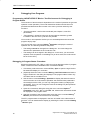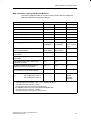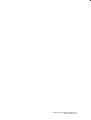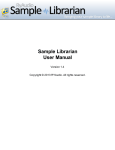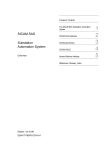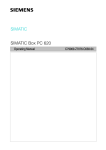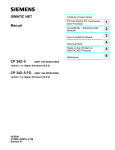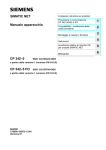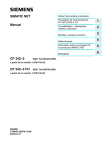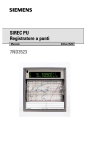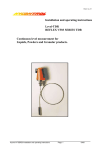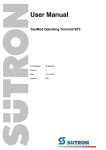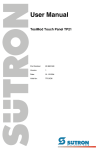Download Siemens C79000-Z7076-C552-01 User's Manual
Transcript
Supplement to the STEP 7 User Manual V4.0 New Functions in Version 4.02 C79000-Z7076-C552-01 Contents Page 1 Overview 2 2 Creating and Editing Projects 3 3 Configuring Hardware 4 4 Configuring Networks and Connections 10 5 Using Upper and Lower Case for Shared and Local Symbols 11 6 Creating User Programs 14 7 Displaying Reference Data 15 8 Creating and Displaying Messages 15 9 Debugging User Programs 16 10 Diagnosing Hardware 18 11 Archiving 18 12 Printing 19 Copyright 1998 by Siemens AG C79000-Z7076-C552-01 New Functions in Version V4.02 1 Overview New and Modified Functions in STEP 7 Version 4.02 The information in this supplement will familiarize you with the additional functions of STEP 7, version 4.02 in a short and concise manner. You should already be familiar with version 4.01 of the STEP 7 software and the manual package “STEP 7 Basic Information V4.0” (Order Number 6ES7 810-4CA03-8BA0) supplied with it. This supplement is structured in a similar way to the STEP 7 User Manual. First, you will find details of the most important updates/changes in creating and editing projects; then, information on configuring hardware, networks, and connections; and finally, notes on creating and debugging user programs. Minor changes are not documented here. If, for example, dialog boxes have been changed, these changes are explained in the online help. 2 Supplement to the STEP 7 User Manual V4.0 C79000-Z7076-C552-01 New Functions in Version V4.02 2 Creating and Editing Projects New Function: Password Protection for Access to Programmable Controllers With the aid of password protection you can: Protect the user program and its data in the CPU against unwanted changes (write protection), Protect the know-how in your user program (read protection), Inhibit online functions which would interfere with the process. You can only assign a password to a module if the module supports this function. If you want to protect a module with a password, you must define the level of protection and the password in the module parameter assignment, and then download the modified parameters to the module (see Chapter 3, New CPU Parameters). If a password is required before an online function can be executed, the dialog box “Enter Password” is displayed. By entering the correct password you are authorized to access modules which have been assigned parameters specifying a special level of protection. You can then establish online connections to the protected module and execute the online functions which have been protected. You can use the menu command PLC Access Rights to open the “Enter Password” dialog box directly. Here you can specify that the password entered should be used for all future access to protected modules. The dialog box will then only appear if this password is invalid. Additional Settings in the SIMATIC Manager The tabbed dialog box which you open with the menu command Options Customize has been expanded and restructured. For example, you can now select a “Quick View” when diagnosing hardware (see Chapter 10). Supplement to the STEP 7 User Manual V4.0 C79000-Z7076-C552-01 3 New Functions in Version V4.02 3 Configuring Hardware New CPU Parameters There are many new components in version 4.02; for example, racks, C7 control systems, or CPUs in the hardware catalog. It is not possible to list all the updates or changes within the scope of this supplement; instead, only the new CPU parameters (which are relevant to the operation of the latest CPUs) are covered: CPU Parameter Remarks Test operation/ process operation (see also Chapter 9) Can be set in the “Protection” tab. In process operation, debugging functions such as “program status” or “monitoring/modifying variables” are limited to prevent the permissible increase in the scan cycle time from being exceeded. For example, call conditions are not permitted in the program status, and the status display for a programmed loop is aborted on return. It is not possible to debug with breakpoints in process operation, nor can you execute a program step-by-step. In test operation, all programming device/PC debugging functions can be used without restriction, including those which result in increases in the scan cycle time. Protection level Can be set in the “Protection” tab. Write access, and read and write access to the CPU can be made dependent on the use of a password. The password is set in this tab. Improved Copy Function1 If you hold the CTRL key down and select several modules or DP slaves, you can then paste these modules/DP slaves at another location. Before pasting copied DP slaves, you must select the DP master system to which the DP slaves are to be “attached.” 4 Supplement to the STEP 7 User Manual V4.0 C79000-Z7076-C552-01 New Functions in Version V4.02 Improved Display and Print Functions The changes to the display and print functions are listed below in detail, with a brief description of how each function can be used. Function Comment Object names, for example, the description of a CPU can be stored in the programmable controller. Menu command Options Customize; Option “Save Object Names in the Programmable Logic Controller.” These object names are displayed when the configuration is uploaded to the programming device and during diagnosis (improved overview). Print preview possible Menu command Station Print Preview Address list can be printed Menu command View Address Overview; then click the “Print” button Or, menu command Station Print; then select the “Address List” option. Information on DDB files used is also printed When the station configuration is printed, details relating to the DDB file for each of the DP slaves are also printed; for example, revision, revision number, DDB revision, firmware release, hardware release. Switching to Network Configuration You can use the new menu command Options Configure Network to switch to the application for network and connection configurations. Working with DDB Files The original procedure for supplying STEP 7 with new device database (DDB) files has been improved. You can now use the menu command Options Install New DDB Files and the subsequent dialog boxes to locate the DDB file you require. Another new feature in STEP 7, version 4.02 and above, is that type files (DDB files (.GSD)) and DP slave symbols (bitmaps) are now also stored in a project. When you configure a new station, you can refer back to the type/DDB files and symbols which were used to create another project (for example, on another programming device). The new menu command Options Import Station DDB Files enables you to do this. The menu command for updating the hardware catalog is now Options Update Catalog, rather than Options Update DDB Files. Supplement to the STEP 7 User Manual V4.0 C79000-Z7076-C552-01 5 New Functions in Version V4.02 Configuring the ET 200X (BM 147/CPU) as a DP Slave The BM 147/CPU basic submodule is configured as an intelligent DP slave. In contrast to other intelligent DP slaves, the basic submodule can be found under “PROFIBUS DP/ET 200X/BM 147/CPU” in the “Hardware Catalog” window. Requirement: The application “Configuring Hardware” must be running. Proceed as follows: 1. Configure the DP slave ET 200X (with BM 147/CPU) as an S7-300 station. – Create a new station of the type S7-300 (menu command Station New). – Select the “PROFIBUS DP/ET 200X/BM 147/CPU” directory in the “Hardware Catalog” window. – Copy the object “BM 147/CPU” to the empty station window using drag & drop. A configuration table is created for BM 147/CPU. – Configure the DP slave with the required I/O expansion modules. – Save the station (the intelligent DP slave). 2. In another station, configure a DP master (CPU with integrated PROFIBUS-DP interface or CP with PROFIBUS-DP interface; only the latest CP 342-5 (342-5DA01-0XE0)). 3. Using drag & drop, copy the DP slave ET 200X (with BM 147/CPU) from the “Hardware Catalog” window (Configured Stations container) to the symbol for the DP master system. 4. Double-click the symbol for the intelligent DP slave and select the “Link” tab. In this tab you can specify which station is to represent the intelligent DP slave. 5. Select the intelligent DP slave and click the “Link” button. 6. Select the “Slave Configuration” tab and assign the master and slave addresses to one another. 7. Confirm the settings with “OK.” 6 Supplement to the STEP 7 User Manual V4.0 C79000-Z7076-C552-01 New Functions in Version V4.02 Configuring the DP/PA Link The DP/PA link is a DP slave which for its part (acting as a kind of “master”) “opens” a PROFIBUS PA for connecting PROFIBUS PA devices. The PROFIBUS PA must be running at a transmission rate of 45.45 Kbps when you connect PA devices. To configure a DP/PA link, proceed as follows: 1. Install the optional package SIPROM; this will enable you to configure the PA slaves from the “Hardware Catalog” window at a later stage. (The PA slaves are located in the “PROFIBUS PA” container.) 2. Configure a DP master system. 3. Drag the DP/PA link (IM 157) from the “Hardware Catalog” window (“DP/PA Link” container) to the DP master system. 4. Select the DP/PA link; the DP slave structure will be displayed in the lower section of the station window. 5. Slot 4 represents the “master” for the PA devices; double-click on slot 4 to set the properties of the PA subnet. 6. Click the “PROFIBUS” button and select the subnet with the transmission rate of 45.45 Kbps (already preset). 7. Then configure the PA devices. (Proceed as for DP slaves: Use drag & drop to transfer the PA devices from the “Hardware Catalog” window in the “PROFIBUS PA” container to the PA subnet.) Supplement to the STEP 7 User Manual V4.0 C79000-Z7076-C552-01 7 New Functions in Version V4.02 Configuring Software Redundancy The configuration of a “warm standby” system consists of: Two S7 stations with one PROFIBUS-DP master interface each (each of these interfaces forms its own subnet). One or more ET 200M devices with IM 153-3 which are connected to both subnets. This configuration ensures that the “standby station” takes over the processing of the user program if one station (one of the two DP masters fails) fails. Two stations, each with one PROFIBUS-DP master interface Station A Station B ET 200 M with IM 153-3 DP Master 1 DP Master 2 PROFIBUS To set up this configuration with STEP 7, proceed as follows: 1. Configure the first station (station A) with all the ET 200M devices (IM 153-3). 2. Configure the second station (station B) without I/Os. 3. Copy the ET 200M in station A and paste these DP slaves in the DP master system of station B (menu command Edit Redundant Paste); see also Page 4 (Improved Copy Function). In contrast to the “normal” Paste function, “Redundant Paste” preserves the existing PROFIBUS and I/O addresses. Inconsistencies in addresses are thus avoided. You should follow step 3 very carefully; if the addresses overlap, this may cause the “Redundant Paste” to fail. 4. Complete the configuration of station B with central and distributed I/Os. Important: The DP slaves with IM 153-3 must be configured in each of the two stations, which means they appear as two separate objects, although they are physically one and the same slave. If you change settings for one of the DP slaves, you must also copy this modified DP slave to the other station again to ensure consistency. 8 Supplement to the STEP 7 User Manual V4.0 C79000-Z7076-C552-01 New Functions in Version V4.02 Creating a Catalog Profile If the hardware catalog supplied with STEP 7 is too large or too difficult for you to use, you can create your “own” catalog. In this way different catalog profiles are produced. The basis for each new catalog profile is the modules/components catalog with which you are already familiar. The profile of this catalog is known as “standard;” you are free to assign names of your own choice to the catalog profiles you create. To create a new catalog profile, proceed as follows: 1. Select the menu command Options Edit Catalog Profiles. The application is opened with two catalog profiles: the “Standard” profile and an “empty” profile containing no components. 2. Drag the required folders and modules from the standard profile window and drop them in the “empty” profile window. You can also adapt the structure to meet your requirements using the menu command Insert New Folder. 3. Save the new catalog profile using the menu command File Save As; choose a suitable name for the new profile. The name of the new profile then appears in the “Profile” list box in the “Hardware Catalog” window and can be selected. Docking the “Hardware Catalog” Window on the Side of the Application Window To prevent the “Hardware Catalog” window from obscuring the contents of the station window, you can “dock” it on one side of the application window. Simply double-click on the area above the “Profile” list box in the “Hardware Catalog” window. To release the “docked” window, double-click on this area again. You can change the size of the “Hardware Catalog” window when it is in the “undocked” state. A More Convenient Way to Download Hardware Configurations If you select the function PLC Download and follow the dialog boxes, you can execute the following actions with a programming device: Switch the CPU to STOP mode (if the mode selector is set to RUN-P) Compress memory (if insufficient contiguous free memory is available) Set the CPU to RUN Supplement to the STEP 7 User Manual V4.0 C79000-Z7076-C552-01 9 New Functions in Version V4.02 4 Configuring Networks and Connections Configuring Connections while Configuring a Network The application for configuring networks can also be used to configure connections. To configure a connection, simply select a module to which connection data can be downloaded, for example, a CPU. The connection table for the selected module will appear in the lower section of the network view. Improved Display and Print Functions The changes to the display and print functions are listed below in detail, with a brief description of how each function can be used. Function 10 Comment MPI and PROFIBUS addresses can be shown in the network view. Menu command Options Customize; “Display Addresses” option. Pagination for printing can be shown in the network view. Menu command Options Customize; “Display Page Numbers” option. More than one PROFIBUS profile can be printed at a time. Select the desired subnet, then print. You can call up help on messages (relating to the configuration of connections) in the “Warnings” window. Double-clicking the message selects the corresponding object in the network view. You can print out any errors which occur during the compilation of connections. Menu command Options Customize; “Print/Networks/Errors” option. To prevent the “Catalog” window from obscuring the contents of the network view, you can “dock” it on the side of the network view. You can change the size of the window when it is in the non-docked position. Double-click the upper section of the “Catalog” window to toggle between the docked and non-docked position. Supplement to the STEP 7 User Manual V4.0 C79000-Z7076-C552-01 New Functions in Version V4.02 Connecting an S7-200 to the Multipoint Interface If you wish to connect an S7-200 to the MPI subnet (in addition to programming devices, operating panels, or S7-300/400s), you must select a transmission rate of 19.2 Kbps in the properties dialog box for the MPI subnet. The following restrictions apply: A maximum of 8 nodes are permitted (CPUs, programming devices/operator panels, communications processors/ function modules with separate MPI addresses (each node must be able to support 19.2 Kbps)). 5 Global data communication between these nodes is impossible. Only certain S7-200 devices can be connected (see S7-200 System Manual). Using Upper and Lower Case for Shared and Local Symbols No Distinction Between Upper and Lower Case Characters In previous versions of STEP 7, the user could define symbols which differed from one another only in the case used for individual characters. This has been changed in STEP 7, V4.02. From this version onwards, it will no longer be possible to distinguish between symbols created in upper and lower case. This change was made in response to the wishes of our customers, and will greatly reduce the risk of errors occurring in a program. The restrictions which have been made to the symbol definition also support the aims of the PLCopen forum to define a standard for transferable programs. A symbol definition based solely on the distinction between upper and lower case characters is now no longer supported. For example, in previous versions the following definition was possible in the symbol table: Motor1 = I 0.0 motor1 = I 1.0 The symbols were distinguished on the basis of the case of the first letter. This type of differentiation carries with it a significant risk of confusion. The new definition eliminates this possible source of errors. Supplement to the STEP 7 User Manual V4.0 C79000-Z7076-C552-01 11 New Functions in Version V4.02 Effects on Existing Programs If you have been using this criterion to distinguish between different symbols, you may experience difficulties with the new definition if: Symbols differ from one another only in their use of upper and lower case characters Parameters differ from one another only in their use of upper and lower case characters Symbols differ from parameters only in their use of upper and lower case characters All three of these conflicts can, however, be analyzed and resolved as described below. Symbols which Differ from One Another Only in their Use of Upper and Lower Case Characters Conflict: If the symbol table has not yet been edited with the current version of the software, the first of the non-unique symbols in the table is used when source files are compiled. If the symbol table has already been edited, such symbols are invalid; this means that the symbols are not displayed when blocks are opened and source files containing these symbols can no longer be compiled without errors. Remedy: Check your symbol table for conflicts by opening the table and saving it again. This action enables the program to recognize the non-unique symbols. You can then display the non-unique symbols using the filter “Non-Unique Symbols” and correct them. You should also correct any source files which contain conflicts. You do not need to make any further changes to the blocks, as the current (now conflict-free) version of the symbol table is automatically used or displayed when a block is opened. 12 Supplement to the STEP 7 User Manual V4.0 C79000-Z7076-C552-01 New Functions in Version V4.02 Parameters which Differ from One Another Only in their Use of Upper and Lower Case Characters Conflict: Source files containing such interfaces can no longer be compiled without errors. Blocks with such interfaces can be opened, but access to the second of these parameters is no longer possible. When you try to access the second parameter, the program automatically returns to the first parameter when the block is saved. Remedy: To check which blocks contain such conflicts, it is advisable to generate a source file for all the blocks of a program using the function “Generate Source File.” If errors occur when you attempt to compile the source file you have created, a conflict is present. Correct your source files by ensuring that the parameters are unique; for example, using the Search/Replace function. Then compile the files again. Symbols which Differ from Parameters Only in their Use of Upper and Lower Case Characters Conflict: If shared and local symbols in a source file only differ from one another in their upper and lower case characters, and if no initial characters have been used to identify shared (“symbol name”) or local (#symbol name) symbols, the local symbol will always be used during compilation. This will cause the machine code to be modified. Remedy: In this case it is advisable to generate a new source file from all of the blocks. This will automatically assign local and shared access with the corresponding initial characters and will ensure that they are handled correctly during future compilation procedures. Supplement to the STEP 7 User Manual V4.0 C79000-Z7076-C552-01 13 New Functions in Version V4.02 6 Creating User Programs Operation New menu command Edit Select All: The effect depends on the context in which the command is used (see online help). Selected networks can be cut, deleted, and copied, as well as inserted into blocks of the same language. Blocks in the catalog of program elements can be opened with the right-hand mouse button. If you select a connection in an FBD box or a parameter line in STL and then press F1, a help message on the expected data type and an example are displayed. New menu command Edit Go To Block Address: The cursor is positioned at the address entered. New menu command Options Reference Data Filter and Display: This command displays only those reference data which satisfy the filter conditions you have set. When a source file is generated, the dependent blocks can be generated at the same time, if required. The key combination CTRL+W or SHIFT+CTRL+W enables you to search forwards or backwards without opening a dialog box. In the ASCII Editor it is possible to use the commands “Undo” and “Redo” several times in succession. You can enter a message text at the call interface of a message-type block (use the right-hand mouse button to select the menu command Special Object Properties Message). Additional Functions The message attributes of the actual parameter of a called block are automatically transferred to the formal parameters of the calling block. When an online block is opened, the operating status of the programmable logic controller (PLC) is displayed in color in the status bar. During monitoring (menu command Debug Monitor), a colored progress bar is displayed in the status bar; when the function is deactivated, the operating status replaces the progress bar. Local symbols from data blocks are displayed (“Symbol information for data bits”). 14 Supplement to the STEP 7 User Manual V4.0 C79000-Z7076-C552-01 New Functions in Version V4.02 7 Displaying Reference Data New Menu Command: Filter and Display You can use this menu command to call up the reference data and to set the filters before the reference data are displayed. If a program is very large, you can use filters to limit the quantity of data to be displayed. This enables you to obtain the information you require more quickly. 8 Creating and Displaying Messages Assigning Value Ranges for Message Numbers Messages are identified by a number which is unique throughout a project. Each individual S7 program is assigned a number range within the whole range of numbers available (1 – 2097151). If you copy a program, the new program must be assigned a new number range. The menu command Edit Special Object Properties Message Numbers opens the dialog box in which you can select the number range for the new program. The dialog box shows the number ranges which have already been allocated and the respective programs to which they have been assigned. These ranges cannot be used again. The dialog box is also displayed when you copy or insert programs into a project and the number ranges overlap. If you want to change the number range for a program, proceed as follows: 1. Copy the program. 2. Insert the program in the project again and assign it a new number range. Background: A number range can only be assigned to a program containing no messages. If messages are already present, you must copy the program and assign it a new number range. Tip: To avoid having to renumber a program later on, you should check the number range first before you create any messages. Printing Messages Menu command File Print Messages, see Chapter 12 (Printing). Supplement to the STEP 7 User Manual V4.0 C79000-Z7076-C552-01 15 New Functions in Version V4.02 9 Debugging User Programs Programming LAD/STL/FBD S7 Blocks: Test Environment for Debugging in Program Status The execution of test functions is dependent on the mode of operation set (process operation or test operation). The mode determines whether test functions are permitted and determines the increase in the scan cycle time caused by test functions. “Process operation”: test functions restricted (see Chapter 3, new CPU parameters). “Test operation”: all test functions can be used without restriction; greater increases in the CPU scan cycle time are possible. You must be in “test operation” before you can set breakpoints and execute the program step-by-step. You can use the menu command Debug Operation to display the mode of operation set. The following situations may arise: The settings cannot be changed in the dialog box. You must change the relevant CPU parameters in the “Protection” tab. The settings can be changed in the dialog box. In this case, you can set the required mode of operation in the dialog box (in other words, the mode cannot be set for the CPU). Debugging in Program Status: Procedure Blocks programmed in STL, FBD, or LAD can only be debugged online in program status. The block must be available online. Proceed as follows: 1. If necessary, select the menu command File Open to open the logic block to be tested and display it in a window. 2. (Optional) Select the menu command Debug Call Environment and set the trigger conditions in the dialog box displayed. The program status is then only recorded if the set conditions occur. 3. Use the menu command Debug Operation to display the test environment which has been set. If the mode of operation was selected when parameters were assigned to the CPU, you can only change the mode by modifying the parameters. If not, you can change the mode in the dialog box (test operation / process operation). 4. Open the “Customize” dialog box using the menu command Options Customize In the “STL” tab or “LAD/FBD” tab, select which information should be displayed in the program status. 5. Start the recording of the program status using the menu command Debug Monitor (check mark in front of the menu command). The STL program status is displayed in the form of a table in the code section of the block. You can deactivate the display by selecting the menu command Debug Monitor again. 16 Supplement to the STEP 7 User Manual V4.0 C79000-Z7076-C552-01 New Functions in Version V4.02 New Functions: Forcing with S7-300 Modules The following table provides an overview of the functions and summarizes the differences between forcing and modifying. Force Feature / Function with S7-400 Modify with S7-300 Bit memory (M) yes no yes Timers and counters (T, C) no no yes Data blocks (DB) no no yes Peripheral inputs (PIB, PIW, PID) yes no no Peripheral outputs (PQB, PQW, PQD) yes yes * yes Inputs and outputs (I, Q) yes yes * yes Defining triggers always trigger immediately always trigger immediately yes (once or every cycle) Function only affects variable in visible area of active window. affects all force values affects all force values yes User program can overwrite the modify/ force values. no yes * yes Replacing the force value effective without interruption. yes yes no The variables retain their values when application is exited. yes yes no Variables retain their values after the connection to the CPU is broken. yes yes no Variables retain their values after power off, provided CPU has battery backup. yes yes no Address error permitted: e.g.: IW1 modify/force value: 1 IW1 modify/force value: 0 no no yes the last becomes effective * The inputs (process-image input table) occupied by force values can be overwritten with: - write instructions (for example, T IB x; = I x.y; copying with SFCs) - read instructions (for example, L PIW x) - write programming device/operator panel functions The outputs occupied by force values can be overwritten with: - write instructions (for example, T PQB x) - write programming device/operator panel functions Supplement to the STEP 7 User Manual V4.0 C79000-Z7076-C552-01 17 New Functions in Version V4.02 10 Diagnosing Hardware New Function: Diagnosing Hardware – Quick View In the SIMATIC Manager you can specify which of the following options should be displayed when you call up diagnosing hardware: Short information (“Diagnosing Hardware - Quick View” dialog box) or Detailed information (“HW Config - Diagnosing Hardware” dialog box) In the second case, it takes STEP 7 longer to trace and display the data. 1. Select the menu command Options Customize in the SIMATIC Manager. 2. Activate (default setting) or deactivate the option “Display Quick View when Diagnosing Hardware” in the “View” tab of the dialog box. The quick view only displays the CPU and those modules in which the CPU has detected a fault (for example, diagnostic interrupt, I/O access error). You can select a module and then call up the module status. This will provide you with detailed diagnostic information, depending on the diagnostic capability of the module. You can use the “Open Station Online” button to display the diagnostic information in its entirety. This provides you with a graphic overview of the whole station, as well as information on the configuration. 11 Archiving Support for Archive Program JAR (1.02) and Winzip (Batch Mode) If you wish to archive files, you can now also use the JAR archive program (version 1.02 onwards) or the WinZip archive program (version 6.3 onwards) in batch mode. Archiving Projects with “Long” File Names Projects which have long file names (beyond the 8.3 DOS convention) or deeplynested directory structures (with directories whose absolute path name exceeds 64 characters) should only be archived using the WinZip or JAR archive programs. Using other archive programs does not guarantee that you will be able to unpack the archive files in these structures completely or correctly. This applies in particular to projects containing objects from the WinCC optional package. 18 Supplement to the STEP 7 User Manual V4.0 C79000-Z7076-C552-01 New Functions in Version V4.02 12 Printing Improved Print Functions in the SIMATIC Manager You can use the menu command File Print Object List to print a list of the selected objects on the default printer. The list contains the object information which is displayed in the “Details” view of the SIMATIC Manager. You can use the menu command File Print Messages to print messages belonging to individual objects. You can use the filters in the dialog box to select which types of messages you want to print. This is particularly important if you have selected a project or program that contains many different messages. All the messages below the selected object are printed. You can use the menu command File Print Object to print the selected object on the default printer. Supplement to the STEP 7 User Manual V4.0 C79000-Z7076-C552-01 19 New Functions in Version V4.02 20 Supplement to the STEP 7 User Manual V4.0 C79000-Z7076-C552-01