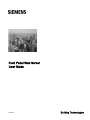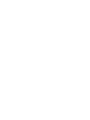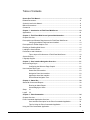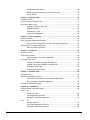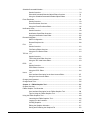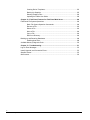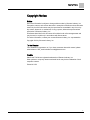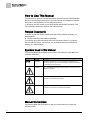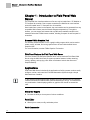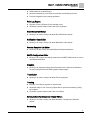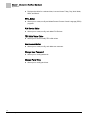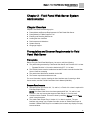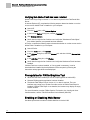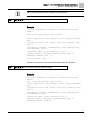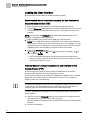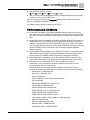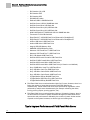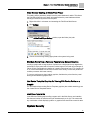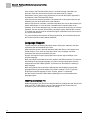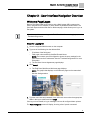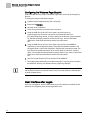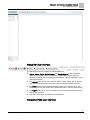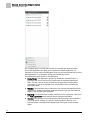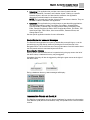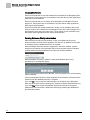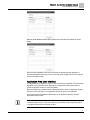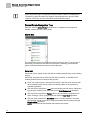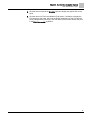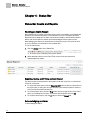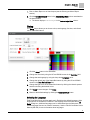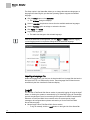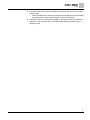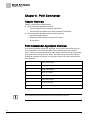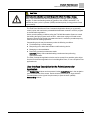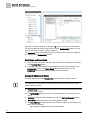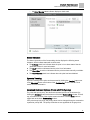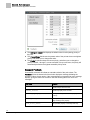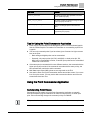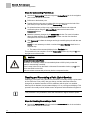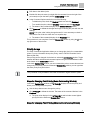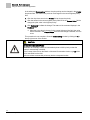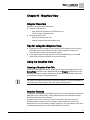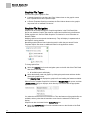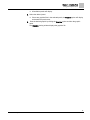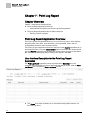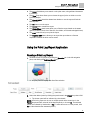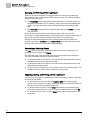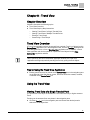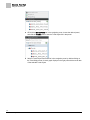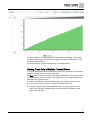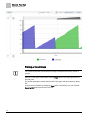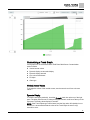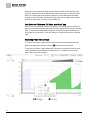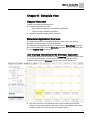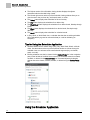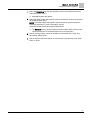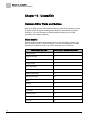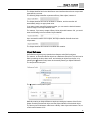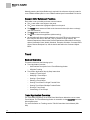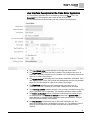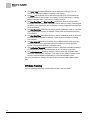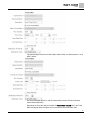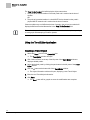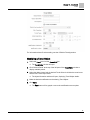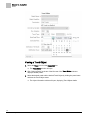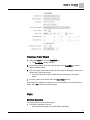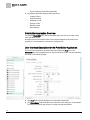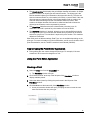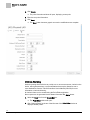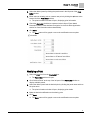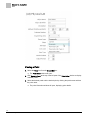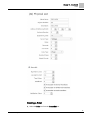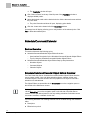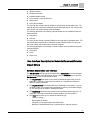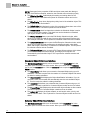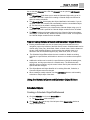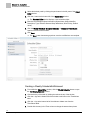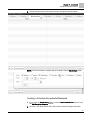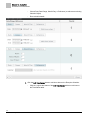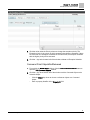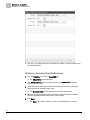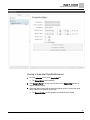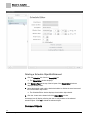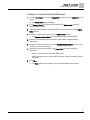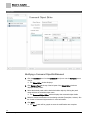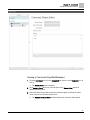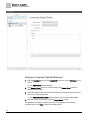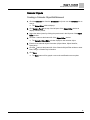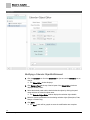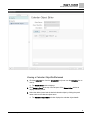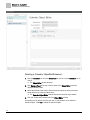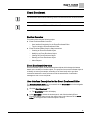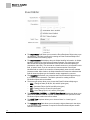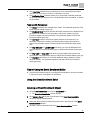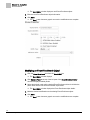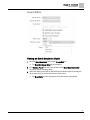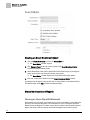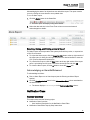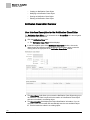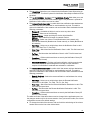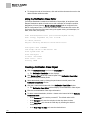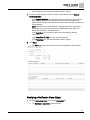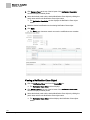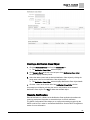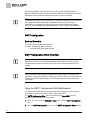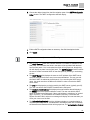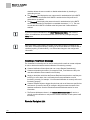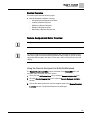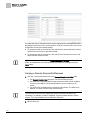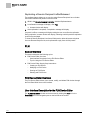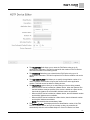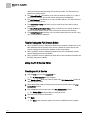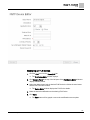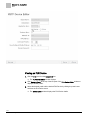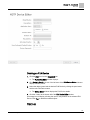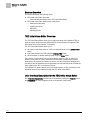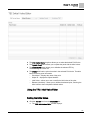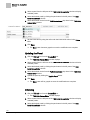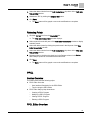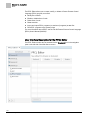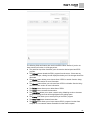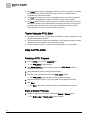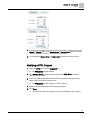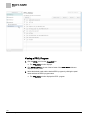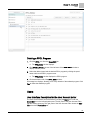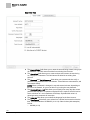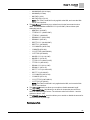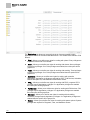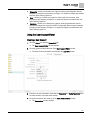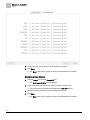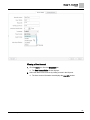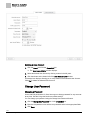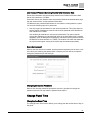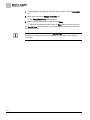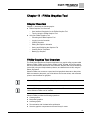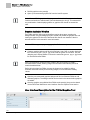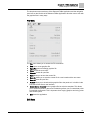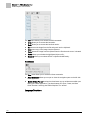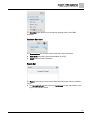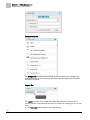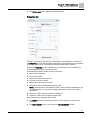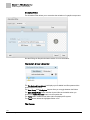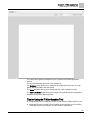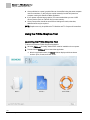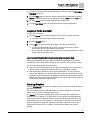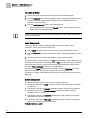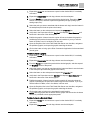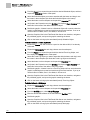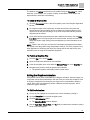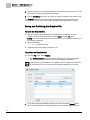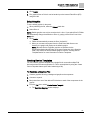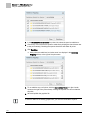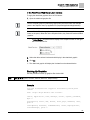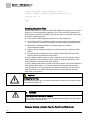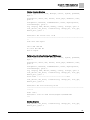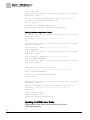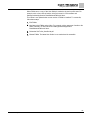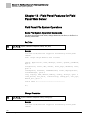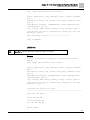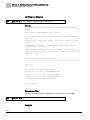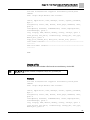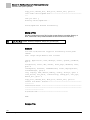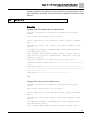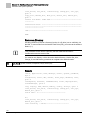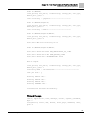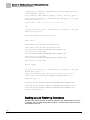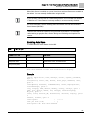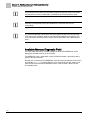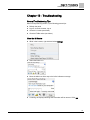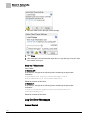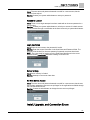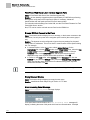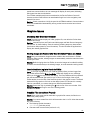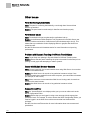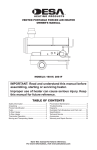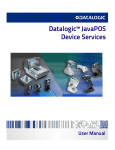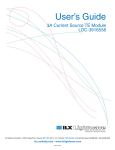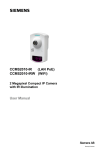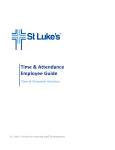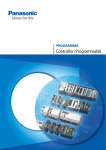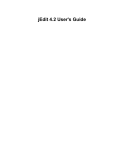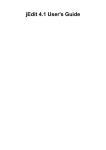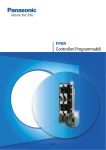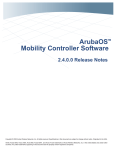Download Siemens 125-3584T User's Manual
Transcript
Field Panel Web Server User Guide 125-3584T Building Technologies Table of Contents How to Use This Manual ................................................................................................... 8 Related Documents ............................................................................................................. 8 Symbols Used in this Manual .............................................................................................. 8 Manual Conventions ............................................................................................................ 8 Contact Us ........................................................................................................................... 9 Chapter 1 - Introduction to Field Panel Web Server .................................................... 10 Applications ....................................................................................................................... 10 Chapter 2 - Field Panel Web Server System Administration....................................... 13 Chapter Overview .............................................................................................................. 13 Prerequisites and Browser Requirements for Field Panel Web Server ............................ 13 Verifying that Adobe Flash has been Installed ................................................... 14 Prerequisites for FINlite Graphics Tool.............................................................................. 14 Enabling or Disabling Web Server ..................................................................................... 14 Loading the User Interface ................................................................................................ 16 Performance and Limitations ............................................................................................. 17 Tips to Improve Performance of Field Panel Web Server.................................. 18 System Security ................................................................................................................. 19 Language Support ............................................................................................................. 20 Chapter 3 - User Interface Navigation Overview .......................................................... 21 Welcome Page/Logon ....................................................................................................... 21 Configuring the Welcome Page Graphic ............................................................ 22 User Interface after Logon ................................................................................................. 22 Status Bar User Interface ................................................................................... 23 Navigation Pane User Interface ......................................................................... 23 Application Area User Interface ......................................................................... 27 Device/Points Navigation Tree ........................................................................... 28 Chapter 4 - Status Bar ..................................................................................................... 30 Status Bar Counts and Reports ......................................................................................... 30 Running an Alarm Report ................................................................................... 30 Acknowledging an Alarm .................................................................................... 30 Setup 31 Logoff 32 Chapter 5 - Point Commander ........................................................................................ 34 Chapter Overview .............................................................................................................. 34 Point Commander Application Overview ........................................................................... 34 User Interface Description for the Point Commander Application...................... 35 Tips for Using the Point Commander Application .............................................. 39 Using the Point Commander Application ........................................................................... 39 3 Siemens Industry, Inc. 125-3584T Commanding Point Values ................................................................................. 39 Disabling and Re-enabling a Point (Out-of-Service) .......................................... 40 Priority Arrays ..................................................................................................... 41 Chapter 6 - Graphics View .............................................................................................. 43 Chapter Overview ..............................................................................................................43 Tips for Using the Graphics View ...................................................................................... 43 Using the Graphics View ................................................................................................... 43 Opening a Graphics View Tab ........................................................................... 43 Graphics Features .............................................................................................. 43 Graphics File Types............................................................................................ 44 Graphics File Navigation .................................................................................... 44 Chapter 7 - Point Log Report .......................................................................................... 46 Chapter Overview ..............................................................................................................46 Point Log Report Application Overview ............................................................................. 46 User Interface Description for the Point Log Report Application ........................ 46 Using the Point Log Report Application ............................................................................. 47 Running a Point Log Report ............................................................................... 47 Chapter 8 - Trend View .................................................................................................... 49 Chapter Overview ..............................................................................................................49 Trend View Overview ......................................................................................................... 49 Tips for Using the Trend View Application ......................................................... 49 Using the Trend View......................................................................................................... 49 Viewing Trend Data of a Single Trended Point .................................................. 49 Viewing Trend Data of Multiple Trended Points ................................................. 51 Printing a Trend Graph ....................................................................................... 52 Customizing a Trend Graph ............................................................................... 53 Chapter 9 - Schedule View .............................................................................................. 55 Chapter Overview ..............................................................................................................55 Scheduler Application Overview ........................................................................................ 55 User Interface Description for the Scheduler Application................................... 55 Tips for Using the Scheduler Application ........................................................... 56 Using the Scheduler Application ........................................................................................ 56 Chapter 10 - Create/Edit .................................................................................................. 58 Common Editor Fields and Buttons ................................................................................... 58 Trend 60 Section Overview................................................................................................ 60 Trend Application Overview ............................................................................... 60 Using the Trend Editor Application ..................................................................... 64 Point 67 Section Overview................................................................................................ 67 Point Editor Application Overview ...................................................................... 68 Using the Point Editor Application ...................................................................... 69 4 Siemens Industry, Inc. 125-3584T Schedule/Command/Calendar .......................................................................................... 74 Section Overview ............................................................................................... 74 Schedule/Command/Calendar Object Editors Overview ................................... 74 Using the Schedule/Command/Calendar Object Editors ................................... 77 Event Enrollment ............................................................................................................... 93 Section Overview ............................................................................................... 93 Event Enrollment Overview ................................................................................ 93 Using the Event Enrollment Editor ..................................................................... 95 Notification Class ............................................................................................................... 99 Section Overview ............................................................................................... 99 Notification Class Editor Overview ................................................................... 100 Using the Notification Class Editor ................................................................... 102 Remote Notification ......................................................................................................... 105 SMTP Configuration ......................................................................................... 106 Remote Recipient List ...................................................................................... 108 FLN 112 Section Overview ............................................................................................. 112 FLN Device Editor Overview ............................................................................ 112 Using the FLN Device Editor ............................................................................ 114 TEC Init 117 Section Overview ............................................................................................. 118 TEC Initial Value Editor Overview .................................................................... 118 Using the TEC Initial Value Editor .................................................................... 119 PPCL 121 Section Overview ............................................................................................. 121 PPCL Editor Overview...................................................................................... 121 Using the PPCL Editor ..................................................................................... 124 Users 127 User Interface Description for the User Account Editor ................................... 127 Using the User Account Editor ......................................................................... 131 Change User Password ................................................................................................... 134 Change Panel Time ......................................................................................................... 135 Chapter 11 - FINlite Graphics Tool............................................................................... 137 Chapter Overview ............................................................................................................ 137 FINlite Graphics Tool Overview ....................................................................................... 137 User Interface Description for the FINlite Graphics Tool ................................. 138 Tips for Using the FINlite Graphics Tool .......................................................... 145 Using the FINlite Graphics Tool ....................................................................................... 146 Launching the FINlite Graphics Tool ................................................................ 146 Logging in to the Controller .............................................................................. 147 Creating Graphics ............................................................................................ 147 Editing the Graphics Animation ........................................................................ 151 Saving and Publishing the Graphics File ......................................................... 152 5 Siemens Industry, Inc. 125-3584T Creating Device Templates ..............................................................................153 Backing Up Graphics ........................................................................................155 Deleting Graphics Files ....................................................................................156 Updating the FINlite User Guide ......................................................................158 Chapter 12 - Field Panel Features for Field Panel Web Server .................................160 Field Panel File System Operations ................................................................................160 Basic File System Operation Commands.........................................................160 Rename a File ..................................................................................................162 Delete a File .....................................................................................................163 Move a File .......................................................................................................164 Copy a File .......................................................................................................164 Remove a Directory ..........................................................................................166 Backing up and Restoring Databases .............................................................................168 Enabling Auto Save ..........................................................................................169 Available Memory Diagnostic Point .................................................................................170 Chapter 13 - Troubleshooting .......................................................................................171 Log On Error Messages ...................................................................................................172 Install, Upgrade, and Connection Errors..........................................................................173 Graphics Issues ...............................................................................................................175 Other Issues.....................................................................................................................176 6 Siemens Industry, Inc. 125-3584T Copyright Notice Copyright Notice Notice Document information is subject to change without notice by Siemens Industry, Inc. Companies, names, and various data used in examples are fictitious unless otherwise noted. No part of this document may be reproduced or transmitted in any form or by any means, electronic or mechanical, for any purpose, without the express written permission of Siemens Industry, Inc. All software described in this document is furnished under a license agreement and may be used or copied only in accordance with license terms. For further information, contact your nearest Siemens Industry, Inc. representative. Copyright 2012 by Siemens Industry, Inc. To the Reader Your feedback is important to us. If you have comments about this manual, please submit them to: [email protected] Credits Staefa and TALON are registered trademarks of Siemens Industry, Inc. Other product or company names mentioned herein may be the trademarks of their respective owners. Printed in USA 7 Siemens Industry, Inc. 125-3584T How to Use This Manual Related Documents How to Use This Manual This manual is for users of TALON® Automation Systems who use Field Panel Web Server to command and monitor their TALON field panels. It is designed to describe the functions and applications of Field Panel Web Server. To effectively use this manual, you must be familiar with the basic operation of the TALON Building Automation Systems and a Web browser. Related Documents In addition to this User Guide, please review the following Siemens Industry, Inc. documentation: TALON Controllers User's Manual (588-580) This manual, along with information about other Siemens Industry, Inc. products, technical training classes, and services, can be obtained from the local Siemens Industry, Inc. representative. Symbols Used in this Manual The following table lists the safety symbols used in this manual to draw attention to important information. Symbol Meaning Description NOTICE CAUTION Equipment damage may occur if a procedure or instruction is not followed as specified. (For online documentation, the NOTICE displays in white with a blue background.) CAUTION Minor or moderate injury may occur if a procedure or instruction is not followed as specified. WARNING Personal injury or property damage may occur if a procedure or instruction is not followed as specified. DANGER Electric shock, death, or severe property damage may occur if a procedure or instruction is not followed as specified. Manual Conventions The following table lists conventions to help you use this manual in a quick and efficient manner. 8 Siemens Industry, Inc. 125-3584T How to Use This Manual Contact Us Convention Examples Numbered Lists (1, 2, 3…) indicate a procedure with sequential steps. 1. Turn OFF power to the field panel. 2. Turn ON power to the field panel. 3. Contact the local Siemens Solution Partner, Authorized TALON Dealer. Actions that should be performed are specified Type F for Field panels. in boldface font. Click OK to save changes and close the dialog box. New terms appearing for the first time are italicized. The field panel continuously executes a user-defined set of instructions called the control program. This symbol signifies Notes. Notes provide additional information or helpful hints. Cross references to other information are indicated with an arrow and the page number, enclosed in brackets: [→92] For more information on creating flowcharts, see Flowcharts [→92]. Contact Us Your feedback is important to us. If you have comments about this manual, please submit them to [email protected] 9 Siemens Industry, Inc. 125-3584T Chapter 1 - Introduction to Field Panel Web Server Applications Chapter 1 - Introduction to Field Panel Web Server The Graphical User Interface software or files can only be loaded into a TC Modular or TC Compact 36 controller. Due to space constraints, the Web Server user interface cannot be loaded into a TC Compact 16 or 24 controller. Once loaded into a panel on the network, the user interface can be accessed from any compatible Web browser (see the Browser Requirements section). Through the browser, you can access and interact with any BACnet IP-enabled controller in the network that has the FPWeb license enabled, including Compact 16 and Compact 24 controllers. Siemens FINlite Graphics Tool The Siemens FINlite Graphics Tool is a graphic utility program which can be used to create, modify, animate, and save graphics files to be used with the Web Server Graphics View. For more information, see the FINlite Graphics Tool section. Field Panel Features for Field Panel Web Server There are several new field panel features which can be used with Field Panel Web Server using the HMI. New basic file system operation features include renaming, moving, deleting, and copying a file. Other new features include Auto Save and Graphics Backup. Applications Field Panel Web Server includes all the applications a facility operator needs to easily configure, monitor, and control the TALON® Automation System through a simple Web-based user interface. In the Siemens FINlite graphics utility program and in the Web Server user interface, limit the total number of tabs that are open simultaneously to six (6). This means that any combination of tabs displaying editors or graphics files should not exceed six tabs. Status Bar Reports Provides the ability to view reports of various conditions. Point Editor Allows you to create, modify, and delete points. Point Commander 10 Siemens Industry, Inc. 125-3584T Chapter 1 - Introduction to Field Panel Web Server Applications Shows details for a selected point. Allows commanding of point values and priorities, and disabling of points. Provides navigation to the trending application. Point Log Report Displays a Point Log Report for the selected points. Generates a printer-ready format of the Point Log Report. Event Enrollment Editor Allows you to create, modify, and delete Event Enrollment objects. Notification Class Editor Allows you to create, modify, and delete Notification Class objects. Remote Recipient List Editor Allows you to add, modify, and delete Remote Recipient addresses. SMTP Configuration Editor Allows you to configure the settings required by the SMTP E-Mail server in order to use Remote Notification. Graphics Allows you to display/view the graphics that have been created and published to the panel using the Siemens FINlite graphics utility program. Trend Editor Allows you to create, modify, and delete Trend Log objects Trending Displays Trend data in graphical or report format. Allows the ability to view Trend Log Object data or dynamic trend data by polling point objects. Generates a printer-ready format of the Trend Graph. Schedule/Command/Calendar Object Editors Allows you to create, modify, and delete Schedule, Command and Calendar objects. Scheduling 11 Siemens Industry, Inc. 125-3584T Chapter 1 - Introduction to Field Panel Web Server Applications Displays schedules for a selected date, in several views: Today, Day, Work Week, Week, and Month. PPCL Editor Allows you to create, modify and delete Powers Process Control Language (PPCL) programs. FLN Device Editor Allows you to create, modify, and delete FLN Devices. TEC Initial Value Editor Allows you to set and modify TEC initial values. User Account Editor Allows you to create, modify, and delete user accounts. Change User Password Allows you to modify passwords. Change Panel Time Allows you to modify panel time. 12 Siemens Industry, Inc. 125-3584T Chapter 2 - Field Panel Web Server System Administration Chapter Overview Chapter 2 - Field Panel Web Server System Administration Chapter Overview Chapter 2 discusses the following topics: Prerequisites and Browser Requirements for Field Panel Web Server Prerequisites for FINlite Graphics Tool Enabling and Disabling Web Server Loading the User Interface Performance and Limitations System Security Language Support Prerequisites and Browser Requirements for Field Panel Web Server Prerequisites Before using the Field Panel Web Server, be sure to verify the following: The panels being accessed by Field Panel Web Server use Firmware 3.2.2 or later – Firmware Revision 3.2.2 must be loaded using FLT 3.11 or later The FPWeb license must be installed and enabled in each controller that the Web Server UI will be accessing The panels have Web Server enabled via the HMI The browser requirements below are met For more information, see the Loading the User Interface and Connecting to Web Server section, and the TALON Controllers User's Manual (588-580). Browser Requirements Internet Explorer (IE) Version 6.0, 7.0, and 8.0, or Firefox 3.0 or later is required for Field Panel Web Server. NOTE: Field Panel Web Server has been tested with IE 6.0, 7.0, and 8.0, and Firefox 3.0, but any browser that supports Flash Player 10.1 can be used. Cookies must be enabled. This can be done by selecting Options from the Tools menu in most browsers. The Adobe Flash Player Plug-in Version 10.1 or later is required. The user interface may prompt you to update if an older version of Adobe Flash Player is installed. If Adobe Flash Player is not installed, the browser may display an empty browser window. 13 Siemens Industry, Inc. 125-3584T Chapter 2 - Field Panel Web Server System Administration Prerequisites for FINlite Graphics Tool Verifying that Adobe Flash has been Installed Adobe Flash Player Plug-In Version 10.1 or later is required for the Field Panel Web Server. In Internet Explorer (IE), complete the following steps to determine whether or not the correct version Adobe Flash is installed on your computer: 1. Launch IE. 2. From the Tools menu, click Internet Options. 3. In the Internet Options dialog box, click the Programs tab. 4. Click Manage Add-ons. 5. Scroll down through the list of add-ons and verify that “Shockwave Flash Object” from Adobe Systems, Incorporated has been installed. In Firefox, complete the following steps to determine whether or not the correct version Adobe Flash is installed on your computer: 1. Launch Firefox. 2. From the Tools menu, click Options. 3. In the Options dialog box, select the General tab, and then click the Manage AddOns button. 4. In the Add-Ons dialog box, click Plugins. 5. Scroll down through the list of add-ons and verify that Shockwave Flash has been installed. If Adobe Flash has not been installed, or if an upgrade is necessary, it can be downloaded and installed by the administrator of the computer by following the instructions at http://get.adobe.com/flashplayer/. Prerequisites for FINlite Graphics Tool Adobe AIR has been installed (be sure to accept upgrades to Adobe AIR). Siemens FINlite graphics application has been installed. The Adobe Flash Player Plug-in Version 10.1 or later is required. The user interface may prompt you to update if an older version of Adobe Flash Player is installed. If Adobe Flash Player is not installed, the browser may display an empty browser window. For more information, see the FINlite Graphics Tool section, the Loading the User Interface section, and the TALON Controllers User's Manual (588-580). Enabling or Disabling Web Server Use these procedures to enable or disable Web Server via the HMI. 14 Siemens Industry, Inc. 125-3584T Chapter 2 - Field Panel Web Server System Administration Enabling or Disabling Web Server Be sure that the FPWeb license is installed on the field panel. HMI S, H, E, W, M (System, Hardware, Ethernet, Webserver, Modify Example 10:13:04 07/30/2010 FRI Logged on successfully Field panel <40091> User: <high> <High default user account> >Point, Application, Time, Message, Cancel, System, passWord, Bye? s >Diagnostics, Users, dSt, Bacnet, Error_msgs, Hardware, Text, Quit? h >Fieldpanels, Ethernet, nodeNametable, Disks, Reportprinter, Licensemanager, Quit? e >ipSettings, Bbmd, Telnet, Webserver, Quit? w >Display, Modify, Uiupgrade, Graphicsbackup, Quit? m >Webserver Enabled (Y/N) : y >Ok to coldstart (Y/N) : y Use these procedures to check the enabled/disabled status of Web Server. HMI S, H, E, W, D (System, Hardware, Ethernet, Webserver, Display Example 10:13:04 07/30/2010 FRI Logged on successfully Field panel <40091> User: <high> <High default user account> >Point, Application, Time, Message, Cancel, System, passWord, Bye? s >Diagnostics, Users, dSt, Bacnet, Error_msgs, Hardware, Text, Quit? h >Fieldpanels, Ethernet, nodeNametable, Disks, Reportprinter, Licensemanager, Quit? e >ipSettings, Bbmd, Telnet, Webserver, Quit? w >Display, Modify, Uiupgrade, Graphicsbackup, Quit? d Webserver Enabled : Enabled 15 Siemens Industry, Inc. 125-3584T Chapter 2 - Field Panel Web Server System Administration Loading the User Interface Loading the User Interface Be sure that the FPWeb license is enabled for each field panel. Recommended Method: Loading or Upgrading the User Interface via Human-Machine Interface (HMI) To load or upgrade the User Interface file via HMI (recommended method): Copy the UIUpgrade folder and its contents from Vantage Web site onto the root of a USB memory device (such as a thumb drive). Do not change the folder or file structure. NOTE: The files within the UIUpgrade folder include wsroot/fpweb.swf as well as language (.mo) files and other support files. 1. Insert the USB memory device into the USB port of the field panel. NOTE: Due to USB memory device manufacturer, size, and contents, the time to detect the device will vary from several seconds to one or more minutes. You may verify that the device is attached by using the HMI commands S/H/F/F/L to list the available drives on the Field Panel, and confirm that Drive B is listed. 2. Use the HMI Uiupgrade function (System/Hardware/Ethernet/Webserver/Uiupgrade). When prompted, type Y for Yes, and press ENTER. The User Interface and support files will be copied from the USB memory device in the field panel’s B:\ drive to the field panel’s internal flash drive (IFD) and to the field panel’s A:\ drive. Alternate Method: Loading or Upgrading the User Interface via File Transfer Protocol (FTP) There are many user-friendly FTP tools publicly available that can be used for transferring files between your computer and the field panel. Telnet must be enabled in order to use FTP. Remember to disable Telnet on the field panel when you are done using the Telnet and FTP services. For information on enabling Telnet, see Troubleshooting. Telnet must be enabled in order to use FTP. Remember to disable Telnet on the field panel when you are done using the Telnet and FTP services. For information on enabling Telnet, see the TALON Controllers User's Manual (588-580). To load or upgrade the User Interface file via FTP (alternate method; HMI method is recommended): Use FTP to copy the UIUpgrade folder and its contents from Vantage Web site or your computer to the root of Drive A on the field panel. After the transfer, the contents of Drive A should look similar to the following folder structure: Do one of the following: 16 Siemens Industry, Inc. 125-3584T Chapter 2 - Field Panel Web Server System Administration Performance and Limitations Use the HMI “Uiupgrade” function (System/Hardware/Ethernet/Webserver/Uiupgrade) Use FTP to transfer the uiupgrade.txt file from Vantage Web site or your computer to the root of Drive A on the field panel. After the upgrade is complete, the UIupgrade folder is automatically removed from Drive A. No coldstart is necessary. If a coldstart occurs, all files are preserved in the IFD. Performance and Limitations An interface is available via the Human-Machine Interface (HMI) to save files to and restore files from the RAM drive, USB media, or the Field Panel’s internal flash drive (IFD). For more information, see the TALON Controllers User's Manual (588580). Graphics files can be published from the Siemens FINlite Graphics Tool to the field panel’s RAM (Drive A) or USB (Drive B). For graphics to be preserved across a coldstart, files must be saved on the internal flash drive (IFD) or stored on a USB drive. Any graphics files stored only on the panel’s RAM drive will not be preserved across a coldstart. Files can be saved to the IFD using the Graphics Backup feature in the HMI. There are 8MB of RAM available on the RAM (Drive A), but it is recommended that 4MB of RAM is kept available for field panel operations. Individual graphic sizes typically range from 300KB to 500KB, depending on background resolution. Cache refresh time is affected by the number of objects and FLN devices on the panel. Panels with multiple FLN applications will experience longer refresh times. USB devices must be formatted as FAT. Due to USB memory device manufacturer, size, and contents, the time to detect the device will vary from several seconds to one or more minutes. The following devices are supported by the installed device drivers. Cruzer, SanDisk, and Kingston brand devices were used during development and testing. – ADISK USB 1.1 32MB flash disk – Aigo USB 1.1 64M flash disk – Crucial 1G flash disk – FPT-D US5B2H01 18-in-1 USB card reader/writer – HP 1G flash disk – IBM Portable Diskette Drive (floppy drive) – Integral USB 2.0 2GB flash disk – Kingston DataTraveler 1GB flash disk – Kingston DataTraveler 100 2GB flash disk – Kingston DataTraveler 16GB flash disk – LACIE USB 2.0 40GB mobile hard drive – Lexar Media JumpDrive Secure USB 2.0 512MB flash disk – Memorex 2GB flash disk – NCP XDrivePlus MMC/SD reader – Newman USB 1.1 64MB flash disk – PNY Attache USB 1.1 64MB flash disk 17 Siemens Industry, Inc. 125-3584T Chapter 2 - Field Panel Web Server System Administration Performance and Limitations – PNY Attache (U3) 1GB – PNY Attache 2GB – PNY Attache 8GB – PQI MMC/SD reader – RedLeaf USB 2.0 256MB flash disk – SanDisk Cruzer USB 2.0 256MB flash disk – SanDisk Cruzer Micro 2GB flash disk – SanDisk Cruzer Micro (U3) 2GB flash disk – SanDisk Cruzer Micro (U3) 4GB flash disk – SONY MICROVAULT USM256U2 USB 2.0 256MB flash disk – Transcend JF V30 4GB flash disk – Edge DiskGO™ 1GB USB Flash Drive Enhanced for ReadyBoost™ – Edge DiskGO™ 2GB USB Flash Drive Enhanced for ReadyBoost™ – Imation 1GB Swivel USB Flash Drive – Imation 2GB Swivel USB Flash Drive – Integral 1GB USB Memory Stick – MARKEM 1GB USB Memory Stick – Memorex 1GB TravelDrive™ USB Flash Drive – Memorex 2GB TravelDrive™ USB Flash Drive – PNY 1GB Attache USB Flash Drive – SanDisk 2GB Cruzer® Crossfire USB Flash Drive – SanDisk 512MB Cruzer® Micro USB Flash Drive – SanDisk 2GB Cruzer® Micro USB Flash Drive – SanDisk 4GB Cruzer® Micro USB Flash Drive (U3 function not initialized) – Sony 512MB Micro Vault Tiny USB Flash Drive – Sony 2GB Micro Vault Tiny USB Flash Drive – Sony 1GB Micro Vault Classic USB Flash Drive – Sony 4GB Micro Vault Classic USB Flash Drive – X Digital Media 1GB Itty Bit USB Flash Drive – X Digital Media 1GB Poker Chip USB Flash Drive – X Digital Media 2GB Itty Bit USB Flash Drive Field Panel Web Server was benchmarked with five (5) users. However, there is no limit to the number of users that can access Field Panel Web Server simultaneously. Certain actions will cause some performance degradation, when performed by multiple users simultaneously (for example: refreshing the cache, running point log reports, opening graphics, etc.). Field Panel Web Server was benchmarked with ten (10) panels. However, there is no hard limit to the number of panels accessible through Field Panel Web Server. Access time and performance is affected by the number of panels. As the number of panels on the system increases, so will the login and caching time. Tips to Improve Performance of Field Panel Web Server 18 Siemens Industry, Inc. 125-3584T Chapter 2 - Field Panel Web Server System Administration System Security Allow Browser Caching of Adobe Flash Player This setting will be particularly helpful once the panel database is stable. This allows the Field Panel Web Server to keep information about the panel database without needing to continuously read it from the panel. 1. Right click while in a browser and accessing the Field Panel Web Server. 2. Click Settings. 3. In the Adobe Flash Player Settings window, open the folder (icon) tab. 4. Choose a local storage setting appropriate to the system being used. Distribute Points from a Particular Panel among Several Graphics Loading a graphic with a large number of points from a single panel may degrade the performance of the panel and will cause it to take longer to load and report changes of values (COVs). Particularly, the loading of a graphic with points from a TC Compact 16 or 24, or their associated FLN devices, will occur more slowly, since these panels use a slower processor with lower memory. To improve performance when loading graphics, distribute the points from the panel among several different graphics files. Use Device Template Graphics for Viewing FLN Device Points on a Graphic For information about creating Device Template graphics (also called relativizing), see the Create Device Templates section. Limit Open Tabs to Six In the Siemens FINlite graphics utility program and in the Web Server user interface, limit the total number of tabs that are open simultaneously to six (6). This means that any combination of tabs displaying editors or graphics files should not exceed six tabs. System Security 19 Siemens Industry, Inc. 125-3584T Chapter 2 - Field Panel Web Server System Administration Language Support User access to the Field Panel Web Server is controlled through individual User Accounts. Each User Account has access levels determined by a system administrator, which grant or deny permissions to work with the specific applications and features of the Field Panel Web Server. User Accounts are password protected. The passwords are encrypted when they are entered by the user at the Web Server User Interface. When a User Account is created, a password expiration time can be determined by the system administrator. If a user account is created with an expiration date on the password, and if a user attempts to log in to that account three times using an incorrect password, the User Account will be locked, requiring a system administrator to unlock it. A locked User Account can be unlocked through a modification to the User Account by a system administrator. For more information about access levels and passwords, see the Users section and the TALON Controllers User's Manual (588-580). Language Support Dynamic text refers to text that lists object names, descriptors, state text, and other information that can be defined by the user. Static text refers to text in the user interfaces (HMI, Web Server user interface, and FINlite Graphics Tool), such as menu titles, labels, error messages, and other information that cannot be modified by the user. Dynamic text support requires appropriate host computer regional settings or the specified language. Static text support at the Web Server user interface and FINlite Graphics Tool requires downloading the appropriate language (.mo) files in the appropriate place. See the Setup section and the FINlite Graphics Tool sections for information on selecting a static language. Static and dynamic text support at the HMI requires downloading the appropriate language files during firmware loading via Firmware Loading Tool (FLT), typically English and a second language (French, Chinese, Korean, or Japanese). See the TALON Controllers User's Manual (588-580) for more information about language support. Importing a Language File Additional language (.mo) files can be downloaded from Vantage Web site into the field panel via FTP or a USB memory device. These language files will then become accessible by the user interface for static text display. 20 Siemens Industry, Inc. 125-3584T Chapter 3 - User Interface Navigation Overview Welcome Page/Logon Chapter 3 - User Interface Navigation Overview Welcome Page/Logon Begin a Field Panel Web Server session with a Web browser URL request to the panel, using either its IP address or panel name/Fully Qualified Domain Name. The panel will respond with the Web Server Welcome page, which allows you to log on to the system. If you have problems connecting to the Field Panel Web Server or logging on, see the Troubleshooting section. Steps for Logging On 1. Launch a supported Web browser on the computer. 2. Type one of the following into the address field: - IP address of the field panel - Field panel node name/Fully Qualified Domain Name NOTE: The browser must be configured to ignore the proxy settings for the panel names and/or IP addresses. See the Troubleshooting section for more information. The End User License Agreement page displays. 3. Click Accept. The Field Panel Web Server Welcome page displays. NOTE: The graphic that displays on the Welcome page can be customized. See the Settings section. 4. Type the user name and password of any ALN user account into the appropriate fields in the log-on window and click Login. If the log-on is successful, a log-on message is sent to all configured alarm printers. The Panel Navigation screen will display, showing a list of panels connected. 21 Siemens Industry, Inc. 125-3584T Chapter 3 - User Interface Navigation Overview User Interface after Logon Configuring the Welcome Page Graphic Field Panel Web Server provides a Welcome page image, which can be changed by the user. To change the image on the Welcome page: 1. Create a custom image file that is 398 × 263 pixels. 2. Name the file login.png. 3. Save the file to a USB drive. 4. There are several ways to save this file in the panel: 5. Using the USB drive as drive B:\ of the panel, copy the login file to A:/wsroot/login.png. Be sure to copy the file to the Internal Flash Drive (IFD:\wsroot\login.png) as well, in order to preserver the file after a panel coldstart. For the HMI command prompts to perform the file copy, see the Field Panel Features for Field Panel Web Server section of this document. OR 6. Using the USB drive as drive B:\ of the panel, save the file to the WSROOT subdirectory in the UIUpgrade directory, along with the standard contents of the UIUpgrade folder. Perform the UIUpgrade, using the HMI command prompts. The login file will be transferred properly to the correct folder in both the A: and IFD drives. For the HMI command prompts to perform the file copy, see the Field Panel Features for Field Panel Web Server section of this document. OR 7. Use File Transfer Protocol (FTP) to save the file to WSROOT. The custom image will display on the Welcome page. If login.png does not exist in the WSROOT directory, the default welcome page image displays. The Login.png file will be deleted from the A:\ drive after a coldstart of the panel. The file should be copied to the Internal Flash Drive (IFD) so that it will be preserved after a panel coldstart occurs. User Interface after Logon Once you are logged in, the Field Panel Web Server user interface is divided into the status bar, the navigation pane, and the application area. 22 Siemens Industry, Inc. 125-3584T Chapter 3 - User Interface Navigation Overview User Interface after Logon Status Bar User Interface The Status Bar at the top includes the following features: Alarms, Unack, Faults, Out Of Service, and Device Failures buttons indicate a count for the number of items in that status. These buttons can be clicked to generate a detailed report for each item in that status. See the Status Bar Counts and Reports section. The Silence button allows you to stop the Alarms, Unack, Faults, Out Of Service, and Device Failures buttons from flashing until a new item is added to the list. The Setup button opens a Setup window that allows you to choose colors, text language, font size, and refresh rate of Status Bar buttons. See the Setup section. The Logoff button allows you to manually log off and return to the Welcome page. See the Logoff section. User log in information and panel time are displayed. Navigation Pane User Interface 23 Siemens Industry, Inc. 125-3584T Chapter 3 - User Interface Navigation Overview User Interface after Logon The navigation pane on the left side includes six horizontal main application bars. These main application bars allow you to access the available applications. For descriptions of icons used in the Navigation Pane, see the Device/Points Bar Icons and Messages section. For information about panel accessibility, see the Accessible/Inaccessible Panels on the ALN section. Device/Points: This application bar opens by default after successful logon. It provides a tree view of ALN and FLN panels and their associated objects and FLNs. This tree view can be used to start several applications including Point Commander, Trend View, Schedule View, and Graphics View by selecting the appropriate object. Graphics: This application bar provides a tree view of panels and their associated graphics files. Clicking on a specific graphics file name in this tree view loads that graphic in the Graphics View application. Reporting: This application bar provides a button for Point Log Reports. Clicking on the Point Log Reports button starts the Point Log Reports application. Trending: This application bar provides a tree view of panels and their associated Trend Log objects. Clicking on a specific Trend Log object in this tree view launches the trend view application displaying the trend graph for the selected object. 24 Siemens Industry, Inc. 125-3584T Chapter 3 - User Interface Navigation Overview User Interface after Logon Scheduling: This application bar provides a tree view of panels and their associated Schedule, Command, and Calendar objects. Clicking on a specific Schedule object in this tree view launches the scheduler view application displaying the schedule data for the selected object. NOTE: The Command and Calendar objects in this tree view are inactive. They are not used to start the Schedule View application. Create/Edit: This application bar provides buttons to start the editing applications. The editing applications include Trend Editor, Point Editor, Schedule Editor, Command Editor, Calendar Editor, Event Enrollment Editor, Notification Class Editor, Remote Recipient List Editor, SMTP Configuration Editor, FLN Editor, TEC Initial Value Editor, PPCL Editor, User Account Editor, Password Reset, and Change Panel Time. See the specific application sections for more information. Device/Points Bar Icons and Messages The Device/Points application bar opens by default after successful logon, or can be opened during any Web Server session by clicking the Device/Points bar in the Navigation Pane. The Device/Points tree view provides status of and information about the ALN panels and their associated objects and FLNs. Discovering the Database When a panel in the Device/Points bar is expanded using the gray arrow to the left of the device name, a database discovery may be triggered. A database discovery will also be triggered by clicking the green arrows to the right of the device name. During a database discovery, status messages will display: Inaccessible Panels on the ALN The Web Server application can only discover databases for panels on the Automation Level Network (ALN) that are web-enabled, ready, and updated to the current firmware revision. 25 Siemens Industry, Inc. 125-3584T Chapter 3 - User Interface Navigation Overview User Interface after Logon Inaccessible Panels Panels on the ALN that are not web-enabled will be identified in the Navigation Pane as grayed out. These panels are not accessible in any Web Server editor applications which require panel selection. Panels on the ALN that are “not ready” will be identified in the Navigation Pane as grayed out. These panels are not accessible in any Web Server editor applications which require panel selection. Panels on the ALN that are web-enabled and “ready” but not updated to the current firmware revision will be identified in the Navigation Pane with a yellow triangle icon in the Navigation pane next to the panel name. These panels are not accessible in any Web Server editor applications which require panel selection. Pending Database File Synchronization When a panel on the ALN is web-enabled, “ready”, and updated to the current firmware revision, the Web Server application can discover its database, and provide an indication when the database discovery is complete. When a database discovery has been postponed or was never initiated, a yellow triangle icon will display in the Navigation Pane next to the panel name to indicate a conflict between the panel database file and the user interface database. When a database discovery is needed, but the panel database file is being synchronized, a message will display: If this prompt appears while in the FLN Editor, it will only appear once, and the answer will be preserved. If this prompt appears following a panel expansion arrow selection, the answer will be preserved until the database discovery is complete. If you click No to this prompt, the yellow triangle icon will display in the Navigation Pane next to the panel name, indicating your request to postpone database discovery. If you click Yes to this prompt, the database will be discovered when the panel’s database file is synchronized. A status table will display indicating the database file synchronization status: 26 Siemens Industry, Inc. 125-3584T Chapter 3 - User Interface Navigation Overview User Interface after Logon When a panel database file has been synchronized, the table will update the panel status: When all panel database files are synchronized, the status table will disappear, a successful database discovery will occur, and the yellow triangle icon will be removed from the Navigation Pane. Application Area User Interface The application area shows the output of the current active application. The information displayed in the application area depends on the application being used. See the specific application section for more information. When an application is started from the Navigation Pane, either an application window will open on the right side, or an application tab will be open on the right side. Point Commander and Password Reset open in an application window. All other applications open in tabs. In the Web Server user interface, limit the total number of tabs that are open simultaneously to six (6). This means that any combination of tabs displaying editors or graphics files should not exceed six tabs. 27 Siemens Industry, Inc. 125-3584T Chapter 3 - User Interface Navigation Overview User Interface after Logon After a successful logon, the Application Area will either be blank or loaded with the “Default.fnl” graphic file loaded in a Graphics View application tab. See the FINlite Graphics Tool section for more information about the default graphic. Device/Points Navigation Tree When you click the Device/Points application bar, a navigation tree displays that includes a search box and a list of panels. Search Box The Device/Points search box allows searching for points by name. Type any part of the desired point name into the search box and a list of matching point names will display. Click the desired point name to access the point. Panel List Panels that are not grayed out are Web Server-enabled panels that are communicating properly. Panels that are grayed out are either not Web Server-enabled, or are Web Serverenabled panels but are not communicating properly. 1. Hover over a panel name to view panel information. Click the arrow next to a Web Server-enabled panel name to expand and display folders for local points and available applications. 2. Click the arrow to expand the Local option and display the local points, categorized by point type. Clicking a point name will start the Point Commander application. 3. Click the arrow to expand the Trends option to see the Trend Log objects on the panel. Clicking a Trend Log object name will start the Trend View application. 4. Click the arrow to expand the Schedules option to see the Schedule, Command, and Calendar objects on the panel. Clicking a Schedule object name will start the Schedule View application. NOTE: The Command and Calendar object names are inactive. 28 Siemens Industry, Inc. 125-3584T Chapter 3 - User Interface Navigation Overview User Interface after Logon 5. Click the arrow to expand the Graphics options to display the graphic files on the panel. 6. Click the name of a Field Level Network (FLN) option, if available, to display the FLN devices on the panel, which can be further expanded to se the FLN device’s points, categorized by point type. Click the desired point name to access the point in the Point Commander application. 29 Siemens Industry, Inc. 125-3584T Chapter 4 - Status Bar Status Bar Counts and Reports Chapter 4 - Status Bar Status Bar Counts and Reports Running an Alarm Report Alarm details can be viewed in the Alarm report, which is accessible via the Status Bar (see the User Interface Navigation Overview section for more information about the Status Bar and its features). An Alarm report lists the details of both Event Enrollment alarms and Intrinsic Alarms. Alarms can be acknowledged from the Alarm report. Acknowledging the state of an object does not refresh the report. The report must be re-run by clicking the count button to see updated data. To run an Alarm report: 1. Click the Alarms button in the Status Bar. An Alarm report will display, listing alarm details. 2. Select the date and time in the Event Time column to see event time and acknowledge time details. Exporting, Saving, and Printing an Alarm Report The Alarm report can be exported to the system printer with a preview, or exported as a CSV file, and saved. To export the Alarm report, click the Export to CSV button at the top right section of the report pane. A dialog box will open. Browse to the desired location to save the CSV (Comma Separated Variable) file. To print the Alarm report, click the Print button at the top right section of the report pane. A print dialog box will open. Choose the desired printer and click OK. To close the Alarm report, click the X button to close the Report tab. Acknowledging an Alarm To acknowledge an Alarm: 30 Siemens Industry, Inc. 125-3584T Chapter 4 - Status Bar Setup 1. Run an Alarm Report or an Unack report (see the Running an Alarm Report section). 2. Click the Unacknowledged button in the Acknowledge State column associated to the desired alarm. The button displays Acknowledged in the Acknowledge State column. Setup The Setup button allows you to choose colors, text language, font size, and refresh rate of Status Bar buttons. 1. Click the Setup button on the Status Bar. 2. Change the font size by using the UP and DOWN arrows in the Font Size field. 3. Change the text language by using the drop-down Language menu. 4. Change the refresh rate of the Status Bar buttons by using the UP and DOWN arrows in the Data Refresh Rate field. 5. Change the light colors of the Status Bar buttons by clicking the colored squares and then choosing the desired colors. 6. Click Apply to save changes. Click Close. 7. Return to the default settings by clicking the Reset to Default button. Selecting the Language Field Panel Web Server provides static text in English as the default language. Other language files are available for selection in the language field of the Web Server UI Setup dialog box. Additional languages can be downloaded into the field panel, and custom language files can be created if necessary. See the TALON Controllers User's Manual (588-580) for more information about languages. 31 Siemens Industry, Inc. 125-3584T Chapter 4 - Status Bar Logoff The Setup option in the Status Bar allows you to change the static text language to a language other than English, provided the Operating System supports the selected language. 1. Click the Setup button on the Status Bar. The UI Setup dialog box displays. 2. Use the Language drop-down to choose from the available static text languages. 3. Use the Font Size option to enlarge or reduce the font size. 4. Click Apply. Click Close. 5. Log out and log back in. The static text changes to the selected language. Most of the static text will change after you click Apply and Close. However, logging out and logging back in is required to change all of the static text language. Importing a Language File Additional language files (.mo files) can be downloaded from Vantage Web site into the field panel via FTP or a USB memory device. These language files will then become accessible by the User Interface for static text display. Logoff You can end a Field Panel Web Server session by manually logging off using the logoff button, or allowing the system to automatically log off. Manually logging off immediately prevents unauthorized users from accessing to the system and reduces network traffic. Whenever a Field Panel Web Server session ends, the system sends a logoff message to all configured alarm printers and returns you to the Field Panel Web Server Welcome page. Manual logoff ends a Field Panel Web Server session. – To log off manually, click the Logoff button on the right side of the Status Bar. 32 Siemens Industry, Inc. 125-3584T Chapter 4 - Status Bar Logoff Automatic logoff ends a Field Panel Web Server session after a period of inactivity at the browser. – Field Panel Web Server performs an automatic logoff after the auto-logoff delay time (defined in the User Account) expires. See the Users section. If the Web browser is closed without logging off, the session will be closed after 20 minutes. It is not recommended to close the browser without a manual logoff or automatic logoff. 33 Siemens Industry, Inc. 125-3584T Chapter 5 - Point Commander Chapter Overview Chapter 5 - Point Commander Chapter Overview Chapter 5 discusses the following topics: Point Commander Application Overview – Tips for Using the Point Commander Application – User Interface Description for the Point Commander Application Point Commander Application Step-by-Step Instructions – Commanding Point Values – Disabling and Re-enabling a Point (Out of Service) – Priority Arrays Point Commander Application Overview All points and point-like objects (AO, BO, MSO, AV, BV, MSV) with priority array can be commanded from the Field Panel Web Server navigation tree, from a graphic screen, and/or from a trend graph. Point value, status, and priority can be commanded. Point types without priority array (AI, BI, AV, BV, MSV) can be commanded from the commander navigation tree and/or from a graphic screen. Point value and status can be commanded. AO Analog Output Object AI Analog Input Object BO Binary Output Object BI Binary Input Object MSO Multi State Output Object AV Analog Value Object BV Binary Value Object MSV Multi State Value Object Multi State Input Object (MSI) Points are not supported on the FLN. 34 Siemens Industry, Inc. 125-3584T Chapter 5 - Point Commander Point Commander Application Overview CAUTION Command points only when you know the possible effects of making a change. Ideally, only command points when making temporary changes, such as setpoint changes, or when commanding modes of operation, such as DAY and NIGHT. It is inefficient to place a point in operator (OPER) command priority for long periods of time or permanently. The Field Panel Web Server Point Commander Application allows you to manually control a point and override the pre-established automatic controls in a PPCL program or the Scheduler application. Under normal operating conditions, allow the TALON® Automation System to control the building through programs such as PPCL, rather than relying on manual control. However, there may be special circumstances when it is necessary to take temporary, manual control of building operations. Commanding a point may be necessary under the following conditions: Troubleshooting a control strategy. Responding to an alarm that indicates a malfunctioning device. Managing run-time totalization. Performing preventive maintenance tasks. CAUTION: Always follow standard safety procedures when performing maintenance tasks. The Point Commander application window can be opened for a particular point object from the Device/Points application bar in the Navigation Pane, or from a Graphics View application tab. User Interface Description for the Point Commander Application The Commanding window can be accessed via the Device/Points bar in the navigation pane on the left side of the screen. Double click the point name (or single click the Command button to the right of the point name) to open the basic (default) Commanding window: 35 Siemens Industry, Inc. 125-3584T Chapter 5 - Point Commander Point Commander Application Overview Close the Commander window by clicking the X in the top right corner of the window. The following fields and buttons are used in the basic Commanding window. If you do not have access to a function, it will be grayed out. The Command button at the bottom right of the window must be clicked to implement any changes in the Commanding window. Point Name and Description The point name, point type, data type, and instance ID are displayed in the header of the Commanding window. The object name and description are displayed in the field on the left side of the Commanding window. The Object Name field shows the point name. The Description field (optional) displays additional point information. Command Options and Status The upper right section of the Commanding window displays command options. The information in this section is only accessible to users with Command or higher access level to the point. Present Value displays the current point value, and allows you to change the value of commandable points. The “At” field (@) displays the current priority and allows you to change the point priority. Reliability displays any faults detected. If none, then No Fault Detected displays. Event State indicates the status of the point (Normal, Failed). The Out of Service checkbox allows you to disable or enable commandable points. When a point is disabled: – alarm reporting capabilities for the point are disabled 36 Siemens Industry, Inc. 125-3584T Chapter 5 - Point Commander Point Commander Application Overview – the Out of Service status indicator displays a check mark Status Indicators The lower right section of the Commanding window displays the following status indicators, which indicate status with a check mark: The In-Alarm check box indicates when the point is in an alarm status. See the Status Bar section for more information. The Fault check box indicates when the point is in a fault status. The Overridden check box indicates when the point has been manually overridden. The Out Of Service check box indicates when the point has been disabled. Dynamic Trending Dynamic Trending for the point can be accessed by clicking the Trending button next to the Advanced button at the bottom of the Commanding window. See the Trend section for more information. Advanced Command Options (Points with Priority Array) For points with priority array, the advanced command options can be accessed by clicking the Advanced button at the bottom of the basic Commanding window. The left, top, and bottom sections of the window remain the same. Click the Basic button to toggle back to the basic Commanding window. If the point has priority array, the priority values can be changed through a command to a particular priority field. The priority fields that are not applicable will be grayed out. 37 Siemens Industry, Inc. 125-3584T Chapter 5 - Point Commander Point Commander Application Overview The Relinquish Default field displays the default value for relinquishing priority of the point. The Present Value field shows the present value of the point at the current highest priority, and allows you to change that value. The Priority dropdown shows the current priority, and allows you to change the priority. Priorities 1 through 7 are not accessible; if they are chosen, the priority will automatically default to the highest accessible priority value. Command Feedback A successful command will initiate an automatic refresh of the point values. The Feedback field at the bottom left of the window displays a message indicating the success or failure of each action. If the command was not successful an error message displays, giving the reason for the failure. See the following table for a list of error messages. Error Code Situation UNKNOWN_OBJECT Specified object does not exist. UNKNOWN_PROPERTY Specified property does not exist. PROPERTY_IS_NOT_AN_ARRAY An array index is provided but the property is not an array. INVALID_ARRAY_INDEX An array index is provided that is outside the range existing in the property. WRITE_ACCESS_DENIED The specified property is currently read-only. 38 Siemens Industry, Inc. 125-3584T Chapter 5 - Point Commander Using the Point Commander Application Error Code Situation INVALID_DATATYPE The data type of the value provided is incorrect for the specified property. VALUE_OUT_OF_RANGE The value provided is outside the range of values that the property can take on. NO_SPACE_TO_WRITE_PROPERTY There is not enough space to store the new value. DATATYPE_NOT_SUPPORTED The data being written has a data type not supported by the property. Tips for Using the Point Commander Application Points can be commanded from the Navigation pane or from an animated graphic. See the FINlite Graphics Tool section for information on commanding a point from a graphic. You can only command points if you have been given Command or higher access level to the point. – Both analog and digital points can be commanded. – Generally, only output points (AO, BO, and MSO) or virtual points (AV, BV, MSV) can be commanded; however, AI and BI input points can be commanded if taken out of service first. If the same point is commanded from two different sessions, the command with the higher priority will override. If the commands are made with the same priority, the last command will override the earlier command. Multi State Input Object (MSI) points are not supported on the FLN. Use caution when moving the Commander window around the screen. If you move it too far up the screen, you may not be able to access the title bar and move the screen back down into view. Using the Point Commander Application Commanding Point Values Commanding a point means using the Point Commander Application to manually override the system program instructions for either an output point or a virtual input point. Point commanding changes the command priority from NONE. This procedure is only available to users with Command or higher access to points. 39 Siemens Industry, Inc. 125-3584T Chapter 5 - Point Commander Using the Point Commander Application Steps for Commanding Point Values 1. Access the Commanding window through the Devices/Points bar in the navigation pane on the left side of the screen. 2. Drill down to the desired point. 3. Double-click the point name (or single-click the command icon to the right of the point name) to open the basic (default) Commanding window. 4. For points that have priority array, toggle between the Basic and Advanced command options using the Advanced/Basic button at the bottom of the Commander window. 5. Make the necessary changes in the Commander window. For more information about the fields available in the Commander window, see the User Interface Descriptions for Point Commander section. 6. Click Command to initiate the changes and begin controlling the point with the new settings. NOTE: It is not necessary to check or uncheck the Out of Service check box in a separate step. The status of the command displays in the Feedback field. This procedure is now complete. Close the Commander window by using the X in the top right corner of the window. CAUTION Release All Commanded Points Remember to eventually release all commanded points to NULL priority so that the system is automatically controlled. In the Current Value field on the Basic or Advanced Commander window, type N. NULL will be auto-filled into the field. Failure to release commanded points may lead to unexpected results. Disabling and Re-enabling a Point (Out-of-Service) Disabling a point means using the Point Commander to manually change a point status to Out-of-Service. Point priority does not change, and the value state cannot be changed by an interface terminal or PPCL statement until the point is re-enabled. When a point is disabled, the point status displays *O* on point logs and displays. This procedure is normally used to validate control sequences and troubleshoot equipment. This procedure is only available to users with Command or higher access to points. Steps for Disabling/Re-enabling a Point 1. Access the Commanding window through the Devices/Points bar in the navigation pane on the left side of the screen. 40 Siemens Industry, Inc. 125-3584T Chapter 5 - Point Commander Using the Point Commander Application 2. Drill down to the desired point. 3. Double-click the point name (or single click the command icon to the right of the point name) to open the basic (default) Commanding window. 4. In the Command Options section do one of the following: - To disable the point, check the Disabled check box and click Command. - To re-enable the point, clear the Disabled check box and click Command. The status of the command displays in the Command Status section. 5. Click Command to initiate the changes and begin controlling the point with the new settings. NOTE: If the point value is being changed as well, it is not necessary to check or uncheck the Out-of-Service check box in a separate step. The status of the command displays in the Feedback field. This procedure is now complete. Close the Commander window by using the X in the top right corner of the window. Priority Arrays The Point Commander Application allows you to change the priority for commandable points. For more information about point priority, see the TALON Controllers User's Manual (588-580). Point priority can be changed via the basic or advanced Commanding window. Toggle between the Basic and Advanced command options using the Advanced/Basic button at the bottom of the Commander window. In the basic Commanding window, you can command the point to a new value and can change only one priority, but in the advanced Commanding window, you can populate the entire priority array with values. This procedure is only available to users with Command or higher access to points. Steps for Changing Point Priority (Basic Commanding Window) In the basic Commanding window, the “At” field (@) displays the current priority and allows you to change the point priority. 1. Use the drop-down arrow to change the priority. 2. Click Command to initiate the change. The status of the command displays in the Feedback field. The point value displays in the “At” field (@) as well as inthe current highest priority field in the advanced Commanding window. Steps for Changing Point Priority (Advanced Commanding Window) 41 Siemens Industry, Inc. 125-3584T Chapter 5 - Point Commander Using the Point Commander Application In the advanced Commanding window, the point priority can be changed in the Priority drop-down field. The value of the point can be changed in the current highest priority field. 1. Click the drop-down arrow in the Priority field to choose the priority. 2. Click the arrows in the current highest priority field OR in the Present Value field to change the point value in the highest priority. 3. Click Command to initiate the change. The status of the command displays in the Feedback field. When the point value is changed in the current highest priority field, the value will be reflected in the Present Value field once the change is initiated, and vice versa. This procedure is now complete. Close the Commanding window by clicking the X in the top right corner of the window. CAUTION Release All Commanded Points Remember to eventually release all commanded points to NULL priority so that the system is automatically controlled. In the Current Value field on the Basic or Advanced Commander window, type N. NULL will be auto-filled into the field. Failure to release commanded points may lead to unexpected results. 42 Siemens Industry, Inc. 125-3584T Chapter 6 - Graphics View Chapter Overview Chapter 6 - Graphics View Chapter Overview Chapter 6 discusses the following topics: Graphics View Overview – User Interface Description for the Graphics View – Tips for Using the Graphics View Using the Graphics View – Opening a Graphics View Tab – Viewing Graphics Using the Graphics View Tips for Using the Graphics View Graphics files can be viewed but not modified via the Graphics View in the Field Panel Web Server User Interface. See the FINlite Graphics Tool section for information about creating and modifying graphics. If your system requires large graphics, it is recommended that you use a USB memory device (such as a thumb drive) to save memory. Using the Graphics View Opening a Graphics View Tab A Graphics View application tab can be opened for a particular graphics file from the Device/Points application bar in Navigation Pane, the Graphics application bar in the Navigation Pane (as the default application area due to a default.fnl file in the panel), or from another Graphics View application tab. More than one Graphics View tab can be opened. However, it is not recommended to have more than six (6) Graphics View tabs opened simultaneously. Graphics Features The graphics files created by the FINlite Graphics Tool can be published to the panel’s RAM (Drive A) or USB (Drive B). These graphics files are then accessible from the Field Panel Web Server user interface. A graphic can be used to show point values in text fields, show point values via animated graphics components, and navigate to other applications (Trend View, Schedule View, Point Commander, another graphic) etc. For more details on the list of available graphics features, see the FINlite Graphics Tool section. 43 Siemens Industry, Inc. 125-3584T Chapter 6 - Graphics View Using the Graphics View Graphics File Types There are two types of graphics files. A standard graphic is one where any Point Values shown on the graphic comes from a specific device and a specific object. A Device Template Graphic is one where the Point Values shown on the graphic may come from a “selected FLN device”. Graphics File Navigation Graphics can be viewed through the Graphics application in the Field Panel Web Server user interface. Graphic files must be created and modified using the Siemens FINlite graphics tool. See the FINlite Graphics Tool section for more information on Siemens FINlite. Multiple graphics can be opened simultaneously. They will display in separate tabs in the Graphics viewing window. Standard graphics files are listed under the panel in which they are stored. Device Template Graphic files have an additional folder for the application number. To view graphics files: 1. Select the Graphics bar from the navigation pane on the left side of the Field Panel Web Server user interface. All available panels will display. 2. Select the desired panel and graphic by clicking the panel name and then doubleclicking the graphic name. The Graphics View tab displays the graphics file and making the features available. When a Device Template Graphic file is selected, a Graphics View tab opens, and then a Select Device dialog box displays, which lists any FLN device with the appropriate application number. You select the device from an FLN device list. Then the features of the graphics file are available, and any value that is intended to come from the selected FLN device will display. Graphics can also be viewed via the Device/Points bar: 1. Select the Device/Points bar from the navigation pane on the left side of the Field Panel Web Server screen. 44 Siemens Industry, Inc. 125-3584T Chapter 6 - Graphics View Using the Graphics View All available panels will display. 2. Select the desired panel. If there are graphics files in the selected panel, the Graphics option will display underneath the panel name. 3. View the desired graphic by clicking the Graphics option and then the graphic name. The Graphics viewing window displays the graphics file. 45 Siemens Industry, Inc. 125-3584T Chapter 7 - Point Log Report Chapter Overview Chapter 7 - Point Log Report Chapter Overview Chapter 7 discusses the following topics: Point Log Report Application Overview – User Interface Description for the Point Log Report Application Point Log Report Application Step-by-Step Instructions – Running a Point Log Report Point Log Report Application Overview The Point Log Report application allows you to run a Point Log report, which displays the panel name, point name, point description, point value/state, status, and (for commandable points) the active command priority. The Point Log report application tab can be opened from the Reports application bar in the Navigation Pane or from the Out of Service button in the Status Bar. When opened from the Reports application bar, the filters are cleared. When opened from the Status Bar, the filters are set appropriately to display point objects in that state. User Interface Description for the Point Log Report Application The Point Log Report application can be accessed via the Reporting bar in the navigation pane on the left side of the Field Panel Web Server screen. Click the Point Log Report icon to display the Point Log Report window. The Panels drop-down list allows you to choose the panel(s) within which to run the Point Log report. 46 Siemens Industry, Inc. 125-3584T Chapter 7 - Point Log Report Using the Point Log Report Application The Name field allows you to search on the point name, using wildcard characters if necessary. The Type drop-down allows you to choose the type of point on which to run the Point Log Report. The Search MSTP check box determines whether or not the report will include MS/TP points. The Go button runs the report. The Cancel button cancels the report. The Status Filters check boxes allow you to filter the report based on the status options (In-Alarm, Fault, Out of Service, Overridden, and Unacknowledged Alarm). The Print button allows you to print the report. The Export to CSV button allows you to export the report data to a Comma Separated Variable file which can be saved. Using the Point Log Report Application Running a Point Log Report 1. Generate a Point Log report by clicking the Reporting bar in the left navigation pane, and clicking the Point Log Report icon. A report pane will display and allow filter selection. 2. Select the desired panel by clicking the panel name in the Panels drop-down field. The chosen panel will be indicated by a checkmark. NOTE: A Point Log report can be run on multiple panels at the same time. In the Panels drop-down field, select all of the desired panels, or choose All. The selected panels are indicated by checkmarks. (Tip: To select all but one or a few panels, click All and then deselect the unwanted panels.) 47 Siemens Industry, Inc. 125-3584T Chapter 7 - Point Log Report Using the Point Log Report Application Querying and Filtering a Point Log Report Point Log reports can be queried on the point name and point type. Use the query fields (Panels, Name, Type, Search MSTP) in the top section of the Point Log Report window to query the report. The Point Name query string allows wildcard characters: (*) replaces any text, (?) replaces one character only. For example, (Temp*) returns all points starting with “Temp”. For more information, see the TALON Controllers User's Manual (588580). The Point Type drop-down field functions the same way as the Panels drop down field. See above. Point Log reports can be filtered on the status (in alarm, fault, out of service, overridden, or unacknowledged alarms) of the points queried. Click the check boxes in the second row of the report pane filtering area to filter on a specific status. Filtering on multiple status filters will return points that fulfill both filter criteria. For example, checking the In-Alarm and the Unack. Alarm check boxes will result in a list of points which are BOTH in alarm AND unacknowledged. Generating a Point Log Report Click Go. The Point Log report results will display as a table in the report pane. To cancel a report in progress, click Cancel. The width and order of the report table columns can be changed in the report pane. The report information can also be sorted by column. To change the width of the columns, click and hold the vertical edge of the column header and move the line to the desired width. To change the order of the columns, click and hold the column and move it to the desired location within the table. To sort the report information by column, click the arrow in the column header. The numbers next to the column names indicate the sorting priority. Exporting, Saving, and Printing a Point Log Report The Point Log report can be exported to the system printer with a preview, or exported as a CSV file, and saved. To export the Point Log report, click the Export to CSV button at the top right section of the report pane. A dialog box will open. Browse to the desired location to save the CSV (Comma Separated Variable) file. To print the Point Log report, click the Print button at the top right section of the report pane. A print dialog box will open. Choose the desired printer and click OK. To close the Point Log report, click the Close button at the top right section of the report pane. 48 Siemens Industry, Inc. 125-3584T Chapter 8 - Trend View Chapter Overview Chapter 8 - Trend View Chapter Overview Chapter 8 discusses the following topics: Trend View Overview Trend View Step-by-Step Instructions – Viewing Trend Data of a Single Trended Point – Viewing Trend Data of Multiple Trended Points – Printing a Trend Graph – Customizing a Trend Graph Trend View Overview A Trend View application tab can be opened for a particular Trend Log Object from the Device/Points application bar in the Navigation Pane, from the Trending application bar in the Navigation Pane, or from a Graphics View application tab. In addition, a Trend View application tab can be opened for a particular Point Object from the Point Commander application window. When opened by the Point Commander application window, the Trend View application tab begins dynamically trending the Point by polling the Point Object. Tips for Using the Trend View Application Existing trends can also be viewed via the Device/Points bar in the navigation pane on the left side of the Web Server screen, but trends cannot be created, modified, or deleted via the Device/Points bar. Using the Trend View Viewing Trend Data of a Single Trended Point The procedures in this topic are available to users with Read Only or higher access to Trend. Trending can be accessed from two places in the navigation pane: Click the Trending bar in the navigation pane and choose the desired panel to select the Trend Object from. 49 Siemens Industry, Inc. 125-3584T Chapter 8 - Trend View Using the Trend View OR click the Device/Points bar in the navigation pane, choose the desired panel, and click the Trends option to see the Trend Object list in that panel. Select a Trend Object from either list in the navigation pane by double-clicking on the Trend Object name. A trend graph displays in the right pane with the trend data of the selected Trend Object. 50 Siemens Industry, Inc. 125-3584T Chapter 8 - Trend View Using the Trend View You can navigate to other applications while the system is generating a Trend graph. To cancel a Trend graph, start a new Trend graph, close the trend viewing tab, or log off Field Panel Web Server. For more information, see the Customizing a Trend Graph section. Viewing Trend Data of Multiple Trended Points The Trending Application allows trended data of up to six (6) points to be viewed at the same time on one graph or in a single data report. The Data button in the top left section of the graphs will display a report in a data view for all points being viewed in the graph. The button allows you to toggle between the data view and the graphical view. To view the trended date of multiple trended points, first generate a graph for one point. See the Viewing Trend Data of a Single Trended Point section. Using the navigation pane, drag additional points or trend log objects onto the graph in the right pane. Additional point or trend information will display on the graph in the right pane. 51 Siemens Industry, Inc. 125-3584T Chapter 8 - Trend View Using the Trend View Printing a Trend Graph Do not use the browser print feature for printing Field Panel Web Server reports or graphs. Once the Trend graph is generated, click the Print button in the upper right corner of the right pane. The system generates a printer-ready format of the graph and opens the print dialog box. A report can be obtained by clicking the Data button. Alternatively, you can click the Export to CSV button and print the CSV file. 52 Siemens Industry, Inc. 125-3584T Chapter 8 - Trend View Using the Trend View Customizing a Trend Graph Trend graphs can be customized within Field Panel Web Server. Customization options include: Vertical access values Dynamic display versus static display Dynamic display intervals Line color and thickness Fill alpha Chart type Vertical Access Values To change the values of the vertical access, use the numeric scroll box to choose values. Dynamic Display To view the trend(s) dynamically, check the Dynamic check box at the top of the right pane. The delay intervals can be changed using the numeric scroll box at the top of the right pane. The delay values display in seconds. NOTE: If the Trend Object type is time-based, and the Stop when full checkbox is not checked, it is recommended that the value of the Trend Object is set to five (5) seconds or more. 53 Siemens Industry, Inc. 125-3584T Chapter 8 - Trend View Using the Trend View Otherwise, during dynamic trending, when the buffer is filled, the first data point will drop off to make space in the buffer. Because it takes more than one second for this action, the Trend graph will be unable to display the current data points accurately. Clicking the Zoom out button will allow the longer time span to display again, but this must be done manually, and every time the buffer fills. Line Color and Thickness, Fill Color, and Chart Type The line color, line thickness, fill color (“Fill Alpha”), and chart type (lines, columns, or steps) can be customized using the dialog box which displays at the bottom of the right pane. To access the Customization dialog box, click the point name underneath the trend graph in the right pane. To exit the dialog box, click the white space on the right pane. Removing Points from a Graph To remove a point from a graph entirely, click the point name underneath the trend graph in the right pane, and then click the icon next to the point name. To remove a point from a graph temporarily, click on the colored box next to the point name underneath the trend graph in the right pane. To re-display the point on the graph, click the colored box again. 54 Siemens Industry, Inc. 125-3584T Chapter 9 - Schedule View Chapter Overview Chapter 9 - Schedule View Chapter Overview Chapter 9 discusses the following topics: Scheduler Application Overview – User Interface Description for the Scheduler Application – Tips for Using the Scheduler Application Scheduler Application Step-by-Step Instructions Scheduler Application Overview The Field Panel Web Server Scheduler Application allows you to view existing schedules, referenced objects, and schedule details. The Schedule View application tab can be opened from the Device/Points application bar in the Navigation Pane, from the Scheduling application bar in the Navigation Pan, or from a Graphics View application tab. User Interface Description for the Scheduler Application The Scheduler window can be accessed via the Scheduling bar in the navigation pane on the left side of the screen. Choose the desired panel, and click the existing schedule name to open the Scheduler viewing window and its related views: The upper left portion of the Schedule viewing window displays the schedule details, including object identifier, description, present value, default value, priority, reliability, status, out-of-service status, and schedule period. 55 Siemens Industry, Inc. 125-3584T Chapter 9 - Schedule View Using the Scheduler Application The Objects section of the Schedule viewing window displays the objects associated with the schedule being viewed. The left and right arrows at the top of the Schedule viewing window allow you to view the next or the previous day, work week, week, or month. The Today button displays the schedules for the current day. The Day button displays the schedules for a desired day. The Work Week button displays the schedules for a desired week, Monday through Friday. The Week button displays the schedules for a desired week, Sunday through Saturday. The Month button displays the schedules for a desired month. In Day, Week, or Work Week view, a calendar date that has an existing schedule will be indicated by a green bar across the date (or a red bar indicating an exception). Tips for Using the Scheduler Application Schedule details can be viewed using Today, Day, Work Week, Week, or Month views. Use the buttons at the top of the Schedule window to choose among the available views or to advance to the next Schedule segment (day, work week, week, or month). Existing schedules can also be viewed via the Device/Points bar in the navigation pane on the left side of the Web Server screen, but schedules cannot be created, modified, or deleted via the Device/Points bar. Command object and calendar objects cannot be viewed, modified, created, or deleted using the Device/Points bar. Using the Scheduler Application 56 Siemens Industry, Inc. 125-3584T Chapter 9 - Schedule View Using the Scheduler Application 1. Select the Scheduling bar from the navigation pane on the left side of the Field Panel Web Server screen. All available panels will display. 2. Select the desired panel and schedule object by clicking the panel name and then the schedule object name. NOTE: Command objects and calendar objects cannot be opened through the Scheduler Application. For more information, see the Schedule/Command/Calendar Object Editors section. The Schedule viewing window displays schedule object details. See the User Interface Description for Scheduler section for more information. 3. Use the viewing buttons to view the schedule in the desired view: Today, Day, Work Week, Week, Month. 4. Use the right and left arrow buttons to view the next or previous day, work week, week, or month. 57 Siemens Industry, Inc. 125-3584T Chapter 10 - Create/Edit Common Editor Fields and Buttons Chapter 10 - Create/Edit Common Editor Fields and Buttons Many of the editors have common fields and buttons. Some fields represent common properties of BACnet objects including Object Identifier, Object Name, and Object Description. For more information on field panel BACnet support, see TALON Controllers User's Manual (588-580). Object Identifier A BACnet Object Identifier value consists of two components: BACnet Object Type, and an instance number. The BACnet Object Type is an enumeration list. The table below shows the BACnet Object Type values supported at the Field Panel. BACnet Object Type Name BACnet Object Type Enumeration Value Analog Input (AI) 0 Analog Output (AO) 1 Analog Value (AV) 2 Binary Input (BI) 3 Binary Output (BO) 4 Binary Value (BV) 5 Multistate Output (MO) 13 Multistate Value (MV) 19 Device 8 Schedule 17 Calendar 6 Commander 7 Notification Class 15 Event Enrollment 9 Trend Log 20 58 Siemens Industry, Inc. 125-3584T Chapter 10 - Create/Edit Common Editor Fields and Buttons The Object Identifier field in the Web Server user interface shows the two components separated by a comma. The following Object Identifier represents a Binary Value object, instance 6: The Object Identifier field can be left blank on creation, and the controller will automatically assign an appropriate value. If you want to enter a specific instance number, you can enter the desired instance number integer in the Object Identifier field. For instance, if you want to create a Binary Value object with instance 100, you would enter the following in the Point Editor Object Identifier: Upon successful creation of this object, the Object Identifier field will show both components: The Object Identifier field cannot be modified after creation. Object Reference Some BACnet objects have properties that reference other BACnet objects. For instance, an Event Enrollment object has a Reference Point field. This field can be filled by selecting the drop-down arrow, and selecting an object from the list, or by selecting the ? (question mark) button and manually entering an Object Reference. The drop-down arrow option: The ? (question mark) button option: Manually entering an Object Reference requires entering the instance of the Device Object containing the desired object, and the Object Identifier of the desired object. The above picture indicates a reference to a Binary Value object with instance 100, on a Device with instance 1021. 59 Siemens Industry, Inc. 125-3584T Chapter 10 - Create/Edit Trend Manually entering the Object Reference is required if the reference object is located in a non-FPWeb-enabled panel or a non-FPWeb-enabled panel’s associated FLN device. Common Editor Buttons and Functions Each editor is set up similarly and uses common buttons: The + button adds a new object to the panel. The – button deletes the highlighted object from the panel. The Revert button restores all fields to the last saved values (this does not simply undo the last action). The Save button saves the object. The X button closes the application (without saving). Several tables will allow multiple selections using the CTRL key (to choose more than one item at a time) or the SHIFT key (to choose a range of items): the Network Destinations table and the Remote Destinations table within the following editors: Notification Class, Weekly Schedule, Exception Schedule, Command Point Object, Remote Recipient List, and the Action table within the Command Object Editor. Trend Section Overview This section discusses the following topics: Trend Application Overview – User Interface Description for the Trend Editor Application – Off-Node Trending Trend Editor Application Step-by-Step Instructions – Creating a Trend Object – Modifying a Trend Object – Viewing a Trend Object – Deleting a Trend Object – Viewing Trend Data of a Single Trended Point – Viewing Trend Data of Multiple Trended Points – Printing a Trend Graph – Customizing a Trend Graph Trend Application Overview The Trend Editor Application in the Field Panel Web Server allows the user to create Trend Objects. The Trend Editor Application is accessible via the Create/Edit bar in the left navigation pane. For more information on Trending, see the TALON Controllers User's Manual (588580). 60 Siemens Industry, Inc. 125-3584T Chapter 10 - Create/Edit Trend User Interface Description for the Trend Editor Application The Trend Editor Application can be accessed by clicking the Trend icon in the Create/Edit bar in the navigation pane on the left side of the screen. For information about off-node trending, see the Off-Node Trending section. The Trend Object Editor window displays on the right side of the screen. The Object Name field allows the user to name the Trend Object using up to 30 characters. This field is mandatory for the creation of a Trend Object and cannot be edited in an existing Trend Object. The Object Identifier field displays the Trend Object identification information. If the user does not enter a value, the controller will automatically enter the next available Object ID. This field cannot be edited in an existing Trend Object. The Description field allows the user to describe the point using up to 16 characters. This field is optional for trend object creation and can be edited. The Trend Log Enabled checkbox allows the user to enable or disable the trend log object. This option can be edited later. This checkbox defaults to checked (YES). The Point to be Trended field has a dropdown list to select the available points in the selected panel. The Point to be Trended field also has a question mark (?) button that can be selected to enter a BACnet Device Object Identifier. This field cannot be edited in existing Trend Objects. The Max Samples field allows the user to define the trend buffer size. The minimum and default value, if unspecified by the user, is 5. The maximum value is 2500; the circular buffer will drop off data points after the maximum value is reached. 61 Siemens Industry, Inc. 125-3584T Chapter 10 - Create/Edit Trend The Trend Type dropdown allows the user to define the trend type (COV or Timed). This field can be edited in existing Trend Objects. The Value field allows the user to define the time interval for time-based trends. The default value is 900 seconds (15 minutes). The minimum value is 1 second, and the maximum value is 480 hours or 1728000 seconds. The Start Date/Time and Stop Date/Time checkboxes allow the user to enter a trend start and stop Date/Time. This option can be edited in existing Trend Objects. By default, these checkboxes are not checked, so a trend start and stop Date/Time are all wildcarded. The Start Date/Time fields allow the user to specify a date/time value for a trend to begin (if the enable checkbox is checked). These fields can be edited in existing Trend Objects. The Stop Date/Time fields allow the user to specify a date/time value for a trend to end (if the enable checkbox is checked). These fields can be edited in existing Trend Objects. The Stop when full checkbox allows the user to define whether trending will stop when the trend log is full. Otherwise new trend records will rollover old trend records. This checkbox defaults to unchecked (NO). The Notification Threshold field allows the user to define the notification threshold for filling the trend buffer. This field defaults to 80% of maximum samples. The Notification Class dropdown allows the user to select the notification class desired for sending alarm notification. This option can be edited in existing Trend Objects. This field defaults to Notification 0 or the first Notification Class. For more information on trending, see the TALON Controllers User's Manual (588580). Off-Node Trending On-node trending is when the trended object resides in the local panel. 62 Siemens Industry, Inc. 125-3584T Chapter 10 - Create/Edit Trend Off-node trending is when the trended object resides either in a different panel or in an MS/TP device. For more information about on- and off-node trending, see the TALON Controllers User's Manual (588-580). Depending on where the object is located, the Point To Be Trended field in the Trend Editor will display either the object name or the BACnet Encoded Name alias. 63 Siemens Industry, Inc. 125-3584T Chapter 10 - Create/Edit Trend The Point To Be Trended field will display the object name when: 1. The point to be trended resides in the local panel and is resolved at the time of creation. OR 2. The point to be trended resides in a local MS/TP device located on the panel’s physical MS/TP network and is resolved at the time of creation. If these conditions are not fulfilled at the time of creation, the point to be trended will display the BACnet Encoded Name alias in the Point To Be Trended field. Ensure that the panel containing the point to be trended is refreshed prior to opening a trend graph and attempting to make it dynamic. Using the Trend Editor Application Creating a Trend Object 1. Select the Trend icon from the Create/Edit bar. The Trend Editor window will open. 2. Click “Select a Panel” at the top of the left pane of the Trend Editor window to display available panels. 3. Select the desired panel by clicking the panel name in the left pane of the Trend Editor window. 4. Click the + button at the bottom left of the Trend Editor window. The object information window will open, displaying a new Trend Object. 5. Enter the new Trend Object information. 6. Click Save. The Save button will be grayed out once the modifications are complete. 64 Siemens Industry, Inc. 125-3584T Chapter 10 - Create/Edit Trend For information about off-node trending, see the Off-Node Trending section. Modifying a Trend Object 1. Select the Trend icon from the Create/Edit bar. The Trend Editor window will open. 2. Click “Select a Panel” at the top of the left pane of the Trend Editor window to display available panels. 3. Select the desired panel and the desired Trend Object by clicking the panel name and then the Trend Object name. The object information window will open, displaying Trend Object details. 4. Make the desired modifications to the existing Trend Object. 5. Click Save. The Save button will be grayed out once the modifications are complete. 65 Siemens Industry, Inc. 125-3584T Chapter 10 - Create/Edit Trend Viewing a Trend Object 1. Select the Trend icon from the Create/Edit bar. The Trend Editor window will open. 2. Click “Select a Panel” at the top of the left pane of the Trend Editor window to display available panels. 3. Select the desired panel and the desired Trend Object by clicking the panel name and then the Trend Object name. The object information window will open, displaying Trend Object details. 66 Siemens Industry, Inc. 125-3584T Chapter 10 - Create/Edit Point Deleting a Trend Object 1. Select the Trend icon from the Create/Edit bar. The Trend Editor window will open. 2. Click “Select a Panel” at the top of the left pane of the Trend Editor window to display available panels. 3. Select the desired panel and the desired Trend Object by clicking the panel name and then the Trend Object name. The Trend Object information window will open, displaying Trend Object details. 4. Click the - button at the bottom left of the Trend Editor window. A message box will display, allowing the user to verify deletion of the selected Trend Object. Click Yes to delete the selected object. Point Section Overview This section discusses the following topics: Point Editor Application Overview – User Interface Description for the Point Editor Application 67 Siemens Industry, Inc. 125-3584T Chapter 10 - Create/Edit Point – Tips for Using the Point Editor Application Point Editor Application Step-by-Step Instructions – Creating a Point – Intrinsic Alarming – Modifying a Point – Viewing a Point – Deleting a Point – Alarm Reports Point Editor Application Overview Through the Create/Edit bar in the left navigation pane, the user can create, modify, view, and delete points. Physical points are local points which have a physical address and are bound to a physical I/O. Virtual points are not bound to a hardware I/O. User Interface Description for the Point Editor Application The Point Editor Application can be accessed by clicking the Point icon in the Create/Edit bar in the navigation pane on the left side of the screen. Not all parameters are shown in the following image. The Point Editor window displays on the right side of the screen. The Object Name field allows the user to name the point using up to 30 characters. This field is required for the creation of a point and cannot be edited. 68 Siemens Industry, Inc. 125-3584T Chapter 10 - Create/Edit Point The Object Identifier field displays the point Object Identifier information. An Object Identifier consists of an object type and instance number. The object type is the BACnet standard object type enumeration value (see table above). The user can enter an instance number on point creation in this field, or leave it blank. If the user does not enter an instance number in the Object Identifier field on creation, the controller will automatically enter the next available instance number. After creation, the Object Identifier field cannot be edited and the field will show the object type and instance number separated by commas. The Description field allows the user to describe the point using up to 16 characters. This field is optional for point creation and can be edited. The Alarmable checkbox, if checked, allows the user to activate BACnet intrinsic alarming for the point. If not checked, the related alarm properties will be inactive and will be grayed out. This checkbox is required for point creation. This checkbox defaults to unchecked. Other fields such as Address settings, Data Type, etc. are available depending on the point type. For more information on point characteristics, and for a more inclusive list of point characteristics, see the TALON Controllers User's Manual (588-580). Tips for Using the Point Editor Application During editing the user cannot change the point type. For example, if the user created an LAO it cannot be changed to an LAI. Using the Point Editor Application Creating a Point 1. Select the Point icon from the Create/Edit bar. The PointEditor window will open. 2. Click “Select a Panel” at the top of the left pane of the PointEditor window to display available panels. 3. Select the desired panel by clicking the panel name in the left pane of the PointEditor window. 4. Click the + button at the bottom left of the PointEditor window. A new point creation window will open, prompting the user to enter the new name and choose the new point type: 69 Siemens Industry, Inc. 125-3584T Chapter 10 - Create/Edit Point 5. Click Create. The point information window will open, displaying a new point. 6. Enter the new point information. 7. Click Save. The Save button becomes grayed out once the modifications are complete. Intrinsic Alarming Intrinsic reporting allows a device to provide one or more event sources, intrinsic to the device, which generate alarm or event notifications that may be directed to one or more destinations. See the TALON Controllers User's Manual (588-580) for more information on Intrinsic Alarming. An Intrinsic Alarm can be created using the Point Editor application. Alarm reports can be generated via the Status Information Bar Alarm button. 1. Select the Point icon from the Create/Edit bar. The Point Editor window will open. 2. Click “Select a Panel” at the top of the left pane of the Point Editor window to display available panels. 70 Siemens Industry, Inc. 125-3584T Chapter 10 - Create/Edit Point 3. Select the desired panel by clicking the panel name in the left pane of the Point Editor window. 4. Either select an existing point or create a new point by clicking the + button at the bottom left of the Point Editor window. The point information window will open, displaying point information. 5. Check the Alarmable checkbox to create an Intrinsic Alarm. Enter related information (see the User Interface Description for the Point Editor Application section for more information about related fields). 6. Click Save. The Save button will be grayed out once the modifications are complete. Modifying a Point 1. Select the Point icon from the Create/Edit bar. The Point Editor window will open. 2. Click “Select a Panel” at the top of the left pane of the Point Editor window to display available panels. 3. Select the desired panel and the desired point by clicking the panel name and then the point name. The point information window will open, displaying point details. 4. Make the desired modifications to the existing point. 5. Click Save. The Save button will be grayed out once the modifications are complete. 71 Siemens Industry, Inc. 125-3584T Chapter 10 - Create/Edit Point Viewing a Point 1. Select the Point icon from the Create/Edit bar. The Point Editor window will open. 2. Click Select a Panel at the top of the left pane of the Point Editor window to display available panels. 3. Select the desired panel and the desired point by clicking the panel name and then the point name. The point information window will open, displaying point details: 72 Siemens Industry, Inc. 125-3584T Chapter 10 - Create/Edit Point Deleting a Point 1. Select the Point icon from the Create/Edit bar. 73 Siemens Industry, Inc. 125-3584T Chapter 10 - Create/Edit Schedule/Command/Calendar The PointEditor window will open. 2. Click “Select a Panel” at the top of the left pane of the PointEditor window to display available panels. 3. Select the desired panel and the desired point by clicking the panel name and then the point name. The point information window will open, displaying point details. 4. Click the - button at the bottom left of the PointEditor window. A message box will display, allowing you to verify deletion of the selected point. Click Yes to delete the selected point. Schedule/Command/Calendar Section Overview This section discusses the following topics: Schedule/Command/Calendar Object Editors Overview – User Interface Description for the Schedule/Command/Calendar Object Editors – Tips for Using the Schedule/Command/Calendar Object Editors Schedule/Command/Calendar Object Editors Step-by-Step Instructions – Schedule Objects – Command Objects – Calendar Objects Schedule/Command/Calendar Object Editors Overview The Field Panel Web Server Schedule/Command/Calendar Object Editors allow the user to create, modify, view, and delete schedule objects, calendar objects, and command objects. The user can also view the properties of an object or override a schedule on a selected date. The Object Editors are accessible via the Create/Edit bar on the navigation pane on the left side of the Web Server screen. Existing Schedules can also be viewed through the Scheduler Application, accessible via the Scheduling bar on the navigation pane on the left side of the Web Server screen. Choose the desired panel to view any existing schedules. Schedules cannot be created, modified, or deleted via this view. The following attributes of an existing schedule can be modified through the Schedule editor: Description Effective time period 74 Siemens Industry, Inc. 125-3584T Chapter 10 - Create/Edit Schedule/Command/Calendar Weekly schedule Exception schedule Schedule default values List of objects / property reference Write priority Out of service status The user can also create Calendar Objects to be used with the Schedule editor. The calendar object created will be referenced by the Schedule Object. The user can also view, delete, and modify existing Calendar Objects. The following attributes of an existing Calendar Object can be modified through the Calendar Editor: Description Date List The user can also create Command Objects to be used with the Schedule editor. The Command Object created will be referenced by the Schedule Object. The user can also view, delete, and modify existing Command Objects. The following attributes of an existing Command Object can be modified through the Command Editor: Description Action Action Text User Interface Description for Schedule/Command/Calendar Object Editors Schedule Object Editor User Interface The Edit Schedule window can be accessed via the Create/Edit bar in the navigation pane on the left side of the Web Server screen. Click the Schedule icon to open the Edit Schedule window and its related windows The Object Name field allows you to name the Schedule Object using up to 30 characters. This field is required for the creation of a schedule and cannot be edited in existing schedules. The Object Identifier field displays the Object identification information. If you do not enter a value, the controller will automatically enter the next available Object ID. This field cannot be edited in existing schedules. The Description field allows you to describe the Schedule Object using up to 16 characters. This field is optional for schedule creation and can be edited. The Type options allow you to choose the Schedule type: – Real (for analog) – Enumerated (for binary) – Unsigned (for command objects and multi-state) – Boolean (to enable/disable trend log objects and for calendar objects) 75 Siemens Industry, Inc. 125-3584T Chapter 10 - Create/Edit Schedule/Command/Calendar NOTE: Data types for the properties of BACnet objects must match the data type property of the BACnet schedule; otherwise, the schedule will not function properly. The Effective Start/Stop fields display the starting and ending dates for the Scheduler Object. These fields are optional for schedule creation and can be edited. The Write Priority drop down displays the priority level of the scheduler object. This field is optional and can be edited. The Default Value field displays the value of the schedule object when none of the schedules is active. This field is optional and can be edited. The OOS/Disabled check box determines whether the Scheduler Object is active or Out of Service after creation. This check box can be checked or unchecked upon object creation, and can be edited. The Weekly Schedule button opens the Edit Weekly Schedule window, which allows you to create and edit an array for seven days of the week. Each day can have multiple schedules. This is optional for schedule creation and can be edited. The Exception Schedule button opens the Edit Exception Calendar window, which allows you to create and edit exceptions to the existing schedule, using either dates, date ranges, week’n’day, or references to calendar objects. This is optional for schedule creation and can be edited. The ReferenceObjects button opens the Edit Target Objects window, which allows you to create and edit Command Objects, providing a list of objects to be commanded by the Scheduler Object. This is optional for schedule creation and can be edited. Command Object Editor User Interface The Edit Command Object window can be accessed via the Create/Edit bar in the navigation pane on the left side of the screen. Move your cursor over the Schedule icon to view the Command icon. Click the Command icon to open the Edit Command Object window: The Object Name field allows you to name the Command Object using up to 30 characters. This field is required for the creation of a Command Object and cannot be edited in existing schedules. The Object Identifier field displays the Object identification information. If you do not enter a value, the controller will automatically enter the next available Object ID. This field cannot be edited in existing schedules. The Description field allows you to describe the Command Object using up to 16 characters. This field is optional for Command Object creation and can be edited. The Present Value field displays the value that the object will take on after creation. This field is optional for Command Object creation and can be edited. The Actions list displays the objects created, as well as their value, priority, and “Quit on Failure” status. This is optional for Command Object creation and can be edited. Calendar Object Editor User Interface The Edit Calendar Object window can be accessed via the Create/Edit bar in the navigation pane on the left side of the screen. Move your cursor over the Schedule 76 Siemens Industry, Inc. 125-3584T Chapter 10 - Create/Edit Schedule/Command/Calendar icon to view the Calendar icon. Click the Calendar icon to open the Edit Calendar Object window: The Object Name field allows you to name the Calendar Object using up to 30 characters. This field is required for creating a Calendar Object and cannot be edited in existing schedules. The Object Identifier field displays the Object identification information. If you do not enter a value, the controller will automatically enter the next available Object ID. This field cannot be edited in existing schedules. The Description field allows you to describe the Calendar Object using up to 16 characters. This field is optional for Calendar Object creation and can be edited. The Date list displays the dates referenced in the Calendar Object, using dates, date ranges, or week and day. Wildcard characters can be used. This is optional for Calendar Object creation and can be edited. Tips for Using Schedule/Command/Calendar Object Editors Existing schedule details can also be viewed using the Scheduler bar in the navigation pane on the left side of the Web Server screen. Schedule details can be viewed using Today, Day, Work Week, Week, or Month views. Use the buttons at the top of the Schedule window to choose among the available views or to advance to the next Schedule segment (day, work week, week, or month). The Schedule Object Editor allows the user to enable or disable an existing schedule on a specific date, which adds or removes an override on that specific date. Additional overrides can be made for a specific date to change the starting time, ending time, and day span values of a schedule entry. The actual schedule definition does not change; only the control values used by the schedule for the specific date are changed. The Object Name and Object Identifier of an existing Schedule, Calendar, or Command Object cannot be changed. When creating a weekly schedule, use the Add Multiple button to add a weekly schedule to multiple days of the week. Using the Schedule/Command/Calendar Object Editors Schedule Objects Creating a Schedule ObjectNotReleased 1. Click the Schedule icon from the Create/Edit bar. The Object Editor window displays. 2. Click Select a Panel at the top of the left pane of the Object Editor window to display available panels. 77 Siemens Industry, Inc. 125-3584T Chapter 10 - Create/Edit Schedule/Command/Calendar 3. Select the desired panel by clicking the panel name in the left pane of the Object Editor window. 4. Click the + button at the bottom left of the Object Editor window. The Schedule Editor window displays a new schedule object. 5. Enter the new schedule object information (Object Name, Object Identifier, Description, Type, Effective Start and Stop dates/times, Write Priority, Default Value). 6. Click the Weekly Schedule, Exception Schedule, or Command Point Objects buttons to access those windows. 7. Click Save. The Save button becomese grayed out once the modifications are complete. Creating a Weekly ScheduleNotReleased 1. From within the Object Editor window, click the Weekly Schedule button to open the Edit Weekly Schedule window. 2. Choose the day of the week by clicking the tabs at the top of the window. 3. Click the + sign at the bottom left of the window to add rows to the Time/Values table. 4. Click the – sign at the bottom left of the window to delete rows from the Time/Values table. 5. Double click the entry in the Time column to change the start and stop times. 78 Siemens Industry, Inc. 125-3584T Chapter 10 - Create/Edit Schedule/Command/Calendar 6. Double click the entries in the Value column to change the desired values. NOTE: To add a schedule to multiple days of the week, click the Add Multiple button. Creating a Schedule ExceptionNotReleased 1. From within the Object Editor window, click the Exception Schedule button to open the Edit Exception Calendar window. 2. Click the + sign at the bottom left of the window to add an Exception Schedule. 79 Siemens Industry, Inc. 125-3584T Chapter 10 - Create/Edit Schedule/Command/Calendar - Choose Date, Date Range, Week’n’Day, or Reference (to reference an existing Calendar Object) - Enter schedule details. 1. Click the Edit Time Values button to add time values to the Exception Schedule. - Click the + sign at the bottom of the Edit Time Values window to add rows to the Time/Values table. 80 Siemens Industry, Inc. 125-3584T Chapter 10 - Create/Edit Schedule/Command/Calendar 2. Click the value under the Priority column to change the exception priority. The Exception priority is the priority in which exception schedules are executed. If there are more than one exception schedules for the same time, the exception schedule with the higher priority will be executed. 3. Click the – sign at the bottom left of the window to delete an Exception Schedule. Command Point ObjectsNotReleased 1. From within the Object Editor window, click the Command Point Objects button to open the Edit Command Objects window. 2. Click the + sign at the bottom left of the window to add a Command Object to the Schedule Object. - Click the Object drop down to choose a reference objects or a Command Object. - Enter a property identifier in the Property ID field. 81 Siemens Industry, Inc. 125-3584T Chapter 10 - Create/Edit Schedule/Command/Calendar Click the – sign at the bottom left of the window to delete a Command Object from the Schedule Object. Modifying a Schedule ObjectNotReleased 1. Click the Schedule icon from the Create/Edit bar. The Object Editor window displays. 2. Click Select a Panel at the top of the left pane of the Object Editor window to display available panels. 3. Select the desired panel and the desired schedule object by clicking the panel name and then the schedule object name. The Schedule Editor window displays the schedule object details. 4. Make the desired modifications to the existing schedule (Description, Effective Start and Stop dates/times, Write Priority, Default Value). 5. Click Save. The Save button will be grayed out once the modifications are complete. 82 Siemens Industry, Inc. 125-3584T Chapter 10 - Create/Edit Schedule/Command/Calendar Viewing a Schedule ObjectNotReleased 1. Click the Schedule icon from the Create/Edit bar. The Object Editor window displays. 2. Click Select a Panel at the top of the left pane of the Object Editor window to display available panels. 3. Select the desired panel and the desired schedule object by clicking the panel name and then the schedule object name. The Schedule Editor window displays the schedule object details. 83 Siemens Industry, Inc. 125-3584T Chapter 10 - Create/Edit Schedule/Command/Calendar Deleting a Schedule ObjectNotReleased 1. Click the Schedule icon from the Create/Edit bar. The Object Editor window displays. 2. Click Select a Panel at the top of the left pane of the Object Editor window to display available panels. 3. Select the desired panel and the desired schedule by clicking the panel name and then the schedule object name. The Schedule Editor window displays the schedule object details. 4. Click the - button at the bottom left of the Object Editor window. A message box will display, allowing the user to verify deletion of the selected schedule object. Click Yes to delete the selected object. Command Objects 84 Siemens Industry, Inc. 125-3584T Chapter 10 - Create/Edit Schedule/Command/Calendar Creating a Command ObjectNotReleased 1. Click the Command icon from the Create/Edit bar (hover over the Schedule icon to view it). The Object Editor window displays. 2. Click Select a Panel at the top of the left pane of the Object Editor window to display available panels. 3. Select the desired panel by clicking the panel name in the left pane of the Object Editor window. 4. Click the + button at the bottom left of the Object Editor window. The Command Object Editor window displays a new command object. 5. Enter the new command object information (Object Name, Object Identifier, Description). 6. Click the + button at the bottom left of the Command Object Editor window to add an action to the command object. 7. Click the new action to add a title in the Action Title field, and to add point information. - Click the + button to add rows to the Action table. - Click each cell in the new row to add Point, Value, Priority, and Quit on Failure information. 8. Click Save. The Save button will be grayed out once the modifications are complete. 85 Siemens Industry, Inc. 125-3584T Chapter 10 - Create/Edit Schedule/Command/Calendar Modifying a Command ObjectNotReleased 1. Click the Command icon from the Create/Edit bar (hover over the Schedule icon to view it). The Object Editor window displays. 2. Click Select a Panel at the top of the left pane of the Object Editor window to display available panels. 3. Select the desired panel and the desired schedule object by clicking the panel name and then the schedule object name. The Command Object Editor window displays the command object details. 4. Make the desired modifications to the existing schedule (Description, Actions). See the Create a Command Object section for more information. 5. Click Save. The Save button will be grayed out once the modifications are complete. 86 Siemens Industry, Inc. 125-3584T Chapter 10 - Create/Edit Schedule/Command/Calendar Viewing a Command ObjectNotReleased 1. Click the Command icon from the Create/Edit bar (hover over the Schedule icon to view it). The Object Editor window displays. 2. Click Select a Panel at the top of the left pane of the Object Editor window to display available panels. 3. Select the desired panel and the desired command object by clicking the panel name and then the command object name. The Command Object Editor window displays the command object details. 87 Siemens Industry, Inc. 125-3584T Chapter 10 - Create/Edit Schedule/Command/Calendar Deleting a Command ObjectNotReleased 1. Click the Command icon from the Create/Edit bar (hover over the Schedule icon to view it). The Object Editor window displays. 2. Click Select a Panel at the top of the left pane of the Object Editor window to display available panels. 3. Select the desired panel and the desired schedule by clicking the panel name and then the command object name. The Command Object Editor window displays the command object details. 4. Click the - button at the bottom left of the Object Editor window. A message box will display, allowing the user to verify deletion of the selected command object. Click Yes to delete the selected object. 88 Siemens Industry, Inc. 125-3584T Chapter 10 - Create/Edit Schedule/Command/Calendar Calendar Objects Creating a Calendar ObjectNotReleased 1. Click the Calendar icon from the Create/Edit bar (hover over the Schedule icon to view it). The Object Editor window displays. 2. Click Select a Panel at the top of the left pane of the Object Editor window to display available panels. 3. Select the desired panel by clicking the panel name in the left pane of the Object Editor window. 4. Click the + button at the bottom left of the Object Editor window. The Calendar Object Editor window displays a new calendar object. 5. Enter the new calendar object information (Object Name, Object Identifier, Description). 6. Click the + button at the bottom left of the Calendar Object Editor window to enter Date, Range, or Week’n’Day information. 7. Click Save. The Save button will be grayed out once the modifications are complete. 89 Siemens Industry, Inc. 125-3584T Chapter 10 - Create/Edit Schedule/Command/Calendar Modifying a Calendar ObjectNotReleased 1. Click the Calendar icon from the Create/Edit bar (hover over the Schedule icon to view it). The Object Editor window displays. 2. Click Select a Panel at the top of the left pane of the Object Editor window to display available panels. 3. Select the desired panel and the desired calendar object by clicking the panel name and then the calendar object name. The Calendar Object Editor window displays the calendar object details. 4. Make the desired modifications to the existing calendar object (Description, Date, Range, or Week’n’Day). 5. Click Save. The Save button will be grayed out once the modifications are complete. 90 Siemens Industry, Inc. 125-3584T Chapter 10 - Create/Edit Schedule/Command/Calendar Viewing a Calendar ObjectNotReleased 1. Click the Calendar icon from the Create/Edit bar (hover over the Schedule icon to view it). The Object Editor window displays. 2. Click Select a Panel at the top of the left pane of the Object Editor window to display available panels. 3. Select the desired panel and the desired calendar object by clicking the panel name and then the calendar object name. The Calendar Object Editor window displays the calendar object details. 91 Siemens Industry, Inc. 125-3584T Chapter 10 - Create/Edit Schedule/Command/Calendar Deleting a Calendar ObjectNotReleased 1. Click the Calendar icon from the Create/Edit bar (hover over the Schedule icon to view it). The Object Editor window displays. 2. Click Select a Panel at the top of the left pane of the Object Editor window to display available panels. 3. Select the desired panel and the desired calendar object by clicking the panel name and then the calendar object name. The Calendar Object Editor window displays the calendar object details. 4. Click the - button at the bottom left of the Object Editor window. A message box will display, allowing the user to verify deletion of the selected schedule object. Click Yes to delete the selected object. 92 Siemens Industry, Inc. 125-3584T Chapter 10 - Create/Edit Event Enrollment Event Enrollment For information about intrinsic alarming, see the Point Editor section of this document. To receive alarms from BTECs and PPMs, Event Enrollment must be used. Section Overview This section discusses the following topics: Event Enrollment Editor Overview – User Interface Description for the Event Enrollment Editor – Tips for Using the Event Enrollment Editor Event Enrollment Editor Step-by-Step Instructions – Creating an Event Enrollment Object – Modifying an Event Enrollment Object – Viewing an Event Enrollment Object – Deleting an Event Enrollment Object – Alarm Reports Event Enrollment Overview Event Enrollment objects are stand-alone alarm objects which change their status based on the condition of another object. The purpose of an event enrollment object is to identify an event (for example, exceeding of an alarm level) and to provide a connection between the event occurrence and the transmission of notification messages to one or more recipients. User Interface Description for the Event Enrollment Editor The Event Enrollment Editor can be accessed via the Create/Edit bar in the navigation pane on the left side of the screen. 1. Click the Event Enrollment icon. The Event Editor window will display. 2. In the Event Editor, choose the desired panel, and click the existing Event Enrollment Object name to open the viewing area in the right pane of the Event Editor (a COS type Event Enrollment Object is shown): 93 Siemens Industry, Inc. 125-3584T Chapter 10 - Create/Edit Event Enrollment The Object Name field allows you to name the Event Enrollment Object using up to 30 characters. This field is required for creating an Event Enrollment Object and cannot be edited in an existing object. The Object Identifier field displays the point Object Identifier information. An Object Identifier consists of an object type and instance number. The object type is the BACnet standard object type enumeration value (Event Enrollment object type enumeration value is 9). You can enter an instance number on point creation in this field, or leave it blank. If you do not enter an instance number in the Object Identifier field on creation, the controller will automatically enter the next available instance number. After creation, the Object Identifier field cannot be edited and the field will show the object type and instance number separated by commas. The Description field allows you to describe the Event Enrollment Object using up to 16 alphanumeric characters. This field is optional for creating an Event Enrollment Object and can be edited. The event type options allow you to choose the Event Enrollment Object type: – COS - Change of State (for BI, BV, MI, and MV point types) – FAL - Command Failure (for BO and MO point types) – LIM - Floating Limit (for AO and AV point types) – OOR - Out of Range (for AI, AO, and AV point types) The OFFNORMAL, NORMAL, and FAULT Alarm Enabled checkboxes allow you to define which transitions will be reported. These parameters are optional for Event Enrollment Object creation and can be edited. The Notify Type dropdown allows you to choose “alarm” or “event” type of notification. The Reference Point field allows you to choose the object reference for the object to be monitored. This parameter is required for Event Enrollment Object creation and cannot be edited. 94 Siemens Industry, Inc. 125-3584T Chapter 10 - Create/Edit Event Enrollment The Time Delay field allows you to specify the time (in seconds) that the object must be in or out of alarm or fault for a notification to be sent. The Notification Class dropdown allows you to choose the notification class that the Event Enrollment Object will use. If no Notification Class is specified, no panels will be notified. Type-specific Parameters: The States list displays the available alarm values. This parameter applies to COS Event Enrollment Object types only. The Feedback Point dropdown provides the object reference for the feedback from the object to be monitored. This parameter is required for creating an Event Enrollment Object and cannot be edited. This parameter applies to FAL Event Enrollment Object types only. The Set Point dropdown provides the object reference for the setpoint. This parameter is required for creating an Event Enrollment Object and cannot be edited. This parameter applies to LIM and OOR Event Enrollment Object types only. The High Diff Limit and Low Diff Limit fields allow you to set the differential limit from the setpoint. These parameters apply to LIM Event Enrollment Object types only. The High Limit and Low Limit fields allow you to set object’s high and low limit alarm values. These parameters apply to OOR Event Enrollment Object types only. The Deadband field allows you to set the deadband value to determine normal alarm parameters. This parameter applies to LIM and OOR Event Enrollment Object types only. Tips for Using the Event Enrollment Editor If the Event Enrollment object is not configured as alarmable, it will not be counted in fault counts even if the object is in fault status. Using the Event Enrollment Editor Creating an Event Enrollment Object 1. Click the Event Enrollment icon from the Create/Edit bar. The Event EnrollmentEditor window displays. 2. Click Select a Panel at the top of the left pane of the Event EnrollmentEditor window to display available panels. 3. Select the desired panel by clicking the panel name in the left pane of the Event EnrollmentEditor window. 4. Click the + button at the bottom left of the Event EnrollmentEditor window. 95 Siemens Industry, Inc. 125-3584T Chapter 10 - Create/Edit Event Enrollment The Event Editor window displays a new Event Enrollment object. 5. Enter the new Event Enrollment object information. 6. Click Save. The Save button becomes grayed out once the modifications are complete. Modifying an Event Enrollment Object 1. Click the Event Enrollment icon from the Create/Edit bar. The Event Editor window displays. 2. Click Select a Panel at the top of the left pane of the Event Enrollment Editor window to display available panels. 3. Select the desired panel and the desired Event Enrollment object by clicking the panel name and then the Event Enrollment object name. The Event Editor window displays the Event Enrollment object details. 4. Make the desired modifications to the existing Event Enrollment object. 5. Click Save. The Save button becomes grayed out once the modifications are complete. 96 Siemens Industry, Inc. 125-3584T Chapter 10 - Create/Edit Event Enrollment Viewing an Event Enrollment Object 1. Click the Event Enrollment icon from the Create/Edit bar. The Event Enrollment Editor window displays. 2. Click Select a Panel at the top of the left pane of the Event Enrollment Editor window to display available panels. 3. Select the desired panel and the desired Event Enrollment object by clicking the panel name and then the Event Enrollment object name. The Event Editor window displays the Event Enrollment object details. 97 Siemens Industry, Inc. 125-3584T Chapter 10 - Create/Edit Event Enrollment Deleting an Event Enrollment Object 1. Click the Event Enrollment icon from the Create/Edit bar. The Event Editor window displays. 2. Click Select a Panel at the top of the left pane of the Event Enrollment Editor window to display available panels. 3. Select the desired panel and the desired Event Enrollment object by clicking the panel name and then the Event Enrollment object name. The Event Editor window displays the Event Enrollment object details. 4. Click the - button at the bottom left of the Event Enrollment Editor window. A message box will display, allowing the user to verify deletion of the selected Event Enrollment object. Click Yes to delete the selected object. Status Bar Counts and Reports Running an Alarm ReportNotReleased Alarm details can be viewed in the Alarm report, which is accessible via the Status Bar (see the User Interface Navigation Overview section for more information about the Status Bar and its features). An Alarm report lists the details of both Event Enrollment alarms and Intrinsic Alarms. Alarms can be acknowledged from the Alarm report. 98 Siemens Industry, Inc. 125-3584T Chapter 10 - Create/Edit Notification Class Acknowledging the state of an object does not refresh the report. The report must be re-run by clicking the count button to see updated data. To run an Alarm report: 1. Click the Alarms button in the Status Bar. An Alarm report will display, listing alarm details. 2. Select the date and time in the Event Time column to see event time and acknowledge time details. Exporting, Saving, and Printing an Alarm Report The Alarm report can be exported to the system printer with a preview, or exported as a CSV file, and saved. To export the Alarm report, click the Export to CSV button at the top right section of the report pane. A dialog box will open. Browse to the desired location to save the CSV (Comma Separated Variable) file. To print the Alarm report, click the Print button at the top right section of the report pane. A print dialog box will open. Choose the desired printer and click OK. To close the Alarm report, click the X button to close the Report tab. Acknowledging an AlarmNotReleased To acknowledge an Alarm: 1. Run an Alarm Report or an Unack report (see the Running an Alarm Report section). 2. Click the Unacknowledged button in the Acknowledge State column associated to the desired alarm. The button displays Acknowledged in the Acknowledge State column. Notification Class Section Overview This section discusses the following topics: Notification Class Overview – User Interface Description for the Notification Class Editor Notification Class Editor Step-by-Step Instructions 99 Siemens Industry, Inc. 125-3584T Chapter 10 - Create/Edit Notification Class – Creating an Notification Class Object – Modifying an Notification Class Object – Viewing an Notification Class Object – Deleting an Notification Class Object Notification Class Editor Overview User Interface Description for the Notification Class Editor The Notification Class Editor can be accessed via the Create/Edit bar in the navigation pane on the left side of the screen. 1. Click the Notification Class icon. The Notification Class Editor window displays. 2. In the left navigation pane of the Notification Class Editor window, choose the desired panel, and click the existing Notification Class Object name to open the viewing area in the right pane of the Notification Class Editor window: The Object Name field allows you to name the Notification Class Object using up to 30 characters. This field is required for the creation of a Notification Class Object and cannot be edited in an existing object. The Object Identifier field displays the Object identification information. If you do not enter a value, the controller will automatically enter the next available Object ID. This field cannot be edited in an existing object. 100 Siemens Industry, Inc. 125-3584T Chapter 10 - Create/Edit Notification Class The Description field allows you to describe the Notification Class Object using up to 16 characters. This field is optional for Notification Class Object creation and can be edited. The To OFFNORMAL, To FAULT, and To NORMAL Priority fields allow you to set the notification priority for the three transition types. This parameter is optional for Notification Class creation and can be edited. The Network Destinations table is a table which lists notification class destinations and rules. One entry line is allotted for each destination and rule. This table is optional for Notification Class creation and can be edited. Each destination has the following parameters: – Process ID – the default is 600 but it can be set to any other value. – Recipient – Select one of the following: Device Instance – Integer providing the device object identifier. Address – MAC address and integer for network number. Broadcast – Select one of three: Local (Broadcast to local network only), Remote and Network # (Broadcast to remote network), or Global (Broadcast to all networks). – Valid Days – Select one or multiple days when the Notification Class is valid (Mon, Tue, Wed, Thu, Fri, Sat, Sun). – From Time – Start time when the Notification Class is valid. This field uses local panel time. – To Time – End time when the Notification Class is valid. This field uses local panel time. – Transitions – Defines which transitions are sent by the Notification Class (Off Normal, Fault, Normal). – Confirmed notification – Enables confirmed notification, which means that the notification expects an acknowledgement of receipt from the notification recipient. Not available if broadcasts are selected for notifications. The Remote Destinations table is a table which lists remote recipient destinations and rules. One entry line is allotted for each destination and rule. This table is optional for Notification Class creation and can be edited. Each destination has the following parameters: – Remote Recipient – Select the remote notification e-mail address from a drop down list. – Valid Days – Select one or multiple days when the Remote Notification Destination is valid (Mon, Tue, Wed, Thu, Fri, Sat, Sun). – From Time – Start time when the Remote Notification Destination is valid. This field uses local panel time. – To Time – End time when the Remote Notification Destination is valid. This field uses local panel time. – Transitions – Defines which transitions are sent by the Notification Class (Off Normal, Fault, Normal). The width and order of the table columns can be changed in the application pane, but the changes remain only for the current session. Once you leave the editor, the column configuration reverts to the default settings. To change the width of the columns, click and hold the vertical edge of the column header and move the line to the desired width. 101 Siemens Industry, Inc. 125-3584T Chapter 10 - Create/Edit Notification Class To change the order of the columns, click and hold the column and move it to the desired location within the table. Using the Notification Class Editor If a Remote Destination is added to a Notification Class object, all recipients in the Remote Destinations table will receive an e-mail notification of the alarm condition. Notification will come from the Sender’s E-mail Address field as configured in the SMTP Configuration Editor. The e-mail notification will indicate the time local to the field panel, as well as the field panel name, point system name, point descriptor, “to” state, event value, and priority: From: [email protected] [mailto:[email protected]] Sent: Friday, September 09, 2011 4:29 AM To: Smith, Michael Subject: Building Automation Alarm Notification Field panel name :EPXCM80 Time Stamp :09:29:17 SEP-09-2011 FRI Point system name :mm Point Descriptor : To State :*A1*unACK Event Value : 100.0 Priority :BN08 Creating a Notification Class Object 1. Click the Notification Class icon from the Create/Edit bar. The Notification ClassEditor window displays. 2. Click Select a Panel at the top of the left pane of the Notification Class Editor window to display available panels. 3. Select the desired panel by clicking the panel name in the left pane of the Notification Class Editor window. 4. Click the + button at the bottom left of the Notification Class Editor window. The Notification Class Editor window displays a new Notification Class object. 5. Enter the new Notification Class object information. 6. To add a network destination, click the + button at the bottom left of the Network Destinations table. - In the Process ID cell, enter the process ID. The default value is 600. - In the Recipient cell, enter the recipient via the drop-down choices. - In the Valid Days cell, choose the valid days by checking the desired checkboxes. - In the From Time-To Time cell, enter the desired times. 102 Siemens Industry, Inc. 125-3584T Chapter 10 - Create/Edit Notification Class - In the Transitions cell, choose the desired transition options. 7. To add a remote recipient, click the + button at the bottom left of the Remote Destinations table. - In the Remote Recipient cell, choose the recipient via the drop down choices, which displays all of the email addresses from the Remote Recipient List Editor. Remote Recipients will display the index number, the alias, and then the remote address. NOTE: Entries that have been deleted or partially deleted from the Remote Recipient List, but are still referred to from a Notification Class object, will display with “(Empty)” in the deleted field. - In the Valid Days cell, choose the valid days by checking the desired checkboxes. - In the From Time-To Time cell, enter the desired times. - In the Transitions cell, choose the desired transition options. 8. Click Save. The Save button becomes grayed out once the modifications are complete. Modifying a Notification Class Object 1. Click the Notification Class icon from the Create/Edit bar. The Notification ClassEditor window displays. 103 Siemens Industry, Inc. 125-3584T Chapter 10 - Create/Edit Notification Class 2. Click Select a Panel at the top of the left pane of the Notification ClassEditor window to display available panels. 3. Select the desired panel and the desired Notification Class object by clicking the panel name and then the Notification Class object name. The Notification ClassEditor window displays the Notification Class object details. 4. Make the desired modifications to the existing Notification Class object. 5. Click Save. The Save button becomes grayed out once the modifications are complete. Viewing a Notification Class Object 1. Click the Notification Class icon from the Create/Edit bar. The Notification Class Editor window displays. 2. Click Select a Panel at the top of the left pane of the Notification Class Editor window to display available panels. 3. Select the desired panel and the desired Notification Class object by clicking the panel name and then the Notification Class object name. The Notification Class Editor window displays the Notification Class object details. 104 Siemens Industry, Inc. 125-3584T Chapter 10 - Create/Edit Remote Notification Deleting a Notification Class Object 1. Click the Notification Class icon from the Create/Edit bar. The Notification Class Editor window displays. 2. Click Select a Panel at the top of the left pane of the Notification Class Editor window to display available panels. 3. Select the desired panel and the desired Notification Class object by clicking the panel name and then the Notification Class object name. The Notification Class Editor window displays Notification Class object details. 4. Click the - button at the bottom left of the Notification Class Editor window. A message box will display, allowing the user to verify deletion of the selected Notification Class object. Click Yes to delete the selected object. Remote Notification Remote Notification is a feature of the Notification Class application that allows the system to send alarm information to external devices via e-mail notification. The SMTP Configuration Editor allows you to configure the settings required by the SMTP e-mail server in order to use Remote Notification. See the SMTP Configuration section for more information. 105 Siemens Industry, Inc. 125-3584T Chapter 10 - Create/Edit Remote Notification The Remote Recipient List Editor allows you to add, modify, and delete Remote Recipient addresses, which can then be added to Notification Class objects as remote destinations. See the Remote Recipient List section for more information. If you are using TALON View in addition to the Field Panel Web Server, you must use the TALON View Remote Notification application rather than the Web Server application. If you migrate from a Web Server solution to a solution using TALON View, you must reconfigure Remote Notification to use the TALON View application. SMTP Configuration Section Overview This section discusses the following topics: SMTP Configuration Editor Overview – Using the SMTP Configuration Editor SMTP Configuration Editor Overview To view or modify the panel’s SMTP configuration data, you must be logged in to the Web Server with an account that has Hardware Edit privileges. If you do not have Hardware Edit privileges, the editor will not open, and an Access Denied error will display. Saving the SMTP Configuration information to the panel requires a coldstart of the field panel. A message will display, allowing you to choose whether to continue with a coldstart (requiring re-authorization), or to discard the changes to the configuration information. Using the SMTP Configuration EditorNotReleased You must communicate with the local Information Technology services to obtain the information necessary to update the SMTP Configuration fields. The SMTP Configuration Editor can be accessed via the Create/Edit bar in the navigation pane on the left side of the screen. 1. Move your cursor over the Notification Class icon to view the SMTP Configuration icon. 2. Click the SMTP Configuration icon to open the SMTP Configuration Editor window. 106 Siemens Industry, Inc. 125-3584T Chapter 10 - Create/Edit Remote Notification 3. Choose the desired panel from the left navigation pane of the SMTP Configuration Editor window. The SMTP configuration data will display. 4. Edit the SMTP configuration data as necessary. See field descriptions below. 5. Click SAVE. Each panel can have only one set of SMTP configuration data. The SMTP Enabled check box indicates whether or not SMTP is enabled for that field panel. If it is checked, the fields in the editor will be populated with the data from the field panel. If it is not checked, the fields will be grayed out, though they will still display any data from the field panel. The SMTP Enabled check box allows the user to enable or disable SMTP for that field panel by checking or unchecking the box. The SMTP Server field displays the name or the IP address of the SMTP server which the field panel will use to send out remote notifications. The user can edit this field if SMTP is enabled at the field panel. If you are using the SMTP server name, the panel must have a DNS server defined in order to resolve the SMTP server name. The Port field displays the port being used by the SMTP server (typically port 25). The user can edit this field if SMTP is enabled at the field panel. The Sender’s E-Mail Address field displays the email address that will display in the FROM: field of the remote notification e-mail. The user can edit this field if SMTP is enabled at the field panel. If the e-mail address is missing an “at” symbol (@) or a period (.), or if the address is formatted incorrectly, a red outline will appear around the field, and an error message will display as hover text when you move your cursor over the field. The Authentication Enabled check box indicates whether or not authentication is required by the SMTP server. If authentication is disabled (check box unchecked), the Username and Password fields will be grayed out. The Authentication Enabled 107 Siemens Industry, Inc. 125-3584T Chapter 10 - Create/Edit Remote Notification checkbox allows the user to enable or disable authentication by checking or unchecking the box. The Username field displays the user name used for authentication by the SMTP server. The user can edit this field if SMTP is enabled at the field panel and if authentication is enabled. The Password field displays the password used for authentication by the SMTP server. This information is displayed in unreadable characters (*******). The user can edit this field if SMTP is enabled at the field panel and if authentication is enabled. If you do not save modifications to the SMTP Configuration Editor, and close the editor, all modifications will be discarded. Be sure to save any changes using the Save button. Saving the SMTP Configuration information to the panel requires a coldstart of the field panel. A message will display, allowing you to choose whether to continue with a coldstart (requiring re-authorization), or to discard the changes to the configuration information. Creating a Heartbeat Message The “heartbeat” functionality can be used to send periodic e-mails to remote recipients in order to let them know that remote notification is functioning correctly. 1. Create a Notification Class object with one or more Remote Destination(s). 2. Create an alarmable point named, for example, Email_Test. Make sure this point uses the notification Class created in the first step. 3. Supply a description which lets the Remote Recipient know that the e-mail they are receiving is not an alarm, but a verification that remote notification e-mail is functioning correctly, for example: “Your Remote Notification is currently online and functioning properly.” 4. Create a Schedule object to trigger this point into and out of alarm at a specific time and interval. Choose an interval (for example: daily) that meets the needs of the heartbeat notification. See the Schedule/Command/Calendar section for more information. The Remote Addresses chosen in the Remote Destinations table will receive a periodic e-mail notification to verify that the remote notification e-mail system is still functioning. Remote Recipient List 108 Siemens Industry, Inc. 125-3584T Chapter 10 - Create/Edit Remote Notification Section Overview This section discusses the following topics: Remote Recipient List Editor Overview – Using the Remote Recipient List Editor – Creating a Remote Recipient – Modifying a Remote Recipient – Deleting a Remote Recipient – Replicating a Remote Recipient List Remote Recipient List Editor Overview The Remote Recipient List can contain up to 50 entries. To view or modify the panel’s Remote Recipient List, you must be logged in to the Web Server with an account that has Application Edit privileges. If you do not have Application Edit privileges, the editor will not open, and an Access Denied error will display. Using the Remote Recipient List EditorNotReleased The Remote Recipient List Editor can be accessed via the Create/Edit bar in the navigation pane on the left side of the screen. 1. Hover over the Notification Class icon to view the Remote Recipient List icon. 2. Click the Remote Recipient List icon to open the Remote Recipient List Editor window. 3. Choose the desired panel from the left navigation pane of the Remote Recipient List Editor window. The Remote Recipient List will display. 109 Siemens Industry, Inc. 125-3584T Chapter 10 - Create/Edit Remote Notification The width and order of the table columns can be changed in the application pane, but the changes remain only for the current session. Once you leave the editor, the column configuration reverts to the default settings. To change the width of the columns, click and hold the vertical edge of the column header and move the line to the desired width. To change the order of the columns, click and hold the column and move it to the desired location within the table. If you do not save modifications to the Remote Recipient List Editor, and close the editor, all modifications will be discarded. Be sure to save any changes using the Save button. Creating a Remote RecipientNotReleased 1. Click the + button at the bottom left of the Remote Recipient List Editor table. The Remote Recipient List displays a new Remote Recipient entry. The Index cell is populated with the next consecutive Index number available. This cell is not editable. The Remote Recipient List can contain up to 50 entries. The Alias cell is populated with the assigned Index number. The Alias cell is editable. The Alias is required and must be unique. The Alias cell can be used as a placeholder within the Remote Recipient List if necessary. For example, an alias of “Manager” might be created without a remote address. The remote address can be added at a later time. 2. Edit the Alias cell. 110 Siemens Industry, Inc. 125-3584T Chapter 10 - Create/Edit Remote Notification The Alias can have up to 30 characters. The field is not case sensitive. Do not use the following characters in the Alias cell: Asterisk: * Open or closed brackets: [ ] Quotation marks: " Question mark: ? 3. Edit the Remote Address cell. If an incorrectly formatted e-mail address is entered, an error message will display. The validity of the specific e-mail address is not verified. 4. Click Save. The Save button will be grayed out once the modifications are complete. Modifying a Remote RecipientNotReleased 1. Click the cell to be modified within the Remote Recipient List. 2. Edit the Alias cell and/or the Remote Address cell. The Alias is required and must be unique. The Alias cell can be used as a placeholder within the Remote Recipient List if necessary. For example, an alias of “Manager” might be created without a remote address. The remote address can be added at a later time. If an incorrectly formatted e-mail address is entered, an error message will display. The validity of the specific e-mail address is not verified. 3. Click Save. The Save button will be grayed out once the modifications are complete. Deleting a Remote RecipientNotReleased 1. Click the Remote Recipient entry within the Remote Recipient List. 2. Click the - button at the bottom left of the Remote Recipient List Editor window. The Remote Recipient line will be deleted from the Remote Recipient List. 3. Click Save. The Save button will be grayed out once the modifications are complete. 111 Siemens Industry, Inc. 125-3584T Chapter 10 - Create/Edit FLN Replicating a Remote Recipient ListNotReleased The replicate feature allows you to copy the entire Remote Recipient List to all other online Web-enabled field panels on the local ALN. 1. While in the Remote Recipient List Editor, click the Replicate button. 2. A confirmation message will display. Click Yes. A status window will display. 3. Once replication is complete, a completion message will display. If a panel is offline, a message will display asking the user to confirm the replication. During replication, a status window will display, indicating to which panel the replication could not be completed. To clear all Remote Recipient Lists from all field panels, delete all remote recipients from one Remote Recipient List, and replicate the empty list to all field panels. FLN Section Overview This section discusses the following topics: FLN Device Editor Overview – User Interface Description for the FLN Device Editor – Tips for Using the FLN Device Editor FLN Device Editor Step-by-Step Instructions – Creating an FLN Device – Modifying an FLN Device – Viewing an FLN Device – Deleting and FLN Device FLN Device Editor Overview The FLN Device Editor allows you to create, modify, and delete FLN devices through the Field Panel Web Server user interface. User Interface Description for the FLN Device Editor The FLN Device Editor window can be accessed by clicking the FLN icon in the Create/Edit bar in the navigation pane on the left side of the screen. 112 Siemens Industry, Inc. 125-3584T Chapter 10 - Create/Edit FLN The Object Name field allows you to name the FLN Device using up to 30 alphanumeric characters. This field is required for the creation of an FLN Device and cannot be edited in an existing device. The Description field allows you to describe the FLN Device using up to 16 alphanumeric characters. This field is optional for FLN Device creation and can be edited. The Application Number field allows you to specify the application number. If no value is entered, the controller will query the device for the active application number. This field cannot be edited in existing devices. The Master/Slave options allow you to select the type of device being created. – When an MS/TP device is added as a Master device, either the Instance ID or the MAC Address must be specified. If the device is added as a Slave device, then both the Instance ID and the MAC Address need to be specified. – When an MS/TP device is added as a Master device, then the Network number and the MAC Address are not editable. – When an MS/TP device is added as a Slave device, then the Network number and the MAC Address are editable. NOTE: Red asterisks denote mandatory fields. The Instance Number field displays the device identification number. If the FLN Device is a Master device, and you do not enter a value, the controller will automatically enter the next available Object ID. If the FLN Device is a Slave 113 Siemens Industry, Inc. 125-3584T Chapter 10 - Create/Edit FLN device, then the pre-assigned Object ID must be provided. This field cannot be edited in an existing object. The Network Number field allows you to enter the network number. If no value is provided, the controller will use the network number from the database. The MAC Address field allows you to enter the MAC address. This field cannot be edited in an existing device. The Initial Value Priority field allows you to provide the priority used for writing initial values. The Save Relinquish Default Value options (Y/N) allow you to specify whether or not the relinquish default values of the device will be stored in the controller. The Device Password field allows you to choose a password for the device, using up to 30 alphanumeric characters. Tips for Using the FLN Device Editor When an MS/TP device is added as a Master device, either the Instance ID or the MAC Address must be specified. If the device is added as a Slave device, then both the Instance ID and the MAC Address need to be specified. When an MS/TP device is added as a Master device, then the Network number and the MAC Address are not editable. When an MS/TP device is added as a Slave device, then the Network number and the MAC Address are editable. Using the FLN Device Editor Creating an FLN Device 1. Click the FLN icon from the Create/Edit bar. The FLN DeviceEditor window displays. 2. Click Select a Panel at the top of the left pane of the FLN DeviceEditor window to display available panels. 3. Select the desired panel by clicking the panel name in the left pane of the FLN DeviceEditor window. 4. Click the + button at the bottom left of the FLN DeviceEditor window. The Device Editor window displays a new FLN Device. 5. Enter the new FLN Device information. 6. Click Save. The Save button becomes grayed out once the modifications are complete. 114 Siemens Industry, Inc. 125-3584T Chapter 10 - Create/Edit FLN Modifying an FLN Device 1. Click the FLN icon from the Create/Edit bar. The FLN Device Editor window displays. 2. Click Select a Panel at the top of the left pane of the FLN Device Editor window to display available panels. 3. Select the desired panel and the desired FLN Device by clicking the panel name and then the FLN Device name. The Device Editor window displays the FLN Device details. 4. Make the desired modifications to the existing FLN Device. 5. Click Save. The Save button will be grayed out once the modifications are complete. 115 Siemens Industry, Inc. 125-3584T Chapter 10 - Create/Edit FLN Viewing an FLN Device 1. Click the FLN icon from the Create/Edit bar. The FLN Device Editor window displays. 2. Click Select a Panel at the top of the left pane of the FLN Device Editor window to display available panels. 3. Select the desired panel and the desired FLN Device by clicking the panel name and then the FLN Device name. The Device Editor window displays the FLN Device details. 116 Siemens Industry, Inc. 125-3584T Chapter 10 - Create/Edit TEC Init Deleting an FLN Device 1. Click the FLN icon from the Create/Edit bar. The FLN Device Editor window displays. 2. Click Select a Panel at the top of the left pane of the FLN Device Editor window to display available panels. 3. Select the desired panel and the desired FLN Device by clicking the panel name and then the FLN Device name. The Device Editor window displays the FLN Device details. 4. Click the - button at the bottom left of the FLN Device Editor window. A message box will display, allowing the user to verify deletion of the selected FLN Device. Click Yes to delete the selected object. TEC Init 117 Siemens Industry, Inc. 125-3584T Chapter 10 - Create/Edit TEC Init Section Overview This section discusses the following topics: TEC Initial Value Editor Overview – User Interface Description for the TEC Initial Value Editor TEC Initial Value Editor Step-by-Step Instructions – Setting the Initial Value – Updating the Panel – Initializing – Releasing Points TEC Initial Value Editor Overview The TEC Initial Value Editor allows you to load initial values into a Siemens TEC (or other third-party device that uses BACnet MS/TP communication) through the Field Panel Web Server user interface, if necessary. The TEC Initial Value Editor allows you to: Save the current initial values of a TEC into the field panel via the Update Panel button Load initial values into a TEC using the Initialize TEC button Set new values or release existing values using the Save button The purpose of initial values is to provide a starting value for a TEC or other FLN device in case power is cycled. If the device is connected to a BACnet field panel, these values are retained and sent to the device. If a device becomes damaged, the new device can be addressed, and its application set, and the field panel will send the initial values so the TEC is configured correctly. The Initialize TEC feature allows you to load initial values to a TEC if necessary. Also, Individual points can be released through the TEC Initial Value Editor. User Interface Description for the TEC Initial Value Editor The TEC Initial Value Editor window can be accessed by clicking the TEC Init icon in the Create/Edit bar in the navigation pane on the left side of the screen. 118 Siemens Industry, Inc. 125-3584T Chapter 10 - Create/Edit TEC Init The FLN Device Name dropdown allows you to select the desired FLN Device. The Update Panel button allows you to update the panel with the initial values. The Initialize TEC button allows you to initialize the selected TEC by commissioning the values set. The Points table lists the points that exist in the selected FLN device. The table lists the following point information: – Point Name – displays the name of the point. – Object ID – displays the Object Identifier. – Initial Value – allows you to set or modify the initial value of the point. – Release (checkbox) – allows you to release the selected point, returning the initial values to their relinquished default values. Using the TEC Initial Value Editor Setting the Initial Value 1. Click the TEC Init icon from the Create/Edit bar. The TEC Initial Values Editor window displays. 119 Siemens Industry, Inc. 125-3584T Chapter 10 - Create/Edit TEC Init 2. Select a panel from the left pane of the TEC Initial Values Editor window to display available panels. 3. Select the desired panel by clicking the panel name in the left pane of the TEC Initial Values Editor window. 4. Select the desired device from the FLN Device Name drop-down in the TEC Initial Values Editor window. 5. Set the initial value by using the cells under the Initial Value column in the Points table. 6. Click Save. The Save button becomes grayed out once the modification are complete. Updating the Panel 1. Click the TEC Init icon from the Create/Edit bar. The TEC Initial Values Editor window displays. 2. Select a panel from the left pane of the TEC Initial Values Editor window to display available panels. 3. Select the desired panel by clicking the panel name in the left pane of the TEC Initial Values Editor window. 4. Select the desired device from the FLN Device Name drop-down in the TEC Initial Values Editor window. 5. Update the panel by clicking the Update Panel button. 6. Click Save. The Save button will be grayed out once the modification are complete. Initializing 1. Click the TEC Init icon from the Create/Edit bar. The TEC Initial Values Editor window displays. 2. Select a panel from the left pane of the TEC Initial Values Editor window to display available panels. 3. Select the desired panel by clicking the panel name in the left pane of the TEC Initial Values Editor window. 120 Siemens Industry, Inc. 125-3584T Chapter 10 - Create/Edit PPCL 4. Select the desired device from the FLN Device Name drop-down in the TEC Initial Values Editor window. 5. Initialize the TEC by clicking the Initialize TEC button. 6. Click Save. The Save button will be grayed out once the modification are complete. Releasing Points 1. Click the TEC Init icon from the Create/Edit bar. The TEC Initial Values Editor window displays. 2. Select a panel from the left pane of the TEC Initial Values Editor window to display available panels. 3. Select the desired panel by clicking the panel name in the left pane of the TEC Initial Values Editor window. 4. Select the desired device from the FLN Device Name drop-down in the TEC Initial Values Editor window. 5. Release points by checking the check box in the Release column in the Points table. Multiple points can be released at the same time. 6. Click Save. The Save button will be grayed out once the modification are complete. PPCL Section Overview This section discusses the following topics: PPCL Editor Overview – User Interface Description for the PPCL Editor – Tips for Using the PPCL Editor PPCL Editor Step-by-Step Instructions – Creating a PPCL Program – Modifying a PPCL Program – Viewing a PPCL Program – Deleting a PPCL Program PPCL Editor Overview 121 Siemens Industry, Inc. 125-3584T Chapter 10 - Create/Edit PPCL The PPCL Editor allows you to create, modify, or delete a Powers Process Control Language (PPCL) program, as well as: Modify line numbers Enable or disable lines of code Delete lines of code Reset trace bits Import and export PPCL programs (or sections of programs) as text files Print PPCL programs to the system printer For more information about PPCL, see the TALON Powers Process Control Language (PPCL) User's Manual (588-583). User Interface Description for the PPCL Editor The PPCL Editor window can be accessed via the Create/Edit bar in the navigation pane on the left side of the Web Server screen. 122 Siemens Industry, Inc. 125-3584T Chapter 10 - Create/Edit PPCL The following fields and buttons are used in the PPCL Editor window. If you do not have access to a function, it will be grayed out. The panel list drop-down list allows you to choose the desired panel and PPCL program. The Refresh button reloads the PPCL program from the server. If there are any unsaved changes, a dialog box will displays and asks you if the changes should be discarded. The Enable button allows you to choose lines of PPCL to enable. See the Using the PPCL Editor section for more information. The Disable button allows you to choose lines of PPCL to disable. See the Using the PPCL Editor section for more information. The Delete button allows you to delete lines of PPCL. The Revert button reverses the last action. The search box allows you to enter a search string. Matching words or character strings in the program code will be highlighted in the editing space. The Priority field allows you to set the priority of the PPCL program. The Clear Trace button clears all trace bits. The Import button allows you to import a stored PPCL program from the client computer or from network shares accessible from the client computer. 123 Siemens Industry, Inc. 125-3584T Chapter 10 - Create/Edit PPCL The Export button exports a highlighted section or the whole program (if no section is highlighted) as a text file to the client local hard drive or a network share accessible from the client computer. The Print button allows you to print a highlighted section or the whole program (if no section is highlighted) to a printer accessible from the client computer. The Save button will save the PPCL program in the editor to the panel, line by line. Each line is validated upon download and confirmed by the server. Any errors are returned to the client as an error code and error ASCII string. The error ASCII string displays if you hover over the rejected program line. Tips for Using the PPCL Editor A program name must be provided before a new PPCL program can be saved. The program name cannot be edited. The command priority is optional and defaults to 16. Re-entering/saving a program with the same name allows the user to change its priority. Lines and sections of PPCL code can be reused (copied or cut, and pasted). Using the PPCL Editor Creating a PPCL Program 1. Click the PPCL icon from the Create/Edit bar. The PPCL Editor window displays. 2. Click Select a Panel at the top of the left pane of the PPCL Editor window to display available panels. 3. Select the desired panel by clicking the panel name. 4. Click the + button at the bottom left of the PPCL Editor window. The PPCL Editor window displays a blank programming space. 5. Enter the new lines of PPCL, or copy and paste from existing lines of PPCL. 6. Click Save. The Save button will be grayed out once the modifications are complete. Enable or Disable PPCL Lines 1. Enable or disable lines of PPCL by clicking the Enable or Disable button. The Enable Lines or Disable Lines window displays. 124 Siemens Industry, Inc. 125-3584T Chapter 10 - Create/Edit PPCL 2. Use the arrows to select the first and last lines to enable or disable, and click the Enable or Disable button in the Enable Lines or Disable Lines window. The fields default to asterisks (*), which can be used for wildcarding. 3. Click outside the Enable Lines or Disable Lines window to close the window. Modifying a PPCL Program 1. Select the PPCL icon from the Create/Edit bar. The PPCL Editor window displays. 2. Click Select a Panel at the top of the left pane of the PPCL Editor window to display available panels. 3. Select the desired panel and the desired PPCL program by clicking the panel name and then the PPCL program name. The PPCL Editor window displays the PPCL program. 4. Make the desired modifications to the existing program. 5. Click Save. The Save button becomes grayed out once the modifications are complete. 125 Siemens Industry, Inc. 125-3584T Chapter 10 - Create/Edit PPCL Viewing a PPCL Program 1. Click the PPCL icon from the Create/Edit bar. The PPCL Editor window displays. 2. Click Select a Panel at the top of the left pane of the PPCL Editor window to display available panels. 3. Select the desired panel and the desired PPCL program by clicking the panel name and then the PPCL program name. The PPCL Editor window displays the PPCL program. 126 Siemens Industry, Inc. 125-3584T Chapter 10 - Create/Edit Users Deleting a PPCL Program 1. Click the PPCL icon from the Create/Edit bar. The PPCL Editor window displays. 2. Click Select a Panel at the top of the left pane of the PPCL Editor window to display available panels. 3. Select the desired panel and the desired PPCL program by clicking the panel name and then the PPCL program name. The PPCL Editor window displays the PPCL program. 4. Click at the bottom left of the PPCL Editor window. A message box displays, allowing you to verify deletion of the selected program. Click Yes to delete the selected program. Users User Interface Description for the User Account Editor The User Account Editor can be accessed by clicking the Users icon under the Create/Edit bar on the left navigation pane. The left pane of the User Account Editor lists the existing accounts. The right pane of the User Account Editor shows the User Info tab and the Permissions tab. 127 Siemens Industry, Inc. 125-3584T Chapter 10 - Create/Edit Users User Info Tab The Account Name field allows you to name the account being created, using up to 40 characters. This field cannot be edited in an existing User Account. The User Initials field allows you to create a unique user name to be used at log on, using up to 4 characters. This field cannot be edited in an existing User Account. The Password and Verify Password fields allow you to create and then verify a password using between 3 and 15 characters. These fields are case sensitive, and must match exactly. NOTE: When a password is changed, it may take several minutes, depending on the size of the network, for you to be able to log in using the new password. The Password Expire Limit field allows you to specify how many days the current password will stay valid. If a password expiration limit is required, this field can be set to a minimum of 1 and a maximum of 365 days. By default the value is 0, meaning that the password will not expire. The Language field allows you to select the language for the User Account. The Time Format field allows you to select from a list the format used to show the time. This field defaults to HH:MM:SS (14:14:14). Other choices (with examples) include: – HH:MM (14:14) 128 Siemens Industry, Inc. 125-3584T Chapter 10 - Create/Edit Users – HH:MM:SSAP (02:14:14pm) – HH:MMAP (02:14am) – MILITARY (1414) – MILITARY:SS (1414:14) NOTE: The Time Format field is only applied at the HMI, and not at the Web Server User Interface. The Date Format field allows you to select from a list the format used to show dates. This field defaults to MM/DD/YYYY (01/02/1997). Other choices (with examples) include: – MM/DD/YY (01/02/97) – TTT/DD/YYYY (JAN/02/1997) – TTT/DD/YY (JAN/02/97) – DD/MM/YYYY (02/01/1997) – DD/MM/YY (02/01/97) – DD/TTT/YYYY (02/JAN/1997) – DD/TTT/YY (02/JAN/97) – YYYY/MM/DD (1997/01/02) – YY/MM/DD (97/01/02) – YYYY/TTT/DD (1997/JAN/02) – YY/TTT/DD (97/JAN/02) – MM-DD-YYYY (01-02-1997) – MM-DD-YY (01-02-97) – TTT-DD-YYYY (JAN-02-1997) – TTT-DD-YY (JAN-02-97) – DD-MM-YYYY (02-01-1997) – DD-MM-YY (02-01-97) – DD-TTT-YYYY (02-JAN-1997) – DD-TTT-YY (02-JAN-97) – YYYY-MM-DD (1997-01-02) – YY-MM-DD (97-01-02) – YYYY-TTT-DD (1997-JAN-02) – YY-TTT-DD (97-JAN-02) NOTE: The Date Format field is only applied at the HMI, and not at the Web Server User Interface. The Auto Logoff check box allows you to enable or disable automatic logoff. The Auto Logoff Delay field allows you to define in minutes the amount of time before an automatic logoff occurs. The minimum value for this field is 1 and the maximum value is 1440. The PXM10T Auto Login check box allows you to enable or disable the account for use with PXM10Tiny auto login. Permissions Tab 129 Siemens Industry, Inc. 125-3584T Chapter 10 - Create/Edit Users The Permissions tab allows you to specify the level of access granted to each application or feature of the Field Panel Web Server. The access levels default to “Edit Access”. Point – Allows you to define user rights for working with points. Point privileges are required for Alarm and Trend access. Alarm – Allows you to define user rights for working with alarms. Alarm privileges require Point privileges. If no Point privileges are enabled, then this option will be grayed out. Trend – Allows you to define user rights for working with trending. Trend privileges require Point privileges. If no Point privileges are enabled then this option will be grayed out. Application – Allows you to define user rights for working with controller applications. Application privileges are required for PPCL, FLN Devices, Scheduler, Remote Recipient List, and Notification Class Editor access. PPCL – Allows you to define user rights for working with PPCL programs. PPCL privileges require Application privileges. If no Application privileges are enabled then this option will be grayed out. FLN Devices – Allows you to define user rights for working with FLN devices. FLN privileges require Application privileges. If no Application privileges are enabled then this option will be grayed out. Scheduler – Allows you to define user rights for working with scheduling. Scheduler privileges require Application privileges. If no Application privileges are enabled then this option will be grayed out. System – Allows you to define user rights for working with system options. System privileges are required for Diagnostic, User, and Hardware access. 130 Siemens Industry, Inc. 125-3584T Chapter 10 - Create/Edit Users Diagnostic – Allows you to define user rights for working with diagnostic options. Diagnostic privileges require System privileges. If no System privileges are enabled then this option will be grayed out. User – Allows you to define user rights for working with user accounts. User privileges require System privileges. If no System privileges are enabled then this option will be grayed out. Hardware – Allows you to define user rights for working with hardware options. Hardware privileges are required for SMTP Configuration Editor access. Hardware privileges require System privileges. If no System privileges are enabled then this option will be grayed out. Using the User Account Editor Creating a User Account 1. Click the Users icon from the Create/Edit bar. The User Account Editor window displays. 2. Click the + button at the bottom left of the User Account Editor window. The User Account information area displays the User Info window. 3. Enter the new user information. Note that the Password and Verify Password fields are case sensitive, and must match exactly. 4. Click the Permissions tab at the top of the User Account Editor window. The Permissions window displays. 131 Siemens Industry, Inc. 125-3584T Chapter 10 - Create/Edit Users 5. Choose the user access levels for each application or feature. 6. Click Save. The Save button will be grayed out once the modifications are complete. Modifying a User Account 1. Click the Users icon from the Create/Edit bar. The User Account Editor window displays. 2. Select the desired User Account by clicking a name in the left pane. The User Account information area displays the User Info window. 3. Make the desired modifications to the existing User Account. 4. Click Save. The Save button will be grayed out once the modifications are complete. 132 Siemens Industry, Inc. 125-3584T Chapter 10 - Create/Edit Users Viewing a User Account 1. Click the Users icon from the Create/Edit bar. The User Account Editor window displays. 2. Select the desired User Account by clicking a name in the left pane. The User Account information area displays the User Info window. 133 Siemens Industry, Inc. 125-3584T Chapter 10 - Create/Edit Change User Password Deleting a User Account 1. Click the Users icon from the Create/Edit bar. The User Account Editor window displays. 2. Select the desired User Account by clicking a name in the left pane. 3. Click the - button at the bottom left of the User Account Editor window. A message box displays, allowing you to verify deletion of the selected User Account. Click Yes to delete the selected User Account. Change User Password Changing a Password A user with Edit permissions for User Accounts can change password for any accounts at any time. See the Using theUser Account Editor section. You can change your password using the Change User Password feature: 1. Click the Change UserPassword icon in the Create/Edit bar. 2. Enter the old password once and the new password twice in the appropriate fields. 3. Click Save. 134 Siemens Industry, Inc. 125-3584T Chapter 10 - Create/Edit Change Panel Time User Account Passwords Using Double Byte Character Sets Double byte characters cannot be directly entered in the Password field at the Web Server User Interface or in FINlite. At the Web Server User Interface there are password fields at the authentication page, the user account editor, and the password reset editor. In FINlite there are password fields whenever a connection is being made to a panel. You have the following options for passwords: 1. Use only single byte characters for user account passwords. This option does not require special procedures to enter the user account password at the Web Server User Interface or in FINlite. Use double byte characters for user account passwords. This option requires copying the characters from another field (such as the User Name field) or another application (such as Notepad) and pasting the characters into the password field at the Web Server User Interface or in FINlite. The location from which the characters are copied must support viewing of the double byte characters appropriately. New User Account When a new User Account is created, and the password expiration time is set to a nonzero value (zero meaning the password will not expire), the user will be prompted to change the password upon the first login: Changing an Expired Password When a User Account password has expired, the user is prompted to change the password upon the first login after the password has expired. Change Panel Time Changing the Panel Time The Change Panel Time function allows you to change the date and the time of day on the panel. 135 Siemens Industry, Inc. 125-3584T Chapter 10 - Create/Edit Change Panel Time 1. In the Navigation pane (left side of the Web Server screen), click the Create/Edit bar. 2. Scroll down and click the Change Panel Time icon. The ChangePanel Time window displays. 3. Enter the desired date and time of day, and click Save. When the information has been saved, the Save button becomes grayed out. The Use PC Time check box allows you to synchronize the panel time and date with the PC time and date. Once you save the date and time with the Use PC Time check box checked, the date and time will change to the PC time as expected, but the check box will return to unchecked. 136 Siemens Industry, Inc. 125-3584T Chapter 11 - FINlite Graphics Tool Chapter Overview Chapter 11 - FINlite Graphics Tool Chapter Overview Chapter 11 discusses the following topics: FINlite Graphics Tool Overview – User Interface Description for the FINlite Graphics Tool – Tips for Using the FINlite Graphics Tool Using the FINlite Graphics Tool – Launching the FINlite Graphics Tool – Logging in to the Controller – Creating Graphics – Editing the Graphics Animation – Saving and Publishing the Graphics File – Creating Device Templates – Backing up Graphics FINlite Graphics Tool Overview The Field Panel Web Server Graphics Application is a graphic utility program called Siemens FINlite. FINlite can be used to create, modify, animate, and save graphics files to be used with the Web Server user interface. Graphics files can be backed up via the HMI, using the Graphicsbackup feature, and deleted via the HMI, using the Delete_file feature. Siemens FINlite can connect to a panel and bind graphical elements to data points. While connected to the panel, you will be able to see current values, and command points to see the affects on graphics. Siemens FINlite supports Windows XP (SP3), Windows 7, and Vista. Siemens FINlite is an Adobe AIR application. Adobe AIR must be installed on the PC before Siemens FINlite can be installed. Siemens FINlite provides the following operations: Create graphics Manipulate graphics Animate graphics Test animation with live data before publication Save the graphics components to the user library for reuse 137 Siemens Industry, Inc. 125-3584T Chapter 11 - FINlite Graphics Tool FINlite Graphics Tool Overview Publish graphics to the panel(s) Open a pre-constructed graphics file from the local file system In the Siemens FINlite graphics utility program and in the Web Server user interface, limit the total number of tabs that are open simultaneously to six (6). This means that any combination of tabs displaying editors or graphics files should not exceed six tabs. Graphics Application Workflow The FINlite graphics utility program workflow requires three steps: creating the background file, using the background file to create and publish the graphics file, and viewing the graphics file from the Field Panel Web Server user interface. See the relevant sections in this manual for more information. Siemens FINlite supports .png and .jpg graphics file formats only. 1. Create a graphics background file using Designer, Auto CAD, or another designing tool. Save the file (as a .png or .jpg) to the local file system or hard drive. Use the designing tool’s Export feature to convert the native file type to a .png or .jpg format for use with Siemens FINlite. After a new animation image has been added to the set of frames in FINlite’s Animation Editor window, existing images are sometimes automatically resized to match the added frame. Before bringing them into FINlite, be sure the images to be added for editing animation are sized similarly to the existing images, to avoid automatic resizing issues. 2. Open the pre-constructed graphics background file from Siemens FINlite to add animated graphics. The background file can be sized in the canvas before graphics are added. 3. Once the graphics are published from FINlite to the panel(s), they can be viewed via the Field Panel Web Server user interface. See the Graphics View section. User Interface Description for the FINlite Graphics Tool 138 Siemens Industry, Inc. 125-3584T Chapter 11 - FINlite Graphics Tool FINlite Graphics Tool Overview The drop-down menus at the top of the Siemens FINlite Application and the navigation pane bars on the left side of the Siemens FINlite Application allow the user to work with the graphics files in many ways. File Menu The File menu allows you to access the File commands: New opens a new graphics file. Open File opens an existing graphics file. Close closes the current file. Close All closes all open files. Save allows you to save the current file. Save As allows you to save the current file in a new location with a new name. Save All saves all open files. Publish allows you to download the graphics file to the panel so it is visible via the Field Panel Web Server user interface. Create Device Template turns a graphics file into a device template. This allows you to relativize points for later reuse. Relativizing allows you to re-associate points to graphical components. This is important when copying graphics and using points from another panel. Exit closes the application. Edit Menu 139 Siemens Industry, Inc. 125-3584T Chapter 11 - FINlite Graphics Tool FINlite Graphics Tool Overview The Edit menu allows you to access the Edit commands: Undo allows you to reverse the last action. Redo allows you to reverse the last Undo action. Cut removes the image from the file and puts it into the clipboard. Copy puts a copy of the image into the clipboard. Paste places the image from the clipboard into the file where the cursor is located. Delete allows you to delete the highlighted object or file. Select All allows you to select all files or objects simultaneously. View Menu The View menu allows you to access the View commands: Show Side Panel allows you to open or close the navigation pane on the left side of the application. Enable Choice Pop-up launches the three-button pop-up window accessible upon starting the FINlite application. The three buttons are: Open, Create, and User Guide. See the Launching the FINlite Graphics Tool section. Language Dropdown 140 Siemens Industry, Inc. 125-3584T Chapter 11 - FINlite Graphics Tool FINlite Graphics Tool Overview The Language menu allows you to change the language used in the FINlite application. Question Mark Icon The Question Mark icon opens the User Guide and product information. User Guide opens the product documentation as a PDF. About displays product information. Panels Bar The Panels bar allows you to connect to and access information from the available panels. The Connect toPanel button opens the Panel Login window, which allows you to log in to the available panels. 141 Siemens Industry, Inc. 125-3584T Chapter 11 - FINlite Graphics Tool FINlite Graphics Tool Overview Components Bar The Components bar displays the available components which can be dragged and dropped to the canvas and customized. Supplied component images are intended for use with binary points. Layers Bar The Layers bar allows you to create layers within the graphics file. Layers can be moved or locked. Components can be copied or moved to an existing layer or to a new layer. The New Layer button creates a new graphics layer. 142 Siemens Industry, Inc. 125-3584T Chapter 11 - FINlite Graphics Tool FINlite Graphics Tool Overview The Delete Layer button deletes the highlighted layer. Properties Bar Clicking a component in the canvas on the right side of the application, and opening the Properties bar in the left navigation pane opens the Properties area for the specific component. Each type of component has different customizable properties. Opening the Properties bar with nothing on the canvas allows you to customize the size and background color of the canvas itself. Customizable properties include, but are not limited to: Name of the component. Type of component. Object the component is bound to. Font size and color of labels. Width and Height of the component. Background color and alpha (transparency) level. NOTE: The background color defaults to white, and the alpha level defaults to 100 (no transparency). You may need to adjust these levels to achieve the desired appearance. Alignment of the component within the background. Invisible or visible on the completed graphics file. Other features of the Properties area include: The Locked check box, which ensures that no other changes are made to the properties. The Edit Animation button, which opens the Animation Editor window. 143 Siemens Industry, Inc. 125-3584T Chapter 11 - FINlite Graphics Tool FINlite Graphics Tool Overview Animation Editor The Animation Editor allows you to customize the animation of a graphics component. See the Editing the Graphics Animation section for more information. File-System & User Library Bar The File-System & User Library bar displays your available local file system and the saved images and models. The User Library and File System buttons allow you to toggle between the folders. The Make Default Folder button sets the chosen folder as the default when you chooses the Add to Favorites button in the Properties bar. The Folder button creates a new folder within the displayed file system. The Trash button deletes the highlighted folder or file. The Canvas 144 Siemens Industry, Inc. 125-3584T Chapter 11 - FINlite Graphics Tool FINlite Graphics Tool Overview The canvas is the graphics workspace on the right side of the FINlite application window. The top left tab displays the name of the graphics file. The Maximize button allows you to maximize the workspace canvas and no longer display the left navigation bar (side panel). The Scale dropdown allows you to change the size of the workspace canvas. The Enter Live Mode button allows you to begin polling points and view the graphics animation through the FINlite application. Tips for Using the FINlite Graphics Tool Graphics files can be created and viewed via the Siemens FINlite Graphics Tool. Graphics files can be viewed but not modified via the Graphics View in the Field Panel Web Server User Interface. See the Graphics View section. 145 Siemens Industry, Inc. 125-3584T Chapter 11 - FINlite Graphics Tool Using the FINlite Graphics Tool Once published to a panel, graphics files can be modified using the same computer used to create them, or they must be copied manually from the field panel to a computer running the Siemens FINlite application. If your system requires large graphics, it is recommended that you use a USB memory device (such as a thumb drive) to save memory. Library components should be saved before bindings are made; otherwise, additional work may be required. NOTE: Graphics can only be published to TC Modular and TC Compact 36 controllers. Using the FINlite Graphics Tool Launching the FINlite Graphics Tool To launch the Siemens FINlite Graphics Application: 1. Save the FINLite.air file locally. Adobe® AIR® must be installed on the computer. 2. Double-click the FINLite.air file to launch the application. After the application starts, the Choice window displays with three button choices: Open, Create, and User Guide. 146 Siemens Industry, Inc. 125-3584T Chapter 11 - FINlite Graphics Tool Using the FINlite Graphics Tool 1. To keep the Choice window from displaying upon start-up, check the Don’t show this again check box. 2. Click the Open button to open an existing Graphics file from the local file system. NOTE: A Graphics file can also be opened by selecting New from the File menu. 3. Click the Create button to begin creating a new Graphics file. 4. Click the User Guide button for assistance with the Graphics Application. Logging in to the Controller To log in to the controller: 1. Click the Panels bar in the left navigation pane to access a specific controller. The object list of the chosen controller will display. 2. Click the Connect button. 3. In the Login box, enter the panel IP address, user name, and password. The tool will authenticate with the panel, retrieve the panel list, and then authenticate with all of the panels on the network. Once the login is complete, the object list of the chosen panel displays in a tree format in the left navigation pane. User Account Passwords Using Double Byte Character Sets Double byte characters cannot be directly entered in the password field in FINlite. In FINlite there are password fields whenever a connection is being made to a panel. You have the following options for passwords: Use only single byte characters for user account passwords. This option does not require special procedures to enter the user account password in FINlite. Use double byte characters for user account passwords. This option requires copying the characters from another field (such as the user name field) or another application (such as Notepad) and pasting the characters into the password field in FINlite. The location from which the characters are copied must support viewing of the double byte characters appropriately. Creating Graphics Click the Components bar in the left navigation pane to open the Components area of the FINlite application. Once a component is edited and customized, it is called a Model. Once a Model is saved, it can be reused in multiple graphics files. The Layers bar in the left navigation pane allows you to layer the components in a specific order. For instance, in a Graphics file, the Air Handler Unit (AHU) template may be on the bottom-most layer while all of the AHU elements represented by the components may be on the middle layer, with the labels on the top layer. Be sure to layer the background image first, and then layer buttons and labels on top. If the background is layered on top of a button, for example, the button won’t function properly. 147 Siemens Industry, Inc. 125-3584T Chapter 11 - FINlite Graphics Tool Using the FINlite Graphics Tool To create a Model: 1. Drag a component to the canvas on the right side of the FINlite window. 2. Click the Properties bar in the left navigation pane to customize the features of the component. See the User Interface Description for the FINlite Graphics Tool section for more information. 3. Click the Add to Favorites button in the Properties area. The new Model will be saved to the Models folder in the File System and User Library area of the navigation pane. Library components should be saved before bindings are made; otherwise, additional work may be required. Label Component: Labels can also be modified to display updates of point name, status, value, description, priority, device name, and/or units. 1. Drag a Label component to the canvas on the right side of the FINlite window. 2. Click the Properties bar in the left navigation pane to customize the features of the label. 3. To activate the label for point value updates or other point information: a. Once the label is bound to a point, the Text field will display a + sign, allowing you to choose point characteristics to add to the label’s Text field. Click the + sign and choose each characteristic, one at a time, until all desired characteristics have been chosen. b. Click on Enter Live Mode to see the live, updated status. The features of a Label component can be modified using the Properties bar: name, label text, bound point, size, position, background color, background color transparency, visibility, locked status, corner shape, font color/size, and font style and alignment. Button Component: The button component can be used for several different purposes. If the button is bound to a Point, selecting the button opens the Point Commander for that point. If the button is bound to a Graphic, selecting the button opens the bound graphic. If the button is bound to a Schedule Object, selecting the button opens the schedule object for viewing. If the button is bound to a Trend Log, selecting the button opens the Trend View and display the bound trend data. If the button is bound to a Web page, selecting the button opens the bound Web page in a new window in the user’s browser. To bind a button to a point: 148 Siemens Industry, Inc. 125-3584T Chapter 11 - FINlite Graphics Tool Using the FINlite Graphics Tool 1. Expand the Panels bar and connect to a panel on the desired ALN, if not already connected. 2. Expand the Components bar and drag a button onto the workspace. 3. From the Panels bar, expand the panel with the desired point. Expand the Local section of that panel, and then expand the applicable point type (analog input, analog output, etc.). 4. Select the point you want to associate with the button and drag it onto the button in the workspace (this binds the point to the button). 5. Select the button on the workspace and expand the Properties bar. 6. Verify that in the Properties area, the On Click field displays Open Resource and below this is the name of the desired point. 7. Publish the graphic. A button bound to a point will not work unless the graphic is published to the panel and used through the user interface. If you try to use the button in FINlite, even in Live Mode, it will not work. 8. Open the Graphics View in the Field Panel Web Server user interface, navigate to the published graphic, and open the graphic containing the button. 9. Click on the button to bring up the Point Commander Application for the associated (bound) point. To bind a button to a graphic: 1. Expand the Panels bar and connect to a panel on the desired ALN, if not already connected. 2. Expand the Components bar and drag a button onto the workspace. 3. From the Panels bar, expand the panel with the desired graphic, and then expand the Graphics section of that panel. 4. Select the graphic you want to associate with the button and drag it onto the button in the workspace (this binds the graphic to the button). 5. Select the button on the workspace and expand the Properties bar. 6. Verify that in the Properties area, the On Click field displays Open Resource and below this is the name of the desired graphic. 7. Publish the graphic. A button bound to another graphic will not work unless the graphic is published to the panel and used through the user interface. If you try to use the button in FINlite, even in Live Mode, it will not work. 8. Open the Graphics View in the Field Panel Web Server user interface, navigate to the published graphic, and open the graphic containing the button. 9. Click on the button to bring up the associated (bound) graphic. NOTE: Both the graphic with the button and the graphic that is bound to the button need to be published to their appropriate panels. To bind a button to a Schedule Object: 1. Expand the Panels bar and connect to a panel on the desired ALN, if not already connected. 2. Expand the Components bar and drag a button onto the workspace. 149 Siemens Industry, Inc. 125-3584T Chapter 11 - FINlite Graphics Tool Using the FINlite Graphics Tool 3. From the Panels bar, expand the panel with the desired Schedule Object, and then expand the Schedules section of that panel. 4. Select the Schedule Object you want to associate with the button and drag it onto the button in the workspace (this binds the Schedule Object to the button). 5. Select the button on the workspace and expand the Properties bar. 6. Verify that in the Properties area, the On Click field displays Open Resource and below this is the name of the desired Schedule Object. 7. Publish the graphic. A button bound to a Schedule Object will not work unless the graphic is published to the panel and used through the user interface. If you try to use the button in FINlite, even in Live Mode, it will not work. 8. Open the Graphics View in the Field Panel Web Server user interface, navigate to the published graphic, and open the graphic containing the button. 9. Click on the button to bring up the associated (bound) Schedule Object. To bind a button to a Trend Log Object: 1. Expand the Panels bar and connect to a panel on the desired ALN, if not already connected. 2. Expand the Components bar and drag a button onto the workspace. 3. From the Panels bar, expand the panel with the desired Trend Log Object, and then expand the Trends section of that panel. 4. Select the Trend Log Object you want to associate with the button and drag it onto the button in the workspace (this binds the Trend Log Object to the button). 5. Select the button on the workspace and expand the Properties bar. 6. Verify that in the Properties area, the On Click field displays Open Resource and below this is the name of the desired Trend Log Object. 7. Publish the graphic. A button bound to a Trend Log Object will not work unless the graphic is published to the panel and used through the user interface. If you try to use the button in FINlite, even in Live Mode, it will not work. 8. Open the Graphics View in the Field Panel Web Server user interface, navigate to the published graphic, and open the graphic containing the button. 9. Click on the button to bring up the associated (bound) Trend Log Object. To bind a button to a Web page: 1. Expand the Components bar and drag a button onto the workspace. 2. Select the button on the workspace and expand the Properties bar. 3. From the On Click menu, select Go to Webpage. 4. Enter the desired URL address in the field below the On Click menu. 5. Publish the graphic. 6. Open the Graphics View in the Field Panel Web Server user interface, navigate to the published graphic, and open the graphic containing the button. 7. Click on the button to bring up the associated (bound) Web page. 150 Siemens Industry, Inc. 125-3584T Chapter 11 - FINlite Graphics Tool Using the FINlite Graphics Tool The features of a Button component can be modified using the Properties bar: name, label text, on-click action, size, position, visibility, locked status, corner shape, font style/color/size, and button color/shading. To create a Graphics file: 1. Click the Components menu in the left navigation pane of the Graphics Application window. 2. To assign an object to the component, click the arrows next to the panel and objects names in the navigation pane to navigate to the desired object from the object list in the left pane and drag it on top of the component that has just been dropped onto the canvas. 3. Once all the desired components have been added to the canvas, click the Enter Live Mode button in the upper right corner of the window, above the canvas. This allows the panel to begin polling points and displaying current information on the graphic. NOTE: While in live mode you can open the Commander application and command the objects to see the graphic being manipulated. However, if a PPCL program or any other application is influencing the object, the change will be seen without any user interaction such as using the Commander application. To Publish a Graphics File: 1. From the File menu, select Publish. 2. Open the Field Panel Web Server user interface. 3. In the left navigation pane, click either the Devices/Points bar or the Graphics bar. 4. Navigate to the panel to which the graphic was published. The published graphic will display under the panel name. Editing the Graphics Animation Components can be further manipulated by editing the animation. Several images of a component can be saved individually to the user library for reuse with animation. Once an object is assigned to the component, the object can be commanded to different values. Each value commanded will access a different component graphic, which creates the graphic animation. To Edit the Animation: 1. On the canvas, highlight the component you want to animate by clicking it. 2. Click the Properties bar in the left navigation pane. 3. Click the Edit Animation button. The Animation Editor window displays. 4. Use the Input Type, Values From, and To fields to customize the animation options for the component graphic. 151 Siemens Industry, Inc. 125-3584T Chapter 11 - FINlite Graphics Tool Using the FINlite Graphics Tool 5. Choose a section in the values line (Boolean component types will have only “True” and “False”) by clicking in between the triangles. 6. Use the Use Frame drop-down to choose an image to connect to the chosen value. The Animate check box will loop all chosen images when the object value is set to “True” (or any chosen value). This will give the graphic the appearance of moving. Saving and Publishing the Graphics File To save the Graphics file: After the components are edited and the Graphics file is complete, save the Graphics file to the local file system by clicking Save from the File menu. NOTE: You cannot create files to be saved to Drive A or Drive B that contain any of the following characters: Special characters: . \ / : * ? “ < > | (includes period) Characters with accent marks (such as é or ô) To publish the Graphics file: From the File menu, select Publish. The Publish Graphic window will display, allowing you to name the graphics file, and select the panel and drive (A: or B: if available) to publish to. NOTE: Graphics can only be published to TC Modular and TC Compact 36 controllers. NOTE: Do not use a period or any of the special characters listed above in the file name. 1. To set the graphic as the default graphic for the panel, check the Default check box. For more information on default graphics, see the Default Graphics section. 152 Siemens Industry, Inc. 125-3584T Chapter 11 - FINlite Graphics Tool Using the FINlite Graphics Tool 2. Click Publish. 3. The graphics files on Drive A can be backed up to the Internal Flash Drive (IFD) using the HMI. Default Graphics To set a default graphic for the panel: 1. When publishing the file, select the Default check box. 2. Select Drive A. NOTE: Default graphics can only be saved to the A:\ drive. If you select Drive B, FINlite will automatically change the selection to Drive A, graying out the Drive B row in the Drive table. Click Publish. FINlite will automatically rename the file to “default.fnl”. When you connect to that panel from the Field Panel Web Server user interface, the graphic will display as the default graphic. NOTE: Because Device Template graphics are published to the Graphics\Application\AppID folder on the panel, rather than in the Graphics folder, they cannot be used as default graphics. See the Creating Device Template section for more information on Device Templates. Creating Device Templates You can create a graphics template from a single file for reuse with multiple FLN devices that have the same application ID. This is accomplished by using the Create Device Template feature (also called relativizing a file). To Relativize a Graphics File: 1. Create a graphics file using a background graphic and components. 2. Connect to a panel. 3. Bind points from one of the desired FLN devices to each of the components in the graphic. 4. From the File menu, select Create Device Template. The Relativize Mapping window displays. 153 Siemens Industry, Inc. 125-3584T Chapter 11 - FINlite Graphics Tool Using the FINlite Graphics Tool 5. In the Relativize Points to Device drop-down list, select the panel to relativize to. 6. Choose any or all of the device points to relativize by clicking the check boxes next to the point name(s). Checking the topmost check box will select all points. 7. Click Relativize. Once points are relativized, a circular arrow icon displays in the Relativize Mapping window, to the right of the point name. 8. To un-relativize any or all points, click the Un-relativize Points icon (the circular arrows to the right of the point names). Clicking the topmost icon will un-relativize all points. 9. Save and publish the graphics file. In order to relativize an existing graphics file, you must be connected to a panel. 154 Siemens Industry, Inc. 125-3584T Chapter 11 - FINlite Graphics Tool Using the FINlite Graphics Tool In the Field Panel Web Server User Interface To apply the relativized graphics file to an FLN device: 1. Open the relativized graphics file. Device Template graphics (relativized graphics files) are stored within the selected panel in the Graphics area, by application ID (Graphics\Application\ApplicationID). Because Device Template graphics are published to the Graphics\Application\AppID folder on the panel, rather than in the Graphics folder, they cannot be used as default graphics. - A Select Device drop-down list will display in the Graphics Viewer on the right side of the Web Server. 2. Select the device whose live data should display in the relativized graphic. 3. Click Go. The relativized graphic will display the live data from the selected device. Backing Up Graphics Use this procedure to back up graphics files via the HMI. HMI S, H, E, W, G (System, Hardware, Ethernet, Webserver, Graphicsbackup Example 10:13:04 07/30/2010 FRI Logged on successfully Field panel <40091> User: <high> <High default user account> >Point, Application, Time, Message, Cancel, System, passWord, Bye? s >Diagnostics, Users, dSt, Bacnet, Error_msgs, Hardware, Text, Quit? h >Fieldpanels, Ethernet, nodeNametable, Disks, Reportprinter, Licensemanager, Quit? e 155 Siemens Industry, Inc. 125-3584T Chapter 11 - FINlite Graphics Tool Using the FINlite Graphics Tool >ipSettings, Bbmd, Telnet, Webserver, Quit? w >Display, Modify, Uiupgrade, Graphicsbackup, Quit? g >Are you sure : y DONE Deleting Graphics Files Graphics files consist of .fnl files and media files. Media files (backgrounds, component images, etc.) are shared among all graphics. The .fnl files are stored separately from the media files, and Device Template > FLN files are stored in a different location than non-Device Template graphics. The .fnl files for standard graphics are stored in A:\wsroot\graphics. The .fnl files for Device Template graphics are stored based on the Application ID of the FLN Device in question (for example: A:\wsroot\graphics\applications\2486. Media files for standard and Device Template graphics are stored in A:\wsroot\graphics\media. Graphics can be published to the B: drive, and may need to be deleted from that location. Once graphics are backed up, they also reside in the Internal Flash Drive (IFD), and may need to be deleted from that location. In order to delete a graphic entirely so it will not appear in the User Interface, the file must be deleted from the Graphics folder in A:\wsroot, using the HMI. See the Field Panel Features for Field Panel Web Server section. In order to delete graphics files to create more memory space, you must first determine which graphic files to delete. You must then determine which media files are being used by that graphic. If no other graphics are using the media files, then they can be deleted. However, if you delete a file that is needed by another graphic, then that graphic will no longer work. CAUTION Deleting Graphics Files Before deleting graphics files, you must be certain that no component of that file is being used in another graphics file. WARNING Deleting Graphics Files from All Locations You must also be sure to delete .fnl files and associated media files from all locations (such as the B: drive and/or IFD). Example: Deleting a Graphic from the Field Panel Web Server 156 Siemens Industry, Inc. 125-3584T Chapter 11 - FINlite Graphics Tool Using the FINlite Graphics Tool Viewing Directory Structure Point, Application, Time, Message, Cancel, System, passWord, Bye? s Diagnostics, Users, dSt, Bacnet, Error_msgs, Hardware, Text, Quit? h Fieldpanels, Ethernet, nodeNametable, Disks, Reportprinter, Licensemanager, Quit? f Log, Display, Add, dElete, Modify, Config, Filesys, Quit? f List_drives, Set_drive, listDirectory, Change_dir, File_ops, Remove_dir, Quit? l 08/05/2011 FRI Drives List 11:49 ----------------------------------------------------------------Disk Size Free Space IFD 10 MB 7445 KB A:\ 8174 KB 5380 KB End of report Verifying Graphic before Deleting from IFD Directory Point, Application, Time, Message, Cancel, System, passWord, Bye? s Diagnostics, Users, dSt, Bacnet, Error_msgs, Hardware, Text, Quit? h Fieldpanels, Ethernet, nodeNametable, Disks, Reportprinter, Licensemanager, Quit? f Log, Display, Add, dElete, Modify, Config, Filesys, Quit? f List_drives, Set_drive, listDirectory, Change_dir, File_ops, Remove_dir, Quit? s Drive name : --------------------------------ifd List_drives, Set_drive, listDirectory, Change_dir, File_ops, Remove_dir, Quit? d 08/05/2011 FRI File Directory 10:09 ---------------------------------------------------------------------Path: IFD:\ 08/04/2011 17:47:37 4056 wsroot\Graphics\PURPLE.FNL *** Deleting Graphics List_drives, Set_drive, listDirectory, Change_dir, File_ops, Remove_dir, Quit? s 157 Siemens Industry, Inc. 125-3584T Chapter 11 - FINlite Graphics Tool Using the FINlite Graphics Tool Drive name : ifd List_drives, Set_drive, listDirectory, Change_dir, File_ops, Remove_dir, Quit? f Copy_file, Rename_file, Move_file, Delete_file, Quit? d File name : wsroot\graphics\purple.fnl Are you sure : y Deleting wsroot\graphics\purple.fnl... wsroot\graphics\purple.fnl deleted successfully. Deleting the Same Graphic from Drive A:\ List_drives, Set_drive, listDirectory, Change_dir, File_ops, Remove_dir, Quit? s Drive name : a:-----------------------------A:\ List_drives, Set_drive, listDirectory, Change_dir, File_ops, Remove_dir, Quit? c File Directory : wsroot-------------------------Path: A:\WSROOT\ List_drives, Set_drive, listDirectory, Change_dir, File_ops, Remove_dir, Quit? c File Directory : graphics-----------------------Path: A:\WSROOT\GRAPHICS\ List_drives, Set_drive, listDirectory, Change_dir, File_ops, Remove_dir, Quit? d 10/11/2011 TUE File Directory 13:42 --------------------------------------------------Path: A:\WSROOT\GRAPHICS\ 10/11/2011 13:38:56 1393 PURPLE.FNL End of report List_drives, Set_drive, listDirectory, Change_dir, File_ops, Remove_dir, Quit? f Copy_file, Rename_file, Move_file, Delete_file, Quit? d File name : --------------------------------------purple.fnl >Ok to continue (Y/N) : y Deleting purple.fnl... purple.fnl deleted successfully. Updating the FINlite User Guide FINlite installs the User Guide in the install directory (C:\Program Files\FINlite\assets\files). 158 Siemens Industry, Inc. 125-3584T Chapter 11 - FINlite Graphics Tool Using the FINlite Graphics Tool When FINlite runs, a copy of the User Guide is cached to the user’s profile area. For example, with a user name of smithm, this file is stored in C:\Documents and Settings\smithm\Application Data\SiemensFIN\Local Store. This cache is not updated when a new version of FINlite is installed. To correct this, follow these steps: 1. Exit FINlite. 2. Navigate to the FINlite cache folder. For example, with a username of smithm, this folder is stored in C:\Documents and Settings\smithm\Application Data\SiemensFIN\Local Store. 3. Delete the file FinLite_UserGuide.pdf. 4. Restart FINlite. The latest User Guide is now cached and is accessible. 159 Siemens Industry, Inc. 125-3584T Chapter 12 - Field Panel Features for Field Panel Web Server Field Panel File System Operations Chapter 12 - Field Panel Features for Field Panel Web Server Field Panel File System Operations Basic File System Operation Commands Use these procedures to set drives, change directories, list drives, or list files in a directory via the HMI. Set Drive HMI S, H, F, F, S, (System, Hardware, Fieldpanels, Filesys, Set_drive) Example 10:13:04 07/30/2010 FRI Logged on successfully Field panel <40091> User: <high> <High default user account> >Point, Application, Time, Message, Cancel, System, passWord, Bye? s >Diagnostics, Users, dSt, Bacnet, Error_msgs, Hardware, Text, Quit? h >Fieldpanels, Ethernet, nodeNametable, Disks, Reportprinter, Licensemanager, Quit? f >Log, Display, Add, dElete, Modify, Config, Filesys, Quit? f >List_drives, Set_drive, listDirectory, Change_dir, File_ops, Remove_dir, Quit? s >Drive name: a------------------------------A:\ Change Directories HMI S, H, F, F, C, (System, Hardware, Fieldpanels, Filesys, Change_dir) Example 10:13:04 07/30/2010 FRI Logged on successfully Field panel <40091> 160 Siemens Industry, Inc. 125-3584T Chapter 12 - Field Panel Features for Field Panel Web Server Field Panel File System Operations User: <high> <High default user account> >Point, Application, Time, Message, Cancel, System, passWord, Bye? s >Diagnostics, Users, dSt, Bacnet, Error_msgs, Hardware, Text, Quit? h >Fieldpanels, Ethernet, nodeNametable, Disks, Reportprinter, Licensemanager, Quit? f >Log, Display, Add, dElete, Modify, Config, Filesys, Quit? f >List_drives, Set_drive, listDirectory, Change_dir, File_ops, Remove_dir, Quit? c >File Directory: wsroot-------------------------Path: A:\WSROOT\ List Drives HMI S, H, F, F, L, (System, Hardware, Fieldpanels, Filesys, List_drives) Example 10:13:04 07/30/2010 FRI Logged on successfully Field panel <40091> User: <high> <High default user account> >Point, Application, Time, Message, Cancel, System, passWord, Bye? s >Diagnostics, Users, dSt, Bacnet, Error_msgs, Hardware, Text, Quit? h >Fieldpanels, Ethernet, nodeNametable, Disks, Reportprinter, Licensemanager, Quit? f >Log, Display, Add, dElete, Modify, Config, Filesys, Quit? f >List_drives, Set_drive, listDirectory, Change_dir, File_ops, Remove_dir, Quit? l 07/30/2010 FRI Drives List 10:15 -------------------------------------------------------------Disk Size Free Space IFD 10 MB 8652 KB A:\ 8174 KB 6542 KB B:\ 1907 MB 1659 MB End of report 161 Siemens Industry, Inc. 125-3584T Chapter 12 - Field Panel Features for Field Panel Web Server Field Panel File System Operations List Files in a Directory HMI S, H, F, F, D, (System, Hardware, Fieldpanels, Filesys, listDirectory) Example 10:13:04 07/30/2010 FRI Logged on successfully Field panel <40091> User: <high> <High default user account> >Point, Application, Time, Message, Cancel, System, passWord, Bye? s >Diagnostics, Users, dSt, Bacnet, Error_msgs, Hardware, Text, Quit? h >Fieldpanels, Ethernet, nodeNametable, Disks, Reportprinter, Licensemanager, Quit? f >Log, Display, Add, dElete, Modify, Config, Filesys, Quit? f >List_drives, Set_drive, listDirectory, Change_dir, File_ops, Remove_dir, Quit? d 07/30/2010 FRI File Directory 10:17 -------------------------------------------------------------Path: A:\ 07/28/2010 11:27:20 0 WSROOT <DIR> 07/28/2010 11:27:20 197 CROSSDOMAIN.XML 07/28/2010 11:27:22 327 LicenseVault.xml 07/28/2010 11:27:24 7342 FieldPanel.xml 07/30/2010 09:55:04 33924 40091.db End of report Rename a File Use this procedure to rename a file within the current directory, via the HMI. HMI S, H, F, F, F, R, (System, Hardware, Fieldpanels, Filesys, File_ops, Rename_file) Example 162 Siemens Industry, Inc. 125-3584T Chapter 12 - Field Panel Features for Field Panel Web Server Field Panel File System Operations 10:13:04 07/30/2010 FRI Logged on successfully Field panel <40091> User: <high> <High default user account> >Point, Application, Time, Message, Cancel, System, passWord, Bye? s >Diagnostics, Users, dSt, Bacnet, Error_msgs, Hardware, Text, Quit? h >Fieldpanels, Ethernet, nodeNametable, Disks, Reportprinter, Licensemanager, Quit? f >Log, Display, Add, dElete, Modify, Config, Filesys, Quit? f >List_drives, Set_drive, listDirectory, Change_dir, File_ops, Remove_dir, Quit? f >Copy_file, Rename_file, Move_file, Delete_file, Quit? r >File name: testone---------------------------------------------------->New File Name: testtwo------------------------------------------------DONE Delete a File Use this procedure to delete a file from the current directory, via the HMI. HMI S, H, F, F, F, D, (System, Hardware, Fieldpanels, Filesys, File_ops, Delete_file) Example 10:13:04 07/30/2010 FRI Logged on successfully Field panel <40091> User: <high> <High default user account> >Point, Application, Time, Message, Cancel, System, passWord, Bye? s >Diagnostics, Users, dSt, Bacnet, Error_msgs, Hardware, Text, Quit? h >Fieldpanels, Ethernet, nodeNametable, Disks, Reportprinter, Licensemanager, Quit? f >Log, Display, Add, dElete, Modify, Config, Filesys, Quit? f >List_drives, Set_drive, listDirectory, Change_dir, File_ops, Remove_dir, Quit? f 163 Siemens Industry, Inc. 125-3584T Chapter 12 - Field Panel Features for Field Panel Web Server Field Panel File System Operations >Copy_file, Rename_file, Move_file, Delete_file, Quit? d >File name: wsroot\fpweb.swf------------------------------------->Are you sure: y Deleting wsroot\fpweb.swf... wsroot\fpweb.swf deleted successfully. Move a File Use this procedure to move a file from the current directory to another directory or drive, via the HMI. This procedure deletes the file from the current directory. HMI S, H, F, F, F, M, (System, Hardware, Fieldpanels, Filesys, File_ops, Move_file) Example 10:13:04 07/30/2010 FRI Logged on successfully Field panel <40091> User: <high> <High default user account> >Point, Application, Time, Message, Cancel, System, passWord, Bye? s >Diagnostics, Users, dSt, Bacnet, Error_msgs, Hardware, Text, Quit? h >Fieldpanels, Ethernet, nodeNametable, Disks, Reportprinter, Licensemanager, Quit? f >Log, Display, Add, dElete, Modify, Config, Filesys, Quit? f >List_drives, Set_drive, listDirectory, Change_dir, File_ops, Remove_dir, Quit? f >Copy_file, Rename_file, Move_file, Delete_file, Quit? m >Source File Name: testtwo---------------------------------------------->Destination Path: -------------------------------------------------------------------------------------------------------------------------------b:\testtwo.swf----------------------------------DONE Copy a File 164 Siemens Industry, Inc. 125-3584T Chapter 12 - Field Panel Features for Field Panel Web Server Field Panel File System Operations Use this procedure to copy a file from the current directory to another directory or drive (root or subfolder), via the HMI. This procedure does not delete the file from the current directory. HMI S, H, F, F, F, C, (System, Hardware, Fieldpanels, Filesys, File_ops, Copy_file) Examples Copying the file to a subfolder within the destination drive: 10:13:04 07/30/2010 FRI Logged on successfully Field panel <40091> User: <high> <High default user account> >Point, Application, Time, Message, Cancel, System, passWord, Bye? s >Diagnostics, Users, dSt, Bacnet, Error_msgs, Hardware, Text, Quit? h >Fieldpanels, Ethernet, nodeNametable, Disks, Reportprinter, Licensemanager, Quit? f >Log, Display, Add, dElete, Modify, Config, Filesys, Quit? f >List_drives, Set_drive, listDirectory, Change_dir, File_ops, Remove_dir, Quit? f >Copy_file, Rename_file, Move_file, Delete_file, Quit? c >Source File Name: fpweb.swf----------------------------------------->Destination Path: -------------------------------------------------------------------------------------------------------------------------------ifd:\wsroot\------------------------------------DONE Copying the file to the root of the destination drive: 10:13:04 07/30/2010 FRI Logged on successfully Field panel <40091> User: <high> <High default user account> >Point, Application, Time, Message, Cancel, System, passWord, Bye? s >Diagnostics, Users, dSt, Bacnet, Error_msgs, Hardware, Text, Quit? h >Fieldpanels, Ethernet, nodeNametable, Disks, Reportprinter, Licensemanager, Quit? f >Log, Display, Add, dElete, Modify, Config, Filesys, Quit? f 165 Siemens Industry, Inc. 125-3584T Chapter 12 - Field Panel Features for Field Panel Web Server Field Panel File System Operations >List_drives, Set_drive, listDirectory, Change_dir, File_ops, Quit? f >Copy_file, Rename_file, Move_file, Delete_file, Remove_dir, Quit? c >Source File Name: index.html------------------------------------------->Destination Path: -------------------------------------------------------------------------------------------------------------------------------ifd:\-------------------------------------------DONE Remove a Directory Use this procedure to remove a directory from the A: or B: drive (root or subfolder), via the HMI. To remove files from the Internal Flash Drive (IFD), you must use the wildcard feature (*.*). This procedure will not remove a directory that has subdirectories within it. Subdirectories must be removed first. You must be one directory or drive above the desired directory. Use the Set_drive, Change_dir, and listDirectory procedures to navigate to the desired location. HMI S, H, F, F, R (System, Hardware, Fieldpanels, Filesys, Remove_dir) Example >Point, Application, Time, Message, Cancel, System, passWord, Bye? s >Diagnostics, Users, dSt, Bacnet, Error_msgs, Hardware, Text, Quit? h >Fieldpanels, Ethernet, nodeNametable, Disks, Reportprinter, Licensemanager, Quit? f >Log, Display, Add, dElete, Modify, Config, Filesys, Quit? f >List_drives, Set_drive, listDirectory, Change_dir, File_ops, Remove_dir, Quit? s >Drive name : a------------------------------A:\ >List_drives, Set_drive, listDirectory, Change_dir, File_ops, Remove_dir, Quit? c >File Directory : wsroot-------------------------- 166 Siemens Industry, Inc. 125-3584T Chapter 12 - Field Panel Features for Field Panel Web Server Field Panel File System Operations Path: A:\WSROOT\ >List_drives, Set_drive, listDirectory, Change_dir, File_ops, Remove_dir, Quit? c >File Directory : graphics-----------------------Path: A:\WSROOT\Graphics\ >List_drives, Set_drive, listDirectory, Change_dir, File_ops, Remove_dir, Quit? c >File Directory : media--------------------------Path: A:\WSROOT\Graphics\MEDIA\ >List_drives, Set_drive, listDirectory, Change_dir, File_ops, Remove_dir, Quit? d 05/11/2011 WED File Directory 12:12 Path: A:\WSROOT\Graphics\MEDIA\ 05/11/2011 08:24:28 20140 FAN_CENTRIFUGAL_SF_1.PNG 05/11/2011 08:24:28 21785 CHWV_BELIMO_4.PNG 05/11/2011 08:24:28 0 VALANIMATION1 <DIR> End of report >List_drives, Set_drive, listDirectory, Change_dir, File_ops, Remove_dir, Quit? r >Directory Name : valanimation1--------------------------->Are you sure : y Deleting FAN-R1.JPG... Deleting FAN-R2.JPG... Deleting FAN-R3.JPG... Deleting THERM50.JPG... valanimation1 deleted successfully. Wildcard Example >Point, Application, Time, Message, Cancel, System, passWord, Bye? s >Diagnostics, Users, dSt, Bacnet, Error_msgs, Hardware, Text, Quit? h 167 Siemens Industry, Inc. 125-3584T Chapter 12 - Field Panel Features for Field Panel Web Server Backing up and Restoring Databases >Fieldpanels, Ethernet, nodeNametable, Disks, Reportprinter, Licensemanager, Quit? f >Log, Display, Add, dElete, Modify, Config, Filesys, Quit? f >List_drives, Set_drive, listDirectory, Change_dir, File_ops, Remove_dir, Quit? s >Drive name : ifd----------------------------IFD >List_drives, Set_drive, listDirectory, Change_dir, File_ops, Remove_dir, Quit? d 05/11/2011 WED File Directory 12:13 Path: IFD:\ 04/24/2009 14:06:28 7580 FieldPanel.xml 03/01/2010 14:45:26 328 LicenseVault.xml wsroot\Graphics\MEDIA\VALANIMATION1\THERM0.JPG 05/11/2011 11:18:53 5600 wsroot\Graphics\MEDIA\VALANIMATION1\THERM10.JPG 05/11/2011 11:18:54 5601 wsroot\Graphics\MEDIA\VALANIMATION1\THERM20.JPG 05/11/2011 11:18:56 5620 End of report >List_drives, Set_drive, listDirectory, Change_dir, File_ops, Remove_dir, Quit? f >Copy_file, Rename_file, Move_file, Delete_file, Quit? d >File name : wsroot\Graphics\MEDIA\VALANIMATION1\*.*->Are you sure : Y Deleting wsroot\Graphics\MEDIA\VALANIMATION1\THERM0.JPG... Deleting wsroot\Graphics\MEDIA\VALANIMATION1\THERM10.JPG... Deleting wsroot\Graphics\MEDIA\VALANIMATION1\THERM20.JPG... deleted successfully. Backing up and Restoring Databases The Auto Save feature initiates an automatic backup of the database after a period of 15 minutes, after the database has been modified. The Auto Restore feature restores the database at start up. 168 Siemens Industry, Inc. 125-3584T Chapter 12 - Field Panel Features for Field Panel Web Server Backing up and Restoring Databases When Web Server is enabled on a panel, Auto Save and Auto Restore are enabled as the default. You can manually disable them using the HMI. If you are using TALON View as a mass storage device, do not enable Auto Restore in Web Server. If Auto Restore is already enabled, it must be manually disabled. For more information, see the Enabling Auto Save section and TALON Controllers User's Manual (588-580). Graphics files cannot be backed up using the Auto Save feature. For information about backing up graphics files, see the Saving and Publishing the Graphics File section. Enabling Auto Save To enable the Auto Save feature via the HMI. HMI S, H, F, C, L, U (System, Hardware, Fieldpanels, Config, db_fiLe, aUtosave) Prompt/Field Entry Option Enable, Disable, Quit? E, D, Q Field panel name Are you sure (Y/N) Description Alphanumeric value, 30 character limit Y Auto Save Enabled or Auto Save Disabled will display. Example >Point, Application, Time, Message, Cancel, System, passWord, Bye? s >Diagnostics, Users, dSt, Bacnet, Error_msgs, Hardware, Text, Quit? h >Fieldpanels, Ethernet, nodeNametable, Disks, Reportprinter, Licensemanager, Quit? f >Log, Display, Add, dElete, Modify, Config, Filesys, Quit? c >Hmi, Aln, deVice, Names, Fln, nEttype, Defaultlanguage, db_fiLe, Quit? l >Save, Clear, Restore_db, Autorestore, aUtosave, Display, Quit? u >Enable, Disable, Quit? e >Field panel : ------>Are you sure (Y/N) : y Field panel 130: Auto Save Enabled 169 Siemens Industry, Inc. 125-3584T Chapter 12 - Field Panel Features for Field Panel Web Server Available Memory Diagnostic Point Any new Web Server panel must be made ready before Auto Save will work. Fifteen minutes after the panel is made ready, the database will be automatically saved. Manually or automatically saving the database can cause the device to fail momentarily. It is recommended that you leave the Auto Save feature enabled to ensure that the Web Server User Interface, Graphics, and Field Panel database are backed up. For more information about Auto Save, see the TALON Controllers User's Manual (588580). Available Memory Diagnostic Point The Field Panel Web Server provides a diagnostic point called MEMAVAIL, which displays the available memory in the controller. The MEMAVAIL point is a trendable, virtual point which resides in the analog values option of the local controller. Although it is a virtual point, the MEMAVAIL point cannot be commanded. If the point is commanded, a success message displays in the Commander window, but the point value reverts back to the actual available memory in the controller, rather than the commanded value. 170 Siemens Industry, Inc. 125-3584T Chapter 13 - Troubleshooting Available Memory Diagnostic Point Chapter 13 - Troubleshooting General Troubleshooting Tips When first experiencing issues, try the following general tips: Refresh the panel Log off, close the browser, log on Clear the UI cache (see below) Clear the FINlite cache (see below) Clear the UI Cache While in the browser, right click and select Settings: Select the folder icon: Move the slider bar all the way to the left to indicate no storage: A warning will display indicating that information will be removed. Click OK. 171 Siemens Industry, Inc. 125-3584T Chapter 13 - Troubleshooting Log On Error Messages Move the slider back to the right to allow storage. 1. Click Close. 2. After clearing the UI cache with the steps above, it may also help to log off, close the browser, and log on. Clear the FINlite Cache Close FINlite. In Windows XP: In file explorer, navigate to the following folder, substituting the appropriate “username”: C:\Documents and Settings\<username>\Application Data\SiemensFIN\Local Store\#SharedObjects Delete the contents of this folder. In Windows 7: In file explorer, navigate to the following folder, substituting the appropriate “username”: C:\Users\<userName>\AppData\Roaming\SiemensFIN\Local Store\#SharedObjects Delete the contents of this folder. Log On Error Messages Account Expired 172 Siemens Industry, Inc. 125-3584T Chapter 13 - Troubleshooting Install, Upgrade, and Connection Errors Issue: The user name and password entered are valid for a user account, but the password has expired. Solution: Contact your system administrator to reset your password. Account is Locked Issue: Three or more login attempts have been made with an incorrect password to a user account. Solution: Contact your system administrator to unlock your account. A locked account can be unlocked through a modification to the User Account by a system administrator. Login has Failed Issue: Either the user name or the password is invalid. Solution: Enter the correct information in the User Name and Password fields. The account will be locked if an incorrect password is entered more than three times. NOTE: The name used for logging on to the Field Panel Web Server is the name entered into the User Initials field when creating a User Account. Server is Busy Issue: Server memory is limited. Solution: Attempt to connect at a later time. No Web Server Access Issue: The user name and password entered are valid for a user account, but the user has not been granted any user account privileges for the applications available through the Field Panel Web Server. Solution: Contact the administrator to change the user account privileges. Install, Upgrade, and Connection Errors 173 Siemens Industry, Inc. 125-3584T Chapter 13 - Troubleshooting Install, Upgrade, and Connection Errors Field Panel Web Server User Interface Upgrade Fails Issue: A Field Panel Web Server User Interface upgrade fails. Solution: A User Interface upgrade requires approximately 2.7 MB. Before performing the upgrade, verify that Drive A has enough space. If necessary, delete the siemensviewer.swf and fpweb.swf files from the A:\wsroot folder. For information about deleting files via the HMI, see the Field Panel Features for Field Panel Web Server section. Also, FTP can be used to add and remove files from the RAM drive. Browser Will Not Connect to the Panel Issue: The browser window displays an error message, or the browser connects to the Web Server, but only one panel in the navigation pane is active (the rest are grayed out). Solution: The browser must be configured to ignore the proxy settings for the panel names and/or IP addresses. This can be done in most browsers via the Options dialog box. For example: In Internet Explorer: In the Tools menu, select Internet Options. On the Connections tab, click the Settings button. In the Proxy Server area, select the Use a proxy server check box and the Bypass proxy server checkbox. Click the Advanced button. In the Exceptions area, add the panel names and/or IP addresses being used. Separate entries with semicolons. Click OK. In Firefox: In the Tools menu, select Options. On the Advanced tab, click the Network tab, and then the Settings button. Select the Manual Proxy Configuration option, and add the panel names and/or IP addresses being used. Separate entries with commas. Click OK. Be sure to verify with IT personnel, if necessary, before making this change. Empty Browser Window Issue: The browser window displays an empty browser page. Solution: Install Adobe Flash Player Plug-in Version 10.1 or later. Error Accessing Panel Message Issue: Error Accessing Panel message displays: If one panel loses communication, the Error Accessing Panel message will display, indicating the name of the panel which has lost communication. If multiple 174 Siemens Industry, Inc. 125-3584T Chapter 13 - Troubleshooting Graphics Issues panels lose communication, an error message will display for each panel, indicating which panel has lost communication. If an FPWeb-enabled panel loses communication, the Device Failures Count will increase, and the Panel will have an associated triangle icon in the navigation pane instead of an arrow. Solution: Check connections. Verify the panel is still FPWeb-enabled. Communications should be reestablished automatically as long as the browser session has not been terminated. Graphics Issues Displaying New Graphics in Browser Issue: The Web browser displays an older graphics file, even after the file has been modified and saved. Solution: Internet Explorer and Firefox store Web pages and flash files as “temporary Internet files” for faster loading. Clear the cache by deleting temporary Internet files (see browser Help system for more information). This should allow the application to display the newest graphics files. Existing Images are Resized after New Animation Frames are Added Issue: After a new animation image has been added to the set of frames in FINlite’s Animation Editor window, existing images are automatically resized to match the frame added by the user. Solution: Before bringing them into FINlite, be sure the images to be added for editing animation are sized similarly to the existing images, to avoid automatic resizing issues. User is Unable to Log in to Panel via FINlite Issue: If you open a graphic from your local file system before you have logged into any panels and then select Enter Live Mode, FINlite will display an error message. When you click OK, the login screen will display. The Panel Address will be populated with the last address that was used for login. If this is the first login of the current FINlite session, then the URL of the first bound point in the graphic is used. The Panel Address field is grayed out. If this is not the desired panel or if this panel is currently failed or unavailable, you cannot change to a different panel address. Solution: Cancel the login by selecting the X in the corner of the error window. Click Connect To Panels and login to one of the existing panels. Graphics Files do not Save Properly Issue: When using some special characters in graphics file names, the files do not save to the panel properly. Solution: You cannot create files which will be saved to the A:\ or B:\ drives that contain any of the following: The following special characters: . \ / : * ? “ < > | (includes period) Characters with accent marks (such as é or ô) 175 Siemens Industry, Inc. 125-3584T Chapter 13 - Troubleshooting Other Issues Other Issues Panel Not Saving Automatically Issue: The panel is not Saving Automatically, even though Auto Save and Auto Restore are enabled. Solution: The panel must be made ready for Auto Save to function properly. Performance Issues Issue: Transmissions do not complete and/or applications lock up. Solution: In the Siemens FINlite Graphics Tool program and in the Web Server user interface, limit the total number of tabs that are open simultaneously to six (6). This means that any combination of tabs displaying editors or graphics files should not exceed six tabs. See the Performance and Limitations section for more information on improving performance. Problems with Dynamic Trending of Off-Node Trend Objects Issue: Trend Graph not updating in Dynamic Mode for Off-Node Trended points Solution: Ensure that the panel containing the point to be trended is refreshed prior to opening a trend graph and attempting to make it dynamic. Issues with Multiple Browser Sessions Issue: You are logged off of a browser session when using Web Server via more than one tab in the same browser. Solution: Use Web Server via one tab of any particular browser at a time. If two concurrent sessions are needed from the same computer, open two different browsers (for example, IE and Firefox). Issue: Alarm counts are not accurate when Web Server is being used via more than one tab on the same browser. Solution: Use Web Server via one tab of any particular browser at a time. Access Denied Error Issue: An “Access Denied” error displays when you try to use an editor such as the SMTP Configuration Editor. Solution: Ensure that you are logged in using a user account with the appropriate permission levels. For example, in order to access the SMTP Configuration Editor, you must be logged in to the Web Server with an account that has Hardware Edit privileges. See the User Account Editor section for more information about user accounts and permissions. 176 Siemens Industry, Inc. 125-3584T Issued by Siemens Industry, Inc. Building Technologies Division 1000 Deerfield Pkwy Buffalo Grove IL 60089 Tel. +1 847-215-1000 Document ID 125-3584T Edition January 15, 2012 © Copyright Siemens Industry, Inc. Technical specifications and availability subject to change without notice.