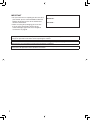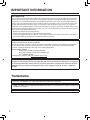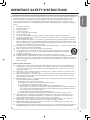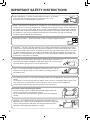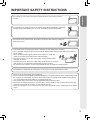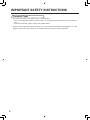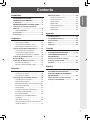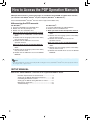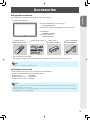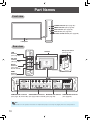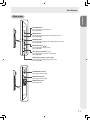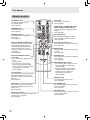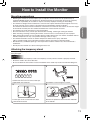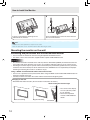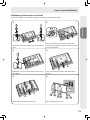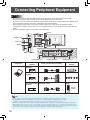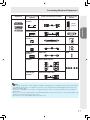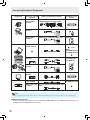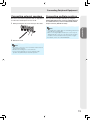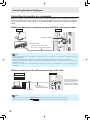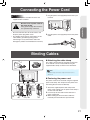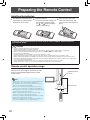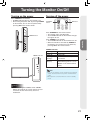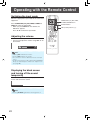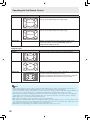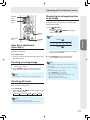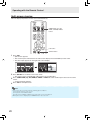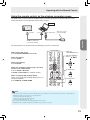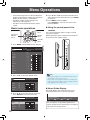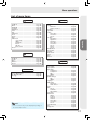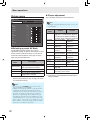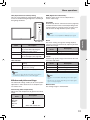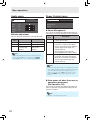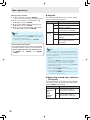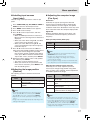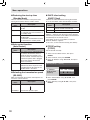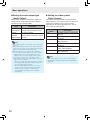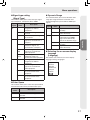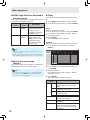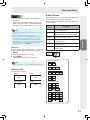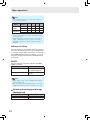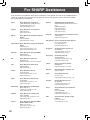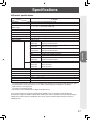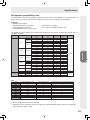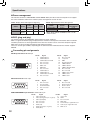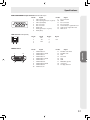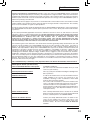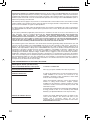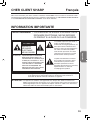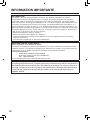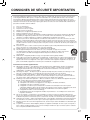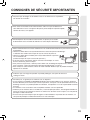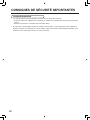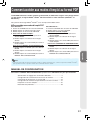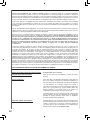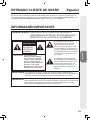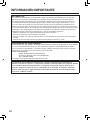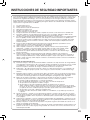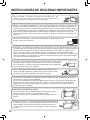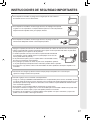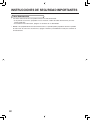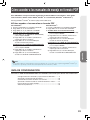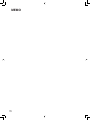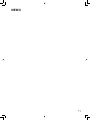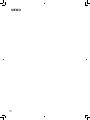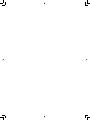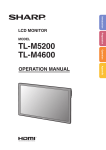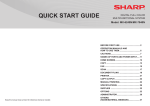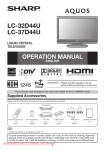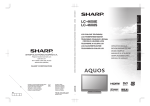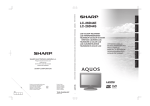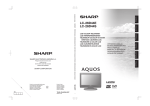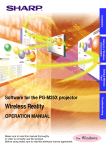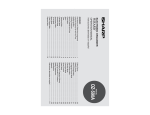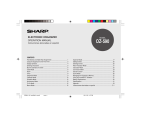Download Sharp TL-M5200 Owner's Manual
Transcript
Introduction MODEL Appendix OPERATION MANUAL Operation TL-M5200 Preparation LCD MONITOR IMPORTANT • For your assistance in reporting the loss or theft of your monitor, please record the Model and Serial Number located on the rear of the monitor and retain this information. • Before recycling the packaging, please ensure that you have checked the contents of the carton thoroughly against the list of “Supplied accessories” on page 9. Model No.: Serial No.: The supplied CD-ROM contains operation instructions in English, French and Spanish. Carefully read through the operation instructions before operating the monitor. Le CD-ROM contient les instructions de fonctionnement en anglais, français et espagnol. Veuillez lire attentivement ces instructions avant de faire fonctionner le moniteur. El CD-ROM contiene instrucciones de operación en inglés, francés y español. Lea cuidadosamente las instrucciones de operación antes de utilizar el monitor. ii DEAR SHARP CUSTOMER Introduction Thank you for your purchase of a SHARP LCD Monitor. To ensure safety and many years of troublefree operation of your product, please read “IMPORTANT INFORMATION” and “IMPORTANT SAFETY INSTRUCTIONS” carefully before using this product. IMPORTANT INFORMATION WARNING: TO REDUCE THE RISK OF FIRE OR ELECTRIC SHOCK, DO NOT EXPOSE THIS PRODUCT TO RAIN OR MOISTURE. CAUTION RISK OF ELECTRIC SHOCK DO NOT OPEN CAUTION: TO REDUCE THE RISK OF ELECTRIC SHOCK, DO NOT REMOVE COVER (OR BACK). NO USER-SERVICEABLE PARTS INSIDE. REFER SERVICING TO QUALIFIED SERVICE PERSONNEL. The lightning flash with arrowhead symbol, within an equilateral triangle, is intended to alert the user to the presence of uninsulated “dangerous voltage” within the product’s enclosure that may be of sufficient magnitude to constitute a risk of electric shock to persons. The exclamation point within a triangle is intended to alert the user to the presence of important operating and maintenance (servicing) instructions in the literature accompanying the product. WARNING: FCC Regulations state that any unauthorized changes or modifications to this equipment not expressly approved by the manufacturer could void the user’s authority to operate this equipment. CAUTION: This product satisfies FCC regulations when shielded cables and connectors are used to connect the unit to other equipment. To prevent electromagnetic interference with electric appliances such as video equipments, use shielded cables and connectors for connections. 1 IMPORTANT INFORMATION INFORMATION: This equipment has been tested and found to comply with the limits for a Class B digital device, pursuant to Part 15 of the FCC Rules. These limits are designed to provide reasonable protection against harmful interference in a residential installation. This equipment generates, uses and can radiate radio frequency energy and, if not installed and used in accordance with the instructions, may cause harmful interference to radio communications. However, there is no guarantee that interference will not occur in a particular installation. If this equipment does cause harmful interference to radio or television reception, which can be determined by turning the equipment off and on, the user is encouraged to try to correct the interference by one or more of the following measures: - Reorient or relocate the receiving antenna. - Increase the separation between the equipment and receiver. - Connect the equipment into an outlet on a circuit different from that to which the receiver is connected. - Consult the dealer or an experienced radio/TV technician for help. DECLARATION OF CONFORMITY: SHARP LCD MONITOR, MODEL TL-M5200 This device complies with Part 15 of the FCC Rules. Operation is subject to the following two conditions: (1) This device may not cause harmful interference, and (2) this device must accept any interference received, including interference that may cause undesired operation. RESPONSIBLE PARTY: SHARP ELECTRONICS CORPORATION Sharp Plaza, Mahwah, New Jersey 07430-2135 TEL: 1-800-BE-SHARP For Business Customers: URL http://www.sharpusa.com This product utilizes tin-lead solder, and fluorescent lamp containing a small amount of mercury. Disposal of these materials may be regulated due to environmental considerations. For disposal or recycling information, please contact your local authorities, the Electronic Industries Alliance: www.eiae.org, the lamp recycling organization: www.lamprecycle.org or Sharp at 1-800-BESHARP Trademarks • Microsoft® and Windows® are registered trademarks of Microsoft Corporation. • “HDMI, the HDMI logo and High-Definition Multimedia Interface are trademarks or registered trademarks of HDMI Licensing LLC.” • All other brand and product names are trademarks or registered trademarks of their respective holders. 2 IMPORTANT SAFETY INSTRUCTIONS Introduction Electricity is used to perform many useful functions, but it can also cause personal injuries and property damage if improperly handled. This product has been engineered and manufactured with the highest priority on safety. However, improper use can result in electric shock and/or fire. In order to prevent potential danger, please observe the following instructions when installing, operating and cleaning the product. To ensure your safety and prolong the service life of your LCD Monitor, please read the following precautions carefully before using the product. 1) 2) 3) 4) 5) 6) 7) 8) 9) 10) 11) 12) 13) 14) Read these instructions. Keep these instructions. Heed all warnings. Follow all instructions. Do not use this apparatus near water. Clean only with dry cloth. Do not block any ventilation openings. Install in accordance with the manufacturer’s instructions. Do not install near any heat sources such as radiators, heat registers, stoves, or other apparatus (including amplifiers) that produce heat. Do not defeat the safety purpose of the polarized or grounding-type plug. A polarized plug has two blades with one wider than the other. A grounding type plug has two blades and a third grounding prong. The wide blade or the third prong are provided for your safety. If the provided plug does not fit into your outlet, consult an electrician for replacement of the obsolete outlet. Protect the power cord from being walked on or pinched particularly at plugs, convenience receptacles, and the point where they exit from the apparatus. Only use attachments/accessories specified by the manufacturer. Use only with the cart, stand, tripod, bracket, or table specified by the manufacturer, or sold with the apparatus. When a cart is used, use caution when moving the cart/apparatus combination to avoid injury from tip-over. Unplug this apparatus during lightning storms or when unused for long periods of time. Refer all servicing to qualified service personnel. Servicing is required when the apparatus has been damaged in any way, such as power-supply cord or plug is damaged, liquid has been spilled or objects have fallen into the apparatus, the apparatus has been exposed to rain or moisture, does not operate normally, or has been dropped. Additional Safety Information 15) 16) 17) 18) 19) 20) 21) 22) Power Sources — This product should be operated only from the type of power source indicated on the marking label. If you are not sure of the type of power supply to your home, consult your product dealer or local power company. For products intended to operate from battery power, or other sources, refer to the operating instructions. Overloading — Do not overload wall outlets, extension cords, or integral convenience receptacles as this can result in a risk of fire or electric shock. Object and Liquid Entry — Never push objects of any kind into this product through openings as they may touch dangerous voltage points or short-out parts that could result in a fire or electric shock. Never spill liquid of any kind on the product. Damage Requiring Service — Unplug this product from the wall outlet and refer servicing to qualified service personnel under the following conditions: a) When the power cord or plug is damaged, b) If liquid has been spilled, or objects have fallen into the product, c) If the product has been exposed to rain or water, d) If the product does not operate normally by following the operating instructions. Adjust only those controls that are covered by the operating instructions as an improper adjustment of other controls may result in damage and will often require extensive work by a qualified technician to restore the product to its normal operation, e) If the product has been dropped or damaged in any way, and f) When the product exhibits a distinct change in performance - this indicates a need for service. Replacement Parts — When replacement parts are required, be sure the service technician has used replacement parts specified by the manufacturer or have the same characteristics as the original part. Unauthorized substitutions may result in fire, electric shock, or other hazards. Safety Check — Upon completion of any service or repairs to this product, ask the service technician to perform safety checks to determine that the product is in proper operating condition. Wall mounting — When mounting the product on a wall, be sure to install the product according to the method recommended by the manufacturer. The LCD panel used in this product is made of glass. Therefore, it can break when the product is dropped or applied with impact. Be careful not to be injured by broken glass pieces in case the LCD panel breaks. 3 IMPORTANT SAFETY INSTRUCTIONS • Water and Moisture — Do not use this product near water - for example, near a bath tub, wash bowl, kitchen sink, or laundry tub; in a wet basement; or near a swimming pool; and the like. • Stand — Do not place the product on an unstable cart, stand, tripod or table. Placing the product on an unstable base can cause the product to fall, resulting in serious personal injuries as well as damage to the product. Use a cart, stand, tripod, bracket or table recommended by the manufacturer or sold with the product. Do not allow the monitor to receive strong shocks or to strongly vibrate. When mounting the product on a wall, be sure to follow the manufacturer’s instructions. Use only the mounting hardware recommended by the manufacturer. • Selecting the location — Select a place with no direct sunlight and good ventilation. • Ventilation — The vents and other openings in the cabinet are designed for ventilation. Do not cover or block these vents and openings since insufficient ventilation can cause overheating and/or shorten the life of the product. Do not place the product on a bed, sofa, rug or other similar surface, since they can block ventilation openings. This product is not designed for built-in installation; do not place the product in an enclosed place such as a bookcase or rack, unless proper ventilation is provided or the manufacturer’s instructions are followed. • The Liquid Crystal panel used in this product is made of glass. Therefore, it can break when the product is dropped or applied with impact. Be careful not to be injured by broken glass pieces in case the panel breaks. • Heat — The product should be situated away from heat sources such as radiators, heat registers, stoves, or other products (including amplifiers) that produce heat. • The Liquid Crystal panel is a very high technology product with 2,073,600 pixels, giving you fine picture details. Occasionally, a few non-active pixels may appear on the screen as a fixed point of blue, green or red. Also, if the screen is viewed from an acute angle there may be uneven colors or brightness. Please note that this does not affect the performance of your product. Precautions when transporting the monitor • Be sure to always carry the monitor by two people holding it with two hands — one hand on each side of the monitor. • Do not hold onto the attached optional speakers when transporting the monitor. • Lightning — For added protection for this monitor equipment during a lightning storm, or when it is left unattended and unused for long periods of time, unplug it from the wall outlet. This will prevent damage to the equipment due to lightning and power-line surges. 4 IMPORTANT SAFETY INSTRUCTIONS Introduction • To prevent fire, never place any type of candle or flames on the top or near the monitor. • To prevent fire or shock hazard, do not expose this product to dripping or splashing. No objects filled with liquids, such as vases, should be placed on the product. • To prevent fire or shock hazard, do not place the power cord under the monitor or other heavy items. • Turn off the power and unplug the power cord from the wall outlet before handling. • Use a soft cloth and gently wipe the surface of the display panel. Using a hard cloth may scratch the panel surface. • Use a soft damp cloth to gently wipe the panel when it is really dirty. (It may scratch the panel surface when wiped strongly.) • If the panel is dusty, use an anti-static brush, which is commercially available, to clean it. • To protect the panel, do not use a dirty cloth, liquid cleaners or chemical cloth to clean it, such materials may damage the panel surface. • To clean the outer cabinet, use the same method. Do not use liquid or aerosol cleaners. • Do not display a still picture for a long time, as this could cause an afterimage to remain. • Never rub or tap the monitor with hard objects. • Please understand that SHARP CORPORATION bears no responsibility for errors made during use by the customer or a third party, nor for any other malfunctions or damage to this product arising during use, except where indemnity liability is recognized under law. • This monitor and its accessories may be upgraded without advance notice. • Do not use the monitor where there is a lot of dust, where humidity is high, or where the monitor may come into contact with oil or steam, as this could lead to fire. • Ensure that no objects such as paper clips or pins enter the monitor as this could lead to fire or electric shock. 5 IMPORTANT SAFETY INSTRUCTIONS Fluorescent Tubes • The fluorescent tubes in this product have a limited lifetime. * If the screen gets dark, flashes, or does not turn on, change the fluorescent tubes with new exclusive ones. * For more information, please contact your product dealer. • Because of the property of fluorescent tubes, the screen may flash during the initial period of use. If this happens, please turn off the power of the monitor and turn on again to confirm operation. 6 Contents DEAR SHARP CUSTOMER ........................... 1 IMPORTANT INFORMATION ......................... 1 Trademarks .................................................... 2 IMPORTANT SAFETY INSTRUCTIONS ....... 3 How to Access the PDF Operation Manuals .......................................................... 8 SETUP MANUAL ....................................... 8 Accessories ................................................... 9 Part Names ................................................... 10 Preparation How to Install the Monitor .......................... 13 Mounting precautions .............................. 13 Attaching the temporary stand ................ 13 Mounting the monitor on the wall............. 14 Connecting Peripheral Equipment ............ 16 Connecting external speakers ................. 19 Connecting multiple monitors .................. 19 Controlling the monitor by a computer..... 20 Connecting the Power Cord ....................... 21 Binding Cables ............................................ 21 Preparing the Remote Control ................... 22 Installing the batteries .............................. 22 Remote control operation range .............. 22 Menu Operations ......................................... 30 Basic menu operations ............................ 30 List of menu items .................................... 31 Picture menu ............................................ 32 Audio menu .............................................. 34 Power Control menu ................................ 34 Setup menu.............................................. 35 Option menu ............................................ 39 Introduction Introduction Appendix Troubleshooting .......................................... 45 For SHARP Assistance ............................... 46 Specifications .............................................. 47 Index ............................................................. 52 Warranty ....................................................... 53 Français CHER CLIENT SHARP................................. 55 INFORMATION IMPORTANTE .................... 55 CONSIGNES DE SÉCURITÉ IMPORTANTES ............................................ 57 Comment accéder aux modes d’emploi au format PDF .............................. 61 Garantie ........................................................ 62 Español Operation Turning the Monitor On/Off ........................ 23 Turning on the power ............................... 23 Turning off the power ............................... 23 Operating with the Remote Control .......... 24 Switching the input mode ........................ 24 Adjusting the volume ............................... 24 Displaying the black screen and turning off the sound temporarily .............................. 24 Resize mode ............................................ 25 Auto Sync adjustment (Auto Sync) .......... 27 Freezing a moving image......................... 27 Selecting AV mode .................................. 27 Displaying an enlarged portion of an image .................................................. 27 Split-screen viewing ................................. 28 Using the remote control as the wireless computer mouse ...................................... 29 ESTIMADO CLIENTE DE SHARP ............... 63 INFORMACIÓN IMPORTANTE .................... 63 INSTRUCCIONES DE SEGURIDAD IMPORTANTES ............................................ 65 Cómo acceder a los manuales de manejo en formato PDF .............................. 69 7 How to Access the PDF Operation Manuals PDF operation manuals in several languages are included in the CD-ROM. To utilize these manuals, you need to install Adobe® Reader® on your computer (Windows® or Macintosh®). Please download Adobe® Reader® from the Internet (http://www.adobe.com). Accessing the PDF manuals For Windows®: 1 Insert the CD-ROM in the CD-ROM drive. 2 Double click the “My Computer” icon. 3 Double click the “CD-ROM” drive. 4 When you want to view the operation manual 1) Double click the “MANUALS” and the “M5200” folder. 2) Double click the language (name of the folder) that you want to view. 3) Double click the PDF file to access the operation manual. When you want to view the SETUP MANUAL 1) Double click the “SETUP” and the “M5200” folder. 2) Double click the language (name of the folder) that you want to view. 3) Double click the PDF file to access the SETUP MANUAL. For Macintosh®: 1 Insert the CD-ROM in the CD-ROM drive. 2 Double click the “CD-ROM” icon. 3 When you want to view the operation manual 1) Double click the “MANUALS” and the “M5200” folder. 2) Double click the language (name of the folder) that you want to view. 3) Double click the PDF file to access the operation manual. When you want to view the SETUP MANUAL 1) Double click the “SETUP” and the “M5200” folder. 2) Double click the language (name of the folder) that you want to view. 3) Double click the PDF file to access the SETUP MANUAL. Note • If the desired PDF file cannot be opened by double clicking the mouse, start Adobe® Reader® first, then specify the desired file using the “File”, “Open” menu. SETUP MANUAL Refer to the “SETUP MANUAL” contained on the supplied CD-ROM for details. RS-232C Specifications and Commands ....................... 2 Setting up the Monitor Network Environment ............... 10 Controlling the Monitor via LAN .................................... 16 Setting up the Monitor Using RS-232C or Telnet ......... 21 Multi Screen Projection................................................. 31 Troubleshooting ............................................................ 39 8 Accessories Introduction Supplied accessories If any component should be missing, please contact your dealer. Liquid Crystal Display: 1 Power cord (Approx. 6 feet [1.8 m]): 1 <QACCDA007WJPZ> R-6 battery (“AA” size, UM/SUM-3, HP-7 or similar): 2 CD-ROM: 1 <UDSKAA101WJZZ> Operation manual: 1 <TINS-D532WJZZ> Remote control: 1 <RRMCGA665WJSA> Temporary stand unit: 1 Cable clamp: 1 <LHLDWA173WJKZ> Power cord clamp: 1 <LHLDKA007WJKZ> * For environmental protection! Do not dispose of batteries in household waste. Follow the disposal instructions for your area. Note • Codes in “< >” are Replacement parts codes. Optional accessories The listed optional accessories are available for the LCD Monitor. Please contact the nearest Sharp Authorized Dealer. : AN-52SP2 Speaker unit : AN-52AG4 Wall-mount bracket USB remote receiver : AN-MR2 Note • Some of the optional accessories may not be available depending on the region. Please check with your nearest Sharp Authorized Dealer or Service Center. • Additional optional accessories may be available in the near future. When purchasing, please read the newest catalog for compatibility and check the availability. 9 Part Names Front view POWER indicator (See page 23.) TIMER indicator (See page 43.) OPC indicator (See page 33.) OPC sensor (See page 33.) Remote control sensor (See page 22.) LCD panel Rear view LAN terminal (See page 20.) Handles AC input terminal (See page 21.) RS-232C terminal (See page 20.) DVI IN terminals (See pages 16, 17 and 18.) HDMI terminal (See page 17.) COMPUTER IN 1 terminals COMPUTER IN 2 terminals MONITOR OUT terminals (See pages 16, 17 and 18.) (See pages 16, 17 and 18.) (See page 18.) SPEAKER OUT terminals (See page 19.) Note • The illustrations in this operation manual are for explanation purposes and may vary slightly from the actual operations. 10 Part Names Introduction Side view POWER button For turning the main power on. (See page 23.) MENU button For displaying adjustment and setting screens. (See page 30.) ENTER button For setting items selected or adjusted on the menu. (See page 30.) INPUT buttons ( / ) For selecting the input mode. (See page 24.) VOL (Volume) buttons (+/–) For adjusting the speaker sound level. (See page 24.) Adjustment buttons (▲/▼/◄/►) For selecting and adjusting menu items. (See page 30.) S-VIDEO IN terminal (See pages 17 and 18.) VIDEO IN terminal (See pages 17 and 18.) AUDIO terminals (See page 18.) 11 Part Names Remote control STANDBY button For putting the monitor into the standby mode. (See page 23.) ON button For turning the power on. (See page 23.) FREEZE button For freezing images. (See page 27.) COMPUTER 1, COMPUTER 2, DVI, HDMI, S-VIDEO, VIDEO buttons For switching to the respective input modes. (See page 24.) MAGNIFY buttons For enlarging/reducing part of the image. (See page 27.) AV MUTE button For temporarily displaying a black screen and turning off the sound. (See page 24.) PAGE UP/PAGE DOWN buttons Functions the same as the [Page Up] and [Page Down] keys on a computer keyboard using the optional USB remote receiver when the monitor is connected to a computer. (See page 29.) VOL (Volume) buttons (+/–) For adjusting the speaker sound level. (See page 24.) Adjustment/MOUSE buttons (▲/▼/◄/►) • For selecting and adjusting menu items. (See page 30.) • The computer cursor may be moved using the optional USB remote receiver when the monitor is connected to a computer. (See page 29.) ENTER button For setting items selected or adjusted on the menu. (See page 30.) L-CLICK button The Left button can be clicked using the optional USB remote receiver when the monitor is connected to a computer. (See page 29.) P&P button For setting the split-screen picture mode. Press P&P again to return to normal view. (See page 28.) AUTO SYNC button For automatically adjusting images when connected to a computer. (See page 27.) 12 MENU button For displaying adjustment and setting screens. (See page 30.) RETURN/R-CLICK button • For returning to the previous menu screen during menu operations. (See page 30.) • The Right button can be clicked using the optional USB remote receiver when the monitor is connected to a computer. (See page 29.) RESIZE button For switching the picture size. (See page 25.) AV MODE button For selecting appropriate settings for picture and audio. (See page 27.) SELECT button For selecting either screen to be active in split-screen mode. (See page 28.) How to Install the Monitor Mounting precautions Attaching the temporary stand Before performing work spread cushioning over the base area to lay the monitor on. This will prevent it from being damaged. Caution • Please note that the temporary stand is for temporary use only until the monitor is properly mounted. • Attach the stand in the correct direction. • Be sure to follow the instructions. Incorrect installation of the stand may result in the monitor falling over. 1 2 Confirm that there are 10 screws and 6 caps supplied with the stand unit. Assemble the stand using the 6 screws. 3 4 Put the caps on the screws that have been screwed into the stand. Remove the protective covers from the underside of the monitor. 13 Preparation • Mounting the monitor on the wall requires special expertise and the work must be performed by an authorized SHARP dealer. You should never attempt to perform any of this work yourself. Our company will bear no responsibility for accidents or injuries caused by improper mounting or mishandling. • This monitor is designed to be installed on a concrete wall or pillar. Reinforced work might be necessary for some materials such as plaster / thin plastic board / wood before starting installation. This monitor and bracket must be installed on a wall which can endure at least 4 times or more the weight of the monitor. Install by the most suitable method for the material and the structure. • This monitor can not be installed in a vertical orientation. • Since the monitor is heavy, consult your dealer before installing, removing or moving the monitor. • When installing, removing or moving the monitor, ensure that this is carried out by at least 2 people. • When moving the monitor, be sure to hold it with the handles both on the rear and the unit bottom. Do not hold the LCD panel. This may cause product damage, failure, or injury. • This monitor should be used at an ambient temperature between 32°F (0°C) and 104°F (40°C). Provide enough space around the monitor to prevent heat from accumulating inside. • Do not block any ventilation openings. If the temperature inside the monitor rises, this could lead to a malfunction. • Do not place the monitor on a device which generates heat. How to Install the Monitor 5 6 Insert the stand into the openings on the underside of the monitor. Insert and tighten the screws into the 4 holes on the rear of the monitor. Note • To detach the stand, perform the steps in reverse order. • Store the protective covers. You will need them after detaching the stand. Mounting the monitor on the wall Handling and precautions with the wall-mounted monitor • You can mount the monitor on the wall using the optional AN-52AG4 bracket. • For details, refer to the instructions supplied with the optional AN-52AG4 bracket. Caution • This monitor should be mounted on the wall only with the AN-52AG4 (SHARP) wall-mount bracket. The use of other wall-mount brackets may result in an unstable installation and may cause serious injuries. • Installing the monitor requires special skill that should only be performed by qualified service personnel. Customers should not attempt to do the work themselves. SHARP bears no responsibility for improper mounting or mounting that results in accident or injury. Using a SHARP recommended bracket to mount the monitor • You can ask a qualified service professional about using a SHARP recommended AN-52AG4 bracket to mount the monitor to the wall. • Carefully read the instructions that come with the bracket before beginning work. Hanging on the wall AN-52AG4 wall-mount bracket. (See the bracket instructions for details.) About setting the monitor angle 0°/5°/10°/15°/20° • The center of the display: 5¼ inch (136 mm) under the “A” position. • Refer to the operation manual of AN-52AG4 for details. Vertical mounting 14 Angular mounting AN-52AG4 How to Install the Monitor Mounting the monitor on the wall Attach the monitor to the wall-mount brackets according to the procedure below. 2 Unfasten the 4 screws used to secure the stand in place. Use the protective cover to prevent dust from entering the underside of monitor where the stand has been detached. 3 4 Detach the 4 caps at the 4 locations on the rear of the monitor. Connect and bind the power cord and terminal cables. 5 6 Attach the wall-mount brackets (L/R). Set the monitor on the wall. Preparation 1 15 Connecting Peripheral Equipment Caution • Be sure to turn off the power and disconnect the plug from the power outlet before connecting/ disconnecting cables. Also, read the manual of the equipment to be connected. • Be careful not to mix up the input terminal with the output terminal when connecting cables. Mixing up the input and output terminals may cause malfunctions and other problems. • After making all connections, turn on the monitor and then the other pieces of equipment. When connecting a computer, ensure that it is the last equipment to be turned on after all the connections are made. • You may need other cables or connectors not listed below. DVI IN S-VIDEO IN VIDEO IN AUDIO HDMI COMPUTER IN 1 Equipment Computer Terminal on connected equipment COMPUTER IN 2 Cable (commercially available) MONITOR OUT Terminal on the monitor RGB output terminal RGB cable COMPUTER IN 1 RGB output terminal 5 BNC to 15-pin D-sub cable COMPUTER IN 2 DVI digital output DVI Digital cable terminal DVI IN DVI-D (HDCP) Note • Images may not be displayed properly depending on the computer (graphics board) to be connected. • See page 49 “Computer compatibility chart” for a list of computer signals compatible with the monitor. Use with computer signals other than those listed may cause some of the functions to not work. • A Macintosh adaptor may be required for use with some Macintosh computers. Contact your nearest Macintosh Dealer. • Depending on the computer you are using, an image may not be displayed unless the computer’s external output port is switched on (e.g. Press “Fn” and “F5” keys simultaneously when using a SHARP notebook computer). Refer to the specific instructions in your computer’s operation manual to enable your computer’s external output port. 16 Connecting Peripheral Equipment Equipment Video equipment Terminal on connected equipment Cable (commercially available) DVI digital output DVI Digital cable terminal Terminal on the monitor DVI IN DVI-D (HDCP) COMPUTER IN 1 S-video output terminal S-video cable S-VIDEO IN Video output terminal Video cable VIDEO IN HDMI output terminal HDMI cable HDMI RGB output terminal 5 RCA RGB cable BNC to RCA adaptors COMPUTER IN 2 Component video output terminal BNC to RCA adaptors Component video cable Preparation Component video 3 RCA to mini D-sub 15 pin cable output terminal Note • Depending on specifications of video equipment or HDMI to DVI digital cable, the signal transmission may not work properly. (The HDMI specification does not support all connections to video equipment that has HDMI digital output terminal using HDMI to DVI digital cable.) • For details on compatibility for connection, see support information on DVI connection provided by the video equipment manufacturer. • When you connect video equipment with a 21-pin RGB output (Euro-scart) to the monitor, use a commercially available cable that fits in the monitor terminal you want to connect. • The monitor does not support RGBC signals via the Euro-scart. 17 Connecting Peripheral Equipment Equipment Terminal on connected equipment Camera/Video game Component video output terminal Cable (commercially available) Cables for a camera or a video game/ 3 RCA to mini D-sub 15 pin cable Terminal on the monitor COMPUTER IN 1 RCA adaptor plug Audio equipment S-video output terminal Cables for a camera or a video game S-VIDEO IN Video output terminal Cables for a camera or a video game VIDEO IN ø3.5 mm audio output terminal ø3.5 mm stereo or mono audio cable AUDIO (for DVI IN) AUDIO AUDIO (for COMPUTER IN 1) (for COMPUTER IN 2) RCA audio output RCA audio cable terminal AUDIO (for S-VIDEO IN) (for VIDEO IN) Audio output terminal Cables for a camera or a video game Monitor RGB input terminal RGB cable MONITOR OUT Amplifier ø3.5 mm audio input terminal ø3.5 mm stereo or mono audio cable AUDIO (for MONITOR OUT) RCA audio input terminal ø3.5 mm stereo minijack to RCA audio cable Note • When using the ø3.5 mm mono audio cable, the volume level will be half of when using the ø3.5 mm stereo audio cable. MONITOR OUT terminals • Audio and images from equipment connected to the COMPUTER IN 1 or COMPUTER IN 2 terminals can be output from the MONITOR OUT terminals. 18 Connecting Peripheral Equipment Connecting external speakers Connecting multiple monitors Be sure to use external speakers with an impedance of 4 Ω and a rated input of at least 15 W. You can connect multiple monitors by using the RGB/COMPONENT input terminals (COMPUTER IN 1 or COMPUTER IN 2) and the RGB/COMPONENT output terminals (MONITOR OUT). 1 While pushing the tab, insert the tip of the cable. 2 Release the tab. Note • Be sure to connect the + and - terminals and the left and right speakers properly. • Avoid short circuiting the + and - terminals. • It is recommended that you use the optional Sharp speaker unit (AN-52SP2) for external speakers. 19 Preparation Note • The length of the signal cables or surrounding environment may affect the image quality. • When connecting multiple monitors, the screen may not display properly. In this case, turn off the power to all the monitors connected and then turn the power on again. • For details, refer to the “SETUP MANUAL”. Connecting Peripheral Equipment Controlling the monitor by a computer When the RS-232C terminal on the monitor is connected to the RS-232C serial terminal on the computer, or when the LAN terminal on the monitor is connected to the LAN terminal on the computer, the computer can be used to control the monitor. Refer to the “SETUP MANUAL” contained on the supplied CD-ROM for details. When connecting to a computer using an RS-232C serial control cable Computer Rear view To RS-232C terminal To RS-232C terminal RS-232C serial control cable (cross type, commercially available) Note • The RS-232C function may not operate if your computer terminal is not correctly set up. Refer to the operation manual of the computer for details. • Refer to “SETUP MANUAL” contained on the supplied CD-ROM for the RS-232C specifications and commands. • Do not connect the RS-232C cable to a terminal other than the RS-232C terminal on the computer. This may damage your computer or monitor. • Do not connect or disconnect an RS-232C serial control cable to or from the computer while it is on. This may damage your computer. When connecting to the LAN terminal using a LAN cable Rear view Hub or computer * To ensure safety, do not connect the LAN terminal with any cables such as a telephone line that may cause excessive voltage. LAN cable (Category 5 type, commercially available) To LAN terminal To LAN terminal Note • When connecting to a hub, use straight-through Category 5 (CAT.5) type cable (commercially available). • When connecting to a computer, use cross-over Category 5 (CAT.5) type cable (commercially available). 20 Connecting the Power Cord 1 Plug the power cord (supplied) into the AC input Caution terminal. • Do not use a power cord other than the one supplied with the monitor. • Place the monitor close to the AC outlet, and keep the power plug within reach. • This product must only be connected to an AC 120 V, 60 Hz, grounded (3-prong) outlet. Connecting it to any other kind of outlet will damage the product and invalidate the warranty. 2 Plug the power cord (supplied) into the AC power outlet. Binding Cables Attaching the cable clamp The cables connected to the terminals on the back of the monitor can be neatly bundled using the supplied cable clamp as shown in the illustration. Note • A cable clamp cannot be easily removed once it is attached. Fastening the power cord 1 2 Band 3 Hole for the power cord clamp The power cord can be fastened using the supplied power cord clamp. This will prevent the power cord from being disconnected accidentally. 1 Attach the supplied power cord clamp to the 2 Fastened part Power cord clamp 3 power cord, making sure the power cord clamp is circular hole-side down. Insert the tip of the band into the hole for the power cord clamp. While holding the tail of the band, slide the fastened part toward the AC input terminal. 21 Preparation Be sure to use a power outlet of AC 120 V (60 Hz). Using power supply other than the one specified may cause fire. Preparing the Remote Control Installing the batteries 1 Pull down the tab on the cover and remove the cover towards the direction of the arrow. 2 Insert the batteries. • Insert the batteries making sure the polarities correctly match the + and - marks inside the battery compartment. 3 Insert the lower tab of the cover into the opening, and lower the cover until it clicks in place. Incorrect use of the batteries may cause them to leak or explode. Please follow the precautions below. Caution • Danger of explosion if battery is incorrectly replaced. Replace only with alkaline or manganese batteries. • Insert the batteries making sure the polarities correctly match the + and - marks inside the battery compartment. • Batteries of different types have different properties, therefore do not mix batteries of different types. • Do not mix new and old batteries. This may shorten the life of new batteries or may cause old batteries to leak. • Remove the batteries from the remote control once they have run out, as leaving them in can cause them to leak. Battery fluid from leaked batteries is harmful to skin, therefore ensure you wipe them first and then remove them using a cloth. • The batteries included with this monitor may run down in a short period, depending on how they are kept. Be sure to replace them as soon as possible with new batteries. • Remove the batteries from the remote control if you will not be using the remote control for a long time. • Comply with the rules (ordinance) of each local government when disposing of worn-out batteries. Remote control operation range The operation range of the remote control is approx. 16.4 feet (5 m) at an angle of approx 30° from the center to the top/bottom/right/left of the remote control sensor. Remote control sensor Note • Do not expose the remote control to shock by dropping or stepping on it. This could lead to a malfunction. • Do not expose the remote control to liquids, and do not place it in an area with high humidity. • The remote control may not work properly if the remote control sensor is under direct sunlight or strong lighting. • Objects between the remote control and the remote control sensor may prevent proper operation. • Replace the batteries when they run low as this may shorten the remote control’s operation range. • If a fluorescent light is illuminated near the remote control, it may interfere with proper operation. • Do not use it with the remote control of other equipment such as air conditioner, stereo components, etc. 22 30º 16.4 feet (5 m) 30º 30º 30º Turning the Monitor On/Off Turning on the power Press POWER on the monitor. • POWER indicator (Green): The monitor is on. • After turning the power “ON” by pressing POWER on the monitor, you can turn the power ON by pressing ON on the remote control. POWER button Turning off the power STANDBY button ON button Operation Press STANDBY on the remote control. • The monitor enters standby mode. • The POWER indicator on the monitor changes from green to red. Press POWER on the monitor. • The POWER indicator on the monitor turns off. • When the monitor is turned off by POWER on the monitor, you cannot turn on the power by pressing ON on the remote control. POWER indicator POWER indicator Lighting (Green) Lighting (Red) Lights off Flashing (Orange) Flashing (Green) Power ON Standby Power OFF When “Power On Delay” function is activated. Input signal standby (when “Power Management” is set to “Mode2” in the Power Control menu.) Note • If you are not going to use this monitor for a long period of time, be sure to remove the power cord from the AC outlet. • Minor power is consumed when the unit is in standby mode. Caution • When switching the POWER, ON or STANBY buttons off and back on, always wait for at least 5 seconds. A short interval may result in a malfunction. 23 Operating with the Remote Control Switching the input mode Select the appropriate input mode for the connected equipment. Press COMPUTER (1/2), DVI, HDMI, S-VIDEO or VIDEO to select the input mode. • When you press INPUT on the monitor, the INPUT list appears. Press ▲/▼ to switch the input mode. Adjusting the volume Press VOL +/– to adjust the volume. • You can also adjust the volume using VOL +/– on the monitor. 25 Note • Pressing VOL– will lower the volume. • Pressing VOL+ will raise the volume. • You can set the volume to different levels for each input source. • To adjust sound via the audio output terminal (MONITOR OUT), set “Audio Output” to “VAO” in the “Option” menu. (See page 40.) Displaying the black screen and turning off the sound temporarily Press AV MUTE to temporarily display a black screen and turn off the sound. AV MUTE Note • Pressing AV MUTE again will turn the image back on. 24 COMPUTER (1/2), DVI, HDMI, S-VIDEO, VIDEO buttons AV MUTE button VOL (Volume) buttons (+/-) Operating with the Remote Control Resize mode This function allows you to modify or customize the Resize mode to enhance the input image. Depending on the input signal, you can choose a desired image. 1 Press RESIZE. • The Resize mode menu appears. • The menu lists the Resize mode options selectable for the type of signal currently received. RESIZE button Resize Normal Zoom 14:9 S.Stretch Operation Full Cinema 16:9 Cinema 14:9 2 Press RESIZE or ▲/▼ while the Resize mode menu is displayed on the screen. Note • You can also set the Resize mode from the “Option” menu. (See page 42.) AV input Selectable items Normal Description For 4:3 “standard” pictures. A side bar appears on each side. Normal For 14:9 letterbox pictures. A thin side bar appears on each side, and the top and bottom of the image may be cut off depending on the input signal. Zoom 14:9 Zoom 14:9 S. Stretch Only the ends of the image are stretched horizontally. S. Stretch For 16:9 squeeze pictures. Full Full 25 Operating with the Remote Control Selectable items Cinema 16:9 Description For 16:9 letterbox pictures. The top and bottom of the image may be cut off depending on the input signal. Cinema 16:9 For 14:9 letterbox pictures. The top and bottom of the image may be cut off depending on the input signal. Cinema 14:9 Cinema 14:9 Dot by Dot Display an image with the same number of pixels on the screen (only when receiving 1080i/1080p signal via component or HDMI terminals). Computer input Selectable items Normal Description Keeps the original aspect ratio in a full screen display. Normal An image fully fills the screen. Full Full Dot by Dot Dot by Dot Detects the resolution of the signal and displays an image with the same number of pixels on the screen. Displays an image that overlaps the screen when a signal of greater resolution than the size of the screen is input. Note • When using the Resize function to select an image size with a different aspect ratio to a TV program or video image, the image will look different from its original appearance. Keep this in mind while choosing an image size. • The use of the Resize or split-screen function to compress or stretch the image for commercial purposes/public displays in a café, hotel, etc. may be an infringement of copyright protected by law for copyright holders. Please use caution. • While watching non-widescreen images (4:3), if you use the Resize function to fill the screen, parts of the outer edge of the image will be cut off or distorted. To watch original images as the producers intended, set the Resize mode to “Normal”. • When “Multi Screen” is set, the Resize mode is fixed to “Full”. • When split-screen display is selected, the Resize mode cannot be changed. • When playing commercial software, parts of the image (like subtitles) may be cropped. In this case select the optimal screen size using the Resize function of this monitor. With some software, there may be noise or distortion at the edges of the screen. This is due to the characteristics of the software, and is not a malfunction. • Depending on the original image size, black bands may remain at the edges of the screen. 26 Operating with the Remote Control Displaying an enlarged portion of an image FREEZE button MAGNIFY buttons Graphs, tables and other portions of images can be enlarged. This is helpful when providing more detailed explanations. 1 Press RETURN button AUTO SYNC button MAGNIFY. • Enlarges the image. • Pressing or MAGNIFY enlarges or reduces the image. Note Auto Sync adjustment (Auto Sync) “Clock”, “Phase”, “H-Position”, and “V-Position” are automatically adjusted. Press AUTO SYNC. • You can also perform Auto Sync adjustment from the “Setup” menu. Freezing a moving image 1 Press FREEZE. • The image is frozen. 2 Press FREEZE again to return to the moving image from the currently connected device. Note • The still image automatically goes out after 30 minutes. Press ×1 ×2 ×3 . Operation AV MODE button ×4 ×9 ×16 ×36 Press . • You can change the location of the enlarged image using ▲/▼/◄/►. 2 Press RETURN to cancel the operation. • The magnification then returns to ×1. Note • The selectable magnifications differ depending on the input signal. • In the following cases, the image will return to the normal size (×1). – When switching the input mode. – When RETURN has been pressed. – When the input signal is changed. – When the input signal resolution and refresh rate (vertical frequency) change. – When the Resize mode is changed. Selecting AV mode You can select the appropriate mode for the image, such as movie or video game. Press AV MODE. • When pressing AV MODE, the AV mode changes in the following order: Standard Presentation Movie Game sRGB Note • See page 32 for details on AV mode. • “sRGB” is displayed only when RGB signal is input. 27 Operating with the Remote Control Split-screen viewing You can display two pictures on the screen simultaneously. COMPUTER (1/2), DVI, HDMI, S-VIDEO, VIDEO buttons P&P button SELECT button 1 Press P&P. • Split-screen appears. • The current input is moved to the left side screen display and surrounded by a blue frame. • The other input appears on the right side screen display. 35 30 25 20 15 10 5 2 1 2 3 4 5 6 7 8 9 3 4 5 6 7 8 9 10 10 11 12 2 Press SELECT to set either screen to be active. • The active screen, surrounded by a blue frame, has sound output. 3 Press COMPUTER (1/2), DVI, HDMI, S-VIDEO or VIDEO to select another input source on the active 4 screen. • A selected image appears. Press P&P to exit split-screen. Note • This function does not work under the following input conditions: 1) Two pictures from the same source. 2) Two pictures from HDMI and DVI. 3) Pictures from S-VIDEO or VIDEO on the right side screen are displayed. • While split-screen is displayed, the FREEZE function does not work. 28 Operating with the Remote Control Using the remote control as the wireless computer mouse The USB remote receiver (optional, AN-MR2) makes it possible to operate the monitor with the remote control. For details, see the operation manual of the receiver. Computer To Monitor To PC To USB terminal USB remote receiver (optional, AN-MR2) Operation RGB, DVI or HDMI cable (commercially available) The mouse pointer can be operated in the following way after it is connected. When moving the cursor: Press Adjustment/MOUSE (▲/▼/◄/►). When left-clicking: Press L-CLICK. PAGE UP/ PAGE DOWN buttons Adjustment/MOUSE buttons ( / / / ) When right-clicking: Press R-CLICK. When your computer supports only a one-click mouse (such as Macintosh): Press L-CLICK or R-CLICK. L-CLICK and R-CLICK have common function. R-CLICK button When using [Page Up] or [Page Down]: Same as the [Page Up] and [Page Down] keys on a computer keyboard. Press PAGE UP or PAGE DOWN. L-CLICK button Note • This function only works with the Microsoft® Windows® OS and Mac OS®. However, this function does not work with the following operation systems that do not support USB. – Versions earlier than Windows® 95 – Versions earlier than Windows® NT4.0 – Versions earlier than Mac OS® 8.5 • You cannot use this function when displaying the menu screen. • Confirm that the computer recognizes the USB remote receiver connection. 29 Menu Operations • You need to bring up the On-Screen Display to perform settings for the monitor. The On-Screen Display for the settings is called “Menu”. • The Menu enables various settings and adjustments. (See page 31.) • The Menu can be operated with the remote control. 4 Press ▲/▼ or ◄/► to select the desired item or Basic menu operations Using the control panel of the monitor MENU button Adjustment/ MOUSE buttons ENTER button 5 adjust the item to the desired level. Press ENTER if necessary. Press MENU to exit the MENU. Press RETURN as necessary to return to the previous MENUs. You can also operate the Menu using the control panel of the monitor. Button operations on the control panel correspond to the ones on the remote control. RETURN button 1 Press MENU and the MENU screen appears. MENU [Picture] Picture Audio Power Control AV Mode [Standard] OPC [Off] Backlight [+16] Contrast [ 30] Brightness [ 0] + Color [ 0] + Tint [ 0] + Sharpness [ 0] + Red [ 0] + Green [ 0] + Blue [ 0] + Advanced Reset 2 Press ◄/► to select the desired menu. Audio Power Control Standard Treble [ 0] - + Bass [ 0] - + Balance [ 0] L R Reset 3 Press ▲/▼ to select the desired menu item. Note • Menu options differ in the selected input modes, but the operating procedures are the same. • The screens in the operation manual are for explanation purposes (some are enlarged, others cropped) and may vary slightly from the actual screens. About Guide Display The Guide Display at the bottom of the screen shows operations with an On-Screen Display. Press ENTER to proceed if necessary. Audio Select desired item : Select ENTER : Enter Power Control RETURN : Back MENU : End Standard Treble [ 0] - + Bass [ 0] - + Balance [ 0] L R Reset 30 The bar above is an operational guide for the remote control. The bar will change in accordance with each menu setting screen. Menu operations List of menu items Picture Audio AV Mode ......................................................Page 32 Treble ..........................................................Page 34 Bass .............................................................Page 34 Balance ........................................................Page 34 Reset ...........................................................Page 34 Power Control Power Management ....................................Page 34 No Operation Off .........................................Page 34 Ecology ........................................................Page 35 Note • Some menu items may not be displayed depending on the selected input source. Password ......................................................Page 35 Keylock Main Set .............................................Page 36 Remote Control ..................................Page 36 Set Inputs .....................................................Page 36 Input Label ....................................................Page 37 Position H-Position ...........................................Page 37 V-Position ...........................................Page 37 Reset ..................................................Page 37 Fine Sync Resolution ..........................................Page 37 Signal Info ..........................................Page 37 Auto Sync ...........................................Page 37 H-Position ...........................................Page 37 V-Position ...........................................Page 37 Clock ..................................................Page 37 Phase .................................................Page 37 Reset ..................................................Page 37 Standby Mode ..............................................Page 38 Auto Restart..................................................Page 38 RS-232C .......................................................Page 38 DHCP Client .................................................Page 38 TCP/IP ..........................................................Page 38 Status ...........................................................Page 39 All Reset .......................................................Page 39 Operation AV Mode ......................................................Page 32 OPC .............................................................Page 32 Backlight ......................................................Page 32 Contrast .......................................................Page 32 Brightness ....................................................Page 32 Color ............................................................Page 32 Tint ...............................................................Page 32 Sharpness ...................................................Page 32 Red ...............................................................Page 32 Green............................................................Page 32 Blue ..............................................................Page 32 Advanced Color Temp. .......................................Page 33 DNR ...................................................Page 33 Film Mode ..........................................Page 33 Black ..................................................Page 33 3D-Y/C ...............................................Page 33 Monochrome .....................................Page 33 Reset ...........................................................Page 32 Setup Option Closed Caption .............................................Page 39 Audio Output.................................................Page 40 Video System ...............................................Page 40 Signal Type Computer1..........................................Page 41 Computer2..........................................Page 41 DVI .....................................................Page 41 HDMI ..................................................Page 41 Color Space ..................................................Page 41 Dynamic Range DVI .....................................................Page 41 HDMI ..................................................Page 41 Language......................................................Page 41 HDMI Setup Auto View ...........................................Page 42 Audio Select .......................................Page 42 Resize...........................................................Page 42 Timer Clock ..................................................Page 42 Schedule ............................................Page 42 Sleep Timer ........................................Page 43 Picture Flip....................................................Page 43 Multi Screen Status .................................................Page 43 Position...............................................Page 43 H-Bezel...............................................Page 43 V-Bezel ...............................................Page 43 H-Position ...........................................Page 43 V-Position ...........................................Page 43 Reset ..................................................Page 43 Power On Delay ...........................................Page 44 LED...............................................................Page 44 Background ..................................................Page 44 31 Menu operations Picture adjustment Picture menu You can adjust the picture to your preference. MENU [Picture] Picture AV Mode Audio Power Control Note [Standard] OPC [Off] Backlight [+16] Contrast [ 30] Brightness [ 0] + Color [ 0] + Tint [ 0] + Sharpness [ 0] + Red [ 0] + Green [ 0] + Blue [ 0] + Advanced Reset Selecting a preset AV Mode The AV Mode function enables you to select appropriate settings for picture and audio to account for the system environment which can vary due to factors like room brightness or the type of image input from external equipment. Selectable items Standard Description For standard image Brightens portions of image for Presentation more enhanced presentations. Movie Gives natural tint to the image. Game Gives sharpness to the image. For high fidelity reproduction of *sRGB images from a computer. • You can set or adjust each item in the “Picture” menu to your preference. Any changes you make are retained in memory. Note • You can also press AV MODE on the remote control to select the AV Mode. (See page 27.) • *sRGB is an international standard of color reproduction regulated by the IEC (International Electrotechnical Commission). As the fixed color area has been decided by the IEC, the images are displayed in a natural tint based on an original image, when “sRGB” is selected. For additional information about the sRGB function, visit “http://www.srgb.com/”. You cannot set the items, “Red”, “Green”, “Blue”, “Color Temp.”, when “sRGB” is selected. • When “sRGB” is selected, the image may become dark, but this does not indicate a malfunction. 32 • “Backlight” cannot be adjusted when “OPC” is set to “On” or “On(Display)”. Selectable ◄button ►button items OPC Sets whether or not the screen brightness is automatically adjusted according to the lighting condition in the room. (OPC setting: See page 33.) Backlight The screen dims The screen brightens Contrast For less contrast For more contrast Brightness For less For more brightness brightness Color For less color For more color intensity intensity Tint Skin tones Skin tones become purplish become greenish Sharpness For less For more sharpness sharpness Red*1 For weaker red For stronger red Green*1 For weaker green For stronger green Blue*1 For weaker blue For stronger blue Advanced*2 For finer picture adjustments. (See page 33). Reset Resets all picture adjustment items to the factory preset values. *1 Not adjustable/selectable when selecting “sRGB”. *2 “Color Temp.” is not adjustable/selectable when selecting “sRGB”. Menu operations OPC (Optical Picture Control) setting You can set the monitor to automatically adjust the screen to suitable backlight brightness according to the lighting conditions. DNR (Digital Noise Reduction) Reduces noise on the screen and produces a clearer video image. Film Mode Automatically detects a film-based source (originally encoded at 24/25 frames/second, depending on the vertical frequency), analyses it then recreates each still film frame for high-definition picture quality. Note • This model is not compatible to 1080/24p input signal. Selectable items On(Display) On Off Description Displays the OPC effect on the screen while adjusting the brightness of the screen. Automatically adjusts The brightness is fixed at the value set in “Backlight” (See page 32). OPC indicator Light off “Off” is selected in the OPC setting. Lighted (Green) “On” or “On(Display)” is selected in the OPC setting. Note • Make sure no object obstructs the OPC sensor, which could affect its ability to sense surrounding light. Advanced picture settings The advanced settings enable you to set the picture adjustment in more detail. There are 6 options you can choose from. Black For easier viewing, change the viewing depth by selecting a level for automatically adjusting the dark portion of an image. Selectable items On Off Description For high detail in black portions No adjustment 3D-Y/C Provides high quality images with minimal dot crawl and cross color noise. Selectable items Standard Fast Slow Off Description Normal adjustment For movie image For still image 3D-Y/C off Note • 3D-Y/C is not selectable depending on the input signal type. • 3D-Y/C may not operate depending on the input signal type or noisy input signal. Monochrome For viewing images in monochrome. Color Temp. (Color Temperature) Adjusts the color temperature to give the best white image. Selectable items High Mid-High Middle Mid-Low Low Description White with bluish tone White with reddish tone 33 Operation OPC indicator Menu operations Audio menu Audio Power Control menu Power Control Power Control Power Management Standard Treble [ 0] - + No Operation Off Bass [ 0] - + Ecology Balance [ 0] L R Reset You can set the monitor to automatically power off when there is no image displayed on the computer. Audio adjustment You can adjust the audio of the selected AV mode. Selectable ◄button items Treble For weaker treble Bass For weaker bass Balance Decrease audio from the right speaker Power Management ►button For stronger treble For stronger bass Decrease audio from the left speaker Note • For resetting all adjustment items to the factory preset values, press ▲/▼ to select “Reset”, press ENTER, press ▲/▼ to select “Yes”, and then press ENTER. Selectable Description items Off • No power management • Factory preset value. Mode1 • If no signal inputs for approximately 8 minutes, the power shuts down. • Even if you start using the computer and the signal inputs again, the monitor stays off. • The monitor turns on again by pressing ON on the remote control. Mode2 • If no signal inputs for approximately 8 seconds, the power shuts down. • When you start using the computer and the signal inputs again, the monitor turns on. Note • If you turn off the power by disconnecting the power cord when setting “Mode2” in power management, the monitor may not function properly after turning the power on again. In such case, press ON on the remote control. • Pressing POWER on the monitor will have the same result. Auto power-off when there are no operations performed (No Operation Off) You can set the monitor to automatically power off when no operation is performed for more than 30 minutes or 3 hours. Note • “Disable” is the factory preset value. 34 Menu operations Ecology Setup menu When set to “Yes”, The monitor activates the following power saving mode. • “OPC” set to “On” (Page 32) • “Standby Mode” set to “Mode2” (Page 38) • “No Operation Off” set to “3 Hours” (Page 34) • “Power Management” set to “Mode1” (Page 34) Setup Option Password Keylock Set Inputs Input Label Note Position • Ecology mode cannot be deactivated by selecting “No”. Each setting must be changed individually to deactivate Ecology mode. Fine Sync Standby Mode Auto Restart RS-232C Operation DHCP Client TCP/IP Status All Reset Setting a password (Password) If you do not want others to change the setting for the “Setup” menu, set a password. 1 Select “Password”, then press ENTER. • The screen for entering the password appears. MENU [Setup---Password] Enter your new password. Use 4 digits. Old Password New Password Reconfirm --------- 2 Press ▲/▼ to set the first digit in “New 3 4 Password”, then press ►. Enter the remaining 3 digits, then press ENTER. • To return to the previous digit, press ◄. Enter the same password in “Reconfirm”, then press ENTER. • The status for “Password” changes to “ (enable)”. Note • Once the password is set, you must enter the password to change the “Setup” menu settings. 35 Menu operations Changing the password 1 Select “Password”, then press ENTER. • The screen for entering the password appears. 2 Enter the password in “Old Password” using ▲/▼/◄/►, then press ENTER. 3 Enter the password in “New Password” using ▲/▼/◄/►, then press ENTER. 4 Enter the same password again in “Reconfirm” using ▲/▼/◄/►, then press ENTER. Note • If you do not need the password protection for the “Setup” menu settings anymore, press ENTER without entering new password in steps 3 and 4. • To cancel the password settings, press RETURN. If you forget the password If you forget the password, perform the following procedure to delete it, then set a new password. On the remote control or the monitor, press ◄ → ENTER → ► → ENTER → ◄ → ENTER → MENU. Keylock You can disable operations on the monitor and the remote control that use buttons. Selectable Items Description Main Set Off Enables operation. Level1 Only the POWER button on the monitor is available. Level2 All of the operation buttons on the monitor are unavailable. Remote Off Enables operation. Control Level1 Only the ON/STANDBY buttons on the remote control are available. Level2 All of the operation buttons on the remote control are unavailable. Note When you cannot unlock the operation buttons using the menu, for example, when all of the operation buttons on the monitor and the remote control are locked simultaneously, follow the steps below. • To unlock all of the buttons on the monitor and the remote control: Press and hold ENTER (monitor/remote control) for 5 seconds when no on-screen displays are displayed. If the password is set, the screen for entering the password appears. Enter the password using ▲/▼/◄/► (monitor/remote control). • To unlock the buttons on the monitor: 1) Press and hold POWER on the monitor for 5 seconds to turn off the main power. 2) Press and hold POWER on the monitor for 5 seconds to unlock the monitor buttons. Bypassing unused input selections (Set Inputs) This function allows you to skip the input mode that you rarely use. You can skip the input modes when pressing INPUT on the monitor. Selectable items Computer1 Computer2 On DVI HDMI S-VIDEO Off VIDEO 36 Description Sets the input mode as “selectable”, respectively. Sets the input mode as “unavailable”, respectively. Menu operations Labelling input sources (Input Label) You can assign each input source a label as you prefer. 1 Press COMPUTER (1/2), DVI, HDMI, S-VIDEO or VIDEO to select the desired input source. 2 Press MENU and the MENU screen appears. 3 Press ◄/► to select “Setup”. 4 Press ▲/▼ to select “Input Label”, and then 6 Adjusting the image position (Position) For adjusting a picture’s horizontal and vertical position. Selectable Items H-Position V-Position Description Centers the image by moving it to the left or right. Centers the image by moving it up or down. Note • For resetting all adjustment items to the factory preset values, press ▲/▼ to select “Reset”, press ENTER, press ▲/▼ to select “Yes”, and then press ENTER. • Adjustments are stored separately according to input source. • Images may not be displayed properly depending on the settings and/or signals. Resolution Ordinarily, the type of input signal is detected and the correct resolution mode is automatically selected. However, for some signals, the optimal resolution mode on the “Resolution” menu may need to be selected to match the computer display mode. Signal Info Displays infomation about the input signal, such as resolution, horizontal frequency, and vertical frequency. Auto Sync Adjustment (Auto Sync) Selectable Description items Yes Perform Auto Sync adjustment. No Do not perform Auto Sync adjustment. Note • Auto Sync adjustment is also performed by pressing AUTO SYNC on the remote control. • The Auto Sync adjustment may take some time to complete, depending on the image of the computer connected to the monitor. • When the optimum image cannot be achieved with Auto Sync adjustment, use manual adjustments. (See below.) Adjusting the computer image manually Ordinarily you can easily adjust the picture as necessary to change image position using “Auto Sync”. In some cases, however, manual adjustment is needed to optimize the image. Selectable Description items H-Position Centers the image by moving it to the left or right. V-Position Centers the image by moving it up or down. Clock Adjusts when the image flickers with vertical stripes. Phase Adjusts when characters have low contrast or when the image flickers. Note • If “H-Position” and “V-Position” in “Fine Sync” are set, “H-Position” and “V-Position” in “Position” become invalid. • For resetting all adjustment items to the factory preset values, press ▲/▼ to select “Reset”, press ENTER, press ▲/▼ to select “Yes”, and then press ENTER. • Images may not be displayed properly depending on the settings and/or input signals. 37 Operation 5 press ENTER. • When an HDMI input terminal is selected, a Menu screen for selecting “Auto” or “Manual” is displayed. • When you select “Auto” using ▲/▼, the Menu screen returns to the previous screen. • When you select “Manual” using ▲/▼, the screen for labelling the input source appears. Proceed to step 5. Press ▲/▼ to select characters and ◄/► to move to the desired digit to label the input source. • When you want to change the input label that you have already assigned to the default name, press ◄/► to move to “CLEAR” on the “Input Label” screen, and then press ENTER. Repeat the above until the name is fully spelled out, and then press MENU. • The name can be 9 characters or less. • When you want to set an input source name of less than 9 characters, press MENU to exit from the labelling menu. Adjusting the computer image (Fine Sync) Menu operations Reducing the start-up time (Standby Mode) DHCP client setting (DHCP Client) You can reduce the monitor’s start-up time after turning on the power with the remote control. Connect the LAN cable before turning the monitor on. If not, the DHCP Client function does not work. Selectable Description items Mode1 Starting the monitor is quick from standby. Mode2 The RS-232C and Network functions are activated even if the monitor is in the standby mode. Mode3 Power consumption is low while in standby mode. The RS-232C and Network functions are switched off in standby mode. Auto restart function (Auto Restart) Selectable Description items On If the power cord is unplugged from the outlet or the breaker switch is turned off when the monitor is on, then the monitor automatically turns on when the power cord is plugged into the AC outlet or the breaker switch is turned on. Off The monitor does not turn on automatically when the power cord is plugged into the AC outlet or the breaker switch is turned on. Selecting the transmission speed (RS-232C) Make sure that both the monitor and computer are set for the same baud rate. Selectable Description items 9600bps Transmission speed is slow. 115200bps 38 Transmission speed is rapid. Selectable Description items On Obtains configuration parameters for TCP/IP network automatically. Off Sets the TCP/IP manually. Select “On” for “DHCP Client”. “Obtaining IP Address...” appears, then the menu screen appears. Confirm the parameters of IP Address, Subnet Mask and Gateway on the TCP/IP screen. If the DHCP server is not available, “Could not obtain IP Address.” appears. In this case, set the TCP/IP manually. (See below.) TCP/IP setting (TCP/IP) Set the TCP/IP manually. 1 Select “Off” for “DHCP Client”, then press ENTER. 2 Select “TCP/IP”, then press ENTER. 3 Enter “IP Address” using ▲/▼/◄/►, then press ENTER. MENU [Setup---TCP/IP] IP Address Subnet Mask Gateway 192.168.150.002 255.255.255.000 000.000.000.000 4 Enter “Subnet Mask” using ▲/▼/◄/►, then press ENTER. 5 Enter “Gateway” using ▲/▼/◄/►, then press ENTER. Menu operations Option menu Option Closed Caption Audio Output Video System Signal Type Color Space Dynamic Range Language HDMI Setup Resize Operation Selectable Description items IP Address Factory default setting: 192.168.150.002 Enter an IP address appropriate for the network. Subnet Factory default setting: Mask 255.255.255.000 Set the subnet mask to the same as that of the computer and equipment on the network. Gateway Factory default setting: 000.000.000.000 * When not in use, set to “000.000.000.000”. Timer Note • Confirm the existing network’s segment (IP address group) to avoid setting an IP address that duplicates the IP addresses of other network equipment or computers. If “192.168.150.002” is not used in a network with an IP address of “192.168.150.XXX”, you don’t have to change the monitor IP address. • For details about each setting, consult your network administrator. Confirming the monitor information (Status) You can confirm the following information. • DHCP Client • IP Address • Subnet Mask • Gateway • MAC Address • Monitor Name • Serial Number Note Picture Flip Multi Screen Power On Delay LED Background Selecting Closed Caption (Closed Caption) This monitor is equipped with an internal Closed Caption decoder. It allows you to view conversations, narration and sound effects as subtitles on your monitor. Closed Captions are available on some TV programs and on some VHS home video tapes at the discretion of the program provider. Note • 4 kinds of closed caption service (CC1, CC2, Text1, Text2) are potentially available, but a broadcast may contain none or only some of these services at the discretion of the program provider. • While displaying on-screen displays, Closed Caption information disappears. • For information on how to change the monitor name, see “SETUP MANUAL” contained in the supplied CD-ROM. Returning to the default settings (All Reset) This function allows you to initialize the settings you have made in the monitor. 1 Press ▲/▼ to select “All Reset” and press ENTER. 2 Press ▲/▼ to select “Yes” and press ENTER. 39 Menu operations Setting the audio output type (Audio Output) Setting the video system (Video System) This function determines whether the audio level output from the audio output terminal is fixed or variable by linking with VOLUME. The video input system mode is factory preset to “Auto”; however, a clear picture from the connected audio-visual equipment may not be received, depending on the video signal difference. In that case, switch the video signal. Selectable items FAO (Fixed Audio Output) VAO (Variable Audio Output) Description Audio output that does not vary in strength with the volume level of the source monitor. Audio output that varies in strength with the volume level of the source monitor. Selectable items Auto PAL SECAM Note • When “Audio Output” is set to “VAO”, sound via speakers is muted. • When “Audio Output” has been set to “VAO”, first make sure to lower the volume of the monitor before turning the power on or off and when switching the input. • When the monitor is connected to audio equipment: -- It is recommended that “FAO” be selected on “Audio Output”. Because the audio signal from the audio equipment does not vary in strength with the volume level of the monitor, you can enjoy better sound. -- When “FAO” is selected on “Audio Output”, video and audio may not synchronize. - When connecting audio equipment that has a function for adjusting audio delay time, adjust the delay time for synchronizing video and audio. - When the audio equipment does not have such a function and the unsynchronized video and audio bothers you, select “VAO” on “Audio Output”. Selecting “VAO” synchronizes video and audio automatically. 40 NTSC3.58 NTSC4.43 PAL-60 Description The video system is automatically selected. When connected to PAL video equipment. When connected to SECAM video equipment. When connected to NTSC video equipment. When reproducing NTSC signals in PAL video equipment. When connected to 60 Hz PAL video equipment. Note • While “Video System” is set to “Auto”, when PAL-M or PAL-N signal is input, the image from PAL signal will be displayed. Menu operations Signal type setting (Signal Type) This function allows you to select the input signal type Computer1, Computer2, DVI or HDMI. This function allows you to select the black level range (the range between the minimum and maximum brightness) for the DVI or HDMI input signals. Input Selectable Description signal items DVI Standard Reproduces black level range normally. Enhanced Reproduces black level range more extensively. HDMI Auto Looks at the AVI packet information of the HDMI signal and automatically selects the dynamic range. Standard Reproduces black level range normally. Enhanced Reproduces black level range more extensively. Selecting the on-screen display language (Language) The monitor can switch the on-screen display language among 7 languages. English Deutsch Español Nederlands Français Italiano Color Space This function allows you to select ITU (International Telecommunication Union) standard color space. Selectable Description Items Auto Color Space is automatically selected. ITU601 The ITU601 standard signal is selected. ITU709 The ITU709 standard signal is selected. 41 Operation Input Selectable Description signal items Computer Auto Input signals are automatically 1/2 recognized as RGB or component. RGB Set when RGB signals are received. Component Set when component signals are received. DVI D. PC RGB Set when digital PC RGB signals are received from a computer. D. PC Comp. Set when digital PC component signals are received from a computer. D. VIDEO Set when digital video RGB RGB signals are received from video equipment. D. VIDEO Set when digital video Comp. component signals are received from video equipment. HDMI Auto Input signals are automatically recognized as RGB or component. RGB Set when digital video RGB signals are received from video equipment. YCbCr4:4:4 Set when video signals are received from video equipment. YCbCr4:2:2 Set when video signals are received from video equipment. Dynamic Range Menu operations HDMI (High-Definition Multimedia Interface) setup This function allows you to select the Resize mode and audio of the HDMI input signal. HDMI Setup Selectable Description items items Auto View Enable/ Set whether or not Disable to use Resize mode based on signal recognition, including an HDMI signal. Audio Select Digital/ Select “Digital” for Analog audio signal via the HDMI terminal. Select “Analog” for audio signal via the audio input terminal. Note • Refer to your external equipment operation manual for the above settings. • When connecting a DVI-HDMI conversion adaptor/cable to the HDMI terminal, the image may not come in clearly. Setting the resize mode (Resize) This function allows you to modify or customize the Resize mode to enhance the input image. Timer You can set the time to switch the monitor on and off. 1 Press MENU and press ◄/► to select “Option”. 2 Press ▲/▼ to select “Timer”, and press ENTER. Clock Sets the current day and time. 1 Press ▲/▼ to select “Clock”, and press ENTER. 2 Press ◄/► to select items, and press ▲/▼ to 3 change the setting. Press ENTER. “Clock” setting becomes effective. Schedule Sets the schedule to switch the monitor on and off. 1 Press ▲/▼ to select “Schedule”, and press ENTER. MENU [Option---Timer] Clock Schedule Sleep Timer Present time : 1:02 (Mon) Off Week On Off - - ~ - - Time On Off --:-- ~ --:-- Off - - ~ - - --:-- ~ --:-- - - Off - - ~ - - --:-- ~ --:-- - - 4 Off - - ~ - - --:-- ~ --:-- - - 5 Off - - ~ - - --:-- ~ --:-- - - 6 Off - - ~ - - --:-- ~ --:-- - - 7 Off - - ~ - - --:-- ~ --:-- - - 8 Off Re set - - ~ - - --:-- ~ --:-- - - No. Status 1 2 3 Input - - 2 Press ▲/▼ to select the Schedule number, and press ENTER. Note • For details of the Resize mode, see pages 25 and 26. • You can also press RESIZE on the remote control to set the resize mode. (See page 25.) 3 Set the Schedule. Press ◄/► to select items, and press ▲/▼ to change the setting. 4 Press ENTER. “Schedule” setting becomes effective. Selectable Description items Status Weekly Executes the Schedule on the specified day of the week every week. Daily Executes the Schedule every day regardless of the week. Once Executes the Schedule once on the specified day. Off Schedule not effective. Week Specifies the day of the week to execute the Schedule. Time Specifies the time to execute the Schedule. Input Specifies the input mode at power-on. When not specifying, the screen at the previous poweroff appears. 42 Menu operations Multi Screen Caution • Do not switch off the power after setting the Schedule. • Specify the correct day and time using “Clock” before setting “Schedule”. “Schedule” does not function unless the day and time are specified. Note Sleep Timer Sets the time to switch the monitor off. (1-12 hours) 1 Press ▲/▼ to select “Sleep Timer”, and press ENTER. 2 Press ▲/▼ to change the setting. Selectable Description items Status Sets the number of screen splits used for the enlargement. Position Specify the split screen to be displayed when this function is used. H-Bezel Sets the frame width of the display V-Bezel when this function is used. H-Position Adjust the horizontal position of the enlarged screen. V-Position Adjust the vertical position of the enlarged screen. Reset Resets all adjustment items to factory preset values. Original image 3 Press ENTER. “Sleep Timer” setting becomes effective. 2 monitors (2x1) Note 1−1 • When “Sleep Timer” is set, the TIMER indicator lights red. 3 monitors (3x1) 1−1 Picture Flip Upside Down ABC 3−1 1−1 Mirror 2−1 3−1 4−1 4 monitors (2x2) CBA Rotate 1−1 2−1 1−2 2−2 9 monitors (3x3) 1−1 2−1 3−1 1−2 2−2 3−2 1−3 2−3 3−3 ABC ABC 2−1 4 monitors (4x1) A picture flips to appear. Normal 2−1 16 monitors (4x4) 1−1 2−1 3−1 4−1 1−2 2−2 3−2 4−2 1−3 2−3 3−3 4−3 1−4 2−4 3−4 4−4 43 Operation • Set time On and Off values that are within 12 hours of each other. • Up to 8 Schedule items can be registered. • When “Schedule” is set, the TIMER indicator lights red. • A Schedule that has a large number has precedence over that of a small number when schedules overlap. • For resetting all adjustment items to factory preset values, while selecting the Schedule number, press ▲/▼ to select “Reset”, and press ENTER. You can align 2, 3, 4, 9, or 16 monitors and integrate them into a single large screen to display. Enlarged views of separated images are displayed in each monitor. Menu operations Note • The availability of Multi Screen modes depending on the video signal is as follows. Input Mode S-VIDEO VIDEO Computer1 Computer2 Video Signal NTSC PAL 480i 576i 3x1 4x1 3x3 4x4 N/A N/A N/A N/A N/A N/A N/A N/A N/A N/A N/A N/A: Not Available • “Status” and “Position” may not be selected depending on the input signal. • Depending on the number of monitors and/or the input signal, a distributor for the input signal (commercially available) is required. For details, refer to the “SETUP MANUAL”. Power On Delay You can delay the screen display after the monitor is turned on. The period can be set up to 100 seconds in units of 1 second. When this function is activated, the POWER indicator flashes (at approx. 1 second interval) in orange. This function is disabled when 0 is specified. LED Specifies whether to light the indicators (POWER, TIMER, and OPC). Selectable items On Off Description According to the setting, the indicators light up. The indicators do not light up. Note • Even if “LED” is set to “Off”, the POWER indicator lights red in standby mode. • When backlight and/or temperature problems occur, the TIMER indicator flashes red, even if “LED” is set to “Off”. Selecting the background image (Background) Selectable items Blue None 44 Description Blue screen Black screen Troubleshooting The Problems described below are not always caused by malfunctions. Check the monitor again before having the monitor serviced. Problems There is no picture or sound. Unstable picture. • Is a non-compatible signal being input? (See page 49.) • Try the AUTO SYNC button on the remote control. (See page 27.) TIMER indicator flashes red. Power is suddenly turned off. • The unit’s internal temperature has increased. • Check whether the monitor is placed at a location where a quick rise in temperature is likely. Internal temperature rises quickly if the vents on the monitor are blocked. • Internal temperature rises quickly if dust accumulates inside the monitor or around the vents. Remove dust if possible. Consult a Sharp Authorized Dealer about removing internal dust. • Is “Sleep Timer” and/or “Schedule” set? (See pages 42 and 43.) • Check the power control setting. (See pages 34 and 35.) Power and picture change automatically. The unit’s plastic parts make a cracking noise. • When the ambient temperature changes, the unit’s plastic parts will slightly expand or shrink. This will cause a cracking noise. This is not a fault, it will not affect the unit’s performance. Cautions regarding use in high and low temperature environments • When the unit is used in a low temperature space (e.g. room, office), the picture may leave trails or appear slightly delayed. This is not a malfunction, and the unit will recover when the temperature returns to normal. • Do not leave the unit in a hot or cold location. Also, do not leave the unit in a location exposed to direct sunlight or near a heater, as this may cause the cabinet to deform and the LCD panel to malfunction. • Storage temperature: -4°F to +140°F (-20°C to +60°C). This unit is equipped with a microprocessor. Its performance could be adversely affected by incorrect operation or interference. If this should happen, unplug the unit and plug it in again after more than 5 minutes. 45 Appendix Solution • Is the power cord disconnected? (See page 21.) • Has the power been turned on? (See page 23.) • Check if you pressed ON on the remote control. (See page 23.) If the POWER indicator on the monitor lights up red, press ON on the remote control. • Power to the external connected devices is off. • Is the connection to external equipment correct? (See page 16.) • Is the correct input mode selected? (See page 24.) • Has the input signal setup been performed correctly after connection? (See page 16.) Remote control does not operate. • Are batteries inserted with polarity (+,-) aligned? (See page 22.) • Are batteries worn out? Replace with new batteries. (See page 22.) • Are you using it under strong or fluorescent lighting? • Is a fluorescent light shining on the remote control sensor? There is a picture but no sound. • Is the sound muted? (See page 24.) • Make sure the volume is not set to minimum. (See page 24.) • Are audio cables and speaker cables connected properly? (See pages 18 and 19.) • Is the audio signal input properly to the selected audio input terminal? (See page 18.) • Is “FAO” selected for “Audio Output” in the “Option” menu? (See page 40.) Picture is cut off. • Is the image position correct? (See page 37.) Black bands appear at the edges • Are screen mode adjustments such as picture size made correctly? (See page 25.) of the screen. Strange color, light color, or color • Check the color adjustments and tint settings. (See page 32.) • Check the signal type setting. (See page 41.) misalignment. For SHARP Assistance If you encounter any problems during setup or operation of this monitor, first refer to the “Troubleshooting” section on page 45. If this operation manual does not answer your question, please contact the SHARP Service departments listed below. U.S.A. Sharp Electronics Corporation 1-888-GO-SHARP (1-888-467-4277) [email protected] http://www.sharpusa.com Canada Sharp Electronics of Canada Ltd. (905) 568-7140 http://www.sharp.ca Mexico Sharp Electronics Corporation Mexico Branch (525) 716-9000 http://www.sharp.com.mx Latin America Sharp Electronics Corp. Latin American Group (305) 264-2277 [email protected] http://www.siempresharp.com Germany Sharp Electronics (Europe) GMBH 01805-234675 http://www.sharp.de U.K. Sharp Electronics (U.K.) Ltd. 08705 274277 http://www.sharp.co.uk/customersupport Italy Sharp Electronics (Italy) S.P.A. (39) 02-89595-1 http://www.sharp.it France Sharp Electronics France 01 49 90 35 40 [email protected] http://www.sharp.fr Spain Switzerland Sweden Austria 46 Sharp Electronica Espana, S.A. 93 5819700 [email protected] http://www.sharp.es Sharp Electronics (Schweiz) AG 0041 1 846 63 11 [email protected] http://www.sharp.ch Sharp Electronics ( Nordic ) AB (46) 8 6343600 [email protected] http://www.sharp.se Sharp Electronics (Europe) GMBH Branch Office Austria 0043 1 727 19 123 [email protected] http://www.sharp.at Benelux SHARP Electronics Benelux BV 0900-SHARPCE (0900-7427723) Nederland 9900-0159 Belgium http://www.sharp.nl http://www.sharp.be http://www.sharp.lu Australia Sharp Corporation of Australia Pty. Ltd. 1300-135-022 http://www.sharp.net.au New Zealand Sharp Corporation of New Zealand Phone: (09) 573-0111 Fax: (09) 573-0112 http://www.sharp.net.nz Singapore Sharp-Roxy Sales (S) Pte. Ltd. 65-226-6556 [email protected] http://www.sharp.com.sg Hong Kong Sharp-Roxy (HK) Ltd. (852) 2410-2623 [email protected] http://www.sharp.com.hk Taiwan Sharp Corporation (Taiwan) 0800-025111 http://www.sharp-scot.com.tw Malaysia Sharp-Roxy Sales & Service Co. (60) 3-5125678 U.A.E. Sharp Middle East Fze 971-4-81-5311 [email protected] Thailand Sharp Thebnakorn Co. Ltd. 02-236-0170 [email protected] http://www.sharp-th.com Korea Sharp Electronics Incorporated of Korea (82) 2-3660-2002 [email protected] http://www.sharpkorea.co.kr India Sharp Business Systems (India) Limited (91) 11- 6431313 [email protected] Specifications Product specifications Model Item LCD Panel Screen size Active View Size Wide x High Resolution Pixel pitch Brightness Max. colors Viewing angle Backlight Audio amplifier Terminals TL-M5200 Advanced Super View & BLACK TFT LCD 521/32” (1322 mm measured diagonally) 45 23/64” x 25 33/64” (1152 mm x 648 mm) Appendix 2,073,600 pixels (1920 x 1080 ) 0.600 mm (H) x 0.600 mm (V) 450 cd/m2 16.77M colors (8 bits/color) 176° right/left/up/down (contrast ratio ≥ 10) 60,000 Hours*1 (at Backlight Standard position) 15 W x 2 (4 Ω) Rear Computer input 1 15-pin mini D-sub connector (RGB/Component*3) Ø3.5 mm stereo minijack Audio input Computer input 2 5BNC*2 connector (RGB/Component*3) Audio input Ø3.5 mm stereo minijack Monitor output 15-pin mini D-sub connector (RGB/Component*3) Ø3.5 mm stereo minijack Audio output Speaker output LR push release speaker terminals LAN 8-pin RJ-45 modular connector RS-232C 9-pin D-sub connector DVI-D*4 24-pin (Compatible with HDCP) Audio input Ø3.5 mm stereo minijack HDMI input 19-pin (Compatible with HDCP) Side S-Video input 4-pin mini Din connector Video input RCA connector Audio input RCA connector OSD language English/French/Spanish/Italian/German/Dutch/Japanese Power Requirement AC 100-240 V, 50/60 Hz Power Consumption 312 W Stanby Power Consumption 34 W (Mode1), 1.4 W (Mode2), 0.3 W (Mode3) at AC 120 V Weight 61.8 lbs./28.0 kg (without Temporary Stand) Dimension (W x H x D) 4861/64” x 2843/64” x 363/64” (without Temporary Stand) Operating Temperature 32°F - 104°F (0°C - 40°C) Operating Humidity 30% - 80% (no condensation) *1 The typical period of time after which the backlight power output will have decreased by about half, given that the monitor is used continuously at 77°F under standard lighting and brightness conditions. *2 Plug-and-play is not supported. *3 Cannot be used simultaneously. *4 Connection is only allowed with an HDCP-compatible device. As a part of our policy of continuous improvement, SHARP reserves the right to make design and specification changes for product improvement without prior notice. The performance specification figures indicated are nominal values of production units. There may be some deviations from these values in individual units. 47 Specifications Dimensional drawings Note that the values shown are approximate values. Unit: inch (mm) 3 63/64 (101) 48 61/64 (1243) 15 3/4 (400) 5 23/64 (136) 15 3/4 (400) 48 14 11/32 (364) 25 21/32 (651.6) 28 43/64 (728) 45 9/16 (1157) 3 5/32 (80) Specifications Computer compatibility chart The table below shows the signal modes compatible with this device. If the display is incorrect or it does not display, please refer to the table below and adjust the output signal according to your hardware. Computer • Multiple signal support Horizontal Frequency: 31-80 kHz Vertical Frequency: 50-85 Hz • Compatible with sync on green signal Pixel Clock: 25-149 MHz Sync signal: Compatible with TTL level The following is a list of modes that conform to VESA. However, this monitor supports other signals that are not VESA standards. PC/MAC Resolution 640x400 720x400 VGA 640x480 SVGA 800x600 MAC XGA 1024x768 WXGA 1280x720 1280x768 1360x768 SXGA 1280x1024 SXGA+ 1400x1050 13” 16” 21” 1920x1080* 640x480 832x624 1152x870 Vertical Frequency (Hz) 70 70 85 60 72 75 85 50 56 60 72 75 60 70 72 75 60 60 60 60 75 60 60 60 67 75 75 VESA Standard DVI-D Support ✔ ✔ ✔ ✔ ✔ ✔ ✔ Display ✔ ✔ ✔ ✔ ✔ ✔ ✔ ✔ ✔ ✔ ✔ ✔ ✔ ✔ ✔ ✔ Appendix PC Horizontal Frequency (kHz) 31.5 31.5 37.9 31.5 37.9 37.5 43.3 31.3 35.2 37.9 48.1 46.9 48.4 56.5 58.1 60.0 44.7 47.8 47.7 64.0 80.0 64.0 65.3 67.0 35.0 49.7 68.7 Upscale ✔ ✔ ✔ ✔ ✔ ✔ ✔ ✔ ✔ ✔ ✔ ✔ True Upscale * DVI only DTV Signal 480I 480P 576I 576P 720P 720P 1035I 1080I 1080I 1080P 1080P Horizontal Frequency (kHz) 15.7 31.5 15.6 31.3 37.5 45.0 33.8 28.1 33.8 56.3 67.5 Vertical Frequency (Hz) 60 60 50 50 50 60 60 50 60 50 60 DVI-D/HDMI Support (Compatible with HDCP) ✔ ✔ ✔ ✔ ✔ ✔ ✔ ✔ ✔ • All are compliant only with non-interlaced. • Depending on the connected computer, images may not be displayed properly even if the compatible signal described above is input. 49 Specifications Power management This monitor conforms to VESA DPMS and DVI DMPM. Both your video card and computer must support the same standard in order for the monitor’s power management function to work. DMPM: Digital Monitor Power Management DPMS: Display Power Management Signaling DPMS Screen ON STATE Display No display STANDBY Power Hsync consumption DMPM Screen Monitor ON Active OFF Display No display Vsync 312 W Yes Yes 7.5 W* No No Power consumption 312 W 7.5 W* * When AUTO INPUT CHANGE is OFF. 11.5 W when it is ON. DDC (plug and play) The monitor supports the VESA DDC (Display Data Channel) standard. DDC is a signal standard for plug and play between monitors and computers. Information about resolution and other parameters is exchanged between the two. This function can be used if the computer supports DDC and it has been configured to detect plug-and-play monitors. There are several types of DDC, depending on the communication method used. This monitor supports DDC2B. Connecting pin assignments DVI-D input terminal: DVI-D24 pin Pin No. 1 2 3 4 5 6 7 8 9 10 11 12 Signal T.M.D.S data 2T.M.D.S data 2+ T.M.D.S data 2/4 shield Not connected Not connected DDC clock DDC data Not connected T.M.D.S data 1T.M.D.S data 1+ T.M.D.S data 1/3 shield Not connected Pin No. 13 14 15 16 17 18 19 20 21 22 23 24 Signal Not connected +5 V power GND Hot plug detection T.M.D.S data 0T.M.D.S data 0+ T.M.D.S data 0/5 shield Not connected Not connected T.M.D.S clock shield T.M.D.S clock+ T.M.D.S clock- Pin No. 1 2 3 4 5 Signal Not connected Received data Transmitted data Not connected GND Pin No. 6 7 8 9 Signal Not connected Request to Send Clear to Send Not connected RS-232C terminal: D-sub 9 pin RGB/COMPONENT input terminal: mini D-sub 15 pin Pin No. 1 2 3 4 5 6 7 8 50 Signal Pin No. Video input (red) 9 Video input (green/sync on green) 10 Video input (blue) 11 Not connected 12 Not connected 13 Earth (red) 14 Earth (green/sync on green) 15 Earth (blue) Signal +5 V power GND Not connected DDC data Horizontal sync signal: TTL level Vertical sync signal: TTL level DDC clock Specifications RGB/COMPONENT output terminal: mini D-sub 15 pin Pin No. 1 2 3 4 5 6 7 8 Signal Pin No. Video input (red) 9 Video input (green/sync on green) 10 Video input (blue) 11 Not connected 12 Not connected 13 Earth (red) 14 Earth (green/sync on green) 15 Earth (blue) Signal Not connected GND Not connected Not connected Horizontal sync signal: TTL level Vertical sync signal: TTL level DDC clock LAN terminal: LAN (RJ-45) Pin No. 1 2 3 4 8 ... 1 Signal TX+ TXRX+ Pin No. 5 6 7 8 Signal RX- HDMI terminal 2 19 18 Signal T.M.D.S data 2+ T.M.D.S data 2 shield T.M.D.S data 2T.M.D.S data 1+ T.M.D.S data 1 shield T.M.D.S data 1T.M.D.S data 0+ T.M.D.S data 0 shield T.M.D.S data 0T.M.D.S clock+ Pin No. 11 12 13 14 15 16 17 18 19 Signal T.M.D.S clock shield T.M.D.S clockCEC Reserved SCL SDA DDC/CEC ground +5V power Hot plug detection Appendix 1 Pin No. 1 2 3 4 5 6 7 8 9 10 51 Index 3D-Y/C ................................................................. 33 AC input terminal ........................................... 10, 21 All Reset .............................................................. 39 Assistance ............................................................ 46 Audio adjustment .................................................. 34 Audio input terminals ...................................... 11, 18 Audio Output ......................................................... 40 Audio output terminal...................................... 10, 18 Auto power off....................................................... 34 Auto Restart ......................................................... 38 Auto Sync ...................................................... 27, 37 AV Mode ........................................................ 27, 32 AV mute ............................................................... 24 Background ......................................................... 44 Backlight .............................................................. 32 Brightness ........................................................... 32 Cable clamp ......................................................... 21 Clock .............................................................. 37, 42 Closed Caption .................................................... 39 Color Temp. .......................................................... 33 Color Space ......................................................... 41 Component ........................................ 10, 16, 17, 18 COMPUTER IN 1/2 terminals ............ 10, 16, 17, 18 Contrast ............................................................... 32 DHCP Client ........................................................ 38 Dimensional drawings ......................................... 48 DNR ..................................................................... 33 Dot By Dot ........................................................... 26 DVI-D terminal ................................... 10, 16, 17, 18 Dynamic Range ................................................... 41 FAO ...................................................................... 40 Film Mode ............................................................ 33 Fine Sync ............................................................. 37 Freeze .................................................................. 27 Gateway ............................................................... 39 HDMI ....................................................... 10, 17, 42 HDMI Setup ......................................................... 42 HDMI terminal ............................................... 10, 17 Input Label ........................................................... 37 Input select .......................................................... 24 Input skip ............................................................. 36 IP Address ........................................................... 39 Keylock ................................................................ 36 LAN ................................................................ 10, 20 LAN terminal .................................................. 10, 20 Language ............................................................. 41 LED....................................................................... 44 52 Magnify ................................................................ 27 Menu tree ............................................................ 31 Multi Screen ......................................................... 43 MONITOR OUT terminals ............................. 10, 18 Monochrome ........................................................ 33 Mouse .................................................................. 29 Network ............................................................... 20 OPC ..................................................................... 32 OPC indicator, sensor .................................... 10, 33 Optional accessories ............................................. 9 Password ............................................................. 35 Phase .................................................................. 37 P&P (Picture and Picture) .................................... 28 Picture Flip ........................................................... 43 Position ................................................................ 37 Power cord ........................................................... 21 Power Management ............................................. 34 POWER indicator .......................................... 10, 23 Power On Delay ................................................... 44 Remote control .............................................. 12, 22 Remote control sensor .................................. 10, 22 Resize ............................................................ 25, 42 RGB cable ............................................... 16, 17, 18 RS-232C .............................................................. 38 RS-232C terminal .......................................... 10, 20 Schedule .............................................................. 42 Sharpness ........................................................... 32 Signal Type .......................................................... 41 Sleep Timer ......................................................... 43 SPEAKER OUT terminals ............................. 10, 19 sRGB ................................................................... 32 Standby Mode ..................................................... 38 Status .................................................................. 39 Stretch ................................................................. 25 Subnet Mask ........................................................ 39 Supplied accessories ............................................. 9 S-VIDEO IN terminal ............................... 11, 17, 18 TCP/IP ................................................................. 38 Temporary stand ............................................ 13, 14 Timer ................................................................... 42 TIMER indicator ............................................. 10, 43 Tint ....................................................................... 32 VAO ..................................................................... 40 VIDEO IN terminal ................................... 10, 17, 18 Video System ...................................................... 40 Volume ................................................................. 24 Wall mount ............................................... 13, 14, 15 For USA customers only END-USER COMMERCIAL APPLICATION LIMITED WARRANTY SHARP ELECTRONICS CORPORATION warrants to the first end user PURCHASER that this commercial application Sharp brand product (the “Product”), when shipped in its original container, will be free from defective workmanship and materials, and agrees that it will, at its option, either repair the defect or replace the defective Product or part thereof with a new or remanufactured equivalent at no charge to the PURCHASER for parts or labor for the period(s) set forth below. This warranty does not apply to any cosmetic or consumable items of the Product or if the serial number or model number affixed to the Product has been removed, defaced, changed, altered or tampered with. This warranty does not cover installation or signal reception problems. In order to enforce the rights under this limited warranty, the PURCHASER should follow the steps set forth below. The PURCHASER must be able to provide proof of purchase to the servicer, which proof must include the date of purchase. To the extent permitted by applicable state law, the warranties set forth are in lieu of, and exclusive of, all other warranties, express or implied. Specifically ALL OTHER WARRANTIES OTHER THAN THOSE SET FORTH ABOVE ARE EXCLUDED, ALL EXPRESS AND IMPLIED WARRANTIES INCLUDING THE WARRANTIES OF MERCHANTABILITY, FITNESS FOR USE, AND FITNESS FOR A PARTICULAR PURPOSE ARE SPECIFICALLY EXCLUDED. IF, UNDER APPLICABLE STATE LAW, IMPLIED WARRANTIES MAY NOT VALIDLY BE DISCLAIMED OR EXCLUDED, THE DURATION OF SUCH IMPLIED WARRANTIES IS LIMITED TO THE PERIOD(S) FROM THE DATE OF PURCHASE SET FORTH BELOW. The warranties given herein shall be the sole and exclusive warranties granted by Sharp and shall be the sole and exclusive remedy available to the PURCHASER and only for the time periods set forth herein. Correction of defects, in the manner and for the period of time described herein, shall constitute complete fulfillment of all liabilities and responsibilities of Sharp to the PURCHASER with respect to the Product, and shall constitute full satisfaction of all claims, whether based on contract, negligence, strict liability or otherwise. Sharp does not warrant nor shall Sharp be liable, or in any way responsible, for Products which have been subject to abuse (including, but not limited to, improper voltage), accident, misuse, negligence, lack of reasonable care, alteration, modification, tampering, misuse, improper operation or maintenance or any damages or defects in the Product which were caused by repairs or attempted repairs performed by anyone other than a Sharp authorized servicer. Nor shall Sharp be liable or in any way responsible for any incidental or consequential economic or property damage. Some states do not allow limits on warranties or on remedies for breach in certain transactions; in such states, the limits herein may not apply. This Limited Warranty is Valid Only in the (50) United States, The District Of Columbia, and Puerto Rico. Model Specific Section (On-Site Service) Your Product Model Number & Description: TL-M5200 LCD Monitor (Be sure to have this information available when you need service for your Product.) Warranty Period for this Product: Three (3) years parts and labor including the backlight from date of purchase. Additional Exclusions: In order for the Product to be serviced, the Product must be readily available to the servicer, free and clear of any installation, mounting or other encumbrance which would interfere with servicing the Product. The servicer will not reinstall or remount the Product after service. Any labor and materials required to remove and/or reinstall a Product are the responsibility of the end-user. Image Retention resulting from fixed images displayed for long periods of time. (See Operation Manual on how to correct/prevent this) Where to Obtain Service: From a Sharp Authorized Servicer located in the United States. To find the location of the nearest Sharp Authorized Servicer, call Sharp toll free at 1-800-BE-SHARP. What to do to Obtain Service: Contact your Sharp Authorized Servicer to obtain on-site service for this product. The Servicer will come to your location and if necessary remove the unit for repair at the Servicer’s facility. Be sure to have Proof of Purchase available. TO OBTAIN PRODUCT INFORMATION OR ACCESSORIES, CALL 1-888-GO-SHARP OR VISIT www.SharpUSA.com 53 VALID IN CANADA ONLY END-USER COMMERCIAL APPLICATION LIMITED WARRANTY SHARP ELECTRONICS of CANADA LIMITED warrants to the first end user PURCHASER that this commercial application Sharp brand product (the “Product”), when shipped in its original container, will be free from defective workmanship and materials, and agrees that it will, at its option, either repair the defect or replace the defective Product or part thereof with a new or remanufactured equivalent at no charge to the PURCHASER for parts or labor for the period(s) set forth below. This warranty does not apply to any cosmetic or consumable items of the Product or if the serial number or model number affixed to the Product has been removed, defaced, changed, altered or tampered with. This warranty does not cover installation or signal reception problems. In order to enforce the rights under this limited warranty, the purchaser should follow the steps set forth below. The PURCHASER must be able to provide proof of purchase to the servicer, which proof must include the date of purchase. To the extent permitted by applicable provincial law, the warranties set forth are in lieu of, and exclusive of, all other warranties, express or implied. Specifically ALL OTHER WARRANTIES OTHER THAN THOSE SET FORTH ABOVE ARE EXCLUDED, ALL EXPRESS AND IMPLIED WARRANTIES INCLUDING THE WARRANTIES OF MERCHANTABILITY, FITNESS FOR USE, AND FITNESS FOR A PARTICULAR PURPOSE ARE SPECIFICALLY EXCLUDED. IF, UNDER APPLICABLE PROVINCIAL LAW, IMPLIED WARRANTIES MAY NOT VALIDLY BE DISCLAIMED OR EXCLUDED, THE DURATION OF SUCH IMPLIED WARRANTIES IS LIMITED TO THE PERIOD(S) FROM THE DATE OF PURCHASE SET FORTH BELOW. The warranties given herein shall be the sole and exclusive warranties granted by Sharp and shall be the sole and exclusive remedy available to the PURCHASER and only for the time periods set forth herein. Correction of defects, in the manner and for the period of time described herein, shall constitute complete fulfillment of all liabilities and responsibilities of Sharp to the PURCHASER with respect to the Product, and shall constitute full satisfaction of all claims, whether based on contract, negligence, strict liability or otherwise. Sharp does not warrant nor shall Sharp be liable, or in any way responsible, for Products which have been subject to abuse (including, but not limited to, improper voltage), accident, misuse, negligence, lack of reasonable care, alteration, modification, tampering, misuse, improper operation or maintenance or any damages or defects in the Product which were caused by repairs or attempted repairs performed by anyone other than a Sharp authorized servicer. Nor shall Sharp be liable or in any way responsible for any incidental or consequential economic or property damage. Some provinces do not allow limits on warranties or on remedies for breach in certain transactions; in such provinces, the limits herein may not apply. THIS LIMITED WARRANTY IS VALID ONLY IN CANADA. Model Specific Section (On-Site Service) Your Product Model Number & Description: TL-M5200 LCD MONITOR Warranty Period for this Product: Three (3) year parts and labour from date of purchase. Additional Exclusions: In order for the Product to be serviced, the Product must be readily available to the servicer, free and clear of any installation, mounting or other encumbrance which would interfere with servicing the Product. Labour and materials required to remove and reinstall a monitor in ceiling mount locations, complex systems including, but not limited to, monitors installed in custom enclosures, monitors connected to third party control and automation systems. Image Retention resulting from a fixed image being displayed for long periods of time is not covered by this Limited Warranty (see Operation Manual on how to prevent this). What to do to Obtain Service: 54 Contact your Sharp Authorized Servicer to obtain on-site service for this product. The Servicer will come to your location and if necessary remove the unit for repair/replacement at the Servicer’s facility. Be sure to have Proof of Purchase available. CHER CLIENT SHARP Français Nous vous remercions pour votre achat de ce moniteur LCD SHARP. Pour en assurer la sécurité et le bon fonctionnement pendant de longues années, veuillez lire attentivement les “IMFORMATION IMPORTANTE” et “CONSIGNES DE SÉCURITÉ IMPORTANTES” avant toute utilisation. INFORMATION IMPORTANTE AVERTISSEMENT : POUR RÉDUIRE LE RISQUE D’INCENDIE OU DE DÉCHARGE ÉLECTRIQUE, NE PAS EXPOSER CE PRODUIT À LA PLUIE OU À LA POUSSIÈRE. ATTENTION ATTENTION : POUR RÉDUIRE LE RISQUE DE DÉCHARGE ÉLECTRIQUE, NE PAS RETIRER LE COUVERCLE (NI LE DOS) DE L’APPAREIL. IL N’Y A AUCUNE PIÈCE RÉPARABLE PAR L’UTILISATEUR À L’INTÉRIEUR. AVERTIR LE PERSONNEL DE SERVICE QUALIFIÉ POUR TOUTE PROCÉDURE D’ENTRETIEN. Appendix RISQUE DE DÉCHARGE ÉLECTRIQUE NE PAS OUVRIR Le symbôle représenté par l’éclair à la tête en pointe de flèche à l’intérieur d’un triangle équilatéral, est placé pour alerter l’utilisateur de la présence d’une “tension dangereuse” non isolée à l’intérieur du produit. Cette tension peut avoir une valeur suffisante pour constituer un risque d’électrocution à toute personne. Le point d’exclamation à l’intérieur d’un triangle est placé pour alerter l’utilisateur de la présence d’une procédure particulière ou d’une procédure de maintenance (entretien) importante dans les manuels accompagnant le produit. AVERTISSEMENT : Les règles de la FCC stipulent que tout changement ou modification apporté(e) à cet appareil sans l’autorisation expresse du fabricant peut entraîner la révocation du droit de l’utilisateur d’utiliser cet appareil. ATTENTION : Cet appareil est conforme aux règlements FCC lorsque des câbles et connecteurs blindés sont utilisés pour le brancher sur un autre appareil. Pour éviter les interférences électromagnétiques avec les appareils électriques comme les radios et les téléviseurs, utilisez des câbles et connecteurs blindés pour les connexions. 55 INFORMATION IMPORTANTE INFORMATION : Cet appareil a été testé et trouvé conforme aux limites des appareils numériques de classe B, conformément à l’article 15 du règlement FCC. Ces limites sont conçues pour offrir une protection raisonnable contre les interférences nuisibles dans une installation résidentielle. Cet appareil génère, utilise et peut émettre de l’énergie de radiofréquence et, s’il n’est pas installé et utilisé conformément aux instructions, peut provoquer des interférences nuisibles aux communications radio. Cependant, il n’y a aucune garantie que de telles interférences ne se produisent pas pour une installation particulière. Si cet appareil provoque des interférences nuisibles à la réception radio ou télévisée, ce qui peut être déterminé en mettant l’appareil hors et sous tension, vous êtes encouragé à essayer de corriger ces interférences à l’aide de l’une ou de plusieurs des mesures suivantes : - Réorientez ou déplacez l’antenne réceptrice. - Augmentez l’espace entre l’appareil et le récepteur. - Connectez l’appareil sur une prise secteur appartenant à un circuit différent de celui sur lequel le récepteur est connecté. - Consultez votre revendeur ou un technicien radio/télévisé. DÉCLARATION DE CONFORMITÉ : SHARP MONITEUR LCD, MODÈLE TL-M5200 Cet appareil est conforme à la partie 15 des règlements FCC. Son fonctionnement est soumis aux deux conditions suivantes : (1) l’appareil ne provoquera pas d’interférences nuisibles, et (2) il doit accepter les interférences reçues, y compris celles pouvant provoquer un fonctionnement indésiré. PARTIE RESPONSABLE : SHARP ELECTRONICS CORPORATION Sharp Plaza, Mahwah, New Jersey 07430-2135 TEL : 1-800-BE-SHARP Pour la clientèle commerciale : URL http://www.sharpusa.com Cet appareil comprend des soudures d’étain-plomb, ainsi qu’une lampe fluorescente contenant une petite quantité de mercure. Il se peut que la mise au rebut de ces matériaux soit soumise à des réglementations environnementales. Pour obtenir plus de détails sur la mise au rebut ou le recyclage, veuillez contacter les autorités locales concernées ou Electronic Industries Alliance : www.eiae.org, l’organisme de recyclage des lampes : www.lamprecycle.org ou Sharp au 1-800-BE-SHARP 56 CONSIGNES DE SÉCURITÉ IMPORTANTES L’électricité remplit de nombreuses fonctions utiles, mais si on l’utilise mal, elle peut occasionner des blessures et des dégâts matériels. Bien que la conception et la fabrication de ce produit aient été axées sur la sécurité, une mauvaise utilisation de l’appareil peut faire courir un risque d’électrocution et/ou d’incendie. Pour ne pas vous exposer à de tels dangers, respectez les consignes suivantes lorsque vous installez, utilisez ou nettoyez le téléviseur. Par mesure de sécurité et pour prolonger la durée de service de votre moniteur LCD, veuillez lire les précautions suivantes avant de l’utiliser : 1) 2) 3) 4) 5) 6) 7) 8) 9) 10) 11) 12) Appendix 13) 14) Lisez ces instructions. Conservez ces instructions. Respectez les mises en garde. Suivez toutes les instructions. N’utilisez pas cet appareil à proximité de l’eau. Nettoyez uniquement avec un chiffon sec. Ne bloquez pas les ouvertures de ventilation. Installez l’appareil en respectant les instructions du fabricant. N’installez pas l’appareil à proximité de sources de chaleur comme des radiateurs, des chauffages, des cuisinières ou d’autres appareils (y compris les amplificateurs) produisant de la chaleur. Ne passez pas outre la caractéristique de sécurité de la fiche polarisée ou avec mise à la terre. Une fiche polarisée comprend deux lames dont une plus large que l’autre. Une fiche avec mise à la terre comprend deux lames et une troisième broche de terre. La lame la plus large ou la troisième broche est une mesure de sécurité. Si la fiche fournie ne rentre pas dans votre prise secteur, consultez un électricien pour remplacer la prise obsolète. Assurez-vous que le cordon secteur ne puisse être piétiné ou pincé tout particulièrement au niveau des fiches, des prises de courant et aux points où il sort de l’appareil. N’utilisez que des accessoires/fixations recommandés par le fabricant. Placez l’appareil uniquement sur un chariot, un socle, un trépied, un support ou une table recommandé par le fabricant ou vendu avec l’appareil. Si vous utilisez un chariot, manoeuvrez avec précaution l’ensemble chariot/appareil afin d’empêcher toute blessure suite à un renversement. Débranchez cet appareil pendant un orage ou lorsqu’il doit rester longtemps inutilisé. Faites appel à un technicien qualifié pour tout dépannage. Un dépannage est requis lorsque l’appareil a été endommagé d’une façon ou d’une autre, comme lorsque le cordon secteur ou la fiche est endommagé, du liquide a été renversé sur l’appareil ou des objets sont tombés dans l’appareil, l’appareil a été exposé à la pluie ou à l’humidité, l’appareil ne fonctionne pas normalement ou l’appareil est tombé. Informations de sécurité supplémentaires 15) 16) 17) 18) 19) 20) 21) 22) Alimentation électrique — Cet appareil ne doit être utilisé qu’avec l’alimentation spécifiée sur l’étiquette signalétique. En cas de doute sur le type de courant de votre domicile, consultez votre revendeur ou la compagnie d’électricité locale. Pour les appareils fonctionnant sur batteries ou sur tout autre type d’alimentation, consultez le mode d’emploi. Surcharge électrique — Ne dépassez pas la capacité électrique des prises murales, des rallonges ou des prises de courant intégrales, ceci risquant de provoquer un incendie ou une électrocution. Pénétration d’objets et de liquides — N’introduisez jamais d’objets par les orifices de cet appareil. Ils pourraient toucher des points sous tension et court-circuiter des pièces et provoquer ainsi un incendie ou une électrocution. Veillez également à ne jamais renverser de liquide dans l’appareil. Dommages nécessitant une réparation — Dans les situations ci-dessous, débranchez l’appareil de la prise murale et faites appel à un technicien qualifié pour les réparations : a) si le cordon d’alimentation ou la fiche est endommagée ; b) si du liquide a été renversé sur l’appareil ou si des objets sont tombés à l’intérieur ; c) si l’appareil a été exposé à la pluie ou à l’eau ; d) si l’appareil ne fonctionne pas normalement en suivant le mode d’emploi. Ne touchez qu’aux commandes indiquées dans le mode d’emploi. Un réglage incorrect d’autres commandes peut causer des dommages qui demanderont par la suite un travail intensif à un technicien qualifié. e) si l’appareil est tombé ou a été endommagé ; f) Si l’appareil présente des changements visibles de performances – Ceci indique la nécessité d’une inspection d’entretien. Pièces de rechange — Si des pièces sont à remplacer, assurez-vous que le technicien utilise bien les pièces de rechange prescrites par le fabricant ou ayant les mêmes caractéristiques que les pièces d’origine. L’utilisation de pièces non autorisées peut occasionner un incendie, une électrocution et d’autres dangers. Vérification de sécurité — Après un travail d’entretien ou de réparation, demandez au technicien d’effectuer les vérifications de sécurité nécessaires pour s’assurer que l’appareil est en bon état de fonctionnement. Montage au mur—Si vous montez l’appareil au mur, observez la procédure d’installation recommandée par le fabricant. Le panneau de l’écran à cristaux liquides (LCD) de cet appareil est fabriqué en verre et, par conséquent, il peut se briser si l’appareil tombe ou s’il reçoit un fort impact. Veillez à ne pas vous blesser par les éclats de verre si le panneau LCD devait être brisé. 57 CONSIGNES DE SÉCURITÉ IMPORTANTES • Eau et humidité — N’utilisez pas l’appareil à proximité de l’eau, près d’une baignoire, d’un lavabo, d’un évier, d’une machine à laver, par exemple, ni dans un sous-sol humide ou à proximité d’une piscine. • Support — Ne placez pas l’appareil sur un chariot, un support, un trépied ou une table instable. S’il est sur une base instable, l’appareil peut tomber et provoquer des blessures corporelles graves ou être endommagé. Utilisez un chariot, un support, un trépied ou une table recommandés par le fabricant ou vendus avec l’appareil. Faites attention que le moniteur ne reçoive pas de chocs violents ni de fortes vibrations. Pour monter l’appareil sur un mur, suivez les instructions du fabricant. N’utilisez que du matériel recommandé par ce dernier. • Sélection de l’emplacement — Sélectionnez un emplacement bien aéré et éloigné de la lumière directe du soleil. • Ventilation — Les évents et autres ouvertures du coffret sont destinés à la ventilation. Ne les recouvrez pas et ne les bloquez pas car une ventilation insuffisante risque de provoquer une surchauffe et/ou de réduire la durée de vie de l’appareil. Ne placez pas l’appareil sur un lit, un sofa, un tapis ou une autre surface similaire risquant de bloquer les ouvertures de ventilation. Ce produit n’est pas conçu pour être encastré ; ne le placez pas dans des endroits clos comme une bibliothèque ou une étagère, sauf si une ventilation adéquate est prévue ou si les instructions du fabricant sont respectées. • Le panneau à cristaux liquides de cet appareil est en verre. Il peut donc se briser s’il tombe ou s’il subit un choc. Veillez à ne pas vous blesser avec des morceaux de verre si le panneau à cristaux liquides venait à se briser. • Sources de chaleur — Éloignez l’appareil des sources de chaleur comme les radiateurs, les chauffages et les autres appareils produisant de la chaleur (y compris les amplifi cateurs). • Le panneau à cristaux liquides est un appareil de très haute technologie à 2.073.600 pixels qui vous offre une très grande finesse de détail. Un petit nombre de pixels non actifs peuvent occasionnellement apparaître à l’écran sous forme de point fixe bleu, vert ou rouge. De même, si on regarde l’écran avec un angle aigu par rapport à la surface de l’écran, les couleurs et la luminosité peuvent paraître inégales. Notez que cela n’affecte en rien les performances de l’appareil. Précautions lors du transport du moniteur • Veillez à toujours le transporter à deux, en le tenant à deux mains — une main de chaque côté du moniteur. • Ne tenez pas le moniteur par les haut-parleurs détachables en option lorsque vous le transportez. • Foudre — Pour mieux protéger ce moniteur pendant un orage ou lorsqu’il doit rester longtemps sans surveillance et inutilisé, débranchez-le de la prise murale. Ceci l’empêchera d’être endommagé par la foudre ou les surtensions de la ligne électrique. 58 CONSIGNES DE SÉCURITÉ IMPORTANTES • Ne placez pas de bougies ni de flammes nues sur le moniteur ou à sa proximité, afin d’éviter les incendies. • Pour éviter les incendies ou les électrocutions, veillez à ne pas éclabousser ni faire tomber de l’eau sur cet appareil. Ne placez jamais d’objets remplis de liquide, comme des vases, sur l’appareil. • Afin d’empêcher tout incendie ou électrocution, ne placez pas le cordon d’alimentation sous l’ensemble du moniteur ou autres objets volumineux. Appendix • Mettez l’alimentation hors tension et débranchez le cordon d’alimentation de la prise murale avant la manipulation. • Utilisez un chiffon doux et essuyez délicatement la surface du panneau d’affichage. L’utilisation d’un chiffon rêche risque de rayer la surface du panneau. • Utilisez un chiffon doux et mouillé pour essuyer délicatement le panneau s’il est vraiment sale. (Frotter fort risque de rayer la surface du panneau.) • Si le panneau est poussiéreux, utilisez une brosse antistatique, en vente dans le commerce, pour le nettoyer. • Pour préserver le panneau, n’utilisez pas de chiffon sale, de détergents liquides ou de chiffons abrasifs pour le nettoyer, car de tels matériaux risqueraient d’endommager sa surface. • Pour nettoyer le coffret extérieur, utilisez la même méthode. N’utilisez pas de produits nettoyant liquides ou en aérosols. • N’affichez pas une image fixe pendant un période prolongée, sous peine de laisser un traînage à l’écran. • Ne frottez pas, ne grattez pas le moniteur avec un objet dur. • Il faut savoir que la SHARP CORPORATION décline toute responsabilité en cas d’erreurs commises durant l’utilisation par le client ou par une tierce personne, ainsi qu’en cas de dysfonctionnement ou de dommage survenu à ce produit pendant son utilisation, excepté dans le cas de responsabilité reconnue par la loi. • Ce moniteur et ses accessoires sont susceptibles d’évoluer sans avis préalable. • N’utilisez pas le moniteur dans un endroit où il y a beaucoup de poussières, où le degré d’humidité est élevé, ou encore là où il pourrait se trouver en contact avec de l’huile ou de la vapeur, car cela pourrait provoquer un début d’incendie. • Assurez vous qu’aucun objet tel que des agrafes et des trombones ne pénètre dans le moniteur, car cela pourrait provoquer un début d’incendie ou un choc électrique. 59 CONSIGNES DE SÉCURITÉ IMPORTANTES Lampes fluorescentes • Les lampes fluorescentes qui équipent ce produit ont une durée de vie limitée. * Si l’écran s’obscurcit, clignote ou ne s’allume pas, remplacez les lampes fluorescentes par des lampes neuves. * Pour plus de précision, contactez votre revendeur Sharp. • En raison des caractéristiques propres aux lampes fluorescentes, il est possible que l’écran clignote les premiers temps de son utilisation. Si cela se produit, mettez hors tension l’alimentation du moniteur, puis remettez le sous tension pour assurer sa mise en fonction. 60 Comment accéder aux modes d’emploi au format PDF Le CD-ROM contient les modes d’emploi au format PDF, en différentes langues. Pour pouvoir utiliser ces documents, le logiciel Adobe® Reader® doit être installé sur votre ordinateur (Windows® ou Macintosh®). Vous pouvez télécharger Adobe® Reader® sur le site http://www.adobe.com/fr. Pour accéder aux modes d’emploi PDF Sous Macintosh® : 1 Insérez le CD-ROM dans le lecteur de CD-ROM. 2 Double-cliquez sur l’icône CD-ROM. 3 Pour ouvrir le mode d’emploi : 1) Double-cliquez sur MANUALS, puis sur le dossier M5200. 2) Double-cliquez sur le dossier de la langue désirée. 3) Double-cliquez sur le fichier PDF pour ouvrir le mode d’emploi. Pour ouvrir le MANUEL DE CONFIGURATION : 1) Double-cliquez sur SETUP, puis sur le dossier M5200. 2) Double-cliquez sur le dossier de la langue désirée. 3) Double-cliquez sur le fichier PDF pour ouvrir le MANUEL DE CONFIGURATION. Note • S’il s’avère impossible d’ouvrir le fichier PDF souhaité en double-cliquant dessus, commencez par lancer Adobe® Reader®, puis spécifiez le fichier en question à l’aide de la commande Fichier > Ouvrir. MANUEL DE CONFIGURATION Consultez le “MANUEL DE CONFIGURATION” présent sur le CD-ROM fourni pour plus de détails. Spécifications et réglages des commandes RS-232C ........................... 2 Configuration de l’environnement du réseau du moniteur .................... 10 Commande du moniteur par un réseau LAN ........................................ 16 Configuration du moniteur lorsque RS-232C ou Telnet est utilisé........ 21 Projection sur écrans multiples............................................................. 31 Résolution des problèmes .................................................................... 39 61 Appendix Sous Windows® : 1 Insérez le CD-ROM dans le lecteur de CD-ROM. 2 Double-cliquez sur l’icône “Poste de travail”. 3 Double-cliquez sur le lecteur de CD-ROM. 4 Pour ouvrir le mode d’emploi : 1) Double-cliquez sur MANUALS, puis sur le dossier M5200. 2) Double-cliquez sur le dossier de la langue désirée. 3) Double-cliquez sur le fichier PDF pour ouvrir le mode d’emploi. Pour ouvrir le MANUEL DE CONFIGURATION : 1) Double-cliquez sur SETUP, puis sur le dossier M5200. 2) Double-cliquez sur le dossier de la langue désirée. 3) Double-cliquez sur le fichier PDF pour ouvrir le MANUEL DE CONFIGURATION. GARANTIE LIMITÉE DE L’UTILISATEUR FINAL – APPLICATION COMMERCIALE SHARP ÉLECTRONIQUE DU CANADA LIMITÉE garantit à l’acheteur initial de ce produit d’utilisation commerciale Sharp (le « produit ») que, s’il est emballé dans son contenant original, le produit est exempt de défectuosités imputables aux pièces d’origine et à la main d’œuvre. Sharp s’engage, selon son choix, à réparer la défectuosité ou à remplacer le produit défectueux ou la pièce correspondante par un équivalent neuf ou remis à neuf, sans frais de pièces ou de main-d’œuvre à l’acheteur, pour la ou les périodes indiquées ci-dessous. La présente garantie ne s’applique pas aux composantes esthétiques du produit ni aux articles consommables et ne couvre pas le produit dont le numéro de série ou le numéro de modèle qui y est apposé a été effacé, maquillé, modifié, altéré ou falsifié. Elle ne couvre pas non plus les problèmes liés à l’installation ni à la réception des signaux. Afin de bénéficier des droits applicables en vertu de la présente garantie limitée, l’acheteur doit respecter les étapes décrites ci-dessous. Il doit, de plus, fournir la preuve d’achat du produit à l’établissement où l’on en fera la réparation. Ce document indiquera la date d’achat du produit. Dans la mesure où la loi provinciale en vigueur le permet, le présent énoncé de garantie s’applique en lieu et place de toute autre garantie, expresse ou implicite. Spécifiquement, TOUTE GARANTIE AUTRE QUE CELLE QUI EST PRÉVUE DANS L’ÉNONCÉ DE GARANTIE LIMITÉE EST EXCLUE. TOUTE GARANTIE EXPRESSE ET IMPLICITE, Y COMPRIS LES GARANTIES RELATIVES À LA QUALITÉ MARCHANDE, L’ADAPTATION À L’USAGE ET L’ADAPTATION À UN USAGE PARTICULIER, SONT EXPRESSÉMENT EXLUES. SI, EN VERTU DE LA LOI PROVINCIALE EN VIGUEUR, LA GARANTIE IMPLICITE N’EST PAS RÉFUTÉE OU EXCLUE, LA DURÉE DE LA GARANTIE IMPLICITE EST LIMITÉE À PARTIR DE LA DATE D’ACHAT INDIQUÉE CI-DESSOUS. La présente garantie constitue la seule et unique garantie accordée par Sharp et la seule et unique voie de recours mise à la disposition de l’acheteur, et elle n’est valable que durant les délais prescrits aux présentes. La correction des défauts, de la façon et selon la période déterminées par la présente, constitue l’exécution complète de toutes les responsabilités de Sharp envers l’acheteur eu égard au produit, et constitue le règlement complet de toutes les réclamations, qu’il s’agisse de responsabilité stricte, de nature contractuelle, pour négligence ou de toute autre nature. Sharp n’offre aucune garantie et n’est aucunement responsable des dommages ou défauts d’un produit qui a fait l’objet d’un usage abusif (y compris, mais sans en être limité, l’application d’une tension inadéquate), d’un accident, d’une utilisation non appropriée, d’une négligence, d’un défaut de diligence raisonnable, d’une altération, d’une modification, d’une falsification, d’un fonctionnement ou d’un entretien inadéquats ou si le produit a subi des dommages ou est défectueux par suite de réparations ou de tentatives de réparations effectuées par une personne autre qu’un technicien d’un centre agréé de service Sharp. Sharp ne peut en aucun cas être tenu responsable de tout dommage indirect ou consécutif, financier ou matériel. Étant donné que certaines provinces ne permettent aucune limite sur les garanties ou sur les défauts d’exécution de certaines transactions, il se peut que les présentes limites ne s’appliquent pas dans ces provinces. CETTE GARANTIE LIMITÉE EST VALIDE UNIQUEMENT AU CANADA. Section concernant le modèle (service sur place) Numéro de modèle et description de votre produit : ÉCRAN VIDÉO ACL TL-M5200 Période de garantie du produit : Trois (3) ans, pièces et main-d’œuvre, à partir de la date d’achat. Autres exclusions : Pour avoir droit à la réparation du produit, celui-ci doit être prêt à être réparé, exempt de tout montage, installation ou autre procédure qui en retarderait le processus de réparation. La main-d’œuvre et le matériel requis pour retirer et réinstaller un écran dans un système complexe comprenant, mais sans en être limité, les écrans installés dans des boîtiers spéciaux et les écrans reliés à un système de commande et d’automation d’un autre fournisseur. La garantie limitée ne couvre pas la persistance d’une image qui se produit à la suite de l’affichage d’une image fixe pendant de longues périodes (pour éviter ce problème, consultez le Manuel des opérations). Pour faire réparer votre produit : 62 Communiquez avec le centre agréé de service Sharp le plus près pour bénéficier d’un service sur place. Le technicien se rendra à vos bureaux et, au besoin, ramènera l’appareil à son atelier pour en faire la réparation ou le remplacement. Veuillez avoir en main votre preuve d’achat. ESTIMADO CLIENTE DE SHARP Español Gracias por haber adquirido este Monitor LCD SHARP. Para garantizar su seguridad y muchos años de uso sin problemas de su producto, por favor lea cuidadosamente la “INFORMACIÓN IMPORTANTE” y las “INSTRUCCIONES DE SEGURIDAD IMPORTANTES” antes de usar este producto. INFORMACIÓN IMPORTANTE ADVERTENCIA: PARA REDUCIR EL RIESGO DE INCENDIO O DESCARGAS ELÉCTRICAS, NO EXPONGA ESTE PRODUCTO A LA LLUVIA NI A LA HUMEDAD. PRECAUCIÓN RIESGO DE DESCARGAS ELÉCTRICAS NO ABRIR Appendix PRECAUCIÓN: PARA REDUCIR EL RIESGO DE DESCARGAS ELÉCTRICAS, NO RETIRE LA TAPA. EN EL INTERIOR NO HAY PIEZAS QUE EL USUARIO PUEDA REPARAR. SOLICITE CUALQUIER REPARACIÓN A UN TÉCNICO DE SERVICIO CALIFICADO. El símbolo del rayo con cabeza de flecha dentro de un triángulo equilátero está concebido para avisar al usuario de la presencia de “tensión peligrosa” sin aislamiento en el interior del producto que podría ser de magnitud suficiente para constituir un riesgo de descargas eléctricas a las personas. El símbolo de exclamación dentro de un triángulo está concebido para avisar al usuario de la presencia de instrucciones importantes de uso y mantenimiento (servicio) en la documentación que acompaña al producto. ADVERTENCIA: Las regulaciones de la FCC señalan que cualquier cambio o modificación no autorizado en este equipo, los cuales no hayan sido expresamente aprobados por el fabricante, podría anular la autorización del usuario para utilizar este equipo. PRECAUCIÓN: Este producto satisface los reglamentos de la FCC cuando se utilizan conectores y cables blindados para conectar la unidad a otro equipo. Para impedir las interferencias electromagnéticas con aparatos eléctricos tales como radios y televisores, utilice conectores y cables blindados para hacer las conexiones. 63 INFORMACIÓN IMPORTANTE INFORMACIÓN: Este equipo ha sido probado y ha demostrado cumplir con los límites establecidos para los aparatos digitales de la Clase B, de conformidad con el Apartado 15 de las Normas de la FCC. Estos límites han sido designados para proporcionar una protección razonable contra la interferencia perjudicial en una instalación residencial. Este equipo genera, utiliza y puede radiar energía radioeléctrica, y, si no se instala y utiliza de acuerdo con las instrucciones, puede causar una interferencia perjudicial en las comunicaciones por radio. Sin embargo, no hay ninguna garantía de que no se produzcan interferencias en una instalación particular. Si este equipo causa interferencias perjudiciales en las recepciones de radio o televisión, lo que puede determinarse fácilmente apagando y encendiendo el equipo, al usuario se le recomienda corregir la interferencia tomando una o más de las medidas siguientes: - Cambie la orientación o el lugar de instalación de la antena receptora. - Aumente la separación entre el equipo y el receptor. - Conecte el equipo a una toma de corriente de un circuito diferente del aquel al que está conectado el receptor. - Consulte al concesionario o técnico de radio/TV cualificado para solicitar su ayuda. DECLARACIÓN DE CONFORMIDAD: SHARP MONITOR LCD, MODELO TL-M5200 Este dispositivo cumple con el Apartado 15 de las Normas FCC. Su funcionamiento está sujeto a las dos condiciones siguientes: (1) Este dispositivo no deberá causar interferencias perjudiciales, y (2) deberá aceptar cualquier interferencia que reciba, incluyendo interferencias que puedan causar un funcionamiento no deseado. PARTE RESPONSABLE: SHARP ELECTRONICS CORPORATION Sharp Plaza, Mahwah, New Jersey 07430-2135 TEL: 1-800-BE-SHARP Para clientes de negocios: URL http://www.sharpusa.com Este producto utiliza soldadura de plomo fina, y lámpara fluorescente que contiene una pequeña cantidad de mercurio. La eliminación de estos materiales podrá estar regulada debido a las consideraciones medioambientales. Para obtener información sobre la eliminación o reciclado, póngase en contacto con las autoridades de su localidad, la Electronic Industries Alliance: www.eiae.org, la organización para reciclado de bombillas: www.lamprecycle.org o Sharp en el 1-800-BE-SHARP 64 INSTRUCCIONES DE SEGURIDAD IMPORTANTES La electricidad se usa para realizar muchas funciones útiles, pero también puede causar lesiones en personas y daños en la propiedad si se utiliza incorrectamente. Este producto ha sido diseñado y fabricado con la más alta prioridad en la seguridad. Sin embargo, su uso incorrecto puede provocar descargas eléctricas y/o incendios. Para evitar peligros potenciales, por favor tenga muy en cuenta las instrucciones siguientes al instalar, operar y limpiar el producto. Para garantizar su seguridad y prolongar la duración de su Monitor LCD, lea cuidadosamente las precauciones siguientes antes de utilizarlo. 1) 2) 3) 4) 5) 6) 7) 8) 9) 10) 11) 12) 13) Appendix 14) Lea estas instrucciones. Guarde estas instrucciones. Preste atención a todas las advertencias. Siga todas las instrucciones No utilice este aparato cerca del agua. Límpielo solamente con un paño seco. No tape las aberturas de ventilación. Instale el aparato de acuerdo con las instrucciones del fabricante. No instale el aparato cerca de ninguna fuente de calor como, por ejemplo, radiadores, salidas de aire caliente, estufas u otros aparatos (incluyendo amplificadores) que produzcan calor. No anule la seguridad de la clavija polarizada ni la de la clavija con conexión a tierra. Una clavija polarizada tiene dos patillas, una más ancha que la otra. Una clavija con conexión a tierra tiene dos patillas y una espiga de conexión a tierra. La patilla ancha y la espiga se proporcionan para su seguridad. Si la clavija proporcionada no entra en su toma de corriente, consulte a un electricista para reemplazar la toma de corriente obsoleta. Proteja el cable de alimentación para que nadie lo pise ni quede aplastado, especialmente en las clavijas, tomas de corriente y puntos por donde sale del aparato. Utilice solamente los accesorios suministrados por el fabricante. Utilice el aparato solamente con el carrito, soporte, trípode, ménsula o mesa especificado por el fabricante, o vendido con el propio aparato. Cuando utilice un carrito, tenga cuidado cuando mueva la combinación del carrito y el aparato para evitar que se caigan y se estropeen. Desenchufe este aparato durante las tormentas eléctricas o cuando no lo utilice durante largos periodos de tiempo. Solicite todos los trabajos de reparación al personal cualificado solamente. Las reparaciones serán necesarias cuando se haya dañado el aparato de cualquier forma: cuando se haya estropeado el cable o la clavija de alimentación, se hayan derramado líquidos o hayan caído objetos en el interior del aparato, cuando éste haya estado expuesto a la lluvia o a la humedad, cuando no funcione normalmente o cuando se haya caído. Información de seguridad adicional 15) Fuentes de energía — Este producto deberá utilizarse solamente con el tipo de fuente de energía indicado en la etiqueta de especificaciones. Si no está seguro del tipo de suministro de energía de su casa, consulte a su distribuidor o a la compañía de electricidad de su localidad. Para los productos diseñados para funcionar con pilas u otra fuente de energía, consulte las instrucciones de operación. 16) Sobrecarga — No sobrecargue las tomas de corriente, los cables de prolongación o los receptáculos de conveniencia integrales porque se puede correr el riesgo de causar un incendio o recibir una descarga eléctrica. 17) Entrada de objetos y líquidos — No meta nunca objetos de ninguna clase en este producto a través de las aberturas porque pueden tocar puntos de alto voltaje peligrosos o cortocircuitar partes que podrían causar un incendio o una descarga eléctrica. No derrame nunca líquidos de ningún tipo sobre el producto. 18) Daños que necesitan ser reparados — Desenchufe este producto de la toma de corriente y solicite las reparaciones al personal de servicio cualificado cuando se den las condiciones siguientes: a) Cuando el cable de alimentación o el enchufe está dañado. b) Si se ha derramado algún líquido o han caído objetos en el interior del producto. c) Si el producto ha sido expuesto a la lluvia o al agua. d) Si el producto no funciona normalmente siguiendo las instrucciones de operación. Ajuste solamente aquellos controles descritos en las instrucciones de operación, ya que un ajuste incorrecto de otros controles podrá causar daños que a menudo requieren un arduo trabajo de ajuste por parte de un técnico cualificado para que el producto pueda volver a funcionar normalmente. e) Si el producto se ha caído o dañado de cualquier forma. f) Cuando el producto muestra un cambio notable en su rendimiento, lo que indica que necesita ser reparado. Piezas de repuesto — Cuando se necesiten piezas de repuesto, asegúrese de que el técnico de servicio utilice las piezas de repuesto especificadas por el fabricante u otras cuyas características sean similares a las de las piezas originales. El uso de piezas no autorizadas puede causar incendios, descargas eléctricas u otros peligros. Verificación de seguridad — Una vez completado cualquier trabajo de mantenimiento o reparación en este producto, pida al técnico de servicio que realice verificaciones de seguridad para determinar si el producto está en condiciones de funcionamiento apropiadas. Montaje en la pared — Cuando monte el producto en la pared, asegúrese de instalarlo de acuerdo con el método recomendado por el fabricante. El panel de LCD utilizado en este producto está hecho de cristal. Consiguientemente, podría romperse si el producto cae al suelo o recibe un golpe. Tenga cuidado de no herirse con los trozos de cristal en caso de rotura del panel de LCD. 19) 20) 21) 22) 65 INSTRUCCIONES DE SEGURIDAD IMPORTANTES • Agua y humedad — No utilice este producto cerca del agua como, - por ejemplo, una bañera, palangana, fregadero de cocina o lavadora; en un sótano húmedo; cerca de una piscina o un lugar similar. • Soporte — No coloque el producto en un carrito, soporte, trípode o mesa inestable. La colocación del producto en una base inestable puede ser la causa de que el producto se caiga, lo que podrá causar lesiones graves a personas y también daños al producto. Utilice un carrito, soporte, trípode, ménsula o mesa recomendado por el fabricante o vendido junto con el producto. No permita que el monitor reciba golpes fuertes ni que vibre demasiado. Cuando coloque el producto en una pared, asegúrese de seguir las instrucciones del fabricante. Utilice solamente el hardware de montaje recomendado por el fabricante. • Selección de la ubicación — Seleccione un lugar donde no dé directamente la luz del sol y haya buena ventilación. • Ventilación — Los orificios de ventilación y otras aberturas de la caja han sido diseñados para ventilar el producto. No cubra ni bloquee estos orifi cios de ventilación y aberturas porque la falta de ventilación puede causar recalentamiento y/o reducir la duración del producto. No coloque el producto en una cama, sofá, alfombra u otra superficie similar porque las aberturas de ventilación podrán quedar bloqueadas. Este producto no ha sido diseñado para ser empotrado; no lo coloque en un lugar cerrado como, por ejemplo, un mueble librería o estantería a menos que disponga de la ventilación apropiada o se sigan las instrucciones del fabricante. • La pantalla de cristal líquido utilizada en este producto está hecha de cristal. Por lo tanto, podrá romperse si el producto se cae o recibe un impacto fuerte. En el caso de que se rompa la pantalla de cristal líquido, tenga cuidado para que no le hieran las piezas de cristal roto. • Calor — El producto deberá colocarse alejado de las fuentes de calor como, por ejemplo, radiadores, salidas de aire caliente, estufas u otros productos (incluyendo amplificadores) que produzcan calor. • La pantalla de cristal líquido es un producto de alta tecnología que tiene 2.073.600 píxeles, lo que le proporciona una imagen fina muy detallada. De vez en cuando puede que aparezcan algunos píxeles no activos en la pantalla a modo de puntos fijos de color azul, verde o rojo. Asimismo, si la pantalla se visualiza desde un ángulo importante, podrían percibirse colores o brillos irregulares. Tenga en cuenta que esto no afecta para nada al funcionamiento de su producto. Precauciones al transportar el monitor • El televisor deberá ser transportado siempre por dos personas que lo tomarán con ambas manos, una a cada lado del monitor. • No agarre por los altavoces acoplados opcionales cuando traslade el monitor. • Tormentas eléctricas — Para una mayor protección del monitor durante una tormenta de rayos, y cuando se deja descuidado y sin usar durante largos periodos de tiempo, desenchúfelo de la toma de corriente de la pared. Esto evitará daños al televisor debidos a rayos y subidas de tensión. 66 INSTRUCCIONES DE SEGURIDAD IMPORTANTES • Para impedir un incendio, no ponga nunca ningún tipo de vela o llama al descubierto encima o cerca del monitor. • Para impedir un incendio o una descarga eléctrica, no exponga este aparato al goteo ni a las salpicaduras. Tampoco deberán ponerse encima del producto objetos llenos de líquidos como, por ejemplo, floreros. • Para impedir un incendio o una descarga eléctrica, no ponga el cable de alimentación debajo del monitor u otros objetos pesados. Appendix • Apague el aparato y desconecte el cable de alimentación de la toma de corriente antes de manejarlo. • Utilice un paño blando y páselo suavemente por la superfi cie de la pantalla. No utilice un paño duro porque podrá rayar la superfi cie de la pantalla. • Cuando la pantalla esté muy sucia utilice un paño blando humedecido para limpiarla. (Tenga cuidado al pasar el paño porque si lo hace con fuerza puede dañar la pantalla.) • Si la pantalla tiene polvo, pase un cepillo contra la electricidad estática, de venta en el comercio, para limpiarla. • Para proteger la pantalla, no utilice un paño sucio, limpiadores químicos o un paño químico para limpiarla. Estos materiales pueden dañar la pantalla. • Para limpiar la caja exterior, utilice el mismo método. No utilice productos de limpieza líquidos ni en aerosoles. • No muestre una imagen fija durante mucho tiempo porque esto podrá ser la causa de que quede una imagen residual en la pantalla. • No frote ni golpee nunca el monitor con objetos duros. • Tenga en cuenta que SHARP CORPORATION no se responsabiliza por los errores cometidos durante el uso por parte del cliente o terceras personas ni por cualquier otro malfuncionamiento o daño en este producto que pudiera surgir durante la utilización, salvo cuando la responsabilidad de indemnización esté reconocida legalmente. • Este monitor y sus accesorios podrían actualizarse sin previo aviso. • No emplee el monitor en lugares con un nivel elevado de polvo o humedad ni donde éste pueda entrar en contacto con aceite o vapor, ya que esto podría provocar un incendio. • Asegúrese de no introducir en el monitor objetos como pueden ser clips o chinchetas, ya que esto podría causar incendios o descargas eléctricas. 67 INSTRUCCIONES DE SEGURIDAD IMPORTANTES Tubos fluorescentes • Los tubos fluorescentes de este producto tienen una vida útil limitada. * Si la pantalla se oscurece, parpadea o no se enciende, cambie los tubos fluorescentes por unos nuevos originales. * Para obtener más información, póngase en contacto con su distribuidor. • Debido a las propiedades de los tubos fluorescentes, la pantalla podría parpadear durante el período de uso inicial. Si se da esta circunstancia, apague el monitor y enciéndalo de nuevo para confirmar el funcionamiento. 68 Cómo acceder a los manuales de manejo en formato PDF En el CD-ROM se incluyen manuales de manejo en formato PDF en varios idiomas. Para utilizar estos manuales, deberá instalar Adobe® Reader® en su ordenador (Windows® o Macintosh®). Descargue Adobe® Reader® de Internet (http://www.adobe.com). Cómo acceder a los manuales en formato PDF Para Macintosh®: 1 Inserte el CD-ROM en la unidad de CD-ROM. 2 Haga doble clic en el icono del “CD-ROM”. 3 Cuando desee ver el manual de manejo 1) Haga doble clic en “MANUALS” (MANUALES) y en la carpeta “M5200”. 2) Haga doble clic en el idioma (nombre de la carpeta) que desea visualizar. 3) Haga doble clic en el archivo PDF para acceder al manual de manejo. Cuando desee ver la GUÍA DE CONFIGURACIÓN. 1) Haga doble clic en “SETUP” (INSTALACIÓN) y en la carpeta “M5200”. 2) Haga doble clic en el idioma (nombre de la carpeta) que desea visualizar. 3) Haga doble clic en el archivo PDF para acceder a la GUÍA DE CONFIGURACIÓN. Nota • Si no pudiera abrirse el archivo PDF deseado haciendo doble clic con el ratón, inicie en primer lugar Adobe® Reader® y, a continuación, especifique el archivo deseado empleando el menú “Archivo”, “Abrir”. GUÍA DE CONFIGURACIÓN Consulte la “GUÍA DE CONFIGURACIÓN” del CD-ROM suministrado para obtener más información. Configuraciones de comandos y especificaciones RS-232C .......... 2 Ajustando el entorno de red del monitor........................................ 10 Controlando el monitor mediante una red LAN ............................. 16 Ajustando el monitor usando un terminal RS-232C o Telnet ........ 21 Proyección de la pantalla múltiple ................................................. 31 Solución de problemas .................................................................. 39 69 Appendix Para Windows®: 1 Inserte el CD-ROM en la unidad de CD-ROM. 2 Haga doble clic en el icono “Mi PC”. 3 Haga doble clic en la unidad de “CD-ROM”. 4 Cuando desee ver el manual de manejo 1) Haga doble clic en “MANUALS” (MANUALES) y en la carpeta “M5200”. 2) Haga doble clic en el idioma (nombre de la carpeta) que desea visualizar. 3) Haga doble clic en el archivo PDF para acceder al manual de manejo. Cuando desee ver la GUÍA DE CONFIGURACIÓN. 1) Haga doble clic en “SETUP” (INSTALACIÓN) y en la carpeta “M5200”. 2) Haga doble clic en el idioma (nombre de la carpeta) que desea visualizar. 3) Haga doble clic en el archivo PDF para acceder a la GUÍA DE CONFIGURACIÓN. MEMO 70 MEMO 71 MEMO 72 SHARP ELECTRONICS CORPORATION Sharp Plaza, Mahwah, New Jersey 07430-2135 SHARP CORPORATION Printed in China TINS-D532WJZZ 08P02-CH-NS