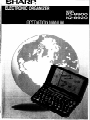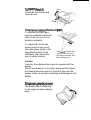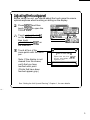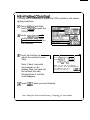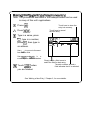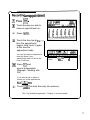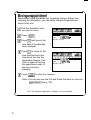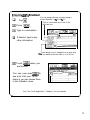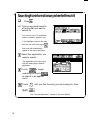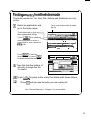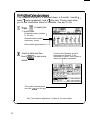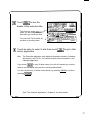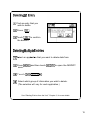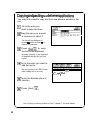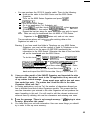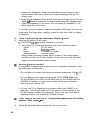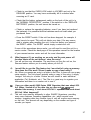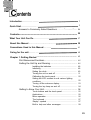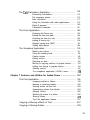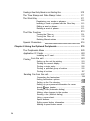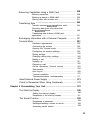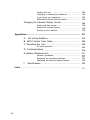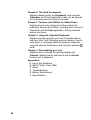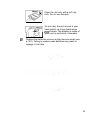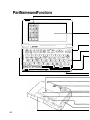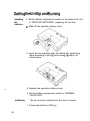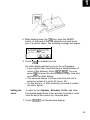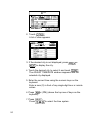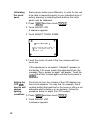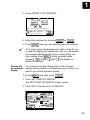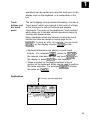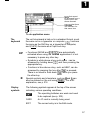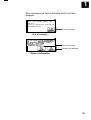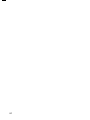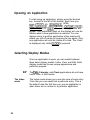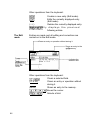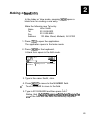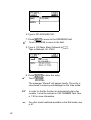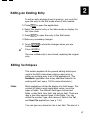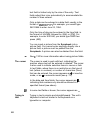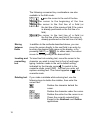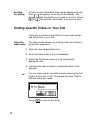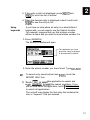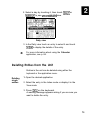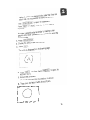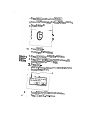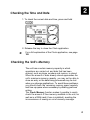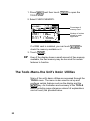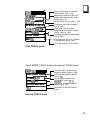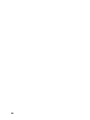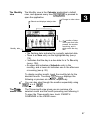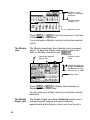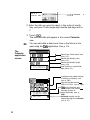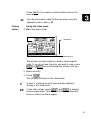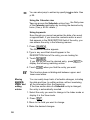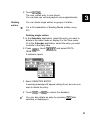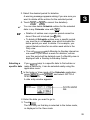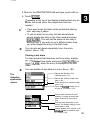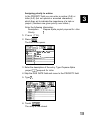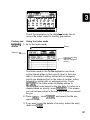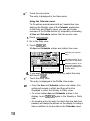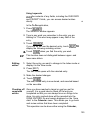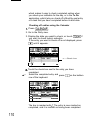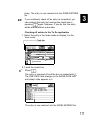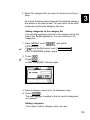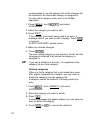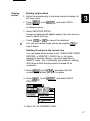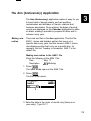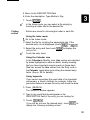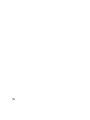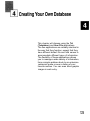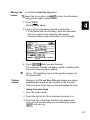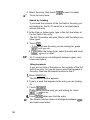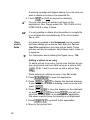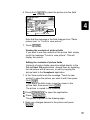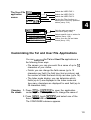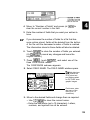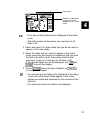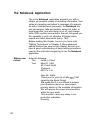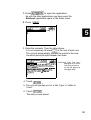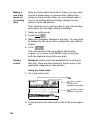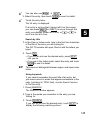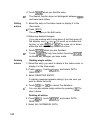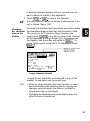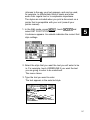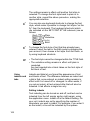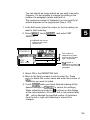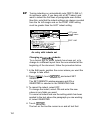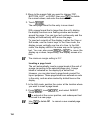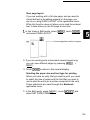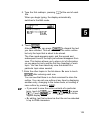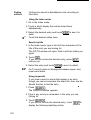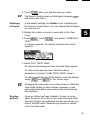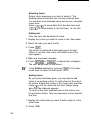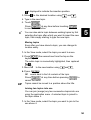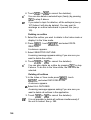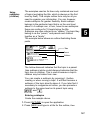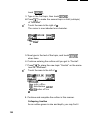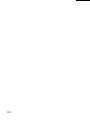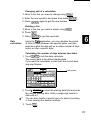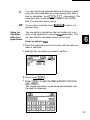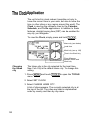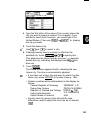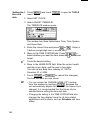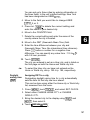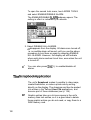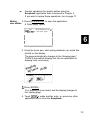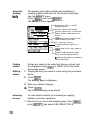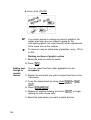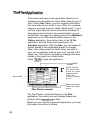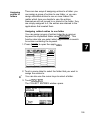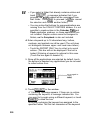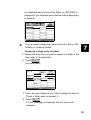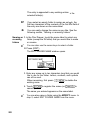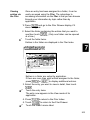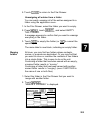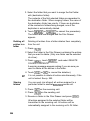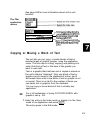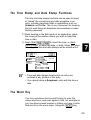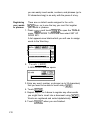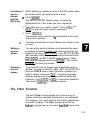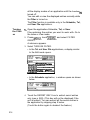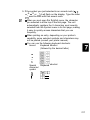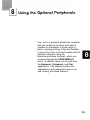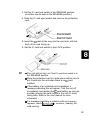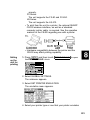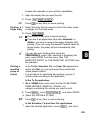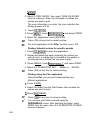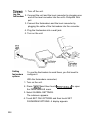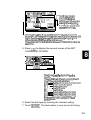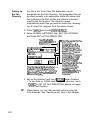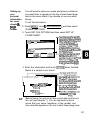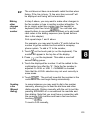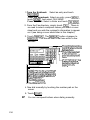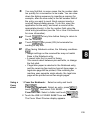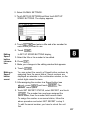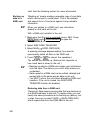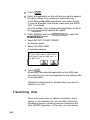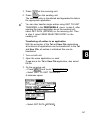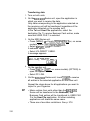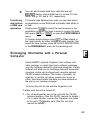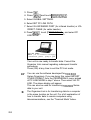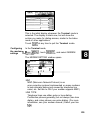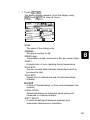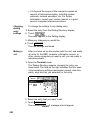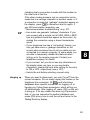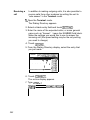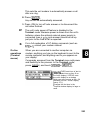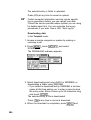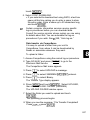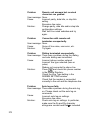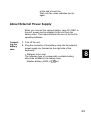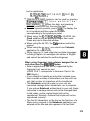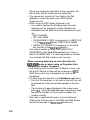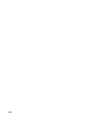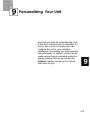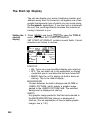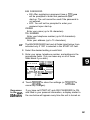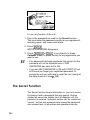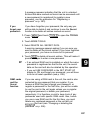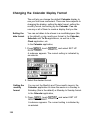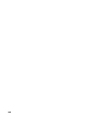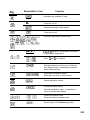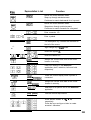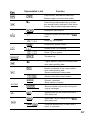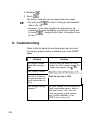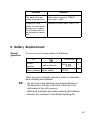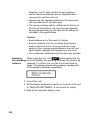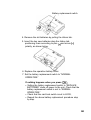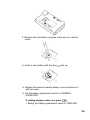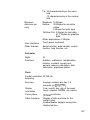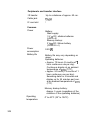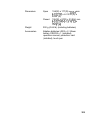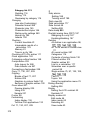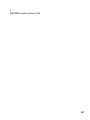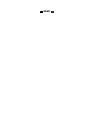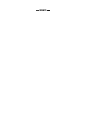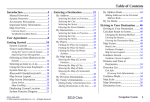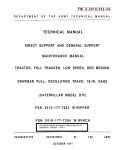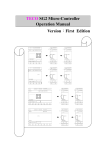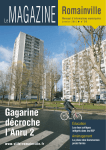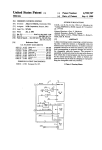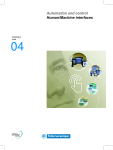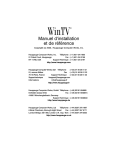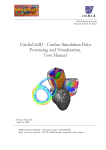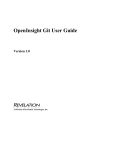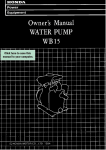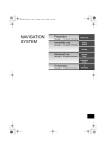Download Sharp IQ-8900 User's Manual
Transcript
Congratulations on purchasing the IQ-8900/lQ-8920 unit.
Please read this operation manual thoroughly to
familiarize yourself with all the features of the unit and to
ensure years of reliable operation. You may also find it
useful to keep this operation manual on hand for
reference.
l The only difference between the IQ-8900 and the
IQ-8920 is memory capacity.
l Unless otherwise specified, the text and materials in
this manual apply to both models,
One of the models or certain accessories described in
this manual may not be available in your country when
you purchase this product.
Check with your local SHARP dealer concerning
availability.
All company and/or product names are trademarks and/or
registered trademarks of their respective manufacturers.
NOTICE
l
l
l
SHARP strongly recommends that separate permanent
written records be kept of all important data. Data may
be lost or altered in virtually any electronic memory
product under certain circumstances. Therefore,
SHARP assumes no responsibility for data lost or
otherwise rendered unusable whether as a result of
improper use, repairs, defects, battery replacement, use
after the specified battery life has expired, or any other
cause.
SHARP assumes no responsibility, directly or indirectly,
for financial losses or claims from third persons
resulting from the use of this product and any of its
functions, such as stolen credit card numbers, the loss
of or alteration of stored data, etc.
The information provided in this manual is subject to
change without notice.
1
To open the unit.
Open
Press the lock button and
open the unit.
To remove/replace the touch pen.
To remove the touch pen,
which is installed at the front
right of the unit, pull in the
direction indicated.
To replace the touch pen,
slowly push the pen point
back into place (push in the
opposite direction to that
indicated), then check the
pen is safely secured.
Take c&-e to ensure the
ridge grip on the touch
pen aligns correctly with
the mounting slot.
Caution:
Use only the attached touch pen to operate with the
display.
Do not use a pencil or any other sharp pointed object,
and always keep the point of the touch pen and the
display clean, to prevent scratching and damage to the
display.
Display angle adjustment
The display can be adjusted
to any angle to make reading
easy.
uick Start
.
v
Important things to do:
q
q
Please read through this Quick Start section even if you hate
to read operation manuals. The Quick Start section will get you
up and running with your unit in just a few minutes. Refer to
the rest of the manual for more details about a particular
operation.
Please read through the section for answers to commonly
asked questions. There is a good chance that any general
questions you have about your unit will be answered there.
13( Press (2nd) 5 when you need help using a particular
application on the unit. The on-screen help is a quick
reference guide explaining various controls and their functions.
3
Installing (or replacing) the batteries
cl1
q2
-
Set the battery replacement switch
on the back of the unit to “REPLACE
BATTERIES” (exposing the red dot).
(Fig. 1)
Slide off the operation battery cover.
(Fig. 1)
c3 l Insert the two batteries atop the
ribbon tab, as shown. (Fig. 2)
replacement
switch
c4 l Replace the operation battery cover.
(Fig. 3)
5 Set the battery replacement switch to
0
“NORMAL OPERATION”. (Fig. 3)
If this is the first time you have
installed batteries in your unit,
proceed to the following steps.
6 While holding down the [m] key
0
on the keyboard, push the RESET
button on the back of the unit using
the touch pen or a similar object.
7 When a message appears, touch m/ to initialize the unit,
0
completely clearing the memory.
On average, you can expect to get about two months of
battery life based on one hour a day of constant use. Actual
battery life will vary depending on individual use.
See “Getting the Unit Up and Running,” Chapter 1, for mor& details.
Adjusting the touch panel
Before using the unit, you should adjust the touch panel to ensure
optimal response when touching or writing on the display.
q1
Press m) and then
touch v] to open the
TOOLS menu.
c2 l Touch [ADJUST LCD .]
on the TOOLS menu and
then touch
1 ADJUST TOUCH PANEL1 on
the submenu.
03
Touch all four of the
cross-points with the touch
pen.
Note: If the display is not
cleared from the screen,
verify that you have
touched each point.
(Points that have been
touched appear gray.)
LOCK/UNLOCK ORGANIZER b a quick demo
,. ~ *.,.:.:<y:/;
1-1
time & Date
,,..\... : . . ?'.".::::z+..>
ISET DAILY
MORE TOOLS
IY at the left
ALARMS
,JrnI
+
?k
< ADJUST TOUCH
PANEL >
Please touch the exact center of
all four cross-points with the
organizer’s pen.
See “Getting the Unit Up and Running,” Chapter 1, for more details.
5
Adjusting the LCD contrast
You may find it necessary to adjust the LCD contrast to suit certain
lighting conditions.
(II Press (MENU) and then
touch -1 to open the
TOOLS menu.
ä1
IADJUSTLCD
q2 Touch
on the menu, then touch
1 ADJUST LCD CONTRAST]
a quick demo
time & Date
Y at the left
on
the submenu.
the buttons to
Cl3 Touch
adjust the contrast to your
7
( ADJUST LCD
liking.
Note: If dark, horizontal
lines appear on the
display, then you have set
the contrast too dark.
Simply lighten it until the
lines disappear.
CONTRAST >
To adjust the LCD contrast,
Press [A] or [T].
Note: You can get here directly
when the unit is off by holding down
the [MENU] key and then
pressing the [ON] key.
14) Touch K] when you are finished.
See “Getting the Unit Up and Running,” Chapter 1, for more details,
Setting the time and date
q
Press [ON) and touch
J
I)
us1
m
(If the demo has already
been disabled, select SET
CLOCK from the TOOLS
menu, then select
ADJUST TIME/DATE from
the submenu.)
Welcome!
What can this product do?
!!
I
fi
e
+
Send Faxes anytime, anywhere
Store hundreds of names and numbers
Track your busy aPPointment SCHEDULE
Manase a l l of wour things TO DO
And muc hr much more-
Q Tout h NEXT PAGE to see a quit k demo
Q Touch ADJUST to set the time & Date
Q Touch an awlication ker at the left
to start orsanizins
your busy l i f e
121 Touch !$@&I to set your
home city.
c3 l Press the first letter of the
name of your home
country, then press D
y
until you find a city in your
time zone.
c4 l Touch the city to select it
and then touch m].
CHANGE
HOME CITY
Press [SpACEI
to jump to the
. . . .1 .NORFOLK
. . . . . . f...".." .-.._ .._._-_." :USA
. ..._._." . .._ ..+"..."- . -. ,. . -. . . . . .
iOKLAHO#A
CITY
tl!iiA
t. . . . . . . . . "; . . . . . . ..... . . ..... . . .""". . . . . ... . i. . .. . . . I._." -. . - . . . . . _ . . . .
.“..“....y”......“.” -__......_..........-. i -....-... “I . .._....._..........” . . . . . . .
/ . . . . . .._.. pL&!!?“! . . . . . .._ ii ..-.. ““..” . ..-................. /
151 Type the correct time and
then press @ twice.
(For example: [o) (3)
14) (5) (%] for 9:45
AM.)
w Type the correct date and then touch I=].
(For example: (-6-j (5) (0) (3) (?-) [-%i-] (9) (7) for May
3, 1994.)
See “Getting the Unit Up and Running,” Chapter 1, for more details.
7
r
7
Disabling the demonstration start-up display
Your unit comes with a built-in demo which is turned on by default.
You will most likely want to shut this off at this time.
1
cl
Press Im) and then
touch v] to open the
TOOLS menu.
2
cl
~~g:i$:E;~k;;,
Touch
~SET START-UP
q3
LOCK!UNLOCK ORGANIZER b a quick demo
DISPLAY ].
Touch OFF in the box next
to START-UP to disable
the demo start-up display.
If you want your name, number
and address to be displayed on
start-up, touch ON instead of OFF.
GLOBE is the default start-up
display. To paste in a picture you
have copied from Scrapbook,
select USER’S and then
type (2ndl[7%%%] .
SET
START-UP DISPLAY
- START-UP i
- . .EACKGROUNO
. . . . . . . . . . . . . . . . . . . . . . . . . . . . . .i. . . .m
. . . . . . . . . . . . . . . . . . .USER'S
. . . . . . . . . . . . . . . . . . . . . . .PICTURE
..........................
I
[Paste
USER'S
. . . . . . . . . . . . . . . . . . . . . . . . . . . . . . . . . . . . . . . . . . . . . . . . . . . . . . . . .picture
. . . . . . . . . . . . . . . . . . . . . . here]
...........................
.ASK
. . . . . . . . . . . . . . . .PASSVORDI
. . . . . . . . . . . . . . . . . . . . . . . . . . .ON
. . . . . . . . . . .[9ili
.................................................
. .OWNER
. . . . . . . . . . . . . . . . . . . . . . . . . . . . . . . . . . :j
.........................................................................
- TEL
. . . . . . . . . . .NUMBER
. . . . . . . . . . . . . . . . . . . . . . . . . . . .i. . . . . . . . . . . . . . . . . . . . . . . . . . . . . . . . . . . . . . . . . . . . . . . . . . . . . . . . . . . . . . . . . . . . . . .
ADDRESS
i
Type in your name, number, andaddress here.
q
Touch m] to save all the changes.
See “Setting the Start-Up Display,” Chapter 9, for more details.
8
Making your first entry (a Telephone entry)
Note: The procedures described in the example below can be used
in many of this unit’s applications.
cl1
Press j& .
0
c2 l Press (NEW).
3 Type in a name, press
0
‘G , type in a number,
D
press NC
cl, then type in
an address.
Touch here to store the
entry into memory.
Touch here to cancel
the new entry.
:4
FAME
.NUMBER
. . . . . . _._ ". ". " . . ..." . . .: . . . . . . i _. . . " . _. . . ." . . . . . . "^".I . 1-1. - .- . . I . . . . . . . . . . ..I.. I
ADDRESS
!
Use u to move to the next
line within a field.
Use (E)
a n or d(E)t h e
cursor keys to correct mistakes.
4 Touch m] when
0
you are finished.
Simply touch a field name to
select the field for data entry.
The dark outlines around a
field indicates that it is selected.
See “Making a New Entry,” Chapter 2, for more details.
Jotting down a quick note into the Scrapbook
q
Press j!j .
c l
121 Take the pen and write a
note on the display.
131 Press (m) when you
are finished drawing.
Now you can close the Scrapbook by pressing another application
key or press (N) to create other drawings.
Other Scrapbook Features
U s e a , u t o view other scrapbook entries.
Use IMENU) to access other features.
Touch I.
_- . ._
,a
Touch p-j.
-Selects thin, thick, or
“brush” drawing
strokes.
-Selects a thin or
-J
-Displays the first
Scrapbook entry.
currently displayed
gg$$P
modem and
CE-137T level
converter must be
connected.)
LSelects a black, gray,
RULER ON/OFF
white line pattern
* USE PEN
’
[PI r 1 1 or
(white is equivalent
USE ERASER
[El
io an eraser).
I!
USE AREA TOOLS [A]
lW-Sets drawn lines to
DATA DELETION
III
straight (ruler on) or
freestyle (ruler off).
Default drawing
setting.
Converts the touch
pen to an eraser.
-Marks areas to cut,
copy, paste or delete.
LL
Ill I
-Deletes a selected
area, single entry, or
all Scrapbook entries.
See “The Scrapbook Application,” Chapter 6, for more details.
10
--
Recording an appointment
III1
press gu .
2 Touch the day you wish to
El
make an appointment on.
c3 l Press INEW).
q4
Touch the time bar at thetime the appointment
begins, then touch it again
at the time the
appointment ends.
You can also use the keyboard to
enter the times if your
appointment does not fall on the
hour or half-hour.
DATE:
. . . . . . . .. . . . . . . . . .M/D/Y=
. . . . . . ." . . . . . . . . . . . . .l/13/1994
............................................... y.............................
TIME:
. . . . . . . . . . . . . . . . . . . . . . . . . . . . . . . . . . . . . . . . . . . . . .:. . . . ..+. . . . -:. . . . . . . . . . . . . . . . . . . . . . . . . . . . .ht . . . . . . . . . . . . . . . :. . . . . . . . . . . . . . .
5 Press B and
0
type in a description.
(Example: “Meeting with
Pat”)
If you want to set an alarm to
remind you of the appointment,
touch 1x1 now.
E6 l Touch m] to store the entry into memory.
See “The Schedule Application,” Chapter 3, for more details.
11
Moving an appointment
Appointment times and dates can frequently change. Rather than
re-typing the information, you can easily change an appointment
stored in the unit.
111 Find the Schedule entry
you want to move.
121 Press [EE).
131 Press m and type in the
DATE:
. . . . . . . . . . . . . . . . . . . .JAN
. . . . . . . . . . . . . .13,1994
. . . . . . . . . . . . . . . . . . . . . . .(TiU)
................. _...........................................
TIME:
. . . . . . . . . . . . . . . . . . . . . . . . . . . . . . . . . . . 1:00;
. . . . . . . . . . . . . . . . . . ..+. . . . . 2:00g
............................................................
Meeting with Pat
new date (if the date has
been changed).
141 Press B to move to the
time field and touch the
time bar at the time the
appointment begins, then
touch it again at the time
the appointment ends (if
the time has been
changed).
DATE:
. . . . . . . . . . . . . . . . . . . . MAR
. . . . . . . . . . . . . .15,1994
. . . . . . . . . . . . . . . . . . . . . . . .(TUE)
.............................................................
TIME:
. . . . . . . . . . . . . . . . . . . . . . . . . . . . . . . . . . . 1:00p,
. . . . . . . . . . . . . . . . . . ‘*. . . . . .2:00D,
............................................................
Meeting with Pat
151 Touch mi to save the changes.
Note: You can also use the Cut and Paste functions to move an
appo’ktment. See p. 207.
See “The Schedule Application,” Chapter 3, for more details.
12
Entering a To Do item
q
You can assign the task a priority using a
single character. (0 - 9 or A - Z).
Press ‘g .
0
Type in a due date here if the To Do
item has one.
12) Press (KKK).
I ,
131 Type in a description.
iDESCRIPTION
q4
If desired, type in any
other information.
iCal
Frank about Sales Meet1
. . . . . . . . . . . . . . . . . . . . . . . . . . . . . . . . . . . .j . . . . . . . . . . . . . . . . . . . . . . . . . . . . . . . . . . . . . . . . . . . . . . . . . . . . . . . . . . . . . . . . . . . . . . . . . . . .
p1 p;;.,.; ,_,_, 1 _.__.____._._._._,_....,,....,.......................................,...........,
Yob can assign up to 5 categories to a task, then
later use these to filter the item in a To Do list.
151 Touch [=I when you
are finished.
You can now pressQ
2Ex to
see a list of all your To Do
items or you can review them
in the Calendar views.
[2]1
Tick-i
+ . . .Pick
. . . . up
. . .Theater
. . . .._.___.............................................
y..
]f
Finish
report
. . . i . . . . . . . . . . . . . . . . . . . . . . . . . . . . . . . . . . . . . . . . . . . . . . . . fJAN
. .i. . . . . . .13,1994
...............
See “The To Do Application,” Chapter 3, for more details.
13
Searching for information anywhere in the unit
q
Press E .
c l
c2 l Type in any word stored in
an entry that you want to
search for.
Find a l l entries
containins:
You can use up to 16 characters
(letters, numbers, symbols, etc.).
If you highlight a word in an entry
with the pen and then press g ,
cl
that word will automatically
appear in the search word box.
131 Select the application you
want to search.
The application you were using
last will always be the default
application.
DATE:
MAR .._.15....._...............-.......1994 (TUE) .......................................... .......
........... ".^..............
2:88::
.
TIME: l:EIEi~
............ .........
cl4 Touch
,%.!$cH to begin
m
searching (or touch ml
to search in ail applications).
5 Touch r7 l until you find the entry you are looking for, then
III
See “General Operation,” Chapter 2, for more details.
14
Finding an entry from the Index mode
The Index modes for Tel, User File, Outline and Notebook are very
similar.
1 Select an application and
0
go to the Index mode.
Touch one of these tabs to select
the file.
Touch these tabs to jump to
these alphabetical listings.
Touch L;yE,w . with a desired
Ia
name highlighted or touch a
name twice to view a particular
entry in full.
I
. . . . . . . . . . . . . . . . . . . . . . . . . . . . . . . . . . . . . . . . . . . . . . . . . . . . . . . . . . . . . i . . . . . . . . . . .I . . . . . . . . . . . . . . . . . . . . . . . . . . . . . . . . . . . . . . . . . . j
-. . . . . . . . . . . . i.
I1 .. . .. . ... ... ... ... . ... .. . . .. .. . .. .. . .. ... .. ... .. . .. ... .. . .. ... .. . .. .. . .. .. . .. . .. .. . .. ... .. . .. ... .. . .i ... .. . .. ... .. ... .. . .. .. . .. .. . .. ... .. . .. .. . .. ... -+
. . . . . . . . . . . . /.
. . . ,. . . . . . . . . . . . . . . . . . i. . . . . . . . . . . . . . . . . . . . . . . . . . . . . . . . . . . . . . . . . . . . . . . . . . . . . . . . j
I . . . . . . . . . . . . . . . . . . . . . . . . . . . . . -. . . . . . . . . . . . . . . . . . . . . . . . . . . . . . . . . . . . . . I . . . . . . . . . . . . . . . . . . . . . . . . i.
I
Press (m] to edit the
selected entry, or press (DEL)
to delete the selected entry.
..--..
1 TEL 1 1 TEL 2 I TEL 3 jr&i-/
llllidimru
121 Type the first few letters of
an entry to begin the Go
To search.
. . . . . . . . . . . . . . . . . . II
- II. .. . . . . . . . . . . . . Ii.
. . . . . . . . . . . . . . . . . . . . . . . . . . . . . . . . . “” -.........-.......-...W”.”. . . . . . . . . . . . . j.
131 Touch IL&&]\ to jump to the entry that starts with these letters.
q
Press B until you see the entry you are looking for.
See “General Operation,” Chapter 2, for more details.
15
Using the Calendar views
The Calendar consists of 5 different views: a 3-month, l-month, lweek, 1 -week (graphical), and a 1 -day view. These views allow
you to see information stored in Schedule, Ann and To Do.
to display the
1 -month view.
Exclamation points indicate
To Do items.
1
Reversed dates indicate
Anniversary events.
Dots indicate appointments.
02
Touch a date and then
touch RI to see more
details.
Touch to hide Schedule and Ann
information so that only To Do
information is visible. Touch again to
restore the hidden information.
This symbol indicates there
are more entires on this day.
See “The Calendar Application,” Chapter 3, for more details.
16
cl3
Touch mi to see the
details of the selected date.
WEDNESDAY JAN l&1994
7 ITEMS
This time bar shows you2
when you have appointments
.t..A.lB:BB~~l1:38*~Interview
. __ __ rr .!I ” .with
. . ,.$~JI ,_____,, ,
and when you have free time.
hleetmg at Royal- I
,,,..... ___.2:013p-,
_._. ,._. . M ___.5:BBPiSales
. . . ._. __,, M; . .._...._.._._._____.................................................
Q’rll
no m.Xomoarison
____.___ ._._.,..._.__._._.__......,...........,”
._....... Q _.___________.._Chart
_._. . . . . . . . . . . .for
. . . . . . . . . 5. I,
(1)
iCal
Frank
about
SalesQTO
DU
You can mark To Do items off
,..__.____._._..._._.........,.,..,....”
“..“.........,.,“““““““““““..........
E
[2];Pick
up
Theater
Ticket
-@TO
IIII
as done by touching here.
I
04
Touch an entry to select it and then touch m to go to that
entry’s application.
Note: The Calendar application only displays information stored in Schedule,
Anniversary, and To Do. You cannot actually store information in the
Calendar application.
If you press (NEW) in any of these views, the unit will assume you want to
make a new Schedule entry on the currently selected date.
You can access any of these views directly by pressing (MENU) and then
touching II .
See “The Calendar Application,” Chapter 3, for more details.
17
Editing an Entry
cl1
Find an entry that you wish to change.
m Press [EDIT).
.NAME
. . . . . . . . . . . . . . ._iSmith
! _._. . . . . . . . . .John
. . . . . . . . . . . . . . . . . . ,_ _ ._,. ,. , ._ ._ ._.
NUMBER
$312-345-6789
131 Make any necessary
changes.
You can also drag the pen over text to select it, then cut the text
and paste it elsewhere, or just
delete it.
t
I
141 Touch [m when you are finished.
If you make a mistake and want to restore the original entry,
simply touch m] instead.
If you want to save these changes as a new entry
(thus preserving the original) press C2nd) (m) instead.
See “Editing an Existing Entry,“ Chapter 2, for more details,
18
I
Deleting an Entry
111 Find an entry that you
wish to delete.
TEL 1
121 Press [DEL).
131 Touch [xl to confirm
the deletion.
Deleting Multiple Entries
__
I -.
.
111 Select an application that you want to delete data from.
121 Press v) and then touch II to open the MODIFY
menu.
cl3 T o u c h
04
IDATA
DELETION
b/ .
Select which group of information you wish to delete.
(The selection will vary for each application.)
See “Deleting Entries from the Unit,” Chapter 2, for more details.
19
Assigning an entry to a Filer folder
Note: The entry will not be copied or moved to a folder. It is simply
“assigned” to the folder. Entries assigned to folders can be
worked with as usual.
Find the entry you wish to
assign to a folder. Be sure
to display the entry in the
VIEW mode (not the
INDEX).
TEL 1
. NAME
. . . . . t. . . . . . . . . . . . . . j . . . . . :iSrni
. . . . . . . .th.
. . . . . . . .John
. . . . . . . . . . . _.__.. . . . . . . . . . . . . . . . . . . . . .
. NUMBER
. . . . . . . . . . . . . . . . . . . . . . . . . . . . . . . . .iB12-345~678!3
.................................................................
,ADORESS
$01 4th Ave, Net;! York, N.Y.
131 Touch the folder(s) you
want to assign this entry to.
Touch once to select a folder.
Touch again to cancel a selection.
You can select multiple folders.
Note: You can assign entries to
an unnamed folder and name the
folder later.
m Touch m/ when you finish selecting the folder(s).
See “The Filer Application,” Chapter 7, for more details.
20
Using the Filer
The Filer allows you to group your entries into folders, which lets
you access and manage your information by subject matter instead
of just by application.
cl1
LJ
FILER
Press a to access your
folders.
c2 l Touch a folder to select it.
Now you can:
Press (iZiQ to name (or rename)
the folder.
to have the unit
Touch
automatically assign a group of
entries to the selected folder based
on a search word.
to merge the
Touch
selected folder with another folder.
Press ISEND] to send a copy of all
the entries assigned to this folder to
another 8900/9000 Series unit (via
infrared transfer). All entries will
appear in the receiving unit’s “IN”
folder.
Bf
Davis.1__ .. Ft-ank
....................................................................................
............... ...............
B ! Sales Figure
.........................................................................................................................
............. ............................................................................................................
-
Touch IFRti:I to fax a copy of all the entries in the selected folder (the Sharf
CE-FM1 fax/modem and CE-137T level converter are required).
c3 l Touch m to view
all the entries assigned to the folder.
4 To go to the actual entry (VIEW mode), simply touch the entry
0
and then touch ml.
See “The Filer Application,” Chapter 7, for more details.
21
Copying and pasting text between applications
You may find a need to copy text from one place to another in the
unit.
Go to the entry you
want to copy text from.
121 Drag the pen over a word
or sentence to select it.
The text will be displayed in
reverse - white on black - to
indicate it is selected.
131 Press j2nd) s to copy
the text to the clipboard.
Anything currently on the clipboard
is replaced with the text you just
copied.
141 Go to the entry you want to
add the text to.
Be sure you are in the EDIT mode
when adding text to an entry.
DATE:
. . . . . . . . . . . . . . . . . . .FEB
. . . . . . . . . . . . .14
. . .! . . . . . . 1994
. . . . . . . . . . . . . . . . (MON)
............................................................
TIME:
12:E)BR
__. . _.. ._. ,_. ,. +. .: . . . . .
Lunch with 4
151 Touch the desired place of
insertion.
16( Press (2nd) E.
See “Copying or Moving a Block of Text,” Chapter 7, for more details.
22
Using the Calculator
In addition to working like a standard calculator, the unit’s
Calculator can work with numbers stored in an entry.
1
El
Find an entry that you have
stored numbers in.
ITITLE!Vacation
Car
2
cl
Drag the pen over a
number to highlight it.
cow
3 Press (2ndj (cl to copy
0
the number to the clipboard.
to call
c4 l Press
the Calculator.
PASTE
5 Press (%J WJ to enter
El
the copied number to the
Calculator.
rental
Gasoline
Hotel
Expences
$79.95 x 10
1 PAGE 1,' 1
799.504
Food
Total
-Touch if you want to display
an electronic “print out” to
check calculations as you
work.
c6 l Perform any calculations
you desire by touching the
Calculator’s keypad.
See “The Calc Application,” Chapter 6, for more details.
23
Answers to Commonly Asked Questions
Q:
A:
My batteries only lasted for two months. Is there something wrong?
Will I lose data in memory when I change the batteries?
There is probably nothing wrong with your unit. Battery life will vary from
user to user. A number of factors will affect battery life, including how much
the unit is used. The battery life is rated at 70 hours of continuous use.
Assuming an average of one hour per day of continuous use, you would get
about 2 months of battery life. Two months indicates heavier usage.
When you change the main operating batteries, the back-up battery will
protect data in memory. Be sure to follow the directions carefully when
changing the batteries.
An optional battery case is available, which will extend the life of your
operating batteries.
Q:
A:
I have a SHARP 8000* Series Organizer. How can I transfer my data
from it to this new unit?
The data format on your new unit is different to that on the 8000 Series
Organizer. You can get data from the 8000 Series (or 7000 Series) one
application at a time using one of the following methods:
l
l
If you have your 8000 Series data on a RAM card, do the following:
- Insert the RAM card into the 8900 Series.*
- Turn on the 8900 Series.
- Go to an application (Tel, Schedule, etc.).
- Press [m) and then touch 1 PERIPHERALS1 , select IMPORT
OTHER FORMAT, then select VIA RAM CARD.
- Repeat the last two steps for each application you wish to import.
If you own one of the Sharp Organizer Link software packages for an
8000 Series Organizer (either for the IBM and compatibles or the
Macintosh) do the following:
- Hook up the cable to the 8900 Series.
- Turn on the 8900 Series.
- Press (MENU) and then touch IPERIPHERALS] , select IMPORT
OTHER FORMAT, then select VIA PC LINK.
- Now use the link software on the PC to send the Information to the
8900 Series.
* 8000 Series: IQ-8000, 08200, IQ-8400, IQ-8100M, IQ-8300M, IQ-85OOM
8900 Series: IQ-8900, IQ-8920
9000 Series: IQ-9000, IQ-9200
24
l
You can purchase the CE-315L transfer cable. Then do the following:
- Hook up the cable to the 8900 Series and the 8000 Series.
Organizer.
- Turn on the 8000 Series Organizer and press (m)
(oPTloN) (4j .
- Turn on the 8900 Series.
- Go to an application (Tel, Schedule, etc.).
- Press [%%@I and then touch ~PERlPtiERALS~ , select IMPORT
OTHER FORMAT, then select VIA DIRECT CABLE.
.- Repeat the last two steps for each application you wish to import.
Note: Data can only be transferred from an 8000 or 7000 Series
Organizer to the 8900/9000 Series unit, and not vice versa.
The procedures above will not replace the existing data on the
Organizer but add to it.
Warning: If you have used free fields in Telephone on your 8000 Series
Organizer, you must set the number of fields in Telephone on the
8900 Series to be the same (8) BEFORE transferring the
information to the 8900 Series. Otherwise the data in the free fields
will not be transferred onto the 8900 Seires.
To do this touch & , Ir\llENU), (-1 touch w(
u
~~ONFIGURE TELEPHONE i 1 (or [CONFIGURE TELEPHONE 21 or
ICONFIGURE
TELEPHONE
3 1) and then select FILE NAME. Enter
N o w
the number of fields (at least 8) and then touch m].
g o
back and import the 8000 Series data. See p. 134,276 and 277.
Q:
A:
Q:
A:
I have an older model of the SHARP Organizer and imported the data
into this unit. But when I went to the Tel application in my new unit, ail
of my entries looked strange. Some words were split in two and some
lines ended too early. The entries don’t look like this in the other
Organizer. What can I do?
In certain applications, such as Tel, the number of characters allowed per
line is different from that of other Organizer models. This means that the
new line characters you entered in the older Organizer will not produce the
same formatting in this unit. You will need to edit the relevant entries and
reformat them by deleting old new line characters and entering new ones.
I saw the message “There is not enough memory...” after trying to store
an entry. What does this mean?
You have filled your unit with information. Here are some things you should
try in order to free up some memory:
25
1. Check your Scrapbook. These drawings take up more memory than
regular entries. Be sure to delete any notes or drawings that you no
longer need.
2. Check for old Schedule items. Delete those you no longer need. You can
delete ali Schedule entries for an entire month using the Calendar menu.
3. Check for completed To Do items. You can delete all completed To Do
items using the Jo Do menu.
If you wish, you can purchase a memory expansion RAM card. You can use
these cards like floppy disks, keeping several to store your data by subject,
for example.
Q:
A:
I want to print out my unit information. What do / need?
Here are the things you will need:
1. The SHARP CE-IRI wireless interface for printers.
2. Any parallel PC printer that emulates one of the following printers:
BJ-1 Oe series
Canon
IBM
ProPrinter series
Epson
FX series, LQ series
Hewlett-Packard
LaserJet series
Most printers, including portable ink-jet printers on the market today,
emulate at least one of these printers. Check with your local computer
dealer for more information about printers.
Cl:
A:
How can I back up my data?
It is important to always have a back-up of your important information. Here
are some ways of doing this:
l
l
l
26
You can print out a hard copy using the optional accessories. See p. 222.
You can back up your entire unit using the IQ-783 256KB RAM card
(for the IQ-8900) or IQ-784 512 KB RAM card (for the IQ-8900 and the
IQ-8920). (if needed, you can just as easily restore your information
back to the unit.) See p. 238.
You can use PC or Macintosh link software either from SHARP or a
third party. You will also need one of the various PC-Link cables or the
CE-IR2 wireless interface for computers. Check with your local dealer
regarding features and availability of these products.
Q:
I can’t seem to turn my unit on. I changed the batteries but still nothing
happens. What should 1 do?
A:
Check the following before sending the unit in for service:
l
Check to see that the CARD LOCK switch is LOCKED and not in the
RELEASE position. You may have accidentally left it unlocked after
removing an IC card.
l
Check that the battery replacement switch on the back of the unit is in
the “NORMAL OPERATION” position. If the switch is in the “REPLACE
BATTERIES” position, the unit cannot be turned on.
l
Check or replace the operating batteries, even if you have just replaced
the batteries. It is possible that the batteries were not fresh when you
purchased them.
l
Press the RESET switch. If the unit has been dropped, for example, it
may have to be reset. This will not delete your data. If for any reason
data is missing after resetting the unit, it was lost before you pressed
the RESET switch. The RESET switch simply re-starts the unit.
If none of the procedures above works, you will need to send the unit to a
service center. Check the back page of this operation manual for the location
of your nearest service center and call for more information.
Q:
A:
Q:
A:
Q:
A:
What happens if I am working on an entry and the auto power off
function shuts off the unit before I store the entry?
You will not lose any information. The next time you turn the unit on, the
Resume feature returns you to exactly where you left off.
I would like to use the Filer feature but I am afraid of using up memory.
How does the Filer work? Does it make a copy of each entry?
No. When you assign an entry to a folder in the Filer, it does not use up any
extra memory. The unit doesn’t actually make a copy of the entry, it simply
“assigns” the entry to a folder. Entries are still stored in each individual
application (Tel, Notebook, etc.). The Filer is a great way to organize your
information and there is no reason not to use it.
I have an older model 8000 Series 256K Organizer that was about 99%
full. When I loaded all of the data into my new unit (/Q-8920) and
checked the memory, it read about 65% full. I expected it to read about
50% full. What happened?
This unit uses memory differently to other SHARP Organizers, providing
many more features, formatting capabilities, etc., which require more
memory. Importing data from another type of unit will require more memory
on this unit. This amount will vary depending on the number and type of
records you import.
27
Q:
A:
What is the Outline application ? Why would I want to use it instead of
Notebook?
The Outline application allows you to group and categorize information using
a hierarchical structure. Everyone has a lot of small but important pieces of
information that have to be memorized or kept track of in a written record, for
example, important personal information: Social Security number, credit card
numbers, various ID numbers, account numbers, clothing sizes, etc. Using
the unit, you could make a number of Notebook entries for each piece of
information, but a better way to manage the information would be to make a
single Outline file called “Personal Information.” This file could then contain
a number of headings (such as Car info., Travel info., Health info., Financial
info., etc.), under which relevant pieces of information could be stored. This
makes it easier to access information and prevents your unit from becoming
cluttered with hundreds of individual entries.
Additional Outline files could also be made, including: favorite movie list,
project management file, To Do lists, price lists, product line-up and
specification file, business plans, product proposals, and meeting notes.
Many types of information can be more easily and efficiently managed in an
Outline structure.
Another use of the Outline application is document preparation. Many times
you might want to write a memo, letter, proposal, marketing plan, etc., but
find it difficult to write an entire document from scratch. The Outline
application allows you to capture your thoughts and ideas, then rearrange
and categorize them at any time. You can also copy an Outline file and
paste it into the Notebook application to finish the document there, adding
text to the major topics.
Q:
A:
28
I want to send faxes from my IQ-8900 series unit, but what do I need
besides the unit itself?
The IQ-8900 series unit has fax software built in, but you will also need the
PC fax/modem and the CE-137T level converter.
Not all PC fax/modems can be used with the IQ-8900 series unit. Contact
your nearest SHARP dealer for information about compatibility and
availability of the PC fax/modems. (If the CE-FM1 Fax/Modem is not
available for use in your country because of the specifications of the
telephone lines, ignore references to it in this manual.)
.,................,.,.... . . ..-. . . . . . . . . . . . . .
:::::::.~;~.:~.:~::~~~.~~
.~:~::i~::::::~.~.:~~.:~::~~.~~:
~:~::::::::::::::~::::::::~.:~.::.:.:.:::::::::::
~.:~:.~~~.::::::?.~.~:~.~.~~~.~.~
I.:.:.:.:.:.:.:.::::::::.:.:.:.:.:.:.: ....:.~.~.~.~.~.
.:.:.:.:.:.:.::::.>:.:.:.,s.:.:.>:.: . . . . . . . . . . . . .
. ..‘.........:... . . . . . . . . :...:.:.:.:.:.:.:.:.:.: .,:,:,
~:::::::::.~.:.:~.:::j:.j;.~<:$$$jjjj
:.:,:
i:.:.:.:.:.:.:.:.:. . . . . . . . . . . . . . .,.,.,...,...,
.:::::::::~~~~:~~:~
‘%% .A........ n .: . . . . . . . . . . __
::::::::::jjjj.:.::::::.:.:.:.:.:.:::j:.:.:.:.:.:.
.:.:.:.:.:.:.:.:.:~>..:.:jj.:.:.::: :.:~~~:~: ,: ::.:j
..A. . . . . . ..v..... Y.. .>>> . . . . .
.....
::::~::::~~~j~~.~.~:::::::?.~~:~..~:i
,:~~~::‘.:~~::~.~~.:~~.:...
:::::::::::::::::::::::~.~.~:~
‘.:2.:.:.:~.:.:.:.:.:. . . . ..~.~. >:
.A . . . . . . . . . . . . . ..A :.:.: .,.,....
:::::::~;~:~~~:~~,$~
.A..
.
.
C
0
ontents
Introduction . . . . . . . . . . . . . . . . ..*............................................................................
1
Quick Start . . . . . . . . . . . . . . . . ..*..............................................................................
3
Answers to Commonly Asked Questions . . . . . . . ..*................*....... 24
Contents .~..............,.,......,,............,.......................................................... 29
What Your Unit Can Do . . . . . . . . . . . . . . . . ..I....................................................... 37
About this Manual . . . . . . . . . . . . . . . . . . . . . . . . . . . . . . . ..~......~................~...~.................... 39
Conventions Used in this Manual . . . . . . . ..~.................~................~......~.~... 41
Caring for the unit . . . . . . . . . ..*......................................................~............... 42
Chapter 1 Getting Started ..................................................................... 45
Pat-t Names and Functions ....................................................... 46
Getting the Unit Up and Running .............................................. 48
Installing the batteries ..................................................
lnitializing ......................................................................
Setting the clock ..........................................................
Turning the unit on and off ..........................................
Calibrating the touch panel ..........................................
Setting the LCD contrast to suit various lighting
conditions .....................................................................
Turning off the welcome display.:. ...............................
Turning the key beep on and off .................................
48
48
49
51
52
52
53
54
Getting to Know Your Unit......................................................... 54
Touch buttons and the touch panel .............................
Applications ..................................................................
Menu operation ............................................................
The keyboard ...............................................................
Display symbols ...........................................................
Built-in help and other messages.. ..............................
55
55
56
57
57
58
29
Chapter 2 General Operation ............................................................... 61
Opening an Application ............................................................. 62
Selecting Display Modes ........................................................... 62
The Index mode.. ......................................................... 62
The View mode.. .......................................................... 63
The Edit mode ............................................................. 64
Making a New Entry .................................................................. 65
Editing an Existing Entry ........................................................... 67
Editing Techniques .................................................................... 67
Fields ............................................................................
The cursor ....................................................................
Typing in text ................................................................
Moving around the display ..........................................
Moving between fields .................................................
Inserting and overwriting text.......................................
Deleting text.. ...............................................................
Working with blocks of text.. ........................................
Scrolling the display .....................................................
67
68
68
69
70
70
70
71
72
Finding Specific Entries in Your Unit ........................................ 72
Using the index mode.. ................................................
Using keywords.. ..........................................................
By topic ........................................................................
By date .........................................................................
72
73
74
74
Deleting Entries from the Unit ................................................... 75
Deleting single entries ................................................. 75
Deleting entries using the application menu.. ............. 76
Drawing Using the Scrapbook .................................................. 77
Using the drawing tools ................................................. 77
Making new graphic entries ......................................... 78
Finding graphic entries ................................................ 79
Revising graphic entries .............................................. 79
Deleting graphic entries.. ............................................. 80
Checking the Time and Date .................................................... 81
Checking the Unit’s Memory ..................................................... 81
The Tools Menu-the Unit’s Basic Utilities ............................... 82
30
Chapter 3 Time Management ............................................................... 85
The Calendar Application .......................................................... 86
Selecting a calendar view ............................................
The Monthly view .........................................................
The Three-month view.. ...............................................
The Weekly view ..........................................................
The Weekly Graph view ..............................................
The Daily view .............................................................
Finding entries using the Calendar views.. .................
Selecting a date ...........................................................
The Calendar application menus .................................
86
87
87
88
88
89
91
91
92
The Schedule Application ........................................................... 93
Making new entries ...................................................... 93
Finding entries ............................................................. 95
Moving appointments and editing entries ................... 96
Deleting entries ............................................................ 97
Selecting a specific date .............................................. 99
Making entries for recurring and extended events ... 100
Setting a Schedule alarm .......................................... 102
The Schedule application menus .............................. 103
The To Do Application ............................................................. 104
Making new entries ....................................................
Finding and reviewing entries ......................................
Editing entries ............................................................
Checking off completed entries .................................
Using categories .........................................................
Deleting entries ...........................................................
The To Do application menus.. ...................................
104
107
109
109
112
117
118
The Ann (Anniversary) Application .......................................... 119
Making new entries .....................................................
Finding entries ...........................................................
Editing entries ............................................................
Deleting entries ..........................................................
The Ann application menus .......................................
119
121
122
122
123
Chapter 4 Creating Your Own Database . . . . . . . . . . . . . . ..I.......................... 125
The Tel and User File Applications . . . . . . . . . . . . . . . . . . . . . . . . . . . . . . . . . . . . ...*. 126
31
Selecting a file ...........................................................
Making new entries ....................................................
Finding entries ...........................................................
Editing entries ............................................................
Deleting entries ..........................................................
Using picture fields ....................................................
The Tel application menus.. .......................................
The User File application menus.. .............................
126
127
127
129
129
130
132
133
Customizing the Tel and User File Applications ..................... 133
Changing file names .................................................. 133
Configuring fields ....................................................... 134
Customizing the Index display ................................... 136
Chapter 5 Word Processing and Outlining ....................................... 139
The Notebook Application ....................................................... 140
Making new entries .................................................... 140
Making a new entry based on an existing entry.........14 2
Finding entries ........................................................... 142
Editing entries ............................................................ 144
Deleting entries .......................................................... 144
Changing the character size on the display.. ............ 145
Searching for specific words in the text.. .................. 146
Changing character (font) styles ............................... 146
Using indents and tabs .............................................. 148
Turning word wrap on and off ................................... 152
Printing a full-size document ...................................... .I52
The Notebook application menus .............................. 157
The Outline Application ........................................................... 157
Creating an outline.. ...................................................
Finding outlines ..........................................................
158
160
Displaying full topics .................................................. 161
Revising outlines.. ...................................................... 161
Outline deletion .......................................................... 165
Using subtopics (children) ......................................... 167
The Outline application menus.. ................................ I71
Chapter 6 Desk Accessories . . . . . . . . . . . . . . . . . . . . . . . . . . . . . . . . . . . . . . . . . . . . . . . . . . . . . . . . . . . . . . 173
32
The Caic (Calculator) Application ............................................ 174
Performing calculations ..............................................
The paperless printer .................................................
Date calculation .........................................................
Using the Calculator with other applications.. ...........
When E appears ........................................................
Calculation examples .................................................
174
175
177
179
180
181
The Clock Application .............................................................. 182
Changing the Home city ............................................
Setting the time and date ..........................................
Checking the time in a city ........................................
Adding a User’s city ...................................................
Daylight saving time (DST) ........................................
Setting daily alarms ...................................................
182
184
185
186
187
188
The Scrapbook Application ..................................................... 190
Making new entries .................................................... 191
Using the drawing tools ............................................. 192
Finding entries ........................................................... 192
Editing entries ............................................................ 192
Selecting an area ....................................................... 192
Moving or copying sections of graphic entries .......... 193
Adding text strings to graphic entries.. ...................... 194
Deleting entries .......................................................... 195
The scrapbook application (VIEWS) menu ................ .I96
Chapter 7 Features and Utilities for Added Power .......................... 197
The Filer Application ................................................................ 198
Assigning entries to folders .......................................
Naming or renaming folders ......................................
Viewing entries via the Filer ......................................
Unassigning entries from folders ...............................
Merging folders ..........................................................
Deleting all entries in a folder.. ..................................
Sharing folders ............................................................
The Filer application menus ......................................
199
202
203
204
205
206
.206
207
Copying or Moving a Block of Text ......................................... 207
Copying or Moving Entries ...................................................... 209
33
Creating a New Entry Based on an Existing One . . . . . . . . . . . . . . . . . . 210
The Time Stamp and Date Stamp Functions . . . . . . . . . . . . . . . . . . . . . . . . . 211
The Word Key ......................................................................... 211
Registering your words or phrases ...........................
Inserting a word or phrase with the Word key.. ........
Editing a word or phrase ...........................................
Deleting a word or phrase .........................................
212
213
213
213
The Filter Function .................................................................. 213
Turning the Filter on ................................................... 214
Turning the Filter off.. ................................................. 215
Deleting filtered entries .............................................. 215
Special Characters . . . ..*............................................*.....*.........
216
Chapter 8 Using the Optional Peripherals ........................................ 219
The Peripherals Menu ............................................................. 220
Application IC Cards ............................................................... 220
Installing an IC card ................................................... 220
Printing from the unit.. ............................................................. 222
Setting up the unit for printing ...................................
Printing the current display ........................................
Printing a single entry.. ..............................................
Printing a specified group of entries.. ........................
Printing all entries ......................................................
223
224
225
225
227
Sending Fax from the unit.. ...................................................... 227
Connecting the fax/modem .......................................... 228
Setting fax/modem options.. ....................................... .228
Setting up the Fax directory ....................................... .230
Setting up your personal information for cover
sheets & page header ................................................ .231
Sending a fax (Automatic dialing) .............................. .232
Making other changes to the number ........................ .233
Sending a fax (Manual dialing). .................................. .233
Using a cover sheet.. .................................................. .235
Speed buttons.. ........................................................... .236
Editing speed button information.. .............................. .237
Making a speed button secret ..................................... 237
34
Enhancing Capabilities Using a RAM Card ............................ 238
Memory expansion.. ................................................... 239
Backing up data to a RAM card ................................ 240
Sharing data with another unit .................................. 241
Transferring Data .................................................................... 242
Transfer between 8900/9000 Series units ................ 244
Receiving data from units other than
the 8900/9000 Series.. ............................................... 249
Transferring data to/from a RAM card
application .................................................................. 251
Exchanging Information with a Personal Computer ............... 251
Terminal Mode ......................................................................... 253
Hardware requirements .............................................
Connecting the modem.. ............................................
Opening the Terminal mode ......................................
Configuring the modem settings ................................
Dialing settings.. .........................................................
Changing dialing entry settings .................................
Making a call.. ............................................................
Hanging up .................................................................
Receiving a call ..........................................................
On-line operations (Terminal menus) ........................
Data transfer ..............................................................
Auto log-on .................................................................
Terminal emulation.. ...................................................
Telecommunications troubleshooting ........................
253
254
254
255
256
260
260
261
262
263
264
268
270
271
About External Power Supply ................................................. 273
Points to Remember When Using Peripherals.. ..................... 274
Chapter 9 Personalizing Your Unit .................................................... 279
The Star&-Up Display ............................................................... 280
Setting the start-up display ........................................ 280
Responses to the start-up display.. ........................... 281
The Secret Function ................................................................ 282
Registering a password ............................................. 283
Marking/unmarking entries as secret ........................ 284
Accessing secret entries ............................................ 284
35
Locking the unit.. ........................................................
Changing or deleting the password.. .........................
If you forget your password .......................................
RAM cards and the Secret function ..........................
286
286
287
287
Changing the Calendar Display Format .................................. 288
Setting the date format .............................................. 288
Setting the monthly format......................................... 288
Setting up the Calendar.. ........................................... 289
Appendices ............................................................................................ 291
A. List of Key Notations ........................................................ 292
B. ASCII Control Code Table ................................................ 298
C. Resetting the unit ............................................................. 299
All reset operation.. ....................................................
299
D. Troubleshooting ................................................................ 300
E. Battery Replacement ........................................................ 301
General guidelines.. ................................................... 301
Replacing the operating batteries.. ............................ 302
Replacing the memory backup battery.. .................... 304
F.
Specifications.. .................................................................. 306
Index . . . . . . . . . . . . . . . . . . . . . . . . . . . . . . . . . . . . . . . . . . . . . . . . . . . . . . . . . . . . . . . . . . . . . . . . . . . . . . . . . . . . . . . . . . . . . . . . . . . . . . . 311
36
The IQ-8900/IQ-8920 is a full-featured, pocket-size
information manager with a new, easy-to-use graphical
user interface, a large, easy-to-read screen, and
pen-based panel operation. Wireless communications
capability with other IQ-8900 series units and personal
computers is built in, and the IQ-8900/iQ-8920 also
provides fax sending capability.
To help you better manage your time and appointments,
you can record appointments, meetings, or any other
information connected with a date in the Schedule
application; the To Do application helps you track tasks
and goals - arranged in a priority you assign to them;
the Ann application lets you record important annual
events such as anniversaries and birthdays; and the
Calendar can display your Schedule, To Do, and Ann
entries in a daily, weekly, or monthly format.
The Tel application can be used like an address book to
record names, phone numbers and addresses, while the
User File application is a database for any important
information, entered into categories you set up. Both can
be configured to include the information you need most.
The unit is a word processor as well. The Notebook
application offers advanced features, including margin
set, word wrap, and a choice of font size and styles,
allowing you to use the unit for everything from simple
note taking to creating a formal, full-size letter. And the
Outline application lets you enter and organize your
thoughts and ideas using topics and subtopics, easily
reorganizing them at any time.
The unit’s powerful desk accessories include the
Scrapbook application, which lets you create drawings or
write notes directly on the display. The Calculator can
37
perform a full range of mathematical functions, and the
built-in Clock keeps track of both local and international
time.
The unit combines quick access to your information with
the ability to search files using a keyword or heading. The
Filter function makes it possible to select and work with
specified entries. And the Filer lets you collect ail entries
containing information you specify into one location,
ensuring that ail data on a single topic is at your
fingertips. You can also “cut and paste” information within
or between entries and files. And when a printer is
connected to the unit using the optional CE-IRI wireless
interface, you can make hard copies of your data.
The IQ-8900 Series also has powerful telecommunications functions. Using the optional CE-FM1 Fax/Modem
and CE-137T level converter, you can send faxes directly
from the unit (with or without a cover sheet), and transfer
data to and from other units or to remote computers. And
the unit can be given even greater capability through the
use of SHARP application IC cards. Memory capacity
can also be expanded using any of the optional RAM
cards. Features and enhancements such as these,
coupled with capability and ease of use make the
IQ-8900 Series one of the most versatile and advanced
hand-held information managers available in the world
today.
38
This manual is designed to help you to fully understand the
capabilities and operations of your unit. The first two
chapters provide a general introduction and instructions
about set-up and initialization, including an overview of the
keyboard, the display, and the operations.
Other chapters are organized according to the type of task,
for example, Time Management and Creating Your Own
Database, so that you can give your attention only to those
functions and features that meet your particular needs.
This manual consists of 9 chapters and a set of appendices:
Chapter 1. Getting Started
introduces part names and functions, and shows you how
to set up and initiaiize the unit, including how to install
batteries and set the built-in clock.
Chapter 2. General Operation
introduces you to basic concepts and operations on the
unit, including opening an application, using menus, and
the built-in help feature.
Chapter 3. Time Management
Explains those features that help you structure your time
and keep track of appointments and important events: the
Calendar, Schedule, To Do, and Ann applications.
Chapter 4. Creating Your Own Database
Explains the Tel and User File applications, which not
only store information such as addresses and phone
numbers, but also can be configured to manage almost
any type of information.
Chapter 5. Word Processing and Outlining
Explains word processing in the Notebook application,
and how to structure your ideas and writings using a
simple outline form in the Outline application.
39
Chapter 6. The Desk Accessories
Explains drawing using the Scrapbook, and using the
Calculator and Clock-applications that can be opened
on the display whenever they are needed.
Chapter 7. Features and Utilities for Added Power
Explains how to copy entries and other productivity
enhancing features and utilities, including quick access to
information with the Filer application, filtering selected
entries, and more.
Chapter 8. Using the Optional Peripherals
Explains printing using the unit, how to transfer data to
and from other units (including previous models), how to
send faxes or exchange data with personal computers
using the optional fax/modem, and using the optional IC
cards.
Chapter 9. Personalizing your unit
Explains how to change the opening display and
Calendar display format, and how to use the Secret
function and a password.
Appendices
A. List of Key Notations
B. ASCII Control Code Table
C. Reset
D. Troubleshooting
E. Battery Replacement
F. Specifications
40
. .‘.;.>>>; . . . . . . . . ~:.:.~.:...:.:.:.~..:.~:.:;:
.::::~.:.:<.:.:.:<.:.:.+..>+q<.>:.:.:
. . . . . . .i.. ;.:..>,.;... . ._ . .. .. ... .. ..
“.-.:...>..:.>..A . ..> _ :.,.>:.:.,... :.:..
:.:+:... i............ i .,... . .,. . . . . . . . . . <.>. . . .
:~::~::::.::::~~:.~~~:~~~~~~~.:.:.:.: . . . . .
. . . . . . . . . ~:::~r”.::.~~~~~:?~.:~;~~
“-0 .-e>.: .,...,.....,.: .,...J,......
:.:.:...:j.x.:.:.:.:. . . . . . . .<Icic ..,; <‘::
:$jp,::.:Zp,~~>Zjjp.X~VZ . . ..~.~.~...~.~. :.,
~:~:~~~~~~.~~~~~~~~~~.~~~~~~
:.:.; i............. . . . . .,. . ...~+;<.:j, ~~.,~,:,~
:~::~~.~~.:~~~...:.:.:.:...;..:. . . . . .
:::~~~~~:.~.?~~;.~~~.::~.:::::::~:.:::~
:.:.:.;~::::::::.:.~.::.:.~.:::.:::~~:::::::::::::
.v... . ..v... A> ,.........,.. .zi:.~.: .:.:.
:~j~~::~j~j~~~~.~j:::~:~.:::::::::::~:
:::::j~::~~~:~.~~.~.:.
:j::jjjj::jj:~j?:.:.:.
:jjjjjjj*j~.$$j
:jjjjjjjjjjjjjjj:.:::.:.
. . . ..A ., .A.., v.. . . . . . . ..A.. v
El
onventions Used in this Manual
The following keyboard and symbol conventions are used
throughout this manual:
l -1, -1, and other similar key notations
indicate “touch buttons” on the display which can be
activated by touching with a finger or the touch pen.
(For more information about touch buttons, see p. 55.)
l (ON), (ENTER) , and other similar notations indicate
keys on the keyboard that should be pressed to
perform operations.
l Letters and numbers to be entered in examples are
shown in italics, for example lunch indicates that
l-u-n-c-h should be typed in. Words shown in boldfaced
letters, such as Calendar and TOOLS, indicate the
names of applications, functions or menus.
l Some keys have more than one function, accessed by
using them in combination with Ial or (m). ‘H’, for
example, also accesses the HELP screen when the
(2nd) key is used with it. When a key’s second function
is referred to in an explanation, only that function is
shown. For example, the instruction to see the HELP
screen would be shown as (2nd) (w) , not as (2nd)
cm .
l The m symbol indicates a tip or important point.
l The unit often lets you perform operations in more than
one way. These alternatives are indicated by the *c
sym boi.
l Cross-references to other helpful information are
marked by the -f symbol.
-t
l
For a full list of key notation, see Appendix A, p. 292.
in this manual, 8000 Series, 8900 Series and 9000
Series means the following models:
8000 Series: IQ-8000, IQ-8200, IQ-8400, IQ-81 OOM,
IQ-8300M, IQ-8500M
8900 Series: IQ-8900, IQ-8920
9000 Series: IQ-9000, IQ-9200
41
aring for the unit
The unit contains sophisticated circuitry and a glass
display panel which can be damaged if not cared for
properly. A few precautions should be taken regarding the
unit’s care so that it will give you many years of reliable
use.
Keep the unit away from extreme
heat. Do not leave it on the
dashboard of a car or near a heater.
Do not leave it in any place that is
extremely damp or dusty.
Do not drop the unit or subject it to
severe impact or extreme force.
Bending the unit beyond its capacity
can damage the circuitry.
Do not use extreme force when
pressing buttons on the display or
the keys. Do not use any sharp,
pointed object or your fingernails to
press them. It is recommended that
you use only the included touch pen
to write or to touch the buttons on
the unit’s display screen.
Sharp or hard objects can scratch
the unit. Be careful that it is protected
when carried with other objects. Do
not store it loose in a bag or
briefcase.
42
Clean the unit only with a soft, dry
cloth. Do not use solvents.
I( &q j
lls
Do not carry the unit around in your
back pocket, as it may break when
YOU sit down. The display is made of
glass and is particularly vulnerable.
Replace the batteries as soon as they become weak (see
p. 301). Failing to replace weak batteries may result in
leakage or lost data.
43
This chapter explains everything you need
to know to set up and begin working with
your unit, from installing the batteries to
initialization. The chapter also includes a
labeled illustration of the parts of the unit,
and basic explanations of its key features,
from the keyboard to the touch panel display
and its symbols.
45
Part Names and Functions
(CAPS) [2nd) [ii&q (Gq [
/
\
\
46
SPACE
i
J
,
] ( I N S ) (xq [ E N T E R ]
/
r
Application keys
Open appropriate applications.
Display
Shows information, and functions
as a ‘Youth panel” for navigation,
data entry, etc.
External power
supply pin
Keyboard
Connects the unit to the
optional CE-76BC battery case.
For entry of characters and
commands.
Touch pen holder
Touch pen
X-pin cable jack
Reset button
-Lock button
IC card lock switch
Use for selecting touch buttons
and drawing on the touch panel.
Connects a data transfer cable
for computer links, modem
hook-ups, etc.
Use to initialize and reset the
unit.
Press to open the unit.
Locks the installed IC card into
the unit.
Use to eject an IC card.
IC card eject switch
-Memory back-up battery compartment
Battery replacement switch
Secures batteries into the battery
compartment.
Operation battery compartment
For loading an IC card.
IC card slot
For infrared communications with
Infrared port
other 8900/9000 Series units, etc.
Getting the Unit Up and Running
Installing
the
batteries
1. Set the battery replacement switch on the back of the unit
to “REPLACE BATTERIES” (exposing the red dot).
2.
Slide off the operation battery cover.
3. Insert the two batteries atop the ribbon tab, positioning
them according to plus (+) and minus (-) polarity, as
shown below.
4. Replace the operation battery cover.
5. Set the battery replacement switch to “NORMAL
OPERATION”.
lnitializing
The unit must be initialized the first time it is used.
1. Press and hold the (ON) key.
48
2. While holding down the @ key, push the RESET
button on the back of the unit using the included touch
pen or a similar object. The following message will appear.
Do you really want to initialize
the organizer’s stain memory (this
will delete all main data)?
I
1
3. Touch IYES 1 to initialize the unit.
An initial display welcoming you to the unit appears.
l If you want to take a tour and have a demonstration of
some of the features, touch 1-1. You can
press (ON] to leave the demonstration at any time and
go back to the initial display.
l The welcome display is shown each time the unit is
turned on unless it is set to off (see p. 53).
l To skip the tour, or after finishing it, proceed to setting
the clock, below.
Setting the
clock
In order for the Calendar, Schedule, To Do, and other
time-based applications to be accurate, the built-in clock
must be set to the correct city, time and date.
1. Touch -1 on the welcome display.
49
We1 come!
ADJUST
TIWE,'DATE
El YoRK
~
yout- DUSY iit=
2. Touch IClTlES[.
A list of cities appears.
HOME
CITY [=ii;-“I
P r e s s [SPACEI t o jump t o
u s e r c i t i e s .
t h e
3. If the desired city is not displayed, press (PREV) or
(NM) to display the city.
4. Touch the desired city to select it and touch -1.
The ADJUST TIME/DATE window reappears with the
selected city displayed.
5. Enter the correct time using the numeric keys on the
keyboard.
Enter a zero (0) in front of any single-digit hour or minute
entries.
6. Press m or (PM) (above the top row of keys on the
keyboard).
7. Press [NEXT).
Press [m) to select the time system.
50
8. Press (NEXT) .
Enter the correct date in the order of month, date, year.
Enter a zero (0) in front of any single-digit month or date.
Use four digits to enter the year.
Welcome!
9. Touch -1.
The city, time, and date are set and the window closes.
*f
Turning the
unit on and
Off
If you want to reset the clock in the future, use the
TOOLS menu. See p. 182.
Press ION) to turn the power on and [m) to turn the
power off. The unit will not operate if the IC card lock
switch is in the RELEASE position or the battery
replacement switch is in the “REPLACE BATTERIES”
position. Either batteries or the optional CE-76BC battery
case (see p. 273) can be used as the unit’s power source.
Auto power off
To conserve battery power, the unit will turn itself off if it
has not been used for about 12 consecutive minutes. In
order to avoid interrupting data transfers, the auto power
off function is disabled when communicating with other
devices.
If the unit auto powers off before an entry you are
working with is stored in an application, the data will not
be lost. When you press (ON), the unit will return to the
same operating state as before auto power off.
51
Calibrating
the touch
panel
Each person holds a pen differently. in order for the unit
to be able to respond properly to your individual style of
writing, drawing, or selecting touch buttons, the touch
panel must be calibrated.
1. Press CMENU) and then touch -1.
2. Touch ADJUST LCD.
A submenu appears.
3. Touch ADJUST TOUCH PANEL.
< ADJUST TOUCH PANEL >
Please touch the exact center of
al 1 four cross-points with the
organizer's pen.
4. Touch the center of each of the four crosses with the
touch pen.
If the adjustment is successful, “Adjusted!” appears on
the display. If for some reason the adjustment fails, the
message “Sorry, please try again” will appear. Touch the
centers of all four crosses again until the touch panel is
calibrated.
Setting the
LCD contrast to suit
various
lighting
conditions
From time to time, the contrast of the LCD display may
have to be adjusted. You may find, for example, that a
contrast setting that was fine for the home or office is not
adequate when outside or on an airplane. Follow the
procedure below to adjust the LCD contrast.
1. Press (MENU) and then touch )TOOLS] .
2. Touch ADJUST LCD.
A submenu appears.
52
3. Touch ADJUST LCD CONTRAST.
< ADJUST LCD CONTRAST >
To adjust the LCO contrast,
Press [A] or [v].
'Note: You can get here directly
when the unit is off by holding down
'the [MENU] key and then
'pressing the [ON] key.
4. Adjust the contrast by touching mj or [ml.
5. Touch ml when you are satisfied with the contrast.
*r
If for some reason the display is too light or dark for you
to read the display and operate the unit, you can access
the contrast adjustment directly by turning off the unit,
then holding down (m) on the keyboard while
pressing m. Press m and Ir) to darken or
lighten the contrast.
Turning off
the welcome
display
You may find that after taking a tour of the unit and
seeing a demonstration of its features once or twice, you
want to turn off the welcome display.
1. Press [m) and then touch lml.
2. Touch SET START-UP DISPLAY.
The SET START-UP DISPLAY window opens.
3. Touch OFF in the box next to START-UP.
START-UP DISPLAY
jv . [Paste
USER'S
..__..._..._.........................
. . . . . picture
._. . . . . . . . . . . . . . . here]
". . . . . . . . . . . . . . . . . . .
.ASK
. . . . . . .PASSWOROi
. . . . . . . . . . . ON
. . . . .m
. . . . . . . y.. .-. .I . . . ..."_. . . . . . . . . .
OWNER
_......_....._....................i
. . . . . . . _. _. . . . . . . . . . . . . . . . . . . . . . . . . . . . . . . . .
TEL
NUMBER
i
. . . _. . . . . . . . . . . . . . . . . . .. . . . . _ . . . . . . . . . _. . . . . . . . . . . . . . . . . . .
ADDRESS i
53
If you make a mistake, touch -1 and start again.
4. Touch ml.
The welcome display is now disabled.
-t
For more information about configuring the start-up
display, see p. 280.
Turning
the key
beep on
and off
The unit can be set to make a sound (a beep) each time
a key or button is pressed. The default setting is on,
indicated by j on the display. You can use the TOOLS
menu to change the setting.
1. Press (MENU) and then touch [ml.
2. Touch MORE TOOLS and then touch KEY SOUND
ON/OFF.
A submenu appears. The current setting is marked with
an asterisk.
wick
0 loach HlJJUSl
t o set
the
demo
time
& Date
o Touch an nvlication ker at the left
to s t a r t orsanizin3
your busr life
3. Touch KEY SOUND OFF.
The key beep is now turned off and ) disappears.
Getting to Know Your Unit
A major advantage of this unit is its graphical user
interface, which displays commands and can carry out
functions through a combination of graphical images and
text. The graphical user interface is not only easy to use,
it also gives you a great deal of versatility, since many
54
operations can be carried out using the touch pen on the
display, keys on the keyboard, or a combination of the
two.
Touch
buttons and
the touch
panel
The unit’s display not only shows information, it is also a
“touch panel” which can respond to the touch of a finger
or the touch pen to call up functions and execute
commands. The icons on the display are “touch buttons”
which allow you to access various operations simply by
touching the desired button.
Many operations which are carried out using the touch
buttons can also be carried out using keys on the
To store an entry, for example, you can touch
on the display or press [i%%6) on the
keyboard.
l
l
Applications
Keyboard alternatives are shown on some touch
buttons. For example m, shown as -1 in
the manual, indicates that you can touch -1 on
the display or press [m) on the keyboard.
When a symbol on the display matches a key or
symbol on the keyboard, either can be used to perform
the same operation. For example [CANCELI function
the same as (668%) .
r
Currently selected application
INTE:
FEE 14 _._..,.,_.__._._.,__.......,................,.....................................
1994 (MON)
..__,,.._.__._,.....................!
TIME:
1:00;
2:00,q
4% 12:55p
. . . ..__...................... ... ..__.._.._.___._,_.................,....................
0 cf..
Sharper Meeting at the Palo Alto Hotel
55
Operations on the unit are performed using “applications.”
The unit’s Calendar and Schedule, for example, are
applications-they perform an operation and accomplish
a task based on your directions. To open an application,
select it by pressing the appropriate key on the left of the
display.
When working in one application, you can switch to
another application simply by pressing that application
key. Data being processed in the first application will, in
most cases, be preserved and the operation can be
completed when the application is selected again. In
cases when an operation or procedure cannot be
completed, a warning message will indicate this and give
you the option of remaining in the application.
Menu
operation
56
Another powerful aspect of the unit’s graphical user
interface is its system of menus, which can be used to
quickly execute commands and perform operations. With
the exception of the Clock, two “universal” menus PERIPHERALS and TOOLS - can be accessed from
any application. In addition, except for the Clock, all
applications have VIEWS and MODIFY menus, with
specific functions and selections that are unique to each
application.
To change the display view, touch I=[ and select
the desired view from the menu. To modify entries, for
example to delete one or several entries, touch
-1 and select the desired operation. When you
want to perform an operation in another menu, you can
move between the four menus (PERIPHERALS and
TOOLS, VIEWS and MODIFY) using the m and m
keys.
,Items that cannot
be accessed from a
current menu are
shown dimmed.
.Indicates that there
is a submenu for
that menu item.
To do application menu
The unit’s keyboard is laid out in a standard format, much
the same as on a typewriter or computer. Ial functions
the same as the Shift key on a typewriter or computer,
and (CAPS) the same as a Caps Lock key.
The
keyboard
Functions (MOVE and EXP/COL) are automatically
activated when using the Outline application-it is not
necessary to press any other key.
l Symbols in white above a key such as ’ or : can be
accessed by holding down m and then pressing the
appropriate key.
l Functions in blue above a key, such as HELP, can be
accessed by pressing the key after (2ndj is pressed.
There is no need to hold down 12nd) while you press
the other key.
Special symbols and characters, such as Sr and e, can
also be entered on the unit using [s) . For a full
explanation, see p. 216.
l
-t
Display
symbols
The following symbols appear at the top of the screen
indicating various operating conditions.
m
The operating batteries are weak and need
to be replaced (see p. 302).
CARD
An IC card is currently being used.
EDIT
The current entry is in the Edit mode.
57
2nd
The [2ndJ key has been pressed.
CAPS
[CAPS) has been pressed. In caps lock
mode, all typed letters will be in uppercase.
Press [m) to turn off caps lock.
*
This symbol indicates that the current entry
is marked as “secret” and can only be
accessed when the unit is unlocked (see p.
282).
The unit is locked. Entries marked as secret
cannot be recalled without first entering the
password and unlocking the unit (see p. 282).
,h
Q
t
4
c
I,
Built-in help
and other
messages
The key sound is on (see p. 54).
All alarms are enabled. When this symbol is
not shown, the alarm sound for any set
alarms is disabled (see p. 189).
They indicate that all information in an entry
cannot be shown at one time on the display.
There is additional information in the
direction indicated, which can be viewed
using the cursor keys.
The unit has a built-in help feature which acts as a
convenient, on-line reference manual. You can call up
the Help feature at any time simply by pressing (2nd)
(HELP) . On-line help is an extensive resource, so not all
the information available may fit on one display. Use
PREV or NEXT
to scroll the information, then touch
I
I
ml when you want to return to the regular display.
During the course of normal operations, the unit will
display several different messages to guide you through
these operations. Many of these messages will give you
a choice of commands or ask you to confirm important
operations, while others will simply display information for
you to read. In most cases, you must make a selection
or simply acknowledge the message before continuing.
58
Other messages will flash information briefly and then
disappear.
There is not enough memory space
remaining.
Please try again after freeing up
some memory space.
- Touch to proceed.
I
Out of memory
So you really want to PERMANENTLY
DELETE all TELEPHONE 1 entries
from the organizer?
‘Touch to proceed.
Cancels the operation.
I
Delete confirmation
59
60
i:~.:.:.:.:.:.:.:.s.:.:.:~.::::::::::~~,;:~:
A.. :,~~
..:.> . ,.,,.,...,.,.,.,
. . . . . . . . . . . :.::
‘2~~~::.,
..., ~,.~.
:.:.: . . . . . . . . . . ~:.~..:.:.u~.:::,:~,: : :..A
‘~~~:~~.~~~.~~~~~~~~~~:~~~
.~:.:.:.:~.:.:.:.:.:::.:~~~.:.~~.::::~~:::~,::~
:~~~~~.:~~.~~::~~~~,~::::::::::
‘.yx<..+, . . . . . . . . . ..A :.s..<.:.;.:.:.&
:::~..~.~.:.:.~::.:::::::~~~::.~:::::::~?
‘.V.>‘.... :...> ,.,.... ..,
~~~~~~~~~~~:~~~~~
‘.....‘...A
. .:. .>,. ~+~.:.~ . . . . . . . . . . . . . . .
~1~~::~::::::~::.:.:.~:::.:::.:::::.::::
. . . . z . . . . . . .. >>>y.~,+..> ,.,. 3.:.
:+....*........:.:::
. . . . . . . I .A :,.&:.:;::::$ :.: :
:~:~~~~:~:::.:~?~~.:~.:.:~cI :.:.:.:.:.,.
. . . . . , . . . . . . . . . . . . i.:.:.:::;.:::.......
~~.~:~~.~:~::~::::~:.
. . . . . .. . . . . . .A., ,...A,...
~~~~$~.~~:~~.>~.~
.~:~~.:..~..~~~.~.s,,~.
k-l
I
J
General Operation
In this chapter you will learn most of the
unit’s basic operations. The Tel and
Scrapbook applications will be used for the
examples. However, most of the techniques
described here can be applied to all of the
built-in applications. Each application is
described in detail later on in the manual.
-t
+
For a full explanation of the Tel application,
see p. 126.
For a full explanation of the Scrapbook
application, see p. 190.
61
Opening an Application
To start using an application, simply press the desired
key, located to the left of the display. Each time you
press [CALENDAR),
(i5i%$,
[SGZUiIQ, (ANN),
[TEL], [UsER), (NOTEBOOK), COUTLINE), (FILERJ,
[SCRAPBOOK) or (m) , the selected application will
appear. Any application open on the display will now be
hidden when a new application is selected. You can
always return to another application at the exact point
where you left off simply by pressing its key again. Only
one application will ever be visible at a time. The Clock
is displayed only while (m) is pressed.
Selecting Display Modes
Once an application is open, you can switch between
three basic display modes: Index, View, and Edit. Each
display mode has its own unique appearance and
particular purpose.
The Calc, Calendar, and Clock applications do not have
Index, View, or Edit modes.
The Index
mode
62
The Index mode shows you a one line view of each entry.
From this you can easily find a particular entry. This is
the default view the first time you use an application or
when there are no entries in a particular application.
Touch these tabs to
select another section
of the alphabet.
The currently selected entry.
Touch to view
the entire
entry.
Touch any entry once to
select it or
twice to view
its details.
Touch to view the
currently selected entry.
Touch these tabs to
switch between
different files.
EL3
-I--
]
___l__._ _ _ ._ _
Accesses entries
that do not begin
with letters.
Bill
. i:201-555-1212
__.Steagle
_,.__.___.. _____,. ! ,.._...___.__.,...._..,.,..........,..
____.. ______.. . __.. .~.~. . ~. .~. . . . . .~~~~~~~~ 8.;
i914-555-1212
Slitter, Robelt
,_. I ..,__.......__._,.,_......,,,................... _ . j.i
:
Edward
_.Swanson
_ ._ ._,._ _. .! ._ ._._. ._ . _._. . . ._._. . i.Y.Y.Y 1191-445-0566
. . . . ._. . . . .~ . ,
;212-555-1212
Symone, Barbara
.,....__......._....,.........................................
I . .,..,.__.._.,...____........................... i.;
_,.__._ i:191-934-6972
..,..._.........____................................... :
_ Ta1 ler, Henry
;191-353-1187
;
Tannor, P h i l
i.
- . - - - ~ -~ ~ ~ ~-' "~ ~ "'~ ~" ~
Other operations from the keyboard:
[NEWj
(rn)
[DEL)
(imm)
lPREVj[Kim]
mm
The View
mode
Creates a new entry (Edit mode).
Edits the currently selected entry (Edit
mode).
Deletes the currently selected entry.
Displays the currently selected entry in
the View mode.
Displays any previous/subsequent
entries not shown.
Selects an entry.
The View mode shows a single entry in its entirety.
r
Assigns an entry to Filer
folders (see p. 201).
TEL 1
. NAME
. . . . . . . . . . . . . . . . . . . . .iSmi
. . . . . . . th
. . . I . .John
. . . . . . . . . . . ...! ._. __.. . . ._._. ., . . . . . . . . . . . . . . . . . . . . . .
i012-345-6789
.NUMBER
. . . . . . . .._.........................
i_ _.__._. . . . _.____.. ,. . . . . .,. . . . . . . . . . . . . . . . . . . . .
.I.
;101 4th Ave, New York, N.Y.
ADDRESS
107250, U.S. A.
Switches to the Index
mode.
63
Other operations from the keyboard:
Creates a new entry (Edit mode).
Edits the currently displayed entry
(Edit mode).
(ii)
Deletes the currently displayed entry.
(PREV)
S e q u[m)
entially displays the previous/
following entries.
(N&i]
(g-)
The Edit
mode
Entries are made and all editing and corrections are
carried out in the Edit mode.
r
Clears an entry or operation without storing it.
Stores an entry to the
runit memory.
. indicates the
selected field.
cursor.
Other operations from the keyboard:
[T][M)
Clears a selected field.
(CAN)
Clears an entry or operation without
storing it.
( ENTER )
Stores an entry to the memory.
[i][?)[F)[y) Moves the cursor.
IPREV)[iET)
Selects a field.
64
Making a New Entry
In the Index or View mode, pressing [m) opens a
blank form for creating a new entry.
Make the following new Tel entry:
John Smith
Name
20 l-529-8200
Tel.
20 I-529-9695
Fax.
123 Main Street, Mahwah, NJ 07430
Address
1. Press (TEL) to open the application.
The application opens in the Index mode.
2. Press [m) on the keyboard.
A blank form opens in the Edit mode.
4
NAME
.NUMBER
. . . . . . ._._. ._;. . . . . .
7 . . . ._._. . . . . . . . . . . . . .
ADDRESS ;
3. Type in the name Smith, John.
4. Press (m) to move to the NUMBER field.
*r
Touch NUMBER to move to the field.
5. Type in 201-529-8200 and then press Icl) .
Notice that the cursor has moved to the next line and the
size of the field box has been automatically adjusted.
65
NAME
$rni th, John
AIJIRESS
j
6. Type in 201-529-9695 FAX.
7. Press (NEXT) to move to the ADDRESS field.
*r
Touch ADDRESS to move to the field.
8. Type in 123 Main Street followed by a.
Type in Mahwah, NJ 07430.
. NAME
. . . . . _ ._ ._. . . . . . . . i . . . . . . . . . . . . . . %rni
.! . . . . . . . . .th
. . . . . . . John
..............................................
120 l-529-82004
NUMBER
;201-529-9695 FAX
~
I ’
I
9. Press (ENTER) to store the entry.
Touch WI.
The message “Stored!” will appear briefly. The entry is
now stored in memory and displayed in the View mode.
In order for the fax function to automatically dial a fax
number, it must be entered in FAX NUMBER field. See
p. 136 for more information.
For other useful methods available in the Edit mode, see
p. 67.
66
Editing an Existing Entry
To edit an entry already stored in memory, you must first
open the entry in the Edit mode where it was created.
1. Press (K) to open the application.
2. Select the desired entry in the Index mode or display it in
the View mode.
3. Press (%%) to open the entry in the Edit mode.
4. Make any necessary changes.
5. Touch -1 to store the changes when you are
finished.
*tr
Press (ENTER).
The new, edited entry is now stored, replacing the original
entry.
Editing Techniques
This section explains all the general editing techniques
used in the Edit mode when making a new entry or
editing an existing entry in all of the applications. (The
Notebook application has many additional features for
working with text; see p. 140 for more information.)
Fields
Most applications divide the display into field boxes. The
number of fields in each application varies, as do the
types of fields. The different field types include text
fields, a date field, time field, and picture field. There are
also a few other special types of text fields. You can
define the number, type, and names of fields in the Tel
and User File applications (see p. 133).
You can type any character into a text field. The size of a
67
text field is limited only by the size of the entry. Text
fields adjust their size automatically to accommodate the
number of lines entered.
Only a date can be entered in a date field, usually in the
format of MM/DDNYYY. For example, you would type
06231994 to enter June 23, 1994.
Only the time of day can be entered in the time field, in
the format of HH:MM followed by (AM) or (PM]. For
example, to enter 9:00 AM, you would type 0900 then
press (AM].
You can insert a picture from the Scrapbook into a
picture field. You cannot enter anything directly into a
picture field; a picture must be pasted from the
Scrapbook. A picture can also be deleted from the field.
*
See p. 130 for more information about using picture fields.
The cursor
The cursor is used to work with text, indicating the
position where text will be entered or deleted. The cursor
is also used to indicate selection items in menus or lists.
In text fields, where there is no restriction on the type of
text (letters or numbers) or number of characters (lines)
that can be entered, the cursor appears as 4 in insertion
mode, or as I in overwrite mode (see p. 70).
In the date and time fields, the cursor appears as a,
indicating that numbers only should be entered in a
specified format (see above).
us
Typing in
text
68
In some text fields or boxes, the cursor appears as _.
Typing in text is simple and straightforward. The unit’s
keyboard is laid out similar to the keyboard on a
typewriter or computer.
Letters (lowercase and uppercase)
Any of the standard letters (A to 2) can be entered by
pressing the appropriate key. All letters will normally
appear in lower case. Hold down either of the m
keys while pressing letter key(s) to enter upper-case
letters. (m] functions as a “CAPS lock” key on a
typewriter or computer. Once pressed, the symbol CAPS
will appear in the display. Any letters typed while the
Organizer is in CAPS mode will appear in uppercase. To
switch back to lower-case mode, simply press (m)
again. To enter lower-case letters while in CAPS mode,
hold down m while pressing a letter key.
Numbers
The unit has numeric keys located on the keyboard
above the letter keys. Regardless of the CAPS mode (on
or off), pressing these keys will enter numbers. Holding
down la) while pressing a numeric key will, however,
enter the symbol printed above that key.
Symbols
The symbols that appear in white above certain keys can
be entered directly from the keyboard. Holding down
(al while pressing a key will allow you to enter these
symbols. One symbol, the semicolon, can be entered by
first pressing (2nd) and then the a key. In addition, a
number of special symbols are available by pressing
(m) (see p. 216).
Moving
around the
display
When working in an entry, the easiest way to move the
cursor to a specific location on the display is to touch the
location with the pen. The cursor will immediately move
to the selected position.
You can also move the cursor around the display with the
cursor keys m, I,), (rl, and III. This may
sometimes be more convenient when you are working
from the keyboard. In addition, you can hold any cursor
key down for rapid movement.
69
The following convenient key combinations are also
available in the Edit mode:
mI.1 M oves the cursor to the end of the line.
[F]
Moves
[T) the cursor to the beginning of the line.
(F]
Moves
[i) the cursor to the first line of a field (or
the last line of the previous field if the cursor
is already positioned on the first line of a
field).
(a)(71
Moves the cursor to the last line of a field (or
the first line of the next field if the cursor is
already positioned on the last line of a field).
Moving
between
fields
In addition to the methods described above, you can
move the cursor directly to the next field in an entry by
touching the desired field name on the display, or by
pressing (NEXT) or (m) . In either case, the cursor
moves to the beginning of the desired field.
Inserting and To insert text into existing text, move the cursor to the
overwriting
character you wish to insert text in front of and begin
text
typing. Insertion mode is the unit’s default setting,
indicated by the triangle cursor 4. To switch to the
overwrite mode, press (INS] . Any text you enter will
replace existing text. The cursor appears as 1 in the
overwrite mode.
Deleting text
70
If you make a mistake while entering text, use the
following keys to delete the mistake, then enter the
correct text:
BS
Deletes the character behind the
0
cursor.
(DEL)
Deletes the character under the cursor.
[T-mi)
Deletes the entire line the cursor is on.
Clears the currently selected field.
Except in the Notebook and Outline
applications.
Working with It is easy to work with blocks of text on the unit. The first
step is to select the text to work with.
blocks of
text
1. Hold the touch pen at the beginning of the text and drag
it over the entire text that you want to work with. This will
“highlight” the text (display it in reverse-white on black).
Take the pen off the display when the desired text is
highlighted.
j20 1-529-82004
'. .. :.i 23. . h,ain
. . . . . . .Streetcl
. . . . . FAX
. . . . . . . . .., . ._. .., . .,. . . .,.
.;ilo REs ' . . . . . . . . . . . !201-529-9695
q
NUMBEI?
I
I
2. You can now perform a number of operations on the
selected text:
fi%J or [5iZi)
Deletes all of the selected text.
(2nd)[rn)
Copies the selected text to the
clipboard so that it can later be pasted
to another location.
(m](m)
Deletes the selected text from its
current location and moves it to the
clipboard.
(2nd) [m)
Replaces the selected text with
whatever is currently in the clipboard.
Once text is selected, any new text that is typed in will
replace the selected text.
*r
-t
You can also delete selected text using DATA DELETION
from the menu.
For a full explanation of the Cut/Copy/Paste functions,
see p. 207.
71
Scrolling
the display
If there is more information than can be displayed at one
time, 4 or t will appear on the top of the display. The
arrows indicate the direction you need to scroll in. Press
m or a to scroll the information one line at a time.
Finding Specific Entries in Your Unit
There are a number of ways that you can locate entries
and information in your unit.
Using the
Index mode
The Index mode shows you a listing of all your entries in
a particular application.
1. Press the desired application key.
2. Go to the Index mode if it is not displayed.
3. Select the file that the entry is in by touching the
appropriate tab.
4. Use the letter tabs to jump to a particular place in the
alphabet.
*r/
You can also jump to a specific entry by entering the first
letters of the entry. A GO TO window will open, filled in
with the letters you typed.
Touch mj to jump to that entry.
72
5. If the entry is still not displayed, press CNEXT) and
[m) to scroll the list of entries.
6. When the desired entry is displayed, select it and touch
ml to see the entry in full.
Using
keywords
If you have no idea where an entry is or what letters it
begins with, you will want to use the Search function.
For example, suppose that you find a phone number
without a name and you want to know whose number it is.
1. Press (SEARCH).
The SEARCH window will open.
SEARCH
Find all entries
containing:
I
-
The application you were
previously using is selected
to be searched by default.
2. Enter the phone number you have found. Type 529-8200.
us
To search only secret entries (see p. 282), touch the
SECRET ONLY box.
this application to search and
the search operation. If you
are not sure about the application, touch 1 SEARCH ALL]
to search all applications.
The unit will now display the first entry that contains the
text, or “keyword,” that you entered.
73
. . . . . . . . . . . . . . . . . . . . . . . . . . . . . . . . . . . . ..^.......................
:. . . . . . . . . ^. . !. John
. .NAME
. . . . . . . . . . . . . . ... . . . . . . .I” . . . . . .:iSmith
i201-529-8200
NUMBER
If there is more than one entry that contains the keyword,
touch ml until you find the entry you are looking for.
Then touch -1 when you have finished searching.
If you highlight text in an entry before pressing
, the text is automatically entered as a keyword.
The Filer lets you group entries by subject. For example,
all entries relating to a particular project could be placed
into a single Filer folder, making it easy to open one or
more of the entries when necessary. You can group
entries regardless of the applications they were created
in, and entries can belong to more than one folder.
By topic
-t
By date
Before you can access entries using the Filer, you must
first assign them to folders. See p. 198 for a full
explanation of the Filer.
You can use the various Calendar views to quickly and
easily find information related to a time and/or date.
1. Press [CALENDAR).
The monthly calendar will appear.
2!3 4 5 6
9 m: 11: fm! 13:!
16' 17 18 19 20
g; g': 2: 2; 2y
3
JAN
74
7
14' 15
21 22
2; 2;
'
FE5 j\ MAR )I APR ,jl- M~4’1’ 11 Jut-4- / e
2. Select a day by touching it, then touch I] or
i to see a more detailed view.
Daily view
3. In the Daily view touch an entry to select it and touch
[WI to display the details of the entry.
+
For more information about using the Calendar
application, see p. 86.
Deleting Entries from the Unit
Entries in the unit can be deleted using either the
keyboard or the application menu.
Deleting
single
entries
1. Open the desired application.
2. Select the entry in the Index mode or display it in the
View mode.
3. Press (DEL) on the keyboard.
A warning message appears asking if you are sure you
want to delete the entry.
75
4. Touch 1-1 (or m] to cancel the deletion).
*(
Press m or CKiJ, respectively.
Deleting
entries using
the application menu
You can also make deletions using the application menu.
The DATA DELETION submenu-a secondary menu
opened from the main application menu-gives you a
great deal of flexibility in doing this.
1. Open the desired application.
2. Select the entry in the Index mode or display it in the
View mode.
3. Press INIENU) and then touch -1 to open the
MODIFY menu.
4. Touch DATA DELETION.
The submenu appears.
Deletes text selected by highlighting
(see p. 71).
Deletes a selected entry (explained
below).
Deletes a filtered entry (see p. 215).
Deletes all entries in TEL 1, TEL2
or TEL 3 (see p. 129).
Deletes all entries in all TEL files.
DATA DELETION submenu in the Tel application
76
5. Touch SELECTED ENTRY.
A warning message appears asking if you are sure you
want to delete the entry.
6. Touch 1-1 (or Ir\rol to cancel the deletion).
*r
Press m or (NJ , respectively.
Drawing Using the Scrapbook
One of the unit’s most powerful, fun, and innovative
features is the Scrapbook application. The Scrapbook
gives you the ability to enter drawings as well as
handwritten letters and numbers directly on the display. (It
is recommended that you use only the touch pen when
drawing or writing on the display.)
The Scrapbook application always opens to a “blank
page.”
Using the
drawing
tools
1. Press [SCRAPBOOK) to open the application.
..,“..........\..................,.........................;
iBlank page... Please begin drawing or:
;
iuse NEXT/PREV to view other pages.
:
:
:
:
:
:
:
:
:
:
:
:
:
:
:
:
:
:
:
:
:
:
:
:
:
:
:
:.
:
\..............r............................................
2. You can immediately begin drawing using default set of
drawing tools or you can select a different set of tools.
(To change the tools, press (NEW) and then follow STEP
3-J
3. Press (MENU) and touch 1-1.
The MODIFY menu appears.
77
---
thin, thick, or “brush” drawing
a thin or thick eraser.
Selects a black, gray, or white line
I pattern (white is equivalent to an
eraser).
* USE PEN
I?1
USE ERASER
e
[El - Sets drawn lines to straigl it (ruler on)
or freestyle (ruler off).
USE AREA TOOLS [A] Default drawing setting.
II ATA DELETION
L-Converts the touch pen to an eraser.
Marks areas to cut, copy, paste or
delete.
F indicates that there is a
Deletes a selected area, single entry,
submenu for the menu
or all Scrapbook entries.
items.
L
1L
After storing an entry, or pressing (K) or (N) to
recall a stored entry to the blank page, the display
changes to a “viewing page.” Existing graphic entries are
viewed on this page.
Making
new
graphic
entries
1. Press (SCR APBOOK] to open the application.
A “blank page” appears on the display.
2. Start drawing anywhere in the drawing area with the
touch pen.
::::.
::-0
A
:.:
:::b
:::
::.
3. Write the letter A and draw a circle around it.
. . . . . ..~........\\....~............~...,.....,~~~...........~
:
:
:
I
:
. . . . . . . . . . . . . . . . . . . . . . . . . . . . . . . . . . . . . . . . . . . . . . . . . . . . . . . . . ..~
4. Press (KiZ] .
The drawing is now stored.
rrs
78
If you make a mistake while drawing, you can clear it any
time before it is stored by pressing [CANCEL) .
).. .,, . . . . . 1.. ..* .-
.. .., ,.. . . ,.> . . . I.‘.% * . . .., ,..I ..I.. I.. . .
:
:
:
:
:
.
:
:
:
:
:
:
:
;,
:
:
:
:
..I...
,.
\. ..,
,..
l , ,..
.*. ..’
. . )-“.*
.’
. . ,..,
,.‘.,
,..
. . . . ..’
79
Press (%@I and then touch [x?jj/.
:.:.
:
:
:: 0B :\:\
Select USE PEN to switch the touch pen back to writing,
Draw the letter B.
Press (l%EF) .
The changes are now stored.
Deleting
graphic
entries
1. Press [w] to open the application.
I
to d’1s~ ay the drawing YOU
* Press [EEj or (i%q
l
want to delete on the viewing page.
3. Press [Si) .
A warning message appears asking if you are sure you
want to delete the entry.
.‘~..~..........,.,,.,.,~
\
:
;
:.
:.
“~“““‘~~.~~..\...,,,,.,,,,,~,,, ;
:
Touch /%%j
t
(or @ o cancel the deletion).
Prf%S @I or C&-l, resf3ectivelv.
-
I
/‘
Checking the Time and Date
1. To check the current date and time, press and hold
(EiEig .
2. Release the key to close the Clock application.
+
For a full explanation of the Clock application, see page
182.
Checking the Unit’s Memory
The unit has a certain memory capacity in which
operations are carried out and data that has been
entered, such as phone numbers and memos, is stored.
When the amount of data already stored approaches the
unit’s maximum memory capacity, you may not be able to
store an entry or the data being processed may be lost
when you change applications. To avoid these problems,
you should check the remaining memory space regularly
and free up space when necessary by deleting previous
entries.
The Check Memory function makes it possible to easily
check the amount of free memory available in the unit, as
well as in a RAM card (if one is installed), avoiding the
inconvenience of seeing an out-of-memory message.
81
1. Press (K] and then touch -1 to open the
TOOLS menu.
2. Select CHECK MEMORY.
108%
75%
50;:
0% / 25;:
JF
EL
: 14.'TELEPHONE 1 : 11 SCHEOULE
.
0 ANN1
TELEPHONE 2 :
i
0
ANN2
:
TELEPHONE 3 :
:
4
USER FILE 1 :
1 TO DO
USER FILE 2 :
0 NOTEBOOK : 0
USER FILE 3 :
0 SCRAPBOOK : 4
OUTLINE
:
l+,-
Percentage of
memory used.
Number of entries
stored for each
application.
If a RAM card is installed, you can touch -1 to
check the memory available on it.
3. Touch I=[.
Even if the display shows a small amount of free memory
available, the free memory may be too small for certain
features to function.
The Tools Menu-the Unit’s Basic Utilities
Many of the unit’s basic utilities are accessed through the
TOOLS menu. The menu is also used to set up and
configure certain features such as the display and the
(-1 key. An illustration and summary of the TOOLS
menu (including page references where full explanations
can be found) are provided below.
82
l-
kTO#LS
CHECK MEMORY
b- AOJUST LCD
b- SET CLOCK
SET START-UP DISPLAY - -J
LOCK/UNLOCK ORGANIZER 1. .
DELETE PASSWDRD
1
SET DAILY ALARMS
MORE TOOLS
Shows the amount of free and
used memory (see p. 81).
Adjusts the contrast of the LCD
display and calibrates the touch
panel (see p. 52).
Sets the built-in clock (see p. 182).
Configures the start-up display
(see p. 280).
Locks and unlocks entries
protected by the Secret function
(see p. 283 to p. 285).
Changes and deletes passwords
(see p. 286).
Sets and turns off up to 7 alarms
to sound daily (see p. 189).
Open the second TOOLS menu.
q
First TOOLS menu
Touch MORE TOOLS to open the second TOOLS menu.
~MDRE TDDLS
ENABLE/DISABLE ALARM k KEY SOUND DN/DFF
1. SET UP WORD KEY
I
DELETE ALL SECRET DATA
TOOLS
Turns the alarm sound for set
alarms on and off (see p. 189).
Turns the key beep on and off
(see p. 54).
Use to assign words to the
CWORD) key (see p. 211).
Deletes all entries marked as
secret (see p. 287).
Goes back to the first TOOLS
menu.
Second TOOLS menu
83
84
Time Management
The unit’s Calendar, Schedule, To Do, and
Ann (Anniversary) applications let you
easily structure and manage your time,
whether scheduling appointments or
providing reminders about important people
and events. The explanations and examples
in this chapter will give you the information
you need to make all of the time
management features of these applications
work for you on a daily basis.
85
The Calendar Application
The Calendar serves as the unit’s “central exchange.” It’s
a calendar that you can reference at any time for the
correct date, and it’s also a management assistant,
indicating important dates so that you can better manage
your time and appointments. The application plays three
major roles on the unit:
l It is a reliable calendar that can show you any month
from January 1901 to December 2099.
l It indicates entries made in other applications, including
Ann, Schedule, and To Do.
l In the Daily view, it serves as a way of accessing
entries made in the Ann, Schedule, and To Do
applications.
Selecting a
calendar
view
86
The Calendar application is used to display and indirectly
access information. You cannot make entries in the
Calendar, so it does not have Index, View, and Edit
modes. What the application does offer you is five views:
Daily, Weekly, Weekly Graph, Monthly, and a
Three-month view. Monthly is the default view and it
appears each time the application is selected (except
when selected from the To,Do application).
The views are linked, which means that you can switch
from one to another and the selected date will not
change.
To change the view, touch the desired date then the
appropriate button for the required Calendar view.
*r
You can also use the menu to select a Calendar view
directly from any other view.
l Press [m] and then touch ml to open the
VIEWS menu.
l Select the desired view in the submenu.
-f
You can change the Calendar application’s initial display.
See p. 288.
The Monthly
view
The Monthly view is the Calendar application’s default
view, and appears every time [m] is pressed to
open the application.
r
Selects and displays today’s date.
1
Monthly tabs
l
l
l
l
r
Change to other views.
El
IThe number of days
in the year that have
passed, the number
remaining, and in
which week the day
fails.
The flashing date indicates the currently selected date.
There is an Ann entry on the highlighted day (see p.
119).
! indicates that the day is a due date for a To Do entry
(see p. 104).
An upper dot indicates a Schedule entry in the
morning, and a lower dot indicates one in the afternoon
or evening (see p. 93).
To display another month, touch the monthly tab for the
desired month. Touching p1 or 1-1 displays the
following or previous six months, respectively.
You can also step through the months sequentially using
*r (PREV) a n d (E) .
The Threemonth view
The Three-month view gives you an overview of a
selected month and the month preceding and following it.
To open the Three-month view, touch 3 MONTH
CALENDAR in the VIEWS menu.
87
I
L
Displays current
month if not already
displayed.
I-
Changes to the
Monthly view.
Selected month
Press (?%@I or [NEXT) to see the previous or next set
of three months, respectively.
You can display a Monthly view by touching the selected
month.
The Weekly
view
The Weekly view shows the schedule over a one-week
period. To open the Weekly view, select a date in the
Daily or Monthly view and touch IWEEKLY].
r
I
Selects and displays
today’s date.
r
I
r
r
Change to other
views.
1
1
Temporarily hides (or
reveals) all Schedule
and Ann entries from
the view (see p. 108).
Selected date
Press (m] or (m) to display the preceding or
following weeks, respectively.
You can also go to a Daily view by touching the required
date twice.
The Weekly
Graph view
88
The Weekly Graph view shows Schedule entries over a
one-week period, helping you avoid conflicting
appointments and letting you check your free time at a
glance. The view must be selected from the application
menu.
Temporarily removes all Schedule
and Ann entries from the Weekly and
Daily views, (see p. 108).
Change to other views.
I
Selected date
Schedule entries are shown in five-minute blocks.
l Shaded portions indicate times of the day when you
have appointments or other commitments. Portions that
are blackened indicate that you have more than one
appointment during that period.
l To see the morning or evening schedule, press a or
I,), respectively.
Press [m) or (NEXT) to display the preceding or
following weeks, respectively.
You can go to a Daily view by touching the required day
twice.
l
The Daily
view
The Daily view is convenient for viewing all entries for a
single day. It can be accessed from the
Weekly view by selecting a day and touching
89
Temporarily removes all Schedule
and Ann entries from the Weekly and
Daily views (see p. 108).
Change to the Weekly view.
Selected entry
l. . :... . . . . . . . . . . . . . .
..,.............. ;.:.;. . . . . . . . . . . . . . . . . . . . . . . . . . . . . . . . . . . . . . . . . . . . . . . . . . . . . . . . . . . . . . . . . . . . . .
L-
The number of
entries for the
current day.
2:00+._ . . ._ . *. .5:00RiSales
'~ To"Do
. . . . . . . . . . . . . . . . . . . . . . . . . . .Meeting
. . . . . . . . . . . . . . . . . . . . . . .at
. . . . . . . . .Royal. . . . . .. .
Time bar graph for
m:Comparison
Chart
. . . . . . . S........................
'~ To"'~~ . . . . . . ." . . . . . . . . . . . . . . . . . . . . . . . . . . . . . . . . for
Schedule entries.
. .. . .. . . . . . . . . . . . . . . . . . . . .(l)$all
. . . ..." . . . . . . . Frank
. . . . . . . . . .about
. . . . . . . . . Sales...........................................
q TII DO
[2]jPick up Theater Ticket
Shaded portions on the bar graph indicate times of the
day when you have appointments or other commitments.
Portions that are blackened indicate that you have more
than one appointment during that period.
Press a to display the morning bar graph and (,; to
display the evening bar graph.
*<
90
and m to step
Touch an entry to select it, or
to display the
through the entries, then
entry in the View mode of the application that was used
to create it.
Touch the entry twice.
*/
You can also step through days one by one using (NEXT)
and (PREV).
rl2.z
If the amount of available memory is small, To Do entries
may not be properly displayed in the Daily view. In this
case, a message will appear indicating this when the
Daily view is selected. To properly display all To Do
entries, delete any unnecessary data, then reselect Daily
view.
Entries in the Schedule, To Do, and Ann applications
Finding
entries using can be recalled from the Calendar’s Daily view.
the Calendar
In the Calendar application,
views
1. Go to the Daily view.
Schedule entries
iInterview with Smith ,,__
2. Select the entry you want to see in full.
3. Touch jmi.
The selected entry is displayed in detail in the View mode.
You can also touch the entry twice in the Daily view to go
directly to the application’s View mode.
l
l
Selecting
a date
An overdue entry in the To Do application (an entry for
which the due date has passed) will always be shown
on the display for today’s date in Calendar views.
Monthly goals in the To Do application can only be
accessed via the Monthly view.
From any view, you can scroll to the previous or next time
period (whether the next month, week, or day) by
pressing IPREV) or (E) , then touch a particular date,
or move the cursor to it, to select it for display in another
Calendar view. However, another convenient way of
selecting a date that is not on the display is using GO TO
A SPECIFIC DATE in the Calendar application menu.
1. Press (MENUI, touch 11 in any Calendar view,
and select GO TO A SPECIFIC DATE.
A date entry window appears.
91
GO TO A
SPECIFIC DATE
Lz-Current!
d
a
t y selected
e
2. Enter the date you want to select in the order of month,
day, and year. Prefix single-digit months and days with a
0.
3. Touch [GO) .
The selected date will appear in the current Calendar
view.
-t
The
Calendar
application
menus
You can calculate a date some time in the future or the
past using the Calc application. See p. 174.
3 MONTH CALENDAR
1 MONTH CALENDAR
WEEKLY MPH
GO TO A SPECIFIC DATE j
!&!ODIFY
1
SET UP [CALENDAR] I- SET UP DATE FORMAT 1.~
SET UP MONTHLY FORMAT 1.
DATA DELETION
92
I
1
Selects the Three-month view
(see p. 87).
Selects the Monthly view
(see p. 87).
Selects the Weekly Graph
(see p. 88).
Goes directly to a particular
date (see p. 91).
Configures the default display
to Weekly or Monthly view
(see p. 289).
Sets up the date format M/D/Y or D.M.Y. (see p. 288).
-Sets up the Monthly and
Three-month view format Monday-Sunday or
- Sunday-Saturday (see p.
288).
Schedule entries can be
deleted through the Calendar
(see p. 97).
The Schedule Application
The Schedule application allows you to enter
appointments, times and dates for meetings, parties and
events, and set an alarm to sound prior to or at the time
of a scheduled entry. This makes it easy to organize
your entire day and always arrive at appointments on
time. Schedule entries are indicated on the Calendar’s
Monthly view with a small black dot next to the date of an
entry, providing an overview of your schedule.
Making new
entries
A Schedule entry has three fields-for the date, time,
and a description of the event.
There are three basic steps to making a new entry in the
Schedule application: selecting the date, entering the
starting and ending time, and entering a description for
the entry. (Entering a starting and ending time is optional,
but you must enter a description.) The date for a new
Schedule entry can easily be selected in the Calendar
application.
Enter the following information:
March 15, 1994
Date
Time
8:30 p.m. - 12:OO a.m.
Ides of March Costume Ball
Description
1. Press (C AL END A R).
2. Display and select the desired date.
3. Press [NEW ).
The Edit mode opens in the Schedule application.
93
IBar g r a p h
DATE:
3/15/1994
. . . ..- - -....#/D/Y=
------ -.-._.......
1-11 . ..I-..---...-....? . ..-......-..-.............
IEME:“..I...: . . . . . . . . “...“...,z . ..-. -L -.--..............-.. !?t .-........ .!. . . . . . . . . ...”
*f
4. Enter the party’s starting time from the keyboard. Type 08
30 and press IPM) .
You can also enter the starting time using the bar graph,
Touch m to display the evening bar graph and
then touch beneath 8:30 with the touch pen.
DATE:
. . . . . M/D/Y=
. I. " . . . . 3/15/1994
" -. . . . ". .". .". . . " . . . . . "..".--.1.-"-~.-- --... "..-".-.
TIME:
..-....--....-.... “.-” .I..... -8:30:
. . . . . . . .+. --I. . -. .: - I._. . I.” . . . . . . 8
*- . . . . . . “..:” I... “.. “,
5. Enter the ending time. Type 12 00 and press (AM].
*/
You can also enter the ending time using the bar graph.
Touch the end of the bar graph.
6. Move to the DESCRIPTION field.
7. Type Ides of March Costume Ball.
8. Touch (STORE].
The new entry is now stored.
DATE:
MAR ..“--t-~.-.”
15 1994 (TUE) .---- ---.“-..““““-..---.
T
I
M
E
:
8:30p
*r 12:00*
“-.--- .
. ..-A---.““--&--“-.---.-Ides of March Costume Ball
94
I- Indicates the starting
time of the entry
currently displayed.
Press (NEW) if you want to make another entry on the
same day.
-t
Finding
entries
You can also select a date for the new entry using the
application menu. See p. 99.
Using the Index mode
1. Go to the Index mode.
J A N l&1994; 1”‘2:‘8‘tjf;-Tsales”Meeting”at.,,
$3:BEi~+~Interview with..?;-.
‘JiN”.12”‘i5Gc..
................... .!. ............. j_f_. . . . . ..............................................................................
JAN 13 19941 $3:BBfi+jVisit to SerVlCe.............. ... ...!. . ............ i ........i”’ ......................................... ................................
JAN 13. ............
i l:W+New
Products
........... !!. ..................
........................... Mee............
. ............. ...... .. 1994:j.. ...........
JAN 14. 1994 ;. I. 9: 88fi+ .; .Sa
1
es
Mee
.
. . . . . . . . . . ting.i.at;;,
JAN
.....................
. . . . . . . . . . . . . . . . 16
. . . . . . . ... . . . . . . . . $3:8EP+~Flight
. . . . . . . . . . .19941
....... ......!!. .. . . . . . . . . . . . . . . . . . . to. . Califo-
I
r
Description
Starting time
The entries you have made are listed in chronological
order. If you do not see the entry you want to view, press
(m) or [m) to scroll through the entries until you
find it.
2. Select an entry.
3. Touch I[.
The full entry is shown in the View mode.
*f
In step 2, touching an entry twice will also display it
directly in the View mode.
I@?
In the View mode, press (m) and Ii%@) to display
entries sequentially. This will also display the days that
have no entries (as blank pages).
95
-t
You can also jump to entries by specifying t he date. See
p. 99.
Using the Calendar view
You can access the Schedule entries from the Daily view
of the Calendar application by touching the desired entry
twice. (See p. 89 for details.)
Using keywords
Even though you cannot remember the date of an event
or appointment, if you know the contents and/or a word
that appears in the DESCRIPTION field of the entry, you
can access the entry in the following manner.
1. Press (SEARCH).
The SEARCH window appears.
2. Type in any word that should appear in the
DESCRIPTION field of the entry you are looking for.
3. Touch -1.
If you still do not see the desired entry, press (Nm] to
display the following matching entries.
4. Touch ml when you find the entry you want.
This function does not distinguish between upper- and
lower-case letters.
Moving
appointments and
editing
entries
You can easily keep track of schedule changes, including
the date and time, by editing entries, without reentering
all the information from the beginning.
If the time and/or date of a Schedule entry is changed,
the entry is automatically resorted.
1. Select the entry you want to change in the Index mode or
display it in the View mode.
2. Press lEDlTl.
3. Move to the field you want to change.
4. Make the desired changes.
96
5. Touch LSTORE].
The new, edited entry is now stored.
You can also use cut and paste to move appointments.
You can delete single entries or groups of entries.
Deleting
entries
-t
For a full explanation of deleting filtered entries, see p.
215.
Deleting single entries
1. In the Schedule application, select the entry you want to
delete in the Index mode or display it in the View mode.
Or in the Calendar application, select the entry you want
to delete in the Daily view.
2. Press (m), touch ImI, and select DATA
DELETION.
A submenu opens.
3. Select SELECTED ENTRY.
A warning message will appear asking if you are sure you
want to delete the entry.
4. Touch mi (or mi to cancel the deletion).
*/
You can also delete an entry by pressing (m] after
selecting or displaying it.
97
Deleting all entries
All Schedule entries can be deleted at one time using the
application menu.
1. Press (m] and then touch -1 in the Index or
View mode.
2. Select DATA DELETION.
A submenu appears.
3. Select ALL SCHEDULE DATA.
A warning message will appear asking if you are sure you
want to delete all the entries in the application.
4. Touch m/ (or 1-1 to cancel the deletion).
It is not possible to delete all entries simultaneously if the
unit is locked. See p. 282.
Deletion of entries over a specific period
You can delete all Schedule entries for a period of a
month, a week, or a single day through the Calendar
application.
1. Press [m] and select the date which falls in the
period you want to delete all Schedule entries in.
2. Press (MENU), touch [=I and select DATA
DELETION.
A submenu appears.
[SELECTED
[
MONTH
98
3. Select the desired period for deletion.
A warning message appears asking if you are sure you
want to delete all the entries for the selected period.
4. Touch pj (or m] to cancel the deletion).
You can also delete Schedule entries for the selected
date in any Calendar view with (s) .
*/
l
l
l
Selecting a
specific date
Deletion of entries over a specific period cannot be
done if the unit is locked (see p. 282).
To delete all Schedule entries over a specific period,
you must be in a Calendar view which includes the
entire period you want to delete. For example, you
cannot delete entries for an entire week while in the
Daily view.
The unit recognizes each Monday-to-Sunday interval as
one week. If you select a week for deletion, entries
over this period will be deleted even if a Monthly view is
displayed with a Sunday-to-Saturday format.
If you want,to jump to a specific date to find entries or
make a new entry, it can be selected easily using the
application menu.
1. In the Index or View mode of the Schedule application,
press [m], touch ImI , and select GO TO A
SPECIFIC DATE.
A date entry window appears.
GO TO A
SPECIFIC DATE
2. Enter the date you want to go to.
3. Touch 1 GOI .
The first entry on that day is selected in the Index mode,
or displayed in the View mode.
99
If you would like to make a new entry, press [NEW) , or if
you would like to view other entries on that date, press
[E]
o
r (PREVJ.
Making
entries for
recurring and
extended
events
Using the Schedule application’s Repeat function, you
can copy entries to other days or dates without having to
type in each one individually. This is convenient for those
appointments, meetings, and other events that are held
regularly. The Repeat function can also be used to enter
an event that spans a period of a few days or a few
weeks, such as a business trip or vacation. Six different
types of repeating events include:
Repeats a day-for events that
span consecutive days.
Repeats the same day each
l Weekly
week-for regular weekly events.
l Monthly by day
Repeats the same day of each
month (for example, the first
Tuesday)-for regular monthly
events on a specific day.
l Monthly by date
Repeats the same date each
month (for example, the lOth)-for
regular monthly events on a
specific date.
l Bi-weekly
Repeats a day every other week.
l Work day
The same as Daily repeat, but
excludes weekends.
You have a five-day vacation beginning on June 24th.
l
Daily
1. Select the date that the entry will occur for the first time in
the Schedule or in the Calendar application.
2. Press [NEW).
3. Move to the DESCRIPTION field.
4. Enter the description. Type Vacation.
5. Touch -1.
6. Press (m), touch -1 and select REPEAT
THIS ENTRY.
100
REPEAT THIS ENTRY
DATE
JUN
24,1994 FRI
WEEKLY is the default
repeat setting.
7. Touch Il.
8. Enter the number of additional days on which the event
will repeat. An entry can be repeated up to 999 times. In
this case, type 4.
REPEAT THIS ENTRY
DATE
piT-&pq
JUN 24,1994 FRI
9. Touch -1.
Your five-day vacation is now stored.
You can confirm that your vacation has been entered by
looking at the Calendar view.
101
l
l
Setting
a Schedule
alarm
To repeat an entry that has already been stored, select
it in the Index mode or display it in the View mode, then
proceed from step 6 above.
Events like “the second and fourth Thursday of each
month” can be generated by making two different
schedule entries and repeating each one.
A Schedule alarm can be set to remind you of scheduled
events such as appointments and meetings. You can set
an alarm for any entry that has a starting time set. Set
alarms will sound even if the unit is turned off. After
setting the alarm for a scheduled event, 8 will appear
next to the event in the Index mode and in the
Calendar’s Daily view.
Enter the following information with an alarm set for one
hour in advance:
Date
March 16, 1994
Time
I :OO-2:00 pm
Description
Lunch with Jo
1. In the Calendar or Schedule application, select the date
and press (m) .
2. Enter the starting time and ending time, each followed by
0PM .
The cursor moves to the alarm time field.
3. Enter the desired alarm. Type 1200 IPM).
4. Touch ]=I .
*/
Press @$ [ALARM).
8 appears.
DATE:
M/DIY= 311511994
.
TIME:
102
l:00: .w
2: 00R
.
4$
12:00::
5. Move to the DESCRIPTION field and type Lunch with Jo.
6. Touch (STOREI.
4 appears at the top of the display indicating that any set
alarms will sound when their respective times are
reached.
*/
l
l
-t
If you want to set the alarm at the schedule’s starting
time, skip step 3 above.
To set an alarm for an entry that has already been
stored, display the entry in the View mode and press
12nd) (m). This will set the alarm at the entry’s
starting time. If you want to set a different alarm time,
you must display the entry in the Edit mode.
You can also set alarms separately from Schedule
entries. See p. 188.
Clearing a set alarm
To clear an alarm that has been set for an entry, display
in the View mode and press I2nd) (ALARM), or
when the entry is displayed in the Edit
mode.
+
The
Schedule
application
menus
You can disable all set alarms at once. See p. 189.
GO TO h SPECIFIC DATE
&lWf
REPEAT THIS ENTRY SET SECRET STATUS k p
DATA OELETION
b-
1
I
Selects the Monthly view
calendar (see p. 87).
Selects the Weekly Graph view
(see p. 88).
Goes directly to a particular date
(see p. 91).
Turns the FILTER function on or
off (see p. 214 and p. 215).
Use to enter events that occur
regularly, or mark an event that
spans a period of time (see p.
100).
Sets the entry as secret or non
secret. The default setting is non
secret (see p. 284).
Selects specific text, entries, or all
Schedule data for deletion (see
p. 97 and p. 98).
103
The To Do Application
The To Do application is a valuable organizational tool to
help meet deadlines and to add structure and efficiency
to your work and the goals that you set for yourself. This
application allows you to organize and track tasks and
objectives, to assign them a level of priority, and to assign
up to five categories to each entry, making it possible to
access them in a variety of ways. To help you in this
effort, entries are automatically categorized by the unit as
TO BE DONE, DONE ENTRIES, or MONTHLY GOALS.
Making new
entries
Entries in the To Do application contain eight fields:
Description, Due Date, Priority, and five fields for
categories. These categories, which you can define and
assign, can be used to manage tasks by project, the
personnel involved in them, etc.
The way in which To Do entries are displayed in the
Calendar views will differ depending on the contents of
the Due Date field, as follows:
l Entries with no due date are always shown on the
display for today’s date.
e Entries with a full due date (month, day, and year) are
shown only on that date.
l Entries for which only a month and year (no day) have
been entered appear in the monthly goals box in the
Monthly view.
This system provides the flexibility for an entry to be
displayed according to the type of task. For example, you
could enter a daily task, leaving the DUE DATE field
blank, and it would be displayed every day in that day’s
schedule; or for a long-term project, enter the month in
the DUE DATE field without a specific date and it will be
shown only in the Monthly view.
104
Assigning priority to entries
In the PRIORITY field you can enter a number (O-9) or
letter (A-Z) (but not special or accented characters),
which then act to indicate the importance of a task or
project. (Numbers are given priority over letters.)
Enter the following information:
Prepare Alpha project proposal for John
Description
I
Priority
1. P r e s s ( T O ) .
2. Press rNEWl .
The Edit mode opens.
loEsCRIPTIoN
OUE. OATE
. . . . f. . _ _ . . _ _ _. . _ __ . _ __ _/. . ./ . (. ,. .) . . . . .
__.....
. .. . . . . . . ii/O/Y=
PRIORITY
i
__ _. . . . . . . . . .. . . . . . . . . . . . . i" ._ ._ __ . _ _ . . ._ _ . . . . . . . . . . . . . . . . . . . . . . .
CATEGORY
__
. . . . .. 1. .i ;. . ._. . ., . . . ._. . . . . . . . . . . . . . . . . . . . . . . . . . . . .
CATEGORY
2 i .._........___..__._..,...........................................................
_,,,~___.,,___...._.~,.,,.,,,........i
CATEGORY
3 : i ..____....____.._.__..............................................................
_,,,__,_,____...____.,,..............
CATEGORY
4
,,_,__....___..._.__.................: ; ._____.________...__.,............................................................
CATEGORY 5 ;
3. Enter the description of the entry. Type Prepare Alpha
project IJ] proposal for John.
4. Skip the DUE DATE field and move to the PRIORITY field.
5. Type 1.
DE!XRIPTION prepare Alpha ProjectS
6. Touch 1-1.
The entry is now stored.
105
Assigning due dates to entries
Enter the following information:
Sales report
Description
Mar 70, 1994
Due Date
In the To Do application,
1. Press (NEW) .
2. Type Sales repot?.
3. Move to the DUE DATE field. Enter the due date in the
order of month, day, year. Type 03 10 1994,
4. Touch (STORE!.
Entering a monthly goal
If you enter only the month and year in an entry’s DUE
DATE field (with no specific date), the entry becomes a
“monthly goal,” and will be displayed in the Monthly view
of the Calendar.
You have a manuscript you have to read by the end of
August.
In the To Do application,
1. Press (NEWJ .
2. Enter a description. Type Read manuscript.
3. Move to the DUE DATE field.
4. Enter the month when you want to accomplish this. Type
08.
5. Press I,) twice (skipping the date) and enter the year.
Type 1994.
6. Touch 1-1.
The entry is now stored.
Now check that the entry you made is displayed on the
Calendar.
7. Press (CALENDAR).
106
?I 1; 1’: 12 12
1:
15
21
28
22 23
29 30
16
17
18
19
24 27 2;
31
20
2;
J
Touch the description in the dotted - border box to
access the Index mode for monthly goal entries.
Finding and Using the Index mode
reviewing 1. Go to the Index mode.
entries
I
Priority
Selects a file.-
1 with no assigned
,Indicates an entry
priority.
The Index mode in the To Do application can show
entries based either on their priority level or their due
date. In the default setting, entries with an assigned
priority are displayed first (in the order of number, letter),
followed by entries with no assigned priority. Touch
-1 in the Index mode to display entries in
chronological order based on the due date. To return to a
display based on priority, touch -1 . This means
you can access entries in the way that is most convenient
for you.
2. Press (m) , touch VI , and select the file you
want to review.
3. If you want to see the details of an entry, select the entry
and touch (VIEWI .
107
*f
Touch the entry twice.
The entry is displayed in the View mode.
Using the Calendar views
To Do entries are indicated with an ! beside their due
dates in the Monthly view of the Calendar application.
In the Daily and Weekly views, you can get a clear
overview of the To Do entries by temporarily eliminating
all Ann and Schedule entries from the current view.
1. Press ~CALENDARL
2. Go to the Daily view.
3. Touch -1.
All Ann and Schedule entries are hidden from view.
~p=#g-Kl-li
‘231 l7Efq [@i&J
THURSDAY JAN 13,,1994
4 ITEMS
iart
. . . . . . . . . . . . .for
.... ~
. . . . . . . .S.....
.iout
. . . . . . . . . . . .Sales. . . . . . . . . . . ._.
nrni~ct.
Indicates an overdue
entry.
Indicates priority of an
entry with no due date.
Indicates priority of an
entry with a due date
assigned (displayed on
its due date).
4. If you want see the details of an entry, select the entry
and touch [I.
Touch the entry twice.
The entry is displayed in the To Do View mode.
LEZ
l
l
l
108
Once the Ann and Schedule entries are hidden, this
setting will remain in effect and they will not be
displayed in either the Weekly or Daily views.
To return hidden Ann and Schedule entries to the
display, touch IDlsPLAV] again in the Weekly or Daily
view.
An overdue entry (an entry for which the due date has
passed) will always be shown on the display for today’s
date in addition to its due date in the Calendar views.
Using keywords
Usino the contents of any fields, including the DUE DATE
and PRIORITY fields, you can access desired entries
directly.
a
In the To Do application,
1. Press (I!ZWZFi) .
The SEARCH window appears.
2. Type in any word you remember in the entry you are
looking for. This word may appear in any field of the
entry.
3. Touch -1.
If you still do not see the desired entry, touch v]
display the following matching entries.
4.
lw
Editing
entries
to
Touch (DONE1 when you find the entry you want.
This function does not distinguish between upper- and
lower-case letters.
1. Select the entry you want to change in the Index mode or
display it in the View mode.
2. Press [EDIT).
The Edit mode opens with the selected entry.
3. Make the desired changes.
4. Touch -1.
The new, edited entry is now stored, and resorted based
on the new data.
Checking off Once you have reached a target or goal you set for
yourself, it is a good idea to check off the entry as
completed
entries
completed so that you can always focus on things to be
done. An entry marked done will be resorted into the
DONE ENTRIES file and remain displayed on the “done
date” in the Calendar views. This allows you to go back
and review entries that have been completed.
This operation can be done either using the Calendar,
109
which makes it easy to check completed entries when
you check your schedule for the day, or in the To Do
application, which lets you check off a Monthly goal entry
or a task that you have completed before its due date.
Checking off entries using the Caiendar
I. Press (CALENDAR).
2. Go to the Daily view.
3. Display the date you want to check, or touch -1 if
you want to check today’s schedule.
If the entry you want to check off is not displayed, press
II) until it appears.
THURSDAY
MAR 10,1994
. 9 . 10 , 11 I 12 I I I
2 ITEMS
2
I
9
(
4
.
5
.
-r-----Check box
. . . . . . . . . . . . . . . . . . . . . . . . . . . . . . . . . . . . . . . . . . . . . . . . ”. . . . . . . .
I . . I’“’
. . . . . . . . . . . . . . . . . . .._........I . . . . . _. . . . . I . . . . . . . . . . . . . . . . . . . . . . . . ...” . . . . . . .. - “. I
I ““““t ...
I
4. Touch the check box next to the entry you have
*/
completed.
Select the completed entry and press (d) on the bottom
row of the keyboard.
THURSDAY MAR 10,lW
* 9 , IO, ii ,12, 1 ,
2 ITEMS
2
,
9
,
4
,
5
,
.--. .......““.^”
...... . . .“.“...& . -...I- - I.. ....-......_........I.....”...” .-..........
...-... ...-............._........-......-..t ..-.-.....-- .....I....................... I............... .._..
........ .
.................... ............ .....v........^....................
The box is marked with L The entry is now marked as
completed, and it is marked as having been completed
110
today. The entry is now resorted into the DONE ENTRIES
file.
us
If you mistakenly check off an entry as completed, you
can uncheck the entry by touching the check box or
pressing (\I) again. However, if you do this, the entry
will be stored without a due date.
Checking off entries in the To Do application
1. Select the entry in the Index mode or display it in the
View mode.
........ . ........... . .........
........ ........ i.. ... .............. .._ ............ ...”
...... . ................. )”
;;,
1
___._“.
......
.+..
.. ..............................
........ ......... +.----- -...- I “_.
........
; ....... .._; ........................................ ......................
... . ..................................
........ ...... .._....................................... ........... .._..._ .... ................... ..“............
0’
i
.~ ........ I.. ................................... ..- .............. .......... f.. ...... ......... _. ..............
.u
. . . . . . . . . . .: . . . . T”““““““““‘“““““““““”. . . . . . . . . . . . . . . . . . . . . . . . . . . . . . . . . . . . . . . . . . . . . . . . . . .
0t !
2. Touch the check box.
*/
Press 1\,1.
The entry is checked off and the box is marked with \I.
The DUE DATE field changes to the DONE DATE field
and today’s date appears in it.
CATEGORY 5
;
The entry is now restored into the DONE ENTRIES file.
111
I?3
If you mistakenly check off an entry as completed, you
can uncheck the entry by touching the check box or
pressing a again. However, if you do this, the entry
will be stored without a due date.
-t
Once a project or task is completed, and you no longer
need the To Do reminder, you can delete the entry, or
groups of entries, which will free up memory in the unit.
See p. 117.
Using
categories
uz
A category is a field that can contain keywords of up to
12 characters that you specify. You can use categories to
facilitate information management, for example, to group
tasks by project, personnel, or other criteria that are
important to you. A total of up to 32 categories can be
used in the To Do application, and up to five categories
can be assigned to each entry.
Once a word is entered in the category field of an entry,
that word is automatically registered and sorted
alphabetically in the category list, in which you can select
a category to assign to an entry. You can also manually
add a word directly to the category list, as well as editing
and deleting words in the list.
Be careful when manually adding categories the unit
recognizes upper and lower case letters differently. In
other words “For John” and “for john” are considered 2
different categories by the unit.
Making entries using categories
Enter the following:
Description
Call Frank about Alpha Project
Due Date
Mar 15, 1994
Category 1
Phone Call
Category 2
Alpha Pro.
1. Press (KiiZi) .
2. Enter the description and due date. Type Call Frank
about a Alpha Project (ii%) 03 15 1994.
3. Move to the CATEGORY 1 field.
112
4. Enter the category. Type Phone Call.
5. Move to CATEGORY 2. Type Alpha Pro.
DESCRIPTION iCal Frank about4
._..____._.____..._..................: . !Alpha
. . . .Project
..____.._....................................................................
itdr’iJ/Y=
3/12,‘1994(SAT). . .
DUE
DATE
_._.........____...........,.........: ._..._.__.,...,_.___.....................................
i
PRIORITY
.
.__ ___ __ _. . . ._.__ __ ; ___ _. __._.. .._ ._ _ . . . . . .
CATEGORY 1 !Phone Call
CATEGORY 4
6. Touch IsToRE-.
The entry is stored and, at the same time, the two
categories you entered are registered in the category list.
7. Press (m), touch 1-1, and select VIEW BY
CATEGORY to check the list.
VIEW SCREEN
CATEGORIES
. .Phone
. . . . . . . . . . . . . . . . . . . . . . . . . Call
....... .......
11
I...___.......__.___......................~
.........................................1
PREV
A
cl
1 ~......._..........._............; . . . . . . . . . 3 yq
I@
You cannot use the same category more than once in the
same entry.
Assigning categories using the category list
1. When entering or editing an entry in the Edit mode, move
to any of the five CATEGORY fields.
2. Touch 1 CATEGORIES 1 .
The Category window opens with the first category
selected. Categories are listed in alphabetical order.
113
CATEGORIES Elmm
/.
. . . . . . . .. . . . .. . . . .. . . . . . . . . +.pg
3. Select the desired category and touch 1 SELECT] .
kf
Touch the desired category twice.
The category window closes and the selected category is
entered in the entry.
4. Touch -1.
*f
Is
You can also open the CATEGORIES window using the
menu. In step 2, press (&ii%@, touch v], and
select CATEGORIES.
You cannot use the same category more than once in the
same entry.
Reviewing the To Do list by category
You can check only the entries that have been assigned
a specific category.
1. Press (m) and then touch I] .
ITtl BE DINE ITEMS 1
IVIEW BY CATEEORY 1
2. Select VIEW BY CATEGORY.
A box opens showing the first 8 categories.
Touch m] or [%%i’l to see the preceding or
following 8 categories, respectively.
114
3. Select the category that you want to check by touching it
twice.
All entries that have been assigned the selected category
are shown in the Index mode. You can return to the view
screen by touching the category tab once.
B
Adding categories to the category list
You can add a category directly to the category list at any
time in the To Do application. You can have up to 32
categories.
*r
1. Press (MENU), touch (MODIN], and select
CATEGORIES.
If YOU are in the Edit mode, touch [CATEGORIES 1 .
The CATEGORIES window opens.
*r
2. Touch lml.
Press [jZ@.
A NEW CATEGORY window opens.
3. Enter a category name up to 12 characters long.
4. Touch 1-1.
The new category is added to the list, and all categories
are resorted.
Editing categories
If you want to edit a category name, you are
115
recommended to use the category list so the changes will
be reflected in all entries that category is assigned to.
You can edit a category at any time in the To Do
application.
1. Press (MENU), touch -1, and select
CATEGORIES.
2. Select the category you want to edit.
3. Press [EDIT).
If the category is currently being used in an entry, a
message asks if you want to edit it anyway. Touch I=\
to proceed.
An EDIT CATEGORY window opens.
4. Make any desired changes.
5. Touch ISTORE].
The new, edited category is now stored in the list, and the
changes are reflected in all entries the category is
assigned to.
If you edit a category in an entry, it is registered in the
category list as a new category.
Deleting categories
When you find a category that is not needed any more,
after project completion for example, you may want to
delete the category from the category list.
A category cannot be deleted if it is being used by an
entry.
1. Press (m) , touch (MODIFY], and select
CATEGORIES.
2. Select the category you want to delete.
3. Press (DEL).
A warning message will appear asking if you are sure you
want to delete the category.
4. Touch -1 (or m\ to cancel the deletion).
116
Deleting single entries
1. Select the desired entry in the Index mode or display it in
the View mode.
Deleting
entries
2. Press (MENU) , touch -1, and select DATA
DELETION.
A submenu opens.
3. Select SELECTED ENTRY.
A warning message will appear asking if you are sure you
want to delete the entry.
4. Touch p[ (or p] to cancel the deletion).
*/
You can also delete single entries by pressing (E) in
step 2 above.
Deleting all entries in the current view
You can delete all the entries in the TO BE DONE, DONE
ENTRIES, or MONTHLY GOALS file, or all entries
assigned a specific category, using the application’s
MODIFY menu. This is especially convenient for deleting
all of those entries that have been checked off as
completed.
1. Press (-1, touch WI , and select the file
containing the entries you want to delete.
2. Press [m), touch -1, and select DATA
DELETION.
CDATAGELETION Z
,\P. ;:f,,;.,s
Y;‘,,’
.
::?:L.~,:,.w.:: .,,&:
SELECTED ENTRY
: AU IN CURRENT VIEW
ALL TO DO ENTRIES
1
3. Select ALL IN CURRENT VIEW.
117
A warning message will appear asking if you are sure you
want to delete all the entries in the selected file.
4. Touch l-1 (or 1x1 to cancel the deletion).
It is not possible to delete all entries in a file
simultaneously if the unit is locked. See p. 282.
Deleting all To Do entries
You can delete all of the To Do entries in all files.
1. Press (m) , touch II , and select DATA
DELETION.
2. Select ALL TO DO ENTRIES.
A warning message will appear asking if you are sure you
want to delete all To Do entries.
3. Touch ml (or ml to cancel the deletion).
It is not possible to delete all entries simultaneously if the
unit is locked: See p. 282.
The To Do
application
menus
‘r-
Selects the MONTHLY GOALS
file.
review.
pDDIFY
SET SECRET STATUS 1.
DATA DELETION
bCATEGORIES
118
I
I
Sets the entry as secret or non
secret (see p. 284).
Selects specific text or entries for
deletion (see p. 117).
Opens the CATEGORIES window
so you can add, edit, delete, or
select categories.
The Ann (Anniversary) Application
The Ann (Anniversary) application makes it easy for you
to keep track of annual events, such as wedding
anniversaries and birthdays of friends, relatives and
business associates. Once entered, the dates of annual
events are displayed on the Calendar highlighted in white
on black, making it possible to prepare for them well in
advance every year.
Making new
entries
H
There are two files in the Ann application. The first file,
ANN 1, stores and displays entries that occur on a
specific date every year, and the second, ANN 2, stores
and displays entries that occur on a specific day, for
example, the first Tuesday in November. ANN 1 is the
default file.
Making new entries in the ANN 1 file
Enter the following in the ANN 1 file:
May 17
Date
Description
Jo’s Birthday
1. Press [ANNj .
The Index mode opens in the ANN 1 file.
2. Press (KiKi) .
The Edit mode opens.
~iM,‘O= /
DESCRIPTION I
I
3. Enter the date in the order of month, day (there is no
year entry). Type 05 17.
119
4. Move to the DESCRIPTION field.
5. Enter the description of the event. Type Jo’s Birthday.
OATE
JM/D= 5117
ESCRIPTION iJo's Birthday4
6. Touch -1.
The entry is now stored.
Making new entries in the ANN 2 file
Enter the following in the ANN 2 file:
The second Sunday in May
Day
Description
Mother’s Day
In the Ann application,
1. Press (MENU) and then touch IVIEWs] .
2. Select ANN 2.
The Index mode opens.
3. Press CNEW) .
The Edit mode opens.
M=MONTH W=WEEK
D=B:SUN i:MON2:TUE3:WED4:THU5:FRI6:SAT
1
DAY
DESCRIPTION 1
4. Enter the month and day, using the appropriate number
equivalents shown on the display. Type 05 2 0.
120
5. Move to the DESCRIPTION field.
6. Enter the description. Type Mother’s Day.
7. Touch l-1.
-k’
Finding
entries
In the Index mode, you can select a file simply by
touching an index tab for the desired file.
Entries are stored in chronological order in each file.
Using the Index mode
1. Go to the Index mode.
2. Select the file by touching the appropriate tab. If the
desired entry is not displayed, press (m) or (m) .
3. Select the entry and then touch wj to display the
entry in full.
*r
Touch the entry twice.
Using the Calendar view
In the Calendar’s Monthly view, Ann entries are indicated
by dates highlighted in white on black, clearly showing
that you have important annual events on those days.
You can access the Ann entries from the Daily view in
the Calendar application by touching the desired entry
twice. (See p. 94 for details.)
Using keywords
If you cannot remember the exact date of an important
anniversary, a friend’s birthday for example, follow the
procedure below to access the entry and check the date.
1. Press (SEARCH).
The SEARCH window appears.
2. Type in any word that should appear in the
DESCRIPTION field of the entry you are looking for.
3. Touch 1-1.
If you still do not see the desired entry, touch I=[ to
display the following matching entries.
121
4. Touch -1 when you find the desired entry.
IET
Editing
entries
This function does not distinguish between upper- and
lower-case letters.
1. Select the file in which the desired entry is stored.
2. Select the entry in the Index mode or display it in the
View mode.
3. Press [m] to open the Edit mode.
4. Make the desired changes.
5. Touch -1.
The new, correct entry is now stored.
Deleting
entries
Deleting single entries
1. Select the entry in the Index mode or display it in the
View mode.
2. Press (m), touch -1, and select DATA
DELETION.
A submenu opens.
3. Select SELECTED ENTRY.
A warning message will appear asking if you are sure you
want to delete the entry.
4. Touch mi (or m] to cancel the deletion).
*(
You can also delete single entries by pressing (DELJ in
step 2 above.
Deleting all entries
1. Press (m) , touch [m], in the Index or View
mode and select DATA DELETION.
A submenu appears.
2. Select ALL ANN 1 or ALL ANN 2.
A warning message will appear asking if you are sure you
want to delete all entries in the file.
122
3. Touch ]YES] (or pi to cancel the deletion).
*f
You can also delete all entries in both ANN files. Simply
select ALL ANN FILES in step 2 above.
lw
It is not possible to delete all entries simultaneously if the
unit is locked. See p. 282.
q
The Ann
application
menus
Selects specific text or entries for
deletion (see p. 122).
123
724
Creating Your Own Database
This chapter will discuss using the Tel
(Telephone) and User File applications.
The two applications are actually identical in
the way that they function, except that they
have different default file and field names to
accommodate different types of information.
The flexibility of these applications allows
you to manage a wide variety of information,
from a simple address book to an extensive
restaurant guide or even a listing of your
favorite movies. You can even store graphic
images in each entry.
125
The Tel and User File Applications
Each application comes with three files (or directories).
l The three Tel files are all set up by default to manage a
simple address book. Each entry is set up to contain
three fields (Name, Number, and Address).
l The three User File directories are set up by default as
follows:
Business card file containing eight text
USER FILE 1
fields (Company, Name, Position,
Ext./Direct, Department, Tel. number,
Fax number, Address) and one picture
field (Map)
Restaurant guide file containing seven
USER FILE 2
text fields (Cuisine, Name, Number,
Address, Prices, Attire, Remarks) and
one picture field (Map)
Free file containing five text fields
USER FILE 3
You can store information in any file you want.
-f
Selecting a
file
Remember that you can easily change these settings to
meet your personal needs. See page 133 for more
information on customiring these applications.
Before beginning a particular operation, you must first
select a file you want to work with.
1. Press [TEL] or (m) to open the desired
application.
2. Press [m) and touch 1-1 to open the VIEWS
menu. The currently selected file is marked with an
asterisk.
3. Select the desired file.
*/
126
In the Index mode, you can select a file simply by
touching the tab of the desired file.
Making new In the Tel or User File application,
entries
1. Select the file in which you want to store the information
using the procedure shown above.
2. Press [NEW).
The Edit mode opens.
3. Type in all the information desired in each field.
l In the Name field of a Tel entry, enter the last name
first if you want to sort entries by last names.
l You must always enter information in the first field.
!Hamil ton 01. .ivia
._NAME
.__.._____.. _____.,. . . . . . . .~ . ..__.....___.....__.....!
. . _. . . . . . . . . . . . . . . . . . . . . . . . .
jkccount Manayer
POSITION :_ ..___.....____....._...............................................
_____..,,,___.._._._.................
. . . . . . . . . .
EXT/DIRECT
_,____.,,,____....__................. !SS77
+. __....,.._.......__...........................................................
t Coast Region
_.DEPARTMENT
____.___,.______._. . . . . . . ,. i iEas
____,...____....____,.............................................................
TEL
NUMEER
;212-555-1212
__ __ , ,_ ._. _. __ _. __ __ _ . ._ _:. . _ __ . _ . . . . . . . . . . . .
FAX NUMBER i212-555-1253
.,.._.__..__.____....................
j ___....._.__,....__...............................................................
;Sharp Plaza, New Jersey)
ADDRESS
4. Touch ISTORE 1 when you are tinished.
The message “Stored!” will appear briefly, indicating that
the entry is now stored in memory.
-t
Finding
entries
See p. 130 regarding how to enter graphic images into
the picture field.
Entries in the Tel and User File applications are stored
alphabetically based on the contents of the first field.
There are three basic ways to find and display an entry.
Using the Index mode
1. Go to the Index mode.
2. Touch the tab for the file you believe the entry is in.
3. Touch the tab of the letter that the entry begins with.
If you do not see the entry you are looking for, press
(NEXT) until you do.
127
*<
4. Select the entry, then touch ml to see it in detail.
Touch the entry twice.
Search by heading
If you know the contents of the first field of the entry you
are looking for, the Go To search is a very fast way to
retrieve the entry.
1. In the View or Index mode, type in the first few letters of
the first field of the entry.
The GO TO window will open, filled in with the letters you
have typed.
2. Touch ml.
l If you do not see the entry you are looking for, press
(m) until you do.
in the Index mode, select the entry and touch
see it in detail.
Go To search does not distinguish between upper- and
lower-case letters.
Using keywords
If you are not sure of the name or the contents of the first
field of an entry, but you do know a word that appears in
the entry, then use the Search function to find it.
1. Press (SEARCH).
The SEARCH window appears.
2. Type in a word that appears in the entry you are looking
for.
3. Touch 1-1.
not see the entry you are looking for, touch
you do.
4. Touch ml when you find the entry.
The Search function does not distinguish between upperand lower-case letters.
128
1. Select the entry in the Index mode or display it in the
View mode.
Editing
entries
2. Press (iZ).
The entry opens in theEdit mode with the cursor in the
first field.
3. Make any desired changes.
Touch -1 at any time to discard any changes you
have made.
4. Touch mj when you have finished.
The message “Stored!” will appear briefly, indicating that
the changes are now stored in memory.
If you changed the contents of the first field, the entry is
resorted based on the changes.
Deleting single entries
1. Select the entry you want to delete in the Index mode, or
open it in the View mode.
Deleting
entries
2. Press [m) , touch I[ and select DATA
DELETION.
3. Select SELECTED ENTRY.
A warning message will appear asking if you are sure you
want to delete the entry.
4. Touch ml (or wi to cancel the deletion).
*,’
You can also delete single entries by pressing (m) in
step 2 above.
Deleting all entries
1. Press (MENU), touch -1 , and select the file you
want to clear all entries.
2. Press (m) , touch I[, and select DATA
DELETION.
3. From the submenu, select SELECTED FILE.
129
A warning message will appear asking if you are sure you
want to delete all entries in the selected file.
4. Touch (YESI (or [NO] to cancel the deletion).
*r
You can also delete all entries in all three of the
application’s files. Simply select ALL TEL FILES or ALL
USER FILES in step 3 above.
It is not possible to delete all entries either in a single file
or in all three files simultaneously if the unit is locked.
See p. 282.
Using
picture
fields
Any drawing created in the Scrapbook can be copied
and then pasted into a picture field. Both the Tel and
User File applications can have picture fields. These
pictures can be, for example, hand drawn maps, notes, or
a signature.
-t
For information about defining field types, see p. 134.
Adding a picture to an entry
To add a picture to an entry, first be sure that the file you
are using has at least one field set up as a picture field.
USER FILES 1 and 2 come set up with a picture field
(Map).
While entering or editing an entry in the Edit mode:
1. Press (SCRAPBOOK) to open the application.
2. Press [m) or [NEXT) to display the desired drawing.
If you have not yet made a drawing, make one now and
press (ZiCi%) .
3. Press (2nd) (m) to copy the drawing to the clipboard,
or press (2nd) (m) then touch ml if you will not
need the drawing again in the Scrapbook application;
this saves memory since the drawing is not duplicated.
4. Press [w) to go back to the application.
5. Move to the picture field.
130
6. Press (2nd) km) to paste the picture into the field.
.TEL
. . NUMBER
. . . . . 1212-555-1212
. ..._.." ..___..._......_ .p-...".. . . . . . . . . . . . . . .--.---.. . . . . . . . . . . . . . . . ."_. . . . ..
FAX
NUMBER
i212-555-1253
. . . . . . . _. . . . . . . .-. . . . . . p."..." . . . . . . . . . . . ..." ..-.. I . . w. . . . . . . . . . . . . . . . . . . . .
." . . . . . . . . . . . . . . . . . . . . . . . .
.ADDRESS
. . . . . . . . . . . . . ..._.."Sharp
. . . . . . . .Plaza,
. . . . . .. . . .:+. . New
._. ._... . . . .". .. . I...Jersey
i [Paste picture here]
MAP
Note that the message in the field changes from “Paste
picture here” to “Touch to view picture.”
7. Touch vi.
Viewing the contents of picture fields
If you want to see the contents of the picture field, simply
touch the message “Touch to view picture”. This will
display the picture.
Editing the contents of picture fields
Contents of picture fields cannot be edited directly in the
Tel and User File applications. Amend them by replacing
the old picture with a new one, or edit by copying the
picture back to the Scrapbook application.
1. In the View mode touch the message “Touch to view
picture” to open the picture you want to edit, then press
(2nd) (copv .
If you are in the Edit mode, move the cursor to the
picture field, then press (2nd) [m) .
The picture is copied to the clipboard.
2. Press [SCRAPBOOK) to open the application.
3. Press 12ndj [FG%).
The picture is pasted to the drawing page.
4. Make any changes desired to the picture and press
lENTERl
131
5. Copy the revised picture and paste it back to the picture
field in the Tel or User File entry opened in the Edit
mode (see p. 136).
Be sure to touch -1 after pasting to store the entry
with the new picture.
Deleting the contents of picture fields
1. Open the entry in the Edit mode whose picture field
contents you want to delete.
2. Move to the picture field.
3. Press [DELj.
The picture is opened with a message asking if you are
sure you want to delete the contents of the field.
4. Touch pl (or INol to cancel the deletion).
5. Touch ml when you have finished editing the entry.
-t
The Tel
application
menus
Deleting a picture from the picture field in the Tel or User
File does not affect entries in the Scrapbook.
1
EVIEWS
TELEPHONE FILE 1
* TELEPHONE FILE 2
TELEPHONE FILE 3 - b
FILTER ON/OFF
b-
s
Selects the TEL1 file.
Selects the TEL2 file.
Selects the TEL3 file.
Turning the Filer function on
allows you to view only specified
entries (see p. 214).
~MMOllIFY
OELETIoN
Or
SET ,~~ses~~~r~~~~~~p~~~~~
SECRET
STAT1
Selects specific text or entries for
OATC
CONFIGURE TELEPHONE 1 bc
CONFIGURE TELEPlCONFIGURE TELEPHDNE 3
132
The User File
application
menus
EYIEWS
* USER FILE 1 USER FILE 2 - USER FILE 3
t
L.F ILTER ON/OFF b- ’
1
L
EMODIFY
SET SECRET STATUS
b
DATA DELETION
CONFIGURE USER FILE 1 b
CONFIGURE USER FILE 2 b- CONFIGURE USER FILE 3 b- -
I
Selects the USER FILE 1.
Selects the USER FILE 2.
Selects the USER FILE 3.
Turning the Filter function on
allows you to view only specified
entries (see p. 214).
Sets the entry as secret or
non-secret (see p. 284).
Selects specific text or entries for
deletion (see p. 129).
Define your own file and index
format (see p. 133).
Customizing the Tel and User File Applications
You can customize the Tel and User File applications in
the following three ways:
l File names: you can give each file a name of up to IO
characters of your choice.
l Fields: you can change the field names (up to 12
characters per field), the field type (text or picture), and
the number of fields that each entry can have (up to 16).
l The Index mode display: you can determine which
fields (up to 3) are displayed in the Index mode and
how many characters are displayed for each field (up to
38 characters total).
Changing 1. Press [E) or [-FILE_) to open the application
file names
containing the file that you want to change the name of.
2. Press [MENU), touch II, and select one of the
three CONFIGURE menus.
The CONFIGURE submenu appears.
133
3. Select FILE NAME. The FILE NAME window opens.
file
k+Xurrent
n
a
m
e
4. Press Ial (%@ to clear the current name.
5. Enter the new name (up to 10 characters).
Letters, numbers, and symbols can all be entered.
6. Touch -1 to store the new name.
(Or -1 to cancel any changes and leave the
original file name.)
Configuring
fields
If you do not want to change the number of entry fields,
skip steps 1-6 below.
1. Press (TEL) or (-1 to open the application that
you want to set up the fields in.
2. Press (m) , touch Il\rlODIFYI , and select one of the
three CONFIGURE menus.
The CONFIGURE submenu appears.
3. Select FILE NAME. The FILE NAME window opens.
134
used in this file.
4. Move to “Number of fields” and press (al (E) to
clear the current number in the field.
5. Enter the number of fields that you want your entries to
have.
If you decrease the number of fields for a file that has
some entries stored, fields will be deleted from the bottom
of the file until the decreased number of fields is reached.
The information stored in those fields will also be deleted.
6. Touch (STORE1 to store the number of fields you entered.
(Or 1-1 to cancel any changes and leave the
original number,)
7. Press (i%@ , touch -1, and select one of the
three CONFIGURE menus.
The CONFIGURE submenu appears.
8. Select FIELD NAME. The FIELD NAME window opens.
FIELD NAME ~1~~1
. . . .
_. . FIELD
. . . . . . . . . .: . . . . . .2iTEXT
. . . . . . . . . . . . . INAME
. . . . . . . iPOSiT16N
,_ . FIELD
. _ . . _ . _ f ._ __3iTEXT
__ _. ,_ _. . _ . . . . . . . . . . . . . . . . . . .
FIELD 41TEXT
.....
__.____..____....__.t___
j __.._____...___...._..... IEXT/OIRECT
;ciFiinylENT
FIELD
5iTEXT
D'+N
_ . ._ . ._ _ ._. . . . j ._,_ . . ._ _. _ _ . . . .: . . . . . . . . . . . . . . . . . . _ . . . . _. . . . .
NUMBER
FIELD GITEXT
l
....... c
_..__.....____..........;
.__............._........ !TEL
yiyiiiBER
FIELD 7;TEXT
,The field data type:
fields marked for
TEXT store text,
and fields marked
for PICTURE store
graphic images.
-Field name: enter
the name of the
field (up to 12
characters).
9. Move to the desired fields and change them as required.
l Use m (m) to clear the current name.
l Enter the new name (up to 12 characters). Letters,
numbers, and symbols can all be entered.
135
l
Touch TEXT-PICTURE to toggle between the two
data types.
10. Touch -1 when you have finished.
(Or -1 to cancel the changes and leave the fields
as they were.)
l
l
If you change the data type setting of a field between
TEXT and PICTURE, all entries made in the field at the
previous setting will be deleted.
The data type for Field 1 is TEXT and cannot be
changed. You can specify PICTURE for any of the
remaining 15 fields. However, picture data requires
greater memory space than text data and the picture
data space for each entry is limited. You cannot paste
pictures to an entry exceeding this limit.
Configuring The fax number field is used by the fax function for
a fax number automatic dialing. While the User File has a fax number
field
field built in, one must be set up for the Tel application.
To do so, follow the procedure above. In step 8, enter
FAX NUMBER as one of your fields, and touch STORE
when you are finished.
lrs
When entering fax numbers in the FAX NUMBER field,
be sure to include hyphens in the appropriate places. A
hyphen following the area code is necessary for the fax
function to correctly dial locally or long distance, as
specified during faxing.
Customizing
the Index
display
You can set up a different Index format for each of the
three files in the Tel and User File applications,
designating up to three fields you want displayed in the
Index mode and the number of characters for each field.
In the Tel or User File application,
1. Press (MENU), touch IMODIFY], and select one of the
three CONFIGURE menus.
2. Select INDEX FORM. The INDEX FORM window opens.
136
Field name
INDEX FORM
: 13-COMPANY
! 13
NAME
._.................... -... . . . . . . .I . . . . . . . .. . . ...+-..... . . . . . . . . . . I . . . . . . . . . . . .
i0
POSITION
. . . . . . . . . . . . . . . .. . .. . . . . . . . . . . . . . . . . . . . . . . . . . . . . . . i,. . . . . . . . . . . . . . . . . . . . . . . . . . I.
. . . . ". . . . . . . . . . . . . ". . . . . . . . .
. .EXT/OIRECT
. . . . . . . . . . . . . . . . . . . . . . . . . . . . . . . . . . . . . . . . . ^. . . i . .i0
10 . . . . . . . . . . . . . . . . - . . . . . . . I.
DEPARTMENT
.
.._...........................
.f..... . . . . . . . . ._.
. . . . . . .. . . . . . . . . . I- . . . . . . . . I..
. .TEL
. . . . . . . . . . . .NUMBER
. . ._..- . . . . I ,. . . . . . . . . .ii . .12
i0
FAX NUMBER
Es
l
l
Number of characters
currently set to be
displayed in the Index
mode.
DOWN
7
cl
4
From one to three fields can be displayed in the Index
mode.
The total number of characters you can have for all
fields is 38.
3. Select and enter 0 in those fields that you do not want to
appear in the Index mode.
4. Select the fields that you want to appear in the Index
mode, and enter the number of characters that you want
the field to be able to hold. Remember that the total
maximum number of characters for all fields is 38.
If the desired fields are not all displayed, use (UPI and
lDoWNI to scroll the display.
5. Touch -1 when you have finished (or 1-1
to cancel the changes).
l
l
You can set any text fields to be displayed in the Index
mode. No matter which fields appear in the Index,
entries are sorted and accessed by the contents of the
first field.
You must set at least one field to be displayed.
137
138
This chapter explains the features of the
Notebook application, the unit’s built-in
word processor, and the Outline application,
a simple but powerful outliner for structuring
your thoughts, ideas, and writings. Used
together, first outlining a document and then
developing it in the Notebook, these two
applications provide powerful word
processing capabilities in a hand-held device.
139
The Notebook Application
The unit’s Notebook application provides you with a
simple yet powerful means of recording information, from
notes at a meeting and letters to passages of a speech.
As with a standard word processor, the Notebook lets
you set margins, tabs and indents, select A4, letter, or
legal page size, turn word wrap on or off, and change
fonts. With a printer connected to the unit, this gives you
the capability to print out attractive full-page letters,
reports and other documents (see p. 152).
Before reading this chapter, be sure you have read
“Editing Techniques” in Chapter 2. More advanced
editing features are used in this chapter. Be sure you
have a good understanding of basic editing procedures
used on the unit before beginning to use the Notebook
application.
Making new
entries
Enter the following:
Title:
Letter to Frank
Text:
May IO, 1994
Mr. Frank Smith
Chairman
ABC Co. Ltd.
Dear Mr. Smith:
Thank you for your fax of May 5th, 1994
regarding the Alpha Project.
We agree that it is too difficult to answer
your questions about our new project
properly based on the available information.
We will receive the proper documentation
within the next week.
This shouldn’t cause any delay in our
production schedules.
Sincerely,
140
1. Press (-1 to open the application.
As with the other applications you have used, the
Notebook application opens in the Index mode.
2. Press [NEW).
3. Enter the contents. Type the letter above.
It is not necessary to press IJ) at the end of each line.
The unit will automatically forward the words to the new
line which would be split between two lines.
J-Indicates that the tex-t
displayed on the first
W e agree that it is too difficult to
answer your questions about our new
line of the screen is
project Properly based on the available
information.+
on the first page of a
~~
iiiml.lm sF&-ii;. ‘ftiG mFf66gi - * - - . - - - - - - - * two-page entry.
documentation within the next week.4
This shouldn’t cause any delay in our
Production schedules. 4
7n=ere1y’
------j PAGE 1/ 2-
L
4. Touch ISTORE I.
5. The unit will prompt you for a title. Type in “Letter to
Frank”.
6. Touch -1.
The entry is now stored.
141
Making a
new entry
based on
an existing
entry
Once you have written this letter to Frank, you may need
to write a similar letter to someone else. Rather than
having to format another letter, you can instead make a
copy of an existing letter and simply change the new
person’s name and address.
The unit allows you to quickly make a copy of an existing
entry which you can begin editing immediately.
1. Select an existing entry
2. Press (2nd) [-i%i7].
3. Make any necessary changes to the entry. You may want
to change the title so as not to confuse this entry with the
original.
4. Touch -1.
The unit now saves this copy without effecting the
original. If you return to the INDEX view you will see
both the original entry and this new entry.
Finding
entries
Notebook entries are stored alphabetically according to
their title. There are three options to find an entry in the
application, depending on the situation.
Using the Index mode
1. Go to the Index mode.
I Tit’e
-The date on which
the entry was
created or last edited.
-The number of pages
included in the entry.
.
I . . . . . . . . . . . . . . . . . . . . . . . . . . . . . . . . . . . . . . . . . . . . . . . . . . . . . . . . . . . . .7
i . . . . . - . . . . . i. . . . .
I .. .. . .. .... ... . . ..... . . . .. ... .. . ..... . .. .. .. . . . . . .. .. .. .. .. .. . . . . . .. .. .. .. .. . . . .. .. .. .. .. .. . . . .. .. .. .. .. .. . . . .7
...
I
I
2. Touch the tab of the letter that the title of the entry begins
with.
142
*/
a n d [M)
You can also use [w)
.
3. Select the entry, then touch (VIEWI to see it in detail.
*<
Touch the entry twice.
The full entry is displayed.
If an entry is so long that it cannot all fit on the screen,
you can press (E) or (NEXT) to move through the
entry one display screen at a time, or (rl or (rl to
scroll one line at a time.
Search by title
1. In the View or Index mode, type in the first few characters
of the title of the entry you are looking for.
The GO TO window will open, filled in with the letters you
typed.
2. Touch pi.
l If you still do not see the desired entry, press (m)
until you do.
l If you are in the Index mode, select the entry and touch
[VIEW 1 to see it in detail.
us
This does not distinguish between upper- and lower-case
letters.
Using keywords
If you cannot remember the exact title of an entry, but
you know a word or words that appear somewhere in the
entry (including its TITLE field), use the Search function
to find the entry.
1. Press [SEARCH).
The SEARCH window appears.
2. Type in the words you remember in the entry you are
looking for.
3. Touch m.
If you still do not see the desired entry, touch [ml to
display the following matching entries.
143
4. Touch IDONE] when you find the entry.
cw
Editing
entries
The Search function does not distinguish between upperand lower-case letters.
1. Select the entry in the Index mode or display it in the
View mode.
2. Press (EDIT).
The entry opens in the Edit mode.
3. Make any desired changes.
If you are working with a long piece of text that goes off
the display, use m or m to scroll up or down line
by line, or use [m) or [m) to move up or down
within the text one display screen at a time.
4. Touch 1-1 when you are finished.
Touch -1 at any time before touching -1
to discard any changes you have made.
Deleting
entries
Deleting single entries
1. Select the entry you want to delete in the Index mode, or
display it in the View mode.
2. Press (m) , touch I[, and select DATA
DELETION.
3. Select SELECTED ENTRY.
A warning message appears asking if you are sure you
want to delete the entry.
4. Touch [YES]] (or ml to cancel the deletion).
*’
You can also delete single entries by pressing (m) in
step 2 above.
Deleting all entries
1. Press (m) , touch IMoolFv] , and select DATA
DELETION.
2. Select ALL NOTEBOOK DATA.
144
A warning message appears asking if you are sure you
want to delete all entries in the application.
3. Touch (YES( (or mi to cancel the deletion).
It is not possible to delete all entries simultaneously if the
unit is locked. See p. 282.
Changing
the character
size on the
display
You may find that there are times when you want to make
the characters larger so that they will be easier to read.
This is easy to do. To select a large character size,
simply touch -1 in the Edit or View mode. The text
will be displayed in a large format (40 x 8 characters on
the display), and the button will switch to [ml . To
return to the regular format (40 x 12 characters), touch
[SMALL]
.
r-;;;~;ooy~; to the
[TITLE:Letter to Frank
) PAGE I/ 2
May 18, 1994
Mr. Frank Smith
Chai rman
ABC co. Ltd.
@ear Mr. Smith:
Thank pu for your fax of May 5th, 1994
regarding the Alpha Project.
Large character format
In large format, characters exceeding 40 x 8 go off the
display. To see them, use the cursor keys.
l
l
While the large character size may be easier to read
and to work with when selecting text for copying, for
example, using the small size makes it possible to
include more text on the display.
Changing the character size on the display does not
affect the size of printed text.
145
Searching
for specific
words in the
text
When editing or revising an entry in the Notebook
application, you may want to change or delete only a
single word or one string of text in that entry. Or you may
simply want to locate a word or text string while viewing
an entry. The FIND TEXT feature in the application menu
makes it easy to find up to a 20-character string of text
(including spaces).
1. In the View or Edit mode, press (m) , touch -1,
and select FIND TEXT
k
Press (2ndj [F).
The FIND TEXT window opens.
FIND TEXT
I
Find text
containing:
2. Enter the text you want to find.
3. Touch m] .
The window closes and the text search starts from the
beginning of the entry. When a match is found, the first
matching text in the entry is selected. If you are in the
Edit mode, you can delete, cut, copy, paste or edit the
text as desired. To continue searching for the same text,
repeat steps 1 and 3 above. The unit will begin
searching from the location of the last match.
If no matching text is found, a message indicating this is
displayed.
ILS
Changing
character
(font) styles
146
No matter where the cursor was in an entry, any new
search starts from the beginning of the entry.
The unit offers you four character (font) styles-plain,
underline, italic, and bold-that can be applied to text.
Plain is the default style. Underline can also be used in
combination with italic and bold. The font styles add
richness to the way your text appears, and can be used,
for example, to differentiate titles of books and other
works from regular text or to emphasize importance.
The styles are included when you print a document on a
printer that is compatible with your unit (consult your
printer manual).
1. In the Edit mode, press (m) , touch II and
select SET FONT STYLE.
A submenu appears. An asterisk indicates the current font
style settings.
(SET INDENTS
Y
2. Select the style that you want the text you will enter to be
in. For example, touch UNDERLINE if you want the text
you are going to enter to be underlined.
The menu closes.
3. Type the text you want to enter.
The text appears in the selected style.
p&g-pTEB~~K p&j m
ITITLElLetter to Frank
1 PAGE I/ 2
Mar lB3 199461
Mr. Frank Smithtl
Chai rmantr
ABC Co. Ltd.4
fsear M r Smith.4
Thank Y;U for ;our fax qf Mar 5ths 1994
regarding the Who Pr0JPc.L
W e agree that it is too difficult to
answer your questions about our new
Project Properly based on the available
information.4
147
The settings remain in effect until another font style is
selected. To change the font style back to plain or to
another style, repeat the above procedure, making the
appropriate selection.
*<
You can also use keyboard shortcuts to change the font
style, which make it possible to change font styles “on the
fly” from the keyboard. The keyboard shortcuts (which
are indicated on the SET FONT STYLE submenu) are as
follows:
(2nd) (7) + Plain
I2nd) Iu] + Underline
C2ndj (I + I t a l i c
12nd) m + Bold
-kc
To change the font style of text that has already been
entered, select the text in the Edit mode by dragging the
pen across it, then choose a font style from the menu, or
by using keyboard shortcuts.
l
l
Using
indents and
tabs
The font style cannot be changed within the TITLE field.
The underline setting remains in effect until plain is
reselected.
Any text inserted into a block takes on the font style of
the block of text.
Indents and tabs let you format the appearance of text
and blocks of text. The difference between an indent and
a tab is that, once entered, an indent setting remains in
effect until it is turned off or changed. In other words, if
you set an indent, all text entered after that will also be
indented. A tab affects a single line only.
Setting indents
Text indenting can be turned on and off, and text can be
indented from the left margin and/or right margin, using
the application menu. Indent off is the default setting. On
your unit, indents are set by specifying the number of
characters you want to indent. For example, if you enter 5
as the indent, a line will be indented by five spaces.
148
You can specify as many indents as you want in an entry.
However, it is not possible to change the setting in the
middle of a paragraph (which ends with J).
The maximum number of characters you can specify for
indents depends on the page format (see p. 153).
1. In the Edit mode, place the cursor on the line where you
want to start indenting.
2. Press [MENU) , touch -1, and select SET
INDENTS.
Indicates the current
setting in the cursor
position line.
\
SET INDENTS
;
INDENTING i
III
f 0
. .LEFT
. . . . . . . . . . . . . . . . . . . . . . . . . . . . . . . . . . . . . . . . . I . . . . . . . . . . . . . . . . . . . . . . . . . . . . . . . . . . . . . . . . . . . . . . . . . . . . . . . . . . .* . . . . . .
. .RIGHT
. . . . . . . . . . . . . . . . . . . . . . . . . * . . . . . . . . . . . . . . . . ./0
............................................ *.....................
:i 1
FIRST LINE
III
I
r
II
The number of
characters to indent
text from the left and
right, respectively.
‘The number of
characters to indent tl78
first line of each new
paragraph.
3. Select ON in the INDENTING field.
4. Move to the field you want to set an indent for. Press
(m) to delete the current value and enter the number of
characters you want to indent.
5. Touch [ml when you have finished making all the
desired settings (or ICANCEl-1 to cancel the settings).
When indenting is turned on, 10 is shown on the display
at the indent position. All current text or text entered after
q will be indented the specified number of characters
from the left or right until indenting is turned off or
changed.
149
EG?
Turning indenting on automatically sets FIRST LINE to 1,
its minimum value. If you have set a LEFT indent, and
want to indent the first lines of paragraphs even further
than this, note that the indent settings are always counted
from the far left margin and so the FIRST LINE setting
must be greater than the LEFT indent setting.
&3 lNOTEBOOK tlii-&@Jl
[ LARGE 1
I STORE 1
ENrn
I/
‘ITLEiLetter to Frank
LEFT indent
RIGHT indent
Mar 10~ 1994
II
Mr. Frank Smith4
*Chairman4
FIRST LINE
We asree that it is too
difficult to answer your questions
about our new Project Properly
An entry with indents set
Changing or canceling indents
To re-format text for which indents have been set, or to
change to a different layout from the one selected at the
beginning of the document, follow the procedure below.
1. In the Edit mode, position the cursor where you want the
change to take effect.
2. Press (MENU), touch II, and select SET
INDENTS.
The SET INDENTS window appears and ON or
INHERITED is selected in the INDENTING field.
3. To cancel the indent, select OFF.
To change the indent, select ON and enter the new
values in any fields you want.
To cancel an indent and use the setting which has been
applied to the text above the paragraph you are working
in, select INHERITED.
4. Touch -1.
The text on the line the cursor is on and all text that
150
follows or is entered subsequently is laid out according to
the new setting.
I@
l
l
If the cursor is positioned anywhere within a paragraph,
the whole paragraph and all text following it will be laid
out according to the new setting. A setting change can
only be made starting from a line which is immediately
preceded by J.
If you have changed any of the indent settings and
attempt to store the new settings without selecting ON
in the INDENTING field, the unit will prompt you to
recheck the settings.
Tab settings
In the default settings, eight tab positions are specified at
intervals of four characters each. Pressing IO) IJ)
moves the cursor to the next tab position to the right. In
the insertion mode, this shifts any text following the
cursor. (This works only in the Notebook application.)
You can change the default four-character setting for
each individual entry using SET TABS in the application
menu.
As with indents, the unit for this setting is the number of
characters. You can have up to eight tab settings per line.
1. In the Edit mode, press CMENU) , touch 1-1, and
select SET TABS.
SET TABS
pEf--J~l
~1
. . . . . . . . . . . . . . . . . . . . . .+.----. . . . . ” . . . . . . . . . . . . . . . . . . . . . +. . . . . I . I . . . . .
TAB 1 sets the first tab position, TAB 2 sets the second,
etc. Tab position settings are measured by the number of
characters from the beginning of the line.
151
2. Move to the field you want to change and enter the
desired number of characters.
3. Touch -1 when you have finished making all the
desired settings (or 1 CANCEL 1 to leave the original
settings).
Turning
word wrap
on and off
Word wrap automatically moves text which will not fit onto
the end of a line to a new line, preventing words from
being split when you type. The default setting for the
unit’s word wrap function is on. There may be times,
however, when you want to turn off the word wrap
function. This can be done for each individual entry.
1. In the Edit mode, press (MENUJ , touch IIVIODIFY] , and
select SET PAGE FORMAT.
2. Select OFF in the WORD-WRAPPING field.
3. Touch 1-1.
u&T
Printing a
full-size
document
-f
To turn word wrap back on for an entry, repeat the
procedure and select ON in step 2.
So far you have worked only in the limited space of the
unit’s display. However, you can make the text fit on a
standard letter-size sheet in order to print out full-size
documents.
The following sections will discuss page layout and
printing. If you will not be printing your Notebook entries
and are using the Notebook only for keeping short notes
and memos, you can skip over these sections.
For a full explanation of printing, see p. 222.
Setting the margins
The unit’s display is smaller than a standard letter-size
sheet (8.5” x 11 I’). However, the display can be set up to
work like a “floating window” which moves across the
page, letting you create full-size documents. For novice
users, the default right and bottom page margins in the
Notebook have been set to make the writing area-the
152
part of the page text is entered to-the same size as the
display.
I
1 inch top margin
+-+
Organizer
1 inch
Display
left
margin
4.16 inch
right margin
4
- US full-size letter page
El
8 inch bottom margin
Default magin settings
If you want to change the default margins, for example, to
print full-size documents, you can do so for individual
entries using the application menu.
1. In the Edit mode, press [NIENU) , touch 1-1, and
select SET PAGE FORMAT.
A window opens showing all of the page format settings.
._ BOTTOM
_. . . . . _. . . ._ _ _: . MARGIN
. . . . . . . . . 1. .8. . . . . . . . . . . . . . . . . . . . . . . . . .
; 1
LEFT
MARGIN
.._.___..._................................. i _.................................................................
RIGHT
MARGIN
i
4.16
. . . . .._.__..................................
~ ._............._...............................................
i PICA imR PS
PRINT FONT
153
2. Move to the margin field you want to change-TOP,
BOTTOM, LEFT, or RIGHT-then use (K) to delete
the current values, and enter the desired ones.
3. Touch -1.
The new page format for the entry is now stored.
With a page format that is larger than the unit’s display,
the display functions as a floating window and moves
around the page. You can type text continuously and the
display will automatically shift across the page.
To view text currently off the display in either the View or
Edit mode, use the cursor keys. In the View mode, the
display moves vertically one line at a time. In the Edit
mode, the display shifts in the same way as for typing in
text. You can also press (m) or (-1 to move the
display up or down, respectively, one display screen at a
time.
The minimum margin setting is 0.5”.
Inserting a page break
The unit automatically inserts a page break at the end of
a page (according to the selected page size). A page
break is indicated on the display by a dotted line.
However, you can also insert a page break yourself for
layout purposes. These page breaks are entered as code
in the entry, and are also marked by dotted lines on the
display.
1. In the Edit mode, position the cursor at the location where
you want to insert a page break.
2. Press (MENU), touch -1, and select INSERT
PAGE BREAK.
m is entered at the cursor position, and subsequent text
is moved to a new page.
as
154
Use [E) to delete q
break.
to cancel a user-created page
View page layout
If you are working with a full-size page, and you want to
check that text is formatting properly on the page, you
can do so using PAGE LAYOUT in the application menu.
While this function does not allow you to read the entered
text, it does show you the full page at one time.
1. In the View or Edit mode, press (m) , touch 1-1,
and select PAGE LAYOUT.
Current page/total number of pages
2. If you are working with a document several pages long,
o
r
you can view different pages by pressing (PREV)
(NEXT).
3. Touch ml to return to the normal display.
Selecting the paper size and font type for printing
When you have an entry that you want to print, you need
to select the size of paper and the font that you want to
use to print the entry (on a printer connected to the unit).
These selections are made through the Notebook
application menu.
1. In the Edit mode, press (MENU) , touch -1, and
select SET PAGE FORMATS.
155
SET PAGE FORMATS
WORD-WRAPPING
OFF
I PAGE
. . -. . . . -. SIZE
I" . . . .-.-. . . . i."." . . . . -- -. I . . - -. . .- I" . . . . . - -. ,
TOP
. . . . . . . MARGIN
. . . . . . . . . . . . . . i. . .1 . . . . . . . . . . . . .- . .- . -. - ._ . . . . .^_. . . . . . .
. .BOTTOM
. . . . . . . . . . . . . . . MARGIN
". .I . . . . . . . . . . . i . " . 8. . . . . . - . . . . " ." . . . . . . . . . . . I . . . . . . . . . . . . . . I -. .
LEFT
MARGIN
.-.---__.
._..I . . . . . . . . ... . .: . 1. . . . . . . . . ".+". . . .".". .-. .". "
MARGIN i I4.16
.RIGHT
. . . . . . . ..<..................
. ..I.. "-l-Fiii"..." . . . . . . . ~~-" . . . . .
PRINT FONT
2. Move to the PAGE SIZE field and select the size that
corresponds to the size of the paper you will be using in
your printer.
The three page sizes available are Letter (8.5 x 11 in.),
A4 (210 x 297 mm), and Legal (8.5 x 14 in.).
3. Move to the PRINT FONT field and select the font that
you want.
ELITE is a well-known font, which is set at 12 cpi
(characters per inch).
PICA is also a common font, set at IO cpi.
PS is proportional spacing (spacing between letters is
adjusted depending on the letter’s width), set at 12 cpi.
You will be able to fit more text on a printed page using a
12 cpi font than using a IO cpi font.
4. Touch j-1 (or press -1 to cancel the
settings).
us
l
l
156
Selecting a paper size that your printer is not set up for
may delay or prevent printing. Consult your printer
manual regarding printer set-up.
The selected font is not shown on the unit’s display, but
only when printed out. However, you can check the
layout when ELITE or PICA is selected using PAGE
LAYOUT in the application menu. See p. 155. When
PS is selected, the text is displayed on the unit in the
same format as for ELITE.
The
Notebook
application
menus
Pfwl i
Locates a text using (of up to 20
characters) in an entry (see p. 146).
BREAK SET SECRET STATUS b- DATA DELETIDN bSET FONT STYLE
SET PAGE FORMAT
Inserts a page break at the cursor
location (see p. 154).
Sets the entry as secret or
non-secret (see p. 284).
r Selects specific text or entries for
deletion (see p. 144).
Sets the character (font) style, such
as bold, underline, italic (see
p. 146).
[FINII
TEXT
~MODIFY
INSERT PAGE
SET INDENTS
Formats the page, including page
size, word wrap, margins and print
font (see p. 153).
-Sets tab positions (see p. 151).
-Sets the paragraph indents (see
p. 148).
The Outline Application
The unit’s Outline application is a simple, convenient tool
to help you order information or key points of your
thoughts and writings in a clear, easy-to-understand
hierarchical structure. This is ideal for organizing your
plans and ideas, and the application’s features provide
the flexibility to restructure the order whenever necessary.
The outline structure consists of a title and one or more
topics, which can have one or more subtopics. These
topics can be rearranged, grouped together, or even
hidden from view, so that you can manage a lot of
information easily and efficiently.
Each topic in an outline is much like an entry in the other
applications, and the outline itself can be thought of as a
file holding all of those topics (or entries). But in an
outline, you can enter, edit, or delete topics while
maintaining an overview of the entire outline and its
topics.
157
Creating an
outline
Below is an example of how a price list might look in the
Outline application in full view mode.
&ware Products
PS-117 $99.95
*Accessories
PB-101A $49.95
+Parts
$65.00
$29.00
Each individual topic heading is marked with a diamond.
Up to 20 characters can be used as the title of an outline,
and each single topic can contain up to 2,048 characters.
Enter the outline above.
1. Press (OUTLINE) to open the application.
2. Press (KEW).
A title window appears.
T y p e in title:
3. Type in the title.
4. Touch 1 STORE].
The View mode opens with the title as the first topic in
the new outline. A flashing diamond prompts you to enter
a topic.
l 1994 Product Prices
4
158
5. Type the first subtopic, pressing IJ) at the end of each
line.
When you begin typing, the display automatically
switches to the Edit mode.
l 1994 Product Prices
*Hardware Products4
PB-101 $ 1 9 9 . 9 5 $120.00tl
PB-la2 $ 1 7 9 . 9 5 $110.00-
6. Touch -1.
Alternatively, you can press (CANCEL) to discard the text
you have entered. This will not cancel the entire outline
but only the topic that is about to be stored.
The View mode appears again, and the second and
subsequent lines of the topic just entered disappear from
view. This feature allows you to store a lot of information
on one page but only see the first line (heading) of each
topic. You can then selectively view the details of a
particular topic when needed.
7. Enter the other topics in the list above. Be sure to touch
vl after entering each one.
You can see that there is no final command to store the
outline. You can exit one outline at any time by displaying
another entry, changing to the Index mode, or creating a
new outline by pressing (NEW).
as
l
l
If you want to view the entire contents of a particular
topic, touch the to ic, then [SHOW b DETAIL 1 (or press
(.I). Touch p
+I
DONE (or ress m) to return to the
regular display.
By editing, text first entered as the title can be extended
to up to 2048 characters.
159
Finding
outlines
Outlines are stored in alphabetical order according to
their titles.
Using the Index mode
1. Go to the Index mode.
2. Touch a tab to display the entries stored there
alphabetically.
3. Select the desired entry and touch ml to see it in
detail.
*r
Touch the desired outline twice.
Search by title
1. In the Index mode, type in the first few characters of the
title of the entry you are looking for.
The GO TO window will open, filled in with the letters you
typed.
2. Touch m].
If you still do not see the desired entry, press (s)
until you do.
3. Select the entry and touch m to see it in detail.
LGT
Go To search does not distinguish between upper- and
lower-case letters.
Using keywords
If you know a word or words that appear in an entry
though you cannot remember the exact title, then use the
Search function to find the entry.
1. Press (SEARCHJ.
The SEARCH window appears.
2. Type in any word you remember in the entry you are
looking for.
3. Touch 1-1.
If you still do not see the desired entry, touch m[ to
display the following matching entries.
160
4. Touch ml when you find the entry you want.
ua
Displaying
full topics
The Search function does not distinguish between upperand lower-case letters.
In the default settings, the Outline is set to display only
the first line of each topic. You can change this to display
an outline in full.
1. Display the outline you want to work with in the View
mode.
2. Press [m), touch II, and select 1 LINE/FULL
VIEW.
A submenu appears. An asterisk indicates the current
selection.
3. Select FULL TOPIC VIEW.
All second and subsequent lines of all the topics appear.
To return to the one-line view, follow the above
procedure, but select 1 LINE TOPIC VIEW in step 3.
To see contents that are off the display, scroll the display
using [i%i%) and (m) or the cursor keys.
us
Revising
outlines
Changing the view mode in an outline does not affect the
view mode setting of other outlines. However, a new
entry adopts the same view mode as the entry that was
last displayed.
Once an outline has been created, it is easy to revise
either the text in the outline or the outline structure itself.
The text of topics and subtopics can be revised one at a
time in the Edit mode. Restructuring outlines is carried
out in the View mode.
161
Selecting topics
Simply touch anywhere on a topic to select it. The
flashing diamond indicates the currently selected topic.
You can also move between topics one by one, using the
cursor keys.
Press m ( to move directly to the last topic and
m m to move directly to the first topic, i.e. the title.
Editing text
Only one topic can be edited at a time.
1. Display the outline you want to revise in the View mode.
2. Select the topic you want to edit.
3. Press (iZi7).
The cursor is positioned at the beginning of the text.
(When in one-line view mode, the hidden lines of the
topic appear.)
4. Make any necessary changes.
5. Touch 1-1 (or -1 to discard the changes).
The new, edited topic is now stored.
In the Outline application, pressing (m] in the Index
mode does not open the Edit mode.
Adding topics
As your plans and ideas grow, you may want to add
topics to an existing outline. To add a topic at the end of
an outline, display the outline in the View mode, and then
press m until you pass the last topic. Begin typing
when the new diamond appears.
To insert a new topic anywhere else in the outline, use
the procedure below. Only one new topic can be inserted
at a time.
1. Display the outline that you want to add a topic to in the
View mode.
2. Press (INS).
162
1[11 is displayed to indicate the insertion position.
3. Move [II to the desired location using m and Ir).
4. Type in the new topic.
5. Touch -1.
Press l-1 at any time before touching -1
to cancel the insertion.
*r
You can also add a topic between existing topics by first
selecting the topic after which you want to insert the new
topic, then simply starting to type the new topic.
Moving topics
Even after you have stored a topic, you can change its
location easily.
1. In the View mode, select the topic you want to move.
2. Press [m) (the second row from the top on the
keyboard).
The entire topic is momentarily highlighted, then replaced
bY Ia3. Move q
to the new location using Ir) and Ir).
4. Press (ENTER).
q reverts back to the full contents of the topic.
Press (w) at any time before pressing [m) to
cancel the move.
Topics cannot be moved to a position above the title.
Joining two topics into one
You can join (merge) any two consecutive topics into one
using the application menu. A selected topic is joined to
the topic above it.
1. In the View mode, select the topic you want to join to the
one above it.
163
If the entry is in the one-line view mode, select full view
mode (see p. 168) to display all the hidden parts of the
outline.
2. Press (m) , touch -1, and select JOIN/SPLIT
TOPIC.
A submenu appears
3. Select JOIN 2 TOPICS.
The topic you selected is joined with the one above it.
01994 Product Prices
+Hardware Products
PB-101 $199.95 $120.00
PB-102 $179.95 $110.00
&of bare Products
PS-117 $99.95
*Accessories
PB-101A $49.95
PB-1BB
$99.95
$65.00 r--$29.00Parts
Beginning of topic
selected for joining.
$65.00
Because no space is inserted between the two topics
when they are joined, you may want to open the new,
joined topic in the Edit mode and make any desired
changes, for example adding a space, “and,” etc.
If you attempt to join two topics which, when joined, will
exceed the limit of 2,048 characters, the operation will be
automatically canceled and nothing will happen.
Splitting one topic into two
Any single topic can be easily divided (split) into two.
1. In the View mode, select the topic you want to split.
2. Press (m] , touch IMoDlFVI, and select JOIN/SPLIT
TOPIC.
A submenu appears.
3. Select SPLIT 1 TOPIC INTO 2.
The selected topic is displayed with the cursor positioned
on the first character.
164
Product Prices
*Hardware Products
PB-101 $199.95 $120.00
PB-102 $179.95 $110.00
*Software Products
$65.00
PS-117 $99.95
01994
*Accessories
PB-101A $49.95
Parts
$29.00
4. Move the cursor to the point where you want to split the
topic (on the last character of the first topic).
OUTLINE
SPLIT 1 TOPIC INTO 2
*Accessories4
PB-101A $49.95
Parts4
PB-1BB
$99.95
$29.004
$65.00
5. Press -1.
The part of the topic following the cursor position
becomes a new topic.
If a topic that contains subtopics (see p. 167) is split, the
subtopics are assigned to the second, new topic.
Deleting topics
Outline
d e l e t i o n 1. In the View display mode, select the topic you want to
delete.
2. Press m) , touch -1, and select DATA
DELETION.
A submenu appears.
3. Select SELECTED FAMILY.
The selected topic is highlighted, and a warning message
appears askina if you are sure you want to delete it.
165
4. Touch ml (or PI to cancel the deletion).
*/
us
You can also delete a selected topic (family) by pressing
(E) in step 2 above.
If you select a topic for deletion, all the subtopics (see p.
167) below it will also be deleted. You may want to
rearrange an outline beforehand to prevent this (see p.
169).
Deleting an outline
1. Select the outline you want to delete in the Index mode or
display it in the View mode.
2. Press (MENUJ , touch (I, and select DATA
DELETION.
A submenu appears.
3. Select SELECTED OUTLINE.
A warning message appears asking if you are sure you
want to delete the outline.
4. Touch p[ (or lmi to cancel the deletion).
*r
You can also delete an outline by pressing (DELI in step
2 above. To do this in the View mode, the title must be
selected.
Deleting all outlines
1. In the Index or View mode press [m) , touch
VI, and select DATA DELETION.
A submenu appears.
2. Select ALL OUTLINES.
A warning message appears asking if you are sure you
want to delete all outlines in the application.
3. Touch (YESI (or 1x1 to cancel the deletion).
It is not possible to delete all outlines simultaneously if
the unit is locked. See p. 282.
166
Using
subtopics
(children)
The examples used so far have only contained one level
of topics (excluding the title, which is always on the first
level by itself). This simple outline form may be all you
need to organize your information. You can, however,
create subtopics for greater flexibility. Each subtopic
belongs to the particular topic that is on the next level
above it. A subtopic can, in turn, have its own subtopics:
these can continue for 15 levels below the title.
Subtopics are often referred to as “childen,” the topic they
belong to as the “parent,” and parents and children
together as a “family.”
The example below shows an outline illustrating these
points.
4AEK Cow's Branches
4Northekt
4NY sales office
40C distribution center
t
*Boston sales office
*Central
4Chicago office (Headquarters)
*DC distribution center
Parent
I
Children
The hollow diamond indicates that the topic is a parent
(has subtopics) while a solid diamond indicates that the
topic has no children. This is useful because a topic’s
children may be hidden from view.
You can create a subtopic by pressing I,) before
creating or when moving a topic. It will then become a
subtopic of the topic directly above it. If you later find it
necessary to reorganize an outline, you can promote a
subtopic to the same level as its parent topic using
(z) and m.
Entering subtopics
Create the example above.
1. Press (OUTLINE) to open the application.
2. Press (NEW) and type in a title for the outline, then
167
touch -1.
3. Type in the first topic, then touch ]m] .
4. Press a to make the second topic a child (subtopic)
of “Northeast”.
*’
Touch the area to the right of + .
The cursor is now indented one character.
+A& Carp’s Branches
*Nor theas t
5. Now type in the text of the topic, and touch v]
when done.
6. Continue entering the outline until you get to “Central”.
7. Press m to place the new topic “Central” on the same
level as “Northeast”.
*<
Touch the area to the left of + .
*ABC Carp’ s Branches
@Northeast
*NY sales office
*DC distribution center
+Bostcn sales off ice
+
8. Continue and complete the outline in this manner.
Collapsing families
As an outline grows in size and depth, you may find it
168
difficult to manage. The collapse function allows you to
condense the view and later expand only those topics
and families that you need to see.
It hides all subtopics from view, displaying only first-level
topics and the title.
1. Display the outline in the View mode.
2. Press [MENU), touch -1, and select COLLAPSE
ALL.
All subtopics are collapsed into their topics and
eliminated from the display.
4BC Corp's Branches
1 +Northeast
*Central
*rf
If you want to collapse only one specific family, select its
parent topic and then press (EXP/COL) or touch 0 for the
topic. All subtopics belonging to that topic will be hidden
from view.
Expanding families
All subtopics that have been collapsed in a family or in
the entire outline can be expanded.
1. Display the collapsed outline in the View mode.
2. Select the topic you want to expand, or the title if you
want to expand the entire outline.
3. Press [m] , touch [=I, and select EXPAND
FAMILY.
All subtopics of the selected topic are displayed to the
furthest level beneath the topic.
169
*f
You can also expand a family to display only the
next-level subtopics below the parent topic. Select the
topic whose next-level subtopics you want to see and
press CEXP/COL) or touch 0 for the topic.
Restructuring families
You can move, delete, join and divide families just as you
can topics. You can also use 11) to move directly from
a selected topic to its parent. However, these operations
will affect the entire family regardless of whether or not
the topic is collapsed and its subtopics are visible.
So you have to proceed with caution. The following
restrictions apply when working with families.
l You may not be able to change the level of a collapsed
family in certain situations. No other topics may be
moved into a family unless the family is expanded. In
general, if you are having problems with moving,
expand all of the families (see above) and then try the
desired move again.
l You cannot insert a topic between a parent and its child
at the same level as a parent. For example, pressing
m in the situation below would not move the flashing
q to the left.
OUTLINE
MX Carp’s Branches
*Northeast
0
*NY sales office
*DC distribution center
+Boston sales office
oCentra1
*Chicago off ice (Headquarters >
*DC distribution center
l
170
When moving topics (or families):
a. You cannot indent a topic more than one character
to the right of the topic directly above it.
b. You cannot indent a topic directly below a collapsed
family. You first have to expand the family.
c. You cannot move a topic one character to the left if
this action would split up a parent and child. Move
the selected topic to another location and then
promote it.
l
l
The Outline
application
menus
If you divide a topic that has subtopics (children), the
second half of the divided topic will become the parent
of these subtopics. The two parts of the original topic
remain on the same level.
You should not attempt to join a topic with a collapsed
topic above it. If you do, the unit will ask for
confirmation. If you continue, it will combine the topic
with the last topic in the preceding topic’s family. It is
better to first expand the collapsed topic’s family in
order to see what you are combining with.
1 LINE/FULL VIEW bEXPAND FAMILY
COLLAPSE ALL
SET SECRET STATUS b
b-1
DATA DELETION
Switches between single-line
and full views of an entry (see
p. 161).
Displays all subtopics that
have been collapsed (see
p. 169).
Collapses all subtopics (see
p. 168).
Combines or splits topics (see
p. 163).
Sets the entry as secret or
non-secret (see p. 284).
Selects specific text,
topics/families, or entire
outlines for deletion (see
p. 166).
171
172
Desk Accessories
The “desk accessories” are valuable utilities
for everyday use. The Calc (Calculator) can
perform on-the-fly calculations on numbers
entered from the display or copied from
other applications. The Clock can
simultaneously display the day, date, and
time in two cities of your choice. And with
the Scrapbook application, you can make a
drawing directly on the display, copy that
drawing to another application, or even send
it by fax directly from the IQ-8900/IQ-8920.
This chapter provides all the information you
need to use the features in each of these
applications.
173
The Calc (Calculator) Application
The unit has a 1 O-digit calculator which performs
mathematical operations, including square root and
percentage calculation, and can also calculate duration of
time based on a date, such as the number of days you
have to complete a project. In addition, it has a paperless
printer feature, which displays all calculations in a vertical
column on the display.
There are three different displays in the Calc application,
and the application opens with the display that was last
used.
Performing 1. Press (CALC) to open the application window.
calculaThe calculator’s key pad appears on the display.
tions
2. Enter the calculation by touching the key pad.
*< You can also use the numeric and mathematical symbol
keys on the keyboard.
To quit the Calc application, press any other application
key.
l
l
l
174
To clear an entered value, touch I] once, and to
clear a calcutator operation, touch [El twice.
Calculations are performed in the order of entry, not
according to algebraic convention, i.e., 8 + 2 x 3 =
(8 + 2) x 3, not 8 + (2 x 3).
q on the display indicates that a number is stored in
memory. Touch lm] twice to clear the memory.
l
l
l
l
-t
The paperless printer
Press (,I to erase the last digit typed.
E on the display indicates an error. Touch [CCE 1 to
clear the error.
Touch I+/- to change the sign of a displayed value.
To perform a square root calculation using the
keyboard, press m a (on the bottom row).
For other calculation operations, see p. 181.
In the basic calculator mode, only the results of a
calculation are displayed. Using the paperless printer, you
can retain the steps in a calculation and later edit that
calculation. This allows you to change numbers and
operators (+, -, x, f , =) .and back up intermediate results
within a calculation so that you do not later have to
reenter the entire calculation.
m , [M-] , 1Kl and m terminate a calculation
sequence, and a value entered following any of these
keys begins a new calculation. Using the paperless
printer, a calculation sequence is retained and can be
recalled with PREV even after the display has been
cleared with ii
CCE until a new one is entered, or all
steps are deleted using (m) .
Up to 50 steps have been be stored for a calculation.
(Power calculations must be carried out using multiple
multiplication. Otherwise, the functions are the same as
those for the basic calculator mode.)
Performing calculations
1. Press (CALC) to open the application.
2. Touch -1 . Enter the calculation.
Entered values
1’
The number of
steps that have
been entered.
L------Operators
175
b marks the starting entry. The value on the display of
the key pad is the value you have just entered or final
result of the calculation, as indicated by ENTRY or
ANSWER, respectively, shown above the value.
3. Touch )=I to get the result.
Checking intermediate results
1. Press (PREV) until you reach the line of the calculation
you want to check.
The total up to and including the highlighted line is
displayed.
1- I n d i c a t e s
the current
step.
2. Touch ml once to return to the display of the final
result, and again to clear the display.
Inserting figures
1. Move to the line before which you want to insert the new
value.
2. Press (KZ) .
INSERT MODE briefly appears on the key pad’s display.
3. Enter the operator and the value to be inserted then
press m.
The value is now included in the calculation.
4. Press (ENTER) again to get the total.
Once the total has been calculated the insert mode
automatically changes to the normal entry mode. To
return to the entry mode while editing a calculation, press
(INSJ again.
176
Changing part of a calculation
1. Move to the line you want to change using [PREV] .
2. Enter the new operator and value then press (m).
3. Press [m) again to get the new answer.
Deleting a line
1. Move to the line you want to delete using [m) .
2. Press (DEL) .
3. Press [ENTER) to get the new total.
Date
calculation
Using the Calc application, you can calculate the period
of time (in days) between two specific dates, and also
determine what the date will be a certain number of days
before or after a specific date.
Calculating the number of days between two dates
1. Touch 1-j to call the date calculator.
The current date is the default starting date.
If you want the calculation to start from the current date,
skip step 2 below.
Starting date
2. Touch 1 CANCEL 1 to clear the starting date field and enter
the desired starting date. Prefix a single-digit month or
date with a 0.
*/
You can also modify a specific part of a date by touching
it, then entering the desired numbers.
3. Touch ml.
177
4. Enter the ending date.
5. Touch -1.
The number of days between the two dates is shown.
as
l
l
if you make a mistake, touch -1 to return to a
previous step.
If you enteran invalid date or other value, for example
if you forget to enter the year, the operation will not be
reco nized and nothing will happen when you touch
pj&m-1.
Calculating a date by specifying a number of days
1. Touch lW[ to call the date calculator.
The current date is the default starting date. If you want
to calculate a date from the current date, skip the next
step.
2. Touch -1 to clear the starting date field and enter
the desired starting date. Prefix a single-digit month or
date with a 0.
*f
You can also modify a specific part of a date by touching
it, then entering the desired numbers.
*f
3. Touch vl to obtain a date in the future, or
(BEFORE1 for a date in the past.
Touch I+1 or I-1 , respectively.
4. Enter the number of days to base your calculation on.
5. Touch (CALCULATE/.
The date is displayed.
178
You can continue to calculate dates in the future or past
using the calculated date as a new starting date; after a
date is calculated, touch F] or I-1 , respectively. The
calculated date is automatically entered in the FROM
field. Proceed from step 4 above.
*f
If you make a mistake, touch 1 CANCEL 1 to return to a
previous step.
You can perform calculations that are written out in an
entry of any application using the Calc application. You
can also transfer calculated values into an entry.
Using the
Calculator
with other
applications
From an entry to Calc
1. Press the application key for the entry with the data you
want to calculate.
2. Highlight the calculation you want to perform.
PAGE l/ 1
3. Press (2nd) (CopyJ.
4.
The copied calculation is performed automatically, and
the result is displayed.
179
From Calc to entry
1. After a calculation, touch the value displayed in the Calc
window to highlight it, and press (2nd) Icopv) .
2. Open an entry in the Edit mode of an application and
touch the position where you want to enter the calculated
figure.
3. Press (2nd) (PASTE).
Now the copied value is included in the entry.
When E
appears
180
When any of the following situations occur? the error
indicator E appears. Touch II to clear the error.
l The integer part of the calculation result is within the
range of 11 to 20 digits (a rough calculation is obtained).
Example: 4567890123 m 456 m
“208.2957896” is displayed with E, which
indicates that
208.2957896 x IO” = 2,082,957,896,000
is the rough result.
In the paperless printer mode, no rough calculation can
be obtained.
l
The integer part of the calculation result exceeds 20
digits.
l
The integer part of the numerical value in the memory
exceeds 10 digits.
l
A number is divided by 0.
Calculation examples
Calculation
Example
Operation
Display
(answer)
Arithmetic
12x3+5=
(-24) + 4 - 2 =
1 2 p-J 3 1+15 l-q
2 4 I+/- 1+14 / _ I 2 m
41.
-8.
Constant
34 + 57 =
45 + 57 =
a4 I+! !j7 m The addend
4 5 I = becomes a constant.
91.
102.
(Subtraction and division are
performed in the same manner.)
68 x 25 =
68 x 40 =
68 m 25 m The multiplicand
40 I=[ becomes a constant.
What is 10% of
200?
What percentage
is 9 of 36?
2 0 0 p?--/ 1om
20.
9 m 36 m
25.
Add-on
What results
from a 10%
increase of 200?
200 I+j 10 1%1
( o r 2 0 0 /XI IO m 1+1 I=])
220.
Discount
What is 500 after
a 20% discount?
500 m 20 m
(or 500 FI 20 IO/,] I_I I=] )
- 400.
Square root
&CT =
2 5 I_j 9 I = / w]
Power
(43)2 =
4 pTJ m p-j /XI p-1
Reciprocal
l/8 =
8
Memory
Summation
Percent
m I = /
1,700.
2,720.
4.
4,096.
0.125
Clear the memory before
performing any calculations.
1
IMI
2 5 x 5=
-) 84 i 3 =
+) 68+17=
(Total) =
25lx]
51M+I
8 4 m 3 [WI
68 l+i 17 I
pmiq
125.
28.
85.
182.
Temporary memory
(14-3x2)x
(52 - 35) =
m I]
14~331xj2~j
5 2 I_j 35 [x/ m I=j
6. M
136. M
M
M
M
M
181
The Clock Application
The unit’s built-in clock makes it possible not only to
know the correct time in your area, but also to know the
time in other cities or any region around the world. The
Clock is used as the reference time by the Calendar,
Schedule, and To Do applications. In addition to these
features, daylight saving time (DST) can be enabled for
any city you designate.
To view the Clock, simply press and hold [CLOCK).
Home city (see below)
Local time
World city (see p. 185)
Time in the World city
Time difference
between Home and
World city
Changing
the Home
city
The Home city is the city selected for the local time.
New York City is the default Home city. To change this
setting:
1. Press CMENU) and touch vi to open the TOOLS
menu.
2. Select SET CLOCK.
3. Select CHANGE HOME CITY.
A list of cities appears. The currently selected city is at
the top of the list. The cities are listed in alphabetical
order by country and then by city name.
182
4. Type the first letter of the name of the country where the
city you want to select is located. (For example, if you
wanted to select San Francisco, you would type U for
United States.) Then use [m) arid INEXT) to display
the city you want.
I
l
I
d
5. Touch the desired city.
Use (rl and m to select a city.
*f
6. If daylight saving time is currently in effect for the
selected city, touch 1 DST ON +OFF 1 to specify this.
This advances the Home time by one hour. B appears
beside the city, indicating that daylight saving time has
been set.
7. Touch mj .
The Clock window appears briefly, indicating the new
Home city. The time is automatically adjusted.
l
l
l
If you have set a User city and want to select it as the
Home city, press (SPACE) to access it (see p. 186).
Certain countries will be abbreviated on the display as
follows:
GERMANY, F.R.
Federal Republic of Germany
PAPUA N.GUINEA
Papua New Guinea
Republic of Trinidad and Tobago TRINID. & TOB.
U.A. EMIRATES
United Arab Emirates
USA
United States of America
Country and city names in the list and the time
differences used to adjust the clock are as of January
IQW
183
Setting the 1. Press (m) and touch ml to open the TOOLS
time and
menu.
date
2. Select SET CLOCK.
3. Select ADJUST TIME/DATE.
The TIME/DATE window opens.
The window has three fields-Home Time, Time System,
and Home Date.
4. Enter the current time and press IAM) or IPMj . Enter a
0 before a single-digit hour or minute entry.
*f
5. Move to the TIME SYSTEM field. Press (-1 to
select whether you want the time shown in 12- or 24-hour
format.
Touch the desired setting.
6. Move to the HOME DATE field. Enter the current month
and day in two digits, and the year in four digits.
You can set any date from January ist, 1901 to
December 31 st, 2099.
7. Touch -1 (or -1 to cancel the changes).
The time and date are now stored.
l
l
184
You can access the CHANGE HOME CITY window
from this window by touching ICITIES] . Because the
unit automatically adjusts the time after the Home city is
changed, it is recommended that the Home city be
selected before setting the time and date.
Changing the setting in the TIME SYSTEM field also
changes the time display format for all time related
applications and functions, such as Schedule and time
stamp.
You can find out the time anywhere in the world using the
Clock application, based on the difference between the
time in the Home city and the selected region. Specifying
a city as the World city will display the time in that city
when you press and hold ICLOCK) . London is the default
World city.
Checking
the time in
a city
1. Press (m) and touch 1-1 to open the TOOLS
menu.
2. Select SET CLOCK.
3. Select CHANGE WORLD CITY.
A list of six cities appears. The cities in this list will be
those that you last selected, or checked the time in. The
currently selected World city is at the top of the list.
4.
l
l
If the city you want to select as your World city is on
the list, select it and then proceed from step 7 below.
If the city you want is not on the list, touch
1 MORE CITIES \ .
CHANGE
WORLD CITY mi
m-
PWSS [SPACEI to jump to the
A list of cities appears. The first three cities are User
cities which YOU can specify (see below). As in the HOME
185
CITY list, all cities in this list are in alphabetical order
according to country name.
5. Type the first letter of the name of the country where the
city you want to check the time for is located. Then use
(w) and (E] to display the city you want.
6. Select the desired city by touching it.
7. If daylight saving time is currently in effect for the
selected city, touch ] DST ON 4~ OFF ] to specify this.
@ appears beside the city, indicating that daylight saving
time has been set.
8.
GiT
Adding a
User’s city
Touch -1.
The city is selected as the World city and the window
closes.
The Clock window briefly appears, indicating the time in
the selected World city.
You can press [m) at any time to return to the first
page of the list.
The Clock application lets you register your own cities,
called “User cities,” and designate them as the Home and
World cities.
1. Press (m) and touch v] to open the TOOLS
menu.
2. Select SET CLOCK.
3. Select ADD USER’S CITY.
The USER’S CITY window opens.
ADO USER'S CITY
mp&j
USER CITY1
iNEW
YORK
:USA
. . . I. . . " COUNTRY
. . . . . . . . . . . . . . . . . . . ..-.-.-............"
-.,. . y. . . -. . . . . . . . . . . . . . . . . . . .
i-5
. . . . . . . . . GMT
. . . . . . . . . . . . .+/. . . . . . . . . . . .[hours]
. . . . . . . . . . . . . . . . . . . . . . . . . . . . . . f." . . . . . . . . . . I . . . . . . . . . . . . . . . . . . . . . . . . . . . . . . . . . .
. .USER
. . . . .CITY2
. . . . . . _. . . . . . . . . . . . . . . . . . . . . . . -. f . . iUSER
. . . . . .CITY2
. . . ^ . . . . -. . . . . . . . . . . . . .
COUNTRY
iCOUNTRY
. . . . . . . . . . . . . . . . . . . . . . . . . . . . . . -. . . . . . . . . . -. .-. . 5 . . . . . . . . . . . . . . . . ..." . .-. . . . . .
. . . . ..."GMT
. . . . .+/. . . . . .[hours]
. . . . .-.-. . . . . . . . +. . . . . i0
. . . . . ..." . . .._........._." . . . . . . . iUSER CITY3
USER CITY3
186
You can set up to three cities by entering information in
the three fields. In the unit’s default settings, New York
has been designated as USER CITYI.
4. Move to the field you would like to change-USER
CITYI, 2, or 3.
5. Press lo> [NEW) to delete the current setting and
enter the name of your desired city.
6. Move to the COUNTRY field.
7. Delete the current setting and enter the name of the
country where the city is located.
8. Move to the GMT (Greenwich Mean Time) field.
9. Enter the time difference between your city and
Greenwich Mean Time (the international time reference).
Press I-1 before a number for a negative time
difference. You can specify any value from -11.5 to +I 2
with 0.5 hour precision.
10. Touch -1.
The city you entered is set as a User city, and is listed on
the first page on both the Home and World city lists.
To select the User city you have just entered as the
Home or World city, see p. 182 or p. 185, respectively.
Daylight
saving time
w-v
Assigning DST to a city
Designating daylight saving time for a city automatically
sets the time for that city one hour ahead.
This can be done using either the Home city or World city
list, accessed from the menu.
1. Press [m), touch vj, and select SET CLOCK.
2. Select either CHANGE HOME CITY or CHANGE
WORLD CITY.
3. Bring the desired city to the display using (PREV) and
[m] , then select it.
4. Touch j DST ON 4, OFF I.
187
s appears to the left of the city, indicating that DST has
been assigned to it.
5. Touch ml.
To unassign a city’s DST setting, simply follow the above
procedure and touch 1 DST ON +.OFFj again (the button
toggles between on and off).
Enabling and disabling DST
Once DST is assigned to a city, it remains in effect until it
is unassigned. Once a year cities using DST will switch
back to regular time. Rather than having to unassign DST
for each city, you can temporarily disable the entire DST
feature. Then when these cities switch back to DST, you
can reenable the feature.
1. Press (m) and touch vl to open the TOOLS
menu.
2. Select SET CLOCK.
3. The current DST setting (enabled or disabled) is indicated
by an asterisk. To enable DST on all cities for which it is
assigned, select ENABLE DST. To disable DST on these
cities, select DISABLE DST.
Setting daily
alarms
You can set alarms just like on a regular clock, separately
from Schedule events, using the TOOLS menu. Set
alarms will sound even if the Organizer is turned off.
This can be especially convenient, for example, when you
need an alarm as a reminder or to wake you up, but do
not want to make a full Schedule entry.
From any application,
1. Press (MENU) and touch ml, to open the TOOLS
menu and select SET DAILY ALARMS.
The SET DAILY ALARMS window opens. You can set up
to seven alarms.
188
.. .... .. .... . . . ... . . ..... . . . .. .. .. . . . . . ...) . . . . . . . . . . . . . . . . . . . . . .
DAILY ALARM 4:
:
. UNSET
..__..._........._......... i 7
-..._.___.....................................
y.
IIAILY
ALARM
5;
UNSET
;
:
. . . . . . . . . . . . . . . . . . . . . . . . . . . . . . . . . . . . . . . . . . - . . . . . . . . .-. . . . _.......................................
.
ALARM
.i : . . 6:
. . . _.UNSET
. ._._. . _. -. . +.---. ! -....:"...I . . . . . .
.DAILY
. . .._.........................-.......
IlATl Y Al ARM 7: UNSET i
:
2. Enter the time that you would like an alarm to go off,
followed by m or (PM).
3. Touch 1 SET-UNSET ALARM 1 to set the alarm.
*r
Press (2nd) (XiXKi) .
4. Move to the next field and set any alarms you want to set
using this procedure.
5. Touch -1 (or -1 to cancel the setting).
Turning alarms on and off
To turn off an alarm that is sounding, press m. Alarms
will turn off automatically after sounding for 15 seconds.
To unset an alarm, select SET DAILY ALARMS from the
TOOLS menu, select the alarm you want to turn off, and
touch ISET-UNSET ALARM 1 (alarms are indicated as set
or unset in the display’s middle field).
k
You can also press (m) (ALARMJ after selecting the
desired alarm.
Disabling all alarm sounds
Once you have set an alarm, it will sound at the
appropriate time whether the unit is on or off. When the
unit is on, 4 at the right side of the display indicates that
any alarm that is set will sound.
There may be times when you do not want to hear any of
the set alarms. You can disable all Schedule and Daily
alarms at once.
1. Press (m] and touch I[.
189
To open the second tools menu, touch MORE TOOLS
and select ENABLE/DISABLE ALARM.
The ENABLE/DISABLE ALARM submenu opens. The
setting in effect is indicated by an asterisk.
2. Select DISABLE ALL ALARMS.
0 disappears from the display. All alarms are turned off,
i.e. no audible alarm will sound, until you use the above
procedure to turn them on again by selecting ENABLE
ALL ALARMS. However, the display will still indicate
when each alarm reaches its set time, even when the unit
is turned off.
*r
You can also press (2nd) I,) to enable/disable all
alarms.
The Scrapbook Application
The unit’s Scrapbook makes it possible to draw maps,
create illustrations, or make a quick note by writing
directly on the display. The drawings can then be pasted
into entries in the Tel and User File applications, and
become part of those databases (see p. 126).
IGF
190
Graphic entries take up a lot more space in the unit’s
memory than text entries, so it is a good idea to delete
those graphic entries you do not need, or copy them to a
RAM memory card.
General operations for graphic entries using the
Scrapbook application were introduced in Chapter 2.
If you want to review those operations, turn to page 77.
-t
Making
1. Press [SCRAPBOOK) to open the application.
new entries
A “blank page” opens.
.\..........\..\.\................,,.....,..,,,,.............
iBlank page... Please begin drawing or:
iuse NEXT/PREV to view other pages.
;
:
:
:
:
:
I
:
\\....\.\..\..rrrr\........,,,................,.........,...
:
:
:
:
:
:
:
:
:
:
2. Using the touch pen, start writing whatever you would like
directly on the display.
The page automatically changes to the “drawing page.”
THICK is the default drawing tool (for an explanation of
drawing tools, see below).
3. Press (ENTER) .
Your drawing is now stored, and the display changes to
the viewing page.
4. Touch ( to make another entry, or press any other
application key to close the Scrapbook.
191
Using the
drawing
tools
The drawing tools add versatility and capability to
creating graphics with the unit. The tools are selected
from the MODIFY menu.
Press (m) and touch 1-1.
The MODIFY menu appears.
Selects thin, thick, or “brush”
drawing strokes.
Selects a thin or thick eraser.
-rSelects a black, gray, or white line
pattern (white is equivalent to an
r eraser).
-Sets drawn lines to straight (ruler
on) or freestyle (ruler off).
L-Default drawing setting.
Converts the touch pen to an
eraser.
LMarks areas to cut, copy, paste or
delete.
L Deletes a selected area, single
entry, or all Scrapbook entries.
b indicates that there is a submenu
for the menu item.
I
ISET E R AS E R T H I C K N ES S 1
ISELECT
PATTERN
b
I USE ERASER
Finding
entries
Editing
entries
[El -
Entries are saved in the order that they are stored, and
are displayed using (s) or (NEXT) from the initial
blank page screen.
1. Display the entry you want to revise using the procedure
above.
2 . Touch Im] .
The drawing page is displayed.
3 . Make any desired changes.
4. Press (i%iFF)
The revised drawing is now stored.
Selecting
an area
You can select a section of a drawing for copying,
deleting, and other operations.
1. Make sure you are on the drawing page. Press (m],
touch I-1, and select USE AREA TOOLS.
192
2. Draw a line to select the area you want.
You select an area by drawing a line diagonally across it.
The unit recognizes the line as a diagonal and places a
rectangular box around it, which marks the area for an
operation.
Indicates the
selected area.
3. Proceed to the sections below corresponding to the
operation you want to perform on the selected area.
To deselect an area, simply touch anywhere in the
drawing area.
4. When you have finished working with a selected area,
open the MODIFY menu and select USE PEN (or USE
ERASER) to quit the area operation and continue working
with the picture, or press (ENTER) to store the picture.
Moving or
You can move or copy sections of graphic entries only
copying
within the Scrapbook application.
sections
1. Select the area to be moved or copied to another location.
of graphic
entries
2. Press (2ndj (CUT) to move or (2nd) Icopv) to copy.
3. Select the area you want to move or copy the drawing to.
193
4. Press (2nd) (PASTE) .
as
You cannot reduce or enlarge an area of graphics. No
matter what size area you select to paste to, the
cut/copied graphics (or a part thereof) will be reproduced
at the same size as the original.
-t
To move or copy an entire area of graphics, see p. 130 or
p. 209.
Deleting sections of graphic entries
1. Select the area you want to delete.
2. Press (5Ei) .
Adding text You can import text from other applications to the
Scrapbook.
strings to
graphic
1. Display the entry that you want to import text from in the
entries
View mode.
2. Copy the desired text by using (2nd) [w$ or [2ndj
[im) .
3. Press kR~P~00td.
4. Display an existing drawing and touch m , or begin
drawing to make a new entry.
5. Select the area where you want to place the text.
194
6. Press (2nd) [%%I .
The text is reproduced so that it fits in the area you
specify with lines of text split over several lines if
necessary.
If the specified area is not big enough to contain the
entire cut/copied text, only part of it will be pasted.
Deleting
entries
Deleting single entries
1. Display the drawing you want to delete in the viewing
page2. Press [DEL) .
A warning message appears asking if you are sure you
want to delete the entry.
3. Touch IYES] (or p] to cancel the deletion).
Deleting all entries
In any application,
1. Press [&I, touch I-1, and select DATA
DELETION.
195
The DATA DELETION submenu appears.
E WOOIFY
..,.....,\,.\....\.~,..
1
:
2. Select ALL SCRAPBOOK DATA.
A warning message appears asking if you are sure you
want to delete all the Scrapbook entries.
3. Touch ml (or INa] to cancel the deletion).
The
Scrapbook
application
(VIEWS)
menu
196
EVIEWS
F I RST ENTRY
LAST ENTRY
FAX SEND
Displays the first Scrapbook entry.
Displays the last Scrapbook entry.
Sends a fax of the currently
displayed picture. (Sharp CE-FM1
fax/modem and CE-I 37T level
converter must be connected.)
Features and Utilities for Added
Power
In addition to its basic features, the unit also
provides an array of utilities that gives you
even greater control over your information.
This chapter introduces and explains those
features, from cut, copy, and paste, to filing,
filtering selected entries, and more. Not
everyone will need to use all of these
features on a daily basis-pick and choose
from among them to find those that suit the
job at hand and your own working style.
Is
In general, all of the unit’s applications
share the features explained in this chapter.
Exceptions are noted.
197
The Filer Application
This unique and easy-to-use application allows you to
manage your information by topics rather than by type of
entry. Using Filer folders, you can organize information
the same way as you would in your office. For example,
suppose you have a project called “Andromeda”. In your
unit you might have the names and phone numbers of
three personnel involved in the project stored in one of
the Tel files, two pages of meeting notes in the Notebook
application, one outline describing the project in the
Outline application, three action items in the To Do
application, and five Andromeda meetings in the
Schedule application. With the Filer, you can assign all
entries related to the Andromeda project to a single
folder, then simply select the folder when you want to
carry out an operation such as view, print, transfer, FAX,
delete, etc. This makes it possible to manage all entries
related to the project as a single folder.
Press (i%i%) to open the application.
ISelected folder
r
Name labels
Filer Drawer example
Entries received
from another unit,
E-mail, etc., will be
assigned to this
folder. (See
p. 244, p. 248 and
p. 267.)
Blank name labels
indicate the empty
folders.
The Filer Drawer is the initial display in the Filer
application, from which you can manage folders and
perform various operations on them.
Before you can use this convenient application, you must
first assign the entries to folders.
198
Assigning
entries to
folders
There are two ways of assigning entries to a folder: you
can assign a group of entries to one folder, or you can
assign individual entries to one or more folders. No
matter which type you decide to use, the entries
themselves are not moved to or stored in the folder, they
are simply assigned to it; the entries are retained in the
applications that created them.
Assigning related entries to one folder
You can assign groups of entries linked by a common
keyword to a specified folder using LCOLLECTI . This
function also lets you select which applications to search
for entries containing the keyword.
1. Press [FILER) to open the appl ic:ation.
2. Touch a name label to select the folder that you want to
assign the entries to.
*r
You can also use the cursor keys to select a folder.
3. Touch ]COLLECTI .
The COLLECT ENTRIES window opens.
I
Collect all
containins:
e n t r i e s
I_
199
us
l
l
If you select a folder that already contains entries and
touch 1-1 , a message indicates that if you
proceed, the existin entries will be unassi ned from
that folder. Touchb
YES to proceed (or?I
NO to cancel
the selection and choose another folder).
You may notice that buttons for some applications are
missing from the COLLECT ENTRIES window. It is not
possible to create entries in the Calendar, Calc, and
Clock application windows, so these applications are
not included. Graphic entries cannot be assigned to
folders, so the Scrapbook is also not included.
4. Enter a keyword up to 16 characters long. Letters,
numbers, and symbols can all be used. (The unit does
not distinguish between upper- and lower-case letters.)
l Touch the SECRET ONLY box to collect on/y secret
entries. (This box will not be displayed if the unit is
locked.) Entering a keyword is optional in this case.
(Touch the box again to deselect it.)
5. Since all the applications are selected by default, touch
the buttons to deselect any applications you do not want
to collect entries from.
COLLECT ENTRIES
,-~.xx& again to
6. Touch \COLLECTI in the window.
A “Collecting” message appears. If there are no entries
containing the keyword, a message indicates this. You
may want to try again using a different keyword, or touch
1 CANCEL1 to close the box.
All entries containing the keyword are assigned to the
specified folder. The first ten characters of the keyword
200
are displayed as the name of the folder (or UNTITLED is
displayed if you collected secret entries without specifying
a keyword).
-f
You can easily change the name as you like. See p. 202,
“Naming or renaming folders”.
Assigning a single entry to folders
1. Display the entry that you want to assign to a folder in the
View mode of its application.
El
2. Touch [m .
A window opens.
FILE IT
\
I
I
,%ewProduc t\
I
/
\
3. Touch as many folders as you want to assign the entry to.
(Touch a folder again to deselect it.)
4. Touch p] .
A “Filed!” message is displayed and the View mode
reappears.
201
The entry is appended to any existing entries I n the
selected folder(s).
l.B
If you select an empty folder to assign an ent I to, the
first ten characters of the contents of the first text field of
the entry are shown on the name label.
+
You can easily change the name as you like. See the
following section, “Naming or renaming folders.”
Naming or 1.
renaming
folders
*r
In the Filer Drawer, touch the name label to select any
folder (except the IN folder) that you would like to name
or rename.
You can also use the cursor keys to select a folder.
2. Press (EDIT),
The EDIT FOLDER NAME window opens.
EDIT FOLDER NAME
I_
LizI
CANCEL
3. Enter any name up to ten characters long that you would
like to use for the folder. Letters, numbers, and symbols
can all be used.
When renaming, first press m [ml to delete the
existing name.
4. Touch -1 to register the name (or -1 to
cancel it).
The name you entered appears on the name label.
It/
202
You can also name a folder using the MODIFY menu. In
step 2, select EDIT FOLDER NAME from the menu.
Viewing
entries via
the Filer
Once an entry has been assigned to a folder, it can be
easily accessed using the Filer. The advantage to
accessing information via the Filer is that you can browse
through your information by topic rather than by
application.
1. Press [66%] and go to the Filer Drawer display if it
does not appear.
2. Select the folder containing the entries that you want to
see then touch -1. (Only one folder can be opened
at a time.)
*’
Touch the folder twice.
Entries in the folder are displayed in the Filer Index.
r
Indicates the application
used to create the entry.
6 Entries
[Sales MTG
__ _. _. __ ___.9:00g
__ _.Sales
. . . __. Meeting
. ._ .__.. . . .,a-.
....................__.
1._.......
hart
for Sa... Priority:1
__.__._....___._.....,...............
bout
Sales
"'....Priority:1
........................
................
281-555-1212
_..
...@...!..S?le
.......................................................................................
........s......Figure
,,,,_,_,_,,,.i ...........................................................................................................
Entries in a folder are sorted by application.
If there are more than eight entries assigned to the folder,
press (m) or INEXT)y to display additional entries.
3. Select the entry you want to view in detail, then touch
pziq
.
*/
Touch the entry twice.
The entry now appears in the View mode of its
application.
4. Press (m) to return to the Filer Index.
5. Touch ICLOSE] to return to the Filer Drawer.
-kf
Touch the folder’s name label.
203
Editing and deleting assigned entries
Once an entry has been assigned to a Filer folder or
folders, any changes made to the entry in its application
will be reflected in all relevant folders.
Before an entry can be edited or deleted, its application
must be opened.
1. Open the desired folder.
2. Select the entry you want to edit or delete then touch
pizq
.
3. Perform the desired operation.
4. Press (ml when you have finished to return to the
Filer Index.
l
l
Unassigning
entries from
folders
It is not possible to create a new entry in the Filer
application. New entries must be created in individual
applications.
Deletion of single entries can only be done in the
individual applications. However, you can delete all
entries in a folder using the Filer application (see p.
206).
Unassigning single entries from folders
If you assign an entry into the wrong folder, or no longer
need a particular entry assi ned to a folder, you can
unassign it using 1 REMOV
1. Select the folder in the Filer Drawer that contains the
entry that you want to unassign.
2. Touch ml.
If the desired entry is not displayed, press (NEXT) until it
appears.
3. Select the entry that you want to remove.
4. Touch -1 .
Since the entry is not deleted from the unit, there is no
user message asking you to confirm the operation. The
entry is unassigned from the folder.
204
5. Touch -1 to return to the Filer Drawer.
Unassigning all entries from a folder
You can easily unassign all of the entries assigned to a
folder using the application menu.
1. In the Filer Drawer, select the folder you want to empty.
2. Press cm), touch IMODIFY], and select EMPTY
THIS FOLDER.
A message appears to confirm that you want to unassign
everything in the folder.
3. Touch m] to empty the folder (or JNO] to cancel the
operation).
The name label is now blank, indicating an empty folder.
Merging
folders
At times, you may find two folders whose contents,
names, or purpose are duplicated. Or you may find that
you want to move or combine the contents of two folders
into a single folder. This is easy to do on the unit.
Combining a folder that has been named with an empty,
unnamed folder results in “moving.”
Combining a folder that has been named with another
named folder results in “merging” (even if UNTITLED is
the name of one or both files).
1. Select the folder in the Filer Drawer that you want to
merge with another folder.
2. Touch (MERGEI.
“MERGE 2 FOLDERS” is displayed.
MERGE 2 FOLDERS
205
3. Select the folder that you want to merge the first folder
with (destination folder).
The contents of the first selected folder are appended to
the destination folder. When merging folders, the name of
the destination folder has priority. If there are duplicates
of the contents in folders being merged, one of the
duplicates is automatically deleted.
4. Touch (MERGE1 (or -1 to cancel the procedure).
The folders are now merged and the Filer Drawer
appears.
Deleting all
entries in a
folder
Deleting all entries from a folder deletes them completely
from the unit.
1. Press fiXi% .
2. Select the folder in the Filer Drawer containing the entries
that you want to delete. (Only one folder can be selected
at a time.)
3. Press (m], touch -1, and select DELETE
FOLDER CONTENTS.
A warning message appears asking if you are sure you
want to delete all the entries in the folder.
4. Touch ml (or (NOi to cancel the deletion).
us
Sharing
folders
It is not possible to delete all entries simultaneously, if the
unit is locked. See p. 282.
You can send (via infrared) all entries assigned to a
particular folder to another 8900/9000 series unit.
1. Press (m) on the receiving unit.
2. Press [FILER) on the sending unit.
3. Reverse a folder in the Filer Drawer and press ($%X6) .
All entries assigned to the selected folder will be
transmitted to the receiving unit. All entries will be
automatically assigned to the receiving unit’s IN folder.
206
See page 248 for more information about unit to unit
transfers.
The Filer
application
menus
~WtlDIFY
EDIT FOLDER NAME
Allows entering or editing the
Iname of a folder (see p. 202).
Removes all entries from a
EMPTY THIS FOLDER
folder (see p. 205).
DELETE FOLDER CONTENTS - I Deletes all entries assigned to
a folder from the unit (see p.
206).
Copying or Moving a Block of Text
The unit lets you cut, copy, or paste blocks of text or
selected areas of graphic images, using the application
menu. The first step in cutting, copying, and pasting is to
select the block of text or the area of the graphic you
want to work with.
Text or a graphic that has been cut or copied is stored on
the unit’s internal “clipboard.” Only one block of text or
graphic can be stored in the clipboard at a time, and it
will remain there until a new block of text or graphic is cut
or copied. There is no limit to the number of times you
can paste text or graphics from the clipboard.
You can copy or move blocks of text in virtually any
application.
-t
For a full explanation of using CUT/COPY/PASTE with
graphics, see p. 193.
1. Select an entry in the Index mode or display it in the View
mode of an application and press [EDIT).
The entry opens in the Edit mode.
207
2. Drag the touch pen from the beginning to the end of the
text that you want to move or copy.
3. Press [2nd) (CUT) if you want to delete the selected text
so that it can be pasted to a new location.
Press (m) (copy! if you want to make a copy of the
text (and leave the original unchanged).
The text is copied in the clipboard.
4. Touch ISTORE] if you want to store the original entry
with any changes, or touch -1 to discard all the
changes you have made to the original entry, including
text cutting.
5. Move the cursor to the location where you want to place
the text, either within the same entry or in another entry.
6. Press (2nd) (??&%I.
The text you selected is now moved or copied to the new
location.
7. Touch /STORE] to store the moved or copied text in its
new location.
l
l
l
208
Pasted text is inserted into existing text regardless of
whether the insertion or overwriting mode is selected.
By highlighting the text before 12nd) JPASTE) is
pressed, however, it can be replaced with the pasted
text.
Only numbers and operators can be pasted to and from
the Calc application. Any text that is pasted will be
ignored. Pasted calculations can then be performed in
the Calc application.
A block of text can also be copied (but not cut) from an
entry opened in the View mode.
Copying or Moving Entries
The CUT/COPY/PASTE function provides a quick,
convenient way for you to copy or move an entire entry to
another location. Entries do not have to be in the same
file or even in the same application-CUT/COPY/PASTE
works across virtually all applications including those on a
RAM card. Graphic entries, however, can be copied or
moved only within the Scrapbook or to a picture field in a
Tel or User File entry, or to the start-up display.
1. Display an entry that you want to copy or move in the
View mode, or select it in the Index mode.
2. Press (2nd) [ml if you want to move the entry. A
message will ask if you are sure you want to delete the
entry from its present location. Touch mi to proceed
(or p] to cancel the operation).
Press j2nd) (copy) if you want to make a copy of the
entry.
3. Press (m] in the application you want to move or
copy the entry to. You can also append the copied/cut
entry to an existing entry. Open an entry in the Edit
mode, and move the cursor to the position where you
want to append the entry.
4. Press (2nd) lPASTEj.
5. Make any necessary changes to the moved/copied entry.
Touch m when you have finished to store the
entry.
The entry you selected is now moved or copied to the
new location.
l
l
In the View mode in the Outline application, to copy or
move an entire outline, you must first select its title.
If you select a topic in the outline, only the selected
topic and its subtopics will be copied.
Scrapbook entries can only be pasted within the
ScraDbook aoolication or into the picture field of a Tel
209
l
l
or User File entry (see p. 130), or to the start-up
display (see p. 280). Pasting Scrapbook entries in any
other place only displays “(~PICTURE~~” there.
Only text data can be moved/copied from a Notebook
entry to another application. The format in which the
entry was stored is not reproduced. Additionally, if a
tab is included in the original entry, any subsequent text
will not be pasted.
Indents and page format settings in a Notebook entry
will not be moved/copied, even if it is pasted within the
same application.
Creating a New Entry Based on an Existing One
You may sometimes find it convenient or necessary to
make changes to an entry without losing any of the
information in the original entry in order to make a new
entry that is very similar to a previous one.
In the Notebook application, for example, you may want
to make a copy of a business letter so you can use the
format in another letter.
By using (2nd) [m) , you can edit or change an entry,
then store those changes in a new entry, ensuring that
information in the old entry remains intact.
1. Recall an entry and make any changes to it that you
would like in the Edit mode.
2. Press (%!) [ml.
The edited entry is now stored as a new entry, and the
original remains unchanged.
In the Notebook application, you will be asked under
which title the new ent should be stored. Enter the
new title and touch ckl
STORE . If you use the same title
as for the original entry, you will have duplicate titles for
entries with different contents.
. Pressing the (2nd) (EDIT) stores an entry as a copy so
that you can save the original entry and edit the
duplicated entry.
l
210
The Time Stamp and Date Stamp Functions
The time and date stamp functions can be used to insert
or “stamp” the current time and date anywhere in an
entry, including time/date fields in applications such as
Schedule and To Do. This is very convenient for keeping
track of such things as telephone conversations or when
tracking expenses.
1. When working in the Edit mode of an application, place
the cursor at the location where you want to insert the
time or date.
2. Press (2nd) [m) to insert the time, or (2nd)
[DATE STAMP) to insert the date, or both. When you store
the entry, the time and date stamps will be stored with it.
NAME
hi th. John
.._____._.____,___._.............,..,:
NUMBER
;201-529-82004
;201-529-9695 FAX
~ 123 Main Street&
$iahwah, NJ 074304
jJ
j 3/ 3/1994 4:30R[
l
l
._.___......,...:
1
Time and date stamps inserted into an entry are
included in any printout of the entry.
You cannot stamp a Scrapbook entry with the time or
date.
The Word Key
You may sometimes find yourself having to enter the
same word over and over again-in lists, for example-or
you may have several memos or letters you have to write
that are all on the same topic. Using the (m] key,
211
you can easily insert words, numbers, and phrases (up to
32 characters long) in an entry with the press of a key.
Registering
your words
or phrases
There are no default words assigned to the unit’s
[m) key, so to use the key you must first register
your words or phrases.
1. Press [E) and touch m] to open the TOOLS
menu. Select MORE TOOLS and then select SET UP
WORD KEY.
A list appears-now blank-which you will use to assign
words to the Word key.
,. ..........................
. . . . . . . . . . . . . . . . . . . . . . . . . . . . . . . . . . . . . . . . . . . . . . . . . . . . . I . . . . . . . . ..-..-..........................
PREV
NEXT
2. Touch (ADD].
A NEW WORD window opens.
3. Enter any word, number, or phrase (up to 32 characters)
that you want to be able to recall using (m).
4. Touch ml.
5. Repeat steps 2 to 4 above to register any other words
you might like to insert into a document using [%i@.
Words are registered and sorted alphabetically.
6. Touch -1 when you are finished.
212
Inserting a 1. When entering or editing an entry in the Edit mode, place
the cursor where you want to enter a word.
word or
phrase
2
Press [Xi%?].
with the
.
The RECALL WORD window opens, showing an
Word key
alphabetical list of the words you have registered.
3. Select the word you want to insert. Touch [PREVJ or
(NEXT) to bring up more words if necessary.
4. Touch -1.
The window closes and the word
s is inserted in the entry
at the cursor position.
Touching a word twice in step 3 above also inserts it into
an entry.
Editing a
word or
phrase
You can edit a word or phrase using basically the same
procedure for adding a word or phrase (see above), but
instead of touching [ADD WORD] in the SET UP WORD
KEY window, select the word you want to edit and touch
-1 . An EDIT WORD window opens. Make
any desired changes and touch [STOR\ . Then touch
1 CANCEL] to close the window.
Deleting a
word or
phrase
If you find that you no longer need a particular word or
phrase, it is easy to delete it. Select SET UP WORD KEY
from the TOOLS menu, select the word or phrase you
want to delete, and press IDEL) . A warning message
appears asking if you are sure you want to delete the
selection. Touch [YESI (or INO/ to cancel the deletion).
Then touch -1 to close the window.
The Filter Function
The unit’s Filter function allows you to focus only on
entries containing specified information in an application.
For example, you could recall all the entries pertaining to
a specific company. The Filter function does this by
hidina all entries that do not match stxcified criteria from
213
all the display modes of an application until the function is
turned off.
You can edit or view the displayed entries normally while
the Filter is turned on.
The Filter function is available only in the Schedule, Tel,
and User File applications.
Turning
the Filter
on
1. Open the application-Schedule, Tel, or User
File-containing the entries you want to work with. Go to
the Index or View mode.
2. Press [ml, touch IVIEWs], and select FILTER
ON/OFF.
A submenu appears.
3. Select TURN ON FILTER.
l
In the Tel and User File applications, a display similar
to the Edit mode opens.
...................................................................................................................
. POSITION
. . . . . . . .. . . . . . . . . . i. . . . .. . . .. . . . . . . . . y
" EXT,'DIRECT
. . . . . . -. . . . .- . . . . i _. ,I . . . .i .. . _. " . . . -. ._ . . . ". _ . . .. . . . . . . . . . . .. .. . . . . . . . .
DEPARTMENT
i......I. " ........._ .......... " ...........................". -. .
....... ...... .. ... ...............f
TEL
NUMBER
. . . . . . I . . . . . .. . . . .. . i. . . . . . . . . . . . . .. i. . . . . . . . I . . . . . . . . . _. . . . . . . . . . . . . .
FAX NIIMRFR
l
i
I
In the Schedule application, a window opens as shown
below.
4. Touch the SECRET ONLY box to extract secret entries
only (see p. 282). (This box will not be displayed if the
unit is locked.) You can extract all the secret entries in
the application by skipping step 5 below.
(Touch the button again to deselect the feature.)
214
5. Type the keyword(s) you want to use as a filter. In the
Schedule, keyword(s) must be those that appear in the
DESCRIPTION field.
In the Tel and User File, enter keywords in as many-or
as few-fields as you want. However, in picture fields,
indicated by “[PICTURE],” you cannot enter anything.
The more keywords you enter, the more selective the
filtering process will be.
6. Touch -1.
The filtering process begins and an Index page appears
with the first entry that matches your criteria.
If no matching entries are found, a message indicates this.
IEP
If a new entry is made or an entry is transferred from
another device when the Filter function is on, the entry
will be displayed even though it may not meet the criteria.
If you want to remove these new entries, you will have to
turn the Filter function off then repeat the above
procedure.
Turning the
Filter off
To turn off the Filter function, simply touch
1 TURN OFF FILTER 1 on the display or select TURN OFF
FILTER from the FILTER ON/OFF submenu.
Deleting
filtered
entries
The Filter function also makes it possible to delete a
group of entries related to one or several topics. This can
be extremely helpful, for example, if you complete a
project that has several entries relating to it, saving you
time by deleting them as a group instead of one by one.
In the Schedule, Tel, or User File application,
1. Turn on the Filter using keywords to collect the entries
you want to delete.
2. Press (m), touch -1, and select DATA
DELETION.
A submenu appears.
3. Select FILTERED ENTRIES.
215
A message appears asking if you want to delete all
filtered entries in the application.
4. Touch Lwl (or ml to cancel the procedure).
All the filtered entries are deleted and the Filter function
is turned off.
Special Characters
The unit has a seventeen-page menu containing 136
symbols and accented characters, such as u, i, and c,
plus one page for 8 often-used symbols. These symbols
and accented characters can be easily accessed and
inserted into an entry. Selecting any of these special
characters inserts it at the cursor location.
1. When entering data or editing an entry in the Edit mode,
position the cursor where you want to insert a symbol or
special character.
2. Press (m) on the keyboard.
The Symbol menu appears.
3. Press (m) or [NEXT) until you find the character you
want to enter (there are 18 menu pages to look through).
4. Touch the desired symbol to select it.
The symbol menu closes and the selected character is
entered at the current cursor position.
216
5. If the symbol you just selected is an accent mark ( - , 1 ,
-* A h 0 or -), it will flash on the display. Type the letter
you want to enter with that accent mark.
uz
0
0
0
When you next open the Symbol menu, the character
you selected is at the top of the first page. The unit
automatically registers the 8 characters most recently
selected from the Symbol menu in its first page, making
it easy to quickly access characters that you use
frequently.
When printing an entry, depending on your printer’s
capability, some selected symbols and characters may
not be printed (consult your printer manual).
You can use the following keyboard shortcuts:
Keyboard shortcut
Accent
(followed by the desired letter)
.
Special
Keyboard shortcut
character/
symbol
(2nd) n-l
c
[2nd)
(-i3-)
I3
.
,
(2ndj
I;)
217
218
Your unit is a powerful pocket-size computer
with self-contained functions that make it
possible to accomplish a broad range of
tasks, including printing. It has the flexibility
to connect to other units and transfer data to
desktop computers using the
telecommunications functions, which are
accessed through the PERIPHERALS
menu. In addition, faxes can be sent from
the Notebook, Scrapbook, and Filer
applications. This chapter provides the
explanations and examples to get you up
and running with these features.
219
The Peripherals Menu
Prints entries in an application (see p. 225, p. 226
and p. 227).
PRINT
b- Sets up data exchanges with personal computers
-I-(see p. 251).
MODE
7Opens the Terminal mode, which is used for
TERMINAL MODE
modem communications (see p. 253).
TRANSFER b- L Transfers data between 8900/9000 Series units
IRAM CARD TRANSFER ,+, (see P. 244).
a RAM card and the unit
EPERIPHERALS
PC LINK
UNIT TO UNIT
Ipifm=;;;;:;3;y between
L
EGLOBAL
SETTINGS
SET PRINTER PATH
SET PRINTER EMULATION t J
Converts data from other SHARP Oroanizer models
or data created on a computer with &ganizer Link
software for the 7000/8000 Series (see p. 249).
Global settings menu for data transfer.
Selects the printer path (see p. 224).
Selects the printer type (see p. 223).
[MORE EMULATI~-JNS-J )- _---Selects a “generic” printer type/character set. Also
selects the paper type (see p. 224).
SET PC
PATH data )- transfer
L------Configures
to/from
computers
via
infrared port or cable (see p. 251).
PATH t 1
( Configures data transfer to/from other 8900/9000
SET FA%
Series units via infrared port or cable (see p. 244).
SET DATA DESTINATION )- -- -Configures fax/modem, sets up cover sheet and fax
functions (see p. 227).
-Designates the destination for data received during
unit-to-unit transfers. (Can be selected only when a
RAM card is installed. See p. 251).
-Goes back to PERIPHERALS menu.
LINK
SET UNIT TO UNIT
OPTIONS
b
PERIPHERALS
Application IC Cards
Many application IC cards are available as options for the
unit, as well as RAM cards to add extra memory. Simply
press [m) to access the function of an installed IC
card.
The cards can be operated by touching the card keypad
that appears on the display.
There are some restrictions when using IC cards
formatted for units other than 8900/9000 series. (see p.
274).
Installing
1. Turn the unit off.
220 an ” card 2. Close the unit and turn it over.
3. Set the IC card lock switch to the RELEASE position,
(a red bar can be seen in the RELEASE position.)
4. Slide the IC card eject switch and remove the protection
card.
IC card lock switch
IC card eject switch
5. Insert the IC card all the way into the card slot, with the
back of the card facing up.
6. Set the IC card lock switch to the LOCK position.
r@
0
0
0
0
The unit will not turn on if the IC card lock switch is in
the RELEASE position.
Store the protection card in a safe place and be sure to
put it back into the unit when there is no IC card
installed.
If the battery of an installed card is depleted, a
message indicating this will appear. Turn the unit off
immediately and replace the IC card battery as soon as
possible (leaving the card locked in the unit) to avoid
losing data. Refer to the card manual for more
information.
If a message indicating a problem with card memory
appears, touch 1 INITIALIZE to continue, clearing the
card memory.
221
-t
For a full explanation of using the unit with a RAM card,
see p. 238.
Printing from the unit
You have great flexibility in what you can print out from
the unit-from what is currently on the display to single
entries to all of the entries in an application. The range of
printing options depends on the particular application you
are printing from.
Entries and information can be printed on any standard
parallel PC printer connected to the unit via the optional
CE-IRI wireless interface. The unit has built-in printer
drivers (a printer driver is software that instructs the
printer how to format and print data) for the following
printers:
l Canon BJ-IOe Series
l Epson FX-80, FX-850 and LQ Series
l Hewlett Packard LaserJet II and III Series
l IBM Proprinter Series
The unit also works with printers that have an emulation
mode for any of the above printers (consult your printer’s
manual regarding the emulation modes it supports). For
information about other specific models supported by the
unit, consult your local SHARP dealer.
l
222
Data may not be printed exactly the same as originally
set in the unit if the printer being used does not support
the settings which were made (italics set in the
Notebook application, etc.).
The following restrictions also apply:
LaserJet Series:
Text set for ELITE or PS in a Notebook entry may
not be printed properly using this model. (In the
LaserJet III, ELITE is available). In this case, select
PICA. No optional font from either printer can be used.
Proprinter Series:
The unit supports the Proprinter X24E. Printers that
emulate other Proprinter models may not function
l
properly.
FX Series:
The unit supports the FX-80 and FX-850.
LQ Series:
The unit supports the LQ-510.
To print from the unit to a printer, the optional SHARP
CE-IRI wireless interface, as well as a standard
computer printer cable, is required. See the operation
manual for the CE-IRI regarding use with a printer.
u 0 El +D=lwI) i--=-l
I
CE-IRl PC Printer
Cable
IQ-8960/8920
l
Setting
up the
unit for
printing
Parallel
Printer
Hardware compatibility between the printer and the
CE-IRI may affect printing capability.
1. Press (ml and then touch 1 PERIPHERALS 1 to open
the PERIPHERALS menu.
~PERIPHERALS
PRINT
PC LINK MODE
TERMINAL MODE
UNIT TO UNIT TRANSFER
^ ,.,.,;,> T,,^r;:.-‘--l>
li.“.rr i,.“.,.i; :?:.“.:<,:?‘::I.
IMPORT OTHER FORMAT
GLOEAL SETTINGS
b
b
*
b
2. Select GLOBAL SETTINGS.
The submenu appears.
3. Select SET PRINTER EMULATION.
The emulation menu appears.
4. Select your printer type or one that your printer emulates
223
(see your printer’s manual regarding the emulation modes
it supports).
If your printer does not support any of the printer models
listed, touch MORE EMULATIONS and select OTHER
(US CHARACTERS) to print U.S. character codes or
OTHER (INTERNATIONAL) to print other character code
sets. The “OTHER” settings make use of the unit’s
“all-purpose” printer driver. Only text can be printed;
graphic images cannot. In addition, because of the way in
which code sent by the unit is converted to characters on
the printer, information in the final printed copy may not
appear exactly as on the unit.
Is
l
l
l
l
l
Printing the
current
display
224
The SET PRINTER PATH feature in the GLOBAL
SETIINGS menu lets you set the printer path before
printing, which tells the unit how data is to be sent to a
printer. VIA INFRARED PORT is the default setting.
While VIA DIRECT CABLE and VIA OTHER are also
listed under the SET PRINTER PATH submenu, these
features are for possible future peripherals-they have
no current function-so it is not necessary to change
from the default VIA INFRARED PORT setting.
To cancel printing, press (ONj. All other key operations
are inoperative.
To print secret entries, the unit must first be unlocked
(see p. 278). If you try to print a group of entries or all
entries when the unit is locked, only the non-secret
entries will be printed.
Entries are printed in the same format as for their View
mode. For example, a collapsed Outline entry would be
printed without its hidden subtopics, etc.
When printing graphics, if there is a transfer problem or
the print job is canceled while it is in progress, for
example, the printer might not function properly until it
is turned off and turned on again.
Virtually any display on the unit can be printed as it
appears. Exceptions to this are confirmation prompt
(Yes/No) displays, messages, etc. Printing of graphic
images also depends on your printer’s capabilities.
1. Open the display that you want to print.
2. Press (endj (PRINTSCREEN).
Press m at any time to cancel printing.
Printing a 1. Select the entry that you want to print in the Index mode
single entry or display it in the View mode.
2. Press (2nd) (SEND‘).
0
0
Press ION) at any time to cancel printing.
If you are in an application other than Notebook or
Outline, you have to remove the paper manually after
printing. If you are using the Hewlett Packard LaserJet
Series printer, the paper will exit automatically after
printing.
You can also print single entries using the
PERIPHERALS menu. After selecting or displaying the
entry, select PRINT from the menu, then THE
SELECTED ENTRY (or THE SELECTED OUTLINE) from
the submenu.
Printing a
specified
group of
entries
In the To Do, Schedule, Tel, and User File applications,
and in the Filer, you can print only those entries that
match specific criteria.
The procedure for specifying and printing a group of
entries varies according to the application.
In the To Do application
1. Go to VIEWS menu and select the file-TO BE DONE,
DONE ENTRIES, MONTHLY GOALS, or a
category-containing the entries you want to print.
2. Press [?%%@, touch 1 PERIPHERALS], and select PRINT.
3. Select ALL ENTRIES IN VIEW.
Press loN) at any time to cancel printing.
In the Schedule, Tel and User File applications
1. Open the desired application, press I@%@, and touch
225
piimq
.
2. Select FILTER ON/OFF, then select TURN ON FILTER
from the submenu. Enter the information to define the
entries you want to print.
The more information you enter, the more selective the
filtering process will be.
3. Touch 1-1.
4. Press (MENU), touch 1 PERtPHERALS) , and select PRINT
5. Select ALL [application name] ENTRIES.
lrs
Press (ON) at any time to cancel printing.
-f
For a full explanation of the Filter function, see p. 213.
Printing Schedule entries for specific periods
1. Press (m) to open the application.
2. Display and select the date containing the entries you
want to print, or a date that is included in the weekly or
monthly period of entries that you want to print.
3. Press (MENU), touch 1 PERtPRERALS I, and select PRINT.
4. Select ALL IN SELECTED DAY, . ..WEEK. or . ..MONTH.
I@?
Press (ON) at any time to cancel printing.
Printing using the Filer application
Using the Filer, you can print related entries from
different applications.
I. Press (FILER).
2. Select the folder from the Filer Drawer that contains the
entries you want to print.
3.
Press (2ndj (SEND).
Press Ior\ll at any time to cancel printing.
*r
226
You can also print folder contents using the
PERIPHERALS menu. After selecting the folder, select
PRINT from the menu, then ALL IN SELECTED FOLDER
from the submenu.
Printing all
entries
All entries in an application (or in a selected file in the
Ann, Tel and User File applications) can be printed.
To print all entries in an application,
1. Open the application containing the entries you want to
print.
In the Schedule, Tel and User File applications, make
sure that the Filter function is turned off (see p. 215).
2. Press (MENU), touch 1 PERtPHERALSl , and select PRINT.
3. Select ALL [application name] ENTRIES.
Press (ONj at any time to cancel printing.
To print all entries in a file in the Ann, Tel or User File
application,
1. Open the application containing the file you want to print
and select the file.
2. Press (MENUJ , touch 1 PERIPHERALS I, and select PRINT.
3. Select ALL [file name] ENTRIES.
:q
Press (ON) at any time to cancel printing.
Sending Faxes from the unit
With the optional CE-137T level converter and Sharp
CE-FM1 fax/modem connected to the unit, it is easy to
send copies by fax of single Notebook or Scrapbook
entries, or the entire contents of a Filer folder. This lets
you provide friends and associates with a faxed copy of
the information when they need it. The Fax Send function
is also handy when someone needs a map or diagram,
because with the Scrapbook function you can make a
drawing and send it directly by fax.
227
Connect- 1. Turn off the unit.
ing the
2. Connect the unit and the level converter by plugging one
fax/modem
end of the level converter into the unit’s Computer Link
port.
3. Connect the fax/modem and the level converter by
plugging the cable of the fax/modem into the converter.
4. Plug the fax/modem into a wall jack.
5. Turn on the unit.
Wall
Jack
Converter
(CE-137T)
Setting
fax/modem
options
To use the fax/modem to send faxes, you first need to
configure it.
With the fax/modem connected,
1. Turn on the unit.
2. Press I?%%@ and then touch 1 PERtPHERALS 1 to open
the PERIPHERALS menu.
3. Select GLOBAL SETTINGS.
The submenu appears.
4. Touch SET FAX OPTIONS and then touch SET
FAX/MODEM OPTIONS. A display appears.
228
Turn the fax/modem
SET FP,XiMODEM OPTIONS
-I- speaker on or off by
-
*-LINE TYPE :
m PULSE
,------%
/,
\
L
touching the relevant
setting (turning the speaker
on lets you hear dialling).
Select the desired speaker
volume by touching it.
-Telephone lines use either pulse or tone dialing. Pushbutton phones
generally (but not always) use tone dialing, and rotary phones use pulse
dialing. Select the line type used at the location you are faxing from
(different locations may have different line types).
This unit cannot change the line type between TONE and PULSE while
it is dialing.
5. Press ID) to display the second screen of the SET
FAX/MODEM OPTIONS.
SET FAX/MODEM OPTIONS
SPEAKER
: m OFF
:......m
HIGH
YOLUME
...........................
...............MEDIUM
....................
............
m
PULSE
LINE
TYPE
:
. . . . . . . . . . . ... . ... .. ... .. .. .. .. .. . .. .. ... .. ... .. . . ... . . . . . . .
DIAL TYPE :m UK G F I 01 02 D3-m
p&-i
Telephone lines differ depending on the
country.
This unit can match the requirements of each
country by selecting the dial type.
[US] - - - - Set for US/Canada/Australia/Japan
[UK] - - - - Set for United Kingdom
- - Set for Germany
Fll-- - Set for France
[I ,::- Set for Italy
- - Reserved for other countries
_
_
tz - - - Reserved for other countries
[D3] - - - - Reserved for other countries
For more information, contact your local
SHARP dealer.
6. Select the dial type by touching the relevant setting.
7. Touch -1. The fax/modem is now set up for faxing.
229
Setting up
the Fax
Directory
Any file in the Tel or User File application can be
designated as the FAX directory. The designated file can
be used normally in its application, while the names and
fax numbers in the file’s entries are listed in a directory
used by the fax function. The directory opens
automatically each time you want to send a fax, allowing
you to select the recipient from the names shown.
1. Press [m) and touch [PERIPHERALS I.
2. Select GLOBAL SETTINGS, then SET FAX OPTIONS,
and finally SET UP FAX DIRECTORY.
Touch the file you
wish to serve as your
FAX directory.
I
SET UP FAX DIRECTORY
FILE to access I mTEL2
for FAX DireCtOr'yf USER1 USER2 USER3
4,.
.NAME. FIELD
.
.
.
.
.
.
.
I
13
. OTHER
. . . . . . . . . .FIELD
...............................................
FAX NUMBER FIELD ; 2
Touch here and enter the number ofA
the field containing the fax number,
which is used in dialling when sending
a fax (see p. 136 about how to set up
a fax number field).
- Touch here and enter the
field number
corresponding to the
NAME FIELD in the Tel
or User File application
(see p. 67 and p. 134 for
more information about
fields and their
configuration). The field’s
contents are printed on
the fax cover sheet as
the recipients name.
- Touch here and enter the
number of the field
containing information
such as position or
company name that you
want to appear on the
coversheet.
3. Set up the directory and touch 1 STORE 1 when finished.
l To use data on a RAM card in teh FAX directory, touch
ml in SET UP FAX DIRECTORY display to toggle
to the card directory.
When faxing, you can dial manually without using the
FAX directory. See “Sending a fax” later in this chapter.
230
You will need to enter your name and phone number as
Setting up
you want them to appear on the top of each faxed page
your
and on the cover sheet (if you decide to use one when
personal
faxing).
information
for cover
To set this information:
sheets &
1. Press II\IIENU] , touch 1 PERIPHERALS 1, and then select
page
GLOBAL SETTINGS.
header.
2. Touch SET FAX OPTIONS and then select SET UP
COVER SHEET.
- Touch here and type in any
information you would like to
appear in the FROM section
of your cover sheet (for
example, your name and
company). Use a to
enter text on multiple lines.
The first 4 lines are used on
your cover sheet.
SET IIP COVER SHEET
From:
;_
NAME 8 No.;
For Header;
CANCEL
La
STORE
r5Ynx
LzLl
Touch here and enter your
name and fax or phone
number. Use a to move
to the second line. This
information will appear on
the top of each fax page.
3. Enter the information and touch -1 when finished.
Below is a sample cover sheet:
I
FACS:i,ILE
DATE
TO.
FAX
N""BER:
FROH.
FRIDAY
TRANSMITTAL
AUGUST
COVER SHEET
26,
Davis. Frank
ABC Corp.
XxX-Xx3-9770
31th. John
101 4th Ave. New York,
H.Y. 07250
1994
1
L
clock at the time of faxing.
The first 17 characters
from line one of the NAME
& No. for Header field.
The first 17 characters
from line two of the NAME
& No. for Header field.
- Total no. of pages (shown
only when sending a
Notebook entry).
Before faxing, be sure to set the correct date and time in
the unit (see chapter 1). You are required by law to
insure that your name, telephone, or fax number, and
time and date appear on the top of each faxed page (see
231
the inside front cover of this manual). The unit will insert
this information automatically if it has been entered
correctly.
Sending a
You can fax a single Notebook or Scrapbook entry or you
fax (Autocan fax an entire Filer folder. With the unit connected to
matic
the CE-FM1 fax/modem, and the unit turned on.
dialing)
,
. From the Notebook: Select an entry and touch
pimEiEj.
From the Scrapbook: Select an entry, press [mj ,
touch -1, and select FAX SEND.
From the Filer: Select a folder and touch m .
2. From the Fax directory display, select a recipient and
then touch (CALL].
l If you need to access a different directory, touch
CHANGE FAX DIRECTORY, which opens the SET UP
FAX DIRECTORY DISPLAY.
l If you want to use a cover sheet, check USE A COVER
SHEET and see the section on Using a Cover sheet
later in this chapter.
us
Be sure to enter hyphens in the appropriate places in the
fax number.
3. Make any necessary adjustments to the number:
Confirmation box. The
number being dialled is
displayed here.
Touch here if you want the
unit to skip the area code
when dialling (you are
faxing a local number).
Touch here if you want the
unit to dial a 1 before
dialling the complete
number (you are making a
long distance call within
the US).
4. Touch (STARTI.
The unit will display the fax number in the confirmation
box (with any changes you may have made) and dial it.
Once connected, it will send the fax automaticallv.
232
Ils
Making
other
changes
to the
number
The unit does not have an automatic redial function when
faxing. If the line is busy, “A line error has occured!” will
be displayed and faxing will be terminated.
In step 3 above, you may want to make other changes to
the fax number or type in another number altogether. To
do so, simply enter any number from the keypad (or
keyboard) and then touch -1. You can also use
speed buttons to use predefined numbers or to add credit
card codes in the dialing sequence (see Speed buttons
later in this chapter).
First repeat steps 1 and 2 above.
For example, you may want to add a “9” prefix before the
number to get an outside line from within a company
phone system. To add a “9” to the number,
3. Touch 191 on the touch pad (or on the keyboard). The
number will appear in the top line of the display.
4. Press It) on the keyboard. This adds a one-half
second dialing pause.
5. Touch the displayed fax number. It will be added to the
confirmation box after the “9,“. Note the fax number is
adjusted if LOCAL or USE 1 + NUMBER is checked.’
Note that the LOCAL selection may not work correctly in
some areas.
6. Touch ml . The unit will now dial the number in the
confirmation box and begin faxing automatically.
Sending
a fax
(Manual
dialing)
In some instances you may want to dial a fax number
manually, allowing you to hear the dial tone and other
dialing sounds. Dialing manually with the unit is just like
pressing SPEAKER on a conventional fax machine and
then dialing. Note that you must have a connection with
the receiving FAX machine and hear a fax tone before
touching -1 .
To send a FAX manually,
233
1. From the Notebook:
Select an entry and touch
piEmE,
From the Scrapbook: Select an entry, press [MENU),
touch -1, and select FAX SEND.
From the Filer: Select a folder and touch -1.
2. From the Fax directory, simply touch lm . There is
no need to select a recipient unless you select a cover
sheet and you wish the recipient’s information to appear
on it (see using a cover sheet later in this chapter).
3. Touch -1. The -1 button changes to
-1 . You should hear a dial tone within a few
seconds.
- The confirmation window.
Confirm the fax number to
be dialed here.
The number selected in
the Fax Directory is
automatically displayed
here.
IO-key dialing pad. Use
the keys to enter the
desired number when
dialing manually.
L
Lm
H&E-
l
I
L
HANG UP button. Touch HANG UP
at any time during or after faxing to
break the connection. After sending
a fax, or hanging up, the MANUAL
button reappears.
,Touch to begin faxing.
,Touch to cancel faxing.
4. Now dial normally by touching the number pad on the
screen.
5. Touch 1 START1 .
us
234
You can use speed buttons when dialing manually.
-f
You may find that, in some cases, the fax number dials
too quickly for a connection to be made. You can slow
down the dialing sequence by inserting a comma (for
example, after an area code) in the fax number field of
the entry you want to send. Each comma inserts a
one-half second dialing pause. To do this, open the
application for the entry, and insert a comma at the
appropriate place(s) in the fax number field using the
usual entry procedures (see the Tel or User File sections
for more information).
Touch m at any time before faxing to return to
the Fax Directory.
Using a
Cover
sheet
r!z
Touch m or press (ON) to terminate fax
sending at any time.
I!3
When faxing Notebook entries, the following conditions
apply:
l Margin settings on the received fax may not match
those in the Notebook entry.
l A preset letter font is used for faxing.
You cannot select between pica and elite, or change
the font pitch.
l If legal size paper is selected in the Notebook entry,
and the receiving fax machine has roll-type paper, a
legal-size page will be printed, if the receiving fax
machine uses separate single sheets, the legal size
page will be printed across two single pages.
1. From the Notebook:
Select an entry and touch
piE%iq.
From the Scrapbook: Select an entry, press [6%6) ,
touch -1, and select FAX SEND.
From the Filer: Select a folder and touch m .
2. Touch the USE A COVER SHEET box and then m.
The Cover Sheet Preview display appears.
235
3. The name, position-company name and fax number of
the fax recipient are entered automatically when you set
up the Fax Directory (See pm 229). This information will
appear on the faxed cover sheet. You can edit this
information by touching the field and using the keyboard if
you wish.
4. Touch ICALL] . The dialing screen appears.
Use automatic or manual dialing procedures, as
described (See p. 231 and p. 232).
5. Touch ]START1 . The faxing display appears. A flashing
asterisk on the display indicates that faxing is under way.
The number of pages sent and remaining to send are
shown in the upper right.
The maximum size of each field in the Cover Sheet
Preview is:
TO: 3 lines by 27 characters
No.: 1 line by 27 characters
FROM: 4 lines by 27 characters
Speed
buttons
Any frequently dialed number can be assigned to one of
the six Speed buttons shown in the Dialling Screen.
Touching the Speed button for that number will then dial it
automatically. This can significantly reduce your dialing
time. Speed button numbers are set up via the
PERIPHERALS menu.
1. Press (m] and touch 1 PERfPHERALS] to open the
PERIPHERALS menu.
l In faxing mode, select SET UP SPEED BUTTONS from
modify menu, then proceed to step 4.
236
2. Select GLOBAL SETTINGS.
3. Touch SET FAX OPTIONS and then touch SET UP
SPEED BUTTONS. The display appears.
4. Touch -1 and enter a title and a fax number for
each button you want to use.
5. Touch m[.
Editing
Speed
button
information
In SET UP SPEED BUTTONS display,
1. Select the title or fax number to be edited.
2. Press [EDlTj.
3. Make your changes in the editing window that appears.
4. Touch 1-1.
Making a
Speed
button
secret
You can protect the security of Speed button numbers by
assigning them the secret status. Secret numbers are
displayed as asterisks in the confirmation window, so the
actual digits cannot be seen.
1. After assigning the number to a Speed button (see
above), press (m) and touch -1. The
MODIFY menu opens.
2. Touch SET SECRET STATUS, select SECRET, and touch
-1. The number has now been assigned the
secret status, then the number field become blank.
To assign the number a non-secret status, follow the
above procedure and select NOT SECRET in step 2.
To edit the secret number, you have to unlock the unit
first.
237
Enhancing Capabilities Using a RAM Card
A RAM card can be used with your unit in any of three
ways:
0 to expand memory capacity,
l as a means of sharing data with other 8900/9000
Series units, or of making use of data from 7000 or
8000 Series Organizers,
* to backup the unit’s data.
Before installing the RAM card, you must set the Secret
function in your unit to match the Secret function setting
in the RAM card. If the RAM card has never been used
before and you will be initializing it, or if it has already
been initialized but has never been used with a
password, you must delete any password from your unit
before installing the card. If the RAM card has been used
with a password-whether in your unit or another-the
password in the card and your unit must match.
+
For a full explanation of the Secret function and using
passwords, see p. 282.
-t
For a full explanation of how to install a RAM card, see p.
221.
IGZ
If you install a RAM card that has been used in a model
other than the 8900/9000 Series in this unit and then turn
the power on, a message will appear indicating that the
format of the card is different from that of the unit.
To use such a RAM card in this unit, all data in the card
must be erased and the card must be initialized. Perform
the following operations,
-t
You can also use RAM card data created on other
models in this unit. See p. 241.
1. With the card installed in the unit, turn the unit on. Touch
[ml when the card format message appears.
2. Press the RESET switch while pressing (ONj,
A message will appear asking if you want to clear the
238
unit’s memory.
3. Touch m] . (Be careful not to touch ml here or you
will lose all the data in the unit.)
A message will appear asking if you want to clear the
card memory.
4. Touch PI.
All data on the card will be deleted and the card can now
be used in your unit.
Memory
expansion
I@?
The RAM card provides extra memory in the unit. While a
RAM card does not expand the amount of main memory
in the unit, it does add an auxiliary memory that can be
easily accessed.
To use a RAM card, install the card, select an application,
and press (CARD). The symbol CARD appears at the
top of the display indicating that the card memory is now
selected. All operations are the same as when using the
main memory, but the RAM card gives you, for example,
three more files in the Tel application, one more drawer
of folders in the Filer application, etc. (See your RAM
card manual for capacity and specifications.)
l
l
l
-t
When a RAM card is installed, pressing [SEARCH]
displays a SEARCH window including buttons to select
both card and unit memory.
In the Filer application, you can collect entries only in
the memory you are currently using.
The unit keeps track of which memory (main or card)
was last used for each application. So, for example, if
you select the To Do application and it was last used
with card memory, the unit will switch automatically to
card memory. If you then select another application
that was last used with main memory, the unit will
switch back automatically to main memory.
You can also store data on a RAM card by copying all
data from the main unit’s memory. This is called “backing
up.” Unnecessary data can then be deleted from the
239
card. See the following section for more information.
Backing up
data to a
RAM card
us
“Backing up” means making a separate copy of your data
which can be kept in a safe place. This is the simplest
and easiest form of insurance against losing valuable
information.
When you backup to a RAM card, any information
already on that card will be lost.
With a RAM card installed in the unit:
1. Make sure that the unit is unlocked (see p. 282). Press
[ml and touch 1 PERIPHERALS 1 to open the
PERIPHERALS menu.
2. Select RAM CARD TRANSFER.
3. Select MAIN + CARD (REPLACE).
A warning message appears asking if you want to
permanently delete all data on the RAM card.
4. Touch p[ (or m to cancel the operation).
The entries are backed up. (Backup time depends on
how much data is stored in the unit.)
l
l
l
Backing up data to a RAM card copies your information
onto the card. The data in your unit’s main memory is
not deleted.
Data copied to a RAM card can be edited, deleted and
worked with in the same way as data on the unit.
You MUST unlock the unit before attempting RAM card
transfers. If the unit is locked, the RAM CARD
TRANSFER function be disabled.
Restoring data from a RAM card
“Restoring” data means copying data that was backed up
to a RAM card back to the unit. To restore data, you use
nearly the same procedure as for backing up (above), but
in step 3 be sure to select CARD + MAIN (REPLACE),
which copies data from the RAM card to the unit.
240
When you restore data from a RAM card, any existing
information in the unit will be lost.
Sharing data
with another
unit
IGZ
Data and entries can be transferred easily and quickly
between 8900/9000 Series units simply by swapping a
RAM card between them. You can receive data from
7000 and 8000 Series models (you cannot, however,
move data from your unit to these models), and then
work with that data, but it must first be converted into the
format used on your unit.
l
l
l
l
Applications may not match on different unit models.
Entries can only be transferred if there is a matching
application on the receiving unit.
Memo entries from the 7000 and 8000 Series
Organizers will be transferred to the Notebook, and
Business Card entries from the 8000 Series will be
transferred to USER FILE 1 in the User File
application. All other matching applications will share
the same name.
A RAM card used with a password in a 7000 or 8000
Series Organizer cannot be used with this unit. You
must first delete the password from the card in the
other unit.
There are a few other restrictions for receiving
7000/8000 Series data via a RAM card. These are the
same as for receiving data directly from a 7000/8000
Series Organizer. See p. 274.
To use data from 7000/8000 Series Organizers:
1. Turn the unit off and install the RAM card that has
7000/8000 Series data stored on it.
2. Turn on the unit.
A message appears.
The format of the RAM card is
different from that of the main unit.
If you want to access the data on it:
1) Select an Application (i.e. TELl).
2) Press [MENU] then [PERIPHERALS].
3) Select IMPORT OTHER FORMAT.
4) Select VIA RAM CARD.
II
241
Touch [q .
Select the application on the unit that you want to append
the card’s entries to by pressing its application key.
In the Tel and User File applications, also select the file.
To receive Business Card entries, make sure that USER
FILE 1 is selected.
Only the entries in the corresponding application or file on
the 7000/8000 Series card will be copied.
5. Press (MENU) and touch [P~B~P~EBALS~ to open the
PERIPHERALS- menu.
6. Select IMPORT OTHER FORMAT
A submenu opens.
7. Select VIA RAM CARD.
A message appears.
Do you really want to add all data
in this mode from the RAM card to
the MAIN unit?
8. Touch 1-1.
All entries of the selected application on the RAM card
are copied to your unit and appended to any existing data
in the application.
Repeat the steps above for all applications you want to
import to your unit.
Transferring Data
There are several ways to transfer information, entire
entries, or files between the unit and other information
processing devices, including personal computers and
other SHARP Organizers. In this way, you can backup
242
your information to guard against losing it, or copy
information so that you or someone else can work with it
on another device. A summary of transfer devices,
transferable data, and tasks a transfer device is most
suited to is provided in the table below.
Transfer
device
RAM card
(See p. 238)
Transferable
data and direction of transfer
(-+: send,
t: receive)
Peripherals
required
Most suitable task
The quickest and
most convenient
way to backup
(copy) data.
---- ___----------------The easiest way to
- RAM’card
Entire
transfer data from
from
other
files/applications
other Organizer
Organizer
models.
models
All entries
Another
8900/9000
Series unit
(See p. 244)
Single entry,
entire file/applications, Filer folders
None for
infrared
transfers;
CE-315L
for cable
transfers
Exchanging data
with other 89001
9000 Series units.
600,5000,
7000 and
8000 Series
Organizers
(See p. 249)
Entire
applications
CE-315L
Transferring data
from other
Organizer models.
Personal
computer
(See p. 251)
Single entry,
entire files/
applications
Software*
+ CE-IR2
or
compatible
Organizer
link cables
or CE-137T
+ Null
modem
cable
Backup, archiving,
printing and
emulation of the
Organizer on a
computer.
243
Transfer
device
Transferable
data and direction of transfer
(TX send,
t: receive)
Peripherals
required
Most suitable task
Remote fax
machines
(See p. 227)
Single Notebook
and Scrapbook
entries. Filer
Folders
+
CE-137T
level
converter
and
CE-FM1
fax/modem
Sending a fax
(with or without
cover page) of
information stored
on the unit.
Remote
computers,
public
E-mail
services
(See p. 253)
Single Notebook
entry, Filer folders
b
4
CE-137T
level
converter
and
CE-FM1
fax/modem,
or Hayescompatible
modem and
cable
Exchanging data
with remote
computers or
units, accessing
various information
via E-mail services.
* Depending upon the SHARP or third party software you
are using, features and capabilities may vary.
us
l
l
Transfer
between
8900/9000
Series units
244
The auto power off function (see p. 51) is disabled in all
transfer modes.
When transferring data from other models, only entries
in a mode (application) supported on the 8900/9000
Series unit can be sent. However, the Memo mode on
other models corresponds to the Notebook application
on the 8900/9000 Series unit, and the Business Card
mode on the 8000 Series to USER FILE 1 in the User
File application.
Data can be transferred directly between two 8900/9000
Series units via the infrared port. Single entries or all the
entries in an application can be transferred in the
Schedule, To Do, Ann, Notebook, Outline, and
Scrapbook applications; and single entries or all the
entries in a file can be transferred in the Tel and User
File applications. Using the Filer, a group of entries from
different applications can also be transferred.
The transfer procedure differs according to whether single
entries, complete files, or folders are to be transferred.
us
0
0
0
Press m at any time to cancel a transfer.
After a transfer, the display returns to the application
being used before the transfer procedure was begun.
Received data is stored and appended to the existing
data of the selected application. After a transfer with
(-1 and ISEND), the data is also automatically
assigned to the IN folder of the Filer application so that
you can check it after transfer. It is therefore
recommended that you always keep the IN folder
empty. (See p. 204).
If a RAM card is installed, applications on it can also be
selected to transfer data to or from. See p. 251.
In the Tel or User File applications, the contents of
fields that are not set up in the receiving file cannot be
transferred. Also, if the type of a field (text or picture) is
different in the two units, it cannot be transferred.
No peripheral devices are required to transfer data via
the infrared port. However, infrared transfers are easily
affected by ambient conditions which may interfere with
this type of transfer. Connecting the two units with the
optional CE-315L cable will ensure a more reliable
transfer. See p. 248.
Initial set-up
There is no special hardware set-up involved in infrared
transfers. And if you only want to transfer single entries or
single Filer folders using (GET) and (m) , there is no
software set-up either: all you have to do is set up the
units properly (step 4 below). For all other infrared
transfers, follow the procedure below.
1. Press (&ii%@ and touch 1 PERIPHERALSI (or, on some
models, press 12nd) [PERIPHERALS)) on both units to
open the PERIPHERALS menu.
2. Select GLOBAL SETTINGS (only IQ-8900/8920) and then
select SET UNIT TO UNIT PATH.
A submenu opens.
3. Select VIA INFRARED PORT.
245
4. Place the two units so that their infrared ports are in line
and within 80 cm of each other.
l
l
Do not leave the unit cover more than three-quarters
open during transfer or it will break the infrared transfer.
When transferring entire applications or files, or entries
marked as secret, both units must be unlocked (see p.
282).
l
l
l
Although infrared transfer requires no special hardware,
it is easily affected by ambient conditions and other
factors such as external light, undercharged batteries,
large transfer distance, transfer angle, etc. As a result,
while infrared transfer is in itself quite easy, there is
considerable scope for errors, failure to transfer data
and incomplete data transfer (missing data). It is
therefore recommended that you confirm the received
data after an infrared transfer.
Avoid direct sunlight.
Keep the infrared port clean with a soft, dry cloth. Dust
on the port will make transfer difficult.
Transferring single entries
Single entries can be transferred in all applications.
1. Turn on both units.
2. On the sending unit, select the entry you want to send in
the Index mode or display it in the View mode.
246
3. Press [G] on the receiving unit.
4. Press (%!@) on the sending unit.
The selected entry is transferred and appended to data in
the appropriate application.
*’
You can also transfer single entries using UNIT TO UNIT
TRANSFER in the PERIPHERALS menu. In step 3, after
opening the same application as on the sending unit,
select GET DATA (APPEND) on the receiving unit. Then,
in step 4, select SEND SELECTED ENTRY on the
sending unit.
Transferring all entries in an application
With the exception of the Tel and User File applications,
all entries in all applications can be transferred. In the Tel
and User File, all entries in individual files can be
transferred.
1. Turn on both unit.
2. Open the same application on each.
If you are in the Tel or User File application, also select
the file.
3. On the receiving unit,
l Press (m) and touch PERIPHERALS .
l Select UNIT TO UNIT TRANSFER.
A submenu opens.
w,...,,
, l .,.. \.\I. ..\,
,..*..-.
SEND ALL IN THIS FILE
l
Select GET DATA (APPEND).
\
I
247
4. On the sending unit,
l Press II\JIENU) and touch PERIPHERALS .
l Select UNIT TO UNIT TRANSFER.
A submenu opens.
l Select SEND ALL IN THIS MODE, or SEND ALL IN
THIS FILE in the Tel and User File applications.
All entries in the application or in the selected file are
transferred.
In the Schedule, Tel and User File applications, if the
Filter function is turned on, only the filtered entries will be
transferred.
Transferring a Filer folder
1. Turn on both units.
2. On the sending unit, select the folder you want to send in
the Filer Drawer.
3. Press [m) on the receiving unit.
4. Press (%i%@) on the sending unit.
The transferred entries are stored in the appropriate
applications and are also automatically assigned to the IN
folder on the receiving unit.
uz?
*/
l
After completing the transfer, you should move the data
from the IN folder on the receiving unit to another folder.
You can also transfer folders using UNIT TO UNIT
TRANSFER in the PERIPHERALS menu. In step 3, after
opening the Filer application, select GET DATA (ADD TO
INBOX) on the receiving unit. Then, in step 4, select
SEND SELECTED FOLDER.
Cable transfer
For more reliable data transfer, you can connect two
8900/9000 Series units using the optional CE-315L cable.
To set up the units with the cable,
1. Turn off both units.
248
2. Open the cover of the X-pin cable jack on each unit.
3. Plug one end of the cable into the cable jack on each unit.
4. Turn on both units.
Press [m) and touch 1 PERIPHERALSI.
5. Select GLOBAL SETTINGS and SET UNIT TO UNIT
PATH.
6. Select VIA DIRECT CABLE.
l
l
To conserve battery power, disconnect the cable as
soon as a transfer is completed.
(ET] and ISEND) do not work in cable transfers. You
must use the PERIPHERALS menu to transfer data by
cable. Pressing these keys always initiates infrared
transfer regardless of the selection for SET UNIT TO
UNIT PATH or of whether the cable is connected or not.
7. Transfer data following the same menu procedures as for
the infared transfer shown on pages 246 to 248.
Receiving
To connect the two units, you need the optional CE-315L
data from
cable.
units
other than
Initial set-up
the 89001 1. Turn off both units.
9000
2. Open the cover of the 15-pin cable jack on each unit.
Series
3. Plug one end of the cable into the cable jack on each unit.
IG?
To conserve battery power, disconnect the cable as soon
as a transfer is completed.
249
Transferring data
1. Turn on both units.
2. On the 8900/9000 Series unit, open the application in
which you want to receive the data.
Only data corresponding to the application selected on
the receiving unit will be transferred (regardless of the
application selected on the sending unit).
In the Tel and User File applications, select the
destination file. To receive Business Card entries, make
sure that USER FILE 1 is selected.
3. On the 9000 Series unit.
l Press (MENU) al nd touch IPERIPHERALS (or, on some
models, press [2ndl (m :RALS) ).
Select iMp0RTX~ ER FORMAT.
A submenu opens.
l Select VIA DIRECT CABLE.
A message appears.
l
I
Please set the s e n d i n g
unit to PC-LINK mode.
When ready,
t o u c h [ I S E E ] . II
4. On the sending unit,
l
l
Press @ (or (m) on some models) (OPTION) to
open the Option menu.
Select PC LINK.
5. On the 8900/9000 Series unit, touch IJ to receive
all entries in the selected application on the other unit.
Repeat the steps above for all applications you want to
import to your Organizer.
uz
l
l
250
Memo entries from units other than the 8900/9000
Series will be transferred to the Notebook, and
Business Card entries will be transferred to USER FILE
1 in the User File application. All other matching
applications will share the same name.
There are a few other restrictions. See p. 274.
+
Transferring
data to/from
a RAM card
application
You can also transfer data from units that are not
8900/9000 Series using a RAM card or via the PC-Link
mode. See p. 241 and p. 251, respectively.
To transfer data between two units, you can also select
an application on the RAM card to transfer data either to
or from.
Simply press (6%6) to select the card memory in the
application in which you want to send or receive the data,
then press [GET) or [SEND) , or open the PERIPHERALS
menu.
To receive single entries using [m] or Filer folders in
the card memory by either infrared or cable transfer, first
select the card memory using SET DATA DESTINATION
in the PERIPHERALS menu on the receiving unit.
Exchanging Information with a Personal
Computer
:q
Using SHARP’s optional Organizer Link software and
cable package or certain third party software packages,
you can exchange data with a personal computer. Certain
software will allow you to exchange data with a personal
computer via the unit’s infrared port using the optional
CE-IR2 wireless interface. This makes it possible, for
example, to use the unit when outside your home or
office, then later transfer the data you have entered on
the unit to your desktop computer.
To set-up the unit for use with the Organizer Link:
1. Make sure the unit is turned off.
2. l For infrared transfer, set up the unit with the CE-IR2
wireless interface. (See the CE-IR2 manual for details.)
l For a cable transfer, connect the Organizer Link cable
to the unit’s 15-pin cable jack. (See the unit Link
manual for details.)
251
3. Press rON).
4. Press [ml and touch 1 PERfPHERALS] .
5. Select GLOBAL SETTINGS.
6. Select SET PC LINK PATH.
7. Select VIA INFRARED PORT (for infrared transfer) or VIA
DIRECT CABLE (for cable transfer).
8. Press [m], touch [PERIPHERALS 1, and select PC
LINK MODE.
PC-LINK READY!
When you are finished exchanging
information, press [ON] to quit.
Your unit is now ready to transfer data. Consult the
Organizer Link manual regarding subsequent transfer
procedures.
Press (ON) at any time to exit the PC Link mode.
You can use the software developed for 7000/8000
Series Organizers. If you are doing this, select IMPORT
OTHER FORMAT from the PERIPHERALS menu instead
of PC LINK MODE in step 7 above. Then select VIA PC
LINK. The above display will appear.
This can also be used for transferring 7000/8000 Series
data to your unit.
-t
252
The Organizer Link is for transferring data to a computer
in the same location as the unit. For a full explanation of
how to transfer data to remote computers using
telecommunications, see the “Terminal Mode” below.
Terminal Mode
The Terminal mode lets you use the telecommunications
functions of the unit to link to a “remote” computer or
system (one that is physically distant), including a
computer bulletin board service (BBS) or an on-line
information service such as CompuServe, and to transfer
data via phone lines between the unit and a personal
computer. The Terminal mode makes it possible, for
example, to link your unit with your computer at home or
at the office using ordinary telephone lines, or to
download (receive) information from public or private
subscription databases.
The Terminal mode is accessed through the
PERIPHERALS menu. Once selected, it functions as any
other application, with its own menu for carrying out
commands and configuring the unit for
telecommunications.
Hardware
To transfer data in the Terminal mode, you will need the
requirements optional SHARP CE-FM1 FAX/MODEM and CE-137T
LEVEL CONVERTER. If you already have a
Hayes-compatible modem, you will need a SHARP
CE-130T or CE-131T cable, -and a straight, male-to-male
RS-232C cable to connect the modem to the unit.
If you use the CE-131T cable, you will also need a null
modem adapter. For an explanation of how to configure
the null modem adapter, see the table below.
Null modem pin configuration
- 1
1
2
- 3
- 2
3
4
- 5
- 4
5
6, 8 - 20
7
- 7
- 6,8
20
253
us
Connecting
the modem
Using an incorrect cable may damage the cable, the
modem, and/or the unit.
With the unit turned off, connect the modem to the unit’s
15pin cable jack as shown in the diagram below. (See
your modem manual concerning how to connect the
modem to the telephone line.)
CE-1 30T
I
-I-
CE-130T
Hayes-compatible cable (straight,
CE-131T
(with null modem
adapter)
adapter
CE-137T
CE-FM1
Fax/Modem
Cl&-l 37T
Level Converter
Opening the With the modem connected,
Terminal
1. Turn on the unit.
mode
2. Press [m) and touch jPERlPl-!ERALs ] to open the
PERIPHERALS menu.
3. Select TERMINAL MODE.
The Dialing Directory display opens.
254
__.._____..,_____,................................,..........
j.._.__.._____..................... t”’ . . . . . . . . . . . . . .
12-8Nl
;12-8Nl
...? .....................
!. ..............................
.............................................................
.i 12-8Nl
............................. . .....................
.............................................................
;12-8Nl
t”‘..................
f’
;12-8Nl
+ ................................................................... y.. ...................
..........................................................................................................................
;12-8Nl
:
................................. (..Y.z.. ............
.............................................................
This is the initial display whenever the Terminal mode is
selected. The display is blank now, but will show the
entries you make for dialing access, similar to the Index
mode in other applications.
Touch 1-1 at any time to quit the Terminal mode.
In the Terminal mode,
Configuring
the modem 1. p ress [m) , touch (1, and select MODEM
settings
SETTING.
The MODEM SETTING window opens.
MOIIEM SETTING
'4
MNP
. . . LINE
. . .. . . . ..TYPE
. . . .. . . . . . . . . . . . . .: . .m
. . . . . .PULSE
. . . . . . . . . . . . rrir
,. . . . . . *. . .SPEAKER
.. & . . . . . . . . . . . . . . . . . . . . . . . . . . . . . . . . . . . . . . . . . . . . . . . . . . . . . . . .
WAKE
,................
b..”
. . . .UP. . . . . . . ii3. .ON. . .q. . . . . . . . . . . . . . . . . . . . . . . . . . . . . . . .
REDIAL
MNP
MNP (Microcorn Network Protocol) is an
error-correction protocol implemented on many modems
to help alleviate data errors caused by telephone line
noise, etc. Set this to ON if your modem supports MNP.)
LINE TYPE
Telephone lines use either pulse or tone dialing.
Pushbutton phones generally (but not always) use tone
dialing, and rotary phones use pulse dialing. (For more
information, see your modem manual.) Select your line
type.
255
SPEAKER
If your modem has a built-in speaker, selecting ON lets
you hear the dialing and connection tones. The speaker
is turned off automatically after a connection is made.
WAKE UP
If set to ON, the unit will automatically turn on in the
Terminal mode when called by a remote system unless
ASK PASSWORD for the start-up display is set to ON.
There are other hardware/software requirements for
using this function. For more information, contact your
local SHARP dealer.
REDIAL
This is the number of times the unit will redial a number
if a connection is not made on the first attempt -if the
number was busy or did not answer, for example. The
number can be set in the range O-99.
Of the settings above, the most important is the line type.
Selecting an incorrect line type will not damage the
modem or unit, but it will make it impossible to connect
with a remote unit using the modem.
2. Touch any desired settings to select them.
*’
Use II) and m to move between fields, and (,)
and 11] to select the desired settings.
3. Use the number keys to set REDIAL.
4. Touch -1 when you have finished with the settings.
Dialing
settings
You set data transfer parameters for making dialing
connections using the Setting display of the Dialing
Directory. Each entry that you make can have its own
settings, so that you can dial a number simply by
selecting the desired entry.
In the Terminal mode,
256
1. Touch -1 .
The Setting display appears. Scroll the display using
(PREVJ and [NEXT) to view all items.
:123-456-7898
NUMBER
.spEEocbps.~...~~~.~...~~~~
..-.-@ isea
_______..._._.______................,........................................................................ -.
:m ODD EVEN
PARITY
________.._.__.__,__....................................,.............................................
. . . . . . . . . . .- .
DATA BITS
:m ?. . ..___.._..____..___......................
'..""....ir."2
STOP BITS
..,______.___.._____.....................,.................
iiiii' . . . . ... . . . . . . . . . . . . . . . . . . . . . . . . . . . . . . . .
Xon/Xoff
,,,__,___,____,,____....,,,,,,,,........................................................................
-.
:ON m
LOCAL ECHO
NAME
The name of the dialing entry.
NUMBER
The phone number to dial.
SPEED (bps)
Transmission speed, measured in bits per second (bps).
PARITY
A simple form of error checking during transmission.
DATA BITS
The size of each data character transmitted (which is
measured in bits).
STOP BITS
Signals sent to indicate the end of each transmitted
character.
Xon/Xoff
A form of “handshaking’‘-or flow control-between the
modems.
LOCAL ECHO
Selects the display of characters when typing and
connected to a remote terminal.
SHIFT IN/OUT
A switch to distinguish between accented and
unaccented alphanumeric characters.
257
7F CODE CONVERSION
Selects whether a certain transmission code is
interpreted as delete or backspace in ‘/-bit data transfer.
SEND LF AFTER CR
Affects formatting of lines on a remote terminal display.
RECEIVE LF AFTER CR
Affects formatting of lines on the unit’s display.
DELAY TIME
The time the sending unit will wait for the receiving unit
to read a line of sent text. Set any value from O-99
tenths of a second.
EMULATION
Selects a type of computer “terminal” for the unit
to emulate, which serves as a basic input/output device
with some remote systems.
WRAP AROUND
Moves characters, to a new line when the end of a line
is reached on the display.
TAB
Sets tab characters.
AUTO REPEAT
Repeats keys’ functions when pressed and held.
CURSOR
Selects the appearance of the cursor.
CURSOR TRANSLATE (HORIZONTAL/VERTICAL)
Sets the number of characters or lines that m +
cursor key operation moves the cursor.
Except for the transmission speed, the default settings on
the unit should work fine for most modem
communications (except that you have to enter the name
and number). When settings do need to be changed,
match the settings with those on the remote system being
called.
Use m and m or touch the desired settings to
select them.
2. Enter the name of the dialing entry.
258
3. Move to the NUMBER field.
4. Enter the telephone number (if it is not a local number, be
sure to include the area code).
5. Move to the SPEED (bps) field.
Data transmission can only go as fast as the slowesf of
the two modems-your modem and the modem on the
remote computer-being used. If one modem is capable
of 2400 bps transmission speed and the other of 1200
bps, 1200 bps will have to be used.
6. Select the transmission speed.
7. Make any other necessary setting changes.
8. Press (2nd) m if you want to make it necessary to
enter a password to access this entry (see p. 282).
(Press (2ndJ [-iI again to deselect it.)
NIJMBER
:
_____.._....____.__...............................,..............................................................
. . . .
__SPEED(bps):
__ . . . __ __ __ _300
. . . ._ _ _ _._ . m
. __ ._ _ _. .2400
. . . . .4800
. . . . .9600
. . . .. . . .
:m
EVEN
P,ARITY
_..._..__.__..............................................
:1
. . ODD
7 ._...._.____..............................
__IIATA
_. . . _. ._ BITS
___ ______ ._ . _.___ . . . . _ _._ . . . . . . . . . . . . . _. . . . . . . . . . . . . . . . . . . . .
STOP
___ __ BITS
_._. . _ ._. . . . __ ____.. . ___.. . . . .:a
____ _.. . . 2. . . . . . . . . . . .
:m
X0t1/X0f
f
___....___................................................ :m OFF
m .._..................................
LOCAL ECHO
9. Touch I=[.
The settings for the dialing entry are now stored.
l
If you are calling from a private PBX telephone system,
you may have to dial 9 or some other number to get an
outside line before dialing the number you want.
Connection to an outside line on a PBX system usually
takes a second or two, so if the modem immediately
dials the number you want to call, part of the dialed
number may be lost. To avoid this problem, put a
comma (,) at the appropriate place(s) in the telephone
number, which instructs the modem to pause when
dialing.
259
l
Changing
dialing
entry
settings
It is beyond the scope of this manual to explain all
aspects of telecommunicating, including modem
protocols, terminal emulation, etc. For further
information, consult your modem manual or a good
book on computer telecommunications.
To change the settings in any dialing entry,
1. Select the entry from the Dialing Directory display.
2. Touch I.
The entry appears in the Setting display.
3. Make any changes you would like.
4. Touch 1 STORE].
The new settings are stored.
Making a
call
After you have set up the modem with the unit, and made
an entry for the BBS, computer information service, or
other remote computer you want to call, you are ready to
telecommunicate.
1. Open the Terminal mode.
The Dialing Directory appears, showing the entry you
have made. The field on the right indicates the four basic
communications settings-transmission speed, data bits,
parity, stop bits-that you selected for the entry.
TERMINAL
.John
. . . . Smith
. . . . . . . . . 5 . . . .i987-654-321;
. t . . . . . . . . . 12-BNl
. . . . . _. _.
i444-456-852;12-8Nl
Brad
DeMond
. . . . . . . . . . . . . . . . . . . . . . . . . . . . . . . . . . . . . . . . . . . . . . . . . . . . . . . . . . . ; . . . . . . . . . . . . . . . . . . . . . . . . . . . . . . . . * . . . . . ._ _ _.
. . . . . . . . . . . . . . . . . . . . . . . . . . . . . . . . . . . . . . . . . . . . . . . . . . . . . . . . . . * . . . . . . . . . . . 6fl2-8Nl
. . . . . . . . . . . . . . ._ .
. . . . . . . . . . . . . . . . . . . . . . . . . . . . . . . . . . . . . . . . . . . . . . . . . . . . . . . . . i . . . . . . . . . . . . . . . . . . . . . . . . .j12-8N1
. . . . . . . i . . . . . . ._ _ _.
. . . . . . . . . . . . . . . . . . . . . . . . . . . . . . . . . . . . . . . . . . . . . . . . . . . . . . . . . ! . . . . . . . . . . . . . . . . . . .i . . .12-8Nl
. . . . . . . . . ?,. ._ _. _ ._ .
. . . . . . . . . . . . . . . . . . . . . . . . . . . . . . . . . . . . . . . . . . . . . . . . . . . . . . . . . . *112-8N1
. . . . ._. . . . . . . + .,_ _. ._ ._.
j12-8Nl
2. Select the entry that you want to call.
3. Touch 1 CONNECT].
The number is dialed. A message should appear
260
indicating that a connection is made with the modem on
the other end of the line.
If the other modem answers, but no connection can be
made due to a settings mismatch or another cause, or if
a connection is made but “garbage” characters appear on
the display, press @ to disconnect and try again. If
you still have trouble connecting, see
“Telecommunications troubleshooting” on p. 271.
l
l
l
l
Hanging up
Line noise can generate “garbage” characters. If you
can connect with a remote unit at 2400, 4800 or 9600
bps, but garbled characters appear on the screen, try
making the connection using a slower transmission
speed.
If your telephone line has a “call waiting” feature, you
may get data errors or garbage characters on the
screen when someone tries to call you while you are
connected to a remote computer. In some areas, you
are able to temporarily disable this feature before
linking up to the remote computer. Contact your
telephone company for details.
If you connect, but you do not see any characters on
the display when you type, or you see double
characters, change the local echo setting for the entry
to ON or OFF, respectively (see p. 257).
Unlock the unit before selecting a secret entry.
When you want to disconnect, you must “log off” from the
remote computer. Do not simply unplug the modem or the
telephone line connection. All BBSs and information
databases have specific procedures for logging off, or
hanging up. Follow those procedures, which will log you
off automatically. After logging off, press (ON) on the unit
to hang up. If for any reason, the auto log off procedure
fails, or you are connected to another individual user,
press (ON) at any time to end the call and return to the
Dialing Directory display.
261
Receiving a
call
In addition to making outgoing calls, it is also possible to
receive calls from other modems by setting the unit to
“auto answer” in the Terminal mode.
1. Open the Terminal mode.
The Dialing Directory appears.
2. Select a blank entry field and touch -1 .
3. Enter the name of the expected caller, or some general
name such as “Answer”. Leave the NUMBER field blank.
Make the settings you would like to use to answer the
incoming call (the speed setting may be the only setting
you need to change).
4. Touch -1.
5. From the Dialing Directory display, select the entry that
you just made.
TERMINAL
.
.
_.f
?
.j12-8Nl ._.
. . . . . . . . . . . . . . . . . . . . . . . . . . . . . . . . . . . . . . . . . . . . . . . . . . . . . . . . . . . . . j . . . . . . . . . . . . . . . . . . :12-8Nl
. . . . . . . . . D . . . . . ._. . .
i12-8Nl
.
.
.
.
.
.
.
d . ~. _.
. . . . . . . . . . . . . . . . . . . . . . . . . . . . . . . . . . . . . . . . . . . . . . . . . . . . . . . . . . . . . i . . . . . . . . . . . . . . . . . . . . . . . . . . . . . . . .'12-8Nl
.i . . . . . . . . . . . . . . . . .
. . . . . . . . . . . . . . . . . . . . . . . . . . . . . . . . . . . . . . . . . . . . . . . . . . . . . . . . . . . . . i . . . . . . . . . . . . . . . . . . . . . . . . . . . . . . . . i12-8Nl
i...................
i
12-8Nl
. . . . . . . .._...................................................
f’ . . . . . . . . . . . . . . . . . . . . . . . . . . . . . . . . i . . . . . . . . .._.........
;12-8N1
6. Touch [=I.
The on-line display appears.
7. Type ATSOd
ITERMINAL
ATSB=l#
262
TO DIXONNECT:PRESS[ON]]
t
This sets the unit modem to automatically answer a call
after one ring.
8. Press (m).
Any call will be automatically answered.
9. Press (ON) to turn off auto answer or to disconnect the
call when finished.
us
The unit’s auto power off feature is disabled in the
Terminal mode. Because power is drawn from the unit’s
batteries unless the optional external power supply is
connected (see p. 273), auto answer should be set up
just prior to the time a call is expected.
+
For a full explanation of AT dialing commands (such as
ATSO=l), consult your modem manual.
On-line
operations
(Terminal
menus)
When you are connected to another computer via
modem, anything you type on the keyboard is sent to the
remote computer, and anything sent to you appears on
your display.
Commands accessed from the Terminal menu add power
and flexibility to the process. In the Terminal mode,
press (MENU) and touch II or I[.
,Selecting FIXED sets lines of text to
“wrap” (breaks lines so they fit on
the unit’s display): VIRTUAL sets
the unit’s display as a window
which can move across an 80 x 24
character full-size “‘virtual” display
(see p. 271).
Changes the font size in the
Terminal window display to large or
small.
263
UPLOAD
IIOWNLQAR
STOP DOWNLOAD
SEND BREAK-CODE
CONFIGURATICJN
POP UP NUMERIC KEYPAD - MODEM SETTING
I
u
Configure a modem settings
(see p. 255)
L
Starts an upload.
Starts a download.
Select to stop a download in
process or when you have finished
downloading.
Sends a break code, which
interrupts a process. Also
necessary in some log-off
procedures.
Changes dialing settings while on
line. (Does not change setting in
individual entries.) Exactly the same
as the setting display except that it
does not have a NAME or
NUMBER field.
Opens a numeric keypad window
on the display. (This keypad
functions only in VT-1 00 terminal
emulation - see p. 270.)
Press m to leave the on-line mode.
l
l
The [w) key functions as a Control key while the unit
is on-line. See p. 298 for the key combinations
required to produce ASCII codes.
To enter accented characters (e, 6, etc.) in on-line
mode, use [m]j .
If you try to do this with SHIFT IN/OUT set to ON and
DATA BIT to 7, the modem connection might be broken.
If this occurs, press @ to leave the on-line mode
and change SHIFT IN/OUT to OFF or DATA BIT to 8 in
the dialing entry you are using, then try again.
Data transfer The unit can upload (send) entries from the Notebook
application in either ASCII (text) format or using the
XMODEM file transfer protocol. It can also send Filer
folders using XMODEM. And it can download (receive)
text and files using either ASCII or XMODEM. ASCII (the
American Standard Code for Information Interchange) is
an internationally recognized character set that makes it
possible to transfer text between different kinds of
computers, and for text typed on one computer to appear
in the same form on a remote computer. No error
264
correction is implemented during an ASCII transfer.
XMODEM is a file transfer protocol which implements
error correction.
us
The number of pages of data downloaded as a Notebook
entry will be displayed as ** in the Index mode. Once
this is downloaded, open the entry in the View or Edit
mode to display the number correctly.
Uploading data
In the Terminal mode,
1. Access a remote computer or system by making or
receiving a call.
2. Press (MENU), touch -1, and select UPLOAD.
The UPLOAD submenu appears.
:0
For the MODEM SETTING (see p. 255.), when MNP is
set to ON the XMODEM protocol is not available.
Check MNP is set to OFF.
3. Select uploading text using ASCII or XMODEM, or
uploading a folder using XMODEM.
l If you selected an upload of text, a display similar to the
Index mode appears, showing all the Notebook entries
you have made. Select the entry containing the text you
want to upload.
l If you selected an upload of a folder, a display similar to
the Filer Drawer opens. Select the folder you want to
upload.
l
4. Touch 1-1 to upload your selection (or -1
to cancel it).
265
The selected entry or folder is uploaded.
Press (ON) at any time to cancel an upload.
Certain computer information services require specific
log-on procedures before you can upload your data.
Consult the service provider whose system you are using
for details about this. You can automate the log-on
procedures if you wish. See p. 268, “Auto log-on.”
Downloading data
In the Terminal mode,
1. Access a remote computer or system by making or
receiving a call.
2. Press I-1, touch (1, and select
DOWNLOAD.
The DOWNLOAD submenu appears.
3. Select downloading text using ASCII or XMODEM, or
downloading a folder using XMODEM.
l If you select to download text by XMODEM, a text box
opens at this time asking you to enter a name to store
the entry under. Enter a name up to 20 characters long
and touch [ml.
The selected entry or file is downloaded.
Press loN_) at any time to cancel a download.
4. When the download is completed, press [m) and
266
touch -1.
5. Select STOP DOWNLOAD.
l If you selected to download text using ASCII, a text box
opens at this time asking you to enter a name to store
the entry under. Enter a name up to 20 characters long
and touch -1.
us
Certain computer information services require specific
log-on procedures before you can download data.
Consult the service provider whose system you are using
for details about this. You can automate the log-on
procedures if you wish. See p. 268, “Auto log-on.”
Data transfer via CompuServe
It is easy to upload a folder from your unit to
CompuServe, from where it can be downloaded by
friends or associates whenever they want.
To upload a folder:
1. Access CompuServe using the normal log-on procedure.
2. Type GO EASY and press (ENTER) to go to the
Electronic Mail Service.
The CompuServe Mail menu appears.
3. Press (3] to select UPLOAD a message.
4. Press m to select XMODEM (MODEM-/) protocol.
5. Press (31 to select Binary.
The Transfer Type display appears.
6. Press [m) and touch -1. Select UPLOAD,
then select UPLOAD FOLDER (XMODEM).
The UPLOAD FOLDER window opens.
7. Select the folder you want to upload and touch
pFEq .
The uploading process begins.
8. When you see the message, “File Transfer Completed!
Press <CR>!“, press (m] .
267
The Send menu appears.
9. Press (Ij to select SEND.
10. Answer all prompts from CompuServe. Text in bold face
indicates your answers.
Sendto (Name or User ID) :101115, 3174[ENTER]
Subject: Product Info [ENTER]
Your Name: John Smith [ENTER]
TO: 101115, 3174
From: John Smith
Subj: Product Info
Is this correct? (Y or N) y [ENTER]
Message sent to 101115, 3174
Press <CR>! [ENTER]
11. When the CompuServe Mail menu appears again, type
bye and press [m) to exit from CompuServe.
Auto log-on
When you call a BBS or information database, the log-on
procedure in which you enter your name, user number,
and password to gain access to the system is probably
the same each time you connect. You can automate this
log-on procedure on the unit, making it faster (saving on
telephone charges) and more convenient.
1. Open the Terminal mode.
The Dialing Directory appears.
2. Select the entry whose log-on procedure you want to
automate.
3. Touch I.
4. Touch -1.
The Auto Log-On display opens.
268
S e a r c h strins:ISl Reply strins:[Rl
Wait:iWl ("Wl"=Wait for 0.1 second)
The auto log-on procedure is set up using the character
strings (text) you would normally enter manually when
logging on to the BBS or information database, in
conjunction with these commands:
l Wn
Wait n tenths of a second; for example, W2
would introduce a 0.2 second pause before the
next step of a procedure.
Instructs the unit to search for a character
. SY
string, sent from the BBS, for example, before
moving to the next step of the log-on procedure.
For example, SUSER ID: means wait for the
text “USER ID:” to be received before continuing.
Instructs the unit to reply to a character string.
. RY
For example, RJOHN JOHNSON means send
the text “JOHN JOHNSON”.
Inserts a carriage return at the end of a
l i
character string. Carriage returns must be
included at the end of lines in a log-on
procedure to execute the procedure. ; is
entered from unit using [M) .
For example, if you are entering the log-on script to
access CompuServe, you should see something like the
screen below.
TERMINAL
Re~lr string: CR1
Search strins: IS1
Wait:[Wl C”Wl”=Wait for 0.1 second)
w5cl
R"Ccl
Suser ID:4
R12345,6789:J
SPassword:4J
RMyPassword
269
5. Enter your text.
l Enter a J after each command.
l Search strings (entered using the S command) must be
entered exactly as the system you’re calling normally
displays them. This means that you must enter upperand lower-case letters in the auto log-on set-up exactly
as those letters are shown when logging on manually.
You may have to log onto a system manually at least
once to copy the system’s text strings in order to write
a log-on procedure.
6. Touch w] when you have finished to store the auto
log-on text.
The Setting display appears.
7. Touch m again to store the entry.
Terminal
emulation
There are two terminal emulation modes available on this
unit: TTY (teletypewriter) and the more advanced VT-l 00
(VT stands for “video terminal”), which adds greater
formatting controls and enhanced text handling and
display. Select the one the remote computer/system
which you are communicating with supports in the dialing
entry.
You can then configure your terminal using the last six
parameters in the entry (WRAP AROUND, TAB, AUTO
REPEAT, CURSOR, CURSOR TRANSLATE
(HORIZONTAUVERTICAL)) according to your
requirements.
While the unit’s default settings will work fine for virtually
all of your telecommunications, you may at some time
find the need to change the emulation settings. (See p.
255.)
In VT-100 emulation mode, you can use a VT-1 00
numeric keypad, which can be used like the function keys
on a standard computer, on the unit display. To use this in
on-line mode,
1. Press (m) , touch I[ , and select POP UP
NUMERIC KEYPAD.
270
The keypad appears.
2. Touch the keys on the keypad as required.
3. Touch ICANCEL( when you have finished with the
keypad.
You can move the keypad to any place on the display.
Touch the upper left-hand corner of the keypad and drag
it to the place where you want it.
as
The Terminal menu cannot be accessed while-the
keypad is displayed.
In addition, you can set the unit’s display to FIXED or
VIRTUAL using the menu. The unit’s display is smaller
than that of standard personal computers. When
VIRTUAL is selected, text transferred from personal
computers will be received in the same format as for a
conventional remote terminal, and the unit’s display will
form a window on the text. Use the cursor keys to view
text that is off the display. In the default setting, pressing
m + cursor key will move the display window 40
characters horizontally or 8 lines vertically.
If FIXED is selected, text that cannot fit on one line is
moved to a new line.
A list of common telecommunications problems and their
Telecommunications solutions is provided below.
troubleshootRemote unit answers but no
Problem:
ing
connection is made.
User message: None, or NO CARRIER
Settings mismatch between unit and
Cause:
remote unit.
Excessive line noise.
Solution:
Check configuration (i.e. data speed,
parity, data bits, stop bits) by selecting
CONFIGURATION from the menu.
Wait until line noise subsides and try
again.
271
Problem:
Remote unit answers but received
characters are garbled.
User message: None.
Cause:
Incorrect parity, data bits, or stop bits
setting.
Excessive line noise.
Solution:
Change parity, data bits and/or stop bits
configuration settings.
Wait until line noise subsides-and try
again.
Problem:
Connection with remote unit
terminates unexpectedly.
User message: None.
Cause:
Surge of line noise, user error, etc.
Solution:
Try again.
Problem:
Dialing terminated unexpectedly.
User message: There was a problem during the dialing
and auto dialing was terminated.
Cause:
Incorrect phone number entered.
Incorrect line type selected (tone or
pulse).
Modem not connected to phone line.
Solution:
Press @ and check the phone number
in the Dialing Directory.
Check the Line Type setting in the
MODEM SETTING window.
Check that the modem is connected
correctly to the unit and the telephone line.
Problem:
Auto log-on fails.
User message: There was a problem during the auto log
on. Please check out the auto log on
commands.
Cause:
Incorrect auto log-on settings.
Excessive line noise.
Solution:
Check auto log-on settings. In particular,
make sure the Sy and Ry character
strings are correct and that ; is included
272
at the end of each line.
Wait until line noise subsides and try
again.
About External Power Supply
When you connect the optional battery case CE-76BC to
the unit, power can be supplied to the unit from-the
battery case. This helps minimize the use of the built-in
operating batteries.
Connecting the
battery
case
1. Turn off the unit.
2. Plug the connector of the battery case into the external
power supply pin (located on the right side of the
keyboard).
Batteries to be used
The following type of commercially available battery
should be installed in the battery case:
Alkaline battery (LR03 or L30) x 6
l
273
Points to Remember When Using Peripherals
When using IC cards formatted for units other than
8900/9000 Series:
l Cards that are 3.4 mm thick, such as the IQ-780s and
application cards of the IQ-775/lQ-776 format, cannot
be used with this unit. Forcing these cards into the
unit may cause damage.
l The IQ-709A, IQ-72’1 and IQ-8802 cards cannot be
used with this unit.
l The following keys on this unit cannot be used (refer to
the IC card operation manual as regards the other
keys):
[SCRAPBOOK] (G] (SEND) (GV$ (DATE sm4h~P]
[PRINT SCREEN) [KGRq (CUT) (MENU)
l The vl key mentioned in IC card operation
manuals is re resented b the C2ndj key on this unit.
Also, the Ekl&
SHIFT FUNCTION key operation is
performed by pressin C2nd) then touching m, and
operation by pressing (2nd)
the (SHIFT/ (OPT10
m. The displays for these operations might be
different from those in the IC card manuals.
l To transfer data from a card, first select card memory,
m. To transfer data from the unit,
touch 1 PERIPHERALS 1 after
selecting any application on the unit. To use the
Memory Check or Data Deletion functions with a card,
first select card memory then press i2ndj (w) .
l You cannot move the cursor by touching the IC card
window and you cannot highlight text in it by dragging.
Use the cursor keys to move the cursor.
l When using the IQ-702A, IQ-704B, IQ-71 1 B, IQ-712B,
IQ-715A, IQ-716B, IQ-8DOlA, you can enter data in the
clipboard by pressing [2ndj I%%%). However, you
cannot enter data in the clipboard if the amount of free
memory is small.
l The following cards can be used in conjunction with
most of the unit’s built-in applications. Press [m)
[m) to access these dictionaries while using a
274
built-in application:
IQ-702A, IQ-704B, IQ-71 1 B, IQ-71 28, IQ-71 5A,
IQ-71 6B, IQ-8DOI A
TIME/DATE STAMP functions can be used by pressing
[m]
P r eL%%?%@).
s s i n g (T) t h e n e n t e r s t h e
time, pressing ID) enters the date, and pressing
(SPACE] enters both the time and the date.
To enter special symbols, press (E] to display the
list of symbols and then enter the number
corresponding to the symbol you want.
When using the IQ-718M, IQ-8A02M or IQ-8C02, the
Clock window may be displayed longer than usual.
Press any key to close the window.
When using the IQ-720, the Calc window cannot be
opened.
When using the IQ-701A, you cannot use Calendar
application for a date entry.
When using an IC card supporting multiple languages,
including English, all messages are shown in English
and cannot be switched to another language.
When using Organizer Link software designed for an
unit other than the 8900/9000 Series:
l Data in applications that are not supported by the
Organizer Link cannot be sent.
(USER FILE 1 corresponds to Business Card in the
8000 Series.)
l If you attempt to transfer an entry that contains more
than a certain number of characters over the unit Link,
only that number of characters will be transferred.
l The Notebook entry tab codes on your unit are
converted carriage return characters J on a computer.
If you restore Notebook entries back to your unit, these
converted to carriage returns will not be changed back
to tab codes, so the original layout will not be
reproduced. Similarly, restored font styles will not be
reproduced correctly.
l The first 20 characters, or the text on the first line, of a
Memo entry received in the Notebook application are
entered as the title and also appear in the text field.
275
l
l
l
When you restore the data back to the computer, the
title and the first 20 characters are redundant.
The names and contents of free fields in the Tel
application cannot be sent over a 7000 Series
Organizer Link.
When using an 8000 Series Organizer Link:
l You cannot transfer the following data. No error
message will be displayed if these transfers are
attempted, but the data will not be transferred to your
unit.
. DAILY ALARM
l TEL FILE NAME
l TEL/BUSINESS CARD (corresponds to USER FILE
1 in the 8900/9000 Series) FREE FIELD NAME
l USER’S DICTIONARY (corresponds to the Word
key function in the 8900/9000 Series)
You cannot transfer an entry from USER FILE 1
(BUSINESS) of the User File application if it has no
data in its NAME field. It is also impossible to transfer
any complete file that contains such an entry.
When receiving data from an unit other than the
8900/9000 Series or when using an Organizer Link
designed for another Organizer:
l If an Outline entry is more than 32 Kbytes in size, only
the first 32 Kbytes of data will be received in a 8900/
9000 Series unit. Any subsequent text will not be
transferred.
l For Memo entries received in the Notebook application:
l The first 20 characters, or the text on the first line, will
be entered as a title and will also appear in the text
field.
l The number of pages displayed in the index mode
will be ** . Once the data has been transferred, open
the entry in the Edit or View mode to display the
number correctly.
l Only data in applications/modes can be transferred.
(Data in the Period mode of the 6000 and 8000 Series
cannot be received in a 8900/9000 Series unit.)
276
l
l
l
If you have used free fields in Telephone or UserFile
on your other unit, you must set the number of fields in
Telephone (or UserFile) on the 8900/9000 Series
Organizer to be the same (e.g. 8 for the 8000 series)
BEFORE transferring the information to the 8900/9000
Series unit. Otherwise the data in the free fields will not
be transferred onto the 8900/9000 Series unit. Also, if
the type of a field (text or picture) is different in the two
units, it cannot be transferred.
When transferring Business Card entries from- a 6000
or 8000 Series Organizer to USER FILE 1 or vice
versa, the data will be entered into the corresponding
fields. Even if the fields for USER FILE 1 are renamed,
the data will be transferred to or from the fields with the
corresponding default names.
When transferring a Business Card entry, if receiving
the contents of a field would make an entry exceed
2048 characters, which is the limit for a USER FILE 1
entry, neither that field nor any subsequent fields of the
Business Card entry are transferred.
277
278
..‘.....~...:.:.:.:.:.:.:.:.:.:.:.:.:.::::::::~:::::::~~::::::
::::~:~~:::::::::::::::~~.:::~::::::::~:::i
.i .P... :.:.:.>>: . . . . . . :c ,.~,:.:,:,:, X,:.
s%;z#::::::::::.:.:.:.:.:::.: ..:.:.:.:::::: :::::::::
::::::g:.:.:.:.:.:.:.:.~::&:::~.:.:.: ..:.:.:,:.:, ~
::;~::::~~2~:::::::::~:.:.:.~:.~~:::::i .:.:.:.:,::;
:‘:~:~::~:~~:~:~:~:~~~.~~i~~,~~~
v+:.:.:.:.:.:.:.:.:.:.:.:.:<.:
:.:.. ~ . . . . . . . .
‘.‘.
..A.. .vi..”. . . . .. .. ..:.:.:.:.)
‘.‘.Y Y..i.. i.....
.. .. . ..A..
. . . <<.:.:.:.:.: .>:.:.:.:.:
. .. . . . . .... .
::~:::.:.:.:~~~:::::::::~:~:::~~::.:::3
:::::)~~~:~:~~,:~:~::::::::~::::~:::::::::::
‘.‘A .:......‘.v...
. .,.,...,...,.,.,.,
Y:~~.::::::::::::::::~.:::~.:.::::::~.:
~.~~.:~,:~‘:~::~~~~~.:~~~~
‘.‘.A.. +.v.. A..., :.:+:.: .,..,. :.:.:
. .. .. .:,..:.:.:.:
::$::::~~
,.:.:.:.:.:.:.:.:.:..
.~.:.:::~:::~~:::~:~$.y~:~:~:~.
::::~,.:.:.:.:.:.:.:.i;.:.:.:::.:.:.:.:..
‘S.‘...:.:.:.:.:.:.:.:.~..:.:.:~.:.:.~.
~::~~.~:~;~:::::::::.;:~.:::~::::
9
0
Personalizing Your Unit
Now that you have an understanding of all
of the unit’s functions and its operation, it’s
time to take a look at the ways you can
configure the unit to your individual
preferences: the display can show selected
user information at start-up, entries can be
made secure through password protection
and by marking them as secret, and the
Calendar display can be set to a format
that’s best for you.
279
The Start-Up Display
The unit can display your name, telephone number, and
address every time it is turned on, set against one of two
graphic backgrounds (one of which you can create using
the Scrapbook application). If you ever lost or misplaced
the unit, this could significantly increase the chances of
having it returned to you.
Setting the 1. Press (MENU) and touch (ml to open the TOOLS
start-up
menu, then select SET START-UP DISPLAY.
display
SET START-UP DISPLAY contains several fields. Current
selections are shown in reverse.
SET
START-UP DISPLA'Y
START-UP
]
BACKGROUND
. . . . . . . . . . . . . . . . . . . . ..i . iAsmjl
. . . . . . . . . . . USER'S
. . . i . . . . . . . PICTURE
. . . . ._._. . . . . . . . . . . . . . .
USER'S
. . . . . . . . . . . . . . . . i. .[Paste
. . . . . . . . . picture
. . . . . . . . . . .here]
. . _. . . . . . . . . . . . . . . . . . . . . . . . . . . . . . .
.ASK
. . . . . . . .PASSWORD;
. . . . . . . . . . . . . . . . . . ON
. . . . . .m
. . . . . . . . . . . . . . . . . . . ._. . . . . . . . . . . . . . .
. OWNER
. . . . . . . . . . . . . . . . . . . j. . . . . . . . . . . . . . . . . i . . . . . . . . . . . ._ _. . . . . . . . . . . . . . .
TEL
NUMBER
Ii
.
.
.
.
._
__
ADDRESS
i
START-UP
l ON: Turns on a user-specified display upon start-up.
l OFF: The unit starts up in the application or display
mode that was in use when the unit was turned off.
l DEMO: Sets the unit to display its built-in demo at
start-up. This is the default display.
BACKGROUND
Choose between the built-in background GLOBE or
USER’s PICTURE, which selects a graphic image
pasted to the USER’S PICTURE field. The selected
background is displayed at start-up.
USER’S
Any graphic image pasted to this field and selected in
the BACKGROUND field (above) is displayed at
start-up. (For an explanation of how to paste graphic
images, see p. 130.)
280
ASK PASSWORD
l ON: After registering a password (see p. 283), you
will be prompted to enter that password upon
start-up. The unit cannot be used if the password is
not entered.
l OFF: You will not be prompted to enter your
password upon start-up.
OWNER
Enter your name (up to 25 characters).
TEL NUMBER
Enter your telephone number (up to 20 characters).
ADDRESS
Enter your address (up to 75 characters).
The BACKGROUND field and all fields listed below it are
activated only if “ON” is selected in the START-UP field.
2. Select the desired setting in each field.
3. Enter your name, telephone number, and address in the
appropriate fields. (You can leave any or all of these
fields blank if you wish.)
SET
START-UP DISPLAY
yE-&pq
.USER'S
. . . . . . . . . . . . . . . j. .[Paste
. . . . . . . . . picture
. . . . . . . . . . .here]
,._. _ ._ . _ _ _ ._. . . . . . . . . . . . . . . . . . . . . . . . . . . .
ASK
PASSI\IORD;
ON
m
. . . . . . . . . . . . . . . . . . . . . . . . . . . . . . . . . . . . . . _ ._ . ,. . . .,_._. . . . . . . . . . . ,. . . . . . . . . . . . . . . . . .
.OWNER
. . . . . . . . . . . . . . . i. . OLIVIA
. . . . . . . . .HAMILTON
. . . . . . . . . i _ _ _. ._. . . . . . . .,. . . . . . . . . . . . . . . . . . . . . . . . . .
TEL NUMBER ; 105-663-9521
4. Touch -1 to store the settings (or -1 to
cancel any changes).
Responses
to the startUD dimlav
If you have set START-UP and ASK PASSWORD to ON,
and filled in your personal information, a display similar to
the one below will appear every time the unit is turned on.
281
This Organizer belongs to
OLIVIA HAMILTON
TEL: 185-663-952 1
701 BROADWAY, NEW YORK
ord: _
To use any function of the unit,
1. Type in the password as used for the Secret function.
You must enter the password exactly as you registered it,
including upper- and lower-case letters.
2. Press (iZi%@.
ENTER PASSWORD disappears.
3. Touch I-1 or w] to go directly to these
Calendar views, or press the key for any application you
want to use.
Kc%
l
l
If no password has been registered, the prompt for the
password will not be displayed even if ASK
PASSWORD has been set to ON.
If you set ASK PASSWORD to ON with START-UP set
to ON and you forget your registered password, to
access the unit you will have to reset the unit, losing all
the data stored in it (see p. 299).
The Secret Function
The Secret function keeps information in your unit secure
by locking it with a password that you specify. Entries
marked as secret are hidden from all displays until the
password is entered. Individual entries can be marked as
“secret,” so that only someone who knows the password
can access them, or all entries and operations can be
282
protected using the PASSWORD feature from SET
START-UP DISPLAY in the TOOLS menu (see above, p.
276). Marking entries as secret has no effect until a
password is entered in the unit.
Registering a
password
1. Press (m] and touch v] to open the TOOLS
menu.
2. Select LOCK/UNLOCK ORGANIZER from the menu, then
LOCK ORGANIZER from the submenu.
A LOCK ORGANIZER text box appears prompting you to
enter a password.
LOCK ORGANIZER
Type in a password:
El
Touching [LOCK] will hide all
secret entries until you unlock
the organizer.
3. Enter any password up to seven characters long. Letters,
numbers, and symbols can all be used. This text box is
case sensitive, which means that upper- and lower-case
letters are not recognized as being the same. The
password SECRET, for example, is different from the
passwords Secret or secret
Gz
Choose your password wisely. If you forget your
password, there is no way to bypass the Secret function
or enter a new password without losing all data marked
as secret. It is strongly recommended that you use a
significant password-one that you will always be able to
remember.
4. Touch pl to store the password (or -1 to
cancel the operation).
This “locks” the unit, making it impossible to access any
data marked as secret without entering the password.
283
A message appears warning you not to forget the
password. If you have any doubt about whether or not
you will always be able to recall this password, write it
down and keep the record of it in a safe place.
5. Touch 11 SEEI.
0 appears on the display, indicating that any information
you mark as secret will now be hidden. The unit itself can
still be accessed until you turn on the ASK PASSWORD
feature in the SET START-UP DISPLAY window. See p.
280.
*)lr
You can also use (m) [y] to open the LOCK
ORGANIZER window.
Marking/
unmarking
entries as
1.
secret
You can mark or unmark any entry except those in the
Scrapbook application as secret in the View or Edit
mode.
Open the application containing the entry you want to
mark as secret.
2. Display the entry in either the View or Edit mode.
3. Press [m] , touch 11, and seiect SET
SECRET STATUS.
4. Touch SECRET. An asterisk appears in the top left
corner.
*/
You can also press [2ndj [T) in step 3 above to set
secret or non-secret.
If the unit has been locked (which hides all secret entries)
an entry which has just been marked as secret will
remain displayed until you go to another entry. Once you
leave the entry marked as secret, it will be hidden with all
other secret entries (for more information, see the next
section).
Accessing
secret
entries
284
Entries marked as secret are not shown in any of the
unit’s display modes, and cannot be accessed using any
of the search methods. To be able to view and recall
secret entries, the unit must first be unlocked.
1. Press (MENU] and touch v[ to open the TOOLS
menu. Select LOCK/UNLOCK ORGANIZER, then
UNLOCK ORGANIZER.
A window appears, prompting you to enter your password.
UNLOCK ORGAN1 ZER
Enter your password:
Touching [IINLOCK] will make all
secret etibies accessible.
2. Enter your password exactly as you registered it
(remember that the text box is case
sensitive-distinguishing between upper- and lower-case
letters).
3. Touch -1.
0 disappears.
If the password is incorrect, a message appears
indicating this.
4. After unlocking the unit, access any entry you want using
the normal procedures.
*/
You can also use (2nd) (7) to open the UNLOCK
ORGANIZER window.
If you forget your password, it will be impossible to unlock
the unit. If this occurs, you will have to delete the old
password to be able to continue to use the Secret
function. This will also delete all entries marked as secret.
For a full explanation of what to do if this occurs, see
below, p. 287.
-f
You can use Is-1 to find only those entries marked
as secret (see o. 73).
285
Locking the
unit
Once a password has been registered, even though you
unlock the unit using the procedure above, the unit will
automatically lock itself each time you turn it off. This
automatic lock feature guards your secret data in case
you forget to relock the unit. The feature remains in effect
as long as a password is registered.
You can also lock the unit yourself at any time:
1. Press (m) and touch VI to open the TOOLS
menu.
2. Select LOCK/UNLOCK ORGANIZER.
3. Select LOCK ORGANIZER.
0 appears, indicating that the unit is locked.
*f
You can also lock the unit simply by pressing [2nd) (7).
Changing or To register a new password, the current one must first be
deleting the deleted.
Dassword
.
1. Press (MENU) and touch -1 to open the TOOLS
menu.
2. Select DELETE PASSWORD.
I
I
I
DELETE PASSWORD
Enter your password:
i-
Touching [DELETE] will delete your
password and UNLOCK the organizer.
3. Enter your password exactly as you registered it
(remember that the text box is case
sensitive-distinguishing between upper- and lower-case
letters).
4. Touch m.
286
A message appears indicating that the unit is unlocked.
Entries that were marked as secret can be accessed until
a new password is registered (to register a new
password, use the procedure for “Registering a
password” on p. 283).
If you
forget your
password...
If you have forgotten your password, the only way you
will be able to delete it and continue to use the Secret
function is to delete all entries marked as secret.
1. Press (m) and touch m to open the TOOLS
menu.
2. Touch MORE TOOLS.
3. Select DELETE ALL SECRET DATA.
A warning message appears asking if you are sure you
want to delete all the secret entries. If you have forgotten
your password, you have no choice but to proceed.
4. Touch ml to delete all secret entries. This will make it
possible for you to enter a new password.
l
l
RAM cards
and the
Secret
function
If an optional RAM card is installed on which the same
password is registered as that for the unit, the secret
data on the card will also be deleted by this operation.
If you set ASK PASSWORD in the SET START-UP
display to ON, and forget your password, you will have
to do an all reset operation (see p. 299).
If you are using a RAM card in the unit, the card is also
protected by any password that you register. If you
remove a RAM card and change your password, or
register a password for the first time, you will be unable
to use the card in the unit again unless you re-register
the original password, or delete your password,
respectively. It is therefore crucial to keep track of any
passwords used with specific RAM cards. Also, before
you use a new RAM card for the first time, you must
delete any registered password or the unit will not
recognize the card (see “Changing or deleting the
password” on p. 286).
287
Changing the Calendar Display Format
The unit lets you change the default Calendar display to
one you find more convenient. There are three aspects to
changing the display: setting the date format, setting the
monthly format, and setting up the Calendar. You can
use any or all of them to create a display that you like.
Setting the
date format
You can set dates to be shown in a month/day/year (this
is the default) or day.month.year format in the Calendar,
Schedule and To Do applications, as well as in the
Clock application, etc.
In the Calendar application,
1. Press [m) , touch -1, and select SET UP
DATE FORMAT.
A submenu appears. The current setting is indicated by
an asterisk.
2. Select the desired format.
Setting the
monthly
format
You can set the Monthly and Three-month views in the
Calendar application to show the weeks in a Sunday to
Saturday (this is the default) or Monday to Sunday format.
In the Calendar application,
1. Press [m) , touch v] , and select SET UP
MONTHLY FORMAT.
A submenu appears. The current setting is indicated by
an asterisk.
288
2. Select the desired format.
You can set up the Calendar to show either a Monthly or
Setting up
the Calendar Weekly view each time the Calender application is
opened. The default setting is the Monthly view.
In the Calendar application,
1. Press (m) , touch [MODIFY] and select SET UP
[CALENDAR].
A submenu appears. The current setting is indicated by
an asterisk.
2. Select the desired format.
289
290
A. List of Key Notations
B. ASCII Control Code Table
C. Resetting the unit
D. Troubleshooting
E. Battery Replacement
F. Specifications
291
A. List of Key Notations
Representation in text
Function
Opens the Calendar application.
(SCHEDULEJ
Opens the Schedule application.
(2nd)
Show
(SCHEDULEJ
s the schedule of the current day.
D
MENU
[ M E N U)
[DO)
(ANN)
[CALC)
(TELJ
(USER)
Opens application menus. Functions the
same as (MENU_) on the keyboard.
Opens the To Do application.
Opens the Ann application. Subsequent
presses switch between ANN 1 and ANN 2
files.
Opens the Calc application. Subsequent
presses switch to paperless printer mode,
then to date calculator mode, then back to
standard Calc Mode.
Opens the Tel application. Subsequent
presses switch between TEL1 , TEL2 and
TEL3 files.
Opens the User File application.
Subsequent presses switch between USER
FILE 1, 2, and 3.
Touch and hold to display the time and date
on the built-in clock.
(NOTEBOOK)
Opens the Notebook application.
Opens the Outline application.
Opens the Scrapbook application.
Opens the Filer application.
(SEARCH)
292
Calls the Search function.
Representation in text
QUIT
Function
(CARDJ
Accesses any installed IC card.
0ON
Turns the unit on.
[gGF--
Interrupts printing or data transfer.
(OFF)
Turns the unit off.
IoNl
12 e-24
ALARM
R-CM
(xl
Calculator application function keys.
I-)
C-CE
ICANCEL)
MOVE
EXPICOL
El
(AM)
( P M )
mm
mm
12 --24
(i%zq
I-1
ALARM
(2nd)
(ALARM)
I=>
A.M./P.M. selection. Automatically activated
in appropriate applications.
Enter i and $ as symbols.
Switches between the 12-hour and 24-hour
time display format. Automatically activated
when setting the time.
Sets/cancels Schedule alarms.
Sets/resets an entry for daily alarms.
Opens application menus.
R*CM
(MENU)
C-CE
ICANCEL]
& [+-)
MOVE
fpiimi-)
Clears an unstored entry.
Cancels a selection, menu, or operation to
return to the previous display.
Enters the question mark.
Enters the double quotation mark.
Moves topics in the Outline application.
@a
293
Key
EXPfCQL
0
Representation in text
(EXP/COL)
M-
[NEV)
Function
Expands/collapses topics in the Outline
aoblication.
[KEiii-]
Opens a new entry in an application.
ED INEW)
Clears field contents when entering/editing
(EDIT)
Opens the Edit mode so that an entry can be
edited.
(EDIT)
Stores an entry as a copy so that you can
save the original entry and edit the duplicated
entry in the Notebook application.
Moves the cursor one character to the left.
0
Moves the cursor to the beginning of a line.
1
Turns the keying sound on and off.
Equivalent to KEY SOUND ON/OFF in the
TOOLS menu.
a
0
1
294
Moves the cursor one line up. Scrolls the
display up.
EDa
Moves the cursor to the beginning of a field
(in edit-mode) and also scrolls the displays
one by one (in view mode) in the Notebook
application. Moves the cursor to the first line
of a field in other applications.
(2nd) I-r)
Marksjunmarks an entry as secret.
c3
Moves the cursor one line down. Scrolls the
display down.
mr
Moves the cursor to the end of a field (in edit
mode) and also scrolls the displays one by
one (in view mode) in the Notebook
application. Moves the cursor to the last line
of a field in other applications.
(2nd)
(7)
Locks/unlocks the unit. Equivalent to
LOCK/UNLOCK ORGANIZER in the TOOLS
menu.
El
Moves the cursor one character to the right.
mm
Moves the cursor to the end of a line.
(ziq
(T-1
Disables/enables all set alarms. Equivalent to
ENABLE/DISABLE ALARM in the TOOLS
menu.
Representation in text
PREV
IPREV)
Moves the cursor between fields.
Steps up through entries/screens.
Continues to search backwards for a keyword.
A
a
NEXT
Function
(NEXT)
Moves the cursor between fields.
Steps down through entries/screens.
Continues to search forwards for a keyword.
D
v
m-m
ri-b&l
rc;)(-
Enter numerals 1-O.
Enter symbols.
mm
a
+/m
The backspace key. Deletes the character to
the left of the cursor.
I+/-1
Sign change key in Calc mode.
ED0
Enters the symbol +.
[Al - [zl I-)
TIME STAMP
[Tl
@g
(T I M E
S T A M P)
Enter the letters A-Z.
Stamps the current local time at the cursor
location in an entry.
Enter font settings in the Notebook
application: plain, underline, italic and bold,
respectively.
PRINT SCREEN
Ipl
DATE STAMP
m
( P R I N T SCREEN)
12nd)
(DATE smw~]
Prints the current display when a printer is
connected.
Stamps the current local date at the cursor
location in an entry.
(2nd)[F)
Searches for a specific text in the Notebook
application.
(2nd) [HELP)
Calls the on-line help feature.
Enter accent marks: \ , I, w , * * , * ,
respectively.
Press the keys and type a letter to create
accented characters.
295
Representation in text
Function
(2nd)
(-vi-)
Opens the TOOLS menu. (Equivalent to
pmLq
.)
(5iiq
I-E-)
Opens the PERIPHERALS menu. (Equivalent
to 1 PERIPHERALS 1 .)
[PENI
In the Scrapbook application, converts the
touch pen to drawinq tools.
[El
1 USE ERASER 1
In the Scrapbook application, converts the
touch Den to an eraser.
(Al
1 USE AREA TOOLS 1
In the Scrapbook application, marks areas to
cut, COPY, paste or delete.
El
m-l
0cl
I-ii
Enters a carriage return.
ma
Enters a tab in the Notebook application.
m
Switches the letter keys between upper and
lower case when pressed. Enters a symbol in
white above a key when held while the key is
pressed.
(2nd) (CUT)
Cuts a specified text/picture or a selected
entry to the clipboard for pasting to another
location.
(2nd) (copy)
Copies a specified text/picture or a selected
entry to the clipboard for pasting to another
location.
CEI
CUT
Ixl
COPY
m
PASTE
Places a text/picture in the clipboard at the
cursor location.
cm
Enters the French character c.
Ill
Enters a comma.
(2nd)
m-1
Enters the German character 0.
mm
Enters a quotation mark.
LJ
Enters a period. In calculations, the period
entered from the keyboard acts as a decimal
point.
EDI:1
Enters a colon.
(2nd)m
Enters a semicolon.
j :
.
0
296
Representation in text
0
CAPS
0
(CAPSj
02nd
2nd
(WORD_]
W&D
0
04-
Function
Caps lock key. Switches the letter keys
between upper- and lower-case modes.
Press this key then another key to access
any second function indicated in blue above
the key. Also accesses keyboard shortcuts.
Accesses a user word list.
Perfbrms a square root calculation in Calc
mode.
Enters “p’ as a symbol.
Accesses the symbol menus.
0&BBL
I\il
Checks off the To Do entries.
EDI
Enters “d” as a symbol.
(SPACE]
@Em
The space key.
0
0INS
INS
(DEL)
m cm
Toggles between insert and overwrite mode
when entering/editing data.
Deletes a character at the cursor position
when entering/editing data.
Deletes entries when viewing data.
Deletes a line at the cursor location.
(ENTER)
Executes operations.
Stores entries in memory.
pa-)
(mTm)
Stores an edited entry as new, leaving the
original unchanged.
(-ET-)
Receives data via the infrared port from a
9000 Series unit.
(5ZE-j
Sends data via the infrared port to a 8900/
9000 Series unit.
(2nd) GEE)
Prints the selected entry or folder when a
printer is connected.
(ENTER)
0
GET
297
B. ASCII Control Code Table
The table below lists the key combinations required to
generate the ASCII control codes in the Terminal mode.
Hex Value
00
01
02
03
04
05
06
07
08
09
OA
OB
oc
OD
OE
OF
IO
12
14
15
16
17
18
19
IA
IB
IC
ID
IE
IF
298
Key Combination
WA
Ihnl-)B
(M-lc
IM-jD
Ilvl-)E
(M-)F
Ihn-)G
(M-)Hor Iss)
Ihn-)Iorm +a
CM-)J
@QM-)K
Ihn-]L
m M or (ENTERJ or
@JN
@JO
(M-)P
(M-)R
(M-)T
&lU
(M-IV
(M-)W
(M-jX
WY
@iJZ
[M-l[ or[ZGiGiI)
@\
II
0M - h
0M- -
ASCII Code
I-I)
NUL
SOH
STX
. ETX
EOT
ENQ
ACK
BEL
BS
HT
LF
VT
FF
CR
so
SI
DLE
DC2
DC4
NAK
SYN
ETB
CAN
EM
SUB
ESC
FS
GS
RS
us
C. Resetting the Unit
A strong impact, exposure to an electrical field, or other
unusual conditions may render the unit inoperative, and
pressing the keys or touch buttons will have no effect. If
this occurs, you will have to press the RESET switch on
the back of the unit using the touch pen or similar object
to be able to continue to use the unit.
l
All reset
operation
perative may erase
some or all of the data stored in memory.
Do not use anything breakable, anything with a sharp
tip or anything that might break to press the RESET
switch.
If the unit still fails to function after it has been reset using
the procedure above, or you have forgotten the password
to be entered in the start-up display, you will have to
reset it using a slightly more complicated procedure:
1. While pressing and holding (ON), press and release the
RESET switch.
//
A message appears.
299
2. Release (ON1.
3. Touch w.j .
The built-in clock and any set daily alarms are reset.
l
l
Do not touch I-] in step 3. Doing so will delete all
data in the unit.
However, if you have forgotten the password to be
entered in the start-up display, you have no choice but
to touch I] , losing all your data, to be-able to use
the unit.
D. Troubleshooting
Refer to the list below for solutions when the unit is not
functioning properly before contacting your local SHARP
dealer.
I
The display remains
blank after pressing
ON .
0
Poor display contrast.
The unit is turned on,
but pressing keys and
touch buttons has no
effect.
“Not enough memory”
displayed.
300
Solution
Problem
l
l
l
Set the card lock switch to LOCK.
Adjust the LCD contrast (see p. 52).
Install new batteries (see p. 302).
41
Adjust the LCD contrast (see p. 52).
The unit’s memory is full or nearly full.
Delete unnecessary data or install a
RAM card (see p. 238). (You can
check the amount of free memory
using CHECK MEMORY in the
TOOLS menu. See p. 81.)
Problem
Solution
The alarm does not
sound at the set time.
Enable alarms using the TOOLS
menu (see p. 189).
Pressing a touch
button or touching the
display has no effect.
Or a function which is
not selected is carried
out.
Calibrate the touch panel (see p. 52).
E. Battery Replacement
General
guidelines
The unit uses the following types of batteries:
Use
General
operation
Type
Alkaline batteries
Memory backup Lithium battery
Size/Model Qty.
LR03 (L30)
2
CR2032
1
There are some extremely important points to remember
when installing new batteries:
Ez
l
l
l
Do not remove the operating and backup batteries at
the same time. Doing so will result in the loss of all
data stored in the unit’s memory.
Backup all important data before replacing the batteries.
Remove any installed IC card before replacing the
301
l
l
batteries. If an IC card contains its own batteries,
confirm that those batteries are not depleted before
removing the card from the unit.
Replace the two operating batteries at the same time
with new batteries of the same type.
The memory backup battery installed at the factory at
the time of manufacture may have become depleted
during shipment and may not have the full battery life
indicated in the specifications.
Caution:
l Keep batteries out of the reach of children.
l Remove batteries from the unit when they become
weak or when the unit is not to be used for a long
period of time. Leaving weak batteries in the unit may
cause battery leakage and damage from corrosion.
l Do not dispose of batteries by fire as they may explode.
Replacing
When using the unit, if the m symbol appears at the
the operating top of the display, the operating batteries may need to be
batteries
replaced. To confirm this, turn the unit off and then on
again. If the display shown below appears, replace both
of the operating batteries immediately.
1. Turn off the unit.
2. Set the battery replacement switch on the back of the unit
to “REPLACE BATTERIES” (a red dot will be visible).
3. Slide off the operation battery cover.
302
Battery replacement switch
4. Remove the old batteries by pulling the ribbon tab.
5. Insert the two new batteries atop the ribbon tab,
positioning them according to plus (+) and minus
polarity, as shown below.
(4
6. Replace the operation battery cover.
7. Set the battery replacement switch to “NORMAL
OPERATION.”
If nothing happens when you press @:
l Setting the battery replacement switch to “REPLACE
BATTERIES” shuts off power to the unit. Check that the
battery replacement switch is set to “NORMAL
OPERATION.”
l Check that the card lock switch is set to LOCK,
l Repeat the above battery replacement procedure step
by step.
303
Replacing
the memory
backup
battery
The unit’s memory backup battery has an expected life of
approximately five years under normal conditions
(temperature extremes can shorten the life of the battery).
Replace the memory backup battery every five years or
whenever the following display appears.
Replace main memory back-up
battery.
Please read the operation
nanual for directions.
us
Do not try to replace the memory backup battery if the
operating batteries are weak. Doing so may result in the
loss of all data in the unit. If necessary, replace the
operating batteries before replacing the memory backup
battery.
1. Turn off the unit.
2. Set the battery replacement switch on the back of the unit
to “REPLACE BATTERIES” (a red dot will be visible).
3. Remove the screw holding the memory backup battery
cover in place.
4. Remove the memory backup cover.
304
5. Remove the old battery using the touch pen or a similar
object.
6. Insert a new battery with the plus (+) side up.
8. Replace the memory backup battery cover and secure it
with the screw.
9. Set the battery replacement switch to “NORMAL
OPERATION”.
If nothing happens when you press (ONj :
l Setting the battery replacement switch to “REPLACE
305
l
l
BATTERIES” shuts off power to the unit. Check that the
battery replacement switch is set to “NORMAL
OPERATION.”
Check that the card lock switch is set to LOCK,
Repeat the above battery replacement procedure step
by step.
F. Specifications
Model
IQ-8900/lQ-8920
Display
240 x 160 dot matrix liquid crystal
display
Electronic unit section
Applications
Calendar, Schedule, To Do,
Anniversary, Telephone, User File,
Notebook, Outline, Scrapbook, Filer
Memory capacity IQ-8900
256 Kbytes (User area: Approx. 135
Kbytes)
Schedule application capacity:
Approx. 2,130 entries
Tel application capacity:
Approx. 2,100 entries
IQ-8920
512 Kbytes (User area: Approx. 391
Kbytes)
Schedule application capacity:
Approx. 6,900 entries
Tel application capacity:
Approx. 6,780 entries
These capacities assume the following
average entry sizes and only apply
when all the available memory is
committed to a single function.
Schedule: 32 characters/entry
306
Tel: 16 characters/entry in the name
field
12 characters/entry in the number
field
Maximum
data size per
entry
Notebook: 16 Kbytes
32 Kbytes for an entire
Outline:
outline
2 Kbytes for each topic
Tel/User File: 2 Kbytes for text data
61.7 Kbytes for graphics
data
Other applications: 2 Kbytes
User interfaces
Touch panel, keyboard
Other features
Secret function, data transfer, search
function, help function, etc.
Calculator
Digits
IO
Functions
Addition, subtraction, multiplication,
division; constant, square root,
percent, memory calculation, date
calculation, paperless printer.
Clock
Crystal oscillation 32,768 Hz
frequency
Accuracy
Average variance per day, 1.5
seconds (at 25°C/770F).
Display
information
Year, month, day, day of the week,
hours, minutes, AM/PM, city names.
Time system
12-hour or 24-hour
Other functions
Display of date and time for the
world’s cities.
Enable/disable daylight saving time
display function.
307
Peripherals and transfer interface
I R transfer
Up to a distance of approx. 80 cm.
Cable jack
15-pin
IC card slot
1
Common
Power
Battery:
Main supply:
3 V x DC, alkaline batteries
(LR03 x 2)
Memory backup:
3 V ~;f DC, lithium battery
(CR2032 x I)
Power
consumption
0.29 w
Battery life
Battery life may vary depending on
usage.
Operating batteries:
l Approx. 70 hours (2 months of I
hour continuous use per day)
Continuous display at an ambient
temperature of 23°C (73°F)
l Approx. 50 hours (1.5 months of 1
hour continuous use per day)
Searching data for 5 minutes and
display on for 55 minutes per hour,
at an ambient temperature of 23°C
(73°F)
Memory backup battery:
Approx. 5 years (regardless of the
condition of the operating batteries)
Operating
temperature
308
0” to 40°C (32” to 104°F)
Dimensions
Open
Closed
155(W) x 177(D) x 20(H) mm
6-3/32”(W) x 6-31/32”(D) x
25/32”(H)
155(W) x 97(D) x 23.9(H) mm
6-3/32”(W) x 3-13/16”(D) x
15/l 6”(H)
Weight
300 g (0.66 lb) (including batteries)
Accessories
Alkaline batteries LR03 x 2, lithium
battery CR2032 x 1 (installed),
operation manual, protection card
(installed), touch pen
309
A
Accessing
Remote computer 260, 261
Secret entries 284
Adding
Categories 115
Picture to an entry 130
Text to graphic entries 194
Topics 162
User’s city 186
Alarms
Daily 188
Disabling all alarm sounds 189
Schedule 102
All reset 299
Ann(iversary) application 119
Application 55
Opening 62
Application IC cards 220
Application keys 47
ASCII control code 298
ASCII transfer protocol 264
Assigning
Due date 106
Entries to Filer folders 199
Priority 105
Auto log-on 268
Automatic dialing 232
Auto power off 51
B
Backing up data 240
Battery
Installing 48
Life 309
Memory backup 301, 304
Operating 301, 302
Replacement 301
BBS 253
Blocks
Copying/moving 207
Working with blocks of text 71
Break code 264
C
Calc(ulator) application 174
Using with other applications
179
Calculation
Changing part of 177
Examples 181
Inserting figures into 176
Performing 174
With dates 177
Calendar application 86
Setting up the initial display 288
Calendar view 86
Daily 89
Monthly 87
Selecting 86
Three-month 87
Weekly 88
Weekly Graph 88
Call
Hanging up 261
Making 260
Receiving 262
Cancelling indents 150
Caring for the unit 42
Categories 112
Adding 115
Assigning to entries 113
311
Category list 113
Deleting 116
Editing 115
Reviewing by category 114
Changing
(see also Customizing)
Calendar format 288
Character size 145
Character/font styles 146
Dialing entry settings 260
Home city 182
Indents 150
Checking
Current time/date 81
Intermediate results of a
calculation 176
Memory 81
Time in a city 185
Checking off To Do entries 111
Clock application 182
Collapsing outline families 168
CompuServe 253
Auto log-on for 268
Data transfer via 267
Connecting a fax/modem 228
Copy 71, 130, 207, 209
Copying
Blocks of text 71, 207
Entries 209
Graphics to picture fields 130
Sections of graphic entries 193
Cover sheet 231
Preview display 235
Using 235
Sample 231
Cursor 68
Customizing
Index display 136
Tel/User File applications 133
Cut 71, 130, 207, 209
312
D
Daily alarms
Setting 188
Turning on/off 189
Daily view 89
Date calculation 177
Date format 68
Setting 288
Date stamp 211
Daylight saving time (DST) 187
Assigning to a city 187
Enabling/disabling 187
Deleting
All entries in an application 98,
122,129,144,166,195
All To Do entries in current view
117
All secret entries 287
Categories 116
Contents of picture fields 132
Filtered entries 215
Graphic entries 80
Line in a calculation 177
Schedules over a specific
period 98
Single entries 75, 97, 122, 129,
144,166,195
Text 70
Topics 165
Using the application menu 76
Dialing directory
Setting 256
Display
Setting the LCD contrast 52
Symbols 57
Display modes 62
Edit mode 64
Index mode 62
Selecting 62
View mode 63
Downloading 266
Drawing tools 77
E
Edit mode 64
Editing techniques 67
Editing
(see also Revising)
Categories 115
Contents of picture fields 131
Entries 96, 109, 122, 129, 144
Speed button information 237
Emulation
Printer 223
Terminal 258, 270
Entering
Monthly goals 106
Subtopics 167
Error indicator 180
Expanding families 169
External power supply 273
F
Families
Collapsing 168
Expanding 169
Restructuring 170
Fax/modem 227
Fields 67
Moving between 70
Picture 67, 130
Filer application 198
Filer Drawer 198
Filter function 213
Deleting filtered entries 215
Turning off 215
Turning on 214
Finding entries 72, 91, 95, 107,
121, 127, 142
(see also Search)
By date 74
By topic 74
Graphic entries 79
Using keywords 73, 96, 109,
121, 127, 143
Using the Calendar views 91,
96, 108, 121
Using the Index mode 95, 107,
121, 127, 142
Folders
Assigning entries to 199
Deleting all entries in 206
IN 198
Merging 205
Naming/renaming 202
Sharing 206
Viewing the contents of 203
Unassigning entries from 204
Font
Changing size 145
Changing styles 146
Selecting font type for printing
155
H
Help 58
Home city 49, 182
I
IC cards 220, 274
Installing 220
IN folder 198
Indents
ChangingKanceling 150
Setting 148
Index mode 62
Infrared transfer
Setting up 246
Notes on 245
313
Inserting
Page break 154
Text 70
Topic 162
Installing
Batteries 48
IC cards 220
J
Joining two topics into one 163
K
Key beep 54
Keyboard 57
Function/notation list 292
N
Line type 255
Locking the unit 286
Level converter CE-137T 228
New entries
Creating based on an existing
one 210
Making 65, 78, 93, 104, 119,
127, 140, 191
Notebook application 140
Null modem adaptor 253
M
0
Manual
Construction 39
Conventions used 41
Dialing 233
Margins 152
Marking entries as secret 284
Memory check 81
Memory expansion 239
Menu 56
Application 92, 103, 118, 123,
132, 133, 157, 171, 196
Peripherals 220
Tools 82
MNP 255
Modem
Connecting to the unit 254
Hardware requirements 253
Null modem adaptor 253
Organizer Link 251, 274
Overwriting text 70
L
314
Monthly goals 104
Entering 106
Monthly view 87
Setting the format of 288
Moving
Appointments 96
Between fields 70
Blocks of text 207
Entries 209
Sections of graphic entries 193
Topics 163
P
Page break 154
Page header 231
Paper size 155
Paperless printer 175
Part names and functions 46
Password
Deleting/changing 286
Forgotten 287
Registering 283
Paste 71
PC link 252
Peripherals menu 220
Picture
Adding to an entry 130
Picture field 130
Deleting the contents of 132
Editing the contents of 131
Viewing the contents of 131
Power
Auto power off 51
Turning on and off 51
Printing 222
All entries 227
Current display 224
Full-size document 152
Groups of entries 225
Selecting paper size/font type
for 155
Setting up 223
Single entries 225
R
RAM cards 238
(see also IC cards)
Backup 240
Data sharing 241
Memory expansion 239
Restoring data from 240
Secret function 287
Redial 256
Reset 299
Replacing
Memory backup batteries 304
Operating batteries 302
Restoring data from RAM cards
240
Revising
(see also Editing)
Graphic entries 79
Outlines 161
S
Schedule alarms 102
Clearing 103
Setting 102
Schedule application 93
Scrapbook application 190
Search
(see also Finding)
By heading 128
By title 143, 160
For a specific word in an entry
146
Search function 73, 96, -109, 121,
128, 143, 160, 285
Secret function 282
When using RAM card 287
Selecting
Calendar views 86
Date 91, 99
Display modes 62
Font type/paper size for printing
155
Topics 162
Sending a fax
Automatic Dialing 232
Manual Dialing 233
Setting
Clock 49, 184
Date format 288
Dialing directory 256
Fax/modem option 228
LCD contrast 52
Margins 152
Monthly format 288
Schedule alarms 102
Tabs 151
Setting up
Calendar’s initial display 288
For data transfer 242
For printing 223
The fax directory 230
Speaker 256
315
Special characters 216
Specifications 306
Speed buttons 235
Splitting one topic into two 164
Start-up display 280
Responses to 281
Setting 280
Subtopics 167
Entering 167
Symbols
On the display 57
Entering 216
T
Tabs
Setting 151
Tel application 126
Terminal emulation 258, 270
Terminal mode 253
Hardware requirements 253
Opening 254
Troubleshooting 271
Time stamp 211
To Do application 104
Tools menu 82
Topics
Adding 162
Joining two into one 163
Moving 163
Splitting one into two 164
Subtopics 167
Touch buttons 41, 45
Touch panel 55
Calibrating 52
Transferring data 242
Between two 9000 Series units
244
Filer folder 248
From an Organizer other than
9000 series 249
316
In Terminal mode 264
Points to remember when 274
Single entries 246
Via CompuServe 267
Via infrared 245
With a personal computer 251
With a RAM card 251
Troubleshooting 300
In Terminal mode 271
Turning on/off
Daily alarms 189
Key beep 54
Power 51
Welcome display 53
Word wrap 152
Typing in text 68
U
Unlocking the Unit 284
Uploading 265
User File application 126
User’s city 186
V
View mode 63
w
Wake up function 256
Weekly Graph view 88
Weekly view 88
Welcome display 49
Turning off 53
Wireless interface 223, 251
Word key 211
Inserting words/phrases in an
entry 213
Deleting words/phrases 213
Registering words/phrases 212
Word wrap 152
World city 185
X
XMODEM transfer protocol 264
317
- MEMO -
- MEMO -
This apparatus complies with the requirements of BS 800 (EN 55014): 1988 and
BS 6527 (EN 55022): 1988.
Dieses Gerat stimmt mit den Bedingungen der EN 55014, 02. 1987 und der
EN 55022, 04. 1987 Uberein
Cet appareil repond aux specifications de la EN 55014, 02. 1987 et EN 55022,
04. 1987.
Dit apparaat voldoet aan de vereiste EN 55014, 02. 1987 en EN 55022, 04.
1987.
Apparatet opfylder kravene i EN 55014, 02. 1987 og EN 55022, 04. 1987.
Quest0 apparecchio e stat0 prodotto in conformita alle EN 55014, 02. 1987 e
EN 55022, 04. 1987.
AGti 6 CTUOKEZ)~ mod n’s xpo&aypo& rfjs EN 55014, 02. 1987 KaT EN
55022, 04. 1987.
Este aparelho responde as especificacdes da EN 55014, 02. 1987 e EN 55022,
04. 1987.
Este aparato cumple las especificaciones de la EN 55014, 02. 1987 y EN
55022, 04. 1987.
SHARP CORPORATION