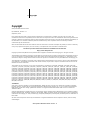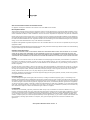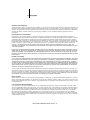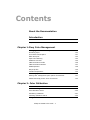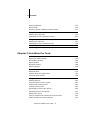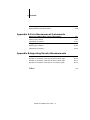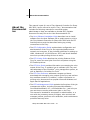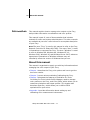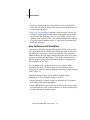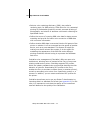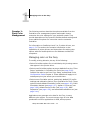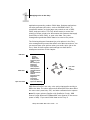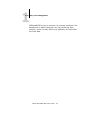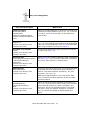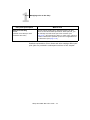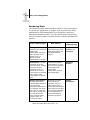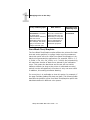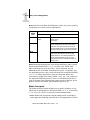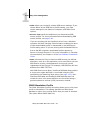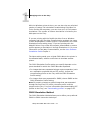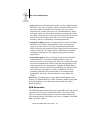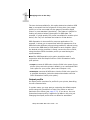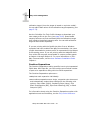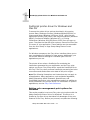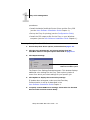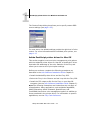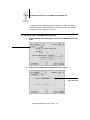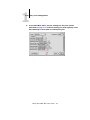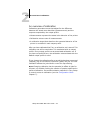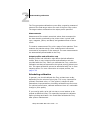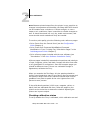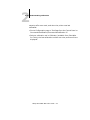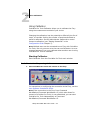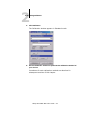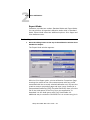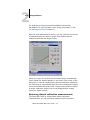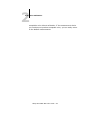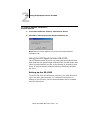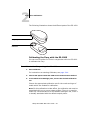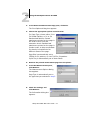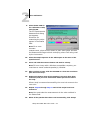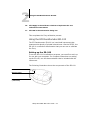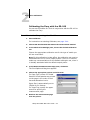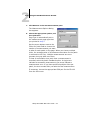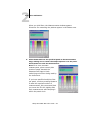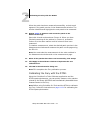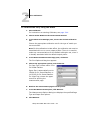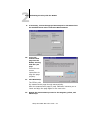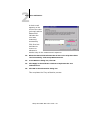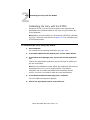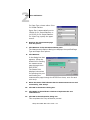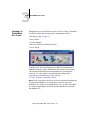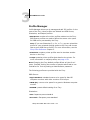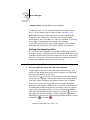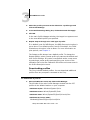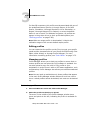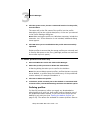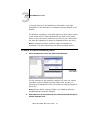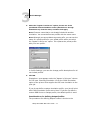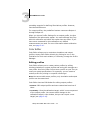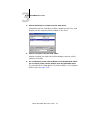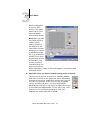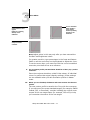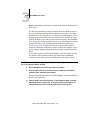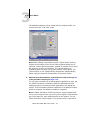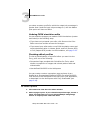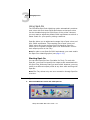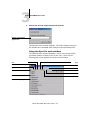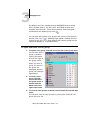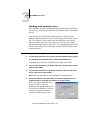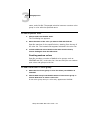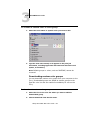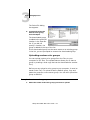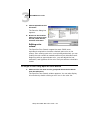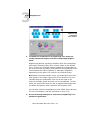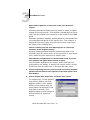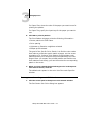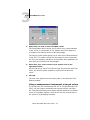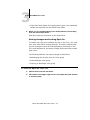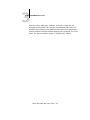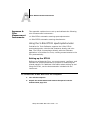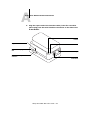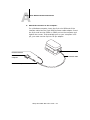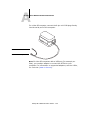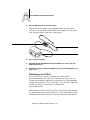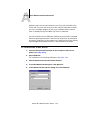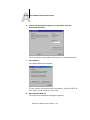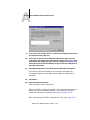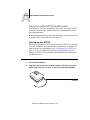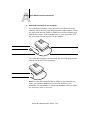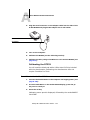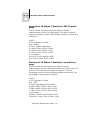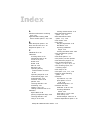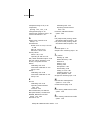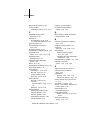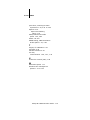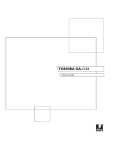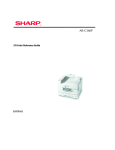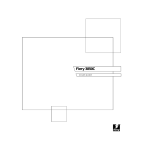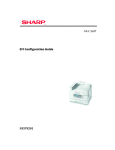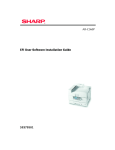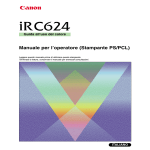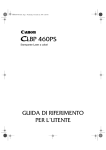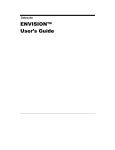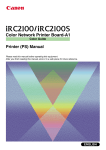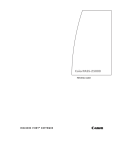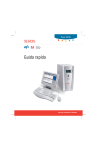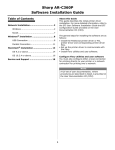Download Sharp AR-C360P Owner's Manual
Transcript
2 Copyright Copyright Sharp AR-C360P EFI Color Guide P/N 59379001, Revision 1.1 September, 2005 Every effort has been made to ensure that the information in this document is complete, accurate, and up-to-date. The manufacturer assumes no responsibility for the results of errors beyond its control. The manufacturer also cannot guarantee that changes in software and equipment made by other manufacturers and referred to in this guide will not affect the applicability of the information in it. Mention of software products manufactured by other companies does not necessarily constitute endorsement by the manufacturer. While all reasonable efforts have been made to make this document as accurate and helpful as possible, we make no warranty of any kind, expressed or implied, as to the accuracy or completeness of the information contained herein. The most up-to-date drivers and manuals are available from the web site: http://www.sharpusa.com Copyright © 2005 Sharp Electronics Corporation and its suppliers. and Electronics for Imaging, Inc. All rights reserved. This publication is protected by copyright, and all rights are reserved. No part of it may be reproduced or transmitted in any form or by any means for any purpose without express prior written consent from Electronics for Imaging, Inc. Information in this document is subject to change without notice and does not represent a commitment on the part of Electronics for Imaging, Inc. This publication is provided in conjunction with an Sharp Printing Solutionsproduct (the “Product”) which contains EFI software (the “Software”). The Software is furnished under license and may only be used or copied in accordance with the terms of the Software license set forth below. This product may be covered by one or more of the following U.S. Patents:þ 4,716,978, 4,828,056, 4,917,488, 4,941,038, 5,109,241, 5,170,182, 5,212,546, 5,260,878, 5,276,490, 5,278,599, 5,335,040, 5,343,311, 5,398,107, 5,424,754, 5,442,429, 5,459,560, 5,467,446, 5,506,946, 5,517,334, 5,537,516, 5,543,940, 5,553,200, 5,563,689, 5,565,960, 5,583,623, 5,596,416, 5,615,314, 5,619,624, 5,625,712, 5,640,228, 5,666,436, 5,745,657, 5,760,913, 5,799,232, 5,818,645, 5,835,788, 5,859,711, 5,867,179, 5,940,186, 5,959,867, 5,970,174, 5,982,937, 5,995,724, 6,002,795, 6,025,922, 6,035,103, 6,041,200, 6,065,041, 6,112,665, 6,116,707, 6,122,407, 6,134,018, 6,141,120, 6,166,821, 6,173,286, 6,185,335, 6,201,614, 6,215,562, 6,219,155, 6,219,659, 6,222,641, 6,224,048, 6,225,974, 6,226,419, 6,238,105, 6,239,895, 6,256,108, 6,269,190, 6,271,937, 6,278,901, 6,279,009, 6,289,122, 6,292,270, 6,299,063, 6,310,697, 6,321,133, 6,327,047, 6,327,050, 6,327,052, 6,330,071, 6,330,363, 6,331,899, 6,340,975, 6,341,017, 6,341,018, 6,341,307, 6,347,256, 6,348,978, 6,356,359, 6,366,918, 6,369,895, 6,381,036, 6,400,443, 6,429,949, 6,449,393, 6,476,927, 6,490,696, 6,501,565, 6,519,053, 6,539,323, 6,543,871, 6,546,364, 6,549,294, 6,549,300, 6,550,991, 6,552,815, 6,559,958, 6,572,293, 6,590,676, 6,606,165, 6,633,396, 6,636,326, 6,643,317, 6,647,149, 6,657,741, 6,662,199, 6,678,068, RE33,973, RE36,947, D341,131, D406,117, D416,550, D417,864, D419,185, D426,206, D439,851, D444,793. Trademarks Auto-Count, ColorCal, ColorWise, Command WorkStation, EDOX, EFI, Fiery, the Fiery logo, MicroPress, Printcafe, PrinterSite, Prograph, Proteus, and Spot-On are registered trademarks of Electronics for Imaging, Inc., in the U.S. Patent and Trademark Office and/or certain other foreign jurisdictions. Bestcolor is a registered trademark of Best GmbH in the U.S. Patent and Trademark Office. AutoCal, Digital StoreFront, DocStream, Fiery Link, FreeForm, Hagen, Intelligent Device Management, Logic, OneFlow, PrintFlow, PrintMe, PrintSmith Site, PrintSmith, PSI Flexo, PSI, SendMe, Splash, VisualCal, the EFI logo, Essential to Print are trademarks of Electronics for Imaging, Inc. Best, the Best logo, Colorproof, PhotoXposure, Remoteproof, and Screenproof are trademarks of Best GmbH. All other terms and product names may be trademarks or registered trademarks of their respective owners, and are hereby acknowledged. Sharp AR-C360P EFI Color Guide - 2 3 Copyright Legal Notices APPLE COMPUTER, INC. (“APPLE”) MAKES NO WARRANTIES, EXPRESS OR IMPLIED, INCLUDING WITHOUT LIMITATION THE IMPLIED WARRANTIES OF MERCHANTABILITY AND FITNESS FOR A PARTICULAR PURPOSE, REGARDING THE APPLE SOFTWARE. APPLE DOES NOT WARRANT, GUARANTEE, OR MAKE ANY REPRESENTATIONS REGARDING THE USE OR THE RESULTS OF THE USE OF THE APPLE SOFTWARE IN TERMS OF ITS CORRECTNESS, ACCURACY, RELIABILITY, CURRENTNESS, OR OTHERWISE. THE ENTIRE RISK AS TO THE RESULTS AND PERFORMANCE OF THE APPLE SOFTWARE IS ASSUMED BY YOU. THE EXCLUSION OF IMPLIED WARRANTIES IS NOT PERMITTED BY SOME STATES. THE ABOVE EXCLUSION MAY NOT APPLY TO YOU. IN NO EVENT WILL APPLE, ITS DIRECTORS, OFFICERS, EMPLOYEES OR AGENTS BE LIABLE TO YOU FOR ANY CONSEQUENTIAL, INCIDENTAL OR INDIRECT DAMAGES (INCLUDING DAMAGES FOR LOSS OF BUSINESS PROFITS, BUSINESS INTERRUPTION, LOSS OF BUSINESS INFORMATION, AND THE LIKE) ARISING OUT OF THE USE OR INABILITY TO USE THE APPLE SOFTWARE EVEN IF APPLE HAS BEEN ADVISED OF THE POSSIBILITY OF SUCH DAMAGES. BECAUSE SOME STATES DO NOT ALLOW THE EXCLUSION OR LIMITATION OF LIABILITY FOR CONSEQUENTIAL OR INCIDENTAL DAMAGES, THE ABOVE LIMITATIONS MAY NOT APPLY TO YOU. Apple’s liability to you for actual damages from any cause whatsoever, and regardless of the form of the action (whether in contract, tort [including negligence], product liability or otherwise), will be limited to $50. PANTONE® Colors displayed in the software application or in the user documentation may not match PANTONE-identified standards.þ Consult current PANTONE Color Publications for accurate color. PANTONE® and other Pantone, Inc. trademarks are the property of Pantone, Inc.þ © Pantone, Inc., 2001. Pantone, Inc. is the copyright owner of color data and/or software which are licensed to Electronics for Imaging, Inc.,þto distribute for use only in combination with the products, or software of Electronics for Imaging, Inc. þPANTONE Color Data and/or Software shall not be copied onto another disk or into memory except as part of the delivery of the Electronics for Imaging, Inc., products or software. This product includes software developed by the Apache Software Foundation (http://www.apache.org/). FCC Information WARNING: FCC Regulations state that any unauthorized changes or modifications to this equipment not expressly approved by the manufacturer could void the user’s authority to operate this equipment. Class B Declaration of Conformity This equipment has been tested and found to comply with the limits for a class B digital device, pursuant to Part 15 of the FCC rules. These limits are designed to provide reasonable protection against harmful interference in a residential installation. This equipment generates, uses and can radiate radio frequency energy and if not installed and used in accordance with the instructions, may cause harmful interference to radio communications. However, there is no guarantee that interference will not occur in a particular installation. If this equipment does cause harmful interference to radio or television reception, which can be determined by turning the equipment off and on, the user is encouraged to try to correct the interference by one or more of the following measures: Reorient or relocate the receiving antenna. Increase the separation between the equipment and receiver. Connect the equipment into an outlet on a circuit different from that to which the receiver is connected. Consult the dealer or an experienced radio/TV technician for help. In order to maintain compliance with FCC regulations, shielded cables must be used with this equipment. Operation with nonapproved equipment or unshielded cables is likely to result in interference to radio and TV reception. The user is cautioned that changes and modifications made to the equipment without the approval of manufacturer could void the user’s authority to operate this equipment. Industry Canada Class B Notice This Class B digital apparatus complies with Canadian ICES-003. Sharp AR-C360P EFI Color Guide - 3 4 Copyright Avis de Conformation Classe B de l’Industrie Canada Cet appareil numérique de la Classe B est conforme à la norme NMB-003 du Canada. RFI Compliance Notice This equipment has been tested concerning compliance with the relevant RFI protection requirements both individually and on system level (to simulate normal operation conditions). However, it is possible that these RFI Requirements are not met under certain unfavorable conditions in other installations. It is the user who is responsible for compliance of his particular installation. Dieses Gerät wurde sowohl einzeln als auch in einer Anlage, die einen normalen Anwendungsfall nachbildet, auf die Einhaltung der Funkentstörbestimmungen geprüft. Es ist jedoch möglich, dass die Funkentstörbestimmungen unter ungünstigen Umständen bei anderen Gerätekombinationen nicht eingehalten werden. Für die Einhaltung der Funkentstörbestimmungen einer gesamten Anlage, in der dieses Gerät betrieben wird, ist der Betreiber verantwortlich. Compliance with applicable regulations depends on the use of shielded cables. It is the user who is responsible for procuring the appropriate cables. Die Einhaltung zutreffender Bestimmungen hängt davon ab, dass geschirmte Ausführungen benützt werden. Für die Beschaffung richtiger Ausführungen ist der Betreiber verantwortlich. Software License Agreement YOU SHOULD CAREFULLY READ THE FOLLOWING TERMS AND CONDITIONS BEFORE USING THIS SOFTWARE. IF YOU DO NOT AGREE TO THE TERMS AND CONDITIONS OF THIS AGREEMENT, DO NOT USE THE SOFTWARE. INSTALLING OR USING THE SOFTWARE INDICATES THAT YOU AGREE TO AND ACCEPT THE TERMS OF THIS AGREEMENT. IF YOU DO NOT AGREE TO ACCEPT THE TERMS OF THIS AGREEMENT YOU MAY RETURN THE UNUSED SOFTWARE FOR A FULL REFUND TO THE PLACE OF PURCHASE. License EFI grants you a non-exclusive license to use the Software and accompanying documentation (“Documentation”) included with the Product. The Software is licensed, not sold. You may use the Software solely for your own customary business or personal purposes. You may not rent, lease, sublicense or lend the Software or use the Software in any time sharing, service bureau, or similar arrangement. You may not make or have made, or permit to be made, any copies of the Software or portions thereof, except one (1) copy for backup or archive purposes in support of your use of the Software as permitted hereunder. You may not copy the Documentation. You may not attempt to localize, translate, disassemble, decompile, decrypt, reverse engineer, discover the source code of, modify, create derivative works of, or in any way change any part of the Software. The terms, conditions, and restrictions in the License Agreement apply to all bug fixes, patches, releases, release notes, updates, and upgrades related to the Software. Proprietary Rights You acknowledge and agree that all rights, title and interest, including all intellectual property rights, in and relating to the Software, Documentation and all modifications and derivative works thereof are solely owned by and shall remain with EFI and its suppliers. Except for the express limited license granted above to use the Software, no right or license of any kind is granted. You receive no rights or license under any patents, copyrights, trade secrets, or trademarks (whether registered or unregistered). You agree not to adopt, register, or attempt to register any EFI trademark or trade name (“EFI Mark”) or any confusingly similar mark, URL, internet domain name, or symbol as your own name or the name of your affiliates or products, and not to take any other action which impairs or reduces the trademark rights of EFI or its suppliers. Confidentiality The Software is confidential, proprietary information of EFI and you may not distribute or disclose the Software. You may, however, permanently transfer all of your rights under this Agreement to another person or legal entity provided that: (1) such a transfer is authorized under all applicable export laws and regulations, including the U.S. Export Administration Regulations, (2) you transfer to the person or entity all of the Software and Documentation (including all copies, updates, upgrades, prior versions, component parts, the media and printed materials, and this Agreement); (3) you retain no copies of the Software and Documentation, including copies stored on a computer; and (4) the recipient agrees to the terms and conditions of this Agreement. Sharp AR-C360P EFI Color Guide - 4 5 Copyright Remedies and Termination Unauthorized use, copying, or disclosure of the Software, or any breach of this Agreement will result in automatic termination of this license and will make available to EFI other legal remedies. In the event of termination, you must destroy all copies of the Software, Documentation, and all component parts thereof. All provisions of this Agreement relating to disclaimers of warranties, limitation of liability, remedies, damages, governing law, jurisdiction, venue, and EFI’s proprietary rights shall survive termination. Limited Warranty and Disclaimer EFI warrants to the original purchaser (“Customer”) for thirty (30) days from the date of original purchase from EFI or its authorized retailer that the Software will perform in substantial conformance to the Documentation when the Product is used as authorized by EFI’s specifications. EFI warrants the media containing the Software against failure during the above warranty period. EFI makes no warranty or representation that the Software will meet your specific requirements, that the operation of the Software will be uninterrupted, secure, fault-tolerant, or error free, or that all defects in the Software will be corrected. EFI makes no warranty, implied or otherwise, regarding the performance or reliability of any third party products (software or hardware. THE INSTALLATION OF ANY THIRD PARTY PRODUCTS OTHER THAN AS AUTHORIZED BY EFI WILL VOID THIS WARRANTY. IN ADDITION, USE, MODIFICATION, AND/OR REPAIR OF THE PRODUCT OTHER THAN AS AUTHORIZED BY EFI WILL VOID THIS WARRANTY. EXCEPT FOR THE ABOVE EXPRESS LIMITED WARRANTY AND TO THE MAXIMUM EXTENT PERMITTED BY APPLICABLE LAW, EFI MAKES AND YOU RECEIVE NO WARRANTIES OR CONDITIONS ON THE SOFTWARE, EXPRESS, IMPLIED, STATUTORY, OR IN ANY OTHER PROVISION OF THIS AGREEMENT OR COMMUNICATION WITH YOU, AND EFI SPECIFICALLY DISCLAIMS ANY IMPLIED WARRANTY OR CONDITION OF MERCHANTABILITY OR FITNESS FOR A PARTICULAR PURPOSE OR NONINFRINGEMENT OF THIRD PARTY RIGHTS. Limitation of Liability TO THE MAXIMUM EXTENT PERMITTED BY LAW, EFI AND ITS SUPPLIERS SHALL NOT BE LIABLE FOR ANY DAMAGES, INCLUDING LOSS OF DATA, LOST PROFITS, COST OF COVER OR OTHER SPECIAL, INCIDENTAL, CONSEQUENTIAL OR INDIRECT DAMAGES ARISING FROM THE SALE, INSTALLATION, MAINTENANCE, USE, PERFORMANCE OR FAILURE OF THE SOFTWARE, HOWEVER CAUSED AND ON ANY THEORY OF LIABILITY. THIS LIMITATION WILL APPLY EVEN IF EFI HAS BEEN ADVISED OF THE POSSIBILITY OF SUCH DAMAGE. YOU ACKNOWLEDGE THAT THE PRICE OF THE PRODUCT REFLECTS THIS ALLOCATION OF RISK. BECAUSE SOME JURISDICTIONS DO NOT ALLOW THE EXCLUSION OR LIMITATION OF LIABILITY FOR CONSEQUENTIAL OR INCIDENTAL DAMAGES, THE ABOVE LIMITATION MAY NOT APPLY TO YOU. You are hereby notified that Adobe Systems Incorporated, a Delaware corporation located at 345 Park Avenue, San Jose, CA 95110-2704 (“Adobe”) is a third-party beneficiary to this agreement to the extent that this agreement contains provisions which relate to your use of any software, font programs, typefaces, and/or trademarks licensed or supplied by Adobe. Such provisions are made expressly for the benefit of Adobe and are enforceable by Adobe in addition to EFI. ADOBE WILL HAVE NO LIABILITY WHATSOEVER TO YOU FOR ANY ADOBE SOFTWARE OR TECHNOLOGY LICENSED HEREUNDER. Export Controls EFI’s Products are subject to U.S. export laws and regulations, including the U.S. Export Administration Regulations, as well as foreign export laws and regulations. You agree that you will not use, distribute, transfer, export, or re-export any portion of the Product or the Software in any form in violation of any applicable laws or regulations of the United States or the country in which you obtained them. U.S. Government Restricted Rights: Use, duplication, or disclosure of the Software by the United States Government is subject to restrictions as set forth in FAR 12.212 or DFARS 227.7202-3 -227.7202-4 and, to the extent required under U.S. federal law, the minimum restricted rights as set out in FAR 52.227-14, Restricted Rights Notice (June 1987) Alternate III(g)(3)(June 1987) or FAR 52.227-19 (June 1987). To the extent any technical data is provided pursuant to the Agreement, such data is protected per FAR 12.211 and DFARS 227.7102-2 and to the extent explicitly required by the U.S. Government, is subject to limited rights as set out in DFARS 252.227.7015 (November 1995) and DFARS 252.227-7037 (September 1999). In the event that any of the above referenced agency regulations are modified or superceded, the subsequent or equivalent regulation shall apply. The name of the Contractor is Electronics for Imaging. Sharp AR-C360P EFI Color Guide - 5 6 Copyright General The rights and obligations of the parties related to this Agreement will be governed in all respects by the laws of the State of California exclusively, as such laws apply to contracts between California residents performed entirely within California. The United Nations Convention on Contracts for the International Sale of Goods and any other similar convention does not apply to this Agreement. For all disputes related to this Agreement, you consent to the personal and exclusive jurisdiction and venue of the state courts in San Mateo County, California and the federal court for the Northern District of California. This Agreement is the entire agreement held between us and supersedes any other communications or advertising with respect to the Software. If any provision of this Agreement is held invalid, such provision shall be deemed modified to the extent necessary to be enforceable and the other provisions in this Agreement shall continue in full force and effect. If you have any questions, please see EFI’s web site at www.efi.com. Electronics for Imaging 303 Velocity Way Foster City, CA 94404 Sharp AR-C360P EFI Color Guide - 6 Contents About the Documentation Introduction About this manual 11 Key features of ColorWise 12 Chapter 1: Fiery Color Management Managing color on the Fiery Rendering Style Pure Black Text/Graphics 1-14 1-20 1-21 Black Overprint 1-22 Spot Color Matching 1-23 RGB Source Profile 1-25 CMYK Simulation Profile 1-26 CMYK Simulation Method 1-27 RGB Separation 1-28 Output profile 1-29 Combine Separations 1-30 PostScript printer driver for Windows and Mac OS 1-31 Setting color management print options for Windows 1-31 Adobe PostScript printer driver for Mac OS 1-33 Chapter 2: Color Calibration An overview of calibration 2-39 Understanding calibration 2-40 How calibration works 2-40 Scheduling calibration 2-41 Checking calibration status 2-42 Using Calibrator 2-44 Sharp AR-C360P Color Guide - 7 8 Contents Starting Calibrator Expert Mode Restoring default calibration measurements 2-44 2-46 2-47 Using the EFI Spectrometer ES-1000 2-49 Setting up the ES-1000 2-49 Calibrating the Fiery with the ES-1000 2-50 Using the EFI Densitometer ED-100 2-53 Setting up the ED-100 Calibrating the Fiery with the ED-100 2-53 2-54 Calibrating the Fiery with the DTP41 2-57 Calibrating the Fiery with the DTP32 2-61 Chapter 3: ColorWise Pro Tools Profile Manager 3-64 Setting the default profiles 3-65 Downloading profiles 3-66 Editing profiles 3-68 Managing profiles 3-68 Defining profiles 3-69 Color Editor 3-72 Editing profiles 3-72 Undoing CMYK simulation edits 3-80 Checking edited profiles 3-80 Using Spot-On 3-81 Starting Spot-On 3-81 Using the Spot-On main window 3-82 Working with existing colors 3-84 Creating custom colors 3-85 Downloading custom color groups 3-86 Uploading custom color groups 3-87 Editing color values 3-88 Using a measurement instrument to target colors 3-92 Saving changes and exiting Spot-On 3-94 Sharp AR-C360P Color Guide - 8 9 Contents Color Setup 3-95 Setting default ColorWise options 3-95 Appendix A:Color Measurement Instruments Using the X-Rite DTP41 spectrophotometer A-97 Setting up the DTP41 A-97 Calibrating the DTP41 A-101 Using the X-Rite DTP32 densitometer A-105 Setting up the DTP32 A-105 Calibrating the DTP32 A-107 Appendix B:Importing Density Measurements Simple ASCII Import File Format (SAIFF) B-109 Example of 1D Status T density for EFI 34 patch page Example of 1D Status T density for EFI 21 patch page Example of 1D Status T density for an arbitrary page B-110 B-111 B-111 Index Sharp AR-C360P Color Guide - 9 112 10 About the Documentat ion About the Documentation This manual is part of a set of Fiery Network Controller for Sharp AR-C360P, herein referred to as the “Fiery,” documentation that includes the following manuals for users and system administrators. Most are available as Acrobat PDF (Portable Document Format) files on the User Documentation CD. • The User Software Installation Guide describes how to install software from the User Software CD to enable users to print to the Fiery Network Controller for Sharp AR-C360P with the EFI PostScript driver, and also describes setting up printing connections to the Fiery. • The EFI Configuration Guide explains basic configuration and administration of the Fiery for the supported platforms and network environments. It also includes guidelines for setting up UNIX, Windows NT 4.0/2000/Server 2003, and Novell NetWare servers to provide printing services to users. • The EFI Printing Guide describes the printing features of the Fiery for users who send jobs from their computers using the EFI PostScript driver. • The EFI Color Guide provides information on managing the color output of the Fiery. It explains how to calibrate your Fiery and take advantage of the ColorWise® color management system, as well as features in ColorWise Pro Tools™. • The EFI Color Reference addresses concepts and issues associated with managing color output of the Fiery and outlines key workflow scenarios. In addition, it offers information on printing color documents from popular Microsoft Windows and Apple Mac OS applications. • The EFI Job Management Guide explains the functions of the job management utilities, including Command WorkStation™, Command WorkStation LE™, and DocBuilder Pro™, and how you can use them to monitor and control jobs on the Fiery. This manual is intended for an operator or administrator, or a user with the necessary access privileges, who monitors and manages job flow, performs color calibration, and troubleshoots problems that may arise. Sharp AR-C360P EFI Color Guide - 10 11 Introduction About this manual This manual explains how to manage color output on the Fiery, and provides information on calibration and color profiles. This manual is part of a set of documentation that includes manuals for users and system administrators. The other manuals are available at your site—refer to them for a complete description of your Fiery. Note: The term “Fiery” is used in this manual to refer to the Fiery Network Controller for Sharp AR-C360P. The name “Aero” is used in illustrations to represent the Fiery. The term “Windows” is used to refer to Windows 98, Windows Me, Windows NT 4.0, Windows 2000, Windows XP, and Windows Server 2003, wherever appropriate. Illustrations of Windows software may not necessarily reflect the version of Windows that you use. About this manual This manual is organized to supply you with key information about managing the color output of your Fiery. • Chapter 1 describes the Fiery print options and how to get the best color results. • Chapter 2 covers various methods of calibrating the Fiery. • Chapter 3 discusses the features of ColorWise Pro Tools. ColorWise Pro Tools include Profile Manager, used to manage color profiles on the Fiery, and Color Editor, which allows you to customize simulation and output profiles. This chapter also describes Spot-On®, which allows you to define CMYK equivalents for spot colors. • Appendix A provides information about setting up and calibrating color measurement instruments. Sharp AR-C360P EFI Color Guide - 11 12 Introduction • Appendix B describes the Simple ASCII File Format (SAIFF), which can be used to import toner density measurements from measurement devices. • The Fiery Color Reference Glossary defines words in bold—for example, output profile—that appear throughout this manual. Color terms and concepts, such as “color space,” “spot color,” “gamut,” and “source profile,” are used throughout this manual. If you are new to desktop color, or if any terms are unfamiliar, check the Glossary. Key features of ColorWise ColorWise is the color management system (CMS) built into the Fiery and designed to provide both casual and expert users with the best color output for a variety of purposes. The ColorWise default settings provide high-quality out-of-box color from many Windows and Mac OS applications. This allows casual users to achieve quality output without knowing about or changing any color settings on the Fiery. For consistent color, calibrate the Fiery on a regular basis. ColorWise Pro Tools include an easy-to-use calibrator, which allows you to calibrate using a spectrophotometer or densitometer (see Chapter 2). ColorWise features allow you to modify printing results. Depending on your particular needs, you can: • Set the behavior of CMYK printing to emulate DIC, Euroscale, and SWOP offset press standards. • Match PANTONE and other spot colors for the best match when printed using four-color press conditions or when printed using presses with extra, custom plates. Sharp AR-C360P EFI Color Guide - 12 13 Key features of ColorWise • Select a color rendering dictionary (CRD), also called a rendering style, for RGB printing. CRDs allow for rich, saturated printing of presentation graphics; smooth, accurate printing of photographs; and relative or absolute colorimetric rendering for specialized needs. • Define the source of incoming RGB color data for better screen matching and provide for better color conversion of RGB data with no source information. • Define whether RGB data is converted into the full gamut of the printer or whether it is first converted into the gamut of another device, such as a press standard. This feature is helpful for making one device behave like another. It is also useful for evaluating the appearance of the RGB file under different printing conditions without having to reprocess the RGB data each time. ColorWise color management (ColorWise) offers an open color architecture, allowing users to customize the Fiery to meet new printing needs as they arise. ColorWise supports ICC profiles, which are industry standard color profiles that describe the color behavior of a device. Downloading ICC profiles to the Fiery enables the Fiery to simulate a custom press (or another printer), as well as accurately print colors from a particular monitor or a scanner. In addition, you can create customized ICC profiles for the printer. ColorWise also allows you to use any Status T densitometer by importing data in a standard file format (see Appendix B). In this case, it is important to note that the quality of the instrument used will determine the quality of the calibration. Sharp AR-C360P EFI Color Guide - 13 1 1-14 Managing color on the Fiery Chapter 1: Fiery Color Management The following sections describe the options available from the ColorWise color management system and explain how to customize the color settings for your particular needs. They provide descriptions of the preset ColorWise default settings and cover additional options for users who need to customize ColorWise. For information on PostScript Level 2 or 3 printer drivers, see page 1-31. The section also contains information on the capabilities of printer drivers and instructions for setting color options with the PostScript drivers for Windows and Mac OS computers. Managing color on the Fiery To modify printing behavior, do any of the following: • Select ColorWise options for an individual print job using menus that appear in the printer driver. • Select most ColorWise options as server defaults from the “Color Setup” application in ColorWise Pro Tools (see page 3-95). Defaults can also be set from Fiery Setup, as described in the Configuration Guide Chapter 4. These defaults will apply to all subsequent print jobs unless you override them. • Select some ColorWise options, particularly default ICC profile settings and calibration options, from ColorWise Pro Tools. These options include default Simulation Profile (see page 1-26), CMYK Simulation Method (see page 1-27), Appear in Driver as (see page 3-69), default Source Profile (see page 1-25), RGB Separation (see page 1-28), and associated calibration set (see page 2-41). Applications can generate color data for the Fiery in many different color spaces. The most common type of color data produced from office applications is RGB, while prepress Sharp AR-C360P EFI Color Guide - 14 1 1-15 Managing color on the Fiery applications generally produce CMYK data. Desktop applications can also generate spot colors, such as PANTONE colors. To complicate matters, a single page may contain a mix of RGB, CMYK, and spot colors. The Fiery allows users to control the printing of these mixed-color documents with features that apply specifically to RGB, CMYK, or spot color data. Fiery color management generates CMYK data to be sent to the printer. The following diagram illustrates the print options in the Fiery color management process that affect color data conversions. You can access these print options when you send a print job to the Fiery. Most of these options and settings are described in subsequent sections of this chapter. RGB data RGB Source Profile Gamma Phosphors White Point Rendering Style (CRD) Black Overprint Brightness Pure Black Text/Graphics RGB Separation CMYK data Spot color data Fiery color processor CMYK Simulation Profile CMYK Simulation Method Black Overprint Brightness Pure Black Text/Graphics color data sent to printer Spot Color Matching RGB Source Profile is the only color option that applies strictly to RGB color data. The other options that affect RGB color also affect the more rarely used Lab, XYZ, and other calibrated color spaces. Note: For users who are familiar with PostScript 3 color, RGB Source Profile affects all CIEBasedABC color spaces (if the source space is RGB). If you send CMYK data to the Fiery in Sharp AR-C360P EFI Color Guide - 15 1 1-16 Fiery Color Management CIEBasedDEFG format, for example, by choosing PostScript Color Management in Adobe Photoshop, the Fiery Rendering Style selection—which normally affects only RGB data—will also affect this CMYK data. Sharp AR-C360P EFI Color Guide - 16 1 1-17 Managing color on the Fiery You can specify settings for the following options by selecting print options when you send a job to the Fiery. Some can also be set as defaults by the administrator during Fiery Setup or using ColorWise Pro Tools. Settings specified using print options override the defaults. Fiery color print option Brightness 85% Lightest to 115% Darkest What it does Performs a color adjustment on all color channels to make the printed output lighter or darker. Quick simulation applies one-dimensional transfer curves that adjust output density only. The Full simulations apply colorimetric transformations that adjust hue as well as output density (see page 1-27). CMYK Simulation Method Quick/Full (Source GCR)/Full (Output GCR) (Default set at Setup or with ColorWise Pro Tools) CMYK Simulation Profile Adjusts CMYK color data to simulate an offset press standard or a custom color gamut defined at your site. Choosing None bypasses simulation (see page 1-26). Color Mode (Mac OS) Specifies the output color space of the job. Select CMYK, Standard Color, or Expert Color for a full-color document. SWOP-Coated (EFI)/DIC (EFI)/ Euroscale (EFI)/None (Default set at Setup or in ColorWise Pro Tools) CMYK/Grayscale or Print Mode (Windows) Standard Color/Expert Color/Grayscale (Other) Gamma 1.0/1.2/1.4/1.6/1.8/2.0/2.2/2.4/2 .6/2.8/3.0 (Default set with ColorWise Pro Tools) (Other) White Point 5000 K (D50)/5500 K/6500 K (D65)/ 7500 K/9300 K (Default set with ColorWise Pro Tools) Applies the specified gamma value to the RGB source space definition (see page 1-25). To use this print option, you must choose Other as the RGB Source Profile setting. Applies the specified white point value to the RGB source color space definition (see page 1-25). To use this print option, you must choose Other as the RGB Source Profile setting. Sharp AR-C360P EFI Color Guide - 17 1 1-18 Fiery Color Management Fiery color print option What it does (Other) Phosphors Applies the specified phosphor (monitor type) information to the RGB source space definition (see page 1-25). To use this print option, you must choose Other as the RGB Source Profile setting. Output Profile The output profile is applied to all data in the print job (see page 1-29). User-defined output profiles can be downloaded to the Fiery using ColorWise Pro Tools. For more information about using ColorWise Pro Tools, see Chapter 3. Pure Black Text/Graphics The On setting optimizes the quality of black text and line art output (see page 1-21). Hitachi EBU/HitachiIkegami/NTSC/ Radius Pivot/SMPTE/Trinitron (Default set with ColorWise Pro Tools) Output1-10 (Default set at Setup or with ColorWise Pro Tools) On/Off (Default set at Setup or with ColorWise Pro Tools) Rendering Style Photographic/Presentation/Relativ e Colorimetric/Absolute Colorimetric (Default set at Setup or with ColorWise Pro Tools) RGB Separation Output/Simulation (Default set at Setup or with ColorWise Pro Tools) Applies a Fiery color rendering dictionary (CRD) to RGB data (see page 1-20), or to any incoming data with a PostScript source color space definition, including CMYK. Determines which CMYK color space your original RGB data will be separated into—CMYK for the printer (Output) or CMYK for a specified simulation (Simulation). For more information, see page 1-28. Note: When RGB Separation is set to Simulation, RGB colors are affected by CMYK Simulation Profile and CMYK Simulation Method. RGB Source Profile EFIRGB/sRGB (PC) /Apple Standard/Other/ None (Default set at Setup or with ColorWise Pro Tools) Applies an RGB source space definition to RGB data (see page 1-25). If you choose the Other setting, you must also specify particular settings for Gamma, Phosphors, and White Point. See the corresponding options in this table. This option, along with Gamma, Phosphors, and White Point, only affects DeviceRGB or calibrated RGB color spaces. Sharp AR-C360P EFI Color Guide - 18 1 1-19 Managing color on the Fiery Fiery color print option Spot Color Matching On/Off (Default set at Setup or with ColorWise Pro Tools) What it does The On setting enables Fiery-defined matching of spot colors to their best CMYK equivalents. With Spot-On, you can manage and edit these spot color matches (see page 3-81). Off instructs the Fiery to match color output to a CMYK combination specified by the source application for the document (see page 1-23). Detailed explanations of how these and other settings affect your print jobs are provided in subsequent sections of this chapter. Sharp AR-C360P EFI Color Guide - 19 1 1-20 Fiery Color Management Rendering Style The Rendering Style option specifies a CRD for color conversions. To control the appearance of images, such as prints from office applications or RGB photographs from Photoshop, select the appropriate Rendering Style. The Fiery allows you to select from the four rendering styles currently found in industry standard ICC profiles. Fiery rendering style Photographic—Typically Best used for Equivalent ICC rendering style Photographs, including scans and images from stock photography CDs and digital camera images. Image, Contrast, and Perceptual Presentation—Creates saturated colors but does not match printed colors precisely to displayed colors. Ingamut colors such as flesh tones are rendered well; similar to the Photographic rendering style. Artwork and graphs in presentations. In many cases, it can be used for mixed pages that contain both presentation graphics and photographs. Saturation, Graphics Relative Colorimetric— Provides white-point transformation between the source and destination white points. For example, the bluish gray color of a monitor will map to neutral gray. You may prefer this style to avoid visible borders when not printing full-bleed. Advanced use when color matching is important, but you prefer white colors in the document to print as paper white. It may also be used with PostScript color management to affect CMYK data for simulation purposes. Relative Colorimetric results in less saturated output than presentation rendering when printing out-ofgamut colors. It preserves tonal relationships in images. Sharp AR-C360P EFI Color Guide - 20 1 1-21 Managing color on the Fiery Fiery rendering style Absolute Colorimetric—Provides no white point transformation between the source and destination white points. For example, the bluish gray of a monitor will map to a bluish gray. Best used for Situations when exact colors are needed and visible borders are not distracting. It may also be used with PostScript color management to affect CMYK data for simulation purposes. Equivalent ICC rendering style Absolute Colorimetric Pure Black Text/Graphics The Pure Black Text/Graphics option affects the printout for black text and vector graphics on a page. Under most circumstances, leave this option set to On. When Pure Black Text/Graphics is on, black colors generated by applications (for example, RGB = 0, 0, 0; CMYK = 0%, 0%, 0%, 100%; or K = 100%) are printed using the maximum amount of black toner allowed by the calibration curve. This means the black text and line art will not exhibit halftone artifacts (as long as the printer is calibrated correctly) and will not be misregistered, since there is only one toner used. In addition, this setting eliminates blasting. For some jobs, it is preferable to clear this option, for example, if the page includes gradient fills that use black. The following table describes the behavior of the Pure Black Text/Graphics option with black data defined in different color spaces. Sharp AR-C360P EFI Color Guide - 21 1 1-22 Fiery Color Management Note: Use the Pure Black Text/Graphics option only when printing composites, not when printing separations. Input black color RGB Pure Black Text/Graphics On Prints 100% black Off With the default profile, prints a rich black using all toners. CMYK Prints only with black toner, because CMYK simulations preserve the black channel. The actual amount of toner used depends on the current simulation and the calibration state of the printer. Spot Prints only with black toner, because spot color simulations preserve the black channel. The actual amount of toner used depends on the current simulation and the calibration state of the printer. Note: PostScript applications (such as QuarkXPress) may convert elements defined as RGB = 0, 0, 0 to four-color CMYK black before sending the job to the Fiery. These elements are not affected by the Pure Black Text/Graphics option. For details, see the application notes. Also, black text and line art defined as RGB = 0, 0, 0 in office applications (such as Microsoft Word) are converted to single-color black (CMYK = 0%, 0%, 0%, 100%) by the Microsoft PostScript Level 3 driver for Windows 2000/XP. To print this single-color black at the maximum toner density of the printer, set the Pure Black Text/Graphics option to On. Black Overprint The Black Overprint option allows you to specify whether or not black text or text/graphics—defined as RGB = 0, 0, 0, or as CMYK = 0%, 0%, 0%, 100%—overprints colored backgrounds. • Text—Black text overprints colored backgrounds, eliminating white gaps and reducing halo effects or misregistration of colors. Sharp AR-C360P EFI Color Guide - 22 1 1-23 Managing color on the Fiery • Text & Graphics—Black text and graphics overprint colored backgrounds, eliminating white gaps and reducing halo effects or misregistration of colors. • Off—Black text or text/graphics knocks out colored backgrounds. Note: PostScript applications may perform their own black overprint conversions before sending the print job to the Fiery. One example of how you might use this setting is with a page that contains black text on a light blue background. The background blue color is CMYK = 40%, 30%, 0%, 0% and the black text is CMYK = 0%, 0%, 0%, 100%. • With Black Overprint set to Text or Text & Graphics, the final text or text/graphic portions of the page are overprinted, or combined with the underlying colors. Black colors generated by applications (for example, RGB = 0%, 0%, 0%; CMYK = 0%, 0%, 0%, 100%) are printed using the maximum amount of black toner allowed by the calibration curve. This means that black text and line art will not exhibit halftone artifacts (as long as the printer is calibrated correctly). There is no transition in the cyan and magenta toners, and the quality of the output is improved since it will not show artifacts near the edges of the text or text/graphics. The option also works with text defined in the RGB color space, that is RGB = 0, 0, 0. • With Black Overprint Off, the border of the text or text/graphics is on an edge that has cyan and magenta toners on one side (outside the text) and black toner on the other side (inside the text). This transition may cause visible artifacts because of the practical limitations of the printer. Spot Color Matching The Spot Color Matching option provides automatic matching of spot colors with their best CMYK equivalents. Sharp AR-C360P EFI Color Guide - 23 1 1-24 Fiery Color Management • On—The Fiery uses a built-in table to generate the closest CMYK matches of spot colors your printer can produce. (New tables are generated when you add new output profiles.) With SpotOn, the Fiery uses the CMYK matches determined through SpotOn (see page 3-81). • Off—The Fiery uses CMYK equivalents defined by the spot color manufacturer, such as PANTONE. These are the same CMYK equivalents used by applications that include spot color libraries. For jobs that include spot colors, set Spot Color Matching to On unless you are printing press simulations. In that case, set Spot Color Matching to Off and choose the appropriate CMYK Simulation setting (see page 1-26). For PDF jobs that include spot colors and where the spot colors are not included in the built-in table, setting Spot Color Matching to On retains the spot color originally specified. The Fiery references the built-in table to generate the closest CMYK matches of the original spot color. Note: Use the Spot Color Matching option only when printing composites, not when printing separations. Reference Spot Color Matching and the PANTONE Coated Color The PANTONE Coated Color Reference (described in the Fiery Color Reference Chapter 4) prints differently depending on the Spot Color Matching setting. • On—The Fiery uses a built-in table or, with Spot-On, the Spot-On color dictionaries (see page 3-81) to generate the best matches of the PANTONE colors that your Sharp AR-C360P can produce. The PANTONE number is printed below each swatch. • Off—The Fiery prints swatches using the CMYK values recommended by Pantone Inc. (and used by applications that provide PANTONE color libraries). The CMYK values used to generate the color, as well as the PANTONE number of the color, Sharp AR-C360P EFI Color Guide - 24 1 1-25 Managing color on the Fiery are printed below each swatch. These CMYK values are printed through the selected CMYK Simulation and Output Profile settings. RGB Source Profile The RGB source profile setting allows you to define the characteristics of the RGB data in your document so the appropriate color conversion can occur on the Fiery. Commonly used monitor color spaces are available from the printer driver and from the ColorWise Pro Tools Profile Manager. For special needs, use ColorWise Pro Tools to download custom monitor or scanner profiles. When you specify a setting other than None for the RGB Source Profile, the Fiery overrides source color space definitions or profiles that other color management systems may have specified. For example, if you specified a ColorSync System Profile on your Mac OS computer, the RGB Source Profile setting overrides it. In cases where you do not want this setting to override another specified source color space, choose the None setting. When you specify a setting other than None for the RGB Source Profile—since the color space definitions are overridden—the output from the Fiery is consistent across platforms. The Fiery RGB Source Profile options are: • EFIRGB specifies an EFI-defined color space recommended for users who have no detailed information about their RGB data. • sRGB (PC) specifies the industry standard definition for a generic Windows computer monitor. • Apple Standard specifies the definition of all standard Mac OS computer monitors. Sharp AR-C360P EFI Color Guide - 25 1 1-26 Fiery Color Management • Other allows you to specify custom RGB source settings. If you choose Other as the RGB Source Profile setting, you must choose settings for the Gamma, Phosphors, and White Point options. • Sources 1-10 specify the definitions you download as RGB source profiles. For more information about downloading RGB source profiles, see page 3-66. If you are printing with the PostScript driver from a Windows computer and have Two-Way Communication enabled, the name of each downloaded profile is represented in the RGB Source Profile setting menu. If you are printing with the AdobePS driver from a Mac OS computer, downloaded profiles appear as Source-1 through Source-10. For more information on Two-Way Communication, see Chapter 1 of the User Software Installation Guide. • None instructs the Fiery to allow the RGB sources you defined elsewhere, such as in the application, to be used. When you set RGB Source to None, the appearance of colors will not be independent of the file type. For example, RGB EPS files will look different from RGB TIFF files. With RGB Source set to None, PostScript RGB data that contains a source color space definition is converted using the CRD specified by the Rendering Style option (see page 1-20). NonPostScript RGB data and PostScript RGB data that does not contain a source color space definition are converted using a general undercolor removal (UCR) conversion method. CMYK Simulation Profile The CMYK Simulation Profile print option allows you to print press proofs or simulations. This setting specifies the offset press standard or other color printing device that you want to simulate. This option affects CMYK data only. Sharp AR-C360P EFI Color Guide - 26 1 1-27 Managing color on the Fiery With the Windows printer drivers, you can also view an unlimited number of custom Full simulations created using ColorWise Pro Tools. On Mac OS computers, you can view up to 10 Full custom simulations. The number of custom simulations is limited by the disk space on the Fiery. If you are printing with the PostScript driver from a Windows computer and have Two-Way Communication enabled, the name of each downloaded or custom profile is represented in the CMYK Simulation Profile setting menu. If you are printing with the AdobePS driver from a Mac OS computer, downloaded or custom profiles appear as Simulation-1 through Simulation-10. For more information on Two-Way Communication, see the User Software Installation Guide Chapter 1. The None setting sends your original CMYK data to the printer in its calibrated state, without conversions to simulate another printer. The CMYK Simulation Profile setting you specify depends on the press standard for which the CMYK data was separated. • For images that were separated using a custom separation (such as a separation produced with an ICC profile), choose the corresponding profile on the Fiery with the CMYK Simulation Profile setting. • For images that were separated for SWOP, choose SWOP as the CMYK Simulation Profile setting. Note: To properly simulate a printed image that was separated through the use of an ICC profile, the same profile must be present on the Fiery. For more information about downloading ICC profiles to the Fiery, see “Downloading profiles” on page 3-66. CMYK Simulation Method The CMYK Simulation Method allows you to define your preferred CMYK-to-CMYK conversion technique. Sharp AR-C360P EFI Color Guide - 27 1 1-28 Fiery Color Management • Quick applies one-dimensional transfer curves to adjust output densities in the cyan, magenta, yellow, and black channels. This technique leads to pleasant color output from your printer because pure primary colors are not “contaminated” by other colorants. While it is the fastest simulation method and perfect for drafts, avoid using it for final documents that will be used as press proofs. Other techniques offer more color simulation accuracy, which is expected by proofing applications. • Full (Source GCR) provides a complete and accurate simulation based on colorimetric transformations. Hues are preserved, even for primary colors. The Gray Component Replacement (GCR) level that was specified in the original (source) document is also preserved. Full (Source GCR) is therefore an excellent simulation technique for the highest quality press proofing applications. • Full (Output GCR) is also a complete and accurate simulation method based on colorimetric transformations. Hues are preserved, even for primary colors. With this method, the Gray Component Replacement (GCR) level that was specified in the original document is not preserved. Instead, all CMYK data is reseparated using the GCR level specified by the Output Profile. This simulation technique is similar to traditional ICC color matching methods and is appropriate for most documents designed for the press, but reproduced on your Sharp ARC360P. Note: When you specify On for Pure Black Text/Graphics, and specify Full (Output GCR) for CMYK Simulation Method, the black text and graphics in your document are printed with 100% black-only toner. RGB Separation The RGB Separation option determines how RGB colors (as well as Lab and XYZ colors) are converted to CMYK. The name of this option is meant to be descriptive, since the option defines the color spaces that will be used by the Fiery to “separate” the RGB data into CMYK values. Sharp AR-C360P EFI Color Guide - 28 1 1-29 Managing color on the Fiery The two choices available for this option determine whether RGB data is converted into the full gamut of the printer (see output profile) or is first converted into the gamut of another digital printer or press standard (simulation). This feature is helpful for making one device behave like another for RGB data. For example, if a high-quality ICC profile is available for another print device, the Fiery can simulate the behavior of that device. RGB Separation is also useful for prepress applications. For example, it allows you to experiment with the appearance of an RGB scan under different press printing conditions, without having to convert the RGB data to CMYK data for each condition. When the desired printing condition is found, convert the file to CMYK, using the same CMYK simulation profile you used during the experimentation. Note: The RGB Separation print option should be used in conjunction with the Output Profile or CMYK Simulation Profile print options. • Output converts all RGB colors into the CMYK color space of your printer (when set to the printer’s default), or a customized CMYK color space for your printer (when set to Output 1-10). • Simulation converts all RGB colors into the CMYK color space for a specified simulation (select the desired simulation with the CMYK Simulation Profile print option). Output profile An output profile consists of a profile for your printer, describing its color characteristics. In certain cases, you may want to customize the default output profile using the ColorWise Pro Tools Color Editor to achieve particular color effects (see page 3-72). If you do so, the new customized output profile is applied to all data in the print job. Changing the output profile does not affect its associated Sharp AR-C360P EFI Color Guide - 29 1 1-30 Fiery Color Management calibration target (since the target is based on a printer model). You can edit D-Max values of the calibration target separately (see page 3-72). Use the ColorWise Pro Tools Profile Manager to download your own output profile to the Fiery (see page 3-66). Downloaded output profiles are at first associated with the calibration target that is tied to the default output profile. You can edit calibration target D-Max values separately. If you are printing with the PostScript driver from a Windows computer and have enabled Two-Way Communication, the name of each downloaded or custom profile is represented in the Output Profile setting menu. If you are printing with the AdobePS driver from a Mac OS computer, downloaded or custom profiles appear as Output-1 through Output-10. For more information on TwoWay Communication, see the User Software Installation Guide Chapter 1. Combine Separations The Combine Separations setting specifies how to print separated CMYK data. With Spot-On, you can combine an unlimited number of spot color separations along with the CMYK separations. The Combine Separations options are: • Off prints each separation individually. • On combines separations as a single, composite-color document and automatically makes these settings for the following print options: Color Mode (CMYK), Rendering Style (None), Pure Black Text/Graphics (Off), Spot Color Matching (Off), or Black Overprint (Off). For information about using the Combine Separations option with applications such as Photoshop, see the Fiery Color Reference. Sharp AR-C360P EFI Color Guide - 30 1 1-31 PostScript printer driver for Windows and Mac OS PostScript printer driver for Windows and Mac OS To access the printer driver options described in this section, choose Start > Settings > Printers (Windows 98/Me/NT/2000) or Printers and Faxes (Windows XP/Server 2003), right-click the appropriate printer (PPD) name, and choose Properties (Windows 98/Me), Document Defaults (Windows NT), or Printing Preferences (Windows 2000/XP/Server 2003) from the pop-up menu. To access the Mac OS driver options, choose Print from the File menu of your application. These settings are also accessible from the Print Setup or Page Setup dialog boxes of most applications. For Windows computers, the Fiery driver interface allows you to save combinations of settings for later access. Additionally, you can choose different settings for individual jobs from the applications you use. The printer driver writes a PostScript file containing the instructions generated by your application and the Fiery print options you chose. The printer driver sends the PostScript file to the Fiery. The Fiery then performs PostScript processing and color conversions and sends raster color data to the print engine. Note: The following illustrations and instructions do not apply to all applications. Many applications, such as Adobe PageMaker, Adobe Photoshop, Adobe Illustrator, QuarkXPress, and CorelDRAW, have other color management options in addition to those presented in the printer driver. For information on specific applications, see the Fiery Color Reference. Setting color management print options for Windows This section explains how to set Fiery color print options with the Adobe PostScript Printer Driver for Windows. This driver is a PostScript 3 printer driver that takes full advantage of the color features of the Fiery. Before you proceed, complete the following Sharp AR-C360P EFI Color Guide - 31 1 1-32 Fiery Color Management procedures: • Install the Adobe PostScript Printer Driver and the Fiery PPD (see the User Software Installation Guide Chapter 1). • Set up the Fiery for printing (see the Configuration Guide). • Install the ICC output profile for the Fiery on your Windows computer (see the User Software Installation Guide Chapter 1). To set print options for Windows 1. Access the printer driver options, as described on page 1-31. 2. Click the Fiery Printing tab, and choose settings from the ColorWise menu for the print options described on page 1-17. 3. Click Expert Settings. Click Expert Settings to access additional ColorWise options The Expert Color Settings flowchart appears. This window displays additional color settings for the Fiery. Each option includes a menu from which you select settings for your specific job. 4. Click Update to display the current Fiery settings. If Update does not appear, make sure that Two-Way Communication is set up as described in the User Software Installation Guide Chapter 1. 5. To specify custom RGB source settings, select Other for the RGB Source Profile and click Custom Setup. Sharp AR-C360P EFI Color Guide - 32 1 1-33 PostScript printer driver for Windows and Mac OS The Custom Setup dialog box allows you to specify custom RGB source settings (see page 1-25). For most users, the default settings provide the right level of color control. For more information about individual print options, see page 1-17. Adobe PostScript printer driver for Mac OS This section explains how to set color management print options with the AdobePS printer driver for Mac OS, a PostScript 3 driver that takes full advantage of the color features of the Fiery and allows you to save a set of print option settings. Before you continue, complete the following procedures, as described in the User Software Installation Guide Chapter 2 : • Install the AdobePS printer driver and the Fiery PPD. • Select the Fiery in the Chooser and set it up with the Fiery PPD. • Install the ICC output profile for the Fiery on your Mac OS computer (see the User Software Installation Guide Chapter 2). Note: The following illustrations and instructions do not apply to all applications. Many applications, such as Adobe PageMaker, Adobe Photoshop, Adobe Illustrator, QuarkXPress, and CorelDRAW, have other color management options in addition to those presented in the printer driver. For information on specific applications, see the Fiery Color Reference. Sharp AR-C360P EFI Color Guide - 33 1 1-34 Fiery Color Management Setting color management print options Choose settings for color print options from the various panes of the AdobePS driver dialog box. To access the initial AdobePS dialog box, choose Print from the File menu of your application. Note: The term “pane” is used to describe the different pages that appear in the driver dialog box when you make selections from the menu at the upper-left corner of the dialog box. Each pane presents a particular set of print options. The AdobePS driver includes the following Color Matching options. • Color/Grayscale—When this setting is used to print to the Fiery, ColorWise provides all color conversions on the Fiery. Typically, use this option when printing to the Fiery. • PostScript Color Matching—Can be used with PostScript devices, such as the Fiery. It provides for color conversion using a color rendering dictionary (CRD) that is downloaded with the print job. This method requires that the file is saved as an EPS with PostScript Color Management selected. Note: If you use the PostScript Color Matching option, the driver may, depending on the application in use, attach a CMYK source definition to the CMYK data in your document. In such a case, the CMYK data in the document is reseparated using a Fiery CRD. The destination color space for the CRD is determined by the RGB Separation print option. When RGB Separation is set to Simulation, CMYK data is printed according to all specified CMYK Simulation Profile and CMYK Simulation Method settings. When RGB Separation is set to Output, CMYK data is converted to the selected output profile’s CMYK color space. • ColorSync Color Matching—Provides for color conversion on the host computer. This option can be used with PostScript devices such as the Fiery, but it is intended for use with PostScript Level 1 devices. If you use this option, you must specify the Fiery ICC profile as the Printer Profile. ColorSync Color Matching is not a Sharp AR-C360P EFI Color Guide - 34 1 1-35 PostScript printer driver for Windows and Mac OS suggested color matching method because it does not work in conjunction with all applications and requires that you disable features of ColorWise on the Fiery. To set Fiery color management options 1. In the AdobePS Print dialog box, choose Color Matching from the menu. Choose Color Matching 2. Choose Color/Grayscale from the Print Color menu. Choose Color/Grayscale Sharp AR-C360P EFI Color Guide - 35 1 1-36 Fiery Color Management 3. In the ColorWise menu, choose settings for the print options described on page 1-17. If these settings are used regularly, click Save Settings to save them for subsequent jobs. Sharp AR-C360P EFI Color Guide - 36 1 1-37 PostScript printer driver for Windows and Mac OS To set Fiery color management options (Mac OS–X) 1. In the Print dialog box, choose Printer Features from the menu. Choose Printer Features 2. In the ColorWise 1, ColorWise 2, and ColorWise 3 feature set menus, choose settings for the print options described on page 1-17.c Choose ColorWise 1, ColorWise 2, and ColorWise 3 Sharp AR-C360P EFI Color Guide - 37 2 2-38 An overview of calibration Chapter 2: Color Calibration Calibrating the Fiery ensures consistent, reliable color output. This chapter explains how calibration works and provides instructions for all calibration procedures. You can calibrate the Fiery using ColorWise Pro Tools in combination with any of the following color measurement instruments: • EFI Spectrometer ES-1000 hand-held spectrometer • EFI Densitometer ED-100 hand-held densitometer • X-Rite DTP41 automatic scanning spectrophotometer • X-Rite DTP32 automatic scanning densitometer By connecting one of these instruments to a serial or USB port on your computer, you can quickly measure calibration color patches and download measurements to the Fiery. Note: To use the ES-1000 or ED-100 with a Mac OS computer, you must connect the instrument to a USB port. For more information, contact your service technician/representative. For information on setting up and operating the DTP41 and DTP32, see Appendix A. For information on advanced calibration and simulation features available with ColorWise Pro Tools, such as editing profiles and creating custom profiles, see Chapter 3. A format for inputting color measurements from other densitometers is described in Appendix B. Note: The procedures described in this chapter are fundamentally the same for Windows and Mac OS computers. The main differences are the interface cable and the port used to connect to the measurement instrument. The illustrations in this chapter describe the Windows version. Note: The term computer is used to refer to any computer running ColorWise Pro Tools. Sharp AR-C360P EFI Color Guide - 38 2 2-39 An overview of calibration An overview of calibration Calibration generates curves that adjust for the difference between the actual toner densities (measurements) and the response expected by the output profile. • Measurements represent the actual color behavior of the printer. • Calibration sets are sets of measurements. • A calibration target that describes the expected behavior of the printer is contained in each output profile. After you have calibrated the Fiery, a calibration set is stored. This calibration set will be used when it is associated with an output profile. Every output profile has an associated calibration set. If you have not specified one, the calibration set associated with the default output profile is used. If you change the calibration after a saved job has been processed (RIPped), you do not need to reprocess (reRIP) the job. The new calibration affects the job without a need for reprocessing. Note: Changing calibration has the potential to affect all jobs for all users, so consider limiting the number of people authorized to perform calibration. Set an Administrator password in Fiery Setup to control access to calibration (see the Configuration Guide Chapter 7). Sharp AR-C360P EFI Color Guide - 39 2 2-40 Color Calibration Understanding calibration Although most users’ needs are met by the default calibration set, the Fiery allows you to choose a calibration set to customize calibration for specialized jobs. Calibration allows you to: • Maximize the color reproduction capabilities of the Sharp ARC360P. • Ensure consistent color quality over time. • Produce consistent output across Fiery servers. • Achieve better color matches when reproducing spot colors, such as PANTONE colors or other named color systems. • Optimize the Fiery for using ColorWise rendering styles (CRDs) and CMYK simulations, and for using ICC profiles. How calibration works Success in obtaining satisfactory print quality from the Fiery depends on many factors. Among the most important are establishing and maintaining optimal toner densities. The density is the measure of the light absorbed by a surface. By carefully regulating toner densities, you obtain consistent printed color. Even with a calibrated system, toner density is affected by service settings, humidity, and temperature; density also tends to drift over time. Regular measurement detects day-to-day variations in densities, and calibration corrects for them. Calibration works by creating calibration curves on the Fiery that compensate for the difference between actual (measured) and desired (target) density values. These calibration curves are the graphic equivalent of transfer functions, which are mathematical descriptions of changes that will be made to the initial data. Transfer functions are often graphed as input or output curves. Sharp AR-C360P EFI Color Guide - 40 2 2-41 Understanding calibration The Fiery generates calibration curves after comparing measured values to the final target values for each of the four toner colors. The target values are based on the output profile specified. Measurements Measurement files contain numerical values that correspond to the toner density produced by the printer when it prints solid cyan, magenta, yellow, and black, and graduated tints of those colors. To create a measurement file, print a page of color patches. Then measure the patches using a color measurement instrument connected to a computer on the network. The new measurements are automatically downloaded to the Fiery. Output profiles and calibration sets Output profiles and calibration sets define desired calibration results. One or more output profiles and calibration sets are provided with the Fiery. When you calibrate the Fiery, select the calibration set that corresponds to the typical printing jobs at your site. This same calibration set can be associated with one or more output profiles. For more information on output profiles, see page 1-29. Scheduling calibration In general, you should calibrate the Fiery at least once a day, depending on the volume of print jobs. If it is very important to maintain consistent color, or if the printer is subject to wide fluctuations in temperature or humidity, calibrate every few hours. For optimal performance, calibrate whenever there is a noticeable change in print quality. If you need to split a print job into two or more batches to be printed at different times, it is especially important to calibrate before printing each batch. You should also calibrate the Fiery after printer maintenance. Sharp AR-C360P EFI Color Guide - 41 2 2-42 Color Calibration Note: Because printed output from the printer is very sensitive to changes in temperature and humidity, the Sharp AR-C360P should not be installed near a window or in direct sunlight, or near a heater or air conditioner. Paper is sensitive to climate changes as well. It should be stored in a cool, dry, stable environment, and reams should remain sealed until they are needed. To monitor print quality, print the following color reference pages: • Color Charts from the Control Panel (see the Configuration Guide Chapter 4) • Color Charts from Command WorkStation/Command WorkStation LE (see “Printing Fiery Information Pages” in the Job Management Guide Chapter 2) • Color reference pages included with the user software (see “Introduction” in the User Software Installation Guide) All these pages include fully saturated color patches and pale tints of cyan, magenta, yellow, and black. Images with skin tones offer a very good basis for comparison. Save and compare pages you printed at different times. If there is a noticeable change in appearance, calibrate the Fiery. When you examine the Test Page, all color patches should be visible, even though they may be very faint in the five percent and two percent range. Each color’s patch set should show uniform gradation from patch to patch as the color lightens from 100 percent to zero percent. If the solid density patches (100% cyan, magenta, yellow, or black) look less saturated with time, show the pages to your printer service technician to determine whether adjusting the printer can improve output. Checking calibration status To verify whether the Fiery is calibrated, which calibration set and Sharp AR-C360P EFI Color Guide - 42 2 2-43 Understanding calibration output profile were used, and when the printer was last calibrated: • Print a Configuration page or Test Page from the Control Panel or Command WorkStation/Command WorkStation LE. • Select a calibration set in Calibrator (available from ColorWise Pro Tools); the last calibration and the user who performed it are displayed. Sharp AR-C360P EFI Color Guide - 43 2 2-44 Color Calibration Using Calibrator ColorWise Pro Tools Calibrator allows you to calibrate the Fiery using the measurement method of your choice. Changing the calibration has the potential to affect all jobs for all users, so consider limiting the number of people authorized to perform calibration. Set an Administrator password to control access to calibration (see “Setting Passwords” in the Configuration Guide Chapter 7). Note: Multiple users can be connected to one Fiery with ColorWise Pro Tools, but only one user at a time can use Calibrator. An error message appears if you try to calibrate when another user is using ColorWise Pro Tools to calibrate. Starting Calibrator Start Calibrator from the ColorWise Pro Tools main window. To Calibrate the Fiery using Calibrator 1. Start ColorWise Pro Tools and connect to the Fiery. For instructions on configuring the connection to the Fiery, see the User Software Installation Guide. Note: If the connection to the Fiery from Command WorkStation/Command WorkStation LE (which also allows for access to ColorWise Pro Tools) is not established, you can start ColorWise Pro Tools independently of Command WorkStation/Command WorkStation LE. Sharp AR-C360P EFI Color Guide - 44 2 2-45 Using Calibrator 2. Click Calibrator. The Calibration window appears in Standard mode. 3. Use the Calibrator window to perform the calibration method of your choice. Procedures for each calibration method are described in subsequent sections of this chapter. Sharp AR-C360P EFI Color Guide - 45 2 2-46 Color Calibration Expert Mode Calibrator provides two modes: Standard Mode and Expert Mode. You can perform all essential calibration tasks while in Standard Mode. Expert Mode offers two additional options: Print Pages and View Measurements. To Use Expert Mode • Move the sliding button at the top of the Calibration window from Standard to Expert. The Expert Mode window appears. With the Print Pages option, print a calibration Comparison Page showing the results of the new measurements with any profile associated with the currently selected calibration set. You can also create a custom comparison page and save it as a PostScript or Encapsulated PostScript (EPS) file called CALIB.PS. Next, print the file to the Hold queue of the Fiery from your application, or download it to the Hold queue with Fiery Downloader. An additional way to create the CALIB.PS file is to rename any job in Sharp AR-C360P EFI Color Guide - 46 2 2-47 Using Calibrator the Hold queue using Command WorkStation/Command WorkStation LE (see the table under “Using Commands” in the Job Management Guide Chapter 2). With the View Measurements option, you can view the current set of measurements as a table or graph that shows both the measurements and the target curves. When more than one profile uses the same target, an additional menu called Plot Against appears in the upper-right corner of the dialog box. It lists all output profiles that use that same calibration set. Selecting an output profile from this menu displays the target curves associated with that profile. If each output profile contains a unique calibration target, the curves displayed also change when you switch profiles. Restoring default calibration measurements The Sharp AR-C360P is shipped with default calibration measurements. You can use these measurements to achieve Sharp AR-C360P EFI Color Guide - 47 2 2-48 Color Calibration acceptable color without calibration. If the measurement device you use does not produce acceptable color, you can easily return to the default measurements. Sharp AR-C360P EFI Color Guide - 48 2 2-49 Using the EFI Spectrometer ES-1000 To restore default calibration measurements 1. In the main Calibrator window, click Restore Device. 2. Click OK to restore the preset default calibration set. Note: Restore Device applies only to the currently selected calibration set. Using the EFI Spectrometer ES-1000 The EFI Spectrometer ES-1000 is a hand-held spectrophotometer that measures the spectral light reflected from printed output and other colored materials, as well as the density of printed ink and toner. It uses the density measurements to effectively calibrate the Fiery. Setting up the ES-1000 To use the ES-1000 for calibration purposes, you must first set it up for use with your computer. For complete instructions on setting up the ES-1000, see the documentation that is included with the instrument. Sharp AR-C360P EFI Color Guide - 49 2 2-50 Color Calibration The following illustration shows the different parts of the ES-1000. Measure button Sample aperture White tile reference Calibration cradle Calibrating the Fiery with the ES-1000 You can use ColorWise Pro Tools in conjunction with the ES-1000 to calibrate the Fiery. To calibrate the Fiery using the ES-1000 1. Start Calibrator. For instructions on starting Calibrator, see page 2-44. 2. Choose EFI Spectrometer ES-1000 as the measurement method. 3. In the Check Print Settings pane, choose the desired calibration set. Choose the appropriate calibration set for the mode and type of media which are needed for calibration. Note: For this calibration to take effect, the calibration set must be associated with one or more output profiles. There is no need to make any new associations for the default calibration set, since it is already associated with the default output profile. Sharp AR-C360P EFI Color Guide - 50 2 2-51 Using the EFI Spectrometer ES-1000 4. In the Generate Measurement Page pane, click Print. The Print Options dialog box appears. 5. Choose the appropriate options and click Print. For Page Type, choose either 21 or 34 Sorted Patches, or 21 or 34 Randomized Patches. Sorted patches are printed on the page in the order of their hue and saturation levels. Randomized patches are printed on the page in random order, to help compensate for density inconsistencies on different areas of the page. Page Size is automatically set to LTR/A4 for 21 patches, or 11x17/A3 for 34 patches. Input Tray is automatically set to Auto Select. 6. Retrieve the printed measurement page from the printer. 7. In the Get Measurements pane, click Measure. The Measurement Options dialog box appears. Page Type is automatically set to the type that you selected in step 5. 8. Check the settings, and click Measure. The Information dialog box appears. Sharp AR-C360P EFI Color Guide - 51 2 2-52 Color Calibration 9. Place the ES-1000 in the calibration cradle, and click OK. The EFI Spectrometer Measurement dialog box appears. Directions for measuring the strips appear in the Status field. Note: For a more accurate measurement, place several sheets of plain white paper beneath the Measurement Page to block underlying colors from being read by the instrument. 10. Place the sample aperture in the white space at the start of the specified color. 11. Press and hold the measure button and wait for a beep. Note: To hear a beep with a Windows compatible computer, you must have a sound card and speaker(s) installed. 12. After you hear a beep, slide the ES-1000 at a slow but consistent pace across the strip. 13. Release the button when all the patches in the strip have been measured, and you have reached the white space at the end of the strip. When a strip is measured successfully, the cross hair moves to the next color. 14. Repeat step 10 through step 13 until all the strips have been measured. Note: You must take the measurements in the order outlined in the Status field. 15. When all the patches have been read successfully, click Accept. Sharp AR-C360P EFI Color Guide - 52 2 2-53 Using the EFI Densitometer ED-100 16. Click Apply in the Calibrator window to implement the new calibration measurement. 17. Click OK in the Information dialog box. This completes the Fiery calibration process. Using the EFI Densitometer ED-100 The EFI Densitometer ED-100 is a hand-held instrument that measures the density of printed ink and toner. Like the DTP32, the ED-100 is a reflection densitometer that you can use to calibrate the Fiery. Setting up the ED-100 To use the ED-100 for calibration purposes, you must first set it up for use with your computer. For complete instructions on setting up the ED-100, see the documentation that is included with the instrument. The following illustration shows the components of the ED-100. Indicator Measure button Sample aperture (underneath) Sharp AR-C360P EFI Color Guide - 53 2 2-54 Color Calibration Calibrating the Fiery with the ED-100 You can use ColorWise Pro Tools in conjunction with the ED-100 to calibrate the Fiery. To calibrate the Fiery using the ED-100 1. Start Calibrator. For instructions on starting Calibrator, see page 2-44. 2. Choose EFI Densitometer ED-100 as the measurement method. 3. In the Check Print Settings pane, choose the desired calibration set. Choose the appropriate calibration set for the type of media you will use most often. Note: For this calibration to take effect, the calibration set must be associated with one or more output profiles. There is no need to make any new associations for the default calibration set, since it is already associated with the default output profile. 4. In the Generate Measurement Page pane, click Print. The Print Options dialog box appears. 5. Choose the appropriate options and click Print. For Page Type, choose 21 Sorted Patches. Sorted patches are printed on the page in the order of their hue and saturation levels. Paper Size is automatically set to LTR/A4 for 21 Patches. For Input Tray, specify the paper source for printing the measurement page. 6. Retrieve the measurement page from the printer. Sharp AR-C360P EFI Color Guide - 54 2 2-55 Using the EFI Densitometer ED-100 7. Click Measure in the Get Measurements pane. The Measurement Options dialog box appears. 8. Choose the appropriate options, and then click Start. Page Type is automatically set to the measurement page type that you printed in step 5. Use the arrow buttons next to the Clicks Per Patch field to choose the number of measurements you want to take for each patch on the page. When you choose multiple clicks, the average value of all measurements taken for the patch is returned to the Fiery. Multiple measurements are more accurate, but may take more time. To hear a confirmation tone each time a measurement is recorded, select the Audio Feedback option. A single tone indicates a successful measurement; two tones indicate a measurement error. If you have specified multiple clicks per patch, the tone sounds after you take the final measurement. If necessary, choose the appropriate COM port for the ED-100 from the Port menu. Sharp AR-C360P EFI Color Guide - 55 2 2-56 Color Calibration When you click Start, the Measurements window appears. Directions for measuring the patches appear in the Status area. 9. Place the ED-100 over the specified patch on the Measurement Page, making sure to center the sample aperture over the patch. Press Measure to take the measurement. Note: For a more accurate measurement, place several plain sheets of paper beneath the Measurement Page to block underlying colors from being read by the instrument. If you have specified multiple clicks per patch, continue pressing Measure to take the required number of measurements. We recommend that you move the ED-100 slightly after each measurement while keeping it within the patch circle. Sharp AR-C360P EFI Color Guide - 56 2 2-57 Calibrating the Fiery with the DTP41 When the patch has been measured successfully, a check mark appears in the patch preview in the Measurements window. The window identifies and highlights the next patch to be measured. 10. Repeat step 9 to measure each successive patch on the Measurement Page. Start with A1 and continue down Column A. When you have finished measuring all the patches in Column A, proceed to Column B in the same manner until all columns have been measured. To retake a measurement, select the desired patch preview in the Measurements window and measure the patch on the page using the ED-100. Note: You must take the measurements in the order outlined in the Measurements window and on the measurement page. 11. When all the patches have been read successfully, click Accept. 12. Click Apply in the Calibrator window to implement the new calibration set. 13. Click OK in the Information dialog box. Note: This completes the Fiery calibration process. Calibrating the Fiery with the DTP41 Using the ColorWise Pro Tools Calibrator application and the DTP41 spectrophotometer, you can quickly measure color patches printed by the Sharp AR-C360P and automatically download these measurements to the Fiery. Note: Before using ColorWise Pro Tools and the DTP41 to calibrate the Fiery, follow the instructions on page A-101 for calibrating the DTP41 spectrophotometer. Sharp AR-C360P EFI Color Guide - 57 2 2-58 Color Calibration To calibrate the Fiery using the DTP41 1. Start Calibrator. For instructions on starting Calibrator, see page 2-44. 2. Choose X-Rite DTP41 as the measurement method. 3. In the Check Print Settings pane, choose the desired calibration set. Choose the appropriate calibration set for the type of media you use most often. Note: For this calibration to take effect, the calibration set must be associated with one or more output profiles. There is no need to make any new associations for the default calibration set, since it is already associated with the default output profile. 4. In the Generate Measurement Page pane, click Print. The Print Options dialog box appears. 5. Choose the appropriate options, and click Print. For Page Type, choose either 21 or 34 Sorted Patches. Paper Size is automatically set to LTR/A4 for 21 Sorted Patches, or 11x17/A3 for 34 Sorted Patches. For Input Tray, choose the paper source for printing the measurement page. 6. Retrieve the measurement page from the printer. 7. In the Get Measurements pane, click Measure. The Measurement Options dialog box displays the specified Page Type and Paper Size options. 8. Click Measure. Sharp AR-C360P EFI Color Guide - 58 2 2-59 Calibrating the Fiery with the DTP41 9. If necessary, choose the appropriate COM port for the DTP41 from the Available Ports menu. Click Start Measurements. 10. Insert the measurement page into the DTP41, starting with the cyan strip. Follow the onscreen instructions to align the page properly. 11. Click Read Strip. The DTP41 pulls the measurement page through automatically. After the measurement page is read, Calibrator instructs you to insert and align the page again for the next color. 12. Repeat the measurement process for the magenta, yellow, and black strips. Sharp AR-C360P EFI Color Guide - 59 2 2-60 Color Calibration A check mark appears on the circle of the color just read, and the Status field indicates the color was measured successfully. Click Previous and Next to reverse or advance to another step in the measurement sequence. 13. When the Status field indicates that all four color strips have been read successfully, click Accept Measurements. 14. In the Measure dialog box, click OK. 15. Click Apply in the Calibrator window to implement the new calibration set. 16. Click OK in the Information dialog box. This completes the Fiery calibration process. Sharp AR-C360P EFI Color Guide - 60 2 2-61 Calibrating the Fiery with the DTP32 Calibrating the Fiery with the DTP32 Using the DTP32, you can quickly measure color patches and download these measurements to the Fiery using ColorWise Pro Tools Calibrator. Note: Before using ColorWise Pro Tools and the DTP32 to calibrate the Fiery, follow the instructions on page A-107 for calibrating the DTP32 densitometer. To calibrate the Fiery using the DTP32 1. Start Calibrator. For instructions on starting Calibrator, see page 2-44. 2. In the Select Measurement Method pane, choose X-Rite DTP32. 3. In the Check Print Settings pane, choose the desired calibration set. Choose the appropriate calibration set for the type of media you will use most often. Note: For this calibration to take effect, the calibration set must be associated with one or more output profiles. The default calibration set is already associated with the default output profile, so there is no need to make any new associations. 4. In the Generate Measurement Page pane, click Print. The Print Options dialog box appears. 5. Choose the appropriate options, and click Print. Sharp AR-C360P EFI Color Guide - 61 2 2-62 Color Calibration For Page Type, choose either 34 or 21 Sorted Patches. Paper Size is automatically set to LTR/A4 for 21 Sorted Patches, or 11x17/A3 for 34 Sorted Patches. For Input Tray, specify the paper source. 6. Retrieve the measurement page from the printer. 7. Click Measure in the Get Measurements pane. The Measurement Options dialog box displays the specified Page Type and Paper Size options. 8. Click Measure. In the dialog box that appears, follow the directions for feeding the measurement page through the XRite DTP32. The Status field displays instructions for selecting the port and feeding the measurement page through the DTP32 four times, once for each color strip. 9. When the Status field indicates that the measurements were read successfully, click Accept. 10. Click OK in the Measure dialog box. 11. Click Apply in the Calibrator window to implement the new calibration set. 12. Click OK in the Information dialog box. This completes the Fiery calibration process. Sharp AR-C360P EFI Color Guide - 62 3 3-63 ColorWise Pro Tools Chapter 3: ColorWise Pro Tools Designed to give you flexible control of color printing, ColorWise Pro Tools include the following color management tools: • Calibrator (see Chapter 2) • Color Editor • Profile Manager • Spot-On (Sharp AR-C360P GA only) • Color Setup ColorWise Pro Tools for Windows and Mac OS computers are fundamentally the same; differences are noted in this chapter. The windows and dialog boxes illustrated are the Windows versions. For information on installing and configuring a connection to ColorWise Pro Tools, see the EFI User Software Installation Guide. Note: If the connection to the Fiery from Command WorkStation/ Command WorkStation LE (which also allows for access to ColorWise Pro Tools) is not established, you can start ColorWise Pro Tools independently of Command WorkStation/Command WorkStation LE. Sharp AR-C360P EFI Color Guide - 63 3 3-64 ColorWise Pro Tools Profile Manager Profile Manager allows you to manage and edit ICC profiles. In the case of the Fiery, these profiles are divided into RGB Source, Simulation, and Output profiles: • RGB Source contains all monitor profiles resident on the Fiery. RGB Source profiles are used to define the source color space for RGB colors processed by the Fiery. Note: If you use Photoshop 5.x, 6.x, or 7.x, you can upload the profile for your selected working space to the Fiery and choose that as your RGB Source Profile. For more information, see the Fiery Color Reference Chapter 5. • Simulation contains printer profiles used to simulate another device on the Fiery. • Output contains printer profiles that describe the printer. For more information on output profiles, see page 1-29. Note: Changing the Fiery default profiles affects all jobs for all users. Consider limiting the number of people authorized to use ColorWise Pro Tools by setting an Administrator password. The following profiles are provided with the Fiery. RGB Source: • Apple Standard—standard source color space for Mac OS computer monitors with older versions of ColorSync • sRGB (PC)—source color space for a generic Windows computer monitor • EFIRGB—preset default setting for a Fiery Simulation: • DIC—Japanese press standard • Euroscale—European press standard Sharp AR-C360P EFI Color Guide - 64 3 3-65 Profile Manager • SWOP-Coated—United States press standard In addition, one or more output profiles are provided with the Fiery. For information about output profiles, see page 1-29. Note: When you use Profile Manager from some Windows NT computers, the default color directory may not be created automatically when ColorWise Pro Tools are installed. Create the color folder in the appropriate directory (for example, C:\WinNT\system32\color) and Profile Manager will be able to download and upload from the default location as expected. Setting the default profiles You can use Profile Manager to set a default RGB source profile, simulation profile, and output profile. The default RGB source and simulation profiles that you set are applied to all print jobs sent to the Fiery, unless you override them using print options. The same is true of the default output profile that you set. To specify a default profile 1. Start ColorWise Pro Tools and click Profile Manager. The left side of the main Profile Manager window lists the ICC profiles in the default directory of your computer; the right side lists the three profiles on the Fiery. The Lock icon ( ) to the left of a profile name indicates that the profile cannot be deleted and can be edited only if saved under a new name. Only Simulation and Output profiles can be edited. A small icon to the left of a profile name indicates the default profile for each category (RGB Source, Simulation, and Output). If you designate a different profile as the default, the icon appears next to your designated profile. The icon indicating the default RGB Source and Output profiles looks like a target ( ). The icon indicating the default Simulation profile changes in appearance depending on whether the default RGB Separation setting is set to Simulation ( ) or Output ( ). Sharp AR-C360P EFI Color Guide - 65 3 3-66 ColorWise Pro Tools 2. Select the profile you want as the default for a profile type and click Profile Settings. 3. In the Profile Settings dialog box, click Default and click Apply. 4. Click OK. In the main Profile Manager window, the target icon appears next to the new default profile you specified. 5. Repeat steps 2 through 4 for each type of profile. If no default is set for RGB Source, the RGB Source print option is set to None. If no default profile is set for Simulation, the CMYK Simulation print option is set to None. For more information on print options, see Chapter 1. The Output profile always has a default profile. To change the Output default, select a preset profile you want as the default and click Profile Settings. Or create a new default under a new name by selecting a preset profile and specifying your choice of the calibration set in the Use Calibration Set menu and a new name in the Profile Description menu. Downloading profiles The Fiery includes default profiles. You can download additional profiles from any computer connected to the Fiery. To download a profile 1. Start ColorWise Pro Tools and click Profile Manager. The left side of the main Profile Manager window lists the ICC profiles in the default location on your computer. • Windows 98/Me—Windows\System\Color • Windows NT 4.0—Winnt\System32 \Color • Windows 2000—Winnt\System32\Spool\Drivers\Color • Windows XP/Server 2003— Windows\System32\Spool\Drivers\Color Sharp AR-C360P EFI Color Guide - 66 3 3-67 Profile Manager • Mac OS 9.x—System Folder: Preferences : ColorSync Profiles for ColorSync 2.0, and System Folder : ColorSync Profiles for ColorSync 2.5 or later • Mac OS X—System : Library : ColorSync : Profiles 2. If the desired profile does not appear, click Browse to go to a different directory. Browse to the directory containing the profile you want to download and click OK. 3. When the profile you want to download appears in the list in the main Profile Manager window, select it. If the profile is compatible with the Fiery, a green arrow indicates that the profile is available for downloading. Only output device profiles are downloadable to Simulation and Output. Only input device profiles are downloadable to RGB Source. Note: On Windows computers, the profiles must have an extension of .icc or .icm to be listed. On Mac OS computers, the profiles must have a file type of “profile.” All ICC profiles in the selected directory on your computer are displayed in the list in the main Profile Manager window. However, because a profile is listed does not necessarily mean it can be downloaded to the Fiery. Simulation profiles should be profiles only for those devices you want the Fiery to match in terms of color output characteristics. Output profiles should be profiles only for the printer to which you print. Although you can download CMYK printer profiles as Simulation or Output, consider how they will be used. If you want the Fiery prints to look like another printer, download that profile as a Simulation. 4. Click the arrow to download the profile and click OK when the download is complete. The new profile now appears in the list of profiles on the right side of the Profile Manager main window. Sharp AR-C360P EFI Color Guide - 67 3 3-68 ColorWise Pro Tools For Mac OS computers, this profile must be associated with one of the predefined names (Source-1 through Source-10 for RGB Source, Simulation-1 through Simulation-10 for Simulation, or Output-1 through Output-10 for Output) or set as the default before it can be used. For Windows computers, all profiles can appear in the printer driver by their profile descriptions (see “Defining profiles” on page 3-69). Note: When an output profile is downloaded, it inherits the calibration target of the current default output profile. Editing profiles You can customize the profiles on the Fiery to meet your specific needs and the characteristics of your Sharp AR-C360P using Color Editor, either directly or through Profile Manager. For more information on editing profiles, see “Color Editor” on page 3-72. Managing profiles Profile Manager allows you to back up profiles to ensure that no custom profiles are lost when the Fiery software is updated. You can also upload a copy of a built-in Fiery profile to your workstation in order to use it with an ICC-aware application, such as Photoshop. Profile Manager also allows you to delete unwanted profiles. Note: You can back up and delete only those profiles that appear in the main Profile Manager window without a Lock icon next to them. Locked profiles cannot be deleted, but most can be backed up. To back up profiles 1. Start ColorWise Pro Tools and click Profile Manager. 2. Select the profile on the Fiery to upload. The arrow in the middle of the Profile Manager window turns green and points to the left, indicating the profile is available for upload. Sharp AR-C360P EFI Color Guide - 68 3 3-69 Profile Manager 3. Click the green arrow, choose a name and location for the profile, and click Save. The name will be the file name of the profile, but the profile description will be the original description, or the one you entered in the Profile Settings dialog box. Note: When saving the profile on a Windows computer, include the extension .icm. If the extension is not included, additional dialog boxes appear. 4. Click OK when you are notified that the profile was successfully uploaded. Delete profiles to ensure that the wrong profiles are not used, and to free up disk space on the Fiery (although profiles are small and do not take up much space). To delete profiles from the Fiery 1. Start ColorWise Pro Tools and click Profile Manager. 2. Select the profile you want to delete and click Delete. A Warning dialog box asks you to confirm the deletion. Note: You cannot delete preset profiles, profiles that are currently set as default, or profiles that are linked to any of the predefined custom names, for example Simulation-1. 3. Click Yes to delete the profile. 4. To delete a profile currently set as the default or associated with a custom name, click Profile Settings and clear the default option. Defining profiles For Mac OS computers, before you apply any downloaded or edited profile to a print job, that profile must be linked to one of the predefined custom names, or you can set the profile as the default for all print jobs (see “Setting the default profiles” on page 3-65). Ten names are available for custom profiles—Source- Sharp AR-C360P EFI Color Guide - 69 3 3-70 ColorWise Pro Tools 1 through Source-10 for RGB Source, Simulation-1 through Simulation-10 for Simulation, or Output-1 through Output-10 for Output. For Windows computers, all profiles appear by their actual names in the printer driver. These fixed names are used in the printer driver, so you can select profiles per job even if your driver does not have the capability to obtain an updated list from the Fiery. Note: A custom simulation profile is used to illustrate this procedure. The same steps apply for defining output profiles. To define a custom simulation profile 1. Start ColorWise Pro Tools and click Profile Manager. Custom profile created with Color Editor For the purposes of this example, assume DIC-new is a custom simulation profile created with Color Editor and, as such, no information is displayed for DIC-new under the heading “Appear in Driver as.” Note: You can define custom profiles only. Default profiles are predefined and cannot be changed. 2. Select DIC-new in the Simulation list, and click Profile Settings or double-click DIC-new. Sharp AR-C360P EFI Color Guide - 70 3 3-71 Profile Manager 3. Select the “Appear in Driver as” option, choose one of the predefined custom simulation names (Simulation-1 through Simulation-10) from the menu, and then click Apply. Note: Choose a name that is not already linked with another simulation. You cannot define two profiles with the same name. Note: Although you cannot delete a preset profile, you can use the name of a preset profile for your edited profile when you select the “Appear in Driver as” option. This replaces the preset profile with your own profile. In Profile Settings, you can also change profile descriptions for all non-locked profiles. 4. Click OK. Simulation-1 now appears under the “Appear in Driver as” column for DIC-new. Choosing Simulation-1 from the CMYK Simulation option of the printer driver applies the DIC-new simulation to the print job. If you do not define a custom simulation profile, your job will print with CMYK Simulation Profile set to None. If you do not define a custom RGB Source or Output profile, the default profile is used. Considerations for defining Output Profiles The procedures for defining Output Profiles is similar to the Sharp AR-C360P EFI Color Guide - 71 3 3-72 ColorWise Pro Tools preceding example for defining Simulations profiles. However, note these differences: For output profiles, the predefined custom names are Output-1 through Output-10. When you choose Profile Settings for an output profile, the Use Calibration Set options also appear. You must calibrate the Fiery with this calibration set before this option has any effect. If you have never measured for this calibration set, default measurements are used. For more information about calibration sets, see page 2-40. Color Editor Color Editor allows you to customize simulation and output profiles. Access Color Editor directly by clicking its icon in the ColorWise Pro Tools main window, or indirectly, through the Profile Manager. Editing profiles Color Editor allows you to create custom profiles by editing existing simulation or output profiles and saving the changes as a new profile. Use Color Editor to fine-tune a profile on your Fiery to meet your exact specifications. For example, you can create a custom profile for printing to a specific media type. Note: You cannot edit source profiles; only simulation and output profiles can be customized. Color Editor has two Edit Modes for editing output profiles: • Custom—Edit output profiles and save customized versions of them. • % Density—View the calibration target, which is one component of the output profile. You cannot make changes to the calibration target in this window, but you can import a new target (see page 2-40). Sharp AR-C360P EFI Color Guide - 72 3 3-73 Color Editor Color Editor also has several Edit Modes for editing simulations: • Master—Create a custom master simulation that affects all print jobs to which it is applied, unless a linked simulation exists for the selected combination of simulation profile, simulation method, and output profile. • Quick, Full (Source GCR), or Full (Output GCR)—Create custom linked simulations. Linked simulations affect the print job only if the corresponding simulation profile, simulation method, and output profile are selected. If you choose an output profile and simulation method for which you have created a custom linked simulation, that simulation is applied automatically to the job. If you choose a simulation method or output profile for which there is no custom linked simulation, the master simulation is automatically applied. For detailed information about simulation methods, see page 1-27. Note: If you made edits to a master simulation after you created a linked simulation, the edits are not applied to the linked simulation. To edit a simulation profile in Master Mode or an output profile in Custom Mode 1. Start ColorWise Pro Tools and click Color Editor. Sharp AR-C360P EFI Color Guide - 73 3 3-74 ColorWise Pro Tools 2. Choose Simulation or Output from the View menu. Simulation lists the simulation profiles resident on the Fiery, and Output lists the output profiles resident on the Fiery. 3. Choose a profile to edit and click Select. Another method is to open the Profile Manager, select a profile, and then click Edit. 4. For a simulation profile, choose Master from the Edit Mode menu. For an output profile, choose Custom from the Edit Mode menu. For instructions for using Quick, Full (Source GCR), or Full (Output GCR) mode, see page 3-78. Sharp AR-C360P EFI Color Guide - 74 3 3-75 Color Editor Use this dialog box to view or edit profiles. The graph allows you to view and manipulate color output values. Note: When you edit an output profile in Custom mode, clicking Import at the bottom of the Color Editor window allows you to import a calibration target file (.trg) created on another Fiery using the previous version of ColorWise. The current version of ColorWise does not allow you to save a target separately; rather, it saves the target in conjunction with an output profile 5. Select the colors you want to edit by turning colors off and on. The Eye icon to the left of each color indicates whether that color is visible on the graph and will be affected by changes to the curves, brightness, and dot gain controls. You can view and edit all four colors (cyan, magenta, yellow, and black) at once, or in any combination. Working with only one or two colors at a time allows you to fine-tune your adjustments. To turn off a color, click its Eye icon. In the following example, cyan and magenta are visible and can be edited. Sharp AR-C360P EFI Color Guide - 75 3 3-76 ColorWise Pro Tools 6. To adjust the dot gain value for simulating press output, click Dot Gain. Choose either the North American or European standard. Use the sliders to adjust to the desired Dot Gain: • The range of values for North American at 50% input are from 0% to 50% gain on output. • The range of values for European at 40% input are from 0% to 59% gain on output; the range of values for European at 80% input are from 0% to 20% gain on output. If you use Dot Gain values, apply the settings first, so that the curves are deflected from their straight-line positions. Then make edits to the new curves. When you adjust Dot Gain values, all existing points on the curve are removed. A warning dialog box allows you to cancel Dot Gain settings before they are applied. 7. Use the plus and minus buttons to adjust brightness. Changes to the brightness are reflected in the curve(s). 8. To adjust the curves directly, click and drag points on the curve or enter numbers into the input and output boxes. The graph maps the input percentage to the output percentage. (These percentages refer to the size of the CMYK halftone dots.) The curve you selected appears, and points along the curve are marked so you can adjust them. Sharp AR-C360P EFI Color Guide - 76 3 3-77 Color Editor A curve with this shape makes a color appear darker by adding density in the midtones. A curve with this shape makes a color appear lighter by reducing density in the midtones. A curve with this shape increases contrast. Note: Adjust points in this way only after you have entered the Dot Gain and Brightness values. For greater precision, type percentages in the Input and Output fields or use the arrow keys on the keyboard to adjust the curve. To use the arrow keys, you must first click the curve to establish an anchor point that serves as a reference. 9. For an output profile, set maximum densities of the C, M, Y, and K channels. Enter the maximum densities, called D-Max values, of individual colors for profiles that support density settings. D-Max settings are not available when you edit Simulation profiles in Master mode. 10. When you are finished, click Save and enter a name for the new profile. The new custom profile is saved to the Fiery with the new name. If you edit one of the press standard targets (for example, SWOPCoated, DIC, or Euroscale), consider including the original name as part of the new target name (for example, DIC-new) to help you remember the source of the new target. Sharp AR-C360P EFI Color Guide - 77 3 3-78 ColorWise Pro Tools Note: Preset default profiles are locked and must be saved with a new name. For Mac OS computers, custom profiles must be linked to one of the ten predefined custom profile names (Simulation-1 through Simulation-10 for Simulation, or Output-1 through Output-10 for Output) to be accessible from the printer driver. Create as many custom profiles as you want, but a maximum of ten are available from the printer driver at any one time. For information on linking custom profiles to the predefined custom profile names, see “Defining profiles” on page 3-69. If you are using the printer driver for Windows computers, custom profiles will appear in the driver window without being associated with a predefined profile name. If you set a custom profile as the default, you can access it from the printer driver without linking it to one of the predefined custom names. Select Printer’s default from the printer driver. To edit a simulation in Quick, Full (Source GCR), or Full (Output GCR) mode 1. Start ColorWise Pro Tools and click Color Editor. 2. Choose Simulation from the View menu, select the simulation profile to edit, and then click Select. Another method is to open the Profile Manager, select a simulation profile, and click Edit. 3. Choose Quick, Full (Source GCR), or Full (Output GCR) from the Edit Mode menu, and choose an output profile with which your edited simulation will be linked from the Link with menu. Sharp AR-C360P EFI Color Guide - 78 3 3-79 Color Editor The edited simulation will be linked with the output profile you choose from the “Link with” menu. Note: When editing a simulation profile in Quick mode, clicking Import at the bottom of the Color Editor window allows you to import a custom Quick Simulation created on another Fiery using the previous version of ColorWise. The current version of ColorWise does not allow you to save custom CMYK Quick, Full (Source GCR) or Full (Output GCR) Simulations independently; rather, they are saved as components of the same profile. 4. Edit and save the simulation, as described in steps 5 through 10 of the procedure starting on page 3-75. For this new simulation to be automatically applied to a print job, the CMYK Simulation, Simulation Method, and Output Profile settings must be the same as those used when you edited the profile. If the Simulation Method is different or a different output profile is selected, the Master simulation is applied. Note: A CMYK Simulation Profile can have a custom Master and one or more custom links—up to three links (Quick mode and the two Full modes) for each output profile on the system. For the CMYK Simulation Profile option in the printer driver, note that if Sharp AR-C360P EFI Color Guide - 79 3 3-80 ColorWise Pro Tools you select a custom profile for which the output ink percentage is greater than 0 and the input ink percentage is 0, the Use Master print option will have no effect. Undoing CMYK simulation edits You can undo the changes you made to CMYK simulations (master and linked) in the following ways: • If you have not yet saved your edits, click Done on the Color Editor menu bar and do not save the changes. • If you saved your edits under a new CMYK simulation name and want to delete all edits—in Master, Quick, and Full (Source GCR) or Full (Output GCR) modes—to the simulation, see page 3-69. Checking edited profiles To view a printed sample of a profile before you save it to the Fiery, print one of the following: • Comparison Page provided with ColorWise Pro Tools, which shows a comparison of images and colored patches with and without edits • User-defined CALIB.PS in the Hold queue You can create a custom comparison page and save it as a PostScript or Encapsulated PostScript (EPS) file called CALIB.PS. Print the file to the Hold queue of the Fiery from your application, or download it to the Hold queue with Fiery Downloader (see page 2-46). To check a profile 1. Click Test Print from the Color Editor window. 2. Select a page to print. If you selected Comparison Page, choose a paper size and input tray. If you selected Sample Image Page, choose an output profile. Then click Print. Sharp AR-C360P EFI Color Guide - 80 3 3-81 Using Spot-On Using Spot-On The ColorWise Spot Color Matching option automatically matches spot colors with their best CMYK equivalents so that spot colors can be simulated using the CMYK toner of the printer. However, you may want to adjust the default CMYK equivalents to achieve a better match for your specific printing conditions. Spot-On allows you to adjust and manage lists of spot colors and their CMYK equivalents. The matching lists of spot colors and CMYK values are known as Spot Color Dictionaries. Spot-On allows you to maintain multiple Spot Color Dictionaries—one for each output profile on the Fiery. Note: In order to use Spot-On CMYK equivalents, you must enable the Spot Color Matching option (see page 1-23). Starting Spot-On You can start Spot-On from ColorWise Pro Tools. To work with Spot-On, you must first specify the output profile associated with the Spot Color Dictionary that you want to edit. However, you may switch to a different output profile at any time while working with Spot-On. Note: The Fiery allows only one user connection through Spot-On at a time. To start Spot-On 1. Start ColorWise Pro Tools and click Spot-On. Sharp AR-C360P EFI Color Guide - 81 3 3-82 ColorWise Pro Tools 2. Choose the desired output profile and click OK. Output profile names appear here The Spot-On main window appears. The CMYK values you see in the window are calculated with respect to the specified profile. Using the Spot-On main window The Spot-On main window displays a list of color groups which represent libraries of spot colors on the Fiery. Tool icons for working with colors appear at the top of the window. Cut Copy Download Paste Upload Up Save Down Print Custom color group Close All Default color group Sharp AR-C360P EFI Color Guide - 82 3 3-83 Using Spot-On By default, the Fiery includes several PANTONE libraries along with a System library. The DIC, HKS, and TOYO libraries are available with Spot-On. These factory default libraries appear marked with the default group icon ( ). You can also add custom color groups and colors to the Spot-On window (see page 3-85). Added groups appear marked with the custom group icon ( ). Both default and custom groups can be opened to display their included colors. To open and close a color group 1. To open a color group, click the icon to the left of the group name. You can also open a group by doubleclicking the blank area to the right of the group name. When you open a group, all colors in the group are displayed, and the group icon changes appearance. 2. To close a color group, click the icon to the left of the group name, or double-click the blank area to the right of the name. 3. To close all color groups in the list, choose Close All from the Edit menu. You can also close all color groups by clicking the Close All icon above the color list. Sharp AR-C360P EFI Color Guide - 83 3 3-84 ColorWise Pro Tools Working with existing colors With Spot-On, you can view and manage existing groups of colors on the Fiery. You can also search for a particular color in the SpotOn list. Color groups in the Spot-On window appear in order of their priority. Highest priority is given to color groups at the top of the list. For instance, if two colors from two different color groups have the same name, the Fiery uses the color from the higher group and disregards the other color. By managing the priority of colors in this way, you can maintain several CMYK variants for the same spot color. To rearrange the priority of colors 1. To rearrange an entire color group, select the desired color group. To rearrange an individual color, select the desired color. Individual spot colors are marked with circular color icons. 2. To move the selection up or down in the list, click the Up or Down icon in the toolbar. 3. To paste the selection in a different location in the list, click the Cut or Copy icon in the toolbar. Note: The Cut operation is only available for custom colors. 4. Click the location in the list where you want to paste the cut or copied selection, and click the Paste icon in the toolbar. When you paste a default color group or color, a warning message may appear asking you to rename the selection. Use the menus to choose the desired prefix and suffix for the new Sharp AR-C360P EFI Color Guide - 84 3 3-85 Using Spot-On name, and click OK. The pasted selection becomes a custom color group or color with the specified name. To find a specific color 1. Choose Find from the Edit menu. The Find dialog box appears. 2. Enter the name of the color you want to find and click OK. Spot-On searches for the specified color, starting from the top of the color list. The located color appears selected in the color list. 3. To find additional colors based on the same search criteria, choose Find Again from the Edit menu. Creating custom colors Spot-On provides a number of default color groups, such as PANTONE and DIC, in the color list. You can add your own custom spot colors and groups to the list. To add a new color or color group 1. Select the line in the group or color list where your addition is intended. 2. Choose New Group from the Edit menu to insert a new group or choose New Color to insert a new color. A new color group entry or color entry appears as Untitled. Sharp AR-C360P EFI Color Guide - 85 3 3-86 ColorWise Pro Tools To rename a custom color or color group 1. Select the Color Name or specific color you want to edit. 2. Type the new name exactly as it appears in the print job documents, including uppercase and lowercase characters and spaces, as necessary. Note: Default groups or colors, such as PANTONE, cannot be renamed. Downloading custom color groups You can download custom color groups from your computer to the Fiery. Downloaded groups are added as custom groups to the Spot-On color list and are enabled immediately for use on the Fiery. To download custom color groups 1. Select the line in the color list where you want to add the downloaded group. 2. Choose Download from the File menu. Sharp AR-C360P EFI Color Guide - 86 3 3-87 Using Spot-On The Select file dialog box appears. 3. Locate and select the desired color group, and click Open. The downloaded group is added to the specified location in the Spot-On list. If you did not specify a location, the group is added to the top of the list. If the downloaded group has the same name as an existing group in the list, you are prompted to rename the downloaded group. Uploading custom color groups You can upload custom color groups from the Fiery to your computer as ICC files. The upload feature allows you to share a group by creating a local copy that can be downloaded to another Fiery. Before you can upload a color group to your computer, it must be saved to the Fiery. To upload a factory default group, copy and paste the group as a new custom group. You can then upload the group as desired. To upload custom color groups 1. Select the name of the color group you want to upload. Sharp AR-C360P EFI Color Guide - 87 3 3-88 ColorWise Pro Tools 2. Choose Upload from the File menu. The Save As dialog box appears. 3. Browse to the location where you want to save the file, name the file, and then click Save. Editing color values The Spot-On Color Search targets the exact CMYK toner equivalents required to simulate a desired spot color on the printer. If an existing spot color is not printing as desired, you can modify the color values as needed to achieve your intended result. Beginning with an approximate color, you can adjust the hue, saturation, and lightness of the color until you achieve a desirable match. To target a color using Spot-On Color Search 1. Select a color icon from a color group and choose Color Search from the Edit menu. The Spot-On Color Search window appears. You can also display this window by double-clicking a color icon in the color list. Sharp AR-C360P EFI Color Guide - 88 3 3-89 Using Spot-On The current color appears in the centerpatch of the window. 2. To update the centerpatch to a neighboring color that more closely matches the target, click the corresponding neighbor patch. Neighboring patches represent variations from the centerpatch and can be selected if they offer a closer match to the desired color. Clicking one of these patches updates the centerpatch to the new color and provides a new selection of neighboring colors. These patches are either lightness or saturation neighbors, depending on the option you choose in the following step. Note: When you select certain colors, an exclamation point icon may appear in the upper-right corner of the window. This icon indicates that the centerpatch color lies at the edge of the printer’s printable gamut and may not be reproducible. In such cases, we recommend that you use an approximate target that lies within the gamut, rather than the out-of-gamut color. You can also click the centerpatch to enter CMYK values directly. For more information, see the procedure on page 3-91. 3. Use the following techniques to control how neighboring color patches are generated: Sharp AR-C360P EFI Color Guide - 89 3 3-90 ColorWise Pro Tools Select either Lightness or Saturation in the Color Directions Legend. Lightness generates neighbor patches based on darker to lighter shades of the original color. This variation is displayed from left to right, with the original color remaining in the centerof the middle group. Saturation generates neighbor patches based on less saturated to more saturated variations of the original color. This variation is displayed from left to right, with the original color remaining in the center of the middle group. Choose a setting from the Color Spacing menu to control the closeness of the neighbor patches. A higher setting generates neighbor patches that differ more noticeably from the center color. As you get closer to your target color, reduce the color spacing to a smaller value. Select Monitor Compensation to simulate how all the on-screen color patches will appear when printed on paper. This simulation depends on the monitor profile that has been configured for the display. To specify the monitor profile, choose Preferences from the Edit menu in the Spot-On main menu. 4. Continue adjusting the color patch controls and clicking neighbor patches until the desired color appears in the center patch. Click Print Pattern. 5. Choose Output Style, Paper Size, and Paper Tray options. For Output Style, choose between Color Search Pattern and Color Neighbor Pattern. Color Search Pattern prints patches with the same pattern as displayed in the Color Search window. Color Neighbor Pattern prints patches in a three column by eight row format. Sharp AR-C360P EFI Color Guide - 90 3 3-91 Using Spot-On For Paper Size, choose the size of the paper you want to use for printing the patches. For Paper Tray, specify the input tray for the paper you want to use. 6. Click OK to print the patches. The Print Pattern test page prints the following information: • Center patch color CMYK value • Color spacing • Lightness or Saturation neighbors selected • Output profile selected The goal of the Spot-On Color Search is to find the color values that make a printed color patch match a target, not the screen simulation of it. Printing a Print Pattern of the neighbor color patches allows you to compare the printed patches to the color target. Once you compare the printed patches and find the one that matches most closely, you can then select the corresponding patch on the screen. 7. When you have selected the desired target color in the Spot-On Color Search window, click OK. The edited color appears in the color list of the main Spot-On window. To target a color using exact CMYK values 1. Click the center patch in the Spot-On Color Search window. The Set Center Patch Color dialog box appears. Sharp AR-C360P EFI Color Guide - 91 3 3-92 ColorWise Pro Tools 2. Select how you want to enter the CMYK values. The Percentages option allows you to enter color values between 0 and 100%, in increments of 0.5. Values out of this range are rounded to the nearest whole or half percentage. The Device Codes option allows you to enter color values between 0 and 255. This option reflects the full range of color values that the Fiery can actually reproduce, and provides finer gradations of color than are possible with Percentages. 3. Enter the C, M, Y, and K values of your specific color in the appropriate fields. Use the Tab key to move from field to field. As you enter each new value, the preview patch updates to reflect the old and new colors. 4. Click OK. The new color appears as the center patch in the Spot-On Color Search window. Using a measurement instrument to target colors If you have the EFI Densitometer ED-100 or EFI Spectrometer ES1000, you can import measured color values directly into SpotOn. This feature allows you to target matches based on the actual colors of immediate objects, such as the red of a printed logo or the yellow of a packaging envelope. Sharp AR-C360P EFI Color Guide - 92 3 3-93 Using Spot-On For best results, download and save any measurement data you have gathered with the ED-100 or ES-1000 in its offline state. Spot-On automatically clears stored data when it establishes a connection with the instrument. For information on downloading stored data from the ED-100 or ES-1000, see the documentation included with the instrument. To import color measurements into Spot-On 1. Install and set up the ES-1000 or ED-100 for use with your computer. For installation and setup instructions, see the documentation that came with the instrument. 2. Choose Start from the Instrument menu. The Choose Port dialog box appears. 3. For Instrument, choose the instrument you will use to take measurements. For Port, choose the serial port connection of the instrument. Click OK. The indicator light on the instrument flashes for a few moments as the connection to Spot-On is established. When the flashing stops, the instrument is ready to read measurements. 4. Place the ED-100 or ES-1000 over the target color, making sure to center the sample aperture over the color. Press Measure to take the measurement. The measured CMYK values are imported into Spot-On as follows: • If an individual color is selected in the color list, it updates to the measured color. • If a group is selected in the color list, a new color with the measured values is created within the group. • If the Spot-On Color Search window is open, the center patch updates with the measured values, and the neighbor patches update accordingly. Sharp AR-C360P EFI Color Guide - 93 3 3-94 ColorWise Pro Tools • If the Set Center Patch Color dialog box is open, the measured values are imported into the CMYK entry fields. 5. When you are finished taking color measurements, choose Stop from the Instrument menu. Spot-On closes the connection to the instrument. Saving changes and exiting Spot-On To enable your spot color matches for use on the Fiery, you must save your edits before exiting Spot-On. This action ensures that all your changes to Spot-On color definitions are stored on the Fiery and available for use when printing documents that contain spot colors. The following edits do not require saving to take effect: • Rearranging the priority level of a color group • Downloading a color group • Clearing or deleting a color group To save the Spot-On color list 1. Choose Save from the File menu. 2. Click Close in the upper-right corner of the Spot-On main window to exit the utility. Sharp AR-C360P EFI Color Guide - 94 3 3-95 Color Setup Color Setup Use Color Setup to set the default ColorWise settings for the Fiery. To access Color Setup, click its icon in the ColorWise Pro Tools main window. Setting default ColorWise options Color Setup allows you to configure the default color management settings for the Fiery. These settings are applied to all print jobs sent to the Fiery, unless a user overrides them for an individual job by changing settings in the printer driver. These default settings can also be overridden using Command WorkStation or Fiery Spooler. Color Setup maintains a connection to the Fiery, so changes made in Profile Manager appear automatically, and the defaults set in Color Setup are automatically reflected in other Fiery tools that list default settings. The options in Color Setup are arranged in a pattern representing the flow of color processing that takes place on the Fiery. Sharp AR-C360P EFI Color Guide - 95 3 3-96 ColorWise Pro Tools Once you have made your changes, click OK or Apply for the changes to take effect. OK sets the new defaults and closes the window. Apply sets the new defaults and keeps the window open. Cancel closes the window without applying any changes. For most users, the factory defaults result in optimal color output. Sharp AR-C360P EFI Color Guide - 96 A A-97 Appendix A: Color Measurement Instruments Color Measurement Instruments This appendix explains how to set up and calibrate the following color measurement instruments: • X-Rite DTP41 automatic scanning spectrophotometer • X-Rite DTP32 automatic scanning densitometer Using the X-Rite DTP41 spectrophotometer ColorWise Pro Tools Calibrator supports the X-Rite DTP41 spectrophotometer, a device that measures density and color data. The DTP41 communicates directly with the Calibrator application in ColorWise Pro Tools, sending measurements to the Fiery automatically. Setting up the DTP41 Before you calibrate the Fiery, you must connect, configure, and calibrate the spectrophotometer to prepare for measuring the printed patches. For additional information about setting up and using the DTP41, see the documentation included with the instrument. To connect the X-Rite DTP41 to the computer 1. Turn off the computer. 2. Unpack the X-Rite DTP41 and remove the spacer from the measurement page slot. Sharp AR-C360P EFI Color Guide - 97 A A-98 Color Measurement Instruments 3. Plug the square end of the interface cable (looks like a modular phone plug) into the serial interface connection on the side of the X-Rite DTP41. Instrument button Alignment mark LED indicator Measurement page slot Power input Calibration strip entrance Serial interface connection Sharp AR-C360P EFI Color Guide - 98 A A-99 Color Measurement Instruments 4. Attach the connector to the computer. For a Windows computer, insert the 8-pin mini-DIN end of the interface cable into the 9-pin DB9 Connector cable adapter. Insert the 9-pin end into the COM1 or COM2 port on the computer and tighten the screws. If the available port on your computer is 25pin, you must use the 8-pin-to-25-pin adapter. Square Unused connector Connect to computer Interface cable Connect to adapter Sharp AR-C360P EFI Color Guide - 99 A A-100 Color Measurement Instruments For a Mac OS computer, connect the 8-pin mini-DIN plug directly into the serial port of the computer. Unused connector Connect to serial port Note: For Mac OS computers with a USB port (for example, an iMac), you need an adapter to connect the DTP41 to your computer. For information on supported adapters, see the X-Rite, Inc. web site (www.x-rite.com). Sharp AR-C360P EFI Color Guide - 100 A A-101 Color Measurement Instruments 5. Use the AC adapter to provide power. Plug the small connector on the adapter cable into the power input of the X-Rite DTP41 and plug the AC adapter into the power cord. Plug the power cable into a wall outlet. AC adapter Power cord Small connector 6. Turn on the computer. 7. Calibrate the X-Rite DTP41 using ColorWise Pro Tools (see the following section). 8. Calibrate the Fiery using ColorWise Pro Tools and the DTP41 (see page 2-57). Calibrating the DTP41 For the best color accuracy, calibrate the X-Rite DTP41 spectrophotometer every time you calibrate the Fiery. You can initiate the calibration sequence in ColorWise Pro Tools Calibrator as part of the process of Fiery calibration. The computer may also prompt you that it is necessary to calibrate the spectrophotometer. Alternatively, you can initiate the DTP41 calibration process using the Instrument button on the DTP41. For more information on this method, see the documentation that came with the X-Rite DTP41. Sharp AR-C360P EFI Color Guide - 101 A A-102 Color Measurement Instruments Multiple users can be connected to one Fiery with ColorWise Pro Tools, but only one user at a time can use the Calibrator module. An error message appears if you try to calibrate when another user is already using ColorWise Pro Tools to calibrate. You will need the Color Reflection Reference strip that is included with the spectrophotometer. Remove the strip from its protective envelope, handling it by the edges only. Keep the strip free of dust and smudges and always store it in the protective envelope. To calibrate the X-Rite DTP41 1. Connect the spectrophotometer to the computer and turn on power (see page A-97). 2. Start Calibrator. For instructions on starting Calibrator, see page 2-44. 3. Choose DTP41 as the measurement method. 4. In the Get Measurements pane, click Measure. 5. In the Measurement Options dialog box, click Measure. Sharp AR-C360P EFI Color Guide - 102 A A-103 Color Measurement Instruments 6. Choose the appropriate COM port for the DTP41 from the Available Ports menu. The Instructions area displays instructions for selecting the port. 7. Click Utilities. The Utilities dialog box appears. To view version and serial number information, click Show DTP-41 Info. When you are finished, click Done. 8. Click Calibrate DTP-41. The Instrument Calibration dialog box appears. Sharp AR-C360P EFI Color Guide - 103 A A-104 Color Measurement Instruments 9. If you have not already done so, remove the shipping spacer from the measurement page slot. 10. Insert the end of the Color Reflection Reference strip into the calibration strip entrance on the DTP41. Center the arrow on the strip below the alignment mark (see the diagram on page A-98), and slide the strip into the DTP41 until you feel the resistance of the feed mechanism. 11. Click Read Reference in the Instrument Calibration dialog box. The DTP41 pulls the calibration strip through automatically. A message appears in the Status area when the calibration is finished. 12. Click Done. 13. Close the Utilities window. This completes DTP41 calibration. When the DTP41 requires calibration, your computer prompts you. When the prompt message appears, click Calibrate Now and follow the instructions, starting with step 8 on page A-103. After calibrating the DTP41, calibrate the Fiery (see page 2-57). Sharp AR-C360P EFI Color Guide - 104 A A-105 Color Measurement Instruments Using the X-Rite DTP32 densitometer ColorWise Pro Tools are designed to work with the X-Rite DTP32 reflection densitometer, which feeds color measurements to the Fiery automatically. Note: Measurements from other densitometers can be input using a simple ASCII file format (see Appendix B). Setting up the DTP32 Before you calibrate the Fiery using the X-Rite DTP32, you need to connect, configure, and calibrate the densitometer to prepare for measuring the printed patches (see “Calibrating the DTP32” on page A-107). For additional information about setting up and using the DTP32, see the separate documentation included with the densitometer. To connect the X-Rite DTP32 to the computer 1. Turn off the computer. 2. Plug the square end of the interface cable (looks like a modular phone plug) into the I/O port on the side of the X-Rite DTP32. Square connector Sharp AR-C360P EFI Color Guide - 105 A A-106 Color Measurement Instruments 3. Attach the connector to the computer. For a Windows computer, insert the 8-pin mini-DIN end of the interface cable into the 9-pin DB9 Connector cable adapter. Insert the 9-pin end into the COM1 or COM2 port on the computer and tighten the screws. If the available port on your computer is 25pin, you must use the 8-pin-to-25-pin adapter. Unused connector Square connector Connect to computer Connect to adapter Interface cable For a Mac OS computer, connect the 8-pin mini-DIN plug directly into the serial port of the computer. Unused connector Connect to serial port Note: For Mac OS computers with a USB port (for example, an iMac), you need an adapter to connect the DTP32 to your computer. For information on supported adapters, see the X-Rite, Inc. web site (www.x-rite.com). Sharp AR-C360P EFI Color Guide - 106 A A-107 Color Measurement Instruments 4. Plug the small connector on the adapter cable into the side of the X-Rite DTP32 and plug the AC adapter into a wall outlet. Small connector AC adapter 5. Turn on the computer. 6. Calibrate the DTP32 (see the following section). 7. Calibrate the Fiery using ColorWise Pro Tools and the DTP32 (see page 2-61). Calibrating the DTP32 You will need the black-and-white X-Rite Auto-Cal Strip included with the densitometer. Calibrating the densitometer does not require ColorWise Pro Tools. To calibrate the X-Rite DTP32 1. Connect the densitometer to the computer and supply power (see page A-105). 2. From the Main Menu on the X-Rite DTP32 display, press the p1 key once to reach p2. 3. Press the cal key. Calibrating motor speed is displayed, followed by the words INSERT CAL STRIP. Sharp AR-C360P EFI Color Guide - 107 A A-108 Color Measurement Instruments 4. Insert the X-Rite Auto-Cal Strip into the 35mm slot on the front of the X-Rite DTP32—arrow end first—until it stops or the densitometer starts pulling the strip. Reading appears momentarily, followed by the density values and CALIBRATION OK. The densitometer automatically returns to the MAIN MENU. If UNRECOGNIZABLE STRIP appears, repeat the process or try cleaning the strip (see the X-Rite DTP32 Operating Manual). Recalibrate the DTP32 at least once per month. For critical color, calibrate the densitometer every time you calibrate the Fiery. The DTP32 may also warn periodically that it requires calibration. Sharp AR-C360P EFI Color Guide - 108 B B-109 Appendix B: Importing Density Measurements Importing Density Measurements This appendix describes Simple ASCII File Format, which can be used to import density measurements from measurement devices. To use your own measurement data from an alternate measurement instrument, record your individual readings in a text file and structure it as follows. Simple ASCII Import File Format (SAIFF) This format describes Status T measurement data for import into the ColorWise Pro Tools Calibrator. The three possible file formats are: • 1D Status T density for EFI 34 patch page • 1D Status T density for EFI 21 patch page • 1D Status T density for other pages (maximum of 256 patches per ink) The file format is ASCII and has no tabs. A single space or multiple spaces are used as delimiters. Blank lines are not allowed. Each line in the file represents four patches (C, M, Y, K) of a specific ink value. Comments may be on any line in the file. Comment lines must start with a pound sign (#) followed by a space. A line with a pound (#) sign followed by any character other than a space has been reserved. Comments must be on an entire line by themselves. Each line of data contains five values. The first number is the sequential patch number (for EFI 34 and EFI 21 pages) or the ink value percentage (for other pages). The four values that follow are the density values of C, M, Y, and K of the corresponding patch. Lines are ordered either by increasing sequential patch numbers, or by increasing the ink percentage. Sharp AR-C360P EFI Color Guide - 109 B B-110 Importing Density Measurements For Windows computers, the file extension must be .cm1. For Mac OS computers, the file type must be ‘TEXT’. Measurement data in EFI 34 and EFI 21 are paper-relative. For other pages, if the first line corresponds to zero ink value, the Calibrator assumes that the measurement data is absolute and adjusts it to become paper-relative by subtracting the density values of the first line from the remaining patches. Example of 1D Status T density for EFI 34 patch page This file format is used to specify the Status T density measurements of the EFI 34 patch page. The value in the first column is the patch number. The first patch must be 1 and the last must be 34. #!EFI 3 # EFI ColorWise 2.0 Data type: 1DST34 # Cyan Magent Yellow Black 1 0.0300 0.0400 0.0200 0.0400 2 0.0600 0.0700 0.0800 0.0700 3 0.1000 0.1000 0.1000 0.1000 (…more data…) 33 1.6700 1.3400 0.8900 1.6700 34 1.7200 1.4300 0.9300 1.7500 Sharp AR-C360P EFI Color Guide - 110 B B-111 Importing Density Measurements Example of 1D Status T density for EFI 21 patch page This file format is used to specify the Status T density measurements of the EFI 21 patch page. The value in the first column is the patch number. The first patch must be 1 and the last must be 21. #!EFI 3 # EFI ColorWise 2.0 Data type: 1DST21 # Cyan Magent Yellow Black 1 0.0300 0.0400 0.0200 0.0400 2 0.0600 0.0700 0.0800 0.0700 3 0.1000 0.1000 0.1000 0.1000 (…more data…) 20 1.6700 1.3400 0.8900 1.6700 21 1.7200 1.4300 0.9300 1.7500 Example of 1D Status T density for an arbitrary page This file format is used to specify the Status T density measurements of a user-defined patch page. The value in the first column is the ink/toner percentage of the patch. The first percentage must be 0 and the last percentage must be 100. The percentages must increase in between. #!EFI 3 # EFI ColorWise 2.0 Data type: 1DST # percnt Cyan Magent Yellow Black 0.0000 0.0300 0.0400 0.0200 0.0400 0.3922 0.0600 0.0700 0.0800 0.0700 1.1765 0.1000 0.1000 0.1000 0.1000 (…more data…) 98.0000 1.6700 1.3400 0.8900 1.6700 100.0000 1.7200 1.4300 0.9300 1.7500 Sharp AR-C360P EFI Color Guide - 111 InIndex A Absolute Colorimetric rendering style 1-21 Apple Standard setting, RGB Source Profile option 1-25, 3-64 B Black Overprint option 1-22 black text and line art 1-18 Brightness option 1-17 C CALIB.PS file 3-80 calibration checking status 2-42 Comparison Page 2-46 curves 2-40, 2-47 DTP32 2-61 DTP41 2-58 ED-100 2-54 ES-1000 2-50 importing density measurements B-109 to B-111 importing target file 3-75 measurement page 2-41 measurements 2-39 overview 2-39 to 2-43 patches 2-41 restoring defaults 2-49 scheduling 2-41 targets 2-39, 2-41 viewing measurements 2-47 Calibrator Expert Mode 2-46 printing Comparison Page 2-46 restoring defaults 2-49 using 2-44 to 2-49 viewing measurements 2-47 CMYK Simulation Method option 1-17, 1-27 CMYK Simulation Profile option 1-17, 1-26 Color Charts 2-42 Color Editor dot gain adjustment 3-76 Edit Modes 3-73 importing calibration target 3-75 undoing simulation edits 3-80 color management system (CMS) 12 Color Mode option 1-17 color profiles, see ICC profiles Color Reference pages 2-42 color rendering dictionary (CRD) 13, 1-18, 1-20, 1-34 color rendering styles, see rendering styles Color Setup 3-95 color space 1-14, 1-17, 1-18 ColorSync Color Matching option 1-34 ColorWise key features 12, 3-95 print options 1-17 to 1-25, 3-95 workflow diagram 1-15 ColorWise Pro Tools Calibrator 2-44 to 2-49 checking calibration status 2-43 Color Editor 3-72 to 3-80 Color Setup 3-95 Profile Manager 3-64 to 3-71 Combine Separations option 1-30 Sharp AR-C360P EFI Color Guide - 112 I-113 Index Comparison Page 2-46, 3-80 composites, printing 1-22, 1-24, 1-30 Configuration page 2-43 Contrast ICC rendering style 1-20 custom simulations 1-27 D default color controls set in Setup 1-17 densitometer DTP32 2-61 to 2-62, A-105 to A-108 ED-100 2-53 to 2-57 ES-1000 2-49 to 2-53 density values about 2-40, 2-42 importing B-109 to B-111 DIC, CMYK Simulation option 3-64 dot gain values, adjusting 3-76 drivers, see printer drivers DTP32 calibrating with 2-61 instrument calibration A-107 setup A-105 DTP41 calibrating with 2-58 instrument calibration A-101 setup A-97 E calibrating with 2-50 importing measurements with 3-93 Euroscale, CMYK Simulation option 3-64 F Full (Output GCR) setting, CMYK Simulation Method option 1-28 Full (Source GCR) setting, CMYK Simulation Method option 1-28 G Gamma option 1-17 Graphics ICC rendering style 1-20 I ICC profiles backing up 3-68 default directory 3-66 defined 13 defining 3-70 deleting 3-69 descriptions 3-64 downloading 3-66 editing 3-72 to 3-80 rendering styles 1-20 setting defaults 3-65 Image ICC rendering style 1-20 M ED-100 calibrating with 2-54 importing measurements with 3-93 overview 2-53 EFI Densitometer, see ED-100 EFI Spectrometer, see ES-1000 EFIRGB, RGB Source Profile option 1-25, 3-64 ES-1000 2-49 Mac OS color management options 1-33 to 1-36 measurements page 2-41 N None setting, RGB Source Profile option 1-26 O Other setting, RGB Source Profile option 1-26 Sharp AR-C360P EFI Color Guide - 113 I-114 Index Output Profile option 1-18 output profiles calibration sets for 2-41, 3-72 profiles, see ICC profiles Pure Black Text/Graphics option 1-18, 1-21 P Q PANTONE Coated Color Reference 1-24 passwords for calibration 2-39, 2-44 for profile management 3-64 patches page 2-41 Perceptual ICC rendering style 1-20 Phosphors option 1-18 Photographic rendering style 1-20 PostScript color issues 1-15, 1-22, 1-23, 1-26 PostScript Color Management 1-34 PostScript Color Matching option 1-34 PPD 1-32, 1-33 Presentation rendering style 1-20 Print Mode option 1-17 print options ColorWise 1-17 to 1-25 Mac OS 1-33 to 1-36 setting defaults 3-95 Windows 1-31 to 1-33 printer drivers Mac OS 1-33 to 1-36 two-way communication 1-26, 1-27, 1 -30 Windows 1-31 to 1-33 Profile Manager backing up profiles 3-68 defining profiles 3-70 deleting profiles 3-69 downloading profiles 3-66 setting defaults 3-65 Quick setting, CMYK Simulation Method option 1-28 R Relative Colorimetric rendering style 1-20 Rendering Style option 1-18 rendering styles 13, 1-16, 1-18, 1-20 RGB images defining source profiles for 1-25, 3-64 PostScript and non-PostScript conversion 1-26 RGB Separation option 1-18, 1-28 RGB Source Profile option 1-15, 1-18, 1-25 S SAIFF format B-109 to B-111 Saturation ICC rendering style 1-20 separations printing 1-22, 1-24, 1-30 target color space 1-18, 1-28 Setup, default color controls set in 1-17 simulations, custom 1-27 Source 1-10 setting, RGB Source Profile option 1-26 spectrometer, see spectrophotometer spectrophotometer DTP41 2-57 to 2-60, A-97 to A-104 Spot Color Matching option 1-19, 1-23 Sharp AR-C360P EFI Color Guide - 114 I-115 Index spot colors, matching to CMYK equivalents 1-23, 3-81 to 3-94 Spot-On 3-81 Spot Color Matching option 1-19 sRGB, RGB Source Profile option 1-25, 3-64 Status T B-109 SWOP setting, CMYK Simulation Profile option 1-27, 3-65 T targets, for calibration 2-41 Test Page 2-43 transfer functions 2-40 two-way communication 1-26, 1-27, 1-30 U undercolor removal (UCR) 1-26 W White Point option 1-17 Windows color management options 1-31 to 1-33 Sharp AR-C360P EFI Color Guide - 115