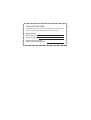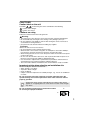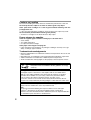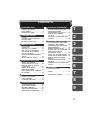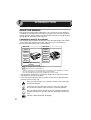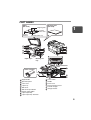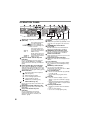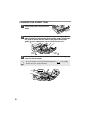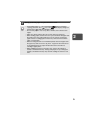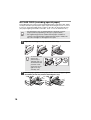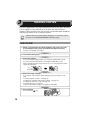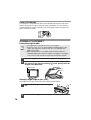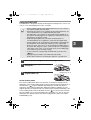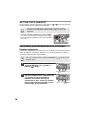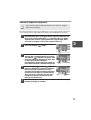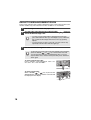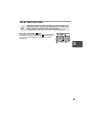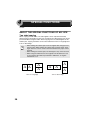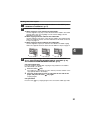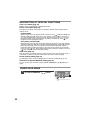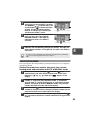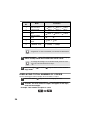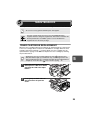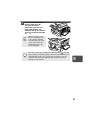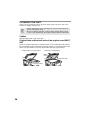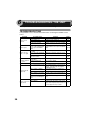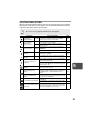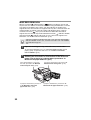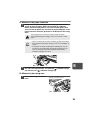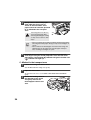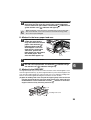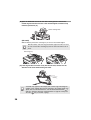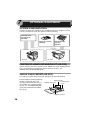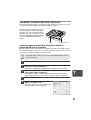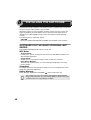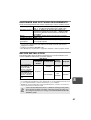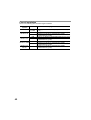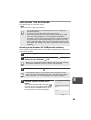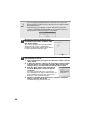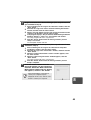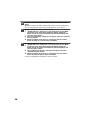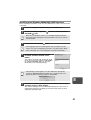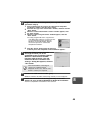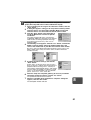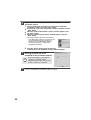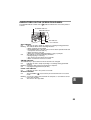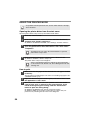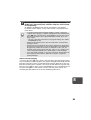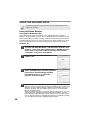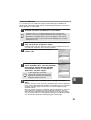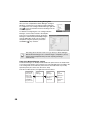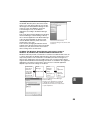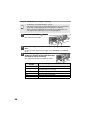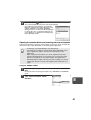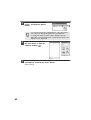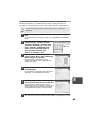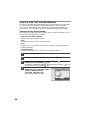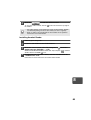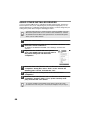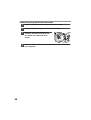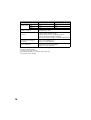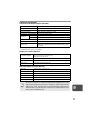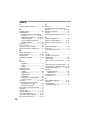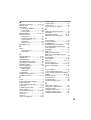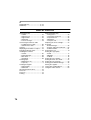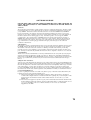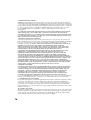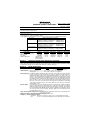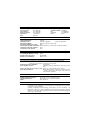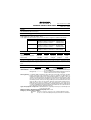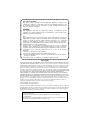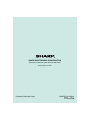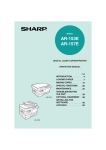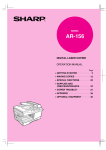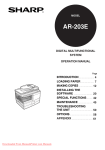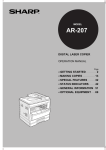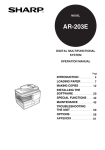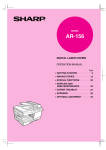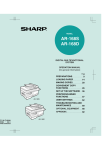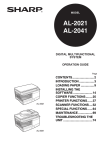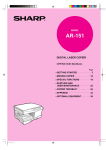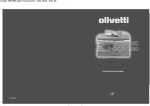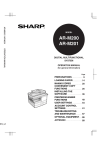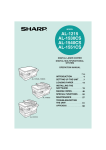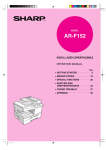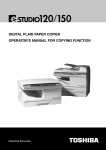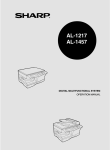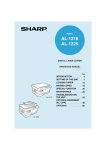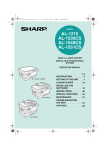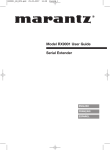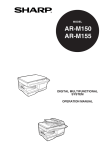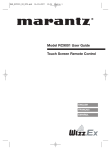Download Sharp AR-153E User's Manual
Transcript
MODEL
AR-153E
AR-157E
DIGITAL LASER COPIER/PRINTER
OPERATION MANUAL
Page
INTRODUCTION
LOADING PAPER
MAKING COPIES
SPECIAL FUNCTIONS
MAINTENANCE
AR-153E
TROUBLESHOOTING
THE UNIT
OPTIONAL EQUIPMENT
INSTALLING THE
SOFTWARE
APPENDIX
4
7
12
20
25
30
38
40
69
To navigate through this document,
please use the arrow keys on your keyboard
AR-157E
Return to Directory
FOR YOUR RECORDS ...
To protect against loss theft, record and retain for reference the
copier's serial number located on the back of the unit.
Model Number
Serial Number
Date of Purchase
Authorized Sharp Copier
Service Department Number
CAUTIONS
Caution label on the unit
The label (
) in the fusing area of the unit indicates the following:
: Caution, risk of danger
: Caution, hot surface
Cautions on using
Follow the cautions below when using this unit.
Warning:
• The fusing area is hot. Exercise care in this area when removing misfed paper.
• Do not look directly at the light source. Doing so may damage your eyes.
• Do not switch the unit rapidly on and off. After turning the unit off, wait 10 to 15
seconds before turning it back on.
• Unit power must be turned off before installing any supplies.
Caution:
• Place the unit on a firm, level surface.
• Do not install the unit in a humid or dusty location.
• When the unit is not used for a long time, for example for consecutive holidays,
turn the power switch off and remove the power cord from the outlet.
• When moving the unit, be sure to turn the power switch off and remove the power
cord from the outlet.
• Do not cover the unit with a dust cover, cloth or plastic film while the power is on.
Doing so may prevent heat radiation, damaging the unit.
• Use of controls or adjustments or performance of procedures other than those
specified herein may result in hazardous radiation exposure.
• The socket-outlet shall be installed near the unit and shall be easily accessible.
Important points when selecting an installation site
Do not install your unit in areas that are:
• damp, humid, or very dusty
• exposed to direct sunlight
• poorly ventilated
• subject to extreme temperature or humidity changes, e.g., near an air conditioner
or heater.
Be sure to connect the power cord only to a power outlet that meets the
specified voltage and current requirements. Also make certain the outlet is
properly grounded.
Connect the unit to a power outlet which is not used for other electric
appliances. If a lighting fixture is connected to the same outlet, the light
may flicker.
Be sure to allow the required space around the machine
for servicing and proper ventilation.
8"
4"
4"
1
Cautions on handling
Be careful in handling the unit as follows to maintain the performance of this unit.
Do not drop the unit, subject it to shock or strike it against any object.
Store spare toner cartridges in a cool dry place without removing from the
package before use.
• If they are exposed to direct sunlight or excessive heat, poor copies may result.
Do not touch the photoconductive drum (green portion).
• Scratches or smudges on the drum will cause dirty copies.
Proper storage for supplies
Store the supplies (paper and toner cartridges) in a location that is:
• clean and dry
• at a stable temperature
• not exposed to direct sunlight
Store paper in the wrapper and lying flat.
• Paper stored out of the wrapper or in packages standing on end may curl or get
damp, resulting in paper misfeeds.
Trademark acknowledgements
• Microsoft and Windows are trademarks of Microsoft Corporation in the U.S.A. and
other countries.
• IBM and PC/AT are trademarks of International Business Machines Corporation.
• Adobe and Acrobat are trademarks of Adobe Systems Incorporated.
• All other trademarks and copyrights are the property of their respective owners.
As an ENERGY STAR® Partner, SHARP has determined that
this product meets the ENERGY STAR® guidelines for energy
efficiency.
Safety precautions:
This Digital Copier is rated Class 1 and complies with 21 CFR 1040.10 and
1040.11 of the CDRH standards. This means that the unit does not produce
hazardous laser radiation. For your safety, observe the precautions below.
• Do not remove the cabinet, operation panel or any other covers.
• The unit’s exterior covers contain several safety interlock switches. Do not
bypass any safety interlock by inserting wedges or other items into switch slots.
A small amount of ozone is produced within the unit during operation. The
emission level is insufficient to cause any health hazard.
Note:
The present recommended long term exposure limit for ozone is 0.1ppm
(0.2mg/m3) calculated as an 8hr. time-weighted average concentration.
However, since the small amount that is emitted may have an objectionable odor,
it is advisable to place the unit in a ventilated area.
2
CONTENTS
1 INTRODUCTION
USING THE MANUAL ................... 4
PART NAMES ............................... 5
OPERATION PANEL..................... 6
2 LOADING PAPER
PAPER........................................... 7
LOADING THE PAPER TRAY....... 8
BYPASS FEED
(including special paper).............. 10
3 MAKING COPIES
COPY FLOW ............................... 12
POWER ON................................. 13
ORIGINAL PLACEMENT............. 14
SET THE COPY QUANTITY ....... 16
EXPOSURE ADJUSTMENT/
PHOTO COPYING ...................... 16
REDUCTION/ENLARGEMENT/
ZOOM .......................................... 18
SELECTING THE TRAY.............. 19
4 SPECIAL FUNCTIONS
ABOUT THE SPECIAL
FUNCTIONS OF AR-157E .......... 20
DESCRIPTION OF SPECIAL
FUNCTIONS................................ 22
TONER SAVE MODE.................. 22
USER PROGRAMS..................... 23
DISPLAYING TOTAL NUMBER
OF COPIES ................................. 24
5 MAINTENANCE
TONER CARTRIDGE
REPLACEMENT.......................... 25
CLEANING THE UNIT................. 28
6 TROUBLESHOOTING THE UNIT
TROUBLESHOOTING................. 30
STATUS INDICATORS ............... 31
MISFEED REMOVAL .................. 32
DEVELOPER REQUIRED........... 37
MAINTENANCE REQUIRED....... 37
7 OPTIONAL EQUIPMENT
SYSTEM CONFIGURATION .......38
PRINTER/SCANNER
EXPANSION KIT (AR-PG2).........38
SINGLE PASS FEEDER
(AR-SP5)......................................38
250-SHEET PAPER FEED UNIT
(AR-D16) ......................................39
1
2
8 INSTALLING THE SOFTWARE
SOFTWARE FOR THE SHARP
PERSONAL MFP SERIES...........40
HARDWARE AND SOFTWARE
REQUIREMENTS ........................41
BEFORE INSTALLATION............41
INSTALLING THE SOFTWARE ..43
INDICATORS ON THE
OPERATION PANEL ...................53
USING THE PRINTER MODE .....54
USING THE SCANNER MODE ...56
HOW TO USE THE ONLINE
MANUAL ......................................64
USING OTHER INSTALLED
DRIVERS .....................................66
CONNECTING THE INTERFACE
CABLE .........................................67
9 APPENDIX
3
4
5
6
SPECIFICATIONS .......................69
INDEX ..........................................72
SOFTWARE LICENSE ................75
7
8
9
3
1
INTRODUCTION
This chapter provides basic information for using the unit.
USING THE MANUAL
The operation manual contains explanations of how to operate the unit, important
considerations, and maintenance procedures. To get the most out of the unit, please
read the operation manual. Please keep the operation manuals in a suitable location
that will allow for convenient future reference.
Conventions used in the manual
This operation manual explains the operation of the AR-153E and AR-157E models.
In cases where the operation is the same, AR-157E is used. The differences
between AR-153E and AR-157E are shown below.
AR-153E
AR-157E
Copier
Copier
*1
Printer
(AR-PG2)
Scanner *1
(AR-PG2)
SPF *2
(AR-SP5)
RSPF
2 trays
Printer *1
(AR-PG2)
Scanner *1
(AR-PG2)
250-sheet paper feed unit *3
(AR-D16)
:Standard functions and equipment
:Optional functions and equipment
*1 Can be used when the optional Printer/Scanner Expansion Kit (AR-PG2) is installed.
*2 The optional single pass feeder (AR-SP5) can be installed.
*3 The optional 250-sheet paper feed unit (AR-D16) can be installed.
• This operation manual refers to the Reverse Single Pass Feeder as the "RSPF"
and Single Pass Feeder as the "SPF".
• In this manual, the following icons are used to provide the user with information
pertinent to the use of the unit.
Warns the user that injury may result if the contents of the warning are
not properly followed.
Cautions the user that damage to the unit or one of its components
may result if the contents of the caution are not properly followed.
Notes provide information relevant to the unit regarding specifications,
functions, performance, operation and such, that may be useful to the
user.
Indicates a letter displayed in the display.
4
PART NAMES
RSPF
(AR-157E)
Original cover
(AR-153E)
Original guide
1
Feeding
roller cover
Original
exit area
Original feeder tray
1
2
8
9
5
6
7
3
10
11
12
4
Paper tray 2
Multi-bypass
tray
Photoconductive
drum
5
Toner cartridge
13
14
3
15
1
2
3
4
5
6
7
8
9
Original table
Operation panel
Front cover
Paper tray
Side cover
Side cover open button
Bypass paper guides
Paper output tray
Paper output tray extension
10
11
12
13
14
15
Power switch
Handle
Power cord
Fusing unit release lever
Transfer charger
Charger cleaner
5
OPERATION PANEL
1
Original to copy key and indicators
(AR-157E)
Two-sided copies from
one-sided originals.
Turn on Long Edge or
Turn on Short Edge can
be selected.
Two-sided copies from
two-sided originals. (Can
be selected only when the
RSPF is used.)
Single-sided copies from
two-sided originals. (Can
be selected only when the
RSPF is used.)
2
Exposure mode selector key and
indicators
Use to sequentially select the exposure
modes: AUTO, MANUAL or PHOTO.
Selected mode is shown by a lit indicator.
(p.16)
3
4
8
9
Displays the specified copy quantity, zoom
copy ratio, user program code, and error
code.
10
11
12
13
14
Alarm indicators
16
7
Use to sequentially select preset
reduction/enlargement copy ratios.
Selected copy ratio is shown by a lit
indicator. (p.18)
6
Copy quantity keys
• Use to select the desired copy quantity
(1 to 99). (p.16)
• Use to make user program entries.
(p.23)
17
Clear key
• Press to clear the display, or press
during a copy run to terminate copying.
(p.16)
• Press and hold down during standby to
display the total number of copies made
to date. (p.24)
RSPF/SPF indicator (p.15)
Copy ratio selector key and
indicators
ZOOM keys and indicator
Use to select any reduction or
enlargement copy ratio from 25% to 400%
in 1% increments. (p.18)
Maintenance indicator (p.37)
Can be used only when your unit has the
RSPF/SPF.
Tray select key
Use to select a paper feed station (paper
tray 1, paper tray 2 or multi-bypass tray)
(p.19)
15
RSPF/SPF misfeed indicator (p.35)
Paper feed location indicators
Light up to show the selected paper feed
station.
Misfeed indicator (p.32)
6
Power save indicator
Lights up when the unit is in a power save
mode. (p.22, p.23)
Use to adjust the MANUAL or PHOTO
exposure level. Selected exposure level is
shown by a lit indicator. (p.16) Use to start
and terminate user program setting. (p.23)
Can be used only when your unit has the
RSPF/SPF.
ONLINE key and indicator (p.53)
Can be used when the Printer/Scanner
Expansion Kit (AR-PG2) is installed.
Developer replacement required
indicator (p.37)
5
SCANNER key and indicator
(p.53, p.60)
Can be used when the Printer/Scanner
Expansion Kit (AR-PG2) is installed.
Light and dark keys and indicators
Toner cartridge replacement
required indicator (p.25)
Copy ratio display (%) key (p.18)
Display
18
Start key and indicator
• Copying is possible when the indicator
is on.
• Press to start copying.
• Use to set a user program. (p.23)
2
LOADING PAPER
Follow the steps below to load paper into the tray.
PAPER
For best results, use only paper recommended by SHARP.
Type of paper
feeding
Type of media
Size
Weight
Paper tray
Standard paper
Letter (8-1/2" x 11")
Legal (8-1/2" x 14")
Invoice (5-1/2" x 8-1/2")
15 lbs. to 21lbs.
Multi-bypass
tray
Standard paper and
thick paper
Letter (8-1/2" x 11")
Legal (8-1/2" x 14")
Invoice (5-1/2" x 8-1/2")
14 lbs. to
34.5 lbs.**
2
Special Transparency Letter (8-1/2" x 11")
media film
Envelope*
Commercial 10
(4-1/8" x 9-1/2")
Monarch
(3-7/8" x 7-1/2")
* Do not use non-standard envelopes, and envelopes that have metal clasps, plastic
snappers, string closures, windows, linings, self-adhesive, patches or synthetic
materials. Do not use envelopes that are filled with air or envelopes that have
labels or stamps attached. These will cause physical damage to the unit.
** For paper weighing from 28 lbs. to 34.5lbs, 8-1/2" x 11" is the maximum size that
can be fed through the multi-bypass tray.
• Special papers such as transparency film, labels and envelopes must be fed one
sheet at a time through the multi-bypass tray.
7
LOADING THE PAPER TRAY
1
Raise the handle of the paper tray
and pull the paper tray out until it
stops.
2
Adjust the paper guides on the paper tray to the copy paper
width and length. Squeeze the lever of paper guide A and slide
the guide to match with the width of the paper. Move paper
guide B to the appropriate slot as marked on the tray.
Paper
guide B
3
Paper
guide A
Fan the paper and insert it into the tray. Make sure the edges go
under the corner hooks.
Do not load paper above the maximum height line (
the line will cause a paper misfeed.
8
). Exceeding
4
Gently push the paper tray back into the unit.
• After loading paper, to cancel the blinking
without restarting
copying, press the clear (
) key. The
in the display will go out
and the start (
) indicator will light up.
• Be sure that paper is free of rips, dust, wrinkles, and curled or bent
edges.
• Make sure all the paper in the stack is the same size and type.
• When loading paper, ensure there is no space between the paper and
the guide, and check if the guide is not set too narrow causing the
paper to bend. Loading paper in these ways will result in document
skew or a paper jam.
• When not using the unit for an extended period, remove all paper from
the paper tray and store it in a dry place. If paper is left in the unit for
an extended period, the paper will absorb moisture from the air,
resulting in paper jams.
• When adding new paper to the paper tray, remove the old paper
already contained in the tray. Placing new paper on top of the paper
already contained in the tray may result in feeding two sheets at one
time.
2
9
BYPASS FEED (including special paper)
The multi-bypass tray can be used to feed standard paper, transparency film, labels,
envelopes and other special purpose paper. Paper measuring from 3-1/2" x 5-1/2" to
8-1/2" x 14" and in the weight range of 14 lbs. to 34.5 lbs. can be used in this tray.
(For paper weighing from 28 lbs. to 34.5 lbs., 8-1/2" x 11" is the maximum size.)
• The multi-bypass tray can hold maximum of 50 sheets of paper.
(Capacity will vary depending on the type of paper loaded.)
• The original image must be smaller than the paper or media for
copying. If the original image is bigger than the paper or media, this
may cause smudges on the edges of the copies.
1
Open the multi-bypass tray and extend the tray.
To close the multibypass tray,
perform step 1
and then step 2 in
the illustration and
push the round
projections at the
right of the tray
until they click.
2
Set the paper guides to the paper width. Insert the paper (print
face down) all the way into the multi-bypass tray.
Print face
10
• Paper must be fed narrow side into the feed slot.
• Special papers such as transparency film and labels must be
fed one sheet at a time through the multi-bypass tray.
• When copying onto transparency film, remove each copy
promptly. Do not let copies stack up.
3
Press the tray select (
) key to select the multi-bypass tray.
Note for loading envelopes
2
• Envelopes must be fed narrow side into the feed slot one at a time.
• Do not use non-standard envelopes, and envelopes that have metal clasps, plastic
snappers, string closures, windows, linings, self-adhesive, patches or synthetic
materials. Do not use envelopes that are filled with air or envelopes that have labels
or stamps attached.
• Envelopes of which the surface is not flat because of embossing may cause the
copies/prints to become smudged.
• Under high humidity and temperature conditions the glue flaps on some envelopes
may become sticky and be sealed closed when copied/printed.
• Use only envelopes which are flat and crisply folded. Curled or poorly formed
envelopes may be poorly copied/printed or may cause misfeeds.
• It is recommended that you perform a test copy before performing the actual copied/
printed job.
• Be sure to select either Com 10, DL, C5 or Monarch on the paper size setting of the
printer driver. (For detailed information on printer driver, refer to the online manual.)
11
3
MAKING COPIES
This chapter explains basic and other copying functions.
The unit is equipped with a one-page memory buffer. This memory allows the unit to
scan an original once only and make up to 99 copies. This feature improves
workflow, reduces operation noise from the copier, and provides higher reliability by
reducing wear and tear on the scanning mechanism.
If the unit does not function properly during use, or if a function cannot
be used, see "TROUBLESHOOTING THE UNIT" (p.30).
COPY FLOW
1 Make sure that paper has been loaded in the paper tray (p.8)
or multi-bypass tray (p.10), and check the paper size (p.7).
If paper is not loaded, see page 8.
2 Turn on the unit (p.13).
3 Place the original.
If you are using the original table, see "Using the original table" (p.14).
If you are using the RSPF/SPF, see "Using the RSPF/SPF" (p.15).
When copying onto paper larger than 8-1/2" x 11" size, pull out the paper
output tray extension.
4 Select the copy settings.
If you wish to copy using the initial settings (p.13), proceed to the next
step.
To set the number of copies, see page 16.
To adjust the resolution and contrast settings, see page 16.
To enlarge or reduce the copy, see page 18.
To change the tray, see page 19.
To print on both sides of paper, see page 20. (AR-157E)
5 Start copying.
Press the start (
12
) key.
POWER ON
Turn the power switch on the left side of the unit to the "ON" position. The start (
indicator will light up.
)
• The unit will enter a power save mode once the set time has elapsed
without any unit operation. The settings of the power save modes can
be modified. See "USER PROGRAMS" (p.23).
• The unit will return to the initial settings a preset amount of time after
the end of copy or scanner job. The preset amount of time (auto clear
time) can be changed. See "USER PROGRAMS" (p.23).
3
About the scan head
The scan head lamp remains on constantly when the unit is in the ready condition
(when the start (
) indicator is illuminated).
The unit adjusts the scan head lamp periodically to maintain copying quality. At this
time, the scan head moves automatically. This is normal and does not indicate unit
trouble.
Initial settings of operation panel
When the unit power is on, the operation panel will revert to the initial settings when
the time set with the "Auto clear time" setting (p.22) elapses after a copy or scanner
job is finished, or when the clear (
) key is pressed twice.
The initial settings of the operation panel are shown below.
"0" is displayed in the display.
When copying is begun in this state, the settings in the following table are used.
Copy quantity
1 copy
Exposure adjustment
AUTO
Zoom
100%
Tray
Paper tray 1
Original to copy (AR-157E)
The "Original to copy" indicator does
not illuminate. (One-sided copying only)
13
Power off methods
If not used for a certain period of time, the unit will automatically enter auto power
shut-off mode (p.22) in order to minimize power consumption. In cases where the
machine will not be used for a long time, turn off the power switch and remove the
power cord from the outlet.
ORIGINAL PLACEMENT
Using the original table
• The original table can read up to 8-1/2" x 14" original.
• Image loss 5/32" can occur at the leading and trailing edges of the
copies. Also image loss 11/64" in total can occur along the other
edges of the copies.
• When copying a book or an original which has been folded or a
crumpled original, press down the original cover lightly. If the original
cover is not securely closed, the copies may be striped or blurred.
1
Open the original cover/RSPF/SPF, and place the original.
2
Place an original face down on the original table. Align it with
the original scale and the centering ( ) mark. Gently close the
original cover/RSPF/SPF.
Original scale
mark
Setting a large original (AR-153E)
The original cover can be removed to allow copying of bulky objects.
14
1
Simply lift the original cover straight
up.
2
To reattach the original cover, reverse the above procedure.
EQR[HOࡍࠫ㧞㧜㧜㧞ᐕ㧢㧝㧜ᣣᦐޓᣣޓඦ೨㧝㧝ᤨ㧡㧟ಽ
Using the RSPF/SPF
The RSPF/SPF is designed to hold up to 30 originals measuring from 5-1/2" x 8-1/2"
to 8-1/2" x 14" and weighting from 14 lbs. to 23.9 lbs.
• Before feeding originals in the original feeder tray, be sure to remove
any staples or paper clips from them.
• Before placing curled or wavy originals into the original feeder tray, be
sure to flatten them. If not, original misfeeds may result.
• The RSPF/SPF (
) indicator on the operation panel will light up. If
this indicator does not light up, the originals are not properly set or the
RSPF/SPF is not properly closed.
• Badly damaged originals may misfeed in the RSPF/SPF. It is
recommended that such originals be copied from the original table.
• Special originals such as transparency film should not be fed through
the RSPF/SPF, but should be placed directly on the original table.
• Image loss (max. 5/32") can occur at the leading and trailing edges of
the copies. Also image loss (max. 11/64" in total) can occur along the
other edges of the copies. It can be 15/64" (max.) at the trailing edge
of the second copy of two-sided copying.
• To stop continuous copying using the RSPF/SPF, press the clear
(
) key.
• Copying using one-sided to one-sided mode (AR-157E):
Ensure that no indicator is lit among the original to copy indicators.
1
Make sure that no original is left on the original table.
2
Adjust the original guides to the size
of originals.
3
Set the originals face up in the
original feeder tray.
3
Original face up
Stream feeding mode
The stream feeding mode allows easy operation of continuous copying from the
RSPF/SPF. If the stream feeding mode has been enabled using user program No.4,
the RSPF/SPF (
) indicator will blink approximately 5 seconds after the last
original has been fed by the RSPF/SPF. While this indicator is blinking, any new
originals placed in the original feeder tray will be fed and copied automatically. If the
stream feeding mode has been disabled, the start (
) key must be pressed each
time the originals are set even immediately after completion of a copy run from the
RSPF/SPF. The default setting of the stream feeding mode is "ON". See "USER
PROGRAMS" (p.23).
15
SET THE COPY QUANTITY
Set the number of copies using the two copy quantity (
from the original table or copying from RSPF/SPF.
,
) keys when copying
• Press the clear (
) key to clear an entry if a mistake is made.
• A single copy can be made with the initial setting, i.e., when "0" is
displayed.
• Press the right copy quantity key to set the unit digit
from 0 to 9. This key will not change the tens digit.
• Press the left copy quantity key to set the tens digit
from 1 to 9.
Tens digit
Unit digit
EXPOSURE ADJUSTMENT/PHOTO COPYING
Exposure adjustment
Copy density adjustment is not required for most originals in the automatic exposure
mode. To adjust the copy density manually or to copy photographs, the exposure
level can be adjusted in five steps manually.
The copy resolution used for AUTO and MANUAL (
changed. (p.23)
16
1
Press the exposure mode selector key to
select the MANUAL (
) mode or
PHOTO (
) mode.
2
Use the light (
) and dark (
) keys to
adjust the exposure level. If exposure level
2 is selected, the two left-handmost
indicators for that level will light up
simultaneously. Also, if level 4 is selected,
the two right-handmost indicators for that
level will light up simultaneously.
) mode can be
Automatic exposure adjustment
This automatic exposure level will remain in effect until you change it
again by this procedure.
The automatic exposure level can be adjusted to suit your copying needs. This level is
set for copying from the original table and copying from the RSPF/SPF respectively.
1
When adjusting the automatic exposure level for copying from
the RSPF/SPF, place an original in the original feeder tray and
make sure that the RSPF/SPF (
) indicator lights up. When
adjusting the level for copying from the original table, make
sure that no original is left in the original feeder tray.
2
Press the exposure mode selector key to
select the PHOTO (
) mode.
3
Press and hold down the exposure mode
selector key for approximately 5 seconds.
The PHOTO (
) indicator will go out and
the AUTO indicator will begin to blink. One
or two light and dark indicators
corresponding to the automatic exposure
level which has been selected will light up.
4
Press the light (
) or dark (
) key to
lighten or darken the automatic exposure
level as desired. If exposure level 2 is
selected, the two left-handmost indicators
for that level will light up simultaneously.
Also, if level 4 is selected, the two righthandmost indicators for that level will
light up simultaneously.
5
Press the exposure selector key. The AUTO indicator will stop
blinking and light up steadily.
3
17
REDUCTION/ENLARGEMENT/ZOOM
Three preset reduction ratios and two enlargement ratios can be selected. The zoom
function enables copy ratio selection from 25% to 400% in 1% increments.
1
Set the original and check the paper size.
2
Use the copy ratio selector key and/or ZOOM (
select the desired copy ratio.
,
) keys to
• To verify a zoom setting without changing the zoom ratio,
press and hold down the copy ratio display (%) key. When the
key is released, the display will return to the copy quantity
display.
• To reset the ratio to 100%, press the copy ratio selector key
repeatedly until the 100% indicator lights up.
3
Set the reduction/enlargement ratio.
To decrease or increase the zoom ratio rapidly, press and hold
down the ZOOM (
) or (
) key. However the value will
stop at the preset reduction or enlargement ratios. To move
beyond these ratios, release the key and then press and hold it
down again.
To select a preset copy ratio:
Preset reduction and enlargement ratios are:
25%, 64%, 78%, 129% and 400%.
To select a zoom ratio:
When a ZOOM (
or
) key is pressed, the
ZOOM indicator will light up and the zoom ratio will
be displayed in the display.
18
SELECTING THE TRAY
• Paper sizes that can be used in the duplex copy mode are letter, legal,
and invoice. When copying from the original table in the duplex copy
mode, only letter size paper can be used. (AR-157E)
• The multi-bypass tray cannot be used in the duplex copy mode.
Press the tray select (
) key.
Each time you press the tray select (
) key, the location
indicated by the paper feed location indicator changes in
the following order: paper tray 1, paper tray 2, multibypass tray.
3
19
4
SPECIAL FUNCTIONS
This chapter describes the special functions of this unit. Use these functions as
needed.
ABOUT THE SPECIAL FUNCTIONS OF AR-157E
Two sided copying
When copying from the RSPF, two-side originals can be copied automatically
without having to manually turn them over. Automatic two-sided copying can also be
performed without using the RSPF. When copying from one-sided originals to twosided copies, copying orientation can be selected between Turn on Long Edge and
Turn on Short Edge.
• When making two-sided copies from the original table, the paper size
must be letter. When making two-sided copies from the RSPF, letter,
legal, and invoice sizes can be used. Non-standard size paper cannot
be used.
• When making two-sided copies, the multi-bypass tray cannot be used.
• When using two-sided invoice size originals from the RSPF, be sure
to place them in the landscape orientation. Otherwise, an original
misfeed will occur.
A A
A
A
Turn on Long Edge
20
A
A
A
A
Turn on Short Edge
Making two-sided copies
1
Place the original(s) on the original table or in the RSPF. (see
"ORIGINAL PLACEMENT" (p.14).
2
Select two-sided copy mode.
A: When copying in a one-sided to two-sided mode:
Use the original to copy key to select the desired one-sided to two-sided
copying mode (Turn on Long Edge or Turn on Short Edge). See the
illustrations on page 20.
B: When copying in the two-sided to two-sided mode:
Use the original to copy key to select the two-sided to two-sided copying
mode. The originals must be set in the RSPF before this mode can be set
in step 3 on page 15.
C: When copying in the two-sided to one-sided mode:
Use the original to copy key to select the two-sided to one-sided copying
mode. The originals must have been set in the RSPF in step 3 on page 15.
4
A
3
B
C
Select the copy settings. See "SET THE COPY QUANTITY"
(p.16), "EXPOSURE ADJUSTMENT/PHOTO COPYING" (p.16),
and "REDUCTION/ENLARGEMENT/ZOOM" (p.18).
Using the original table
If you are using the original table, copying is only possible in one sided to
two-sided mode ("A" above).
1
2
Press the start ( ) key.
The original is scanned into the unit's memory and the number of the
copy quantity blinks in the display.
Place the original that you wish to copy onto the rear side of the
paper, and press the start ( ) key again.
Copying begins.
Using the RSPF
Press the start ( ) key. Copying begins in the selected two-sided copy mode.
21
DESCRIPTION OF SPECIAL FUNCTIONS
Toner save mode (page 22)
Reduces toner consumption by approximately 10%.
Power save modes (page 23)
The unit has two power save modes of operation: preheat mode and auto power
shut-off mode.
Preheat mode
When the unit enters the preheat mode, the power save ( ) indicator will light up
and other indicators will remain on or off as before. In this condition, the fuser in
the unit is maintained at a lower heat level, thereby saving power. To copy from
the preheat mode, make desired copier selections and press the start ( ) key
using the normal copying procedure.
Auto power shut-off mode
When the unit enters the auto power shut-off mode, the power save ( ) indicator
will light up and other indicators except the ONLINE indicator will go out. The auto
power shut-off mode saves more power than the preheat mode but requires a
longer time before starting copying. To copy from the auto power shut-off mode,
press the start ( ) key. Then make desired copier selections and press the start
( ) key using the normal copying procedure.
Auto clear (page 23)
The unit returns to the initial settings a preset amount of time after the end of copy, or
scanner job. This preset amount of time (auto clear time) can be changed.
Stream feeding mode (page 23)
For description of the stream feeding mode, see "Stream feeding mode" (p.15).
Resolution of AUTO & MANUAL mode (page 23)
You can set the copy resolution used for AUTO and MANUAL (
mode.
TONER SAVE MODE
1
22
Press the exposure mode selector key
to select the MANUAL (
) mode.
) exposure
2
Press and hold down the exposure mode
selector key for approximately 5 seconds.
The MANUAL (
) indicator will go out
and the PHOTO (
) indicator will begin
to blink. The light and dark indicator
marked "5" will light up, indicating the
standard toner mode is active.
3
To enter the toner save mode, press the
light (
) key. The light and dark
indicator marked "1" will light up,
indicating the toner save mode is
selected.
4
Press the exposure mode selector key. The PHOTO (
)
indicator will stop blinking and light up steadily. The light and
dark indicator marked "3" will light up. The toner save mode is
now active.
4
To return to the standard mode, repeat the procedure but use the dark
(
) key to select exposure level "5" in step 3.
USER PROGRAMS
The user programs allow the parameters of certain functions to be set, changed, or
cancelled as desired.
Setting the power save modes, auto clear time, stream
feeding mode and resolution of AUTO & MANUAL mode
1
Press and hold down the light (
) and dark (
) keys
simultaneously for more than 5 seconds until all the alarm
indicators (
,
, ,
) blink and "
" appears in the
display.
2
Use the left copy quantity (
) key to select a user program
number (1: auto clear time, 2: preheat mode, 3: auto power
shut-off timer, 4: stream feeding mode, 5: auto power shut-off
mode 6: resolution of AUTO & MANUAL mode). The selected
number will blink in the left side of the display.
3
Press the start (
) key. The entered program number will be
steadily lit and the currently selected parameter number for the
program will blink on the right side of the display.
4
Select the desired parameter using the right copy quantity (
)
key. The entered parameter number will blink on the right of the
display.
23
Program
No.
Mode
Parameters
1
Auto clear time
0
*3
OFF, 1
10sec., 2
30sec.
60sec., 4
90sec., 5
120sec.
2
Preheat mode
*0
3
Auto power shut- off
timer
0
3
2min., *1
30min., 4
4
Stream feeding
mode
0
OFF, *1
ON
5
Auto power shut- off
mode
0
OFF, *1
ON
6
Resolution of AUTO
& MANUAL mode
*0
30sec., 1
300dpi, 1
60sec., 2
90sec.
5min., 2
15min.,
60 min., 5
120min.
600dpi
* Factory default settings are indicated with an asterisk (*).
Program No. 4 can be used when your unit has the RSPF/SPF.
5
Press the start (
) key. The right-hand number in the display
will be steadily lit and the entered value will be stored.
To change the setting or to set another mode, press the clear
(
) key. The unit will return to step 2.
6
Press the light (
copy mode.
) or dark (
) key to return to the normal
DISPLAYING TOTAL NUMBER OF COPIES
Use the following procedure to display the total number of copies.
1
2
Press the clear (
) key to reset the display to zero.
Press and hold down the clear (
) key for approximately 5
seconds. The total number of copies will appear in two steps,
each with three digits.
Example: Total number of copies is 1,234.
24
5
MAINTENANCE
This chapter describes how to replace the toner cartridge and how to clean the unit.
Be sure to use only genuine SHARP parts and supplies.
For best copying results, be sure to use only SHARP Genuine
Supplies which are designed, engineered, and tested to maximize the
life and performance of SHARP copiers. Look for the Genuine
Supplies label on the toner package.
TONER CARTRIDGE REPLACEMENT
When the toner cartridge replacement required ( ) indicator lights up, replacement
of the toner cartridge will be needed soon. Obtain a new cartridge. When the toner
cartridge replacement required ( ) indicator blinks, the toner cartridge must be
replaced before copying can be resumed. Replace the toner cartridge by following
the procedure below.
During long copy run of a dark original, the start (
) indicator may
blink, the indicator light up, and the unit stop, even though toner is left.
The unit will feed toner up to 2 minutes and then the start (
) indicator
will light up. Press the start (
) key to restart copying.
1
Open the multi-bypass tray, and
then open the side cover while
pressing the side cover open
button.
2
Push gently on both sides of
the front cover to open the
cover.
5
25
3
Gently pull the toner cartridge
out while pressing the lock
release lever.
Toner cartridge lock
release lever
• After removing the toner cartridge, do not shake it or tap on it. Doing
so may cause toner to leak from the cartridge. Put the old cartridge
immediately in the bag contained in the box of the new cartridge.
• Dispose of the old toner cartridge in accordance with local regulations.
4
Remove the toner cartridge from the bag. Grasp the cartridge
on both sides and shake it horizontally four or five times. After
shaking the cartridge, remove the toner seal.
4 or 5 times
Shutter
Toner seal
Grasp the toner cartridge as shown in the illustration. Do not hold the
cartridge by the shutter. Be sure to only shake the cartridge before the
toner seal is removed.
5
26
Gently insert the toner cartridge along
the guides until it locks in place while
pushing the lock release lever.
Remove the tape from the shutter. Pull
the shutter out of the toner cartridge
as shown in the illustration. Discard
the shutter.
6
Close the front cover and
then the side cover by
pressing the round
projections near the side
cover open button. The
indicator will go out and the
start (
) indicator will light
up.
When closing the covers,
be sure to close the front
cover securely and then
close the side cover. If the
covers are closed in the
wrong order, the covers
may be damaged.
Even after a new toner cartridge is installed, the start (
) indicator
may not light up, indicating copying cannot be restarted (toner is not
sufficiently fed). In this case, open and close the side cover. The
copier will feed toner again approximately 2 minutes and then
copying can be restarted.
5
27
CLEANING THE UNIT
Proper care is essential in order to get clean, sharp copies. Be sure to take a few
minutes to regularly clean the unit.
• Before cleaning, be sure to turn the power switch off and remove the
power cord from the outlet.
• Do not use thinner, benzene or other volatile cleaning agents. Doing
so may cause deformation, discoloration, deterioration or malfunction.
Cabinet
Wipe the cabinet with a soft, clean cloth.
Original table and the back side of the original cover/RSPF/
SPF
Stains on the glass, RSPF/SPF scanning window, cover or RSPF/SPF roller will also
be copied. Wipe the glass, RSPF/SPF scanning window, cover and RSPF/SPF roller
with a soft, clean cloth. If necessary, dampen the cloth with a glass cleaner.
Original table/scanning window
Original cover/RSPF/SPF
RSPF/SPF roller
RSPF/SPF
scanning window
28
Transfer charger
If copies start becoming streaky or blotchy, the transfer charger may be dirty. Clean
the charger using the following procedure.
1
Turn the power switch off. (p.14)
2
Ensure that the multi-bypass tray is open and then open the
side cover while pressing the side cover open button.
3
Take the charger cleaner out by holding the tab. Set the charger
cleaner onto the right end of the transfer charger, gently slide
the cleaner to the left end, and then remove it. Repeat this
operation two or three times.
Slide the charger cleaner from the right end to the left end along
the groove of the transfer charger. If the cleaner is stopped on
the way, smudges on copies may occur.
5
4
Return the charger cleaner
to its original position.
Close the side cover by
pressing the round
projections near the side
cover open button.
5
Turn the power switch on. (p.13)
29
6
TROUBLESHOOTING THE UNIT
This chapter describes misfeed removal and troubleshooting.
TROUBLESHOOTING
If any problem occurs, check the list below before contacting the SHARP service
center.
Problem
Unit does not
operate.
Blank copies
Copies are too
dark or too light.
Dust, dirt,
smudges appear
on copies.
Striped copies
Possible cause
Unit plugged in?
Power switch on?
Side cover closed securely?
Front cover closed?
Is the original placed face
down on the original table
or face up in the RSPF/
SPF?
Is original image too dark or
too light?
Is the unit in the automatic
exposure mode?
Is the unit in the photo
exposure mode?
Original table or original
cover dirty?
Original smudged or
blotchy?
Is transfer charger clean?
Non-standard paper used?
Solution
Page
Plug the unit into a grounded outlet.
–
Turn the power switch on.
13
Gently close the side cover.
27
Gently close the front cover and then
27
close the side cover.
Place the original face down on the
original table or face up in the RSPF/
14, 15
SPF.
Adjust the exposure manually.
Adjust the automatic exposure level.
17
Cancel the photo exposure mode.
16
Clean regularly.
28
Use a clean original.
Clean the transfer charger.
Use standard paper. If using special
papers, feed the paper through the
multi-bypass tray.
Paper curled or damp?
Store paper flat in the wrapper in a
dry location.
Paper misfeeds
Pieces of paper inside unit? Remove all pieces of misfed paper.
frequently.
Paper guides in the paper Set the guides properly depending on
tray not set properly?
the paper size.
Too much paper in the
Remove excessive paper from the
paper tray or multi-bypass tray.
tray?
Is the paper too heavy?
Use paper within the specified range.
Paper
damp?
Replace with dry paper. If the unit is
Images rub off the
not used for long time, remove the
copy easily.
paper from the paper tray and store it
in its wrapper in a dry location.
30
16
–
29
7
–
32
8
8
7
2
STATUS INDICATORS
When the following indicators light up or blink on the operation panel or the following
alphanumeric codes appear in the display, solve the problem immediately referring
to both the table below and the relevant page.
Be sure to use only genuine SHARP parts and supplies.
Indication
Developer
replacement
required indicator
Toner cartridge
replacement
required indicator
Misfeed indicator
Maintenance
indicator
Cause and remedy
Steadily Developer is required. Contact your SHARP
lit
service center as soon as possible.
Steadily Replacement of toner cartridge will be needed
lit
soon. Prepare a new cartridge.
Toner cartridge must be replaced. Replace it
Blinking with a new one.
A misfeed has occurred. Remove the misfed
paper referring to the description of "MISFEED
Blinking REMOVAL".
The lower side cover may be open. If so, close it.
Steadily Service by an authorized SHARP service
lit
technician is required.
Page
37
25
25
32
35
37
An original misfeed has occurred in the RSPF/
RSPF/SPF misfeed
Blinking SPF. Remove the misfed originals referring to
indicator
the description of "E: Misfeed in the RSPF/SPF".
The unit is in the preheat mode. Press any key to
cancel the preheat mode.
Power save indicator is
The unit is in the auto power shut-off mode.
steadily lit.
Press the start ( ) key to cancel the auto power
shut-off mode.
22
The paper tray indicator is
blinking.
8
The paper tray is not installed properly. Push the
tray into the unit securely.
A toner cartridge is not installed. Installed a toner
cartridge. If "CH" is blinking even if a cartridge is
installed properly, contact SHARP service
center.
Side
cover is open. Close the side cover
"CH" is steadily lit in the
securely by pressing the round projections near
display.
the side cover open button.
The paper tray or multi-bypass tray is empty.
Load paper.
"P" is blinking in the display.
A misfeed has occurred in the paper tray, multibypass tray. Remove the misfed paper.
"CH" is blinking in the
display.
The unit will not function. Turn the power switch
A letter and a number appear off, remove the power cord from the outlet, and
alternately.
contact your SHARP service center.
35
22
6
25
–
8, 10
32
–
31
MISFEED REMOVAL
When the misfeed ( ) indicator blinks or
blinks in the display, the unit will
stop because of a misfeed. If a misfeed occurs when using the RSPF/SPF, a number
may appear in the display after a minus sign. This indicates the number of the
originals that must be returned to the original feeder tray after a misfeed. Return the
required number of originals. Then this number will disappear when copying is
resumed or the clear (
) key is pressed. When the RSPF/SPF misfeeds an
original sheet, the unit will stop and the RSPF/SPF misfeed (
) indicator will blink,
while the misfeed ( ) indicator will remain off. For a misfeed of originals in the
RSPF/SPF, see "E: Misfeed in the RSPF/SPF" (p.35).
If the unit is turned on with the lower side cover open, the misfeed ( )
indicator will blink. In this case, close the lower side cover. The misfeed
( ) indicator will go out.
1
Open the multi-bypass tray, and side cover, in that order.
To open the multi-bypass tray, see "BYPASS FEED (including special
paper)" (p.10). To open the side cover, see "TONER CARTRIDGE
REPLACEMENT" (p.25).
2
32
Check the misfeed location. Remove the misfed paper
following the instructions for each location in the illustration
below. If the misfeed ( ) indicator blinks, proceed to "A:
Misfeed in the paper feed area" (p.33).
If the misfed paper is seen from
this side, proceed to "C: Misfeed
in the transport area". (p.34)
If paper is misfed here, proceed to "B:
Misfeed in the fusing area". (p.33)
If paper is misfed here, proceed
to "D: Misfeed in the lower
paper feed area". (p.35)
If paper is misfed here, proceed to "A:
Misfeed in the paper feed area". (p.33)
A: Misfeed in the paper feed area
1
Gently remove the misfed paper from the paper feed area as
shown in the illustration. When the misfeed ( ) indicator
blinks and the misfed paper is not seen from the paper feed
area, pull out the paper tray and remove the misfed paper. If the
paper cannot be removed, proceed to "B: Misfeed in the fusing
area".
The fusing unit is hot. Do not touch the fusing unit when
removing misfed paper. Doing so may cause a burn or other
injury.
• Do not touch the photoconductive drum (green portion) when
removing the misfed paper. Doing so may cause smudges on
copies.
• If the paper has been fed through the multi-bypass tray, do
not remove the misfed paper through the multi-bypass tray.
Toner on the paper may stain the paper transport area,
resulting in smudges on copies.
2
Close the side cover by pressing the round projections near
the side cover open button. The misfeed ( ) indicator will go
out and the start (
) indicator will light up.
6
B: Misfeed in the fusing area
1
Lower the fusing unit release
lever.
Fusing unit release lever
33
2
Gently remove the misfed paper
from under the fusing unit as
shown in the illustration. If the
paper cannot be removed, proceed
to "C: Misfeed in the transport
area".
The fusing unit is hot. Do not
touch the fusing unit when
removing misfed paper. Doing
so may cause a burn or other
injury.
• Do not touch the photoconductive drum (green portion) when
removing the misfed paper. Doing so may cause smudges on
copies.
• Do not remove the misfed paper from above the fusing unit.
Unfixed toner on the paper may stain the paper transport
area, resulting in smudges on copies.
3
Raise the fusing unit release lever and then close the side
cover by pressing the round projections near the side cover
open button. The misfeed ( ) indicator will go out and the start
(
) indicator will light up.
C: Misfeed in the transport area
1
Lower the fusing unit release lever.
See "B: Misfeed in the fusing area" (p.33).
2
Open the front cover.
To open the front cover, see "TONER CARTRIDGE REPLACEMENT"
(p.25).
3
34
Rotate the feeding roller in
the direction of the arrow
and gently remove the
misfed paper from the exit
area.
Feeding roller
4
Raise the fusing unit release lever, close the front cover and
then close the side cover by pressing the round projections
near the side cover open button. The misfeed ( ) indicator will
go out and the start (
) indicator will light up.
When closing the covers, be sure to close the front cover securely and
then close the side cover. If the covers are closed in the wrong order,
the covers may be damaged.
D: Misfeed in the lower paper feed area
1
Open the lower side cover
(under the multi-bypass
tray) and remove the misfed
paper. If the misfeed ( )
indicator blinks and the
misfed paper is not seen
from the area of the lower
side cover, pull out the
lower paper tray and remove
the misfed paper. Then
close the lower paper tray.
2
Close the lower side cover.
3
Close the side cover by pressing the round projections near
the side cover open button. The misfeed ( ) indicator will go
out and the start (
) indicator will light up.
6
E: Misfeed in the RSPF/SPF
An original misfeed may occur at one of three locations: if the misfed original is seen
from the original feeder tray, (A) in the original feeder tray; if the misfed original is not
seen from the original feeder tray, (B) in the exit area or (C) under the feeding roller.
Remove the misfed original following the instructions for each location.
(A) Open the feeding roller cover and pull the original gently to the left and out
from the original feeder tray. Close the feeding roller cover. Open and close
the RSPF/SPF to clear the RSPF/SPF misfeed (
) indicator. If the misfed
original cannot be easily removed, proceed to (C).
Feeding roller cover
35
(B) Open the RSPF/SPF and rotate the roller rotating knob to remove the
misfed original from the exit area. If the misfed original cannot be easily
removed, proceed to (C).
Roller rotating knob
(AR-157E)
With the RSPF, pull out the reversing tray to remove the misfed original.
With the RSPF, after removing the misfed original from the exit area,
be sure to insert the reversing tray into the exit area until it locks in
place.
Reversing tray
(C) If the original does not move easily into the exit area, remove it in the
direction of the arrow while rotating the knob.
A number may appear in the display after a minus sign, indicating the
number of the originals that must be returned to the original feeder tray.
Open and close the RSPF/SPF to clear the RSPF/SPF misfeed (
)
indicator, and then return the required number of originals. Then press
the start (
) key to resume copying.
36
DEVELOPER REQUIRED
When the developer replacement required (
) indicator lights up, the developer
should be replaced. DEVELOPER REPLACEMENT SHOULD ONLY BE DONE BY
AN AUTORIZED SHARP SERVICE TECHNICIAN. Contact your service center as
soon as possible.
MAINTENANCE REQUIRED
When maintenance (
) indicator lights up, service by an authorized SHARP
service technician is required. Contact your service center as soon as possible.
6
37
7
OPTIONAL EQUIPMENT
SYSTEM CONFIGURATION
A number of options are available for the unit which allow you to configure a system
to meet your particular needs. The options include the following.
Printer/Scanner
Expansion Kit
(AR-PG2)
Single pass feeder
(AR-SP5)
AR-157E
250-sheet paper
feed unit
(AR-D16)
AR-153E
PRINTER/SCANNER EXPANSION KIT (AR-PG2)
A printer function and scanner function can be added to the unit by installing the ARPG2. For information on installing the software for these functions, see
"INSTALLING THE SOFTWARE" (p.40).
SINGLE PASS FEEDER (AR-SP5)
The single pass feeder (SPF) holds up to 30 originals for automatic feeding.
The procedures for placing originals in
the SPF, cleaning the SPF, and
removing a misfeed are the same as
for the RSPF. See "Using the RSPF/
SPF" (p.15), "CLEANING THE UNIT"
(p.28) and "E: Misfeed in the RSPF/
SPF" (p.35).
Original guide
Feeding roller
Original feeder tray
cover
Original exit area
38
250-SHEET PAPER FEED UNIT (AR-D16)
The paper feed unit provide the convenience of increased paper capacity for the unit
and a greater choice of paper size readily available for copying.
The procedures for loading paper in the
paper tray of paper feed unit, changing
the paper size, and selecting the paper
tray are same as for the paper tray in the
unit. See "LOADING THE PAPER TRAY"
(p.8) and "SELECTING THE TRAY"
(p.19).
Tray
Lower side cover
Using the paper feed unit with the printer function
(when the AR-PG2 is installed)
When the printer/scanner expansion kit is installed on the unit, the AR-D16 can also
be used with the printer function. To use the AR-D16 with the printer function, follow
these steps to adjust the settings in the printer driver.
The printer driver cannot be set for use with the AR-D16 when opened
from the application.
1
Click the "start" button.
2
Click "Control Panel", select "Printer and Other Hardware", and
then click "Printer and Faxes".
On Windows 95/98/Me/NT 4.0/2000, select "Setting" and click "Printers".
3
Click the "SHARP AR-153E" printer driver icon and from the
"File" menu select "Properties".
On Windows 95/98/Me, click the "SHARP AR-153E" printer driver icon,
select "Properties" from the "File" menu, and then click the "Setup" tab.
4
Click the "Utility" tab.
5
Select "Two trays" for "Input tray
option", and click "OK".
7
The printer driver closes. This completes the
settings needed to use the AR-D16.
39
8
INSTALLING THE SOFTWARE
The procedure for installing the software for the optional AR-PG2 Printer/Scanner
Expansion Kit and the operation of the printer/scanner is explained here. Information
on how to use the online manual is also provided.
Illustrations of driver screens and other computer screens show the screens that
appear in Windows XP Home Edition. Some of the names that appear in these
illustrations may differ slightly from the screens that appear in other operating
systems.
The following term is used in this chapter.
CD-ROM
Means the supplied CD-ROM with the SHARP Personal MFP series software.
SOFTWARE FOR THE SHARP PERSONAL MFP
SERIES
The supplied CD-ROM includes software for this unit.
MFP driver
Scanner driver
Permits you to operate scanning function of this unit with TWAIN-compliant and
WIA-compliant application.
Printer driver
Enables you to use the printer function of this unit with your computer.
Print Status Window
The print state and information on current printing are displayed on the status
monitor window.
Sharpdesk
An integrated software environment that makes it easy to manage document and
image files and launch applications.
Button Manager
Button Manager enabling the SCANNER (
) key located on the unit.
The scanning feature is only available with Windows 98/Me/2000/XP
using a USB connection. For users running Windows 95/NT 4.0 or using
a parallel connection, only printing is available.
40
HARDWARE AND SOFTWARE REQUIREMENTS
Check the following hardware and software requirements in order to install the software.
Computer type
IBM PC/AT or compatible computer equipped with a
USB1.1*1 or bi-directional parallel interface (IEEE 1284)
Operating system*2 Windows 95, Windows 98, Windows Me, Windows NT
Workstation 4.0 (ServicePack 5 or later)*3, Windows 2000
Professional*3, Windows XP Professional*3, Windows XP
Home Edition*3
Display
800 x 600dots (SVGA) display with 256 colors (or better)
Hard disk free space 150MB or more
Other requirement An environment on which any of the operating systems listed
for hardware
above can fully operate
*1 Compatible with Windows 98, Windows Me, Windows 2000 Professional, Windows XP
Professional or Windows XP Home Edition preinstalled model with USB interface
equipped as standard.
*2 Printing is unavailable in MS-DOS mode.
*3 The administrator's authorization is required to install this software using this installer.
BEFORE INSTALLATION
The following table shows the drivers and software that can be installed for each
version of Windows and interface connection method.
MFP Driver
Printer driver/
Scanner driver
Print Status
Window
Users of Windows
98/Me/2000/XP who
will use the USB
interface connection
Users of Windows
98/Me/2000/XP who
will use the parallel
interface connection
Windows 95/NT 4.0
users
Button
Manager
Sharpdesk
Available
Available
Available
Not Available
Not
Available
Available*2
Available*1
*1 When the unit is connected through the parallel port, the Print Status Window can only
be used when the parallel port is set to ECP mode. To set the parallel port mode, refer
to your computer manual or ask the manufacturer of your computer.
*2 Sharpdesk can be installed when using a parallel interface connection, however, the
unit’s scanner function cannot be used.
8
Is there another GDI printer driver or a Windows Printing System printer
driver already installed? If installed, change the printer port setting. For
the change of the printer port setting, see "USING OTHER INSTALLED
DRIVERS" (p.66).
41
Flow of installation
Refer to the following table and then begin installation.
Operating
system
Windows XP
Windows 98
Interface
Reference pages for how to install
USB/
Parallel
USB
Installing onto Windows XP (USB/parallel interface)
(p.43)
Installing onto Windows 98/Me/2000 (USB interface) (p.47)
Installing onto Windows 95/98/Me/NT4.0/2000
(Parallel interface) (p.50)
Installing onto Windows 98/Me/2000 (USB interface) (p.47)
Installing onto Windows 95/98/Me/NT4.0/2000
(Parallel interface) (p.50)
Installing onto Windows 98/Me/2000 (USB interface) (p.47)
Installing onto Windows 95/98/Me/NT4.0/2000
(Parallel interface) (p.50)
Installing onto Windows 95/98/Me/NT4.0/2000
(Parallel interface) (p.50)
Parallel
USB
Windows Me
Parallel
USB
Windows 2000
Windows 95/
NT 4.0
42
Parallel
Parallel
INSTALLING THE SOFTWARE
The following term is used in this section.
MFP
Means the unit as a printer and scanner.
• For this description, it is assumed that the mouse is configured for
right hand operation.
• To print or scan, the MFP must be in the online state.
• The scanner feature only works when using a USB interface cable.
• If any error message appears, solve the problem following the
instructions on the screen. After your problem is solved, the installing
procedure will be continued. Depending on your problem, you may
have to exit the installer. In this case, click the "Cancel" button to exit
the installer. After solving your problem, reinstall the software from the
beginning.
Installing onto Windows XP (USB/parallel interface)
Before starting the installation, make sure the USB or parallel interface cable is not
connected to the MFP.
1
Insert the supplied CD-ROM into your CD-ROM drive.
2
Click the "start" button, click "My Computer" (
double-click the CD-ROM ( ) icon.
), and then
When any of "Found New Hardware Wizard" messages appear during
the software installation, be sure to click the "Cancel" button.
3
Double-click the "setup" (
) icon.
If the language selection screen appears after you double click the
"setup" icon, select the language you wish to use and click the "Next"
button. (Normally, the correct language is selected automatically.)
4
Select the software packages to be
installed, and then click the "Next"
button.
8
The software packages with checkmark ( )
on the list on the screen will be installed.
Click the "Display README" button to show
the information on the selected package.
43
• If you are using the parallel interface connection, do not select the
Button Manager checkbox because this feature is not supported with
the parallel interface.
• If the following screen appears, click the "OK" button. Review the
contents in "BEFORE INSTALLATION" (p.41), and then select only
appropriate the software packages to be installed.
5
Review the software packages to be
installed on the screen, and then click
the "Start" button.
The software packages to be installed will be
displayed on the screen. If inappropriate
packages are displayed, click the "Back" button
to select appropriate packages again.
6
Copying files for MFP driver installation (This step will start if it
was selected in step 4).
1
2
3
4
44
After confirming the message in the "Welcome" window, click the
"Next" button.
A dialog box appears asking you to verify that the USB or parallel
interface cable is not connected to the MFP. Make sure that the
interface cable is not connected and click the "Next" button.
Click the "Next" button in the dialog box to
install the MFP driver or Cancel to quit the
installation.
The setup program will start to copy the files.
If the following screen appears while the files are
being copied (the message may appear more
than once), click "Continue Anyway".
When the "The MFP driver installation is complete." dialog box
appears, click the "OK" button.
The Button Manager installer will start.
7
Begin installation of the Button Manager (This step will start if it
was selected in step 4).
1
2
3
4
5
8
Begin installation of the Sharpdesk (This step will start if it was
selected in step 4).
1
2
3
4
5
9
After confirming the message in the "Welcome" window, click the
"Next" button.
Read the message in the "Please read the following information."
window, and then click the "Next" button.
When a message appears that lets you specify the location for the
software to be installed, click the "Next" button.
If the program displays "Do you want the Button Manager added to
Windows Startup?", check "Yes" and click the "OK" button.
The setup program will start to copy the files.
Click the "Finish" button when the message informs you that
setup is successful.
The Sharpdesk installer will start.
After confirming the message in the "Welcome to Sharpdesk
installation" window, click the "Next" button.
Read the message in the "Information" window, and then click the
"Next" button.
When the "Choose Destination Location" window appears, click
the "Next" button.
When the "Select Program Folder" window appears, click the
"Next" button.
The setup program will start to copy the files.
Click the "Finish" button when the message informs you that
Setup is complete.
Click the "Close" button when the
message informs you that "Setup has
finished". When the "Now connect the
MFP interface cable to the PC" dialog
box appears, click the "OK" button.
After the installation, a message to
restart your computer may be
displayed. In this case, click the "Yes"
button to restart your computer.
8
45
10
Connect the USB interface cable or parallel interface cable.
(p.67)
Windows will detect the MFP and the Plug and Play screen will appear. If
you are using Windows XP with the parallel interface, go to step 12.
11
Begin installation of the scanner driver.
1
2
3
12
"SHARP AR-xxxx" (where xxxx is the model name of your MFP)
will appear in the "Found New Hardware Wizard" dialog box.
Select "Install the software automatically (Recommended)" and
click the "Next" button.
The "Install hardware" dialog box will appear. Click the "Continue
Anyway" button.
When installation of the driver is completed, click the "Finish"
button to finish the scanner driver installation.
Begin installation of the printer driver.
"SHARP AR-xxxx" (where xxxx is the model name of your MFP)
will appear in the "Found New Hardware Wizard" dialog box.
Select "Install the software automatically (Recommended)" and
click the "Next" button.
2 The "Hardware Installation" dialog box will appear. Click the
"Continue Anyway" button.
3 When installation of the driver is completed, click the "Finish"
button to finish the printer driver installation.
You have completed the installation of all the software.
1
46
Installing onto Windows 98/Me/2000 (USB interface)
Before starting the installation, make sure the USB interface cable is not connected
to the MFP.
1
Insert the supplied CD-ROM into your CD-ROM drive.
2
Double-click "My Computer" (
CD-ROM ( ) icon.
), and then double-click the
When any of "Hardware Found", or "Found New Hardware Wizard"
messages appear during the software installation, be sure to click the
"Cancel" button.
3
Double-click the "setup" (
) icon.
If the language selection screen appears after you double click the
"setup" icon, select the language you wish to use and click the "Next"
button. (Normally, the correct language is selected automatically.)
4
Select the software packages to be
installed, and then click the "Next"
button.
The software packages with checkmark ( )
on the list on the screen will be installed. Click
the "Display README" button to show the
information on the selected package.
If the following screen appears, click the "OK" button. Review the
contents in "BEFORE INSTALLATION" (p.41), and then select the
appropriate driver software packages to be installed.
8
5
Review the software packages to be installed on the screen,
and then click the "Start" button.
The software packages to be installed will be displayed on the screen. If
inappropriate packages are displayed, click the "Back" button to select
appropriate packages again.
47
6
Copying files for MFP driver installation.
1
2
3
4
5
7
When the "The MFP driver installation is complete." dialog box
appears, click the "OK" button.
The Button Manager installer will start.
Begin installation of the Button Manager (This step will start if it
was selected in step 4).
1
2
3
4
5
48
After confirming the message in the "Welcome" window, click the
"Next" button.
A dialog box appears asking you to verify that the interface cable
is not connected to the MFP. Make sure that the interface cable is
not connected and click the "Next" button.
Click the "Next" button in the dialog box
showing the files to be copied for installation
of the MFP driver.
The setup program will start to copy the files.
In Windows 2000, if the following screen appears
while the files are being copied (the message
may appear more than once), click "Yes" in
Windows 2000.
The following screen appears when all of the
files for the USB interface connection have
been copied. If you are not using a parallel
interface cable for connection to the MFP,
please click the "No" button.
After confirming the message in the "Welcome" window, click the
"Next" button.
Read the message in the "Please read the following information."
window, and then click the "Next" button.
When a message appears that lets you specify the location for the
software to be installed, click the "Next" button.
If the program displays "Do you want to add Button Manager to
Startup program?", check "Yes" and click the "OK" button.
The setup program will start to copy the files.
Click the "Finish" button when the message to inform you of the
completion of the installation appears.
The Sharpdesk installer will start.
8
Begin installation of the Sharpdesk (This step will start if it was
selected in step 4).
4
After confirming the message in the "Welcome to Sharpdesk
installation" window, click the "Next" button.
Read the message in the "Information" window, and then click the
"Next" button.
When the "Choose Destination Location" window appears, click
the "Next" button.
When the "Select Program Folder" window appears, click the
"Next" button.
The setup program will start to copy the files.
If the dialog box asking "If you have TIF files
saved using Photoshop or Imaging for
Windows you should hit Skip" appears,
answer the question to continue the
Sharpdesk installation.
5
Click the "Finish" button when the message
to inform you of the completion of the installation appears.
1
2
3
9
Click the "Close" button when the
message to inform you of the
completion of the installation appears.
When the "Now connect the MFP
interface cable to the PC. This will
finalize the drivers installation and
settings." dialog box appears, click the
"OK" button.
After the installation, a message to
restart your computer may be
displayed. In this case, click the "Yes"
button to restart your computer.
10
Connect the USB interface cable. (p.67)
Windows will detect the MFP and the Plug and Play screen will appear.
11
Follow the instructions in the Plug and Play screen that
appears in your version of Windows to begin the installation.
You have completed the installation of the software.
8
49
Installing onto Windows 95/98/Me/NT4.0/2000
(Parallel interface)
Before starting the installation, make sure the USB or parallel interface cable is not
connected to the MFP.
1
Insert the supplied CD-ROM into your CD-ROM drive.
2
Double-click "My Computer" (
CD-ROM ( ) icon.
), and then double-click the
When any of "Hardware Found", or "Found New Hardware Wizard"
messages appear during the software installation, be sure to click the
"Cancel" button.
3
Double-click the "setup" (
) icon.
If the language selection screen appears after you double click the
"setup" icon, select the language you wish to use and click the "Next"
button. (Normally, the correct language is selected automatically.)
4
Select the software packages to be
installed, and then click the "Next"
button.
The software packages with checkmark ( )
on the list on the screen will be installed.
Click the "Display README" button to show
the information on the selected package.
In Windows 95/NT 4.0, "Button
Manager" does not appear. In
Windows 98/Me/2000, do not select
the "Button Manager" checkbox.
because this is not supported when
using the parallel interface.
5
The next screen appears. Make sure that the parallel interface
cable is not connected, and click "OK".
Windows 95/NT 4.0
6
Windows 98/Me/2000
Check the contents of the package on the screen, and then
click the "Start" button.
The software packages to be installed will be displayed on the screen. If
inappropriate packages are displayed, click the "Back" button to select only
appropriate software packages.
50
7
Copying files for MFP driver installation and parallel interface
setup (This step will start if it was selected in step 4).
1
2
3
4
After confirming the message in the "Welcome" window, click the
"Next" button.
A dialog box appears asking you to verify that the USB or parallel
interface cable is not connected to the MFP. Make sure that the
interface cable is not connected and click the "Next" button.
Click the "Next" button in the dialog box to
install the MFP driver or Cancel to quit the
installation.
The setup program will start to copy the files.
In Windows 2000, if the following screen appears
while the files are being copied (the message
may appear more than once), click "Yes" in
Windows 2000.
The following screen appears. Click the "Yes" button, and then the
Model screen will appear. Select the model number that is the
same as the model name of your MFP and click the "Next" button.
Be sure to select the displayed model number that is the same as the
MFP's model name. If they are not the same, the driver will not be
installed correctly.
5
Establish the printer settings and click the
"Next" button.
Select "LPT1" for the port to be used. If "LPT1"
does not appear, it is likely that another printer or
peripheral device is using "LPT1". Check your
other printers and peripheral devices, and change
the port setting as needed so no device is using
"LPT1". If you wish the MFP to be your default
printer, select "Yes". If not, select "No".
6
When the "Setup has completed gathering all necessary installation
information" dialog box appears, click the "Yes" button.
The parallel interface driver is installed.
When the "The MFP driver installation is complete." dialog box
appears, click the "OK" button.
The Sharpdesk installer will start.
7
8
51
8
Begin installation of the Sharpdesk (This step will start if it was
selected in step 4).
4
After confirming the message in the "Welcome to Sharpdesk
installation" window, click the "Next" button.
Read the message in the "Information" window, and then click the
"Next" button.
When the "Choose Destination Location" window appears, click
the "Next" button.
When the "Select Program Folder" window appears, click the
"Next" button.
The setup program will start to copy the files.
If the dialog box asking "If you have TIF files
saved using Photoshop or Imaging for
Windows you should hit Skip" appears,
answer the question to continue the
Sharpdesk installation.
5
Click the "Finish" button when the message
to inform you of the completion of the installation appears.
1
2
3
9
Click the "Close" button when the
message to inform you of the
completion of the installation appears.
After the installation, a message to
restart your computer may be
displayed. In this case, click the "Yes"
button to restart your computer.
10
52
Connect the parallel interface cable.
You have completed the installation of all the software.
INDICATORS ON THE OPERATION PANEL
The ONLINE indicator and the start (
scanner.
) indicator indicate the state of the printer or
SCANNER indicator
ONLINE indicator
Start indicator
Power save indicator
Start indicator
On:
Indicates the unit is ready for copying or scanning is being performed.
Blinking: The indicator blinks in the following situations:
• When a print job is interrupted.
• During initialization of the unit. (the cover has been opened and closed
or the power turned off and on.)
• When reserving a copy job.
• When toner is being replenished during a copy or print job.
Off:
The indicator is off in the following situations:
• During copying or scanning.
• The unit is in the auto power shut-off mode.
• When a misfeed or error has occurred.
ONLINE indicator
The ONLINE key is pressed and on line and off line are changed.
On:
Indicates the unit is ready for printing or scanning is being performed.
(On line)
Blinking: Printing or data is being received from a computer.
Off:
Copying is being performed. (Off line)
Power save indicator
On:
Indicates the unit is in a power save mode.
Scanner indicator
On:
The SCANNER (
) key has been pressed and the unit is in scanner
mode.
Blinking: A scan job is being executed from the computer, or scan data is stored
in the unit's memory.
Off:
The unit is in the copy mode.
8
53
USING THE PRINTER MODE
For problems with the printer function, see the online manual or the help
file for the driver.
Opening the printer driver from the start menu
Open the printer driver setup screen by the method shown below.
1
Click the "start" button.
2
Click "Control Panel", select "Printers and Other Hardware",
and then click "Printers and Faxes".
On Windows 95/98/Me/NT4.0/2000, select "Settings" and click "Printers".
3
Click the "SHARP AR-xxxx" (where xxxx is the model name of
your unit) printer driver icon and from the "File" menu select
"Properties".
On windows NT 4.0, select "Document Defaults" to open the
printer driver setup screen.
4
Click "Printing Preferences" button in the "General" tab.
On Windows 95/98/Me, click the "Setup" tab.
The printer driver setup screen will appear.
Refer to the Windows manual or help file for more information
on the "General" tab, "Details" tab, "Color Management" tab and
"Sharing" tab.
How to print
1
Make sure that the paper of the desired size and type is loaded
in the tray.
The procedure for loading paper is the same as for loading copy paper. See
"LOADING PAPER" (p.7).
2
Open the document you intend to print, and select "Print" from
the application's "File" menu.
3
Make sure that "SHARP AR-xxxx" (where xxxx is the model
name of your unit) is selected as the current printer. If you
intend to change any print setting, click the "Preferences"
button to open the setting dialog.
On Windows 95/98/Me/NT 4.0, click the "Properties" button.
On Windows 2000, the "Properties" button does not appear. Set your
preferences by switching the tab in the "Print" dialog box.
54
4
Specify the print settings including the number of copies,
media type, and print quality, and then click the "Print" button
to start printing.
On Windows 95/98/Me/NT 4.0, click the "OK" button to start printing.
For details on print settings, see the online manual or the help file for the
printer driver.
• If copying is being performed when printing is started, copying will
continue. After copying is complete, printing will be executed when the
clear (
) key is pressed twice, the ONLINE key is pressed to switch
the unit to the online state or approximately 60 seconds (auto clear
time)* elapse.
* The auto clear time varies with a user program setting. See "USER
PROGRAMS" (p.23).
• Preheat mode and auto power shut-off mode will be canceled when
printing is started.
• If the paper size specified from the software application is larger than
the paper size in the printer, part of the image that is not transferred to
the paper may remain on the surface of the drum. In this case, the
backside of the paper may become dirty. If this occurs, change to the
correct size paper and print two or three pages to clean the image.
• If you start a print job while a scan job is in progress, the print data will
be stored in the unit's memory. When the scan job is completed,
printing will begin.
About interrupt copying
If you press the start (
) key to begin a copy job while a print job using the paper
tray or multi-bypass tray is in progress, the copy job will begin automatically after the
print data in the unit's memory is printed (interrupt copying). When this is done, the
print data remaining in the computer is not sent to the unit. When the copy job ends,
press the clear (
) key twice, or press the ONLINE key once to change the unit to
the online state (p.53), or wait until the set auto clear time (p.22) elapses. The
remaining print data will be sent to the unit and printing will resume.
8
55
USING THE SCANNER MODE
For problems with the scanner function, see the online manual or the
help file for the driver.
Using the Button Manager
Setting up the Button Manager
The scanner driver for this unit includes an STI (Still image) driver and WIA
(Windows Image Acquisition) driver. You can install software that supports the STI
driver and WIA driver to enable scanning using only the operation panel of the unit.
The Button Manager accessory software supports the STI driver and WIA driver. Setup
that is required in Windows to use the Button Manager is explained in the following.
Windows XP
56
1
Click the "start" button, select "Control Panel" and click
"Printers and Other Hardware", and then click "Scanners and
Cameras" in the start menu. Right click the "SHARP AR-xxxx"
(where xxxx is the model name of your unit) icon and click
"Properties" in the menu that appears.
2
In the "Properties" screen, click the
"Events" tab.
3
Click the "Select an event" button and
select "ScanMenu SC1" from the pull-down
menu. Select "Button Manager (SHARP
Personal MFP series)" in "Start this
program" and click "Apply".
4
Repeat Step3 to set "ScanMenu SC2" through "ScanMenu SC6" .
Click the "Select an event" button and select "ScanMenu SC2" from the pulldown menu. Select "Button Manager (SHARP Personal MFP series)" in
"Start this program" and click "Apply". Do the same for each ScanMenu
through "ScanMenu SC6".
When the settings have been completed, click the "OK" button to close the
screen. When the settings have been completed in Windows, start the
Button Manager. Adjust detailed settings and then scan an image from the
unit. For the procedures for starting Button Manager and adjusting settings,
see "Scan Button Destination Setting Dialog Box" (p.58).
Windows 98/Me/2000
To scan directly into an application using the Button Manager on Windows 98,
Windows Me and Windows 2000. Set the Event Manager properties to send only to
Button Manager as shown below.
1
Click the "Start" button, select "Control Panel" from "Settings",
and open "Scanners and Cameras" in start menu.
In Windows Me, it occasionally happens that the "Scanners and
Cameras" icon does not appear immediately after installation of the
MFP driver is completed. If the icon does not appear, click "View all
Control Panel options" in the Control Panel and display the "Scanner
and Cameras" icon.
2
Select "AR-xxxx" (where "xxxx" is the model name of your
unit), and click the "Properties" button.
In Windows Me, right click "AR-xxxx" (where "xxxx" is model name of your
unit) and click "Properties" in the menu that appears.
3
In the "Properties" screen, click the
"Events" tab.
4
Click the "Scanner events" button and
select "ScanMenu SC1" from the pull-down
menu. Select "Button Manager (SHARP
Personal MFP series)" in "Send to this
application" and click "Apply".
If other application are shown,
deselect the checkboxes for the other
applications and leave only the Button
Manager checkbox selected.
5
Repeat Step4 to set "ScanMenu SC2" through "ScanMenu
SC6".
8
Click the "Scanner events" and select "ScanMenu SC2" from the pull-down
menu. Select "Button Manager (SHARP Personal MFP series)" in "Start this
program" and click "Apply". Do the same for each ScanMenu through
"ScanMenu SC6".
When the settings have been completed, click the "OK" button to close the
screen. When the settings have been completed in Windows, start the
Button Manager. Adjust detailed settings and then scan an image from the
unit. For the procedures for starting Button Manager and adjusting settings,
see "Scan Button Destination Setting Dialog Box" (Next page).
57
Scan Button Destination Setting Dialog Box
After you have completed the Button Manager settings in
Windows, configure the scan settings in Button Manager.
To configure the scan settings in Button Manager, right click
the (
) icon in the Taskbar and select "Setting" from the
menu that appears.
For details on configuring the scan settings in Button
Manager, see the online manual or the help file.
This is the corresponding setting in the Button
Manager to automatically send multiple images
from the RSPF/SPF in full color at 75 dpi to
Sharpdesk using the operation panel "SC1"
SCANNER (
) key selection.
This dialog shows the SC1 event set to go directly to Button Manager.
With the Button Manager set to send the image to Sharpdesk. (factory
default setting) Sharpdesk will open after acquiring the image
automatically.
Flow of the Button Manager setting
The Button Manager can directly handle a AR-xxxx (where xxxx is the model name
of your unit) series device event and start your selected application according to the
scan setting made on the AR-xxxx (where xxxx is the model name of your unit)
operation panel (SC1, SC2, SC3, SC4, SC5, SC6).
This will scan directly into your application from the device.
Scanner ARxxxx (where
xxxx is the
model name
of your unit)
SCANNER
key pressed.
58
Event
Manager
Button
Manager
Windows OS
No Selection
dialog is
displayed.
User
selected
application
The user
application
opens.
The settings for the Windows Event Manager for
the SHARP AR-xxxx (where xxxx is the model
name of your unit) device allow the user to take
advantage of the Sharp Button Manager to take
control of events from Windows and send
scanned images to any of six different
applications according to the Button Manager
setting.
This can be done with the Windows OS showing
the Event Manager selection dialog or directly
into a selected application if the Button Manager
is the only allowed handler for device events
from the SHARP AR-xxxx (where xxxx is the
model name of your unit).
This is done by changing the Windows device
settings for the AR-xxxx (where xxxx is the model
name of your unit) in the Scanner and Camera
device settings in the Control Panel.
This is the Control Panel
Properties dialog for "Scanners and
Cameras".
All About The Windows Event Manager and scanner events in
Windows 98, Windows Me, Windows 2000 and Windows XP.
Windows Platforms provide a mechanism for software to handle external events for
a scanner device like the SHARP AR-xxxx (where xxxx is the model name of your
unit) series products. This mechanism is controlled by the device manager on a
device basis. Applications that can handle events from a scanner/camera device
register with the Windows Event Manager and shown as available in the registered
applications. The path an event takes to get to the user's selected application
depends upon the event settings for the device.
Scanner ARxxxx (where
xxxx is the
model name
of your unit)
SCANNER
key pressed.
Event
Manager
Windows OS
Event
Manager
selection
dialog
Displayed on
screen
User selects
an
application.
The user
application
opens.
This is the Windows Event Manager
Selection Dialog.
Shown are two applications registered
to handle the scanner event from the
AR-xxxx (where xxxx is the model name
of your unit) device.
8
59
Using the SCANNER key to begin scanning
• Scanning is not possible during a copy job.
• If the unit is used to begin a scan job during a print job, the scan job will be
stored and scanning will begin when the print job is completed.
• When scanning an original that has been placed in the RSPF/SPF, only
one original can be placed unless you are using Sharpdesk.
1
Press the SCANNER (
) key.
The unit enters scan mode.
2
Place the original you wish to scan on the original table/RSPF/
SPF.
For the procedure for placing the original, see "ORIGINAL PLACEMENT"
(p.14).
3
Press the right copy quantity key to
display the number of the application that
you wish to use for scanning.
The application numbers are initially as follows.
Application
number
SC1
SC2
SC3
SC4
SC5
SC6
60
Application launched
Sharpdesk (if installed)
E-mail (your standard e-mail program in the
Windows OS you are using)
Fax (if a fax program is installed)
OCR (if an OCR program is installed)
Microsoft Word (if installed)
Any application set in Button Manager
4
Press the start (
) key.
The selected application launches and scanning begins.
If the following screen appears, select Button
Manager and click "OK". Button Manager starts
and the application associated with Button
Manager starts. If you want only Button Manager
to start in this case, set up Button Manager for
use in Windows as explained in "Setting up the
Button Manager" (p.56).
Opening the scanner driver and scanning from your computer
Follow the steps below to open the scanner driver setup screen. As an example, this
instruction is given using Sharpdesk as an image capture application.
• Scanning is not possible during a copy and print job.
• The method for starting the scanner driver differs depending on the
type of application. Refer to the manual or the help file of your
application.
• When using the scanner driver to scan an original that has been
placed in the RSPF/SPF. If you perform a pre-scan (see the online
manual or the help file for the scanner driver), the original in the
RSPF/SPF will be output to the exit area after scanning. To scan the
original after the pre-scan, place the original in the RSPF/SPF once
again.
Using the SHARP TWAIN
1
Place the original(s) you wish to scan on the original table/RSPF/
SPF.
For the procedure for placing the original, see "ORIGINAL PLACEMENT"
(p.14).
2
After starting Sharpdesk, click the
"File" menu and select "Select
Scanner".
Click here
8
61
3
Select "SHARP Personal MFP
series", and click the "Select"
button.
Click here
If you use more than one scanning device, select the scanner
you want to use through the application. The method for
accessing the "Select Scanner" option, depends upon the
application. For more information, see the online manual or the
help file of your application.
4
Select "Acquire Image" from
the "File" menu, or click the
"Acquire" button (
).
5
Set the configuration for scanning (refer to the online manual
and help file), and click the "Scan" button.
Scan is started.
62
Scanning with the "Scanner and Camera Wizard" in Windows XP
Windows XP includes as a standard feature an image scanning function. The
procedure for scanning with the "Scanner and Camera Wizard" is explained here.
To cancel scanning, click the "Cancel" button in the screen that is
displayed.
1
Place the original you wish to scan on the original table/RSPF/
SPF.
For the procedure for placing the original, see "ORIGINAL PLACEMENT"
(p.14).
2
Click the "start" button , select
"Control Panel", and click "Printers
and Other Hardware", and then click
"Scanners and Cameras" in the start
menu. Click the "SHARP AR-xxxx"
(where xxxx is the model name of
your unit) icon and click "Get
picture" in "Imaging Tasks".
3
The "Scanner and Camera Wizard"
appears. Click "Next" and establish the
basic settings for scanning.
For information on the settings, see the
Windows XP help file. After completing each
setting, click "Next".
4
Select a name, format, and folder for the
scanned image.
For information on the image name, file format,
and folder, see the Windows XP help file.
5
Scanning begins. When scanning ends,
select the next task you wish to perform.
8
For information on each selection, see the
Windows XP help file. To quit the "Scanner and
Camera Wizard", select "Nothing. I’m finished
working with these pictures." and click "Next".
6
Click "Finish" in the screen that appears.
The "Scanner and Camera Wizard" closes and the scanned image is saved.
63
HOW TO USE THE ONLINE MANUAL
The online manual provides detailed instructions for operating the unit as the printer
or scanner and a list of methods for dealing with printing or scanner problems.
To access the online manual, your computer must have Acrobat Reader 5.0 or a
later version. If it is not installed, refer to "Installing Acrobat Reader" (Next page).
Contents of the online manual
The contents of the online manual are as follows. Check the online manual when you use
this unit after all the initial setup is completed.
How to use the online manual
Explains how to use the online manual.
Print
Provides information on how to print a document.
Scan
Explains how to scan using the scanner driver and how to adjust the settings for
the Button Manager.
Troubleshooting
Provides instructions on how to solve driver or software problems.
1
Turn on your computer.
2
Insert the supplied CD-ROM into your CD-ROM drive.
3
Click the "start" button, click "My Computer" (
double-click the CD-ROM ( ) icon.
), and then
On Windows 95/98/Me/NT 4.0/2000, double-click "My Computer" (
then double-click the CD-ROM ( ) icon.
4
Double-click the "Manual" folder,
double-click the "EnglishA" folder,
and then double-click the
"AR_153E_157E.pdf" icon.
The following window will appear.
64
), and
5
Click the
to read the online manual.
To close the online manual, click the (
the window.
) button located at the top-right of
• The online manual can be printed out using Acrobat Reader. SHARP
recommends printing out the sections which you refer to regularly.
• Refer to "Help" of Acrobat Reader for more details on the operation
and function of Acrobat Reader.
Installing Acrobat Reader
1
Turn on your computer.
2
Insert the CD-ROM into the CD-ROM drive.
3
Click the "start" button, click "My Computer" (
double-click the CD-ROM ( ) icon.
), and then
Windows95/98/Me/NT4.0/2000, double-click "My Computer" (
double-click the CD-ROM ( ) icon.
4
), and then
Double-click the "Acrobat" folder, and then double-click the
"ar500enu.exe" icon.
Follow the on-screen instructions to install Acrobat Reader.
8
65
USING OTHER INSTALLED DRIVERS
If you use another GDI printer or a Windows Printing System printer, interference
between printers may occur and printing may not be performed properly. To use
another GDI printer or a Windows Printing System printer, you must change the port
setting of the printer driver using the following procedure.
If another printer does not operate properly when the SHARP Personal
MFP series printer driver is set to "FILE" as described below, uninstall
the SHARP Personal MFP series printer driver. To uninstall the printer
driver, see the online manual.
1
Click the "start" button.
2
Click "Control Panel", click "Printer and Other Hardware" and
then click "Printer and Faxes".
On Windows 95/98/Me/NT4.0/2000, select "Settings" and then click
"Printers".
3
Right-click the "SHARP AR-xxxx" (where
xxxx is the model name of your unit) icon in
the printer dialog box and then click
"Properties".
4
Click the "Port" tab ("Details" tab - on Windows 95/98/Me) in the
"Properties" dialog box, select "FILE": in the "Print to the
following port" list box, and click the "OK".
5
Right-click the icon of the printer to be used and click
"Properties".
6
Click the "Port" tab ("Details" tab - on Windows 95/98/Me) in the
"Properties" window, select "LPT1" (or the currently used
port), and click the "OK" button.
To use the SHARP Personal MFP series again, perform the same
procedure but select the port to be used (for example, LPT1) in step 4.
66
CONNECTING THE INTERFACE CABLE
This unit includes both USB and parallel interface connectors.
Interface cables for connecting the unit to your computer are not included with this
unit. Please purchase the appropriate cable for your computer.
Interface cable
Parallel interface cable
IEEE 1284-Shielded type bi-directional parallel interface cable (6 feet Max.)
USB interface cable
Shielded twisted pair cable, high-speed transmission equivalent (6 feet Max.)
• If you intend to use the unit as a scanner, it must be connected
to your computer with a USB interface cable. The scanner
function cannot be used if the unit is connected with a parallel
cable.
• USB is available with a PC/AT compatible computer that was
originally equipped with USB and had Windows 98, Windows Me,
Windows 2000 Professional, Windows XP Professional or Windows
XP Home Edition preinstalled.
• Do not connect the interface cable before installing the MFP driver.
The interface cable should be connected during installation of the
MFP driver. (p.43)
Connecting the USB interface cable
1
Obtain a shielded USB interface cable.
2
Insert the cable into the USB interface
connector located on the rear of the
unit.
3
Insert the other end of the cable into the interface connector of
your computer, or the USB hub connected to your computer.
8
67
Connecting the parallel interface cable
68
1
Obtain an IEEE1284 shielded parallel interface cable.
2
Ensure that your computer and unit are turned off.
3
Insert the cable into the parallel
interface connector located on the
rear of the unit, and fasten with
clasps.
4
Insert the other end of the cable into the interface connector of
your computer.
9
APPENDIX
SPECIFICATIONS
Model
AR-153E
AR-157E
Type
Digital laser copier/printer, desk-top type
Copy system
Dry, electrostatic transfer
Originals
Sheets, bound documents
Paper tray
250 sheets
Multi-bypass tray
50 sheets
Paper output tray
100 sheets
RSPF
Original sizes
Original feed
—
Original table/
RSPF
Max. 8-1/2" x 14"
Original table
1 sheet
RSPF
—
RSPF
Up to 30 sheets
Copy size
3-1/2" x 5-1/2" to 8-1/2" x 14"*1
Image loss
Max. 5/32" *2
Max. 11/64" *3
Max. 15/64" *4
Copy speed
15 pages/min.
Continuous copying
Max. 99 pages subtractive counter
First-copy time
(Approximately)
9.6 seconds
(paper:A4, exposure mode:AUTO, copy ratio:100% )
Copy ratio
Variable:25% to 400% in 1% increments (total 376 steps)
Fixed: 25%, 64% 78%, 100%, 129%, 400%
Exposure
system
Original table
Moving optical source, slit exposure (stationary platen)
with automatic exposure
RSPF
—
Fusing system
Heat rollers
Development system
Magnetic brush development
Moving original
Light source
Cold cathode fluorescent lamp
Resolution
600 x 300dpi (Auto/Manual mode)
600 x 600dpi (Photo mode)
Gradation
2 levels
Bit depth
1 bit or 8 bit/pixel
Sensor
Color CCD
Memory
8 MB
Power supply
AC 120V (±10%), 60 Hz (±2%)
Power consumption
1000 W
Overall
dimensions
16 MB
Width
31.9"
Depth
19.4"
19.4"
35.3 lbs.
50.7 lbs.
Weight (Approximately) *5
9
31.9"
69
Model
Width
AR-153E
20.4"
Unit dimensions Depth
19.4"
19.4"
Height
11.6"
18.3"
Operating conditions
Temperature: 50°F to 86°F
Humidity: 20% to 85%
Noise level
Sound Power Level LwA (1B=10dB)
Copying: 6.0 [B], Standby: 3.7 [B]
Sound Pressure Level LpA (bystander positions)
Copying: 46 [dB (A)], Standby: 23 [dB (A)]
Noise emission measurement in accordance with ISO 7779.
Emission concentration
(measurement according to
RAL-UZ 62)
Ozone: less than 0.02 mg/m3
Dust: less than 0.075 mg/m3
Styrene: less than 0.07 mg/m3
Optional equipment
Printer/Scanner Expansion Kit (AR-PG2)
250-sheet paper feed unit (AR-D16)
Single pass feeder (AR-SP5)
*1 Feed paper lengthwise only.
*2 Leading and trailing edges.
*3 Along the other edges in totals.
*4 The trailing edge of the second (Two-side copy mode).
*5 Not includes Toner cartridge.
70
AR-157E
20.4"
Optional equipment
Printer/Scanner Expansion Kit (AR-PG2)
Printing system
Dry, electrostatic transfer
Printing size
3-1/2" x 5-1/2" to 8-1/2" x 14" *1
Print speed
Max. 12 pages/min. (Letter or A4)
Continuous printing
Max. 99 pages subtractive counter
First-print time (Approximately) 9.6 seconds (Paper: A4) *2
Resolution
Printer
600 dpi
Scanner
600 x 1200 dpi
Emulation
SHARP GDI
Page orientation
Portrait or landscape
Interface port
USB interface (USB1.1 Standard) /
IEEE1284-compliant bi-directional parallel interface (Only
for printer)
*1 Feed paper lengthwise only.
*2 Data transmission time is not included.
Single pass feeder (AR-SP5)
Acceptable originals
Weight: 14lbs. to 23.9 lbs.
Size: 5-1/2" x 8-1/2" to 8-1/2" x 14"
Capacity: Up to 30 sheets
Power supply
Drawn from the unit.
Weight
Approx.6.6 lbs.
Dimensions
19.6" (W) x15.0" (D) x 4.3" (H)
250-sheet paper feed unit (AR-D16)
Paper size
5-1/2" x 8-1/2" to 8-1/2" x 14"
Paper weight
15 lbs. to 21 lbs.
Paper capacity
One paper tray with capacity for 250 sheets of 21 lbs. bond paper
Weight
6.6 lbs.
Dimensions
19.6" (W) x 15.6" (D) x 3.5" (H)
Power supply
Drawn from the unit
As a part of our policy of continuous improvement, SHARP reserves the
right to make design and specification changes for product improvement
without prior notice. The performance specification figures indicated are
nominal values of production units. There may be some deviations from
these values in individual units.
9
71
INDEX
2
D
250-Sheet paper feed unit ................. 39
Dark key ........................................ 6, 16
Developer replacement required
indicator................................... 6, 31, 37
Developer required............................ 37
Display................................................. 6
Displaying total number of copies ..... 24
A
Acrobat Reader ................................. 65
Alarm indicator
- Developer replacement required
indicator.............................. 6, 31, 37
- Maintenance indicator ........ 6, 31, 37
- Misfeed indicator ................ 6, 31, 32
- Toner cartridge replacement
required indicator................ 6, 25, 31
Appendix ........................................... 69
Auto clear time .................................. 23
Auto power shut-off mode ................. 23
Automatic exposure adjustment ........ 17
B
Before installation .............................. 41
Button Manager ........................... 40, 56
Bypass feed....................................... 10
Bypass paper guides ..................... 5, 10
C
Cautions
- Handling ......................................... 2
- Label............................................... 1
- Using .............................................. 1
Charger cleaner............................. 5, 29
Cleaning the unit
- Cabinet ......................................... 28
- Original cover ............................... 28
- Original table ................................ 28
- RSPF/SPF.................................... 28
- RSPF/SPF Scanning widow......... 28
- Transfer charger........................... 29
Clear key ................................. 6, 16, 24
Connecting the interface cable
- parallel interface cable ................. 68
- USB interface cable...................... 67
Conventions used in the manual ......... 4
Copy flow........................................... 12
Copy quantity .................................... 16
Copy quantity key .................... 6, 16, 23
Copy ratio display key ................... 6, 18
Copy ratio selector indicator .......... 6, 18
Copy ratio selector key .................. 6, 18
72
E
Exposure adjustment......................... 16
Exposure mode indicator............... 6, 16
Exposure mode selector key ......... 6, 16
F
Flow of installation............................. 42
Front cover .......................................... 5
Fusing unit release lever ..................... 5
H
Handle ................................................. 5
Hardware and software
requirements ..................................... 41
How to print ....................................... 54
How to use the online manual ........... 64
I
Indicators on the operation panel ...... 53
Initial settings of operation panel....... 13
Installing the software.................. 40, 43
Interface
- Parallel interface........................... 68
- USB interface ............................... 67
Interrupt copying................................ 55
Introduction.......................................... 4
L
Light and dark indicator ................. 6, 16
Light key ........................................ 6, 16
Loading paper ..................................... 7
Loading the paper tray ........................ 8
M
Maintenance indicator ............. 6, 31, 37
Making copies ................................... 12
MFP driver
- Print Status Window ..................... 40
- Printer driver................................. 40
- Scanner driver .............................. 40
Misfeed indicator ..................... 6, 31, 32
Misfeed removal
- Fusing area .................................. 33
- Lower paper feed area ................. 35
- Paper feed area............................ 33
- RSPF/SPF.................................... 35
- Transport area.............................. 34
Multi-bypass tray ............................... 10
N
Name
- Operation panel.............................. 6
- Part names ..................................... 5
O
ONLINE indicator .......................... 6, 53
ONLINE key .................................. 6, 53
Online manual ................................... 64
Opening the printer driver.................. 54
Opening the scanner driver ............... 61
Operation panel ............................... 5, 6
Optional equipment ........................... 38
Original placement
- Original table ................................ 14
- RSPF/SPF.................................... 15
Original table ................................. 5, 14
Original to copy indicator ..................... 6
Original to copy key ....................... 6, 21
P
Paper ................................................... 7
Paper feed location indicator ............... 6
Paper output tray ................................. 5
Paper output tray extension .......... 5, 12
Paper tray ........................................ 5, 8
Parallel interface cable ................ 67, 68
Photo copying.................................... 16
Photoconductive drum............. 5, 33, 34
Power cord .......................................... 5
Power off ........................................... 14
Power on ........................................... 13
Power save indicator ..................... 6, 53
Power switch ................................. 5, 13
Preheat mode.................................... 23
Printer driver...................................... 40
Proper storage for supplies ................. 2
R
Reduction/enlargement/zoom ........... 18
RSPF/SPF......................................... 15
RSPF/SPF indicator ...................... 6, 15
RSPF/SPF misfeed indicator......... 6, 35
S
Scanner driver ................................... 40
Scanner indicator .......................... 6, 53
SCANNER key .............................. 6, 60
Scanning from your computer ........... 61
Scanning with the "Scanner and
Camera Wizard" ................................ 63
Sharpdesk ......................................... 40
Side cover ........................................... 5
Side cover open button ....................... 5
Software for the SHARP Personal
MFP series ........................................ 40
Specifications .................................... 69
Start indicator ................................ 6, 53
Start key .................................. 6, 12, 24
Status indicators................................ 31
Stream feeding mode ............ 15, 22, 23
System configuration......................... 38
T
Toner cartridge .............................. 5, 25
Toner cartridge replacement ............. 25
Toner cartridge replacement required
indicator................................... 6, 25, 31
Transfer charger............................ 5, 29
Tray select key .............................. 6, 19
Troubleshooting................................. 30
Troubleshooting the unit.................... 30
U
USB interface cable........................... 67
Using other installed drivers .............. 66
Using the manual ................................ 4
Using the printer mode ...................... 54
Using the scanner mode ................... 56
Using the SHARP TWAIN ................. 61
73
Z
ZOOM indicator ............................. 6, 18
ZOOM key ..................................... 6, 18
INDEX BY PURPOSE
Cleaning the unit
- Cabinet ......................................... 28
- Original cover ............................... 28
- Original table ................................ 28
- RSPF/SPF.................................... 28
- Transfer changer .......................... 29
Connecting the interface cable
- Parallel interface cable ................. 68
- USB interface cable...................... 67
Copying ............................................. 12
Displaying total number of copies...... 24
Enlarging/reducing copies ................. 18
Installing the software
- Acrobat ......................................... 65
- Button Manager............................ 40
- MFP driver.................................... 40
- Sharpdesk .................................... 40
Loading paper
- Multi-bypass tray .......................... 10
- Paper tray....................................... 8
Loading the original
- Original table ................................ 14
- RSPF/SPF.................................... 15
Opening the printer driver.................. 54
Power off ........................................... 14
Power on ........................................... 13
Printing .............................................. 54
74
Removing paper jams
- Fusing area .................................. 33
- Lower paper feed area ................. 35
- Paper feed area............................ 33
- RSPF/SPF.................................... 35
- Transport area.............................. 34
Replacing the toner cartridge ............ 25
Scanning
- Button Manager............................ 56
- Scanner and Camera Wizard ....... 63
- SHARP TWAIN ............................ 61
Selecting the tray............................... 19
Setting the copy quality
- AUTO ........................................... 17
- MANUAL ...................................... 16
- PHOTO......................................... 16
Setting the copy quantity ................... 16
Setting the toner save mode ............. 22
Setting the user program................... 23
Setting up the Button Manager.......... 56
Storing the supplies............................. 2
Using other installed drivers .............. 66
Using the online manual.................... 64
SOFTWARE LICENSE
PLEASE READ THIS LICENSE CAREFULLY BEFORE USING THE SOFTWARE. BY
USING THE SOFTWARE, YOU ARE AGREEING TO BE BOUND BY THE TERMS OF
THIS LICENSE.
1. License.
The application, demonstration, system and other software accompanying this License, whether on disk,
in read only memory, or on any other media (the "Software") and related documentation are licensed to
you by SHARP. You own the disk on which the Software is recorded but SHARP and/or SHARP'S
Licensors retain title to the Software and related documentation. This License allows you to use the
Software on one or more computers connected to a single printer and make one copy of the Software in
machine-readable form for backup purposes only. You must reproduce on such copy the SHARP
copyright notice, the copyright notice of SHARP’S Licensors and any other proprietary legends of
SHARP and/or its Licensors that were on the original copy of the Software. You may also transfer all
your license rights in the software, the backup copy of the Software, the related documentation and a
copy of this License to another party, provided the other party reads and agrees to the terms and
conditions of this License.
2. Restrictions.
The Software contains copyrighted material, trade secrets and other proprietary material which is owned
by SHARP and/or its Licensors and in order to protect them you may not decompile, reverse engineer,
disassemble or otherwise reduce the Software to a human-perceivable form. You may not modify,
network, rent, lease, loan, distribute or create derivative works based upon the Software in whole or in
part. You may not electronically transmit the Software from one computer to another or over a network.
3. Termination.
This license is effective until terminated. You may terminate this License at any time by destroying the
Software and related documentation and all copies thereof. This License will terminate immediately
without notice from SHARP and/or SHARP’S Licensors if you fail to comply with any provision of this
License. Upon termination you must destroy the Software and related documentation and all copies
thereof.
4. Export Law Assurances.
You agree and certify that neither the Software nor any other technical data received from SHARP, nor the
direct product thereof, will be exported outside the United States except as authorized and as permitted by
the laws and regulations of the United States. If the Software has been rightfully obtained by you outside
of the United States, you agree that you will not re-export the Software nor any other technical data
received from SHARP, nor the direct product thereof, except as permitted by the laws and regulations of
the United States and the laws and the regulation of the jurisdiction in which you obtained the Software.
5. Government End Users.
If you are acquiring the Software on behalf of any unit or agency of the United States Government, the
following provisions apply. The Government agrees:
(i) if the Software is supplied to the Department of Defense (DoD), the Software is classified as
"Commercial Computer Software" and the Government is acquiring only "restricted rights" in the
Software and its documentation as that term is defined in Clause 252.227-7013 (c)(1) of the
DFARS; and
(ii) if the Software is supplied to any unit or agency of the United States Government other than DoD,
the Government's rights in the Software and its documentation will be as defined in Clause 52.22719 (c)(2) of the FAR or, in the case of NASA, in Clause 18-52.227-86 (d) of the NASA
Supplement to the FAR.
75
6. Limited Warranty on Media.
SHARP warrants the disks on which the Software is recorded to be free from defects in materials and
workmanship under normal use for a period of ninety (90) days from the date of purchase as evidenced by
a copy of the receipt. The entire liability of SHARP and/or its Licensors and your exclusive remedy will
be replacement of the disk which fails to meet the limited warranty provided by this Clause 6. A disk will
be replaced when it is returned to SHARP or a SHARP authorized representative with a copy of the
receipt. SHARP will have no responsibility to replace a disk damaged by accident, abuse or
misapplication.
ANY IMPLIED WARRANTIES ON THE DISKS, INCLUDING THE IMPLIED WARRANTIES OF
MERCHANTABILITY AND FITNESS FOR A PARTICULAR PURPOSE, ARE LIMITED IN
DURATION TO NINETY (90) DAYS FROM THE DATE OF DELIVERY. THIS WARRANTY GIVES
YOU SPECIFIC LEGAL RIGHTS, AND YOU MAY ALSO HAVE OTHER RIGHTS WHICH VARY
FROM JURISDICTION TO JURISDICTION.
7. Disclaimer of Warranty on Software.
You expressly acknowledge and agree that use of the Software is at your sole risk. The software and
related documentation are provided "AS IS" and without warranty of any kind and SHARP and SHARP'S
Licensor(s) (for the purpose of provisions 7 and 8, SHARP and SHARP'S Licensor(s) shall be
collectively referred to as "SHARP") EXPRESSLY DISCLAIM ALL WARRANTIES, EXPRESS OR
IMPLIED, INCLUDING, BUT NOT LIMITED TO, THE IMPLIED WARRANTIES OF
MERCHANTABILITY AND FITNESS FOR A PARTICULAR PURPOSE. SHARP DOES NOT
WARRANT THAT THE FUNCTIONS CONTAINED IN THE SOFTWARE WILL MEET YOUR
REQUIREMENTS, OR THAT THE OPERATION OF THE SOFTWARE WILL BE
UNINTERRUPTED OR ERROR-FREE, OR THAT DEFECTS IN THE SOFTWARE WILL BE
CORRECTED. FURTHERMORE, SHARP DOES NOT WARRANT OR MAKE ANY
REPRESENTATIONS REGARDING THE USE OR THE RESULTS OF THE USE OF THE
SOFTWARE OR RELATED DOCUMENTATION IN TERMS OF THEIR CORRECTNESS,
ACCURACY, RELIABILITY, OR OTHERWISE. NO ORAL OR WRITTEN INFORMATION OR
ADVICE GIVEN BY SHARP OR A SHARP AUTHORIZED REPRESENTATIVE SHALL CREATE A
WARRANTY OR IN ANY WAY INCREASE THE SCOPE OF THIS WARRANTY. SHOULD THE
SOFTWARE PROVE DEFECTIVE, YOU (AND NOT SHARP OR A SHARP AUTHORIZED
REPRESENTATIVE) ASSUME THE ENTIRE COST OF ALL NECESSARY SERVICING, REPAIR
OR CORRECTION, SOME JURISDICTIONS DO NOT ALLOW THE EXCLUSION OF IMPLIED
WARRANTIES, SO THE ABOVE EXCLUSION MAY NOT APPLY TO YOU.
8. Limitation of Liability.
UNDER NO CIRCUMSTANCES INCLUDING NEGLIGENCE, SHALL SHARP BE LIABLE FOR
ANY INCIDENTAL, SPECIAL OR CONSEQUENTIAL DAMAGES THAT RESULT FROM THE
USE OR INABILITY TO USE THE SOFTWARE OR RELATED DOCUMENTATION, EVEN IF
SHARP OR A SHARP AUTHORIZED REPRESENTATIVE HAS BEEN ADVISED OF THE
POSSIBILITY OF SUCH DAMAGES. SOME JURISDICTIONS DO NOT ALLOW THE
LIMITATION OR EXCLUSION OF LIABILITY FOR INCIDENTAL OR CONSEQUENTIAL
DAMAGES SO THE ABOVE LIMITATION OR EXCLUSION MAY NOT APPLY TO YOU.
In no event shall SHARP'S total liability to you for all damages, losses, and causes of action (whether in
contract, tort (including negligence) or otherwise) exceed the amount paid by you for the Software.
9. Controlling Law and Severability.
For a portion of the Software related with Apple Macintosh and Microsoft Windows, this license shall be
governed by and construed in accordance with the laws of the state of California and Washington,
respectively. If for any reason a court of competent jurisdiction finds any provision of this License, or
portion thereof, to be unenforceable, that provision of the License shall be enforced to the maximum
extent permissible so as to effect the intent of the parties, and the remainder of this License shall continue
in full force and effect.
10. Complete Agreement.
This License constitutes the entire agreement between the parties with respect to the use of the Software and
related documentation, and supersedes all prior or contemporaneous understandings or agreements, written
or oral, regarding such subject matter. No amendment to or modification of this License will be binding
unless in writing and signed by a duly authorized representative of SHARP.
76
Date Issued:Nov. 1, 2000
MATERIAL SAFETY DATA SHEET
MSDS No. F-01001
Section 1.
Product Identification
Product:
AR-152NT/T/FT/ST (Black Toner)
Section 2.
Supplier’s Name and Address
Sharp Corporation
22-22 Nagaike-cho, Abeno-ku, Osaka, Japan
Local suppliers are listed below. Please contact the nearest supplier for additional information.
(Country)
U.S.A.
Canada
United Kingdom
Section 3.
Ingredients
Ingredients
Styrene-Acrylate copolymer
Carbon black
Iron oxide
Metal Complex dye
Section 4.
(Name and Telephone Number)
Sharp Electronics Corporation
Telephone number for information: 1-800-237-4277
Emergency telephone number:
1-800-255-3924
Sharp Electronics of Canada Ltd.
Telephone number for information: 905-890-2100
Emergency telephone number:
1-800-255-3924
Sharp Electronics (U.K.) Ltd.
Telephone number for information: 01923-474013
{
CAS No.
29497-14-1
1333-86-4
1309-38-2
109125-51-1
109125-50-0
84179-66-8
Proportion
> 88 %
< 6.0%
< 4.5%
< 1.5%
OSHA PEL ACGIH TLV Other Limits
Not listed
Not listed
None
3.5mg/m3
3.5mg/m3
None
Not listed
Not listed
None
0.5mg/m3
0.5mg/m3
None
Hazardous Identification (Emergency Overview)
Toner is a fine, black powder possessing no immediate hazard. There are no anticipated carcinogenic
effects from exposure based on animal tests performed using toner. When used as intended according
to instructions, studies do not indicate any symptoms of fibrosis will occur.
Section 5.
Health Hazard Data
Route(s) of Entry:
Inhalation?
Skin?
Ingestion?
Yes
No
Possible but very unusual.
Health Hazards: Acute oral toxicity ------------- LDLo of this toner is over 2,000mg/kg.
Mutagenicity -------------------- The result of Ames test is negative.
Carcinogenicity: In 1996 the IARC reevaluated carbon black as a Group 2B carcinogen (possible
human carcinogen). This classification is given to chemicals for which there is
inadequate human evidence, but sufficient animal evidence on which to base an
opinion of carcinogenicity. The classification is based upon the development of lung
tumors in rats receiving chronic inhalation exposures to free carbon black at levels
that induce particle overload of the lung. Studies performed in animal models other
than rats did not show any association between carbon black and lung tumors.
Moreover, a two-year cancer bioassay using a typical toner preparation containing
carbon black demonstrated no association between toner exposure and tumor
development in rats.
Chronic Effect: In a study in rats of chronic inhalation exposure to a typical toner, a mild to moderate
degree of lung fibrosis was observed in 92% of the rats in the high concentration
(16mg/m3) exposure group, and a minimal to mild degree of fibrosis was noted in
22% of the animals in the middle (4mg/m3) exposure group, but no pulmonary change
was reported in the lowest (1mg/m3) exposure group, the most relevant level to
potential human exposures.
Signs and Symptoms of Exposure: Minimal irritation to respiratory tract may occur as with exposure
to any non-toxic dust.
Medical Conditions Generally Aggravated by Exposure: None
Emergency and First Aid Procedures:
Inhalation; Remove to fresh air. If effects occur, consult medical personnel.
Eye;
In case of contact, immediately flush eyes with water for 15 minutes.
Section 6.
Physical Chemical Characteristics
Boiling / Melting Point:
Vapor Pressure:
Vapor Density:
Evaporation Rate:
Appearance:
Odor:
Section 7.
Not applicable
Not applicable
Not applicable
Not applicable
Fine powder
Odorless
Not applicable
>350¡C
(LEL); Not applicable
(UEL); Not applicable
CO2, dry chemical, foam or water
None
This material has no unusual fire or explosion hazards.
None
None
Reactivity Data
Stability:
Incompatibility (Material to Avoid):
Hazardous Decomposition:
Hazardous Polymerization:
Section 9.
1.1
Negligible
Not applicable
Not applicable
Black
Fire and Explosion Data
Flash Point (Method Used):
Ignition Temperature:
Flammable Limits:
Extinguishing Media:
Special Fire Fighting Procedure:
Unusual Fire and Explosion Hazard:
Sensitivity to Mechanical Impact:
Sensitivity to Static Charge:
Section 8.
Specific Gravity:
Solubility in Water:
PH:
Viscosity:
Color:
Stable
None
CO and NOx
Will not occur.
Precautions for Safe Handling and Use
Personal Protection Information (Respiratory, Eye Protection and Protective Glove):
Use of a dust mask is recommended when handling a large quantity of toner or
during long term exposure, as with any non-toxic dust.
Engineering Control / Ventilation:
Not required.
Work / Hygienic Practice:
Inhalation should be minimized as with any non-toxic
dust.
Steps to be taken in case of Spill or Leak: Sweep up or clean up with vacuum cleaner.
Waste Disposal Method:
Waste material may be dumped or incinerated under
conditions which meet all federal, state and local
environmental regulations.
Section 10.
Regulatory Information
NFPA Rating (U.S.A.):
WHMIS Legislation (Canada):
Transport Information:
UN No.:
Section 11.
Health = 1
Flammability = 1
This product is not a controlled product.
This product is not a hazardous material.
None allocated.
Reactivity = 0
Other Information
References: IARC (1996) IARC Monographs on the Evaluation of the Carcinogenic Risk of Chemicals
to Humans, Vol. 65, Printing Process and Printing inks, Carbon Black and Some Nitro
Compounds, Lyon, pp-149-261
H. Muhle, B. Bellmann, O. Creutzenberg, C. Dasenbrock, H. Ernst, R. Kilpper, J. C.
MacKenzie, P. Morrow, U. Mohr, S. Takenaka, and R. Mermelstein (1991) Pulmonary
Response to Toner upon Chronic Inhalation Exposure in Rats. Fundamental and Applied
Toxicology 17, pp. 280-299
Date Issued :Nov. 1, 2000
MATERIAL SAFETY DATA SHEET
MSDS No. F-31001
Section 1.
Product Identification
Product
AR-152ND/DV/SD (Black Developer)
Section 2.
Supplier’s Name and Address
Sharp Corporation
22-22 Nagaike-cho, Abeno-ku, Osaka, Japan
Local suppliers are listed below. Please contact the nearest supplier for additional information.
(Country)
U.S.A.
Canada
United Kingdom
Section 3.
Ingredients
Ingredients
Iron powder
Styrene-Acrylate copolymer
Carbon black
Section 4.
(Name and Telephone Number)
Sharp Electronics Corporation
Telephone number for information: 1-800-237-4277
Emergency telephone number:
1-800-255-3924
Sharp Electronics of Canada Ltd.
Telephone number for information: 905-890-2100
Emergency telephone number:
1-800-255-3924
Sharp Electronics (U.K.) Ltd.
Telephone number for information: 01923-474013
CAS No.
7439-89-6
29497-14-1
1333-86-4
Proportion
> 92.5%
< 7.0%
< 0.5%
OSHA PEL ACGIH TLV Other Limits
Not listed
Not listed
None
Not listed
Not listed
None
3.5mg/m3
None
3.5mg/m3
Hazardous Identification (Emergency Overview)
Developer is a black powder containing small amounts of toner, and possessing no immediate hazard.
There are no anticipated carcinogenic effects from exposure based on animal tests performed using
toner.
Section 5.
Health Hazard Data
Route(s) of Entry:
Inhalation?
Skin?
Ingestion?
No
No
Possible but very unusual.
Health Hazards: Acute oral toxicity ------------- LDLo of this toner which is included in this developer
is over 2,000mg/kg.
Mutagenicity -------------------- The toner, which is included in this developer, has been
tested on Ames test. The result is negative.
Carcinogenicity: In 1996 the IARC reevaluated carbon black as a Group 2B carcinogen (possible
human carcinogen). This classification is given to chemicals for which there is
inadequate human evidence, but sufficient animal evidence on which to base an
opinion of carcinogenicity. The classification is based upon the development of lung
tumors in rats receiving chronic inhalation exposures to free carbon black at levels
that induce particle overload of the lung. Studies performed in animal models other
than rats did not show any association between carbon black and lung tumors.
While there have been no studies to date using developer, a two-year cancer
bioassay using a typical toner preparation containing carbon black (a small amount
of toner is included in the developer mixture) demonstrated no association between
toner exposure and tumor development in rats.
Signs and Symptoms of Exposure: Minimal irritation to respiratory tract may occur as with exposure
to any non-toxic dust.
Medical Conditions Generally Aggravated by Exposure: None
Emergency and First Aid Procedures:
Inhalation; Remove to fresh air. If effects occur, consult medical personnel.
Eye;
In case of contact, immediately flush eyes with water for 15 minutes.
Section 6.
Physical Chemical Characteristics
Boiling / Melting Point:
Vapor Pressure:
Vapor Density:
Evaporation Rate:
Appearance:
Odor:
Section 7.
Not applicable
Not applicable
Not applicable
Not applicable
Fine powder
Odorless
Not applicable
>350¡C
(LEL); Not applicable
(UEL); Not applicable
CO2, dry chemical, foam or water
None
This material has no unusual fire or explosion hazards.
None
None
Reactivity Data
Stability:
Incompatibility (Material to Avoid):
Hazardous Decomposition:
Hazardous Polymerization:
Section 9.
about 7.3
Negligible
Not applicable
Not applicable
Black
Fire and Explosion Data
Flash Point (Method Used):
Ignition Temperature:
Flammable Limits:
Extinguishing Media:
Special Fire Fighting Procedure:
Unusual Fire and Explosion Hazard:
Sensitivity to Mechanical Impact:
Sensitivity to Static Charge:
Section 8.
Specific Gravity:
Solubility in Water:
PH:
Viscosity:
Color:
Stable
None
CO and NOx
Will not occur.
Precautions for Safe Handling and Use
Personal Protection Information (Respiratory, Eye Protection and Protective Glove):
None required under normal use.
Engineering Control / Ventilation:
Not required.
Work / Hygienic Practice:
Not required.
Steps to be taken in case of Spill or Leak: Sweep up or clean up with vacuum cleaner.
Waste Disposal Method:
Waste material may be dumped or incinerated under
conditions which meet all federal, state and local
environmental regulations.
Section 10.
Regulatory Information
NFPA Rating (U.S.A.):
WHMIS Legislation (Canada):
Transport Information:
UN No.:
Section 11.
Health = 1
Flammability = 1
This product is not a controlled product.
This product is not a hazardous material.
None allocated.
Reactivity = 0
Other Information
References: IARC (1996) IARC Monographs on the Evaluation of the Carcinogenic Risk of Chemicals
to Humans, Vol. 65, Printing Process and Printing inks, Carbon Black and Some Nitro
Compounds, Lyon, pp-149-261
H. Muhle, B. Bellmann, O. Creutzenberg, C. Dasenbrock, H. Ernst, R. Kilpper, J. C.
MacKenzie, P. Morrow, U. Mohr, S. Takenaka, and R. Mermelstein (1991) Pulmonary
Response to Toner upon Chronic Inhalation Exposure in Rats. Fundamental and Applied
Toxicology 17, pp. 280-299
♠♠♠♠♠♠♠♠♠♠♠♠♠♠♠♠♠♠♠♠♠♠♠♠♠♠♠♠♠♠♠♠♠♠♠♠♠♠♠♠♠♠♠♠♠♠
For users in the USA
This device complies with Part 15 of the FCC rules. Operation is subject to the
following two conditions: (1) This device may not cause harmful interference, and
(2) this device must accept any interference received, including interference that
may cause undesired operation.
WARNING:
FCC Regulations state that any unauthorized changes or modifications to this
equipment not expressly approved by the manufacturer could void the user’s
authority to operate this equipment.
Note:
This equipment has been tested and found to comply with the limits for a Class B
digital device, pursuant to Part 15 of the FCC Rules. These limits are designed to
provide reasonable protection against harmful interference in a residential
installation. This equipment generates, uses and can radiate radio frequency
energy and, if not installed and used in accordance with the instructions, may cause
harmful interference to radio communications.
However, there is no guarantee that interference will not occur in a particular
installation. If this equipment does cause harmful interference to radio or television
reception, which can be determined by turning the equipment off and on, the user is
encouraged to try to correct the interference by one or more of the following
measures:
● Reorient or relocate the receiving antenna.
● Increase the separation between the equipment and receiver.
● Connect the equipment into an outlet on a circuit different from that to which the
receiver is connected.
● Consult the dealer or an experienced radio/TV technician for help.
♠♠♠♠♠♠♠♠♠♠♠♠♠♠♠♠♠♠♠♠♠♠♠♠♠♠♠♠♠♠♠♠♠♠♠♠♠♠♠♠♠♠♠♠♠♠
♠♠♠♠♠♠♠♠♠♠♠♠♠♠♠♠♠♠♠♠♠♠♠♠♠♠♠♠♠♠♠♠♠♠♠♠♠♠♠♠♠♠♠♠♠♠♠♠♠♠♠♠♠
♠♠♠♠♠♠♠♠♠♠♠♠♠♠♠♠♠♠♠♠♠♠♠♠♠♠♠♠♠♠♠♠♠♠♠♠♠♠♠♠♠♠♠♠♠♠♠♠♠♠♠♠♠
NOTICE
BE SURE TO ASK YOUR AUTHORIZED SHARP DEALER ABOUT THE WARRANTY THAT YOUR
SELLING DEALER EXTENDS TO YOU. In order to assure you, the end-user, of warranty protection,
Sharp extends a limited warranty to each of its authorized dealers and, in turn, requires each of its
authorized dealers to extend its own warranty to you on terms that are no less favorable than those
given to the dealer by Sharp. You should be aware, however, that Sharp does not itself extend any
warranties, either express or implied, directly to you, the end-user, and no one is authorized to make
any representations or warranties on behalf of Sharp. Specifically, SHARP DOES NOT EXTEND TO
YOU, THE END-USER, ANY EXPRESS WARRANTY OR ANY IMPLIED WARRANTY OF
MERCHANTABILITY, FITNESS FOR USE OR FITNESS FOR ANY PARTICULAR PURPOSE IN
CONNECTION WITH THE HARDWARE, SOFTWARE OR FIRMWARE EMBODIED IN, OR USED
IN CONJUNCTION WITH THIS PRODUCT. Sharp is not responsible for any damages or loss, either
direct, incidental or consequential, which you, the end-user, may experience as a result of your
purchase or use of the hardware, software or firmware embodied in or used in conjunction with this
Product. Your sole remedy, in the event that you encounter any difficulties with this Product, is
against the authorized dealer from which you purchased the Product.
AR-153E Digital Laser Copier/Printer
AR-157E Digital Laser Copier/Printer
In the event that this authorized dealer does not honor its warranty commitments, please contact the
General Manager, Business Products Group, Sharp Electronics Corporation, Sharp Plaza, Mahwah,
NJ07430-2135, so that Sharp can try to help assure complete satisfaction of the warranty rights to
which you are entitled from the authorized dealer.
This product utilizes tin-lead solder, and a fluorescent lamp containing a small
amount of mercury.
Disposal of these materials may be regulated due to environmental
considerations.
For disposal or recycling information, please contact your local authorities or
the Electronics Industries Alliance: www.eia.org
SHARP ELECTRONICS CORPORATION
Sharp Plaza, Mahwah, New Jersey 07430-2135.
www.sharp-usa.com
Printed on Recycled Paper
PRINTED IN CHINA
KS 1
2002G
TINSE0800QSZZ