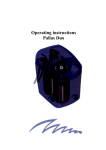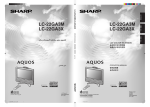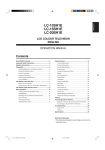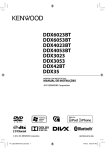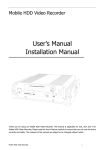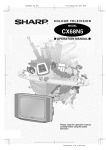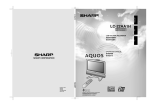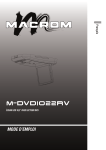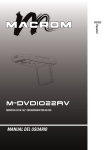Download Sharp AQUOS LC-15B5M User's Manual
Transcript
ENGLISH LC-15B5M/LC-20B5M LC-15B5M LC-20B5M LC-15B5M LC-20B5M OPERATION MANUAL LCD COLOUR TELEVISION OPERATION MANUAL Printed in Japan TINS-B130WJZZA Printed on 100% post-consumer recycled paper. TINS-B130WJZZA 04P02-JMM 04P02-JMM LC-15_20B5M_Hyo1_4.p65 1 04.2.23, 4:48 PM ENGLISH ENGLISH LC-15B5M LC-20B5M LCD COLOUR TELEVISION ENGLISH OPERATION MANUAL Contents Dear SHARP customer .................................................... 2 Important Safety Precautions ......................................... 2 Supplied Accessories ...................................................... 4 Preparation ....................................................................... 5 Installing Batteries in the Remote Control ................... 5 Using Remote Control ................................................. 5 Power Connection ....................................................... 6 Antenna Connection ................................................... 6 Listening with Headphones ......................................... 6 Part Names of Main Unit .................................................. 7 How to fix the cables ................................................... 8 Part Names of Remote Control ....................................... 9 Basic Operation .............................................................. 10 Turning On and Off the Main Power .......................... 10 Standby ..................................................................... 10 Switching TV/VIDEO AV1/AV2/COMPONENT/ CARD/TV Mode .................................................. 10 Sound Volume ........................................................... 11 Changing Channels .................................................. 11 Preset .............................................................................. 12 On-Screen Display Language Selection ................... 12 Presetting the Channels (AUTO) ............................... 12 Presetting the Channels (MANUAL) .......................... 13 Channel Setting ......................................................... 14 Clock Setup ............................................................... 14 Selecting Menu Items .................................................... 15 Selecting Menu Items ................................................ 15 Basic Adjustment Settings ............................................ 16 Picture Adjustments .................................................. 16 Colour System (Only AV1 or AV2 mode) ................... 16 I/P Setup .................................................................... 16 DNR (Digital Noise Reduction) .................................. 17 Film Mode .................................................................. 17 Cool Climate .............................................................. 17 Sound Adjustments ................................................... 18 On-screen Display Language Setting ....................... 18 AV2 In/Out ................................................................. 19 Display Mode ............................................................ 19 Features .................................................................... 20 Timer Function ........................................................... 21 NICAM Broadcast Selection .......................................... 22 A2 Stereo Broadcast Selection ..................................... 23 Teletext ............................................................................ 24 Before Using Memory Cards ......................................... 26 Copyright ................................................................... 26 About Memory Cards ..................................................... 27 Commercially Available Memory Cards .................... 27 Preparing a Memory Card ......................................... 27 Notes on Using Memory Cards and PC Card Adapters .............................................. 27 Loading a PC Card Adapter .......................................... 28 Loading a PC Card Adapter ..................................... 28 Changing from Card Mode to the TV mode .............. 28 Inserting/Removing a PC Card ................................. 28 Playing Back Mode ........................................................ 29 Select Mode .............................................................. 29 Recording/Playing Back a Memory Card ..................... 30 Recording on the Memory Card ................................ 30 Playing Back the Memory Card ................................ 30 Precautions when Playing Back PC Image Data on the LCD TV Set .............................................. 30 Recording on a Memory Card (Video Setup) ............... 31 Rec Mode .................................................................. 31 Pre-Recording ........................................................... 31 Recording a TV Programme in Real-time ..................... 32 Recording as a Motion Picture .................................. 32 Easy Recording ......................................................... 32 Setting Timer Recording ................................................ 33 Adjusting the Clock ................................................... 33 Timer Rec .................................................................. 33 Checking the Programme List ................................... 34 Checking the Recording Mode ................................. 35 At the Set Time .......................................................... 35 If There is not Sufficient Space on a Memory Card .. 35 If Power Outage Happens/AC Cord or DC Plug at the LCD TV Set is Unplugged During Recording ............................................... 35 Playing Back Motion Pictures (Normal Mode) ............. 36 Normal Playback ....................................................... 36 Repeat ....................................................................... 36 Playing Back Motion Pictures (Special Mode) ............ 37 Slowmotion ................................................................ 37 Zoom ......................................................................... 38 Protecting/Deleting Motion Pictures ............................ 39 Protecting Motion Picture Files .................................. 39 Unprotecting Motion Picture Files ............................. 39 Deleting One Motion Picture File ............................... 40 Deleting All Motion Picture Files ................................ 40 Playing Back Still Pictures ............................................ 41 Listing Still Pictures (Index) ....................................... 42 Displaying One Picture at a Time .............................. 42 Slideshow Setup ........................................................ 43 My Programme .......................................................... 44 Displaying Pictures in Slideshow in the Order Specified in “My programme” ............................ 44 Rotate ........................................................................ 45 Switching Files .......................................................... 45 Audio Select .............................................................. 46 Recording on a Memory Card ....................................... 47 Shutter Click .............................................................. 47 Capturing a TV Programme in Real-time ...................... 48 Capturing as Still Pictures ......................................... 48 Protecting/Deleting Still Pictures ................................. 49 Protecting Still Picture Files ....................................... 49 Unprotecting Still Picture Files .................................. 49 Deleting One Still Picture File .................................... 50 Deleting All Still Picture Files ..................................... 50 Formatting the Card ....................................................... 51 Connecting with External Devices ............................... 52 Troubleshooting ............................................................. 55 Specifications ................................................................. 57 Time Zone Table ............................................................. 58 Dimensional Drawings ................................................... 59 1 LC-15_20B5M_E_P01-09.p65 1 04.1.30, 11:21 AM Dear SHARP customer Thank you for your purchase of the SHARP LCD colour TV product. To ensure safety and many years of trouble-free operation of your product, please read the Important Safety Precautions carefully before using this product. Important Safety Precautions Electricity is used to perform many useful functions, but it can also cause personal injuries and property damage if improperly handled. This product has been engineered and manufactured with the highest priority on safety. However, improper use can result in electric shock and/or fire. In order to prevent potential danger, please observe the following instructions when installing, operating and cleaning the product. To ensure your safety and prolong the service life of your LCD colour TV product, please read the following precautions carefully before using the product. 1. Read instructions—All operating instructions must be read and understood before the product is operated. 2. Keep this manual in a safe place—These safety and operating instructions must be kept in a safe place for future reference. 3. Observe warnings—All warnings on the product and in the instructions must be observed closely. 4. Follow instructions—All operating instructions must be followed. 5. Attachments—Do not use attachments not recommended by the manufacturer. Use of inadequate attachments can result in accidents. 6. Power source—This product must operate on a power source specified on the specification label. If you are not sure of the type of power supply used in your home, consult your dealer or local power company. 7. AC cord protection—The AC cords must be routed properly to prevent people from stepping on them or objects from resting on them. Check the cords at the plugs and product. 8. Overloading—Do not overload AC outlets or extension cords. Overloading can cause fire or electric shock. 9. Entering of objects and liquids—Never insert an object into the product through vents or openings. High voltage flows in the product, and inserting an object can cause electric shock and/or short internal parts. For the same reason, do not spill water or liquid on the product. 10. Servicing—Do not attempt to service the product yourself. Removing covers can expose you to high voltage and other dangerous conditions. Request a qualified service person to perform servicing. 11. Repair—If any of the following conditions occurs, unplug the AC cord from the AC outlet, and request a qualified service person to perform repairs. a. b. c. d. When the AC cord or plug is damaged. When a liquid was spilled on the product or when objects have fallen into the product. When the product has been exposed to rain or water. When the product does not operate properly as described in the operating instructions. Do not touch the controls other than those described in the operating instructions. Improper adjustment of controls not described in the instructions can cause damage, which often requires extensive adjustment work by a qualified technician. e. When the product has been dropped or damaged. f. When the product displays an abnormal condition. Any noticeable abnormality in the product indicates that the product needs servicing. 12. Replacement parts—In case the product needs replacement parts, make sure that the service person uses replacement parts specified by the manufacturer, or those with the same characteristics and performance as the original parts. Use of unauthorized parts can result in fire, electric shock and/or other danger. 13. Safety checks—Upon completion of service or repair work, request the service technician to perform safety checks to ensure that the product is in proper operating condition. 14. Wall or ceiling mounting—When mounting the product on a wall or ceiling, be sure to install the product according to the method recommended by the manufacturer. 2 LC-15_20B5M_E_P01-09.p65 2 04.1.30, 11:21 AM Important Safety Precautions (Continued) • Cleaning—Unplug the AC cord from the AC outlet before cleaning the product. Use a damp cloth to clean the product. Do not use liquid cleaners or aerosol cleaners. • Water and moisture—Do not use the product near water, such as bathtub, washbasin, kitchen sink, laundry tub, swimming pool and in a wet basement. • Stand—Do not place the product on an unstable cart, stand, tripod or table. Doing so can cause the product to fall, resulting in serious personal injuries as well as damage to the product. Use only a cart, stand, tripod, bracket or table recommended by the manufacturer or sold with the product. When mounting the product on a wall, be sure to follow the manufacturer’s instructions. Use only the mounting hardware recommended by the manufacturer. • When relocating the product placed on a cart, it must be moved with utmost care. Sudden stops, excessive force and uneven floor surface can cause the product to fall from the cart. • Ventilation—The vents and other openings in the cabinet are designed for ventilation. Do not cover or block these vents and openings since insufficient ventilation can cause overheating and/or shorten the life of the product. Do not place the product on a bed, sofa, rug or other similar surface, since they can block ventilation openings. This product is not designed for built-in installation; do not place the product in an enclosed place such as a bookcase or rack, unless proper ventilation is provided or the manufacturer’s instructions are followed. • The LCD panel used in this product is made of glass. Therefore, it can break when the product is dropped or applied with impact. Be careful not to be injured by broken glass pieces in case the LCD panel breaks. • Heat sources—Keep the product away from heat sources such as radiators, heaters, stoves and other heat-generating products (including amplifiers). • Do not place vases or any other water-filled containers on this product. The water may spill onto the product causing fire or electric shock. • To prevent fire, never place any type of candle or naked flames on the top or near the TV set. • To prevent fire or shock hazard, do not place the AC power cord under the TV set or other heavy items. The LCD panel is a very high technology product with 921,600 thin film transistors, giving you fine picture details. Due to the very large number of pixels, a few non-active pixels may occasionally appear on the screen as a fixed point of blue, green or red. This is within product specifications and does not constitute a fault. 3 LC-15_20B5M_E_P01-09.p65 3 04.1.30, 11:21 AM Supplied Accessories Make sure the following accessories are provided with the LCD TV set. Remote control “AAA” size batteries (×2) pages 5 and 9 page 5 Antenna cable AC cord *Product shape varies in some countries. page 6 AC adapter page 6 Operation manual Cable holder LC-15B5M LC-20B5M page 8 page 6 4 LC-15_20B5M_E_P01-09.p65 4 04.1.30, 11:21 AM Preparation Installing Batteries in the Remote Control Before using the LCD TV set for the first time, install the two “AAA” size batteries supplied in the remote control. When the batteries become depleted and the remote control fails to operate, replace the batteries with new “AAA” size batteries. 1 Open the battery cover. 2 Insert two “AAA” size batteries. 3 Close the battery cover. – + + – ■ Slide the cover while pressing the ( ) part. ■ Engaging the lower claw with the remote control, close the cover. ■ Place batteries with their terminals corresponding to the (+) and (–) indications in the battery compartment. Caution! Precautions regarding batteries ■ Improper use of batteries can result in a leakage of chemicals and/or explosion. Be sure to follow the instructions below. • Place batteries with their terminals corresponding to the (+) and (–) indications. • Different types of batteries have different characteristics. Do not mix batteries of different types. • Do not mix old and new batteries. Mixing old and new batteries can shorten the life of new batteries and/or cause old batteries to leak chemicals. • Remove batteries as soon as they are depleted. Chemicals that leak from batteries can cause a rash. If chemical leakage is found, wipe it off with a cloth. • The batteries supplied with the LCD TV set may have a shorter operating time due to storage conditions. • If the remote control is not to be used for an extended period of time, remove the batteries from the remote control. Using Remote Control ■ Use the remote control by pointing it towards the remote sensor window of the main unit. Objects between the remote control and sensor window may prevent proper operation. HEADPHONE jack OPC indicator POWER indicator Remote sensor Cautions regarding use of remote control ■ Do not apply shock to the remote control. In addition, do not expose the remote control to liquids, and do not place it in an area with high humidity. OPC sensor ■ Do not install or place the remote control under direct sunlight. The heat may cause deformation of the unit. ■ The remote control may not work properly if the remote sensor window is under direct sunlight or strong lighting. In such a case, change the angle of the lighting or main unit, or operate the remote control closer to the remote sensor window. 5 LC-15_20B5M_E_P01-09.p65 5 04.1.30, 11:21 AM Preparation (Continued) Power Connection Connect to the DC input terminal of the LCD TV set. POWER INPUT DC12V MAIN POWER Pull down the hook to open the cover. Pull down the hook to open the cover. Household power outlet To POWER INPUT terminal Plug into an AC outlet. AC adapter ■ • • • AC cord* * Product shape varies in some countries. Using the AC adapter Although the AC adapter may become warm during use, this is not a malfunction. Do not wrap or cover the AC adapter with a blanket or similar covering. This can cause a malfunction or accident. Do not attempt to disassemble or modify the AC adapter. The insides of the AC adapter contain high-voltage components that can result in the risk of electrical shock. NOTE • Use a commercially available AC plug adapter, if necessary, depending on the design of the wall outlet. • Always turn the MAIN POWER switch of the LCD TV set to OFF when connecting the AC adapter. • Unplug the AC adapter from the LCD TV set and power outlet when the LCD TV set is not to be used for a long period of time. Antenna Connection • Using the supplied antenna cable, connect the room antenna terminal to the antenna terminal on the LCD TV set. (Refer to the figure below.) ANT. (Antenna terminal) Room antenna terminal (75-ohm type) Antenna cable (supplied) To antenna terminal Listening with Headphones ■ Plug the headphone mini-plug into the HEADPHONE jack located on the front of the LCD TV set. ▼ On-screen display Headphones Adjust the sound volume using VOL (+)/(–). NOTE • Headphones are not included in the supplied accessories. • No sound is heard from the main unit speakers when a headphone mini-plug is connected into the HEADPHONE jack. 6 LC-15_20B5M_E_P01-09.p65 6 04.1.30, 11:21 AM Part Names of Main Unit How to adjust the angle Controls Upper control panel LC-20B5M VOL ( )/( ) CH ( )/( ) MENU MAIN POWER TV/VIDEO LC-15B5M Tilt the display by grabbing onto the carrying handle while securely holding down the stand with your other hand. To change the vertical angle of the LCD TV set, tilt the screen up to 5 degrees forward or 10 degrees backward. The LCD TV set can also be rotated up to 25 degrees to right and left. Please adjust the angle so that the LCD TV set can be watched most comfortably. Card Lamp When timer recording is set: Orange When recording: Red Standby: Green PC Card Slot Speaker Speaker OPC sensor Remote sensor HEADPHONE jack Plug the headphone mini-plug into the Headphone jack located on the front of the LCD TV set. (See page 6.) OPC indicator (Optical Picture Control) The Optical Picture Control indicator lights up green when the “Backlight” is set to “Auto (OPC)”. (See page 20.) POWER indicator POWER indicator lights up green when the power is on, and red when in the standby mode (the indicator will not light when the main power is off). The indicator lights up orange when the wake-up timer is set. * The examples used throughout this manual are based on the LC-20B5M model. NOTE • TV/VIDEO, CH ( )/( ), VOL (–)/(+) and MENU on the main unit have the same functions as the same buttons on the remote control. Fundamentally, this operation manual provides a description based on operation using the remote control. 7 LC-15_20B5M_E_P01-09.p65 7 04.1.30, 11:21 AM Part Names of Main Unit (Continued) Terminals Rear View Carrying handle S-VIDEO AV-IN1 AV-IN2/OUT VIDEO AUDIO (L) AUDIO (R) VIDEO AUDIO (L) AUDIO (R) COMPONENT Y PB PR AUDIO (L) AUDIO (R) ANT. (Antenna terminal) POWER INPUT (DC12V) How to fix the cables • Pull the cables connected to each terminal through the holes and close the left and right terminal covers. Push the cables into the grooves of the support covers. Insert the cable holder (supplied) from above the support cover and fix the cables. Terminal cover Cable holder Terminal cover Support cover 8 LC-15_20B5M_E_P01-09.p65 8 04.1.30, 11:21 AM Part Names of Remote Control SUBPAGE Displays the Teletext Subpage directly. (P.25) REC Records the motion picture. (P.32) CAPTURE Records the still picture. (P.48) HOLD Temporarily holds the current Teletext page. (P.25) REVEAL Displays hidden information such as solutions to riddles and puzzles. (P.25) POWER (P.10) CARD Switches the motion and still picture. (P.29) SUBTITLE Displays the Teletext Subtitle directly. (P.25) TEXT Displays the Teletext mode screen. (P.24) END Returns to normal screen in Teletext mode. (P.25) RETURN Return to the previous screen. MENU Displays the TV menu or return to normal screen. (P.14) Red, Picture Menu (P.16) Cyan, Status Display (P.32) Green, Sound Menu (P.18) VOL (+)/(-) (P.11) Yellow, Timer function Menu (P.21) Channel Select (P.11) (Mute) Switches the sound on and off. (P.11) (Flashback) Returns to the previous channel. (P.11) CH ( )/( (P.11) ) MPX Switches the audio mode. (P.22) BACKLIGHT Selects the brightness and OPC of the display. (P.20) How to use the cursor during the motion picture playback TV/VIDEO Switches the input source between AV1, AV2, COMPONENT, CARD and TV mode. (P.10) Move the cursor to the upwards (Select the menu items)/ Still (Pause the motion picture playback or card recording) Move the cursor to the left (Select the menu items)/ Fast Reverse (Fast reverses the picture) Move the cursor to the right (Select the menu items)/ Fast Forward (Fast forwards the picture) OK (Set the menu or items by selecting the cursor)/ Play (Playback the card) Move the cursor to the downwards (Select the menu items)/ Stop (stop the motion picture playback or card recording) 9 LC-15_20B5M_E_P01-09.p65 9 04.1.30, 11:21 AM Basic Operation Turning On and Off the Main Power Switching TV/VIDEO AV1/AV2/COMPONENT/CARD/TV Mode MAIN POWER 1 Turn on the power of the connected video equipment. 2 Press TV/VIDEO to select the applicable input source. The screen changes in order of AV1, AV2, COMPONENT, CARD and TV mode each time TV/VIDEO is pressed. AV1 mode AV1 PAL AV2 mode AV2 POWER indicator PAL ● Press MAIN POWER. The POWER indicator instantantly changes from blinking red to green and the LCD TV set is turned on. On-screen display COMPONENT mode COMPONENT 1 PAL B/G CARD mode VIDEO INDEX NOTE • The On-screen display disappears after a few seconds. ● To turn off the main power, press MAIN POWER. TV mode 12 PAL B/G Standby NOTE • AV input mode indication remains for 5 seconds. • AV1: Video equipment connected to the AV1 input terminals. The S-video input terminal is additionally provided for the AV1 input. If both S-video terminal and normal video terminals are connected with cables, the S-video input terminal takes priority. • AV2: AV2 mode is used to adjust the preset settings and IN or OUT can be selected. AV2 indication is not displayed when OUT is selected. (For details on setting AV-OUT, see page 19.) To turn off the LCD TV Press POWER. The POWER indicator will turn red. To turn the LCD TV back on Press POWER again. The POWER indicator will turn green. • COMPONENT: Video equipment connected to the COMPONENT input terminals. • CARD: Select this when running a memory card. (STILL INDEX will be displayed when still picture mode and VIDEO INDEX will be displayed when motion picture mode.) 10 LC-15_20B5M_E_P10-11.p65 10 04.1.30, 11:24 AM Basic Operation (Continued) Changing Channels Sound Volume ■ To adjust the volume You can select channels using Channel Select or CH ( )/( ). • To handle the increasing number of channels available, this LCD TV set allows you to select up to 100 positions (Channels 0 to 99). One-digit and two-digit methods of selection can be used. Follow the procedure shown below to select channels. ● Press VOL (+) to increase the sound volume. The numerical value increases. ■ Using Channel Select To select a one-digit channel (e.g., Channel 5): Volume 50 ● Press VOL (–) to decrease the sound volume. The numerical value decreases. 1 Press 5 of Channel Select. 2 If “5-” is indicated and the picture does not change, press -/-- to switch over to the 1-digit select mode and press 5 of Channel Select. Volume 10 1 PAL B/G ■ To mute the sound ● Press e (Mute) to temporarily turn off the sound. The MUTE mark is displayed on the screen. To select a two-digit channel (e.g., Channel 15): 1 -- 2 ● Press e (Mute) or VOL (+)/(–) to turn the sound back to the previous level. MUTE is automatically cleared when one of the following buttons are pressed: POWER, VOL (+)/(–) or e (Mute). Volume 10 Press -/-- to set the 2-digit select mode. Press 1 of Channel Select. 1- 3 Press 5 of Channel Select. 15 PAL B/G NOTE • Complete this procedure within 4 seconds, otherwise the selection will not be made. Changing channels with CH ( control. )/( ) on the remote Press CH ( ) and the channels change in the order shown below: 1 → 2 → 3 → . . . → 98 → 99 → 0 → 1 → 2 → 3 → . . . Press CH ( ) and the channels change in the order shown below: 3 → 2 → 1 → 0 → 99 → 98 → . . . → 3 → 2 → 1 → . . . ■ Using A (FLASHBACK) ● Press A to switch the currently tuned channel to the previously tuned channel. ● Press A again to switch back to the currently tuned channel. 11 LC-15_20B5M_E_P10-11.p65 11 04.1.30, 11:24 AM Preset On-Screen Display Language Selection MENU on the LCD TV set can also be used to select the language. Upper control panel 3 1 Presetting the Channels (AUTO) Automatically tunes in and presets receivable TV stations. Make sure the antenna cable is properly connected. Upper control panel 2 1, 2 4 1 Press MENU (PRESET-1) on the upper part of the LCD TV set for more than 2 seconds to display the PRESET mode screen. Auto ( B/G ) VHF 1 48.25MHz 2 Press MENU (PRESET-1) twice to display the LANGUAGE select mode screen. Press MENU (PRESET-1) again to change the PRESET mode as shown below. AUTO MANUAL LANGUAGE 1 Press MENU (PRESET-1) on the upper part of the LCD TV set for more than 2 seconds. The AUTO mode screen appears. Sound System NORMAL SCREEN Auto( B/G ) VHF 1 48.25MHz NOTE • Instead of pressing MENU for more than 2 seconds, you can display the LANGUAGE select mode by selecting Setup → Language on the Menu screen (see page 18). 2 Press VOL (–)/(+) (PRESET-2) on the upper part of the LCD TV set. All the TV stations in your area that can be received by the LCD TV set are automatically preset. 3 The screen shows whatever is on channel 1 when full auto channel preset is finished. English 3 4 : SELECT O K : ENTER M : BACK E : EXIT Press CH ( )/( ) to select the language you wish to display. 1 PAL B/G Press TV/VIDEO to return to the normal screen. NOTE • When starting PRESET after setting the SOUND SYSTEM with MENU of the Remote Control, the SOUND SYSTEM for all channels are stored into memory. • Unused channels are automatically skipped. • The Preset mode is only available in the TV mode and cannot be operated in the AV mode. 12 LC-15_20B5M_E_P12-15.p65 12 04.1.30, 11:22 AM Preset (Continued) Presetting the Channels (MANUAL) ■ Setting a channel to a desired TV station: ■ In a weak reception area, or under bad reception conditions. Upper control panel 4 3 1, 2, 6 Upper control panel 4 1, 2, 3, 5 1 Press MENU (PRESET-1) on the upper part of the LCD TV set for more than 2 seconds. The AUTO mode screen appears. 2 Press MENU (PRESET-1) to display the MANUAL mode screen. 3 While the MANUAL mode screen is displayed, press MENU (PRESET-1) for more than 2 seconds. The channel position number remains in green. 1 Press MENU (PRESET-1) on the upper part of the LCD TV set for more than 2 seconds. The AUTO mode screen appears. Sound system Auto ( B/G ) VHF 1 48.25MHz 4 Adjust for good reception using VOL (+)/(–). 5 After finishing the adjustment, press MENU (PRESET-1) to continue channel presetting. NOTE • While the MANUAL mode screen is displayed, press MENU (PRESET-1). (The LANGUAGE mode screen will appear.) Manual(B/G) VHF 1 48.25MHz 2 Press MENU (PRESET-1) to display the MANUAL mode screen. Press MENU (PRESET-1) again to change the MANUAL mode as shown below. AUTO 3 MANUAL LANGUAGE Fine UHF 5 623.25MHz NORMAL SCREEN Select the channel position using Channel Select or CH ( )/( ). Manual ( B/G ) VHF 1 48.25MHz English : SELECT 4 Press VOL (+)/(–) to locate the channel you want to preset to the position. Search is initiated and when a TV signal is received during the search, the search stops. 5 Repeat steps 3 and 4 above, to preset the channel positions for other broadcasts, etc. O K : ENTER M : BACK E : EXIT Manual ( B/G ) UHF 5 623.25MHz 6 Press MENU (PRESET-1) to return to the normal screen. NOTE • SYSTEM may not have been set correctly, if noise can be heard or if there is no sound. In such case, reset to “Sound system” using MENU (See page 14). 13 LC-15_20B5M_E_P12-15.p65 13 04.1.30, 11:23 AM Preset (Continued) Channel Setting Clock Setup The Timer functions that turn power on at the specified time do not work unless the clock has been adjusted. Be sure to adjust the clock first. 1 Press MENU to display the MENU screen. 2 Press \/| to select “Setup”. 3 Press '/" to select “CH setup”, and press OK. Me Set CH Clo Dis AV2 Lan Dem 4 u[Setup CH p etup k setup lay mode In/Out guage o n u s c p setup] 1 Press MENU to display the Menu screen. 2 Press \/| to select “Setup”. 3 Press '/" to select “Clock setup”, and press OK. Me Set CH Clo Dis AV2 Lan Dem Press '/" to select the desired adjustment item. Menu[Setup P C S S F N A o o o k i i 2 s l u i n c i o n p e a CH setup] Adjust setting tion ur system d system m C S B O 8 O O H E / f 7 f f 1 CAM G f 1.15MHz f f 4 u[Setup Clock p etup k setup lay mode In/Out guage o n u s c p Press \/| to select day/month/day of week, year or time. Press '/" to make the adjustment. Menu[Setup 5 6 : SELECT O K : ENTER M : BACK Clock setup] E : EXIT Each time you press \/|, the setting for individual items is as mentioned under Selected item. Adjust Date 15/12 Wed Ye a r 2 0 0 4 setting Time 12: 0 0 : 0 0 Time zone 0 : 0 0 Press MENU to exit. 5 Selected item Description Position The channel position changes to the upper or lower number. Colour system The mode changes in the following order: Auto PAL60 Sound system PAL SECAM N443 Press MENU to exit. : SELECT O K : ENTER M : BACK B/G I D/K M The mode changes in the following order: On ←→ Off Channel numbers with a “● (RED)” mark on the left are set to Skip. To turn off Skip, press Channel Select to select the desired channel, and then set the Skip mode on the CH setup menu to “Off”. Fine The frequency changes to allow fine tuning. Nicam The broadcast sound system changes in the following order: NOTE • Set the time difference with global standard time of your area for “Time zone”. (See “Time Zone Table” on page 58). ■ Backup The clock function is maintained for about 10 minutes even when the adapter has been shut off due to a power outage or when moving the LCD TV set. (Since about 30 minutes are required to charge the backup power supply, the clock function may not be able to be maintained if the charging time is excessively short.) On (NICAM sound) ←→ Off (Monaural TV sound) Stereo system changes in the following order: On (A2 sound) ←→ Off (Monaural TV sound) NOTE • Switching Colour system; Set the system to Auto for normal TV reception. The Auto mode automatically detects the receiving signal system and changes the reception system of the LCD TV set. When the picture or sound is not stable, switching to an appropriate system may improve the picture or sound quality. • When using Fine tuning, the channel number changes from green to yellow. • To return the channel to its original frequency setting, follow the manual channel preset procedure. (Please see page 13 “Presetting the Channels (MANUAL)” for details.) 14 LC-15_20B5M_E_P12-15.p65 E : EXIT N358 The mode changes in the following order: Skip A2 setup] 14 04.2.18, 4:05 PM Selecting Menu Items Selecting Menu Items ■ Menu Setting Screens 0 For details on using each setting screen, refer to the page number indicated. Picture P C B C T S C A R M i o r o i h o d e e c n i l n a l v s n t t g o t r o a e u u r h u [ r a t r Picture(TV)] e Sound Setup Features st [ 3 0 ] 0 0 ] ness [ -3 0 0 ] [ -3 0 [ -3 0 0 ] pness [ -1 0 0 ] ur system nced t : Select O K : Enter R E T U R N : Back Car + + + + + d 6 3 3 3 1 Page Contrast .......................................................... 16 Brightness ....................................................... 16 Colour ............................................................. 16 Tint .................................................................. 16 Sharpness ....................................................... 16 Colour system ................................................. 16 Advanced .................................................. 16, 17 Reset ............................................................... 16 0 0 0 0 0 MENU: Exit MENU : Select O K : Enter R E T U R N : Back M E N U : Exit The bar above is an operational guide for the remote control. The bar will change in accordance with each menu screen. Sound Menu[Sou Picture S T B B S C R : SELECT Setup ] n b s a n a e d Setup Features 0 ] le [ -1 0 [ -1 0 0 ] nce [ -1 0 0 ] d wide r tone t O K : ENTER O K : ENTER M : BACK S C C D A L D e H l i V a e tu s oc sp 2 ng mo O K : ENTER Menu[Card] Picture Sound Card +1 0 +1 0 +1 0 Page Treble .............................................................. 18 Bass ................................................................ 18 Balance ........................................................... 18 Sound wide ..................................................... 18 Clear tone ....................................................... 18 Reset ............................................................... 18 E : EXIT p e k l I u M : BACK Menu[Features] Picture Sound Setup : SELECT Card d u e s l u e s Menu[Setup] Picture Sound : SELECT Features n o r a a o l e M : BACK Setup t a n a F u s y / g eatures p etup mode Out e Page CH setup ............................................. 14, 22, 23 Clock setup ..................................................... 14 Display mode .................................................. 19 AV2 In/Out ...................................................... 19 Language ........................................................ 18 Demo* ............................................................. 15 Card E : EXIT F B T A B R e a i u l e a c m t u s t k e o e e ures ligh r fu pow bac t Page Backlight ......................................................... 20 Timer function ................................................. 21 Auto power off ................................................ 20 Blue Back ........................................................ 20 Reset ............................................................... 20 Card t nction er off k E : EXIT Features S V T S F e i i t o C l d m i r a e e e l m rd ct mo o set r Rec l set at de up . up Page Select mode .................................................... 29 Video setup ....................................... 31, 36 – 40 Timer Rec. ...................................................... 33 Still setup ................................... 43 – 47, 49, 50 Format ............................................................. 51 *About “Demo” in “Setup” : SELECT O K : ENTER M : BACK E : EXIT • “Demo” is a function for demonstration display at a shop. • To turn off the demonstration, do the following: 1. Press \/| to select “Setup” in the Menu screen. 2. Press '/" to select “Demo”, and press OK. 3. Press '/" to select “Demo”. 4. Press \/| to select “Off”, and press OK. 5. Press MENU to exit. NOTE • The illustrations and on-screen displays in this manual are for explanation purposes and may vary slightly from the actual appearance. 15 LC-15_20B5M_E_P12-15.p65 15 04.1.30, 11:23 AM Basic Adjustment Settings 3 Picture Adjustments Press '/"/\/| to select “Auto”, “PAL”, “SECAM”, “N358”, “N443” or “PAL60” and press OK. Adjust the picture to your preference with the following picture settings. Menu[Picture(AV1)Colour Selected desired Auto 4 system] item PAL SECAM N358 N443 PAL6 0 : SELECT O Kto : ENTER Press MENU exit. M : BACK E : EXIT NOTE • Colour system is displayed only in the AV mode. 1 Press MENU to display the Menu screen. 2 Press \/| to select “Picture”. 3 Press '/" to select a specific adjustment item. P C B C T S C A R 4 5 I/P Setup • The Picture Menu screen can be displayed directly by pressing the Red. M i o r o i h o d e e c n i l n a l v s n t t g o t r o a e Adjusting the image and input signal can give you a more beautiful picture. [Picture(TV)] re ast [ 3 0 ] 0 0 ] tness [ -3 0 0 ] r [ -3 0 0 ] [ -3 0 0 ] pness [ -1 0 ur system nced t u u r h u + + + + + 6 3 3 3 1 0 0 0 0 0 1 Press \/| to adjust the item to your desired position. Press MENU to display the Menu screen. • The Picture Menu screen can be displayed directly by pressing the Red. Press MENU to exit. Selected item c button 2 Press \/| to select “Picture”. 3 Press '/" to select “Advanced”, and press OK. d button Contrast For less contrast For more contrast Brightness For less brightness For more brightness Colour For less colour intensity For more colour intensity Tint Skin tones become purplish Skin tones become greenish Sharpness For less sharpness For more sharpness P C B C T S C A R NOTE • Select “Colour system” and press OK to select “Auto”, “PAL”, “SECAM”, “N358”, “N443” or “PAL60”. See below. • Select “Advanced” and press OK to set “I/P Setup”, “DNR”, “Film mode” or “Cool climate”. See pages 16 and 17. • When setting all adjustments (Except “Colour system” and “Advanced” items) to factory preset values, 1 Press '/" to select “Reset”, and press OK. 2 Press \/| to select “Yes”, and press OK. 4 M i o r o i h o d e e c n i l n a l v s n t t g o t r o a e [Picture(TV)Advanced] re ast [ 3 0 ] 0 0 ] tness [ -3 0 0 ] r [ -3 0 0 ] [ -3 0 0 ] pness [ -1 0 ur system nced t u u r h u / N i o P Setup R lm mode ol climate Selected Press '/" to select “Colour system”, and press OK. P C B C T S C A R M i o r o i h o d e e c n i l n a l v s n t t g o t r o a e [Picture(AV1)Colour re ast [ 3 0 ] 0 0 ] tness [ -3 0 0 ] r [ -3 0 0 ] [ -3 0 0 ] pness [ -1 0 ur system nced t u u r h u system] + + + + + 6 3 3 3 1 5 16 item 6 : SELECT O K : ENTER : BACK E : EXIT Press '/" to select M“Interlace” or “Progressive”, and press OK. Press MENU to exit. Description Interlace Use this setting when you cannot get a clear picture with Progressive. (Especially suitable for media with special effects like game software.) Progressive Normally, you should select this setting. 0 0 0 0 0 16 LC-15_20B5M_E_P16-17.p65 desired Interlace Progressive Selected item 2 0 0 0 0 0 Menu[Picture(TV)Advanced] Set the system to “Auto” for normal reception. The “Auto” mode automatically detects the receiving signal system and changes the reception system of the set. When the picture or sound is not stable, switching to an appropriate system may improve the picture or sound quality. Perform steps 1 and 2 in Picture Adjustments. 6 3 3 3 1 Press '/" to select “I/P Setup”, and press OK. I D F C Colour System (Only AV1 or AV2 Mode) 1 + + + + + 2/19/04, 5:54 PM Basic Adjustment Settings (Continued) DNR (Digital Noise Reduction) Produces a clearer video image. 5 Press '/" to select “On”, and press OK. 6 Press MENU to exit. NOTE • Set the “Film mode” to “On” manually to detect a film-based source (originally encoded at 24 frames/second) when the input source has vertical frequency of 50 Hz (e.g. PAL, SECAM etc.) . Cool Climate 1 (This function is only available with LC-20B5M model.) Improves LCD response when viewing fast-moving images. The effect is greater at low room temperatures (at or below 15˚C/59˚F). Press MENU to display the Menu screen. • The Picture Menu screen can be displayed directly by pressing the Red. 2 Press \/| to select “Picture”. 3 Press '/" to select “Advanced”, and press OK. P C B C T S C A R 4 M i o r o i h o d e e c n i l n a l v s n t t g o t r o a e [Picture(TV)Advanced] re ast [ 3 0 ] 0 0 ] tness [ -3 0 0 ] r [ -3 0 0 ] [ -3 0 0 ] pness [ -1 0 ur system nced t u u r h u + + + + + 6 3 3 3 1 0 0 0 0 0 1 • The Picture Menu screen can be displayed directly by pressing the Red. Press '/" to select “DNR”, and press OK. Menu[Picture(TV)Advanced] I D F C / N i o P Setup R lm mode ol climate Selected desired O Press MENU to display the Menu screen. 2 Press \/| to select “Picture”. 3 Press '/" to select “Advanced”, and press OK. item n Off 5 Press '/"O Kto: select “On”, press OK. : SELECT ENTER M : BACK and E : EXIT 6 Press MENU to exit. P C B C T S C A R 4 Film Mode e c n i l n a l v s n t t g o t r o a e [Picture(TV)Advanced] re ast [ 3 0 ] 0 0 ] tness [ -3 0 0 ] r [ -3 0 0 ] [ -3 0 0 ] pness [ -1 0 ur system nced t u u r h u 6 3 3 3 1 0 0 0 0 0 Press '/" to select “Cool climate”, and press OK. I D F C / N i o P Setup R lm mode ol climate Selected desired O item n Off Press MENU to display the Menu screen. • The Picture Menu screen can be displayed directly by pressing the Red. 5 Press '/"O Kto:select “On”, OK. : SELECT ENTER M : BACK and E : press EXIT 2 Press \/| to select “Picture”. 6 Press MENU to exit. 3 Press '/" to select “Advanced”, and press OK. P C B C T S C A R 4 + + + + + Menu[Picture(TV)Advanced] Automatically detects a film-based source (originally encoded at 24 frames/second), analyses it, and then recreates each still film frame for high-definition picture quality. 1 M i o r o i h o d e M i o r o i h o d e e c n i l n a l v s n t t g o t r o a e [Picture(TV)Advanced] re ast [ 3 0 ] 0 0 ] tness [ -3 0 0 ] r [ -3 0 0 ] [ -3 0 0 ] pness [ -1 0 ur system nced t u u r h u NOTE • Cool climate may cause image noise. If this occurs, set the function to “Off”. + + + + + 6 3 3 3 1 0 0 0 0 0 Press '/" to select “Film mode”, and press OK. Menu[Picture(TV)Advanced] I D F C / N i o P Setup R lm mode ol climate Selected desired O item n Off : SELECT LC-15_20B5M_E_P16-17.p65 O K : ENTER 17 M : BACK 17 E : EXIT 04.1.30, 3:19 PM Basic Adjustment Settings (Continued) Sound Adjustments On-screen Display Language Setting You can adjust the sound quality to your preference with the following settings. 1 Press MENU to display the Menu screen. • The Sound Menu screen can be displayed directly by pressing the Green. 2 Press \/| to select “Sound”. 3 Press '/" to select a specific adjustment item. S T B B S C R 4 M o r a a o l e e u e s l u e s n n b s a n a e u[Sound(TV)] d 0 ] le [ 0 ] [ 0 ] nce [ d wide r tone t -1 0 -1 0 -1 0 You can select English, Chinese or Arabic as the on-screen display language. 1 Press MENU to display the Menu screen. 2 Press \/| to select “Setup”. 3 Press '/" to select “Language”, and press OK. Me Set CH Clo Dis AV2 Lan Dem +1 0 +1 0 +1 0 Press \/| to adjust the item to your desired position. 4 • Select “Sound wide” or “Clear tone” and press OK to select “On” or “Off” of each item. u[Setup Language] p etup k setup lay mode In/Out guage o n u s c p Press '/" to select the desired language, and press OK. Menu[Setup Language] Selected desired Example: Sound wide setting screen Menu[Sound(TV)Sound Selected O 5 desired n English wide] item Off 5 : SELECT O K to : ENTER Press MENU exit. M : BACK Press MENU to exit. Selected item \ button | button Treble For weaker treble For stronger treble Bass For weaker bass For stronger bass Sound wide* Increase the volume of Increase the volume of the left speaker the right speaker On: Increase the spread of the sound. Clear tone* On: Accentuates high-pitched sounds. Balance * “Sound wide” and “Clear tone” are not set when the headphone miniplug plug into HEADPHONE jack. NOTE • When all adjustments (Except “Sound wide” and “Clear tone” items) set to factory preset values, 1 Press '/" to select “Reset”, and press OK. 2 Press \/| to select “Yes”, and press OK. • When you select “Out ” in “AV2 In/Out”, you cannot adjust sound settings. 18 LC-15_20B5M_E_P18-23.p65 18 04.1.30, 11:36 AM E : EXIT item Basic Adjustment Settings (Continued) AV2 In/Out Display Mode You can set the orientation of the picture. 1 Press MENU to display the Menu screen. 2 Press \/| to select “Setup”. 3 Press '/" to select “AV2 In/Out”, and press OK. Me Set CH Clo Dis AV2 Lan Dem 4 u[Setup AV2 p etup k setup lay mode In/Out guage o 2 Press \/| to select “Setup”. 3 Press '/" to select “Display mode”, and press OK. Me Set CH Clo Dis AV2 Lan Dem Press '/" to select the desired mode, and press OK. AV2 Press MENU and the Menu screen is displayed. In/Out] n u s c p Menu[Setup 1 In/Out] 4 u[Setup Display p etup k setup lay mode In/Out guage o n u s c p Press '/" to select the desired mode, and press OK. Menu[Setup Selected desired item Display Selected In Rotate Upside 5 : SELECT [In] AV-IN2 terminals selected as input terminals down E : EXIT 5 AV2 In/Out item Mirror Out M : BACK mode] desired Normal Out : SELECT O K : ENTER Press MENU to exit. mode] [Out [Out ] Line Output is selected, Output volume is fixed, Speaker output is available. ] Line output is selected, Output volume is variable, speaker output is Mute. O K : ENTER M : BACK E : EXIT Press MENU to exit. NOTE • The Rotate is set to “Normal” at the factory setting. [Normal]: Normal image orientation. [Mirror]: To display mirror images for special uses. ABC CBA [Rotate]: To display rotated images for special uses. [Upside down]: To display upside down images for special uses. ABC ABC 19 LC-15_20B5M_E_P18-23.p65 19 04.1.30, 11:36 AM Basic Adjustment Settings (Continued) ■ Directly setting the Backlight Features You can change the setting of Backlight directly. The Feature items can be set by the user. 1 Press BACKLIGHT to display the Backlight screen. 2 Each time you press BACKLIGHT, the mode changes as follows. You can select the desired mode. 1 Press MENU and the Menu screen is displayed. 2 Press \/| to select “Features”. Backlight [Bright 3 Press '/" to select the desired adjustment item, and press OK. Backlight [Auto(OPC)] F B T A B R 4 M e a i u l e e a c m t u s n t k e o e e u[Features] ures light r function power off back t ] Example: Backlight setting screen Backlight] Selected desired Auto(OPC) : SELECT O K : ENTER item Bright Normal 5 Dark M : BACK E : EXIT Press MENU to exit. Selected item Factory setting Adjustable item/range Backlight* [Bright] Maximum brightness Auto power off (only TV mode) [Off] This feature [On] The power of the LCD TV set is is inactive. turned off when there is no signal for 5 minutes. Blue back [On] The screen [Off] This feature is inactive. is turned blue when there is no signal. [Normal] Brightness 60% → Suitable for viewing in well-lit areas. Saves energy. [Dark] Brightness 20% → Sufficiently bright when viewing in dim areas. [Auto (OPC)] Screen brightness is adjusted according to the ambient light of the room. * Backlight setting can be switched in one touch using the remote control (see right). NOTE • Select “Timer function” and press OK to set “Sleep timer” and “Wake-up timer” (See page 21). • When all adjustments set to factory preset values, 1 Press '/" to select “Reset”, and press OK. 2 Press \/| to select “Yes”, and press OK. 20 LC-15_20B5M_E_P18-23.p65 20 ] Backlight [Dark ] NOTE • The Backlight screen automatically disappears after 4 seconds. • See the table left for details of the each backlight setting. • When set to “Auto (OPC)”, make sure that no object obstructs the OPC sensor, which could affect its ability to sense surrounding light. Press '/"/\/| to set each item in each setting screen. (Except “Timer function” item.) Menu[Features Backlight [Normal 04.1.30, 11:36 AM Basic Adjustment Settings (Continued) Timer Function 1 Press MENU to display the Menu screen. • The Timer function Menu screen can be displayed directly by pressing the Yellow. 2 Press \/| to select “Features”. 3 Press '/" to select “Timer function”, and press OK. F B T A B R 4 M e a i u l e e a c m t u s n t k e o e e u[Features ures light r function power off back t Timer function] Press '/" to select “Sleep timer”, and press OK. Menu[Features Sleep timer Wake-up timer Timer function] ––– Selected desired item 9 0 min Off 3 0 min 12 0 min 6 0 min 15 0 min 5 : SELECT O K : ENTER M : BACK E : EXIT Press '/"/\/| to select “Off”, “30min”, “60min”, “90min”, “120min” or “150min”, and press OK. 6 Press '/" to select “Wake-up timer”, and press OK. Menu[Features Timer Sleep timer Wake-up timer function] Adjust S W C V e a h o t ke-up annel lume setting time O 0 C 2 ff 0 : 0 0 H1 0 7 : SELECT K :select ENTER M : BACK E : EXIT Press '/"O to the desired adjustment item, and press \/| to adjust them. Press OK to set. 8 Press MENU to exit. NOTE • When you set “Wake-up timer”, POWER indicator lights up orange. • Be sure to adjust the clock with “Clock setup” in “Setup” before setting “Sleep timer” and “Wake-up timer”. • Timer programming settings are cancelled when the duration of the power outage exceeds the backup time. (See page 14.) 21 LC-15_20B5M_E_P18-23.p65 21 04.2.18, 4:05 PM NICAM Broadcast Selection To let you enjoy NICAM broadcasting, this LCD TV receives NICAM stereo system, bilingual, and monaural broadcasts. Stereo The LCD TV set is receiving a stereo broadcast. • Each time you press MPX, the mode changes between “NICAM STEREO” and “MONO”. • When “MONO” is selected, the TV sound is output monaurally. If the sound quality is poor due to a weak signal or other problems during NICAM broadcast reception, set the “Off” position of the NICAM to change the TV sound to monaural. 1 Press MENU to display the MENU screen. 2 Press \/| to select “Setup”. 3 Press '/" to select “CH setup”, and press OK. (When stereo sound is received) 49 49 NICAM STEREO MONO Bilingual The LCD TV set is receiving a bilingual broadcast. • Pressing MPX changes the audio mode in the order shown on the right. • M1=main sound, M2=sub sound, or MONO=monaural sound, can be selected. (When main sound is selected) S C C D A L D 49 49 NICAM M2 enu tup se ock spl 2 I ngu mo [Setup tu s ay n/ ag CH setup] p etup mode Out e 4 Press '/" to select “Nicam”, and press \/| to select “Off”. When the NICAM sound is set to the “Off” position, the TV sound is output in monaural. 5 Press MENU to exit. (When sub sound is selected) NICAM M1 M e H l i V a e (When off position is selected) (When monaural sound is selected) 49 15 NICAM MONO Monaural The LCD TV set is receiving a monaural broadcast. • Each time you press MPX, the mode changes between “NICAM MONO” and “MONO”. (When monaural sound is received) 49 49 NICAM MONO NOTE • When the NICAM sound is set to the “Off” position, MPX cannot be used to change the audio mode (stereo and bilingual settings). MONO NOTE • If approximately 3 seconds pass without a button being pressed, the mode setting is automatically terminated and the LCD TV set returns to the normal mode. • The setting can be individually selected for each channel number. 22 LC-15_20B5M_E_P18-23.p65 22 04.2.4, 4:44 PM A2 Stereo Broadcast Selection To let you enjoy A2 stereo broadcasting, this TV receives A2 stereo system and bilingual broadcasts. Stereo The LCD TV set is receiving a stereo broadcast. • Each time you press MPX, the mode changes between “STEREO” and “MONO”. • When “MONO” is selected, the TV sound is output monaurally. (When stereo sound is received) 49 49 STEREO If the sound quality is poor due to a weak signal or other problems during A2 stereo broadcast reception, set the “Off” position of the A2 to change the TV sound to monaural. 1 Press MENU to display the MENU screen. 2 Press \/| to select “Setup”. 3 Press '/" to select “CH setup”, and press OK. MONO Bilingual The LCD TV set is receiving a bilingual broadcast. • Pressing MPX changes the audio mode in the order shown on the right. • MAIN=main sound or SUB=sub sound, can be selected. (When main sound is received) (When sub sound is received) 49 S C C D A L D 4 49 MAIN SUB M e H l i V a e enu tup se ock spl 2 I ngu mo [Setup tu s ay n/ ag CH setup] p etup mode Out e Press '/" to select “A2”, and press \/| to select “Off”. When the A2 sound is set to the “Off” position, the TV sound is output in monaural. (When off position is selected) NOTE • If approximately 3 seconds pass without a button being pressed, the mode setting is automatically terminated and the LCD TV set returns to normal mode setting. • The setting can be selected individually for each channel number. 15 b is displayed if A2 is received when A2 is set to “Off”. 5 Press MENU to exit. NOTE • When the A2 sound is set to the “Off” position, MPX cannot be used to change the audio mode (stereo and bilingual settings). 23 LC-15_20B5M_E_P18-23.p65 23 04.2.4, 4:44 PM Teletext ■ What is Teletext? Teletext is an information service organised like a magazine, which is provided by some TV stations in addition to regular television broadcasting. Your LCD TV set receives special Teletext signals broadcast by a TV station, processes the information and displays it graphically on the screen. News, weather and sports information, stock exchange prices, programme reviews and closed captioning for people hard of hearing are among the many services available through Teletext. ■ Teletext mode Teletext is activated with TEXT on the remote control and is also closed with it. The LCD TV set can be controlled in Teletext mode directly by inputting commands with the remote control and indirectly through the on-screen display (menu system). [1] Turning on and off Teletext mode 1 Select a TV channel that is broadcasting the Teletext programme. 2 Press TEXT and the Teletext screen is displayed. 100 100 TELETEXT TELETEXT Red Green Yellow Cyan Red ■ Operating instructions in Teletext mode • The FLOF system for teletext is transmitted in Singapore currently. • The TOP system for teletext is transmitted in Australia currently. • If TOP Teletext is broadcast, a control line and TOP line can be displayed on the screen. The TOP line involves the operating instructions associated with all of the Coloured buttons if TOP text is transmitted, or the operating instructions for only Red and Green if TOP text is not being transmitted. • If there are subpages, a control line holding the operating instructions for subpages can be displayed on line 24. 1 2 3 4 5 6 7 8 9 10 11 12 13 14 15 16 17 18 19 20 21 22 23 369 Green Yellow Cyan ● To turn off the Teletext mode, press TEXT again. [2] Using the TOP line When TOP Teletext is being broadcast, you can display the TOP line, which contains the operating instructions on the screen. 02 : 5 2 : 21 SHARP - T EXT 1 100 200 Press the Coloured buttons to operate the Teletext screen. • Press Red to display the previous page and Green to display the next page. Yellow and Cyan are as indicated on the TOP line. NOTE • By pressing Red the previously selected page will appear down to the first page which showed up directly after switching on the teletext. Therefore Red has no function directly after switching on the teletext. 24 LC-15_20B5M_E_P24-28.p65 24 04.1.30, 11:38 AM Teletext (Continued) [3] Changing subpages If a page has been selected from among several subpages, you can display a control line which contains the subpage numbers. [5] Using Teletext menu To select the character set 1 1 Press SUBPAGE. The control line with the subpage numbers is displayed on line 24, and the number of the currently selected subpage is displayed in blue. 1 2 3 4 5 6 7 8 9 10 11 12 13 14 15 16 17 18 19 20 21 22 23 369 SHARP - T EXT Character A W E T 02 : 5 2 : 21 2 r e a u a s s r bic/H t Eur t Eur kish/ e o o G set b p p r rew e e eek Press '/" to select the desired character set. • The colour of the letters will turn to yellow. When selecting SELECT O K : ENTER M : BACK E : EXIT the:character set, pressing OK will change the letters to grey for an instant and then return them back to yellow. 100 2 During Teletext broadcast, press MENU to display the “Character set” screen. 200 Press \/| to select the desired subpage number. The selected subpage is displayed. 3 Press MENU to exit. [6] Useful Features for Teletext • You can also use Channel Select to select the desired subpage. 3 Press SUBPAGE to turn off the control line. [4] Using the TOP table When TOP Teletext is being broadcast, you can display the TOP table with the current programme data if one exists. ● HOLD on the remote control can be used to hold the current teletext page. Press the button again to cancel the hold mode. ● '/" can be used to zoom the current teletext page as below. ABC DEF 1 Press OK to display the TOP table. The Teletext page is temporarily turned off. 2 Press '/" to select the desired item. Press \/| to select topics (column 1) or subtopics (column 2) if they exist. ABC DEF * The screen is displayed in each mode each time '/" is pressed. ● SUBTITLE can be used to quickly activate subtitles. * Press TEXT to deactivate subtitles. 3 Press OK. A page associated with the selected item is displayed. 4 Press END to exit. ● REVEAL can be used to display hidden information such as solutions to riddles and puzzles. Press the button again to hide the information. 25 LC-15_20B5M_E_P24-28.p65 25 04.1.30, 11:39 AM Before Using Memory Cards ■ Important Notes on Using Memory Cards • SHARP cannot be held responsible for misuse of the LCD TV set, any troubles during use, or other problems, or any damages arising out of the use of the LCD TV set, except for those cases for which Sharp is liable by law. • If you or other people misuse the LCD TV set, or the LCD TV set is affected by static electricity or electrical noise, the recorded data may be in danger of being changed or lost. • If you are making an important recording, run a test in advance to ensure that the recording would be performed correctly in terms of picture or sound quality. • SHARP cannot be held responsibility nor make any compensations even if pictures or sound cannot be recorded correctly because of any troubles when using the LCD TV set. Copyright Note: For Australia • Copyright may exist in material you wish to record. Copying such material without permission of the relevant licensee(s) or owner(s) of the copyright is prohibited by law. SHARP is not in a position to authorize the recording of copyright works and nothing in this manual should be read or implied as giving that authority. For Asia • Audio-visual material may consist of copyrighted works which must not be recorded without the authority of the owner of the copyright. Please refer to relevant law in your country. Duplicating images and music by copying and/or editing from videocassettes and/or TV programmes that are subject to copyrights is only permitted when the edited or copied versions are used for personal pleasure. With the exception of cases when the user personally is the owner of the copyrights of the object in question or when specific and written permission has been obtained from the owner(s) of the object in question, the user is not permitted to make copies and/or duplications and/or edited versions as this constitutes a violation of the copyright laws, possible exposing the user to demands for compensation for damages. Therefore, be sure to strictly observe the existing copyright laws. In addition when using image data that includes third parties, since the use of such images without prior permission may constitute an intrusion on the privacy of third parties, be sure to refrain from such usage. ■ Card mode specifications Still Picture Motion Picture Recording/Playback File Format JPEG (DCF compliant) Size of a Captured Still Picture 640×480 dots Recording File Format SP/LP ... ASF (Motion Picture: MPEG-4 compliant, Sound: WMA-compliant) EP ........ ASF (Motion Picture: MPEG-4 compliant, Sound: G.726-compliant) Size of a Recorded Motion Picture/Number of Frames SP ... Size: 320×240 dots, Frame: approx. 25 frames/sec LP ... Size: 320×240 dots, Frame: approx. 25 frames/sec EP ... Size: 320×240 dots, Frame: approx. 12.5 frames/sec Playback File Format ASF (Motion Picture: MPEG-4 compliant, Sound: WMA-compliant) ASF (Motion Picture: MPEG-4 compliant, Sound: G.726-compliant) * Motion picture files and still image files recorded, stored or edited with other devices may not play back correctly. ■ Concerning the standard number of recorded images and recording time Still Pictures Picture Size Recordable Pictures 640 × 480 Memory Card 32MB 128MB Approx. 300 pictures Approx. 1,000 pictures * Recordable numbers may vary depending on the reception conditions of the LCD TV set and/or the contents of images. Motion Pictures Recordable Time Memory Card Capacity Picture Size Recording Mode 320 × 240 SP 256MB Approx. 10min. 5GB Approx. 4h 320 × 240 LP Approx. 30min. Approx. 10h 320 × 240 EP Approx. 1h Approx. 25h * Recordable time may vary depending on reception conditions of the LCD TV set or the contents of images. * The maximum amount of data you can record on a memory card is 1,024 pictures in total including still and motion pictures. * Files in excess of 4GB and files exceeding 12 hours of recording time cannot be recorded and/or played back. 26 LC-15_20B5M_E_P24-28.p65 26 04.2.6, 10:44 AM About Memory Cards ■ You can use memory cards (commercially available) for recording and playing back pictures. • Please use an appropriate PC card adapter (commercially available) for each memory card. • The following memory cards are available. (Note that names for memory cards vary depending on the manufacturer.) Memory card name SD Memory Card Storage capacity • Some motion pictures recorded with other devices may not be played back correctly. * Depending on the card or adapter used, normal operation may not be possible. Commercially Available Memory Cards 512 MB or less miniSDTM Card 32 MB or less CompactFlash 2 GB or less MultiMediaCard 128 MB or less SmartMedia 128 MB or less Memory Stick 128 MB or less Memory Stick Pro SD Memory Card 1 GB or less xD-Picture Card 128 MB or less Micro Drive 2 GB or less PC Card HDD 5 GB or less miniSDTM Card Adapter PC Card HDD miniSDTM Card * At present, January, 2004 The capacity of the memory stick only serves as a guide and may differ depending on brand. Trademarks SD Memory Card is a trademark. CompactFlash is a trademark of SanDisk Corporation of the USA. MultiMediaCard is a trademark of Infineon Technologies AG of Germany. SmartMedia is a trademark of Toshiba Corporation. Memory Stick is a trademark of Sony Corporation. • To read picture files recorded with digital cameras, use the PC card adapter recommended by the corresponding manufacturer. (The names of PC card adapters vary depending on the manufacturer.) • For directions concerning the use of digital cameras or PC card adapters, please refer to the operation manual provided with each product. • Depending on the card or adapter used, normal operation may not be possible. ■ In the card mode, you can playback DCF compliant JPEG pictures captured with other devices. * DCF (Design rule for Camera File system) is a standard of the Japan Electronics and Information Technology Industries Association (JEITA). This standard specifies the image file format used for images shot with a digital camera. CompactFlash PC Card Adapter MultiMediaCard SmartMedia Memory Stick xD-Picture Card • Be sure to use an appropriate PC card adapter (commercially available) for each memory card. Preparing a Memory Card Insert a memory card (commercially available) into a PC card adapter (commercially available). Example: Inserting the SD memory card into a PC card adapter. Notes on Using Memory Cards and PC Card Adapters Please note the following when using memory cards and PC card adapters to avoid corruption of data or malfunction of the LCD TV set. ● If you use a memory card other than the ones specified above, its ability to record or playback pictures is not guaranteed. ● Some PC card adapters have restrictions in regards to memory card capacity. Refer to the relevant operation manual for such restrictions. ● Some pictures which have been created, modified, or copied on your PC may not be played back correctly. ● Do not bend, drop or apply a shock to memory cards or PC card adapters. ● Keep memory cards or PC card adapters away from heat, water or direct sunlight. ● Do not take apart or modify memory cards or PC card adapters. ● Refer to the appropriate operation manuals for details on using or keeping memory cards or PC card adapters. ● Do not turn the LCD TV set off while a memory card is in operation (e.g. playing back, recording or displaying a slideshow). ● The recorded data may be erased or changed due to incorrect operation, the influence of static electricity and electrical noise, therefore be sure to back-up the data regularly. ● Be sure to back-up important files using other media such as a PC. 27 LC-15_20B5M_E_P24-28.p65 27 04.1.30, 11:39 AM Loading a PC Card Adapter Loading a PC Card Adapter Inserting/Removing a PC Card You need to set a memory card in a PC card adapter before loading it. (See page 27.) 1 Check the Card Eject button is pressed. 2 Insert a PC card adapter into the PC card slot on the LCD TV set slowly. Important: • Do not allow foreign objects to enter the PC card slot. This could lead to defects. 1 Confirm the Card Eject button is in the depressed position. The Card Eject button Press the Card Eject button. * Insert a card straight into the slot. 3 2 Insert the PC card adapter. PC card adapter The Card Lamp turns green. The Card Eject button Changing from Card Mode to the TV mode Press either Channel Select, TV/VIDEO or CH( )/( ). The Card Lamp lights up green. 3 Press the Card Eject button, and remove the PC card adapter. Confirm the Card Lamp has turned green. When pressed, the card eject button pops up. The Card Eject button The PC card adapter is ejected when the button is pressed again. NOTE • If the Card Eject button is not in the depressed position, the card cannot operate. Please use with the Card Eject button in the depressed position. • When ejecting the PC card adapter, confirm the Card Lamp is green before ejecting the adapter. • Never eject the PC card adapter when the Card Lamp is red. • When there are many files, reading can take about 5 minutes. 28 LC-15_20B5M_E_P24-28.p65 28 04.2.4, 11:58 AM Playing Back Mode You can also set the mode from the Menu screen. Select Mode Switches the mode between motion picture and still picture. 1 Press MENU to display the Menu screen. 2 Press \/| to select “Card”. 3 Press '/" to select “Select mode”, and press OK. S V T S F 4 Me C l d m i r e i i t o n a e e e l m u r c o r l a [Card d t m se re se Select mode] ode tup c tup t Press \/| to select the desired mode, and press OK. Menu[Card Select Selected mode] desired item Press CARD. • The playback mode used when recording is displayed. Each time you press this button, the mode is switched as follows. Video Still • Selected mode is displayed. : SELECT O K : ENTER M : BACK E : EXIT [Motion Picture] Video 1 1 1 1 1 3 4 4 5 6 / / / / / 0 0 0 0 0 5 5 6 6 6 0 0 1/ 0 0 1 / / / / / 4 4 4 4 4 0 0 0 0 0 T F M T W h r o u e u i n e d 1 1 1 1 1 1 1 0 0 0 : : : : : 0 0 3 3 3 0 0 0 0 0 C A C A C H V H V H 0 13 1 0 15 2 0 15 E S L L E P P P P P 5 Press MENU to exit. NOTE • Protected files are displayed with the “ ” mark. • Files that could not be read are displayed with an “X” mark. * When no motion picture is present, “No video file” is displayed. " " [Still Picture] Still 13/ 0 5/ 0 4 0 0 1/ 0 0 2 11:35 * When no still picture is present, “No still image file” is displayed. 29 LC-15_20B5M_E_P29-32.p65 29 04.1.30, 11:41 AM Recording/Playing Back a Memory Card Recording on the Memory Card The following settings are available to help you make correct recordings. When Recording Motion Pictures: ● Set the picture quality for recording motion pictures. → Rec mode (See page 31.) ● Set the date, channel, and picture quality for the programme you want to record. → ● Make the settings not to miss the moment you want to record. → Timer Rec (See page 33.) Pre-recording (See page 31.) When Recording Still Pictures: ● Make the settings for the shutter click to be heard when a picture is captured. → Playing Back the Memory Card Shutter click (See page 47.) How to playback motion/still pictures. Select the picture (motion picture or still picture) to be played back. → Select mode (See page 29.) When Playing Back Motion Pictures: ● Playback the selected picture repeatedly. → Repeat (See page 36.) ● Playback the selected picture more slowly than normal. → ● Zooms the selected picture. → Slowmotion (See page 37.) Zoom (See page 38.) When Playing Back Still Pictures: ● Start playing back pictures with the setup as specified. → Still setup (See page 43.) ● Displays still pictures you have selected one after another at a certain interval.→ ● Displays still pictures in order you have specified. → ● Rotates a still picture. → Slideshow setup (See page 43.) My programme (See page 44.) Rotate (See page 45.) ● Plays a background music while playing back still pictures. → Audio select (See page 46.) ● Deletes unnecessary files or protects the files you want to keep. → Edit (See page 49, 50.) Precautions when Playing Back PC Image Data on the LCD TV Set Recording formats of image data: When recording image data on the LCD TV set, the recording formats are as follows. ● When recording motion pictures: The SD_VIDEO folder is created and the data is stored in. When playing the card, the SD_VIDEO recording format is recognized. ● When recording still pictures: The DCIM folder is created and the data is stored in. When playing the card, the DCIM recording format is recognized. When playing the card, record PC data in a recording format the LCD TV set can recognize. 1. When copying motion pictures from a PC to a card recorded with the LCD TV set, only play these pictures after placing them in the SD_VIDEO folder. 2. When copying still pictures from a PC to a card recorded with the LCD TV set, only play these pictures after placing them in the DCIM folder. 3. When using a new card for copying motion pictures, first format the card and create a SD_VIDEO folder before placing the data in the folder for playback. 4. When using a new card for copying still pictures, first format the card and create a DCIM folder before placing the data in the folder for playback. When creating, revising, or copying images using your PC, the edited images may not playback correctly. 30 LC-15_20B5M_E_P29-32.p65 30 04.1.30, 11:41 AM Recording on a Memory Card (Video Setup) Rec Mode Pre-Recording Use this setting for recording images you are currently watching. Select the recording mode (picture quality) for a motion picture. 1 Press MENU to display the Menu screen. 2 Press \/| to select “Card”. 3 Press '/" to select “Video setup”, and press OK. S V T S F 4 Me C el id im ti or n a e e e l m u r c o r l a [C d t s R s t ard m e e e o t c t R P R S Z E e r e l o d c e p o o i 1 Press MENU to display the Menu screen. 2 Press \/| to select “Card”. 3 Press '/" to select “Video setup”, and press OK. setup] Video S V T S F de up . up Press '/" to select “Rec mode”, and press OK. Menu[Card When setting pre-recording to “On”, recording will be initiated starting from 5 seconds earlier. Video mode -recording eat wmotion m t 4 desired n a e e e l m u r c o r l a [Card d t SP setup] t Press '/" to select “Pre-recording”, and press OK. R P R S Z E item Video mode setup Rec. setup Menu[Card setup] Selected Me C el id im ti or e r e l o d c e p o o i m -r ea wm m t Video ode ecording t otion setup] Selected O n desired item Off LP EP : SELECT O K : ENTER M : BACK E : EXIT 5 Press '/" to select “SP”, “LP” or “EP”, and press OK. 6 Press MENU to exit. Selected item Description SP Use this mode for normal use. LP Use this mode for making long recordings. EP When recording with the LP/EP mode, there is a bigger difference in the image and sound quality than recording in the SP mode. NOTE • When using the SP mode, differences in picture quality can occur depending on the card used. In this case, it is recommended to record in the LP mode. • When switching to the Card mode after finishing the recording, the motion picture mode is indicated. • When switching to the Card mode after finishing recording a still picture, the still image mode is indicated. 5 Press \/| OtoK :select “On”, OK. : SELECT ENTER M : BACKand E :press EXIT 6 Press MENU to exit. NOTE • Pre-recording is enabled only in the motion picture mode. It is not possible to capture an image a few seconds before as a still picture. When recording with the “Pre-recording” mode set to “On” • The LAP time at playback will be a few seconds longer than the LAP time at the end of recording. • Depending on the timing the recording was started, the time the pre-recording can return may vary slightly, for example, immediately after selecting a channel or immediately after turning on the power. • When timer recording has been set in “Timer Rec.”, the start time will not return even if “Pre-recording” is set to “On”. 31 LC-15_20B5M_E_P29-32.p65 31 04.1.30, 11:41 AM Recording a TV Programme in Real-time Recording as a Motion Picture Press Cyan to check that the desired recording mode has been selected and that the memory card has enough space for recording. ■ To Pause Recording Press . • When resuming the recording, press ●REC once more. PAUSE Lap 0 0 :0 0 :3 0 SP/Remain video 0 :32 2:18 ■ To Stop Recording Press ■. • By pressing Cyan, you can confirm the conditions during recording. • Press Cyan again to switch off the screen display. MAIN POWER Card Lamp When recording: Red NOTE • When the memory card runs out of space, “Card is full” will be displayed while in the Teletext mode, and the recording will stop. • When you press TEXT during the recording, “Cannot operate” is displayed. The recording itself continues. • During teletext broadcast, CAPTURE is functional. However, ●REC is not functional during teletext broadcast, and “Cannot operate” is displayed. • When MAIN POWER on the LCD TV set is pressed during recording, the recording cannot be stopped normally creating the danger the file is corrupted. • Pressing POWER on the remote control during recording stops the recording. • When the card has no remaining capacity left, the information display shows “Card is full” and the recording is stopped. • During recording, you cannot switch to a different channel and you cannot switch to another input. • When the timer reaches the stop time, the recording will be stopped. • When you select the COMPONENT mode, you cannot record a motion picture. • If the stop time is reached during timer recording the pause mode is switched on, but timer recording will continue. Easy Recording When pressing ●REC again during normal recording, you can easily switch to timer recording. Each time you press ●REC, the recording time changes as follows. 1 Press Channel Select, CH ( )/( ) or TV/VIDEO to select the channel you want to record. 2 Press ●REC to start recording. Lap 0:30 1:00 1:30 • The recording is started from the moment the button is pressed. REC Lap 0 0 :0 0 :30 SP/Remain video 0 :35 2:15 * When the remaining time is indicated as [08:00], this means you can record for eight more hours. 32 LC-15_20B5M_E_P29-32.p65 32 04.2.6, 3:34 PM 2:00 Setting Timer Recording Adjusting the Clock The LCD TV set has a built-in clock. Be sure to adjust the clock with “Clock setup” in “Setup” before setting the timer. (See page 14.) Timer Rec Set the date, start time, end time, channel, and record mode for the TV programme you want to record. You can set up to 8 programmes for timer recording up to one month in advance. 1 Press MENU to display the Menu screen. 2 Press \/| to select “Card”. Make sure that you have finished setting channels. (See pages 12 and 13.) 3 Press '/" to select “Timer Rec.”, and press OK. S V T S F • Date The date can be set within the next one month. You can also set for daily or weekly recording. The time is displayed in forward direction a 15/05 Sat 4 Me C el id im ti or n a e e e l m u r c o r l a [Card d t Timer Rec.] mode setup Rec. setup t Press \/| to select “Setup”, and press OK. Menu[Card Timer Rec. Setup] 14/05 Fri Current Date 13/05 Thu Setup Programme list Mon ~ Fri b The time is displayed in backward direction Mon ~ Sat Daily 5 Every Sun : Press '/" set “Date”. : SELECT O K to : ENTER M : BACK E : EXIT • You can set the date within the next one month, or you can select daily or weekly recording. Menu[Card Every Sat Next month 12/06 Sat Adjust Date 13/0 5 • Start/Stop You can set the start and stop times. : SELECT Displays times in forward direction a Current Time b Displays times in backward direction 0:00 23:59 : 21:50 21:40 : 19:47 19:46 19:45 19:44 : 12:00 : 0:01 Thu O K : ENTER 6 rec. Start Stop --:--~--:-- M : BACK Setup] setting CH CH 0 0 1 Mode SP Set O n E : EXIT Press \/| to select “Start”. • Press ' to display the time in forward direction. • Press " to display the time in backward direction. Menu[Card Adjust Date 13/0 5 : SELECT 7 Thu O K : ENTER Timer timer Rec. rec. Start Stop 19:45~--:-- M : BACK Setup] setting CH CH 0 0 1 Mode SP Set O n E : EXIT Press \/| to select “Stop”. • Press ' to display the time in forward direction. • Press " to display the time in backward direction. Adjust • Mode SP, LP, EP, or FIT can be selected. (Please refer to page 34 for information of FIT.) timer Rec. A • When the time set by the timer is reached during timer recording, the power is set to standby but the recording will be continued. Menu[Card • CH In the case of channels for which “Skip” is not set, AV1 and AV2 can be selected. Timer Date 13/0 5 : SELECT Thu O K : ENTER Timer timer Rec. rec. Start Stop 19:45~21:45 M : BACK Setup] setting CH CH 0 01 Mode SP Set O n E : EXIT 33 LC-15_20B5M_E_P33-35.p65 33 2/19/04, 6:05 PM Setting Timer Recording (Continued) 8 Press \/| to select “CH”. • When you press ', channels are displayed in forward direction. • When you press ", channels are displayed in backward direction. Menu[Card Adjust Date 13/0 5 : SELECT Thu O K : ENTER Timer timer Rec. rec. Start Stop 19:45~21:45 M : BACK Checking the Programme List You can check the current recording states in the list. Setup] setting CH CH 0 0 1 Mode SP Set O n E : EXIT NOTE • Programmes set to “On” in “Skip” are not displayed. 1 9 Press \/| to select “Mode”, and press '/" to select either “SP”, “LP”, “EP” or “FIT”. Menu[Card Timer Rec. Setup] 2 Perform steps 1 to 3 in Timer Rec to display the “Timer Rec.” screen. Press \/| to select “Programme list”, and press OK. Menu[Card Adjust Date 13/0 5 : SELECT Thu O K : ENTER timer rec. Start Stop 19:45~21:45 M : BACK CH CH 0 0 1 Mode SP Set O n E : EXIT NOTE • The recording is performed within the times set. When there is no remaining time on the card, the message “Remain 0:00” is displayed and the recording will be interrupted. In this case, use another card or delete recorded files to make more space. (See page 40.) • FIT refers to automatic recording while adjusting image quality between SP and LP so that the recording is completed within the specified time. It may not be possible to record using FIT depending on the remaining capacity of the card. • Two recordings cannot be programmed simultaneously for FIT. 10 Press \/| to select “Set”, and press '/" to select either “On”, “Off” or “Clr”. Menu[Card Adjust Date 13/0 5 : SELECT Thu O K : ENTER Timer timer Rec. rec. Start Stop 19:45~21:45 M : BACK Timer Setup] setting CH CH 0 0 1 Mode SP Setup 3 11 12 Press MENU to exit. Menu[Card 13/ 0 5 14/ 0 5 15/ 0 5 4 Thu Fri Sat Timer : SELECT MENU O K : ENTER M : BACK Press to exit. list Rec. Programme CH 0 0 1 CH 0 15 CH 0 15 SP EP SP list] O O O n n n E : EXIT To change the programme In the step 3 above, press '/" to select the programme to be changed or clear, and press OK. Press \/| to select the desired item, and adjust with '/". Set O n 34 34 Programme 19:45~21:45 21: 0 0 ~22: 0 0 19: 0 0 ~21: 0 0 NOTE • Timer programming settings are cancelled when the duration of the power outage exceeds the backup time. (See page 14.) LC-15_20B5M_E_P33-35.p65 Setup] : SELECT O K to : ENTER M :the BACK file E : EXIT Press '/" select you want to check, and press OK. E : EXIT Press OK to set the timer. Rec. setting 2/19/04, 5:28 PM Setting Timer Recording (Continued) Checking the Recording Mode At the Set Time • Starts recording with the channel and the mode you have set, and stops at the end time. • Do not remove the card during recording. Otherwise, problems may occur, causing the data including those previously recorded not to be recorded or kept properly. If There is not Sufficient Space on a Memory Card • Recording stops when the card runs out of free space. • Make sure that there is enough space on a card, because timer recording can be set, like with VCRs, without taking free space in account. Press Cyan. If Power Outage Happens/AC Cord or DC Plug at the LCD TV Set is Unplugged During Recording • Because the recording is not completed under normal conditions, the file cannot be stored while unnecessary data remains in the memory card. To delete unnecessary data, select “Delete file” in “Edit” and proceed to delete the file. (See page 40.) Remain SP/Remain still video 10 0 7 0:35 2:15 • Start formatting the card after saving necessary files to a PC or other external media. All data and files are deleted upon format. • If you turn the power off using POWER on the remote control while timer recording is set, both picture and sound go off at the preset recording start time and then the recording will start. (The recording also starts at the set time as well, when the power is on.) MAIN POWER When timer recording is set: Orange When recording: Red During standby: Green NOTE • If you turn the power off using MAIN POWER on the LCD TV set, timer recording will not work. • When the recording mode is switched to “SP”, “LP”, “EP” or “FIT” the remaining recording time will change accordingly. • You cannot pause the timer recording. • You cannot switch channels during timer recording. • The clock cannot be adjusted while timer recording is set. • When the Card Eject button is pressed and the card is removed during timer recording standby, the recording will take place as set when a card is reinserted. 35 LC-15_20B5M_E_P33-35.p65 35 04.1.30, 11:50 AM Playing Back Motion Pictures (Normal Mode) Operations while playing back Normal Playback Modes for Playing Back Motion Pictures Normal/Repeat/Slowmotion/Zoom The Playback Quality of the Memory Card As the memory card of this device records conforming to the MPEG-4 system (image compression technology), the replay image will not have the same picture quality as the image while it was being recorded. Pause Press Playback Press | while pausing, fast forwarding, or fast reversing. while playing back. Fast Forward Press while playing back. Pressing 2, 3 or 4 times respectively fast-forwards at 8 and 32 normal speed and back to regular speed. Fast Reverse Press while playing back. Pressing 2, 3 or 4 times respectively fast reverses at 8 and 32 normal speed and back to regular speed. Stop Press ■ while playing back. You will return to the recorded motion picture list. NOTE • If you press ■ while playing back, fast forwarding, fast reversing, or pausing, the respective operation is terminated and you will return to the recorded motion picture list. • During fast forwarding and fast rereversing, no sound is output. • When the motion picture file is recorded using a device other than this LCD TV set, the “Resume” or “Top” selection screen may not display. Repeat 1 Press CARD to switch to the motion picture mode. You can specify one file or all files to replay repeatedly. • The recorded motion picture list is displayed. 2 Press '/" to select the title, and press OK. Video 1 1 1 1 1 3 4 4 5 6 / / / / / 0 0 0 0 0 5 5 6 6 6 0 0 1/ 0 0 1 / / / / / 0 0 0 0 0 4 4 4 4 4 T F M T W h r o u e u i n e d 1 1 1 1 1 1 1 0 0 0 : : : : : 0 0 3 3 3 0 0 0 0 0 C A C A C H V H V H 0 13 1 0 15 2 0 15 E S L L E P P P P P 1 Press CARD to switch to the motion picture mode. • The recorded motion picture list is displayed. • When selecting a motion picture you paused while playing back the last time, the selection screen; “Resume” or “Top” will be displayed. Video 1 1 1 1 1 3 4 4 5 6 / / / / / 0 0 0 0 0 5 5 6 6 6 0 0 1/ 0 0 1 / / / / / 0 0 0 0 0 4 4 4 4 4 T F M T W h r o u e u i n e d 1 1 1 1 1 1 1 0 0 0 : : : : : 0 0 3 3 3 0 0 0 0 0 C A C A C H V H V H 0 13 1 0 15 2 0 15 E S L L E P P P P P Resume Top • Depending on the type of file, you may not resume a picture by selecting “Resume”. 2 Press MENU to display the Menu screen. Press \/| to select “Card”. 3 Press '/" to select “Video setup”, and press OK. S V T S F 4 Me C el id im ti or n a e e e l m u r c o r l a [Card d t setup] mode setup Rec. setup t Press '/" to select “Repeat”, and press OK. Menu[Card |Play 00:00:30 Repeat[Off ] 11:00 Video R P R S Z E e r e l o d c e p o o i m -r ea wm m t Video ode ecording t otion setup] Selected Off 3 Press MENU to exit. : SELECT O K : ENTER M : BACK 36 LC-15_20B5M_E_P36-42.p65 36 04.2.6, 10:48 AM E : EXIT desired item File All Playing Back Motion Pictures (Special Mode) 5 Press \/| to select “Off”, “File” or “All”, and press OK. Video 1 1 1 1 1 3 4 4 5 6 / / / / / 0 0 0 0 0 5 5 6 6 6 Slowmotion 0 0 1/ 0 0 1 / / / / / 0 0 0 0 0 4 4 4 4 4 T F M T W h r o u e u i n e d 1 1 1 1 1 1 1 0 0 0 : : : : : 0 0 3 3 3 0 0 0 0 0 C A C A C H V H V H 0 13 1 0 15 2 0 15 E S L L E P P P P P • The recorded motion picture list is displayed. File A file is played back repeatedly. All Plays back a file completely and then another in order. Off Does not perform repeat playback. 6 Press '/" to select the file to repeat, and press OK. 1 Press CARD to switch to the motion picture mode. • The recorded motion picture list is displayed. • When selecting a motion picture you paused while playing back the last time, the selection screen; “Resume” or “Top” will be displayed. Video 1 1 1 1 1 3 4 4 5 6 / / / / / 0 0 0 0 0 5 5 6 6 6 0 0 1/ 0 0 1 / / / / / 0 0 0 0 0 4 4 4 4 4 T F M T W h r o u e u i n e d 1 1 1 1 1 1 1 0 0 0 : : : : : 0 0 3 3 3 0 0 0 0 0 C A C A C H V H V H 0 13 1 0 15 2 0 15 E S L L E P P P P P Resume Top 7 Press MENU to exit. ■ When One File is Specified for Repeat Playback 2 Press MENU to display the Menu screen. Press \/| to select “Card”. 3 Press '/" to select “Video setup”, and press OK. S V T S F 4 Me C el id im ti or n a e e e l m u r c o r l a [Card d t mode setup Rec. setup t Press '/" to select “Slowmotion”, and press OK. Menu[Card R P R S Z E |Play 00:00:30 Repeat[File] 1 1 :0 0 setup] Video e r e l o d c e p o o i m -r ea wm m t Video ode ecording t otion setup] Selected O NOTE • If you press ■ while playing back, fast forwarding, fast reversing, or pausing, the respective operation is terminated and you will return to the recorded motion picture list. • During playback of motion pictures, setting for repeat playback and slowmotion cannot be performed. : SELECT 5 O K : ENTER M : BACK desired n item Off E : EXIT Press \/| to select “On”, and press OK. Video 1 1 1 1 1 3 4 4 5 6 / / / / / 0 0 0 0 0 5 5 6 6 6 0 0 1/ 0 0 1 / / / / / 0 0 0 0 0 4 4 4 4 4 T F M T W h r o u e u i n e d 1 1 1 1 1 1 1 0 0 0 : : : : : 0 0 3 3 3 0 0 0 0 0 C A C A C H V H V H 0 13 1 0 15 2 0 15 E S L L E P P P P P • The recorded motion picture list is displayed. 6 Press '/" to select the title to playback in slowmotion, and press OK. 7 Press MENU to exit. 37 LC-15_20B5M_E_P36-42.p65 37 04.2.6, 10:48 AM Playing Back Motion Pictures (Special Mode) (Continued) ■ The Screen When Slowmotion is Specified 5 Press '/" to select the title to zoom, and press OK. Video 1 1 1 1 1 3 4 4 5 6 / / / / / 0 0 0 0 0 5 5 6 6 6 0 0 1/ 0 0 1 / / / / / 0 0 0 0 0 4 4 4 4 4 T F M T W h r o u e u i n e d 1 1 1 1 1 1 1 0 0 0 : : : : : 0 0 3 3 3 0 0 0 0 0 C A C A C H V H V H 0 13 1 0 15 2 0 15 E S L L E P P P P P • The recorded motion picture list is displayed. • Only when the “EP” recording mode is used, zoom playback can be performed. |Slow 00:00:30 Repeat[Off ] 11:00 6 NOTE • During slowmotion playback, no sound is output. • To cancel slowmotion playback, set “Slowmotion” to “Off”. Press MENU to exit. ■ The Screen When Zoom is Specified Zoom |Play 00:00:30 Repeat[Off ] 11:00 1 Press CARD to switch to the motion picture mode. Video 1 1 1 1 1 3 4 4 5 6 / / / / / 0 0 0 0 0 5 5 6 6 6 0 0 1/ 0 0 1 / / / / / 0 0 0 0 0 4 4 4 4 4 T F M T W h r o u e u i n e d 1 1 1 1 1 1 1 0 0 0 : : : : : 0 0 3 3 3 0 0 0 0 0 C A C A C H V H V H 0 13 1 0 15 2 0 15 E S L L E P P P P P 2 Press MENU to display the Menu screen. Press \/| to select “Card”. 3 Press '/" to select “Video setup”, and press OK. S V T S F 4 When you set “Zoom” to “On”. • The recorded motion picture list is displayed. Me C el id im ti or n a e e e l m u r c o r l a [C d t s R s t ard m e e e o t c t Video setup] |Play 00:00:30 Repeat[Off ] 11:00 Zoom de up . up NOTE • Only when the “EP” recording mode is used, zoom playback can be performed. Press '/" to select “Zoom”, and press OK. Press \/| to select “On”, and press OK. Menu[Card R P R S Z E e r e l o d c e p o o i m -r ea wm m t Video ode ecording t otion setup] Selected O n desired item Off Enlarge playback is not available in SP/LP file : SELECT O K : ENTER M : BACK E : EXIT 38 LC-15_20B5M_E_P36-42.p65 38 04.2.6, 10:48 AM Protecting/Deleting Motion Pictures 7 Protecting Motion Picture Files Press MENU to exit. NOTE You can protect files you do not want to be deleted. • Protecting the file: By setting to protect files, you can avoid deleting files by accident. It is recommended to protect important files. Unprotecting Motion Picture Files • Align the cursor with the 1 Press CARD to display the list of recorded motion pictures. 2 Press MENU to display the Menu screen. Press \/| to select “Card”. 3 Press '/" to select “Video setup”, and press OK. S V T S F 4 Me C el id im ti or n a e e e l m u r c o r l a [Card d t mode setup Rec. setup t Menu[Card e r e l o d c e p o o i m -r ea wm m t Video ode ecording t otion : SELECT setup] Selected desired item Protect O K : ENTER M : BACK Delete file Delete all E : EXIT Press '/" to select “Protect”, and press OK. Protect 1 1 1 1 1 6 setup] Video Press '/" to select “Edit”, and press OK. R P R S Z E 5 mark and press OK. 3 4 4 5 6 / / / / / 0 0 0 0 0 5 5 6 6 6 / / / / / 0 0 0 0 0 selected 4 4 4 4 4 T F M T W h r o u e u i n e d 1 1 1 1 1 1 1 0 0 0 : : : : : file. 0 0 3 3 3 0 0 0 0 0 C A C A C H V H V H 0 13 1 0 15 2 0 15 0 0 1/ 0 0 1 E S L L E P P P P P Press '/" to select the file you want to protect, and press OK. Protect 1 1 1 1 1 3 4 4 5 6 / / / / / 0 0 0 0 0 5 5 6 6 6 / / / / / 0 0 0 0 0 selected 4 4 4 4 4 T F M T W h r o u e u i n e d 1 1 1 1 1 1 1 0 0 0 : : : : : file. 0 0 3 3 3 0 0 0 0 0 C A C A C H V H V H 0 13 1 0 15 2 0 15 0 0 1/ 0 0 1 E S L L E P P P P P will be displayed. 39 LC-15_20B5M_E_P36-42.p65 39 04.1.30, 11:51 AM Protecting/Deleting Motion Pictures (Continued) Deleting All Motion Picture Files Deleting One Motion Picture File This operation deletes one file that have not been set for protecting. This operation deletes all files that have not been set for protecting. 1 Perform steps 1 to 4 in Protecting Motion Picture Files to display the “Edit” screen. 1 Perform steps 1 to 4 in Protecting Motion Picture Files to display the “Edit” screen. 2 Press '/" to select “Delete file”, and press OK. 2 Press '/" to select “Delete all”, and press OK. Menu[Card R P R S Z E e r e l o d c e p o o i m -r ea wm m t ode ecording t otion : SELECT 3 Menu[Card setup] Selected desired M : BACK Delete file Delete all 3 4 4 5 6 / / / / / 0 0 0 0 0 5 5 6 6 6 / / / / / selected 0 0 0 0 0 4 4 4 4 4 T F M T W h r o u e u i n e d 1 1 1 1 1 1 1 0 0 0 0 0 3 3 3 0 0 0 0 0 C A C A C H V H V H c e p o o i m -r ea wm m t 3 Video ode ecording t otion O K : ENTER setup] Selected desired Protect M : BACK Delete file Delete all E : EXIT Press OK again. • All files will be deleted. 0 0 1/ 0 0 1 file. : : : : : e r e l o d : SELECT E : EXIT Press '/" to select the file you want to delete, and press OK. 1 1 1 1 1 R P R S Z E item Protect O K : ENTER Delete 4 Video 0 13 1 0 15 2 0 15 E S L L E 1 0 15 2 0 15 S L L E P P P P P "OK" Press to delete all video files Press OK again. • The selected file will be deleted. Delete 1 1 1 1 5 4 4 5 6 / / / / 0 0 0 0 5 6 6 6 / / / / selected 0 0 0 0 4 4 4 4 F M T W r o u e i n e d 1 1 1 1 1 0 0 0 0 0 1/ 0 0 1 file. : : : : 0 3 3 3 0 0 0 0 A C A C V H V H Deleting P P P P Press MENU to exit. NOTE • Do not turn off the power and do not eject the card during deletion of one file or all files. The card may not operate normally after that. • Even if only one file is being deleted, it may take some time if it large. Please wait until the file is deleted. 40 LC-15_20B5M_E_P36-42.p65 40 04.2.6, 1:29 PM video files item Playing Back Still Pictures Modes for Playing Back Still Pictures You can specify various modes with “Card” in the Menu screen. ■ Rotate (page 45) Recorded pictures can be displayed rotated 90 degrees clockwise or anticlockwise. ■ Listing Still Pictures; Index (page 42) (1) Lists nine still pictures at a time. (2) Displays one still picture you select in full screen. Still 0 0 1/ 0 0 1 (2) One Picture at a Time 13/ 0 5/ 0 4 11:35 (1) Nine Pictures at a Time ■ Audio Select (page 46) You can select the sound played through the speaker. The Audio Select Screen ■ Slideshow Setup (page 43) You can set the interval to 1-10 seconds, 1 minute, 15 minutes or 60 minutes, and select the order from among “Normal”, “Random” or “My programme”. “Repeat” can also be selected. Menu[Card Slide show s Slide show s My prog Rotate Audio s Shutter Edit Still tart etup ramme setup] Selected Off elect click AV1 desired T item V COMPONENT AV2 The Slideshow Setup Screen Menu[Card Slid e sho w Slid e sho w My pro Rotate Audio Shutte Edit Still setup] start setup gramme select r click Adjust I O R I n r e n t d p i e e e t rval r at ial : SELECT O K : ENTER M : BACK E : EXIT setting 5Sec Normal On Index : SELECT O K : ENTER (page M : BACK ■ My Programme 44)E : EXIT From a large number of pictures, you can select and set up to 32 pictures. (Up to 32 set pictures can be displayed in slideshow.) Full-screen display using the selected order 41 LC-15_20B5M_E_P36-42.p65 41 04.1.30, 11:52 AM Playing Back Still Pictures (Continued) Listing Still Pictures (Index) Displaying One Picture at a Time Fast paging in forward/backward direction When multiple still pictures are recorded, you can speed up paging in forward/backward direction by keeping \/| depressed during paging forward/backward direction. 1 Insert the memory card. Press CARD to display the index of still picture. Still You can select a picture from the memory card and display individually. 1 Press CARD to display the index of still picture. Still 0 0 1/ 0 0 2 0 0 1/ 0 0 2 13/ 0 5/ 0 4 13/ 0 5/ 0 4 2 Press '/"/\/| to position the cursor at the last file in the page (at the lower right), and press |. Still 13/ 0 5/ 0 4 11:35 11:35 2 Press '/"/\/| to select the picture to display, and press OK. 0 0 1/ 0 0 2 11:35 • When you press ■, you will return to the index of still picture. The next index page is displayed. (The cursor moves to the top file of the page.) Page Still NOTE • Depending on the recording mode of digital still cameras, pictures may not be displayed in full screen. 0 0 2/ 0 0 2 NOTE • After registering My Programme, if the number of files during still picture or motion picture recording has exceeded 1,024, they are not displayed in the index but they are played back from My Programme. Files that are registered in My Programme but not 15/ 0 5/ 0 4 12:45 displayed in the index cannot be deleted from My Programme. In that case, you can only delete those particular files by first deleting files that are displayed in the index in order to make the files to be deleted appear in the Index. 42 LC-15_20B5M_E_P36-42.p65 42 04.1.30, 11:52 AM Playing Back Still Pictures (Continued) Slideshow Setup You can set the interval to 1-10 seconds, 1 minute, 15 minutes, or 60 minutes, and select the playback order from among “Normal”, “Random” or “My programme”. 6 Press '/" to select “Still setup”, and press OK. Press '/" to select “Slideshow setup”, and press OK. 7 Press '/" to select “Interval”. Press \/| to select “1-10 Sec”, “1 Min”, “15 Min” or “60 Min”. Menu[Card Slid e s sho w Slid e s sho w My pro Rotate Audio Shutte Edit 8 select r click Slid e s sho w Slid e s sho w My pro Rotate Audio Shutte Edit Press CARD to display the index of still picture. Still 0 0 1/ 0 0 2 9 10 Press MENU to display the Menu screen. 3 Press \/| to select “Card”. Press '/" to select “Still setup”, and press OK. S V T S F 4 u r c o r l a [C d t s R s t ard m e e e o t c t Menu[Card 5 Still t d p i e e e t rval r at ial 5Sec Normal On Index Still setup] select r click Adjust I O R I n r e n t d p i e e e t rval r at ial setting 5Sec Normal On Index Still setup] start setup gramme select r click Adjust I O R I n r e n t d p i e e e t rval r at ial setting 5Sec Normal On Index Menu[Card Slid e s sho w Slid e s sho w My pro Rotate Audio Shutte Edit de up . up Still start setup gramme setup] Selected desired item select r click Yes N o Press \/| OtoK :select press OK. : SELECT ENTER “Yes”, M : BACK and E : EXIT • The slideshow starts according to the initial mode. Press MENU if you want to change the settings halfway through. Press '/"O Kto: select “Initial”. : SELECT ENTER M : BACK EPress : EXIT \/| to select “Slideshow” or “Index”, and press OK. • The initial screen is the mode first displayed when switching to the still picture mode. setup] Press '/" to select “Slideshow start”, and press OK. Slid e sho w Slid e sho w My pro Rotate Audio Shutte Edit n r e n setting 11:35 2 n a e e e l m I O R I start setup gramme Menu[Card Me C el id im ti or Adjust Press '/"O Kto: select “Repeat”. Press \/| to select : SELECT ENTER M : BACK E : EXIT “On” or “Off”. Slid e s sho w Slid e s sho w My pro Rotate Audio Shutte Edit 13/ 0 5/ 0 4 setup] Press '/"O Kto: select “Order”. \/| to select : SELECT ENTER M : BACK E Press : EXIT “Normal”, “Random” or “My programme”. Menu[Card 1 Still start setup gramme 11 Still setup] start setup gramme select r click Adjust I O R I n r e n t d p i e e e t rval r at ial setting 5Sec Normal On Index Press '/"O Kto: select “Slideshow start”, and press OK. : SELECT ENTER M : BACK E : EXIT Press \/| to select “Yes”, and press OK. • The slide show resumes in accordance with the new settings. If you press ■, the slideshow will be stopped. NOTE • When using the slideshow for the first time after purchase, it opertes in accordance with the factory presets as follows: Interval: 5 seconds Order: Normal Repeat: Off • Slideshow is paused while the Menu screen is displayed. • The display interval does not include the time it takes for the LCD TV set to process the image and display it. Therefore, the image may not be displayed for the display interval set. (In general, the processing time slows it down by 1-3 seconds.) 43 LC-15_20B5M_E_P43-46.p65 43 04.2.4, 4:35 PM Playing Back Still Pictures (Continued) 7 My Programme You can select up to 32 pictures and specify the order for displaying in slideshow. • To delete the settings registered in “My programme”, select “Erase” at step 4, and press OK. 8 1 Press CARD and the index of still picture is displayed. Still 0 0 1/ 0 0 2 Perform the step above to select as many pictures as you like (up to 32). Press MENU to exit. NOTE • When My Programme is set using another device, it cannot be edited. • When My Programme is created using this device, you can add to it but you cannot edit it. Please delete all files if you want to change the order. • After registering My Programme, if the number of files during still picture or motion picture recording has exceeded 1,024, they are not displayed in the index but they are played back from My Programme. Files that are registered in My Programme but not displayed in the index cannot be deleted from My Programme. In that case, you can only delete those particular files by first deleting files that are displayed in the index in order to make the files to be deleted appear in the Index. Displaying Pictures in Slideshow in the Order Specified in “My programme” Register the slideshow playback order in advance using the settings in My Programme. 13/ 0 5/ 0 4 11:35 2 Press MENU to display the Menu screen. 3 Press \/| to select “Card”. Press '/" to select “Still setup”, and press OK. S V T S F 4 Me C el id im ti or n a e e e l m u r c o r l a [Card d t Still setup] mode setup Rec. setup t Press '/" to select “My programme”, and press OK. Menu[Card Slid e sho w Slid e sho w My pro Rotate Audio Shutte Edit Still start setup gramme 1 Press MENU to display the Menu screen. 2 Press \/| to select “Card”. 3 Press '/" to select “Still setup”, and press OK. setup] Selected desired item select r click Setup 5 Press \/| OtoK :select press OK. : SELECT ENTER “Setup”, M : BACK Eand : EXIT 6 Press '/"/\/| to select a picture, and press OK. Still 4 S V T S F Erase 0 0 1/ 0 0 2 4 Me C el id im ti or n a e e e l m u r c o r l a [Card d t mode setup Rec. setup Press '/" to select “Slideshow start”, and press OK. Menu[Card Slid e s sho w Slid e s sho w My pro Rotate Audio Shutte Edit Still start setup gramme setup] Selected Yes O K : ENTER M : BACK 3 21:35 • The selected picture will be numbered. Pictures will be displayed in numerical order. 44 44 desired select r click 1 2 LC-15_20B5M_E_P43-46.p65 setup] t : SELECT 13/ 0 5/ 0 4 Still 04.1.30, 11:53 AM E : EXIT N o item Playing Back Still Pictures (Continued) 5 Press \/| to select “Yes”, and press OK. 6 Press '/" to select “Rotate • The slideshow will be started. Menu[Card Slid e s sho w Slid e s sho w My pro Rotate Audio Shutte Edit Still ” or “ Rotate”. setup] start setup gramme Adjust setting Rotate select r click Rotate Next file • The picture will be rotated to left or to right each time OK is : SELECT O K : ENTER M : BACK E : EXIT pressed. 6 Press MENU to exit. Rotate You can rotate a displayed picture file. Rotate Rotates the file being displayed. Select “ Rotate” to rotate the picture 90 degrees anti clockwise. Select “Rotate ” to rotate the picture 90 degrees clockwise. NOTE • Pictures cannot be rotated during the index screen. • The rotation information is deleted when the power is turned off. 1 Switching Files Playback the memory card. Display the picture you want to rotate in either the card playback mode or the slideshow mode. Switches files while in the Rotate menu. 1 Perform steps 1 to 5 in Rotate to display the “Rotate” screen. 2 Press '/" to select “Next file”, and press OK. Menu[Card Slid e s sho w Slid e s sho w My pro Rotate Audio Shutte Edit Still setup] start setup gramme Adjust select r click Rotate Next : SELECT 2 Press MENU to display the Menu screen. 3 Press \/| to select “Card”. 4 Press '/" to select “Still setup”, and press OK. S V T S F 5 Me C el id im ti or n a e e e l m u r c o r l a [Card d t Still setting Rotate O K : ENTER M : BACK file E : EXIT setup] mode setup Rec. setup t Press '/" to select “Rotate”, and press OK. Menu[Card Slid e sho w Slid e sho w My pro Rotate Audio Shutte Edit Still setup] start setup gramme Adjust select r click Rotate Next : SELECT setting Rotate O K : ENTER M : BACK file E : EXIT 45 LC-15_20B5M_E_P43-46.p65 45 04.1.30, 11:53 AM Playing Back Still Pictures (Continued) 6 Audio Select Press '/"/\/| to select the sound to be output, and press OK. One of the following sound setting can be selected when playing back a card. Playing background music when playing back a card. You can output the sound of other devices (e.g. TV or VCR) when playing back a card. TV The sound of the TV channel tuned just before you switched to the card playback mode will be output. The sound of bilingual or stereo programmes becomes the sound set using the TV screen. AV1 The sound from the device connected to AV1 will be output. AV2 The sound from the device connected to AV2 will be output. COMPONENT The sound from the device connected to COMPONENT will be output. 7 1 Playback the memory card. Display the picture in either the card playback mode or the slideshow mode. Press MENU to exit. NOTE • Each time MPX is pressed during playback of still pictures, the mode changes as follows. Off 2 Press MENU to display the Menu screen. 3 Press \/| to select “Card”. 4 Press '/" to select “Still setup”, and press OK. S V T S F 5 Me C el id im ti or n a e e e l m u r c o r l a [Card d t Still TV AV1 COMPONENT AV2 setup] mode setup Rec. setup t Press '/" to select “Audio select”, and press OK. Menu[Card Slide show s Slide show s My prog Rotate Audio s Shutter Edit Still tart etup ramme setup] Selected Off elect click AV1 desired T item V COMPONENT AV2 : SELECT O K : ENTER M : BACK E : EXIT 46 LC-15_20B5M_E_P43-46.p65 46 04.1.30, 11:53 AM Recording on a Memory Card Shutter Click Enables you to make sure that whenever a still picture is captured the shutter sounds. 1 Press MENU to display the Menu screen. 2 Press \/| to select “Card”. 3 Press '/" to select “Still setup”, and press OK. S V T S F 4 Me C el id im ti or n a e e e l m u r c o r l a [Card d t Still setup] mode setup Rec. setup t Press '/" to select “Shutter click”, and press OK. Menu[Card Slid e sho w Slid e sho w My pro Rotate Audio Shutte Edit Still start setup gramme setup] Selected select r click O n desired item Off 5 Press \/| OtoK :select OK. : SELECT ENTER “On”, M : BACKand E :press EXIT 6 Press MENU to exit. NOTE • The volume of the shutter sound can be adjusted using VOL(+)/(–). 47 LC-15_20B5M_E_P47-51.p65 47 04.1.30, 11:55 AM Capturing a TV Programme in Real-time Capturing as Still Pictures 3 Whenever you want to record an image, press CAPTURE. • For protecting the pictures, see “Protecting Still Picture Files” on page 49. NOTE • When you try to capture an image from a fast moving picture, there may be a small temporal delay in the captured picture. • The number of remaining pictures only serves as a guide and may differ on the reception conditions and the contents of the image. • When you select the COMPONENT mode, you cannot capture still pictures. 1 Press Channel Select, CH ( )/( ) or TV/VIDEO to select the channel you want to record. 2 Press CAPTURE. • The screen freezes for a moment, and the image is recorded as a still picture. • When “Shutter click” is set to “On”, the shutter sound can be heard at the same time. During this time, no sound from the TV or input signal can be heard. 48 LC-15_20B5M_E_P47-51.p65 48 04.2.6, 10:49 AM Protecting/Deleting Still Pictures 6 Protecting Still Picture Files Press '/"/\/| to select the file you want to protect, and press OK. Protect You can protect files you do not want to be deleted. selected 15/ 0 5/ 0 4 1 Press CARD to display the index of still picture. 2 Press MENU to display the Menu screen. Press \/| to select “Card”. 3 Press '/" to select “Still setup”, and press OK. Me C el id im ti or n a e e e l m u r c o r l a [Card d t 0 9:15 will be displayed. Press MENU to exit. Still setup] • Protecting the file: By setting to protect the file, the accidental deleting the file by mistake can be avoided. It is recommended to protect at the important files. Unprotecting Still Picture Files mode setup Rec. setup • Align the cursor with the mark and press OK. t Press '/" to select “Edit”, and press OK. Menu[Card Slid e s sho w Slid e s sho w My pro Rotate Audio Shutte Edit 5 0 0 1/ 0 0 2 NOTE S V T S F 4 7 file. Still start setup gramme setup] Selected desired item Protect select r click Delete file Delete all : SELECT O K : ENTER : BACK E : EXIT Press '/" to select M“Protect”, and press OK. Protect selected 13/ 0 5/ 0 4 file. 0 0 1/ 0 0 2 11:35 49 LC-15_20B5M_E_P47-51.p65 49 04.1.30, 11:55 AM Protecting/Deleting Still Pictures (Continued) Deleting One Still Picture File Deleting All Still Picture Files This operation deletes one file that have not been set for protecting. This operation deletes all files that have not been set for protecting. 1 Perform steps 1 to 4 in Protecting Still Picture Files to display the “Edit” screen. 1 Perform steps 1 to 4 in Protecting Still Picture Files to display the “Edit” screen. 2 Press '/" to select “Delete file”, and press OK. 2 Press '/" to select “Delete all”, and press OK. Menu[Card Slid e s sho ho w Slid e s sho ho w My pro Rotate Audio Shutte Edit 3 Still start setup gramme setup] Selected Menu[Card desired Slid e s sho ho w Slid e s sho ho w My pro Rotate Audio Shutte Edit item Protect select r click : SELECT O K : ENTER M : BACK Delete file Delete all E : EXIT Press '/"/\/| to select the file you want to delete, and press OK. Delete selected file. 3 : SELECT Still start setup gramme setup] Selected desired item Protect select r click O K : ENTER M : BACK Delete file Delete all E : EXIT Press OK again. • All files will be deleted. 0 0 1/ 0 0 2 "OK" Press to delete all still image files 13/ 0 5/ 0 4 11:35 Deleting 4 still files Press OK again. • Selected file will be deleted. Delete selected file. 0 0 1/0 0 2 ■ File display (motion picture/still picture) When the card contains 1,024 or more motion pictures and/or still pictures, motion pictures have priority while those after number 1,024 are not displayed on the screen. When free space is created by deleting files, eject and reinsert the card or switch the power off and on again to reread the contents of the card in order to display its contents. Up to 1,024 files can be displayed with all motion pictures first followed by still pictures. 13/ 0 5/ 0 4 5 12:45 Press MENU to exit. NOTE • Even if only one file is being deleted, it may take some time if it is large. Please wait until the file is deleted. 50 LC-15_20B5M_E_P47-51.p65 50 04.2.6, 1:31 PM Formatting the Card All motion picture and still picture files are deleted including any files that have been set for protecting. 1 Run the memory card. Press MENU to display the Menu screen. . 2 Press \/| to select “Card”. 3 Press '/" to select “Format”, and press OK. S V T S F 4 Me C el id im ti or n a e e e l m u r c o r l a [Card d t Format] mode setup Rec. setup t Press \/| to select “Yes”, and press OK. Menu[Card Format] Format card Ye s : SELECT 5 No Press OK again M : BACK E : EXIT to start formatting. O K : ENTER Format card All files (video, including protected ones) will be deleted. : SELECT O K : ENTER M : BACK still, E : EXIT NOTE • When you use the memory card for the first time, make sure to read the Operation manual for the card. • The card locked with card lock function cannot be formatted. 51 LC-15_20B5M_E_P47-51.p65 51 04.2.6, 10:54 AM Connecting with External Devices You can enjoy picture and sound by connecting a VCR or a home video game system to the terminals located on the rear of the LCD TV set. When connecting an external device, turn off the power of the LCD TV set first to prevent any possible damage. Example of external devices that can be connected External devices that can be connected to AV-IN1 terminal <Example> • Camcorder • Home video game system * If your external device has an S-Video terminal, S-VIDEO connection is recommended. External devices that can be connected to COMPONENT terminal <Example> • DVD, etc. * If your external device has a component terminal, COMPONENT connection is recommended (you can view high-quality pictures). External devices that can be connected to AV-IN2 terminal <Example> • VCR NOTE • PC connection is not possible. • For the cable, use a commercially available audio/video cord. • Only connect audio/video signals to AV-IN1 and AV-IN2/OUT terminals. Connecting other signals may result in a malfunction. • AV-IN1 has 2 video input terminals: VIDEO and S-VIDEO. When you connect external devices to both terminals (and if you select AVIN1), you can only view pictures from the S-VIDEO terminal. To view the picture from the VIDEO terminal, do not connect any external devices to the S-VIDEO terminal. • For more information about external device connections, see the manuals of your external devices. • If HDTV (720P/1080I) signals are input to the COMPONENT terminals, playback cannot be viewed. 52 LC-15_20B5M_E_P52-60.p65 52 04.1.30, 11:56 AM Connecting with External Devices (Continued) Connecting a VCR, DVD player or a Camcorder (AV-IN1/2/COMPONENT) To S-VIDEO input terminal S-video To S-video output terminal To AV-IN1 or AV-IN2 terminal Camcorder Video Audio(L) Audio(R) VCR To audio/video output terminal To COMPONENT output (Video) terminal To COMPONENT input (Video) terminal Y PB PR To COMPONENT output (Audio) terminal Audio(L) Audio(R) To COMPONENT input (Audio) terminal DVD Player NOTE • If your VCR (or other external devices) has an S-Video terminal, S-VIDEO connection is recommended. (Use an S-video cord.) • When you connect external devices to both S-VIDEO and VIDEO terminals (and if you select AV-IN1), you can only view pictures from the S-VIDEO terminal. • You cannot view multiple or synthesized pictures by connecting two or more external devices. When connecting an external device, use care to connect the video and audio cables to the corresponding terminals. • When a monaural audio source is connected to only one of the AUDIO input terminals, sound will be heard not from both speakers but from only one speaker. 53 LC-15_20B5M_E_P52-60.p65 53 04.1.30, 11:56 AM Connecting with External Devices (Continued) Outputting video and audio (video output) You can output video and audio data from the LCD TV set through the AV output terminals (AV-OUT). • When using as an OUTPUT terminal, select “Setup” in the Menu and set “AV2 In/Out” to “Out”. (See page 19.) • The factory setting for “AV2 In/Out” is “In”. Connect to a VCR, audio amplifier, etc. NOTE • AV2 has 2 Out modes (see page 19). • When using the S-VIDEO input for AV-IN1, no video output will be made to the AV output terminal, but audio output will be made for connection to external audio systems. • When using the S-VIDEO input for AV-IN1 or Y, PB and PR input for COMPONENT, no video output will be made to the AV output terminal, but audio output will be made for connection to external audio systems. 54 LC-15_20B5M_E_P52-60.p65 54 04.1.30, 11:56 AM Troubleshooting Before calling for repair services, check the following items for possible remedies to the encountered sympotoms. LCD TV set Problem Sound Picture There is no picture or sound. There is no picture. There is no picture from AV-IN 1/2. Picture Check item • Make sure the AC adapter is properly inserted in the power outlet. • Reception other than those of broadcasting stations can be considered. • Make sure the input mode is set to the LCD TV set. • Make sure the MAIN POWER switch of the LCD TV set is on. • Make sure Picture adjustment is properly adjusted. • The fluorescent lamp may have reached the end of its service life. • Make sure the S-VIDEO terminal has nothing connected. Reference page 6 – 10 10 16 – 8,53 • Make sure the volume is not set to minimum. • Make sure the sound is not set to mute. 11 • Make sure the antenna cable is properly connected. • Bad reception can be considered. 6 – • Make sure the antenna cable is properly connected. • Bad reception could be the problem. 6 – • Check colour adjustment. (NTSC mode) 16 • Check if “Backlight” is set to “Dark”. • Check “Contrast”. • The fluorescent lamp may have reached the end of its service life. 20 16 – • Check if batteries in the remote control have sufficient power. • Make sure the remote sensor window is not under strong lighting. 5 5 11 There is no sound. There is no picture or sound, just noise. Picture is not clear. Picture is too light or improperly tinted. The picture is too dark. Remote control does not work. Unit cannot be operated. • External influences such as lightning, static electricity, etc., may cause improper operation. In this case, operate the unit after first turning the power of the Display, or umplugging the AC cord and re-plugging it in after 1 or 2 minutes. – ■ Cautions regarding use in high and low temperature environments • When the unit is used in a low temperature space (e.g. room, office), the picture may leave trails or appear slightly delayed. This is not a malfunction, and the unit will recover when the temperature returns to normal. • Do not leave the unit in a hot or cold location. Also, do not leave the unit in a location exposed to direct sunlight or near a heater, as this may cause the cabinet to deform and the LCD panel to malfunction. (Storage temperature: –20°C to +60°C) 55 LC-15_20B5M_E_P52-60.p65 55 04.2.1, 3:32 PM Troubleshooting (Continued) Antenna Problem Check item The picture is not sharp. • • • • The reception may be weak. The state of the broadcast may also be bad. Make sure the antenna is facing the correct direction. Make sure the outside antenna has not been disconnected. The picture moves. The picture is doubled or tripled. The picture is spotted. There are stripes on the screen or colours fade. • Make sure the antenna is facing the correct direction. • Broadcast waves may be reflected from adjacent mountains or buildings. • There may be interference from automobiles, trains, high-voltage lines, neon lights, etc. • There may be interference between the antenna cable and power cable. Try positioning them further apart. • Is the unit receiving interference from other devices? Transmission antennas of radio broadcasting stations and transmission antennas of amateur radios and cellular phones may also cause interference. • Use the unit as far apart as possible from devices that may cause possible interference. 56 LC-15_20B5M_E_P52-60.p65 56 04.1.30, 11:57 AM Specifications LCD COLOUR TV COMPARISON MODEL ITEMS LCD panel Number of pixels Video colour systems TV Standard (CCIR) TV Tuning System TV function STEREO/BILINGUAL AUTO PRESET CATV 4-LINE DIGITAL COMB FILTER Brightness Lamp life Viewing angles Audio output Speakers AV1 AV2 IN/OUT Terminals COMPONENT Headphone jack PC Card Slot Image File Format OSD LANGUAGE Power requirement Power Consumption Weight Accessories LC-15B5M LC-20B5M 15” (38 cm) Advanced Super View & BLACK TFT LCD 19.7” (50 cm) Advanced Super View & BLACK TFT LCD 921,600 dots World multi system I/DK/M/BG Auto preset tuning NICAM-BG, I, DK/A2 stereo-BG Yes S1~S41 ch. Hyper Band Yes 430 cd/m2 450 cd/m2 60,000 hours* H: 170° V: 170° 2.1 W ⳯ 2 4 ⳯ 7 cm, 2 pcs. 5.7 cm ø, 2 pcs. Composite Video, S-Video, Audio Composite Video, Audio IN/Composite Video, Audio OUT Y, PB, PR/Audio 3.5 mm ø jack (Front) PC Card Type II (PC Card Adapter) JPEG files complying with DCF format English/Chinese/Arabic DC 12 V, AC 110–240 V, 50/60 Hz 43 W (0.7 W Standby): For Asia AC 230 V (With AC adapter) 63 W (1.2 W Standby): AC 230 V (With AC adapter) For Australia 65 W (1.2 W Standby): AC 230 V (With AC adapter) 34 W : DC 12 V 55W : DC 12 V 5.7 kg w/o accessories 9.2 kg w/o accessories Remote control, Batteries (⳯2), Antenna cable, AC adapter, AC cord, Cable holder, Operation manual * The typical period of time after which the lamp’s power output will have decreased by about half, given that the AQUOS is used continuously in a 25°C room under standard lighting and brightness conditions. ■ As a part of policy of continuous improvement, SHARP reserves the right to make design and specification changes for the LCD TV set improvement without prior notice. The performance specification figures indicated are nominal values of production units. There may be some deviations from these values in individual units. 57 LC-15_20B5M_E_P52-60.p65 57 04.2.6, 10:55 AM Time Zone Table Only major regions are shown below. Check the actual time difference of your area. Region Time difference with global standard time * New Zealand * Fiji New Caledonia Australia (AEST) * • ACT (Canberra) * • NSW (Sydney) • QLD (Brisbane) * • VIC (Melbourne) * • TAS (Hobart) Papua New Guinea Australia (ACST) • Broken Hill • NT (Darwin) * • SA (Adelaide) Japan (JST) South Korea Indonesia (Eastern area) Indonesia (Central area) Australia (AWST) • WA (Perth) Singapore China Hong Kong Taiwan Philippines Malaysia Indonesia (Western area) Cambodia Thailand Vietnam Laos Myanmar Sri Lanka Bangladesh Nepal India Pakistan Afghanistan U.A.E. Oman * Iran Republic of Yemen * Iraq Ethiopia Qatar Kuwait Saudi Arabia Sudan Bahrain * Egypt * Greece * Syria Libya + 12 + 11 + 10 + 9:30 +9 +8 +7 + 6:30 +6 + 5:45 + 5:30 +5 + 4:30 +4 + 3:30 +3 +2 * Daylight saving adoption area 58 LC-15_20B5M_E_P52-60.p65 58 04.2.5, 12:47 PM Dimensional Drawings Unit: mm LC-15B5M 178 310 63 526 58 354 (including rubber foot) 231 307 213 56 363 (including rubber foot) 307 151 207 62 100 100 59 LC-15_20B5M_E_P52-60.p65 59 04.1.30, 11:57 AM Dimensional Drawings (Continued) Unit: mm LC-20B5M 212 384 80 673 68 450 (including rubber foot) 300.8 393 261 59 452 (including rubber foot) 403.3 178 244 100 47 100 60 LC-15_20B5M_E_P52-60.p65 60 04.1.30, 11:57 AM


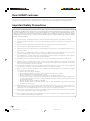


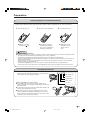
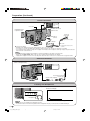

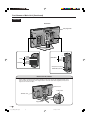
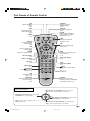
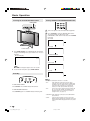
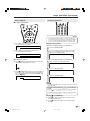
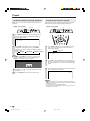

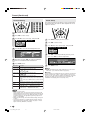

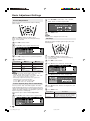
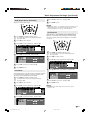
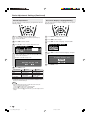
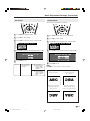
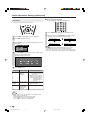
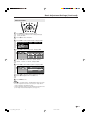

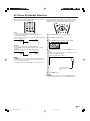
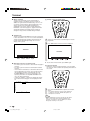

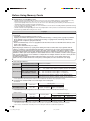
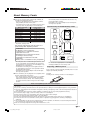
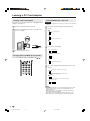
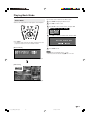
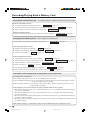
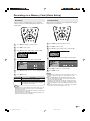

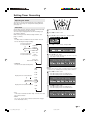
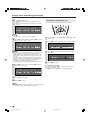


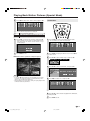






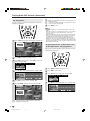
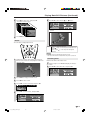
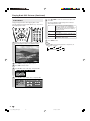
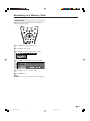
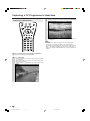
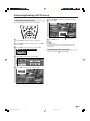



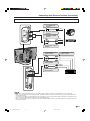
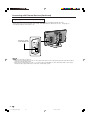
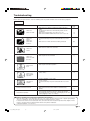

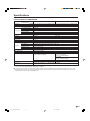


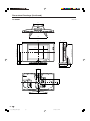

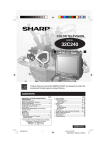

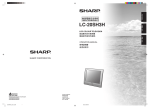

![Subject: [MB] 1987 W126 intermittent climate control](http://vs1.manualzilla.com/store/data/006030956_1-f014f75cb14526db0f9eb72ec9889b7e-150x150.png)