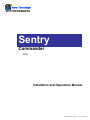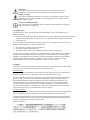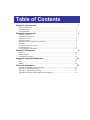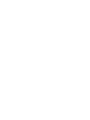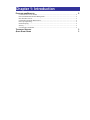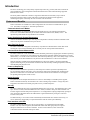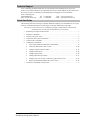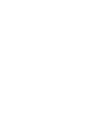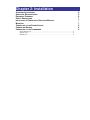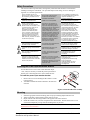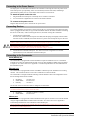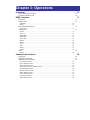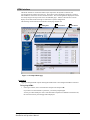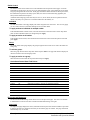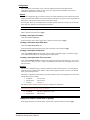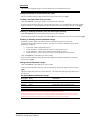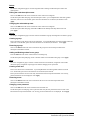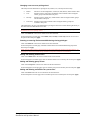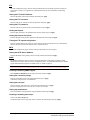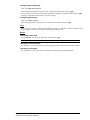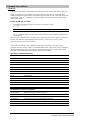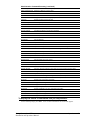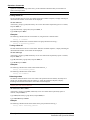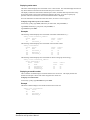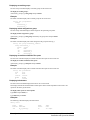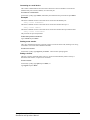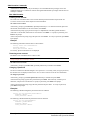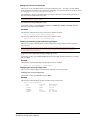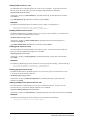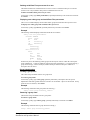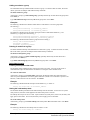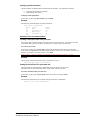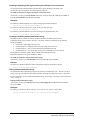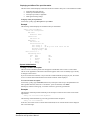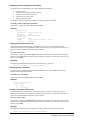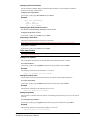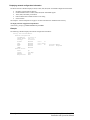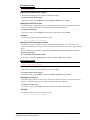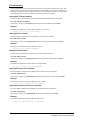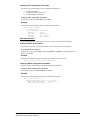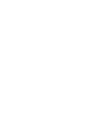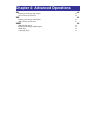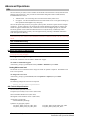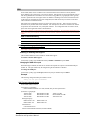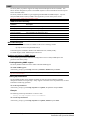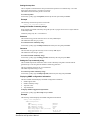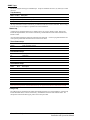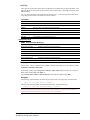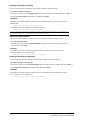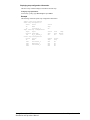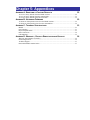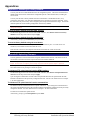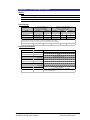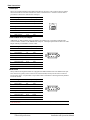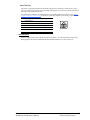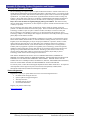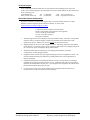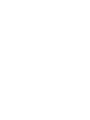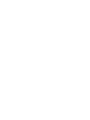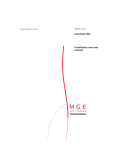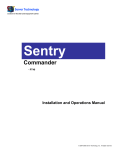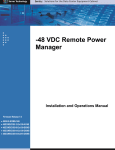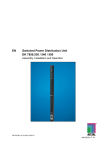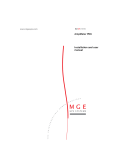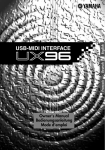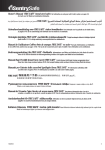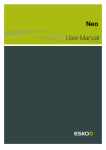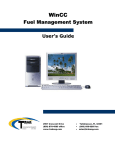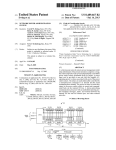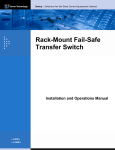Download Sentry Industries PT40 User's Manual
Transcript
Server Technology Solutions for the Data Center Equipment Cabinet Sentry Commander - PT40 Installation and Operations Manual © 2004 Server Technology, Inc. All rights reserved. Instructions This symbol is intended to alert the user to the presence of important operating and maintenance (servicing) instructions in the literature accompanying the appliance. Dangerous Voltage This symbol is intended to alert the user to the presence of un-insulated dangerous voltage within the product’s enclosure that may be of sufficient magnitude to constitute a risk of electric shock to persons. Protective Grounding Terminal This symbol indicates a terminal that must be connected to earth ground prior to making any other connections to the equipment. Life-Support Policy As a general policy, Server Technology does not recommend the use of any of its products in the following situations: • • life-support applications where failure or malfunction of the Server Technology product can be reasonably expected to cause failure of the life-support device or to significantly affect its safety or effectiveness. direct patient care. Server Technology will not knowingly sell its products for use in such applications unless it receives in writing assurances satisfactory to Server Technology that: • • • the risks of injury or damage have been minimized, the customer assumes all such risks, and the liability of Server Technology is adequately protected under the circumstances. The term life-support device includes but is not limited to neonatal oxygen analyzers, nerve stimulators (whether used for anesthesia, pain relief or other purposes), auto-transfusion devices, blood pumps, defibrillators, arrhythmia detectors and alarms, pacemakers, hemodialysis systems, peritoneal dialysis systems, neonatal ventilator incubators, ventilators (for adults or infants), anesthesia ventilators, infusion pumps, and any other devices designated as “critical” by the U.S. FDA. Compliance Units have been safety tested/certified to the following standards: USA and Canada to UL 60950:2000 and CAN/CSA 22.2 No. 60950-00, European Union to EN60950:2000 USA Notification Warning: Changes or modifications to these units not expressly approved by the party responsible for compliance could void the user’s authority to operate the equipment under FCC rules. Note: This equipment has been tested and found to comply with the limits for a Class A digital device, pursuant to Part 15 of the FCC Rules. These limits are designed to provide reasonable protection against harmful interference when the equipment is operated in a commercial environment. This equipment generates, uses and can radiate radio frequency energy and, if not installed and used in accordance with the instruction manual, may cause harmful interference to radio communications. Operation of this equipment is a residential area is likely to cause harmful interference in which case the user will be required to correct the interference at his own expense. Canadian Notification This digital apparatus does not exceed the Class A limits for radio noise emissions from digital apparatus set out in the Radio Interference Regulations of the Canadian Department of Communications. Le présent appareil numérique n’émet pas de bruits radioélectriques dépassant les limites applicables aux appareils numériques de la classe A prescrites dans le Règlement sur le brouillage radioélectrique édicté par le Ministère des Communications du Canada. Japanese Notification Table of Contents CHAPTER 1: INTRODUCTION 1 Features and Benefits .......................................................................................................................2 Technical Support ............................................................................................................................3 Quick Start Guide.............................................................................................................................3 CHAPTER 2: INSTALLATION 5 Standard Accessories........................................................................................................................6 Additional Required Items ...............................................................................................................6 Equipment Overview........................................................................................................................6 Safety Precautions ............................................................................................................................7 Installing the Power Input Retention Bracket...................................................................................7 Mounting ..........................................................................................................................................7 Connecting to the Power Source ......................................................................................................8 Connecting Devices..........................................................................................................................8 Connecting to the Commander.........................................................................................................8 CHAPTER 3: OPERATIONS 9 Interfaces ........................................................................................................................................10 HTML Interface .............................................................................................................................11 Command Line Interface................................................................................................................20 CHAPTER 4: ADVANCED OPERATIONS 41 SSL.................................................................................................................................................42 SSH ................................................................................................................................................43 SNMP.............................................................................................................................................44 CHAPTER 5: APPENDICES Appendix A: Resetting to Factory Defaults ...................................................................................52 Appendix B: Uploading Firmware .................................................................................................52 Appendix C: Technical Specifications ...........................................................................................53 Appendix D: Warranty, Product Registration and Support ............................................................56 51 Chapter 1: Introduction FEATURES AND BENEFITS 2 Communication Access Modes ........................................................................................................2 Power Distribution & Remote Management ....................................................................................2 Pass-Thru Port Access......................................................................................................................2 Load and Environment Measurement ..............................................................................................2 Power-up Sequencing.......................................................................................................................2 Outlet Grouping................................................................................................................................2 Security ............................................................................................................................................2 User Interfaces and LEDs.................................................................................................................2 TECHNICAL SUPPORT QUICK START GUIDE 3 3 Introduction The Server Technology Inc. Sentry family of products provides easy, practical, and secure solutions for power distribution, power management and load-measurement for remote internetworking equipment and branch AC circuits. The Sentry PT40 Commander continues to support the elimination of unnecessary trips to remote locations by allowing remote control of the power on/off status for distant critical equipment, minimizing the impact of locked-up devices on mission-critical networks. Features and Benefits PT40 Commanders are available in 4-outlet configurations for 100-120VAC and 208-240VAC up to 15A. See Models in Appendix C: Technical Specifications. Communication Access Modes PT40 Commanders are equipped standard with a Serial RS-232 port, out-of-band external modem access and a 10/100 Base-T Ethernet port for Telnet and in-band web browser (HTML) access. The optional integrated Global Security Modem is also available. Power Distribution & Remote Management A PT40 Commander distributes up to 15A AC power (dependant on model) and offers individual remote control over the power on/off status of up to 4 devices. Pass-Thru Port Access The PT40 Commander’s integrated “One-to-Many” asynchronous communications switch offers serial connections to up to 4 inter-networking device console ports for remote problem determination. Load and Environment Measurement The PT40 Commander’s load measurement feature eliminates guesswork by supplying the cumulative operating load in amperes. This allows on-site technicians to maximize the equipment installed and operated on a circuit without worry. Use of the circuit is maximized, while effectively allowing a 10% to 20% safety margin. Remote users also may access this information at any time from the command line or control screen interface. With the optionally available Environmental Monitoring Control Unit (EMCU), the PT40 Commander supports monitoring of key environmental conditions at the remote facility including temperature, humidity, water/flooding and physical access. Power-up Sequencing When the PT40 Commander is powered on, each of the power outlets is powered sequentially with a two-second delay between each outlet. Power sequencing staggers the individual loads, eliminating the potential of a blown fuse or circuit breaker due to excessive in-rush current and allows circuit support for operating load capacities of 80% to 90%. Outlet Grouping For operations across multiple attached devices or devices with multiple or redundant power supplies, PT40 Commander outlets may be included in one or more named groups of outlets. Changes may then be applied to all outlets in the named group with one easy command sequence. Security The PT40 Commander ships with one predefined administrative user account. The administrator may create up to 128 user accounts, with individualized access to outlets, serial/Pass-Thru ports and commands. All accounts support username and password protection. For configurations requiring multiple fully-privileged users, the PT40 Commander allows the administrator to grant administrative privileges to other user accounts in the system. For added security, a user session will be automatically terminated after five minutes of inactivity; if a user is called away unexpectedly, an unprotected channel will not remain open indefinitely. User Interfaces and LEDs The PT40 Commander features two types of user interfaces: the command line and the HTML interface. For easy outlet recognition, both individual outlets and outlet groups may be assigned descriptive names for use in control commands. For the on-site technician, LEDs on the PT40 Commander indicate individual outlet power status. 2• Introduction Sentry Commander - PT40 Installation and Operations Manual Technical Support Server Technology understands that there are often questions when installing and/or using a new product. Free Technical Support is provided from 8:30 AM to 5:00 PM, Monday-Friday, Pacific Time. See Technical Support in Warranty, Product Registration and Support for more information. Server Technology, Inc. 1040 Sandhill Drive Reno, Nevada 89521 USA Tel: 775.284.2000 Fax: 775.284.2065 Web: www.servertech.com Email: [email protected] Quick Start Guide The following instructions will help you quickly install and configure your Commander for use on your network. For detailed information on each step, go to the page number listed to the right. For your network security, Server Technology strongly recommends the removal of the predefined user account prior to attachment to your network. 1. 2. 3. 4. 5. 6. Install the power input retention bracket ....................................................................................7 Mount the Commander...............................................................................................................7 Connect to the power source ......................................................................................................8 Connect the devices to the Commander .....................................................................................8 Connect to the Commander........................................................................................................8 Configure the Commander .........................................................................................................8 • 7. Login as the predefined Administrator (admn/admn) .......................................................10 • Create new administrative user account......................................................................16, 26 • Configure location and tower names ..........................................................................13, 33 • Configure outlet names...............................................................................................14, 30 • Configure group names...............................................................................................16, 29 • Configure Pass-Thru port names ................................................................................13, 31 • Configure new user account(s) with outlet, group and port access.............................16, 26 • Remove the predefined administrative user account...................................................16, 26 Connect the Commander to the network ....................................................................................8 Sentry Commander - PT40 Installation and Operations Manual Introduction •3 Chapter 2: Installation STANDARD ACCESSORIES ADDITIONAL REQUIRED ITEMS EQUIPMENT OVERVIEW SAFETY PRECAUTIONS INSTALLING THE POWER INPUT RETENTION BRACKET MOUNTING CONNECTING TO THE POWER SOURCE CONNECTING DEVICES CONNECTING TO THE COMMANDER Serial (RS232) port.................................................................................................................8 Ethernet port...........................................................................................................................8 Modem port ............................................................................................................................8 6 6 6 7 7 7 8 8 8 Installation Before installing your Commander, refer to the following lists to ensure that you have all the items shipped with the unit as well as all other items required for proper installation. Standard Accessories • • • • Mounting bracket hardware: two mounting brackets and four screws RJ45 to RJ45 crossover cable RJ45 to DB9F serial port adapter (for connection to standard DB9M DTE serial port) Pass-Thru cable/adapter kit o Four RJ12 to RJ12 crossover cables o RJ12 to DB25F adapter o RJ12 to DB25M adapter o RJ12 to DB9F adapter o RJ12 to DB9M adapter Outlet retention clips, one per outlet (208-240V units only) Separate power input cord Power input retention bracket Two removable T-brackets with two 40mm screws. • • • Additional Required Items • • Phillip screwdriver Screws, washers and nuts to attach the Commander to your rack Equipment Overview A number is printed above each Commander outlet and Pass-Thru port. These numbers may be used in commands that require a name. See Outlet Naming and Grouping in Chapter 3: Operations for more information. The power inlet connects the Commander to the electrical power source. Sentry Commander Remote Power Manager TM www.servertech.com Server Technology, Inc. AUX RJ12 AUX (For connection to optional Environmental Monitor) AC Power Inlet DB9 male Modem RJ45 Serial (RS-232) (For connection to external modem) 1 2 3 4 1 PASS-THRU 2 3 Serial 4 MODEM Ethernet ACT LINK 100-120V PT40-H404-1-02 1 2 3 4 1 PASS-THRU 2 3 Serial 4 MODEM Ethernet ACT LINK 208-240V PT40-H404-2-02 Outlet Power Status LED RJ12 Pass-Thru RJ45 Ethernet Figure 2.1 Sentry PT40 Commander Views 6• Installation Sentry Commander - PT40 Installation and Operations Manual Safety Precautions This section contains important safety and regulatory information that should be reviewed before installing and using the Commander. For input and output current ratings, see Power Ratings in Appendix C: Technical Specifications. Only for installation and use in a Service Access Location in accordance with the following installation and use instructions. This equipment is designed to be installed on a dedicated circuit. Dedicated circuit must have circuit breaker or fuse protection. Commanders have been designed without a master circuit breaker or fuse to avoid becoming a single point of failure. It is the customer’s responsibility to provide adequate protection for the dedicated power circuit. Protection of capacity equal to the current rating of the Commander must be provided and must meet all applicable codes and regulations. In North American, protection must have a 10,000A interrupt capacity. The plug on the power supply cord shall be installed near the equipment and shall be easily accessible. Always disconnect the power supply cord before opening to avoid electrical shock. WARNING! High leakage current! Earth connection is essential before connecting supply! Warning: 208-240/230V models only: Outlets are not fused. Outlet circuit protection is provided by the building installation, which shall not exceed 30A branch circuit protection Destiné à l'installation et l'utilisation dans le cadre de Service Access Location selon les instructions d'installation et d'utilisation. Cet équipement est conçu à être installé sur un circuit spécialisé. Le circuit spécialisé doit avoir un disjoncteur ou une protection de fusible. Des Commanders ont été conçus sans disjoncteur général ni fusible pour éviter que cela devient un seul endroit de panne. C’est la responsabilité du client de fournir une protection adéquate pour le circuitalimentation spécialisé. Protection de capacité équivalant à la puissance de l'équipement, et respectant tous les codes et normes applicables. Les disjoncteurs ou fusibles destinés à l'installation en Amérique du Nord doivent avoir une capacité d'interruption de 10.000 A. La prise sur le cordon d’alimentation sera installée près de l’équipement et sera facilement disponible. Toujours déconnecter le cordon d’alimentation avant d’ouvrir pour éviter un choque électrique. ATTENTION ! Haut fuite très possible ! Une connection de masse est essentielle avant de connecter l’alimentation ! Attention: les modèles 208-240/230V seulement : Les prises n’ont pas de fusible incorporé. Une protection de la prise du circuit est fournie par l’installation du bâtiment, qui ne devrait pas dépasser 30A protection d’une branche de circuit. Nur für Installation und Gebrauch an Anschlusszugriffspunkten gemäß der folgenden Installations- und Gebrauchsanweisungen. Diese Ausrüstung ist zur Installation in einem festen Stromkreis vorgesehen. Der feste Stromkreis muss mit einem Schutzschalter oder einem Sicherungsschutz versehen sein. Ein Commanders verfügt über keinen Hauptschutzschalter bzw. über keine Sicherung, damit kein einzelner Fehlerpunkt entstehen kann. Der Kunde ist dafür verantwortlich, den Stromkreis sachgemäß zu schützen. Der Kapazitätsschutz entspricht der aktuellen Stromstärke der Geräte und muss alle relevanten Codes und Bestimmungen erfüllen. Für Installation in Nordamerika müssen Ausschalter bzw. Sicherung über 10.000 A Unterbrechungskapazität verfügen. Der Stecker des Netzkabels muss in der Nähe der Ausrüstung installiert werden und leicht zugänglich sein. Ziehen Sie vor dem Öffnen immer das Netzkabel heraus, um die Gefahr eines elektrischen Schlags zu vermeiden. ACHTUNG! Hoher Verluststrom! Ein Erdungsanschluss ist vor dem Einschalten der Stromzufuhr erforderlich! Achtung: Nur für 208-240/230VModelle: Die Anschlussstellen sind nicht gesichert. Der Ausgangsstromkreisschutz erfolgt durch die elektrische Gebäudeinstallation, die einen Abzweigschutz von 30A nicht übersteigen darf. Installing the Power Input Retention Bracket For 208-240V Power Towers with a total maximum output <30A, it may be necessary to install the power input retention bracket prior to mounting the Power Tower within the rack. To install the power input retention bracket: 1. 2. Remove the two screws attaching the IEC 60320 C19 inlet to the enclosure. Assemble and attach the retention bracket to the enclosure as shown. Figure 2.2 Retention Bracket assembly Mounting 1. 2. 3. 4. Select the appropriate bracket mounting points for proper mounting depth within the rack. Attach one bracket to these mounting points with two screws. Repeat with the other mounting bracket on the opposite side of the enclosure. Install the enclosure into your rack, using the slots in each bracket. The slots allow about ¼ inch of horizontal adaptability to align with the mounting holes of your rack. NOTE: A mounting bracket kit for 23” wide racks or cabinets is available. Contact your Server Technology Sales Representative for more information. Sentry Commander - PT40 Installation and Operations Manual Installation •7 Connecting to the Power Source The input power cord must first be attached to the unit before connecting the unit to the power source. Each outlet powers up sequentially, with a two-second delay between each outlet, eliminating a potential blown primary fuse or circuit breaker from excessive in-rush current. To attach the power cord to the unit: 1. 2. Plug the female end of the power cord firmly into its connector at the base. Use a screwdriver to tighten the two screws on the retention bracket. To connect to the power source: Plug the male end of the power cord into the AC power source. Connecting Devices To avoid the possibility of noise due to arcing, keep the device’s on/off switch in the off position until after it is plugged into the outlet, or log in to the Commander and turn the outlets off before connecting the devices to the unit(s). After connecting the devices, turn them on using the Commander. 1. Connect devices to the outlets. On 230V units, install a retention clip for each outlet; Pull the prongs out slightly and insert them into holes on the Commander, then insert the device’s power cord and snap the clip over the cord. NOTE: The outlet retention clips on the 230V Commanders are designed for use with Server Technology’s IEC 60320/C13 to IEC 60320/C14 cable (CAB-1302). The retention clip may not properly fit 3rd party cables. Always disconnect the power supply cord before opening to avoid electrical shock. Afin d’éviter les chocs électriques, débranchez le cable électrique avant d’ouvrir. Immer Netzleitung auskuppeln vor den Aufmachen um elektrischen Schlag zu vermeiden. 2. Connect devices to the Pass-Thru ports. See Data Connection in Appendix C: Technical Specifications for more information on the Pass-Thru port. Connecting to the Commander Serial (RS232) port The Commander is equipped with an RJ45 Serial RS-232 port for attachment to a PC or networked terminal server using the supplied RJ45 to RJ45 crossover cable and RJ45 to DB9F serial port adapter as required. See Data Connection in Appendix C: Technical Specifications for more information on the Serial RS-232 port. Ethernet port The Commander is equipped with an RJ45 10/100Base-T Ethernet port for attachment to an existing network. This connection allows access to the Commander via Telnet or HTML. The Commander is configured with the following network defaults to allow unit configuration out-ofthe-box through either Telnet or HTML: • • • IP address: Subnet Mask: Gateway: 192.168.1.254 255.255.255.0 192.168.1.1 The local PC network connection must be configured as noted below: NOTE: Contact your system administrator for instructions in reconfiguring the network connection. Reconfiguration of your network connection may require a restart to take effect. • • IP address: Subnet Mask: 192.168.1.x (where x is 2-253) 255.255.255.0 Modem port The Commander is equipped with a DB9 male Modem serial port for connection to an external modem using the supplied DB9 female to DB25 male serial cable. See Data Connection in Appendix C: Technical Specifications for more information on the Modem port. NOTE: Commander’s with the optional integrated Global Security Modem will have an RJ12 Telco port in lieu of above for connection to a standard telephone line. 8• Installation Sentry Commander - PT40 Installation and Operations Manual Chapter 3: Operations INTERFACES Outlet Naming and Grouping Usernames and Passwords 10 10 10 HTML INTERFACE Logging In Outlet Control Individual..............................................................................................................................12 Group....................................................................................................................................12 Environmental Monitoring Input Load ............................................................................................................................12 Configuration System...................................................................................................................................13 Network ................................................................................................................................13 Telnet/SSH ............................................................................................................................14 HTTP/SSL .............................................................................................................................14 Serial Ports...........................................................................................................................15 Outlets ..................................................................................................................................16 Groups ..................................................................................................................................16 Users.....................................................................................................................................16 FTP.......................................................................................................................................18 SNTP.....................................................................................................................................18 SNMP....................................................................................................................................18 Tools Restart ..................................................................................................................................19 11 11 12 12 13 19 COMMAND LINE INTERFACE Logging In 20 Operations Commands 22 Administration Commands 26 User Administration .............................................................................................................26 Group Administration...........................................................................................................29 Outlet Administration ...........................................................................................................30 Serial/Pass-Thru Port Administration ..................................................................................31 System Administration ..........................................................................................................33 TCP/IP Administration .........................................................................................................35 HTTP Administration ...........................................................................................................37 Telnet Administration ...........................................................................................................37 FTP Administration ..............................................................................................................38 SNTP Administration............................................................................................................39 20 Operations Interfaces The Sentry has two interfaces: the HTML interface accessed via the HTTP enabled Ethernet connections and the command line for serial and Telnet connections. Outlet Naming and Grouping For commands requiring an outlet name, you may specify it in one of two ways: a predefined absolute name or a descriptive name assigned by an administrator. Absolute names are specified by a period (.) followed by the tower letter, the infeed letter and outlet number. Example: The absolute name for outlet 8 on the B infeed of tower A is .AB8. Outlets may also be included in one or more named groups of outlets, enabling you to issue a command that affects all outlets in a named group. Usernames and Passwords The Sentry has one predefined administrative user account (username/password: admn/admn) and supports a maximum of 128 defined user accounts NOTE: For security, Server Technology recommends removal of the predefined administrative user account after a new account with administrative rights has been created. Only an administrative-level user may perform operations such as creating/removing user accounts and command privileges, changing passwords and displaying outlet and user information. An administrator may also view the status of and control power to all outlets. The administrator may create additional user accounts and then grant these users the right to view the status of and control power to specific outlets, groups and ports. Usernames may contain from 1-16 characters and are not case sensitive; spaces are not allowed. Passwords may contain up to 16 characters, and are case sensitive. 10 • Operations Sentry Commander - PT40 Installation and Operations Manual HTML Interface The HTML interface is constructed of three major components: the System Location bar, the User/Navigation bar and the Control Screen. The System Location bar displays the Sentry’s location and IP address as well as the current Control Screen title. The User/Navigation bar displays the current user and privilege level and provides access to all HTML pages. And the Control Screen is used to display current data and allow changes to outlet states or system configuration. The following sections describe each interface section/page and their use. User/Navigation System Location Control Screen Figure 3.1 Example HTML page Logging In Logging in through HTML requires directing the HTML client to the configured IP address of the unit. To log in by HTML: 1. In the login window, enter a valid username and password and press OK. If you enter an invalid username or password, you will be prompted again. You are given three attempts to enter a valid username and password combination. If all three fail, the session ends and a protected page will be displayed. Sentry Commander - PT40 Installation and Operations Manual Operations • 11 Outlet Control The Outlet Control section offers access to the Individual and Group outlet control pages. From the Individual and Group pages, the user can review and manipulate power control functions for all outlets and groups assigned to the current user. Both pages include the outlets absolute and descriptive names, the Outlet Status reported to the Sentry by the outlet, the current Control State being applied by the Sentry and the outlet load in amperes. Available outlet and group power states may be set to on, off or reboot; the reboot operation turns the outlet(s) off, delays for a period of 15 seconds and then turns the outlet(s) on. Individual The Individual outlet control page displays all outlets assigned to the current user. The user may apply on, off or reboot actions to individual, multiple or all accessible outlets. To apply actions to individual or multiple outlets: In the Individual Outlet Control section, select the desired action from the Control Action drop-down menu for each individual outlet to be changed and press Apply. To apply an action to all outlets: In the Global Control section, select the desired action from the Control Action drop-down menu and press Apply. Group The Group outlet control page displays all groups assigned to the current user as well as the outlets for each group. To select a group: Select the group name from the drop-down menu and press Select. The page will refresh to display all outlets associated to the selected group name. To apply an action to a group: Select the desired action from the drop-down menu and press Apply. Outlet State/Control State Field Values Outlet State Control State Description On On Outlet is on Off Off Outlet is off Off Pend On Outlet is off and about to turn on in response to a sequence timer Off Reboot Outlet is off and a Reboot action has been initiated On Idle On A restart has occurred – Last Control State has been maintained Off Idle Off A restart has occurred – Last Control State has been maintained On Wake On A power-loss has occurred – Wakeup State has been applied Off Wake Off A power-loss has occurred – Wakeup State has been applied On/Wait Off Outlet state in transition – Requery of outlet status required Off/Wait On Outlet state in transition – Requery of outlet status required On/Error varies Error State – Outlet should be off but current is sensed at the outlet Off/Error varies Error State – Outlet should be on but no current is sensed at the outlet No Comm varies Communication to the outlet has been lost* * Control State will be applied when communication is re-established Environmental Monitoring The Environmental Monitoring section offers access to the Input Load page. This section is available to administrative level users and users with Environmental Monitoring view rights. Input Load The Input Load page displays the tower(s) absolute and descriptive name and the cumulative input load in amperes of all devices attached to the Sentry at the time the page was loaded. This page will refresh automatically every 10 seconds. 12 • Operations Sentry Commander - PT40 Installation and Operations Manual Configuration The Configuration section offers access to all unit configuration options including Network, Telnet/HTTP, Serial Ports, Outlets, Groups, Users, FTP, Proxy/SNTP and SNMP. This section is available to administrative level users only. System The System configuration page is used for reference of system information such as Ethernet NIC Serial Number, Ethernet MAC address and system firmware and hardware revisions as well as assignment and maintenance of the system location and tower descriptive names. For description names, up to 24 alphanumeric and other typeable characters (ASCII 33 to 126 decimal – spaces and colon characters are not allowed) are allowed. NOTE: Spaces may be used for the location description only. Creating a descriptive system location name: Enter a descriptive name and press Apply. Creating a descriptive unit name: Click on the Tower Names link. On the subsequent Tower Names page, enter a descriptive name and press Apply. Creating a descriptive input feed name: Click on the Input Feed Names link. On the subsequent Input Feed Names page, enter a descriptive name and press Apply. Creating a descriptive outlet name: Click on the Outlet Names link which will open the Outlets configuration page. See Outlets on page 16 for additional information on creating descriptive outlet names. Creating a descriptive Pass-Thru port name: Click on the Serial Port Names link which will open the Serial Ports configuration page. See Creating a descriptive Pass-Thru port name: on page 14 for additional information on creating descriptive PassThru port names. Network The Network configuration page is used for maintenance of the network interface. From this page an administrator may configure the IP address, subnet mask and gateway address as well as view the link status, speed and duplex value. The Sentry is configured with the following network defaults to allow unit configuration out-of-the-box through either Telnet or HTML: • • • IP address: Subnet Mask: Gateway: 192.168.1.254 255.255.255.0 192.168.1.1 The initial local PC network connection must be configured as noted below: NOTE: Contact your system administrator for instructions in reconfiguring the network connection. Reconfiguration of your network connection may require a restart to take effect. • • IP address: Subnet Mask: 192.168.1.x (where x is 2-253) 255.255.255.0 NOTE: The unit must be restarted after network configuration changes. See Performing a warm boot: on page 19. Setting the IP address, subnet mask or gateway: In the appropriate field, enter the IP address, subnet mask or gateway address and press Apply. Sentry Commander - PT40 Installation and Operations Manual Operations • 13 Telnet/SSH The Telnet/SSH configuration page used to enable or disable Telnet and SSH support and configure the port number that the Telnet or SSH server watches. For more information on SSH see page 43 in Chapter 4: Advanced Operations. Enabling or disabling Telnet or SSH support: Select Enabled or Disabled from the appropriate Server drop-down menu and press Apply. Changing the Telnet or SSH server port number: In the appropriate Port field, enter the port number and press Apply. HTTP/SSL The HTTP/SSL configuration page used to enable or disable HTTP and SSL support, configure the port number that the HTTP server watches and responds to, selection of the method of authentication used and SSL access level. For more information on SSL see page 42 in Chapter 4: Advanced Operations. Enabling or disabling HTTP or SSL support: Select Enabled or Disabled from the appropriate Server drop-down menu and press Apply. Changing the HTTP server port number: In the HTTP Port field, enter the port number and press Apply. Setting the HTTP authentication method: The Sentry HTTP server supports two authentication methods for security and validation of the username-password – Basic and MD5 digest. The Basic method utilizes Base64 encoding to encode and deliver the username-password over the network to the HTTP server for decoding and authentication. This basic method is supported by all web browsers and offers a minimum level of security. NOTE: The Base64 algorithm is widely-known and susceptible to packet-sniffer attack for acquisition of the encoded username-password string. The MD5 digest method provides stronger protection utilizing one-way encoded hash numbers, never placing the username-password on the network. Instead, the sending browser creates a challenge code based on the hash algorithm, provided username-password and unique items such as the device IP address and timestamp, which is compared against the HTTP server internal user database of valid challenge codes. The MD5 digest method offers a higher level of security than the Basic method but at present is not supported by all browsers. NOTE: MD5 is known to be fully supported by Internet Explorer 5.0+ Select Basic or MD5 from the Authentication drop-down menu and press Apply. Setting SSL access level Sentry SSL supports configuration of SSL connections as being either optional or required. The default access level is set to optional. • • Optional –Both non-secure (HTTP) and SSL encrypted connections (HTTPS) are allowed access. Required – ONLY SSL encrypted connections (HTTPS) are allowed access. Select Optional or Required from the Secure Access drop-down menu and press Apply. 14 • Operations Sentry Commander - PT40 Installation and Operations Manual Serial Ports The Serial Ports configuration page is used for maintenance of all serial/Pass-Thru ports. NOTE: Pass-Thru connections may only be initiated from the command line interface via a direct serial or Telnet session. Setting the data-rate for all serial/Pass-Thru ports: Select the serial/Pass-Thru port data-rate from the drop-down menu and press Apply. Creating a descriptive Pass-Thru port name: Click on the Edit link in the Action column next to the port to be configured. On the subsequent Serial Port Edit page, enter the descriptive name. Up to 24 alphanumeric and other typeable characters (ASCII 33 to 126 decimal, spaces and colon characters are not allowed) are allowed. Press Apply. NOTE: Port names ‘1’ thru ‘64’, ‘CONSOLE’ and ‘MODEM’ are reserved system names and may not be used. Enabling or disabling serial/Pass-Thru port active signal checking: Click on the Edit link in the Action column next to the port to be configured. On the subsequent Serial Port Edit page, select On or Off from the DSR Check drop-down menu and press Apply. Enabling or disabling modem initialization strings: By default, the Sentry assumes an external modem is attached to the Modem port and sends initialization strings to that modem as necessary. The XLS series sends the initialization strings under the following conditions: • • • • System start –DSR is high and DCD is low Normal operations – If DSR transitions from low to high and DCD is low Normal operations – After a session initiated from the Modem port ends Normal operations – After a Pass-Thru connection to the Modem port is disconnected Click on the Edit link in the Modem port Action column. On the subsequent Serial Port Edit page, select On or Off from the Modem Initializations drop-down menu and press Apply. Editing modem initialization strings: Click on the Edit link in the Modem port Action column. On the subsequent Serial Port Edit page, enter the initialization string in the appropriate field and press Apply. The Init1 and Init2 strings may be up to 48 characters. The Attention and Hang-up strings may be up to 16 characters. Predefined Modem Initialization Strings String Type String Description Init 1 AT Gets modem attention Init 2 AT E0 Q1 S0=1 S2=64 S12=50 &C1 &D2 Initializes default settings required Attention @@@ Switches the modem to command mode Hang-up ATH Forces a hang-up of an active connection NOTE: Sentry Remote Power Managers do NOT support variable data-rate mode modems. The modem operating mode must be set to fixed data-rate mode to avoid the data-rate being changed after initialization. The modem manual must be referred to as the command(s) required to set the configuration to fixed data-rate mode vary significantly from manufacturer to manufacturer. The modem should be configured directly from a PC using a terminal program and the command &W be used to save the new configuration to memory and set it to default. Sentry Commander - PT40 Installation and Operations Manual Operations • 15 Outlets The Outlets configuration page is used for assignment and/or editing of outlet descriptive names and wakeup states. Editing the outlet descriptive name: Click on the Edit link in the Action column next to the outlet to be configured. On the subsequent Outlet Edit page, enter the descriptive name. Up to 24 alphanumeric and other typeable characters (ASCII 33 to 126 decimal, spaces and colon characters are not allowed) are allowed. Press Apply. Changing the outlet wakeup state: Click on the Edit link in the Action column next to the outlet to be configured. On the subsequent Outlet Edit page, select On or Off from the Wakeup State drop-down menu and press Apply. Groups The Groups configuration page is used for creation and deletion of group and assignment of outlets to groups. Creating a group: Enter a descriptive group name in the Group Name field. Up to 24 alphanumeric and other typeable characters (ASCII 33 to 126 decimal, spaces and colon characters are not allowed) are allowed. Press Apply. Removing a group: Click on the Remove link in the Action column for the group to be removed and press Yes on the subsequent confirmation window. Adding and Deleting outlets from a group: Press the Edit link in the Action column for the associated group. On the subsequent Group Edit page, select or deselect outlets to be included in that group. Press Apply. Users The Users configuration page is used for creation and removal of usernames, assignment of accessible outlets and group, assignment of privilege levels and the changing of user passwords. Creating a new user: Enter a user name in the Username field. Up to 24 alphanumeric and other typeable characters (ASCII 33 to 126 decimal, spaces and colon characters are not allowed) are allowed. Enter a password for the new user and verify in the Password and Verify Password fields. For security, password characters are not displayed. Press Apply. Removing a user: Click on the Remove link in the Action column for the user to be removed and press Yes on the subsequent confirmation window. Changing a user password: Click on the Edit link in the Action column for the associated user. On the subsequent User Edit page, enter a password and verify the new password for the new user in the Password and Verify Password fields. For security, password characters are not displayed. Press Apply. 16 • Operations Sentry Commander - PT40 Installation and Operations Manual Changing a user’s access privilege level: The Sentry has four defined access privilege levels; Admin, User, On-Only and View-Only: • Admin: Full-access for all configuration, control (On, Off, Reboot), status and Pass-Thru. • User: Partial-access for control (On, Off, Reboot), status and Pass-Thru of assigned outlets, groups and serial/Pass-Thru ports. • On-Only: Partial-access for control (On), status and Pass-Thru of assigned outlets, groups and serial/Pass-Thru ports. • View-Only: Partial-access for status and Pass-Thru of assigned outlets, groups and serial/Pass-Thru ports. The administrator may also grant administrative privileges to other user accounts allowing the Sentry to have more than one administrative-level user. NOTE: You cannot remove administrative privileges from the Admn user unless another user has already been given administrative access level privileges created. Click on the Edit link in the Action column for the associated user. On the subsequent User Edit page, select Admin, User, On-only or View-only from the Access Level drop-down menu and press Apply. Granting or removing Environmental Monitoring viewing privileges: Click on the Edit link in the Action column for the associated user. On the subsequent User Edit page, select Yes or No from the Environmental Monitoring drop-down menu and press Apply. NOTE: This also grants or removes viewing privileges for the optional Equipment Cabinet Environmental Manager. See the Equipment Cabinet Environmental Manager Installation and Operations manual for more information. Adding and Deleting outlet access: Click on the Outlets link in the Access column for the associated user. On the subsequent User Outlets page, select or deselect outlets to be accessed by the user and press Apply. Adding and Deleting group access: Click on the Groups link in the Access column for the associated user. On the subsequent User Groups page, select or deselect group to be accessed by the user and press Apply. Adding and Deleting serial/Pass-Thru port access: Click on the Ports link in the Access column for the associated user. On the subsequent User Ports page, select or deselect ports to be accessed by the user and press Apply. Sentry Commander - PT40 Installation and Operations Manual Operations • 17 FTP The FTP configuration page is used for setup and maintenance of all settings required to perform an FTP firmware upload. See Appendix B: Uploading Firmware for more information on uploading firmware. Setting the FTP Host IP Address: Enter the IP address in the Host IP Address field and press Apply. Setting the FTP username: Enter the FTP server username in the Username field, and press Apply. Setting the FTP password: Enter the FTP server password in the Password field, and press Apply. Setting the filepath: Enter the path of the file to be uploaded in the Directory field, and press Apply. Setting the filename for upload: Enter the filename of the file to be uploaded in the Filename field, and press Apply. Testing the FTP upload configuration: This test validates that the unit is able to contact and log onto the specified FTP server, download the firmware file and verify that the firmware file is valid for this unit. SNTP The SNTP configuration page is used for setup and maintenance of SNTP support. Setting the SNTP Server Address: Enter the IP address in the primary and/or secondary address field and press Apply. SNMP The SNMP configuration page is used for setup and maintenance of all settings required to enable SNMP support as well as access to the trap configuration pages. For additional information on SNMP support and detailed descriptions of available traps, see SNMP on page 42. NOTE: Traps are generated according to a hierarchical architecture; i.e. if a Tower Status enters a trap condition, only the Tower Status trap is generated. Infeed and Outlet Status traps are suppressed until the Tower Status returns to Normal. Enabling or disabling SNMP support: Select Enabled or Disabled from the drop-down menu and press Apply. Setting the community strings: Enter the community string in the appropriate field and press Apply. Community strings may be 1 to 24 characters Setting the trap timer: Enter a trap timer value in the Error Trap Repeat Time field and press Apply. The Error Trap Repeat Time value may be 1 to 65535 (in seconds). Setting trap destinations: Enter an IP address in the appropriate Trap Destination field and press Apply. Enabling or disabling tower traps: Click on the Tower Traps link. On the subsequent Tower Traps page, select or deselect the desired traps and press Apply. 18 • Operations Sentry Commander - PT40 Installation and Operations Manual Configuring input feed traps: Click on the Input Feed Traps link. On the subsequent Input Feed Traps page, select or deselect the desired traps and press Apply. For Load traps, enter a maximum load value for the infeed in the High Load Threshold field and press Apply. The High Load Threshold value may be 0 to 255 (in amperes). Configuring outlet traps: Click on the Outlet Traps link. On the subsequent Outlet Traps page, select or deselect the desired traps and press Apply. Tools The Tools section contains access to rebooting the unit, uploading new firmware as well as resetting the unit to factory defaults. This section is available to administrative level users only. Restart Performing a warm boot: Select the Restart from the Action drop-down menu and press Apply. Note: System user/outlet/group configuration or outlet states are NOT changed or reset with this command. Resetting to factory defaults: See Appendix A: for more information on resetting a Sentry to factory defaults from the HTML interface. Uploading new firmware: See Appendix B: for more information on uploading new firmware from the HTML interface. Sentry Commander - PT40 Installation and Operations Manual Operations • 19 Command Line Interface Logging In Logging in through Telnet requires directing the Telnet client to the configured IP address of the unit. Logging in through the Console (RS232) port requires the use of a terminal or terminal emulation software configured to support ANSI or VT100 and a supported data rate (300, 1200, 2400, 4800, 9600, 19200, 38400, 57600, or 115200 BPS) - 8 data bits-no parity-one stop bit and Device Ready output signal (DTR or DSR). To log in by RS-232 or Telnet: 1. Press Enter. The following appears, where x.xx is the firmware version: Sentry Version x.xx Username: NOTE: Logging in by Telnet will automatically open a session. It is not necessary to press Enter. 2. At the Username: and Password: prompts, enter a valid username and password. And press Enter. You are given three attempts to enter a valid username and password combination. If all three fail, the session ends. When you enter a valid username and password, the command prompt (Sentry:) appears. If a location identifier was defined, it will be displayed before the Sentry: prompt. See Creating a location description on page 33 for more information. You may enter commands in any combination of uppercase and lowercase. You must enter all command characters correctly; there are no command abbreviations. There are two types of commands: operations and administration. A user must have administrative privileges to use the administration commands. The following tables list and briefly describe each command. Operations Command Summary Command Description On Turns one or more outlets on Off Turns one or more outlets off Reboot Reboots one or more outlets Status Displays the on/off status of one or more outlets ILoad Displays the total cumulative input load Istat Displays the status of the infeeds Connect Connects to a serial/Pass-Thru port Login Ends the current session and brings up the Username: prompt Logout Ends a session Quit Ends a session List Outlets Lists all accessible outlets for the current user List Ports Lists all accessible serial/Pass-Thru ports for the current user List Group Lists all assigned outlets for a group name List Groups Lists all accessible groups for the current user Administrative Command Summary Add Grouptouser Grants a user access to one or more groups Add Outlettogroup Adds an outlet to a group name Add Outlettouser Grants a user access to one or all outlets Add Porttouser Grants a user access to one or all serial/Pass-Thru ports Create Group Adds a group name Create User Adds a user account 20 • Operations Sentry Commander - PT40 Installation and Operations Manual Administrative Command Summary (continued) Delete Groupfromuser Removes access to one or more groups for a user Delete Outletfromgroup Deletes an outlet from a group name Delete Outletfromuser Removes access to one or all outlets for a user Delete Portfromuser Removes access to one or all serial/Pass-Thru ports List User Displays all accessible outlets/groups/ports for a user List Users Displays privilege levels for all users Remove Group Deletes a group name Remove User Deletes a user account Restart Performs a warm boot Set FTP Filename Specifies the file to be uploaded via FTP Set FTP Filepath Specifies the filepath for the file to be uploaded Set FTP Host Sets the FTP Host IP address Set FTP Password Sets the password for the FTP Host Set FTP Username Sets the username for the FTP Host Set Gateway Sets the Gateway Set Infeed Name Specifies a descriptive field for the infeed Set Ipaddress Sets the IP address Set Location Specifies a descriptive field for the HTML control screen and login banner Set Modem Inits Enables or disables Modem port initialization strings Set Modem Specifies Modem port initialization strings Set Outlet Name Specifies a descriptive field for a device attached to an outlet Set Outlet Wakeup Sets the wakeup state for an outlet Set Subnet Mask Sets the Subnet Mask Set Telnet Port Sets the Telnet server port number Set Telnet Enables or disables Telnet access Set Tower Name Specifies a descriptive field for the Sentry Set User Access Sets the access level for a user Set User Envmon Grants or removes privileges to view input and environmental monitoring status Set User Password Changes the password for a user Set Port Name Specifies a descriptive field for a serial/Pass-Thru port Set Port Dsrchk Sets the DSR active signal checking for a serial/Pass-Thru port Set Port Speed Set the connection speed for all serial/Pass-Thru ports Show FTP Displays FTP configuration information Show Infeeds Displays infeed configuration information Show Network Display network configuration information Show Outlets Displays configuration information for all outlets Show Ports Displays serial/Pass-Thru port configuration information Show System Displays system configuration information Show Towers Displays tower configuration information Version Displays the Sentry firmware version To display the names of commands that you may execute: At the command prompt, press Enter. A list of valid commands for the current user appears. Sentry Commander - PT40 Installation and Operations Manual Operations • 21 Operations Commands Operations commands manage outlet states, provide information about the Sentry environment and control session operations. NOTE: Users must be granted access to affect any change in outlet state. Turning outlets on The On command turns on one or more outlets. When the command completes, a display indicating all outlets affected and their current states will be displayed. To turn outlets on: At the Sentry: prompt, type on, followed by one or more outlet names separated by spaces or commas, and press Enter, or Type on, followed by a group name, and press Enter, or Type on all and press Enter. Examples The following command turns the second outlet on, using the outlet ’s absolute name: Sentry: on .a2<Enter> The following command turns on all the outlets in the group named ServerGroup_1: Sentry: on ServerGroup_1<Enter> Turning outlets off The Off command turns off one or more outlets. When the command completes, a display indicating all outlets affected and their current states will be displayed. To turn outlets off: At the Sentry: prompt, type off, followed by one or more outlet names separated by spaces or commas, and press Enter, or Type off, followed by a group name, and press Enter, or Type off all and press Enter Examples The following command turns off the outlet named FileServer_1: Sentry: off FileServer_1<Enter> The following command turns off all outlets: Sentry: off all<Enter> Rebooting outlets The Reboot command reboots one or more outlets. This operation turns the outlet(s) off, delays for a period of 15 seconds and then turns the outlet(s) on. When the command completes, a display indicating all outlets affected and their current states will be displayed. NOTE: It is necessary to reissue the Status command to verify that the outlets have rebooted after 15 seconds. See Displaying outlet status for more information. To reboot one or more outlets: At the Sentry: prompt, type reboot, followed by one or more outlet names separated by spaces or commas, and press Enter, or Type reboot, followed by a group name, and press Enter, or Type reboot all and press Enter. Example The following command reboots all the outlets in the group named ServerGroup_1: Sentry: reboot ServerGroup_1<Enter> 22 • Operations Sentry Commander - PT40 Installation and Operations Manual Displaying outlet status The Status command displays the on/off status of one or more outlets. The command displays the status of only those outlets for which the current username has power control access. This display includes the outlet absolute and descriptive names, the Outlet State reported to the Sentry by the outlet and the current Control State being applied by the Sentry. If you do not specify any parameter with this command, the status of all accessible outlets is displayed. For more information on outlet and control state values, see Outlet Control on page 12. To display on/off status of one or more outlets: At the Sentry: prompt, type status, followed by an outlet name, and press Enter, or Type status, followed by a group name, and press Enter, or Type status and press Enter. Examples The following command displays the on/off status of the outlet named FileServer_1: Sentry: status FileServer_1<Enter> Outlet ID Outlet Name Outlet State Control State .A3 FileServer_1 On On The following command displays the on/off status of all accessible outlets: Sentry: status<Enter> Outlet ID Outlet Name Outlet State Control State .A1 .A2 .A3 .A4 DataServer_1 WebServer_1 FileServer_1 On On On On On On On On The following command displays the on/off status for outlets in the group ServerGroup_1: Sentry: status ServerGroup_1<Enter> Group: ServerGroup_1 Outlet ID Outlet Name Outlet State Control State .A1 .A2 .A3 DataServer_1 WebServer_1 FileServer_1 On On On On On On Displaying accessible outlets The List Outlets command displays accessible outlets for the current user. The display includes the absolute and descriptive name of all outlets assigned to the current user. To display accessible outlets: At the Sentry: prompt, type list outlets and press Enter. Example The follow command displays all accessible outlets for the current user: Sentry: list outlets<Enter> Outlet ID Outlet Name .A1 .A2 DataServer_1 WebServer_1 Sentry Commander - PT40 Installation and Operations Manual Operations • 23 Displaying accessible groups The List Groups command displays accessible groups for the current user. To display accessible groups: At the Sentry: prompt, type list groups and press Enter. Example The follow command displays all accessible groups for the current user: Sentry: list groups<Enter> Groups: ServerGroup_1 RouterGroup_1 Displaying outlets assigned to a group The List Group command displays outlets assigned to the specified group name. To display outlets assigned to a group: At the Sentry: prompt, type list group, followed by the group name and press Enter. Example The follow command displays the outlets assigned to the group ServerGroup_1: Sentry: list group ServerGroup_1<Enter> Group: ServerGroup_1 Outlet ID Outlet Name .A1 .A2 .A3 DataServer_1 WebServer_1 FileServer_1 Displaying accessible serial/Pass-Thru ports The List Ports command displays accessible serial/Pass-Thru ports for the current user. To display accessible serial/Pass-Thru ports: At the Sentry: prompt, type list ports and press Enter. Example The follow command displays all accessible serial/Pass-Thru ports for the current user: Sentry: list ports<Enter> Port ID Port Name Console Modem 1 Console Modem router1 Displaying infeed status The Istat or Iload command displays the status of one or more infeed. This display includes the infeed absolute and descriptive names and the Input Status and current Load reported to the Sentry by the infeed. To display status of one or more infeeds: Type istat and press Enter, or Type iload and press Enter. Examples The following command displays the infeed status: Sentry: istat Input Feed ID Input Feed Name Input Status Input Load .AA HQ_1_Infeed_A On 10.5 Amps 24 • Operations Sentry Commander - PT40 Installation and Operations Manual Connecting to a serial device The Connect command allows Pass-Thru serial connection to devices attached to one of the two standard serial ports (Console, Modem,) or a Pass-Thru port. To connect to a serial device: At the Sentry: prompt, type connect, followed by the serial/Pass-Thru port name and press Enter. Examples The follow command connects to the serial device connected to the Modem port: Sentry: connect modem<Enter> The follow command connects to the serial device connected to the Pass-Thru port 1: Sentry: connect 1<Enter> The follow command connects to the serial device connected to the Pass-Thru port named router1: Sentry: connect router1<Enter> The port name was previously defined. To disconnect from a serial device: Type !*break and press Enter. Starting a new session The Login command activates the Username: prompt. The current session ends, allowing a user to log in and start a new session under a different username. To start a new session: At the Sentry: prompt, type login and press Enter. The Username: prompt appears. Ending a session The Quit or Logout commands ends a session. A session ends automatically when no activity is detected for five minutes, or upon loss of connection. To end a session: At the Sentry: prompt, type quit and press Enter, or Type logout and press Enter. Sentry Commander - PT40 Installation and Operations Manual Operations • 25 Administration Commands Administration commands may only be issued by a user with administrative privileges, such as the predefined Admn user or another user who has been granted administrative privileges with the Set User Admnpriv command. User Administration Creating a user account The Create User command creates a user account with the specified username and password. See Usernames and Passwords in this chapter for more information. To create a user account: At the Sentry: prompt, type create user, optionally followed by a 1-16 character username (Spaces are not allowed, and usernames are not case sensitive). Press Enter. At the Password: prompt, type a password of up to 16 alphanumeric and other typeable characters (ASCII 32 to 126 decimal). Passwords are case sensitive. Press Enter. To specify no password, press Enter at the prompt. At the Verify Password: prompt, retype the password. Press Enter. To verify no password, press Enter at the prompt. Example The following command creates the user account JaneDoe: Sentry: create user JaneDoe<Enter> Password: <Enter> Verify New Password: <Enter> For security, password characters are not displayed. Removing a user account The Remove User command removes a user account. NOTE: You may remove the predefined user account Admn only if another user account has been granted administrative privileges using the Set User Admnpriv command. To remove a user account: At the Sentry: prompt, type remove user, optionally followed by a username. Press Enter. Changing a password The Set User Password command changes a user’s password. For security, when you type a password, the characters are not displayed on the screen. See Usernames and Passwords for more information. To change a password: At the Sentry: prompt, type set user password, followed by a username and press Enter. At the Password: prompt, type the new password and press Enter. Passwords may contain up to 16 characters, and spaces are not allowed. To specify no password, press Enter at the prompt. At the Verify Password: prompt, retype the new password and press Enter. To verify no password, press Enter at the prompt. Examples The following command changes the password for the user JohnDoe: Sentry: set user password johndoe<Enter> Password: <Enter> Verify Password: <Enter> The following command blanks the password for the user JaneDoe: Sentry: set user password<Enter> Username: janedoe<Enter> Password: <Enter> Verify Password: <Enter> 26 • Operations Sentry Commander - PT40 Installation and Operations Manual Setting user access level privileges The Set User Access command sets the access level privileges for a user. The Sentry has four defined access privilege levels; Admin, User, On-Only and View-Only. For more information on user access levels, see Changing a user’s access privilege level: on page 17. The administrator may also grant administrative privileges to other user accounts allowing the Sentry to have more than one administrative-level user. NOTE: You cannot remove administrative privileges from the Admn user unless another user has already been given administrative access level privileges created. To set the access level privilege for a user: At the Sentry: prompt, type set user access, followed by admin, user, ononly or viewonly, optionally followed by a username and press Enter. Examples The following command sets the user access level for JohnDoe to Admin: Sentry: set user access admin johndoe<Enter> The following command sets the user access level for JaneDoe to User: Sentry: set user access user janedoe<Enter> Granting and removing input load viewing privileges The Set User Envmon command grants or removes input load viewing privileges to/from a general or view-only user. NOTE: This command also grants or removes viewing privileges for the status of the optional Equipment Cabinet Environmental Manager and attached sensors. See the Equipment Cabinet Environmental Manager Installation and Operations manual for more information. To grant or remove input load viewing privileges for a user: At the Sentry: prompt, type set user envmon followed by on or off, optionally followed by a username and press Enter. Example The following command grants input load privileges to the user JohnDoe: Sentry: set user envmon on johndoe<Enter> Displaying the access privilege levels The List Users command displays all defined users with their access privilege level. To display user access privilege levels: At the Sentry: prompt, type list users and press Enter. Example The following command displays all users with their access privilege level: Sentry: list users<Enter> User Name Privilege Level Environmental Monitoring JOHNDOE JANEDOE JOSEYDOE JOEDOE Admin User On-Only View-Only Allowed Allowed Not Allowed Not Allowed Sentry Commander - PT40 Installation and Operations Manual Operations • 27 Adding outlet access to a user The Add OutletToUser command grants a user access to one or all outlets. To grant access for more than one outlet, but not all outlets, you must use multiple Add OutletToUser commands. To grant outlet access to a user: At the Sentry: prompt, type add outlettouser, optionally followed by an outlet name and a username. Press Enter, or Type add outlettouser all, followed by a username and press Enter. Examples The following commands grant the user JaneDoe access to outlets A1 and Webserver_1: Sentry:add outlettouser .a1 janedoe<Enter> Sentry:add outlettouser WebServer_1 janedoe<Enter> Deleting outlet access for a user The Delete OutletFromUser command removes a user’s access to one or all outlets. You cannot remove access to any outlet for an administrative level user. To delete outlet access for a user: At the Sentry: prompt, type delete outletfromuser, optionally followed by an outlet name and a username. Press Enter, or Type delete outletfromuser all, followed by a username and press Enter. Adding group access to a user The Add GroupToUser command grants a user access to a group. To grant access for more than one group, you must use multiple Add GroupToUser commands. To grant group access to a user: At the Sentry: prompt, type add grouptouser, optionally followed by a group name and a username. Press Enter. Examples The following commands grants to user JaneDoe access to the groups ServerGroup_1 and ServerGroup_2: Sentry:add GroupToUser ServerGroup_1 janedoe<Enter> Sentry:add GroupToUser ServerGroup_2 janedoe<Enter> Deleting group access for a user The Delete GroupFromUser command removes a user’s access to a group. You cannot remove access to any group for an administrative level user. To delete group access for a user: At the Sentry: prompt, type delete GroupFromUser, optionally followed by a group name and a username. Press Enter. Adding serial/Pass-Thru port access to a user The Add PortToUser command grants a user access to a serial/Pass-Thru port. To grant access for more than one port, you must use multiple Add PortToUser commands. To grant serial/Pass-Thru port access to a user: At the Sentry: prompt, type add porttouser, optionally followed by a Port name and a username. Press Enter. Examples The following commands grants to user JaneDoe access to the Pass-Thru port Router1: Sentry:add PortToUser Router1 janedoe<Enter> 28 • Operations Sentry Commander - PT40 Installation and Operations Manual Deleting serial/Pass-Thru port access for a user The Delete PortFromUser command removes a user’s access to a serial/Pass-Thru port. You cannot remove access to any serial/Pass-Thru port for an administrative level user. To delete serial/Pass-Thru port access for a user: At the Sentry: prompt, type delete portfromuser, optionally followed by a Port name and a username. Press Enter. Displaying user outlet, group and serial/Pass-Thru port access The List User command displays all accessible outlets, groups and serial/Pass-Thru ports for a user. To display user outlet, group and serial/Pass-Thru port access: At the Sentry: prompt, type list user, optionally followed by a username. Press Enter. Example The following command displays information about the user JaneDoe: Sentry: list user janedoe<Enter> Username: JANEDOE Outlet ID Outlet Name .A1 .A2 DataServer_1 WebServer_1 Groups: ServerGroup_1 ServerGroup_2 More (Y/es N/o): Y Ports: Port ID Port Name Console Modem 1 Console Modem router1 JaneDoe may access the following outlets, groups and serial ports: outlet A1 which has a descriptive name of DataServer_1, outlet A2 which has a descriptive name of WebServer_1, group ServerGroup_1 group ServerGroup_2, Console serial port, Modem serial port and Pass-Thru port 1 which has a descriptive name of router1. Group Administration Creating a group name The Create Group command creates a new group name. To create a group name: At the Sentry: prompt, type create group, optionally followed by a descriptive name of up to 24 alphanumeric and other typeable characters (ASCII 33 to 126 decimal - spaces are not allowed. Group names are not case sensitive). Press Enter. Example The following command creates group name ServerGroup_1: Sentry: create group ServerGroup_1<Enter> Removing a group name The Remove Group command removes a group name. To remove a group name: At the Sentry: prompt, type remove group, optionally followed by a username. Press Enter. Example The following command removes group name ServerGroup_1: Sentry: remove group ServerGroup_1<Enter> Sentry Commander - PT40 Installation and Operations Manual Operations • 29 Adding an outlet to a group The Add OutletToGroup command adds an outlet to a group. To add more than one outlet, but not all outlets, you must use multiple Add OutletToGroup commands. To add an outlet to a group: At the Sentry: prompt, type add outlettogroup, optionally followed by an outlet name and group name. Press Enter, or Type add OutletToGroup, followed by all and the group name. Press Enter. Examples The following commands uses absolute outlet names to add outlets A1 and A2 to group name ServerGroup_1: Sentry:add OutletToGroup .a1 ServerGroup_1<Enter> Sentry:add OutletToGroup .a2 ServerGroup_1<Enter> The following commands usese the outlets’ descriptive names to add outlets DataServer_1 and WebServer_1 to group name ServerGroup_1: Sentry:add OutletToGroup DataServer_1 ServerGroup_1<Enter> Sentry:add OutletToGroup WebServer_1 ServerGroup_1<Enter> The following command add all outlets to group name ServerGroup_1: Sentry: add OutletToGroup<Enter> Outletname: all<Enter> Groupname: ServerGroup_1<Enter> Deleting an outlet from a group The Delete OutletFromGroup command deletes an outlet from a group. To delete more than one outlet, but not all outlets, you must use multiple Delete OutletToGroup commands. To delete an outlet from a group: At the Sentry: prompt, type delete outletfromgroup, optionally followed by an outlet name and a group name. Press Enter, or Type delete outletfromgroup, followed by all then the group name. Press Enter. Outlet Administration Creating a descriptive outlet name The Set Outlet Name command assigns a descriptive name to an outlet. You may use this name in commands that require an outlet name as an alternative to using the outlet’s absolute name. To create an outlet name: At the Sentry: prompt, type set outlet name, followed by the absolute outlet name and a descriptive name of up to 24 alphanumeric and other typeable characters (ASCII 33 to 126 decimal - spaces are not allowed). Outlet names are not case sensitive. Press Enter. Example The following command adds the descriptive name DataServer_1 to outlet .a1: Sentry: set outlet name .a1 DataServer_1<Enter> Setting the outlet wakeup state The Set Outlet Wakeup command set the default wakeup state for that outlet. In the event of a systemwide power loss, this state will be applied to the outlet when power is restored. The wakeup state may be set to On or Off. Upon restoration of system power; If set to On, the Sentry will apply power to that outlet. If set to Off, the Sentry will not apply power to that outlet. To set the wakeup state: At the Sentry: prompt, type set outlet wakeup, followed by on or off and the outlet name. Press Enter. Example The following command sets the wakeup state for outlet .a1 to off: Sentry: set outlet wakeup off .a1<Enter> 30 • Operations Sentry Commander - PT40 Installation and Operations Manual Displaying outlet information The Show Outlets command displays information about all outlets. This information includes: • • Descriptive outlet name, if applicable Outlet wakeup state setting To display outlet information: At the Sentry: prompt, type show outlets and press Enter. Example The following command displays all outlet information: Sentry: show outlets<Enter> Outlet ID Outlet Name Wakeup State .A1 .A2 .A3 .A4 DataServer_1 WebServer_1 FileServer_1 off on on on Serial/Pass-Thru Port Administration Creating a descriptive Pass-Thru port name The Set Port Name command assigns a descriptive name to a Pass-Thru port. You may use this name in commands that require a port name as an alternative to using the port’s absolute name. To create an port name: At the Sentry: prompt, type set port name, followed by the absolute outlet name and a descriptive name of up to 24 alphanumeric and other typeable characters (ASCII 33 to 126 decimal - spaces are not allowed). Port names are not case sensitive. Press Enter. NOTE: Port names ‘1’ thru ‘64’, ‘CONSOLE’ and ‘MODEM’ are reserved system names and may not be used. Example The following command adds the descriptive name Router1 to port 1: Sentry: set port name 1 Router1<Enter> Setting the serial/Pass-Thru ports data-rate The Set Port Speed command sets the default data-rate for all serial/ Pass-Thru ports. Valid data-rates are 1200, 2400, 4800, 9600, 19200, 38400, 57600 and 115200. To set the serial/Pass-Thru port data-rate: At the Sentry: prompt, type set port speed, follow by the data-rate and press Enter. Example The following command sets the serial/Pass-Thru ports data-rate to 38400 BPS: Sentry: set port speed 38400<Enter> Sentry Commander - PT40 Installation and Operations Manual Operations • 31 Enabling or disabling active signal checking for serial/Pass-Thru connections The Set Port Dsrchk command enables or disables active signal checking for serial/Pass-Thru connections to devices attached to any of the available serial ports. To enable or disable active signal checking for serial connections: At the Sentry: prompt, type set port dsrchk, followed by serial port name, on or off, and press Enter, or Type set port dsrchk all, on or off, and press Enter. Examples The following command disables active signal checking for the Modem serial port: Sentry: set port dsrchk modem off<Enter> The following command enables active signal checking for Pass-Thru port 1: Sentry: set port dsrchk 1 on<Enter> The following command disables active signal checking for all serial/Pass-Thru ports: Sentry: set port dsrchk all off<Enter> Enabling or disabling modem initialization strings By default, the Sentry assumes an external modem is attached to the Modem port and sends initialization strings to that modem as necessary. The Sentry sends the initialization strings under the following conditions: • • • • System start –DSR is high and DCD is low Normal operations – If DSR transitions from low to high and DCD is low Normal operations – After a session initiated from the Modem port ends Normal operations – After a Pass-Thru connection to the Modem port is disconnected The Set Modem command is used to enable or disable these initialization strings. Predefined initializations strings are enabled by default. To enable or disable the modem initialization strings: At the Sentry: prompt, type set modem inits, followed by on or off, and press Enter. Example The following command disables the modem initialization strings for the Modem serial port: Sentry: set modem inits off<Enter> Editing modem initialization strings The predefined modem initialization strings may be edited by an administrative user. The Init 1 and Init 2 strings may be up to 48 characters each and the Attention and Hang-up strings may be up to 16 characters. For more information on the predefined initialization strings, see Enabling or disabling modem initialization strings: on page 15. Editing modem initialization strings: At the Sentry: prompt, type set modem, followed by attn, hangup, init1, or init 2 and the initialization string. Press Enter. Examples The following command set the Init 2 string to ‘AT E0 Q1 S0=3 S2=64 S12=50 &C1 &D2’: Sentry: set modem init2 AT E0 Q1 S0=3 S2=64 S12=50 &C1 &D2<Enter> 32 • Operations Sentry Commander - PT40 Installation and Operations Manual Displaying serial/Pass-Thru port information The Show Ports command displays information about all serial/Pass-Thru ports. This information includes: • • • • Serial/Pass-Thru port data rate Modem port initialization strings Descriptive port name, if applicable DSR signal checking settings To display serial port information: At the Sentry: prompt, type show ports and press Enter. Example The following command displays all serial/Pass-Thru port information: Sentry: show ports<Enter> Serial Port Configuration ALL Ports: Baud Rate: 38400 Console Port: DSR Check: ON Modem Port: DSR Check: ON Initializations: ON Init String 1: Init String 2: Attention String: Hang-Up String: AT AT E0 Q1 S0=1 S2=64 S12=50 &C1 &D2 @@@ ATH More (Y/es N/o): Y Pass-Through Ports Port ID Port Name DSR Check 1 2 3 4 Router1 Port_2 Port_3 Port_4 ON OFF ON ON System Administration Creating a location description The Set Location command specifies text that appears in the HTML control screen’s Location field. The text is also appended to a Welcome to banner that appears when a user successfully logs in serially or through a Telnet session. If you do not issue this command, or if you issue this command without specifying any text, the control screen ’s Location field will be blank and no Welcome to banner will be displayed. To create a location description: At the Sentry: prompt, type set location, followed by a descriptive name of up to 24 alphanumeric and other typeable characters (ASCII 32 to 126 decimal - spaces are allowed). Press Enter. Omitting any characters after typing ‘set location’ deletes any previously specified text. Examples The following command specifies Florida HQ as the descriptive location for the control screen and the login banner: Sentry: set location Florida HQ<Enter> The following command deletes any previously-specified location description: Sentry: set location<Enter> In this case, the control screen’s Location field will be blank, and no welcome banner will be displayed after a successful login. Sentry Commander - PT40 Installation and Operations Manual Operations • 33 Displaying system configuration information The Show System command displays all system configuration information. • • • • • Firmware version NIC module serial number and MAC address Hardware revision code and Flash size Uptime since last system restart System location description See Chapter 4: Advanced Operations on page 41 for more information on SNMP. To display system configuration information: At the Sentry: prompt, type show system and press Enter. Example System Information F/W Version: NIC S/N: MAC Address: H/W Rev Code: Flash Size: Uptime: Sentry Version 5.2b 1600001 00-0a-9c-10-00-01 0 1 MB 0 days 6 hours 14 minutes 1 second Location: Florida HQ Creating a descriptive tower name The Set Tower Name command assigns a descriptive name to a tower. This descriptive name is displayed when the Show Traps command is issued. See Displaying trap configuration information on page 34 for more information on the Show Traps command. To create a tower name: At the Sentry: prompt, type set tower name, followed by the absolute tower name, then the descriptive name of up to 24 alphanumeric and other typeable characters (ASCII 33 to 126 decimal - spaces are not allowed). Press Enter. Examples The following command adds the descriptive name Florida_HQ_1 to tower .a: Sentry: set tower name .a Florida_HQ_1<Enter> Displaying tower information The Show Towers command displays information about the Sentry. This information includes the absolute and descriptive Sentry names. To display tower information: At the Sentry: prompt, type show towers and press Enter. Example Sentry: show towers<Enter> Tower ID Tower Name .A Florida_HQ_1 Creating a descriptive infeed name The Set Infeed Name command assigns a descriptive name to an infeed. This descriptive name is displayed when the Show Traps command is issued. See Displaying trap configuration information on page 34 for more information on the Show Traps command. To create a infeed name: At the Sentry: prompt, type set infeed name, followed by the absolute infeed name, then the descriptive name of up to 24 alphanumeric and other typeable characters (ASCII 33 to 126 decimal - spaces are not allowed). Press Enter. Example The following command adds the descriptive name HQ_1_Infeed_A to the infeed on the Sentry: Sentry: set infeed name .aa HQ_1_Infeed_A<Enter> 34 • Operations Sentry Commander - PT40 Installation and Operations Manual Displaying Infeed information The Show Infeeds command displays information about all infeeds. This information includes the absolute and descriptive infeed names. To display tower information: At the Sentry: prompt, type show infeeds and press Enter. Example Sentry: show infeeds<Enter> Input Feed ID Input Feed Name .AA HQ_1_Infeed_A Displaying the Sentry firmware version The Version command displays the Sentry firmware version. To display the firmware version: At the Sentry: prompt, type version and press Enter. Performing a warm boot The Restart command performs a warm boot of the Sentry. NOTE: System user/outlet/group/port configuration or outlet states are NOT changed or reset with this command. To perform a warm boot: At the Sentry: prompt, type restart and press Enter. TCP/IP Administration NOTE: A restart of the Sentry is required after setting or changing ANY TCP/IP configurations. See Performing a warm boot on page 35 for more information. Setting the IP address The Set Ipaddress command sets the TCP/IP address of the network interface controller. To set the IP address: At the Sentry: prompt, type set ipaddress, followed by the IP address and press Enter. Example The following command sets the IP address to 12.34.56.78: Sentry: set ipaddress 12.34.56.78<Enter> Setting the subnet mask The Set Subnet command sets the subnet mask for the network the PT40 will be attached to. To set the subnet mask: At the Sentry: prompt, type set subnet, followed by the subnet mask and press Enter. Example The following command sets the subnet mask to 255.0.0.0 Sentry: set subnet 255.0.0.0<Enter> Setting the gateway The Set Gateway command sets the IP address of the default gateway the Sentry uses to access external networks. To set the gateway IP address: At the Sentry: prompt, type set gateway, followed by the gateway IP address and press Enter. Example The following command set the gateway IP address to 12.34.56.1: Sentry: set gateway 12.34.56.1<Enter> Sentry Commander - PT40 Installation and Operations Manual Operations • 35 Displaying network configuration information The Show Network command displays TCP/IP, Telnet, SSH, Web, SSL and SNMP configuration information. • • • • • IP address, subnet mask and gateway Enabled-disabled status of Telnet, SSH, HTTP,SSL and SNMP support Telnet, SSH, and HTTP port numbers HTTP authentication method and SSL access setting Network status See Chapter 4: Advanced Operations on page 41 for more information on SNMP and Secure Proxy To display network configuration information: At the Sentry: prompt, type show network and press Enter. Example The following command displays the network configuration information: Sentry: show network<Enter> Network Configuration IP Address: Subnet Mask: Gateway: 12.34.56.78 255.0.0.0 12.34.56.1 Telnet: SSH: HTTP: SSL: SNMP: Enabled Enabled Enabled Enabled Enabled Port: 23 Port: 65535 Port: 80 Security: BASIC Access: Required Network Status Link: Speed: Duplex: Negotiation: 36 • Operations Up 100 Mbps Full Auto Sentry Commander - PT40 Installation and Operations Manual HTTP Administration NOTE: A restart is required after setting or changing ANY Telnet/Web configurations. See Performing a warm boot on page 35 for more information. Enabling and disabling HTTP support The Set HTTP command is used to enable or disable HTTP support. To enable or disable HTTP support: At the Sentry: prompt, type set http, followed by enabled or disabled and press Enter. Changing the HTTP server port With HTTP support enabled, the HTTP server watches and responds to requests on the default HTTP port number 80. This port number may be changed using the Set HTTP Port command. To change the HTTP port: At the Sentry: prompt, type set http port, followed by the port number and press Enter. Example The following changes the HTTP port number to 2048: Sentry: set HTTP port 2048<Enter> Setting the HTTP authentication method The Set HTTP Security command is used to set the method of authentication. The Sentry HTTP server supports two authentication methods for security and validation of the username-password – Basic and MD5 digest. For more information on authentication methods, see Error! Reference source not found. on page Error! Bookmark not defined.. To set the HTTP authentication method: At the Sentry: prompt, type set http security, followed by basic or md5 and press Enter. Telnet Administration NOTE: A restart of the Sentry is required after setting or changing ANY Telnet/Web configurations. See Performing a warm boot on page 35 for more information. Enabling and disabling Telnet support The Set Telnet command is used to enable or disable Telnet support. To enable or disable Telnet support: At the Sentry: prompt, type set telnet, followed by enabled or disabled and press Enter. Changing the Telnet port With Telnet support enabled, the Telnet server watches and responds to requests on the default Telnet port number 23. This port number may be changed using the Set Telnet Port command. To change the Telnet socket: At the Sentry: prompt, type set telnet port, followed by the port number and press Enter. Example The following changes the Telnet port number to 7001: Sentry: set telnet port 7001<Enter> Sentry Commander - PT40 Installation and Operations Manual Operations • 37 FTP Administration You may upload new versions of firmware into the Sentry using File Transfer Protocol (FTP). This allows access to new firmware releases for firmware improvements and new features additions. The following commands are used to configure the Sentry for an FTP firmware upload. See Appendix B: Uploading Firmware for more information on initiating a FTP firmware upload. Setting the FTP Host IP address The Set FTP Host command sets the FTP host IP address allowing for firmware file uploads. To set the FTP Host IP address: At the Sentry: prompt, type set ftp host, followed by the Host IP address and press Enter. Example The following command sets the FTP Host IP address to 12.34.56.99: Sentry: set ftp host 12.34.56.99<Enter> Setting the FTP username The FTP Username command sets the username as required by the FTP Host. To set the FTP username: At the Sentry: prompt, type set ftp username, followed by the FTP username and press Enter. Example The following command sets the FTP username to Guest: Sentry: set ftp username guest<Enter> Setting the FTP Password The FTP Password command sets the password as required by the FTP Host. To set the FTP password: At the Sentry: prompt, type set ftp password, followed by the FTP password and press Enter. Example The following command sets the FTP password to OpenSesame: Sentry: set ftp password OpenSesame<Enter> Setting the filename to be uploaded The FTP Filename command sets the filename of the firmware file to be uploaded. To set the FTP filename: At the Sentry: prompt, type set ftp filename, followed by the firmware filename and press Enter. Example The following command sets the FTP filename to snb_s50a.bin: Sentry: set ftp filename snb_s50a.bin<Enter> Setting the filepath for the file to be uploaded The FTP Filepath command sets the filepath for the firmware file to be uploaded. To set the FTP filepath: At the Sentry: prompt, type set ftp filepath, followed by the filepath and press Enter. Example The following command sets the FTP filepath to ftp://sentry: Sentry: set ftp filepath ftp://sentry<Enter> 38 • Operations Sentry Commander - PT40 Installation and Operations Manual Displaying FTP configuration information The Show FTP command displays all FTP configuration information. • • • FTP Host IP address FTP Host username and password Firmware filepath and filename To display FTP configuration information: At the Sentry: prompt, type show ftp and press Enter. Example The following command displays the FTP configuration information: Sentry: show ftp<Enter> FTP Configuration Host IP Address: Username: Password: Directory: Filename: 12.34.56.99 guest OpenSesame ftp://sentry snb_s50a.bin SNTP Administration Sentry supports the use of a network time service to provide a synchronized time reference. Setting the SNTP server address The Set SNTP command is used to set the primary and secondary SNTP server addresses. To set the SNTP server address: At the Sentry: prompt, type set sntp, followed by primary or secondary, and the SNTP server IP address. Press Enter. Example The following command set the primary SNTP server address to 204.152.184.72: Sentry: set sntp primary 204.152.184.72<Enter> Displaying SNTP configuration information The Show SNTP command displays all SNTP configuration information. To display SNTP configuration information At the Sentry: prompt, type show sntp and press Enter. Example The following command displays the SNTP configuration information: Sentry: show sntp <Enter> SNTP Date/Time (GMT): 2003-02-21 21:32:48 SNTP Primary IP Address: 204.152.184.72 SNTP Secondary IP Address: 0.0.0.0 Sentry Commander - PT40 Installation and Operations Manual Operations • 39 Chapter 4: Advanced Operations SSL Enabling and Setting up SSL Support SSL Technical Specifications 42 42 42 SSH Enabling and Setting up SSH Support SSH Technical Specifications 43 43 43 SNMP MIB, OID and Support Enabling and Setting up SNMP Support SNMP Traps Configuring Traps 44 44 44 46 47 Advanced Operations SSL Secure Socket Layers (SSL) version 3 enables secure HTML sessions between a Sentry Remote Power Manager and a remote user. SSL provides two chief features designed to make TCP/IP (Internet) transmitted data more secure: • • Authentication – The connecting client is assured of the identity of the server. Encryption – All data transmitted between the client and the server is encrypted rendering any intercepted data unintelligible to any third party. SSL uses the public-and-private key encryption system by RSA, which also requires the use of digital certificates. An SSL Certificate is an electronic file uniquely identifying individuals or websites and enables encrypted communication; SSL Certificates serve as a kind of digital passport or credential. The Sentry product’s SSL Certificate enables the client to verify the Sentry’s authenticity and to communicate with the Sentry securely via an encrypted session, protecting confidential information from interception and hacking. NOTE: The 5.2 firmware version thread removes support for Sentry Secure Proxy. For environments requiring the use of Sentry Secure Proxy, the 5.1 firmware version thread must be used and is available for download on the Server Technology website. SSL Command Summary Command Description Set SSL Enables/disables SSL support Set SSL access Sets SSL access as optional or required Enabling and Setting up SSL Support NOTE: A restart of the Sentry is required after setting or changing ANY SSH configurations. See Performing a warm boot on page 35 for more information. Enabling or disabling SSL support The Set SSL command is used to enable or disable SSL support. To enable or disable SSL support: At the Sentry: prompt, type set ssl, followed by enabled or disabled and press Enter. Setting SSL access level The Set SSL Access command is used to assign use of SSL as optional or required. The default access level is set to optional. To change the access level: At the Sentry: prompt, type set ssl access, followed optional or required, and press Enter. Example The following changes the access level to required: Sentry: set ssl access required<Enter> SSL Technical Specifications Secure Socket Layer (SSL) version 3 Transport Layer Security (TLS) version 1 (RFC 2246) SSL/TLS-enabled HTTPS server (RFC 2818) Self-Signed X.509 Certificate version 3 (RFC 2459) Asymmetric Cryptography: 1024-bit RSA Key Exchange Symmetric Cryptography Ciphers: TLS_RSA_WITH_AES_256_CBC_SHA TLS_RSA_WITH_AES_128_CBC_SHA 42 • Advanced Operations TLS_RSA_WITH_3DES_EDE_CBC_SHA TLS_RSA_WITH_DES_CBC_SHA Sentry Commander - PT40 Installation and Operations Manual SSH Secure Shell (SSH) version 2 enables secure network terminal sessions between a Sentry Remote Power Manager and a remote user over insecure network. SSH provides an encrypted terminal sessions with strong authentication of both the server and client, using public-key cryptography and is typically used as a replacement for unencrypted Telnet. In addition to enabling secure network terminal sessions to the Sentry for configuration and power management, the SSH session may be used for secure PassThru connections to attached devices. SSH requires the configuration and use of a client agent on the client PC. There are many freeware, shareware or for-purchase SSH clients available. Two examples are the freeware client PuTTY and the for-purchase client SecureCRT by VanDyke Software. For configuration and use of these clients, please refer to the applicable software documentation. NOTE: The 5.2 firmware version thread removes support for Sentry Secure Proxy. For environments requiring the use of Sentry Secure Proxy, the 5.1 firmware version thread must be used and is available for download on the Server Technology website. SSH Command Summary Command Description Set SSH Enables/disables SSH support Set SSH port Sets the SSH server port number Enabling and Setting up SSH Support NOTE: A restart of the Sentry is required after setting or changing ANY SSH configurations. See Performing a warm boot on page 35 for more information. Enabling or disabling SSH support The Set SSH command is used to enable or disable SSH support. To enable or disable SSH support: At the Sentry: prompt, type set ssh, followed by enabled or disabled and press Enter. Changing the SSH server port With SSH support enabled, the SSH server watches and responds to requests on the default SSH port number 22. This port number may be changed using the Set SSH Port command. To change the SSH port: At the Sentry: prompt, type set ssh port, followed by the port number and press Enter. Example The following changes the SSH port number to 65535: Sentry: set ssh port 65535<Enter> SSH Technical Specifications Secure Shell (SSH) version 2 Asymmetric Cryptography: Diffie-Hellman DSA/DSS 512-1024 (random) bits per NIST specification Symmetric Cryptography: AES256-CBC RIJNDAEL256-CBC AES192-CBC RIJNDAEL192-CBC AES128-CBC RIJNDAEL128-CBC Message Integrity: HMAC-SHA1-160 HMAC-MD5-128 3DES-192-CBC BLOWFISH-128-CBC ARCFOUR-128 HMAC-SHA1-96 HMAC-MD5-96 Authentication: Username/Password Session Channel Break Extension (for RS232 Break) Sentry Commander - PT40 Installation and Operations Manual Advanced Operations • 43 SNMP The Sentry family of products supports the Simple Network Management Protocol (SNMP). This allows network management systems to use SNMP requests to retrieve information and control power for the individual outlets. The Sentry includes an SNMP v1 agent supporting standard MIB I and MIB II objects. A private enterprise MIB extension (Sentry3 MIB) is also supported to provide remote power control. NOTE: For security, SNMP support is disabled by default. SNMP Command Summary Command Description Set snmp Enables or disables SNMP support Set snmp getcomm Sets the ‘get’ community string Set snmp setcomm Sets the ‘set’ community string Set snmp trapdest1 Sets a destination IP addresses for traps Set snmp trapdest2 Sets a destination IP addresses for traps Set snmp traptime Sets the delay for steady state condition traps Show snmp Displays all SNMP configuration information MIB, OID and Support The Sentry SNMP MIB and OID are available on the Server Technology website: ftp://ftp.servertech.com/pub/SNMP/sentry3 Technical support is available 8:30AM to 5:00 PM Pacific Time, Monday-Friday. For SNMP Support, email: [email protected] Enabling and Setting up SNMP Support Sentry SNMP support must be enabled and configured for access to Sentry3 MIB objects and generation of all Sentry3 traps. Enabling/disabling SNMP support The Sentry SNMP command is used to enable or disable SNMP support. To enable SNMP support: At the Sentry: prompt, type set snmp, followed by enabled or disabled and press Enter. NOTE: A restart of the Sentry is required after enabling or disabling SNMP support. See Performing a warm boot on page 35 for more information. Setting trap destinations The Set SNMP Trapdest1 and Trapdest2 commands are used to set the IP addresses of SNMP management stations receiving all traps. Sentry supports a maximum of two trap destinations; one must be defined to enable trap generation. To set the trap destination: At the Sentry: prompt, type set snmp, trapdest1 or trapdest2, the Ipaddress and press Enter. Example The following sets the trap destination 1 to 64.42.31.208: Sentry: set snmp trapdest1 64.42.31.208<Enter> To reset the trap destination: At the Sentry: prompt, type set snmp, trapdest1 or trapdest2, 0.0.0.0 and press Enter. 44 • Advanced Operations Sentry Commander - PT40 Installation and Operations Manual Setting the trap timer The Set Traptime command sets the timer period between repeated error-condition traps. The valid range for the timer period is 1 to 65535 (in seconds). The default value for the timer period is 60 seconds. To set the trap timer: At the Sentry: prompt, type set traptime, followed by the timer period and press Enter. Example The following sets the timer period to 180 seconds: Sentry: set traptime 180<Enter> Setting the Get/Set community strings Sentry supports two SNMP community strings that provide varying levels of access to objects defined in the Sentry3 MIB. Community strings may be 1 to 24 characters. Setcomm The Setcomm string provides read-write access to sentry3 MIB objects. The default Setcomm string is “private” To set the Setcomm community string: At the Sentry: prompt, type set snmp setcomm, followed by the string and press Enter. Getcomm The Getcomm string provides read-only access to sentry3 MIB objects. The default Getcomm string is “public”. To set the Getcomm community string: At the Sentry: prompt, type set snmp getcomm, followed by the string and press Enter. Setting the Trap community string The Set SNMP Trapcomm command is used to set the community string that is included with all generated traps. This string must be defined to enable trap generation. The trap community string may be 1 to 24 characters. The default Trapcomm string is “trap”. To set the Trapcomm community string: At the Sentry: prompt, type set snmp trapcomm, followed by the string and press Enter. Displaying SNMP configuration information The Show SNMP command displays all SNMP configuration information. • • • • SNMP support status SNMP community strings Trap timer value Trap destinations To display SNMP configuration information: At the Sentry: prompt, type show snmp and press Enter. Example The following command displays the SNMP configuration information: Sentry: show snmp<Enter> SNMP Configuration SNMP: SET Community String: GET Community String: TRAP Community String: Error Trap Repeat Time (seconds): Trap Destination 1: Trap Destination 2: Sentry Commander - PT40 Installation and Operations Manual Enabled private public trap 180 64.42.31.208 (undefined) Advanced Operations • 45 SNMP Traps The Sentry supports three types of SNMP traps. Traps are enabled at the tower (T), infeed (I) or outlet (O) level. Trap Summary Name Level(s) Status T, I, O Description Operational status change Change O Control status change Load I Input load out of limit All traps include the Location of the Sentry as defined with the Set Location command. See Creating a location description in Chapter 3: Operations for more information. Status trap A Status trap is generated when an error condition occurs on a tower, infeed or outlet. Status traps include the reported Status, the Location of the Sentry, and identifier and name of the affected tower, infeed or outlet. Any Trap Status generates a Status trap and triggers the trap timer. A new trap is generated at the end of every timer period until the Status returns to a non-error status. Tower Status traps Status Error Normal NoComm Description Tower is working correctly x Communication to the tower has been lost Infeed Status traps Status Error On Description Infeed is on OffError x Infeed should be on but no current is sensed at the infeed NoComm x Communication to the infeed has been lost Outlet Status traps Status Error Description On Outlet is on Off Outlet is off OnWait Outlet Status in transition OffWait Outlet Status in transition OnError x Outlet should be off but current is sensed at the outlet OffError x Outlet should be on but no current is sensed at the outlet NoComm x Communication to the outlet has been lost NOTE: Traps are generated according to a hierarchical architecture; i.e. if a Tower Status enters a trap condition, only the Tower Status trap is generated. Infeed and Outlet Status traps are suppressed until the Tower Status returns to Normal. Change trap The Change trap is generated for all outlet status changes between any on/off conditions. Change traps include the outlet status, Location of the Sentry, and identifier and name of the affected outlet. For descriptions of the outlet status types, please refer to the prior table. 46 • Advanced Operations Sentry Commander - PT40 Installation and Operations Manual Load Trap The Load trap is generated whenever the total input load on an infeed exceeds a preset threshold. Load traps include the reported input load, load status, Location of the Sentry, and identifier and name of the affected infeed. Any error state generates a Load trap and triggers the trap timer. A new trap is generated at the end of every timer period until the Load returns to a non-error status. Load traps Status Error Normal Description Infeed is on and within preset thresholds NotOn Infeed is off Reading Non-error state – Load status currently being read LoadHigh x Infeed current load exceeds preset threshold OverLoad x Infeed current load exceeds the measurable range for the infeed ReadError x Unable to read Load status NoComm x Communication to the infeed has been lost Configuring Traps SNMP Trap Command Summary Command Description Set Trap Tower Status Enables or disables the Tower Status trap Set Trap Infeed Status Enables or disables the Infeed Status trap off Set Trap Infeed Load Enables or disables the Infeed Load trap Set Trap Infeed HighThresh Sets the Infeed Load trap high limit Set Trap Outlet Change Enables or disables the Outlet Change trap Set Trap Outlet Status Enables or disables the Outlet Status trap Show Traps Displays trap configurations Enabling or Disabling a Status trap The Set Trap … Status command is used to enable or disable Status traps for a Tower, Infeed or Outlet. To Enable or Disable a Status trap: At the Sentry: prompt, type set trap (tower, infeed or outlet) status, followed by the tower, infeed or outlet name, and on or off. Press Enter, or\ Type set trap (tower, infeed or outlet) Status all, followed by on or off and press Enter. Examples The following command enables the Status trap for the first tower, using the tower’s absolute name: Sentry: set trap tower status .a on<Enter> The following command enables the Status trap for the tower named Florida_HQ_1: Sentry: set trap tower status Florida_HQ_1 on<Enter> NOTE: Enabling lower hierarchical traps automatically enables traps of higher hierarchical value: i.e. enabling an Outlet Status trap automatically enables the Infeed and Tower Status traps for that outlet. Conversely, if a Tower Status trap is disabled, all associated Infeed Status & Load and Outlet Status traps will be disabled. Sentry Commander - PT40 Installation and Operations Manual Advanced Operations • 47 Enabling or Disabling a Load trap The Set Trap Infeed Load command is used to enable or disable an Infeed Load trap. To Enable or Disable a Load trap: At the Sentry: prompt, type set trap infeed load, followed by the infeed name, and on or off. Press Enter, or Type set trap infeed load all, followed by on or off and press Enter. Examples The following command enables the Load trap for second infeed on the first tower, using the infeed’s absolute name: Sentry: set trap infeed load .AB on<Enter> The following command disables the Load trap for all infeeds: Sentry: set trap infeed load all off<Enter> NOTE: Enabling lower hierarchical traps automatically enables traps of higher hierarchical value: i.e. enabling an Infeed Load trap automatically enables the Infeed and Tower Status traps for that infeed. Setting the Infeed Load limit The Set Trap Infeed Loadhigh command is used to set the upper load limits for an input feed. To set the infeed load limit: At the Sentry: prompt, type set trap infeed loadhigh, followed by the infeed name, and a value from 0 to 255 in amperes. Press Enter. Example The following command sets the infeed load limit for the second infeed on the first tower to 25 amperes, using the infeed’s absolute name: Sentry: set trap infeed loadhigh .ab 25<Enter> Enabling or Disabling a Change trap The Set Trap Outlet Change command is used to enable or disable an Outlet Change trap. To Enable or Disable a Change trap: At the Sentry: prompt, type set trap outlet change, followed by the outlet name and on or off. Press Enter, or Type set trap outlet change all, followed by on or off and press Enter. Example The following command enables the Change trap for the third outlet on the first infeed of the second tower, using the outlet’s absolute name: Sentry: set trap outlet change .ba3 on<Enter> 48 • Advanced Operations Sentry Commander - PT40 Installation and Operations Manual Displaying trap configuration information The Show Traps command displays information about all traps. To display trap information: At the Sentry: prompt, type show traps and press Enter. Example The following command requests trap configuration information: Sentry: show traps <Enter> Tower trap configuration: Tower ID Tower Name Status Trap .A Florida_HQ_1 ON Input feed trap configuration: Input Feed ID Input Feed Name Status Trap Load Trap .AA HQ_1_Infeed_A ON ON High Thresh 255 A Outlet trap configuration: Outlet ID Outlet Name Change Trap Status Trap .AA1 .AA2 .AA3 .AA4 DataServer_1 WebServer_1 FileServer_1 OFF OFF OFF OFF ON ON ON ON Sentry Commander - PT40 Installation and Operations Manual Advanced Operations • 49 Chapter 5: Appendices APPENDIX A: RESETTING TO FACTORY DEFAULTS 52 To reset to factory defaults from the HTML interface ...................................................................52 To reset to factory defaults from the command line.......................................................................52 To reset to factory defaults using the reset button..........................................................................52 APPENDIX B: UPLOADING FIRMWARE 52 To initiate an FTP upload session from the HTML interface.........................................................52 To initiate an FTP upload session from the command line ............................................................52 APPENDIX C: TECHNICAL SPECIFICATIONS 53 Models............................................................................................................................................53 Power Ratings ................................................................................................................................53 Physical Specifications...................................................................................................................53 Data Connections ...........................................................................................................................54 LED Indicators ...............................................................................................................................55 APPENDIX D: WARRANTY, PRODUCT REGISTRATION AND SUPPORT Warranty and Limitation of Liability .............................................................................................56 Product Registration.......................................................................................................................56 Technical Support ..........................................................................................................................57 Return Merchandise Authorization ................................................................................................57 56 Appendices Appendix A: Resetting to Factory Defaults You may reset the non-volatile RAM that stores all configurable options. This clears all administratoreditable fields and resets all command line configurable options to their default values, including all user accounts. You may reset the unit to factory defaults from the command line or the HTML interface, or by pressing the reset button. You must have administrator-level privileges to issue the command. Using the reset button may be necessary when a forgotten password prevents administrator login. Each of the methods update the current working configuration to the factory defaults. NOTE: Resetting the unit resets all TCP/IP and Telnet/Web configurations. Reconfiguring the TCP/IP and Telnet/web settings will be required. To reset to factory defaults from the HTML interface On the Restart page in the Tools section of the HTML interface, select Restart and reset to factory defaults from the drop-down menu and press Apply. To reset to factory defaults from the command line At the Sentry: prompt, type restart factory and press Enter. To reset to factory defaults using the reset button Locate the recessed reset button directly beside the Serial & Ethernet ports. You will need a nonconductive, non-metallic tool that fits inside the recess. Insert the tool in the recess, then depress and hold the reset button for at least ten seconds. NOTE: If the reset button is depressed and held for more than 15 seconds, the reset will abort. Appendix B: Uploading Firmware You may upload new versions of firmware using File Transfer Protocol (FTP). This allows access to new firmware releases for firmware improvements and new features additions. NOTE: To begin an FTP upload session, you must first configure the FTP Host address, username/password, filename and filepath. For information on configuring the FTP settings required for firmware upload see Chapter 3: Operations. You may initiate an FTP upload session by issuing a command or from the HTML interface. You must have administrator-level privileges to initiate an upload. To initiate an FTP upload session from the HTML interface On the Restart page in the Tools section of the HTML interface, select Restart and upload firmware via FTP from the drop-down menu and press Apply. Upon issuing this command the unit will restart and upload the firmware file specified with the FTP Filename command from the previously configured FTP Host. See See FTP Administration in Chapter 3: for more information. To initiate an FTP upload session from the command line The Restart FTPLoad command initiates an upload of firmware. Upon issuing this command the unit will restart and upload the firmware file specified with the FTP Filename command from the previously configured FTP Host. See FTP Administration in Chapter 3: for more information. To initiate an FTP firmware upload session: At the Sentry: prompt, type restart ftpload and press Enter. 52 • Appendices Resetting to Factory Defaults Sentry Commander - PT40 Installation and Operations Manual Appendix C: Technical Specifications Models Model Voltage PT40-H404-1-02 100-120V, 50/60Hz IEC 60320/C20 Inlet* 4 NEMA 5-20R Outlets Additional Ports 4 Pass-Thru PT40-H404-2-02 208-240V, 50/60Hz IEC 60320/C20 4 IEC 60320/C13 4 Pass-Thru * Input cordset selected at time of purchase. (Contact your account representative for more information) Power Ratings In p u t C u rre n t R a t in g s 1 L’indic e du c o urant d’entré e Eingangss tro m s tärke V o lt a g e C u rre n t T ens io n C o urrant Spannung Stro m M o de l M o dele M o dell O u t p u t C u rre n t R a t in g s L’indic e du co urant de s o rtie A us gangs stro m s tärk e T o tal O u t le t Q ua d 2 P ris e T o tal A ns chlus s s telle Insges am t P T 40-H 404-1-02 100-120V 50/60H z 15 10 15 15 P T 40-H 404-2-02 208-240V 60H z (230V 50/60H z) 10 (10) 6 (6) 10 (10) 10 (10) 1 A l l c ur r e nt r a t i ng s a r e i n a mp e r e s . E ur o p e a n r a t i ng s i n p a r e nt he s e s . To us les ind ices d e co urant so nt en amp è r es. Est imat io ns euro p é ennes ent re p arent hè s es A lle A ng ab en d er St ro mst ärke erf o lg en in A mp ere. Euro p äische B ewert ung en in Klammern 2 1-4 Physical Specifications P T 40-H 404-x-02 M o de l P h ys ic a l 1.75 x 17.0 x 7.0 in. S iz e (H x W x D ) 8.2 lbs W e ig h t 0° to 50° C (32° to 122° F ) T e m p e ra t u re O p e ra t in g E le v a t io n O p e ra t in g (abo v e M SL) S t o ra g e R e la t iv e H u m id it y O p e ra t in g 10 to 90%, no n-c o ndens ing S t o ra g e 10 to 90%, no n-c o ndens ing -40° to 85° C (-40° to 185° F ) S t o ra g e 0 to 10,000 ft (0 to 3000 m ) 0 to 50,000 ft (0 to 15 000 m ) A p p ro v a ls 1 Sentry Commander - PT40 Installation and Operations Manual cT UVus, T UV-GS 1 c T UVus - UL 60950:2000, C A N /C SA 22.2 N o . 60950-00 T UV-GS - EN 60950:2000 Appendices • 53 Technical Specifications Data Connections RS-232 port Sentrys are equipped standard with an RJ45 DTE RS-232c serial port. This connector may be used for direct local access or from other serial devices such as a terminal server. An RJ45 crossover cable is provided for connection to an RJ45 DCE serial port. Pin DTE Signal Name 1 Request to Send RTS Input/Output Output 2 Data Terminal Ready DTR Output 3 Transmit Data TD Output 4 Signal Ground 5 Signal Ground 6 Receive Data RD Input 7 Data Set Ready DSR Input 8 Clear to Send CTS Input 87654321 RJ45 to DB9F serial port adapter Additionally, an RJ45 to DB9F serial port adapter is provided for use in conjunction with the RJ45 crossover cable to connect to a PC DB9M DCE serial port. The adapter pinouts below reflect use of the adapter with the provided RJ45 crossover cable. Pin DCE Signal Name Input/Output 1 2 Receive Data RD Output 3 Transmit Data TD 4 Data Terminal Ready DTR 5 Signal Ground 6 Data Set Ready DSR Output 7 Request to Send RTS Input 8 Clear to Send CTS Output 8 Clear to Send CTS Output Input 5 4 9 Input 3 8 2 7 1 6 Modem Port Sentrys without an integrated modem are equipped with a DB9-male RS-232C DTE Modem serial port. This connector is typically used to connect to an external modem, but may also be used to connect to any RS-232C device. A 9-pin female to 25-pin male cable is included for connecting the Sentry RPM to an external modem. Pin DTE Signal Name Input/Output 1 Data Carrier Detect DCD 2 Receive Data RD Input 3 Transmit Data TD Output Input 4 Data Terminal Ready DTR Output 5 Signal Ground 6 Data Set Ready DSR Input 7 Request to Send RTS Output 8 Clear to Send CTS Input 1 2 6 3 7 4 8 5 9 Note: To connect to a PC serial port, a null-modem adapter and a female-to-female gender changer are required in addition to the included cable. 54 • Appendices Technical Specifications Sentry Commander - PT40 Installation and Operations Manual Pass-Thru Port The Sentry is equipped with four RJ12 DTE Pass-Thru ports for connection to serial devices. RJ12 crossover cables are provided for connection along with adapters for connection to standard RS-232C 9 and 25 pin, DTE and DCE serial ports. For information on additional available adapters for non-standard applications, please review Data & ShutDown Adapters, Cables & Kits on the Server Technology website - Tech Library, Technical Notes. Pin DTE Signal Name Input/Output 1 Signal Ground 2 Data Set Ready 3 Data Receive Input 4 Data Transmit Output 5 Data Terminal Ready DTR Output 6 Signal Ground DSR Input 654321 LED Indicators Sentry is equipped with a status LED for each power receptacle. A lit/on LED indicates that power is being supplied at the port and a darkened/off LED indicates that there is no power at the port. Sentry Commander - PT40 Installation and Operations Manual Appendices • 55 Technical Specifications Appendix D: Warranty, Product Registration and Support Warranty and Limitation of Liability Server Technology, Inc. agrees to repair or replace Products that fail due to a defect within twelve (12) months after the shipment date of each Product unit to Buyer (“Warranty Period”). For purposes of this Agreement the term “defect” shall mean the Product fails to operate or fails to conform to its applicable specifications. Any claim made pursuant to this Agreement shall be asserted or made in writing only by Buyer. Buyer shall comply with Server Technology’s Standard Return Merchandise Authorization (“RMA”) procedure for all warranty claims as set forth in Server Technology’s operation manual. Buyer must return Products in original packaging and in good condition. This limited warranty does not include labor, transportation, or other expenses to repair or reinstall warranted Products on site or at Buyer’s premises. Server Technology reserves the right to investigate any warranty claims to promptly resolve the problem or to determine whether such claims are proper. In the event that after repeated efforts Server Technology is unable to repair or replace a defective Product, then Buyer’s exclusive remedy and Server Technology’s entire liability in contract, tort, or otherwise shall be the payment by Server Technology of Buyer’s actual damages after mitigation, but shall not exceed the purchase price actually paid by Buyer for the defective Product. Server Technology shall have no responsibility or liability for any Product, or part thereof, that (a) has had the Serial Number, Model Number, or other identification markings altered, removed or rendered illegible; (b) has been damaged by or subject to improper installation or operation, misuse, accident, neglect and/or has been used in any way other than in strict compliance with Server Technology’s operation and installation manual; (c) has become defective or inoperative due to its integration or assembly with any equipment or products not supplied by Server Technology; (d) has been repaired, modified or otherwise altered by anyone other than Server Technology and/or has been subject to the opening of any sealed cabinet boxes without Server Technology’s prior written consent. If any warranty claim by Buyer falls within any of the foregoing exceptions, Buyer shall pay Server Technology its then current rates and charges for such services. THE ABOVE WARRANTY IS IN LIEU OF ALL OTHER WARRANTIES, EXPRESS OR IMPLIED, INCLUDING THOSE OF MERCHANTABILITY AND FITNESS FOR A PARTICULAR PURPOSE, ALL OF WHICH ARE EXPRESSLY DISCLAIMED. SERVER SHALL NOT BE LIABLE FOR ANY CONSEQUENTIAL, INCIDENTAL, SPECIAL, OR EXEMPLARY DAMAGES; EVEN OF IT HAS BEEN ADVISED OF THE POSSIBILITY OF SUCH DAMAGES. For warranty issues, contact the Product Support Department at the number listed above. All repair and return shipments must be approved by Server and must be accompanied by a RMA (Return Merchandise Authorization) number and dated proof of purchase. Product Registration Registration is your key to special offers and services reserved for Registered Users. • • • • • Excellent Technical Support Services Special Update and Upgrade Programs Warranty Protection Extended Warranty Service New Product Information Register your products online today! www.servertech.com 56 • Appendices Warranty, Product Registration and Support Sentry Commander - PT40 Installation and Operations Manual Technical Support Server Technology understands that there are often questions when installing and/or using a new product. Free Technical Support is provided from 8:30 AM to 5:00 PM, Monday-Friday, Pacific Time. Server Technology, Inc. 1040 Sandhill Drive Reno, Nevada 89521 USA Tel: 775.284.2000 Fax: 775.284.2065 Web: www.servertech.com Email: [email protected] Return Merchandise Authorization If you have a unit that is not functioning properly and is in need of technical assistance or repair: Submit a request for support by phone at the above number, or via the web at www.servertech.com/support/support_req.html Be ready to provide: Company Name Contact Name, Phone Number, and Email address Model or Part Number (from the label on the equipment) Server Technology Serial Number Version of code (See Chapter 3) Description of problem 1. Technical Support will work to diagnose/resolve the problem remotely, if possible. If the problem cannot be resolved, Technical Support will then issue an RMA# for the return/repair of the equipment in question. RMA#’s are valid for 30 days only from the issue date. 2. Shipping charges for the return of the equipment to Server Technology shall be the responsibility of the customer. For warranty repairs, Server Technology shall assume return shipping charges but for non-warranty repairs, the shipping charges shall be billed. 3. The RMA# shall be placed conspicuously on all shipping documentation, associated correspondence, and the shipping container. 4. Equipment must be returned in proper/original packaging to protect the equipment in transit. The customer shall be financially responsible for any damage/destruction of the equipment due to improper packaging. 5. Equipment shall typically be turned around within 48-72 hours of receipt at Server Technology. Equipment under warranty shall be repaired at no cost. Equipment NOT under warranty shall be repaired at the standard labor rate plus parts. Upon diagnosis of the equipment, the customer shall be notified of estimated charges prior to repair. 6. For non-warranty repairs, return of the equipment will be expedited with the inclusion of a Purchase Order or credit card number for incurred charges Sentry Commander - PT40 Installation and Operations Manual Appendices • 57 Warranty, Product Registration and Support Server Technology, Inc. Server Technology, Inc. 1040 Sandhill Drive Reno, NV 89521 USA toll free +1.800.835.1515 tel +1.775.284.2000 fax +1.775.284.2065 www.servertech.com [email protected] Sentry, Commander, Environmental Monitoring Control Unit, Pass-Thru and Sentry Secure Agent are trademarks of Server Technology, Inc. 301-0402-1 Rev. C (042304) © 2004 Server Technology, Inc. All rights reserved.