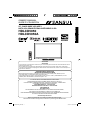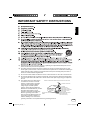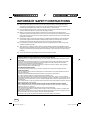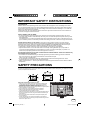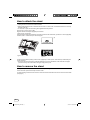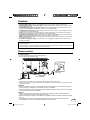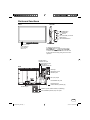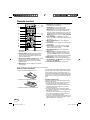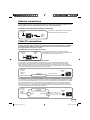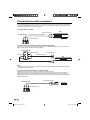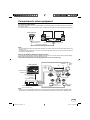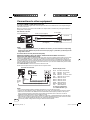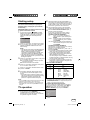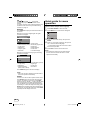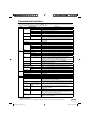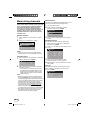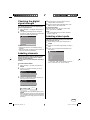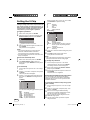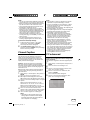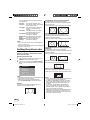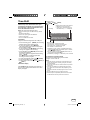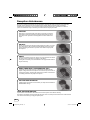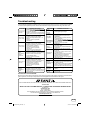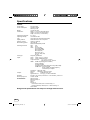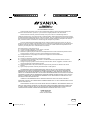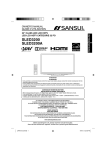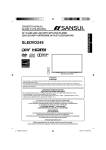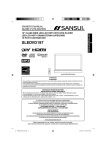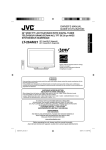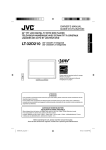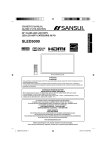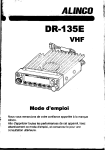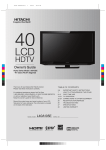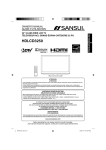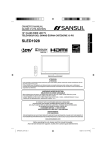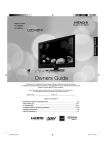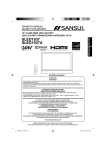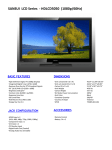Download Sansui HDLCD5050 User's Manual
Transcript
OWNER’S MANUAL GUIDE D’UTILISATION FRANÇAIS ENGLISH 50” CLASS WIDE LCD HDTV HDTV ACL GRAND ÉCRAN CATÉGORIE 50 PO HDLCD5050 HDLCD5050A ATTENTION ATTENTION If you purchase a universal remote control from your local retailer, please contact the remote manufacturer for the required programming code. Si vous utilisez avec cet appareil une télécommande universelle (autre que celle vendue avec ce téléviseur), consultez la documentation accompagnant la télécommande universelle afin de connaître le code numérique correspondant au téléviseur. AIR/CABLE MODE SELECTION SÉLECTION DU MODE AIR/CABLE When shipped from the factory, the Signal Type option is set to the “Cable” (Cable Television) mode. If not using Cable TV, set this menu option to the “Air” position. Lorsque l’appareil sort de l’usine, l’option Signal Type est en mode « Cable » (câblodistribution). Si vous n’utilisez pas la câblodistribution, sélectionnez l’option « Air ». IF CONTACT WITH CUSTOMER SERVICE IS REQUIRED PLEASE HAVE THE MODEL NUMBER READY PRIOR TO THE CALL. SI VOUS DEVEZ COMMUNIQUER AVEC LE SERVICE CLIENTÈLE, PRENEZ NOTE DU NUMÉRO DE MODÈLE AVANT D’APPELER. CUSTOMER SERVICE – 1-800-289-0980 SERVICE/SERVICE CLIENTÈLE: 1-800-289-0980 ORION WEBSITE SITE WEB ORION FOR INFORMATION ON OUR OTHER PRODUCTS, TO ORDER ACCESSORIES ONLINE, OR FOR RECYCLING INFORMATION, PLEASE VISIT OUR WEBSITE AT POUR OBTENIR DES INFORMATIONS SUR NOS AUTRES PRODUITS, POUR COMMANDER DES ACCESSOIRES, OU LE RECYCLAGE, VEUILLEZ VISITER NOTRE SITE WEB: www.sansuiproducts.com Before operating the unit, please read this manual thoroughly. Avant de faire fonctionner l’appareil, veuillez lire le présent guide attentivement. J3LQ0121A_EN.indd 1 3/14/12 4:36:27 PM ENGLISH The lightning flash with arrowhead symbol, within an equilateral triangle is intended to alert the user to the presence of uninsulated dangerous voltage within the product's enclosure that may be of sufficient magnitude to constitute a risk of electric shock. CAUTION: TO REDUCE THE RISK OF ELECTRIC The exclamation point within an equilateral triangle is intended to alert the user to the presence of important operating and maintenance (servicing) instructions in the literature accompanying the appliance. SHOCK, DO NOT REMOVE COVER (OR BACK). NO USER-SERVICEABLE PARTS INSIDE. REFER SERVICING TO QUALIFIED SERVICE PERSONNEL. WARNING: TO PREVENT FIRE OR SHOCK HAZARD, DO NOT EXPOSE THIS APPLIANCE TO RAIN OR MOISTURE. TO PREVENT THE SPREAD OF FIRE, KEEP CANDLES OR OPEN FLAMES AWAY FROM THIS PRODUCT AT TIMES. CAUTION: TO PREVENT ELECTRIC SHOCK. DO NOT USE THIS POLARIZED PLUG WITH AN EXTENSION CORD, RECEPTACLE OR OTHER OUTLET UNLESS THE BLADES CAN BE FULLY INSERTED TO PREVENT BLADE EXPOSURE. WARNING: This equipment has been tested and found to comply with the limits for a Class B digital device, pursuant to Part 15 of the FCC Rules. These limits are designed to provide reasonable protection against harmful interference in a residential installation. This equipment generates, uses and can radiate radio frequency energy and, if not installed and used in accordance with the instructions, may cause harmful interference to radio communications. However, there is no guarantee that interference will not occur in a particular installation. If this equipment does cause harmful interference to radio or television reception, which can be determined by turning the equipment off and on, the user is encouraged to try to correct the interference by one or more of the following measures: - Reorient or relocate the receiving antenna. - Increase the separation between the equipment and receiver. - Connect the equipment into an outlet on a circuit different from that to which the receiver is connected. - Consult the dealer or an experienced radio/TV technician for help. CAUTION: Changes or modifications not expressly approved by the party responsible for compliance with the FCC Rules could void the user's authority to operate this equipment. The lamp(s) within this product contain mercury. Disposal should be in compliance with local, state or federal laws. Location of the required marking The rating sheet and the safety caution are on the rear of the unit. FCC Declaration of Conformity Compliance Statement (Part 15): The Sansui HDLCD5050 and HDLCD5050A, LCD HDTV combination complies with Part 15 of the FCC rules. Operation is subject to the following two conditions: (1) this device may not cause harmful interference, and (2) this device must accept any interference received, including interference that may cause undesired operation. The party responsible for compliance to these rules is: ORION AMERICA,INC. 1105 SOUTH MAIN STREET PRINCETON, INDIANA 47670,U.S.A Ph: 1-800-289-0980 Record the model number and serial number. Model number _______________ Serial number _______________ EN 2 J3LQ0121A_EN.indd 2 3/14/12 4:36:32 PM ENGLISH IMPORTANT SAFETY INSTRUCTIONS 15) Apparatus should not be exposed to dripping or splashing, and objects filled with liquids, such as vases, should not be placed on the apparatus. 16) An outside antenna system should not be located in the vicinity of overhead power lines or other electric light or power circuits, or where it can fall into such power lines or circuits. When installing an outside antenna system, extreme care should be taken to keep from touching such power lines or circuits, as contact with them might be fatal. 17) Do not overload wall outlets and extension cords, as this can result in a risk of fire or electric shock. 18) Do not push objects through any openings in this unit, as they may touch dangerous voltage points or short out parts that could result in fire or electric shock. Never spill or spray any type of liquid into the unit. 19) If an outside antenna or cable system EXAMPLE OF ANTENNA GROUNDING AS PER THE NATIONAL ELECTRICAL CODE is connected to the unit, be sure the antenna or cable system is grounded ANTENNA LEAD IN WIRE to provide some protection against GROUND voltage surges and built-up static CLAMP ANTENNA DISCHARGE UNIT charges, Section 810 of the National (NEC SECTION 810-20) Electrical Code, ANSI/NFPA 70, provides ELECTRIC SERVICE GROUNDING CONDUCTORS information with respect to proper EQUIPMENT (NEC SECTION 810-21) grounding of the mast and supporting GROUND CLAMPS NEC-NATIONAL ELECTRICAL CODE POWER SERVICE GROUNDING structure, grounding of the lead-in S2898A ELECTRODE SYSTEM wire to an antenna discharge unit, size (NEC ART 250, PART H) of grounding conductors, location of antenna discharge unit, connection to grounding electrodes, and requirements for the grounding electrode. J3LQ0121A_EN.indd 3 3 EN 3/14/12 4:36:33 PM IMPORTANT SAFETY INSTRUCTIONS 20) When replacement parts are required, be sure the service technician uses replacement parts specified by the manufacturer or those that have the same characteristics as the original part. Unauthorized substitutions may result in fire, electric shock or other hazards. 21) Upon completion of any service or repairs to this unit, ask the service technician to perform safety checks to determine that the unit is in proper operating condition. 22) When you connect the product to other equipment, turn off the power and unplug all of the equipment from the wall outlet. Failure to do so may cause an electric shock and serious personal injury. Read the owner's manual of the other equipment carefully and follow the instructions when making any connections. 23) Sudden high volume sound may cause hearing or speaker damage. When you use headphones, (if the unit is equipped with a headphone jack) keep the volume at a moderate level. If you use headphones continuously with high volume sound, it may cause hearing damage. 24) Do not allow the product to output distorted sound for an extended period of time. It may cause speaker overheating and fire. 25) This reminder is provided to call the cable TV system installer’s attention to Article 820-40 of the NEC that provides guidelines for proper grounding and, in particular, specifies that the cable ground shall be connected to the grounding system of the building, as close to the point of cable entry as practical. 26) The socket-outlet must be installed near the unit and easily accessible. CHILD SAFETY: It Makes A Difference How and Where You Use Your Flat Panel Display Congratulations on your purchase! As you enjoy your new product, please keep these safety tips in mind: THE ISSUE The home theater entertainment experience is a growing trend and larger flat panel displays are popular purchases. However, flat panel displays are not always supported on the proper stands or installed according to the manufacturer’s recommendations. Flat panel displays that are inappropriately situated on dressers, bookcases, shelves, desks, speakers, chests or carts may fall over and cause injury. THIS MANUFACTURER CARES! The consumer electronics industry is committed to making home entertainment enjoyable and safe. TUNE INTO SAFETY One size does NOT fit all. Follow the manufacturer’s recommendations for the safe installation and use of your flat panel display. Carefully read and understand all enclosed instructions for proper use of this product. Don’t allow children to climb on or play with furniture and television sets. Don’t place flat panel displays on furniture that can easily be used as steps, such as a chest of drawers. Remember that children can become excited while watching a program, especially on a “larger than life” flat panel display. Care should be taken to place or install the display where it cannot be pushed, pulled over, or knocked down. Care should be taken to route all cords and cables connected to the flat panel display so that they cannot be pulled or grabbed by curious children. WALL MOUNTING: IF YOU DECIDE TO WALL MOUNT YOUR FLAT PANEL DISPLAY, ALWAYS: Use a mount that has been recommended by the display manufacturer and/or listed by an independent laboratory (such as UL, CSA, ETL). Follow all instructions supplied by the display and wall mount manufacturers. If you have any doubts about your ability to safely install your flat panel display, contact your retailer about professional installation. Make sure that the wall where you are mounting the display is appropriate to support the weight of the unit/ product and wall mount. If you are unsure, contact a professional installer. A minimum of two people are required for installation. Flat panel displays can be heavy. EN 4 J3LQ0121A_EN.indd 4 3/14/12 4:36:34 PM IMPORTANT SAFETY INSTRUCTIONS CONDENSATION Moisture will form in the operating section of the unit if the unit is brought from cool surroundings into a warm room or if the temperature of the room rises suddenly. When this happens, unit's performance will be impaired. To prevent this, let the unit stand in its new surroundings for about an hour before switching it on, or make sure that the room temperature rises gradually. Condensation may also form during the summer if the unit is exposed to the breeze from an air conditioner. In such cases, change the location of the unit. HOW TO HANDLE THE LCD PANEL • Do not press hard or jolt the LCD panel. It may cause the LCD panel glass to break and injury may occur. • If the LCD panel is broken, make absolutely sure that you do not touch the liquid in the panel. This may cause skin inflammation. If the liquid gets in your mouth, immediately gargle and consult with your doctor. Also, if the liquid gets in your eyes or touches your skin, consult with your doctor after rinsing for at least 15 minutes or longer in clean water. Possible Adverse Effects on LCD Panel: If a fixed (non-moving) pattern remains on the LCD Panel for long periods of time, the image can become permanently engrained in the LCD Panel and cause subtle but permanent ghost images. This type of damage is NOT COVERED BY YOUR WARRANTY. Never leave your LCD Panel on for long periods of time while it is displaying the following formats or images: • Fixed images, such as stock tickers, video game patterns, TV station logos, and websites. • Special formats that do not use the entire screen. For example, viewing letterbox style (16:9) media on a normal (4:3) display (black bars at top and bottom of screen); or viewing normal style (4:3) media on a widescreen (16:9) display (black bars on left and right sides of screen). The following symptoms are not signs of malfunction but technical limitation. Therefore we disclaim any responsibility for these symptoms. • LCD Panels are manufactured using an extremely high level of precision technology, however sometimes parts of the screen may be missing picture elements or have luminous spots. This is not a sign of a malfunction. • Do not install the LCD Panel near electronic equipment that produces electromagnetic waves. Some equipment placed too near this unit may cause interference. • Effect on infrared devices – There may be interference while using infrared devices such as infrared cordless headphones. SAFETY PRECAUTIONS The unit emits heat when in operation. Do not place any covers or blankets on the unit, this may cause overheating. Do not block ventilation holes, or set up near radiators. Do not place in direct sunshine. When placing on a shelf leave 4 inches (10 cm) free space around the entire unit. 4 inches 4 inches Notes when mounting the LCD TV on a wall • If the unit is to be mounted on the wall, contact the retailer where you purchased the LCD TV for advice, and have the equipment professionally installed. Incomplete or improper installation may cause injury to you, and/or damage to the LCD TV. • Bracket holes: To attach a wall mounting bracket (not supplied) attach where indicated in the drawing right. • This manufacturer recommends professional installation. • Utilize an appropriate bracket and fasteners, sufficient to accommodate the size and weight of the unit. • Assure the wall to which the unit is to be mounted will safely support the size and weight of the unit, using the bracket and fasteners you have selected. • Keep cords and cables connected to this flat panel display out of reach of children. • To hang the television on a wall, remove these screws and then remove a stand. Before performing work spread cushioning over the base area to lay the TV on. J3LQ0121A_EN.indd 5 Bracket holes Screws 5 EN 3/14/12 4:36:36 PM How to attach the stand NOTE: • Unplug the AC cord from the AC INPUT terminal. • Before beginning this process, assure that the TV is laid on a clean, safe, and cushioned surface to avoid any damage to the unit. • Do not touch or press the TV-screen, glass might break under pressure. Place the TV on its front onto a table. Align the stand’s bottom-plate (supplied) as seen here. It will fit in only one direction. Hold the unit and attach the stand frame (a) slowly and secure the stand frame (a) with the 4 screws (supplied), 4x35mm (5/32 x 1-23/64 inches) as shown in figure 1. (b) LCD PANEL SIDE (a) (b) Figure 1 Figure 2 Finally secure the bottom-plate (b) with 5 screws (supplied), 4x12mm (5/32 x 15/32 inches) as indicated by the arrows in figure 2. • Be sure to follow the instructions. Insufficient tightening or incorrect installation of the stand will not support your unit correctly, and could result in damage or injury from tip-over. How to remove the stand When you transport this product, remove the stand and pack flat against the back of the unit in the carton. To remove the stand, perform these steps in reverse order. For wall mounting, the base must be removed. To disconnect the base/stand remove the 4 screws from the back (see page 5). EN 6 J3LQ0121A_EN.indd 6 3/14/12 4:36:39 PM Features • Integrated Digital Tuner - You can view digital broadcasts without using a Digital TV Set-Top Box. • Closed Caption Decoder With Full Text Mode - Displays text captions or full screen text on the screen for hearing impaired viewers. • Picture Adjustments Using The Remote Control - The On-Screen display allows precise remote control adjustment of BRIGHTNESS, CONTRAST, COLOR, TINT and SHARPNESS. • Programmable TV Sleep Timer - Operable from the remote control, the LCD TV can be programmed for up to 120 minutes to turn off automatically. • V-Chip - The V-Chip function can read the rating of a broadcast program or movie content if the program is encoded with this information. V-Chip will allow you to set a restriction level. • Digital Audio Jack (Coaxial) - When a component with a built-in Dolby Digital decoder is connected, Dolby Digital sound can produce the effect of being in a movie theater or a concert hall. • HDMI/Component Video Jacks - A VCR, DVD player, satellite receiver or other audio/video component can be connected to this unit. • On-Screen 3 Languages Display - You can select one of 3 languages, English, French or Spanish for onscreen programming. * Manufactured under license from Dolby Laboratories. Dolby and the double-D symbol are trademarks of Dolby Laboratories. * HDMI, the HDMI Logo, and High-Definition Multimedia Interface are trademarks or registered trademarks of HDMI Licensing LLC in the United States and other countries. Power source TO USE AC POWER 1. Connect the AC cord plug into this unit’s AC INPUT jack. 2. Connect the AC cord into an AC outlet. AC outlet Wider Hole and Blade AC 120V, 60Hz AC cord (supplied) NOTE: • Please make sure to insert the cord securely at both the LCD TV and the wall outlet. • The AC cord has a polarized type AC line plug. If the supplied AC cord does not match your AC outlet, contact a qualified electrician. WARNING: • DO NOT CONNECT THIS UNIT TO THE POWER USING ANY DEVICE OTHER THAN THE SUPPLIED AC CORD. THIS COULD CAUSE FIRE, ELECTRICAL SHOCK, OR DAMAGE. • DO NOT USE WITH A VOLTAGE OTHER THAN THE POWER VOLTAGE SPECIFIED. THIS COULD CAUSE FIRE, ELECTRICAL SHOCK, OR DAMAGE. CAUTION: • WHEN THIS UNIT IS NOT USED FOR A LONG TIME, (E.G., AWAY ON A TRIP) IN THE INTEREST OF SAFETY, BE SURE TO UNPLUG IT FROM THE AC OUTLET. • DO NOT PLUG/UNPLUG THE AC CORD WHEN YOUR HANDS ARE WET. THIS MAY CAUSE ELECTRICAL SHOCK. • IF YOU NEED TO REPLACE THE SUPPLIED AC ADAPTER OR AC CORD, THE SPECIFIED ONE IS RECOMMENDED. CONTACT CUSTOMER SERVICE AT 1-800-289-0980. 7 EN J3LQ0121A_EN.indd 7 3/14/12 4:36:40 PM Contents Before using your unit IMPORTANT SAFETY INSTRUCTIONS ...........3 SAFETY PRECAUTIONS .................................5 How to attach the stand ....................................6 How to remove the stand ..................................6 Features............................................................7 Power source ....................................................7 Contents ...........................................................8 Parts and functions ...........................................9 Remote control ...............................................10 Antenna connections ......................................11 Cable TV connections .....................................11 Connections to other equipment .....................12 TV operation Starting setup .................................................15 TV operation ...................................................15 Quick guide for menu operation ......................16 Convenience functions ...................................17 Memorizing channels ......................................18 Checking the digital signal strength ................19 Labeling channels ...........................................19 Labeling video inputs ......................................19 Setting the V-Chip ...........................................20 Closed Caption ...............................................21 CC advanced ..................................................21 Setting the picture size ....................................22 Time Shift........................................................23 Additional information Reception disturbances ..................................24 Troubleshooting ..............................................25 Specifications ................................................26 limited WARRANTY ........................................27 EN 8 J3LQ0121A_EN.indd 8 3/14/12 4:36:42 PM Parts and functions Front Left side POWER button CH (CHANNEL) / buttons VOL (VOLUME) +/– buttons MENU button INPUT/ENTER button Remote sensor Power Indicator Red : Standby Green : On Rear To display the menu screen. Press MENU button to display the menu screen. CH (CHANNEL) / buttons, VOL (VOLUME) +/– buttons and INPUT/ENTER button can be used to select the desired setting during the menu screen operations. DIGITAL AUDIO COAXIAL OUT jack PC/DVI AUDIO IN jack HDMI3 IN jack PC MONITOR IN jack USB input HDMI1/DVI IN jack HDMI2 IN jack ANT. (RF) IN jack COMPONENT IN jacks VIDEO2 IN jacks (VIDEO/AUDIO (L(MONO)/R)) AC INPUT jack VIDEO1 IN jacks (VIDEO/AUDIO (R/L(MONO))) VAR.(VARIABLE) AUDIO (R/L) OUT jacks 9 EN J3LQ0121A_EN.indd 9 3/14/12 4:36:42 PM Remote control 1 2 12 13 3 4 14 5 15 6 7 8 16 9 17 10 11 18 1.POWER Button - Use to turn the power on/off to the LCD TV. 2.DISPLAY Button - When you press this button, the current information will be displayed on a screen. To remove the display from the screen, press this button again. 3.Direct Channel Selection Buttons (0-9) - Allows direct access to any channel of the LCD TV. 4.– Button -This button is used when selecting digital channels. 5.MENU Button - Use to display the On-Screen menu function. 6.CURSOR ▲/▼/◀/▶ Buttons - Use to operate the menu functions of the LCD TV. 7.ENTER Button - Use to enter or select information for On-Screen operations. 8.MUTE Button - To turn off the sound, press this button once. The LCD TV will be silenced and the symbol “Mute” will appear on the screen. The muting feature can be released by pressing the MUTE button again or one of the VOL (VOLUME) + or – buttons. 9.VOL (VOLUME) + / – Buttons - Press the + button to increase, or the – button to decrease the sound level. 10.INPUT SELECT Button - Use to change the external input. 11.CCD Button - Use to display the Closed Caption menu screen. 12.SLEEP Button - To set the LCD TV to turn off after a preset amount of time, use the SLEEP button on the remote control. 13.PICTURE SIZE Button - Use to change the picture size. 14.RECALL Button - This button allows you to go back to the previous channel selected by just pressing the RECALL button. Press this button again to return to the channel you were watching. 15.EXIT Button - Press to remove setup menu. 16.AUDIO Button - Change soundtrack language. / Buttons - To change the 17.CH (CHANNEL) channels of the LCD TV. 18.Time Shift control Buttons - See page 23. Before using the remote control, batteries must first be installed. HOW TO INSTALL BATTERIES 1. Open the battery compartment cover. 2. Install two “AAA” batteries (supplied). 3. Replace the battery compartment cover. Use two “AAA” size batteries. The batteries may last approximately one year depending on how much the remote control is used. For best performance, it is recommended that batteries should be replaced on a yearly basis, or when the remote operation becomes erratic. Do not mix old and new batteries or different types. BATTERY PRECAUTIONS These precautions should be followed when using batteries in this device: • Use only the size and type of batteries specified. • Be sure to follow the correct polarity when installing the batteries as indicated in the battery compartment. Reversed batteries may cause damage to the device. • Do not mix different types of batteries together (e.g. Alkaline, Carbon-zinc or Rechargeable) or old batteries with fresh ones. • If the device is not to be used for a long period of time, remove the batteries to prevent damage or injury from possible battery leakage. • Do not try to recharge batteries not intended to be recharged; they can overheat and rupture. (Follow battery manufacturer’s directions.) EN 10 J3LQ0121A_EN.indd 10 3/14/12 4:36:44 PM Antenna connections If you are using an indoor or outdoor antenna, follow the instructions below that correspond to your antenna system. If you are using a Cable TV service, see “Cable TV connections”. Combination VHF/UHF Antenna (Single 75 ohm cable) Connect the 75 ohm cable from the combination VHF/UHF antenna to the Antenna Jack. Antenna Jack 75 ohm Coaxial Cable Cable TV connections This TV has an extended tuning range and can tune most cable channels without using a Cable TV Converter box. Some cable companies offer “premium pay channels” where the signal is scrambled. Descrambling these signals for normal viewing requires the use of a descrambler device which is generally provided by the Cable TV company. For subscribers to basic Cable TV service Antenna Jack For basic Cable TV service not requiring a Converter/ Descrambler box, connect the 75 ohm Coaxial Cable directly to the Antenna Jack on the back of the TV. 75 ohm Coaxial Cable For subscribers to scrambled Cable TV service If you subscribe to a Cable TV service which requires the use of a Converter/Descrambler box, connect the incoming 75 ohm Coaxial Cable to the Converter/Descrambler box. Using another 75 ohm Coaxial Cable, connect the output jack of the Converter/Descrambler box to the Antenna Jack on the TV. Follow the connections shown below. Set the TV to the output channel of the Converter/Descrambler box (usually channel 3 or 4) and use the Converter/Descrambler box to select channels. Incoming 75 ohm Cable TV Cable Antenna Jack Converter/ Descrambler 75 ohm Cable to TV For subscribers to unscrambled Cable TV service with scrambled premium channels If you subscribe to a Cable TV service in which basic channels are unscrambled and premium channels require the use of a Converter/Descrambler box, you may wish to use a signal Splitter and an A/B Switch box (available from the Cable TV company or an electronics supply store). Follow the connections shown below. With the switch in the “B” position, you can directly tune any nonscrambled channels on your TV. With the switch in the “A” position, tune your TV to the output of the Converter/Descrambler box (usually channel 3 or 4) and use the Converter/Descrambler box to tune scrambled channels. Incoming 75 ohm Cable TV Cable Converter/ Descrambler Splitter A/B Switch A Antenna Jack B 75 ohm Cable to TV 11 EN J3LQ0121A_EN.indd 11 3/14/12 4:36:45 PM Connections to other equipment The exact arrangement you use to interconnect various video and audio components to this unit is dependent on the model and features of each component. Check the Owner’s Manual provided with each component for the location of video and audio inputs and outputs. To connect the TV to a VCR Rear of the unit To Video/Audio OUT VCR Video/Audio cord (not supplied) To VIDEO/AUDIO IN To connect the TV to a DVD player with Component Video Input You can enjoy a high quality picture by connecting the unit’s COMPONENT VIDEO OUT jacks of your DVD player with the component video cables (not supplied). Left of the unit To COMPONENT IN To Component OUT Y To AUDIO IN Pb Component video cord Pr (not supplied) Audio cord (not supplied) Y Pb DVD Pr To Audio OUT NOTE: • Component Video input of the unit are for use with a device which output 480i/1080i interlaced signals and 480p/720p progressive signals. To connect the TV to a camcorder, or a game console To playback from a camcorder, connect the camcorder to the unit as shown. This unit can also be used as a display device for many video games. However, due to the wide variety of signals generated by these devices and subsequent hook-up variations required, they have not all been included in the suggested connection diagrams. You’ll need to consult each component’s Owner’s Manual for additional information. To Video/Audio OUT Rear of the unit Video/Audio cord (not supplied) or GAME CONSOLE To VIDEO/AUDIO IN EN 12 J3LQ0121A_EN.indd 12 3/14/12 4:36:46 PM Connections to other equipment To connect an audio system This connection allows you to use an audio amplifier and external speakers, and adjust the audio level using the TV’s remote control. To control the audio, turn on the TV and the stereo amplifier, and turn off the TV’s built-in speakers (see page 17). Rear of the unit Amplifier To VAR. (VARIABLE) AUDIO (R/L) OUT To Audio (L) Input To Audio (R) Input Audio cord (not supplied) NOTE: • To hear sound when using an external audio amplifier, the volume of both the TV and the amplifier must be set above 0 (zero). • For example, if the volume of the TV is set to 0, you will not be able to hear any sound, even if the volume of the amplifier is at its highest level. Using an AV Amplifier with built-in digital surround If you are using an AV Amplifier with built-in digital surround sound, you can enjoy various audio systems including Dolby Digital Surround audio that sounds just like the movie. Connect an AV amplifier with built-in Dolby Digital decoder, etc. as shown below. Front Speaker (Right) Subwoofer Rear of the unit Front Speaker (Left) TV To DIGITAL AUDIO COAXIAL OUT Coaxial digital cable (not supplied) To Coaxial Digital Audio Input AV Amplifier with built-in digital surround decoder as listed above Center Speaker Surround Speaker (Left) Surround Speaker (Right) NOTE: • When you are viewing digital broadcast, this unit will not work in conjunction with DTS audio or MPEG audio. There will be no sound output if connected to an AV amplifier with a built-in DTS decoder or MPEG decoder. 13 EN J3LQ0121A_EN.indd 13 3/14/12 4:36:47 PM Connections to other equipment To connect a HDMI or a DVI device to the unit The HDMI input receives digital audio and uncompressed video from a HDMI device or uncompressed digital video from a DVI device. When you connect to a DVI device with a HDMI-to-DVI adapter cable, it transfers only video signal. Separate analog audio cords required. Rear and Left of the unit To DVI output Audio cord (not supplied) To PC/DVI AUDIO IN HDMI - to - DVI adapter cable (HDMI type A connector) To HDMI IN (not supplied) DVI device or HDMI cable (type A connector) To HDMI output (not supplied) HDMI device NOTE: • When using HDMI1/DVI IN to connect your HDMI or DVI devices, you must select the corresponding audio input source (HDMI or DVI) on the menu screen (see page 17). Otherwise you will only see the image with no sound. To connect the TV to a PC (Personal Computer) BEFORE YOU CONNECT THIS TV TO YOUR PC, CHANGE THE ADJUSTMENT OF YOUR PC’S RESOLUTION AND REFRESH RATE (60 HZ). Connect one end of a (male to male) VGA cable to the video cord of the computer and the other end to the VGA connector PC MONITOR IN on the rear of the TV. Attach the connectors firmly with the screws on the plug. In case of a Multimedia computer, connect the audio cord to the audio output of your Multimedia computer and to the AUDIO IN connector of the PC/DVI AUDIO IN jack of the TV. You can also connect the PC with HDMI cable. If you use HDMI cable, you don’t have to connect the audio cord. If you use DVI-to-HDMI cable, please connect audio cord as same way as VGA cable. Press INPUT SELECT on the remote control to select PC mode. Switch on the computer. The TV can operate as the computer monitor. Rear and Left of the unit To HDMI IN To PC/DVI AUDIO IN To PC MONITOR IN HDMI cable (not supplied) VGA cable (not supplied) Audio cord (not supplied) Monitor Display modes Mode Resolution Refresh rate VGA VGA SVGA XGA WXGA WXGA WXGA SXGA WXGA+ FHD 640x480 720x400 800x600 1024x768 1280x768 1280x720 1360x768 1280x1024 1440x900 1920x1080 60/ 72/ 75 Hz 70Hz 56/ 60/ 72/ 75 Hz 60/ 70/ 75 Hz 60Hz 60Hz 60Hz 60Hz 60Hz 60Hz To return to normal mode Press INPUT SELECT again. NOTE: • The on-screen displays will have a different appearance in PC mode than in TV mode. • If there is no video signal from the PC when the unit is in PC mode, “No signal” will appear on the TV-screen. • When the PC connected to the HDMI terminal and 1920x1080 resolution (FHD) is selected, the top and bottom, right and left edges of the picture may be hidden on all picture sizes. In this case, use the PC MONITOR IN jack (VGA cable) is recommended to connect. • When the PC’s resolution is set to 1920 x 1080/60 Hz (FHD mode), a signal that differs from the FHD signal, which has been confirmed operational on this TV, may appear depending on the PC used. In this case, “Auto Adjust” or other Position Adjustment functions may fail to correct the image position. To solve this problem, change the PC settings to select another resolution. EN 14 J3LQ0121A_EN.indd 14 3/14/12 4:36:47 PM Starting setup The Auto Setup menu appears the first time you turn on the TV, and assists you to specify the Air/Cable setting, and program your channels automatically. IMPORTANT: Make sure that the antenna or cable TV system connection is made! 1 To turn on the TV, press POWER. (POWER indicator on the front of the unit changes green. It may take approx. 10 seconds for a picture to appear on screen.) The Auto Setup function begins. Auto Setup 2 3 4 5 6 TV Location Store E-POP Demo Signal Type Off Cable Automatic Search Start Press ▲ or ▼ to select “TV Location”, then press ◀ or ▶ to select “Store” or “Home”. This product qualifies for ENERGY STAR in Home mode default setting. NOTE: • This unit has been preset to STORE brightness. This setting does not qualify under ENERGY STAR. To reduce brightness and energy consumption, change setting to ‘HOME’. This setting does qualify under ENERGY STAR. • The device may not conform to the ENERGY STAR standard after Reset is performed or the Backlight is adjusted. Press ▲ or ▼ to select “E-POP Demo”, then press ◀ or ▶ to select “On” or “Off”. On: A TV feature introduction will pop up at the bottom of the screen. Off: Turn off the E-POP Demo feature. Press ▲ or ▼ to select “Signal Type”, then press ◀ or ▶ to select “Cable” or “Air”. Press ▲ or ▼ to select “Automatic Search”, then press ▶ or ENTER. “Auto Setup” will begin. After the Auto Setup is completed, the TV channel appears on the screen. • Depending on the reception condition, it may take up to 30 minutes to complete memorizing digital cable channels. Please allow the process to complete without interruption. NOTE: • If you press EXIT in the process of “Auto Setup”, the Auto Setup stops and changes to the normal screen. • When you make a menu selection, your changes occur immediately. You do not have to press EXIT to see your changes. TV operation 1 2 3 4 Adjust the volume level by pressing VOL + or – . The volume level will be indicated on the screen by green bars. As the volume level increases, so do the number of bars. If the volume decreases, the number of green bars also decreases. Set the Signal Type option to the appropriate position (see “Air/Cable selection” on page 18). Press the Direct Channel Selection (0-9, –) buttons to select the channel. (If you press only channel number, channel selection will be delayed for a few seconds.) TO SELECT ANALOG CHANNELS 1-9: Press 1-9 as needed. Example, to select channel 2, press 2, then press ENTER. 10-99: Press the 2 digits in order. Example, to select channel 12, press 1, 2, then press ENTER. 100-135: Press the 3 digits in order. Example, to select channel 120, press 1, 2, 0, then press ENTER. TO SELECT DIGITAL CHANNELS Press the first 1-3 digits, then press the – button, followed by the remaining number. Example, to select channel 15-1, press 1, 5, –, 1, then press ENTER. • If a channel is selected with only audio content, “Audio only” will be displayed on the screen. • If a channel is selected with a weak digital signal, “Digital channel signal strength is low” will be displayed on the screen. The same program may be available on either an analog channel or a digital channel. You may choose to watch either format. • If a channel is selected to which you have not subscribed, “Digital channel is encrypted” will be displayed on the screen. VHF/UHF/CABLE CHANNELS Air VHF 2-13 UHF 14-69 Cable VHF 2-13 STD/HRC/IRC 14-36 (A) (W) 37-59 (AA) (WW) 60-85 (AAA) (ZZZ) 86-94 (86) (94) 95-99 (A-5) (A-1) 100-135 (100) (135) 01 (4A) NOTE: • If a channel with no broadcast is selected, the sound will automatically be muted. • It may take a few seconds for a digital channel picture to appear on screen after being selected. To select the video input source To view a signal from another device connected to your LCD TV, such as a VCR player, press INPUT SELECT, then press ▲ or ▼ or corresponding Number buttons (0-7), then press ENTER. Input Select To turn on the TV, press POWER. (POWER indicator on the front of the unit changes green. It may take approx. 10 seconds for a picture to appear on screen.) 0.TV 1.Video1 2.Video2 3.Component 4.HDMI1 5.HDMI2 6.HDMI3 7.PC [0-7]:Select 15 EN J3LQ0121A_EN.indd 15 3/14/12 4:36:48 PM CH / Press and release CH / . The channel automatically stops at the next channel set into memory. For proper operation, before selecting channels, they should be set into the memory. See “Memorizing channels” on page 18. DISPLAY Press DISPLAY to display the current information on the screen. Quick guide for menu operation Call menu and for example: Select Language. 1 2 62-1 HDTV_Moving_Picture... TV-MA Air : --:--:-Play Time Message : Now Live View USB Memory is unplugged Full 1080i Channel number Channel label (if preset) V-Chip rating Sleep timer Program guide Resolution • • • • • • Station name Broadcast program name Signal type Audio language Picture size Time Shift display When the TV receives an analog signal, the analog information will appear. 14 G Cable >> Lock Setup English USB Memory Information Analog CH Picture Audio Channel Sleep Timer Off No Program Information is available • • • • • • Press MENU. The TV menu screen will appear. Main Menu When the TV receives a digital signal, the digital information will appear. CH-1 Digital Press INPUT SELECT to select TV mode. Sleep Timer Off 3 4 5 :Select ENTER :Set Press ▲ or ▼ to select “Setup”, then press ▶ or ENTER. Press ▲ or ▼ to select “Language”, then press ◀ or ▶ to select the desired language. …on the following pages the menu can be called in the same way as here. Press EXIT to return to the normal screen. NOTE: • If no buttons are pressed for more than about 60 seconds, the menu screen will return to normal operation automatically. Mono Full 480i • • • • Channel number V-Chip rating Sleep timer Audio information (Stereo, SAP or Mono) • • • • Channel label (if preset) Signal type Picture size Resolution Press DISPLAY again to clear the call display. NOTE: • After a few seconds, DISPLAY screen will return to normal TV operation automatically. SLEEP To set the TV to turn off after a preset amount of time, press SLEEP on the remote control. The clock will count up 10 minutes for each press of the SLEEP button (Off, 0h 10m, 0h 20m, ..., 2h 0m). After the sleep time is programmed, the display will appear briefly every ten minutes to remind you that the sleep timer is operating. To confirm the sleep timer setting, press SLEEP and the remaining time will be displayed for a few seconds. To cancel the sleep timer, press SLEEP repeatedly until the display turns to Off. EN 16 J3LQ0121A_EN.indd 16 3/14/12 4:36:48 PM Convenience functions You can change the default settings by pressing the MENU button on your remote, then select the one of the icons at the left of the menu - follow the On-Screen prompts to set your preferences. Icon Picture Audio Channel Lock Setup Selected Items Sports Standard Movie Memory Picture Setting Brightness /Contrast / Sharpness / Color / Tint Color Temperature DBC On/Eco/Off Setup hint Bright and dynamic picture (factory-set) Standard picture quality (factory-set) Movie-like picture setting (factory-set) Your personal preferences (set by you; see “Picture Setting”) You can adjust the picture quality to your preference. Auto Shut Off*1 If the Auto Shut Off feature is On, a station being viewed stops broadcasting and the TV is not operated, the TV will automatically shut itself off after 15 minutes. See page 15. In PC mode, if no signal is received or no operation performed for 1 minute, the TV will turn to standby mode automatically (LED light will flash red). When an input signal is received or an operation performed on the PC, the TV will return to the On mode. The Reset function returns your Picture/Audio settings to the factory settings. “Picture Size”, “MTS” , “Audio Language”, “HDMI1 Audio” and “Speakers” cannot be reset by this function. Picture Preference Cool (Bluish) / Standard (Neutral) / Warm (Reddish) Use this feature to change the Black level automatically according to the brightness of an image. The Black level will become dark in a dark scene. If “Eco” is selected, the power consumption is reduced and “Backlight” will be skipped. The Backlight feature adjusts the screen brightness for improved Backlight*2 picture clarity. Picture Size See page 22. Film Mode On/Off A smoother motion may be obtained by setting the Film Mode to “On” (480i only). PC Setting Hor Position / To adjust the horizontal / vertical position of the image on the PC monitor Ver Position screen. Each video standard will require a different value for this setting. Clock To minimize any vertical bars or stripes visible on the screen background. Phase This must be adjusted after the frequency has been set optimize picture quality. Auto Adjust To adjust the all PC settings automatically. DNR On/Off DNR (Digital Noise Reduction) can reduce the roughness of the picture. Equalizer Mode Standard/Music/Movie/ You can adjust the Equalizer Mode to your preference. News/Memory/Flat Audio Setting Bass/Treble You can adjust the sound quality to your preference. (Flat mode only) Equalizer Setting 100Hz/250Hz/500Hz/1kHz/2kHz/4kHz/10kHz (Not available in Flat mode) Balance You can adjust the sound quality to your preference. MTS Stereo / SAP / Mono The multi-channel TV sound (MTS) feature provides high-fidelity stereo sound. MTS also can transmit a second audio program (SAP) containing a second language or other audio information. When the TV receives a stereo or SAP broadcast, the word “Stereo” or “SAP” displays on-screen every time you press DISPLAY. Surround On/Off The dynamic presence and sound created offers a thoroughly enjoyable listening experience. Auto Volume On/Off Volume level can be adjusted automatically by the sound level. Audio Language When two or more audio languages are included in a digital signal, you can select one of the audio languages. (This function is available only for digital broadcast.) HDMI1 Audio HDMI When you connect the HDMI device to the TV, select this setting. DVI When you connect the DVI device to the TV with analog audio cords, select this setting. Use this feature to turn the TV speakers off when you connect an audio system. Speakers On/Off Add / Delete See page 18. DTV Signal See page 19. Auto Ch Memory See page 18. Ch Label See page 19. See page 20. Closed Caption See page 21. Language You can choose from three different languages (English, Français (French) and Español (Spanish)) for the on-screen displays. Select the language you prefer first, then proceed with the other menu options. Video Label See page 19. On Timer Off / 0h30m / 1h00m You can set the On Timer to automatically turn on the TV. To cancel the / 1h30m / 2h00m / On Timer select “Off”. 3h00m⋅⋅⋅12h00m Auto Setup PC Standby Reset*2 NOTE: On/Off On/Off *1 If there is no input signal in the PC mode, after 1 minute Auto Shut Off will be activated. In PC mode the “PC Standby” setting takes precedence. *2 The device may not conform to the Energy Star standard after Reset is performed or the Backlight is adjusted. J3LQ0121A_EN.indd 17 17 EN 3/14/12 4:36:50 PM Memorizing channels This TV is equipped with a channel memory feature which allows channels to skip up or down to the next channel set into memory, skipping over unwanted channels. Before selecting channels, they must be programmed into the TV’s memory. To use this TV with an antenna, set the Signal Type option to the Air mode. When shipped from the factory, this menu option is in the Cable mode. Air/Cable selection 1 2 Select “Channel ⇒ Auto Ch Memory ⇒ Signal Type”. Press ◀ or ▶ to select “Air” or “Cable”. Air - VHF/UHF channels Cable - CABLE TV channels CH Auto Ch Memory Signal Type Automatic Search Cable Start Adding Channel If you find a new digital channel unregistered, you can add the new channel into the channel memory. 1 2 Tune in the new channel. Select “Channel ⇒ Add/Delete ⇒ Adding Channel”, then press ▶ or ENTER. CH Add/Delete Adding Channel Add/Delete Clear All 3 >> >> >> The new channel will be added into the channel memory. Add/Delete channel You can select the channel that you want to skip. 1 2 Select “Channel ⇒ Add/Delete ⇒ Add/Delete”, then press ▶ or ENTER. Press ▲ or ▼ to select the channel that you want to skip. CH Add/Delete NOTE: • It may take a few seconds for a digital channel picture to appear on screen after being selected. CH 2 3 3-1 3-2 4 Automatic Search 1 Select “Channel ⇒ Auto Ch Memory ⇒ Automatic Search”, then press ▶ or ENTER. CH Auto Ch Memory Signal Type Automatic Search 2 Cable Stop The TV will begin memorizing all the channels available in your area. • It may take from 15 minutes to 30 minutes to complete memorizing digital cable channels. Depending on the reception condition, a bar display may not advance for several minutes, please be patient. NOTE: • Memorizing channels is best accomplished during evening “PRIMETIME” hours, as more stations are broadcasting digital signals. Memorizing channels can only be accomplished while a station is broadcasting a digital signal to set that channel into memory. • If you are unsure of the digital channels available in your area, you may visit www.antennaweb.org to receive a list based on your address or zip code. Should you require further assistance you may call our toll-free customer service line at 1-800-289-0980. • New digital channels may be added to your area periodically, it is recommended to perform the “Automatic Search” procedure regularly. 3 4 Signal Analog Analog Digital Digital Analog Add Add Delete Add Delete Press ◀ or ▶ to select “Add” or “Delete”, whichever function you want to perform. Repeat steps 2 - 3 for other channels you want to add or delete. Clear All All channels are deleted from the channel memory. Select “Channel ⇒ Add/Delete ⇒ Clear All”, then press ▶ or ENTER. CH Add/Delete Adding Channel Add/Delete Clear All >> >> >> EN 18 J3LQ0121A_EN.indd 18 3/14/12 4:36:50 PM Checking the digital signal strength This TV will allow you to view the digital signal meter for digital channels. 1 2 Select “Channel ⇒ DTV Signal”, then press ▶ or ENTER. The digital signal strength screen will appear. If necessary, adjust the direction of the antenna to obtain the maximum signal strength. CH DTV Signal 0 50 100 Signal Level NOTE: • Signal meter feature is not available for analog channels. • After 240 seconds, DTV Signal screen will return to normal TV operation automatically. Labeling channels Channel label appear with the channel number display each time you turn on the TV, select a channel, or press DISPLAY. You can choose any four characters to identify a channel. To create channel labels 1 2 4 5 Repeat steps 2-3 for other channel. You can assign a label to each channel. When you finish inputting the label name, press EXIT to return to the normal screen. To clear a Ch Label After step 2 above, press ▲ or ▼ to select “Label Clear”, then press ▶ or ENTER. NOTE: • The channel labels will be reset after “Automatic Search” on page 18. Labeling video inputs The Video Label feature allows you to label each input source for your TV. Select “Setup ⇒ Video Label”, then press ▶ or ENTER. 1 2 3 Press ▲ or ▼ to select an input which you want to label. Press ◀ or ▶ to select the desired label for that input source. Video Label Video 1 Video 2 Component HDMI 1 HDMI 2 HDMI 3 PC - – / VCR / DVD / STB / Cable / Satellite / Receiver / Game / Camcorder / PC / DVI PC / Blu-ray Select “Channel ⇒ Ch Label”, then press ▶ or ENTER. Press ◀ or ▶ to select a channel you want to label, then press ▼. CH Ch Label Channel Number Ch Label Label Clear 3 15-1 CH-1 >> Press ◀ or ▶ repeatedly until the character you want appears in the first space. CH Ch Label Channel Number 15-1 Ch Label Label Clear CH-1 >> The characters rotation as follows: - , () @ / + = - SPACE If the character which you desire appears, press ENTER. Repeat this step to enter the rest of the characters. If you would like a blank space in the label name, you must choose the empty space from the list of characters. 19 EN J3LQ0121A_EN.indd 19 3/14/12 4:36:51 PM Setting the V-Chip When you select TV-Y7, TV-PG, TV-14 or TV-MA, press DISPLAY to explain the rating. Genre: D : Dialogue L : Language S : Sex V : Violence FV : Fantasy Violence An age limitation can be set to restrict children from viewing or hearing violent scenes or pictures that you may choose to exclude. The restriction applies to “TV Rating” and “Movie Rating” if this data is transmitted. You may set this restriction separately. To use the V-Chip function, you must register a password. Movie Rating To register a password 1 2 Movie Rating Select “Lock”, then press ▶ or ENTER. G PG PG-13 R NC-17 X Select and enter your password (4 digits) using Number buttons (0-9), then press ENTER. Lock New Password 3 * * *_ Enter the same password again to confirm, then press ENTER. The password is now registered. NOTE: • If you forget the password, contact Customer Service at 1-800-289-0980 for assistance. Your original remote control will be required. • To avoid forgetting the password, write it down and keep in a safe place. How to enter the V-Chip menu 1 2 Select “Lock” menu, then press ▶ or ENTER. Use Number buttons (0-9) to enter your password, then press ENTER. The V-Chip menu will appear. To set the V-Chip 1 2 3 G PG PG-13 R “ ” appears instead of the number. In the V-Chip menu, press ◀ or ▶ to set “V-Chip” to “On”. Press ▲ or ▼ to select “V-Chip Set”, then press ▶ or ENTER. The V-Chip Set menu will appear. Press ▲ or ▼ to select which rating will be used, then press ▶ or ENTER. Each rating below will appear. TV Rating TV Rating TV-Y TV-Y7 TV-G TV-PG TV-14 TV-MA You can set the rating using age level and genre. Age: TV-Y TV-Y7 TV-G TV-PG TV-14 TV-MA : All children : 7 years old and above : General audience : Parental guidance : 14 years old and above : 17 years old and above EN 20 J3LQ0121A_EN.indd 20 4 5 : All ages : Parental guidance : Parental guidance less than 13 years old : Under 17 years old parental guidance suggested NC-17 : 17 years old and above X : Adult only Press ▲/▼ to select the desired rating, then press ENTER. Press EXIT to return to the normal screen. V-Chip function is activated now. NOTE: • The V-Chip function is activated only on programs and input sources that include a rating signal. To change the password 1 2 3 In the V-Chip menu, press ▲ or ▼ to select “Change Password”, then press ▶ or ENTER. The Change Password screen will appear. Enter a new password using Number buttons (0-9), then press ENTER. Enter the same password again to confirm, then press ENTER. The password is now registered. Downloading the additional V-Chip rating system As a supplement to the standard V-Chip rating system, your television will be able to download an additional rating system, if such a system becomes available in the future. To download the additional V-Chip rating system (when available) 1 2 3 4 5 In the V-Chip menu, press ◀ or ▶ to set “V-Chip” to “On”. Press ▲ or ▼ to select “V-Chip Set (DTV)”, then press ▶ or ENTER. If the TV is not storing the additional rating system, the TV will begin downloading it, which may take some time to be completed. Set your preferred content rating limits for the additional rating system. You also need “Update” procedure to update rating information. 3/14/12 4:36:52 PM NOTE: • You can only download the additional V-Chip rating system when your TV is receiving a digital signal. • When you download the additional rating system, it may take some time for the download to occur. • The V-Chip rating information and system are not determined or controlled by the TV. • The standard V-Chip rating system is available whether your TV is receiving a digital signal or not, and will block both analog and digital programs. To set the restriction level using the standard V-Chip rating system, select “V-Chip Set” in step 2. • The downloadable V-Chip rating system is an evolving technology, and availability, content, and format may vary. • You cannot select this feature if the TV is not receiving a digital signal for the current station. To clear the all V-Chip settings 1 2 In the V-Chip menu, press ▲ or ▼ to select “V-Chip Clear”, then press ▶ or ENTER. The V-Chip Clear screen will appear. Use Number buttons (0-9) to enter your password, then press ENTER. All of your settings return to the factory settings. Closed Caption WHAT IS CLOSED CAPTIONING? This television has the capability to decode and display Closed Captioned television programs. Closed Captioning will display text on the screen for hearing impaired viewers or it will translate and display text in another language. Captions: This Closed Caption mode will display text on the screen in English or another language. Generally, Closed Captions in English are transmitted on C1 and Closed Captions in other languages are transmitted on C2. Text: The Text Closed Caption mode will usually fill 1/2 of the screen with a programming schedule or other information. 1 2 3 4 5 Select “Setup ⇒ Closed Caption”, then press ▶ or ENTER. Press ◀ or ▶ to set “CC Setting” to “On”. On: Captions will be displayed on the screen. Off: Captions will not be displayed on the screen. Press ▲ or ▼ to select “Analog Caption” or “Digital Caption”. NOTE: • If the program or video you selected is not closedcaptioned, no captions will display on-screen. • If text is not available in your viewing area, a black rectangle may appear on-screen. If this happens, set the CC Setting to “Off”. • When selecting Closed Captions, the captioning will be delayed approx. 10 seconds. • If no caption signal is received, no captions will appear, but the television will remain in the Caption mode. • Misspellings or unusual characters may occasionally appear during Closed Captioning. This is normal with Closed Captioning, especially with live programs. This is because during live programs, captions are also entered live. These transmissions do not allow time for editing. • When Captions are being displayed, on-screen displays, such as volume and mute may be seen but may interfere with Closed Captions. • Some cable systems and copy protection systems may interfere with the Closed Captioned signal. • If using an indoor antenna or if TV reception is very poor, the closed caption decoder may not appear or may appear with strange characters or misspelled words. In this case, adjust the antenna for better reception or use an outdoor antenna. • Closed Caption menu also can be displayed by pressing CCD on the remote control. CC advanced When you have selected “Custom” as the display method, you can adjust the various setting listed below as follows: This feature is designed to customize Digital Caption only. Select “Setup ⇒ Closed Caption”, then press ▶ or ENTER. Press ◀ or ▶ to set “CC Setting” to “On”. 1 2 3 4 5 Press ▲ or ▼ to select “Digital CC Preset”, then press ◀ or ▶ to select “Custom”. Press ▲ or ▼ to select “CC Advanced”, then press ▶ or ENTER. The CC Advanced menu will appear. Press ▲ or ▼ to select the desired item, then press ◀ or ▶ to change the setting. CC Advanced Text Size Auto When you select “Analog Caption”, you can choose from C1, C2, C3, C4, T1, T2, T3 and T4. Text Type Auto Text Edge Auto When you select “Digital Caption”, you can choose from CS1, CS2, CS3, CS4, CS5 and CS6. Press ◀ or ▶ to select the desired Closed Caption mode for both Digital and Analog Caption. Text Opacity Auto Background Color Auto Background Opacity Auto Text Color Auto Press ▲ or ▼ to select “CC Priority”, then press ◀ or ▶ to select “Digital CC” or “Analog CC”. NOTE: • Depending on the broadcast signal, some Analog Captions will function with a Digital broadcast signal. This step prevent that two kind of captions are overlapping. J3LQ0121A_EN.indd 21 21 EN 3/14/12 4:36:53 PM You can select from among the following items and parameters. Text Size: Auto, Small, Standard, Large Text Type: Auto, Style1, Style2, Style3, Style4, Style5, Style6, Style7 Text Edge: Auto, None, Raised, Depressed, Uniform, Left Shadow, Right Shadow Text Color: Auto, Black, White, Red, Green, Blue, Yellow, Magenta, Cyan Text Opacity: Auto, Solid, Transparent, Translucent, Flashing Background Auto, Black, White, Red, Green, Color: Blue, Yellow, Magenta, Cyan Background Auto, Solid, Transparent, Opacity: Translucent, Flashing NOTE: • You cannot set both “Text Color” and “Background Color” as a same color. • You cannot set both “Text Opacity” and “Background Opacity” to “Transparent”. Setting the picture size You can change to a variety of picture sizes— Natural, Cinema Wide1, Cinema Wide2, Cinema Wide3, Full and Native. Cinema Wide1 (for 4:3 format programs) To fill the screen, the right and left edges are extended, however; the center of the picture remains near its former ratio. The top and bottom edges of the picture may be hidden. Cinema Wide2 (for letter box programs) The entire picture is uniformly enlarged—it is stretched the same amount both wider and taller (retains its original proportion). The top and bottom edges of the picture may be hidden. Cinema Wide3 (for letter box programs with subtitles) To fill the width of the screen, it is extended horizontally. However; it is only slightly extended at the top and the bottom. The top and bottom edges of the picture may be hidden. Selecting the picture size 1 2 Select “Picture ⇒ Picture Size”, then press ▶ or ENTER to display “Picture Size” menu. Press ▲ or ▼ or corresponding Number buttons (0-4) to select the desired picture size, as described below. ABCDEFG---------------- ABCDEFG-------------------------- Full (for 16:9 source programs) Full will display the picture at the maximum size. Picture Size 0.Natural 1.Cinema Wide1 2.Cinema Wide2 Native (for PC mode only) Detects the resolution of the signal of the image and it will be shown on the screen with same amount of pixels. 3.Cinema Wide3 4.Full NOTE: • Selectable picture sizes may vary depending on the input source or broadcast signal. • Picture Size menu also can be displayed by pressing PICTURE SIZE on the remote control. Natural In some cases, this image will display the size of standard 4:3 with a black side bar. NOTE: • Some High Definition and/or Digital broadcasts may not allow you to change the picture size. • In HDMI or COMPONENT mode with a scanning rate of 720p, 1080i or 1080p (HDMI only) only the Cinema Wide2 and Full picture size feature are available. • In PC mode, only the Natural, Full and Native picture size features are available. In PC mode (WXGA, WXGA+, FHD), only the Full and Native picture size features are available. • When the PC connected to the HDMI terminal and 1920x1080 resolution (FHD) is selected, the top and bottom, right and left edges of the picture may be hidden on all picture sizes. EN 22 J3LQ0121A_EN.indd 22 3/14/12 4:36:53 PM Time Shift You can record a digital program by using the USB memory drive. This function is for your convenience, and allows you to pause/record a live program for a period of time based on the size of the USB drive inserted. Playback status : (PLAY), (STOP), (PAUSE), (SKIP+), (SKIP-) Recording Delayed time from the current program or Playing time in the play mode. • If there are no recorded program in the USB memory, --:--:-- will appear Note: The connected USB device must; • Have a minimum approx. 100 MB of memory (32 GB max.). • Formatted as FAT16/32. • Have a write speed higher than 40Mb/sec. • Contain no other files. • Do not use USB extension cable. USB Memory Information ● ▶ Delay Time : 00:02:09 Message: Now Play View Preparation: Plug-in an external storage device into USB port. • To start recording, press (PAUSE). The recording will start and the picture will be paused. • To view a live program, press ■ (STOP). The paused picture goes back to a live program and recording continues. • To stop recording, press ■ (STOP) again during viewing a live program with recording. • To start playback, press (PLAY). The recorded program starts playback. If you want to watch the program while recording, press (PLAY). You can watch the recorded program while recording the current program. • To pause the playback picture, press (PAUSE). • To stop the playback, press (STOP). • To fast forward or fast reverse, press (SKIP–) or (SKIP+). USB status display Press DISPLAY while watching a DTV channel, or press the Time Shift operation buttons. The status display will appear. Message display • Now Live View... Viewing live program • Now Play View... Viewing recorded program • Now Pause View... Pausing the program • Not Available... Inhibited function • USB Memory is full...Caution of available USB memory less than 100MB (Insufficient USB free space...will show when (PAUSE) is pressed.) (PLAY) and there are no • No Data... When you press data recorded in the USB memory • USB Memory is unplugged... USB memory is not connected To delete the recorded program Disconnect the USB memory, record another program, or turn off the TV. Note: • Time shift does not work for ATV or external inputs. If you change the signal while recording a program (Live View), recording will stop. • During Play view mode, ATV channel select or input select will not work. • Time shift recordable time is approximately 10 minutes per 1 GB for HD or 30 minutes for SD (depending on the program). • You cannot watch the recorded program on a PC or other device. • All of the USB memory may not able to be used. • We will accept no responsibility whatsoever for loss of files on USB devices caused by connection to this unit. 23 EN J3LQ0121A_EN.indd 23 3/14/12 4:36:54 PM Reception disturbances Most types of television interference can be remedied by adjusting the height and position of the VHF/UHF antenna. Outdoor antennas are recommended for best results. The most common types of television interference are shown below. If one of these symptoms appear when the TV is connected to a Cable TV system, the disturbance may be caused by the local Cable TV company broadcast. IGNITION Black spots or horizontal streaks may appear, the picture may flutter or drift. Usually caused by interference from automobile ignition systems, neon lamps or AC powered tools and appliances such as drills or hair dryers. GHOSTS Ghosts are caused by the television signal following two paths. One is the direct path and the other is reflected by tall buildings, hills or other large objects. Changing the direction or position of the antenna may improve the reception. SNOW If the TV is located far from the TV station, in a fringe reception area where the signal is weak, small dots may appear in the picture. If the signal is extremely weak, the installation of a larger external antenna may be necessary. RADIO FREQUENCY INTERFERENCE (RFI) Caused by two-way radios, this type of interference produces moving ripples or diagonal streaks in the picture. Some cases may cause a loss of contrast in the picture. Changing the direction and position of the antenna or installing an RFI filter may improve the picture. PICTURE SIZE VARIATION A slight picture size variation is normal when you adjust the CONTRAST or BRIGHTNESS settings. CARE AND MAINTENANCE To prevent fire or shock hazard, disconnect the TV from the power source before cleaning. The finish on the cabinet may be cleaned with mild soap and a soft, damp cloth and cared for as other furniture. Use caution when cleaning or wiping the plastic parts. EN 24 J3LQ0121A_EN.indd 24 3/14/12 4:36:56 PM Troubleshooting Use the following checklist for troubleshooting if you have problems with your LCD TV. Consult your local dealer or service outlet if problems persist. Be sure all connections are properly made when using with other units. SYMPTOMS TV does not operate. • • • • • Poor sound or no sound. • • • • Poor picture • or no picture. • • • Poor reception on some channels. • • • • Poor color or no color. • • • • Picture wobbles or drifts. • • • • POSSIBLE SOLUTIONS Make sure the power cord is plugged in. Try another AC outlet. Power is off, check fuse or circuit breaker. Unplug unit for an hour, then plug it back in. Station or Cable TV experiencing problems, tune to another station. Check sound adjustments (VOL +/- or MUTE). Check for sources of possible interference. Station or Cable TV experiencing problems, tune to another station. Make sure channels are set into memory. Check antenna or Cable TV connections, adjust antenna. Check for sources of possible interference. Check picture control adjustments. Station or Cable TV experiencing problems, tune to another station. Make sure channels are set into memory. Station is weak, adjust antenna to receive desired station. Check for sources of possible interference. Station or Cable TV experiencing problems, tune to another station. Make sure channels are set into memory. Check picture control adjustments. Check antenna or Cable TV connections, adjust antenna. Check for sources of possible interference. Station or Cable TV experiencing problems, tune to another station. Make sure channels are set into memory. Cable TV company is scrambling signal. Adjust antenna. SYMPTOMS Digital broadcasting • screen problem. • • No CATV reception. • • Horizontal or diagonal bars • on screen. No reception above channel 13. • • • No Remote operation. TV shuts off. • • • • • • • Closed Caption is not • activated. POSSIBLE SOLUTIONS Check digital signal strength. Check all Cable TV connections. Set Signal Type menu option to the Cable mode. Station or Cable TV system problems, try another station. Check antenna connections, adjust or re-direct antenna. Check for sources of possible interference. Make sure Signal Type option is in the appropriate mode. If using antenna, check UHF antenna connections. Batteries are weak, dead or inserted incorrectly. Remote is out of range, move closer to TV (within 15 feet). Make sure Remote is aimed at sensor. Confirm there are no obstructions between the Remote and the TV. Make sure the power cord is plugged in. Sleep Timer is set. Power interrupted. TV station experiencing problems or program tuned is not closed captioned. Try another channel. Check Cable TV connection or VHF/UHF antenna, reposition or rotate antenna. Set closed caption decoder in the menu. • TV is not • Select proper language in the menu shown in your options. language. Cannot delete • Set the “E-POP Demo” in the Auto Setup E-POP. menu to “Off”. BLOCK NOISE / PICTURE FREEZE Block noise or picture freeze may appear on the screen caused by weak signals, interference from automobile ignition systems, neon lamps or AC powered tools and appliances such as drills or hair dryers. FOR CUSTOMER SERVICE, ADDITIONAL SET-UP AND OPERATING ASSISTANCE, OR TO ORDER ACCESSORIES PLEASE CALL: 1-800-289-0980 WHEN CALLING CUSTOMER SERVICE – PLEASE HAVE YOUR MODEL NUMBER READY OR WRITE TO: ORION SALES, INC. 3471 N. UNION DR. OLNEY, ILLINOIS 62450 FOR INFORMATION ON OUR OTHER PRODUCTS, TO ORDER ACCESSORIES ONLINE, OR FOR RECYCLING INFORMATION, PLEASE VISIT OUR WEBSITE AT www.sansuiproducts.com 25 EN J3LQ0121A_EN.indd 25 3/14/12 4:36:58 PM Specifications GENERAL Power supply: Power consumption: Weight: Dimensions: Operating temperature: Operating humidity: Type: Display method: Number of Pixels: Broadcasting system: Receiving channels: Tuner type: Inputs: Outputs: Speakers: Audio output power: ACCESSORIES AC 120V, 60Hz Operation: 200W Stand by: 0.3W 19.8 kg (43.7 lbs) Width: 1177.0 mm (46-23/64 inches) Height: 775.9 mm (30-35/64 inches) Depth: 281.6 mm (11-5/64 inches) 5˚C - 40˚C Less than 80% RH 1257.3mmV (50” class/49.50” diagonal) Transmission TFT color LCD panel 1920 (H) × 1080 (V) US system M ATSC standard (8VSB), QAM VHF 2-13 UHF 14-69 CATV 14-36 (A)-(W) 37-59 (AA)-(WW) 60-85 (AAA)-(ZZZ) 86-94 (86)-(94) 95-99 (A-5)-(A-1) 100-135 (100)-(135) 01 (4A) Frequency synthesized Video: (RCA) 1 V (p-p), 75 ohms Audio: (RCA) –8 dBm/50k ohms Component video: (Y) 1 V (p-p), 75 ohms (Pb)/(Pr) 0.7 V (p-p), 75 ohms HDMI: HDMI compliant (type A connector) HDCP compliant E-EDID compliant Suggested scan rates: 480p, 480i, 720p,1080i,1080p HDMI Audio: 2-channel PCM 32/44.1/48 kHz sampling frequency 16/20/24 bits per sample PC Monitor: Mini-Dsub 15pin Antenna: VHF/UHF In 75 ohms coaxial Audio: 0-600mVrms/1k ohm Digital audio out: 0.5 V (p-p), 75 ohms terminated 40.6 mm × 121.9 mm (1-5/8 inches × 4-13/16 inches), 8 ohms × 2 10.0W + 10.0W Remote control Batteries (AAA) × 2 AC Cord Stand Screws × 9 • for Stand (4×12mm (5/32 × 15/32 inches)) × 5 • for Frame Stand (4×35mm (5/32 × 1-23/64 inches)) × 4 Frame Stand Designs and specifications are subject to change without notice. EN 26 J3LQ0121A_EN.indd 26 3/14/12 4:36:58 PM limited WARRANTY 50” CLASS WIDE LCD HDTV ORION warrants this product to be free from manufacturing defects in material and workmanship under normal use and conditions for a period of 1 year from date of original purchase in the United States. Should service be necessary under this warranty for any reason due to a manufacturing defect or malfunction during the first 12 months from date of original purchase, ORION will provide in-home repair service by an ORION authorized Independent Service Center at no charge. Also, if an original part fails due to manufacturing defect in material and workmanship within one year from date of original purchase we will replace the defective part, provided the defect or malfunction is verified along with dated proof of purchase. There are ORION authorized Independent Service Centers located throughout the country. For the one nearest you, DIAL TOLL FREE: 1-800-289-0980 or visit our website at www.sansuiproducts.com. ORION will not be liable for damages incurred in shipment of the unit. If there are no ORION authorized Independent Service Centers in your area please call - 1-888-296-7466 for assistance. Note: This warranty is void if the product is: (a) Damaged through negligence, misuse, abuse, or accident. (b) Used in a commercial application or rentals. (c) Modified or repaired by anyone other than an Independent Service Center authorized by ORION to effect warranty repairs to the class of product or by the ORION Factory Service Center. (d) Damaged because it is improperly connected to the equipment of other manufacturers. This warranty does not cover: (a) Damage to equipment not properly connected to the product. (b) Costs incurred in the shipping of the product to an ORION authorized Independent Service Center or ORION Factory Service Center. (c) Damage or improper operation of unit caused by customer abuse, misuse, negligence, or failure to follow operating instructions provided with the product. (d) Ordinary adjustments to the product which can be performed by customer as outlined in the owner’s manual. (e) Signal reception problems caused by external antenna or cable systems. THIS WARRANTY IS NON TRANSFERABLE AND APPLIES ONLY TO THE ORIGINAL PURCHASER AND DOES NOT EXTEND TO SUBSEQUENT OWNERS OF THE PRODUCT. ANY APPLICABLE IMPLIED WARRANTIES, INCLUDING THE WARRANTY OF MERCHANTABILITY, ARE LIMITED IN DURATION TO A PERIOD OF THE EXPRESS WARRANTY AS PROVIDED HEREIN BEGINNING WITH THE DATE OF ORIGINAL PURCHASE AT RETAIL AND NO WARRANTIES, WHETHER EXPRESS OR IMPLIED SHALL APPLY TO THIS PRODUCT THEREAFTER. ORION MAKES NO WARRANTY AS TO THE FITNESS OF THE PRODUCT FOR ANY PARTICULAR PURPOSE AND USE. UNDER NO CIRCUMSTANCES SHALL ORION BE LIABLE FOR ANY LOSS, DIRECT, INDIRECT, INCIDENTAL, SPECIAL, OR CONSEQUENTIAL DAMAGE ARISING OUT OF OR IN CONNECTION WITH THE USE OF THIS PRODUCT. THIS WARRANTY IS VALID ONLY IN THE UNITED STATES OF AMERICA. THIS WARRANTY GIVES YOU SPECIFIC LEGAL RIGHTS, HOWEVER, YOU MAY HAVE OTHER RIGHTS WHICH MAY VARY FROM STATE TO STATE. SOME STATES DO NOT ALLOW LIMITATION ON IMPLIED WARRANTIES OR EXCLUSION OF CONSEQUENTIAL DAMAGE, THEREFORE THESE RESTRICTIONS MAY NOT APPLY TO YOU. ORION SALES, INC. 3471 N. UNION DR. OLNEY, ILLINOIS 62450 27 EN J3LQ0121A_EN.indd 27 3/14/12 4:36:59 PM