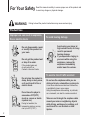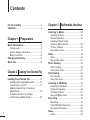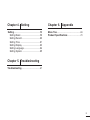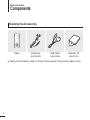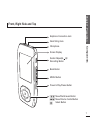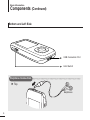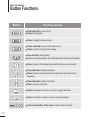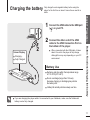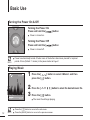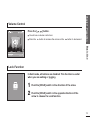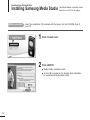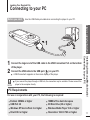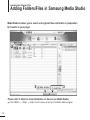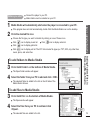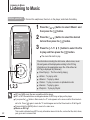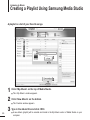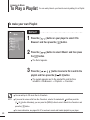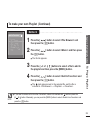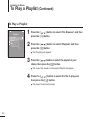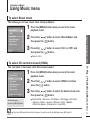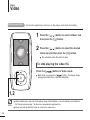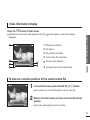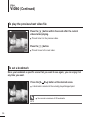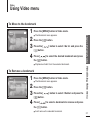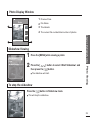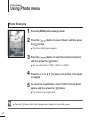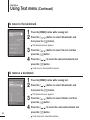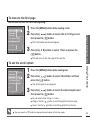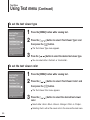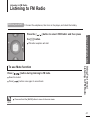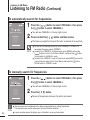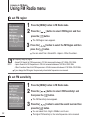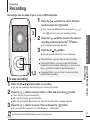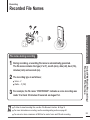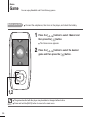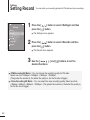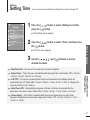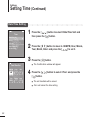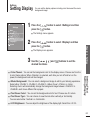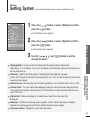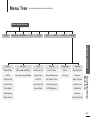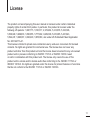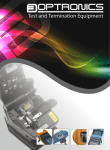Download Samsung YP-T9J User's Manual
Transcript
YP-T9J this manual carefully to ensure proper use of the product and For Your Safety Read to avoid any danger or physical damage. WARNING Failing to heed the product instructions may cause serious injury. Product Use Improper use can result in explosion, fire or electric shock. Do not disassemble, repair or modify this product on your own. Do not get the product wet or drop it in water. If the product gets wet, do not switch it on. Contact a Service Center. To avoid hearing damage Avoid using your player at high volume levels, as it may result in permanent hearing damage. If you experience ringing in your ears while using the earphones, remove the earphones immediately and/or lower the volume. To avoid a risk of traffic accident Do not place the product in damp, dusty or sooty areas, as it could result in fire or electric shock. Do not leave the player in areas above 35°C(95°F) (such as a sauna or inside a parked car). During hot weather, the temperature inside a car may rise up to 80°C(176°F). 2 Do not use the earphones while you are driving a bicycle, automobile or motorcycle. It can cause a serious accident and furthermore, is prohibited by law in some areas. Using the earphones while walking, in particular, on a crosswalk, can lead to a serious accident. Take care not to tangle the earphone cable around your arms or neighboring objects while driving, working out or walking, as it could result in a car accident or other injuries. Failure to follow all instructions lead to physical injuries or damage to the product. Product Use Take care to avoid product malfunction and physical damage. When wearing the product around your neck, take care not to exert excessive force on the neck string. Backup Important Data Be sure to backup important data. Please be aware that we claim no responsibility for damage from data loss due to breakdown, repair or other causes. To avoid malfunction Chapter 1. Preparation CAUTION Do not cause excessive impact on the product by dropping it. Do not place heavy objects on top of the product. Prevent any foreign particles or dust from entering into the product. Always use the accessories provided by or approved by Samsung. Do not spray water on the product. Never clean the product with chemical substances such as benzene or thinner, as it may cause fire, electric shock or deteriorate the surface. Do not place the product near magnetic objects, as it may cause a malfunction. 3 Contents For Your Safety ..........................................2 Contents .......................................................4 Chapter 3. Multimedia function Listening to Music ....................................22 Chapter 1. Preparation Basic Information .......................................6 Components...............................................6 Screen Display Information........................9 Button Functions ......................................10 Charging the battery ................................11 Basic Use ...................................................12 Chapter 2. Loading Your Desired File Loading Your Desired File ......................16 Installing Samsung Media Studio ............16 Connecting to your PC.............................17 Adding Folders/Files in Samsung Media Studio ............................................18 Transferring Files to the Player with Samsung Media Studio ....................20 4 Listening to Music ....................................22 Section Repetition....................................25 Creating Playlists Using Samsung Media Studio............................26 To Play a Playlist......................................28 Using Music menu ...................................31 Video............................................................34 Video ........................................................34 Using Video menu....................................37 Photo Viewing ...........................................38 Photo Viewing ..........................................38 Using Photo menu ...................................40 Text Viewing ...............................................42 Text Viewing.............................................42 Using Text menu ......................................43 Listening to FM Radio .............................47 Listening to FM Radio..............................47 Setting a Frequency.................................49 To Delete Presets.....................................51 Using FM Radio menu .............................52 Recording ...................................................53 Recording.................................................53 Voice/FM Radio Recording ......................54 Recorded File Names ..............................55 Game ...........................................................56 Game .......................................................56 Chapter 4. Setting Chapter 6. Appendix Setting ....................................................58 Setting Music.......................................58 Setting Record.....................................60 Setting Time .......................................61 Setting Display ...................................63 Setting Language ................................64 Setting System ...................................65 Menu Tree ...................................................69 Product Specifications ............................70 Chapter 5. Troubleshooting Troubleshooting ........................................67 5 Basic Information Components Checking the Accessories Player ■ 6 Earphones USB Cable Installation CD AH30-00087D AH39-00899A AH80-00138E Design of accessories is subject to change for the purpose of improvement, without notice. Earphone Connection Jack Neck String Hole Screen Display Section Repeat(A B)/ Recording Button Components Microphone Chapter 1. Preparation Front, Right Side and Top Back Button MENU Button Power & Play/Pause Button Move/File Browser Button Move/Volume Control Button Select Button 7 Basic Information Components (Continued) Bottom and Left Side USB Connection Port Hold Switch Earphone Connection √ Top Earphones 8 Basic Information Screen Display Information 1 2 3 4 8 9 1 Current Time Display 2 Playback Display 3 Play Mode Display Total Number of Tracks Display 10 Total Play Time Display 5 Music Title Display 6 Play Status Bar 5 6 Audio Track 1 00:01:42 00:05:06 10 7 Play Time Display 4 5 1 Mono/Stereo Display 2 Frequency Display 3 Frequency Location Display 7 FM Radio 1 2 4 Battery Display 3 5 Preset/Manual/Add Preset /Remove Preset Display ■ NOTE Components/Screen Display Information 4 Sound Mode Display 8 Battery Status Display 9 Current Track Playing/ Chapter 1. Preparation Music The screen pictures are for illustration purposes only. The actual screen may differ. 9 Basic Information Button Functions Buttons Functions and Use ■ Press and hold for power on/off. Press for play/pause. ■ Press to display the menu screen. ■ Press and hold to move to the main menu. Press to return to the previous stage. ■ ■ ■ Press and hold to start recording. Press to set section repetition, stop recording and add to/delete from the playlist. ■ Press to move to the selected menu/confirm and save your selection. ■ Press and hold to quickly scan tracks. Press to move to the previous track or play the current track from the beginning. ■ ■ ■ Press and hold to quickly scan tracks. Press to move to next track. ■ Press to increase the volume or move to an upper item/menu. ■ Press to reduce the volume or move to a lower item/menu. ■ Push in the direction of the arrow to lock the button functions. ■ 10 Charging the battery Fully charge the rechargeable battery before using the player for the first time or when it has not been used for a while. the other end of the USB 2 Connect cable to the USB Connection Port on Charging... ■ Fully Charged ■ When connected with the USB cable, it takes about 4 hours for the player to fully charge although this may vary depending on your PC environment. Battery Use 1 ■ NOTE ■ Recharge and store within the temperature range of 5°C~35°C(40°F~95°F). ■ Do not overcharge (longer than 12 hours). Excessive charging or discharging may shorten the battery’s life. ■ Battery life naturally shortens slowly over time. Button Functions/Charging the battery Screen Display ■ the bottom of the player. 2 Chapter 1. Preparation the USB cable to the USB port 1 Connect ( ) on your PC. If you are charging the player while it is connected to your Notebook, make sure the Notebook's battery is also fully charged. 11 Basic Use Turning the Power On & Off Turning the Power On Press and hold the [ ■ ] button Power is turned on. Turning the Power Off ] button Press and hold the [ ■ ■ NOTE Power is turned off. Power is automatically turned off when none of the buttons have been pressed for a preset period of time (Default: 1 minute) in the pause mode. √ Page 61 Playing Music 1 Press the [ press the [ 2 Press the [ 3 Press the [ Audio Track 1 00:01:42 00:05:06 ■ 12 NOTE ■ ■ ] button to select <Music> and then ] button. ] button to select the desired music file. ] button. The music file will begin playing. Press the [ ] button to move to the sub menu. Press the [BACK] button to move to the previous screen. Press the [ ] button. ■ You will see a volume control icon. ■ Press the button to increase the volume or the button to decrease it. Basic Use Audio Track 1 00:01:42 Chapter 1. Preparation Volume Control 00:05:06 Lock Function In Hold mode, all buttons are disabled. This function is useful when you are walking or jogging. Hold! 1 Push the [HOLD] switch in the direction of the arrow. the [HOLD] switch in the opposite direction of the 2 Push arrow to release the Lock function. 13 Basic Use (Continued) Searching for Files with <File Browser> Search easily for files using the <File Browser> function. 1 Press the [ 2 Press the [ ■ ] button to select <File Browser>. ] button. The <File Browser> folder list containing Music, Text, Pictures and Video appears. 3 Press the [ ] button to select a folder of your choice. the [ ] button to bring up the file list in the 4 Press selected folder. ■ Use the [ 5 Press the [ 6 Press the [ ■ 14 ] button to return to the previous step. ] button to select a file of your choice. ] button. The selected file will start playing. If a product malfunction occurs, you can re-initialize the system. Press and hold the [MENU] and [A buttons at the same time. The system will be initialized. ■ Your settings and files will not be affected. Basic Use ■ B/ ] Chapter 1. Preparation Reset Function 15 Loading Your Desired File Installing Samsung Media Studio Before you start! 16 Use Media Studio to transfer music files from your PC to the player. Insert the installation CD provided with the player into the CD-ROM drive of your PC. 1 Click <Install now>. 2 Click <NEXT>. ■ Media Studio installation starts. ■ An icon is created on the desktop after installation is complete and Media Studio starts. Loading Your Desired File Connecting to your PC Before you start! Use the USB Cable provided when connecting the player to your PC. 2 ■ <USB Connected> appears on the screen display of the player. ■ CAUTION If you connect the player through a USB hub, the connection may be unstable. Please connect the player to the computer directly. PC Requirements For use in conjunction with your PC, the following is required: ■ ■ ■ ■ Pentium 300MHz or higher USB Port 2.0 Windows XP Service Pack 2 or higher DirectX 9.0 or higher ■ ■ ■ ■ 100MB of free hard disc space CD Rom Drive (2X or higher) Windows Media Player 10.0 or higher Resolution 1024 X 768 or higher Connecting to your PC the larger end of the USB cable to the USB Connection Port on the bottom 1 Connect of the player. 2 Connect the USB cable to the USB port ( ) on your PC. Chapter 2. Loading Your Desired File Installing Samsung Media Studio/ 1 17 Loading Your Desired File Adding Folders/Files in Samsung Media Studio Media Studio enables you to select and organize files and folders in preparation for transfer to your player. [YP-T9[MTP]] [YP-T9 2 3 3 Please refer to Help for more information on how to use Media Studio. ■ 18 Click <MENU> ➝ <Help> ➝ <Help> from the menu on the top of the Media Studio program. Before you start! ■ ■ Connect the player to your PC. Media Studio must be installed on your PC. ■ If the program does not start automatically, double Click the Media Studio icon on the desktop. 2 Click the desired file icon. ■ Choose the file type you want to transfer by clicking on one of these icons. ■ Click icon to display music list. ■ Click icon to display photo list. ■ Click icon to display etc list. The ETC list includes file types (ex: TXT, XOV, etc) other than music, photo, and video files. ■ Click icon to display video list. Samsung Media Studio To add folders to Media Studio 3 Click <Add Folder> on the bottom of Media Studio. ■ The Open Folder window will appear. 4 Select the folder from your PC to add and click <OK>. ■ The selected folder is added to the list on the left side of the Media Studio Screen. 4 Chapter 2. Loading Your Desired File Adding Folders/Files in 1 Media Studio will automatically start when the player is connected to your PC. To add files to Media Studio 3 Click <Add File> on the bottom of Media Studio. ■ The Open window will appear. the files from your PC to add and click 4 Select <Open>. ■ The selected files are added to the list. 4 19 Loading Your Desired File Transferring Files to the Player with Samsung Media Studio Perform the following steps to transfer files from your PC to the player. 2 [YP-T9[MTP]] [YP-T9] 3 4 Portable window ■ Music recognition technology and related data are provided by Gracenote and Gracenote CDDB® Music Recognition ServiceSM. ■ CDDB is a registered trademark of Gracenote. The Gracenote logo and logotype, the Gracenote CDDB logo and logotype, and the "Powered by Gracenote CDDB" logo are trademarks of Gracenote. Music Recognition Service and MRS are service marks of Gracenote. NOTE 20 ■ ■ Connect the player to your PC. Media Studio must be installed on your PC. 1 Media Studio will automatically start when the player is connected to your PC. ■ If the program does not start automatically, double click the Media Studio icon on the desktop. 2 Click the desired file icon. ■ Choose the file type you want to transfer by clicking on one of these icons. ■ Click icon to display music list. ■ Click icon to display photo list. ■ Click icon to display etc list. The ETC list includes file types (ex: TXT, XOV, etc) other than music, photo, and video files. ■ Click icon to display video list. ■ The selected file is transferred to the player. ■ Do not disconnect the USB cable during file transfer. This may cause damage to the player or your PC. ■ When transferring a photo or video file to the player using <Media Studio>, it is automatically converted into JPG(photo) or SVI(video) format before transfer. The file size is automatically adjusted, too. You can’t transfer a file on the player to your PC by using Media Studio. If you want to view a text file in the <File Browser> ➝ <Text> folder in your player, select the <Text> folder from ETC of <Media Studio> and transfer the file into it. CAUTION NOTE ■ ■ Samsung Media Studio 3 Select the file to transfer in the left file list. 4 Click icon. Chapter 2. Loading Your Desired File Transferring Files to the Player with Before you start! 21 Listening to Music Listening to Music Before you start! Connect the earphones, then turn on the player, and check the battery. 1 Press the [ then press the [ Music Now Playing Artists Albums Tracks Genres Playlists 2 Press the [ ■ ■ NOTE ■ ■ ■ 22 ] button. ] button to select the desired list and then press the [ 3 Press the [ ] button. ] button to select the file to play and then press the [ ■ 1,2,3 ] button to select <Music> and ] button. The music file starts to play. File information including the artist name, album name, music title and genre will be displayed according to the ID3 tag information on the appropriate music file. A file without an ID3 Tag is displayed as [Unknown]. ■ <Now Playing> : The file currently playing ■ <Artists> : To play by artist ■ <Albums> : To play by album ■ <Tracks> : To play in numeric or alphabetical order ■ <Genres> : To play by genre ■ <Playlists> : To play by Playlist MP3 and WMA music files are compatible with this player. MP1 or MP2 files which have a changed extension to MP3 may not play on the player. If you press the [ ] button in Music mode, the “S” mark appears on the screen and the Street mode is set to On. Press [ ] again to make the “S” mark disappear and set the Street mode to off. √ Page 59 Press and hold the [BACK] button to move to the main menu. What is an ID3-Tag? This is what is attached to an MP3 to carry information relevant to the file, such as the title, artist, album, year, genre and a comment field. To Pause 1 Press the [ 2 Press the [ ■ ] button while the music is playing. The music playback will be paused. ] button again. The music will play from the point where it stopped. To search within a track 1 Press and hold the [ ■ ] button while the selected track is playing. It searches to the beginning or the end of the track. 2 Release the button at the point you wish to start. ■ Chapter 3. Multimedia Function Listening to Music ■ It starts playing from the point you release the button. 23 Listening to Music Listening to Music (Continued) To Play from the beginning of the current track Press the [ ■ ] button after 5 seconds of play. The current track starts playing from the beginning. To play the previous/next track Press the [ ■ Press the [ ■ ] button. The next track will start playing. ■ CAUTION 24 ] button within 5 seconds of play. The previous track will start playing. When playing VBR files, the previous track may not play even if you press the [ 5 seconds of the play. ] button within Listening to Music Section Repeat This function enables you to listen to specific parts of a track repeatedly. Recommended for language learning. To set a section to repeat ■ Audio Track 1 00:01:42 00:05:06 2,3 The starting point is set and <A the screen display window. > will appear in the [A B/ ] button again to set the 3 Press ending of the section you want to repeat. ■ To cancel the section repeat Press the [A Repeat. ■ ■ B/ ] button again during Section Section Repeat will be canceled. Section Repeat <A B> will appear on the screen and the specified section starts to play repeatedly. Chapter 3. Multimedia Function Listening to Music/ 1 Play a file of your choice. the [A B/ ] button at the 2 Press beginning of the section you want to repeat. You can set the start and end points of the section repeat only within a single file. NOTE 25 Listening to Music Creating a Playlist Using Samsung Media Studio A playlist is a list of your favorite songs. 1 [YP-T9[MTP]] 3 3 2 1 Click <My Album> on the top of Media Studio. ■ The <My Album> window appears. 2 Click <New Album> on the bottom. ■ The Creation window appears. 3 Type in the album title and click <OK>. 26 ■ A new album (playlist) will be created and stored in the My Album section of Media Studio on your computer. Adding Music files to a Playlist 1 Click <My PC> on the top of Media Studio. 1 ■ 5 ■ NOTE A maximum of 999 playlists transferred to the player can be played. <My Album> in the right corner of the 2 Click window. ■ The My Album window appears. 3 files that you want to transfer in the 4 Select <My PC> window. 5 Click icon. Double click on a desired album in the right window. The selected files will be added to the album (playlist). Exporting a Playlist to your Player Using Media Studio 1 3 2 4 1 Click <My Album> on the top of Media Studio. <Portable> in the right corner of the 2 Click window. ■ The My Album window appears. ■ The Portable window appears. Samsung Media Studio ■ Chapter 3. Multimedia Function Creating a Playlist Using 2 3 The My PC window appears. Click on <To Album> to the right. 3 Select a desired album in the <My Album> list. 4 Click icon. ■ The selected album will be transferred to the player and stored in <File Browser> ➝ <Playlists>. 27 Listening to Music To Play a Playlist You can easily listen to your favorite music by adding it to a Playlist. To make your own Playlist Method 1 Music Song 1 Song 2 1 Press the [ ] button on your player to select <File Browser> and then press the [ Song 3 ] button. Song 4 Song 5 2 Press the [ the [ ■ ] button to select <Music> and then press ] button. The file list appears. 3 Press the [ ] button to select a file to add to the playlist and then press the [A B/ ] button. ■ NOTE ■ You can add up to 100 music files to <Favorites>. ■ If you want to remove a file from the <Favorites>, select a file marked with and then press the [A B/ ] button. Alternately, you can press the [MENU] button to select <Delete from Favorites> and press the [ ■ 28 The mark appears next to the selected file, and the file is included in <File Browser> → <Playlists> → <Favorites>. ] button. For more information, see pages 26~27 to see how to create and transfer playlists to your player. To make your own Playlist (Continued) Method 2 the [ ] button to select <File Browser> and 1 Press then press the [ ] button. the [ ] button to select <Music> and then press 2 Press the [ ] button. ■ The file list appears. 3 Press the [ ] buttons to select a file to add to the playlist and then press the [MENU] button. the [ ] button to select <Add to Favorites> and 4 Press then press the [ ] button. ■ ■ NOTE The mark appears next to the selected file, and the file is included in <File Browser> → <Playlists> → <Favorites>. Chapter 3. Multimedia Function To Play a Playlist Add to Favorites If you want to remove a file from the <Favorites>, select a file marked with and then press the [A B/ ] button. Alternately, you can press the [MENU] button to select <Delete from Favorites> and press the [ ] button. 29 Listening to Music To Play a Playlist (Continued) To Play a Playlist Playlists Favorites Ballad Jazz the [ 1 Press press the [ ] button to select <File Browser> and then ] button. 2 Press the [ press the [ ■ ] button to select <Playlists> and then ] button. The Playlist(s) will appear. 3 Press the [ ] button to select the playlist of your choice, then press the [ ■ 4 Press the [ then press the [ ■ 30 ] button. The music files saved in the selected Playlist will appear. ] button to select the file to play and ] button. The music file will start playing. Listening to Music Using Music menu To select Street mode This allows you to hear music more clearly outdoors. the [MENU] button when you are in the music 1 Press playback mode. Street Mode DNSe Music Backgrou.. Play Speed 2 Press the [ ] button to select <Street Mode> and then press the [ ] button. Skip Interval 00:01:42 00:05:06 3 Press the [ ] button to select <On> or <Off> and then press the [ ■ ] button. Select <On>. To select 3D surround sound (DNSe) You can listen to the music with 3D surround sound. Street Mode DNSe Play Mode Music Backgrou.. Play Speed 00:05:06 To exit the menu, press the [MENU] button. ■ NOTE press the [ ] button. 3 Press the [ Skip Interval 00:01:42 the [MENU] button when you are in the music 1 Press playback mode. 2 Press the [ ] button to select <DNSe> and then then press the [ ■ ] button to select the desired mode and ] button. Select either <3D-User> <3D-Studio> <3D-Stage> <3D-Club> <Normal> <Rock> <House> <Dance> <Jazz> <Ballad> <Rhythm & Blues> <Classical> or <User EQ>. The User EQ cannot be set in this menu. It must be set in the Settings menu. √ Page 59 Chapter 3. Multimedia Function To Play a Playlist/Using Music menu Play Mode 31 Listening to Music Using Music menu (Continued) To select Play mode (Repeat) Street Mode DNSe Play Mode Music Backgrou.. Play Speed Skip Interval the [MENU] button when you are in the music 1 Press playback mode. 2 Press the [ ] button to select <Play Mode> and then press the [ ] button. Press the [ ] button to select the desired mode and 3 then press the [ 00:01:42 00:05:06 ■ ■ ■ ■ ■ ] button. Select either <Normal> <Repeat> <Repeat One> or <Shuffle>. <Normal> : To play all the tracks in order one time. <Repeat> : To repeat the current folder. <Repeat One> : To repeat one file. <Shuffle> : To play files at random. To select a background image for Music mode You can set a background image for Music mode. Street Mode DNSe Play Mode Music Backgrou.. Play Speed then press the [ 3 Press the [ Skip Interval 00:01:42 the [MENU] button when you are in the music 1 Press playback mode. 2 Press the [ ] button to select <Music Background> and 00:05:06 ■ ■ NOTE ] button to select the desired background image and then press the [ ■ 32 ] button. ] button. Select either <FLASH1> <FLASH2> <FLASH3> <Album Cover> <Photo> or <Auto>. Selecting <Auto> will play a <FLASH1> to <FLASH3> background image each time a different file is played. If there is an image contained in the tag information of a music file, it will be displayed as a background image when you select <Album Cover>. <Album Cover> only supports images less than 200 pixel (horizontal) x 200 pixel(vertical) in size. To select the play speed You can set the play speed either faster or slower than normal. DNSe Play Mode Music Backgrou.. Play Speed press the [ ] button. 3 Press the [ Skip Interval 00:01:42 the [MENU] button when you are in the music 1 Press playback mode. 2 Press the [ ] button to select <Play Speed> and then 00:05:06 then press the [ ■ ■ ] button to select the play speed and ] button. Select either <-3> <-2> <-1> <0>(Normal) <+1> <+2> or <+3>. The larger the number (+), the faster the speed of play. Negative numbers (-) equal slower play. To set the skip interval You can set a playback interval within a track when you press the [ playback. ] button during the [MENU] button when you are in the music 1 Press playback mode. Street Mode DNSe Play Mode Music Backgrou.. Skip Interval 00:01:42 2 Press the [ then press the [ Play Speed 3 Press the [ 00:05:06 ] button to select <Skip Interval> and ] button. ] button to select the desired skip interval and then press the [ ■ Chapter 3. Multimedia Function Using Music menu Street Mode ] button. Select either <1track> <3sec> <5sec> <7sec> <10sec> <30sec> or <1min>. 33 Video Video Before you start! Connect the earphones, then turn on the player, and check the battery. 1 Press the [ ] button to select <Video> and then press the [ 2 Press the [ ] button. ] button to select the desired video clip and then press the [ ■ ] button. The selected video file starts to play. To stop playing the video file Press the [ ■ ] button in Video mode. Each time you press the [ ] button, the player stops playing the video file or resumes playback. 1,2 ■ NOTE ■ 34 When transferring a video file to the player using <Media Studio>, it is automatically converted into SVI format before transfer. The file size is automatically adjusted, too. Press and hold the [BACK] button to move to the main menu. Video Information Display Press the [ ] button in Video mode. Information on the current video appears. Press the [ disappear. ] button again to make the information 1 Play/Pause Indicator 2 File Name 3 Play Position Indicator 1 4 Current Play Time Indicator 2 5 6 any story 1 3 4 5 Volume Level Indicator 6 Full play time for the current video Chapter 3. Multimedia Function Video ■ To move to a certain position of the current video file 1 In a horizontal view, press and hold the [ ■ any story 1 ] button. This enables you to scroll through the current video file. the button when you have moved to the desired 2 Release position. ■ The video starts playing from the position. 35 Video Video (Continued) To play the previous/next video file Press the [ ] button within 5 seconds after the current video started playing. ■ This will return to the previous video. Press the [ ] button. any story 2 ■ This will move to the next video. To set a bookmark Once you bookmark a specific scene that you want to see again, you can enjoy it at any time you want. Press the [A ■ ■ NOTE 36 B/ ] button at the desired scene. A bookmark is created at the currently played/stopped point. You can set a maximum of 20 bookmarks. Video Using Video menu To Move to the bookmark Go to 1 Press the [MENU] button in Video mode. 2 Press the [ ] button. 3 Press the [ ] button to select <Go to> and press the ■ [ The Bookmark menu appears. ] button. 4 Press [ the [ ■ ] to select the desired bookmark and press ] button. Playback will start from the selected bookmark. To Remove a bookmark Go to Delete 1 Press the [MENU] button in Video mode. 2 Press the [ ] button. 3 Press the [ ] button to select <Delete> and press the ■ [ The Bookmark menu appears. ] button. 4 Press [ the [ ■ Chapter 3. Multimedia Function Video/Using Video menu Delete ] to select a bookmark to remove and press ] button. It will remove the selected bookmark. 37 Photo Viewing Photo Viewing Before you start! Connect the earphones, then turn on the player, and check the battery. 1 Press the [ ] button to select <Photo> and then press the [ ■ ] button. The photo preview window appears. 2 Press the [ ] button to select the desired photo and then press the [ ■ ] button. The selected photo is displayed. To move to the previous/next photo Press the [ ] button while viewing a photo or press the [ ] button in preview mode to display the previous or next photo. Photo 1,2 test0 Photo Viewing mode ■ NOTE 38 ■ ■ ■ 1/20 Preview mode When transferring a photo file to the player using <Media Studio>, it is automatically converted into JPG format before transfer. The file size is automatically adjusted, too. You can also use the <File Browser> to search for a photo file. √ Page 14 You can keep listening to music even if you select <Photo> to view a photo. Press and hold the [BACK] button to move to the main menu. Photo Display Window 1 Preview Pane 2 File Name 3 Thumbnails Photo 1 3 4 The current file number/total number of photos test0 4 1/20 Slideshow Viewing Start Slideshow 1 Press the [MENU] while viewing a photo Zoom As Music Backgr.. 2 Press the [ then press the [ ■ ] button to select <Start Slideshow> and ] button. The slideshow will start. To stop the slideshow Press the [ ■ Chapter 3. Multimedia Function Photo Viewing 2 ] button in Slideshow mode. This will stop the slideshow. 39 Photo Viewing Using Photo menu Photo Enlarging 100% 200% 400% 1 Press the [MENU] while viewing a photo 2 Press the [ ] button to select <Zoom> and then press the [ ■ ] button. The Zoom Setting menu appears. 3 Press the [ ] button to select the desired scale factor and then press the [ ■ ] button. You can select either <100%> <200%> or <400%>. 4 Press the [ ] to move to the portion of the photo to magnify. cancel the magnification, select <100%> from the Zoom 5 Tooptions and then press the [ ] button. ■ ■ NOTE 40 Press the [ This returns to the original size. ] button in the Photo Viewing mode to display the Zoom Setting menu. To set a photo as a music background image 1 Select a photo file to set as a background image. 3 Press the [ Audio Track 1 00:01:42 00:05:06 ■ [ ■ Press the [A ] button. The Music Background Image Setting menu appears. 4 Press the [ ■ ] button to select <As Music Background> and then press the [ ] button to select <Yes> and then press the ] button. The selected photo file is set to a background image for music. Chapter 3. Multimedia Function Using Photo menu 2 Press the [MENU] while viewing the photo. B/ ] button while viewing a photo to display the Music Background Setting menu. NOTE 41 Text View Text Viewing Before you start! You can read a novel or see the manuscript text of a news story or soap opera while listening to music. For instructions on transferring a text file to the player, refer to pages 18-19. Turn on the player, and check the battery. 1 Press the [ ] button to select <Text> and then press the [ 2 Press the [ press the [ ■ ] button. ] button to select Text and then ] button. You will see the text on the screen. To scroll the text by the line Press the [ ■ ■ 1,2 ■ NOTE ■ ■ ■ 42 ■ ] button. Once you set <Scroll By> → <Page> in Text menu, you can move to the previous / next page of the text file. √ Page 45 Once you set <Scroll By> → <Line> in Text menu, you can move to the previous / next line of the text file. √ Page 45 Press and hold the [ ] button to move up or down faster through the file. You can also use the <File Browser> to search for a text file. √ Page 14 This product supports the TXT file format in Text mode. You can keep listening to music even if you select <Text>. Press the [ ] button if you want to play a music while viewing text. Press the [ again to stop playing the music. Press and hold the [BACK] button to move to the main menu. ] button Text View Using Text menu To set a bookmark Once you bookmark a specific part of text that you want to read again, you can enjoy it at any time you want. ■ ■ B/ ] button while viewing text. A bookmark is set on the current text screen with the † symbol displayed on the top left corner. The bookmark can be deleted by pressing the [A bookmarked page. ■ NOTE You can set a maximum of 20 bookmarks. B/ ] button in the Chapter 3. Multimedia Function Text Viewing/Using Text menu Press the [A 43 Text View Using Text menu (Continued) To move to the bookmark Go to Delete 1 Press the [MENU] button while viewing text. 2 Press the [ ] button to select <Bookmark> and then press the [ ■ 3 Press the [ press the [ ] button to select <Go to> and then ] button. 4 Press the [ press the [ ■ ] button. The Bookmark menu appears. ] to select the desired bookmark and ] button. It will move to the selected bookmark To remove a bookmark Go to Delete 1 Press the [MENU] button while viewing text. 2 Press the [ ] button to select <Bookmark> and then press the [ ■ 3 Press the [ press the [ 4 Press the [ 44 press the [ ■ ] button. The Bookmark menu appears. ] button to select <Delete> and then ] button. ] to select the removed bookmark and ] button. It will remove the selected bookmark. To move to the first page You can see the text file from the beginning. Go to 1st Page Bookmark Text Viewer Type then press the [ Text Viewer Color ■ 3 Press the [ [ ■ ] button. The Confirmation window will appear. ] button to select <Yes> and press the ] button. This will move to the first page of the text file. To set the scroll option Go to 1st Page Bookmark Scroll By 1 Press the [MENU] button while viewing text. 2 Press the [ ] button to select <Scroll By> and then press the [ Text Viewer Type Text Viewer Color ■ ] button. The Scroll option menu appears. 3 Press the [ then press the [ ■ NOTE You can press the [ ] button to select the desired option and ] button. ■ You can select either <Page> or <Line>. <Page>: Use the [ ] button to scroll through the file by the page. ■ <Line>: Use the [ ■ Chapter 3. Multimedia Function Using Text menu Scroll By 1 Press the [MENU] button while viewing a text. 2 Press the [ ] button to select <Go to 1st Page> and ] button to scroll through the file by the line. ] button to change the scroll option in Text View mode. 45 Text View Using Text menu (Continued) To set the text viewer type Go to 1st Page Bookmark Scroll By Text Viewer Type Text Viewer Color 1 Press the [MENU] button while viewing text. 2 Press the [ ] button to select <Text Viewer Type> and then press the [ ■ 3 Press the [ ■ ] button. The Text Viewer Type menu appears. ] button to select the desired text viewer type. You can select either <Vertical> or <Horizontal>. To set the text viewer color Go to 1st Page Bookmark Scroll By Text Viewer Type Text Viewer Color 1 Press the [MENU] button while viewing text. 2 Press the [ ] button to select <Text Viewer Color> and then press the [ ■ the [ 3 Press color. 46 ] button. The Text Viewer Color menu appears. ] button to select the desired text viewer ■ Select either <Auto> <Blue> <Green> <Orange> <Pink> or <Purple>. ■ Selecting <Auto> will set the viewer color to the same as the main menu. Listening to FM Radio Listening to FM Radio Before you start! Connect the earphones, then turn on the player, and check the battery. the [ ■ ] button to select <FM Radio> and then press ] button. FM radio reception will start. Press [ ] button during listening to FM radio. ■ Sound is muted. ■ Press [ ■ ] button once again to sound back. Listening to FM Radio To use Mute function Chapter 3. Multimedia Function Using Text menu/ Press the [ Press and hold the [BACK] button to move to the main menu. NOTE 47 Listening to FM Radio Listening to FM Radio (Continued) To automatically search for frequencies the [ ] button to select <FM Radio>, then press 1 Press the [ ] button to select <MANUAL>. ■ Auto Searching... You will see <MANUAL> in the top right corner. 2 Press and hold the [ ■ ■ NOTE ] button and then release. The frequency nearest from the point the button is released will be searched. ■ ■ To scan for an incoming frequency, select <MANUAL>. To listen to a memorized frequency, select <PRESET>. To switch from <PRESET> to Manual mode, press [MENU] and use the [ ] button to select <Go to Manual Mode> and press the [ ] button. You will switch to <MANUAL> mode. To switch from <MANUAL> mode to Preset mode, press [MENU] and use the [ ] button to select <Go to Preset Mode> and press the [ ] button. You will switch to <PRESET> mode. To manually search for frequencies the [ ] button to select <FM Radio>, then press 1 Press the [ ] button to select <MANUAL>. ■ You will see <MANUAL> in the top right corner. 2 Press the [ ■ ■ Always connect your earphones to the player when searching or setting frequencies. The earphones are used as antennas to receive FM radio reception. ■ In poor reception areas, the player may not be able to scan any frequencies. CAUTION 48 ] button. Moves to frequencies whenever the button is pressed. Listening to FM Radio Setting a Frequency To automatically preset frequencies Go to Preset Mo.. Add to Preset Auto Preset 1 Press the [MENU] button in FM Radio mode. FM Sensitivity 2 Press the [ press the [ ■ The Auto Preset Confirm window will appear. 3 Press the [ [ ] button to select <Yes> and then press the ] button. The <Auto Preset> window will appear and up to 30 frequencies will be set automatically. To cancel during setting To cancel the <Auto Preset> setting, press the [ ■ ■ ] button. The auto preset setting is canceled and frequencies set up to then are stored. Setting a Frequency ■ ] button to select <Auto Preset> and then ] button. Chapter 3. Multimedia Function Listening to FM Radio/ FM Region If <Auto Preset> is selected after presets have already been made, the existing presets will be deleted. NOTE 49 Listening to FM Radio Setting a Frequency (Continued) To manually preset frequencies the [ ] button to select <FM Radio>, then press 1 Press the [ ] button to select <MANUAL>. ■ You will see <MANUAL> in the top right corner. 2 Press the [ preset. Press 3 the [A 4 Press the [ ■ ] button to select the desired frequency to B/ ] button. <ADD> blinks before the preset number appears. ] button to select the desired preset number at the bottom of the screen and press the [ ■ ■ NOTE ■ ] button. The selected frequency is set as a preset number. You can also set the preset frequency by pressing [MENU] to select <Add to Preset> in <MANUAL> mode. ] button If you set an identical frequency, you will see <Same frequency exists. Save?>. Press the [ to select <Yes> or <No> and press the [ ] button. To search for frequencies in PRESET mode Once presets are set, the unit will automatically be in Preset mode when FM Radio mode is selected. the [ ] button to select <FM Radio>, then press 1 Press the [ ] button to select <PRESET>. ■ You will see <PRESET> in the top right corner. 2 Press the [ ■ ■ 50 NOTE ■ ] button. The preset number is selected and you can listen to the stored radio frequency. If no frequencies were preset, <No preset> will appear and you cannot switch to <PRESET> mode. To switch between Manual and Preset modes when listening to the FM Radio, simply press the [ ] button. Listening to FM Radio To Delete Presets Before you start! ■ Follow the steps below to delete frequencies while listening to FM radio. ■ You will see <PRESET> in the top right corner. 2 Press the [A ■ B/ ] button. <DELETE> blinks. 3 Press the [ ■ The Delete Preset window will appear. 4 Press the [ the [ ■ ] button to select <Yes> and press ] button. ■ The selected preset number will be deleted. ■ If you don’t want to delete the preset number, select <NO>. To Delete Presets ] button to select the frequency that you want to remove from the PRESET list and press the [ ] button. Chapter 3. Multimedia Function Setting a Frequency/ the [ ] button to select <FM Radio>, then press 1 Press the [ ] button to select <PRESET>. You can also remove the preset frequency by pressing [MENU] to select <Delete Preset> in <PRESET> mode. NOTE 51 Listening to FM Radio Using FM Radio menu To set FM region Go to Preset Mo.. Add to Preset Auto Preset FM Region 1 Press the [MENU] button in FM Radio mode. 2 Press the [ ] button to select <FM Region> and then press the [ FM Sensitivity ■ ] button. The FM Region menu appears. 3 Press the [ press the [ ■ ■ NOTE ■ ] button to select the FM Region and then ] button. You can select from <Korea/US> <Japan> <Other Countries>. Frequency range by region - Korea/US: Search for FM frequencies in 100 kHz increments between 87.5 MHz~108.0 MHz. - Japan: Search for FM frequencies in 100 kHz increments between 76.0 MHz~108.0 MHz. - Other Countries: Search for FM frequencies in 50 kHz increments between 87.50 MHz~108.00 MHz. If you change the FM region, the previously stored radio frequencies are removed. To set FM sensitivity Go to Preset Mo.. Add to Preset Auto Preset FM Region 1 Press the [MENU] button in FM Radio mode. 2 Press the [ ] button to select <FM Sensitivity> and then press the [ FM Sensitivity ■ the [ 3 Press press the [ 52 ■ ■ ] button. The FM Sensitivity menu appears. ] button to select the search level and then ] button. You can select from <High> <Middle> and <Low>. The higher FM Sensitivity is, the more frequencies can be received. Recording Recording Recordings can be made of your voice or FM broadcasts. 1 Press the [ ] button to select <Record> and then press the [ ■ ] button to select the desired the [ 2 Press recording mode and press the [ ] button. ■ 3 ■ ■ B/ ] button. Recording starts and the file name is displayed. <Record Voice>: you can make a voice recording. <Record FM Radio>: you can record the FM radio broadcast you're currently listening to, or you can use the [ ] button to select a desired frequency. <Recorded Files>: you can listen to voice recording and FM radio recording. To stop recording 1 Press the [A 2 Press the [ You will see a message that prompts you to confirm your choice. ■ <Yes> will play the just recorded file. <No> will not play the just recorded file. After the recorded file plays back, the 'Save the recording file?' message appears. ■ ■ 3 Press the [ ■ ] button to select <Yes> or <No> and press the [ ] button to select <Yes> and press the [ ] button. ] button. The recorded file is stored in the <File Browser> → <Recorded>. ■ NOTE B/ ] button while in recording. ■ Recording ■ The appropriate window appears. Press the [A ■ 1,2 ] Chapter 3. Multimedia Function Using FM Radio menu/ 3 ] button. Then, press the [MENU] button and use the [ and [ ] buttons to set your recording options. Press and hold the [BACK] button to move to the main menu. 53 Recording Voice/FM Radio Recording Below are other ways to make Voice or FM broadcast recordings. To make a voice recording You can make a voice recording at any time. Press and hold the [A ■ B/ ] button. Recording is started with displaying the file name to save. To record FM radio broadcasting You can record FM radio broadcasts. In FM Radio mode, press and hold the [A ■ ■ NOTE ■ ■ 54 B/ ] button. An automatically created file name appears and the recording starts. Do not place the microphone too close or too far away during recording, as this can affect the recording quality. Voice recording does not perform properly when the battery is low. You can make a voice recording for up to 69 hours (based on 32Kbps, 1GB) Recording Recorded File Names minutes (mm) and seconds (ss). 2 The recording type is as follows; ■ Voice - V ■ Radio – F (FM) example, the file name “V0801103020” indicates a voice recording was 3 For made 10 o’clock 30 minutes 20 seconds on August 1st. ■ NOTE ■ ■ To listen to saved recording files, use the <File Browser> function. √ Page 14 For more information on recording, see the recording setting section on page 60. You can set or store a maximum of 999 files for each of voice and FM radio recording. Voice/FM Radio Recording/ Recorded File Names recording, a recording file name is automatically generated. 1 During The file name contains the type (V or F), month (mm), date (dd), hour (hh), Chapter 3. Multimedia Function File names during recording 55 Game Game You can enjoy BaseBall and Pizza Delivery games. Before you start! ■ Connect the earphones, then turn on the player, and check the battery. 1 Press the [ then press the [ ■ ] button to select <Game> and ] button. The Game menu appears. 2 Press the [ ] button to select the desired game and then press the [ ] button. 1,2 NOTE 56 ■ The games bundled with the player may be added or changed without notice. ■ Press and hold the [BACK] button to move to the main menu. BaseBall ■ Press the [ ■ Press the [ ] button to select a menu or function. ] button to pitch or hit the ball. Pizza Deliver The goal of this game is to deliver pizza on a motor bike while dodging obstacles on the road. ■ Press the [ Chapter 3. Multimedia Function Game This game provides you with animated players, and simulates the feel of a baseball stadium. ] button to make the motorbike jump to avoid obstacles. 57 Settings Setting Music Settings You can set detailed settings for music playback. 1 Press the [ Music press the [ Record ■ ] button to select <Settings> and then ] button. The Settings menu appears. Time Display Language System 2 Press the [ press the [ ■ ] button to select <Music> and then ] button. The Music menu appears. 3 Use the [ ] and [ ] buttons to set the desired functions ■ NOTE ■ ■ 58 Button functions to use during setting. - Press the [ ] button to move to the previous item. - Press the [ - Press the [ ] button to move to the next item. ] button to move up or down through the current menu. - Press the [ ] button to select or save the menu. Press and hold the [BACK] button to move to the main menu. If you do not press any buttons for approximately 1 minute in the Settings screen, settings will be canceled and the player will return to the last function you were using. <Street mode>: Allows you to enjoy the music outdoors more clearly. You can select either <On> or <Off>. ■ <DNSe> : You can select a suitable sound for each music genre. Select either <3D-User> <3D-Studio> <3D-Stage> <3D-Club> <Normal> <Rock> <House> <Dance> <Jazz> <Ballad> <Rhythm & Blues> <Classical> or <User EQ>. ■ <3D User Set> : Sets 3D sound effect and bass enhancement. 3D can be set between 0~5 levels, and Bass Enhance between 0~3 levels. After you set <3D User Set>, you can select <3D User> in <DNSe>. ■ <User EQ Set> : You can directly select a sound frequency to adjust (EQ). After you set <User EQ Set>, you can select <User EQ> in <DNSe>. ■ <Play Mode> : Select playback mode such as repeat settings. Select from <Normal> <Repeat > <Repeat One> and <Shuffle>. ■ <Play Speed> : Adjust the playback speed of music/voice recordings. Select either <-3> <-2> <-1> <0>(Normal) <+1> <+2> <+3>. (The higher the number is, the faster the playback speed is.) <Skip Interval> : Set the playback interval within a track when you press the [ ] button during playback. Select either <1 Track> <3 sec> <5 sec> <7 sec> <10 sec> <30 sec> or <1 min>. ■ ■ For a VBR file, the Skip Interval may not be exact. ■ What is DNSe? DNSe is a sound effect function for MP3 players developed by Samsung and consists of 3D and Street modes. The 3D adds a stereophonic sound effect to the music and the Street mode provides an automatic volume control function that amplifies quiet sounds in noisy street environments. Setting Music NOTE Chapter 4. Settings ■ 59 Settings Setting Record Settings You can refine your recording options for FM radio and voice recording. 1 Press the [ Music press the [ Record ■ ] button to select <Settings> and then ] button. The Settings menu appears. Time Display Language System 2 Press the [ press the [ ■ ] button to select <Record> and then ] button. The Record menu appears. 3 Use the [ ] and [ ] buttons to set the desired functions 60 ■ <FM Recording Bit Rate> : You can choose the recording quality for FM radio. Select one from <96kbps> <128kbps> <160kbps> <192kbps>. (The greater the number is, the better the quality is, but the file size is bigger) ■ <Voice Recording Bit Rate> : You can select the voice recording quality. Select one from <32kbps> <64kbps> <96kbps> <128kbps>. (The greater the number is, the better the quality is, but the file size is bigger) Settings Setting Time Settings You can set functions related to the Sleep Timer and Auto Power Off. 1 Press the [ Music press the [ Record ■ ] button to select <Settings> and then ] button. The Settings menu appears. Time Display Language System 2 Press the [ ■ ] button to select <Time> and then press ] button. The Time menu appears. 3 Use the [ ] and [ ] buttons to set the desired functions <Date/Time Set> : You can set the current time and date. √ Page 62 ■ <Sleep Timer> : Turns off power automatically after the preset time. Select either <Off> <15 min > <30 min> <60 min> <90 min> or <120 min>. ■ <LCD Off> : If no button is pressed within the time set shown below, the display screen will automatically turn off. Select either <15 sec> <30 sec> <1 min> <3 min> <5 min> or <Always On>. Press any button to turn it back on. ■ <Auto Power Off> : Automatically turns power off when no buttons are pressed after the preset time in the pause mode. Select either <15 sec> <30 sec> <1 min> <3min> or <5 min>. ■ <Screen Saver> : If no button is pressed within the time set shown below in music mode, the player will display the screen saver image. Select either <Off> <15 sec> <30 sec> < 1 min > <3 min > or <5min>. Setting Record/ Setting Time ■ Chapter 4. Settings the [ 61 Settings Setting Time (Continued) Date/Time Setting 1 Press the [ Time ] button to select <Date/Time Set> and then press the [ Date/Time Set ] button. Sleep LCD Off the [ ] button to move to <AM/PM, Hour, Minute, 2 Press Year, Month, Date> and press the [ ] to set it. Auto Power Off Screen Saver 3 Press the [ ■ Date/Time Set 62 AM/PM Hour Min AM 3 8 Year Month Date 2006 5 19 4 Press the [ [ ] button. The Confirmation window will appear. ] button to select <Yes> and press the ] button. ■ The set time/date will be saved. ■ <No> will cancel the time setting. Settings Setting Display Settings You can set the display options including color theme and the music background image. 1 Press the [ Music press the [ Record ■ ] button to select <Settings> and then ] button. The Settings menu appears. Time Display Language System 2 Press the [ ■ ] button to select <Display> and then ] button. The Display menu appears. 3 Use the [ ] and [ ] buttons to set the desired functions <Color Theme> : You can set the background color for the display screen. Choose one from the 6 color theme options. When <Random> is selected, each time you turn off and turn on the power, the background color will be changed. ■ <Music Background> : You can select a background image to add to your listening experience. Select either <FLASH 1> <FLASH 2> <FLASH 3> <Album Cover> <Photo> or <Auto>. Selecting <Auto> will automatically change the background image between <FLASH1> to <FLASH3> each time a different file is played. ■ <Text Viewer Color> : You can set the background color for text. Choose one of 6 colors. ■ <Text Viewer Type> : You can choose to view the text either vertically or horizontally. You can select either <Vertical> or <Horizontal>. ■ <LCD Brightness> : You can adjust the brightness of the display light. Select from <0-10>. Setting Time/ Setting Display ■ Chapter 4. Settings press the [ 63 Settings Setting Language Set the language for the menu and track information (ID3 Tag). 1 Press the [ Settings Music press the [ Record ■ ] button to select <Settings> and then ] button. The Settings menu appears. Time Display 2 Press the [ Language System press the [ ■ ] button to select <Language> and then ] button. The Language menu appears. 3 Use the [ ] and [ ] buttons to set the desired functions ■ <Menu> : Set the menu language. Select from < > <English> <Français> <Deutsch> <Italiano> < >< >< > <Español> < <Polski> <Português> <Svenska> < ■ > <Magyar> <Nederlands> >. <ID3 Tag> : Set the track information language.Select from <Afrikaans> <Basque> <Catalan> <Chinese(S)> <Chinese(T)> <Czech> <Danish> <Dutch> <English> <Estonian> <Finnish> <French> <German> <Greek> <Hrvatski> <Hungarian> <Icelandic> <Italian> <Japanese> <Korean> <Norwegian> <Polish> <Portuguese> <Romany> <Russian> <Slovak> <Slovene> <Spanish> <Swedish> <Turkish> and <Vietnamese>. NOTE ■ The supported languages can be changed or added. ■ What is ID3-Tag? This is what is attached to an MP3 to carry information relevant to the file, such as the title, artist, album, year, genre and a comment field. 64 Settings Setting System You can set the booting mode, resume and button sound. Settings 1 Press the [ Music press the [ Record ■ ] button to select <Settings> and then ] button. The Settings menu appears. Time Display Language System 2 Press the [ ■ ] button to select <System> and then ] button. The System menu appears. 3 Use the [ ] and [ ] buttons to set the desired functions <Booting Mode> : You can set the start window after the system reboots. Select either <Main Menu> or <Last Played>. If you set <Last Played>, the function last used will come up when you turn the player back on. ■ <Resume> : Specifies the starting point to restart playback after playback is stopped. If set to <Off>, the last file will play from the beginning. If set to <On>, the last file will play from the point it was previously stopped. ■ <Button Sound> : Sets the beep sound for button operations to on or off. Select either <On> or <Off>. ■ <Volume Limit> : You can avoid hearing damage by setting the volume limit when using earphones. <On> will limit the maximum volume level up to 20. The maximum volume level when Volume Limit is set to <Off> is 40. ■ <Default Set> : Returns all settings to the default value. Select from <Yes> and <No>. √ Page 66 ■ <Memory> : Indicates the remaining memory capacity. <Used> indicates the usage, <Available> indicates the remaining capacity and <Total> indicates the total memory capacity. ■ <Firmware Version> : Displays the current firmware version. Setting Language/ Setting System ■ Chapter 4. Settings press the [ 65 Settings Setting System (Continued) Default Set System Booting Mode Resume Button Sound Default Set Press the [ then press the [ ] button to select either <Yes> or <No> and ] button. ■ <Yes> : Initializes all settings to default (original factory settings). ■ <No> : Cancels default settings. Memory Firmware Version ■ Regarding the Built-In Memory NOTE The actual built-in memory available is slightly less than indicated as the internal firmware uses a portion of the memory. 66 Troubleshooting Check points & Troubleshooting Problem ■ Power will not turn on. ■ ■ Buttons do not work. The screen will not turn on. Battery life differs from what is stated in the Manual. ■ ■ ■ Check if the [HOLD] switch is in the direction of the arrow position. Check if you pressed the right button, then press again. Press and hold the [MENU] and [A B/ ] buttons at the same time to reset the system. The screen may not be visible under direct sunlight. When <LCD Off> is selected from <Settings> → <Display>, the LCD will be turned off. Press any button and see if it turns on. The power is automatically turned off when the battery is fully discharged. Recharge the battery. ■ ■ The battery time may vary, depending on the sound mode and display setting. Product life may be shortened when left for extended periods in low or high temperatures. Please check if your PC requirements are met. Connection to your PC is disabled. Press <Start> on the toolbar of your PC to run Windows Update. Select Key Updates and Service Packs, then update all. Reboot your PC and reconnect. The file transfer rate is too low. If you are running multiple programs including Media Studio on your PC, the file transfer rate will be low. Make sure to exit unnecessary programs before proceeding. Setting System/ Troubleshooting Program Malfunction Chapter 5. Troubleshooting Power is turning off. ■ Power will not turn on if the battery is fully discharged. Recharge the battery and turn the power on again. Press and hold the [MENU] and [A B/ ] buttons at the same time to reset the system. 67 Troubleshooting (Continued) Check points & Troubleshooting Problem ■ Playing is disabled. ■ ■ ■ File upload is disabled. ■ ■ 68 Check if the available file has been saved in the memory. Check if the music file is damaged. Check if there is enough battery power. Check if the USB cable is securely connected. Reconnect if necessary. Check if the memory is full. Press and hold the [MENU] and [A B/ ] buttons at the same time to reset the system. Files or Data are Missing. Check if the USB cable has been disconnected during file or data transmission. If this is the case, it may cause serious damage not only to files/data but also to the product. You have to be extra cautious as Samsung cannot be held responsible for data loss. Abnormal Play Time Display during Play. Check if the file is in VBR (Variable Bit Rate) format. Abnormal Display of File Name. Move to <Settings> → <Language> → <ID3 Tag> in the Menu screen and set an appropriate language. The product is hot. Heat may be generated during recharging. This has no effect on the product life or functions. A downloaded video does not play and a message pops up. Try to download the movie clip through Media Studio again. Menu Tree You can quickly view the menu structure. Menu Select Screen Music File Browser FM Radio Text Photo Video Game Record Settings Time Display Language System Date/Time Set Color Theme Menu Booting Mode DNSe Voice Recording Bit Rate Sleep Timer Music Background ID3 Tag Resume 3D User Set LCD Off Text Viewer Color Button Sound User EQ Set Auto Power Off Text Viewer Type Volume Limit Play Mode Screen Saver LCD Brightness Default Set Play Speed Memory Skip Interval Firmware Version Troubleshooting/ Menu Tree Record FM Recording Bit Rate Chapter 6. Appendix Music Street Mode 69 Product Specifications Model Name Power Built-in Battery Power YP-T9 3.7V (Li-Polymer Rechargeable) 740 mAh AUDIO: MPEG1/2/2.5 Layer3(8kbps~320kbps, 8kHz~48kHz), WMA(5kbps~320kbps,8kHz~48kHz) File Compatibility Video: SVI (Video: MPEG4, Audio: MP3 (44.1kHZ, 128kbps), Resolution: 208X176, Frame Rate: 15fps) Image: JPG (Progressive, Sequential Scanning, File Size: less than 3MB) Supported Number of folders and Files Folder: Max. 500, File: Max. 5000(Include folder) Earphone Output 20mW (16Ω) Output Frequency Range 20Hz~20KHz Noise Ratio 85 dB with 20kHz LPF(based on 1KHz 0 dB) Maximum of 30 hours for music playback (based on: MP3 128kbps, Play Time Volume: 20, Normal Mode), Maximum of 6 hours for video playback Temperature Range for Operation -5~35 °C (23~95°F) Case Plastic Weight 1.73 oz Dimension (WxHxD) 1.67 X 3.27 X 0.43 inches FM FM Frequency Radio FM Signal to Noise Ratio 87.5~108.0MHz FM T.H.D 1% 55dB FM Useable Sensitiivity 10dBµ ● The contents of this Manual are subject to change without prior notice for further improvement. 70 License The product unit accompanying this user manual is licensed under certain intellectual property rights of certain third parties. In particular, this product is licensed under the following US patents : 5,991,715, 5,740,317, 4,972,484, 5,214,678, 5,323,396, 5,539,829, 5,606,618, 5,530,655, 5,777,992, 6,289,308, 5,610,985, 5,481,643, 5,544,247, 5,960,037, 6,023,490, 5,878,080, and under US Published Patent Application No. 2001-44713-A1. This license is limited to private non-commercial use by end-user consumers for licensed contents. No rights are granted for commercial use. The license does not cover any product unit other than this product unit and the license does not extend to any unli-censed product unit or process conforming to ISO/IEC 11172-3 or ISO/IEC 13818-3 used or sold in combination with this product unit. The license only covers the use of this product unit to encode and/or decode audio files conforming to the ISO/IEC 11172-3 or ISO/IEC 13818-3. No rights are granted under this license for product features or func-tions that do not conform to the ISO/IEC 11172-3 or ISO/IEC 13818-3. 71 Safety Information FCC This device complies with part 15 of the FCC Rules. Operation is subject to the following two conditions: (1) This device may not cause harmful interference, and (2) this device must accept any interference received, including interference that may cause undesired operation. Caution: Any changes or modifications in construction of this device which are not expressly approved by the party responsible for compliance could void the user’s authority to operate the equipment Note: This equipment has been tested and found to comply with the limits for a Class B digital device, pursuant to part 15 of the FCC Rules. These limits are designed to provide reasonable protection against harmful interference in a residential installation. This equipment generates, uses and can radiate radio frequency ener-gy and, if not installed and used in accordance with the instructions, may cause harmful interference to radio communications, However, there is no guarantee that interference will not occur in a particular installation. 72 If this equipment does cause harmful interference to radio or television reception, which can be determined by turning the equipment off and on, the user is encouraged to try to correct the interference by one or more of the following measures: ◆ Reorient or relocate the receiving antenna. ◆ Increase the separation between the equipment and receiver. ◆ Connect the equipment to an outlet on a circuit different from that to which the receiver is connected. ◆ Consult the dealer or an experienced radio/TV technician for help. FCC Any changes or modifications not expressly approved by the grantee of this device could void the user’s authority to operate the device. EMI/EMC: FCC Part 15 Subpart B Compliance Operation is subject to the following two conditions: This device complies with part 15 of the FCC Rules. This product conforms to the following Council Directive: ◆ Directive 89/336/EEC, 92/31/EEC(EMC) Declaration of Conformity Name: Samsung Electronics Co., Ltd Address: 416, Maetan-3Dong, Yeongtong-Gu, Suwon City, Kyungki-Do, Korea 442-742 declares under its sole responsibility that the product Trade Name: Samsung Electronics Co., Ltd Model Number: YP-T9 has been tested according to the FCC/CISPR22/95 requirements for Class B devices and found compliant with the following standards 1.This device may not cause harmful interference, and 2.This device must accept any interference received, including interference that may cause undesirable operation. Party Responsible for Product Compliance Samsung Electronics America QA Lab. 3351 Michelson Dr. Suite #290 Irvine, CA92612 73 REV 0.0