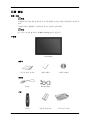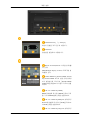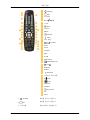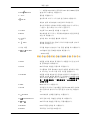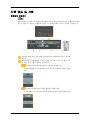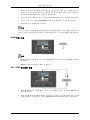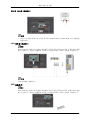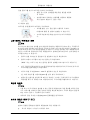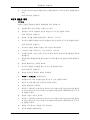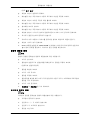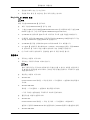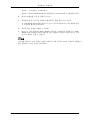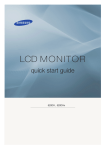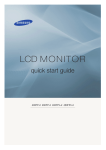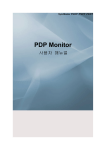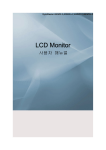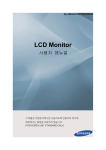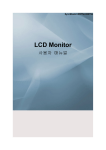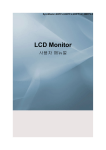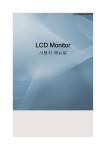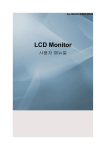Download Samsung SyncMaster 320TSN User's Manual
Transcript
LCD MONITOR
quick start guide
320TSn-2
ii
제품 설명
제품 구성
참고
구성품이 모두 들어 있는지 확인한 후 누락된 제품이 있으면 구입한 대리점으로 연락해 주
세요.
구성품 이외의 별매품을 구입하려면 서비스 센터로 연락하세요.
참고
본 기기는 바닥에 설치하는 형태(
Floor standing type)가 아닙니다.
구성품
LCD Display
설명서
모니터 설치 안내서
제품 보증서
사용자 설명서
케이블
전원선
D-Sub 케이블
리모콘
건전지 (AAA X 2)
기타
8
하드디스크 커버
제품 설명
별매품
DVI 케이블
벽걸이용 KIT
LAN 케이블
TV 튜너 박스
간이 스탠드
Note
•
네트웍 박스 또는TV 튜너박스를 별도 구매하여 연결 할 수 있으며 사용 방법은 해당 제
품의 설명서를 참조하세요.
•
외장 박스는 하나만 연결이 가능합니다.
각부의 명칭
앞면
MENU 버튼 [MENU]
메뉴화면을 켜고 끄거나, 조정메뉴화면에서 이전단계로 돌아갈 때 사용합
니다.
상하조정 버튼
메뉴화면에서 메뉴를 상하로 이동하거나 조정할 때 누릅니다.
좌우조정 버튼 / 음량 버튼
메뉴화면에서 메뉴를 좌우로 이동하거나 조정할 때 누릅니다.
9
제품 설명
음량을 조절할 때 사용합니다.
ENTER 버튼 [ENTER]
선택한 메뉴 아이템을 활성화 시킵니다
SOURCE 버튼 [SOURCE]
입력 비디오 신호를 선택합니다.
비디오 신호선택은 모니터에 연결된 장치만 선택할 수 있습니다.
[PC] → [DVI] → [외부입력] → [HDMI] → [MagicInfo]
참고
•
TV 메뉴는 TV 튜너를 장착시 사용할 수 있습니다.
D.MENU
D.MENU 화면을 켜고 끕니다.
참고
•
TV 튜너를 장착시 사용할 수 있습니다.
전원 버튼 [ ]
화면을 켜고 끌 때 누릅니다.
자동 밝기 조절 센서
자동 밝기 조절 센서가 주변 환경의 밝기를 감지 하여 자동적으로 자동 밝
기 조절 센서 기능으로 제품의 밝기를 조절합니다.
전원 표시등
정상 모드일 때는 켜져 있고, 절전상태일 때는 녹색으로 깜박입니다.
참고
절전기능에 대한 자세한 내용은 제품규격의절전 기능을 참조하세요.
모니터를 장시간 사용하지 않을 때에는 전력 소비를 줄이기 위해 전원선
을 뽑아 두는 것이 좋습니다.
리모컨 수신부
리모컨의 신호를 받는 부분입니다.
뒷면
참고
케이블 연결에 대한 자세한 내용은 기본설치의 케이블 연결 부분을 참고하세요. 모니터 뒷
면의 형상은 구입하신 제품에 따라 약간씩 다를 수 있습니다.
10
제품 설명
POWER S/W ON [ │ ] / OFF [O]
화면의 전원을 켜고 끌 때 누릅니다.
POWER IN
전원선을 연결하여 사용합니다.
RS232C OUT/IN(RS232C 시리얼 입력/출
력 단자)
MDC(Multiple Display Control) 프로그램 입
력/출력 단자
DVI/PC/HDMI IN [DVI/PC/HDMI AUDIO
IN] (DVI/PC/HDMI 오디오 연결 단자(입력))
소리 연결선으로 모니터의 [DVI/PC/HDMI
AUDIO IN]단자를 PC 의 사운드 카드와 연결
하세요.
DVI / PC / HDMI IN [HDMI]
HDMI 케이블로 모니터의 HDMI 단자와 디지
털 기기의 HDMI 출력단자를 연결하세요.
DVI / PC / HDMI IN [RGB](PC 입력단자)
D-SUB 케이블로 모니터의 [RGB]단자와 PC
의 RGB 단자를 연결하세요.
DVI / PC / HDMI IN [DVI] (PC 입력단자)
11
제품 설명
DVI 케이블로 모니터의 [DVI] 단자와 PC 의
DVI 단자를 연결하세요.
DC OUT [5V/1.5A]]
TV 튜너 박스나 네트웍 박스의 Power 와 연
결하세요.
AV IN [VIDEO]
VIDEO 케이블로 모니터의 [VIDEO] 단자와
외부기기의 영상 출력 단자를 연결하세요.
AV AUDIO IN [L-AUDIO-R] ( 모니터 오디
오 입력 단자)
오디오 케이블로 모니터의 [L-AUDIO-R]단
자와 외부기기의 음향 출력 단자를 연결하세
요.
AV AUDIO OUT [L-AUDIO-R] ( 모니터 오
디오 출력 단자)
오디오 케이블로 모니터의 [L-AUDIO-R]단
자와 외부기기의 음향 입력 단자를 연결하세
요.
RGB OUT
LAN(LAN 연결 단자)
USB(USB 연결 단자)
키보드/마우스, 이동식 저장 장치
참고
Loopout 연결대수는 케이블, signal 소스등 환
경에 따라 차이가 있습니다. 열화가 없는 케
이블, signal 소스 이용시 10대까지 가능합니
다.
12
제품 설명
도난 방지용 잠금장치
도난 방지용 잠금장치는, 공공 장소에서도
안심하고 사용 할 수 있도록 하는, 도난 방지
용 잠금 장치입니다. 잠금 장치의 모양과 잠
금 방식은 제조회사별로 다를 수 있으므로,
자세한 사항은 잠금 장치에 동봉된 사용설명
서를 참조하세요. 잠금 장치는 별도로 구입
하셔야만 합니다.
참고
잠금 장치는 전자제품 전문매장이나 인터넷
에서 구입하거나, 또는 당사 대리점에 문의
하세요.
도난 방지용 잠금 장치를 하려면
1.
잠금 장치
슬롯
요.
를 도난 방지용 잠금장치
에 꽂고, 잠금 방향으로 돌리세
2.
도난 방지용 잠금장치 케이블을 연결하
세요.
3.
도난 방지용 잠금장치 케이블을 책상이
나 무거운 물체에 고정하세요.
참고
케이블 연결에 대한 자세한 내용은 케이블 연결 항목을 참고하세요.
리모컨
리모컨
참고
리모컨이 동작되는 같은 공간 안에서 본 모니터와 함께 다른 TV 를 사용시 에는 리모컨 코
드(주파수)의 간접 현상으로 오동작을 유발할 수 있습니다.
참고
TV 메뉴는 TV 튜너를 장착시 사용할 수 있습니다.
13
제품 설명
POWER
OFF
숫자버튼
Dell
버튼
+ VOL MUTE
TV/DTV
MENU
ENTER
INFO
색상 버튼
TTX/MIX
STILL
AUTO
S.MODE
MDC
LOCK
SOURCE
ENTER/PRE-CH
CH/P
D-MENU
GUIDE
RETURN
상하좌우 조정 버튼
EXIT
SRS
MagicInfo
P.MODE
DUAL/MTS
PIP
SWAP
1.
POWER
화면을 켤 때 누릅니다.
2.
Off
화면을 끌 때 누릅니다.
3. 숫자버튼
채널 변경시 사용합니다.
14
제품 설명
4. Dell
button
5. + VOL 6.
"-" 버튼은 DTV 에서만 동작하며 DTV 에서 MMS(다중채
널)선택시 사용하는 버튼입니다.
음량을 조절합니다.
MUTE
일시적으로 소리가 나지 않게 할 경우에 사용합니다.
화면의 왼쪽 아랫부분에 아이콘으로 표시됩니다.
음소거(조용히) 상태에서 조용히 버튼을 한번 더 누르거나,
- 음량 + 를 누르면 다시 소리가 들립니다.
7. TV/DTV
아날로그 TV, DTV 를 시청할 수 있습니다.
8. MENU
메뉴화면을 켜고 끄거나, 조정메뉴화면에서 이전단계로 돌
아갈 때 사용합니다.
9.
선택
선택한 메뉴 아이템을 활성화 시킵니다
10.
INFO
화면에 표시되고 있는 정보가 모니터 화면의 왼쪽 상부 모
서리에 표시됩니다.
11.색상 버튼
TTX/MIX
12.
디지털 채널의 방송안내 기능 등을 설정할 때 사용합니다.
TV 채널에 관한 정보를 화면에 제공합니다.
- Teletext 버튼
13.STILL
버튼을 누르면 화면이 정지됩니다. 버튼을 다시 한 번 누르
면 정지화면이 해제됩니다.
14.AUTO
PC 모드에서 화면을 자동으로 조정합니다.
디스플레이 등록 정보에서 해상도 설정을 변경하게 되면,
이 모니터는 스스로 자동 조정 기능을 실행합니다.
15. S.MODE
버튼을 누르면 화면의 하단 중앙에 선택모드가 표시됩니다.
버튼을 누르면 설정된 음향모드가 선택됩니다.버튼을 반복
해서 누르면 설정된 모드가 반복됩니다. ( 표준으로 들을
때 → 음악을 들을 때 → 영화를 볼 때 → 뉴스를 들을 때 →
사용자 조정 )
16.MDC
MDC 바로가기 버튼입니다.
17.LOCK
리모컨과 모니터의 기능버튼을 전원과 LOCK 버튼 이외에
모두 동작하지 않게 하거나 동작 할 수 있게 하는 버튼입니
다.
18.
TV/외부입력 신호를 전환하는 버튼입니다.
19.
SOURCE
ENTER/PRE-CH
바로 전에 보던 채널을 선택할 때 사용합니다.
20. CH/P
TV 모드시에 채널을 조정하는 직접버튼입니다.
21.D.MENU
DTV 모드를 선택할 때 사용합니다.
22.GUIDE
프로그램 가이드를 보여줍니다.
15
제품 설명
23.
RETURN
24. 상하좌우 조정 버튼
25.
EXIT
26.
SRS
이전 메뉴로 이동할 때 사용합니다.
메뉴화면에서 메뉴를 상하좌우로 이동하거나 조정할 때 누
릅니다.
메뉴화면 종료시에 사용합니다.
SRS 버튼입니다.
27.MagicInfo
MagicInfo 바로가기 버튼입니다.
28. P.MODE
버튼을 누르면 화면의 하단 중앙에 모드가 표시됩니다.
외부입력 / HDMI / TV : P.MODE
버튼을 누르면 설정된 4가지 화면 모드가 선택됩니다. 버튼
을 반복해서 누르면 설정된 모드가 반복됩니다.
(선명한 화면 → 표준화면 → 부드러운 화면 → 사용자
조정 )
PC / DVI / MagicInfo: M/B (MagicBright)
MagicBright 란, PC 에서만 작동하며 문서작성, 인터넷, 동
영상 등 다양한 사용자 환경에 맞는 디스플레이를 제공하기
위하여 기존 모니터보다 두 배 이상의 밝기와 선명한 화질
을 가진 모니터입니다. 버튼을 반복해서 누르면 설정된 모
드가 반복됩니다. (동영상 모드 → 인터넷 모드 → 문자 모
드→ 사용자 조정 )
29.
DUAL/MTS
DUALTV 시청중 리모컨의 DUAL 버튼 사용으로 방송신호에 따
라 STEREO/MONO, DUAL l / DUAL ll,MONO/NICAM
MONO/NICAM STEREO 를 사용할 수 있습니다.
MTSMTS (Multichannel Television Stereo) 모드를 선택하여 사용
할 수 있습니다.
FM 스테레오
30. PIP
오디오타입
MTS/S_Mode
초기값
Mono
Mono
수동 조정
Stereo
Mono ↔ Stereo
SAP
Mono ↔ SAP
Mono
버튼을 누를 때마다 동시화면이 켜지거나 꺼집니다.
- 이 모니터에서는 이 기능을 지원하지 않습니다.
31.SWAP
버튼을 누를 때마다 주화면과 부화면이 서로 바뀝니다.PIP
창 안의 이미지가 주 화면에 표시되고 주 화면 이미지가 PIP
창에 표시됩니다.
- 이 모니터에서는 이 기능을 지원하지 않습니다.
16
제품 연결 및 사용
컴퓨터와 연결하기
참고
DVD, VCR 또는 캠코더와 같은AV 외부입력 장치가 있을 경우는AV 장치 연결단자에 연결
할 수 있습니다. 전원만 연결되어 있으면 이 연결만으로도 비디오 시청이 가능합니다.
전원선을 220V 또는 110V 전용 콘센트에 꽂아 사용하세요.전원 스위치를
켜세요.
컴퓨터와 모니터를 연결할 수 있는 방법은 2가지입니다. 2가지 연결 가능
한 방법 중 하나를 선택해서 연결하세요.
그래픽카드에서 D-Sub(아날로그) 출력을 사용할 경우
•
D-Sub 케이블로 모니터의 RGB 단자와 컴퓨터의 D-Sub 단자를 연결하
세요.
그래픽카드에서 DVI(디지털) 출력을 사용할 경우
•
DVI 케이블로 모니터의 DVI 단자와 컴퓨터의DVI 단자를 연결하세요.
24
제품 연결 및 사용
소리 연결선을 모니터와 컴퓨터의 사운드카드 스피커 출력 단자에 연결하
세요.
참고
•
컴퓨터와 모니터 전원을 켭니다.
•
DVI 케이블은 별매품 입니다.
•
별매품을 구입하시려면 삼성전자 서비스센터로 연락하세요.
다른 장치와 연결하기
참고
DVD, VCR 또는 캠코더와 같은AV 외부입력 장치가 있을 경우는AV 장치 연결단자에 연결
할 수 있습니다. 전원만 연결되어 있으면 이 연결만으로도 비디오 시청이 가능합니다.
AV 장치와 연결하기
1.
소리 연결선을 사용하여 DVD, VCR 또는 캠코더와 같은 외부장치의 오디오 출력단자와
모니터의 [R-AUDIO-L] 입력단자를 연결하세요.
2.
DVD, VCR 플레이어 또는 캠코더에DVD 또는 테이프를 넣고 동작시키시면 됩니다.
3.
SOURCE 버튼을 이용하여 DVD, VCR 또는 캠코더가 연결되어 있는 "외부입력"을 선택
합니다.
참고
DVD, VCR 또는 캠코더와 같은AV 외부입력 장치가 있을 경우는 AV 장치 연결 단자에 연결
할 수 있습니다.
전원만 연결되어 있으면 이 연결만으로도 비디오 시청이 가능합니다.
캠코더와 연결하기
25
제품 연결 및 사용
1.
캠코더의 AV 출력 단자를 찾으세요. 일반적으로 캠코더의 옆면 또는 뒷면에 있습니다.
캠코더의 오디오 출력 단자와 모니터의캠코더의 오디오 출력 단자와 모니터의 AV AUDIO IN [L-AUDIO-R]에 소리 연결선을 연결하세요.
2.
캠코더의 비디오 출력 단자와 모니터의 AV IN [VIDEO]에 비디오 케이블을 연결하세요.
3.
모니터 전면 또는 리모컨의SOURCE 버튼을 눌러 외부입력 모드를 선택하세요.
4.
테이프를 넣고 재생버튼을 누르세요.
참고
오디오 및 비디오 케이블은 일반적으로 캠코더와 함께 제공됩니다.(케이블을 받지 못한 경
우에는 가까운 대리점에 문의하세요.) 스테레오 캠코더는 두 개의 케이블로 연결해야 합니
다.
HDMI 연결 사용
참고
•
HDMI 선으로 디지털 출력 단자 기기의 HDMI 출력 단자와 모니터의 [HDMI] 단자를 연
결 하세요.
•
[HDMI] 단자는 PC 연결에 사용할 수 없습니다.
DVI - HDMI 케이블로 연결
1.
DVI - HDMI 선으로 디지털 출력 단자 기기의 DVI 출력 단자와 모니터의 [HDMI] 단자
를 연결 하세요.
2.
RCA -(PC 용)stereo 케이블의 붉은색, 흰색 잭을 디지털 기기의 음향 출력 단자 색상에
맞춰 연결하고 반대쪽 잭은 모니터의 HDMI/PC
[
DVI AUDIO IN]단자와 연결하세요.
26
제품 연결 및 사용
오디오 시스템 연결하기
참고
•
오디오 시스템의 AUX L, R 단자와 모니터의 AUDIO OUT [L-AUDIO-R]에 소리 연결선을
연결하세요.
LAN 케이블 연결하기
참고
DVD, VCR 또는 캠코더와 같은AV 외부입력 장치가 있을 경우는AV 장치 연결단자에 연결
할 수 있습니다. 전원만 연결되어 있으면 이 연결만으로도 비디오 시청이 가능합니다.
참고
LAN 케이블을 연결합니다.
USB 연결하기
참고
DVD, VCR 또는 캠코더와 같은AV 외부입력 장치가 있을 경우는AV 장치 연결단자에 연결
할 수 있습니다. 전원만 연결되어 있으면 이 연결만으로도 비디오 시청이 가능합니다.
27
제품 연결 및 사용
참고
마우스나 키보드 등USB 를 사용하는 기기를 연결 할 수 있습니다.
28
문제발생시 해결방안
모니터 자체 진단
참고
서비스를 의뢰하기 전에, 아래의 사항을 사용자가 직접 진단해 보세요. 사용자가 해결할 수
없는 문제라면 서비스 센터로 연락하세요.
모니터 자체 진단
이 모니터에는 자체 진단 기능이 있어서, 모니터의 정상 동작 여부를 확인해 볼 수가 있습니
다.
모니터 사용중 화면이 나오지 않을 경우에는 다음과 같이 확인해 보시기 바랍니다.
1.
컴퓨터 및 모니터의 전원을 모두 끕니다.
2.
컴퓨터 연결케이블을 컴퓨터에서 분리합니다.
3.
모니터 전원을 켭니다.
모니터가 비디오 신호를 감지할 수 없지만 올바르게 작동하고 있는 경우 아래와 같은
그림이 화면(검은색 배경)에 나타나야 합니다. 자체 검사 모드에 있는 동안 전원 LED
는 초록색 상태를 유지하고 아래의 그림이 계속해서 화면 전체를 이동합니다.
4.
컴퓨터 연결케이블이 연결되어 있지 않거나 손상된 경우에는 시스템이 정상 작동 중이
라도 위의 그림이 나타납니다.
그래도 모니터 화면이 나타나지 않으면 컴퓨터 시스템과 비디오 컨트롤러를 점검해 보세요.
모니터는 정상작동 중입니다.
적당하지 않은 모드입니다
1360(1920) x 768(1080) 해상도를 넘어가는 모드는 화면을 볼 수 있긴 하지만, 아래와 같은 경
고 문구가 1분 동안 나타납니다. 사용자는 그 시간 동안 최적 해상도로 바꾸거나, 현상태를
유지 할수 있습니다. 85Hz 초과는 지원하지 않기 때문에 화면을 볼 수 없게 됩니다.
참고
이 모니터에 사용 가능한 해상도 및 주파수에 대해서는제품규격 > 표준신호모드표를 참조
하세요.
손질 및 청소 방법
1)외관 손질
85
문제발생시 해결방안
전원 플러그를 뺀 후 부드러운 천으로 닦아주세요.
•
벤젠, 신나 등의 인화물질 혹은 젖은 헝겊을 사용하
지 마세요.
•
삼성전자에서 판매하는 세척제를 사용해야 제품에
이상 발생이 없습니다. (권장 사항)
2) 화면부 손질
부드러운 헝겊(융)으로 부드럽게 닦아주세요.
•
아세톤,벤젠, 신나 등은 절대 사용하지 마세요.
(화면부에 흠집 및 변형이 발생할 수 있습니다.)
•
소비자 과실에 의한 패널 손상시 유상 수리 처리됩니
다.
고장 발생시 확인/조치 사항
참고
모니터는 PC 에서 영상 신호를 받아 화면으로 재생하는 제품으로 만약 PC 또는 그래픽카드
에 이상이 있을 경우에는 이상 증상을 그대로 모니터에 나타나게 되어 화면무, 색상불량, 입
력신호 초과 등 여러 가지 증상을 발생할 수 있습니다. 이러한 경우에는 어느 제품에 이상이
있는지 1차적으로 점검하시어 해당 제품을서비스 센터에 문의하시면 보다 신속 정확한 서
비스를 받으실 수 있습니다.
1.
컴퓨터 연결 케이블 및 전원선이 잘 연결되어 있는지 확인하세요.
2.
컴퓨터 부팅시 비프음이 3번 이상 울리는지 확인하세요.
("삐삐" 하는 소리가 3번 이상 울리면 컴퓨터 본체를 서비스받으시기 바랍니다.)
3.
신규 그래픽카드를 설치하거나 PC 를 조립하셨다면 어댑터(비디오) 드라이버 및 모니터
드라이버를 설치하셨는지 확인하세요.
4.
비디오 화면 주사율이50Hz ~ 85Hz 로 설정되어 있는지 확인하세요.
(단, 최대 해상도를 사용시에는60Hz 를 넘지 않게 주의하세요.)
5.
설정이 잘 안된다면 안전모드로 부팅 후 "제어판 " 시스템 " 장치관리자"의 디스플레이
어댑터를 제거 후 재부팅 하여 어댑터(비디오) 드라이버를 재설치하시기 바랍니다.
확인해 보세요
참고
•
다음 표는 이 모니터에서 발생할 수 있는 문제 및 해결방안에 대한 정보를 수록한 것입
니다. 서비스를 의뢰하기 전에, 아래의 사항을 확인해 보십시오. 그래도 해결이 안될 때
에는 서비스 센터나 구입처로 문의 하세요.
•
네크워크 관련 자세한 사항은MagicInfo 문제해결을 참고하세요.
설치와 관련된 문제 PC
( 모드)
참고
설치와 관련된 문제발생 현황과 해결방법에 대한 내용입니다.
Q:
모니터 화면이 나타났다 사라졌다 해요.
86
문제발생시 해결방안
A:
모니터와 컴퓨터 연결 케이블의 접속 상태를 점검하고, 커넥터의 잠금 상태를 확인하
세요.
(참조 컴퓨터와 연결하기)
화면과 관련된 문제
참고
화면과 관련된 문제발생 현황과 해결방법에 대한 내용입니다.
Q:
전원표시등이 꺼져 있어요. 화면이 안나와요
A:
전원선이 바르게 연결되어 있는지 확인한 후 다시 잘 연결해 주세요.
(참조 컴퓨터와 연결하기)
Q:
화면에 "케이블 연결을 확인하세요." 메시지가 나타나요.
A:
모니터와 연결된 케이블이 바르게 연결되어 있는지 확인한 후 다시 잘 연결해 주세요.
(참조 컴퓨터와 연결하기)
A:
모니터와 연결된 제품의 전원이 켜져 있는지 확인하세요.
Q:
"적당하지 않은 모드입니다." 라는 메시지가 나타나요.
A:
그래픽카드에서 나오는 신호가 모니터의 최대 해상도 및 최대 주파수를 넘을 경우에
발생됩니다.
A:
표준신호모드표를 참조하여 최대 해상도 및 주파수를 모니터 성능에 맞도록 설정해 주
세요.
Q:
화면이 흘러내리는 것처럼 보여요.
A:
모니터와 연결된 케이블을 확인 후 다시 잘 연결해 주세요.
(참조 컴퓨터와 연결하기)
Q:
화면이 깨끗하지 못해요. 화면이 흐릿해요.
A:
주파수 와 미세조정을 실행하십시오.
A:
부속품(비디오 확장 케이블 등)을 제거한 후 다시 실행해 보세요.
A:
해상도 및 주파수를 권장 사양으로 조정해 보세요.
Q:
화면이 불안정하고 떨려요.
A:
컴퓨터나 그래픽카드의 해상도와 주파수가 모니터에서 사용 가능한 범위 내에 설정되
어 있는지 확인한 후 모니터 메뉴의 부가정보와 표준신호모드표를 참조하여 다시 화
면 설정을 하세요.
Q:
화면에 그림자 자취가 남아요.
A:
컴퓨터나 그래픽카드의 해상도와 주파수가 모니터에서 사용 가능한 범위 내에 설정되
어 있는지 확인한 후 모니터 메뉴의 부가정보와 표준신호모드표를 참조하여 다시 화
면 설정을 하세요.
Q:
화면이 너무 밝아요. 화면이 너무 어두워요.
A:
밝기와 명암를 실행하십시오.
87
문제발생시 해결방안
(참조 밝기, 명암)
Q:
화면의 색상이 일정하지 못해요.
A:
메뉴설정 색상 조정 메뉴의 사용자 모드에서 색상을 조정해 보세요.
Q:
화면의 색상이 어두운 그림자 처럼 틀어져 보여요.
A:
메뉴설정 색상 조정 메뉴의 사용자 모드에서 색상을 조정해 보세요.
Q:
흰색처럼 보이지 않아요.
A:
메뉴설정 색상 조정 메뉴의 사용자 모드에서 색상을 조정해 보세요.
Q:
화면에 영상이 나타나지 않으며 전원표시등이 0.5초나 1초 간격으로 깜빡여요.
A:
모니터가 절전기능으로 동작하고 있습니다
A:
키보드의 아무 버튼이나 마우스를 움직이면 원래의 화면으로 되돌아 옵니다.
Q:
화면이 나오지 않고 깜빡여요.
A:
MENU 버튼을 눌렀을 때 "TEST GOOD" 이 화면에 나오면 모니터와 컴퓨터 연결 케이
블의 접속 상태를 점검하고, 커넥터의 잠금 상태를 확인하세요.
음향과 관련된 문제
참고
음향과 관련된 문제발생 현황과 해결방법에 대한 내용입니다.
Q:
소리가 안나와요.
A:
음향신호 연결코드의 연결상태를 재확인하거나 음량을 조정해 보세요.
(컴퓨터와 연결하기참조)
A:
음량을 확인해 보세요
Q:
소리가 너무 작아요.
A:
음량을 조정해 보세요.
A:
음량조정을 최대로 해도 소리가 작다면 컴퓨터 사운드 카드나 소프트웨어 프로그램의
음량을 다시 조정하세요.
Q:
소리가 너무 둔탁해요.
A:
저음조정 과 고음조정 을 다시 해보세요.
리모컨과 관련된 문제
참고
리모컨과 관련된 문제발생 현황과 해결방법에 대한 내용입니다.
Q:
리모컨이 동작하지 않아요.
A:
건전지의 + /- 가 바뀌지 않았나요?
A:
건전지가 다 소모되지 않았나요?
A:
정전은 아닌가요?
88
문제발생시 해결방안
A:
전원선이 빠져 있는 건 아닌가요?
A:
주변에 특수 형광 및 네온사인 등이 켜져 있지는 않나요?
MagicInfo 과 관련된 문제
참고
부팅 가능한 USB Flash Disk 를 만드세요.
Q:
부팅 가능한 USB Flash Disk 를 만드는 방법
A:
1) 일반 512Mb 이상의 USB 를 USB Bootable Disk TOOL 을 이용하여 부팅 가능한 USB
Disk 로 만듭니다. (예) 프로그램: HP USB Disk Storage Format Tool)
A:
2) USB Disk 에 업데이트 할OS 고스트 이미지와 고스트 실행 파일을 복사합니다.
A:
3) 컴퓨터 부팅시에 CMOS Setup 으로 들어가셔서 USB Booting 여부를 확인하고 가능
하다면 "Usb Boot First" 옵션을 Enable 로 변경합니다.
A:
4) USB Disk 를 꽂은 상태에서set power on 하여 USB 로 도스 부팅합니다.
A:
5) c:\ghost 를 실행하고 메뉴에서Local → Partition →From Image 선택한 다음 USB Disk
의 업데이트 할 이미지 파일 이름과 업데이트 대상 경로를 지정합니다.
A:
6) 고스트 이미지 업데이트가 진행되면 완료 후 자동 재시동 됩니다.
Q:
주파수는 어떻게 바꾸나요?
A:
주파수는 그래픽카드에서 바꿔야 합니다.
궁금해요
참고
일부 그래픽카드는 드라이버 버전에 따라 지원이 안될 수 있으니 새로운 버전으로 다
시 설정한 후 주파수를 바꿔 주세요. (자세한 조정 방법은 컴퓨터나 그래픽카드 설명
서를 참조하세요.)
Q:
해상도는 어떻게 바꾸나요?
A:
Windows XP:
Set the resolution in the 제어판 → 모양 및 테마 → 디스플레이 → 설정에서 해상도를 바
꾸세요.
A:
Windows ME/2000:
제어판 → 디스플레이 → 설정에서 해상도를 바꾸세요.
* 기타 자세한 설정방법은 그래픽카드 회사로 문의하세요.
Q:
절전기능은 어떻게 설정하나요?
A:
Windows XP:
Set the resolution in the 제어판 → 모양 및 테마 → 디스플레이 →화면보호기
설정이나 컴퓨터의 BIOS SETUP 에서 설정하세요. (Windows/컴퓨터 사용설명서 참조)
A:
Windows ME/2000:
89
문제발생시 해결방안
제어판 → 디스플레이 →화면보호기
설정이나 컴퓨터의 BIOS SETUP 에서 설정하세요. (Windows/컴퓨터 사용설명서 참조)
Q:
외관/LCD 패널을 닦을 땐 어떻게 하나요?
A:
전원선을 뺀 후 부드러운 헝겊에 추천세척제나 물을 묻혀 닦아 주세요.
단, LCD 패널에 추천세척제의 찌꺼기가 남거나 긁히지 않도록 하고, 외관 틈새로 물기
가 스며들지 않도록 주의하세요.
Q:
어떻게 영상 파일을 재생할 수 있어요?
A:
Movie 의 경우 동영상은 WMV, MPEG1 코덱만을 기본값으로 제공합니다. WMV,
MPEG1 이외의 필요한 코덱은 설치하여 사용 가능합니다.(사용자 선택 사양) 단, 코덱
에 따라 호환이 안될 수 있습니다.
참고
서비스를 의뢰하기 전에, 아래의 사항을 사용자가 직접 진단해 보세요. 사용자가 해결할 수
없는 문제라면 서비스 센터로 연락하세요.
90