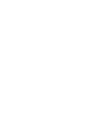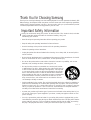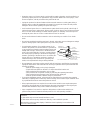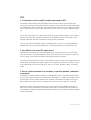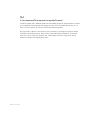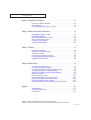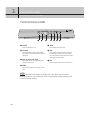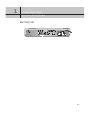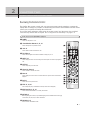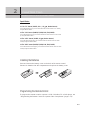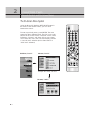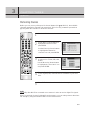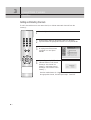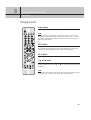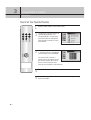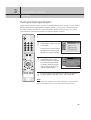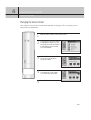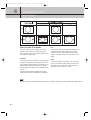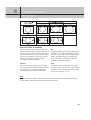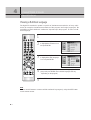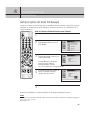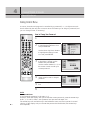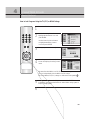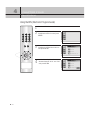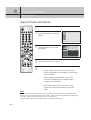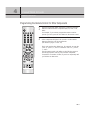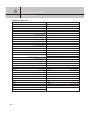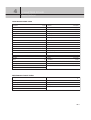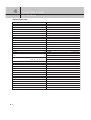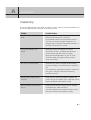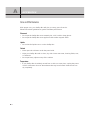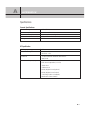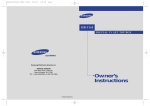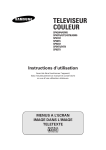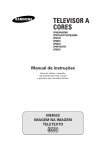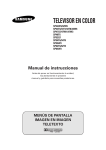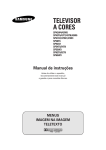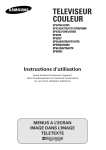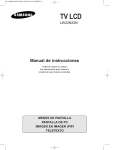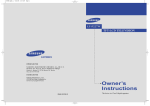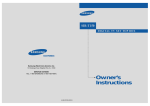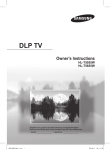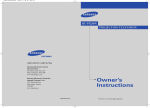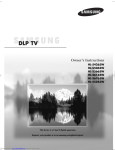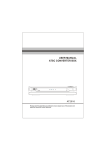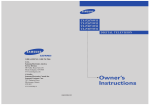Download Samsung SIR-T151 User's Manual
Transcript
................................................................................................................ SIR-T151 Samsung Electronics America inc. SERVICE DIVISION 400 Valley Road, Suite 201 Mount Arlington, NJ 07856 TEL: 1-800-SAMSUNG (1-800-726-7864) ............. MD68-00276A(ENG) DIGITAL TV SET TOP BOX Owner’s Instructions Thank You for Choosing Samsung Thank you for choosing Samsung! Your new Samsung Digital TV receiver represents the latest in DTV IRD technology. We designed it with easy-to-use on-screen menus and closed captioning capabilities, making it one of the best products in its class. We are proud to offer you a product that will provide convenient, dependable service and enjoyment for years to come. Important Safety Information Always be careful when using your product. To reduce the risk of fire, electrical shock, and other injuries, keep these safety precautions in mind when installing, using, and maintaining your machine. • Read all safety and operating instructions before operating your product. • Keep the safety and operating instructions for future reference. • Heed all warnings on the product receiver and in the operating instructions. • Follow all operating and use instructions. • Unplug the product from the wall outlet before cleaning. Use a damp cloth; do not use liquid or aerosol cleaners. • Never add any attachments and/or equipment without approval of the manufacturer. Such additions can increase the risk of fire, electric shock, or other personal injury. • Do not use the product where contact with or immersion in water is a possibility, such as near bath tubs, sinks, washing machines, swimming pools, etc. • Do not place the product on an unstable cart, stand, tripod, bracket, or table where it can fall. A falling product can cause serious injury to a child or adult, and serious damage to the appliance. Use only with a cart, stand, tripod, bracket, or table recommended by the manufacturer or sold with the product. Follow the manufacturer’s instructions when mounting the unit, and use a mounting accessory recommended by the manufacturer. Move the product and cart with care. Quick stops, excessive force, and uneven surfaces can make the unit and cart unsteady and likely to overturn. • Provide ventilation for the product. The unit is designed with slots in the cabinet for ventilation to protect it from overheating. Do not block these openings with any object, and do not place the product on a bed, sofa, rug, or other similar surface. Do not place it near a radiator or heat register. If you place the product on a rack or bookcase, ensure that there is adequate ventilation and that you’ve followed the manufacturer’s instructions for mounting. • Operate your product only from the type of power source indicated on the marking label. If you are not sure of the type of power supplied to your home, consult your appliance dealer or local power company. • Use only a grounded or polarized outlet. For your safety, this product is equipped with a polarized alternating current line plug having one blade wider than the other. This plug will fit into the power outlet only one way. If you are unable to insert the plug fully into the outlet, try reversing the plug. If the plug still does not fit, contact your electrician to replace your outlet. SAFETY 1 • Protect the power cord. Power supply cords should be routed so that they won’t be walked on or pinched by objects placed on or against them. Pay particular attention to cords at plugs, convenience receptacles, and the point where they exit from the unit. • Unplug the product from the wall outlet and disconnect the antenna or cable system during a lightning storm or when left unattended and unused for long periods of time. This will prevent damage to the unit due to lightning and power-line surges. • Avoid overhead power lines. An outside antenna system should not be placed in the vicinity of overhead power lines or other electric light or power circuits or where it can fall into such power lines or circuits. When installing an outside antenna system, be extremely careful to keep from touching the power lines or circuits. Contact with such lines can be fatal. • Do not overload the wall outlet or extension cords. Overloading can result in fire or electric shock. • Do not insert anything through the openings in the unit, where they can touch dangerous voltage points or damage parts. Never spill liquid of any kind on the product. • Ground outdoor antennas. If an outside antenna is connected to the product, be sure the antenna is grounded so as to provide some protection against voltage surges and built-up static charges. Section 810 of the National Electrical Code, ANSI/NFPA No.70-1984, provides information about proper grounding of the mast and supporting structure, grounding of the lead-in wire to an antenna discharge unit, size of grounding conductors, location of antenna discharge unit, connection to grounding electrodes, and requirements for the grounding electrode. EXAMPLE OF ANTENNA GROUNDING ANTENNA LEAD IN WIRE GROUND CLAMP ELECTRIC SERVICE EQUIPMENT ANTENNA DISCHARGE UNIT (NEC SECTION 810-20) GROUNDING CONDUCTORS (NEC SECTION 810-21) GROUND CLAMPS NEC — NATIONAL ELECTRICAL CODE POWER SERVICE GROUNDING ELECTRODE SYSTEM (NEC ART 250, PART H) • Do not attempt to service the product yourself. Refer all servicing to qualified service personnel. Unplug the unit from the wall outlet and refer servicing to qualified service personnel under the following conditions: - when the power-supply cord or plug is damaged - if liquid has been spilled on the unit or if objects have fallen into the unit - if the product has been exposed to rain or water - if the product does not operate normally by following the operating instructions - if the product has been dropped or the cabinet has been damaged - when the product exhibits a distinct change in performance • If you make adjustments yourself, adjust only those controls that are covered by the operating instructions. Adjusting other controls may result in damage and will often require extensive work by a qualified technician to restore the product to normal. • When replacement parts are required, be sure the service technician uses replacement parts specified by the manufacturer or those that have the same characteristics as the original part. Unauthorized substitutions may result in additional damage to the unit. • Upon completion of any service or repairs to this product, ask the service technician to perform safety checks to determine that the product is in a safe operating condition. This device complies with part 15 of the FCC Rules. Operation is subject to the following two conditions: (1) This device may not cause harmful interference, and (2) This device must accept any interference that may cause undesired operation. 2 SAFETY This television receiver provides display of television closed captioning in accordance with §15.119 of the FCC rules. A Guide to Digital TV What is Digital Television? Digital television (DTV) is a new way of transmitting high quality video and audio to your TV set. Using DTV, broadcasters can transmit high definition TV (HDTV) images, Dolby digital surround audio, and new services such as multicasting (transmitting more than one program on the same TV channel) and datacasting (providing electronic program guides and interactive television). Several of these services can be combined into a single digital broadcast. Digital Television Services Digital Picture Quality DTV programs are transmitted in two different formats. The first is Standard Definition Television (SDTV) and the second is High Definition Television (HDTV). SDTV program formats include 480-line interlaced (480i) and 480-line progressive (480p) video. 480i programs are essentially a digital version of our current analog TV programs, while the 480p format offers improved image detail over 480i. Some 480p programs are broadcast in widescreen and are comparable to progressive-scan DVD movies in image quality. HDTV program formats include 1080-line interlaced (1080I) and 720-line progressive (720p). Both HDTV formats are always broadcast in widescreen, and both offer much higher picture quality than SDTV. Dolby Surround Sound With DTV, you can listen to a variety of Dolby digital audio formats from Dolby Surround 2.0 to Dolby Digital 5.1 surround, using your home audio system. Many HDTV programs are now broadcast with DD 5.1 soundtracks. Interactive Communications and Datacasting DTV will allow you to interact with your television; choosing programs from a detailed program guide, ordering products on-line while watching TV, and accessing ancillary data about a program. DIGITAL TV GUIDE 1 How to View Digital Television There are three ways to watch DTV. The first is to use an integrated digital TV; one with a built-in digital television tuner. The second is to connect an external DTV set-top receiver to a DTV-ready television or monitor. This type of TV or monitor will have wideband component video and stereo audio inputs. You can also watch DTV signals with personal computer (PC) tuner cards and computer monitors. 1. Integrated TVs versus DTV-ready TVs and monitors The advantage of an integrated DTV set is that it can tune both analog and digital TV channels at the same time. All you'll need to do is add an external antenna and you are ready to watch DTV. However, integrated DTV sets are not as common as DTV-ready TVs and monitors. If you already own a DTV-ready TV with component video inputs, you can enjoy DTV broadcasts by simply adding a low-cost DTV set-top receiver and antenna. 2. Using your existing analog TV set Your analog TV set can be used to view down-converted DTV broadcasts by connecting the DTV set-top receiver to your composite (yellow RCA jack) or S-video (black circular jack) AV inputs, as well as connecting stereo audio inputs. While the picture quality won't be as good as you'd see on a DTV-ready TV set, it will be as good or slightly better than analog TV broadcasts. 3. Using a personal computer and monitor There are plug-in cards available that will receive and display DTV broadcasts on your computer monitor. In addition, many computer monitors will display one or more of the DTV program formats directly. The most compatible format is 480p, which is similar to the VGA (640x480 pixel) computer display standard. You may be able to watch DTV broadcasts by connecting a computer monitor to the 15-pin jack on the rear of the set-top DTV receiver. 2 DIGITAL TV GUIDE Q&A 1. Is the antenna I use for existing TV reception good enough for DTV? Over-the-air (OTA) digital TV broadcasting uses the same channels as analog TV and works well with many existing TV antennas. However, DTV broadcast channel assignments are different than analog channels. You should find out whether your local DTV broadcasts are on VHF (channels 2-13) or UHF (channels 14-69) to see if you need a different antenna. If your DTV channels are on UHF and you already get good UHF reception, your present antenna may work fine. The same holds true for VHF DTV reception. Note that in some markets, both VHF and UHF channels are used for DTV broadcasts. You can find out the latest DTV channel assignments for your area by browsing selected Internet web sites such as www.titantv.com , www.10000watts.com, and www.fcc.gov. 2. How difficult is it to receive DTV signals indoors? This depends on whether your local DTV stations are running full power or not and how close your location is to the transmission tower. DTV receivers do not require as much signal as analog TV receivers to produce high-quality images and sound. Once the DTV signal level exceeds a certain threshold at the receiver, the digital video and audio data is decoded at the same quality it was originally encoded for broadcast. This is a big advantage for DTV over analog TV - there is no noise, ghosting, static, or scratchy audio. 3. How can I connect an antenna in my townhouse, co-operative apartment, condominium, or apartment? The Federal Communications Commission's OTARD Rule (part of the Telecommunications Act of 1996) allows residents of condominiums, townhouse, or members of neighborhood associations to put up outside antennas for reception of broadcast TV signals as long as those antennas are not located in common areas and are no more than 12' in height. Residents of rental units (apartments, etc) are not covered by the OTARD rules and will have to use indoor antennas to receive DTV broadcasts. It is possible that the landlord of an apartment complex can provide broadcast DTV signals via a master TV antenna system to each apartment. DIGITAL TV GUIDE 3 Q&A 4. Can I connect my DTV set-top receiver to my cable TV service? Cable TV systems use a different method for transmitting digital TV programs that is currently incompatible with broadcast DTV set-top receivers. So you will still need to use an outdoor or indoor antenna to receive OTA broadcast DTV programs. The good news is that you won’t have to pay a monthly or per-program charge to watch OTA DTV and HDTV programs. They’re free, unlike subscription satellite TV or premium cable TV. All you need is an antenna and a DTV set-top receiver to enjoy clear, sharp widescreen images and high-quality audio. 4 DIGITAL TV GUIDE CONTENTS Chapter 1: Connecting the Set Top Box . . . . . . . . . . . . . . . . . . . . . . . . . . . . . . . . . . . . . . . . . .1.1 Front Panel Controls and LEDs . . . . . . . . . . . . . . . . . . . . . . . . . . . .1.1 Rear Panel Jacks . . . . . . . . . . . . . . . . . . . . . . . . . . . . . . . . . . . . .1.2 Connecting the Set-Top Box to a TV Set . . . . . . . . . . . . . . . . . . . . .1.3 Chapter 2: Remote Control and On-Screen Menus . . . . . . . . . . . . . . . . . . . . . . . . . . . . . . . . . 2.1 Reviewing the Remote Control . . . . . . . . . . . . . . . . . . . . . . . . . . . .2.1 Installing the Batteries . . . . . . . . . . . . . . . . . . . . . . . . . . . . . . . . . .2.3 Programming the Remote Control . . . . . . . . . . . . . . . . . . . . . . . . .2.3 The On-Screen Menu System . . . . . . . . . . . . . . . . . . . . . . . . . . . .2.4 Using the On-screen Help . . . . . . . . . . . . . . . . . . . . . . . . . . . . . . .2.5 Viewing the Information . . . . . . . . . . . . . . . . . . . . . . . . . . . . . . . .2.6 Chapter 3: Operation . . . . . . . . . . . . . . . . . . . . . . . . . . . . . . . . . . . . . . . . . . . . . . . . . . . . . .3.1 Memorizing Channels . . . . . . . . . . . . . . . . . . . . . . . . . . . . . . . . .3.1 Adding and Deleting Channels . . . . . . . . . . . . . . . . . . . . . . . . . . .3.2 Changing Channels . . . . . . . . . . . . . . . . . . . . . . . . . . . . . . . . . . .3.3 How to Set Your Favorite Channels . . . . . . . . . . . . . . . . . . . . . . . .3.4 Checking the Digital-Signal Reception . . . . . . . . . . . . . . . . . . . . . .3.5 Setting the Time and Date . . . . . . . . . . . . . . . . . . . . . . . . . . . . . . .3.6 Chapter 4: Special Features . . . . . . . . . . . . . . . . . . . . . . . . . . . . . . . . . . . . . . . . . . . . . . . . . .4.1 Changing the Screen Format . . . . . . . . . . . . . . . . . . . . . . . . . . . .4.1 Choosing a Multitrack Language . . . . . . . . . . . . . . . . . . . . . . . . .4.4 Choosing a Digital Sound Format (Dolby or PCM) . . . . . . . . . . . . .4.5 Using Dynamic Range Compression (DRC) . . . . . . . . . . . . . . . . . .4.6 Setting Up Captions (On-Screen Text Messages) . . . . . . . . . . . . . . .4.7 Rating Control Menu . . . . . . . . . . . . . . . . . . . . . . . . . . . . . . . . . .4.8 Electronic Program Guide . . . . . . . . . . . . . . . . . . . . . . . . . . . . . .4.11 Using the EPG (Electronic Program Guide) . . . . . . . . . . . . . . . . . .4.12 Viewing Information about One Channel . . . . . . . . . . . . . . . . . . .4.13 Viewing Information about Channels . . . . . . . . . . . . . . . . . . . . . .4.14 Programming the Remote Control for Other Components . . . . . . .4.15 Appendix . . . . . . . . . . . . . . . . . . . . . . . . . . . . . . . . . . . . . . . . . . . . . . . . . . . . . . . . . . . . . . . .A.1 Troubleshooting . . . . . . . . . . . . . . . . . . . . . . . . . . . . . . . . . . . . . .A.1 Care and Maintenance . . . . . . . . . . . . . . . . . . . . . . . . . . . . . . . .A.2 Specifications . . . . . . . . . . . . . . . . . . . . . . . . . . . . . . . . . . . . . . .A.3 Manufactured under license from Dolby Laboratories. “Dolby” and the double-D symbol are trademarks of Dolby Laboratories. CONTENTS 1 1 CHAPTER ONE Connecting The Set Top Box Front Panel Controls and LEDs Œ ´ Œ POWER Press to turn the power on or off. ´ DTV (LED) When a digital signal is received, the LED indicator lights up Green. When regular signals are received, it lights up Red. ˇ ¨ ˆ Ø ∏ ˆ MENU Press to display the on-screen menus. Ø INFO Press to display information about the current box settings and program: Channel number, Time, Program title, Program duration, Caption, Rating control, Digital picture grade, and MTS language. ˇ Menu Up/Down/Left/Right Use to change channels or to move highlight (when using the on-screen menus). ∏ EXIT Press to completely exit from all the on-screen menus. ¨ ENTER Press to activate a selection when using the on-screen menus. NOTES In this instruction book, the terms “Set-Top Box” and “DTV” are equivalent. Both terms appear in this instruction book, on the remote control markings, and on the On-Screen display. 1.1 1 CHAPTER ONE Connecting The Set-Top Box Rear Panel Jacks 1.2 1 CHAPTER ONE Connecting The Set-Top Box Connecting the Set-Top Box to a TV Set Connect an Antenna cable to the RF Input 1 jack on the Set-Top Box. Connect the Video cables Digital Ready TV: Connect a Video cable 2 between the HDTV Interlace jacks (Y, P , B PR) on the Set-Top Box and the DTV Input jacks on the TV. Normal TV: Connect a Video cable between the Video Out jack on the Set-Top Box and the Video Input jack on the TV. Or, connect a S-Video cable between the S-Video Output jack on the Set-Top Box and the S-Video Input jack on the TV. Connect the Audio cables Ready TV: Connect an Audio 3 Digital cable between the Dolby Digital Output jack (fiber optic connector) on the SetTop Box and the Optical jack on the TV. Or, connect an Audio/Video cable between the Lt/Rt Analog Audio Output jacks on the Set-Top Box and the L/R Audio IN jacks on the TV. Normal TV: Connect an Audio cable between the Audio Out jacks on the Set-Top Box and the Analog Left/Right jacks on the TV. NOTE The TV set must be "digital compatible" (i.e., it must have the appropriate audio and digital-video terminals). When 1080i, 720p or 480p (DTV) is selected with the Resolution Select switch on the rear panel, the On Screen Displays (MENU, Electronic Program Guide...) are not supported for Video OUT and S-Video OUT. The OSDs (MENU, EPG...) for Video OUT and S-Video OUT are supported only when 480i (Analog) is selected. 1.3 2 CHAPTER TWO Remote Control and On-Screen Menus Reviewing the Remote Control The Set-Top Box remote control and on-screen menu system work together to operate the Set-Top Box as simply as possible. Understanding the remote control buttons and the menus allows you to operate the Set-Top Box with ease. If you need some assistance while using the remote control and the menus, the provided on-screen help feature will be helpful. See “Using the On-screen Help” on page 2.5. For #1, #2, #3, #4, see “Special Notes” on page 2.3. Œ POWER Press to turn the power on or off. ´ Channel Number Buttons #1, #2, #3 Press to directly tune to a particular channel. ˇ +100 #1 Press to select the cable TV channels over 100. ¨ TV/VIDEO #1 Press to view the signal sources that are available for display on your TV. ˆ ASPECT #1 Press to change the screen format according to the screen aspect ratio and the input signal format. Ø MUTE #1 Press to temporarily cut off the sound. ∏ Volume Up/Down #1 Press to increase or decrease the volume. ” Menu #1 Press to display the on-screen menus or to switch back to the previous menu screen that was displayed. ’ Back #1 Press to return to the previous menu. ˝ STOP #1, #2, #4 Press to temporarily stop a videocassette or DVD. (A freeze-frame is displayed.) Ô REW (Rewind) #1, #2, #4 Press to rewind a videocassette or to reversely search a DVD. CAPTION #1 When a digital signal is received, only available languages can be selected. When an analog signal is received, CC1, CC2, CC3, or CC4 can be selected. Ò RECORD #1, #2 Press to record a videocassette or DVD. 2. 1 2 CHAPTER TWO Remote Control and On-Screen Menus Remote Control Ú COMPONENT SELECTION BUTTONS Press to select a particular component (STB, TV, VCR, CATV, DVD) to be controlled by the remote control. See “Programming the Remote Control for Other Components” on page 4.15. Æ PRE-CH (Previous Channel) #1 Press to alternate between the current channels and the last channel that was displayed. ı MTS (Multitrack Sound) #1 Press to select the available “multitracks.” (Depending on the particular broadcast, one or more foreign language translations might be available.) ˜ INFO. #1 Press to display information about the current box settings and program: Channel number, Time, Program title, Program duration, Caption, Rating control, Digital picture grade, and MTS language. ¯ FAV-CH (Favorite Channel) #1 Press to switch among your favorite channels. ˘ Channel ▲,▼ (Channel Up and Down) #1, #2, #3 Press to change channels. ¿ GUIDE #1 Press to display the on-screen Electronic Program Guide (EPG). ¸ Menu UP/DOWN/LEFT/RIGHT #1 Use to move the on-screen pointer up, down, left, or right. ˛ ENTER #1 While using the on-screen menus, press ENTER to activate (or change) a particular item. ◊ EXIT #1 Press to completely exit from the on-screen menus. ± PLAY #1, #2, #4 Press to play a videocassette or DVD. ≠ FF (Fast Forward) #1, #2, #4 Press to fast forward a videocassette or forward search a DVD. – SET Use to program the remote control for other components. (See “Programming the Remote Control for Other Components” on page 4.15.) — PAUSE #1, #2, #4 Press to temporarily stop a videocassette or DVD. 2.2 2 CHAPTER TWO Remote Control and On-Screen Menus Special Notes: #1 The “TV” buttons (POWER, VOL +-, CH ▲▼, Number buttons): To use these buttons in TV, you must first switch the remote control to “TV” mode by using the SELECT button. #2 The “VCR” buttons (POWER, FF, REW, PLAY, STOP, PAUSE): To use these buttons in VCR, you must first switch the remote control to “VCR” mode by using the SELECT button. #3 The “CATV” buttons (POWER, CH ▲▼, Number buttons): To use the CABLE Set-Top Box, you must first switch the remote control to “CATV” mode by using the SELECT button. #4 The “DVD” buttons (POWER, FF, REW, PLAY, STOP, PAUSE): To use these buttons in DVD player, you must first switch the remote control to “DVD” mode by using the SELECT button. Installing the Batteries Press and remove the battery cover on the back of the remote control. Put two AA batteries into the compartment and replace the battery cover. ➡ ➡ Programming the Remote Control To program the remote control to operate a VCR, Cable Box, TV or DVD player, see “Programming the Remote Control to Operate Other Components” (page 4.15). 2.3 2 CHAPTER TWO Remote Control and On-Screen Menus The On-Screen Menu System Using the Menu UP/DOWN/LEFT/RIGHT buttons in the center of the remote control, you can move between the menus. To enter a particular menu, press ENTER. The menu system has three different levels. The four icons on the left side of the screen are the “first level” menu: Guide, Preference, Channel, and Setup. When you activate one of these four icons, the on-screen display presents a “second level” submenu (which often leads to a “third level” submenu). Main Menu, “Level 1” Sub-menu, “Level 2” Example:The “Setup” sub menu Sub-menu, “Level 3” Example: ”Screen Format” 2.4 2 CHAPTER TWO Remote Control and On-Screen Menus Using the On-screen Help To turn the on-screen help on: 1 2 Press the MENU button on the remote control. Use the Menu Up/Down buttons to highlight the Preference icon and press ENTER. Use the Menu Up/Down buttons to highlight Help and press ENTER. 3 Press the Up/Down buttons to choose “Help: On”. Press ENTER and the on-screen help appears. Use the Menu Up/Down buttons to highlight each of the icons and read the description of the features that each icon represents. You can press EXIT at any time, and the menus will disappear from the screen. To turn the on-screen help off: Use the Menu Up/Down buttons to highlight the Help:Off icon and press ENTER. The on-screen help will disappear. 2.5 2 CHAPTER TWO Remote Control and On-Screen Menus Viewing the Information You can quickly check the status of many of the Set-Top Box features and options by using the Info button. The Info shows: • The major channel number and the minor channel number (if you are viewing a digital channel). • The current time and date. See page 3.6. • Program title. • Program duration. • The status of closed captions (if the broadcast includes them, and if you have turned on the closed captions feature). See page 4.7. • Rating control settings. See page 4.8. • The digital picture grade, such as HD (High Definition) or SD (Standard Definition). • The audio track languages (English, Spanish, French). See page 4.4. To view the Info: Press INFO on the remote control. To hide the Info: Press INFO again or wait 10 seconds, and the Info will disappear. 2.6 3 CHAPTER THREE Operation Memorizing Channels Before you can use any of the special channel buttons (CH ▲▼, FAV-CH), the available channels must first be scanned and memorized. This is an easy, automatic process that typically takes two minutes. To memorize channels: 1 Press the MENU button on the remote control. 2 Use the Menu Up/Down buttons to highlight the Channel icon and press ENTER. Use the Menu Up/Down buttons to highlight the Memorize Channel icon and press ENTER. 3 Use the Menu Up/Down buttons to select Air or Cable (STD, HRC, or IRC). Use the Menu Up/Down buttons to highlight the “Scan Start” icon and press ENTER. 4 That’s it. The Set-Top Box will automatically scan and store all of the digital (DTV) channels that are available in your local area. 5 Press EXIT when channel memorization is complete. NOTES The Set-Top Box MUST be connected to an antenna in order to receive digital TV signals. Even if a particular channel is deleted from the memory, you can always tune to that channel directly by using the number buttons on the remote control. 3.1 3 CHAPTER THREE Operation Adding and Deleting Channels To add channels that were not memorized (or to delete unwanted channels from the memory): 1 Enter the digits of the channel to be added or deleted. 2 Press the MENU button on the remote control. Use the Menu Up/Down buttons to highlight the Channel icon and press ENTER. 3 Use the Menu Up/Down buttons to highlight the Add/Delete Channels icon and press ENTER. 4 Repeatedly pressing ENTER will alternate between Add channel (Message: “the channel is in memory”), and Delete channel (Message: “The channel is not in memory.”) Press the number buttons (or CH ▲▼ buttons) to switch to the appropriate channel, and then repeat step 4. Press EXIT. 3.2 3 CHAPTER THREE Operation Changing Channels Number buttons Press the number buttons (0 – 9) to enter channel numbers. NOTES When the channel you selected contains one or more “minor” channels, the list of the channels will be displayed on the screen. To select one of them, position the highlight on the channel you want using CH ▲,▼ and press ENTER. PRE-CH button Press to return to the previous channel you viewed. For example, if the box is tuned to channel 55 and then you change to channel 56, pressing PRE-CH will return to channel 55. FAV-CH button Press to switch among your favorite channels. (See page 3.4) CH ▲ and ▼ button Press CH ▲ or ▼ to move up or down to the next available channel. Press and hold CH ▲ or ▼ to cycle quickly through the channels. NOTES You must first complete the “Memorize Channels” procedure (See page 3.1) before you can use the CH ▲ and ▼ , FAV-CH buttons. 3.3 3 CHAPTER THREE Operation How to Set Your Favorite Channels 1 Press the MENU button on the remote control. 2 Use the Menu Up/Down buttons to highlight the Preference icon and press ENTER. Use the Menu Up/Down buttons to highlight the Select Favorite Channels icon and press ENTER. 3 To designate a particular channel as a “Favorite Channel,” highlight the channel number and press ENTER. For each Favorite Channel, a yellow dot icon will appear next to the channel number. (When more than six favorite channels exist, press the arrow buttons to add channels.) 3.4 4 Press EXIT. 5 You can now jump from one favorite channel to another by pressing the FAV-CH button. 3 CHAPTER THREE Operation Checking the Digital-Signal Reception Unlike analog channels, which can vary in reception quality from “snowy” to clear, digital (HDTV) channels have either perfect reception quality or you will not receive them at all. So, unlike analog channels, you cannot fine tune a digital channel. But you can adjust your antenna to improve the reception of available digital channels. 1 Press the MENU button on the remote control. 2 Use the Menu Up/Down buttons to highlight the Channel icon and press ENTER. Use the Menu Up/Down buttons to highlight the Channel Signal Strength icon and press ENTER. 3 If the signal strength meter indicates that the signal is weak, physically adjust your antenna to increase the signal strength. Continue to adjust the antenna until you find the best position with the strongest signal. 4 When you have finished adjusting your antenna, use the Menu Up/Down buttons to highlight “Done” and press ENTER, NOTE “No Signal” may appear on the screen depending on the broadcast station conditions, even if an incoming broadcast signal exists. 3.5 3 CHAPTER THREE Operation Setting the Time and Date First, select the channel that has a Digital Signal. 3.6 1 Press the MENU button on the remote control. 2 Use the Menu Up/Down buttons to highlight the Setup icon and press ENTER. Use the Menu Up/Down buttons to highlight the Auto Time Setup icon and press ENTER. 3 You will be asked if your local area observes Daylight Savings Time. Use the Menu Up/Down buttons to highlight Yes or No, and press ENTER. 4 Use the Menu Up/Down/Left/ Right buttons to highlight the time zone for your local area (and to move the highlight to the appropriate time zone on the map of the United States). Press ENTER. That’s it. As you have received a digital signal, the time will be set automatically. 5 Press EXIT 4 CHAPTER FOUR Special Features Changing the Screen Format Your selection in the Screen Format menu depends on the type of TV or monitor you are using with your Set-Top Box. 1 Press the MENU button on the remote control. 2 Use the Menu Up/Down buttons to highlight the Setup icon, then use the Menu Up/Down buttons to highlight the Screen Format icon. Press ENTER. 3 Press ENTER and select your TV screen size using the Menu Up/Down buttons. 4 Use the Menu Up/Down buttons to highlight the screen format you want and press ENTER. 5 Press EXIT. 4.1 MD68-00276A(E)-CHAPTER 4 4 5/23/02 4:00 PM Page 2 CHAPTER FOUR Special Features With a 4:3 Ratio TV or Monitor If you are using a 4:3 aspect ratio TV or monitor and receiving an image with a 16:9 aspect ratio, you need to specify how the image is displayed. Letter box Choose this when receiving a 16:9 image and you want to see the original wide format. Letter boxing shrinks the picture so the entire image will fit on the screen. Blank panels appear at the top and bottom of the screen. (1080i doesn’t support letter box mode. FULL mode will be automatically selected.) Full Choose this when you want the television to adjust the16:9 image vertically so it fills your 4:3 screen. No blank panels will be added, and the image is horizontally unaltered. Zoom Choose this when receiving a 16:9 image and you want the wide movie format to fill the entire screen. Left and right portions of the picture are cropped, or cut. NOTE ✽ : This indicates the default format in each condition, which may be modified by user’s choice. 4.2 4 CHAPTER FOUR Special Features With a 16:9 Ratio TV or Monitor If you are using a 16:9 aspect ratio TV or monitor and receiving an image with a 4:3 aspect ratio, the image will be displayed at the 4:3 aspect ratio on your monitor unless you specify otherwise. The Screen Format menu allows you to adjust the image through the following options: Full Choose this when you want the television to adjust the 4:3 image horizontally so it fills your 16:9 screen. No blank panels will be added, and the image is vertically unaltered. This setting is especially useful for viewing 4:3 formatted DVDs. Pillar box Choose this when receiving a 4:3 image and you want the on-screen appearance of the video to be a centered picture with blank panels on the right and left sides. Zoom Choose this when receiving a 4:3 image and you want to maintain the correct image proportion. Top and bottom portions of the picture are cropped, or cut. NOTE The availability of changing the Screen Format feature depends on the Resolution Select switch setting and the current broadcasting signal format. 4.3 4 CHAPTER FOUR Special Features Choosing a Multitrack Language The digital-TV transmission system is capable of simultaneous transmission of many audio tracks (for example, simultaneous translations of the program into foreign languages). The availability of these additional “multitracks” depends upon the program. To select a multitrack language: 1 Press the MENU button on the remote control. 2 Use the Menu Up/Down buttons to highlight the Preference icon and press ENTER. 3 Use the Menu Up/Down buttons to highlight the Multi Language icon and press ENTER. 4 Use the Menu Up/Down button to choose the appropriate language and press ENTER. (The available languages will vary depending on the program.) 5 Press EXIT. NOTE You can switch between current available multitrack languages by using the MTS button on the remote control. 4.4 4 CHAPTER FOUR Special Features Choosing a Digital Sound Format (Dolby or PCM) Both analog and digital sounds are available from the rear-panel connectors of the Set-Top Box. The digital sound output is an optical or coaxial connector labeled “Dolby Digital Output” After connecting the optical or coaxial digital-audio component, you must specify the transmission format (Dolby or PCM, as appropriate to your particular equipment). 1 Press the MENU button on the remote control. 2 Use the Menu Up/Down buttons to highlight the Setup icon and press ENTER. 3 Use the Menu Up/Down button to highlight the Sound Output icon and press ENTER. 4 Use the Menu Up/Down buttons to choose the appropriate format (Dolby or PCM). 5 Press EXIT. 4.5 4 CHAPTER FOUR Special Features Using Dynamic Range Compression (DRC) When you switch channels, the volume may vary depending on the channel. The Dynamic Range Compression function can adjust the volume difference automatically. 1 Press the MENU button on the remote control. 2 Use the Menu Up/Down buttons to highlight the Setup icon and press ENTER. 3 Use the Menu Up/Down buttons to highlight the DRC: On(Off) icon and press ENTER. Use the Menu Up/Down buttons to alternate between DRC: On and DRC: Off and press ENTER again. 4 4.6 Press EXIT. 4 CHAPTER FOUR Special Features Setting Up Captions (On-Screen Text Messages) Captions consist of on-screen text and are sometimes broadcast with a digital TV program. (Example: A printed version of the dialogue, additional narration, or a translation into a foreign language.) How to Activate or Deactivate the On-screen Captions 1 Press the MENU button on the remote control. 2 Use the Menu Up/Down buttons to highlight the Preference icon and press ENTER. 3 Use the Menu Up/Down buttons to highlight the Closed Captions icon and press ENTER. Press ENTER again and use the Menu Up/Down buttons to alternate between “Caption: On” and “Caption: Off” and press ENTER. 4 Use the Menu Up/Down buttons to select an available language (English, Spanish, French). 5 Press EXIT. Note: The availability of captions depends on the program being broadcast. NOTES In Caption On, press the CAPTION button on the remote control to choose an available language or CC1, CC2, CC3, or CC4. (See page 2.1.) 4.7 4 CHAPTER FOUR Special Features Rating Control Menu Access to channels and programs is controlled by a password (i.e., a 4-digit secret code that is defined by the user).The on-screen menu will instruct you to assign a password (and you can change it later, if necessary). How to Change Your Password 1 Press the MENU button on the remote control. 2 Use the Menu Up/Down buttons to highlight the Preference icon and press ENTER. Use the Menu Up/Down buttons to highlight the Rating Control icon and press ENTER. 4.8 3 Use the Menu Up/Down button to highlight “Change” on the bottom and press ENTER. Use the number buttons (0 - 9) on the remote control to enter your current password. 4 Use the number buttons on the remote control to enter a changed password. 5 6 Re-enter the new password to confirm. Your new password is now activated. Press EXIT. NOTES Password Error. If you forget the password, re-do steps 1~3. At step 3, when the display asks you to enter the current password, press the master keys INFO, 1, 8, and 2). Enter a new password and proceed with steps 5~6. The master keys are available only in the Preference menu and don’t operate in normal viewing. (If the display asks you to enter the password while blocked, the master keys don’t operate.) 4 CHAPTER FOUR Special Features How to Lock Programs Using the TV (FCC) or MPAA Ratings 1 Press the MENU button on the remote control. 2 Use the Menu Up/Down buttons to highlight the Preference icon and press ENTER. Use the Menu Up/Down buttons to highlight the Rating Control icon and press ENTER. 3 Enter your password correctly. 4 After the password is entered, the screen will display the rating control menu. This menu lists both MPAA and TV (FCC) Parental ratings. You can independently lock the MPAA and TV ratings. The locked MPAA/TV (FCC) ratings are indicated as the symbol . 5 Use the Menu Up/Down/Left/Right buttons and the ENTER button to activate the appropriate restrictions for either MPAA rating system or TV (FCC) rating system. 6 Press EXIT. 4.9 4 CHAPTER FOUR Special Features Important Notes About Parental Locks (“P.Locks”) Explanation of the MPAA and TV (FCC) Rating Systems: TV (FCC) Age-Based Ratings TV-MA Mature audiences only. This program may contain mature themes, profane language, graphic violence and explicit sexual content. TV-14 Parents strongly cautioned. This program may contain sophisticated themes, sexual content, strong language and more intense violence. TV-PG Parental guidance suggested. The program may contain infrequent coarse language, limited violence, some suggestive sexual dialogue and situations. TV-G General audience. It contains little or no violence, no strong language, and little or no sexual dialogue or situations. TV-Y7 Directed to older children. Themes and elements in this program may include mild physical or comedic violence, or may frighten children under the age of seven. TV-Y All children. The themes and elements in this program are specifically designed for a very young audience, including children from ages two – six. TV (FCC) Content Category MPAA Rating System (Movies) V Violence. G General audience. No restriction. S Sexual content. PG L Offensive language. Children under 13 should be accompanied by an adult. D Dialogue...sexual innuendo. FV Fantasy or cartoon violence. PG-13 Parental guidance suggested. Children under 13 should be accompanied by an adult. R Restricted. Viewers should be 17 or older. NC-17 Not classified. Viewers should be 17 or older. X Adults only. * TV (FCC) ratings: The particular rating that you have selected will be locked (and indicated as a red “L” on a blue background). Also, all of the age-based ratings will be locked within the particular group (i.e., “group 1” or “group 2”). Suppose that the TV-G rating and all of its contents (V, S, L, and D) are locked. In that case, more restrictive ratings (TV-PG, TV-14, and TV-MA) and all of their contents (V, S, L, and D) are automatically locked as well. * MPAA ratings: The particular rating that you have selected will be locked. In addition, more restrictive ratings will be locked as well. * Neither TV (FCC) ratings nor MPAA ratings apply to news programs. 4.10 4 CHAPTER FOUR Special Features Electronic Program Guide Your Set-Top Box has an Electronic Program Guide (EPG) to help you navigate through all the possible viewing options. The EPG supplies information, such as program lists, start and end times of all available channels. In addition, the detailed information about the program is often available in the EPG. (The availability and the amount of program details will vary depending on the broadcaster.) H G A B C D E F Viewing the Electronic Program Guide (EPG) A Displays which channel is currently selected to show program information in the Channel Guide. B Switches to the mini program guide. The mini guide shows the titles of the available programs of one channel. Press the Red button on the remote control. The set default guide is Mini Guide. C Scrolls backwards quickly (2 hours). Press the Green button on the remote control and repeatedly press ENTER until the appropriate time is displayed. D Displays titles and other details about upcoming programs of particular channels. Highlight the program and press ENTER to see additional and detailed information. (The availability of additional details depends on the broadcaster.) E Scrolls forward quickly (2 hours). Press the Yellow button on the remote control and repeatedly press ENTER until the appropriate time is displayed. F Exits from the Program Guide and returns to normal viewing mode. Press the Blue button on the remote control. G Displays the program times (arranged in 1 hour time blocks) H Displays the current time and date. NOTE • You can use the Guide button on the remote control to display the Electronic Program Guide. The EPG begins its list with the channel that is currently active. 4.11 4 CHAPTER FOUR Special Features Using the EPG (Electronic Program Guide) 4.12 1 2 Press the MENU button on the remote control. 3 Use the Menu Up/Down buttons to highlight the Set Default Guide icon and press ENTER. 4 Use the Menu Up/Down buttons to alternate between “Mini” and “Full” and press ENTER. Use the Menu Up/Down buttons to highlight the Guide icon and press ENTER. 4 CHAPTER FOUR Special Features Viewing Information about One Channel 1 Press the MENU button on the remote control. 2 Use the Menu Up/Down buttons to highlight the Guide icon and press ENTER. 3 Use the Menu Up/Down buttons to highlight the Mini Guide icon and press ENTER. 4.13 4 CHAPTER FOUR Special Features Viewing Information about Channels 1 2 Press the MENU button on the remote control. 3 Use the Menu Up/Down buttons to highlight the Full Guide icon and press ENTER. Use the Menu Up/Down buttons to highlight the Guide icon and press ENTER. 4 Use the Green button (STOP) to activate “2 Hours” and the Yellow button (PLAY) to activate “+2 Hours”. 5 You may now: • Jump to a channel directly: Use the Menu Up/Down buttons to highlight the channel number in the left column and press ENTER. • Obtain additional program details: Use the Menu Up/Down/Left/Right buttons to highlight the title of a program and press ENTER. • Exit from the Program Guide and return to normal viewing mode: Press the Blue button (FF) or the EXIT button. NOTES You can switch to the GUIDE mode quickly by pressing the GUIDE button on the remote control When you display EPG after selecting DTV (1080i, 720p, 480p) with the Resolution Select switch, no video is output through the Video Out jack or S-Video jack. When activating “Search” in Full Guide mode, it might take some time. 4.14 4 CHAPTER FOUR Special Features Programming the Remote Control for Other Components 1 Press the appropriate button among the Component Selection buttons to activate another component (STB, TV, VCR, CATV, DVD). For example, if you want to program the remote control to operate your VCR, press the VCR button on the remote control. 2 Press the SET button on the remote control. The LED for the active component will light for 30 seconds. Use the number buttons to enter the code by manufacturer. (See tables on pages 4.16~4.18) Each code must be three digits long. For example, to enter the code “6,” press 0, 0, and 6. To enter the code “76,” press 0, 7, and 6. See the remote control code tables on the following pages to find the appropriate code for your particular component. If more than one number is listed, try each one separately until you find the one that works. 4.15 4 CHAPTER FOUR Special Features VCR Remote Control Codes Admiral Aiwa Akai Audio Dynamics Bell & Howell Broksonic Candle Canon Citizen Colortyme Craig Curtis-Mathes Daewoo DB Dimensia Dynatech Electrohome Emerson Fisher Funai General Electric Go Video Goldstar Harman Kardon Hitachi Instant Replay JC Penney JCL Kenwood KLH LG Lloyd Logik LXI Magnavox Marantz 4.16 15 ,88 24 26,31,32 22,25 11 19 16,18,22,54,55,61 17,62 16,18,22,54,55,61 23 16,21 9,16,17,23,24,55,62,73,76 3,4,5,6,7,8,22,54,85 23,25 9 24 36 17,18,19,22,24,29,32,36,43 50,51,56,58,66,71,74,76,77,79 11,21,27,28,52,57,67 24 9,16,17,41,62 16 18,23,55,69 23 14,24,44,45 17 11,14,16,17,23,25,39,44,60,62 11,17,23,25,39,55 11,23,25,39,55 82 1,2,7 24 40 24 17,38,62,65 11,17,23,25,38,39,55,70 MTC Multitech NEC Optimus Panasonic Pentax Pentex Research+ Philco Philips Pioneer Portland Proscan Quartz Quasar Radio Shack/Realistic RCA Samsung Sansui Sanyo Scott Sears Sharp Shintom Signature Sony Sylvania Symphonic Tandy Tatung Teac Technics Teknika TMK Toshiba Toshiko Totevision 16,24 16,24,40,41 11,23,25,39,55,70,73 15 17,62,84,86 14,44 55 17,38,62,65 17 14,25,42,59 53,54,61 9 11 17,53 11,15,17,18,21,24,28,36,52,62 9,14,16,17,37,44,46,63,78 0,16,22,31,41,51 25 11,21 22,50,58,77 11,14,18,21,27,28,44,52,57 15,36,48,54 26,35,40,64 24 26,35,47 17,24,38,62,65 24 11,24 39 24,39,78 17 17,18,24,30 76 14,22,28,57,58 18 16,18 4 CHAPTER FOUR Special Features CATV Remote Control Codes Anvision Cable Star DaeHan DaeRyung Dongkuk Eagle Eastern International General Instrument GI Hamlim Hitachi Jerrold LG Macom Magnavox Nawoo NSC Oak Osk Sigma Panasonic Philips 15,16 15,16 5 3 4 15,16 20 54 12,13,23,31,32,33,38,44,75,76,77 11,12,20,21,42,56 45,51,54 12,13,23,31,32,33,38,44,54,70,73 6 45,51 15,16,27,29,34,36,37,40,41,48,49 1 17 24,46 24 11,35,47,69 15,16,27,29,34,36,37,40,41,48,49 Pioneer Randtek RCA Regal Regency SAEWOO Samsung Signature Spruce Starcom Stargate2000 sylvania TaePyungYang Texscan Tocom Unika Universal Viewstar Warner Amex Zenith 26,28,52 15,16 8,35,74 11,20,21 10,41 7 0,11,30,52,71,72 54 35 54 66 19,67 2 19,67 25,29,57,58,63 39,40,49 59,60 15,16,27,29,34,36,37,40,41,48,49 52 22,50,65,69 DVD Remote Control Codes Philips Sony Samsung Panasonic LG JVC 7 4 0 6 1 3 ProScan RCA Toshiba Sharp CurtisMathes 8 8 2 5 9 4.17 4 CHAPTER FOUR Special Features TV Remote Control Codes 88, 37, 90 55 20, 6 37, 47, 64, 41, 50 6, 37, 20, 56 67 68 6, 12, 20, 46, 50 45 20, 46, 6, 50, 12, 90, 45, 9, 10 50 6 50, 78, 83, 81 88, 90 7, 49, 50 30 50 1, 6, 20, 90, 17, 31 50 88, 1, 93, 31, 32, 33, 38, 52, 2, 3, 92, 34, 46, 50, 35, 36, 4, 5, 6, 8 1, 6, 20 Daytron 50 Dynasty Emerson 88, 1, 90, 50, 83, 19, 30, 81, 20, 6, 25, 55, 23, 36 8, 80, 61, 15, 125 Fisher 50, 19, 69, 6 Funai 1, 61, 72, 50, 58, 17, 18, 6, 49, 19, 90 General Electric 88, 27, 1, 37, 10, 11, 42, 90, 39, 40, 92, 99 Goldstar 88, 6, 90, 71, 77, 70, 21, 22, 23, 25 Hitachi 82 Infinity 82 JBL 91, 92, 17, 20 JC Penney 60, 16, 128, 129 JVC 92 Kloss 88, 90, 13 KMC 88, 90, 50, 61, 20 KTV A-Mark Admiral Akai Anam Aoc Bell & Howell Broksonic Candle Centrion Citizen Classic Concerto Contec Coronado Craig Croslex Crown Curtis-Mathes CXC Daewoo 4.18 26, 15, 6, 49, 93, 20, 8, 75 MTC 25, 75, 20, 8, 6, 5, 1, 1 NEC 50 Nikei 50 Onking 50 Onwa 69 Optonica 64, 72, 58, 82 Panasonic 61, 6, 49, 66, 18, 90, 50, 77, 25 Penney 1, 8, 88, 61, 6, 90, 50, 12, 98, 92, 100, 82, 20 Philco 88, 1, 61, 6, 90, 12, 98, 92, 82, 20, 5, 57 Philips 65, 26 Pioneer 88, 6, 90 Portland 1, 31, 6, 90, 77, 78 Proton 72, 58 Quasar 50, 92, 25, 90 Radio Shack 61, 6, 71, 66, 87, 20, 90, 1, 62 RCA 8, 49, 50, 25 Realistic 1, 20, 90, 6, 19, 26, 49 Sampo 88, 0, 61, 28, 44, 29, 81, 48, 49, 90, 92, 51 Samsung 89, 80, 62, 78, 13, 14 Sanyo 1, 50, 19, 90, 6 Scott 88, 61, 6, 8, 90, 91, 89, 80, 15, 19 Sears 88, 90, 85, 24, 25, 69 Sharp 84, 6, 114 Signature 77, 74 Sony 1, 50, 12, 6, 19 Soundesign 37 Spectricon 6, 50 SSS 1, 61, 6, 12, 98, 92, 20, 100, 82 Sylvania 2, 6, 90, 12, 20 Symphonic 72, 69 Tatung 6, 59 Techwood 88, 46, 6, 90, 50, 12, 19, 94, 84 Teknika 96, 97 Telefunken 84 Telerent 1, 6, 90 TMK A APPENDIX Troubleshooting If you have difficulty with your digital TV set-top receiver, there are several possibilities you should investigate before calling for a service technician. Problem Possible Solution Intermittent signal, or no signal at all. Try another channel. Make sure the antenna is connected. If a powered antenna, turn the power boost on. You may also want to rotate the antenna for a stronger signal, using the tri-state LED indicator on the front of your tuner as a guide. Poor sound quality, or no sound. Make sure audio connections are correct. Try another channel - sometimes broadcasters have problems with DTV audio encoding. Make sure the MUTE button on your TV is off. Try both analog and digital (coaxial, optical) audio connections. No color, or wrong colors. Make sure you have connected the DTV set-top receiver correctly to your DTV-ready or analog TV set. For a three-wire component connection, match the red, green, and blue cables from the set-top receiver to your TV. Remote control doesn’t work correctly. Make sure you have fresh batteries installed the correct way in your remote. Also, select the correct remote command mode to DTV or STB. The DTV set-top receiver won’t turn on. Make sure the receiver’s power plug is installed and that the AC outlet is working. Check the batteries in the remote control to make sure they are fresh and installed correctly. A.1 A APPENDIX Care and Maintenance With proper care, your Set-Top Box will give you many years of service. Please follow these guidelines to get the maximum performance. Placement • Do not put the Set-Top Box near extremely hot, cold, humid or dusty places. • Do not put the Set-Top Box near appliances that create magnetic fields. Liquids • Do not handle liquids near or on the Set-Top Box. Cabinet • Never open the cabinet or touch the parts inside. • Wipe your Set-Top Box with a clean, dry cloth. Never use water, cleaning fluids, wax, or chemicals. • Do not put heavy objects on top of the cabinet. Temperature • If your Set-Top Box is suddenly moved from a cold to a warm place, unplug the power cord for at least two hours so that moisture that may have formed inside the unit can dry completely. A.2 A APPENDIX Specifications General Specifications Broadcasting standard DTV (ATSC) Power requirement AC 120 V, 50-60Hz Power consumption 40 watts / In standby: 2 watts Dimensions (W x D x H) 15 x 12.36 x 3.07 (inches) Weight 7.5 lbs RF Specification Tuning system type F/S Band coverage VHF 2 ~ 13 UHF 14 ~ 69 Antenna 75-ohm external antenna terminal for VHF/UHF Number of inputs/outputs 75-ohm V/UHF In/Out DTV Out component ( Y PB PR) Video Out S-Video Out Dolby Digital Out (Optical) Dolby Digital Out (Coxial) 2 Analog Audio Out (Rt/Lt) Resolution Select Switch A.3