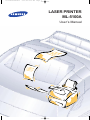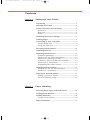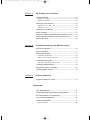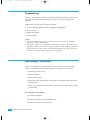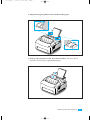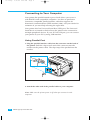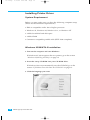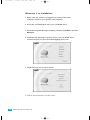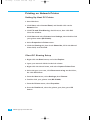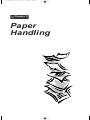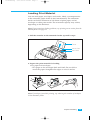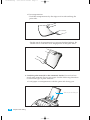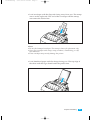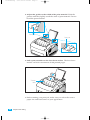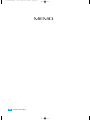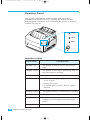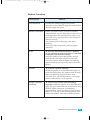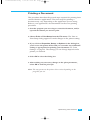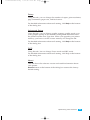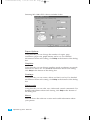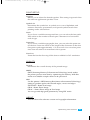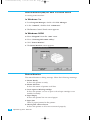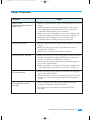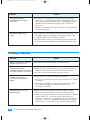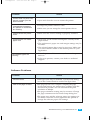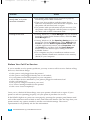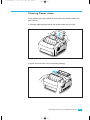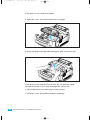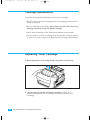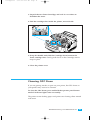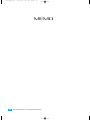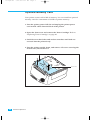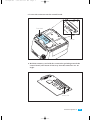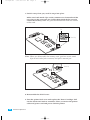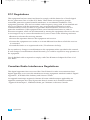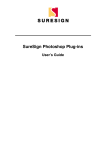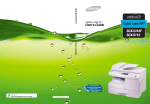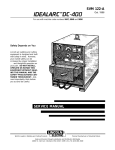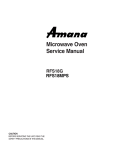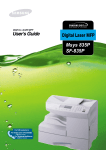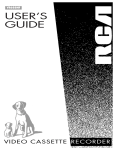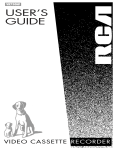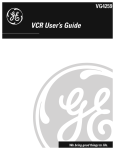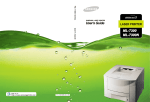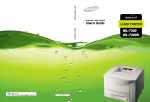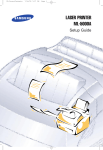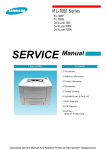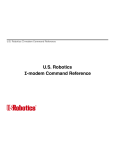Download Samsung QWIKLASER 5100A User's Manual
Transcript
00-Cover&Contents 5/10/99 4:35 PM Page 1 LASER PRINTER ML-5100A User’s Manual 00-Cover&Contents 5/10/99 4:35 PM Page 2 This manual is provided for information purposes only. All information included herein is subject to change without notice. Samsung Electronics is not responsible for any damages, direct or indirect, arising from or related to use of this manual. © 1998 Samsung Electronics Co. Ltd. All rights reserved. ¥ ML-5100A and Samsung logo are trademarks of Samsung Electronics Co. Ltd. ¥ Centronics is a registered trademark of Centronics Data Computer Corporation. ¥ PCL is a registered trademark of Hewlett-Packard Company. ¥ IBM, IBM PC are registered trademarks of International Business Machines Corporation. ¥ True Type is a registered trademark of Apple Computer, inc. ¥ Microsoft, MS-windows, MS-DOS are registered trademarks of Microsoft Corporation. ¥ All other brand or product names are trademarks or registered trademarks of their respective companies or organisations. 00-Cover&Contents 5/10/99 4:35 PM Page 3 Contents Chapter 1 Setting Up Your Printer Unpacking ÐÐÐÐÐÐÐÐÐÐÐÐÐÐÐÐÐÐÐÐÐÐÐÐÐÐÐÐÐÐÐÐÐÐÐ 2 Selecting a Location ÐÐÐÐÐÐÐÐÐÐÐÐÐÐÐÐÐÐÐÐÐÐÐÐÐÐÐ 2 Control Locations and Functions ÐÐÐÐÐÐÐÐÐÐÐÐÐÐÐÐ 3 Front View ÐÐÐÐÐÐÐÐÐÐÐÐÐÐÐÐÐÐÐÐÐÐÐÐÐÐÐÐÐÐÐÐÐÐ 3 Rear View ÐÐÐÐÐÐÐÐÐÐÐÐÐÐÐÐÐÐÐÐÐÐÐÐÐÐÐÐÐÐÐÐÐÐÐ 4 InsideÐÐÐÐÐÐÐÐÐÐÐÐÐÐÐÐÐÐÐÐÐÐÐÐÐÐÐÐÐÐÐÐÐÐÐÐÐÐÐ 4 Installing the Toner Cartridge ÐÐÐÐÐÐÐÐÐÐÐÐÐÐÐÐÐÐ 5 Loading Paper ÐÐÐÐÐÐÐÐÐÐÐÐÐÐÐÐÐÐÐÐÐÐÐÐÐÐÐÐÐÐÐÐ 6 Connecting to Your Computer ÐÐÐÐÐÐÐÐÐÐÐÐÐÐÐÐÐÐ 8 Using Parallel Port ÐÐÐÐÐÐÐÐÐÐÐÐÐÐÐÐÐÐÐÐÐÐÐÐÐÐÐ 8 Using The USB Port ÐÐÐÐÐÐÐÐÐÐÐÐÐÐÐÐÐÐÐÐÐÐÐÐÐÐ 9 Powering On the Printer ÐÐÐÐÐÐÐÐÐÐÐÐÐÐÐÐÐÐÐÐÐÐ 10 Installing Software ÐÐÐÐÐÐÐÐÐÐÐÐÐÐÐÐÐÐÐÐÐÐÐÐÐÐÐ 11 Installing Printer Driver ÐÐÐÐÐÐÐÐÐÐÐÐÐÐÐÐÐÐÐÐÐÐ 12 System RequirementÐÐÐÐÐÐÐÐÐÐÐÐÐÐÐÐÐÐÐÐÐÐÐÐÐ 12 Windows 95/98/NT4.0 Installation ÐÐÐÐÐÐÐÐÐÐÐÐ 12 Windows 95/98 Plug and Play ÐÐÐÐÐÐÐÐÐÐÐÐÐÐÐÐ 13 If Windows Does Not Run the CD-ROM ÐÐÐÐÐÐÐ 13 Windows 3.1x Installation ÐÐÐÐÐÐÐÐÐÐÐÐÐÐÐÐÐÐÐÐ 14 Uninstalling the Printer Driver ÐÐÐÐÐÐÐÐÐÐÐÐÐÐÐÐ 15 Installing Printer Utilities ÐÐÐÐÐÐÐÐÐÐÐÐÐÐÐÐÐÐÐÐÐ 15 Windows 95/98/NT 4.0 Installation ÐÐÐÐÐÐÐÐÐÐÐ 15 Windows 3.x Installation ÐÐÐÐÐÐÐÐÐÐÐÐÐÐÐÐÐÐÐÐÐ 15 Printing on Network Printer ÐÐÐÐÐÐÐÐÐÐÐÐÐÐÐÐÐÐÐ 16 Setting Up Host PC Printer ÐÐÐÐÐÐÐÐÐÐÐÐÐÐÐÐÐÐÐ 16 Client PC Sharing SetupÐÐÐÐÐÐÐÐÐÐÐÐÐÐÐÐÐÐÐÐÐÐ 16 Chapter 2 Paper Handling Selecting Paper Types and Feed Source ÐÐÐÐÐÐÐÐ 18 Loading Print Material ÐÐÐÐÐÐÐÐÐÐÐÐÐÐÐÐÐÐÐÐÐÐÐ 19 Feeding Manually ÐÐÐÐÐÐÐÐÐÐÐÐÐÐÐÐÐÐÐÐÐÐÐÐÐÐÐ 23 Using Face-up Stacker ÐÐÐÐÐÐÐÐÐÐÐÐÐÐÐÐÐÐÐÐÐÐÐ 24 Paper Guidelines ÐÐÐÐÐÐÐÐÐÐÐÐÐÐÐÐÐÐÐÐÐÐÐÐÐÐÐÐ 25 00-Cover&Contents 5/10/99 4:35 PM Chapter 3 Page 4 Operating Your Printer Operator Panel ÐÐÐÐÐÐÐÐÐÐÐÐÐÐÐÐÐÐÐÐÐÐÐÐÐÐÐÐÐÐ 28 Indicator Lights ÐÐÐÐÐÐÐÐÐÐÐÐÐÐÐÐÐÐÐÐÐÐÐÐÐÐÐÐ 28 Button Function ÐÐÐÐÐÐÐÐÐÐÐÐÐÐÐÐÐÐÐÐÐÐÐÐÐÐÐÐ 29 Selecting Your Printer ÐÐÐÐÐÐÐÐÐÐÐÐÐÐÐÐÐÐÐÐÐÐÐÐ 30 Windows 95 / 98 / NT ÐÐÐÐÐÐÐÐÐÐÐÐÐÐÐÐÐÐÐÐÐÐ 30 Windows 3.x ÐÐÐÐÐÐÐÐÐÐÐÐÐÐÐÐÐÐÐÐÐÐÐÐÐÐÐÐÐÐÐ 30 Printing a Document ÐÐÐÐÐÐÐÐÐÐÐÐÐÐÐÐÐÐÐÐÐÐÐÐÐ 31 Print Settings ÐÐÐÐÐÐÐÐÐÐÐÐÐÐÐÐÐÐÐÐÐÐÐÐÐÐÐÐÐÐÐÐ 32 Remote Control Panel(RCP)for Windows User ÐÐ 35 Status Monitor(SM) for Win 3.x/95/98 Users ÐÐÐÐÐ 38 Status Monitor ÐÐÐÐÐÐÐÐÐÐÐÐÐÐÐÐÐÐÐÐÐÐÐÐÐÐÐÐÐÐÐ 38 Chapter 4 Troubleshooting and Maintenance Poor Print Quality ÐÐÐÐÐÐÐÐÐÐÐÐÐÐÐÐÐÐÐÐÐÐÐÐÐÐÐ 40 Paper Problems ÐÐÐÐÐÐÐÐÐÐÐÐÐÐÐÐÐÐÐÐÐÐÐÐÐÐÐÐÐÐ 41 Printing Problems ÐÐÐÐÐÐÐÐÐÐÐÐÐÐÐÐÐÐÐÐÐÐÐÐÐÐÐ 42 Software Problems ÐÐÐÐÐÐÐÐÐÐÐÐÐÐÐÐÐÐÐÐÐÐÐÐÐÐ 43 Before You Call For Service ÐÐÐÐÐÐÐÐÐÐÐÐÐÐÐÐÐÐ 44 Clearing Paper Jams ÐÐÐÐÐÐÐÐÐÐÐÐÐÐÐÐÐÐÐÐÐÐÐÐÐÐ 45 Tips for Avoiding Paper Jams ÐÐÐÐÐÐÐÐÐÐÐÐÐÐÐÐ 47 Cartridge Maintenance ÐÐÐÐÐÐÐÐÐÐÐÐÐÐÐÐÐÐÐÐÐÐÐ 48 Replacing Toner Cartridge ÐÐÐÐÐÐÐÐÐÐÐÐÐÐÐÐÐÐÐÐ 48 Cleaning OPC Drum ÐÐÐÐÐÐÐÐÐÐÐÐÐÐÐÐÐÐÐÐÐÐÐÐÐ 49 Chapter 5 Printer Options Optional Memory Card ÐÐÐÐÐÐÐÐÐÐÐÐÐÐÐÐÐÐÐÐÐÐÐ 52 Appendix FCC Regulations ÐÐÐÐÐÐÐÐÐÐÐÐÐÐÐÐÐÐÐÐÐÐÐÐÐÐÐÐÐ 56 Canadian Radio Interference Regulations ÐÐÐÐÐÐ 56 EC Declaration of Conformity ÐÐÐÐÐÐÐÐÐÐÐÐÐÐÐÐÐ 57 Laser Safety Statement ÐÐÐÐÐÐÐÐÐÐÐÐÐÐÐÐÐÐÐÐÐÐÐ 58 Safety Information ÐÐÐÐÐÐÐÐÐÐÐÐÐÐÐÐÐÐÐÐÐÐÐÐÐÐÐ 59 Specifications ÐÐÐÐÐÐÐÐÐÐÐÐÐÐÐÐÐÐÐÐÐÐÐÐÐÐÐÐÐÐ 60 00-Cover&Contents 5/10/99 4:35 PM Page 5 ELECTRONICS Visit us at http://samsungelectronics.com If you have access to this online service,you can download the UserÕs Guide and drivers from Samsung Electronics. P/N. JC68-00048A Rev.3.00 01-Setup 5/10/99 4:28 PM Page 1 Chapter 1 Setting Up Your Printer 01-Setup 5/10/99 4:28 PM Page 2 Unpacking Remove the printer and all accessories from the packing carton. Save the carton and packing materials in case you need to repack the printer. Make sure you have the following items: ¥ Toner cartridge (Please, refer to page 4 and page 5) ¥ Power cord ¥ Setup CD-ROM ¥ This manual Notes: ¥ If you need help during setup, or if any items are missing or damaged, notify your dealer immediately. ¥ You need a Centronics-compatible parallel printer cable. The cable is not shipped with your printer. You can purchase this cable from your dealer or retailer. Make sure the cable is IEEE 1284-compliant. Ask your dealer for assistance if you need help selecting the right cable. Selecting a Location Place your printer on a flat, stable surface near your workstation. Leave enough space around the printer, so that you can easily: ¥ open the printer cover ¥ load the paper ¥ retrieve the paper ¥ open the front output tray and retrieve the paper from the front output tray ¥ allow air circulation around the vents to prevent the printer from overheating Do not place the printer: ¥ In direct sunlight ¥ Near heat sources or air conditioners ¥ In dusty or dirty environments 2 Setting Up Your Printer 01-Setup 5/10/99 4:28 PM Page 3 Control Locations and Functions Front View Automatic Paper Feeder Holds 150 sheets of paper. Manual Paper Feeder Used to feed a single sheet of paper. Tray Extender Supports paper stacked in the automatic paper feeder. Stacker Extender Supports paper stacked in the paper output bin. Paper Guides Adjust to the width of paper. Operator Panel Face-down Stacker Holds printed documents. If printed on plain paper, a maximum of 100 sheets can be held. Face-up Stacker Holds a single sheet of special media (transparency, label, envelope, and heavy weight paper) with print side facing up. Setting Up Your Printer 3 01-Setup 5/10/99 4:28 PM Page 4 Rear View Printer Cable Connector Power Switch USB Port Inside Toner Cartridge Front Cover 4 Setting Up Your Printer Power Cord Connector 01-Setup 5/10/99 4:28 PM Page 5 Installing the Toner Cartridge 1. To open the printer cover, hold the cover using both hands and pull it toward you. 2. Unpack the Toner Cartridge. Carefully remove the sealing tape. 3. Rock the Cartridge 5 or 6 times to distribute the toner. 4. Find the cartridge slots inside the printer, one on each side. 5. Grasp the handle and slide the Cartridge down between the toner cartridge slots, until it drops into place. 6. Close the cover. Setting Up Your Printer 5 01-Setup 5/10/99 4:28 PM Page 6 Loading Paper For best results, use high quality 75g/m2 (20 lb) xerographic paper. Note: For more information on loading paper and other print material, refer to ÔLoading Print MaterialÕ on page 19. 1. Pull the extender on the automatic paper feeder up, until it stops. 2. Before loading the paper, flex the sheets back and forth to loosen them, then fan them. Tap the edges on a table top to straighten them. Doing this before you load paper helps prevent paper jams. DonÕt load too much. This feeder holds up to 150 sheets. 3. Insert the paper in the paper feeder. If the paper has a preferred print side, place the print side facing you. If you use letterhead paper, load the paper with the letter-head edge down and facing you. 6 Setting Up Your Printer 01-Setup 5/10/99 4:28 PM Page 7 4. Adjust the paper guides to the width of the paper. 5. Pull up the extender on the face-down stacker. The face-down stacker can hold up to 100 printed pages. Setting Up Your Printer 7 01-Setup 5/10/99 4:28 PM Page 8 Connecting to Your Computer Your printer has parallel interface port, which allows you to use it with IBM PCs and compatible computers. You have to purchase a Centronics compatible parallel interface cable that supports bidirectional communications (IEEE standard 1284). Ask your dealer for assistance if you need help selecting the right cable. Your printer also has Universal Serial Bus (USB) port. The Universal Serial Bus is an interface which allows the printer to be connected to multiple peripheral devices. If your PC has USB port, you can connect your printer to your PC by using USB interface. Using Parallel Port 1. Plug the parallel interface cable into the connector on the back of the printer. Push the clips at each end of the connector into the notches on the printer cable. The clips snap when pushed into the notches. 2. Attach the other end of the parallel cable to your computer. Note: Make sure the printer power is off when you connect it to the computer. 8 Setting Up Your Printer 01-Setup 5/10/99 4:28 PM Page 9 Using The USB Port The USB port requires USB v1.0-compliant cable. Ask your dealer for assistance if you need help selecting the right cable. 1. Make sure that both the printer and computer are turned off. 2. Plug the USB cable into the connector on the back of the printer. 3. Connect the other end of the cable to the USB port on your computer. See your computer documentation if you need help. Note: To print using USB interface, you must install the USB driver. See page xx. Setting Up Your Printer 9 01-Setup 5/10/99 4:28 PM Page 10 Powering On the Printer 1. Plug one end of the power cord into the connector at the back of the printer, and the other end into a wall outlet. 2. Turn the printer on. As the printer powers up, all control panel lights turn on briefly. 10 Setting Up Your Printer 01-Setup 5/10/99 4:28 PM Page 11 3. When only the READY light is steadily on, press and hold the button for about 3 seconds. All the indicators blink. Then let it go when each indicator starts to blink in turn. A test page should print out. ERROR PAPER READY Installing Software Included with your printer is a CD-ROM containing printer drivers for some of the most popular Windows software applications. To operate your printer, you must install a printer driver, which translates data from your application into data the printer understands. (Installation procedures follow this section.) The CD-ROM shipped with your printer contains the following printer drivers and utilities. ¥ PCL 5e printer driver for Windows 95/98, Windows 3.1x and Windows NT 4.0 ¥ PCL 6 printer driver for Windows 95/98. ¥ Status Monitor enables you to monitor the status of print jobs. ¥ Remote Control Panel, which allows you to set up your printer to work properly with Window applications run inside a Windows 3.1/95/98 or NT Windows. ¥ USB driver, which allows your printer to connect USB peripheral. Setting Up Your Printer 11 01-Setup 5/10/99 4:28 PM Page 12 Installing Printer Driver System Requirement Before you start, make sure you have the following computer setup. (These are the minimum requirements.) ¥ IBM or compatible with a 386 or higher processor ¥ Windows 95, Windows 98, Windows 3.1x, or Windows NT ¥ 4 MB of available hard disk space ¥ 4 MB of RAM ¥ Centronics-compatible parallel cable (IEEE 1284-compliant) Windows 95/98/NT4.0 Installation 1. Turn on the computer and start Windows. If Windows 95/98 recognizes the new printer, go to the section ÒWindows 95/98 Plug and PlayÓ on page 13. 2. Insert the setup CD-ROM into your CD-ROM drive. If Windows does not automatically run the CD-ROM, go to the section ÒIf Windows Does Not Run the CD-ROMÓ on page 13. 3. Click the language you want. 12 Setting Up Your Printer 01-Setup 5/10/99 4:28 PM Page 13 4. Click the Item you want to install. 5. Follow the instructions on the screen. Windows 95/98 Plug and Play 1. At the ÔNew Hardware FoundÕ dialog box, click on the OK button. 2. Insert the setup CD-ROM into your CD-ROM drive. 3. Follow the instructions on the screen. If Windows Does Not Run the CD-ROM 1. Select Run from the Start menu. 2. Type d:\setup.exe on the command line (where ÒdÓ is your CDROM drive letter), then click OK. 3. Follow the instructions on the screen. Setting Up Your Printer 13 01-Setup 5/10/99 4:28 PM Page 14 Windows 3.1x Installation 1. Make sure the printer is plugged and connected to your computer. Turn on your printer and computer. 2. Insert the CD-ROM disk into your CD-ROM drive. 3. From the Program Manager window, double-click Main, and File Manager. 4. From the File Manager window, select your CD-ROM drive, execute setup16.exe and click the language you want. 5. Click the Item you want to install. 6. Follow the instructions on the screen. 14 Setting Up Your Printer 01-Setup 5/10/99 4:28 PM Page 15 Uninstalling the Printer Driver An uninstall utility is supplied with the printer driver to enable you to remove the driver and all associated files from your hard disk, if so required. To uninstall the driver, proceed as follows: Windows 95/98/NT 4.0: From the Start menu, select Programs, Samsung ML-5100A, Uninstall Samsung ML-5100A Driver. Installing Printer Utilities (USB & Remote Control Panel) Windows 3.x Installation 1. From the Program Manager window, double-click Main, and File Manager. 2. From the File Manager window, select your CD-ROM drive, execute setup16.exe and click the language you want. 3. Select the language you want. 4. Select the Item you want to install. 5. Follow the instructions on the screen. Windows 95/98/NT 4.0 Installation 1. Select Run from the Start menu. 2. Type d:\setup.exe on the command line (where ÔdÕ is your CDROM drive letter), and click OK. 3. Select the language you want. 4. Select the the Item you want to install. 5. Follow the instructions on the screen. * You can install the USB Driver in the Windows 98. Setting Up Your Printer 15 01-Setup 5/10/99 4:28 PM Page 16 Printing on Network Printer Setting Up Host PC Printer 1. Start Windows. 2. Click Start, select Control Panel, and double-click on the Network icon. 3. Click File and Print Sharing, check box(es), then click OK. Close the window. 4. Click Start and select Printers from Settings, then double-click your printer name (ML-5100A). 5. Select Properties in Printer menu. 6. Click the Sharing tab, then check Shared As, fill in the Shared Name field, and click OK. Client PC Sharing Setup 1. Right-click the Start button, and select Explore. 2. Open your network folder in the left column. 3. Right-click the shared name, and select Capture Printer Port. 4. Select the port you want, click Reconnect at log on check box, the click OK button. 5. From the Start menu, select Settings, then Printers. 6. Double-click your printer icon (ML-5100A). 7. From the Printer menu, select Properties. 8. Press the Details tab, select the printer port, then press OK button. 16 Setting Up Your Printer 02-Printing 5/13/99 10:34 AM Page 1 Chapter 2 Paper Handling 02-Printing 5/13/99 10:34 AM Page 2 Selecting Paper Types and Feed Source One of the most important things you can do to assure the best possible print quality from your printer is to select the correct paper. Your printer produces letter quality output on most plain bond papers, including cotton bond and photocopying papers; it does not require special papers. However, the print quality varies with different paper types. Be sure to test a small quantity of paper before you purchase a large quantity. You can print on any of the following paper types: Type Size Feed Source Capacity Plain paper (20 to 30 Ib) Letter: 8 1/2 x 11Ó 150 sheets Legal: 8 1/2 x 14Ó Automatic feeder (Approx.) Executive: 7 1/4 x 10 1/2Ó A4: 210 x 297 mm A5: 148 x 210 mm B5: 182 x 257 mm Manual feeder 1 sheet Folio: 8 1/2 x 13Ó Custom size Envelopes COM-10: 4 1/8 x 9 1/2Ó Monarch: 3 7/8 x 7 1/2Ó C5: 162 x 229 mm C6: 114 x 162 mm DL: 110 x 220 mm Automatic feeder 10 envelopes (Approx.) Manual feeder 1 envelope Transparency 10 items Automatic feeder (Approx.) Film Paper Labels Manual feeder 1 item Notes: ¥When you print, select the correct paper size and source in your application. ¥Depending on paper thickness, the maximum capacity may be reduced. 18 Paper Handling 02-Printing 5/13/99 10:34 AM Page 3 Loading Print Material You can stack paper, envelopes, card stocks, labels, or transparencies in the automatic paper feeder to feed automatically. The automatic feeder can hold a maximum of 150 sheets of plain paper, and 10 envelopes or other print media. The maximum capacity may reduce, depending on the thickness. Note: If you experience feeding problems, try printing one at a time from the manual feeder. See page 23. 1. Pull the extender on the automatic feeder up until it stops. Extender Automatic feeder Manual feeder 2. Prepare the print material for loading. ¥ For paper and envelopes: - Flex paper or fan envelopes back and forth. Do not fold or crease the paper. Straighten the edges on a level surface. Note: If envelopes jam while printing, try reducing the number of envelopes in the automatic feeder. Paper Handling 19 02-Printing 5/13/99 10:34 AM Page 4 ¥ For transparencies: - Hold the transparencies by the edges and avoid touching the print side. - Fan the stack of transparencies to prevent feeding failures. Be careful not to scratch or leave fingerprints on the print sides. 3. Load the print material in the automatic feeder. Do not load too much print material. Do not mix types. See the following directions to load each type of print material. ¥ Load paper or transparencies with the print side facing you. Place the print side facing you. 20 Paper Handling 5/13/99 10:34 AM Page 5 ¥ Load envelopes with the flap side facing away from you. The stamp area is on the right side. The end of the envelope with the stamp area enters the feeder first. Notes: ¥ Do not feed stamped envelopes. The stamp is shown for placement only. ¥ Never use envelopes with clasps, snaps, windows, coated lining, or selfstick adhesives. ¥ These envelopes may severely damage the printer. ¥ Load letterhead paper with the design facing you. The top edge of the sheet with the logo should enter the printer first. AD ERHE LETT 02-Printing Paper Handling 21 02-Printing 5/13/99 10:34 AM Page 6 4. Adjust the guides to the width of the print material. Slide the guides until they lightly touch the stack of print material. Do not bend the print material. Paper guide Paper guide 5. Pull up the extender on the face-down stacker. The face-down stacker can hold a maximum of 100 printed pages. Face-down stacker 6. Before starting your print job, make sure you select the correct paper size and feed source in your application. 22 Paper Handling 02-Printing 5/13/99 10:34 AM Page 7 Feeding Manually Use the manual feeder to feed one sheet at a time into your printer. The manual feeder is in front of the automatic feeder. Automatic paper feeder Manual paper feeder 1. If necessary, open the face-up stacker. See page 24. 2. Load the print material in the manual feeder and adjust the paper guides to the width of the print material. See the instructions to load each type of material on page 18. Paper guide Paper guide 3. Push it all the way in. 4. Before starting your print job, make sure you select the correct paper size and feed source in your application. 5. Press the button on the operator panel. Printing starts. 6. If you have more than one page to print, the PAPER indicator blinks to alert you to feed the next sheet each time the printer is ready to print the next page. Press and hold the button for about 2 seconds until the printer pulls in the paper, and starts printing. Note: If you press the button without paper in the manual feeder, the printer will automatically use paper into the automatic paper feeder. Paper Handling 23 02-Printing 5/13/99 10:34 AM Page 8 Using Face-up Stacker 1. Push both sides of the stacker marked open. , and the stacker will 2. If you use the face-up stacker, printed pages exit through the front output path, with the printed side up. Notes: ¥ The face-up stacker may not hold the printed materials properly. ¥ The printed pages will not stack in the standard face-down stacker unless you close the face-up stacker. The face-down stacker can hold up to 100 printed pages. When you finish using the face-up stacker, you must close the face-up stacker. 24 Paper Handling 02-Printing 5/13/99 10:34 AM Page 9 Paper Guidelines When selecting or loading paper, envelopes, or other special media, keep these guidelines in mind: ¥ Attempting to print on damp, curled, wrinkled, or torn paper can cause paper jams and poor print quality. ¥ Use cut-sheet paper only. You cannot use multipart paper. ¥ Use only high quality, copier grade paper. Avoid paper with embossed lettering, perforations, or texture that is too smooth or too rough. ¥ Colored paper should be of the same high quality as white photocopy paper. The pigments must withstand the printerÕs fusing temperature of 392 oF (200 oC) for 0.1 second without deterioration. Do not use paper with a colored coating that was added after the paper was produced. ¥ Pre-printed forms must be printed with non-flammable, heatresistant inks that do not melt, vaporize, or release hazardous emissions when subject to the printerÕs approximately 392 oF (200 o C) fusing temperature for 0.1 second. ¥ Store paper in its ream wrapper until ready to use. Place cartons on pallets or shelves, not on the floor. Do not place heavy objects on top of the paper, whether it is packaged or unpackaged. Keep it away from moisture, or other conditions that can cause it to wrinkle or curl. ¥ During storage, moisture-proof wrap (any plastic container or bag) should be used to prevent dust and moisture from contaminating your paper. ¥ Always use paper and other media that conform with those listed under ÔSpecificationsÕ on page 60. ¥ When you choose envelopes, use only well-constructed envelopes with sharp, and well creased folds. - DO NOT use envelopes with clasps and snaps. - DO NOT use envelopes with windows, coated lining, self-stick adhesives, or other synthetic materials. - DO NOT use damaged or poorly made envelopes. Paper Handling 25 02-Printing 5/13/99 10:34 AM Page 10 MEMO 26 Paper Handling 03-Troubleshooting 5/10/99 4:04 PM Page 1 Chapter 3 Operating Your Printer 03-Troubleshooting 5/10/99 4:04 PM Page 2 Operator Panel The operator panel has the indicator lights and one button. Depending on the light sequence, pressing the button activates different printer functions, such as resetting the printer, or running self-test. See page 29. ERROR PAPER READY Indicator Lights INDICATOR DESCRIPTION READY (on) The printer is ready to receive and process data. READY (blink) The printer is receiving or processing data, or the print engine is running. READY (off) The printer is off-line. ERROR (on) ¥ There is no image cartridge installed, or the cover is open ¥ Print error occurs. ¥ If PAPER light is also on, there is a paper jammed. ERROR (blink) The printer memory is insufficient for printing. PAPER (on) The paper bin is empty. PAPER (blink) The printer is in manual feed mode and waiting you to feed paper into the manual feeder. All lights Blinking 28 Operating Your Printer System error occurs. 03-Troubleshooting 5/10/99 4:04 PM Page 3 Button Function FUNCTION USAGE On-line/Off-line Pressing the button toggles the printer between on-line (READY light on) and off-line (READY light off) status. Manual Feed Start When you print a file if you have selected `Manual FeedÕ source, the printer waits you to feed paper into the manual feeder. When you are ready, press and hold down the button for about 2 seconds. The printer pulls in the page, and starts printing. Press the button each time you feed paper manually. Reset To clear all data from the printerÕs memory except permanent fonts and macros, and then restore the user default settings: Press the button to turn the printer off-line. With the READY light off, press and hold down the button until all lights are blinking (approximately four seconds), then release the button. Self-test To perform a printer self-test: While the printer is on-line (READY light on), press and hold down the button until all three lights are blinking (approximately four seconds), then release the button. A one-page printer status sheet will be printed. Image Cartridge Cleaning To remove excess toner from the image cartridge: While the printer is on-line (READY light on), press and hold down the button until all three lights remain lit (not blinking; approximately seven seconds) and the printer begins to cycle up (starts feeding paper), then release the button. One sheet will be printed. Operating Your Printer 29 03-Troubleshooting 5/10/99 4:04 PM Page 4 Selecting Your Printer To use all of the features of your Samsung ML-5100A printer, make sure it is selected as the default printer. When you install the printer driver, Samsung ML-5100A is automatically set as the default printer. If you use more than one printer, select ML-5100A as the default printer as follows: Windows 95 / 98 1. Select Start, Settings, then Printers. 2. Double-click Samsung ML-5100A PCL5e or Samsung ML-5100A PCL 6. 3. Select Set As Default from the Printer menu. Windows 3.x 1. Double-click the Control Panel icon from the Main program group. 2. Double-click the Printers icon. 3. Select Samsung ML-5100A PCL5e or Samsung ML-5100A PCL 6. 4. Click Set As Default Printer. Windows NT 4.0 1. Select Start, Settings, then Printers. 2. Double-click Samsung ML-5100A PCL 3. Select Set As Default from the Printer menu. 30 Operating Your Printer 03-Troubleshooting 5/10/99 4:04 PM Page 5 Printing a Document This procedure describes the general steps required for printing from various Windows applications. The exact steps for printing a document may vary depending on the application you are using. Refer to your applicationÕs documentation for the exact printing procedure. 1. Start the program you are using to create the document, and/or open the document you want to print. 2. Choose Print or Print Setup from the File menu. The Print or Print Setup dialog appears to make changes to the printer setting. 3. If you click on Properties, Setup, or Options in the dialog box, youÕll access the printer driver and you can make any additional setting as appropriate for printing your document. See ÔPrint SettingsÕ on page 32. The settings you can change depend on the printer you selected. 4. Select OK to close the dialog box. 5. After making any necessary changes to the print parameters, select OK to start the print job. Note: The way you access the printer driver varies depending on the programs you use. Operating Your Printer 31 03-Troubleshooting 5/10/99 4:04 PM Page 6 Print Settings Most Windows applications allow you to make changes to the printer settings. This changes the number of copies, sequence of the pages, paper orientation, and margins. If you click Properties, Setup, or Options in the Print dialog box, youÕll access the printer driverÕs dialog box. It allows you to change additional printer settings. Note: Most Windows applications will override settings you specify in the printer driver. Change all printer settings available in the software application first, and any remaining settings with the printer driver. Samsung ML-5100A PCL5e printer driver shows the dialog box as shown below. It includes 4 tabs. 32 Operating Your Printer 03-Troubleshooting 5/10/99 4:04 PM Page 7 Setup Using this tab, you can change the number of copies, print resolution, page orientation, paper size, and feed source. For detailed information about each setting, click Help at the bottom of the dialog box. Advanced Setup Using this tab, you can change graphic settings; graphic mode, grey scale, graphic quality. It also includes settings that determines how the printer handles True Type font. When you upgrade your printer memory, you have to set the correct memory size using this tab. For detailed information about each setting, click Help at the bottom of the dialog box. RCP Using this tab, You can change Econo mode and SRT mode. For detailed information about each setting, click Help at the bottom of the dialog box. About This tab shows the software version and useful information about your printer. Default button at the bottom of the dialog box restores the factory default setting. Operating Your Printer 33 03-Troubleshooting 5/10/99 4:04 PM Page 8 Samsung ML-5100A PCL 6 driver includes 5 tabs. Paper Options Using this tab, you can change the number of copies, page orientation, paper size, paper source, and so on. For detailed information about each setting, click Help at the bottom of the dialog box. Graphics Using this tab, you can change graphics mode, resolution, text mode, toner saver, and so on. For detailed information about each setting, click Help at the bottom of the dialog box. Overlays Using this tab, you can create, delete and load over lay. For detailed information about each setting, click Help at the bottom of the dialog box. Watermarks Using this tab, you can edit, save, delete and control watermartk. For detailed information about each setting, click Help at the bottom of the dialog box. About This tab shows the software version and useful information about your printer. 34 Operating Your Printer 03-Troubleshooting 5/10/99 4:04 PM Page 9 Remote Control Panel (RCP) for Windows User Windows users can change print setting with the Remote Control Panel, program. Windows 3.x 1. From Program Manager, double-click File Manager. 2. In the Ò5100utilÓ, double-click Òwinrcp.exeÓ. 3. The Remote Control Panel screen appears. After you change settings, you must send it to the printer by pressing the Send button. Windows 95/98/NT 4.0 1. Select ÒProgramÓ from the ÒstartÓ ment. 2. Select ÒSamsung ML-5100A utilityÓ. 3. Click ÒRemote Control PanelÓ. 4. The Remote Control Panel screen appears. After you change settings, you must send it to the printer by pressing the Send button. Operating Your Printer 35 03-Troubleshooting 5/10/99 4:04 PM Page 10 The Remote Control Panel dialog box includes six tabs. PRINTER Power Save Determines the length of time the printer waits after a job is printed before it goes to a reduced power state. If the printer is used constantly, select OFF which keeps the printer ready to print with the minimum warm-up time. This uses more energy to keep the printer warm and ready to print. Timeout Determines the amount of time in seconds the printer waits before printing the last page of a print job that does not end with a command to print the page. Econo Mode To get the most from your toner supply, set Econo Mode to ON. If you set Econo Mode to ON, print quality may be reduced. Jam Recovery If paper jams as it exits to the output bin, the data on the jammed page will be lost. If you set Jam Recovery feature to ON, the printer keeps the image for a printed page until the printer signals that the page has successfully exited the printer. The printer reprints all jammed pages. With the feature set to OFF, the printer does not reprint a page that has jammed. PAGE SETUP Paper Size Sets the paper size. Lines Per Page Use this menu item to change the number of lines that print on each page. The setting can range from 5 to 228 lines per page. Copies Sets the number of copies printed for each page. Orientation Determines how the printing is oriented on the page. 36 Operating Your Printer 03-Troubleshooting 5/10/99 4:04 PM Page 11 FONT SETUP Typeface Allows you to select the desired typeface. This setting is ignored when the software application specifies a font. Symbol Set Determines the symbol set. A symbol set is a set of alphabetic and numeric characters, punctuation, and special symbols used when printing with a selected font. Pitch If you chose a scalable monospaced font, you can select the font pitch. Pitch refers to the number of fixed-space characters in a horizontal inch of type. Point Size If you chose a scalable typographic font, you can select the point size for the font. Point size refers to the height of the characters in the font. One point equals approximately 1/72 of an inch. You can select point sizes from 4 to 999.75 in increments of 0.25 points. Font List Prints the font list showing all the fonts available for PCL emulation. QUALITY Density Determines the overall density of the printed image. SMET SMET(Samsung Memory Enhancemant Technology) mode makes the printer process more data by optimizing the memory. With this mode set to ON,the complex data can be processed. SRT Use the printerÕs SRT(Samsung Resolution enhancement Technology) setting to produce print with smooth angles, curves and edges. ENHANCE : Better Text Image GRAY : Better Photo Image GRAY+ : Better Photo Image & Text Image You can get 1200 dpi grade printouts by using SRT mode. ABOUT This tab shows the software version and copyright information. Operating Your Printer 37 03-Troubleshooting 5/10/99 4:04 PM Page 12 Status Monitor(SM) for Win 3.x/95/98 Users Accessing status monitor. In Windows 3.x 1. From Program Manager, double-click File Manager. 2. In the Ò5100utilÓ, double-click Òwinsm.exeÓ. 3. The Remote Control Panel screen appears. In Windows 95/98 1. Select ÒProgramÓ from the ÒstartÓ ment. 2. Select ÒSamsung ML-5100A utilityÓ. 3. Click ÒStatus MonitorÓ. 4. The Status Monitor screen appears. Status Monitor The status MonitorÕs dialog message. Show the following meanings. 1. Printer Ready It show the printer is ready. 2. Printer Off-Line It show the status of printer is off-line. 3. Cover open or Missing catridge It show the printerÕs cover is open or developer catridge is not installed comedly. 4. Paper Empty It show the printer has run out of paper. 5. Paper Jam There is paper jammed in the printer. 6. Check print cable or Power It show the printer is off or not connected properly. 38 Operating Your Printer 04-Supplies 5/10/99 4:00 PM Page 1 Chapter 4 Troubleshooting and Maintenance 04-Supplies 5/10/99 4:00 PM Page 2 Poor Print Quality Problem Light or blurred characters Smudged or dark characters Irregular or missing dots Solid black areas on transparencies or paper contain white streaks Poor printer quality Insufficient memory 40 Action ¥ Hot/humid or cold/dry weather conditions may affect how well toner adheres to paper. Select the next darker print setting. ¥ Turn Econo Mode off using Remote Control Program. ¥ Make sure the Toner Cartridge is installed correctly. ¥ Toner Cartridge may be out of toner. Install a new Cartridge. ¥ Make sure you are using the correct type of paper. See ÒSelecting Paper Types and Feed SourceÓ on page 18. ¥ The Toner Cartridge may be defective. Remove it and check for damage. Install a new Cartridge if needed. ¥ Make sure the paper is straight and unwrinkled. ¥ If printing on transparencies, try changing the fill pattern in your application. ¥ The paper may be too damp. Try printing with a different batch of paper. ¥ Try using a different fill pattern in your application. ¥ The Toner Cartridge may be defective. Remove and check the Cartridge for damage. Install a new Cartridge if needed. ¥ Try a different type of paper. Paper designed for use with xerographic copiers give the best quality. ¥ Try a different type of paper. Paper designed for use with xerographic copiers give the best quality. ¥ You may be printing on the wrong side of the paper. Some paper has a right side for printing. If the print quality is not as clear as you would like it to be, try turning the paper over and printing on the other side. A page is printed with the ÒPCL5e:Insufficient MemoryÓ message. There is not enough memory installed to print the page. Print the page with a lower resolution or expand the printer memory. See page 52 for further details on how to expand the printer memory. Troubleshooting and Maintenance 04-Supplies 5/10/99 4:00 PM Page 3 Paper Problems Problem Paper sticks together/multiple sheets of paper feed Action ¥ Remove paper from the paper feeder and flex or fan the paper. ¥ Make sure there is not too much paper in the paper tray. Depending on the thickness of your paper, the automatic feeder holds up to 150 sheets. ¥ Make sure you are using the correct type of paper. See ÒSelecting Paper Types and Feed SourceÓ on page 18. ¥ Different types of paper may be stacked in the automatic feeder. Load just one type of paper. Paper fails to feed ¥ Remove paper from the paper feeder and flex or fan the paper. ¥ Make sure the paper source you selected in your application is correct. ¥ Remove any obstructions inside the printer. Paper skews or buckles ¥ Make sure there is not too much paper in the automatic feeder. Depending on paper thickness, the automatic feeder can hold up to 150 sheets of paper. ¥ Make sure the paper guides do not cause the paper to bow in the paper feeder. ¥ Make sure you are using the correct type of paper. See ÒSelecting Paper Types and Feed SourceÓ on page 18. Envelopes skew ¥ Make sure the paper guides do not cause envelopes to bow in the paper feeder. ¥ Make sure the envelopes are loaded properly, and that there are no more than 10 envelopes in the automatic feeder. Envelopes fail to feed correctly ¥ Try a different kind. Envelopes designed for laser printers will produce the best results. ¥ Envelopes may not match specification for this machine. Troubleshooting and Maintenance 41 04-Supplies 5/10/99 4:00 PM Page 4 Problem Transparencies or envelopes do not feed correctly Action ¥ The film or envelopes may not be loaded correctly. Make sure you load no more than 10 transparencies or envelopes in the automatic feeder. Depending on the thickness, the maximum capacity may need to be reduced. ¥ When you feed into the manual feeder, you must load one sheet at a time. Repeated paper jams occur ¥ The paper you are using may be causing the jams. Fan the paper before stacking it in the paper feeder. This keeps the sheets from sticking together. ¥ Check that the paper you are using and your printing environment are within the specifications of the unit. Printing Problems Problem Action Power is turned on but the READY light is not on ¥ Be sure to turn on the printer power switch. The operator panel indicator lights do not come on when printer is turned on ¥ Make sure the printer power cord is firmly attached at the back of the printer and at the electrical outlet. Printer seems to be printing, but pages are blank ¥ Make sure the Toner Cartridge is installed. ¥ Be sure to turn on the printer power switch. ¥ The Toner Cartridge may be empty. Install a new Toner Cartridge. ¥ The Toner Cartridge may be defective. Remove and check the Cartridge for damage. Install a new Cartridge if needed. Printer power is on, but nothing prints ¥ Make sure that the printer interface cable is firmly inserted into the interface connector of the printer. ¥ Print a test page to determine if the problem is with the printer or the PC. If you can print a test page, the problem is in the PC or application. If you canÕt print a test page, you have a mechanical problem and should call for service. The printer may not be setup properly. 42 Troubleshooting and Maintenance 04-Supplies 5/10/99 4:00 PM Page 5 Problem Printer does not print even though a paper jam has been cleared Action ¥ Open and close the cover to restart the printer. Unexpected characters are printed or characters are missing ¥ Change the parallel interface cable. Cannot close the printer cover ¥ Make sure the Toner Cartridge is properly installed. Printout does not match paper size ¥ Paper may not be loaded and aligned correctly in the paper feeder. ¥ Make sure you are using the correct printer driver. ¥ The applicationÕs paper size and margin settings may be incorrect. ¥ The selected printer driver may be incorrect. Make sure you select the ML-5100A as the default printer in your application. All indicator lights are blinking ¥ Turn the printer off for a minutes, then turn the printer back on. ¥ If the error persists, contact your dealer or technical support. Software Problems Problem Action Incorrect fonts ¥TrueType fonts may be disabled. Use the Fonts dialog box in the Control Panel to enable TrueType fonts. Half of the page is blank. ¥The page layout is too complex. Simplify the page layout and remove any unnecessary graphics from the document if possible. You can also lower the print resolution to 300dpi. ¥The page orientation setting may be incorrect. Change the page orientation in the Printer Setup dialog box. ¥The paper size and the software paper size settings do not match. Insert the correct paper into the printer or change the software paper size settings. Troubleshooting and Maintenance 43 04-Supplies 5/10/99 4:00 PM Page 6 Problem The printer prints the wrong data, or it prints incorrect characters. Action ¥ The printer cable might not be connected properly. Check the printer cable connection. ¥ There may be a problem with the printer driver software. Exit Windows and reboot the computer. Turn the printer off and then back on again. ¥ The printer cable specifications may be incorrect. Use the printer cable supplied with the printer or replace the cable with an IEEE-1284 rated cable. Printing is too slow. ¥ If using Windows 3.x, Print Manager may be disabled. From the Control Panel Printers menu, check the Use Print Manager box. ¥ If using Windows 95, the Spooling Setting may be set incorrectly. From the Start menu, select Settings and Printers. Click the Samsung ML-5100A PCL5e icon with the right mouse button, select Properties, click the Details tab, and then click the Spool Settings button. Select the desired spool setting from the available choices. ¥ The computer may have insufficient random-access memory (RAM). Install more random-access memory (RAM) in your computer. Before You Call For Service If youÕre unable to solve printer problems, you may want to call for service. Before calling, however, check these things: ¥ Is the power cord plugged into the printer? ¥ Is the power cord plugged directly into a wall outlet? ¥ Is your printer connected properly to your computer? ¥ Are all other devices attached to your printer plugged in and turned on? ¥ Is the wall outlet live? ¥ Has a power outage occurred in your area? ¥ Is a Toner Cartridge installed in the printer? ¥ Is the cover closed completely? Once youÕve checked all these things, turn your printer off and back on again. If your printer is still not operating properly, call your point of purchase for service. If the READY light is on, print out a test page by pressing the operator panel button until each of the indicators start to blink in turn, and release the button. The Test Page lists your printer model, any options installed, and the user default settings. The service representative will probably ask for this information. 44 Troubleshooting and Maintenance 04-Supplies 5/10/99 4:00 PM Page 7 Clearing Paper Jams If the paper has just started to feed from the feeder when the jam occurs: 1. Pull the jammed paper back out of the feeder toward you. 2. Open and close the cover to resume printing. Troubleshooting and Maintenance 45 04-Supplies 5/10/99 4:00 PM Page 8 If the jam occurs inside the printer: 1. Open the cover, and remove the Toner Cartridge. 3. Grasp the paper on both sides and gently pull out toward you. If the jam occurs near the fusing unit, do not pull the paper through the fuser or you may damage the fusing unit. 4. Check that there is no other paper in the printer. 5. Close the cover. The printer continues printing. 46 Troubleshooting and Maintenance 04-Supplies 5/10/99 4:00 PM Page 9 Tips for Avoiding Paper Jams By carefully selecting print materials and loading them properly, you should be able to avoid most paper jams. If jams occur frequently, make sure you are following these tips to avoid jams. ¥ Follow the procedures in ÒLoading a Stack of PaperÓ on page 6 to load paper properly. ¥ Do not overload the paper feeder. The automatic feeder can hold up to 150 sheets and the manual feeder can hold only one sheet at a time. ¥ Flex, fan, and straighten the paper before loading it. ¥ Fan stacks of labels or transparencies before loading them into the automatic feeder. If jams do occur using the automatic feeder, try feeding one sheet at a time in the manual feeder. ¥ Do not load wrinkled, creased, damp, or highly curled paper. ¥ Do not mix paper types in the automatic feeder. ¥ Use only recommended print materials. ¥ Make sure the recommended print side is face up when loading the feeders. ¥ Keep print materials stored in an acceptable environment. Troubleshooting and Maintenance 47 04-Supplies 5/10/99 4:00 PM Page 10 Cartridge Maintenance To get the maximum benefit from your Toner Cartridges: ¥Do not remove a Toner Cartridge from its packaging until you are ready to install it. ¥Do not refill Toner Cartridge. The printer warranty does not cover damage caused by using a refilled Cartridge. ¥Store Toner Cartridge in the same environment as the printer. ¥Do not remove a Toner Cartridge from the printer except to replace it, clean it or clear a paper jam. Replace the Cartridge immediately. Replacing Toner Cartridge 1. Hold the printer cover using hands, and pull it toward you. 2. Lift up and pull out the old Toner Cartridge. Follow the instructions printed on the cartridge box to recycle the used Cartridge. 48 Troubleshooting and Maintenance 04-Supplies 5/10/99 4:00 PM Page 11 3. Unpack the new Toner Cartridge, and rock it 5 or 6 times to distribute the toner. 4. Find the cartridge slots inside the printer, one each side. 5. Grasp the handle and slide the Cartridge down between the Toner cartridge slots. Gently push down on the Cartridge until it stops in place. 6. Close the printer cover. Cleaning OPC Drum If you are getting streaks or spots on your prints, the OPC drum on your printer may need to be cleaned. To clean the OPC drum, press and hold the operator panel button until all indicator lights come on steadily. The printer starts feeding paper and prints one cleaning sheet stained with toner. Troubleshooting and Maintenance 49 04-Supplies 5/10/99 4:00 PM Page 12 MEMO 50 Troubleshooting and Maintenance 05-Options 5/10/99 2:01 PM Page 1 Chapter 5 Printer Options 05-Options 5/10/99 2:01 PM Page 2 Optional Memory Card Your printer comes with 4 Mb of memory. You can install an optional memory card for a maximum of 32 Mb of printer memory. 1. Turn the printer power Off (O) and unplug the printer power cord and all cables from the back of the printer. 2. Open the front cover and remove the Toner Cartridge. Refer to ÔReplacing Toner CartridgeÕ on page 48. 3. Push down on the feeder and stacker extenders until both are recessed into the printer body. 4. Turn the printer upside down, and remove all screws securing the shield cover, then remove it. Shield cover 52 Printer Options 05-Options 5/10/99 2:01 PM Page 3 5. Locate the connector on the control board. Control board Connector 6. Hold the memory card with the connection pointing toward the control board, and insert all the way into the connector at a 30o angle . Memory Card Printer Options 53 05-Options 5/10/99 2:01 PM Page 4 7. Push it away from you, until it snaps into place. Make sure both metal clips on the connector are fastened and the two pins on the connector are visible through the holes on each end of the memory card. The pins should be flush with the surface of the card. Pin Metal clip Note: When you disassemble the memory card, push out on the metal clips at each end of the connector, and pull it toward you. Metal clip 8. Reassemble the shield cover. 9. Turn the printer back over and replace the Toner Cartridge. Pull out the feeder and stacker extenders. Then, reconnect the printer cable and power cord and power ON the printer. 54 Printer Options 06-Appendix 5/10/99 1:58 PM Page 1 Appendix 06-Appendix 5/10/99 1:58 PM Page 2 FCC Regulations This equipment has been tested and found to comply with the limits for a Class B digital device, pursuant to Part 15 of the FCC Rules. These limits are designed to provide reasonable protection against harmful interference in a residential installation. This equipment generates, uses and can radiate radio frequency energy and, if not installed and used in accordance with the instructions, may cause harmful interference to radio communications. However, there is no guarantee that interference will not occur in a particular installation. If this equipment does cause harmful interference to radio or television reception, which can be determined by turning the equipment off and on, the user is encouraged to try to correct the interference by one or more of the following measures: ¥Reorient or relocate the receiving antenna. ¥Increase the separation between the equipment and receiver. ¥Connect the equipment to an outlet on a circuit different from that to which the receiver is connected. ¥Consult the dealer or an experienced radio/TV technician for help. Do not make any changes or modifications to the equipment unless specified in the manual. If such changes or modifications should be made, you could be required to stop operation of the equipment. Use of shielded cable is required to comply with Class B limits in Subpart B of Part 15 of FCC Rules. Canadian Radio Interference Regulations This digital apparatus does not exceed the Class B limits for radio noise emissions from digital apparatus as set out in the interference-causing equipment standard entitled ÒDigital ApparatusÓ, ICES-003 of the Industry and Science Canada. Cet appareil numŽrique respecte les limites de bruits radioŽlectriques applicables aux appareils numŽriques de Classe B prescrites dans la norme sur le matŽriel brouilleur: ÒAppareils NumŽriquesÓ, NMB-003 ŽdictŽe par lÕIndustrie et Sciences Canada. 56 Appendix 06-Appendix 5/10/99 1:58 PM Page 3 EC Declaration of Conformity We, SAMSUNG ELECTRONICS CO.,LTD #259, Gong Dan-Dong, Gumi-City, Kyung Buk, Korea declare sole responsibility that the ML-5100A Laser printer meets the intent of Directive 89/336/EEC for Electromagnetic Compatibility and Low Voltage Directive 73/23/EEC. Compliance was demonstrated to the following specifications as listed in the official journal of the European Communities: EN 50081-Emissions: EN 55022 Radiated, Class B EN 55022 Conducted, Class B EN 60555-2 Power Harmonics EN 50082-Immunity: IEC 801-2 Electrostatic Discharge IEC 801-3 RF Radiated IEC 801-4 Fast Transient/Burst EN 60950-Safety Appendix 57 06-Appendix 5/10/99 1:58 PM Page 4 Laser Safety Statement The printer is certified in the U.S. to conform to the requirements of DHHS 21 CFR Subchapter J for Class I(1) laser products, and elsewhere is certified as a Class I laser product conforming to the requirements of IEC 825. Class I laser products are not considered to be hazardous. The laser system and printer are designed so there is never any human access to laser radiation above a Class I level during normal operation, user maintenance, or prescribed service condition. WARNING Never operate or service the printer with the protective cover removed from the Laser/Scanner assembly. The reflected beam, although invisible, can damage your eyes. CAUTION -INVISIBLE LASER RADIATION WHEN THIS COVER IS OPEN. DO NOT OPEN THIS COVER VORSICHT -UNSICHTBARE LASERSTRAHLUNG, WENN ABDECKUNG GEÖFFENT. NICHT DEM STRAHL AUSETZEN. ATTENTION -RAYONNEMENT LASER INVISIBLE EN CAS D’OVERTURE. DANGEREUSE AU FAISCEAU. ATTENZIONE -RADIAZIONE LASER INVISIBLE IN CASO DIAPERTURA. EVITARE L’ESPOSIZIONE AL FASCIO. PRECAUCION -RADIACION LASER IVISIBLE CUANDO SE ABRE. EVITAR EXPONERSE AL RAYO. ADVARSEL -USYNLIG LASERSTRÅLNING VED ÅBNING NÅR SIKKERHEDSBRYDERE ER UDE AF FUNKTION UNDGÅ UDSAETTELSE FOR STRÅLNING. ADVARSER -USYNLIG LASERSTRÅLNING NÅR DEKSEL ÅPNES. STIRR IKKE INN I STRÅLEN. UNNGÅ EKSPONERING FOR STRÅLEN. VARNING -OSYNLIG LASERSTRÅLNING NÄR DENNA DEL ÄR ÖPPAND OCH SPÄRREN ÅR URKOPPLAD. BETRAKTA EJ STRÅLEN STRÅLEN AR FARLIG. VARO -AVATTAESSA JA SUOJALUKITUS OHITETTAESSA OLET ALTTIINA NÄKYMÄTTÖMÄLLE LASERSÄTEILYLLE ÄLÄ KATSO SÄTEESEEN. 58 Appendix 06-Appendix 5/10/99 1:58 PM Page 5 Laser product labels are located above the print cartidge. CLASS 1 LASER PRODUCT LASER KLASSE 1 LUOKAN 1 LASERLAITE APPAREL À LASER DE CLASSE 1 TO IEC 825 Safety Information PRODUCT SAFETY USA UL 1950 (UL LISTING) CANADA CSA C22.2 No. 950 & UL 1950 (CSA Certification) EEC (Europe) IEC 60950/EN 60950 (TÜV GS Certification) CB IEC 60950 LASER SAFETY EEC (Europe) HD 194. & EN 60825 USA 21 CFR, Chapter 1, Subchapter J (CDRH Certified) Appendix 59 06-Appendix 5/10/99 1:58 PM Page 6 Specifications Item Description Engine Remarks Speed 8 PPM Resolution 600 DPI Developing Eletrophotography method/Toner Non-mag monocomponent Warm up time Less than 30 sec. at normal condition First print time Less than 19 sec. from idle mode Duty cycle Maximum 6,000 pages per month Size (w x d x h) 13.6 x 14.4 x 8.8 in (345 x 365 x 224 mm) Weight Less than 16.5 Ib (7.5 Kg) Power consumption Printing: 200W avg./450 W max. USA: 100~127 VAC, 47~63 Hz Sleep mode: Less than 25 W EUROPE: 220~240 VAC, 47~63 Hz Printing: <48 dBA ISO 7779 Noise level Sleep mode: Background noise Input capacity 150 sheets (automatic feeder) Multi-Page Feeding 1 sheet (manual feeder) Output capacity Paper Handling 100 sheets in face-down stacker 1 sheet in face-up stacker Paper size A4, Letter, Legal, Executive, B5 COM-10, Monarch, DL, C5, C6, A5, Custom paper size Type Cartridge Life time 5,000 pages at 5 % density Toner Cartridge Charging/Transfer Controller Contact roller Charging & Transfer Econo mode Yes CPU 32 bit RISC CPU 33 MHz Emulation PCL5e,PCL6 Memory 4 Mb Standard Max up to 32 Mb Interface 60 Appendix IEEE1284 B type 1,USB By Controller