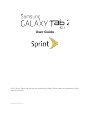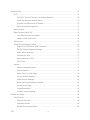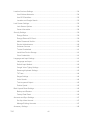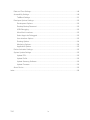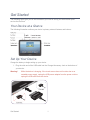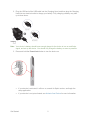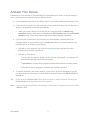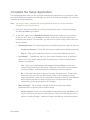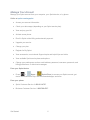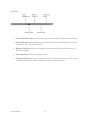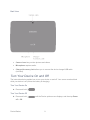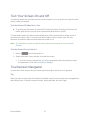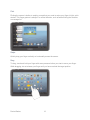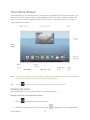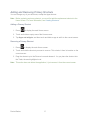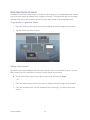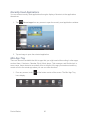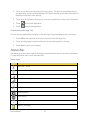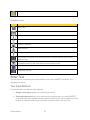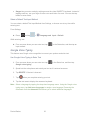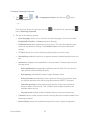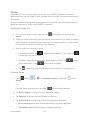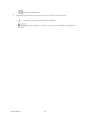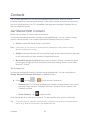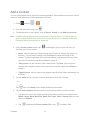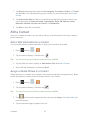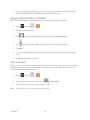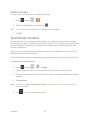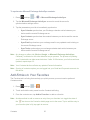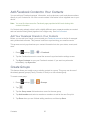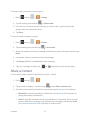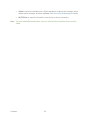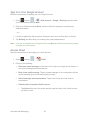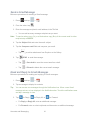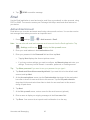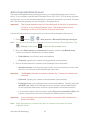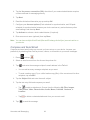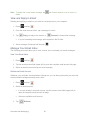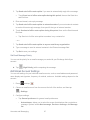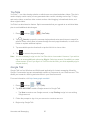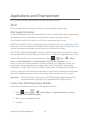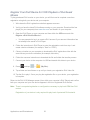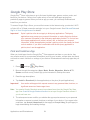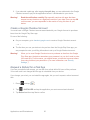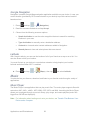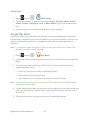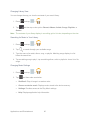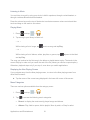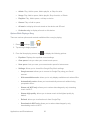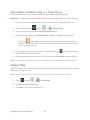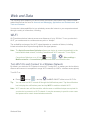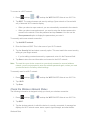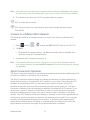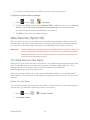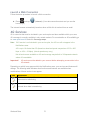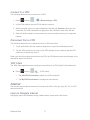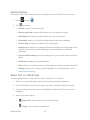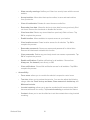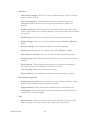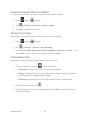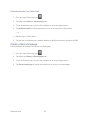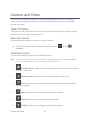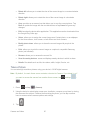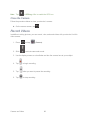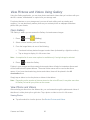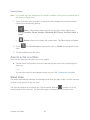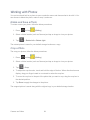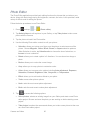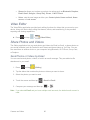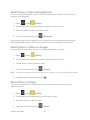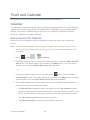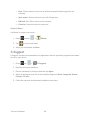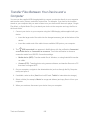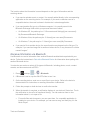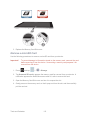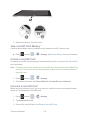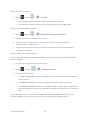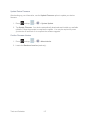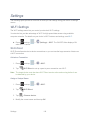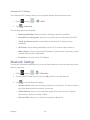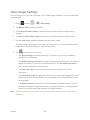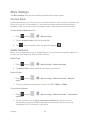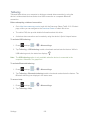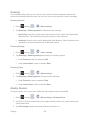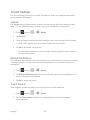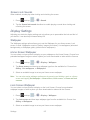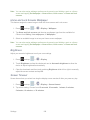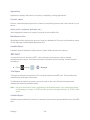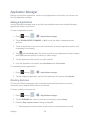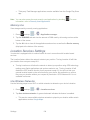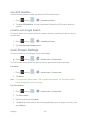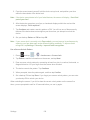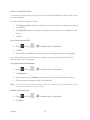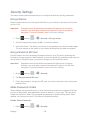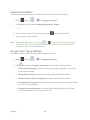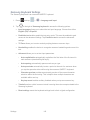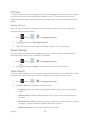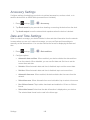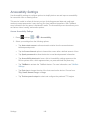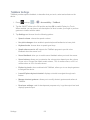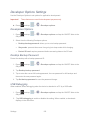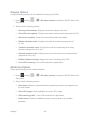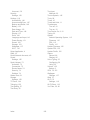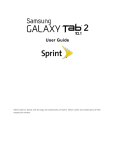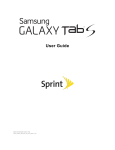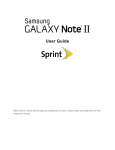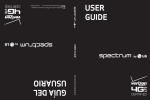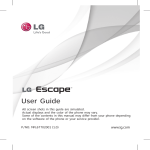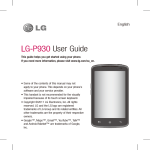Download Samsung SPH-P500TSASPR User's Manual
Transcript
User Guide ©2013 Sprint. Sprint and the logo are trademarks of Sprint. Other marks are trademarks of their respective owners. [Sprint UG template version 12c] Table of Contents Get Started .................................................................................................................................... 1 Your Device at a Glance ........................................................................................................ 1 Set Up Your Device ............................................................................................................... 1 Activate Your Device ............................................................................................................. 3 Complete the Setup Application ............................................................................................ 4 Sprint Account Information and Help ..................................................................................... 5 Sprint Account Passwords ............................................................................................. 5 Manage Your Account .................................................................................................... 6 Device Basics ............................................................................................................................... 7 Your Device’s Layout............................................................................................................. 7 Key Functions ................................................................................................................. 7 Turn Your Device On and Off ................................................................................................ 9 Turn Your Screen On and Off .............................................................................................. 10 Touchscreen Navigation ...................................................................................................... 10 Your Home Screen .............................................................................................................. 15 Creating Shortcuts ........................................................................................................ 15 Adding and Removing Primary Shortcuts .................................................................... 17 Adding and Removing Widgets .................................................................................... 18 Extended Home Screens ............................................................................................. 19 Recently Used Applications .......................................................................................... 20 Mini App Tray ............................................................................................................... 20 Status Bar ............................................................................................................................ 21 Enter Text ............................................................................................................................ 22 Text Input Methods ....................................................................................................... 22 Google Voice Typing .................................................................................................... 23 Samsung Keyboard ...................................................................................................... 24 Swype ........................................................................................................................... 26 Tips for Editing Text ..................................................................................................... 27 Contacts ...................................................................................................................................... 29 Get Started With Contacts ................................................................................................... 29 TOC i Add a Contact ...................................................................................................................... 31 Edit a Contact ...................................................................................................................... 32 Add or Edit Information for a Contact ........................................................................... 32 Assign a Stored Picture to a Contact ........................................................................... 32 Assign a New Picture to a Contact ............................................................................... 33 Join a Contact .............................................................................................................. 33 Delete a Contact ........................................................................................................... 34 Synchronize Contacts .......................................................................................................... 34 Add Entries to Your Favorites .............................................................................................. 35 Add Facebook Content to Your Contacts ............................................................................ 36 Add Your Facebook Friends to Your Contacts ............................................................. 36 Create Groups ..................................................................................................................... 36 Share a Contact ................................................................................................................... 37 Accounts and Messaging ............................................................................................................ 39 Gmail / Google ..................................................................................................................... 39 Create a Google Account ............................................................................................. 39 Sign In to Your Google Account ................................................................................... 40 Access Gmail ............................................................................................................... 40 Send a Gmail Message ................................................................................................ 41 Read and Reply to Gmail Messages ............................................................................ 41 Email .................................................................................................................................... 42 Add an Email Account .................................................................................................. 42 Add a Corporate Email Account ................................................................................... 43 Compose and Send Email ............................................................................................ 44 View and Reply to Email .............................................................................................. 45 Manage Your Email Inbox ............................................................................................ 45 Corporate Email Features ............................................................................................ 46 Edit Email Account Settings ......................................................................................... 47 Delete an Email Account .............................................................................................. 48 Add an Email or Gmail Widget ..................................................................................... 48 Social Networking Accounts ................................................................................................ 49 Facebook...................................................................................................................... 49 YouTube ....................................................................................................................... 50 TOC ii Google Talk .................................................................................................................. 50 Google+ ........................................................................................................................ 51 Applications and Entertainment .................................................................................................. 52 DivX ..................................................................................................................................... 52 DivX Legal Information ................................................................................................. 52 Locate Your VOD Registration Number ....................................................................... 52 Register Your DivX Device for VOD Playback of Purchased Movies ........................... 53 Google Play Store................................................................................................................ 54 Find and Install an App ................................................................................................. 54 Create a Google Checkout Account ............................................................................. 55 Request a Refund for a Paid App ................................................................................. 55 Open an Installed App .................................................................................................. 56 Uninstall an App ........................................................................................................... 56 Get Help with Google Play ........................................................................................... 56 Navigation ............................................................................................................................ 56 Google Maps ................................................................................................................ 56 Google Navigation ........................................................................................................ 58 Latitude......................................................................................................................... 58 Music ................................................................................................................................... 58 Music Player ................................................................................................................. 58 Google Play Music ....................................................................................................... 59 Google Play Movies & TV .................................................................................................... 63 AllShare Play ....................................................................................................................... 64 Configure AllShare Settings ......................................................................................... 64 Set Up Web Storage .................................................................................................... 65 Share Files via Web Storage ........................................................................................ 65 Share Media via AllShare Play to a Target Device ...................................................... 66 Group Play ........................................................................................................................... 66 Peel Smart Remote ............................................................................................................. 67 Media Hub ........................................................................................................................... 67 Creating a New Media Hub Account ............................................................................ 67 Use Media Hub ............................................................................................................. 68 Media Hub Notices ....................................................................................................... 68 TOC iii Web and Data ............................................................................................................................. 70 Wi-Fi .................................................................................................................................... 70 Turn Wi-Fi On and Connect to a Wireless Network ..................................................... 70 Check the Wireless Network Status ............................................................................. 71 Connect to a Different Wi-Fi Network ........................................................................... 72 Sprint Connections Optimizer ....................................................................................... 72 Sprint Hotspot ...................................................................................................................... 73 Data Services (Sprint 3G) .................................................................................................... 74 Your Data Services User Name ................................................................................... 74 Launch a Web Connection ........................................................................................... 75 4G Services ......................................................................................................................... 75 Virtual Private Networks (VPN)............................................................................................ 76 Prepare Your Device for VPN Connection ................................................................... 76 Set Up Trusted Credential Storage .............................................................................. 76 Add a VPN Connection ................................................................................................ 76 Connect to a VPN ......................................................................................................... 77 Disconnect from a VPN ................................................................................................ 77 VPN Client .................................................................................................................... 77 Internet ................................................................................................................................ 77 Learn to Navigate Internet ............................................................................................ 77 Internet Options ............................................................................................................ 79 Select Text on a Web Page .......................................................................................... 79 Go to a Specific Website .............................................................................................. 80 Adjust Internet Settings ................................................................................................ 80 Reset the Internet Options to Default ........................................................................... 83 Set the Home Page ...................................................................................................... 83 Create Bookmarks ........................................................................................................ 83 Create a New Homepage ............................................................................................. 84 Camera and Video ...................................................................................................................... 85 Take Pictures ....................................................................................................................... 85 Open the Camera ......................................................................................................... 85 Viewfinder Screen ........................................................................................................ 85 Review Pictures and Videos ......................................................................................... 86 TOC iv Take a Picture .............................................................................................................. 87 Close the Camera ........................................................................................................ 88 Record Videos ..................................................................................................................... 88 Camera Settings .................................................................................................................. 89 Camcorder Settings ............................................................................................................. 91 View Pictures and Videos Using Gallery ............................................................................. 92 Open Gallery ................................................................................................................ 92 View Photos and Videos .............................................................................................. 92 Zoom In or Out on a Photo ........................................................................................... 93 Watch Video ................................................................................................................. 93 Working with Photos ............................................................................................................ 94 Rotate and Save a Photo ............................................................................................. 94 Crop a Photo ................................................................................................................ 94 Photo Editor ......................................................................................................................... 95 Video Editor ......................................................................................................................... 96 Share Photos and Videos .................................................................................................... 96 Send Photos or Videos by Email .................................................................................. 96 Send Photos or Videos Using Bluetooth ...................................................................... 97 Share Photos or Videos on Google+ ............................................................................ 97 Share Photos on Picasa ............................................................................................... 97 Share Videos on YouTube ........................................................................................... 98 Tools and Calendar ..................................................................................................................... 99 Calendar .............................................................................................................................. 99 Add an Event to the Calendar ...................................................................................... 99 Event Alerts ................................................................................................................ 100 View Events ................................................................................................................ 100 Erase Events .............................................................................................................. 101 Alarm ................................................................................................................................. 102 Set an Alarm ............................................................................................................... 102 Delete an Alarm .......................................................................................................... 103 Calculator........................................................................................................................... 103 World Clock ....................................................................................................................... 103 Memo ................................................................................................................................. 103 TOC v S Suggest .......................................................................................................................... 104 Transfer Files Between Your Device and a Computer ...................................................... 105 My Files ............................................................................................................................. 106 Polaris Office ..................................................................................................................... 106 Dropbox ............................................................................................................................. 106 Download the Dropbox Desktop Application .............................................................. 107 Accessing Dropbox on Your Device ........................................................................... 107 Bluetooth ........................................................................................................................... 107 Turn Bluetooth On or Off ............................................................................................ 107 Bluetooth Settings ...................................................................................................... 108 Change the Device Name .......................................................................................... 108 Pair with a Bluetooth Device ...................................................................................... 108 Connect to a Paired Device ........................................................................................ 109 Disconnect from a Bluetooth Device .......................................................................... 109 Unpair from a Bluetooth Device ................................................................................. 109 Send Information via Bluetooth .................................................................................. 110 Receive Information via Bluetooth .............................................................................. 111 microSD Card .................................................................................................................... 112 Insert a microSD Card ................................................................................................ 112 Remove a microSD Card ........................................................................................... 113 View microSD Card Memory ...................................................................................... 114 Format a microSD Card ............................................................................................. 114 Unmount a microSD Card .......................................................................................... 114 Update Your Device........................................................................................................... 115 Update the PRL .......................................................................................................... 115 Update Your Profile .................................................................................................... 115 Update Your Samsung Software ................................................................................ 115 Update Firmware ........................................................................................................ 115 Settings ..................................................................................................................................... 118 Wi-Fi Settings .................................................................................................................... 118 Wi-Fi Direct ................................................................................................................. 118 Bluetooth Settings.............................................................................................................. 119 Data Usage Settings .......................................................................................................... 120 TOC vi More Settings..................................................................................................................... 121 Airplane Mode ............................................................................................................ 121 Mobile Networks ......................................................................................................... 121 Tethering .................................................................................................................... 122 VPN ............................................................................................................................ 123 Roaming ..................................................................................................................... 124 Nearby Devices .......................................................................................................... 124 Kies via Wi-Fi ............................................................................................................. 125 Blocking mode ................................................................................................................... 125 Sound Settings .................................................................................................................. 126 Volume ....................................................................................................................... 126 Default Notifications ................................................................................................... 126 Touch Sounds ............................................................................................................ 126 Screen Lock Sounds .................................................................................................. 127 Display Settings ................................................................................................................. 127 Wallpaper ................................................................................................................... 127 Home Screen Wallpaper ............................................................................................ 127 Lock Screen Wallpaper .............................................................................................. 127 Home and Lock Screens Wallpaper ........................................................................... 128 Brightness .................................................................................................................. 128 Screen Timeout .......................................................................................................... 128 Font Style ................................................................................................................... 129 Font Size .................................................................................................................... 129 Quick Launch ............................................................................................................. 129 Storage Settings ................................................................................................................ 129 Device Memory .......................................................................................................... 129 SD Card ...................................................................................................................... 130 Power Saving Settings....................................................................................................... 131 Battery Settings ................................................................................................................. 132 Application Manager .......................................................................................................... 133 Manage Applications .................................................................................................. 133 Running Services ....................................................................................................... 133 Memory Use ............................................................................................................... 134 TOC vii Location Services Settings ................................................................................................ 134 Use Wireless Networks .............................................................................................. 134 Use GPS Satellites ..................................................................................................... 135 Location and Google Search ...................................................................................... 135 Lock Screen Settings ......................................................................................................... 135 Lock Screen Options .................................................................................................. 138 Owner information ...................................................................................................... 138 Security Settings ................................................................................................................ 139 Encrypt Device ........................................................................................................... 139 Encrypt External SD Card .......................................................................................... 139 Make Passwords Visible ............................................................................................ 139 Device Administrators ................................................................................................ 140 Unknown Sources ...................................................................................................... 140 Trusted Credentials .................................................................................................... 141 Install from Device Storage ........................................................................................ 141 Clear Credentials ........................................................................................................ 141 Language and Input Settings ............................................................................................. 141 Language and Input ................................................................................................... 141 Default Input Method .................................................................................................. 142 Google Voice Typing Settings .................................................................................... 142 Samsung Keyboard Settings ...................................................................................... 143 T9 Trace ..................................................................................................................... 144 Swype Settings ........................................................................................................... 144 Voice Search .............................................................................................................. 144 Text-to-speech Output ................................................................................................ 145 Pointer Speed ............................................................................................................. 145 Back Up and Reset Settings .............................................................................................. 146 Backup and Restore ................................................................................................... 146 Factory Data Reset .................................................................................................... 146 Accounts and Sync Settings .............................................................................................. 147 Set Up a New Account ............................................................................................... 147 Manage Existing Accounts ......................................................................................... 147 Accessory Settings ............................................................................................................ 148 TOC viii Date and Time Settings ..................................................................................................... 148 Accessibility Settings ......................................................................................................... 149 TalkBack Settings ....................................................................................................... 151 Developer Options Settings ............................................................................................... 152 Development Options ................................................................................................. 152 Desktop Backup Password ........................................................................................ 152 USB Debugging .......................................................................................................... 152 Allow Mock Locations ................................................................................................. 153 Select App to be Debugged ....................................................................................... 153 User Interface Options ............................................................................................... 153 Drawing Options ......................................................................................................... 154 Monitoring Options ..................................................................................................... 154 Application Options .................................................................................................... 155 Device Activation Settings ................................................................................................. 155 System Update Settings .................................................................................................... 155 Update PRL ................................................................................................................ 155 Update Profile ............................................................................................................. 156 Update Samsung Software ........................................................................................ 156 Update Firmware ........................................................................................................ 156 About Device ..................................................................................................................... 156 Index ......................................................................................................................................... 158 TOC ix Get Started The following topics give you all the information you need to set up your device and Sprint service the first time. Your Device at a Glance The following illustration outlines your device’s primary external features and buttons.. Set Up Your Device Charge the battery to begin setting up your device. 1. Plug the wide end of the USB cable into the Charger/Accessory Jack on the bottom of your device. Warning! Get Started While the device is charging, if the touch screen does not function due to an unstable power supply, unplug the USB power adapter from the power outlet or unplug the USB cable from the device. 1 2. Plug the USB end of the USB cable into the Charging Head, and then plug the Charging Head into an electrical outlet to charge your battery. Fully charging a battery may take up to three hours. Note: Your device’s battery should have enough charge for the device to turn on and find a signal, and set up the device. You should fully charge the battery as soon as possible. 3. Press and hold the Power/Lock button to turn the device on. If your device is activated, it will turn on, search for Sprint service, and begin the setup application. If your device is not yet activated, see Activate Your Device for more information. Get Started 2 Activate Your Device Depending on your account or how and where you purchased your device, it may be ready to use or you may need to activate it on your Sprint account. ● If you purchased your device at a Sprint Store, it is probably activated and ready to use. ● If you received your device in the mail and it is for a new Sprint account or a new line of service, it is designed to activate automatically. ● ● Tip: When you turn the device on for the first time, you should see a Hands Free Activation screen, which may be followed by a PRL Update screen and a Firmware Update screen. The screen reboots after the Firmware Update completes. If you received your device in the mail and you are activating a new device for an existing number on your account (you’re swapping devices), you can activate on your computer online or directly on your device. Activate on your computer: Go to sprint.com/activate and complete the online instructions to activate your device. Activate on your device: • Turn on your new device. (Make sure the old one is turned off.) Your device will automatically attempt Hands-Free Activation. • Tap Activate to override auto-activation and start the manual activation wizard. • Follow the onscreen prompts to complete the activation process. To confirm activation, launch the Internet. If your device is still not activated or you do not have access to the Internet, contact Sprint Customer Service at 1-888-211-4727 for assistance. Do not press the Power/Lock button while the device is being activated. Pressing the Power/Lock button cancels the activation process. Note: If you are having any difficulty with activation, contact Sprint Customer Service by calling 1-888-211-4727. Get Started 3 Complete the Setup Application The Setup application helps you set up certain features and preferences on your device. Once your device has been turned on and activated, you will see a Welcome message. You can then complete the Setup application. Note: You may be able to complete the setup application before your device has been activated on your Sprint account. 1. Once your device is activated, you will see the Welcome screen. Choose a language, and then tap Start to get started. 2. At the Wi-Fi screen, touch Add Wi-Fi network and add the connection if you want to connect to Wi-Fi now, or touch Skip to continue. Follow the onscreen instructions to complete each section. For each topic, you will have an option to skip it and continue to the next screen. Samsung account: Your Samsung account provides access to a variety of services. • Create new account - Follow the instructions to create a new Samsung account. • Sign in - Enter your credentials to sign in to your current Samsung account. Got Google? – Tap Yes and sign in to your current Google account, or tap No to sign up for a new Google account right from your device. Select Google location options, as prompted. • Yes – Enter your Gmail address and password and tap Done to set up your current Google account on this device. Follow the instructions to set up options, including Google+, enable purchases, and Backup and restore options. • No - Follow the instructions to sign up for a new Google account. There will be screens to enter your first and last names, create an email address (Gmail), create a password, enter recovery information (including a backup email address and a recovery question in case you forget your Google account sign-in information), as well as an option to join Google+. Make it Google – Tap to create a Google account if you have not already established one, or tap Not now to continue setup. • Get Started Get an account – Enter your Gmail address and password and tap Done to set up your current Google account on this device. Follow the instructions to set up options, including Google+, enable purchases, and Backup and restore options. 4 • Not now - Skip this step. You can always set up a Google account on your device later, in Settings. Google & location - Select your desired settings related to location information. This tablet belongs to… Enter your name to personalize your experience. 3. When the setup is complete, tap Finish. Follow the onscreen instructions to learn about basic touch/tap navigation. Note: As you use your device, you may see a notice to turn on Sprint Connections Optimizer, to allow your device to automatically connect to the best available network, including Wi-Fi networks. Follow the prompts on the notice to turn on Sprint Connections Optimizer, or turn it on or off at any time by tapping > Apps > Settings > More settings > Mobile networks > Connection optimizer and follow the prompts. Sprint Account Information and Help Find out about account passwords and information about managing your account and finding help. Sprint Account Passwords As a Sprint customer, you enjoy unlimited access to your personal account information and data services account. To ensure that no one else has access to your information, you will need to create passwords to protect your privacy. Account User Name and Password If you are the account owner, you will create an account user name and password when you sign on to sprint.com. (Click Sign in/Register and then click Sign up now! to get started.) If you are not the account owner (if someone else receives the bill for your Sprint service), you can get a sub-account password at sprint.com. Data Services Password With your Sprint device, you may elect to set up an optional data services password to control access and authorize Premium Service purchases. For more information, or to change your passwords, sign on to sprint.com or call Sprint Customer Service at 1-888-211-4727. Get Started 5 Manage Your Account Manage your Sprint account from your computer, your Sprint device, or by phone. Online at sprint.com/mysprint ● Access your account information. ● Check your data usage (depending on your Sprint service plan). ● View and pay your bill. ● Activate a new phone. ● Enroll in Sprint online billing and automatic payment. ● Upgrade your service. ● Change your plan. ● Register for My Sprint. ● View accessories, most-viewed Support topics and helpful tips and tricks. ● View available Sprint service plans and options. ● Change your preferences such as email address, password, username, passcode, and billing preferences. Or block text messages. From your Sprint device ● Press > Apps > (Sprint Zone) to access your Sprint account, get device information and help, find recommended apps, and more. From your phone ● Sprint Customer Service: 1-888-211-4727. ● Business Customer Service: 1-888-788-4727. Get Started 6 Device Basics Your device is packed with features that simplify your life and expand your ability to stay connected to the people and information that are important to you. The following topics will introduce the basic functions and features of your device. Your Device’s Layout The following illustrations outline your device’s basic layout. Key Functions The following list defines the features listed in the above illustrations. Front View ● External Speakers are used for music or video playback, notification tones, and for other sounds. ● Light Sensor controls screen brightness automatically and when taking photos with the Front-facing Camera. ● Front-facing Camera Lens allows you to take photos or video recordings while looking at the screen, using the Self-portrait/Self-recording options of the Camera. Device Basics 7 Top View ● 3.5 mm Headset Jack allows you to plug in an optional stereo headset (not included). ● Infrared Blaster emits infrared signals used for controlling external devices. For more information, see Peel Smart Remote. ● Memory Card Slot allows you to install an optional microSD card (not included), for additional storage. ● Volume Button allows you to adjust volume. ● Power/Lock Button lets you turn the device on or off, turn the screen on or off, enable or disable data network mode or airplane mode, or restart the device. Device Basics 8 Back View ● Camera Lens lets you take pictures and videos. ● Microphone captures audio. ● Charger/Accessory Jack allows you to connect the device charger/USB cable (included). Turn Your Device On and Off The instructions below explain how to turn your device on and off. Your screen remains blank while your device is off (unless the battery is charging). Turn Your Device On ► Press and hold . Turn Your Device Off ► Press and hold off > OK. Device Basics until the Device options menu displays, and then tap Power 9 Turn Your Screen On and Off Your device allows you to quickly turn the screen off when not in use and to turn it back on and unlock it when you need it. Turn the Screen Off When Not in Use ► To quickly turn the screen off, press the Power/Lock button. Pressing the Power/Lock button again will turn on your device screen and show the lock screen. To save battery power, the device automatically turns off the screen after a certain period of time when you leave it idle. Your device will still be able to receive email, sync with your accounts, and perform other functions while the screen is off. Note: For information on how to adjust the time before the screen turns off, see Screen Timeout. Turn the Screen On and Unlock It 1. Press to turn the screen on. 2. Swipe the screen in any direction to unlock the screen. If you have set up a screen lock, you will be prompted to draw the pattern or enter the password or PIN. See Lock Screen Settings. Touchscreen Navigation Your device’s touch screen lets you control actions through a variety of touch gestures. Tap When you want to type using the onscreen keyboard, select items onscreen such as application and settings icons, or press onscreen buttons, simply tap them with your finger. Device Basics 10 Touch and Hold To open the available options for an item (for example, a contact or link in a Web page), touch and hold the item. Device Basics 11 Flick Flicking the screen is similar to swiping, except that you need to swipe your finger in light, quick strokes. This finger gesture is always in a vertical direction, such as when flicking the contacts or message list. Swipe Quickly drag your finger vertically or horizontally across the screen. Drag To drag, touch and hold your finger with some pressure before you start to move your finger. While dragging, do not release your finger until you have reached the target position. Device Basics 12 Rotate For most screens, you can automatically change the screen by turning the device sideways. When entering text, you can turn the device sideways to bring up a bigger keyboard. Note: The Auto-rotate check box needs to be selected for the screen orientation to automatically change. To make this selection, tap > > Settings > Accessibility > Auto-rotate screen. See Accessibility Settings for more information. Device Basics 13 Slide To slide means to quickly drag your finger across the screen (for example, when entering text with Swype or drawing on the screen). Device Basics 14 Your Home Screen The home screen is the starting point for your device’s applications, functions, and menus. You can customize your home screen by adding application icons, shortcuts, folders, widgets, and more. Your home screen extends beyond the initial screen. Swipe the screen left or right to display additional screens. Note: You can keep swiping in one direction to cycle through all home screens. The small dots at the top of the screen let you know your current position. Tip: Press to return to the main home screen from any other screen. Creating Shortcuts Learn how to add, move, or remove items from the home screen. Adding Items from the Applications Menu 1. Press to display the main Home screen. 2. Navigate to the desired Home screen and tap Device Basics 15 to display your current applications. 3. Scroll through the list and locate your desired application. 4. Touch and hold the application icon. This creates an immediate shortcut of the selected icon and closes the Applications tab. 5. While still holding the onscreen icon, position it on the current page. Once complete, release the screen to lock the new shortcut into its new position on the current screen. Adding Items from the Home screen 1. Press to display the main Home screen. 2. Navigate to the desired Home screen. 3. Touch and hold an empty area of the Home screen. 4. Tap Apps and widgets > Apps tab. 5. Touch and hold the application icon. This creates an immediate shortcut of the selected icon and closes the Applications tab. 6. While still holding the onscreen icon, position it on the current page. Once complete, release the screen to lock the new shortcut into its new position on the current screen. Deleting a Shortcut 1. Press to display the main Home screen. 2. Touch and hold the desired shortcut. This unlocks it from its location on the current screen. 3. Drag the icon up to the Remove icon and release it. As you place the shortcut into the Trash, the area highlights in red. Note: This action does not delete the application, it simply removes the shortcut from the current screen. Device Basics 16 Adding and Removing Primary Shortcuts You can change any of your shortcuts, except the Apps shortcut. Note: Before replacing a primary shortcut, you must first add the replacement shortcut to the Home Screen. For more information, see Creating Shortcuts. Adding a Primary Shortcut 1. Press to display the main Home screen. 2. Touch and hold an empty area of the Home screen. 3. Tap Apps and widgets, and then touch and hold an app to add it to the current screen. Removing a Primary Shortcut 1. Press to display the main Home screen. 2. Touch and hold the shortcut you want to remove. This unlocks it from its location on the current screen. 3. Drag the shortcut up to the Remove icon and release it. As you place the shortcut into the Trash, the area highlights in red. Note: This action does not delete the application, it just removes it from the current screen. Device Basics 17 Adding and Removing Widgets Widgets are self-contained applications that reside either in your Widgets tab or on the main or extended Home screens. Unlike a shortcut, the Widget appears as an onscreen application. Widgets can include Contacts shortcuts, bookmarks, Facebook status windows, Gmail and email accounts, and many other types of apps. Adding a Widget 1. Press to display the main Home screen. 2. Navigate to the desired Home screen. 3. Touch and hold an empty area of the Home screen. 4. Tap Apps and widgets > Widgets tab. 5. Touch and hold an available Widget to position it on the current screen. Removing a Widget 1. Press to display the main Home screen. 2. Touch and hold the desired widget. This unlocks it from its location on the current screen. 3. Drag the widget up to the Remove icon and release it. As you place the widget into the Trash, the area highlights in red. Note: This action does not delete the widget, it simply removes it from the current screen. Device Basics 18 Extended Home Screens In addition to the main Home screen, your device can display up to six extended home screens to provide more space for adding icons, widgets, and more. Touch and hold the icon or widget and then drag across the screen to move it from the main screen to an extended screen. To go directly to a particular screen: 1. From any home screen, pinch the screen to display thumbnail images of all screens. 2. Tap the screen you want to open. Adding a Home screen By default, your device displays the main Home screen, plus four extended screens. You can add screens (up to the maximum of seven) from the Home screen menu. ► Touch and hold an empty area of the Home screen and then tap Page. – or – 1. From any home screen, pinch the screen to display thumbnail images of all screens. 2. From the thumbnail view, tap the thumbnail with a plus sign (+) to add a new home screen. Device Basics 19 Recently Used Applications You can access recently used applications through a display of shortcuts to the applications themselves. 1. Tap Recent apps from any screen to open the recently used applications window. 2. Tap an image to open the selected application. Mini App Tray There are shortcuts available that link to apps that you might need while working in other apps, such as Alarm, Calculator, Calendar, Email, Music player, Task manager, and World clock. In some cases, these shortcuts are actually links to the part of the app you need most and they contain a link to the actual app where you can use other functions. 1. From any screen, touch icons display. Device Basics at the bottom center of the screen. The Mini App Tray 20 2. Touch one of the icons to display a mini app pop-up. The pop-up varies depending on the application. Various controls display at the top of the pop-up and other information is displayed in the body of the pop-up. 3. Touch items in the body of the pop-up, such as an email entry or keys on the Calculator. 4. Touch to link to the application. 5. Touch to close the application. Customize the Mini App Tray You can choose applications to display on the Mini App Tray and arrange them in any order. 1. Touch Edit at the right side of the tray to customize the Mini App Tray. 2. Touch and drag apps in and out of the tray or to another position in the tray. 3. Touch Done to save your changes. Status Bar The status bar at the bottom right of the display provides device and service status information. To view notification alerts, touch the status bar. Status Icons Icon Description Bluetooth® active Wi-Fi® active Network (full signal) Network (roaming) 3G (data service) 4G (data service) Airplane Mode Sync Active Alarm Set Battery (charging) Device Basics 21 Battery (full charge) Notification Icons Icon Description New email New Gmail Event USB connection Updates available Data roaming Downloading Connected to a Digital Living Network Alliance (DLNA) certified device using AllShare Play. Wi-Fi Direct is active and configured for a direct connection to another compatible device in the same direct communication mode. Device is tethered via a supported USB cable connection. Keyboard is active. Enter Text You can type on your device using the available touch screen QWERTY keyboard, or by speaking your inputs. Text Input Methods Your device offers several text input methods. ● Google voice typing allows you to speak your entries. ● Samsung keyboard allows you to enter text by touching keys on a virtual QWERTY keyboard. Samsung keyboard includes optional predictive text, which matches your key touches to common words so you can select a word to insert it into your text. Device Basics 22 ● Swype lets you enter words by swiping across the virtual QWERTY keyboard. Instead of tapping each key, use your finger to trace over each letter of a word. You can also tap letters to enter words. Select a Default Text Input Method You can select a default Text Input Method from Settings, or choose one at any time while entering text. From Settings: ► Press and tap > Language and input > Default. While entering text: ► From a screen where you can enter text, tap input method. in the Status bar, and then tap an Google Voice Typing This feature uses Google voice recognition to convert your spoken words into text. Use Google Voice Typing to Enter Text 4. From a screen where you can enter text, tap Google voice typing. in the Status bar, and then tap 5. Speak into the microphone and watch your text as it is entered onscreen. 6. Tap DELETE if the text is incorrect. 7. Tap when you complete entering your text. 8. Tap the text area to display the onscreen keyboard. Note: Select a language by tapping the drop-down language menu. Using the Google voice typing menu, tap Add more languages to assign a new language. Removing the checkmark from the Automatic field allows you to select additional languages. Device Basics 23 Configure Google Voice Typing ► Tap and tap Google voice typing. > > Language and input and then tap next to – or – From a screen where you can enter text, tap next to Google voice typing. in the Status bar, and then tap Samsung Keyboard With the Samsung Keyboard, it's easy to enter text, symbols, and numbers. Use Samsung Keyboard to Enter Text 1. From a screen where you can enter text, tap Samsung keyboard. in the Status bar, and then tap 2. Tap keys to enter text. While entering text, use these options: If you make a mistake, tap to delete incorrect characters. Touch and hold to delete a whole word or field. Tap to change the case of the text. Tap Tap to switch to a symbols keyboard, to enter symbols. There are two symbol keyboards. Tap twice to switch to all capitals. to switch between the symbol keyboards. Tap Touch and hold to select from Good Voice typing, Handwriting, Settings, Floating keyboard, or Split keyboard. Device Basics to switch to Google Voice typing, to enter text by speaking. 24 Configure Samsung Keyboard 1. Tap and tap Samsung keyboard. > > Language and input, and then tap next to – or – From a screen where you can enter text, tap next to Samsung keyboard. in the Status bar, and then tap 2. Set any of the following options: Input language: allows you to select the text input language. Choose from either English(US), Español. or Korean (written in Korean). Predictive text enables predictive text entry mode. This must be enabled to gain access to the advanced settings. Tap Predictive text to access the advanced settings. T9 Trace allows you to enter words by swiping between onscreen keys. Handwriting enables the device to recognize onscreen handwriting and convert it to text. Advanced configures Auto capitalization, Auto-punctuate, Character preview and Key-tap sound. • Auto capitalization automatically capitalizes the first letter of the first word in each sentence (standard English style). • Auto spacing automatically inserts a space between words. • Auto-punctuate automatically inserts a period at the end of a sentence when you tap the space bar twice while using the onscreen QWERTY keyboard. • Character preview provides an automatic preview of the current character selection within the text string. This is helpful when multiple characters are available within one key. • Key-tap sound enables auditory feedback when you tap an onscreen key. Tutorial launches a brief onscreen tutorial covering the main concepts related to the Samsung keyboard. Reset settings resets the keyboard settings back to their original configuration. Device Basics 25 Swype Swype lets you enter words by swiping across the virtual QWERTY keyboard. Instead of tapping each key, use your finger to trace over each letter of a word. You can also tap letters to enter words. Swype provides next-letter prediction and regional error correction, which can compensate for tapping the wrong keys on the virtual QWERTY keyboards. Use Swype to Enter Text 1. From a screen where you can enter text, tap Swype. in the Status bar, and then tap 2. Swipe your finger continuously over the letters to form a word. As you swipe over letters, words matching your pattern display at the top of the Swype keyboard. To enter a word, lift your finger, or tap a word at the top of the keyboard. 3. While entering text, use these options: If you make a mistake, tap to delete a single character. Touch and hold to delete an entire word or field. By default, Swype starts with a capital at the beginning of text. Tap with a capital letter, or tap Tap to start twice to enter all capitals. to switch to a symbols keyboard, and then tap keys to enter symbols. Configure Swype 1. Press Swype. and tap > > Language and input, and then tap next to – or – From the Swype keyboard, touch and hold to access Swype settings. 2. Tap How to Swype to view an on-screen manual for Swype. 3. Tap Gestures to view an on-screen manual for Gestures. 4. Tap Preferences and configure any of the following advanced options: Sound on keypress enables sounds generated by the Swype application. Show helpful tips enables the device to display helpful tips. Device Basics 26 Auto-spacing inserts spaces automatically when you pause while entering text. Auto-capitalization automatically capitalizes the first letter of the first word in each sentence (standard English style). Show complete trace briefly displays the Swype trace. Next word prediction predicts the next word you are likely to enter. (A green checkmark indicates the feature is enabled.) Reset Swype’s dictionary deletes any words you have added to Swype’s dictionary. Version displays the software version information. 5. Tap Language Options to activate and select the current text input language. 6. Tap Swype Connect to activate social media personalization and configure data settings. Register now: register for Backup & Sync. Backup & Sync: backs up and syncs personal dictionaries across multiple devices. Contribute data usage: when enabled, allows the Nuance® application to collect usage data for better word predictions. Cellular data: when enabled, activates cellular data usage by the Swype application so it can receive program updates, language downloads, and other related features via your existing data connection. 7. Tap Personalization to access and manage your personal dictionary. 8. Tap Updates to update the application if new software is available. Tips for Editing Text These tips allow you to cut or copy selected text and paste it into a separate selected area. 1. Touch and hold an active text entry field. 2. Double-tap the text you want to select. 3. Touch and drag one side of the slider across the screen and highlight the desired text. 4. Tap an onscreen option from the Edit text menu bar: highlights all characters in the selection. removes the selected text and saves it to the clipboard. Device Basics 27 copies the selected text. 5. Tap another area where you want to place text, and then tap an option: pastes the copied text into the selected field. stores the copied text. Tap this option to view and select any clipboard content. Device Basics 28 Contacts The Contacts application lets you store and manage contacts from a variety of sources, including contacts you enter and save directly in your device as well as contacts synchronized with your Google account, your PC, compatible email programs (including Exchange Server), and your Facebook friends. Get Started With Contacts Before using Contacts, it’s best to learn a few basics. Your device automatically sorts the Contacts entries alphabetically. You can create a Google contact, a device contact, or a Corporate (Microsoft Exchange ActiveSync) contact. ● Device contacts are stored locally on the device. Note: If the device is ever reset to its factory default parameters, locally stored contacts (device contacts) can be lost. ● Google contacts are shared with your existing Google account and can also be imported to your device after you have created a Google Mail account. ● Microsoft Exchange ActiveSync (also known as Work or Outlook) contacts are those contacts that are intended to be shared with either an Exchange Server or from within Microsoft® Outlook®. The Contacts List Your device automatically sorts the Contacts entries alphabetically. You can create either a Google, Microsoft Exchange ActiveSync, or Device contact. ► Press and tap > . You will see the Contacts list. Contacts List: The Contacts list displays all contacts currently stored in your device, including Google contacts, Exchange ActiveSync contacts, Device contacts, and Facebook contacts. Create Contacts: Tap to add a contact. Scroll through the list to view all your contacts. To see a specific entry, scroll to it and tap it. Tip: To quickly move to a specific section in your contact list, tap a letter on the right side of the list to go directly to that letter in the alphabetical list. Contacts 29 Contacts List Options ► From the Contacts list, tap to display the main contacts list options. Delete contacts: erases the currently selected contact or contacts. Merge with Samsung: allows you to join your device contacts with an existing Samsung account. Merge with Google: allows you to join your device contacts with an existing Google account. Send email: allows you to send an email to the selected contact via Gmail or Email. Note: Prior to sending an email, you must first add a Google or Email account. History: displays phone and message history for the selected contact. Join contact: allows you to join contact records (only displays when the contact is saved to the SIM). Mark as default: allows you to mark one contact as a default (when multiple contacts are linked). Share namecard via: allows you to send contact entry information to a Bluetoothenabled device, Email, Gmail, or using Wi-Fi Direct. Print contact info: allows you to send contact entry information to print on a Samsung printer. Add shortcut to home: allows you to place a shortcut for this contact on your Home screen. Contacts to display: allows you to select a specific location from which to pull contacts which will display in your Contacts list. Import/Export: imports or exports the selected contact information from a specified location. Accounts: displays your managed accounts. Settings: displays options for viewing contacts, including whether to show only contacts with phone numbers and whether to list or display by first name or last name. There is also an option to select how contacts are transferred to another device, either individually or as a full group. Contacts 30 Add a Contact You can add contacts directly from the Contacts application. Enter details such as name, phone numbers, email addresses, mailing addresses, and more. 1. Press and tap > . 2. From the top of the screen, tap . 3. Tap a destination for the contact, such as Device, Google, or tap Add new account. Note: Available options depend on the accounts set up on your device. You will not see the option to select a destination unless you have previously set up a Google or Microsoft Exchange Active Sync account on the device. 4. On the Create contact screen, tap choosing one of three options: and assign a picture to the new entry by Image: retrieve a previously stored image from Dropbox or Gallery and assign it to this entry. Tap an image to assign once and Done to assign that image to the contact. Tap the image again (blue crop lines display), then drag the corners of the crop lines to crop the image and tap Done to assign it. Take picture: use the camera to take a new picture. Tap Save (blue crop lines display), then drag the corners of the crop lines to crop the image and tap Done to assign it. Tagged picture: retrieve a previously tagged image from the Gallery and assign it to this entry. 5. Tap the Name field and use the onscreen keyboard to enter the full name. – or – Tap next to the Name field to display additional name fields. 6. Tap the Phone number field and use the numerical keyboard to enter the number. Tap the menu next to the Phone number field to select a label for the number, from Mobile, Home, Work, Work Fax, Home Fax, Pager, Other, Custom (add your own label), or Callback. Tap Contacts to add another Phone number field or tap 31 to delete a field. 7. Tap Groups and assign the contact to Not assigned, Co-workers, Family, or Friends, and tap Save. You may add other groups to the list. For more information, see Create Groups. 8. Tap Add another field and tap any of the following fields that you want to add to your new contact such as Phoenetic name, Organization, Email, IM, Address, Notes, Nickname, Website, Internet call, Events, or Relationship. 9. Tap Save to save the new contact. Edit a Contact Once you’ve added a contact, you can add or edit any of the information in the entry, assign a picture, and more. Add or Edit Information for a Contact You can modify existing contact information to keep your information up-to-date. 1. Press and tap > . 2. Tap a contact to display it, and then tap Tip: . You can also touch and hold the contact and then tap Edit. 3. Tap any field you want to change or Add another field. See Add a Contact. 4. Add or edit the information, and then tap Save. Assign a Stored Picture to a Contact Adding a picture to a contact entry creates a more personal and easily recognized entry. Below are the procedures for adding a picture already stored in your Gallery. 1. Press and tap > . 2. Tap a contact to display it, and then tap Tip: . You can also touch and hold the contact and then tap Edit. 3. Tap or the currently assigned picture, and then tap Image. See Open Gallery for more information. 4. Tap an onscreen image to prepare it for use. Contacts 32 5. Touch and drag along the sides of the blue border box to begin cropping the desired area, tap Done, and then tap Save to assign selected picture. Assign a New Picture to a Contact Below is the procedure for adding a picture to a contact by taking a new photo. 1. Press and tap > . 2. Tap a contact to display it. 3. Tap or the currently assigned picture, and then tap Take picture. 4. Tap until the shutter sounds. See Take Pictures for more information. 5. Tap Save. 6. Touch and drag along the sides of the blue border box to begin cropping the desired area. 7. Tap Done to assign the picture. Join a Contact When you have contacts from various sources (Gmail, device, Facebook, etc.), you may have multiple similar entries for a single contact. Your device’s Contacts application lets you link multiple entries into a single contact. 1. Press and tap > . 2. Tap a contact to display it, and then tap > Join contact. 3. Tap another entry to link it to the original contact. Note: You can join up to five contacts in a single entry. Contacts 33 Delete a Contact You can delete a contact from the contacts details page. 1. Press and tap > . 2. Tap a contact to display it, and then tap Tip: . You can also touch and hold the contact and then tap Delete. 3. Tap OK. Synchronize Contacts Syncing data from your managed accounts allows you to add and manage a new or existing contact from your online or remote accounts to your device. Prior to syncing, you must first have an active Google or Corporate account with current Contact entries, and be signed into your account via the device. With syncing, any Contacts entries (with phone numbers, email addresses, pictures, etc.) are updated and synced with your device. For more information about syncing existing managed accounts see Manage Existing Accounts. To synchronize Gmail contacts: 1. Press and tap > > Google. 2. Tap the Gmail account to reveal the account’s synchronization settings screen. 3. Tap the parameters you wish to synchronize. A green checkmark indicates the feature is enabled. 4. Tap Sync now. Note: In order to use Sync Picasa Web Albums, Picasa must be downloaded through your Gmail credentials. 5. Tap Contacts to return to the previous screen. 34 To synchronize Microsoft Exchange ActiveSync contacts: 1. Press and tap > > Microsoft Exchange ActiveSync. 2. Tap the Microsoft Exchange ActiveSync account to reveal the account’s synchronization settings screen. 3. Tap the parameters you wish to immediately synchronize. • Sync Calendar synchronizes your Exchange calendar entries between your device and the remote Exchange server. • Sync Contacts synchronizes the contacts between your device and the remote Exchange server. • Sync Email synchronizes your exchange email to any updated email existing on the remote Exchange server. • Sync Tasks synchronizes your exchange calendar task entries between your device and the remote Exchange server. Note: Any change on either side (Device, Google, or Microsoft Exchange ActiveSync Contacts), is reflected on the other side after a sync process. The process of updating your Contacts tab can take several minutes. If after 10-20 minutes, your list has not been updated, repeat steps 2-3. Note: Your Contacts tab then reflects any updated Contact information. Note: Syncing of contacts requires you are logged into your Gmail and Corporate accounts via the device. Add Entries to Your Favorites The Favorites tab is a listing that can help you quickly access your most used or preferred Contacts entries. 1. Press and tap > . 2. Touch and hold the entry name from the Contacts tab listing. 3. From the context menu, tap Add to Favorites to add as a favorite. Note: Another method to add or remove an entry from your favorites is to toggle the state of the star icon on the Contact’s details page next to the name. Tap to add the entry to your favorites (star is lit), tap again to remove. Contacts 35 Add Facebook Content to Your Contacts You can add your Facebook contacts’ information, such as pictures, email, and phone numbers directly to your Contacts list. All of the current contacts’ information is then migrated over to your device. Note: You must first have an active Facebook page populated with friends sharing their contact information. If a Contacts entry already exists in with a slightly different name, separate entries are created and can later be linked (joined) together into a single entry. See Join a Contact. Add Your Facebook Friends to Your Contacts Before you can add your friends, you must add your Facebook account to the list of managed and synchronized accounts. This process is similar to synchronizing your email accounts. This process not only synchronizes your contact information but also your status, events, and more. 1. Press and tap > > Facebook. 2. Tap the Facebook account to reveal the account’s synchronization settings screen. 3. Tap Sync Contacts to sync your Facebook contacts. If you want to synchronize immediately, tap Sync now. Create Groups This feature allows you to add a new or existing contact to a group. This group can be one of the already present groups (Family, Friends, or Work) or a user-created group. To create a new group: 1. Press 2. Tap and tap > > Groups. . 3. Tap the Group name field and enter a name for the new group. 4. Tap Add member and select a member or members to add to the new Group list. 5. Tap Done when you are finished adding members, and then tap Save. Contacts 36 To add an existing contact to a current group: 1. Press and tap > > Groups. 2. Tap the existing group and tap > Add member. 3. From the list of contacts, tap the contact(s) you want to add. (A green check-mark appears next to the selected entries.) 4. Tap Done. To send an email message to a group: 1. Press and tap > > Groups. 2. Tap an existing group and then tap > Send email. 3. Select the recipients of the new message (indicated by a green checkmark) and then tap Done. 4. If prompted, select an email account for the message. 5. Tap Always (default) or Just once (just this message). 6. Type your message, and then tap or (depending on the account type). Share a Contact You can quickly share contacts using Bluetooth, email, or Gmail. 1. Press and tap > . 2. Tap a contact to display it, and then press and tap Share namecard via. 3. Send the current contact information to an external recipient via one of the following: Bluetooth to send the information via Bluetooth. See Bluetooth for information on pairing and sending via Bluetooth. Email to send the information as an email attachment. If prompted, select an email account. Address the message, add a subject and a message, and then tap Send. See Compose and Send Email for details on sending email. Contacts 37 Gmail to send the information as a Gmail attachment. Address the message, add a subject and a message, and then tap Send. See Send a Gmail Message for details. Wi-Fi Direct to send the information via a device-to-device connection. Note: You must enable Bluetooth before using it to send and the recipient’s device must be visible. Contacts 38 Accounts and Messaging With Sprint service and your device’s messaging capabilities, you have the opportunity to share information through many different channels and accounts. Gmail / Google You will need a Google account to access several device features such as Gmail, Google Maps, Google Talk, and the Google Play applications. Before you can access Google applications, you must enter your account information. These applications sync between your device and your online Google account. Create a Google Account If you do not already have a Google account, you can create one online or using your device. Note: You can also create and sign into your Google/Gmail account through your device’s setup screens. Although you need a Gmail account to use certain features of your device, such as Google Play, you do not need to use Gmail as the default account for your device. Create a Google Account Online 1. From a computer, launch a Web browser and navigate to www.google.com. 2. On the main page, click Sign in > SIGN UP. 3. Follow the onscreen prompts to create your free account. 4. Look for an email from Google in the email box you provided, and respond to the email to confirm and activate your new account. Create a Google Account Using Your Device You will need a Google account to access several device features such as Gmail, Google Maps, Google Talk, and the Google Play applications. Before you are able to access Google applications, you must enter your account information. These applications sync between your device and your online Google account. 1. Press and tap > > Add account. 2. Tap Google. 3. Follow the onscreen prompts to create your free account. Accounts and Messaging 39 Sign In to Your Google Account Below are procedures for signing into your Google account. 1. Press and tap > > Add account > Google > Existing, and then enter your Email address and tap Next. 2. Enter your Password and tap Done, and then follow the prompts to configure any additional options. – or – 1. Launch an application that requires a Google account (such as Play Store or Gmail). 2. Tap Existing and then enter your existing user name and password. Note: If you do not already have a Google account, tap New and follow the onscreen prompts to create your new account. Access Gmail Below are procedures for accessing your Gmail account. 1. Press and tap > Gmail. 2. Do any of the following: View more email messages: If the Inbox is full, swipe your finger up the screen to view more messages and conversations. Read a new email message: Tap the unread message or the conversation with an unread message (just-arrived items display in bold). Select messages and conversations: Tap the box to the left of the email or conversation. View the Inbox of another Gmail account: • Tap Inbox at the top of the screen and then tap the inbox of the Gmail account you want to view. Accounts and Messaging 40 Send a Gmail Message Below are procedures for sending a Gmail message. 1. Press and tap 2. From the Inbox, tap > . . 3. Enter the message recipient’s email address in the To field. You can add as many message recipients as you want. Note: To send a carbon copy (Cc) or a blind carbon copy (Bcc) of the current email to other recipients tap +CC/BCC. 4. Tap the Subject field and enter the email subject. 5. Tap the Compose email field and compose your email. Tap 6. Tap to add an attachment from Dropbox or the Gallery. SEND to send the message. Tap > Save draft to save the current email as a draft. Tap > Discard to delete the current email message. Read and Reply to Gmail Messages Below are procedures for reading and replying to Gmail messages. 1. Press and tap > . 2. Tap a message to display its contents. Tip: You can access new messages through the Notifications bar. When a new Gmail message arrives, an icon displays in the Notifications bar. Touch the notifications area and tap a message to view. 3. Tap for Reply, for Reply All, or for Forward. For Reply or Reply All, enter an additional message. For Forward, enter or select recipients and then enter an additional message. Accounts and Messaging 41 4. Tap SEND to send the message. Email Use the Email application to send and receive email from your webmail or other accounts, using POP3 or IMAP. You can also access your Exchange ActiveSync email and other features on your device. Add an Email Account Email allows you to review and create email using various email services. You can also receive text message alerts when you receive an important email. 1. Press and tap > > Add account > Email. Note: You can also add email and corporate email accounts from the Email application. Tap > Settings, and then tap to display the Set up email screen. 2. Enter your email address in the Email address field. 3. Enter your password in the Password field and then tap Next. Tip: Tapping Next displays the Account options screen. If you have custom settings you need to configure, tap Manual setup and enter your settings. These may include Domain / username, password, or Exchange server. Tap Show password if you want to see your password as you type it. 4. Tap Send email from this account by default, if you want this to be the default email account, and tap Next. 5. At the Account options screen, tap the Peak schedule drop-down list box and select how often to check for new email sent to this account. Tap the Off-peak schedule drop-down list box and select how often to check for new email sent to this account during off-peak times. 6. Tap Next. 7. At the Set up email screen, enter a name for this email account (optional). 8. Enter a name to display on outgoing messages in the Your name field. 9. Tap Done. Your account is set up and email confirmation is on the way. Accounts and Messaging 42 Add a Corporate Email Account The main Email application also provides access to your Outlook Exchange server via your device. If your company uses Microsoft Exchange Server 2003, 2007, or 2010 as the corporate email system, you can use this email application to wirelessly synchronize your email, Contacts, and Task information directly with your company’s Exchange server. This Outlook application does not utilize Microsoft® ActiveSync® to synchronize the device to your remote Exchange Server. This synchronization is done wirelessly over the air (OTA) and not via a direct connection. Important! Use the following procedure to synchronize your device with a corporate email account. 1. Press and tap > > Add account > Microsoft Exchange ActiveSync. Note: You can also add email and corporate email accounts from the Email application. Tap > Settings, and then tap to display the Set up email screen. 2. Enter your Email address and Password information, and then tap Manual setup. Consult your Network Administrator for further details. Email address: your Outlook work email address. Password: typically your network access password (case-sensitive). 3. Enter a Domain\username, Password, and Exchange Server information. Domain\username: Use the arrow keys to place your cursor before your user name and enter your network domain\desktop login user name. The Domain information is important. Maintain the “\” between the Domain and username. Important! Password: typically your network access password (case-sensitive). Exchange server: your exchange server remote email address. Typically starts with mail.XXX.com. Obtain this information from your company network administrator. Do not accept the default entry as this is a guess based on returned information. If your network requires SSL encryption, tap the Use secure connection (SSL) field to place a checkmark in the box and activate this additional level of security. Important! If your exchange server requires this feature, leaving this field unchecked can prevent connection. Note: Signal interruptions or incorrect user name or password information can cause completion issues. Accounts and Messaging 43 4. Tap the Use secure connection (SSL) check box if your network administrator requires a client certificate for messaging security. 5. Tap Next. 6. Read the Activation information pop-up and tap OK. 7. Configure your Account options (Peak schedule for synchronization, and Off-peak schedule for synchronization between your device and server), and activate any other email settings, and then tap Next. 8. Tap Activate to activate a device administrator (if required). 9. Enter an account name (optional) then tap Done. Note: You can have multiple Work Email (Microsoft Exchange ActiveSync) accounts active on your device. Compose and Send Email Compose and send email using any account you have set up on your device. Increase your productivity by attaching files such as pictures, videos, or documents to your email messages. 1. Press and tap . 2. Select an email account from the Account drop-down list. 3. Tap and enter the message recipient’s email address in the To field. You can add as many message recipients as you want. To send a carbon copy (Cc) or a blind carbon copy (Bcc) of the current email to other recipients, tap +Cc/Bcc. 4. Tap the Subject field and enter the email subject. 5. Tap the text entry field and compose your email. Tap to add an attachment. Choose from the following: My Files, Images, Take picture, Video, Record video, Audio, Memo, Calendar, Contacts, or Location. Tap 6. Tap to delete a selected attachment from your current email. to send the message. Accounts and Messaging 44 Note: To delete the current email message, tap drafts. and choose whether or not to save it in View and Reply to Email Reading and replying to email on your device is as simple as on your computer. 1. Press and tap . 2. From the email account Inbox, tap a message to view it. 3. Tap (Reply) to reply to the sender, or (Forward) to forward the message. If you're forwarding the message, add recipients in the To field. 4. Add a message (if desired) and then tap . Manage Your Email Inbox The following procedures allow you to view, refresh, sort, and delete your email messages. View Your Email Inbox 1. Press and tap . 2. Tap the account name field (upper-left) to open the complete email account list page. 3. Select an email account and tap an email message. Refresh an Email Account Whatever your automatic synchronization settings are, you can also synchronize your sent and received email messages manually at any time. 1. Press and tap . 2. Select an email account. If you are already in an email account, tap the account name field (upper-left) to open the complete email account list page. Select an available email account. 3. Tap (Refresh). Accounts and Messaging 45 Sort Email Messages 1. On the email account Inbox, tap > Sort by. 2. Select from the options to sort email messages by Date (Most recent), Date (Oldest), Sender (A to Z), Sender (Z to A), Read/Unread, Attachments, Starred, Priority, Subject (A to Z), and Subject (Z to A). Delete an Email Message 1. On the email account Inbox, tap a message to display it. 2. Tap (Delete). Delete Multiple Email Messages ► Tap the checkmark boxes to the left of each email you want to delete and then tap (Delete). Tap Delete to confirm. Corporate Email Features The following information provides details about specific email features that can enhance your experience. Synchronize Exchange ActiveSync Email You can set Exchange ActiveSync to automatically check for new Exchange ActiveSync email messages. See Synchronize Contacts for more information. Flag Email Messages For an Exchange ActiveSync account, you can flag email messages to help you keep track of them. 1. Press and tap . 2. From the email account Inbox, tap the flag icon to the right of the email message to mark. The flag turns orange. Set Out of Office Status You can set your Out of Office status and auto-reply message right from your device. 1. Press 2. Tap and tap . > Settings > Out of office settings. Accounts and Messaging 46 3. Tap Send out of office auto-replies if you want to automatically reply with a message. Touch Send out of office auto-replies during this period, then set the Start time and End time. 4. Enter an internal, auto-reply message. 5. Tap Send out of office auto-replies to external senders if you want external contacts to receive this auto-reply message, then specific the type of external senders. 6. Touch Send out of office auto-replies during this period, then set the Start time and End time. Tap Send out of office auto-replies to senders in my contacts list. – or – 7. Tap Send out of office auto-replies to anyone outside my organization. 8. Type a message to send to external contacts in the External message field. 9. Tap Set to save your settings. Set Email Message Priority You can set the priority for an email message you send with your Exchange ActiveSync account. ► Tap (High Priority) while composing the message. Edit Email Account Settings You can edit settings for your individual email accounts, such as email address and password, name display and signature, frequency of retrieval, and more. Available settings depend on the account. 1. Press and tap . 2. Choose an email account from the menu at the left of the toolbar, and then tap > Settings. 3. Configure settings: Tap General preference for general email preferences: • Auto-advance: allows you to select the screen that displays after you delete a message. Options include Next message, Previous message, and Message list. Accounts and Messaging 47 • Message preview line: lets you select how many lines of text to display in the message list. • Email title: lets you choose between Subject and Sender as the first, main line of each message. • Confirm deletions: allows you to choose whether to have your device prompt you to confirm when deleting emails. • Quick responses: allows you to create simple message responses to uses as quick replies. • Priority senders: allows you to manage contacts added to the Priority senders list. • Email notifications: when enable, displays a missed email icon in the Status bar. • Select ringtone: allows you to select a ringtone to use as a notifier. Tap the account name to configure additional account settings. Note: Not all options are available for all email account types. 4. Press to return to the previous screen. Delete an Email Account If you no longer want an email account on your device, you can delete it through the mail settings menu. 1. Press and tap > . 2. Tap an account type listed below the Accounts title. 3. Tap the account name listed below the Accounts title. 4. Tap Remove account to delete the account from your device. Add an Email or Gmail Widget Add an Email or Gmail widget to view your email messages on a Home screen. 1. Touch and hold an open space on one of the home screens. 2. Tap Apps and widgets. 3. Tap the Widgets tab, and then tap and hold an email or Gmail widget. 4. Release the widget into an open space on one of your home pages. Accounts and Messaging 48 Social Networking Accounts Stay in touch on the go with all your social networking accounts. Post updates on Facebook and Twitter, review your LinkedIn contacts, see what everyone’s talking about from YouTube, and more. Facebook Post updates, read what your friends are up to, upload pictures and check-ins, and more with on-the-go Facebook access. Note: Before using Facebook on your device, you will need to download and install the Facebook app from the Google Play Store app. For more information, see Find and Install an App. Sign in to Your Facebook Account 1. Press and tap > > Add account. 2. Tap Facebook. If prompted, perform the following actions: Tap Install and install the Facebook application. Press and tap > (Facebook). 3. Enter your Facebook email or phone and password and tap Log in. 4. Select the information you want your Facebook account to synchronize with your device. Choose from: Sync all to sync all of your Facebook friends and their information and status with your device. Sync with existing contacts to sync Facebook messages with your existing Contact list. Don’t sync to prevent the device from syncing any of your Facebook information. 5. Tap Sync. Note: You can also sign in to your Facebook account from the Facebook app. After downloading and installing the app, launch it from Google. Follow the prompts to sign in to your account and select your sync preferences. Accounts and Messaging 49 YouTube YouTube™ is a video sharing website on which users can upload and share videos. The site is used to display a wide variety of user-generated video content, including movie clips, TV clips, and music videos, as well as video content such as video blogging, informational shorts, and other original videos. YouTube is a data-intensive feature. Sprint recommends that you upgrade to an unlimited data plan to avoid additional data charges. 1. Press and tap > (YouTube). 2. Tap (Search) to open the onscreen keyboard and enter search terms to search for specific videos, scroll down to browse through the main page thumbnails, or scroll to the bottom to explore additional options. 3. Tap an available preview thumbnail or tap the title link to view a video. 4. Tap to return to the previous page. Note: It is not necessary to sign in to the YouTube site to view content. However, if you wish to sign in to access additional options tap Sign in. Select an account (if available) or create a new account. (Even if you sign in to YouTube via the Web, you must separately sign in via your device.) Google Talk Google Talk is a free Windows and Web-based application for instant messaging offered by Google. Conversation logs are automatically saved to a Chats area in your Gmail account. This allows you to search a chat log and store them in your Gmail accounts. For more information, visit http://www.google.com/talk/. 1. Press and tap > (Talk). 2. Tap ADD ACCOUNT to add a Google account to Google Talk. Tap New to create a new Google account, or tap Existing to sign in to an existing Google account. 3. Follow the prompts to sign in to your account or create a new one. 4. Begin using Google Talk. Accounts and Messaging 50 Note: The Network confirms your login and processes. This can take up to 5 minutes to complete. If you have already signed into your Google account, it displays on the Talk application screen. Google+ Google+ makes messaging and sharing with friends easy. Set up Circles of friends, get updates from your Circles, and use Messenger for fast messaging with everyone. Or, use Instant Upload to automatically upload videos and photos to your own private album. 1. Press and tap > (Google+). 2. Follow the on-screen instructions to use Google+. 3. For more information, visit www.google.com/mobile/+/. Accounts and Messaging 51 Applications and Entertainment All your device’s features are accessible through the Applications list. DivX DivX is a digital media format that provides your device with high-quality videos. DivX Legal Information This device recognizes DivX® encoded media files. DivX®, DivX Certified® and associated logos are trademarks of Rovi Corporation or its subsidiaries and are used under license. DivX Certified® to play DivX® video up to HD 720p, including premium content. ABOUT DIVX VIDEO: DivX® is a digital video format created by DivX, LLC, a subsidiary of Rovi Corporation. This is an official DivX Certified® device that plays DivX video. Visit www.divx.com for more information and software tools to convert your files into DivX videos. ABOUT DIVX VIDEO-ON-DEMAND: This DivX Certified® device must be registered in order to play purchased DivX Video-on-Demand (VOD) movies. To obtain your registration code, locate the DivX VOD section in your device setup menu (Press > Apps > > About ® device > Legal information > License settings > DivX VOD > Register). Go to www.divx.com/vod for more information on how to complete your registration. Google, the Google logo, Android, the Android logo, Google Play, Gmail, Google Mail, Google Maps, Google Music, Google Talk, Picasa, YouTube and other marks are trademarks of Google Inc. If you try to play DivX VOD content not authorized for your device, the message "Authorization Error" will be displayed and your content will not play. Learn more at www.divx.com/vod. Important! DivX VOD content is protected by a DivX DRM (Digital Rights Management) system that restricts playback to only registered DivX Certified devices. Locate Your VOD Registration Number Follow these procedures to locate your VOD registration number. 1. Press and tap > > About device > Legal information > License settings > DivX® VOD > Register. 2. Write down your Registration code. 3. Tap OK. Applications and Entertainment 52 Register Your DivX Device for VOD Playback of Purchased Movies To play purchased DivX movies on your device, you will first need to complete a one-time registration using both your device and your computer. 1. Write down the DivX registration code that appears onscreen. 2. Verify you have the latest DivX software running on your computer. Download the free player (for your computer) from www.divx.com/ and install it on your computer. 3. Open the DivX Player on your computer and from within the VOD menu and click Register a DivX Certified Device... You are prompted to log in or create a DivX account if your account information has not already been saved in DivX Player. 4. Follow the instructions in DivX Player to enter the registration code from step 1 and create a device nickname (for example, "Kate” or “P500"). 5. Choose a location on your computer to download the DivX registration video with the same title as your device nickname (for example, Kate.divx). 6. Follow the onscreen instructions to download the file and initiate the transfer process. 7. Connect your device to the computer via USB and transfer this video to your device. 8. Press and tap > (My files). 9. Tap a folder and scroll down or up until you locate your registration DivX video file. 10. Tap the file to play it. Once you play the registration file on your device, your registration is complete. Return to the DivX VOD Manager screen (from within your computer’s DivX Player) and confirm both your computer and your new device appears in the list of registered DivX devices. Note: There is no special registration or configuration necessary to play back DRM-free DivX movies. Registration of your device is only required for play back of protected DivX material. Applications and Entertainment 53 Google Play Store Google PlayTM Store is the place to go to find new Android apps, games, movies, music, and books for your device. Choose from a wide variety of free and paid apps ranging from productivity apps to games. When you find an app you want, you can easily download and install it on your device. To access Google PlayTM Store, you must first connect to the Internet using your device’s Wi-Fi or Sprint 4G or 3G data connection and sign in to your Google Account. See Web and Data and Sign In to Your Google Account for details. Important! Sprint’s policies often do not apply to third-party applications. Third-party applications may access your personal information or require Sprint to disclose your customer information to the third-party application provider. To find out how a third-party application will collect, access, use, or disclose your personal information, check the application provider’s policies, which can usually be found on their website. If you aren’t comfortable with the third-party application’s policies, don’t use the application. Find and Install an App When you install apps from the Google PlayTM Store app and use them on your device, they may require access to your personal information (such as your location, contact data, and more) or access to certain functions or settings of your device. Download and install only apps that you trust. 1. Press and tap (Play Store). 2. Browse through the categories (Apps, Music, Books, Magazines, Movies & TV, Games and much more), find an app you're interested in, and tap the name. 3. Read the app descriptions. 4. Tap Install or Download (for free applications) or the price (for paid applications). Important! Use caution with apps which request access to any personal data, functions, or significant amounts of data usage times. Note: You need a Google Checkout account to purchase items from the Google Play Store app. See Create a Google Checkout Account to set up a Google Checkout account if you do not have one. 5. The subsequent screen notifies you whether the app requires access to your personal information or access to certain functions or settings of your device. If you agree to the conditions, tap Accept & download (for free apps) or Accept & buy (for paid apps) to begin downloading and installing the app. Applications and Entertainment 54 6. If you selected a paid app, after tapping Accept & buy, you are redirected to the Google Checkout screen to pay for the application before it’s downloaded to your device. Warning! Read the notification carefully! Be especially cautious with apps that have access to many functions or a significant amount of your data. Once you tap OK on this screen, you are responsible for the results of using this item on your device. Create a Google Checkout Account You must have a Google Checkout account associated with your Google Account to purchase items from the Google Play Store app. Do one of the following: ► On your computer, go to checkout.google.com to create a Google Checkout account. – or – ► The first time you use your device to buy an item from the Google Play Store app, you are prompted to enter your billing information to set up a Google Checkout account. Warning! When you’ve used Google Checkout once to purchase an item from the Google Play Store app, the device remembers your password, so you don’t need to enter it the next time. For this reason, you should secure your device to prevent others from using it without your permission. (For more information, see Security Settings .) Request a Refund for a Paid App If you are not satisfied with an app, you can ask for a refund within 24 hours of the purchase. Your credit card is not charged and the app is uninstalled from your device. If you change your mind, you can install the app again, but you can’t request a refund a second time. 1. Press 2. Tap and tap . > INSTALLED and tap the application you want removed and refunded. 3. Tap Refund and then tap Yes to confirm. Applications and Entertainment 55 Open an Installed App There are several options for opening an installed app. ► Press and tap > (the application). and tap . – or – 1. Press 2. Tap > INSTALLED, tap the application and then tap Open to open it. Uninstall an App You can uninstall any app that you have downloaded and installed from Google Play. 1. Press and tap > > Application manager > DOWNLOADED. 2. Tap the app you want to uninstall, and then tap Uninstall. 3. When prompted, tap OK to remove the app from your device. 4. Once the app is removed, tap OK again to return to the Application manager. Get Help with Google Play If you ever need help or have questions about the Google Play Store app, tap Help. The Web browser will take you to the Google Play Help Web page. > > Navigation Your device offers a number of location-based navigation programs to help you figure out where you are and get you where you’re going. Google Maps Use the Google Maps application to find directions, location information, business addresses, etc. Determine your current location with or without GPS, get driving and transit directions and get phone numbers and addresses for local businesses. Before you begin using this feature you must activate your GPS hardware and agree to share location information with Google. Applications and Entertainment 56 To enable your device’s GPS Location feature: 1. Press and tap > > Location services. 2. Tap Use GPS satellites. A green checkmark indicates the GPS location feature is enabled. displays in the Notification area when the GPS is active. displays in the Notification area when the GPS is communicating. To launch the Google Maps application ► Press and tap > (Maps). To use Google Maps: 1. Press and tap > (Maps). 2. Tap the magnification icons to zoom in or out of the current map view. If the magnification icons are not displayed, use the spread and pinch gestures to zoom in and out. 3. Tap to use other Google Map features. 4. Choose from: Clear Map, Make available offline, Latitude, My Places, Offers, Settings (Display, Offline and cache, Location settings, Labs, What’s New, About, Feedback, Terms, Privacy & Notices), or Help. To search for a keyword: 1. Press 2. Tap and tap > (Maps). , and then enter your search terms. Search terms can be a category name (such as pizza, steak, burger), a business name (Samsung, Sprint), or a Google friend who is sharing their location. 3. Tap a result from the list of matches to see a detailed list of information corresponding to those matches now displayed on your screen with lettered pins. Applications and Entertainment 57 Google Navigation Navigation is another Google Maps navigation application available on your device. It uses your current location (provided by GPS communication to your device) to provide various locationbased services. 1. Press and tap > (Navigation). 2. Read the onscreen disclaimer and tap Accept. 3. Choose from the following onscreen options: Speak destination to use the voice recognition feature to search for matching locations in your area. Type destination to manually enter a destination address. Contacts to view and select contact addresses added to Navigation. Starred places to view and select places that were starred. Latitude With Google Latitude, you can see the location of all of your friends on a map or on a list. You can also share or hide your location. You must first set up your device to use wireless networks to help pinpoint your location. Latitude works best when Wi-Fi is enabled. ► Press and tap > (Maps)., then tap and select Latitude. Music Your device lets you discover, download, and listen to your favorite music through a variety of applications. Music Player The Music Player is an application that can play music files. The music player supports files with extensions AAC, AAC+, eAAC+, MP3, WMA, 3GP, MP4, and M4A. Launching the Music Player allows you to navigate through your music library, play songs, and create playlists (music files bigger than 300 KB are displayed). Note: For information about loading music onto your device, see Transfer Files Between Your Device and a Computer. Applications and Entertainment 58 Playing Music 1. Press and tap > (Music Player). 2. Tap a library category at the side of the screen (Songs, Playlists, Albums, Artists, Genres, Folders, Composers, Years, or Music Square) to view the available music files. 3. Scroll through the list of songs and tap an entry to begin playback. Google Play Music Google Play Music lets you browse, shop, and play back songs purchased from the Google Play Store app, as well as songs you have loaded from your own music library. The music you choose is automatically stored in your Google Music library and instantly ready to play or download. Note: For information about loading music from your own music library, see Transfer Files Between Your Device and a Computer. 1. Press and tap > (Play Music). 2. If prompted, follow the onscreen instructions to link your current account to Google Play Music. 3. There are three ways to add music to this device. Tap one of the three available methods and learn how to: Shop using Play Store for songs, including free tracks. Upload songs to Google Play for free. Copy music from your computer to your device, using a USB cable. Note: All music stored on the device and external SD card displays including Music folders that contain multiple songs. 4. Tap the category drop-down (top left next to the Play Music icon) to browse through your music groupings (Recent, Albums, Artists, Songs, Playlists, Genres, All music, or On device only). 5. Tap the music category, then tap a song to open it and begin playback. Applications and Entertainment 59 Changing Library View You can change the way you view the contents of your music library. 1. Press 2. Tap Genres. and tap > . and then tap a view option: Recent, Albums, Artists, Songs, Playlists, or Note: The contents of your library display in a scrolling grid or list view, depending on the view. Searching for Music in Your Library 1. Press 2. Tap and tap > . to search through your available songs. 3. Type the name of an artist, album, song, or playlist. Matching songs display in a list below the search box. 4. Tap a matching song to play it, tap a matching album, artist or playlist to view a list of its songs. Changing Music Settings 1. Press 2. Tap and tap > . and then make a selection. Shuffle all: Play all songs in a random order. Choose on device music: Displays music stored to the device memory. Settings: Provides access to the Play Music settings. Help: Displays application help information. Applications and Entertainment 60 Listening to Music You can listen to music by using your device’s built-in speakers, through a wired headset, or through a wireless Bluetooth stereo headset. Press the volume keys on the top of the device to activate onscreen volume control and then touch and drag on the scale to set volume. Playing Music 1. Press and tap > . 2. Tap a song in your library to listen to it. – or – While viewing a list of songs, tap next to a song and tap Play. – or – While viewing a list of albums, artists, playlists, or genres, tap and tap Play. adjacent to the label The song you touched or the first song in the album or playlist starts to play. The tracks in the current list play in order until you reach the end of the list (unless you choose a repeat option). Otherwise, playback stops only if you stop it, even when you switch applications. Displaying the Now Playing Screen If you navigate away from the Now playing screen, to return to the Now playing screen from other Music screens: ► Tap the name of the current song displayed in the lower left corner of the screen. Menu Categories There are various options available from the category menu: 1. Press 2. Tap and tap > . to access the following music categories: Recent: to display the most recently played songs and albums. Albums: Play, Add to queue, Add to playlist, More by artist, or Shop for artist. Applications and Entertainment 61 Artists: Play, Add to queue, Add to playlist, or Shop for artist. Songs: Play, Add to queue, Add to playlist, Shop for artist, or Delete. Playlists: Play, Add to queue, or Keep on device. Genres: Play or Add to queue. All music: to display all music stored on the device and SD card. On device only: to display all music on this device. Options While Playing a Song There are various options and controls available while a song is playing: 1. Press and tap > . 2. Tap a song to begin playback. 3. From the Now playing screen, tap to display the following options: Equalizer: Displays the equalizer current settings. Clear queue: Lets you clear your current music queue. Save queue: Lets you save your current music queue for later access. Settings: Allows you to view all the Google Play Music settings. • Google account: allows you to connect to Google Play using your Gmail account. • Hide unavailable music: allows you to only display available music when offline. • Automatically cache: allows you to automatically store music without being prompted to do so. • Stream via Wi-Fi only: allows you to reduce data charges by only streaming music via Wi-Fi. • Stream high quality: allows you to stream music at the highest quality by default. • Refresh: allows you to refresh music from Google Play. • Download via Wi-Fi only: allows you to reduce data charges by only downloading music via Wi-Fi. Applications and Entertainment 62 • Download queue: allows you to display the songs currently downloading. • Nexus Q settings: allows you to navigate to the Internet or Play Store in order to download the Nexus Q app. If already installed, this option allows you to assign settings to the app itself. For more information, about the Nexus Q app., see play.google.com/store/apps/details?id=com.google.android.setupwarlock. • Open source licenses: allows you to view Open source licensing information for this application. • Music version: displays the software version of this application. Help: opens the browser to the Google Play Help Web page. 4. Tap 5. Tap to display the list of songs in the album, if not already displayed. next to the song and select one of the following: Play: Plays the selected song. Add to playlist: Adds the current song to the active playlist. Remove from queue: Removes the current song from the playing queue. More by artist: Displays other songs from this same artist (if available). Shop for artist: Opens the Play Store so you can search for other albums or music by this same artist. Delete: Deletes this song. 6. Tap the ALBUM name to view or play other songs on the album. Google Play Movies & TV The Google Play Movies & TV application allows you to connect to the Google Play Store app, download a movie or TV show, and then watch it instantly. Choose from thousands of movies and TV shows, including new releases and HD titles in Google Play and stream them instantly on your Android device. Previously rented titles are automatically added to your library across your devices. Learn more about Google Play Movies & TV at: play.google.com/about/movies/ . 1. Press and tap > (Play Movies & TV). 2. Log in to your Google account if you have not already done so. A list of videos displays. 3. Follow the onscreen instructions for renting and viewing movies. 4. Tap the PERSONAL VIDEOS tab to view your rented movies. Applications and Entertainment 63 5. Tap the PERSONAL VIDEOS tab to view movies you have on your device or memory card. AllShare Play Samsung’s AllShare Play™ makes staying connected easy. Use AllShare Play to share content from your device with DLNA (Digital Living Network Alliance) devices. Important! 1. Press Both devices must be connected to the same Wi-Fi network and be using an active/registered Samsung account prior to using this application. and tap > (AllShare Play). 2. Tap Sign in to sign in to your Samsung account or create a new account. If prompted, read the onscreen message about network charges and tap Yes to continue and return to the main AllShare Play screen. 3. Tap Start and follow the onscreen prompts. The application contains two separate streaming media options: ● Registered storage allows you to stream content from a Web storage service. ● Registered devices allows you to stream/share selected multimedia content from your device to DLNA-compliant devices connected to the same Wireless Access Point. Configure AllShare Settings The AllShare Play™ application must first be configured prior to its initial use. You must set up parameters such as connected Wi-Fi, Items to share, source server address, and external device acceptance rights. 1. Press 2. Tap and tap > (AllShare Play). > Settings and configure the following settings as desired: Register storage: allows you to add a Web storage location, such as SugarSync. Without a storage service/location added, you will not be able to use AllShare Play. Registered devices: allows you to add a storage location to your device. Setting up web services: allows you to set up external Web services by signing in to external sites such as Facebook, Twitter, YouTube, and more. Auto upload: allows you to setup automatic upload on images from your device to specified storage locations within the Web storage list. Applications and Entertainment 64 Video quality settings: allows you to setup the video quality for streamed video content. Lock AllShare Play: allows you to restrict access to AllShare Play by requiring the user to enter an active and associated Samsung account password. Language: allows you to select a display language. About: display application information. Customer support: allows you to contact the AllShare team using a new email from an available email account. Set Up Web Storage SugarSync is a Web storage service that allows you to use up to 5GB of storage space to store your files and share them in the “cloud”. Note: If you are using another Web storage service, log into that service first before using AllShare Play. 1. Press and tap > (AllShare Play). 2. Tap under Registered storage, follow the prompts to sign in to Dropbox, SkyDrive, or SugarSync. 3. Once the process is complete, the Web storage icon or name displays in the Registered storage area of the AllShare Play screen. Share Files via Web Storage Files can be uploaded to a Web storage location, such as SugarSync, by either logging in to the service and sharing a folder on your computer with the storage location, or sharing files, images, and videos from your device. Upload Files from Your Device to Web Storage 1. Press and tap > (AllShare Play). 2. Tap the device name, and then tap the category of item to upload. Selections are Photos, Music, Videos, or Files. 3. Touch the check box next to each item to upload. Tap Select all to mark all files. 4. Tap , and then follow the prompts to upload the files to your registered web storage service. Applications and Entertainment 65 Share Media via AllShare Play to a Target Device Follow the procedures below to share media with a device through AllShare Play. Important! Make sure all communicating devices are connected to the same Wi-Fi network. 1. Launch AllShare on a target device, such as an Internet TV, Samsung Tablet, etc. 2. On your device, press and tap > (AllShare Play). 3. Tap your device name under the Registered devices list. 4. Tap an available category tab (Photos, Music, Videos, or Files) and select a file. A file with in the upper left indicates it is stored remotely on a Web storage location. Selecting this media causes your device to access the file currently stored on your services’ servers. 5. Tap an available onscreen file, image, or video and then tap begin streaming the selected files. , and select a target to 6. On a target device (such as Internet TV), select the onscreen Allow button to continue. Note: At this stage your device is requesting access to share media with the external source. Group Play Group Play allows you to share your experience with friends in real time as you view documents and photos or listen to music. Note: All participants must be connected to the same Wi-Fi network to share content. 1. Press and tap > (Group Play). 2. Tap Start to start a Group Play. 3. Tap Join to join a current Group Play. Applications and Entertainment 66 Peel Smart Remote Peel lets you turn your tablet into a remote control. It’s also a smart app that provides personalized TV recommendations. The more Peel learns about your TV preferences, the better the recommendations. You can tag shows as Favorites or Guilty Pleasures, or cut shows that don't interest you. In addition, you can find and follow your friends to see their tagged shows, give and receive program recommendations, add your comments, and see what others are watching. ► Press and tap > (Smart Remote). Media Hub Samsung Media Hub is your one stop for the hottest movie and TV content. With hundreds of titles available, entertaining your family on the go was never easier. You can rent or purchase your favorite content and watch from any location. Featuring the stunning viewing quality Samsung is known for, Samsung Media Hub is your gateway to mobile video like you've never experienced it before. Note: You must have the Samsung Account application installed and registered prior to using Media Hub. Important! You must be using an active Wi-Fi/4G connection to preview and download a media file. The internal memory acts as a storage location for your downloaded rental or purchase. Important! The Samsung account manages the access information (user name/password) to several applications, such as AllShare Play and Media Hub. Creating a New Media Hub Account Before you can rent or buy media using Samsung MediaHub, you must first create an account. Enter the required information. 1. Press 2. Tap and tap > (Media Hub). > Sign in. 3. Sign in to your Samsung account and begin using Media Hub. Applications and Entertainment 67 Use Media Hub Follow the below procedures to use Media Hub. 1. Press and tap > (Media Hub). 2. What’s New displays recently-added media, or use the tabs at the top of the screen, to browse for content: Home: displays the Media Hub main screen. Movies: displays movies that are available for rent or purchase. Scroll through the left navigation bar and select a movie category. TV Shows: displays TV shows that are available for purchase. Scroll through the left navigation bar and select a TV category. My Media: allows you to view media you have purchased or rented. 3. Tap an item to purchase or rent, and then follow the prompts to enter payment information and download the media (if applicable). Downloaded media is stored in the My Media folder. Media Hub Notices The following information outlines notices regarding the use of Media Hub. ● Any media item (Media Content) may be rented or purchased after you create an account in Media Hub. ● Media Content that is downloaded may be viewed concurrently on up to five (5) devices with Media Hub that are also registered to the same account. ● You may choose to remove a device from your account no more than once every 90 days. ● You may remove Media Content from a device as many times as you’d like. You will have the ability to re-download the Media Content at a later point in time subject to content re-download availability and studio permissions. ● You MUST be in network coverage to license Media Content you have acquired through the Service. ● You can use 3G, 4G, or Wi-Fi connectivity in order to download Media Content. ● Unlike purchased Media Content, rented Media Content is viewable on only 1 device in your account. ● Media Content is downloaded and saved onto the SD card. Applications and Entertainment 68 ● Your Media Content may pause/stop or not download in networks where there is a weak signal. ● You may begin watching downloaded Media Content as soon as a) license acquisition has occurred and b) sufficient amount of the Media Content has been buffered. ● You must finish watching rented Media Content within 24 consecutive hours of start of playback. ● Stopping, pausing or restarting rented Media Content does not extend the available viewing time. In no event will rented Media Content be available for a period of more than thirty (30) days (or shorter on a title-by-title basis) after the Media Content has been rented (for example, if you begin viewing rented Media Content on the 29th day after the rental transaction, but do not finish viewing the entire title, that rented Media Content may not be available for the entire twenty-four (24) consecutive hour period if such period would extend the viewable time beyond the thirty (30) day rental window). You cannot play any media content downloaded from Media Hub through any output on your mobile device, including All Share. Applications and Entertainment 69 Web and Data The following topics address your device’s data connections and Internet use. Additional datarelated features can be found in Accounts and Messaging, Applications and Entertainment, and Tools and Calendar. Your device’s data capabilities let you wirelessly access the Internet or your corporate network through a variety of connections, including: Wi-Fi Wi-Fi provides wireless Internet access over distances of up to 300 feet. To use your device’s Wi-Fi, you need access to a wireless access point or “hotspot”. The availability and range of the Wi-Fi signal depends on a number of factors, including infrastructure and other objects through which the signal passes. Note: The Sprint Connections Optimizer allows your device to connect automatically to the best available data network, including "remembered" Wi-Fi networks. To turn Sprint Connections Optimizer on or off, tap and tap > > More settings > Mobile networks > Connections optimizer and check or uncheck the box. Turn Wi-Fi On and Connect to a Wireless Network By default, your device’s Wi-Fi feature is turned off. Turning Wi-Fi on makes your device able to discover and connect to compatible in-range Wi-Fi networks (or WAPs - wireless access points). Turn Wi-Fi on: ► Press Tip: and tap > and tap the Wi-Fi ON/OFF slider to turn Wi-Fi On. You can also turn Wi-Fi on and off through the Notifications panel. Tap the notifications bar to display the notifications panel and tap Wi-Fi to enable or disable Wi-Fi. Note: Wi-Fi networks are self-discoverable, which means no additional steps are required for your device to connect to a Wi-Fi network. It may be necessary to provide a user name and password for certain closed wireless networks. Web and Data 70 To connect to a Wi-Fi network: 1. Press and tap > and tap the Wi-Fi ON/OFF slider to turn Wi-Fi On. 2. Tap Wi-Fi. The network names and security settings (Open network or Secured with xxx) of detected Wi-Fi networks display. When you select an open network, you are automatically connected to the network. When you select a secured network, you need to enter the wireless password to connect to the network. Enter the password and tap Connect. You can use the Show password option to display the password as you enter it. To manually add a new network connection: 1. Tap Add Wi-Fi network. 2. Enter the Network SSID. This is the name of your Wi-Fi network. 3. Tap the Security field and select a security option. This must match the current security setting on your target network. If you're adding a network secured by a password, enter it in the Password field. 4. Tap Save to store the new information and connect to the Wi-Fi network. Note: The next time your device connects to a previously accessed or secured wireless network, you are not prompted to enter the wireless password again, unless you reset your device back to its factory default settings. To manually scan for a Wi-Fi network: 1. Press and tap > and tap the Wi-Fi ON/OFF slider to turn Wi-Fi On. 2. Tap Wi-Fi. 3. Tap Scan. Check the Wireless Network Status The following information is designed to help you check your wireless connection. 1. Press and tap > and tap the Wi-Fi ON/OFF slider to turn Wi-Fi On. 2. Tap Wi-Fi. 3. Tap the wireless network in which the device is currently connected. A message box displays the Wi-Fi network name, status, speed, signal strength, and other details. Web and Data 71 Note: If you want to remove the device’s wireless network settings, tap Forget on this window. You will need to enter the settings again if you want to connect to this wireless network. 4. The following icons show your Wi-Fi connection status at a glance: Wi-Fi is connected and active. Wi-Fi active but there is a communication issue with the target Wireless Access Point (WAP). Connect to a Different Wi-Fi Network The following information is designed to help you connect your device to a different Wi-Fi network. 1. Press and tap > and tap the Wi-Fi ON/OFF slider to turn Wi-Fi On. 2. Tap Wi-Fi. Detected Wi-Fi networks display. Tap Scan to manually scan for available Wi-Fi networks, on the Wi-Fi settings screen. 3. Tap another Wi-Fi network to connect to it. Note: If the wireless network you want to connect to is not in the list of detected networks, scroll down the screen, and tap Add Wi-Fi network. Enter the wireless network settings and tap Save. Sprint Connections Optimizer The Sprint Connections Optimizer is a tool that automatically selects the best mobile network for your device, including "remembered" Wi-Fi networks. The Sprint Connections Optimizer helps you manage and enhance your data experience by finding and connecting to "remembered" Wi-Fi networks on your device. Remembered Wi-Fi networks are networks with which you have previously chosen to connect. Active Wi-Fi connections may offer improved performance and generally improve battery life. The Sprint Connections Optimizer works by searching for available "remembered" Wi-Fi networks. If you do not leave your Wi-Fi antenna on all the time, you will only notice the Sprint Connections Optimizer operating at certain times of the day in a small number of locations on the Sprint network. Your Wi-Fi antenna will conserve battery by scanning for connections periodically (not continuously), and if no connection is achieved, the antennas will be turned off. You may also manually turn the antennas off during the scan period. To facilitate quality assurance and enable feature enhancements, information is collected about your battery levels, Wi-Fi and Sprint Network connections and usage. No personal information is collected. Web and Data 72 Enable Sprint Connections Optimizer 1. Press and tap optimizer. > > More settings > Mobile networks > Connections 2. Read the disclaimer and tap I Agree to turn Sprint Connections Optimizer on. Disable Sprint Connections Optimizer 1. Press and tap optimizer. > > More settings > Mobile networks > Connections 2. Uncheck the box on the Sprint Connections Optimizer page. Sprint Hotspot Sprint Mobile Hotspot allows you to turn your device into a Wi-Fi hotspot. The feature works best when used in conjunction with 4G data services (although 3G service can also be used). See 4G Services for more information. To set up Sprint Hotspot: 1. Press and tap > (Sprint Hotspot) 2. Tap the ON/OFF slider next to Sprint Hotspot to toggle Sprint Hotspot ON and activate the service. When active, the Notifications area of the status bar shows Hotspot activated. Note: Connect your charger to your device if you plan to use Sprint Hotspot for an extended period. Important! Upon activation, any current Wi-Fi connection to an access point is terminated. To connect to Sprint Hotspot: 1. Enable Wi-Fi on your target device (laptop, media device, etc.). 2. Scan for Wi-Fi networks from the device and select your hotspot from the network list. The network name for Sprint Hotspot on your device will be in the form of SPHP500XXX. (“XXX” represents a number unique to your device.) You can change the name by tapping Sprint Hotspot settings from the Sprint Hotspot screen. 3. Select this device and follow your onscreen instructions to enter the passkey (provided on the Sprint Hotspot page). Web and Data 73 4. Launch your Web browser to confirm you have an Internet connection. To adjust your Sprint Hotspot settings: 1. Press and tap > > Configure. 2. Configure the Sprint Hotspot name (Network SSID), visibility to other devices (Hide my device), security (Security, Password, Show password), and advanced options (including Broadcast channel and Maximum connections). 3. Tap Save to store the new hotspot settings. Data Services (Sprint 3G) With your Sprint service, you are ready to start enjoying the advantages of data services. The following topics will help you learn the basics of using your data services, including managing your user name, launching a data connection, and navigating the Web with your device. Important! Certain data services requests may require additional time to process. While your device is loading the requested service, the touchscreen keyboard may appear unresponsive when in fact it is functioning properly. Allow the device some time to process your data usage request. Your Data Services User Name When you buy your device and sign up for service, you’re automatically assigned a user name, which is typically based on your name and a number, followed by “@sprintpcs.com”. (For example, the third John Smith to sign up for Sprint data services might have [email protected] as his user name.) When you use data services, your user name is submitted to identify you to the Nationwide Sprint Network. Your user name is automatically programmed into your device. You don’t have to enter it. Update Your User Name If you choose to change your user name and select a new one online, or make any changes to your services, you must then update the profile on your device. 1. Press and tap > > System Update. 2. Tap Update Profile. Web and Data 74 Launch a Web Connection Follow the below procedure to launch a Web connection. ► Press and tap home page.) (Internet). (Your data connection starts and you see the The Internet browser automatically launches when a Web link is touched from an email. 4G Services 4G is a service that must be included in your service plan and also available within your area. 4G coverage is currently available in only certain markets. For more details on 4G availability go to: www.sprint.com/4G and click Coverage maps. Note: If 4G service is not included in your service plan, the 4G icon will not appear in the Notifications area. 4G is up to 10x faster than 3G (based on download speed comparison of 3G's ~600 kbps vs. 4G's ~ 6 Mbps). (Actual speeds may vary.) Not all services are available on 4G and coverage may default to 3G/separate network where 4G unavailable. Important! 4G service must be added to your account before attempting a connection to the 4G network. Depending on which icons appear within the Notifications area, your services and features will change. The following table indicates what functions and features are available when combinations of these service icons appear: Icon Description 3G Service – Sprint 3G service is available and active. The arrows are colored when data is transferring. 4G Service – Sprint 4G data service is available and active. The arrows are colored when data is transferring. Web and Data 75 Virtual Private Networks (VPN) From your device, you can add, set up, and manage virtual private networks (VPNs) that allow you to connect and access resources inside a secured local network, such as your corporate network. Prepare Your Device for VPN Connection Depending on the type of VPN, you may be required to enter your login credentials or install security certificates before you can connect to the local network. You can get this information from your network administrator. Before you can initiate a VPN connection, establish a Wi-Fi or data connection. For information about setting up and using these connections on your device, see Launch a Web Connection and Turn Wi-Fi On and Connect to a Wireless Network. Set Up Trusted Credential Storage If your network administrator instructs you to download and install security certificates for VPN access, you must first set up the device’s secure credential storage. 1. Press and tap Password. > > Lock screen and then tap Screen lock > 2. Enter a new password (at least eight characters without any spaces), tap Continue, reenter the password, and then tap OK. 3. From the Settings menu, tap Security > Trusted credentials and then tap your preferred System and User credentials. You can then download and install the certificates needed to access your local network. Your network administrator can tell you how to do this. Add a VPN Connection The following procedures outline the method to use when adding a VPN connection. 1. Press and tap > > More settings > VPN. 2. Tap Add VPN network, and then enter the information for the VPN you want to add. Information includes Name, Type, Server address, PPP encryption (MPPE), and Show advanced options. 3. When finished, tap Save. The VPN is added to the VPNs section of the VPN settings screen. Web and Data 76 Connect to a VPN The following describes how to connect to a VPN. 1. Press and tap > > More settings > VPN. 2. In the VPNs section, tap the VPN in which to connect. 3. When prompted, enter your login credentials, and then tap Connect. When you are connected, the VPN connected icon appears in the notification area of the title bar. 4. Open the Web browser to access resources such as intranet sites on your corporate network. Disconnect from a VPN The following describes how to disconnect from a VPN connection. 1. Touch and hold the title bar, and then drag down to open the Notifications panel. 2. Tap the VPN connection to return to the VPN settings screen, and then tap the VPN connection to disconnect from it. When your device has disconnected from the VPN, the VPN disconnected icon displays in the notification area of the title bar. VPN Client The VPN Client application easy configures connections to a VPN (Virtual Private Network). ► Press and tap > (VPN Client). Tap Add VPN Connection to add a new VPN connection. Tap My VPN Connections to manage the connections. Internet The Internet app provides a browser for access to the Web on the go, using 3G, 4G, or Wi-Fi data connections. Learn to Navigate Internet Navigating menus and websites during a data session is easy with a few basics. Web and Data 77 Scrolling As with other parts of your device’s menu, you’ll have to drag up and down to see everything on some websites. To scroll through a website’s page: ► Touch and drag across or up and down a page. Selecting To select onscreen items or links: ► Drag across a page, and then tap an onscreen link to select the link. Links, display as bold text, and allow you to jump to Web pages or select special functions. Pinching and Zooming Zooming in and out on a Web page can be done now without the need of an onscreen zoom tool. Just use your fingers to pinch in or spread out on the screen. To zoom in: 1. Place your thumb and index finger on the screen. 2. Expand them outward (spread) to zoom in. To zoom out: 1. Place your thumb and index finger on the screen. 2. Bring them together (pinch) to zoom out. Go Back To go back one page: ► Tap on your device. Repeat this process to keep going back through your Web page history of recently visited pages. Go to a Web Page 1. Tap the address field (top of the browser window) and enter a new Web address. As you enter the address, possible matches are displayed within an onscreen list. Tap an entry to launch the desired website. 2. Tap Go to launch the new page. Web and Data 78 Internet Options The Internet menu offers additional options to expand your use of the Web on your device. 1. Press 2. Tap and tap . for options: New tab: opens a new browser tab. New incognito tab: opens a new browser tab, for browsing incognito. Add shortcut: allows you to add a shortcut to your Home screen. Share page: allows you to share the page using Gmail or as a message. Find on page: allows you to search in the current page. Desktop view: allows you to assign the browser to display the current page in the desktop view (to closely mimic the display as it would appear on a Desktop computer). Save for offline reading: saves the Web page so you can read it later even when offline. Downloads: displays the download history. Print: allows you to print the screen or Web page on a Samsung printer using Wi-Fi. Settings: allows you to modify your Web settings. For more information, refer to Adjust Internet Settings. Select Text on a Web Page You can highlight text on a Web page and copy it, search for it, or share it. 1. While on an active Web page, scroll to the area containing the desired text. 2. Touch and hold the screen area to select any word or character within the content. 3. Touch and drag across the screen and highlight the desired text. The selected text highlights. 4. Select an onscreen option: (Select all): Tap to select all text on the Web page. (Copy): Tap to copy the selected text. Web and Data 79 (Share): Tap to share the item using one of the following options: Bluetooth, Dropbox, Email, Gmail, Google+, Memo, or Wi-Fi Direct. Find: to search for all instances of the selected text within the Web page. Web Search: to search for the selected text on the Web. Go to a Specific Website Just like any other browser, you can use the URL field to enter a website address and go to a specific website. 1. Tap the URL field and enter a website address. As you type the address, if your desired website displays within the suggested sites list, tap the entry to begin surfing. 2. Tap Go. Note: Not all websites are viewable on your device. Adjust Internet Settings You can change the page settings for your browser, including default zoom level, pop-up blocking, display options, and setting your home page. You can also change your browser’s security and privacy settings, including history, cache, whether or not to save passwords, and other data settings. 1. Press and tap (Internet). 2. From any open Web page, tap > Settings. 3. Select from one of the following settings: General • Set home page: Sets the current home page for the Web browser. • Form auto-fill: allows you to fill in Web forms with a single tap. • Auto-fill text: allows you to enter text to be used in the Form auto-fill feature. Privacy and security • Clear cache: Deletes all currently cached data. Tap OK to complete the process. • Clear history: Clears the browser navigation history. Tap OK to complete the process. Web and Data 80 • Show security warnings: Notifies you if there is a security issue with the current website. • Accept cookies: Allows sites that require cookies, to save and read cookies from your device. • Clear all cookie data: Deletes all current browser cookie files. • Remember form data: Allows the device to store data from any previously filled out forms. Remove the checkmark to disable this function. • Clear form data: Deletes any stored data from previously filled out forms. Tap OK to complete the process. • Enable location: Allows websites to request access to your location. • Clear location access: Clears location access for all websites. Tap OK to complete the process. • Remember passwords: Stores user names and passwords for visited sites. Remove the checkmark to disable this function. • Clear passwords: Deletes any previously stored user names or passwords. Tap OK to complete the process. • Enable notifications: Enables notifications for all websites. Choose from: Always on, On demand (user driven), or Off. • Clear notifications: Clears Web notification access for all websites. Tap OK to complete the process. Accessibility • Force zoom: allows you to override the website’s request to control zoom. • Text size: allows you to preview the text size. You can also adjust the following using a slider bar: Scale text up and down, Zoom amount on double tap, and Minimum font size. • Inverted rendering: allows you to preview a website with inverted colors (black becomes white and vice versa). Tap Inverted rendering to activate the feature. • Contrast: allows you to use the slider bar to set the contrast when using Inverted rendering. Web and Data 81 Advanced • Select search engine: allows you to set your default search engine to Google Search, Yahoo!, or Bing. • Open in background: New pages are launched in a separate page and displayed behind the current one. Remove the checkmark to disable this function. • Enable JavaScript: Enables javascript for the current Web page. Without this feature, some pages may not display properly. Remove the checkmark to disable this function. • Enable plug-ins: Allows the download of plug-ins such as Adobe Flash. • Default storage: Allows you to set your default storage to Device or Memory Card. • Website settings: View advanced settings for individual websites. • Default zoom: Adjusts the zoom feature. Set to Far, Medium, or Close. • Open pages in overview: Shows an overview of newly opened Web pages. • Auto-fit pages: Allows Web pages to be resized to fit as much of the screen as possible. • Block pop-ups: Prevents popup advertisement or windows from appearing onscreen. Remove the checkmark to disable this function. • Text encoding: Adjusts the current text encoding. • Reset to default: Clears all browser data and resets all settings to default. Bandwidth management • Preload search results: Allows the browser to preload high confidence search results in the background to help speed up searches. • Page preloading: Allows the browser to preload pages in the background. • Load images: Allows Web page images to be loaded along with the other text components of a loaded website. Labs • Web and Data Quick controls: allows you to open quick controls and hide the app and URL bars by swiping your thumb from the left or right edge of the screen. 82 Reset the Internet Options to Default You always have the option to restore your browser to its default settings. 1. Press 2. Tap and tap (Internet). > Settings > Advanced > Reset to default. 3. Tap OK to complete the process. Set the Home Page Customize your Web experience by setting your browser’s home page. 1. Press 2. Tap and tap (Internet). > Settings > General > Set home page. 3. Select Current page, Blank page, Default page, Most visited sites, or Other. If you select Other, enter a URL for the new home page and tap OK. Create Bookmarks Make browsing easier by setting up and using custom bookmarks. 1. From any open Web page, tap . Three tabs display: Bookmarks: Displays a list of your current Web bookmarks. History: Displays a record of your browsing history. These records are organized into folders such as: Today and Last 7 days. Saved pages: Displays a list of Web pages that have been visited the most. 2. From the Bookmarks tab, tap . 3. Enter a descriptive name for the new bookmark and tap OK to store the new entry to your Bookmarks list. Web and Data 83 Create Bookmarks From Other Tabs 1. From any open Web page, tap . 2. Tap either the History or Saved pages tab. 3. Touch and hold an entry from the list to display an onscreen popup menu. 4. Tap Add bookmark to add the selected entry to your current list of bookmarks. – or – 1. Repeat steps 1 and 2 above. 2. Tap the star icon adjacent to a website address to add the bookmark, and then tap OK. Create a New Homepage Follow the below procedures to create a new homepage. 1. From any open Web page, tap . 2. Tap either the History or Saved pages tab. 3. Touch and hold an entry from the list to display an onscreen popup menu. 4. Tap Set as homepage to assign the selected entry as your new homepage. Web and Data 84 Camera and Video You can use the camera or camcorder to take and share pictures and videos. Your device comes with a 3.0 megapixel camera with an autofocus feature that lets you capture sharp pictures and videos. Take Pictures Taking pictures with your device’s built-in camera is as simple as choosing a subject, pointing the camera, and then tapping the camera key. Open the Camera Follow the below procedure to access your device’s camera. ► To open the camera in photo mode and tap photos, press (Camera). and tap Viewfinder Screen You’ll find the following controls on the Viewfinder screen. Note: You can customize the onscreen shortcuts. Tap and hold an icon to display available options, and then drag a new icon to replace the existing icon. ● ● ● (Front/back lens): allows you to set the front camera so you can take pictures of yourself or video chat. (Shooting mode): allows you to set the mode type for image output. (Timer): allows you to set a delay between tapping the Shutter release button and taking a picture. ● (Effects): allows you to apply an effect to pictures you take. ● (Contrast): allows you to set the contrast for pictures. ● (Settings): allows you to configure options for the Camera. Camera and Video 85 ● (Camera / Camcorder Mode): allows you switch between Camera mode to take pictures, and Camcorder mode, to record videos. Slide the button up for Camera, or down for Camcorder. ● (Shutter release): takes a picture, or starts recording video. Tap again to stop recording. ● (Gallery): allows you to browse and view the photos and videos on your storage card. Review Pictures and Videos After capturing a photo or video, you can tap picture or video. (Gallery) to view, send, or delete the Available options are: ● Camera: allows you to take a picture. ● (Share): offers several ways to share your picture or video. Options include: Group Play, Dropbox, Picasa, Google+, Bluetooth, Wi-Fi Direct, Gmail, and Email. Other options may be available, depending on account set up on your device, and the type of file. ● (Slideshow): allows you to see your photos in a slideshow or access the slideshow settings. ● (Delete): allows you to delete the current picture. Tap OK to delete or Cancel. ● (Menu): allows you to select one of the following, depending on the type of file: Face tag: allows you add embedded tag information about those in your image. Copy to clipboard: allows you to copy one or more pictures to a different folder. Camera and Video 86 Rotate left: allows you to rotate the view of the current image in a counterclockwise direction. Rotate right: allows you to rotate the view of the current image in a clockwise direction. Crop: provides an on-screen box that allows you to crop the current picture. Tap Done to update the image with the new dimensions or tap Cancel to ignore any changes. Edit: launches the photo editor application. This application can be downloaded from the Google Play Store app. Set as: allows you to assign the current image as a Contact photo, or as wallpaper for the Home screen, Lock screen, or both Home and Lock screens. Buddy photo share: allows you to share the current image with people in the picture. Print: allows you to print the current image on a optional, compatible Samsung printer (not included). Rename: allows you to rename the current file. Scan for nearby devices: scans and displays nearby devices in which to share. Details: files details such as title, time taken, width, height, file size, etc. Take a Picture You can take high-resolution pictures using your device’s 3.0 MP digital camera. Note: By default, the main Home screen contains a shortcut to Camera. If you delete it, or if you want to access the camera from another Home screen, tap and tap > . 1. Press and tap (Camera). 2. Using the device’s main display screen as a viewfinder, compose your picture by aiming the camera at the subject. If desired, before taking the photo, you can tap onscreen icons to access various camera options and settings. 3. Tap . Camera and Video 87 Note: Tap > GPS tag > On to enable the GPS icon. Close the Camera Follow the procedure below to close your device’s camera. ► On the camera screen, tap . Record Videos In addition to taking pictures, you can record, view, and send videos with your device’s built-in video camera. 1. Press and tap (Camera). 2. Slide to activate camcorder mode. 3. Use the display screen as a viewfinder and aim the camera lens at your subject. 4. Tap to begin recording. 5. Tap when you want to pause the recording. 6. Tap to stop recording. Camera and Video 88 Camera Settings Use Camera settings to configure Camera options. 1. Press and tap (Camera) and slide to activate camera mode. 2. Tap in the menu panel to display the Settings menu and access more camera settings. You can change the following settings from the Settings menu. Edit shortcuts: allows you to set shortcut icons for the settings that you use the most. GPS tag: allows you to turn GPS On or Off. The location where the picture is taken is attached to the picture. (Only available in Camera mode.) Self-portrait: allows you to set the front camera so you can take pictures of yourself. Shooting mode: allows you to set the shooting mode. Choose from the following options: • Single shot: take a single photo and view it before returning to the shooting mode. • Panorama: takes a landscape photo by taking an initial photo and then adding additional images to itself. The guide box lets you view the area wherein the second part of the panoramic picture should fall. • Share shot: uses Wi-Fi Direct to share your pictures with friends. • Smile shot: the camera focuses on the face of your subject. Once the camera detects the person’s smile, it takes the picture. Effects: allows you to change the color tone or apply special effects to the photo. Options include No effect, Black and white, Sepia, or Negative. Scene mode allows you to set the Scene to help take the best pictures possible. Options include None, Landscape, Sports, Party/Indoor, Beach/Snow, Sunset, Dawn, Autumn color, Candlelight, Firework, and Night. Exposure value allows you to adjust the overall image brightness. Use the slider to adjust the value. Timer: allows you to set a timer for how long to wait before taking a picture. Options include: Off, 2 sec, 5 sec, and 10 sec. Camera and Video 89 Resolution: allows you to set the image size, to 3.2M (2048x1536), W2.4M (2048x1152), 2M (1600x1200), W1.3M (1536x864), 1.3M (1280x960), W0.9M (1280x720), or 0.3M (640x480). White balance: allows you to set this option to one of the following choices: Auto, Daylight, Cloudy, Incandescent, or Fluorescent. Metering: allows you to set how the camera measures or meters the light source: Matrix, Center-weighted, or Spot. Guidelines: allows you to turn the guidelines On or Off. Storage: allows you to configure the default storage location for images or videos as Device or an optional Memory card (not included), if a memory card is installed. Reset: allows you to reset all camera or camcorder settings to the default values. Camera and Video 90 Camcorder Settings Configure options for recording video. 1. Press and tap (Camera) and slide to activate camcorder mode. 2. Tap in the menu panel to display the Settings menu and access camcorder settings. You can change the following settings from the Settings menu: Edit shortcuts: allows you to set shortcut icons for the settings that you use the most. Self-recording: allows you to set the front camera so you can take videos of yourself or video chat. Recording mode: allows you to set the recording mode to either Normal (limited only by available space on the storage location) or Limit for email (limited by Email attachment size restrictions). Effects: allows you to change the color tone or apply special effects to the photo. Choose from: No effect, Black and white, Sepia, or Negative. Exposure value: allows you to adjust the brightness level. Timer: allows you to set a timer for how long to wait before taking a video. Choose from: Off, 2 sec, 5 sec, or 10 sec. Resolution: allows you to set the image size to 1280x720, 720x480, 640x480, or 320x240. White balance: allows you to adjust color casts in your video. Choose from: Auto, Daylight, Cloudy, Incandescent, or Fluorescent. Guidelines: allows you to turn the guidelines On or Off. Storage: allows you to configure the default storage location for images or videos as Device or an optional Memory card (not included), if a memory card is installed. Reset: allows you to reset all camera or camcorder settings to the default values. Camera and Video 91 View Pictures and Videos Using Gallery Using the Gallery application, you can view photos and watch videos that you’ve taken with your device’s camera, downloaded, or copied onto your storage card. For photos that are on your storage card, you can do basic editing such as rotating and cropping. You can also easily make a photo as your contact picture or wallpaper and share photos with your friends. Open Gallery The Gallery is where you can access the Gallery of stored camera images. 1. Press and tap (Gallery). 2. Select a folder location (such as Camera). 3. From the image folder, do one of the following: Touch and hold any desired images to select them (indicated by a light blue outline). Tap an image to display it in full screen view. Note: A complete list of more menu options is available only if a single image is selected. 4. Press to close the Gallery. Folders in your storage card that contain photos and videos will also be treated as albums and will be listed below the preset albums. The actual folder names will be used as the album names. If you have downloaded any photos and videos, these will be placed in the All downloads album. Simply tap an album to view the photos or videos in that album. Note: Depending on the number of pictures stored on the microSD card, it may take some time for Gallery to load all your photos on the screen. View Photos and Videos After selecting an album from the Albums tab, you can browse through the photos and videos of that album in either photo pile or grid view. Tap a photo or video to view it in full screen. Viewing Photos ► Tap a thumbnail to view the picture. See Review Pictures and Videos. Camera and Video 92 Viewing Videos Note: If no control icons are displayed on the screen in addition to the picture, tap anywhere on the screen to display them. 1. Touch and hold a video to select it. A light blue outline displays around the thumbnail. Choose from the following options: (Share): offers several ways to share your picture or video. Options may include: Dropbox, Picasa, Google+, Bluetooth, Wi-Fi Direct, YouTube, Gmail, or Email. (Delete): allows you to delete the current video. Tap OK to delete or Cancel. 2. Touch video. and touch Rename to rename the video, or Details to view details for this 3. Tap a thumbnail to play the video. Zoom In or Out on a Photo There are two ways you can zoom in or out of a photo. ► Tap the screen twice quickly to zoom in and then tap the screen twice quickly again to zoom out. – or – You can also use pinch and spread to zoom in or out. See Touchscreen Navigation. Watch Video The screen automatically switches to landscape mode when you play a video. Use the onscreen controls to play, pause, or stop the video. to make it fit on the The video is displayed in full screen size. Tap the screen, then tap screen based on the video size. Tap the button again to change back to full screen size. Camera and Video 93 Working with Photos You can touch and hold on a photo to open a selection menu and choose what to do with it. You can choose to delete the photo, rotate or crop it, and more. Rotate and Save a Photo To rotate or save your photo, follow the below procedures. 1. Press and tap (Gallery). 2. Select a folder location (such as Camera) and tap an image to view your picture. 3. Tap > Rotate left or Rotate right. The rotated picture is saved in your default storage location as a copy. Crop a Photo The crop your photos, follow the below procedures. 1. Press and tap (Gallery). 2. Select a folder location (such as Camera) and tap an image to view your picture. 3. Tap > Crop. 4. To adjust the crop box size, touch and hold the edge of the box. When directional arrows display, drag your finger inward to or outward to resize the crop box. 5. To move the crop box to the part of the photo that you want to crop, drag the crop box to the desired position. 6. Tap Done to apply the changes to the picture. The cropped picture is saved along with the original copy in your default storage location. Camera and Video 94 Photo Editor The Photo Editor application provides basic editing functions for pictures that you take on your device. Along with basic image tuning like brightness, contrast, and color, it also provides a wide variety of effects used for editing the picture. Follow the below procedures to use Photo Editor. 1. Press and tap > (Photo editor). 2. Tap Select picture to edit a picture in your Gallery, or tap Take picture to take a new picture with the Camera. 3. Tap the picture to load it into Photo editor. 4. Use the following Photo editor controls to edit your picture: Selection: allows you to drag your finger over the picture to select an area of the picture. Choose Magnetic, Lasso, Brush, Round, or Square selection patterns. When Selection is active, tap Selection size to choose the size of selections, or Inverse to invert a selection. Rotate: allows you to rotate a photo in 2 directions. You can also mirror image a photo. Resize: allows you to resize the current image. Crop: allows you to crop a photo to customize a size. Color: allows you to access color options including Auto adjustment, Exposure, Saturation, Contrast, Brightness, Hue, Grey-scale, or Temperature. Effect: allows you to add various effects to your photo. Tools: access other picture options. Undo: undo the most recent photo adjustment. Redo: redo the most recent undone photo adjustment. 5. Tap to access the following options: Select picture: selects an existing image from your Gallery and starts a new Photo editor project. Be sure and save the photo you are working on before starting a new project. Take picture: launches the camera and allows you to take a new picture to then use as a new Photo editor project. Camera and Video 95 Share via: allows you to share your photo via options such as Bluetooth, Dropbox, Email, Gmail, Google+, Group Play, Picasa, or Wi-Fi Direct. Set as: sets the new image as either your Contact photo, Home and lock, Home screen, or Lock screen. Video Editor The Video Editor application provides basic editing functions for videos that you record on your device. Along with basic video editing like themes, effects, and transitioning, it also provides exporting and sharing capabilities. ► Press and tap > (Video Editor). Share Photos and Videos The Gallery application lets you send photos and videos via Email or Gmail, or share photos on your social networks (such as Facebook and Picasa) and share videos on YouTube. You can also send them to another device or your computer using Bluetooth, Wi-Fi Direct, Group Cast, or Dropbox. Send Photos or Videos by Email You can send several photos, videos, or both in an email message. They are added as file attachments in your email. 1. Press and tap (Gallery). 2. Tap the album that contains the photos or videos you want to share. 3. Select the photos you want to send. 4. Touch the screen and then tap > Gmail or Email. 5. Compose your message and then tap or . Note: If you selected Email and you have multiple email accounts, the default email account is used. Camera and Video 96 Send Photos or Videos Using Bluetooth You can select several photos, videos, or both and send them to someone’s device or your computer using Bluetooth. 1. Press and tap (Gallery). 2. Tap the album that contains the photos or videos you want to send. 3. Select the photos or videos you want to send. 4. Touch the screen and then tap > Bluetooth. In the next few steps, you are asked to turn on Bluetooth on your device and connect to the receiving Bluetooth device so the files can be sent. For more information, see Bluetooth. Share Photos or Videos on Google+ You can select several photos, videos, or both and upload them to Google+. 1. Press and tap (Gallery). 2. Tap the album that contains the photos or videos you want to send. 3. Tap the photo or video you want to send. 4. Touch the screen and then tap > Google+. Note: You may be prompted to select an account for Google+, or configure additional options. 5. Compose your message and then tap . Share Photos on Picasa You need to be signed in to a Google Account to upload pictures to the Picasa™ photo organizing service. 1. Press and tap (Gallery). 2. Tap the album that contains the photos you want to share. 3. Select the photos you want to share. 4. Touch the screen and then tap Camera and Video > Picasa. 97 5. Select the online album where you want to upload the pictures. 6. Tap Upload. You can view the photos online at picasaweb.google.com. Share Videos on YouTube You can share your videos by uploading them to YouTube™. Before you do this, you must create a YouTube account and sign in to that account on your device. 1. Press and tap (Gallery). 2. Tap the album that contains the videos you want to share. 3. Select the video you want to share. 4. Touch the screen and then tap > YouTube. 5. Enter the prompted information, such as description and tags, and select a privacy option. 6. Tap UPLOAD. Camera and Video 98 Tools and Calendar Learn how to use many of your device’s productivity-enhancing features. Calendar Use Calendar to create and manage events, meetings, and appointments. Your Calendar helps organize your time and reminds you of important events. Depending on your synchronization settings, your device’s Calendar stays in sync with your Calendar on the Web, Exchange ActiveSync calendar, and Outlook calendar. Add an Event to the Calendar Add events to your Calendar to help you organize your time and remind you of important events. Note: To synchronize calendar events among your Google and Corporate accounts, make sure they are being managed by your device. See Accounts and Messaging for more information. 1. Press and tap > (Calendar). 2. Double-tap a day to which you would like to add an event to reveal the Add event/Add task screen. The default view for the Calendar is the Month view, or you can choose another view, from Year, Month, Week, Day, List, and Task. – or – Tap a day in which to add an event, and then tap the icon to reveal the Add event/Add task screen. The default view for the Calendar is the Month view, or you can choose another view, from Year, Month, Week, Day, List, and Task. 3. On the Add event screen, choose options for the event. Available options depend on the accounts you have set up on your device. Tap My calendar to assign the event to a specific account. My calendar is stored locally on the device and not part of an account. If you have accounts set up on your device, you can choose an account to synchronize the new event with the account . Tap Tap to enter event and enter a title for the event. Tap Edit event details to configure other details for the event: Tools and Calendar 99 • By default, new events are All day events. To set a start and stop time instead, tap All day to remove the checkmark, and then select From and To times for the event. • Select a Time zone. • Select recurrences for the event by tapping the Repeat field. Choose from Onetime event, Daily, Every weekday (Mon~Fri), Weekly (every [day]), Every 2 weeks ([day]), Monthly (every [number] [day]), Monthly (on day [number]), or Yearly (on [month] [day]). • Choose options for Reminder for the event, including time period and type. • Enter a location for the event in the Location field or tap location on the a map. • Enter a description for the event in the Description field. • Tap to the right of Images to add an image from the Gallery or take a new picture using the camera. to select the 4. Tap Save to store the new event and synchronize it with your selected account. Event Alerts When your device is turned on and you have an Event Reminder scheduled, your device alerts you in two ways: ● By playing a short beep. ● By displaying an icon within the Status bar. View Events The following procedure helps you view your calendar events. 1. Press and tap > (Calendar). Once an event has been created, entries are shown in the default view. 2. To view a Calendar event farther out, tap either Week or Month. 3. Tap the day for which you would like to view events. (Your device lists events in chronological order.) 4. To display an event’s details, tap it from the current screen. Tools and Calendar 100 Day and List Views Day view displays a list of the events of one day. List view shows a list of all your events in chronological order. The color bars on the left side of the events indicate the type of calendar that includes the event. When in Day view, slide left or right across the screen to view earlier or later days. Week View Week view displays a chart of the events of one week. When in Week view: ● You can touch and hold on a time slot to create a new event at that time. ● Tap an event to view its details. ● Slide left or right across the screen to view earlier or later weeks. Month View In Month view, you’ll see markers on days that have events. When in Month view: ● Tap a day to view the events of that day. ● Touch and hold a day to add a new event. ● Slide up or down to view earlier or later months. Erase Events The following procedures show you how to erase your calendar events. 1. Press and tap > (Calendar). 2. Open the calendar event details: In List, Day, and Week views, tap the calendar event you want to delete. In Month view, tap the date where the calendar event occurs, and then tap the calendar event. In Year view, tap the month in which the event is located to enter Month view. Then tap the date where the calendar even occurs, and then tap the calendar event. Tools and Calendar 101 3. Tap Delete. 4. Tap OK in the Delete confirmation box. – or – If the calendar event is recurring, select Only this event or All repetitive events, and tap OK. Alarm Set alarms for reminders. Set an Alarm Use the following methods to create an alarm event. 1. Press 2. Tap and tap > (Alarm). (Create alarm) to create an alarm. Set a time for the alarm by tapping the arrows to select a time and AM/PM. For Alarm repeat, tap the days of the week to play the alarm. Tap Repeat Weekly to have the alarm repeat every week. Drag the Volume slider to set the volume for the alarm notification. Choose an Alarm tone to select a ringtone that will sound for the alarm. Tap a tone to hear an audio sample in the list, then tap OK. Tap Add to select a music or other audio file from your library. Tap Snooze to activate snooze delays for the alarm. When Snooze is active, set an Interval and Repeat. Tap Interval for the snooze delay reminder. Tap Repeat to set the number of times for this reminder to repeat. Tap Smart alarm to track body movements and calculate the best time for sounding the alarm. Place the device somewhere on your bed, and then the device's movement sensor (also known as accelerometer) is sensitive enough to work from any part of the bed. Set the Interval and the Tone. Select a unique name for this alarm event by tapping the Name field and entering a new name. Tools and Calendar 102 3. Tap Done to store the new alarm event. Delete an Alarm To delete an Alarm event: 1. Press and tap > (Alarm). 2. Touch and hold an alarm. 3. From the onscreen context menu, tap Delete. Calculator Your device comes with a built-in calculator. 1. Press and tap > (Calculator). 2. Enter numbers by tapping the onscreen keyboard. 3. Touch and hold C to clear all numbers. World Clock View the date and time in any city. ► Press and tap > (World Clock). Memo Use Memo to create text memos. View Memos Follow the steps below to explore Memo. 1. Press and tap > 2. From the Memo screen, tap (Memo). to access the following options: Sort by: Set whether to sort the memo list by Date, Title, or Color. Share via: Select one or all memos, tap Send, and then choose Bluetooth, Dropbox, Email, Gmail, or Wi-Fi Direct. Tools and Calendar 103 Print: Choose memos to print on an optional compatible Samsung printer (not included). Sync memo: Choose memos to sync with Google docs. PIN lock: Set a PIN to secure memo contents. Font size: Choose the size for memo text. Create a Memo Use Memo to create a new memo. 1. Press 2. Tap and tap > (Memo). to start a new memo. 3. When you are finished, tap Done. S Suggest S Suggest provides recommendations for applications that are specifically supported and made for use on your device. 1. Press tap > (S Suggest). 2. Read the terms and conditions. 3. Place a checkmark in the Agree field then tap Agree. 4. Select an application from one of the available categories (Picks, Categories, Games, Friends, and Info). 5. Follow the onscreen download and installation instructions. Tools and Calendar 104 Transfer Files Between Your Device and a Computer You can use the supplied USB charging/cable to connect your device directly to your computer and transfer music, pictures, and other content files. For example, if you have a music album stored on your computer that you want to listen to on your device with the music player, Google Play Music, or Sprint Music Plus, just attach your device to the computer and copy the files to the music folder. 1. Connect your device to your computer using the USB/charging cable supplied with your device. Insert the larger end of the cable into the charger/accessory jack at the bottom of the device. Insert the smaller end of the cable into an available USB port on your computer. 2. The USB connected icon appears in Notifications, with the notification Connected as a media device or Connected as a camera. Touch the notification to choose a connection mode from USB PC Connection settings. Media device (MTP): Transfer media files in Windows, or using Android file transfer on a Mac. Camera (PTP): Transfer photos using camera software, and transfer files onto a PC that does not support MTP. 3. On your computer, navigate to the detected device (such as through the My Computer menu) and open it. 4. If available, select a drive (Card for microSD card, Tablet for internal device storage). 5. Select a folder (for example, Music for songs and albums) and copy files to it from your computer. 6. When you are done, disconnect your device from your computer. Tools and Calendar 105 My Files Use My files to manage files stored on your device, or on an optional installed memory card (not included). You can launch a file if the associated application is already on your device. 1. Press and tap > (My files). 2. Browse files: Tap sdcard0 for files stored in device memory. Tap extSdCard for files saved on an optional installed memory card (not included). Polaris Office Polaris® Office Mobile for Android is a Microsoft Office compatible office suite. This application provides a central place for managing your documents online or offline. The application can also open Adobe PDF (Portable Document Format) files. 1. Press and tap > (Polaris Office). 2. Enter your Email information and tap Done, then tap Register. – or – 3. Tap Register if your desired email is already entered. 4. Follow the onscreen instructions. Dropbox Dropbox provides 2GB of free “cloud” storage, so you can bring your photos, docs, and videos anywhere. You can edit files in your Dropbox from your device, upload photos and videos to Dropbox, and share your selected files with family and friends. The Dropbox app on your device works with a partner program installed on a computer, via the Internet. Dropbox creates a folder that automatically synchronizes its contents across all of your connected devices on your account. Update a file to your dropbox on your computer, and it’s automatically updated to the same folder on your other devices. Tools and Calendar 106 Download the Dropbox Desktop Application Follow the procedures below to download the desktop application. 1. Use your computer’s browser to navigate to: http://www.dropbox.com/. 2. Follow the prompts on your computer to install the application. Important! The computer application must be installed on the computer containing the desired files. This computer must have an active Internet connection. Note: You might need to configure your router’s firewall settings to allow this application to access the Internet. Accessing Dropbox on Your Device Follow the procedures below to access the Dropbox app. 1. Press and tap > (Dropbox). 2. Tap Start, and then follow the onscreen instructions to log in, or create an account. The contents of your Dropbox storage display. 3. Tap a folder to explore its contents, or tap a file to open it (if applicable). Bluetooth Bluetooth is a short-range communications technology that allows you to connect wirelessly to a number of Bluetooth devices, such as headsets, and Bluetooth-enabled computers, printers, and other wireless devices. The Bluetooth communication range is approximately 30 feet. Turn Bluetooth On or Off The following procedures will guide you through turning your device’s Bluetooth feature on or off. Note: Turn off Bluetooth when not in use to conserve battery power, or in places where using a wireless device is prohibited, such as aboard an aircraft and in hospitals. 1. Press and tap > > Bluetooth. 2. Tap the ON/OFF slider to move it into the ON position to turn Bluetooth on. Tip: You can also turn Bluetooth on and off on the Notifications panel. Touch the notifications area, and then tap Bluetooth. Tools and Calendar 107 Bluetooth Settings Configure your device’s Bluetooth settings. ► Press and tap > > Bluetooth. Change the Device Name The device name identifies your device to other devices. 1. Press and tap > > Bluetooth. 2. If Bluetooth is not on, tap the ON/OFF slider to turn it on. 3. Tap > Rename device. 4. Enter a name for your device, and then tap OK. Pair with a Bluetooth Device Search for a Bluetooth device and pair with it, to establish a connection between your device and the target device. After pairing, your device and the target device will recognize each other, and you can connect without entering a passcode or PIN. To listen to music with your headset or car kit, the headset or car kit must support the A2DP Bluetooth profile. Note: Due to different specifications and features of other Bluetooth-compatible devices, display and operations may be different, and functions such as transfer or exchange may not be possible with all Bluetooth-compatible devices. 1. Press and tap > > Bluetooth. 2. If Bluetooth is not on, tap the ON/OFF slider to turn it on. 3. Make sure that the headset is discoverable, so that your device can find the headset. Refer to the instructions that came with the headset to find out how to set it to discoverable mode. 4. Tap Scan to scan for Bluetooth devices within range. 5. When you see the name of your headset displayed in the Bluetooth devices section, tap the device. Your device then automatically tries to pair with the headset. If automatic pairing fails, enter the passcode supplied with your headset. Tools and Calendar 108 The pairing and connection status is displayed below the target device name in the Paired devices section. When the target device is connected to your device, bar. displays in the status Connect to a Paired Device When you have paired another Bluetooth device with your device, you should be able to reconnect it automatically by turning on Bluetooth on both devices. However, sometimes you will need to reconnect manually, for example if you have been using your headset with another Bluetooth device. 1. Press and tap > > Bluetooth. 2. If Bluetooth is not on, tap the ON/OFF slider to turn it on. 3. Make sure that the headset is discoverable. 4. Tap the headset’s name in the Bluetooth devices section. Note: If you cannot reconnect to the target device, follow the instructions in Disconnect from a Bluetooth Device, and then follow the instructions in Pair with a Bluetooth Device. Disconnect from a Bluetooth Device Disconnecting does not unpair the devices, so you can connect the devices at another time. 1. Press and tap > > Bluetooth. 2. In the Bluetooth devices section, tap Unpair. next to the device to unpair, and then tap 3. Tap Disconnect. Unpair from a Bluetooth Device When you unpair from a Bluetooth device, the devices will no longer connect automatically. To connect to the other device again, you’ll need to pair with the device again. 1. Press and tap > > Bluetooth. 2. In the Bluetooth devices section, tap Unpair. Tools and Calendar next to the device name, and then tap 109 Send Information via Bluetooth Use Bluetooth to transfer information between your device and another Bluetooth-enabled device paired with your device. Follow the instructions in Pair with a Bluetooth Device for information about pairing with another Bluetooth device. Not all Bluetooth devices can accept all types of information. Depending on the device, you can share pictures and videos, Calendar events, Contacts, music, and other types of information. 1. On your device, open the application that contains the information or file you want to send. For example, if you want to send a photo, press and tap . 2. Follow the steps for the type of item you want to send: Photo or video (in Camera). After capturing a photo, on the preview screen, tap > Bluetooth. Photos and videos (in Gallery). On the Albums tab, tap an album, select your desired picture(s) or video(s), and then tap Tip: > Bluetooth. If your device remembers Bluetooth as a previous selection within the Camera or Gallery, you can tap the Bluetooth icon (to the right of the icon). Calendar event. Tap an event in the calendar. In the event's pop-up box, tap Share via > Bluetooth. Music track. This feature is available through the Music Player. With the track displayed on the Now playing screen, tap > Share via > Bluetooth. 3. Tap OK if you are prompted to turn on Bluetooth. 4. Tap the name of the receiving device. 5. If prompted, accept the connection on the receiving device, and enter the same passcode on both your device and the other device, or confirm the auto-generated passcode. 6. On the receiving device, accept the file. Tools and Calendar 110 > The location where the information is saved depends on the type of information and the receiving device: ● If you send a calendar event or contact, it is normally added directly to the corresponding application on the receiving device. For example, if you send a calendar event to a compatible device, the event is shown in that device’s calendar application. ● If you send another file type to a Windows computer, it is normally saved in the Bluetooth Exchange folder within your personal document folders. ● On Windows XP, the path may be: C:\Documents and Settings\[your user name]\ My Documents\Bluetooth Exchange. On Windows Vista, the path may be: C:\Users\[your user name]\Documents. On Windows 7, the path may be: C:\Users\[your user name]\My Documents. If you send a file to another device, the saved location may depend on the file type. For example, if you send an image file to another wireless device, it may be saved in a folder named “Images.” Receive Information via Bluetooth Use Bluetooth to receive information from another Bluetooth-enabled device paired with your device. Follow the instructions in Pair with a Bluetooth Device for information about pairing with another Bluetooth device. Your device can receive a variety of file types via Bluetooth, including photos, music, contact records, and documents such as PDFs. 1. Press and tap > > Bluetooth. 2. If Bluetooth is not on, tap the ON/OFF slider to turn it on. 3. On the sending device, send one or more files to your device. Refer to the device’s documentation for instructions on sending information via Bluetooth. 4. Follow the prompts on both devices to confirm the transfer. 5. When the transfer is complete, a notification displays in your device’s Status bar. Touch the notification to view a list of transferred item(s). You can select an item to view information about it, or to open a file. For media files and documents, you can open them, if a compatible application is installed on your device. For example, you can save a song, and then play it in the Music Player. Tools and Calendar 111 For events (vCalendar) you can choose to open the event, or import it into the Calendar. For more information on using the Calendar, see Calendar. For contact records (vCards), you can choose to import one, several, or all of the contacts to Contacts. microSD Card You can install an optional microSDTM (Secure Digital) memory card (not included), for additional storage of images, videos, music, documents, and other information. Important! You can easily damage the microSD card and its adapter by improper operation. Please be careful when inserting, removing, or handling it. Do not over-insert the card as this can damage the contact pins. Be sure to use only recommended microSD cards (up to 64GB). Using nonrecommended microSD cards could cause data loss and damage your device. Make sure your battery is fully charged before using the microSD card. Your data may become damaged or unusable if the battery runs out while using the microSD card. Insert a microSD Card Use the following procedures to insert a microSD card into your device. 1. Open the Memory Card Slot cover and turn it to expose the slot. 2. With the gold contacts facing down, carefully slide the memory card into the slot, pushing gently until it clicks into place. Tools and Calendar 112 3. Replace the Memory Card Slot cover. Remove a microSD Card Use the following procedures to remove a microSD card from your device. Important! 1. Press To prevent damage to information stored on the memory card, unmount the card before removing it from the device. Unmounting a memory card prepares it for removal from the device. and tap > > Storage. 2. Tap Unmount SD card to prepare the memory card for removal from your device. A notification appears the Notifications area when it’s safe to remove the card. 3. Open the Memory Card Slot cover and turn it to expose the slot. 4. Gently press on the memory card, so that it pops out from the slot, and then carefully pull the card out. Tools and Calendar 113 5. Replace the Memory Card Slot cover. View microSD Card Memory View total and available memory available on an installed microSD memory card. ► Press and tap > > Storage. See Device Memory for more information. Format a microSD Card Formatting a microSD card permanently removes all files stored on the card. See SD Card for more information. Note: Formatting removes all the data on the microSD card, after which the files CANNOT be retrieved. To prevent the loss of important data, please check the contents before you format the card. 1. Press and tap > > Storage. 2. Scroll down the screen, tap Format SD card > Format SD card > Delete all. Unmount a microSD Card Before removing a memory card, you must unmount card first to prevent corrupting the data stored on it or damaging the microSD card. 1. Press and tap > > Storage. 2. Tap Unmount SD card. 3. Remove the microSD card. See Remove a microSD Card. Tools and Calendar 114 Update Your Device From time to time, updates may become available for your device. You can review available updates, and install them from your device. Update the PRL This option allows you to download and update the PRL (Preferred Roaming List). 1. Press and tap > > System Update > Update PRL. 2. Follow the onscreen instructions. Update Your Profile This option allows you to automatically update your online user profile information. If you choose to change your user name and select a new one online, you must then update the user name on your device. 1. Press and tap > > System Update > Update Profile. 2. Follow the onscreen instructions. Note: If your data services or account syncing ever seem to stop unexpectedly, use this setting to reconnect with the network. Update Your Samsung Software This option allows you to update the Samsung software on your device via an over-the-air connection. 1. Press and tap > > System Update > Update Samsung Software. 2. Follow the onscreen instructions. Update Firmware You can update your device's software using the Update Firmware option. Back Up Information Before Updating Firmware Updating your device firmware will erase all user data from your device. To preserve your information, you must back up all critical information before updating device firmware. Tools and Calendar 115 Back up Gmail information: 1. Press and tap > > Google. Tap the Sync all to synchronize all the listed Google accounts. Tap the account name, tap each item to synchronize, then tap Sync now. Back up Exchange Mail information: 1. Press and tap > > Microsoft Exchange ActiveSync. 2. Tap the Microsoft Exchange account name. 3. Tap the sync icon within the Corporate account field to reveal the account’s synchronization settings screen. 4. Toggle the onscreen checkmark to manually synchronize the desired parameters (Contacts or Calendar). Back up data to your Google account: Your Google™ application purchases are reloaded remotely and can be re-installed after the update is applied. 1. Log into your Google account via the device. 2. Press and tap > > Backup and reset. 3. Configure these options: Tap Back up my data to back up app data, Wi-Fi passwords, and other settings to Google servers. Tap Backup account to choose a Google account as the backup account. Tap Automatic restore to enable or disable automatic restore. When enabled, this option automatically restores your backed-up settings and data when you reinstall an app. As an added precaution, to preserve any data on an optional installed microSD card (not included), please remove it from your device prior to starting the update process. Tools and Calendar 116 Update Device Firmware After backing up your information, use the Update Firmware option to update your device firmware. 1. Press and tap > > System Update. 2. Tap Update Firmware. Your device automatically downloads and installs any available updates. Follow the prompts to complete the update. You may be required to power your device off and back on to complete the software upgrade. Confirm Firmware Version 1. Press and tap > > About device. 2. Locate the Baseband version (read-only). Tools and Calendar 117 Settings The following topics provide an overview of items you can change using your device’s Settings menus. Wi-Fi Settings The Wi-Fi settings menu lets you control your device's Wi-Fi settings. Your device lets you take advantage of Wi-Fi for high-speed data access using available computer networks. For details on your device’s Wi-Fi features and settings, see Wi-Fi. ► Press and tap when Wi-Fi is active. > (Settings) > Wi-Fi. The ON/OFF slider displays ON Wi-Fi Direct Wi-Fi Direct allows device-to-device connections so you can transfer large amounts of data over a Wi-Fi connection. Activate a Connection 1. Press 2. Tap and tap > > Wi-Fi. Wi-Fi Direct to set up a peer-to-peer connection over Wi-Fi. Note: The target device must also have Wi-Fi Direct service active and running before it can be detected by your device. Assign a Unique Name 1. Press 2. Tap 3. Tap and tap > > Wi-Fi. Wi-Fi Direct. > Rename device. 4. Modify the current name and then tap OK. Settings 118 Advanced Wi-Fi Settings The advanced Wi-Fi settings allow you to set up and manage wireless access points. 1. Press 2. Tap and tap > > Wi-Fi. > Advanced. The following options are available: Network notification: alerts you when a new open network is available. Keep Wi-Fi on during sleep: allows you to specify when to disconnect from Wi-Fi. Check for Internet service: automatically checks the Wi-Fi Internet service availability. Wi-Fi timer: sets a starting and ending time for Wi-Fi service to stay turned on. MAC address: view your device’s MAC address, required when connecting to some secured networks (not configurable). IP address: view your device’s IP address. Bluetooth Settings Your device’s Bluetooth capabilities let you use wireless headsets to send and receive pictures and files, and more. 1. Press and tap > > Bluetooth. 2. Tap the ON/OFF slider to move it into the ON position to turn Bluetooth on. 3. Tap to access Bluetooth settings Rename device: allows you to change the name of your device. The device name is how other Bluetooth devices identify your device. Visible timeout: allows you to choose the length of time your device is visible to other devices, when you enable visibility. Received files: allows you to view files received via Bluetooth. Settings 119 Data Usage Settings From this screen you can view the Mobile or Wi-Fi data usage. By default, only the mobile data usage displays. 1. Press and tap > > Data usage. 2. Tap Mobile data to enable the feature. 3. Tap Limit mobile data usage to disable a data connection when a certain level is reached. 4. Tap Alert me about data usage to alert when you reach configured dates or limits. 5. Tap the Data usage cycle drop-down menu and select a date. The data usage displays as a visual (chart) and displays a list of each application with a breakdown of how many MB were used per application. 6. Tap . From this menu, you can: Tap Data roaming to allow data roaming. For details on your device’s Roaming capabilities, see Roaming. Tap Restrict background data to enable background data restrictions. You can only enable this feature if you have set mobile data limits. Tap Set mobile data limit to add a checkmark and activate the feature. Tap Auto sync data to automatically synchronize data when using a Wi-Fi connection. Tap Show Wi-Fi usage to display the Wi-Fi tab. The data usage displays as a visual (chart) with a list of each application with a breakdown of how many MB were used per application. Tap Mobile hotspots to select Wi-Fi networks which are mobile hotspots. You can also restrict background applications from using these networks, or set applications to warn you before using these networks for large downloads. Note: Data is measured by your device. Your service provider may account for data usage differently. Settings 120 More Settings The More settings menu provides additional wireless and network options. Airplane Mode Airplane Mode allows you to use many of your device’s features, such as Gallery, Camera, and Music, when you are on an airplane or in any other area where making data connections is prohibited. When you set your device to Airplane mode, it cannot access online information. To turn Airplane Mode on or off: 1. Press and tap > > More settings. 2. Tap the Airplane mode check box and tap OK. 3. Tap . While in Airplane mode, the status bar displays . Mobile Networks Before you use applications such as Google Maps to find your location or search for places of interest, you must enable the Mobile networks options. Mobile Data 1. Press and tap > > More settings > Mobile networks. 2. Tap Mobile data to add a checkmark and activate the feature. Network mode 1. Press mode. and tap > > More settings > Mobile networks > Network 2. Tap your preferred network mode. Choose from LTE / CDMA or CDMA. Connections optimizer 1. Press and tap optimizer. > > More settings > Mobile networks > Connections 2. Tap the check box next to Sprint Connections Optimizer to find and connect automatically to the best available data network including the Sprint network and “remembered” Wi -Fi networks on your device. Settings 121 Tethering Tethered Mode allows your computer to obtain an external data connection by using the device’s wireless data services and a wired USB connection or a separate Bluetooth connection. Before attempting a tethered connection: ● Go to http://www.samsung.com/us/ and visit the Samsung Galaxy Tab® 2 10.1 Product page, where you can navigate to the Download Center to obtain this driver. ● The online FAQ also provide detailed information about this driver. ● A wireless data connection can be made by using the device’s Sprint Hotspot feature. To activate USB tethering: 1. Press and tap > > More settings. 2. Tap Tethering > USB tethering to add a checkmark and activate the feature. While in USB tethering mode, the status bar displays . Note: The USB tethering option is only available when the device is connected to the computer. Otherwise, it is grayed out. To activate Bluetooth tethering: 1. Press and tap > > More settings. 2. Tap Tethering > Bluetooth tethering to add a checkmark and activate the feature. The Bluetooth tethering icon displays in the status area. To access help: 1. Press and tap > > More settings. 2. Tap Tethering > Help. Settings 122 VPN If you want to send and receive email messages through an ISP (Internet Service Provider) account (such as Outlook), or if you wish to use your device to access your corporate email through a VPN (Virtual Private Network), you will first need to set up an IMAP or POP account. Before you add a VPN you must determine which VPN protocol to use: PPTP, L2TP/IPSec PSK, L2TP/IPSec RSA, IPSec Xauth PSK, IPSec Xauth RSA, or IPSec Hybrid RSA. Note: You must configure a screen unlock pattern, PIN, or alphanumeric password before using credential storage functions. 1. Press and tap > > More settings. 2. Tap VPN > Add VPN network. 3. Enter a name for the VPN network in the Name field. 4. Select a VPN type from the Type drop-down menu. The options are: PPTP (Point-to-Point Tunneling Protocol) L2TP/IPSec PSK (Layer 2 Tunneling Protocol / Internet Protocol Security Pre-Shared Key) L2TP/IPSec RSA IPSec Xauth PSK IPSec Xauth RSA IPSec Hybrid RSA 5. Enter the Server address and any other required fields that are dependent upon the Type you entered previously. 6. Tap the PPP encryption (MPPE) options check box if your data encrypts over PPP links. 7. Tap the Show advanced options check box to display additional VPN options. 8. Tap Save to save your VPN settings. Settings 123 Roaming Your roaming settings allow you to connect to your service provider’s partner networks and access voice and data services when you are out of your service provider’s area of coverage. Roaming Network 1. Press and tap > > More settings. 2. Tap Roaming > Roaming network. Choose from the following: Sprint Only to access only the home area mobile network, which is the Nationwide Sprint Network. This option also prevents roaming on other networks. Automatic to seek service on the Nationwide Sprint Network. When Sprint service is unavailable, the device searches for an alternate system. Roaming Settings 1. Press and tap > > More settings. 2. Tap Roaming > Roaming settings and select your roaming options. Under Domestic, select or deselect Data. Under International, select or deselect Data. Roaming Guard 1. Press and tap > > More settings. 2. Tap Roaming > Roaming guard. Choose from the following: Under Domestic, select or deselect Data. Under International, select or deselect Data. Nearby Devices This option allows you to share your media files with nearby devices using DLNA. 1. Press and tap > > More settings > Nearby devices. 2. Verify Wi-Fi Direct is enabled and you are paired with the device you wish to detect and share content with. 3. Tap File sharing to add a checkmark and turn the feature on. Settings 124 4. At the Nearby devices prompt, tap OK. 5. Tap Shared contents and then check the media you would like to share. Tap OK. 6. Tap Device name and then use the onscreen keyboard to change the name your device displays to other devices, if desired. Tap Save. 7. Tap Allowed devices list to view the connected devices that are allowed to transfer data. 8. Tap Not-allowed devices list to view the connected devices that are not allowed to transfer data. 9. Tap Download to and then select the destination for any downloaded (shared) content. Choose from Device (USB storage) or SD card. 10. Tap Upload from other devices and then select the actions you’ll take when you upload content from other devices. Choose from Always accept, Always ask, or Always reject. Kies via Wi-Fi This option allows you to manage content saved on your device via your desktop or mobile browser using Wi-Fi. For more information, visit: www.samsung.com/us/kies ► Press and tap > > More settings > Kies via Wi-Fi. Note: Install Samsung Kies, available at http://www.samsung.com/kies (for Windows/Mac) to synchronize your device to a PC. Blocking mode When Blocking mode is enabled, notifications for selected features are disabled. Only incoming call notifications are received for people listed on the allowed list. 1. Press and tap > . 2. Tap the Slider to turn Blocking mode ON. 3. Tap Blocking mode. 4. Touch the check box next to each feature to enable. 5. Tap to deselect Always and configure the From and To time fields. Settings 125 Sound Settings The Sound settings menu lets you control your device’s audio, from ringtones and alerts to touch tones and notifications. Volume The Volume menu provides access to various volume settings within one onscreen popup menu. You can adjust the volume settings to suit your needs and your environment. 1. Press and tap > > Sound. 2. Tap Volume. 3. Touch and drag the onscreen sliders to assign volume level settings for the following: Music, video, games, and other media; Notifications; and System. 4. Tap OK to assign the volume levels. You can adjust the media volume in standby mode by using the volume button on the top of your device. Default Notifications The notification area displays icons associated with user notifications such as email messages or upcoming events. You can select the sound that plays when your device receives new notifications. 1. Press and tap > > Sound. 2. Tap Default notifications and then tap a notification type from the available list. The sound briefly plays when selected. 3. Tap OK to assign the sound. Touch Sounds When enabled, sounds play when you touch the screen to make selections. 1. Press and tap > > Sound. 2. Tap the Touch sounds checkbox to enable playing a sound when making a screen selection. Settings 126 Screen Lock Sounds When enabled, sounds play when locking and unlocking the screen. 1. Press and tap > > Sound. 2. Tap the Screen lock sound checkbox to enable playing a sound when locking and unlocking the screen. Display Settings Adjusting your device’s display settings not only allows you to personalize the look and feel of your device, it can also help increase battery life. Wallpaper The Wallpaper settings option allows you to set the Wallpaper for your Home screen, Lock screen, or both. Wallpapers consist of Gallery images (user taken), Live wallpapers (animated backgrounds), or Wallpaper gallery (default device wallpapers). Home Screen Wallpaper You can select a unique picture to display as your wallpaper on the Home Screen. Choose from preloaded wallpaper images or select a photo you have downloaded or taken with the Camera. 1. Press and tap > > Display > Wallpaper. 2. Tap Home screen and then tap a wallpaper type from the available list. Choose from Gallery, Live wallpapers, or Wallpapers. 3. Select an available image to set as your Home screen wallpaper. Note: You can also assign wallpaper preferences by pressing and holding a spot on a Home screen and tapping Set wallpaper > Home screen, Lock screen, or Home and lock screens. Lock Screen Wallpaper You can select a unique picture to display on the Lock Screen. Choose from preloaded wallpaper images or select a photo you have downloaded or taken with the Camera. 1. Press and tap > > Display > Wallpaper. 2. Tap Lock screen and then tap a wallpaper type from the available list. Choose from Gallery or Wallpapers. 3. Select an available image to set as your Home screen wallpaper. Settings 127 Note: You can also assign wallpaper preferences by pressing and holding a spot on a Home screen and tapping Set wallpaper > Home screen, Lock screen, or Home and lock screens. Home and Lock Screens Wallpaper This feature assigns the same image to both the Home screen and Lock screen. 1. Press and tap > > Display > Wallpaper. 2. Tap Home and lock screens and then tap a wallpaper type from the available list. Choose from Gallery, Live wallpapers, or Wallpapers. 3. Select an available image to set as your Home screen wallpaper. Note: You can also assign wallpaper preferences by pressing and holding a spot on a Home screen and tapping Set wallpaper > Home screen, Lock screen, or Home and lock screens. Brightness Adjust your screen’s brightness to suit your surroundings. 1. Press and tap > > Display. 2. Touch Brightness and tap the checkmark next to Automatic brightness to allow the device to adjust brightness automatically. 3. Clear the checkmark and then touch and drag Brightness slider left or right to manually adjust the screen contrast and tap OK. Screen Timeout Screen timeout lets you select how long the display screen remains lit after you press any key. 1. Press and tap > > Display > Screen timeout. 2. Tap a time setting. Choose from 15 seconds, 30 seconds, 1 minute, 2 minutes, 5 minutes, 10 minutes, or 30 minutes. Settings 128 Font Style You can set the font for all text that displays on your device. 1. Press and tap > > Display. 2. Tap Font style. Choose from Default font, Choco cooky, Helvetica S, or Rosemary. Tip: To acquire additional font options, tap Get fonts online to access new fonts in the Google Play Store app. Font Size This option allows you to select which size of font is displayed. 1. Press and tap > > Display. 2. Tap Font size. Choose from Tiny, Small, Normal, Large, or Huge. Quick Launch This multifunctional key allows you to quickly open an application or perform a task. You can change or remove the Quick Launch key (the default is screen capture). 1. Press and tap > > Display. 2. Tap Quick launch and select one of the features. Select None to remove the key from the menu bar. Storage Settings You can manage the information and configuration related to both your microSD card and builtin device storage memory. You can choose to store items either in the built-in device storage memory or in the optional microSD card. For information about transferring files from a computer to either device storage option, see Transfer Files Between Your Device and a Computer. Device Memory From this menu you can view the memory allocation. ► Press and tap > > Storage. Total Space Total space indicates the total size of the device’s memory. This includes both available and used space information. Settings 129 Applications Applications displays the amount of memory occupied by running applications. Pictures, videos Pictures, videos displays the amount of memory occupied by pictures and videos stored on your device. Audio (music, ringtones, podcasts, etc.) Audio displays the amount of memory occupied by any audible files. Miscellaneous files Miscellaneous files displays the amount of memory dedicated to files such as information stored on the clipboard or downloaded application files. Available Space Available Space indicates the total amount of space within the device’s memory. SD Card Your device lets you use a microSD (also referred to as a memory card) to expand available memory space. This section provides information about mounting, unmounting and formatting it. ► Press and tap > > Storage. Total Space Total space indicates the total size of the currently inserted microSD card. This includes both available and used space information. To determine the amount of memory currently used on the card, take the total space and subtract the remaining available space. Note: Not all of the microSD card is registered in the available space, only a small percentage of the storage is unread. A 16GB microSD card will show approximately 14.73GB of total space. Available Space Available space indicates the amount of remaining free memory space available on the microSD card. Settings 130 Unmount SD Card 1. Press and tap > > Storage. 2. Tap Unmount SD card to release the microSD card from its use by the device. When the memory card is safe to remove, a notification displays in the status area. The microSD card must first be mounted in order to unmount it. Format SD Card Formatting a microSD card permanently removes all files stored on the card. 1. Press and tap > > Storage. 2. Tap Format SD card > Format SD card > Delete all. If you have a lock code or pattern set, you will be prompted to enter it before proceeding with the formatting. Once completely formatted, the card is automatically re-mounted (reconnected for use by the device). The formatting procedure erases all the data on the microSD card, after which the files CANNOT be retrieved. To prevent the loss of important data, please check the contents before you format the card. Power Saving Settings Control your device’s data delivery and battery usage through this settings menu. Active applications, light levels, Bluetooth usage, and GPS functionality all act to drain your battery. The following is a list of helpful tips that can help conserve your battery power: ● Reduce your backlight on time. ● Turn Bluetooth off when not in use. ● Turn Wi-Fi off when not in use. ● Turn 4G off when not in use. ● Turn off Sprint Hotspot (Wi-Fi hotspot) services when not in use. This is one of the largest drains on your battery as it is not only transmitting a Wi-Fi connection to your device but is also doing it while using a 4G connection. Settings 131 ● Deactivate the GPS when not needed. Most applications using this function will periodically query the GPS satellites for your current location; each query drains your battery. ● Do not wait until your battery is completely depleted before charging your device. Repeating this process of a complete discharge and recharge can over time reduce the storage capacity of any battery. ● Turn off Automatic application sync. ● Check the Battery use screen to review what features or functions have been consuming your battery resources. ● Check the Running Services and close any unnecessary applications. ● Animated wallpapers use an increased amount of power and memory. Change your Live Wallpaper to a non-animated Wallpaper gallery or Gallery image. Access Power Saving Settings 1. Press and tap > > Power saving mode. 2. Tap the ON/OFF slider to ON to allow the device to switch to power saving mode when the battery is low. 3. Choose from the following options to customize the settings: CPU power saving: allows you to limit the maximum performance of the CPU. Screen power saving: allows you to lower the screen power level. Learn about Power saving mode: provides additional information about Power saving settings. Battery Settings Your device is equipped with a Lithium Ion (Li-Ion) battery. It allows you to recharge your battery before it is fully drained. At 5% of charge capacity, the device sounds an audible alert, displays a critical charge icon, and then turns off. Battery Use Use the battery settings menu to view what apps or processes have been using the battery. ► Press Settings and tap > > Battery. 132 Application Manager Manage your device's applications, control running applications, and monitor your memory use from the Application manager. Manage Applications Use the Application manager menu to quickly erase selected content and uninstall third-party applications stored in your device. To clear an application’s cache: 1. Press and tap > > Application manager. 2. Touch DOWNLOADED, RUNNING, or ALL to view the status of applications and services. 3. Touch an application or service for more information, as well as application options, such as stopping or uninstalling. 4. Tap and tap Sort by size. This option sorts the current applications listing to display those applications by amount of memory or cache usage. 5. Tap the application whose cache you wish to delete. 6. From the Application info screen, tap Clear data and/or Clear cache. To uninstall third-party applications: 1. Press and tap > > Application manager. 2. Tap the third-party application, and from the Application info screen, tap Uninstall. Running Services This service efficiently manages power consumption and processor/memory resources. Processes can be stopped until the device is restarted. To stop a currently running service: 1. Press and tap > > Application manager. 2. Tap the RUNNING tab, select an onscreen process entry, and tap Stop. 3. Read the Stop system service? dialog and tap OK. Settings These stopped processes restart once the device is restarted (power cycled). 133 Third-party Task Manager applications are also available from the Google Play Store app. Note: You can also access the most recently used applications by touching information, refer to Recently Used Applications. . For more Memory Use View storage used by currently running applications. 1. Press and tap > > Application manager. 2. Tap the RUNNING tab and view the amount of RAM used by all running services at the bottom of the screen. 3. Tap the ALL tab to view all the applications and services as well as the Device memory (displayed at the bottom of the screen). Location Services Settings Your device is equipped with a Location feature for use in connection with location-based services. The Location feature allows the network to detect your position. Turning Location off will hide your location from everyone except 911. ● Turning Location on will allow the network to detect your position using GPS technology, making some Sprint applications and services easier to use. Turning Location off will disable the GPS location function for all purposes except 911, but will not hide your general location based on the cell site serving your device. No application or service may use your location without your request or permission. GPS-enhanced 911 is not available in all areas. Use Wireless Networks Use the following steps to use Wi-Fi or mobile networks to determine your device's location. 1. Press and tap > > Location services. 2. Tap Use wireless networks. A green checkmark indicates the feature is enabled. Settings This service uses available wireless networks to pinpoint your location within certain applications such as Google Maps. 134 Use GPS Satellites Use the following steps to enable your device's GPS location feature. 1. Press and tap > > Location services. 2. Tap Use GPS satellites. A green checkmark indicates the GPS location feature is enabled. Location and Google Search This option allows you to quickly refine your search results by permitting Google to use your location data. 1. Press and tap > > Location services. 2. Tap Location and Google search. Lock Screen Settings This option allows you to configure screen lock settings. ► Press and tap > > Lock screen > Screen lock. You can choose among these lock options, listed in approximate order of strength: Use Swipe 1. Press and tap > > Lock screen > Screen lock. 2. Tap Swipe. Note: If you previously had a pattern, PIN, or password assigned, you will need to enter it before changing the screen lock type. Use Face Unlock 1. Press and tap > > Lock screen > Screen lock. 2. Tap Face unlock. 3. Read the warning and tap Next. 4. Tap Set it up, find a location with mid-strength lighting (not too bright or too dim), and tap Continue. Settings 135 5. Face the screen toward yourself, hold the device at eye level, and position your face within the boundaries of the dotted oval. Note: If the device cannot detect all of your facial features, the screen will display, “Can’t find part of your face”. 6. After the device recognizes your face, a checkmark displays within the oval and the screen displays, “Face captured.”. 7. Tap Continue and create a security pattern or PIN. You will use one of these security features if the device does not recognize your face when you attempt to unlock the device. 8. Set your backup Pattern or PIN and tap OK. Note: If your screen lock is currently set to Face unlock, you can improve its performance by capturing your face data again under different lighting conditions. To improve facial recognition, tap Settings > Security > Improve facial recognition. Use a Screen Unlock Pattern 1. Press and tap > > Lock screen > Screen lock. 2. Tap Pattern, read the information on the screen, and tap Next. 3. Draw a screen unlock pattern by connecting at least four dots in a vertical, horizontal, or diagonal direction. Lift your finger from the screen when finished. 4. The device records the pattern. Tap Continue. 5. When prompted, draw the pattern again, and then tap Confirm. 6. Set a backup PIN and tap Done. If you forget your screen unlock pattern, you can enter your backup PIN to unlock your device. When unlocking the screen, if you fail to draw the correct unlock pattern on the screen five times, you are prompted to wait for 30 seconds before you can try again. Settings 136 What if I Forget My Pattern? If you forget your lock pattern, you can unlock your device with the backup PIN you set up with your unlock pattern. To unlock the tablet using a PIN code: 1. Tap Forgot pattern? (located at the bottom of the screen after five attempts at drawing your pattern). 2. Tap Type PIN code and enter the backup PIN you set up when you created your lock pattern. 3. Tap OK. Use a Screen Unlock PIN 1. Press and tap > > Lock screen > Screen lock. 2. Tap PIN. 3. Enter a PIN, tap Continue, and then enter your PIN again to confirm it and tap OK. If you fail to enter the correct PIN after five attempts, you will be prompted to wait for 30 seconds before you can try again. Use a Screen Unlock Password 1. Press and tap > > Lock screen > Screen lock. 2. Tap Password. 3. Enter a password, tap Continue, and then enter your password again to confirm it. 4. Enter the password again to confirm it and tap OK. Note: If you fail to enter the correct password after five attempts, you will be prompted to wait for 30 seconds before you can try again. Disable the Screen Lock 1. Press and tap > > Lock screen > Screen lock. 2. Tap None. Settings 137 Lock Screen Options Works in conjunction with the With swipe lock option. You can increase the security of your device by creating a screen lock. When enabled, you either swipe the screen, detect accessibility through facial recognition, draw the correct unlock pattern on the screen, enter the correct PIN, or enter the correct password to unlock the device’s control keys, buttons, and touchscreen. 1. Press and tap > > Lock screen. 2. Tap With swipe lock (requires a Swipe combined with a face unlock, pattern, PIN, or password to unlock the screen) to activate this feature. 3. Tap Lock screen options and set the following: Shortcuts Tap the ON/OFF slider to turn on Shortcuts. Tap Shortcuts to add up to five application shortcuts to the lock screen. Information ticker to set the news or stock information ticker on the lock screen. Note: The Information ticker option requires a Wi-Fi connection. Clock to activate the Lock screen clock. Dual clock to activate the dual clock on the Lock screen when roaming. Weather displays weather information on the Lock screen. Tap the ON/OFF slider to turn on Weather. Note: The Weather option requires a Wi-Fi connection. Help text to display help text on the Lock screen. Owner information Use this option to determine whether to display owner information on the lock screen. 1. Press and tap > > Lock screen. 2. Tap Owner information. 3. Enter the name to display on the device Home screen, and then tap the Show owner info on lock screen check box if you want the name entered to display. 4. Tap OK. Settings 138 Security Settings This menu contains features that allow you to configure the device’s security parameters. Encrypt Device Data encryption allows you to encrypt all data that is on your device to enhance security after you turn it off. Important! 1. Press Password screen lock protection represents the highest level of security; therefore, you must setup a screen lock password in order to use device decryption. For more information, see Lock Screen Settings. and tap > > Security > Encrypt device. 2. At the Encrypt device prompt, tap OK. Your device restarts. 3. Unlock the device. The data on your device is encrypted and your device restarts again. The icon displays on the top bar of your display showing that your data is encrypted. Encrypt External SD Card Prevent another user from accessing information stored on your SD card by protecting the information using a password. When enabled, your device will ask for a password each time you use the device. Using this option you can also change your SD card PIN number. Important! 1. Press Password screen lock protection represents the highest level of security; therefore, you must setup a screen lock password in order to use SD card encryption. For more information, see Lock Screen Settings. and tap > > Security. 2. Tap Encrypt external SD card. 3. Follow the prompts to encrypt your SD card. You may be required to set a lock screen password first. Make Passwords Visible When enabled, this feature allows you to view the text being entered into a password field as you type it. Many times, other applications insert an asterisk (*) as you type. This can cause issues and confusion. What if you mis-typed the password or used the wrong case? When enabled, you can see your entry. This feature is enabled by default. Disable Visible Passwords 1. Press Settings and tap > > Security. 139 2. Tap Make passwords visible (to remove the checkmark on the option). Device Administrators Activating this feature allows Google to administrate your device in a way similar to IT security settings on a corporate PC. This would be beneficial in the case that your device was lost or stolen. The device could be “deactivated” or “restricted” (through administration) from a remote location. Select Device Administrators The Device Administration feature allows you to select one or more administration applications that control your device for security purposes (for example, if your device is lost or stolen). These applications enforce remote or local device security policies. Some of the features a device administration application might control are: ● Setting the number of failed password attempts before the device is restored to factory settings. ● Automatically locking the device. ● Restoring factory settings on the device. Note: If a device uses multiple enabled administration applications, the strictest policy is enforced. 1. Press and tap > > Security. 2. Tap Device administrators and tap an account. 3. Tap Deactivate to remove the current administrator. Unknown Sources This feature allows you to download and install applications from sources other than Google PlayTM Store. 1. Press and tap > > Security. 2. Tap Unknown sources and then tap OK to confirm. A green checkmark indicates the feature is enabled. Settings 140 Trusted Credentials Use this feature to allow applications to access secure certificates and other credentials. To use secure credentials: 1. Press and tap > > Security. 2. Tap Trusted credentials to display the list of your device’s trusted CA certificates. A green checkmark indicates the certificate is enabled. Install from Device Storage Use this setting to install encrypted certificates from your USB storage. 1. Press and tap > > Security. 2. Tap Install from device storage and then tap a certificate file and follow the onscreen prompts. Clear Credentials Use this setting to clear the credential storage of all contents and reset the password. 1. Press and tap > > Security. 2. Tap Clear credentials. Language and Input Settings Your device’s Language settings let you select a language for the device’s screens and menus, as well as manage a personal user dictionary. The Keyboard settings let you select a preferred input method, control keyboard settings, and more. Language and Input Use these procedures to change the language that displays on your device. 1. Press and tap > > Language and input. 2. Tap Language and tap either English or Español. All menus are then updated to the new language. Settings 141 Default Input Method The following procedure allows you to select the default method for entering text. 1. Press and tap > > Language and input. 2. Tap Default, and then select Samsung keyboard or Swype. – or – 1. From a screen where you can enter text, touch in the notification bar. 2. Tap an available input method. Note: Within either dialog box, you can tap or icon to access Keyboard and input methods settings. For more information about the applicable input method setting procedures, refer to Text Input Methods. Google Voice Typing Settings This feature listens to your voice input and translates it into text. 1. Press 2. Tap and tap > > Language and input. to the right of Google voice typing to access the following options: Choose input languages: allows you set the language you will be using for your voice input and output. Block offensive words: allows you to hide recognized offensive words. Download offline speech recognition: enables voice input while offline. Personalized recognition: keeps a history of what you say and your device learns from your voice commands. Google Account dashboard: view and manage information stored on Google servers associated with your Google Account. Settings 142 Samsung Keyboard Settings The Samsung Keyboard is an onscreen QWERTY keyboard. 1. Press 2. Tap and tap > > Language and input. to the right of Samsung keyboard to access the following options: Input language allows you to select the text input language. Choose from either English (US) or Español. Predictive text enables predictive text entry mode. This must be enabled to gain access to the advanced settings. Tap Predictive text to access the advanced settings. T9 Trace allows you to enter words by swiping between onscreen keys. Handwriting enables the device to recognize onscreen handwriting and convert it to text. Advanced allows you to set text input parameters. • Auto capitalization automatically capitalizes the first letter of the first word in each sentence (standard English style). • Auto spacing automatically spaces words as you type. • Auto-punctuate automatically inserts a period at the end of a sentence when you tap the space bar twice while using the onscreen QWERTY keyboard. • Character preview provides an automatic preview of the current character selection within the text string. This is helpful when multiple characters are available within one key. • Key-tap sound enables auditory feedback when you tap an onscreen key. Tutorial launches a brief onscreen tutorial covering the main concepts related to the Samsung keyboard. Reset settings resets the keyboard settings back to their original configuration. Settings 143 T9 Trace T9 Trace is built into the Samsung keyboard. This method allows you to enter a word by sliding your finger from letter to letter and lifting it between words. T9 Trace uses error correcting algorithms and a language model to predict the next word and includes a touch predictive text system. Enabling T9 Trace When T9 Trace is enabled, the onscreen keyboard can be used to enter text by tapping or swiping across the onscreen keys. 1. Press 2. Tap and tap > > Language and input. to the right of Samsung keyboard. 3. Touch the checkmark to the right of T9 Trace to enable T9 Trace text entry. Swype Settings Swype provides next-letter prediction and regional error correction, which compensates for users pressing the wrong keys on QWERTY keyboards. 1. Press 2. Tap and tap > > Language and input. to the right of Swype. For information about Swype, see Swype. Voice Search The Voice Search feature is a voice-activated application that allows you to tell the device what to search for and then the device activates a Google search based on what you said. 1. Press and tap > > Language and input. 2. Tap Voice Search to access the following options: Language: allows you set the language you will be using for your voice input and output. Speech output: provides audible readout of text, or only when using Hands-free functions. Block offensive words: allows you to block recognition of known offensive words or language. (A green checkmark indicates the feature is active). Hotword detection: say Google to launch Voice Search. Settings 144 Download offline speech recognition: enables voice input while offline. Personalized recognition: improves speech recognition accuracy. Google Account dashboard: manages your collected data. Text-to-speech Output The Text-to-speech output feature allows the device to provide a verbal readout of onscreen data such as messages and incoming caller information (based on Caller ID). 1. Press and tap > > Language and input. 2. Tap Text-to-speech output to access the following options: Preferred TTS engine • Google text-to-speech Engine: allows you to use and modify Google Text-tospeech settings. Tap additional settings. • Samsung TTS: allows you to use and modify Samsung Text-to-speech settings. Tap to the right of Google text-to-speech Engine for to the right of Samsung TTS for additional settings. General • Speech rate: adjusts the rate at which onscreen text is spoken by the device. Choose from: Very slow, Slow, Normal, Fast, and Very fast. • Listen to an example: plays a short example of what the text-to-speech feature sounds like on your device when activated. • Driving mode: allows new notifications to be automatically read aloud. Pointer Speed This feature allows you to adjust the speed of the Mouse/trackpad. 1. Press and tap > > Language and input. 2. Tap Pointer speed, adjust the slider according to your speed preference, and tap OK. Settings 145 Back Up and Reset Settings Your device’s Privacy menu includes the Factory Data Reset option. This option lets you reset your device to the original factory settings, which erases all data from the device’s application storage. Backup and Restore The device can be configured to back up your current settings, application data and settings. 1. Press and tap > > Back up and reset. 2. Tap Back up my data to create a backup of your current device settings and applications. 3. Tap Backup account to assign the account being backed up. 4. Tap Automatic restore to assist in the re-installation of a previously installed application (including preferences and data). 5. Tap Factory data reset to reset your device and sound settings to the factory default settings. For more information, see Factory Data Reset. Factory Data Reset From this menu you can reset your device and sound settings to the factory default settings. 1. Press and tap > > Backup and reset > Factory data reset. 2. Read the onscreen reset information. 3. Tap Reset device. 4. If necessary, enter your password and tap Delete all. The device resets to the factory default settings automatically and when finished displays the Home screen. Settings 146 Accounts and Sync Settings Your device provides the ability to synchronize data from a variety of different sources or sites. These accounts can range from Google, a Corporate Microsoft Exchange Email Server, and other social sites. Corporate and Google accounts provide the ability to synchronize Calendar events and Contacts. Set Up a New Account You can set up a new account using the following procedures. 1. Press and tap > . 2. Tap Add account and tap an account type. Samsung account, Dropbox, Email, Facebook (for syncing), Google, LDAP, and Microsoft Exchange ActiveSync. 3. Follow the prompts to enter the necessary information and complete the setup. Depending on the account type, you may need to enter an email address or user address, password, domain name, or other information. For Corporate Exchange Email Server accounts, contact your server administrator to determine what information you will need. Manage Existing Accounts You can manage a current account by using the following procedures. 1. Press and tap > > Accounts. 2. Tap an account to edit its settings. Tap a field to edit its settings. Tap Remove account to delete the account from your device. Settings 147 Accessory Settings Configure settings for attaching your device to optional accessories, such as a dock, or to another devices with an HDMI cable (accessories not included). 1. Press and tap > > Accessory. 2. Tap Dock sound to play sounds when inserting or removing the device from the dock. 3. Tap Audio output to use the external dock speakers when the device is docked. Date and Time Settings When in network coverage, your device obtains its time and date information from the network. In cases where you are not in network coverage, you can use Date and time settings to manually set the date and time. You can also choose the format for displaying the date and time. 1. Press and tap > > Date and time. 2. Configure options: Automatic date and time: When enabled, your device obtains the date and time from the network. When disabled, you can use Set date and Set time to set the current time and date. Set date: When Automatic date and time is disabled, tap to set the current date. Set time: When Automatic date and time is disabled, tap to set current time. Automatic time zone: When enabled, the device obtains the time zone from the network. Select time zone: When Automatic time zone is disabled, tap to select a time zone. Use 24-hour format: Tap to add a checkmark and enable the 12-hour or 24-hour format. Select date format: Select how the date information is displayed on your device. The selected date format is also used in the Alarm app. Settings 148 Accessibility Settings Use Accessibility settings to configure options to simplify device use and improve accessibility for users with vision or hearing issues. This service is able to collect all the text you type (including personal data and credit card numbers) except passwords. It may also log your user interface interactions. With TalkBack, every interaction and key press is explained in audio. The Accessibility menu also allows you to set various vision, hearing, and access options. Access Accessibility Settings 1. Press and tap > > Accessibility. 2. Select your settings from the following options: Tap Auto-rotate screen to allow automatic rotation from the screen between landscape and portrait. Tap the Screen timeout option to timeout the screen after a defined amount of time. Tap Speak passwords to allow the device to read aloud password information. Tap Accessibility shortcut to have a link to Accessibility settings appear on the Device options menu, which appears when you press and hold the power key. Tap TalkBack to activate the TalkBack feature. For more information, see TalkBack Settings. Tap Font size to change the size of the fonts used on the device. Choose from: Tiny, Small, Normal, Large, or Huge. Tap Text-to-speech output to select and configure the preferred TTS engine. Settings 149 Tap Enhance web accessibility to allow applications to install Google scripts that make Web content more accessible. Tap Mono audio to enable stereo audio to be compressed into a single mono audio stream for use with a single earphone. Tap Turn off all sounds to mute every sound made by the device during taps, selections, notifications, etc. Tap Tap and hold delay to select a time interval to wait before interpreting a tap as a tap and hold. Choose Short, Medium, or Long. Settings 150 TalkBack Settings TalkBack provides spoken feedback, to describe what you touch, select and activate on the device. 1. Press and tap > > Accessibility > TalkBack. 2. Tap the ON/OFF slider to the ON position and tap OK to enable Explore by Touch. When enabled, you can hear or see descriptions of what is under your finger or perform gestures to interact with the tablet. 3. Tap Settings and choose from the following options: Speech volume: choose the speech volume. Use pitch changes: when enabled, speaks keyboard feedback at a lower pitch. Keyboard echo: choose when to speak typed keys. Speak when screen is off: instructs the TalkBack program to provide voice feedback when the screen is off. Sound feedback: allow you to enable sound feedback when you touch the screen. Sound volume: allows you to customize the volume return based upon the volume of your voice. Choose from Match media volume, 75% of media volume, or 50% of media volume or 25% of media volume. Explore by touch: when combined with TalkBack, allows you to use simple gestures to navigate the device. Launch Explore by touch tutorial: displays a tutorial to navigate through each feature. Manage shortcut gestures: allows you to modify shortcut gestures and actions in TalkBack. Developer settings: used for development purposes only. Logs the output level and displays speech output. Settings 151 Developer Options Settings Use the Developer Options to set options for application development. Important! ► Press These features are used for development purposes only. and tap > > Developer options. > > Developer options and tap the ON/OFF slider to the Development Options 1. Press and tap ON position. 2. Select from the following Developer options: Desktop backup password: allows you to set a backup password. Stay awake: prevents the screen from going into sleep mode while charging. Protect SD card: requires password before accessing data on the SD card. Desktop Backup Password Protect the desktop with a backup password ID. 1. Press and tap ON position. > > Developer options and tap the ON/OFF slider to the 2. Tap Desktop backup password. 3. Tap to enter the current full backup password, the new password for full backups and then enter the new password again. 4. Tap Set backup password to save the password change. USB Debugging When enabled, allows debugging when the device is attached to a PC by a USB cable. 1. Press and tap ON position. 2. > > Developer options and tap the ON/OFF slider to the Tap USB debugging to enable or disable the setting. When enabled, a checkmark displays in the check box. Settings 152 Allow Mock Locations If you are a developer who is testing a GPS applications using this device, you can use mock locations to tell the device that the device is at different GPS locations. In other words, the device is allowed to “mock” the coordinates. This feature is used for development purposes only. 1. Press and tap ON position. > > Developer options and tap the ON/OFF slider to the 2. Tap Allow mock locations to enable or disable the setting. When enabled, a checkmark appears in the check box. Select App to be Debugged 1. Press and tap ON position. > > Developer options and tap the ON/OFF slider to the 2. Tap Select app to be debugged and select an application to debug. 3. Tap Wait for debugger. Note: Specified applications must have a debugger attached before executing. User Interface Options Configure the user interface by configuring the way the screen behaves when using applications or displaying data. 1. Press and tap ON position. > > Developer options and tap the ON/OFF slider to the 2. Tap the check box next to each option to enable: Show touches: Displays touch interactions on the screen. Show pointer location: Highlights the data that was touched on the screen. Settings 153 Drawing Options Configures drawing options for the Graphics Processing Unit (GPU). 1. Press and tap ON position. > > Developer options and tap the ON/OFF slider to the 2. Select from the following options: Show layout boundaries: Displays clip bounds, margins, and more. Show GPU view updates: Flashes views inside windows when drawn with the GPU. Show screen updates: Areas of the screen flash when they update. Window animation scale: Configure the scale for animation (ranges from off to 10x). Transition animation scale: Configure the scale for transitioning when using animation (ranges from off to 10x). Animator duration scale: Configures the scale for duration when using animation (ranges from off to 10x). Disable hardware overlays: Assigns the work of rendering to the GPU. Force GPU rendering: Uses a 2D acceleration in applications. Monitoring Options These options configure user interface behavior. 1. Press and tap ON position. > > Developer options and tap the ON/OFF slider to the 2. Select from the following options: Strict mode: Makes the screen flash when applications perform long operations on the main thread. Show CPU usage: Screen highlights the current CPU usage. GPU rendering profile: Uses a 2D acceleration in applications. Enable traces: Enables or disables onscreen tracing based on an available parameter. Settings 154 Application Options These options allow you to manage applications that are running in the background. 1. Press and tap ON position. > > Developer options and tap the ON/OFF slider to the 2. Tap Do not keep activities to destroy every activity as soon as the application is closed. 3. Tap Limit background processes to set the number of processes that can run in the background. Options are: Standard limit, No background processes, and 1 to 4 processes at most. 4. Tap Show all ANRs to display a prompt when applications running in the background are not responding. Device Activation Settings Depending on your account or how and where you purchased your device, it may be ready to use or you may need to activate it on your Sprint account. ► Press and tap Activate Your Device. > > Activate this device. For more information, see System Update Settings The system checks for updates to the Preferred Roaming List (PRL), Profile, Samsung software, or Firmware for this device and updates them. Update PRL This option allows you to download and update the preferred roaming list (PRL) automatically. 1. Press and tap > > System Update > Update PRL. 2. Follow the onscreen instructions. Settings 155 Update Profile This option allows you to automatically update your online user profile information. If you choose to change your user name and select a new one online, you must then update the user name on your device. 1. Press and tap > > System Update > Update Profile. 2. Follow the onscreen instructions. If your data services or account syncing ever seems to go out unexpectedly, use this feature to reconnect with the network. Update Samsung Software Use this feature to upgrade your device to the latest software. 1. Press and tap > > System Update > Update Samsung Software. 2. Follow the onscreen instructions. Update Firmware Once you have backed up all your data, use the Update Firmware option to update your device firmware. 1. Press and tap > > System Update. 2. Tap Update Firmware. Your device automatically downloads and installs any available updates. You may be required to power your device off and back on to complete the software upgrade. About Device The About Device menu lets you access important device information, such as Status, Legal information, Model number, Android version, Baseband version, Kernel version, Build number, and Hardware version. ► Press Settings and tap > > About device. 156 Status In the About device menu, tap Status to view information such as Battery status, Battery level, Network, Signal strength, Mobile network type, Service state, Roaming, User name, Mobile network state, My phone number, MIN, PRL version, MEID, IMEI, ICCID, IP address, Wi-Fi MAC address, Bluetooth address, Up time, and Device status. Legal Information In the About device menu, tap Legal information to view your device's legal information. This option displays information about Open source licenses as well as Google legal information. This information clearly provides copyright and distribution legal information and facts as well as Google Terms of Service, Terms of Service for Android-powered Devices, and much more pertinent information as a reference. Settings 157 Index Menu, 79 Navigating, 77 Settings, 80 Calculator, 103 Camera, 85 Photo Editor, 95 Settings, 89 Take Pictures, 85 Viewing Pictures, 92 Charger/Accessory Jack, 9 Contacts, 29 Add, 31 Adding Entries to Your Favorites, 35 Adding Your Facebook Friends, 36 Edit, 32 Groups, 36 Share, 37 Synchronize, 34 Corporate Email Creation, 43 Credentials, 141 Data, 77 Data Services, 74 Password, 5 Data Usage, 120 Date and Time, 148 Developer Options, 152 Display Settings, 127 DivX, 52 Drag, 12 Dropbox, 106 Editing Text, 27 Email, 42 Compose, 44 Corporate, 46 Corporate Accounts, 43 Encryption, 139 Enter Text, 22 4G Services, 75 About Device, 156 Accessibility, 149 Settings, 149 TalkBack, 151 Accessory Jack, 9 Account Manage, 6 Account Passwords, 5 Accounts, 39 Add new, 147 Email, 42 Gmail, 40 Google, 39 Manage, 147 Set Up, 147 Social Network, 49 Accounts and Sync, 147 Activation, 3 Airplane Mode, 121 AllShare Play, 64 Settings, 64 Sharing Files, 65 Web Storage, 65 Application Manager, 133 Applications, 52 Backup and Reset, 146 Battery Settings, 132 Bluetooth, 97, 107 Connect to a Car Kit, 108 Receive Information, 111 Send Information, 110 Turn On or Off, 107 Unpair, 109 Brightness, 128 Browser, 77 Bookmarks, 83 Index 158 Media Hub, 67 Memory, 129 Internal, 130 SD Card, 130 Messaging, 39 Mobile Networks, 121 Music, 58 Google Play Music, 59 Player, 58 Sprint Music Plus, 58 My Files, 106 Navigation, 56 Nearby Devices, 124 Notification Icons, 22 Notifications, 126 Password Unlock, 137 Phone Layout, 7 Navigation, 10 Photo Editor, 95 Picasa, 97 Play Store, 54 Power On, 9, 10 Power/Lock button, 8 PRL Update, 155 Profile Update, 156 Roaming, 124 Rotate, 13 S Memo, 103 Creating, 103 S Suggest, 104 Samsung Keyboard, 143 Screen Unlock Face, 135 Screen Unlock Password, 137 Screen Unlock Pattern, 136 Screen Unlock PIN, 137 SD Card, 112 Format, 131 Insert, 112 Remove, 113 Entertainment, 85 Extended Home Screen, 19 Face Unlock, 135 Facebook, 49 Adding Your Friends to your Contacts, 36 Favorites, 35 Firmware Update, 156 Flick, 12 Gestures, 10 Gmail, 40 Google Voice Typing, 22 Google Maps, 56 Google Navigation, 58 Google Play Movies, 63 Google Play Music, 59 Google Play Store, 54 Checkout Account, 55 Help, 56 Install an App, 54 Google Talk, 50, 51 Google Voice Typing, 142 Configuring, 24 Using, 23 Google+, 97 Group Creating a New Group, 36 Headset Jack, 8 Home Screen, 15 Extended, 19 Shortcuts, 15 Widgets, 18 Infrared Blaster, 8 Input Method Changing, 142 Keyboard, 143 Samsung, 143 T9 Trace, 144 Language and Input, 141 Legal Information, 157 Location Services, 134 Maps Google, 56 Index 159 Text Input Methods, 22 Text-to-Speech, 145 Tools, 99 Touch, 10 Touch and Hold, 11 Touchscreen Turn off, 10 Turn on, 10 Turn Device On, 9, 10 Typing, 22 Update Android Operating System, 115 Firmware, 115 PRL, 115 Profile, 115 Update Firmware, 156 Update PRL, 155 Update Profile, 156 Videos Record, 88 Sharing, 96 Voice Typing, 22 Configuring, 24 Using, 23 Volume, 126 Button, 8 VPN, 76, 123 Wallpaper Settings, 127 Web, 70 Wi-Fi, 70 Settings, 118 Wi-Fi Direct, 118 YouTube, 50, 98 Unmount, 131 Security Settings, 139 Settings, 118 Accessibility, 149 Accounts and Sync, 147 Backup and Reset, 146 Battery, 132 Data Usage, 120 Date and Time, 148 Display, 127 Dock, 148 Language and Input, 141 Power Saving, 131 Sound, 126 Storage, 129 Wallpaper, 127 Wi-Fi, 118 Setup Application, 4 Slide, 14 Social Network Accounts, 49 Sound Settings, 126 Sprint Hotspot, 73 Activation, 73 Connection, 73 Router Name, 74 Security, 74 Settings, 74 Status Icons, 21 Storage Settings, 129 T9 Trace, 144 Tethering, 122 Text Editing, 27 Text Entry, 22 Index 160