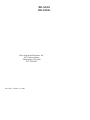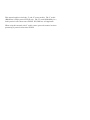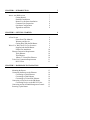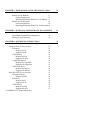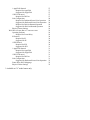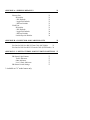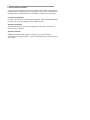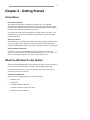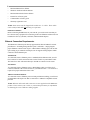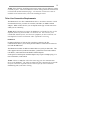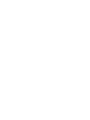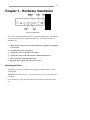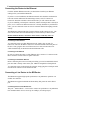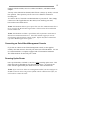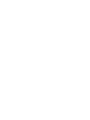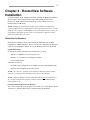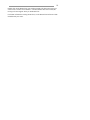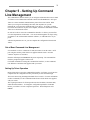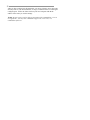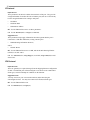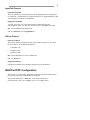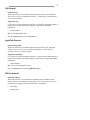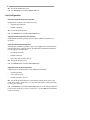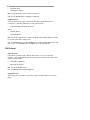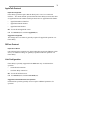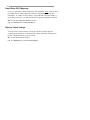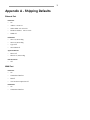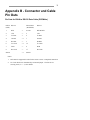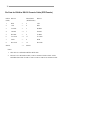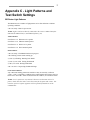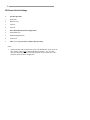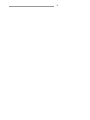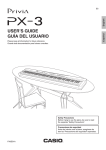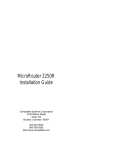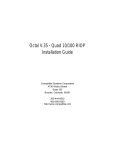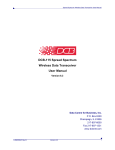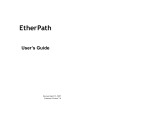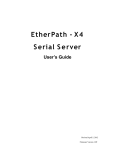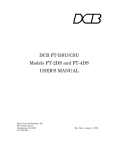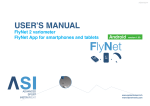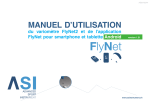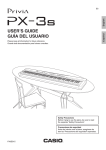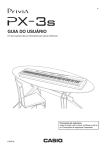Download RAD Data comm BR-ASX01 User's Manual
Transcript
BR-ASI01 BR-ASX01 Data Comm for Business, Inc. 807 Pioneer Street Champaign, IL 61820 217-352-3207 Rev. Date: October 17, 1996 This manual applies to both the “I” and “X” router models. The “I” model (BR-ASI01) is single protocol TCP/IP only. The “X” model (BR-ASX01) is a multi-protocol router that routes TCP/IP, IPX, DECnet, and Appletalk. When using this manual with “I” model router, ignore the manual sections pertaining to protocols other than TCP/IP. CHAPTER 1 - INTRODUCTION ABOUT THE BR ROUTER Getting Started Hardware Installation RouterView Software Installation Command Line Preparation Quickstart Configuration Appendices and Index 7 7 7 7 8 8 8 8 CHAPTER 2 - GETTING STARTED A FEW NOTES Please Read The Manuals Warranty and Service Getting Help With the BR Router WHAT YOU WILL NEED TO GET STARTED Supplied with the BR Router Needed For Installation Ethernet Connection Requirements Thick Ethernet Thin Ethernet 10Base-T Twisted-Pair Ethernet Telco Line Connection Requirements RS-232 Port 9 9 9 9 9 9 9 10 10 10 10 10 11 11 CHAPTER 3 - HARDWARE INSTALLATION Mounting the Router Connecting the Router to the Ethernet Connecting to Thick Ethernet Connecting to Thin Ethernet Connecting to Twisted-Pair Ethernet Connecting a Line Device to the BR Router Connecting Devices to the RS-232C Port Connecting an Out-of-Band Management Console Powering Up the Router 13 13 14 14 14 14 14 15 15 15 CHAPTER 4 - ROUTERVIEW SOFTWARE INSTALLATION RouterView for Windows System Requirements Installing and Running RouterView for Windows RouterView for Macintosh System Requirements Installing and Running RouterView for Macintosh 17 17 17 18 18 18 CHAPTER 5 - SETTING UP COMMAND LINE MANAGEMENT Out-of-Band Command-Line Management Setting Up Telnet Operation * Available on “X” model router only. 21 21 21 CHAPTER 6 - QUICKSTART INSTRUCTIONS ETHERNET PORT CONFIGURATION IP Protocol Required for IP Suggested for IP * IPX Protocol Required for IPX Suggested for IPX * AppleTalk Protocol Required for AppleTalk Suggested for AppleTalk * DECnet Protocol Required for DECnet Suggested for DECnet WAN PORT PPP CONFIGURATION Operating Software Required for PPP IP Protocol Required for IP Suggested for IP * IPX Protocol Required for IPX Suggested for IPX 17 23 23 24 24 24 24 24 24 25 25 25 25 25 25 25 26 26 26 26 26 27 27 27 * AppleTalk Protocol Required for AppleTalk Suggested for AppleTalk * DECnet Protocol Required for DECnet Link Configuration Required for Dedicated/Leased Line Operation Suggested for Dedicated/Leased Line Operation Required for Dial-On-Demand Operation Suggested for Dial-On-Demand Operation Physical Comm Settings WAN PORT FRAME RELAY CONFIGURATION Operating Software Required for Frame Relay IP Protocol Required for IP Suggested for IP * IPX Protocol Required for IPX Suggested for IPX * AppleTalk Protocol Required for AppleTalk Suggested for AppleTalk * DECnet Protocol Required for DECnet Link Configuration Suggested for Dedicated/Leased Line Operation Frame Relay DLCI Mappings Physical Comm Settings * Available on “X” model router only. 27 27 27 27 27 28 28 28 28 28 29 29 29 29 30 30 30 30 30 31 31 31 31 31 31 31 32 32 32 APPENDIX A - SHIPPING DEFAULTS Ethernet Port IP Defaults * IPX Defaults * AppleTalk Defaults * DECnet Defaults WAN Port IP Defaults * IPX Defaults * AppleTalk Defaults * DECnet Defaults Link & Physical Defaults 33 33 33 33 33 33 33 33 33 34 34 34 APPENDIX B - CONNECTOR AND CABLE PIN OUTS 35 Pin Outs for DIN-8 to RS-232 Data Cable (DCE/Male) 35 Pin Outs for DIN-8 to RS-232 Console Cable (DTE/Female) 36 APPENDIX C - LIGHT PATTERNS AND TEST SWITCH SETTINGS 37 BR Router Light Patterns Traffic Indicators Other Indicators Level 1 Panic Indicators BR Router Switch Settings * Available on “X” model router only. 37 37 37 37 37 7 Chapter 1 - Introduction About the BR Router Congratulations on your purchase of the BR Router Ethernet to wide area router. The BR Router supports the IP, IPX, AppleTalk, and DECnet protocols, with dialon-demand or dedicated line operation over voice, leased/switched, or ISDN lines, using the PPP and/or the Frame Relay wide area protocols. This manual will help you install the BR Router to connect your local Ethernet to a wide area network. The wide area network may be connected to other DCB routers, or to routers from other vendors. You can also use the BR Router to connect your network to an Internet Service Provider. In short, the installation steps are: 1. Install the BR Router hardware and connect it to a line communication device (including a modem, CSU/DSU, or ISDN Terminal Adapter). 2. Select the management method you wish to use with the router. If you want to use the RouterView management software, you must install the software on a Windows PC or Macintosh computer which is connected to your network. 3. Configure the BR Router LAN and WAN parameters using the management method you have chosen. If you have any difficulties during the installation or use of the BR Router that are not answered by this guide, please call DCB or your BR Router reseller. DCB’s phone number is listed on the front of this guide. We will be happy to help you. The manual is divided into several sections that should provide you with all the information you will need to use the BR Router on your network. Getting Started This part of the manual describes the contents of the BR Router package and emphasizes the preparation and equipment you will need to install the router. Hardware Installation Here you will find step-by-step instructions on how to physically install the BR Router and connect it to your local Ethernet and your wide area network. Instructions are included for thick, thin, and twisted-pair Ethernet environments as well as modems, CSU/DSUs, and ISDN terminal adapters. 8 RouterView Software Installation If you plan to use RouterView, DCB’ GUI (Graphical User Interface) management software which is included with your router, then read this section. Instructions are provided on how to install RouterView for Windows or Macintosh environments. Command Line Preparation If you have decided to use command line management, either out-of-band (through the AUX port), or in-band through Telnet, read this section. Quickstart Configuration The Quickstart section provides a list of parameters that must be entered into a router for proper operation. Appendices and Index Additional information that might be of interest to you such as technical specifications and a quick reference to specific information can be found at the end of this guide. 9 Chapter 2 - Getting Started A Few Notes Please Read The Manuals The manuals included with your BR Router contain some very important information about the BR Router and local and wide area networking in general. Please read this manual thoroughly, and refer to the management reference guides as required. It’s worth the few minutes it will take. Also, please fill out the warranty registration card and return it to us today. This will help us keep you informed of updates to the BR Router and future products available from DCB. Warranty and Service The BR Router is covered by the DCB Integrated Support Package, which includes a one year comprehensive warranty, a twenty-four hour advanced replacement program, unlimited phone support, and software upgrades for the life of the product. Getting Help With the BR Router If you have a question about the BR Router and can’t find the answer in this manual, feel free to call our technical support department at (217) 352-3207. You may also send support questions via e-mail to [email protected]. What You Will Need To Get Started Before connecting the BR Router, please check the list below to make sure that you have received all of the items that are supplied with the BR Router package. You should also make sure you have any additional items that are necessary to connect the router to your network. Supplied with the BR Router Please check your shipping package for the following items: • BR Router unit • Power supply • One DIN-8 to DB-25 data cable • One DIN-8 to DB-25 auxiliary port cable • Windows RouterView diskette 10 • Macintosh RouterView diskette • Windows download software diskette • Macintosh download software diskette • RouterView reference guide • Command line reference guide • Warranty registration card v Note: Some routers may be shipped with two RS-232 “Y” cables. These cables can be used for both data and auxiliary port operation. Needed For Installation Before connecting the BR Router to your network, you need to make sure that you have the necessary equipment for connecting to the local Ethernet and the wide area transmission device(s) (modem, CSU/DSU, ISDN terminal adapter). Ethernet Connection Requirements The BR Router’s Ethernet port directly supports thick, thin and 10BaseT twistedpair Ethernet. Switching among the three ports is automatic – simply plug the proper Ethernet connector into its port. Other Ethernet cabling types (such as fiber optic cabling or pre-10BaseT twisted-pair) can be supported using adapters which connect to a thick Ethernet port. Thick Ethernet To connect the router’s Ethernet port to a standard (thick) Ethernet cable you will need a transceiver cable connection at the correct location on your Ethernet cable. The transceiver cable will attach directly to the DB-15 connector on the router. Thin Ethernet To connect the router’s Ethernet port to a thin Ethernet cable you will need a Tconnector installed at the correct location on your Ethernet cable. A T-connector is required for proper termination of the cable. 10Base-T Twisted-Pair Ethernet To connect the router’s Ethernet port to twisted-pair Ethernet cabling you will need an unshielded twisted-pair wire that is connected to a 10BaseT-compatible twistedpair hub. v Note: Ethernet cables and cable connectors are not supplied with the BR Router product. Please contact your reseller or your DCB representative for information on obtaining the correct Ethernet cabling supplies. 11 v Note: These hardware installation instructions assume that your Ethernet cabling is already in place. Thin coaxial Ethernet network cabling should be terminated at each end with 50 Ohm terminator plugs. A T-connector or transceiver must be available in the location where you will be installing the router. Telco Line Connection Requirements The BR Router is not a line communications device. In order to connect to a wide area transmission line, you must use a modem, CSU/DSU, or ISDN Terminal Adapter. Which of these devices you use depends on the type of wide area line to which you are connecting. v Note: Before attempting to connect the BR Router to a leased telco line, use the loopback features of your CSU/DSU’s to check the line. This can save you a considerable amount of time, since the more equipment you have on the line, the more difficult it becomes to determine where a problem is occurring. RS-232 Port No matter which type of wide are line you plan to connect to, the line communications device you use must provide an RS-232 connection in order to be used with the BR Router. The BR Router includes one DIN-8 to DB-25 RS-232 sync/async data cable. This cable supports RS-232 asynchronous modems, synchronous leased and switchedCSU/DSU’s, and North American ISDN Terminal Adapters. Some Japanese and European terminal adapters may require an adapter plug. For more information, contact DCB. v Note: Please use only this cable when connecting your line communication device to the BR Router. The cables provided with other equipment do not provide all of the connections required between connector pins for correct hardware handshaking and synchronous clocking. 13 Chapter 3 - Hardware Installation BR Router Back Panel This section of the manual describes how to connect the BR Router to your Ethernet network and your wide area communications device. In summary, the steps for installation are: 1. Make sure the router is powered down and the power supply is not plugged in to the wall. 2. Wall mount the router, if required. 3. Connect the router to the Ethernet network. 4. Connect the router to the wide area line communications device. 5. Power up the line communications device. 6. Plug in the power supply and power up the router. Mounting the Router The BR Router can be left standalone on a desktop or equipment table, or can be wall mounted. v Note: Wall mounting requires a wall-mount bracket kit (part number A00-0987) from DCB. For wall mounting, follow the instructions included with the wall-mount bracket kit. 14 Connecting the Router to the Ethernet For thick and thin Ethernet networks you should have installed your Ethernet cabling before you install the BR Router. If you have a coax installation, the Ethernet network cable should be terminated at both ends with 50 Ohm network terminating resistors, and a T-connector or transceiver should be available at the location where you will connect the router. If you are installing a twisted-pair connection, and the twisted-pair hub is already in place, or a T-connector or thicknet transceiver is already installed on your Ethernet cable, you can connect the router to an active network without interrupting network activity. The BR Router’s Ethernet interface features all three media connector types. The active media connection will automatically be selected when you attach a cable. Do not terminate inactive connectors on the router, as this may cause an incorrect media type to be selected. Connecting to Thick Ethernet To connect the router to a thick Ethernet network, simply plug one end of a transceiver cable into the DB-15 transceiver connector located on the back panel of the unit. Then, plug the other end of the transceiver cable into the transceiver which should already be attached to the thick Ethernet cable. Connecting to Thin Ethernet In order to connect the router to a thin Ethernet cable, connect a T-connector to the BNC connector located on the rear panel of the unit. Connecting to Twisted-Pair Ethernet Before connecting the router to twisted-pair cabling you need an unshielded twistedpair cable that is already connected to your 10BaseT-compatible twisted-pair hub. To connect the router to the twisted-pair network, simply plug the twisted-pair cable into the RJ-45 connector on the back of the unit. Connecting a Line Device to the BR Router The BR Router supports high-speed synchronous or asynchronous operation over one RS-232 connector. The BR Router supports both PPP and Frame Relay link protocols on this WAN port. Connecting Devices to the RS-232C Port This port -- marked WAN -- can be used to connect to synchronous or asynchronous line communications devices at rates up to 128Kbps (115.2 Kbps async). 15 Examples include modems, leased or switched CSU/DSU’s, and ISDN terminal adapters. You may select either dial-on demand, redial if down (“always up” mode), or leased line operation. These ports may also be set to receive ISDN or switched-56 incoming calls. To connect a device, first make sure that both units are powered off. Then, simply connect one of the supplied RS-232 data cables (not an auxiliary port cable) between the router and the device. v Note: The BR Router RS-232 port requires that your line communications device be set to supply the RS-232 DCD signal when a connection has been established with the remote end. v Note: The BR Router includes a special data cable to facilitate connections to RS-232 line communications devices. This cable includes support for several asynchronous and synchronous control signals. Off-the-shelf Sun or Macintoshtype cables do not support these signals. Connecting an Out-of-Band Management Console If you wish to connect an out-of-band management console, use the supplied auxiliary cable and connect to the AUX port on the back of the BR Router. You can use a dumb terminal or a computer equipped with VT100 terminal emulation. The default baud rate for the AUX port is 9600. Powering Up the Router Power up all modems, CSU/DSU’s, and TA’s before powering up the router. This allows the router to immediately sense the connected device. At power-up, the router will take approximately one minute to become visible to RouterView. v Note: If you want to use Telnet as a management method, you must configure an IP address into the router using an out-of-band console or RouterView before you will be able to contact the router. 17 Chapter 4 - RouterView Software Installation All of the routers in DCB’ multiprotocol family, including all BR Router and RISC Router models, can be managed from a single management platform called RouterView. Both a Windows and a Macintosh version of RouterView were included with your BR Router. v Note: Although the installation procedures for the Windows and Macintosh versions of RouterView are slightly different, the programs themselves are virtually identical. Once you have installed RouterView on the platform of your choice, you can find more information on how to use it in the RouterView Reference Guide which was included with your router. RouterView for Windows RouterView for Windows allows you to manage the BR Router from an IBMcompatible PC running Windows. The PC can either be configured as an IPX ODI client on a Novell NetWare internet, or as an IP WinSock client on an IP internet. System Requirements In order to successfully run RouterView for Windows, you need: • IBM PC or compatible w/ 386 or later processor • Windows 3.1 or Windows for Workgroups installed • VGA or better monitor And either (or both) of: • Novell IPX client configuration on a NetWare network, using IPXODI.COM • WinSock client configuration on an IP network v Note: The “IPX 101” appendix to the RouterView Reference Guide contains some tips on getting Novell’s IPX ODI running on your client machine. v Note: To force a Windows machine which has both IPX and IP installed to use IP, you must set the desired transport protocol in RouterView’s Administration menu Options screen. Installing and Running RouterView for Windows This version of the RouterView program can be found on a 3.5-inch diskette labeled “RouterView - Windows Disk” that was included with your BR Router. 18 Start Windows. Insert the diskette into your computer’s disk drive. At the Windows Program Manager, select “Run” from the File menu and type A:SETUP (where A: is the drive containing the RouterView diskette). This will invoke an auto-installation program supplied with RouterView. The installation program will ask you to select (or create) a directory in which it should locate RouterView and its associated files and database subdirectory. Once the installation is complete, double click on the RouterView icon to open the program. For further information on using RouterView, see the RouterView Reference Guide included with your router. v Note: RouterView will be able to use the transport protocol (IP or IPX) you have selected to access DCB routers anywhere on your internetwork. This means you can use the IP transport option to manage routers across the global Internet network if you are connected to it. v Note: For an up-to-date description of the changes (if any) made to Windows system files by the installation program, see the README.TXT file located in the RouterView installation directory. RouterView for Macintosh RouterView for Macintosh allows you to manage the BR Router from an Apple Macintosh or compatible computer. RouterView for Macintosh uses the AppleTalk protocol to communicate with the router. System Requirements A Macintosh version of RouterView was included with your router. You can run RouterView from any Macintosh on your network that meets the following technical specifications: • Macintosh with 68030 or later processor (including PowerPC) • System 7.0 or later. v Note: Although older Macintoshes such as SE/30’s and IIsi’s will run RouterView adequately for infrequent use, a newer/faster machine is preferable for larger networks where RouterView will be used more often. Installing and Running RouterView for Macintosh To install RouterView for Macintosh, simply insert the RouterView diskette into the floppy drive of your Macintosh. Then double click on the self extracting archive (.sea) icon. You will be asked where you would like to locate your copy of the RouterView program and data files. 19 Double-click on the RouterView icon and the program will start up and ask you to select/create a location for its database. Once the database has been created, this message will not reappear when you run RouterView. For further information on using RouterView, see the RouterView Reference Guide included with your router. 21 Chapter 5 - Setting Up Command Line Management The command-line interface allows you to configure and monitor the router in-band via Telnet or out-of-band with a terminal connected to the BR Router’s AUX port. Telnet is a remote terminal communications protocol based on TCP/IP. With Telnet you can log into and manage the router from anywhere on your IP internetwork, even across the global Internet if you choose. To do this, you must run Telnet client software on your local computer, which will communicate with the Telnet server built into the router. In order to be able to access the command-line interface via Telnet, you must first set some IP parameters in the router. You can do this through the AUX port using a terminal or a PC with terminal emulation software, or with RouterView if you prefer. After the IP parameters are set, you can complete the configuration in-band with Telnet. Out-of-Band Command-Line Management Set a terminal or a PC to a baud rate of 9600, and connect it to the router’s AUX port using the auxiliary cable which was supplied with the router. Press the <Return> key three or four times. Enter the default password letmein at the password prompt. The command line interface prompt will appear on the screen. For further information on using the command line interface, see the Command Line Reference Guide that was supplied with your router. Setting Up Telnet Operation Before being able to access the command line interface via Telnet, you will need to complete basic IP configuration for the port which you will connect through. This can be done using the set ip commands from a console. For more information on these commands, see the Command Line Reference Guide which was supplied with your router. The required parameters for Telnet operation are the IP address, IP subnet mask, and IP broadcast address. To change the configuration parameters in the BR Router, you will have to enter a requested password. The default password is letmein. 22 After you have set these basic IP parameters, you can use Telnet to access the router from any node on your IP internetwork, so long as communications occur through a configured port. Invoke the Telnet client on your local computer with the IP address of the router you wish to manage. v Note: Proper syntax is vital to effective operation of the command line. Case is not significant – you may enter commands in upper case, lower case, or a combination of the two. 23 Chapter 6 - Quickstart Instructions This Quickstart section briefly discusses the major parameters that must be set in order to use the router. There are a number of parameter settings which are optional, in the sense that they are not required for all installations. These settings are not covered in this section. Whenever you make changes to a router’s configuration with RouterView, you must save them to the router’s Flash ROM with the Download to Router selection in the Configuration menu. In the following section, RV = RouterView. Whenever you make changes to a router’s configuration with the command line (via AUX port or Telnet), you must save them to the router’s Flash ROM with the save(misc) command. In the following section, CL = Command Line. v Note: The BR Router requires different operating software depending on whether you wish it to operate in PPP or Frame Relay mode. Both types of software were supplied with the router. See the PPP and Frame Relay sections later in this section for more information. v Note: Considerably more information on the meaning of the router’s parameters is provided in the RouterView Reference Guide and the Command Line Reference Guide. You should use this list as a starting point to look up more specific information in the other documents. If you need more general information on the protocols, see the Appendices in the RouterView Reference Guide. v Note: If you are using the BR Router to connect to an Internet Service Provider (ISP), you will receive your configuration parameters from the technical staff of the ISP. These parameters must include all IP addresses, WAN settings, and any applicable authorization routines. If you obtained your BR Router directly from an ISP, it may be pre-configured for your site. Please check with your ISP before configuring or changing the configuration of your BR Router. Ethernet Port Configuration Ethernet ports are considerably easier to set up than wide area ports since there are no choices that need to be made regarding line communications devices and their parameters. We recommend that you begin by configuring any Ethernet port parameters before proceeding to configure WAN port parameters. 24 IP Protocol Required for IP These parameters set the basic address characteristics of the port. They provide enough information for another IP node to find the port (such as a Telnet client), but not enough information for routing to take place. • IP Address • IP Subnet Mask • IP Broadcast Address RV: Use the Ethernet/IP screen to set these parameters. CL: Use the interface(misc) and ip(set) commands. Suggested for IP These parameters help supply information about the segment that the port is connected to. With this information, routing can take place. • IP RIP (Routing Information Protocol) and/or • IP Static Routes RV: Use the Ethernet/IP screen to set RIP, and the IP Static Routing Window (All/IP) to set static routes. CL: Use interface(misc) and ip flags(set) to set RIP, and ip route(add) to add static routes. IPX Protocol Required for IPX There are generally no required changes from the shipping Ethernet configuration for IPX. The Ethernet port will autoconfigure to use the two most common IPX frame types, and will autoadapt to conditions on the Ethernet. Suggested for IPX You may want to set your own network numbers, rather than using the autoconfigured values. You may also want to turn off unused frame types. RV: Use the Ethernet/IPX screen. CL: Use interface(misc) and ipx(set). 25 AppleTalk Protocol Required for AppleTalk There are generally no required changes from the shipping Ethernet configuration for AppleTalk. The Ethernet port will autoconfigure to use AppleTalk Phase II, and will autoadapt to conditions on the Ethernet. Suggested for AppleTalk You may want to set your own network numbers, rather than using the autoconfigured values. You may also want to use more meaningful zone names. RV: Use the Ethernet/AppleTalk screen. CL: Use interface(misc) and appletalk(set). DECnet Protocol Required for DECnet The router’s shipping configuration does not have DECnet turned on. You must turn it on and set several DECnet parameters. • Turn DECnet on • Set DECnet area • Set DECnet node RV: Use the Main DECnet screen (All/DECnet). CL: Use decnet(set). Suggested for DECnet Setting the parameters above should be adequate for most installations. WAN Port PPP Configuration This section covers the settings and software download required for PPP (point-topoint) protocol operation of the BR Router WAN port. The RS-232 WAN port on a BR Router can be run synchronously or asynchronously, at rates up to 128Kbps (sync), or 115.2Kbps (async). 26 Operating Software Required for PPP PPP operation requires the correct operating software download in the BR Router’s Flash ROM. You can identify the correct software version by the “P” in the fourth character of the filename (i.e. M10P210.DLD). RV: Use the Download Software selection under the Administration menu. CL: Software download support is not available directly from the command line. However, the BR Router does support the TFTP protocol for software downloads. See tftp(misc). v Note: The BR Router is shipped with PPP as the factory default operating software download. Unless you previously downloaded a Frame Relay software load, you shouldn’t need to download different operating software. IP Protocol Required for IP WAN ports which are set for PPP operation do not generally use an IP address. They are set to act as an “unnumbered interface.” In this mode of operation, there are no required settings. Suggested for IP These parameters help supply information about the segment that the port is connected to. With this information, routing can take place. • IP RIP (Routing Information Protocol) and/or • IP Static Routes • IP Default Router v Note: If you set RIP to on for a dial-on-demand link, you must also set the update method to triggered to avoid the link being brought up by transmission of RIP information. RV: Use the WAN/IP screen to set RIP and the update method, and the IP Static Routing Window (All/IP) to set static routes and a default router. CL: Use interface(misc) and then ip flags(set) to set RIP, and ip wan(set) to set the update method, and ip route(add) to add static routes. User interface(misc) and ip(set) to set the default router. 27 IPX Protocol Required for IPX WAN ports which are set for PPP operation do not generally use an IPX address. They are set to act as an “unnumbered interface.” In this mode of operation, there are no required settings. Suggested for IPX If you plan to use dial-on-demand for this link, you should set the update method (to triggered) to avoid the link being brought up by transmission of IPX RIP information. • Update Method RV: Use the WAN/IPX screen. CL: Use interface(misc) and then ipx wan(set). AppleTalk Protocol Required for AppleTalk WAN ports which are set for PPP operation do not generally use an AppleTalk address. They are set to act as an “unnumbered interface.” In this mode of operation, there are no required settings. Suggested for AppleTalk If you plan to use dial-on-demand for this link, you should set the update method (to triggered) to avoid the link being brought up by transmission of AppleTalk RTMP information. • Update Method RV: Use the WAN/AppleTalk screen. CL: Use interface(misc) and then appletalk wan(set). DECnet Protocol Required for DECnet WAN ports which are set for PPP dial-on-demand operation should have their DECnet hello timers and DECnet routing timers set for a fairly long period, since the link will be brought up when this information is transmitted. • Hello timer • Routing timer 28 RV: Use the WAN/DECnet screen. CL: Use interface(misc) and then decnet wan(set). Link Configuration Required for Dedicated/Leased Line Operation Dedicated line operation is the simplest to set up. • Set Dedicated connection • Set PPP connection RV: Use the WAN/Link screen. CL: Use interface(misc) and then wan connect(set). Suggested for Dedicated/Leased Line Operation Dedicated line operation generally does not require additional parameters for operation. Required for Dial-On-Demand Operation Incoming dial-on-demand operation requires only slightly more information than dedicated line setup. Outgoing dial-on--demand requires additional information (see the suggested settings below). • Set dial-up connection • Set PPP connection • Set to allow dial-in and/or dial-out RV: Use the WAN/Link screen. CL: Use interface(misc) and then wan connect(set). Suggested for Dial-On-Demand Operation Outgoing dial-on--demand requires some additional information. • Set dialing method • Create dial-out script • Set dial-out script to be used RV: Use the WAN/Link window to set the dialing method and to select a chat script (once you have created one). Use the Chat Script Editor window (All/Link) to create your chat script. CL: Use interface(misc) and then wan connect(set) to set the dialing method and to select a chat script (once you have created one). Use the chat(edit) command to create a chat script. 29 Physical Comm Settings You may need to set the baud rate, sync/async operation, and other physical communications parameters for the WAN port. These parameters will depend on the line communications device you are using. RV: Use the WAN/General window. CL: Use interface(misc) and then wan serial(set). WAN Port Frame Relay Configuration This section covers the settings required for Frame Relay operation of the BR Router WAN port. The RS-232 WAN port on a BR Router can be run synchronously or asynchronously, at rates up to 128Kbps (sync), or 115.2Kbps (async). Operating Software Required for Frame Relay Frame Relay operation requires the correct operating software download in the BR Router’s Flash ROM. You can identify the correct software version by the “F” in the fourth character of the filename (i.e. M10F210.DLD). RV: Use the Download Software selection under the Administration menu. CL: Software download support is not available directly from the command line. However, the BR Router does support the TFTP protocol for software downloads. See tftp(misc). v Note: The BR Router is shipped with PPP as the factory default operating software download. You must download Frame Relay operating software into the router in order to run in Frame Relay mode. IP Protocol Required for IP Frame Relay operation requires that the WAN port is set to be a “numbered interface.” This means that the port (and thus the Frame Relay network) must have an IP address, etc. • IP numbered interface • IP Address 30 • IP Subnet mask • IP Broadcast Address RV: Use the WAN/IP screen to set these parameters. CL: Use the interface(misc) and ip(set) commands. Suggested for IP These parameters help supply information about the segment that the port is connected to. With this information, routing can take place. • IP RIP (Routing Information Protocol) and/or • IP Static Routes • IP Default Router RV: Use the WAN/IP screen to set RIP, and the IP Static Routing Window (All/IP) to set static routes and a default router. CL: Use interface(misc) and then ip flags(set) to set RIP, and ip route(add) to add static routes. User interface(misc) and ip(set) to set the default router. IPX Protocol Required for IPX Frame Relay operation requires that the WAN port is set to be a “numbered interface.” This means that the port (and thus the Frame Relay network) must have an IPX network number. • IPX numbered interface • IPX Network Number RV: Use the WAN/IPX screen. CL: Use interface(misc) and then ipx(set). Suggested for IPX The settings above are all that is generally required for IPX operation over Frame Relay. 31 AppleTalk Protocol Required for AppleTalk Frame Relay operation requires that the WAN port is set to be a “numbered interface.” This means that the port (and thus the Frame Relay network) must have an AppleTalk network number and the port must have an AppleTalk node number. • AppleTalk numbered interface • AppleTalk Network Number • AppleTalk Node Number RV: Use the WAN/AppleTalk screen. CL: Use interface(misc) and then appletalk(set). Suggested for AppleTalk The settings above are all that is generally required for AppleTalk operation over Frame Relay. DECnet Protocol Required for DECnet Once DECnet has been turned on (a global setting discussed in the Ethernet section above), no additional settings are generally required for DECnet operation over Frame Relay. Link Configuration Frame Relay is presently supported in the BR Router only via dedicated line operation. • Set Dedicated connection • Set Frame Relay connection RV: Use the WAN/Link screen. CL: Use interface(misc) and then wan mode(set). Suggested for Dedicated/Leased Line Operation Dedicated line operation generally does not require additional parameters for operation. 32 Frame Relay DLCI Mappings If you are connecting to another DCB router, this information is not required. DCB uses IARP (Inverse Address Resolution Protocol) to dynamically generate this information. To connect to other vendors’ routers which do not support IARP, or do not have it turned on, you must provide DLCI to protocol mapping information. RV: Use the DLCI Mapping Database window. CL: Use interface(misc) and then frelay(set). Physical Comm Settings You may need to set the baud rate, sync/async operation, and other physical communications parameters for the WAN port. These parameters will depend on the line communications device you are using. RV: Use the WAN/General window. CL: Use interface(misc) and then wan serial(set). 33 Appendix A - Shipping Defaults Ethernet Port IP Defaults • On • Address: 198.41.12.1 • Subnet Mask: 255.255.255.0 • Broadcast Address: 198.41.12.255 • IP RIP off IPX Defaults • 802.3 on, autoseeding • 802.2 on, autoseeding • Type II off • 802.2 SNAP off AppleTalk Defaults • Phase I off • Phase II on, autoseeding DECnet Defaults • Off WAN Port IP Defaults • On • Unnumbered interface • RIP off • Van Jacobson compression off IPX Defaults • On • Unnumbered interface 34 AppleTalk Defaults • On • Unnumbered interface DECnet Defaults • Off Link & Physical Defaults • PPP (and PPP software download) • Dial-in • Async @ 115.2Kbps • Hardware flow control 35 Appendix B - Connector and Cable Pin Outs Pin Outs for DIN-8 to RS-232 Data Cable (DCE/Male) DIN-8 (DTE) RS-232 DB-25 Data (DCE/Male) RS-232 1 RTS -> 4 & 20 RTS & DTR 2 CTS <- 5 CTS 3 Tx Data -> 2 Tx Data 4 Ground <-> 7 Ground 5 Rx Data <- 3 Rx Data 6 Tx Clock <-> 15 Tx Clock 7 DCD <- 8 DCD 8 Rx Clock <- 17 Rx Clock <-> Shield Shield Notes: 1. DCD must be supported in order for the router to sense a completed connection. 2. Tx Clock direction is determined by an internal jumper. The line device sourcing clock (i.e. <- ) is the default. 36 Pin Outs for DIN-8 to RS-232 Console Cable (DTE/Female) DIN-8 (DTE) RS-232 DB-25 Data (DTE/Female) RS-232 1 RTS -> 5 CTS 2 CTS <- 4 RTS 3 Tx Data -> 3 Rx Data 4 Ground <-> 7 Ground 5 Rx Data <- 2 Tx Data 6 Tx Clock <-> 17 Tx Clock 7 DCD <- 8 DCD 8 Rx Clock <- 15 Rx Clock <-> Shield Shield Notes: 1. This cable is a null-modem DTE-to-DTE cable. 2. Because it is a null-modem cable, it can be connected “back-to-back” with a DCE/Male data cable in order to create a router-to-router test connection cable. 37 Appendix C - Light Patterns and Test Switch Settings BR Router Light Patterns The BR Router uses a number of light patterns on its front LED bar to indicate operating conditions. 2 & 9 on steady: Router is powered on. v Note: Lights 1 and 10 are directly connected to the router’s 10BaseT interface and indicate 10BaseT link (1) and 10BaseT polarity (10). Traffic Indicators Scan from 2 to 5: Ethernet receive packet Scan from 5 to 2: Ethernet transmit packet Scan from 6 to 9: WAN receive packet Scan from 9 to 6: WAN transmit packet Other Indicators 5 & 6 on steady: Flash ROM checksum in progress 5 & 6 flashing: Router stacks starting up 2,3,4 & 7,8,9 flashing: Running from ROM 2,3,4 & 7,8,9 on solid: Erasing Flash ROM 2,3 & 8,9 on solid: Writing Flash ROM 4 & 7 on solid: Compressing Flash ROM image Level 1 Panic Indicators Any continuous flashing pattern not noted above may be caused by a software “panic.” This is a sign that a condition has been detected that the software does not know how to deal with: either an unusual network condition, or a hardware failure. v Note: Level 1 panics are very unusual. These are not the same as Level 2 panics, which cause the router to save the reason for the panic and restart. The existence of a Level 2 panic signature will be reported by RouterView or the command line. 38 BR Router Switch Settings 0 Normal Operation 1 RAM Test* 2 Ethernet Test* 3 Unused* 4 Unused* 5 Erase Flash ROM (OS and configuration) 6 Flash ROM Test* 7 Manufacturing Burn In* 8 Serial Test* 9 Allow letmein password for 5 minutes after powerup Notes: 1. Settings marked with an asterisk may erase your Flash ROM. Please don’t use these settings without first contacting DCB Tech Support. Very few units experience hardware failures, almost all problems can be traced to telco line problems and/or incorrect configuration. 39