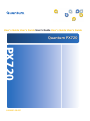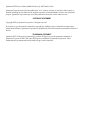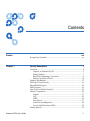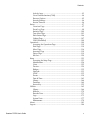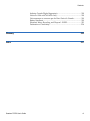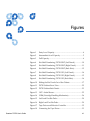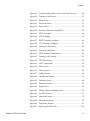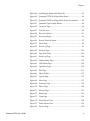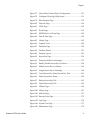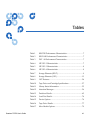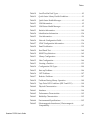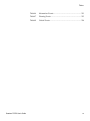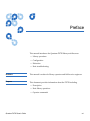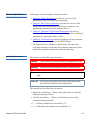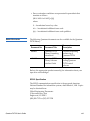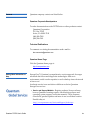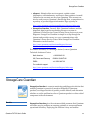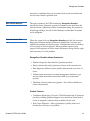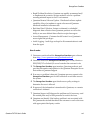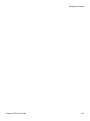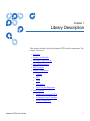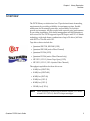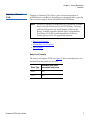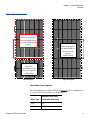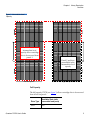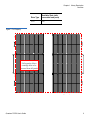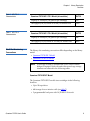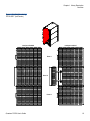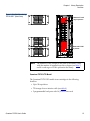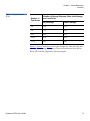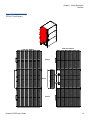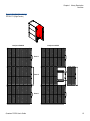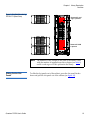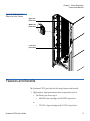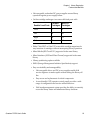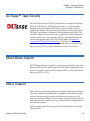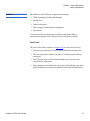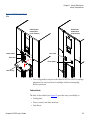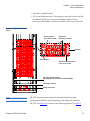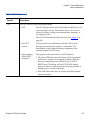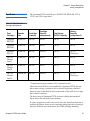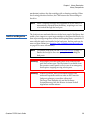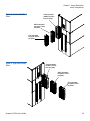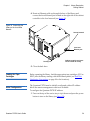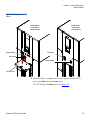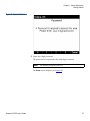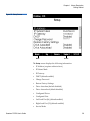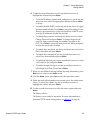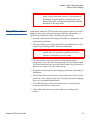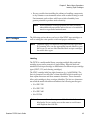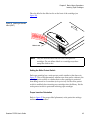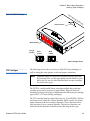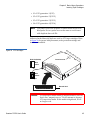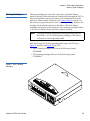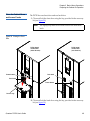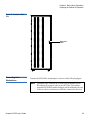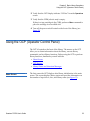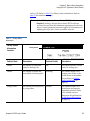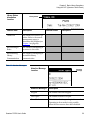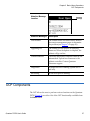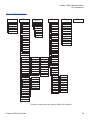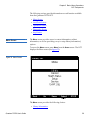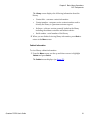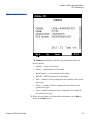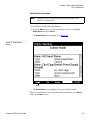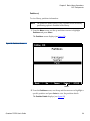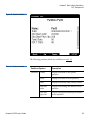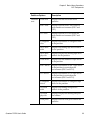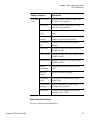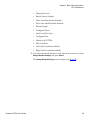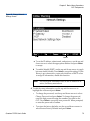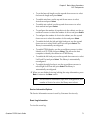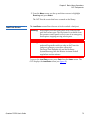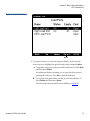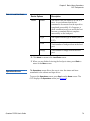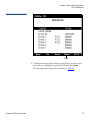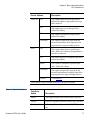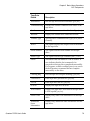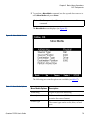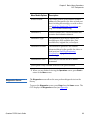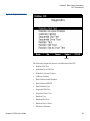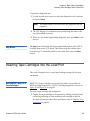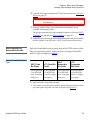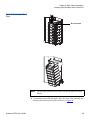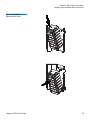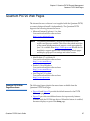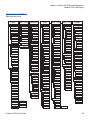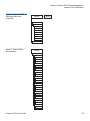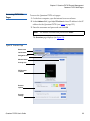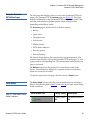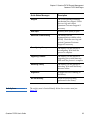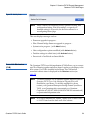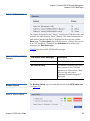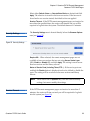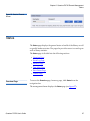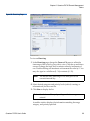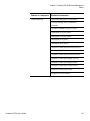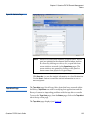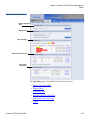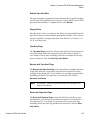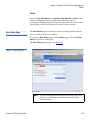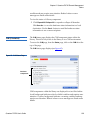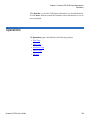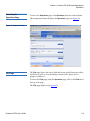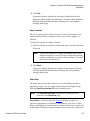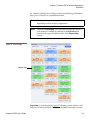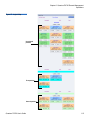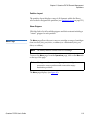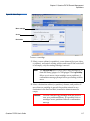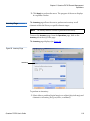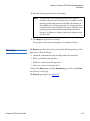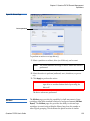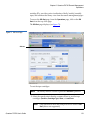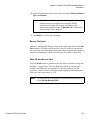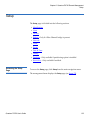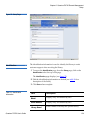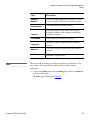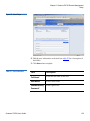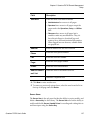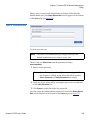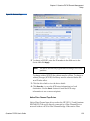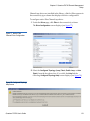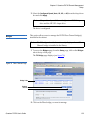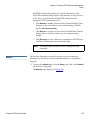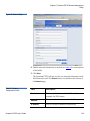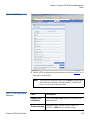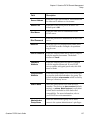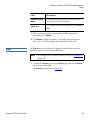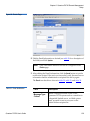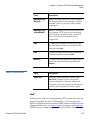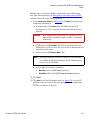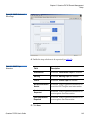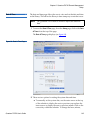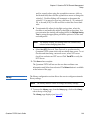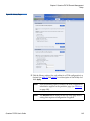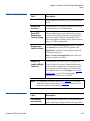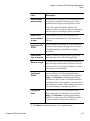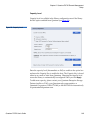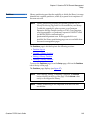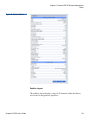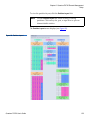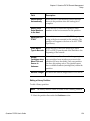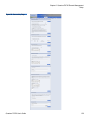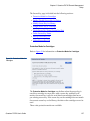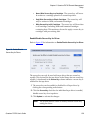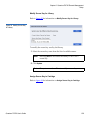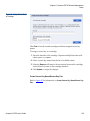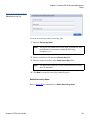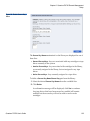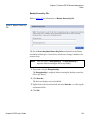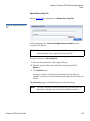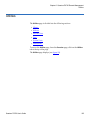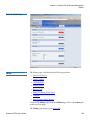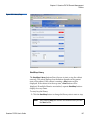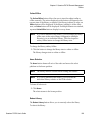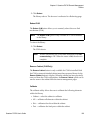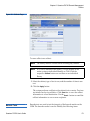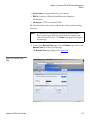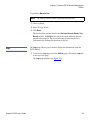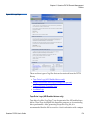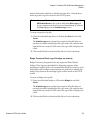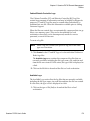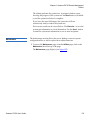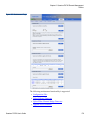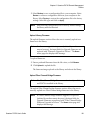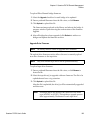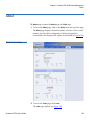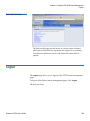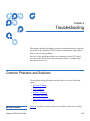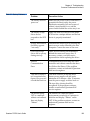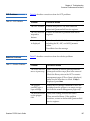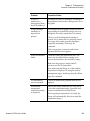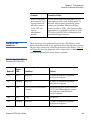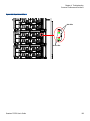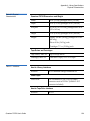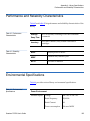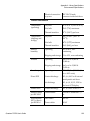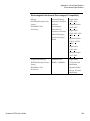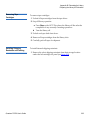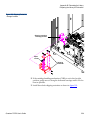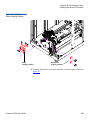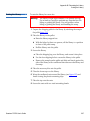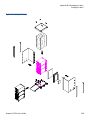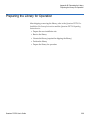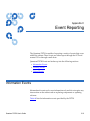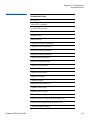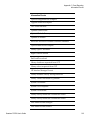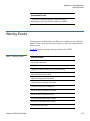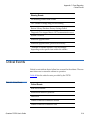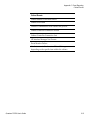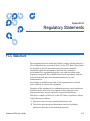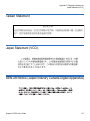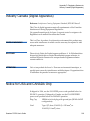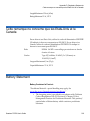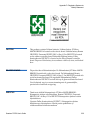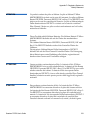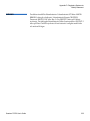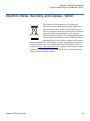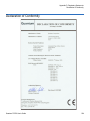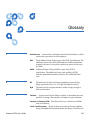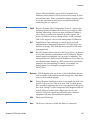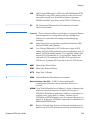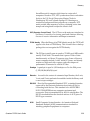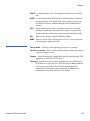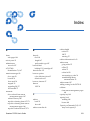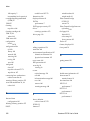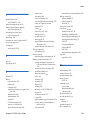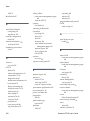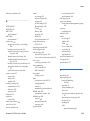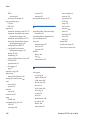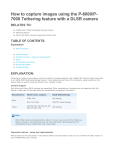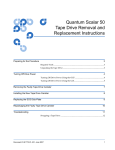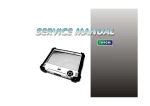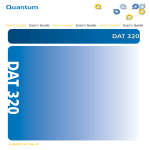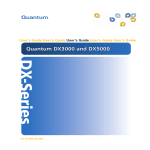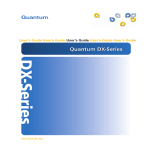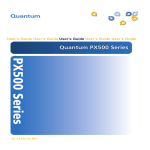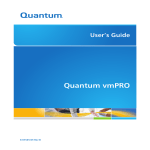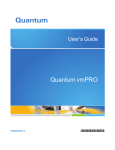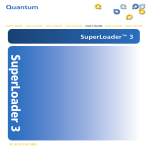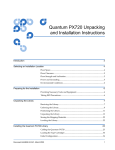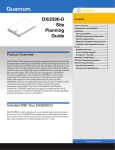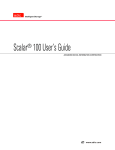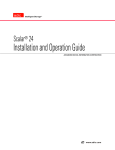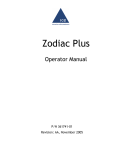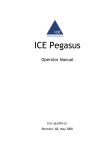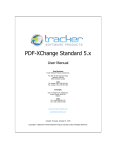Download Quantum PX720 User's Guide
Transcript
User’s Guide User’s Guide User’s Guide User’s Guide User’s Guide Quantum PX720 PX720 6444601-08 A01 Quantum PX720 User’s Guide, 6444601-08 A01, July 2007, Made in USA. Quantum Corporation provides this publication “as is” without warranty of any kind, either express or implied, including but not limited to the implied warranties of merchantability or fitness for a particular purpose. Quantum Corporation may revise this publication from time to time without notice. COPYRIGHT STATEMENT Copyright 2007 by Quantum Corporation. All rights reserved. Your right to copy this manual is limited by copyright law. Making copies or adaptations without prior written authorization of Quantum Corporation is prohibited by law and constitutes a punishable violation of the law. TRADEMARK STATEMENT Quantum, DLT, DLTtape, the Quantum logo, and the DLTtape logo are all registered trademarks of Quantum Corporation. SDLT and Super DLTtape are trademarks of Quantum Corporation. Other trademarks may be mentioned herein which belong to other companies. Contents Preface xvi StorageCare Guardian..................................................................................... xx Chapter 1 Library Description 1 Overview............................................................................................................. 2 Capacity on Demand (CoD)...................................................................... 3 Library Models............................................................................................ 7 Shelf Slot Numbering Conventions ......................................................... 8 Sliding Out the Slot Panels...................................................................... 16 Features and Benefits ...................................................................................... 17 DLTSage™ Tape Security............................................................................... 19 Mixed Media Support ..................................................................................... 19 SMI-S Support .................................................................................................. 19 Tape Drive and Media Analysis .................................................................... 20 Library Components ....................................................................................... 20 Cabinet ....................................................................................................... 21 OCP............................................................................................................. 23 CHM ........................................................................................................... 25 Tape Drives................................................................................................ 27 Load Port and Magazines........................................................................ 28 Cross Link Mechanism (CLM)................................................................ 30 Getting Started ................................................................................................. 30 Quantum PX720 User’s Guide iii Contents Cabling the Quantum PX720................................................................... 31 Loading the Tape Cartridges .................................................................. 34 Initial Configuration................................................................................. 34 Chapter 2 Basic Library Operations 40 Inserting Tape Cartridges ............................................................................... 40 Taking ESD Precautions .......................................................................... 41 SDLT Cartridges ....................................................................................... 42 LTO Cartridges ......................................................................................... 44 Cleaning Cartridges.................................................................................. 46 Placing Tape Cartridges in the Cabinet................................................. 47 Preparing the Cabinet for Operation ............................................................ 47 Close the Cabinet Doors and Access Panels ......................................... 48 Connecting Host Workstations............................................................... 49 Turning the Library On and Off .................................................................... 51 Turning On the Library............................................................................ 51 Placing the Library On-line or Off-line.................................................. 52 Turning Off the Library ........................................................................... 52 Using the OCP (Operator Control Panel)..................................................... 53 Home Screen.............................................................................................. 53 OCP Buttons .............................................................................................. 54 Library Status and Attention Messages................................................. 54 OCP Components ............................................................................................ 57 Menu Screen .............................................................................................. 59 Load Ports Screen ..................................................................................... 72 Operations Screen ..................................................................................... 74 Diagnostics Screen .................................................................................... 80 Stop Button ................................................................................................ 82 Inserting Tape Cartridges into the Load Port .............................................. 82 Inserting SDLT and LTO-2 Tape Cartridges......................................... 82 Removing/Installing Removable Bin Packs ......................................... 83 Chapter 3 Quantum PX720 Remote Management 86 Quantum PX720 Web Pages........................................................................... 87 Quantum PX720 Web Page Menu Items ............................................... 87 Accessing PX720 Web Pages ................................................................... 90 Using the Quantum PX720 Web Pages.................................................. 91 Quick Status............................................................................................... 91 Quantum PX720 User’s Guide iv Contents Activity Area ............................................................................................. 93 Cross Link Mechanism (CLM)................................................................ 94 Browser Options ....................................................................................... 95 Security Settings........................................................................................ 96 Session Timeout ........................................................................................ 96 Status.................................................................................................................. 97 Overview Page .......................................................................................... 97 Event Log Page.......................................................................................... 98 Statistics Page .......................................................................................... 100 Tape Alert Page....................................................................................... 103 Error Status Page..................................................................................... 106 Cabinet Page ............................................................................................ 107 CLM (If Installed) ................................................................................... 108 Operations....................................................................................................... 109 Accessing the Operations Page............................................................. 110 Find Page.................................................................................................. 110 Move Page................................................................................................ 116 Inventory Page ........................................................................................ 118 Drives Page .............................................................................................. 119 Sift Sort ..................................................................................................... 120 Setup ................................................................................................................ 123 Accessing the Setup Page ...................................................................... 123 Identification............................................................................................ 124 Users ......................................................................................................... 125 Devices ..................................................................................................... 129 Bridges...................................................................................................... 132 Network ................................................................................................... 133 LDAP ........................................................................................................ 135 Events ....................................................................................................... 138 Date & Time............................................................................................. 143 Library ...................................................................................................... 144 Partitions .................................................................................................. 149 Secure Key................................................................................................ 155 Utilities ............................................................................................................ 165 Library ...................................................................................................... 166 Selftests..................................................................................................... 170 Barcode Tests........................................................................................... 171 Logs........................................................................................................... 173 System Tests ............................................................................................ 177 Maintenance ............................................................................................ 178 About ............................................................................................................... 183 Logout.............................................................................................................. 184 Quantum PX720 User’s Guide v Contents Chapter 4 Troubleshooting 185 Common Problems and Solutions............................................................... 185 Start-up Problems ................................................................................... 185 OCP Problems ......................................................................................... 187 Robotics Problems .................................................................................. 187 Operating Problems ............................................................................... 188 Tape Drive LED Conditions.................................................................. 190 Appendix A Library Specifications 193 Physical Characteristics................................................................................. 193 Performance and Reliability Characteristics.............................................. 195 Environmental Specifications....................................................................... 195 Appendix B Relocating the Library 201 Checking the New Installation Site ............................................................. 202 Preparing the Library for Relocation .......................................................... 202 Removing Tape Cartridges ................................................................... 203 Installing Shipping Restraints and Packing........................................ 203 Disconnecting Library Cables ............................................................... 206 Crating the Library ........................................................................................ 206 Crating the Library ................................................................................. 207 Preparing the Library for Operation ........................................................... 209 Appendix C Event Reporting 210 Information Events ........................................................................................ 210 Warning Events .............................................................................................. 213 Critical Events................................................................................................. 214 Appendix D Regulatory Statements 216 FCC Statement................................................................................................ 216 Japan Statement (VCCI) ................................................................................ 217 DEN-AN Notice (Japan Industry Canada Digital Apparatus) ............... 217 Quantum PX720 User’s Guide vi Contents Industry Canada (Digital Apparatus)......................................................... 218 Notice for USA and CANADA Only .......................................................... 218 Cette remarque ne concerne que les Etats-Unis et le Canada ................. 219 Battery Statement ........................................................................................... 219 Electronic Waste, Recycling, and Disposal - WEEE.................................. 223 Declaration of Conformity............................................................................ 224 Glossary 225 Index 231 Quantum PX720 User’s Guide vii Figures Quantum PX720 User’s Guide Figure 1 Entry Level Capacity ................................................................... 4 Figure 2 Intermediate Level Capacity ...................................................... 5 Figure 3 Full Capacity ................................................................................. 6 Figure 4 Slot Shelf Numbering, PX720 SDLT (Left Panels) ................. 10 Figure 5 Slot Shelf Numbering, PX720 SDLT (Right Panels) .............. 11 Figure 6 Slot Shelf Numbering, PX720 SDLT (Back Slots)................... 12 Figure 7 Slot Shelf Numbering, PX720 LTO (Left Panels) ................... 14 Figure 8 Slot Shelf Numbering, PX720 LTO (Right Panels) ................ 15 Figure 9 Slot Shelf Numbering, PX720 LTO (Back Slots)..................... 16 Figure 10 Sliding the Slot Panels Out of the Cabinet.............................. 17 Figure 11 PX720 Cabinet-Front View........................................................ 22 Figure 12 PX720 Cabinet-Back Panels....................................................... 23 Figure 13 OCP—Initial Screen ................................................................... 25 Figure 14 CHM (Cartridge Handling Mechanism) ................................ 26 Figure 15 Left Load Port Bin Packs ........................................................... 29 Figure 16 Right Load Port Bin Packs ........................................................ 29 Figure 17 Tape Drives and Robotics Controller ...................................... 32 Figure 18 Connecting the Tape Drives ..................................................... 33 viii Figures Quantum PX720 User’s Guide Figure 19 Connecting the Library to the Local Area Network.............. 34 Figure 20 Turning on the Library .............................................................. 35 Figure 21 Menu Screen................................................................................ 36 Figure 22 Password Screen......................................................................... 37 Figure 23 Setup Screen ................................................................................ 38 Figure 24 Inserting a Barcode Label (SDLT) ............................................ 43 Figure 25 SDLT Cartridges ......................................................................... 44 Figure 26 LTO Cartridges ........................................................................... 45 Figure 27 SDLT Cleaning Cartridges ........................................................ 46 Figure 28 LTO Cleaning Cartridges .......................................................... 47 Figure 29 Closing the Front Door .............................................................. 48 Figure 30 Closing the Back Door ............................................................... 49 Figure 31 PX720 Cabling Configuration................................................... 50 Figure 32 Turning On the Library ............................................................. 52 Figure 33 OCP Main Screen........................................................................ 54 Figure 34 OCP Components....................................................................... 58 Figure 35 Menu Screen................................................................................ 59 Figure 36 Library Screen ............................................................................. 60 Figure 37 Cabinet Screen ............................................................................ 62 Figure 38 Health Status Screen .................................................................. 63 Figure 39 Partitions Screen ......................................................................... 64 Figure 40 Partitions Details ........................................................................ 65 Figure 41 Setup Screen ................................................................................ 68 Figure 42 Change Network Settings Screen............................................. 70 Figure 43 Load Ports Screen ....................................................................... 73 Figure 44 Operations Screen....................................................................... 75 Figure 45 Move Media Screen.................................................................... 79 Figure 46 Diagnostics Screen...................................................................... 81 Figure 47 Removing the Bin Packs ............................................................ 84 ix Figures Quantum PX720 User’s Guide Figure 48 Installing the Removable Bin Packs......................................... 85 Figure 49 Quantum PX720 Web Page Menu Items................................. 88 Figure 50 Quantum PX720 Web Page Menu Items (Continued) .......... 89 Figure 51 Quantum Tape Security Menus ............................................... 89 Figure 52 Overview Page............................................................................ 90 Figure 53 Activity Area ............................................................................... 94 Figure 54 Browser Options ......................................................................... 95 Figure 55 Security Settings ......................................................................... 96 Figure 56 Session Timeout Screen ............................................................. 97 Figure 57 Status Page .................................................................................. 98 Figure 58 Event Log Page ........................................................................... 99 Figure 59 Statistics Page............................................................................ 103 Figure 60 Tape Alert Page ........................................................................ 104 Figure 61 Event Log Page ......................................................................... 106 Figure 62 Cabinet Status Page.................................................................. 107 Figure 63 CLM Status Page ...................................................................... 108 Figure 64 Operations Page........................................................................ 110 Figure 65 Find Page ................................................................................... 111 Figure 66 Physical Map ............................................................................. 113 Figure 67 Logical Map............................................................................... 115 Figure 68 Move Page ................................................................................. 117 Figure 69 Inventory Page.......................................................................... 118 Figure 70 Drives Page................................................................................ 120 Figure 71 Sift Sort Page ............................................................................. 121 Figure 72 Setup Page ................................................................................. 124 Figure 73 Users Page ................................................................................. 126 Figure 74 Create Secure User ................................................................... 128 Figure 75 Delete Secure User.................................................................... 129 Figure 76 Devices Page ............................................................................. 130 x Figures Figure 77 Native Fibre Channel Drive Configuration.......................... 131 Figure 78 Configured Topology Help Screen ........................................ 131 Figure 79 Fibre Channel Page .................................................................. 132 Figure 80 Network Page ........................................................................... 134 Figure 81 LDAP Page ................................................................................ 136 Figure 82 Events Page ............................................................................... 139 Figure 83 SNMP Section of Event Page .................................................. 142 Figure 84 Date & Time Page..................................................................... 143 Figure 85 Library Page .............................................................................. 145 Figure 86 Capacity Level .......................................................................... 148 Figure 87 Partitions Page .......................................................................... 150 Figure 88 Partition Details ........................................................................ 151 Figure 89 Partition Layout........................................................................ 152 Figure 90 Secure Key Page........................................................................ 156 Figure 91 Protection Mode for Cartridges.............................................. 157 Figure 92 Enable/Disable Secure Key for Drives.................................. 158 Figure 93 Modify Secure Key for Library............................................... 159 Figure 94 Assign Secure Key to Cartridge ............................................. 160 Figure 95 Create Secure Key Name/Secure Key Pair .......................... 161 Figure 96 Delete Secure Key Name ......................................................... 162 Figure 97 Backup Secure Key File ........................................................... 163 Figure 98 Upload Secure Key File ........................................................... 164 Figure 99 Utilities Page ............................................................................. 166 Figure 100 Library Page .............................................................................. 167 Figure 101 Selftests Page............................................................................. 171 Figure 102 Barcode Tests Page................................................................... 172 Figure 103 Logs Page................................................................................... 174 Figure 104 System Tests Page .................................................................... 177 Figure 105 Maintenance Page .................................................................... 179 Quantum PX720 User’s Guide xi Figures Figure 106 About Page ................................................................................ 183 Figure 107 Links Page ................................................................................. 184 Figure 108 Tape Drive LEDs ..................................................................... 192 Figure 109 Shipping Restraints - Storage Location ................................. 204 Figure 110 Installing the Robotic Shipping Restraint ............................. 205 Figure 111 Installing the Counterweight.................................................. 206 Figure 112 Crating the Library................................................................... 208 Quantum PX720 User’s Guide xii Tables Quantum PX720 User’s Guide Table 1 SDLT320 Performance Characteristics ...................................... 7 Table 2 SDLT 600 Performance Characteristics..................................... 7 Table 3 DLT - S4 Performance Characteristics....................................... 7 Table 4 HP LTO-2 Characteristics ........................................................... 7 Table 5 HP LTO-3 Characteristics ........................................................... 8 Table 6 HP LTO-4 Characteristics ........................................................... 8 Table 7 Storage Elements (SDLT) ............................................................ 9 Table 8 Storage Elements (LTO) ............................................................ 13 Table 9 OCP Features .............................................................................. 24 Table 10 Tape Drive and Cartridge Specifications................................ 27 Table 11 Library Status Information ....................................................... 55 Table 12 Attention Messages.................................................................... 56 Table 13 Partitions Details ........................................................................ 65 Table 14 Load Port Details........................................................................ 74 Table 15 Device Options ........................................................................... 76 Table 16 Tape Drive Details...................................................................... 77 Table 17 Move Media Options ................................................................. 79 xiii Tables Quantum PX720 User’s Guide Table 18 Load Port Bin Pack Types ......................................................... 83 Table 19 Quick Status Library Health Conditions ................................ 91 Table 20 Quick Status Health Messages ................................................. 92 Table 21 CLM Information........................................................................ 95 Table 22 CLM Status Health Messages ................................................... 95 Table 23 Statistics Information ............................................................... 100 Table 24 Identification Information....................................................... 124 Table 25 User Information ...................................................................... 126 Table 26 Network Configuration Fields ............................................... 134 Table 27 LDAP Configuration Information ......................................... 136 Table 28 Email Notification .................................................................... 139 Table 29 Send Email Test ........................................................................ 140 Table 30 SNMP Trap Selections ............................................................. 142 Table 31 Library Configuration.............................................................. 146 Table 32 Host Configuration .................................................................. 146 Table 33 Creating a Partition .................................................................. 153 Table 34 Configuration File Types......................................................... 180 Table 35 Start-up Problems..................................................................... 186 Table 36 OCP Problems........................................................................... 187 Table 37 Robotics Problems .................................................................... 187 Table 38 Problems During Library Operation ..................................... 188 Table 39 Tape Drive LED Conditions (SDLT and LTO)..................... 190 Table 40 Physical Characteristics ........................................................... 194 Table 41 Interfaces.................................................................................... 194 Table 42 Performance Characteristics ................................................... 195 Table 43 Reliability Characteristics........................................................ 195 Table 44 Environmental Specifications ................................................. 195 Table 45 Electromagnetic Interference/ Electromagnetic Compatibility ............................................................................ 197 xiv Tables Quantum PX720 User’s Guide Table 46 Information Events................................................................... 211 Table 47 Warning Events ........................................................................ 213 Table 48 Critical Events ........................................................................... 214 xv Preface This manual introduces the Quantum PX720 library and discusses: • Library operations • Configuration • Relocation • Basic troubleshooting Audience This manual is written for library operators and field service engineers. Purpose This document provides information about the PX720 including: • Description • Basic library operations • Operator commands Quantum PX720 User’s Guide xvi Document Organization Following is a brief description of chapter contents. • Chapter 1, Library Description provides an overview of the procedures to get your library up and running. • Chapter 2, Basic Library Operations provides an overview of the library and orients the operator or field service engineer to the numbering conventions for slots and tape drives. • Chapter 3, Quantum PX720 Remote Management provides an overview of the library GUI and introduces the operator to the basic procedures for placing the library on line. • Chapter 4, Troubleshooting discusses problems you may encounter during the setup and operation of the PX720 library. • The Appendixes provide library specifications, relocation and repacking instructions, automatic drive cleaning instructions, laser regulations, regulatory statements, and event reporting. Notational Conventions This manual uses the following conventions: Caution: Caution indicates potential hazards to equipment or data. Warning: Warning indicates potential hazards to personal safety. Note: Note emphasizes important information related to the main topic. Tech Tip: Tech tip provides additional technical information that may assist in installation and configuration. This manual uses the following conventions: • Right side of the library — Refers to the right side as you face the component being described. • Left side of the library — Refers to the left side as you face the component being described. • b — All binary numbers are succeeded by “b.” • h — All hexadecimal numbers are succeeded by “h.” Quantum PX720 User’s Guide xvii • Error or attention conditions are represented in parenthesis that translate as follows: (SK=S ASC=AA ASCQ=QQ) where: S — hexadecimal sense key value AA — hexadecimal additional sense code QQ — hexadecimal additional sense code qualifiers Related Documents The following Quantum documents are also available for the Quantum PX720 library: Document No. Document Title Document Description 6444602 Quantum PX720 Library Unpacking Instructions Describes unpacking and moving a Quantum PX720 6434603 Quantum PX720 Library Software Interface Guide For programmers writing Quantum PX720 control software Refer to the appropriate product manual(s) for information about your tape drive and cartridges. SCSI-2 Specification 0 The SCSI-2 communications specification is the proposed American National Standard for information systems, dated March 9, 1990. Copies may be obtained from: Global Engineering Documents 15 Inverness Way, East Englewood, CO 80112 (800) 854-7179 or (303) 397-2740 Quantum PX720 User’s Guide xviii Contacts Quantum company contacts are listed below. 0 Quantum Corporate Headquarters To order documentation on the PX720 Series or other products contact: Quantum Corporation P.O. Box 57100 Irvine, CA 92619-7100 (949) 856-7800 (800) 284-5101 Technical Publications 0 To comment on existing documentation send e-mail to: [email protected] Quantum Home Page 0 Visit the Quantum home page at: http://www.quantum.com Getting More Information or Help StorageCare™, Quantum’s comprehensive service approach, leverages advanced data access and diagnostics technologies with crossenvironment, multi-vendor expertise to resolve backup issues faster and at lower cost. Accelerate service issue resolution with these exclusive Quantum StorageCare services: • Service and Support Website - Register products, license software, browse Quantum Learning courses, check backup software and operating system support, and locate manuals, FAQs, firmware downloads, product updates and more in one convenient location. Benefit today at: http://www.quantum.com/ServiceandSupport/Index.aspx. Quantum PX720 User’s Guide xix StorageCare Guardian • eSupport - Submit online service requests, update contact information, add attachments, and receive status updates via email. Online Service accounts are free from Quantum. That account can also be used to access Quantum’s Knowledge Base, a comprehensive repository of product support information. Sign up today at: http://www.quantum.com/ServiceandSupport/eSupport/Index.aspx • StorageCare Guardian - Securely links Quantum hardware and the diagnostic data from the surrounding storage ecosystem to Quantum's Global Services Team for faster, more precise root cause diagnosis. StorageCare Guardian is simple to set up through the internet and provides secure, two-way communications with Quantum’s Secure Service Center. More StorageCare Guardian information can be found at: http://www.quantum.com/ServiceandSupport/Services/ GuardianInformation/Index.aspx For further assistance, or if training is desired, contact Quantum Technical Assistance Center: North America: +1-800-284-5101 UK, France and Germany 00800 4 QUANTUM EMEA +44 1256 848 766 For worldwide support: http://www.quantum.com/ServiceandSupport/Index.aspx StorageCare Guardian 0 StorageCare Guardian is a remote monitoring and diagnostic solution that enables Quantum to proactively monitor the health of Quantum products, use diagnostic data to predict possible failures, and determine whether or not the problem involves a Quantum product or other critical component in the environment. Benefits Quantum PX720 User’s Guide StorageCare Guardian gives the customer added assurance that Quantum will make sure its products are running optimally to ensure maximum operational efficiency. Deploying this solution is easy and enables xx StorageCare Guardian customers to minimize the costs associated with system downtime and service issues should a problem arise. More Reliable Backups Through continuous 24x7x365 monitoring, StorageCare Guardian proactively checks Quantum systems for common errors and alerts the customer when a Quantum product is underperforming. By proactively identifying red flags, the risk of failed backups and machine downtime can be mitigated. Faster Resolution Time When the system is down, StorageCare Guardian provides the necessary diagnostics data that enables Quantum to identify the root cause and expedite the problem resolution process. Problems that used to take days to fix can now be fixed in minutes. When problems require onsite support, field engineers will have better information along with the right parts necessary to fix the problem. 0 StorageCare Guardian allows Quantum to: • Monitor diagnostic data related to Quantum products • Receive alarms that notify Quantum of issues at the customer site • Run diagnostic utilities to more quickly determine the root cause of issues • Initiate remote connection to remote management interface to get more in-depth information about the health of your Quantum product. • Distribute software/firmware upgrades - this will be available as a future enhancement Product Features 0 • Continuous Monitoring - Proactive 7x24x365 monitoring of Quantum products enabling Quantum Support to be alerted on events such as errors or marginal conditions that are defined by the user. • Root Cause Diagnosis - Allows Quantum to quickly isolate and identify the root cause of a problem. Quantum PX720 User’s Guide xxi StorageCare Guardian • Rapid Problem Resolution- Quantum can rapidly recommend and/ or implement the corrective actions needed to resolve a problem ensuring minimal impact to the IT environment. • Quantum Remote Software Update - Distributed software update capability allows fast updates to agent software and Quantum hardware installed at customer sites • Real-time Data Collection - Instant on-demand or scheduled diagnostic data collection from Quantum products as well as the ability to run user-defined data collection scripts from agent. • Access Management - Customer has full control over Quantum's access rights and privileges. • Audit Logging - Audit logs are kept for all communications to and from the agent. 0 How it works: 1 Customers can download the StorageCare Guardian agent software from http://www.quantum.com/guardiandownload. 2 Customer installs the StorageCare Guardian agent on any Windows 2000/2003/XP or Solaris 8/9 server located at the customer’s site. 3 The StorageCare Guardian agent monitors Quantum products, and provides information and updates to the Quantum Enterprise Server that resides at Quantum Support. 4 If an error or problem is detected, Quantum queues a request to the StorageCare Guardian agent for data collection or real-time access to the system. 5 The StorageCare Guardian agent checks access policy settings to determine if access is allowed. 6 If approved, the information is transferred to Quantum, or a remote connection is initiated. 7 Quantum Support will diagnose the problem and, if necessary, send the needed parts and/or field personnel to resolve the issue. 8 Quantum can identify if the backup problem is not associated with the Quantum device and then direct the customer to resolve the issue with appropriate third-party vendor. Quantum PX720 User’s Guide xxii StorageCare Guardian Quantum PX720 User’s Guide xxiii Chapter 1 1 Library Description This chapter describes both the Quantum PX720 and its components. The chapter consists of: • Overview • Features and Benefits • DLTSage™ Tape Security • Mixed Media Support • SMI-S Support • Library Components • Cabinet • OCP • CHM • Tape Drives • Load Port and Magazines • Getting Started Quantum PX720 User’s Guide • Cabling the Quantum PX720 • Loading the Tape Cartridges • Initial Configuration 1 Chapter 1 Library Description Overview Overview The PX720 library revolutionizes how IT professional meet demanding requirements by providing reliability for maximum up-time, flexible architecture for investment protection, and scalability for fast data growth environments. All this coupled with superior price/performance by providing installation, Web-based management and full redundancy at no extra cost! The PX720 supports Super DLTtape™ and LTO™ Ultrium technology with single frame combinations of up to 20 drives/642 slots with SDLT or 726 slots with LTO. Tape drive choices include the: • Quantum SDLT320, SDLT600 (LVD) • Quantum SDLT600 (native Fibre Channel) • Quantum DLT-S4 (LVD) • Quantum DLT-S4 (native Fibre Channel only) • HP LTO-2, LTO-3 (Linear Tape Open) (LVD) • HP LTO-2, LTO-3, LTO-4 (native Fibre Channel) Throughput capabilities for these drives are: • 16 MB/sec (SDLT-320) • 36 MB/sec (SDLT-600) • 60 MB/sec (DLT-S4) • 30 MB/sec (LTO-2) • 80 MB/sec (LTO-3) • 120 MB/sec (LTO-4) Note: Quantum PX720 User’s Guide When referring to storage slots within the cabinet, LTO refers to both LTO-2, LTO-3, and LTO-4 tape cartridges. 2 Chapter 1 Library Description Overview Capacity on Demand (CoD) 1 Capacity on Demand (CoD) allows you to increase the number of available bins in your library, depending on your current library capacity. There are three capacity levels available in the PX720 library: Note: All levels of capacity on demand do NOT include the available bins located on the back wall of the PX720 library. The back wall bins will increase the overall number of bins in the library. Available upgrades include: Entry to Intermediate level, Entry to Full level, and Intermediate to Full level. Contact Quantum Sales for upgrade information. • Entry Level Capacity • Intermediate Level Capacity • Full Capacity Entry Level Capacity 1 The entry level capacity PX720 (see figure 1) allows cartridge slots to be accessed from bin panels one and two. Quantum PX720 User’s Guide Drive Type Available Slots (with removable load ports) SDLT 190 LTO 214 3 Chapter 1 Library Description Overview Figure 1 Entry Level Capacity Entry level capacity allows cartridge slots to be accessed from panels 1 and 2. Panels 4 through 6 are unavailable in the Entry level capacity configuration Panel 3 is unavailable in the Entry level capacity configuration Left-hand panels Right-hand panels Intermediate Level Capacity 1 The intermediate level capacity PX720 (see figure 2) allows cartridge slots to be accessed from bin panels one through four. Quantum PX720 User’s Guide Drive Type Available Slots (with removable load ports) SDLT 382 LTO 430 4 Chapter 1 Library Description Overview Figure 2 Intermediate Level Capacity Intermediate level capacity allows cartridge slots to be accessed from panels 1 Panels 5 and 6 are unavailable in the Intermediate level capacity Left-hand panels Right-hand panels 1 Full Capacity The full capacity PX720 (see figure 3) allows cartridge slots to be accessed from all six bin panels. Quantum PX720 User’s Guide Drive Type Available Slots (with removable load ports) SDLT 642 5 Chapter 1 Library Description Overview Drive Type Available Slots (with removable load ports) LTO 726 Figure 3 Full Capacity Full capacity allows cartridge slots to be accessed from all panels Left-hand panels Quantum PX720 User’s Guide Right-hand panels 6 Chapter 1 Library Description Overview Library Models 1 The Quantum PX720 library is comprised of three models that support a wide range of storage and performance requirements and connectivity options including SCSI and Fibre Channel (see figure 4 through figure 9 for bin panel locations). 1 Tape Drive Types The Quantum PX720 can be configured with up to 20 tape drives and up to 648 SDLT or 732 LTO tape cartridges slots. Table 1 SDLT320 Performance Characteristics Table 2 SDLT 600 Performance Characteristics Table 3 DLT - S4 Performance Characteristics Table 4 HP LTO-2 Characteristics Quantum PX720 User’s Guide Quantum PX720 SDLT Model (drives/slots) 20/648 Capacity in Terabytes (TB) (160 GB per cartridge) 103 Throughput (GB/hr) based on 16 MB/sec transfer rate 1152 Quantum PX720 SDLT Model (drives/slots) 20/648 Capacity in Terabytes (TB) (300 GB per cartridge) 194 Throughput (GB/hr) based on 36 MB/sec transfer rate 2592 Quantum PX720 SDLT Model (drives/slots) 20/648 Capacity in Terabytes (TB) (800 GB per cartridge) 518 Throughput (GB/hr) based on 60 MB/sec transfer rate 4320 Quantum PX720 HP LTO-2 Model (drives/slots) 20/732 Capacity in Terabytes (TB) (200 GB per cartridge) 145 Throughput (GB/hr) based on 30 MB/sec transfer rate 2160 7 Chapter 1 Library Description Overview Table 5 HP LTO-3 Characteristics Table 6 HP LTO-4 Characteristics Shelf Slot Numbering Conventions 1 Quantum PX720 HP LTO-3 Model (drives/slots) 20/732 Capacity in Terabytes (TB) (400 GB per cartridge) 292 Throughput (GB/hr) based on 80 MB/sec transfer rate 5760 Quantum PX720 HP LTO-4 Model (drives/slots) 20/732 Capacity in Terabytes (TB) (800 GB per cartridge) 586 Throughput (GB/hr) based on 120 MB/sec transfer rate 8640 The library slot numbering conventions differ depending on the library model: • Quantum PX720 SDLT Model • Quantum PX720 LTO Model Note: A card cage is used to accommodate FC470 Fibre Channel bridges if required. Both with and without card cage storage elements are reflected in the following tables. Quantum PX720 SDLT Model 1 The Quantum PX720 SDLT model stores cartridges in the following locations: • Up to 20 tape drives • 648 storage slots on interior walls (see table 7) • 2 programmable load ports with 14/28 SDLT slots each Quantum PX720 User’s Guide 8 Chapter 1 Library Description Overview Table 7 Storage Elements (SDLT) Number of Tape Drives Number of Storage Elements (Slots- both Storage and Load Ports) No Cardcage With Cardcage 1-4 642 630 5-8 630 618 9-12 618 606 13-16 606 594 17-20 588 582 Figure 4, figure 5, and figure 6 show the storage slot, load port slot, and tape drive numbering conventions. These conventions are used by the library GUI and the diagnostic software program. Quantum PX720 User’s Guide 9 Chapter 1 Library Description Overview Figure 4 Slot Shelf Numbering, PX720 SDLT (Left Panels) Load port enabled Load port disabled 0000 0001 0002 0003 0004 0005 0006 0007 0008 0009 0010 0011 0012 0013 0014 0015 0096 0097 0098 0099 0100 0101 0102 0103 0104 0105 0106 0107 0108 0109 0110 0111 0192 0193 0194 0195 0196 0197 0198 0199 0200 0201 0202 0203 0204 0205 0206 0207 0016 0017 0018 0019 0020 0021 0022 0023 0024 0025 0026 0027 0028 0029 0030 0031 0112 0113 0114 0115 0116 0117 0118 0119 0120 0121 0122 0123 0124 0125 0126 0127 0208 0209 0210 0211 0212 0213 0214 0215 0216 0217 0218 0219 0220 0221 0222 0223 0032 0033 0034 0035 0036 0037 0038 0039 0040 0041 0042 0043 0044 0045 0046 0047 0128 0129 0130 0131 0132 0133 0134 0135 0136 0137 0138 0139 0140 0141 0142 0143 0224 0225 0226 0227 0228 0229 0230 0231 0232 0233 0234 0235 0236 0237 0238 0239 Quantum PX720 User’s Guide 0048 0049 0050 0051 0052 0053 0054 0055 0056 0057 0058 0059 0060 0061 0062 0063 0144 0145 0146 0147 0148 0149 0150 0151 0152 0153 0154 0155 0156 0157 0158 0159 0240 0241 0242 0243 0244 0245 0246 0247 0248 0249 0250 0251 0252 0253 0254 0255 0064 0065 0066 0067 0068 0069 0070 0071 0072 0073 0074 0075 0076 0077 0078 0079 0160 0161 0162 0163 0164 0165 0166 0167 0168 0169 0170 0171 0172 0173 0174 0175 0256 0257 0258 0259 0260 0261 0262 0263 0264 0265 0266 0267 0268 0269 0270 0271 0080 0081 0082 0083 0084 0085 0086 0087 0088 0089 0090 0091 0092 0093 0094 0095 0176 0177 0178 0179 0180 0181 0182 0183 0184 0185 0186 0187 0188 0189 0190 0191 0272 0273 0274 0275 0276 0277 0278 0279 0280 0281 0282 0283 0284 0285 0286 0287 0000 0001 0002 0003 0004 0005 0006 0007 0008 0009 0010 0011 0012 0013 0014 0015 Panel 1 Panel 2 Panel 3 0000 0001 0002 0003 0004 0005 0006 0007 0008 0009 0010 0011 0012 0013 0014 0015 0176 0177 0178 0179 0180 0181 0182 0183 0184 0185 0186 0187 0188 0189 0190 0191 0016 0017 0018 0019 0020 0021 0022 0023 0024 0025 0026 0027 0028 0029 0030 0031 0096 0097 0098 0099 0100 0101 0102 0103 0104 0105 0106 0107 0108 0109 0110 0111 0192 0193 0194 0195 0196 0197 0198 0199 0200 0201 0202 0203 0204 0205 0206 0207 0032 0033 0034 0035 0036 0037 0038 0039 0040 0041 0042 0043 0044 0045 0046 0047 0112 0113 0114 0115 0116 0117 0118 0119 0120 0121 0122 0123 0124 0125 0126 0127 0208 0209 0210 0211 0212 0213 0214 0215 0216 0217 0218 0219 0220 0221 0222 0223 0048 0049 0050 0051 0052 0053 0054 0055 0056 0057 0058 0059 0060 0061 0062 0063 0128 0129 0130 0131 0132 0133 0134 0135 0136 0137 0138 0139 0140 0141 0142 0143 0224 0225 0226 0227 0228 0229 0230 0231 0232 0233 0234 0235 0236 0237 0238 0239 0064 0065 0066 0067 0068 0069 0070 0071 0072 0073 0074 0075 0076 0077 0078 0079 0144 0145 0146 0147 0148 0149 0150 0151 0152 0153 0154 0155 0156 0157 0158 0159 0240 0241 0242 0243 0244 0245 0246 0247 0248 0249 0250 0251 0252 0253 0254 0255 0080 0081 0082 0083 0084 0085 0086 0087 0088 0089 0090 0091 0092 0093 0094 0095 0160 0161 0162 0163 0164 0165 0166 0167 0168 0169 0170 0171 0172 0173 0174 0175 0256 0257 0258 0259 0260 0261 0262 0263 0264 0265 0266 0267 0268 0269 0270 0271 10 Chapter 1 Library Description Overview Figure 5 Slot Shelf Numbering, PX720 SDLT (Right Panels) 0290 0291 0292 0293 0294 0295 0296 0297 0298 0299 0300 0301 0302 0303 0304 0305 0386 0387 0388 0389 0390 0391 0392 0393 0394 0395 0396 0397 0398 0399 0400 0401 0482 0483 0484 0485 0486 0487 0488 0489 0490 0491 0492 0493 0494 0495 0496 0497 Load port disabled 0306 0322 0338 0354 0307 0323 0339 0355 0308 0324 0340 0356 0309 0325 0341 0357 0310 0326 0342 0358 0311 0327 0343 0359 0312 0328 0344 0360 0313 0329 0345 0361 0314 0330 0346 0362 0315 0331 0347 0363 0316 0332 0348 0364 0317 0333 0349 0365 0318 0334 0350 0366 0319 0335 0351 0367 0320 0336 0352 0368 0321 0337 0353 0369 0402 0418 0434 0450 0403 0419 0435 0451 0404 0420 0436 0452 0405 0421 0437 0453 0406 0422 0438 0454 0407 0423 0439 0455 0408 0424 0440 0456 0409 0425 0441 0457 0410 0426 0442 0458 0411 0427 0443 0459 0412 0428 0444 0460 0413 0429 0445 0461 0414 0430 0446 0462 0415 0431 0447 0463 0416 0432 0448 0464 0417 0433 0449 0465 0498 0514 0530 0546 0499 0515 0531 0547 0500 0516 0532 0548 0501 0517 0533 0549 0502 0518 0534 0550 0503 0519 0535 0551 0504 0520 0536 0552 0505 0521 0537 0553 0506 0522 0538 0554 0507 0523 0539 0555 0508 0524 0540 0556 0509 0525 0541 0557 0510 0526 0542 0558 0511 0527 0543 0559 0512 0528 0544 0560 0513 0529 0545 0561 Quantum PX720 User’s Guide 0370 0371 0372 0373 0374 0375 0376 0377 0378 0379 0380 0381 0382 0383 0384 0385 0466 0467 0468 0469 0470 0471 0472 0473 0474 0475 0476 0477 0478 0479 0480 0481 0562 0563 0564 0565 0566 0567 0568 0569 0570 0571 0572 0573 0574 0575 0576 0577 0274 0275 0276 0277 0278 0279 0280 0281 0282 0283 0284 0285 0286 0287 0288 0289 0370 0371 0372 0373 0374 0375 0376 0377 0378 0379 0380 0381 0382 0383 0384 0385 0434 0435 0436 0437 0438 0439 0440 0441 0442 0443 0444 0445 0446 0447 0448 0449 Load port enabled 0290 0306 0322 0338 0291 0307 0323 0339 0292 0308 0324 0340 0293 0309 0325 0341 0294 0310 0326 0342 0295 0311 0327 0343 0296 0312 0328 0344 0297 0313 0329 0345 0298 0314 0330 0346 0299 0315 0331 0347 0300 0316 0332 0348 0301 0317 0333 0349 0302 0318 0334 0350 0303 0319 0335 0351 0304 0320 0336 0352 0305 0321 0337 0353 0386 0402 0418 0387 0403 0419 0388 0404 0420 0389 0405 0421 0390 0406 0422 0391 0407 0423 0392 0408 0424 0393 0409 0425 0394 0410 0426 0395 0411 0427 0396 0412 0428 0397 0413 0429 0398 0414 0430 0399 0415 0431 0400 0416 0432 0401 0417 0433 0450 0466 0482 0498 0451 0467 0483 0499 0452 0468 0484 0500 0453 0469 0485 0501 0454 0470 0486 0502 0455 0471 0487 0503 0456 0472 0488 0504 0457 0473 0489 0505 0458 0474 0490 0506 0459 0475 0491 0507 0460 0476 0492 0508 0461 0477 0493 0509 0462 0478 0494 0510 0463 0479 0495 0511 0464 0480 0496 0512 0465 0481 0497 0513 0354 0355 0356 0357 0358 0359 0360 0361 0362 0363 0364 0365 0366 0367 0368 0369 0514 0515 0516 0517 0518 0519 0520 0521 0522 0523 0524 0525 0526 0527 0528 0529 Panel 4 Panel 5 0016 0032 0017 0033 0018 0034 0019 0035 0020 0036 0021 0037 0022 0038 0023 0039 0024 0040 0025 0041 0026 0042 0027 0043 0028 0044 0029 0045 0030 0046 0031 0047 Panel 6 11 Chapter 1 Library Description Overview Figure 6 Slot Shelf Numbering, PX720 SDLT (Back Slots) 0578 0579 0580 0581 0582 0583 0584 0585 0586 0587 0588 0589 0588 0589 0590 0591 0592 0593 0594 0595 0596 0597 0598 0599 0600 0601 0602 0603 0604 0605 0606 0607 0608 0609 0610 0611 Note: Removed if card cage is present Removed if CLM is present The number of slots located on the back of the library varies with the number of installed tape drive clusters (see table 7) and if a card cage or CLM is present in the library. Quantum PX720 LTO Model 1 The Quantum PX720 LTO model stores cartridges in the following locations: • Up to 20 tape drives • 732 storage slots on interior walls (see table 8) • 2 programmable load ports with 16/32 LTO slots each Quantum PX720 User’s Guide 12 Chapter 1 Library Description Overview Table 8 Storage Elements (LTO) Number of Tape Drives Number of Storage Elements (Slots- both Storage and Load Ports) No Cardcage With Cardcage 1-4 726 712 5-8 712 698 9-12 698 676 13-16 676 662 17-20 662 648 Figure 7, figure 8, and figure 9 show the storage slot, load port slot, and tape drive numbering conventions. These conventions are used by the library GUI and the diagnostic software program Quantum PX720 User’s Guide 13 Chapter 1 Library Description Overview Figure 7 Slot Shelf Numbering, PX720 LTO (Left Panels) 0000 0001 0002 0003 0004 0005 0006 0007 0008 0009 0010 0011 0012 0013 0014 0015 0016 0017 0108 0109 0110 0111 0112 0113 0114 0115 0116 0117 0118 0119 0120 0121 0122 0123 0124 0125 0216 0217 0218 0219 0220 0221 0222 0223 0224 0225 0226 0227 0228 0229 0230 0231 0232 0233 Load port disabled 0018 0036 0054 0072 0019 0037 0055 0073 0020 0038 0056 0074 0021 0039 0057 0075 0022 0040 0058 0076 0023 0041 0059 0077 0024 0042 0060 0078 0025 0043 0061 0079 0026 0044 0062 0080 0027 0045 0063 0081 0028 0046 0064 0082 0029 0047 0065 0083 0030 0048 0066 0084 0031 0049 0067 0085 0032 0050 0068 0086 0033 0051 0069 0087 0034 0052 0070 0088 0035 0053 0071 0089 0126 0144 0162 0180 0127 0145 0163 0181 0128 0146 0164 0182 0129 0147 0165 0183 0130 0148 0166 0184 0131 0149 0167 0185 0132 0150 0168 0186 0133 0151 0169 0187 0134 0152 0170 0188 0135 0153 0171 0189 0136 0154 0172 0190 0137 0155 0173 0191 0138 0156 0174 0192 0139 0157 0175 0193 0140 0158 0176 0194 0141 0159 0177 0195 0142 0160 0178 0196 0143 0161 0179 0197 0234 0252 0270 0288 0235 0253 0271 0289 0236 0254 0272 0290 0237 0255 0273 0291 0238 0256 0274 0292 0239 0257 0275 0293 0240 0258 0276 0294 0241 0259 0277 0295 0242 0260 0278 0296 0243 0261 0279 0297 0244 0262 0280 0298 0245 0263 0281 0299 0246 0264 0282 0300 0247 0265 0283 0301 0248 0266 0284 0302 0249 0267 0285 0303 0250 0268 0286 0304 0251 0269 0287 0305 Quantum PX720 User’s Guide 0090 0091 0092 0093 0094 0095 0096 0097 0098 0099 0100 0101 0102 0103 0104 0105 0106 0107 0198 0199 0200 0201 0202 0203 0204 0205 0206 0207 0208 0209 0210 0211 0212 0213 0214 0215 0306 0307 0308 0309 0310 0311 0312 0313 0314 0315 0316 0317 0318 0319 0320 0321 0322 0323 Panel 1 Panel 2 Panel 3 0000 0001 0002 0003 0004 0005 0006 0007 0008 0009 0010 0011 0012 0013 0014 0015 0016 0017 0000 0001 0002 0003 0004 0005 0006 0007 0008 0009 0010 0011 0012 0013 0014 0015 0016 0017 0198 0199 0200 0201 0202 0203 0204 0205 0206 0207 0208 0209 0210 0211 0212 0213 0214 0215 Load port enabled 0018 0036 0054 0072 0019 0037 0055 0073 0020 0038 0056 0074 0021 0039 0057 0075 0022 0040 0058 0076 0023 0041 0059 0077 0024 0042 0060 0078 0025 0043 0061 0079 0026 0044 0062 0080 0027 0045 0063 0081 0028 0046 0064 0082 0029 0047 0065 0083 0030 0048 0066 0084 0031 0049 0067 0085 0032 0050 0068 0086 0033 0051 0069 0087 0034 0052 0070 0088 0035 0053 0071 0089 0108 0126 0144 0162 0109 0127 0145 0163 0110 0128 0146 0164 0111 0129 0147 0165 0112 0130 0148 0166 0113 0131 0149 0167 0114 0132 0150 0168 0115 0133 0151 0169 0116 0134 0152 0170 0117 0135 0153 0171 0118 0136 0154 0172 0119 0137 0155 0173 0120 0138 0156 0174 0121 0139 0157 0175 0122 0140 0158 0176 0123 0141 0159 0177 0124 0142 0160 0178 0125 0143 0161 0179 0216 0234 0252 0270 0217 0235 0253 0271 0218 0236 0254 0272 0219 0237 0255 0273 0220 0238 0256 0274 0221 0239 0257 0275 0222 0240 0258 0276 0223 0241 0259 0277 0224 0242 0260 0278 0225 0243 0261 0279 0226 0244 0262 0280 0227 0245 0263 0281 0228 0246 0264 0282 0229 0247 0265 0283 0230 0248 0266 0284 0231 0249 0267 0285 0232 0250 0268 0286 0233 0251 0269 0287 0090 0091 0092 0093 0094 0095 0096 0097 0098 0099 0100 0101 0102 0103 0104 0105 0106 0107 0180 0181 0182 0183 0184 0185 0186 0187 0188 0189 0190 0191 0192 0193 0194 0195 0196 0197 0288 0289 0290 0291 0292 0293 0294 0295 0296 0297 0298 0299 0300 0301 0302 0303 0304 0305 14 Chapter 1 Library Description Overview Figure 8 Slot Shelf Numbering, PX720 LTO (Right Panels) Load port enabled Load port disabled 0324 0325 0326 0327 0328 0329 0330 0331 0332 0333 0334 0335 0336 0337 0338 0339 0340 0341 0432 0433 0434 0435 0436 0437 0438 0439 0440 0441 0442 0443 0444 0445 0446 0447 0448 0449 0540 0541 0542 0543 0544 0545 0546 0547 0548 0549 0550 0551 0552 0553 0554 0555 0556 0557 0342 0343 0344 0345 0346 0347 0348 0349 0350 0351 0352 0353 0354 0355 0356 0357 0358 0359 0450 0451 0452 0453 0454 0455 0456 0457 0458 0459 0460 0461 0462 0463 0464 0465 0466 0467 0558 0559 0560 0561 0562 0563 0564 0565 0566 0567 0568 0569 0570 0571 0572 0573 0574 0575 0360 0361 0362 0363 0364 0365 0366 0367 0368 0369 0370 0371 0372 0373 0374 0375 0376 0377 0468 0469 0470 0471 0472 0473 0474 0475 0476 0477 0478 0479 0480 0481 0482 0483 0484 0485 0576 0577 0578 0579 0580 0581 0582 0583 0584 0585 0586 0587 0588 0589 0590 0591 0592 0593 0378 0379 0380 0381 0382 0383 0384 0385 0386 0387 0388 0389 0390 0391 0392 0393 0394 0395 0486 0487 0488 0489 0490 0491 0492 0493 0494 0495 0496 0497 0498 0499 0500 0501 0502 0503 0594 0595 0596 0597 0598 0599 0600 0601 0602 0603 0604 0605 0606 0607 0608 0609 0610 0611 0396 0397 0398 0399 0400 0401 0402 0403 0404 0405 0406 0407 0408 0409 0410 0411 0412 0413 0504 0505 0506 0507 0508 0509 0510 0511 0512 0513 0514 0515 0516 0517 0518 0519 0520 0521 0612 0613 0614 0615 0616 0617 0618 0619 0620 0621 0622 0623 0624 0625 0626 0627 0628 0629 Quantum PX720 User’s Guide 0414 0415 0416 0417 0418 0419 0420 0421 0422 0423 0424 0425 0426 0427 0428 0429 0430 0431 0522 0523 0524 0525 0526 0527 0528 0529 0530 0531 0532 0533 0534 0535 0536 0537 0538 0539 0630 0631 0632 0633 0634 0635 0636 0637 0638 0639 0640 0641 0642 0643 0644 0645 0646 0647 Panel 4 Panel 5 Panel 6 0306 0307 0308 0309 0310 0311 0312 0313 0314 0315 0316 0317 0318 0319 0320 0321 0322 0323 0414 0415 0416 0417 0418 0419 0420 0421 0422 0423 0424 0425 0426 0427 0428 0429 0430 0431 0486 0487 0488 0489 0490 0491 0492 0493 0494 0495 0496 0497 0498 0499 0500 0501 0502 0503 0324 0325 0326 0327 0328 0329 0330 0331 0332 0333 0334 0335 0336 0337 0338 0339 0340 0341 0432 0433 0434 0435 0436 0437 0438 0439 0440 0441 0442 0443 0444 0445 0446 0447 0448 0449 0504 0505 0506 0507 0508 0509 0510 0511 0512 0513 0514 0515 0516 0517 0518 0519 0520 0521 0342 0343 0344 0345 0346 0347 0348 0349 0350 0351 0352 0353 0354 0355 0356 0357 0358 0359 0450 0451 0452 0453 0454 0455 0456 0457 0458 0459 0460 0461 0462 0463 0464 0465 0466 0467 0522 0523 0524 0525 0526 0527 0528 0529 0530 0531 0532 0533 0534 0535 0536 0537 0538 0539 0360 0361 0362 0363 0364 0365 0366 0367 0368 0369 0370 0371 0372 0373 0374 0375 0376 0377 0468 0469 0470 0471 0472 0473 0474 0475 0476 0477 0478 0479 0480 0481 0482 0483 0484 0485 0540 0541 0542 0543 0544 0545 0546 0547 0548 0549 0550 0551 0552 0553 0554 0555 0556 0557 0378 0379 0380 0381 0382 0383 0384 0385 0386 0387 0388 0389 0390 0391 0392 0393 0394 0395 0396 0397 0398 0399 0400 0401 0402 0403 0404 0405 0406 0407 0408 0409 0410 0411 0412 0413 0558 0559 0560 0561 0562 0563 0564 0565 0566 0567 0568 0569 0570 0571 0572 0573 0574 0575 0576 0577 0578 0579 0580 0581 0582 0583 0584 0585 0586 0587 0588 0589 0590 0591 0592 0593 0018 0019 0020 0021 0022 0023 0024 0025 0026 0027 0028 0029 0030 0031 0032 0033 0034 0035 0036 0037 0038 0039 0040 0041 0042 0043 0044 0045 0046 0047 0048 0049 0050 0051 0052 0053 15 Chapter 1 Library Description Overview Figure 9 Slot Shelf Numbering, PX720 LTO (Back Slots) Note: Sliding Out the Slot Panels 1 Quantum PX720 User’s Guide 0648 0649 0650 0651 0652 0653 0654 0655 0656 0657 0658 0659 0660 0661 0662 0663 0664 0665 0666 0667 0668 0669 0670 0671 0672 0673 0674 0675 0676 0677 0678 0679 0680 0681 0682 0683 0684 0685 0686 0687 0688 0689 Removed if card cage is present Removed if CLM is present The number of slots located on the back of the library varies with the number of installed tape drive clusters (see table 8) and if a card cage or CLM is present in the library. To slide the slot panels out of the cabinet, press the slot panel latches down and pull the slot panel out of the cabinet (see figure 10). 16 Chapter 1 Library Description Features and Benefits Figure 10 Sliding the Slot Panels Out of the Cabinet Upper slot panel latch Middle slot panel latch Lower slot panel latch Features and Benefits The Quantum PX720 provides the following features and benefits: • High-capacity, high-performance data storage and retrieval • The library may house up to: • 648 SDLT tape cartridges and 20 SDLT tape drives • 732 LTO-2 tape cartridges and 20 LTO-2 tape drives or Quantum PX720 User’s Guide 17 Chapter 1 Library Description Features and Benefits • Hot-swappable, redundant DC power supplies ensure library operations against power supply failure • On-line cartridge exchanges: two removable load ports with: Enabled Load Ports # of SDLT Cartridges # of LTO Cartridges None 0 0 Left 14 16 Right 30 32 Both 42 48 • Either 7 bin SDLT or 8 bin LTO removable cartridge magazines for easy insertion of cartridges without interrupting library operations • Mixed Media (SDLT and LTO) supported in the same library • Mixed interfaces (SCSI and Fibre Channel) supported in the same library • Library partitioning option available • SMI-S (Storage Management Initiative Specification) support • Easy serviceability and manageability Quantum PX720 User’s Guide • Hot-swappable drives and DC power supplies enable field service engineers to make repairs without taking the library offline • Easy access and replacement of critical components • A user-friendly OCP (operator control panel) provides a wide range of configuration and service-related functions • Web based management system provides the ability to remotely access the library status and administer library functions 18 Chapter 1 Library Description DLTSage™ Tape Security DLTSage™ Tape Security The PX720 tape library with DLT-S4 tape drives are capable of utilizing DLTSage Tape Security. DLTSage Tape Security is a unique solution designed to prevent unauthorized access to tape cartridges which is particularly valuable when protecting tapes that are transported offsite. DLTSage Tape Security is a firmware feature designed into the DLT-S4 tape drive which uses an electronic key to prevent or allow reading and writing of data on to a tape cartridge. This key is managed through the remote management pages of the PX720 tape library (see chapter 3, “Quantum PX720 Remote Management,”). DLTSage Tape Security is available at no additional cost as an integrated feature in of the DLT-S4 tape drive and PX720 tape library (firmware revision 4.5 or later). Mixed Media Support The PX720 tape library is capable of supporting mixed media in the same library (SDLT and LTO media) tape drives and media in the same library frame. You must have at least one bin panel (SDLT or LTO) for each tape drive type (SDLT or LTO). SMI-S Support SMI-S refers to the Storage Management Initiative Specification, which is a interface standard that enables inter operability in both hardware and software between storage products from different vendors in a SAN environment. The interface provides common protocols and data models that storage product vendors can use to ensure end user manageability of the SAN environment. SMI-S was developed by the Storage Networking Industry Association (SNIA) in 2002. Quantum PX720 User’s Guide 19 Chapter 1 Library Description Tape Drive and Media Analysis Tape Drive and Media Analysis The PX720 library provides the ability to proactively monitor tape drive and media health by continuously tracking dozens of critical tape drive and media performance parameters. If a critical operating parameter exceeds its predetermined threshold the PX720 remote management pages (see Tape Alert Page on page 103) automatically notify you, allowing you to take corrective action. In the event of a backup failure, the Tape Alert page can tell you what happened and why, answering questions such as: Where is the problem? Is it with the drive or media? Does the tape drive need to be returned for service? Has the media reached end-of-life? The Tape Alert page provides a comprehensive set of drive and media statistics that facilitates preventative maintenance planning. With up-tothe-minute statistics on drive and media usage you can avoid unplanned downtime and proactively plan maintenance such as head cleaning or media retirement. Library Components The Quantum PX720 library consists of the following major components: • Cabinet • OCP • CHM • Tape Drives • Load Port and Magazines • Cross Link Mechanism (CLM) Quantum PX720 User’s Guide 20 Chapter 1 Library Description Library Components Cabinet 1 The cabinet houses all library components including: • CHM (Cartridge Handling Mechanism) • Storage slots • Control electronics • Power supply and distribution equipment • Tape drives You can access these components to monitor and control library operation through the front and back doors of the library cabinet. Front Panel 1 The front of the library cabinet (see figure 11) provides the following: • Front door provides easy access to the CHM and the storage array • The viewing window makes it possible to visually monitor library operations • An OCP in the center of the cabinet enables you to monitor and control library operations • Power button located under the service tray (older libraries may have plastic molded doors and newer libraries have metal molded doors) Quantum PX720 User’s Guide 21 Chapter 1 Library Description Library Components Figure 11 PX720 Cabinet-Front View PX720 metal molded door (new libraries) PX720 plastic molded door (older libraries) Door latch Power button Door latch Power button Service tray • Two configurable load ports with either 16 SDLT or 18 LTO cartridge magazines for easy insertion of cartridges without interrupting library operations Cabinet-Back 1 The back of the cabinet (see figure 12) provides easy accessibility to: • Cooling fans • Power, control, and data interfaces • Tape drives Quantum PX720 User’s Guide 22 Chapter 1 Library Description Library Components • Tape drive communication • AC power distribution box. The top plug is reserved for the cross link mechanism (CLM) used to connect multiple cabinets. Power connectors and breaker switches are located on the front of the unit. Figure 12 PX720 Cabinet-Back Panels Power supplies (2 per drive cluster) Tape drives (4 drives per cluster) Cluster 0 Power buttons Tape drive communication (1 per drive cluster) AC power distribution box (top receptacle is reserved for CLM USE ONLY) AC breaker switches Power connectors OCP 1 The OCP features a menu system for determining library status, configuring the library, and performing certain diagnostic functions. The OCP (see figure 13) consists of the following features (see table 9: Quantum PX720 User’s Guide 23 Chapter 1 Library Description Library Components Table 9 OCP Features Feature Description OCP The OCP consists of the following elements: • OCP The OCP displays library status information and allows you to access the library menus. These menus allow you to view or change the library settings, run demonstration programs, or run diagnostic tests. The OCP is discussed in detail in this book (see chapter 2 on page 40). • Five OCP buttons Use these buttons in combination with the OCP to scroll through screens and select options or commands. The functionality of these buttons changes depending on the currently displayed OCP screen. • Light emitting diode (LED) indicators The operator control panel has two LED indicators: • The green LED lights when the library is fully operational and ready to accept host commands. It flashes while the library is transitioning from a READY state to a NOT READY state. The library will be NOT READY during power-on self-tests, when magazines are being released, or during access to certain menu items. • Both LEDs flash when there is a library fault that requires operator attention. Quantum PX720 User’s Guide 24 Chapter 1 Library Description Library Components Figure 13 OCP—Initial Screen Red LED CHM 1 OCP buttons Green LED The CHM consists of the following components: • CHM (Cartridge handling mechanism) • Vertical carriage assembly • Horizontal drive motor • Extension axis assembly Quantum PX720 User’s Guide 25 Chapter 1 Library Description Library Components Figure 14 CHM (Cartridge Handling Mechanism) Vertical carriage assembly Extension access assembly Cartridge Handling Mechanism The vertical and horizontal actuators move the CHM into position to pick and place tape cartridges. The rotary actuator rotates the CHM 180°, allowing the CHM to pass cartridges between the side storage slots and the back storage slots or tape drives. The extension actuator extends the CHM forward to make contact with the desired cartridge and then retracts the CHM to remove the cartridge from a slot or drive. The CHM includes an optical scanner that reads standard six-character (7 characters for SDLT and 8 characters for LTO), 3 of 9 barcode labels. The scanner is used to maintain an inventory of the tape cartridges within the library. An inventory occurs automatically whenever the library is turned on or when the doors have been opened. An inventory can also be initiated from the host computer. Although the library does not require tape cartridges to have barcode labels, properly labeled tape cartridges and full storage slots speed up the inventory process. Quantum PX720 User’s Guide 26 Chapter 1 Library Description Library Components 1 Tape Drives The Quantum PX720 can hold up to 20 SDLT-320, SDLT-600, LTO-2, LTO-3, and LTO-4 tape drives. Table 10 Tape Drive and Cartridge Specifications Tape Cartridge Transfer Rate Cartridge Capacity Cartridge Capacity (compressed) Total Library (PX720) Capacity Library Capacity (compressed*) Quantum SDLT320 16 MB/sec 160 GB 320 GB 104 TB 208 TB Quantum SDLT600 36 MB/Sec 300 GB 600 GB 194 TB 389 TB Quantum DLT-S4 60 MB/Sec 800 GB 1600 GB 518 TB 1.03 PB (Petabytes) HP LTO Ultrium Gen II 30 MB/sec 200 GB 400 GB 146 TB 292 TB HP LTO Ultrium Gen III 80 MB/sec 400 GB 800 GB 292 TB 584 TB HP LTO Ultrium Gen IV 120 MB/sec 800 GB 1600 GB 584 TB 1.17 PB (Petabytes) * Compressed capacity assumes a 2:1 compression ratio. When fewer than 20 drives are installed in a Quantum PX720, the tape drives must occupy consecutive drive clusters, beginning with drive cluster 0 (refer to the label located on the inside of the back door for tape drive cluster locations). The drives used in Quantum PX720 are more reliable than standard drives due to the automated environment. If a drive experiences read/write errors when the AutoClean function is enabled, the library issues an error message stating that drive cleaning is required. Without user intervention, the CHM (cartridge handling Quantum PX720 User’s Guide 27 Chapter 1 Library Description Library Components mechanism) replaces the data cartridge with a cleaning cartridge. When the cleaning procedure finishes, the CHM returns the data cartridge to the drive. Note: Load Port and Magazines1 The load ports are mechanical devices in the front panel of the library that enable you to import or export tape cartridges to and from the library via three tape cartridge magazines without interrupting library operations. If removable bin packs are installed in the load ports, the bin packs can be removed from cabinet (see Inserting Tape Cartridges into the Load Port on page 82 for more information). Note: Quantum PX720 User’s Guide When a cleaning cartridge has completed its 20-use limit, it is automatically exported from the library, requiring a new one to be loaded through the load port. To open the load ports, see the Load Ports Screen on page 73. Ensure the load port doors are open prior to unlocking the load ports. Warning: Keep fingers and other body parts away from the load port doors when open. The stop button is available from the operator control panel to use in case of an emergency that requires stopping moving robotic parts. Warning: Achten Sie darauf, dass Sie mit Ihren Fingern oder anderen Körperteilen nicht zu nahe an die Türen des Ladeports gelangen, wenn diese offen sind. Die Stopp-Taste befindet sich auf der BedienerSystemsteuerung, falls die Roboter in einem Notfall angehalten werden müssen. 28 Chapter 1 Library Description Library Components Figure 15 Left Load Port Bin Packs Fixed bin packs (8-SDLT, 9-LTO-2 bins per pack) SDLT removable bin packs (7 bins per pack) LTO removable bin packs (8 bins per pack) Figure 16 Right Load Port Bin Packs Fixed bin packs (8-SDLT, 9-LTO-2 bins per pack) SDLT removable bin packs (7 bins per pack) LTO removable bin packs (8 bins per pack) Quantum PX720 User’s Guide 29 Chapter 1 Library Description Getting Started Cross Link Mechanism (CLM) 1 The Quantum PX720 cross link mechanism (CLM) allows you to connect up to five libraries together and allow multiple libraries to appear as one to the host system. If a CLM is installed in the library, the CLM and all connected cabinet status displays in the Operations section of the OCP (see Operations Screen on page 74) and the Overview section of the remote management pages (see Cross Link Mechanism (CLM) on page 94). Note: To connect multiple PX720 cabinets together requires optional Quantum PX720 Cross Link Mechanism Upgrade Kits to be installed in your library. To add this upgrade kit, please contact your Quantum Enterprise Storage Partner (reseller or VAR), your Quantum sales representative or Quantum Corporate at 1-800-677-6268 (or 949-856-7800 for international) or [email protected]. Getting Started This chapter describes the procedures necessary to get your Quantum PX720 up and running. Ensure you have the following equipment and accessories available before installing the library: • Sufficient SCSI cables to support 2 host bus adapters (HBAs) per drive cluster • Sufficient HBAs • 1 for the media changer (CHM) • 2 per drive cluster (2 tape drives per SCSI bus) Note: SDLT 600 tape drives require a dedicated SCSI bus for every tape drive (1 tape drive per SCSI bus). • Power source (see appendix A on page 193 for power requirements) • Tape cartridges (LTO or SDLT) Quantum PX720 User’s Guide 30 Chapter 1 Library Description Getting Started After the Quantum PX720 is in it’s final location, the following steps are required to complete the installation: • Cabling the Quantum PX720 • Loading the Tape Cartridges • Initial Configuration Cabling the Quantum PX720 1 After the Quantum PX720 is in its final location, the tape drives and robotics controller must be connected to the backup host system(s). To cable the Quantum PX720: 1 Open the back door of the Quantum PX720 to gain access to the tape drives and robotics controller (see figure 17). Quantum PX720 User’s Guide 31 Chapter 1 Library Description Getting Started Figure 17 Tape Drives and Robotics Controller Tape drive numbering Drive B (1) Drive A (0) Drive D (3) Drive C (2) Cluster 0, tape drives 0 through 3 Cluster 1, tape drives 4 through 7 Cluster 2, tape drives 8 through 11 Cluster 3, tape drives 12 through 15 Cluster 4, tape drives 16 through 19 SCSI HBA 2 Route a SCSI cable up through the base of the library on the righthand side and connect the host computer to the robotics controller or include the robotics controller with two tape drives (see figure 17). 3 Connect the host computers to the tape drives by routing SCSI cables up through the base of the library and along the right-hand side of the cabinet (see figure 18). Tech Tip: Quantum PX720 User’s Guide Start cabling with drive cluster 0 at the top of the library and work down. 32 Chapter 1 Library Description Getting Started Figure 18 Connecting the Tape Drives Host computers Cluster with 2 tape drives per bus Host computers Cluster with 1 tape drives per bus Terminators Terminators Host computers Terminators SCSI cables Host computers Note: Quantum PX720 User’s Guide Make sure that all SCSI cables droop down slightly to ensure that the back door closes. 33 Chapter 1 Library Description Getting Started 4 Route an Ethernet cable up through the base of the library and connect the front Ethernet port located on the right side of the cabinet controller to the local network (see figure 19). Figure 19 Connecting the Library to the Local Area Network Internal network Local area Ethernet port Service port Cabinet controller enclosure shown outside for clarity 5 Close the back door. Loading the Tape Cartridges 1 Before operating the library, load the appropriate tape cartridges (LTO or SDLT) into the library starting with the left-hand panels (see Shelf Slot Numbering Conventions on page 8 for slot locations). Initial Configuration 1 The Quantum PX720 must be initially configured with an IP address before the remote management software is available. To configure the Quantum PX720 IP address: 1 Press on the top of the service tray to tip it down and press the power button to turn on the library (see figure 20). Quantum PX720 User’s Guide 34 Chapter 1 Library Description Getting Started Figure 20 Turning on the Library PX720 metal molded door (new libraries) PX720 plastic molded door (older libraries) Power button Door latch Door latch Power button Service tray 2 When the library completes the boot up sequence and the OCP is active, press Menu from the Home screen. The OCP displays the Menu screen (see figure 21): Quantum PX720 User’s Guide 35 Chapter 1 Library Description Getting Started Figure 21 Menu Screen Select 3 From the Menu screen, use the up and down arrows to highlight Setup and press Select. 4 The library prompts you for your password (see figure 22). Quantum PX720 User’s Guide 36 Chapter 1 Library Description Getting Started Figure 22 Password Screen 5 Enter the 6 digit password. The password is accepted after the sixth digit is entered. Note: The default password is 001122. The Setup screen displays (see figure 23): Quantum PX720 User’s Guide 37 Chapter 1 Library Description Getting Started Figure 23 Setup Screen Back Select The Setup screen displays the following information: Quantum PX720 User’s Guide • IP Address (requires cabinet reboot) • IP Subnet Mask • IP Gateway • DHCP (default enabled) • Change Password • Restore Factory Settings • Drive Autoclean (default disabled) • Drive Autounload (default disabled) • Configured Drives • Configured Slots • Left Load Port (16) (default enabled) • Right Load Port (32) (default enabled) • Service Mode 38 Chapter 1 Library Description Getting Started 6 To edit the setup information, use the up and down arrows to highlight the section and press Select. • To set the IP address, subnet mask, and gateway, use the up and down arrows to select the appropriate number and press Select to accept. • To enable/disable DHCP, use the up and down arrows to toggle between enable/disable. Press Select to accept the setting. If your library is not connected to a network which uses a DHCP server to assign IP addresses, disable this function. • To change the password, use the up and down arrows to select Change Password and press Select. To change the password, enter a 6-digit password using the numbers provided on the OCP. Press Select to accept the new password. When prompted, re-enter the password to confirm. • To enable drive autoclean, use the up and down arrows to select Drive Autoclean and press Select. • To enable drive autounload, use the up and down arrows to select Drive Autounload and press Select. • To enable the left load port, use the up and down arrows to select Left Load Port (16) and press Select. • To enable the right load port, use the up and down arrows to select Right Load Port (32) and press Select. 7 When you are finished viewing/editing the setup information, press Back twice to return to the Home screen. 8 From the Home screen, press Ops to enter the operations screen. 9 Before the network information can become active, the cabinet must reboot. To reboot the cabinet, use the up and down arrows to highlight the cabinet and press Select. 10 Use the up and down arrows to select the reboot option and press Select. The library reboots. The library is now ready for operation. For more information on Quantum PX720 remote management, see chapter 3 on page 86. Quantum PX720 User’s Guide 39 Chapter 2 2 Basic Library Operations This chapter describes the following basic library operating procedures: • Inserting Tape Cartridges • Preparing the Cabinet for Operation • Turning the Library On and Off • Using the OCP (Operator Control Panel) • Inserting Tape Cartridges into the Load Port Inserting Tape Cartridges To insert tape cartridges: 1 Label each cartridge. 2 Set the write-protect switch. 3 Place cartridges (right side up) in the fixed slots. Caution: Quantum PX720 User’s Guide Placing the cartridges in the bins upside down can cause damage to the library (see figure 25 for SDLT cartridges and figure 26 for LTO cartridges). 40 Chapter 2 Basic Library Operations Inserting Tape Cartridges Caution: Taking ESD Precautions 2 Handle tape cartridges with care. Do not drop or bang them, or place them near sources of electromagnetic interference. Rough handling can displace the tape leader, making the cartridge unusable and potentially hazardous to the tape drives. Components within the PX720 contain static-sensitive parts. To prevent damage to these parts while performing installation, maintenance, or replacement procedures, observe the following precautions: • Keep the cabinet turned off during all installation, maintenance, and replacement procedures. • Keep the cabinet power cord connected to a grounded power outlet except when working with AC electrical components. Warning: Avoid contact with the power supplies, EMI filter, and all other AC electrical components while the cabinet is connected to a power outlet. • Use an antistatic wrist strap when touching internal cabinet components. To use the wrist strap properly, place the band around your wrist and attach the clip to the cabinet frame. Keep the strap on until you are ready to close the cabinet doors. • Keep static-sensitive parts in their shipping containers until ready for installation. • Do not place static-sensitive parts on any metal surface. If you need to put down a static-sensitive part, place it inside its protective shipping bag or on a grounded antistatic mat. • Avoid direct contact with static-sensitive parts. Avoid touching connectors and discrete components. • Close cabinet door and access panel when not working on the cabinet. Quantum PX720 User’s Guide 41 Chapter 2 Basic Library Operations Inserting Tape Cartridges • Be very careful when installing the cabinet or handling components in dry climates or environments where cold weather heating is used. Environments such as these with lower relative humidity have greater potential to produce static electricity. Note: SDLT Cartridges 2 In environments with high potential for static electricity, take additional precautions such as the use of an antistatic smock or a grounded antistatic mat. The following section shows you how to label SDLT tape cartridges, as well as setting the write-protect switch and proper orientation. Note: Quantum highly recommends using barcode labels provided by Quantum. Also, use the appropriate barcode labels for your drive type. Do not use older barcode labels on tape cartridges for newer drive types. 2 Labeling The PX720 is a multi-media library, meaning multiple drive and tape cartridge types can be present in a single library. Barcode labels are attached to each tape cartridge to differentiate the different tape cartridge types (SDLT, LTO, and cleaning cartridges). The SDLT cartridge label has eight characters (e.g. AAANNNS#). The first six characters are called the volume identifier which is made up of three alpha characters and three numeric characters. These characters allow each cartridge to have a unique identifier. The last two characters are called the media identifier and indicate the following media types: • S1 = SDLT 220 • S2 = SDLT 320 • S3 = SDLT 600 • S4 = DLT-S4 Note: Quantum PX720 User’s Guide You cannot choose the sequence of labels inside the bar code label packs. No two packs are ever the same to avoid issues with duplicate bar code IDs. 42 Chapter 2 Basic Library Operations Inserting Tape Cartridges Place the label in the slide-in slot on the front of the cartridge (see figure 24). Figure 24 Inserting a Barcode Label (SDLT) Slide-in slot Note: Only use barcode labels that have been designed for cartridges. Do not adhere labels to a cartridge anywhere except the slide-in slot. Setting the Write-Protect Switch 2 Each tape cartridge has a write-protect switch similar to that shown in figure 25. This switch determines whether new data can be written to the cartridge (write-enabled) or whether data on the cartridge is protected from being erased or overwritten (write-protected). Set the write-protect switch to enabled when inserting new cartridges into the library. Set the write-protect switch to protected archiving tape cartridges. Proper Insertion Orientation 2 Refer to figure 25 for proper label placement, write protection settings and insertion orientation. Quantum PX720 User’s Guide 43 Chapter 2 Basic Library Operations Inserting Tape Cartridges Figure 25 SDLT Cartridges Ins Insertion arrow ert thi s en di nto the s lo t Barcode label Orange window Write protect Slide left LTO Cartridges 2 Write enable Slide right (default) (SDLT cartridge shown) The following section shows you how to label LTO tape cartridges, as well as setting the write-protect switch and proper orientation. Note: Quantum highly recommends using barcode labels provided by Quantum. Also, use the appropriate barcode labels for your drive type. Do not use older barcode labels on tape cartridges for newer drive types. The PX720 is a multi-media library, meaning multiple drive and tape cartridge types can be present in a single library. Barcode labels are attached to each tape cartridge to differentiate the different tape cartridge types (SDLT, LTO, and cleaning cartridges). The LTO cartridge label has eight characters (e.g. AAANNNL#). The first six characters are called the volume identifier which is made up of three alpha characters and three numeric characters. These characters allow each cartridge to have a unique identifier. The last two characters are called the media identifier and indicate the following media types: Quantum PX720 User’s Guide 44 Chapter 2 Basic Library Operations Inserting Tape Cartridges • L1 = LTO generation 1 (LTO) • L2 = LTO generation 2 (LTO-2) • L3 = LTO generation 3 (LTO-3) • L4 = LTO generation 4 (LTO-4) You cannot choose the sequence of labels inside the bar code label packs. No two packs are ever the same to avoid issues with duplicate bar code IDs. Note: Adhesive-backed barcode labels are used on LTO tape cartridges. Refer to figure 26 for proper label placement, write protection settings and insertion orientation. Figure 26 LTO Cartridges I ns Slide left (default) ert Insertion arrow thi s en di nto the slo t Write enable Write protect Slide right Barcode label A B C 1 2 3 L 1 Caution: Quantum PX720 User’s Guide LTO tape drive media cannot be degaussed due to the fact that it uses "magnetic servos." Do not attempt to degauss LTO tape drive media. If this media is degaussed, it will no longer work. 45 Chapter 2 Basic Library Operations Inserting Tape Cartridges Cleaning Cartridges 2 Cleaning cartridges are used when a tape drive within the library requires cleaning. When Autoclean is enabled (either through the OCP or remote management screens), the library will automatically clean the tape drive when needed. A fixed bin (see Library Models on page 2 for bin locations) is generally used to store a cleaning cartridge, however, the cartridge can be placed anywhere in the library. When the library completes the inventory, the system stores the cleaning cartridge location so it will be available when a tape drive requires cleaning. Note: You must attach the appropriate cleaning cartridge barcode label (SDLT, or LTO) to the cleaning cartridge or the library will mark it as unrecognizable media. Both SDLT and LTO cleaning cartridge labels begin with CLN (see figure 27 for SDLT and figure 28 for LTO). • SDLT cleaning cartridge labels are in the following format: CLN###S# • LTO cleaning cartridge tables are in the following format: CLN###L# Figure 27 SDLT Cleaning Cartridges Quantum PX720 User’s Guide 46 Chapter 2 Basic Library Operations Preparing the Cabinet for Operation Figure 28 LTO Cleaning Cartridges Placing Tape Cartridges in the Cabinet 2 Place a tape cartridge in each fixed storage slot on the back wall and the side walls of the cabinet and on the sides. Be sure all cartridges are properly oriented with the barcode facing you and that they are fully seated in the slots. Preparing the Cabinet for Operation To prepare the cabinet for operation: • Close the Cabinet Doors and Access Panels • Connecting Host Workstations Quantum PX720 User’s Guide 47 Chapter 2 Basic Library Operations Preparing the Cabinet for Operation Close the Cabinet Doors and Access Panels 2 The PX720 has one front door and one back door. 1 Close and lock the front door using the key provided in the accessory kit (see figure 29). Note: The laptop tray must be lowered to access the front door latch. Figure 29 Closing the Front Door PX720 metal molded door (new libraries) PX720 plastic molded door (older libraries) Power button Door latch Door latch Power button Service tray 2 Close and lock the back door using the key provided in the accessory kit (see figure 30). Quantum PX720 User’s Guide 48 Chapter 2 Basic Library Operations Preparing the Cabinet for Operation Figure 30 Closing the Back Door Back door latch Connecting Host Workstations 2 Connect the SCSI cables and jumpers as shown in the following figure. Note: Quantum PX720 User’s Guide Quantum ships sufficient SCSI cables and terminators with this cabinet to set up two-drives per SCSI bus. The cabinet controller SCSI HBA (media changer) can be included with one of the two drive connections or directly connected to the host. 49 Chapter 2 Basic Library Operations Preparing the Cabinet for Operation Figure 31 PX720 Cabling Configuration Host computers Cluster with 2 tape drives per bus Host computers Cluster with 1 tape drives per bus Terminators Terminators Host computers Terminators SCSI cables Cabinet controller Host computers Note: Quantum PX720 User’s Guide Make sure that all SCSI cables droop down slightly to ensure that the back door closes. 50 Chapter 2 Basic Library Operations Turning the Library On and Off Turning the Library On and Off This section explains: • Turning On the Library • Placing the Library On-line or Off-line • Turning Off the Library Turning On the Library 2 To turn on the library: 1 Verify that: • Power cables are firmly in place • All power buttons on the tape drive clusters are on • Both power buttons on the cabinet controller are on • All doors are closed 2 Turn on the power switch located behind the laptop tray (see figure 32). During the power up sequence, the power button blinks while the library performs an inventory. The power up sequence can take several minutes. Quantum PX720 User’s Guide 51 Chapter 2 Basic Library Operations Turning the Library On and Off Figure 32 Turning On the Library PX720 metal molded door (new libraries) PX720 plastic molded door (older libraries) Door latch Power button Door latch Power button Service tray Placing the Library Online or Off-line 2 With the library turned on, press the button corresponding to Ops on the OCP to access the Operations screen. Select Cabinet and use the up and down arrows to turn the library off-line. For more information on the Operations screen, see Operations Screen on page 74. Turning Off the Library 2 To turn off the library: 1 Place the library off-line, see Placing the Library On-line or Off-line. The library robotics completes any current commands and then stops. Quantum PX720 User’s Guide 52 Chapter 2 Basic Library Operations Using the OCP (Operator Control Panel) 2 Verify that the OCP display indicates “Off-line” from the Operations screen. 3 Verify that the CHM (robotic arm) is empty. If there is a tape cartridge in the CHM, perform a Move command to place the cartridge in an available slot. 4 Turn off the power switch located on the front of the library (see figure 32). Using the OCP (Operator Control Panel) The OCP is located on the front of the library. The menus on the OCP allow you to obtain information about the library, execute library commands, and test library functions. Before using the OCP to perform library functions, familiarize yourself with the: • Home Screen • OCP Buttons • Library Status and Attention Messages Home Screen 2 Quantum PX720 User’s Guide The first screen the OCP displays after library initialization is the main screen. This screen displays library status and provides information on the number of tape drives, slots, and library name (see figure 33). 53 Chapter 2 Basic Library Operations Using the OCP (Operator Control Panel) Figure 33 OCP Main Screen Library status Button labels To select this function, press this button: Push buttons Note: OCP Buttons 2 Library Status and Attention Messages 2 Quantum PX720 User’s Guide If the date and time is modified from the remote management pages (see Quantum PX720 Remote Management on page 86), the date and time on the OCP main screen may take up to three minutes to update with the new information. At the bottom of each OCP screen are up to five button labels. These labels indicate the functions of the five push buttons below the OCP. To select a function, press the push button directly below the button label on the OCP screen. The upper left-hand and right-hand corners of the OCP are reserved for library status and attention messages. The library status information consists of the cabinet state followed by the cabinet health (example 54 Chapter 2 Basic Library Operations Using the OCP (Operator Control Panel) Online, OK). Refer to table 11 for library status information. Refer to table 12 for attention messages. Note: If the OCP displays the “Latest Cluster FPGA Revision is Required” message, the tape drive cluster FPGA software revision does not meet the minimum requirement for the tape drive. Contact Quantum customer support for information on updating the tape drive cluster controller software. Table 11 Library Status Information Library Status Information Location Library status Cabinet State Description Cabinet Health Description Online The cabinet is online and ready for backup jobs. OK The cabinet health is ok and ready for backup jobs. Offline The cabinet is offline and unavailable for backup jobs. Warning The cabinet health is in a warning state. Refer to the Health screen to determine the problem (see Health Status Information on page 63). Going Online The cabinet is in the process of going online. Critical The cabinet health is in a critical state and requires immediate attention. Refer to the Health screen to determine the problem (see Health Status Information on page 63). Quantum PX720 User’s Guide 55 Chapter 2 Basic Library Operations Using the OCP (Operator Control Panel) Library Status Information Location Library status Cabinet State Description Online Fail The cabinet has failed to go online. Refer to the remote management pages to determine the problem (see chapter 3 on page 86). Reconnecting to Robot The cabinet is attempting to reconnect to the robot. Reestablishing Library Communication The cabinet is attempting to reestablish library communication. Cabinet Health Description Table 12 Attention Messages Attention Message Location Quantum PX720 User’s Guide Attention message Attention Messages Description Stopped The cabinet robot has stopped. Door Open The cabinet front door is open. Slow Mode The cabinet robot is operating in slow mode. Operating in slow mode is only possible when the door sensors have been disabled. 56 Chapter 2 Basic Library Operations OCP Components Attention Message Location Attention message Attention Messages Description User Needed The cabinet needs user intervention. Refer to the remote management pages to determine the problem (see chapter 3 on page 81). Upgrading FW The cabinet is in the process of updating firmware. When the update is complete, the cabinet will go on-line. Comm Mismatch The robot and cabinet controller firmware are mismatched. Upload new firmware to the cabinet controller. Contact Quantum Customer support. Diagnostics A diagnostic test is running (system test or self-test). Sift Sorting A Sift Sort export is running. OCP Components The OCP allows the user to perform various functions on the Quantum PX720. Figure 34 provides a list of the OCP functionality available from the Home screen. Quantum PX720 User’s Guide 57 Chapter 2 Basic Library Operations OCP Components Figure 34 OCP Components Home Library Name Menu Library IP Address Contact Info Open Ports/ Load Ports Ops Diags Open Load Ports/ if Quick Open Enabled Cabinet Load Ports/ if Quick Open Disabled Online Individual Axis Slf Test Robotics to Home Pos. Robotics Self Test Slots Contact Number Open Details Configured Drives Software Details Inventory Calibrate Cabinet Ports Serial Number Status Reboot Read Cabinet Serial # IEEE ID Type Offline Read Cabinet IEEE ID Date and Time Total Cabinet CLM* Empty Cabinet Name Reboot Model Details Serial Number Move Media IEEE Number WWN WWN Stop Read Cabinet Type Sequential Slot Test Sequential Drive Test Random Test Random Slot Test Addressing Random Slot to Drive Source Element to Element Source Type Slots Occupied Source Position Slots Destination Drives Destination Type Ports Destination Pos. Health Check Perform Move Now Partitions* Drive All Partition Name Drive Start Ph. Idx Connection Type IEEE Total Drives HBA Number On State SDLT Drives No Barcode Lbl Reset Unthread Slot Start Addr LTO Drives Autoclean Slot Start Phys Idx Configured Drives Auto Unload Total Slots Port Start Addr Serialization SDLT Slots Port Start Phys Idx Media Preference LTO Slots Total Ports Barcode Length Configured Slots SDLT Ports Autoclean State Dive Start Addr LTO Ports Drive Clean Attemp Emulation IP Address Quick LP Open Configured Drives IP Subnet Mask Configured Slots IP Gateway Identify as P7000 DHCP Both Load Ports Save Settings Left Load Port Change Password Restore Factory... Drive Autoclean Drive Off On Reset Unthread Details Media Setup Change Network Off Right Load Port Media Type Present Status Configured Cleaning Status Inventoried Powered on Communicating Fan Ok Load Error SCSI Revision Revision Connection Type Connection Type WWN WWN Serial Number Serial Number Drive Autounload Barcoad Length Service Information Event Log * indicates components that require additional hardware. Quantum PX720 User’s Guide 58 Chapter 2 Basic Library Operations OCP Components The following sections provide information on each function available from the Quantum PX720 OCP: • Menu Screen • Load Ports Screen • Operations Screen • Diagnostics Screen • Stop Button Menu Screen 2 The Menu screen provides access to contact information, cabinet information, as well as providing a way to setup library information/ options. To access the Menu screen, press Menu from the Home screen. The OCP displays the Menu screen (see figure 35): Figure 35 Menu Screen Select The Menu screen provides the following choices: • Library Information Quantum PX720 User’s Guide 59 Chapter 2 Basic Library Operations OCP Components • Cabinet Information • Health Status Information • Partitions † • Setup Information/Options • Service Information/Options • Event Log Information † menu item only available with the library partitioning option installed. Library Information 2 To view library information: 1 From the Menu screen, use the up and down arrows to highlight Library and press Select. The Library screen displays (see figure 36): Figure 36 Library Screen Back Quantum PX720 User’s Guide 60 Chapter 2 Basic Library Operations OCP Components The Library screen displays the following information about the library: • Contact Info - customer contact information • Contact number - customer service contract number used to identify the library to Quantum customer support • Software - software version currently loaded on the library including the cabinet controller and cabinet robotics • Serial number - serial number of the library 2 When you are finished viewing library information, press Back to return to the Menu screen. Cabinet Information 2 To view library cabinet information: 1 From the Menu screen, use the up and down arrows to highlight Cabinet and press Select. The Cabinet screen displays (see figure 37): Quantum PX720 User’s Guide 61 Chapter 2 Basic Library Operations OCP Components Figure 37 Cabinet Screen Back The Cabinet screen displays the following information about the library cabinet: • Cabinet — name of the cabinet • Model — model number of the cabinet • Serial Number — serial number of the cabinet • IEEE ID — IEEE identification of the cabinet • Slots — number of slots configured in the cabinet for the specific drive type • Drives — number of drives configured in the cabinet for the specific drive type • Ports— number of load port slots configured in the cabinet for the specific drive type 2 When you are finished viewing cabinet information, press Back to return to the Menu screen. Quantum PX720 User’s Guide 62 Chapter 2 Basic Library Operations OCP Components 2 Health Status Information Note: Health status is only displayed if the library health is in a critical or warning state. To view library health status information: 1 From the Menu screen, use the up and down arrows to highlight Health Status and press Select. The Health Status screen displays (see figure 38): Figure 38 Health Status Screen Back The Health Status screen displays the current library health. When you are finished viewing health status information, press Back to return to the Menu screen. Quantum PX720 User’s Guide 63 Chapter 2 Basic Library Operations OCP Components 2 Partitions † To view library partitions information: Note: The partitions menu option is only available when the library partitioning option is installed in the library. 1 From the Menu screen, use the up and down arrows to highlight Partitions and press Select. The Partitions screen displays (see figure 39): Figure 39 Partitions Screen Select 2 From the Partitions screen, use the up and down arrows to highlight a specific partition and press Select to view the partition details. The Partition Details displays (see figure 40): Quantum PX720 User’s Guide 64 Chapter 2 Basic Library Operations OCP Components Figure 40 Partitions Details The following partition details are available (see table 13). Table 13 Partitions Details Quantum PX720 User’s Guide Partitions Options Description Partitions Name Displays the name of the specific partition. IEEE Displays the IEEE ID of the partition. State Displays the library state (online/offline). Slot start addr Displays the starting slot address for the partition. Slot start phys idx Displays the physical starting slot address for the partition. 65 Chapter 2 Basic Library Operations OCP Components Quantum PX720 User’s Guide Partitions Options Description Partitions cont... Total slots Displays the total slot count in the partition. SDLT slots Displays the total SDLT slot count in a mixed media environment (SDLT and LTO). LTO slots Displays the total LTO slot count in a mixed media environment (SDLT and LTO). Configured slots Displays the number of configured slots in the partition. Drive start addr Displays the starting tape drive address for the partition. Drive start phys idx Displays the physical starting tape drive address for the partition. Total drives Displays the total number of tape drives in the partition. SDLT drives Displays the number of SDLT tape drives in the partition in a mixed media environment (SDLT and LTO). LTO drives Displays the number of LTO tape drives in the partition in a mixed media environment (SDLT and LTO). Configured drives Displays the number of configured tape drives in the partition. Port start addr Displays the starting load port slot address in the partition. Port start phys idx Displays the physical starting load port slot address. Total ports Displays the total load port count in the partition. 66 Chapter 2 Basic Library Operations OCP Components Partitions Options Description Partitions cont... SLDT ports Displays the total number of SDLT load port slots in the partition. LTO ports Displays the total number of LTO load port slots in the partition. Connection type Displays the library interface (SCSI or Fibre). HBA number Displays the HBA (host bus adapter) number assigned to this partition. No barcode lbl Displays the barcode status (enable/ disable). Autoclean Displays the tape drive autoclean status (enable/disable). Auto unload Displays the tape drive auto unload status (enable/disable). Serialization Displays the library serialization status (enable/disable). Media preference Displays the media preference (SDLT/ LTO). Barcode length Displays the barcode length. Autoclean state Displays the current autoclean status (active/idle). Drive clean attempts Displays the number of drive clean attempts in the partition. Emulation Displays the current library emulation (quantum/ATL P7000). Setup Information/Options 2 To view or edit the setup information: Quantum PX720 User’s Guide 67 Chapter 2 Basic Library Operations OCP Components 1 From the Menu screen, use the up and down arrows to highlight Setup and press Select. 2 The library prompts you for your password. Enter the 6 digit password. The password is accepted after the sixth digit is entered Note: The default password is 001122. To change the password, see figure 41. The Setup screen displays (see figure 41): Figure 41 Setup Screen Back Select The Setup screen displays the following information: Note: • Quantum PX720 User’s Guide If partitioning is enabled on this library, all setup options other than Change Network Settings, Change Password, and Restore Factory Settings are moved to the Partitioning options OCP screen (see table 13 on page 65). Change Network Settings 68 Chapter 2 Basic Library Operations OCP Components • Change Password • Restore Factory Settings • Drive Autoclean (default disabled) • Drive Auto unload (default disabled) • Barcode Length • Configured Drives • Quick Load Port Open • Configured Slots • Identify as ATL P7000 • Both Load Ports • Left Load Port (default enabled) • Right Load Port (default enabled) 3 To set the network information, use the up and down arrows to select Change Network Settings and press Select. The Change Network Settings screen displays (see figure 42): Quantum PX720 User’s Guide 69 Chapter 2 Basic Library Operations OCP Components Figure 42 Change Network Settings Screen Back Select a To set the IP address, subnet mask, and gateway, use the up and down arrows to select the appropriate number and press Select to accept. b To enable/disable DHCP, use the up and down arrows to toggle between enable/disable. Press Select to accept the setting. If your library is not connected to a network which uses a DHCP server to assign IP information, disable this function. Note: For the network information such as the IP address to be active, the library must reboot. 4 To edit the setup information, use the up and down arrows to highlight the section and press Select. Quantum PX720 User’s Guide • To change the password, use the up and down arrows to select Change Password and press Select. To change the password, enter a 6-digit password using the numbers provided on the OCP. Press Select to accept the new password. When prompted, re-enter the password to confirm. • To restore the factory defaults, use the up and down arrows to select Restore Factory Defaults and press Select. 70 Chapter 2 Basic Library Operations OCP Components • To set the barcode length, use the up and down arrows to select the barcode length and press Select. • To enable autoclean, use the up and down arrows to select Autoclean and press Select. • To enable auto unload, use the up and down arrows to select Auto unload and press Select. • To configure the number of tape drives in the cabinet, use the up and down arrows to select the number of drives and press Select. • To configure the number of slots in the cabinet, use the up and down arrows to select the number of slots and press Select. • To enable the both the left and right load ports, use the up and down arrows to select Both Load Ports and press Select. The library is automatically reconfigured. • To enable P7000 identity, use the up and down arrows to select Identify as ATL P7000 and press Select. This allows the host computer to identify the cabinet as a P7000 library. • To enable the left load port, use the up and down arrows to select Left Load Port and press Select. The library is automatically reconfigured. • To enable the right load port, use the up and down arrows to select Right Load Port and press Select.The library is automatically reconfigured. 5 When you are finished viewing/editing the setup information, press Back to return to the Menu screen. Note: For the network information, tape drive configuration, and number of slots to be active, the library must reboot. Service Information/Options 2 The Service Information screen is used by Customer Service only. Event Log Information 2 To view the event log: Quantum PX720 User’s Guide 71 Chapter 2 Basic Library Operations OCP Components 1 From the Menu screen, use the up and down arrows to highlight Event Log and press Select. The OCP lists the events that have occurred on the library. Load Ports Screen 2 The Load Ports screen allows the user to lock or unlock a load port. Warning: Keep fingers and other body parts away from the load port doors when open. The stop button is available from the operator control panel to use in case of an emergency that requires stopping moving robotic parts. Warning: Achten Sie darauf, dass Sie mit Ihren Fingern oder anderen Körperteilen nicht zu nahe an die Türen des Ladeports gelangen, wenn diese offen sind. Die Stopp-Taste befindet sich auf der BedienerSystemsteuerung, falls die Roboter in einem Notfall angehalten werden müssen. To access the Load Ports screen, press Ports from the Home screen. The OCP displays the Load Ports screen (see figure 43): Quantum PX720 User’s Guide 72 Chapter 2 Basic Library Operations OCP Components Figure 43 Load Ports Screen Select 1 To open a load port or view the load port details, use the up and down arrows to highlight the specific load port(s) and press Select. a To open the load port, us the up and down buttons to select Open and then press Select. A notification displays warning you to open the doors prior to opening the load port. Press Ok to open the load port. b To view the load port details, use the up and down buttons to select Details and then press Select. The following load port details are available (see table 14): Quantum PX720 User’s Guide 73 Chapter 2 Basic Library Operations OCP Components Table 14 Load Port Details Device Options Description Details Status The Status value can either be an OK or a error. A zero indicates that the last command to be executed on the tape drive completed successfully. If a 2 appears, a check condition (error) was sent to the host because a command did not complete successfully on the load port Type This option lists the type of media (SDLT/ LTO). Total Total number of load port slots in the load port. Empty Total number of empty slots in the load port. 2 Click Abort to return to the Load Ports screen. 3 When you are finished viewing the load port status, press Back to return to the Menu screen. Operations Screen 2 The Operations screen allows the user to view the status and issue commands to the cabinet and tape drives. To access the Operations screen, press Ops from the Home screen. The OCP displays the Operations screen (see figure 44): Quantum PX720 User’s Guide 74 Chapter 2 Basic Library Operations OCP Components Figure 44 Operations Screen Select 1 To change the status of the cabinet or tape drive(s), use the up and down arrows to highlight the specific device and press Select. The following device options are available (see table 15): Quantum PX720 User’s Guide 75 Chapter 2 Basic Library Operations OCP Components Table 15 Device Options Device Options Description Cabinet Online When the cabinet is online, the library is ready for host communication and for backup jobs to proceed. Offline When the cabinet is offline, the host is no longer able to communicate with the library. Self tests, diagnostics, and inventory can only be performed when the library is off-line. Inventory When the inventory command is given, the library inventories every slot, load port, and tape drive and reports back the location of every tape cartridge within the cabinet. Barcode labels are also reported if available. Reboot A reboot shuts down the cabinet and re initializes the system. The cabinet will be temporarily unavailable to accept host commands until the cabinet is online. Details • Robot communicating - yes/no • Robot last error - list errors • Enclosure Communicating - yes/no • Enclosure Last Error - list errors CLM † Move Media Quantum PX720 User’s Guide Reboot A reboot shuts down the CLM and re initializes the system. The CLM will be temporarily unavailable to accept host commands until the cabinet is online. Details Displays the CLM system details. See table 17 on page 79. 76 Chapter 2 Basic Library Operations OCP Components Device Options Description Drive All Off This option shuts down all tape drives within the cabinet in preparation for tape drive removal. On This option powers on all tape drives within the cabinet. Reset This option re initializes all tape drives within the cabinet. Unthread This option unspools the tape from the internal mechanism of the tape drives in preparation for tape cartridge ejection. Off This option shuts down a specific tape drive within the cabinet in preparation for tape drive removal. On This option powers on a specific tape drive within the cabinet. Reset This option re initializes a specific tape drive within the cabinet. Unthread This option unspools the tape from the internal mechanism of a specific tape drive in preparation for tape cartridge ejection. Details • See table 16. Drive † this option is only available with the CLM option installed Table 16 Tape Drive Details Quantum PX720 User’s Guide Tape Drive Details Description Media This option displays the barcode label if present. Present Is there a tape drive present in drive bay? (yes/no) Configured Is the tape drive configured with SCSI ID? (yes/ no) 77 Chapter 2 Basic Library Operations OCP Components Quantum PX720 User’s Guide Tape Drive Details Description Inventoried Has the tape drive been inventoried? (yes/no) Communicating Displays the current communication status of the tape drive. Load error Has a load error occurred on this drive? (yes/no) Revision Displays the current drive firmware revision. Connect Type The tape drive communications type (SCSI/Fibre Channel). WWN This option displays the unique world wide name for the tape drive. Serial Number This option lists the serial number for the tape drive. Media Type This option lists the type of media (SDLT/LTO). Status The Status value can either be a OK or a error. A zero indicates that the last command to be executed on the tape drive completed successfully. If a 2 appears, a check condition (error) was sent to the host because a command did not complete successfully on the drive. Cleaning Req Does the tape drive require cleaning? (yes/no) Powered On Is the tape drive powered on? (yes/no). Fan Ok Is the tape drive fan ok? (yes/no) SCSI ID Displays the tape drive SCSI ID. ADI Enabled Displays the tape drive ADI status if the tape drive is ADI capable (yes/no). Sense Codes Displays any sense code information for this tape drive. Additional Sense Information Displays any additional sense information for this tape drive. 78 Chapter 2 Basic Library Operations OCP Components 2 To perform a Move Media command, use the up and down arrows to select Move Media and press Select. Note: The library must be offline to perform a move media command. The Move Media screen displays (see figure 45): Figure 45 Move Media Screen The following move media options are available (see table 17): Table 17 Move Media Options Quantum PX720 User’s Guide Move Media Options Description Addressing Logical or physical addressing. Source † Cabinet number in a CLM environment that contains the source element. Source Type The source types can be a slot, drive, or load port. 79 Chapter 2 Basic Library Operations OCP Components Move Media Options Description Source Position The source position is the numeric element address for the specific slot, drive or load port that is holding the cartridge you wish to move (see Shelf Slot Numbering Conventions on page 8 for element numbering). Destination † Cabinet number in a CLM environment that contains the destination element. Destination Type The destination type can be a drive, first available port, first available drive, first available slot, original slot, or load port. Destination Position The destination position is the numeric element address for the specific slot, drive or load port (see Shelf Slot Numbering Conventions on page 8 for element numbering). Perform Move Now Press select to execute the move media command. † this option is only available with the CLM option installed 3 When you are finished viewing the Operations screen, press Back to return to the Menu screen. Diagnostics Screen 2 The Diagnostics screen allows the user perform diagnostic test on the library. To access the Diagnostics screen, press Diags from the Home screen. The OCP displays the Diagnostics screen (see figure 46): Quantum PX720 User’s Guide 80 Chapter 2 Basic Library Operations OCP Components Figure 46 Diagnostics Screen Select The following diagnostic tests are available from the OCP: Quantum PX720 User’s Guide • Robotics Self Test • Individual Axis Self Test • Robotics to Home Position • Calibrate Cabinet • Read Cabinet Serial Number • Read Cabinet IEEE ID • Read Cabinet Type • Sequential Slot Test • Sequential Drive Test • Random Test • Random Slot Test • Random Slot to Drive • Element to Element 81 Chapter 2 Basic Library Operations Inserting Tape Cartridges into the Load Port To perform a diagnostic test: 1 Use the up and down arrows to select the diagnostic test to perform and press Select. Note: The cabinet must be off-line before the diagnostic test can complete. 2 The OCP displays a confirmation screen indicating the status of the test, either failed or passed. 3 When you are finished performing diagnostic tests, press End to end the test. Stop Button 2 The Stop button located in the bottom right-hand portion of the OCP is available from every OCP screen. This button stops the cabinet robot from moving. To return the cabinet to the online state, press the Start button. Inserting Tape Cartridges into the Load Port This section explains how to insert tape cartridges using the load port mechanism. Inserting SDLT and LTO-2 Tape Cartridges 2 SDLT/LTO-2 tape cartridges are inserted into either a removable 16SDLT cartridge magazines or 18-LTO-2 cartridge magazine as shown in figure 15 and figure 16 on page 29. To insert a tape cartridge into a magazine: 1 Prepare the tape cartridges to be inserted by affixing a barcode label and write-protecting or write-enabling each cartridge as desired. For more information about these procedures, refer to Inserting Tape Cartridges on page 40. Quantum PX720 User’s Guide 82 Chapter 2 Basic Library Operations Inserting Tape Cartridges into the Load Port 2 Open the load port through the OCP load port screen (see Load Ports Screen on page 72). Caution: Ensure the load port doors are open prior to unlocking the load ports. 3 With the load port door open, place the tape cartridges in any available load magazine slot. The proper orientation for tape cartridge insertion is shown in SDLT Cartridges on page 44 and LTO Cartridges on page 45. 4 Manually close the load port door by pushing the load port assembly into the cabinet. You will hear a “click” when it locks into position. Removing/Installing Removable Bin Packs 2 Table 18 Load Port Bin Pack Types Both the left and right load ports on the front of the PX720 can have either fixed or removable bin packs. These bin packs can support both SDLT and LTO tape cartridges (see table 18). SDLT Fixed Bin Packs LTO Fixed Bin Packs SDLT Removable Bin Packs LTO Removable Bin Packs 8 slots per pack (2 on left load port, 4 on right load port) 9 slots per pack (2 on left load port, 4 on right load port) 7 slots per pack (2 on left load port, 4 on right load port) 8 slots per pack (2 on left load port, 4 on right load port) To remove/install a removable bin pack: 1 Press down on the bin pack handle to release bin pack from the load port and tip the bin pack out of the load port (see figure 47). Quantum PX720 User’s Guide 83 Chapter 2 Basic Library Operations Inserting Tape Cartridges into the Load Port Figure 47 Removing the Bin Packs Bin pack handle Note: The bin pack handle can be used to lift the bin pack out of the library. 2 To install the removable bin packs, place the base of the bin back into the bin panel and snap into place as shown in figure 48. Quantum PX720 User’s Guide 84 Chapter 2 Basic Library Operations Inserting Tape Cartridges into the Load Port Figure 48 Installing the Removable Bin Packs Quantum PX720 User’s Guide 85 Chapter 3 Quantum PX720 Remote Management 3 The Quantum PX720 utilizes a web-based interface which allows you to configure and manage the Quantum PX720 from a remote workstation on the same network. The Quantum PX720 is managed through the following web pages (accessible using Internet browser software installed on the host computer): • Status allows you to view the following: error and cabinet status, tape alerts, event logs, and statistics. • Operations allows you to perform cabinet operations remotely such as cartridge movement and inventory requests and drive operations. • Setup allows you to setup cabinet identification, user information, SCSI IDs, network information, events, date and time information, and partitioning (if applicable). • Utilities allows the user to run cabinet utilities remotely. • About links to related sites, and library characteristics. Quantum PX720 User’s Guide 86 Chapter 3 Quantum PX720 Remote Management Quantum PX720 Web Pages Quantum PX720 Web Pages The internet browser software is not supplied with the Quantum PX720; you must obtain and install it independently. The Quantum PX720 supports the following internet browsers: • Microsoft Internet Explorer 6.1 or later You can download this software from http://www.microsoft.com Note: To optimize performance, all browsers should have both cookies and pop-ups enabled. This allows the refresh activities of the remote management web pages to work appropriately. Java 2.1v available from http://www.java.com should also be installed to support applets that automatically refresh pages and display pop-ups for warnings and critical events. • Mozilla Suite 1.7 on Solaris 10 You can download this software from http://www.mozilla.org • Firefox 1.0.6 on Windows You can download this software from http://www.mozilla.org • Java Plug-in 1.5.0 or later You can download this software from http://www.java.com Quantum PX720 Web Page Menu Items 3 The following figures depicts the menu items available from the Quantum PX720 Web Pages: • Figure 49 and figure 50 provide the default menus for the PX720 Series web pages • Figure 51 provides an additional menu for tape security features available with the DLT-S4 tape drives. When this feature is enabled, the menu displays as part of the Setup page. Quantum PX720 User’s Guide 87 Chapter 3 Quantum PX720 Remote Management Quantum PX720 Web Pages Figure 49 Quantum PX720 Web Page Menu Items Status Overview Status - cont. Tape Alert Monitor Refresh Tape Alert Abort Display Filters Date and Time Tape Alert Flags Software Version Barcode with Tape Alerts Browser Options Drives with Tape Alerts Default Colors Color-Deficient Error Status Security Settings Name Require SSL Details Service Ports Cabinet Event Log View Events From: date/time Operations Find Find Barcode Barcode Include cartridges no longer in library Identification Library Information Model Setup - Cont. Network Network Infor. Setup - Cont. Utilities Library Library Library Configuration Hostname Cabinet Serial Number Domain Power-on Offline Library Name IP Address Partition Contract Number Default Gatway Element Asset Number Position Location Online auto Inventory Reset OCP Password Enable Left Load Port Enable Right Load Port Count Description From: Logical Map Company Email server Physical Map Address DNS Address Show Contents Details Move CLM Source Details Setup Partition Users Obtain DHCP Email server Infor. LDAP Users List Enable LDAP Add Local User Protocol Version Host Configuration Clean Drives Automatically Unload Drives Automatically Barcode Length Server Port Count Password Bind Name Destination Verify password Bind Password Partition User Role Base DN Current Capacity All Element Administrator User ID Attribute Hardware Capacity Level Position Operator Password Attribute Group Member Attribute Software Logical Map Observers Physical Map Address Search Mode Phone Administrator Group Name Drives Inventory Tape Alerts Partition Select Drive Element Library Statistics Logical Map Physical Map CLM Fax Pager Email Add to Event List Create/Delete Secure User Power on time Drives Total time processing Drive Operations Estimated Power Cycles Partition # individual CLM Moves Drive # CLM Retries All Drives Cabinet # Count Power on time Actions Total time processing Unthread Estimated Power Cycles Reset Attempted slot/port picks Shutdown Attempted slot/port places Devices Non-recipients Vendor Update Model Send test Type SNMP SCSI Comm. Names Fibre Trap Dest. Bridges Sift Soft # drive gets Bridge Event Types Critical Bridges Destination IP Address User Intervention Requested # drive put retries Barcode Field Model User Intervention Required # XY motor moves # XY motor retries # Z motor moves # Z motor retries # picker moves # picker retries # rot. motor moves # rot. motor retries Quantum PX720 User’s Guide System Tests Barcode Tests Serial Number IEEE ID Library Type Logs Drive Log Create Bridge Traces and Events Partition Layout Select Bridge Create Partition Name Cabinet Controller and Robotic Controller logs Available HBAs CC and RC Create Slots CC Create RC Create Drives Partition Colors Clean Drives Automatically Unload Drives Automatically Return drive serial number to host Identify as ATL P7000 Prefix media type in barcode Accept cartridges... Barcode length System Tests Maintenance Conf. Files Action Tile Type Upload Firmware Browse Upload Drive Firmware Drive Type Informational Search Criteria Bridge Rescan Partitions Drive Number No User Intervention Needed # drive get retries # drive unload retries Full Warning # drive puts # drive load retries Intermediate Load Port SCSI ID Power on # slot/port put retries Warning All Slot Capacity Key Informational Recipients Revision Capacity Level Create Partition Device Serial Number Configured Slots Message Type Critical Cabinet Configured Drives Events Email Element Port Server Address Host Comm. Cabinet # Drive Full Name Category Calibrate Prefix Media Type in Barcode User Name Search End of Data Cabinet # Reboot Library Identify as ATL P7000 Position To: date/time Home Robotics Return Drive Serial Numbers Automatically Element Search Begining of Data Start/Stop Online/Offline Cabinet Browse Upload Bridge Firmware Type Date and Time Bridge Type Address Date Bridge Number Time Browse Serial Number Revision Bridge Device Discovery Discovery Current time Time zone Daylight Sav. NTP Server 88 Chapter 3 Quantum PX720 Remote Management Quantum PX720 Web Pages Figure 50 Quantum PX720 Web Page Menu Items (Continued) About Logout About Library Information Model Software Version Serial Number IEEE ID Slots Load Ports Drives Links Figure 51 Quantum Tape Security Menus Setup Secure Key Protection Mode Never write... Only write... Write to all... Enable/Disable... Enable all drives Disable all drives Select drives Select Secure Key Sec. Key Name Date Created Assign Secure Key Find Sec. Cart. Barcode Sec. Name, Date Create Secure Key Sec. Key Name Secure Key Verify Sec. Key Delete Secure Key Unused Keys Inactive Keys Active Keys Backup Secure Key Encryption Key Verify Encr. Key Upload Secure Key Encryption Key File Name Quantum PX720 User’s Guide 89 Chapter 3 Quantum PX720 Remote Management Quantum PX720 Web Pages Accessing PX720 Web Pages 3 To access the Quantum PX720 web pages: 1 On the host computer, open the internet browser software. 2 In the Address field, type http://IPaddress/ where IP address is the IP address for the Quantum PX720. (see Setup on page 123). 3 Enter the username and password and click OK. Note: The default username and password is admin. The Overview page displays (see figure 52): Figure 52 Overview Page Banner area Quick status Navigation area Monitor button Activity area PX720 status indicator Browser options Security settings Quantum PX720 User’s Guide 90 Chapter 3 Quantum PX720 Remote Management Quantum PX720 Web Pages Using the Quantum PX720 Web Pages 3 The first page that displays when you access the Quantum PX720 web pages is the Quantum PX720 Overview page (see figure 52). This page includes information on the Quantum PX720 such as library name, date and time, and includes a dynamic graphic which changes colors depending on the library health. The Overview page is divided into five distinct sections: • Banner • Quick status • Navigation area • Activity area • Monitor button • PX720 status indicator • Browser options • Security Settings The banner frame displays the corporate logo and product name. The contents frame displays a list of the Quantum PX720 web pages. To view a page, click its corresponding link. The management frame displays the page you selected. The Monitor button lists the previous 10 events that occurred in the library. This information displays in a separate window and updates when new events are recorded. To return to a previous web page, click the browser’s Back button. Quick Status 3 Table 19 Quick Status Library Health Conditions Quantum PX720 User’s Guide The Quick Status icon provides the current health status for the library. Refer to the following tables (table 19 and table 20) for quick status library health conditions. Quick Status Icon Library Health Description Library health: OK. The library health is OK. 91 Chapter 3 Quantum PX720 Remote Management Quantum PX720 Web Pages Quick Status Icon Library Health Description Library health: The library health is in a Warning state (may need attention) Warning Library health: Critical Table 20 Quick Status Health Messages Quantum PX720 User’s Guide The library health is in a Critical state (needs attention) Quick Status Messages Description Online, Offline, Going Online These messages indicate the current availability status of the library. Going Online indicates that the library is in the process of going online. Diagnostics or Observer Mode display under the Quick Status message indicating that a diagnostics test is running or the user logged in is an Observer. Online Fail The library has failed to go online and requires user intervention. Check the error log and contact Quantum Customer Support if necessary. Online Fail, Door Open The library has failed to go online because a door is open. Close the library doors. Internal Communication Error An internal communication error has occurred in the library and requires user intervention. Check the error log and contact Quantum Customer Support if necessary. 92 Chapter 3 Quantum PX720 Remote Management Quantum PX720 Web Pages Activity Area 3 Quantum PX720 User’s Guide Quick Status Messages Description Stopped The CHM (cartridge handling mechanism) has stopped. Check the error log and contact Quantum Customer Support if necessary. Door Open A library door (front) is open. Robot Not Communicating The library has lost communications with the robot (CHM). Check the error log and contact Quantum Customer Support if necessary. Reconfiguring Library The library is in the process of reconfiguring. Wait until the process is complete. Upgrading Firmware The library is in the process of upgrading the system firmware. Wait until the process is complete Rebooting Library The library is in the process of rebooting. Wait until the library becomes online. Diagnostics A diagnostic test is running on the library. Sift Sort Running A Sift Sort action is being performed in the library. The activity area is located directly below the overview area (see figure 53). 93 Chapter 3 Quantum PX720 Remote Management Quantum PX720 Web Pages Figure 53 Activity Area Note: When a library reconfiguring activity (partition setting, host configuration setting, load port settings, or capacity on demand setting) is in process, the browser redirects to a reconfiguring status page. This area displays messages such as: • Firmware upgrade in progress... • Fibre Channel bridge firmware upgrade in progress... • System test in progress... (with Abort button) • Host configuration options modified (with Activate button) • Partition settings in edited state (with Activate button) • Excessive # of bad blocks on Smart Media Cross Link Mechanism (CLM) The Quantum PX720 cross link mechanism (CLM) allows you to connect 3 up to five libraries together and allow them to appear as one library to the host system. If a CLM is installed in the library, the CLM and all connected cabinet status is displayed in the Overview section (see table 21). Quantum PX720 User’s Guide Note: To connect multiple PX720 cabinets together requires optional Quantum PX720 Cross Link Mechanism Upgrade Kits to be installed in your library. To add this upgrade kit, please contact your Quantum Enterprise Storage Partner (reseller or VAR), your Quantum sales representative or Quantum Corporate at 1-800-677-6268 (or 949-856-7800 for international) or [email protected]. Note: If a CLM is installed, the “master” library loses 12 SDLT bins or 14 LTO bins from the back wall of the cabinet. 94 Chapter 3 Quantum PX720 Remote Management Quantum PX720 Web Pages Table 21 CLM Information The cabinet designated as the “Master” contains the CLM electronics and controlls the other attached “Slave” libraries. The status information for each cabinet (master and slave) is displayed in the respective cabinet Status page. The Error Status page lists any sensors or drives that are not in an “ok” condition. Clicking on the Quick Status icon redirects the browser to the Error Status page. Table 22 lists the possible CLM health messages. Table 22 CLM Status Health Messages Browser Options 3 CLM Health Status Messages Description OK The CLM status is operational. Not Communicating An internal communication error has occurred on the CLM and requires user intervention. Check the error log and contact Quantum Customer Support if necessary. The Browser Options area is located directly below the PX720 status area (see figure 54). Figure 54 Browser Options Quantum PX720 User’s Guide 95 Chapter 3 Quantum PX720 Remote Management Quantum PX720 Web Pages Select either Default Colors or Color-deficient Vision as desired and click Apply. The selection is stored for the browser session. If the browser is closed and a new session started, the default colors are applied. Session Timeout - If the PX720 remote management pages are inactive for more than the specified time, the session will timeout and you will be required to log back into the system. The default timeout is 5 minutes. Security Settings 3 The Security Settings area is located directly below the Browser Options area (see figure 55). Figure 55 Security Settings Require SSL - When selected, the remote management pages are not available to browser sessions that are not using Secure Socket Layer (SSL). Enable or Disable SSL and click Apply. The setting is saved across browser sessions and the library reboots. Status of Service Ports (including Telnet, FTP...) - If the service ports are enabled, the Disable button is displayed and can be clicked to disable the ports. The setting will be saved across browser sessions and library reboots. Note: Session Timeout 3 Quantum PX720 User’s Guide Users with a role of Operator may view the current security settings, but cannot modify the settings. If the PX720 remote management pages are inactive for more than 5 minutes, the session will time out and you will be required to log back into the system (see figure 56). 96 Chapter 3 Quantum PX720 Remote Management Status Figure 56 Session Timeout Screen Status The Status page displays the general status or health of the library as well as specific hardware status. The page also provides access to event logs as well as library statistics. The Status page is divided into the following sections: • Overview Page • Event Log Page • Statistics Page • Tape Alert Page • Error Status Page • Cabinet Page Overview Page 3 To access the Overview page, from any page, click Status from the navigation bar. The management frame displays the Status page (see figure 57). Quantum PX720 User’s Guide 97 Chapter 3 Quantum PX720 Remote Management Status Figure 57 Status Page Event Log Page 3 The Event Log page allows the user to view events that occur on the library. These events are divided into the following categories: • All categories - views all events in all categories • Hardware - views only hardware related events • Software - views only software related events • Host Communication - views only events related to host communications • Drives - views only events related to the tape drives • Tape alerts - view only events related to tape alerts To access the Event Log page, from the Status page, click on the Event Log tab at the top of the page. The Event Log page displays (see figure 58): Quantum PX720 User’s Guide 98 Chapter 3 Quantum PX720 Remote Management Status Figure 58 Event Log Page To view an Event Log: 1 In the Event Log page, change the From and To areas to reflect the time range of the event log you wish to view. Click the up and down arrows to change the hour and/or minute values by increments of one. Double-clicking will increment or decrement the value by 5. You may also type in a valid hour (0 - 24) or minute (0 - 59). Note: The default date/time range is one hour prior to the current time and day. 2 Select desired categories and priority levels (critical, warning, or informational) for the event list. 3 Click View to display the list. Note: Search time will vary depending on the time range entered. A smaller window displays the information matching the range, category, and priority specified. Quantum PX720 User’s Guide 99 Chapter 3 Quantum PX720 Remote Management Status 4 Click Save As... to save the event information to a local destination. Use the Send... button to email the event list or event detail to one or more recipients. 5 Click on an event summary to open another window containing details about the particular event. The detail windows also contains a Save As... and Send buttons. Statistics Page 3 The Statistics page allows the user to view library statistics for the entire library or certain components within the library. The following table shows the statistics available from the Statistics page: Table 23 Statistics Information Cabinet or Component Statistical Information CLM (cross link mechanism) Total time powered-on (seconds) Total time processing CLM commands (seconds) Estimated number of Power Cycles Number of Individual CLM moves Number of CLM move retries Quantum PX720 User’s Guide 100 Chapter 3 Quantum PX720 Remote Management Status Cabinet or Component Statistical Information Cabinet (library) Time since last power-on (seconds) Time processing robot commands (seconds) Estimated number of power cycles Attempted slot/port picks Attempted slot/port places Attempted drive picks Attempted drive places Number of individual horizontal moves Number of individual vertical moves Number of individual extension moves Number of individual gripper moves Number of individual depth moves Number of individual rotary moves Number of horizontal retries Number of vertical retries Quantum PX720 User’s Guide 101 Chapter 3 Quantum PX720 Remote Management Status Cabinet or Component Statistical Information Number of extension retries Number of gripper retries Number of depth retries Number of rotary retries Number of drive place retries Number of drive pick retries Number of partially gripped cartridge retries Number of drive load retries Number of barcode scan retries Number of slot/port pick retries Number of slot/port place retries To access the Statistics page, from the Status page, click on the Statistics tab at the top of the page. The Statistics page displays (see figure 59): Quantum PX720 User’s Guide 102 Chapter 3 Quantum PX720 Remote Management Status Figure 59 Statistics Page Note: Statistics for individual elements (a specific drive, slot, or port) are included in the element detail window and can be viewed by clicking on a drive, slot, or port link from zoom windows accessed via the Operations pages. The zoom windows are opened by clicking on the panel or cluster name from physical or logical maps. Click Save As... to save the statistic information to a local destination. Use the Send... button to email the statistic information to one or more recipients. Tape Alert Page 3 The Tape Alert page lists all tape/drive alerts that have occurred within the library. Tape Alerts are used for notifying host applications and the library of current or impending problems with the tape drive or media. To access the Tape Alert page, from the Status page, click on the Tape Alert tab at the top of the page. The Tape Alert page displays (see figure 60): Quantum PX720 User’s Guide 103 Chapter 3 Quantum PX720 Remote Management Status Figure 60 Tape Alert Page Refresh tape alert data Display filters Tape alert flags Barcode with tape alerts Drives with Tape Alerts The Tape Alert pages is divided into the following sections: • Refresh Tape Alert Data • Display Filters • Tape Alert Flags • Barcode with Tape Alert Flags • Drives with Tape Alert Flags • Details Quantum PX720 User’s Guide 104 Chapter 3 Quantum PX720 Remote Management Status 3 Refresh Tape Alert Data The tape alerts data is generated and stored internally for quick reporting and viewing. If the data files do not exist (i.e. factory default), they will be generated automatically. To update the files, click Refresh. 3 Display Filters Barcodes and/or drives no longer in the library can be excluded from the tape alerts listing by unchecking the appropriate checkbox. Also, the user can select whether to display tape alerts from the last 1 or 24 hours; or 7, 14, 30, or 60 days only. 3 Tape Alert Flags The Tape Alert Flags section lists all tape alerts that have been detected in the system along with total occurrences and when it last occurred. To view details of a tape alert, including which drive and barcode the tape alert was detect in, click the Alert Flag's View Details. 3 Barcode with Tape Alert Flags The Barcode with Tape Alert Flags section lists all tape cartridges that have a tape alert detected. A total alerts count and last occurrence for each cartridge is also displayed. To view details of a cartridge's tape alert data, including which drive and tape alert was detected with, click the Barcode's View Details. Note: An asterisk '*' after the barcode indicates the cartridge is no longer in the library. 3 Drives with Tape Alert Flags The Drives with Tape Alert Flags section lists all drives that have a tape alert detected. A total alerts count and last occurrence for each drive is also displayed. To view details of a particular drive's tape alert data, including which tape alert flag and barcode association, click the Drive View Details. Quantum PX720 User’s Guide 105 Chapter 3 Quantum PX720 Remote Management Status 3 Details Upon clicking View Details for a Tape Alert Flag, Barcode, or Drive, a new window is displayed listing all tape alerts, barcodes, or drive associations. Clicking on an associated tape alert, barcode, or drive from the resulting window will display all events for that tape alert. Error Status Page 3 The Error Status page lists all drives/sensors within the library that are not in a normal operational condition. To access the Error Status page, from the Status page, click on the Error Status tab at the top of the page. The Error Status page displays (see figure 61): Figure 61 Event Log Page Note: Quantum PX720 User’s Guide A yellow background indicates that the library may need attention. A red background indicates that the library needs attention. 106 Chapter 3 Quantum PX720 Remote Management Status Click Save As... to save the error status information to a local destination. Use the Send... button to email the error status information to one or more recipients. Note: Cabinet Page 3 The Error Status page can be accessed from any page by clicking Quick Status icon located in the upper-left portion of the page. The Cabinet status page displays the drive/sensor status within each cabinet. If this library is in a CLM environment with multiple cabinets, the CLM and the available cabinet numbers display. To access the Cabinet page, from the Status page, click on the Cabinet tab at the top of the page. The Cabinet status page displays (see figure 62): Figure 62 Cabinet Status Page Hardware components Library components within the cabinet are displayed in a tree-like fashion. A red background indicates critical or failed condition and requires user attention. A yellow background indicates a warning Quantum PX720 User’s Guide 107 Chapter 3 Quantum PX720 Remote Management Status condition and may require user attention. Related values or error messages are listed under details. To view the status of a library component: 1 Click Expand All/Collapse All to expand or collapse all branches. Click Save As... to save the hardware status information to a local destination. Use the Send... button to email the hardware status information to one or more recipients. 3 CLM (If Installed) The CLM status page displays the CLM component status within the library. This tab is only active in the library is in a CLM environment. To access the CLM page, from the Status page, click on the CLM tab at the top of the page. The CLM status page displays (see figure 63): Figure 63 CLM Status Page Hardware components CLM components within the library are displayed in a tree-like fashion. A red background indicates critical or failed condition and requires user attention. A yellow background indicates a warning condition and may require user attention. Related values or error messages are listed under details. Quantum PX720 User’s Guide 108 Chapter 3 Quantum PX720 Remote Management Operations Click Save As... to save the CLM status information to a local destination. Use the Send... button to email the hardware status information to one or more recipients. Operations The Operations page is divided into the following sections: • Find Page • Move Page • Inventory Page • Drives Page • Sift Sort Quantum PX720 User’s Guide 109 Chapter 3 Quantum PX720 Remote Management Operations Accessing the Operations Page 3 To access the Operations page, click Operations from the contents frame. The management frame displays the Operations page (see figure 64). Figure 64 Operations Page Find Page 3 The Find page allows the user to find and locate specific barcodes within the library as well as view the library contents (slots, ports, drives, gripper, or address). To access the Find page, from the Operations page, click on the Find tab at the top of the page. The Find page displays (see figure 65): Quantum PX720 User’s Guide 110 Chapter 3 Quantum PX720 Remote Management Operations Figure 65 Find Page Find barcode Show contents Select physical/logical map The Find page is divided into the following sections: • Find Barcode • Show Contents • Select Map • Partition Layout • Show Grippers Find Barcode 3 The find barcode section allows the user to find a specific barcode (or partial barcode) within the library(s) and view its location. To find a barcode or partial barcode: 1 Enter a barcode, or partial barcode with wildcards (*, ?) in the barcode field. Note: Quantum PX720 User’s Guide Leaving the barcode field empty will result in listing all barcode labels within the library. 111 Chapter 3 Quantum PX720 Remote Management Operations 2 Click Find. A separate window displays the barcode(s) sharing the barcode string entered in the barcode field and it’s location within the library. Click the individual barcode label to display the corresponding cartridge detail page. 3 Show Contents The show contents section allows the user to show the contents of any element within a library or partition (slots, ports, drives, gripper, or address). To show the contents of a library element: 1 Select the library or partition, element, and enter a position and count if desired. Note: To show the contents of a range of elements, enter a start element (example: 0 for slot 0) in the position field and the number of elements you wish to show (example: 10 would show slot 0 through slot 9). 2 Click Show. A separate window displays the contents of the elements selected. Click the individual barcode label to display the corresponding cartridge detail page. Select Map 3 The select map section allows the user to view the library in either a physical or logical view. To toggle between physical and logical map, click the Physical/Logical Map button in the map section. Note: The Physical/Logical Map information is displayed at the bottom of each Operations page. Physical Map: A physical map (see figure 66) displays a high level physical representation of the library. Each drawer, load port, or drive cluster is displayed as a panel located on either the left, rear, or right wall of the library. Clicking on the panel name opens a zoom view of the panel Quantum PX720 User’s Guide 112 Chapter 3 Quantum PX720 Remote Management Operations (i.e. similar to pulling out a loadport or drawer) displaying all elements (slots, ports, or drives) in a spreadsheet format. Note: The physical map shows gaps in the element addressing depending on the load port configuration. Note: Under the Physical Map view, an option to print the view to a local printer is available by clicking on the Print View link located in the upper left-hand corner of the Physical Map section. Figure 66 Physical Map Cabinet view Logical Map: A logical map (see figure 67) displays panels, clusters, and load ports within a partition. Clicking on the panel name opens a zoom Quantum PX720 User’s Guide 113 Chapter 3 Quantum PX720 Remote Management Operations view of the panel (i.e. similar to pulling out a loadport or drawer) displaying all elements (slots, ports, or drives) belonging to the partition in a spreadsheet format. From the zoom view, clicking on an element opens a detail window. Use partition links (if enabled) to move from one partition map to another. Quantum PX720 User’s Guide 114 Chapter 3 Quantum PX720 Remote Management Operations Figure 67 Logical Map Unassigned partition First partition Second partition Quantum PX720 User’s Guide 115 Chapter 3 Quantum PX720 Remote Management Operations Partition Layout 3 The partition layout displays a map of all elements within the library color coded to designate the partitions (see Partition Layout on page 151). Show Grippers 3 Click this link to list all available grippers and their contents including a “virtual” gripper for each partition. Move Page 3 The Move page allows the user to move a cartridge or range of cartridges from a source (slot, port, drive, or address) to a destination (slot, port, drive, or address). Note: The library must be off-line to move a cartridge. To access the Move page, from the Operations page, click on the Move tab at the top of the page. Note: Moving more than one cartridge requires cartridges in consecutive source positions and consecutive empty destination positions. The Move page displays (see figure 68): Quantum PX720 User’s Guide 116 Chapter 3 Quantum PX720 Remote Management Operations Figure 68 Move Page Move cartridge Source Destination To move a cartridge: 1 Select a source cabinet (or partition), source element (slot, port, drive, or address), and enter a starting position and count. If the count field is left empty, only the starting cartridge is moved. Note: The Physical Map allows you to move tape cartridges to or from the library gripper or CLM gripper. The Logical Map allows you to move a tape cartridge across partitions. A confirmation message prompts before proceeding with the move. 2 Select a destination cabinet (or partition), element, and position. If more than one cartridge is moved, the position entered in as a destination is the first one filled, consecutive elements must be empty. Caution: Quantum PX720 User’s Guide Use care when moving cartridges from the physical view on a partitioned library. It is possible to move cartridges across partitions without a confirmation message. 117 Chapter 3 Quantum PX720 Remote Management Operations 3 Click Apply to perform the move. The progress of the move displays in a separate window. 3 Inventory Page The Inventory page allows the user to perform an inventory on all elements within the library or specific element ranges. Note: The library must be off-line to perform an inventory. To access the Inventory page, from the Operations page, click on the Inventory tab at the top of the page. The Inventory page displays (see figure 69): Figure 69 Inventory Page Inventory To perform an inventory: 1 Select either a partition (logical map) or a cabinet (physical map) and elements to inventory (slot, port, drive, or address). Quantum PX720 User’s Guide 118 Chapter 3 Quantum PX720 Remote Management Operations 2 Enter the starting position and count (range). Note: The edit boxes for the starting position and count are invisible until you select slot, port, drive, or address. If the starting position and count are left blank, all elements of the selected type will be inventoried. If a starting position is entered, but count is left blank, inventory will start at the starting position and include all remaining elements of that type. If address is selected, enter a hex address in the position field. 3 Click Apply to perform the inventory. The progress of the inventory displays in a separate window. Drives Page 3 The Drives page allows the user to perform the following actions on the tape drives within the library: • Unthread - unthreads the tape cartridge within the tape drive • Reset - re initializes the tape drive • Shutdown - shuts down the tape drive • Power on - powers on the tape drive To access the Drives page, from the Operations page, click on the Drives tab at the top of the page. The Drives page displays (see figure 70): Quantum PX720 User’s Guide 119 Chapter 3 Quantum PX720 Remote Management Operations Figure 70 Drives Page Drive operations To perform an action on a tape drive(s) 1 Select a partition or cabinet, drive (or all drives), and a count. Note: The count indicates the range of drives where the action is performed. 2 Select the action to perform (unthread, reset, shutdown, or power on). 3 Click Apply to perform the action. Caution: If auto-unload is disabled, move any cartridges in a tape drive to another element before powering the drive off. The drive actions are performed. Sift Sort 3 Quantum PX720 User’s Guide The Sift Sort page provides the capability for bulk movement of tape cartridges from their standard locations to load port elements (Sift Sort Export). The Sift Sort page also provides the ability to relocate tape cartridges in sorted order within the library based on slot number or other logical grouping. This facilitates the quick location of similar 120 Chapter 3 Quantum PX720 Remote Management Operations cartridge ID's, provides easier visualization of daily/weekly/monthly tapes, and enhances the library view from the remote management pages. To access the Sift Sort page, from the Operations page, click on the Sift Sort tab at the top of the page. The Sift Sort page displays (see figure 71): Figure 71 Sift Sort Page Sift sort To sort the tape cartridges: Note: The library must be off-line to perform a Sift Sort operation. 1 Select the search criteria that the system will use to sort the tape cartridges (Partition, Cartridge Type, Slots, or Load Ports. Note: Only barcodes in slots and load ports can be used for Sift Sort (drives not supported). Quantum PX720 User’s Guide 121 Chapter 3 Quantum PX720 Remote Management Operations 2 Select the destination for the sorted tape cartridges (Partition, Element Type, and Position). Note: If the Relocate Full check box is checked and a destination element contains a cartridge, that cartridge will be relocated to an empty bin or port depending on the destination element selected. If Relocate Full is unchecked that cartridge will be skipped. 3 Click Reset to sort the tape cartridges. 3 Barcode File Option Instead of searching the library, a barcode list can be uploaded for the Sift Sort operation. The barcode file must be a text file with one barcode per line. If you are uploading mixed-media barcodes, the destination element position will determine which barcode type to be used for sift sorting. 3 Show Sift Sort Barcode Table Click the Show button to generate a barcode table for further sorting and filtering. To apply filters, select the filter type follow by a string (case sensitive and wildcards not required). To specify exclusion, use the character ~ (tilde) in front of the filter string. Logical and Physical Index filter types can use a range, i.e. 1-30. Note: Quantum PX720 User’s Guide The final order for sift sorting is the barcode listed and checked on the Sift Sort Barcode Table. 122 Chapter 3 Quantum PX720 Remote Management Setup Setup The Setup page is divided into the following sections: • Identification • Users • Devices • Bridges - Only if a Fibre Channel bridge is present • Network • LDAP • Events • Date & Time • Library • Partitions - Only available if partitioning option is installed • Secure Key - Only available if enabled. Accessing the Setup Page 3 To access the Setup page, click Setup from the main navigation menu. The management frame displays the Setup page (see figure 72). Quantum PX720 User’s Guide 123 Chapter 3 Quantum PX720 Remote Management Setup Figure 72 Setup Page Identification 3 The identification information is used to identify the library to assist customer support when servicing the library. 1 To access the Identification page, from the Setup page, click on the Identification tab at the top of the page. The Identification page displays (see figure 72). 2 Edit the identification information as desired (see table 24 for a description of the fields). 3 Click Save when complete. Table 24 Identification Information Quantum PX720 User’s Guide Field Description Model Display only. Not entered by user Serial Number Display only. Not entered by user Library Name* Enter a name to identify this specific library 124 Chapter 3 Quantum PX720 Remote Management Setup Users 3 Field Description Contract Number* Enter the contract number for the library. This is used to identify the library to customer support. Asset Number Customer internal tracking number. Location Enter the location of the library. This helps to identify the library when remotely controlling multiple machines. Description Enter a short description of the library. Company* Enter the company name where the library is located Address* Enter the company address where the library is located * Indicates a required field. This section allows users to be added to the library configuration. The user access is also controlled from this section as well as email notification. 1 To access the Users page, from the Setup page, click on the Users tab at the top of the page. The Users page displays (see figure 73). Quantum PX720 User’s Guide 125 Chapter 3 Quantum PX720 Remote Management Setup Figure 73 Users Page 2 Edit the user information as desired (see table 25 for a description of the fields). 3 Click Save when complete. Table 25 User Information Quantum PX720 User’s Guide Field Description Full Name* Enter the full name of the user User Name* Enter a user name Password/Verify Password* Enter a password 126 Chapter 3 Quantum PX720 Remote Management Setup Field Description User Role There are three User Roles available: • Administrators have access to all pages. • Operators have access to all pages except the pages under the Operations, Setup, or Utilities tabs. • Observers have access to all pages but is unable to make any modifications. They do have the privileges to download logs and retrieve, save, and send statistical information. When logged in as an observer, editable fields are grayed out. Address* Enter an address for the user’s location Phone Enter the users phone number Fax Enter the users fax number Pager Enter the users pager number E-mail* Enter the users email address Add to Events Email List Adds this user to the email events list. * Indicates a required field. 4 Click New to enter another user. 5 To remove a previously entered user, select the user from the list at the top of the page and click Delete. Secure Users 3 The Secure User is the only user that has the ability to create, modify, and delete a Secure Key for the Library. The Secure User also has the ability to enable and disable Secure Capable Drives for reading and writing data to and from tapes using the Secure Key. Quantum PX720 User’s Guide 127 Chapter 3 Quantum PX720 Remote Management Setup When a user is created with administrator privileges (other than the default admin user), the Create Secure User section appears at the bottom of the Users page (see figure 74). Figure 74 Create Secure User To create a secure user: Note: Only users with administrator privileges (other than the default administrator) can create a secure user. There is only one Secure User and the username is always securekeyadmin. 1 Enter a secure password. Note: Secure Passwords must be alphanumeric strings of at least one character. A blank secure password will be rejected. Secure Password and Verify Password must match. 2 Verify the secure password by entering the password a second time in the Verify Password box. 3 Click Create to create the secure key password. Once the secure key administrator password is added, the Delete Secure User section displays at the bottom of the Users page (see figure 75). Quantum PX720 User’s Guide 128 Chapter 3 Quantum PX720 Remote Management Setup Figure 75 Delete Secure User To update the secure key password: Note: Only the Secure User can change the secure user password. 1 Enter a secure password. Note: Secure Passwords must be alphanumeric strings of at least one character. A blank secure password will be rejected. Secure Password and Verify Password must match. 2 Verify the secure password by entering the password a second time in the Verify Password box. 3 Click Update to update the secure key password. The secure key password is updated. Devices 3 This section allows the user to set the SCSI IDs for the changer (library) and every tape drive within the library. 1 To access the Devices page, from the Setup page, click on the Devices tab at the top of the page. The Devices page displays (see figure 76). Quantum PX720 User’s Guide 129 Chapter 3 Quantum PX720 Remote Management Setup Figure 76 Devices Page 2 To change a SCSI ID, enter the ID number in the field next to the device and click Apply. Note: The drives are listed by logical index starting at 0 for each partition. To change a drive SCSI ID, the cabinet must be off-line. To change a cabinet (changer) SCSI ID, the library must be rebooted before the new ID takes effect. 3 Click the drive link to view the drive details. 4 Click Save As... to save the SCSI setup information to a local destination. Use the Send... button to email the SCSI setup information to one or more recipients. Native Fibre Channel Tape Drives 3 Native Fibre Channel tape drives such as the HP LTO-2/-3 and Quantum SDLT600/DLT-S4 can be directly connected to a Fibre Channel host or network without a SCSI to Fibre Channel bridge. When native Fibre Quantum PX720 User’s Guide 130 Chapter 3 Quantum PX720 Remote Management Setup Channel tape drives are installed in the library, a link for Fibre appears in the connectivity type column that displays the drive configuration. To configure native Fibre Channel tape drive: 1 Under the Drives page, click Fibre in the connectivity column. The Drive Configuration screen displays (see figure 77). Figure 77 Native Fibre Channel Drive Configuration 2 Select the Configured Topology (Loop, Fabric, Public Loop, or Auto Fabric) from the drop down box. If you click the Help link the following Configured Topology Help screen displays (see figure 78). Figure 78 Configured Topology Help Screen Quantum PX720 User’s Guide 131 Chapter 3 Quantum PX720 Remote Management Setup 3 Select the Configured Speed (Auto, 1G, 2G, or 4G) from the drop down box and click Apply. Note: 4G speed is only available on the Quantum DLT-S4 tape drive and the HP LTO-4 tape drive. The drive is configured. Bridges 3 This section allows users to manage the FC470 Fibre Channel bridge(s) installed in the cabinet. Note: The FC bridge tab and information only displays when a Fibre Channel bridge is installed in the library. 1 To access the Bridges page, from the Setup page, click on the Bridges tab at the top of the page. The FC Bridge page displays (see figure 79). Figure 79 Fibre Channel Page Bridge links Refresh Rescan 2 Click on the Fibre bridge you want to manage. Quantum PX720 User’s Guide 132 Chapter 3 Quantum PX720 Remote Management Setup The FC470 web interface displays. For more information on the FC470 Fibre Channel bridge and the web interface, see the Quantum FC470 User’s Guide Addendum (PN 6513505) included on the Quantum PX720 documentation CD. • Click Refresh to update all known Fibre Channel bridges. If any bridges are discovered that are not communicating, it will be listed as Not Communicating. • Click Rescan to re-discover any recently installed Fibre Channel bridges. Rescan will also remove any non-communicating bridges. • Click Discovery to issue a discovery command on all SCSI buses and Fibre Channel ports on the selected bridge. Note: Network 3 The library must be offline to issue a bridge discovery command. The network information section allows the user to enter network information so the library can be controlled remotely via an Ethernet network. 1 To access the Network page, from the Setup page, click on the Network tab at the top of the page. The Network page displays (see figure 80). Quantum PX720 User’s Guide 133 Chapter 3 Quantum PX720 Remote Management Setup Figure 80 Network Page 2 Edit the network information as desired (see table 26 for a description of the fields). 3 Click Save. The Quantum PX720 will not use the new network information until it has been rebooted. The Reboot button is available at the bottom of the Network page. Table 26 Network Configuration Fields Quantum PX720 User’s Guide Field Description Hostname* View or set the hostname for the library (for example, the DNS name) Domain* View or set the domain name for the library IP Address* View or set the IP address for the library 134 Chapter 3 Quantum PX720 Remote Management Setup LDAP 3 Field Description Subnet Mask* View or set the subnet mask for the library Default Gateway* View or set the default gateway for the library Obtain IP from DHCP Server If your network uses a DHCP server to assign device IP addresses dynamically, select this box. When this box is selected, the IP address, subnet mask, and default gateway fields are greyed out. Email Server View or set the email server information DNS Address View or set the DNS address * Indicates a required field. The LDAP page allows the user to configure the PX720 library to utilize an LDAP server. LDAP (Lightweight Directory Access Protocol) provides the ability to access and honor user logins and privileges that are managed in a centralized LDAP server. Note: The administrator of the LDAP server should be aware of the following items: •An admin user must be a member of both the admin and operator user groups. •The secure key administrator (see Secure Users on page 127) is only authenticated from the library and should not be defined on the LDAP server. 1 To access the LDAP page, from the Setup page, click on the LDAP tab at the top of the page. The LDAP page displays (see figure 81). Quantum PX720 User’s Guide 135 Chapter 3 Quantum PX720 Remote Management Setup Figure 81 LDAP Page 2 Edit the LDAP configuration information as desired (see table 27 for a description of the fields). Note: Table 27 LDAP Configuration Information Quantum PX720 User’s Guide The local users database created in the Users setup tab and the LDAP users database created remotely on the LDAP server can be used at the same time. Field Description Enable LDAP (checkbox) Select the Enable LDAP checkbox to enable LDAP authentication. Protocol Version Select the LDAP version to use. LDAPv2 or LDAP v3. LDAP v3 is the default setting. 136 Chapter 3 Quantum PX720 Remote Management Setup Quantum PX720 User’s Guide Field Description Server Address Enter the LDAP server address. This address can be either an IP address or a host name. Server Port Enter the LDAP server port to be used. The default port is 389. Bind Name Enter the name used to authenticate on the LDAP server. Bind Password Enter the password to authenticate on the LDAP server. Base DN Enter the base DN (Distinguished Name) used for all LDAP searches. Example: dc=quantumeng,dc=com User ID Attribute Enter the attribute name that is used to compare with the supplied username. The default attribute is userid. Password Attribute Enter the attribute password used to compare with the supplied password. If your LDAP server contains encrypted passwords, this field must be blank. Group Member Attribute Enter the attribute name your LDAP servers uses to store the individual members of a group. The default attribute uniquemember which is used by Netscape’s directory server. Search Mode Select the search mode to be used in LDAP searches. The choices are base, onelevel (default setting), or subtree. Mode Compare is equivalent to base and is included to allow backward compatibility. For more information, refer to your LDAP server documentation. Administrator Group Name Enter the administrator group DN to allow access to the system administrators’s privileges. 137 Chapter 3 Quantum PX720 Remote Management Setup Field Description Operator Group Name Enter the operator group DN to allow access to the system operator’s privileges. Send Test To test the LDAP server connectivity, click Send Test. 3 When you have completed entering the LDAP configuration information, click Update. 4 Click Reboot to reboot the library. The library must be rebooted before the new LDAP configuration settings will take effect. Events 3 The Events page allows the user to designate what library events are emailed to users as well as setup SNMP traps. Note: For a complete list of available library events, see Appendix C on page 210. 1 To access the Events page, from the Setup page, click on the Events tab at the top of the page. The Events page displays (see figure 82). Quantum PX720 User’s Guide 138 Chapter 3 Quantum PX720 Remote Management Setup Figure 82 Events Page 2 Edit the Email information as desired (see table 28 for a description of the fields) and click Update. Note: Only valid email addresses should be configured on the Events page. 3 After editing the Email information, click the Send button to test the notification system. If the test is not successful, verify the email server information and the administrative recipients list and try again. The Email area details are shown in table 28, table 29, and table 30. Table 28 Email Notification Quantum PX720 User’s Guide Field Description Message Type: Critical When a hardware failure occurs on the Quantum PX720 system such as a transition to a degraded, limited access, or failed system state, an email is sent to everyone on the critical failure recipient list. 139 Chapter 3 Quantum PX720 Remote Management Setup Table 29 Send Email Test Field Description Message Type: Warning When a warning state exists on the Quantum PX720 system such as an overtemp condition, an email is sent to everyone on the warning recipient list. Message Type: Informational When an informational event has occurred on the Quantum PX720 system such as starting up or shutting down the system, an email is sent to everyone on the operator access recipient list. New To add a new recipient to a specific list, type the email address of the new recipient in the field and click Save. Edit To edit a recipient, select the individual email address from the list and click Edit. Remove To remove an email notification type from the E-mail list, select the E-mail type and click Remove. Field Description Send Test To test the email notification system, click Send Test. An email is sent to the critical e-mail recipients list. If the test email is not successful, verify the email server information and the critical recipients list and try again. SNMP 3 If the customer wishes to use the Quantum PX720 system with a network framework application such as HP OpenView, or CA Unicenter, the SNMP configuration must be defined. SNMP stands for Simple Network Management Protocol, a set of protocols for managing complex networks. SNMP works by sending messages, called protocol data units (PDUs), to Quantum PX720 User’s Guide 140 Chapter 3 Quantum PX720 Remote Management Setup different parts of a network. SNMP-compliant devices, called agents, store data about themselves in Management Information Bases (MIBs) and return this data to the SNMP requesters. 1 Under Community Names (see figure 83), click New to enter the new community information: a A unique name in the Name field, the field holds up to 20 characters (a-z, A-Z), no special characters or blank spaces are allowed Caution: If no communities are defined, the Quantum PX720 is universally accessible through a “public” community (read-only). b IP address in the IP Address field, if the value in the Network Mask edit box ends in a zero, the value in the IP address edit box must also end in a zero c Subnet mask in the Network Mask field Note: d A single community with an IP address or network mask set to 0.0.0.0, or left blank, indicates that IP-address-based access control is disabled. Access rights for the new community: • Read Only allows SNMP read operations: • Read/Write allows both SNMP read and write operations 2 Click Save. 3 Click New in the Trap Destination area (see figure 83), to set the IP addresses that are to receive the traps generated by the Quantum PX720, for example, 12.34.56.78. Quantum PX720 User’s Guide 141 Chapter 3 Quantum PX720 Remote Management Setup Figure 83 SNMP Section of Event Page 4 Enable the trap selections to be reported (see table 30): Table 30 SNMP Trap Selections Field Description Informational If selected, Informational Traps are enabled. Warning If selected, Warning Traps are enabled. Critical If selected, Critical Traps are enabled. No User Intervention Needed If selected, a trap is generated whenever an event does NOT require user intervention. User Intervention Requested If selected, a trap is generated whenever an event requests user intervention. User Intervention Required If selected, a trap is generated whenever an event requires user intervention. 5 Click Save. Quantum PX720 User’s Guide 142 Chapter 3 Quantum PX720 Remote Management Setup Date & Time 3 The date and time page allows the user to view and set the date and time on the library. This allows the library to time stamp any events that occur. Note: The Quantum PX720 must be offline to adjust the time and date. 1 To access the Date & Time page, from the Setup page, click on the Date & Time tab at the top of the page. The Date & Time page displays (see figure 84). Figure 84 Date & Time Page 2 There are two options for setting the system date and time: a To manually set the system date, use the outer arrows at the top of the calendar to display the next or previous year and use the inner arrows to display the next or previous month. Click on the correct day within the calendar. To change the hour, minute, Quantum PX720 User’s Guide 143 Chapter 3 Quantum PX720 Remote Management Setup and/or second values using the up and down arrows, click on the desired field, then click the up and down arrow to change the value by 1. Double-clicking will increment or decrement the value by 5. You may also type in a valid hour (0 - 23), minute (059), or second (0-59). Use the scroll list to select the correct time zone. b To automatically adjust for daylight savings time, select the checkbox to automatically adjust for daylight savings time. You can customize the starting and ending period for Daylight Saving Time by using the appropriate pull-down options to set the start and end period. Note: c The default starting and ending times are automatically selected when changing time zone. Select Use NTP (Network Time Protocol) to synchronize the Quantum PX720 system clock with an outside time server. To set the date and time using a network server, select NTP server check box and enter an NTP server. Click Test NTP to verify the NTP Server. 3 Click Save when complete. The Quantum PX720 will not use the new date and time zone information until it has been rebooted. The Reboot button is available at the bottom of the page. Library 3 The library configuration section allows the user to configure automatic library settings. Note: The library must be offline to change the library settings. 1 To access the Library page, from the Setup page, click on the Library tab at the top of the page. The Library page displays (see figure 85). Quantum PX720 User’s Guide 144 Chapter 3 Quantum PX720 Remote Management Setup Figure 85 Library Page 2 Edit the library settings (for each cabinet in a CLM configuration) as desired (see table 31 and table 32 for a description of the fields) and click Apply. Quantum PX720 User’s Guide Note: If the partitioning option is enabled, the host configuration information appears on the partitions page (see Partitions on page 149). Note: The Activate button displays at the top of the page after a setting that requires reconfiguration is applied. 145 Chapter 3 Quantum PX720 Remote Management Setup Table 31 Library Configuration Field Description Power-on Offline When enabled, the library powers on in the offline mode. Online auto inventory When enabled, the library performs an inventory when the library is returned online. Reset OCP Password to Factory Setting When enabled, the password from the operator control panel will be reset to the original factory password which is 001122. Resetting the OCP password requires a library reboot (master library only in a CLM configuration). Enable Quick Load Port Open When the Quick Load Port Open button is enabled, the Ports button on the OCP is replaced with OpenPorts to enable a 1-button push to open all configured load ports. Note: The Quick Load Port Open button does not require system to be offline. Enable Left Load Port/Right Load Port Note: Table 32 Host Configuration Quantum PX720 User’s Guide When enabled, the Left Load Port/Right Load Port will act as load ports. When disabled, they will be used as regular slots. Changing the load port settings causes the library to automatically reconfigured when you click Apply. See Features and Benefits on page 17 for information on number of load port slots available. If partitioning is enabled, the fields in table 32 are available from the Partitions page. Refer to Partitions on page 149 for more information on partitioning. Field Description Clean drives automatically When enabled, the tape drives will automatically load a cleaning cartridge and clean the tape drive. 146 Chapter 3 Quantum PX720 Remote Management Setup Field Description Unload drives automatically When enabled, the library will automatically send an unload command to the drive prior to the application moving the cartridge back to a bin. Note: This option should be enabled if the application does not issue the unload command to the drive prior to sending the move command. Return drive serial numbers to host When enabled, the tape drive automatically returns the serial number for each tape drive to the host. Identify as ATL P7000 When enabled, an identifier of ATL P7000 will be included in the inquiry message sent to the host. Changing the library identification requires activation. Prefix media type in barcode Enables/disables swapping media type prefix from the back of barcode to the beginning. Barcode length Configures the number of maximum characters of tape cartridge barcode label to return to the host; valid values are 1 through 9; 0 indicates to return all characters in the barcode. Configured Drives Only available in a NON-partitioned library. Enter the number of configured drives and click Apply. Click Activate to reconfigure the library with the new drive count. The default number of configured drives is the number of potential drive bays within the cabinet. This number may exceed the actual number of installed tape drives. Configured Slots Only available in a NON-partitioned library. Enter the number of configured slots and click Apply. Click Activate to reconfigure the library with the new slot count. This will be the number of slots available and reported to the host. 3 Click Reset to return the library to its original settings. Quantum PX720 User’s Guide 147 Chapter 3 Quantum PX720 Remote Management Setup 3 Capacity Level Capacity level is available in the library configuration area if the library has this option enabled from Quantum (see figure 86). Figure 86 Capacity Level Enter the capacity level (Intermediate or Full) to enable in the option box and enter the Capacity Key to enable the slots. The Capacity Key is found either in an e-mail or letter from Quantum. Changing the capacity level causes the library to automatically reconfigured when you click Apply. To add more capacity, please contact your Quantum Enterprise Storage Partner (reseller or VAR), your Quantum sales representative or Quantum Corporate at 1-800-677-6268 (or 949-856-7800 for international) or [email protected]. Quantum PX720 User’s Guide 148 Chapter 3 Quantum PX720 Remote Management Setup Partitions 3 Library partitioning provides the capability to divide the library’s storage elements into separate partitions, usable by separate host computers on the same network. Note: Library partitioning requires the optional Quantum PX720 Library Partitioning Upgrade Kit to be installed in your library. To add this upgrade kit, please contact your Quantum Enterprise Storage Partner (reseller or VAR), your Quantum sales representative or Quantum Corporate at 1-800-677-6268 (or 949-856-7800 for international) or [email protected]. If this upgrade kit is not installed, the library partitioning pages are not available from the remote management pages. The Partitions page is divided up into the following sections: • Partition Layout • Creating a Library Partition • Editing a Library Partition • Deleting a Library Partition To access the Partitions page, from the Setup page, click on the Partitions tab at the top of the page. The Partitions page displays (see figure 87). Quantum PX720 User’s Guide Note: After creating, editing, or deleting a partition, an Activate button displays at the top of the page. Click Activate when ready to reconfigure the library. Note: Library partitioning is not compatible with the cross link mechanism. 149 Chapter 3 Quantum PX720 Remote Management Setup Figure 87 Partitions Page The Partitions page contains a list of all user defined partitions and a section for either creating a partition or changing a partition's configuration and options. Newly created or edited partitions are designated by an *, and are not available for operations such as Move, Inventory, and System Tests. Partitions marked for deletion are designated with an X. Click Update to activate any changes. Clicking on a partition name in the Partition list displays a detail window listing all details for the selected partition (see figure 88). Quantum PX720 User’s Guide 150 Chapter 3 Quantum PX720 Remote Management Setup Figure 88 Partition Details Partition Layout 3 The partition layout displays a map of all elements within the library color coded to designate the partitions. Quantum PX720 User’s Guide 151 Chapter 3 Quantum PX720 Remote Management Setup To view the partition layout, click the Partition Layout link. Note: Use the Partition Layout link when creating or editing partitions. Click on any slot, port, or tape drive to open an element details window. The Partition Layout screen displays (see figure 89). Figure 89 Partition Layout Quantum PX720 User’s Guide 152 Chapter 3 Quantum PX720 Remote Management Setup 3 Creating a Library Partition To create a library partition: Note: The library must be offline to create or edit a library partition. 1 Enter the partition information listed in table 33 and click New to create the partition. Table 33 Creating a Partition Quantum PX720 User’s Guide Field Description Partition Name Enter a unique name for the partition. Partition names must start with a letter (a-z or A-Z), cannot be longer than 12 characters, and cannot contain spaces or special characters. The partition name cannot be changed once it has been activated. Library, Global, and Unassigned are reserved and cannot be used. Available HBAs Select an available HBA to act as the media changer for this partition. Slot count Enter the physical starting slot index and number of slots under count. A partition MUST contain at least one slot. Load Port Count Enter the physical starting load port index and number of load port slots under count. Drives Select a drive or drives from the available drives list. Use the <CTRL> and <SHIFT> keys to select multiple drives. A partition MUST contain at least one drive. Empty drives and slots may be selected. Partition Color Select a color from the color list to identify the new partition. Clean Drives Automatically Select this box to automatically clean the drives in the partition when needed. 153 Chapter 3 Quantum PX720 Remote Management Setup Field Description Unload Drives Automatically Select this box to automatically unload the tape drives in the partition when the backup job is complete. Return Drive Serial Numbers to the Host Select this box to return the tape drive serial numbers to the host connected to this partition. Identify as ATL P7000 Select this box to return an ATL P7000 inquiry string to the host connected to this partition. The partition will appear to the host as an ALT P7000 tape library. Prefix Media Type in Barcode Select this box to move the media type prefix (LTO or SDLT) from the end of the barcode to the beginning of the barcode. Accept Cartridges when Move Fails and Source is Unknown Select this box to allow the media changer to place tape cartridges from an unknown source in the partition if a move has failed. Only one partition can have this setting active. This partition must have available elements (cartridge bins) within the partition. Barcode Length Set the Set the barcode length from 1-9 or 0 for all. 3 Editing a Library Partition To edit a library partition: Note: The library must be offline to create or edit a library partition. 1 Select the partition line under the Partitions section. Quantum PX720 User’s Guide 154 Chapter 3 Quantum PX720 Remote Management Setup The area below the Partitions section displays the current partition settings. Note: If this is the initial partitioning of the library after the partitioning upgrade has been added, select the default “library” partition and change the HBA assignment to 0. This allows all HBAs to be available for partitions. 2 Edit the partition information as desired (refer to table 33) and click Update to activate the changes. 3 Click Clear to clear the partition settings and return to Creating a Library Partition. 3 Deleting a Library Partition To delete a library partition: 1 Select the partition link under the Partitions section. The area below the Partitions section displays the current partition settings. 2 Click Delete to mark the partition for deletion or click Delete All Partitions to mark all partitions for deletion. Partitions marked for deletion are still available for moves and inventory until you click Activate. 3 Click Delete All to mark all partitions for deletion. Partitions marked for deletion are still available for moves and inventory until you click Activate. Secure Key 3 The Secure Key tab displays when a secure user has been added to the library and the secure user is logged in. Caution: If the secure key information is lost, any tape cartridges that were secured with the lost key will be unavailable for reading or writing. To access the Secure Key page, from the Setup page, click on the Secure Key tab at the top of the page. The Secure Key page displays (see figure 90). Quantum PX720 User’s Guide 155 Chapter 3 Quantum PX720 Remote Management Setup Figure 90 Secure Key Page Quantum PX720 User’s Guide 156 Chapter 3 Quantum PX720 Remote Management Setup The Secure Key page is divided into the following sections: • Protection Mode for Cartridges • Enable/Disable Secure Key for Drives • Modify Secure Key for Library • Assign Secure Key to Cartridge • Create Secure Key Name/Secure Key Pair • Delete Secure Key Name • Backup Secure Key File • Upload Secure Key File Protection Mode for Cartridges 3 Refer to figure 91 for information on Protection Mode for Cartridges. Figure 91 Protection Mode for Cartridges The Protection Mode for Cartridges area defines when the secure key is used for a cartridge in a tape drive with a secure key enabled. In all modes, the secure key is used to read data from cartridges that have a pre-existing secure key. If the secure key on the cartridge does not match the current secure key on the library, the data on the cartridge can not be read. Three write protection modes are available: Quantum PX720 User’s Guide 157 Chapter 3 Quantum PX720 Remote Management Setup • Never Write Secure Key to a Cartridge - The secure key will never • Only Write Secure Key to Blank Cartridges - The secure key will • Write Secure Key to All Cartridges - The secure key will be written to all cartridges, including blank and formatted cartridges containing data. This mode may be used to apply a secure key to cartridges with pre-existing data. be written to a cartridge placed in a secured tape drive. only be written to blank, unformatted cartridges. 3 Enable/Disable Secure Key for Drives Refer to figure 92 for information on Enable/Disable Secure Key for Drives. Figure 92 Enable/Disable Secure Key for Drives The secure key can only be used with tape drives that are secure key capable. This section lists the tape drives in the library that are secure key capable. A checkmark in the Secure Key column indicates a secure key is enabled for the tape drive. 1 The secure key can be enabled or disabled for all tape drives by clicking the corresponding radio button. 2 Click the Secure Key check box for individual tape drives to enable/ disable secure key for a tape drive. 3 Click Update to activate the changes. Note: Quantum PX720 User’s Guide The system must be offline to Enable/Disable Secure Key setting for drives. 158 Chapter 3 Quantum PX720 Remote Management Setup Modify Secure Key for Library 3 Refer to figure 93 for information on Modify Secure Key for Library. Figure 93 Modify Secure Key for Library To modify the secure key used by the library: 1 Select the secure key name from the list of available names. Note: Selecting None to will cause the library to NOT use a secure key. 2 Click Update. Note: The system must be offline to modify a secure key. Assign Secure Key to Cartridge 3 Refer to figure 94 for information on Assign Secure Key to Cartridge. Quantum PX720 User’s Guide 159 Chapter 3 Quantum PX720 Remote Management Setup Figure 94 Assign Secure Key to Cartridge Click Find to list all secured cartridges and their assigned secure key names. To assign a secure key to a cartridge: 1 Enter the barcode of the cartridge. Separate multiple barcodes with either spaces or commas. 2 Select a secure key name from the list of available names. 3 Selecting Remove will remove the association between the cartridge and a secure key name in the cartridge database. 4 Click Update to accept the changes. Create Secure Key Name/Secure Key Pair 3 Refer to figure 95 for information on Create Secure Key Name/Secure Key Pair. Quantum PX720 User’s Guide 160 Chapter 3 Quantum PX720 Remote Management Setup Figure 95 Create Secure Key Name/Secure Key Pair To create a secure key name/secure key pair: 1 Enter the Secure Key Name. Note: The secure key name must be less than 12 characters, may include spaces, but cannot contain the following characters: ( ) = ; 2 Enter a securekey in the protected Secure Key field. 3 Enter the same secure key in the Verify Secure Key field. Note: The Secure Key must be at least 8 characters and no more than 32 characters. 4 Click New to create the secure key name/key pair. Delete Secure Key Name 3 Refer to figure 96 for information on Delete Secure Key Name. Quantum PX720 User’s Guide 161 Chapter 3 Quantum PX720 Remote Management Setup Figure 96 Delete Secure Key Name The Secure Key Names maintained on the library are displayed in one of three lists: • Unused Secure Keys - keys not associated with any cartridges or tape drives currently in the system. • Inactive Secure Keys - keys associated with cartridges in the library, or currently assigned to the library, but not assigned to any tape drives. • Active Secure Keys - keys currently assigned to a tape drive. To delete a Secure Key Name/Secure Key pair from the library: 1 Select the desired Secure Key Names from the available lists. 2 Click Delete. A confirmation message will be displayed, click Yes to continue. Any tape drives that have been secure key enabled will remain enabled, but the secure key will not be used to read or write cartridges. Quantum PX720 User’s Guide 162 Chapter 3 Quantum PX720 Remote Management Setup 3 Backup Secure Key File Refer to figure 97 for information on Backup Secure Key File. Figure 97 Backup Secure Key File The list of Secure Key Name/Secure Key Pairs maintained on the library should be backed up to a local device whenever a change is made to the security keys. Note: Note the library's Encryption Key. The Encryption Key is required when restoring the file to any library. 1 Enter and verify the Encryption Key. The Encryption Key is required when restoring the backup secure key file to any library. 2 Click Save As... The browser displays a download link. 3 Right-click on the download link and select Save As... to select a path and name the file. 4 Click OK. Quantum PX720 User’s Guide 163 Chapter 3 Quantum PX720 Remote Management Setup 3 Upload Secure Key File Refer to figure 98 for information on Upload Secure Key File. Figure 98 Upload Secure Key File A file containing a list of Secure Key Name/Secure Key Pairs can be restored to the library. Note: The user defined encryption key of the library originally maintaining the list is required to restore the file. To upload (restore) a Secure Key File: 1 Enter the encryption key of the original library. 2 Enter the path and file name of the file to be uploaded (click Browse...) 3 Click Upload button. A progress window is displayed indicating when the upload is complete or if any errors occurred during the upload or restoration of the file. The Secure Key page is refreshed listing restored secure keys. Note: Quantum PX720 User’s Guide An error is displayed if the encryption key provided does not match the encryption key used to encode the secure keys. 164 Chapter 3 Quantum PX720 Remote Management Utilities Utilities The Utilities page is divided into the following sections: • Library • Selftests • Barcode Tests • Logs • System Tests • Maintenance To access the Utilities page, from the Overview page, click on the Utilities tab at the top of the page. The Utilities page displays (see figure 99): Quantum PX720 User’s Guide 165 Chapter 3 Quantum PX720 Remote Management Utilities Figure 99 Utilities Page Library 3 The library page is divided into the following sections: • Start/Stop Library • Online/Offline • Home Robotics • Reboot Library • Reboot CLM • Remove Cabinet (CLM Only) • Calibrate • Fibre Channel Bridge Rescan To access the Library page, from the Utilities page, click on the Library tab at the top of the page. The Library page displays (see figure 100): Quantum PX720 User’s Guide 166 Chapter 3 Quantum PX720 Remote Management Utilities Figure 100 Library Page 3 Start/Stop Library The Start/Stop Library button allows the user to start or stop the cabinet remotely. The action displayed on the button depends on the current state of the cabinet. If the cabinet is running, a Stop button will be displayed. If the cabinet is in the stop state, a Start button will be displayed. If multiple libraries are attached, separate Start/Stop buttons display for every frame. To start/stop the library: 1 Click the Start/Stop button to change the library state to start or stop. Note: Quantum PX720 User’s Guide After clicking Stop, the robotics are disabled until you click the Start button. 167 Chapter 3 Quantum PX720 Remote Management Utilities 3 Online/Offline The Online/Offline button allows the user to turn the cabinet online or offline remotely. The action displayed on the button will depend on the current state of the library or cabinet. If the library (cabinet) is online, an Offline button will be displayed. If the library (cabinet) is in the offline state, an Online button will be displayed. If multiple libraries are attached, separate Online/Offline buttons display for every frame. Note: If a CLM is installed in the library, you can change the online/ offline state in the entire library configuration (multiple libraries) or in an individual library. Click the respective online/offline button to change the library state. To change the library online/offline: 1 Click the button to change the library state to online or offline. The library changes state to online or offline. Home Robotics 3 The Home button homes all axis of the robot and moves the robot platform to the home position. Note: The library must be off-line before homing the robotics. Note: If a CLM is installed in the library, you can home the individual library robotics or the CLM robotics. To home all robot axis: 1 Click Home. The robot returns to the home position. Reboot Library 3 The Reboot Library button allows you to remotely reboot the library. To reboot the library: Quantum PX720 User’s Guide 168 Chapter 3 Quantum PX720 Remote Management Utilities 1 Click Reboot. The library reboots. The browser is redirected to a Rebooting page. 3 Reboot CLM The Reboot CLM button allows you to remotely reboot the cross link mechanism (CLM). Note: The Reboot CLM option is only available is a CLM is installed in the library. To reboot the library: 1 Click Reboot. The CLM reboots. Note: As the CLM reboots, the CLM status transitions from Not communicating to OK. When the status is OK, the reboot is complete. 3 Remove Cabinet (CLM Only) The Remove Cabinet button is only available if a CLM is installed. Both the CLM system and attached cabinet must been powered down for the Remove Cabinet button to display. When the cabinet has been physically removed from the CLM configuration, the Remove Cabinet option can be used to remove the cabinet from the remote management pages. 3 Calibrate The calibrate utility allows the user to calibrate the following elements within the library: • Cabinet —select the cabinet to calibrate. • All — calibrates all elements within the cabinet • Slot — calibrates the slots within the cabinet • Port — calibrates the load ports within the cabinet Quantum PX720 User’s Guide 169 Chapter 3 Quantum PX720 Remote Management Utilities • Drive — calibrates the tape drives within the cabinet Note: The library must be off-line before calibrating any element. To calibrate an element within the cabinet: 1 Select the element to calibrate and click Calibrate. The element calibrates. 3 Fibre Channel Bridge Rescan The Fibre Channel bridge rescan button re-discovers any FC bridges installed in the cabinet. Details of the scan will be presented under FC Bridge tab. To rescan Fibre Channel bridges installed in the cabinet: 1 Click Rescan. The Fibre Channel bridges are scanned. Selftests 3 The Selftest section allows the user to run a series of tests on individual cabinet axis. 1 To access the Selftests page, from the Utilities page, click on the Selftests tab at the top of the page. The Selftests page displays (see figure 101). Quantum PX720 User’s Guide 170 Chapter 3 Quantum PX720 Remote Management Utilities Figure 101 Selftests Page To run a selftest on a cabinet: Note: The library must be off-line before executing any selftests. Note: If a CLM is installed in the library, you run selftest on the entire system or individual libraries or CLM. Click the respective Selftest button run a selftest on an individual library. 1 Select the cabinet, type of test to run, and the number of time to run test. 2 Click the Apply button. The system performs a selftest on the selected axis or motor. Previous test results can be viewed below. Click Save As... to save the selftest information to a local destination. Use the Send... button to email the selftest information to one or more recipients. Barcode Tests 3 Quantum PX720 User’s Guide Barcode tests are used to test the integrity of the barcode reader on the CHM. The barcode reader is used to identify the following items: 171 Chapter 3 Quantum PX720 Remote Management Utilities • Serial number - unique number for every cabinet • IEEE ID - Institute of Electrical and Electronics Engineers identification. • Library type - PX720 or emulated P7000 The barcode reader is also used to calibrate the robot's position during inventory. Note: If a barcode test is in process (initiated by another remote browser), the input fields for system tests are replaced with “Barcode Test in Process.” The Home status page also displays this message. 1 To access the Barcode Tests page, from the Utilities page, click on the Barcode Tests tab at the top of the page. The Barcode Tests page displays (see figure 102). Figure 102 Barcode Tests Page Quantum PX720 User’s Guide 172 Chapter 3 Quantum PX720 Remote Management Utilities To perform a Barcode Test: Note: The library must be offline to perform barcode tests. 1 Select a cabinet. 2 Select the type of test. 3 Click Read. The results of the test are listed in the Previous Barcode Reader Test Results section. A 100 OK at the end of the result indicates the test passed without errors. The test results may be downloaded to a workstation by clicking the test name in the list. Logs 3 The Logs page allows you to retrieve diagnostic information from the PX720 library. 1 To access the Logs page, from the Utilities page, click on the Logs tab at the top of the page. The Logs page displays (see figure 103). Quantum PX720 User’s Guide 173 Chapter 3 Quantum PX720 Remote Management Utilities Figure 103 Logs Page There are three types of log files that can be retrieved from the PX720 library: • Tape Drive Logs (ADI Enabled drives only) • Bridge Traces and Event Logs (if bridges are present) • Cabinet/Robotic Controller Logs • Available Logs Tape Drive Logs (ADI Enabled drives only) 3 Tape drive log files (Log Page 7) can be generated for ADI enabled tape drives. These logs are helpful for diagnostic purposes or for monitoring drive performance. After generating a tape drive log file, it is recommended that the file be saved to a local workstation with a unique Quantum PX720 User’s Guide 174 Chapter 3 Quantum PX720 Remote Management Utilities name which can be used later to identify the tape drive. Only the most recent tape drive log file is stored on the PX720 system. Note: Selecting All Drives will create a compressed tar.gz file of all ADI Enabled Drives in the system. Individual Drive Logs will not be compressed and can be viewed immediately by clicking the Drive Log type in the Available Logs section. To create a tape drive log file: 1 Select the individual tape drive or All from the Drive list and click Create. The Available Logs area contains the compressed log files that are currently available, including the file type, name, size, and date and time the file was created. If a file exists, the type of file is displayed as a link. 2 Click on the file link to download the file to a local workstation. Bridge Traces and Event Logs (if bridges are present) 3 Bridge Traces may be generated for any supported Fibre Channel bridges. These logs may be helpful for diagnostic purposes. After generating a bridge log file, it is recommended the file be saved to a local workstation with a unique name which can be used later to identify the bridge. Only the most recent bridge log file will be stored on the PX720 system. To create a bridge trace log file: 1 Select the individual bridge or All from the Bridge list and click Create. The Available Logs area contains the compressed log files that are currently available, including the file type, name, size, and date and time the file was created. If a file exists, the type of file is displayed as a link. 2 Click on the file link to download the file to a local workstation. Quantum PX720 User’s Guide 175 Chapter 3 Quantum PX720 Remote Management Utilities 3 Cabinet/Robotic Controller Logs The Cabinet Controller (CC) and Robotics Controller (RC) Log files contain large amounts of information and may be helpful for diagnostic purposes. CC and RC Log files may be created either individually or combined into one file. Have this information available prior to calling Customer Support. When the files are created, they are automatically compressed into tar.gz files to save memory space. They can be downloaded to a local workstation where they can be uncompressed, emailed to service personnel, or saved for later use. To create a log file: Note: When a log file is created, the previous log files of the same type are overwritten. 1 Click Create for the CC and RC logs or for the individual Cabinet or Robot logs files. The Available Logs area contains the compressed log files that are currently available, including the file type, name, size, and date and time the file was created. If a file exists, the type of file is displayed as a link. 2 Click on the file link to download the file to a local workstation. Available Logs 3 The Available Logs section lists the log files that are currently available, including the file type, name, size, and date and time the file was created. If a file exists, the type of file is displayed as a link. 1 Click on the type of file (link) to download the file to a local workstation. Quantum PX720 User’s Guide 176 Chapter 3 Quantum PX720 Remote Management Utilities System Tests 3 The system test section allows the user to run a series of tests on the library robotics and tape drives. Note: If a system test is in process (initiated by another remote browser), the input fields for system tests are replaced with “System Test in Process.” The Home status page also displays this message. 1 To access the System Tests page, from the Utilities page, click on the System Tests tab at the top of the page. The System Tests page displays (see figure 104). Figure 104 System Tests Page To run a system test on a cabinet: Note: The library must be off-line before executing any system tests. 1 Select an action and a number of runs and click Apply. a Select Continuous to continuously run the selected system test. b Quantum PX720 User’s Guide Select Perform Inventory to perform an inventory of the library prior to running the system test. 177 Chapter 3 Quantum PX720 Remote Management Utilities The cabinet performs the system test. A progress window opens showing the progress of the system test. An Abort button is available to end the system test before it completes. If you leave the runs field empty, the system test will run continuously until you abort the system test. Previous test results can be viewed below. Click Save As... to save the system test information to a local destination. Use the Send... button to email the system test information to one or more recipients. Maintenance 3 The maintenance section allows the user to backup or restore system configuration files as well as upload new cabinet firmware. 1 To access the Maintenance page, from the Utilities page, click on the Maintenance tab at the top of the page. The Maintenance page displays (see figure 105). Quantum PX720 User’s Guide 178 Chapter 3 Quantum PX720 Remote Management Utilities Figure 105 Maintenance Page The following maintenance functionality is supported: • Configuration Files • Upload Library Firmware • Upload Fibre Channel Bridge Firmware • Upgrade Drive Firmware Quantum PX720 User’s Guide 179 Chapter 3 Quantum PX720 Remote Management Utilities 3 Configuration Files Configuration files contain all of the configurable information on the library (see table 34). This configuration file should be saved on a local host on the same network. If the library configuration file is corrupted, this backup configuration file can be uploaded back to the library without reconfiguring the entire library. Table 34 Configuration File Types Quantum PX720 User’s Guide Configuration File Type Description All Contains all user, network, and library configuration information. Use this file to replace all configurable options on the library. User Contains only the user configuration information (name, password, address, etc.). Use this configuration file to replace only the user information or to configure multiple libraries with the same user information. Network Contains only the network information (host name, IP address, etc.). Use this configuration file to replace only the network information or to configure multiple libraries with the same network information. Library Contains only the library configuration information (power-on offline, auto inventory, etc.). Use this configuration file to replace only the library information or to configure multiple libraries with the same library information. 180 Chapter 3 Quantum PX720 Remote Management Utilities 1 Select Backup to save a configuration file to your computer. Select Restore to restore a configuration file from your computer to the library. Select Factory to restore the configuration file to the factory settings. Select file type and click on Apply. Note: After restoring configuration files or factory default settings, the library must be rebooted. 3 Upload Library Firmware The upload firmware section allows the user to remotely upload new firmware to the library. Note: If a firmware upgrade is in process (initiated by another remote browser), the input fields for Upgrade Firmware are replaced with “Firmware Upgrade in Process.” The Home status page also displays this message. To upload firmware: 1 Enter a path and filename where the file exists, or click Browse. 2 Click Upload to upload the file. The firmware image uploads to the library and reboots the library. 3 Upload Fibre Channel Bridge Firmware Note: The Fibre Channel Bridge Firmware section is only available if and FC470 is installed in the library. The upload Fibre Channel bridge firmware section allows the user to remotely upload new Fibre Channel bridge firmware to the library. Note: Quantum PX720 User’s Guide If a Fibre Channel bridge firmware upgrade is in process (initiated by another remote browser), the input fields for Upgrade Firmware are replaced with “Fibre Channel Bridge Firmware Upgrade in Process.” The Home status page also displays this message. 181 Chapter 3 Quantum PX720 Remote Management Utilities To upload Fibre Channel bridge firmware: 1 Select the Upgrade check box for each bridge to be updated. 2 Enter a path and filename where the file exists, or click Browse. 3 Click Upload to upload the file. The firmware image uploads to the library and reboots the bridge. A progress window opens showing the current status of the firmware upgrade. 4 After all bridges have been upgraded, click Refresh to rediscover bridges and update the firmware revision. 3 Upgrade Drive Firmware Note: The library must be offline to upgrade drive firmware. The upload drive firmware section allows the user to remotely upload new drive firmware to the tape drive. Note: Only ADI enabled tape drives can be updated remotely. To upload tape drive firmware: 1 Enter a path and filename where the file exists, or click Browse to locate the file. 2 Select the tape drive(s) to upgrade with new firmware. The file to be uploaded must have a img extension. 3 Click Upload to upload the file. After the file is uploaded, the drive(s) will be automatically upgraded and then reset. Note: Quantum PX720 User’s Guide If multiple drives are selected, they must be of the same type (all SDLT or all LTO). The tape drive upgrade process takes approximately 30 minutes for each tape drive. 182 Chapter 3 Quantum PX720 Remote Management About About The About page contains the About page and Links page. 1 To access the About page, click on the About tab at the top of the page. The About page displays the model number, software version, serial number, and slot/drive configuration. Cabinet and partition characteristics also display if the options are installed (see figure 106). Figure 106 About Page 2 To access the Links page, click Links. The Links page displays (see figure 107). Quantum PX720 User’s Guide 183 Chapter 3 Quantum PX720 Remote Management Logout Figure 107 Links Page The links on this page provide access to various points of interest which may be helpful in the operation and support of your library. Your browser must have access to the internet for these links to operate. Logout The Logout page allows you to logout of the PX720 remote management pages. To logout of the library remote management pages, click Logout. The browser closes. Quantum PX720 User’s Guide 184 Chapter 4 4 Troubleshooting This chapter describes problems you may encounter during the setup and operation of the Quantum PX720. Corrective information is provided to help you resolve the problems. Several of these problems produce error messages on the OCP called sense data values. Sense data value messages consist of a number and a description of the error. Common Problems and Solutions The troubleshooting information in this section covers the following topics: • Start-up Problems • OCP Problems • Robotics Problems • Operating Problems • Tape Drive LED Conditions Start-up Problems 4 Quantum PX720 User’s Guide Table 35 describes corrective actions for problems which occur during start-up. 185 Chapter 4 Troubleshooting Common Problems and Solutions Table 35 Start-up Problems Quantum PX720 User’s Guide Problem Corrective Action The library does not power on. Make sure the power cord is connected to a grounded electrical outlet, the power distribution assembly (left rear corner of cabinet) circuit breaker is on, and the power switch behind the service tray is on. The library or tape drives do not respond on the SCSI bus. Make sure each SCSI device on the same SCSI bus has a unique address and the last device is properly terminated. During initialization, the library reports “not ready.” Determine the failure type by checking any previous error codes returned to the host computer. Correct the cause of the error. One or more tape drives fail to spin up during start-up. Check all SCSI cabling and termination behind the center rear access door. If necessary, contact your field service representative about replacing the drives. Internal Communication Error Communication error between the robot controller and cabinet controller has been lost. Reboot the library. If the problem continues, contact an authorized Quantum field service engineer. Tape drive cluster is not recognized after cluster was powered off and then back on. Turn both switches on the tape drive cluster power supplies off and wait a minimum of 15 minutes. After 15 minutes, turn the power supply switches back on. The tape drive cluster should be recognized. If the problem continues, contact an authorized Quantum field service engineer. The master library OCP in a multiple cabinet environment does not display “Master”. The libraries in a multiple cabinet environment can take up to 5 minutes to initialize and display “Master” on the OCP. If the problem continues, contact an authorized Quantum field service engineer. 186 Chapter 4 Troubleshooting Common Problems and Solutions OCP Problems 4 Table 36 OCP Problems Table 36 describes corrective actions for OCP problems. Problem Corrective Action The OCP is blank. Confirm that power is on, then contact an authorized Quantum field service engineer. The OCP does not respond to buttons. Contact an authorized Quantum field service engineer. An error message is displayed. Write down the details of the error message, including the SK, ASC, and ASCQ numeric values. Press Ok to clear the message. Robotics Problems 4 Table 37 Robotics Problems Table 37 describes corrective actions for robotics problems. Problem Corrective Action The robot does not move at power up. Make sure that all internal packing materials (foam pads and tie wraps) have been removed. Check the library state on the OCP or remote management pages. If Door Open is displayed, make sure the front door is closed. If Stop is displayed, press Start. Quantum PX720 User’s Guide The gripper partially grips a tape cartridge. Issue a Move Cartridge command to move the cartridge from the gripper to an empty storage slot from the remote management pages only. The barcode reader on the gripper fails. Verify that nothing obstructs the reader. Then, restart the library. If the problem continues, contact an authorized Quantum field service engineer. 187 Chapter 4 Troubleshooting Common Problems and Solutions Problem Corrective Action The robot times out or fails during an operation. Check that the tape cartridge involved in the operation is properly positioned in the slot or drive and ready to be picked. Check that the robot is not obstructed in any way. Retry the operation. If it still fails, contact a field service engineer. The robot drops a cartridge. Open the doors. Retrieve the cartridge, orient it properly, and place the cartridge in an empty storage slot. (Do not try to place the cartridge in the gripper.) Perform an inventory (see Inventory Page on page 118). If the operator manually places a cartridge in an empty slot, he must then run an inventory so the library records the position of the manually placed cartridge. Operating Problems 4 Table 38 Problems During Library Operation Table 38 describes the corrective action for problems which occur during library operation. Problem Corrective Action The host computer cannot communicate with the library. This may be a SCSI bus time-out or a premature disconnect problem. Check cable connections, cable length, SCSI addresses, and termination. Restart the host and the library. If the host and library still are not communicating, contact an authorized Quantum field service engineer. Quantum PX720 User’s Guide 188 Chapter 4 Troubleshooting Common Problems and Solutions Problem Corrective Action A cable or terminator is disconnected from the SCSI bulkhead. Reconnect the cable or terminator according to the guidelines found in the cabling section in of this guide. A tape cartridge (medium) is reported not present. This indicates that the gripper could not sense a tape cartridge in a particular storage slot even though the inventory reports that it is present. Check to see if the designated cartridge is present. If it is, make sure it is properly seated. (For a tape drive, make sure the cartridge is completely unloaded.) Then retry the command. If the error persists, contact an authorized Quantum field service engineer. A move command failed. Check the source and destination slots. The source slot should hold the cartridge to be moved; the destination slot should be empty. Make sure the gripper is empty and all actuators are free of obstruction. Also, make sure the library is on-line and the Stop button is displayed. If using the remote management pages, the library must be off-line. Retry the command. Quantum PX720 User’s Guide A flash memory error is reported. Contact an authorized Quantum field service engineer. A maximum temperature exceeded warning is displayed. Turn off the library and allow it to cool down. Lower the room temperature, if possible, and increase ventilation around the library. (If the operating temperature is too high, the library will automatically shut down until the temperature drops.) 189 Chapter 4 Troubleshooting Common Problems and Solutions Tape Drive LED Conditions 4 Problem Corrective Action A drive cluster has been removed, but the tape drives are still show present on the OCP and remote management present. If a tape drive cluster has been removed, you must replace it with a back wall bin panel. To add back wall bin panel upgrade kit, please contact your Quantum Enterprise Storage Partner (reseller or VAR), your Quantum sales representative or Quantum Corporate at 1-800677-6268 (or 949-856-7800 for international) or [email protected]. Thes