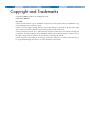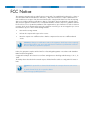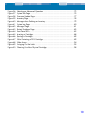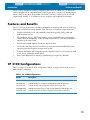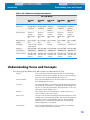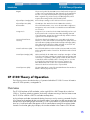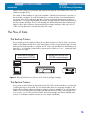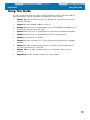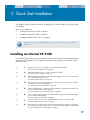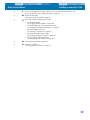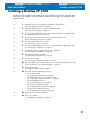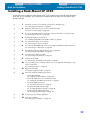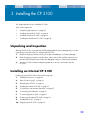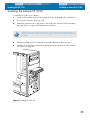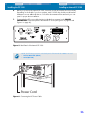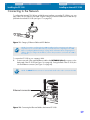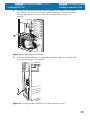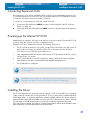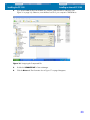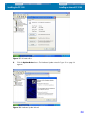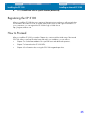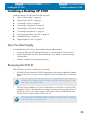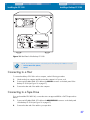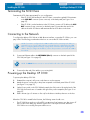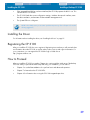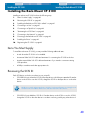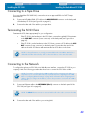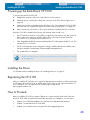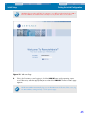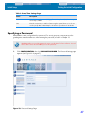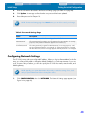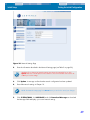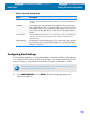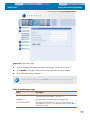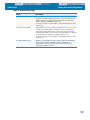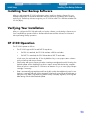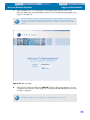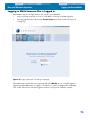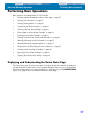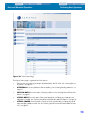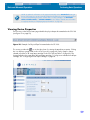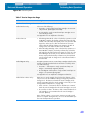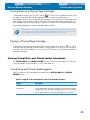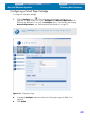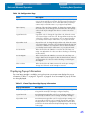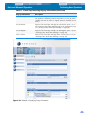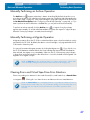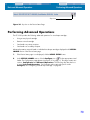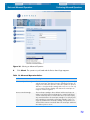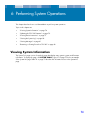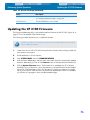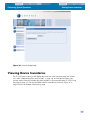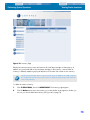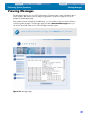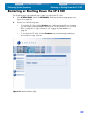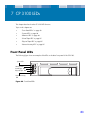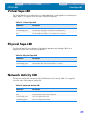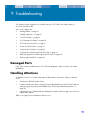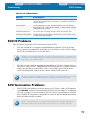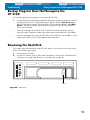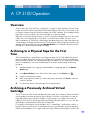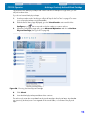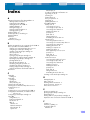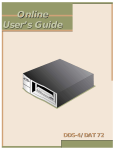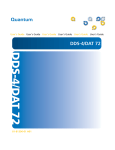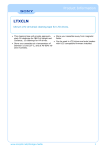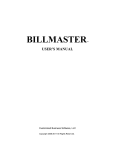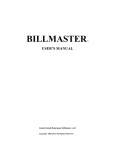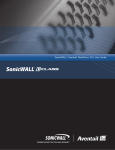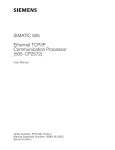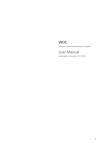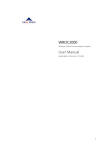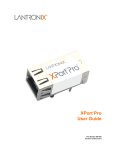Download Quantum DPA User's Guide
Transcript
CERTANCE Online User's Guide CP 3100 D2D2T Solution i Copyright and Trademarks Copyright © 2004 by Certance LLC. All Rights Reserved. Part Number 50001836 May, 2004 Certance and the Certance logo are trademarks of Certance LLC. Other product names are trademarks or registered trademarks of their respective owners. Certance reserves the right to change, without notice, product offerings or specifications. No part of this publication may be reproduced in any form without written permission from Certance LLC. Certance provides this manual “as is,” without warranty of any kind, either expressed or implied, including, but not limited to, the implied warranties of merchantability and fitness for a particular purpose. Certance reserves the right to change, without notification, the specifications contained in this manual. Certance assumes no responsibility for the accuracy, completeness, sufficiency, or usefulness of this manual, nor for any problem that might arise from the use of the information in this manual. Warnings All safety and operating instructions should be read before this product is operated, and should be retained for future reference. This unit has been engineered and manufactured to assure your personal safety. Improper use can result in potential electrical shock or fire hazards. In order not to defeat the safeguards, observe the following basic rules for installation, use and servicing. CAUTION: This symbol should alert the user to the presence of “dangerous voltage” inside the product that might cause harm or electric shock. Caution! Risk of electric shock! Do not open! To reduce the risk of electric shock, do not remove the cover (or back). No user-serviceable parts are inside. Refer servicing to qualified service personnel. • Heed warnings — All warnings on the product and in the operating instructions should be adhered to. • Follow instructions — All operating and use instructions should be followed. • Ventilation — The product should be situated so that its location or position does not interfere with proper ventilation. • Heat — The product should be situated away from heat sources such as radiators, heat registers, furnaces, or other heat producing appliances. • Power sources — The product should be connected to a power source only of the type directed in this document or as marked on the product. • Power cord protection — The power cord should be routed so that it is not likely to be walked on or pinched by items placed upon or against it, paying particular attention to the cord at the wall receptacle, and the point where the cord exits from the product. • To complete the disconnection of the electricity, please remove the power (electric) cord and the SCSI cable from their connections in the back of the product. The plugs should be placed near the product for easy access. • Object and liquid entry — Care should be taken to insure that objects do not fall and liquids are not spilled into the product's enclosure through openings. • Servicing — The user should not attempt to service the product beyond that described in the operating instructions. All other servicing should be referred to qualified service personnel. Precautions • Do not use oil, solvents, gasoline, paint thinners, or insecticides on the unit. • Do not expose the unit to moisture or to temperatures higher than 104 °F (40 °C) or lower than -40 °F (-40 °C). • Keep the unit away from direct sunlight, strong magnetic fields, excessive dust, humidity, and electronic/electrical equipment, which generate electrical noise. • Hold the power cord by the head when removing it from the AC outlet; pulling the cord can damage the internal wires. • Use the unit on a firm level surface free from vibration, and do not place anything on top of the unit. FCC Notice This equipment generates and uses radio frequency energy and, if not installed and used properly — that is, in strict accordance with the manufacturer's instructions — may cause interference to radio communications or radio and television reception. It has been tested and found to comply with the limits for a Class B computing device in accordance with the specifications in Part 15 of FCC Rules, which are designed to provide reasonable protection against such interference in a residential installation. However, there is no guarantee that interference will not occur in a particular installation. If this equipment does cause interference to radio or television reception, which can be determined by turning the equipment on and off, you are encouraged to try to correct the interference by one or more of the following measures: • Reorient the receiving antenna. • Relocate the computer with respect to the receiver. • Move the computer into a different outlet so that the computer and receiver are on different branch circuits. WARNING: Changes or modifications made to this equipment, which have not been expressly approved by Certance, may cause radio and television interference problems that could void the user's authority to operate the equipment. Further, this equipment complies with the limits for a Class B digital apparatus in accordance with Canadian Radio Interference Regulations. Cet appareil numérique de la classe B est conforme au Règlement sur brouillage radioélectrique, C. R. C., ch. 1374. The desktop device described in this manual requires shielded interface cables to comply with FCC emission limits. WARNING: To prevent fire or electrical shock hazard, do not expose the unit to rain or moisture. To avoid electrical shock, do not open the cabinet. Refer servicing to qualified personnel. Contents Chapter 1 – Introduction ................................................ 12 The Challenges of Data Protection ........................................................12 Introducing the CP 3100 .....................................................................12 Features and Benefits ..........................................................................13 CP 3100 Configurations .....................................................................13 Understanding Terms and Concepts ......................................................14 CP 3100 Theory of Operation .............................................................15 Using This Guide ................................................................................18 Chapter 2 – Quick Start Installation ............................... 19 Installing an Internal CP 3100 ..............................................................19 Installing a Desktop CP 3100 ...............................................................21 Installing a Rack-Mount CP 3100 ..........................................................22 Chapter 3 – Installing the CP 3100................................. 23 Unpacking and Inspection ...................................................................23 Installing an Internal CP 3100 ..............................................................23 Installing a Desktop CP 3100 ...............................................................36 Installing the Rack-Mount CP 3100 .......................................................40 Chapter 4 – Initial Setup ................................................ 44 Setting the Initial Configuration ............................................................44 Installing Your Backup Software ............................................................53 Verifying Your Installation .....................................................................53 CP 3100 Operation ............................................................................53 Chapter 5 – Basic and Advanced Operations.................. 54 Overview ..........................................................................................54 Logging into RemoteAdmin ..................................................................54 Performing Basic Operations ................................................................57 Performing Advanced Operations .........................................................70 Chapter 6 – Performing System Operations ................... 74 Viewing System Information .................................................................74 Updating the CP 3100 Firmware ..........................................................76 Viewing Device Inventories ..................................................................77 Viewing the System Log .......................................................................80 6 Viewing Messages ..............................................................................81 Restarting or Shutting Down the CP 3100 ..............................................82 Chapter 7 – CP 3100 LEDs.............................................. 83 Front Panel LEDs .................................................................................83 System LED ........................................................................................84 Attention LED .....................................................................................84 Virtual Tape LED .................................................................................85 Physical Tape LED ...............................................................................85 Network Activity LED ...........................................................................85 Chapter 8 – Using the Integrated Tape Drive .................. 86 Using the Appropriate Media ...............................................................86 Handling Cartridges ...........................................................................87 Applying Labels ..................................................................................87 Loading a Cartridge ...........................................................................88 Ejecting a Cartridge ............................................................................88 Write Protecting a DDS Cartridge .........................................................89 Cleaning the Tape Path .......................................................................90 Chapter 9 – Troubleshooting .......................................... 91 Damaged Parts ..................................................................................91 Handling Attentions ............................................................................91 SCSI ID Problems ................................................................................92 SCSI Termination Problems ...................................................................92 CP 3100 Does Not Work ....................................................................93 Power On Self Test Fails ......................................................................93 Computer Does Not Boot .....................................................................93 Computer Does Not Recognize the CP 3100 .........................................93 Backup Program Does Not Recognize the CP 3100 ................................94 Removing the Hard Disk ......................................................................94 Chapter 10 – Recording Your Settings ............................ 96 Appendix A – CP 3100 Operation .................................. 97 Overview ..........................................................................................97 Archiving to a Physical Tape for the First Time ........................................97 Archiving a Previously Archived Virtual Cartridge ...................................97 Archiving and Migrating .....................................................................99 7 List of Figures Figure Figure Figure Figure Figure Figure Figure Figure Figure Figure Figure Figure Figure Figure Figure Figure Figure Figure Figure Figure Figure Figure Figure Figure Figure Figure Figure Figure Figure Figure Figure Figure Figure Figure Figure 1. Backup Data Flow from a Host to a CP 3100 Virtual Tape Cartridge .......... 16 2. Restore Data Flow from a CP 3100 Virtual Tape Cartridge ........................ 17 3. Restore Data Flow from a Physical Tape through the CP3100..................... 17 4. Installing the CP 3100........................................................................... 25 5. Back Panel of the Internal CP 3100......................................................... 26 6. Connecting the DC Power Cable ............................................................ 26 7. Connecting the VHDC-1 to HD68 Converter............................................. 27 8. Connecting the VHDC-1 to HD68 Archive Cable ...................................... 27 9. Connecting to an Archive Tape Drive ...................................................... 28 10. SCSI Cable Connections...................................................................... 28 11. Category 5 Ethernet Cable with PCI Bracket........................................... 29 12. Connecting the Ethernet Cable to the Internal CP 3100 ........................... 29 13. Securing the Ethernet PCI Bracket ......................................................... 30 14. Connecting the Ethernet Cable from Your LAN to the Host Computer......... 30 15. Unknown Medium Changer in the Computer Management Window ......... 32 16. Unzipping the Compressed File ............................................................ 33 17. Information Box .................................................................................. 34 18. Hardware Update Wizard................................................................... 34 19. Back Panel of the Desktop CP 3100...................................................... 37 20. Back Panel of the Rack-Mount CP 3100................................................. 41 21. Welcome Page................................................................................... 45 22. Date/Time Settings Page ..................................................................... 46 23. Password Settings Page ....................................................................... 47 24. Network Settings Page ........................................................................ 49 25. Email Settings Page............................................................................. 51 26. Welcome Page................................................................................... 55 27. Login Screen with “Forced Login” Message............................................ 56 28. Device Status Page ............................................................................. 58 29. Example of a Physical Tape Drive attached to the CP 3100 ..................... 59 30. Device Properties ................................................................................ 60 31. Configuration Page............................................................................. 64 32. Example of Displaying Pop-up Information ............................................. 66 33. Create New Virtual Tape Cartridge Page .............................................. 68 34. Stop Icon on the Device Status Page...................................................... 70 35. Virtual Tape Cartridge Configure Page.................................................. 71 9 Figure Figure Figure Figure Figure Figure Figure Figure Figure Figure Figure Figure Figure Figure Figure 36. 37. 38. 39. 40. 41. 42. 43. 44. 45. 46. 47. 48. 49. 50. Selecting an Advanced Operation ........................................................ 72 System Info Page ................................................................................ 75 Firmware Update Page........................................................................ 77 Inventory Page ................................................................................... 78 Message when Deleting an Inventory .................................................... 79 System Log Page ................................................................................ 80 Messages Page .................................................................................. 81 Restart Shutdown Page ........................................................................ 82 Front Panel LEDs ................................................................................. 83 Inserting a Cartridge ........................................................................... 88 Ejecting a Cartridge............................................................................ 89 Write Protecting a DDS Cartridge ......................................................... 89 Slider Arrow ...................................................................................... 94 Swinging Out the Latch ....................................................................... 95 Choosing Use New Physical Cartridge .................................................. 98 10 List of Tables Table Table Table Table Table Table Table Table Table Table Table Table Table Table Table Table Table Table Table Table Table Table Table Table 1. CP 3100 Configurations...................................................................... 13 2. CP 3100 Series Configuration Options ................................................. 14 3. Date/Time Settings Page ..................................................................... 47 4. Password Settings Page ....................................................................... 48 5. Network Settings Page ........................................................................ 50 6. Email Settings Page............................................................................. 51 7. Device Properties Page ........................................................................ 60 8. Status Column .................................................................................... 61 9. Legends in the Virtual Drive and Virtual Loader Sections .......................... 62 10. Configuration Page ........................................................................... 65 11. Virtual Tape Cartridge Pop-up Information ........................................... 65 12. Create New Virtual Tape Cartridge Page ............................................ 69 13. Advanced Operation Values .............................................................. 72 14. System Info Page .............................................................................. 75 15. System LED ...................................................................................... 84 16. Attention LED.................................................................................... 84 17. Virtual Tape LED ............................................................................... 85 18. Physical Tape LED............................................................................. 85 19. Network Activity LED......................................................................... 85 20. Matching Drives with the Media They Support...................................... 86 21. Cartridge Guidelines and Pitfalls ........................................................ 87 22. Cleaning the Tape Path ..................................................................... 90 23. CP 3100 Attentions........................................................................... 92 24. CP 3100 Configuration Settings ......................................................... 96 11 1 Introduction The Challenges of Data Protection Today’s demanding business environments have created a standard where anything other than flawless execution puts business at risk. In addition, the proliferation of the Internet has led to the erosion of traditional boundaries and limitations, creating unprecedented business opportunities while introducing new threats to data security. With more confidential data exchanged, stored, and made accessible than ever before, corporate information assets are exposed to growing risks of attack from both outside hackers and opportunistic or disgruntled insiders. Complicating matters is the growing reliance organizations place on their technology. While today’s technology has created a dramatic increase in productivity and growth, a company’s reliance on its technology makes the effects of technology failure devastating. Downtime is a direct result of data loss and the ability of a business to restore data and continue operation is crucial. The costs associated with downtime have increased dramatically and include more than financial loss. Data loss can have a negative impact on such intangibles as customer satisfaction, publicity, and the perception of quality. These risks may be manageable, but the financial impact of downtime is well documented. • Nearly half of all companies report each hour of downtime costs them $50,000, according to a study by Contingency Planning Group. • For one in four companies, the cost of each minute of downtime can range from $250,000 to more than $1 million. Protecting vital business data and minimizing downtime are the primary reasons that organizations back up data. Recovering a critical file or an entire system requires quick and reliable access to backed-up data. Introducing the CP 3100 The CP 3100 is a new class of disk-to-disk-to-tape (D2D2T) solutions built from the ground up for small-to-medium businesses seeking reliable, cost-effective enhanced backup, restore, and archive performance. Built on the powerful Certance DPA™ (Data Protection Architecture), the CP 3100 integrates disk storage, network connectivity, and server-class processing — all within a single enclosure. Offering up to 320 gigabytes (GB) native capacity with scalability to one terabyte (TB), the CP 3100 provides sustained native transfer rates up to 22 MB/sec. The CP 3100 delivers simplified installation, operation, and management: • Installation: The CP 3100 emulates a DDS-4 or DAT 72 autoloader from any manufacturer and automatically configures itself for these drives. • Operation: The CP 3100 automatically migrates backed-up data from disk to tape for remote archiving, without requiring intervention from the host or the need for additional software. • Management: The CP 3100 provides an embedded Web server that enables remote setup, management, and monitoring from any Web browser. 12 Introduction Features and Benefits The CP 3100 is available as a turnkey configuration that consists of a desktop or 1U rack-mount solution equipped with an integrated Certance DAT 72 tape drive. Customers who already have a DDS-4 or DAT 72 tape drive can build their own D2D2T solution by combining a 5.25-inch halfheight internal, desktop, or 1U rack-mount solution using their existing tape drive investment. Features and Benefits The CP 3100 supports the shift in information management from backup and restore towards longterm retention and archival storage. Benefits of this new type of information storage architecture: • Increases performance up to 10X compared to tape drives typically used by small and medium-sized businesses. • Fully emulates a DDS-4 or DAT 72 autoloader to ensure compatibility with existing backup software and interchangeability of tape cartridges between the CP 3100 and a stand-alone tape drive of the same format. • Performs policy-based migration from disk to tape for archive. • Incorporates dual Ultra 160 SCSI controllers to provide performance and flexibility without impacting network performance during archival to tape. • Combines the features and functionality typical of high-end solutions in a form factor as small as a 5.25-inch, half-height internal device. • Easily scales data-protection capacity in parallel with growing business demands. CP 3100 Configurations Table 1 on page 13 lists the CP 3100 configurations. Table 2 on page 14 lists the options associated with each configuration. Table 1. CP 3100 Configurations Model Description CP3100I-160 Internal 5.25-inch device for use with an existing DDS-4 or DAT 72 tape drive CP3100D-160 160 Gb desktop for use with an existing DDS-4 or DAT 72 tape drive CP3101D-160 160 GB desktop with an integrated Certance DAT 72 tape drive CP3100R1-320 320 GB 1U rack-mount for use with an existing DDS-4 or DAT 72 tape drive CP3101R1-160 160 GB 1U rack-mount with an integrated Certance DAT 72 tape drive 13 Introduction Understanding Terms and Concepts Table 2. CP 3100 Series Configuration Options CP 3100 Models CP3100I160 CP3100D160 CP3101D160 CP3100R1320 CP3101R1160 Capacity 160 GB 160 GB 160 GB 320 GB 160 GB Tape Drive Existing DDS-4 or DAT 72 Existing DDS-4 or DAT 72 Integrated Certance DAT 72 Existing DDS-4 or DAT 72 Integrated Certance DAT 72 Tape Emulation Certance/ Seagate DDS-4, DAT 72 Certance/ Seagate DDS-4, DAT 72 Certance/ Seagate DDS-4, DAT 72 Certance/ Seagate DDS-4, DAT 72 Certance/ Seagate DDS-4, DAT 72 Backup Speed (native) Up to 72 GB/ hour Up to 72 GB/ hour Up to 72 GB/ hour Up to 72 GB/ hour Up to 72 GB/ hour Packaging 5.25--inch halfheight internal Desktop Desktop 1U rack-mount 1U rack-mount Network Connectivity Dual 10/100/ Dual 10/100/ Dual 10/100/ Dual 10/100/ Dual 10/100/ 1000 Ethernet 1000 Ethernet 1000 Ethernet 1000 Ethernet 1000 Ethernet SCSI Controllers Dual Ultra 160 SCSI (host and archive) Dual Ultra 160 SCSI (host and archive) Dual Ultra 160 SCSI (host and archive) Dual Ultra 160 SCSI (host and archive) Dual Ultra 160 SCSI (host and archive) Understanding Terms and Concepts The following glossary defines terms and concepts associated with the CP 3100. Archive The process by which the CP 3100 copies data from a Virtual Tape Cartridge to a physical tape cartridge. The data is copied according to policies chosen in the RemoteAdmin Web browser tool. Archive SCSI Bus One of two CP 3100 SCSI buses. The Archive SCSI bus is dedicated for CP 3100-attached SCSI devices. Associate The relationship between a virtual tape cartridge and the physical tape that contains the archived data. For example, the virtual cartridge in virtual slot 1 is archived to physical tape. This physical tape is now associated with the virtual cartridge in slot 1. Attention The condition where the CP 3100 requires operator intervention to clear a problem or take certain actions. Disassociate The term used to describe terminating the relationship between a virtual cartridge and its associated physical tape. Choosing Use New Physical Cartridge or Remove Virtual Cartridge options in the RemoteAdmin Web browser tool can terminate the relationship. See “Performing Advanced Operations” on page 70. Host SCSI Bus One of two CP 3100 SCSI buses. The Host SCSI bus is dedicated to and accessible from the SCSI Host Initiator. 14 Introduction CP 3100 Theory of Operation Migrate The process by which the CP 3100 removes data from the Storage Pool to make room for newly backed up data. Data will only be migrated if it has been successfully archived (written to physical tape) previously. Data is migrated using a least recently used (LRU) algorithm, which migrates data starting with the oldest backed-up data. Physical Tape Cartridge (PTC) An actual tape cartridge used for archive and restore operations. Physical Tape Drive (PTD) The DAT tape drive attached to the CP 3100 Archive SCSI bus. RemoteAdmin The tool the Administrator uses to access the CP 3100's configuration, management, and control interface via a Web browser-enabled Ethernet connection. Storage Pools Storage Pools are created on the CP 3100's hard disk(s) and are used by the Virtual Loader to read/write Virtual Tape Cartridge data and control information. Storage Pools are the method by which host data is organized into Virtual Tape Cartridges. Inventory/Virtual Device Inventory The first time that the CP 3100 discovers a new PTD on the Archive SCSI Bus, it creates and initializes a Virtual Tape Drive (VTD) and a Virtual Loader Device (VLD) populated with Virtual Tape Cartridges (VTCs). These VTD, Virtual Loader Device (VLD), and VTCs are accessed and managed through a Virtual Device Inventory (VDI). Virtual Loader Device (VLD) Part of the Embedded Server that emulates a Certance DAT autoloader with a configurable number of virtual slots. The default number of virtual slots is 25. Virtual Tape Cartridge (VTC) When initialized, the CP 3100 creates virtual tape cartridges in all VLD slots. These virtual tape cartridges are initially empty. Once written (and until erased or overwritten), a VTC logically contains all data written to it. Data blocks will be available either in a Storage Pool or on a PTC associated to the particular VTC. Upon a restore operation, the CP 3100 determines the location of a requested data block and retrieves the data from either the VTC or requested PTC. Virtual Tape Drive (VTD) The Virtual Tape Drive is part of the CP 3100 firmware that emulates a DDS-4 or DAT 72 physical tape drive. CP 3100 Theory of Operation The following sections describe the theory of operation behind the CP 3100. For more information about CP 3100 operation, see Appendix A. Overview The CP 3100 emulates a DAT autoloader, with a single DDS-4 or DAT 72 tape drive on the host SCSI bus. To perform a backup operation, the backup software executing on the Host Initiator treats the CP 3100 as a DDS-4 or DAT 72 autoloader and tape drive. A physical tape autoloader automates the backup/restore process by receiving commands from the host software to the mechanical device in the autoloader to insert tapes into and remove tapes from the tape drive. By emulating a tape autoloader, you can use the same host software and use the disk drive as a “virtual autoloader” that appears to the host and behaves exactly like a real autoloader. Instead of a robot that grabs physical tapes, the virtual autoloader in the Certance CP 3100 emu- 15 Introduction CP 3100 Theory of Operation lates the robot’s actions using firmware, and organizes the capacity of the disk drive into a set of virtual tape cartridges (VTCs). The number of data cartridges in a physical autoloader is limited by the mechanical constraints of the autoloader’s magazine. A virtual autoloader does not have the same constraint and therefore can contain many more virtual tape cartridges. Since the virtual autoloader appears to the host — and behaves — as a physical autoloader, virtual tape cartridges appear to the host and behave just like physical tape cartridges. The CP 3100 manages the relationship between the virtual tape cartridges visible to the host backup software and the physical tape cartridges visible only to the CP 3100, ensuring data can be restored from either disk or tape. The Flow of Data The Backup Process During a backup, the host backup software moves data from the host to the CP 3100's virtual autoloader, writing data to the disk drive in the same format it would to a physical autoloader. Once the backup to the virtual autoloader is complete, the CP 3100 copies the data to the attached physical tape drive — in the background and without intervention from the host or user — creating an exact replica archive on tape. 1. Host backup software sends data to CP3100. 2. Background archive from CP3100 to physical tape. Figure 1. Backup Data Flow from a Host to a CP 3100 Virtual Tape Cartridge The Restore Process During a restore, the host backup software directs the CP 3100's virtual autoloader to insert the tape containing the file(s) to be restored. The virtual autoloader checks its virtual tape cartridges to see whether the virtual tape matching the backup software's request is available. If it is, the virtual autoloader “inserts” the appropriate virtual tape cartridge and restores the file(s), at disk speed, to the host. Since this occurs with a virtual autoloader, and virtual cartridges are always available, tape insertion is instantaneous and the restoration process begins immediately. 16 Introduction CP 3100 Theory of Operation 1. Host requests tape. 2. CP 3100 returns data from virtual tape. Figure 2. Restore Data Flow from a CP 3100 Virtual Tape Cartridge Restore Data Flow from Physical Tape If the virtual tape cartridge matching the backup software's request is not available, the CP 3100 flashes the Attention LED, prompting you to consult RemoteAdmin and/or insert the physical tape into the physical tape drive. Once the CP 3100 verifies that the correct tape has been inserted, the file(s) are restored directly from the physical tape drive to the host. 1. Host requests tape. 5. Data is restored from tape drive to host. CP3100 acts as pass-through. 3. User inserts tape. 4. CP3100 verifies tape is the one requested by host. 2. Data for the restore does not reside on CP3100. User prompted to insert tape via LED and RemoteAdmin. Figure 3. Restore Data Flow from a Physical Tape through the CP3100 To maintain compatibility with backup software, the CP 3100 ensures a 1-to-1 relationship between a virtual tape cartridge and a physical tape cartridge. In this way, backup data written to a virtual tape cartridge is archived (copied) to a physical tape cartridge, and the physical tape cartridge can be used with any compatible tape drives to successfully restore data. This 1-to-1 relationship between a virtual tape cartridge and a physical tape cartridge prevents the CP 3100 from spanning data from a single virtual tape cartridge across multiple physical tape cartridges. 17 Introduction Using This Guide Using This Guide This User’s Guide describes how to install, configure, and care for the CP 3100. Please read the appropriate chapters carefully, and keep this Guide handy for future reference. • Chapter 2 provides quick-start instructions for getting the CP 3100 up and running in the shortest possible time. • Chapter 3 provides detailed installation instructions. • Chapter 4 describes how to use RemoteAdmin, the CP 3100 Web-based management tool, to perform the initial setup of the CP 3100. • Chapter 5 describes how to use RemoteAdmin to perform basic and advanced operations. • Chapter 6 describes how to use RemoteAdmin to perform system operations. • Chapter 7 describes the CP 3100 LEDs. • Chapter 8 provides information for CP 3100 configurations equipped with an integrated tape drive. • Chapter 9 provides troubleshooting procedures you can follow in the unlikely event you encounter a problem with your CP 3100. • Chapter 10 lets you obtain a printed record of your configuration settings for future reference. • Appendix A provides information about the CP 3100 operation. 18 2 Quick Start Installation This chapter provides quick-start instructions for getting the CP 3100 up and running in the shortest possible time. Topics in this chapter are: • “Installing an Internal CP 3100” on page 19 • “Installing a Desktop CP 3100” on page 21 • “Installing a Rack-Mount CP 3100” on page 22 NOTE: If you prefer more detailed instructions, see Chapter 3 for drive installation instructions. Installing an Internal CP 3100 Use the following procedure to get an internal CP 3100 up and running. Print this page and check each step as you complete it. If you need more information about a step, turn to the section referenced in the step. ❑ 1. Unpack the contents of your package, and check for damaged items. See “Unpacking and Inspection” on page 23. ❑ 2. Obtain the additional items you need to install the CP 3100. See “Items You Must Supply” on page 24. ❑ 3. The CP 3100’s SCSI ID defaults to that of the attached tape drive. Be sure no other device on the SCSI chain has this SCSI ID. See “Reviewing the SCSI ID” on page 24. ❑ 4. Shut down the computer and disconnect the computer’s AC power cord. Then install the CP 3100 in a 5.25-inch, half-height bay. See “Installing the Internal CP 3100” on page 25. ❑ 5. Use the supplied VHDC-1 to HD68 converter and VHDC-1 to HD68 Archive Cable to connect the CP 3100 to a host and a tape drive. See “Connecting to a Host and a Tape Drive” on page 27. ❑ 6. Use the supplied Category 5 Ethernet Cable with PCI bracket to connect the CP 3100 to your Local Area Network (LAN). See “Connecting to the Network” on page 29. ❑ 7. Attach any expansion units to the Serial ATA (SATA) connectors on the CP 3100. See “Connecting Expansion Units” on page 31. ❑ 8. Power-up the host computer that contains the CP 3100. If the CP 3100 is not recognized, close all open applications and “warm boot” the host while leaving the CP 3100 running. See “Powering-up the Internal CP 3100” on page 31. 19 Quick Start Installation Installing an Internal CP 3100 ❑ 9. ❑ 10. Register the CP 3100. If your operating system or backup software does not recognize the CP 3100, you may need to install drivers. See “Installing the Driver” on page 31. See “Registering the CP 3100” on page 35. ❑ 11. Perform the initial CP 3100 setup procedures: • Log into RemoteAdmin. See “Logging into RemoteAdmin” on page 44. • Set the CP 3100 clock to the current date and time. See “Setting the CP 3100’s Internal Clock” on page 46. • Set a RemoteAdmin password. See “Specifying a Password” on page 47. • Specify the CP 3100 network settings. See “Configuring Network Settings” on page 48. • Configure the CP 3100 email settings. See “Configuring Email Settings” on page 50. ❑ 12. Install your backup software application. ❑ 13. Verify your installation. See “Verifying Your Installation” on page 53. 20 Quick Start Installation Installing a Desktop CP 3100 Installing a Desktop CP 3100 Use the following procedure to get a desktop CP 3100 up and running. Print this page and check each step as you complete it. If you need more information about a step, turn to the section referenced in the step. ❑ 1. Unpack the contents of your package, and check for damaged items. See “Unpacking and Inspection” on page 23. ❑ 2. Obtain the additional items you need to install the CP 3100. See “Items You Must Supply” on page 36. ❑ 3. Be sure the CP 3100’s SCSI ID is not being used by another device on the SCSI chain. See “Reviewing the SCSI ID” on page 36. ❑ 4. Shut down the computer and disconnect the computer’s AC power cord. See the manual that came with your computer. ❑ 5. Connect the CP 3100 to a host computer. See “Connecting to a Host” on page 37. ❑ 6. If you have the CP3100D-160, connect it to an approved DDS-4 or DAT 72 tape drive. See “Connecting to a Tape Drive” on page 37. ❑ 7. Terminate the SCSI chain appropriately for your configuration. See “Terminating the SCSI Chain” on page 38. ❑ 8. Connect the CP 3100 to your LAN. See “Connecting to the Network” on page 38. ❑ 9. Power-up the CP 3100. See “Powering-up the Desktop CP 3100” on page 38. ❑ 10. If your operating system or backup software does not recognize the CP 3100, you may need to install drivers. See “Installing the Driver” on page 39. ❑ 11. Register the CP 3100. See “Registering the CP 3100” on page 39. ❑ 12. Perform the initial CP 3100 setup procedures: • Log into RemoteAdmin. See “Logging into RemoteAdmin” on page 44. • Set the CP 3100 clock to the current date and time. See “Setting the CP 3100’s Internal Clock” on page 46. • Set a RemoteAdmin password. See “Specifying a Password” on page 47. • Specify the CP 3100 network settings. See “Configuring Network Settings” on page 48. • Configure the CP 3100 email settings. See “Configuring Email Settings” on page 50. ❑ 13. Install your backup software application. ❑ 14. Verify your installation. See “Verifying Your Installation” on page 53. 21 Quick Start Installation Installing a Rack-Mount CP 3100 Installing a Rack-Mount CP 3100 Use the following procedure to get a rack-mount CP 3100 up and running. Print this page and check each step as you complete it. If you need more information about a step, turn to the section referenced in the step. ❑ 1. Unpack the contents of your package, and check for damaged items. See “Unpacking and Inspection” on page 23. ❑ 2. Obtain the additional items you need to install the CP 3100. See “Items You Must Supply” on page 40. ❑ 3. Be sure the CP 3100’s SCSI ID is not being used by another device on the SCSI chain. See “Reviewing the SCSI ID” on page 40. ❑ 4. Install the CP 3100 in a suitable rack. See “Installing the Rack-Mount CP 3100 in a Rack” on page 41 ❑ 5. Connect the CP 3100 to a host computer. See “Connecting to a Host” on page 41. ❑ 6. If you have the CP3100R1-320, connect it to an approved DDS-4 or DAT 72 tape drive. See “Connecting to a Tape Drive” on page 42. ❑ 7. Terminate the SCSI chain appropriately for your configuration. See “Terminating the SCSI Chain” on page 42. ❑ 8. Connect the CP 3100 to your LAN. See “Connecting to the Network” on page 42. ❑ 9. Power-up the CP 3100. See “Powering-up the Rack-Mount CP 3100” on page 43. ❑ 10. If your operating system or backup software does not recognize the CP 3100, you may need to install drivers. See “Installing the Driver” on page 43. ❑ 11. Register the CP 3100. See “Registering the CP 3100” on page 43. ❑ 12. Perform the initial CP 3100 setup procedures: • Log into RemoteAdmin. See “Logging into RemoteAdmin” on page 44. • Set the CP 3100 clock to the current date and time. See “Setting the CP 3100’s Internal Clock” on page 46. • Set a RemoteAdmin password. See “Specifying a Password” on page 47. • Specify the CP 3100 network settings. See “Configuring Network Settings” on page 48. • Configure the CP 3100 email settings. See “Configuring Email Settings” on page 50. ❑ 13. Install your backup software application. ❑ 14. Verify your installation. See “Verifying Your Installation” on page 53. 22 3 Installing the CP 3100 This chapter describes how to install the CP 3100. Topics in this chapter are: • “Unpacking and Inspection” on page 23 • “Installing an Internal CP 3100” on page 23 • “Installing a Desktop CP 3100” on page 36 • “Installing the Rack-Mount CP 3100” on page 40 Unpacking and Inspection Although the CP 3100 is inspected and carefully packaged at the factory, damage may occur during shipping. Follow these steps for unpacking the CP 3100. 1. Inspect the shipping container. Notify your shipper immediately if you find any damage. 2. Place the shipping container on a flat, clean, stable surface. Then carefully remove the contents and verify the packing list. If parts are damaged, notify your Certance representative. 3. Save the CP 3100 container and packing materials in case you ever need to ship the CP 3100. Installing an Internal CP 3100 Installing an internal CP 3100 involves the following steps: 1. “Handling Precautions” on page 24 2. “Items You Must Supply” on page 24 3. “Reviewing the SCSI ID” on page 24 4. “Installing the Internal CP 3100” on page 25 5. “Connecting to a Host and a Tape Drive” on page 27 6. “Connecting to the Network” on page 29 7. “Connecting Expansion Units” on page 31 8. “Powering-up the Internal CP 3100” on page 31 9. “Installing the Driver” on page 31 10. “Registering the CP 3100” on page 35 23 Installing the CP 3100 Installing an Internal CP 3100 Handling Precautions Observe the following precautions to avoid electrostatic damage to the internal CP 3100. • The internal CP 3100 contains some exposed components that are sensitive to static electricity. To reduce the possibility of damage from static discharge, the CP 3100 is shipped in a protective antistatic bag. Do not remove the CP 3100 from the antistatic bag until you are ready to install it. • Before you remove the internal CP 3100 from the antistatic bag, touch a grounded metal surface to discharge any static electricity buildup from your body. • Handle the internal CP 3100 by the sides rather than by the top cover to reduce the risk of dropping the CP 3100 or damaging it during installation. • Always lay the internal CP 3100 either on top of the antistatic bag or place it inside of the bag to reduce the chance of damage from static discharge. Items You Must Supply To install the internal CP 3100, you may need the following additional items: • An available 5.25-inch, half-height bay where the CP 3100 is to be installed. • An available expansion card slot opening on the back of your computer. • An Ethernet cable for connecting the CP 3100 to your Local Area Network (LAN). • An internal SCSI cable for connecting to the host SCSI interface card. • A Phillips screwdriver and other appropriate tools for accessing the inside of your computer. Reviewing the SCSI ID It is not necessary to manually set the SCSI ID number of the internal CP 3100. The unit assumes the SCSI ID of the archive tape drive after connection and boot up. Note: Do not set the archive tape drive to SCSI ID 7. For best performance, it is strongly recommended that the CP 3100 be attached to a dedicated SCSI Ultra 160 controller. 24 Installing the CP 3100 Installing an Internal CP 3100 Installing the Internal CP 3100 To install the CP 3100 in your computer: 1. Shut down the computer as you would normally. Then turn off all peripherals connected to it. 2. Disconnect the computer’s AC power cord. 3. Remove the computer cover to gain access to the inside of the computer. The documentation that came with your computer should explain this procedure. NOTE. If you disconnect cables to gain access to the mounting bay, note which cables were removed. You can then refer to this information when you reconnect the cables at the end of this procedure. 4. Select an available 5.25-inch, half-height mounting bay and remove the front panel 5. Install the CP 3100 in the mounting bay by sliding the unit through the front of the computer (see Figure 4 on page 25). Figure 4. Installing the CP 3100 25 Installing the CP 3100 Installing an Internal CP 3100 6. Before you power-up the internal CP 3100, it must be securely mounted in the 5.25-inch bay. Depending on the model of your host computer, each 5.25-inch bay should provide bracket hardware to mount additional devices. Consult the documentation that came with your computer for proper device installation. 7. Connect the host DC power cable (existing inside the host computer) to the POWER CONNECTOR on the back panel of the internal CP 3100 (see Figure 5 on page 26 and Figure 6 on page 26). Figure 5. Back Panel of the Internal CP 3100 NOTE. The following connectors on the back panel of the internal CP 3100 are not used: • Archive Network (Gbe2) • Serial (RS-232) Power Cord Figure 6. Connecting the DC Power Cable 26 Installing the CP 3100 Installing an Internal CP 3100 Connecting to a Host and a Tape Drive The following procedure describes how to connect the CP 3100 to an existing tape drive and to a host. The CP 3100 can connect to a DDS-4 or DAT 72 tape drive. Making this connection allows data on the CP 3100’s hard disk to be archived to the attached tape drive. This procedure requires an existing DDS-4 or DAT 72 tape drive, and the VHDC-1 to HD68 converter and VHDC-1 to HD68 Archive Cable supplied with the CP 3100. To connect the CP 3100 to a host and a tape drive: 1. Connect the supplied VHDC-1 to HD68 Archive Converter to the HOST SCSI connector (upper connector) on the back panel of the CP 3100 (see Figure 5 on page 26 and Figure 7 on page 27). VHDC-1 converter Figure 7. Connecting the VHDC-1 to HD68 Converter 2. Connect the supplied VHDC-1 to HD68 Archive Cable to the ARCHIVE SCSI connector (lower connector) on the back panel of the CP 3100 (see Figure 5 on page 26 and Figure 8 on page 27). VHDC-1 connector Figure 8. Connecting the VHDC-1 to HD68 Archive Cable 27 Installing the CP 3100 3. Installing an Internal CP 3100 Connect the center connector on the Archive Cable to your existing DDS-4 or DAT 72 archive tape drive. Attach the supplied terminator to the last SCSI connector on this cable (see Figure 9 on page 28). Terminator Figure 9. Connecting to an Archive Tape Drive 4. Connect an existing SCSI cable from the CPU mainboard or a SCSI adapter card to the VHDC-1 to HD68 converter (see Figure 10 on page 28). Figure 10. SCSI Cable Connections 28 Installing the CP 3100 Installing an Internal CP 3100 Connecting to the Network To configure the internal CP 3100 via its Web Browser interface, connect the CP 3100 to your company’s LAN. This procedure is performed using the Category 5 Ethernet Cable with PCI bracket supplied with the internal CP 3100 (see Figure 11 on page 29). Figure 11. Category 5 Ethernet Cable with PCI Bracket NOTE. If you want to configure the CP 3100’s IP address before connecting to the LAN, you may have to use a crossover cable and set up a private subnet for configuring the CP 3100. Refer to “Configuring Network Settings” on page 48 for information about configuring the IP address. After you configure the IP address, return to this procedure to connect the CP 3100 to the network. To connect the CP 3100 to your company’s LAN: 1. Connect one end of the supplied Ethernet cable to the NETWORK (Gbe1) connector on the back panel of the CP 3100 (see Figure 12 on page 29). Facing the back of the CP 3100, this is the left Ethernet connector (see Figure 5 on page 26). NOTE. The Gbe2 Ethernet connector is reserved and should not be used to connect to the LAN. Ethernet connector Figure 12. Connecting the Ethernet Cable to the Internal CP 3100 29 Installing the CP 3100 2. Installing an Internal CP 3100 The other end of the Ethernet connection cable is attached to a PCI bracket. Secure the Ethernet PCI bracket to an open PCI slot in the host computer's backplane. Confirm that the Ethernet connector and cable do not come in contact with surrounding cards (see Figure 13 on page 30). Figure 13. Securing the Ethernet PCI Bracket 3. Connect an Ethernet cable from your existing LAN to the Ethernet PCI port on the back of the host computer (see Figure 14 on page 30). Figure 14. Connecting the Ethernet Cable from Your LAN to the Host Computer 30 Installing the CP 3100 Installing an Internal CP 3100 Connecting Expansion Units The back panel of CP 3100 has Serial ATA (SATA) connectors for accommodating expansion units. To connect an expansion unit to the CP 3100, you need the Certance CP 3100 Expansion Unit Kit. To obtain this Kit, please contact your reseller or Certance. To connect one or more expansion units to the internal CP 3100: 1. Connect the SATA cable to the SATA 2 connector on the back panel of the CP 3100 (see Figure 5 on page 26). 2. Connect the other end of the cable to the SATA connector on the back panel of the expansion unit. Powering-up the Internal CP 3100 Re-attach the host computer's AC power cord, then turn on the host computer. The internal CP 3100 powers-up when the computer in which it is installed powers-up. When the CP 3100 is started for the first time, the following events occur: • The CP 3100 boots and turns on four LEDS, one at a time, from bottom to top; then it turns off the four LEDs in the same way. All LEDs will be off for a short period of time. When the CP 3100 boots successfully, the topmost LED turns on. • If the integrated hard disk has not been initialized, the CP 3100 prepares the disk for use. This can take from 3 to 5 minutes. • The CP 3100 loads the current LED configuration settings, initializes the network interface, starts the device emulation, and activates its RemoteAdmin management tool. • The System LED turns solid green. NOTE. In the unlikely event you encounter a problem at power-up, refer to Chapter 9 for troubleshooting suggestions. IMPORTANT. If the CP 3100 is not recognized after your host computer boots, close all open applications and “warm boot” the host system while leaving the CP 3100 running. Installing the Driver The CP 3100 appears to the operating system as a DDS-4 or DAT 72 autoloader. If your operating system or backup software does not recognize the CP 3100, you may need to install the tape drive and changer drivers, or the backup application software included with the CP 3100. Most backup applications that support DDS autoloaders will support the CP 3100 with their own drivers, although you may need to uninstall and re-install your previously used backup application before the CP 3100 will be recognized. If you plan to use a backup application other than the Windows native Backup Applet, do not install the Certance drivers at this time. 31 Installing the CP 3100 Installing an Internal CP 3100 If you want to use the Windows native Removable Storage Manager and Backup application, install the Certance DDS/DAT drive and changer drivers now. Refer to the drivers directory on the Resource CD that came with your CP 3100 or find them on the Web at: http://www.certance.com/support/tape/drivers/scsidpa.html. To install the drivers: 1. Go into Computer Management and open Device Manager. You will see the device is unknown (see Figure 15 on page 32). Figure 15. Unknown Medium Changer in the Computer Management Window 32 Installing the CP 3100 2. Installing an Internal CP 3100 If you downloaded the file from the Web site, unzip the compressed file to a directory (see Figure 16 on page 33). Otherwise, insert the Resource CD in your computer’s CD-ROM drive. Figure 16. Unzipping the Compressed File 3. Double-click SEAGATE DAT in Device Manager. 4. Click the Driver tab.The information box in Figure 17 on page 34 appears. 33 Installing the CP 3100 Installing an Internal CP 3100 Figure 17. Information Box 5. Click the Update Driver button. The Hardware Update wizard in Figure 18 on page 34 appears. Figure 18. Hardware Update Wizard 34 Installing the CP 3100 6. Installing an Internal CP 3100 Choose Install from a list or specific location (Advanced). Registering the CP 3100 After you install the CP 3100, be sure to register it. Registering it ensures that you will receive the latest information about the CP 3100, as well as other product, service, and support information. For your convenience, you can register the CP 3100 through our Web site at: http://register.certance.com. How to Proceed After you install the CP 3100, proceed to Chapter 4 to continue with the initial setup of the internal CP 3100. After you perform the initial setup and verify your installation, you can refer to: • Chapter 5 to use the RemoteAdmin tool to perform basic and advanced operations. • Chapter 7 to learn about the CP 3100 LEDs. • Chapter 8 for information about using the CP 3100 integrated tape drive. 35 Installing the CP 3100 Installing a Desktop CP 3100 Installing a Desktop CP 3100 Installing a desktop CP 3100 involves the following steps: 1. “Items You Must Supply” on page 36 2. “Reviewing the SCSI ID” on page 36 3. “Connecting to a Host” on page 37 4. “Connecting to a Tape Drive” on page 37 5. “Terminating the SCSI Chain” on page 38 6. “Connecting to the Network” on page 38 7. “Powering-up the Desktop CP 3100” on page 38 8. “Installing the Driver” on page 39 9. “Registering the CP 3100” on page 39 Items You Must Supply To install the desktop CP 3100, you may need the following additional items: • An external Ultra 160 SCSI cable and terminator for connecting the CP 3100 to the host. • Another external Ultra 160 SCSI cable and terminator if you intend to connect an existing SCSI tape drive. • A Phillips screwdriver and other appropriate tools. Reviewing the SCSI ID Each SCSI device on the bus must have its own unique ID. • CP3100D-160 units inherit the SCSI ID of the tape drive to which they are attached. If another device on the SCSI bus uses this SCSI ID, change the SCSI ID on the tape drive or on the other device. Note: Do not set the archive tape drive to SCSI ID 7. For best performance, it is strongly recommended that the CP 3100 be attached to a dedicated SCSI Ultra 160 controller with no other SCSI devices on the same SCSI cable. • CP3101D-160 units default to SCSI ID 6. If another device on the SCSI bus uses this SCSI ID, change the SCSI ID on the other device to one that is not being used by any other device on the SCSI bus. If this is not possible, use the SCSI ID selector switch on the back panel of the CP3101D-160 to select a unique SCSI ID for the unit. Note: Do not set the CP 3100 selector switch to SCSI ID 7. For best performance, it is strongly recommended that the CP 3100 be attached to a dedicated SCSI Ultra 160 controller with no other SCSI devices on the same SCSI cable. 36 Installing the CP 3100 Installing a Desktop CP 3100 Figure 19. Back Panel of the Desktop CP 3100 NOTE. The following connectors on the back panel of the desktop CP 3100 are not used: • Archive Network (Gbe2) • Serial Connecting to a Host To connect the desktop CP 3100 to a host computer, use the following procedure. 1. Shut down the host computer and disconnect the computer’s AC power cord. 2. Connect an LVD Male HD68 SCSI cable to the SCSI IN connector on the back panel of the desktop CP 3100 (see Figure 19 on page 37). 3. Connect the other end of the cable to the computer. Connecting to a Tape Drive If you purchased the CP3100D-160, connect the unit to an approved DDS-4 or DAT 72 tape archive device. 1. Connect an LVD Male HD68 SCSI cable to the ARCHIVE SCSI connector on the back panel of the desktop CP 3100 (see Figure 19 on page 37). 2. Connect the other end of the cable to your tape drive. 37 Installing the CP 3100 Installing a Desktop CP 3100 Terminating the SCSI Chain Terminate the SCSI chain appropriately for your configuration: • If the CP 3100 is the last device in the SCSI chain, connect the supplied SCSI terminator to the SCSI OUT connector (lower connector) on the back panel (see Figure 19 on page 37). • If the CP 3100 is not the last device in the SCSI chain, connect a SCSI cable to the SCSI OUT connector (lower connector) on the back panel. Connect the other end of the cable to the other SCSI device and terminate the last SCSI device in the chain. Connecting to the Network To configure the desktop CP 3100 via its Web Browser interface, connect the CP 3100 to your company’s LAN. The following procedure describes how to connect the CP 3100 to a LAN. NOTE. If you want to configure the CP 3100’s IP address before connecting to the LAN, you may have to use a crossover cable and set up a private subnet for configuring the CP 3100. Refer to “Configuring Network Settings” on page 48 for information about configuring the IP address. After you configure the IP address, return to this procedure to connect the CP 3100 to the network. 1. Connect an Ethernet cable to the NETWORK (Gbe1) connector on the back panel of the CP 3100 (see Figure 19 on page 37). NOTE. The Gbe2 Ethernet connector is reserved and should not be used to connect to the LAN. 2. Connect the other end of the cable to your existing LAN. Powering-up the Desktop CP 3100 To power-up the desktop CP 3100: 1. Re-attach the computer's AC power cord, then turn on the computer. 2. Attach the power cord securely to the power receptacle on the back panel of the CP 3100 (see Figure 19 on page 37). 3. Set the Power switch on the CP 3100 back panel to the ON position. Facing the back of the CP 3100, the Power button is located to the right of the power receptacle (see Figure 19 on page 37). 4. Wait 2 minutes (up to 5 minutes on first use) for the drive to initialize, then turn on the host. When the CP 3100 is started for the first time, the following events should occur: • The CP 3100 boots and turns on four LEDS, one at a time, from bottom to top; then it turns off the four LEDs in the same way. All LEDs will be off for a short period of time. When the CP 3100 boots successfully, the topmost LED turns on. 38 Installing the CP 3100 Installing a Desktop CP 3100 • If the integrated hard disk has not been initialized, the CP 3100 prepares the disk for use. This can take from 3 to 5 minutes. • The CP 3100 loads the current configuration settings, initializes the network interface, starts the device emulation, and activates its RemoteAdmin management tool. • The System LED turns solid green. NOTE. In the unlikely event you encounter a problem at power-up, refer to Chapter 9 for troubleshooting suggestions. Installing the Driver For information about installing the driver, see “Installing the Driver” on page 31. Registering the CP 3100 After you install the CP 3100, be sure to register it. Registering it ensures that you will receive the latest information about the CP 3100, as well as other product, service, and support information. For your convenience, you can register the CP 3100 through our Web site at: http://register.certance.com. How to Proceed After you install the CP 3100, proceed to Chapter 4 to continue with the initial setup of the desktop CP 3100. After you perform the initial setup and verify your installation, you can refer to: • Chapter 5 to use the RemoteAdmin tool to perform basic and advanced operations. • Chapter 7 to learn about the CP 3100 LEDs. • Chapter 8 for information about using the CP 3100 integrated tape drive. 39 Installing the CP 3100 Installing the Rack-Mount CP 3100 Installing the Rack-Mount CP 3100 Installing a rack-mount CP 3100 involves the following steps: 1. “Items You Must Supply” on page 40 2. “Reviewing the SCSI ID” on page 40 3. “Installing the Rack-Mount CP 3100 in a Rack” on page 41 4. “Connecting to a Host” on page 41 5. “Connecting to a Tape Drive” on page 42 6. “Terminating the SCSI Chain” on page 42 7. “Connecting to the Network” on page 42 8. “Powering-up the Rack-Mount CP 3100” on page 43 9. “Installing the Driver” on page 43 10. “Registering the CP 3100” on page 43 Items You Must Supply To install the rack-mount CP 3100, you may need the following additional items: • A rack where the CP 3100 is to be installed. • An external Ultra 160 SCSI cable and terminator for connecting the CP 3100 to the host. • Another external Ultra 160 SCSI cable and terminator if you intend to connect an existing SCSI tape drive. • A Phillips screwdriver and other appropriate tools. Reviewing the SCSI ID Each SCSI device on the bus must have its own unique ID. • CP3100R-320 units inherit the SCSI ID of the tape drive to which they are attached. If another device on the SCSI bus uses this SCSI ID, change the SCSI ID on the tape drive or on the other device. NOTE: Do not set the archive tape drive to SCSI ID 7. For best performance, it is strongly recommended that the CP 3100 be attached to a dedicated SCSI Ultra 160 controller. • CP3101R-160 units default to SCSI ID 6. If another device on the SCSI bus uses this SCSI ID, change the SCSI ID on the other device to one that is not being used by any other device on 40 Installing the CP 3100 Installing the Rack-Mount CP 3100 the SCSI bus. If this is not possible, use the SCSI ID selector switch on the back panel of the CP3101R-160 to select a unique SCSI ID for the unit. NOTE. Do not set the CP 3100 selector switch to SCSI ID 7. For best performance, it is strongly recommended that the CP 3100 be attached to a dedicated SCSI Ultra 160 controller. Installing the Rack-Mount CP 3100 in a Rack The rack-mount CP 3100 is a low-profile 1U rack-mount device that is mounted horizontally in an appropriate rack. Shut down the computer and remove the power supply cable. Then mount the rack-mount CP 3100 in a Certance-recommended rack-mount slide, such as Accuride or General Devices. NOTE. When mounting the rack-mount CP 3100, make sure that nothing blocks the exhaust fan or the ventilation slots on the back of the rack-mount. Connecting to a Host To connect the rack-mount CP 3100 to a host computer, use the following procedure. 1. Shut down the host computer and disconnect the computer’s AC power cord. 2. Connect an LVD Male HD68 SCSI cable (not provided) to the SCSI IN connector (upper connector) on the back panel of the CP 3100 (see Figure 20 on page 41). 3. Connect the other end of the cable to the computer. (Gbe1) Figure 20. Back Panel of the Rack-Mount CP 3100 NOTE. The following connectors on the back panel of the rack-mount CP 3100 are not used: • Archive Network (Gbe2) • Serial 41 Installing the CP 3100 Installing the Rack-Mount CP 3100 Connecting to a Tape Drive If you purchased the CP3100R1-320, connect the unit to an approved DDS-4 or DAT 72 tape archive device. 1. Connect an LVD Male HD68 SCSI cable to the ARCHIVE SCSI connector on the back panel of the desktop CP 3100 (see Figure 20 on page 41). 2. Connect the other end of the cable to your tape drive. Terminating the SCSI Chain Terminate the SCSI chain appropriately for your configuration: • If the CP 3100 is the last device in the SCSI chain, connect the supplied SCSI terminator to the SCSI OUT connector (lower connector) on the back panel (see Figure 20 on page 41). • If the CP 3100 is not the last device in the SCSI chain, connect a SCSI cable to the SCSI OUT connector (lower connector) on the back panel. Connect the other end of the cable to the other SCSI device and terminate the last SCSI device in the chain. NOTE. For best performance, it is strongly recommended that the CP 3100 be attached to a dedicated SCSI Ultra 160 controller, with no other SCSI devices on the same SCSI cable. Connecting to the Network To configure the rack-mount CP 3100 via its Web Browser interface, connect the CP 3100 to your company’s LAN. The following procedure describes how to connect the CP 3100 to a LAN. NOTE. If you want to configure the CP 3100’s IP address before connecting to the LAN, you may have to use a crossover cable and set up a private subnet for configuring the CP 3100. Refer to “Configuring Network Settings” on page 48 for information about configuring the IP address. After you configure the IP address, return to this procedure to connect the CP 3100 to the network. 1. Connect an Ethernet cable to the NETWORK (Gbe1) connector on the back panel of the CP 3100 (see Figure 20 on page 41). NOTE. The Gbe2 Ethernet connector is reserved and should not be used to connect to the LAN. 2. Connect the other end of the cable to your existing LAN. 42 Installing the CP 3100 Installing the Rack-Mount CP 3100 Powering-up the Rack-Mount CP 3100 To power-up the rack-mount CP 3100: 1. Re-attach the computer's AC power cord, then turn on the computer. 2. Attach the power cord securely to the power connector on the CP 3100 (see Figure 20 on page 41). 3. Set the Power switch on the back panel to the ON position. Facing the back of the CP 3100, the Power button is located to the right of the power connector (see Figure 19 on page 37). 4. Wait 2 minutes (up to 5 minutes on first use) for the drive to initialize, then turn on the host. When the CP 3100 is started for the first time, the following events should occur: • The CP 3100 boots and turns on four LEDS, one at a time, from bottom to top; then it turns off the four LEDs in the same way. All LEDs will be off for a short period of time. When the CP 3100 boots successfully, the topmost LED turns on. • If the integrated hard disk has not been initialized, the CP 3100 prepares the disk for use. This can take from 3 to 5 minutes. • The CP 3100 loads the current configuration settings, initializes the network interface, starts the device emulation, and activates its RemoteAdmin management tool. • The System LED turns solid green. NOTE. In the unlikely event you encounter a problem at power-up, refer to Chapter 9 for troubleshooting suggestions. Installing the Driver For information about installing the driver, see “Installing the Driver” on page 31. Registering the CP 3100 After you install the CP 3100, be sure to register it. Registering it ensures that you will receive the latest information about the CP 3100, as well as other product, service, and support information. For your convenience, you can register the CP 3100 through our Web site at: http://register.certance.com. How to Proceed After you install the CP 3100, proceed to Chapter 4 to continue with the initial setup of the rackmount CP 3100. After you perform the initial setup and verify your installation, you can refer to: • Chapter 5 to use the RemoteAdmin tool to perform basic and advanced operations. • Chapter 7 to learn about the CP 3100 LEDs. • Chapter 8 for information about using the CP 3100 integrated tape drive. 43 4 Initial Setup This chapter describes how to perform the initial setup of the CP 3100. You perform the procedures in this chapter after you install the CP 3100. Topics in this chapter are: • “Setting the Initial Configuration” on page 44 • “Installing Your Backup Software” on page 53 • “Verifying Your Installation” on page 53 • “CP 3100 Operation” on page 53 Setting the Initial Configuration Before you can use the CP 3100, you must set the following initial configuration values: • The current date and time (see page 46) • A password for accessing RemoteAdmin (see page 47) • Network settings (see page 48) • Email settings (see page 50) You set these values using RemoteAdmin, the CP 3100’s Web-based configuration and management tool. Logging into RemoteAdmin The following procedure describes how to log into RemoteAdmin. NOTE: RemoteAdmin supports one login at a time. If a second login is attempted, the actions described under “Logging in While Someone Else is Logged in” on page 56 occur. 1. Start a Web Browser on a computer that is on the same subnet as the CP 3100. In the Browser’s address line, enter the IP address of the CP 3100. If this is the first time you are logging in, enter the default IP address 192.168.0.250. Otherwise, enter the IP address previously configured for the CP 3100. The Welcome page appears (see Figure 21 on page 45). NOTE: A subnet is a portion of a network that shares a common address component. On TCP/ IP networks, subnets are defined as all devices whose IP addresses have the same prefix. For example, all devices with IP addresses that start with 192.168.0. would be part of the same subnet. 44 Initial Setup Setting the Initial Configuration CAUTION: This procedure will fail if the computer is on a different subnet than the CP 3100 or if the CP 3100 has an IP address that is already in use by another device on the subnet. Figure 21. Welcome Page 2. If this is the first time you are logging in, click the LOG IN button without entering a password. Otherwise, enter the appropriate password and click LOG IN. The Device Status page appears. NOTE: RemoteAdmin automatically logs you out after 20 minutes of idle time. If this occurs, log into RemoteAdmin, starting with step 1 on the previous page. 45 Initial Setup Setting the Initial Configuration Setting the CP 3100’s Internal Clock The CP 3100 has an internal clock that tracks the current date and time. This clock is turned off when the CP 3100 is shipped. You must set the clock before you use the CP 3100. NOTE: Do not change the date or time when the CP 3100 is reading from or writing to virtual or physical tape cartridges. 1. Click CONFIGURATION. The Date/Time Settings page appears (see Figure 22 on page 46). Figure 22. Date/Time Settings Page 2. Enter the information described in the Date/Time Settings page (see Table 3 on page 47). Click Update. A message confirms that the date and time have been updated. NOTE: The Date/Time Settings page has a Reset button you can click to cancel your changes. If you enter the date and/or time using the wrong format, an error message appears showing the correct format to use. If this happens, click the Back button in your Browser and enter the appropriate date or time. 46 Initial Setup Setting the Initial Configuration Table 3. Date/Time Settings Page Value Description Date Enter the current date, in mm/dd/yyyy format. Example: 05/09/2004 is equivalent to May 9, 2004. Time Enter the current time, in 24-hour format using the syntax hh:mm:ss. You do not need to specify AM or PM. Example: 14:18:56 is equivalent to 2:18:56 PM. Specifying a Password RemoteAdmin comes configured with no password. For security purposes, enter a password to guard against unauthorized access. After entering the password, record it in Chapter 10. CAUTION: After you record the password, store it in a safe place for future reference. You will not be able to access the CP 3100 if you lose the password. 1. Click CONFIGURATION, then click CHANGE PASSWORD. The Password Settings page appears (see Figure 23 on page 47). Figure 23. Password Settings Page 47 Initial Setup Setting the Initial Configuration 2. Enter the information described in the Password Settings page (see Table 4 on page 48). 3. Click Update. A message confirms that the user password has been updated. 4. Record the password in Chapter 10. NOTE: The Password Settings page has a Reset button you can click to cancel your changes. Table 4. Password Settings Page Value Description Old Password Your current password. For first-time login, leave this blank. New Password The new password you want to use. The password is case-sensitive. For security purposes, each password character appears as an asterisk (*). Confirm Password The same password you typed for New Password. For security purposes, each password character appears as an asterisk (*). If this password does not match the New Password, an error message appears and the password is not changed. Configuring Network Settings The CP 3100 comes with a pre-configured IP address. When you log into RemoteAdmin for the first time, you will most likely need to change the default IP address to suit the requirements of your network. As part of this procedure, you can also specify the CP 3100 host name, network mask, and default gateway. NOTE: Typically, your system administrator will provide you with these settings. If not, check with your system administrator before selecting these values. 1. Click CONFIGURATION, then click NETWORK. The Network Settings page appears (see Figure 24 on page 49). 48 Initial Setup Setting the Initial Configuration Figure 24. Network Settings Page 2. Enter the information described in the Network Settings page (see Table 5 on page 50). CAUTION: If you change any network settings, write down the settings before you click Update and store in a safe place for future reference. You will not be able to access the CP 3100 if you lose the settings. 3. Click Update. A message confirms that the network configuration has been updated. 4. Record the network settings in Chapter 10. NOTE: The Network Settings page has a Reset button you can click to cancel your changes. 5. Click SYSTEM TOOLS, click MESSAGES, and click Download Messages to download the Messages file that displays your current network settings. 49 Initial Setup Setting the Initial Configuration Table 5. Network Settings Page Value Description Host Name The host name that uniquely identifies the CP 3100. This value is optional and defaults to the CP 3100's MAC address. However, it can be any descriptive text you want. IP Address The IP address that uniquely identifies the CP 3100 (up to four octets from 0 to 255, separated by periods). You enter this IP address in your browser to launch RemoteAdmin. Default is: 192.168.0.250. The RemoteAdmin user must be on the same subnet as the CP 3100. Be sure no other device on the subnet has this IP address. Network Mask The CP 3100 network mask, (up to four octets from 0 to 255, separated by periods). This value must match the network mask used by the subnet. Default is: 255.255.255.0 Default Gateway The IP address of the default gateway (up to four octets from 0 to 255, separated by periods). This value is required if RemoteAdmin is to send email notifications. Default is: 192.168.0.1 Configuring Email Settings The Email Settings page lets you configure RemoteAdmin to send email notifications when Attentions occur. When the CP 3100 sends an email about an Attention, the message identifies the CP 3100 by the host name you configured above and includes a description of the Attention condition. NOTE: Typically, your system administrator will provide you with these settings. If not, check with your system administrator before selecting these values. 1. Click CONFIGURATION, then click EMAIL. The Email Settings page appears (see Figure 25 on page 51). 50 Initial Setup Setting the Initial Configuration Figure 25. Email Settings Page 2. Enter the information described in the Email Settings page (see Table 6 on page 51). 3. Click Update. A message confirms that the email configuration has been updated. 4. Record the email settings in Chapter 10. NOTE: The Email Settings page has a Reset button you can click to cancel your changes. Table 6. Email Settings Page Value Description SMTP Server IP IP address of the SMTP (mail) server (up to four octets from 0 to 255, separated by periods). Example: 192.168.31.7 SMTP Port Decimal number of the SMTP server port. Default is: 25. Sender’s Email Address Email address that appears in the “Sent” line of the email sent by RemoteAdmin. This is how you can identify the particular CP 3100 unit that sent the message. 51 Initial Setup Setting the Initial Configuration Table 6. Email Settings Page Value Description Primary Email Address Email address(es) of the primary contacts who are to receive email messages from RemoteAdmin. This entry is entered in standard email address format of a text string followed by an “@” and an Internet domain. Example: [email protected] To specify more than one email address, separate the addresses with a semicolon (;). Secondary Email Address Email address(es) of the secondary contact(s) who are to receive email messages from RemoteAdmin if the Attention does not get cleared within the Secondary Email Timeout period. This entry is entered in standard email address format of a text string followed by an “@” and an Internet domain. Example: [email protected] To specify more than one email address, separate the addresses with a semicolon (;). Secondary Email Timeout Number of minutes that must elapse between when the first Attention email is sent and when the Attention must be cleared before RemoteAdmin sends an email message to the secondary email address(es). Default is 5 minutes. 52 Initial Setup Installing Your Backup Software Installing Your Backup Software After you set the required CP 3100 configuration values, install your backup software if it is not already installed (refer to the manual that came with the software for information about installing and using it). The backup software recognizes your CP 3100 as a DAT 72 or DDS-4 autoloader with 25 slots (tapes). Verifying Your Installation After you configure the CP 3100 and install your backup software, use the backup software to perform a small backup operation. Refer to the manual that came with the software for information about performing backup operations. CP 3100 Operation The CP 3100 operates as follows: • The CP 3100 supports DDS 4 and DAT 72 tape drives. • If a DDS 4 is attached, the CP 3100 emulates a DDS 4 autoloader. • If a DAT 72 is attached, the CP 3100 emulates a DAT 72 autoloader. In both cases, the autoloader has 25 slots by default to let you set up tape rotation schemes with your backup and restore software. • If the backup and restore software unloads a virtual tape cartridge at the end of a backup, the backed up data will be scheduled for archive to tape 5 minutes after the backup completes. When an archive is started, the CP 3100 raises an Attention for you to insert a physical tape cartridge, if necessary. • Data is automatically migrated (removed from the disk cache) when additional space for new backups is required. Data will only be migrated if it has been successfully archived (written to tape) previously. Data is migrated using a least recently used (LRU) algorithm, which migrates data starting with the oldest backed-up data. 53 5 Basic and Advanced Operations In addition to setting the initial setup values described in Chapter 4, the RemoteAdmin tool lets you perform basic and advanced operations. This chapter describes how to use RemoteAdmin to perform these operations. Topics in this chapter are: • “Overview” on page 54 • “Logging into RemoteAdmin” on page 54 • “Performing Basic Operations” on page 57 • “Performing Advanced Operations” on page 70 Overview RemoteAdmin operations are organized into the following categories: • Basic Operations — activities that are performed for day-to-day management. Basic operations include verifying, erasing, and ejecting the physical tape, removing the virtual tape, importing a physical tape, and changing virtual tape name and bar code settings. See “Performing Basic Operations” on page 57. • Advanced Operations — activities associated with the CP 3100’s advanced features. Advanced operations include using a new physical cartridge, removing a virtual cartridge, and sending email to primary and secondary recipients. See “Performing Advanced Operations” on page 70. • System Operations — activities associated with retrieving information from the CP 3100. System operations include deleting inactive inventories, viewing the System Log, viewing messages, and updating firmware. See Chapter 6, “Performing System Operations” on page 74. Logging into RemoteAdmin The following procedure describes how to log into RemoteAdmin. NOTE: RemoteAdmin supports one login at a time. If a second login is attempted, the actions described under “Logging in While Someone Else is Logged in” on page 43 occur. 54 Basic and Advanced Operations 1. Logging into RemoteAdmin Start a Web Browser on a computer that is on the same subnet as the CP 3100. In the Browser’s address line, enter the IP address of the CP 3100. The Welcome page appears (see Figure 26 on page 55). NOTE: A subnet is a portion of a network that shares a common address component. On TCP/ IP networks, subnets are defined as all devices whose IP addresses have the same prefix. For example, all devices with IP addresses that start with 192.168.0. would be part of the same subnet. Figure 26. Welcome Page 2. Enter the CP 3100 password and click LOG IN. The Device Status page appears. For more information about the Device Status page, see “Displaying and Understanding the Device Status Page” on page 57. NOTE: RemoteAdmin automatically logs you out after 20 minutes of idle time. 55 Basic and Advanced Operations Logging into RemoteAdmin Logging in While Someone Else is Logged in RemoteAdmin supports one login at a time. If a second login is attempted: • An error message shows the Internet Protocol (IP) address of the person already logged in. • The Login page appears, with the words Forced Login above the host name (see Figure 27 on page 56). Figure 27. Login Screen with “Forced Login” Message If the administrator re-enters the correct password and clicks LOG IN, the user currently logged in is logged out and the administrator is logged in. This behavior is useful if the administrator accidentally loses contact with the CP 3100 while logged in and has to re-login from a different computer. 56 Basic and Advanced Operations Performing Basic Operations Performing Basic Operations Basic operations associated with the CP 3100 include: • “Displaying and Understanding the Device Status Page” on page 57 • “Viewing Device Properties” on page 59 • “Viewing Pending Attentions” on page 61 • “Viewing Physical Drive Information” on page 61 • “Verifying a Physical Tape Cartridge” on page 61 • “Erasing Data on a Physical Tape Cartridge” on page 62 • “Ejecting a Physical Tape Cartridge” on page 62 • “Viewing Virtual Drive and Virtual Loader Information” on page 62 • “Manually Performing an Archive Operation” on page 67 • “Manually Performing a Migrate Operation” on page 67 • “Clearing Errors and Virtual Tape Drive Error Attentions” on page 67 • “Creating a New Virtual Tape Cartridge” on page 68 • “Importing a Physical Tape Cartridge” on page 69 • “Stopping Physical Tape Drive Activity” on page 69 Displaying and Understanding the Device Status Page The Device Status page shows the current status of the physical tape drive and all associated physical and virtual devices and media. It is the first page that appears when you log in to RemoteAdmin. If the Device Status page is not currently displayed, you can display it by clicking DEVICE STATUS. Figure 28 on page 58 shows an example of the Device Status Page. 57 Basic and Advanced Operations Performing Basic Operations Figure 28. Device Status Page The Device Status page is organized into five sections: • The first entry shows the physical tape drive attached to the CP 3100. See “Viewing Device Properties” on page 59. • ATTENTIONS shows any attentions that are pending. See “Viewing Pending Attentions” on page 61. • PHYSICAL DRIVE shows the status of the physical drive. See “Viewing Physical Drive Information” on page 61. • VIRTUAL DRIVE shows the status of the virtual tape drive, including any virtual tape cartridge that is loaded. See “Viewing Virtual Drive and Virtual Loader Information” on page 62. • VIRTUAL LOADER shows the status of each slot of the virtual loader, including any virtual tape cartridge loaded into each slot. See “Viewing Virtual Drive and Virtual Loader Information” on page 62. 58 Basic and Advanced Operations Performing Basic Operations NOTE: To update the information on this page automatically, set the Auto Refresh setting at the top of the page (you can also manually update the information by clicking the Refresh button in your browser). Placing the pointer over the name of a tape cartridge in the PHYSICAL DRIVE, VIRTUAL DRIVE, or VIRTUAL LOADER section displays detailed status information in a pop-up window (see “Displaying Pop-up Information” on page 65). Viewing Device Properties The first entry on the Device Status page identifies the physical tape drive attached to the CP 3100 (see Figure 29 on page 59). Figure 29. Example of a Physical Tape Drive attached to the CP 3100 This section provides the icon in the right column for viewing the tape drive properties. Clicking this icon displays a page similar to the one in Figure 30 on page 60. Use this page to change selected properties for all virtual tape cartridges in the CP 3100 (see Table 7 on page 60). Any change entered on this page affects all virtual tape cartridges. To configure an individual virtual tape cartridge, see “Configuring a Virtual Tape Cartridge” on page 64. 59 Basic and Advanced Operations Performing Basic Operations Figure 30. Device Properties Table 7. Device Properties Page Value Description Number of Virtual Storage Slots Number of slots in the virtual loader. Each slot contains a VTC. Default Archive Policy Select one of the following: • Automatic – newly created virtual tape cartridges are automatically archived. (Default) (Recommended) • Do Not Archive - newly created virtual tape cartridges are not automatically archived, See Appendix A for an explanation of Archive. Archive Timeouts • After Exiting Write Mode - when a host backup operation to a CP 3100 VTC completes, the backup software may leave the VTC loaded in the virtual tape drive (VTD). In this case, the CP 3100 begins the archive process after the listed amount of minutes expires after the backup software stops writing to the VTC. A change in this value affects all VTCs in the CP 3100. • After Unloading Cartridge - when a host backup operation to a CP 3100 VTC completes, the backup software may unload the VTC and place the VTC back into the empty slot. In this case, the CP 3100 begins the archive process after the listed amount of minutes expires after the backup software moves the VTC back into the virtual loader. A change in this value affects all VTCs in the CP 3100. Default Migrate Policy A migrate operation removes a virtual tape cartridge's data from the storage pools after the data has been archived successfully. Select one of the following: • Automatic — data written to newly created virtual tape cartridges is automatically migrated. (Default) • Do Not Migrate - data written to newly created virtual tape cartridges is not automatically migrated. See Appendix A for an explanation of Migrate and Archive. Default Clear on Erase Policy Data sent to a virtual cartridge from host backup software is physically stored on the CP 3100 hard drive(s) and logically formed into Storage Pools. The data stored within the virtual cartridge can be erased (overwritten) when the virtual cartridge is removed (see “Performing Advanced Operations” on page 70). • Clear on Erase - overwrite the data on disk that was contained within the virtual cartridge when the virtual cartridge is removed. • Do not Clear on Erase - the data on disk contained within the virtual cartridge is not overwritten when the virtual cartridge is removed. (Default) Note: If Clear on Erase is set, an erase operation can take several minutes to complete. During this time, do not use the CP 3100 to perform new backup-and-restore operations. 60 Basic and Advanced Operations Performing Basic Operations Viewing Pending Attentions The ATTENTIONS section of the Device Status page shows all current Attentions for the physical tape drive and all associated physical and virtual devices and media. The Attentions are organized with the most recent one at the top and the oldest one at the bottom. If there are no Attentions, this section shows NO ATTENTION PENDING. To remove an Attention, either: • Perform the appropriate action (such inserting a physical tape cartridge) that satisfies the Attention. In this case the Attention is automatically cleared; or • Click the Cancel Alert button associated with the physical tape drive or virtual loader device slot. This button appears only when a fatal error has occurred. Viewing Physical Drive Information The PHYSICAL DRIVE section of the Device Status page shows the slot number, tape name, and status associated with the physical tape cartridge loaded in the attached tape drive if a tape is loaded. Otherwise, the entire status field is blank. If the physical tape cartridge is being used, the Status column shows the action being performed. The Status column also indicates when a cartridge has been changed (loaded or ejected). Table 8 on page 61 shows the messages that can appear in the Status column. Table 8. Status Column Status Message Description TAPE DRIVE BUSY The physical tape drive is in use. CLEANING IN PROGRESS The physical tape drive is being cleaned. ERASE IN PROGRESS The physical tape cartridge is being erased. PHYSICAL MEDIA HAS CHANGED A cartridge has been loaded or ejected. The PHYSICAL DRIVE section also provides icons in the right column that you can click to verify, erase, and eject a physical tape cartridge. The following sections describe these icons. Verifying a Physical Tape Cartridge To verify that a physical tape cartridge can be read, click the icon. RemoteAdmin issues an Attention, prompting you to insert a physical tape cartridge for verification. When you insert it (or if one is already inserted), the CP 3100 verifies that the physical tape cartridge can be read. If a read error occurs during the Verify operation, the CP 3100 displays a Physical Tape Cartridge Read Error Attention, along with a TapeAlert message to the Device Status page of RemoteAdmin, and an email warning is sent. 61 Basic and Advanced Operations Performing Basic Operations Erasing Data on a Physical Tape Cartridge To erase data on a tape in the CP 3100, click the icon. The CP 3100 schedules an erase operation and issues an Erase Physical Tape Cartridge Attention to the Device Status page of RemoteAdmin. When you insert a physical tape cartridge, the CP 3100 looks for a matching virtual tape cartridge. If it finds a match, the CP 3100 does not erase the data on the cartridge (this prevents accidental erasure of a good tape). If no match is found, the CP 3100 erases the data on the physical tape cartridge (this operation may take several minutes). NOTE: An erase operation has the highest priority of pending Attentions. Therefore, if you try to insert a physical tape cartridge associated with a virtual tape cartridge to complete an archive, the CP 3100 ejects the physical tape cartridge and waits for the tape to erase. Ejecting a Physical Tape Cartridge To eject the physical tape cartridge from the CP 3100 physical tape drive, click the icon. The CP 3100 ejects the tape cartridge currently loaded, so long as there is no archive or restore operation in progress. If an archive operation is occurring, the CP 3100 waits for the operation to end before ejecting the cartridge. Viewing Virtual Drive and Virtual Loader Information The VIRTUAL DRIVE and VIRTUAL LOADER sections of the Device Status page show the status of virtual cartridges in the virtual drive or in a virtual loader slot. Virtual Drive and Virtual Loader Legends Table 9 on page 62 shows the legends associated with the VIRTUAL DRIVE and VIRTUAL LOADER sections. Table 9. Legends in the Virtual Drive and Virtual Loader Sections Legend Description Color-coded tape icon See “Virtual Drive and Virtual Loader Icons” on page 63. Slot Number For the Virtual Drive, this is the slot number from where the virtual tape cartridge came. If no virtual tape cartridge is present, this area is blank. For the Virtual Loader, this is the Virtual Loader Device slot number. 62 Basic and Advanced Operations Performing Basic Operations Table 9. Legends in the Virtual Drive and Virtual Loader Sections (Continued) Legend Description Tape Name A text name automatically created by the CP 3100 or configured by the administrator. If no virtual tape cartridge is present, this area is blank. See “Configuring a Virtual Tape Cartridge” on page 64 for more information. Status Describes the current status, as reflected by the color of the status icon. If the status icon indicates a serious problem, you can refer to this status information for information about the problem. For the virtual drive, this legend shows WRITING when data is being written to the virtual tape drive cartridge and READING when the virtual tape cartridge is being read. If no virtual tape cartridge is present, this area is blank. Virtual Drive and Virtual Loader Icons If a virtual tape cartridge is present in the virtual tape drive or virtual loader device, a color-coded tape icon appears to the left of the slot number. If no virtual tape cartridge is present in the virtual tape drive or virtual loader device slot, or the virtual tape cartridge contains no data, this area is blank. • A green icon ( ) indicates normal status. It also indicates that any data written to the virtual tape cartridge has been archived successfully. • An amber icon ( ) indicates a physical tape cartridge is required for the virtual tape cartridge. This occurs if there is data to be archived on the virtual tape cartridge or if there is a restore operation in progress that requires a physical tape cartridge to be loaded. • A red icon ( ) indicates that the last archive operation for the virtual tape cartridge failed (data remains on the virtual tape cartridge that has not been successfully archived). NOTE: When a fatal error occurs, the tape icon appears with a red color, as shown above. Also, the Attention and Physical Drive sections of RemoteAdmin describe the error, including TapeAlert information if applicable. To clear the error description, click the Cancel Alert icon ( ), as described under “Clearing Errors and Virtual Tape Drive Error Attentions” on page 67. When the error alert is cleared, the tape icon reverts to green. The Archive and Migrate icons appear for the Virtual Loader slot to indicate that the virtual cartridge still needs to be archived. 63 Basic and Advanced Operations Performing Basic Operations Configuring a Virtual Tape Cartridge To configure a virtual tape cartridge: 1. Click the Configure icon ( ). The Configuration page appears (see Figure 31 on page 64). This page contains two sections, Configure and Advanced Operations. The following steps describe how to access the Configure options. For information about setting Advanced Operations, see “Performing Advanced Operations” on page 70. NOTE: The Configure button is displayed when there is a virtual cartridge present to configure. Figure 31. Configuration Page 2. Complete the Configure values described in the Configuration page (see Table 10 on page 65). 3. Click Update. 64 Basic and Advanced Operations Performing Basic Operations Table 10. Configuration Page Value Description Tape Name Name of the virtual tape cartridge. To change the name, delete the current one shown and type a new name. The tape name has a limit of 31 characters. You may want to choose names that reflect your backup rotation and/or match the names on your physical tape labels. Tape Capacity Capacity of the virtual tape cartridge. To change the capacity, delete the current value shown and type a new decimal value. The capacity value should only be changed when there is no data in the virtual cartridge. Logical Bar Code Logical bar code. To change the logical bar code, delete the current one shown and type a new bar code. The Logical Bar Code name has a limit of 31 characters. You may want to choose names that reflect your backup rotation and/or match names on your physical media. Physical Bar Code Physical bar code. To change the physical bar code, delete the current one shown and type a new bar code. The Physical Bar Code name has a limit of 31 characters. You may want to choose names that reflect your backup rotation and/or match names on your physical media. Do Not Archive When checked, the CP 3100 does not archive the virtual tape cartridge. See Appendix A for a discussion about checking or unchecking Do Not Archive. Do Not Migrate When checked, the CP 3100 does not remove the virtual tape cartridge’s data from the Storage Pools after the data has been archived See Appendix A for a discussion about checking or unchecking Do Not Migrate. Clear on Erase When checked, the CP 3100 overwrites the virtual tape cartridge’s Storage Pools when the virtual cartridge is removed. Displaying Pop-up Information If a virtual tape cartridge is available, moving the pointer over a tape name displays the pop-up information in Table 11 on page 65. Figure 32 on page 66 shows an example of pop-up information being displayed. Table 11. Virtual Tape Cartridge Pop-up Information Pop-up Information Description Size/Capacity (MB) The total number of megabytes written to the virtual tape cartridge along with the virtual tape cartridge’s configured capacity. Logical Bar Code An administrator-assigned bar code for a virtual tape cartridge. You can optionally use this bar code to manage virtual tape cartridges. Physical Bar Code An administrator-assigned bar code for a physical tape cartridge. You can optionally use this bar code to manage physical tape cartridges. The physical bar code only appears if a physical bar code has been specified on the Create New Virtual Tape Cartridge Page or the Configuration page. 65 Basic and Advanced Operations Performing Basic Operations Table 11. Virtual Tape Cartridge Pop-up Information (Continued) Pop-up Information Description Archive or Migrate Time If an archive or migrate operation is scheduled, shows the time when the operation is scheduled, and how long until it is to occur. (A virtual cartridge can have an archive or migrate operation scheduled, but not both.) Do Not Archive Appears if the virtual tape cartridge’s Do Not Archive option is set on the Create New Virtual Tape Cartridge Page or the Configuration page (see “Creating a New Virtual Tape Cartridge” on page 68). Do Not Migrate Appears if the virtual tape cartridge’s Do Not Migrate option is set (see “Creating a New Virtual Tape Cartridge” on page 68). Clear on Erase Appears if the virtual tape cartridge’s Clear on Erase option is set (see “Creating a New Virtual Tape Cartridge” on page 68). Figure 32. Example of Displaying Pop-up Information 66 Basic and Advanced Operations Performing Basic Operations Manually Performing an Archive Operation The Archive icon appears when there is data to be archived. By default, the archive occurs according to the time shown in the Device Properties page (see “Displaying and Understanding the Device Status Page” on page 57). If the virtual cartridge is configured to not perform an archive (see the Do Not Archive Option under “Configuring a Virtual Tape Cartridge” on page 64), or if you want to perform an archive before the scheduled time, you can perform an archive manually. To perform an archive manually, click the Archive icon ( ). A request for a physical tape appears approximately 10 seconds after RemoteAdmin recognizes the request for a physical tape. When the correct physical tape is inserted, the archive begins. Manually Performing a Migrate Operation A Migrate operation allows the CP 3100 to reclaim hard drive space so that future backups can be performed to the CP 3100. By default, the data in a virtual cartridge is only migrated when the CP 3100 needs to claim the space. You can perform a manual migrate operation by clicking the Migrate icon . If you click this icon, the CP 3100 determines whether data for the virtual cartridge has been archived. If the data has been archived, the migrate occurs immediately. Otherwise, the CP 3100 requests a physical tape, so the archive can be performed first. After the archive is successful, the data will be migrated. See Appendix A for migrate concepts. NOTE: The Migrate icon does not appear if there is no data to migrate (that is, if all the data on the virtual tape cartridge has been archived and removed from the storage pools). Clearing Errors and Virtual Tape Drive Error Attentions If there is a pending error Attention for the virtual drive and/or virtual loader slots, a Cancel Alert icon appears ( ). Clicking this icon clears the errors and dismisses the associated Attentions. NOTE: The Cancel Alert icon is not displayed if there is no pending error Attention for the virtual drive and/or virtual loader slots, or if a virtual tape cartridge is not in the virtual drive or virtual loader slots. You may still need to perform actions so that further operations will be successful. 67 Basic and Advanced Operations Performing Basic Operations Creating a New Virtual Tape Cartridge If a virtual cartridge has been removed (see “Performing Advanced Operations” on page 70), a Create New Cartridge icon ( 1. )appears. Click the Create New Cartridge icon ( appears (see Figure 33 on page 68). ). The Create New Virtual Tape Cartridge page NOTE: The Create button is not displayed if a virtual tape cartridge is in the virtual drive or virtual loader slots. Figure 33. Create New Virtual Tape Cartridge Page 2. Enter the information in the Create Virtual Tape Cartridge page (see Table 12 on page 69). 3. Click Create. 68 Basic and Advanced Operations Performing Basic Operations Table 12. Create New Virtual Tape Cartridge Page Value Description Tape Name Name of the virtual tape cartridge’s tape. Default name is generated automatically. To change the name, delete the current one shown and type a new name. This value is required. See “Configuring a Virtual Tape Cartridge” on page 64 for more information. Tape Capacity Capacity, in megabytes, of the virtual tape cartridge. To change the capacity, delete the current value shown and type a new decimal value. This value is required. Logical Bar Code Logical bar code. Default bar code is generated automatically. To change the logical bar code, delete the current one shown and type a new bar code. Since the CP 3100 may look for or request a virtual tape cartridge by its logical bar code, change the logical bar code for an unused virtual tape cartridge only. This value is required. Physical Bar Code Physical bar code. Default bar code is generated automatically. To change the physical bar code, delete the current one shown and type a new bar code. Do Not Archive When checked, the CP 3100 does not automatically archive the virtual tape cartridge. Default is not checked. Do Not Migrate When checked, the CP 3100 does not automatically migrate data after the data has been archived. Default is not checked. Clear on Erase When checked, the CP 3100 overwrites the virtual tape cartridge’s Storage Pools after an erase operation is performed. Default is not checked. If checked, note that this operation may take several minutes to complete. Importing a Physical Tape Cartridge To import a physical tape cartridge into an empty virtual loader slot, click the Import icon ( ). When you click this icon, the CP 3100 schedules an import operation and raises an Import Physical Tape Cartridge Attention. You can then insert a physical tape cartridge that is not associated with any virtual tape cartridge and have the CP 3100 import the physical tape cartridge into the virtual loader slot. The import operation may take several minutes, because the CP 3100 scans the entire tape cartridge. NOTE: The Import icon is not displayed if a virtual tape cartridge is in the virtual drive or virtual loader slots. See “Performing Advanced Operations” on page 70 for information about removing a virtual cartridge. Stopping Physical Tape Drive Activity There may be times when you want to halt the process of an archive, verify, restore, or import to the physical tape drive. When one of these processes is executing, a Stop icon ( ) appears in the top line of the Device Status page, next to the Device Properties icon, as shown in Figure 34 on page 70. When the Stop icon is clicked, the CP 3100 halts activity with the physical tape drive. 69 Basic and Advanced Operations Performing Advanced Operations Stop icon Figure 34. Stop Icon on the Device Status Page Performing Advanced Operations The CP 3100 provides the following advanced operations for virtual tape cartridges. • Using a new physical cartridge • Remove a virtual cartridge • Send email to a primary recipient • Send email to a secondary recipient Advanced operations are performed on individual virtual tape cartridges displayed in the VIRTUAL LOADER section of the Device Status page. 1. If the Device Status page is not displayed, click the DEVICE STATUS button. 2. In the VIRTUAL LOADER section, click the Configure icon ( ) for the appropriate virtual loader. The Configuration page appears (see Figure 35 on page 71). This page contains two sections, Configuration and Advanced Operations. The following steps describe how to access Advanced Operations. For information about setting the options under Configure, see “Configuring a Virtual Tape Cartridge” on page 64. 70 Basic and Advanced Operations Performing Advanced Operations Figure 35. Virtual Tape Cartridge Configure Page 3. Under Advanced Operations, select the appropriate operation (see Figure 36 on page 72 and Table 13 on page 72). When you select an operation, a Submit button appears. 71 Basic and Advanced Operations Performing Advanced Operations Figure 36. Selecting an Advanced Operation 4. Click Submit. The operation is performed and the Device Status Page reappears. Table 13. Advanced Operation Values Value Description Use New Physical Cartridge The CP 3100 no longer associates an existing physical tape cartridge with this virtual tape cartridge and accepts a blank physical tape cartridge for the next archive operation. Select this operation to replace a defective or lost physical tape cartridge with a new one. You can only use a new physical tape cartridge if the data in the virtual tape cartridge has not been migrated. Remove Virtual Cartridge The virtual tape cartridge's data is deleted and the virtual tape cartridge is removed from the virtual tape drive or virtual loader device slot. The virtual tape drive or virtual loader device slot is then empty. Any unarchived data in the virtual tape cartridge is lost. The physical tape cartridge associated with a virtual tape cartridge, if any, is no longer associated with a virtual tape cartridge. This operation is not allowed if there remains unarchived data in the virtual tape and the Do Not Archive option is not set. 72 Basic and Advanced Operations Performing Advanced Operations Table 13. Advanced Operation Values (Continued) Value Description Send Email to Primary Recipient The CP 3100 sends email to the primary email address for all pending Attentions for the slot or drive, whether or not an email has already been sent to the primary email address. Send Email to Secondary Recipient The CP 3100 sends email to the secondary email address for all pending Attentions for the slot or drive, whether or not an email has already been sent to the secondary email address. 73 6 Performing System Operations This chapter describes how to use RemoteAdmin to perform system operations. Topics in this chapter are: • “Viewing System Information” on page 74 • “Updating the CP 3100 Firmware” on page 76 • “Viewing Device Inventories” on page 77 • “Viewing the System Log” on page 80 • “Viewing Messages” on page 81 • “Restarting or Shutting Down the CP 3100” on page 82 Viewing System Information The System Tools page consists of read-only pages that display status, generic system, and firmware information. To display this page, click SYSTEM TOOLS. Figure 37 on page 75 shows an example of the System Info page. Table 14 on page 75 describes the information shown in the System Info page. 74 Performing System Operations Viewing System Information Figure 37. System Info Page Table 14. System Info Page Value Description Total Disk Space Total size of the CP 3100 Storage Pools in megabytes. This value equals the Total Used plus the Total Available values. Total Used Total number of megabytes in the Storage Pools that hold virtual tape cartridge data. This value increases as the backup software writes backups and decreases as the CP 3100 migrates data. Total Available Total number of megabytes in the Storage Pools available for additional backups. This value decreases as the backup software writes backups and increases as the CP 3100 migrates data. Inquiry String The string that the virtual tape drive returns in response to a SCSI Inquiry command. This string includes the physical tape drive’s firmware version. Amount of RAM The total amount of Random Access Memory (RAM), in megabytes, installed in the CP 3100. MAC Address The primary Ethernet port's MAC address. IP Address The CP 3100 IP address. For information on specifying the IP address, see “Configuring Network Settings” on page 48. 75 Performing System Operations Updating the CP 3100 Firmware Table 14. System Info Page (Continued) Value Description Host Name The CP 3100 host name. For information on specifying the host name, see “Configuring Network Settings” on page 48. Firmware Version The CP 3100 firmware version number. Updating the CP 3100 Firmware The Firmware Update page lets you upload and install new firmware for the CP 3100. Figure 38 on page 77 shows an example of the Firmware page. The following procedure describes how to update the firmware. NOTE: All operations to the Virtual Drive, Virtual Loader, and Physical Drive must be stopped before updating the firmware. 1. Locate a new version of the CP 3100 firmware from the Certance technical support Web site: www.certance.com/support 2. Download the file to a local computer. 3. Click SYSTEM TOOLS, then click FIRMWARE UPDATE. 4. In the Firmware Update page, enter the name of the name of the file containing the updated firmware. Alternatively, you can click the Browse button to find and select the firmware file. 5. Click the Update Firmware button. The firmware file is uploaded to the CP 3100 and checked for errors. If there are no errors, the firmware is unpacked from the file and loaded into the CP 3100 Flash memory. The CP 3100 reboots to use the new firmware. During the reboot process the CP 3100 will not be accessible from RemoteAdmin. When it is available, you will have to login again to access the RemoteAdmin pages. 76 Performing System Operations Viewing Device Inventories Figure 38. Firmware Update Page Viewing Device Inventories The CP 3100 tracks inventories and displays the inventories in the Inventories page (see “Inventories” under “Understanding Terms and Concepts” on page 14). A virtual device inventory can become inactive if the physical tape drive that it emulates is disconnected from the CP 3100. Using the Inventory page, you can view and delete inactive virtual device inventories. Figure 39 on page 78 shows an example of the Inventory page. 77 Performing System Operations Viewing Device Inventories Figure 39. Inventory Page Deleting an inactive inventory erases and removes all virtual tape cartridges in that inventory. In addition, any unarchived data in the virtual tape cartridges in the inventory is erased. After an inventory is deleted, reattaching a physical tape drive of the same class creates a new inventory. NOTE: If all physical tape drives are disconnected from the CP 3100, the CP 3100 recognizes this condition the next time it boots and continues to emulate the physical tape drives that were most recently attached. To delete an inactive inventory: 1. Click SYSTEM TOOLS, then click INVENTORIES. The Inventory page appears. 2. Click the Delete button next to the inventory you want to delete. A message asks whether you are sure you want to delete the inventory (see Figure 40 on page 79). 78 Performing System Operations Viewing Device Inventories Figure 40. Message when Deleting an Inventory 3. Click Delete to delete the inventory. 79 Performing System Operations Viewing the System Log Viewing the System Log The System Log page lets you view recent log files. Log files show detailed status information about the CP 3100, and may be useful for diagnosing problems. The files are arranged with the oldest one on the top row. Figure 41 on page 80 shows an example of the System Log page. If the number of entries exceeds the viewable area, you can use the scroll arrows and scroll bar to scroll through the entries. The System Log page provides a Download System Log button you can click to download a text version of the system log to another system. NOTE: To update the information on this page, click the Refresh button in your browser. Figure 41. System Log Page 80 Performing System Operations Viewing Messages Viewing Messages The Messages page lets you view CP 3100 messages. These messages contain information about recent activities, and may be useful for diagnosing problems. Figure 42 on page 81 shows an example of the Messages page. If the number of entries exceeds the viewable area, you can use the scroll arrows and scroll bar to scroll through the messages. The Messages page provides a Download Messages button you can click to download a text version of the message to another system. NOTE: To update the information on this page, click the Refresh button in your browser. Figure 42. Messages Page 81 Performing System Operations Restarting or Shutting Down the CP 3100 Restarting or Shutting Down the CP 3100 The Shutdown page is the preferred way to restart or shut down the CP 3100. 1. Click SYSTEM TOOLS, then click SHUTDOWN. The Restart Shutdown page appears (see Figure 43 on page 82). 2. Perform one of the following steps: • To restart the CP 3100, click the Restart button. When the System LED turns on again, you can re-login to the RemoteAdmin Web browser. For LED information, see “CP 3100 LEDs” on page 83. For login information, see “Logging into RemoteAdmin” on page 54. • To shut down the CP 3100, click the Shutdown button and wait approximately two minutes before turning off power. Figure 43. Restart Shutdown Page 82 7 CP 3100 LEDs This chapter describes how the CP 3100 LED functions. Topics in this chapter are: • “Front Panel LEDs” on page 83 • “System LED” on page 84 • “Attention LED” on page 84 • “Virtual Tape LED” on page 85 • “Physical Tape LED” on page 85 • “Network Activity LED” on page 85 Front Panel LEDs The following figure shows an example of the LEDs on the drive front panel of the CP 3100. System LED Attention LED Virtual Tape LED Physical Tape LED Network Activity LED Figure 44. Front Panel LEDs 83 CP 3100 LEDs System LED System LED The System LED indicates the overall status of the CP 3100. Table 15 on page 84 shows the status of the System LED. Table 15. System LED LED Status Description Off The CP 3100 is turned off or going through a reset. Green The CP 3100 is operating properly. Slow blinking green The CP 3100 is booting. Red If during booting, a system diagnostic failure occurred. Otherwise, a system failure occurred. Red slow blinking The CP 3100 has failed its internal diagnostics upon boot up. Red fast blinking While booting, a CP 3100 boot loader failure occurred. Otherwise, a fatal error occurred. Attention LED The Attention LED alerts you to any Attentions that require administrator intervention. Table 16 on page 84 shows the status of the Attention LED. For more information about Attentions, see “Handling Attentions” on page 91. Table 16. Attention LED LED Status Description Off No administrator intervention is required. Slow blinking red The CP 3100 issued a critical warning and administrator intervention is required. Slow blinking amber The CP 3100 issued a non-critical warning and administrator attention is requested. 84 CP 3100 LEDs Virtual Tape LED Virtual Tape LED The Virtual Tape LED shows when the host is reading data from or writing data to a virtual tape cartridge. Table 17 on page 85 shows the status of the Virtual Tape LED. Table 17. Virtual Tape LED LED Status Description Off There is no virtual tape drive activity occurring. Slow blinking green A virtual tape cartridge is loaded in the virtual tape drive. Red The CP 3100 hard disk(s) is not recognized or not present. Physical Tape LED The Physical Tape LED shows the status of the physical tape drive and cartridge. Table 18 on page 85 shows the status of the Physical Tape LED. Table 18. Physical Tape LED LED Status Description Off There is no physical tape drive activity occurring. Slow blinking green Physical tape drive input/output activity is occurring. Network Activity LED The Network Activity LED indicates the CP 3100 Ethernet port I/O activity. Table 19 on page 85 shows the status of the Network Activity LED. Table 19. Network Activity LED LED Status Description Off No network activity is occurring. Red A network carrier has not been detected. Slow blinking green There is a light network load. Fast blinking green There is a heavy network load. 85 8 Using the Integrated Tape Drive If your CP 3100 contains an integrated DAT 72 tape drive, review the tape drive information in this chapter. If your CP 3100 does not contain an integrated DAT 72 tape drive, you can skip this chapter. Topics in this chapter are: • “Using the Appropriate Media” on page 86 • “Handling Cartridges” on page 87 • “Applying Labels” on page 87 • “Loading a Cartridge” on page 88 • “Ejecting a Cartridge” on page 88 • “Write Protecting a DDS Cartridge” on page 89 • “Cleaning the Tape Path” on page 90 Using the Appropriate Media For CP 3100 units that contain an integrated tape drive, use data-grade DDS-4 and DAT 72 cartridges such as those listed below. NOTE: 60-meter DDS data cartridges cannot be used with these CP 3100s. In addition, the use of 90-meter and 120-meter DDS data cartridges is not recommended for these products. Table 20. Matching Drives with the Media They Support Media Tape Length DDS-4 150 meters, 20-Gbyte uncompressed capacity DAT 72 170 meters, 36-Gbyte uncompressed capacity 86 Using the Integrated Tape Drive Handling Cartridges Handling Cartridges To protect your data cartridges and the information on them, observe the guidelines and avoid the pitfalls in the following table. Table 21. Cartridge Guidelines and Pitfalls Guidelines to Follow... Pitfalls to Avoid Use DDS cartridges at temperatures from 5 °C (40 °F) to 40 °C (104 °F). Cartridges can be stored at temperatures down to -40 °C (-40 °F). Do not expose cartridges to direct sunlight, moisture, excessively dry or humid places, extreme changes in temperature or humidity, or X-rays. Handle cartridges gently. Do not treat cartridges roughly or drop them. Keep cartridges in plastic cases when they are not in use. Do not try to clean the tape guides or tape path inside the cartridge. Apply just one label to the designated area on the cartridge. Affixing more labels can jam the drive. Never touch the exposed tape media with your fingers. If your data is important, consider reading data off of tapes and rewriting to new and perhaps more modern tapes every few years. Never leave cartridges close to magnetic fields, such as near a monitor or telephone handset. If cartridges are exposed to temperatures or humid- Do not read from or write to cartridges when a temities outside the specified operating environment, perature change of 10 °C or more per hour is expose them to the operating environment for a occurring. time equal to the period that the cartridges were exposed to the out-of-specification environment (up to a maximum of 24 hours). Applying Labels When applying labels to a cartridge, observe the following precautions to prevent the cartridge from getting stuck in the tape drive: • Apply labels firmly, only in recessed label areas on the top side of the cartridge. • Do not let labels extend beyond label areas or fold over the edge of a cartridge. • Do not apply labels over other labels. 87 Using the Integrated Tape Drive Loading a Cartridge Loading a Cartridge Use only approved DDS-4 and DAT 72 cartridges with the tape drive. To load cartridges into the tape drive, follow these steps: 1. Make sure that the cartridges are write protected or write enabled, as necessary. For more information, refer to “Write Protecting a DDS Cartridge” on page 89. 2. Hold the cartridge so the label is facing up and the exposed media is facing the drive. 3. Gently insert the cartridge into the drive (see Figure 45 on page 88). Figure 45. Inserting a Cartridge 4. The drive-bay door opens automatically when a cartridge is inserted. There is a brief delay while the drive identifies the cartridge type and state, and moves the tape to the data area. Ejecting a Cartridge Use the following procedure to eject a cartridge. CAUTION: To ensure integrity of your backups and restores, do not eject a cartridge when the CP 3100 Physical Tape Drive LED is flashing. 1. Be sure the CP 3100 Physical Tape LED is OFF. 2. Use the RemoteAdmin tool to unload the cartridge (see “Ejecting a Physical Tape Cartridge” on page 62). NOTE: CP 3100 units that contain an integrated tape drive have a front panel Eject button that can be pressed to eject a cartridge. When you eject a cartridge, the tape drive automatically flushes the drive buffer to tape, rewinds the cartridge, updates the system log, and ejects the cartridge. This may take up to three minutes. Do not power-down the tape drive or host computer during this time. 88 Using the Integrated Tape Drive Write Protecting a DDS Cartridge Figure 46. Ejecting a Cartridge Write Protecting a DDS Cartridge Write protecting a DDS cartridge protects the data on the cartridge from being changed, overwritten, or deleted. To write protect a cartridge, slide the write protect tab on the back of the cartridge to the open position. To write enable the cartridge, slide the write-protect tab so the hole is closed. Write enabled Write protected Figure 47. Write Protecting a DDS Cartridge 89 Using the Integrated Tape Drive Cleaning the Tape Path Cleaning the Tape Path If excessive magnetic dust or debris collects at one or more of the tape heads, the DAT drive may not be able to read from or write to tape, or may experience a number of recoverable soft errors. When a threshold for recoverable soft errors is exceeded, the CP 3100 issues an Attention, the Attention LED blinks amber slowly, and a message to clean the physical tape drive appears. Table 22 on page 90 lists the frequency that the tape path should be cleaned. To clean the tape path, use an approved DAT cleaning cartridge, such as Certance Model CDMCL, and refer to the instructions that come with the cartridge. NOTE: For more information about the integrated tape drive contained in the CP 3100 desktop and rack-mount units, see the Certance DAT72/DDS-4 Online User's Guide on the Certance Resource CD or at www.certance.com/support. For non-Certance DAT tape drives, refer to the manufacturer's documentation. Table 22. Cleaning the Tape Path Daily Usage (Hours) Optimum Cleaning Frequency 0-4 Three times per month 4-8 Weekly 8-12 or more Twice a week 90 9 Troubleshooting This chapter provides suggestions for troubleshooting your CP 3100 in the unlikely event you encounter a problem with it. Topics in this chapter are: • “Damaged Parts” on page 91 • “Handling Attentions” on page 91 • “SCSI ID Problems” on page 92 • “SCSI Termination Problems” on page 92 • “CP 3100 Does Not Work” on page 93 • “Power On Self Test Fails” on page 93 • “Computer Does Not Boot” on page 93 • “Computer Does Not Recognize the CP 3100” on page 93 • “Backup Program Does Not Recognize the CP 3100” on page 94 • “Removing the Hard Disk” on page 94 Damaged Parts If any of the contents included with your CP 3100 are damaged, contact your place of purchase immediately. Handling Attentions An Attention is an error or condition that requires administration intervention. When an Attention occurs: • The Attention LED blinks amber slowly. • If email notification has been configured using the RemoteAdmin tool, the CP 3100 sends an email message to the primary email address (see “Performing Advanced Operations” on page 70). • If the attention is not cleared within the allotted time, another email message is sent to the secondary email address. Table 23 on page 92 lists the Attentions that can occur. 91 Troubleshooting SCSI ID Problems Table 23. CP 3100 Attentions Attention Action Required PTC Required The CP 3100 is requesting a blank physical tape cartridge, warning that a physical tape cartridge may be overwritten, or requesting a specific physical tape cartridge. Archive Failed The immediately prior archive operation failed due to an error with the physical tape drive or physical tape cartridge, or a physical tape cartridge end-of-media event occurred. PTD Cleaning Required You need to insert a cleaning cartridge into the physical tape drive. Disk Cache Warning/Full The disk cache is nearly exhausted or full and you need to archive, erase, or delete virtual tape cartridges. SCSI ID Problems Each SCSI device on the same SCSI bus must have a unique SCSI ID. • CP 3100 units that do not contain an integrated tape drive inherit the SCSI ID of the tape drive to which they are attached. If another device on the SCSI bus uses this SCSI ID, change the SCSI ID on the tape drive or on the other device. NOTE: Do not set the archive tape drive to SCSI ID 7. For best performance, it is strongly recommended that the CP 3100 be attached to a dedicated SCSI Ultra 160 controller with no other SCSI devices on the same SCSI cable. • CP 3100 units that contain an integrated tape drive default to SCSI ID 6. If another device on the SCSI bus uses this SCSI ID, change the SCSI ID on the other device to one that is not being used by any other device on the SCSI bus. If this is not possible, use the SCSI ID selector switch on the back panel of the CP 3100 to select a unique SCSI ID for the unit. NOTE: Do not set the CP 3100 selector switch to SCSI ID 7. For best performance, it is strongly recommended that the CP 3100 be attached to a dedicated SCSI Ultra 160 controller. SCSI Termination Problems • If the CP 3100 is the last device or the only device in a SCSI chain, install a SCSI terminator on the SCSI OUT connector on the back panel of the CP 3100 (see Chapter 3, “Installing the CP 3100” on page 23 for more information). If the CP 3100 is not the last device in the SCSI chain, install the SCSI terminator on the last device in the chain (the manual that came with the device should describe this procedure). NOTE: For best performance, it is strongly recommended that the CP 3100 be attached to a dedicated SCSI Ultra 160 controller with no other SCSI devices on the same SCSI cable. 92 Troubleshooting CP 3100 Does Not Work CP 3100 Does Not Work If the green System LED does not go ON: 1. Check the power connection to the CP 3100. 2. If the connection is secure, replace the power cable with one that is known to work. 3. If the CP 3100 still does not work, contact Certance Technical Support. Power On Self Test Fails If the CP 3100 fails its Power On Self Test (POST): 1. Power-down the CP 3100 and power it up again. 2. If the CP 3100 still fails its POST, contact Certance Technical Support. Computer Does Not Boot If the computer does not boot after you install the CP 3100: 1. Be sure all cables are connected properly to the computer. 2. Be sure the computer’s power cable is connected to a power outlet that is known to work. Plug into the outlet another appliance, such as a lamp, that you know to work. If the appliance does not work, the problem is with the outlet. 3. The power outlet connected to the computer is controlled by a wall switch that is removing power from the outlet. Either switch outlets or set the wall switch so that power is applied to the outlet. 4. The computer has two SCSI host adapters installed whose resources are conflicting with each other. Remove the conflicting device or consult the documentation that came with the device for suggestions about resolving the problem. Computer Does Not Recognize the CP 3100 If your computer does not recognize the CP 3100: 1. Verify that the SCSI and power cables to the CP 3100 are installed properly. 2. Be sure the CP 3100 has become ready for operation following power-up. 3. If you have a desktop or rack-mount CP 3100, wait from 3 to 5 minutes after powering-up the CP 3100 before powering-up the computer system. 4. The CP 3100 may be using a SCSI ID configured for another SCSI device on the SCSI bus. If so, be sure each device on the SCSI chain has a unique SCSI ID (see “SCSI ID Problems” on page 92). 5. Check that the SCSI bus is terminated properly (see Chapter 3, “Installing the CP 3100” on page 23 for more information). 93 Troubleshooting Backup Program Does Not Recognize the CP 3100 Backup Program Does Not Recognize the CP 3100 If your backup application program does not recognize the CP 3100: 1. Use the Windows Device Manager to determine whether the operating system has recognized the drive. If the CP 3100 is recognized properly, it appears under the Tape Drive category. If the CP 3100 was recognized, but native drivers are not installed, it appears under Other Devices. The backup software supplies the necessary drivers for the CP 3100 and native drivers are not required. • If the Device Manager shows the CP 3100, check the documentation that came with your backup program to determine whether the program needs a particular driver to be installed. • If the Device Manager does not list the CP 3100, the CP 3100 may not be installed or configured properly. Check your CP 3100 installation and configuration. Removing the Hard Disk If you need to remove the hard disk from the CP 3100, either to store it offsite or in the event of drive failure, use the following procedure: 1. Power-down the CP 3100. 2. On the front of the CP 3100, push the slider in the direction of the arrow to release the latch (see Figure 48 on page 94) and swing it out (see Figure 49 on page 95). Slider Figure 48. Slider Arrow 94 Troubleshooting Removing the Hard Disk Figure 49. Swinging Out the Latch 3. Using the latch as a handle, gently pull the drive assembly straight out of the unit. 95 10 Recording Your Settings This chapter lets you record the settings for your CP 3100. We recommend you print this page and record your settings for future reference. Table 24. CP 3100 Configuration Settings Value Setting SCSI ID CP 3100 Password Network Settings Host Name IP Address Network Mask Default Gateway Email Settings SMTP Server IP SMTP Port Sender’s Email Address Primary Email Address Secondary Email Address Secondary Email Timeout Device Properties Page Number of Virtual Storage Slots Default Archive Policy Select one: ❑ Automatic ❑ Do Not Archive Archive Timeouts Default Migrate Policy Select one: ❑ Automatic ❑ Do Not Migrate Default Clear on Erase Policy Select one: ❑ Clear on Erase ❑ Do Not Clear on Erase 96 A CP 3100 Operation Overview As discussed in the “CP 3100 Theory of Operation” on page 15, the host backup software communicates with the CP 3100 as a physical DAT autoloader. When the CP 3100 is first powered on, the host backup software recognizes a DAT autoloader with 25 DAT cartridges. These cartridges will be blank; that is, the host software “sees” these cartridges as containing no data. When the host software initiates a backup, it moves a virtual tape cartridge from one of the virtual loader slots to the virtual tape drive. Since there is no mechanical movement, this action occurs almost instantaneously. The backup software begins the data-writing process and sends data to the virtual cartridge. At the appropriate time, the CP 3100 requests a physical tape be inserted into the attached physical tape drive (assuming that Do Not Archive is not selected in the Device Properties page or for the individual virtual tape cartridge). Archiving to a Physical Tape for the First Time The first time a backup is performed to a virtual tape cartridge, the CP 3100 expects the physical tape to be a blank tape for the archive. If a non-blank tape is inserted into the physical tape drive, the physical tape is ejected. If a completely blank tape is available, use it for the archive. If a blank tape is not available you can use a non-blank tape for the archive by performing the following procedure. 1. Start RemoteAdmin (see “Logging into RemoteAdmin” on page 44) and click the Device Status page. 2. In the Physical Drive section of the Device Status page, click the Erase icon 3. Insert the non-blank physical tape. 4. When a message asks whether you want to erase physical media, click Erase to erase the contents of the tape. 5. To continue the archive, reinsert the tape into the physical drive. . Archiving a Previously Archived Virtual Cartridge The CP 3100 tracks which virtual cartridges have been written by host backup software and which virtual cartridges have been archived to a physical tape. If a backup is performed to a virtual cartridge that has been previously archived (that is, a physical tape is associated to the virtual cartridge), the CP 3100 looks for the appropriate physical tape when the archive is to occur. Any other physical tape is ejected and the archive does not take place. For example, assume that the virtual cartridge in slot 1 is named Tape 1 and has been used for a backup by the host software. Also, assume that an archive was performed to a physical tape and that the virtual cartridge in slot 1 is again used for a backup. When the archive begins, the CP 3100 97 CP 3100 Operation Archiving a Previously Archived Virtual Cartridge only archives to the same physical tape used in the first archive. If that tape no longer exists, you can still perform the archive. If you do not have a blank physical tape: 1. Use the procedure under “Archiving to a Physical Tape for the First Time” on page 97 to erase your current physical tape using RemoteAdmin. 2. With the Device Status page displayed, go to the Virtual Loader section and click the Configure icon ( 3. ) that corresponds to the slot number you want to archive. When the Configuration page opens, go to Advanced Operations and choose Use New Physical Cartridge (see Figure 50 on page 98). Figure 50. Choosing Use New Physical Cartridge 4. Click Submit. 5. Insert the blank physical tape and the archive continues. The archive only writes the current data from the virtual cartridge to the physical tape. Any data that was previously archived, even if not migrated off the virtual loader, is not written to the physical tape. 98 CP 3100 Operation Archiving and Migrating Archiving and Migrating By default the CP 3100 copies (archives) data from a virtual cartridge to a physical tape. This ensures that there is a permanent form of storage for your data. After an archive is complete, the data in the virtual cartridge remains on the hard drive. This enables restore operations to be performed quickly, at disk speed. A Migrate action occurs when the CP 3100 needs to free space on the hard drive to store more data onto a virtual cartridge. A Least Recently Used algorithm determines which virtual cartridge data to remove from the hard drive. In this way, the CP 3100 can store data continually and never become “full.” Data does not migrate until the CP 3100 needs to do so. You may want some data to remain stored on the hard drive for a longer period of time. You can use the Do Not Archive and Do Not Migrate options to hold data within an individual virtual cartridge as long as desired. You can also prevent any virtual cartridge data from being removed from the CP 3100, though this is not recommended. As discussed under “Viewing Device Properties” on page 59, you can automatically archive data to a physical tape always or choose to never perform an archive from any virtual cartridge. The same choices are available for Migrate. There is a consequence for choosing Do Not Archive or Do Not Migrate. • If you choose Do Not Archive to never perform an archive, your data will never be permanently stored on a removable medium that you can safely store away. In addition, the CP 3100 hard drive(s) will eventually become full and you will not be able to store data onto the CP 3100. Consequently, you will not be able to perform backups. • If you choose to archive but choose Do Not Migrate to never migrate, you can store your data onto physical tapes; however, the CP 3100 hard drive(s) will eventually become full and you will not be able to store data onto the CP 3100. Therefore, you will not be able to perform backups. To ensure that certain data is stored permanently on the CP 3100, choose the appropriate option with a particular virtual cartridge. The section “Configuring a Virtual Tape Cartridge” on page 64 describes the options to archive/not archive and migrate/not migrate a particular virtual cartridge. Checking the Do Not Migrate box allows data in the virtual cartridge to be archived to physical tape, but ensures that the data stays on the CP 3100 hard drive until you decide it is time to migrate the data (see “Manually Performing a Migrate Operation” on page 67). You must still ensure that the host backup software does not overwrite the data on the virtual cartridge by performing erase, tape labeling, or backup operations to the virtual cartridge. 99 Index A Advanced operations from RemoteAdmin 70 deleting inactive inventories 77 restarting the CP 3100 82 shutting down the CP 3100 82 updating firmware 76 viewing messages 81 viewing system information 74 viewing system log 80 Applying labels 87 Archive operation, scheduling 67 Attention LED 84 Attentions handling 91 Attentions, viewing 61 B Backup program does not recognize the CP 3100 94 Basic operations from RemoteAdmin 57 clearing errors and virtual tape drive error 67 configuring a virtual tape cartridge 64 creating a new virtual tape cartridge 68 device properties 59 device status 57 ejecting a physical tape cartridge 62 erasing data on a physical tape cartridge 62 importing a physical tape cartridge 69 pending Attentions 61 physical drive information 61 scheduling a migrate operation 67 scheduling an archive operation 67 verifying a physical tape cartridge 61 viewing virtual drives and virtual loader 62 Benefits 13 C Cartridge loading 88 Cartridges ejecting 88 handling 87 write protecting 89 Cleaning the tape path 90 Clearing errors and virtual tape drive error 67 Computer does not boot 93 Computer does not recognize the CP 3100 93 Configuration information, recorded for future reference 96 Configuring a virtual tape cartridge 64 CP 3100 configurations 13 features and benefits 13 introduction 12 LEDs 83 Attention 84 Network Activity 85 Physical Tape 85 System 84 Virtual Tape 85 recording configuration information 96 registering 35, 39, 43 restarting 82 shutting down 82 theory of operation 15 unpacking 23 updating firmware 76 CP 3100 installation desktop unit 36 connecting to a host 37 connecting to a tape drive 37 connecting to the network 38 installing the driver 39 power-up 38 quick start 21 setting SCSI ID 36 terminating the SCSI chain 38 internal unit 23 connecting expansion units 31 connecting to a host and a tape drive 27 connecting to the network 29 handling precautions 24 installing in computer 25 installing the driver 31 items supplied by user 24, 36, 40 power-up 31 quick start 19 setting SCSI ID 24 rack-mount unit 40 connecting SCSI cables to host 41 connecting to a tape drive 42 connecting to the network 42 installing in rack 41 installing the driver 43 power-up 43 quick start 22 setting SCSI ID 40 terminating the SCSI chain 42 Creating a new virtual tape cartridge 68 D Damaged parts 91 Date, setting 46 Deleting inactive inventories 77 Device properties, viewing 59 Drive does not work 93 E Ejecting a cartridge 88 Ejecting a physical tape cartridge 62 Email settings 50 Erasing data on a physical tape cartridge 62 Expansion units connected to internal CP 3100 31 F Features 13 Firmware, updating 76 Front panel LEDs 83 Attention 84 100 Network Activity 85 Physical Tape 85 System 84 Virtual Tape 85 H Handling Attentions 91 Handling cartridges 87 Hard disk, removing 94 I Icons archive 67 device properties 59 ejecting a physical tape cartridge 62 erasing data on a tape 62 migrate 67 verifying that a physical tape cartridge can be read 61 virtual drive 63 virtual loader 63 Importing a physical tape cartridge 69 Inactive inventories, deleting 77 Initial setup configuration parameters e-mail settings 50 network settings 48 specifying a password 47 configuration values setting the internal clock 46 installing backup software 53 verifying your installation 53 Installation CP 3100 desktop unit 36 connecting to a host 37 connecting to a tape drive 37 connecting to the network 38 installing the driver 39 items supplied by user 36 power-up 38 setting SCSI ID 36 terminating the SCSI chain 38 CP 3100 internal unit 23 connecting expansion units 31 connecting to host and a tape drive 27 connecting to the network 29 handling precautions 24 installing in computer 25 installing the driver 31 items supplied by user 24 power-up 31 setting SCSI ID 24 CP 3100 rack-mount unit 40 connecting SCSI cables to host 41 connecting to a tape drive 42 connecting to the network 42 installing in rack 41 installing the driver 43 items supplied by user 40 power-up 43 setting SCSI ID 40 terminating the SCSI chain 42 desktop CP 3100 quick start 21 internal CP 3100 quick start 19 rack-mount CP 3100 quick start 22 verifying 53 Installing internal drives 23 Integrated tape drive applying labels 87 cleaning the tape path 90 ejecting a cartridge 88 handling cartridges 87 loading a cartridge 88 using appropriate media 86 write protecting a cartridge 89 Internal drives installing 23 Inventories, deleting 77 Items supplied by user CP 3100 desktop unit 36 CP 3100 internal unit 24 CP 3100 rack-mount unit 40 L Labels, applying 87 LEDs 83 Attention 84 Network Activity 85 System 84 Virtual Tape 85 Legends virtual drive 62 virtual loader 62 Loading a cartridge 88 Logging into RemoteAdmin 54 Logging into RemoteAdmin while someone else is logged in 56 M Messages, viewing 81 Migrate operation, scheduling 67 Missing parts 91 N Network Activity LED 85 Network connection desktop unit 38 internal unit 29 rack-mount unit 42 Network settings 48 P Parts, missing or damaged 91 Password, for RemoteAdmin 47 Pending Attentions, viewing 61 Physical drive information, viewing 61 Physical tape cartridge, importing 69 Physical Tape LED 85 Pop-up information for virtual tape cartridge 65 Power-On Self-Test fails 93 101 R Recording configuration information 96 Registering the CP 3100 35, 39, 43 RemoteAdmin advanced operations 70 deleting inactive inventories 77 restarting the CP 3100 82 shutting down the CP 3100 82 updating firmware 76 viewing messages 81 viewing system information 74 viewing system log 80 basic operations 57 clearing errors and virtual tape drive error 67 configuring a virtual tape cartridge 64 creating a new virtual tape cartridge 68 device properties 59 device status 57 ejecting a physical tape cartridge 62 erasing data on a physical tape cartridge 62 importing a physical tape cartridge 69 pending attentions 61 physical drive information 61 scheduling a migrate operation 67 scheduling an archive operation 67 verifying a physical tape cartridge 61 viewing virtual drives and virtual loader 62 logging in 54 logging in while someone else is logged in 56 overview 54 password 47 Removing the hard disk 94 Restarting the CP 3100 82 S Scheduling a migrate operation 67 Scheduling an archive operation 67 SCSI ID problems 92 SCSI termination problems 92 Setting SCSI ID CP 3100 desktop unit 36 CP 3100 internal unit 24 CP 3100 rack-mount unit 40 Setting the date 46 time 46 Shutting down the CP 3100 82 System information 74 System LED 84 System log 80 computer does not recognize the CP 3100 93 Drive does not work 93 handling Attentions 91 missing or damaged parts 91 Power-On Self-Test fails 93 removing the hard disk 94 SCSI ID problems 92 SCSI termination problems 92 U Unpacking 23 Updating firmware 76 Using appropriate media with the integrated tape drive 86 V Verifying a physical tape cartridge 61 Verifying your installation 53 Viewing messages 81 system information 74 system log 80 Virtual drive icons 63 legends 62 Virtual Drive information 62 Virtual loader icons 63 legends 62 Virtual loader information 62 Virtual tape cartridge configuring 64 pop-up information 65 Virtual Tape LED 85 W Write protecting a cartridge 89 T Tape path, cleaning 90 Termination problems 92 Theory of operation 15 Time, setting 46 Troubleshooting backup program does not recognize the CP 3100 94 computer does not boot 93 102