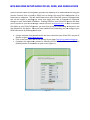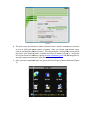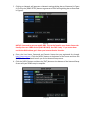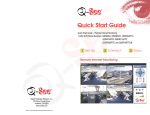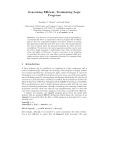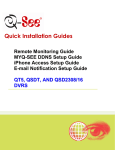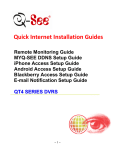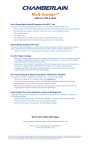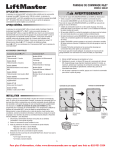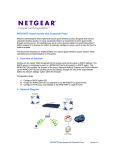Download Q-See - Digital Peripheral Solutions Security Camera QR User's Manual
Transcript
MYQ-SEE DDNS SETUP GUIDE FOR QR, QSDR, AND QSD9004 DVRS Dynamic Domain Name Service (DDNS) provides the capability for a networked device using the Internet Protocol Suite to notify a DDNS host to change the active DNS configuration of its hostnames or addresses. This is a useful feature that your Q Q-See DVR system is equipped with and can be helpful in avoiding any issues that might occur due to frequent or unplanned changes to your Public/WAN IP address. Enabling DDNS on your Q Q-See DVR system will allow you to connect to your device through a DDNS host such aas myq-see.com.. In order to facilitate this ability on your Q-See DVR system system,, you must first set up Port Forwarding as directed in the User Manual for this device. Once you have enabled Port Forwarding, you can configure configu your DDNS information by following these steps: a. Using a computer that is connected to the same network as your Q Q-See See DVR, use your IE Browser to go to http://myq http://myq-see.com. b. Click on the New User? Link at the bottom of your page (http://myq-see.com/reg.asp see.com/reg.asp). c. Complete the registration process by following the on on-screen screen directions and click the [Submit] button at the bottom of your screen (Figure 11). (Figure 1) (Figure 2) d. The next screen will ask you tto create a domain name.. Domain names must start with an (a-z) or (0-9) 9) and cannot contain a hyphen. Once you choose your domain name, click on the [Request Domain] button. This will generate a confirmation screen which tells you if your Domain name is available and list an IIP P address (Figure 2). Verify that this is your current IP Address by going to www.myipaddress.com and checking that it is the same address listed in your confirmation screen (Figure 2). e. Once you have completed ste steps a-d, go to the DVR and go to Menu→ →Network (Figure 3). (Figure 3) f. Clicking on Network will generate a Network settings dialog box as illustrated in Figure 4. Click on the [DDNS SETUP] button to generate a DDNS setting dialog box as illustrated in Figure 5. (Figure 4) NOTICE: You need to put your public DNS. This can be found in your Router Status tab. Usually there are 2 DNS entries (DNS1 & DNS2). Use DNS 1 only. If you router does not list the DNS address get it from your Internet Service Provider. g. Enter the User Name, Password and Domain Name that you registered for through http://myq-see.com. Click the [APPLY] button at the bottom of the screen and then the [EXIT] button. This should return you to the Network Setup menu. h. Click the [APPLY] button and then the [EXIT] button at the bottom of the Network Setup Screen and your DDNS setup is complete. (Figure 5)