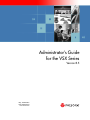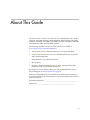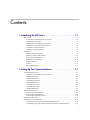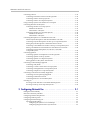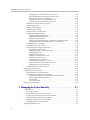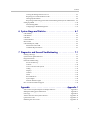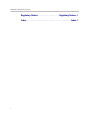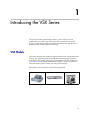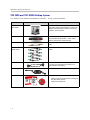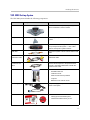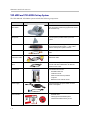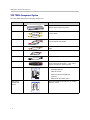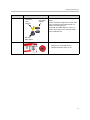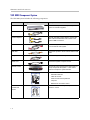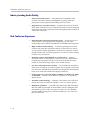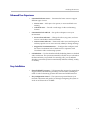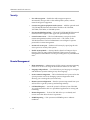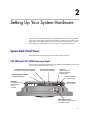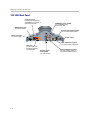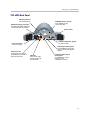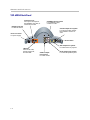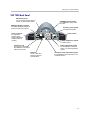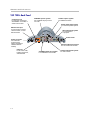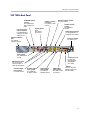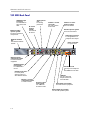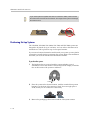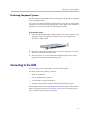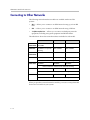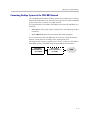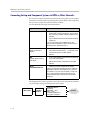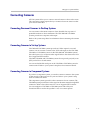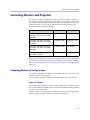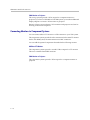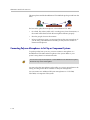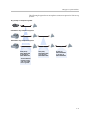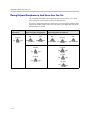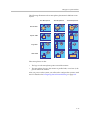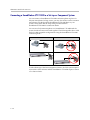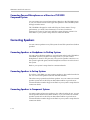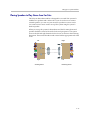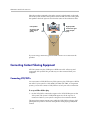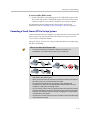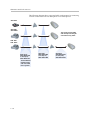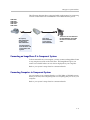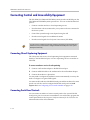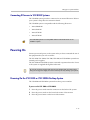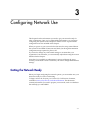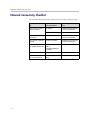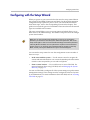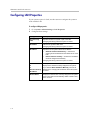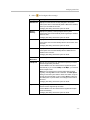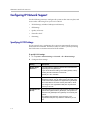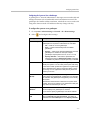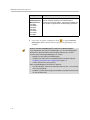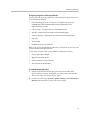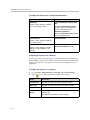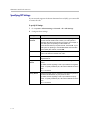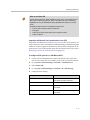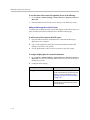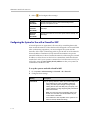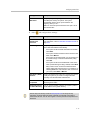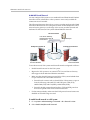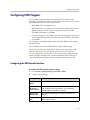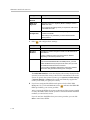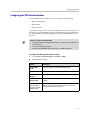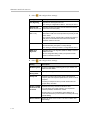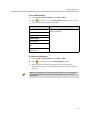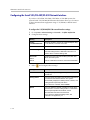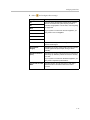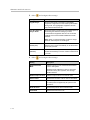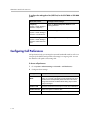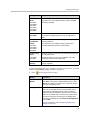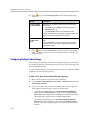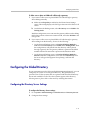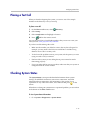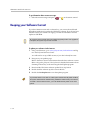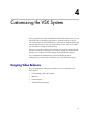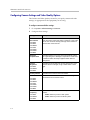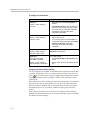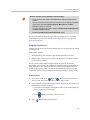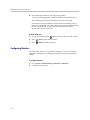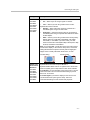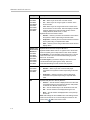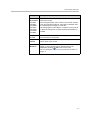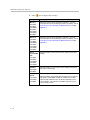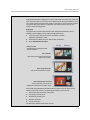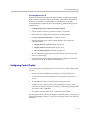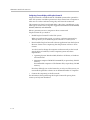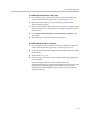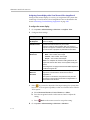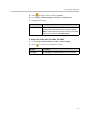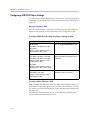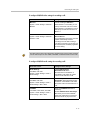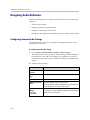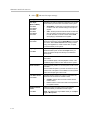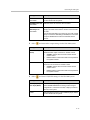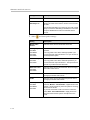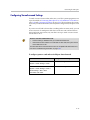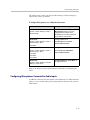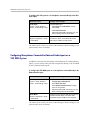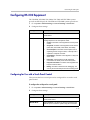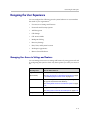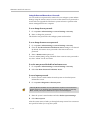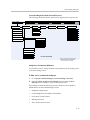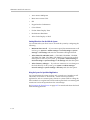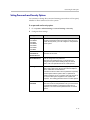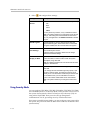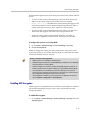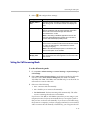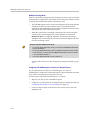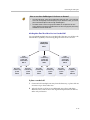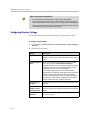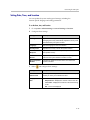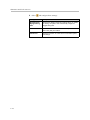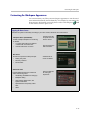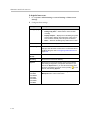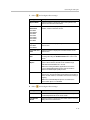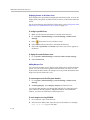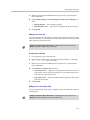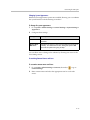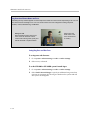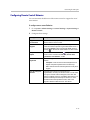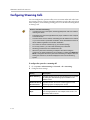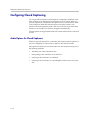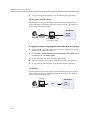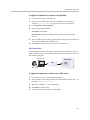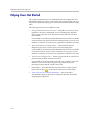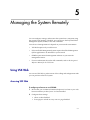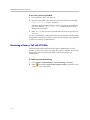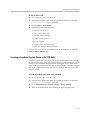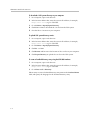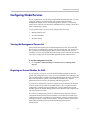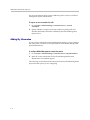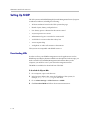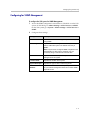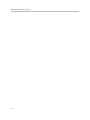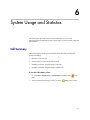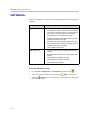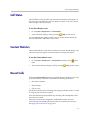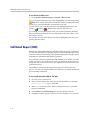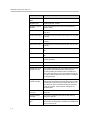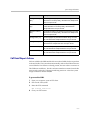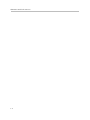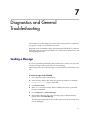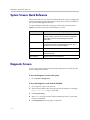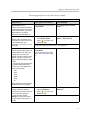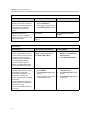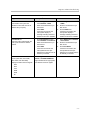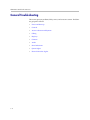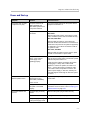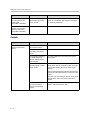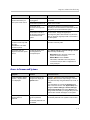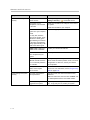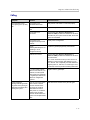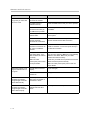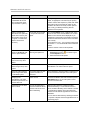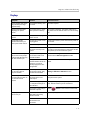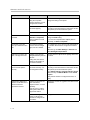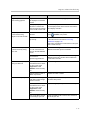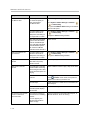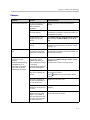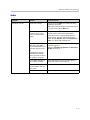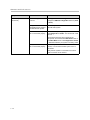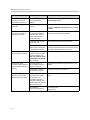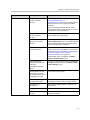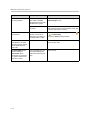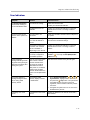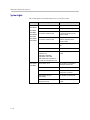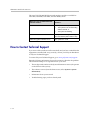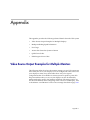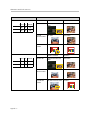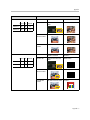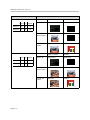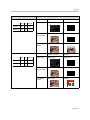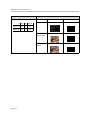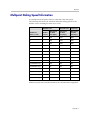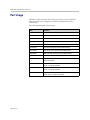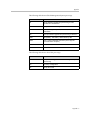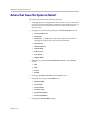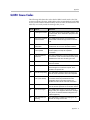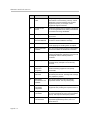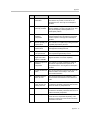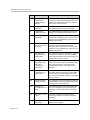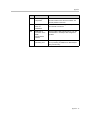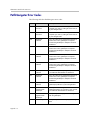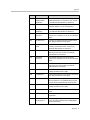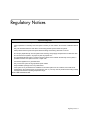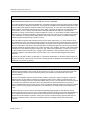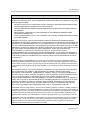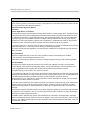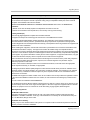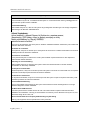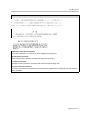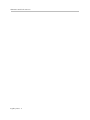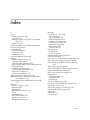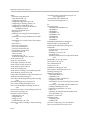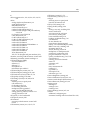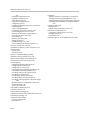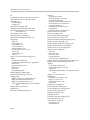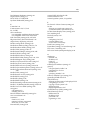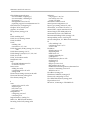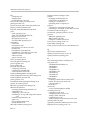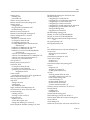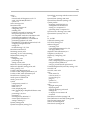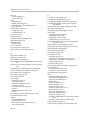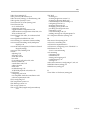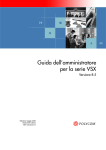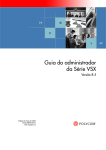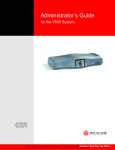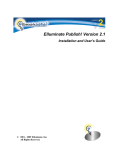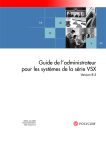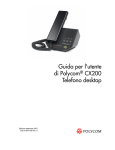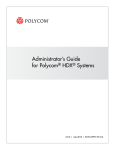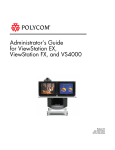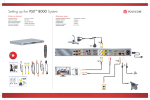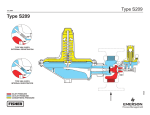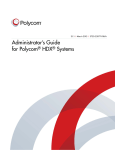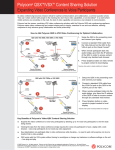Download Polycom VSX Series User's Manual
Transcript
product pic here Administrator’s Guide for the VSX Series Version 8.5 May, 2006 Edition 3725-20235-010/A VSX Version 8.5 Trademark Information Polycom®, the Polycom logo design, SoundStation®, SoundStation VTX 1000®, ViaVideo®, ViewStation®, and Vortex® are registered trademarks of Polycom, Inc. Conference Composer™, Global Management System™, ImageShare™, Instructor RP™, iPower™, MGC™, PathNavigator™, People+Content™, PowerCam™, Pro-Motion™, QSX™, ReadiManager™, Siren™, StereoSurround™, V2IU™, Visual Concert™, VS4000™, and VSX™ are trademarks of Polycom, Inc. in the United States and various other countries. All other trademarks are the property of their respective owners. Patent Information The accompanying product is protected by one or more U.S. and foreign patents and/or pending patent applications held by Polycom, Inc. © 2006 Polycom, Inc. All rights reserved. Polycom Inc. 4750 Willow Road Pleasanton, CA 94588-2708 USA No part of this document may be reproduced or transmitted in any form or by any means, electronic or mechanical, for any purpose, without the express written permission of Polycom, Inc. Under the law, reproducing includes translating into another language or format. As between the parties, Polycom, Inc. retains title to, and ownership of, all proprietary rights with respect to the software contained within its products. The software is protected by United States copyright laws and international treaty provision. Therefore, you must treat the software like any other copyrighted material (e.g. a book or sound recording). Every effort has been made to ensure that the information in this manual is accurate. Polycom, Inc. is not responsible for printing or clerical errors. Information in this document is subject to change without notice. About This Guide The Administrator’s Guide for the VSX Series is for administrators who need to configure, customize, manage, and troubleshoot VSX™ systems. The guide covers the VSX 3000, VSX 3000A, VSX 5000, VSX 6000, VSX 6000A, VSX 7000, VSX 7000s, VSX 7000e, and VSX 8000 systems. The following related documents for VSX systems are available at www.polycom.com/videodocumentation: • Setting Up the System, which describes how to set up the hardware • Getting Started Guide for the VSX Series, which describes how to perform video conferencing tasks • Setup Sheets for your optional hardware • Release Notes • Integrator’s Reference Manual for the VSX Series, which provides cable information and API command descriptions For support or service, please contact your Polycom® distributor or go to Polycom Support at www.polycom.com/support. Polycom recommends that you record the serial number and option key of your VSX system here for future reference. The serial number for the system is printed on the unit. System Serial Number: ____________________________________________ Option Key: ____________________________________________________ iii Administrator’s Guide for the VSX Series iv Contents 1 Introducing the VSX Series . . . . . . . . . . . . . . . . . . . . . . . . 1-1 VSX Models . . . . . . . . . . . . . . . . . . . . . . . . . . . . . . . . . . . . . . . . . . . . . . . . . . . . . . . . . . . . . . . . . . . 1-1 VSX 3000 and VSX 3000A Desktop Systems . . . . . . . . . . . . . . . . . . . . . . . . . . . . . . . . . . . . 1-2 VSX 5000 Set-top System . . . . . . . . . . . . . . . . . . . . . . . . . . . . . . . . . . . . . . . . . . . . . . . . . . . . 1-3 VSX 6000 and VSX 6000A Set-top Systems . . . . . . . . . . . . . . . . . . . . . . . . . . . . . . . . . . . . . 1-4 VSX 7000 and VSX 7000s Set-top Systems . . . . . . . . . . . . . . . . . . . . . . . . . . . . . . . . . . . . . . 1-5 VSX 7000e Component System . . . . . . . . . . . . . . . . . . . . . . . . . . . . . . . . . . . . . . . . . . . . . . . 1-6 VSX 8000 Component System . . . . . . . . . . . . . . . . . . . . . . . . . . . . . . . . . . . . . . . . . . . . . . . . 1-8 Key Features . . . . . . . . . . . . . . . . . . . . . . . . . . . . . . . . . . . . . . . . . . . . . . . . . . . . . . . . . . . . . . . . . . 1-9 Breakthrough Video Quality . . . . . . . . . . . . . . . . . . . . . . . . . . . . . . . . . . . . . . . . . . . . . . . . . 1-9 Industry-Leading Audio Quality . . . . . . . . . . . . . . . . . . . . . . . . . . . . . . . . . . . . . . . . . . . . 1-10 Rich Conference Experience . . . . . . . . . . . . . . . . . . . . . . . . . . . . . . . . . . . . . . . . . . . . . . . . 1-10 Enhanced User Experience . . . . . . . . . . . . . . . . . . . . . . . . . . . . . . . . . . . . . . . . . . . . . . . . . 1-11 Easy Installation . . . . . . . . . . . . . . . . . . . . . . . . . . . . . . . . . . . . . . . . . . . . . . . . . . . . . . . . . . 1-11 Security . . . . . . . . . . . . . . . . . . . . . . . . . . . . . . . . . . . . . . . . . . . . . . . . . . . . . . . . . . . . . . . . . . 1-12 Remote Management . . . . . . . . . . . . . . . . . . . . . . . . . . . . . . . . . . . . . . . . . . . . . . . . . . . . . . 1-12 2 Setting Up Your System Hardware . . . . . . . . . . . . . . . . . . . 2-1 System Back Panel Views . . . . . . . . . . . . . . . . . . . . . . . . . . . . . . . . . . . . . . . . . . . . . . . . . . . . . . . 2-1 VSX 3000 and VSX 3000A Connector Panel . . . . . . . . . . . . . . . . . . . . . . . . . . . . . . . . . . . . 2-1 VSX 5000 Back Panel . . . . . . . . . . . . . . . . . . . . . . . . . . . . . . . . . . . . . . . . . . . . . . . . . . . . . . . 2-2 VSX 6000 Back Panel . . . . . . . . . . . . . . . . . . . . . . . . . . . . . . . . . . . . . . . . . . . . . . . . . . . . . . . 2-3 VSX 6000A Back Panel . . . . . . . . . . . . . . . . . . . . . . . . . . . . . . . . . . . . . . . . . . . . . . . . . . . . . . 2-4 VSX 7000 Back Panel . . . . . . . . . . . . . . . . . . . . . . . . . . . . . . . . . . . . . . . . . . . . . . . . . . . . . . . 2-5 VSX 7000s Back Panel . . . . . . . . . . . . . . . . . . . . . . . . . . . . . . . . . . . . . . . . . . . . . . . . . . . . . . . 2-6 VSX 7000e Back Panel . . . . . . . . . . . . . . . . . . . . . . . . . . . . . . . . . . . . . . . . . . . . . . . . . . . . . . . 2-7 VSX 8000 Back Panel . . . . . . . . . . . . . . . . . . . . . . . . . . . . . . . . . . . . . . . . . . . . . . . . . . . . . . . 2-8 Positioning the System . . . . . . . . . . . . . . . . . . . . . . . . . . . . . . . . . . . . . . . . . . . . . . . . . . . . . . . . . . 2-9 Positioning Desktop Systems . . . . . . . . . . . . . . . . . . . . . . . . . . . . . . . . . . . . . . . . . . . . . . . . 2-9 Positioning Set-top Systems . . . . . . . . . . . . . . . . . . . . . . . . . . . . . . . . . . . . . . . . . . . . . . . . 2-10 Positioning Component Systems . . . . . . . . . . . . . . . . . . . . . . . . . . . . . . . . . . . . . . . . . . . . 2-11 Connecting to the LAN . . . . . . . . . . . . . . . . . . . . . . . . . . . . . . . . . . . . . . . . . . . . . . . . . . . . . . . . 2-11 Connecting to Other Networks . . . . . . . . . . . . . . . . . . . . . . . . . . . . . . . . . . . . . . . . . . . . . . . . . . 2-12 Connecting Desktop Systems to the ISDN BRI Network . . . . . . . . . . . . . . . . . . . . . . . . 2-13 Connecting Set-top and Component Systems to ISDN or Other Networks . . . . . . . . 2-14 v Administrator’s Guide for the VSX Series Connecting Cameras . . . . . . . . . . . . . . . . . . . . . . . . . . . . . . . . . . . . . . . . . . . . . . . . . . . . . . . . . . Connecting Document Cameras to Desktop Systems . . . . . . . . . . . . . . . . . . . . . . . . . . . Connecting Cameras to Set-top Systems . . . . . . . . . . . . . . . . . . . . . . . . . . . . . . . . . . . . . . Connecting Cameras to Component Systems . . . . . . . . . . . . . . . . . . . . . . . . . . . . . . . . . Using a Desktop System as the Monitor for a Computer . . . . . . . . . . . . . . . . . . . . . . . . . . . . Connecting Monitors and Projectors . . . . . . . . . . . . . . . . . . . . . . . . . . . . . . . . . . . . . . . . . . . . . Connecting Monitors to Set-Top Systems . . . . . . . . . . . . . . . . . . . . . . . . . . . . . . . . . . . . . Additional TV Monitor . . . . . . . . . . . . . . . . . . . . . . . . . . . . . . . . . . . . . . . . . . . . . . . . VGA Monitor or Projector . . . . . . . . . . . . . . . . . . . . . . . . . . . . . . . . . . . . . . . . . . . . . . Connecting Monitors to Component Systems . . . . . . . . . . . . . . . . . . . . . . . . . . . . . . . . . Additional TV Monitor . . . . . . . . . . . . . . . . . . . . . . . . . . . . . . . . . . . . . . . . . . . . . . . . VGA Monitor or Projector . . . . . . . . . . . . . . . . . . . . . . . . . . . . . . . . . . . . . . . . . . . . . . Connecting Microphones or a SoundStation VTX 1000 . . . . . . . . . . . . . . . . . . . . . . . . . . . . . About Polycom Microphones and the SoundStation VTX 1000 . . . . . . . . . . . . . . . . . . Connecting Polycom Microphones to Set-Top or Component Systems . . . . . . . . . . . . Placing Polycom Microphones to Send Stereo from Your Site . . . . . . . . . . . . . . . . . . . Connecting a SoundStation VTX 1000 to a Set-top or Component System . . . . . . . . . Placing a SoundStation VTX 1000 Phone to Send Stereo from Your Site . . . . . . . . . . . Connecting Powered Microphones or a Mixer to a VSX 8000 Component System . . . . . . . . . . . . . . . . . . . . . . . . . . . . . . . . . . . . . . . . . . . . . . . . . . . . . . . . Connecting Speakers . . . . . . . . . . . . . . . . . . . . . . . . . . . . . . . . . . . . . . . . . . . . . . . . . . . . . . . . . . Connecting Speakers or Headphones to Desktop Systems . . . . . . . . . . . . . . . . . . . . . . Connecting Speakers to Set-top Systems . . . . . . . . . . . . . . . . . . . . . . . . . . . . . . . . . . . . . . Connecting Speakers to Component Systems . . . . . . . . . . . . . . . . . . . . . . . . . . . . . . . . . Placing Speakers to Play Stereo from Far Sites . . . . . . . . . . . . . . . . . . . . . . . . . . . . . . . . . Connecting Content Sharing Equipment . . . . . . . . . . . . . . . . . . . . . . . . . . . . . . . . . . . . . . . . . Connecting VCR/DVDs . . . . . . . . . . . . . . . . . . . . . . . . . . . . . . . . . . . . . . . . . . . . . . . . . . . Connecting a Visual Concert VSX to Set-top Systems . . . . . . . . . . . . . . . . . . . . . . . . . . . Connecting an ImageShare II to Component Systems . . . . . . . . . . . . . . . . . . . . . . . . . . Connecting Computers to Component Systems . . . . . . . . . . . . . . . . . . . . . . . . . . . . . . . Connecting Control and Accessibility Equipment . . . . . . . . . . . . . . . . . . . . . . . . . . . . . . . . . . Connecting Closed Captioning Equipment . . . . . . . . . . . . . . . . . . . . . . . . . . . . . . . . . . . Connecting Touch-Panel Controls . . . . . . . . . . . . . . . . . . . . . . . . . . . . . . . . . . . . . . . . . . . Connecting IR Sensors to VSX 8000 Systems . . . . . . . . . . . . . . . . . . . . . . . . . . . . . . . . . . Powering On . . . . . . . . . . . . . . . . . . . . . . . . . . . . . . . . . . . . . . . . . . . . . . . . . . . . . . . . . . . . . . . . . Powering On the VSX 3000 or VSX 3000A Desktop System . . . . . . . . . . . . . . . . . . . . . Powering On Set-top and Component Systems . . . . . . . . . . . . . . . . . . . . . . . . . . . . . . . . 2-15 2-15 2-15 2-15 2-16 2-17 2-17 2-17 2-18 2-18 2-18 2-18 2-19 2-19 2-20 2-22 2-24 2-25 2-26 2-26 2-26 2-26 2-26 2-27 2-28 2-28 2-29 2-31 2-31 2-32 2-32 2-32 2-33 2-33 2-33 2-34 3 Configuring Network Use . . . . . . . . . . . . . . . . . . . . . . . . . 3-1 Getting the Network Ready . . . . . . . . . . . . . . . . . . . . . . . . . . . . . . . . . . . . . . . . . . . . . . . . . . . . . Network Connectivity Checklist . . . . . . . . . . . . . . . . . . . . . . . . . . . . . . . . . . . . . . . . . . . . . . . . . Configuring with the Setup Wizard . . . . . . . . . . . . . . . . . . . . . . . . . . . . . . . . . . . . . . . . . . . . . . . Configuring LAN Properties . . . . . . . . . . . . . . . . . . . . . . . . . . . . . . . . . . . . . . . . . . . . . . . . . . . . . Configuring IP Network Support . . . . . . . . . . . . . . . . . . . . . . . . . . . . . . . . . . . . . . . . . . . . . . . . . Specifying H.323 Settings . . . . . . . . . . . . . . . . . . . . . . . . . . . . . . . . . . . . . . . . . . . . . . . . . . . Configuring the System to Use a Gatekeeper . . . . . . . . . . . . . . . . . . . . . . . . . . . . . . . Configuring Integration with Avaya Networks . . . . . . . . . . . . . . . . . . . . . . . . . . . . . vi 3-1 3-2 3-3 3-4 3-6 3-6 3-7 3-9 Contents Configuring the System to Use a Gateway . . . . . . . . . . . . . . . . . . . . . . . . . . . . . . . . Specifying SIP Settings . . . . . . . . . . . . . . . . . . . . . . . . . . . . . . . . . . . . . . . . . . . . . . . . . . . . . Integration with Microsoft Live Communications Server (LCS) . . . . . . . . . . . . . . Adding and Removing Microsoft LCS Contacts . . . . . . . . . . . . . . . . . . . . . . . . . . . Specifying Quality of Service . . . . . . . . . . . . . . . . . . . . . . . . . . . . . . . . . . . . . . . . . . . . . . . Configuring the System for Use with a Firewall or NAT . . . . . . . . . . . . . . . . . . . . . . . . H.460 NAT Firewall Traversal . . . . . . . . . . . . . . . . . . . . . . . . . . . . . . . . . . . . . . . . . . Configuring ISDN Support . . . . . . . . . . . . . . . . . . . . . . . . . . . . . . . . . . . . . . . . . . . . . . . . . . . . . Configuring the BRI Network Interface . . . . . . . . . . . . . . . . . . . . . . . . . . . . . . . . . . . . . . Configuring the PRI Network Interface . . . . . . . . . . . . . . . . . . . . . . . . . . . . . . . . . . . . . . Configuring the Serial V.35/RS-449/RS-530 Network Interface . . . . . . . . . . . . . . . . . . Configuring Telephony with the SoundStation VTX 1000 . . . . . . . . . . . . . . . . . . . . . . . Configuring Call Preferences . . . . . . . . . . . . . . . . . . . . . . . . . . . . . . . . . . . . . . . . . . . . . . . . . . . Configuring Dialing Order Settings . . . . . . . . . . . . . . . . . . . . . . . . . . . . . . . . . . . . . . . . . . Configuring the Global Directory . . . . . . . . . . . . . . . . . . . . . . . . . . . . . . . . . . . . . . . . . . . . . . . Configuring the Directory Server Settings . . . . . . . . . . . . . . . . . . . . . . . . . . . . . . . . . . . . Setting the Dialing Rules . . . . . . . . . . . . . . . . . . . . . . . . . . . . . . . . . . . . . . . . . . . . . . . . . . . Placing a Test Call . . . . . . . . . . . . . . . . . . . . . . . . . . . . . . . . . . . . . . . . . . . . . . . . . . . . . . . . . . . . . Checking System Status . . . . . . . . . . . . . . . . . . . . . . . . . . . . . . . . . . . . . . . . . . . . . . . . . . . . . . . . Keeping your Software Current . . . . . . . . . . . . . . . . . . . . . . . . . . . . . . . . . . . . . . . . . . . . . . . . . 3-10 3-12 3-13 3-14 3-15 3-16 3-18 3-19 3-19 3-21 3-24 3-27 3-28 3-30 3-31 3-31 3-32 3-33 3-33 3-34 4 Customizing the VSX System . . . . . . . . . . . . . . . . . . . . . . . 4-1 Designing Video Behaviors . . . . . . . . . . . . . . . . . . . . . . . . . . . . . . . . . . . . . . . . . . . . . . . . . . . . . . 4-1 Configuring Camera Settings and Video Quality Options . . . . . . . . . . . . . . . . . . . . . . . . 4-2 Configuring Automatic Camera Tracking . . . . . . . . . . . . . . . . . . . . . . . . . . . . . . . . . 4-4 Configuring Camera Presets . . . . . . . . . . . . . . . . . . . . . . . . . . . . . . . . . . . . . . . . . . . . . 4-5 Configuring Monitors . . . . . . . . . . . . . . . . . . . . . . . . . . . . . . . . . . . . . . . . . . . . . . . . . . . . . . 4-6 Using Dual Monitor Emulation . . . . . . . . . . . . . . . . . . . . . . . . . . . . . . . . . . . . . . . . . 4-11 Adjusting the Monitor’s Color Balance, Sharpness, and Brightness . . . . . . . . . . . 4-12 Preventing Monitor Burn-In . . . . . . . . . . . . . . . . . . . . . . . . . . . . . . . . . . . . . . . . . . . . 4-13 Configuring Content Display . . . . . . . . . . . . . . . . . . . . . . . . . . . . . . . . . . . . . . . . . . . . . . . 4-13 Configuring Content Display with People+Content IP . . . . . . . . . . . . . . . . . . . . . 4-14 Configuring Content Display with a Visual Concert VSX or ImageShare II . . . . 4-16 Configuring VCR/DVD Player Settings . . . . . . . . . . . . . . . . . . . . . . . . . . . . . . . . . . . . . . 4-18 Playing a Videotape or DVD . . . . . . . . . . . . . . . . . . . . . . . . . . . . . . . . . . . . . . . . . . . . 4-18 Recording a Call to Videotape or DVD . . . . . . . . . . . . . . . . . . . . . . . . . . . . . . . . . . . 4-18 Designing Audio Behaviors . . . . . . . . . . . . . . . . . . . . . . . . . . . . . . . . . . . . . . . . . . . . . . . . . . . . 4-20 Configuring General Audio Settings . . . . . . . . . . . . . . . . . . . . . . . . . . . . . . . . . . . . . . . . . 4-20 Configuring StereoSurround Settings . . . . . . . . . . . . . . . . . . . . . . . . . . . . . . . . . . . . . . . . 4-25 Configuring VSX Systems for a Polycom Vortex Mixer . . . . . . . . . . . . . . . . . . . . . . . . . 4-26 Configuring Microphones Connected to Audio Inputs . . . . . . . . . . . . . . . . . . . . . . . . . 4-27 Configuring Microphones Connected to Balanced Audio Inputs on a VSX 8000 System . . . . . . . . . . . . . . . . . . . . . . . . . . . . . . . . . . . . . . . . . . . . . . . . . . . . . . . . . . 4-28 Configuring RS-232 Equipment . . . . . . . . . . . . . . . . . . . . . . . . . . . . . . . . . . . . . . . . . . . . . . . . . 4-29 Configuring for Use with a Touch Panel Control . . . . . . . . . . . . . . . . . . . . . . . . . . . . . . 4-29 Configuring for Use with a Modem . . . . . . . . . . . . . . . . . . . . . . . . . . . . . . . . . . . . . . . . . . 4-30 Designing the User Experience . . . . . . . . . . . . . . . . . . . . . . . . . . . . . . . . . . . . . . . . . . . . . . . . . . 4-31 Managing User Access to Settings and Features . . . . . . . . . . . . . . . . . . . . . . . . . . . . . . . 4-31 vii Administrator’s Guide for the VSX Series Setting the Room and Remote Access Passwords . . . . . . . . . . . . . . . . . . . . . . . . . . Screens that Require the Room Password for Access . . . . . . . . . . . . . . . . . . . . . . . Letting Users Customize the Workspace . . . . . . . . . . . . . . . . . . . . . . . . . . . . . . . . . Limiting What Users Can Do With the System . . . . . . . . . . . . . . . . . . . . . . . . . . . . Using the System for Specialized Applications . . . . . . . . . . . . . . . . . . . . . . . . . . . . Setting Passwords and Security Options . . . . . . . . . . . . . . . . . . . . . . . . . . . . . . . . . . . . . . Using Security Mode . . . . . . . . . . . . . . . . . . . . . . . . . . . . . . . . . . . . . . . . . . . . . . . . . . . . . . Enabling AES Encryption . . . . . . . . . . . . . . . . . . . . . . . . . . . . . . . . . . . . . . . . . . . . . . . . . . Configuring Call Settings . . . . . . . . . . . . . . . . . . . . . . . . . . . . . . . . . . . . . . . . . . . . . . . . . . Setting the Call Answering Mode . . . . . . . . . . . . . . . . . . . . . . . . . . . . . . . . . . . . . . . . . . . Configuring Multipoint Calling . . . . . . . . . . . . . . . . . . . . . . . . . . . . . . . . . . . . . . . . . . . . . Entering a Multipoint Option Key . . . . . . . . . . . . . . . . . . . . . . . . . . . . . . . . . . . . . . . Configuring Multipoint Settings . . . . . . . . . . . . . . . . . . . . . . . . . . . . . . . . . . . . . . . . Multipoint Viewing Modes . . . . . . . . . . . . . . . . . . . . . . . . . . . . . . . . . . . . . . . . . . . . . Configuring with PathNavigator’s Conference on Demand Feature . . . . . . . . . . Including More Than Three Other Sites in a Cascaded Call . . . . . . . . . . . . . . . . . Configuring Directory Settings . . . . . . . . . . . . . . . . . . . . . . . . . . . . . . . . . . . . . . . . . . . . . . Setting Date, Time, and Location . . . . . . . . . . . . . . . . . . . . . . . . . . . . . . . . . . . . . . . . . . . . Customizing the Workspace Appearance . . . . . . . . . . . . . . . . . . . . . . . . . . . . . . . . . . . . . Designing the Home Screen . . . . . . . . . . . . . . . . . . . . . . . . . . . . . . . . . . . . . . . . . . . . Displaying Contacts on the Home Screen . . . . . . . . . . . . . . . . . . . . . . . . . . . . . . . . . Adding Marquee Text . . . . . . . . . . . . . . . . . . . . . . . . . . . . . . . . . . . . . . . . . . . . . . . . . Adding Screen Saver Text . . . . . . . . . . . . . . . . . . . . . . . . . . . . . . . . . . . . . . . . . . . . . . Adding a Screen Saver News Feed . . . . . . . . . . . . . . . . . . . . . . . . . . . . . . . . . . . . . . Adding a Screen Saver Logo . . . . . . . . . . . . . . . . . . . . . . . . . . . . . . . . . . . . . . . . . . . . Changing System Appearance . . . . . . . . . . . . . . . . . . . . . . . . . . . . . . . . . . . . . . . . . . Customizing Camera Names and Icons . . . . . . . . . . . . . . . . . . . . . . . . . . . . . . . . . . Using Customized Camera Names and Icons . . . . . . . . . . . . . . . . . . . . . . . . . . . . . Setting Ring Tones and Alert Tones . . . . . . . . . . . . . . . . . . . . . . . . . . . . . . . . . . . . . . Configuring Remote Control Behavior . . . . . . . . . . . . . . . . . . . . . . . . . . . . . . . . . . . . . . . Configuring Streaming Calls . . . . . . . . . . . . . . . . . . . . . . . . . . . . . . . . . . . . . . . . . . . . . . . . . . . . Configuring Closed Captioning . . . . . . . . . . . . . . . . . . . . . . . . . . . . . . . . . . . . . . . . . . . . . . . . . Audio Options for Closed Captioners . . . . . . . . . . . . . . . . . . . . . . . . . . . . . . . . . . . . . . . . Providing Closed Captions for Conferences . . . . . . . . . . . . . . . . . . . . . . . . . . . . . . . . . . . Via a Dial-Up Connection to the Systems’ RS-232 Serial Port . . . . . . . . . . . . . . . . Via the System’s Serial RS-232 Port . . . . . . . . . . . . . . . . . . . . . . . . . . . . . . . . . . . . . . Via VSX Web . . . . . . . . . . . . . . . . . . . . . . . . . . . . . . . . . . . . . . . . . . . . . . . . . . . . . . . . . Via a Telnet Session . . . . . . . . . . . . . . . . . . . . . . . . . . . . . . . . . . . . . . . . . . . . . . . . . . . Helping Users Get Started . . . . . . . . . . . . . . . . . . . . . . . . . . . . . . . . . . . . . . . . . . . . . . . . . . . . . . 4-32 4-33 4-33 4-34 4-34 4-35 4-36 4-37 4-38 4-39 4-40 4-40 4-41 4-42 4-42 4-43 4-44 4-45 4-47 4-47 4-50 4-50 4-51 4-51 4-52 4-53 4-53 4-54 4-54 4-55 4-56 4-58 4-58 4-59 4-59 4-60 4-60 4-61 4-62 5 Managing the System Remotely . . . . . . . . . . . . . . . . . . . . . 5-1 Using VSX Web . . . . . . . . . . . . . . . . . . . . . . . . . . . . . . . . . . . . . . . . . . . . . . . . . . . . . . . . . . . . . . . . Accessing VSX Web . . . . . . . . . . . . . . . . . . . . . . . . . . . . . . . . . . . . . . . . . . . . . . . . . . . . . . . . Monitoring a Room or Call with VSX Web . . . . . . . . . . . . . . . . . . . . . . . . . . . . . . . . . . . . . Creating a Localized System Name with VSX Web . . . . . . . . . . . . . . . . . . . . . . . . . . . . . Implementing Basic Mode with VSX Web . . . . . . . . . . . . . . . . . . . . . . . . . . . . . . . . . . . . . Managing System Profiles with VSX Web . . . . . . . . . . . . . . . . . . . . . . . . . . . . . . . . . . . . . Managing Directories with VSX Web . . . . . . . . . . . . . . . . . . . . . . . . . . . . . . . . . . . . . . . . . Configuring Global Services . . . . . . . . . . . . . . . . . . . . . . . . . . . . . . . . . . . . . . . . . . . . . . . . . . . . . viii 5-1 5-1 5-2 5-3 5-4 5-4 5-5 5-7 Contents Viewing the Management Servers List . . . . . . . . . . . . . . . . . . . . . . . . . . . . . . . . . . . . . . . . 5-7 Requiring an Account Number for Calls . . . . . . . . . . . . . . . . . . . . . . . . . . . . . . . . . . . . . . . 5-7 Adding My Information . . . . . . . . . . . . . . . . . . . . . . . . . . . . . . . . . . . . . . . . . . . . . . . . . . . . 5-8 Requesting Technical Support from the Global Management System Administrator . 5-9 Setting Up SNMP . . . . . . . . . . . . . . . . . . . . . . . . . . . . . . . . . . . . . . . . . . . . . . . . . . . . . . . . . . . . . 5-10 Downloading MIBs . . . . . . . . . . . . . . . . . . . . . . . . . . . . . . . . . . . . . . . . . . . . . . . . . . . . . . . . 5-10 Configuring for SNMP Management . . . . . . . . . . . . . . . . . . . . . . . . . . . . . . . . . . . . . . . . . 5-11 6 System Usage and Statistics . . . . . . . . . . . . . . . . . . . . . . . . 6-1 Call Summary . . . . . . . . . . . . . . . . . . . . . . . . . . . . . . . . . . . . . . . . . . . . . . . . . . . . . . . . . . . . . . . . . Call Statistics . . . . . . . . . . . . . . . . . . . . . . . . . . . . . . . . . . . . . . . . . . . . . . . . . . . . . . . . . . . . . . . . . . Call Status . . . . . . . . . . . . . . . . . . . . . . . . . . . . . . . . . . . . . . . . . . . . . . . . . . . . . . . . . . . . . . . . . . . . Content Statistics . . . . . . . . . . . . . . . . . . . . . . . . . . . . . . . . . . . . . . . . . . . . . . . . . . . . . . . . . . . . . . . Recent Calls . . . . . . . . . . . . . . . . . . . . . . . . . . . . . . . . . . . . . . . . . . . . . . . . . . . . . . . . . . . . . . . . . . . Call Detail Report (CDR) . . . . . . . . . . . . . . . . . . . . . . . . . . . . . . . . . . . . . . . . . . . . . . . . . . . . . . . . Information in the CDR . . . . . . . . . . . . . . . . . . . . . . . . . . . . . . . . . . . . . . . . . . . . . . . . . . . . . Call Detail Report Archives . . . . . . . . . . . . . . . . . . . . . . . . . . . . . . . . . . . . . . . . . . . . . . . . . . 6-1 6-2 6-3 6-3 6-3 6-4 6-5 6-7 7 Diagnostics and General Troubleshooting . . . . . . . . . . . . . 7-1 Sending a Message . . . . . . . . . . . . . . . . . . . . . . . . . . . . . . . . . . . . . . . . . . . . . . . . . . . . . . . . . . . . . 7-1 System Screens Quick Reference . . . . . . . . . . . . . . . . . . . . . . . . . . . . . . . . . . . . . . . . . . . . . . . . . 7-2 Diagnostic Screens . . . . . . . . . . . . . . . . . . . . . . . . . . . . . . . . . . . . . . . . . . . . . . . . . . . . . . . . . . . . . 7-2 General Troubleshooting . . . . . . . . . . . . . . . . . . . . . . . . . . . . . . . . . . . . . . . . . . . . . . . . . . . . . . . . 7-8 Power and Start-up . . . . . . . . . . . . . . . . . . . . . . . . . . . . . . . . . . . . . . . . . . . . . . . . . . . . . . . . . 7-9 Controls . . . . . . . . . . . . . . . . . . . . . . . . . . . . . . . . . . . . . . . . . . . . . . . . . . . . . . . . . . . . . . . . . 7-10 Access to Screens and Systems . . . . . . . . . . . . . . . . . . . . . . . . . . . . . . . . . . . . . . . . . . . . . . 7-11 Calling . . . . . . . . . . . . . . . . . . . . . . . . . . . . . . . . . . . . . . . . . . . . . . . . . . . . . . . . . . . . . . . . . . . 7-13 Displays . . . . . . . . . . . . . . . . . . . . . . . . . . . . . . . . . . . . . . . . . . . . . . . . . . . . . . . . . . . . . . . . . 7-17 Cameras . . . . . . . . . . . . . . . . . . . . . . . . . . . . . . . . . . . . . . . . . . . . . . . . . . . . . . . . . . . . . . . . . 7-21 Audio . . . . . . . . . . . . . . . . . . . . . . . . . . . . . . . . . . . . . . . . . . . . . . . . . . . . . . . . . . . . . . . . . . . 7-23 Error Indications . . . . . . . . . . . . . . . . . . . . . . . . . . . . . . . . . . . . . . . . . . . . . . . . . . . . . . . . . . 7-29 System Lights . . . . . . . . . . . . . . . . . . . . . . . . . . . . . . . . . . . . . . . . . . . . . . . . . . . . . . . . . . . . 7-30 Network Interface Lights . . . . . . . . . . . . . . . . . . . . . . . . . . . . . . . . . . . . . . . . . . . . . . . . . . . 7-31 How to Contact Technical Support . . . . . . . . . . . . . . . . . . . . . . . . . . . . . . . . . . . . . . . . . . . . . . 7-32 Appendix . . . . . . . . . . . . . . . . . . . . . . . . . . . . . . . Appendix-1 Video Source Output Examples for Multiple Monitors . . . . . . . . . . . . . . . . . . . . . . Appendix-1 Multipoint Dialing Speed Information . . . . . . . . . . . . . . . . . . . . . . . . . . . . . . . . . . . . Appendix-7 Port Usage . . . . . . . . . . . . . . . . . . . . . . . . . . . . . . . . . . . . . . . . . . . . . . . . . . . . . . . . . . . . Appendix-8 Actions that Cause the System to Restart . . . . . . . . . . . . . . . . . . . . . . . . . . . . . . . . . Appendix-10 Q.850 Cause Codes . . . . . . . . . . . . . . . . . . . . . . . . . . . . . . . . . . . . . . . . . . . . . . . . . . . . Appendix-11 PathNavigator Error Codes . . . . . . . . . . . . . . . . . . . . . . . . . . . . . . . . . . . . . . . . . . . . . Appendix-16 ix Administrator’s Guide for the VSX Series Regulatory Notices . . . . . . . . . . . . . . . . . Regulatory Notices-1 Index . . . . . . . . . . . . . . . . . . . . . . . . . . . . . . . . . . . . . Index-1 x 1 Introducing the VSX Series Your Polycom video conferencing system is a state-of-the-art visual collaboration tool. With crisp, clean video and crystal-clear sound, VSX systems provide natural video conferencing interaction through the most advanced video communications technology. VSX Models This section describes the standard components that come with the VSX Series systems. For technical specifications and detailed descriptions of features available for VSX models, please refer to the product literature available at www.polycom.com. Models with additional options are also available. For more information, please contact your Polycom distributor. This guide covers instructions for the following models. VSX set-top systems VSX component systems VSX desktop systems 1-1 Administrator’s Guide for the VSX Series VSX 3000 and VSX 3000A Desktop Systems Two models of VSX 3000 and VSX 3000A are available — IP only, and IP with ISDN. Name Component Description VSX 3000 VSX 3000A The VSX 3000 and VSX 3000A systems deliver high-quality, video communication in an all-in-one appliance that includes the camera, LCD screen, speakers, and microphone. Remote Control The remote control is designed to make it easy to set up and operate the system — color-coded buttons correspond to system features. LAN cable Connect the system to the IP network with the LAN cable. BRI cables Connect the system to the ISDN with the BRI cables. (ISDN model) VGA cable Save space in your office by using the VGA cable to connect your computer to the system’s 17” high-resolution XGA display. Power supply The power supply connects power to the system. Documentation • Read Me First • Setting Up the VSX 3000 System or Setting Up the VSX 3000A System • VSX documentation CD 1-2 Introducing the VSX Series VSX 5000 Set-top System The VSX 5000 system includes the following components. Name Component Description VSX 5000 The VSX 5000 is a compact, entry-level system with an all-electronic, built-in camera. Microphone The microphone provides audio input to the system. Remote Control The remote control is designed to make it easy to set up and operate the system — color-coded buttons correspond to system features. LAN cable Connect the system to the IP network with the LAN cable. Combination audio/video cable Connect a monitor with the combination audio/video cable. Conference link cable Connect the microphone or the optional Visual Concert™ VSX data collaboration unit with the conference link cable. Hardware kit The hardware kit includes: • Reusable cable ties • Cable tie mounts • Disks of hook-and-loop material • Vinyl feet • Batteries for the remote control Power supply The power supply and power cable connects power to the system. Documentation • Read Me First • Setting Up the VSX 5000 System • VSX Documentation Library on CD 1-3 Administrator’s Guide for the VSX Series VSX 6000 and VSX 6000A Set-top Systems The VSX 6000 and VSX 6000A systems include the following components. Name Component Description VSX 6000 VSX 6000A The VSX 6000 and VSX 6000A systems are entry-level video conferencing systems for IP and SIP networks only. Microphone The microphone provides audio input to the system. Remote Control The remote control is designed to make it easy to set up and operate the system — color-coded buttons correspond to system features. LAN cable Connect the system to the IP network with the LAN cable. Combination audio/video cable Connect a monitor with the combination audio/video cable. Conference link cable Connect the microphone or the optional Visual Concert VSX data collaboration unit with the conference link cable. Hardware kit The hardware kit includes: • Reusable cable ties • Cable tie mounts • Disks of hook-and-loop material • Vinyl feet • Batteries for the remote control Power supply The power supply and power cable connects power to the system. Documentation • Read Me First • Setting Up the VSX 6000 System • VSX Documentation Library on CD 1-4 Introducing the VSX Series VSX 7000 and VSX 7000s Set-top Systems The VSX 7000 and VSX 7000s systems include the following components. Name Component Description VSX 7000 VSX 7000s The VSX 7000 and VSX 7000s systems provide cutting-edge video conferencing technology for IP and other networks. Subwoofer and power The subwoofer provides additional depth to the sound, creating a high-quality sonic space comparable to a home theater system. Microphone The microphone provides audio input to the system. Remote Control The remote control is designed to make it easy to set up and operate the system — color-coded buttons correspond to system features. LAN cable Connect the system to the IP network with the LAN cable. S-Video cable Connect a monitor with the S-video cable. Conference link cable Connect the microphone or the optional Visual Concert VSX data collaboration unit with the conference link cable. Hardware kit Documentation The hardware kit includes: • Reusable cable ties • Cable tie mounts • Disks of hook-and-loop material • Vinyl feet • Batteries for the remote control • Read Me First • Setting Up the VSX 7000 System • VSX Documentation Library on CD 1-5 Administrator’s Guide for the VSX Series VSX 7000e Component System The VSX 7000e includes the following components. Name Component Description VSX 7000e The VSX 7000e is a video component system for medium-sized conferencing rooms. S-Video cables Connect monitors and third-party cameras with the S-video cables. Audio cable Connect the system’s audio output to the monitor or to an external audio system. LAN cable Connect the system to the IP network with the LAN cable. Telephone cable Connect the system to a telephone line. Power cord Connect the system to a power source. Remote Control The remote control is designed to make it easy to set up and operate the system — color-coded buttons correspond to system features. Hardware kit Rack-mount brackets and screws 1-6 The hardware kit includes: • Reusable cable ties • Cable tie mounts • Disks of hook-and-loop material • Vinyl feet • Batteries for the remote control Attach the brackets to the system if you need to mount it in a rack. Introducing the VSX Series Name Adapters Component Composite video adapters Description Null-modem adapters Use the composite video adapters with VCR cables. Use the null-modem adapters with a serial cable when connecting the VSX 7000e system to a modem for closed captioning. Use the DB-15 to DB-9 adapter to connect a camera control cable to one of the VSX 7000e system’s RS-232 ports. DB-15 to DB-9 adapter Documentation • Read Me First • Setting Up the VSX 7000e System • VSX Documentation Library on CD 1-7 Administrator’s Guide for the VSX Series VSX 8000 Component System The VSX 8000 system includes the following components. Name Component Description VSX 8000 The VSX 8000 system is a compact component system for custom integration. S-Video cable Connect a monitor with the S-video cable. S-Video adapters Use with standard S-video cables to connect the main camera and alternate main monitor to the system’s BNC connectors. Audio cable Connect the system’s audio output to the monitor or to an external audio system. LAN cable Connect the system to the IP network with the LAN cable. Telephone cable Connect the system to a telephone line. Power cord Connect the system to a power source. Remote Control The remote control is designed to make it easy to set up and operate the system — color-coded buttons correspond to system features. Hardware kit Rack-mount brackets and screws 1-8 The hardware kit includes: • Reusable cable ties • Cable tie mounts • Disks of hook-and-loop material • Vinyl feet • Batteries for the remote control Attach the brackets to the system if you need to mount it in a rack. Introducing the VSX Series Name Component Adapters Description Composite video adapters Null-modem adapter Use the composite video adapters with VCR cables. The spring cage (Phoenix) connectors fit the balanced audio inputs and outputs and infrared sensor connectors on the system, and allow you to re-terminate cables if necessary. Use the null-modem adapter with a serial cable when connecting the VSX 8000 system to a modem for closed captioning. DB-15 to DB-9 adapter Documentation Spring cage connectors Use the DB-15 to DB-9 adapter to connect a camera control cable to one of the RS-232 ports, or to connect a camera other than the PowerCam™ to the main camera input. • Read Me First • Setting Up the VSX 8000 System • VSX Documentation Library on CD Key Features Breakthrough Video Quality • Best for low bandwidth calls — The H.264 standard provides consistent, high quality video at data rates up to 768kbps. • Best for high bandwidth calls — Polycom’s own standards-based Pro-Motion™ H.263 50/60 fields per second video provides television-like quality for all VSX systems. In addition, the VSX 8000 supports Pro-Motion H.264 for the highest quality video available at date rates from 256kbps to 2Mbps. • Adjustable bandwidth for content — The call quality preference can be set to Content (90% content, 10% people), People (10% content, 90% people), or Both (50% content, 50% people). 1-9 Administrator’s Guide for the VSX Series Industry-Leading Audio Quality • Polycom StereoSurround™ — StereoSurround is standard in VSX systems. This feature enhances intelligibility by giving conference participants a better spatial understanding of far site rooms. • Integrated voice and video solution — Integrate the Polycom Vortex® audio mixer with VSX set-top or component systems for custom-designed integrated room audio systems that ensure the highest quality audio in all VSX system video calls. Rich Conference Experience 1 - 10 • Integrated video system and conference phone — Get the most out of your conference room equipment by integrating your VSX video conferencing system with the SoundStation VTX 1000® conference phone. • High resolution content sharing — Conference participants can share content easily from their computers with the Visual Concert™ VSX for set-top systems, and the ImageShare™ II device for component systems. People+Content™ IP, a software application, can also be used for sharing content on any VSX system. • Document camera and VCR/DVD as a content source — Specify a document camera or VCR/DVD as a content source. In a dual monitor configuration, the speaker will be on one monitor and the document camera or VCR/DVD image will be on the second monitor. • See more with single-monitor systems — Use Dual Monitor Emulation (split-screen viewing) to see near-site people, far-site people, and content on one monitor. Dual Monitor Emulation was designed for 16x9 displays, but it can be used with standard 4x3 displays effectively. • Single monitor VGA for VSX 5000, VSX 6000A, VSX 7000s, VSX 7000e, or VSX 8000 — Connect a VGA monitor or projector as your primary display device. • Automatic camera tracking — Configure VSX systems with a Polycom PowerCam™ Plus to track to the speaker’s voice or to camera presets. • Multipoint capabilities — VSX 3000, VSX 3000A, VSX 7000, VSX 7000s, and VSX 7000e systems with an internal MCU can host multipoint calls that include up to four video sites, plus one audio site. The VSX 8000 provides multipoint support for calls that include up to six video sites, plus one audio site. Introducing the VSX Series Enhanced User Experience • Customizable home screen — Customize the home screen to support different types of users: — Novice users — Offer just a few options, so users need little or no training. — Advanced users — Provide a wide range of video conferencing features. • Customizable look and feel — Set up the workspace to suit your environment. — Screen colors and tones — Change the colors, ring tones, and error tones to suit the décor and environment. — Camera names and icons — Name each video source and assign it an industry-specific icon so users can easily identify it during meetings. — Support for ViewStation® users — Configure the workspace with the classic ViewStation look to build on users’ experience with ViewStation video conferencing systems. • Call Scheduler — Use the calendar and call scheduling feature to schedule video conferences. The system automatically calls the site you selected on the date and time you specified. For recurring calls, you can indicate whether you want the system to automatically make the call daily, weekly, or monthly. • Firewall (UPnP™) support — VSX systems offer support for routers that support UPnP (Universal Plug and Play) NAT traversal, extending the reach of video conferencing systems into homes and small businesses. • Easy configuration wizard — The system setup wizard detects your network connections and guides you through configuring the system to work on an IP network or an ISDN. Easy Installation 1 - 11 Administrator’s Guide for the VSX Series Security • Use AES encryption — Enable the AES encryption option to automatically encrypt calls to other AES-capable systems, without external encryption equipment. • Connect encryption equipment to the system — Add the optional serial V.35/RS-449/RS-530 network interface module to the VSX 7000, VSX 7000s, VSX 7000e, or VSX 8000 system. • Use an optical dialing isolator — The serial V.35/RS-449/RS-530 network interface module supports NSA-approved optical dialing isolators. • Control remote access — The local administrator can specify which remote management interfaces can be used — FTP, Telnet, or the VSX Web interface. The local administrator can configure a separate password for remote management. • Set the web access port — Enhance call security by specifying the web access port to be used by VSX systems. • Enable Security Mode — Security Mode is based on Transport Layer Security (TLS) 1.0 using 168-bit Triple-DES. These protocols encrypt management communication over IP, preventing access by unauthorized users. Remote Management 1 - 12 • Room monitoring — Administrators of VSX systems can monitor meeting rooms in or out of a call using the Web Director feature in VSX Web. • Language independence — Use VSX Web in your language to configure and administer systems running in any other language. • Secure remote management — The local administrator’s password on the system prevents users from changing system configuration while allowing you to manage the system remotely. • Remote system configuration — Run the system setup wizard from your web browser to get the system up and running remotely. • Call Detail Reports — Access the system’s call history from VSX Web. You can download the data to a spreadsheet application for sorting and formatting. • Remote diagnostics — Tools in VSX Web allow you to identify and correct issues that affect the user’s experience. • SNMP Reporting — VSX systems send SNMP reports to indicate conditions. 2 Setting Up Your System Hardware This chapter provides information to supplement the setup sheets provided with your system and its optional components. A printed copy of the system setup sheet is provided with each VSX system. PDF versions of the system setup sheets are available at www.polycom.com/videodocumentation. System Back Panel Views These illustrations identify the systems’ back panel connectors. VSX 3000 and VSX 3000A Connector Panel The connectors face downward on the VSX 3000 and VSX 3000A systems. This is a view from underneath the system. Composite video input to system For video from camera or VCR/DVD Stereo output from system For desktop speakers BRI ports For ISDN calls (Not present on IP-only systems) Audio input to system For audio from VCR/DVD LAN port For IP or SIP calls, People+Content IP, and VSX Web Power connector For power supply Power switch (one of three) VGA input to system For computer to use system as a computer monitor 2-1 Administrator’s Guide for the VSX Series VSX 5000 Back Panel Conference link For Polycom microphone, SoundStation VTX 1000, or Visual Concert VSX VCR/DVD input to system For VCR/DVD to play content into calls RS-232 serial port For RS-232 device S-Video output from system For second S-Video monitor Power connector For power supply 2 101010 Power switch 24V 3A LAN LAN port For IP or SIP calls, People+Content IP, and VSX Web 2-2 1 VGA VGA output from system For VGA monitor or projector S-Video output from system For main monitor Audio output from system For main monitor audio, or for external speaker system Setting Up Your System Hardware VSX 6000 Back Panel RS-232 serial port For RS-232 device VCR/DVD input to system For VCR/DVD to play content into calls Additional display connector For additional display adapter to connect a monitor or projector Power switch 0101 VGA 2 3 1 LAN S-Video output from system For main monitor Power connector For power supply Conference link For Polycom microphone, SoundStation VTX 1000, or Visual Concert VSX Audio output from system For VCR/DVD to record call audio, or for external speaker system LAN port For IP or SIP calls, People+Content IP, and VSX Web Composite video output from system For VCR/DVD to record call video, or for composite TV monitor 2-3 Administrator’s Guide for the VSX Series VSX 6000A Back Panel Conference link For Polycom microphone, SoundStation VTX 1000, or Visual Concert VSX VCR/DVD input to system For VCR/DVD to play content into calls RS-232 serial port For RS-232 device S-Video output from system For second S-Video monitor Not enabled if monitor 1 is VGA Power connector For power supply 2 101010 Power switch 24V 3A LAN port For IP or SIP calls, People+Content IP, and VSX Web 2-4 LAN 1 VGA VGA output from system For VGA monitor or projector S-Video output from system For main monitor Audio output from system For external speaker system Setting Up Your System Hardware VSX 7000 Back Panel RS-232 serial port For touch panel, second camera control, or other RS-232 device VCR/DVD input to system For VCR/DVD to play content into calls Additional display connector For additional display adapter to connect a monitor or projector S-Video input to system For additional camera 0101 Power connector For subwoofer (houses power supply and optional network interface module) Power switch VGA 2 2 3 1 LAN S-Video output from system For main monitor Conference link For Polycom microphone, SoundStation VTX 1000, or Visual Concert VSX Audio output from system For VCR/DVD to record call audio, or for external speaker system LAN port For IP or SIP calls, People+Content IP, and VSX Web Composite video output from system For VCR/DVD to record call video, or for composite monitor 2-5 Administrator’s Guide for the VSX Series VSX 7000s Back Panel S-Video input to system For additional camera VCR/DVD input to system For VCR/DVD to play content into calls Conference link For Polycom microphone, SoundStation VTX 1000, or Visual Concert VSX Audio output from system For external speaker system RS-232 serial port For touch panel, second camera control, or other RS-232 device VGA output from system For VGA monitor or projector 2 2 101010 Power connector For subwoofer (houses power supply and optional network interface module) LAN port For IP or SIP calls, People+Content IP, and VSX Web 2-6 24V 3A LAN 1 Power switch VGA S-Video output from system For second S-Video monitor VCR/DVD output from system For VCR/DVD to record calls S-Video output from system For main monitor Setting Up Your System Hardware VSX 7000e Back Panel VCR/DVD input to system For VCR/DVD to play content into calls Line level audio input to system For ImageShare II, computer, or other audio source S-Video input to system For main camera Camera 1 control connector For camera 1 PTZ control S-Video input to system For additional camera Analog phone port For analog phone line VGA input to system For ImageShare II or computer VGA output Network interface bay For network interface module Power connector For power cord 90-250VAC 50/60Hz 4A 3 VCR/DVD 1 2 1 VGA PC CARD 2 IOIOIO 2 VGA 2 VCR/DVD output from system For VCR/DVD to record Conference link For Polycom microphone or SoundStation VTX 1000 RS-232 serial ports For touch panel, camera control, or other RS-232 device S-Video output from system For main monitor S-Video output from system For additional S-Video monitor LAN Audio output from system For external speaker system VGA output from system For VGA monitor or projector LAN port For IP or SIP calls, People+Content IP, and VSX Web 2-7 Administrator’s Guide for the VSX Series VSX 8000 Back Panel VCR/DVD input to system For VCR/DVD to play content into calls Balanced audio input to system For mixer or powered microphones Analog phone port For analog phone line Camera 1 control connector For main camera PTZ control IR sensor input to system For external IR sensor Camera 1 Y and C input to system For main camera S-Video input to system For a second camera VGA input to system For ImageShare II or computer VGA output Network interface bay For network interface module Power connector For power cord 90-250VAC 50/60Hz 4A IR 3 VCR/DVD 1 1 VG A 2 PC CARD 2 IOIOIO 1 2 VG A LAN Balanced audio output from system For external audio equipment VCR/DVD output from system For VCR/DVD to record Conference link For Polycom microphone or SoundStation VTX 1000 RS-232 serial ports For touch panel, camera control, or other RS-232 device Monitor 1 Y and C output from system For main monitor LAN port For IP or SIP calls, People+Content IP, and VSX Web S-Video output from system For additional S-Video monitor VGA output from system For VGA monitor or projector Audio output from system For external speaker system 2-8 Setting Up Your System Hardware Positioning the System Position the system so that the camera does not face toward a window or other source of bright light. Place the camera and display together so that people at your site face the camera when they face the far site display. Positioning Desktop Systems The VSX 3000 and VSX 3000A systems are personal video conferencing systems for the desktop. These systems include a video conferencing codec, 17-inch monitor, two microphones, and two speakers. To position the system: ¾ Place the VSX 3000 or VSX 3000A system on your desktop or on a table in a small conference room, leaving enough space so that you can connect the cables easily. 2-9 Administrator’s Guide for the VSX Series If you need to place the system face-down to connect the cables, make sure that the camera does not touch the work surface. The weight of the system can damage the camera mount. Positioning Set-top Systems The VSX 5000, VSX 6000, VSX 6000A, VSX 7000, and VSX 7000s systems are designed to be placed on top of a monitor. You can order a shelf that can be mounted on a wall or placed on top of a flat-panel monitor. If you received a network interface module with your system, you may find it convenient to install it before positioning the system. Refer to the installation sheet that you received with the network interface module. To position the system: 1. The hardware kit you received with the system includes a pair of self-adhesive feet. If the monitor’s chassis slopes back sharply, install the feet on the bottom of the system to stabilize it. Feet 2. Place the system in the desired location, with the rounded front portion hanging over the front of the monitor or shelf. Leave enough space to work, so that you can connect the cables easily. 3. Remove the packaging collar from around the VSX system camera. 2 - 10 Setting Up Your System Hardware Positioning Component Systems The VSX 7000e and VSX 8000 systems are designed to be placed on a tabletop or in an equipment rack. If you received a network interface module with your system, you may find it convenient to install it before positioning the system. Refer to the installation sheet that you received with the network interface module. To position the system: 1. Install the mounting brackets on the system if you need to mount it in an equipment rack, or install the self-adhesive feet if you will place the system on a table or shelf. 2. Place the system in the desired location. Leave enough space to work, so that you can connect the cables easily. 3. Place the camera on or near the monitor displaying the far site so that people look towards the camera during calls. Connecting to the LAN All VSX systems can be connected to a LAN to make IP calls. You must connect the system to a LAN to: • Make IP or SIP calls • Use the Global Directory Server • Use VSX Web or People+Content IP • Update system software using the Polycom Softupdate program The back panel view for your system shows the location of the LAN connector. Refer to the previous section, System Back Panel Views. The setup sheet for your system also provides this information. 2 - 11 Administrator’s Guide for the VSX Series Connecting to Other Networks The following network interface modules are available with some VSX systems: • BRI — Allows you to connect to an ISDN network using up to four BRI lines. • PRI — Allows you to connect to an ISDN network using a PRI line. • V.35/RS-449/RS-530 — Allows you to connect to third-party network equipment, including encryption equipment and RS-366 dialers. The table below shows the network interfaces available for each model. ISDN - BRI ISDN - PRI V.35/RS-449/RS-530 VSX 3000 VSX 3000A Built in to model with IP and ISDN Not Available Not Available VSX 5000 Available in a separate housing Not Available Not Available VSX 6000 VSX 6000A Not Available Not Available Not Available VSX 7000 Available Available Available Network interface modules fit into subwoofer housing VSX 7000s Available Available Available Network interface modules fit into subwoofer housing VSX 7000e Available Available Available Network interface modules fit into back panel VSX 8000 Available Available Available Network interface modules fit into back panel When you purchase a network interface module, you receive a setup sheet that shows how to install it in your system. 2 - 12 Setting Up Your System Hardware Connecting Desktop Systems to the ISDN BRI Network The VSX 3000 and VSX 3000A desktop systems are available with or without the built-in Quad BRI network interface. The setup sheet for the IP with ISDN system shows how to connect it to a BRI network. If you purchased the VSX 3000 or VSX 3000A system with IP and ISDN, you will need: • NT-1 device, if the system will be connected to a network that provides a U interface • Up to 4 BRI lines that will not be shared with other equipment If you connect fewer than four BRI ports on the system’s network interface module, connect them in ascending order, starting with port 1. The diagram below shows a general view of how to connect the VSX 3000 or VSX 3000A system to the ISDN using the Quad BRI network interface. VSX 3000 or VSX 3000A with IP and ISDN NT-1 device (if not connecting to a PBX) ISDN 2 - 13 Administrator’s Guide for the VSX Series Connecting Set-top and Component Systems to ISDN or Other Networks If you received a network interface module with your system, you may find it convenient to install it before positioning the system. Refer to the setup sheet that you received with the network interface module. You will need the following network hardware: If your network is... You will need BRI • NT-1 device, if the system will be connected to a network that provides a U interface. Do not use an NT-1 device if your PBX network provides an S/T interface. • Up to 4 BRI lines that will not be shared with other equipment. If you connect fewer than four BRI ports on the system’s network interface module, connect them in ascending order, starting with port 1. PRI (North America and Japan) PRI (outside North America and Japan) Serial V.35/RS-449/ RS-530 • PBX crossover cable, if required for your PBX. • Channel Service Unit (CSU) — not required if you connect the system to a PBX network. • PRI line. • 75 W coaxial adapter, if the network connection is via a 75 W coaxial cable. • PBX crossover cable, if required for your PBX. • PRI line. • Third-party network equipment and cables. Contact your network equipment vendor to obtain the appropriate cables for the equipment you connect to this interface. If you use only one cable, connect it to port 1 of the network interface module and to the lowest-numbered port of the data communications equipment. The diagram below shows a general view of how network interface modules are connected in set-top and component VSX systems. VSX system 2 - 14 Network interface module Additional device Examples: Quad BRI — NT-1 PRI — CSU V.35/RS-449/RS-530 — encryption equipment Network Setting Up Your System Hardware Connecting Cameras All VSX systems allow you to connect a second camera or other video source. The component systems require that you connect at least one camera so that your site can send video. Connecting Document Cameras to Desktop Systems You can connect a document camera to show detailed close-up views of printed documents or other small items. The VSX 3000 and VSX 3000A systems provide one composite video input. Refer to the system setup sheet for information about connecting a document camera. Connecting Cameras to Set-top Systems VSX 7000 and VSX 7000s systems provide an S-Video input for a second camera. You can connect a camera to the VCR video input on the VSX 5000, VSX 6000, or VSX 6000A system. On the VSX 6000 and VSX 6000A systems, the video input is for a composite video signal. Refer to the release notes for a list of supported PTZ cameras. VSX 5000, VSX 6000, and VSX 6000A systems do not provide pan/tilt/zoom (PTZ) control for a second camera. You can use the RS-232 serial port on the VSX 7000 or VSX 7000s system for camera control. Refer to your system’s setup sheet for connection details. Connecting Cameras to Component Systems If you have a component system, you need to connect a camera to the system so that people at other sites can see your site. Refer to your system’s setup sheet for connection details. The component systems provide S-video connections for two cameras. The VSX 8000 system provides the S-video signal to the main camera through BNC connectors. Refer to the release notes for a list of supported PTZ cameras. You can configure a VSX 7000e or VSX 8000 system with a Polycom PowerCam Plus to track to the speaker’s voice or to camera presets. 2 - 15 Administrator’s Guide for the VSX Series Points to note about automatic camera tracking with the PowerCam Plus camera: • Automatic camera tracking works best at distances of 15 feet (4.6 m) or less. • Automatic camera tracking works best if you face the camera when you speak. • Leave at least one foot (0.3 m) of space above, behind, to the right, and to the left of the camera. Echoes from nearby surfaces interfere with tracking. • Automatic camera tracking works best in rooms with good acoustics. • For information about user interface settings required for automatic camera tracking, refer to Configuring Automatic Camera Tracking on page 4-4. Using a Desktop System as the Monitor for a Computer You can use the VSX 3000 or VSX 3000A system as a high-resolution XGA display for your computer, as shown on the system setup sheet. To use the VSX 3000 or VSX 3000A system as the monitor for a computer: 1. Connect the VGA cable from the VGA connector on the back of the VSX 3000 or VSX 3000A system to the VGA connector on your computer. 2. To use the system’s built-in speakers for your computer’s audio, connect an audio cable from your computer to the audio input connector on the left side of the VSX 3000 or VSX 3000A system. 2 - 16 Setting Up Your System Hardware Connecting Monitors and Projectors If you have a set-top or component system, you need to connect a monitor to the system to see the people at the far site. Refer to your system’s setup sheet for connection details. The following table shows the different ways you can connect monitors to a VSX system. The main monitor is the monitor that displays the VSX system user interface. VSX System Main Monitor Second Monitor VSX 5000, VSX 6000, VSX 6000A, VSX 7000, VSX 7000s, VSX 7000e, VSX 8000 TV (NTSC or PAL) None VSX 5000, VSX 6000, VSX 6000A, VSX 7000, VSX 7000s, VSX 7000e, VSX 8000 TV (NTSC or PAL) TV (NTSC or PAL) VSX 5000, VSX 6000, VSX 6000A, VSX 7000, VSX 7000s, VSX 7000e, VSX 8000 TV (NTSC or PAL) VGA monitor VSX 5000, VSX 6000A, VSX 7000s, VSX 7000e, VSX 8000 VGA monitor Not available Make sure the settings on your monitor are appropriate for video conferencing applications. For more information about configuring your monitor’s settings, refer to Adjusting the Monitor’s Color Balance, Sharpness, and Brightness on page 4-12. Connecting Monitors to Set-Top Systems If you have a VSX 5000, VSX 6000A, or VSX 7000s system, you can use a VGA monitor instead of a TV monitor. You can add the optional components described in the following sections. Additional TV Monitor The set-top systems provide a second S-Video output for a TV monitor. If you have a VSX 6000 or VSX 7000 system, you need an additional display adapter to connect a second monitor. Because of their screen resolution, TV monitors are best for showing people and for playing recorded material from VCR or DVD players. 2 - 17 Administrator’s Guide for the VSX Series VGA Monitor or Projector The set-top systems provide a VGA output for a computer monitor or projector. If you have a VSX 6000 or VSX 7000 system, you need an additional display adapter to connect a VGA monitor or projector. Because of their screen resolution, VGA monitors and projectors are best for showing content from computers. Connecting Monitors to Component Systems You can connect either a TV monitor or a VGA monitor to your VSX system. The component systems provide S-video connections for the main TV monitor. On the VSX 8000 system, the main monitor uses BNC connectors. You can add the optional components described in the following sections. Additional TV Monitor The component systems provide a second S-Video output for a TV monitor. This uses a standard mini-DIN connector. VGA Monitor or Projector The component systems provide a VGA output for a computer monitor or projector. 2 - 18 Setting Up Your System Hardware Connecting Microphones or a SoundStation VTX 1000 If you have a set-top system or a component system, you must connect at least one microphone or a SoundStation VTX 1000 conference phone so that your site can send audio. About Polycom Microphones and the SoundStation VTX 1000 Polycom microphones each contain three microphone elements for 360° coverage. The SoundStation VTX 1000 conference phone uses a similar design, and behaves the same way as a Polycom microphone. Microphone elements in the Polycom microphone Microphone elements in the SoundStation VTX 1000 conference phone Microphone coverage shown from above Monaural operation Using StereoSurround 2 - 19 Administrator’s Guide for the VSX Series The microphone and the SoundStation VTX 1000 both pick up sound from the sides. For best audio, place the microphone or SoundStation VTX 1000: • On a hard, flat surface (table, wall, or ceiling) away from obstructions, so the sound will be directed into the microphone elements properly. • Near the people closest to the monitor. • In large conference rooms, you may need more than one microphone. If you are using a SoundStation VTX 1000, you may need to connect its extension microphones. Connecting Polycom Microphones to Set-Top or Component Systems To pick up audio from your site, you must connect a microphone or a SoundStation VTX 1000 conference phone to the system. Refer to your system’s setup sheet for connection details. You can use a Polycom microphone or a SoundStation VTX 1000 with the system, but the two may not be used together. You may place the microphones on the table, or you may mount them to the ceiling. A ceiling mount kit is available for Polycom microphones. You can connect two additional Polycom microphones to a VSX 7000, VSX 7000s, or component VSX system. 2 - 20 Setting Up Your System Hardware The following diagram shows microphone connection options for VSX set-top systems. . Any set-top or component system VSX 7000 or any component system VSX 7000 or any component system 50 ft (15 m) 2457-20910-050 or 30 ft (9 m) 2457-20910-001 30 ft (9 m) 2457-20910-003 or 10 ft (3 m) 2457-20910-002 30 ft (9 m) 2457-20910-003 or 10 ft (3 m) 2457-20910-002 The ferrite bead must be at the end connected to the system. 2 - 21 Administrator’s Guide for the VSX Series Placing Polycom Microphones to Send Stereo from Your Site The VSX 7000, VSX 7000s, and component VSX systems allow you to send stereo using any valid number of Polycom microphones. If you use a single microphone to send stereo, one microphone element picks up audio from the left side of the room, one picks up the right side of the room, and the third is not used. Stereo using one microphone Stereo using two microphones left not used left right left Stereo using three microphones right left right not used left right left right left right not used left left right not used left right not used not used left left right right not used left 2 - 22 right right right Setting Up Your System Hardware The following illustrations show microphone placement for different room layouts. One Microphone Two Microphones Three Microphones Round Table Square Table Long Table Wide Table Place microphones so that: • The logo on each microphone points toward the monitor. • The microphone closest to the monitor is parallel with, or in front of, the person nearest the monitor. After you power on the system, you will need to configure the system to send stereo as described in Configuring StereoSurround Settings on page 4-25. 2 - 23 Administrator’s Guide for the VSX Series Connecting a SoundStation VTX 1000 to a Set-top or Component System You can connect a SoundStation VTX 1000 conference phone in place of a Polycom microphone. In large rooms, you may also need to use the extension microphones provided with the SoundStation VTX 1000. Refer to your system’s setup sheet and the setup sheet provided with the SoundStation VTX 1000 for connection details. You can use a Polycom microphone or a SoundStation VTX 1000 with the system, but the two may not be used together. The following table shows valid and non-valid equipment configurations using the SoundStation VTX 1000 conference phone. This is valid: This is not valid: To take advantage of the latest integration features, the VSX system requires version 8.0 or later software and the SoundStation VTX 1000 requires version 1.5 or later software. 2 - 24 Setting Up Your System Hardware Placing a SoundStation VTX 1000 Phone to Send Stereo from Your Site The VSX set-top and component systems allow you to send stereo using a SoundStation VTX 1000 conference phone, with or without extension microphones. The SoundStation VTX 1000 contains three microphone elements, just as Polycom microphones do. When StereoSurround is enabled, one microphone element picks up audio from the left side of the room, one picks up the right side of the room, and the third is disabled, as shown in the following diagram. Stereo using a SoundStation VTX 1000 with microphones Stereo using a SoundStation VTX 1000 not used not used left left right right right left The following illustrations show how to place the SoundStation VTX 1000 conference phone for different room layouts. SoundStation VTX 1000 SoundStation VTX 1000 with microphones Round Table Square Table Long Table Wide Table Position the SoundStation VTX 1000 so that: • The keypad should be pointing away from the monitor. • The SoundStation VTX 1000 should be parallel with, or in front of, the person nearest the monitor. 2 - 25 Administrator’s Guide for the VSX Series Connecting Powered Microphones or a Mixer to a VSX 8000 Component System You can connect two powered microphones directly to the VSX 8000 system, or you can connect several studio-type microphones to the VSX 8000 system through an audio mixer. The VSX 8000 is designed to work with Polycom Vortex mixers. For top performance, you need Vortex firmware 2.5.2 or later, Conference Composer™ version 2.7.0 or later, and VSX system software version 8.5 or later. Refer to your system’s setup sheet for connection details. Connecting Speakers You can connect speakers to any VSX system. Some VSX systems have built-in speakers. Connecting Speakers or Headphones to Desktop Systems You can connect desktop speakers to provide better audio for the VSX 3000 or VSX 3000A system if you place it in a large room, or you can connect headphones to listen to calls privately. The system’s speaker connector is on the system’s right side panel, and the headphone connector is on the front of the system. Refer to your system’s setup sheet for connection details. Connecting Speakers to Set-top Systems If you have a VSX 5000, you must connect speakers to play audio from the far site. You can use the speakers built into the main monitor. The other set-top systems have built-in speakers. You can connect an external speaker system such as the Polycom StereoSurround kit to provide more volume and richer sound in large rooms. Refer to your system’s setup sheet for connection details. Connecting Speakers to Component Systems You must connect at least one speaker to play audio from the far site. You can use the speakers built into the main monitor, or you can connect an external speaker system such as the Polycom StereoSurround kit to provide more volume and richer sound in large rooms. Refer to your system’s setup sheet for connection details. 2 - 26 Setting Up Your System Hardware Placing Speakers to Play Stereo from Far Sites The Polycom StereoSurround kit is designed for use with VSX systems. It includes two speakers and a subwoofer. If you do not choose to connect external speakers, you can use your monitor’s speakers to receive stereo. You cannot receive stereo with a set-top VSX system using the system’s built-in speaker. When you set up the system for StereoSurround, the left microphone and speaker should be on the left from the local room perspective. The system reverses the left and right channels for the far site, as shown in the following illustration. This ensures that the sound comes from the appropriate side of the room. Left Right Right Left Sending stereo Receiving stereo 2 - 27 Administrator’s Guide for the VSX Series Place the speaker connected to the audio system’s right channel on the right side of the system, and the other speaker on the left side. For best results, place the speakers about 60° apart as seen from the center of the conference table. Left speaker Right speaker Connect to left audio output (white) Connect to right audio output (red) 60˚ If you are using a subwoofer, place it beside a wall or in a corner near the speakers. Connecting Content Sharing Equipment All VSX systems can play VCR tapes or DVDs into calls. All set-top and component VSX systems also provide ways to show material from your computer. Connecting VCR/DVDs You can connect a VCR/DVD to any VSX system to play VCR tapes or DVDs into calls. If your system is a VSX 6000, VSX 7000, VSX 7000s, or component system, you can also connect a VCR/DVD to record your video conferences. To set up a VCR or DVD to play: ¾ On the VCR/DVD, connect the outputs to the VCR/DVD inputs on the VSX system. The system’s VCR/DVD inputs are on the top row of connectors. Refer to your system’s setup sheet for connection details. The microphone inputs remain active while the VCR/DVD is playing. Call participants may wish to mute the microphones while playing VCR/DVD content. 2 - 28 Setting Up Your System Hardware To connect a VCR or DVD to record: ¾ On the VCR/DVD, connect the inputs to the VCR/DVD outputs on the VSX system. The system’s VCR/DVD outputs are on the bottom row of connectors. Refer to your system’s setup sheet for connection details. For information about configuring the VSX system to record video conferences, refer to Recording a Call to Videotape or DVD on page 4-18. Connecting a Visual Concert VSX to Set-top Systems To show material from your computer, you may connect a Visual Concert VSX unit to any set-top system in the VSX series. Refer to Setting up the Visual Concert VSX for connection details. The Quick Tips for Visual Concert VSX provides information for people using the device in meetings. Points to note about Visual Concert VSX: • You can use Visual Concert VSX with a Polycom microphone or a SoundStation VTX 1000 conference phone, but not with both. This is valid: This is not valid: • You can use Visual Concert VSX with two Polycom microphones if you have a VSX 7000 or VSX 7000s system. • When you use Visual Concert VSX with a microphone or with two microphones, the order in which you connect them does not matter. • The Visual Concert VSX and the VSX system require separate LAN connections. The Visual Concert VSX provides LAN connections for three computers, including the one sharing content. • You can connect a VGA monitor or projector directly to the Visual Concert VSX. This lets the people at your site see content from your computer at its original resolution. The resolution may be reduced if you display it on a VGA monitor connected to the VSX system. • You will need to set the computer’s screen resolution to match the VGA output of the Visual Concert VSX. 2 - 29 Administrator’s Guide for the VSX Series The following diagram shows supported cable configurations for connecting a Visual Concert VSX with one microphone or two microphones. . VSX 5000 VSX 6000 VSX 6000A The Visual Concert VSX and microphones may be connected in any order. VSX 7000 VSX 7000s 50 ft (15 m) 2457-20910-050 or 30 ft (9 m) 2457-20910-001 The ferrite bead must be at the end connected to the system. 2 - 30 30 ft (9 m) 2457-20910-003 or 10 ft (3 m) 2457-20910-002 30 ft (9 m) 2457-20910-003 or 10 ft (3 m) 2457-20910-002 Setting Up Your System Hardware The following diagram shows supported cable configurations for connecting a Visual Concert VSX with a SoundStation VTX 1000 conference phone. VSX 5000 VSX 6000 VSX 6000A VSX 7000 VSX 7000s 10 ft (9 m) 2457-21624-001 or 3 ft (0.9 m) 2457-21625-001 50 ft (15 m) 2457-20910-050 or 30 ft (9 m) 2457-20910-001 The Visual Concert VSX and the SoundStation VTX 1000 must be connected in this order. The ferrite bead must be at the end connected to the system. Connecting an ImageShare II to Component Systems To show material from your computer, you may connect an ImageShare II unit to any component system in the VSX series. The ImageShare II gives you control over whether others can see what is displayed on your computer. Refer to your system’s setup sheet for connection details. Connecting Computers to Component Systems You can connect your computer directly to a VSX 7000e or VSX 8000 system. When you do this, other call participants see everything that you see on your computer. Refer to your system’s setup sheet for connection details. 2 - 31 Administrator’s Guide for the VSX Series Connecting Control and Accessibility Equipment The VSX 5000, VSX 7000, and VSX 7000s systems provide one RS-232 port; the VSX 7000e and VSX 8000 systems provide two. You can use the RS-232 serial ports to: • Connect a modem and use a closed captioning service • Pass data from a device connected to your system to a device connected to the far site system • Control the system through a touch-panel using the API • Provide control signals for an additional camera • Provide control signals for a Polycom Vortex mixer (VSX 8000) You will need to configure the RS-232 equipment according to the manufacturer’s instructions, and you will need to configure the RS-232 serial port on the system exactly the same way. Connecting Closed Captioning Equipment The VSX system can receive closed captioning from equipment connected directly to the RS-232 serial port, or from a captioning service via modem or VSX Web. To connect a modem to receive closed captioning: 1. Connect a null modem adapter to the RS-232 serial port. 2. Connect an RS-232 cable to the modem and to the null modem adapter. 3. Connect the modem to a phone line. You may need to configure the modem to answer automatically. You may also need to configure it to ignore DTR signals. You must set the baud rate of the RS-232 serial port and the modem to the same speed. You will also need to configure the RS-232 serial port for Closed Caption. Refer to Configuring for Use with a Modem on page 4-30. Connecting Touch-Panel Controls You can connect an AMX or Crestron control panel to the system’s RS-232 serial port as part of a custom room installation. You will need to program the control panel. Refer to the Integrator’s Reference Manual for the VSX Series for information about the API commands. 2 - 32 Setting Up Your System Hardware Connecting IR Sensors to VSX 8000 Systems The VSX 8000 system provides a connector for an external IR sensor. Refer to your system’s setup sheet for connection details. The VSX 8000 system is compatible with the following IR sensors: • Xantech® 480-00 • Xantech 490-90 • Xantech 780-80 • Xantech 780-90 The VSX 8000 system is not compatible with the external IR sensor for the VS4000™ system. Powering On Connect power and power on the system after you have connected the rest of the equipment that you will use with it. The VSX 3000, VSX 3000A, VSX 5000, VSX 6000, and VSX 6000A systems have external power supplies. The VSX 7000 and VSX 7000s systems come with a separate subwoofer. Power to the system is supplied through the subwoofer. Do not use any power supply other than the one supplied with your VSX system. Using the wrong power supply will void the warranty and may damage your system. Powering On the VSX 3000 or VSX 3000A Desktop System The VSX 3000 and VSX 3000A systems have three power switches. To power on the VSX 3000 or VSX 3000A: 1. Press the power switch near the connectors on the back of the system. 2. Press the power switch on the lower back corner of the monitor. 3. Press the power button on the front of the monitor. 2 - 33 Administrator’s Guide for the VSX Series Powering On Set-top and Component Systems For set-top systems, the power switch is on the back panel. For component systems, the power switch is on the front. The indicator light in the switch provides this information: 2 - 34 • Light is green — system is powered on • Light changes to from green to red, then to blue — system is powering off • Light is blue — system is powered off • Light is off — system is not connected to power 3 Configuring Network Use This chapter lists the information you need to get your network ready for video conferencing. Once you’ve gathered that information, you can begin configuring the system’s network options. Details on how to perform this configuration are also included in this chapter. When you power on your system for the first time, the setup wizard detects the system’s IP and ISDN connections and leads you through the minimum configuration steps required to place a call. If you need to change any of the initial settings to accommodate your organization’s environment, you can manually adjust them using the screens described in this chapter. Note that if you establish an administrator’s password during the setup wizard, you will need to enter it each time you wish to change administrative settings. Getting the Network Ready Before you begin configuring the network options, you must make sure your network is ready for video conferencing. To begin, refer to the Preparing Your Network for Collaboration document, available at www.polycom.com/videodocumentation. This document contains information you need to prepare your network, such as worksheets that will help you order ISDN. 3-1 Administrator’s Guide for the VSX Series Network Connectivity Checklist You will need this information to make and receive video calls at your site: 3-2 Should be provided by your: If... This information: Your system is using a static IP address IP address IP Network Service Provider or system administrator System name System administrator Your network uses a gatekeeper Gatekeeper address IP Network Service Provider or system administrator Your system is behind a firewall Firewall information IP Network Service Provider or system administrator You are using BRI, PRI, or V.35/RS-449/RS-530 ISDN address (for BRI, PRI or V.35/RS-449/RS-530 capability) ISDN Service Provider You are using ISDN ISDN switch protocols ISDN Service Provider You are using ISDN and are in North America SPIDs (North America only) ISDN Service Provider Configuring Network Use Configuring with the Setup Wizard When you power on your system for the first time, the setup wizard detects the system’s IP and ISDN connections and leads you through the minimum configuration steps required to place a call. If you need more information about these steps, refer to the corresponding sections in this chapter. This guide covers network types used worldwide. Please note that not all network types are available in all countries. The setup wizard allows you to set a room password, which allows you to limit access to the Admin Settings. The default room password is the 14-digit system serial number. Make sure you can recall the room password if you set one. If you forget the password, you will have to reset the system, delete the system files, and run the setup wizard again in order to access the Admin Settings and reset the password. If Security Mode is enabled, the room password is required to access the Reset System screen. If you forget the room password while the system is in Security Mode, contact your Polycom distributor or Polycom Technical Support. You can run the setup wizard or view the configuration screens in either of these two ways. • In the room with the system — Use the remote control to navigate the screens and enter information. You can use the number pad on the remote control to enter text just like you can with a cell phone. • From a remote location — Use a web browser to access VSX Web. For more information about using VSX Web, refer to Managing the System Remotely on page 5-1. You can use VSX Web to configure all of the system settings except the remote management settings. These settings must be configured on the local system by an administrator. For more information about VSX Web, refer to Accessing VSX Web on page 5-1. 3-3 Administrator’s Guide for the VSX Series Configuring LAN Properties If your system is part of a LAN, use this section to configure the system to work with the LAN. To configure LAN properties: 1. Go to System > Admin Settings > LAN Properties. 2. Configure these settings: Setting Description Connect to my LAN Specifies whether the system is part of the LAN. Host Name Indicates the system’s DNS name. Changing this setting causes the system to restart. Changing this setting causes the system to restart. IP Address Specifies how the system obtains an IP address. • Obtain IP address automatically — Select if the system gets an IP address from the DHCP server on the LAN. • Enter IP address manually — Select if the IP address will not be assigned automatically. Changing this setting causes the system to restart. Your IP Address is If the system obtains its IP address automatically, this area displays the IP address currently assigned to the system. or Use the Following IP Address If you selected Enter IP Address Manually, enter the IP address here. Changing the IP address causes the system to restart. Domain Name Displays the domain name currently assigned to the system. If the system does not automatically obtain a domain name, enter one here. 3-4 Configuring Network Use 3. Select and configure these settings: Setting Description DNS Servers Displays the DNS servers currently assigned to the system. If the system does not automatically obtain a DNS server address, enter up to four DNS servers here. Changing this setting causes the system to restart. Default Gateway Displays the gateway currently assigned to the system. If the system does not automatically obtain a gateway IP address, enter one here. Changing this setting causes the system to restart. Subnet Mask Displays the subnet mask currently assigned to the system. If the system does not automatically obtain a subnet mask, enter one here. Changing this setting causes the system to restart. WINS Server Displays the WINS server currently assigned to the system. If the system does not automatically obtain a WINS server IP address, enter one here. Changing this setting causes the system to restart. WINS Resolution Sends a request to the WINS server for WINS name resolution. LAN Speed Specify the LAN speed to use. Note that the speed you choose must be supported by the switch. Choose Auto to have the network switch negotiate the speed automatically. If you choose 10 Mbps or 100 Mbps, you must also select a duplex mode. Note: Be sure that the device and the switch settings match. Typically, selecting Auto for both is sufficient. The LAN Speed setting for the VSX system and the switch must match. Polycom strongly recommends that you do not select Auto for either just the VSX system or just the switch; the settings for both must be the same. Changing this setting causes the system to restart. Duplex Mode Specify the Duplex mode to use. Note that the Duplex mode you choose must be supported by the switch. Choose Auto to have the network switch negotiate the Duplex mode automatically. Changing this setting causes the system to restart. 3-5 Administrator’s Guide for the VSX Series Configuring IP Network Support Use the following sections to configure the system so that users can place and receive video calls using IP on your LAN or WAN: • H.323 Settings, includes Gatekeeper and Gateway • SIP Settings • Quality of Service • Firewall or NAT • Streaming Specifying H.323 Settings If your network uses a gatekeeper, the system can automatically register its H.323 name and extension. This allows others to call the system by entering the H.323 name or extension instead of the IP address. To specify H.323 settings: 1. Go to System > Admin Settings > Network > IP > H.323 Settings. 2. Configure these settings: Setting Description Display H.323 Extension Lets users placing a gateway call enter the H.323 extension separately from the gateway ID. If you do not select this setting, users make gateway calls by entering the call information in this format: gateway ID + ## + extension H.323 Name Specifies the name that gatekeepers and gateways use to identify this system. You can make point-to-point calls using H.323 names if both systems are registered to a gatekeeper. The H.323 Name is the same as the System Name, unless you change it. Your organization’s dial plan may define the names you can use. H.323 Extension (E.164) Lets users place point-to-point calls using the extension if both systems are registered with a gatekeeper, and specifies the extension that gatekeepers and gateways use to identify this system. The default H.323 Extension can be changed. Your organization’s dial plan may define the extensions you can use. 3-6 Configuring Network Use Configuring the System to Use a Gatekeeper A gatekeeper is a “network administrator” that supervises network traffic and manages functions such as bandwidth control and admission control. The gatekeeper also handles address translation, which allows users to make calls using static aliases instead of IP addresses that may change each day. To configure the system to use a gatekeeper: 1. Go to System > Admin Settings > Network > IP > H.323 Settings. 2. Select and configure these settings: Setting Description Use Gatekeeper Specifies whether to use a gatekeeper. Gateways and gatekeepers are required for calls between IP and ISDN. H.323 Name • Off — Calls do not use a gatekeeper. • Auto — System automatically finds an available gatekeeper. • Specify — Calls use the specified gatekeeper. Enter the gatekeeper’s IP address or name (for example, gatekeeper.companyname.usa.com, or 10.11.12.13). • Specify with PIN — Calls use the specified E.164 address and require an Authentication PIN. This setting is available only when the Avaya® option key is installed. Specifies the name that gatekeepers and gateways use to identify this system. You can make point-to-point calls using H.323 names if both systems are registered to a gatekeeper. The H.323 Name is the same as the System Name, unless you change it. Your organization’s dial plan may define the names you can use. H.323 Extension (E.164) Lets users place point-to-point calls using the extension if both systems are registered with a gatekeeper, and specifies the extension that gatekeepers and gateways use to identify this system. The default H.323 Extension is based on the system serial number, but it can be changed. Your organization’s dial plan may define the extensions you can use. Gatekeeper IP Address If you chose to use an automatically selected gatekeeper, this area displays the gatekeeper’s IP address. If you chose to specify a gatekeeper, enter the IP address. Authentication PIN Specifies the password PIN to use for authentication with the Avaya COMMUNICATIONS MANAGER®. This setting is available when Use Gatekeeper is set to Specify with PIN. 3-7 Administrator’s Guide for the VSX Series Setting Description Use PathNavigator for Multipoint Calls Lets you specify whether multipoint calls use the system’s internal multipoint capability or the PathNavigator™ Conference on Demand feature. This feature is available only if the system is registered with a PathNavigator gatekeeper. VSX 3000 VSX 3000A VSX 5000 VSX 7000 VSX 7000s VSX 7000e VSX 8000 3. If you chose to specify a gatekeeper, select to specify Alternate Gatekeepers that the system can use if the primary gatekeeper is not available. Points to note about PathNavigator’s Conference on Demand feature: If your organization uses Polycom’s PathNavigator, you can use PathNavigator’s Conference on Demand feature to place multipoint calls with up to 10 sites. In order to place calls using PathNavigator, you need to: • Register your VSX system with PathNavigator. • Configure your VSX system to use PathNavigator for multipoint calls (see Configuring the System to Use a Gatekeeper on page 3-7). • Create a multi-site entry in the directory. When using PathNavigator’s Conference on Demand: 3-8 • Once the call begins, users cannot add another site to the call — even if the site was in the call originally. • The MGC™ needs to have enough ports available to complete the call. If it does not, the call disconnects. Configuring Network Use Configuring Integration with Avaya Networks VSX systems with an Avaya option key can use the following features on an Avaya telephony network: • Call forwarding (all, busy, no answer)—Configured by the Avaya COMMUNICATIONS MANAGER (ACM) administrator and implemented by the user • Call coverage—Configured by the ACM administrator • Transfer—Implemented via flash hook and dialing digits • Audio conference—Implemented via flash hook and dialing digits • Call park • Answer back • DTMF tones for Avaya functions Refer to the Avaya documentation and Getting Started Guide for the VSX Series for information about these features. To use Avaya features, VSX systems must be configured as follows: • Avaya option key installed • Registered with the ACM • H.239 enabled for content sharing • Auto-answer modes disabled To install the Avaya option key: 1. Obtain a license number from Avaya, then enter that online at the Polycom Resource Center, along with your VSX system serial number. This returns a key code for the Avaya option. 2. On the VSX system go to System > Admin Settings > General Settings > Options and enter the key code for the Avaya option. 3-9 Administrator’s Guide for the VSX Series To configure the VSX system to use Avaya network features: Go to this screen: Configure these settings: Gatekeeper Set Use Gatekeeper to Specify with PIN. System > Admin Settings > Network > IP > H.323 Settings > Next Enter the H.323 Extension (E.164) provided by the ACM administrator. Enter the ACM IP address for Gatekeeper IP Address. Enter the Authentication PIN provided by the ACM administrator. Call Preference Set Enable H.239. System > Admin Settings > Network > IP > Call Preference Call Settings System > Admin Settings > General Settings > System Settings > Call Settings Set Auto-Answer Point to Point and Auto-Answer Multipoint to No. Configuring the System to Use a Gateway A gateway performs code and protocol conversion between H.323 (IP) and H.320 (ISDN), so that users on different networks can call one another. If the system is configured to use a gateway, you must also configure it to use a gatekeeper. To configure the system to use a gateway: 1. Go to System > Admin Settings > Network > IP > H.323 Settings. 2. Select two or three times and configure these settings: Setting Description Country Code Specifies the country code for the system’s location. Area Code Specifies the area or city code for the system’s location. Number Specifies the gateway’s number. H.323 Extension (E.164) Specifies the extension that identifies this system for incoming gateway calls. The default H.323 Extension can be changed. 3 - 10 Configuring Network Use Setting Description Gateway Number Type Specifies the number type users enter to call this system: • Direct Inward Dial — Users enter an internal extension to call this system directly. Note: If you choose this setting, you must also register the number with the gatekeeper as an E.164 alias. • Number + Extension — Users enter the gateway number and the system’s extension to call this system. Number of Digits in DID Number Specifies the number of digits in the DID number. Number of Digits in Extension Specifies the number of digits in the extension used when Direct Inward Dial is selected. The national or regional dialing plan for your location determines the standard number of digits. For instance, the US standard is 7 digits. Your organization’s dial plan determines this number. 3. Select and enter a prefix or suffix for each bandwidth you want to allow for gateway calls. Associating prefixes and suffixes with particular bandwidths on your gateway can optimize the use of bandwidth by your organization. Be sure to configure the gateway to use the same prefixes and suffixes you define for the system. 3 - 11 Administrator’s Guide for the VSX Series Specifying SIP Settings If your network supports the Session Initiation Protocol (SIP), you can use SIP to connect IP calls. To specify SIP Settings: 1. Go to System > Admin Settings > Network > IP > SIP Settings. 2. Configure these settings: Setting Description Transport Protocol Indicates the protocol the system uses for SIP signaling. The SIP network infrastructure in which your VSX system is operating determines which protocol is required. For example, if your VSX system is operating in a Microsoft® Live Communication Server (LCS) SIP network, choose TCP. If your VSX system is operating in a Nortel Multimedia Communication Server (MCS) SIP network, choose UDP. User Name Specifies the system’s SIP name. If you leave this field blank, the system’s IP address is the SIP user name. Password Specifies the password that authenticates the system to the Registrar Server. Registrar Server Specifies the DNS name or IP address of the SIP Registrar Server. By default, the SIP signaling is sent to port 5060 on the registrar server. To specify a different port, add it to the address as shown here: 10.11.12.13:5070 Proxy Server Specifies the DNS name or IP address of the SIP Proxy Server. If you leave this field blank, no proxy server is used. By default, the SIP signaling is sent to port 5060 on the proxy server. To specify a different port, add it to the address as shown here: 10.11.12.13:5070 3 - 12 Configuring Network Use Points to note about SIP: The SIP protocol has been widely adapted for voice over IP communications and basic video conferencing; however, many of the advanced video conferencing capabilities are not yet standardized. Many capabilities also depend on the SIP server. Examples of features that are not supported using SIP are: • Polycom Video and Audio Error Concealment • Encryption • People and Content (H.239 and Polycom People+Content) • H.263 Pro-Motion Integration with Microsoft Live Communications Server (LCS) Integration with Microsoft LCS allows you to set up a list of LCS contacts, see if the contacts are online, and call them without knowing or remembering their addresses. Contacts appear in the directory and can also be displayed on the home screen. For more information about the contact list home screen, refer to Displaying Contacts on the Home Screen on page 4-50. To configure a VSX system for use with Microsoft LCS: 1. Contact the LCS administrator to make sure that the VSX system has a user account on the LCS server. Make a note of the account information. 2. Go to System > Admin Settings > Network > Call Preferences. 3. Select Enable SIP. 4. Go to System > Admin Settings > Network > IP > SIP Settings. 5. Configure these settings: Setting Description User Name Specifies the user name created for your VSX system with the LCS server. Password Specifies the password for this user name. Registrar Server Specifies the location (IP or DNS) of the LCS server. Proxy Server Specifies the location (IP or DNS) of the LCS server. 3 - 13 Administrator’s Guide for the VSX Series To view the status of the current LCS registration, do one of the following: ¾ Go to System > Admin Settings > Global Services > Directory Servers > Microsoft. ¾ Select the Microsoft LCS server icon at the top of the Directory screen. Adding and Removing Microsoft LCS Contacts To add or remove Microsoft LCS contacts that appear on the VSX system, you must use Microsoft Office Communicator or Windows Messenger. To add or remove LCS contacts for the VSX system: 1. Open the Microsoft Office Communicator or Windows® Messenger application on a computer. 2. Log in to the application using the account information from the SIP Settings screen of the VSX system. 3. Use the application to add or remove contacts for the VSX system. To configure display options for contact list information: 1. Go to System > Admin Settings > Global Services > Directory Servers > Microsoft. You can also select the Microsoft LCS server icon at the top of the Directory screen. 2. Configure these settings: 3 - 14 Setting Description Display Contacts Specifies whether to display your contacts on the contact list home screen and in the directory. For more information, refer to Displaying Contacts on the Home Screen on page 4-50. Show My Offline Contacts Specifies whether to include offline contacts on the contact list home screen or in the directory. Configuring Network Use Specifying Quality of Service Set the Quality of Service options for the way your network handles IP packets during video calls. To specify Quality of Service: 1. Go to System > Admin Settings > Network > IP > Quality of Service. 2. Configure these settings: Setting Description Type of Service Specifies your service type and lets you choose how to set the priority of IP packets sent to the system for video, audio, and far-end camera control: • IP Precedence — Represents the priority of IP packets sent to the system. The value can be between 0 and 5. If this setting is selected, enter the value in the Type of Service Value field. • DiffServ — Represents a priority level between 0 and 63. If this setting is selected, enter the value in the Type of Service Value field. Type of Service Value Specifies the IP Precedence or Diffserv value for Video, Audio, and Far End Camera Control. Maximum Transmission Unit Size Specifies the Maximum Transmission Unit (MTU) size used in IP calls. If the video becomes blocky or network errors occur, packets may be too large; decrease the MTU. If the network is burdened with unnecessary overhead, packets may be too small; increase the MTU. Enable PVEC Allows the system to use PVEC (Polycom Video Error Concealment) if packet loss occurs. Enable RSVP Allows the system to use Resource Reservation Setup Protocol (RSVP) to request that routers reserve bandwidth along an IP connection path. Both the near site and far site must support RSVP in order for reservation requests to be made to routers on the connection path. 3 - 15 Administrator’s Guide for the VSX Series 3. Select and configure these settings: Setting Description Dynamic Bandwidth Specifies whether to let the system automatically find the optimum line speed for a call. Maximum Transmit Bandwidth Specifies the maximum transmit line speed between 64Kbps and 1920 Kbps. Maximum Receive Bandwidth Specifies the maximum receive line speed between 64Kbps and 1920 Kbps. Configuring the System for Use with a Firewall or NAT A firewall protects an organization’s IP network by controlling data traffic from outside the network. Unless the firewall is designed to work with H.323 video conferencing equipment, you must configure the system and the firewall to allow video conferencing traffic to pass in and out of the network. Network Address Translation (NAT) network environments use private internal IP addresses for devices within the network, while using one external IP address to allow devices on the LAN to communicate with other devices outside the LAN. If your system is connected to a LAN that uses a NAT, you will need to enter the NAT Public (WAN) Address so that your system can communicate outside the LAN. To set up the system to work with a firewall or NAT: 1. Go to System > Admin Settings > Network > IP > Firewall. 2. Configure these settings: Setting Description Fixed Ports Lets you specify whether to define the TCP and UDP ports. • If the firewall is not H.323 compatible, enable this setting. The VSX system assigns a range of ports starting with the TCP and UDP ports you specify. The system defaults to a range beginning with port 3230 for both TCP and UDP. Note: You must open the corresponding ports in the firewall. You must also open the firewall’s TCP port 1720 to allow H.323 traffic. • 3 - 16 If the firewall is H.323 compatible or the system is not behind a firewall, disable this setting. Configuring Network Use Setting Description TCP Ports Lets you specify the beginning value for the range of TCP and UDP ports used by the system. The system automatically sets the range of ports based on the beginning value you set. UDP Ports Note: You must also open the firewall’s TCP port 1720 to allow H.323 traffic. 3. Select and configure these settings: Setting Description Enable NAT/Firewall Traversal Allows the system to use H.460-based firewall traversal. For more information, refer to H.460 NAT Firewall Traversal on page 3-18. NAT Configuration Lets you specify whether the system should determine the NAT Public WAN Address automatically. • If the system is behind a NAT that allows HTTP traffic, select Auto. • If the system is behind a NAT that does not allow HTTP traffic, select Manual. • If the system is not behind a NAT or is connected to the IP network through a Virtual Private Network (VPN), select Off. • If the system is behind a firewalled NAT router that is UPnP (Universal Plug and Play) certified, select UPnP. Many routers used in homes and small businesses support UPnP NAT traversal. If this is your situation, try selecting UPnP first. If this selection does not work for your router, select Auto or Manual. NAT Public (WAN) Address Displays the address that callers from outside the LAN use to call your system. If you chose to configure the NAT manually, enter the NAT Public Address here. NAT is H.323 Compatible Specifies that the system is behind a NAT that is capable of translating H.323 traffic. Address Displayed in Global Directory Lets you choose whether to display this system’s public or private address in the global directory. Visit the Polycom Security Center at www.polycom.com for timely security information. Systems deployed outside a firewall are potentially vulnerable to unauthorized access. You can also register to receive periodic email updates and advisories. 3 - 17 Administrator’s Guide for the VSX Series H.460 NAT Firewall Traversal You can configure VSX systems to use standards-based H.460.18 and H.460.19 firewall traversal, which allows video systems to more easily establish IP connections across firewalls. The following illustration shows how a service provider might provide H.460 firewall traversal between two enterprise locations. In this example the V2IU™ traversal server gateway is on the edge of the service provider network and facilitates IP calls between VSX systems behind different firewalls. Service Provider V2IU Server Gateway that Supports H.460.18 and H.460.19 Enterprise Location A Gatekeeper Enterprise Location B IP Network System with Traversal Enabled System with Traversal Enabled To use this traversal, VSX systems and firewalls must be configured as follows: • Enable firewall traversal on the VSX system. • Register the VSX system to an external V2IU Traversal Server Gateway that supports the H.460.18 and H.460.19 standards. • Make sure that firewalls being traversed allow VSX systems behind them to open outbound TCP and UDP connections. — Firewalls with a stricter rule set should allow VSX systems to open at least the following outbound TCP and UDP ports: 1720 (TCP), 14085-15084 (TCP) and 1719(UDP), 16386-25386 (UDP). — Firewalls should permit inbound traffic to TCP and UDP ports that have been opened earlier in the outbound direction. • For best interoperability, make sure that H.323 protocol-aware features are disabled on firewalls being traversed. To enable firewall traversal on a VSX system: 1. Go to System > Admin Settings > Network > IP > Firewall > Next. 2. Select Enable NAT/Firewall Traversal. 3 - 18 Configuring Network Use Configuring ISDN Support You can add one optional network interface module to the VSX 5000, VSX 7000, VSX 7000s, VSX 7000e, and VSX 8000 systems. This lets you extend the functionality of the systems so that you can: • Make ISDN calls over a BRI network. • Make ISDN calls over a PRI/T1 network (in North America and Japan) or PRI/E1 (outside of North America and Japan) with the VSX 7000, VSX 7000s, VSX 7000e, or VSX 8000. • Connect encryption or other third-party network equipment using a Serial V.35/RS-449/RS-530 interface with the VSX 7000, VSX 7000s, VSX 7000e, or VSX 8000. The VSX 3000 or VSX 3000A (ISDN model) includes a BRI network interface for ISDN calling. The VSX 5000 with an optional BRI module supports ISDN calling. This section describes the settings for all optional network interfaces and identifies the settings that are available for specific network interfaces. You can configure a network interface option if the corresponding network interface module is installed. The system automatically detects the type of interface installed and displays only the required configuration screens. Configuring the BRI Network Interface To configure the ISDN network interface settings: 1. Go to System > Admin Settings > Network > ISDN. 2. Configure these settings: Setting Description Enable ISDN H.320 Allows this system to make H.320 (ISDN) calls. Number of ISDN Channels to Dial in Parallel Specifies how many channels to dial at one time. Outside Line Dialing Prefix Specifies the ISDN dialing prefix used to call outside the network. Numbering Plan Select the appropriate numbering plan for your location, if it differs from the default. You can specify up to eight channels. If you experience network problems, decrease the number. 3 - 19 Administrator’s Guide for the VSX Series Setting Description ISDN Switch Protocol Specifies the protocol used by your network’s switch. ISDN Voice Algorithm Specifies which voice algorithm (aLaw or uLaw) is used for ISDN voice calls. Do not change this setting unless you experience audio issues in all ISDN voice calls. Auto BRI Configuration Allows the NI-1 switch to automatically configure the directory numbers and SPIDs. This setting is only available if you have selected the NI-1 switch protocol. 3. Select and configure these settings: Setting Description Area Code Specifies the area code for this system’s location. Directory Numbers Specifies the numbers assigned to the B1 and B2 channels for each BRI line. The two numbers for a line may be the same or different, depending on the switch protocol in use. Enable Specifies whether to enable the associated ISDN line. If you selected Standard ETSI Euro-ISDN protocol, you must enable all BRI lines that you expect to be active, and you must not enable lines that will not be connected. You may want to disable a particular line if there are problems with the line that generate continuing error messages. The ISDN BRI Numbers screen also displays the country selected as the system’s location and the country code used for international calls to the system. To specify the system’s location, go to System > Admin Settings > General Settings > Location. The system automatically supplies the country code when you specify the country. 4. If you have configured the ISDN switch protocol to be AT&T 5ESS Multipoint, NI-1, or Nortel DMS-100, select and enter the ISDN BRI SPIDs provided by your service provider. After you enter the SPIDs, the system verifies them. If the system is unable to verify the SPIDs, make sure the system is connected and that the ISDN numbers you entered are correct. If you do not have the SPIDs from your service provider, you can click Start to Auto Detect SPIDs. 3 - 20 Configuring Network Use Configuring the PRI Network Interface To use the PRI network interface, you must configure the following: • PRI network support • PRI channels • PRI information Your ISDN service provider can tell you which protocol your network uses. If you later change the Country setting, the PRI switch protocols available may also change, and you may be prompted to configure a different PRI switch protocol. Points to note about fractional PRI: • Assigned channels must begin with channel 1, and the channel numbers must be consecutive. • A D channel must be provided. • Outbound call bandwidth must not exceed the available bandwidth. To configure the ISDN network interface settings: 1. Go to System > Admin Settings > Network > ISDN. 2. Configure these settings: Setting Description Enable ISDN H.320 Allows this system to make H.320 (ISDN) calls. Area Code Specifies the area code for this system’s location. PRI Video Number Specifies the ISDN number assigned to this system. Outside Line Dialing Prefix Specifies the ISDN dialing prefix used to call outside the network. BONDING: Specifies the use of a bonding standard. Incoming bonded calls will use the original number received to connect all remaining lines required for the call. Calling Endpoint Uses the Original ISDN Number 3 - 21 Administrator’s Guide for the VSX Series 3. Select and configure these settings: Setting Description Line Signaling Specifies the framing format in use. This setting is configurable for PRI E1, read-only for PRI T1. External CSU North America only Specifies whether this system uses an external or internal Channel Service Unit (CSU). Line Build Out PRI T1 only For systems using an internal CSU, indicates the output attenuation in dB. Your service provider can provide you with these values. For systems using an external CSU, indicates the length (in feet) of the RJ-45 cable that connects the PRI network interface module to the CSU. Switch Protocol Specifies the Network switch protocol. The available choices are determined by the system’s country settings. This setting is read-only for PRI E1, configurable for PRI T1. ISDN Voice Algorithm Specifies which voice algorithm (aLaw or uLaw) is used for ISDN voice calls. Do not change this setting unless you experience audio issues in all ISDN voice calls. 4. Select and configure these settings: Setting Description Numbering Plan Select the appropriate numbering plan for your location, if it differs from the default. International Dialing Prefix Specify the dialing prefix needed for international calls. Call-by-Call Specifies a code that the system sends to the telephone company switch to request a special service, if such a code is required. Consult your telephone service provider to determine the proper call-by-call value. Number of ISDN Channels to Dial in Parallel Specifies how many channels to dial at one time. You can specify up to eight channels. If you experience network problems, decrease the number. Set this value to 1 for serial dialing. Serial dialing is not recommended unless you have trouble connecting calls using parallel dialing. Restore Defaults 3 - 22 Resets all values on this screen. This does not affect other PRI settings. Configuring Network Use To access PRI Information: 1. Go to System > Admin Settings > Network > ISDN. 2. Select three times to go to the ISDN PRI Info screen where you can view the following read-only information: Setting Description PRI Line Type Displays read-only information about the system and its configuration. Number of Active Channels D Channel Location Network Mode Clock Source Terminal Endpoint ID TEI Line Termination PRI E1 only To configure the PRI channels: 1. Go to System > Admin Settings > Network > ISDN. 2. Select four times to go to the ISDN PRI Status screen. 3. Select a channel to activate or deactivate it. Active channels are represented by a green icon, and inactive channels are represented by a gray icon. Make sure that channels are activated and deactivated only by a knowledgeable network professional so that the system operates properly and can dial at the desired rates. 3 - 23 Administrator’s Guide for the VSX Series Configuring the Serial V.35/RS-449/RS-530 Network Interface If you have a VSX 7000, VSX 7000s, VSX 7000e, or VSX 8000 system, the optional serial V.35/RS-449/RS-530 network interface allows you to connect to data communications equipment using a V.35, RS-449, or RS-530 serial interface. To configure the V.35/RS-449/RS-530 network interface settings: 1. Go to System > Admin Settings > Network > V.35/RS-449/RS-530. 2. Configure these settings: Setting Description Enable V.35/RS-449/RS-530 Allows the system to connect to a terminal adapter using a V.35, RS-449, or RS-530 connection. V.35 Ports Used Specifies whether one or two lines are connected. RS-366 Dialing Allows users to dial calls from this system. Clear this setting if this is a dedicated connection or if another device is used for dialing calls. Area Code Port 1 Specifies the area code and number(s) that other sites dial to reach this system. Port 2 If this is a dedicated connection, leave these fields blank. 3. Select and configure these settings: Setting Description Prefix Lets you specify the dialing prefix required to reach an outside line. Calling Profile Lets you specify what data communications equipment is connected to the network interface. The system automatically displays the default prefixes, suffixes, and calling speeds required by that device. If your device is not listed, select Custom. Speed Lets you define the prefixes or suffixes to use for each speed used in a Custom Calling Profile. For information about required prefixes and suffixes, see the documentation that came with the device. If you choose a predefined Calling Profile, this information is supplied for you. 3 - 24 Configuring Network Use 4. Select and configure these settings: Setting Description ST Lets you specify the signaling required by the external device connected to the system. Specify normal or inverted, as appropriate. In most cases, normal signaling is appropriate. RT RTS CTS DSR If your system is connected to Ascend equipment, you may need to set CTS to Ignore. DCD DTR Answer on DSR Specifies that the system should begin the call when it detects a DSR signal. Delayed DCD Hangup Specifies how long the system waits to end the call after a DCD signal is lost (for example, during a call via satellite). DTR Pulse Duration (secs) Specifies how long the DTR signal goes low after the far site hangs up. When the pulse is too short, the call may not clear. If your system is connected to ADTRAN equipment, you may need to adjust DTR pulse duration. Trigger Call on H.320 Data Specifies whether the call starts when H.320 data is detected at the V.35 interface while set for direct connect. 3 - 25 Administrator’s Guide for the VSX Series 5. Select and configure these settings: Setting Description Crypto Resync Allows a VSX system connected to cryptographic equipment to signal when it loses video synchronization during a call. The cryptographic equipment can then resynchronize with the far site. Use RTS Signal for Resync Pulse Allows the system to send the resynchronization pulse on the RTS signal. Select this setting if your data communications equipment uses the V.35 or RS-449 capability of the serial V.35/RS-449/RS-530 network interface. Note: When you select this setting, the RTS no longer functions as the Request To Send signal. Time Between Pulses (sec) Specifies whether the system should set the time between resync pulses automatically or use the number of seconds you enter. Pulse Width (millisec) Specifies whether the system should set the pulse duration automatically or use the number of milliseconds you enter. 6. Select and configure these settings: Setting Description Enable Broadcast Mode Enables support for H.331 broadcast transmissions from the VSX system. Broadcast mode enables the system to send video and audio to many other systems, such as large satellite networks. 3 - 26 Enable People+Content Enables People+Content for broadcast mode. Video Format Specifies the resolution at which video is transmitted. Video Protocol Specifies the protocol used to transmit video. Choose the lowest protocol supported by all systems in the conference. Audio Protocol Specifies the protocol used to transmit audio. Frame Rate Specifies the frame rate to use. Configuring Network Use Configuring Telephony with the SoundStation VTX 1000 You can use a SoundStation VTX 1000 conference phone with set-top and component systems to place, add, or redial video calls, or to add video to audio calls. To take advantage of the latest integration features, the VSX system requires version 7.5 or later software and the SoundStation VTX 1000 requires version 1.5 or later software. You can connect an analog phone line to the VSX 7000e or VSX 8000 to make regular telephone calls with the system or to add audio-only participants to video calls. To configure telephony options: 1. Go to System > Admin Settings > Network > Telephony. 2. Configure these settings: Setting Description Room Telephone Number Enter the telephone number of the room where the system is located. System Telephone Number Specifies the analog phone number of the system, including country and area codes for the system’s location. VSX 7000e VSX 8000 VTX Telephone Number Specifies the number of the SoundStation VTX 1000 conference phone that is connected to the system. VSX 5000 VSX 6000 VSX 6000A VSX 7000 VSX 7000s VSX 7000e VSX 8000 Outside Line Dialing Prefix Specifies the dialing prefix used to call outside the network. 3 - 27 Administrator’s Guide for the VSX Series To configure the analog phone line (POTS line) for the VSX 7000e or VSX 8000 system: Go to this screen: Configure these settings: Telephony Enter the System Telephone Number for the analog phone line. System > Admin Settings > Network > Telephony Call Preference Enable Analog Phone. System > Admin Settings > Network > Call Preference Network Dialing Add Analog Phone to the Dialing Order System > Admin Settings > Network > Call Preference > Next Configuring Call Preferences Call preferences help you manage the network bandwidth used for calls. You can specify the default and optional call settings for outgoing calls. You can also limit the call speeds of incoming calls. To choose call preferences: 1. Go to System > Admin Settings > Network > Call Preference. 2. Configure these settings: 3 - 28 Setting Description Enable Basic Mode Enables a limited operating mode that uses H.261 for video and G.711 for audio. This mode provides administrators with a workaround for interoperability issues that cannot be solved using other methods. The Basic Mode setting stays in effect until you change it. Enable H.239 Specifies standards-based People+Content data collaboration. Enable IP H.323 Allows the system to make IP calls. Enable SIP Allows the system to use SIP when connecting IP calls. Configuring Network Use Setting Description Enable ISDN H.320 Allows the system to make ISDN calls. This selection is only available when the system has ISDN networking capability. VSX 3000 VSX 3000A VSX 7000 VSX 7000s VSX 7000e VSX 8000 Enable Voice Over ISDN Allows the system to make voice-only calls to phones connected to an ISDN network, such as an organization’s PBX. Enable V.35/RS-449/ RS-530 Allows the system to make calls through your third-party network equipment. This selection is only available when the system has a V.35/RS-449/RS-530 network module installed. VSX 7000 VSX 7000s VSX 7000e VSX 8000 Enable Analog Phone Allows the system to make voice-only calls to any phone using an analog phone line. VSX 7000e VSX 8000 Disable this setting to remove a SoundStation VTX 1000 conference phone from the dialing order. Enable ISDN Gateway Allows users to choose whether to place IP-to-ISDN calls through a gateway. To make the enabled call types available on the Place a Call screen, you must enable the Call Quality setting described on page 4-48. 1. Select and configure these settings: Setting Description Preferred Dialing Method Specifies the preferred method for dialing various call types. If set to Auto, calls use the configured Dialing Order. If set to Manual, the system prompts the user to select the call type from a list when placing a call. Dialing Order Specifies how the system places calls to directory entries that have both IP and ISDN numbers. It also specifies how the system places calls dialed manually, when the call type selection is either unavailable on the home screen or set to Auto. If a call attempt does not connect, the system tries to place the call using the next call type in the Dialing Order. This setting is available only when Preferred Dialing Method is set to Auto. For more information, refer to Configuring Dialing Order Settings on page 3-30. 3 - 29 Administrator’s Guide for the VSX Series 2. Select settings: to go to the Preferred Speeds screens and configure these Setting Description Preferred Speed for Placing Calls Determines the speeds that will be used for calls from this system when: • Call Quality is set to Auto on the home screen and Directory screen, or • The Call Quality setting is not available for users. If the far-site system does not support the selected speed, the system automatically negotiates a lower speed. Maximum Speed for Receiving Calls Allows you to restrict the bandwidth used when receiving calls. If the far site attempts to call the system at a higher speed than selected here, the call is re-negotiated at the speed specified in this field. 3. Select to go to the Call Speeds screen and specify the call speeds to make available to users, if you are allowing them to choose speeds on a call-by-call basis. Configuring Dialing Order Settings If the call type on the home screen is set to a specific call type, the system does not attempt to place the call using a different call type, even if other types are listed in the Dialing Order. You can configure the VSX system so that users can choose to place IP-to-ISDN or ISDN-to-IP calls through a gateway. To allow users to place an IP-to-ISDN call through a gateway: 1. Make sure the system is registered with a gatekeeper. 2. Go to System > Admin Settings > Network > Call Preference and select Enable ISDN Gateway. 3. If you want to allow users to place IP-to-ISDN calls through a gateway when calling from the directory, do one of the following: — On the Network Dialing screen, set Preferred Dialing Method to Auto and select ISDN Gateway as the first choice under Dialing Order. With this configuration, calls placed from the directory will be placed through a gateway first if an ISDN number exists. — On the Network Dialing screen, set Preferred Dialing Method to Manual. With this configuration, users can select ISDN Gateway from the list of call types that appears when placing a call from the directory. 3 - 30 Configuring Network Use To allow users to place an ISDN-to-IP call through a gateway: 1. If you want to allow users to place ISDN-to-IP calls through a gateway when dialing manually: a. Make sure Call Quality is enabled on the Home Screen Settings screen. This setting displays the Call Type selection on the Place a Call screen. b. On the Network Dialing screen, select IP Gateway next to ISDN in the Dialing Order. With this configuration, users can enter the gateway address in the dialing field, along with an extension in extension field, and select IP H323 in the call type list. 2. If you want to allow users to place ISDN-to-IP calls through a gateway when calling from the directory, do one of the following: — On the Network Dialing screen, set Preferred Dialing Method to Auto and select IP Gateway next to ISDN under Dialing Order. With this configuration, calls placed from the directory will be placed through a gateway first if a gateway address is present in the ISDN number field and an extension is present in the Extension field. — On the Network Dialing screen, set Preferred Dialing Method to Manual. With this configuration, users can select IP Gateway from the list of call types that appears when placing a call from the directory. Configuring the Global Directory If your organization uses the Polycom Global Management System™, you can configure your system to use the global directory. The global directory provides a list of other systems that are registered with the Global Directory Server and available for calls. The other systems appear in the directory, allowing users to place calls to other users by selecting their names. Configuring the Directory Server Settings To configure the Directory Server settings: 1. Go to System > Admin Settings > Global Services > Directory Servers. 2. Configure these settings: 3 - 31 Administrator’s Guide for the VSX Series Setting Description Global Directory (GDS) Specifies the IP address or DNS address of the Global Directory Server. You can enter up to five addresses. Password Lets you enter the global directory password, if there is one. Register Registers this system with the Global Directory Server. Display Global Addresses Displays other registered systems in the global directory. Display Name in Global Directory Specifies whether to display the system’s name in the Global Directories of other registered systems. Save Global Directory to System Copies the global directory to this local system. When this setting is disabled, the system can display no more than 1,000 global directory entries. When this setting is enabled, the system can display up to 4,000 global directory entries. Group Name Specifies the group name used for global directory entries in the local directory. In the directory, entries from Global Directory Servers are listed in the Polycom GDS group. Setting the Dialing Rules If your system is connected to your organization’s private network and also to a public network, you may need to specify the codes and prefixes necessary for dialing other systems. To set the dialing rules: 1. Go to System > Admin Settings > Global Services > Dialing Rules. 2. Configure these settings: Setting Description Always Dial Area Code Specifies that calls to sites in the same area code must include the area code. Dial 1+ for all USA calls Specifies that calls to systems in the United States must include a “1” before the area code. Note: Even if you have this setting enabled, you may need to dial 1 and the area code when calling long distance over ISDN within your same area code. 3 - 32 Configuring Network Use Placing a Test Call When you finish configuring the system, you can use one of the sample numbers in the directory to test your setup. To place a test call: 1. On the Place a Call screen, select Directory. 2. Select Group. 3. Select Sample Sites and highlight a location. 4. Press Call on the remote control. You can also find a list of worldwide numbers that you can use to test your VSX system at www.polycom.com/videotest. If you have trouble making video calls: • Make sure the number you dialed is correct, then try the call again. For example, you may need to dial 9 for an outside line or include a long distance access code or country code. • To find out if the problem exists in your system, ask the person you were trying to reach to call you instead. • Find out if the system you are calling has its power turned on and is functioning properly. • If you can make calls but not receive them, make sure that your system is configured with the correct number. Checking System Status The System Status screen provides detailed information about system settings, IP and ISDN connections, time server connections, and other information that is important to the functioning of the system. For an explanation of any of the status items, select the item and press on the remote. When there is a change in system status or a potential problem, you see an alert at the bottom of the Place a Call screen. To view System Status information: ¾ Go to System > Diagnostics > System Status. 3 - 33 Administrator’s Guide for the VSX Series To get information about a status message: ¾ Select the status message and press or on the remote control. Keeping your Software Current If you have Internet access and a software key, you can use the web-based Softupdate application to update the VSX Series software. If you do not have Internet access, your reseller can supply you with the VSX Series software update on CD-ROM. Do not power off the system during the software upgrade process. If the upgrade is interrupted, the system may become unusable. To update your software via the Internet: 1. Using a web browser, go to www.polycom.com/videosoftware and log in to the Polycom Resource Center. You will need to set up a PRC account, if you don’t already have one. 2. Navigate to your product page. Refer to the Release Notes for information about the latest software version. Refer to Upgrading Polycom Video Software for detailed information about obtaining software key codes and using the SoftUpdate program. 3. Download the VSX Series software update file in .zip format. 4. Double-click the software.zip file to extract the file. 5. Double-click Softupdate.exe to run the update program. If you install version 8.5 or later on a VSX system that has Security Mode enabled, the system verifies that the software being installed is authentic Polycom software. To install a version earlier than 8.5, you must disable Security Mode on the VSX system. 3 - 34 4 Customizing the VSX System Every organization has users with different needs. With a VSX system, you can design the video conferencing experience to meet the needs of everyone. You can customize the look and behavior of the system, and then build in the required access levels for your users, depending on how much or how little you want them to change system behaviors. When you set up the system for the first time, the system is configured with the most commonly used settings. If you need to change any of these initial settings, you can adjust the screen settings as described in this chapter. If you established an administrator’s password during the initial configuration, you must enter it each time you access advanced settings. Designing Video Behaviors You can configure the following video behaviors to accommodate your environment: • Camera Settings and Video Quality • Monitors • Content Display • VCR/DVD Player Settings 4-1 Administrator’s Guide for the VSX Series Configuring Camera Settings and Video Quality Options The Cameras and Video Quality screens let you specify camera and video settings, as appropriate for the equipment you are using. To configure camera and video settings: 1. Go to System > Admin Settings > Cameras. 2. Configure these settings: Setting Description Far Control of Near Camera Specifies whether the far site can control the position of the near-site camera. When this option is selected, a user at the far site can control the framing and angle of the camera for the best view of the near site. VSX 5000 VSX 6000 VSX 6000A VSX 7000 VSX 7000s VSX 7000e VSX 8000 Backlight Compensation Specifies whether to have the camera automatically adjust for a light background. Backlight compensation is best used in situations where the subject appears darker than the background. Camera Brightness Specifies how much light is let into the camera’s iris. A low number allows in less light; a high number allows in more light. VSX 3000 VSX 3000A VSX 5000 Primary Camera Specifies which camera is the main camera. Camera Direction Specifies the direction the camera moves when using the arrow buttons on the remote control. VSX 5000 VSX 6000 VSX 6000A VSX 7000 VSX 7000s VSX 7000e VSX 8000 4-2 Power Frequency Specifies the frequency of the electrical power used for the camera. VSX 3000 VSX 3000A VSX 5000 • 50 Hz—Select if you have a PAL system. • 60 Hz—Select if you have an NTSC system. Customizing the VSX System Setting Description VCR/DVD Audio Out Always On Allows you to record a call using one VCR or DVD, while playing recorded content into the call from a second VCR or DVD. VSX 7000s VSX 7000e VSX 8000 3. Select Do not select this setting if you have only one VCR or DVD player connected. to go to Camera Settings: — Specify the name, icon, and format for each video source. — VSX 6000, VSX 7000, VSX 7000s, VSX 7000e, VSX 8000: Specify whether secondary camera sources are People or Content. Camera sources specified as Content are sent at a higher resolution and lower frame rate. 4. Select to go to Video Quality. 5. Select Motion or Sharpness for the video inputs: — Motion — This setting is for showing people or other video with motion. — Sharpness — The picture will be sharp and clear, but motion will not be smooth. Choose this setting for document cameras. Sharpness is available in point-to-point H.263 calls only. 6. Set Pro-Motion Video to specify when to use Pro-Motion for video inputs set for motion. Pro-Motion provides 50/60 fields per second interlaced video for TV-like quality at higher bandwidths. — VSX 3000 and VSX 3000A systems send Pro-Motion video for the DVD/VCR input only. — VSX 5000, VSX 6000, and VSX 6000A systems can receive Pro-Motion video but cannot transmit it. 7. Select to go to Camera Calibration. Only VSX 7000e and VSX 8000 systems with a PowerCam Plus camera can be calibrated for automatic camera tracking. Follow the instructions on the screen to calibrate the camera for automatic camera tracking if it consistently moves too far in one direction when tracking is enabled. Press Near on the remote control so that you can zoom the camera in on your mouth. For the best calibration results, make sure the camera and system are set up as described in Configuring Automatic Camera Tracking on page 4-4 and Connecting Cameras to Component Systems on page 2-15. 4-3 Administrator’s Guide for the VSX Series To configure a second camera: Go to this screen: Configure these settings: Cameras • System > Admin Settings > Cameras Designate this as the Primary Camera, if desired. • Set Camera Direction to specify which way the camera moves when you control it with the remote control. (VSX 5000, VSX 6000, VSX 6000A, VSX 7000, VSX 7000s, VSX 7000e, VSX 8000) Camera Settings 1. Name the camera. System > Admin Settings > Cameras > Next 2. Select a camera icon. 3. If you used an RCA to mini-DIN adapter to connect the camera cable, change the Video Format to Composite. (VSX 5000, VSX 7000, VSX 7000s, VSX 7000e, VSX 8000) Video Quality Set the video quality (Motion for people video or Sharpness for still images). System > Admin Settings > Cameras > Next > Next Serial Port If it is a PTZ camera: VSX 7000,VSX 7000s, VSX 7000e, VSX 8000 1. Set the RS-232 Mode to Sony PTZ camera control. System > Admin Settings > General Settings > Serial Port 2. Specify which camera is associated with this port. Configuring Automatic Camera Tracking You can configure a VSX 7000e or VSX 8000 with a Polycom PowerCam Plus to track to the speaker’s voice or to camera presets. During a call, users can press Auto on the remote control to toggle between Automatic Camera Tracking, Automatic Camera Tracking to Presets, and Automatic Camera Tracking Off. When Automatic Camera Tracking to Presets is enabled and no one speaks for 30 seconds, the camera automatically moves to preset 0. When Automatic Camera Tracking is enabled and no one speaks for 30 seconds, the camera automatically moves to a position to include all of the people who have spoken. If the camera consistently moves too far in one direction when tracking is enabled, follow the instructions on the Camera Calibration screen to calibrate the camera for better tracking. 4-4 Customizing the VSX System Points to note about using automatic camera tracking: • You must have a VSX 7000e or VSX 8000 with a Polycom PowerCam Plus camera. • If you are using Polycom microphones, make sure they are properly connected and unmuted, and that the Enable Polycom Microphones and Echo Canceller settings are selected. • If you are using a Polycom Vortex, disable the Enable Polycom Microphones and Echo Canceller settings. • Disable the Enable Polycom StereoSurround setting. For more information about setting up the PowerCam Plus for automatic camera tracking, refer to the section Connecting Cameras to Component Systems on page 2-15. Configuring Camera Presets Camera presets are stored camera positions that you can create ahead of time or during a call. Presets allow users to: • Automatically point a camera at pre-defined locations in a room. • Select a video source such as a VCR or DVD player, a document camera, or an auxiliary camera. If your system’s main camera supports electronic pan, tilt, and zoom movement, you can create up to 100 preset camera positions for the near site. Each preset stores the camera number, its zoom level, and the direction it points (if appropriate). Near-site presets are available for VSX set-top and component systems. They remain in effect until you delete or change them. To store a preset: 1. If you are in a call, press Near or Far on the remote control to choose a near-site or far-site camera or other video source. 2. If you selected a camera that supports electronic pan, tilt, and zoom, you can adjust the camera’s position: — Press the arrow buttons on the remote control to move the camera up, down, to the left, or to the right. — Press 3. Press Zoom to zoom the camera out or in. Preset on the remote control. 4-5 Administrator’s Guide for the VSX Series 4. Press and hold a number to store the preset position. To store a double-digit preset (10-99), hold the second number down. Any existing preset stored at the number you enter is replaced. If Automatic Camera Tracking to Presets will be used during calls, set preset 0 to a wide shot of the room. When Automatic Camera Tracking to Presets is enabled and no one speaks for 30 seconds, the camera automatically moves to preset 0. To delete all presets: 1. If a call is connected, press Near to choose a near-site video source. 2. Press Preset on the remote control. 3. Press Delete to delete all presets. Configuring Monitors The VSX system allows you to customize displays to suit your room and equipment configuration, including choosing the monitor for presenting content. To configure monitors: 1. Go to System > Admin Settings > Monitors > Monitors. 2. Configure these settings: 4-6 Customizing the VSX System Setting Description Monitor 1 Specifies the monitor’s aspect ratio: VSX 5000 VSX 6000 VSX 6000A VSX 7000 VSX 7000s VSX 7000e VSX 8000 • 4:3 — Select if you are using a regular TV monitor. • 16:9 — Select if you are using a wide-screen monitor. Specifies the monitor’s format: • S-Video — Select if the main monitor is connected to a VSX 8000 system using an S-Video cable. • Composite — Select if the main monitor is connected to a VSX 8000 system using a composite video cable and S-Video to RCA adapter. • VGA — Select if you are using a VGA monitor as the primary display device for a VSX 5000, VSX 6000A, VSX 7000s, VSX 7000e, or VSX 8000. If you select VGA, your VGA monitor must be set to SVGA (800 x 600) or XGA (1024 x 768) at 60 Hz, and Monitor 2 is disabled. Note: If you select 16:9, you will also need to set up the monitor for full-screen display. In the monitor’s setup menu, choose the setting that stretches the picture uniformly without clipping the edges, which is usually called Full, Wide screen, or 16x9. Use this setting: Output upon Screen Saver Activation VSX 5000 VSX 6000 VSX 6000A VSX 7000 VSX 7000s VSX 7000e VSX 8000 Not this setting: Specifies the screen saver output for Monitor 1: Specifies whether black video or no signal is sent to the monitor when the system goes to sleep and the screen saver activates. Select Black if you want to display screen saver text or a screen saver news feed. This is the recommended setting to prevent burn-in for TV monitors. Select No Signal if you want the display to react as if it is not connected when the system goes to sleep. This is the recommended setting for VGA monitors and projectors. 4-7 Administrator’s Guide for the VSX Series Setting Description Monitor 2 Specifies the second monitor’s aspect ratio: VSX 5000 VSX 6000 VSX 6000A VSX 7000 VSX 7000s VSX 7000e VSX 8000 • Off — Select if you do not have a second monitor. • 4:3 — Select if you are using a regular TV monitor as the second monitor. • 16:9—Select if you are using a wide-screen monitor as the second monitor. On the monitor, select the display mode that uniformly stretches the video from side to side, which is usually called Full, Wide screen, or 16x9. Specifies the second monitor’s format: Output upon Screen Saver Activation VSX 5000 VSX 6000 VSX 6000A VSX 7000 VSX 7000s VSX 7000e VSX 8000 • S-Video — Select if you have a second monitor connected to the system’s S-Video output using an S-Video cable. • Composite — Select if you have a second monitor connected to the system using a composite video cable. • VGA — Select if you are using a VGA monitor as the second display device. Specifies the screen saver output for Monitor 2: Specifies whether black video or no signal is sent to the monitor when the system goes to sleep and the screen saver activates. Select Black if you want to display screen saver text or a screen saver news feed. This is the recommended setting to prevent burn-in for TV monitors. Select No Signal if you want the display to react as if it is not connected when the system goes to sleep. This is the recommended setting for VGA monitors and projectors. VCR Specifies the VCR/DVD Player output format: VSX 7000s VSX 7000e VSX 8000 • S-Video — Select if you have a VCR or DVD player connected to the system’s S-Video output using an S-Video cable. • Composite — Select if you have a VCR or DVD player connected to the system output using a composite video cable. PIP Specifies PIP (Picture-in-Picture) behavior: • Camera — The PIP window is displayed when the call is first connected and when a user moves the camera, uses presets, or switches to a different camera source. • On — The PIP window stays on for the duration of the call. • Off — The PIP window is not displayed during the call. • Auto — The PIP window is displayed when a user picks up the remote. Note: PIP settings are also available in the User Settings screen. Users can turn the PIP on or off and change its location on the PIP on the remote control. screen using 4-8 Customizing the VSX System Setting Description Zoom Video to Fit Screen Specifies whether the video image is displayed full screen on a wide-screen monitor. VSX 5000 VSX 6000 VSX 6000A VSX 7000 VSX 7000s VSX 7000e VSX 8000 If this setting is enabled, video is shown full screen with a portion of the top and bottom clipped off. If this setting is disabled, video is centered with black margins on each side. Display Icons in a Call Specifies whether to display all on-screen graphics, including icons and help text, during calls. Snapshot Timeout Lets you choose whether to have slides and snapshots time out, after a period of four minutes. Dual Monitor Emulation Specifies whether the system can show multiple views on a single display. If content is being viewed, different views can be PIP on the remote control. displayed by pressing This setting applies to either Monitor 1 or Monitor 2, if they are set to 16:9. This setting does not apply if Dual Monitor Emulation is enabled. For more information, refer to Using Dual Monitor Emulation on page 4-11. 4-9 Administrator’s Guide for the VSX Series 3. Select and configure these settings: Setting Description Monitor 1 Select the video source(s) to display on Monitor 1. For more information about how this setting can affect your display, refer to Video Source Output Examples for Multiple Monitors on page Appendix-1. VSX 5000 VSX 6000 VSX 6000A VSX 7000 VSX 7000s VSX 7000e VSX 8000 Monitor 2 VSX 5000 VSX 6000 VSX 6000A VSX 7000 VSX 7000s VSX 7000e VSX 8000 Visual Concert VGA Out Select the video source(s) to display on Monitor 2. For more information about how this setting can affect your display, refer to Video Source Output Examples for Multiple Monitors on page Appendix-1. Specifies whether to show content on the Visual Concert VSX display. VSX 5000 VSX 6000 VSX 6000A VSX 7000 VSX 7000s VGA Out VSX 7000e VSX 8000 VCR Record Source VSX 7000s VSX 7000e VSX 8000 4 - 10 Specifies whether to show content on the display connected to the system’s VGA output. Specifies the video source to be recorded to videotape or DVD. If Far is enabled, the recorded video will switch to the current far site speaker. If both Near and Far are enabled, the recorded video will switch between near and far sites depending on the current speaker. This selection is available only when you are using a single monitor. Customizing the VSX System Using Dual Monitor Emulation Dual Monitor Emulation is designed for rooms or offices with one monitor only. Users see both near and far sites on one monitor in two different views. During presentations, users see content and the near and far sites. What you see during a call can depend on factors such as the VSX system monitor configuration, the number of sites in the call, and whether content is being shared. Setting Up Using the monitor controls, select the full-screen setting that stretches the picture uniformly, without clipping. On the VSX system Monitors screen: 1. If you are using a wide-screen monitor, set Monitor 1 to 16:9. Otherwise, set Monitor 1 to 4:3. 2. Set Monitor 2 to Off to show near and far video on Monitor 1. 3. Select Dual Monitor Emulation. Far site Using in a Call Near site The following are examples of dual monitor emulation. Call connects Near and far site are the same size and appear side by side. Near site presses PIP Size of far site window increases. Near site presents to far site Content, near site, and far site are displayed in dual monitor emulation mode. During calls using Dual Monitor Emulation without content, users can press the PIP button on the remote control to scroll through the following screen layouts: 1. Near and far sites, same size, side by side 2. Far site big, near site small 3. Near site big, far site small 4. Near site, full screen 5. Far site, full screen The last layout viewed is used for the next call. 4 - 11 Administrator’s Guide for the VSX Series Adjusting the Monitor’s Color Balance, Sharpness, and Brightness In most cases, the monitor you connect to your system may be set to a configuration that is appropriate for video conferencing applications. Depending on your environment and model of monitor, however, the video may exhibit one of these problems: • Picture is too dark or too bright • Colors appear faded • Picture has too much of one color — for example, the picture may appear greenish • Picture has blocky or softened edge detail If you notice any of these problems, adjust the monitor until the display seems acceptable. Use the video diagnostics test as described in the following steps, or purchase a calibration program DVD tool to help you fine-tune the display settings. To adjust the monitor for natural color: 1. Go to System > Diagnostics > Video. 2. Select the color bars icon to display the color bar test screen. 3. Adjust the color using the monitor’s controls for color, contrast, and brightness. Your monitor may also have controls for tint and temperature. The colors from left to right should be white, yellow, cyan, green, magenta, red, and blue. Make sure that the white is not tinted red, green, or blue, and that the red is not tinted pink or orange. 4. When the colors look right on the test screen, press Near on the remote control to stop the color bars test and show video of the room. 5. If the color appears natural, you do not need to make further adjustments. If the color still needs adjustment, use the monitor’s controls to make small adjustments until the picture appears natural. 4 - 12 Customizing the VSX System Preventing Monitor Burn-In Monitors and VSX systems provide display settings to help prevent image burn-in. Plasma televisions can be particularly vulnerable to this problem. Refer to your monitor’s documentation or manufacturer for specific recommendations and instructions. The following guidelines help prevent image burn-in: • Set Output upon Screen Saver Activation to Black. • Use the monitor’s burn-in prevention features, if available. • Ensure that static images are not displayed for long periods. • Set the Screen Saver Wait Time to 3 minutes or less. • To keep the screen clear of static images during a call, disable the following settings: — Display Icons in a Call described on page 4-9 — Display Time in Call described on page 4-39 — Far Site Name Display described on page 4-39 • Be aware that meetings that last more than an hour can have the same effect as a static image. • Consider decreasing the monitor’s sharpness, brightness, and contrast settings if they are set to their maximum values. Configuring Content Display You can present content during calls on a TV monitor or VGA display when you use: • People+Content IP installed on a computer, with any VSX system • A Visual Concert VSX data collaboration unit, with any VSX set-top system • An ImageShare II device, with any VSX component system • A QSX™ system, with any VSX system, which allows users to share content via an Internet connection with up to 10 meeting participants who do not have video capabilities • A computer connected directly to a VSX component system For information about ordering the People+Content IP option, Visual Concert VSX unit, ImageShare II device, or QSX system, please contact your Polycom distributor. 4 - 13 Administrator’s Guide for the VSX Series Configuring Content Display with People+Content IP People+Content IP is included with the VSX 8000 system and is optional for other VSX systems. It enables a presenter to show content from a computer to other sites in a video conference using only an IP network connection. The presenter can show PowerPoint® slides, video clips, spreadsheets, or any other type of content from a computer. Supported resolutions include 640x480, 800x600, 1024x768, and 1280x1024. Before a presenter can use a computer to show content with People+Content IP, you need to: • Enable People+Content IP on the VSX system. When you purchase this option, you receive a software activation key. This key allows you to enable People+Content IP on a VSX system. • Download the People+Content IP software application from the Polycom Resource Center to the computer(s) that the presenter will use to show content. You don’t need to change the computer resolutions and you don’t need special cables or hardware, but the computer(s) must meet these requirements: — Operating System: Windows 2000, Windows XP Home, or Windows XP Professional — Minimum computer: 500 MHz Pentium® III (or equivalent); 256 MB memory Recommended computer: 1 GHz Pentium III (or equivalent); 512 MB memory Note that, although you use the license key on only one VSX system, you can install the presenter software on an unlimited number of computers. • Connect the computer(s) to the IP network. For information about purchasing the People+Content IP option, please contact your Polycom distributor. 4 - 14 Customizing the VSX System To enable People+Content IP on a VSX system: 1. On a computer, open a web browser and go to the Polycom Resource Center Video Downloads page at http://extranet.polycom.com. 2. Enter the license number you received when you purchased the People+Content IP option. 3. Enter the serial number of the VSX system onto which you want to install People+Content IP. You will then receive a People+Content IP software activation key. 4. Go to System > Admin Settings > General Settings > Options on the VSX system. 5. Enter the People+Content IP software activation key. To install People+Content IP on a computer: 1. On the computer, open a web browser and go to the Polycom Resource Center Video Downloads page at http://extranet.polycom.com. 2. Locate the People+Content IP application and click the link to download the file locally. 3. Double-click setup.exe. 4. Follow the steps in the Setup Wizard to finish installing the application on the computer. Anyone using that computer can then double-click on the People+Content IP icon to present content during video conferences using the VSX system. Make the application available to all users in your organization by downloading the setup.exe file to a local location that everyone can access. 4 - 15 Administrator’s Guide for the VSX Series Configuring Content Display with a Visual Concert VSX or ImageShare II Configure the content display for a set-top or component VSX system after connecting a Visual Concert VSX or ImageShare II unit as described in the section Connecting Content Sharing Equipment on page 2-28. To configure the content display: 1. Go to System > Admin Settings > Monitors > Graphics VGA. 2. Configure these settings: Setting Description VGA Output with No Graphics Indicates that the screen appears black when there is no content to display. VGA Resolution Specifies the VGA resolution for your monitor. Select the maximum VGA resolution that your monitor or projector can support. Consult the user manual provided with the VGA monitor or projector for performance information. Quality Preference Specifies the bandwidth split for People and Content video. • Both—50% Content, 50% People • Content—90% Content, 10% People • People—10% Content, 90% People Notes: In a multipoint call, the MCU setting determines the People and Content video rates, not the system sending the content. This setting does not apply if automatic bandwidth adjustment is enabled using the API. Send Content When PC Connects Specifies whether to send content automatically when the computer is connected to the Visual Concert VSX or ImageShare II. If this option is not selected, the presenter must press the Play button on the Visual Concert VSX or ImageShare II to send content to the far sites. 3. Select if you need to adjust the VGA Input settings for systems that have built-in VGA capture capability or that use a Visual Concert VSX for VGA capture. a. Select Horizontal Position, Vertical Position, or Phase. b. Press the navigation buttons on the remote control to adjust the setting. c. Press Back on the remote control to accept the setting. 4. Go to System > Admin Settings > Monitors > Monitors. 4 - 16 Customizing the VSX System 5. Select and select where to display Content. 6. Go to System > Admin Settings > Network > Call Preference. 7. Configure this setting: Settings Description Enable H.239 Enables H.239 People+Content. Select this option if you know that H.239 is supported by the far sites you will call. Note: If callers experience issues when sharing content with other Polycom systems, clear Enable H.239. To configure the content audio (VSX 7000e, VSX 8000): 1. Go to System > Admin Settings > Audio > Audio Settings. 2. Select two times and configure this setting: Settings Description Line Input Set Line Input to Visual Concert to share audio content. 4 - 17 Administrator’s Guide for the VSX Series Configuring VCR/DVD Player Settings You can connect a VCR or DVD player to VSX systems. For information about connecting a VCR or DVD player, see the section Connecting VCR/DVDs on page 2-28. Playing a Videotape or DVD All VSX systems can play a videotape or DVD during calls. The VCR/DVD inputs are active when you select the camera source configured as VCR. To configure VCR/DVD audio settings for playing a videotape or DVD: Go to this screen: Configure these settings: Audio Levels Ensure that Midrange Speaker is On. VSX 6000, VSX 6000A, VSX 7000, VSX 7000s System > Admin Settings > Audio > Audio Settings > Next > Next Audio I/O Set Line Input(s) to VCR. VSX 3000, VSX 3000A, VSX 5000, VSX 6000, VSX 6000A, VSX 7000: System > Admin Settings > Audio > Audio Settings > Next Adjust the Level for playback volume, if necessary. VSX 8000: System > Admin Settings > Audio > Audio Settings > Next > Next > Next VCR/DVD VSX 7000s, VSX 7000e Adjust the VCR/DVD In Level for playback volume, if necessary. System > Admin Settings > Audio > Audio Settings > Next Recording a Call to Videotape or DVD With VSX 6000, VSX 7000, VSX 7000s, VSX 7000e, and VSX 8000 systems, you can connect a VCR or DVD player to record your video conference. You can also connect two VCRs or DVD players, to play material and record the call at the same time. All audio from the near site and far site is recorded, along with the video source configured on the Monitors screen. 4 - 18 Customizing the VSX System To configure VCR/DVD video settings for recording a call: Go to this screen: Configure these settings: Monitors Choose a setting for Monitor 2. System > Admin Settings > Monitors > Monitors When Monitor 2 is set to Off, you can specify which video sources to record. When Monitor 2 is enabled, the VCR or DVD player records what is shown on Monitor 1. Monitors System > Admin Settings > Monitors > Monitors > Next Select one or more sources for the VCR Record Source. If you select both near and far, the VSX system automatically switches recording to the site that is talking. If you select content as a record source, it is recorded (when available) regardless of who is talking. The VSX systems cannot be configured to simultaneously record content and show it on the VGA output of a VSX 7000e, VSX 8000, or attached Visual Concert VSX. To configure VCR/DVD audio settings for recording a call: Go to this screen: Configure these settings: Audio Settings Clear Enable Polycom StereoSurround. When StereoSurround is enabled on a VSX 6000 or VSX 7000, the system cannot record audio from a call. VSX 6000, VSX 7000 System > Admin Settings > Audio > Audio Settings Audio Levels VSX 6000, VSX 7000 System > Admin Settings > Audio > Audio Settings > Next > Next VCR/DVD VSX 7000s, VSX 7000e, VSX 8000 System > Admin Settings > Audio > Audio Settings > Next > Next Set Line Outputs to VCR - Far and Near Audio. When StereoSurround is enabled on a VSX 6000 or VSX 7000, the system cannot record audio from a call. Adjust the VCR/DVD Out Level if necessary. Enable VCR/DVD Audio Out Always On unless you have the VCR/DVD inputs and outputs both connected to the same device to play and record. 4 - 19 Administrator’s Guide for the VSX Series Designing Audio Behaviors This section describes how to configure the audio behavior of a VSX system, including: • General audio settings • Settings for Polycom StereoSurround • Settings for the Polycom Vortex mixer • Settings for microphones connected directly to the balanced audio inputs Configuring General Audio Settings The Audio Settings screens let you specify the settings appropriate for the equipment you are using. To configure general audio settings: 1. Go to System > Admin Settings >Audio > Audio Settings. The Audio screen, where you choose Audio Settings or Stereo Settings, is not present on a VSX 3000 or VSX 3000A. It is available on a set-top or component system after you have enabled the Polycom StereoSurround option. 2. Configure these settings: 4 - 20 Setting Description Sound Effects Volume Sets the volume level of the ring tone and user alert tones. Incoming Video Call Specifies the ring tone used for incoming calls. User Alert Tones Specifies the tone used for user alerts. Mute Auto-Answer Calls Specifies whether to mute incoming calls. Enable Internal Ringer VSX 3000 VSX 3000A Specifies an additional ring tone when receiving an incoming call. The internal ringer is built into the system and alerts you to incoming calls. Incoming calls are muted by default until you press the mute on the microphone or on the remote control. Customizing the VSX System Setting Description Enable Polycom Microphones Specifies whether integrated and attached Polycom microphones are enabled. You can disable this option to turn off: VSX 3000 VSX 3000A VSX 5000 VSX 6000 VSX 6000A VSX 7000 VSX 7000s VSX 7000e VSX 8000 • VSX 3000 or VSX 3000A system’s integrated microphone • VSX 6000, VSX 6000A, VSX 7000, VSX 7000e, and VSX 8000 microphones • SoundStation VTX 1000 integrated microphones • SoundStation VTX 1000 extended microphones Disable this setting in the following situations: • You have a VSX system integrated with both a Vortex mixer and a SoundStation VTX 1000 conference phone. • You have an external handset, headset, or lapel microphone attached to a VSX system line input. This option is automatically disabled if a line input is set to Audio Mixer, echo cancellation is enabled on a line set for Audio Mixer, and stereo is enabled. Enable Polycom StereoSurround Specifies that Polycom StereoSurround is used for all calls. To send or receive stereo audio, make sure your VSX system is set up as described in Connecting Microphones or a SoundStation VTX 1000 on page 2-19 and Connecting Speakers on page 2-26. Your system can receive stereo audio even when it cannot send stereo. VSX 7000 and VSX 7000e: When you use an audio mixer with stereo enabled, the microphones are disabled. VSX 8000: When you use the Balanced In echo canceller with stereo enabled, the microphones are disabled. 3. Select and enter VCR/DVD settings for the VSX 7000e system: Setting Description VCR/DVD In Level Sets the volume at which the VCR/DVD player plays, relative to other audio from the system. VCR/DVD Out Level Sets the volume at which the call is recorded. VCR/DVD Audio Out Always On Allows you to record a call using one VCR or DVD, while playing recorded content into the call from a second VCR or DVD. Do not select this setting if you have only one VCR or DVD player connected. If this setting is disabled, the VCR audio output is disabled when VCR is the selected camera source. 4 - 21 Administrator’s Guide for the VSX Series 4. Select and enter line input settings: Setting Description Line Input Specifies how audio is heard from equipment you connect to the audio input connectors on the back of the system. (Red and White) VSX 3000 VSX 3000A VSX 5000 VSX 6000 VSX 6000A VSX 7000 • Audio Mixer—Audio input is heard at the far site only, not at the near site. Use this setting for microphone signals. • VCR—Audio input is heard at both the far site and near site. This setting requires that the video source is set to VCR; otherwise, no audio is heard. Select VCR when playing a VCR/DVD into the system. Line Input Specifies the type of equipment that is connected to the audio input connectors. Choose Audio Mixer if connected to a mixer. Select Visual Concert when sharing content using an ImageShare II, Visual Concert VSX, or laptop connected directly to the system. VSX 7000e Input Type VSX 8000 Level Specifies the type of equipment that is connected to the balanced audio inputs. Choose Line Input unless you have connected microphones directly to the balanced audio inputs. Sets the volume level for the line with which it is associated. For a VCR/DVD player, sets the playback volume of the VCR/DVD player relative to other audio from the system. Echo Canceller Lets you specify whether to use the system’s built-in echo canceller. Do not enable this option if you have connected a Polycom Vortex mixer. This option is not available on some systems when the line input type is set to VCR. Line Out 2 Phono VSX 7000e 4 - 22 Specifies whether volume for a device connected to the audio line out connectors is variable or fixed. • Variable—Allows users to set the volume with the remote control. • Fixed—Sets the volume to the Audio Level specified in the system interface. Enable Phantom Power Allows the system to supply power to microphones connected directly to the balanced audio inputs. VSX 8000 Note: This selection is only available when you set Input Type to Microphone. Customizing the VSX System Setting Description VCR/DVD In Level VSX 7000s Sets the playback volume of the VCR/DVD player relative to other audio from the system. VCR/DVD Out Level VSX 7000s Sets the volume at which the call is recorded. VCR/DVD Audio Out Always On VSX 7000s Allows you to record a call using one VCR or DVD, while playing recorded content into the call from a second VCR or DVD. Do not select this setting if you have only one VCR or DVD player connected. If this setting is disabled, the VCR audio output is disabled when VCR is the selected camera source. 5. Select and enter audio output settings for the VSX 8000 system: Setting Description Balanced Out (600 ohms) Specifies whether volume for a device connected to the balanced audio output connectors is variable or fixed. Line Out 2 Phono 6. Select • Variable—Allows users to set the volume with the remote control. • Fixed—Sets the volume to the Audio Level specified in the system interface. Specifies whether volume for a device connected to the audio line out connectors is variable or fixed. • Variable—Allows users to set the volume with the remote control. • Fixed—Sets the volume to the Audio Level specified in the system interface. and enter VCR/DVD settings for the VSX 8000 system: Setting Description Line Input (Red) Select VCR when playing a VCR into the system. Line Input (White) Select Visual Concert when sharing content using an ImageShare II, Visual Concert VSX, or laptop connected directly to the system. Level Sets the playback volume of the VCR/DVD player relative to other audio from the system 4 - 23 Administrator’s Guide for the VSX Series Setting Description VCR/DVD Out Level Sets the volume at which the call is recorded. VCR/DVD Audio Out Always On Allows you to record a call using one VCR or DVD, while playing recorded content into the call from a second VCR or DVD. Do not select this setting if you have only one VCR or DVD player connected. If this setting is disabled, the VCR audio output is disabled when VCR is the selected camera source. 7. Select and enter speaker settings: Setting Description Master Audio Volume Sets the volume level for audio from the far site. Midrange Speaker Specifies whether to use the system’s built-in midrange speaker. VSX 6000 VSX 6000A VSX 7000 VSX 7000s You may prefer to turn off the midrange speaker if you connect the audio output to Monitor 1 or if you connect an external speaker system. Subwoofer Speaker Specifies whether to use the system’s subwoofer. VSX 7000 VSX 7000s You may prefer to turn off the subwoofer speaker if you connect the audio output to Monitor 1. The system will not operate if you disconnect the subwoofer. Subwoofer Level Sets the volume level for the subwoofer without changing the master audio volume. VSX 7000 VSX 7000s Bass Sets the volume level for the lower frequencies without changing the master audio volume. Treble Sets the volume level for the higher frequencies without changing the master audio volume. Line Outputs Specifies how the audio output behaves. The default selection, Monitor - Far Site Audio, supplies audio to the Monitor 1 audio outputs only when the system is receiving audio from the far site. VSX 6000 VSX 6000A VSX 7000 If you have connected a VCR to record the conference, select VCR - Far and Near Audio to supply audio from both the far site and the system’s microphones to the VCR. 4 - 24 Customizing the VSX System Configuring StereoSurround Settings To send or receive stereo audio, make sure your VSX system equipment is set up as described in Connecting Microphones or a SoundStation VTX 1000 on page 2-19 and Connecting Speakers on page 2-26. Then configure the system to use Polycom StereoSurround, test the system configuration, and place a test call. If you are in a call with a far site that is sending audio in stereo mode, you can receive in stereo. In multipoint calls where some sites can send and receive stereo and some sites cannot, any site that is set up to send or receive stereo will be able to do so. Points to note about StereoSurround: • Camera tracking is disabled when you enable StereoSurround. • If StereoSurround is enabled on a VSX 6000 or VSX 7000, the system cannot record audio from a call. For information about other features that are not compatible with StereoSurround, refer to the troubleshooting information on page 7-27. To configure systems to send and receive Polycom StereoSurround: Go to this screen: Configure these settings: Audio Set Enable Polycom StereoSurround. System > Admin Settings > Audio Audio Levels Set Subwoofer Speaker to Off. System > Admin Settings > Audio > Audio Settings > Next > Next VSX 7000, VSX 7000s 4 - 25 Administrator’s Guide for the VSX Series To test your stereo configuration: Go to this screen: Configure these settings: Mic Placement Specify the Table Style and make sure the microphones are positioned as shown. System > Admin Settings > Audio > Stereo Settings > Next Also refer to Placing Polycom Microphones to Send Stereo from Your Site on page 2-22 and Placing a SoundStation VTX 1000 Phone to Send Stereo from Your Site on page 2-25. Mic Identity System > Admin Settings > Audio > Stereo Settings Speaker Test System > Admin Settings > Audio > Stereo Settings > Next > Next Gently blow on the edges of each microphone while watching the Left and Right meter to identify the left and right inputs. Select Swap if necessary. Test the speakers to check volume and verify that audio cables are connected. If the system is in a call, the far site hears the tone. Exchange the right and left speakers if they are reversed. Adjust the volume control on your external audio amplifier so that the test tone sounds as loud as a person speaking in the room. If you are using a Sound Pressure Level (SPL) meter, it should measure about 75 dBA in the middle of the room. To make a test call in stereo: ¾ Select Polycom Austin Stereo from the directory, or enter stereo.polycom.com in the dialing field and press Call on the remote control. The Polycom Austin Stereo site demonstrates the stereo feature with an entertaining and informative presentation. Configuring VSX Systems for a Polycom Vortex Mixer Connecting a Polycom Vortex mixer to VSX set-top or component systems provides flexibility in audio set-up. For example, it allows you to provide a microphone for each call participant in a boardroom. The VSX 8000 is designed to work with the Polycom Vortex mixer. For this configuration, you need Vortex firmware 2.5.2 or later, Conference Composer version 2.7.0 or later, and VSX system software version 7.5 or later. 4 - 26 Customizing the VSX System The Audio screen, where you choose Audio Settings or Stereo Settings, is present only if stereo is enabled. To configure VSX systems to use a Polycom Vortex mixer: Go to this screen: Configure these settings: Audio Input System > Admin Settings > Audio > Audio Settings Disable the Enable Polycom Microphones setting if you have integrated both a Vortex and a SoundStation VTX 1000 conference phone with the VSX system. Audio Input Configure Balanced In: System > Admin Settings > Audio > Audio Settings > Next Set Input type to Line Input. Disable Echo Canceller. VSX 8000 Audio Input Configure Audio I/O: System > Admin Settings > Audio > Audio Settings > Next Set Line Input to Audio Mixer. Disable Echo Canceller. VSX 5000 VSX 7000 VSX 7000e Serial Ports System > Admin Settings > General Settings > Serial Ports Set RS-232 Mode to Vortex Mixer for the appropriate port. Refer to the Polycom Vortex documentation for details on configuring the mixer. Configuring Microphones Connected to Audio Inputs In addition to the Polycom microphone or SoundStation VTX 1000 conference phone, you can connect other powered microphones directly to the system’s audio inputs. 4 - 27 Administrator’s Guide for the VSX Series To configure the VSX system to use microphones connected directly to the RCA audio inputs: Go to this screen: Configure these settings: Audio Input Configure Balanced In: System > Admin Settings > Audio > Audio Settings > Next • Set Line Input to Audio Mixer. (except VSX 7000s) • Enable Echo Canceller. • Adjust the audio Level if necessary. You can test this setting using the Audio Meter. Audio Meter System > Diagnostics > Audio > Audio Meter Speak into the microphones that are connected to the audio line inputs. The audio meter should peak at about 10dB for normal speech. The Audio screen, where you choose Audio Settings or Stereo Settings, is not present unless stereo is enabled. Configuring Microphones Connected to Balanced Audio Inputs on a VSX 8000 System In addition to the Polycom microphone or SoundStation VTX 1000 conference phone, you can connect other powered microphones directly to the VSX 8000 system’s balanced audio inputs. To configure the VSX 8000 system to use microphones connected directly to the balanced audio inputs: Go to this screen: Configure these settings: Audio Input Configure Balanced In: System > Admin Settings > Audio > Audio Settings > Next • Set Input type to Microphone. • Select Echo Canceller. • Select Enable Phantom Power to supply power to microphones. • Adjust the audio Level if necessary. You can test this setting using the Audio Meter. Audio Meter System > Diagnostics > Audio > Audio Meter Speak into the microphones that are connected to the balanced audio inputs. The audio meter should peak at about 10dB for normal speech. The Audio screen, where you choose Audio Settings or Stereo Settings, is not present unless stereo is enabled. 4 - 28 Customizing the VSX System Configuring RS-232 Equipment The VSX 5000, VSX 6000, VSX 6000A, VSX 7000, and VSX 7000s systems provide one RS-232 port; the VSX 7000e and VSX 8000 systems provide two. 1. Go to System > Admin Settings > General Settings > Serial Port. 2. Configure these settings: Setting Description Baud Rate Set the baud rate to the same value that it is set on the serial device. RS-232 Mode Specifies the mode used for the serial port. Available settings depend on the VSX system model. • Control—Receives control signals from a touch-panel control. • Sony PTZ—Provides control signals to a PTZ camera. (VSX 7000, VSX 7000s, VSX 7000e, VSX 8000) • Closed Caption—Receives closed captions from a captioning service using a modem, or directly from a captioner’s computer via Telnet. • Vortex Mixer—Provides control signals to a Polycom Vortex mixer. • Pass Thru—Passes data to an RS-232 device connected to the serial port of the far-site system. • Polycom Annotation—Provides control signals to the Polycom Instructor RP™. • Debug—Provides a Telnet trace for debugging. You can only set one RS-232 port at a time to Debug mode. Configuring for Use with a Touch Panel Control VSX systems that have a serial port can be configured for use with a touch panel control. To configure the serial port for a touch panel: 1. Go to System > Admin Settings > General Settings > Serial Port. 2. Configure these settings: Setting Description Baud Rate Set the baud rate to the same value that it is set on the touch panel control. RS-232 Mode Select Control. This allows any device connected to the RS-232 port to control the system using API commands. 4 - 29 Administrator’s Guide for the VSX Series For a list of all available API commands, refer to the Integrator’s Reference Manual for the VSX Series, available at www.polycom.com/videodocumentation. Configuring for Use with a Modem VSX systems that have a serial port can be configured to receive closed captions from a captioning service via modem. To configure the system to work with a modem: 1. Go to System > Admin Settings > General Settings > Serial Port. 2. Configure these settings: Setting Description Baud Rate Set the baud rate to the same value as the modem. RS-232 Mode Select Closed Caption. 3. Configure the modem for 8 bits, no parity. You may also need to configure the modem to ignore DTR and to answer automatically. 4 - 30 Customizing the VSX System Designing the User Experience You can configure the following general system behaviors to accommodate the needs of your organization: • User Access to Settings and Features • Passwords and Security Options • AES Encryption • Call Settings • Call Answer Mode • Multipoint Calling • Directory Settings • Date, Time, and System Location • Workspace Appearance • Remote Control Behavior Managing User Access to Settings and Features You can manage user access to settings and features by using passwords and by configuring the system to show only those options you want your users to see. To maintain this security level: You can allow users to: High Call only the numbers you specify on the home screen. (Kiosk mode) See Using the System for Specialized Applications on page 4-34 and Designing the Home Screen on page 4-47. Medium Place calls using the restrictions you specify for length of call, type of call, and use of the directory. See Limiting What Users Can Do With the System on page 4-34 Low Configure user settings. See Letting Users Customize the Workspace on page 4-33. Very low Configure all system settings. 4 - 31 Administrator’s Guide for the VSX Series Setting the Room and Remote Access Passwords You can set the room password to restrict who can configure system Admin Settings using the remote control. You can set the remote access password to restrict who can upgrade the VSX Series system software or perform other remote management from a computer. To set or change the room password: 1. Go to System > Admin Settings > General Settings > Security. 2. Enter or change the password. The default room password is the 14-digit system serial number. To set or change the remote access password: 1. Go to System > Admin Settings > General Settings > Security. 2. Clear the Use Room Password for Remote Access setting if it is selected. By default, the remote access password is the same as the room password. 3. Enter a Remote Access password. To access Admin Settings using VSX Web when a remote access password is set, enter “admin” for the user name. To use the same password for both local and remote access: 1. Go to System > Admin Settings > General Settings > Security. 2. Select Use Room Password for Remote Access. To reset a forgotten password: 1. Get the system’s serial number from the system or from the System Information screen. 2. Go to System >Diagnostics > Reset System. If Security Mode is enabled, the room password is required to access the Reset System screen. If you forget the room password while the system is in Security Mode, contact your Polycom distributor or Polycom Technical Support. 3. Enter the system’s serial number and select Delete System Settings. 4. Select Reset System. After the system resets, it leads you through the setup wizard. You can enter a new password when you set up the system. 4 - 32 Customizing the VSX System Screens that Require the Room Password for Access The following illustration shows which screens require the room password. Admin Settings Diagnostics** System Information Utilities User Settings General Access General Settings Network Monitors System Settings Home Screen Settings Security Options Audio LAN Properties Global Services Monitors Directory Servers Graphics VGA* Dialing Rules SNMP Multipoint Setup Location Serial Port* Cameras Management Servers Account Validation IP H.323 Settings My Information SIP Settings Quality of Service Firewall Streaming ISDN* V.35/RS-449/RS-530* Telephony Call Preference Recent Calls Password Protected * May not be present for all system types **Reset System is password-protected when Security Mode is enabled Letting Users Customize the Workspace You can allow users to change common user preferences by providing access to the User Settings screen. To allow users to customize the workspace: 1. Go to System > Admin Settings > General Settings > Security. 2. Select the Allow Access to User Settings option to make the User Settings button available to users on the System screen. User Settings contains the following options, which are also available to administrators on the Admin Settings screens: • Backlight Compensation • Camera Brightness (VSX 3000 or VSX 3000A) • Far Control of Near Camera • Meeting Password • Auto-Answer Point to Point 4 - 33 Administrator’s Guide for the VSX Series • Auto-Answer Multipoint • Mute Auto-Answer Calls • PIP • Keypad Audio Confirmation • Color Scheme • Far Site Name Display Time • Dual Monitor Emulation • Allow Video Display on Web Limiting What Users Can Do With the System You can limit what you allow users to do with the system by configuring the following: • Maximum Time in Call — If you want to specify the maximum time a call can last, go to System > Admin Settings > General Settings > System Settings > Call Settings and enter the maximum call length allowed. • Allow Mixed IP and ISDN Calls — (VSX 3000, VSX 3000A, VSX 5000, VSX 7000, VSX 7000s, VSX 7000e, VSX 8000) If you do not want to allow mixed protocol calls on your system, go to System > Admin Settings > General Settings > System Settings > Call Settings and clear this option. • Allow Directory Changes — If you do not want users to save changes to the local directory of the system, go to System > Admin Settings > General Settings > System Settings > Directory and clear this option. Using the System for Specialized Applications You can customize the system to show only a specific set of numbers to call. This mode, also known as “kiosk mode,” can be used for specialized applications, such as customer query stations or systems used for calling the same numbers on a regular basis. Kiosk mode requires little or no training and instructions can be incorporated into the screen design. See Designing the Home Screen on page 4-47 for more details about the kiosk mode and its applications. 4 - 34 Customizing the VSX System Setting Passwords and Security Options You can enter or change the system and meeting passwords as well as specify whether to allow remote access to the system. To set passwords and security options: 1. Go to System > Admin Settings > General Settings > Security. 2. Configure these settings: Setting Description Security Mode Specifies whether the system uses Security Mode, which prevents unsecured access to the system. Every time you enable Security Mode, you must configure a new password for the system. VSX 3000A VSX 5000 VSX 6000A VSX 7000s VSX 7000e VSX 8000 Use Room Password for Remote Access Specifies whether the room password and remote access password are the same. Room Password Enter or change the room password. When the room password is set, you must enter it to configure the system Admin Settings using the remote control. The room password must not contain spaces. Meeting Password Specifies the password users must supply to join multipoint calls on this system if the call uses the internal multipoint option, rather than an external MCU. This field can also be used to store a password required by another system that this system calls. If a password is stored in this field, you do not need to enter it at the time of the call; the VSX system supplies it to the system that requires it. The meeting password must not contain spaces. Remote Access Password Enter or change the remote access password. When the remote access password is set, you must enter it to upgrade the software or manage the system from a computer. The remote access password must not contain spaces. 4 - 35 Administrator’s Guide for the VSX Series 3. Select and configure these settings: Setting Description Enable Remote Access Specifies whether to allow remote access to the system by: • FTP • Web • Telnet • SNMP You may select any of these, or any combination of them. Note: The system restarts if you change the remote access settings. This setting does not deactivate the associated port, only the application. Use Web Access Port to disable the port. AES Encryption Specifies whether to encrypt calls with other sites that support AES encryption. If the far site does not have AES encryption enabled, the call connects without encryption. Allow Access to User Settings Specifies whether the User Settings screen is accessible to users via the System screen. Select this option if you want to allow users to change limited environmental settings. Allow Video Display on Web Specifies whether to allow viewing of the room where the system is located, or video of calls in which the system participates, using VSX Web. Note: This feature activates both near site and far site video displays in Web Director. Web Access Port Specifies the port to use when accessing the system using VSX Web. If you change this from the default (port 80), specify a port number of 1025 or higher, and make sure the port is not already in use. You will need to include the port number with the IP address when you use VSX Web to access the system. This makes unauthorized access more difficult. Note: The system restarts if you change the web access port. Using Security Mode You can configure VSX 3000A, VSX 5000, VSX 6000A, VSX 7000s, VSX 7000e, and VSX 8000 systems to use Security Mode, which provides secure access to the system. Security Mode is based on Transport Layer Security (TLS) 1.0 using 168-bit Triple-DES. These protocols encrypt management communication over IP, preventing access by unauthorized users. Every time you enable Security Mode, you must configure a new password for the system. The password cannot be blank and it cannot be the default value (serial number). 4 - 36 Customizing the VSX System Security Mode requires secure access and a password for Web, Telnet, and FTP access: • To access a VSX system in Security Mode using VSX Web, enter the IP address of the system using secure HTTPS access, for example, https://10.11.12.13. Click Yes in the security dialogs that appear. This access uses port 443. To access Admin Settings using VSX Web when a remote access password is set, enter “admin” for the user name. • To access a VSX system in Security Mode using Telnet, you must use a Telnet client that supports TLS. This access uses port 992 or 993. • To access a VSX system in Security Mode using FTP, use FTPS, or FTPS-TLS, to implement a secure session. This access uses port 990. To configure the system to use Security Mode: 1. Go to System > Admin Settings > General Settings > Security. 2. Enable Security Mode. When you change this setting, the VSX system restarts. Every time a VSX system is powered on or restarts in Security Mode, it verifies that the system software is authentic Polycom software. Points to note about Security Mode: • SNMP access is not available in Security Mode. • Global Management System™ and ReadiManager™ SE200 are not compatible with VSX systems in Security Mode. • Software images for version 8.5 and later are digitally signed by Polycom. To install an earlier version of system software, you must disable Security Mode. • If Security Mode is not enabled, the system first attempts to use a secure protocol (such as HTTPS), but reverts to the non-secure form of the protocol if the management system does not have a secure client. • If Security Mode is enabled, you must enter the room password to reset the system (System > Diagnostics > Reset System). Enabling AES Encryption AES encryption is a standard feature on all VSX systems. When it is enabled, the system automatically encrypts calls to other systems that have AES encryption enabled. To enable AES encryption: ¾ Go to System > Admin Settings > General Settings > Security and select AES Encryption. 4 - 37 Administrator’s Guide for the VSX Series Configuring Call Settings The Call Settings screens provide access to high-level options for the entire system. For convenience, some of the User Settings options are repeated on these screens. To configure call settings: 1. Go to System > Admin Settings > General Settings > System Settings > Call Settings. 2. Configure these settings: Setting Description Allow Mixed IP and ISDN Calls Specifies whether users can make multipoint calls that include both IP and H.320 sites. VSX 3000 VSX 3000A VSX 5000 VSX 7000 VSX 7000s VSX 7000e VSX 8000 Clearing this option provides extra security for systems requiring LAN connectivity while placing encrypted calls over ISDN lines. If you clear this selection, IP endpoints cannot join ISDN calls. Maximum Time in Call Enter the maximum number of minutes allowed for call length. When that time has expired, you see a message asking you if you want to hang up or stay in the call. If you do not answer within one minute, the call automatically disconnects. If you choose to stay in the call at this time, you will not be prompted again. Choosing 0 removes any limit. Auto-Answer Point to Point Specifies whether to answer incoming point-to-point calls automatically. Auto-Answer Multipoint Specifies whether to answer incoming multipoint calls automatically. VSX 3000 VSX 3000A VSX 7000 VSX 7000s VSX 7000e VSX 8000 4 - 38 Customizing the VSX System 3. Select and configure these settings: Setting Description Display Time in Call Specifies whether to display the elapsed time or the local time during a call. You can also choose not to display the time. Call Detail Report Specifies whether to collect call data for the Call Detail Report and Recent Calls list. When selected, information about calls can be viewed through VSX Web and downloaded as a .csv file. Note: If this setting is disabled, applications such as the Polycom Global Management System will not be able to retrieve Call Detail Report (CDR) records. Recent Calls Specifies whether to display the Recent Calls button on the home screen. The Recent Calls screen lists the site number or name, the date and time, and whether the call was incoming or outgoing. Note: If the Call Detail Report option is not selected, the Recent Calls option is not available. Far Site Name Display Time Turns the far site name display on or off, or specifies the time period the far site name appears on screen when calls first connect. Setting the Call Answering Mode To set the call answering mode: 1. Go to System > Admin Settings > General Settings > System Settings > Call Settings. 2. Select Auto-Answer Point to Point to set the answer mode for calls with one site, or select Auto-Answer Multipoint (VSX 3000, VSX 3000A, VSX 7000, VSX 7000s, VSX 7000e, and VSX 8000 only) to set the mode for calls with two or more other sites. 3. Select one of the following: — Yes – Answers calls automatically. — No – Enables you to answer calls manually. — Do Not Disturb – Refuses incoming calls automatically. The caller receives a message that the site is unavailable. If you have a VSX 3000 or VSX 3000A system that you are using as your computer monitor, Polycom recommends that you set up the system so that you have to answer calls manually. If you receive a call while using the system as a computer, you hear a ringing sound and you can switch to video to answer the call manually. Alternatively, you can ignore the call 4 - 39 Administrator’s Guide for the VSX Series and it will not connect, thereby preventing the caller from seeing or hearing you at your desk. Configuring Multipoint Calling You can use your VSX system to participate in multipoint conferences. Multipoint conferences include multiple video sites and can also include voice-only sites. During a multipoint call, a multipoint conferencing unit (MCU) enables the video to switch to the various sites so that you can see and hear the other conference participants. The VSX 3000, VSX 3000A, VSX 7000, VSX 7000s, VSX 7000e, and VSX 8000 systems can have internal MCUs and can host multipoint calls. These systems can also use the Conference on Demand feature of Polycom’s Path Navigator for multipoint calling. The VSX 5000, VSX 6000, and VSX 6000A systems do not have an internal MCU. They can participate in multipoint calls but cannot host them. Depending on your VSX system model, you may need to enter a multipoint option key to enable multipoint calling. Entering a Multipoint Option Key Before placing multipoint calls, you may need to enter a multipoint option key. A five-minute multipoint trial is available. For information about purchasing the multipoint call option, please contact your Polycom distributor. To enter the multipoint option key: 1. Go to System > Admin Settings > General Settings > Options. 2. Enter the multipoint option key. To enable or disable multipoint trial mode: 1. Go to System > Admin Settings > General Settings > Options. 2. Select the Enable Multipoint Trial checkbox to allow five-minute multipoint calling without the multipoint option key. 4 - 40 Customizing the VSX System Configuring Multipoint Settings You can customize the way video is handled in multipoint calls to best support the types of calls your organization is making. To configure multipoint video: 1. Go to System > Admin Settings > Monitors > Multipoint Setup. 2. Configure these settings: Setting Description Auto-Answer Multipoint Specifies whether to accept incoming multipoint calls automatically. VSX 3000 VSX 3000A VSX 7000 VSX 7000s VSX 7000e VSX 8000 Multipoint Mode VSX 3000 VSX 3000A VSX 7000 VSX 7000s VSX 7000e VSX 8000 Auto — The view switches between Full Screen mode and Discussion mode, depending on the interaction between the sites. If multiple sites are talking at the same time, Discussion mode is used. If one site is talking uninterrupted for at least 15 seconds, the speaker appears full screen. Discussion — All sites are displayed at the same time in separate windows on the display. This mode is also called continuous presence. Presentation — The speaker sees all other sites in discussion mode while the other sites see the speaker in full screen mode. Full Screen — The site that is speaking is shown in full screen to all other sites. This mode is also called voice-activated switching. 4 - 41 Administrator’s Guide for the VSX Series Multipoint Viewing Modes What you see during a multipoint call can depend on factors such as the VSX system monitor configuration, the number of sites in the call, whether content is shared, and whether dual monitor emulation is used. • The VSX 8000 supports up to six sites in a multipoint call. During calls that include more than four sites with Discussion or Presentation mode selected, the VSX 8000 displays the site that is hosting the conference along with the last three sites where people spoke. • When the system that is streaming a multipoint call is also hosting the conference, the stream displays the current speaker, no matter how Multipoint Mode is configured. When the system that is streaming a multipoint call is not hosting the conference, the stream displays the view from the streaming system. Points to note about Discussion mode: • To correctly display Discussion mode, you must select both Near and Far video sources for Monitor 1. • To correctly display Discussion mode for multipoint calls with three sites shown on two monitors, you must select both Near and Far video sources for Monitor 1, and clear Far for Monitor 2. • You cannot display Discussion mode on Monitor 2. To select video sources, use the configuration settings described on page 4-10. Configuring with PathNavigator’s Conference on Demand Feature If your organization uses Polycom’s PathNavigator, you can use PathNavigator’s Conference on Demand feature to place multipoint calls with up to 10 sites, including the site that places the call. In order to place calls using PathNavigator, you need to: 4 - 42 • Register your VSX system with PathNavigator • Configure your VSX system to use PathNavigator for multipoint calls (see Configuring the System to Use a Gatekeeper on page 3-7) • Create a multi-site entry in the directory that can be used to place the multipoint call Customizing the VSX System Points to note about PathNavigator’s Conference on Demand: • Once the call begins, users cannot add another site to the call — even if the site was in the call originally and is attempting to rejoin. Because of this, you cannot place cascaded multipoint calls through PathNavigator. • The MGC needs to have enough ports available to complete the call. The system displays a message if the MGC does not have enough ports (resources) available to connect all the sites. Including More Than Three Other Sites in a Cascaded Call You can include multiple sites in a cascaded call if the sites you call have the internal MCU capability. The following diagram shows how to do this. Originating VSX System Site 1 Video conferencing system with internal MCU Video conferencing system with internal MCU Video conferencing system with internal MCU Site 2 Site 3 Site 4 Any video conferencing system Any video conferencing system Any video conferencing system Any video conferencing system Any video conferencing system Any video conferencing system Site 5 Site 6 Site 7 Site 8 Site 9 Site 10 To place a cascaded call: 1. Create and call a multiple-site entry from the directory, or place calls one at a time to up to three other sites. 2. Ask each far site to call up to two additional sites. Along with these additional sites, each far site in the original multipoint call can add one audio-only connection. 4 - 43 Administrator’s Guide for the VSX Series Points to note about cascaded calls: • You cannot place cascaded multipoint calls through PathNavigator. • Polycom StereoSurround, Pro-Motion, AES encryption, continuous presence, chair control, People+Content, and H.239 are not supported in cascaded calls. • H.264 is only supported when all of the MCUs are VSX 8000 systems and each VSX 8000 calls no more than three other systems. Configuring Directory Settings You can customize the behavior of the directory on the Directory screen. To configure system settings: 1. Go to System > Admin Settings > General Settings > System Settings > Directory. 2. Configure these settings: Setting Description System Name Enter or change the system name in this field. This name appears on the screen for the far site when you are making calls. Localized System Name Displays the localized system name, if you have entered one. You can enter a Localized System Name for Simplified Chinese on this screen using the Chinese Virtual Keyboard. You must use the VSX Web interface to enter localized system names for other languages. The localized system name is sent to the far site and displayed as the caller ID by VSX systems using version 8.0 or later, when the user interface is set to that language. However, the English/Pinyin name is the name used by the Global Directory Server and the gatekeeper, and it is also the name that shows up in the Recent Calls list. 4 - 44 Allow Directory Changes Specifies whether users can save changes they make to the directory. Confirm Directory Additions Upon Call Disconnect Specifies whether users are prompted to confirm new directory entries when saving the information for the last site called. Confirm Directory Deletions Specifies whether users are prompted to confirm deletions of directory entries. Customizing the VSX System Setting Date, Time, and Location You can update the system with regional settings, including the location-specific language and calling parameters. To set the date, time, and location: 1. Go to System > Admin Settings > General Settings > Location. 2. Configure these settings: Setting Description Country Specifies the country where the system is located. Changing the country automatically adjusts the country code associated with your system number. Language Sets the language for the user interface. Country Code Specifies the country code for the system location. Area Code Required Specifies if an area code is required to place ISDN calls in the specified country. ISDN International Access Specifies the international code required for placing ISDN calls from the system location to another country. Room Telephone Number Indicates the telephone number of the room where the system is located. 3. Select and configure these settings: Setting Description Date Format and Time Format Specifies your format preference for the date and time display and lets you enter your local date and time. Display Time in Call Specifies the time display in a call: • Elapsed Time – Displays the amount of time in the call. • Local Time – Displays the local time on the screen during a call. • Off – Time is not displayed. 4 - 45 Administrator’s Guide for the VSX Series 4. Select 4 - 46 and configure these settings: Setting Description Auto Adjust for Daylight Saving Time Specifies the daylight savings time setting. When you enable this setting, the system clock automatically changes for daylight saving time. Time Zone Specifies the time difference between GMT (Greenwich Mean Time) and your location. Time Server Specifies connection to a time server for automatic system time settings. Customizing the VSX System Customizing the Workspace Appearance You can customize your VSX system workspace appearance to suit the users’ environment functionally and aesthetically. For example, by customizing the home screen to kiosk mode, users only have to select a site and press Call on the remote control to place a call. Designing the Home Screen Customize the system functionality according to your users’ needs, skill levels, and environments. Infrequent Users (Kiosk Mode) Provide a simple workspace so no training is needed: • Let users make calls to pre-defined numbers with one button click. • Include instructions on screen. Include a short list of specific items for users to select Use the marquee to add instructions New Users Provide more options but keep it simple: • Dialing entry field • Directory numbers • Recent Calls Advanced Users Provide additional options for advanced video conferencing users: • Call Quality (bandwidth and call type) • Multipoint dialing • User Settings, Diagnostics, and System Information • Speed Dial list of frequently called sites • Alerts Add features for users as needed Add more features as users gain experience 4 - 47 Administrator’s Guide for the VSX Series To design the home screen: 1. Go to System > Admin Settings > General Settings > Home Screen Settings. 2. Configure these settings: Setting Description Dialing Display Specifies which dialing option to display: Dialing entry field — Allows users to enter numbers manually. • Display marquee — Displays text in the dialing entry field. Can be used to display user instructions. Users cannot enter numbers manually when this option is selected. • None — Removes the dialing entry field from the screen. Contact List Specifies whether to display the contact list home screen. Call Quality Allows users to select the bandwidth for calls, as well as the call type, from the Place a Call screen. For information about enabling call types, refer to Configuring Call Preferences on page 3-28. H.323 Extension (E.164) Allows users to enter extensions on the home screen. Directory Allows users to access the directory. System Allows users to access the System screen, which includes User Settings, Diagnostics, and System Information. If you remove the System button, you can still access the System screen by navigating to the home screen, pressing on the remote, and selecting System. Multipoint Allows users to access the multipoint dialing screen via a Multipoint button on the home screen. VSX 3000 VSX 3000A VSX 7000 VSX 7000s VSX 7000e VSX 8000 4 - 48 • Customizing the VSX System 3. Select and configure these settings: Setting Description System Name Specifies whether to display the name of the system on the home screen above the PIP window. IP or ISDN Information Specifies whether to display the system’s IP address, ISDN number, or both on the home screen. VSX 3000 VSX 3000A VSX 5000 VSX 7000 VSX 7000s VSX 7000e VSX 8000 My Information VSX 6000 VSX 6000A Specifies whether to display the system’s IP address on the home screen. Local Date and Time Specifies whether to display the local date and time on the home screen. Do Not Disturb Icon Allows users to set the system to automatically accept or ignore incoming calls using the Do Not Disturb button on the home screen. Call Detail Report Specifies whether to generate a report of all calls made with the system. When selected, all calls can be viewed through VSX Web and downloaded as a .csv file. Note: If this setting is disabled, applications such as the Polycom Global Management System will not be able to retrieve Call Detail Report (CDR) records. Recent Calls Specifies whether to display the Recent Calls button on the home screen. The Recent Calls screen lists the site number or name, the date and time, and whether the call was incoming or outgoing. Note: If the Call Detail Report option is not selected, the Recent Calls option is not available. 4. Select and configure these settings: Setting Description Sites Allows users to access any pre-defined sites from a My Contacts/Speed Dial list on the home screen. Last Number Dialed Specifies whether to display the last number dialed or clear the dialing field on the home screen. 4 - 49 Administrator’s Guide for the VSX Series Displaying Contacts on the Home Screen Sites configured for speed dial are displayed on the home screen. You can also display them, along with any Microsoft LCS contacts, on the contact list home screen. For more information about Microsoft LCS contacts, refer to Integration with Microsoft Live Communications Server (LCS) on page 3-13. To configure speed dial sites: 1. Make sure that the site information is entered in the directory. 2. Go to System > Admin Settings > General Settings > Home Screen Settings. 3. Select three times to access the Sites screen. 4. Select Add and choose the sites to add from the directory. 5. Select either Speed Dial or Contacts as the name you want to appear on the button. To display the contact list home screen: 1. Go to System > Admin Settings > General > Home Screen Settings. 2. Select Contact List. Adding Marquee Text You can create marquee text to display in the dialing entry field on the home screen. You can create context-specific instructions for your users or, if the home screen has Site buttons, the marquee text can provide information that helps users choose which site to call. To enter marquee text in the VSX system interface: 1. Go to System > Admin Settings > General Settings > Home Screen Settings. 2. In Dialing Display, select Display marquee and enter the text. You can also add marquee text through the VSX Web. For some languages such as Russian, Korean, Japanese, Simplified Chinese, and Traditional Chinese, you must use VSX Web to add marquee text. To enter marquee text using VSX Web: 1. On a computer, open a web browser. 2. In the browser address line, enter the system’s IP address, for example, http://10.11.12.13, to go to VSX Web. 4 - 50 Customizing the VSX System 3. Enter the user name and administrator’s password, if a password has been established. 4. Click Admin Settings > General Settings > Home Screen Settings and enter. — Dialing Display— Set to Display marquee. — Enter Marquee Text — Type the text to display on the home screen. 5. Click Update. Adding Screen Saver Text You can customize the VSX system to display text when the system is in sleep mode. For instance, you can display on-screen instructions to assist users with what steps they should take next. Output upon Screen Saver Activation on the Monitors screen must be set to Black if you want to display screen saver text. To enter screen saver text: 1. On a computer, open a web browser. 2. In the browser address line, enter the system’s IP address, for example, http://10.11.12.13, to go to VSX Web. 3. Enter the user name and administrator’s password, if a password has been established. 4. Click Utilities > Screen Saver and enter: — Screen Saver Text — Appears as scrolling text when the system is in sleep mode. You can use this scrolling text to provide instructions or next steps for users of the system. — Logo Screen Text — Appears underneath the logo before the system goes into sleep mode. 5. Click Update. Adding a Screen Saver News Feed You can customize the VSX system to display a news feed when the system is in sleep mode. Output upon Screen Saver Activation on the Monitors screen must be set to Black if you want to display a screen saver news feed. 4 - 51 Administrator’s Guide for the VSX Series To configure a screen saver news feed: 1. On a computer, open a web browser. 2. In the browser address line, enter the system’s IP address, for example, http://10.11.12.13, to go to VSX Web. 3. Enter the user name and administrator’s password, if a password has been established. 4. Click Utilities > Screen Saver, and paste a feed URL into the News Feed field. 5. Select a stream content, click Submit, and close the stream content window. 6. Click Update. Adding a Screen Saver Logo You can customize the VSX system to display your own logo instead of the Polycom logo. To upload a screen saver logo: 1. On a computer, open a web browser. 2. In the browser address line, enter the system’s IP address, for example, http://10.11.12.13, to go to VSX Web. 3. Enter the user name and administrator’s password, if a password has been established. 4. Click Utilities > Screen Saver, click Next, and follow the onscreen instructions for uploading a logo file. 4 - 52 Customizing the VSX System Changing System Appearance Different system appearance options are available, allowing you to coordinate the system interface with the meeting room décor. To change the system appearance: 1. Go to System > Admin Settings > General Settings > System Settings > Appearance. 2. Configure these settings: Setting Description Color Scheme Customizes the look of your system with different color schemes. Screen Saver Wait Time Specifies how long the system remains awake during periods of inactivity. The default is 3 minutes. Setting this option to Off prevents the system from going to sleep. You can allow users to change color schemes by allowing user access to the User Settings screen. Customizing Camera Names and Icons To customize camera names and icons: 1. Go to System > Admin Settings > Cameras, then select Camera Settings. to go to 2. Enter camera names and select the appropriate icon for each video source. 4 - 53 Administrator’s Guide for the VSX Series Using Customized Camera Names and Icons Customizing the way cameras appear on screen helps users select the correct camera input during a call. You can enter camera names and assign icons. You can choose camera icons from categories including Corporate, Education, Justice, Manufacturing, and Medical. Using in a Call With customized camera names and icons, users can select the correct camera source during a call, quickly and without rehearsal or experimentation. Select icons that make sense in the users’ environment or industry. Setting Ring Tones and Alert Tones To set ring tones and alert tones: 1. Go to System > Admin Settings > Audio > Audio Settings. 2. Select a tone, as desired. To set the VSX 3000 or VSX 3000A system’s internal ringer: 1. Go to System > Admin Settings > Audio > Audio Settings. 2. Select Enable Internal Ringer to specify an additional ring tone when receiving an incoming call. The ringer is built into the system and will alert you to incoming calls. 4 - 54 Customizing the VSX System Configuring Remote Control Behavior You can customize the behavior of the remote control to support the users’ environment. To configure remote control behavior: 1. Go to System > Admin Settings > General Settings > System Settings > Remote Control. 2. Configure these settings: Setting Description Keypad Audio Confirmation Specifies whether to play a voice confirmation of numbers selected with the remote control. Remote Control Keypad Specifies whether pressing remote control keypad buttons moves the camera to presets or generates DTMF tones. If this is set to Presets, users can generate DTMF tones by pressing on the remote control while on a video screen. Snap Button Option Specifies alternative uses for the Snap button on the remote control. Choose from Calendar, Recent Calls, System Info, Call Statistics, or Off. Chinese Virtual Keyboard Specifies the type of onscreen keyboard to display for Chinese. Use Non-Polycom Remote • Computer—Sets the Chinese Virtual Keyboard to an English computer keyboard without number keys. • Cell—Sets the Chinese Virtual Keyboard to a cell phone keypad. Configures the system to accept input from a programmable, non-Polycom remote control. In most cases the Polycom remote works as designed, even when this feature is enabled. However, try disabling this feature if you experience difficulty with the Polycom remote. For more information about VSX system IR codes, refer to the Integrator Reference Manual for the VSX Series. 4 - 55 Administrator’s Guide for the VSX Series Configuring Streaming Calls You can configure the system to allow users to stream audio and video from one to many viewers. Viewers watch the conference (people video only) from their computers, as the meeting is taking place. You can start streaming before or during a call. Points to note about streaming: • If a password is set on the system, streaming participants must enter it before receiving the stream. • Participants must have the Apple QuickTime player installed on their computer to view the stream. • To send a stream across a subnet, multicasting must be enabled on the network or you must unicast to a particular IP address, which will forward the stream to that IP address regardless of the location destination. • The number of viewers is limited only by your network topology. • For security reasons, you cannot start streaming from VSX Web. • Streaming provides video at a reduced frame rate. • When the system that is streaming a multipoint call is also hosting the conference, the stream displays the current speaker, no matter how Multipoint Mode is configured. When the system that is streaming a multipoint call is not hosting the conference, the stream displays the view from the streaming system. To configure the system for a streaming call: 1. Go to System > Admin Settings > Network > IP > Streaming. 2. Configure these settings: 4 - 56 Setting Description Allow Streaming Specifies whether users can start streaming from the system by making the Start Streaming option available on the Utilities screen. Enable Streaming Announcement Specifies whether the names of users logged on to the streaming system are displayed on screen. Speed Specifies the speed used for the streaming call. Number of Router Hops Specifies the number of routers the data can traverse before it is no longer passed on. For example, when set to 1, the data stays within a subnet. Customizing the VSX System Setting Description Audio Port Specifies the fixed port used for audio. This can be changed if you need to go through a firewall. Video Port Specifies the fixed port used for video. This can be changed if you need to go through a firewall. IP Multicast Address Specifies the multicast address used for the stream. The default address is based on your system serial number but can be changed, if required. This could be the unicast location of your streaming server. To stream a conference: 1. Go to System > Utilities > Web Streaming. 2. Select the Start Streaming option to begin streaming. 3. Place the video call to other participants. You can start streaming before or during a call. To stop streaming a conference: 1. Go to System > Utilities> Web Streaming. 2. Clear the Start Streaming selection. To view a streamed conference: 1. On a computer, open a web browser. 2. In the browser address line, enter the system’s IP address, for example, http://10.11.12.13, to go to VSX Web. 3. Click Utilities > View a Meeting. 4. If prompted, enter the user name and password. The stream starts automatically. Participants must have the QuickTime player installed on their system to view the stream. To stop viewing the streamed conference: ¾ Close the web browser. This stops the stream but does not end the call. 4 - 57 Administrator’s Guide for the VSX Series Configuring Closed Captioning You can provide real-time text transcriptions or language translations of the video conference by displaying closed captions on your system. When you provide captions for a conference, the captioner uses a web browser to listen to the conference audio and enter the caption text in the system’s web interface. When the captioner sends a unit of text, all sites see it on the main monitor for 15 seconds. The text then disappears automatically. Closed captions are supported between VSX systems with software version 7.0 or later. Audio Options for Closed Captioners When you provide captions for a conference, the captioner may be present, or may use a telephone or web browser to listen to the conference audio. The captioner will need to receive all audio from the conference using one of the following methods: 4 - 58 • Attending one of the conferences sites • Participating in the conference as an audio site • Listening to the conference via VSX Web • Listening to the conference via a speakerphone in the room at one of the sites Customizing the VSX System Providing Closed Captions for Conferences Captions may be provided in any language that uses the Latin alphabet. The captioner may enter caption text using one of the following methods: • Remotely, via a dial-up connection to the system’s serial RS-232 port • In the room using equipment connected directly to the serial port • In the room or remotely, using VSX Web • In the room or remotely, using a Telnet session Via a Dial-Up Connection to the Systems’ RS-232 Serial Port Closed captioners can provide captions from inside the conference room, or from a remote location, via a dial-up connection to the serial port of the VSX system, as shown in the following diagram. Line 21 modem format Stenograph machine Modem PC with computer-aided transcription software Phone line VSX System Modem RS-232 Serial To supply closed captions via a dial-up connection: 1. Ensure that the computer and the VSX system are configured to use the same baud rate and parity settings. 2. Go to System > Admin Settings > General Settings > Serial Port and set the RS-232 Mode to Closed Caption. 3. Establish a dial-up connection between the computer and the VSX system. 4. On the computer, start the transcription application. 5. Enter text using the stenographic machine connected to the computer. 4 - 59 Administrator’s Guide for the VSX Series 6. To stop sending closed captions, close the transcription application. Via the System’s Serial RS-232 Port Closed captioners can provide captions from inside the conference room, using equipment connected directly to the serial port of the VSX system, as shown in the following diagram. VSX System RS-232 Serial Stenograph machine PC with computer-aided transcription software To supply closed captions using equipment connected directly to the serial port: 1. Ensure that the computer and the VSX system are configured to use the same baud rate and parity settings. 2. Go to System > Admin Settings > General Settings > Serial Port and set the RS-232 mode to Closed Caption. 3. On the computer, start the transcription application. 4. Enter text using the stenographic machine connected to the computer. 5. To stop sending closed captions, close the transcription application. Via VSX Web Closed captioners can provide captions from inside the conference room, or from a remote location, by entering the captions directly into VSX Web, as shown in the following diagram. VSX Web VSX System LAN 4 - 60 LAN port Customizing the VSX System To supply closed captions for a conference using VSX Web: 1. On a computer, open a web browser. 2. In the browser address line, enter the IP address of the system, for example, http://10.11.12.13, to go to the system’s web interface. 3. Go to Utilities > Closed Caption. 4. Log in using this information: User Name: Your name. Password: Meeting password defined for your video conferencing system. 5. In the Closed Caption screen, type the caption text into the text field. Text wraps to the next line after 59 characters. 6. Press Enter to send the text to the sites in the conference. Via a Telnet Session Closed captioners can provide captions from inside the conference room, or from a remote location, by entering captions via a Telnet session, as shown in the following diagram. Telnet session VSX System LAN LAN port To supply closed captions for a conference via a Telnet session: 1. On a computer, open a command line interface. 2. Start a Telnet session using the VSX system IP address and port 24 — for example, telnet 10.11.12.13 24. 3. Enter the command cc to start captioning. 4. Press Enter to send the text. 5. To stop sending closed captions, enter Ctrl-z. 4 - 61 Administrator’s Guide for the VSX Series Helping Users Get Started The system is installed and you’ve finished the network configuration and designed the behaviors. Now it’s time for the users to start placing calls. You may want to spend time helping your users become familiar with basic calling tasks. The following resources are available for users: • Getting Started Guide for the VSX Series— This guide is for all users, from beginners to the more experienced. It covers meeting basics, different ways to place calls, how to use the remote control, and how to deliver presentations. It is included on the VSX system documentation CD and is also available on the web. Print out copies to hand out in training classes, post it on your Intranet, or email it to everyone in your organization who meets via video. • Using Your Polycom VSX Room System — This colorful brochure is designed to give users a quick overview of basic meeting tasks. It is included on the VSX system documentation CD and is also available on the web. Print out copies to put in conference rooms, post it on your Intranet, or email it to everyone in your organization who meets via video. • Visual Concert VSX Quick Tips — This two-page guide shows users how to present content with the Visual Concert VSX. It is included on the documentation CD and is also available on the web. Email it to your users so they can print a copy whenever they are presenting content with the Visual Concert VSX. 4 - 62 • Screen Help — The home and Directory screens have context-specific help. Users can press on the remote control to access help topics. • www.polycom.com/videodocumentation — Refer to the video documentation page on the Polycom website for the latest documents supporting these products. 5 Managing the System Remotely You can configure, manage, and monitor the system from a computer using the system’s web interface, VSX Web. You can also use the Polycom Global Management System, SNMP, or the API commands. Your choice of management tool depends on your network environment: • VSX Web requires only a web browser. • Polycom Global Management System requires the Global Management System application to be installed on your network. • SNMP requires network management software on your network management station. • For more information about the API commands, refer to the Integrator’s Reference Manual for the VSX Series. Using VSX Web You can use VSX Web to perform most of the calling and configuration tasks you can perform on the local system. Accessing VSX Web To configure your browser to use VSX Web: 1. Be sure that you use Microsoft Internet Explorer 6.0 or later as your web browser and that you have Java 1.2 or later installed. 2. Configure these settings: — Allow cookies: Enabled — Force pages to reload on every visit to a page: Enabled 5-1 Administrator’s Guide for the VSX Series To access the system using VSX Web: 1. On a computer, open a web browser. 2. In the browser address line, enter the system’s IP address, for example, http://10.11.12.13, to go to VSX Web. If Security Mode is enabled on the system, you must use secure HTTPS access, for example, https://10.11.12.13. Click Yes in the security dialog boxes that appear. 3. Enter admin as the user name, and enter the remote access password, if one is set. You can use VSX Web to configure all of the system settings except the remote management settings. For security reasons, these settings must be configured on the local system by an administrator. Monitoring a Room or Call with VSX Web The monitoring feature within VSX Web allows administrators of VSX systems to view a call or the room where the system is installed. For security reasons, this feature can only be enabled on the local system by an administrator. To enable room and call monitoring: 1. Go to System > Admin Settings > General Settings > Security. 2. Select and enable Allow Video Display on Web to allow the room or call to be viewed remotely. 5-2 Managing the System Remotely To view a room or call: 1. On a computer, open a web browser. 2. In the browser address line, enter the system’s IP address, for example, http://10.11.12.13, to go to VSX Web. 3. Go to Utilities > Web Director. 4. Perform any of the following tasks: — Place or end a call — View near and far sites — Change camera sources — Adjust camera position — Zoom cameras — Adjust system volume settings — Mute and unmute the microphones You can view near and far sites without opening Web Director by selecting Tools > Remote Monitoring. Creating a Localized System Name with VSX Web Localized system names are sent to the far site and displayed as the caller ID by VSX systems using version 8.0 or later. When you enter a localized system name, it is also entered in English/Pinyin. The English/Pinyin name is the name used by the Global Directory Server, the gatekeeper, and other systems that do not support this feature, and it is also the name that shows up in the Recent Calls list. To create a localized system name using VSX Web: 1. On a computer, open a web browser. 2. In the browser address line, enter the system’s IP address, for example, http://10.11.12.13, to go to VSX Web. 3. Go to Admin Settings > General Settings > System Settings. 4. Enter the localized system name in the appropriate language field. 5-3 Administrator’s Guide for the VSX Series Implementing Basic Mode with VSX Web Basic Mode is a limited operating mode that uses H.261 for video and G.711 for audio. It provides administrators with a workaround for interoperability issues that cannot be solved using other methods. The Basic Mode setting stays in effect until you change it. To enable Basic Mode using VSX Web: 1. On a computer, open a web browser. 2. In the browser address line, enter the system’s IP address, for example, http://10.11.12.13, to go to VSX Web. 3. Go to Admin Settings > Network > Call Preference. 4. Select Enable Basic Mode. Managing System Profiles with VSX Web Administrators managing systems that support multiple applications can change system settings quickly and easily using profiles. You can store a VSX system profile on a computer as a .csv file using VSX Web. There is no limit to the number of profiles you can save. The following settings are included in a profile: • Home Screen settings • User access levels • Icon selections • Option keys • System behaviors Passwords are not included when you store a profile. Polycom recommends using profiles only as a way to back up system settings. Attempting to edit a stored profile or upload it to more than one system on the network can result in instability or unexpected problems. 5-4 Managing the System Remotely To store a profile: 1. On a computer, open a web browser. 2. In the browser address line, enter the system’s IP address, for example, http://10.11.12.13, to go to VSX Web. 3. Go to Utilities > Profile Center. 4. Click VSX —> PC to download the .csv file from the VSX system. 5. Save the file to a location on your computer. To upload a profile: 1. Reset the VSX system to restore default settings. 2. On a computer, open a web browser. 3. In the browser address line, enter the system’s IP address, for example, http://10.11.12.13, to go to VSX Web. 4. Go to Utilities > Profile Center. 5. Click Browse and browse to the location of the .csv file on your computer. 6. Click PC —> VSX to upload the .csv file to your system. Managing Directories with VSX Web VSX Web import/export directory feature allows you to maintain consistency of VSX system directories in your organization efficiently. It is particularly useful for administrators managing multiple systems that call the same locations. You can: • Transfer existing directory entries between VSX systems • Develop directory entries on one system, save them to your computer, and then distribute them to other systems • Create localized directory entries Only local directories can be downloaded. The directory file is in .csv format. 5-5 Administrator’s Guide for the VSX Series To download a VSX system directory to your computer: 1. On a computer, open a web browser. 2. In the browser address line, enter the system’s IP address, for example, http://10.11.12.13, to go to VSX Web. 3. Go to Utilities > Import/Export Directory. 4. Click VSX —> PC to download the .csv file from the VSX system. 5. Save the file to a location on your computer. To upload VSX system directory entries: 1. On a computer, open a web browser. 2. In the browser address line, enter the system’s IP address, for example, http://10.11.12.13, to go to VSX Web. 3. Go to Utilities > Import/Export Directory. 4. Click PC —> VSX. 5. Click Browse and browse to the location of the .csv file on your computer. 6. Click Export Directory to upload the .csv file to the VSX system. To create a localized directory entry using the VSX Web interface: 1. On a computer, open a web browser. 2. In the browser address line, enter the system’s IP address, for example, http://10.11.12.13, to go to VSX Web. 3. Go to Place a Call > Directory. Edit an entry to enter a localized directory entry name in the Localized Name field, and specify the language for the localized directory entry. 5-6 Managing the System Remotely Configuring Global Services If your organization uses the Polycom Global Management System, you can configure, manage, and monitor the VSX system using the Global Management System server. Global Management System is a web-based client/server software tool that allows administrators to manage a network of video conferencing systems. To use global services for the system, configure the following: • Management Servers • Account Numbers • My Information Viewing the Management Servers List On networks managed by the Global Management System, several Global Servers may be configured to manage this system remotely. The system also has a primary Global Management System server that performs account validation. You can view information about these servers, but this information can only be changed by the Global Management System Administrator. To view the management servers list: ¾ Go to System > Admin Settings > Global Services > Management Servers. Requiring an Account Number for Calls If your system is set up for use with the Global Management System, the system can prompt the user to enter an account number before placing a call. The account number is added to the Global Management System’s Call Detail Record (CDR) and the system’s local CDR file (localcdr.csv), and this information can be used for call tracking and billing purposes. If you do not configure the system to validate account numbers the entered account number is recorded on the CDR and the call is completed. When configured to validate account numbers the system validates the account number against the Global Management System database and completes the call only if there is a match. If you do not configure the system to validate account numbers, calls are completed and the entered account number is recorded on the CDR. If you configure the system to validate account numbers, calls are completed only when placed using a valid account number. Account numbers are set up in Global Management System by the Global Management System administrator. 5-7 Administrator’s Guide for the VSX Series For more information about account validation, please contact your Global Management System administrator. To require an account number for calls: 1. Go to System > Admin Settings > Global Services > Account Validation. 2. Specify whether to require an account number for placing calls and whether that number should be validated by the Global Management System server. Adding My Information If your system is managed by Global Management System, you can configure the VSX system so that users can request help from the Global Management System administrator. To configure Global Management contact information: 1. Go to System > Admin Settings > Global Services > My Information. 2. Enter the contact information for the Global Management System administrator for technical support. The following section illustrates the interaction between Global Management System and the system you are configuring. 5-8 Managing the System Remotely Requesting Technical Support from the Global Management System Administrator 1. From the Place A Call screen, press 2. Select Support and press on the remote. on the remote. You see the following message: Tech Support will be alerted to phone you at the following number. Continue? Enter your contact telephone number. The VSX system sends your information to the Global Management System administrator. You see the following message: Tech Support has been alerted. You can also call this number for assistance. The Global Management System administrator opens the alert message containing your telephone number. The message displays the telephone number you entered for Tech Support on the My Information screen. Global Management System sends a message to your VSX system. The VSX system displays the message from Global Management System: Your request for help has been acknowledged. The Global Management System administrator calls you. 5-9 Administrator’s Guide for the VSX Series Setting Up SNMP The VSX system sends SNMP (Simple Network Management Protocol) reports to indicate conditions, including the following: • All alert conditions found on the VSX system alert page • Details of jitter, latency, and packet loss • Low battery power is detected in the remote control • A system powers on or resets • Administrator logon is successful or unsuccessful • A call fails for a reason other than a busy line • A user requests help • A telephone or video call connects or disconnects VSX systems are compatible with SNMP version 1. Downloading MIBs In order to allow your SNMP management console application to resolve SNMP traps and display human readable text descriptions for those traps, you need to install Polycom MIBs (Management Information Base) on the computer you intend to use as your network management station. The MIBs are available for download from VSX Web. To download the Polycom MIBs: 1. On a computer, open a web browser. 2. In the browser address line, enter the IP address of the system, for example, http://10.11.12.13, to go to VSX Web. 3. Go to Admin Settings > Global Services > SNMP. 4. Click Download MIB and follow the onscreen instructions. 5 - 10 Managing the System Remotely Configuring for SNMP Management To configure the VSX system for SNMP Management: 1. Access the SNMP configuration screen either in VSX Web or on the VSX system. In VSX Web go to Admin Settings > Global Services > SNMP. On the VSX system go to System > Admin Settings > Global Services > SNMP. 2. Configure these settings: Setting Description Enable SNMP Allows administrators to manage the system remotely using SNMP. Community Specifies the SNMP management community in which you want to enable this system. The default community is public. Note: Polycom does not support SNMP configuration and administration on VSX systems, therefore only one community string is used for both read and write. Contact Name Specifies the name of the person responsible for remote management of this system. Location Name Specifies the location of the system. System Description Specifies the type of video conferencing device. Console IP Address Specifies the IP address of the computer you intend to use as your network management station and to which SNMP traps will be sent. 5 - 11 Administrator’s Guide for the VSX Series 5 - 12 6 System Usage and Statistics The VSX system provides various screens that allow you to review information about calls made by the system and to review network usage and performance. Call Summary The Call Summary screen provides details about the calls placed by the system, including: • Duration of the last call • Total number of calls placed and received • Number, total time, and percentage of IP calls • Number, total time, and percentage of ISDN calls To view the Call Summary screen: • Go to System > Diagnostics > Call Statistics and then select times. • View Call Summary during a call by pressing four Help on the remote. 6-1 Administrator’s Guide for the VSX Series Call Statistics The two Call Statistics screens provide information about the call in progress, including: This screen: Displays this information: Call Statistics (1) • Call speed (transmit and receive) • Video protocol, annexes, and format in use (transmit and receive). The video protocol is shown in green if the system is currently using error concealment. • Audio protocol in use (transmit and receive) • Number of packets lost and percentage packet loss (transmit and receive) in IP calls • Encryption type, key exchange algorithm type, and key exchange check code (if the encryption option is enabled and the call is encrypted) • Far site details and call type • Audio and video data rates specified (transmit and receive) • Video data rate and frame rate in use (transmit and receive) • Video packet loss and jitter in IP calls • Audio packet loss and jitter in IP calls • Far site details and call type Call Statistics (2) To view the Call Statistics screen: 6-2 • Go to System > Diagnostics > Call Statistics and then select . • View Call Statistics during a call by pressing • Press the Snap button on the remote if it is configured to display the Call Statistics screen. Help on the remote. System Usage and Statistics Call Status The Call Status screen provides call connection information. The spheres on the screen provide details for each line. When you place a call, you’ll see the status change as the call connects. To view the Call Status screen: • Go to System > Diagnostics > Call Statistics. • View Call Status during a call by pressing Help on the remote. You can highlight the spheres on this screen to see the number dialed, the relevant status code, and details of any errors. Content Statistics The Content Statistics screen shows statistics for content shared during a call. This screen does not display transmit statistics for People+Content IP. To view the Content Statistics screen: • Go to System > Diagnostics > Call Statistics and then select times. • View Content Statistics during a call by pressing three Help on the remote. Recent Calls When the Call Detail Report setting is enabled, Recent Calls shows a list of up to 99 calls made by the system. It includes the following information: • Site name or number • Date and time • Call in or out The Recent Calls list shows incoming and outgoing calls that connect, as well as outgoing calls that do not connect. If Do Not Disturb has been enabled, any incoming calls attempted by other sites will not be listed. The home screen can be configured to include Recent Calls. For more information about including the Recent Calls list on the home screen, see Designing the Home Screen on page 4-47. 6-3 Administrator’s Guide for the VSX Series To view the Recent Calls screen: ¾ Go to System > Admin Settings > Network > Recent Calls. You can see more detail about any call by highlighting an entry and pressing Help on the remote. Information includes the far site’s number and name, and the type, speed (bandwidth), and duration of the call. You can call any site on the Recent Calls list by highlighting the entry and pressing Call or Select on the remote to place the call. If you need even more detail about calls, you can download the Call Detail Report (CDR) from VSX Web. For more information about the CDR, see Call Detail Report (CDR). You can save an entry in the Recent Calls list by highlighting the entry and pressing 9 on the remote. Call Detail Report (CDR) When enabled, the Call Detail Report (CDR) provides the system’s call history. You can view the CDR from VSX Web, and you can download the data in CSV format for sorting and formatting. CSV (Comma Separated Value) files can be imported into spreadsheet and database programs. Every call that connects is added to the CDR, whether it is a call that you make or that you receive. If a call does not connect, the report shows the reason. In multipoint calls, each far site is shown as a separate call, but all have the same conference number. The CDR does not include incoming calls that the VSX system does not answer, so if calls were missed while Do Not Disturb was enabled, details will not be included in the CDR. To view and download the CDR via VSX Web: 1. On a PC, open a web browser. 2. In the browser address line, enter the system’s IP address, for example, http://10.11.12.13, to go to VSX Web. 3. Enter admin as the user name, and the admin password, if a password has been established. 4. Click Utilities > Call Detail Report to view the details of the file. 5. Click Save and then specify a location on your computer to save the file. 6-4 System Usage and Statistics Information in the CDR The following table describes the data fields in the CDR. Data Description Row ID Each call is logged on the first available row. A call is a connection to a single site, so there may be more than one call in a conference. Start Date The call start date, in the format dd-mm-yyyy. Start Time The call start time, in the 24-hour format hh:mm:ss. End Date The call end date. End Time The call end time. Call Duration The length of the call. Account Number If Require Account Number to Dial is enabled on the system, the value entered by the user is displayed in this field. Remote System Name The far site’s system name. Call Field Number 1 The number dialed from the first call field, not necessarily the transport address. For incoming calls — The caller ID information from the first number received from a far site. Call Field Number 2 (If applicable for call) For outgoing calls — The number dialed from the second call field, not necessarily the transport address. For incoming calls — The caller ID information from the second number received from a far site. Transport Type The type of call — Either H.320 (ISDN) or H.323 (IP). Call Rate The bandwidth negotiated with the far site. System Manufacturer The name of the system manufacturer, model, and software version, if they can be determined. Call Direction In — For calls received. Out — For calls placed from the system. Conference ID A number given to each conference. A conference can include more than one far site, so there may be more than one row with the same conference ID. Call ID Identifies individual calls within the same conference. Total H.320 Channels Used The total number of ISDN B channels used in the call. For example, a 384K call would use six B channels. Endpoint Alias The alias of the far site. 6-5 Administrator’s Guide for the VSX Series 6-6 Data Description Endpoint Additional Alias An additional alias of the far site. Endpoint Type Terminal, gateway, or MCU. Endpoint Transport Address The actual address of the far site (not necessarily the address dialed). Audio Protocol (Tx) The audio protocol transmitted to the far site, such as G.728 or G.722.1. Audio Protocol (Rx) The audio protocol received from the far site, such as G.728 or G.722. Video Protocol (Tx) The video protocol transmitted to the far site, such as H.263 or H.264. Video Protocol (Rx) The video protocol received from the far site, such as H.261 or H.263. Video Format (Tx) The video format transmitted to the far site, such as CIF or SIF. Video Format (Rx) The video format received from the far site, such as CIF or SIF. Disconnect Reason The description of the Q.850 (ISDN) cause code showing how the call ended. Q.850 Cause Code The Q.850 cause code showing how the call ended. Total H.320 Errors The number of errors during an H.320 call. Average Percent of Packet Loss (Tx) The combined average of the percentage of both audio and video packets transmitted that were lost during the 5 seconds preceding the moment at which a sample was taken. This value does not report a cumulative average for the entire H.323 call. However, it does report an average of the sampled values. Average Percent of Packet Loss (Rx) The combined average of the percentage of both audio and video packets received that were lost during the 5 seconds preceding the moment at which a sample was taken. This value does not report a cumulative average for the entire H.323 call. However, it does report an average of the sampled values. Average Packets Lost (Tx) The number of packets transmitted that were lost during an H.323 call. Average Packets Lost (Rx) The number of packets from the far site that were lost during an H.323 call. Average Latency (Tx) The average latency of packets transmitted during an H.323 call based on round-trip delay, calculated from sample tests done once per minute. System Usage and Statistics Data Description Average Latency (Rx) The average latency of packets received during an H.323 call based on round-trip delay, calculated from sample tests done once per minute. Maximum Latency (Tx) The maximum latency for packets transmitted during an H.323 call based on round-trip delay, calculated from sample tests done once per minute. Maximum Latency (Rx) The maximum latency for packets received during an H.323 call based on round-trip delay, calculated from sample tests done once per minute. Average Jitter (Tx) The average jitter of packets transmitted during an H.323 call, calculated from sample tests done once per minute. Average Jitter (Rx) The average jitter of packets received during an H.323 call, calculated from sample tests done once per minute. Maximum Jitter (Tx) The maximum jitter of packets transmitted during an H.323 call, calculated from sample tests done once per minute. Maximum Jitter (Rx) The maximum jitter of packets received during an H.323 call, calculated from sample tests done once per minute. Call Detail Report Archives Calls are added to the CDR until the file size reaches 50 KB, which is equivalent to about 150 calls. The system then automatically archives the CDR and creates a new CDR file. If an archive is already present, the new archive overwrites it. The CDR starts with Row 1, but the conference numbers continue from the file most recently archived. Conference numbering restarts at 1 after the system assigns conference number 100,000. To get an archived CDR: 1. From your computer, open an FTP client. 2. FTP into the VSX system. 3. Enter this FTP command: GET localcdr_archive.csv 4. Close your FTP session. 6-7 Administrator’s Guide for the VSX Series 6-8 7 Diagnostics and General Troubleshooting This chapter covers the diagnostic screens of the VSX system. It is organized by category to help you troubleshoot any issue. Diagnostic tools are available via the system itself and VSX Web. To connect to VSX Web, enter your system’s IP address in a web browser and browse to the required diagnostic tool. Sending a Message If you are experiencing difficulties with connectivity or audio, you may want to send a message to the system that you are managing. Only the near site can see the message; it is not broadcast to all the sites in the call. To send a message via the VSX Web: 1. On a computer, open a web browser. 2. In the browser address line, enter the system’s IP address, for example, http://10.11.12.13, to go to VSX Web. 3. Click System Setup. 4. Enter admin as the user name, and the admin password, if a password has been established. 5. Go to Diagnostics > Send a Message. 6. In the Send a Message page, enter a message (up to 100 characters in length), then click Send Message. The message is displayed for 15 seconds on the screen of the system that you are managing. 7-1 Administrator’s Guide for the VSX Series System Screens Quick Reference These screens allow you to view information about the system, configure the system, and diagnose performance issues if they arise. They are available on the system and through the VSX Web. To view information about the system, go to the home screen and select System. Then choose the type of information you need: This choice: Presents this information or capability: Admin Settings User interface customization, system customization, security, dialing requirements and network configuration, key-enabled options, Global Management System information. Diagnostics System status and performance and system tests. The VSX Web also offers the Send Message function and provides access to the Call Detail Report. System Information Identifying information. Utilities Call scheduler and calendar. All VSX systems also include a streaming utility. User Settings System behavior and appearance. Diagnostic Screens You can view network statistics and perform diagnostic tests from the VSX system’s Diagnostics screens. To access the Diagnostics screens on the system: ¾ Go to System > Diagnostics. To access the Diagnostics screens from the VSX Web: 1. On a computer, open a web browser. 2. In the browser address line, enter the system’s IP address, for example, http://10.11.12.13, to go to VSX Web. 3. Click System Setup. 4. Enter admin as the user name, and the admin password, if a password has been established. 5. Click Diagnostics from any page in VSX Web. 7-2 Diagnostics and General Troubleshooting The following diagnostic screens and tools are available. Status Tools Diagnostic Tool In the system’s user interface In the VSX Web System Status screen On the Diagnostics screen, select System Status. Select Diagnostics > System Status. 1. On the Diagnostics screen, select System Status. Select Diagnostics > System Status > Call Summary. 2. Select to go to the Call Summary screen. Displays system status information, including auto-answer point to point, remote control battery, time server, Global Directory, IP network, gatekeeper, and ISDN BRI lines. Call Summary screen Displays calling information, such as time spent in calls, total number of IP and ISDN calls, and percentage of time spent in IP and ISDN calls. Call Status screen Displays call type, data speed, and number dialed for the current call. In ISDN calls, this screen also displays connection status for each channel. Selecting a channel call progress indicator displays its ISDN number. For more information about this screen, see on page 6-1. On the Diagnostics screen, select Call Statistics. Not available. For more information about this screen, see Call Status on page 6-3. In VSX system calls placed through a V.35/RS-449/RS-530 network interface, this screen displays the states of these signals: • DTR • RTS • CTS • DSR • DCD • RI Bright indicators show high signals; dim indicators show low signals. Call Statistics screen 1. Displays call speed, audio and video protocols, annexes, and error count for the call in progress. On the Diagnostics screen, select Call Statistics. 2. Select to go to the Call Statistics screen. In multipoint calls, the Call Statistics screen shows most of this information for all systems in the call. Select Diagnostics > Call Statistics. For more information about this screen, see Call Statistics on page 6-2. 7-3 Administrator’s Guide for the VSX Series Status Tools Diagnostic Tool In the system’s user interface In the VSX Web Content Statistics screen 1. On the Diagnostics screen, select Call Statistics. Not available. 2. Select three times to go to the Content Statistics screen. Displays content format, data rate, frame rate, and packet loss for the call in progress. Also provides information about the far site systems. Call Detail Report screen Displays the current Call Detail Report (CDR) and provides access to the archived CDR. Not available. Select Utilities > Call Detail Report. For more information about this screen, see Call Detail Report (CDR) on page 6-4. Network Tools Diagnostic Tool In the system’s user interface In the VSX Web Enable Basic Mode Go to System > Admin Settings > Network > Call Preference and select Enable Basic Mode. 1. Select Admin Settings > Network > Call Preference > Call Preference. 2. Select Enable Basic Mode. Enables a limited operating mode that uses H.261 for video and G.711 for audio. This mode provides administrators with a work-around for interoperability issues that cannot be solved using other methods. The Basic Mode setting stays in effect until you change it. Near End Loop test Tests the internal audio encoders and decoders, the external microphones and speakers, the internal video encoders and decoders, and the external cameras and monitors. Monitor 1 displays the video and plays the audio that would be sent to the far site in a call. This test is not available when you are in a call. 7-4 1. On the Diagnostics screen, select Network. 1. Select Diagnostics > Network > Near End Loop. 2. Select Near End Loop to start the test. 2. Click Near End Loop to start the test. 3. Press any button on the remote control to stop the test. 3. Click Near End Loop again to end the test. Diagnostics and General Troubleshooting Network Tools Diagnostic Tool In the system’s user interface In the VSX Web PING test 1. On the Diagnostics screen, select Network > PING. 1. Tests whether the system can establish contact with a far-site IP address that you specify. Select Diagnostics > Network > PING. 2. Enter the IP address that you wish to test. 2. Enter the IP address that you wish to test. 3. Select Start. 3. Click the PING icon. If the test is successful, the VSX system displays a message indicating that the IP address under test is available. If the test is successful, the VSX system displays a message indicating that the IP address under test is available. Trace Route test 1. On the Diagnostics screen, select Network > Trace Route. 1. Tests the routing path between the local system and the IP address entered. Select Diagnostics > Network > Trace Route. 2. Enter the IP address that you wish to trace. 2. Enter the IP address that you wish to test. 3. Select Start. 3. Click Trace Route. If the test is successful, the VSX system lists the hops between the system and the IP address you entered. V.35/RS-449/RS-530 Serial Status screen (VSX 7000, VSX 7000s, VSX 7000e, and VSX 8000) Displays the states of these signals: • DTR • RTS • CTS • DSR • DCD • RI On the Diagnostics screen, select Network > V.35/RS-449/RS-530. If the test is successful, the VSX system lists the hops between your computer and the IP address you entered. Not available. Bright indicators show high signals; dim indicators show low signals. 7-5 Administrator’s Guide for the VSX Series Video and Audio Tools Diagnostic Tool In the system’s user interface In the VSX Web Color Bar test 1. 1. Select Diagnostics > Video. Tests the color settings of your monitor for optimum picture quality. On the Diagnostics screen, select Video. 2. 2. Select the Color Bars icon. Click the Color Bars icon to start the test. If the color bars generated during the test are not clear, or the colors do not look correct, the monitor needs to be adjusted. 3. Press any button on the remote control to stop the test. 3. Click the Color Bars icon again to end the test. Speaker test 1. On the Diagnostics screen, select Audio. 1. Select Diagnostics > Audio > Speaker Test. 2. Select the Speaker Test to go to the Speaker Test screen. 2. Click the Speaker Test icon to start the test. 3. Select the Speaker Test icon. 3. 4. Press any button on the remote control to stop the test. Click the Speaker Test icon again to end the test. Tests the audio cable connections. A 400 Hz audio tone indicates that the local audio connections are correct. If you are in a call, the far site will also hear the tone. Audio Meter test 1. Measures the strength of audio signals from: On the Diagnostics screen, select Audio. 2. Select Audio Meter. • Microphone(s) • Far-site audio • VCR audio • Any device connected to the audio line in 7-6 The audio meter should register between 0 and 15 dB for each active input. 3. To check the microphone(s), speak into the microphone. 4. To check far-site audio, ask a participant at the far site to speak or call a phone in the far-site room to hear it ring. 5. To check a VCR or DVD, connect it to the VCR inputs and play the VCR or DVD to test the audio. The people at the site you are testing will hear the tone, but you will not. You can send a message to tell them how to notify you when they hear the speaker test. Select Diagnostics > Audio > Audio Meter to start the test. Diagnostics and General Troubleshooting Reset and Restart Diagnostic Tool In the system’s user interface In the VSX Web Reset System 1. On the Diagnostics screen, select Reset System. 1. Select Diagnostics > Reset System. 2. Enter the system’s serial number. 2. Click the Reset System icon. 3. If you wish to restore the original factory settings, select Delete System Settings. Cycles power to the system. When you reset the system using the remote control, the system’s user interface allows you to: • • Keep your system settings (such as system name and network configuration) or restore factory settings. This deletes the system passwords, CDR, and CDR archive along with the other system settings. You may wish to download the CDR and CDR archive before you reset the system. See Call Detail Report (CDR) on page 6-4. If you delete system settings, the setup wizard will lead you through the initial configuration after the system restarts. Keep or delete the directory stored on the system. Note: If Security Mode is enabled, you must enter the room password to reset the system. 4. If you wish to remove the directory, select Delete Directory Entries. This only deletes the system’s local directory. System reset does not affect the global directory. 5. Select Reset System. 7-7 Administrator’s Guide for the VSX Series General Troubleshooting This section presents problems, likely causes, and corrective actions. Problems are grouped as follows: 7-8 • Power and Start-up • Controls • Access to Screens and Systems • Calling • Displays • Cameras • Audio • Error Indications • System Lights • Network Interface Lights Diagnostics and General Troubleshooting Power and Start-up Symptom Problem Corrective action The system does not start or respond in any way. The power switch is off. Turn on the power switches for the system and all equipment connected to it. Note: VSX 3000 and VSX 3000A systems have three power switches. The power cord is not connected. VSX 3000, VSX 3000A, VSX 5000, VSX 6000, VSX 6000A: Make sure the power pack is connected to a power outlet, and that its power cords are seated securely. VSX 7000, VSX 7000s: Make sure that the system is connected to the subwoofer and that the subwoofer is connected to a power outlet. The power for the system is supplied by the subwoofer, so it must be connected in order for the system to work. VSX 7000e, VSX 8000: Make sure that the system’s power cord is in place, and that it is connected to a power outlet. The system starts in the software update screen. The power outlet is not active, or the system’s power supply is not operating properly. If you connect the system’s power cord to a power strip, be sure the power strip is connected to a power outlet and its power switch is on. The power switch was pressed for too long. (VSX 7000e, VSX 8000) To power up the system, press and release the power button. Check the power outlet by unplugging the system and plugging in a lamp, radio, or other small appliance. If it does not operate, the outlet is not active — connect the system to a different outlet. If the outlet is active, the problem could be in the system’s power supply. In this case, call Polycom Technical Support and arrange to return the system for service. This is normal. The system restarts over and over. The system software is corrupted or not loaded properly. Load the system software from your computer. For instructions on how to do this, refer to Keeping your Software Current on page 3-34. The power plug is not fully seated. Make sure the power plug is seated securely. The socket is corroded. Unplug and reseat the power plug 5 times. The power plug is damaged or the power supply is bad. Call service for an RMA to return the defective part. 7-9 Administrator’s Guide for the VSX Series Symptom Problem Corrective action The system does not power off when you press the power switch. (VSX 7000e, VSX 8000) The power switch was not pressed for long enough. This is normal. Press and hold the power switch for one second to power off. The indicator light changes to blue when the system is powered off. The system does not power off when you press and hold the power switch. (VSX 7000e, VSX 8000) The power switch is bad. Call service for an RMA to return the defective part. Symptom Problem Corrective action The system does not respond to the remote control. No, low, or dead batteries in the remote control. Install three AAA batteries in the remote control. The batteries are installed incorrectly in the remote control. Insert the batteries in the correct +/- position. The room lights operate in the 38 Khz range and interfere with the remote control signals. Turn off the lights in the room and try the remote control again. The infrared sensor is not receiving signals from the remote control. To check the remote control: Point the remote control directly at the camera and press a button. If the light on the system flashes, the remote control works properly. Controls Make sure the transparent protective strip has been removed from the infrared sensor on the front of the system. Make sure you are pointing the remote control at the infrared sensor on the front of the system or the camera. VSX 8000: The external infrared sensor is not operating properly. 7 - 10 Check the connections between the rear panel, cable adapter, and infrared sensor cable. Diagnostics and General Troubleshooting Symptom Problem Corrective action The monitor screen remains blank when you pick up the remote control. The monitor’s power cord is not plugged in. Connect the monitor’s power cord and then power on the monitor. The monitor is powered off. Power on the monitor. The monitor is not connected correctly to the system. Verify that the monitor is connected correctly according to the manufacturer’s instructions and the setup sheet you received with the system. The monitor is not set to use the signal input that is connected to the VSX system. On the monitor, change the signal input. The remote control does not work in voice-only calls using the SoundStation VTX 1000 conference phone. This is normal. Use the SoundStation VTX 1000 conference phone controls in voice-only calls. The system does not respond to the touch-panel control. The RS-232 serial port is not configured as a touch-panel input. Go to Admin Settings > General Settings > Serial Port and verify the following: The image may take a few seconds to synchronize after you select the signal input that is connected to the VSX system. • Baud Rate is set to the same value on the system as on the touch-panel. • RS-232 Mode is set to Control. • VSX 7000e, VSX 8000: The touch-panel is connected to the port that is configured as a touch-panel port. Access to Screens and Systems Symptom Problem Corrective action Cannot navigate to Admin screens — System button is not displayed. The home screen is not configured to display the System button. Press the button on the remote and select System at the end of the help message, or access the system remotely using VSX Web, FTP, Telnet, or SNMP. From VSX Web, you can add the System button back to the home screen. Click System Setup and navigate to Admin Settings > General Settings > Home Screen Settings, then select System. The change takes effect after you navigate away from the home screen and then back again on the system. Cannot navigate to Admin screens without a password. The system administrator has set a password, or The default password was not deleted. Enter the password. The default password is the system’s serial number. 7 - 11 Administrator’s Guide for the VSX Series Symptom Problem Corrective action Cannot access the system remotely. The system does not allow remote access. On the system, go to Admin Settings > General Settings > Security > and enable access. The system or your computer is not connected to the LAN. Check the LAN cable to the LAN port on the rear of the system. The LAN cable to the system or to your computer is bad. Replace the appropriate LAN cable. Check the LAN cable to your computer. To verify this, check the lights on the system. There should be a steady green light indicating a connection to the LAN, and a flashing orange light indicating LAN traffic if the cable is good. Cannot manage the system remotely. DHCP Client is ON and no DHCP server is available. Contact your network administrator. There is a firewall between your computer and your system. Contact your network administrator. Your computer is on a different network and there is not connectivity between the networks. Place your computer and system on the same subnet. If this corrects the problem, check your router configuration. If it does not, contact your network service provider. The system is in Security Mode, which requires secure access. Use secure modes of Telnet, FTP, Web, and serial access. For more information, refer to Using Security Mode on page 4-36. You have not entered the correct password. Enter the correct user name and remote access password. Note: For web access, the user name is admin, and the default password is the unit’s serial number. Too many managers are logged into the system. 7 - 12 Only five system managers are allowed at any one time. To log everyone out, restart your system. Diagnostics and General Troubleshooting Calling Symptom Problem Corrective action Error message occurs when placing an IP (H.323) call. The system is not connected to the LAN. Verify that the LAN cable is connected properly. The system’s LAN cable is bad. Replace the system’s LAN cable. The far site is not connected. Use the PING test (System > Diagnostics > Network > PING) to determine whether the far site is accessible to your system. If the test fails, the far site system is unavailable. The system is not configured correctly for the network. Check your IP configuration. The IP Gateway/Gatekeeper is not operating or is not configured correctly. Contact the gatekeeper/gateway administrator. Calls do not connect. Use the PING test (System > Diagnostics > Network > PING) to determine whether the far site is an H.323 device. If it is not an H.323 device and you are sure the IP address is correct it is likely that address is not on your network. This is especially true with addresses beginning with 10., 168.254, 172.16 through 172.31, or 192.168, which are private networking addresses. System displays a message indicating network congestion when placing an ISDN call immediately after starting the system. If you are unable to place calls to known sites on your network, the VSX system might need to be registered to a gatekeeper that blocks calls from unregistered systems. Register with the gatekeeper. This can occur if the system uses a PRI E1 network interface module that is connected to an Adtran Atlas 800 Plus module. After power on, the Adtran module must complete channel restarts before the system can complete ISDN calls. Wait about three minutes and try the call again. 7 - 13 Administrator’s Guide for the VSX Series Symptom Problem Corrective action ISDN: Line Status icons do not go away so video calls cannot be made. The system is not connected to an ISDN. Check the ISDN line connections. The ISDN number is entered incorrectly. Check the ISDN numbers with your service provider. The ISDN line is provisioned incorrectly by the ISDN service provider. Check that your ISDN line is provisioned for Voice/Data. The VSX system is in an unknown state. Power off the system, wait five seconds, and power on the system. The Quad BRI network interface is directly connected to a U interface. Install an NT-1 device between your network interface module and the ISDN connection. The Quad BRI network interface is connected to an NT-1 then to a PBX S/T interface. You do not need an NT-1device when connecting to a PBX S/T interface. Connect the system directly to the PBX S/T connection. The system was not able to auto-detect SPIDs, or the SPID numbers are entered incorrectly. Select the Clear icon on the Auto Detect SPIDs page, and then select the Start icon to automatically detect the new SPIDs. Make sure your ISDN numbers are entered correctly. Note: The AT&T point-to-point protocol does not require SPIDs. Check with your ISDN service provider and enter the SPIDs and switch protocol manually. ISDN: When placing a call, progress indicators do not turn green. The call does not connect properly. Try the call again. The NT-1 device is not powered on. Verify power on the NT-1 device. ISDN: Calls cannot be completed successfully. The green light on the NT-1 device flashes slowly. There is a problem with the VSX system or between it and the NT-1 device. Check for other problems listed in this table. ISDN: Calls cannot be completed successfully. The green light on the NT-1 device flashes rapidly. There is a problem on the network side of the NT-1 device. Contact your ISDN service provider. 7 - 14 Note: The AT&T point-to-point protocol does not require SPIDs. Diagnostics and General Troubleshooting Symptom Problem Corrective action Error message occurs when placing an ISDN (H.230) call. An ISDN cause code is received from the ISDN line. Try the call again. The highest-numbered channel did not connect. The system cannot make a call if this channel does not connect. Be sure you are calling the correct number. The number may need to include: For more information, please refer to Q.850 Cause Codes on page Appendix-11. • A digit for an outside line • A long distance access code • An international access code • A country code • An area code or city code Check that all network cables are properly connected. Power off the system, wait five seconds, and power on the system. Then wait about two minutes to allow the ISDN lines to resynchronize. Ask the person at the far site to call your system. The ISDN switch type is not configured correctly on the VSX system. Check the ISDN configuration and verify with your ISDN service provider that the system is configured correctly. The network interface module is not connected properly. Check the cables to the network interface module. The PBX does not accept calls of type “unknown” from the PRI network interface module. The PRI network interface is not configured correctly. Verify that you have configured the system’s PRI network interface correctly. For detailed instructions, see Configuring the PRI Network Interface on page 3-21. ISDN Calls do not connect at the requested data rate. Not all the ISDN B channels connect. Set the number of lines to be dialed to a lower number. For more information on specifying the number of lines, refer to Configuring the BRI Network Interface on page 3-19.privacy shutter A system using a V.35/RS-449/RS-530 interface cannot receive calls at certain speeds. V.35/RS-449/RS-530 systems cannot determine how to allocate bandwidth for call speeds that are divisible by both 56 and 64 (such as 448K: 8 x 56K), so the call cannot be connected correctly. Call the far site, or have the caller try again at a different call speed. 7 - 15 Administrator’s Guide for the VSX Series Symptom Problem Corrective action Cannot dial remote system in BONDING 384 K calls. (The call progress circles only show blue or yellow.) Switch protocol issue. Start by calling the far site at 1x56, 1x64, 2x56, or 2x64K, as appropriate. This will verify the primary number. If these calls complete, try 256K, then 384K. Dialing a remote site in calls above some particular speed does not work. (The call progress circles do not turn green, or remain blue after the first channel connects.) The far site may be unable to accept calls above this speed. Being able to dial non-bonded but unable to dial bonded to all locations is usually a switch protocol issue. Verify your ISDN provisioning with the telephone service provider. Go to the Call Status screen. Highlight each of the circles for each of the channels dialed. The number dialed for each channel will be displayed as you highlight the corresponding circle. Make sure that the far site has entered the number for each of its ISDN lines correctly. The numbers for Line 1 - Line 4 should correspond to connections 1 - 4 on the Quad BRI network interface module. Lower the number of lines to dial in parallel. Cannot select the desired speeds for BONDING calls from the speed selection. Speeds do not show when selecting the speed icon. 1. Go to Admin Settings > Network > Call Preference and select four times to go to the Call Speeds screen. 2. Select the desired call speeds. Multipoint calls downspeed when a voice-only call is added. This is normal. No action is necessary. Voice-only calls cannot be placed using a set-top VSX system. This is normal. Place voice-only calls using the SoundStation VTX 1000 conference phone. Voice-only calls cannot be placed using a VSX 7000e or VSX 8000 system. The system might not have a good connection to a phone line. Use a telephone to verify that there is a dial tone on the line connected to the input on the VSX system. Hanging up the SoundStation VTX 1000 conference phone does not end the video call. This is normal. Use the SoundStation VTX 1000 conference phone END VIDEO soft key or the VSX system remote control to end video calls. Call streaming to the Web does not work. You may be attempting to stream to a different subnet and the router is not set to allow multicasting. Make sure the network is configured to allow multicast streaming. To send a stream across a subnet, enable multicasting on the network or unicast to a particular IP address, which will forward the stream to that IP address regardless of the location destination. You can also test this feature by directing the stream to a specific computer that uses Apple QuickTime as a streaming player. 7 - 16 Diagnostics and General Troubleshooting Displays Symptom Problem Corrective action Screen is blank; start music plays and Polycom logo appears briefly. The system is starting. This is normal. No action required. Monitor goes blank after displaying the splash screen. The system goes to “sleep” after a period of inactivity. The system is sleeping. The system wakes up on any action from the remote control or on an incoming call. Picture is blank on the main monitor. The system is sleeping. This is normal. Pick up the remote control to wake up the system. The monitor screen remains blank when you pick up the remote control. The monitor’s power cord is not plugged in. Connect the monitor’s power cord and then power on the monitor. The monitor is powered off. Power on the monitor. The monitor is not connected correctly to the system. Verify that the monitor is connected correctly according to the manufacturer’s instructions and the setup sheet you received with the system. The call connects but you cannot see or hear people at the far site although they can see and hear you. The system is configured for use with a NAT but is not behind a NAT. Go to Admin Settings > Network > IP > Firewall and ensure that NAT Configuration is Off. The system is set for dual monitors with the far site on monitor 2, but it is not actually equipped for this configuration. Make sure that the monitors and configuration match. When using two monitors, the second monitor or projector is blank. VSX set-top and component systems: Only one monitor is enabled. Enable the system for two monitors on the Admin Settings > Monitors > Monitors screen. When using two monitors, the same picture is seen on the first and second monitor. The second monitor is connected to the VCR video output. Connect Monitor 2 to the Monitor 2 connection on the rear panel of the system. You are the only participant in a call placed through an external MCU. MCUs generally loop the first participant back to itself. Wait for others to join the conference. The system is performing a Near End Loop test. Press VSX 3000, VSX 3000A, VSX 5000: The privacy shutter is closed. Open the privacy shutter. You have selected a camera that is not connected. Select the main camera. The people at the far site cannot see you. Select on the remote to end the test. 7 - 17 Administrator’s Guide for the VSX Series Symptom Problem Corrective action Video is in black and white. The monitor is connected using the composite monitor connector, but it is configured as S-Video. Go to Admin Settings > Monitors > Monitors and change the setting to Composite. The monitor cable is not connected properly. Verify that the monitor is connected correctly according to the manufacturer’s instructions and the setup sheet you received with the system. The monitor cable is bad. Replace the cable. VCR video format setting (S-Video or Composite) does not match the VCR connection. Go to Admin Settings > Monitors > Monitors and change the VCR setting. The camera is pointing toward a source of bright light, such as a window. If it is practical to do so, have the call participants sit in a location where there is no light source behind them. VCR/DVD records in black and white. The people at your site show up in silhouette in the PIP. If you use the composite video adapter (RCA to mini-DIN), set VCR to Composite. Otherwise, go to Admin Settings > Cameras and select Backlight Compensation. Video from your site is too dark or too light in the PIP. Lighting at your site has changed within the past few minutes. Pan the camera. It adjusts for the lighting whenever it is moved. During calls, the camera adjusts for the lighting at five-minute intervals. The system does not receive closed captions correctly. The modem is not connected correctly, or is not configured correctly. Verify that the modem is connected correctly according to the manufacturer’s instructions and the setup sheet you received with the system. Go to Admin Settings > General Settings > Serial Port and verify that RS-232 Mode is set to Closed Caption. Verify that the modem is configured for 8 bits, no parity. Graphics are displayed on Monitor 1 at all sites even if Monitor 2 has been specified for content. At least one site does not have dual-stream, People+Content, or H.239 capability. ViewStation owners can upgrade to the latest version of software. This can occur in calls to older systems that do not support this feature. MCUs, which support this feature, must have the conference configured for this feature. 7 - 18 Configure the MCU for this feature. Diagnostics and General Troubleshooting Symptom Problem Corrective action Edges of picture are cut off when viewing graphics. Graphics from the far site are displayed on an NTSC monitor. Use a VGA monitor to display graphics. The laptop’s display resolution or refresh rate does not match the settings for the Visual Concert VSX. Be sure the laptop’s refresh rate is set to 60 Hz, and that the laptop and the Visual Concert VSX use the same display resolution. The VCR or DVD is not selected. Select the VCR (Camera 3): The VCR or DVD is not set up correctly. Check that the VCR or DVD is connected according to the instructions in the section Connecting VCR/DVDs on page 2-28. Call participants cannot see or hear what is being played on the VCR or DVD. Press Camera, then press 3. Refer to the manufacturer’s instructions to set up the VCR or DVD correctly. Picture freezes frequently or becomes blocky during an IP call. There is too much traffic on the LAN. Check the error count on the Call Statistics screen. The network is experiencing packet loss. Picture freezes frequently during an ISDN call. Picture is slow or jerky. Go to Admin Settings > Network > IP > Quality of Service and enable dynamic bandwidth. Go to Admin Settings > Network > IP > Quality of Service and specify a smaller value for Maximum Transmission Unit Size. Too many network line transmission errors. Check the error count on the Diagnostics > Call Statistics screen to verify this. Try the call again. Network interface cable or cables may be bad. Replace the cable or cables. The system is receiving video that includes a large amount of motion. A background with less motion provides a better, smoother video picture. Too many network line transmission errors. Check the error count on the Diagnostics > Call Statistics screen to verify this. Try the call again, possibly at a lower network speed. Only one 64 Kbps channel is connecting in your call. Check the ISDN number of the far site. Ask the far site to call your site. 7 - 19 Administrator’s Guide for the VSX Series Symptom Problem Corrective action The system is not using Pro-Motion video. The call speed is lower than the minimum speed you have configured for Pro-Motion video. Try the call again at a higher speed, or Go to System > Admin Settings > Cameras > > > Video Quality. Change the Pro-Motion Video setting to the desired minimum call speed. The video quality for the camera in use is set for Sharpness. This setting is for images with no motion. Go to System > Admin Settings > Cameras > > > Video Quality. VSX 3000 and VSX 3000A systems send Pro-Motion video for VCR/DVD input only. VSX 5000, VSX 6000, and VSX 6000A systems can receive Pro-Motion video but cannot transmit it. This is normal. The video quality for the camera in use is set for Sharpness. This setting is for images with no motion. Go to System > Admin Settings > Cameras > > > Video Quality. No picture in the PIP window. VSX 3000, VSX 3000A, VSX 5000: The privacy shutter is closed. Open the privacy shutter. Blue screen in the PIP window. The VCR input is selected and the VCR is not running. Most VCRs generate a blue screen when the tape is not playing. Select a different camera or play a tape on the VCR. The camera selection is incorrect. Select the appropriate camera: Video and audio are not synchronized. PIP goes out of focus when there is no motion for several minutes. Change the Camera setting to Motion. Camera on the remote, then press the Press number of the camera you wish to use. No video input. Check that there is a video source connected to the selected input. Main camera not working and VSX system displays camera alert. Restart the VSX system. The camera is pointing at an area with no contrasting features. Point the camera to an area with limited objects, at different distances, which are moving. To focus properly, the camera must be able to detect an edge. 7 - 20 Change the Camera setting to Motion. Diagnostics and General Troubleshooting Cameras Symptom Problem Corrective action Camera does not pan or tilt. You are attempting to move a camera that does not have pan/tilt/zoom capabilities. Make sure you have selected a pan/tilt/zoom camera. Camera control cable is not connected properly. Check that the camera is connected according to the manufacturer’s instructions and the setup sheet you received with the system. The RS-232 port is not configured for camera control. Go to Admin Settings > General Settings > Serial Port and verify that RS-232 Mode is set to Sony PTZ. The remote control is not working. Check that the remote control is functioning according to the instructions in the section Controls on page 7-10. Separate camera does not work. The camera is not connected correctly or its power pack is not plugged in. Check that the camera is connected according to the manufacturer’s instructions and the setup sheet you received with the system. The camera does not track to the person who is speaking. Stereo is enabled in the user interface. This is possible even when you have not set up the system to use stereo. Clear the Enable Polycom StereoSurround selection on the Admin Settings > Audio > Audio Settings screen. Automatic camera tracking is available only on a VSX 7000e or VSX 8000 system with a Polycom PowerCam Plus camera. Use the remote control to move the camera. Camera tracking and stereo cannot be used together. Participants at the far site have been controlling your camera. Camera tracking is turned off when the near or far site moves your camera. Press tracking. Auto on the remote control to restore More than one person at the near site is speaking, or the near site is noisy. Reduce the noise in the room. The person who is speaking is moving around the room. Ask participants to remain in one place when speaking. The camera is tracking to presets that are at similar angles — for example, a view of the whole room and a close-up view of a seat in the center of the room. Clear the presets. When setting new presets, do not set them at similar pan angles. 7 - 21 Administrator’s Guide for the VSX Series Symptom Problem Corrective action The camera does not track to the person who is speaking. The room setup interferes with voice tracking. Large windows, uncarpeted floors, and the way the unit is mounted on a wall or alcove can interfere with voice tracking. Consider room treatments that provide acoustic damping, such as carpeting and curtains. Far-site camera control is not enabled. Ask the participants at the far site to aim the camera. One of the systems does not have the far-site camera control capability. Ask the participants at the far site to aim the camera. Automatic camera tracking is available only on a VSX 7000e or VSX 8000 system with a Polycom PowerCam Plus camera. Ensure that the camera has at least 3 ft (1 m) clearance above, behind, and to each side. Verify that the room is small enough for automatic camera tracking to work properly. Polycom recommends that you use this feature only if the room is 20 x 25 x 9 feet (6.1 x 7.6 x 2.7 m) or smaller. (Continued) One site cannot control the other site’s camera. 7 - 22 Diagnostics and General Troubleshooting Audio Symptom Problem Corrective action No audio at your site The far site is muted. Look for the far site Mute icon. Ask the far site to unmute the microphone. Note: The far site’s microphone may be muted even if you do not see a far site Mute icon. The volume may be turned all the way down on the monitor or external audio system. Turn up the volume on the appropriate device. VSX 6000, VSX 6000A, VSX 7000, VSX 7000s: The midrange speaker and subwoofer may be turned off. Go to System > Admin Settings > Audio Settings and select twice. Use the remote control to turn up the volume. Check the monitor’s or external audio system’s volume setting. Then check the system’s audio output using the Speaker Test under Diagnostics > Audio. You should hear a 400 Hz tone. Make sure that Midrange Speaker and Subwoofer Speaker are both On. This happens if stereo is enabled and is possible even if you have not set up the system to use stereo. The far site’s microphones are not placed correctly. Ensure that each person who speaks is facing a microphone and is close enough to it. The far site’s microphone is not connected or does not have power. Ask the far site to check the cable to the microphone. Too many line errors. Try the call again later. 7 - 23 Administrator’s Guide for the VSX Series Symptom Problem Corrective action No audio at your site. ISDN voice algorithm is incorrect. Go to System > Admin Settings > Network > ISDN. (Continued) Change the ISDN Voice Algorithm selection (aLaw or uLaw). A single monitor VGA configuration does not have an external audio system. Check the system’s audio connections to the external audio system. The monitor’s audio inputs are not connected properly. Check audio output using the Speaker Test screen under Diagnostics > Audio. You should hear a 400 Hz tone. Ask someone at the far site to speak into the microphone, and check the Far Site Audio meter on the Audio Meter screen under Diagnostics > Audio to determine whether your system is receiving audio. The system’s audio outputs are not connected properly. Check the system’s audio connections to the monitor, or to the external audio system if one is connected. Verify that the system is connected to the correct audio connectors on the monitor. 7 - 24 Diagnostics and General Troubleshooting Symptom Problem Corrective action The people at the far site cannot hear you. The people at your site are too far from the microphone. Move closer to the microphone. Your system’s microphone is muted. Check your system for one or more of these mute indications: • Near site mute icon on the screen • VSX 3000, VSX 3000A: System indicator is red • VSX systems using Polycom microphones: Microphone mute light is on To unmute the system, press the button on the remote control. Your system’s microphone is not enabled. No power to near site microphone. Mute Go to System > Admin Settings >Audio > Audio Settings. Select Enable Polycom Microphones if it is not selected. Mute the microphone. If the light remains off, there is no power to the microphone. Check that the conference link cable is properly seated. Replace the conference link cable if the people at the far site still cannot hear you. Not enough volume during a call. Sound effects such as the incoming call ring are too loud or too soft. Your system’s microphone is not connected, or is connected incorrectly. Check to be sure the microphone is installed correctly. Your system’s microphone is connected using the wrong cable. Refer to Connecting Polycom Microphones to Set-Top or Component Systems on page 2-20 for details on supported hardware configurations. Your system’s microphone does not work. Contact your Polycom reseller. The people at the far site are too far from the microphone. Ask the people at the far site to move closer to the microphone. The volume is set too low on the system. Turn up the volume using the remote control. The volume is set too low on the monitor. Turn up the volume on your monitor or external audio system. The sound effects volume is not set at desired level. Adjust the sound effects volume on the Audio Settings screen. If you do not want to hear sound effects, set the volume to 0. Check the Polycom Mic or Line Input meter on the Audio Meter screen under Diagnostics > Audio to determine whether your system is sending audio. 7 - 25 Administrator’s Guide for the VSX Series Symptom Problem Corrective action You hear the incoming call ring when you have set sound effects volume to 0. VSX 3000, VSX 3000A: The internal ringer is enabled. On the Audio Settings screen, clear the Enable Internal Ringer option. Audio sounds raspy in ISDN calls. ISDN voice algorithm is incorrect. Go to System > Admin Settings > Network > ISDN. You can hear yourself on your system’s monitor or external audio system. The far site microphone is too close to the system’s audio speaker. (Far-site systems with separate microphones only) At the far site, make sure the microphone is placed away from the system’s audio speaker. The far site audio volume may be too loud. Turn down the audio volume at the far site. The monitor or external audio system is connected to the VCR audio output. Verify that all equipment is connected correctly according to the manufacturer’s instructions and the setup sheet you received with the system. There is audio feedback when a VCR is connected. A single VCR is connected so that it can play or record, no tape is present, and VCR - Far and Near Audio or VCR Audio Out Always On is selected. Place a tape in the VCR. Startup music plays through the built-in speaker but not through the monitor speakers. The audio system or monitor speakers are not properly connected. Check audio connections and volume level on your monitor. The monitor’s volume is turned all the way down. Turn up the volume on the monitor. When music is played during the call, it sounds distorted at the other sites. The music source is not connected to the system. Connect the music source to the system’s audio input. The system’s echo cancellation and noise suppression features may interfere with music that the microphone picks up. The network is experiencing packet loss. 7 - 26 Change the ISDN Voice Algorithm selection (aLaw or uLaw). Turn off the music. Retry the call. Diagnostics and General Troubleshooting Symptom Problem Corrective action Audio is not in stereo. Microphones at the sending site are not placed correctly. Be sure the microphones are set up as described in Connecting Microphones or a SoundStation VTX 1000 on page 2-19. Microphones must be at least 3 ft. (0.9 m) apart and properly positioned. Move the microphones farther apart for clearer stereo imaging. Small changes in distance can have large effects on sound reproduction. Speakers at the receiving site are not placed correctly. Ensure the speakers are about 60° apart as seen from the middle of the seating area. Speakers at the receiving site are not connected correctly. Test both speakers using the test on Diagnostics > Audio > Speaker Test. If you do not hear the 400 Hz tone from both speakers, check the speaker wires and other external audio connections. The receiving site is not set up for stereo sound. Advise the people at the receiving site that the sound will be in stereo only if the system is set up for stereo as described in Placing Speakers to Play Stereo from Far Sites on page 2-27 and Configuring StereoSurround Settings on page 4-25. Check whether stereo is enabled on the Admin Settings > Audio Settings screen. Echo cancellation is enabled on the balanced audio input. If you are not using the audio mixer, clear the Echo Canceller selection on the second Admin Settings > Audio Settings screen. This disables the stereo feature. The call speed is too low. Try the call at a higher speed. The system only sends stereo audio in calls placed at 256 Kbps and higher. The system is configured for single monitor VGA. Stereo audio is disabled by default on all systems that support VGA as the main (or single) monitor. The system is in a cascaded call. Stereo audio is disabled when the system is in a cascaded call. Encryption is selected. Stereo audio is disabled when encryption is selected. Dual monitor emulation is selected. Stereo audio is disabled when dual monitor emulation is selected. 7 - 27 Administrator’s Guide for the VSX Series Symptom Problem Corrective action Stereo audio comes from the wrong speaker. VSX 7000, VSX 7000s, VSX 7000e, VSX 8000: Microphones are incorrectly identified in the system. Swap the microphones on the Admin Settings > Audio Settings screen. Speakers are connected incorrectly. Connect the speaker on the left to the system’s white audio output connector, and the speaker on the right to the red audio output connector. The video quality for the camera in use is set for Sharpness. This setting is for images with no motion. Go to System > Admin Settings > Cameras > > > Video Quality. The SoundStation VTX 1000 conference phone controls do not adjust volume in video calls. This is normal. Use the VSX system remote control to adjust the system in video calls. The Audio Meter screen shows a reading for Polycom Mic but no microphone is connected the system receives local audio from a mixer. Echo cancellation is in use. The system displays the audio line input level in this case. This is normal. Video and audio are not synchronized. 7 - 28 Change the Camera setting to Motion. Diagnostics and General Troubleshooting Error Indications Symptom Problem Corrective action The System Information screen shows “waiting” in the IP Video Number field. The LAN is not working. Check the LAN connection. Contact your network administrator. The DHCP server is not available. Contact your network administrator to correct the problem with the server or to assign a static IP address. The LAN cable is not connected. Check the LAN cable connection to the LAN port on the system. The system was configured for a static IP address of 0.0.0.0. Go to System > Admin Settings > LAN Properties and correct the IP address settings. The system is configured for DHCP, and no DHCP server is available or responding on the network. Contact your network administrator to correct the problem with the server or to assign a static IP address. The system is partially or incorrectly configured for firewall/NAT operation. Go to System > Admin Settings > Network > IP > Firewall > and verify the NAT (WAN) Public Address setting. System displays a message indicating network congestion when placing an ISDN call immediately after starting the system. This can occur if the system uses a PRI E1 network interface module that is connected to an Adtran Atlas 800 Plus module. After power on, the Adtran module must complete channel restarts before the system can complete ISDN calls. Wait about three minutes and try the call again. The system displays a message stating that there are too many global directory entries. The system’s global directory display is limited to 4000 entries. 1. Go to System Information > > > System Status, highlight Global Directories, and press the Help button. The system lists the Global Directory servers to which it is registered, and the number of directory entries from each. 2. Unregister the system from one or more of the Global Directory servers. The home screen shows “0.0.0.0” as the system’s IP address. Low battery icon on the screen. Low batteries in the remote control. Replace the batteries in the remote control with 3 AAA batteries. 7 - 29 Administrator’s Guide for the VSX Series System Lights The system lights are located on the front of your VSX system. Model When the VSX system... It means... VSX 3000 Indicators are off No power to the system. Green indicator blinks slowly The system is sleeping. Green indicator flashes when you use the remote control The system is not in a call, and is receiving signals from the remote control. Amber indicator flashes when you use the remote control The system is in a call, and is receiving signals from the remote control. Green indicator is on The system is ready to make a call. Amber indicator is on The system is in a call. VSX 3000, VSX 3000A: Red indicator is on The system microphone is muted. VSX 3000A VSX 5000 VSX 6000 VSX 6000A VSX 7000 VSX 7000s VSX 7000e VSX 5000, VSX 6000, VSX 6000A, VSX 7000, VSX 7000s: Mute indicator on the Polycom microphone is red VSX 7000e Blue indicator is on The system is connected to power but powered off. Green indicator is on The system is powered on. Green indicator blinks The remote control has been picked up or set down. Red indicator turns on momentarily The system is powering off. Mute indicator on the Polycom microphone is red The system microphone is muted. VSX 8000 7 - 30 Diagnostics and General Troubleshooting Network Interface Lights On VSX 5000, VSX 7000, VSX 7000s, VSX 7000e, and VSX 8000 systems, the BRI network interface lights are located on the network interface module. On the VSX 3000 system, the lights are located on the back of the system near the BRI connectors. When the BRI network interface... It means... Indicators are off • No power to the system, or • The system is not connected to the network, or • The system is not receiving a clock signal from the network, or • The system is restarting. Green indicator is on The system is receiving a clock signal from the network. Yellow indicator is on The system is able to make a call. Green and yellow indicators are on • The system is receiving a software update, or • The system is operating normally. The PRI network interface module is available for VSX 7000, VSX 7000s, VSX 7000e, and VSX 8000 systems. When the PRI network interface... It means... Indicators are off No power to the system. Red indicator is on or blinking The system is not connected to the ISDN network, or there is a problem with the ISDN line. Yellow indicator is on or blinking There is a problem with the ISDN line. Green indicator is on The system is able to make and receive calls. 7 - 31 Administrator’s Guide for the VSX Series The serial V.35/RS-449/RS-530 network interface module is available for VSX 7000, VSX 7000s, VSX 7000e, and VSX 8000 systems. When the serial V.35/RS-449/RS-530 network interface... It means... Indicators are off • No power to the system, or • The system is not communicating with the network, or • The system is restarting. Yellow indicator is on The system is receiving a clock signal from the network (able to make a call). Yellow and green indicators are on The system is in a call. How to Contact Technical Support If you are not able to make test calls successfully and you have verified that the equipment is installed and set up correctly, contact your Polycom distributor or Polycom Technical Support. To contact Polycom Technical Support, go to www.polycom.com/support. Enter the following information, then ask a question or describe the problem. This information helps us to respond faster to your issue: 7 - 32 • The 14-digit serial number in the System Information screen (also present on the bottom of the system) • The software version (from the home screen, select System > System Information) • Information about your network • Troubleshooting steps you have already tried Appendix This appendix provides the following technical details about the VSX system: • Video Source Output Examples for Multiple Displays • Multipoint Dialing Speed Information • Port Usage • Actions that Cause the System to Restart • Q.850 Cause Codes • PathNavigator Error Codes Video Source Output Examples for Multiple Monitors The f The following tables show how the monitor settings on your VSX system can affect what you see on your displays. You can configure the video sources for your displays in many ways; these tables show only a few typical configurations that are available on certain systems for point-to-point calls. Keep in mind that what you see on your displays can also be affected by multipoint display modes, dual monitor emulation, PIP settings, and so on. For more information about configuring video sources for each display, refer to the Monitor 1 and Monitor 2 video source settings described on page 4-10. Appendix - 1 Administrator’s Guide for the VSX Series Select this: To see this: Near Far Content Monitor 1 ; ; ; Monitor 2 ; ; ; Near Far Content Monitor 1 ; ; Monitor 2 ; ; ; Appendix - 2 Monitor 1 and PIP Monitor 2 Not in a call Home screen and near video Near video In a call without content Far video Near video In a call with content Content and far video Content Monitor 1 and PIP Monitor 2 Not in a call Home screen with near video Near video In a call without content Far video Near video In a call with content Far video and near video Content Appendix Select this: To see this: Near Far Content Monitor 1 ; ; Monitor 2 ; ; Near Far Content Monitor 1 ; ; Monitor 2 ; ; Monitor 1 and PIP Monitor 2 Not in a call Home screen with near video Near video In a call without content Far video Near video In a call with content Far video Near video Monitor 1 and PIP Monitor 2 Not in a call Home screen with near video Black screen In a call without content Far video and near video Black screen In a call with content Far video and near video Content Appendix - 3 Administrator’s Guide for the VSX Series Select this: To see this: Near Far Content Monitor 1 ; Monitor 2 ; ; Near Far Content Monitor 1 Monitor 2 ; ; Appendix - 4 Monitor 1 and PIP Monitor 2 Not in a call Home screen Black screen In a call without content Far video Black screen In a call with content Far video Content Monitor 1 and PIP Monitor 2 Not in a call Home screen Black screen In a call without content Near video Far video In a call with content Near video Content Appendix Select this: To see this: Near Far Content Monitor 1 Monitor 2 ; Near Far Content Monitor 1 Monitor 2 ; Monitor 1 and PIP Monitor 2 Not in a call Home screen Black screen In a call without content Near video Black screen In a call with content Near video Far video Monitor 1 and PIP Monitor 2 Not in a call Home screen Black screen In a call without content Near video Black screen In a call with content Near video Content Appendix - 5 Administrator’s Guide for the VSX Series Select this: To see this: Near Far Content Monitor 1 Monitor 2 Appendix - 6 Monitor 1 and PIP Monitor 2 Not in a call Home screen Black screen In a call without content Near video Black screen In a call with content Near video Black screen Appendix Multipoint Dialing Speed Information In a multipoint call, all parties must be connected at the same speed. The following table shows the maximum allowable dialing speeds for the number of sites, including the main site, in a call. With BRI Lines With PRI Lines H.323 Only Number of Sites in a Call Number of Lines Max Speed for Each Site (Kbps) Max Speed for Each Site (Kbps) Max Speed for Each Site (Kbps) 2 2 256 1920 1920 2 3 384 1920 1920 2 4 512 1920 1920 3 2 128 512 512 3 3 192 512 512 3 4 256 512 512 4 2 64 384 384 4 3 128 384 384 4 4 128 384 384 5 (VSX 8000 only) 2 N/A 320 384 5 (VSX 8000 only) 3 64 320 384 5 (VSX 8000 only) 4 128 320 384 6 (VSX 8000 only) 2 N/A 256 384 6 (VSX 8000 only) 3 64 256 384 6 (VSX 8000 only) 4 64 256 384 Maximum speeds can be further limited by the communications equipment. Appendix - 7 Administrator’s Guide for the VSX Series Port Usage The tables in this section list VSX system port usage. You may need this information when you configure your network equipment for video conferencing. The following table shows IP port usage. Appendix - 8 Port Function 80-Static TCP HTTP interface (optional) 389-Static TCP ILS registration (LDAP) 1503-Static TCP T.120 1718-Static TCP Gatekeeper discovery (must be bidirectional) 1719-Static TCP Gatekeeper RAS (must be bidirectional) 1720-Static TCP H.323 call setup (must be bidirectional) 1731-Static TCP Audio call control (must be bidirectional) 5060-Static UDP/TCP SIP call setup (must be bidirectional) 8080-Static TCP HTTP server push (optional) 1024-65535 Dynamic TCP H245. Can be set to “Fixed Ports” on Polycom systems. 1024-65535 Dynamic UDP - RTP (video data). Can be set to “Fixed Ports” on Polycom systems. 1024-65535 Dynamic UDP - RTP (audio data). Can be set to “Fixed Ports” on Polycom systems. 1024-65535 Dynamic UDP - RTCP (control information). Can be set to “Fixed Ports” on Polycom systems. Appendix The following table shows Global Management System port usage. Port Function 21 (FTP) Software upgrades and provisioning for VSX systems and ViewStations 24 (FTP) FTP Telnet trace log 80 (HTTP) Pulling VSX system, ViewStation, and VS4000 information 80 (HTTP) Software upgrades and provisioning for iPower™ 3601 (Proprietary - data traffic) - Global directory data 3603 TCP - Pulling ViaVideo® information (since might be non-web server computer) 389 LDAP and ILS 1002 ILS The following table shows other VSX port usage. Port Function 21 (FTP) Software upgrades and Global Management System provisioning 23 (Telnet) For diagnostics 24 (FTP) API control Appendix - 9 Administrator’s Guide for the VSX Series Actions that Cause the System to Restart The VSX system restarts in the following situations: • Changing Monitor 1 configuration from non-VGA to VGA, or from VGA to non-VGA. If the VSX system is connected to a single VGA monitor, you must hold down the asterisk button on the remote control while the system restarts. • Changing any of the following settings in the LAN Properties screens: — Connect to My LAN — Host Name — IP Address — Changing how the system obtains an IP address or changing the address that you have entered manually — DNS Servers — Default Gateway — Subnet Mask — WINS Server — LAN Speed — Duplex Mode • Changing any setting under Enable Remote Access, on the Security screen: — FTP — Web — Telnet — SNMP • Changing the Web Access Port on the Security screen • Changing any setting on the SNMP screen: — Enable SNMP — Community — Contact Name — Location Name — System Description — Console IP Address • Appendix - 10 Changing the Security Mode setting Appendix Q.850 Cause Codes The following table describes codes that the ISDN switch sends to the VSX system to indicate call status. Although the codes are standardized, each ISDN service provider defines them differently. Because of this, the definitions in the table may not exactly match the messages that you see. Code Cause Definition 1 Unassigned number The switch received the sent ISDN number in the correct format, but no destination equipment uses the number. 2 No route to specified transit network The ISDN exchange does not recognize the intermediate network through which to route the call. 3 No route to destination The intermediate network through which the call is routed does not serve the destination address. 6 Channel unacceptable The specified channel does not provide adequate service quality to accept the requested connection. 7 Call awarded and delivered The user is assigned an incoming call that is being connected to a call channel that has already been established for this user and this type of call. 16 Normal call clearing The originator or receiver of the call has requested that it be cleared. 17 User busy All B channels are in use; the called system acknowledges the connection request, but is unable to accept the call. 18 No user responding The destination equipment does not respond to the call, so the connection cannot be completed. 19 No answer from user (user alerted) The destination equipment did not complete the connection within the prescribed time after responding to the connection request. The problem is at the remote end of the connection. 21 Call rejected The destination equipment is capable of accepting the call, but has rejected it for an unknown reason. 22 Number changed The ISDN number used to set up the call is no longer valid. (The diagnostic field of the message may return an alternate address assigned to the called equipment.) 26 Non-selected user clearing The destination is capable of accepting the call, but did not assign it to the user. Appendix - 11 Administrator’s Guide for the VSX Series Appendix - 12 Code Cause Definition 27 Destination out of order A signaling message cannot be delivered because the interface is not functioning correctly, and the destination cannot be reached. This condition might be temporary; for example, remote equipment might be turned off. 28 Invalid number format Destination address was incomplete or presented in an unrecognizable format, which prevented the connection from being established. 29 Facility rejected The network cannot provide the facility requested by the user. 30 Response to STATUS INQUIRY The equipment returns this message when it receives a STATUS INQUIRY message. 31 Normal, unspecified A normal event has occurred with no standard cause applying. No resulting action is required. 34 No circuit/channel available The call cannot be taken because no appropriate channel is available to establish the connection. 38 Network out of order A network problem prevented the call from reaching its destination. Attempts to reconnect will probably fail until the network problem is corrected. 41 Temporary failure A network error occurred. The problem will be resolved shortly. Attempts to reconnect may succeed. 42 Switching equipment congestion The destination cannot be reached because the network switching equipment is temporarily overloaded. 43 Access information discarded The requested access information cannot be provided by the network. The diagnostic message may explain the problem. 44 Requested circuit/channel not available The remote equipment cannot provide the requested channel. This may be temporary. 47 Resource unavailable, unspecified An unknown problem prevents the remote equipment from providing the requested resource. 49 Quality of service unavailable The network cannot provide the requested quality of service (as defined by CCITT recommendation X.213). This may be a subscription problem. 50 Requested facility not subscribed The remote equipment is capable of providing the requested supplementary service, but is not subscribed to it. Appendix Code Cause Definition 57 Bearer capability not authorized The caller has requested a bearer capability that the network can provide, but the user is not authorized to use. This may be a subscription problem. 58 Bearer capability not presently available The network normally provides the requested bearer capability, but cannot provide it now. This may be a temporary network problem or a subscription problem. 63 Service or option not available, unspecified An unspecified problem prevents the network or remote equipment from providing the requested service or option. This might be a subscription problem. 65 Bearer capability not implemented The network is not capable of providing the bearer capability requested by the user. 66 Channel type not implemented The requested channel type is not supported by the equipment sending this code. 69 Requested facility not implemented The remote equipment is not capable of providing the requested supplementary service. 70 Only restricted digital information bearer is available The network is unable to provide unrestricted digital information over bearer capability. 79 Service or option not available, unspecified The network or remote equipment is unable to provide the requested service option for an unspecified reason. This might be a subscription problem. 81 Invalid call reference value The remote equipment received a call with a call reference that is not currently in use on the user-network interface. 82 Identified channel does not exist The receiving equipment is requested to use a channel that is not activated on the interface for calls. 83 A suspended call exists but this call identity does not The network received a call resume request that contained a call identity information element that does not match any suspended call. 84 Call identity in use The network received a call suspend request that contained a call identity information element for a call that is already suspended. 85 No call suspended The network received a call resume request when there was not a suspended call pending. This might be a transient error that will be resolved by successive call retries. Appendix - 13 Administrator’s Guide for the VSX Series Appendix - 14 Code Cause Definition 86 Call having requested call identity has been cleared The network received a call resume request containing a call identity information element for a call that was cleared while suspended, either by timeout or by the remote user. 88 Incompatible destination Indicates that an attempt was made to connect to non-ISDN equipment, such as an analog line. 91 Invalid transit network specified The ISDN exchange was asked to route the call through an unrecognized intermediate network. 95 Invalid message, unspecified An invalid message was received, for an unknown reason. This is usually due to a D-channel error. If this error occurs systematically, report it to your ISDN service provider. 96 Mandatory information element is missing The equipment received a message that did not include one of the mandatory information elements. This is usually due to a D-channel error. If this error occurs systematically, report it to your ISDN service provider. 97 Message type nonexistent or not implemented The equipment received a message of a type that is invalid or not supported. This code indicates either a problem with the remote configuration or a problem with the local D channel. 98 Message incompatible with call state or message type nonexistent The equipment received a message that is not valid in the current call state. Cause 98 is usually due to a D-channel error. If this error occurs systematically, report it to your ISDN service provider. 99 Information element nonexistent or not implemented The equipment received a message that includes information elements which were not recognized. This is usually due to a D-channel error. If this error occurs systematically, report it to your ISDN service provider. 100 Invalid information element contents The equipment received a message that includes invalid information in the information element. This is usually due to a D-channel error. 101 Message not compatible with call state The remote equipment received a message that does not correspond to the current state of the connection. This is usually due to a D-channel error. 102 Recovery on timer expiry A time-out has triggered an error-handling (recovery) procedure. This problem is typically temporary. 111 Protocol error, unspecified An unspecified D-channel error when no other standard cause applies. Appendix Code Cause Definition 127 Interworking, unspecified An event occurred within a network that does not provide causes for the action that it takes. The precise problem is unknown. 145 ISDN layer 1 and/or 2 link not established User needs to check cabling, ISDN adapter status and network connections. 146 ISDN layer 3 connection to the ISDN switch/network inactive There is either a switch protocol error, or (in the United States or Canada) a SPID assignment problem. 255 ISDN command processing error The ISDN signaling code has encountered an error processing an ISDN action. ISDN adapter busy-wait and retry. Appendix - 15 Administrator’s Guide for the VSX Series PathNavigator Error Codes The following table lists PathNavigator error codes. Appendix - 16 Code Cause Description 150 No Network Resources The network does not have enough resources to complete your call. Try calling at a lower rate, or try the call again later. 151 No Network Resources The network does not have enough resources to complete your call. Try calling at a lower rate, or try the call again later. 152 Gatekeeper Problems Your call could not be completed because of an internal error in the gatekeeper or endpoint. Contact the gatekeeper or endpoint vendor for assistance. 153 Incorrect Address Your call could not be completed because of an internal error in the gatekeeper or endpoint. Contact the gatekeeper or endpoint vendor for assistance. 154 Gatekeeper Problems Your call could not be completed because of an internal error in the gatekeeper or endpoint. Contact the gatekeeper or endpoint vendor for assistance. 155 Gatekeeper Problems Your call could not be completed because of an internal error in the gatekeeper or endpoint. Contact the gatekeeper or endpoint vendor for assistance. 156 Gatekeeper Problems Your call was rejected by the gatekeeper. Contact your Network Administrator for assistance. 157 Gatekeeper Problems Your call could not be completed because of an internal error in the gatekeeper or endpoint. Contact the gatekeeper or endpoint vendor for assistance. 158 Gatekeeper Problems Your call could not be completed due to gatekeeper problems. Try the call again later. 159 System Not Registered with Gatekeeper Your system must be registered with the gatekeeper before you can place a call. Contact your Network Administrator for assistance. 160 Far Site Not Registered with Gatekeeper The system you are trying to call is not registered with the gatekeeper. 164 Far Site Busy The system you called is busy. Try the call again later. Appendix Code Cause Description 167 System Not Registered with Gatekeeper Your system must be registered with the gatekeeper before you can place a call. Contact your Network Administrator for assistance. 168 Unknown Issues Your call could not be completed due to an unknown problem. Try the call again later. 169 Call Rejected by Gatekeeper. Your call was rejected by the gatekeeper. Contact your Network Administrator for assistance. 172 No Network Resources The network does not have the necessary resources to complete your call. Try the call again later. 173 Site Not Found The site you called could not be located. Check the calling information and try again. 174 Security/Permission Denial Your call could not be completed because of security or permission issues. Contact your Network Administrator for assistance. 175 QoS Not Supported The network cannot provide sufficient Quality of Service for your call. Contact your Network Administrator for assistance. 176 No Network Resources The network does not have the necessary resources to complete your call. Try the call again later. 179 QoS Not Supported The network cannot provide sufficient Quality of Service for your call. Contact your Network Administrator for assistance. 180 Invalid Address The address you entered is not valid. Check the calling information and try again. 203 Call Rejected The far site system did not accept the call. Check the calling information and try again. 204 Connection Problem Your call cannot be completed because the far-end system is not compatible with the H.323 communication standards used by this system. 208 Invalid Address The address you entered is not valid. Check the calling information and try again. 221 Far Site Busy The system you called is busy. Try the call again later. 222 Site Not Responding The site you called did not answer. Try the call again later. 255 ISDN command processing error The ISDN signaling code has encountered an error processing an ISDN action. ISDN adapter busy-wait and retry. Appendix - 17 Administrator’s Guide for the VSX Series Appendix - 18 Code Cause Description 516 Invalid Address The address you entered is not valid. Check the calling information and try again. 518 Invalid Address The address you entered is not valid. Check the calling information and try again. 521 Gatekeeper Problems Your call could not be completed due to gatekeeper problems. Try the call again later. 531 Invalid Address The address you entered is not valid. Check the calling information and try again. 534 Gatekeeper Problems Your call could not be completed due to gatekeeper problems. Try the call again later. 551 Invalid Address The address you entered is not valid. Check the calling information and try again. 552 Invalid Address The address you entered is not valid. Check the calling information and try again. 553 Invalid Address The address you entered is not valid. Check the calling information and try again. 554 Invalid Address The address you entered is not valid. Check the calling information and try again. 576 Invalid Address The address you entered is not valid. Check the calling information and try again. 595 Invalid Address The address you entered is not valid. Check the calling information and try again. 596 Invalid Address The address you entered is not valid. Check the calling information and try again. 621 Invalid Address The address you entered is not valid. Check the calling information and try again. 626 Invalid Address The address you entered is not valid. Check the calling information and try again. 627 Invalid Address The address you entered is not valid. Check the calling information and try again. 648 No Network Resources The network does not have the necessary resources to complete your call. Try the call again later. 681 No Network Resources The network does not have the necessary resources to complete your call. Try the call again later. Regulatory Notices Important Safeguards Read and understand the following instructions before using the system: • Close supervision is necessary when the system is used by or near children. Do not leave unattended while in use. • Only use electrical extension cords with a current rating at least equal to that of the system. • Always disconnect the system from power before cleaning and servicing and when not in use. • Do not spray liquids directly onto the system when cleaning. Always apply the liquid first to a static free cloth. • Do not immerse the system in any liquid or place any liquids on it. • Do not disassemble this system. To reduce the risk of shock and to maintain the warranty on the system, a qualified technician must perform service or repair work. • Connect this appliance to a grounded outlet. • Only connect the system to surge protected power outlets. • Keep ventilation openings free of any obstructions. • If the system or any accessories are installed in an enclosed space such as a cabinet, ensure that the air temperature in the enclosure does not exceed 40°C (104° F). You may need to provide forced cooling to keep the equipment within its operating temperature range. SAVE THESE INSTRUCTIONS. Regulatory Notices - 1 Administrator’s Guide for the VSX Series License Restrictions THE SOFTWARE PROGRAMS CONTAINED OR DESCRIBED HEREIN ARE CONFIDENTIAL INFORMATION AND PROPRIETARY PRODUCTS OF POLYCOM, INC. OR ITS LICENSORS. Buyer shall not sublicense or otherwise distribute any of the Subject Programs except to End Users and/or resellers who have entered into a Sublicense Agreement. For purposes of this Agreement a “Sublicense Agreement” shall mean a written license agreement between the Buyer and its purchaser, or, in the case of any sale by Buyer to a reseller, between such reseller and the End User, that is either 1) signed by the End User or 2) included with the Documentation, in such a manner that the End User reasonably indicates its acceptance of the Sublicense Agreement by turning on and using the Computer Equipment. Polycom, Inc. shall include so-called “break the seal software licenses” with the Documentation, and Buyer shall not remove or alter any such Sublicense Agreements or any notifications or warning stickers relating thereto. Buyer shall not waive, amend, or otherwise modify any Sublicense Agreement without Polycom’s prior consent. Title to all Subject Programs shall at all times remain and vest solely with Polycom, Inc. and its licensors. Buyer acknowledges Polycom’s claim that the Subject Programs are its trade secret and confidential property, and shall treat them as such. Buyer will not attempt to disassemble, decompile, reverse-engineer or otherwise endeavor to discover or disclose the methods and concepts embodied in the Subject Programs. Except as expressly allowed under this Agreement, the Buyer shall not copy, modify, transcribe, store, translate, sell, lease, or otherwise transfer or distribute any of the Subject Programs in whole or in part, without prior authorization, in writing, from Polycom, Inc. Buyer shall not remove or destroy any copyright, patent, trademark or other proprietary mark or notice on Computer Equipment, and shall reproduce any such marks on any copies of Subject Programs that it makes hereunder. You shall not, and shall not allow, any third party to 1) decompile, disassemble, or otherwise reverse-engineer or attempt to reconstruct or discover any source code or underlying ideas or algorithms of the software by any means whatsoever or 2) remove any product. Warranty Information LIMITED WARRANTY. Polycom warrants to the end user (“Customer”) that the product will be free from defects in workmanship and materials, under normal use and service, for one year, or such longer period as Polycom may announce publicly from time to time for particular products, from the date of purchase from Polycom or its authorized reseller. Polycom’s sole obligation under this express warranty shall be, at Polycom’s option and expense, to repair the defective product or part, deliver to Customer an equivalent product or part to replace the defective item, or if neither of the two foregoing options is reasonably available, Polycom may, in its sole discretion, refund to Customer the purchase price paid for the defective product. All products that are replaced will become the property of Polycom. Replacement products or parts may be new or reconditioned. Polycom warrants any replaced or repaired product or part for ninety (90) days from shipment, or the remainder of the initial warranty period, whichever is longer. Products returned to Polycom must be sent prepaid and packaged appropriately for safe shipment, and it is recommended that they be insured or sent by a method that provides for tracking of the package. Responsibility for loss or damage does not transfer to Polycom until the returned item is received by Polycom. The repaired or replaced item will be shipped to Customer, at Polycom's expense, not later than thirty (30) days after Polycom receives the defective product, and Polycom will retain risk of loss or damage until the item is delivered to Customer. Regulatory Notices - 2 Regulatory Notices Warranty Information EXCLUSIONS. POLYCOM WILL NOT BE LIABLE UNDER THIS LIMITED WARRANTY IF ITS TESTING AND EXAMINATION DISCLOSE THAT THE ALLEGED DEFECT OR MALFUNCTION IN THE PRODUCT DOES NOT EXIST OR RESULTS FROM: • FAILURE TO FOLLOW POLYCOM'S INSTALLATION, OPERATION, OR MAINTENANCE INSTRUCTIONS. • UNAUTHORIZED PRODUCT MODIFICATION OR ALTERATION. • UNAUTHORIZED USE OF COMMON CARRIER COMMUNICATION SERVICES ACCESSED THROUGH THE PRODUCT. • ABUSE, MISUSE, NEGLIGENT ACTS OR OMISSIONS OF CUSTOMER AND PERSONS UNDER CUSTOMER'S CONTROL; OR • ACTS OF THIRD PARTIES, ACTS OF GOD, ACCIDENT, FIRE, LIGHTING, POWER SURGES OR OUTAGES, OR OTHER HAZARDS. WARRANTY EXCLUSIVE. IF A POLYCOM PRODUCT DOES NOT OPERATE AS WARRANTED ABOVE, CUSTOMER'S SOLE REMEDY FOR BREACH OF THAT WARRANTY SHALL BE REPAIR, REPLACEMENT, OR REFUND OF THE PURCHASE PRICE PAID, AT POLYCOM'S OPTION. TO THE FULL EXTENT ALLOWED BY LAW, THE FOREGOING WARRANTIES AND REMEDIES ARE EXCLUSIVE AND ARE IN LIEU OF ALL OTHER WARRANTIES, TERMS, OR CONDITIONS, EXPRESS OR IMPLIED, EITHER IN FACT OR BY OPERATION OF LAW, STATUTORY OR OTHERWISE, INCLUDING WARRANTIES, TERMS, OR CONDITIONS OF MERCHANTABILITY, FITNESS FOR A PARTICULAR PURPOSE, SATISFACTORY QUALITY, CORRESPONDENCE WITH DESCRIPTION, AND NON-INFRINGEMENT, ALL OF WHICH ARE EXPRESSLY DISCLAIMED. POLYCOM NEITHER ASSUMES NOR AUTHORIZES ANY OTHER PERSON TO ASSUME FOR IT ANY OTHER LIABILITY IN CONNECTION WITH THE SALE, INSTALLATION, MAINTENANCE OR USE OF ITS PRODUCTS. SUPPORT & SERVICE AGREEMENTS. If you purchased your product from a Polycom Authorized Reseller, contact the Authorized Reseller for information about support and service agreements applicable to your product. For information on Polycom service, go to the Polycom web site www.polycom.com, products and services menu, or call 1-800-765-9266, outside the US call 1-408-526-9000, or your local Polycom Office, as listed on the Polycom Web site. LIMITATION OF LIABILITY. TO THE FULL EXTENT ALLOWED BY LAW, POLYCOM EXCLUDES FOR ITSELF AND ITS SUPPLIERS ANY LIABILITY, WHETHER BASED IN CONTRACT OR TORT (INCLUDING NEGLIGENCE), FOR INCIDENTAL, CONSEQUENTIAL, INDIRECT, SPECIAL, OR PUNITIVE DAMAGES OF ANY KIND, OR FOR LOSS OF REVENUE OR PROFITS, LOSS OF BUSINESS, LOSS OF INFORMATION OR DATA, OR OTHER FINANCIAL LOSS ARISING OUT OF OR IN CONNECTION WITH THE SALE, INSTALLATION, MAINTENANCE, USE, PERFORMANCE, FAILURE, OR INTERRUPTION OF ITS PRODUCTS, EVEN IF POLYCOM OR ITS AUTHORIZED RESELLER HAS BEEN ADVISED OF THE POSSIBILITY OF SUCH DAMAGES, AND LIMITS ITS LIABILITY TO REPAIR, REPLACEMENT, OR REFUND OF THE PURCHASE PRICE PAID, AT POLYCOM'S OPTION. THIS DISCLAIMER OF LIABILITY FOR DAMAGES WILL NOT BE AFFECTED IF ANY REMEDY PROVIDED HEREIN SHALL FAIL OF ITS ESSENTIAL PURPOSE. DISCLAIMER. Some countries, states, or provinces do not allow the exclusion or limitation of implied warranties or the limitation of incidental or consequential damages for certain products supplied to consumers, or the limitation of liability for personal injury, so the above limitations and exclusions may be limited in their application to you. When the implied warranties are not allowed to be excluded in their entirety, they will be limited to the duration of the applicable written warranty. This warranty gives you specific legal rights which may vary depending on local law. GOVERNING LAW. This Limited Warranty and Limitation of Liability shall be governed by the laws of the State of California, U.S.A., and by the laws of the United States, excluding their conflicts of laws principles. The United Nations Convention on Contracts for the International Sale of Goods is hereby excluded in its entirety from application to this Limited Warranty and Limitation of Liability. Regulatory Notices - 3 Administrator’s Guide for the VSX Series Regulatory Notices Warning This is a Class A product. In a domestic environment, this product may cause radio interference in which case the user may be required to take adequate measures. USA and Canadian Regulatory Notices FCC Notice Class A Digital Device or Peripheral This equipment has been tested and found to comply with the limits for a Class A digital device, pursuant to Part 15 of the FCC Rules. These limits are designed to provide reasonable protection against harmful interference when the equipment is operated in a commercial environment. This equipment generates, uses, and can radiate radio frequency energy and, if not installed and used in accordance with the instruction manual, may cause harmful interference to radio communications. Operation of this equipment in a residential area is likely to cause harmful interference in which case the user will be required to correct the interference at his own expense. In accordance with Part 15 of the FCC rules, the user is cautioned that any changes or modifications not expressly approved by Polycom Inc. could void the user's authority to operate this equipment. The socket outlet to which this apparatus is connected must be installed near the equipment and must always be readily accessible. Part 15 FCC Rules This device complies with part 15 of the FCC rules. Operation is subject to the following two conditions: 1) This device may not cause harmful interference, and 2) this device must accept any interference received, including interference that may cause undesired operation. Part 68 FCC Rules This equipment complies with part 68 of the FCC rules and the rules adopted by the ACTA. On the Network Interface Module of this equipment is a label that contains, among other information, a product identifier in the format US:AAAEQ#TXXX. If requested, this number must be provided to the telephone company. This equipment may not be used on a coin service or party line. If you experience trouble with your VSX system, disconnect it from the telephone line to determine if the registered equipment is malfunctioning. For repair or warranty information, please contact Polycom Inc. at 1-888-248-4143 or 4750 Willow Road, Pleasanton, CA 94588-2708, USA. Contact information may also be found at http://www.polycom.com. If the system is causing harm to the network, the telephone company may request that you disconnect it until the problem is corrected. If your VSX system causes harm to the telephone network, the telephone company will notify you in advance that temporary discontinuance of service may be required. However, if advance notice is not practical, you will be notified as soon as possible. You will be advised of your right to file a complaint with the FCC if you believe it is necessary. Your telephone company may make changes in its facilities, equipment, operations, or procedures that could affect the operation of your equipment. If they do, you will be given advance notice so that you may make any changes necessary to maintain uninterrupted service. The REN is useful to determine the quantity of devices that may be connected to the telephone line. Excessive RENs on the telephone line may result in the devices not ringing in response to an incoming call. In most, but not all areas, the sum of RENs of all devices that may be connected to a line, is determined by the total RENs, contact the local telephone company. Regulatory Notices - 4 Regulatory Notices Regulatory Notices FCC compliant telephone cords and modular plugs are provided with this equipment. This equipment is designed to be connected to the telephone network or premises’ wiring using a compatible modular jack, which is Part 68 compliant. See installation instructions for details. WHEN PROGRAMMING EMERGENCY NUMBERS AND/OR MAKING TEST CALLS TO EMERGENCY NUMBERS: 1) Remain on the line and briefly explain to the dispatcher the reason for the call. 2) Perform such activities in the off-peak hours, such as early morning or late evening. Industry Canada (IC) This Class [A] digital apparatus complies with Canadian ICES-003. Cet appareil numerique de la Classe [A] est conforme à la norme NMB-003 du Canada. The Industry Canada label identifies certified equipment. This certification means that the equipment meets telecommunications network protective, operational and safety requirements as prescribed in the appropriate Terminal Equipment Technical Requirements document(s). The Department does not guarantee the equipment will operate to the user's satisfaction. Before installing this equipment, users should ensure that it is permissible to be connected to the facilities of the local telecommunications company. The equipment must also be installed using an acceptable method of connection. The customer should be aware that compliance with the above conditions may not prevent degradation of service in some situations. Repairs to certified equipment should be coordinated by a representative designated by the supplier. Any repairs or alterations made by the user to this equipment, or equipment malfunctions, may give the telecommunications company cause to request the user to disconnect the equipment. Users should ensure for their own protection that the electrical ground connections of the power utility, telephone lines and internal metallic water pipe system, if present, are connected together. This precaution may be particularly important in rural areas. Caution: Users should not attempt to make such connections themselves, but should contact the appropriate electric inspection authority, or electrician, as appropriate. The Ringer Equivalence Number (REN) assigned to each relevant terminal device provides an indication of the maximum number of terminals allowed to be connected to a telephone interface. The termination on an interface may consist of any combination of devices subject only to the requirement that the sum of the RENs of all the devices does not exceed 5. The REN of this equipment is either marked on the unit or included in the new style USA FCC registration number. In the case that the REN is included in the FCC number, the user should use the following key to determine the value: The FCC number is formatted as US:AAAEQ#TXXX. # is the Ringer Equivalence Number without a decimal point (e.g. REN of 1.0 will be shown as 10, REN of 0.3 will be shown as 03). In the case of a Z ringer, ZZ shall appear. In the case of approved equipment without a network interface or equipment not to be connected to circuits with analog ringing supplied, NA shall appear. EEA Regulatory Notices CE Mark R & TTE Directive This VSX system has been marked with the CE mark. This mark indicates compliance with EEC Directives 89/336/EEC, 73/23/EEC 1999/5/EC. A full copy of the Declaration of Conformity can be obtained from Polycom Ltd., 270 Bath Road, Slough UK SL1 4DX. Declaration of Conformity: Hereby, Polycom Ltd. declares that this VSX system is in compliance with the essential requirements and other relevant provisions of Directive 1999/5/EC. Regulatory Notices - 5 Administrator’s Guide for the VSX Series Regulatory Notices Konformitetserklæring: Hermed erklærer Polycom Ltd., at indestående VSX system er i overensstemmelse med de grundlæggende krav og de relevante punkter i direktiv 1999/5/EF. Konformitätserklärung: Hiermit erklärt Polycom Ltd., dass der VSX system die grundlegenden Anforderungen und sonstige maßgebliche Bestimmungen der Richtlinie 1999/5/EG erfüllt. Vaatimustenmukaisuusvakuutus: Polycom Ltd. vakuuttaa täten, että VSX system on direktiivin 1999/5/EC keskeisten vaatimusten ja sen muiden tätä koskevien säännösten mukainen. Déclaration de conformité: Par la présente, Polycom Ltd. déclare que ce VSX system est conforme aux conditions essentielles et à toute autre modalité pertinente de la Directive 1999/5/CE. Dichiarazione di conformità: Con la presente Polycom Ltd. dichiara che il VSX system soddisfa i requisiti essenziali e le altre disposizioni pertinenti della direttiva 1999/5/CE. Verklaring van overeenstemming: Hierbij verklaart Polycom Ltd. dat diens VSX system voldoet aan de basisvereisten en andere relevante voorwaarden van EG-richtlijn 1999/5/EG. Declaração de Conformidade: Através da presente, a Polycom Ltd. declara que este VSX system se encontra em conformidade com os requisitos essenciais e outras disposições relevantes da Directiva 1999/5/CE. Declaración de conformidad: Por la presente declaración, Polycom Ltd. declara que este VSX system cumple los requisitos esenciales y otras cláusulas importantes de la directiva 1999/5/CE. Överensstämmelseförklaring: Polycom Ltd. förklarar härmed att denna VSX system överensstämmer med de väsentliga kraven och övriga relevanta stadganden i direktiv 1999/5/EG. CE Mark LVD and EMC Directive This VSX system has been marked with the CE mark. This mark indicates compliance with EEC Directives 89/336/EEC and 73/23/EEC. A full copy of the Declaration of Conformity can be obtained from Polycom Ltd., 270 Bath Road, Slough UK SL1 4DX, UK. Mains Powered POTS Voice Telephony Without Emergency 000 Dialing Warning: This equipment will be inoperable when mains power fails. Regulatory Notices - 6 Regulatory Notices Regulatory Notices Underwriters Laboratories Statement The system is intended to be powered only by the supplied power supply unit. Special Safety Instructions Follow existing safety instructions and observe all safeguards as directed. Installation Instructions Installation must be performed in accordance with all relevant national wiring rules. Plug Acts as Disconnect Device The socket outlet to which this apparatus is connected must be installed near the equipment and must always be readily accessible. Regulatory Notices - 7 Administrator’s Guide for the VSX Series Regulatory Notices - 8 Index A access allowing 4-33, 4-36, 4-48 levels 4-31, 4-47 limiting 3-3, 4-31, 4-32, 4-34, 4-35, 4-36, 4-44, 4-47, 4-48 remote 3-3, 4-36 access code, ISDN, for international calls 4-45 access levels 4-31, 4-47 account number recorded in CDR 5-7 requiring 5-7, 5-8 validating 5-7, 5-8 Account Validation (screen) 5-8 adapters additional display 2-17, 2-18 composite video 4-4, 4-8 composite video (illustration) 1-7 DB-15 to DB-9 camera control (illustration) 1-7 null modem 2-32 null modem (illustration) 1-7 S-video to BNC (illustration) 1-8 used with VSX 7000e 1-7 used with VSX 8000 1-8, 1-9 additional display adapter 2-17, 2-18 additional monitor, connecting to VSX 6000 or VSX 7000 2-17, 2-18 Address Displayed in Global Directory (setting) 3-17 addresses directory, displaying 3-17 displaying 4-49 gatekeeper 3-7 Global Directory Server 3-32 IP 3-4 IP multicast 4-57 NAT public (WAN) 3-17 SIP proxy server 3-12 SIP registrar server 3-12 adjusting audio line in volume 4-22 bass volume 4-24 camera brightness 4-2 DTR pulse duration 3-25 monitor color balance 4-12 sound effects volume 7-25 subwoofer volume 4-24 treble volume 4-24 volume 4-24, 7-25 AES encryption enabling 4-37 See also encryption AES Encryption (setting) 4-36, 4-37 alert tones 4-20, 4-54 Allow Access to User Settings (setting) 4-33, 4-36 Allow Directory Changes (setting) 4-34, 4-44 Allow Mixed IP and ISDN Calls (setting) 4-34, 4-38 Allow Streaming (setting) 4-56 Allow Video Display on Web (setting) 4-36, 5-2 Alternate Gatekeepers (setting) 3-8 Always Dial Area Code (setting) 3-32 analog phone cable (illustration) 1-6 configuring 3-28 number 3-27 Answer on DSR (setting) 3-25 answering calls automatically 4-38, 4-39, 4-41 Appearance (screen) 4-53 Area Code (setting) 3-10, 3-20, 3-21, 3-24 Area Code Required (setting) 4-45 aspect ratio monitor 1 4-7 monitor 2 4-8 Index – 1 Administrator’s Guide for the VSX Series audio balanced, configuring 4-22 cable (illustration) 1-6 configuring 4-20–4-28 configuring equipment type 4-22 configuring for sharing content 4-17 configuring for VCR/DVD 4-23 configuring for Visual Concert VSX or ImageShare II 4-23 data rate (call statistics) 6-2 diagnostics 7-6 guidelines for using Polycom microphones 2-20 guidelines for using SoundStation VTX 1000 2-20 ImageShare II or Visual Concert VSX output 4-17 meter test 7-6 mixer, See Vortex mixer port, web streaming 4-57 protocol (call statistics) 6-2 sound effects volume 4-20 StereoSurround 4-21 subwoofer 4-24 troubleshooting 7-25 VCR/DVD settings 4-3, 4-18, 4-19 Audio (screen) 4-25 Audio I/O (screen) 4-18 Audio Input (screen) 4-27, 4-28 Audio Levels (screen) 4-18, 4-25 Audio Meter (screen) 4-28, 7-6 Audio Port (setting) 4-57 Audio Protocol (setting), for broadcasting 3-26 Audio Settings (screen) 4-17, 4-20 audio/video combination cable (illustration) 1-3 Authentication PIN (setting) 3-7 Auto Adjust for Daylight Saving Time (setting) 4-46 Auto BRI Configuration (setting) 3-20 Auto mode (multipoint display) 4-41 Auto-Answer Multipoint (setting) 4-38, 4-39, 4-41 Auto-Answer Point to Point (setting) 4-38, 4-39 auto-answer, muting 4-20 automatic camera tracking calibrating 4-3, 4-4 configuring 4-4 setting up 2-15 troubleshooting 7-21, 7-22 Automatic Camera Tracking to Presets (setting) 4-4 Index–2 automatic restart, actions that cause 3-4, 3-5, 4-36, Appendix-10 automatically detect SPIDs 3-20 Avaya network integration 3-9 B back panel view VSX 3000 and VSX 3000A 2-1 VSX 5000 2-2 VSX 6000 2-3 VSX 6000A 2-4 VSX 7000 2-5, 2-6 VSX 7000e 2-7 VSX 7000s 2-6 VSX 8000 2-8 Backlight Compensation (setting) 4-2 balanced audio, configuring 4-22 Balanced Out (600 ohms) (setting) 4-23 bandwidth allowing users to specify 4-48 dynamic 3-16 managing 3-11, 3-16, 3-30 specifying 3-16 specifying allocations for People and Content 4-16 bandwidth, See also call speed basic mode 3-28, 5-4, 7-4 bass adjustment 4-24 battery icon 7-29 Baud Rate (setting) 4-29, 4-30 BNC adapter cable (illustration) 1-8 Bonding (setting) 3-21 BRI network interface cable (illustration) 1-2 capabilities 2-12 channels to dial in parallel 3-19 configuring 3-19, 3-20 connecting to set-top and component systems 2-14 connecting to VSX 3000 and VSX 3000A 2-13 enabling/disabling lines 3-20 hardware requirements 2-13, 2-14 lights 7-31 specifying B1 and B2 channel numbers 3-20 voice algorithm 3-20 brightness, camera 4-2 broadcast mode configuring 3-26 enabling 3-26 browser, configuring to use VSX Web 5-1 burn-in prevention for monitors 4-12 Index C cable connections 2-1, 2-2, 2-3, 2-4, 2-5, 2-6, 2-7, 2-8 cables analog telephone (illustration) 1-6 audio (illustration) 1-6 BRI (illustration) 1-2 camera (illustration) 1-6 conference link (illustration) 1-3 conference link (lengths and part numbers) 2-21, 2-30 for Visual Concert VSX 2-30 LAN (illustration) 1-2 S-video (illustration) 1-5 S-video to BNC (illustration) 1-8 used with VSX 3000 1-2 used with VSX 5000 1-3 used with VSX 6000 and VSX 6000A 1-4 used with VSX 7000 1-5 used with VSX 7000e 1-6 used with VSX 7000s 1-5 used with VSX 8000 1-8 VGA (illustration) 1-2 VSX to VTX (lengths and part numbers) 2-31 calendar, accessing with the remote control 4-55 calibrating automatic camera tracking 4-4 Call Detail Report (CDR) account numbers 5-7 archives 6-7 deleting 7-7 description 6-4 information provided 6-5 Call Detail Report (screen) 6-4, 7-4 Call Detail Report (setting) 4-39, 4-49 Call Preference (screen) 3-28, 4-17, 7-4 Call Quality (setting) 3-30, 4-48 Call Settings (screen) 4-34, 4-38, 4-39 call speed allowing users to specify 4-48 call statistics 6-2 for bonding calls 7-16 for streaming calls 4-56 multipoint calls Appendix-7 serial V.35/RS-449/RS-530 3-24 setting gateway prefixes/suffixes 3-11 setting preferences 3-30 call speed, See also bandwidth Call Speeds (screen) 3-30 call statistics accessing with the remote control 4-55 list 6-2 Call Statistics (screen) 6-1, 6-2, 6-3, 7-3 Call Status (screen) 6-3, 7-3 Call Summary (screen) 6-1, 7-3 call type allowing users to specify 4-48 listed in call statistics 6-2 Call-by-Call (setting) 3-22 Calling Profile (setting) 3-24 calls analog voice-only, enabling 3-29 answer mode 4-39 auto-answer 4-38, 4-39, 4-41 auto-answer, muting 4-20 basic troubleshooting 3-33 bonding, troubleshooting 7-16 cascaded 4-43 do not disturb 4-49 elapsed time, displaying 4-45 history, See Call Detail Report (CDR) ISDN voice-only, enabling 3-29 maximum time 4-34 mixed, allowing 4-34, 4-38 multipoint, See multipoint calls preferences, configuring 3-28 progress indicators 7-14, 7-16 quality, troubleshooting 7-19, 7-20 recent 4-49, 6-3 refusing, See Do Not Disturb status 7-3 streaming 4-57 test 3-33 time, maximum 4-38 tracking 5-7 type 4-48, 6-2 unaccepted 7-15 unknown type 7-15 Camera Brightness (setting) 4-2 Camera Calibration (screen) 4-3, 4-4 camera control adapter (illustration) 1-7 Camera Direction (setting) 4-2, 4-4 camera presets deleting 4-6 setting 4-5, 4-6 tracking to 4-4 Camera Settings (screen) 4-3, 4-4 cameras additional, configuring 4-4 automatic tracking with PowerCam Plus 2-15, Index–3 Administrator’s Guide for the VSX Series 4-4 backlight compensation 4-2 brightness, adjusting 4-2 cable (illustration) 1-6 composite, configuring 4-4 configuring 4-2–4-6 configuring RS-232 serial port to control 4-4 connecting 2-15 control, configuring 4-29 customizing icons 4-3, 4-4, 4-53, 4-54 customizing names 4-3, 4-53, 4-54 direction of movement, specifying 4-2 far control of near camera 4-2 positioning 2-9 primary, specifying 4-2 setting presets 4-5 troubleshooting 7-21, 7-22 voice tracking with PowerCam Plus 4-4 Cameras (screen) 4-2, 4-4, 4-53 capabilities requiring a LAN connection 2-11 cascaded calls placing 4-43 restrictions 4-44 CDR, See Call Detail Report (CDR) channels to dial in parallel 3-19, 3-22 Chinese Virtual Keyboard (setting) 4-55 Clock Source (read-only setting) 3-23 closed captions configuring RS-232 serial port 4-60 configuring the modem 2-32 configuring to receive 4-29 connecting and configuring a modem 2-32 null-modem adapter (illustration) 1-7 providing audio to the captioner 4-58 providing by modem 4-59 providing by Telnet session 4-61 providing using VSX Web 4-60, 4-61 providing with equipment connected locally 4-60 RS-232 serial port configuration 4-30, 4-59 troubleshooting 7-18 ways to provide 4-59 color balance adjustment 4-12 color bar test 4-12, 7-6 Color Scheme (setting) 4-53 combination audio/video cable (illustration) 1-3 Community (setting) 5-11 composite video adapter for second camera 4-4 illustration 1-7 Index–4 computers sharing content by connecting to system 2-31 sharing content using ImageShare II 2-31 sharing content using Visual Concert VSX 2-29 VSX 3000 and VSX 3000A as computer monitor 2-16 conference link cable illustration 1-3 lengths and part numbers 2-21, 2-30 Conference On Demand 3-8 configuring VSX systems to use 4-43 multipoint calls 3-8 restrictions 4-43 conference phone, See SoundStation VTX 1000 Index configuring audio Audio screen ??–4-28 for content 4-17, 4-18 for recording calls 4-19 general settings 4-20–?? balanced audio inputs 4-22 BRI 3-19, 3-20 call answering mode 4-39 call preferences 3-28 call settings 4-38 camera control 4-29 cameras 4-2–4-6 content display 4-16, 4-17 directory settings 4-44 dual monitor emulation 4-9 firewalls 3-16, 3-17 for analog phone 3-27, 3-28 for closed captions 4-29 for PathNavigator 4-43 for SoundStation VTX 1000 3-27 for VPN 3-17 ImageShare II 4-16, 4-17 IP network 3-6–3-17 ISDN dialing rules 3-32 LAN properties 3-4, 3-5 microphones Polycom 4-21 powered 4-22, 4-28 modem to receive closed captions 2-32, 4-30 monitor settings 4-6–?? monitors color, sharpness, brightness ??–4-12 for dual monitor emulation 4-11 multipoint calls 4-41 NAT 3-16, 3-17 network, using the setup wizard 3-3 PIP 4-8 PRI 3-21, 3-22, 3-23 remote control 4-55 RS-232 serial port 4-29, 4-30 serial V.35/RS-449/RS-530 3-24, 3-25, 3-26 signal polarity, serial V.35/RS-449/RS-530 3-25 SIP 3-12 SNMP 5-11 speakers 4-24 StereoSurround 4-21, 4-25 subwoofer 4-24 to use a gatekeeper 3-7 to use a gateway 3-11 to use Global Directory 3-31 touch-panel control 4-29 VCR/DVD 4-18, 4-19 video to be recorded 4-10 Visual Concert VSX 4-16, 4-17 Vortex mixer 4-27, 4-29 web streaming 4-56 Confirm Directory Additions Upon Call Disconnect (setting) 4-44 Confirm Directory Deletions (setting) 4-44 Connect to my LAN (setting) 3-4 connectivity tests 7-4, 7-5 connectors VSX 3000 and VSX 3000A back panel 2-1 VSX 5000 back panel 2-2 VSX 6000 back panel 2-3 VSX 6000A back panel 2-4 VSX 7000 back panel 2-5, 2-6 VSX 7000e back panel 2-7 VSX 7000s back panel 2-6 VSX 8000 back panel 2-8 Console IP Address (setting) 5-11 contact list home screen display 4-50 Microsoft LCS contacts 3-13 Contact List (setting) 4-48 Contact Name (setting) 5-11 content audio, troubleshooting 7-26 display, configuring 4-9, 4-10, 4-16, 4-17 display, troubleshooting 4-17, 7-18, 7-19 sending when computer connects 4-16 Content Statistics (screen) 6-3, 7-4 control panel 2-32 Country (setting) 4-45 Country Code (setting) 3-10, 4-45 Crypto Resync (setting) 3-26 cryptographic equipment, configuring to use 3-26 CSU (channel service unit) 3-22 CTS signal polarity 3-25 Index–5 Administrator’s Guide for the VSX Series D D Channel Location (read-only setting) 3-23 data collaboration, See sharing content date and time displaying 4-49 setting 4-45 Date Format (setting) 4-45 daylight saving time adjustment 4-46 DB-15 to DB-9 camera control adapter (illustration) 1-7 DCD signal polarity 3-25 Default Gateway (setting) 3-5 Delayed DCD Hangup (setting) 3-25 diagnostics audio 7-6 call statistics 7-3 call summary 7-3 color bar test 4-12 content statistics 7-4 IP connectivity tests 7-4, 7-5 screens 7-2 system status 7-3 video 7-6 Dial 1+ for all USA Calls (setting) 3-32 dialing last number dialed 4-49 multipoint speed information Appendix-7 order 3-29 preferred method 3-29 RS-366 3-24 rules 3-32 speed dialing 4-49 Dialing Display (setting) 4-48 Dialing Order (setting) 3-29, 3-30 dialing prefix ISDN or analog, for outside line 3-27 ISDN, for international calls 3-22 ISDN, for outside line 3-19, 3-21 serial V.35/RS-449/RS-530, for outside line 3-24 Dialing Rules (screen) 3-32 DiffServ 3-15 Direct Inward Dial (setting) 3-11 Index–6 directory allowing access 4-48 allowing changes 4-34, 4-44 confirm changes 4-44 creating localized entry names 5-6 downloading to a computer 5-6 localized entries 5-6 managing with VSX Web 5-5 settings 4-44 uploading from a computer 5-6 Directory (screen) 4-34, 4-44 Directory (setting) 4-48 Directory Numbers (setting) 3-20 Directory Servers (screen) 3-31 Discussion mode (multipoint display) 4-41 Display Contacts (setting) 3-14 Display Global Addresses (setting) 3-32 Display H.323 Extension (setting) 3-6 Display Icons in a Call (setting) 4-9 display modes, multipoint auto 4-41 discussion 4-41 full screen 4-41 presentation 4-41 voice-activated switching 4-41 Display Name in Global Directory (setting) 3-32 Display Time in Call (setting) 4-39, 4-45 displays for showing content 2-18 for showing people 2-17, 2-18 VGA 2-18 VSX 3000 and VSX 3000A as computer monitor 2-16 displays, See also monitors DNS name Global Directory Server 3-32 SIP proxy server 3-12 SIP registrar server 3-12 system 3-4 DNS Servers (setting) 3-5 Do Not Disturb (setting) 4-39 Do Not Disturb Icon (setting) 4-49 Domain Name (setting) 3-4 DSR signal polarity 3-25 DTMF tones 4-55 DTR Pulse Duration (setting) 3-25 DTR signal polarity 3-25 dual monitor emulation configuring 4-11 description 4-11 Index Dual Monitor Emulation (setting) 4-9 Duplex Mode (setting) 3-5 DVD/VCR, See VCR/DVD Dynamic Bandwidth (setting) 3-16 E E.164 alias 3-11 E.164 extension 3-6, 3-7, 3-10 E1, See PRI echo cancellation not compatible with StereoSurround 4-22 not compatible with Vortex mixer 4-22 Echo Canceller (setting) 4-22, 4-27, 4-28 Edgewater NAT/Firewall Solution 3-18 elapsed time, displaying 4-39, 4-45 Enable Analog Phone (setting) 3-29 Enable Basic Mode (setting) 3-28, 5-4, 7-4 Enable Broadcast Mode (setting) 3-26 Enable H.239 (setting) 3-28, 4-17 Enable Internal Ringer (setting) 4-20, 4-54 Enable IP H.323 (setting) 3-28 Enable ISDN Gateway setting 3-29 Enable ISDN H.320 (setting) 3-19, 3-21, 3-29 Enable Multipoint Trial (setting) 4-40 Enable NAT/Firewall Traversal setting 3-17 Enable People+Content (setting) 3-26 Enable Phantom Power (setting) 4-22, 4-28 Enable Polycom Microphones (setting) 4-21, 4-27 Enable Polycom StereoSurround (setting) 4-21, 4-25 Enable PVEC (setting) 3-15 Enable Remote Access (setting) 4-36 Enable RSVP (setting) 3-15 Enable SIP (setting) 3-28 Enable SNMP (setting) 5-11 Enable Streaming Announcement (setting) 4-56 Enable V.35/RS-449/RS-530 (setting) 3-24, 3-29 Enable Voice Over ISDN (setting) 3-29 encryption call statistics 6-2 enabling 4-36, 4-37 Enter IP Address Manually (setting) 3-4 error concealment 3-15 extensions E.164 3-6, 3-7, 3-10 entering on home screen 4-48 H.323 3-6, 3-7, 3-10, 4-48 External CSU (setting) 3-22 external CSU cable length 3-22 external IR sensor 2-33 external speaker system, See speakers F Far Control of Near Camera (setting) 4-2 far site allowing to control near camera 4-2 system information (call statistics) 6-2 Far Site Name Display Time (setting) 4-39 feet, installing 2-10 Firewall (screen) 3-16 firewalls configuring 3-16, 3-17 traversal feature 3-18 See also NAT and security Fixed Ports (setting) 3-16 Frame Rate (setting), for broadcasting 3-26 FTP access, controlling 4-36 Full screen mode (multipoint display) 4-41 G gatekeeper alternate 3-8 IP address 3-7 name 3-7 specifying 3-7 Gatekeeper IP Address (setting) 3-7 gateway call speed prefix/suffix 3-11 configuring to use 3-11 default 3-5 specifying number 3-10 Gateway Number Type (setting) 3-11 generating DTMF tones 4-55 Global Directory allowing system name to be displayed 3-32 configuring to use 3-31 copying to local system 3-32 displaying 3-32 displaying addresses 3-17 Global Directory (GDS) (setting) 3-32 Global Directory Server DNS name 3-32 IP address 3-32 password 3-32 registering to 3-32 Index–7 Administrator’s Guide for the VSX Series Global Management System account number, requiring 5-7 account number, validating 5-7 description 5-7 management servers list 5-7 requesting support from administrator 5-9 Global Services, configuring 5-7 Graphics VGA (screen) 4-16 graphics, See content Group Name (setting) 3-32 H H.239, enabling 4-17 H.239, See also sharing content H.320, See ISDN H.323 enabling 3-28 extension 3-6, 3-7, 3-10 H.323 Extension (E.164) (setting) 3-6, 3-7, 3-10, 4-48 H.323 Name (setting) 3-6, 3-7 H.323 Settings (screen) 3-6, 3-7, 3-8, 3-10 H.323, See also IP H.331, See broadcast mode headphones 2-26 help from GMS administrator 5-8 on-screen 4-50, 4-51 home screen adding sites 4-50 customizing 4-47, 4-47–4-53 settings 4-48 Home Screen Settings (screen) 4-48, 4-50 Horizontal Position (setting) 4-16 Host Name (setting) 3-4 I icons camera 4-3, 4-4, 4-53, 4-54 displaying 4-9 line status 7-14 low battery 7-29 ImageShare II configuring 4-16, 4-17 connecting 2-31 Import Directory (utility) 5-6 IMUX, See BRI network interface Incoming Video Call (setting) 4-20 Index–8 indicators call progress 7-14, 7-16 low battery icon 7-29 system, See lights information resources 4-62 initial system configuration 3-3 Input Type (setting) 4-22, 4-27, 4-28 instructions, on-screen 4-50, 4-51, 7-1 internal CSU, output attenuation 3-22 internal ringer (VSX 3000) 4-20, 4-54 international access code, ISDN 4-45 International Dialing Prefix (setting) 3-22 interoperability issues, resolving 5-4 inverse multiplexer, See BRI network interface IP calls, enabling 3-28 connectivity tests 7-4, 7-5 See also LAN IP address default gateway 3-5 displaying 4-49 DNS server 3-5 entering manually 3-4 gatekeeper 3-7 Global Directory Server 3-32 multicast 4-57 obtaining 3-4 SIP proxy server 3-12 SIP registrar server 3-12 SNMP network management workstation 5-11 unicast, of streaming server 4-57 WINS server 3-5 IP Address (setting) 3-4 IP Multicast Address (setting) 4-57 IP network, configuring 3-6–3-17 IP or ISDN Information (setting) 4-49 IP precedence 3-15 IR sensors, connecting to VSX 8000 2-33 Index ISDN BRI, configuring 3-19 calls, enabling 3-19, 3-21 channels dialed in parallel 3-19, 3-22 dialing prefix for outside line 3-21 enabling 3-29 line signaling protocol 3-22 network hardware requirements 2-13, 2-14 numbers, displaying 4-49 PRI, activating/deactivating channels 3-23 PRI, configuring 3-21, 3-22 restore PRI defaults 3-22 SPIDs 3-20 switch protocol 3-20, 3-22 voice-only calls, enabling 3-29 ISDN (screen) 3-19, 3-21, 3-23 ISDN International Access (setting) 4-45 ISDN PRI Info (screen) 3-23 ISDN PRI Status (screen) 3-23 ISDN Switch Protocol (setting) 3-20 ISDN Voice Algorithm (setting) 3-20, 3-22 J jitter (call statistics) 6-2 K Keypad Audio Confirmation (setting) 4-55 kiosk mode 4-31, 4-34, 4-47 kit ceiling microphone 2-20 StereoSurround 2-27 L LAN configuring 3-4 connection, when required 2-11 See also IP LAN cable (illustration) 1-2 LAN Properties (screen) 3-4, 3-5 LAN Speed (setting) 3-5 Language (setting) 4-45 Last Number Dialed (setting) 4-49 Level (setting) 4-22, 4-23 lighting backlight compensation 4-2 brightness 4-2 lights BRI network interface 7-31 power switch 2-34 PRI network interface 7-31 serial V.35/RS-449/RS-530 network interface 7-32 system 7-30 Line Build Out (setting) 3-22 Line Input (setting) 4-17, 4-18, 4-22, 4-23, 4-27, 4-28 Line Out 2 Phono (setting) 4-22, 4-23 Line Outputs (setting) 4-24 Line Signaling (setting) 3-22 line status icons 7-14 Line Termination (read-only setting) 3-23 Local Date and Time (setting) 4-49 Localized Name (setting) 5-6 localized system name 5-3 Localized System Name (setting) 4-44 Location (screen) 3-20, 4-45 Location Name (setting) 5-11 location settings 4-45, 4-46 low battery icon 7-29 M main camera, See cameras, primary Management Servers (screen) 5-7 managing directories 5-5 managing system profiles 5-4 managing user access 4-47 marquee text 4-50 Master Audio Volume (setting) 4-24 maximum call duration 4-34, 4-38 Maximum Receive Bandwidth (setting) 3-16 Maximum Speed for Receiving Calls (setting) 3-30 Maximum Time in Call (setting) 4-34, 4-38 Maximum Transmission Unit Size (setting) 3-15 Maximum Transmit Bandwidth (setting) 3-16 meeting password 4-35 menu map 4-33 messages network congestion 7-13, 7-29 sending to call participants 7-1 status, viewing 3-33 MIBs, downloading 5-10 Mic Identity (screen) 4-26 Mic Placement (screen) 4-26 Index–9 Administrator’s Guide for the VSX Series microphone cable, See conference link cable microphones ceiling mount kit 2-20 configuring 4-21, 4-28 configuring for stereo 4-26 coverage pattern 2-19 enabling 4-21 extension, for SoundStation VTX 1000 2-25 monaural operation 2-19 positioning 2-20 positioning for stereo 2-23, 2-27 powered 2-26 stereo operation 2-19, 2-22 supported cable configurations 2-21, 2-30 swapping right and left 4-26 troubleshooting 7-25 when disabled 4-21 Microsoft LCS adding contacts 3-14 contact display options 3-14 displaying contacts on home screen 4-48 displaying contacts on the home screen 4-50 integration with VSX systems 3-13 registration status 3-14 removing contacts 3-14 TCP transport protocol 3-12 Midrange Speaker (setting) 4-18, 4-24 mixed calls, allowing 4-34, 4-38 mixer, See Vortex mixer modem configuring for closed captions 4-29 configuring to receive closed captions 4-30 connecting and configuring for closed captions 2-32 Monitor 1 (setting) 4-7, 4-10 Monitor 2 (setting) 4-8, 4-10 Monitor Far-Site Audio (setting) 4-24 Index–10 monitors aspect ratio, specifying 4-7, 4-8 brightness adjustment 4-12 burn-in prevention 4-12 color balance adjustment 4-12 configuring 4-6–4-12 configuring content display 4-10 configuring for dual monitor emulation 4-11 for showing content 2-18 for showing people 2-17, 2-18 screen saver output 4-7, 4-8 sharpness setting 4-12 specifying what to display 4-10 S-video 2-17, 2-18 troubleshooting 7-11, 7-17 TV 2-17, 2-18 VGA 2-17, 2-18 video format, specifying 4-7 video format, specifying 4-8 VSX 3000 and VSX 3000A as computer monitor 2-16 Monitors (screen) 4-6, 4-16 Motion (setting) 4-3, 4-4 mounting brackets, installing 2-11 multicast IP address 4-57 multicasting, See web streaming Multipoint (setting) 4-48 multipoint calls answering automatically 4-38, 4-39, 4-41 button on home screen 4-48 cascaded 4-43 configuring 4-41 display mode 4-41 option key 4-40 trial mode 4-40 using PathNavigator 3-8, 4-42 Multipoint Mode (setting) 4-41 Multipoint Setup (screen) 4-41 Mute Auto-Answer Calls (setting) 4-20 My Contacts list 4-49 My Information (screen) 5-8 My Information (setting) 4-49 Index N name camera 4-3, 4-53, 4-54 DNS, system 3-4 H.323 3-6, 3-7 host 3-4 SIP 3-12 system, displaying 4-49 system, in Simplified Chinese 4-44, 5-3 system, setting 4-44 NAT configuring 3-16, 3-17 Public (WAN) Address (setting) 3-17 UPnP certified 3-17 NAT Configuration (setting) 3-17 NAT is H.323 Compatible (setting) 3-17 near end loop test 7-4 network configuring using the setup wizard 3-3 diagnostic tools 7-3 IP, configuring 3-6–3-17 preparing 3-1 Network Address Translation, See NAT network congestion message 7-13, 7-29 network hardware requirements for BRI 2-13, 2-14 for PRI 2-14 for serial V.35/RS-449/RS-530 2-14 network interfaces available for VSX systems 2-12, 3-19 BRI 2-12, 2-13, 2-14 BRI, configuring 3-19, 3-20 BRI, lights 7-31 connecting 2-13, 2-14 PRI 2-12, 2-14 PRI, configuring 3-21 PRI, lights 7-31 serial V.35/RS-449/RS-530 2-12, 2-14, 3-24, 3-25, 3-26, 3-29 serial V.35/RS-449/RS-530, lights 7-32 Network Mode (read-only setting) 3-23 news feed screen saver 4-51 Nortel Multimedia Communication Server (MCS) 3-12 null modem adapter 2-32 null modem adapter (illustration) 1-7 Number (setting), gateway 3-10 Number + Extension (setting) 3-11 Number of Active Channels (read-only setting) 3-23 Number of Digits in DID Number (setting) 3-11 Number of Digits in Extension (setting) 3-11 Number of ISDN Channels to Dial in Parallel (setting) 3-19, 3-22 Number of Router Hops (setting) 4-56 Numbering Plan (setting) 3-19, 3-22 O Obtain IP Address Automatically (setting) 3-4 on-screen instructions, providing 4-50, 4-51, 7-1 option key multipoint 4-40 options multipoint calling 4-40 multipoint trial mode 4-40 People+Content IP 4-13 Options (screen) 4-40 Output upon Screen Saver Activation (setting) 4-7, 4-8 Outside Line Dialing Prefix (setting) 3-19, 3-21, 3-27 P packet loss (call statistics) 6-2 Password (setting) 3-13 passwords deleting 7-7 Global Directory 3-32 meeting, setting 4-35 remote access 4-32 remote access, setting and deleting 4-35 room, default 3-3, 4-32 room, setting and deleting 3-3, 4-32, 4-35 Security Mode requirements 4-36 SIP authentication 3-12 PathNavigator, using for multipoint calls 3-8, 4-42 PBX, unaccepted calls 7-15 People+Content enabling for H.331 broadcasting 3-26 enabling H.239 4-17 People+Content IP enabling 4-15 installing on a computer 4-15 option 4-13 requirements 4-14 supported resolutions 4-14 Phase (setting) 4-16 picture-in-picture, See PIP ping test 7-5 Index–11 Administrator’s Guide for the VSX Series PIP configuring 4-8 displaying 4-8 troubleshooting 7-18, 7-20 Place a Call (screen), See home screen placing test calls 3-33 plasma monitors and burn-in prevention 4-12 playing recorded material 2-28 Polycom Annotation RS-232 mode 4-29 ports fixed, specifying 3-16 serial V.35/RS-449/RS-530 3-24 SIP proxy server 3-12 SIP registrar server 3-12 TCP and UDP, specifying 3-17 positioning camera 2-9 microphones 2-20 microphones, for stereo 2-23, 2-27 monitors 2-9 SoundStation VTX 1000 2-20 SoundStation VTX 1000, for stereo 2-25 speakers, for stereo 2-27, 2-28 subwoofer 2-28 system 2-9, 2-10, 2-11 POTS, See analog phone Power Frequency (setting) 4-2 power supplies 2-33 power switch 2-33 powered microphones configuring 4-22, 4-28 connected to VSX 8000 2-26 used with audio mixer 2-26 Preferred Dialing Method (setting) 3-29 Preferred Speed for Placing Calls (setting) 3-30 Preferred Speeds (screen) 3-30 prefix, gateway 3-11 Presentation mode (multipoint display) 4-41 presets, See camera presets PRI Line Type (read-only setting) 3-23 PRI network interface activating/deactivating channels 3-23 capabilities 2-12 configuring 3-21, 3-22, 3-23 connecting to set-top and component systems 2-14 hardware requirements 2-14 lights 7-31 line signaling formats 3-22 restore defaults 3-22 PRI Video Number (setting) 3-21 Index–12 Primary Camera (setting) 4-2, 4-4 profiles managing with VSX Web 5-4 settings that are included 5-4 storing on a computer 5-5 uploading from a computer 5-5 projector connected to Visual Concert VSX 2-29 connecting to VSX 6000 or VSX 7000 2-17, 2-18 Pro-Motion Video (setting) 4-3 Pro-Motion, specifying when to use 4-3 protocol ISDN line signaling 3-22 ISDN switch 3-20, 3-22 transport, for SIP network 3-12 Proxy Server (setting) 3-12, 3-13 Pulse Width (setting) 3-26 PVEC (Polycom Video Error Concealment) 3-15 Q QSX system integration 4-13 Quality of Service (screen) 3-15, 3-16 Quality Preference (setting) 4-16 R rack mounting brackets, installing 2-11 rear panel view VSX 3000 and VSX 3000A 2-1 VSX 5000 2-2 VSX 6000 2-3 VSX 6000A 2-4 VSX 7000 2-5, 2-6 VSX 7000e 2-7 VSX 7000s 2-6 VSX 8000 2-8 Recent Calls accessing with the remote control 4-55 button on home screen 4-39, 4-49 calls not listed 6-3 list 4-39, 6-3 recent calls See also Call Detail Report (CDR) recording calls 2-29 configuring audio 4-19 configuring video source 4-10 setting volume 4-23, 4-24 troubleshooting 7-18 while playing a VCR/DVD 4-21, 4-23, 4-24 refusing calls 4-39, 4-49 registering with Global Directory Server 3-32 Registrar Server (setting) 3-12, 3-13 Index remote access enabling 4-36 password 4-32 remote access password 4-32 Remote Access Password (setting) 4-35 remote control configuring 4-55 keypad audio confirmation 4-55 troubleshooting 7-10 Remote Control (screen) 4-55 Remote Control Keypad (setting) 4-55 remote management 3-3, 4-36, 5-1 requirements browser, for VSX Web 3-3, 5-1 for People+Content IP 4-14 for updating software 3-34 for using PathNavigator Conference On Demand 3-8 hardware, for BRI network 2-13, 2-14 hardware, for PRI network 2-14 hardware, for serial V.35/RS-449/RS-530 network 2-14 software, for remote management 5-1 software, for SoundStation VTX 1000 2-24, 3-27 software, for viewing web streams 4-57 software, for Vortex mixer 2-26 reset system 7-7 Reset System (screen) 4-32, 7-7 resolution, VGA for People+Content IP 4-14 for Visual Concert VSX 2-29 specifying, for Visual Concert VSX or ImageShare II 4-16 restart system actions that cause 3-4, 3-5, 4-36, Appendix-10 Restore Defaults (setting) 3-22 restoring system defaults 7-7 ring tones setting 4-20, 4-54 volume 4-20 VSX 3000 4-20, 4-54 ringer, internal (VSX 3000) 4-20, 4-54 room layouts for stereo 2-23, 2-25, 4-26 room monitoring enabling 4-36, 5-2 viewing a room or call 5-3 room password default 3-3, 4-32 screens that require 4-33 setting and deleting 3-3, 4-32, 4-35 Room Telephone Number (setting) 3-27, 4-45 RS-232 Mode (setting) 4-4, 4-27, 4-29, 4-30 RS-232 serial port configuring for a modem 4-30 configuring for a touch-panel control 4-29 configuring for a Vortex mixer 4-27 configuring for camera control 4-4 configuring for closed captions 4-30, 4-59, 4-60 configuring to provide Telnet trace 4-29 data pass-through 4-29 equipment used with 2-32 RS-366 Dialing (setting) 3-24 RS-449, See serial V.35/RS-449/RS-530 RS-530, See serial V.35/RS-449/RS-530 RSVP (Resource Reservation Setup Protocol) 3-15 RT signal polarity 3-25 RTS signal polarity 3-25 S Save Global Directory to System (setting) 3-32 screen saver displaying a news feed 4-51 text 4-51 Screen Saver (screen) 4-51, 4-52 screen saver output monitor 1 4-7 monitor 2 4-8 Screen Saver Wait Time (setting) 4-53 screens diagnostic 7-2 diagram of system 4-33 system quick reference 7-2 security allowing mixed calls 4-34, 4-38 controlling remote access 4-36, 5-2 home screen settings 4-48 room monitoring 5-2 Security Mode setting 4-37 System screen access 4-48 systems outside firewalls 3-17 Security (screen) 4-32, 4-33, 4-35, 4-37, 5-2 Security Mode enabling 4-37 limitations 4-37 Security Mode (setting) 4-35 Send a Message (screen, VSX Web) 7-1 Send Content When PC Connects (setting) 4-16 sensor, IR 2-33 serial dialing 3-22 Serial Port (screen) 4-4, 4-27, 4-29, 4-30, 4-59, 4-60 Index–13 Administrator’s Guide for the VSX Series serial port, See also RS-232 serial port serial V.35/RS-449/RS-530 network interface call speed 3-24 calling profile 3-24 configuring 3-24, 3-25, 3-26 configuring signal polarity 3-25 connecting 2-12, 2-14 crypto resync pulse 3-26 enabling 3-29 hardware requirements 2-14 lights 7-32 servers DNS 3-5 streaming 4-57 WINS 3-5 setup wizard 3-3 sharing content by connecting a computer to a VSX system 2-31 configuring audio 4-17 configuring display 4-16, 4-17 enabling H.239 3-28 specifying when to display 4-16 using a VCR/DVD 2-28 using ImageShare II 2-31 using People+Content IP 4-14 using Visual Concert VSX 2-29 Sharpness (setting) 4-3, 4-4 Show My Offline Contacts (setting) 3-14 signal polarity CTS 3-25 DCD 3-25 DSR 3-25 DTR 3-25 RT 3-25 RTS 3-25 ST 3-25 signal status, serial V.35/RS-449/RS-530 7-5 SIP configuring 3-12 enabling 3-28 password 3-12 proxy server 3-12 registrar server 3-12 restrictions 3-13 transport protocol 3-12 user name 3-12 SIP Settings (screen) 3-12 site buttons, adding 4-50 Sites (screen) 4-50 Sites (setting) 4-49 siting considerations 2-9, 2-20 Index–14 Snap Button Option (setting) 4-55 Snapshot Timeout (setting) 4-9 SNMP access, controlling 4-36 conditions reported 5-10 configuring 5-11 downloading and installing MIB 5-10 SNMP (screen) 5-10, 5-11 Softupdate 3-34 software registration key People+Content IP 4-15 software, updating 3-34 Sound Effects Volume (setting) 4-20 SoundStation VTX 1000 microphone coverage pattern 2-19 monaural operation 2-19 positioning 2-20 positioning extension microphones 2-25 positioning for stereo 2-25 software required 2-24 stereo operation 2-19, 2-25 telephone number 3-27 troubleshooting 7-28 valid hardware configurations 2-24 Speaker Test (screen) 4-26, 7-6 speakerphone, See SoundStation VTX 1000 speakers configuring 4-24 desktop, for VSX 3000 2-26 positioning for stereo 2-27, 2-28 required for StereoSurround 2-27 subwoofer 4-24 systems that include 2-26 systems that require 2-26 testing 7-6 troubleshooting 7-23, 7-26 Specify with PIN (gatekeeper setting) 3-7 Speed (setting) 3-24, 4-56 speed dial 4-49, 4-50 SPIDs automatic configuration 3-20 entering manually 3-20 split-screen, See dual monitor emulation ST signal polarity 3-25 stabilizer feet, installing 2-10 statistics call 6-2, 7-3 content 6-3, 7-4 Index status call 7-3 network and call diagnostic tools 7-3 serial V.35/RS-449/RS-530 7-5 system 7-3 status messages 3-33 StereoSurround adjusting volume 4-26 configuring 4-25 enabling 4-21 hardware required for listening 2-27 microphone operation 2-19, 2-22 not compatible with echo cancellation 4-22 positioning microphones 2-23, 2-27 positioning SoundStation VTX 1000 2-25 positioning speakers 2-27, 2-28 SoundStation VTX 1000 operation 2-19, 2-25 swapping microphones 4-26 testing 4-26 troubleshooting 7-27, 7-28 StereoSurround kit 2-27 Streaming (screen) 4-56 streaming, See also web streaming Subnet Mask (setting) 3-5 subwoofer configuring 4-24 positioning 2-28 setting volume 4-24 Subwoofer Level (setting) 4-24 Subwoofer Speaker (setting) 4-24, 4-25 suffix, gateway 3-11 S-video cable (illustration) 1-5 S-video to BNC adapter (illustration) 1-8 S-video to BNC cable (illustration) 1-8 Switch Protocol (setting) 3-22 switch protocol, ISDN 3-20 switch, power 2-33 system configuration, initial 3-3 lights 2-34, 7-30 name 3-6, 3-7 name, displaying 4-49 name, displaying in Simplified Chinese 4-44, 5-3 positioning 2-10, 2-11 restarting 7-7 restoring factory defaults 7-7 screens quick reference 7-2 settings, deleting 7-7 System (setting) 4-48 System Description (setting) 5-11 System Info, accessing with the remote control 4-55 System Name (setting) 4-44, 4-49 System Phone Number (setting) 3-27 system profiles managing with VSX Web 5-4 settings that are included 5-4 storing on a computer 5-5 uploading from a computer 5-5 System screen, allowing access 4-48 System Status (screen) 3-33, 7-3 T T1, See PRI Table Style (setting) 4-26 TCP Ports (setting) 3-17 technical support contacting 7-32 from GMS administrator 5-8, 5-9 web page address 7-32 telephone cable (illustration) 1-6 Telephony (screen) 3-27 telephony, configuring 3-27 Telnet access, controlling 4-36 trace, configuring system to provide 4-29 using in Security Mode 4-37 using to provide closed captions 4-61 Terminal Endpoint ID (read-only setting) 3-23 test calls 3-33 test calls, stereo 4-26 tests audio meter 7-6 color bar 4-12, 7-6 near end loop 7-4 ping 7-5 speaker 7-6 trace route 7-5 time daylight saving 4-46 displaying 4-49 elapsed, displaying 4-39, 4-45 setting 4-45 to display far site name 4-39 zone 4-46 Time Between Pulses (setting) 3-26 Time Difference from GMT (setting) 4-46 Time Format (setting) 4-45 time in call, limiting 4-34 Time Server (setting) 4-46 Index–15 Administrator’s Guide for the VSX Series time-out content display 4-9 screen saver 4-53 tones alert 4-20, 4-54 DTMF, generating 4-55 internal ringer (VSX 3000) 4-20, 4-54 ring 4-20, 4-54 touch-panel control 2-32 configuring 4-29 troubleshooting 7-11 trace route test 7-5 tracking calls 5-7 Transport Protocol (setting) 3-12 treble adjustment 4-24 troubleshooting test calls 3-33 TV, See monitors Type of Service (setting) 3-15 Type of Service Value (setting) 3-15 U UDP Ports (setting) 3-17 updating software 3-34 Use Gatekeeper (setting) 3-7 Use PathNavigator for Multipoint Calls (setting) 3-8 Use Room Password for Remote Access (setting) 4-35 Use RTS Signal for Resync Pulse (setting) 3-26 Use the Following IP Address (setting) 3-4 User Alert Tones (setting) 4-20 User Name (setting) 3-13 User Name, SIP 3-12 user settings allowing access 4-36 auto-answer 4-39 backlight compensation 4-2 camera presets 4-6 far control of near camera 4-2 list 4-33 muting auto-answer calls 4-20 PIP 4-8 User Settings (screen), allowing access 4-36 User Settings button 4-33 utilities Call Detail Report 6-4 Import Directory 5-6 Web Director (room monitoring) 5-3 web streaming 4-57 Index–16 V V.35 Ports Used (setting) 3-24 V.35/RS-449/RS-530 (screen) 3-24 V.35/RS-449/RS-530 Serial Status (screen) 7-5 V.35/RS-449/RS-530, See also serial V.35/RS449/RS-530 VCR Far and Near Audio (setting) 4-19, 4-24 VCR format (setting) 4-8 VCR Record Source (setting) 4-10, 4-19 VCR/DVD configuring audio 4-18, 4-19 connecting, to play 2-28 connecting, to record 2-29 troubleshooting 7-18, 7-19, 7-26 VCR/DVD Audio Out Always On (setting) 4-3, 4-21, 4-23, 4-24 VCR/DVD In Level (setting) 4-21, 4-23 VCR/DVD Out Level (setting) 4-21, 4-23, 4-24 Vertical Position (setting) 4-16 VGA cable (illustration) 1-2 VGA Input (screen) 4-16 VGA monitors 2-18 as main monitors 2-17 connected to Visual Concert VSX 2-29 connecting to VSX 6000 or VSX 7000 2-17 showing content 2-18 VGA Out (setting) 4-10 VGA Output with No Graphics (setting) 4-16 VGA resolution for People+Content IP 4-14 for Visual Concert VSX 2-29 VGA Resolution (setting) 4-16 video brightness adjustment 4-12 color balance adjustment 4-12 data rate (call statistics) 6-2 diagnostics 7-6 error concealment 3-15 format, monitor 1 4-7 format, monitor 2 4-8 frame rate (call statistics) 6-2 Motion setting 4-3, 4-4 port, web streaming 4-57 sharpness adjustment 4-12 sharpness setting 4-3, 4-4 specifying bandwidth for People and Content 4-16 specifying what monitors display 4-10 Video Format (setting) 4-4 Video Format (setting), for broadcasting 3-26 Index Video Port (setting) 4-57 video protocol (call statistics) 6-2 Video Protocol (setting), for broadcasting 3-26 Video Quality (screen) 4-3, 4-4 Visual Concert VGA Out (setting) 4-10 Visual Concert VSX as a LAN hub 2-29 configuring 4-16, 4-17 supported cable configurations 2-30 valid hardware configurations 2-24, 2-29, 2-31 VGA resolution 2-29 Visual Concert VSX cable, See conference link cable voice algorithm for ISDN 3-20, 3-22 voice tracking, See automatic camera tracking voice-activated switching mode (multipoint display) 4-41 voice-mail menu navigation, See Remote Control Keypad (setting) voice-only calls, enabling 3-29 volume adjusting 7-25 alert tones 7-25 audio line in 4-22 bass 4-24 for recording calls 4-21, 4-23, 4-24 master control 4-24 sound effects 4-20, 7-25 subwoofer 4-24 treble 4-24 troubleshooting 7-25 VCR/DVD playback 4-21, 4-22, 4-23 Vortex mixer configuring 4-27, 4-29 not compatible with echo cancellation 4-22 software requirements 2-26 VPN, configuring 3-17 VSX component systems 1-1 VSX desktop systems 1-1 VSX set-top systems 1-1 VSX to VTX cable (lengths and part numbers) 2-31 VSX Web accessing 5-2 accessing diagnostic screens 7-2 accessing in Security Mode 4-37 Call Detail Report, downloading 6-4 configuring browser 5-1 managing directories 5-5 managing system profiles 5-4 providing closed captions 4-61 restrictions 3-3, 5-2 room monitoring 4-36, 5-2 sending messages to call participants 7-1 VTX Telephone Number (setting) 3-27 W Web Access Port (setting) 4-36 web access, controlling 4-36 web browser requirements 3-3 web browser, configuring to use VSX Web 5-1 Web Director 4-36, 5-3 See also room monitoring web streaming configuring 4-56 restrictions 4-56 starting and stopping 4-57 troubleshooting 7-16 viewing 4-57 wide-screen monitors, configuring 4-7, 4-8, 4-9 WINS Resolution (setting) 3-5 WINS Server (setting) 3-5 Z Zoom Video to Fit Screen (setting) 4-9 Index–17 Administrator’s Guide for the VSX Series Index–18