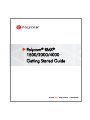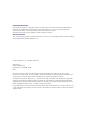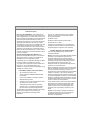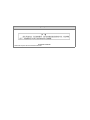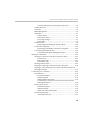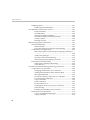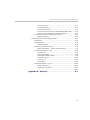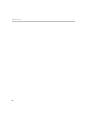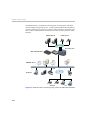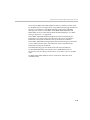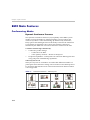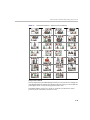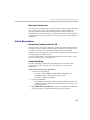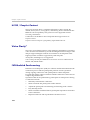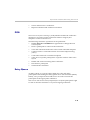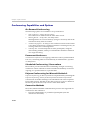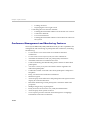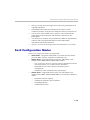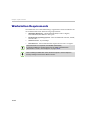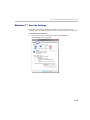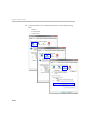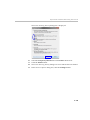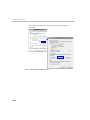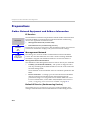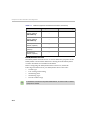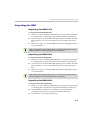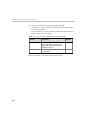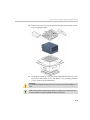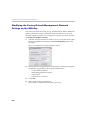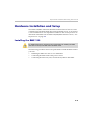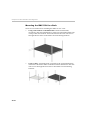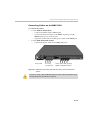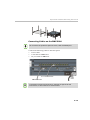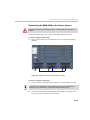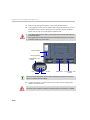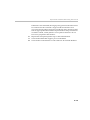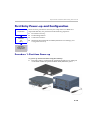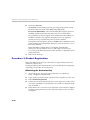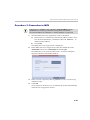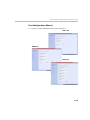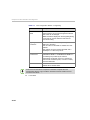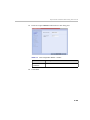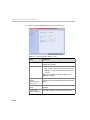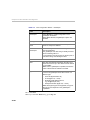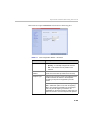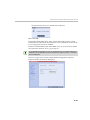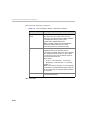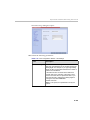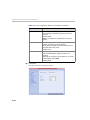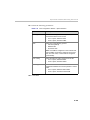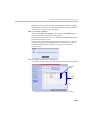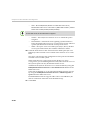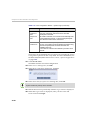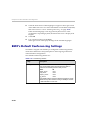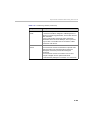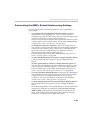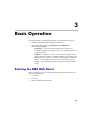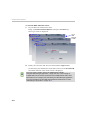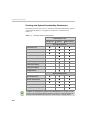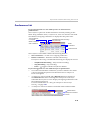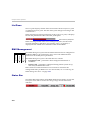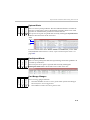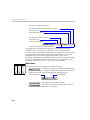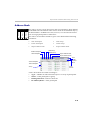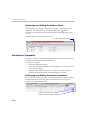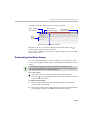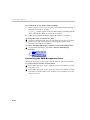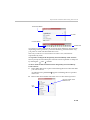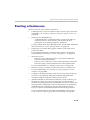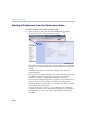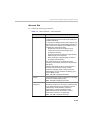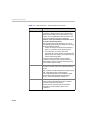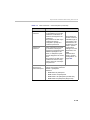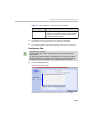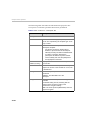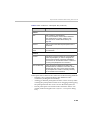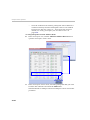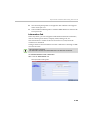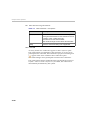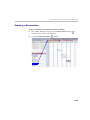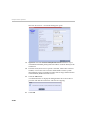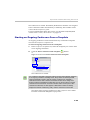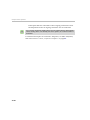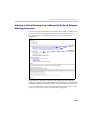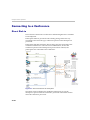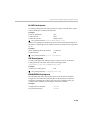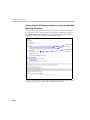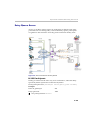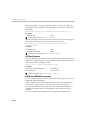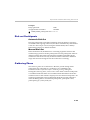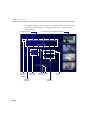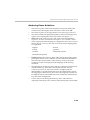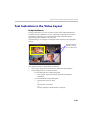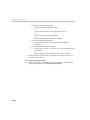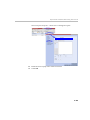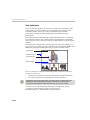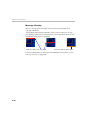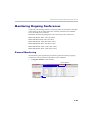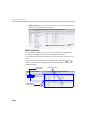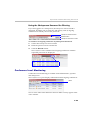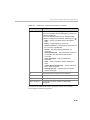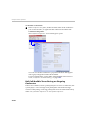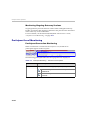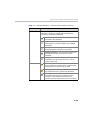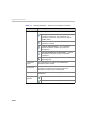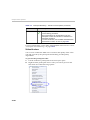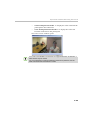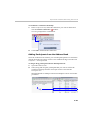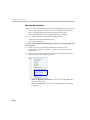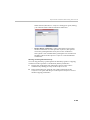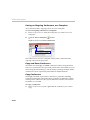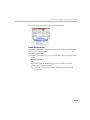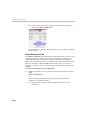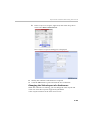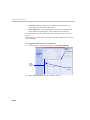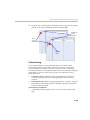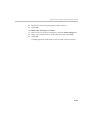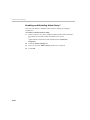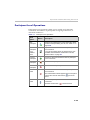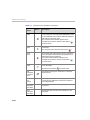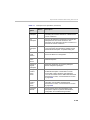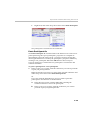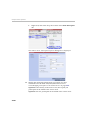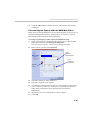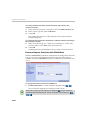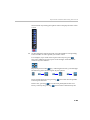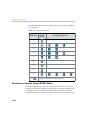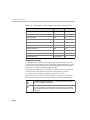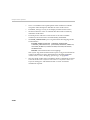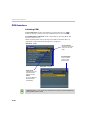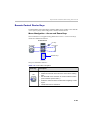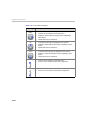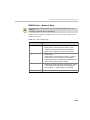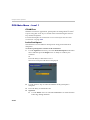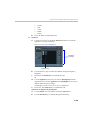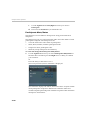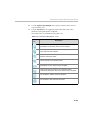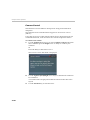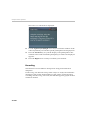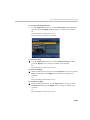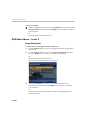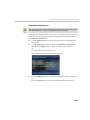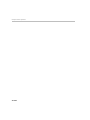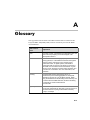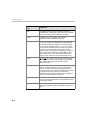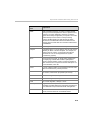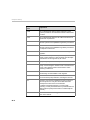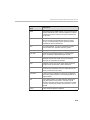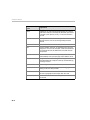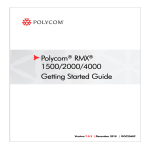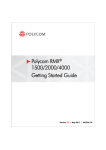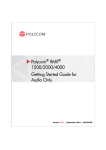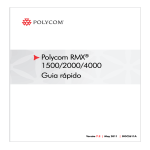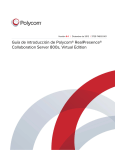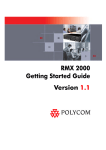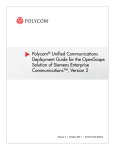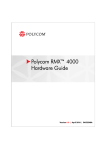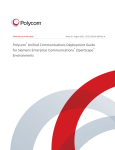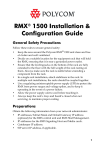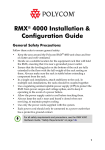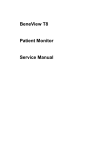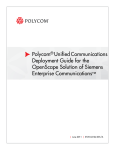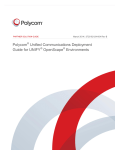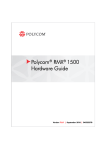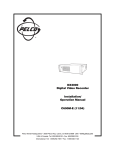Download Polycom DOC2560A User's Manual
Transcript
Polycom® RMX® 1500/2000/4000 Getting Started Guide Version 7.0 | August 2010 | DOC2560A Trademark Information Polycom®, the Polycom “Triangles” logo, and the names and marks associated with Polycom’s products are trademarks and/or service marks of Polycom, Inc., and are registered and/or common-law marks in the United States and various other countries. All other trademarks are the property of their respective owners. Patent Information The accompanying product is protected by one or more U.S. and foreign patents and/or pending patent applications held by Polycom, Inc. © 2010 Polycom, Inc. All rights reserved. Polycom, Inc. 4750 Willow Road Pleasanton, CA 94588-2708 USA No part of this document may be reproduced or transmitted in any form or by any means, electronic or mechanical, for any purpose, without the express written permission of Polycom, Inc. Under the law, reproducing includes translating into another language or format. As between the parties, Polycom, Inc., retains title to and ownership of all proprietary rights with respect to the software contained within its products. The software is protected by United States copyright laws and international treaty provision. Therefore, you must treat the software like any other copyrighted material (e.g., a book or sound recording). Every effort has been made to ensure that the information in this manual is accurate. Polycom, Inc., is not responsible for printing or clerical errors. Information in this document is subject to change without notice. Regulatory Notices United States Federal Communication Commission (FCC) Part 15: Class A Statement. This equipment has been tested and found to comply with the limits for a Class A digital device, pursuant to Part 15 of the FCC Rules. Test limits are designed to provide reasonable protection against harmful interference when the equipment is operated in a commercial environment. This equipment generates, uses and can radiate radio-frequency energy and, if not installed and used in accordance with the instruction manuals, may cause harmful interference to radio communications. Operation of this equipment in a residential area is likely to cause harmful interference, in which case the user will be required to correct the interference at his or her own expense. Part 68: Network Registration Number. This equipment is registered with the FCC in accordance with Part 68 of the FCC Rules. This equipment is identified by the FCC registration number. If requested, the FCC registration Number and REN must be provided to the telephone company. Any repairs to this equipment must be carried out by Polycom Inc. or our designated agent. This stipulation is required by the FCC and applies during and after the warranty period. • • United States Safety Construction Details: All connections are indoor only. Unit is intended for RESTRICTED ACCESS LOCATION. • Unit is to be installed in accordance with the National Electrical Code. • The branch circuit overcurrent protection shall be rated 20 A for the AC system. • This equipment has a maximum operating ambient of 40°C, the ambient temperature in the rack shall not exceed this temperature. To eliminate the risk of battery explosion, the battery should not be replaced by an incorrect type. Dispose of used batteries according to their instructions. CE Mark R&TTE Directive Polycom Inc., declares that the Polycom RMX™ 2000 is in conformity with the following relevant harmonized standards: EN 60950-1:2001 EN 55022: 1998+A1:2000+A2:2003 class A EN 300 386 V1.3.3: 2005 Following the provisions of the Council Directive 1999/CE on radio and telecommunication terminal equipment and the recognition of its conformity. Canadian Department of Communications This Class [A] digital apparatus complies with Canadian ICES-003. Notice: The Industry Canada label identifies certified equipment. This certification means that the equipment meets telecommunication network protective, operational and safety requirements as prescribed in the appropriate Terminal Equipment Technical Requirements document(s). The Department does not guarantee the equipment will operate to the user's satisfaction. Before installing this equipment, users should ensure that it is permissible to be connected to the facilities of the local telecommunications company. The equipment must also be installed using an acceptable method of connection. The customer should be aware that compliance with the above conditions may not prevent degradation of service in some situations. Repairs to certified equipment malfunctions, may give the telecommunications company causes to request the user to disconnect the equipment. Users should ensure for their own protection that the electrical ground connections of the power utility, telephone lines and internal metallic water pipe system, if present, are connected together. This precaution may be particularly important in rural areas. Caution: Users should not attempt to make such connections themselves, but should contact the appropriate electric inspection authority, or electrician, as appropriate. Regulatory Notices Chinese Communication Certificate Singapore Certificate RMX 2000 complies with IDA standards G0916-07 Polycom RMX 1500/2000/4000 Getting Started Guide Table of Contents System Overview . . . . . . . . . . . . . . . . . . . . . . . . . . . . . . 1-1 RMX 1500/2000/4000 ............................................................................ 1-1 RMX Main Features ............................................................................... 1-4 Conferencing Modes ...................................................................... 1-4 Dynamic Continuous Presence ............................................ 1-4 Video Switching ...................................................................... 1-6 Operator Conference .............................................................. 1-7 Video Resolutions ........................................................................... 1-7 Resolution Configuration for CP .......................................... 1-7 Video Switching ...................................................................... 1-7 H.239 / People+Content ................................................................ 1-8 Video Clarity™ ............................................................................... 1-8 IVR-Enabled Conferencing ........................................................... 1-8 PCM .................................................................................................. 1-9 Entry Queue .................................................................................... 1-9 Conferencing Capabilities and Options .................................... 1-10 On Demand Conferencing .................................................. 1-10 Permanent Conference ......................................................... 1-10 Scheduled Conferencing / Reservations .......................... 1-10 Polycom Conferencing for Microsoft Outlook® .............. 1-10 Connection Methods ............................................................ 1-10 Cascading Conferences ........................................................ 1-11 Gateway ................................................................................. 1-11 Security ................................................................................... 1-11 Conference Management and Monitoring Features ............... 1-12 Card Configuration Modes ................................................................. 1-13 Workstation Requirements ................................................................. 1-14 Windows 7™ Security Settings .................................................. 1-15 Internet Explorer 8 Configuration .............................................. 1-17 Prerequisites .......................................................................................... 1-21 First Time Installation and Configuration . . . . . . . . . . . 2-1 Preparations ............................................................................................ 2-2 Gather Network Equipment and Address Information ........... 2-2 i Table of Contents IP Services ................................................................................ 2-2 Management Network ........................................................... 2-2 Default IP Service (Conferencing Service) .......................... 2-2 IP Network Services Required Information ....................... 2-3 ISDN/PSTN Services ............................................................. 2-4 Unpacking the RMX ....................................................................... 2-5 Unpacking the RMX 1500 ...................................................... 2-5 Unpacking the RMX 2000 ...................................................... 2-5 Unpacking the RMX 4000 ...................................................... 2-5 Modifying the Factory Default Management Network Settings on the USB Key ..................................................................................... 2-8 Hardware Installation and Setup ......................................................... 2-9 Installing the RMX 1500 ................................................................. 2-9 Mounting the RMX 1500 in a Rack .................................... 2-10 Connecting Cables on the RMX 1500 ................................. 2-11 Installing the RMX 2000 ............................................................... 2-12 Mounting the RMX 2000 in a Rack .................................... 2-12 Connecting Cables on the RMX 2000 ................................. 2-13 Installing the RMX 4000 ............................................................... 2-14 Mounting the RMX 4000 in a Rack .................................... 2-14 Connecting the RMX 4000 to the Power Sources ............. 2-15 Connecting Cables on the RMX 4000 ................................. 2-18 First Entry Power-up and Configuration .......................................... 2-19 Procedure 1: First-time Power-up .............................................. 2-19 Procedure 2: Product Registration ............................................. 2-20 Obtaining the Activation Key ............................................. 2-20 Procedure 3: Connection to MCU .............................................. 2-21 Procedure 4: Modifying the Default IP Service and ISDN/PSTN Network Service Settings ............................................................ 2-22 Fast Configuration Wizard ................................................. 2-23 User Definition .............................................................................. 2-41 Selecting the RMX Web Client Languages ............................... 2-41 RMX’s Default Conferencing Settings ............................................... 2-42 Customizing the RMX’s Default Conferencing Settings ........ 2-45 Basic Operation . . . . . . . . . . . . . . . . . . . . . . . . . . . . . . 3-1 Starting the RMX Web Client ............................................................... 3-1 RMX 2000 Web Client Screen Components ........................................ 3-3 ii Polycom RMX 1500/2000/4000 Getting Started Guide Viewing and System Functionality Permissions ............... 3-4 Conferences List .............................................................................. 3-5 List Pane ........................................................................................... 3-6 RMX Management ......................................................................... 3-6 Status Bar ......................................................................................... 3-6 System Alerts .......................................................................... 3-7 Participant Alerts .................................................................... 3-7 Port Usage Gauges ................................................................. 3-7 MCU State ................................................................................ 3-8 Address Book .................................................................................. 3-9 Displaying and Hiding the Address Book ........................ 3-10 Conference Templates ................................................................. 3-10 Displaying and Hiding Conference Templates ................ 3-10 Customizing the Main Screen ..................................................... 3-11 Customizing the RMX Management Pane ........................ 3-12 Starting a Conference ........................................................................... 3-15 Starting a Conference from the Conferences Pane .................. 3-16 General Tab ........................................................................... 3-17 Participants Tab ................................................................... 3-21 Information Tab .................................................................... 3-25 Starting a Reservation .................................................................. 3-27 Starting an Ongoing Conference From a Template ................. 3-29 Starting a Video Meeting from a Microsoft Outlook Polycom Meeting Invitation ........................................................................ 3-31 Connecting to a Conference ................................................................ 3-32 Direct Dial-in ................................................................................. 3-32 H.323 Participants ................................................................. 3-33 SIP Participants ..................................................................... 3-33 ISDN/PSTN Participants .................................................... 3-33 Connecting to a Polycom Conference from an Outlook Meeting Invitation ................................................................ 3-34 Entry Queue Access ..................................................................... 3-35 H.323 Participants ................................................................. 3-35 SIP Participants ..................................................................... 3-36 ISDN and PSTN Participants .............................................. 3-36 Dial-out Participants .................................................................... 3-37 Automatic Dial Out .............................................................. 3-37 iii Table of Contents Gathering Phase ............................................................................ 3-37 Gathering Phase Guidelines ............................................... 3-39 Text Indication in the Video Layout .................................................. 3-41 Endpoint Names ................................................................... 3-41 Text Indication ...................................................................... 3-44 Transparent Endpoint Names ............................................ 3-45 Permanent Display of Endpoint Names ........................... 3-45 Closed Caption ..................................................................... 3-45 Message Overlay .................................................................. 3-46 Monitoring Ongoing Conferences ..................................................... 3-47 General Monitoring ...................................................................... 3-47 Multi Selection ...................................................................... 3-48 Using the Chairperson Password for Filtering ................ 3-49 Conference Level Monitoring ..................................................... 3-49 Roll Call/Audible Tones During an Ongoing Conference .... ................................................................................................. 3-52 Audio Only Message ............................................................ 3-53 Secured Conference Monitoring ........................................ 3-53 Monitoring Ongoing Gateway Sessions ........................... 3-54 Participant Level Monitoring ...................................................... 3-54 Participant Connection Monitoring ................................... 3-54 Video Preview ....................................................................... 3-58 Operations Performed During On Going Conferences .................. 3-60 Conference Level operations ...................................................... 3-60 Changing the Duration of a Conference ........................... 3-60 Adding Participants from the Address Book ................... 3-61 Moving Participants ............................................................. 3-62 Saving an Ongoing Conference as a Template ................ 3-64 Copy and Paste Conference ................................................ 3-64 Copy Conference .................................................................. 3-64 Paste Conference ................................................................... 3-65 Paste Conference As ............................................................. 3-66 Changing the Video Layout of a Conference ................... 3-67 Video Forcing ........................................................................ 3-69 Enabling and Disabling Video Clarity™ .......................... 3-72 Participant Level Operations ...................................................... 3-73 Copy Cut and Paste Participant ......................................... 3-76 Copy Participant ................................................................... 3-76 iv Polycom RMX 1500/2000/4000 Getting Started Guide Cut Participant ...................................................................... 3-77 Paste Participant ................................................................... 3-78 Paste Participant As ............................................................. 3-79 Personal Layout Control with the RMX Web Client ....... 3-81 Personal Layout Selection with Click&View .................... 3-82 Conference Control Using DTMF Codes .................................. 3-84 Requesting Help ................................................................... 3-86 Personal Conference Manager (PCM) ............................................... 3-87 Guidelines ...................................................................................... 3-87 PCM Interface ............................................................................... 3-90 Initiating PCM ....................................................................... 3-90 Remote Control Device Keys ...................................................... 3-91 Menu Navigation - Arrow and Zoom Keys ..................... 3-91 PCM Main Menu - Level 1 .......................................................... 3-94 Click&View ........................................................................... 3-94 Invite Participant .................................................................. 3-94 Participants Mute/Status .................................................... 3-96 Camera Control ..................................................................... 3-98 Video Force ............................................................................ 3-99 Recording ............................................................................. 3-100 PCM Main Menu - Level 2 ........................................................ 3-102 Drop Participant ................................................................. 3-102 Terminate Conference ........................................................ 3-103 ............................................................................................... 3-103 Appendix A - Glossary . . . . . . . . . . . . . . . . . . . . . . . . . A-1 v Table of Contents vi 1 System Overview This Getting Started Guide provides information on the installation and basic operation of your RMX system. Chairpersons and Operators (users who start and manage conferences for other users) please read: • Chapter 1 – System Overview • Chapter 3 – Basic Operation System Administrators please read: • Chapter 1 – System Overview • • Chapter 2 – First Time Installation and Configuration Chapter 3 – Basic Operation For more information on configuring and managing the system, refer to the RMX 1500/2000/4000 Administrator’s Guide included with the system. Unless specified differently, all screen captures, Diagrams and Figures included in this guide apply to RMX 1500, RMX 2000 and RMX 4000. RMX 1500/2000/4000 The Polycom RMX 1500/2000/4000 Multipoint Control Unit (MCU) is a high performance, scalable, IP-network (H.323 and SIP) and ISDN/ PSTN solution that provides the user with feature-rich and easy-to-use multipoint voice and video conferencing. The RMX MCU meets International Telecommunication Union Telecommunication Standardization Sector, (ITU-T, formerly CCITT) standards for multipoint multimedia bridging devices, and meets ETSI standards for telecommunication products. 1-1 Chapter 1-System Overview The RMX unit has, in addition, been designed in compliance with IETF (Internet Engineering Task Force) – a large open international community of network designers, operators, vendors, and researchers concerned with the evolution of the Internet architecture and the smooth operation of the Internet. ISDN Endpoints PSTN Phones E1/T1 PRI Lines RMX 1500/2000/4000 RMX Web Client LAN Endpoints IP Phone PC Figure 1-1 Multipoint Video Conferencing using a Polycom RMX 1500/2000/4000 1-2 Polycom RMX 1500/2000/4000 Getting Started Guide The Polycom RMX 1500/2000/4000 unit can be controlled via the LAN, by the RMX Web Client application, using Internet Explorer R installed on the user’s workstation or the RMX Manager application. The RMX Manager can control several RMX units (RMX 1500, RMX 2000 and RMX 4000). For more information about the RMX Manager, see "RMX Manager Application” on page 17-1. In the RMX 1500/2000, RMX management and IP conferencing are performed via a single LAN port. The networks can be separated in Enhanced Security Environments such as the DoD environment. In the RMX 4000, RMX management and IP conferencing are performed via two different LAN ports. The networks can be separated in the Enhanced Security Environment. The RMX 1500 supports one ISDN card with 4 E1/T1 PRI lines. On the RMX 2000/4000 a maximum of two RTM ISDN cards are supported, each providing connection for up to either 7 E1 or 9 T1 PRI lines. On RMX 1500/2000/4000, E1 and T1 connections cannot be used simultaneously. 1-3 Chapter 1-System Overview RMX Main Features Conferencing Modes Dynamic Continuous Presence The dynamic Continuous Presence (CP) capability of the RMX system enables viewing flexibility by offering multiple viewing options and window layouts for video conferencing. By default every conference, Entry Queue and Meeting Room has the ability to declare the maximum CP resolution as defined for the system. This includes conferences launched by the RMX Web Client and conferences started via the API. CP mode conferencing is defined by: • Conference profile settings: • — Conference Line Rate. — Video Quality selection – Motion or Sharpness. Endpoint Capabilities – Participants can connect at differing line rates using endpoints with differing capabilities. Video Layouts in CP Thirty-five layouts are available to accommodate different numbers of participants and conference settings. The VUI annex to the H.264 protocol for endpoints that transmit wide video format instead of 4CIF resolution is also supported. Table 1-1 1-4 Continuous Presence – Video Layouts Polycom RMX 1500/2000/4000 Getting Started Guide Table 1-1 Continuous Presence – Video Layouts (Continued) Telepresence Mode TPX (Telepresence) and RPX (Realpresence) room systems are configured with high definition cameras and displays that are set up to ensure that all participants share a sense of being in the same room. The RMX enables Telepresence Rooms to connect to conferences where point-to-point connections cannot be used. 1-5 Chapter 1-System Overview Additional video layouts have been created to give Telepresence operators more video layout options when configuring TPX room systems. These additional video layout options are available for selection when Telepresence is selected in the conference profile. Multiple Switching Modes If the number of participants is higher than the number of video windows in the selected layout, switching between video participants can be performed in one of these modes: • Voice activation • RMX user forces participants to selected video window • Lecture Mode - The lecturer is viewed in full screen by all conference participants, while the audience is “time-switched” in the speaker’s view • Presentation Mode - When the speaker’s presentation extends beyond a predefined time, he/she becomes the current lecturer and the conference switches to Lecture Mode Video Switching In Video Switching (VSW) mode all participants see the same video picture (full screen). Only one CIF video resource is used for each connection. VSW mode conferencing is defined by: • Conference Line Rate setting in the conference profile • — All endpoints must connect to the conference at the same Line Rate. Line rates range from 192kbps to 6Mb (8Mb with MPMx). The RMX will always connect participants at the highest possible video quality the is supported by the conference Line Rate. Endpoint capabilities — Compliant endpoints can connect to conferences at resolutions of up to 1920 x 1080 pixels (1080p). The video quality for the conference is determined by the Highest Common Mechanism and is based on the endpoint with the lowest capabilities that is connected to the conference. The Highest Common Mechanism enables the system to dynamically select the best video quality as endpoints connect to and disconnect from the conference. 1-6 Polycom RMX 1500/2000/4000 Getting Started Guide Operator Conference In Continuous Presence mode, a special conference that enables the RMX user, acting as an operator, to assist participants without disturbing ongoing conferences and without being heard by other conference participants. The operator can move a participant from an Entry Queue or ongoing conference to a private, one-on-one conversation in the Operator conference. Video Resolutions Resolution Configuration for CP The Resolution Configuration dialog box enables the RMX administrator to modify the video resolution decision matrix, effectively creating his/her own decision matrix. The minimum threshold line rates at which endpoints are connected at the various video resolutions can be optimized by adjusting the resolution sliders. For more information see the RMX 1500/2000/4000 Administrator’s Guide "Resolution Configuration” on page 2-12. Video Switching In Video Switching (VSW) mode all participants see the same video picture (full screen). Only one CIF video resource is used for each connection. VSW mode conferencing is defined by: • Conference Profile settings: • • — Line Rate – From 192kbps to 6Mb (8Mb with MPMx). All participants must connect at the same line rate. — Resolution – HD720 or HD1080. Endpoint capabilities: — Participants connecting to VSW conferences must have HD or SD capable endpoints. If not, they are connected as Secondary (Audio Only participants). HD_THRESHOLD_BITRATE system flag – determines the minimum line rate at which at which an HD channel will be opened. 1-7 Chapter 1-System Overview H.239 / People+Content The H.239 protocol allows compliant endpoints to share content. By default, all Conferences, Entry Queues, and Meeting Rooms launched on the RMX have H.239 capability. This protocol is also supported in MIH Cascading conferences. Conferences can include a mix of endpoints that support H.239 or People+Content. People+Content is Polycom’s proprietary equivalent of H.239. Video Clarity™ The Video Clarity feature applies video enhancing algorithms to incoming video streams of resolutions up to and including SD. Clearer images with sharper edges and higher contrast are sent back to all endpoints at the highest possible resolution supported by each endpoint. All layouts, including 1x1, are supported. Video Clarity can only be enabled for Continuous Presence conferences in MPM+ and /MPMx Modes. IVR-Enabled Conferencing Interactive Voice Response (IVR) is a software module that automates the connection process and lets participants perform various operations during ongoing conferences. The participants use their endpoints’ keypads and remote control to interact with the conference’s menu-driven scripts using DTMF codes. Operations that can be performed by participants or chairpersons during a conference include: 1-8 • Manually terminate the conference. • Mute or unmute the participant’s audio channel. • Adjust the participant’s broadcasting and listening audio volume. • Play the Help menu. • Mute or unmute undefined dial-in participants upon their connection to the conference. • Request a Roll Call and stop the Roll Call names review Polycom RMX 1500/2000/4000 Getting Started Guide • Secure and unsecure a conference. • Request individual and conference assistance. PCM The Personal Conference Manager (PCM) interface enables the conference chairperson to control various conference features using his/her endpoint’s remote control device. The following conference operations can be performed: • Initiate Polycom’s Click&View™ application to change the local screen layout. • Invite a participant to connect to the conference. • View and control the audio and video of each connected endpoint. • Camera Control - control the camera of a remote endpoint using (FECC). • Control the camera of a connected endpoint. • Video Force a specific participant to a specific window of the video layout. • Initiate and control recording of the conference. • Disconnect a participant. • Terminate the conference. Entry Queue An Entry Queue is a special routing lobby for video and audio participants. After dialing the Entry Queue ID or dial-in number (ISDN/ PSTN), voice prompts from an IVR service are used to connect the participants to the appropriate conference. This service can also be used (if required) to verify the participant’s right to start an Ad Hoc conference or to join an ongoing conference. 1-9 Chapter 1-System Overview Conferencing Capabilities and Options On Demand Conferencing The following options are available to set up conferences: • New Conference – set up once, use once. The conference is deleted from the MCU after it ends. • Meeting Rooms – set up once, use many times. Meeting Rooms are saved in memory (using no resources) and can be activated as many times as needed. • Ad Hoc Entry Queue – no setup, a new conference can be created when a user dials in and enters a conference ID that is not being used by an existing conference or Meeting Room. • Gateway calls – from IP endpoints to other participants, using the direct dialing method, with up to 10 destination numbers contained in a single dial string. Permanent Conference A Permanent Conference is an ongoing conference with no predetermined End Time, continuing until it is terminated by an administrator, operator or chairperson. Scheduled Conferencing / Reservations Reservations provide calendar-based scheduling of single or recurring conferences. These conferences can be launched immediately or become ongoing, at a specified time on a specified date. Polycom Conferencing for Microsoft Outlook® Polycom Conferencing for Microsoft Outlook is implemented by installing the Polycom Conferencing Add-in for Microsoft Outlook on Microsoft Outlook e-mail clients. It enables meetings to be scheduled with video endpoints from within Outlook. The add-in also adds a Polycom Conference button in the Meeting tab of the Microsoft Outlook e-mail client ribbon. Connection Methods IPv4, IPv6, ISDN and PSTN communication protocols are supported for connection to the conference. • 1-10 Dial-out: automatically, to pre-defined participants (line rate detection is automatic) Polycom RMX 1500/2000/4000 Getting Started Guide • Dial-in: — for participants defined in advance (IP participants only) — for undefined participants directly to a conference (IP and ISDN/PSTN) — for undefined participants via a single dial Entry Queue (IP and ISDN/PSTN) Cascading Conferences • Simple Cascading of 2 MCUs and Star Topology. • Multi Hierarchy Cascading (MIH). Gateway Using a special Gateway Profile, the RMX can be used as a gateway that provides connectivity across different physical networks such as H.323, SIP, ISDN and PSTN. The Gateway also provides connectivity between the ISDN/PSTN endpoints and the DMA. Security • Media Encryption, available at conference and participant levels, based on AES 128 Media Encryption and DH 1024 Key Exchange standards. • Secured Communication Mode (SSL/TLS). • Secured conferences via DTMF codes and limited monitoring of secured conferences. • Auditor to analyze configuration changes and unusual or malicious activities in the RMX system. • Network security can be enhanced by separation of the Signaling and Management Networks. • RMX Users can be disabled by the administrator, or automatically when inactive. Disabled Users can be enabled by the administrator. • Enhanced Security Environment can be implemented. In such an environment, the following attributes are implemented: — Password management: • Strong Passwords and password re-use / history rules, • password aging rules, password change frequency and forcing password change • Conference and Chairman Passwords 1-11 Chapter 1-System Overview • Locking out Users • Displaying the User Login record — Controlling the User Sessions includes: • Limiting the maximum number of concurrent user sessions • Connection Timeout • User session timeout • Limiting the maximum number of users that can connect to the system Conference Management and Monitoring Features The Polycom RMX 1500/2000/4000 Web Client provides capabilities for management and monitoring of participants and conferences, including the following: 1-12 • Lecture Mode or Presentation Mode in Continuous Presence conferences. • Far End Camera Control (FECC/LSD) in video conferences. • Automatic termination of idle (no participants) conferences. • Automatic extension of conference Duration. • Control of listening and broadcasting audio volume for individual participants. • Auto Gain Control (AGC) noise and audio volume regulation for individual participants. • Conference control via DTMF codes from participant’s endpoint or telephone. • Entry, exit and end-of-conference indications. • Media Encryption. • Active display of all conferences and participants with option to limit display in secured conferences. • Real-time monitoring of each participant’s connection status and properties. • Multiple drag & drop of participants. • Easily accessed Call Detail Records (CDR) for administrator. • Active display of all system resources. • Closed Caption provides real-time text transcriptions or language translations of the video conference. Polycom RMX 1500/2000/4000 Getting Started Guide • Message Overlay allows messages to be sent to all participants in an ongoing conference. • PCM enables the conference chairperson to control various conference features using his/her endpoint’s remote control device. • Video Preview allows RMX users to preview video sent from the participants to the conference and from the conference to the participants. • Auto Redial when Endpoint Drops instructs the RMX to automatically redial IP and SIP participants that have been abnormally disconnected from the conference. • Operator Assistance & Participant Move for conferences in CP mode. Card Configuration Modes Three Card Configuration Modes are supported: • MPM Mode – Supported with MPM cards on the current, and all previous RMX versions. Applicable to RMX 2000 only. • MPM+ Mode – Supported from Version 4.0, with MPM+ cards installed in the RMX 2000 and RMX 4000. It offers: • — Two Video/Voice Resource Capacity resource allocation modes for increased control over system resource allocation. — Enhanced Resource Report for more accurate system management. — Additional video resolutions and video quality. MPMx Mode – Supported from Version 7.0, with MPMx cards installed in the RMX 1500 and RMX 4000. Over and above MPM+ it offers: — — — — Increased resource capacity. Additional symmetric HD resolutions. H.264 High Profile. Additional line rates. 1-13 Chapter 1-System Overview Workstation Requirements The RMX Web Client and RMX Manager applications can be installed in an environment that meets the following requirements: • Minimum Hardware – Intel® Pentium® III, 1 GHz or higher, 1024 MB RAM, 500 MB free disk space. • Workstation Operating System – Microsoft® Windows® XP, Vista®, Windows® 7. • Network Card – 10/100 Mbps. • Web Browser - Microsoft® Internet Explorer® Version 6 or higher. .Net Framework 2.0 is required and installed automatically. If ActiveX installation is blocked please see the RMX 1500/2000/4000 Administrator’s Guide, "ActiveX Bypass” on page 18-111. When installing the RMX Web Client, Windows Explorer >Internet Options> Security Settings must be set to Medium or less. 1-14 Polycom RMX 1500/2000/4000 Getting Started Guide Windows 7™ Security Settings If Windows7 is installed on the workstation, Protected Mode must be disabled before downloading the Version 7.0 software to the workstation. To disable Protected Mode: 1 In the Internet Options dialog box, click the Security tab. The Security tab is displayed. 1-15 Chapter 1-System Overview 2 Clear the Enable Protected Mode check box for each of the following tabs: — Internet — Local intranet — Trusted sites 1-16 Polycom RMX 1500/2000/4000 Getting Started Guide 3 After successful connection to RMX, the Enable Protected Mode check boxes can be selected to enable Protected Mode for the following tabs: — Internet — Local intranet Internet Explorer 8 Configuration When using Internet Explorer 8 to run the RMX Web Client or RMX Manager applications, it is important to configure the browser according to the following procedure. To configure Internet Explorer 8: 1 Close all browsers running on the workstation. 2 Use the Windows Task Manager to verify that no iexplore.exe processes are running on the workstation. If any processes are found, use the End Task button to end them. 3 Open Internet Explorer but do not connect to the RMX. 4 In the Internet Explorer menu bar select Tools >> Internet Options. 1-17 Chapter 1-System Overview The Internet Options dialog box is displayed with General tab open. 5 1-18 In the Browsing history section, click the Delete button. Polycom RMX 1500/2000/4000 Getting Started Guide The Delete Browsing History dialog box is displayed. 6 Select the Temporary Internet files and Cookies check boxes. 7 Click the Delete button. 8 The Delete Browsing History dialog box closes and the files are deleted. 9 In the Internet Options dialog box, click the Settings button. 1-19 Chapter 1-System Overview The Temporary Internet Files and History Settings dialog box is displayed. 10 Click the View objects button. 1-20 Polycom RMX 1500/2000/4000 Getting Started Guide The Downloaded Program Files folder containing the installed Program Files is displayed. 11 Select the CEMAClassLoaderCntl Object file 12 Press the Delete key on the workstation. 13 Close the Downloaded Program Files folder and the Temporary Internet Files and History Settings dialog box. 14 In the Internet Options dialog box, click the OK button to save the changes and close the dialog box. Prerequisites This manual assumes the user has the following knowledge: • Familiarity with Windows® XP or Vista® operating systems and interface. • Familiarity with Microsoft® Internet Explorer® Version 6 or higher. • Basic knowledge of video conferencing concepts and terminology. 1-21 Chapter 1-System Overview 1-22 2 First Time Installation and Configuration Preparations First Time Installation and Configuration of the Polycom RMX 1500/2000/4000 consists of the following procedures: 1 Preparations: 2 — Gather Network Equipment and Address Information - get the information needed for integrating the RMX into the local network. — Unpack the RMX. — Modify the Management Network parameters on the USB Key. Hardware Installation and Setup 3 — Mount the RMX in a rack. — Connect the necessary cables. First Entry Power-up and Configuration Hardware Installation and Setup First Entry Power-up and Configuration — — — — — Power up the RMX. Register the RMX. Connect to the RMX Configure the Default IP Network Service. Configure the ISDN/PSTN Network Service. 2-1 Chapter 2-First Time Installation and Configuration Preparations Gather Network Equipment and Address Information IP Services Preparations Hardware Installation and Setup First Entry Power-up and Configuration The IP addresses and network parameters which enable communication between the RMX, its management application and the conferencing devices are organized in two IP services: • Management Network (Control Unit) • Default IP Service (Conferencing Service) During the First Entry Configuration, the parameters of these two network services are modified to comply with your local network settings. Management Network The Management Network enables communication between the RMX Control Unit and the RMX Web Client and is used to manage the RMX. The RMX is shipped with default IP addresses as listed in Table 2-1. Management Network Definition The definition of the Management Network can be done by two methods: • USB key (recommended method) – The system is shipped with a USB key containing the default IP addresses for the control unit and the shelf management. These defaults are first modified in the PC and then uploaded to the RMX. • Direct connection – Creating a private network between the RMX and the computer and modifying the management network parameters using Fast Configuration Wizard in the RMX Web Client. For more information, see the RMX 1500/2000/4000 Administrator’s Guide, ”Configuring Direct Connections to RMX” on page G-1. Default IP Service (Conferencing Service) The Default IP Service (Conferencing Service) is used to configure and manage communications between the RMX and conferencing devices. 2-2 Polycom RMX 1500/2000/4000 Getting Started Guide IP Network Services Required Information When installing an RMX unit, these default IP addresses must be modified to your local network settings. Therefore it is important that before powering the RMX unit up for the first time, that you obtain the information needed to complete the Local Network Settings section of the table from your network administrator. For RMX 1500, the network administrator should allocate three IP addresses in the local network for an MCU with a MPMx card. For RMX 2000, the network administrator should allocate four IP addresses in the local network for an MCU with one MPM/MPM+/MPMx card and five IP addresses for an MCU with two MPM/MPM+/MPMx cards. For RMX 4000, the network administrator should allocate four IP addresses in the local network for an MCU with one MPM+/MPMx card and up to seven IP addresses for an MCU with up to four MPM+/MPMx cards. Table 2-1 Network Equipment and Address Information Parameter Factory Default Control Unit IP Address 192.168.1.254 Control Unit Subnet Mask 255.255.255.0 Default Router IP Address 192.168.1.1 Shelf Management IP Address 192.168.1.252 Signaling Host IP address – Media Board IP address (MPM 1) – Media Board IP address (MPM 2) RMX 2000/4000 only – Local Network Settings 2-3 Chapter 2-First Time Installation and Configuration Table 2-1 Network Equipment and Address Information (Continued) Parameter Factory Default Media Board IP address (MPM 3) RMX 4000 only – Media Board IP address (MPM 4) RMX 4000 only – Gatekeeper IP address (optional) – DNS IP address (optional) – SIP Server IP address (optional) – Local Network Settings ISDN/PSTN Services The ISDN/PSTN Network Service is used to define the properties of the ISDN/PSTN switch and the ISDN lines running from the ISDN/PSTN switch to the ISDN card installed in the RMX. Before configuring the ISDN/PSTN Network Service, obtain the following information from your ISDN/PSTN Service Provider: • Switch Type • Line Coding and Framing • Numbering Plan • Numbering Type • Dial-in number range If the RMX is connected to the public ISDN Network, an external CSU or similar equipment is needed. 2-4 Polycom RMX 1500/2000/4000 Getting Started Guide Unpacking the RMX Unpacking the RMX 1500 To unpack and lift the RMX 1500: 1 When you receive the RMX 1500 packing case, inspect the equipment for damage and verify that the components match the packing slip. 2 Open the top cover of the RMX 1500 packing case and make sure that the Installation Accessories kit contains the power cables and a USB Key. 3 Remove the top cover, lift the RMX 1500 from the package and place it on a flat surface. Write down the RMX’s serial number that is on a sticker on the back of the unit. It will be needed for product registration later in the process. Unpacking the RMX 2000 To unpack and lift the RMX 2000: 1 When you receive the RMX 2000 packing case, inspect the equipment for damage and verify that the components match the packing slip. 2 Open the top cover of the RMX 2000 packing case and make sure that the Installation Accessories kit contains the power cables and a USB Key. 3 Remove the top cover, lift the RMX 2000 from the package and place it on a flat surface. Write down the RMX’s serial number that is on a sticker on the back of the unit. It will be needed for product registration later in the process. Unpacking the RMX 4000 To unpack and lift the RMX 4000: 1 When you receive the RMX 4000 packing case, inspect the equipment for damage and verify that the components match the packing slip. 2 The RMX 4000 is shipped in a packing case with Stratocell® packaging, and the top cover must be unlocked and lifted. 3 Open the top cover of the packing case. 2-5 Chapter 2-First Time Installation and Configuration Two boxes are placed on the top Stratocell®, labelled: — Installation Accessories. This kit contains the power cables and a Disk-on Key (DOK). — Rack Installation Accessories. This kit contains the accessories for the 19” & 23” racks as follows: Table 2-2 19” & 23” Rack Installation Accessories Package Item ID Description Quantity MEC2474A-L0 Chassis runner for rack installation on the RMX 4000. 19” & 23” racks both require that these runners be installed on the rack. 2 MEC2475A-L0 23" bracket to be fitted to the front of the RMX 4000. 2 Make sure that boxes contain all the required parts. 2-6 Polycom RMX 1500/2000/4000 Getting Started Guide 4 Remove the boxes and top Stratocell® and open the anti-static plastic bag wrapping the RMX. 5 Holding the handle on each side, lift the RMX 4000 from the box, and place it on a flat surface or in a rack. Remove any packaging material prior to positioning the RMX 4000. Attention: Two people are required to lift the MCU out of the box and when installing it in a rack. Write down the RMX’s serial number that is on a sticker on the back of the unit. It will be needed for product registration later in the process. 2-7 Chapter 2-First Time Installation and Configuration Modifying the Factory Default Management Network Settings on the USB Key The USB key contains a text file, lan.cfg, which holds the factory default IP address parameters. These parameters must be modified to your local network settings using the LAN Configuration Utility, also on the USB key. To modify the USB key settings: 1 Take the USB Key from the Installation Accessories kit and insert it into the PC workstation and double-click LanConfigUtility.exe to start the utility. The LAN Configuration Utility dialog box opens. 2 Modify the following parameters in the utility’s dialog box using the information supplied by your network administrator. — Control Unit IP Address — Shelf Management IP Address 3 4 2-8 — Subnet Mask — Default Router IP Address Click OK. Remove the USB Key from the PC. The USB key is required for first entry power-up. Polycom RMX 1500/2000/4000 Getting Started Guide Hardware Installation and Setup The RMX 1500/RMX 2000 unit should be mounted in a 19”rack in a well ventilated area. The RMX 4000 unit can be mounted in a 19” or 23”rack in a well ventilated area. It is important to adhere to the Site Requirements as described in the RMX 1500 & RMX 1500/2000/4000 Hardware Guides, ”Site Requirements” on page 1-3. Installing the RMX 1500 For detailed instructions, precautions and requirements for installing the RMX 1500 refer to the Polycom RMX 1500 Hardware Guide. The following procedures have to be performed to install the RMX 1500 in your site: • Installing the RMX in a rack or as a standalone • Connecting the RMX 1500 to the power source • Connecting the network (LAN, IP and ISDN) cables to the RMX. 2-9 Chapter 2-First Time Installation and Configuration Mounting the RMX 1500 in a Rack There are two methods for installing the RMX in a 19” rack: 2-10 • Using rack brackets on the RMX 1500– Install rack brackets, supplied by the rack manufacturer, in the rack. Mount the RMX 1500 on top of the rack brackets. Fasten the RMX to the rack with screws through the four holes in the RMX’s front mounting brackets. • Using a shelf – Install the shelf, supplied by the rack manufacturer, in the rack. Mount the RMX on the shelf. Fasten the RMX to the rack with screws through the four holes in the RMX’s front mounting brackets. Polycom RMX 1500/2000/4000 Getting Started Guide Connecting Cables on the RMX 1500 To connect the cables: • For the RTM-IP 1500 module: — Connect the Media cable to LAN 2 port. — Connect the Network cables to the MNG (Signaling) port & MNGB (Management Network) port. — (Optional) Connect the Shelf Management cable to the Shelf port. • For the RTM ISDN 1500 module: — Connect the E1/T1 cables to their PRI (1-4) ports. Power Cable E1/T1 PRI Connection(s) LAN 2; media, MNG; signaling, MNGB; management & Shelf Figure 2-1 RMX 4000 Rear Panel View with AC Power and Communication Cables The LAN 1, LAN3, LAN4 and Modem ports are not be used and the plastic caps covering those ports should not be removed. 2-11 Chapter 2-First Time Installation and Configuration Installing the RMX 2000 For detailed instructions, precautions and requirements for installing the RMX 2000 refer to the Polycom RMX 2000 Hardware Guide. • The following procedures have to be performed to install the RMX 2000 in your site: • Installing the RMX in a rack or as a standalone • Connecting the RMX 2000 to the power source • Connecting the network (LAN, IP and ISDN) cables to the RMX Mounting the RMX 2000 in a Rack There are two methods for installing the RMX in a 19” rack: 2-12 • Using rack brackets on the RMX 2000– Install rack brackets, supplied by the rack manufacturer, in the rack. Mount the RMX 2000 on top of the rack brackets. Fasten the RMX to the rack with screws through the four holes in the RMX’s front mounting brackets. • Using a shelf – Install the shelf, supplied by the rack manufacturer, in the rack. Mount the RMX on the shelf. Fasten the RMX to the rack with screws through the four holes in the RMX’s front mounting brackets. Polycom RMX 1500/2000/4000 Getting Started Guide Connecting Cables on the RMX 2000 Do not remove the protective caps from LAN1, LAN3 and ShMG ports. Connect the following cables to the back panel: • Power cable • LAN cable to LAN 2 Port • E1/T1 Cables to PRI Ports E1/T1 PRI Connection LAN 2 Connection Power Cable To maximize conferencing performance, especially in high bit rate call environments, a 1Gb connection is recommended. 2-13 Chapter 2-First Time Installation and Configuration Installing the RMX 4000 The following procedures have to be performed to install the RMX 4000 in your site: • Mounting the RMX in a rack • Connecting the RMX 4000 to the power source • Connecting the network (LAN, IP and ISDN) cables to the RMX Mounting the RMX 4000 in a Rack Either place the RMX 4000 on a hard, flat surface such as a desktop or mount it on a 19”/23” rack. For a detailed description of the safety requirements and precautions and the installation of the RMX 4000 as a standalone, in a 23” rack, or reverse mounting the RMX 4000 on a 19” rack, see the RMX 4000 Hardware Guide. To install the RMX 4000 in a 19”rack: • Using rack brackets on the RMX 4000 • — Install chassis runners supplied by Polycom, in the rack. — Mount the RMX 4000 on top of the rack brackets. — Fasten the RMX to the rack with screws through the eight holes in the RMX’s front mounting brackets. Using a shelf — Install the shelf, supplied by the rack manufacturer, in the rack. — Mount the RMX on the shelf. — Fasten the RMX to the rack with screws through the four holes in the RMX’s front mounting brackets. 2-14 Polycom RMX 1500/2000/4000 Getting Started Guide Connecting the RMX 4000 to the Power Sources The size of the protective earthing conductor & cable should be a minimum of 10AWG. Connect the following power cables to the RMX 4000 back panel: AC Power Supply connections: 1 Insert power cables to each of the three AC Power Entry Modules (PEMs). Power Cables Figure 2-2 RMX 4000 Rear Panel View with AC Power DC Power Supply connections: 1 On the DC Power Rail Modules set the two circuit breakers to OFF. Two types of circuit breakers can be installed on the DC Power Rail Module (PRM). For more information, see the RMX 4000 Hardware Guide. 2 Ensure that the cables from the Main that supplies electricity to the DC power units are OFF or disconnected. 2-15 Chapter 2-First Time Installation and Configuration 3 Remove the transparent plastic caps on the terminal block. 4 Using the two wires of an 10 AWG cable running from the DC power distribution unit, connect the black wire into the -48VDC terminal block and the red wire to the RTN terminal block. • A 10 AWG cable must be used to connect the mains with the RMX 4000 DC Power Rail Model. • • The supply wires for DC version must be terminated using quick connectors. Extension cords may not be used. ESD connector Ground connector Circuit breaker - ON position RTN -48 VDC Blank panel Circuit breaker - OFF position The center PRM slot/module is fitted with a blank panel and the slot cannot be used on a system with DC Voltage. 5 Connect the green or green-yellow wire to the system single-point M6x15 “Ground” bolt. The rating of the protective earthing conductor should be a minimum of 10AWG. 2-16 Polycom RMX 1500/2000/4000 Getting Started Guide If the unit is rack mounted, the single-point ground on the MCU must be connected to the rack with a single conductor and fixed as to prevent loosening. When using bare conductors, they must be coated with an appropriate antioxidant compound before crimp connections are made. Tinned, solder-plated or silver plated connectors do not have to be prepared in this manner. 6 Replace the transparent plastic caps on the terminal block. 7 Turn ON the Main that supplies power to the RMX. 8 Turn ON the circuit breaker on each of the DC Power Rail Modules. 2-17 Chapter 2-First Time Installation and Configuration Connecting Cables on the RMX 4000 To connect the cables (AC and DC systems): • RTM-IP 4000: — Connect the Management Network cable to LAN 2. — Connect the Signalling cable to LAN 3. — Connect the Shelf Management cable to LAN 6. • For each installed RTM LAN - Connect the LAN cable to LAN 2. • For each installed RTM ISDN: — Connect the E1/T1 cables to their PRI Ports. — Connect the LAN cable to LAN 1. LAN Connections to RTM LAN E1/T1 Connection to RTM ISDN Signalling Network Management Network Shelf Management Off/On switch Power Cables Figure 2-3 RMX 4000 Rear Panel View with AC Power and Communication Cables 2-18 Polycom RMX 1500/2000/4000 Getting Started Guide First Entry Power-up and Configuration Preparations Hardware Installation and Setup There are four procedures necessary for setup of the new RMX. It is important that they are performed in the following sequence: 1 First-time Power-up 2 Product Registration. 3 Connection to MCU. 4 Modifying the Default IP and ISDN/PSTN Service Settings (Fast Configuration Wizard). First Entry Power-up and Configuration Procedure 1: First-time Power-up To power-up for the first time using the USB key: 1 Insert the USB key containing the modified IP addresses in USB port on the RMX 1500 front panel and RMX 2000/4000 back panel. 2-19 Chapter 2-First Time Installation and Configuration 2 Power the RMX On. AC System - Turn ON the power by pressing on the power switch located on the rear panel of the RMX 1500/2000/4000. DC System (RMX 4000) - Turn ON the Main that supplies power to the RMX and then turn ON each of the DC power rail modules. The parameters in the lan.cfg file are uploaded from the USB key to the RMX’s memory and applied during the power-up sequence. System power-up sequence may take up to five minutes. During the First-time Power-up the red ERR LED on the RMX’s front panel remains ON until both the Management and IP Network Services have been defined. When the RMX's configuration is completed (including the Management and IP Network Services), and if there are no System Errors, the green RDY LED on the CNTL module (on the RMX’s front panel) turns ON. 3 Remove the USB key. Procedure 2: Product Registration Before the RMX can be used, it is necessary to register the product and obtain an Activation Key. During first-time power-up, the Product Activation dialog box is displayed, requesting you to enter an Activation Key. Obtaining the Activation Key 1 Access the Service & Support page of the Polycom website at: http://support.polycom.com 2-20 2 Login with your Email Address and Password or register as a new user. 3 Select Product Registration. 4 Follow the on-screen instructions for Product Registration and Product Activation. (The RMX’s serial number is on a sticker on the back of the unit, if needed.) 5 When the Product Activation Key is displayed, write it down or copy it for later pasting into the Activation Key field of the Product Activation dialog box. Polycom RMX 1500/2000/4000 Getting Started Guide Procedure 3: Connection to MCU If Windows7™ is installed on the workstation, Protected Mode must be disabled before connecting to the MCU running Version 6.0 software. For more information see ”Windows 7™ Security Settings” on page 1-12. 1 Start the RMX Web Client application on the workstation. a In the browser’s address line, enter the IP address of the Control Unit in the format: http://<Control Unit IP Address>, as defined in the USB key. b Press Enter. The RMX Web Client Login screen is displayed. 2 In the RMX Web Client Login screen, enter the default Username (POLYCOM) and Password (POLYCOM) and click Login. The RMX Web Client opens and the Product Activation dialog box appears with the serial number filled in: 3 In the Activation Key field, enter or paste the Product Activation Key obtained earlier. 4 Click OK. As no Default IP Network Service is defined, the system automatically starts the Fast Configuration Wizard. 2-21 Chapter 2-First Time Installation and Configuration Procedure 4: Modifying the Default IP Service and ISDN/ PSTN Network Service Settings The Fast Configuration Wizard assists in configuring the Signaling Network Service. It starts automatically if no Signaling Network Service is defined. This happens during First Time Power-up, before the service has been defined or if the Signaling Service has been deleted, followed by an RMX restart. The IP Management Service tab in the Fast Configuration Wizard is enabled only if the factory default Management IP addresses were not modified. On the RMX 1500, RMX 2000 and RMX 4000, IPv4 is the default protocol for setting the Network Service in the Fast Configuration Wizard. If IPv6 addressing is required, complete the Fast Configuration Wizard and then: 1 Modify the Management Network to use IPv6 addressing or IPv4 and IPv6 addressing. 2 Restart the RMX. 3 Use the Fast Configuration Wizard which will now include IPv6 addressing or IPv4 & IPv6 addressing options to configure the Signaling Network Service. For detailed description of the IP Network Services, see the RMX 1500/2000/ 4000 Administrator’s Guide. 2-22 Polycom RMX 1500/2000/4000 Getting Started Guide Fast Configuration Wizard 1 Enter the required IP information in the dialog box. RMX 1500 RMX 2000 RMX 4000 2-23 Chapter 2-First Time Installation and Configuration Table 2-3 Fast Configuration Wizard – IP Signaling Field Description Network Service Name The name Default IP Service is assigned to the IP Network Service by the Fast Configuration Wizard. This name can be changed. Note: This field is displayed in all IP Signaling dialog boxes and can contain character sets that use Unicode encoding. Signaling Host IP Address Enter the address to be used by IP endpoints when dialing in to the MCU. Dial out calls from the RMX are initiated from this address. This address is used to register the RMX with a Gatekeeper or a SIP Proxy server. Media Card 1-4 IP Addresses Enter the IP address(es) of the media card (s) (MPM/MPM+/MPMx 1 and MPM/MPM+/MPMx 2-4 (if installed)) as provided by the network administrator. Endpoints connect to conferences and transmit call media (video, voice and content) via these addresses. Subnet Mask Enter the subnet mask of the MCU. Default value: 255.255.255.0. If Secured Communication is required on the RMX: complete the Fast Configuration Wizard, Login, install the Certificate and then enable Secured Communication Mode. 2 2-24 Click Next. Polycom RMX 1500/2000/4000 Getting Started Guide 3 Enter the required Routers information in the dialog box. Table 2-4 4 Fast Configuration Wizard – Routers Field Description Default Router IP Address Enter the IP address of the default router. Click Next. 2-25 Chapter 2-First Time Installation and Configuration 5 Enter the required DNS information in the dialog box. Table 2-5 Fast Configuration Wizard – DNS Field Description MCU Host Name Enter the name of the MCU on the network. Default name is RMX. DNS Select: • Off – if DNS servers are not used in the network. • Specify – to enter the IP addresses of the DNS servers. Note: The IP address fields are enabled only if Specify is selected. 2-26 Register Host Names Automatically to DNS Server Select this option to automatically register the MCU Signaling Host and Shelf Management with the DNS server. Local Domain Name Enter the name of the domain where the MCU is installed. Primary DNS Server IP Address The static IP address of the primary DNS server. Polycom RMX 1500/2000/4000 Getting Started Guide 6 Click Next. 7 Select the IP Network Type: H.323, SIP or H.323 & SIP. 8 Click Next. 9 If you selected SIP only, go to Step 13. 10 Enter the required Gatekeeper information in the dialog box. 2-27 Chapter 2-First Time Installation and Configuration Table 2-6 Fast Configuration Wizard – Gatekeeper Field Description Gatekeeper Select Specify to enable configuration of the gatekeeper IP address. When Off is selected, all gatekeeper options are disabled. Primary Gatekeeper IP Address or Name Enter either the gatekeeper’s host name (if a DNS Server is used) or IP address. MCU Prefix in Gatekeeper Enter the string with which the MCU registers itself with the gatekeeper. The gatekeeper uses this string to identify the MCU when forwarding calls to it. H.323 endpoints use this number as the first part of their dial-in string when dialing the MCU. Aliases Alias The alias that identifies the RMX’s Signaling Host within the network. Up to five aliases can be defined for each RMX. Note: When a gatekeeper is specified, at least one prefix or alias must be entered in the table. Type The type defines the format in which the card’s alias is sent to the gatekeeper. Each alias can be of a different type: • H.323 ID (alphanumeric ID) • • E.164 (digits 0-9, * and #) Email ID (email address format, e.g. [email protected]) • Participant Number (digits 0-9, * and #) Note: Although all types are supported, the type of alias to be used depends on the gatekeeper’s capabilities. 11 Click Next. 12 If you selected H.323 only, go to Step 15. 2-28 Polycom RMX 1500/2000/4000 Getting Started Guide 13 Enter the required SIP Server information in the dialog box. Table 2-7 Fast Configuration Wizard – SIP Server Field Description SIP Server Select: • Specify – to manually configure SIP servers. • Off – if SIP servers are not present in the network. SIP Server IP Address Enter either the IP address of the preferred SIP server or its host name (if a DNS server is used). Transport Type Select the protocol that is used for signaling between the MCU and the SIP Server or the endpoints according to the protocol supported by the SIP Server: UDP – Select this option to use UDP for signaling. TCP – Select this option to use TCP for signaling. TLS – The Signaling Host listens on secured port 5061 only and all outgoing connections are established on secured connections. Calls from SIP clients or servers to non secured ports are rejected. 2-29 Chapter 2-First Time Installation and Configuration Table 2-7 Fast Configuration Wizard – SIP Server (Continued) Field Description Transport Type (cont.) The following protocols are supported: • TLS 1.0 • • SSL 2.0 SSL 3.0. 14 Click Next. Enter the required Security information in the dialog box. Table 2-8 Field Description Authentication User Name Enter the conference, Entry Queue or Meeting Room name as registered with the proxy. This field can contain up to 20 ASCII characters. Authentication Password Enter the conference, Entry Queue or Meeting Room password as defined in the proxy. This field can contain up to 20 ASCII characters. 15 Click Next. 2-30 Fast Configuration Wizard – Security Polycom RMX 1500/2000/4000 Getting Started Guide The IP Network Service is created and confirmed. 16 Click OK. During the initial RMX setup, if the system detects the presence of the RTM ISDN card, the ISDN /PSTN Network Service definition screens of the Fast Configuration Wizard are enabled. If there is no RTM ISDN card in the RMX or if you do not want to define an ISDN/PSTN Network Service, go to Step 33.. A new ISDN/PSTN Network Service can be defined even if no RTM ISDN card is installed in the system but only via the ISDN/PSTN Network Service ->Add New Service dialog box. The Fast Configuration Wizard’s ISDN/PSTN configuration sequence begins with the ISDN/PSTN dialog box: 2-31 Chapter 2-First Time Installation and Configuration 17 Define the following parameters: Table 2-9 Fast Configuration Wizard – ISDN Service Settings Field Description Network Service Name Specify the service provider’s (carrier) name or any other name you choose, using up to 20 characters. The Network Service Name identifies the ISDN/PSTN Service to the system. Default name: ISDN/PSTN Service Note: This field is displayed in all ISDN/PSTN Network Properties tabs and can contain character sets that use Unicode encoding. Span Type Select the type of spans (ISDN/PSTN) lines, supplied by the service provider, that are connected to the RMX. Each span can be defined as a separate Network Service, or all the spans from the same carrier can be defined as part of the same Network Service. Select either: • T1 (U.S. – 23 B channels + 1 D channel) • E1 (Europe – 30 B channels + 1 D channel) Default: T1 Note: Only one Span Type (E1 or T1) is supported on the RMX. If you define the first span as type E1 all other spans that you may later define must also be of type E1. Service Type 18 Click Next. 2-32 PRI is the only supported service type. It is automatically selected. Polycom RMX 1500/2000/4000 Getting Started Guide The PRI Settings dialog box opens. 19 Define the following parameters: Table 2-10 Fast Configuration Wizard – PRI Settings Field Description Default Num Type Select the Default Num Type from the list. The Num Type defines how the system handles the dialing digits. For example, if you type eight dialing digits, the Num Type defines whether this number is national or international. If the PRI lines are connected to the RMX via a network switch, the selection of the Num Type is used to route the call to a specific PRI line. If you want the network to interpret the dialing digits for routing the call, select Unknown. Default: Unknown Note: For E1 spans, this parameter is set by the system. 2-33 Chapter 2-First Time Installation and Configuration Table 2-10 Fast Configuration Wizard – PRI Settings (Continued) Field Description Num Plan Select the type of signaling (Number Plan) from the list according to information given by the service provider. Default: ISDN Note: For E1 spans, this parameter is set by the system. Net Specific Select the appropriate service program if one is used by your service provider (carrier). Some service providers may have several service programs that can be used. Default: None Dial-out Prefix Enter the prefix that the PBX requires to dial out. Leave this field blank if a dial-out prefix is not required. The field can contain be empty (blank) or a numeric value between 0 and 9999. Default: Blank 20 Click Next. The Span Definition dialog box opens. 2-34 Polycom RMX 1500/2000/4000 Getting Started Guide 21 Define the following parameters: Table 2-11 Fast Configuration Wizard – Spans Definition Field Description Framing Select the Framing format used by the carrier for the network interface from the list. • For T1 spans, default is SFSF. • Side For E1 spans, default is FEBE. Select one of the following options: • User side (default) • • Network side Symmetric side Note: If the PBX is configured on the network side, then the RMX unit must be configured as the user side, and vice versa, or both must be configured symmetrically. Line Coding Select the PRI line coding method from the list. For T1 spans, default is B8ZS. • • Switch Type For E1 spans, default is HDB3. Select the brand and revision level of switch equipment installed in the service provider’s central office. • For T1 spans, default is AT&T 4ESS. • For E1 spans, default is EURO ISDN. 22 Click Next. 2-35 Chapter 2-First Time Installation and Configuration The Phones dialog box opens. 23 Click Add to define dial-in number ranges. The Add Phone Number dialog box opens. 24 Define the following parameters: Table 2-12 Fast Configuration Wizard – Add Phone Numbers • • Field Description First Number The first number in the phone number range. Last Number The last number in the phone number range. A range must include at least two dial-in numbers. A range cannot exceed 1000 numbers. 25 Click OK. The new range is added to the Dial-in Phone Numbers table. 26 Optional. Repeat steps 23 to 24 to define additional dial-in ranges. 27 In the Phones tab enter the MCU CLI (Calling Line Identification). 2-36 Polycom RMX 1500/2000/4000 Getting Started Guide With dial-in connections, the MCU CLI indicates the MCU’s number dialed by the participant. In a dial-out connection, indicates the MCU (CLI) number as seen by the participant. 28 Click Save & Continue. After clicking Save & Continue, you cannot use the Back button to return to previous configuration dialog boxes. The ISDN/PSTN Network Service is created and is added to the ISDN/ PSTN Network Services list. If the system cannot create the ISDN/PSTN Network Service, an error message is displayed indicating the cause and allowing you access the appropriate dialog box in the Fast Configuration Wizard for corrective action. 29 Click OK to continue the configuration. The Spans dialog box opens displaying the following read-only fields: Attached Spans Spans Table — ID – the connector on the RTM ISDN card (PRI1 to PRI12). 2-37 Chapter 2-First Time Installation and Configuration — Slot – the MPM/MPM+/MPMx card that the RTM ISDN / RTM ISDN 1500 card is connected to (RMX 2000: MPM 1/MPM2 RMX 4000: MPM1/MPM2/MPM3/MPM4). On the RMX 1500, the Slot field does not appear. — Service – the ISDN/PSTN Network Service to which the span is assigned. — Clock Source – indicates if ISDN signaling synchronization is being supplied by the Primary or Secondary clock source. The first span to synchronize becomes the Primary clock source. — State – the System Alert level of the span (Major, Minor). If there are no span related alerts, this column contains no entries. 30 Click the check boxes in the Attached field to attach spans (E1 or T1 PRI lines) to the network service named in the Network Service Name field. The Spans Table displays the configuration of all spans and all ISDN network services in the system. When using the Fast Configuration Wizard during First Entry Configuration, you are defining the first ISDN/PSTN Network Service in the system. Spans can only be attached to this service. Additional ISDN/PSTN Network Services can be defined by using the ISDN/PSTN Network Services > New PSTN Service button in the RMX Web Client. Spans can be attached to, or moved between ISDN network services by using the ISDN/PSTN Network Services > ISDN Properties > Spans tab in the RMX Web Client. Each ISDN RTM card can support either 7 E1 or 9 T1 PRI lines (E1 and T1 connections cannot be used simultaneously). 31 Click Next. 2-38 Polycom RMX 1500/2000/4000 Getting Started Guide The System Flags dialog box is displayed. 32 Enter the required System Flags information in the dialog box. Table 2-13 Fast Configuration Wizard – System Flags Field Description / Default Conference ID Length (MCU) The number of digits of the Conference ID to be assigned by the MCU. Range: 2-16 (Default: 5) Minimum Conference ID Length (User) The minimum number of digits that the user must enter when manually assigning a numeric ID to a conference. Range: 2-16 (Default: 4) Maximum Conference ID Length (User) The maximum number of digits that the user can enter when manually assigning a Numeric ID to a conference. Range: 2-16 (Default: 8) MCU Display Name The MCU name is displayed on the endpoint’s screen. Default name: Polycom RMX 1500/2000/4000 Note: Selecting 2 digits limits the number of simultaneous ongoing conferences to 99. 2-39 Chapter 2-First Time Installation and Configuration Table 2-13 Fast Configuration Wizard – System Flags (Continued) Field Description / Default Terminate Conference when Chairperson Exits When Yes is selected (default), the conference ends when the chairperson exits even if there are other participants connected. When No is selected, the conference automatically ends at the predefined end time, or when all the participants have disconnected from the conference. Auto Extend Conferences When Yes is selected (default), allows conferences running on the RMX to be automatically extended as long as there are participants connected and there are available resources. The maximum extension time allowed by the MCU is 30 minutes. These flags can be modified later, if required, by selecting the System Configuration option from the Setup menu. For more information, see the RMX 1500/2000/4000 Administrator’s Guide, ”System Configuration” on page 18-5. 33 Click Save & Close. The RMX confirms successful configuration. 34 In the Success Message box, click OK. 35 In the Reset Confirmation dialog box, click Yes. 36 In the Please wait for system reset message box, click OK. System restart may take up to five minutes. 37 Refresh the browser periodically until the Login screen is displayed. 38 When the Login screen is displayed, enter your Username and Password and click Login. 2-40 Polycom RMX 1500/2000/4000 Getting Started Guide On first entry, the default Username and Password are both POLYCOM. In the RMX Web Client’s Main Screen an MCU State indicator displays a progress indicator showing the time remaining until the system start-up is complete. 39 Create a new User with Administrator permissions and delete the default User (POLYCOM). For system security reasons the system is not fully configured until this step has been performed. For more information see the RMX 1500/2000/4000 Administrator’s Guide, "Users, Connections and Notes” on page 12-1. 40 The system is now fully configured and if there are no System Errors, the green RDY LED on the CNTL module (on the RMX’s front panel) turns ON. The Fast Configuration Wizard configures the Default IP Network Service with common parameters. Specific or additional settings (e.g. for ICE, or Secured Mode) should be performed once the initial configuration is complete. For detailed description of the IP Network Services, see the RMX 1500/2000/4000 Administrator’s Guide. User Definition The RMX is shipped with a default Administrator user called POLYCOM. Once you have defined other authorized administrator users, it is recommended to remove the default user to prevent unauthorized users from logging into the system. For more information, see the RMX 1500/2000/4000 Administrator’s Guide ”Deleting a User” on page 12-4. Selecting the RMX Web Client Languages By default, the RMX Web Client interface is displayed only in English. However, the system administrator can choose the languages available for selection on the Login screen. These languages are represented by flags. To choose the languages for selection in the Login screen: 1 On the RMX menu, click Setup > Multilingual Setting. 2-41 Chapter 2-First Time Installation and Configuration 2 Click the check boxes of the languages to appear in the Login screen of the RMX Web Client. For more information see the RMX 1500/2000/ 4000 Administrator’s Guide ”Multilingual Setting” on page 18-86. If the selected language is not supported by the browser or the workstation’s Operating System, the RMX Web Client is displayed in English. 3 Click OK. 4 Log out and reconnect to the RMX. The Login screen will display the flags of the selected languages. RMX’s Default Conferencing Settings The RMX is shipped with default pre-configured conferencing entities, which allow RMX users and participants to start ongoing conferences without further configuration. The default conferencing entities are: Table 2-14 Conferencing Entities Entity Description Meeting Rooms Conferences saved on the MCU without using resources. They are activated when the first participant dials in. There are four Meeting Rooms ready for use: Name ID Maple_Room 1001 Oak_Room 1002 Juniper_Room 1003 Fig_Room 1004 Each Meeting Room uses the default Conference Profile called Factory Video Profile running at 384Kbps and has a default duration of one hour. 2-42 Polycom RMX 1500/2000/4000 Getting Started Guide Table 2-14 Conferencing Entities (Continued) Entity Description Conference Profile Name: Factory Video Profile A Conference Profile is assigned to a Meeting Room to define its conferencing parameters, such as line rate and video resolution. Factory Video Profile contains the video conference parameters with a bit rate of 384Kbps, Auto Layout and Polycom Skin. The Profile uses an IVR Service called Conference IVR Service. Conference IVR Service Name: Conference IVR Service The Conference IVR Service includes an optional video slide and all the voice messages played during the participant’s connection process and during the conference. The Conference IVR Service contains a set of voice prompts in English and an optional video slide. It automates the participant’s connection to a conference. 2-43 Chapter 2-First Time Installation and Configuration Table 2-14 Conferencing Entities (Continued) Entity Description Entry Queue Name DefaultEQ ID 1000 Using an Entry Queue enables one dial-in number to be used for all conferences. In the Entry Queue, participants are prompted for information to enable routing to their destination conferences. A default Entry Queue called DefaultEQ is provided. The default Entry Queue is also set to Ad Hoc conferencing which allows participants to start new conferences without prior definition by entering a Conference or Meeting Room ID that is not used by any on going conference currently running on the MCU. It uses an Entry Queue IVR Service called Entry Queue IVR Service. The default Welcome Slide displayed at the participants endpoint upon connection to the Entry Queue and lists the default Meeting Rooms. The participant can select one of these Meeting Rooms or enter another ID to start a new conference. If no Transit Entry Queue is defined, DefaultEQ is the default Transit Entry Queue. For more information see the RMX 1500/2000/4000 Administrator’s Guide, ”Transit Entry Queue” on page 4-9. Note: An ISDN/PSTN dial-in number is not assigned to the Entry Queue as the number depends on the dial-in numbers range defined in the Network Service. It must be manually assigned to enable ISDN or PSTN participant connections to this Entry Queue. For more information, see the RMX 1500/2000/4000 Administrator’s Guide, ”ISDN/PSTN Network Services” on page 13-46. Entry Queue IVR Service 2-44 Name: Entry Queue IVR Service Includes all the voice messages and video slides used to guide participants though their connection process to the MCU and route them to their destination conference. Entry Queue IVR Service is the default Entry Queue IVR Service provided for the default Entry Queue. Polycom RMX 1500/2000/4000 Getting Started Guide Customizing the RMX’s Default Conferencing Settings You can customize the conferencing entities to your organization’s requirements: • To customize the Voice Prompts and Video Slides to different organizations, users, languages etc. – first record the required messages and create the video slides and then create the appropriate conference IVR Service or Entry Queue IVR Service. These services must be assigned to the appropriate conference profile or Entry Queue. For more information, see the RMX 1500/2000/4000 Administrator’s Guide, ”IVR Services” on page 14-1. • To modify the conference properties, such as the conference line rate, specific video layout for the conference or the background that is used for the video display (skin), create a new Conference Profile. This Profile can be used for defining new ongoing conferences, Meeting Rooms and Single-dial Entry Queues. For more information, see the RMX 1500/2000/4000 Administrator’s Guide, ”Defining Profiles” on page 1-9. • To allow ISDN participants to connect to a single dial Entry Queue a dial in number must be assigned to the pre-configured Entry Queue. To allow participants to connect to a single dial Entry Queue at a line rate other than 384 Kbps (as in the default Entry Queue) or play voice messages in different languages – create a new Entry Queue. For more information, see the RMX 1500/2000/4000 Administrator’s Guide, ”Defining a New Entry Queue IVR Service” on page 14-29. • You can personalize Meeting Rooms for people in your organization with predefined conference and chairperson passwords (for added security) and allow only authorized people to start on going conferences. For more information, see the RMX 1500/2000/4000 Administrator’s Guide, ”Meeting Rooms” on page 3-1. • To allow ISDN participants to connect directly to Meeting Rooms a dial in number must be assigned to the pre-configured Meeting Room. • The conferencing entities are designed mainly for dial in participants without prior definition of participants. You can create your own Address Book containing a list of participants to be dialed by the MCU. Once defined, these participants can be added to ongoing conferences saving the need to define them again. 2-45 Chapter 2-First Time Installation and Configuration For more information, see the RMX 1500/2000/4000 Administrator’s Guide, ”Address Book” on page 5-1. • 2-46 You can schedule conferences to start in the future. 3 Basic Operation The most common operations performed via the RMX Web Client are: • Starting, monitoring and managing conferences • Monitoring and managing participants and endpoints as individuals or groups. — Participant – A person using an endpoint to connect to a conference. When using a Room System, several participants use a single endpoint. — Endpoint – A hardware device, or set of devices, that can call, and be called by an MCU or another endpoint. For example, an endpoint can be a phone, a camera and microphone connected to a PC or an integrated Room System (conferencing system). — Group – A group of participants or endpoints with a common name. Starting the RMX Web Client Before you begin you need to get the following information from your system administrator: • User name • Password • MCU Control Unit IP Address 3-1 Chapter 3-Basic Operation To start the RMX 2000 Web Client: 1 In your browser address line, enter http://<Control Unit IP Address> and press the Enter key. The Login screen is displayed. Link to RMX Manager Installer 2 Enter your Username and Password and click the Login button. On first entry, the default Username and Password are both POLYCOM. The RMX 2000 Web Client main screen is displayed. The Login screen contains a link to the RMX Manager installer. Using the RMX Manager application, a single user can control a single or multiple RMX units as well as conferences from multiple RMXs. RMX 1500/ 2000/4000 can be managed and controlled by the RMX Manager application. For more information see the RMX 1500/2000/4000 Administrator’s Guide, "RMX Manager Application” on page 17-1. 3-2 Polycom RMX 1500/2000/4000 Getting Started Guide RMX 2000 Web Client Screen Components The RMX 2000 Web Client’s main screen consists of five panes: • Conference List • List Pane • RMX Management • Status Bar • Address Book • Conference Templates You can login as a user with Chairperson, Operator or Administrator authorization. Your Authorization Level determines your viewing and system functions. For more information see the RMX 1500/2000/4000 Administrator’s Guide, "Users, Connections and Notes” on page 12-1. The Administrator’s view is shown below: Conferences List List RMX Management Address Book Conference Templates Tab Status Bar The main screen can be customized. For more information, see "Customizing the Main Screen” on page 3-11. 3-3 Chapter 3-Basic Operation Viewing and System Functionality Permissions The RMX 2000 Web Client user’s viewing and system functionality depend on the authorization level assigned to each user as summarized in Table 3-1: Table 3-1 Viewing and System Permissions Authorization Level Chairperson Operator Administrator Viewing Permissions Conference List List Pane Address Book Conference Templates Status Bar RMX Management Conference Alarms Conference Status Configurations System Functionality Start Conferences Monitor Conferences Monitor Participants Solve Basic Problems Modify MCU Configuration In addition to Chairpersons, Operators and Administrators, an Auditor is a user type that can view Auditor Files and audit the system. For more information see the RMX 1500/2000/4000 Administrator’s Guide "Auditor” on page 18-101. 3-4 Polycom RMX 1500/2000/4000 Getting Started Guide Conferences List If you are logged in as a user with Operator or Administrator permissions: The Conferences pane lists all the conferences currently running on the MCU along with their Status, Conference ID, Start Time and End Time data. The number of ongoing conferences is displayed in the pane’s title. Save Conference to Template Delete Conference Start/Resume/Pause Recording Stop Recording New Conference Toolbar List Headers Conference Data The Conferences list toolbar contains the following buttons: • New Conference – to start a new ongoing conference. • Delete Conference – delete the selected conference(s). If Conference Recording is enabled the following are displayed in color: — Start/Resume Recording – start/resume recording. — Stop Recording – stop recording. — Pause – toggles with the Start/Resume button. If you are logged in as a user with Chairperson permissions: • You can list and monitor conferences you have started or for which you have entered the password or that don’t have a Chairperson Password assigned. • A Chairperson Password field and a Refresh button are displayed. The Refresh button does not change the Chairperson Password; it resfreshes the Conferences list to display all ongoing conferences with the requested password. For more information see “Using the Chairperson Password for Filtering” on page 3-49. • A Chairperson Password column is included in the conference data. Chairperson Password Field Refresh Button Chairperson Password Column 3-5 Chapter 3-Basic Operation List Pane The List pane displays details of the item selected in the Conferences pane or RMX Management pane. The title of the pane changes according to the selected item. When selecting an ongoing conference in the Conferences pane, it displays the list and parameters of the connected participants. Total number of participants When selecting an item in the Device Management pane, lists the items currently defined for that item. For example, if Users is selected, it displays the list of RMX Users defined for the selected RMX. RMX Management Operator Administrator Chairperson Viewing Permissions The RMX Management pane lists the entities that need to be configured to enable the RMX to run conferences. Only users with Administrators permission can modify these parameters. The RMX Management pane is divided into two sections: • Frequently Used – parameters often configured monitored or modified. • Rarely Used – parameters configured during initial system set-up and rarely modified afterward. Items can be moved between these two sections to customize the management tasks per RMX User. For more details, see "Customizing the RMX Management Pane” on page 3-12. Status Bar The Status Bar at the bottom of the RMX Web Client contains System and Participant Alerts tabs as well as Port Usage Gauges and an MCU State indicator. 3-6 Polycom RMX 1500/2000/4000 Getting Started Guide Administrator Operator Chairperson Viewing Permissions System Alerts This is a list of system problems. The alert indicator flashes red when at least one system alert is active. The flashing continues until a user with Operator or Administrator permission reviews the list. The System Alerts pane is opened and closed by clicking the System Alerts button in the left corner of the Status Bar. Active Alarms Faults List For more information about Active Alarms and Faults List, see the RMX 1500/2000/4000 Administrator’s Guide, "System and Participant Alerts” on page 18-1. Chairperson Operator Administrator Viewing Permissions Administrator Operator Chairperson Viewing Permissions Participant Alerts This is a list of participants that are experiencing connection problems. It is sorted by conference. The Participant Alerts pane is opened and closed by clicking the Participant Alerts button in the left corner of the Status Bar. Port Usage Gauges The Port Usage gauges indicate: • • The total number of Video or Voice ports in the system according to the Video/Voice Port Configuration. The number of Video and Voice ports in use. 3-7 Chapter 3-Basic Operation • The High Port Usage threshold. Total Allocated Video Ports (CIF resolution) In System Video Ports In Use Video Port Usage Indicator Total Allocated Audio Ports In System Audio Ports In Use Audio Port Usage Indicator Audio and Video High Port Usage Threshold The High Port Usage threshold represents a percentage of the total number of video or voice ports available. It is set to indicate when resource usage is approaching its maximum, resulting in no free resources to run additional conferences. When port usage reaches or exceeds the threshold, the red area of the gauge flashes and a System Alert is generated. The default port usage threshold is 80% and it can be modified by the system administrator. For more information, see the RMX 1500/ 2000/4000 Administrator’s Guide, "Port Usage” on page 18-62. Chairperson Operator Administrator Viewing Permissions MCU State The MCU State indicator displays one of the following: • – The MCU is starting up. The time remaining until the system start-up is complete is displayed between brackets while a green progress indicator bar indicates the start-up progress. Progress Indicator Bar • • 3-8 Time Remaining – The MCU is functioning normally. – The MCU has a major problem. MCU behavior could be affected and attention is required. Polycom RMX 1500/2000/4000 Getting Started Guide Address Book Operator Administrator Chairperson Viewing Permissions The Address Book is a list of Participants and Groups that have been defined on the RMX. The information in the Address Book can be modified only by an administrator. All RMX users can, however, view and use the Address Book to assign participants to conferences. The Address Book toolbar contains a Quick Search field and the following six buttons: • New Participant • New Group • Delete Participant • Delete Group • Import Address Book • Export Address Book Delete Participant New Participant New Group Delete Group Import Address Book Export Address Book Audio Participant Click to hide Address Book Video Participant Group Quick Search Address Book entries are listed according to: • Type – whether an individual Participant or a Group of participants • Name – of the participant or group • Dialing Direction – Dial-in or Dial-out • IP Address/Phone – of the participant 3-9 Chapter 3-Basic Operation Displaying and Hiding the Address Book The first time you access the RMX Web Client, the Address Book pane is displayed. You can hide it by clicking the anchor pin ( ) button. The Address Book pane closes and a tab appears at the right edge of the screen. Click the tab to re-open the Address Book. Click tab to open Address Book Conference Templates Conference Templates enable administrators and operators to create, save, schedule and activate identical conferences. A Conference Template: • Saves the conference Profile. • Saves all participant parameters including their Personal Layout and Video Forcing settings. • Simplifies the setting up Telepresence conferences where precise participant layout and video forcing settings are crucial. Displaying and Hiding Conference Templates The Conference Templates list pane is initially displayed as a closed tab in the RMX Web Client main window. The number of saved Conference Templates is indicated on the tab. Conference Templates Tab Number of Saved Conference Templates 3-10 Polycom RMX 1500/2000/4000 Getting Started Guide Clicking the tab opens the Conference Templates list pane. Delete Template Start Template New Template Schedule Template Click to hide the Conference Templates List List of Saved Templates Number of Saved Conference Templates Hide the Conference Templates list pane by clicking the anchor pin ( ) button in the top right corner of the pane. The Conference Templates list pane closes and a tab appears in the top right corner of the screen. Customizing the Main Screen You can customize the main screen according to your preferences. Pane sizes can be changed, column widths can be adjusted and data lists can be sorted. Customization settings are automatically saved for each logged-in user. The next time the RMX Web Client is opened, the main screen settings appear as they were when the user exited the application. To re-size a pane: Move the pointer over the pane border and when the pointer becomes a click and drag the pane border to the required size and release the mouse button. To adjust column width: 1 In the column header row, place the pointer on the vertical fieldseparator bar of the column. 2 When the pointer becomes a , click and drag the field separator bar to the required column size and release the mouse button. 3-11 Chapter 3-Basic Operation To sort the data by any field (column heading): 1 In the Conference list or List view pane, click on the column heading of the field to be used for sorting. A or symbol appears in the column heading indicating that the list is sorted by this field, as well as the sort order. 2 Click on the column heading to toggle the column’s sort order. To change the order of columns in a pane: Click the column heading to be moved and drag it to its new position. When a set of red arrows appears indicating the column’s new position, release the mouse button. To restore the RMX 2000 display window to its default configuration: On the RMX 2000 menu, click View > Restore RMX Display Defaults. Customizing the RMX Management Pane The RMX Management pane can be viewed either as a list or as a toolbar. To switch between Toolbar and List Views: In the RMX Management pane, click the Toolbar View button to switch to Toolbar view. 3-12 In the RMX Management pane, click the Toolbar View button to switch to Toolbar view.In Toolbar view, click the List View button to switch back to List view. Polycom RMX 1500/2000/4000 Getting Started Guide Toolbar View Button List View List View Button Toolbar View You can move items between the Frequently Used and Rarely Used sections depending on the operations you most commonly perform and the way you prefer to work with the RXM Web Client. This only works in List view because in Toolbar view, all items are represented by icons. To expand or Collapse the Frequently Used and Rarely Used sections: The Frequently Used and Rarely Used sections can be expanded or collapsed by clicking the and buttons. To move items within and between the Frequently Used and Rarely Used sections: 1 In the RMX Management pane click and drag the icon of the item that you wish to move. An indicator line ( of the icon. 2 ) appears indicating the new position Release the mouse button when the icon is in the desired position. The new position of the Networks icon List View 3-13 Chapter 3-Basic Operation The Frequently Used and Rarely Used sections can be expanded or collapsed by clicking the 3-14 and buttons. Polycom RMX 1500/2000/4000 Getting Started Guide Starting a Conference There are several ways to start a conference: • Clicking the New Conference button in the Conferences pane. For more information, see "Starting a Conference from the Conferences Pane” on page 3-16. • Dialing in to a Meeting Room. — A Meeting Room is a conference that is saved on the MCU. It remains in passive mode until it is activated by the first participant, or the meeting organizer, dialing in. For more information about Meeting Rooms, see the RMX 1500/2000/ 4000 Administrator’s Guide, "Meeting Rooms” on page 3-1. • Dialing in to an Ad Hoc Entry Queue which is used as the access point to the MCU. For a detailed description of Ad Hoc Entry Queues, see the RMX 1500/2000/4000 Administrator’s Guide, "Entry Queues” on page 4-1. • Start a Reservation: — If the Start Time of the Reservation is past due the conference becomes ongoing immediately. — If the Start Time of the Reservation is in the future the conference becomes ongoing, at the specified time on the specified date. For more information, see "Starting a Reservation” on page 3-27. • Start any Conference Template saved in the Conference Templates list. For more information, see "Starting an Ongoing Conference From a Template” on page 3-29. • Clicking on the link included in a Microsoft Outlook Polycom Meeting Invitation or by manually dialing the numbers displayed in the invitation using the endpoint's numeric input device. • Attendees that have received an invitation to a Polycom Meeting via the Polycom Conferencing Add-in for Microsoft Outlook can start a conference by being the first invited attendee to click on a link in the Meeting Invitation displayed on his/her workstation or calendaring enabled endpoint, or manually dial in to the meeting using the Polycom Conference information included in the Meeting Invitation. For more information see the RMX 1500/2000/4000 Administrator’s Guide, "Polycom Conferencing for Microsoft Outlook®” on page 9-1. 3-15 Chapter 3-Basic Operation Starting a Conference from the Conferences Pane To start a conference from the Conference pane: 1 In the Conferences pane, click the New Conference ( ) button. The New Conference – General dialog box opens. The system displays the conference’s default Name, Duration and the default Profile, which contains the conference parameters and media settings. The RMX automatically allocates the conference ID, when the conference starts. In most cases, the default conference ID can be used and you can just click OK to launch the conference. If required, you can enter a conference ID before clicking OK to launch the conference. If you are the meeting chairperson or organizer using the RMX Web Client to start your own meeting, you need to communicate the default conference ID (or the one you created) to the other conference participants so they can dial in. You can use the New Conference - General dialog box to modify the conference parameters. If no defined participants are to be added to the conference, or you do not want to add additional information, click OK. 3-16 Polycom RMX 1500/2000/4000 Getting Started Guide General Tab 2 Define the following parameters: Table 3-2 New Conference – General Options Field Description Display Name The Display Name is the conferencing entity name in native language character sets to be displayed in the RMX Web Client. In conferences, Meeting Rooms, Entry Queues and SIP factories the system automatically generates an ASCII name for the Display Name field that can be modified using Unicode encoding. • English text uses ASCII encoding and can contain the most characters (length varies according to the field). • European and Latin text length is approximately half the length of the maximum. • Asian text length is approximately one third of the length of the maximum.• The maximum length of text fields also varies according to the mixture of character sets (Unicode and ASCII). Maximum field length in ASCII is 80 characters. If the same name is already used by another conference, Meeting Room or Entry Queue, the RMX displays an error message requesting you to enter a different name. Note: This field is displayed in all tabs. Duration Define the duration of the conference in hours using the format HH:MM (default 01:00). Note: This field is displayed in all tabs. Permanent Conference Check this box to make this conference a Permanent Conference: an ongoing conference with no pre-determined End Time continuing until it is terminated by an administrator, operator or chairperson. For more information see the RMX 1500/2000/4000 Administrator’s Guide "Permanent Conference” on page 2-73. Note: This field is displayed in all tabs. 3-17 Chapter 3-Basic Operation Table 3-2 New Conference – General Options (Continued) Field Description Routing Name Routing Name is the name with which ongoing conferences, Meeting Rooms, Entry Queues and SIP Factories register with various devices on the network such as gatekeepers and SIP server. This name must defined using ASCII characters. Comma, colon and semicolon characters cannot be used in the Routing Name. The Routing Name can be defined by the user or automatically generated by the system if no Routing Name is entered as follows: • If ASCII characters are entered as the Display Name, it is used also as the Routing Name • If a combination of Unicode and ASCII characters (or full Unicode text) is entered as the Display Name, the ID (such as Conference ID) is used as the Routing Name. If the same name is already used by another conference, Meeting Room or Entry Queue, the RMX displays an error message and requests that you to enter a different name. Profile The system displays the name of the default Conference Profile. Select the required Profile from the list. The Conference Profile includes the Conference line rate, media settings and general settings. For a detailed description of Conference Profiles, see the RMX 1500/2000/4000 Administrator’s Guide, "Conference Profiles” on page 1-1. ID 3-18 Enter the unique-per-MCU conference ID. If left blank, the MCU automatically assigns a number once the conference is launched. This ID must be communicated to conference participants to enable them to dial in to the conference. Polycom RMX 1500/2000/4000 Getting Started Guide Table 3-2 New Conference – General Options (Continued) Field Description Conference Password Enter a password to be used by participants to access the conference. If left blank, no password is assigned to the conference. This password is valid only in conferences that are configured to prompt for a conference password. These fields are numeric and have a default length of 4 characters. The administrator can modify them in the Setup - System Configuration settings. For more information, see RMX Administrator’s Guide, "System Configuration” on page 18-5. Chairperson Password Enter a password to be used by the RMX to identify the Chairperson and grant him/her additional privileges. If left blank, no chairperson password is assigned to the conference. This password is valid only in conferences that are configured to prompt for a chairperson password. Reserve Resources for Video Participants Enter the number of video participants for which the system must reserve resources. Default: 0 participants. Maximum: • MPM Mode: 80 participants. • • • MPM+ Mode: 160 participants. MPMx Mode: 180 participants (Double card) MPMx Mode: 90 participants (Single card) 3-19 Chapter 3-Basic Operation Table 3-2 3-20 New Conference – General Options (Continued) Field Description Reserve Resources for Audio Participants Enter the number of audio participants for which the system must reserve resources. Default: 0 participants. Maximum: • MPM Mode: 80 participants. • MPM+ Mode: 200 participants (if all ports are set to Audio Only). • MPMx Mode: 720 participants (Double card, with all ports are set to Audio Only). • MPMx Mode: 360 participants (Single card, with all ports are set to Audio Only). Maximum Number of Participants Indicate the total number of participants that can be connected to the conference. The automatic setting indicates that the maximum number of participants that can be connected to the MCU is determined according to resource availability. Note: If a number is specified, it should be large enough to accommodate the participants specified in the Reserve Resources for Video/Audio Participants fields. Enable ISDN/ PSTN Dial-in Select this check box if you want ISDN and PSTN participants to be able to connect directly to the conference. ISDN/PSTN Network Service The default Network Service is automatically selected. A different ISDN/PSTN Network Service can be selected from the Network Services list. Dial-in Number (1) Leave this field blank to let the system automatically assign a number from the dial-in range defined for the selected ISDN/PSTN Network Service. To manually define a dial-in number, enter a unique number from the dial-in number range defined for the selected Network Service. This number cannot be assigned to another Conference/Reservation/ Meeting Room/Gateway Profile Polycom RMX 1500/2000/4000 Getting Started Guide Table 3-2 New Conference – General Options (Continued) Field Description Dial-in Number (2) By default, the second dial-in number is not defined. To define a second-dial-in number, enter a required number from the dial-in number range defined for the selected Network Service. 3 If all participants are undefined, dial-in and no additional information is required for the new conference, click OK. 4 To add participants from the Participants Address Book or to define participants (mainly dial-out participants) click the Participants tab. Participants Tab This procedure is optional. The Participants tab is used to add participants to the conference from the Address Book. It is also used to add defined dial-out participants to the conference. Defined dial-out participants are connected to the conference automatically when the conference is launched, unless the Dial Out Manually option is selected. 5 Click the Participants tab. The Participants tab opens. Participants List When defining a new conference, the Participants List is empty. 3-21 Chapter 3-Basic Operation The following table describes the information displayed in the Participants List and the operations that can be performed. Table 3-3 New Conference – Participants Tab Column / Button Description Participants List Name A Unicode field that displays the participant’s name and an icon representing the endpoint type: Audio Only or Video. IP Address/Phone Indicates the IP address or phone number of the participant’s endpoint. • For dial-out connection, displays the IP address or phone number of the endpoint called by the Polycom RMX 1500/2000/4000. • 3-22 For dial-in connection, displays the participant’s IP address or phone number used to identify and route the participant to the appropriate conference. Alias Name/SIP Address (IP Only) Displays the alias name of an H.323 endpoint or the SIP URL. Network The network communication protocol used by the endpoint to connect to the conference: H.323, SIP or ISDN/PSTN. Dialing Direction Dial-in – The participant dials in to the conference Dial-out – The RMX dials out to the participant Encryption Displays whether the endpoint uses encryption for its media. The default setting is Auto, indicating that the endpoint must connect according to the conference’s encryption setting. Note: The H.320 protocol (ISDN/PSTN) does not support encryption. Polycom RMX 1500/2000/4000 Getting Started Guide Table 3-3 New Conference – Participants Tab (Continued) Column / Button Description Buttons New Click to define a new participant. For more information, see the RMX 1500/2000/ 4000 Administrator’s Guide, "Adding a new participant to the Address Book Directly” on page 5-4. Remove Click to remove the selected participant from the conference. Add from Address Book Click to add a participant from the Address Book to the conference. Lecturer Lecturer This option is used to activate the Lecture Mode. Select the participant you want to designate as Lecturer from the list of conference participants. The Lecturer can be selected once the conference is running and participants are connected. Dial Out Manually Select this option to designate an RMX Usercontrolled dial-out conference connection. When checked, the user must connect each of the dialout participants who remain on standby until they are connected to the conference. Participants can be added to the conference in the following methods: — Defining a new participant during the definition of the conference (clicking the New button). — Adding pre-defined participants from the Address Book by either selecting the participants from the list or dragging and dropping the participants from the Address Book to the Participants list. — Dial-in participants can connect to the conference after it was started (without using the New Conference - Participants dialog box). 3-23 Chapter 3-Basic Operation — Once the conference has started, participants can be added to a conference directly from the Participants Address Book without having to use the New Conference – Participants tab. For more details, see "Adding Participants from the Address Book” on page 3-61. To add participants from the Address Book: 6 In the Participants List, click the Add from Address Book button to open the Participants Address Book. 7 In the Participants Address Book, select the participants that you want to add to the conference and click the Add button. Standard Windows multiple selection techniques can be used in this procedure. 3-24 Polycom RMX 1500/2000/4000 Getting Started Guide 8 The selected participants are assigned to the conference and appear in the Participant List. 9 Select additional Participants or click the Close button to return to the Participants tab. Information Tab In the Info fields, you can add general information about the conference, such as contact person name, company name, billing code, etc. This information is written to the Call Detail Record (CDR) when the conference is launched. Changes made to this information once the conference is running are not saved to the CDR. This procedure is optional. The information entered into these fields does not affect the conference. To add information to the conference: 10 Click the Information tab. The Information tab opens. 3-25 Chapter 3-Basic Operation 11 Enter the following information: Table 3-4 New Conference – Info Options Field Description Info1, 2, 3 There are three information fields that allow you to enter general information for the conference such as company name, contact person etc. Unicode can be used in these fields. The maximum length of each field is 80 characters. Billing Enter the conference billing code if applicable. 12 Click OK. An entry for the new conference appears in the Conferences pane. If no participants were defined for the conference or as long as no participants are connected, the indication Empty and a warning icon ( ) appear in the Status column in the Conferences pane. The status changes when participants connect to the conference. If no participant connects within the time specified in the Conference Profiles > Auto Terminate > Before First Joins field, the conference is automatically terminated by the system. 3-26 Polycom RMX 1500/2000/4000 Getting Started Guide Starting a Reservation To start a conference from the Reservation Calendar: 1 In the RMX Management pane, click the Reservations entry ( The Reservation Calendar is displayed. 2 Click the New Reservation ( ). ) button. 3-27 Chapter 3-Basic Operation The New Reservation – General tab dialog box opens. 3 Optional. Select the Enable ISDN/PSTN Dial-in check box if you want ISDN and PSTN participants to be able to connect directly to the conference. 4 If Enable ISDN/PSTN Dial-in option is selected, either enter a dial-in number, or leave the Dial-in Number field blank to let the system automatically assign a number from the dial-in range defined for the selected ISDN/PSTN Network Service. 5 Click the OK button. A confirmation box is displayed stating that the Reservation time is past due and that the conference will become ongoing. 6 3-28 Click OK. Polycom RMX 1500/2000/4000 Getting Started Guide The conference is started. If an ISDN/PSTN dial-in number was assigned to the conference either automatically or manually, this number can be viewed in the Conferences pane. For more information about Reservations, see the RMX 1500/2000/4000 Administrator’s Guide, "Reservations” on page 6-1. Starting an Ongoing Conference From a Template An ongoing conference can be started from any Conference Template saved in the Conference Templates list. To start an ongoing conference from a Template: 1 In the Conference Templates list, select the Template you want to start as an ongoing conference. 2 Click the Start Conference from Template ( ) button. or Right-click and select Start Conference from Template. The conference is started. If a Conference Template is assigned a dial-in number that is already assigned to an ongoing conference, Meeting Room, Entry Queue or Gateway Profile, when the template is used to start an ongoing conference or schedule a reservation it will not start. However, the same number can be assigned to several conference templates provided they are not used to start an ongoing conference at the same time. If a dial in number conflict occurs prior to the conference’s start time, an alert appears: “ISDN dial-in number is already assigned to another conferencing entity” and the conference cannot start. The name of the ongoing conference in the Conferences list is taken from the Conference Template Display Name. 3-29 Chapter 3-Basic Operation Participants that are connected to other ongoing conferences when the template becomes an ongoing conference are not connected. If an ongoing conference, Meeting Room or Entry Queue with the same Display Name, Routing Name or ID already exist in the system, the conference will not be started. For detailed description of Conference Templates, see RMX 1500/2000/ 4000 Administrator’s Guide, "Conference Templates” on page 8-1. 3-30 Polycom RMX 1500/2000/4000 Getting Started Guide Starting a Video Meeting from a Microsoft Outlook Polycom Meeting Invitation Polycom Conference information is included in the meeting invitation sent by Outlook to each meeting attendee. The following example shows a Polycom Conference invitation as received by Outlook running on a workstation. Click Link to Connect Dial Manually to Connect If the attendee is the first to connect to the meeting, he/she starts the meeting by clicking on the link included in the invitation or by manually dialing the numbers displayed using the endpoint's numeric input device. For more information see the RMX 1500/2000/4000 Administrator’s Guide, "Polycom Conferencing for Microsoft Outlook®” on page 9-1. 3-31 Chapter 3-Basic Operation Connecting to a Conference Direct Dial-in Direct dial-in connection to conferences and Meeting Rooms is available to all endpoints. Participants must be provided with a dialing string which can vary according to the network type, conference password and chairperson password. Participants dial the conference dial-in string and are connected to the conference IVR Service. Once the correct information, such as the conference password and chairperson password are entered, the participants are connected to the conference. Figure 3-1 Dial-in Connection via IVR System The MCU can be configured to enable the chairperson to use the chairperson password as the conference password without the need to enter the conference password. 3-32 Polycom RMX 1500/2000/4000 Getting Started Guide H.323 Participants For H.323 participants, the dialing string is composed of the MCU prefix in the Gatekeeper and the conference ID. Example: Prefix in gatekeeper 925 Conference ID 1001 Conference Name Maple_Room The participant dials 9251001 or 925Maple_room If there is no gatekeeper defined for the network, H.323 participants dial the MCU’s signaling host IP address and the conference ID, separated by ##. Example: MCU (Signaling Host) IP address 172.22.30.40 Conference ID 1001 The participant dials 172.22.30.40##1001 SIP Participants For SIP participants the dialing string is composed of the conference routing name and domain name in the following format: conference_routing_name@domain_name Example: Conference routing name 1001 The participant dials [email protected] ISDN/PSTN Participants Dial-in ISDN and PSTN participants dial one of the dial-in numbers assigned to the conference/Meeting Room/Reservation/Conference Template, including the country and area code (if needed). They are routed to their conference according to the dial-in number. Example: Assigned dial-in number 4631111 The participant dials 4631111 3-33 Chapter 3-Basic Operation Connecting to a Polycom Conference from an Outlook Meeting Invitation Attendees that have received a Meeting Invitation via Outlook using the Polycom Conferencing Add-in for Microsoft Outlook, connect by clicking on the link included in the invitation or by manually dialing the numbers displayed using the endpoint's numeric input device. Click Link to Connect Dial Manually to Connect For more information see the RMX 1500/2000/4000 Administrator’s Guide, "Polycom Conferencing for Microsoft Outlook®” on page 9-1. 3-34 Polycom RMX 1500/2000/4000 Getting Started Guide Entry Queue Access Access via an Entry Queue allows all participants to dial the same entry point that acts as a routing lobby. Once in the Entry Queue, participants are guided to the conference according to the conference ID they enter. Figure 3-2 Dial-in Connection via Entry Queue H.323 Participants Dialing is executed in the same way as for conferences, where the Entry Queue ID/Name replaces the Conference ID/Name. H.323 participants dial [Gatekeeper Prefix][Entry Queue ID/Name]. Example: Prefix in gatekeeper 925 Entry Queue ID 1000 The participant dials 9251000 3-35 Chapter 3-Basic Operation H.323 participants can bypass the Entry Queue IVR voice messages by adding the correct Conference ID of destination conference to the initial dial string: [Gatekeeper Prefix][EQ ID][##Destination Conference ID] Example: Conference ID 1001 H.323 participants dial 9251000##1001 H.323 participants can also bypass the conference IVR voice messages by adding the Conference Password to the initial dial string: [Gatekeeper Prefix][EQ ID][##Destination Conference ID][##Password] Example: Conference ID 1001 Conference Password 34567 H.323 participants dial 9251000##1001##34567 SIP Participants Using an Entry Queue minimizes the number of conferences that require registration with the SIP server and enables using one URI address for all dial-in connections, using the format: <Entry Queue routing name>@<domain name> Example: Entry Queue Routing Name DefaultEQ Domain Name polycom.com SIP participants dial [email protected] ISDN and PSTN Participants Up to two dial-in numbers can be allocated to an Entry Queue for use by ISDN and PSTN participants. Calls to numbers within the ISDN and PSTN Dial-in Range that are not allocated to an Entry Queue are routed to the Transit Entry Queue. Dial-in ISDN and PSTN participants dial one of the dial-in numbers assigned to the Entry Queue, including the country and area code (if needed). They are routed to their conference according to the conference ID. 3-36 Polycom RMX 1500/2000/4000 Getting Started Guide Example: Entry Queue ID 1000 Assigned Dial-in number 4631000 ISDN/PSTN participants dial 4631000 Dial-out Participants Automatic Dial Out Dial-out participants are defined with their dial-out number. Once they are added to the ongoing conference, the MCU automatically calls them at a rate of 1 dial-out per second, using the default H.323, SIP or ISDN/ PSTN Network Service defined for them. Manual Dial Out In the manual mode, the RMX user or meeting organizer instructs the conferencing system to call the participant. Dial-out participants must be defined (mainly their name and telephone number) and added to the conference. This mode can only be selected at the conference definition stage and cannot be changed once the conference is running. Gathering Phase The Gathering Phase of a conference is the time period during which participants are connecting to a conference. It is enabled for the conference in the Conference Profile - Gathering Settings dialog box. During the Gathering Phase, a mix of live video from connected endpoints is combined with both static and variable textual information about the conference into a slide which is displayed on all connected endpoints. All connected participants are kept informed about the current conference status including names of connected participants, participant count, participant type (video/audio) etc. 3-37 Chapter 3-Basic Operation During the Gathering Phase, the audio of all participants can be heard, and the video of active speakers is displayed in the video windows as they begin talking. Textual Information Recording Indicator (If enabled) Connected Participants Conference Information 3-38 Live Video From Connected Participants Optional Additional Information Access Numbers Participant Count Polycom RMX 1500/2000/4000 Getting Started Guide Gathering Phase Guidelines • The Gathering Phase slide can be displayed at any time during the conference by entering the Show Participants DTMF code, *88. • The Gathering Phase is not supported in Video Switching Conferences. • The names of the first eight participants to connect are displayed. If eight or more participants connect, the 8th row displays “…”. • Static text in the Gathering Phase slide such as the field headings: Organizer, Duration, Video/Audio Participants, Access Number, IP are always displayed in the language as configured in the Polycom Virtual Meeting Rooms Add-in for Microsoft Outlook. The following languages are supported: - English - Korean - French - Japanese - German - Simplified Chinese - International Spanish • Dynamic text in the Gathering Phase slide such as the meeting name, participants names, access numbers and the additional information entered in the Info1/2/3 fields of the Gathering Settings tab of the conference Profile are displayed in the language of the meeting invitation. • The language of a Gathering Phase slide of a conference configured to include a Gathering Phase that is not launched by the Polycom Conferencing Add-in for Microsoft Outlook is configured by the administrator. Using the RMX Web Client, the administrator selects the language for the Gathering Phase slide. The language selected can be different to that of the RMX Web Client used by the administrator to perform the configuration. • Content can be sent during the Gathering Phase. The content is displayed in the large video window of the participant’s layout while 3-39 Chapter 3-Basic Operation the Gathering slide is displayed in a smaller video window in the layout. Content Gathering Slide For more information see, the RMX 1500/2000/4000 Administrator’s Guide, "Gathering Phase” on page 2-33. 3-40 Polycom RMX 1500/2000/4000 Getting Started Guide Text Indication in the Video Layout Endpoint Names During conferences you can view the names of the endpoints that are connected to the conference in your endpoint’s video layout windows. The MCU can display up to 33 characters of the endpoint’s name, depending on the window’s layout (size). The following is an example of endpoint name display in the endpoint screen: Endpoint names (in Unicode or ASCII) in 2 x 2 video layout Tarney Saturn Room Orion Room Adam The displayed name is determined as follows: • The system displays the name that is defined at the endpoint. • If the endpoint does not send its name: — For a defined H.323 or SIP participant: • The system displays the name from the participant definition. — For an undefined H.323 participant: • Display the H.323 ID alias. or Display the E.164 alias. or Display nothing if all the fields are empty. 3-41 Chapter 3-Basic Operation — For a SIP undefined participant: • • Display the SIP DisplayName field. or Display the SIP Address (SIP application server). or Display the SIP ContactDisplay field. or Display nothing if all the fields are empty. — For a defined H.320 participant: • The system displays the name from the participant definition. — For an undefined H.320 participant: • Display the Terminal Command String (TCS-2) to identify the participant. or Display nothing if the string is not received or empty. If the endpoint’s Display Name is changed in the RMX Web Client, it overrides all the above. To change the Display Name: 1 In the Participants list, double-click the participant or right-click the participant and then select Participant Properties. 3-42 Polycom RMX 1500/2000/4000 Getting Started Guide The Participant Properties – Media Sources dialog box opens: 2 Enter the new Display Name in the Name field. 3 Click OK. 3-43 Chapter 3-Basic Operation Text Indication The Text Indication appears in the window of the current speaker in the participant’s layout in addition to the endpoint name. It displays the conference Secure mode (on or off), total number of connected participants, number of video participants and number of audio participants. The text indication is automatically displayed when there is a change in the conference Secure state (when Secure is implemented or cancelled) and it appears only for a few seconds (the same duration as the endpoint names). The conference chairperson or participants can request the display of a Textual Indication of the conference’s statistics by entering the DTMF code *88 on the endpoint’s DTMF input device, such as remote control. Text Indicator Participant’s Layout Current Speaker Endpoint Name The Text Indication is displayed according to the permission set in the Conference IVR Service: • Chairperson permission: Only the chairperson sees the indication • Everyone permission: All participants see the indication. Participants connected as Secondary (no video) will be considered as audio participants; defined participant which are not currently connected to the conference (disconnected, redial, disconnecting, etc.) are not counted. Text Indication can be disabled by adding a new flag to the System Configuration and setting its value to NO as follows: ENABLE_TEXTUAL_CONFERENCE_STATUS=NO. 3-44 Polycom RMX 1500/2000/4000 Getting Started Guide This setting is recommended for MCUs running Telepresence conferences. For more information, see the RMX 1500/2000/4000 Administrator’s Guide, “System Configuration” on page 18-5. Transparent Endpoint Names Endpoint name backgrounds are 50% transparent, and while maintaining contrast, do not completely obscure the overlaid video. The Endpoint Name Transparency feature can be disabled by adding a new flag to the System Configuration and setting its value to NO as follows: SITE_NAME_TRANSPARENCY=NO. For more information, see the RMX 1500/2000/4000 Administrator’s Guide, “System Configuration” on page 18-5. Permanent Display of Endpoint Names Endpoint Names can be permanently displayed by adding a new flag to the System Configuration and setting its value to YES as follows: SITE_NAMES_ALWAYS_ON =YES. For more information, see the RMX 1500/2000/4000 Administrator’s Guide, “System Configuration” on page 18-5. Closed Caption When enabled, IP endpoints that support FECC (Far End Camera Control) can also be configured to provide real-time text transcriptions or language translations of the video conference by displaying closed captions. The captions for a conference may be provided by the captioner who is present in the conference, or the captioner may use a telephone or web browser to listen to the conference audio. When the captioner sends a unit of text, all conference participants see it on the main monitor for 15 seconds. The text then disappears automatically. Endpoint Name display is not affected by Closed Captions display. For more information, see the RMX 1500/2000/4000 Administrator’s Guide, "Closed Captions” on page 2-44. Closed Captions option is enabled by a system flag in the system configuration. For more details about system flags, see the RMX 1500/ 2000/4000 Administrator’s Guide, "System Configuration” on page 18-5. 3-45 Chapter 3-Basic Operation Message Overlay Message Overlay allows messages to be sent to all participants in an ongoing conference. A maximum of 24 Unicode characters can be sent as a Message Overlay. The message can be set to be displayed at various positions on the screen in different colors, static or scrolling. Small Text, White on red, Top, Middle Small Text, White on yellow, Bottom For more information see the RMX 1500/2000/4000 Administrator’s Guide "Message Overlay” on page 2-46. 3-46 Polycom RMX 1500/2000/4000 Getting Started Guide Monitoring Ongoing Conferences Conference monitoring enables you to keep track of conferences and their participants: if all its participants are correctly connected and whether errors or faults have occurred. Maximum number of participants (voice and video) in a conference: RMX 1500 MPMx Mode: 360. (90 video). RMX 2000 MPM Mode: 400. (80 video). RMX 2000 MPM+ Mode: 800. (160 video). RMX 2000 MPMx Mode: 720. (180 video). RMX 4000 MPM+ Mode: 1600. (160 video). RMX 4000 MPMx Mode: 1440. (180 video). General Monitoring All monitoring and operations procedures performed during ongoing conferences can be performed by either of two methods: • Using the buttons in the toolbars. Toolbar Buttons Tooltip appears when cursor is positioned over button 3-47 Chapter 3-Basic Operation • Right-clicking anywhere in the Conferences or Participants pane and selecting an operation from the menu. Operations Menu Multi Selection Using multiple selection, you can monitor and perform simultaneous operations on multiple participants in multiple conferences. The selected conferences are displayed as sub-lists in the Participants list pane. The sub-lists can be expanded and collapsed by clicking the and sublist control buttons that appear next to the conference name in the sublist headings. Multi-selected Conferences Control button in sublist header 3-48 Participant Sublists Polycom RMX 1500/2000/4000 Getting Started Guide Using the Chairperson Password for Filtering If you are logged in as a chairperson, the Chairperson Password field is displayed. It enables you to search for, and display a list of, ongoing conferences for which you have the password. Chairperson Password Field Refresh Button Chairperson Password Column To search for an ongoing conference by Chairperson Password: 1 Click in the Chairperson Password field. 2 Enter the password to be searched for. 3 Click the Refresh button. The Conferences list is refreshed and ongoing conferences with the requested password are displayed. Conference Level Monitoring Conference level monitoring is available to the administrator, operator and chairperson. The Conference List pane displays information about ongoing conferences. Status One or more of the status indicators listed in Table 3-5 may appear in the Status column. 3-49 Chapter 3-Basic Operation No status indicator display in the Status column means that the conference is running without problems. One or more of the status indicators listed in Table 3-5 may appear in the Status column. Table 3-5 Conferences – Monitoring Information Field Description Name Displays conference name and type of conference: • • • • 3-50 – Video Conference (including HD CP conferences). – Conference running in Video Switching mode. – The conference has been secured using the *71 DTMF code. For details, see "Secured Conference Monitoring” on page 3-53. – Operator Conference. Polycom RMX 1500/2000/4000 Getting Started Guide Table 3-5 Conferences – Monitoring Information (Continued) Field Description Status Displays the status of the ongoing conference. If there is no problem with the participant’s connection no indication is displayed. If one of the following statuses occur, the appropriate indication is displayed, proceeded by a warning icon ( ). • Audio – There is a problem with the participant’s audio. • • Empty – No participants are connected. • Not Full – Not all the defined participants are connected. • Partially Connected – The connection process is not yet complete; the video channel has not been connected. • Single Participant – Only one participant is connected. • Video – There is a problem with the participant’s video. • Content Resource Deficiency – Content will not be sent to legacy endpoints. • Awaiting Operator – A participant has requested operator assistance. Faulty Connection – Participants are connected, but the connection is problematic. ID The Conference ID assigned to the conference. Start Time Conference start time. End Time The time the conference is expected to end. Dial in Number(1) The Conference dial in number for ISDN/PSTN participants. Additional information about the conference can be viewed when accessing the conference properties. 3-51 Chapter 3-Basic Operation To monitor a conference: In the Conference List pane, double click the name of the conference you wish to monitor, or right-click the conference and then click Conference Properties. The Conference Properties - General dialog box opens. You can view all the conference’s properties but those that appear with a gray background cannot be modified. For more information, see the RMX 1500/2000/4000 Administrator’s Guide, "Conference Level Monitoring” on page 10-3. Roll Call/Audible Tones During an Ongoing Conference If Roll Call is enabled, when a participant joins or leaves a conference, the system plays a voice message to all participants. The audio message consists of the joining or leaving participant’s Roll Call name followed by either “has joined the conference” or “has left the conference”. 3-52 Polycom RMX 1500/2000/4000 Getting Started Guide These voice messages can be replaced with audio tones. The use of tones requires that the appropriate tone files in *.wav format be uploaded and configured to replace the Roll Call Joined and Roll Call Left message files. This feature is enabled or disabled by value of the IVR_ROLL_CALL_USE_TONES_INSTEAD_OF_VOICE System Flag in system.cfg: • When set to NO (default), voice messages are played. • When set to YES, the uploaded tones replace the voice messages. For more information see the RMX 1500/2000/4000 Administrator’s Guide, "Modifying System Flags” on page 18-5 and "Defining a New Conference IVR Service” on page 14-9. Audio Only Message H.323 and SIP video participants that are connected as Secondary (Audio Only) because of lack of video resources receive an audio message: “All video resources are currently in use. Connecting using audio only” indicating why their video has not connected. For more information see the RMX 1500/2000/4000 Administrator’s Guide. Secured Conference Monitoring When Secured Conference Mode is enabled on the RMX, it locks the conference and prevents participants and RMX Users from joining the conference. A Secured conference cannot be monitored or controlled in any way. While a conference is in the Secure Mode, the RMX User with Administrator authorization cannot view the participants list or any other conference properties, but can manually terminate it. The conference chairperson can enable or disable the Secure mode from the DTMF input device (touch-tone telephone or the endpoint’s remote control), using the appropriate DTMF code (the default code is *71). During the secure conference, the chairperson and participants can perform various operations, such as muting, via their DTMF input device using the appropriate DTMF codes. However, because Secure conferences cannot be monitored, these operations or status changes are not displayed in the Conferences or Participants panes. A special icon is used to indicate that the conference is in Secure mode. 3-53 Chapter 3-Basic Operation Monitoring Ongoing Gateway Sessions Ongoing Gateway Sessions that are created when calling the Gateway Profile, are listed in the ongoing Conferences list pane and are monitored in the same way as the conferences. For more details, see the RMX 1500/2000/4000 Administrator’s Guide, "Conference Level Monitoring” on page 10-3. Participant Level Monitoring Participant Connection Monitoring When a conference is selected in the Conference List, details of its participants appear in the List pane. The following participant indicators and properties are displayed: Table 3-6 Participant Monitoring – Indicators and Properties Column Icon/Description Name Displays the name and type (icon) of the participant: Audio Participant – Connected via IP phone or ISDN/PSTN. Video Participant – Connected with audio and video channels. 3-54 Polycom RMX 1500/2000/4000 Getting Started Guide Table 3-6 Participant Monitoring – Indicators and Properties (Continued) Column Icon/Description Status Displays the connection status (text and icon) of the participant. If there is no problem with the participant’s connection no indication is displayed. Connected – The participant is successfully connected to the conference. Disconnected – The participant is disconnected from the conference. This status applies only to defined participants. Waiting for Dial-in – The system is waiting for the defined participant to dial into the conference. Partially Connected – The connection process is not yet complete; the video channel has not been connected. Faulty Connection – The participant is connected, but problems occurred in the connection, such as synchronization loss. Secondary Connection – The endpoint’s video channel cannot be connected to the conference and the participant is connected only via audio. Awaiting Individual Assistance – The participant has requested the user’s (operator’s) assistance. Awaiting Conference Assistance – The participant has requested the operator’s assistance for the conference. This usually means that the user (operator) has been requested to join the conference. 3-55 Chapter 3-Basic Operation Table 3-6 Participant Monitoring – Indicators and Properties (Continued) Column Icon/Description Role Displays the participant’s role or function in the conference: Chairperson – The participant is defined as the conference chairperson. The chairperson can manage the conference using touch-tone signals (DTMF codes). Lecturer – The participant is defined as the conference Lecturer. Lecturer and Chairperson – The participant is defined as both the conference Lecturer and Chairperson. Cascade Enabled Dial-out Participant – A special participant functioning as a link in a cascaded conference. Recording – A special participant functioning as a Recording Link. IP Address/ Phone The IP participant’s IP address or the ISDN/PSTN participant’s phone number. Alias Name/ SIP Address The participant’s Alias Name or SIP URI. The alias of an RSS 2000 Recording System if the participant is functioning as a recording link. Network The participant’s network connection type – H.323, SIP or ISDN/PSTN. Dialing Direction Dial-in – The participant dialed the conference. Dial-out – The MCU dialed the participant. 3-56 Polycom RMX 1500/2000/4000 Getting Started Guide Table 3-6 Participant Monitoring – Indicators and Properties (Continued) Column Icon/Description Audio Displays the status of the participant’s audio channel. If the participant’s audio is connected and the channel is neither muted nor blocked, no indication is displayed. Disconnected – Participant’s audio channel is disconnected. This is a defined participant who is waiting to be connected to the conference. Muted – Participant’s audio channel is muted. The participant can still hear the conference. Blocked – Transmission of audio from the conference to the participant is blocked. Muted and Blocked - Audio channel is muted and blocked. Video Displays the status of the participant’s video channel. If there is no problem with the participant’s video connection and the channel is neither suspended nor secondary, no indication is displayed. Disconnected – Participant’s video channel is disconnected. This is a defined participant who is waiting to be connected to the conference. Suspended – Video transmission from the endpoint to the conference is suspended. Secondary – Participant is connected only through the audio channel due to problems with the video channel. Encryption Indicates that the endpoint is using encryption for its connection to the conference. FECC Token Participant is the holder of the FECC token and has Far End Camera Control capabilities. The FECC token can be allocated to only one participant at a time and remains un-allocated if no participant requests it. 3-57 Chapter 3-Basic Operation Table 3-6 Participant Monitoring – Indicators and Properties (Continued) Column Icon/Description Content Token Participant is the holder of the Content token and has content sharing permission. The Content token can be allocated to only one participant at a time and remains un-allocated if no participant requests it. For more information, see the RMX 1500/2000/4000 Administrator’s Guide, "H.239” on page 2-22. For more information, see the RMX 1500/2000/4000 Administrator’s Guide, "Participant Level Monitoring” on page 10-15. Video Preview Video Preview enables the RMX users to monitor the quality of the video sent and received by the participant and identify possible quality degradation. To preview the participant video: 1 List the conference participants in the Participants pane. 2 3-58 Right-click the participant whose video you want to preview and then click one of the following options: Polycom RMX 1500/2000/4000 Getting Started Guide — View Participant Sent Video - to display the video sent from the participant to the conference. — View Participant Received Video - to display the video sent from the conference to the participant. The Video Preview window opens. If the video card installed in the PC does not support DirectDraw Acceleration, a black window may be viewed. For more information, including workstation minimum requirements, see the RMX 1500/2000/4000 Administrator’s Guide. 3-59 Chapter 3-Basic Operation Operations Performed During On Going Conferences Conference Level operations Changing the Duration of a Conference The duration of each conference is set when the new conference is created. The default duration of a conference is 1 hour. All conferences running on the RMX are automatically extended as long as there are participants connected to the conference. A conference’s Duration can be extended or shortened while it is running, by modifying its scheduled End Time. To extend or shorten a conference manually: 1 In the Conference List pane, double-click the conference Name. 2 In the General tab, modify the End Time fields and click OK. The End Time is changed and the Duration field is updated. 3-60 Polycom RMX 1500/2000/4000 Getting Started Guide To terminate a conference manually: 1 In the Conferences list, select the conference you wish to delete and click the Delete Conference ( ) button. You are prompted for confirmation. 2 Click OK to terminate the conference. Adding Participants from the Address Book Once the conference has started, you can add participants to a conference directly from the Participants Address Book without having to use the New Conference – Participants tab. To drag & drop participants into the Participants List: 1 Open the Address Book. 2 Select, drag and drop the participant that you wish to add to the conference directly from the Participant Address Book into the Participant List. Standard Windows multiple selection techniques can be used in this procedure. 3-61 Chapter 3-Basic Operation Moving Participants RMX users can assist participants by performing the following operations: • Move a participant to an Operator conference (Attend a participant). • Move a participant to the Home (destination) conference. • Move participant from one ongoing conference to another A move can be performed using the following methods: • Using the participant right-click menu • Using drag and drop To move a participant from the ongoing conference using the right-click menu options: 1 In the Conferences list, click the conference where there are participants waiting for Operator’s Assistance to display the list of participants. 2 In the Participants list, right-click the icon of the participant to move and select one of the following options: — Move to Operator Conference - to move the participant to the Operator conference — Move to Conference - to move the participant to any ongoing conference. 3-62 Polycom RMX 1500/2000/4000 Getting Started Guide When selected, the Move to Conference dialog box opens, letting you select the name of the destination conference. — Back to Home Conference - if the participant was moved to another conference or to the Operator conference, this options moves the participant back to his/her source conference. This option is not available if the participant was moved from the Entry Queue to the Operator conference or the destination conference. Moving a Participant Interactively You can drag and drop a participant from the Entry Queue or ongoing conference to the Operator or destination (Home) conference: 1 Display the participants list of the Entry Queue or the source conference by clicking its entry in the Conferences list. 2 In the Participants list, drag the icon of the participant to the Conferences List pane and drop it on the Operator Conference icon or another ongoing conference. 3-63 Chapter 3-Basic Operation Saving an Ongoing Conference as a Template Any conference that is ongoing can be saved as a template. To save an ongoing conference as a template: 1 In the Conferences List, select the conference you want to save as a Template. 2 Click the Save Conference ( ) button. or Right-click and select Save Conference. The conference is saved to a template whose name is taken from the ongoing conference Display Name. Copy and Paste Conference The RMX user can Copy, and Paste conferences. When using the RMX Web Client, conferences can copied and pasted on the same RMX, however when using the RMX Manager, with its ability to manage multiple RMXs, conferences can be copied and pasted between different RMXs. Copy Conference The Copy command copies all the conference’s properties including connected participants and makes these properties available for pasting, starting a new conference. The copied conference remains active until it terminates or is deleted. To copy a conference: 1 In the Conferences List pane, right-click the conference you want to copy. 3-64 Polycom RMX 1500/2000/4000 Getting Started Guide 2 In the drop-down menu select Copy Conference. Paste Conference The Paste Conference command starts the new conference on the same RMX or on a different RMX. To paste a conference: >> Right-click in the Conferences List pane and in the drop-down menu select Paste Conference. or If you are using the RMX Manager and you want to paste the conference to a different RMX: a In the MCUs list pane, click the RMX that is to receive the conference. 3-65 Chapter 3-Basic Operation b In the Conferences list pane, right-click, and in the drop-down menu select Paste Conference. The conference is pasted to the RMX with a Display Name is assigned by the system. Paste Conference As The Paste Conference As command allows the RMX user to create a new conference using the copied conference’s properties as a template. It automatically opens the Conference Properties dialog box allowing the RMX user to modify the General, Participants and Information tabs to create the new conference. When the OK button in the Conference Properties dialog box conference Properties dialog box is clicked the new conference is started. To paste a conference as a new conference: 1 Right-click in the Conferences List pane and in the drop-down menu select Paste Conference As. or If you are using the RMX Manager and you want to paste the conference to a different RMX: a 3-66 In the MCUs list pane, click the RMX that is to receive the conference. Polycom RMX 1500/2000/4000 Getting Started Guide b In the Conferences list pane, right-click, and in the drop-down menu select Paste Conference As. The Conference Properties dialog box is displayed. 2 Modify the conference information as required. 3 Click the OK button to paste and start the new conference. Changing the Video Layout of a Conference While the conference is running, you can change the video layout and select one of 24 video layouts supported by the RMX. Video Layout selection can be done in two levels: 3-67 Chapter 3-Basic Operation • Conference Level – Applies to all conference participants. All participants have the same video layout. • Participant Level – The participant’s video layout is changed. All other conference participants’ video layouts are not affected. The initial video layout is selected for the conference in the Conference Profile. Participant level video layout selection overrides conference level video layout settings. To change the video layout of a conference: 1 In the Conference Properties dialog box, select Video Settings. Video Windows Representation Video Layout Options Selected Layout 2 3-68 If the Auto Layout check box is selected, clear it. Polycom RMX 1500/2000/4000 Getting Started Guide 3 From the Video Layout options, select the Number of Windows to display and the Video Layout thumbnail required and click OK. Number of Video Windows Video Layout Thumbnail Selected Layout Video Forcing Users with Chairperson or Operator permission can select which participant appears in each of the video layout windows using Video Forcing. When a participant is forced to a layout window, switching between participants is suspended for that window and only the assigned participants is viewed. Video Forcing works on Conference Level or Participant Level: • Conference Level – When forcing a participant to a window, all conference participants will see that participant in the selected window. • Participant Level – When forcing a participant to a window, only the participant’s video layout display is affected. All other participants see the conference layout. Video Forcing Guidelines: • A participant cannot appear in two or more windows at the same time. 3-69 Chapter 3-Basic Operation • Participant level video forcing overrides conference level video forcing. • A participant can view him/herself in a layout window, by selecting the Same Layout option. • When different size video windows are used in video layouts such as 1+2, 1+3, 1+4, etc., a participant can only be forced, in Personal Layout, to a video window of the same size as that selected for him/her in Conference Layout. • When changing the Video Layout at the conference level, the video forcing settings are not applied to a new layout, and switching between participants is audio-activated. The video forcing setting are saved and applied the next time the layout is selected. • Windows that are not assigned any participant display the current speaker and last speakers. To video force a participant to a window: 1 In the Conference Properties dialog box, select the Video Settings tab. 2 If Auto Layout check box is selected, clear it. 3 Select the required video layout. 4 In the window to which you want to force a participant, select the participant’s name from the list of conference participants. Selected Layout List of Conference Participants Video Windows 3-70 Polycom RMX 1500/2000/4000 Getting Started Guide 5 Repeat step 3 to force participants to other windows. 6 Click OK. To cancel Video Forcing for a window: 1 In the Conference Properties dialog box, select the Video Settings tab. 2 In the video layout window, in the Participants list, select Auto. 3 Click OK. Switching between participants is renewed and is audio activated. 3-71 Chapter 3-Basic Operation Enabling and Disabling Video Clarity™ The user can enable or disable Video Clarity™ during an ongoing conference. To enable or disable Video Clarity: 1 In the Conference List pane, double-click the name of the conference for which you want to enable or disable Video Clarity or right-click the conference name and then click Conference Properties. 3-72 2 Click the Video Settings tab. 3 Select or clear the Video Clarity check box as required. 4 Click OK. Polycom RMX 1500/2000/4000 Getting Started Guide Participant Level Operations Participant Level Operations enable you to modify and control the connections and statuses of participants in ongoing conferences, as described in Table 3-7. Table 3-7 Menu Option Participant Level Operations Button Description New Participant Define a new participant.For more information about the New Participant dialog box tab, see Table 3-3 on page 3-22. Add Participant From Address Book Open the Address Book to select the participant for the conference. For more information about the Address Book, see the RMX 1500/2000/4000 Administrator’s Guide, "Address Book” on page 5-1. Connect Participant Connect a disconnected defined dial-out participant to the conference. Disconnect Participant Disconnect the participant from the conference. Delete Participant Delete the selected participants from the conference. Mute Audio Mute the audio transmission from the participant to the conference. The Audio Muted indicator appears in the Participants List and the Unmute Audio button ( active. Unmute Audio ) becomes Resume the participant’s audio transmission to the conference. The Mute Audio button ( ) becomes active. 3-73 Chapter 3-Basic Operation Table 3-7 Menu Option Suspend Video Participant Level Operations (Continued) Button Description Suspend the video transmission from the participant to the conference. The suppressed participant’s video is not transmitted to the conference but the participant still receives conference video. The Suspend Video indicator appears in the Participants List and the Resume Video button ( ) becomes active. Resume Video Resume the participant’s video transmission to the conference. The Suspend Video button becomes active ( Block Audio ). To block the audio transmission from the conference to the participant. When blocked, the participant can still be heard by the conference. The Audio Blocked indicator appears in the Participants List and the Unblock Audio button ( ) becomes active. Unblock Audio Resume the audio transmission from the conference to the participant. The Block Audio button ( 3-74 ) becomes active. Add Participant to Address Book Add selected participant’s details to the Participant Address Book. Move to Conference Move the participant to another ongoing conference.The destination conference is selected from a displayed list. View Participant Sent Video Preview the video sent from the participant to the conference. View Participant Sent Video Preview the video sent from the conference to the participant. Polycom RMX 1500/2000/4000 Getting Started Guide Table 3-7 Menu Option Participant Level Operations (Continued) Button Description Copy Participant Copy the all participant’s parameters in preparation for Pasting into another conference or back into the current conference.. Cut Participant Copy the all participant’s parameters and delete the participant from the current conference. The participant can be Pasted into another conference or back into the current conference. Paste Participant As Paste the participant into the selected conference as a new participant with parameters modified via the Address Book Participant - Properties dialog box. Abort H.239 Session To withdraw the Content Token from the participant back to the MCU for re-assignment. Change to Chairperson Define the selected participant as the conference leader/chairperson. Change to Regular Participant Define the chairperson as a regular participant without chairperson privileges. Change To Content Token Owner Initiate Content Broadcast Control to prevent the accidental interruption or termination of H.239 Content that is being shared by this participant. For more information see the RMX 1500/2000/4000 Administrator’s Guide, "Content Broadcast Control” on page 2-39. Cancel Content Token Owner Cancel Content Broadcast Control. For more information see the RMX 1500/2000/4000 Administrator’s Guide, "Content Broadcast Control” on page 2-39. Connect to Website Connect directly to the internal website of the participant’s endpoint to perform administrative, configuration and troubleshooting activities. 3-75 Chapter 3-Basic Operation Table 3-7 Menu Option Participant Level Operations (Continued) Button Description AGC (Auto Gain Control) Enable AGC for the participant with weak audio signal during ongoing conferences. Note: Enabling AGC may result in amplification of background noise. Participant Properties To view all Participant Properties. For more information, see the RMX 1500/2000/4000 Administrator’s Guide, "Participant Level Monitoring” on page 10-15. Copy Cut and Paste Participant The RMX user can Copy, Cut and Paste participants between differ rent conferences running on the RMX, including his/her current conference. These functions, when used via the RMX Manager, with its ability to manage multiple RMXs, participants, allows the RMX user to Copy, Cut and Paste participants between conferences running on different RMXs. Copy Participant The Copy command copies all the participant’s properties and makes them available for pasting. The participant remains connected to his/her current conference. To copy a participant: 1 In the Participants List pane, right-click the participant you want to copy. 3-76 Polycom RMX 1500/2000/4000 Getting Started Guide 2 In the drop-down menu select Copy Participant. Cut Participant The Cut command copies all the participant’s properties and makes them available for pasting. The participant is deleted from his/her current conference. To cut a participant: 1 In the Participants List pane, right-click the participant you want to cut. 3-77 Chapter 3-Basic Operation 2 In the drop-down menu select Cut Participant. Paste Participant The Paste command connects the copied or cut participant to the selected conference. If the participant was copied, he/she should be deleted from the conference he/she was copied from, unless it is required that the participant is connected to two (or more) conferences. (There are endpoints that permit a participant to be connected to multiple conferences). To paste a participant: 1 In the Conferences List pane, click the conference you want to paste the copied/cut participant into. 2 Right-click in the Participants List pane of the selected conference and in the drop-down menu select Paste Participant. or If you are using the RMX Manager and you want to paste the participant to a conference to different RMX: 3-78 a In the MCUs list pane, click the RMX that is hosting the conference that is to receive the participant. b In the Conferences list pane, click the conference you want to paste the copied/cut participant into. Polycom RMX 1500/2000/4000 Getting Started Guide c Right-click, and in the drop-down menu select Paste Participant. The participant is connected to the conference. Paste Participant As The Paste Participant As command allows the RMX user to create a new participant using the copied participant’s properties as a template. It automatically opens the Address Book - Participant Properties dialog box allowing the RMX user to modify the participant’s properties effectively creating a new participant. When the OK button in the Participant Properties dialog box is clicked the new participant is connected to the selected conference. To paste a participant as a new participant: 1 In the Conferences List pane, click the conference you want to paste the copied/cut participant into. Right-click in the Participants List pane of the selected conference and in the drop-down menu select Paste Participant As. or If you are using the RMX Manager and you want to paste the participant to a conference on another RMX: a In the MCUs list pane, click the RMX that is hosting the conference that is to receive the participant. b In the Conferences list pane, click the conference you want to paste the copied/cut participant into. 3-79 Chapter 3-Basic Operation c Right-click, and in the drop-down menu select Paste Participant As. The Address Book - Participant Properties dialog box is displayed. 2 Modify the participant information as required. For more information see the RMX 1500/2000/4000 Administrator’s Guid"Modifying Participants in the Address Book” on page 5-14. Optional. If not already in the Address Book, the copied/cut participant can be added to the Address Book. Optional. The new participant can be added to the Address Book. 3-80 Polycom RMX 1500/2000/4000 Getting Started Guide 3 Click the OK button to connect the new participant to the selected conference. Personal Layout Control with the RMX Web Client RMX users can use the RMX Web Client to the change the Video Layouts of individual participants and force participants to its windows without affecting the Video Layouts of other participants. To change a participant’s Video Layout and Video Forcing: 1 In the Participants list, double click the participant or right-click the participant and then click Participant Properties. The Participant Properties – Media Sources dialog box opens. 2 In the Layout Type list, select Personal. Video Windows Representation List of Conference Participants Selected Layout 3 Select the number of Video Windows. 4 Select the required Video Layout. 5 To video force participants to windows in the selected video layout, in the window to which you want to force a participant, select the name of the participant to force from the list of conference participants. 6 Repeat step 5 to force participants to other windows. 7 Click OK. 3-81 Chapter 3-Basic Operation To cancel the Personal Video Layout selection and return to the conference layout: 1 In the Participant Properties dialog box, select the Media Sources tab. 2 In the Layout Type list, select Conference. 3 Click OK. The participant will now see the conference video layout with its forced participants. To cancel the Personal Video Forcing for a window without returning to the conference layout: 1 In the Participant Properties – Media Sources dialog box, in the video layout window, select Auto in the Participants list. 2 Click OK. Switching between participants is renewed and is audio activated. Personal Layout Selection with Click&View With the Click&View application, participants can change their Personal Layouts via DTMF codes entered from their endpoints. This option is available only if the Click&View option is selected in the Conference IVR Service. To change Personal Layout with Click&View: 1 Enable Click&View – on the endpoint’s keypad, enter . The Click&View application is displayed on the screen. When using a Polycom VSX endpoint, an additional must be entered to enable the remote DTMF keypad. The full Click&View entry sequence is: , . 3-82 Polycom RMX 1500/2000/4000 Getting Started Guide The Personal Layout keypad options menu is displayed on the video screen. 2 On the endpoint’s remote keypad, press the number corresponding to the number of video squares you wish to select. For example, if you want a four-square video layout, press . The video window layout of your screen changes to the first fourwindow layout as follows: Repeated presses of the key, within eight seconds, cycles through the following series of four-square layout options: In any multi-square layout, pressing to the top left window. In full view, pressing forces the current speaker forces the next participant to full view. In any video layout, pressing reverts to the conference layout. 3-83 Chapter 3-Basic Operation The following table summarizes the Video Layout options available via Click&View . Table 3-8 Video Layout Options DTMF Code Group Default Layout Group Layout Options 1 2 3 4 5 6 7 8 9 0/ Revert to the previous conference layout. Conference Control Using DTMF Codes Participants and chairpersons can manage their connection to ongoing conferences from their endpoints, using touch-tone signals (DTMF codes) from their endpoints. Table 3-9 lists the DTMF Codes that can be used. Chairpersons can also control an ongoing conference using DTMF codes. 3-84 Polycom RMX 1500/2000/4000 Getting Started Guide Permissions for DTMF actions to be performed by all conference participants or by chairperson only are configured in the Conference IVR Service assigned to the conference. For more information, see the RMX 1500/2000/4000 Administrator’s Guide, "Defining a New Conference IVR Service” on page 14-9. To use the DTMF codes to control the conference, the DTMF input must be first enabled on the endpoint remote control (for example, entering #). Table 3-9 Default DTMF Codes to Manage Conferences and Participants Operation DTMF String Permission Conference help 00 Chairperson Initiate PCM ## All Start Click&View ** All Individual help *0 All Pause Recording *1 Chairperson Stop Recording *2 Chairperson Start/Resume Recording *3 Chairperson Enable Roll Call *42 Chairperson Disable Roll Call #42 Chairperson Roll Call Review Names *43 Chairperson Roll Call Stop Review Names #43 Chairperson Mute All Except Me *5 Chairperson Cancel Mute All Except Me #5 Chairperson Mute My Line *6 All Unmute My Line #6 All Secure Conference *71 Chairperson Unsecure Conference #71 Chairperson Increase Listening Volume *76 All Decrease Listening Volume #76 All 3-85 Chapter 3-Basic Operation Table 3-9 Default DTMF Codes to Manage Conferences and Participants Operation DTMF String Permission Change Password *77 Chairperson Change To Chairperson *78 All Play Help Menu *83 All Mute Incoming Participants *86 Chairperson Unmute Incoming Participants #86 Chairperson Terminate Conference *87 Chairperson Show Participants *88 All Increase Broadcast Volume *9 All Decrease Broadcast Volume #9 All Override Mute All Configurable All Requesting Help A participant can request help using the appropriate DTMF code from his/her touch tone telephone or the endpoint’s DTMF input device. The participant can request Individual Assistance (default DTMF code *0) or Conference Assistance (default DTMF code 00). Participants in Entry Queues who failed to enter the correct destination conference ID or the conference password will wait for operator assistance (provided that an Operator conference is active). Participant who is waiting for User (Operator) Assistance is displayed with the following icons in the Status column of the Participants pane. Awaiting Individual Assistance – The participant has requested the user’s (operator’s) assistance. Awaiting Conference Assistance – The participant has requested the user’s (operator’s) assistance for the conference. This usually means that the RMX user (operator) has been requested to join the conference. 3-86 Polycom RMX 1500/2000/4000 Getting Started Guide Personal Conference Manager (PCM) The Personal Conference Manager (PCM) interface enables the conference chairperson to control various conference features using his/her endpoint’s remote control device. The following conference operations can be performed: • Initiate Polycom’s Click&View™ application to change the local screen layout. • Invite a participant to connect to the conference. • View and control the audio and video of each connected endpoint. • Camera Control - control the camera of a remote endpoint using (FECC). • Control the camera of a connected endpoint. • Video Force a specific participant to a specific window of the video layout. • Initiate and control recording of the conference. • Disconnect a participant. • Terminate the conference. • PCM is only supported with MPM+ cards. • PCM is only available in CP conferences. • Although the RMX can host up to a maximum of 800 conferences (depending on the RMX model) PCM can only be activated from 4 conferences per MPM+ card. Guidelines • — An RMX 2000 with 2 MPM+80 cards installed can host a total of 8 PCM sessions while an RMX 4000 with 4 MPM+80 cards installed can host a total of 16 PCM sessions. — If 4 PCM sessions are active on an MPM+ card and a chairperson of another conference, hosted on the same MPM+ card, attempts to start an additional PCM session, a message indicating insufficient resources is displayed and FECC is activated. When PCM is active, FECC can only be performed by the chairperson using PCM’s Camera Control menu. 3-87 Chapter 3-Basic Operation • FECC is available to all IP participants in the conference with the exception of the chairperson that has an active PCM session. • If enabled, Message Overlay is not displayed while PCM is active. • Normal conference video is resumed after 4 seconds of inactivity within the PCM menu. • If a chairperson with active PCM session is moved to another conference, the PCM session is automatically terminated. • The PCM_LANGUAGE System Flag determines the language of the PCM interface. Possible Values: ENGLISH, CHINESE_SIMPLIFIED , CHINESE_TRADITIONAL, JAPANESE, GERMAN, FRENCH, SPANISH, KOREAN, PORTUGUESE, ITALIAN, RUSSIAN, NORWEGIAN Default: Current RMX Web Client language. This System Flag must be added to the System Configuration file before it can be modified. For more information see the RMX 2000/4000 Administrator’s Guide, "Modifying System Flags” on page 18-5. • 3-88 The Start PCM DTMF code for initiating PCM is configured in DTMF Codes tab of the New Conference IVR Service or Conference IVR Se vice Properties dialog box. The default DTMF Code is 1 and can be modified if required. Polycom RMX 1500/2000/4000 Getting Started Guide The default value of the Permission field is Everyone. It can be modified to Chairperson. Everyone /Chairperson Default DTMF Code ‘##” 3-89 Chapter 3-Basic Operation PCM Interface Initiating PCM For IP endpoints: PCM is activated by pressing the Far key ( ) followed by any of the Arrow Keys on the Remote Control Device. For ISDN/PSTN endpoints: PCM is activated by pressing ## on the Remote Control Device. When PCM becomes active, the top level of the PCM Main Menu is displayed on the conference chairperson’s endpoint: Main Menu - Level 1 Arrow Indicator: There are more menu options on the next page Arrow Indicator: There are menu options on the previous page Main Menu - Level 2 Right Arrow: Corresponds to the Remote Device’s Right Arrow Key Action: Go to Sub-Menu of Selected Option (Click&View) PCM Main Menu - Level 2 can only viewed and accessed by ISDN endpoints by using DTMF Codes 7 and 8. 3-90 Polycom RMX 1500/2000/4000 Getting Started Guide Remote Control Device Keys PCM facilitates user interaction with the RMX using DTMF Codes and the Arrow (FECC) keys of the endpoint’s remote control device. Menu Navigation - Arrow and Zoom Keys The PCM Menu is navigated using the Remote Device’s Arrow Zoom Keys which are defined as follows: Remote Device Far Key Arrow Keys Zoom Keys Numeric Keys They are defined as follows: Table 3-10 PCM - Menu Navigation Arrow Key Description • • Go up one menu level. • Exit the PCM menu and return to normal conference video (from PCM the top level menu.) • Select the video window to the left when navigating a video layout. • Initiate PCM from a conference. Left Delete the character to the left of the cursor when entering data. 3-91 Chapter 3-Basic Operation Table 3-10 PCM - Menu Navigation Arrow Key Right Up Down Zoom in (+) Zoom out (-) 3-92 Description • • • Go down one menu level. • Initiate PCM from a conference. • • Cycle upward through the displayed menu options. • Initiate PCM from a conference. • • Cycle downward through the displayed menu options. • Initiate PCM from a conference. • • Confirm current selection in the PCM menu. • • Exit PCM Menu. Confirm current selection in the PCM menu. Select the video window to the right when navigating a video layout. Select the video window above when navigating a video layout. Select the video window below when navigating a video layout. Zoom in on the remote camera when using FECC. Zoom out on the remote camera when using FECC. Polycom RMX 1500/2000/4000 Getting Started Guide DTMF Codes - Numeric Keys Before using the shortcut number keys 0-9, enable the DTMF function of the endpoint according to that endpoint’s configurations. DTMF codes are entered using the Remote Device Numerics Keys and are defined as follows: Table 3-11 PCM - DTMF Codes Numeric Key Description 0 • • Number input. • Return to the conference - when in FECC mode. • • Number input. • Initiate PCM session on ISDN/PSTN endpoint (1 is the default for the Start PCM DTMF Code). • Initiate DTMF mode (with Polycom endpoints) - during a conference or when the PCM menu is displayed. • Enter a period “.” - while entering an IP address. 1-9 * # Shortcut key to a numbered menu option - when conference video or the PCM menu is displayed. Shortcut key to a numbered menu option - when the conference video or the PCM menu is displayed. Confirm selection and send information to the RMX. 3-93 Chapter 3-Basic Operation PCM Main Menu - Level 1 Click&View With the Click&View application, participants can change their Personal Layouts using the Arrow Keys or DTMF codes entered using the Numeric Keys of their endpoints. For a full description of Click&View see "Personal Layout Selection with Click&View” on page 3-82. Invite Participant This function is not available to chairpersons using PCM with ISDN endpoints. To invite a participant to connect to the conference: 1 Use the Up/Down arrow keys to select Invite Participant in the Main Menu and then press the Right arrow or # key to confirm your selection. or Press the 2 key on the Remote Device. The Invite Participant sub menu is displayed. 2 Use the Numeric Keys to enter the number of the participant’s endpoint. 3 Press the # key to initiate the call. 4 Optional. a 3-94 Use the Down arrow to select the Auto button to select from the following dialing methods: Polycom RMX 1500/2000/4000 Getting Started Guide b 5 • H.323 • SIP • VoIP • ISDN • PSTN Press the # key to initiate the call. Optional. a Use the Arrow Keys to select the Directory button to select the Alphabetic Grouping sub menu. The Local Directory is displayed. Alphabetic Groupings Participant List b Use the Numeric Keys to enter the number of the participant’s endpoint. c Press # or the Zoom In key to initiate the call. or d Use the Up/Down arrow keys to select a Participant from the displayed list or use the Up/Down and Left /Right arrow keys to display other directory listings. A message, Press # or Zoom In to select, is displayed. e Press # or the Zoom In key to initiate the call. Optional. To display all participants: a Use the Down arrow and the to select the ALL button. b Use the Zoom In key to display the global directory. 3-95 Chapter 3-Basic Operation c Use the Up/Down and Left /Right arrow keys to select a Participant. d Press # or the Zoom In key to initiate the call. Participants Mute/Status This function is not available to chairpersons using PCM with ISDN endpoints. The chairperson can view and control the audio and video status of each participant's endpoint. The chairperson can: • View the audio and video status of participants. • Mute, block, unmute, unblock participant audio. • Suspend or allow participant video. • Mute all (except chairperson and lecturer). To view and change the Participants Mute/Status: 1 Use the Up/Down arrow keys to select Participants Mute/Status in the Main Menu and then press the Right arrow or # key to confirm your selection. or Press the 3 key on the Remote Device. The Participants Mute/Status sub menu is displayed. The sub menu displays the Muted, Blocked and Video Suspended status of all participants’ endpoints. ALL can be selected to mute and unmute all participant endpoints with the exception of the conference chairperson and lecturer. 3-96 Polycom RMX 1500/2000/4000 Getting Started Guide 2 Use the Up/Down/Left/Right arrow keys to select a Mute, Block or Suspend status icon. 3 Use the Zoom In key to toggle the state of the audio and video channels of the participants’ endpoints. The status icons are summarized in Table 3-12. Table 3-12 Participants Mute/Status - Icons Status Icon Description Audio output from this endpoint is allowed. Other conference participants can hear the audio from this endpoint. The endpoint is muted. Other conference participants will not hear audio from this endpoint. The audio input to this endpoint is allowed. This endpoint can hear the conference audio. The audio output to this endpoint is blocked. This endpoint cannot receive the conference audio. Video output from the endpoint is allowed. Other conference participants can see video from this endpoint. Video output from the endpoint is suspended. Other conference participants cannot see video from this endpoint. The endpoint is neither muted nor blocked. The endpoint is both muted and blocked. 3-97 Chapter 3-Basic Operation Camera Control This function is not available to chairpersons using PCM with ISDN endpoints. The endpoint to be controlled must support Far End Camera Control (FECC). Using the arrow keys of the remote control device, the chairperson can control the direction, zoom and focus of a remote endpoint’s camera. To control a far camera: 1 Use the Up/Down arrow keys to select Camera Control in the Main Menu and then press the Right arrow or # key to confirm your selection. or Press the 4 key on the Remote Device. The Camera Control sub menu is displayed. 2 Use the Up/Down/Left/Right arrow keys to select the far camera to be controlled. A colored frame is displayed around the selected cell in the video layout. 3 3-98 Use the Zoom In key to activate FECC. Polycom RMX 1500/2000/4000 Getting Started Guide Following a 10 second delay, the FECC active icon ( ) is displayed in the video image of the selected site. Selected Cell for Far End Camera Control 4 Use the Up/Down/Left/Right/Zoom In/Zoom Out arrow keys to control the remote camera. 5 Press the 0 key on the remote control to exit FECC. 6 Use the Zoom Out key on the remote control to return to the conference video. Video Force This function is not available to chairpersons using PCM with ISDN endpoints. Video Force enables the chairperson to force the video of a specific participant to a specific window of the video layout. To Video Force a participant’s video: 1 Use the Up/Down arrow keys to select Video Force in the Main Menu and then press the Right arrow or # key to confirm your selection. or Press the 5 key on the Remote Device. 3-99 Chapter 3-Basic Operation The Video Force sub menu is displayed. 2 Use the Up/Down/Left/Right arrow keys to select the window of the video layout that you want the specific participant to be displayed in. 3 Press the Zoom In key to cycle the display of all participants in the selected video window until the participant you want to be displayed appears. 4 Press the Right arrow or # key to confirm your selection. Recording This function is not available to chairpersons using PCM with ISDN endpoints. If a Recording Link has been set up in the Conference Profile, the conference chairperson can use the PCM interface to start, pause, resume and stop recording. If no Recording Link exists, this function appears grayed out and cannot be selected. 3-100 Polycom RMX 1500/2000/4000 Getting Started Guide To use the recording functions: 1 Use the Up/Down arrow keys to select Recording in the Main Menu and then press the Right arrow or # key to confirm your selection. or Press the 6 key on the Remote Device. The Recording sub menu is displayed. To start recording: Use the Up/Down arrow keys to select Start Recording and then press the Right arrow or # key to confirm your selection. or Press the 1 key on the Remote Device. To pause recording: While recording is in progress, use the Up/Down arrow keys to select Pause and then press the Right arrow or # key to confirm your selection. or Press the 2 key on the Remote Device. To resume recording: While recording is paused, use the Up/Down arrow keys to select Resume and then press the Right arrow or # key to confirm your selection. or Press the 2 key on the Remote Device. 3-101 Chapter 3-Basic Operation To stop recording: While recording is in progress, use the Up/Down arrow keys to select Stop Recording and then press the Right arrow or # key to confirm your selection. or Press the 3 key on the Remote Device. PCM Main Menu - Level 2 Drop Participant To disconnect a participant from the conference: 1 Use the Up/Down arrow keys to navigate to the second page of the Main Menu 2 Use the Up/Down arrow keys to select Drop Participant and then press the Right arrow or # key to confirm your selection. or Press the 7 key on the Remote Device. The Drop Participant sub menu is displayed. 3 Using the Up/Down arrow keys, select the participant to be disconnected and then press the Right arrow or # key to confirm your selection. or Press the Numeric Key on the Remote Device corresponding to the participant entry. 3-102 Polycom RMX 1500/2000/4000 Getting Started Guide Terminate Conference Although this function can be accessed and viewed by chairpersons using PCM with ISDN endpoints, conference termination cannot be executed. Although this function can be accessed and viewed by chairpersons using PCM with ISDN endpoints, conference termination cannot be executed. To terminate a conference: 1 Use the Up/Down arrow keys to navigate to the second page of the Main Menu 2 Use the Up/Down arrow keys to select Terminate Conference and then press the Right arrow or # key to confirm your selection. or Press the 8 key on the Remote Device. The Terminate Conference sub menu is displayed. 3 Press the Right arrow key to confirm termination of the conference. or Press the Left arrow key to cancel termination of the conference. 3-103 Chapter 3-Basic Operation 3-104 A Glossary This appendix lists the terms and abbreviations that are related to the Polycom RMX 1500/2000/4000, and are commonly used in the RMX documentation. Abbreviation/ Term Explanation AGC Auto Gain Control. A mechanism that regulates noise and audio volume by keeping the received signal of all participants balanced. Bandwidth Defines the information carrying capacity of a channel. In analog systems, it is the difference between the highest frequency that a channel can carry and the lowest, measured in hertz. In digital systems, bandwidth is measured in bits per second. The larger a connection's bandwidth, the more data can be transmitted in a given amount of time, allowing for greater video resolution and more sites in a conference. For more information, see Line Rate. Bonding Bandwidth ON Demand INterpolarity Group. A transmission protocol that aggregates two 64 Kbps B channels to function as one 128 Kbps channel. When using several BRI channels, Bonding means that only one D-channel serves all BRI channels, while the remaining D-channels are used for data transfer. See also: BRI. Bps, Kbps Bits and kilobits per second; a unit of bandwidth, which is the amount of data that can flow during one second over a communications line (using a transmission medium). 1 Kbps = 1000 Bps A-1 Chapter A-Glossary Abbreviation/ Term A-2 Explanation BRI Basic Rate Interface. A type of ISDN connection for transiting data, consisting of 3 channels: two B-channels (each of 64 Kbps) and one D-channel (16 Kbps). Carrier A telephone or other company that provides telecommunication transmission services. CIF, 4CIF, QCIF Common Intermediate Format, an optional part of the ITU-T's H.261 and H.263 standards. CIF specifies 288 non-interlaced luminance lines, that contain 176 pixels. CIF can be sent at frame rates of 7.5, 10, 15, or 30 per second. When operating with CIF, the amount of data to transmit cannot exceed 256 K bits (where K equals 1024).The CIF video format has the capacity to transmit video images of 352x288 pixels at 36.45 Mbps and 30 frames per second. A 4CIF format has four times the capacity of CIF; QCIF has quarter the capacity of CIF. Codec Coder-decoder. A device that converts voice and video into digital code, and vice versa. Refers to the endpoint video camera and video board that are used for videoconferencing. Conference Connection between two or more endpoints exchanging video and audio information. If only two endpoints are involved, a conference is called point-to-point and no MCU is required. If more than two endpoints are involved, it is called a multipoint conference, and an MCU (Multipoint Control Unit) is required as the management system. For more information, see MCU. CSU Channel Service Unit. Customer-provided equipment that is used as an interface between a communication network and the data terminal. DBA Dynamic Bandwidth Allocation. Used to allocate the bandwidth needed to transmit the additional packets. for LPR. Polycom RMX 1500/2000/4000 Getting Started Guide Abbreviation/ Term Explanation DTMF Dual Tone Multi Frequency. A system of coded signals used by touch-tone telephones in which a specific sound, frequency or tone is assigned to each key so that the signal can be easily recognized by a computer. The codes enable data input and control of voice-processing systems. DTMF signals can pass through the entire connection to the destination device and therefore are used for remote control after the connection with the MCU is established. E1 Line A 2Mb digital switched line used in Europe. Endpoint A hardware device, or set of devices, that can call, and be called by an MCU or another endpoint. For example, an endpoint can be a phone, a camera and microphone connected to a PC or an integrated Room System (conferencing system). FECC Far End Camera Control. In certain video cameras, the accompanying software that enables a participant to control a remote camera. Used in Continuous Presence video conferences in conjunction with the LSD option. For more information, see LSD. Frame A group of bits that make up an elementary block of video data for transmission by certain protocols. Frame Rate The number of video frames displayed on-screen during one second, measured in fps (frames per second). G.711 ITU-T audio algorithm, 64Kbps, 3.4 kHz. G.722 ITU-T audio algorithm, 64Kbps, 7 kHz. G.728 ITU-T audio algorithm, 16Kbps, 3.4 kHz. Gatekeeper A type of server that performs two main functions: translates LAN alias addresses of terminals and gateways to IP addresses and provides bandwidth management. H.221 ITU-T standard that defines how to multiplex video, audio, control, and user data into one serial bit stream. A-3 Chapter A-Glossary Abbreviation/ Term A-4 Explanation H.230 ITU-T standard that defines simple multipoint control systems procedures and describes network maintenance functions. H.231 ITU-T standard that defines a set of MCU functions and operational requirements. H.242 ITU-T standard that defines initiation of communications between systems and capabilities negotiation procedures. H.243 ITU-T standard that defines initiation of communications between systems and capabilities negotiation procedures in multipoint conferences. H.261 ITU-T standard that defines the Px64 video coding algorithm. H.263 ITU-T standard that provides improved compression and quality of video images at a line rate lower than 384 Kbps. This standard is not supported by all codecs. H.264* A proprietary Polycom Video compression standard. H.264 ITU-T standard that provides improved compression and quality of video images in lower line rate connections and is part of the Highest Common mechanism in Video Switching conferences. H.320 ITU-T standard that defines how the H-series video conferencing recommendations work together. H.323 ITU-T standard for audio, video and data communications across IP-based (LAN) networks, including the Internet. ICE Interactive Connectivity Establishment (ICE) provides a structure/protocol to unify the various NAT Traversal techniques that are used to cross firewalls. It enables SIP based endpoints to connect while traversing a variety of firewalls that may exist between the calling endpoint (local) and the MCU or called endpoint (remote). IP Internet Protocol. The working protocol that forms the basis of the internet. Polycom RMX 1500/2000/4000 Getting Started Guide Abbreviation/ Term Explanation ISDN Integrated Services Digital Network. A set of protocol and interface standards (voice, video and data) that comprise a telephone network. There are two types of ISDN lines: BRI and PRI. ITU-T Standard International Telecommunications Union, Telecommunication Standardization Sector (formerly CCITT). An international group that produces official standards for telecommunications. LAN Local Area Network. A group of computers and other devices linked via a network’s operating system. LDAP Lightweight Directory Access Protocol. Line Rate The amount of bandwidth used by a communication device, measured in Kbps (kilobits per second). LPR Lost Packet Recovery. An algorithm that creates additional packets that contain recovery information necessary to reconstruct lost packets. MCU Multipoint Control Unit. Device which allows more than two sites to be connected in a video conference. Null modem cable A serial cable designed to eliminate the need for communication equipment when two digital devices are directly connected to each other. Participant A person using an endpoint to connect to a conference. When using a Room System, several participants use a single endpoint. PRI Priority Rate Interface. An ISDN interface designed for high volume data communication. Consists of 23 B channels of 64 Kbps each and one D channel of 64 Kbps. In Europe, the PRI line provides 30 B channels + one D channel. PSTN Public Switched Telephone Network. A-5 Chapter A-Glossary Abbreviation/ Term A-6 Explanation QCIF Quarter CIF. A video format with image size of 176x144 pixels that transmits 9.115 Mbps at 30 frames per second (a quarter of the capacity of CIF). For more information, see CIF. QoS Quality of Service. QoS defines the performance of a network service, such as the average delay between packets. RS-232 A standard for serial interface connection. SIP Session Initiation Protocol. An application-layer protocol designed to work over IP networks. A SIP service defines the properties and the IP addresses of the SIP network components. Span An ISDN line or leased line. A span may be of either T1 (United States) or E1 (Europe) type. Also called a circuit. SRTP Encryption of SIP Media is supported using SRTP (Secured Real-time Transport Protocol) and the AES key exchange method. T1 Line A 1.5Mb digital switched line used in the United States. ToS Type of Service. ToS defines optimization tagging for routing audio and video packets. WAN Wide Area Network. A communications network that services a geographical area larger than the LAN. Whiteboard An on-screen shared notebook for placement of shared documents.