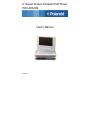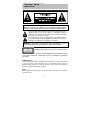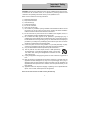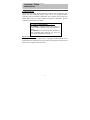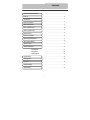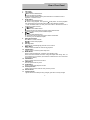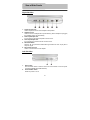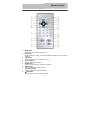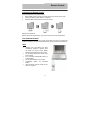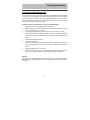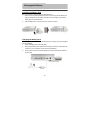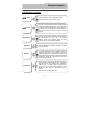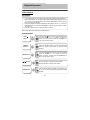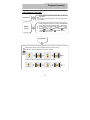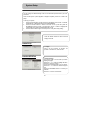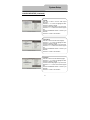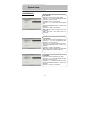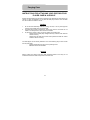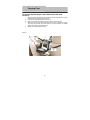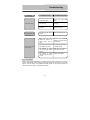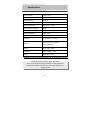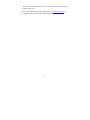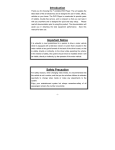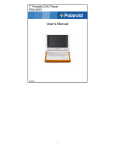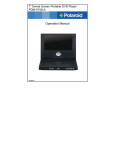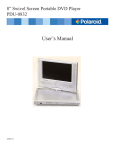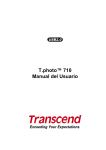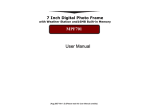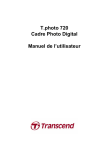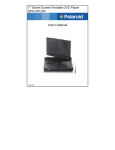Download Polaroid PDU-0832DS User's Manual
Transcript
8” Swivel Screen Portable DVD Player PDU-0832DS User’s Manual 20060523 Important Safety Instructions CAUTION: TO REDUCE THE RISK OF ELECTRIC SHOCK, DO NOT REMOVE COVER (OR BACK). NO USE-SERVICEABLE PARTS INSIDE. REFER SERVICING TO QUALIFIED SERVICE PERSONNEL. The lightning flash with arrowhead symbol, within an equilateral triangle, is intended to alert the user to the presence of uninsulated “dangerous voltage” within the product’s enclosure that may be of sufficient magnitude to constitute a risk of electric to persons. The exclamation point within an equilateral triangle is intended to alert the user to the presence of important operating and maintenance (servicing) instructions in the literature accompanying the appliance. WARNING: TO REDUCE THE RISK OF FIRE OR ELECTRIC SHOCK, DO NOT EXPOSE THIS APPLIANCE TO RAIN OF MOISTURE. CAUTION: Laser radiation when open. Do not stare into beam. CAUTION: USE OF ANY CONTROLS, ADJUSTMENTS, OR PROCEDURES OTHER THAN THOSE SPECIFIED HEREIN MAY RESULT IN HAZARDOUS RADIATION EXPOSURE. POWER SUPPLY: Connect the supplied adapter to the side of the DVD player in the slot marked “Power In”. Plug the two-prong end of the power cord to an AC100-240V outlet. If you have difficulty inserting the plug, turn it over and reinsert it, if the unit will not the used for a long time, disconnect the plug from the outlet. NOTE: Before plugging the power cord into an AC outlet, make sure that all the connections have been made. 2 Important Safety Instructions CAUTION: These servicing instructions are for use by qualified service personnel only. To reduce the risk of electric shock, do not perform any servicing other than that contained in the operating instructions unless you are qualified to do so. Refer to service manual for servicing instructions. 1) 2) 3) 4) 5) 6) 7) 8) 9) 10) 11) 12) 13) 14) 15) Read these instructions. Keep these instructions. Heed all warnings. Follow all instructions. Do not use near water. Clean only with dry cloth. Do not block any ventilation openings. Maintain well ventilated conditions around the product, Do not put product on bed, sofa or anything that blocks ventilation. Install in accordance with the manufacturer’s instructions. Do not install near any heat sources such as radiators, heat registers, stoves, or other apparatus (including amplifiers) that produce heat. Do not defeat the safety purpose of the polarized or grounding-type plug. A polarized plug has two blades with one wider than the other. A grounding type plug has two blades and a third grounding prong. The wide blade or the third prong is provided for your safety. If the provided plug does not fit into your outlet, consult an electrician for replacement of the obsolete outlet. Protect the power cord from being walked on or pinched particularly at plugs, convenience receptacles, and the point where they exit from the apparatus. Only use attachments/accessories specified by the manufacturer. Use only with the cart, stand, tripod, bracket, or table specified by the manufacturer, or sold with the apparatus. When a cart is used, use caution when moving the cart/apparatus combination to avoid injury from tip-over. Unplug this apparatus during lightning storms or when unused for long periods of time. Refer all servicing to qualified service personnel. Servicing is required when the apparatus has been damaged in any way, such as power-supply cord or plug is damaged, liquid has been spilled or objects have fallen into the apparatus, the apparatus has been exposed to rain or moisture, does not operate normally, or has been dropped. Apparatus shall not be exposed to dripping or splashing and no objects filled with liquids, such as vases, shall be placed on the apparatus. Note: Do not touch the color TFT LCD screen by hand directly. 3 Important Safety Instructions Copyright Protection This product incorporates copyright protection technology that is protected by U.S. patents and other intellectual property rights. Use of this copyright protection technology must be authorized by Macrovision, and is intended for home and other limited viewing uses only unless otherwise authorized by Macrovision. Reverse engineering or disassembly is prohibited. IMPORTANT FOR LASER PRODUCTS 1. CLASS 1 LASER PRODUCT 2. DANGER: Visible laser radiation when open and interlock failed or defeated. Avoid direct exposure to beam. 3. CAUTION: Do not open the top cover. There are no user serviceable parts inside the unit. Leave all servicing to qualified service personnel. Region code information DVD players and discs are coded by region. If the region number described on the DVD disc does not correspond to the region number of this product, this product cannot play the disc. The region code of this unit is 2. 4 Features High-quality audio and video AV input: External Audio, Video input can be connected to most external AV sources. AV Output: Analog audio output can be connected to external amplifier. Excellent sound: Dolby Decoder delivers great sound. Advanced Playing Functions Compatibility: Compatible DVD, CD and JPEG discs, etc. On-Screen Display: You can choose English, French, Spanish, etc. for the On-Screen Display language. Particular Performance: Multi-speed, fast forward, backward, slow playback repeated playback. Search by Time: Search for a certain track of a disk by selected time. fast and Last Memory Playback: Memorizes the stopped playback track and continues playing the disk from this spot when the power is kept to supplied. (Only available for DVD and CD disc). Special Functions: Supports screen multi-angle viewing, and zooming function. Other Special Functions High Resolution: MPEG-2 decoding format achieves more than 500 lines of horizontal resolution. Power Adapter Automatically adapts requirements in UK countries. 5 Switch: to voltage and other Accessories Accessories List ITEM NAME QTY Remote Control (with battery) 1 Power Supply Cord with AC Adapter 1 Rechargeable Battery Pack 1 DC Adapter (Car Adapter) 1 Audio/Video Cable 1 Headphone 1 Bag 1 Operation Manual 1 NOTE: Accessories and their parts numbers are subject to change without prior notice. 6 Contents Important Safety Instructions …………………………………………….1 Features ………………………………………….….4 Accessories ………………………………………….….5 View of Front Panel ………………………………………..…...7 View of Side Panels …………………………………….……….9 View of Bottom Panel …………………………………………....10 Revolving LCD Screen …………………………………………....11 Remote Control …………………………………………....12 System Connections ……………………………………..……..15 Power Supply Preparation …………………………………..………..17 Rechargeable Battery ………………………………………..…..18 Notes on Discs ………………………………………..…..21 Playback Operation ……………………………………..……..22 DVD Playback …………………………………………....23 CD Playback …………………………………………....26 JPEG Playback …………………………………….…….. 27 System Setup …………………………………………... 29 Carrying Case ……………………………………….…...33 Definition …………………………………………... 36 Troubleshooting …………………………………………... 37 Specifications ………………………………………...….39 7 View of Front Panel 8 View of Front Panel 1. 2. 3. 4. 5. 6. 7. 8. 9. 10. 11. 12. 13. 14. 15. 16. 17. LCD screen //+ Button : Press to select different items. : Press to pause the playback. +: Press the Mode button and then press this button to increase the level of brightness, contrast and color. //- Button : Press to select different items. : Press to stop playback. Then press the(PLAY) button to resume playback from the stopped spot. Press this button twice to stop playback completely. -: Press the Mode button and then press this button to decrease the level of brightness, contrast and color. // Button : Press to select different items. : Press and hold it for several seconds to search backward fast. : Press to return to the previous list/track/chapter. // Button : Press to select different items. : Press and hold it for several seconds to search forward fast. : Press to go to next list/track/chapter. ENT/(PLAY) button ENT: Press to confirm selection. (PLAY): Press to start playback. Speaker Disc tray cover When the disc is loaded gently press the cover to close it. MENU Button Press to access the DVD disc menu during playback. SETUP Button Press to access or exit the system setup menu. MODE Button Press to enter the brightness, contrast or color adjusting mode. Press and hold for several seconds to change the aspect ratio among 16:9, 4:3 16:9 overturn and 4:3 overturn. (This button is invalid when the unit is connected to the docking station.) ZOOM button Press to realize various zoom functions. OPEN Switch Push to open the disc tray cover. SLOW button Press to activate slow playback function. A-B Repeat button Press to play a section of the disc from point A to point B. Remote Sensor Charge Indicator Light is red when the battery is being charged; green when it is fully charged. 9 View of Side Panels Right Side View 1. Volume Control knob Used to adjust the volume of the headphone and speaker. 2. Headphone Jack Used to connect to headphones for private listening. When headphone is plugged, the speakers will turn off automatically. 3. Audio Input/Output Jack For connecting to an external amplifier or audio source. 4. Video Input/Output Jack for connecting to an external monitor or video source. 5. AV IN/OUT Switch Switch to “IN” to input external Audio/Video signal. Switch to “OUT” to play disc or output AV signal. 6. DC 9.5/12V Input Jack Used to connect the DC 9.5/12V adaptor. Left Side View 1. 2. HOLD button Push the HOLD switch to lock the function of all the buttons on the front panel. (except the POWER and OPEN switches) Power ON/OFF Switch Switch the power on or off. 10 View of Bottom Panel 1. Rechargeable Battery Contacts For connecting the rechargeable battery pack. 2. Docking Jack This portable DVD player is designed with a Docking Jack on the bottom. The Docking Jack is designed for connecting to external Docking station to get more expanded functions. Docking station is a set of electrical connection interface that enables a portable DVD to effectively serve as a desktop DVD. It typically integrated with connectors for peripheral devices to eliminate the complicated connections and save valuable space around. With Docking Station, you can simultaneously enjoy the expansion possibilities of desktop model DVD with the portability of portable DVD. 11 Revolving LCD Screen Revolving Steps The revolving LCD screen is one of the outstanding features about this product. We’d like to suggest you to take the following steps for proper operation. 1. Open the screen cover to position (A) as shown in left figure at which the screen is vertical to the operation panel. Pos. A 2. Revolving the screen horizontally about it’s axis in the clockwise only. The maximum revolving degree is 180 (position C). If you want to return to initial position (A), please revolve screen counter clockwise until it clicks. Pos. B 3. You can rotate the screen vertically from position C to the operation panel as indicated in left fig. Pos. C 4. The final rotating position (position D) at which the screen facing upward and back to operation panel. Pos. D 12 Remote Control 1. 2. 3. 4. 5. 6. 7. 8. MUTE button Press to turn off or on the speaker output. INFO button Press repeatedly to display or cancel the detailed information of the disc during playback. TITLE button Press to display title menu if it exits in the disc. Direction button Press to select different options. ENTER button Press to access playback or confirm your selection. SETUP button Press to enter the player’s setup menu. 0-9 number buttons Select numbers by pressing these buttons. NEXT button Press to skip to the next list, track or chapter. 13 Remote Control 9. 10. 11. 12. 13. 14. 15. 16. 17. 18. 19. 20. 21. 22. 23. 24. PREV button Press to return to the previous list, track or chapter. SUBT button When playing a DVD coded with multi-subtitles, press to select a subtitle language or to turn subtitles off. ANGLE button Press to access various camera angles if the DVD disc contains multiple camera angles. A-B button Press to play a section of the disc from point A to point B. Press once to select the starting point A, press again to select the end point B. During A-B repeat playback, press this button to stop the repeat. ZOOM button Press to realize various zoom functions. REP button Press to repeat a chapter, title or the entire disc. MENU button Press to access the DVD disc menu during playback. PAUSE button Press to pause playback. Press the PLAY button to resume normal playback. STOP button Press to stop playback. Then press the PLAY button to resume playback from the stopped spot. Press this button twice to stop playback completely. PLAY button Press to start playback. +10 button select number greater than 9 by pressing the (+10) button first, and then additional number buttons as needed. GOTO button Press to select the desired disc starting time, title or chapter. REV SCAN button Press to search backward fast during playback. FWD SCAN button Press to search forward fast during playback. SLOW button Press to activate slow playback function. AUDIO button Press to select different languages when a DVD disc with multiple audio languages is played. Press to select different audio track when a CD disc is played. 14 Remote Control Preparation of Remote Control Follow the steps below to install the battery. 1. Pull the battery holder out from the remote control in the direction of the arrow. 2. Load a new battery properly with the (+) sided up. 3. Insert the battery holder back into the remote control. Battery type: CR2025 3V Battery service life: approximately 1 year under normal use (at room temperature). Use of Remote Control Point the remote control unit to the remote sensor within the range of 5 meters and angles of 60 degree, and without obstacles between remote control and remote sensor. Note ¾ ¾ ¾ ¾ ¾ ¾ Improper use of the battery may cause overheating, explosion or ignition, which can result in an injury or a fire. Battery leakage may damage the remote control. Do not expose the remote control unit to direct sunlight. Do not recharge, disassemble, deform or heat the battery. Do not put the battery in fire or water. Immediately replace the exhausted battery. Take out battery when the remote is not in use for a long time. 15 System Connections z z Always ensure that the DVD player, TV and any other electrical equipment to be connected with are switched off and unplugged from the power supply. Ensure that you observe the color coding when connecting audio and video cables. Connecting to TV Follow the drawing below to connect the DVD player to TV's Audio/Video input with Audio/Video cable. Connecting to An Amplifier Refer to your audio equipment's manual before connection. Follow the drawing below to connect the DVD player to AV amplifier. 16 System Connections Connecting to External AV Source The player supports an AV signal input function. Use the audio/video cable to connect the unit to an external AV signal source such as a DVD, VCR etc. After connecting, switch the DVD/AV IN to AV IN. NOTE: Noise may occur in speakers when there is an external audio signal input while playing a DVD disc. Unplug the audio cord to clear the noise. Connecting to the Headphones Connect the headphones to the headphone jack on either side of the player. When headphone is connected, the speakers will automatically turn off. 17 Power Supply Preparation Using the AC Adapter The player is supplied with an AC adapter for powering the unit and charging the battery. 1. Connect AC adapter to the left side of the DVD player in the jack marked DC 9.5/12V IN as shown on the right. 2. Plug the two-prong end of the power cord into a grounded electrical outlet. The power indicator lights red. Note: 1. Turn player's power off before unplugging. 2. In the case of using the adapter, the LCD screen will be brighter than using the rechargeable battery. Using of Car Adapter The player is supplied with a Car Adapter for powering the unit and charging the battery in a vehicle. Connect the car adapter power plug to the unit's power jack and the other end to the vehicle’s 12V accessory/cigarette lighter socket as the right figure. Attention ¾ ¾ ¾ ¾ Do not operate the unit or view video software while driving a vehicle. Place the unit in a proper position for viewing. Detach battery pack when using the AC or car adapter as power source. Disconnect the player from the Car Adapter when starting the vehicle. 18 Rechargeable Battery About Rechargeable Battery Pack Your portable DVD player comes with a lithium ion rechargeable battery that attaches to the bottom of the DVD player. Charge the battery fully before initial use. Charging time is normally about 5 hours. A fully charged battery delivers about 3 hours of use but playing time varies from disc to disc. If the battery will not be used for a long period of time, charge the battery fully before storage. Working conditions and precautions for the rechargeable battery ¾ New battery should be fully charged before initial use. ¾ Battery should only be used and charged when temperature is between 32-100F. ¾ Never put the battery in fire or water. ¾ Do not expose the battery to high temperature or store in hot, sunny place. ¾ Maintain well-ventilated conditions around the product to avoid overheating. Don’t put the product on a bed, sofa or anything that may block ventilation to the product. ¾ Do not short the battery terminals. ¾ Do not open the battery. ¾ Detach the battery after charging is complete. When charging the battery pack, the charge light will turn red, when the charging is complete, the light will turn green. ¾ ¾ Detach the battery when it is not in use. When the charge of the battery is weak, low power indicator will appear on the LCD screen. The player will turn off automatically about five minutes later. Warning: Do not touch any metal object to the battery connectors, as it will put the battery in standby mode. To exit the standby mode, connect the battery and DVD player to AC or DC power. 19 Rechargeable Battery Attaching the Battery Pack Refer to the following steps for attaching the Battery Pack: 1. With one hand on the DVD Player to prevent it from moving, take the battery and align the plastic tabs on the battery pack with holes on the player, and push the battery pack into the DVD Player. 2. Slide the Battery Pack until you hear it click and lock into place. Charging the Battery Pack The battery pack must be attached to the DVD player to charge it by using the supplied AC Power Adapter. 1. 2. Attach the battery pack to the DVD player. Plug the supplied AC Power Adapter into the player’s power jack marked with “DC 9.5/12V IN”, which is located on right side of the DVD Player. 3. Plug the other end of the AC Power Adapter Cord into a household AC Outlet as shown below: 20 Rechargeable Battery Detaching the Battery Pack When being turned off, the DVD Player still consumes some power in standby mode. This will eventually discharge the battery. If the DVD Player is not going to be used for long periods of time, the battery pack should be detached. Make sure the power is turned off before detaching the Battery Pack. 1. Press and hold the Battery Release Tab in the direction of the arrow ① as shown in Fig.1 below. 2. Slide the Battery Pack gently towards the direction of the arrow ② as shown in Fig.1 below. 3. Carefully remove the Battery Pack from your player. 21 Notes on Discs Compatible Disc Formats DISC LOGO DIAMETER 12cm DVD 8cm PLAYBACK TIME/ PLAYABLE SIDES 133 min (SS-SL) 242 min (SS-DL) 266 min (DS-SL) 484 min (DS-DL) 41 min (SS-SL) 75 min (SS-DL) 82 min (DS-SL) 150 min (DS-DL) 12cm 74 min 8cm 20 min CD JPEG 12cm Operation methods of some DVD discs are specified by the software manufacturer. Please follow the instructions of the disc. Care of Discs Holding Discs When loading or removing discs, try not to touch their playing surfaces as the right figure. Cleaning Fingerprints or stain on the disc may affect the quality of sound and picture. To clean your discs, use a soft clean cloth to wipe them. If necessary, moisten a soft cloth with diluted neutral detergent to remove heavy dirt or fingerprints. Do not wipe in a circular direction as the figure in the right middle (concentric scratches on the disc groove tend to cause noise). Gently wipe from the center of the disc to the outer edge as the right figure. 22 Playback Operation PLEASE READ THE FOLLOWING INSTRUCTIONS CAREFULLY BEFORE USING YOUR DVD PLAYER FOR THE FIRST TIME. WARNING: Do not play poor quality discs to avoid damaging the lens. Pre-operation 1. 2. 3. Connect the unit to power supply through the provided AC adaptor. Switch “POWER ON/OFF” to “ON” to turn on the DVD player. Push the OPEN switch on the unit to open the disc tray cover. Put a disc in the disc tray with printed side up. Close the disc cover. (See below) 4. 5. 6. The player will search disc and play it automatically. Adjust the volume with the VOLUME control on the right panel to the desired level. To turn the player off, switch the POWER ON/OFF on the left panel to OFF. Basic Operation MODE button Press the MODE button and then press the /+ or /button to adjust brightness, contrast and color of the screen. Press the MODE button and hold it for several seconds to change the aspect ratio among 16:9,4:3 16:9 overturn and 4:3 overturn. 23 Playback Operation DVD Playback ENTER/ENT button PAUSE/ button STOP/ button Load a disc in, the player will search the disc and play it automatically. Press the direction buttons () to highlight the item that you want to play and press the ENTER/ENT button to confirm. Press the PAUSE/button to pause during playback and press the PLAY/(PLAY) button to resume normal playback. During playback, press the STOP/ button once to stop playback and then press the PLAY/(PLAY) button to resume normal playback from the place where the STOP/ button is pressed. Press the STOP/button twice repeatedly to stop playback completely. MENU button Press the MENU button during playback. The root menu will appear on the screen. Press the direction buttons () to select the item you wish to play, and press the ENTER/ENT button to confirm. Or press the 0-9 and +10 buttons to select the item you prefer directly. TITLE button In general, the content of a DVD disc can be divided into several titles, and also there are several menus in a title. Press the TITLE button during playback. The title menu will appear on the screen. Press the direction buttons ()to select the title or disc menu item you want to watch and then press the ENTER/ ENT button to confirm. Or press the 0-9 and +10 buttons to select the item you prefer directly. ZOOM button Press the ZOOM button repeatedly to shift among 1x-2x-3x-4x zooming effect and normal playback. 24 Playback Operation DVD Playback (continued) & buttons Press the button to go to the previous chapter. Press the button to play the next chapter. & buttons Press the / button (and hold it for several seconds) to start fast forward/rewind playback. Press it (and hold it for several seconds) repeatedly to fast forward/rewind at the speed of 2X, 4X, 8X, 16X and normal in sequence. Press the PLAY/(PLAY) button to return to normal playback. SLOW button Press the SLOW button repeatedly and slow playback will at the speed of 1/2 – 1/4 – 1/8 – 1/16 – normal playback. During slow playback, press the PLAY/ (PLAY) button to resume normal playback. REP button Press the REP button to repeat a Chapter, All or cancel repeat in sequence. A-B button GOTO button In normal playback, press the A-B button to select the segment that you want to play repeatedly. Press once to select the starting point A, press again to select the end point B and the player will play the segment between A-B continuously. Press the A-B button the third time to cancel the repeat segment. During playback, press the GOTO button repeatedly to enter the menu to select desired TITLE, CHAPTER or TIME. Use the direction buttons to select the item you want to set. Use the 0-9 and +10 buttons to select directly and then press the ENTER/ENT button to confirm. Press the GOTO button again to exit. 25 Playback Operation DVD Playback (continued) INFO button AUDIO button SUBT button Press to display or cancel the detailed information of the disc during playback. DVD discs can contain up to 8 audio bit streams. For example: English, French etc. To select the audio bit stream you prefer, press AUDIO button during playback. The DVD player will play the next audio bit stream every time you press the AUDIO button in succession. When a DVD is playing, press the SUBT button to select a subtitle language or to turn subtitle off. A DVD disc can be recorded with at most 32 subtitles. NOTE: This function is available for discs recorded with multi-subtitles Press the ANGLE button to play the disc in multi-angle. Multi-angle means that a scene is shot from different angle so that audience can watch from any angle, like the drawings below: ANGLE button If there are multiple angles in a scene, you can use the ANGLE button to select the angle you like to enjoy. Press the ANGLE button repeatedly to view different angle. NOTE: This function is only available for the DVD disc that coded with multi-angle. 26 Playback Operation CD Playback PAUSE/ button Press the PAUSE/ button to pause during playback. Press the PLAY/(PLAY) button to resume normal playback. STOP/ button During playback, press the STOP/ button once to stop and then press the PLAY/(PLAY) button to resume normal playback from the place where the STOP/ button is pressed. Press the STOP/button twice repeatedly to stop playback completely. & buttons Press the / button (and hold it for several seconds) to play fast forward/rewind. Press it (and hold it for several seconds) repeatedly, the fast forward/ rewind playback will be undergoing at the speed of 2X, 4X, 8X, 16X in sequence. Press the PLAY/(PLAY) button to return to normal playback. & buttons GOTO button Press the button to play the previous chapter. Press the button to play the next chapter. During playback, press the GOTO button repeatedly to enter the menu to select desired track, time track or disc time. Use the direction buttons to select the item you want to set. Use the 0-9 and +10 buttons to select directly and then press the ENTER/ENT button to confirm. Press the GOTO button again to exit. INFO button Press the INFO button repeatedly to display or cancel detailed information during playback. REP button Press the REP button repeated to repeat a Track, All or cancel repeat in sequence. AUDIO button Press the AUDIO button to select desired sound effect. Press it repeatedly and the display will be as follows: Left Right Stereo 27 Playback Operation JPEG Playback Pre-operation 1. Load a JPEG in the disc tray, and the player will search and play disc automatically. 2. The screen displays the root folder with several subdirectories/subfolders. Use the , buttons to select desired folder. Then press the ENTER/ENT or PLAY/(PLAY) button to confirm your selection. 3. The screen enters the selected subfolder with several files. Use the , buttons to select desired file. Then press the ENTER/ENT or PLAY/(PLAY) button to confirm your selection. 4. Press the button to return to previous folder or directory. Note: Many discs have other items besides pictures. Buttons Operation STOP/ button Press the STOP/ button to return to the previous folder. Press the direction () buttons to select the picture you prefer and then press the ENTER/ENT or PLAY/(PLAY) button to play. PAUSE/ button Press the PAUSE/ button to pause during playback. Press the PLAY/(PLAY) button to resume normal playback. MENU button & buttons ZOOM button Press the STOP/ button to return to the previous folder. Press the direction () buttons to select the picture you prefer and then press the ENTER/ENT or PLAY/(PLAY) button to play. Press the button to play the previous chapter. Press the button to play the next chapter. Press the ZOOM button repeatedly to shift among 4/3, 3/2, 7/4, 2, 1/4, 1/2 zooming in and out effect and normal playback. 28 Playback Operation JPEG Playback (continued) GOTO button During playback, press the GOTO button to select the desired file. Press the 0-9 buttons directly to select according to your preference. REPEAT Function Under folder status, press the button to enter REPEAT setup. Then press the ENTER/ENT button repeatedly to set the repeat mode and the screen will display as follows in sequence: DISC NORMAL DISC REPEAT SHUFFLE SINGLE TRACK REPEAT TRACK FOLDER NORMAL FOLDER REPEAT Press the button to exit. Picture Rotate While viewing a picture, use the direction buttons to rotate the picture. Press the button to rotate the current picture clockwise: Press the button to rotate the current picture anti-clockwise: 29 System Setup You can change the default settings of this unit to customize its performance to your own preference. Note: Set the system up while playback is stopped completely or there is no disk in the player. To set up your system: 1. Press the SETUP button and the setup menu will appear on the screen. It includes VIDEO SETUP, LANGUAGE SETUP, and PREFERENCES. 2. Press the direction buttons to select a sub-menu to set up and then press the ENT/ENTER button to access. In the sub-menu, use the button to highlight the “MAIN PAGE” and press the ENT/ENTER button to exit. 3. Press the SETUP button again to exit setup menu at any time during setting. Press the SETUP button and then screen will display as the left. VIDEO Setup 1. TV Type Used to set the connected TV standard. The provided TV standards are, NTSC and PAL. LANGUAGE SETUP 1. OSD Language This item is used to set the OSD (on-screen display) language. Press the or button to highlight this item. Press the button to access. There are several languages for you to choose. Press the or button to choose the proper one. Press the ENTER/ENT button to confirm your selection. Press the button to exit this item. 30 System Setup LANGUAGE SETUP (continued) 2. Audio This item is used to set the audio output language. Press the or button to highlight this item. Press the button to access. There are several languages for you to choose. Press the or button to choose the proper one. Press the ENTER/ENT button to confirm your selection. Press the button to exit this item. 3. Disc Menu This item is used to set the menu language. Press the or button to highlight this item. Press the button to access. There are several languages for you to choose. Press the or button to choose the proper one. Press the ENTER/ENT button to confirm your selection. Press the button to exit this item. 4. Subtitle This item is used to set the subtitle language. Press the or button to highlight this item. Press the button to access. There are several languages for you to choose. Press the or button to choose the proper one. Press the ENTER/ENT button to confirm your selection. Press the button to exit this item. 31 System Setup PREFERENCES 1.TV DISPLAY This item is used to set TV display mode. Press the or button to highlight this item. Press the button to access. It includes 4:3 PS, 4:3 LB and 16:9. Press the or button to choose the proper one. Press the ENTER/ENT button to confirm your selection. Press the button to exit this item. Note: Select 4:3 PS or 4:3 LB when a 4:3 TV is connected. Select 16:9 when a 16:9 wide screen TV is connected. 2. Angle Mark This item is used to set the Angle Mark on or off. Press the or button to highlight this item. Press the button to access. Press the or button to select ON or OFF. Press the ENTER/ENT button to confirm your selection. Press the button to exit this item. Note: This function is effective only if alternative viewing angles are available on the disc. 3. RESUME This item is used to set last memory state. Press the or button to highlight this item. Press the button to access. Press the or button to choose ON or OFF. Press the ENTER/ENT button to confirm your selection. Press the button to exit this item. 32 System Setup PREFERENCE (continued) 4. DEFAULTS This item is used to reset the unit. Press the or button to highlight this item. Press the button to access. Press the ENTER/ENT button to reset. Then all the settings of your unit are back to the original state. 33 Carrying Case INSTRUCTIONS FOR ATTACHING YOUR PORTABLE DVD PLAYER CASE IN A VEHICLE Please read and follow these instructions carefully when attaching this case inside your vehicle. For ease of installation, do not place the DVD player into the case until after the case is attached inside the vehicle. Caution 1. 2. 3. Do not use this DVD Player Case as a swing, car seat, or for any other purpose except to hold a DVD payer and accessories. The DVD Player Case is intended for viewing only from the rear seats. Do not install or use this product in the front seat of a vehicle. To reduce the chance of injury in case of collision or a sudden stop: ▫ Always keep the DVD player strapped securely inside its case while the vehicle is moving. ▫ Always keep the DVD player Case securely attached inside the vehicle while the vehicle is moving. Your DVD player can be securely attached in one of the following ways to view movies from the rear seats: ▫ Directly behind either the driver or the passenger seat ▫ Between two front bucket seats CAUTION Always position the plastic hooks and strap adjustment slider so that they do not contact the back of the head of the person in the front seat. 34 Carrying Case To attach the DVD Player Case to a seat back (Photos 1 & 2): 1. Unzip the main compartment that holds the player; locate the set of rings tucked inside the top edge of the case (A). 2. Locate the 2 straps with hooks on each end. 3. Hook one end of each strap to the rings at the top of the case (A). 4. Criss-cross the straps around the front of the headrest (B) and hook the straps to a second set of rings on the lower part of the case (C). 5. Tighten up the straps until secured. Photo 1 Photo 2 35 Carrying Case To suspend the DVD Player Case between 2 bucket seats (Photo 3): 1. 2. 3. 4. 5. Unzip the main compartment that holds the player; locate the set of rings tucked inside the top edge of the case (A). Locate the 2 straps with hooks on each end. Hook one end of each strap to the rings at the top of the case (A). Wrap each strap around the headrest or seat; hook the straps to a second set of rings on the lower part of the case (C); in some vehicles, the middle rings in the gusset might work best (D). Tighten up the straps until secured. Photo 3 36 Definitions Letterbox screen This refers to a screen on which the playback picture of wide-screen DVDs appears with black bands running along the top and bottom. Pan & Scan screen This refers to a screen on which the playback picture of wide-screen DVDs is cut off at the left and right sides. Title, Chapter (DVD) DVDs are divided into some large sections (titles) or some small sections (chapters). Each section is numbered: these numbers are called Title number or Chapter number. Title 1 Title 2 Chapter1 Chapter 1 Chapter2 …… …… Track (CD) CDs are divided into some sections (tracks). Each section is numbered; these numbers are called Track number. Track 1 Track 2 Track 3 …… JPEG JPEG is a common picture format that has small file size and low quality loss rate of picture. Hundreds of pictures can be stored in a disc in this format. In order to utilize real digital album, use film to make a Picture CD in JPEG format. 37 Troubleshooting If you suspect there is something wrong with the DVD player, immediately turn the power off. Disconnect the power connector and check that there is no smoke or excessive heat coming from the unit. Never open or try to repair the unit yourself. There are no user serviceable parts inside. PROBLEM The player cannot play. POSSIBLE SOLUTION POSSIBLE CAUSE The disc cover may not be closed. Close the disc cover. There may be no discs in the DVD drive. Put a disc in to the DVD drive. The disc may not be put in in the right way. Put the disc in with the label side up. The disc may be dirty or warped. Clean or change the disc. The player's region code may not as the same as the region code of DVD disc. Make sure the player's region code is the same as the region code of DVD disc. Remove the disc and keep the player being powered off for at least two hours. There may be water on the lens. There is no sound . The system connection may be not correct. Connect correctly. The speakers turned down. Turn on the speaker. may be the system The sound setup of the DVD disc may be not correct. Setup the sound of the DVD correctly. The disc may be dirty or warped. Clean or change the disc. 38 Troubleshooting PROBLEM There is no picture. Poor AV performance. The remote control does not work POSSIBLE CAUSE POSSIBLE SOLUTION The LCD may be not in correct video mode. Choose the correct video mode. The system connection may be not correct. Connect correctly. The unit may be not in AV out mode. Switch AV IN/OUT on the right panel to OUT. The disc may be dirty or warped. Clean or change the disc. There may be some obstructions between the remote control and the player. Remove the obstruction between the remote control and the player. The remote control may not be pointed at the player. Point the remote control at the player directly. The batteries of remote control may not be inserted correctly. Make sure the polarity of each battery is correct. The batteries of remote control may be out of power or weak. Replace the batteries. the system Other possibilities: Static or other external interference may cause the player function abnormally. In order to recover normal status, please unplug the power-supply cord and then plug it into the outlet again to reset the player. If the problems still exist, please cut off the power supply and consult your service center or the qualified technician. 39 Specifications TFT screen size 8 inches (16:9) Screen resolution 480x234 Laser Wavelength 780/650nm Video System PAL Frequency Response 20Hz-20kHz Audio Signal-to-noise Rate ≥85dB Audio distortion + noise ≤ -70dB Channel Separation ≥70dB (1kHz) Dynamic Range ≥80dB (1kHz) Audio Out Out Level 2V±0.2 1.0 , Load 10kΩ Video Out ±2.5dB (1kHz) Out Level 1VP-P±0.2, Load 75Ω Unbalanced Negative Power AC100~240V(50Hz) Dimensions 205mm x 153mm x 41mm Weight Approximate 1.12 Kg DESIGN AND SPECIFICATIONS ARE SUBJECT TO CHANGE WITHOUT NOTICE Manufactured under license from Dolby Laboratories. “Dolby” and the double-D symbol are trademarks of Dolby Laboratories. Confidential unpublished works. © 1992 -1997 Dolby Laboratories, Inc. All rights reserved. 40 “Polaroid” and “Polaroid and Pixel” are trademarks of Polaroid Corporation, Waltham, MA, USA. For service, support and warranty information, visit www.polaroid.com or in the UK call 0870 9110025 and in Ireland call 1850 211455. 41