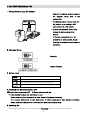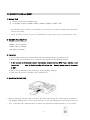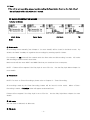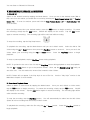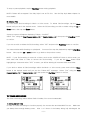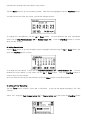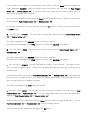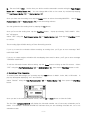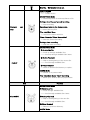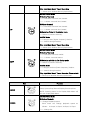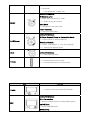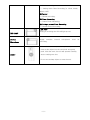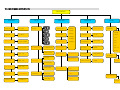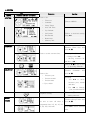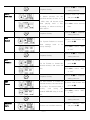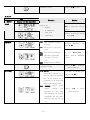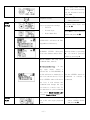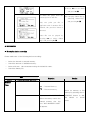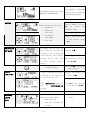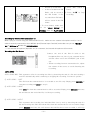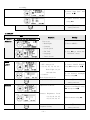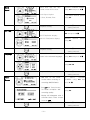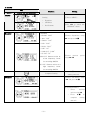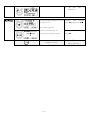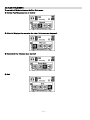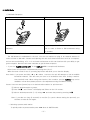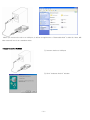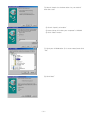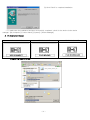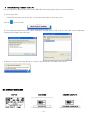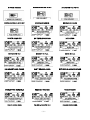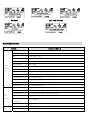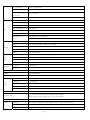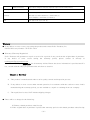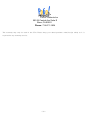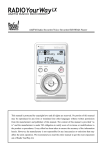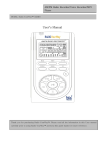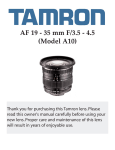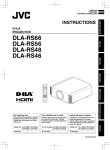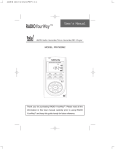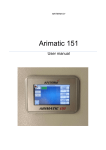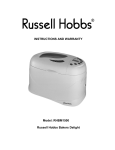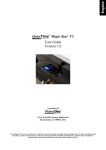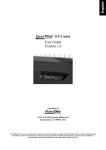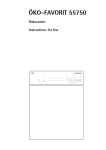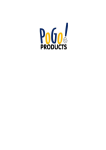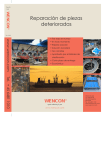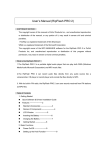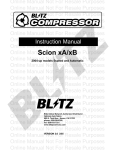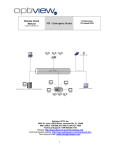Download PoGo Products Recorder/MP3 User's Manual
Transcript
AM/FM Radio Recorder/Voice Recorder/MP3, WMA Player This manual is protected by copyright laws and all rights are reserved. No portion of this manual may be reproduced in any form or translated into other languages without written permission from the manufacturer and publisher of this manual. The content of this manual is provided “as is” and the manufacturer is under NO obligation to notify users of revisions or modifications to the product or procedures. Every effort has been taken to ensure the accuracy of the information herein. However, the manufacturer is not responsible for any inaccuracies or omissions that may affect the units operation. We recommend you read the entire manual to get the most enjoyment out of your new Radio YourWay LX. TABLE OF CONTENTS I. COMPONENT and LCD DISPLAY 1. SET 2. Accessories 3. LCD Display II. BATTERY CHARGE and USE 1. Charge battery using AC Adapter 2. Charging Status 3. Battery Level 4. Battery Life 5. Powering on III. MEMORY CARD and RESET 1. Memory Card 2. Maximum Recording Time 3. Precautions 4. Inserting a memory Card 5. Reset Unit IV. RADIO YOURWAY LX MODES 1. Music mode 2. Voice mode 3. AM mode 4. FM mode V. RECORDING, PLAYBACK, and DELETING 1. AM and FM 2. Record and Playback Voice 3. Deleting Files VI. TIMER-RECORDING 1. Setting Current Time 2. Setting Current Date 3. Setting a Timer-Recording 4. Reviewing a Timer-Recording 5. Deleting a Timer-Recording -1- VII. BASIC BUTTON OPERATIONS VIII. MAIN MENU STRUCTURE 1. System 2. Play 3. Recording 4. Display 5. Sound IX. PLAY STYLE MENU X. FURTHER OPERATION 1. Playback Speed 2. AM/FM Radio 3. Formatting 4. Complete Format XI. COMPUTER CONNECTION 1. Win XP, 2000, ME, and Mac OSX+ 2. Driver Installation for Win98SE 3. PC Connection Display 4. Safely Removing Hardware from a PC XII. DISPLAY MESSAGES General Specification Warranty I. COMPONENT and LCD DISPLAY 1. SET -2- ① Internal Microphone ⑩ MENU ② LED ⑪ SPEED ③ LCD ⑫ External Speaker ④ REC ⑬ USB/POWER Terminal ⑤ ERASE ⑭ Volume +/- ⑥ A↔B/Repeat ⑮ HOLD ⑦ MODE RESET ⑧ TIMER LINE IN ⑨ SD/MMC Card Slot Earphone Jack 2. Accessory Set AC Adapter USB Cable FM Antenna Stereo Earphone User Guide -3- Neck Strap Audio Cable 3. LCD Display ▣ POWER ON ▣ POWER OFF ▣ AM Display ① : Radio band ② : Memory( Internal/External) ③ : Month(Calendar) ④ : Date(Calendar) ⑤ : Battery Level ⑥ : Day(Calendar) ⑦ : Preset Frequency NO ⑧ : Frequency ⑨ : Present Time ⑩ : Remaining memory status ▣ FM Display ① : Radio band ② : Memory( Internal/External) ③ : Month(Calendar) ④ : Date(Calendar) ⑤ : Battery Level ⑥ : Day(Calendar) ⑦ : Preset Frequency NO ⑧ : Frequency ⑨ : Present Time ⑩ : Remaining memory status ▣ MUSIC Initial Display -4- ① : MUSIC Mode ② : Memory( Internal/External) ③ : Month(Calendar) ④ : Date(Calendar) ⑤ : Battery Level ⑥ : Day(Calendar) ⑦ : Navigation (Music list up) ▣ MUSIC Playback Display ① : Music band ② : Memory( Internal/External) ③ : Recording bit rate ④ : Sound effect ⑤ : Repeat ⑥ : Battery level ⑦ : Playing music NO/Total music No ⑧ : Playing time ⑨ : Play Status ⑩ : Music File Information ⑪ : Present time ⑫ : L/R Sound Level ▣ VOICE Initial Display ① : VOICE Mode ② : Memory( Internal/External) ③ : Month(Calendar) ④ : Date(Calendar) ⑤ : Battery Level ⑥ : Day(Calendar) ⑦ : Navigation -5- II. BATTERY CHARGE and USE 1. Charge battery using AC Adapter - Connect the adaptor jack as shown in the diagram; taking note of the correct side. - The battery can be charged using the AC adaptor, or by making a USB connection with a PC or MAC. - It takes approximately 4hrs to fully charge the battery using either method. ☞ The 4hr charge time (for a full charge) is an estimate only. Actual time may vary depending on charging conditions. 2. Charging Status Charging Charge Complete 3. Battery Level Full charge Some power consumed Power almost drained, should charge battery No power, charge battery 4. Playback and Recording Battery Life LX battery lasts an average of 7 – 10 hours under normal use. ☞ Actual battery life may vary depending on use. Before recording for a long period of time, please fully charge the battery. A Li-polymer battery has its own battery life. If battery consumption has changed drastically, please replace the battery with a new one from www.pogoproducts.com 5. Powering On After charging the battery, press and hold the Play/Stop button for 3 seconds to power on. -6- III. MEMORY CARD and RESET 1. Memory Card 1) Memory Card Type: SD/MMC Card 2) Compatible Capacity: 32MB/64MB/128MB/256MB/512MB/1GB ☞ An external memory card is not provided. You can buy one from just about any electronics store in your area. * Radio YourWay LX only supports STANDARD SD cards. High-Speed cards will NOT work. 2. Maximum Recording Time 128MB: 85hrs at 32Kbps 256MB: 17hrs at 32Kbps 512MB: 34hrs at 32Kbps 1GB: 68hrs at 32Kbps 3. Precaution 1) Do not take the memory card out while the unit is playing back or recording a file. 2) When using a new memory card, format the card inside the unit BEFORE using it. 3) If the memory card has been used in any device, (Digital Camera, MP3 Player, etc) you must format the card in Radio YourWay LX before use. Memory cards must be formatted in FAT. 4) We do not recommend using a memory card in multiple devices. 5) Only insert or remove card when unit is powered off. 4. Inserting a Memory Card ☞ When inserting a memory card in the unit, be careful and insert the card properly as shown in the diagram (taking note of the correct side up) or you may damage the card and/or Ext card slot. Press the A/B – Repeat button to switch from Internal to External memory, or vice-versa. -7- 5. Reset If the unit is not responding, please reset by pushing the Reset button (found on the right side of the unit) gently with a thin object for 1 second. IV. RADIO YOURWAY LX MODES * Display for Modes Music Mode Voice Mode AM Mode FM Mode ① Music mode All recordings done manually (see Chapter V for more details) will be found in the Music mode. By default, the Radio YourWay LX organizes the recordings by creating specific folders. For example, an AM folder will be created under the Root when an AM recording is made. All further AM recordings will be stored in that folder. Music mode will also store MP3’s and WMA files that you download from a computer. NOTE: Folders will not appear if the Play Style is set to File List. See the Play Style Menu chapter for more details. ② Voice mode NOTE: For more on Timer-Recordings, please refer to Chapter VI – Timer-Recording. All recordings made by the Timer-Recording feature will be found in Voice mode. When a TimerRecording is made, a Schedule folder will appear underneath Root. Folders will not appear if the Play Style is set to File List. details. ③ AM mode You can listen to AM radio in AM mode. ④ FM mode -8- See the Play Style Menu chapter for more You can listen to FM radio in FM mode. V. RECORDING, PLAYBACK, and DELETING 1. AM and FM Switch to the desired mode by tapping the Mode button. Once you are in the desired mode (AM or FM), tune in to the station you would like to record by pressing the Fast Forward button (>>) or Rewind button (<<). To scan for stations, press and hold the Fast Forward button (>>) or Rewind button (<<) for 3 seconds. Once you have tuned into your desired station, press the REC button to begin recording. To pause the recording, simply tap the REC button. PAUSE will display on the screen. Tap the REC button again to resume recording. The recording light will be solid red while recording. To stop the recording, tap the Play/Stop button. To playback the recording, tap the Mode button until you are in Music mode. Select the AM or FM folder using the Up or Down button, then press the Play/Stop button to access it. Once you are in the folder, select your recording using the Up or Down button. Press the Play/Stop button to begin playback. To stop or pause playback, tap the Play/Stop button during playback. NOTE: To go back to the root of the LX, tap the Play/Stop button during playback to stop the playback. Tap the Up or Down button to go to the previous screen. Next, tap the Rewind button (<<) until you are at the root. Use this method to access files located in other folders. NOTE: Folders will not appear if the Play Style is set to File List. See the “Play Style” section in the Main Menu chapter for more details. 2. Record and Playback Voice Switch to Music or Voice mode by tapping the Mode button. Once you are in Music or Voice mode, tap the REC button to begin recording. To pause the recording, simply tap the REC button. PAUSE will display on the screen. Tap the REC button again to resume recording. The recording light will be solid red while recording. To stop the recording, tap the Play/Stop button. You will automatically be taken into the MIC folder (where all voice recordings will be stored) in Music mode. To playback the recording, select the file using the Up or Down button. Press the Play/Stop button to begin playback. -9- To stop or pause playback, tap the Play/Stop button during playback. NOTE: Folders will not appear if the Play Style is set to File List. See the Play Style Menu chapter for more details. 3. Deleting Files You can delete files/recordings in Music or Voice mode. To delete files/recordings, tap the Mode button until you are in the desired mode. Select the file/recording you wish to delete using the Up or Down button, then tap the Erase button. A pop-up screen will appear displaying “Delete – Yes/NO?” Select “Yes” using the Fast Forward button (>>) or Rewind button (<<), then press the Play/Stop button to confirm. If you do not wish to delete the file/recording, select “NO” and press the Play/Stop button to confirm. You cannot delete while listening to a playback. You must first stop the playback by tapping Play/Stop button. Next, tap the Up or Down button to go back to the previous screen. NOTE: If your file/recording is stored in a folder, such as the SCHEDULE folder in Voice mode, you must enter that folder in order to access the file/recording. If you tap the Erase button while highlighting a folder and select “YES” to erase, you will be deleting all contents within that folder. If you wish to delete all files/recordings within the Music or Voice mode, press and hold the Erase button in the desired mode until you see the “Delete All?” message. Select “Yes” using the Fast Forward button (>>) or Rewind button (<<), then press the Play/Stop button to confirm. VI. TIMER RECORDING The Timer-Recording feature allows Radio YourWay LX to record unattended. 1. Setting Current Time In order for Timer Recordings to function properly, the current time and date MUST be set. Make sure you always have enough battery power. After 1 or 2 hours of the battery being fully discharged, the - 10 - year/day/hour settings will not be able to stay current. Tap the Menu button to go into the Menu System. With Time Set highlighted, tap the Play/Stop button. You will now see the Time Set screen, just like the example picture. To change the Hour/Minutes, use the Up or Down button. To move between the Hour and Minute fields, use the Fast Forward button (>>) or Rewind button (<<). Push the Play/Stop button to confirm when you are finished. 2. Setting Current Date Tap the Menu button to go into the Menu System. Highlight Calendar using the Up or Down button, the press the Play/Stop button to enter. To change the Year, Month, or Day, use the Fast Forward button (>>) or Rewind button (<<). To move between the Year, Month, or Day fields, use the Up or Down button. Push the Play/Stop button to confirm when you are finished. Once you have set the current date and time, press the Menu button to exit Menu System. 3. Setting a Timer-Recording Tap the Timer button in Music, Voice, AM, or FM mode. A pop-up will appear displaying “Set” and “Review.” Select “Set” using the Fast Forward button (>>) or Rewind button (<<), then press the Play/Stop button. - 11 - NOTE: You cannot set a timer recording when the unit is playing back a file, recording, or in the Menu mode. Once you are in the Schedule Set screen, use the Up or Down button to move through the fields. Use the Fast Forward button (>>) or Rewind button (<<) to change the field setting. A. The first field is SCHEDULE SET. Select a schedule using the Fast Forward button (>>) or Rewind button (<<). There are 20 scheduling sets available. B. The next field is TYPE. Use the Fast Forward button (>>) or Rewind button (<<) to select RECORD, PLAY, or DELETE. RECORD – Record on a set time and date. (Timer Recording) PLAY – Play music or radio on a set time and date. (Alarm Function) DELETE – Select this to delete the schedule made. C. The next field is MEMORY. Select the memory you wish to record on or play from (INTERNAL or SD CARD) using the Fast Forward button (>>) or Rewind button (<<). Note that you may only select SD CARD if you have an external memory card inserted. D. The next field is DATE SET. You may set the schedule to work on a weekly basis or on a specific date. Use the Fast Forward button (>>) or Rewind button (<<) to select WEEK or DATE. E. The next field is WEEK if the previous field is set to WEEK. You may select EVERY DAY, MON – SAT, MON – FRI, or individual days of the week. Use the Fast Forward button (>>) or Rewind button (<<) to select the days. Note that this field will be DATE if the previous field is set to DATE. With the Month highlighted, use the Fast Forward button (>>) or Rewind button (<<) to select the desired month to record. Next, press the Down button to switch to the day. Use the Fast Forward button (>>) or Rewind button (<<) to select the desired day to record. To go back to the month, press the Up button. To move to the next field, press the Down button. F. The next field is SOURCE. You may select from which source you would like to record from (AM, FM, MIC, or LINE-IN) using the Fast Forward button (>>) or Rewind button (<<). Note that MUSIC, AM, or FM will be the only choices if the TYPE field is set to PLAY. - 12 - If you set the source to MUSIC, you must select a file to play. Press the Down button to highlight the folder underneath SOURCE. Select the desired folder that contains your file using the Fast Forward button (>>) or Rewind button (<<). If you do not have any folders stored in Radio YourWay LX, then Root will be the default folder selected. Once you have selected the folder, press the Down button to highlight the file. Select your desired file to play using the Fast Forward button (>>) or Rewind button (<<). To go back to the folder or Source selection, press the Up button. To move to the next field, press the Down button. G. The next field is PRESET. You may select a preset radio station using the Fast Forward button (>>) or Rewind button (<<). This field is unavailable if the SOURCE field is set to MIC or LINE-IN. This field is also unavailable if the TYPE field is set to PLAY, with SOURCE set to MUSIC. H. The next field is FREQ. You may select a radio station using the Fast Forward button (>>) or Rewind button (<<). This field is unavailable if the SOURCE field is set to MIC or LINE-IN. This field is also unavailable if the TYPE field is set to PLAY, with SOURCE set to MUSIC. I. The next field is BITRATE. Bit-rate determines the quality of the recording. The higher the bit- rate, the higher the quality will be. Please note that higher bit-rates will reduce the overall amount of recording time. Select the desired bit-rate using the Fast Forward button (>>) or Rewind button (<<). Recommended bit-rates when recording voice or talk shows are 32KBPS and 64KBPS. Recommended bit-rates when recording music are 128KBPS and above. This field is unavailable if the TYPE field is set to PLAY. J. The next field is START. Set the hour you wish to start the automatic recorder using the Fast Forward button (>>) or Rewind button (<<). You can change AM to PM, or vice-versa, by continuously tapping the Fast Forward button (>>) or Rewind button (<<). Once you have set the starting hour, tap the Down button to select the starting MINUTES. Use the Fast Forward button (>>) or Rewind button (<<) to set the starting minutes. You can go back to the starting hour by tapping the Up button. - 13 - K. The next field is END. Set the hour you wish to end the automatic recorder using the Fast Forward button (>>) or Rewind button (<<). You can change AM to PM, or vice-versa, by continuously tapping the Fast Forward button (>>) or Rewind button (<<). Once you have set the ending hour, tap the Down button to select the ending MINUTES. Use the Fast Forward button (>>) or Rewind button (<<) to set the ending minutes. You can go back to the ending hour by tapping the Up button. Once you’ve set the ending time, tap the Play/Stop button. A pop-up showing “DATA SAVE? YES / NO” will appear. Select “YES” using the Fast Forward button (>>) or Rewind button (<<), then tap the Play/Stop button to confirm. The recording light will blink during a Timer-Recording session. If you try to save the schedule without entering an ending time, you’ll get an error message “NOT USED END TIME.” If you try to create another schedule with overlapping times and/or dates, you’ll get an error message “OVERLAP SCHEDULE.” To exit the Schedule Screen without saving, tap the Erase button to bring up the Exit screen. Select “YES” using the Fast Forward button (>>) or Rewind button (<<), then tap the Play/Stop button to exit 4. Reviewing a Timer-Recording To review Timer-Recordings you’ve made, tap the Timer button in Music, Voice, AM, or FM mode. A pop-up will appear displaying “Set” and “Review.” Select “Review” using the Fast Forward button (>>) or Rewind button (<<), then press the Play/Stop button. Once you are in the Schedule Review screen, use the Up or Down button to view the fields. The first field, Schedule REVIEW, will display the Schedule number out of how many schedules you’ve made. For example, Schedule REVIEW 3/6 indicates that you are reviewing Schedule #3, out of six schedules made. - 14 - Tap the Erase button to exit Schedule Review screen. 5. Deleting a Timer-Recording Tap the Timer button in Music, Voice, AM, or FM mode. A pop-up will appear displaying “Set” and “Review.” Select “Set” using the Fast Forward button (>>) or Rewind button (<<), then press the Play/Stop button. Use the Up or Down button to highlight the TYPE field. Use the Fast Forward button (>>) or Rewind button (<<) to select DELETE. Tap the Play/Stop button. A pop-up showing “DATA SAVE? YES / NO” will appear. . Select “YES” using the Fast Forward button (>>) or Rewind button (<<), then tap the Play/Stop button to confirm. The schedule is now deleted. VII. BASIC BUTTON OPERATIONS ☞ Please study the chart below “━” means holding the specified key for 1second and means holding the specified key for 2-3seconds. Please make a note of this. Key Power On/Off Hold Function Power On: Hold button for 2-3 seconds. Power Off: Hold button for 2-3 seconds. Hold Off. - 15 - “━━” Hold On. Will disable button use. Power ON/OFF ━━ : Power On/Off. MUSIC/VOICE Mode ━: Select/Play back file and stop/Pause a file. During a recording and paused recording. ━: Stop recording. Playback Selecting a folder in file display mode. and Stop ━: Select Directory/File. Play style/Main Menu ━: Confirm the menu selection. Timer-Recorder (Timer Reservation) ━: Save the Timer-Recording. During a timer recording. ━: Stop the timer recording. MUSIC/VOICE Mode ① In selecting file ━: Scroll up through available files. ━━: Scroll up through available files faster. ② During Play back ━: Skip to the beginning of the current file. ━━: Scroll through available files. FILE UP ③ Player Stopped ━: Select a different file/directory or option. AM/FM Mode ━: Search for a preset station Play style/Main Menu/ Timer-Recording ━: Move up to another directory/option/item Key Function MUSIC/VOICE Mode ① Selecting a file. ━: Scroll through available files. ━━: Scroll through available files faster. FILE DOWN ② During Play back ━: Skip to the beginning of the next file. ━━: Scroll through available files. ③ Player Stopped ━: Return to previous directory. AM/FM Mode - 16 - ━: Search for a preset station. Play style/Main Menu/ Timer-Recording ━: Move up to another directory/option/item. MUSIC/VOICE Mode ① During Play back ━: 10 Seconds a second fast forward. ━━: 1 minute a second fast forward. ② Player Stopped ━: 10 Seconds a second fast forward. ━━: 1 minute a second fast forward. FF ③ Selecting Folder in file display mode ━: Return to previous directory. AM/FM Mode ━: Tuning to Next (higher frequency) Station. ━━: Search through stations. Play style/Main Menu/ Timer-Recording ━: Move up to another directory/option/item. MUSIC/VOICE Mode ① During Play back ━: 10 Seconds a second rewind. ━━: 1 minute a second rewind. ② Selecting a Folder in file display mode REW ━: Return to previous directory. AM/FM Mode ━: Tuning to previous (lower frequency) Station. ━━: Search through stations. Play style/Main Menu/ Timer-Recorder (Reservation) ━: Move up to another directory/option/item. Key Function ━: Display Main Menu MENU Setup System/Play/Record/Display/Sound options. NOTE: Pressing menu in the Display Main Menu will exit the Display Main Menu. MUSIC/VOICE Mode ① During Playback SPEED ━: Change Playback speed. Each Press will change playback speed as follows: X1.3spd, X1.5spd, X0.5spd, X0.7spd ━━: Change EQ - 17 - ② Selecting a file ━: Bookmark ☞ Only applicable for MP3 files. MUSIC/VOICE Mode ① Selecting a file ━: Erase the selected file or folder. ━━: Erase all files and folders ERASE Main Menu ━: Escape from the main menu. Timer Recording ━: Exit Timer-Recording. MUSIC/VOICE Mode ① Player Stopped (Except in Display Main Menu) ━: Select Internal or External Memory. A↔B/Repeat ② During Playback ━: Select “A-B Repeat” or “One touch Repeat” ━━: Change File Repeat Option. ━: MUSIC,VOICE,AM,FM Mode Selection. Mode MUSIC/VOICE Mode ━━: Select the play style. Volume Up and Down ━: Increase/decrease the Volume. Volume ━━: Increase/decrease the Volume faster. Key TIMER Function ━: Display Timer Recording SET/REVIEW. MUSIC/VOICE Mode ① In file selection REC ━:Record through internal or external Microphone. AM/FM Mode ━: Record AM/FM Radio. ② Recording - 18 - ━: Pause recording. --: Setting Quick Timer Recording (0, 15min, 30min, 45min, OFF) ③ Paused ━: Restart recording. ④ Timer-Recording ━: Pause Timer-Recording. ⑤ During a paused Timer-Recording ━: Restart Timer-Recording. LED LAMP LED LAMP During a recording the LED will light up red. Internal Highly sensitive Microphone recording. internal microphone used - If the unit does not respond to any button presses, insert a thin object into the reset hole and gently push. After the reset, the unit will operate normally RESET and no settings are lost. - Do not use a sharp object to reset the unit. - 19 - for VIII. MAIN MENU STRUCTURE MAIN MENU SYSTEM Time Set PLAY Hr / Min RECORD Repeat AM record SOUND DISPLAY 32Kbps Back light Off,01~30,con Equalizer 64Kbps Calendar FM record Y/M/D normal 96Kbps Contrast 01~10 classic 128Kbps rock 192Kbps Sleep Timer LINE-In Rec Off,15~120min 256Kbps Scroll Speed jazz Slow/n/fast pop live AutoOff Time Off,1,3,5,min A-B Rep. Set A-B BUTTON MIC Recprd ID3 Tag On/off low-cut hi-cut ONE TOUCH Sys. Default YES NO Line-in/Mic Mic/Ext-Mic Language English/Korea 3D Effect File list Mic/Line-In Int. Format YES NO Play Style Tuner Screen On/Off On/Off Normal style Ext. Format Band Area YES NO Book mark USA,EUROPE Index Play Index set Auto Sync OFF ONCE Def. Volume Index play Memory Info Total/fr/ver AUTO 10~25 1. SYSTEM Key MENU SYSTEM Function Display and Key operation Setting Used to Set: - Time set - Calendar - Sleep Timer - Auto Off Time - Sys Default - Int Format ②Move to desired setting - Ext Format using ▲▼ - Band Area - Memory Info. TIME SET ①Press “MENU” ③Select “Time Set” and press ▶/■ Used to set the current time. ④Setting Hour/Minute - Change time: ▲▼ - Moving between Hr and Min:〈◀▶〉 ⑤Press ▶/■ to set or exit by pressing “ERASE”. CALENDAR ③Select Used to Set: - Present year - Present month - Present date “Calendar” and press ▶/■ ④Setting - Use ▲▼ to move between year, month ☞ Up to 2099 and date. - Use ◀▶ to Change year, month and date Complete Setting SLEEP TIMER ⑤Press ▶/■ to complete setting and exit. ③Select “Sleep Timer” and Set unit to turn off after a press ▶/■ designated time (15, 30, 45, 60, 75, 90, 105, 120 min) ④Use◀▶to select desired time. ⑤Press ▶/■ to complete Complete Setting setting and exit. AUTO Unit will turn off when there are OFF Time no button presses for the specified amount of time. (1, 3, ③Select “Auto Off Time” and press ▶/■ 5 Min). Auto off doesn’t work when playing back a file, recording, or when receiving a ④Use◀▶to select desired time. radio station ⑤Press ▶/■ to complete Complete Setting setting and exit. SYS Default ③Select “SYS Default” and Use System Default to restore Menu settings back to press ▶/■ its factory settings. ④Use◀▶to select “YES” or “NO” ⑤Press ▶/■ to complete Complete Setting setting and exit. INT FORMAT ③Select “Int format” and Use Int Format to format the press ▶/■ internal memory and erase all files. ④Use◀▶to select “YES” or “NO” ⑤Press ▶/■ to complete Complete Setting setting and exit. EXT Use Ext Format to format an Format external memory card and erase all its files. You must format a memory card (using this method) BEFORE using it in the unit. Complete Setting ③ Select “Ext format” and press ▶/■ ④Use◀▶to select “YES” or “NO” ⑤Press ▶/■ to complete setting and exit. ③Select MEMORY INFO Used to see available memory. - 15 - “Memory and press ▶/■ info” Complete Setting ⑤Press ▶/■ to exit 2. PLAY Key MENU PLAY Function Display and Key operation Setting ①Press “MENU” and use Used to Set ◀▶ to select the “PLAY” - Repeat - A↔B/Repeat - Play style - Index Play REPEAT menu. ②Move to desired setting using ▲▼ :Play all files in order “REPEAT” ③Select and stop. and press ▶/■ :Play only 1 file and stop. :Play 1 file repeatedly. ④ Use :Play files repeatedly select in order. (5,4,3,2,1 Option. ▲▼and◀▶ desired to REPEAT etc) :Randomly play all files. ⑤Press ▶/■ to complete Complete Setting A↔B/Rep setting and exit. A↔B Button: Repeatedly play a designated section of a file you select by pressing ③ Select “A↔B/Rep Set” and press ▶/■ the (A-B) button at a beginning point and then again at an ending point ONE TOUCH: Press (A-B) button during the playback of a file. The unit will play the section repeatedly per the value selected (02, 04, 08, 16 sec) - 16 - ④Use ▲▼ to desired option. select ⑤ If using ONE TOUCH option, select desired time (02, 04, 08 and 16 sec) by using ◀▶ ⑥Press ▶/■ to complete Complete Setting setting and exit PLAY STYLE ③ Select “Play Style” and Use to set playback settings - File List - Normal Style - Book-Mark List press ▶/■ ④Use▲▼ to select desired option and press ▶/■ “FILE LIST” will show all files regardless of directory. In this mode, select the “NORMAL STYLE” (Directory View) view folders and/or files. desired folder by pressing ▶. Go back to previous folder by pressing ◀ “BOOK MARK” will only show bookmark files, max 10. : In any play style mode, select a desired file to BOOKMARK & the file will now be marked by a Use the “SPEED” button to star icon (shown above). If you bookmark, or press “SPEED” when a file has a bookmark. release a star icon, it will release the bookmark and change the star icon back to a music icon. To see and listen to your bookmark files, select BOOK-MARK LIST from the PLAY STYLE menu. INDEX Used to select a starting point ③While listening to a file, PLAY that a file will begin playback select “INDEX PLAY” from. and press ▶/■ - 17 - ④ Press ◀▶ to set index and press ▶/■ An index file plays from the selected point of the file. Only one point per You can play index file by selecting “Index Play” file and pressing ▶/■ is applicable and if another file is indexed, the previous index is released. Index file can be played by pressing ▲▼ to select “Index Play” and pressing ▶/■ 3. RECORDING ☞ Precaution before recording Please make sure of the following before recording: - Select the internal or external memory. - Check the amount of available memory. - Select a bit rate. - Check the battery life. We recommend using the default bit-rates. Key MENU Function Display and Key operation Setting Memory Type : Internal Memory : External memory Select Int memory or Ext memory by pressing the A- If you press “A-B/REPEAT” B/REPEAT button in AM, without a memory card in the FM, external mode. memory slot, the error “NOT INSERTED CARD” will appear. - 18 - MUSIC or VOICE The memory remain icon is only displayed in AM/FM Mode. RECORD Same procedure is used to set: - AM Record - FM Record - Line In Rec - Mic Record - Line-In/Mic - Auto Sync Press “MODE” to select AM or FM in order to view how much memory remains. ①Press “MENU” and use ◀▶ to select the “RECORD” menu. ②Select “AM, FM, Line-in or Mic Record” using ▲▼ SELECTING The higher the bit rate the BIT RATE better quality the recording will ③Press ▶/■ be. However, the recording will use more memory space. Before recording, Please make sure you have enough memory ④Select desired “bit rate” using ▲▼◀▶ available. Complete Setting Setting LINE-In/Mic ☞ When connecting the unit to an external device (lapel mic ⑤Press ▶/■ to complete setting and exit. ①Select “line-In/Mic” and press ▶/■ etc), the unit must be off. NOTE: MIC/Line-In option is used for LINE-IN/MIC-IN ②Use▲▼ to select desired option and press ▶/■ recording. Recording AM/FM Radio - Recording format: MP3 During a recording (“REC”) - RED LED is ON - MP3 File automatically created. - 19 - ② Press “ REC” button to record. ③ Press” REC” button to - Record up to 999 files. - A file recorded from AM Radio, will be saved in the AM Folder. A file Pause. ④ Press “▶/■” to Stop recording. recorded from FM radio, will be saved in the FM folder. ☞ To view folders, make sure you set “PLAY STYLE” to NORMAL under the PLAY MENU Recording by External Microphone/Line-in When trying to record using the External Mic/Line-in, make sure an external microphone and/or Line in cable is securely connected to the LINE/MIC jack (External Input Terminal) and make sure you set “Mic/ExtMic to MIC/Line-In” under the RECORD MENU. ☞ If an external microphone (lapel Mic etc) is connected, the internal microphone will not work. Recording thru Ext Device Connect one end of the Line-in cable to the headphone/line-out jack of your external device and the other end to the LINE/MIC jack of the set. ☞ When recording from an external device, adjust the volume of the source to avoid distorting the recording. AUTO SYNC AUTO SYNC REC: This separates a line-in recording into files by detecting the end of a file and creating a new file automatically while continuing or stopping the recording. You have 3 options: ① AUTO SYNC “OFF” The file from the external device is recorded as one file only Simply press RECORD to start the recording and PLAY to stop it. ② AUTO SYNC “ONCE” Only ONE file from the external device will be recorded Simply press RECORD and once the unit detects the end of the file, it will stop recording. ③ AUTO SYNC “AUTO” This separates the recording into individual files (one by one) by detecting the end of a file and creating new files until all the files from the external device are recorded. Simply press RECORD and once the unit detects that all files have been recorded, it will stop - 20 - recording. ④ Select “Auto Sync” and press ▶/■ ⑤ Select desired option using ▲▼ Complete Setting Press ▶/■ to complete setting and exit. 4. DISPLAY Key MENU DISPLAY Function Display and Key operation Setting Use to set - Back Light ① Press “MENU” - Contrast - Scroll Speed - ID3 TAG - Language ② Use ◀▶ to select the “DISPLAY” menu. - Tuner Screen BACK LIGHT Select Backlight on time - OFF : Always off ③ Select “BACK LIGHT” - 01, 03, 05, 10, 20, 30 : using ▲▼ and press ▶/■ Back Light on per selected time - Continue: Back Light always on. Complete Setting ④ Set desired backlight time by using◀▶ Press ▶/■ to complete setting and exit. Contrast Adjust LCD Contrast ③Select CONTRAST using ▲▼ and press ▶/■ Contrast Brightness Level 01, 02, 03, 04, 05, 06, 07, 08, 09, 10 Complete Setting - 21 - ④Set Contrast using◀▶ Press ▶/■ to complete setting and exit. Scroll Select how fast file info ③Select “SCROLL SPEED” Speed scrolls on the LCD screen. using ▲▼ and press ▶/■ Scroll Speed Option: - Slow, Normal, Fast Complete Setting ID3 TAG Display file information. ④ Select desired option using◀▶ Press ▶/■ to complete setting and exit ③ Select “ID3 TAG” using ▲▼ and press ▶/■ ON: Title/Artist display. Off: No Title/Artist display. ④Select option desired using◀▶ Complete Setting Language Press ▶/■ to complete setting and exit “LANGUAGE” Display information on the LCD ③ screen in the selected language. using ▲▼ and press ▶/■ Select ④Select desired option using▲▼◀▶ Complete Setting Press ▶/■ to complete setting and exit. Tuner Screen - Will turn off the Tuner ③ Select “TUNER Screen when receiving or SCREEN” using ▲▼ and recording AM/FM Radio. press ▶/■ - Turn OFF the Tuner Screen for better reception and ④Select desired option using◀▶ recording quality. - Display will disappear after 5 seconds when Tuner Screen is set to OFF. Complete Setting Press ▶/■ to complete setting and exit - 22 - 5. SOUND Key MENU Function Display and Key operation Setting SOUND Setting Equalizer - Equalizer - 3D Effect - Def Volume ① Press “MENU” ②Use ◀▶ to select the “DISPLAY” menu. 8 Equalizer - Normal: “NOR” ③Select “Equalizer” using - Jazz: “JAZ” ▲▼ and press ▶/■ - Classic: “CLA” - POP: “POP” - ROCK: “ROC” - LIVE: “LIV” - LOW-CUT: “LOW” - Hi-CUT: “HI” LOW-CUT: Remove noise at a low frequency. Good ④Select desired option using▲▼◀▶ for recording AM/FM Hi-CUT: Remove noise at a high frequency. Good for recording AM/FM Complete Setting Press ▶/■ to complete setting and exit. ③Select “3d Effect” using 3D Effect ▲▼ and press ▶/■ ④ Setting3D Effect - Select desired option using◀▶ - Press complete and exit. - 23 - ▶/■ to setting ⑤ 3D Icon will be displayed. Def Volume “Def Set the default volume you want ③Select Volume” the unit to use. using ▲▼ and press ▶/■ Def volume options: 10,11,12,13,14,15,16,17, ④Select 18,19,20,21,21,22,23,24,25 using◀▶ Complete Setting - 24 - desired option Press ▶/■ to complete setting and exit. IX. PLAY STYLE MENU Press and hold Mode to bring up the Play Style menu. ① Normal Play (Organizes files in folders) ② File List (Displays files one after the other. Folders are not displayed) ③ Book Mark Play (Displays your play list) ④ Exit - 25 - X. FURTHER OPERATION 1. Playback Speed The playback speed (while playing a file) can be changed using the rewind or fast forward keys. (- short press; 10 seconds a second) (- - long press; 1 minute a second) While Playing back 1) Forward and Rewind Forward (▶>) ▶〉: Display will show Rewind(<◀) (- Short) on the LCD 〈◀: Display will show (- short) on the LCD and the file will fast-forward 10 seconds a and the file will rewind 10 seconds a second second until the end of the file. until the end of the file. ▶/■ : Return to a normal play speed. ▶/■ : Return to a normal play speed . ▼: Skip current file and play the next file. ▲: Skip current file and play the previous file. 2) Playback Speed You can change the playback speed of a file by pressing the “SPEED” button. Each press will speed up or slow down the file as follows: x1.3, x1.5, x0.5, x0.7 and back to normal. This function only works with MP3 files. - 26 - 2. AM/FM Radio 1) FM Radio Reception ① Stereo Earphone ② External Antenna Stereo earphone acts as the antenna for the Plug in the provided Ext Antenna into the phones FM radio. jack; in order to listen to FM broadcasts using the speaker. 2) AM Radio Reception The AM antenna is embedded in the unit. You are not required to plug in an external antenna in order to listen to AM radio. Please avoid placing the unit near electrical devices such as a computer, an iron structure building, a TV, or in a closed environment as this can interfere with your ability to get good reception. Place the unit near a window to get the best reception. ☞ If you set “TUNER SCREEN OFF” in the DISPLAY MENU, reception will be better. Noise from LCD operation is decreased by turning the LCD off. When the tuner screen is set off, pressing any button will allow you to view the display. Auto Seek: If you press and hold <◀ or ▶> about 1 second, the unit will attempt to find an audible broadcast channel. This will save you time in an unfamiliar area. After finding a station, Auto Seek will stop. When using Auto Seek to find a station, precise TUNING may not be available, in that case please perform a fine adjustment using the REW or FF key. Preset: User can save (preset) up to 10 desired radio stations for quick access: ① Select a desired station to preset. ② Press “▶/■”, and “Preset” will display and flicker on the LCD screen. ③ Select a desired preset No (1-10) using ▲▼ and save the preset by pressing ▶/■ Note: If you take too long (4 seconds) to confirm (i.e. push a button during the process) you will have to start all over again. ☞ Selecting a preset radio station To quickly select a preset station press ▲▼ when in AM/FM mode. - 27 - To go back to normal tuning, use ◀▶ 3. Formatting memory ①Press “MENU” ②Move to desired setting (INT/EXT Format) using ▲▼ ③Select “Int Format” and press ▶/■ ④Use◀▶to select “YES” ⑤Press ▶/■ to complete setting and exit. ③ Select “Ext Format” and press ▶/■ to format card ④Use◀▶to select “YES” or “NO” ☞ All files are lost when performing a format. 4. Complete Format If you wish to return the Radio YourWay LX back to its factory settings, you may perform a complete format. 1. With the Radio YourWay LX powered on, enable the Hold switch on the side 2. Press and hold the Erase button for 10 seconds, then gently press the Reset button 3. Keep holding Erase until you see “Format Please Wait” on the display 4. Release Erase, disable the Hold switch Restart the LX XI. COMPUTER CONNECTION 1 Win XP, 2000, ME, and Mac OSX + You can connect the unit to a computer using the provided USB cable. No special application is required unless you use Win98SE. - 28 - When you connect the unit to a USB port, it will be recognized as a “Removable Disk” in Win XP, 2000, ME. Mac users will see it as a nameless drive. 2 Install Driver for Win98SE ① Connect device to USB port ② Click “Unknown Device” window - 29 - ③ Check ‘Search for the best driver for your device’ and click ‘next’ ④ Check ‘Specify a location’ ⑤ Insert Driver CD inside your computer’s CDROM ⑥ Click “Next” button ⑦ Click your CDROM drive (D: in most cases) and click “OK” ⑧ Click ‘Next” - 30 - ⑨ Click ‘Finish’ to complete installation ☞ To make sure the installation has been successfully completed, check for the device in the device manager: [My Computer]-[Control Panel]-[System]-[Device Manager] 3. PC Connection Display “USB CONNECT” z “FILE UPLOAD” Transfer File From PC to Set - 31 - “FILE DOWNLOAD” 4. Safely Removing Hardware from a PC You are required to safely remove this device BEFORE disconnecting the device from the USB port. ① Close open files If there are any open files in the unit, you should close them to avoid any errors. ②Click ( ), in the tool bar: ③ The following window will show, select USB Mass Storage Device and click ok. After that, select USB Mass Storage device again and click stop. ④ When you get the message below, it is safe to disconnect the USB cable from the PC. XII. DISPLAY MESSAGES NO FILE CHARGING - 32 - CHARGE COMPLETE CHARGE NEEDED CONNECTING USB TO PC UPLOADING FILE TO PC DOWNLOADING FILE TO SET BOOKMARK ADDED BOOKMARK FAILED DELETE COMPLETE NO TIMER RECORDING INITALIZING SEARCHING FILE MEMORY IS FULL INDEX IS FULL NO MEMORY CARD FOUND CAN’T READ SD-CARD NOT ENOUGH MEMORY SPACE OVERLAPPING SCHEDULE NEED SETTING TIME NO BOOKMARK FAILED INITALIZING FAILED to DELETE FILE FAILED UPGRADING - 33 - NO INDEX END TIME NOT SET General Specification MODEL RECORD TIME 128MB: 510Min / 512MB: 2040Min at 32Kbps MODE MP3 FORMAT FILE VOICE : 999pcs FM Record AM Record Timer Record VOICE RadioYourWay LX MP3 Stereo (87.5MHz~108MHz) 530 ~ 1710KHz Date / Week Mic Built-in Mic / Line (External Mic) Record Device Built-in Flash Memory / EXT (MMC/ SD CARD ) S/N 45db (62dB input 1KHz, speaker output 200mW)75KHz Distortion 3%±0.2 (62dB input 1KHz , speaker output 100mW ) Freq, Response 400Hz~32KHz (-6dB) Output Power Max 8mW (stereo earphone 16ohm) Repeat play One message repeat / Continue message repeat / A-B repeat / Random Timer Record 20 Timer Recording Slots S/N 45dB at 1mV 98.1MHz Distortion 0.8%(max) at 1mv 98.1MHz ∆f=22.5KHz FM Freq, Response 350Hz±30Hz, 3KHz±25KHz (150Hz~25KHz,60dBuV) RADIO Sensitivity 5uV at S/N=26dB (stereo) Frequency RECORD/ PLAY 87.5 ~ 108MHz Cover range Preset Mode 10 Radio station AM S/N 35dB RADIO Distortion 3% - 34 - Freq, Response 150Hz – 15KHz at 0dB Sensitivity 68dbuV at 1KHz Frequency 530 ~ 1710KHz Cover range Preset Mode 10 Radio station Bit/rate 32Kbps~256Kbps (MPEG 1/2 LAYER 3) S/N 85dB up (1KHz input 0dB) Distortion 0.3%±0.05 (1KHz input 0dB) Freq, Response 20Hz~20KHz Earphone Max 8mW (16ohm) EQ EQ : NORMAL, ROCK, POP, CLASSIC, LIVE, JAZZ, Low-Cut, Hi-Cut Repeat play NOR/ NOR1/ 1ALL/ ALL/Random Sound 3D Sound communication USB 1.1 System CPU: more than 200MHz , RAM: more than 64MB OS Windows98SE , Windows2000 , Windows ME , Windows XP, MAC OS 9.2 & later, OS X Sound card Sound Blaster 16 compatible Display more than 640X480 Ext mic/line in ∮3.5 plug-in power microphone(mini plug / stereo) IMP less than 3KΩ IN/OUT Earphone ∮3.5 earphone(mini plug / stereo) IMP less than 16Ω JACK DC JACK Mini B Type USB Mini B type (PC : A TYPE) Diameter ∮16(IMP 8Ω) Max output 200mW (volume max) MP3 PC interface SPEAKER VOLUME Digital volume (30 step) MEMORY Nand Flash Memory LED Recording display LED (RED) MODE Messages VOICE/AM/FM/MP3 01~999(INDEX) LCD EQ NORMAL, ROCK, POP, CLASSIC, LIVE, JAZZ, Low-Cut, Hi-Cut Repeat NOR/ NOR1/ 1ALL/ ALL/Random CLOCK CLOCK (FSTN) ADAPTOR DC5V / 500mA(cUL) FF/ PLAY/ STOP/ REW/ FSEARCH/ RSEARCH/ REC/ REPEAT/ KEY FUNCTION MODE/ ERASE/ EQ/ A-B/ TIMER/ VOL+/ VOL-/HOLD/SPEED POWER requirement RECHARGEABLE Li-polymer 3.7V/1000mA Battery MP3 PLAY Approx 15hour during the mp3 play (earphone output: volume middle position) life VOICE PLAY Approx 15hour during the voice play (earphone output: volume middle position) RADIO RECIEVING Approx 15hour during the radio play (earphone output: volume middle position) - 35 - RADIO/VOICE REC Approx 9hour during the radio play (earphone output: volume middle position) Operating Temp 0℃ - +40℃ Line in cable(1)/ Win 98SE Driver CD (1)/ Accessory Neck strap (1)/ stereo earphone (1) / FM EXT ANT (1)/ AC/DC adapter(1) / USB cable (1)/ manual (1) SIZE 2.36” (W) X 3.93” (H) X 0.78” (D) Warranty ● If any defect or error occurs, stop using the product and contact PoGo! Products, Inc. General Directory Number: (714) 671-1854 ● Warranty (Warranty Regulation) PoGo! Products will guarantee a repair or service for a period of one year from the original date of purchase. If any defect or error occurs during the warranty period, please contact us directly at [email protected]. A dated order/receipt is REQUIRED for all warranty claims. Ensure the above information is provided and if it not, consult with the shop you purchased the unit from to obtain it (Repair or Service) A. This product is manufactured under a strict quality control and inspection process B. If any defect or error occurs under normal operation, in accordance with the caution or notes in this manual during the warranty period, you are entitled to a repair or exchange from our company C. The repair/service does NOT include shipping charges ● There will be a charge for the following: 1) Without a dated purchase order/receipt 2) If the original date of purchase is passed the warranty period or the dated purchase order/receipt - 36 - is modified in any way 3) For any defect or damage resulting from misuse, abnormal use, abnormal condition, improper storage and/or exposure to direct sunlight or moisture 4) For any defect or damage resulting from any unauthorized modification or repair 5) For any defect or damage resulting from disasters such as fire, air pollution, earthquake or war 6) For any defect or damage resulting from a leak of the battery 7) Consumable item such as the battery ● The warranty is only valid for service in the USA. (CAUTION: When Shipping The Product For Warranty Service) ● If you need to ship the product for warranty service, please do the following: 1. Contact us at [email protected] for a return authorization number. 2. Enclose the original dated purchase order/receipt with the product during the warranty period 3. Avoid damage to the product during shipping/transportation using proper packing materials 4. Use registered and/or insured mail to prevent a loss ● The customer shall bear all costs of shipping the product properly. ● If any defect occurs during the use of this product, contact the shop you purchased or PoGo! Products, Inc. ● Replacement, repairs, or refunds must be in accordance with our policy and can be found at: http://www.pogoproducts.com/support.html ● If you have any further questions about this product, please contact PoGo! Products, Inc. - 37 - PoGo! Products Inc 590 W Central Ave Suite E Brea, CA 92821 Phone: 714-671-1854 The warranty may only be used in the USA. Please keep your dated purchase order/receipt safely as it is required for any warranty service. - 38 -