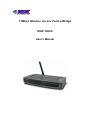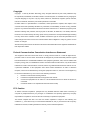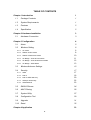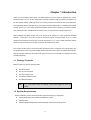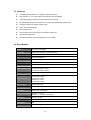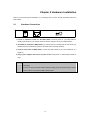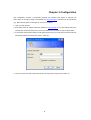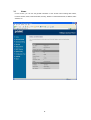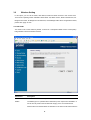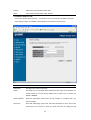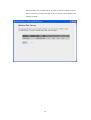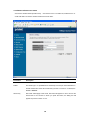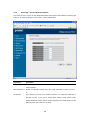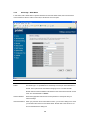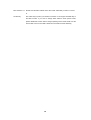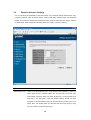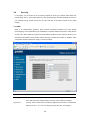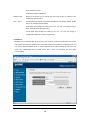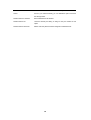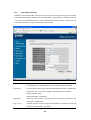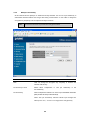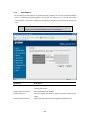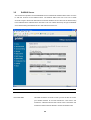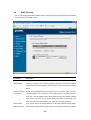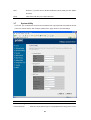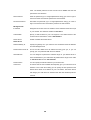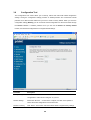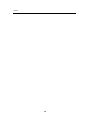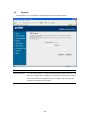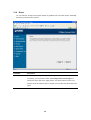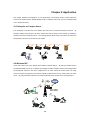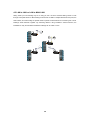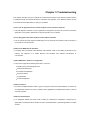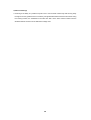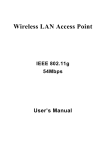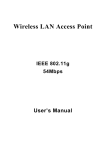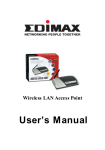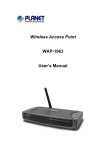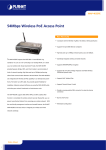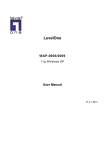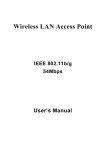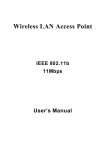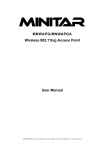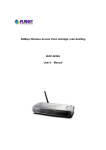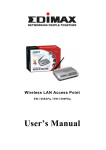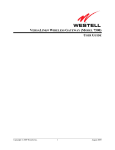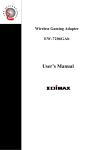Download Planet Technology WAP-1963A User's Manual
Transcript
11Mbps Wireless Access Point w/Bridge WAP-1963A User’s Manual Copyright Copyright 2004 by PLANET Technology Corp. All rights reserved. No part of this publication may be reproduced, transmitted, transcribed, stored in a retrieval system, or translated into any language or computer language, in any form or by any means, electronic, mechanical, magnetic, optical, chemical, manual or otherwise, without the prior written permission of PLANET. PLANET makes no representations or warranties, either expressed or implied, with respect to the contents hereof and specifically disclaims any warranties, merchantability or fitness for any particular purpose. Any software described in this manual is sold or licensed "as is". Should the programs prove defective following their purchase, the buyer (and not PLANET, its distributor, or its dealer) assumes the entire cost of all necessary servicing, repair, and any incidental or consequential damages resulting from any defect in the software. Further, PLANET reserves the right to revise this publication and to make changes from time to time in the contents hereof without obligation to notify any person of such revision or changes. All brand and product names mentioned in this manual are trademarks and/or registered trademarks of their respective holders. Federal Communication Commission Interference Statement This equipment has been tested and found to comply with the limits for a Class B digital device, pursuant to Part 15 of FCC Rules. These limits are designed to provide reasonable protection against harmful interference in a residential installation. This equipment generates, uses, and can radiate radio frequency energy and, if not installed and used in accordance with the instructions, may cause harmful interference to radio communications. However, there is no guarantee that interference will not occur in a particular installation. If this equipment does cause harmful interference to radio or television reception, which can be determined by turning the equipment off and on, the user is encouraged to try to correct the interference by one or more of the following measures: 1. Reorient or relocate the receiving antenna. 2. Increase the separation between the equipment and receiver. 3. Connect the equipment into an outlet on a circuit different from that to which the receiver is connected. 4. Consult the dealer or an experienced radio technician for help. FCC Caution To assure continued compliance. (example-use only shielded interface cables when connecting to computer or peripheral devices). Any changes or modifications not expressly approved by the party responsible for compliance could void the user’s authority to operate the equipment. This device complies with Part 15 of the FCC Rules. Operation is subject to the Following two conditions: ( 1 ) This device may not cause harmful interference, and ( 2 ) this Device must accept any interference received, including interference that may cause undesired operation. 2 Federal Communication Commission (FCC) Radiation Exposure Statement This equipment complies with FCC radiation exposure set forth for an uncontrolled environment. In order to avoid the possibility of exceeding the FCC radio frequency exposure limits, human proximity to the antenna shall not be less than 20 cm (8 inches) during normal operation. R&TTE Compliance Statement This equipment complies with all the requirements of DIRECTIVE 1999/5/CE OF THE EUROPEAN PARLIAMENT AND THE COUNCIL OF 9 March 1999 on radio equipment and telecommunication terminal Equipment and the mutual recognition of their conformity (R&TTE) The R&TTE Directive repeals and replaces in the directive 98/13/EEC (Telecommunications Terminal Equipment and Satellite Earth Station Equipment) As of April 8,2000. Safety This equipment is designed with the utmost care for the safety of those who install and use it. However, special attention must be paid to the dangers of electric shock and static electricity when working with electrical equipment. All guidelines of this and of the computer manufacture must therefore be allowed at all times to ensure the safe use of the equipment. EU Countries Not Intended for Use The ETSI version of this device is intended for home and office use in Austria Belgium, Denmark, Finland, France (with Frequency channel restrictions). Germany, Greece, Ireland, Italy, Luxembourg .The Netherlands, Portugal, Spain, Sweden and United Kingdom. The ETSI version of this device is also authorized for use in EFTA member states Iceland, Liechtenstein, Norway and Switzerland. Potential restrictive use France: Only channels 10,11,12 and 13 Revision User’s Manual for PLANET Wireless Access Point w/Bridge Model: WAP-1963A Rev: 1.0 (November, 2003) Part No. EM-WAP1963A 3 TABLE OF CONTENTS Chapter 1 Introduction 1 1.1 Package Contents 1 1.2 System Requirements 1 1.3 Features 2 1.4 Specification 2 Chapter 2 Hardware Installation 2.1 3 Hardware Connection 3 Chapter 3 Configuration 4 3.1 Home 5 3.2 Wireless Setting 6 3.2.1 AP mode 3.2.2 Station-Ad Hoc mode 3.2.3 Station-Infrastructure mode 3.2.4 AP Bridge – Point to Point Mode 3.2.5 AP Bridge – Point to Multi-Point Mode 3.2.6 AP Bridge – WDS Mode 6 8 10 11 12 13 3.3 Wireless Advance Settings 15 3.4 Security 17 3.4.1 WEP 3.4.2 802.1x 3.4.3 802.1x WEP static key 3.4.4 WPA pre-shared key 3.4.5 WPA RADIUS 17 18 20 22 23 3.5 RADIUS Server 24 3.6 MAC Filtering 26 3.7 System Utility 27 3.8 Configuration Tool 29 3.9 Upgrade 31 3.10 Reset 32 Chapter 4 Application 33 4 4.1 Enterprise or Campus Users 33 4.2 Wireless ISP 33 4.3 LAN to LAN or LAN to Multi-LAN 34 Chapter 5 Troubleshooting 35 5 Chapter 1 Introduction Thank you for purchasing WAP-1963A. The WAP-1963A is an access point for IEEE 802.11b 2.4GHz wireless network. You can use this access point to build up a wireless LAN, any wireless LAN station can join the wireless network. It has support the most security functions such as WPA, 802.1X authentication, 64/128-bit WEP (Wired Equivalent Privacy) Encryption and MAC address filter o consolidate the wireless network security; you can prevent unauthorized wireless stations from accessing your wireless network. WAP-1963A also offers a RADIUS-based access control, for the enterprise manage requirement. With it’s Bridge and Station modes, that it can provide more elasticity for users create their Wireless Network. Connected to you LAN, it is able to access the network via Access Point or join to a small wireless network without Access Points. It’s data rate support 11, 5.5, 2 and 1 Mbps. Maximize network efficiency while minimizing your network investment and maintenance costs. This product provides easy to use user interface and allows users to configuring from web browser. Also it integrates DHCP server to provide multiple wireless and wired users to get an IP address automatically. With the versatile of features, this product is the best choice for you to integrate your wireless and wired network seamlessly. 1.1 Package Contents Make sure that you have the following items: • • • • • One WAP-1963A One AC Power Adapter One User’s Manual CD One Quick Installation Guide One External Antenna Note: If any of the above items are missing, contact your supplier as soon as possible. 1.2 System Requirements Before installation, please check the following requirements with your equipment. • • • Pentium Based (And Above) IBM-Compatible PC System CD-ROM drive Windows 98/ME/2000/XP/Server2003 Operating System with TCP/IP protocol 1 1.3 Features l Compliant with the IEEE 802.11b (DSSS) 2.4GHz specification l High data rate 11, 5.5, 2 and 1Mbps network speed, Auto rate fallback l Seamlessly integrate wireless and wired Ethernet LAN networks l 64/128-bit WEP Encryption and MAC Filter to protect the wireless data transmissions l Supports Wireless AP / Bridge / Station mode l WPA, 802.1X authentication l MAC Address Filter l Built-in DHCP server supports auto IP addresses assignment l Web-based configuration l Wireless connection without the hassles and cost of cabling 1.4 Specification Standard IEEE 802.11b Compliant Signal Type DSSS (Direct Sequence Spread Spectrum) Modulation QPSK / BPSK / CCK Port One 10/100BASE-TX Antenna One Dipole Antenna Data Encryption 64 bit / 128 bit WEP encryption Frequency 2.4GHz - 2.4835GHz Channel 11 Channels (US/ Canada, FCC) 13 Channels (Europe, ETSI) 14 Channels (Japan, TELEC) Data Rate Up to 11Mbps(with automatic scale back) Range Coverage (In Open Environment) 11M 448 feet = 140m 5.5M 640 feet = 200m 2M 864 feet = 270m 1M 1100 feet = 340m LED Indicators PWR, WLAN, LAN Power Requirement 12V DC, 0.5A Temperature Operating :0 ~ 55 degree C Storage: -20 ~ 70 degree C Humidity Operating: 10 ~ 90% Storage: 10 ~ 90% Non-Condensing Dimensions 160 x 87 x 28 mm Output Power 18dBm Antenna Gain 2dBi Antenna Connector Reversed Polarity SMA Male 2 Chapter 2 Hardware Installation Before you proceed with the installation, it is necessary that you have enough information about the WAP-1963A. 2.1 Hardware Connection 12V DC + RESET ANT LAN 1. Locate an optimum location for the WAP-1963A. The best place for your WAP-1963A is usually at the center of your wireless network, with line of sight to all of your mobile stations. 2. Assemble the antennas to WAP-1963A. Try to place them to a position that can best cover your wireless network. The antenna’s position will enhance the receiving sensitivity. 3. Connect RJ-45 cable to WAP-1963A. Connect this WAP-1963A to your LAN switch/hub or a single PC. 4. Plug in power adapter and connect to power source. After power on, WAP-1963A will start to work. Note: ONLY use the power adapter supplied with the WAP-1963A. Otherwise, the product may be damaged. If you want to reset your WAP-1963A to default settings, press the Reset button 5 second. And then wait for 10 seconds for WAP-1963A restart. 3 Chapter 3 Configuration Web configuration provides a user-friendly graphical user interface (web pages) to manage your WAP-1963A. An AP with an assigned IP address (e.g. http://192.168.0.1) will allow you via web browser (e.g., MS Internet Explorer or Netscape) to monitor and configure. 1. Open your web browser. 2. Enter WAP-1963A IP address (default IP address is http://192.168.0.1) into the address field of the web browser. Please also make sure your PC’s IP address is in the same IP range of WAP-1963A. 3. A User Name and Password dialog box will appear. Please enter your User Name and Password here. Default User Name and Password is “admin”. Click “OK”. 4. Then you will see the WAP-1963A information in the web page as the picture in section 3.1. 4 3.1 Home On this screen, you can see the general information of the Access Point including Alias Name, Firmware Version, SSID, Channel Number, Security, Number of Associated Clients, IP Address, MAC Address, etc. 5 3.2 Wireless Setting In this option, you can set the Mode, Alias Name, ESSID and Work Channel to this Access Point. There are six operating modes available in WAP-1963A: AP, Station-Ad hoc, Station-Infrastructure, AP Bridge-Point to Point, AP Bridge-Point to Multi-Point, and AP Bridge-WDS. When configuration finished, please click “Apply” to save. 3.2.1 AP mode This mode is set to WAP-1963A by default. It served as a transparent Media Access Control (MAC) bridge between wired and wireless network. Parameters Description Alias Name The alias name of this access point. ESSID The ESSID (up to 31 printable ASCII characters) is the unique name identified in a WLAN. The ID prevents the unintentional merging of two co-located WLANs. Please make sure that the ESSID of all stations in the same WLAN network are the 6 same. The default ESSID is “default”. Channel Number Select the appropriate channel from the list provided to correspond with your network settings. Channels differ from country to country. Channel 1-11 (North America) Channel 1-14 (Japan) Channel 1-13 (Europe) Associated Clients Click “Show Active Clients” button, then a “Active Wireless Client Table” will pop up as below. You can see the status of all active wireless stations that are connecting to the access point. “Active Wireless Client Table” records the status of all active wireless stations that are connecting to the access point. You can lookup the MAC Address, Number of Transmitted Packets, Number of Received Packets and Encryption Status of each active wireless client in this table. Parameters Description MAC Address MAC address of this active wireless station. Tx Packet The number of transmitted packets that are sent out from this active wireless station. Rx Packet The number of received packets that are received by this active wireless station. TX Rate The transmission rate in Mbps. Power Saving Shows if the wireless client is in Power Saving mode. Expired Time The time in second before dissociation. If the wireless keeps idle long than the expired time, this access point will dissociate it. The wireless client station has to associate again when it become active. 7 Refresh Refresh the “Active Wireless Client Table”. Close Close “Active Wireless Client Table” window. 3.2.2 Station-Ad Hoc mode Served as a wireless station (Ad-hoc). Connected to a PC or a small LAN, this station along with other wireless stations can establish a small wireless network without Access Points. Parameters Description Alias Name The alias name of this access point. ESSID The ESSID (up to 31 printable ASCII characters) is the unique name identified in a WLAN. Please set it as the WLAN’s ESSID that you want to join. In default, the ESSID is “default”. Channel Number Select the appropriate channel from the list provided to correspond with your network settings. Site Survey After WAP-1963A apply to this mode, this button will appear for user to find out the devices that it can connect to. When you press the button, the dialog box will 8 appear as below. You can select the AP you want to connect and press “Connect” button to connect. If you don’t have find the AP you want to connect, please press “Refresh” to rescan. 9 3.2.3 Station-Infrastructure mode Served as a wireless station (infrastructure). Connected to a PC or a small LAN, it allows the PC or small LAN able to access the wireless network via Access Point. Parameters Description Alias Name The alias name of this access point. ESSID The ESSID (up to 31 printable ASCII characters) is the unique name identified in a WLAN. Please set it as the AP’s ESSID that you want to connect to. In default, the ESSID is “default”. Site Survey After WAP-1963A apply to this mode, this button will appear for user to find out the devices that it can connect to. When you press the button, the dialog box will appear as picture in section 3.1.2.2. 10 3.2.4 AP Bridge – Point to Point Mode This mode can use to connect to another Bridge Mode WAP-1963A that the MAC Address is entered in the setting. It can work as a bridge to connect two LANs in distant place. Parameters Description Channel Number Select the appropriate channel from the list provided to correspond with your network settings. MAC Address Please enter the MAC Address of the WAP-1963A that you want to connect to. Set Security Set a WEP Key to protect your wireless connection. It is support 64/128bit Key to the WEP function. If you want to change WAP-1963A to other operate mode, please disable this function before change operating mode. Please make sure the WEP Key have set to another WAP-1963A is the same. 11 3.2.5 AP Bridge – Point to Multi-Point Mode This mode can use to connect to other Bridge Mode WAP-1963A that the MAC Address is entered in the setting. It can work as a bridge to connect max 7 LANs in distant place. Parameters Description Channel Number Select the appropriate channel from the list provided to correspond with your network settings. MAC Address 1~6 Please enter the MAC Address of the other WAP-1963A that you want to connect to. Set Security Set a WEP Key to protect your wireless connection. It is support 64/128bit Key to the WEP function. If you want to change WAP-1963A to other operate mode, please disable this function before change operating mode. Please make sure the WEP Key have set to others are the same. 12 3.2.6 AP Bridge – WDS Mode In this mode, WAP-1963A will be a repeater between two AP mode WAP-1963A, that can extend the connect distance. When it works in this mode, it will also be an access point. Parameters Description Alias Name The alias name of this access point. ESSID The ESSID (up to 31 printable ASCII characters) is the unique name identified in a WLAN. The ID prevents the unintentional merging of two co-located WLANs. Please make sure that the ESSID of all stations in the same WLAN network are the same. The default ESSID is “default”. Channel Number Select the appropriate channel from the list provided to correspond with your network settings. Associated Clients When you press the “Show Active Clients” button, you can see a dialog box to show you the clients that connect to this WAP-1963A. Please refer to the section 3.1.2.1 to know the detail of the dialog box. 13 MAC Address 1~6 Please enter the MAC Address of the other WAP-1963A that you want to connect to. Set Security Set a WEP Key to protect your wireless connection. It has support 64/128bit Key to the WEP function. If you want to change WAP-1963A to other operate mode, please disable this function before change operating mode. Please make sure the devices that connect to this WAP-1963A have work with the same WEP Key. 14 3.3 Wireless Advance Settings You can set advanced parameters of this WAP-1963A. The parameters include Authentication Type, Fragment Threshold, RTS Threshold, Beacon Interval, Data Rate, Preamble Type, and Broadcast ESSID. You should not change these parameters unless you know what effect the changes will have on WAP-1963A. When configuration finished, please click “Apply” to save the settings. Parameters Description Authentication Type There are two authentication types: “Open System” and “Shared Key”. When you select “Open System”, wireless stations can associate with this access point without WEP encryption. When you select “Shared Key”, you should also setup WEP key in the “Encryption” page and wireless stations should use WEP encryption in the authentication phase to associate with this access point. If you select “Both”, the wireless client can associate with this access point by using any one of these two authentication types. 15 Fragment Threshold “Fragment Threshold” specifies the maximum size of packet during the fragmentation of data to be transmitted. If you set this value too low, it will result in bad performance. RTS Threshold When the packet size is smaller the RTS threshold, the access point will not use the RTS/CTS mechanism to send this packet. Beacon Interval The interval of time that this access point broadcast a beacon. Beacon is used to synchronize the wireless network. Data Rate The “Data Rate” is the rate this access point uses to transmit data packets. The access point will use the highest possible selected transmission rate to transmit the data packets. Preamble Type Preamble type defines the length of CRC block in the frames during the wireless communication. “Short Preamble” is suitable for high traffic wireless network. “Long Preamble” can provide more reliable communication. Broadcast ESSID If you enable “Broadcast ESSID”, every wireless station located within the coverage of this access point can discover this access point easily. If you are building a public wireless network, enabling this feature is recommended. Disabling “Broadcast ESSID” can provide better security. IAPP If you enable “IAPP”, the access point will automatically broadcast information of associated wireless stations to its neighbors. This will help wireless station roaming smoothly between access points. If you have more than one access points in your wireless LAN and wireless stations have roaming requirements, enabling this feature is recommended. Disabling “IAPP” can provide better security. 16 3.4 Security In this option, you can select one of the security methods to protect your network. WAP-1963A has provide WEP, 802.1x, 802.1x WEP static key, WPA pre-shared key and WPA RADIUS functions for your network security. Please choose one of them and refer to the below sections for the detail settings. 3.4.1 WEP WEP is an authentication algorithm, which protects authorized Wireless LAN users against eavesdropping. The Authentication type and WEP key of wireless stations must be the same with the Access Point. WAP-1963A has support 64/128-bit WEP Encryption function. With this function, your data will be transmitted over the wireless network securely. In default, this function is “Disable”. When configuration finished, please click “Apply” to save the settings. Parameters Description Key Length You may enable or disable the WEP function from the setting item. The selections in the setting item are changed based on the key format. Default is “Disable”. Key Format You may select to select ASCII Characters (alphanumeric format) or Hexadecimal Digits (in the “A-F”, “a-f” and “0-9” range) to be the WEP Key. For example: 17 ASCII Characters: guest Hexadecimal Digits: 12345abcde Default Tx Key Select one of the four keys to encrypt your data. Only the key you select it in the “Default key” will take effect. Key 1 - Key 4 The WEP keys are used to encrypt data transmitted in the wireless network. Fill the text box by following the rules below. 64-bit WEP: input 10-digit Hex values (in the “A-F”, “a-f” and “0-9” range) or 5-digit ASCII character as the encryption keys. 128-bit WEP: input 26-digit Hex values (in the “A-F”, “a-f” and “0-9” range) or 10-digit ASCII characters as the encryption keys. 3.4.2 802.1x IEEE 802.1x is an authentication protocol. Every user must use a valid account to login to this Access Point before accessing the wireless LAN. The authentication is processed by a RADIUS server. You can use an external RADIUS server or use the RADIUS server built-in with the Access Point. This mode only authenticates user by IEEE 802.1x, but it does not encryption the data during communication. Parameters Description 18 Use Internal MD5 RADIUS WAP-1963A has built-in RADIUS Server. If you have a RADIUS Server server in your network already, you can disable this option and enter the settings below. RADIUS Server IP address Enter RADIUS Serer IP address. RADIUS Server Pot Leave the default port setting or assign a new port number for this option. RADUIS Server Password Please enter the password that is assigned in RADIUS Server. 19 3.4.3 802.1x WEP static key IEEE 802.1x is an authentication protocol. Every user must use a valid account to login to this Access Point before accessing the wireless LAN. The authentication is processed by a RADIUS server. You can use an external RADIUS server or use the RADIUS server built-in with the Access Point. This mode also uses WEP to encrypt the data during communication. Parameters Description Key Length You may enable or disable the WEP function from the setting item. The selections in the setting item are changed based on the key format. Default is “Disable”. Key Format You may select to select ASCII Characters (alphanumeric format) or Hexadecimal Digits (in the “A-F”, “a-f” and “0-9” range) to be the WEP Key. For example: ASCII Characters: guest Hexadecimal Digits: 12345abcde Default Key Select one of the four keys to encrypt your data. Only the key you select it in the “Default key” will take effect. Key 1 - Key 4 The WEP keys are used to encrypt data transmitted in the wireless network. Fill the text box by following the rules below. 20 64-bit WEP: input 10-digit Hex values (in the “A-F”, “a-f” and “0-9” range) or 5-digit ASCII character as the encryption keys. 128-bit WEP: input 26-digit Hex values (in the “A-F”, “a-f” and “0-9” range) or 10-digit ASCII characters as the encryption keys. Use Internal MD5 WAP-1963A has built-in RADIUS Server. If you have a RADIUS server in your RAIUS Server network already, you can disable this option and enter the settings below. RADIUS Server IP If you have an external RADUIS Server in your LAN, please enter the RADIUS Address Server’s IP address into this field. RADIUS Server Port Leave the default port setting or assign a new port number for this option. RADIUS Server Please enter the password that is assigned in RADIUS Server. Password 21 3.4.4 WPA pre-shared key Wi-Fi Protected Access (WPA) is an advanced security standard. You can use a pre-shared key to authenticate wireless stations and encrypt data during communication. It uses TKIP to change the encryption key frequently. This can improve security much more. Note: This Access Point does not provide AES encryption method. Parameters Description TKIP TKIP can change the encryption key frequently to enhance the wireless LAN security. Pre-shard Key Format Please select “Passphrase” or “Hex (64 characters)” to the Pre-shared key. Pre-shared Key When “Passphrase” selected. You have to input at least 8 character pass phrase as the pre-shared keys. When “Hex (64 characters)” selected. Please input 64-digit Hex values (in the “A-F”, “a-f” and “0-9” range) as the encryption key. 22 3.4.5 WPA RADIUS Wi-Fi Protected Access (WPA) is an advanced security standard. You can use an external RADIUS server to authenticate wireless stations and provide the session key to encrypt data during communication. It uses TKIP to change the encryption key frequently. This can improve security very much. Note: This Access Point does not provide AES encryption method. WPA can not use the internal RADIUS server for authentication. Parameters Description TKIP TKIP can change the encryption key frequently to enhance the wireless LAN security. RADIUS Server IP address Enter RADIUS Serer IP address. RADIUS Server Pot Leave the default port setting or assign a new port number for this option. RADUIS Server Password Please enter the password that is assigned in RADIUS Server. 23 3.5 RADIUS Server This Access Point provides an internal RADIUS server to authenticate wireless station users. You have to add user accounts to the RADIUS server. The wireless station user has to use one of these accounts to login to the Access Point before access the wireless LAN. You also have to add secret key to the RADIUS server. RADIUS server client has to use one of these secret keys to login the RADIUS server before asking the RADIUS server to authenticate the uses for it. Parameters Description Enable Radius Server Select to enable the RADIUS server. User Profile table This table records the accounts of users you want to allow to access your wireless network. An account includes the “User name” and “Password”. A wireless LAN user has to enter correct “Username” and “Password” before he/she is allowed to access the wireless LAN. 24 Add an user account Fill in the “Username”, “Password” and “Re-Type Password” of the new account to be added and then click “Add”. Then this new account will be added into the account table below. If you find any typo before adding it and want to retype again. Just click “Reset” and “Username”, “Password” and “Re-Type Password” fields will be cleared. Remove user account from the If you want to remove some account from the table, select the table accounts you want to remove in the table and then click “Delete Selected”. If you want remove all user accounts from the table, just click “Delete All” button. Reset Click “Reset” will clear your current selections. Authentication Client table The RADIUS server can also be an authentication center of your network. This table records the clients of the RADIUS server that need to authenticate wireless LAN or LAN users. Authentication client information includes the “Client IP” and “Secret Key”. An authentication client has to use the “Secret Key” to login to the RADIUS server before it can start to authenticate users. Add an authentication client Fill in the “Client IP”, “Secret Key” and “Re-Type Secret Key” of the new authentication client to be added and then click “Add”. Then this new authentication will be added into the authentication client table below. If you find any typo before adding it and want to retype again. Just click “Reset” and “Client IP”, “Secret Key” and “Re-Type Secret” fields will be cleared. Remove authentication client If you want to remove some authentication client from the table, select from the table the authentication clients you want to remove in the table and then click “Delete Selected”. If you want remove all user authentication clients from the table, just click “Delete All” button. Reset Click “Reset” will clear your current selections. After the RADIUS server configuration finished, please refer to section 3.10 to restart your WAP-1963A to make the RADIUS server affect to your network. 25 3.6 MAC Filtering This Access Point provides MAC Address Filtering, which prevents the unauthorized MAC Addresses from accessing your wireless network. Parameters Description MAC Address This table records the MAC addresses of wireless stations you want to allow to Filtering Table access your network. The “Comment” field is the description of the wireless station associated with the “MAC Address” and is helpful for you to recognize the wireless station. Add MAC address Please click “Enable Wireless Access Control” first. In the bottom “New” area, fill in into the table the “MAC Address” and “Comment” of the wireless station to be added and then click “Add”. Then this wireless station will be added into the “MAC Address Filtering Table” above. If you find any typo before adding it and want to retype again. Just click “Clear” and both “MAC Address” and “Comment” fields will be cleared. Remove MAC If you want to remove some MAC address from the “MAC Address Filtering Table”, address from the select the MAC addresses you want to remove in the table and then click “Delete 26 Selected”. If you want remove all MAC addresses from the table, just click “Delete table All” button. Click “Reset” will clear your current selections. Reset 3.7 System Utility From here, you can define the Access Point’s IP Address and Login Password and enable the Access Point to be a DHCP Server. After configure, please press “Apply” button to save the settings. Parameters Description Password Settings Current Password Enter the current password (up to 15-digit alphanumeric string) of the Access 27 Point. The default password for the Access Point is admin. Note that the password is case-sensitive. New Password Enter the password (up to 15-digit alphanumeric string) you want to login to the Access Point. Note that the password is case-sensitive. Re-Enter Password Reconfirm the password (up to 15-digit alphanumeric string) you want to login to the Access Point. Note that the password is case-sensitive. Management IP IP Address Designate the Access Point’s IP Address. This IP Address should be unique in your network. The default IP Address is 192.168.0.1. Subnet Mask Specify a Subnet Mask for your LAN segment. The Subnet Mask of the Access Point is fixed and the value is 255.255.255.0. DHCP Server Enable or disable the DHCP Server. DHCP Server Default Gateway IP Specify the gateway IP in your network. This IP address should be different from the Management IP. Domain Name Server IP This is the ISP’s DNS server IP address that they gave you; or you can specify your own preferred DNS server IP address. Start IP/End IP You can designate a particular IP address range for your DHCP server to issue IP addresses to your LAN Clients. By default the IP range is from: Start IP 192.168.0.100 to End IP 192.168.0.200. Domain Name You can specify the Domain Name for your Access Point. Lease Time The DHCP Server when enabled will temporarily give your LAN client an IP address. In the Lease Time setting you can specify the time period that the DHCP Server lends an IP address to your LAN clients. The DHCP Server will change your LAN client’s IP address when this time threshold period is reached. 28 3.8 Configuration Tool The Configuration Tool screen allows you to backup, restore and reset WAP-1963A configuration settings. Saving the configuration settings provides an added protection and convenience should problems occur with the WAP-1963A and you have to reset to factory default. When you save the configuration setting (Backup) you can re-load the saved configuration into the Access Point through the Restore selection. If extreme problems occur you can use the Restore to Factory Default function, this will set all configurations to its original default settings. Parameter Description Backup Settings Please click “Save…” button. That will save the Access Point’s current configuration to a file named "config.bin" on your PC. Restore Settings Please click “Browse…” to find out the config.bin, and then click “Upload” to restore the saved configuration to the Access Point. Restore to Factory Click “Reset”. This function will restore WAP-1963A to original factory settings. 29 Default 30 3.9 Upgrade This page allows you to upgrade WAP-1963A with when the new firmware released. Parameter Description Firmware Upgrade You can use the “Browse…” button to find the firmware location on your PC, and then press “Apply” button to upgrade your Access Point. Please power off and on the Access Point when the upgrade process is complete. That can let the new firmware work properly on WAP-1963A. 31 3.10 Reset You can reset the Access Point’s system should any problem exist. The reset function essentially Re-boots your Access Point’s system. Parameter Description Reset In the event that the system stops responding correctly or in some way stops functioning, you can perform a reset. Your settings will not be changed. To perform the reset, click on the “Apply” button. You will be asked to confirm your decision. Once the reset process is complete you may start using the Access Point again. 32 Chapter 4 Application This chapter describe the Application of your WAP-1963A. The working modes of WAP-1963A are Access Point, Station Modes, Wireless Bridge modes. In different work mode, you can use WAP-1963A to fit to each environment. 4.1 Enterprise or Campus Users In an enterprise or campus area, some mobile users may need a continuous network connection. By installing 11Mbps access points in the area, mobile users can be always on the network by installing a wireless card in their notebook or PDA. The roaming capacity allows users connected to the network to transparently roam from one access point to another. . 4.2 Wireless ISP A first mile solution now is now simple with PLANET’s wireless devices. No wiring is needed and the provided bandwidth can be up to 11Mbps. By installing PLANET’s wireless access point equipped with omni-directional antenna in the user’s neighborhood, all users around the access point can easily connect to Internet through the access point by installing a wireless PCI card or a WAP-1963 in AP client mode. By using a directional antenna, the distance between users and AP can be a few kilometers. 33 4.3 LAN to LAN or LAN to Multi-LAN Wiring inside your own building may be an easy job, but it is hard if network cabling needs to route through some public areas or difficult wiring environments. PLANET’s 11Mbps Wireless access point, the WAP-1963A, can work in bridge or repeater mode to provide a robust solution for connecting two or more buildings wired Ethernets together. By extending distance using PLANET’s external antenna, the installation is easy and the distance between buildings can be 10km or more. 34 Chapter 5 Troubleshooting This chapter gives tips on how to configure the communication software. This chapter provides solutions to problems usually encountered during the installation and operation of the Wireless Network Access Point. Read the description below to solve your problems. Q. Can I run an application from a remote computer over the wireless network? A. This will depend on whether or not the application is designed to be used over a network. Consult the application’s user guide to determine if it supports operation over a network. Q. Can I play games with other members of the cordless network? A. Yes, as long as the game supports multiple plays over a LAN (local area network). Refer to the game’s user guide for more information. Q. What is the IEEE 802.11b standard? A. The IEEE 802.11b Wireless LAN standards subcommittee, which is formulating a standard for the industry. The objective is to enable wireless LAN hardware from different manufactures to communicate. Q. What IEEE 802.11 features are supported? A. The product supports the following IEEE 802.11 functions: • CSMA/CA plus Acknowledge protocol • Multi-Channel Roaming • Automatic Rate Selection • RTS/CTS feature • Fragmentation • Power Management Q. What is Ad-hoc? A. An Ad-hoc integrated wireless LAN is a group of computers, each with a WLAN adapter, Connected as an independent wireless LAN. Ad hoc wireless LAN is applicable at a departmental scale for a branch or SOHO operation. Q. What is Infrastructure? A. An integrated wireless and wired LAN is called an Infrastructure configuration. Infrastructure is applicable to enterprise scale for wireless access to central database, or wireless application for mobile workers. Q. What is Roaming? A. Roaming is the ability of a portable computer user to communicate continuously while moving freely throughout an area greater than that covered by a single Wireless Network Access Point. Before using the roaming function, the workstation must make sure that it is the same channel number with the Wireless Network Access Point of dedicated coverage area. 36