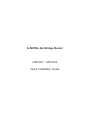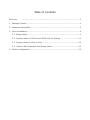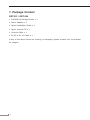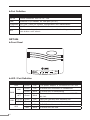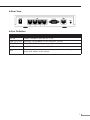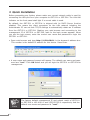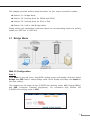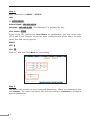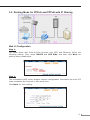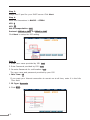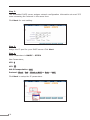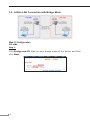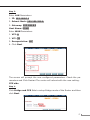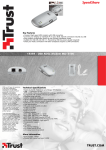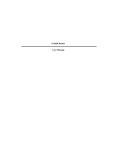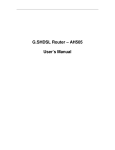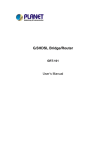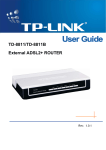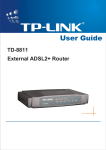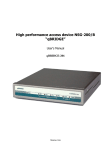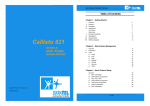Download Planet Technology GRT-504 User's Manual
Transcript
G.SHDSL.bis Bridge Router GRT-501 / GRT-504 Quick Installation Guide Table of Contents Overview ................................................................................................. 3 1. Package Content.......................................................................................... 4 2. Hardware Description................................................................................... 5 3. Quick Installation......................................................................................... 8 3.1 Bridge Mode........................................................................................ 9 3.2 Routing Mode for PPPoA and PPPoE with IP Sharing...............................11 3.3 Routing Mode for IPoA or EoA..............................................................13 3.4 LAN-to-LAN Connection with Bridge Mode..............................................16 4. Further configuration...................................................................................19 Overview Thank you for purchases the Planet GRT-501 or GRT-504. The GRT-501 and GRT504 are the G.SHDSL.bis routers that comply with ITU-T G.991.2 standard and provide affordable, flexible, efficient Internet access solution for SOHO and Small Medium Business environment. The GRT-501 and GRT-504 support business-class, multi-range from 192 Kbps to 5.7 Mbps (2-wire) and 384 Kbps to 11.4 Mbps (4wire) symmetric data rates by using existing telephone copper wires. This quick installation guide includes the following sections: 1.Package Content 2.Hardware Description: Hardware outlook and panel description 3.Quick Installation: Quick setup through Web browser 4.Further Configuration 1. Package Content GRT-501 / GRT-504 ó G.SHDSL.bis Bridge Router x 1 ó Power Adapter x 1 ó Quick Installation Guide x 1 ó User’s manual CD x 1 ó Console Cable x 1 ó RJ-45 to RJ-11 Cable x 1 If any of the above items are missing or damaged, please contact your local dealer for support. 2. Hardware Description GRT-501 ►Front Panel ►LED / Port Definition LEDs PWR Green ON Description The power adaptor is connected to GRT-501 Green ON Green Blink SHDSL.bis is handshaking ACT Green Blink Transmit data or receive data over SHDSL.bis link 10M/ ACT Green ON Green Blink LNK WAN LAN Color Active 100M/ Green ACT Green ALM ON Blink Red ON Red Blink SHDSL.bis connection is established LAN Port connect with 10M Ethernet link LAN Port Transmit or receive data in 10M mode LAN Port connect with 100M Ethernet link LAN Port Transmit or receive data in 100M mode SHDSL.bis line connection is dropped SHDSL.bis self test ► Rear View ►Port Definition Port Description DC-IN Power connector with 9V DC 1.0A LAN Ethernet 10/100BaseT for LAN port (RJ-45) CONSOLE RS-232C (DB9) for system configuration and maintenance LINE SHDSL.bis interface for WAN Port RST The reset button, the router restore the default settings when press this button until reboot. GRT-504 ►Front Panel ►LED / Port Definition LEDs PWR ON The power adaptor is connected to GRT-504 Green ON G.SHDSL.bis connection is established Green Blink G.SHDSL.bis is handshaking ACT Green Blink Transmit data or receive data over G.SHDSL. bis link 1/2/3/4 Green ON 1/2/3/4 Green Blink WAN ALM Description Green LNK LAN Color Active Red ON Red Blink LAN Port connect with Ethernet link LAN Port Transmit or receive data G.SHDSL.bis line connection is dropped G.SHDSL.bis self test ►Rear View ►Port Definition Port Description DC-IN Power connector with 9V DC 1.0A LAN (1/2/3/4) Ethernet 10/100Base-TX for LAN port (RJ-45) CONSOLE RS- 232C (DB9) for system configuration and maintenance LINE G.SHDSL.bis interface for WAN Port RST The reset button, the router restore the default settings when press this button until reboot. 3. Quick Installation Before proceeding any further, please make sure correct network cable is used for connecting the LAN port from your computer to GRT-501 or GRT-504. The LAN LNK indicator on the front panel shall light if a correct cable is used. By default, the GRT-501 or GRT-504 is shipped with its DHCP Server function enabled. This means the client computers on the LAN network including the Administrator PC can set their TCP/IP settings to automatically obtain an IP address from the GRT-501 or GRT-504. Starting your web browser and connecting to the management IP of GRT-501 or GRT-504, wait for the login screen appears. When you see the login screen, enter the correct user name and password to login the GRT-501 or GRT-504. ó Open web browser and type http://192.168.0.1 in the browser’s address box. This number is the default IP address for this device. Press Enter. ó A user name and password prompt will appear. The default user name and password are “root”. Click OK button and you will login the GRT-501 or GRT-504 for management. Note The factory default management IP and subnet mask of GRT-501 or GRT-504 is 192.168.0.1 and 255.255.255.0 respectively. And the default user name and password is “root”. This chapter provides quickly setup procedure for four major connection modes: nSection 3.1: Bridge Mode nSection 3.2: Routing Mode for PPPoA and PPPoE nSection 3.3: Routing Mode for IPoA or EoA nSection 3.4: LAN to LAN Bridge Mode Please verify your connection mode and check the corresponding section to quickly install your GRT-501 or GRT-504. 3.1 Bridge Mode Web UI Configuration Step 1. Click Basic on the left menu, the BASIC setting screen will display. And then select Bridge and CPE Side to setup Bridge mode of the Router and then click Next for the next setting. This product can be setup as two G.SHDSL.bis working mode: CO (Central Office) and CPE (Customer Premises Equipment). For connection with DSLAM, the G.SHDSL.bis working mode is CPE. Step 2. Enter Parameters in BASIC – STEP2: LAN IP: 192.168.0.1 Subnet Mask: 255.255.255.0 Gateway: 192.168.0.254 (The Gateway IP is provided by ISP) Host Name: SOHO Some of the ISP requires the Host Name as identification. You may check with ISP to see if your Internet service has been configured with a host name. In most cases, this field can be ignored. WAN1 VPI: 0 VCI: 32 Click LLC, and then Click Next for next setting. Step 3. The screen will prompt the new configured parameters. Check the parameters and click Restart. The router will reboot with the new setting or Continue to configure another parameters. 10 3.2 Routing Mode for PPPoA and PPPoE with IP Sharing Web UI Configuration Step 1. For Route Mode with Point-to-Point Protocol over ATM and Ethernet, follow the following setting. First, select ROUTE and CPE Side, and then click Next for setting others parameters. Step 2. The embedded DHCP server assigns network configuration information at most 253 users accessing the Internet in the same time. Click Next for next setting. 11 Step 3. Assign the IP pool for your DHCP server. Click Next. Step 4. Enter the Parameters in BASIC – STEP4 VPI: 0 VCI: 32 AAL5 Encapsulation: LLC Protocol: PPPoA + NAT or PPPoE + NAT Click Next to setup the ISP setting. Step 5. 1.Enter user name provided by ISP: test 2.Enter Password provided by ISP: test 3.Re-enter Password for confirmation: test The user name and password provided by your ISP. 4.Idle Time: 10 If you want your Internet connection to remain on at all time, enter 0 in the Idle Time field. 5.IP Type: Dynamic 6.Click Next. 12 Step 6. The screen will prompt the new configured parameters. Check the parameters and click Restart. The router will reboot with the new setting or Continue to configure another parameters. 3.3 Routing Mode for IPoA or EoA Web UI Configuration Step 1. For Route Mode with IPoA and EoA, follow the following setting. First, select ROUTE and CPE Side, and then click Next for setting others parameters. 13 Step 2. The embedded DHCP server assigns network configuration information at most 253 users accessing the Internet in the same time. Click Next for next setting. Step 3. Assign the IP pool for your DHCP server. Click Next. Step 4. Enter Parameters in BASIC – STEP4 Wan Parameters; VPI: 0 VCI: 32 AAL5 Encapsulation: LLC Protocol: IPoA , EoA , IPoA + NAT or EoA + NAT Click Next to setup the IP parameters. 14 Step 5. Enter Parameters in WAN setting. 1.IP Address: 10.1.2.1 2.Subnet mask: 255.255.255.0 3.Gateway: 10.1.2.2 Your ISP will provide above information to you. 4.DNS Server 1: 168.95.1.1 Your ISP will provide at least one DNS Server IP address. 5.Click Next. Step 6. The screen will prompt the new configured parameters. Check the parameters and click Restart. The router will reboot with the new setting or Continue to configure another parameters. 15 3.4 LAN-to-LAN Connection with Bridge Mode Web UI Configuration CO side Step 1. Click Bridge and CO Side to setup Bridge mode of the Router and then click Next. 16 Step 2. Enter LAN Parameters 1. IP: 192.168.0.1 2. Subnet Mask: 255.255.255.0 3. Gateway: 192.168.0.2 Host Name: SOHO Enter WAN Parameters 1. VPI: 0 2. VCI: 32 3. Encapsulation: LLC 4. Click Next The screen will prompt the new configured parameters. Check the parameters and Click Restart The router will reboot with the new setting. CPE side Step 1. Click Bridge and CPE Side to setup Bridge mode of the Router and then click Next. 17 Step 2. Enter LAN Parameters 1. IP: 192.168.0.2 2. Subnet Mask: 255.255.255.0 3. Gateway: 192.168.0.1 Host Name: SOHO Enter WAN Parameters 1. VPI: 0 2. VCI: 32 3. Encapsulation: LLC 4. Click Next The screen will prompt the new configured parameters. Check the parameters and Click Restart The router will reboot with the new setting. After rebooting, the GRT-501 or GRT-504 will establish a connection and the PC1 and PC2 can access to each other. 18 4. Further configuration The above steps introduce simple configurations for GRT-501 or GRT-504. For further configurations such as DMZ, Virtual Server, or VLAN functions, please refer to the user’s manual in the CD. If you have other questions, please contact the local dealer or distributor where you purchased this product. 19 This page is intentionally left blank