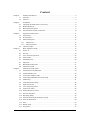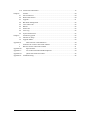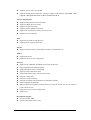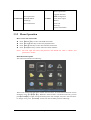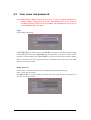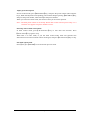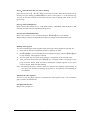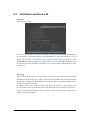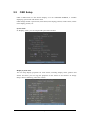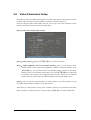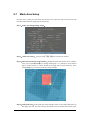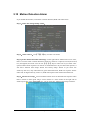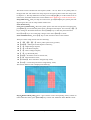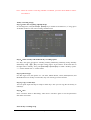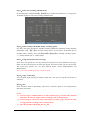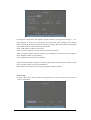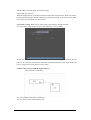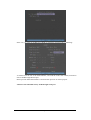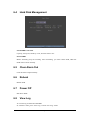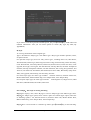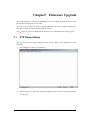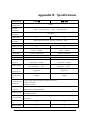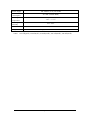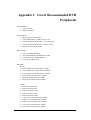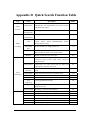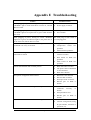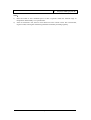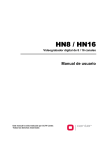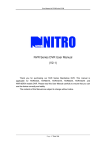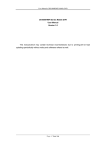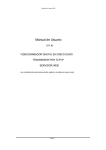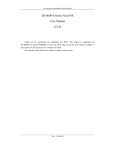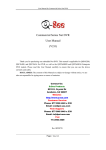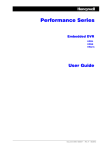Download Planet Technology DVR-470 User's Manual
Transcript
4/16-Channel H.264 Digital Video Recorder DVR-470 DVR-1670 USER’S MANUAL Page 1 Copyright Copyright © 2007 by PLANET Technology Corp. All rights reserved. No part of this publication may be reproduced, transmitted, transcribed, stored in a retrieval system, or translated into any language or computer language, in any form or by any means, electronic, mechanical, magnetic, optical, chemical, manual or otherwise, without the prior written permission of PLANET. PLANET makes no representations or warranties, either expressed or implied, with respect to the contents hereof and specifically disclaims any warranties, merchantability or fitness for any particular purpose. Any software described in this manual is sold or licensed "as is". Should the programs prove defective following their purchase, the buyer (and not PLANET, its distributor, or its dealer) assumes the entire cost of all necessary servicing, repair, and any incidental or consequential damages resulting from any defect in the software. Further, PLANET reserves the right to revise this publication and to make changes from time to time in the contents hereof without obligation to notify any person of such revision or changes. All brand and product names mentioned in this manual are trademarks and/or registered trademarks of their respective holders. Federal Communication Commission Interference Statement This equipment has been tested and found to comply with the limits for a Class B digital device, pursuant to Part 15 of FCC Rules. These limits are designed to provide reasonable protection against harmful interference in a residential installation. This equipment generates, uses, and can radiate radio frequency energy and, if not installed and used in accordance with the instructions, may cause harmful interference to radio communications. However, there is no guarantee that interference will not occur in a particular installation. If this equipment does cause harmful interference to radio or television reception, which can be determined by turning the equipment off and on, the user is encouraged to try to correct the interference by one or more of the following measures: 1. Reorient or relocate the receiving antenna. 2. Increase the separation between the equipment and receiver. 3. Connect the equipment into an outlet on a circuit different from that to which the receiver is connected. 4. Consult the dealer or an experienced radio technician for help. FCC Caution To assure continued compliance. (example-use only shielded interface cables when connecting to computer or peripheral devices). Any changes or modifications not expressly approved by the party responsible for compliance could void the user’s authority to operate the equipment. This device complies with Part 15 of the FCC Rules. Operation is subject to the Following two conditions: ( 1 ) This device may not cause harmful interference, and ( 2 ) this Device must accept any interference received, including interference that may cause undesired operation. Page 2 Federal Communication Commission (FCC) Radiation Exposure Statement This equipment complies with FCC radiation exposure set forth for an uncontrolled environment. In order to avoid the possibility of exceeding the FCC radio frequency exposure limits, human proximity to the antenna shall not be less than 20 cm (8 inches) during normal operation. Safety This equipment is designed with the utmost care for the safety of those who install and use it. However, special attention must be paid to the dangers of electric shock and static electricity when working with electrical equipment. All guidelines of this and of the computer manufacture must therefore be allowed at all times to ensure the safe use of the equipment. WEEE regulation To avoid the potential effects on the environment and human health as a result of the presence of hazardous substances in electrical and electronic equipment, end users of electrical and electronic equipment should understand the meaning of the crossed-out wheeled bin symbol. Do not dispose of WEEE as unsorted municipal waste and have to collect such WEEE separately. Revision User’s Manual for PLANET 4/16-channel H.264 Digital Video Recorder Model: DVR-470 / DVR-1670 Rev: 1.0 (March, 2007) Part No. EM-DVR460_1670 Page 3 Content Chapter1 1.1 1.2 Chapter2 2.1 2.2 2.3 2.4 Chapter3 3.1 3.2 3.3 Product Introduction..................................................................................................6 Summary ...................................................................................................................6 Features .....................................................................................................................6 Installation.................................................................................................................8 Checking the DVR and Its Accessories.....................................................................8 HDD Installation .......................................................................................................8 Rear Panel Description..............................................................................................9 External Alarm In/Out Connection .........................................................................10 Operational Instructions ..........................................................................................11 Front Panel ..............................................................................................................11 IR Controller ...........................................................................................................13 Menu Description....................................................................................................15 3.3.1 Menu Items .....................................................................................................15 3.3.2 Menu Operation ..............................................................................................16 3.4 Character Input........................................................................................................18 Chapter4 Basic Operation Guide ............................................................................................19 4.1 Power on .................................................................................................................19 4.2 Preview....................................................................................................................19 4.3 User name and password.........................................................................................22 4.4 PTZ Control ............................................................................................................24 4.5 Manual Record ........................................................................................................26 4.6 Playback ..................................................................................................................27 4.7 Backup Recorded Files ...........................................................................................31 4.8 Shut Down DVR .....................................................................................................33 Chapter5 Parameters Setup Guide ..........................................................................................34 5.1 Administrator and Password ...................................................................................34 5.2 Add and Delete User ...............................................................................................36 5.3 Unit Name and Device ID.......................................................................................39 5.4 Video Output Standard and VGA Setup..................................................................40 5.5 OSD Setup...............................................................................................................41 5.6 Video Parameters Setup ..........................................................................................44 5.7 Mask Area Setup .....................................................................................................45 5.8 View Tampering Alarm ...........................................................................................47 5.9 Video Loss Alarm....................................................................................................49 5.10 Motion Detection Alarm .........................................................................................51 5.11 Preview Properties ..................................................................................................54 5.12 Recording Setup ......................................................................................................56 5.13 External Alarm Input and Relay Output..................................................................60 5.14 Network Parameters ................................................................................................64 5.15 PTZ .........................................................................................................................65 5.16 RS232 setup ............................................................................................................70 5.17 Exceptions...............................................................................................................75 Page 4 5.18 Chapter6 6.1 6.2 6.3 6.4 6.5 6.6 6.7 6.8 6.9 Chapter7 7.1 7.2 Appendix A 1 2 Appendix B Appendix C Appendix D Appendix E Transaction Information ..........................................................................................76 Utilities....................................................................................................................80 Save Parameters ......................................................................................................80 Restore Parameters..................................................................................................80 Upgrade...................................................................................................................81 Hard Disk Management ..........................................................................................82 Clear Alarm Out ......................................................................................................82 Reboot .....................................................................................................................82 Power Off ................................................................................................................82 View Log.................................................................................................................82 System Information.................................................................................................85 Firmware Upgrade ..................................................................................................86 FTP Server Setup ....................................................................................................86 Upgrade Mode.........................................................................................................89 DVR Connect Cable Definition ......................................................................90 UTP network connect cable made method..............................................................90 RS-232 connect cable made method .......................................................................91 Specifications ..................................................................................................92 List of Recommended DVR Peripherals .........................................................94 Quick Search Function Table ..........................................................................96 Troubleshooting ......................................................................................................98 Page 5 Chapter1 Product Introduction 1.1 Summary DVR-470/DVR-1670 H.264 network digital video recorder is an excellent digital surveillance product. It uses the embedded MCU and real time operating system, combining the most advanced technology in Information Industry such as video and audio encoding/decoding, hard disk record and TCP/IP. The firmware is burned in the flash, more stable and reliable. DVR-470/DVR-1670 has both the features of digital video recorder (DVR) and digital v video server (DVS). It can work stand alone, also be used to build a powerful surveillance network, widely used in bank, telecommunication, transportation, factories, warehouse, irrigation, etc. 1.2 Features Compression z Support max. 16 channels video input (PAL/NTSC) at most. Each channel is independent, H.264 hardware compression. For DVR-470 , total frame is 100FPS (PAL) or 120FPS (NTSC). For DVR-1670, total frame is 200FPS (PAL, first 8-ch 100FPS and second 8-ch 100FPS) or 240FPS (NTSC, first 8-ch 120FPS and second 8-ch 120FPS). Support both variable bitrate and variable frame rate. z Support 4 channels audio inputs. Each channel is independent, OggVorbis compression and bitrate is 16Kbps. z Compressed video and audio are synchronous. You can select either mixed stream or only video stream. z Support video loop. z Support CIF and QCIF resolution. z Support multi area motion detection. z Support OSD and changeable OSD position. z Support LOGO and changeable LOGO position. Local functions Record z Support multiple record type, including real time, manual record, motion detection, external alarm, motion&alarm, motion|alarm. z Support max. 4 IDE HDDs and each HDD can max support 2000GB. z Support FAT32 file system. z Support HDD S.M.A.R.T technology. Page 6 z z Support cycle or none cycle record. Support backup the recorded files and clips. Support USB memory, USB HDD, USB CD-R/W, USB DVD-R/W, IDE CD-R/W and IDE DVD-R/W. Preview and playback z Support analog monitor and VGA output. z Support multiple preview modes. z Support sensitive area mask. z Support camera spiteful block alarm. z Support one channel play back by files or by time. z Display local record status. PTZ z Support many kinds of PTZ protocol. z Support preset, sequence and cruise. Alarms z Support exception alarm, motion detection alarm, external alarm, etc. Others z Support IR control. z Support multi-level user management. Network z Support TCP, UDP, RTP, and Multicast for network preview. z Support PPPoE for board band dialup. z Support PSTN for narrow band dialup. z Support remote parameters setup. z Alarm information can be sent to remote center. z Network control PTZ. z Network record live stream. z Network download and playback the recorded files in DVR. z Remote upgrade the firmware. z RS-232 supports transparent channel function so that the remote PC can use DVR to control serial devices. z Support IE to preview and config DVR. z Support log. Development support z Provide network SDK. z Provide client demo source code. Page 7 Chapter2 Installation Warning:Before you install the DVR, please make sure the power of DVR is off. 2.1 Checking the DVR and Its Accessories When you get the product, check that all the items are included in your product package. There is a list in the package. If any of the items is missing, please contact your dealer. 2.2 HDD Installation Installation notice The DVR has not HDD when leaving factory. Based on the record schedule, you can calculate the total capacity you need (refer to Appendix A). Please ask the specialist to disassembly the DVR and install HDD. Installation instrument One cross screw driver HDD installation 1. Open the DVR box. 2. If you want to install 2 HDD for one IDE interface, please set master and slaver HDD. If you want to install 4 HDD, please remove CD-R/W mount bracket. 3. Place the HDD on the soleplate and fix it with screw. 4. Connect the ATA data cable correctly. The cable has three connectors for DVR main board, master HDD and slaver HDD. 5. Plug the HDD power connector. 6. Cover and fix the DVR box. Note:After you install the HDD, you must format them. Please refer to section 6.4. Page 8 2.3 Rear Panel Description Notice:Please refer to real product for different model. DVR-470 Rear Panel DVR-1670 Rear Panel Index 1 Physical Interface Description Video Input Standard BNC. Video Output Connect monitor, output video and menu. Audio Output 1 channel RCA (1.0 Vp-p, 75Ω) 3 Audio input 4 channel RCA (1.0 Vp-p, 75Ω) 4 Video Loop out DVR-1670 uses DB15 connectores. DVR-470 uses on board BNC connectors. VGA Interface VGA display. RS-232 Connect RS-232 devices. Refer to Appendix B for pin definition. 6 UTP Network Interface Connect network devices. Refer to Appendix B for pin definition. 7 RS-485 PTZ connection. Refer to Appendix B for pin definition. 2 5 Page 9 8 2.4 External Alarm Input 4/8/16 Alarm in. Relay Output 2/4 Alarm out AC Input 100V~240VAC External Alarm In/Out Connection Alarm input port: G (GND):Conenct the GND of sensor. 1~16:Alarm input, support normal open/normal close. 0:Reserved. Alarm output: 1G~4G:4 relay output. Alarm output connection Please note the usage of jumper JJ1. If you use DC, either of connections is OK. We suggest you to use those DC under 12V, 1A. If you use AC, please open the jumper. There are 4 jumpers (JJ1, JJ2, JJ3 and JJ4) in DVR main board, corresponding with 4 alarm output. The default is closed. Warning:If you use AC input for relay output, please open the jumpers. Page 10 Chapter3 Operational Instructions 3.1 Front Panel n o p Index Type Name READY STATUS ALARM RECORD NETWORK q r Description DVR is ready. Green means you can use IR remote control. Red means there is alarm. Twinkle in red means reading or writing HDD. Network status. 1 State Lamps 2 Lamp IR receiver. Numeric Keys Input number, lower case, upper case character and symbols. MENU 1. 2. 3. Switch preview mode into menu; Brush control short key【WIPER】. Press [MENU] for more than 5 seconds to cancel button beep sound. 2 【ZOOM-】in PTZ control. 3 【ZOOM+】in PTZ control. ESC Cancel and back to parent menu. EDIT 1. 2. 3. In edit state, delete the current cursor character; 【IRIS+】in PTZ control; Select 9 or × to enable or disable. PLAY 1. 2. Local playback; 【AUTO】in PTZ control. 3 Function Keys Page 11 4 5 REC 1. Manual record; 2. 【SHOT】in PTZ control (adjust preset). PTZ 1. Enter into PTZ control mode; 2. 【IRIS-】in PTZ control.. PREV 1. 2. A 【FOCUS-】in PTZ control. 1. Input switch (number, lower case, upper case and symbol); 2. 【FOCUS+】in PTZ control; 3. In preview mode, display or hide the channel status bar. SHIFT Switch between numeric keys and function keys Direction Keys Composed of 【Ç】,【È】,【Å】 and 【Æ】. 1. Menu mode, use【Å】/【Æ】 select,【Ç】/【È】 to edit; 2. PTZ direction control; 3. Playback speed control. ENTER 1. 2. 3. POWER Device switch with power indicator lamp. Green means DVR is working; Red means DVR is powered off; No light means no power is supplied. Control Keys POWER Multi screen preview switch; Switch menu mode into preview; Menu confirmation; Select 9 or × to enable or disable; Pause playback. Please note that [SHIFT] button is used to switch between numeric keys and function keys. Page 12 3.2 IR Controller Index Name Description 1 POWER Turnoff device. 2 DEV Enable/Disable IR remote control 3 Numeric Keys Same as numeric keys of front panel. 4 EDIT Same as EDIT key of front panel. 5 A Same as A key of front panel. 6 REC Same as REC key of front panel. 7 PLAY Same as PLAY key of front panel. 8 INFO Same as INFO key of front panel. 9 VOIP Same as VOIP key of frint panel. 10 MENU Same as MENU key of front panel. 11 PREV Same as PREV key of front panel. 12 Direction Keys ENTER Same as direction keys and enter key of front panel. 13 PTZ Same PTZ key of front panel. 14 ESC Same as ESC key of front panel. Page 13 15 Reserved 16 F1 Same as【F1】key of front panel. 17 Lens control IRIS, FOCUS control. 18 F2 Same as【F2】key of front panel. ZOOM for lens Loading the batteries into the IR controller 1. Remove the battery cover. 2. Insert the battery. Please take care that the poles (+ and -) are correctly positioned. 3. Replace the battery cover. Start to use IR controller Press【DEV】key, input the DVR device ID (default is “88”, can be changed in “Display” menu) and then press【ENTER】key. If the “STATUS” lamp of DVR front panel is turned into green, it means you can use IR controller to operate this DVR. Stop using IR controller When IR controller status is on, press【DEV】key again, the “STATUS” lamp will be turned off. The IR controller can not control this DVR. Switch the DVR off When IR controller status is on, press【POWER】key for several seconds, the DVR will be powered off. When IR controller can not work normally z Check batteries poles. z Check the remaining charge in the batteries. z Check IR controller sensor is mask. Please change another IR controller to try again. It the problem is still existed, please contact administrator. Page 14 3.3 Menu Description 3.3.1 Menu Items Menu Name Display Recording Alarms PTZ Preview Function Unit name Device ID Require password Screen saver Video standard Brightness Menu transparency VGA resolution DST Date and Time Overwrite/Stop recording Resolution and recording parameters setup Record schedule PreRecord time PostRecord time Alarm input type (Normal open/ Normal close) Alarm response and PTZ linkage Alarm output and schedule PTZ parameters Preset setup Sequence setup Cruise setup Preview mode Switch time Enable/Disable audio preview Preview layout Menu Name Function Image Camera name and position setup Adjust Brightness, Contrast, Hue and Saturation OSD Display mode, position and OSD format setup Mask area setup View tampering area and response setup Video signal loss Motion detection sensitivity, area and response setup Network Exceptions RS232 User Password Page 15 DVR IP address DNS IP Multicast IP address Remote host IP and port NAS IP and directory PPPoE username and password Exceptions type Exceptions response RS232 parameters RS232 work mode Add or delete user Password setup or modification User rights setup Transaction Text input mode ATM IP address ATM type Text information Utilities Restore parameters Upgrade firmware HDD management Clear alarm output Reboot Power off View log System information 3.3.2 Menu Operation How to enter into menu mode z Press【MENU】key to enter into DVR main menu. z Press【PLAY】short key to enter into playback menu. z Perss【REC】short key to enter into manual record menu. z Perss【PTZ】short key to enter into PTZ control interface. Notes:You must input user name and password. The default user name is “admin” and password is “12345”. Main Menu Description The main menu interface is following: There is one small rectanglar frame named “Active Frame”. It can be moved from one icon to another by using 【Æ】or【Å】key. When the “Active Frame” is located on one icon, you can press【ENTER】key to enter into the secondary menu. For example, move the “Active Frame” to “Image” icon, press 【ENTER】to enter into the secondary menu as following: Page 16 Each menu contains different kinds of items. There is a small rectangular frame named “Active Frame” which is pointing to the selected item. This “Active Frame” can be moved by 【Æ】or【Å】keys. There are such kinds of menu items: 1. Check Box:Provide 2 options, “9” means enable and “×” means disable. You can use 【ENTER】or【EDIT】key to switch over. 2. List Box:Provide more than 2 options. However, only one of them can be selected. You can use【↑】and【↓】to select one option. For example, on the right side of “Select Camera”, there is a list box for you to select one camera. 3. Edit Box:This is for you to input characters. Press【EDIT】key to enter into edit status, you can input characters as following: a) Press【A】key to select number, upper case, lower case or symbols; b)Use【Æ】and【Å】keys to move cursor; c) Use【EDIT】key to delete the charcter in front of cursor; d)Press【ENTER】or【ESC】to exit edit. 4. Button:Excute a special function or enter into next sub-menu. For example, press “Policy” button to enter into sub-menu. Press【Confirm】to save parameters and return to parent menu. Press【Cancel】button to cancel and return to parent menu. The button in grey means it can be operated only after it is enabled. How to exit menu Press【PREV】key to exit menu and return to preview mode. Page 17 3.4 Character Input In the menu interface, if you enter into edit status (for example, in the “camera name” edit box), at the bottom of screen, the input status is appeared: Here it means you can press numeric keys to input digital number. Press【A】key to change input methods. You can select “number”, “Uppercase”, “Lowercase” or “Symbol”. Uppercase Lowercase Symbol There are 24 symbols in all. They are divided into 4 pages, and you can use【0】key to turn over page. Page 18 Chapter4 Basic Operation Guide 4.1 Power on Note:Please make sure the power supply matches DVR and AC cable connected correctly. Before switch DVR on, please connect one monitor with VOUT or VGA interface. Otherwise, you can not see graphic user interface and can not operate. If【POWER】lamp is off, please do as following: Step1:Connect AC cable correctly; Step2:Switch on the power button on the real panel. If【POWER】lamp is in red, just press【POWER】button to start DVR. When DVR is started,【POWER】lamp is in green. On the monitor or VGA display, DSP and HDD initialization process will be shown. The first line represents DSP initialization. If the DSP icon is “×”, it means that the DSP is initialized error, please contact administrator at once. The second line represents HDD initialization. Icons of IDE1 master and slaver HDDs, IDE2 master and slaver HDDs, etc are displayed. If the HDD icon is “×”, it means the corresponding HDD is not installed or not detected. If HDD is not detected, please contact administrator. Note:If HDD is not installed or not detected, DVR will beep for alarm. You can disable the alarm option in “Exceptions” menu. 4.2 Preview DVR will enter into preview mode after it is started. On preview screen, you can see date, time, camera name and camera status icon. Set system date and time in “Display” menu, referring to 5.2.9; Change camera name in “Image” menu, referring to 5.3.2. In the screen, it will display record and alarm status of each camera. These two kinds of status will switch over automatically. Press【A】key to display or hide the camera status bar. Page 19 Camera record status is following: Icon Icon Color Status Description White No video signal Yellow Vdieo input Pink Manual recording Green Real time recording Blue Motion detect recording Red External alarm recording Page 20 Camera alarm status is following: Icon Icon Color Status Description White Video signal lost Yellow View tampering alarm Pink Motion&External alarm Green No alarm Blue Motion alarm Red External alarm Press numeric keys to switch over individual camera preview. If DVR has less than 10 channels, press one numeric key to switch corresponding channel. For example, press【2】key to preview 2nd camera. If DVR has 10 or more than 10 channels, press two numeric keys to switch corresponding channel. For example, press 【0】 【2】to preview 2nd camera; and press 【1】【2】keys to preview 12th camera. Press【EDIT】key to manual cycle preview. You can set the auto preview mode in “Preview” menu, referring to 5.11. Press【PREV】key to switch multi-screen perview. Page 21 4.3 User name and password Note:When DVR is delivered from factory, there is only one default administrator named “admin”, and password is “12345”. The administrator’s name can not be modified, while the password can be modified. The administrator can create 15 users and define their user rights. Login Login dialog is following: Use【Ç】【 / È】keys to select one user, perss【Æ】key to enter into “Password” edit box, input corresponding password, press【ENTER】key to exit edit box. The “Active Frame” will be moved to “Confirm” button. Press【ENTER】key to enter into main menu. If there is beeper alarm, it means the user name and password are not matched. After three error times, DVR will enter into preview mdoe. Modify password For those users created by admin, they can modify their password as following: Step1:Enter into main menu Press【MENU】key, in the login dialog, select your user name, input the correct password, you can enter into the main menu. Page 22 Setp 2:Enter into password modification menu Move the “Active Frame” to “Password” icon by using【Æ】/【Å】keys. Press【ENTER】 key to enter into following password menu: Step 3:Input new password Press【EDIT】key to enter into edit box. You can use numeric keys to input new password. The password can be null. It also can be 16 numerals. Press【ENTER】to exit edit box, and move to “Verify” item to input the verify password. Note:In edit box, use 【Æ】【 / Å】to move cursor and【EDIT】key to delete the numeral in front of the cursor. Step 4:Modify password successfully Move the “Active Frame” to “Confirm” button, press【ENTER】key. If the password is modified successfully, you will get the main menu. Or an error dialog will be pop up. You can repeat step 3 to modify again. Page 23 4.4 PTZ Control Note:The user must have the “PTZ control” right. PTZ control interface In preview mode, press【PTZ】key, in the login dialog, select one user name and input the correct password, you can enter into PTZ control interface. In menu mode, press【PTZ】key, you can enter into PTZ control interface directly. There is “PTZ Control” prompt in the PTZ control interface. The displayed camera name means which channel’s PTZ is under control. For example, “Camera 01” means you are controlling the 1st camera PTZ. Select channel In PTZ control mode, you can press numeric keys to select channel. If DVR has less than 10 channels, press one numeric key to select. For example, press【2】 key to selct 2nd camera PTZ. If DVR has 10 or more than 10 channels, you must press two numeric keys to select. For example, press【0】 【2】to select 2nd camera PTZ, and press【1】 【2】to select th 12 camera PTZ. After you select the camera PTZ, you can use the short keys to control PTZ. PTZ control keys description Direction control keys:【↑】,【↓】,【←】,【→】; ZOOM control keys:【ZOOM+】,【ZOOM-】; FOCUS control keys:【FOCUS+】,【FOCUS-】; IRIS control keys:【IRIS+】,【IRIS-】; Adjust preset keys:【REC/SHOT】; Auto control key:【PLAY/AUTO】; Wiper control key:【WIPER/MENU】; Light control key:【LIGHT/F1】; Auxiliary device control key:【AUX/F2】 Page 24 Adjust preset description In PTZ control mode, press【REC/SHOT】key, and press the preset number (three numeric keys), DVR will adjust the corresponding preset number. Repeat pressing【REC/SHOT】key, and press the preset number, DVR will adjust that preset number. When you exit PTZ control mode, the camera will stay at the current position. Note:The PTZ preset number is set already. Please refer to PTZ menu for preset setup. V1.4 firmware can support 128 preset numbers at most. Start/Stop auto in PTZ control mode In PTZ control mode, press 【 PLAY/AUTO 】 key to start PTZ auto function. Press 【PLAY/AUTO】key again to stop. When PTZ is in auto mode, if you exit PTZ control mode, PTZ will continue auto function.You must enter into PTZ control mode again, and press【PLAY/AUTO】key to stop. Exit PTZ control mode Press【ESC】or【ENTER】to exit and return preview mode. Page 25 4.5 Manual Record Note:The user must have the corresponding right, DVR has HDD and HDD is formatted already. Manual record In preview mode, press【REC】key, in the pop-up login dialog, select the name and input the correct password, you can enter into the “Manual Record” interface. In menu mode, press【REC】key to enter into “Manual Record” interface directly. Description Manual record interface has following parts:channel number, channel status, start/stop record, start all and stop all buttons. Channel:List the channel number that DVR has. Status:Channel work status has 4 cases: means idle. Green means the channel is recording (including real time recording, alarm recording, motion detection recording). Red means network tramsmission. Orange means both recording and network transmission. Start/Stop:“9” means you can start corresponding channl recording. “×” menas you can stop recording. Start All:Press this button to start all channels recording. Stop All:Press this button to stop all channel recording. Exit manual record Press【ESC】key to enter into preview mode. Press【MENU】key to enter into main menu. Press【PLAY】key to enter into playback menu. Press【PTZ】key to enter into PTZ control mode. Page 26 4.6 Playback Note:The user must have “Playback” right. Playback interface In preview mode, press【PLAY】key, in the pop-up login dialog, select username and input correct password, you can enter into “Playback” interface. In menu mode, press【PLAY】key, you can enter into “Playback” interface directly. Playback Description This series DVR only supports one channel playback, Chan:Use【↑】or【↓】key to select one channel. Rec Type:Use【↑】or【↓】to select recorded files type. The file type options have “All”, “All Time”, “Motion Detect”, “Alarm” and “Manual”. Time Section:You can define the search time section. Move “Active Frame” to the time edit box, use numeric keys to input the detail time. Card Number:DVR can get text number through RS-232 or network port. The text is sent from devices such as ATM machine, POS machine or others. DVR can overlay the text on the real time image and record. You can use the text to search the recorded files and playback them. Use the numeric keys to input the text number. Search:Search the matched reorded files and display them in the list box. If there is not matched file, a corresponding dialog box will be pop-up. Page 27 Play by Time:Playback the recorded stream directly based on the time section. Select Page:In the file list box, each page will only display 8 files. If the matched files are more than 8, you can select page to list other files. 500 pages (4000 files) can be searched in one time. You can use numeric keys or 【↑】【↓】keys to select page. File List Box:List the matched files. File started time, file size are displayed in the list box. You can use【↑】【↓】keys to move the scroll bar to select file. Backup Devices:You can select USB flash, USB HDD, USB CD-R/W or IDE CD-R/W to backup the files or clips. Copy:Start to backup. Backup Today:Backup all recorded files of today. Three kinds of playback mode 1. Search and playbck file:In the playback interface, you can select main channel, second channel (2-ch palyback), record type, time section. Move “Active Frame” to “Search” button and press【ENTER】key, DVR will search and list the matched files. If the matched files are more than 8, you can use “Page No.” to select page (use numeric keys or【↑】 【↓】keys to select page). In the file list box, use【↑】 【↓】keys to move the scroll bar to the file, press【ENTER】key to playback the file. If the second channel is selected, these two channels can be playbak synchronously. If DVR can not find the matched files, a failure dialog box will be pop-up. 2. Playback by Time:In the playback interface, select channel number, record type and time section, move “Active Frame” to “Play” button, press【ENTER】key, DVR will start to playback based on time section. Page 28 3. Search by Card No and Playback file:In the playback interface, select channel number, record type, enable card No. search option (“9”) and input the card number, move “Active Frame” to “Search” button, press 【ENTER】key, DVR will search and list the matched files. If the matched files are more than 8, you can use numeric keys or【↑】 【↓】keys to select page. Use【↑】 【↓】keys to move scroll bar to the file, press【ENTER】key to playback the selected file. If DVR can not find the matched files, a message dialog will be pop-up. Operation when playback Playback picture: Playback At the bottom of image, there is an information bar and the following information is included:Volume, Play Progress, Play Speed, Played Time and File Total Time. z z z z z z z Display/Hide information bar:【MENU】 Open/Close sound:【PLAY】 Adjust play progress:【←】(Backward),【→】(Forward). The unit is “%”. Adjust play speed:Normal speed is “1x”. Use 【↑】to increase play speed ( 2X, 4X, 8X and MAX). Use【↓】to decrease play speed (1/2X, 1/4X, 1/8X and Frame by Frame) Pause/Continue:Press 【ENTER】to pause/continue playback. If played frame by frame, Press【ENTER】to paly one frame. Copy segment:【EDIT】 Exit:【ESC】 Note:When DVR is busy, if you select high play speed, maybe there is difference for actual play speed. Page 29 Exit playback In playback interface, press【ESC】key to enter into preview mode. In playback interface, press【MENU】key to enter into main menu, press【REC】key to enter into manual record, and press【PTZ】key to enter into PTZ control mode. Page 30 4.7 Backup Recorded Files Note:The user must have “Playback” right. Please connect with backup devices before you start to backup. In the playback interface, you can backup the recorded files. In the preview mode, press【PLAY】key, in the login dialog, select username and input the correct password, you can enter into the playback interface. In the menu mode, just press【PLAY】key, you can enter into playback interface directly. Backup intraday recorded files In the playback interface, move “Active Frame” to “Backup Today” button, press【ENTER】 key, all intraday recorded files of all channels will be backup to the save device. A pop-up dialog will display the backup status. If bakup device is not connected correctly or DVR do not detect the backup device, the following dialog will be pop-up. Please ask administrator for more information. Backup the files that matched your requirement Step 1:Search the matched files In the playback interface, select one channel and record type, input the time section, move “Active Frame” to “Search” button, press【ENTER】key, DVR will start to find and list the matched files. Page 31 Step 2:Select the files that you want to backup In the file list box, use【↑】or【↓】keys to move the scroll bar. When the scroll bar stays at the file you wan to backup, press【EDIT】key to select it. The symbol “9” is the selection tag. You can use the same method to select other files you want to backup. After finish, you can do next step. Step 3:Select backup device Please confirm the backup device:USB flash memory, USB HDD, USB CD-R/W or IDE CD-R/W, and select the corresponding backup device. Step 4:Start and finish backup Move “Active Frame” to “Save” button and press【ENTER】key to start backup. When backup is started, corresponding message box will pop-up to indicate the result. Backup video segment You also can backup the image segments when the image is being playback. The steps are: 1) Enter into the interface of playback the files or playback by time; 2) Press【EDIT】key to start selecting the current playback image, and press【EDIT】again to stop selecting. This segment is slected; 3) You can repeat step 2 to select many segments. 30 segments can be selected in all; 4) After you select all segments, press【ESC】key, a message window will pop-up. If you press “Confirm” button, DVR will start to backup the selected segments. If you press “Cancel” button, DVR will abort backup. Note:The backup function is effective when two channels are playback synchronously. In such case, each channel can backup 30 segments so 60 segments can be backup for two channels. Playback the video segment You can use our file player software to playback the video segment in PC. You can find the player software in attached CD. Exit playback interface Please refer to chapter 4.6. Page 32 4.8 Shut Down DVR Note:Do not switch off the power directly in case of damaging HDD. The correct step is using “Power Off” in the “Utilities” menu, or【POWER】key on the front panel or on IR controller. Shut down DVR normally Use menu Enter into “Utilities” menu, move “Active Frame” to “Power Off” button and enter into power off dialog, press “Confirm” to shut down the DVR. Use【POWER】key of front panel or IR controller Press【POWER】key for above 3 seconds. In preview mode, a login dialog will pop-up, select user name and input password, press 【Enter】to enter into power off dialog and press “Confirm” to shut down DVR. If you input error password for three times, DVR will return preview mode. In menu mode, if the user has “Utilities” right, you can enter into power off dialog; press “Confirm” to shut down DVR. Otherwise, the user can not shut down DVR. If DVR is shut down correctly, the【POWER】lamp is in red. Note:When message of “Shut down…” is appeared, please do not press【POWER】key any more, otherwise, DVR can not be shut down. Shut down DVR abnormally Use the power switch of real panel When DVR is run, if you switch off the power, the HDD in DVR will be damaged. Please avoid such operation. Take away the power cable Please avoid taking away the power cable directly. Note:In some cases, when the power supply is abnormal, DVR will be damaged. We suggest you to use those stable power supplies. Page 33 Chapter5 Parameters Setup Guide Only the users that have “Parameters Setup” right need read this chapter. When the following parameters are modified and saved, you must reboot the DVR to make the new parameters take into effective. Other parameters do not need to reboot. z Any network parameters z Stream type, resolution and record schedule z External alarm sensor type z View tampering alarm schedule z Video lost alarm schedule z Motion detection alarm schedule z External alarm schedule z Alarm output schedule z Transaction z RS232 work mode z Change video output standard 5.1 Administrator and Password When DVR is left from factory, there is one default administrator. The name is “admin” and password is “12345”. The name can not be changed, while the password can be. Password modification Press【MENU】key, in the login dialog, select the username as “admin”, use【→】key, move cursor to password edit box, input “12345”, press “Confirm” to enter into administrator menu. Page 34 Move “Active Frame” to “User” icon, press【ENTER】key to enter into “User Management” menu. In the user name list box, only “admin” is existed. You can use【→】key, move “Active Frame” to password edit box, and press【EDIT】key to enter into edit status. Press numeric keys to input the new password. The password is only combined by 16 numerals at most. After you finish inputting password, press【ENTER】key to exit. Move “Active Frame” to “Verify password” edit box, input the verify password. Move “Active Frame” to “Confirm” button, and press【ENTER】, if password and verify password are the same, the password will be saved and taken into effective. If password and verify password are not same, a warning message box will be appeared. In this case, press【ENTER】to return password edit box, and input new password again. Page 35 5.2 Add and Delete User Enter into “User Management” interface. Add user The steps are following: Step 1:Enter into “User Management” menu Please refer to chapter 5.1 Step 2:Add new user name In the “User Management” menu, move “Active Frame” to “Add” button and press 【ENTER】, in the pop-up dialog, input the new user name (refer to chapter 3.4), press 【ENTER】and return “User Management” menu. 15 users can be added in all. Step 3:Setup the password for new user After you add one new user, the password is null. You can skip this step if you do not want to change the password. In the users list box of “User Management” menu, use【Ç】 【È】keys to select the new user name, then use【Æ】key to the password edit box. Press【EDIT】key to enter into edit box, use numeric keys to input the new password. Step 3:Setup the rights for new user The new added user has not any operational rights. You must setup rights for him. Page 36 In the users list box of “User Management” menu, use【Ç】 【È】keys to select the new user name, then use【Æ】key to “Default Rights” button, press【ENTER】, the user will have the default rights. The default rights include local playback, remote playback and view log. If you want to define the detail rights, move “Active Frame” to “Setup Rights” button and press【ENTER】to enter into rights setup menu as following: Operational rights are divided into “Local Rights” and “Remote Rights”. You can assign the necessary rights to the user. Use【Æ】 【Å】key to move “Active Frame” to the corresponding right items, press【ENTER】or【EDIT】key to enable or disable the item. “9” means assigning the right to that user. After you finish, press “Enter” button, the user’s rights will be saved and return “User Management” menu. If you press “Cancel” button, the user’s rights will be aborted. Step 4:Save the new user’s password and rights In the “User Management” menu, press “Confirm” button, the user’s password and rights will be saved and return main menu. If you press “Cancel” button, the user’s password and rights will be aborted. User rights description “Local Rights”: Local rights are for local operation, such as the operation using front panel, IR controller and RS-485 keyboard. PTZ control:Locally control PTZ; Record:Manual start/stop recording; Playback:Local playback and backup the recorded files; Parameters Setup:Locally setup the DVR parameters; Log:Locally view the log on DVR; Utilities:Locally upgrade firmware, format HDD, reboot DVR and shut down DVR, etc. Page 37 “Remote Rights”: PTZ Control:Remote control PTZ; Record:Remote manual start/stop recording; Playback:Remote playback, download the recorded files on DVR; Parameters Setup:Remote setup the DVR parameters; Log:Remote view the log on DVR; Utilities:Remote upgrade firmware, format HDD, reboot DVR and shut down DVR, etc. Voice:Client talks with DVR; Preview:Network live preview; Alarm:Remote control DVR alarm output; Local Video Out:Remote control DVR video output; Com Control:DVR RS-232 transparent channel function. MAC address This MAC address is not the address of DVR but the PC that will access DVR. If you setup this MAC address, only the PC with this MAC address can access this DVR. At PC end, in DOS prompt, you can use “ipconfig” command to get the PC MAC address (6 bytes). Locoal Play Administrator Can seting locoal playback right option for each channel for users. Remote Play Administrator Can seting remote playback right option for each channel for users. Remote Watch Administrator Can seting remote preview right option for each channel for users. Delete user In “User Management” interface, you can use【Ç】 【È】keys to select one user, then use【Æ】, move “Active Frame” to “Del” button, press【ENTER】, in the pop-up confirmation dialog, press “Confirm” button to delete the selected user and return. Press “Cancel” or【ESC】to abort deleting. Page 38 5.3 Unit Name and Device ID Unit name In the “Display” menu: There is an item named “Unit Name”. The default unit name is “Embedded Net DVR”. Move “Active Frame” to unit name edit box, press【EDIT】key to enter into edit status, you can modify the unit name. About how to input characters, please refer to chapter 3.4. Press 【ENTER】key to finish modification. Select “Confirm” button and press【ENTER】, you can save the new unit name and make it into effect. Press “Cancel” button or【ESC】key to abort modification. Device ID: When you use IR controller to operate DVR, you must use device ID to select DVR. The default device ID of DVR is “88”. If there are more than one DVR in one place, please define different device ID for each DVR. Otherwise, the IR controller will control all DVR with the same device ID at the same time. In “Display” menu, move “Active Frame” to the device ID edit box, in the edit status, you can use numeric keys to input new device ID. The device ID value is ranged among 01-100. After you finish the modification, press “Confirm” button to save and take effect or press “Cancel” to abort modification. Page 39 5.4 Video Output Standard and VGA Setup Video output standard There is one VOUT BNC connector at the rear panel of DVR. It is used to connect with analog monitor and can support PAL or NTSC video output. You can modify video output standard to match video input. In “Display” menu: There is a list box named “Video Output Standard”, you can use【Ç】 【È】key to select PAL or NTSC video output. VGA setup There is one VGA interface at the real panel of DVR. You can use it to connect with VGA display. You can define VGA resolution, refresh frequency in “Display” menu. There are following options:1024*768/60Hz, 800*600/60Hz and 800*600/75Hz. You can use【Ç】【È】key to select. Press “Confirm” button to save or “Cancel” to abort. Page 40 5.5 OSD Setup OSD is abbreviation of “On Screen Display”. For our embedded DVRDVS, it includes displaying system time and camera name. OSD settings include:System time, time format, time display position, camera name, camera name display position, etc. System Time In “Display” menu, you can setup DVR system date and time. Display System Time You can setup display properties for each camera, including display status, position and format. Of course, you can copy the properties of one camera to all cameras. In “Image Setup” menu as following, select one camera: Page 41 Display mode:There are several display modes:Opaque&Steady, Transparent&Steady, Transparent&Flashing, Opaque&Flashing, Move “Active Frame” to “OSD” item, you can select one mode. Display position and format:Move “Active Frame” to “Position” button on the right side of “OSD”, press 【ENTER】to enter into setup image, you can find there are 22*18 (for NTSC, 22*15) small panes, and OSD position is in red. You can use【È】 【Ç】 【Æ】 【Å】keys to move the OSD position. Press【EDIT】key to select OSD format. There are following OSD formats: MM DD YYYY W hh:mm:ss (default) MM DD YYYY hh:mm: ss DD MM YYYY hh:mm:ss YYYY MM DD W hh:mm:ss YYYY MM DD hh:mm:ss Here YYYY means year, MM means month, DD means day, W means weekday, hh menas hour, mm means minute and ss means second. Press【ENTER】 to save and return “Image” menu or perss to【ESC】abort modification. Copy parameters:After you setup the properties of one camera, you can copy it’s parameter to any other camera or all cameras. After you save the modification, you can find the modification will be taken into effective. You can perss “Cancel” button or【ESC】key to abort. Camera Name In “Image Setup” menu, you can define name for each camera. Please note that camera’s name can not be copied. The steps of camera name setup: Step 1:Select one camera. Step 2:Move “Active Frame” to camera name edit box, press【EDIT】key to enter into edit status, you can input digital number, uppercase and lowercase characters (refer to Page 42 Chapter 3.4). The camera name can support 32 characters. Step 3:Press【ENTER】key to exit edit status. Move “Active Frame” to “Confirm” button, press【ENTER】to save the modification and you can see the new camera name. Press “Cancel” button or【ESC】key to abort. Setup Camera Name Position If you do not want to display camera name, just disable the check box beside camer name edit box. The disable flag is “×”. If you enable the check box, you can setup the camera name position. You can copy the position to any other camera. The setup stpes are: Step 1:Enter into “Image Setup” menu. Step 2:Select one camera. Step 3:Enable the check box on the right side of camer name, then you move “Active Frame” to “Position” button, press【ENTER】to enter into camera name position setup interface, in that interface, you can use【È】【Ç】【Æ】【Å】keys to move camera name position. When the position is fixed, press【ENTER】and return “Image Setup” menu, and press “Confirm” button to save it. In the “Image Setup” menu, perss “Cancel” button or【ESC】key, you can abort the modification. Page 43 5.6 Video Parameters Setup For different camera and different background, in order to get the best video image, you need to adjust video parameters such as brightenss, saturation, contrast and hue, etc. You can setup the camera individually, and also you can copy the video parameters of one camera to any other cameras. Here are the setup steps: Step 1:Enter into “Image Setup” menu: Step 2:Select camera:Please use【Ç】 【È】keys to select one camera. Step 3:Adjust brightness, contrast, saturation and hue:Move “Active Frame” to the “Adjust” button on the right side of Brightness, Contrast, Saturation and Hue, press 【ENTER】key, you will enter into the corresponding adjust interface. In the adjust interface, there is one scroll bar at the bottom, you can use【Ç】 【È】keys to adjust and can find the video image will be changed at the same time. When you are satisfied with the real time video image, press【ENTER】to return “Image Setup” menu. Step 4:You can copy the video parameters of current camera to any other cameras. Or you can repeat setp2 and step3 to adjust for any other camera. After adjust, in “Image Setup” menu, press “Confirm” button to save parameters and make them into effective. Otherwise, perss “Cancel” button or【ESC】key to abort modification. Page 44 5.7 Mask Area Setup In some cases, maybe you want mask the sensitive area. This area will not be preview and recorded. The mask area setup steps are following: Step 1:Enter into “Image Setup” menu: Step 2:Select one camera:You can use【Ç】【È】keys to select one camera. Step 3:Enter into mask area setup interface:Enable the check box beside “Privacy Mask” item, you can press【EDIT】key to change the flag into “9”, and active “Area” button. Move “Active Frame” to “Area” button on the right side of mask check box, press 【ENTER】key to enter into mask area setup interface. Step 4:Setup mask area:In the mask area setup interface, there is one small yellow pane on the upper left side. For PAL camera, the whole screen is divided into 22*18 panes Page 45 (22*15 for NTSC), you can use【↑】 【↓】 【→】 【←】keys to move the yellow pane to your hope position and press【EDIT】key, the yellow pane will be turned into red, then you can use【↑】 【↓】 【→】 【←】keys to extend the red pane. This red area is the mask area. After you make sure the red mask area, press【EDIT】key to save the mask area. Press【ESC】 key to cancel the mask area. The maximum mask area size is 8*8 panes and the minimum size is only one pane. You can setup 4 mask areas at most. After you finish setup, press【ENTER】key to return “Image Setup” menu. You can press【A】 key to clear all mask areas. Step 5:Save mask area:You can repeat step2, step3 and step4 to setup mask area for other cameras. In “Image Setup” menu, press “Confirm” button to save the mask area, press “Cancel” bbutton to abort. Here is the example for mask area function. If you disable the mask check box, you can cancel the mask area. Page 46 5.8 View Tampering Alarm If you enable this function, when someone blocks the camera spitefully, DVR will make warning alarm. Step 1:Enter into “Image Setup” memu: Step 2:Select camera:Please use【Ç】 【È】keys to select one camera. Step 3:Select sensitivity:You can use【↑】【↓】keys to select the sensitivity for “View Tampering” item. The sensitivity options are: Low, Normal and High. Select one of them will active “Area Setup” and “Policy Setup” function. Step 4:View tampering area setup Move “Active Frame” to “Area” button, press 【ENTER】key to enter into area setup interface. The setup methods are same as that of mask area setup. After setup the area, press【ENTER】key to return “Image Setup” menu. You can press【ESC】key to abort. Only one view tampering area can be setup. Step 5:View tampering alarm setup In “Image Setup” menu, move “Active Frame” to “Policy” button, press【ENTER】key to enter into “View Tampering Handle” menu: Page 47 Step 6:Alarm schedule setup:When there is view tampering alarm happened, DVR will handle the alarm based on the schedule. You can set 4 periods for each day one week. Also you can copy the schedule of one day to other days. Notes:Time periods can not be repeated. Please reboot DVR to make the parameters into effective. Step 7:Setup alarm policy:If there is view tampering alarm happended in schedule, DVR will response based on the policy. You can select one or more solution including “On Screen Warning”, “Audible Warning”, “Upload to Center” and “Trigger Alarm Output”. You can use 【↑】【↓】and 【EDIT】key to enable or disable them. “×” is disable and “9” is enable. Step 8:Save alarm setup:After your setup, press “Confirm” button and return “Image Setup” interface. In “Image Setup” menu, press “Confirm” button to save current camera parameters and return main menu. Step 9:Save all cameras:If you want to setup other cameras, please repeat from step2 to step 8. In “Image Setup” menu, press “Confirm” key to save all cameras parameters. Press “Cancel” button or【ESC】key to abort. Select “Off” option for “View Tampering”, you can delete the view tampering area. Note:Only one view tampering area can be setup for each camera. The view tampering area can not be copied. If the schedule is modified, you must reboot the device to make the parameters into effective. Page 48 5.9 Video Loss Alarm When the video cable or camera has something wrong, the video image is lost. If you enable video loss alarm, in such case, DVR will make alarm. Step 1:Enter into “Image Setup” menu: Step 2:Select camera:Use【Ç】【È】keys to select one camera. Step 3:Enter into “Video Signal Loss Handle” interface:Move “Active Frame” to the list box on the right side of “Video Loss” item, use【Ç】key to select “Handle” option and move “Active Frame” to the “Policy” button on right side. Press【ENTER】to enter into “Video Signal Loss Handle” interface: Step 4:Setup alarm schedule:You can setup working schedule. Only when the video loss is happened in the schedule, DVR will response. Note:The 4 time periods can not be repeated. Please reboot DVR to make parameters into effective. Page 49 Step 5:Setup alarm policy:You can select one or more response solutions, including “On Screen Warning”, “Audible Warning”, “Upload to Center” and “Trigger Alarm Output”. You can use 【↑】 【↓】and 【EDIT】key to enable or disable them. “×” is disable and “9” is enable. Step 6:Save alarm setup:After your setup, press “Confirm” button and return “Image Setup” interface. In “Image Setup” menu, press “Confirm” button to save current camera parameters and return main menu. Step 7:Save all cameras:If you want to setup other cameras, please repeat from step 2 to step 6. In “Image Setup” menu, press “Confirm” key to save all cameras parameters. Press “Cancel” button or【ESC】key to abort. Page 50 5.10 Motion Detection Alarm If you enable this function, when there is motion detected, DVR will make alarm. Step 1:Enter into “Image Setup” menu: Step 2:Select camera:Use【Ç】【È】key to select one camera. Step 3:Select motion detection sensitivity:On the right side of “Motion Det. Level” item, there is a list box. That is motion detection sensitivity. There are 7 options, from 0 (the lowest) to 5 (the highest) and “Off”. You can use【↑】【↓】keys to select one. If you select “Off” option, DVR will not response even if there is motion detection. If you select other options, it will active “Motion Area Setup” button and “Policy Setup” button. If you select low sensitivity such as 0, only when there are great motion detection, DVR can response. On the other side, for high sensitivity such as 5, DVR will response with small motion detection. Step 4:Motion area setup:You must define motion areas so that DVR will response when there is motion in those areas. Move “Active Frame” to “Area” buton on the right side of sensitivity list box, press【ENTER】key, you can enter into “Motion Area Setup” interface. Page 51 The whole screen is divided into 22*18 panes (NTSC:22*15). There is one yellow panel on the upper left side. The motion area setup steps are the same as that of mask area setup (refer to chapter 5.7). The only differences are that you can use【PTZ】key to set the whole screen as motion area, and mutil motion areas can be defined. Press【A】key to clear all motion areas. Setup multi areas:After you setup one motion area, press【EDIT】key, the yellow pane will appear again, then you can setup another motion area. Clear motion area: Clear part of motion area:Move the yellow pane to the start clear position of motion area, press【EDIT】, you will find the yellow pane is turned into black pane. You can use【↓】 【→】 key to enlarge or shrink the black area. Press【EDIT】key to clear this part motion area. Press【Enter】key to save and return “Image” menu. Press【ESC】to cancel. Clear all motion areas:Press【A】key to clear all motion areas of this channel. The kyes used to setup motion areas are following: z 【↑】【↓】 【←】【→】 :Move yellow panel to any position; z 【EDIT】:Yellow panel and red panel switch key; z 【→】:Right enlarge red pane; z 【←】:Left shrink red pane; z 【↓】:Down enlarge red pane; z 【↑】:Up shrink red pane; z 【PTZ】:Set whole screen as motion area; z 【A】:Clear all motion areas; z 【ENTER】:Save and return “Image Setup” menu; z 【ESC】:Cancel setup and return “Image Setup” menu; The motion detection area is displayed as following: Step 5:Motion alarm policy:Move “Active Frame” to the corresponding “Policy” button of motion detection alarm, press【ENTER】key to enter into “Motiomn Alarm Handle” menu: Page 52 Step 6:Motion alarm record channel setup:When there is motion alarm happened, you can trigger related camera to start recording. In “Motion Alarm Handle” menu, you can select one or more record channels. Please use【ENTER】or【EDIT】key to enable the flag into “9”. Note:In order to make the cameras start recording, in “Recording” menu, you must enable recording schedule and set “Rec Type” as “Motion Detection” or “Motion | Alarm”. Please refer to chapter 5.12 for recording setup. Step 7:Motion alarm schedule:When the motion alarm is happened in schedule, DVR will response such as “On Screen Warning”, “Audible Warning”, “Upload to Center” and “Trigger Alarm Output”. You can setup 4 time periods for one day and 7 days for one week. Note:Time periods in one day can not be repeated. Step 8:Motion alarm handle method setup:You can select one or more handle methods such as “On Screen Warning”, “Audible Warning”, “Upload to Center” and “Trigger Alarm Output”. Description:If “On Screen Warning” is enabled, when there is motion alarm happened and DVR is in preview mode, DVR will pop-up the related camera. If you trigger more than one camera, DVR will pop-up them one by one every 10 seconds. When the motion alarm is disappeared, DVR will restore preview mode. Step 9:Save motion alarm setup:Press “Confirm” button to return “Image Setup” menu. In the “Image Setup” menu, press “Confirm” button to save the current camera parameters. Step 10:Save all cameras:You can repeat from step2 to step8 to setup motion detection parameters for other cameras. Also you can copy the parameters of one camera to any other cameras. Note:Motion alarm area can not be copied. If you want to disable motion alarm area and motion alarm policy, you just need to select the motion alarm sensitivity as “Off”. Page 53 5.11 Preview Properties In “Preview” menu, you can setup preview mode, screen switch time, enable or disable audio preview and preview layout. Step 1:Enter into “Preview” menu:In the main menu, move “Active Frame” to “Preview” icon and press【ENTER】, you can enter into “preview” menu. Step 2:Preview properties: Preview mode:For preview mode item, you can use【↑】【↓】key to select one mode. If DVR has only 1 channel, you can select only “1 Screen” option. If DVR has 4 channels, there are “1 Screen” and “4 Screen” options. If DVR has more than 4 but less than 9 channels, there are “1 Screen”, “4 Screen” and “9 Screen” options. If DVR has 16 channels, there are “1 Screen”, “4 Screen”, “9 Screen”, “12 Screen” and “16 Screen” options. Switch time:That is image preview switch time. You can use【↑】 【↓】keys to select switch time. There are many options, including “5 Seconds”, “10 Seconds”, “20 Seconds”, “30 Seconds”, “1 Minutes”, “2 Minutes”, “5 Minutes” and “Nerver”. If you select “Nerver”, the preview image will not be switched automatically. For example, for 16 chanenls DVR, if you select “4 Screen” preview mode and “20 Seconds” switch time, DVR will cycle display 4 channels image every 20 seconds. Audio preview:If you enable audio preview (“9”), when you preview single camera, DVR will play the audio of that channel. Display delay:If you enable “On Screen Warning” option, when there are several cameras has alarm, DVR will popup the camer screen one by one according to this time interval Page 54 Preview layout setup:There is a square frame divided into many windows. If you select “4 Screen”preview mode, this frame is divided into 4 windows. Each window represents one camera. You can move “Active Frame” among the windows. There is one bar under the square to display the preview order of all cameras. First select the biggest screen preview mode, for example, for 16-channel DVR, select “16 Screen” preview mode so that all windows are display in the square. Secondly, move “Active Frame” to one of these windows, press numeric keys to input camera index (If DVR has less than 10 channels, just use one numeric key, otherwise, use 2 numeric keys). The small window will display that camera number. In this way you can change the display order. If you press 0 or 00, then the corresponding window will not display live video. After you define the camera perview order, you can select preview mode to meet your demand. Save setup:Press “Confirm” button to save preview properties. Press “Cancel” or 【ESC】 key to abort. Page 55 5.12 Recording Setup In main menu, there is an icon named “Recording”. You can enter into recording menu as following: “Recording” menu description: If HD Full:There are two options:“Overwrite” and “Stop recording”. If you select “Overwrite” option, when all HDDs in DVR are full, DVR will overwrite the earliest recorded files and continue recording. If you select “Stop recording” option, when all HDDs are all full, DVR will handle it as “Hard Disk Full” exception, please refer to chapter 5.17 for exception menu. Select Camera:Here all channels are listed. You can use【↑】【↓】keys to select one. Stream Type:There are two options, one is “Audio&Video” stream and the other is “Video” stream only. If you want to record video and audio, please select “Audio&Video” option, otherwise you can select “Video” option to record only video. Note:If you change this option, please reboot DVR to make parameter into effective. Resolution:The higher resolution is, the clearer the image is. The resolution options from low to high are:QCIF, CIF, 2CIF, DCIF, 4CIF. DVR-470 supports QCIF and CIF. 100FPS (PAL) or 120FPS (NTSC) DVR-1670 supports QCIF and CIF. First 8-ch has 100FPS and second 8-ch has 100FPS (PAL) or first 8-ch has 120FPS and second 8-ch has 120FPS (NTSC) Note:If you change this resolution option, please reboot DVR to make it into effective. Bit Rate Type:There are two options:“Variable” and “Fixed”. Page 56 If you select variable bit rate, DVR will adjust the actual bit rate according to the video movement. When there is not much movement, DVR will use low bit rate, while there is much movement, DVR will use high bit rate. In this case, DVR can save HDD usage and network bandwidth. If you select fixed bit rate, DVR will use the fixed bit rate to compress iamge. The bit rate size is defined in “Max Bit Rate” option. In this case, we can calculate the recorded file size and network bandwidth that we need. Max Bit Rate:If you select variable bit rate, when the video input has great movement, we need to limit the max bit rate. The max bit rate has following options (bps):32K, 48K, 64K, 80K, 96K, 128K, 160K, 192K, 224K, 256K, 320K, 384K, 448K, 512K, 640K, 768K, 896K, 1M, 1.25M, 1.5M, 1.75M, 2M and “User define”. The max bit rate selection has relations with resolution. If you select high resolution, you must select high bit rate. For CIF resolution, the typical max bit rate is 384K-768Kbps. For DCIF resolution, the typical bit rate is 512K-1Mbps. For 4CIF resolution, the typical bit rate is 1Mbps-1.5Mbps. Of course, you will select the proper max bit rate based on the camera, background and image quality requirement. Bit rate:You can select bit rate size for fixed bit rate type. It is the same as “Max Bit Rate”. Image Quality:If you select variable bit rate type, you can define image quality. There are 6 options:Highest, Higher, High, Average, Low and Lowest. High image quality needs high bit rate size. Frame Rate:Frame per second. Options are:Full (PAL is 25 FPS and NTSC is 30FPS), 20, 16, 12, 10, 8, 6, 4, 2, 1, 1/2, 1/4, 1/8, 1/16. For low frame rate, you can select low bit rate size. PreRecord Time:When you enable motion detection recording or external alarm recording, you can define prerecord time. The options are:No PreRecord, 5 Seconds (default selection), 10 Seconds, 15 Seconds, 20 Seconds, 25 Seconds, 30 Seconds and Max PreRecord. MaxPreRecord is to save all data in PreRecord buffer. The PreRecord time is related with bit rate. The lower bit rate, the longer PreRecord time is. If the bit rate (Max bit rate) is very low, and you select “PreRecord Time” as “5 Seconds”, maybe the actual perrecord time is more than 5 seconds. On the other side, if the bit rate is high, and set “PreRecord Time” as “30 Seconds”, the actual prerecord time maybe is less than 30 seconds. PostRecord Time:When external alarm or motion alarm is stopped, DVR will continue recording time. The options are:5 Seconds (default), 10 Seconds, 30 Seconds, 1 Minute, 2 Minutes, 5 Minutes and 10 Minutes. Enable Rec:Enable or disable selected camera record function. “×” means disable and “9” means enable. Schedule:When you enable recording function, you can setup recording schedule. Page 57 Note:When the camera’s recording schedule is modified, you must reboot DVR to make it into effective. All day recording setup: Step 1:Enter into recording schedule menu In recording menu, use【ENTER】or【EDIT】key to enable record function (“9” flag), press “Schedule” button to enter into recording schedule menu. Step 2:Select ond day and enable all day recording option For “Day” item, there are options:Monday, Tuesday, Wednesday, Thursday, Friday, Saturday and Sunday. Use【↑】 【↓】keys to select one day. Move “Active Frame” to the check box on the right side of “All Day” item, press【ENTER】or【EDIT】key to enable “All Day” option. “×” means disable and “9” means enable. Step 3:Record type For “Rec Type” item, the options are:All Time, Motion Detect, Alarm, Motion|Alarm, and Motion&Alarm. For all day record mode, only one record type can be selected. Step 4:Copy to other days You can repeat step2 and step3 to setup for other days. Also you can copy the current day to other days. Step 5:Save Press “Confirm” back to “Recording” menu. Press “Confirm” again to save the parameters and return main menu. None all day recording setup Page 58 Step 1:Enter into recording schedule menu In recording menu, use【ENTER】or【EDIT】key to enable record function (“9” flag), press “Schedule” button to enter into recording schedule menu. Step 2:Select ond day and disable all day recording option For “Day” item, there are options:Monday, Tuesday, Wednesday, Thursday, Friday, Saturday and Sunday. Use【↑】 【↓】keys to select one day. Move “Active Frame” to the check box on the right side of “All Day” item, press【ENTER】or【EDIT】key to disable “All Day” option. “×” means disable and “9” means enable. Step 3:Setup time period and record type There are 4 time periods for one day, and each time period can select different record type. Input start time and stop time for each time period, and select record type for each period. The record type options are : All Time, Motion Detect, Alarm, Motion&Alarm and Motion|Alarm. Note:The time periods in one day can not be repeat. Step 4:Copy to other days You can repeat step2 and step3 to setup for other days. Also you can copy the current day to other days. Step 5:Save Press “Confirm” back to “Recording” menu. Press “Confirm” again to save the parameters and return main menu. Note: 1) If record type is “Motion Detect” or other related types, you must setup “Motion Detection” in order to trigger motion recording (refer to chapter 5.10). 2) If record type is “Alarm” or other related types, you must setup “Alarms” in order to trigger alarm recording (refer to chapter 5.13). 3) The time period is among 00:00 - 24:00. Page 59 5.13 External Alarm Input and Relay Output For DVR-470, there are 4 external alarm input and 2 relay output. For DVR-1670, there are 16 external alarm input and 4 relay output. In “Alarms” menu, you can setup for each external alarm input. In main menu, move “Active Frame” to “Alarms” icon and press 【ENTER】key to enter into alarms menu: External alarm input setup: Step 1:Select one alarm input Use【↑】【↓】keys to select one alarm input. Step 2:Alarm type This is sensor type. You can select “Normal Open” or “Normal Close” according to the sensor type. Step 3:Enter into “Alarm in Handling” sub menu In the “Alarms” menu, there are two options for “Alarm Handling” item. One is “Ignore”, and the other is “Handle”. If you select “Handle” option, you can active “Policy” and “PTZ Linkage” buttons on right side. Move “Active Frame” to “Policy” button and press【ENTER】 key, you will enter into “Alarm in Handling” sub menu: Page 60 Step 4:Alarm trigger record channel setup You can select channels to record for each alarm input. In the sub menu, you can use 【ENTER】or【EDIT】key to enable record channel. “×” means disable and “9 means enable. Note:In order to trigger the channel to record, in “Recording” menu, you must enable recording and select record type as “Alarm” or other related type. Please refer to chapter 5.12. Step 5:Schedule for alarm handle method When there is external alarm happened in the schedule, DVR will response according to the handle methods. Step 6:Alarm handle method You can select one or more handle method:“On Screen Warning”, “Audible Warning”, “Upload to Center” and “Trigger Alarm Output”. Description:If “On Screen Warning” is enabled, when there is external alarm happened and DVR is in preview mode, DVR will pop-up the related camera. If you trigger more than one camera, DVR will pop-up them one by one every 10 seconds. When the external alarm is disappeared, DVR will restore preview mode. Step 7:Save setup In “Alarm in Handling” sub menu, press “Confirm” button and return “Alarms” menu. In “Alarms” menu, press “Confirm” button to save the parameters. Step 8:PTZ Linkage Move “Active Frame” to “PTZ Linkage” button, press【ENTER】key to enter into “PTZ Linkage” setup menu: Page 61 First select one camera, then select one of following PTZ linkage: z Preset:Set the flag as “9” to enable preset, in the preset number edit box and input one preset number that has been setup already. Please refer to chapter 5.15 for preset setup. z Sequence:Set the flag as “9” to enable sequence and input one sequence number that has been setup already. Please refer to chapter 5.15 for sequence setup. z Cruise:Set the flag as “9” to enable cruise. Please refer to chapter 5.15 for cruise setup. Press “Confirm” button to save and return “Alarms” menu. Press “Cancel” button or【ESC】 key to abort and return “Alamrs” menu. Note:Please make sure that the PTZ you are using can support preset, sequence and cruise functions. One external alarm input can trigger many cameras PTZ linkage. Step 9:Copy the parameters to other external alarm input You can copy the parameters of current alarm input to other external input. Step 10:Save setup In “Alarms” menu, press “Confirm” button to save the parameters. Press “Cancel” button or 【ESC】key to abort. Alarm relay output setup Step 1:In “Alarms” menu, use【↑】【↓】keys to select one alarm output. Step 2:Select delay time The delay time is when the alarm is disappeared, the alarm output will continue output time. The delay time options are:5 Seconds, 10 Seconds, 30 Seconds, 1 Minute, 2 Minutes, 5 Minutes, 10 Minutes and Manual Stop. If you select “Manual’ option, the alarm output will not stop until you press “Clear Alarm” button in “Utilities” menu. So the actual alarm output time is made up of alarm input time and this delay time. Page 62 Step 3:Enter into alarm out schedule You can set the schedule to make alarm output into effective. Move “Active Frame” to “Schedule” button on right side of “Alarm Out Time” item, press【ENTER】key to enter into the corresponding schedule menu: Step 4:Setup alarm out schedule Like other schedule setup, you can set 4 time periods for one day and 7 days for one week. When you finish setup, press “Confirm” button to return “Alarms” menu. Step 5:Copy one alarm output parameters to other alarm output In “Alarms” menu, you can copy parameters of current alarm output to other alarm output. Step 6:Save setup When you finish setup, in “Alarms” menu, press “Confirm” button to save all parameters. Note:If any schedule is modified, you must reboot DVR to make it into effective. Page 63 5.14 Network Parameters If you want use network to access DVR, you must setup network parameters. Note:If any network parameter is modified, you must save and reboot DVR to make it into effective. In main menu, move “Active Frame” to “Network” icon and press【ENTER】, you can enter into “Network” menu as following: “Network” menu description: *NIC type:Defautl is “10M/100M Auto”, the other options are:10M Half-Dup, 10M Full-Dup, 100M Half-Dup and 100M Full-Dup. *IP address:This IP address must not be conflict with other IP. If there is DHCP server in network, you can set the IP as “0.0.0.0”, save and reboot DVR. In reboot process, DVR will search the DHCP server and get one dynamic IP address. This item will display the dynamic IP address. If DVR uses PPPoE function, also DVR can dialup into internet and this item will display the dynamic internet IP address. *Port:Network access port number, must be greater than 2000. *Mask:This is sub net mask. Gateway:The gateway IP is used to communicate in different network segments DNS address:If DVR uses PPPoE function, and get one dynamic IP address. If you set DNS IP with one fixed Internet IP, DVR will send some information such as DVR name, DVR serial number, DVR current IP to that fixed IP address. We call that fixed Internet IP as DNS IP. The DNS server with that fixed Internet IP can receive DVR information and used to resolve DVR dynamic IP. Page 64 This DNS is special software, not the normal domain name server. You can use the provided SDK to develop this DNS software. Multicast IP:It is one D-class IP address, among 224.0.0.0 --- 239.255.255.255. If you do not use multicast function, you do not need to set. Some routers will prohibit multicast function in case of network storm. Remote Host IP and Port:If you set this IP and port, when there is alarm and exception happened, DVR will send information to that host IP. The center with this IP can receive alarm and exception information from DVR. You can use SDK to develop this center software. NAS:Network access storage. DVR will regard network HDD as local HDD. If you enable this function, DVR will send and save the real time image to that network HDD. NAS IP:The IP of that network storage server. Dir:The directory name shared by that network storage server. This function is not available. HttpPort:The port is for IE browser. The default value is 80. It can be modified. PPPoE:DVR support PPPoE dail-up function. Example:Use PPPoE function Step 1:Enter into “Network” menu. Step 2:Select NIC type. Step 3:Input port number. In the port edit box, use numeric keys to input port number. The port number must be more than 2000. Step 4:Input DNS IP. Input one fixed Internet IP address where the IP analyst software (IPServer) is run. Step 5:Input PPPoE parameters. Use【ENTER】or【EDIT】key to enable PPPoE function (set PPPoE flag as “√”). Input PPPoE username, password and verify password that ISP provided. Step 6:Save parameters. In “Network” menu, press “Confirm” to save parameters. Reboot DVR to make parameters into effect. In reboot process, DVR will start dialup using PPPoE function. If DVR dialup Internet successfully, DVR will display the dynamic internet IP address in “Network” menu. 5.15 PTZ There is one RS-485 port at DVR rear panel used for PTZ control. You can setup RS-485 parameters to match your PTZ protocol. In main menu, move “Active Frame” to PTZ icon and press【ENTER】key, you can enter into PTZ menu as following: Page 65 PTZ menu description Select channel:Select one PTZ camera. RS-485 parameters:Including baudrate, data bit, stop bit, parity, flow control, etc. These parameters must be the same as those of PTZ. Protocol. PTZ address:Each PTZ has one different address. PTZ type:DVR had the following PTZ protocol:YouLi, LinLin-1016, LinLin-820, Pelco-p, DM DynaColor, HD600, JC-4116, Pelco-d WX, Pelco-D, VCOM VC-2000, NetStreamer, SAE/YAAN, Samsung, Kalatel-312, CELOTEX, TLPelco-p, TLHHX-2000, BBV, RM110, KC3360S, ACES, ALSON, INV3609HD, Howell, Tc Pelco P, Tc Pelco D, AUTO-M, AUTO-H, ANTEN, CHANGLIN, DeltaDome, XYM-12, ADR8060, EVI-D30, DEMO-SPEED, DM-PELCO-D, ST832, LC-D2104, HUNTER, A01, TECHYIN, WEIHAN, LG, D-MAX, Panasonic, KTD-348, infinova, PIH-7625, LCU, DennarDome, etc. Other PTZ protocols will be added with the new firmware. Note:In DVR “PTZ” menu, if you select Pelco-P protocol, when you setup PTZ address, please plus or minus one compared with Camera ID. For example, if camera ID is 2, the DVR PTZ address is set as ID 3. Preset setup:Preset is using one number to represent the camera’s position, zoom, focus and iris. Move “Active Frame” to “Setup” button on the right side of “Preset” item, press 【ENTER】key to enter into preset setup menu. You can save 128 preset numbers. Please make sure the PTZ support preset function before you setup preset. Sequence setup:Each sequence is made up of several curise points. Each cruise point includes one preset number, dwell time and dwell speed. Please make sure the PTZ you are using can support sequence function before you start to setup. You can save 16 sequnece. Page 66 Cruise setup:Cruise is remembering the track of PTZ movement. Please make sure the PTZ you are using can support cruise function. Preset setup In “PTZ” menu, move “Active Frame” to “Setup” button on the right side of “Preset” item, press【ENTER】, you can enter into “Preset” setup menu: Add preset number:You can input preset number (among 1-128) in the edit box. Then press “Adjust” button to enter into PTZ control interface. In PTZ control interface, you can use direction keys to adjust PTZ position, and use【IRIS+】 【IRIS-】 【FOCUS+】 【FOCUS-】 【ZOOM+】 【ZOOM-】keys to adjust iris, focus and zoom. After you finish adjusting, press 【ENTER】, then press “Save” button to save the preset number. You can repeat this step to setup other preset numbers. After you setup all preset numbers, press “Return” button to return “PTZ” menu. In “PTZ” menu, press “Confirm” button to save all parameters. Delete preset number:In “Preset” setup menu, input one preset number, press “Delete” button, you can delete this preset number. After deleting, press “Return” button to “PTZ” menu. In “PTZ” menu, press “Confirm” button to save all modification. Please make sure the PTZ you are using can support preset function. Sequence setup In “PTZ” menu, press “Setup” button on the right side of “Sequence No” item, you can enter into “Sequence” setup menu: Page 67 In “Sequence” setup menu, first input the sequence number. The sequence is among 1 --- 16. Each sequence is made up of cruise points, and each cruise point includes preset number, dwell time and dwell speed. Dwell time is the time staying at that preset number. Dwell speed is the speed that PTZ is moved to that preset number. Press “Add” button to add one cruise point. Press “Confirm” button to save the cruise point into the sequence. After you finish setup the sequence number, press “StartSeq” to check the current sequence. Perss “StopSeq” button to stop checking. You can delete cruise points in one sequence. After you finish sequence setup, press “Return” button back to “PTZ” menu. In “PTZ” menu, perss “Confirm” button to save the modification. Please make sure the PTZ you are using can support sequence function. Cruise setup In “PTZ” menu, press “Setup” button on the right side of “Cruise” item, you can enter into “Cruise” setup menu: Page 68 Press “RecCru” button, you will enter into “PTZ control” interface. You can start controlling PTZ with direction keys, press【ENTER】to save the operation track and return “Cruise” setup menu. Press “StartCru” button to repeat the PTZ track until you press “Stop” button. Press “Return” button back to “PTZ” menu. In “PTZ” menu, press “Confirm” button to save this cruise. Please make sure the PTZ you are using can support cruise function. Page 69 5.16 RS232 setup There is one RS-232 port at DVR rear panel. In main menu, move “Active Frame” to “RS232” icon and perss【ENTER】key, you enter into “RS232” setup menu: RS232 menu description RS-232 parameters:Including baud rate, data bit, stop bit, parity, flow control, etc. Work mode:The RS-232 can be used as “Console”, “PPP” or “Transparent Channel”. Console:Connect with PC serial port. You can use HyperTerminal or NetTerm to control it. PPP:Connect Modem, using PSTN to transfer video image. Transparent channel:Connect serial devices. Remote PC can control these serial devices through network. PPP Mode:Only used when work mode is “PPP”. There are two options:“Active” and”Passive”. “Active” means DVR will diaup through PSTN. “Active” function is not available. “Passive” means DVR will wait for dialup. Callback mode:Only used when work mode is “PPP”. There are two options:“By Dialer” and “Preset Tel’. This function is not available. Remote IP:Only used when work mode is “PPP”. This IP is defined for remote PC that will connect DVR through PSTN. Local IP:Only used when work mode is “PPP”. This IP is defined for DVR. Mask:Only used when work mode is “PPP”. Remote IP and Local IP are in the same sub net. Page 70 Username, password and Verify password:Only used when work mode is “PPP”. Used for login when remote PC dialup through PSTN. Phone:Only used when work mode is “PPP” and PPP mode is “Active”. It is the phone number of remote PC. Callback and Data Encryption:Only used when work mode is “PPP”. They are not available. Confirm:Save parameters and return main menu. Cancel:Abort modification and return main menu. Example:PPP (Modem) passive dialup through PSTN There are two Modems. One is connected DVR RS-232 port with DCE cable. The other is connected with PC COM port. Setup at DVR end Step 1:RS232 setup Setup baud rate, data bit, stop bit, parity and flow control. They must be the same as those of modem connected with PC. Step 2:Video setup In “Recording” menu, select the camera you want to transfer through PSTN. If you set CIF resolution, we suggest you set frame rate as 1 FPS. If you set QCIF resolution, the frame rate can be selected under 4FPS. You can adjust bit rate, resolution and frame rate according to real conditions. Page 71 Step 3:Save setup In “Recording” menu, press “Confirm” button to save parameters. Step 4:Setup Modem used on DVR side Use DCE calbe to connect Modem with PC serial port. You can use HyperTerminal or NetTerm to setup modem: AT&F ---- Retore default parameters (Generally, Modem is hard flow control) AT&S0=1---- Set Modem as answer ATE0 ---- Not display the input characters ATQ1 ---- Commit instruction and not display AT&W&W1 ---- Save parameters Step 5:Use DCE cable to connect Modem with DVR RS232 port. Setup at PC end Step 1:Setup Modem used on PC side. Use DCE calbe to connect Modem with PC serial port. You can use HyperTerminal or NetTerm to setup modem: AT&F ---- Retore default parameters (Generally, Modem is hard flow control) AT&W&W1 ---- Save parameters Step 2:Open “Network and Dial-up Connections” in control panel, then press “New Connection…”, select “Dial-up to private network” according to the guide. Select the corresponding MODEM, input the telephone no. to be dialed in the next step, finish it according to the guide. At this time, you will find a new program named “Dial-up Connection” in “Network and Dial-up Connections” folder. Setup should be specially pay attention to: Open the properties of the new-established dialup program, select “Advanced”(custom settings) in security option, press setup, set it in the popup dialogue box that is “Advanced Security Settings” as follows: Page 72 Page 73 Step 3:Establish the dialup connection Select the Modem connected with PC just like the dialup network connection, input the telephone number connected with DVR’s modem. Input the username, password. They must be the same as that DVR PPP setup. Step 4:During the dialup connection, it will give the message of “verification of username and password”, after successfully verification; the message will be given “on process of register in PC”. The process is the same as the common dialup connection. Step 5:After successful dialup, network will designate the “remote IP” address to PC, e.g. the set 192.1.0.1. User can Ping-link the assigned IP address through Ping command, and can Ping-link DVR. Please refer to the following picture. Step 6:You can preview the image of 192.1.0.2 by using client-end software. Page 74 5.17 Exceptions The exceptions can be handled at present include: hard disk full, hard disk error, illegal access, IP address conflict, network failure, and NTSC/PAL differ. Enter into “Exceptions” menu: Including the following handle methods: Audible Warning:DVR beep warning. Upload to Center:Send exception information to center host PC. Trigger Alarm Output:trigger local relay output. You can select more than one handle methods. After you finish setup, press “Confirm” button to save parameters. Press “Cancel” button or 【ESC】key to abort. Page 75 5.18 Transaction Information The DVR can actively obtain or passively receive the credit card number from ATM machine linked through network or serial port, and credit card number can be overlay on live video, recorded and playback. The following description indicates how to carry out relevant parameter setting according to different links to ATM machine. In “Transaction Information” menu, there are 4 kinds of text capture solutions: 1. Network Sniff:Obtain the transaction information such as credit card number actively through network. The network connection is as following: The corresponding setup menu is following: You need to setup the following information: IP address of ATM machine Type of ATM machine Start & end position, length and the content of data message Start & end position and length of credit card number Page 76 Start & end position and length of transaction type Transaction type and code When the ATM machine is sending transaction information to bank center, DVR will capture the data package through network, and analyse the data according to the format. Then DVR will overlay the correspond text on live video. 2. Network receive:DVR receives data sent by ATM machine through network. You only need to setup DVR listen port. The default port value is 10000. In this case, you must develop the software that is run in the ATM machine based on special protocol. The software will send the transaction information directly to the DVR. DVR will receive, analyse and overlay the text on live video. 3. Receive data sent by ATM through serial port The connection is following: The corresponding setup menu is following: You only need to setup ATM machine type. Page 77 In the case, you must set the RS-232 of DVR as transparent channel mode as following: A software must be run in the ATM machine, and send the credit card number, transaction code to DVR through RS-232 port. Please provide detail ATM machine communication protocol for actual projects. 4. Receive the command sent by ATM through serial port Page 78 In the case, you must set the RS-232 of DVR as transparent channel mode as following: Also, a software must be run in ATM machine, and send command to DVR through RS-232 port based on special communication protocol. Page 79 Chapter6 Utilities There are many tools in “Utilities” menu. Including “SavePara”, “RestorePara”, “Upgrade”, “Hard Disk”, “Stop Alarm Out”, “Reboot”, “Power Off”, “View Log” and “System Info”. Enter into “Utilities” menu: 6.1 Save Parameters Save factory default parameters into FLASH memory. You can reboot DVR to make them into effective. 6.2 Restore Parameters Restore factory parameters for DVR. The IP address, gateway and port number will not be restored. Page 80 6.3 Upgrade You can use this function to upgrade the firmware. Please confirm the language is matched. Press “Upgrade” icon, in the pop-up dialog, you can select either “FTP” or “USB” upgrade mode. If you select “FTP” mode, you will enter into “FTP Upgrade” menu: Input the ftp server IP and press【ENTER】key. DVR will connect with FTP server through network and download the firmware file. If you select “USB” mode, please make sure you connect one USB flash memory with DVR and the firmware file is in its root directory. Reboot after successfully upgrading, the system will use the new firmware. Page 81 6.4 Hard Disk Management Check HDD work status Capacity, Free space, Stand by or not, Normal status or not. Format HDD Before formatting stop all recording. After formatting, you must reboot DVR, otherwise DVR will not work normally. 6.5 Clear Alarm Out Clear the alarm output manually. 6.6 Reboot Reboot DVR. 6.7 Power Off Shut down DVR. 6.8 View Log To view the log recorded in DVR HDD. In “Utilities” menu, press “View Log” to enter into “Log” menu: Page 82 If you want to view the log based on default option, just press【ENTER】key. DVR will list all matched information. Also you can select options to search (By Type, By Date, By Type&Date). By Type To view log information of the assigned type. Type is divided into “Major type” and “Minor type”. Major type includes operation, alarm, exception and all. For operation major type, there are many minor types, including Power On, Shut Down, Abnormal Shut, Panel Login, Panel Logout, Panel Config, Panel File Play, Panel Time Play, Local Start Record, Local Stop Record, Panel PTZ, Panel Preview, Panel Set Time, Local Upgrade, Net Login, Net Logout, Net Start Record, Net Stop Record, Net Start Transparent Channel, Net Stop Transparent Channel, Net Get Parameter, Net Config, Net get Status, Net Alert On, Net Alert Off, Net Reboot, BiComStart (Start Voice Talk), BiComStop (Stop Voice Talk), Net Upgrade, Net File Play, Net Time Play, Net PTZ. For alarm major type, the minor type includes: External Alarm In, External Alarm Out, Motion Detect Start, Motion Detect Stop, View Tamper Start, View Tamper Stop. For exception major type, the minor type includes: Video Signal Loss, Illegal Access, Hard Disk Error, Hard Disk Full, IP Conflict, DCD Lost. For example:The steps of viewing alarm log. Step 1:For “Query” item, select “By Type” to active “Major Type” and “Minor Type” items. Step 2:For “Major Type” option, select “Alarm” option. For “Minor Type” option, select one of following options:All, External Alarm In, External Alarm Out, Motion Detect Start, Motion Detect Stop, View Tamper Start, View Tamper Stop . Step 3:Move “Active Frame” to “Search Log” button, press【ENTER】key to start searching. Page 83 Step 4:When searching is finished, DVR will list all matched alarm information. In the list box, the information includes:Index, Occur Time, Major Type, Minor Type, Panel User, Net User, Host Address, Para. Type, Channel No, HDD No, Alarm In and Alarm Out. You can press “More Info” button for more information, also slect page number to view more information. Step 5:Press “Return” button back to “Utilities” menu. By Time View the log between one time period. Step 1:Select “By Time” for “Query” option to active “Start Time” and “Stop Time” items. Step 2:Input start time and stop time. Step 3:Move “Active Frame” to “Search Log” button and press【ENTER】key to start searching. Step 4:After finish searching, DVR will list the matched log information. Step 5:Press “Return” button back to “Utilities” menu. By Type&Date View one kind of log in the assigned time period. Step 1:Select “By Type&Time” for “Query” option to active “Major Type”, “Minor Type” “Start Time” and “Stop Time” items. Step 2:Select “Operation” for major type and select one option for minor type. Step 3:Input start time and stop time. Step 4:Move “Active Frame” to “Search Log” button and press【ENTER】key to start searching. Step 5:After finish searching, DVR will list the matched log information. Step 6:Press “Return” button back to “Utilities” menu. Page 84 6.9 System Information Press “System Info” icon in “Utilities” menu, you can get DVR system information: Page 85 Chapter7 Firmware Upgrade The DVR firmware is stored in FLASH ROM. You can use DVR upgrade function to write the firmware file (digicap) into FLASH. There are two cases that you need to upgrade DVR firmware. One is update old firmware. The other is when the code in DVR FLASH is crashed. Note:Make sure that the DVR and the firmware are compatible before the upgrade. 7.1 FTP Server Setup You can download FTP server software through internet. Here we use wftpd32.exe as the example: 1. Run wftpd32.exe (FTP server software). 2. Select “Logging” in the menu,choose Log Options in the sub menu, and give the choice as following: Page 86 3. Select “Users/rights” under “Security” menu item. The following dialog box will be pop-up. 4. Create new user. Click “new user’. New user dialog pops up. Input user name “target”. Click “OK”. 5. In the password dialog, input password “target” in “New Password” and Password” edit box. Click “OK” to save and exit the dialog box. Page 87 “Verify 6. In the “User/Rights Security” Dialog, select “User Name” as “target”. In “Home Directory” edit box, input the path where the firmware file (digicap) is placed. Then press “Done” to exit. 7. Next time, you need not setup again, just double click and open “wftpd32.exe” to upgrade the DVR/DVS firmware. Page 88 7.2 Upgrade Mode 1. Use client software to upgrade the firmware file. You do not need to use ftp server software. Please refer to the client software user manual for detail information. 2. Use “FTP” function of “Upgrade” sub menu in “Utilities” menu. You need one host PC to run FTP server software and place firmware file (digicap), and make sure DVR and PC are in the same sub net. 3. Use “USB” function of “Upgrade” sub menu in “Utilities” menu. Please make sure the firmware file (digicap) is placed under root directory of USB flash memory. 4. After you reboot DVR, if you can only hear the startup sound, but can not see startup picture, you can input shell commands under HyperTerminal. You need one host PC to run FTP server and HyperTerminal software, and make sure DVR and host PC are in the same sub net. Please use DTE cable to connect DVR will host PC. Step 1:Setup and run HyperTerminal The parameters are:Baud rate:115200bps, Data bit:8 bits, Stop bit:1 bit, Parity:No, Flow ctrl:None. Step 2:Press "ctrl" and "u" keys of the PC keyboard. Do not release them. Step 3:Switch off and on the power supply of DVRDVS. In the HyperTerminal, the following sentence is appeared:Please input [u/U] or [ESC] key Release "ctrl" and "u" keys. Step 4:Press “u” key. In the message line of “IP address of NET DVR”, input any one ip, just make sure DVR IP and FTP server IP are in the same sub net. Step 5:In the message line of “IP address of the FTP server”, input the FTP server IP. Step 6:In the message line of “Confirm? (y/n)”, press “y”. DVR will connect with that FTP server, and download the firmware file (digicap) through network. Please make sure FTP server and firmware file are setup and run correctly. After upgrade finished, press any key to reboot DVR. Page 89 Appendix A DVR Connect Cable Definition 1 UTP network connect cable made method Material and tool One twist cable (8 pin, the length can be defined as to the actual demand, but must be within 100m), 2 standard RJ45 head, one tool for RJ45. Suggestion:have a network cable test tool to test each cable made. Pin definition To make the network cable according to the actual situation, there are two options: (1) Use the following method to make the network cable when DVR is connected with network hub or switch. The corresponding relationship of the direct cable (2) Use the following method to make the cross network cable when DVR is directly connected with client-end PC. Page 90 The corresponding relationship of cross cable 2 RS-232 connect cable made method DVR-802x has standard DB9 RS-232 interface, like PC COM port. Pin definition “I” means DVR input and O means DVR output. Pin index Name I/O Description 1 DCD I Carrier Detect 2 RXD I Receive Data 3 TXD O Transfer Data 4 DTR O Terminal Device Ready 5 GND 6 -- -- -- 7 RTS O Request to Send 8 CTS I Clear Data Ground Page 91 Appendix B Specifications Model name DVR-1670 DVR-470 Video compression H.264 Preview resolution PAL:704*576 (4CIF), NTSC:704*480 (4CIF) Playback resolution CIF/QCIF Video input 4 16 Video input interface BNC (Electrical Level:1.0Vp-p, resistance:75Ω) Video output 1 channel, BNC (Electrical Level:1.0Vp-p, resistance:75Ω) Video loop out 4 16 Total frame rate PAL:100FPS NTSC:120FPS PAL:200FPS NTSC:240FPS Stream type Video/Video&Audio Video/Video&Audio Max bit rate 32Kbps--2Mbps, self-define Audio input 4 4 Audio input interface RCA (Linear Electrical Level, Resistance:600Ω) RCA (Linear Electrical Level, Resistance:600Ω) Audio output 1 channel, RCA (Linear Electrical Level, Resistance:600Ω) 1 channel, RCA (Linear Electrical Level, Resistance:600Ω) Audio compression OggVorbis OggVorbis Audio compression rate 16Kbps 16Kbps Communicatio n interface 1 RJ45 10M/100M Self-adaptive Ethernet Interface 1 RS232 interface 1 RS485 interface HDD IDE interface 2 IDE interface, can support 4 IDE HDD and each HDD can support 2000GB or 2 HDD + IDE CD-RW/DVD-RW USB interface 1 USB interface, USB1.1, can support USB flash memory, USB HDD, USB CD-RW/DVD-RW. VGA interface 1 VGA interface, support resolution:800×600/60Hz, 800×600/75Hz, 1024× 768/60Hz External alarm in 4 16 Relay output 2 4 Page 92 Power supply 100~240VAC, 6.3A, 50~60 HZ Power consumption 20--42W (without HDD) Working temperature -10℃--+55℃ Working humidity Size Weight 10%--90% 14.25 inch standard (440mm*390mm*70mm) ≤8Kg (without HDD and CD-R/W) PAL:176*144(QCIF), 352*288(CIF), 704*288(2CIF), 528*384(DCIF), 704*576(4CIF); NTSC:176*120(QCIF), 352*240(CIF), 704*240(2CIF), 528*320(DCIF), 704*480(4CIF). Page 93 Appendix C List of Recommended DVR Peripherals USB DVD-R/W: 1. LG GSA-E10L 2. BENQ EW164B USB CD-R/W: 1. BENQ external 5232WI-ok2 2. ASUS CRW-4824A + USB Convertor case 3. SONY CD-R/RW CRX230AD + Convertor cable 4. SONY CD-R/RW CRX225E + Convertor cable 5. BENQ external EW162I-OK2 IDE CD-R/W: 1. Sony CD-R/RW CRX225E 2. NEC DVD R/RW & CD-R/RW ND-3500A 3. Toshiba Samsung CD-RW SH-R522 4. LG GCE-8525B CD-R/W IDE HDD: Maxtor: 1. DiamondMax Plus 9 80G ATA/133 HDD 2. DiamondMax Plus 9 160G ATA/133 HDD 3. DiamondMax Plus 9 200G ATA/133 HDD 4. MaxLine Plus II 250G ATA/133 HDD 5. MaxLine II 300GB ATA/133 HDD 6. MaxLine III 300GB ATA/133 HDD Seagate: 1. Barracuda 7200.7 40G 2. Barracuda 7200.7 80G 3. Barracuda 7200.7 120G 4. Barracuda 7200.7 160G 5. Barracuda 7200.7 200G 6. U Series 9 ce ST3160022ACE 160GB 7. DB35 Series ST3250823ACE 250GB 8. DB35 Series ST3300831ACE 300GB 9. SV35 Series ST3160812AV 160GB 10. SV35 Series ST3250824AV 250GB Page 94 West Digital: 1. WD Caviar WD400BB 2. WD Caviar WD800BB 3. WD Caviar WD1200BB 4. WD Caviar WD2000BB 5. WD Caviar WD2500BB 6. WD Caviar SE WD1600BB 7. WD Caviar SE WD2000JB 8. WD Caviar SE WD2500JB 9. WD Caviar SE WD3000JB Page 95 Appendix D Quick Search Function Table Type Safety function HDD recording Name Description Index User management Create and delete users. System has one default administrator. The administrator can create 15 users and define their rights. 5.2 Password Management Modify password. HDD management Format HDD, HDD information. 6.4 Recording mode Manual record, All time record, Motion detection record, Alarm record, Motion&Alarm record, Motion|Alarm record. 5.12 Recording para. Bit rate, Frame rate, Image quality etc 5.12 Playback Playback by time, Playback by file. Fast, Slow, Pause, Frame by frame. 2-ch synchronized. 4.6 Backup record files and video clips. 4.7 Preview mode Monitor and VGA display. 1 screen/4 screen/9 screen/16 screen preview mode. Auto switch or manual switch. 5.11 PTZ control Control pan, tilt, zoom, focus and iris. Setup and adjust preset, sequence and cruise. 4.4 Motion detection Motion detect area, sensitivity and response policy setup. 5.10 Alarm input Alarm input response policy, schedule setup. 5.13 Relay output Alarm output parameters setup. 5.13 Sensitive mask area setup. 5.7 View tampering Camera spiteful block setup. 5.8 Exceptions Exception response, such as HDD error, HDD full, illegal access, etc. 5.17 Recording, video loss status display. 4.2 Using PPPoE dialup function, support DNS. 5.14 Backup Local monitoring Mask Camera status Network ASDL 4.3&5.1 Preview TCP, UDP, RTP, Multicast. * Control Control DVR through network. * Alarm Send alarm information to host PC through network. PTZ control Remote setup 5.14 Remote control PTZ. * Remote setup DVR parameters. * Page 96 Remote record Remote record real time stream. * Remote playback Remote playback the recorded files in DVR * Download Download recorded files in DVR. * Remote upgrade firmware. * Remote upgrade Transparent channel Web Utilities Remote control serial device connected with serial port of DVR. Using IE to access DVR 5.16 * PSTN Access DVR through PSTN. 5.16 OSD OSD setup 5.5 LOGO Logo setup 5.5 View log 6.8 View log 【*Note】The network SDK and client demo source code are included in attached CD. Page 97 Appendix E Troubleshooting Failure Possible reasons After plugging in power, turning on the power switch, “POWER” light in front Panel does not turn on, and fan does not work. 1) 2) Power cable is broken. Power supply is broken. After plugging in power, turning on the power switch, “POWER” light in front panel turn to green while fan does not work. 1) 2) Front panel cable is broken. Fan is broken. After plugging in power, turning on switch, “POWER” light turn to green, the indicator lights in the panel turn on at the same time, but fan does not work. The ATX plug in main board is not well plugged in. DVR continuously reboots after start up, and makes a sound like “di” every 10 seconds. 1) 2) 3) There are no images in the monitor connected with VOUT after DVR is started. 1) 2) 3) Cannot find the hard disk in reboot process. 1) 2) 3) Upgrade the wrong firmware Compression board has problems. Main board has problems. The cable connected with the monitor is broken. Real board of DVR has problems. Main board of DVR has problems. Hard disk cable is broken. The power cable of hard disk is not connected. Hard disk is broken. No reponse in HyperTerminal interface. 1) 2) 3) 4) Baud rate is not matched. RS-232 cable is broken. Serial port of PC is broken. RS-232 port of DVR is broken. DVR can not control PTZ through RS-485 port. 1) RS-485 cable is not connected correctly or broken. PTZ parameters error. RS-485 port of DVR is broken. 2) 3) Client software can not view DVR live image. Page 98 1) 2) Network is error. Connect wrong DVR (wrong IP, port number, username or password, ect). 3) Old player SDK (playm4.dll) Notes: 1) Place the DVR in well ventilated space so that it operates within the allowed range of temperature and humidity as in specification. 2) If the circuit board is wet, dust on circuit board can cause a short circuit. The circuit board, lug and socket, housing fan and housing should be cleaned by brushing regularly. Page 99