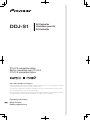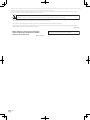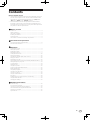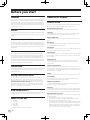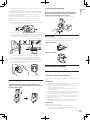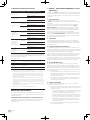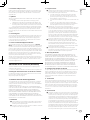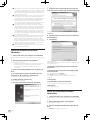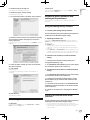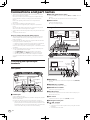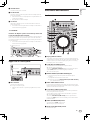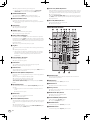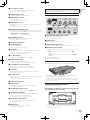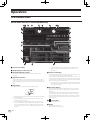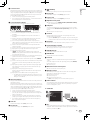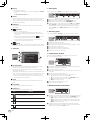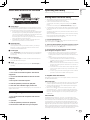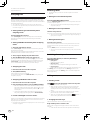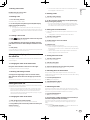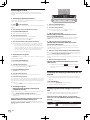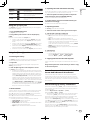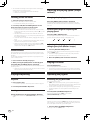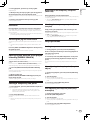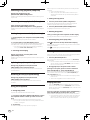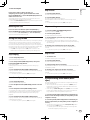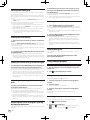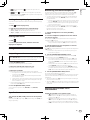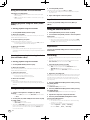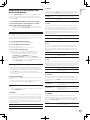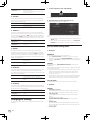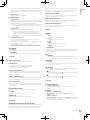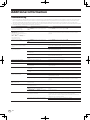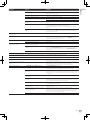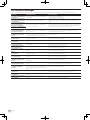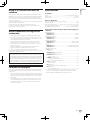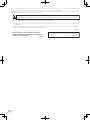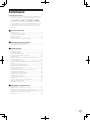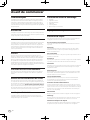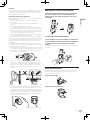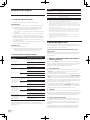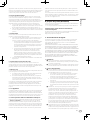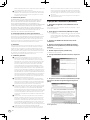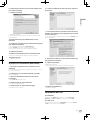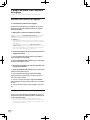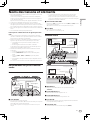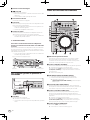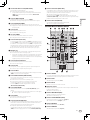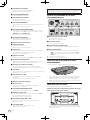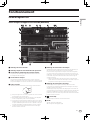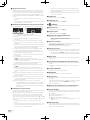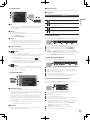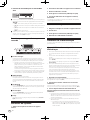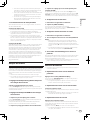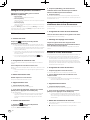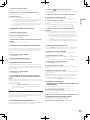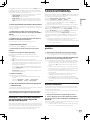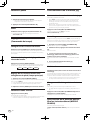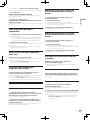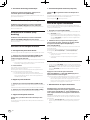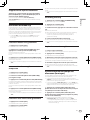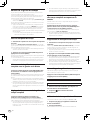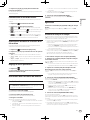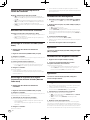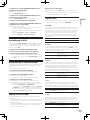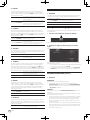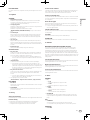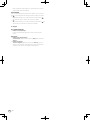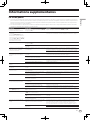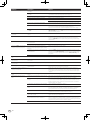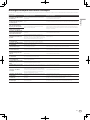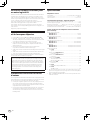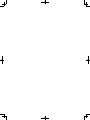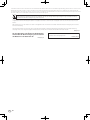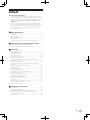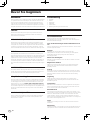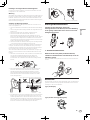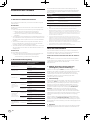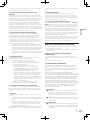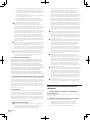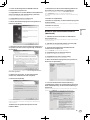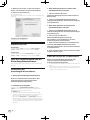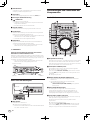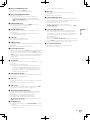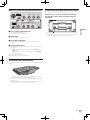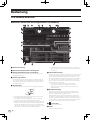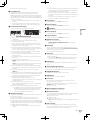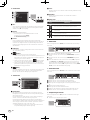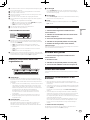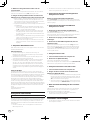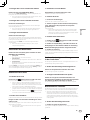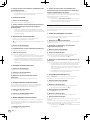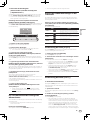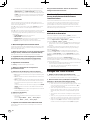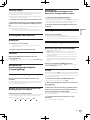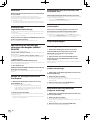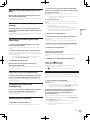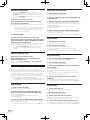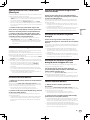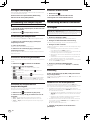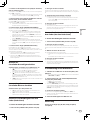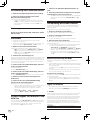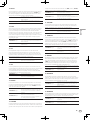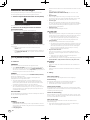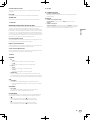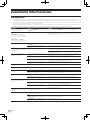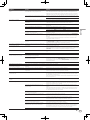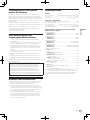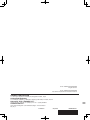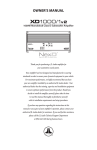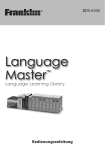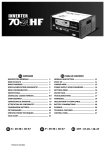Download Pioneer DDJ-S1 User's Manual
Transcript
DDJ-S1 DJ Controller Contrôleur pour DJ DJ Controller ITCH 2.0 compatible edition Édition compatible avec ITCH 2.0 ITCH 2.0 kompatible Edition http://www.prodjnet.com/support/ The Pioneer website shown above offers FAQs, information on software and various other types of information and services to allow you to use your product in greater comfort. Le site Pioneer ci-dessus offre une FAQ, des informations sur le logiciel et divers types d’informations et de services permettant de tirer le meilleur parti de ce produit. Die oben gezeigte Pioneer-Website enthält häufig gestellte Fragen, Informationen über Software und andere wichtige Informationen und Dienste, die Ihnen helfen, Ihr Produkt optimal zu verwenden. Operating Instructions Mode d’emploi Bedienungsanleitung Thank you for buying this Pioneer product. Please read through these operating instructions so you will know how to operate your model properly. After you have finished reading the instructions, put them away in a safe place for future reference. In some countries or regions, the shape of the power plug and power outlet may sometimes differ from that shown in the explanatory drawings. However the method of connecting and operating the unit is the same. If you want to dispose this product, do not mix it with general household waste. There is a separate collection system for used electronic products in accordance with legislation that requires proper treatment, recovery and recycling. Private households in the member states of the EU, in Switzerland and Norway may return their used electronic products free of charge to designated collection facilities or to a retailer (if you purchase a similar new one). For countries not mentioned above, please contact your local authorities for the correct method of disposal. By doing so you will ensure that your disposed product undergoes the necessary treatment, recovery and recycling and thus prevent potential negative effects on the environment and human health. K058b_A1_En Before making or changing the connections, switch off the power and disconnect the AC adapter from the AC outlet. D44-9-3_A1_En_PSV 2 En For PLUGGABLE EQUIPMENT, the socket-outlet shall be installed near the equipment and shall be easily accessible. Contents How to read this manual ! In this manual, names of screens and menus displayed on the product and on the computer screen, as well as names of buttons and terminals, etc., are indicated within brackets. (e.g.: [CUE] button, [Files] panel, [VINYL] mode, [AUX IN] terminal) ! Please note that the screens and specifications of the software described in this manual as well as the external appearance and specifications of the hardware are currently under development and may differ from the final specifications. Before you start Features........................................................................................................ 4 What’s in the box......................................................................................... 4 About the AC adapter.................................................................................. 4 Installing the software................................................................................. 5 Launching ITCH........................................................................................... 9 About the driver software and setting utility software.............................. 9 Connections and part names Connecting the input/output terminals................................................... 10 Part names and functions........................................................................ 11 Operation ITCH software screen................................................................................ 14 Starting the system.................................................................................... 17 Quitting the system................................................................................... 17 Operating the Library................................................................................. 17 Loading tracks to decks............................................................................ 22 Playing and pausing.................................................................................. 22 Adjusting the playing speed (Tempo control)......................................... 22 Playing in reverse....................................................................................... 22 Operating the jog dial................................................................................ 22 Specifying the position to be played instantly (NEEDLE SEARCH)...... 23 Setting a temporary cue point.................................................................. 23 Loop operations......................................................................................... 23 Setting Hot Cue.......................................................................................... 24 Using the slip mode................................................................................... 25 Synchronizing track beats (beat sync)..................................................... 25 Editing the beat grid.................................................................................. 26 Using sample players................................................................................ 26 Using the mixer functions......................................................................... 27 Using a microphone.................................................................................. 28 Using an external device........................................................................... 28 Recording................................................................................................... 28 Outputting the microphone and AUX sound directly............................ 29 Using the effect function.......................................................................... 29 Changing the settings............................................................................... 30 Additional information Troubleshooting......................................................................................... 32 File corruption messages......................................................................... 34 Using as a controller for other DJ software............................................. 35 About trademarks and registered trademarks....................................... 35 Cautions on copyrights............................................................................. 35 Specifications............................................................................................ 35 En 3 Before you start Features About the AC adapter This unit is an all-in-one DJ system combining the high operability hardware of Pioneer professional DJ players and DJ mixers that has achieved an excellent reputation among many professional DJs and clubs with the ITCH DJ software by Serato Audio Research. It is also equipped with audio interface, and allows full-fledged DJ performances without requiring other DJ equipment. Cautions on use To ensure your personal safety and to maximize the full operating potential of your unit, read and follow these safety instructions. Read & Retain Instructions LAYOUT This unit uses the same layout as Pioneer professional models, allowing intuitive and accurate performances with simple 2-channel mixing and effects. Read all operating and user information provided with this product. Cleaning Use a damp cloth to clean the exterior housing. Avoid using any fluids including liquid, aerosol or alcohol-based cleaning products. Water or Moisture MIC/AUX INPUT, XLR OUTPUT This unit is equipped with a microphone/auxiliary input allowing connection of a microphone or external device (sampler, portable audio device, etc.). For output, it has XLR and RCA terminals supporting professional PA equipment. In this way, this unit supports all types of situations and DJing styles. ITCH 2.0 The included ITCH software is a DJ software application that has been optimized for this unit. In addition to the 2-channel mixer and effector, a number of new functions, including slip mode, alphabet search, and hot cue fader start, enable creative and comfortable DJ performances. Furthermore, all the buttons and knobs are preset to operate in association with the software, so DJ performances can be enjoyed immediately simply by connecting this unit to the computer. LAPTOP DOCK The computer’s keyboard section can be stowed under this unit. Docking the computer with this unit into a single unit allows you to create an efficient DJ system. Avoid operating or locating this product near water or other sources of fluid. Accessories Do not place this product on an unstable cart, stand, or table. The product may fall and be seriously damaged. Ventilation Do not block or cover this product in use. This unit should not be placed in a built-in installation unless properly ventilated. Environment Avoid placing this product in a location with exposure to large quantities of dust, high temperatures, high humidity, or subject to excessive vibrations or shocks. Power Sources Operate this product only from the recommended power sources. If you are unsure of the power source, consult an authorized Pioneer representative. Power-Cord Protection When unplugging the unit, pull on the plug – not on the cord. Do not handle the cord or plug with wet hands; doing so could cause an electric short or shock. Do not allow anything to pinch or rest on the power cord and do not place in a walkway. Power Playing address/Level meter The player section is equipped with a “playing address” indicator letting you grasp the track’s progress at a glance by the position of the LED display and get the sense of touching the track directly when the [NEEDLE SEARCH (ALPHABET SEARCH)] pad is touched with a finger. Furthermore, the mixer section is equipped with a master level meter and channel level meters. This increases affinity with the computer for even more comfortable DJ performances. Overloading Avoid connecting too many devices to a single wall socket or power source as this can cause fires or short circuits. Object & Liquid Entry Never push inappropriate objects in to the device. Avoid spilling any liquids in to or on the outside of the device. Servicing HIGH SOUND QUALITY Opening or removing the cover exposes you to possible electrical shock or other danger. Contact a Pioneer authorized service representative for repairing this product (refer to the enclosed Service & Support Card). The sound quality technology developed for Pioneer professional models is used to achieve a high level of sound quality for a DJ controller. Damage Requiring Service What’s in the box !CD-ROM ! AC adapter ! Power plug ! USB cable ! Warranty card ! Operating instructions (this document) 4 Turn OFF the system before installing this or any other hardware device. En Unplug the unit and refer servicing to qualified service personnel in the following situations: ! When the power cord, plug, or chassis is damaged. ! If liquid has been spilled, or objects have fallen into the product. ! If the product has been exposed to rain or water. ! If the product does not operate normally when the operating instructions are followed. Adjust only those controls that are covered by the operating instructions. Improper adjustment of other controls may result in damage and can require extensive work by a qualified technician to restore the unit to its normal operation. Removing the power plug English ! When the product exhibits a distinct change in performance – this indicates a need for service. Check that there are no irregularities with the AC adapter or power plug, then insert the power plug into the specified position of the AC adapter using the specified procedure until a click is heard. For details, see Mounting the power plug on page 5. If there are irregularities with the AC adapter or power plug, ask your nearest Pioneer authorized service center or your dealer to carry out repair work. ! Do not use this unit with a coin, paper clip or other metal object stuck between the AC adapter and power plug. Doing so could cause a short circuit, leading to fire or electric shock. While pressing the [PUSH] button on the AC adapter unit, slide the power plug away from the adapter as shown on the diagram below to remove it. Once the power plug is mounted, there is no need to remove it. PUSH PUSH ! When mounting the AC adapter on a wall outlet, make sure there is no space between the AC adapter and the wall outlet. Faulty contact or a coin, paper clip or other metal object getting stuck in the space could cause a short circuit, leading to fire or electric shock. Coin, paper clip or other metal object Power plug This product comes with the types of power plugs shown below. Use the appropriate power plug for the country or region you are in. Type 1 (for Europe) Type 2 (for the UK) Top Side ! The power plug could come detached from the AC adapter and remain in the power outlet if someone trips on the AC adapter’s power cord or if something hits the AC adapter. If this happens, remove the power plug remaining in the outlet with dry hands, holding it as shown on the diagram below and without touching metal parts. Do not use any tools to remove it. Installing the software Before installing the software Do not touch metal parts. The software to be installed differs according to the computer you are using. Mounting the power plug For Windows Slide the power plug along the guide rails in the AC adapter unit as shown on the diagram below, then press in until a click is heard. PUSH About the software to be installed PUSH After the ITCH software is installed, the driver software is also installed. ! Carefully read the user license agreements below. — SERATO — USER LICENSE AGREEMENT (“License Agreement”) (Refer to About the ITCH software.) — Software end user license agreement (Refer to About the driver software (Windows).) ! To install or uninstall the driver software, you need to be authorized by the administrator of your computer. Log on as the administrator of your computer before proceeding with the installation. ! If you connect this unit to your computer without installing the driver software first, an error may occur on your computer depending on the system environment. ! If installation of the driver software is interrupted after it has started, start the installation procedure over again from the beginning. For Mac OS X Only the ITCH software is installed. ! Carefully read the user license agreements below. — SERATO — USER LICENSE AGREEMENT (“License Agreement”) (Refer to About the ITCH software.) En 5 Minimum operating environment Supported operating systems CPU and required memory Mac OS X 10.4.11 Intel® processor, Core™ Duo 1.8 GHz or better 1 GB or more of RAM Intel® processor, Core™ Duo 1.8 GHz or better Mac OS X 10.5.8 1 GB or more of RAM 32-bit version Intel® processor, Core™ Duo 1.8 GHz or better 64-bit version Intel® processor, Core™ Duo 2.4 GHz or better 1 GB or more of RAM Mac OS X 10.6 4 GB or more of RAM ® Windows 7 Home Premium/ Professional/Ultimate 32-bit version ® Intel processor, Core™ 2 Duo 1.8 GHz or better 64-bit version Intel® processor, Core™ 2 Duo 2.4 GHz or better 32-bit version Intel processor, Core™ 2 Duo 1.8 GHz or better 2 GB or more of RAM 4 GB or more of RAM ® ® Windows Vista Home Basic/ Home Premium/ Business/Ultimate 2 GB or more of RAM 64-bit version Intel® processor, Core™ 2 Duo 2.2 GHz or better 4 GB or more of RAM Windows® XP Home Edition/ Professional (SP2 or later) 32-bit version Intel® processor, Core™ 2 Duo 1.8 GHz or better 1 GB or more of RAM For the latest information on the operating environment and compatibility, and to acquire the latest operating system, please visit the following Serato Audio Research website: http://serato.com Others Hard disk Sufficient free hard disk space for music data CD drive Optical disc drive on which the CD-ROM can be read USB port A USB 2.0 port is required to connect the computer with this unit. Display resolution Resolution of 1 024 x 768 or greater ! ! ! ! ! Full functionality is not guaranteed on all computers, even those meeting the operating environment requirements described above. Even with the required memory indicated for the operating environment above, lack of memory due to resident programs, the number of services, etc., could prevent the software from offering optimal functionality and performance. In such cases, free up sufficient memory. We recommend installing additional memory for stable operation. Depending on the computer’s power-saving settings, etc., the CPU and hard disk may not provide sufficient processing capabilities. For notebook computers in particular, make sure the computer is in the proper conditions to provide constant high performance (for example by keeping the AC power connected) when using ITCH. Note that problems may arise with the functionality of ITCH depending on other software running on your computer. Operation of ITCH is not guaranteed with AMD brand CPUs. About the ITCH software ITCH is a DJ software application by Serato Audio Research. DJ performances are possible by connecting the computer on which this software is installed to this unit. Checking the latest information on the ITCH software Free updates of ITCH can be downloaded from the Internet. Check the website below and keep the software updated to the latest version. http://serato.com 6 En SERATO — USER LICENSE AGREEMENT (“License Agreement”) Serato Inc LP (“Serato”) and its licensor(s) own the Software, being any and all Serato applications, and intellectual property in the Software. By installing or using the Software, you agree to the terms of this License Agreement. 1 Grant of License: Serato grants you a perpetual, non-exclusive, personal license (“License”) to install and use the Software on the terms of this License Agreement. The License as it applies to any and all Software which is authorized solely via a license code (with no hardware component) (“Single Instance Software”) only permits you to authorize and use Single Instance Software on one computer at a time with that license code. If you wish to authorize and use Single Instance Software on another computer you must first deauthorize any prior installation. Where, as part of the Software installation process, software owned by third parties (“Third Party Software”) is installed on your computer, the relevant third party license agreement or terms will apply, and this License Agreement does not apply to it. 2Ownership: You acknowledge that Serato and its licensor(s) are and remain the owners of the intellectual property in the Software. You are granted no other rights to the Software other than those expressly conferred by this License Agreement. 3 Copying and Disposal of Software: You must not copy, alter, modify, reproduce, reverse engineer, reverse assemble or reverse compile the Software or any part of it or any related materials, or permit any other person to do so, except that you may make one copy of the Software for genuine back-up purposes You may transfer your License in its entirety to another person provided that, prior to transfer, you deauthorize any prior installation of Single Instance Software; and where the relevant Serato application operates as a bundle with hardware, you transfer ownership of the relevant hardware to that person. Any person to whom the License is transferred agrees to the terms of this License Agreement by virtue of clause 1. 4 No Implied Warranties: Except for any written representation, warranty, term or condition addressed to you and signed by Serato, you acknowledge that Serato gives no warranties in relation to the Software, either express or implied, including but not limited to, any implied warranties relating to quality, fitness for any particular purpose or ability to achieve a particular result. You acknowledge that: a you do not enter into this License Agreement in reliance on any representation, warranty, term or condition, except for any written representation, warranty, term or condition addressed to you and signed by Serato; and b any conditions, warranties or other terms implied by statute or common law are excluded from this License Agreement to the fullest extent permitted by law. 5 Exclusion of liability: In no event will Serato be liable (whether in contract, tort including negligence, or otherwise) to you for: a any claim for damages, or any other monetary remedy, under this License Agreement or relating to the Software, including but not limited to a claim for: i loss of revenue and/or profit, loss of anticipated savings, loss of goodwill or opportunity, loss of production, loss or corruption of data or wasted management or staff time; or ii loss, damage, cost or expense of any kind whatsoever that is indirect, consequential, or of a special nature, arising directly or indirectly out of this License or the Software, even if Serato had been advised of the possibility of such damages, and even if such loss, damage, cost or expense was reasonably foreseeable by Serato; b any loss whatsoever brought about through your installation or use of Third Party Software. Nothing in this License Agreement will operate, or is intended to operate, to limit or exclude any liability or obligation of Serato to the extent that such liability or obligation cannot be limited or excluded under applicable law. 7Updates: Where you operate the feature of the Software that checks for updates, you agree that: a the terms of this License Agreement will also apply to the updates and/or the Software as modified by the updates; and b the feature may send information, including information about the configuration of the Software, to Serato’s servers, and Serato may collect and use that information for its business purposes. The Serato Websites Privacy Policy (located at http://serato.com/legal/ website-privacy-policy and subject to revision by Serato from time to time) will apply to your use of the feature of the Software that checks for updates. 8 Governing law: This License Agreement will take effect as a contract made under, and be governed by, New Zealand law. The United Nations Convention on Contracts for the International Sale of Goods shall not apply to this License Agreement or the Software. You submit to the non-exclusive jurisdiction of the New Zealand courts. 9 License for bundled digital media files: Where digital media files are provided with the Software (“Bundled Media”), you may use them only within the Software through its normal operation. Serato does not warrant that it holds and does not grant any license or rights whatsoever in relation to the Bundled Media or any of the copyright works embodied in them. In particular and without limitation, you are responsible for any and all applicable ASCAP, BMI, SESAC and other similar license fees arising from your public performance, broadcast, or other communication of or reproduction of or other dealing with any of the Bundled Media in your territory. Should you have any questions concerning this License Agreement, or if you desire to contact Serato for any reason, please write to: Serato Inc LP, Private Bag 92015, AMSC, Auckland 1142, New Zealand or email Serato at [email protected] About the driver software (Windows) This driver software is an exclusive ASIO driver for outputting audio signals from the computer. ! There is no need to install the driver software when using Mac OS X. Checking the latest information on the driver software For the latest information on the driver software for exclusive use with this unit, visit our website shown below. http://www.prodjnet.com/support/ Software end user license agreement This Software End User License Agreement (“Agreement”) is between you (both the individual installing the Program and any single legal entity for which the individual is acting) (“You” or “Your”) and PIONEER CORPORATION (“Pioneer”). TAKING ANY STEP TO SET UP OR INSTALL THE PROGRAM MEANS THAT YOU ACCEPT ALL OF THE TERMS OF THIS LICENSE AGREEMENT. PERMISSION TO DOWNLOAD AND/OR USE THE PROGRAM IS EXPRESSLY CONDITIONED ON YOUR FOLLOWING THESE TERMS. WRITTEN OR ELECTRONIC APPROVAL IS NOT REQUIRED TO MAKE THIS AGREEMENT VALID AND ENFORCEABLE. IF YOU DO NOT AGREE TO ALL OF THE TERMS OF THIS AGREEMENT, YOU ARE NOT AUTHORIZED TO USE THE PROGRAM AND MUST STOP INSTALLING IT OR UNINSTALL IT, AS APPLICABLE. 1Definitions 1 “Documentation” means written documentation, specifications and help content made generally available by Pioneer to aid in installing and using the Program. 2 “Program” means all or any part of Pioneer’s software licensed to You by Pioneer under this Agreement. 2 Program license 1 Limited License. Subject to this Agreement’s restrictions, Pioneer grants to You a limited, non-exclusive, nontransferable, license (without the right to sublicense): a To install a single copy of the Program on the hard disk drive of Your computer, to use the Program only for Your personal purpose complying with this Agreement and the Documentation (“Authorized Use”); b To use the Documentation in support of Your Authorized Use; and c To make one copy of the Program solely for backup purposes, provided that all titles and trademark, copyright and restricted rights notices are reproduced on the copy. 2 Restrictions. You will not copy or use the Program or Documentation except as expressly permitted by this Agreement. You will not transfer, sublicense, rent, lease or lend the Program, or use it for third-party training, commercial time-sharing or service bureau use. You will not Yourself or through any third party modify, reverse engineer, disassemble or decompile the Program, except to the extent expressly permitted by applicable law, and then only after You have notified Pioneer in writing of Your intended activities. You will not use the Program on multiple processors without Pioneer’s prior written consent. 3 Ownership. Pioneer or its licensor retains all right, title and interest in and to all patent, copyright, trademark, trade secret and other intellectual property rights in the Program and Documentation, and any derivative works thereof. You do not acquire any other rights, express or implied, beyond the limited license set forth in this Agreement. 4 No Support. Pioneer has no obligation to provide support, maintenance, upgrades, modifications or new releases for the Program or Documentation under this Agreement. English 6 Exclusions subject to law: 3 Warranty disclaimer THE PROGRAM AND DOCUMENTATION ARE PROVIDED “AS IS” WITHOUT ANY REPRESENTATIONS OR WARRANTIES, AND YOU AGREE TO USE THEM AT YOUR SOLE RISK. TO THE FULLEST EXTENT PERMISSIBLE BY LAW, PIONEER EXPRESSLY DISCLAIMS ALL WARRANTIES OF ANY KIND WITH RESPECT TO THE PROGRAM AND DOCUMENTATION, WHETHER EXPRESS, IMPLIED, STATUTORY, OR ARISING OUT OF COURSE OF PERFORMANCE, COURSE OF DEALING OR USAGE OF TRADE, INCLUDING ANY WARRANTIES OF MERCHANTABILITY, FITNESS FOR A PARTICULAR PURPOSE, SATISFACTORY QUALITY, ACCURACY, TITLE OR NON-INFRINGEMENT. 4 Damages and remedies for breach You agree that any breach of this Agreement’s restrictions would cause Pioneer irreparable harm for which money damages alone would be inadequate. In addition to damages and any other remedies to which Pioneer may be entitled, You agree that Pioneer may seek injunctive relief to prevent the actual, threatened or continued breach of this Agreement. 5Termination Pioneer may terminate this Agreement at any time upon Your breach of any provision. If this Agreement is terminated, You will stop using the Program, permanently delete it from the computer where it resides, and destroy all copies of the Program and Documentation in Your possession, confirming to Pioneer in writing that You have done so. Sections 2.2, 2.3, 2.4, 3, 4, 5 and 6 will continue in effect after this Agreement’s termination. 6 General terms 1 Limitation of Liability. In no event will Pioneer or its subsidiaries be liable in connection with this Agreement or its subject matter, under any theory of liability, for any indirect, incidental, special, consequential or punitive damages, or damages for lost profits, revenue, business, savings, data, use, or cost of substitute procurement, even if advised of the possibility of such damages or if such damages are foreseeable. In no event will Pioneer’s liability for all damages exceed the amounts actually paid by You to Pioneer or its subsidiaries for the Program. The parties acknowledge that the liability limits and risk allocation in this Agreement are reflected in the Program price and are essential elements of the bargain between the parties, without which Pioneer would not have provided the Program or entered into this Agreement. En 7 2 The limitations or exclusions of warranties and liability contained in this Agreement do not affect or prejudice Your statutory rights as consumer and shall apply to You only to the extent such limitations or exclusions are permitted under the laws of the jurisdiction where You are located. 3 Severability and Waiver. If any provision of this Agreement is held to be illegal, invalid or otherwise unenforceable, that provision will be enforced to the extent possible or, if incapable of enforcement, deemed to be severed and deleted from this Agreement, and the remainder will continue in full force and effect. The waiver by either party of any default or breach of this Agreement will not waive any other or subsequent default or breach. 4 No Assignment. You may not assign, sell, transfer, delegate or otherwise dispose of this Agreement or any rights or obligations under it, whether voluntarily or involuntarily, by operation of law or otherwise, without Pioneer’s prior written consent. Any purported assignment, transfer or delegation by You will be null and void. Subject to the foregoing, this Agreement will be binding upon and will inure to the benefit of the parties and their respective successors and assigns. 5 Entire Agreement. This Agreement constitutes the entire agreement between the parties and supersedes all prior or contemporaneous agreements or representations, whether written or oral, concerning its subject matter. This Agreement may not be modified or amended without Pioneer’s prior and express written consent, and no other act, document, usage or custom will be deemed to amend or modify this Agreement. 6 You agree that this Agreement shall be governed and construed by and under the laws of Japan. 7 Accept the license agreement (select [I accept the terms in the license agreement]), and then click [Next]. If you do not agree, select [I do not accept the terms in the license agreement]. 8 Select the folder in which you want to install ITCH, then click [Next]. 9 Click [Install]. About the installation procedure (Windows) 1 Connect this unit to your computer via a USB cable. For details about connections, see Connections and part names on page 10. 2 Slide the [ON/OFF] switch to the [ON] side. Turn on the power of this unit. ! When this unit is connected to your computer for the first time, the standard driver provided in Windows® is also installed. Proceed to the next step after installation of the driver is completed. 3 Insert the included CD-ROM into the computer’s CD drive. Installation begins. After installation of the ITCH software is completed, installation of the driver software begins. 10Select the language that you want from the pulldown menu. 11Accept the license agreement (select [Agree]) and then click [Install]. The contents of the CD-ROM are displayed. If you do not agree, select [Disagree]. Once [Install] is clicked, installation begins. The installation completed screen appears once installation is completed. 5 Double-click [ITCH_installer.exe]. 12Click [Close]. 4 From the Windows [Start] menu, double-click the [Computer (or My Computer)] > [ITCH CD] icon. The ITCH installer is launched. 6 Once the ITCH installer is launched, click [Next]. 13Click [Finish] to quit the ITCH installer. A screen advising you to restart the computer appears. 14Click [Yes]. The computer is restarted. About the installation procedure (Macintosh) 1 Connect this unit to your computer via a USB cable. For details about connections, see Connections and part names on page 10. 2 Slide the [ON/OFF] switch to the [ON] side. Turn on the power of this unit. 3 Insert the included CD-ROM in the computer’s CD drive. The [ITCH CD] icon appears on the screen. 8 En For Mac OS X The contents of the CD-ROM are displayed. In Finder, open the [Application] folder, next open [Serato] > [ITCH], then double-click the [ITCH] icon. 5 Double-click [ITCH_installer.mpkg]. The ITCH installer is launched. 6 Once the ITCH installer is launched, click [Continue]. English 4 Double-click the [ITCH CD] icon. About the driver software and setting utility software This unit functions as an audio device conforming to the ASIO standards. Using the settings utility software Launching the settings utility software Click the Windows [Start] menu>[All Programs]>[Pioneer ]>[DDJ]>[Pioneer DDJ ASIO Settings Utility]. 7 Read the contents of the license agreement carefully, click [Continue] and then click [Agree] to accept the license agreement. If you do not agree to the license agreement, click [Disagree] to cancel installation. Adjusting the buffer size The setting at [USB BUFFER SIZE (LATENCY)] in the ITCH software’s [SETUP] menu has priority for the buffer size. (The default setting is 512 samples/10 ms.) = GENERAL (p.30) ! If an application using this unit as the default audio device (DJ software, etc.) is running, quit that application before adjusting the buffer size. ! If the [Buffer Size] or [Kernel Buffers] number is made large, drops in the data (breaks in the sound), etc., occur less easily, but the time lag due to transmission delays in the audio data (latency) increases. If breaks in the sound occur with the default setting 1 Launch [Pioneer DDJ ASIO Settings Utility] and change [Kernel Buffers] to [4]. 8 Select the folder in which you want to install ITCH, then click [Continue]. 2 Set [USB BUFFER SIZE (LATENCY)] to the lowest buffer size at which no breaks in the sound occur. 9 Click [Install]. If no breaks in the sound occur with the default setting Installation begins. The installation completed screen appears once installation is completed. 1 Set [USB BUFFER SIZE (LATENCY)] to the lowest buffer size at which no breaks in the sound occur. 2 Launch [Pioneer DDJ ASIO Settings Utility], change [Kernel Buffers] to [2], and check that no breaks in the sound occur. 3 If no breaks in the sound occur, set [USB BUFFER SIZE (LATENCY)] to the lowest buffer size at which no breaks in the sound occur. 4 If breaks in the sound occur, change [Kernel Buffers] to [3]. 10Click [Restart]. The computer is restarted. Launching ITCH For Windows From the Windows [Start] menu, open [All Programs] > [Serato] > [ITCH], then click the [ITCH] icon. Checking the version of the driver software Click the Windows [Start] menu>[All Programs]>[Pioneer ]>[DDJ]>[Pioneer DDJ Version Display Utility]. ! You can check the firmware version of this unit on the screen. ! The firmware version is not displayed when this unit is not connected to the computer or when this unit and computer are not properly communicating. En 9 Connections and part names ! Wait until all connections between devices have been completed before connecting the AC adapter. Be sure to turn off the power and unplug the AC adapter from the power outlet before making or changing connections between devices. Refer to the operating instructions for the component to be connected. ! Only use the AC adapter included with this unit. ! Power to this unit is supplied by the AC adapter or by USB bus power. This unit can be used by connecting it to a computer using a USB cable, even without connecting the AC adapter. ! Connect this unit and the computer directly using the included USB cable. ! A USB hub cannot be used. 2MIC/AUX THRU selector switch Set this to [ON] if you want to output the [MIC2] and [AUX] channels directly. = Outputting the microphone and AUX sound directly (p.29) 3MIC2 terminal Connect a microphone here. = Using a microphone (p.28) Rear panel Component, amplifier, powered speaker, etc. Portable audio device Notes on running this unit with USB bus power ! When using this unit on USB bus power, supply power to the connected computer from the AC power supply. Do not run the computer on its battery. ! In cases like the ones below, the power may be insufficient and this unit may not operate on USB bus power. — When the computer’s USB power supply capacity is insufficient. — When other USB devices are connected to the computer. If this unit does not operate on USB bus power, connect the included AC adapter. ! The following limitations apply when operating on USB bus power: — The jog dial indicator will not light. — The [MASTER OUT 1] (XLR output) channel is not output. — The [MIC1], [MIC2] and [AUX IN] terminals cannot be used. — The indicators are dimmer than when using the AC adapter. To use the unit without these limitations, connect the included AC adapter. To audio output terminals To audio input terminals R L R L 1GND 2 HOT 3 COLD -12 dB -6 dB 0 dB R MASTER ATT. MASTER OUT 1 1 2 L R L MASTER OUT 2 3 R AUX IN 4 L MIN MAX VOL 5 1GND 2 HOT 3 COLD -12 dB - 6 dB 0 dB R MASTER ATT. MASTER OUT 1 L R 5V L MASTER OUT 2 R AUX IN L MIN MAX USB VOL ON OFF DC IN To power outlet Connecting the input/output terminals Computer ITCH AC adapter (included) Front panel 5V MIC/AUX THRU OFF PHONES Headphones ON USB 6 To microphone Microphone cable Headphones cord OFF DC IN MIC 2 Microphone To headphones ON 7 8 9 a 1MASTER ATT. Sets the attenuation level of the sound output from the [MASTER1] terminal. 2MASTER OUT 1 terminals Connect powered speakers, etc., here. MIC/AUX THRU PHONES 1 OFF ON 2 MIC 2 3 1PHONES jacks Connect headphones here. Both stereo phone plugs (Ø 6.3 mm) and stereo mini phone plugs (Ø 3.5 mm) can be used. For details, see Monitoring sound with headphones on page 27. ! There are two input jacks, both a stereo phones jack and a mini phones jack, but do not use both simultaneously. If both are used simultaneously, when one is disconnected and/or connected, the volume of the other may increase or decrease suddenly. 10 En 3MASTER OUT 2 terminals Connect to a power amplifier, etc. 4AUX IN terminal Connect to the output terminal of an external device (sampler, portable audio device, etc.) 5VOL control Adjusts the audio level input to the [AUX IN] terminals. 6Kensington security slot 7 USB terminal Connect to a computer. ! Connect this unit and the computer directly using the included USB cable. ! A USB hub cannot be used. 8ON/OFF switch English Part names and functions Turns this unit’s power on and off. 9DC IN terminal Connect to a power outlet using the included AC adapter (with the power plug mounted). ! Wait until connection of all equipment is completed before connecting the AC adapter. ! Only use the included AC adapter. Deck section 1 2 aCord hook OFF Catch the AC adapter’s power cord and USB cable on this hook when using this unit. ! The sound will be interrupted if the AC adapter or USB cable is disconnected during playback. Cord hook LOAD OFF HI INST.DOUBLES MIN MAX MIN MAX MIN MAX MIN 3 MAX HOT CUE VINYL SPEED ADJUST DELETE 1 2 NEEDLE SEARCH / ALPHABET SEARCH JOG MODE LOOP/ GRID IN 3 OUT RELOOP / EXIT VINYL SELECT k AUTO ILLUMINATION 1/ 2X 4 j SET TAP CLEAR LOCK 2X TEMPO RANGE SLIDE REV MASTER TEMPO SLIP GR ID 5 A T US DJ Fasten the AC adapter’s power cord and USB cable in place by hooking them on the cord hook. This prevents the power cord and USB cable from being accidentally pulled and the plugs from being disconnected from the terminals. ! The sound will be interrupted if the AC adapter or USB cable is disconnected during playback. MID TALK ON OVER MIC 1 m A EQ LOW LEVEL l Hook the AC adapter’s power cord in the top of the cord hook, the USB cable in the bottom. ON MIC 1 i h g REC MODE 4 5 6 7 8 9 a SHIFT b 0 CUE AC adapter’s power cord PLAY/PAUSE REV FWD 5V SYNC TEMPO SYNC OFF PHONES USB ON OFF DC IN f USB cable Cord hook e d c 1Playing address indicator The position in the track is displayed in 10 steps, with the beginning of the track at the left edge, the end of the track at the right edge. The indicator lights in sync with the elapsed playing time or remaining time display in the “ITCH” software. Upper left of control panel 2LOAD (INST. DOUBLES) button Microphone OFF ON MIC 1 EQ LEVEL OFF or OFF MIC 1 LOAD MID HI INST.DOUBLES TALK ON OVER FX CH S B A MIN MAX MIN MAX MIN MAX MIN HOT CUE MAX MIN MAX MIN 1 MAX VINYL SPEED ADJUST DELETE 1 2 MIN CRATES A EQ LOW LEVEL MIC 1 MID ON MIC 1 OFF LOW TALK ON OVER NEEDLE SEARCH / ALPHABET SEARCH JOG MODE EFFECT PARAM 1MIC1 terminal Connect a microphone here. = Using a microphone (p.28) ! Either an XLR connector or a phones plug (Ø 6.3 mm) can be used. The selected tracks are loaded to the respective decks. = Loading tracks to decks (p.22) When the [LOAD (INST. DOUBLES)] button is pressed while pressing the [SHIFT] button, the track being played is doubled. = Instant Doubles (p.22) 3NEEDLE SEARCH (ALPHABET SEARCH) pad ! The sound is played from the position at which the pad is touched. ! The alphabet search function can be used. = Searching using the [NEEDLE SEARCH (ALPHABET SEARCH)] pad (“Alphabet Search”) (p.20) 4VINYL SPEED ADJUST control For track playing and stopping, this adjusts the speed at which playback slows until it stops and the speed at which the normal playback speed is reached from the stop mode. 5LOOP SELECT (GRID LOCK) button The loop you want to play can be selected from the loops that have been pre-registered in the loop bank. The loop bank number switches each time the button is pressed. = Using the loop bank (p.24) When the [LOOP SELECT (GRID LOCK)] button is pressed while pressing the [SHIFT] button, the overall beat grid is locked so that it cannot be edited. 6VINYL (ILLUMINATION) button This switches the [VINYL] mode on/off. = Switching the jog dial mode (p.22) 7AUTO LOOP (GRID SLIDE) control This sets auto loops. En 11 = Setting loops automatically (Auto loop) (p.24) ! The beat grid can be adjusted by turning the [AUTO LOOP (GRID SLIDE)] control while pressing the [SHIFT] button. 8TEMPO RANGE button This switches the [TEMPO] slider’s adjustment range. = Selecting the range for adjusting the playing speed (p.22) 9MASTER TEMPO button Use this to turn the master tempo function on and off. = Adjusting the playing speed without changing the pitch (Master Tempo) (p.22) lLOOP OUT (GRID TAP) button When this button is pressed during playback at the position at which you want to end loop playback (the loop out point), the loop out point is set, playback returns to the loop in point and loop playback starts. = Loop operations (p.23) When the [LOOP OUT (GRID TAP)] button is pressed while pressing the [SHIFT] button, the beat grid can be adjusted during playback by tapping the button. mHOT CUE (DELETE) button This is used to set and call out hot cues. = Setting Hot Cue (p.24) aSLIP button This turns the slip mode on/off. = Using the slip mode (p.25) Mixer/Effect section 1 bTEMPO slider Use this to adjust the track playing speed. = Changing the playing speed (p.22) 2 CRATES 3 FILES BACK dJog dial This can be used for such operations as scratching, pitch bending, etc. = Operating the jog dial (p.22) ! The top of the jog dial has an embedded switch. Do not place objects on the jog dial or subject it to strong forces. Also note that water or other liquids getting into the set will lead to malfunction. ePLAY/PAUSE f button Use this to play/pause tracks. = Playing and pausing (p.22) 6 JUMP FX CH SELECT B s A BROWSE MIN AREA MOVE MAX REC MIN MASTER HI PREPARE FX CH SELECT TRIM B A EFFECT SELECT 8 SAVE BROWSE TRIM MASTER MIC /AUX 7 LOAD PREPARE cSYNC (SYNC OFF) button If no deck is set to the [SYNC] mode, when this button is pressed, that deck is set to the [SYNC] mode and is set as the tempo master. If one deck is in the [SYNC] mode, the decks other than the ones for which this button was pressed are synchronized to the deck set as the tempo master. = Synchronizing track beats (beat sync) (p.25) 4 5 MASTER MIC /AUX MAX HI EFFECT SELECT LEVEL MIN MAX MIN MIN MID PARAMETER r MAX MAX MID PARAMETER HEADPHONES EQ EQ MIXING MIN MAX MIN LOW LEVEL / DEPTH MAX LOW CUE LEVEL / DEPTH MASTER LEVEL MIN q p MIN MAX MIN MAX MIN MAX ON / OFF ON / OFF MIN CUE A TAP MAX CUE FX1 10 9 9 8 8 7 7 6 6 5 5 4 4 3 f g TAP h AUTO FX2 3 2 n c d e B LEVEL A MASTER B 10 AUTO o MAX 9 a b 2 1 1 0 0 C.F.REV FADER START fCUE button OFF This is used to set, play and call out temporary cue points. = Setting a temporary cue point (p.23) ON FADER START OFF ON C.F.REV THRU OFF ON i j gSHIFT button When another button is pressed while pressing the [SHIFT] button, a different function is called out. m hRELOOP/EXIT (GRID CLEAR) button Use this to return to loop playback (reloop) or cancel loop playback (loop exit). = Returning to Loop playback (Reloop) (p.24) = Canceling Loop playback (Loop Exit) (p.24) The beat grid can be cleared by pressing the [RELOOP/EXIT (GRID CLEAR)] button while pressing the [SHIFT] button. iREC MODE button This switches the function of the [HOT CUE (DELETE)] button (set/ call-out). ! When the power is turned on, the button is set to the call-out mode. = Setting Hot Cue (p.24) jREV button Use this to turn reverse playback on and off. = Playing in reverse (p.22) kLOOP IN (GRID SET) button When this button is pressed during playback at the position at which you want to start loop playback (the loop in point), the loop in point is set. = Loop operations (p.23) The beat grid can be set by pressing the [LOOP IN (GRID SET)] button while pressing the [SHIFT] button. 12 En l k 1CRATES button The cursor moves between the crate list panel and track list each time this button is pressed. 2FILES button Turns the display of the [Files] panel on/off. 3BACK button Moves the cursor focus back one level. 4Rotary selector Moves the cursor within the panel. Use this to select files or tracks. = Selecting items (p.18) 5AREA MOVE (REC) button Moves the cursor to a different panel. = Selecting items (p.18) 6LOAD PREPARE (SAVE) button Loads tracks to the [Prepare] panel. = Using the [Prepare] list (p.21) 7BROWSE button Turns the display of the [Browse] panel on/off. 8PREPARE button Turns the display of the [Prepare] panel on/off. Switches the channel to which the effect is applied. = Using the effect function (p.29) Do not pull on the channel fader and crossfader knobs with excessive force. The knobs are not designed to be removed. Pulling the knobs strongly may result in damaging the unit. aMASTER LEVEL control Adjusts the master sound level output. Microphone/External input control section bEFFECT SELECT control MIC 1 Selects the type of effect. = Using the effect function (p.29) cPARAMETER control Adjusts the parameters provided for the various effects (time, harmonics etc.). = Using the effect function (p.29) EQ LEVEL OFF LOW MIN 1 MAX MIN 2 eLEVEL/DEPTH control Adjusts the quantitative parameter of the effect. = Using the effect function (p.29) fChannel level indicator gFX ON/OFF button Turns the effect on/off. = Using the effect function (p.29) hTAP button The BPM used as the base value for the effect is calculated by the interval at which the button is tapped with a finger. = Setting the BPM manually (p.29) iC.F. REV indicator Lights when the [C.F. REV] switch is set to [ON]. jFADER START switch These turn the fader start function on/off. = Starting playback using the fader (Fader Start) (p.28) kCrossfader curve selector switch HI MAX MIN MAX MIN MAX 3 MIC 2 / AUX 4 EQ LEVEL OFF MID TALK ON OVER MIC 1 dHEADPHONES MIXING control Adjusts the monitor volume balance between the sound of channels for which the headphones [CUE] button is pressed and the sound of [MASTER OUT 1] and [MASTER OUT 2]. = Monitoring sound with headphones (p.27) English 9FX CH SELECT control LOW MID HI INPUT SELECT TALK ON OVER MIC 2 MIN MAX MIN MAX MIN MAX MIN AUX MAX 1OFF, ON, TALK OVER selector switch Turns the microphone on/off. = Using a microphone (p.28) 2LEVEL control Adjusts the level of the output sound. 3EQ (HI, MID, LOW) controls Boosts or cuts frequencies in order to change the quality of the sound. 4MIC2/AUX selector switch Switches the audio input between the microphone and the external device. ![MIC2]: Selects the microphone connected to the [MIC2] terminal. ![AUX]: Selects the external device connected to the [AUX IN] terminals. = Using a microphone (p.28) = Using an external device (p.28) Using the LAPTOP DOCK The computer’s keyboard section can be stowed under this unit. This switches the crossfader curve characteristics. = Selecting the crossfader curve characteristics (p.27) lCrossfader Switches between the audio output of the left and right decks. = Outputting sound (p.27) mC.F. REV switch nMaster level indicator ! Depending on the size of your (notebook) computer, the keyboard section may not fit in the LAPTOP DOCK. ! Install in such a way that the computer unit does not touch this unit. ! Install in such a way that the cables connected to the computer are not stuck under this unit. oChannel fader Using with the feet removed Reverses the deck to which the crossfader is assigned from right to left and vice versa. = Using the crossfader reverse function (p.28) Adjusts the sound level output from the various decks. = Outputting sound (p.27) pHEADPHONES LEVEL control Adjusts the audio level output from the [PHONES] terminal. This unit’s two feet can be removed. Use a Phillips screwdriver to remove the screws from the left and right feet (2 screws each). qHeadphones CUE button The sound of decks for which the headphones [CUE] button is pressed can be monitored over headphones. = Monitoring sound with headphones (p.27) DJ CONTROLLER DDJ-S1 rEQ (HI, MID, LOW) controls Boosts or cuts frequencies for the different channels. = Equalization (p.27) sTRIM control Adjusts the individual channel output gain. = Outputting sound (p.27) ! The screws you have removed will be needed when mounting the feet. Be careful not to lose them. The feet cannot be properly mounted using other screws. En 13 Operation ITCH software screen Screen when this unit is connected (Windows) 12 3 4 5 6 7 89 s a a b b c d e r q f g h i j p k o n m ! The needle flashes when the point 20 seconds before the end of the track is reached to notify that the end of the track is approaching. 1Current time display 2Simple display of CPU usage rate 3Virtual deck display switches The positions of the virtual deck and waveform display can be changed. 4Appearance switches These switch between a screen with a dark coloring and one with a bright coloring. This is convenient for switching the setting according to the brightness of the surroundings in which you are using this unit. 5Virtual deck Displays the track’s playing position and playing speed. 1 2 3 1 Displays the track’s length. The position being played is displayed with a gray gauge. 2 Turns white when a track is loaded. (When a color label is set, this changes to the set color.) 3 Turns according to the platter speed. When a point at which a hot cue is set approaches, this shifts in steps to the color of that hot cue to notify that the hot cue is approaching. When moving away from the hot cue, the color shifts back to the original color in steps. 14 En l 6Tempo match display This indicates the tempo of the tracks on decks (A) and (B) by measure, and is designed to help you match the tempo. The red waveform indicates the tempo of the track in deck A (1), the orange waveform the tempo of the track in deck B (2). When the tempos of the tracks in the two decks match, the positions of the peaks of the red and orange waveforms match. ! Even if the beat is not synchronized, the positions of the peaks of the waveforms on the display match when the tempos of the left and right tracks match. 7Beat match display This view shows the position of beats within the track. When the peaks shown in this window are aligned, the two tracks’ beats are matched. The beat match display indicates the beat positions of the tracks currently playing on decks (A) and (B) and is designed to help you match the beat. When the beats of the tracks on decks (A) and (B) match, the positions of the peaks of the waveforms at the top and bottom match. 8 (TOOL TIPS) Switches tooltips on/off 9SETUP Displays the setup screen. = Changing the settings (p.30) Displays the frequency bands of the track’s sound on a waveform, in blue for the treble range, green for the midrange and red for the bass range. The playback point is displayed as [b] (white). The temporary cue point is displayed as [a] (white) and the hot cue points are displayed as [a] in another color. ! Click to move the playing position to that position. ! Thin vertical gray lines are displayed in 1 minute intervals, thick lines are displayed in 5 minute intervals. bTrack information display 3 45 6 7 e d 89 (SEARCH) Searches your library for the text input into this field. gHistory tab Switches the display of the [History] panel on/off. hPrepare tab Switches the display of the [Prepare] panel on/off. iAlphabet search panel = Searching using the [NEEDLE SEARCH (ALPHABET SEARCH)] pad (“Alphabet Search”) (p.20) Displays the details of the tracks loaded in the deck. 1 2 f English aTrack overview a b c 1 The track name is displayed here (only when information is available). 2 The artist name is displayed here (only when information is available). 3 When clicked, the icon is highlighted and the loop cannot be overwritten. Click again to turn the protect mode off. 4 The currently selected loop bank number is displayed here. (Where there are loop bank slots where nothing is saved, the first loop in the track will be displayed.) 5 When clicked, the loop saved at the currently selected bank number is deleted. 6 When clicked, the currently set loop is saved in the loop bank. 7 Displays the loop length set with the auto loop function. 8 Used to select the play mode. [SINGLE]: The deck stops once playback of the track ends. [CONT]: When playback of the track ends, the next track on the list is automatically played. 9 When this function is turned on, once the track finishes playing, playback returns to the start position and repeats. a Displays the pitch value relative to the position of the [TEMPO] slider. b When clicked, the grid edit mode is activated and the key flashes. Click again to save the edited grid data and quit the grid edit mode. c Displays the possible range of adjustment of the playing speed with respect to the playing speed at which the track was originally recorded. d Displays the track’s playing position by time. When clicked, the display switches between time elapsed and time remaining. e Displays the current BPM of the currently playing track. — The BPM can be set manually by either clicking here in time with the beat or by pressing the computer’s space key (only if beat grid is not enabled). cWaveform display Displays detailed waveform data for the area around the point of the track that is playing. Displays the frequency bands of the track’s sound on a waveform, in blue for the treble range, green for the midrange and red for the bass range. The playback point is at the center of the display. The temporary cue point is displayed as [b] and [a] in white, and the hot cue points are displayed as [b] and [a] in other colors. ! Click to move the playing position to that position. ! When the waveform is clicked while pressing the computer’s [Ctrl] key, the waveform is displayed divided in three ranges: the treble, mid and bass. ! When the waveform is clicked while pressing the computer’s [Shift] key, the height of the display section becomes narrower. ! The waveform display can be zoomed in and out using the [+] and [–] keys on the computer. jSub panel The contents displayed here are switched and turned on or off by clicking the tabs (Files/Browse/Prepare/History) at the top of the screen. = Switching the sub panel (p.18) kTrack list Displays tracks with the contents corresponding to the items selected in the crate list panel. ! When the [Browse] panel is displayed, only tracks meeting the conditions narrowed down according to the genre are displayed. lStatus bar Displays the current information (mainly analysis, errors, etc.). mTrack list display switches These switch the way in which the track list is displayed. = Displaying the album images in the track list (p.20) nALBUM ART tab Switches the display of the album art on/off. oALBUM ART Displays album art (when available). pCrate list With ITCH, tracks are classified and arranged in folders called “Crate”. The crate list panel can also be opened by pressing the [CRATES] button on this unit. = Crate list (p.15) qMIC/AUX monitor control panel = MIC/AUX monitor control panel (p.16) rMultiple console When the keys at the upper left are clicked, the recording panel, effect panel or sampler panel is displayed. = Recording panel (p.16) = Effect panel (p.16) = Sample player window (p.16) ![SP-6] is not displayed if it is not set. (Refer to page 31.) sSYNC indicator This is displayed in blue when both the beat and tempo are synchronized on the synchronized deck. When only the tempo is synchronized, it is displayed in yellow. Crate list 1 2 3 4 5 6 dFiles tab Switches the display of the [Files] panel on/off. eBrowse tab Switches the display of the [Browse] panel on/off. 1All... All the tracks that have been imported or loaded to the decks are displayed. When tracks that have not been imported are loaded to a deck, they are added to [All...]. En 15 Effect panel 2Library Displays the iTunes library. ! To display the iTunes library, change the settings at the [SETUP] menu. = Show iTunes Library (p.31) This is displayed when [DJ-FX] on the multiple console is clicked. 1 3Crates ITCH uses digital crates for quick access to your favorite collections. There is no limit to the number of crates you can create, and any given track can be placed in multiple crates. The crate area is on the left hand side of the library. 1 2 3 4 4Subcrates Crates can be placed within other crates. These crates are called “Subcrates”. (brown) 5 Click this to create a new crate. ! When a crate is dragged and dropped into another crate, it becomes a subcrate. Repeat this operation to increase the number of layers. (blue) When this is clicked, a “smart crate” can be created. A smart crate is one in which only tracks meeting preset conditions can be collected. Track list 1 3 4 The name of the selected effect is displayed. Displays the value adjusted with the [LEVEL/DEPTH] control. Displays the value adjusted with the [PARAMETER] control. When the BPM is not set manually using the [TAP] button, [AUTO A] or [AUTO B] is displayed and the sound is synchronized to the BPM set on the deck. When the BPM has been adjusted manually using the [TAP] button, [MAN: xxx.xx] and the current BPM are displayed. Recording panel This is displayed when [Record] on the multiple console is clicked. ! When one or multiple tracks is/are dragged to (brown), a crate including this/these tracks can be created. ! If there are multiple layers, the layer below can be opened or closed by clicking on the respective item. 6 2 1 2 3 4 5 1 2 3 4 5 6 7 6 7 Click this to start/stop recording. Click this to select the source to be recorded. This displays the sound level input from the source being recorded. This adjusts the recording level. This displays the elapsed recording time. Input the name of the recorded data file here. Click this to save the recorded data. Sample player window 4 2 This is displayed when [SP-6] on the multiple console is clicked. = Using sample players (p.26) 1 2 3 3 4 1Column header The selected item name is displayed here. When the item name is clicked, the order of display can be changed (sorted). The items below can be displayed in the area in which the track information is displayed. Date added (date added to library), album, artist, bitrate, BPM, comment, composer, filename, genre, group, key, label, track time, place stored, remixer, sampling rate, file size, track, video track, year ! The order of the tracks in the track list is indicated by the numbers displayed in the “#” column. 1 2 3 4 5 6 2Track Displays the tracks included in the item selected at the crate list panel. 3Color label Colors can be set to differentiate the tracks. 7 8 5 6 7 8 Use these to play the track loaded in the corresponding sample slot. Use these to switch the playing mode. This displays the beat position. When this is clicked, the track returns to the beginning once the end is reached. Use this to select the displayed items. The output channel for the overall sample slots can be set. —[L]: Sets the output channel to channel [A]. —[M]: The sample sound is output from the [MASTER] channel. —[R]: Sets the output channel to channel [B]. —[Mute]: No sound is output. This sets the overall sampler slot volume. These switch the sample bank. MIC/AUX monitor control panel 4Status icon The status of tracks are indicated by icons. Icon None Meaning Tracks that have been directly imported into the ITCH library. Tracks imported from an iTunes library. Tracks whose files are damaged. Such tracks must be re-encoded. Displayed when the file cannot be found in its original position. Indicates read-only tracks that cannot be edited. 16 En 1 2 1 Click this to select the output channel for the connected microphone and external device. This setting only affects the [MASTER] channel. —[MIX]: Outputs regardless of the position of the crossfader. —[X-F A]: Outputs when the crossfader is to left of the right edge. —[X-F B]: Outputs when the crossfader is to right of the left edge. —[Mute]: Sound is not output. 2 Click this to monitor over the headphones. While the key is highlighted, the sound of the connected microphone and external device is output to the headphones [CUE] channel. Operating the Library English Screen when this unit is not connected Within the library, tracks can be imported and managed easily. 1 Adding music files to the library 2 3 4 5 1Offline player The offline player is available when your ITCH hardware is not connected and will output through the current default audio device. In most cases, this will be from your computer speakers. ! Load a track to the offline player by dragging and dropping onto the offline player or by pressing the computer’s [shift] key and [c] key. If the end of the loaded track is reached, the next track in the current playlist will automatically play next. The offline player is a useful tool for preparing crates, auditioning tracks, and setting cue and loop points. ! When [d] on the right side is clicked, the hidden part is displayed. The loops and hot cues can be set here. 2ANALYZE FILES Used to analyze tracks. The analyze files function processes the tracks in your library to detect file corruption, prepare the waveform overviews, and if enabled calculate the BPM values. 3Set Beatgrid When [Set Beatgrid] is checked, the beat position is automatically analyzed when analyzing the track and the beat grid is attributed automatically. 4Set auto bpm When [Set auto bpm] is checked, the BPM is automatically analyzed when the track is analyzed. 5range Used to specify the BPM analysis range when [Set auto bpm] is operating. Starting the system 1 Turn on the connected microphone and external equipment. ! When adding music files stored on an external device to the library, connect this device before launching ITCH. ! Tracks can also be added from an iTunes library. To display the iTunes library, change the settings at the [SETUP] menu. For details on the settings, see Show iTunes Library on page 31. ! To add tracks recorded on discs to the library, first import the tracks to the computer and convert them into a file type that can be played with ITCH. The playing performance may decrease if tracks recorded on discs are played directly. When converting tracks into music files, we recommend converting them into MP3 format (320 kbps/MPEG-1 Audio Layer-3) for high sound quality with a low CPU usage rate. 1 Press the [FILES] button. The contents of your computer or the peripheral connected to the computer are displayed in the [Files] panel. 2 Select the desired folder using the computer’s mouse. With the computer’s mouse, click the folder containing the track you want to add to the library in the [Files] panel. 3 Drag and drop the selected folder to the crate list panel using the computer’s mouse. ! When a folder in which music files are stored is dragged and dropped in the crate list panel, that folder becomes a crate including all the tracks in it and the tracks are also added to the library. ! There are several ways to add tracks to your ITCH library. — When tracks that have not been added to the library are loaded directly into a deck, they are automatically added to [All...] on the crate list panel. — Files and folders can also be added from Explorer or Finder by dragging and dropping them to the track list or crate list on the ITCH screen. — To add the music file to the desired crates, drag and drop the music file to the position at which you want to add it on the ITCH screen. — A track or group of tracks can be dragged on to the crate list panel and a crate will be created containing these. Playable music file formats 2 Connect the USB cable between this unit and the computer. MP3, OGG (Vorbis format), AAC, ALAC (Apple Lossless), AIF, WAV and WL.MP3 (Whitelabel.MP3) 3 Boot up the connected computer. About AAC files 4 Slide the [ON/OFF] switch to the [ON] side. 5 After this unit’s indicators light, launch ITCH. If the computer and this unit are linked properly, two virtual decks will appear on the screen. Quitting the system 1 Turn off the connected microphone and external equipment. 2 Quit ITCH. 3 Slide the [ON/OFF] switch to the [OFF] side. 4 Disconnect the USB cable from your computer. ! AAC is the abbreviation of “Advanced Audio Coding”, a basic format of audio compression technology used for MPEG-2 and MPEG-4. ! The file format and extension of AAC data depends on the application used to create the data. ! On this unit, in addition to AAC files with the extension “.m4a” encoded with iTunes®, “.aac” and “.mp4” files can also be played. However, copyright-protected AAC files purchased from the iTunes Store, etc., cannot be played. Also, it may not be possible to play certain files. About WL.MP3 Whitelabel MP3 (file extension “.wl.mp3”), is a custom MP3 format developed by Serato Audio Research for promotional release purposes and can be acquired from Whitelabel.net. Files in Whitelabel MP3 format are specifically for use with Serato Audio Research DJ software, have preinstalled overviews, and the track, artist, BPM and album art data is tagged as far as possible. These files are played with a low quality of 32 kbps on regular MP3 players (including when played independently on ITCH software without using this unit), but with a high quality equivalent to 320 kbps when played on ITCH software connected to this unit. En 17 For details, see the URL below. http://whitelabel.net/ Analyzing files This function is operated not on the DDJ-S1 but on the computer. Before you play your music in ITCH it is very important to analyze your files first. The analyze files function processes the tracks in your library to detect file corruption, prepare the waveform overviews, and if enabled calculate the BPM values. ! This is function is performed in ITCH while in the offline player. ! For details on the positions of keys, see Screen when this unit is not connected on page 17. Setting the beat grid automatically when analyzing tracks Click [Set Beatgrid] to check it. When [Set Beatgrid] is checked, the beat position is automatically analyzed when analyzing the track and the beat grid is attributed automatically. Setting the BPM automatically when analyzing tracks 1 Click [Set auto bpm] to check it. When [Set auto bpm] is checked, the BPM is automatically analyzed when the track is analyzed. When ITCH determines that the analyzed BPM information is accurate, the BPM information is written into the music file. 2 Click [range] to display the pull-down menu. 3 Click the BPM analysis range you want to set. Specifying the BPM analysis range from the [range] pull-down menu avoids having the track analyzed with an erroneous BPM value. When [Set auto bpm] is checked, set the BPM analysis range if you know more or less the BPM value of the track you want to analyze. Selecting items ! To select the item, you can also use the computer’s mouse and keyboard. Moving the cursor between panels Press the [AREA MOVE (REC)] button. When the [AREA MOVE (REC)] button on this unit is pressed, the cursor moves from panel to panel. ! The cursor can also be moved between panels by pressing the computer’s [Tab] key. Moving the cursor up and down Turn the rotary selector. The cursor moves up and down when this unit’s rotary selector is turned. ! The cursor can also be moved up and down by pressing the [a] or [b] key on the computer. Moving between layers Press the rotary selector. If there are further layers under the currently selected item, the cursor moves down to the next layer down when this unit’s rotary selector is pressed. Press the [BACK] button to move back to the layer above. ! The cursor can also be moved using the [c] and [d] keys on the computer. Switching the sub panel Press the [FILES] button (or either the [BROWSE] or [PREPARE] button). 2 Click [ANALYZE FILES]. ! [Files] panel Used when importing tracks. ! [Browse] panel Used to narrow down imported tracks by genre, BPM, etc. ! [Prepare] panel Used to select and prepare tracks you want to play ahead of time. The [History] panel is displayed when the [History] tab on the computer’s screen is clicked. The [History] panel records and displays the track playing history. All the tracks in the library are analyzed. To re-analyze all the tracks, click [ANALYZE FILES] while pressing the computer’s [Ctrl] key. Editing crates Analyzing all tracks 1 Disconnect this unit from the computer. Analyzing individual tracks or crates 1 Disconnect this unit from the computer. 2 Drag and drop the track or crate to [ANALYZE FILES]. ! Even music files that have not been added to the library can be analyzed by dragging and dropping them. Once analysis is completed, the music files are automatically added to [All...] in the crate list panel. ! Tracks and crates that have already been analyzed can be reanalyzed by dragging and dropping them to [ANALYZE FILES]. If a file is damaged or an error occurs Status icons are displayed to the left of the tracks displayed in the library. When the cursor is hovered over that icon, there will be an error message displayed in the status bar. ! For details on the contents of the displayed errors, see File corruption messages on page 34. Creating a crate Click (brown) at the bottom of the crate list panel. A new crate is added to the crate list panel. ! When a folder in which music files are stored is dragged and dropped in the crate list panel, that folder becomes a crate including all the tracks in it and the tracks are also added to the library. ! A track or group of tracks can be dragged on to the crate list panel and a crate will be created containing these. ! When one or multiple tracks is/are dragged to crate including this/these tracks can be created. (brown), a Changing the crate layer Crates and subcrates can be move to different layers. Drag and drop crate in another crate. When a crate is dragged and dropped in another crate, it becomes a subcrate. ! Crate with the same name cannot be placed on the same layer. 18 En Double-click the crate’s name. ! The order of the tracks in the track list is indicated by the numbers displayed in the “#” column. You can now rename this crate. Deleting tracks Deleting crate 1 Turn the rotary selector. 1 Turn the rotary selector. 2 On the computer’s keyboard, press the [Delete] key while pressing the [Ctrl] key. Select the crate you want to delete. 2 On the computer’s keyboard, press the [Delete] key while pressing the [Ctrl] key. Crate is deleted. ! This operation will delete the crate but not the contents. If you press the [Delete] key while pressing the [Shift] key and [Ctrl] key on the computer’s keyboard, the contents of the crate will also be deleted. Creating a smart crate 1Click (blue) at the bottom of the crate list panel. The [Smart Crate Rules] panel appears. 2 Click [Add Rule], then select the conditions from the pull-down menu to set them. Multiple conditions can be set. 3 Click [Save]. A new crate (blue) is created on the crate list panel and only tracks meeting the set conditions can be collected in it. Changing the display of item names in the track list The display of column headers can be turned on and off and their order can be changed. Changing the order of the item names Drag the column header to the left or to the right. The arrangement of the column is changed. Showing and hiding a column Click [c] at the right edge of the row of item names, then select the item name from the pop-up menu and click it. The selection shows items on or hides them from the header column. English Editing crate names Select the track you want to delete. ! If you press the [Delete] key while pressing the [Shift] key and [Ctrl] key on the computer’s keyboard, the tracks will be deleted from both the ITCH library and your computer’s hard drive. Editing the track information ! It may not be possible to edit some system-related items, such as filenames. is displayed for read-only tracks that cannot be edited. ! 1 Turn the rotary selector. Select the track to be edited. 2 Double-click the item to be edited. Text can now be input. 3 Input the text. Edit the item’s contents on the computer. ! On the computer’s keyboard, press an arrow key while pressing the [Ctrl] key to move the cursor to a different item and edit items consecutively. ! When an item is edited while multiple tracks are selected, the editing is applied to all the selected tracks. Setting colors for tracks 1 Turn the rotary selector. Select the track to be edited. 2 Click the color label. The color palette is displayed. 3 Select the desired color from the color palette. The track is colored with the selected color. Reloading the track information This procedure reloads all the tags for the tracks in the library and updates the track information. Update the track information after editing it with other software. 1 Press the [FILES] button. The [Files] panel is displayed. 2 Click [RESCAN ID3 TAGS]. Editing the track list The track information is updated. The playing order of tracks displayed in the track list, the titles of tracks and other information can be edited. ! When a track is selected and another track is clicked while pressing the computer’s [Shift] key, those two tracks and all the tracks between them are selected. When a track is selected and other tracks are clicked while pressing the computer’s [Ctrl] key, only the tracks that are clicked are selected. Relocating lost files Changing the order of the tracks 2 Drag and drop a folder (including any sub-folders) or lost files onto [RELOCATE LOST FILES]. 1 Click the [#] on the column header. When clicked, [#] is highlighted, indicating that it is selected. 2 Drag and drop the track to the position to which you want to move it. The track order changes. If you have moved the location of files which are already in your library, they will show up as not found and be displayed in red. Doing this relocation of files will update the database with their new location. 1 Press the [FILES] button. The [Files] panel is displayed. For searching a folder (including any sub-folders), drag them from Explorer or Finder. For seaching for lost files, drag them from your library. Searching begins. ! Clicking [RELOCATE LOST FILES] will search all attached drives for missing files and can take some time. En 19 Searching for tracks It is possible to quickly search among many tracks imported onto the track list for the track you want to play. There are several search methods. Searching by inputting characters Tracks can be searched for by inputting characters and searching for the tracks containing those characters. 1Click in the search box. Moves the cursor to the crate list panel. 2 Click the item to be included in the search. Select the item to be searched from the crate list panel. ! To search all the tracks, select [All...]. 3 Press the [CRATES] button. Moves the cursor to the crate list panel. 4 Turn the rotary selector. Select the item to be searched from the crate list panel. Searching is performed within the selected item. ! To search all the tracks, select [All...]. 5 Click the search box and input the characters. The tracks applicable to the characters you have input are displayed. ! The characters you have input are cleared by clicking [×] at the right of the search box or by pressing the [Esc] key on the computer’s keyboard. You can delete one character at a time by pressing the [Back Space] key on the computer’s keyboard. ! The characters being input are cleared if a different item is selected from the crate list panel. Using the [Browse] panel The [Browse] panel can be used to narrow down your tracks in the ITCH library by genre, BPM etc. 1 Press the [CRATES] button. Moves the cursor to the crate list panel. 2 Turn the rotary selector. Select the item to be searched from the crate list panel. ! To search all the tracks, select [All...]. 3 Press the [BROWSE] button. The [Browse] panel is displayed. 4 Turn the rotary selector. Select the genre to which you want to narrow down the search. 5 Press the rotary selector. The tracks applicable to the selected genre are displayed in the track list. Next, narrow down by the BPM, the artist and the album items, in that order. Only the tracks matching the selected contents are displayed in the track list. ! Press the [BACK] button to move back to the layer above. Searching using the [NEEDLE SEARCH (ALPHABET SEARCH)] pad (“Alphabet Search”) Alphabet search allows you to quickly sort your tracks alphanumerically using the [NEEDLE SEARCH (ALPHABET SEARCH)] pad. ! Alphabet search sorting is applied to your library or currently selected crate. Relationship between the alphabet search panel and [NEEDLE SEARCH (ALPHABET SEARCH)] pad The section on the screen with the alphabet search letters and the [NEEDLE SEARCH (ALPHABET SEARCH)] pad have the same positional relationship. 20 1 Press the [CRATES] button. A pull-down menu for selecting the item to be included in the search is displayed. En 2 Turn the rotary selector. 3 Tap any position on the [NEEDLE SEARCH (ALPHABET SEARCH)] pad while pressing the [SHIFT] button. Alphabet search panel is displayed on the top of screen. While the [SHIFT] button is pressed, the alphabet search function is active. 4 Tap [a] at the left or right edge of the [NEEDLE SEARCH (ALPHABET SEARCH)] pad while pressing the [SHIFT] button. The focus on the column header moves left or right each time left or right [a] is tapped. The column header in bright gray shows that the column is currently selected. 5 Slide your finger while holding in the [SHIFT] button. Once you have selected the column you wish to sort by, move your finger along the [NEEDLE SEARCH (ALPHABET SEARCH)] pad and you'll see the cursor in the alphabet search display follow. Tracks corresponding to the currently selected letter are displayed in the track list. 6 Release your finger from the [NEEDLE SEARCH (ALPHABET SEARCH)] pad and the [SHIFT] button. ! Numbers are searched when 1/2/3 is selected, characters other than letters and numbers are searched when others is selected. Switching the display of the album art on and off If the file includes an image of the album, the image can be displayed. ! Use a general-purpose application to load the album art image into the track. Click [ALBUM ART]. When clicked, the [ALBUM ART] panel is displayed. ! When clicked again, the panel closes. Displaying the album images in the track list The album images can be displayed in the track list. The layout of the track information and album images can be changed as desired. While pressing the [SHIFT] button, press the [FILES] button (or one of the [BROWSE], [PREPARE] or [CRATES] buttons). The track list display switches. Button CRATES button Layout A simply display consisting only of text (default). Album art is not displayed. Layout FILES button A column of album art is displayed at the very left, followed by text. BROWSE button The tracks are arranged in a grid, with the album art displayed on the left side, the track information on the right side. PREPARE button The tracks are arranged in a grid, with the album art displayed above, the track information below. Inputting the track information manually You can add information for tracks not played in ITCH into your session (e.g., if you played one of your favorite vinyl or music CD). 1 Select the position at which you want to input the track information, then click [INSERT TRACK]. English Button A new row is added below the selected position. 2 Double-click the inserted track fields and edit your information accordingly. The session name and artist name can be input. Using the [Prepare] list The [Prepare] list is a list for selecting the tracks you want to prepare ahead of time for playback. 1 Press the [PREPARE] button. The [Prepare] panel is displayed. 2 Drag and drop the track or crate to the [Prepare] panel. The track or crate is added to the [Prepare] list. ! Tracks or crate can also be added to the [Prepare] list by dragging and dropping them on the [Prepare] tab at the top of the screen. ! Tracks or crate can also be added to the [Prepare] list by selecting them then pressing the [LOAD PREPARE (SAVE)] button. ! When tracks on the [Prepare] list are loaded into a deck, those tracks are deleted from the [Prepare] list. ! When ITCH is quit, the tracks in the [Prepare] panel are cleared. Exporting sessions The [History] panel data can be exported. 1 Select the name of the session you want to export. 2 Click the tab to the right of [Export]. Select the format in which the data is to be saved. — text: Text file format. This can be opened without using special software. — CSV: A file format used for spreadsheet software, etc. — m3u: A file format that can be imported to music file playback software, etc. The audio data is not included; information on the location where the files is stored is recorded. (Track information inserted into the session by clicking [INSERT TRACK] is not included in files of this format.) — Serato Playlist: Upload your playing history to the Serato Audio Research website. 3 Click [Export]. Using the [History] panel Browsing the history The [History] tab opens a complete log of all the tracks you have played and allows exporting ITCH session information as a data file. 1 Play tracks. The history of the tracks that have been played is displayed in the [History] panel by session. 2 Click the [History] tab on the computer’s screen. The [History] panel is displayed. ! The history only displays tracks that have actually been played. This function uses an AB algorithm; the deck (A) tracks are only displayed when the deck (B) tracks are changed or ejected. To display tracks that have been previewed but not actually played, check [Show Unplayed Tracks]. In sessions, these tracks are displayed in gray (or black) along with tracks that have actually played. It is also possible to mark tracks as having played or to unmark them manually. To do so, select the track (or tracks) and click [MARK PLAYED] or [MARK UNPLAYED]. Tracks that have been played are displayed in green in the library. When [CLEAR] is clicked, the list of recently played tracks is cleared and the library color returns to as it was before. About sessions “Session” refers to one unit of playback. A new session will be created each time ITCH is re-opened or a new session is started manually. When [d] at the left of an item in the [period] column is clicked, the different sessions recorded in the history are displayed. When [d] to the left of the individual sessions is clicked, the tracks and artists played in that session are displayed. ! The editing operations below can be performed on sessions. — START SESSION: Starts a new session. — END SESSION: Ends the session. — INSERT TRACK: Adds information for a track that has not been played into the session (manual input). — Export: Exports and saves the session information. The data export starts. ! The exported data is stored in the following directory. Windows: My Music > _Serato_ > History Export Macintosh: Music > _Serato_ > History Export Copying sessions into the crate list panel Session information can be copied as one of the items in the crate list panel. Drag and drop the name of the session you want to copy to the crate list panel. A note for users who have installed other Serato Audio Research DJ software ITCH shares its library with Scratch Live. The loop and cue points of tracks set with Scratch Live can be used as such with ITCH, and information set with ITCH can likewise be used with Scratch Live. If you use both software programs alternately, note that their libraries will have the same contents. About backing up library information When ITCH is installed, the [_Serato_] folder is created at the location in the computer shown below, and the library and crate information is stored in this folder. Windows: My Documents > My Music > _Serato_ Macintosh: Users > Music > _Serato_ ! When tracks are added to the library from an external hard disk, for example, the [_Serato_] folder is also created on the hard disk. When ITCH is quit the first time after installing it, a confirmation message concerning the creation of a backup library is displayed. When you check [Backup library] on the confirmation message screen, click [Yes], then close the software, the [_Serato_Backup] folder is created in the [My Music] folder (in the [Music] folder for Macintosh) and the library information is backed up. After this, whenever you check [Backup library] on the confirmation message screen, click [Yes], then close the software, the information is backed up and the previous backup is overwritten. En 21 ! The confirmation message concerning the creation of a backup is again displayed in the following cases. — When over 1 week has passed since the last backup — When there is no backup Adjusting the playing speed (Tempo control) Loading tracks to decks Changing the playing speed 1 Select the track you want to load. Move the [TEMPO] slider forward or backward. Set the cursor to the track you want to load to the deck. ! For details, see Selecting items on page 18. 2 Press the [LOAD (INST. DOUBLES)] buttons for the decks into which you want to load the tracks. The playing speed increases when the slider is moved to the [+] side (towards you), decreases when the slider is moved to the [–] side (away from you). The selected tracks are loaded to the respective decks. ! When tracks that have not been added to the library are loaded directly into a deck, they are automatically added to [All...] on the crate list panel. ! With tracks selected, the tracks can be loaded into deck (A) or deck (B) by pressing [c] or [d] while pressing the [Shift] key on the computer’s keyboard. ! Tracks can also be loaded into decks by dragging and dropping them. ! When [c] or [d] is pressed while pressing the [Shift] and [Alt] buttons on the computer, the decks are emptied. ! When a new track is loaded into a deck, the headphones [CUE] button for the deck in which it is loaded lights and the sound is output from the headphones [CUE] channel. Selecting the range for adjusting the playing speed Instant Doubles 1 Press the [MASTER TEMPO] button. During playback on one of the decks, the track loaded in that deck can be loaded to the other deck and played from the same position. (Instant Doubles) The following example describes the operation for playing the deck (A) track on deck (B) as well. 1 Load a track into deck (A) and play it. 2 While pressing the [SHIFT] button on deck (B), press the [LOAD (INST. DOUBLES)] button on deck (B). Press the [TEMPO RANGE] button. The playing speed adjustment range switches each time the button is pressed. The setting after the change is displayed in ITCH. [±6%] [±10%] [±16%] Adjusting the playing speed without changing the pitch (Master Tempo) The pitch no longer changes even when the playing speed is changed with the [TEMPO] slider. ! The sound is digitally processed, so the sound quality decreases. ! The master tempo tolerance range is ±50 %. 2 Move the [TEMPO] slider forward or backward. Playing in reverse The track loaded in deck (A) is also loaded into deck (B) and played from the same position. ! When deck (A) is in the pause mode, the pause mode is set at the same position for the track on deck (B). Press the [REV] button. Playing and pausing Operating the jog dial Playback Switching the jog dial mode 1 Load a track in deck. ! For details on operation, see Loading tracks to decks on page 22. 2 Press the [PLAY/PAUSE f] button. Pausing During playback, press the [PLAY/PAUSE f] button. ! Playback resumes when the [PLAY/PAUSE f] button is pressed again. [±100%] The track is played in the reverse direction. ! The direction in which the playing speed is increased or decreased according to the direction in which the jog dial is turned is reversed. The jog dial has two modes. ![VINYL] mode: When the top of the jog dial is pressed during playback, playback pauses, and when the jog dial is spun at this time the sound is output according to how the jog dial is spun. ! Normal mode: Pressing the top of the jog dial during playback does not pause playback. Also, such operations as scratching are not possible. Press the [VINYL (ILLUMINATION)] button. The jog mode switches to the [VINYL] mode and the [VINYL (ILLUMINATION)] button lights. Scratch When the jog mode is set to the [VINYL] mode and the jog dial is spun while pressing on its top, the track can be played according to the direction in and speed at which the jog dial is being spun. 1 Press the [VINYL (ILLUMINATION)] button. Set the jog mode to the [VINYL] mode. 22 En Playback stops. 3 While pressing the top of jog dial, spin the jog dial in the desired direction and at the desired speed. The sound is played according to the spinning direction and speed of the jog dial. 4 Release your hand from the top of the jog dial. Normal playback resumes. Pitch bend During playback, spin the outer section of the jog dial. The playing speed increases when spun clockwise, decreases when spun counterclockwise. When spinning is stopped, playback returns to the normal speed. ! When the jog mode is set to the normal mode, the same operation is possible by spinning the top of the jog dial. Returning to the temporary cue point (Back cue) English 2 During playback, press the top of the jog dial. During playback, press the [CUE] button. The playback position immediately returns to the currently set temporary cue point and pauses. ! When the [PLAY/PAUSE f] button is pressed, playback starts from the temporary cue point. Checking the temporary cue point (Cue sampler) Keep pressing the [CUE] button after returning to the temporary cue point. Playback starts from the temporary cue point. Playback continues while the [CUE] button is pressed. ! When the [PLAY/PAUSE f] button is pressed during cue sampling, playback continues from that point. Switching the jog dial illumination The way the jog dial illumination lights can be selected from one of two types. ! The same setting is applied to the jog dials for both decks (A) and (B). Press the [VINYL (ILLUMINATION)] button while pressing the [SHIFT] button. The setting switches each time the button is pressed. Specifying the position to be played instantly (NEEDLE SEARCH) The sound at the position at which the [NEEDLE SEARCH (ALPHABET SEARCH)] pad is touched can easily be played. The left edge of the [NEEDLE SEARCH (ALPHABET SEARCH)] pad indicates the beginning of the track, the right edge the end of the track. 1 Touch the [NEEDLE SEARCH (ALPHABET SEARCH)] pad. The track’s playing position changes instantly according to the position on the pad that is touched. 2 While touching the [NEEDLE SEARCH (ALPHABET SEARCH)] pad, slide your finger along the pad. Loop operations Setting Loop 1 During playback, press the [LOOP IN (GRID SET)] button at the point at which you want loop playback to start (the loop in point). Loop In Point is set. 2 Press the [LOOP OUT (GRID TAP)] button at the point at which you want loop playback to end (the loop out point). The Loop Out Point is set, and Loop playback starts from the Loop In Point. Fine-adjusting the loop in point (loop in adjust) 1 During loop playback, press the [LOOP IN (GRID SET)] button. 2 Spin the jog dial. The track’s playing position moves as you slide your finger. The loop in point can be fine-adjusted. ! The loop in point’s adjustable range is any point before the loop out point. Setting a temporary cue point 3 Press the [LOOP IN (GRID SET)] button. Normal loop playback resumes. 1 During playback, press the [PLAY/PAUSE f] button. Playback is paused. ! Adjust the position by spinnig the jog dial during pause, if desired. (To move the playback position during pause, other methods also can be used.) 2 Press the [CUE] button. A temporary cue point is set at the position at which the track was paused. ! When a new temporary cue point is set, the point previously set is canceled. Fine-adjusting the loop out point (loop out adjust) 1 During loop playback, press the [LOOP OUT (GRID TAP)] button. 2 Spin the jog dial. The loop out point can be fine-adjusted. ! The loop out point’s adjustable range is any point before the loop in point. 3 Press the [LOOP OUT (GRID TAP)] button. Normal loop playback resumes. En 23 Canceling Loop playback (Loop Exit) During loop playback, press the [RELOOP/EXIT (GRID CLEAR)] button. Playback continues beyond the Loop Out Point without returning to the Loop In Point. When a loop is set, it is automatically saved in the currently selected loop bank. ! Up to 9 loop banks can be set. ! When a loop is set while a bank number at which a loop is already saved is selected, the loop saved at that loop bank is overwritten. Calling out loop points Returning to Loop playback (Reloop) 1 Press the [LOOP SELECT (GRID LOCK)] button. After canceling loop playback, press the [RELOOP/EXIT (GRID CLEAR)] button during playback. 2 Press the [RELOOP/EXIT (GRID CLEAR)] button. Playback returns to the previously set Loop In Point, and Loop playback resumes. The loop bank number switches each time the button is pressed. Select the loop bank at which the loop point is saved. Loop playback starts from the saved loop in point. Deleting loop points Setting loops automatically (Auto loop) 1 During playback, turn the [AUTO LOOP (GRID SLIDE)] control. Sets the loop length by the specified number of beats. 2 Press the [AUTO LOOP (GRID SLIDE)] control. A loop with the set number of beats is created automatically according to the BPM of the currently playing track and loop playback begins. ! Even during auto looping, the loop length can be adjusted by turning the [AUTO LOOP (GRID SLIDE)] control. Canceling auto looping The loop point saved at the currently selected loop bank is deleted. Protecting loop points (Loop lock) Click on the left of the loop bank number display. Operations that overwrite or delete the loop point saved in the selected loop bank are disabled. When is pressed again, protection is canceled. Setting Hot Cue During auto looping, press the [AUTO LOOP (GRID SLIDE)] control. When a hot cue is set, that point can be called out and played instantaneously. Up to 5 hot cues can be set per music track. Playback continues beyond the Loop Out Point without returning to the Loop In Point. 1 Press the [REC MODE] button. Splitting loops (Loop Halving) During loop playback, turn the [AUTO LOOP (GRID SLIDE)] control counterclockwise. The length of the loop is split in half each time the control is turned counterclockwise. Doubling the loop (Loop Doubling) During loop playback, turn the [AUTO LOOP (GRID SLIDE)] control clockwise. The length of the loop is doubled each time the control is turned clockwise. Using the loop bank Saving loop points Loops can be saved beforehand and called out later. 1 Press the [LOOP SELECT (GRID LOCK)] button to select the loop bank number at which you want to save the loop. The loop bank number switches each time the button is pressed. ! If no loop has ever been set for the currently loaded track, bank number 1 is assigned. 2 Set the loop. For details on setting loops, Loop operations on page 23. 24 Click [×] on the right of the loop bank number display. En The mode switches to the hot cue recording mode. The [REC MODE] button flashes. ! For hot cue buttons at which no hot cue is set, hot cues can be set even without pressing the [REC MODE] button to switch to the hot cue recording mode. 2 During playback, in the pause mode or when pausing at a cue point, press one of hot cue buttons [HOT CUE (DELETE) 1] – [HOT CUE (DELETE) 5]. The hot cue is set to the position playing when the button is pressed. Hot cue buttons at which hot cues are set ([HOT CUE (DELETE) 1] – [HOT CUE (DELETE) 5]) light. ! The position where the hot cue has been set is displayed at the track overview. ! The direction of playback is not recorded for hot cues. Playing hot cues ! When the [REC MODE] button is flashing, the hot cue recording mode is set. In this case, press the [REC MODE] button to switch to the hot cue playing mode. The [REC MODE] button is off when in the hot cue playing mode. Press one of the hot cue buttons ([HOT CUE (DELETE) 1] – [HOT CUE (DELETE) 5]) at which a hot cue is set. Playback starts instantaneously from the point recorded in the button. ! Hot cue buttons at which no hot cues are set do not light. If one of these hot cue buttons is pressed, the position at which the button is pressed is set as the hot cue point for that button. In the pause mode or when pausing at a temporary hot cue point, press and hold one of the [HOT CUE (DELETE) 1] – [HOT CUE (DELETE) 5] buttons at which a hot cue is set. The playing position moves to that hot cue point and the hot cue is played while the hot cue button is being pressed. ! When the [PLAY/PAUSE f] button is pressed during hot cue sampling, playback continues from that point. Slip reverse 1 Press the [SLIP] button. The mode switches to the slip mode. 2 Press the [REV] button. The track is played in the reverse direction. Normal playback continues in the background even during reverse playback. ! To cancel the slip mode, press the [SLIP] button again. Deleting hot cues Slip scratching Press one of hot cue buttons [HOT CUE (DELETE) 1] – [HOT CUE (DELETE) 5] while pressing the [SHIFT] button. 1 Press the [VINYL (ILLUMINATION)] button. The hot cue button ([HOT CUE (DELETE) 1] – [HOT CUE (DELETE) 5]) whose hot cue has been deleted turns off. Using the slip mode Slip mode is a performance tool which allows you to temporarily manipulate the audio as normal by scratching, looping or reverse playing. As you are doing this, the playhead continues to move inaudibly through the track in the background, keeping it's place as if you were just playing the track normally. Once you have finished manipulating, playback then resumes from the current position of the playhead in the track. ! The [SLIP] button lights when the [SLIP] mode is turned on and flashes while normal playback is continuing in the background. Slip looping 1 Press the [SLIP] button. The mode switches to the slip mode. 2 Press the [LOOP IN (GRID SET)] button, then press [LOOP OUT (GRID TAP)] button. Set the jog mode to the [VINYL] mode. 2 Press the [SLIP] button. The mode switches to the slip mode. 3 During playback, press the top of the jog dial. Performs scratching. Normal playback continues in the background even while scratching. ! The slip loop and slip reverse operations cannot be performed during slip scratch play. 4 Release your hand from the top of the jog dial. Normal playback of the sound that was playing in the background resumes. ! To cancel the slip mode, press the [SLIP] button again. Slip hot cue 1 Set the hot cue. For details, see Setting Hot Cue on page 24. 2 Press the [SLIP] button. The mode switches to the slip mode. Loop playback starts. Normal playback continues in the background even during loop playback. 3 Keep pressing the hot cue button. 3 Press the [RELOOP/EXIT (GRID CLEAR)] button. 4 Release your finger from the hot cue button. Playback starts from the hot cue point. Playback continues while the hot cue button is pressed. Looping is canceled, and normal playback of the sound that was playing in the background resumes. ! To cancel the slip mode, press the [SLIP] button again. Normal playback of the sound that was playing in the background resumes. ! To cancel the slip mode, press the [SLIP] button again. Auto beat slip looping Synchronizing track beats (beat sync) 1 Press the [SLIP] button. The mode switches to the slip mode. 2 Turn the [AUTO LOOP (GRID SLIDE)] control to set the beat. 3 Press the [AUTO LOOP (GRID SLIDE)] control. A loop with the set number of beats is created automatically according to the BPM of the currently playing track and loop playback begins. Normal playback continues in the background even during loop playback. 4 Press the [RELOOP/EXIT (GRID CLEAR)] button. Looping is canceled, and normal playback of the sound that was playing in the background resumes. ! To cancel the slip mode, press the [SLIP] button again. English Hot cue sampler The tempo (BPM) and beat grid of tracks on multiple decks can be synchronized automatically. ! When using the beat sync function, operate the [TEMPO] sliders beforehand to set them so that the BPMs of the tracks on the two decks are near each other. ! If the setting of [Enable beat grid] on the [SETUP] menu is enabled, both the tempo (BPM) and beat grid is fully syncronized. If the setting is disabled, only the tempo (BPM) is syncronized. 1 Press the [SYNC (SYNC OFF)] button on the deck you want to set as the tempo master (or click [SYNC] on the computer’s screen). 2 Press the [SYNC (SYNC OFF)] button on the deck you want to synchronize (or click [SYNC] on the computer’s screen). ! To cancel the synchronizing, press the [SYNC (SYNC OFF)] button while pressing the [SHIFT] button. — The beat grid can also be aligned manually with looking at the beat match display by using the jog dial. En 25 Editing the beat grid The beat grid is set automatically from the average value of the BPM when tracks are analyzed. If the beat grid does not match the track’s actual beat, the tracks in the left and right decks are synchronized more accurately after the beat grid is edited. ! To edit the beat grid, enable the [Enable beat grid] setting in the [SETUP] menu. The beat grid can also be edited through operations on the computer. To do so, the operations below must be performed. ! Either press the [Alt] and space keys simultaneously on the computer’s keyboard, or click [GRID EDIT] on the computer’s screen to set the beat grid edit mode. ! Once you finish editing the beat grid, press the computer’s [Enter] key to save. (The beat grid editing mode is also canceled.) — If you do not want to save the edited beat grid, click the computer’s [Esc] key. Setting the beat marker 1 Select the position at which you want to set the beat marker. Operate the [NEEDLE SEARCH (ALPHABET SEARCH)] pad or jog dial to move the position at which you want to set the beat marker to the center of the waveform display. ! The position can also be moved by dragging the waveform display on the computer’s screen. 2 Press the [LOOP IN (GRID SET)] button while pressing the [SHIFT] button. The beat marker is set. (Beat markers can be set at multiple points.) ! When in the beat grid editing mode, beat markers can also be set by either pressing the [X] key on the computer’s keyboard or by doubleclicking while pressing the [Alt] key. Sliding the entire beat grid left and right At the beginning of one of the track’s measures, press the [LOOP OUT (GRID TAP)] repeatedly while pressing the [SHIFT] button. The interval at which the [LOOP OUT (GRID TAP)] is pressed is set as the beat grid’s spacing. ! When in the beat grid editing mode, the beat grid’s spacing can also be adjusted by tapping the computer’s space key. Deleting beat markers 1 Select the beat marker you want to delete. Operate the [NEEDLE SEARCH (ALPHABET SEARCH)] pad or jog dial to move the beat marker you want to delete to the center of the waveform display. ! The position can also be moved by dragging the waveform display on the computer’s screen. 2 Press the [RELOOP/EXIT (GRID CLEAR)] button while pressing the [SHIFT] button. ! When in the beat grid editing mode, beat markers can also be deleted by selecting them then either pressing the computer’s [Delete] key or double-clicking while pressing the [Alt] and [Shift] keys. ! When in the beat grid editing mode, the entire beat grid can be deleted by pressing the computer’s [Delete] key while pressing the [Shift] key. Locking beat grids This protects the entire grid so that it cannot be edited in units of individual tracks. Press the [LOOP SELECT (GRID LOCK)] button while pressing the [SHIFT] button. Using sample players This function is operated not on the DDJ-S1 but on the computer. Turn the [AUTO LOOP (GRID SLIDE)] control clockwise or counterclockwise while pressing the [SHIFT] button. When turned clockwise, the entire beat grid slides to the right. When turned counterclockwise, the entire beat grid slides to the left. ! When in the beat grid editing mode, sliding is also possible by pressing the computer’s [c] or [d] key while pressing the [Ctrl] key. ! When in the beat grid editing mode, the beat grid slides faster when the computer’s [c] or [d] key is pressed while pressing the [Ctrl] and [Shift] keys. 1 Use the computer’s mouse to drag the track to the sample slot. 2Click on the sample player window. Using the sample bank Four presets, [A], [B], [C] and [D], can be set. Adjusting the spacing of the entire beat grid Turn the jog dial clockwise or counterclockwise while pressing the [SHIFT] button. When turned clockwise, the beat grid’s spacing widens, and when turned counterclockwise, the beat grid’s spacing narrows. ! When in the beat grid editing mode, the beat grid’s spacing can also be adjusted by pressing the computer’s [c] or [d] key or by dragging while pressing the [Alt] key. ! When in the beat grid editing mode, the spacing can be adjusted faster by pressing the computer’s [c] or [d] key while pressing the [Shift] key. 26 1 Click one of [A], [B], [C] or [D] on the sample player window. 2 Load the sample. Set tracks in the sample slots beforehand. 3 Click one of [A], [B], [C] or [D] on the sample player window. By switching the bank, the preset samples can be called out immediately. Switching the play mode The play modes of the individual sample slots can be switched. 1Click and select the mode. Adjusting the entire beat grid’s spacing by tapping the button 2 Click one of the following: While playing the track, the beat grid’s width can be adjusted by tapping the button. ! : When ! : The track is only played while En is clicked, the track is played to its end position. is clicked and held. : Playback starts when clicked again. ! : When is clicked, the track is played in sync with the track on the deck whose [SYNC] button is pressed or the sample slot whose this key is highlighted. is clicked, and stops when it is Setting the sample’s play start position The position at which the tracks loaded in the sample slots start playing can be set. 1Click and select [Play form]. 2 Click [c] or [d] and select one of the following: ![start]: Sets the start position to the beginning of the track. ![cue 1] – [cue 5]: Sets the start position to a hot cue. ![loop 1] – [loop 9]: Sets the start position to a loop (loop in point). Setting other items 1Click . 2 From the pull-down menu, select the item to be displayed or adjusted. Using the mixer functions Outputting sound Set the volume of the power amplifiers connected to the [MASTER OUT 1, MASTER OUT 2] terminals to an appropriate level. Note that very loud sounds will be output if the volume is set too high. 1 Turn the [TRIM] control. Adjusts the sound level input to the various decks. 2 Move the channel fader away from you. Adjusts the sound level output from the various decks. 3 Move the crossfader. Switch the deck whose sound is to be output from the speakers. — This operation is not necessary when the crossfader curve selector switch is set to [THRU]. ! Left edge: Only the sound of the channel assigned to the left of the crossfader is output. ! Center position: The sound of the two decks is mixed and output. ! Right edge: Only the sound of the channel assigned to the right of the crossfader is output. ! The deck assignments can be reversed from right to left and vice versa with the [C.F. REV] button. Monitoring sound with headphones The channel for monitoring over the headphones is called the [CUE] channel. The sound of this channel is output from the headphones regardless of the positions of the crossfader and channel fader. ! To monitor the sound of deck (A) or deck (B) over the headphones without outputting it from the [MASTER] channel, use one of the procedures below. — Move the channel fader for the channel you do not want to output from the [MASTER] channel to the nearest position towards you. — Move the crossfader all the way to the side opposite the channel you do not want to output. ! To monitor the sound of the microphone or external device (AUX) without outputting it from the [MASTER] channel, select [Mute] on the MIC/AUX monitor control panel. = MIC/AUX monitor control panel (p.16) English ! 1 Connect headphones to one of the [PHONES] terminals. 2 Press the headphones [CUE] button for the channel you want to monitor. The headphones [CUE] button lights and the sound is output to the headphones [CUE] channel. ! If you want to monitor the sound of both channels simultaneously, press both headphones [CUE] buttons simultaneously. 3 Click the [CUE] key for the microphone or external device you want to monitor. The [CUE] key is highlighted and the sound is output to the headphones [CUE] channel. ! For details on the positions of keys, see Switching the jog dial illumination on page 23. 4 Turn the [HEADPHONES MIXING] control. Adjust the monitor volume balance between the sound of the [CUE] channel and the sound of the [MASTER] channel. ! Turn counterclockwise: The relative volume of the [CUE] channel increases. When turned all the way counterclockwise, the sound of the [MASTER] channel cannot be heard through the headphones. ! Center position: The sound of the [CUE] channel and the sound of the [MASTER] channel have the same volume. ! Turn clockwise: The relative volume of the [MASTER] channel increases. When turned all the way clockwise, the sound of the [CUE] channel cannot be heard through the headphones. 5 Turn the [HEADPHONES LEVEL] control. The volume of the headphones is adjusted. When multiple headphones [CUE] buttons are pressed, the sound of the decks for which the buttons are pressed is mixed and output from the headphones. ! When the headphones [CUE] button is pressed again, monitoring of the deck’s sound is canceled. ! When the [CUE] key on the MIC/AUX monitor control panel is clicked again, monitoring of the sound of the microphone or external device is canceled. 4 Turn the [MASTER LEVEL] control. Audio signals are output from the [MASTER1] and [MASTER2] terminals. Equalization Turn the [EQ (HI, MID, LOW) ] controls on the respective decks. These adjust the [HI] (high range), [MID] (middle range) and [LOW] (low range), respectively. Selecting the crossfader curve characteristics Switch the crossfader curve selector switch. ![ ]: Makes a sharply increasing curve (if the crossfader is moved away from the [A] side, audio signals are immediately output from the [B] side). ![ ]: Makes a gradually increasing curve (if the crossfader is moved away from the [A] side, the sound on the [B] side gradually increases, while the sound on the [A] gradually decreases). ![THRU]: Choose this when you do not want to use the crossfader. En 27 Using the crossfader reverse function Switch the [C.F. REV] switch. ![ON]: The left side of the crossfader is set to deck (B), the right side to deck (A). ![OFF]: The left side of the crossfader is set to deck (A), the right side to deck (B). Adjust the sound level output from [MIC1] and [MIC2]. ! Pay attention that rotating to the extreme right position outputs a very loud sound. 4 Input audio signals to the microphone. Equalization Starting playback using the fader (Fader Start) Turn the [EQ (HI, MID, LOW)] controls for [MIC1] or [MIC2]. Starting playback using the crossfader Using an external device 1 Set the [FADER START] switch to [ON]. 1 Set the [MIC2/AUX] selector switch to [AUX]. 2 Move the crossfader. 2 Turn clockwise the [LEVEL] control in the microphone/ AUX section. Set to the edge opposite the side on which the channel you want to use with the fader start function is set. 3 Set the temporary cue point. Playback pauses at the temporary cue point. ! If a temporary cue point is already set, press the [CUE] button to move the playback position back to that point. 4 Move the crossfader. Playback starts. ! If you set the crossfader back to the original position, the player immediately returns to the temporary cue point and pauses playback (Back cue). Starting hot cue playback using the fader (Hot cue fader start) Starting playback using the crossfader 1 Set the [FADER START] switch to [ON]. 2 Move the crossfader. Set to the edge opposite the side on which the channel you want to use with the fader start function is set. 3 Select one of hot cues. Playback pauses at the hot cue point. ! If no hot cue is set, set the hot cue first. For details, see Setting Hot Cue on page 24. 4 Move the crossfader. Playback starts. ! If you set the crossfader back to the original position, the player instantaneously returns to the hot cue point already set and pauses playback. Using a microphone 1 Connect a microphone to the [MIC1] or [MIC2] terminal. ! To use the [MIC2] terminal, set the [MIC2/AUX] selector switch to [MIC2]. 2 Set the [OFF, ON, TALK OVER] selector switch to [ON] or [TALK OVER]. ![ON]: The indicator lights. ![TALK OVER]: The indicator flashes. ! When set to [TALK OVER], the volume level of the currently playing track is automatically decreased when sound is input to the microphone. (The volume level of the sound input to the [AUX IN] terminals is not decreased.) 28 3 Turn the [LEVEL] control. En Adjusts the level of the output sound. ! If the volume level cannot be adjusted enough with the [LEVEL] control in the microphone/AUX section alone, adjust by turning the [VOL] control on the rear panel. Equalization Turn the [EQ (HI, MID, LOW)] controls in the microphone/ AUX section. Recording ! For details of relative screen on the computer, see Recording panel on page 16. ! Recording of the input sound is not possible with ITCH when the [MIC/AUX THRU] selector switch is set to [ON]. 1 Select the channel to be recorded. Perform this operation on the computer’s screen. ![MIX]: The sound output from the [MASTER OUT 1] and [MASTER OUT 2] terminals can be recorded. ![AUX]: The sound of the [MIC/AUX] channel can be recorded alone. 2 Adjust the recording level. Adjust the recording level using the appropriate controls for the source being recorded. The recording meter in the software shows the signal level that will be recorded to disk. We recommend that you set your levels so the loudest part of the mix causes the meter to enter the red zone only briefly. 3 Press the [AREA MOVE (REC)] button while pressing the [SHIFT] button. Recording starts. The [AREA MOVE (REC)] button flashes. 4 Press the [AREA MOVE (REC)] button while pressing the [SHIFT] button. The [AREA MOVE (REC)] button turns off and recording stops. 5 Operate the computer to input the filename. 6 Press the [LOAD PREPARE (SAVE)] button while pressing the [SHIFT] button. The recorded sound is saved. ! If no filename is input, a file with the name “Serato Recording <serial no.>” is created. ! Recorded data is stored in the following directory. Windows: My Music > _Serato_ > Recording Macintosh: Music > _Serato_ > Recording When the [MIC/AUX THRU] selector switch is set to [ON], the audio signals of the connected external device and microphone are output directly without passing through the computer. Normally use with the switch set to [OFF]. DELAY A delay is when a part of the audio signal is repeated at a later stage. Increasing the level of [FX MIX] will blend the delay level into the original level, until you have 100 % delay blended into the original signal. PARAMETER control Use these to set a time delay of 1/16 – 8/1 with respect to the time of one beat of the BPM. LEVEL/DEPTH control Sets the balance between the original sound and the effect sound. English Outputting the microphone and AUX sound directly 1 Set the [MIC/AUX THRU] selector switch to [ON]. 2 Input audio signals to the microphone or output audio signals from the external device. ! No effect is applied to the connected microphone and auxiliary equipment when the [MIC/AUX THRU] selector switch is set to [ON]. Using the effect function This function lets you instantaneously set various effects according to the tempo (BPM = Beats Per Minute) of the currently playing track. The effect is applied to the selected channel. ECHO Similar to the Delay, the Echo effect will repeat the original signal at a later stage for a set number of times before the echo trail dissipates. Echo emulates classic Tape Echo effect units, with a warmer, more analogue sound, where the user is able to control the warmth/colour of the effected signal, rather than a clean digital delay. The level will increase as the effect wetness is increased, until only the full wet delay is playing with no original signal. PARAMETER control Use these to set a time delay of 1/16 – 8/1 with respect to the time of one beat of the BPM. LEVEL/DEPTH control Sets the balance between the original sound and the effect sound. 1 Turn the [FX CH SELECT] control. This selects the channel to which the effect is applied. 2 Turn the [EFFECT SELECT] control. This selects the type of effect. For the types of effects, see Types of effects on page 29. 3 Press the [FX ON/OFF] button. When the effect is on, the selected effect is applied to the sound. ! When the button is pressed again, the effect is turned off. — The effect parameters can be adjusted by turning the [LEVEL/DEPTH] and [PARAMETER] controls. — When the [FX CH SELECT] control is set to [MASTER] or [MIC/AUX], the output of the microphone or AUX channel may seem to be out of sync. In this case, either turn the effect off or set the [FX CH SELECT] control to [A] or [B]. Setting the BPM manually The BPM used as the base value for the effect can be set manually. ! If the BPM value for the track loaded in the deck is already set, by default the auto mode corresponding to the track’s BPM value is set. Use the [TAP] button if you want to set the BPM manually. ! The manual mode is set whenever there is no BPM value for the track loaded in the deck. Press the [TAP] button. The interval at which the [TAP] button is tapped with a finger is set as the BPM. ! When in the manual mode, the BPM value can be set back to the auto mode by pressing and holding the [TAP] button. LPF The low pass filter acts like an equalizer that cuts the top end out of the frequency spectrum, allowing only the audio below the filter cut off point to pass through, sweeping down towards the low end of the signal. Resonance can be added, making the effect cut off point more pronounced. PARAMETER control Adjusts the resonance. LEVEL/DEPTH control The further the control is turned clockwise, the more the effect is stressed. HPF The high pass filter acts like an equalizer that cuts the bass out of the frequency spectrum, allowing only the audio above the filter cut off point to pass through, sweeping up towards the top end of the signal. Resonance can be added, making the effect cut off point more pronounced. PARAMETER control Adjusts the resonance. LEVEL/DEPTH control The further the control is turned clockwise, the more the effect is stressed. PHASER The phaser uses filters to shift the frequency spectrum to create a sweeping effect on the audio source. A low frequency oscillator will alter the speed of the sweep. [FX MIX] will change the depth and feedback of the effect. PARAMETER control Use these to set the cycle for moving the phaser effect as of time of 1/6 – 32/1 with respect to the time of one beat of the BPM. LEVEL/DEPTH control The further the control is turned clockwise, the more the effect is stressed. When turned all the way counterclockwise, only the original sound is output. Types of effects ! In the descriptions in the section, the “set beat” refers to the beat set with the [PARAMETER] control. REVERB Reverb is a series of small natural delays or reverberations of the audio signal, creating a spacious atmospheric trail such as you would hear in a cave or in an enclosed space. These reverb “reflections” are audio ripples that sound like the music is bouncing around from wall to wall. As a digital effect, reverb can allow you to create a sense of space and atmosphere. As the reverb depth becomes fully wet, the original sound gradually disappears. PARAMETER control Adjusts the degree of the reverb effect. LEVEL/DEPTH control Adjusts the reverb level. FLANGER The flanger effect is when two identical sound sources are mixed together at slightly different times, creating a more natural sounding audio sweep up and down the frequency spectrum as you change the parameter of [TIME]. [FX MIX] will change the depth and feedback of the effect. PARAMETER control Sets an effect time of 1/6 – 32/1 with respect to the time of one beat of the BPM. En 29 LEVEL/DEPTH control The further the control is turned clockwise, the more the effect is stressed. When turned all the way counterclockwise, only the original sound is output. CRUSHER Crusher adds distortion and lowers the bit rate resolution of the audio source. This effect can either sound glitchy or overdriven depending on what point your bit depth is set to. PARAMETER control Adjusts the degree of the effect. LEVEL/DEPTH control The further the control is turned clockwise, the more the effect is stressed. 1 On the computer screen, click [SETUP]. The ITCH setup menu opens. 2 Click the tab for the item you want to set. The details of the setting items are displayed. TREMOLO The Tremolo modulates the signal volume, lowering and increasing it rhythmically to the set time divisions, as if you were performing a series of cuts on the mixer’s crossfader. [TIME] determines the rate of the volume drop, while [FX MIX] modifies the modulation on the signal volume. The depth of the cut is determined by the wet/dry amount, with 100 % being a cut to silence. PARAMETER control Use these to set a cut time of 1/16 – 8/1 with respect to the time of one beat of the BPM. LEVEL/DEPTH control Sets the balance between the original sound and the effect sound. For details of the various tabs, see the individual explanations described later. ! The ITCH version information is displayed at the bottom left of the [SETUP] menu. ! If the computer is connected to the Internet, click [CHECK FOR UPDATES] to check whether more recent software is available. [SETUP] menu setting items BRAKER The braker acts like a classic turntable styled “stop” braking function, where the audio winds down to a complete stop before resuming playback once again. Depending on the length of [TIME] set this effect can sound like a quick fire stop button brake all the way through to the classic “turning the turntable off” technique, allowing the audio to slow down to a complete stop. Hardware FIRMWARE PARAMETER control Sets a brake time of 1/16 to 8/1 with respect to one beat of the BPM. This unit’s firmware version can be checked here. ! When [Update Available] is displayed, a newer version of the firmware is available. Click [UPDATE FIRMWARE] to update the firmware. If [Up to Date] is displayed, there is no need to update the firmware. LEVEL/DEPTH control Sets the frequency at which the brake sound is applied. GENERAL REPEATER This effect repeats audio chunks similar to a loop roll function. You can control the “chance” the playing audio stream will be repeated, the count at which the audio section will be repeated for, and the time of the audio division to be repeated. PARAMETER control Use these to set a repeat time of 1/16 – 8/1 with respect to the time of one beat of the BPM. LEVEL/DEPTH control Sets the frequency at which the repeated sound is applied. The USB buffer size “USB BUFFER SIZE (LATENCY)” setting can be changed here. ITCH divides the audio data into small packets for playback. This packet size can be adjusted here. ! If the buffer size is made small, the operation of the jog dial is transmitted accurately and the system’s transmission delay (latency) decreases, but dropouts in the audio data (interruptions in the sound), etc., may occur. ! If the buffer size is made large, dropouts in the audio data (interruptions in the sound), etc., tend to occur less, but the time lag due to the transmission delay (latency) of the audio data may increase. PLATTER SPEED The playing speed of the virtual deck can be set to 33 or 45 RPM. REVERSER This effect reverses a section of the audio signal, mixing it with the original audio. You can control the length of the audio stream to be reversed, and the “Chance” of repeating audio. PARAMETER control Use these to set a reverse time of 1/16 – 8/1 with respect to the time of one beat of the BPM. LEVEL/DEPTH control Sets the frequency at which the reversed sound is applied. Changing the settings ITCH’s environmental settings can be changed according to the usage conditions. 30 En Playback GENERAL ! Playback keys use shift This disables operations using the computer keyboard when the keyboard’s [Shift] key is not pressed or when Caps Lock is off. ! Lock playing Deck This disables loading of new tracks on decks on which a track is playing. This disables operations of the [NEEDLE SEARCH (ALPHABET SEARCH)] pad when a track is playing. ! Hi-fi Resampler This reduces digital distortion generated when tracks are played at low or high speed. When enabled, however, the load of the CPU increases slightly. ! Use auto gain ON SONG LOAD ! Play from start When a track is loaded, playback starts from the beginning of the track. If there is a blank section at the beginning of the track, playback starts from the position at which the sound starts. — When a track is loaded with this setting disabled, playback starts from the position played last on the track that was playing the previous time. ! Instant Doubles The same track is played on both tracks (doubled). — For example, when the track currently playing on deck (A) is also loaded in deck (B), the playing position of the track on deck (B) is automatically synchronized to deck (B) and playback begins. At this time, the master tempo and loop settings are also synchronized. ! Play from first Cue Point When a track is loaded, playback start position is set on the lownumbered hot cue within set hot cues. — If no hot cue has been set for the track, playback starts from the beginning of the track. ! Those settings are prioritized in the following order. [Instant Doubles], [Play from first Cue Point], [Play from start] RECORDING ! ! BIT DEPTH Select 16 bits or 24 bits for the bitrate when recording with ITCH. FILE FORMAT Select AIFF or WAVE for the file format when recording with ITCH. Library Show iTunes Library The iTunes library and playlists are displayed in ITCH. Protect Library The following operations in the library are disabled. ! Editing of filenames and character information ! Moving or deleting of files and crates Custom Crate Columns The column header of the tracks list be set individually for different crates. When this is disabled, the column header for all track lists is displayed in common. Center on selected song This enables you to scroll the lists up and down with the cursor remaining fixed to the center when operating this unit to browse the library. Show all file types When importing music files, all the files on the hard disk are displayed. ! When this setting is disabled, only files that can be played with ITCH are displayed. include Subcrate tracks Tracks within subcrates are displayed within the parent crate. Font SIZE Use this to change the library’s font size. ALBUM SIZE Use this to change the size of the library’s album art. DISPLAY performance issues. The default setting is 60 Hz, or refreshed 60 times per second. This setting applies to the entire ITCH user interface; the virtual decks, the waveforms, the library, and the setup screen. Left Vertical Waveforms English This sets the volume (gain) for the tracks automatically when the software creates the track overviews. The volume is set with respect to the reference volume selected from the drop-down list on the right. ! Enable beat grid This option turns on/off Beatgrids. When the waveform display is switched to the vertical display, the waveform display is displayed at the bottom left. Right Vertical Waveforms When the waveform display is switched to the vertical display, the waveform display is displayed at the bottom right. Center Vertical Waveforms When the waveform display is switched to the vertical display, the waveform display is displayed at the center. Mixer GENERAL ! EQ — 6 dB The equalizer gain is set to 6 dB. — 12 dB The equalizer gain is set to 12 dB. ! OUTPUT — Mono The external output is set to monaural. — Stereo The external output is set to stereo. ! HEADROOM Adjusts the output from the respective decks. Decrease the number if the sound is broken or distorted, increase it if the input is low and noise is conspicuous. CUE ! OVERDRIVE This adjusts the sound level output from the headphones channel. — The sound quality may decrease if the level is raised too high. UPFADERS ! U/F CURVE This sets the abruptness of the increase or decrease in volume when the channel fader is moved. CROSSFADER For the crossfader’s curve characteristics, the sound overlaps when the channel is switched can be adjusted in detail. ! The curve characteristics when is selected with the crossfader curve selector switch can be adjusted. ! The curve characteristics when is selected with the crossfader curve selector switch can be adjusted. Plugins SP-6 SAMPLE PLAYER ! Enable SP-6 Sample Player The sample player is displayed on the ITCH screen and can be operated. PLAYLISTS ! Enable Serato Playlists Plugin [Serato Playlist] is displayed in the [Export] options on the [History] panel. ! Enable Live Playlists [Start Live Playlists] is displayed on the [History] panel. When this function is used, your playing history can be uploaded to the Serato Audio Research website in real time. MAXIMUM SCREEN UPDATES(PER SECOND) This slider allows you to lower ITCH’s screen refresh rate and potentially use less CPU. Users with slower computers or those running a recording program at the same time might like to do this if they are having En 31 Additional information Troubleshooting ! Incorrect operation is often mistaken for trouble or malfunction. If you think that there is something wrong with this component, check the points below. Sometimes the trouble may lie in another component. Inspect the other components and electrical appliances being used. If the trouble cannot be rectified after checking the items below, ask your nearest Pioneer authorized service center or your dealer to carry out repair work. ! This unit may not operate properly due to static electricity or other external influences. In this case, proper operation may be restored by turning the power off, waiting 1 minute, then turning the power back on. Problem Check Remedy The power is not turned on. None of the indicators light. Is the [ON/OFF] switch for power supply set to [ON]? Set the [ON/OFF] switch for power supply to [ON]. The jog dial indicator does not light. [MASTER OUT 1] (XLR output) volume is low, sound quality is poor or no sound is output. [MIC1], [MIC2] and [AUX IN] terminals cannot be used. The indicators are dim. Are you operating on USB bus power? There are limitations when operating on USB bus power. To use the unit without these limitations, connect the included AC adapter. (page 10) This unit is not recognized. Is the [ON/OFF] switch for power supply set to [ON]? Set the [ON/OFF] switch for power supply to [ON]. Is the included USB cable properly connected? Connect the included USB cable properly. (page 10) This unit operates on USB bus power even when the included AC adapter is used. Is the included AC adapter properly connected? Mount the power plug properly on the included AC adapter. Connect the included AC adapter properly to the power outlet. (page 5) Power does not turn on when operating on USB bus power. Is the included USB cable properly connected? Connect the computer and this unit directly using the included USB cable. USB hubs cannot be used. (page 10) The computer’s USB power supply capacity may be insufficient. Use the included AC adapter. (page 10) Are you using a USB hub? USB hubs cannot be used. Connect the computer and this unit directly using the included USB cable. (page 10) Are you using a commercially available USB cable? Use the included USB cable. This unit cannot be operated. Is the driver software properly set? Set the driver software properly. (page 7) Music files cannot be played. Are the music files damaged? Play music files that are not damaged. Tracks are not displayed on track list. Have the music files been properly imported? Import the music files properly. (page 17) Is a crate or subcrate that does not contain any tracks selected? Either select a crate or subcrate that contains any tracks or add tracks to the crate or subcrate. Is the external device or microphone properly connected? Check the connection of the external device or microphone. (page 10) Is the channel you want to record properly selected? Select the channel you want to record properly. (page 28) Is the [MIC2/AUX] selector switch properly set? Set the [MIC2/AUX] selector switch properly. (page 28) Recording is not possible. Sound of an external device or microphone cannot be output. Connect the included AC adapter’s DC plug properly to this unit. (page 10) Is the MIC/AUX monitor control panel properly set? Depending on the settings, the master sound may not be output. Set the output method properly. (page 16) Are you operating on USB bus power? There are limitations when operating on USB bus power. To use the unit without these limitations, connect the included AC adapter. (page 10) Volume of device connected to [AUX IN] terminals is low. Is the [AUX IN] terminals’ [VOL] control set to the proper position? Set the audio level to a suitable level for the connected device. (page 28) Distorted sound. Are the [MASTER LEVEL] and [TRIM] controls set to the proper position? Adjust the [MASTER LEVEL] and [TRIM] controls. Is the audio level being input to the [AUX IN] and [MIC] terminals set to a suitable level? Set the audio level input to the terminals to a suitable level for the connected devices. Is [HEADROOM] in the [SETUP] menu properly set? Set the level properly. Are the included AC adapter and included USB cable properly connected? The sound will be interrupted if the included AC adapter’s power cord or included USB cable is disconnected from this unit during playback. Properly fasten the included AC adapter’s power cord and the included USB cable to this unit’s cord hook. (page 10) Is the driver software’s latency value suitable? Set the driver software’s latency to a suitable value. (page 9) Sound being played is interrupted. Set the DJ software’s latency to a suitable value. (page 30) 32 En Check Remedy No sound is produced. Are the connection cables properly connected? Connect the connection cables properly. (page 10) Is the included USB cable properly connected? Connect the computer and this unit directly using the included USB cable. USB hubs cannot be used. (page 10) Are terminals or plugs dirty? Wipe any dirt off terminals and plugs before connecting. Is the driver software properly set? Set the driver software properly. (page 7) Is ITCH properly set? Set ITCH properly. English Problem Check the [Mixer] setting in the [SETUP]. (page 31) Are the connected components and amplifiers properly set? Set the external input selection and volume on the components and amplifiers properly. Are you operating on USB bus power? When operating on USB bus power, the [MASTER OUT 1] volume decreases, the sound quality decreases, sound may not be output, etc. To use the unit without these limitations, connect the included AC adapter. (page 10) Is the [MIC/AUX THRU] selector switch set to [ON]? Set the [MIC/AUX THRU] selector switch to [OFF]. If the [MIC/AUX THRU] selector switch is set to [ON], only the sound of the microphone or external device is output. (page 29) No sound is produced, or sound is distorted or noisy. Is this unit placed near a TV? Turn the TV’s power off or install this unit and TV away from each other. The beat grid is not displayed. Has the music file been analyzed? Analyze the file. If music files cannot be analyzed automatically, click [GRID EDIT] in the ITCH software and input the beat grids manually. [SYNC] function does not work. Have the music files been properly imported? Reimport the music files and load them in the decks. (page 17) Has the music file been analyzed? Analyze the file. Is the beat grid irregular? Is the beat grid properly tapped? Set the beat grid properly. Are the BPMs of the tracks in the two decks too different? The [SYNC] function will not work properly if the BPM of the track on the deck for which the [SYNC (SYNC OFF)] button is pressed is outside the adjustable tempo range of the track on the deck for which the [SYNC (SYNC OFF)] button is not pressed. [SYNC] function does not work even when files are analyzed. Are you scratching? The [SYNC] function is disabled when scratching. Fader starting is not possible. Are you in standby with a cue set? Set the cue. (page 23) Sound is interrupted when the ASIO driver is set. Has the ASIO driver been set with ITCH running? Set the ASIO driver before launching ITCH. (page 7) Back cue function does not work. Is a temporary cue point set? Set a temporary cue point. (page 23) Reloop function does not work. Has a loop been set in the current playback? If no loop has been set in the current playback, the reloop function does not work. Set a loop once. (page 23) Indicator flashes and power does not turn on. — Normal operation can sometimes be restored by unplugging the power cord, waiting at least 1 minute, then plugging the power cord back in. If the symptom persists, unplug the power cord and request repairs. Library cannot be edited. Is [Protect Library] in [SETUP] enabled? Disable [Protect Library]. (page 31) ITCH operation is unstable. Are you using the latest version of the software? Free updates of ITCH can be downloaded from the Internet. Check the website below and keep the software updated to the latest version. (page 6) Are you using softwares other than ITCH at the same time? Quit other applications to decrease the load on the computer. If operation continues to be unstable, try disabling the wireless network or other wireless connections, antivirus software, the screen saver, the low power mode, etc. (page 6) The computer’s USB power supply capacity may be insufficient. Use the included AC adapter. (page 10) When other USB devices are connected to the computer. Disconnect other USB devices from the computer. When another USB audio device is connected to the computer at the same time, it may not operate or be recognized normally. (page 10) Are you using a USB hub? USB hubs cannot be used. Connect the computer and this unit directly using the included USB cable. (page 10) There is a problem with the USB port to which this unit is connected. If your computer has multiple USB ports, try connecting this unit to a different USB port. (page 10) Is this unit connected to a notebook computer running on its battery? Supply power to the notebook computer from an AC power supply. (Depending on the notebook computer’s settings, the low power mode may be set when the computer is running on its battery, automatically reducing the performance of the computer itself.) (page 6) The USB buffer size is too small. Raise the USB buffer size. (page 30) En 33 File corruption messages An error code is displayed on the screen if this unit cannot operate properly. Check the error on the table below and take the appropriate action. Error code Description of error Cause and action Corrupt file : This MP3 contains invalid frames This file contains frames not conforming to formal MP3 standards. Normal playback is not guaranteed. We recommend that you remake the file. Corrupt file : This file contains corrupt frames that may result in audible glitches This file contains consecutive corrupt frames. We recommend that you remake the file. Corrupt frames are played with no sound, so the sound will seem to be interrupted. The sound that should be at the first MPEG audio frame in the file has been lost. This could be due to irregular MP3 editing. Because corrupt frames are played with no sound and because many tracks start with no sound, it may be difficult to notice this, but we recommend listening carefully to check. Corrupt file : This MP3 file lost synchronization between the frame index and the frame An old MP3 overview edited with a different editing program is loaded. As with other corrupt files, the corrupt section is played with no sound. We recommend that you remake the file. Corrupt file : This MP3 is completely invalid and is not playable This file contains invalid data and cannot be played. The cause could be a bad sector, a corrupt system file, Remake the overview. use of an erroneous file format or extension, etc. Corrupt file : This file contains invalid audio data Large quantities of invalid data were found when searching the audio data. We recommend that you remake the file. Corrupt file : This MP3 contains no valid frames The file cannot be played because no audio data was found. Check whether or not this is a legitimate music file. Unsupported file : This MP3 contains multiple layers Multiple layers of MPEG frames were found when scanning the file. MP3 files containing multiple layers of frames cannot be played. Depending on the frames, they may be played with no sound. Unsupported file : This file is more than 2GB in size The file exceeds the limit size of 2 GB. Files exceeding 2 GB in size are not supported. We recommend that you remake the file. Unsupported file : This file had data blocks greater than 2GB size There are data blocks exceeding the limit size of 2 GB in the file. Files exceeding 2 GB in size are not supported. We recommend that you remake the file. Corrupt file : This WAV contains no valid chunks There is no recognizable WAV data in the file. This may not be a WAV file. Use a music file format that can be played. Unsupport file : This file’s data is not in PCM format The WAV data is not in PCM format so the file cannot be played. Only WAV files in PCM format can be played. Unsupported file : This file has a sampling rate greater than 48kHz The file cannot be played because the sampling rate exceeds 48 kHz. Resample the file at 48 kHz and save it. Unsupported file : This file uses more than 24bits per sample The file cannot be played because the bitrate exceeds 24 bits. We recommend that you remake the file. A maximum of 24 bits per audio sample data is supported. Corrupt file : This WAV is incomplete The amount of data is under the anticipated file size. Either the data is corrupt or it has not been properly We recommend that you remake the file. edited, so ITCH cannot properly determine the amount of data in the file. Corrupt file : This file contains corrupt blocks This file contains block data whose size is 0 (zero). We recommend that you remake the file. Continued use could cause ITCH to become unstable or freeze. Corrupt file : This song contains no audio data No audio data can be found in the file, so it cannot be played. Check whether the file contains audio data. Corrupt file : This song contains invalid samples This file contains audio samples whose size is too small. If the size is too small, it may be identified as 0 (zero). This does not particularly affect playback, but the sound may be interrupted. Corrupt file : This file has been split. You should check the beginning for audio glitches Corrupt file : This MP3 contains frames with corrupt data 34 En Specifications The DDJ-S1 also outputs the operating data for the buttons and dials in MIDI format. If you connect a computer with a built-in MIDI-compatible DJ software via a USB cable, you can operate the DJ software on this unit. The sound of music files being played on the computer can also be output from the DDJ-S1. To use as a controller for other DJ software, first make the DJ software’s audio and MIDI related settings. For details, see your DJ software’s operating instructions. For details of the MIDI messages on this unit, see the website below. http://www.prodjnet.com/support/ Power............................................................. AC 100 V to 240 V, 50 Hz/60 Hz Rated current...................................................................................... 300 mA Rated output.................................................................................. DC 5 V, 2 A About trademarks and registered trademarks ! Pioneer is a registered trademark of PIONEER CORPORATION. !Microsoft®, Windows Vista®, Windows® and Internet Explorer® are either registered trademarks or trademarks of Microsoft Corporation in the United States and/or other countries. ! Apple, Macintosh, Mac OS, Safari, iTunes, and Finder are trademarks of Apple Inc., registered in the U.S. and other countries. ! Intel and Intel Core are trademarks of Intel Corporation in the U.S. and other countries. ! ASIO is a trademark of Steinberg Media Technologies GmbH. ! AMD is a trademark of Advanced Micro Devices, Inc. ! “ITCH” is a registered trademark of Serato Audio Research. The names of companies and products mentioned herein are the trademarks of their respective owners. This product has been licensed for nonprofit use. This product has not been licensed for commercial purposes (for profit-making use), such as broadcasting (terrestrial, satellite, cable or other types of broadcasting), streaming on the Internet, Intranet (a corporate network) or other types of networks or distributing of electronic information (online digital music distribution service). You need to acquire the corresponding licenses for such uses. For details, see http://www.mp3licensing.com. Cautions on copyrights Recordings you have made are for your personal enjoyment and according to copyright laws may not be used without the consent of the copyright holder. ! Music recorded from CDs, etc., is protected by the copyright laws of individual countries and by international treaties. It is the full responsibility of the person who has recorded the music to ensure that it is used legally. ! When handling music downloaded from the Internet, etc., it is the full responsibility of the person who has downloaded the music to ensure that it is used in accordance with the contract concluded with the download site. English Using as a controller for other DJ software AC adapter General – Main Unit Power consumption (when using AC adapter)..................................... 1.4 A Main unit weight.................................................................................... 5.0 kg Max. external dimensions........... 680 mm (W) x 95.2 mm (H) x 318 mm (D) Tolerable operating temperature......................................... +5 °C to +35 °C Tolerable operating humidity....................... 5 % to 85 % (no condensation) Audio Section (when using AC adapter/when playing on computer) Rated output level MASTER OUT 1........................................................................... 16 Vrms MASTER OUT 2............................................................................. 3 Vrms Total harmonic distortion MASTER OUT 1............................................................................0.006 % MASTER OUT 2............................................................................0.006 % Frequency characteristic MASTER OUT 1............................................................... 20 Hz to 20 kHz MASTER OUT 2............................................................... 20 Hz to 20 kHz S/N ratio MASTER OUT 1................................................. 101 dB (at rated output) MASTER OUT 2................................................. 101 dB (at rated output) Input / Output terminals USB terminal B type...........................................................................................1 set MASTER OUT 1 output terminal XLR connector............................................................................. 1 set MASTER OUT 2 output terminal RCA pin jacks.............................................................................. 1 set PHONES output terminal Stereo phone jack (Ø 6.3 mm).................................................... 1 set Stereo mini phone jack (Ø 3.5 mm)............................................ 1 set AUX input terminal RCA pin jacks.............................................................................. 1 set MIC1 terminal XLR connector/phone jack (Ø 6.3 mm)...................................... 1 set MIC2 terminal Phone jack (Ø 6.3 mm)................................................................ 1 set ! For improvement purposes, specifications and design of this unit and the included software are subject to change without notice. ! © 2011 PIONEER CORPORATION. All rights reserved. En 35 Nous vous remercions d’avoir acquis un produit Pioneer. Veuillez lire attentivement ce mode d’emploi afin de connaître la manière d’utiliser l’appareil comme il convient. Cela fait, conservez le mode d’emploi de façon à pouvoir vous y référer en cas de nécessité. Dans certains pays ou certaines régions, la forme de la fiche et de la prise d’alimentation est un peu différente de ce qui est montré dans les illustrations. Toutefois, l’appareil se raccorde et fonctionne de la même façon. Si vous souhaitez vous débarrasser de cet appareil, ne le mettez pas à la poubelle avec vos ordures ménagères. Il existe un système de collecte séparé pour les appareils électroniques usagés, qui doivent être récupérés, traités et recyclés conformément à la législation. Les habitants des états membres de l’UE, de Suisse et de Norvège peuvent retourner gratuitement leurs appareils électroniques usagés aux centres de collecte agréés ou à un détaillant (si vous rachetez un appareil similaire neuf). Dans les pays qui ne sont pas mentionnés ci-dessus, veuillez contacter les autorités locales pour savoir comment vous pouvez vous débarrasser de vos appareils. Vous garantirez ainsi que les appareils dont vous vous débarrassez sont correctement récupérés, traités et recyclés et préviendrez de cette façon les impacts néfastes possibles sur l’environnement et la santé humaine. K058b_A1_Fr Avant d’effectuer ou de changer des liaisons, coupez l’alimentation et débranchez l’adaptateur secteur de la prise secteur. D44-9-3_A1_Fr 2 Fr La prise d’alimentation doit être près du matériel à raccorder et d’accès facile. D28-9-3-2_A1_Fr Sommaire Comment lire ce manuel ! Dans ce manuel, les noms d’écrans et de menus s’affichant sur le produit et sur l’écran de l’ordinateur, de même que les noms de touches et de prises, etc. sont indiqués entre parenthèses. (Ex. : Touche [CUE], panneau [Files], mode [VINYL], prise [AUX IN]) ! Veuillez noter que les écrans et les caractéristiques techniques du logiciel décrit dans ce manuel, ainsi que l’aspect externe et les caractéristiques techniques du matériel sont en cours de développement de sorte que les caractéristiques finales peuvent être différentes. Avant de commencer Caractéristiques........................................................................................... 4 Contenu du carton d’emballage................................................................ 4 À propos de l’adaptateur secteur............................................................... 4 Installation du logiciel................................................................................. 6 Lancement de ITCH..................................................................................... 9 À propos du pilote et de l’utilitaire de réglage........................................ 10 Noms des liaisons et éléments Raccordement des prises d’entrée/sortie............................................... 11 Noms et fonctions des éléments............................................................. 12 Fonctionnement Écran du logiciel ITCH............................................................................... 15 Ouverture du système............................................................................... 18 Fermeture du système.............................................................................. 18 Ouverture de la bibliothèque.................................................................... 18 Chargement de morceaux sur les platines............................................. 23 Lecture et pause........................................................................................ 24 Réglage de la vitesse de la lecture (Commande de tempo).................. 24 Lecture en sens inverse............................................................................ 24 Fonctionnement de la molette jog........................................................... 24 Spécification de la position devant être lue instantanément (NEEDLE SEARCH).................................................................................................... 24 Pose d’un point de repère temporaire..................................................... 25 Opération possibles avec les boucles..................................................... 25 Pose d’un repère instantané.................................................................... 26 Utilisation du mode slip............................................................................ 27 Synchronisation des temps des morceaux (beat sync)......................... 27 Édition de la grille des temps................................................................... 28 Utilisation de lecteurs d’échantillons...................................................... 28 Utilisation des fonctions du mixeur......................................................... 29 Utilisation d’un microphone..................................................................... 30 Utilisation d’un dispositif externe............................................................ 30 Enregistrement.......................................................................................... 30 Restitution directe du son du microphone et AUX................................ 31 Utilisation de la fonction Effets................................................................ 31 Changement des réglages........................................................................ 32 Informations supplémentaires En cas de panne........................................................................................ 35 Messages annonçant des fichiers corrompus....................................... 37 Utilisation comme contrôleur pour un autre logiciel DJ....................... 38 À propos des marques commerciales et des marques déposées........ 38 Précautions concernant les droits d’auteur........................................... 38 Spécifications............................................................................................ 38 Fr 3 Avant de commencer Caractéristiques Contenu du carton d’emballage Cet appareil est un système complet DJ combinant le matériel hautement opérationnel des lecteurs DJ et tables de mixage DJ professionnels Pioneer, réputés auprès des DJs professionnels et des clubs, et le logiciel DJ ITCH de Serato Audio Research. Il est également équipé d’une interface audio et permet, sans autre appareil DJ, des prestations DJ sophistiquées. !CD-ROM ! Adaptateur secteur ! Fiche d’alimentation ! Câble USB ! Carte de garantie ! Mode d’emploi (ce document) DISPOSITION À propos de l’adaptateur secteur Cet appareil se présente de la même façon que les modèles professionnels Pioneer et permet des performances intuitives et précises avec son mixage simple de 2 canaux et ses effets. MIC/AUX INPUT, XLR OUTPUT Cet appareil est pourvu d’une entrée microphone/auxiliaire par laquelle un microphone ou un dispositif externe (échantillonneur, dispositif audio portable, etc.) peut être raccordé. Pour la sortie, il est pourvu de prises XLR et RCA acceptant les équipements de sonorisation professionnels. Cet appareil prend donc en compte toutes les situations et tous les styles de DJing. ITCH 2.0 Le logiciel ITCH inclus est une application DJ optimisée pour cet appareil. Au-delà du mixeur 2 canaux et de la boîte d’effets, un certain nombre de nouvelles fonctions, dont le mode slip, la recherche alphabétique et le démarrage au fader des points instantanés, permettent des prestations DJ originales bien qu’aisées. De plus, du fait de leur préréglage toutes les touches et tous les boutons fonctionnent avec le logiciel, ce qui permet de réaliser des prestations DJ instantanément en raccordant simplement cet appareil à l’ordinateur. STATION D’ACCUEIL POUR PORTABLE La section clavier d’un ordinateur peut être rangée sous cet appareil. En arrimant l’ordinateur à cet appareil vous obtenez un système DJ efficace. Adresse de lecture/Indicateur de niveau La section lecteur est pourvue d’une “playing address” permettant de voir la position de lecture du morceau en regardant simplement la position de la DEL, ce qui donne la sensation de toucher directement le morceau lorsqu’on touche le pad [NEEDLE SEARCH (ALPHABET SEARCH)]. De plus, la section mixeur est pourvue d’un indicateur de niveau principal et des indicateurs de niveaux des canaux. Ceci accroît l’affinité avec l’ordinateur et rend les performances DJ encore plus aisées. HAUTE QUALITÉ SONORE Cet appareil intègre la technologie sonore mise au point pour les modèles professionnels Pioneer et offre de ce fait une qualité sonore exceptionnelle pour une console DJ. Précautions d’emploi Pour votre propre sécurité et pour tirer le meilleur parti du potentiel de cet appareil, veuillez lire et suivre ces consignes de sécurité. Lire et conserver les instructions Lisez toutes les instructions d’emploi et les informations fournies avec ce produit. Nettoyage Utilisez un chiffon humide pour nettoyer l’extérieur du coffret. Évitez d’utiliser des fluides y compris les produits de nettoyage liquides, en aérosol ou à base d’alcool. Eau ou humidité Évitez de faire fonctionner ou de poser ce produit à proximité de l’eau ou d’autres sources fluides. Accessoires Ne posez pas ce produit sur un chariot, un support une ou table instable. Ce produit pourrait tomber et être sérieusement endommagé. Ventilation Ne bloquez ou ne couvrez pas ce produit lorsqu’il est utilisé. Cet appareil ne doit pas être installé dans un environnement intégré s’il n’est pas suffisamment ventilé. Environnement Évitez d’installer ce produit à un endroit exposé à de grandes quantités de poussière, à de hautes températures, à une humidité élevée ou soumis à des vibrations ou chocs excessifs. Sources d’alimentation Ne faites fonctionner ce produit que sur les sources d’alimentation recommandées. Si vous n’êtes pas sûr de la source d’alimentation, consultez un représentant agréé Pioneer. Protection du cordon d’alimentation Lorsque vous débranchez l’appareil, tirez sur la fiche, pas sur le cordon. Ne prenez pas le cordon ou la fiche avec des mains mouillées ; ceci peut causer un court-circuit ou un choc électrique. Faites attention aux objets pouvant coincer ou presser le cordon d’alimentation et ne laissez pas celui sur un lieu de passage. Alimentation Éteignez le système avant d’installer cet appareil ou tout autre appareil. Surcharge Évitez de raccorder trop d’appareils à une seule prise murale ou source d’alimentation, ceci pourrait causer un incendie ou court-circuit. Pénétration d’objets et de liquide Ne faites jamais tomber d’objets inappropriés dans cet appareil. Évitez de répandre du liquide à l’intérieur ou à l’extérieur de cet appareil. 4 Fr Entretien L’ouverture ou le retrait du couvercle est susceptible de vous exposer à un choc électrique ou d’autres dangers. Contactez un service aprèsvente agréé Pioneer pour faire réparer ce produit (reportez-vous à la carte Réparation et Support jointe). Dommage exigeant une réparation Faites glisser la fiche d’alimentation dans l’adaptateur secteur le long des rainures, comme indiqué sur le schéma suivant, puis enfoncez-la jusqu’à ce qu’un clic soit audible. Français Débranchez l’appareil et adressez-vous à un personnel qualifié dans les situations suivantes : ! Lorsque le cordon d’alimentation, la fiche ou le châssis est endommagé. ! Si du liquide a été répandu ou des objets sont tombés dans le produit. ! Si le produit a été exposé à la pluie ou à l’eau. ! Si le produit ne fonctionne pas normalement alors que les instructions ont été respectées. Ne réglez que les commandes mentionnées dans le mode d’emploi. Un mauvais réglage d’autres commandes peut causer des dommages qui nécessiteront de plus grosses réparations pour remettre l’appareil en état de marche. ! Un entretien peut également s’avérer nécessaire lorsque les performances de ce produit changent sensiblement. Assurez-vous de l’absence de toute anomalie au niveau de l’adaptateur secteur et de la fiche d’alimentation, puis insérez la fiche d’alimentation à l’endroit approprié sur l’adaptateur secteur jusqu’à ce qu’un clic soit audible. Pour le détail, reportez-vous à la page 5, Montage de la fiche d’alimentation. Si l’adaptateur secteur ou la fiche d’alimentation présente une anomalie, adressez-vous au service après-vente agréé Pioneer le plus proche ou à votre revendeur pour une réparation. ! N’utilisez pas cet appareil si une pièce de monnaie, un trombone ou un morceau de métal est coincé entre l’adaptateur secteur et la fiche d’alimentation. Ceci peut causer un court-circuit conduisant à un incendie ou à un choc électrique. Montage de la fiche d’alimentation PUSH PUSH Retrait de la fiche d’alimentation Tout en appuyant sur le bouton [PUSH] sur l’adaptateur secteur, détachez la fiche d’alimentation de l’adaptateur en la faisant glisser, comme indiqué sur le schéma suivant. Lorsque la fiche d’alimentation est en place, il n’y a plus aucune raison de la retirer. PUSH PUSH ! Lorsque vous raccordez l’adaptateur secteur à une prise murale, assurez-vous de l’absence d’espace entre l’adaptateur secteur et la prise murale. Un mauvais contact ou une pièce de monnaie, un trombone ou un morceau de métal coincé dans cet espace peut causer un court-circuit conduisant à un incendie ou à un choc électrique. Pièce de monnaie, trombone ou autre objet métallique Fiche d’alimentation Les types de fiches d’alimentation suivants sont fournis avec ce produit. Utilisez la fiche d’alimentation adaptée aux prises du pays ou de la région où vous vous trouvez. Type 1 (pour l’Europe) Côté Haut ! La fiche d’alimentation peut se détacher de l’adaptateur secteur et rester dans la prise murale si quelqu’un trébuche sur le cordon d’alimentation de l’adaptateur secteur ou si quelque chose frappe l’adaptateur secteur. Dans ce cas, retirez la fiche d’alimentation restant dans la prise avec des mains sèches, en la tenant comme indiqué sur le schéma suivant et sans toucher les parties métalliques. N’utilisez pas d’outils pour la retirer. Type 2 (pour le Royaume-Uni) Ne pas toucher les parties métalliques. Fr 5 Installation du logiciel Avant d’installer le pilote Divers Disque dur Espace libre suffisant sur le disque dur pour les données musicales Lecteur CD Lecteur de disque optique pouvant lire le CD-ROM Port USB Un port USB 2.0 est indispensable pour raccorder cet ordinateur à cet appareil. Résolution de l’écran Résolution de 1 024 x 768 ou plus À propos du logiciel à installer ! Selon l’ordinateur utilisé le logiciel à installer sera différent. ! Pour Windows Lorsque le logiciel ITCH a été installé, le pilote est également installé. ! Lisez attentivement les contrats de licence d’utilisation suivants. — SERATO – CONTRAT DE LICENCE UTILISATEUR (« Contrat de licence ») (Reportez-vous à À propos du logiciel ITCH.) — Accord de licence du logiciel (Reportez-vous à À propos du pilote (Windows).) ! Pour installer ou désinstaller le pilote, vous devez avoir l’autorisation de l’administrateur de votre ordinateur. Connectez-vous comme administrateur de votre ordinateur avant de procéder à l’installation. ! Le pilote doit être d’abord installé sur l’ordinateur puis cet appareil raccordé à l’ordinateur sinon, selon l’environnement système, une erreur peut se produire. ! Si l’installation du pilote est interrompue après le démarrage, recommencez l’installation depuis le début. Pour Mac OS X Seul le logiciel ITCH est installé. ! Lisez attentivement les contrats de licence d’utilisation suivants. — SERATO – CONTRAT DE LICENCE UTILISATEUR (« Contrat de licence ») (Reportez-vous à À propos du logiciel ITCH.) Environnement fonctionnel minimal Systèmes d’exploitation pris en charge Processeur et mémoire requise Processeur Intel®, Core™ Duo 1,8 GHz ou plus Mac OS X 10.4.11 1 Go ou plus de RAM Processeur Intel® Core™ Duo 1,8 GHz ou plus Mac OS X 10.5.8 1 Go ou plus de RAM Version à 32 bits Mac OS X 10.6 Version à 64 bits Windows® 7 Édition Familiale Premium/ Professionnel/Édition Intégrale Windows Vista® Familiale Basique/ Familiale Premium/ Professionnel/ Intégrale Windows® XP Édition Familiale/Édition Professionnelle (SP2 ou ultérieur) Version à 32 bits Version à 64 bits Version à 32 bits Version à 64 bits Version à 32 bits Processeur Intel®, Core™ Duo 1,8 GHz ou plus 1 Go ou plus de RAM Processeur Intel®, Core™ Duo 2,4 GHz ou plus 4 Go ou plus de RAM ® Processeur Intel , Core™ 2 Duo 1,8 GHz ou plus 2 Go ou plus de RAM Processeur Intel®, Core™ 2 Duo 2,4 GHz ou plus 4 Go ou plus de RAM ® Processeur Intel , Core™ 2 Duo 1,8 GHz ou plus 2 Go ou plus de RAM Processeur Intel®, Core™ 2 Duo 2,2 GHz ou plus 4 Go ou plus de RAM Processeur Intel®, Core™ 2 Duo 1,8 GHz ou plus 1 Go ou plus de RAM Pour les toutes dernières informations sur l’environnement opérationnel et la compatibilité ainsi que pour acquérir le tout dernier système d’exploitation, veuillez consulter le site Serato Audio Research suivant : http://serato.com 6 Fr ! ! ! Toutes les fonctionnalités ne sont pas garanties sur tous les ordinateurs, même si ceux-ci remplissent les conditions décrites ci-dessus. Même si la mémoire indiquée ci-dessus, requise pour le fonctionnement, est présente, une insuffisance de mémoire due aux programmes résidents, aux nombres de services, etc. peut empêcher le logiciel de fonctionner de manière optimale. Dans ce cas, libérez de la mémoire. Un ajout de mémoire permettra un fonctionnement plus stable. Selon les réglages d’économie d’énergie de l’ordinateur, etc. la capacité de traitement du processeur et du disque dur peut être insuffisante. Lorsque vous utilisez ITCH, assurez-vous que l’ordinateur est en état de fournir sa performance optimale (par exemple en laissant le cordon d’alimentation raccordé), surtout s’il s’agit d’un ordinateur portable. Notez que des problèmes peuvent apparaître dans le fonctionnement de ITCH si un autre logiciel est ouvert sur votre ordinateur. Le fonctionnement de ITCH n’est pas garanti avec les unités centrales de marque AMD. À propos du logiciel ITCH ITCH est une application logicielle DJ de Serato Audio Research. En reliant l’ordinateur sur lequel ce logiciel est installé à cet appareil, il est possible d’effectuer des performances DJ. Vérification des toutes dernières informations sur le logiciel ITCH Des mises à jour gratuites de ITCH peuvent être téléchargées d’Internet. Consultez le site suivant et mettez régulièrement à jour votre logiciel. http://serato.com SERATO – CONTRAT DE LICENCE UTILISATEUR (« Contrat de licence ») Serato Inc LP (« Serato ») et son/ses donneur(s) de licence possède le Logiciel, pouvant incorporer toute application de Serato, et la propriété intellectuelle afférente. En installant ou en utilisant le Logiciel, vous acceptez les conditions du présent Contrat de licence. 1 Octroi de Licence : Serato vous octroie une licence personnelle, perpétuelle, non exclusive (« Licence ») pour installer et utiliser le Logiciel en conformité aux conditions du présent Contrat de licence. Étant applicable à tout Logiciel autorisé uniquement par l'intermédiaire d'un code de licence (sans composant matériel) (« Logiciel à instance unique »), la Licence vous permet seulement d'autoriser l'utilisation, par l'intermédiaire dudit code de licence, du Logiciel à instance unique sur un ordinateur à la fois. Si vous souhaitez autoriser et utiliser le Logiciel à instance unique sur un autre ordinateur vous devez au préalable supprimer l'autorisation de toute installation antérieure. Lorsque, dans le cadre du processus d'installation du Logiciel, un logiciel appartenant à une tierce partie (« Logiciel tiers ») est installé sur votre ordinateur, le contrat de licence tiers pertinent, ou ses conditions, s'appliquent indépendamment du présent Contrat de licence. 2Propriété: vous reconnaissez que Serato et son/ses donneur(s) de licence est/sont et demeure(nt) les propriétaires de la propriété intellectuelle associée au Logiciel. Vous ne jouissez d'aucun droit ayant trait au Logiciel autre que ceux explicitement mentionnés dans le présent Contrat de licence. 3 Copie et transfert du logiciel: vous ne devez pas copier, altérer, modifier, reproduire, rétroconcevoir, rétro-assembler ou rétrocompiler le Logiciel, ou n'importe quel de ses composants ou matériel associé, ni autoriser toute personne à le faire. Vous êtes uniquement autorisé à faire une copie de sauvegarde du Logiciel. Vous pouvez transférer votre Licence dans sa totalité à une autre personne sous réserve de supprimer avant ce transfert l'autorisation de toute installation antérieure du Logiciel à instance unique. Lorsque l'application Serato en question consiste en une offre groupée avec du matériel, vous transférez aussi la propriété du matériel à ladite personne. Toute personne bénéficiaire du transfert accepte de se soumettre aux conditions du présent Contrat de licence en vertu de l'article 1. 4 Pas de garanties tacites: 5Exonération: Serato n'est en aucun cas responsable (contractuellement, suite à un préjudice, y compris la négligence ou autre) : a pour toute demande d'indemnisation ou autre réparation monétaire en vertu du présent Contrat de licence ou concernant le Logiciel, y compris, mais sans s'y limiter, toute demande: i concernant un manque à gagner et/ou une perte de bénéfice, une perte d'économies anticipées, une perte de notoriété ou d'une opportunité, une perte de production, une perte ou la corruption des données ou un gaspillage du temps de la direction ou du personnel ; ii concernant tout endommagement, perte, coût ou dépense de quelque nature que ce soit, qui est indirect ou d'une nature particulière, directement ou indirectement lié au présent Contrat de licence ou au Logiciel, même si Serato avait été averti de la possibilité d'un tel préjudice et même si cet endommagement, perte, coût ou dépense aurait dû être raisonnablement anticipé par Serato; b pour toute perte résultant de votre installation ou utilisation d'un Logiciel tiers. 6 Exonération sous réserve de la loi: rien dans le présent Contrat de licence ne limite ni n'exclut, ni ne cherche à limiter ou à exclure, toute responsabilité ou obligation légale incombant à Serato, lorsqu'une telle responsabilité ou obligation ne peut pas être ni limitée ni exclue en vertu des lois applicables. 7 Mises à jour: si vous utilisez la fonctionnalité de vérification de disponibilité des mises à jour du Logiciel, vous reconnaissez que: a les conditions du présent Contrat de licence s'appliquent aussi aux mises à jour et/ou au Logiciel ainsi mis à jour ; b la fonctionnalité peut envoyer des informations, y compris des informations concernant la configuration du Logiciel, aux serveurs de Serato et Serato peut rassembler et utiliser ces informations à ses fins commerciales. La politique de confidentialité des sites Internet de Serato (consultable sur http://serato.com/legal/website-privacy-policy et pouvant être modifiée par Serato de temps en temps) s'applique à votre utilisation de la fonctionnalité de vérification de disponibilité des mises à jour du Logiciel. 8 Loi applicable: le présent Contrat de licence entre en vigueur en tant que contrat passé en vertu de la loi néo-zélandaise et régi par celle-ci. La convention des Nations Unies sur les contrats de vente internationale de marchandises ne s'applique pas au présent Contrat de licence ni au Logiciel. Vous vous soumettez à la juridiction non exclusive des tribunaux néo-zélandais. 9 Licence pour des fichiers multimédias numériques: lorsque des fichiers multimédias numériques sont livrés avec le Logiciel (« Fichiers multimédias »), vous ne pouvez les utiliser que dans le cadre de l'utilisation normale du Logiciel. Serato ne possède, ni peut accorder, aucune licence ni aucun droit en ce qui concerne les Fichiers multimédias ou toute œuvre, sujette à un copyright, contenue dans ces fichiers. Vous êtes notamment, et sans limitation, responsable de toute redevance ASCAP, BMI, SESAC et autre, au titre de vos performances, À propos du pilote (Windows) Ce logiciel est un pilote ASIO prévu exclusivement pour transmettre des signaux audio de l’ordinateur. ! Il n’est pas nécessaire d’installer le pilote dans le cas de Mac OS X. Français à l'exception de tout engagement, garantie, terme ou condition écrit, vous concernant nommément, et signé par Serato, vous reconnaissez que Serato ne garantit rien concernant le Logiciel, explicitement ou implicitement, y compris, mais sans y être limité, toute garantie implicite concernant la qualité, la pertinence d'une application particulière ou l'aptitude à obtenir un résultat spécifique. Vous reconnaissez que: a vous ne signez pas ce Contrat de licence en vous fiant à tout engagement, garantie, terme ou condition sauf ceux qui vous ont été nommément adressés par écrit et signés par Serato ; et b toute condition, garantie et autre terme légalement sous-entendu est exclu du présent Contrat de licence, dans la mesure autorisée par la loi. diffusions et autres communications publiques, ou de la reproduction ou de toute autre action impliquant les Fichiers multimédia dans votre territoire. Pour toute question concernant le présent Contrat de licence ou si vous désirez contacter Serato pour toute autre raison, veuillez écrire à : Serato Inc LP, Private Bag 92015, AMSC, Auckland 1142, Nouvelle-Zélande ou par e-mail à : [email protected] Vérification des toutes dernières informations concernant le pilote Les toutes dernières informations sur le pilote dédié exclusivement à cet appareil se trouve sur notre site à l’adresse suivante. http://www.prodjnet.com/support/ Accord de licence du logiciel Cet accord de licence du logiciel (“accord”) est entre vous (aussi bien la personne installant le programme que toute entité légale unique pour laquelle cette personne agit) (“vous” ou “votre”) et PIONEER CORPORATION (“Pioneer”). TOUTE MESURE PRISE EN VUE DE CONFIGURER OU D’INSTALLER LE PROGRAMME SIGNIFIE QUE VOUS ACCEPTEZ TOUS LES TERMES DE CET ACCORD DE LICENCE. L’AUTORISATION DE TÉLÉCHARGER ET/ OU D’UTILISER LE PROGRAMME EST EXPRESSÉMENT CONDITIONNÉE À VOTRE RESPECT DE CES TERMES. AUCUNE APPROBATION ÉCRITE OU ÉLECTRONIQUE N’EST NÉCESSAIRE POUR VALIDER ET EXÉCUTER CET ACCORD. SI VOUS N’ACCEPTEZ PAS LA TOTALITÉ DES TERMES DE CET ACCORD, VOUS N’ÊTES PAS AUTORISÉ À UTILISER LE PROGRAMME ET VOUS DEVEZ ARRÊTER SON INSTALLATION OU LE DÉSINSTALLER, COMME APPLICABLE. 1Définitions 1 Le mot “documentation” signifie la documentation écrite, les spécifications et l’aide fournies par Pioneer pour aider à installer et à utiliser le programme. 2 Le mot “programme” signifie la totalité ou toute partie du logiciel Pioneer et dont Pioneer vous concède la licence par cet accord. 2 Licence de programme 1 Licence limitée. Sous réserve des restrictions stipulées dans cet accord, Pioneer vous concède une licence limitée, nonexclusive, non-transférable (sans le droit de sous-licencier) : a Pour installer une seule copie du programme sur le disque dur de votre ordinateur, pour utiliser le programme seulement pour votre besoin personnel conformément à cet accord et à la documentation (“Utilisation autorisée”) ; b Pour utiliser la documentation d’assistance à votre utilisation autorisée ; et c Pour faire une copie du programme seulement à des fins de sauvegarde, pourvu que tous les titres et marques, copyright et avertissements de droits limités soient reproduits sur cette copie. 2 Restrictions. Vous ne pouvez pas copier ou utiliser le programme ou la documentation de façon autre que celle expressément permise par cet accord. Vous ne pouvez pas transférer, souslicencier, louer, louer à crédit bail ou prêter le programmme, ou l’utiliser pour la formation d’une tierce partie, dans une activité commerciale de service informatique en temps partagé ou d’assistance. Vous ne pouvez pas, vous-même ou par l’intermédiaire d’une tierce partie, modifier, désosser, désassembler ou décompiler le programme, sauf dans la limite expressément permise par la loi en vigueur et, le cas échéant, seulement après que vous ayez informé Pioneer par écrit de vos intentions. Vous ne pouvez pas utiliser le programme sur plusieurs processeurs sans le consentement écrit préalable de Pioneer. 3 Propriété. Pioneer ou son concédant garde tout droit, titre et intérêt dans et sur tout brevet, copyright, marque, secret commercial et autres droits de propriété intellectuelle liés au programme et à la documentation, ainsi qu’à tout produit qui en dérive. Vous ne Fr 7 faites l’acquisition d’aucun droit, explicite ou implicite, hors de la licence limitée décrite dans cet accord. 4 Pas d’assistance. Pioneer n’a aucune obligation de fournir une assistance, une maintenance, des mises à niveau, des modifications ou des nouvelles versions pour le programme ou la documentation liés à cet accord. 3 Exclusion de garantie LE PROGRAMME ET LA DOCUMENTATION SONT FOURNIS “TELS QUELS” SANS CONDITION OU GARANTIE D’AUCUNE SORTE, ET VOUS ACCEPTEZ DE LES UTILISER À VOS RISQUES ET PÉRILS. DANS LA MESURE PERMISE PAR LA LOI, PIONEER EXCLUT EXPLICITEMENT TOUTE GARANTIE DE TOUTE SORTE DU PROGRAMME ET DE LA DOCUMENTATION, EXPRESSE, IMPLICITE, OFFICIELLE, OU ÉMANANT DE L’UTILISATION, DE LA TRANSACTION OU DE L’ÉCHANGE, Y COMPRIS LES GARANTIES DE QUALITÉ MARCHANDE, D’ADÉQUATION À UN USAGE PARTICULIER, DE QUALITÉ, DE PRÉCISION, DE TITRE OU DE NONCONTREFACON. 4 Dommages-intérêts et recours pour infraction Vous acceptez que toute infraction aux restrictions de cet accord causerait à Pioneer un mal irréparable pour lequel des dommages-intérêts seuls seraient inadéquats. En plus des dommages-intérêts et autres recours auxquels Pioneer peut avoir droit, vous acceptez que Pioneer puisse saisir la justice pour empêcher toute infraction ou tout risque d’infraction ou pour faire cesser toute infraction à cet accord. 5Résiliation Pioneer peut résilier cet accord à tout moment sur votre infraction à n’importe quelle de ses clauses. Si cet accord est résilié, vous devez arrêter d’utiliser le programme, le supprimer définitivement de l’ordinateur où il réside, et détruire toutes les copies du programme et de la documentation en votre possession, avec confirmation écrite à Pioneer de l’exécution de ces obligations. Les sections 2.2, 2.3, 2.4, 3, 4, 5 et 6 resteront en vigueur après la résiliation de cet accord. 6 Conditions générales 1 Limitation de responsabilité. En aucun cas Pioneer ou ses filiales ne seront responsables au sujet de cet accord ou de son contenu, quel que soit le fondement invoqué, de quelque dommage que ce soit, indirect, direct, spécial, induit ou à valeur répressive, ou de dommages en raison de perte de bénéfices, de revenu, d’affaires, d’économies, de données, d’utilisation, ou de coût d’acquisition d’un produit de substitution, même s’ils sont prévenus de la possibilité de tels dommages ou si ces dommages sont prévisibles. En aucun cas la responsabilité de Pioneer pour tous dommages ne dépassera le montant que vous avez payé à Pioneer ou à ses filiales pour le programme. Les parties admettent que les limites de responsabilité et l’affectation de risque dans cet accord sont reflétées dans le prix du programme et sont des éléments intrinsèques du marché entre les parties, sans lesquels Pioneer n’aurait pas fourni le programme et n’aurait pas été partie prenante de cet accord. 2 Les limitations ou exclusions de garantie et de responsabilité contenues dans cet accord n’affectent ni n’entravent vos droits légaux comme consommateur et vous seront applicables seulement dans la mesure où de telles limitations ou exclusions sont permises sous les lois de la juridiction où vous êtes situé. 3 Si une clause de cet accord s’avère être illégale, invalide ou inapplicable d’une manière ou d’une autre, elle sera appliquée dans la mesure du possible ou, si elle est totalement inapplicable, sera considérée comme coupée et supprimée de cet accord, et le reste continuera d’être en vigueur. La renonciation par une partie ou l’autre à tout défaut ou manquement de cet accord ne donnera pas lieu à la suppression d’un défaut ou manquement autre ou ultérieur. 4 Pas de cession. Vous ne pouvez pas céder, vendre, transférer, déléguer ou altérer d’une manière ou d’une autre cet accord ou tous droits ou obligations qui s’y rapportent, que ce soit volontairement ou involontairement, par action légale ou autre, sans le consentement écrit préalable de Pioneer. Toute cession, tout transfert ou toute délégation émanant de votre part sera nul et non avenant. Sujet aux faits précités, cet accord engagera et liera les parties et leurs successeurs et délégués respectifs. 5 Accord complet. Cet accord constitue l’intégralité de l’accord entre les parties et remplace tous les accords ou propositions 8 Fr antérieurs ou actuels, écrits ou verbaux, en ce qui concerne son contenu. Cet accord ne peut pas être modifié ou amendé sans le consentement écrit préalable de Pioneer, et aucun autre acte, document, usage ou convention ne pourra amender ou modifier cet accord. 6 Vous acceptez que cet Accord soit régi par les lois du Japon et interprété selon celles-ci. À propos de l’installation (Windows) 1 Raccordez cet appareil à votre ordinateur avec un câble USB. Pour le détail sur les raccordements, reportez-vous à la page 11, Noms des liaisons et éléments. 2 Faites glisser le commutateur [ON/OFF] vers [ON]. Allumez cet appareil. ! La première fois que cet appareil est raccordé à votre ordinateur, le pilote standard fourni par Windows® est également installé. Lorsque l’installation du pilote est terminée, effectuez les opérations suivantes. 3 Insérez le CD-ROM inclus dans le lecteur CD de l’ordinateur. 4 Depuis le menu [Démarrer] de Windows, doublecliquez sur l’icône [Ordinateur (ou Poste de travail)] > [ITCH CD]. Le contenu du CD-ROM apparaît. 5 Double-cliquez sur [ITCH_installer.exe]. L’installateur de ITCH est lancé. 6 Lorsque l’installateur de ITCH a été lancé, cliquez sur [Next]. 7 Acceptez le contrat de licence (sélectionnez [I accept the terms in the license agreement]) puis cliquez sur [Next]. Si vous n’acceptez pas, sélectionnez [I do not accept the terms in the license agreement]. 8 Sélectionnez le dossier où vous voulez installer ITCH, puis cliquez sur [Next]. 6 Lorsque l’installateur de ITCH a été lancé, cliquez sur [Continuer]. 9 Cliquez sur [Install]. Français L’installation commence. Lorsque l’installation du logiciel ITCH est terminée, l’installation du pilote commence. 7 Lisez attentivement le contenu du contrat de licence, cliquez sur [Continuer] puis sur [Accepter] pour accepter le contrat de licence. Si vous n’acceptez pas le contrat de licence, cliquez sur [Refuser] pour annuler l’installation. 10Sélectionnez la langue souhaitée dans le menu déroulant. 11Acceptez le contrat de licence (sélectionnez [Accepte]) puis cliquez sur [Installer]. Si vous n’acceptez pas, sélectionnez [N'accepte pas]. Lorsque [Installer] a été cliqué, l’installation commence. Lorsqu’elle est terminée, l’écran de fin d’installation apparaît. 12Cliquez sur [Fermer]. 13Cliquez sur [Finish] pour fermer l’installateur ITCH. Un écran vous demandant de redémarrer l’ordinateur apparaît. 14Cliquez sur [Yes]. L’ordinateur redémarre. 8 Sélectionnez le dossier où vous voulez installer ITCH, puis cliquez sur [Continuer]. À propos de l’installation (Macintosh) 9 Cliquez sur [Installer]. 1 Raccordez cet appareil à votre ordinateur avec un câble USB. L’installation commence. Lorsqu’elle est terminée, l’écran de fin d’installation apparaît. Pour le détail sur les raccordements, reportez-vous à la page 11, Noms des liaisons et éléments. 2 Faites glisser le commutateur [ON/OFF] vers [ON]. Allumez cet appareil. 3 Insérez le CD-ROM fourni dans le lecteur CD de l’ordinateur. L’icône [ITCH CD] apparaît à l’écran. 4 Double-cliquez sur l’icône [ITCH CD]. Le contenu du CD-ROM apparaît. 5 Double-cliquez sur [ITCH_installer.mpkg]. L’installateur de ITCH est lancé. 10Cliquez sur [Redémarrer]. L’ordinateur redémarre. Lancement de ITCH Pour Windows Depuis le menu [Démarrer] de Windows, ouvrez [Tous les programmes] > [Serato] > [ITCH], puis cliquez sur l’icône [ITCH]. Pour Mac OS X Dans le Finder, ouvrez le dossier [Application], puis ouvrez [Serato] > [ITCH] et double-cliquez sur l’icône [ITCH]. Fr 9 À propos du pilote et de l’utilitaire de réglage Cet appareil est un dispositif audio conforme aux normes ASIO. Utilisation de l’utilitaire de réglages Lancement de l’utilitaire de réglages Cliquez sur le menu [Démarrer] de Windows >[Tous les programmes]>[Pioneer]>[DDJ]>[Utilitaire de réglages ASIO Pioneer DDJ]. Réglage de la taille de la mémoire tampon Le réglage effectué pour [USB BUFFER SIZE (LATENCY)] dans le menu [SETUP] du logiciel ITCH a priorité en ce qui concerne la taille de la mémoire. (Le réglage par défaut est 512 échantillons/10 ms.) = GENERAL (p.32) ! Si une application utilisant cet appareil comme appareil audio par défaut (logiciel DJ, etc.) est ouverte, fermez-la avant de régler la taille de la mémoire. ! Si un nombre élevé est spécifié pour [Taille de la mémorie] ou [Tampons noyau], les pertes de données (interruptions du son), etc. seront moins fréquentes, mais le décalage dans les données audio (latence) dû au retard de transmission augmentera. Si des interruptions du son se produisent avec le réglage par défaut 1 Lancez [Utilitaire de réglages ASIO Pioneer DDJ] et réglez [Tampons noyau] sur [4]. 2 Réglez [USB BUFFER SIZE (LATENCY)] sur la plus petite taille sans interruption du son. Si aucune interruption du son ne se produit avec le réglage par défaut 1 Réglez [USB BUFFER SIZE (LATENCY)] sur la plus petite taille sans interruption du son. 2 Lancez [Utilitaire de réglages ASIO Pioneer DDJ], réglez [Tampons noyau] sur [2] et assurez-vous que le son n’est pas interrompu. 3 Si le son n’est pas interrompu, réglez [USB BUFFER SIZE (LATENCY)] sur la plus petite taille sans interruption du son. 4 Si le son est interrompu, réglez [Tampons noyau] sur [3]. Vérification de la version du pilote Cliquez sur le menu [Démarrer] de Windows >[Tous les programmes]>[Pioneer]>[DDJ]>[Utilitaire d'affichage de version de Pioneer DDJ]. ! La version du micrologiciel de cet appareil apparaît à l’écran. ! La version du microprogramme n’apparaît pas si cet appareil n’est pas raccordé à l’ordinateur ou si cet appareil et l’ordinateur ne communiquent pas correctement. 10 Fr Noms des liaisons et éléments Remarques sur l’alimentation de cet appareil par le bus USB ! Lorsque cet appareil est alimenté par le bus USB de l’ordinateur, raccordez l’ordinateur à une prise d’alimentation secteur. Ne faites pas fonctionner l’ordinateur sur sa batterie. ! Dans les cas suivants, l’alimentation peut être insuffisante et cet appareil ne pas fonctionner bien qu’alimenté par le bus USB. — L’alimentation fournie par le bus USB de l’ordinateur est insuffisante. — D’autres appareils USB sont raccordés à l’ordinateur. Si cet appareil ne fonctionne pas lorsqu’il est alimenté par le bus USB, raccordez l’adaptateur secteur fourni. ! Pendant l’alimentation par le bus USB, les limitations suivantes s’imposent : — L’indicateur de la molette jog ne s’éclaire pas. — Le canal [MASTER OUT 1] (sortie XLR) ne transmet pas de signal. — Les prises [MIC1], [MIC2] et [AUX IN] ne peuvent pas être utilisées. — Les indicateurs sont plus sombres lorsque l’adaptateur secteur est utilisé. Pour éviter ces inconvénients, raccordez l’adaptateur secteur fourni. ! Il y a deux jacks d’entrée, un jack stéréo et un minijack pour casque, mais ceux-ci ne doivent pas être utilisés en même temps. Si les deux jacks sont utilisés en même temps alors que l’un d’eux est débranché et/ou branché, le volume de l’autre peut augmenter ou diminuer subitement. 2Sélecteur MIC/AUX THRU Réglez-le sur [ON] si les signaux des canaux [MIC2] et [AUX] doivent être restitués directement. = Restitution directe du son du microphone et AUX (p.31) Français ! Raccordez l’adaptateur secteur en dernier lieu, après avoir raccordé tous les autres appareils. Veillez à toujours éteindre l’appareil et à débrancher l’adaptateur secteur de la prise d’alimentation avant de raccorder des appareils ou de changer les liaisons. Reportez-vous au mode d’emploi de l’appareil devant être raccordé. ! N’utilisez que l’adaptateur secteur fourni avec cet appareil. ! Cet appareil est alimenté par l’adaptateur secteur ou le bus USB. Cet appareil peut être utilisé après avoir été raccordé à un ordinateur par un câble USB, même si l’adaptateur secteur n’est pas raccordé. ! Raccordez cet appareil et l’ordinateur directement avec le câble USB fourni. ! Un concentrateur USB ne peut pas être utilisé. 3Prise MIC2 Pour raccorder un microphone. = Utilisation d’un microphone (p.30) Panneau arrière Composants, amplificateurs, enceintes alimentées, etc. Dispositif audio portable Aux prises de sortie audio Aux prises d’ entrée audio R L R L 1GND 2 HOT 3 COLD -12 dB -6 dB 0 dB R MASTER ATT. MASTER OUT 1 1 2 L R L MASTER OUT 2 R 3 AUX IN 4 L MIN MAX VOL 5 1GND 2 HOT 3 COLD -12 dB - 6 dB 0 dB R MASTER ATT. MASTER OUT 1 L R 5V L MASTER OUT 2 R AUX IN L MIN MAX USB VOL Raccordement des prises d’entrée/ sortie ON OFF DC IN À une prise d’ alimentation ITCH Ordinateur Face avant Adaptateur secteur (inclus) MIC/AUX THRU OFF PHONES ON MIC 2 5V Microphone Casque Au casque USB Câble de microphone Cordon de casque 1 OFF ON 2 OFF DC IN 7 8 9 a 1MASTER ATT. Règle le niveau d’atténuation du son provenant de la prise [MASTER1]. 2Prises MASTER OUT 1 MIC/AUX THRU PHONES 6 Au microphone ON MIC 2 3 1Jacks PHONES Pour raccorder un casque d’écoute. Des fiches pour jacks stéréo (Ø 6,3 mm) et des fiches pour minijacks stéréo (Ø 3,5 mm) peuvent être utilisées. Pour le détail, reportez-vous à la page 29, Contrôle du son par un casque. Raccordez des enceintes amplifiées, etc. ici. 3Prises MASTER OUT 2 À raccorder à un amplificateur de puissance, etc. 4Prise AUX IN Raccordez-le à la prise de sortie d’un dispositif externe (échantillonneur, dispositif audio portable, etc.) 5Commande VOL Ajuste le niveau sonore à l’entrée des prises [AUX IN]. Fr 11 6Fente de sécurité Kensington Noms et fonctions des éléments Prise USB 7 Pour raccorder un ordinateur. ! Raccordez cet appareil et l’ordinateur directement avec le câble USB fourni. ! Un concentrateur USB ne peut pas être utilisé. Section Platines 8Commutateur ON/OFF 1 Pour allumer et éteindre cet appareil. OFF 9Prise DC IN MIC 1 OFF Cordon d’alimentation de l’adaptateur secteur OFF Crochet de cordon Coin supérieur gauche du panneau de commande Microphone OFF ON EQ LEVEL OFF OFF MIC 1 LOAD MID HI INST.DOUBLES TALK ON OVER FX CH S B A MIN MAX MIN MAX MIN MAX MIN MIN MAX MIN MAX MIN 1 MAX VINYL SPEED ADJUST 1 2 MID CRATES A EQ LOW LEVEL OFF LOW TALK ON OVER ON MIC 1 NEEDLE SEARCH / ALPHABET SEARCH JOG MODE MIN MAX MIN EFFECT PARAM 1Prise MIC1 Pour raccorder un microphone. = Utilisation d’un microphone (p.30) ! Un connecteur XLR ou une prise de casque (Ø 6,3 mm) peut être utilisé. VINYL SPEED ADJUST 1 2 NEEDLE SEARCH / ALPHABET SEARCH JOG MODE LOOP/ GRID IN OUT RELOOP / EXIT VINYL SELECT k AUTO ILLUMINATION 1/ 2X 4 j SET TAP CLEAR LOCK 2X TEMPO RANGE SLIDE REV A i h g REC MODE 4 5 6 7 8 9 a SHIFT b 0 CUE PLAY/PAUSE REV FWD SYNC TEMPO SYNC OFF PHONES f e d c Les morceaux sélectionnés sont chargés sur les platines respectives. = Chargement de morceaux sur les platines (p.23) En tenant la touche [SHIFT] enfoncée et appuyant sur la touche [LOAD (INST. DOUBLES)], il est possible de doubler le morceau en cours de lecture. = Doubles instantanés (p.23) 3Pad NEEDLE SEARCH (ALPHABET SEARCH) 4Commande VINYL SPEED ADJUST Lors de la lecture et de l’arrêt d’un morceau, cette commande permet d’ajuster la vitesse de ralentissement de la lecture jusqu’à l’arrêt et la vitesse de reprise de la lecture normale à partir de l’arrêt. 5Touche LOOP SELECT (GRID LOCK) La boucle que vous voulez jouer peut être sélectionnée parmi les boucles qui ont été préenregistrées dans la banque de boucle. Le numéro de la banque de boucle change chaque fois que la touche est pressée. = Utilisation d’une banque de boucle (p.26) En tenant la touche [SHIFT] enfoncée et appuyant sur la touche [LOOP SELECT (GRID LOCK)], il est possible de verrouiller la grille des temps principale pour qu’elle ne puisse pas être changée. Met le mode [VINYL] en/hors service. = Commutation du mode de la molette jog (p.24) Fr MASTER TEMPO SLIP GR ID 5 6Touche VINYL (ILLUMINATION) 12 3 MAX ! Le son est lu à partir de l’endroit où le pad a été touché. ! La fonction de recherche alphabétique peut être utilisée. = Recherche à l’aide du pad [NEEDLE SEARCH (ALPHABET SEARCH)] (“Recherche alphabétique”) (p.21) MIC 1 DELETE MAX 2Touche LOAD (INST. DOUBLES) Câble USB HOT CUE MIN La position de la lecture est indiquée en 10 incréments, le début du morceau étant à gauche et la fin du morceau étant à droite. L’indicateur s’éclaire en synchro avec l’indication du temps de lecture écoulé ou du temps restant sur le logiciel “ITCH”. DC IN ou MAX 1Indicateur de position de lecture 5V ON MIN DELETE Accrochez le cordon d’alimentation de l’adaptateur secteur sur le haut du crochet de cordon et le câble USB sur le bas. Fixez le cordon d’alimentation de l’adaptateur secteur et le câble USB en les accrochant sur le crochet de cordon. Ceci empêche le cordon d’alimentation et le câble USB d’être accidentellement tiré et les fiches d’être débranchées des prises. ! Le son sera interrompu si l’adaptateur secteur ou le câble USB est débranché pendant la lecture. INST.DOUBLES T US DJ Crochet de cordon HI HOT CUE 3 Accrochez le cordon d’alimentation de l’adaptateur secteur et le câble USB à ce crochet lorsque vous utilisez cet appareil. ! Le son sera interrompu si l’adaptateur secteur ou le câble USB est débranché pendant la lecture. MID TALK ON OVER MIC 1 m A EQ LOW LEVEL l aCrochet de cordon MIC 1 ON LOAD Raccordez cette prise à une prise secteur avec l’adaptateur secteur fourni (avec la fiche d’alimentation). ! Raccordez l’adaptateur secteur en dernier lieu, après avoir raccordé tous les autres appareils. ! N’utilisez que l’adaptateur secteur fourni. USB 2 7Commande AUTO LOOP (GRID SLIDE) Pose des boucles automatiques. = Pose automatique de boucles (Auto loop) (p.25) ! Il est possible d’ajuster la grille des temps en tenant la touche [SHIFT] enfoncée et tournant la commande [AUTO LOOP (GRID SLIDE)]. 8Touche TEMPO RANGE 9Touche MASTER TEMPO Sert à mettre la fonction de tempo principal en et hors service. = Réglage de la vitesse de lecture sans changement du pitch (Tempo principal) (p.24) Si, pendant la lecture, cette touche est pressée à la position où vous voulez terminer la lecture en boucle (le point de sortie de la boucle) cette touche spécifie le point de sortie de la boucle. = Opération possibles avec les boucles (p.25) En tenant la touche [SHIFT] enfoncée et appuyant sur la touche [LOOP OUT (GRID TAP)], il est possible d’ajuster la grille des temps pendant la lecture en tapant sur cette touche. mTouche HOT CUE (DELETE) Sert à poser et rappeler des repères instantanés. = Pose d’un repère instantané (p.26) Section Mixeur/Boîte d’effets 1 aTouche SLIP Met le mode slip en/hors service. = Utilisation du mode slip (p.27) 2 CRATES 3 FILES FX CH SELECT B s cTouche SYNC (SYNC OFF) dMolette jog Peut être utilisée pour le scratching, le changement de pitch, etc. = Fonctionnement de la molette jog (p.24) ! Le haut de la molette jog intègre un commutateur. Ne posez pas d’objets sur la molette jog et ne la soumettez pas à une force excessive. Notez aussi que l’infiltration d’eau ou de liquide dans l’appareil peut provoquer une panne. eTouche PLAY/PAUSE f 6 A BROWSE REC MIN B MASTER MIC /AUX MAX MASTER HI EFFECT SELECT PREPARE FX CH SELECT TRIM A AREA MOVE MAX 8 SAVE BROWSE TRIM MASTER MIC /AUX 7 LOAD PREPARE JUMP MIN Si aucune platine n’est mise en mode [SYNC], cette platine se met en mode [SYNC] lorsque cette touche est pressée et sert de tempo de référence. Si une platine est en mode [SYNC], les platines qui ne font pas partie de celles pour lesquelles cette touche a été pressée se synchronisent sur la platine servant de tempo de référence. = Synchronisation des temps des morceaux (beat sync) (p.27) 4 5 BACK bCurseur TEMPO Sert à ajuster la vitesse de lecture d’un morceau. = Changement de la vitesse de lecture (p.24) Français Change la plage de réglage du curseur [TEMPO]. = Sélection de la plage de réglage de la vitesse de lecture (p.24) lTouche LOOP OUT (GRID TAP) HI EFFECT SELECT LEVEL MIN MIN MIN MID PARAMETER r MAX MAX MAX MID PARAMETER HEADPHONES EQ EQ MIXING MIN MAX MIN LOW LEVEL / DEPTH MAX LOW CUE LEVEL / DEPTH MASTER LEVEL MIN q p MAX MIN MAX MIN MIN CUE A AUTO FX1 MAX ON / OFF ON / OFF TAP o MIN MAX MAX CUE c d e f g B LEVEL A MASTER B 10 10 9 9 8 8 7 7 6 6 5 5 4 4 3 3 2 2 1 TAP h AUTO FX2 1 0 n 9 a b 0 C.F.REV FADER START Sert à lire/interrompre la lecture de morceaux. = Lecture et pause (p.24) OFF ON FADER START OFF ON C.F.REV THRU OFF ON i j fTouche CUE Sert à poser, jouer et rappeler des points de repère temporaires. = Pose d’un point de repère temporaire (p.25) gTouche SHIFT Lorsqu’une autre touche est pressée en même temps que la touche [SHIFT], une autre fonction est appelée. hTouche RELOOP/EXIT (GRID CLEAR) Sert à revenir à la lecture d’une boucle (reloop) ou à annuler la lecture d’une boucle (loop exit). = Retour à la lecture d’une boucle (Reloop) (p.25) = Annulation de la lecture d’une boucle (Loop Exit) (p.25) Il est possible d’effacer la grille des temps en tenant la touche [SHIFT] enfoncée et appuyant sur la touche [RELOOP/EXIT (GRID CLEAR)]. iTouche REC MODE Commute la fonction de la touche [HOT CUE (DELETE)] (pose/ rappel). ! À la mise sous tension, la touche est réglée sur le mode rappel. = Pose d’un repère instantané (p.26) jTouche REV Sert à activer et désactiver la lecture arrière. = Lecture en sens inverse (p.24) kTouche LOOP IN (GRID SET) Si, pendant la lecture, cette touche est pressée à la position où vous voulez lancer la lecture en boucle (le point d’entrée de la boucle) cette touche spécifie le point d’entrée de la boucle. = Opération possibles avec les boucles (p.25) Il est possible se spécifier la grille des temps en tenant la touche [SHIFT] enfoncée et appuyant sur la touche [LOOP IN (GRID SET)]. m l k 1Touche CRATES Le curseur se déplace entre le panneau comportant la liste de crates et la liste de morceaux à chaque pression sur cette touche. 2Touche FILES Affiche/masque le panneau [Files]. 3Touche BACK Ramène le curseur un niveau en arrière. 4Sélecteur rotatif Déplace le curseur sur le panneau. Utilisez-la pour sélectionner des fichiers et des morceaux. = Sélection d’éléments (p.19) 5Touche AREA MOVE (REC) Amène le curseur sur un autre panneau. = Sélection d’éléments (p.19) 6Touche LOAD PREPARE (SAVE) Charge les morceaux sur le panneau [Prepare]. = Utilisation de la liste [Prepare] (p.22) 7Touche BROWSE Affiche/masque le panneau [Browse]. 8Touche PREPARE Affiche/masque le panneau [Prepare]. Fr 13 9Commande FX CH SELECT Change le canal auquel l’effet sera appliqué. = Utilisation de la fonction Effets (p.31) aCommande MASTER LEVEL Ajuste le niveau du son principal. bCommande EFFECT SELECT N’exercez pas de force excessive lorsque vous tirez les boutons de fader de canal et de crossfader. Les boutons ne peuvent pas être détachés. L’appareil peut être endommagé par une force excessive. Section de commande des entrées microphone/externe Sélectionne le type d’effet. = Utilisation de la fonction Effets (p.31) MIC 1 cCommande PARAMETER Ajuste les paramètres liés aux divers effets (temps, harmoniques, etc.). = Utilisation de la fonction Effets (p.31) dCommande HEADPHONES MIXING Ajuste la balance du volume de contrôle entre le son des canaux pour lesquels la touche [CUE] du casque est pressée et le son de [MASTER OUT 1] et [MASTER OUT 2]. = Contrôle du son par un casque (p.29) eCommande LEVEL/DEPTH Ajuste le paramètre quantitatif de l’effet. = Utilisation de la fonction Effets (p.31) fIndicateur de niveau de canal gTouche FX ON/OFF Met l’effet en/hors service. = Utilisation de la fonction Effets (p.31) hTouche TAP Le BPM servant de référence pour l’effet est calculé en fonction de l’intervalle auquel la touche est tapée du doigt. = Réglage manuel du BPM (p.31) iIndicateur C.F. REV S’éclaire lorsque le commutateur [C.F. REV] est réglé sur [ON]. jCommutateur FADER START Mettent en/hors service la fonction de lancement par le fader. = Démarrage de la lecture au fader (Fader Start) (p.30) kSélecteur de courbe de crossfader EQ LEVEL OFF LOW MIC 1 MIN 1 MAX MIN MAX 2 HI MIN MAX MIN MAX 3 MIC 2 / AUX 4 EQ LEVEL OFF MID TALK ON OVER LOW MID HI INPUT SELECT TALK ON OVER MIC 2 MIN MAX MIN MAX MIN MAX MIN AUX MAX 1Sélecteur OFF, ON, TALK OVER Allume/éteint le microphone. = Utilisation d’un microphone (p.30) 2Commande LEVEL Ajuste le niveau de sortie du son. 3Commandes EQ (HI, MID, LOW) Renforce ou coupe les fréquences pour changer la qualité du son. 4Sélecteur MIC2/AUX Bascule l’entrée audio sur e microphone ou le dispositif externe. ![MIC2] : Sélectionne le microphone raccordé à la prise [MIC2]. ![AUX] : Sélectionne le dispositif externe raccordé aux prises [AUX IN]. = Utilisation d’un microphone (p.30) = Utilisation d’un dispositif externe (p.30) Utilisation de la STATION D’ACCUEIL POUR PORTABLE La section clavier d’un ordinateur peut être rangée sous cet appareil. Les caractéristiques de la courbe du crossfader changent. = Sélection des caractéristiques de la courbe du crossfader (p.30) lCrossfader Bascule entre le son de la platine gauche et celui de la platine droite. = Restitution du son (p.29) mCommutateur C.F. REV Inverse la platine affectée au crossfader de droite à gauche ou inversement. = Utilisation de l’inversion de crossfader (p.30) nIndicateur de niveau principal oFader de canal Ajuste le niveau sonore provenant des diverses platines. = Restitution du son (p.29) pCommande HEADPHONES LEVEL Ajuste le niveau du son provenant de la prise [PHONES]. ! Selon la taille de votre ordinateur (portable), la section clavier peut ne pas s’emboîter dans la STATION D’ACCUEIL POUR PORTABLE. ! Installez l’ordinateur de sorte qu’il ne touche pas cet appareil. ! Installez l’ordinateur de sorte que les câbles qui lui sont raccordés ne soient pas coincés sous cet appareil. Utilisation sans les pieds Les deux pieds de cet appareil peuvent être détachés. Utilisez un tournevis cruciforme pour dévisser les vis des pieds gauche et droit (2 vis chacun). qTouche de casque CUE Le son des platines pour lesquelles la touche de casque [CUE] est pressée peut être contrôlé par le casque. = Contrôle du son par un casque (p.29) DJ CONTROLLER DDJ-S1 rCommandes EQ (HI, MID, LOW) Renforce ou coupe les fréquences des différents canaux. = Égalisation (p.29) sCommande TRIM Ajuste le gain du son sortant de chaque canal. = Restitution du son (p.29) 14 Fr ! Les vis retirées seront réutilisées pour le montage des pieds. Veillez à ne pas les perdre. Les pieds ne peuvent pas être montés correctement avec d’autres vis. Fonctionnement Écran du logiciel ITCH Français Écran lorsque cet appareil est raccordé (Windows) 12 3 4 5 6 7 89 s a a b b c d e r q f g h i j p k o n m 1Affichage de l’heure actuelle l 6Affichage de concordance des tempos 2Affichage simple du taux d’utilisation du processeur 3Commutateurs d’affichage de la platine virtuelle Les positions de l’affichage de la platine virtuelle et de la forme d’onde peuvent être changées. 4Commutateurs d’aspect Ces touches permettent de basculer entre un écran de couleur sombre et un écran de couleur claire. Cette fonction est pratique car elle permet d’adapter la couleur de l’écran à la luminosité ambiante. Cet affichage indique le tempo des morceaux sur les platines (A) et (B) selon la mesure et aide à faire concorder les tempos. La forme d’onde rouge indique le tempo du morceau sur la platine A (1) et la forme d’onde orange indique le tempo du morceau sur la platine B (2). Lorsque les tempos des morceaux sur les deux platines concordent, les positions des crêtes des formes d’ondes rouge et orange concordent. ! Même si le battement n’est pas synchronisé, les positions des crêtes des formes d’ondes sur l’affichage concordent lorsque les tempos des morceaux gauche et droit concordent. 7Affichage de concordance des temps 5Platine virtuelle Indique la position de lecture du morceau et la vitesse de lecture. 1 2 3 1 Indique la longueur du morceau. La position en cours de lecture est indiquée par une marque grise. 2 Devient blanc quand un morceau est chargé. (Si une étiquette couleur est spécifiée, prend la couleur spécifiée.) 3 Tourne selon la vitesse du disque. Quand un point où un repère instantané a été posé s’approche, prend lentement la couleur de ce repère instantané pour annoncer celui-ci. Quand il s’éloigne du repère instantané, reprend lentement sa couleur originale. ! L’aiguille clignote 20 secondes avant la fin du morceau pour annoncer la fin du morceau. Cet affichage montre la position des temps dans le morceau. Lorsque les pics visibles dans cette fenêtre sont alignés, les temps des deux morceaux concordent. Cet affichage indique les positions des temps pour les morceaux en cours de lecture sur les platines (A) et (B) et permet de réajuster plus facilement le battement. Lorsque les temps des morceaux sur les platines (A) et (B) concordent, les positions des crêtes et des bas des formes d’ondes concordent. 8 (TOOL TIPS) Affiche/masque les astuces concernant les outils 9SETUP Affiche l’écran de configuration. = Changement des réglages (p.32) Fr 15 aAperçu des morceaux Affiche les bandes de fréquences audio du morceau sous la forme d’une onde, bleue pour les aigus, verte pour les médiums et rouge pour les graves. Le point de lecture est indiqué par un [b] (blanc). Le point de repère temporaire est indiqué par un [a] (blanc) et les points de repère instantanés sont indiqués par des [a] d’une autre couleur. ! Cliquez dessus pour amener la position de lecture à cette position. ! Des traits gris verticaux sont marqués à 1 minute d’intervalle et des traits épais à 5 minutes d’intervalle. bAffichage des informations concernant les morceaux Affiche les détails concernant les morceaux chargés sur la platine. 1 2 3 45 6 7 e d 89 a b c 1 Le nom du morceau apparaît ici (seulement lorsqu’il est disponible). 2 Le nom de l’artiste apparaît ici (seulement lorsqu’il est disponible). 3 Si vous cliquez dessus, l’icône s’éclaire et la boucle ne peut pas être écrasée. Cliquez à nouveau pour désactiver le mode de protection. 4 Le numéro de banque de boucle actuellement sélectionné apparaît ici. (La première boucle du morceau apparaît dans les slots de banques de boucles, où rien n’est sauvegardé.) 5 Lorsque vous cliquez dessus, la boucle sauvegardée sous le numéro de banque de boucle sélectionné est supprimée. 6 Lorsque vous cliquez dessus, la boucle actuellement posée est sauvegardée dans la banque de boucle. 7 Indique la longueur de boucle spécifiée avec la fonction boucle automatique. 8 Sert à sélectionner le mode de lecture. [SINGLE] : La platine s’arrête à la fin du morceau. [CONT] : Le morceau suivant dans la liste est automatiquement joué à la fin du morceau actuel. 9 Lorsque cette fonction est en service, la lecture revient à sa position de départ à la fin du morceau et se répète. a Affiche la valeur du pitch par rapport à la position du curseur [TEMPO]. b Lorsque vous cliquez dessus, le mode d’édition de grille est activé et la touche clignote. Cliquez une nouvelle fois pour sauvegarder le changement de grille et sortez du mode d’édition de grille. c Indique la plage possible de réglage de la vitesse de lecture par rapport à la vitesse de lecture à laquelle le morceau a été enregistré initialement. d Indique la position de lecture du morceau en fonction du temps. Lorsque vous cliquez dessus, l’affichage bascule entre temps écoulé et temps restant. e Indique le BPM actuel du morceau en cours de lecture. — Le BPM peut être spécifié manuellement soit en cliquant ici au rythme du battement soit en appuyant sur la touche d’espacement de l’ordinateur (seulement si la grille des temps est hors service). cAffichage de la forme d’onde Affiche les données détaillées de la forme d’onde correspondant au passage du morceau en cours de lecture. Affiche les bandes de fréquences audio du morceau sous la forme d’une onde, bleue pour les aigus, verte pour les médiums et rouge pour les graves. Le point de lecture se trouve au centre de l’affichage. Le point de repère temporaire est indiqué par un [b] et un [a] blancs et les points de repère instantanés par des [b] et [a] d’autres couleurs. ! Cliquez dessus pour amener la position de lecture à cette position. ! Si vous cliquez sur la forme d’onde tout en tenant la touche [Ctrl] de l’ordinateur enfoncée, la forme d’onde affichée se divise en trois plages : aigus, médiums et graves. 16 Fr ! Si vous cliquez sur la forme d’onde tout en tenant la touche [Shift] de l’ordinateur enfoncée, la hauteur de la section d’affichage devient plus étroite. ! La forme d’onde peut être agrandie et réduite avec les touches [+] et [–] de l’ordinateur. dOnglet Files Affiche/masque le panneau [Files]. eOnglet Browse Affiche/masque le panneau [Browse]. f (SEARCH) Explore votre bibliothèque en fonction du texte saisi dans ce champ. gOnglet History Affiche/masque le panneau [History]. hOnglet Prepare Affiche/masque le panneau [Prepare]. iPanneau de recherche alphabétique = Recherche à l’aide du pad [NEEDLE SEARCH (ALPHABET SEARCH)] (“Recherche alphabétique”) (p.21) jPanneau secondaire Ce qui apparaît ici s’affiche et se masque par un clic sur les onglets (Files/Browse/Prepare/History) au haut de l’écran. = Changement de panneau secondaire (p.20) kListe de morceaux Affiche les morceaux avec les informations correspondant aux éléments sélectionnés sur le panneau comportant la liste de crates. ! Lorsque le panneau [Browse] est affiché, seuls les morceaux répondant aux conditions spécifiées pour le genre apparaissent. lBarre d’état Affiche les informations présentes (principalement l’analyse, des erreurs, etc.). mCommutateur d’affichage de la liste de morceaux Ces commutateurs changent la façon dont la liste de morceaux est affichée. = Affichage des illustrations d’albums dans la liste de morceaux (p.22) nOnglet ALBUM ART Affiche/masque l’illustration de l’album. oALBUM ART Affiche une illustration de l’album (si disponible). pListe de crates Dans ITCH, les morceaux sont classés et arrangés en dossiers appelés “Crates”. Il est également possible d’ouvrir le panneau comportant la liste de crates en appuyant sur la touche [CRATES] de cet appareil. = Liste de crates (p.17) qPanneau de commande pour le contrôle MIC/AUX = Panneau de commande pour le contrôle MIC/AUX (p.18) rConsole multiple Lorsque les touches supérieures gauches sont cliquées, le panneau d’enregistrement, le panneau d’effets ou le panneau d’échantillonneur apparaît. = Panneau d’enregistrement (p.17) = Panneau des effets (p.17) = Fenêtre des lecteurs d’échantillons (p.17) ![SP-6] n’apparaît pas s’il n’est pas spécifié. (Reportez-vous à la page 34.) sIndicateur SYNC Cet indicateur apparaît en bleu lorsque le temps et le tempo sont synchronisés sur la platine synchronisée. Si le tempo seulement est synchronisé, il apparaît en jaune. Liste de crates 3Étiquette couleur Des couleurs peuvent être spécifiées pour différentier les morceaux. 1 2 4Icône d’état L’état des morceaux est indiqué par des icônes. 3 4 Icône 5 6 Aucune Signification Morceaux ayant été directement importés dans la bibliothèque ITCH. Français Morceaux importés de la bibliothèque d’iTunes. Morceaux dont les fichiers sont endommagés. Ces morceaux doivent être recodés. 1All... Tous les morceaux importés ou chargés sur les platines s’affichent. Si des morceaux non importés sont chargés sur une platine, ils s’ajoutent à [All...]. Apparaît quand le fichier ne se trouve plus à sa position initiale. 2Library Affiche la bibliothèque d’iTunes. ! Pour afficher la bibliothèque d’iTunes, changez les réglages sur le menu [SETUP]. = Show iTunes Library (p.33) Indique des morceaux pouvant être lus mais pas édités. Panneau des effets Ce panneau apparaît lorsque [DJ-FX] est cliqué sur la console multiple. 3Crates ITCH utilise des crates numériques pour faciliter l’accès aux collections préférées. Le nombre de crates pouvant être créé est illimité et n’importe quel morceau peut être mis dans plusieurs crates. La section des crates se trouve sur le côté gauche de la bibliothèque. 4crates secondaires Des crates peuvent être placés dans d’autres crates. Les crates sont appelés “crates secondaires”. 5 1 2 3 4 (marron) Cliquez ici pour créer un nouveau crate. ! Quand un crate est tiré et déposé dans un autre crate, il devient un crate secondaire. Répétez cette opération pour multiplier le nombre de niveaux. ! Si un ou plusieurs morceaux sont déposés dans (marron), un crate comprenant ce ou ces morceaux peut être créé. ! Lorsqu’il y a plusieurs niveaux, le niveau inférieur peut être ouvert ou fermé par un clic sur l’élément correspondant. 6 1 2 3 Le nom de l’effet sélectionné est affiché. Indique la valeur ajustée avec la commande [LEVEL/DEPTH]. Indique la valeur ajustée avec la commande [PARAMETER]. Si le BPM n’est pas réglé manuellement avec la touche [TAP], [AUTO A] ou [AUTO B] s’affiche et le son se synchronise sur le BPM spécifié sur la platine. Si le BPM a été réglé manuellement avec la touche [TAP], [MAN: xxx.xx] et le BPM actuel apparaissent. Panneau d’enregistrement Ce panneau apparaît lorsque [Record] est cliqué sur la console multiple. 1 2 3 4 5 (bleu) Lorsque cliqué, un “smart crate” peut être créé. Un smart crate est un crate dans lequel seuls les morceaux remplissant les conditions définies peuvent être rassemblés. Liste de morceaux 1 4 1 2 3 4 5 6 7 6 7 Cliquez ici pour lancer/arrêter l’enregistrement. Cliquez ici pour sélectionner la source qui doit être enregistrée. Indique le niveau sonore de la source en cours d’enregistrement. Règle le niveau d’enregistrement. Indique le temps d’enregistrement écoulé. Entrez le nom du fichier contenant les données enregistrées ici. Cliquez ici pour sauvegarder les données enregistrées. Fenêtre des lecteurs d’échantillons 4 2 3 1En-tête de colonne Le nom de l’élément sélectionné est indiqué ici. En cliquant sur le nom d’un élément vous pouvez changer l’ordre d’affichage (trier). Les éléments suivants peuvent être affichés dans la section où apparaissent les informations du morceau. Date ajoutée (date ajoutée à la bibliothèque), album, artiste, débit binaire, BPM, commentaire, compositeur, nom de fichier, genre, groupe, clé, étiquette, temps du morceau, emplacement de la sauvegarde, remixage, taux d’échantillonnage, taille du fichier, morceau, piste vidéo, année ! L’ordre des morceaux dans la liste de morceaux est indiqué par les numéros affichés dans la colonne “#”. 2Morceau Affiche les morceaux présents dans l’élément sélectionné dans le panneau comportant la liste de crates. Ce panneau apparaît lorsque [SP-6] est cliqué sur la console multiple. = Utilisation de lecteurs d’échantillons (p.28) 1 2 3 4 5 6 7 8 1 Pour lire le morceau chargé dans le slot d’échantillon correspondant. 2 Pour changer le mode de lecture. 3 Pour afficher la position du temps. 4 Par un clic le morceau revient à son début lorsqu’il est terminé. 5 Pour sélectionner les éléments affichés. 6 Le canal de sortie peut être réglé pour tous les slots d’échantillon. —[L]: Règle le canal de sortie sur le canal [A]. —[M]: Le son de l’échantillon provient du canal [MASTER]. —[R]: Règle le canal de sortie sur le canal [B]. —[Mute]: Aucun son émis. 7 Pour régler le volume général des slots d’échantillons. 8 Pour commuter la banque d’échantillons. Fr 17 Panneau de commande pour le contrôle MIC/ AUX 2 Raccordez le câble USB à cet appareil et à l’ordinateur. 3 Allumez l’ordinateur raccordé. 4 Faites glisser le commutateur [ON/OFF] vers [ON]. 1 5 Lorsque les indicateurs de cet appareil s’éclairent, lancez ITCH. 2 1 Cliquez ici pour sélectionner le canal de sortie pour le microphone et l’appareil auxiliaire raccordés. Ce réglage affecte seulement le canal [MASTER]. —[MIX] : Sortie sonore quelle que soit la position du crossfader. —[X-F A] : Sortie sonore lorsque le crossfader est à gauche du bord droit. —[X-F B] : Sortie sonore lorsque le crossfader est à droite du bord gauche. —[Mute] : Pas de sortie sonore. 2 Cliquez ici pour contrôler le son par le casque. Lorsque la touche est éclairée, le son du microphone raccordé et du dispositif externe est restitué par le canal [CUE] du casque. Écran lorsque cet appareil n’est pas raccordé Si l’ordinateur et cet appareil sont reliés correctement, deux platines virtuelles apparaissent à l’écran. Fermeture du système 1 Éteignez le microphone raccordé et l’appareil externe. 2 Fermez ITCH. 3 Faites glisser le commutateur [ON/OFF] vers [OFF]. 4 Débranchez le câble USB de l’ordinateur. Ouverture de la bibliothèque À l’intérieur de la bibliothèque, les morceaux peuvent être importés et gérés facilement. 1 2 3 4 5 1Lecteur hors ligne Le lecteur hors ligne est disponible si le logiciel ITCH n’est pas raccordé et le son est restitué par le dispositif audio actuel. Dans la plupart des cas, il est restitué par les haut-parleurs de l’ordinateur. ! Chargez un morceau sur le lecteur hors ligne en le tirant et déposant dans le lecteur hors ligne ou en appuyant sur la touche [shift] et la touche [c] de l’ordinateur. Si la fin du morceau chargé est atteinte, le morceau suivant dans la liste de lecture actuelle est automatiquement lu. Le lecteur hors ligne est un outil utile pour préparer des crates, écouter des morceaux et poser des points de repère et de boucle. ! Lorsque [d] sur le côté droit est cliqué, la partie cachée apparaît. Les boucles et les repères instantanés peuvent être posés ici. 2ANALYZE FILES Utilisé pour analyser les morceaux. L’analyse de fichiers détecte les fichiers corrompus parmi les morceaux se trouvant dans votre bibliothèque, prépare les aperçus des formes d’ondes et calcule les valeurs du BPM, si la fonction est en service. 3Set Beatgrid Lorsque [Set Beatgrid] est coché, la position du temps est automatiquement analysé lors de l’analyse du morceau et la grille des temps est automatiquement attribuée. 4Set auto bpm Lorsque [Set auto bpm] est coché, le BPM est automatiquement analysé lorsque le morceau est analysé. 5range Utilisé pour spécifier la plage d’analyse du BPM lorsque [Set auto bpm] est en service. Ouverture du système 1 Allumez le microphone raccordé et un appareil externe. 18 Fr Ajout de fichiers de musique à la bibliothèque ! Pour ajouter à la bibliothèque des fichiers de musique sauvegardés sur un dispositif externe, raccordez ce dispositif avant de lancer ITCH. ! Des morceaux de la bibliothèque d’iTunes peuvent aussi être ajoutés. Pour afficher la bibliothèque d’iTunes, changez les réglages sur le menu [SETUP]. Pour le détail sur les réglages, reportez-vous à la page 33, Show iTunes Library. ! Pour ajouter à la bibliothèque des morceaux enregistrés sur des disques, importez d’abord des morceaux sur l’ordinateur et convertissez-les en un type de fichier pouvant être lu avec ITCH. Si les morceaux enregistrés sur des disques sont lus directement, vous ne parviendrez pas à d’aussi bonnes performances. Lors de la conversion de morceaux en fichiers de musique, il est conseillé de les convertir en format MP3 (320 kbps/MPEG-1 Audio Layer-3) pour obtenir un son de haute qualité sans trop occuper d’espace dans le processeur. 1 Appuyez sur la touche [FILES]. Le contenu de votre ordinateur ou du périphérique raccordé à l’ordinateur apparaît dans le panneau [Files]. 2 Sélectionnez le dossier souhaité avec la souris de l’ordinateur. Avec la souris de l’ordinateur, cliquez sur le dossier contenant le morceau que vous voulez ajouter à la bibliothèque dans le panneau [Files]. 3 Tirez et déposez le dossier sélectionné dans le panneau comportant la liste de crates avec la souris de l’ordinateur. ! Lorsqu’un dossier contenant des fichiers de musique est tiré et déposé dans le panneau comportant la liste de crates, ce dossier devient un crate avec tous ses morceaux et les morceaux sont ajoutés à la bibliothèque. ! Les morceaux peuvent être ajoutés à la bibliothèque ITCH de différentes façons. — Si certains morceaux sont chargés directement dans une platine sans avoir été ajoutés à la bibliothèque, ils sont automatiquement ajoutés à [All...] dans le panneau comportant la liste de crates. 3 Cliquez sur la plage que vous voulez spécifier pour l’analyse du BPM. La spécification de la plage par le menu déroulant [range] permet d’éviter les erreurs de BPM lors de l’analyse de morceaux. Lorsque [Set auto bpm] est coché, spécifiez la plage pour l’analyse du BPM si vous connaissez plus ou moins le BPM du morceau que vous voulez analyser. Analyse de tous les morceaux Formats de fichiers de musique lisibles 1 Débranchez cet appareil de l’ordinateur. MP3, OGG (format Vorbis), AAC, ALAC (Apple Lossless), AIF, WAV et WL.MP3 (Whitelabel.MP3) 2 Cliquez sur [ANALYZE FILES]. À propos des fichiers AAC ! AAC est l’abréviation de “Advanced Audio Coding”, le format de base de compression audio utilisé pour le MPEG-2 et le MPEG-4. ! Le format de fichier et l’extension des données AAC dépendent de l’application utilisée pour créer les données. ! Sur cet appareil, outre les fichiers AAC ayant l’extension “.m4a” codés avec iTunes®, les fichiers “.aac” et “.mp4” peuvent également être lus. Toutefois, les fichiers AAC protégés, achetés dans iTunes Store, etc., ne peuvent pas être lus. De plus, il se peut que certains fichiers ne puissent pas être lus. À propos du WL.MP3 Whitelabel MP3 (extension de fichier “.wl.mp3”) est un format de fichier MP3 mis au point par Serato Audio Research permettant d’obtenir des éditions promotionnelles de Whitelabel.net. Les fichiers de format Whitelabel MP3 sont destinés à être utilisés avec le logiciel DJ Serato Audio Research, contiennent des aperçus, et les données des morceaux, auteurs, BPM et illustrations sont taguées dans la mesure du possible. Ces fichiers sont lus avec une qualité médiocre de 32 kbps sur des lecteurs MP3 (y compris lorsqu’ils sont lus par le logiciel ITCH sans cet appareil), mais avec une qualité équivalente à 320 kbps lorsqu’ils sont lus par le logiciel ITCH connecté à cet appareil. Pour le détail à ce sujet, consultez l’URL suivante. http://whitelabel.net/ Analyse des fichiers Cette opération ne s’exécute pas sur le DDJ-S1 mais sur l’ordinateur. Avant de jouer votre musique dans ITCH, il est très important d’analyser vos fichiers. L’analyse de fichiers détecte les fichiers corrompus parmi les morceaux se trouvant dans votre bibliothèque, prépare les aperçus des formes d’ondes et calcule les valeurs du BPM, si la fonction est en service. ! Cette fonction s’effectue dans ITCH avec le lecteur hors ligne. ! Pour le détail sur les positions des boutons, reportez-vous à la page 18, Écran lorsque cet appareil n’est pas raccordé. Français — Les fichiers et dossiers peuvent aussi être ajoutés depuis Explorateur ou Finder en les tirant et déposant dans la liste de morceaux ou la liste de crates sur l’écran ITCH. — Pour ajouter le fichier de musique aux crates souhaités, tirez et déposez le fichier de musique à l’endroit où vous voulez l’ajouter sur l’écran ITCH. — Un morceau ou un groupe de morceaux peut être déposé dans le panneau comportant la liste de crates, et un crate contenant les morceaux est créé. Tous les morceaux de la bibliothèque sont analysés. Pour réanalyser tous les morceaux, cliquez sur [ANALYZE FILES] tout en appuyant sur la touche [Ctrl] de l’ordinateur. Analyse de certains morceaux ou crates 1 Débranchez cet appareil de l’ordinateur. 2 Tirez et déposez le morceau ou crate dans [ANALYZE FILES]. ! Même les fichiers de musique qui n’ont pas été ajoutés à la bibliothèque peuvent être analysés par tirer-déposer. Lorsque l’analyse est terminée, les fichiers de musique sont automatiquement ajoutés à [All...] dans le panneau comportant la liste de crates. ! Il est possible de réanalyser des morceaux et crates déjà analysés en les tirant et déposant dans [ANALYZE FILES]. Si un fichier est endommagé ou un erreur se présente Des icônes d’état apparaissent à la gauche des morceaux figurant dans la bibliothèque. Lorsque le curseur est placé sur cette icône, un message d’erreur apparaît dans la barre d’état. ! Pour le détail sur le contenu des erreurs affichées, reportez-vous à la page 37, Messages annonçant des fichiers corrompus. Sélection d’éléments ! Pour sélectionner l’élément, vous pouvez aussi utiliser la souris et le clavier de l’ordinateur. Déplacement du curseur sur les différents panneaux Appuyez sur la touche [AREA MOVE (REC)]. Réglage automatique de la grille des temps lors de l’analyse des morceaux Lorsque la touche [AREA MOVE (REC)] de cet appareil est pressée, le curseur va sur un autre panneau. ! Il est également possible de déplacer le curseur entre les panneaux à l’aide de la touche [Tab] de l’ordinateur. Cliquez sur [Set Beatgrid] pour le vérifier. Déplacement du curseur vers le haut et le bas Lorsque [Set Beatgrid] est coché, la position du temps est automatiquement analysé lors de l’analyse du morceau et la grille des temps est automatiquement attribuée. Tournez le sélecteur rotatif. Réglage automatique du BPM lors de l’analyse des morceaux 1 Cliquez sur [Set auto bpm] pour le vérifier. Lorsque [Set auto bpm] est coché, le BPM est automatiquement analysé lorsque le morceau est analysé. Lorsque ITCH détermine que les informations BPM analysées sont précises, celles-ci sont inscrites dans le fichier de musique. 2 Cliquez sur [range] pour afficher le menu déroulant. Le curseur se déplace vers le haut et le bas lorsque le sélecteur rotatif de cet appareil est tourné. ! Il est également possible de déplacer le curseur vers le haut et le bas à l’aide de la touche [a] ou [b] de l’ordinateur. Déplacement entre les niveaux Appuyez sur le sélecteur rotatif. S’il existe plusieurs niveaux sous l’élément actuellement sélectionné, le curseur passe au niveau inférieur suivant lorsque le sélecteur rotatif de cet appareil est pressé. Appuyez sur la touche [BACK] pour revenir au niveau supérieur. ! Il est également possible de déplacer le curseur avec les touches [c] et [d] de l’ordinateur. Fr 19 Changement de panneau secondaire Appuyez sur la touche [FILES], (ou sur la touche [BROWSE] ou [PREPARE]). ! ! Panneau [Files] Utilisé lors de l’importation des morceaux. Panneau [Browse] Utilisé pour réduire le nombre de morceaux importés en fonction du genre, BPM, etc. ! Panneau [Prepare] Utilisé pour sélectionner et préparer à l’avance les morceaux qui doivent être joués. Le panneau [History] apparaît lorsque l’onglet [History] sur l’écran de l’ordinateur est cliqué. Le panneau [History] enregistre et affiche l’historique de lecture des morceaux. 2 Cliquez sur [Add Rule], puis sélectionnez les conditions dans le menu déroulant pour les définir. Plusieurs conditions peuvent être définies. 3 Cliquez sur [Save]. Un nouveau crate (bleu) est créé dans le panneau comportant la liste de crates et seuls les morceaux remplissant les conditions peuvent être rassemblés dans celui-ci. Changement de l’affichage des noms d’éléments dans la liste de morceaux Les en-têtes des colonnes peuvent être affichés et masqués, et leur ordre peut être changé. Changement de l’ordre des noms d’éléments Édition de crates Tirez l’en-tête d’une colonne vers la gauche ou la droite. L’arrangement de la colonne change. Création d’un crate (marron) au bas du panneau Cliquez sur comportant la liste de crates. Un nouveau crate est ajouté au panneau comportant la liste de crates. ! Lorsqu’un dossier contenant des fichiers de musique est tiré et déposé dans le panneau comportant la liste de crates, ce dossier devient un crate avec tous ses morceaux et les morceaux sont ajoutés à la bibliothèque. ! Un morceau ou un groupe de morceaux peut être déposé dans le panneau comportant la liste de crates, et un crate contenant les morceaux est créé. ! Si un ou plusieurs morceaux sont déposés dans (marron), un crate comprenant ce ou ces morceaux peut être créé. Changement de niveau d’un crate Les crates et crates secondaires peuvent être déplacés vers d’autres niveaux. Tirez et déposez un crate dans un autre crate. Cliquez sur [c] à la droite de la rangée de noms d’éléments, puis sélectionnez le nom d’élément dans le menu déroulant et cliquez dessus. Le nom de l’élément sélectionné apparaît ou disparaît de l’en-tête de colonne. Édition de la liste de morceaux L’ordre de lecture des morceaux figurant dans la liste de morceaux, les titres des morceaux et d’autres informations peuvent être modifiés. ! En sélectionnant un morceau et cliquant sur un autre tout en tenant la touche [Shift] de l’ordinateur enfoncée, il est possible de sélectionner ces deux morceaux et tous ceux qui se trouvent entre. En sélectionnant un morceau et cliquant sur d’autres tout en tenant la touche [Ctrl] de l’ordinateur enfoncée, il est possible de sélectionner seulement les morceaux cliqués. Quand un crate est tiré et déposé dans un autre crate, il devient un crate secondaire. ! Des crates de même nom ne peuvent pas être placés au même niveau. Changement de l’ordre des morceaux Édition des noms de crates 2 Tirez et déposez le morceau à l’endroit où vous voulez le mettre. Double-cliquez sur le nom du crate. L’ordre des morceaux change. ! L’ordre des morceaux dans la liste de morceaux est indiqué par les numéros affichés dans la colonne “#”. Vous pouvez maintenant renommer le crate. Suppression d’un crate 1 Tournez le sélecteur rotatif. Sélectionnez le crate que vous voulez supprimer. 2 Sur le clavier de l’ordinateur, appuyez sur la touche [Delete] tout en appuyant sur la touche [Ctrl]. Le crate est supprimé. ! Le crate est supprimé mais pas son contenu. Il est possible de supprimer le contenu du crate en tenant les touches [Shift] et [Ctrl] de l’ordinateur enfoncées et appuyant sur la touche [Delete]. 1 Cliquez sur [#] dans l’en-tête de colonne. À ce moment, [#] s’allume, ce qui indique qu’il est sélectionné. Suppression de morceaux 1 Tournez le sélecteur rotatif. Sélectionnez le morceau que vous voulez supprimer. 2 Sur le clavier de l’ordinateur, appuyez sur la touche [Delete] tout en appuyant sur la touche [Ctrl]. ! Si, tout en tenant les touches [Shift] et [Ctrl] du clavier de l’ordinateur enfoncées, vous appuyez sur la touche [Delete], les morceaux seront supprimés de la bibliothèque ITCH et du disque dur de l’ordinateur. Création d’un smart crate Édition des informations de morceaux (bleu) au bas du panneau 1 Cliquez sur comportant la liste de crates. ! Il est possible de changer certains éléments liés au système, comme les noms de fichiers. indique des morceaux pouvant être lus mais pas édités. ! Le panneau [Smart Crate Rules] apparaît. 20 Affichage et masquage d’une colonne Fr 1 Tournez le sélecteur rotatif. Sélectionnez le morceau devant être édité. 2 Double-cliquez sur l’élément devant être édité. Le texte peut maintenant être saisi. 3 Saisissez le texte. Réglage des couleurs des morceaux dans la case de recherche. Un menu déroulant permettant de sélectionner l’élément à inclure dans la recherche apparaît. 2 Cliquez sur l’élément à inclure dans la recherche. 3 Appuyez sur la touche [CRATES]. Déplace le curseur sur le panneau comportant la liste de crates. 4 Tournez le sélecteur rotatif. Sélectionnez l’élément à rechercher sur le panneau comportant la liste de crates. La recherche s’effectue à l’intérieur de l’élément sélectionné. ! Pour rechercher tous les morceaux, sélectionnez [All...]. 5 Cliquez sur la case de recherche et saisissez les caractères. Le morceau prend la couleur sélectionnée. Les morceaux correspondant aux caractères saisis apparaissent. ! Les caractères saisis s’effacent par un clic sur [×] à la droite de la case de recherche ou un appui sur la touche [Esc] sur le clavier de l’ordinateur. Il est possible d’effacer un caractère à la fois en appuyant sur la touche [Back Space] sur le clavier de l’ordinateur. ! Les caractères saisis sont également effacés lorsqu’un autre élément est sélectionné dans le panneau comportant la liste de crates. Rechargement des informations de morceaux Utilisation du panneau [Browse] Cette opération permet de recharger toutes les balises des morceaux de la bibliothèque et de mettre à jour les informations des morceaux. Mettez à jour les informations des morceaux après leur édition avec un autre logiciel. Le panneau [Browse] peut être utilisé pour réduire le nombre de morceaux dans la bibliothèque ITCH en fonction du genre, BPM etc. 1 Tournez le sélecteur rotatif. Sélectionnez le morceau devant être édité. 2 Cliquez sur l’étiquette couleur. La palette de couleurs apparaît. 3 Sélectionnez la couleur souhaitée dans la palette de couleurs. 1 Appuyez sur la touche [FILES]. Le panneau [Files] apparaît. 2 Cliquez sur [RESCAN ID3 TAGS]. Les informations des morceaux sont mises à jour. Relocalisation de fichiers perdus 1 Appuyez sur la touche [CRATES]. Déplace le curseur sur le panneau comportant la liste de crates. 2 Tournez le sélecteur rotatif. Sélectionnez l’élément à rechercher sur le panneau comportant la liste de crates. ! Pour rechercher tous les morceaux, sélectionnez [All...]. 3 Appuyez sur la touche [BROWSE]. Le panneau [Browse] apparaît. Si vous avez déplacé des fichiers déjà mis dans votre bibliothèque, ils seront déclarés introuvables et apparaîtront en rouge. La relocalisation des fichiers permet alors d’actualiser les nouveaux emplacements dans la base de données. 4 Tournez le sélecteur rotatif. 1 Appuyez sur la touche [FILES]. Les morceaux correspondant au genre sélectionné apparaissent dans la liste de morceaux. Ensuite, filtrez encore plus en fonction du BPM, des noms d’auteur et d’album, dans cet ordre. Seuls les morceaux correspondant aux éléments sélectionnés apparaissent dans la liste de morceaux. ! Appuyez sur la touche [BACK] pour revenir au niveau supérieur. Le panneau [Files] apparaît. 2 Tirez et déposez un dossier (dossiers secondaires compris) ou des fichiers perdus dans [RELOCATE LOST FILES]. Pour rechercher un dossier (dossiers secondaires compris), tirez-le(s) depuis Explorateur ou Finder. Pour rechercher des fichiers perdus, tirezles de votre bibliothèque. La recherche commence. ! Un clic sur [RELOCATE LOST FILES] active la recherche des fichiers perdus sur tous les disques raccordés, ce qui peut prendre un certain temps. Recherche de morceaux Il est possible de rechercher rapidement le morceau que vous voulez jouer parmi tous les morceaux importés dans la liste de morceaux. Il existe plusieurs types de recherches. Recherche selon les caractères saisis Français Éditez le contenu de l’élément sur l’ordinateur. ! Sur le clavier de l’ordinateur, appuyez sur une touche fléchée tout en tenant la touche [Ctrl] enfoncée pour amener le curseur sur un autre élément et modifier ensuite des éléments. ! Si un élément est modifié lorsque plusieurs morceaux sont sélectionnés, les modifications s’appliqueront à tous les morceaux sélectionnés. 1 Cliquez sur Sélectionnez le genre de filtrage selon lequel la recherche doit être effectuée. 5 Appuyez sur le sélecteur rotatif. Recherche à l’aide du pad [NEEDLE SEARCH (ALPHABET SEARCH)] (“Recherche alphabétique”) La recherche alphabétique permet de classer rapidement les morceaux dans l’ordre alphanumérique avec le pad [NEEDLE SEARCH (ALPHABET SEARCH)]. ! Le tri par ordre alphabétique s’applique à votre bibliothèque ou crate actuellement sélectionné. Relation entre le panneau de recherche alphabétique et le pad [NEEDLE SEARCH (ALPHABET SEARCH)] Les positions de recherche sur l’écran contenant les lettres pour la recherche alphabétique et sur le pad [NEEDLE SEARCH (ALPHABET SEARCH)] sont en relation. Des morceaux peuvent être recherchés en saisissant des caractères qui permettront d’identifier les morceaux qui les contiennent. Fr 21 Touche 1 Appuyez sur la touche [CRATES]. Déplace le curseur sur le panneau comportant la liste de crates. Disposition Touche CRATES Affichage simple comprenant seulement du texte (défaut). L’illustration de l’album n’apparaît pas. Touche FILES Une illustration de l’album apparaît tout à gauche avec du texte. Touche BROWSE Les morceaux apparaissent dans une grille avec une illustration de l’album sur le côté gauche et les informations des morceaux sur le côté droit. Touche PREPARE Les morceaux apparaissent dans une grille avec une illustration de l’album au-dessus et les informations des morceaux au-dessous. 2 Tournez le sélecteur rotatif. Sélectionnez l’élément à rechercher sur le panneau comportant la liste de crates. ! Pour rechercher tous les morceaux, sélectionnez [All...]. Utilisation de la liste [Prepare] 3 Tapez à n’importe quelle position sur le pad [NEEDLE SEARCH (ALPHABET SEARCH)] tout en appuyant sur la touche [SHIFT]. 1 Appuyez sur la touche [PREPARE]. Le panneau de recherche alphabétique apparaît au haut de l’écran. La recherche alphabétique s’active à l’aide de la touche [SHIFT]. 4 Tapez [a] sur la gauche ou la droite du pad [NEEDLE SEARCH (ALPHABET SEARCH)] tout en appuyant sur la touche [SHIFT]. La cible sur l’en-tête de colonne se déplace vers la gauche ou la droite chaque fois que [a] de gauche ou de droite est tapé. L’en-tête de colonne en gris lumineux indique la colonne actuellement sélectionnée. 5 Glissez le doigt tout en tenant la touche [SHIFT]. Une fois que vous avez sélectionné la colonne souhaitée, bougez le doigt sur le pad [NEEDLE SEARCH (ALPHABET SEARCH)] et vous apercevrez le curseur dans l’affichage de recherche alphabétique bouger également. Les morceaux correspondant à la lettre actuellement sélectionnée apparaissent dans la liste de morceaux. 6 Levez le doigt du pad [NEEDLE SEARCH (ALPHABET SEARCH)] et de la touche [SHIFT]. ! La recherche s’effectue en fonction des nombres lorsque 1/2/3 est sélectionné mais en fonction d’autres caractères que les lettres et les nombres lorsque others est sélectionné. Affichage/masquage de l’illustration de l’album Si le fichier comporte l’illustration de l’album, celle-ci peut être affichée. ! Utilisez une application ordinaire pour charger l’illustration de l’album dans le morceau. Cliquez sur [ALBUM ART]. Au premier clic, le panneau [ALBUM ART] s’affiche. ! Au second clic, le panneau disparaît. Affichage des illustrations d’albums dans la liste de morceaux Les illustrations d’albums peuvent apparaître dans la liste de morceaux. La disposition des informations des morceaux et des illustrations d’albums peut être changée à volonté. Tout en appuyant sur la touche [SHIFT], appuyez sur la touche [FILES] (ou sur une des touches [BROWSE], [PREPARE] ou [CRATES]). La liste de morceaux change. 22 Fr La liste [Prepare] est une liste permettant de sélectionner les morceaux devant être préparés préalablement à la lecture. Le panneau [Prepare] apparaît. 2 Tirez et déposez le morceau ou le crate dans le panneau [Prepare]. Le morceau ou le crate est ajouté à la liste [Prepare]. ! Il est également possible d’ajouter des morceaux ou un crate à la liste [Prepare] en les tirant et déposant sur l’onglet [Prepare] au haut de l’écran. ! Il est également possible d’ajouter des morceaux ou un crate à la liste [Prepare] en les sélectionnant à l’aide de la touche [LOAD PREPARE (SAVE)]. ! Lorsque des morceaux de la liste [Prepare] sont chargés dans une platine, ces morceaux sont supprimés de la liste [Prepare]. ! Lorsque vous fermez ITCH, les morceaux sur le panneau [Prepare] sont effacés. Utilisation du panneau [History] Exploration de l’historique L’onglet [History] ouvre un rapport complet de tous les morceaux joués et permet d’exporter les informations des sessions ITCH sous forme de fichier de données. 1 Lisez des morceaux. L’historique des morceaux qui ont été joués apparaît sur le panneau [History] par séance. 2 Cliquez sur l’onglet [History] sur l’écran de l’ordinateur. Le panneau [History] apparaît. ! L’historique ne contient que les morceaux qui ont été réellement joués. Cette fonction utilise un algorithme AB ; les morceaux de la platine (A) n’apparaissent que si les morceaux de la platine (B) sont changés ou éjectés. Pour afficher les morceaux qui ont été prévisionnés mais pas joués, cochez [Show Unplayed Tracks]. Pendant les sessions, ces morceaux apparaissent en gris (ou noir) avec les morceaux qui ont été réellement joués. Il est également possible de marquer ou démarquer manuellement comme lus les morceaux ayant été joués. Pour ce faire, sélectionnez le morceau (ou les morceaux) et cliquez sur [MARK PLAYED] ou [MARK UNPLAYED]. Les morceaux qui ont été joués apparaissent en vert dans la bibliothèque. Lorsque [CLEAR] est cliqué, la liste des morceaux joués récemment est effacée et la bibliothèque reprend la couleur qu’elle avait auparavant. À propos des sessions Une “Session” désigne une période de lecture. Une nouvelle session se crée chaque fois que ITCH est rouvert ou une nouvelle session est démarrée manuellement. Saisie manuelle des informations des morceaux Vous pouvez ajouter à votre session des informations au sujet des morceaux non joués dans ITCH (par ex. s’il s’agit d’un de vos 33 tours ou CD de musique préférés). 1 Sélectionnez la position où les informations du morceau doivent être insérées, puis cliquez sur [INSERT TRACK]. Une nouvelle ligne est ajoutée sous la position sélectionnée. 2 Double-cliquez sur les champs du morceau inséré et modifiez les informations nécessaires. Le nom de session et le nom d’artiste peuvent être saisis. À propos de la sauvegarde des informations de la bibliothèque Lorsque ITCH est installé, le dossier [_Serato_] est créé à l’emplacement suivant dans l’ordinateur, et les informations relative à la bibliothèque et aux crates sont sauvegardées dans ce dossier. Windows : Mes documents > Ma musique > _Serato_ Macintosh : Utilisateurs > Musique > _Serato_ ! Par exemple, lorsque des morceaux provenant d’un disque dur externe sont ajoutés à la bibliothèque, le dossier [_Serato_] est également créé sur le disque dur. La première fois que ITCH est fermé après l’installation, un message de confirmation la création d’une bibliothèque de sauvegarde s’affiche. Si vous cochez [Backup library] sur l’écran de ce message, cliquez sur [Yes], puis fermez le logiciel ; le dossier [_Serato_Backup] est créé dans le dossier [Ma musique] (dans le dossier [Musique] de Macintosh) et les informations de la bibliothèque sont sauvegardées. Par la suite, lorsque vous cocherez [Backup library] sur l’écran du message de confirmation, cliquez sur [Yes], puis fermez le logiciel ; les informations seront sauvegardées et la sauvegarde précédente sera écrasée. ! Le message de confirmation concernant la création d’une sauvegarde s’affiche également dans les situations suivantes. — Si plus de 1 semaine s’est écoulée depuis la dernière sauvegarde — S’il n’y a pas de sauvegarde Français Lorsque [d] à la gauche d’un élément de la colonne [period] est cliqué, les différentes sessions enregistrées dans l’historique apparaissent. Lorsque [d] à la gauche de chaque session est cliqué, les morceaux et artistes joués dans cette session apparaissent. ! Les opérations suivantes peuvent être effectuées sur les sessions. — START SESSION : Démarre une nouvelle session. — END SESSION : Met fin à la session. — INSERT TRACK : Ajoute des informations pour un morceau n’ayant pas encore été joué dans la session (saisie manuelle). — Export : Exporte et sauvegarde les informations de la session. Exportations de sessions Les données du panneau [History] peuvent être exportées. 1 Sélectionnez le nom de session que vous voulez exporter. 2 Cliquez sur l’onglet à la droite de [Export]. Sélectionnez le format dans lequel les données doivent être sauvegardées. — text : Format fichier texte. Peut être ouvert avec un logiciel spécial. — CSV : Format de fichier utilisé pour les tableurs, etc. — m3u : Format de fichier pouvant être importé dans un logiciel de lecture de fichiers de musique, etc. Les données audio ne sont pas incluses ; les informations à l’endroit où les fichiers sont stockés sont sauvegardées. (Les informations de morceaux insérées dans la session par un clic sur [INSERT TRACK] ne sont pas incluses dans les fichiers qui ont ce format.) — Serato Playlist : Téléchargez votre historique de lecture sur le site Serato Audio Research. 3 Cliquez sur [Export]. L’exportation de données commence. ! Les données exportées sont sauvegardées dans le répertoire suivant. Windows : Ma musique > _Serato_ > History Export Macintosh : Musique > _Serato_ > History Export Copie de sessions dans le panneau comportant la liste de crates Les informations des sessions peuvent être copiées en tant qu’éléments dans le panneau comportant la liste de crates. Tirez et déposez le nom de la session que vous voulez copier dans le panneau comportant la liste de crates. Chargement de morceaux sur les platines 1 Sélectionnez le morceau que vous voulez charger. Amenez le curseur sur le morceau qui doit être chargé sur la platine. ! Pour le détail, reportez-vous à la page 19, Sélection d’éléments. 2 Appuyez sur les touches [LOAD (INST. DOUBLES)] des platines où vous voulez charger les morceaux. Les morceaux sélectionnés sont chargés sur les platines respectives. ! Si certains morceaux sont chargés directement dans une platine sans avoir été ajoutés à la bibliothèque, ils sont automatiquement ajoutés à [All...] dans le panneau comportant la liste de crates. ! Si des morceaux ont été sélectionnés, il est possible de les charger dans la platine (A) ou la platine (B) en tenant la touche [Shift] de l’ordinateur enfoncée et appuyant sur [c] ou [d]. ! Les morceaux peuvent également être chargés dans les platines par tirer-déposer. ! Les platines se vident en tenant les touches [Shift] et [Alt] de l’ordinateur enfoncées et appuyant sur [c] ou [d]. ! Lorsqu’un nouveau morceau est chargé dans une platine, la touche [CUE] de casque correspondant à la platine où le morceau est chargé s’éclaire et le son est restitué par le canal [CUE] du casque. Doubles instantanés Pendant la lecture sur une des platines, le morceau chargé sur cette platine peut être chargé sur l’autre platine et joué à partir de la même position. (Doubles instantanés) L’exemple suivant montre comment jouer également sur la platine (B) le morceau de la platine (A). 1 Chargez un morceau sur la platine (A) et jouez-le. Remarque à l’intention des utilisateurs qui ont installé un autre logiciel DJ Serato Audio Research ITCH partage sa bibliothèque avec Scratch Live. Les points de boucles et de repères posés avec Scratch Live peuvent être utilisés en l’état avec ITCH, et les informations spécifiées avec ITCH peuvent également être utilisées avec Scratch Live. Si vous utilisez alternativement les deux programmes, leurs bibliothèques auront le même contenu. 2 Tout en appuyant sur la touche [SHIFT] de la platine (B), appuyez sur la touche [LOAD (INST. DOUBLES)] de la platine (B). Le morceau chargé sur la platine (A) est également chargé sur la platine (B) et joué à partir de la même position. ! Lorsque la platine (A) est mise en pause, la platine (B) est également mise en pause à la même position du morceau. Fr 23 Lecture et pause Fonctionnement de la molette jog Lecture Commutation du mode de la molette jog 1 Chargez un morceau sur une platine. ! Pour le fonctionnement détaillé, reportez-vous à la page 23, Chargement de morceaux sur les platines. 2 Appuyez sur la touche [PLAY/PAUSE f]. Pause La molette jog présente deux modes. ! Mode [VINYL] : Lorsque le haut de la molette jog est pressée pendant la lecture, la lecture est interrompue, et à ce moment si la molette jog est tournée, le son est restitué selon la façon dont la molette est tournée. ! Mode normal : Un appui sur le haut de la molette jog pendant la lecture n’interrompt pas la lecture. En outre, les scratching et autres opérations de ce type ne sont pas possibles. Appuyez sur la touche [VINYL (ILLUMINATION)]. Pendant la lecture, appuyez sur [PLAY/PAUSE f]. ! La lecture se poursuit par un nouvel appui sur la touche [PLAY/PAUSE f]. Le mode jog passe au mode [VINYL] et la touche [VINYL (ILLUMINATION)] s’éclaire. Scratching Réglage de la vitesse de la lecture (Commande de tempo) Lorsque le mode jog est réglé sur le mode [VINYL] et que la molette jog est tournée en exerçant une pression sur le haut, le morceau peut être joué selon le sens et la vitesse auxquels la molette jog est tournée. 1 Appuyez sur la touche [VINYL (ILLUMINATION)]. Changement de la vitesse de lecture Déplacez le curseur [TEMPO] vers l’avant ou l’arrière. Réglez le mode de jog sur le mode [VINYL]. 2 Pendant la lecture, appuyez sur le haut de la molette jog. La vitesse de lecture augmente quand le curseur est déplacé vers le côté [+] (vers vous) et diminue quand le curseur est déplacé vers le côté [–] (sens opposé). La lecture s’arrête. Sélection de la plage de réglage de la vitesse de lecture Le son est restitué selon le sens de rotation et la vitesse de la molette jog. Appuyez sur la touche [TEMPO RANGE]. La plage de réglage de la vitesse de lecture change à chaque pression sur la touche. Le réglage après le changement est indiqué dans ITCH. [±6%] [±10%] [±16%] [±100%] Réglage de la vitesse de lecture sans changement du pitch (Tempo principal) 1 Appuyez sur la touche [MASTER TEMPO]. Le pitch ne change plus même lorsque la vitesse de lecture est changée avec le curseur [TEMPO]. ! Le son est traité numériquement si bien que sa qualité diminue. ! La plage de tolérance pour le tempo principal est de ±50 %. 2 Déplacez le curseur [TEMPO] vers l’avant ou l’arrière. Lecture en sens inverse Appuyez sur la touche [REV]. Le morceau est lu en sens arrière. ! Le sens dans lequel la vitesse de lecture augmente ou diminue selon le sens de rotation de la molette jog est également inversé. 3 Tout en exerçant une pression sur le haut de la molette jog, faites tourner la molette jog dans le sens souhaité et à la vitesse souhaitée. 4 Levez la main du haut de la molette jog. La lecture normale se poursuit. Pitch bend Pendant la lecture, faites tourner la section externe de la molette jog. La vitesse de lecture augmente quand la rotation s’effectue dans le sens horaire et elle diminue quand elle s’effectue dans le sens antihoraire. Lorsque la rotation est arrêtée, la vitesse de lecture redevient normale. ! Lorsque le mode jog est réglé sur le mode normal, la même opération est possible en faisant tourner le haut de la molette jog. Changement d’éclairage de la molette jog La molette jog s’illumine de deux façons différentes, au choix. ! Le réglage effectué s’applique aux molettes jog des platines (A) et (B). Appuyez sur la touche [VINYL (ILLUMINATION)] tout en appuyant sur la touche [SHIFT]. Le réglage change chaque fois que vous appuyez sur la touche. Spécification de la position devant être lue instantanément (NEEDLE SEARCH) Le son à la position à laquelle le pad [NEEDLE SEARCH (ALPHABET SEARCH)] a été touché peut aisément être lu. 24 Fr Le bord gauche du pad [NEEDLE SEARCH (ALPHABET SEARCH)] indique le début du morceau et le bord droit indique la fin du morceau. 1 Touchez le pad [NEEDLE SEARCH (ALPHABET SEARCH)]. La position de lecture du morceau change instantanément selon l’endroit où le pad est touché. La position de lecture du morceau se déplace lorsque vous faites glisser le doigt. 1 Pendant la lecture de la boucle, appuyez sur [LOOP IN (GRID SET)]. 2 Tournez la molette jog. Le point d’entrée de boucle peut être ajusté précisément. ! La plage de réglage du point d’entrée de la boucle se situe n’importe où avant le point de sortie de la boucle. Français 2 Lorsque vous touchez le pad [NEEDLE SEARCH (ALPHABET SEARCH)], faites glisser le doigt le long du pad. Réglage précis du point d’entrée de boucle (ajustement de l’entrée de la boucle) 3 Appuyez sur la touche [LOOP IN (GRID SET)]. Pose d’un point de repère temporaire 1 Pendant la lecture, appuyez sur [PLAY/PAUSE f]. La lecture se met en pause. ! Ajustez la position en faisant tourner la molette jog pendant la pause, si nécessaire. (Pour déplacer la position de lecture pendant la pause, il est possible de procéder d’autres façons.) 2 Appuyez sur la touche [CUE]. Un point de repère temporaire est posé à la position où le morceau a été mis en pause. ! Lorsqu’un nouveau point de repère temporaire est posé, le point posé antérieurement est supprimé. La lecture de boucle normale se poursuit. Réglage précis du point de sortie de boucle (ajustement de la sortie de la boucle) 1 Pendant la lecture de la boucle, appuyez sur [LOOP OUT (GRID TAP)]. 2 Tournez la molette jog. Le point de sortie de boucle peut être ajusté précisément. ! La plage de réglage du point de sortie de la boucle se situe n’importe où après le point d’entrée de la boucle. 3 Appuyez sur la touche [LOOP OUT (GRID TAP)]. Retour au point de repère temporaire (Back Cue) Pendant la lecture, appuyez sur [CUE]. L’appareil revient immédiatement au point de repère temporaire actuellement posé et s’y arrête. ! Lorsque la touche [PLAY/PAUSE f] est pressée, la lecture démarre au point de repère temporaire. Vérification du point de repère temporaire (Cue sampler) Continuez à appuyer sur la touche [CUE] après être revenu au point de repère temporaire. La lecture commence au point de repère temporaire. Elle continue tant que la touche [CUE] est maintenue enfoncée. ! Si la touche [PLAY/PAUSE f] est pressée pendant l’échantillonnage d’un point de repère, la lecture se poursuit à partir de ce point. Opération possibles avec les boucles Pose d’une boucle 1 Pendant la lecture, appuyez sur la touche [LOOP IN (GRID SET)] à l’endroit où la lecture de boucle doit commencer (le point d’entrée de la boucle). Le point d’entrée de la boucle est posé. 2 Appuyez sur la touche [LOOP OUT (GRID TAP)] à l’endroit où la lecture de boucle doit s’arrêter (le point de sortie de la boucle). La lecture de boucle normale se poursuit. Annulation de la lecture d’une boucle (Loop Exit) Pendant la lecture de la boucle, appuyez sur [RELOOP/EXIT (GRID CLEAR)]. La lecture continue après le point de sortie de la boucle sans revenir au point d’entrée de la boucle. Retour à la lecture d’une boucle (Reloop) Après avoir annulé la lecture de boucle, appuyez sur la touche [RELOOP/EXIT (GRID CLEAR)] pendant la lecture. La lecture revient au point d’entrée de la boucle, et la boucle est lue une nouvelle fois. Pose automatique de boucles (Auto loop) 1 Pendant la lecture, tournez la commande [AUTO LOOP (GRID SLIDE)]. Pose la durée de la boucle selon le nombre de temps. 2 Appuyez sur la commande [AUTO LOOP (GRID SLIDE)]. Une boucle comprenant le nombre de temps spécifié se crée automatiquement selon le BPM du morceau en cours de lecture et la lecture de la boucle commence. ! La longueur de la boucle peut être ajustée avec la commande [AUTO LOOP (GRID SLIDE)] même pendant le bouclage automatique. Le point de sortie de la boucle est posé et la lecture de la boucle commence à partir du point d’entrée de la boucle. Fr 25 Annulation du bouclage automatique Protection de points de boucle (Loop lock) Pendant le bouclage automatique, appuyez sur la commande [AUTO LOOP (GRID SLIDE)]. Cliquez sur boucle. La lecture continue après le point de sortie de la boucle sans revenir au point d’entrée de la boucle. à la gauche du numéro de banque de la Les opérations visant à écraser ou supprimer le point de boucle sauvegardé dans la banque sélectionnée sont désactivées. Un nouvel appui sur annule la protection. Division de boucles (Loop Halving) Pendant la lecture de boucle, tournez la commande [AUTO LOOP (GRID SLIDE)] dans le sens antihoraire. La boucle se divise en deux chaque fois que la commande est tournée dans le sens antihoraire. Pose d’un repère instantané Lorsqu’un repère instantané est posé, ce point peut être rappelé pour être joué instantanément. En tout 5 repères instantanés par morceau de musique peuvent être posés. 1 Appuyez sur la touche [REC MODE]. Doublement de la boucle (Loop Doubling) Pendant la lecture de boucle, tournez la commande [AUTO LOOP (GRID SLIDE)] dans le sens horaire. La boucle double de longueur chaque fois que la commande est tournée dans le sens horaire. Utilisation d’une banque de boucle Sauvegarde des points d’une boucle Des boucles peuvent être sauvegardées pour être rappelées par la suite. 1 Appuyez sur la touche [LOOP SELECT (GRID LOCK)] pour sélectionner le numéro de la banque où vous voulez sauvegarder la boucle. Le numéro de la banque de boucle change chaque fois que la touche est pressée. ! Si aucune boucle n’a encore été posée pour le morceau actuellement chargé, la banque prendra le numéro 1. 2 Posez la boucle. Pour le détail sur la pose de boucles, reportez-vous à la page 25, Opération possibles avec les boucles. Une fois posée, la boucle est automatiquement sauvegardée dans la banque de boucle actuellement sélectionnée. ! En tout 9 banques de boucles peuvent être spécifiées. ! Si une boucle est posée alors que le numéro de banque sélectionné contient déjà une boucle, la boucle sauvegardée dans cette banque est écrasée. Rappel de points de boucle Le mode bascule en mode d’enregistrement de repères instantanés. La touche [REC MODE] clignote. ! Pour les touches où aucun repère instantané n’a été posé, des repères instantanés peuvent être posés sans avoir à appuyer sur la touche [REC MODE] pour passer au mode d’enregistrement de repère instantané. 2 Pendant la lecture, en pause ou lorsque la pause est à un point de repère, appuyez sur une des touches de repères instantanés [HOT CUE (DELETE) 1] – [HOT CUE (DELETE) 5]. Un repère instantané est posé à la position de lecture au moment où la touche est pressée. Les touches de repères instantanés où des repères instantanés ont été enregistrés ([HOT CUE (DELETE) 1] – [HOT CUE (DELETE) 5]) s’éclairent. ! La position où le repère instantané a été posé apparaît sur l’aperçu du morceau. ! Le sens de la lecture n’est pas enregistré pour les repères instantanés. Lecture de repères instantanés ! Lorsque la touche [REC MODE] clignote, le mode d’enregistrement de repère instantané est spécifié. Dans ce cas, appuyez sur la touche [REC MODE] pour passer au mode de lecture de repère instantané. La touche [REC MODE] est éteinte en mode de lecture de repère instantané. Appuyez sur la touche de repère instantané ([HOT CUE (DELETE) 1] – [HOT CUE (DELETE) 5]) où un repère instantané a été enregistré. La lecture commence instantanément au point enregistré sur le bouton. ! Les touches de repères instantanés où aucun repère instantané n’a été enregistré s’éclairent. En appuyant sur une de ces touches, vous pouvez spécifier un point de repère instantané au point précis où vous appuyez sur cette touche. 1 Appuyez sur la touche [LOOP SELECT (GRID LOCK)]. Le numéro de la banque de boucle change chaque fois que la touche est pressée. Sélectionnez la banque de boucle où le point de boucle est sauvegardé. 2 Appuyez sur la touche [RELOOP/EXIT (GRID CLEAR)]. La lecture commence au point d’entrée de boucle sauvegardé. Suppression de points de boucle Cliquez sur [×] à la droite du numéro de banque de la boucle. Le point de boucle sauvegardé dans la banque actuellement sélectionnée est supprimé. 26 Fr Échantillonneur de repères instantanés Pendant la pause, ou lorsqu’un point de repère instantané temporaire est en pause, appuyez sur une des touches [HOT CUE (DELETE) 1] – [HOT CUE (DELETE) 5] où un repère instantané est enregistré et maintenez-la enfoncée. La position de lecture passe au point de repère instantané et le repère instantané est joué tant que la touche de repère instantané est maintenue enfoncée. ! Si la touche [PLAY/PAUSE f] est pressée pendant l’échantillonnage d’un repère instantané, la lecture se poursuit à partir de ce point. Suppression de repères instantanés Appuyez sur une des touches de repères instantanés [HOT CUE (DELETE) 1] – [HOT CUE (DELETE) 5] tout en tenant la touche [SHIFT] enfoncée. Scratching avec slip 1 Appuyez sur la touche [VINYL (ILLUMINATION)]. Français La touche de repère instantané ([HOT CUE (DELETE) 1] – [HOT CUE (DELETE) 5]) dont le point de repère instantané a été supprimé s’éteint. La lecture normale se poursuit en arrière-plan même pendant la lecture arrière. ! Pour annuler le mode slip, appuyez une nouvelle fois sur la touche [SLIP]. Réglez le mode de jog sur le mode [VINYL]. Utilisation du mode slip 2 Appuyez sur la touche [SLIP]. Le glissement est un outil permettant de manipuler temporairement le son comme par le scratching, le bouclage et la lecture arrière. Lors du glissement, la tête de lecture continue de bouger sur le morceau sans son en arrière-plan, maintenant sa place comme si vous jouiez le morceau normalement. Le glissement terminé, la lecture revient à la position actuelle de la tête de lecture sur le morceau. ! La touche [SLIP] s’éclaire lorsque le mode [SLIP] est en mis en service et clignote lorsque la lecture normale se poursuit en arrière-plan. 3 Pendant la lecture, appuyez sur le haut de la molette jog. Lecture en boucle avec glissement 1 Appuyez sur la touche [SLIP]. Le mode bascule au mode de glissement. Le scratching est effectué. La lecture normale se poursuit en arrière-plan pendant le scratching. ! La lecture de boucle avec glissement et la lecture en sens inverse avec glissement ne sont pas possibles pendant un glissement-scratching. 4 Levez la main du haut de la molette jog. La lecture normale du son reproduit en arrière-plan se poursuit. ! Pour annuler le mode slip, appuyez une nouvelle fois sur la touche [SLIP]. Le mode bascule au mode de glissement. Repère instantané avec glissement 2 Appuyez sur la touche [LOOP IN (GRID SET)], puis appuyez sur la touche [LOOP OUT (GRID TAP)]. 1 Posez le repère instantané. La lecture de la boucle commence. La lecture normale se poursuit en arrière-plan pendant la lecture de la boucle. 2 Appuyez sur la touche [SLIP]. 3 Appuyez sur la touche [RELOOP/EXIT (GRID CLEAR)]. La lecture en boucle est annulée et la lecture normale du son reproduit en arrière-plan se poursuit. ! Pour annuler le mode slip, appuyez une nouvelle fois sur la touche [SLIP]. Lecture en boucle avec glissement et temps auto 1 Appuyez sur la touche [SLIP]. Le mode bascule au mode de glissement. 2 Tournez la commande [AUTO LOOP (GRID SLIDE)] pour régler le temps. 3 Appuyez sur la commande [AUTO LOOP (GRID SLIDE)]. Une boucle comprenant le nombre de temps spécifié se crée automatiquement selon le BPM du morceau en cours de lecture et la lecture de la boucle commence. La lecture normale se poursuit en arrière-plan pendant la lecture de la boucle. 4 Appuyez sur la touche [RELOOP/EXIT (GRID CLEAR)]. La lecture en boucle est annulée et la lecture normale du son reproduit en arrière-plan se poursuit. ! Pour annuler le mode slip, appuyez une nouvelle fois sur la touche [SLIP]. Lecture en sens inverse avec glissement 1 Appuyez sur la touche [SLIP]. Le mode bascule au mode de glissement. Pour le détail, reportez-vous à la page 26, Pose d’un repère instantané. Le mode bascule au mode de glissement. 3 Maintenez la touche de repère instantané enfoncée. La lecture commence au point de repère instantané. Elle continue tant que la touche de repère instantané est maintenue enfoncée. 4 Relâchez le doigt de la touche de repère instantané. La lecture normale du son reproduit en arrière-plan se poursuit. ! Pour annuler le mode slip, appuyez une nouvelle fois sur la touche [SLIP]. Synchronisation des temps des morceaux (beat sync) Le tempo (BPM) et la grille des temps de morceaux présents sur plusieurs platines peuvent se synchroniser automatiquement. ! Lorsque vous utilisez la fonction beat sync, réglez les curseurs [TEMPO] à l’avance de sorte que les BPM des morceaux sur les deux platines soient le plus proches possible. ! Lorsque le réglage de [Enable beat grid] sur le menu [SETUP] est activé, le tempo (BPM) et la grille des temps sont synchronisés. Si le réglage est désactivé, seul le tempo (BPM) est synchronisé. 1 Appuyez sur la touche [SYNC (SYNC OFF)] sur la platine devant servir de tempo de référence (ou cliquez sur [SYNC] sur l’écran de l’ordinateur). 2 Appuyez sur la touche [SYNC (SYNC OFF)] sur la platine devant être synchronisée (ou cliquez sur [SYNC] sur l’écran de l’ordinateur). ! Pour annuler la synchronisation, appuyez sur la touche [SYNC (SYNC OFF)] tout en appuyant sur la touche [SHIFT]. — Il est également possible d’aligner la grille des temps manuellement en regardant l’affichage de concordance des temps et utilisant la molette jog. 2 Appuyez sur la touche [REV]. Le morceau est lu en sens arrière. Fr 27 Édition de la grille des temps La grille des temps est automatiquement définie à partir de la valeur moyenne des BPM lors de l’analyse des morceaux. Si la grille des temps ne correspond pas au temps actuel du morceau, les morceaux des platines gauche et droite se synchroniseront plus précisément après l’édition de la grille des temps. ! Pour éditer la grille des temps, validez le réglage [Enable beat grid] dans le menu [SETUP]. La grille des temps peut aussi être éditée sur l’ordinateur. Pour ce faire, procédez de la façon suivante. ! Appuyez simultanément sur les touches [Alt] et d’espacement sur le clavier de l’ordinateur, ou cliquez sur [GRID EDIT] sur l’écran de l’ordinateur pour passer en mode d’édition de la grille des temps. ! Lorsque la grille des temps a été éditée, appuyez sur la touche [Enter] pour la sauvegarder. (Le mode d’édition de la grille des temps est alors annulé.) — Si vous ne voulez pas sauvegarder la grille des temps éditée, cliquez sur la touche [Esc] de l’ordinateur. Pose du marqueur de temps 1 Sélectionnez la position où le marqueur de temps doit être posé. Utilisez le pad [NEEDLE SEARCH (ALPHABET SEARCH)] ou la molette jog pour parvenir à la position où le marqueur de temps doit être posé au centre de l’affichage de la forme d’onde. ! La position peut aussi être localisée en tirant l’affichage de la forme d’onde sur l’écran de l’ordinateur. 2 Appuyez sur la touche [LOOP IN (GRID SET)] tout en appuyant sur la touche [SHIFT]. Le marqueur de temps est posé. (Des marqueurs de temps peuvent être posés à plusieurs endroits.) ! En mode d’édition de la grille des temps, il est également possible de poser des marqueurs de temps en appuyant sur la touche [X] de l’ordinateur ou en appuyant sur la touche [Alt] et double-cliquant. Glissement de la grille des temps complète vers la gauche et la droite Tournez la commande [AUTO LOOP (GRID SLIDE)] dans le sens horaire ou antihoraire tout en appuyant sur la touche [SHIFT]. La rotation horaire fait glisser la grille des temps complète vers la droite. La rotation antihoraire fait glisser la grille des temps complète vers la gauche. ! En mode d’édition de la grille des temps, il est également possible d’effectuer un glissement en maintenant la touche [Ctrl] enfoncée et appuyant sur la touche [c] ou [d] de l’ordinateur. ! En mode d’édition de la grille des temps, il est possible de faire glisser la grille des temps plus rapidement en maintenant les touches [Ctrl] et [Shift] enfoncées et appuyant sur la touche [c] ou [d] de l’ordinateur. Ajustement de l’espacement de la grille des temps complète en tapant sur la touche Pendant la lecture du morceau, il est possible d’ajuster la grille des temps en tapant sur la touche. Au début d’une des mesures du morceau, appuyez plusieurs fois de suite sur [LOOP OUT (GRID TAP)] tout en maintenant la touche [SHIFT] enfoncée. L’espacement de la grille des temps est défini par la vitesse des pressions exercées sur [LOOP OUT (GRID TAP)]. ! En mode d’édition de la grille des temps, il est également possible d’ajuster l’espacement de la grille des temps en tapant sur la touche d’espacement de l’ordinateur. Suppression de marqueurs de temps 1 Sélectionnez le marqueur de temps que vous voulez supprimer. Utilisez le pad [NEEDLE SEARCH (ALPHABET SEARCH)] ou la molette jog pour parvenir au marqueur de temps qui doit être supprimé, au centre de l’affichage de la forme d’onde. ! La position peut aussi être localisée en tirant l’affichage de la forme d’onde sur l’écran de l’ordinateur. 2 Appuyez sur la touche [RELOOP/EXIT (GRID CLEAR)] tout en appuyant sur la touche [SHIFT]. ! En mode d’édition de la grille des temps, il est également possible de supprimer des marqueurs de temps en les sélectionnant puis appuyant sur la touche [Delete] de l’ordinateur ou bien en maintenant les touches [Alt] et [Shift] enfoncées et double-cliquant. ! En mode d’édition de la grille des temps, il est possible de supprimer la grille des temps complète en maintenant la touche [Shift] enfoncée et appuyant sur la touche [Delete] de l’ordinateur. Verrouillage des grilles des temps Cette fonction protège la grille complète pour qu’elle ne risque pas d’être modifiée pour chaque morceau. Appuyez sur la touche [LOOP SELECT (GRID LOCK)] tout en appuyant sur la touche [SHIFT]. Utilisation de lecteurs d’échantillons Cette opération ne s’exécute pas sur le DDJ-S1 mais sur l’ordinateur. 1 Utilisez la souris de l’ordinateur pour déposer un morceau dans un slot d’échantillon. Réglage de l’espacement de la grille des temps complète 2 Cliquez sur d’échantillons. Tournez la molette jog dans le sens horaire ou antihoraire tout en appuyant sur la touche [SHIFT]. Utilisation de la banque d’échantillons La rotation horaire agrandit l’espacement de la grille des temps et la rotation antihoraire réduit l’espacement de la grille des temps. ! En mode d’édition de la grille des temps, il est également possible d’ajuster l’espacement de la grille des temps en appuyant sur la touche [c] ou [d] de l’ordinateur ou en maintenant la touche [Alt] enfoncée et tirant. 28 ! En mode d’édition de la grille des temps, il est possible d’ajuster l’espacement plus rapidement en maintenant la touche [Shift] enfoncée et appuyant sur la touche [c] ou [d] de l’ordinateur. Fr dans la fenêtre de lecteurs Il est possible d’effectuer quatre préréglages, [A], [B], [C] et [D]. 1 Cliquez sur [A], [B], [C] ou [D] dans la fenêtre du lecteur d’échantillons. 2 Chargez l’échantillon. Mettez tout d’abord les morceaux dans les slots d’échantillons. 3 Cliquez sur [A], [B], [C] ou [D] dans la fenêtre du lecteur d’échantillons. En changeant de banque, les échantillons préréglés peuvent être immédiatement rappelés. ! Côté droit : Seul le son du canal affecté à la droite du crossfader est restitué. ! L’affectation des platines peut être inversée de droite à gauche et inversement avec la touche [C.F. REV]. 4 Tournez la commande [MASTER LEVEL]. Commutation du mode de lecture 1 Cliquez sur et sélectionnez le mode. 2 Cliquez sur une des options suivantes : ! : Lorsque ! : Le morceau est joué quand est cliqué, le morceau est joué jusqu’à la fin. est cliqué et maintenu cliqué. ! : La lecture démarre quand chain clic. ! : Lorsque est cliqué, le morceau est joué en synchronisation avec le morceau de la platine dont la touche [SYNC] est pressée ou du slot d’échantillon dont la touche est éclairée. La position à laquelle la lecture des morceaux chargés dans les slot d’échantillons commence peut être spécifiée. et sélectionnez [Play form]. 2 Cliquez sur [c] ou [d] et sélectionnez une des options suivantes : ![start]: Spécifie le début du morceau comme début de la lecture. ![cue 1] – [cue 5] : Spécifie un repère instantané comme début de la lecture. ![loop 1] – [loop 9] : Spécifie une boucle comme début de la lecture (point d’entrée de la boucle). Réglage d’autres paramètres 1 Cliquez sur Tournez les commandes [EQ (HI, MID, LOW) ] de chaque platine. Elles ajustent respectivement [HI] (aigu), [MID] (médium) et [LOW] (grave). est cliqué et s’arrête au pro- Spécification du début de la lecture d’un échantillon 1 Cliquez sur Égalisation Français Les modes de lecture des différents slots d’échantillons peuvent être changés. Les signaux audio sont restitués par les prises [MASTER1] et [MASTER2]. . 2 Sur le menu déroulant, sélectionnez le paramètre devant être affiché ou réglé. Utilisation des fonctions du mixeur Restitution du son Réglez le volume des amplificateurs de puissance raccordés aux prises [MASTER OUT 1, MASTER OUT 2] au niveau approprié. Le son sera très fort si le niveau sonore est réglé trop haut. 1 Tournez la commande [TRIM]. Ajuste le niveau du son fourni aux différentes platines. 2 Poussez le fader de canal loin de vous. Ajuste le niveau sonore provenant des diverses platines. 3 Bougez le crossfader. Basculez sur la platine devant fournir le son aux enceintes. — Cette opération est inutile si le sélecteur de courbe de crossfader est réglé sur [THRU]. ! Côté gauche : Seul le son du canal affecté à la gauche du crossfader est restitué. ! Position centrale : Le son des deux platines est mixé avant sa sortie. Contrôle du son par un casque Le canal utilisé pour contrôler le son par le casque est appelé le canal [CUE]. Le son de ce canal est restitué par le casque quelles que soient les positions du crossfader et du fader de canal. ! Pour écouter le son de la platine (A) ou de la platine (B) par le casque sans qu’il soit restitué par le canal [MASTER], procédez d’une des façons suivantes. — Ramenez le fader du canal dont le son ne doit pas être restitué par le canal [MASTER] à la position la plus proche de vous. — Poussez le crossfader complètement à l’opposé du canal dont le son ne doit pas être restitué. ! Pour contrôler le son du microphone ou d’un dispositif externe (AUX) sans qu’il soit restitué par le canal [MASTER], sélectionnez [Mute] sur le panneau de commande du contrôleur MIC/AUX. = Panneau de commande pour le contrôle MIC/AUX (p.18) 1 Raccordez un casque à l’une des prises [PHONES]. 2 Appuyez sur la touche [CUE] de casque du canal que vous voulez contrôler. La touche [CUE] de casque s’éclaire et le son est restitué par le canal [CUE] de casque. ! Si vous voulez contrôler le son des deux canaux simultanément, appuyez simultanément sur les deux touches [CUE] de casque. 3 Cliquez sur la touche [CUE] du microphone ou du dispositif externe que vous voulez contrôler. La touche [CUE] s’éclaire et le son est restitué par le canal [CUE] de casque. ! Pour le détail sur les positions des touches, reportez-vous à la page 24, Changement d’éclairage de la molette jog. 4 Tournez la commande [HEADPHONES MIXING]. Réglez la balance du volume de contrôle entre le son du canal [CUE] et le son du canal [MASTER]. ! Rotation antihoraire : Le volume relatif du canal [CUE] augmente. Le son du canal [MASTER] ne peut pas être écouté par le casque lors d’une rotation antihoraire complète. ! Position centrale : Le son du canal [CUE] et le son du canal [MASTER] sont au même volume. ! Rotation horaire : Le volume relatif du canal [MASTER] augmente. Le son du canal [CUE] ne peut pas être écouté par le casque lors d’une rotation horaire complète. 5 Tournez la commande [HEADPHONES LEVEL]. Le volume du casque est ajusté. Lorsque plusieurs touches de casque [CUE] sont pressées, le son des platines pour lesquelles les touches sont pressées est mixé et transmis au casque. ! Le contrôle du son de la platine s’annule par une nouvelle pression sur la touche [CUE] de casque. ! En cliquant une nouvelle fois sur la touche [CUE] du panneau de commande du contrôleur MIC/AUX, vous pouvez annuler le contrôle du son du microphone et du dispositif externe. Fr 29 Sélection des caractéristiques de la courbe du crossfader Réglez le sélecteur de courbe de crossfader. ![ ]: Courbe croissant rapidement (quand le crossfader est éloigné du côté [A], les signaux audio sortent immédiatement du côté [B]). ![ ]: Courbe croissant graduellement (quand le crossfader est éloigné du côté [A], le son du côté [B] augmente graduellement tandis que le son du côté [A] diminue graduellement). ![THRU] : Choisissez cette option si vous ne voulez pas utiliser le crossfader. Utilisation de l’inversion de crossfader Changez la position du commutateur [C.F. REV]. ![ON] : Le côté gauche du crossfader est réglé sur la platine (B), le côté droit sur la platine (A). ![OFF] : Le côté gauche du crossfader est réglé sur la platine (A), le côté droit sur la platine (B). Démarrage de la lecture au fader (Fader Start) ! Si vous ramenez le crossfader à la position originale, le lecteur revient instantanément au point de repère instantané déjà spécifié et interrompt la lecture. Utilisation d’un microphone 1 Raccordez un microphone à la prise [MIC1] ou [MIC2]. ! Pour utiliser la prise [MIC2], réglez le sélecteur [MIC2/AUX] sur [MIC2]. 2 Réglez le sélecteur [OFF, ON, TALK OVER] sur [ON] ou [TALK OVER]. ![ON] : L’indicateur s’éclaire. ![TALK OVER] : L’indicateur clignote. ! Lorsque [TALK OVER] est spécifié, le volume du morceau en cours de lecture diminue automatiquement lorsque du son est capté par le microphone. (Le volume du son entrant par les prises [AUX IN] ne diminue pas.) 3 Tournez la commande [LEVEL]. Réglez le volume du son sortant de [MIC1] et [MIC2]. ! Attention, car une rotation jusqu’à la position extrême droite produit un son très fort. 4 Fournissez des signaux audio au microphone. Égalisation Démarrage de la lecture en utilisant le crossfader Tournez les commandes [EQ (HI, MID, LOW)] pour régler [MIC1] ou [MIC2]. 1 Réglez le commutateur [FADER START] sur [ON]. 2 Bougez le crossfader. Réglez-le sur le côté opposé à celui sur lequel est réglé le canal que vous voulez utiliser pour le lancement au fader. 3 Posez le point de repère temporaire. La lecture s’interrompt au point de repère temporaire. ! Si un point de repère temporaire est déjà posé, appuyez sur la touche [CUE] pour ramener la position de lecture à ce point. 4 Bougez le crossfader. La lecture commence. ! Si vous ramenez le crossfader à la position d’origine, le lecteur revient instantanément au point de repère temporaire et interrompt la lecture (Back cue). 1 Réglez le sélecteur [MIC2/AUX] sur [AUX]. 2 Tournez la commande [LEVEL] de la section microphone/AUX dans le sens horaire. Ajuste le niveau de sortie du son. ! Si le volume ne peut pas être suffisamment ajusté avec la commande [LEVEL] de la section microphone/AUX, ajustez-le en tournant la commande [VOL] sur le panneau arrière. Égalisation Démarrage de la lecture d’un repère instantané en utilisant le fader (Hot cue fader start) Tournez les commandes [EQ (HI, MID, LOW)] de la section microphone/AUX. Démarrage de la lecture en utilisant le crossfader ! Pour le détail sur l’écran approprié sur l’ordinateur, reportez-vous à la page 17, Panneau d’enregistrement. ! L’enregistrement du son entrant n’est pas possible avec ITCH lorsque le sélecteur [MIC/AUX THRU] est réglé sur [ON]. 1 Réglez le commutateur [FADER START] sur [ON]. 2 Bougez le crossfader. Réglez-le sur le côté opposé à celui sur lequel est réglé le canal que vous voulez utiliser pour le lancement au fader. 3 Sélectionnez un des repères instantanés. La lecture se met en pause au point de repère instantané. ! Si aucun repère instantané n’est spécifié, spécifiez d’abord un repère instantané. Pour le détail, reportez-vous à la page 26, Pose d’un repère instantané. 4 Bougez le crossfader. La lecture commence. 30 Utilisation d’un dispositif externe Fr Enregistrement 1 Sélectionnez le canal devant être enregistré. Effectuez cette opération sur l’écran de l’ordinateur. ![MIX] : Le son sortant des prises [MASTER OUT 1] et [MASTER OUT 2] peut être enregistré. ![AUX] : Le son du canal [MIC/AUX] seulement peut être enregistré. 2 Réglez le niveau d’enregistrement. Réglez le niveau d’enregistrement de la source en cours d’enregistrement avec les commandes appropriées. L’indicateur de niveau d’enregistrement dans le logiciel montre le niveau du signal qui sera enregistré sur le disque. Il est conseillé de régler les niveaux de sorte que l’indicateur n’entre que brièvement dans le rouge aux sons les plus forts du mix. 3 Appuyez sur la touche [AREA MOVE (REC)] tout en appuyant sur la touche [SHIFT]. L’enregistrement commence. La touche [AREA MOVE (REC)] clignote. 4 Appuyez sur la touche [AREA MOVE (REC)] tout en appuyant sur la touche [SHIFT]. Appuyez sur la touche [TAP]. L’intervalle auquel la touche [TAP] est tapée avec le doigt spécifie le BPM. ! En mode manuel, la valeur BPM peut être remise en mode auto par une pression prolongée sur la touche [TAP]. Types d’effets 5 Saisissez le nom de fichier sur l’ordinateur. ! Dans les descriptions suivantes, le “battement spécifié” désigne le battement spécifié avec la commande [PARAMETER]. 6 Appuyez sur la touche [LOAD PREPARE (SAVE)] tout en appuyant sur la touche [SHIFT]. Le son enregistré est sauvegardé. ! Si aucun nom de fichier n’est saisi, le nom “Serato Recording <nombre ordinal>” sera donné au fichier. ! Les données enregistrées sont sauvegardées dans le répertoire suivant. Windows : Ma musique > _Serato_ > Recording Macintosh : Musique > _Serato_ > Recording Restitution directe du son du microphone et AUX Lorsque le sélecteur [MIC/AUX THRU] est réglé sur [ON], les signaux audio du dispositif externe raccordé et du microphone sont restitués directement sans transiter par l’ordinateur. Normalement laissez le sélecteur réglé sur [OFF]. 1 Réglez le sélecteur [MIC/AUX THRU] sur [ON]. 2 Fournissez des signaux audio au microphone ou restituez les signaux audio du dispositif externe. ! Aucun effet n’est appliqué au microphone et à l’appareil auxiliaire raccordés lorsque le sélecteur [MIC/AUX THRU] est réglé sur [ON]. Utilisation de la fonction Effets Cette fonction permet de régler instantanément divers effets en fonction du tempo (BPM = Battements par minute) du morceau en cours de lecture. L’effet est appliqué au canal sélectionné. 1 Tournez la commande [FX CH SELECT]. Cette touche sélectionne le canal auquel l’effet sera appliqué. 2 Tournez la commande [EFFECT SELECT]. Cette touche sélectionne le type d’effet. Pour les types d’effets, reportez-vous à la page 31, Types d’effets. 3 Appuyez sur la touche [FX ON/OFF]. Lorsque l’effet est activé, l’effet sélectionné est appliqué au son. ! L’effet se désactive par une nouvelle pression sur cette touche. — Il est possible d’ajuster les paramètres des effets en tournant les commandes [LEVEL/DEPTH] et [PARAMETER]. — Lorsque la commande [FX CH SELECT] est réglée sur [MASTER] ou [MIC/AUX], la sortie du microphone ou du canal AUX peut sembler asynchrone. Dans ce cas, désactivez l’effet ou réglez la commande [FX CH SELECT] sur [A] ou [B]. Réglage manuel du BPM Le BPM utilisé comme valeur de base pour l’effet peut être spécifié manuellement. ! Si la valeur BPM est déjà spécifiée pour le morceau chargé dans la platine, le mode auto correspondant à la valeur BPM du morceau est spécifié par défaut. Utilisez la touche [TAP] si vous voulez régler manuellement le BPM. ! Le mode manuel est spécifié en l’absence de valeur BPM pour le morceau chargé dans la platine. REVERB Français La touche [AREA MOVE (REC)] s’éteint et l’enregistrement s’arrête. La réverbération est une série de petits retards naturels ou de réverbérations du signal audio, qui créent un espace sonore résonant comme dans une grotte ou un espace clos. Les “réflexions” de la réverbération sont des ondulations audio résonant lorsque la musique rebondit d’un mur à l’autre. La réverbération obtenue par effet numérique permet de créer une sensation d’espace et d’atmosphère. Quand le niveau de réverbération devient entièrement “wet”, le son original disparaît graduellement. Commande PARAMETER Ajuste le degré de l’effet de réverbération. Commande LEVEL/DEPTH Règle le niveau de la réverbération. DELAY Un retard se définit par la répétition d’une partie du signal audio, décalée dans le temps. Une augmentation du niveau de [FX MIX] incorpore le niveau de retard dans le niveau d’origine, jusqu’à ce qu’un retard de 100 % soit incorporé au signal d’origine. Commande PARAMETER Sert à spécifier un retard de 1/16 – 8/1 selon la durée d’un temps du BPM. Commande LEVEL/DEPTH Régle la balance entre le son original et le son sur lequel l’effet est appliqué. ECHO L’écho, comme le retard, répète le signal d’origine, avec un décalage temporel, le nombre de fois spécifié avant de disparaître. L’écho simule les générateurs d’effet Tape Echo classique et permet à l’utilisateur de contrôler la chaleur/couleur du signal traité pour produire un son plus chaud, plus analogique qu’un simple retard numérique. Le niveau augmente lorsque le niveau “wet” de l’effet augmente, jusqu’à ce que le retard entièrement “wet” soit joué sans le son original. Commande PARAMETER Sert à spécifier un retard de 1/16 – 8/1 selon la durée d’un temps du BPM. Commande LEVEL/DEPTH Régle la balance entre le son original et le son sur lequel l’effet est appliqué. LPF Le filtre de passe-bas joue le rôle d’un égaliseur coupant l’aigu du spectre des fréquences, et ne laissant passer que le son en dessous du point de coupure du filtre, en balayant le signal vers le grave. De la résonance peut être ajoutée pour faire ressortir le point de coupure de l’effet. Commande PARAMETER Règle la résonance. Commande LEVEL/DEPTH Plus la commande est tournée dans le sens horaire, plus l’effet est marqué. HPF Le filtre de passe-haut joue le rôle d’un égaliseur coupant le grave du spectre des fréquences, et ne laissant passer que le son en dessus du point de coupure du filtre, en balayant le signal vers l’aigu. De la résonance peut être ajoutée pour faire ressortir le point de coupure de l’effet. Commande PARAMETER Règle la résonance. Commande LEVEL/DEPTH Plus la commande est tournée dans le sens horaire, plus l’effet est marqué. Fr 31 PHASER Commande LEVEL/DEPTH Le phaseur utilise des filtres pour décaler le spectre de fréquences et créer un effet de balayage sur la source audio. Un oscillateur basse fréquence altère la vitesse du balayage. [FX MIX] change la profondeur et la rétroaction de l’effet. Commande PARAMETER Sert à spécifier une durée de 1/6 – 32/1 pour le cycle de déplacement de l’effet de phaseur selon la durée d’un temps du BPM. Commande LEVEL/DEPTH Plus la commande est tournée dans le sens horaire, plus l’effet est marqué. Lorsque la commande est entièrement tournée à gauche, le son original seulement est émis. Spécifie la fréquence à laquelle le son est répété. REVERSER Cet effet inverse une section du signal audio et la mixe au son original. La longueur du flux audio à inverser peut être spécifiée ainsi que la “Probabilité” de la répétition. Commande PARAMETER Sert à spécifier une durée d’inversion de 1/16 – 8/1 selon la durée d’un temps du BPM. Commande LEVEL/DEPTH Spécifie la fréquence à laquelle le son est inversé. Changement des réglages FLANGER L’effet flanger est un effet sonore obtenu en additionnant au signal d’origine ce même signal mais légèrement retardé, ce qui crée un son plus naturel, balayant dans un sens et l’autre du spectre de fréquences quand le paramètre [TIME] est changé. [FX MIX] change la profondeur et la rétroaction de l’effet. Commande PARAMETER Spécifie une durée d’effet de 1/6 – 32/1 selon la durée d’un temps du BPM. Commande LEVEL/DEPTH Plus la commande est tournée dans le sens horaire, plus l’effet est marqué. Lorsque la commande est entièrement tournée à gauche, le son original seulement est émis. CRUSHER Les réglages environnementaux d’ITCH peuvent être adaptés aux conditions d’utilisation. 1 Sur l’écran de l’ordinateur, cliquez sur [SETUP]. Le menu de configuration d’ITCH s’ouvre. 2 Cliquez sur l’onglet de l’élément que vous voulez régler. Le détail des paramètres apparaît. Le crusher ajoute de la distorsion et diminue le débit binaire de la source audio. Cet effet peut donner un son rayé ou trop rapide selon le point où la profondeur de bit est spécifiée. Commande PARAMETER Ajuste le degré de l’effet. Commande LEVEL/DEPTH Plus la commande est tournée dans le sens horaire, plus l’effet est marqué. TREMOLO Le trémolo module le volume du signal, l’abaissant et l’augmentant de manière rythmée selon les intervalles spécifiés, comme si vous effectuiez une série de coupures avec le crossfader du mixeur. [TIME] détermine le taux de chute du volume, tandis que [FX MIX] modifie la modulation du volume du signal. La profondeur de la coupure est déterminée par le niveau “wet”/“dry”, alors que 100 % correspond à un silence. Commande PARAMETER Sert à spécifier une durée de coupure de 1/16 – 8/1 selon la durée d’un temps du BPM. Commande LEVEL/DEPTH Régle la balance entre le son original et le son sur lequel l’effet est appliqué. BRAKER Paramètres du menu [SETUP] Hardware FIRMWARE Le frein fonctionne comme le freinage d’une platine tourne-disque classique jusqu’à “l’arrêt”, le son ralentissant jusqu’à l’arrêt avant de repartir. Selon la longueur spécifiée pour [TIME], cet effet peut résonner comme un frein de bouton coupe-feu rapide tout comme la technique “d’arrêt de platine tourne-disque” classique, laissant le son ralentir jusqu’à l’arrêt complet. La version du micrologiciel peut être vérifiée ici. ! Une nouvelle version du micrologiciel est disponible lorsque [Update Available] est affiché. Cliquez sur [UPDATE FIRMWARE] pour lancer la mise à jour. La mise à jour du micrologiciel est inutile si [Up to Date] est affiché. Commande PARAMETER Spécifie une durée de freinage de 1/16 à 8/1 selon un temps du BPM. Commande LEVEL/DEPTH Spécifie la fréquence appliquée au son de freinage. La taille de la mémoire USB “USB BUFFER SIZE (LATENCY)” peut être changée ici. ITCH divise les données audio en petits paquets pour la lecture. La taille de ces paquets peut être réglée ici. ! Si la taille de la mémoire est réduite, les manipulations de la molette job seront transmises de manière plus précise et le retard (temps de latence) de la transmission au système sera également réduit, par contre des pertes de données audio (interruptions du son), etc. peuvent se produire. ! Si la taille de la mémoire est trop augmentée, les pertes de données audio (interruptions du son), etc. se produiront plus rarement, mais le décalage dû au retard de la transmission (temps de latence) des données audio augmentera. REPEATER Cet effet répète des sections sonores comme un roulement de boucle. Vous pouvez déterminer la “probabilité” selon laquelle le flux audio sera répété, le nombre de répétitions de la section audio et la durée de l’intervalle audio de répétition. Commande PARAMETER 32 Pour le détail sur les différents onglets, reportez-vous aux explications afférentes dans ce qui suit. ! Les informations concernant la version d’ITCH apparaissent dans le coin inférieur gauche du menu [SETUP]. ! Si l’ordinateur est raccordé à Internet, cliquez sur [CHECK FOR UPDATES] pour voir si une version plus récente est disponible. Fr Sert à spécifier une durée de répétition de 1/16 – 8/1 selon la durée d’un temps du BPM. GENERAL PLATTER SPEED Custom Crate Columns La vitesse de lecture de la platine virtuelle peut être réglée sur 33 ou 45 RPM. L’en-tête de la liste des morceaux peut être spécifiée individuellement pour chaque crate. Lorsque cette option est désactivée, l’en-tête de colonne est le même pour toutes les listes de morceaux. Playback GENERAL ON SONG LOAD ! Play from start Lorsqu’un morceau est chargé, la lecture commence au début du morceau. S’il existe un vide au début du morceau, la lecture commence à la position à laquelle le son démarre. — Si un morceau est chargé lorsque ce réglage est désactivé, la lecture commence à la position d’arrêt de la dernière lecture de ce morceau. ! Instant Doubles Le même morceau est joué sur les deux morceaux (doublage). — Par exemple, lorsque le morceau joué sur la platine (A) est chargé sur la platine (B), la position de lecture du morceau sur la platine (B) se synchronise automatiquement sur la platine (B) et la lecture commence. À ce moment, les réglages de tempo principal et de boucles se synchronisent aussi. ! Play from first Cue Point Lorsqu’un morceau est chargé, parmi les repères instantanés celui dont le numéro est le plus bas est spécifié comme début de la lecture. — Si aucun repère instantané n’a été spécifié pour le morceau, la lecture commence au début du morceau. ! Ces réglages ont la priorité suivante. [Instant Doubles], [Play from first Cue Point], [Play from start] Ceci permet de faire défiler les listes dans un sens ou l’autre en laissant le curseur immobile au centre pendant l’exploration de la bibliothèque sur cet appareil. Show all file types Lorsque des fichiers de musique sont importés, tous les fichiers présents sur le disque dur apparaissent. ! Lorsque ce réglage est désactivé, seuls les fichiers pouvant être lus avec ITCH apparaissent. include Subcrate tracks Les morceaux présents dans les crates secondaires apparaissent dans le crate parent. Font SIZE Sert à changer la taille de la police de la bibliothèque. ALBUM SIZE Sert à changer la taille de l’illustration d’un album de la bibliothèque. DISPLAY MAXIMUM SCREEN UPDATES(PER SECOND) Ce curseur permet de réduire la fréquence de rafraîchissement de l’écran d’ITCH et de moins solliciter le processeur. Les utilisateurs possédant des ordinateurs un peu lents ou exécutant simultanément un enregistrement peuvent être amenés à le faire pour travailler plus aisément. Le réglage par défaut est 60 Hz, soit 60 rafraîchissements par seconde. Ce réglage s’applique à toute l’interface utilisateur d’ITCH, aux platines virtuelles, aux formes d’ondes, à la bibliothèque et à l’écran de configuration. Left Vertical Waveforms Lorsque l’affichage vertical de la forme d’onde est sélectionné, la forme d’onde apparaît dans le coin inférieur gauche. Right Vertical Waveforms Lorsque l’affichage vertical de la forme d’onde est sélectionné, la forme d’onde apparaît dans le coin inférieur droit. Center Vertical Waveforms Lorsque l’affichage vertical de la forme d’onde est sélectionné, la forme d’onde apparaît au centre. Mixer GENERAL La bibliothèque et les listes de lecture d’iTunes apparaissent dans ITCH. ! EQ — 6 dB Le gain de l’égaliseur se règle sur 6 dB. — 12 dB Le gain de l’égaliseur se règle sur 12 dB. ! OUTPUT — Mono La sortie externe est en monophonie. — Stereo La sortie externe est en stéréophonie. ! HEADROOM Ajuste la sortie de chaque platine. Réduit le nombre si le son est coupé ou déformé, l’augmente si l’entrée est faible et du bruit est perçu. Protect Library CUE RECORDING ! BIT DEPTH Sélectionnez 16 bits ou 24 bits comme débit binaire lors de l’enregistrement avec ITCH. ! FILE FORMAT Sélectionnez AIFF ou WAVE comme format de fichier lors de l’enregistrement avec ITCH. Library Show iTunes Library Les opérations suivantes dans la bibliothèque sont désactivées. ! Édition des noms de fichiers et des infos des caractères ! Déplacement ou suppression de fichiers et de crates Français ! Playback keys use shift Désactive les opérations effectuées sur le clavier de l’ordinateur lorsque la touche [Shift] du clavier n’est pas pressée ou le verrouillage des majuscules est désactivé. ! Lock playing Deck Désactive le chargement de nouveaux morceaux sur les platines sur lesquelles un morceau est joué. Désactive les opérations effectuées sur le pad [NEEDLE SEARCH (ALPHABET SEARCH)] lorsqu’un morceau est joué. ! Hi-fi Resampler Réduit la distorsion numérique audible quand les morceaux sont joués à vitesse lente ou élevée. Toutefois, lorsque cette fonction est activée, la charge de l’unité centrale de traitement augmente légèrement. ! Use auto gain Règle le volume (gain) des morceaux automatiquement quand le logiciel crée des aperçus de morceaux. Le volume se règle en fonction du volume de référence sélectionné dans la liste déroulante sur la droite. ! Enable beat grid Cette option affiche/masque les grilles des temps. Center on selected song ! OVERDRIVE Ajuste le niveau du son provenant du casque d’écoute. — La qualité du son peut augmenter si le niveau est trop élevé. UPFADERS ! U/F CURVE Fr 33 Règle la rapidité de l’augmentation ou de la diminution de volume quand le fader de canal est déplacé. CROSSFADER Pour les caractéristiques des courbes du crossfader, les sons se superposant lors du changement de canal peuvent être ajustés précisément. ! Les caractéristiques de la courbe peuvent être ajustées quand est sélectionné avec le sélecteur de courbe de crossfader. ! Les caractéristiques de la courbe peuvent être ajustées quand est sélectionné avec le sélecteur de courbe de crossfader. Plugins SP-6 SAMPLE PLAYER ! Enable SP-6 Sample Player Le lecteur d’échantillons apparaît sur l’écran ITCH et peut être utilisé. PLAYLISTS ! Enable Serato Playlists Plugin [Serato Playlist] apparaît dans les options [Export] sur le panneau [History]. ! Enable Live Playlists [Start Live Playlists] apparaît sur le panneau [History]. Lorsque cette fonction est utilisée, votre historique de lecture peut être téléchargé sur le site Serato Audio Research en temps réel. 34 Fr Informations supplémentaires En cas de panne Problème Vérification Solution L’appareil ne s’allume pas. Aucun des indicateurs ne s’éclaire. Est-ce que l’interrupteur d’alimentation [ON/OFF] est réglé sur [ON] ? Réglez l’interrupteur d’alimentation [ON/OFF] sur [ON]. L’indicateur de la molette jog ne s’éclaire pas. Le volume [MASTER OUT 1] (sortie XLR) est faible, la qualité sonore est mauvaise ou aucun son n’est restitué. Les prises [MIC1], [MIC2] et [AUX IN] ne peuvent pas être utilisées. Les indicateurs sont sombres. Utilisez-vous l’alimentation par le bus USB ? Il existe des limitations lorsque l’appareil s’alimente par le bus USB. Pour éviter ces inconvénients, raccordez l’adaptateur secteur fourni. (page 11) Cet appareil n’est pas reconnu. Est-ce que l’interrupteur d’alimentation [ON/OFF] est réglé sur [ON] ? Réglez l’interrupteur d’alimentation [ON/OFF] sur [ON]. Est-ce que le câble USB fourni est correctement raccordé ? Raccordez le câble USB fourni correctement. (page 11) Cet appareil est alimenté par le bus USB même lorsque l’adaptateur secteur fourni est utilisé. Est-ce que l’adaptateur secteur fourni est raccordé Insérez la fiche d’alimentation correctement sur l’adaptateur secteur fourni. correctement ? Raccordez l’adaptateur secteur fourni correctement à la prise secteur. (page 5) L’appareil ne s’allume pas lorsque l’alimentation par le bus USB est utilisée. Est-ce que le câble USB fourni est correctement raccordé ? Raccordez l’ordinateur et cet appareil directement avec le câble USB fourni. Les concentrateurs USB ne peuvent pas être utilisés. (page 11) La capacité de l’alimentation par la prise USB de l’ordinateur est peut-être insuffisante. Utilisez l’adaptateur secteur fourni. (page 11) Utilisez-vous un concentrateur USB ? Les concentrateurs USB ne peuvent pas être utilisés. Raccordez l’ordinateur et cet appareil directement avec le câble USB fourni. (page 11) Raccordez la fiche CC de l’adaptateur secteur fourni correctement à cet appareil. (page 11) Utilisez-vous un câble USB du commerce ? Utilisez le câble USB fourni. Fonctionnement impossible de cet appareil. Est-ce que le pilote est réglé correctement ? Réglez le pilote correctement. (page 7) Les fichiers de musique ne peuvent pas être lus. Est-ce que les fichiers de musique sont endommagés ? Lisez des fichiers de musique non endommagés. Les morceaux ne figurent pas dans la liste de morceaux. Est-ce que les fichiers de musique ont été importés correctement ? Importez les fichiers de musique correctement. (page 18) Est-ce que le crate ou le crate secondaire sélectionné ne contient aucun morceau ? Sélectionnez un crate ou crate secondaire contenant des morceaux ou ajoutez des morceaux au crate ou sous-crate. Est-ce que le dispositif externe ou le microphone fonctionne correctement ? Vérifiez les raccordements du dispositif externe ou du microphone. (page 11) Est-ce que le canal que vous voulez enregistrer est sélectionné correctement ? Sélectionnez correctement le canal que vous voulez enregistrer. (page 30) Est-ce que le sélecteur [MIC2/AUX] est réglé correctement ? Réglez le sélecteur [MIC2/AUX] correctement. (page 30) Est-ce que le panneau de commande du contrôleur MIC/AUX est réglé convenablement ? Avec certains réglages, le son principal peut ne pas être restitué. Réglez convenablement la sortie. (page 18) Utilisez-vous l’alimentation par le bus USB ? Il existe des limitations lorsque l’appareil s’alimente par le bus USB. Pour éviter ces inconvénients, raccordez l’adaptateur secteur fourni. (page 11) Le volume de l’appareil raccordé aux prises [AUX IN] est faible. Est-ce que la commande [VOL] des prises [AUX IN] est à la bonne position ? Spécifiez un niveau audio approprié pour l’appareil raccordé. (page 30) Distorsion du son. Est-ce que les commandes [MASTER LEVEL] et [TRIM] sont à la bonne position ? Ajustez les commandes [MASTER LEVEL] et [TRIM]. Est-ce le niveau d’entrée aux prises [AUX IN] et [MIC] est réglé de manière appropriée ? Spécifiez le niveau audio aux prises de manière appropriée pour les appareils raccordés. Est-ce que [HEADROOM] dans le menu [SETUP] est réglé convenablement ? Réglez le niveau convenablement. Est-ce que l’adaptateur secteur fourni et le câble USB fourni sont raccordés correctement ? Le son sera interrompu si le cordon d’alimentation de l’adaptateur secteur fourni ou le câble USB fourni est débranché de cet appareil pendant la lecture. Branchez convenablement le cordon d’alimentation de l’adaptateur secteur fourni et le câble USB fourni au crochet de cordon de cet appareil. (page 11) Est-ce que la valeur de latence du pilote est appropriée ? Réglez la latence du pilote sur la valeur appropriée. (page 10) L’enregistrement n’est pas possible. Le son d’un appareil externe ou du microphone ne peut pas être émis. Le son en cours de lecture est interrompu. Français ! Une erreur de commande est souvent prise pour une anomalie de fonctionnement ou une panne. Si vous estimez que cet appareil ne fonctionne pas correctement, vérifiez les points ci-dessous. Parfois, le problème peut provenir d’un autre composant. Examinez les autres composants et les appareils électriques utilisés. Si le problème persiste malgré les vérifications des points suivants, confiez les réparations au service après-vente Pioneer le plus proche ou à votre revendeur. ! De l’électricité statique ou des influences externes ont peut être déréglé cet appareil. Dans ce cas, il est possible de faire fonctionner à nouveau l’appareil en l’éteignant, puis rallumant 1 minute plus tard. Réglez le temps de latence du logiciel DJ sur la valeur appropriée. (page 32) Fr 35 Problème Vérification Solution Aucun son n’est produit. Est-ce que les câbles de liaison sont correctement raccordés ? Raccordez correctement les câbles de liaison. (page 11) Est-ce que le câble USB fourni est correctement raccordé ? Raccordez l’ordinateur et cet appareil directement avec le câble USB fourni. Les concentrateurs USB ne peuvent pas être utilisés. (page 11) Est-ce que les prises ou fiches sont sales ? Essuyez la saleté des prises et des fiches avant de les raccorder. Est-ce que le pilote est réglé correctement ? Réglez le pilote correctement. (page 7) Est-ce que ITCH est réglé correctement ? Réglez ITCH correctement. Vérifiez le réglage [Mixer] dans [SETUP]. (page 33) Est-ce que les composants et amplificateurs raccordés sont réglés correctement ? Sélectionnez l’entrée externe et réglez le volume correctement sur les composants et amplificateurs. Utilisez-vous l’alimentation par le bus USB ? Lors de l’alimentation par le bus USB, le volume de [MASTER OUT 1] diminue, le son est de moins bonne qualité, peut ne pas être restitué, etc. Pour éviter ces inconvénients, raccordez l’adaptateur secteur fourni. (page 11) Est-ce que le sélecteur [MIC/AUX THRU] est réglé sur [ON] ? Réglez le sélecteur [MIC/AUX THRU] sur [OFF]. Si le sélecteur [MIC/AUX THRU] est réglé sur [ON], seul le son du microphone ou du dispositif externe est restitué. (page 31) Aucun son produit ou son déformé ou parasité. Est-ce que cet appareil se trouve près d’un téléviseur ? Éteignez le téléviseur ou installez cet appareil à l’écart du téléviseur. La grille des temps ne s’affiche pas. Est-ce que le fichier de musique a été analysé ? Analysez le fichier. Si les fichiers de musique ne peuvent pas être analysés automatiquement, cliquez sur [GRID EDIT] dans le logiciel ITCH et spécifiez les grilles des temps manuellement. La fonction [SYNC] n’agit pas. Est-ce que les fichiers de musique ont été importés correctement ? Réimportez les fichiers de musique et chargez-les dans les platines. (page 18) La fonction [SYNC] n’agit pas même lorsque les fichiers sont analysés. Le démarrage par le fader est impossible. 36 Est-ce que le fichier de musique a été analysé ? Analysez le fichier. Est-ce que la grille des temps est irrégulière ? Est-ce que la grille des temps est réglée convenablement ? Réglez convenablement la grille des temps. Les BPM des morceaux sur les deux platines sontils trop différents ? La fonction [SYNC] n’agira pas correctement si le BPM du morceau sur la platine dont la touche [SYNC (SYNC OFF)] est pressée excède la plage de réglage de tempo du morceau sur la platine dont la touche [SYNC (SYNC OFF)] n’est pas pressée. Faites-vous un scratching ? La fonction [SYNC] est désactivée pendant un scratching. Êtes-vous en attente de pose de point de repère ? Spécifiez le repère. (page 25) Le son est interrompu lorsque le pilote Est-ce que le pilote ASIO a été activé alors qu’ITCH ASIO est activé. était ouvert ? Activez le pilote ASIO avant de lancer ITCH. (page 7) La fonction de recherche arrière ne fonctionne pas. Est-ce qu’un point de repère temporaire est posé ? Posez le point de repère temporaire. (page 25) Le rebouclage ne fonctionne pas. Est-ce qu’une boucle a été posée pendant la lecture actuelle ? Si aucune boucle n’a été posée pendant la lecture actuelle, le rebouclage ne peut pas fonctionner. Posez une boucle. (page 25) Un indicateur clignote et l’appareil ne se met pas sous tension. — Il est parfois possible de remettre en état de fonctionnement l’appareil en débranchant le cordon d’alimentation, puis le rebranchant 1 minute plus tard. Si le symptôme persiste, débranchez le cordon d’alimentation et faites réparer l’appareil. La bibliothèque ne peut pas être éditée. Est-ce que [Protect Library] dans [SETUP] est activé ? Désactivez [Protect Library]. (page 33) Le fonctionnement d’ITCH est instable. Utilisez-vous la toute dernière version du logiciel ? Des mises à jour gratuites de ITCH peuvent être téléchargées d’Internet. Consultez le site suivant et mettez régulièrement à jour votre logiciel. (page 6) Utilisez-vous d’autres logiciels qu’ITCH en même temps ? Quittez toutes les autres applications pour diminuer la charge sur l’ordinateur. Si le fonctionnement reste instable, essayez de désactiver le réseau sans fil ou d’autres connexions sans fil, l’antivirus, l’économiseur d’écran, le mode d’alimentation réduite, etc. (page 6) La capacité de l’alimentation par la prise USB de l’ordinateur est peut-être insuffisante. Utilisez l’adaptateur secteur fourni. (page 11) D’autres appareils USB sont raccordés à l’ordinateur. Débranchez les dispositifs USB de l’ordinateur. Si un autre appareil audio USB est raccordé en même temps à l’ordinateur, il peut ne pas fonctionner ou ne pas être reconnu normalement. (page 11) Utilisez-vous un concentrateur USB ? Les concentrateurs USB ne peuvent pas être utilisés. Raccordez l’ordinateur et cet appareil directement avec le câble USB fourni. (page 11) Problème au niveau du port USB auquel cet appareil est raccordé. Si votre ordinateur possède plusieurs ports USB, essayez de raccorder cet appareil à un autre port USB. (page 11) Est-ce que cet appareil est raccordé à un ordinateur portable fonctionnant sur sa batterie ? Alimentez l’ordinateur portable sur une prise d’alimentation secteur. (Selon les réglages de l’ordinateur portable, l’ordinateur se règle parfois sur le mode d’alimentation réduite lorsqu’il fonctionne sur ses piles, ce qui réduit automatiquement les performances de l’ordinateur.) (page 6) La taille de la mémoire USB est trop petite. Augmentez la taille de la mémoire USB. (page 32) Fr Messages annonçant des fichiers corrompus Un code d’erreur apparaît sur l’écran si cet appareil ne peut pas fonctionner correctement. Vérifiez l’erreur dans le tableau suivant et prenez la mesure appropriée. Description de l’erreur Cause et solution Corrupt file : This MP3 contains invalid frames Ce fichier contient des trames non conformes aux normes MP3. La lecture normale n’est pas garantie. Il est conseillé de refaire le fichier. Corrupt file : This file contains corrupt frames that may result in audible glitches Ce fichier contient des trames successives mauvaises. Il est conseillé de refaire le fichier. Les trames mauvaises sont lues sans son, si bien que le son semble interrompu. Le son correspondant à la première trame audio MPEG du fichier a été perdu. Ceci peut être dû à un montage MP3 anormal. Comme les mauvaises trames sont lues sans son et comme de nombreux morceaux commencent sans son, il peut être difficile de s’en rendre compte, mais il est conseillé d’écouter attentivement pour le constater. Corrupt file : This MP3 file lost synchronization between the frame index and the frame Un vieil aperçu MP3 édité avec un autre programme est chargé. Comme dans le cas des fichiers détruits, la mauvaise section est lue sans son. Il est conseillé de refaire le fichier. Corrupt file : This MP3 is completely invalid and is not playable Ce fichier contient des données invalides et ne peuvent pas être lus. Ceci est dû peut-être à un mauvais secteur, un fichier système détruit, l’emploi d’un format ou d’une extension de fichier erroné, etc. Refaire l’aperçu. Corrupt file : This file contains invalid audio data De grandes quantités de données invalides ont été trouvées lors de la recherche de données audio. Il est conseillé de refaire le fichier. Corrupt file : This MP3 contains no valid frames Le fichier ne peut pas être joué parce qu’aucune donnée audio n’a été trouvée. Vérifiez si le fichier de musique est normal. Unsupported file : This MP3 contains multiple layers Plusieurs niveaux de trames MPEG ont été trouvés lors du balayage du fichier. Les fichiers MP3 contenant plusieurs niveaux de trames ne peuvent pas être lus. Selon les trames, il se peut qu’aucun son ne soit restitué. Unsupported file : This file is more than 2GB in size Le fichier a plus de 2 Go, la taille limite. Les fichiers de 2 Go ne sont pas acceptés. Il est conseillé de refaire le fichier. Unsupported file : This file had data blocks greater than 2GB size Des blocs de données ont plus de 2 Go, la taille limite, dans le fichier. Les fichiers de 2 Go ne sont pas acceptés. Il est conseillé de refaire le fichier. Corrupt file : This WAV contains no valid chunks Pas de données WAV reconnaissables dans le fichier. Ce n’est peut-être pas un fichier WAV. Utilisez un format de fichier de musique pouvant être lu. Unsupport file : This file’s data is not in PCM format Les données WAV ne sont pas de format PCM et le fichier ne peut pas être lu. Seuls les fichiers WAV de format PCM peuvent être lus. Unsupported file : This file has a sampling rate greater than 48kHz Le fichier ne peut pas être lu parce que le taux d’échantillonnage est supérieur à 48 kHz. Rééchantillonnez le fichier à 48 kHz et sauvegardez-le. Unsupported file : This file uses more than 24bits per sample Le fichier ne peut pas être lu parce que le débit binaire Il est conseillé de refaire le fichier. est supérieur à 24 bits. Un maximum de 24 bits par échantillon audio est accepté. Corrupt file : This WAV is incomplete La quantité de données est inférieure à la taille de fichier supposée. Soit les données ont été détruites soit elles n’ont pas été éditées correctement, si bien qu’ITCH ne peut pas déterminer correctement la quantité de données dans le fichier. Il est conseillé de refaire le fichier. Corrupt file : This file contains corrupt blocks Le fichier contient des blocs de données dont la taille est 0 (zéro). Il est conseillé de refaire le fichier. Un emploi ininterrompu peut rendre ITCH instable ou le bloquer. Corrupt file : This song contains no audio data Aucun son localisé dans le fichier, et celui ne peut pas être lu. Vérifiez si le fichier contient des données audio. Corrupt file : This song contains invalid samples Ce fichier contient des échantillons audio dont la taille est trop petite. Si la taille est trop petite, elle est identifiée comme égale à 0 (zéro). Ceci n’affecte pas particulièrement la lecture, mais le son peut être interrompu. Corrupt file : This file has been split. You should check the beginning for audio glitches Corrupt file : This MP3 contains frames with corrupt data Fr Français Code d’erreur 37 Utilisation comme contrôleur pour un autre logiciel DJ Spécifications La DDJ-S1 fournit aussi les données de fonctionnement des touches et molettes dans le format MIDI. Si vous raccordez un ordinateur contenant un logiciel DJ compatible MIDI avec un câble USB, vous pourrez utiliser le logiciel DJ depuis cet appareil. Le son des fichiers de musique lus sur l’ordinateur peut aussi être restitué par le DDJ-S1. Pour utiliser l’appareil comme contrôleur pour un autre logiciel DJ, faites d’abord les réglages audio du logiciel DJ et MIDI. Pour le détail, reportez-vous au mode d’emploi de votre logiciel DJ. Pour le détail sur les messages MIDI apparaissant sur cet appareil, voir le site suivant. http://www.prodjnet.com/support/ Alimentation................................................... CA 100 V à 240 V, 50 Hz/60 Hz Courant nominal................................................................................. 300 mA Sortie nominale..............................................................................CC 5 V, 2 A À propos des marques commerciales et des marques déposées ! Pioneer est une marque déposée de PIONEER CORPORATION. !Microsoft®, Windows Vista®, Windows® et Internet Explorer® sont des marques déposées ou des marques commerciales de Microsoft Corporation aux États-Unis et/ou dans d’autres pays. ! Apple, Macintosh, Mac OS, Safari , iTunes et Finder sont des marques commerciales d’Apple Inc. déposées aux États-Unis et dans d’autres pays. ! Intel et Intel Core sont des marques commerciales d’Intel Corporation aux États-Unis et dans d’autres pays. ! ASIO est une marque commerciale de Steinberg Media Technologies GmbH. ! AMD est une marque commerciale d’Advanced Micro Devices, Inc. ! “ITCH” est une marque déposée de Serato Audio Research. Les noms de sociétés et de produits mentionnés ici sont des marques commerciales de leurs détenteurs respectifs. La licence de ce produit a été accordée pour un usage non lucratif. La licence n’a pas été accordée à ce produit pour un usage commercial (but lucratif), comme la diffusion radiotélévision (terrestre, satellite, câblée ou autre), la diffusion sur Internet ou Intranet (réseau d’entreprise) ou sur tout autre type de réseaux ou de services de distribution d’informations électroniques (services de distribution de musique numérique en ligne). Pour de tels usages vous devez acquérir les licences appropriées. Pour le détail, consultez le site: http://www. mp3licensing.com. Précautions concernant les droits d’auteur Les enregistrements effectués sont destinés à votre usage personnel et, conformément aux lois sur les droits d’auteur, il se peut que leur utilisation soit soumise au consentement du détenteur des droits. ! La musique enregistrée à partir de CD, etc. est protégée par les lois sur les droits d’auteur de divers pays et par des traités internationaux. La personne qui effectue des enregistrements de musique est responsable de leur utilisation légale. ! Lorsque de la musique est téléchargée d’Internet, etc., la personne qui a effectué le téléchargement est responsable de l’utilisation de cette musique conformément à l’accord conclus avec le site de téléchargement. 38 Fr Adaptateur secteur Caractéristiques générales – Appareil principal Consommation (lorsque l’adaptateur secteur est utilisé).................... 1,4 A Poids de l’appareil principal.................................................................. 5,0 kg Dimensions maximales.............. 680 mm (L) × 95,2 mm (H) × 318 mm (P) Température de fonctionnement tolérée.............................. +5 °C à +35 °C Humidité de fonctionnement tolérée........5 % à 85 % (sans condensation) Section audio (avec un adaptateur secteur/ordinateur pour la lecture) Niveau de sortie nominale MASTER OUT 1........................................................................... 16 Vrms MASTER OUT 2............................................................................. 3 Vrms Distorsion harmonique totale MASTER OUT 1............................................................................0,006 % MASTER OUT 2............................................................................0,006 % Caractéristiques des fréquences MASTER OUT 1................................................................ 20 Hz à 20 kHz MASTER OUT 2................................................................ 20 Hz à 20 kHz Rapport S/B MASTER OUT 1.........................................101 dB (à la sortie nominale) MASTER OUT 2.........................................101 dB (à la sortie nominale) Prises d’entrée/sortie Prise USB Type B ..........................................................................................1 jeu Prise de sortie MASTER OUT 1 Connecteur XLR...........................................................................1 jeu Prise de sortie MASTER OUT 2 Prises RCA...................................................................................1 jeu Prise de sortie PHONES Jack stéréo (Ø 6,3 mm)...............................................................1 jeu Minijack stéréo (Ø 3,5 mm).........................................................1 jeu Prise d’entrée AUX Prises RCA...................................................................................1 jeu Prise MIC1 Connecteur XLR/jack (Ø 6,3 mm)...............................................1 jeu Prise MIC2 Jack (Ø 6,3 mm)...........................................................................1 jeu ! En vue de l’amélioration du produit, les caractéristiques et la configuration de cet appareil ainsi que le logiciel inclus sont susceptibles d’être modifiés sans avis préalable. ! © 2011 PIONEER CORPORATION. Tous droits de reproduction et de traduction réservés. Vielen Dank, dass Sie sich für dieses Pioneer-Produkt entschieden haben. Bitte lesen Sie diese Bedienungsanleitung gründlich durch, um sich mit der Bedienung des Geräts vertraut zu machen. Nachdem Sie die Bedienungsanleitung gelesen haben, legen Sie sie griffbereit zum Nachschlagen ab. In manchen Ländern oder Regionen können sich die Formen von Netzstecker und Netzsteckdose von denen in den Erklärungszeichnungen unterscheiden. Das Verfahren zum Anschließen und Bedienen des Geräts sind aber gleich. Mischen Sie dieses Produkt, wenn Sie es entsorgen wollen, nicht mit gewöhnlichen Haushaltsabfällen. Es gibt ein getrenntes Sammelsystem für gebrauchte elektronische Produkte, über das die richtige Behandlung, Rückgewinnung und Wiederverwertung gemäß der bestehenden Gesetzgebung gewährleistet wird. Privathaushalte in den Mitgliedsstaaten der EU, in der Schweiz und in Norwegen können ihre gebrauchten elektronischen Produkte an vorgesehenen Sammeleinrichtungen kostenfrei zurückgeben oder aber an einen Händler zurückgeben (wenn sie ein ähnliches neues Produkt kaufen). Bitte wenden Sie sich in den Ländern, die oben nicht aufgeführt sind, hinsichtlich der korrekten Verfahrensweise der Entsorgung an die örtliche Kommunalverwaltung. Auf diese Weise stellen Sie sicher, dass das zu entsorgende Produkt der notwendigen Behandlung, Rückgewinnung und Wiederverwertung unterzogen wird, und so mögliche negative Einflüsse auf die Umwelt und die menschliche Gesundheit vermieden werden. K058b_A1_De Vor dem Herstellen oder Ändern der Verbindungen schalten Sie die Stromversorgung aus und trennen das Netzteil von der Steckdose ab. D44-9-3_A1_De 2 De Für EINSTECKBARE GERÄTE soll eine Netzstecker in der Nähe des Geräts und leicht zugänglich sein. D28-9-3-2_A1_De Inhalt Zum Lesen dieser Anleitung ! In dieser Anleitung werden die Namen von auf dem Produkt und auf dem Computerbildschirm angezeigten Bildschirmen und Menüs, ebenso wie die Namen von Tasten und Buchsen usw. in Klammern angegeben. (Beispiel: [CUE]-Taste, [Files]-Feld, [VINYL]-Modus, [AUX IN]-Buchse) ! Bitte beachten Sie, dass die Bildschirme und Spezifikationen der in dieser Anleitung beschriebenen Software ebenso wie die äußere Erscheinung und die Spezifikationen der Hardware aktuell in der Entwicklung sind und sich von den endgültigen Spezifikationen unterscheiden können. Bevor Sie beginnen Merkmale...................................................................................................... 4 Lieferumfang................................................................................................ 4 Über das Netzteil......................................................................................... 4 Installieren der Software............................................................................. 6 Starten von ITCH........................................................................................ 10 Über die Treibersoftware und die Einstellung-Dienstsoftware............. 10 Bezeichnungen von Anschlüssen und Teilen Anschließen an die Eingangs-/Ausgangsbuchsen................................ 11 Bezeichnungen und Funktionen der Komponenten.............................. 12 Bedienung ITCH-Software-Bildschirm........................................................................ 16 Starten des Systems.................................................................................. 19 Beenden des Systems............................................................................... 19 Öffnen der Bibliothek................................................................................ 19 Einlegen von Tracks in Decks................................................................... 24 Wiedergeben und Pausieren.................................................................... 25 Einstellen der Wiedergabegeschwindigkeit (Temporegelung)............. 25 Wiedergabe in Reverse............................................................................. 25 Bedienung der Jog-Scheibe..................................................................... 25 Spezifizieren der Position zur sofortigen Wiedergabe (NEEDLE SEARCH).................................................................................................... 26 Setzen Sie eines provisorischen Cue-Punkts.......................................... 26 Loop-Bedienungen.................................................................................... 26 Einstellen von Hot Cue.............................................................................. 27 Verwendung des Slip-Modus.................................................................... 28 Synchronisieren von Track Beats (Beat Sync)........................................ 29 Bearbeiten des Beatgrid........................................................................... 29 Verwendung von Sample-Playern............................................................ 30 Verwendung der Mixer-Funktionen.......................................................... 30 Verwendung eines Mikrofons................................................................... 31 Verwendung eines externen Geräts......................................................... 32 Aufnahme................................................................................................... 32 Direkte Ausgabe von Mikrofon- und AUX-Ton........................................ 32 Verwendung der Effekt-Funktion.............................................................. 32 Ändern der Einstellungen......................................................................... 34 Zusätzliche Informationen Störungssuche........................................................................................... 36 Filterkorruptionsmeldungen..................................................................... 38 Verwendung als Controller für andere DJ-Software............................... 39 Über Markenzeichen und eingetragene Markenzeichen...................... 39 Hinweise zum Urheberrechte.................................................................. 39 Technische Daten...................................................................................... 39 De 3 Bevor Sie beginnen Merkmale Lieferumfang Dieses Produkt ist ein All-In-One DJ-System, das die hohe Bedienbarkeit von professionellen Pioneer DJ-Playern und DJ-Mixern kombiniert, die sich einen hervorragenden Ruf unter vielen professionellen DJs und Clubs mit der ITCH DJ-Software von Serato Audio Research erworben haben. Es ist auch mit einer Audioschnittstelle ausgeführt und erlaubt komplette DJ-Auftritte, ohne dass andere DJ-Ausrüstung erforderlich ist. !CD-ROM !Netzteil !Netzstecker !USB-Kabel !Garantiekarte ! Bedienungsanleitung (dieses Dokument) LAYOUT Über das Netzteil Das Gerät verwendet das gleiche Layout wie professionelle PioneerModelle und erlaubt intuitive und akkurate Auftritte mit einfachem 2-Kanal-Mischen und Effekten. MIC/AUX INPUT, XLR OUTPUT Das Gerät ist mit einem Mikrofon/AUX-Eingang ausgestattet, der den Anschluss eines Mikrofons oder externen Geräts (Sampler, portables Audiogerät usw.) erlaubt. Für die Ausgabe sind XLR- und RCA-Buchsen vorhanden, die professionelle PA-Ausrüstung unterstützen. Auf diese Weise unterstützt das Gerät alle Arten von Situationen und DJing-Stilen. ITCH 2.0 Die mitgelieferte ITCH-Software ist eine DJ-Software-Anwendung, die für dieses Gerät optimiert wurde. Zusätzlich zum dem 2-Kanal-Mixer und Effektor erlaubt eine Reihe neuer Funktionen, einschließlich Slip-Modus, Alphabet-Suche und Hot Cue Fader Start kreative und komfortable DJ-Auftritte. Desweiteren sind alle Tasten und Regler voreingestellt, um in Verbindung mit der Software zu arbeiten, so dass DJ-Auftritte sofort durch einfaches Anschließen dieses Geräts an einen Computer möglich sind. LAPTOP DOCK Die Tastatur-Sektion des Computers kann unter dieses Gerät geschoben werden. Durch Andocken dieses Computers mit dieser Einheit an eine einzelne Einheit können Sie ein effizientes DJ-System erzielen. Vorsichtshinweise Um Ihre persönliche Sicherheit sicherzustellen und das volle Betriebspotential Ihres Geräts zu maximieren, lesen und befolgen Sie diese Sicherheitsanweisungen. Lesen Sie die Anweisungen durch und bewahren Sie sie auf Lesen Sie alle Bedienungs- und Anwenderinformationen, die mit diesem Produkt mitgeliefert werden. Reinigen Verwenden Sie einen feuchten Lappen zum Reinigen des Außengehäuses. Vermeiden Sie die Verwendung von Flüssigkeiten, einschließlich flüssige, sprayförmige oder alkoholbasierte Reinigungsprodukte. Wasser oder Feuchtigkeit Betreiben Sie dieses Produkt nicht in der Nähe von Wasser oder anderen Flüssigkeiten. Mitgeliefertes Zubehör Platzieren Sie dieses Produkt nicht auf einem instabilen Rollwagen, Ständer oder Tisch. Das Produkt kann herunterfallen und schwer beschädigt werden. Lüftung Blockieren Sie nicht die Lüftungsöffnungen oder verdecken Sie dieses Produkt beim Betrieb. Dieses Gerät darf nicht an einem geschlossenen Einbauort installiert werden, wenn nicht für ausreichende Lüftung gesorgt ist. Abspieladresse/Pegelmesser Umgebung Die Player-Sektion ist mit einer Anzeige für “Abspieladresse” ausgestattet, womit Sie den Fortschritt des Tracks auf einen Blick an der Position im LED-Display sehen können und das Gefühl haben den Track direkt Display berühren, wenn das [NEEDLE SEARCH (ALPHABET SEARCH)]Pad mit einem Finger berührt wird. Außerdem ist die Mixer-Sektion mit einem Master-Pegelmesser und Kanal-Pegelmessern ausgestattet. Dies steigert die Verbundenheit mit dem Computer für noch komfortablere DJ-Auftritte. Stromquellen HOHE KLANGQUALITÄT Die für professionelle Modelle von Pioneer entwickelte SoundqualitätTechnologie wird eingesetzt, um eine hohe Soundqualität für einen DJ-Controller zu erzielen. Stellen Sie dieses Produkt nicht an Orten mit viel Staub, hohen Temperaturen, hoher Luftfeuchtigkeit oder starken Vibrationen oder Erschütterungen auf. Betreiben Sie dieses Produkt nur von den empfohlenen Stromquellen. Wenn Sie sich bezüglich der Stromversorgung nicht sicher sind, wenden Sie sich an einen Pioneer-Fachhändler. Netzkabelschutz Wenn das Gerät vom Netz getrennt wird, ziehen Sie am Stecker – und nicht am Kabel. Fassen Sie das Kabel oder den Stecker nicht mit nassen Händen an; dabei besteht die Gefahr von Kurzschlüssen oder elektrischen Schlägen. Sorgen Sie dafür, dass das Netzkabel nicht eingeklemmt wird oder Gegenstände darauf gestellt werden, und verlegen Sie es so, dass nicht darauf getreten wird. Strom Schalten Sie die Anlage AUS, bevor Sie dies oder andere Hardware installieren. Überlastung Schließen Sie nicht zu viele Geräte an eine einzige Wandsteckdose oder Stromquelle an, da dies zu Bränden oder Kurzschlüssen führen kann. 4 De Eindringen von Gegenständen und Flüssigkeiten Drücken Sie niemals Fremdkörper in das Gerät. Verschütten Sie keine Flüssigkeiten in oder auf das Gerät. Wartung Beim Öffnen oder Entfernen der Abdeckung werden stromführende Teile freigelegt, so daß die Gefahr elektrischer Schläge und andere Gefahren bestehen. Wenden Sie sich an eine Pioneer-Kundendienstestelle oder einen Fachhändler bezüglich Reparatur des Produkts (siehe beiliegende Karte für Wartung und Support). Schäden, die Wartung erfordern Anbringen des Netzsteckers Schieben Sie den Netzstecker entlang der Führungsschienen in das Netzteil, wie in der Abbildung unten gezeigt und drücken Sie ihn ein bis er mit einem Klickgeräusch einrastet. Deutsch Trennen Sie das Gerät in den folgenden Situationen vom Netz und reichen es zur Reparatur ein: ! Wenn das Netzkabel, der Netzstecker oder das Gehäuse beschädigt ist. ! Wenn Flüssigkeit auf das Gerät geschüttet oder Gegenstände hineingefallen sind. ! Wenn das Produkt Regen oder Wasser ausgesetzt wurde. ! Wenn das Produkt nicht normal arbeitet, obwohl die Bedienungsanweisungen befolgt wurden. Betätigen Sie nur die Regler, die in der Bedienungsanleitung beschrieben werden. Falsche Einstellung anderer Regler kann zu Schäden führen und umfanreiche Arbeiten durch qualifizierte Techniker erfordern, um die normale Funktion des Geräts wieder herzustellen. ! Wenn das Produkt eine deutliche Änderung in der Leistung aufweist – dies weist darauf hin, dass Wartung erforderlich ist. Prüfen Sie, ob keine anormalen Zustände am Netzteil oder Netzstecker vorliegen, und stecken Sie dann den Netzstecker richtig in die vorgeschriebene Position am Netzteil, bis er mit einem Klickgeräusch einrastet. Einzelheiten siehe Anbringen des Netzsteckers auf Seite 5. Wenn anormale Zustände am Netzteil oder Netzstecker vorliegen, wenden Sie sich an die nächste Pioneer-Kundendienststelle oder an Ihren Händler. ! Betreiben Sie das Gerät nicht, wenn eine Münze, eine Büroklammer oder an anderer Metallgegenstand zwischen Netzteil und Netzstecker eingeklemmt ist. Dabei besteht die Gefahr von Kurzschlüssen, die zu Bränden oder elektrischen Schlägen führen können. Berühren Sie nicht Metallteile. PUSH PUSH Abziehen des Netzsteckers Während Sie die Taste [PUSH] am Netzteil drücken, schieben Sie den Netzstecker vom Netzteil ab, wie in der Abbildung gezeigt. Wenn der Netzstecker angebracht ist, braucht er nicht mehr entfernt zu werden. ! Beim Anschließen des Netzteils an einer Wandsteckdose stellen Sie sicher, dass kein Freiraum zwischen dem Netzteil und der Wandsteckdose besteht. Fehlerhafter Kontakt oder an dieser Stelle eingeklemmte Metallgegenstände wie etwa Münzen oder Büroklammern können zu Kurzschlüssen, Bränden oder elektrischen Schlägen führen. PUSH PUSH Münze, Büroklammer oder anderer Metallgegenstand Netzstecker Dieses Produkt wird mit den unten aufgeführten Typen von Netzsteckern geliefert. Verwenden Sie den geeigneten Netzstecker für das Land oder die Region, in dem Sie sich befinden. Typ 1 (für Europa) Seite Oben ! Der Netzstecker könnte sich vom Netzteil lösen und in der Steckdose bleiben, wenn jemand über das Netzkabel stolpert oder wenn das Netzteil angestoßen wird. In diesem Fall ziehen Sie den noch in der Steckdose steckenden Netzstecker mit trockenen Händen ab, wobei Sie ihn greifen wie in der Abbildung gezeigt und ohne Metallteile zu berühren. Verwenden Sie keine Werkzeuge zum Abziehen. Typ 2 (für das Vereinigte Königreich) De 5 Installieren der Software Vor dem Installieren der Software Für die neuesten Informationen über die Betriebsumgebung und Kompatibilität und zum Übernehmen des neuesten Betriebssystems gehen Sie bitter zur folgenden Website von Serato Audio Research: http://serato.com Sonstiges Festplatte Ausreichend freier Platz auf Festplatte für Musikdaten CD-Laufwerk Optisches Disc-Laufwerk, auf dem die CD-ROM gelesen werden kann USB-Anschluss Ein USB 2.0-Port ist zum Anschluss des Computers an dieses Gerät erforderlich. Display-Auflösung Auflösung von 1 024 x 768 oder höher Über die zu installierende Software Die zu installierende Software ist je nach dem verwendeten Computer unterschiedlich. ! Bei Windows Nachdem die Software ITCH installiert ist, ist die Treibersoftware ebenfalls installiert. ! Lesen Sie die Benutzer-Lizenzvereinbarung unten sorgfältig durch. — SERATO – Benutzer-Lizenzvereinbarung (nachfolgend „Lizenzvereinbarung“) (Siehe Über die ITCH-Software.) — Software-Lizenzvereinbarung (Siehe Über die Treibersoftware (Windows).) ! Zum Installieren oder Deinstallieren der Treibersoftware müssen Sie vom Administrator Ihres Computers autorisiert sein. Melden Sie sich als Administrator Ihres computers an, bevor Sie mit der Installation fortfahren. ! Wenn Sie dieses Gerät an Ihren Computer anschließen, ohne vorher die Treibersoftware zu installieren, kann ein Fehler auf Ihrem Computer je nach der Systemumgebung auftreten. ! Wenn die Installation der Treibersoftware unterbrochen wird, nachdem sie gestartet wurde, starten Sie das Installationsverfahren von Anfang an neu. Für Mac OS X Nur die Software ITCH ist installiert. ! Lesen Sie die Benutzer-Lizenzvereinbarung unten sorgfältig durch. — SERATO – Benutzer-Lizenzvereinbarung (nachfolgend „Lizenzvereinbarung“) (Siehe Über die ITCH-Software.) Minimale Betriebsumgebung Unterstützte Betriebssysteme CPU und erforderlicher Arbeitsspeicher Intel® Prozessor, Core™ Duo 1,8 GHz oder besser Mac OS X 10.4.11 Mindestens 1 GB RAM Intel® Prozessor, Core™ Duo 1,8 GHz oder besser ! Über die ITCH-Software ITCH ist eine DJ-Software-Anwendung von Serato Audio Research. DJ-Auftritte sind möglich, indem ein Computer an dieses Gerät angeschlossen wird, auf dem diese Software installiert ist. Prüfen der neuesten Informationen über die Software ITCH Gratis Updates von ITCH können aus dem Internet heruntergeladen werden. Prüfen Sie die Website unten und sorgen Sie dafür, dass die Software auf die neueste Version aktualisiert ist. http://serato.com SERATO – Benutzer-Lizenzvereinbarung (nachfolgend „Lizenzvereinbarung“) 32-Bit-Version Mindestens 1 GB RAM 64-Bit-Version Intel® Prozessor, Core™ Duo 2,4 GHz oder besser 1Lizenzerteilung: Mac OS X 10.6 Mindestens 4 GB RAM ® 32-Bit-Version Intel Prozessor, Core™ 2 Duo 1,8 GHz oder besser 64-Bit-Version Intel® Prozessor, Core™ 2 Duo 2,4 GHz oder besser 32-Bit-Version ® Intel Prozessor, Core™ 2 Duo 1,8 GHz oder besser 64-Bit-Version Intel® Prozessor, Core™ 2 Duo 2,2 GHz oder besser Mindestens 2 GB RAM Mindestens 4 GB RAM Mindestens 2 GB RAM Mindestens 4 GB RAM Windows® XP Home Edition/Professional (SP2 oder höher) ! Intel® Prozessor, Core™ Duo 1,8 GHz oder besser Mindestens 1 GB RAM Windows Vista® Home Basic/ Home Premium/ Business/Ultimate ! Serato Inc LP (nachfolgend „Serato“) und seine Lizenzgeber sind Eigentümer der Software und Inhaber aller geistigen Eigentumsrechte an der Software. Bei der gesamten Software handelt es sich um Anwendungen von Serato. Durch die Installation und Verwendung der Software erklären Sie sich mit den Bedingungen dieser Lizenzvereinbarung einverstanden. Mac OS X 10.5.8 Windows® 7 Home Premium/ Professional/Ultimate ! Volle Funktionalität kann nicht auf allen Computern garantiert werden, auch wenn diese mit den oben beschriebenen Betriebsanforderungen übereinstimmen. Auch wenn der erforderliche Speicherplatz für die oben beschriebene Betriebsumgebung vorhanden ist, kann es wegen Mangel an Speicherplatz aufgrund von residenten Programmen, anzahl von Diensten usw. sein, dass die Software nicht die volle Funktionalität und Leistung erzielt. Schaffen Sie in solchen Fällen ausreichend Speicherplatz. Wir empfehlen, zusätzlichen Speicher für stabilen Betrieb zu installieren. Je nach den Energieeinstellungen des Computers, usw. kann die CPU und Festplatten nicht ausreichende Verarbeitungs-Kapazität bieten. Besonders bei Notebook-Computern müssen Sie sicherstellen, dass der Computer im richtigen Zustand ist, um konstante hohe Leistung zu bieten (zum Beispiel indem die Netzstromversorgung angeschlossen bleibt), wenn Sie ITCH verwenden. Beachten Sie, dass Probleme mit der Funktionalität von ITCH auftreten können, je nach anderer auf dem Computer laufender Software. Bedienung von ITCH ist nicht bei CPUs der Marke AMD garantiert. 32-Bit-Version Intel® Prozessor, Core™ 2 Duo 1,8 GHz oder besser Mindestens 1 GB RAM Serato erteilt Ihnen eine unbefristete, nicht-exklusive persönliche Lizenz (nachfolgend „Lizenz“) zur Installation und Verwendung der Software in Übereinstimmung mit den Bedingungen dieser Lizenzvereinbarung. Die Lizenz, die sich auf alle Software-Produkte bezieht, für die die Nutzungsberechtigung ausschließlich über einen Lizenzcode erteilt wird (keine Hardware-Komponente) (nachfolgend „EinzelinstanzSoftware“), erlaubt ihnen nur die Genehmigung und Nutzung von jeweils einer Einzelinstanz-Software mit dem entsprechenden Lizenzcode auf einem Computer. Wenn Sie eine andere EinzelinstanzSoftware auf einem anderen Computer genehmigen möchten, müssen Sie zuerst die Genehmigung vorheriger Installationen rückgängig machen. Wenn im Rahmen des Software-Installationsvorgangs Software von Dritten (nachfolgend „Drittparteien-Software“) auf Ihrem Computer installiert wird, gelten für diese Software die Bestimmungen der jeweiligen Drittparteien-Lizenzvereinbarung und nicht die Bedingungen dieser Vereinbarung. 2Eigentum: Sie erkennen hiermit an, dass Serato und sein Lizenzgeber die Inhaber der geistigen Eigentumsrechte an der Software sind und bleiben. Sie 6 De haben keine anderen Rechte an der Software als die Rechte, die Ihnen durch diese Lizenzvereinbarung übertragen werden. gilt auch für Ihre Verwendung der Software-Funktion, die nach Updates sucht. 3 Kopien und Übertragung von Rechten an der Software: 8 Maßgebliches Recht: 4 Keine stillschweigenden Gewährleistungen: Sie bestätigen hiermit, dass Serato Ihnen außer den an Sie gerichteten und von Serato unterschriebenen schriftlichen Zusicherungen, Gewährleistungen, Bedingungen und Bestimmungen keine weiteren ausdrücklichen oder stillschweigenden Gewährleistungen im Zusammenhang mit der Software erteilt, einschließlich (ohne Anspruch auf Vollständigkeit) stillschweigende Gewährleistungen in Bezug auf die Qualität, Eignung für einen bestimmten Zweck und Fähigkeit, ein bestimmtes Ergebnis zu erzielen. Sie bestätigen hiermit: a dass Sie diesen Lizenzvertrag nicht im Vertrauen auf andere Zusicherungen, Gewährleistungen oder Bedingungen eingehen als solche Zusicherungen, Gewährleistungen und Bedingungen, die an Sie gerichtet und von Serato unterschrieben wurden und b dass alle anderen gesetzlichen und gewohnheitsrechtlichen Bedingungen und Gewährleistungen im vollsten gesetzlich zulässigen Umfang von dieser Lizenzvereinbarung ausgeschlossen sind. 5Haftungsausschluss: Serato haftet unter keinen Umständen weder aus Vertrag noch unerlaubter Handlung einschließlich Fahrlässigkeit für: a Schadensersatzansprüche oder andere finanzielle Entschädigungen im Zusammenhang mit dieser Lizenzvereinbarung oder der Software, einschließlich (ohne Anspruch auf Vollständigkeit) für: i entgangene Erträge und Gewinne, Verluste von erwarteten Einsparungen, Verlust von Goodwill oder Geschäftsmöglichkeiten, Produktionsverluste, Verlust oder Beschädigung von Daten oder für Zeitverluste von Führungspersonal oder Mitarbeitern; oder für ii indirekte, nachfolgende oder besondere Verluste, Schäden, Kosten oder Ausgaben, die direkt oder indirekt auf diese Lizenzvereinbarung oder die Software zurückzuführen sind, selbst dann nicht, wenn Serato von der Möglichkeit solcher Schäden in Kenntnis gesetzt wurde oder wenn solche Verluste, Schäden, Kosten oder Ausgaben hätten von Serato vorhergesehen werden können; b Verluste, die auf die Installation oder Verwendung von Drittparteien-Software Ihrerseits zurückzuführen sind. 6 Gesetzliche Einschränkung von Ausschlüssen: Unbeschadet anderer Bestimmungen dieses Vertrages wird Serato die Haftung für Fälle nicht ausschließen oder beschränken, für die dem Gesetz zufolge die Haftung nicht ausgeschlossen oder beschränkt werden kann. 7Updates: Wenn Sie die Update-Funktion der Software verwenden, wird hiermit vereinbart: a dass die Bestimmungen dieser Lizenzvereinbarung auch für die Updates bzw. die durch die Updates veränderte Software gelten, und b dass die Funktion Informationen an die Server von Serato schickt, einschließlich Informationen über die Konfiguration der Software, und dass Serato diese Informationen für seine Geschäftszwecke verwenden kann. Die Website-Datenschutzerklärung von Serato unter http://serato.com/ legal/website-privacy-policy, deren Abänderung Serato vorbehalten ist, Dieser Lizenzvertrag unterliegt dem Recht Neuseelands. Das UN-Kaufrecht (The United Nations Convention on Contracts for the International Sale of Goods) trifft nicht auf diesen Lizenzvertrag oder die Software zu. Sie unterwerfen sich hiermit der nicht ausschließlichen Gerichtsbarkeit der neuseeländischen Gerichte. 9 Lizenz für gebündelte digitale Dateien: Wenn digitale Dateien mit der Software geliefert werden („Gebündelte Medien“), dürfen diese nur innerhalb der Software im Rahmen des normalen Betriebs verwendet werden. Serato gewährleistet nicht, dass das Unternehmen Lizenzen oder Rechte für die gebündelten Medien oder die mit ihnen verbundenen Urheberrechte hat und erteilt keine Lizenzen oder Rechte für diese. Sie sind insbesondere (ohne Anspruch auf Vollständigkeit) für alle zutreffenden ASCAP, BMI, SESAC und andere ähnliche Lizenzgebühren verantwortlich, die sich aus Ihrem öffentlichen Broadcast oder einer anderen Kommunikation oder Wiedergabe der gebündelten Medien in Ihrem Gebiet ergeben. Wenn Sie Fragen zu diesem Lizenzvertrag haben oder sich aus anderen Gründen an Serato wenden möchten, schreiben Sie uns bitte an: Serato Inc LP, Private Bag 92015, AMSC, Auckland 1142, New Zealand oder schicken Sie eine E-Mail an Serato unter [email protected] Deutsch Weder die Software noch Teile der Software oder Dokumentation im Zusammenhang mit der Software dürfen kopiert, geändert, reproduziert, zurückentwickelt, umgebaut oder umgestellt werden noch darf anderen Personen die Erlaubnis dazu erteilt werden. Es darf lediglich eine Kopie der Software ausschließlich als Sicherheitskopie erstellt werden. Sie können Ihre Lizenz in ihrer Gesamtheit auf eine andere Person übertragen, vorausgesetzt Sie machen zuvor alle Installationen der Einzelinstanz-Software rückgängig. Wenn die Anwendungen von Serato als Bündel mit Hardware betrieben werden, müssen auch die Rechte an der entsprechenden Hardware auf diese Person übertragen werden. Jede Person, auf die die Lizenz übertragen wird, muss den Bedingungen dieser Lizenzvereinbarung gemäß Artikel 1 zustimmen. Über die Treibersoftware (Windows) Diese Treiber-Software ist ein exklusiver ASIO-Treiber für die Ausgabe von Audio-Signalen vom Computer. ! Bei Verwendung von Mac OS X ist es nicht nötig, die Treibersoftware zu installieren. Prüfen der neuesten Informationen über die Treibersoftware Für die neuesten Informationen zur Treibersoftware zur exklusiven Verwendung mit diesem Gerät besuchen Sie unsere Website wie unten gezeigt. http://www.prodjnet.com/support/ Software-Lizenzvereinbarung Diese Software-Lizenzvereinbarung („Vereinbarung“) wird zwischen Ihnen (sowohl einem Einzelbenutzer, der das Programm installiert, und einer einzigen juristischen Person, für die der Einzelbenutzer handelt) („Sie“ oder „Ihr“) und der PIONEER CORPORATION („Pioneer“) abgeschlossen. FALLS SIE SCHRITTE DURCHFÜHREN, DAS PROGRAMM EINZURICHTEN ODER ZU INSTALLIEREN, BEDEUTET DIES, DASS SIE ALLEN BESTIMMUNGEN DIESER LIZENZVEREINBARUNG ZUSTIMMEN. DIE ERLAUBNIS, DAS PROGRAMM HERUNTERZULADEN UND/ODER ZU BENUTZEN, HÄNGT AUSDRÜCKLICH VON IHRER BEFOLGUNG DIESER BESTIMMUNGEN AB. ES IST KEINE GESCHRIEBENE ODER ELEKTRONISCHE GENEHMIGUNG ERFORDERLICH, DAMIT DIESE VEREINBARUNG IN KRAFT TRITT UND DURCHSETZBAR IST. FALLS SIE NICHT ALLEN BESTIMMUNGEN DIESER VEREINBARUNG ZUSTIMMEN, IST ES IHNEN NICHT ERLAUBT, DIESES PROGRAMM ZU BENUTZEN UND SIE MÜSSEN DIE INSTALLATION ABBRECHEN BZW. DAS PROGRAMM DEINSTALLIEREN. 1Definitionen 1 „Dokumentierung“ bedeutet die schriftliche Dokumentierung, die technischen Daten und der Hilfe-Inhalt, die von Pioneer allgemein zur Verfügung gestellt werden, um Ihnen bei den Installation und dem Gebrauchs des Programms behilflich zu sein. 2 „Programm“ bedeutet die gesamte Pioneer-Software, oder einen Teil davon, die Sie gemäß dieser Vereinbarung unter Lizenz von Pioneer erhalten. 2Programmlizenz 1 Beschränkte Lizenz. Entsprechend den Einschränkungen dieser Vereinbarung erteilt Ihnen Pioneer eine beschränkte, nicht ausschließliche, nicht übertragbare Lizenz (ohne das Recht auf eine Unterlizenz): De 7 a Zur Installation einer einzigen Kopie dieses Programms auf der Festplatte Ihres Computers, um das Programm ausschließlich für Ihren persönlichen Gebrauch entsprechend dieser Vereinbarung und der Dokumentierung („Autorisierter Gebrauch“) zu verwenden; b Zur Verwendung der Dokumentierung für die Unterstützung des autorisierten Gebrauchs; und c Zur Anfertigung einer Programmkopie ausschließlich für Sicherungszwecke, vorausgesetzt, dass alle Titel und Warenzeichen, das Copyright und alle Hinweise auf eingeschränkte Rechte auf der Kopie reproduziert werden. 2 Einschränkungen. Sie dürfen das Programm oder die Dokumentierung nicht kopieren oder verwenden, außer wie ausdrücklich durch diese Vereinbarung erlaubt. Sie dürfen das Programm nicht übertragen, unterlizenzieren, mieten, vermieten oder verleihen bzw. für das Training von Dritten, das kommerzielle Timesharing oder die Verwendung in einem Service-Büro gebrauchen. Sie dürfen das Programm weder selbst noch durch Dritte abändern, rekonstruieren, auseinander nehmen oder dekompilieren, außer bis zu dem vom geltenden Gesetz zugelassenen Ausmaß, und auch dann nur, nachdem Sie Pioneer schriftlich von ihren beabsichtigten Tätigkeiten informiert haben. Sie dürfen das Programm nicht auf mehreren Prozessoren installieren, ohne vorher die schriftliche Zustimmung von Pioneer eingeholt zu haben. 3 Eigentum. Pioneer oder sein Lizenzgeber behält sich alle Rechte, Titel und Anteile am gesamten Patent, das Urheberrecht, Warenzeichen, Geschäftsgeheimnis und die Rechte des geistigen Eigentums am Programm und der Dokumentierung, sowie allen Derivaten davon, vor. Sie erwerben keine weiteren Rechte, weder ausdrücklich noch impliziert, die über die beschränkte Lizenz, die in dieser Vereinbarung angeführt ist, hinausgehen. 4 Keine Unterstützung. Pioneer ist nicht verpflichtet, das Programm oder die Dokumentierung unter dieser Vereinbarung zu unterstützen, warten, aktualisieren, verändern oder neue Veröffentlichungen bekanntzugeben. 2 3 4 3Garantie-Verzichtserklärung DAS PROGRAMM UND DIE DOKUMENTIERUNG WERDEN „WIE VORHANDEN“ ANGEBOTEN, OHNE JEGLICHE DARSTELLUNGEN ODER GARANTIEN, UND SIE STIMMEN DAMIT ÜBEREIN, SIE AUF EIGENES RISIKO ZU VERWENDEN. BIS ZU DEM VOM GESETZ ZUGELASSENEN MASS STREITET PIONEER AUSDRÜCKLICH ALLE GARANTIEN JEGLICHER ART MIT BEZUG AUF DAS PROGRAMM UND DIE DOKUMENTIERUNG AB, SEIEN SIE AUSDRÜCKLICH, IMPLIZIERT, SATZUNGSGEMÄSS ODER SICH AUS EINEM LEISTUNGSKURS ERGEBEND, BZW. EINEM HANDELSKURS ODER GEBRAUCH, EINSCHLIESSLICH ALLER GARANTIEN DER VERMARKTBARKEIT, EIGNUNG FÜR EINEN BESTIMMTEN ZWECK, AUSREICHENDER QUALITÄT, GENAUIGKEIT, DES TITELS ODER DER NICHTVERLETZUNG. 5 4 Schadensersatz und Rechtsbehelfe für Vertragsbruch Sie stimmen damit überein, dass jede Verletzung der Einschränkungen dieser Vereinbarung Pioneer irreparable Schäden zufügen würde, für die eine monetäre Entschädigung allein unzureichend wäre. Zusätzlich zu den Schadensersatzforderungen und anderen Rechtbehelfen, zu denen Pioneer berechtigt sein kann, stimmen Sie damit überein, dass Pioneer das Recht hat, eine richterliche Verfügung einzureichen, um den tatsächlichen, drohenden oder wiederholten Vertragsbruch dieser Vereinbarung zu verhindern. 5Beendigung Pioneer kann diese Vereinbarung jederzeit beenden, falls Sie irgendwelche Bestimmungen verletzt haben. Falls diese Vereinbarung beendet wird, dürfen Sie das Programm nicht weiter verwenden und müssen es von dem Computer, auf dem es installiert ist, dauerhaft löschen sowie alle in Ihrem Besitz befindlichen Kopien des Programms und der Dokumentierung zerstören und Pioneer dann schriftlich davon informieren. Die Abschnitte 2.2, 2.3, 2.4, 3, 4, 5 und 6 bleiben auch nach der Beendigung dieser Vereinbarung weiterhin in Kraft. 6 Allgemeine Bestimmungen 1 Beschränkung der Haftbarkeit. Unter keinen Umständen sind Pioneer oder seine Tochtergesellschaften in Zusammenhang mit dieser Vereinbarung oder ihrem Inhalt, unter keiner Haftbarkeitstheorie, haftbar für indirekte Schäden, 8 De 6 Folgeschäden, spezielle oder nachfolgende Schäden sowie verschärften Schadensersatz oder für Schadensersatz für verlorene Profite, Einkommen, Geschäfte, Ersparnisse, Daten, den Gebrauch oder die Kosten für den Erwerb eines Ersatzprogramms, selbst wenn Pioneer auf die Möglichkeit einer solchen Schadensersatzforderung aufmerksam gemacht wurde bzw. eine solche Schadensersatzforderung vorhersehbar ist. Unter keinen Umständen wird die Haftbarkeit von Pioneer für alle Schadensersatzforderungen den Betrag überschreiten, den Sie Pioneer oder seinen Tochtergesellschaften für den Erwerb des Programms bezahlt haben. Die Vertragsparteien geben zu, dass die Haftbarkeitsgrenzen und die Risikoverteilung, die in dieser Vereinbarung angeführt sind, im Programmpreis widerspiegelt sind und einen wesentlichen Teil des Abkommens zwischen den Parteien darstellen, da Pioneer dieses Programm anderenfalls nicht angeboten noch auch diese Vereinbarung abgeschlossen hätte. Die in dieser Vereinbarung enthaltenen Beschränkungen oder Ausschlüsse der Garantien und Haftbarkeit betreffen oder beeinträchtigen Ihre gesetzlichen Rechte als Kunde nicht und gelten für Sie nur in dem Maße, in dem solche Beschränkungen oder Ausschlüsse unter den Gesetzen der Gerichtsbarkeit an Ihrem Wohnort erlaubt sind. Trennbarkeit und Verzicht. Falls irgendeine Bestimmung dieser Vereinbarung als illegal, ungültig oder auf andere Weise nicht durchsetzbar eingestuft wird, wird diese Bestimmung bis zum erlaubten Maße durchgesetzt oder, falls eine Durchsetzung nicht möglich ist, als trennbar angesehen und daher aus dieser Vereinbarung ausgeschlossen, während die restlichen Bestimmungen der Vereinbarung weiterhin voll in Kraft bleiben. Der Verzicht einer der Parteien im Falle eines Versäumnisses oder Vertragsbruchs dieser Vereinbarung bedeutet nicht, dass im Falle eines späteren Versäumnisses oder Vertragsbruchs ebenfalls ein Verzicht erfolgt. Keine Übereignung. Sie dürfen diese Vereinbarung oder irgendwelche darin enthaltenen Rechte oder Pflichten nicht übereignen, verkaufen, übertragen, delegieren oder sich ihrer auf andere Weise entledigen, weder gewollt noch ungewollt, sei es gesetzmäßig oder auf andere Weise, ohne vorher die schriftliche Zustimmung von Pioneer eingeholt zu haben. Jede angebliche Übereignung, Übertragung oder Delegation durch Sie ist null und nichtig. Vorbehaltlich des Obengenannten ist diese Vereinbarung für die Parteien und ihre jeweiligen Nachfolger und Rechtsnachfolger bindend. Gesamte Vereinbarung. Diese Vereinbarung stellt die gesamte Vereinbarung zwischen den Parteien dar und löst alle vorherigen oder gleichzeitigen Vereinbarungen oder Vertretungen bezüglich des Inhalts, seien sie schriftlich oder mündlich, ab. Diese Vereinbarung darf ohne die vorherige und ausdrückliche schriftliche Zustimmung von Pioneer nicht modifiziert oder berichtigt werden, und keine weitere Akte, kein Dokument, Verwendung oder Gewohnheitsrecht kann diese Vereinbarung berichtigen oder modifizieren. Sie erklären Ihr Einverständnis damit, dass diese Vereinbarung durch japanische Gesetzgebung geregelt und gemäß dieser ausgelegt wird. Hinweise zum Installationsverfahren (Windows) 1 Schließen Sie dieses Gerät über ein USB-Kabel an Ihren Computer an. Einzelheiten über Verbindungen siehe Bezeichnungen von Anschlüssen und Teilen auf Seite 11. 2 Schieben Sie den [ON/OFF]-Schalter zur Seite [ON]. Schalten Sie die Stromversorgung dieses Geräts ein. ! Wenn dieses Gerät zum ersten Mal an Ihren Computer angeschlossen wird, wird der in Windows® enthaltene Standardtreiber ebenfalls installiert. Gehen Sie nach der Installation des Treibers zum nächsten Schritt weiter. 3 Setzen Sie die mitgelieferte CD-ROM in das CDLaufwerk Ihres Computers ein. 11Akzeptieren Sie die Lizenzvereinbarung (wählen Sie [Ich stimme zu]), und klicken Sie auf [Installieren]. 4 Doppelklicken Sie aus dem Windows [Start]-Menü auf das Icon [Computer (oder Arbeitsplatz)] > [ITCH CD]. Die Inhalte der CD-ROM werden angezeigt. Wenn Sie nicht zustimmen, wählen Sie [Ich stimme nicht zu]. Wenn [Installieren] geklickt wird, beginnt die Installation. Der Installation-Fertig-Bildschirm erscheint, wenn die Installation fertig gestellt ist. 5 Doppelklicken Sie [ITCH_installer.exe]. 12Klicken Sie auf [Beenden]. Das Installationsprogramm ITCH wird gestartet. 6 Wenn das Installationsprogramm ITCH gestartet ist, klicken Sie auf [Next]. 13Klicken Sie auf [Finish], um das Installationsprogramm ITCH zu beenden. Ein Bildschirm erscheint, der zum Neustarten des Computers auffordert. 14Klicken Sie auf [Yes]. Der Computer wird neu gestartet. Deutsch Hinweise zum Installationsverfahren (Macintosh) 1 Schließen Sie dieses Gerät über ein USB-Kabel an Ihren Computer an. Einzelheiten über Verbindungen siehe Bezeichnungen von Anschlüssen und Teilen auf Seite 11. 2 Schieben Sie den [ON/OFF]-Schalter zur Seite [ON]. 7 Akzeptieren Sie die Lizenzvereinbarung (wählen Sie [I accept the terms in the license agreement]), und klicken Sie auf [Next]. Schalten Sie die Stromversorgung dieses Geräts ein. 3 Setzen Sie die mitgelieferte CD-ROM in das CDLaufwerk Ihres Computers ein. Das Icon [ITCH CD] erscheint auf dem Bildschirm. 4 Doppelklicken Sie auf das [ITCH CD]-Icon. Die Inhalte der CD-ROM werden angezeigt. 5 Doppelklicken Sie [ITCH_installer.mpkg]. Das Installationsprogramm ITCH wird gestartet. 6 Wenn das Installationsprogramm ITCH gestartet ist, klicken Sie auf [Fortfahren]. Wenn Sie nicht zustimmen, wählen Sie [I do not accept the terms in the license agreement]. 8 Wählen Sie den Ordner, in dem ITCH installiert werden soll, und klicken Sie dann auf [Next]. 9 Klicken Sie auf [Install]. 7 Lesen Sie die Inhalte der Lizenzvereinbarung sorgfältig durch, klicken Sie auf [Fortfahren], klicken Sie dann auf [Akzeptieren], um die Lizenzvereinbarung zu akzeptieren. Wenn Sie den Bedingungen der Lizenzvereinbarung nicht zustimmen, klicken Sie auf [Ablehnen], um die Installation abzubrechen. Die Installation beginnt. Nach der Installation der Software ITCH beginnt die Installation der Treiber-Software. 10Wählen Sie die gewünschte Sprache aus dem Pulldown-Menü. De 9 8 Wählen Sie den Ordner, in dem ITCH installiert werden soll, und klicken Sie dann auf [Fortfahren]. 9 Klicken Sie auf [Installieren]. Die Installation beginnt. Der Installation-Fertig-Bildschirm erscheint, wenn die Installation fertig gestellt ist. Wenn Unterbrechungen im Sound mit der Standardeinstellung auftreten 1 Starten Sie [Pioneer DDJ ASIOEinstellungsdienstprogramm] und ändern Sie [Kernel Buffers] zu [4]. 2 Stellen Sie [USB BUFFER SIZE (LATENCY)] auf die niedrigste Puffergröße, bei der keine Unterbrechungen im Sound auftreten. Wenn keine Aussetzer im Sound mit der Standardeinstellung auftreten 1 Stellen Sie [USB BUFFER SIZE (LATENCY)] auf die niedrigste Puffergröße, bei der keine Unterbrechungen im Sound auftreten. 10Klicken Sie auf [Neustart]. Der Computer wird neu gestartet. Starten von ITCH Bei Windows Aus dem Windows [Start] Menü öffnen Sie [Alle Programme] > [Serato] > [ITCH] und klicken Sie dann auf das Icon [ITCH]. Für Mac OS X Im Finder öffnen Sie den Ordner [Anwendung], öffnen Sie dann [Serato] > [ITCH], und doppelklicken Sie auf das Icon [ITCH]. Über die Treibersoftware und die Einstellung-Dienstsoftware Dieses Gerät fungiert als ein Audiogerät, das den ASIO-Standards entspricht. Verwendung der Einstellungen-Dienstsoftware Starten der Einstellungen-Dienstsoftware Klicken Sie auf das Windows [Start]-Menü >[Alle Programme]>[Pioneer]>[DDJ]>[Pioneer DDJ ASIO-Einstellungsdienstprogramm]. Einstellen der Puffergröße Die Einstellung bei [USB BUFFER SIZE (LATENCY)] im Menü [SETUP] der ITCH-Software hat Priorität für die Puffergröße. (Die Standardeinstellung ist 512 Samples/10 ms.) = GENERAL (S.34) ! Wenn Anwendungen dieses Gerät verwenden, während das Standard-Audiogerät läuft (DJ-Software usw.) läuft, beenden Sie diese Anwendung vor dem Anpassen der Puffergröße. ! Wenn Zahl für [Puffergröße] oder [Kernel Buffers] groß eingestellt wird, können Aussetzer in den Daten (Unterbrechungen im Ton) usw. weniger leicht auftreten, aber der Zeitunterschied durch die Übertragungsverzögerungen (Latenz) der Audiodaten kann zunehmen. 10 De 2 Starten Sie [Pioneer DDJ ASIOEinstellungsdienstprogramm], ändern Sie [Kernel Buffers] zu [2] und prüfen Sie, ob keine Unterbrechungen im Sound auftreten. 3 Wenn keine Unterbrechungen im Sound auftreten, stellen Sie [USB BUFFER SIZE (LATENCY)] auf die niedrigste Puffergröße, bei der keine Unterbrechungen im Sound auftreten. 4 Wenn Unterbrechungen im Sound auftreten, ändern Sie [Kernel Buffers] zu [3]. Prüfen der Version der Treibersoftware Klicken Sie auf das Windows [Start]-Menü >[Alle Programme]>[Pioneer]>[DDJ]>[Pioneer DDJ Versionsanzeige-Dienstprogramm]. ! Sie können die Firmware-Version dieses Geräts auf dem Bildschirm prüfen. ! Die Firmware-Version wird nicht angezeigt, wenn dieses Gerät nicht mit dem Computer verbunden ist, oder wenn dieses Gerät und der Computer nicht richtig kommunizieren. Bezeichnungen von Anschlüssen und Teilen Hinweise zum Betreiben dieses Geräts mit USB-Busstrom ! Bei Betrieb dieses Geräts mit USB-Busstrom führen Sie Strom zum angeschlossenen Computer über die Netzversorgung zu. Betreiben Sie den Computer nicht über seinen Akku. ! In Fällen wie den unten beschriebenen kann die Stromversorgung unzureichend sein, und dieses Gerät arbeitet möglicherweise nicht mit USB-Busstrom. — Wenn die USB-Stromversorgungskapazität des Computers unzureichend ist. — Wenn andere USB-Geräte am Computer angeschlossen sind. Wenn dieses Gerät nicht über USB-Busstrom betrieben wird, schließen Sie das mitgelieferte Netzteil an. ! Die folgenden Einschränkungen gelten bei Betrieb mit USB-Busstrom: — Die Jog-Scheibe-Anzeige leuchtet nicht. — Der [MASTER OUT 1] (XLR-Ausgang)-Kanal wird nicht ausgegeben. — Die Klemmen [MIC1], [MIC2] und [AUX IN] können nicht verwendet werden. — Die Anzeigen sind schwächer, wenn das Netzteil verwendet wird. Um das Gerät ohne diese Beschränkungen zu verwenden, schließen Sie das mitgelieferte Netzteil an. Anschließen an die Eingangs-/ Ausgangsbuchsen 1PHONES-Buchsen Schließen Sie hier Kopfhörer an. Sowohl Stereo-Klinkenstecker (Ø 6,3 mm) als auch StereoMiniklinkenstecker (Ø 3,5 mm) können verwendet werden. Einzelheiten siehe Mithören von Ton mit Kopfhörern auf Seite 30. ! Es gibt zwei Eingangsbuchsen, eine Stereo-Klinkenbuchse und eine Mini-Klinkenbuchse, aber verwenden Sie nicht beide gleichzeitig. Wenn beide simultan verwendet werden, kann die Lautstärke an der anderen plötzlich zunehmen oder abnehmen, wenn die Verbindung an einer abgetrennt und/oder angeschlossen wird. 2MIC/AUX THRU-Wahlschalter Stellen Sie dies auf [ON], wenn Sie die Kanäle [MIC2] und [AUX] direkt ausgeben wollen. = Direkte Ausgabe von Mikrofon- und AUX-Ton (S.32) Deutsch ! Warten Sie, bis alle Verbindungen zwischen den Geräten hergestellt sind, bevor Sie das Netzteil anschließen. Schalten Sie die Stromversorgung aus und ziehen Sie das Netzteil aus der Netzsteckdose, bevor Sie Geräte anschließen oder Verbindungen zwischen Geräten ändern. Beachten Sie die Bedienungsanleitung der angeschlossenen Komponente. ! Verwenden Sie nur das mit diesem Gerät mitgelieferte Netzteil. ! Betriebsstrom für dieses Gerät wird über Netzteil oder über UBSBusstrom zugeführt. Dieses Gerät kann durch Anschließen an einen Computer mit USBKabel verwendet werden, auch wenn das Netzteil nicht angeschlossen wird. ! Verbinden Sie dieses Gerät und den Computer direkt mit dem mitgelieferten USB-Kabel. ! Ein USB-Hub kann nicht verwendet werden. 3MIC2-Buchse Schließen Sie ein Mikrofon an. = Verwendung eines Mikrofons (S.31) Rückseite Komponenten, Verstärker, aktive Lautsprecher usw. Tragbares Audiogerät Zu den AudioEingangsbuchsen Zu den AudioAusgangsbuchsen R L R L 1GND 2 HOT 3 COLD -12 dB -6 dB 0 dB R MASTER ATT. MASTER OUT 1 1 2 L R L MASTER OUT 2 R 3 AUX IN 4 L MIN MAX VOL 5 1GND 2 HOT 3 COLD -12 dB - 6 dB 0 dB R MASTER ATT. MASTER OUT 1 L R 5V L MASTER OUT 2 R AUX IN L MIN MAX USB VOL ON OFF DC IN Zur Netzsteckdose Frontplatte ITCH Computer Netzteil (mitgeliefert) MIC/AUX THRU OFF PHONES Kopfhörer ON MIC 2 Mikrofon An Kopfhörer Zum Mikrofon 5V USB Mikrofonkabel Kopfhörerkabel 1 OFF ON 2 OFF DC IN 7 8 9 a 1MASTER ATT. MIC/AUX THRU PHONES 6 ON MIC 2 3 Stellt den Dämpfungspegel des Tonausgangs von der Buchse [MASTER1] ein. 2MASTER OUT 1-Buchsen Schließen Sie hier Aktivlautsprecher usw. an. 3MASTER OUT 2-Buchsen Schließen Sie einen Endstufenverfstärker usw. an. De 11 4AUX IN-Buchse Bezeichnungen und Funktionen der Komponenten Schließen Sie an die Ausgangsbuchse eines externen Geräts (Sampler, portables Audiogerät usw.) an. 5VOL-Regler Stellt den Audiopegeleingang für die Buchsen [AUX IN] ein. Deck-Sektion 6Kensington-Diebstahlsicherung USB-Buchse 7 1 Schließen Sie einen Computer an. ! Verbinden Sie dieses Gerät und den Computer direkt mit dem mitgelieferten USB-Kabel. ! Ein USB-Hub kann nicht verwendet werden. 2 OFF LOAD MID HI INST.DOUBLES TALK ON OVER MIC 1 m Schalten Sie die Stromversorgung dieses Geräts ein und aus. A EQ LOW LEVEL OFF 8ON/OFF Schalter ON MIC 1 MIN MAX MIN MAX MIN MAX MIN 3 MAX HOT CUE VINYL SPEED ADJUST DELETE 1 9DC IN-Buchse aKabelhaken Fangen Sie das Netzkabel des Netzteils und das USB-Kabel bei Verwendung dieses Geräts auf diesem Haken. ! Der Ton wird unterbrochen, wenn das Netzteil oder das USBKabel während der Wiedergabe abgetrennt wird. 2 l NEEDLE SEARCH / ALPHABET SEARCH JOG MODE LOOP/ GRID IN 3 OUT RELOOP / EXIT VINYL SELECT k AUTO ILLUMINATION 1/ 2X 4 j SET TAP CLEAR LOCK 2X TEMPO RANGE SLIDE REV MASTER TEMPO SLIP GR ID 5 A T US DJ Stellen Sie die Verbindung zum Stromnetz mit dem mitgelieferten Netzteil (mit angebrachtem Netzstecker) her. ! Warten Sie, bis die Verbindungen zwischen allen Geräten hergestellt sind, bevor Sie das Netzteil anschließen. ! Verwenden Sie nur das mitgelieferte Netzteil. i h g REC MODE 4 5 6 7 8 9 a SHIFT b 0 CUE Kabelhaken PLAY/PAUSE REV FWD SYNC Haken Sie das Netzkabel des Netzteils oben auf den Kabelhaken und das USB-Kabel unten. Befestigen Sie das Netzkabel des Netzteils und das USB-Kabel, indem Sie sie an diesem Kabelhaken anhaken. Dadurch wird verhindert, dass das Netzkabel und das USB-Kabel versehentlich gezogen werden und die Stecker von den Buchsen getrennt werden. ! Der Ton wird unterbrochen, wenn das Netzteil oder das USBKabel während der Wiedergabe abgetrennt wird. Netzkabel des Netzteils TEMPO SYNC OFF PHONES f e d c 1Abspieladresse-Anzeige Die Position im Track wird in 10 Schritten angezeigt, mit dem Anfang des Tracks am linken Rand und dem Ende des Tracks am rechten Rand. Die Anzeige leuchtet synchron mit der Anzeige für verflossene Spielzeit oder Restzeit in der “ITCH”-Software auf. 2LOAD (INST. DOUBLES)-Taste 5V USB ON OFF DC IN USB-Kabel Kabelhaken Die gewählten Tracks werden in den jeweiligen Decks geladen. = Einlegen von Tracks in Decks (S.24) Wenn die Taste [LOAD (INST. DOUBLES)] gedrückt wird, während die Taste [SHIFT] gedrückt gehalten wird, wird der spielende Track verdoppelt. = Sofortige Doppel (S.25) 3NEEDLE SEARCH (ALPHABET SEARCH)-Pad ! Der Sound wird von der Position abgespielt, bei der das Pad berührt wird. ! Die Alphabet-Suchfunktion kann verwendet werden. = Suche mit Verwendung des [NEEDLE SEARCH (ALPHABET SEARCH)]-Pad (“AlphabetSuche”) (S.23) Oben links am Steuerpult Mikrofon OFF 4VINYL SPEED ADJUST Regler ON MIC 1 EQ LEVEL OFF oder OFF MIC 1 LOAD MID HI INST.DOUBLES TALK ON OVER FX CH S B A MIN MAX MIN MAX MIN HOT CUE MAX MIN MAX MIN MAX MIN 1 MAX VINYL SPEED ADJUST DELETE 1 2 MIN CRATES A EQ LOW LEVEL OFF MID ON MIC 1 MIC 1 LOW TALK ON OVER NEEDLE SEARCH / ALPHABET SEARCH JOG MODE EFFECT PARAM 1MIC1-Buchse Schließen Sie ein Mikrofon an. = Verwendung eines Mikrofons (S.31) ! Entweder ein XLR-Steckverbinder oder ein Klinkenstecker (Ø 6,3 mm) kann verwendet werden. 12 De Für Wiedergabe und Stoppen von Tracks wird hiermit die Geschwindigkeit eingestellt, mit der die Wiedergabe sich verlangsamt, bis sie stoppt und die Geschwindigkeit für normale Wiedergabegeschwindigkeit aus dem Stoppmodus erreicht wird. 5LOOP SELECT (GRID LOCK)-Taste Der Loop, den Sie spielen wollen, kann unter den vorher in der Loop Bank registrierten Loops gewählt werden. Bei jedem Drücken der Taste wird die Loop Bank Nummer umgeschaltet. = Verwendung der Loop Bank (S.27) Wenn die Taste [LOOP SELECT (GRID LOCK)] gedrückt wird, während die Taste [SHIFT] gedrückt gehalten wird, wird das gesamte Beatgrid verriegelt, so dass es nicht bearbeitet werden kann. 6VINYL (ILLUMINATION)-Taste Dies schaltet den Modus [VINYL] ein/aus. = Umschalten des Jog-Scheiben-Modus (S.25) 7AUTO LOOP (GRID SLIDE)-Regler Dies stellt Auto Loops ein. = Automatische Einstellung von Loops (Auto Loop) (S.27) ! Das Beatgrid kann eingestellt werden, indem der Regler [AUTO LOOP (GRID SLIDE)] gedreht wird, während die Taste [SHIFT] gedrückt gehalten wird. 8TEMPO RANGE-Taste Dies schaltet den Einstellbereich des [TEMPO]-Schiebers ein. = Wählen des Bereichs zum Einstellen der Wiedergabegeschwindigkeit (S.25) Verwenden Sie dies, um die Master-Tempo-Funktion ein- und auszuschalten. = Einstellen der Wiedergabegeschwindigkeit ohne Ändern der Tonlage (Master Tempo) (S.25) aSLIP-Taste Dies schaltet den Slip-Modus ein/aus. = Verwendung des Slip-Modus (S.28) bTEMPO-Schieber Verwenden Sie dies, um die Wiedergabegeschwindigkeit der Tracks anzupassen. = Ändern der Wiedergabegeschwindigkeit (S.25) jREV-Taste Verwenden Sie dies, um die Reverse-Wiedergabe ein- und auszuschalten. = Wiedergabe in Reverse (S.25) kLOOP IN (GRID SET)-Taste Wenn diese Taste gedrückt wird, während die Wiedergabe auf die Position gestellt ist, wo Sie die Loop-Wiedergabe starten wollen (dem Loop-in-Punkt), wird der Loop-in-Punkt gesetzt. = Loop-Bedienungen (S.26) Das Beatgrid kann gesetzt werden, indem die Taste [LOOP IN (GRID SET)] gedrückt wird, während die Taste [SHIFT] gedrückt gehalten wird. lLOOP OUT (GRID TAP)-Taste Wenn diese Taste gedrückt wird, während die Wiedergabe auf die Position gestellt ist, wo Sie die Loop-Wiedergabe beenden wollen (dem Loop-out-Punkt), wird der Loop-in-Punkt gesetzt, die Wiedergabe kehrt auf den Loop-in-Punkt zurück und die LoopWiedergabe beginnt. = Loop-Bedienungen (S.26) Wenn die Taste [LOOP OUT (GRID TAP)] gedrückt wird, während die Taste [SHIFT] gedrückt gehalten wird, kann das Beatgrid bei der Wiedergabe durch Antippen der Taste justiert werden. Deutsch 9MASTER TEMPO-Taste = Einstellen von Hot Cue (S.27) mHOT CUE (DELETE)-Taste Diese dient zum Einstellen und Aufrufen von Hot Cues. = Einstellen von Hot Cue (S.27) cSYNC (SYNC OFF)-Taste Wenn kein Deck auf den Modus [SYNC] gestellt ist, wenn diese Taste gedrückt wird, wird dieses Deck auf den Modus [SYNC] gestellt und als Tempo Master eingerichtet. Wenn ein Deck auf den Modus [SYNC] gestellt ist, werden andere Decks als das für welches diese Taste gedrückt ist, mit dem als Tempo Master eingerichteten Deck synchronisiert. = Synchronisieren von Track Beats (Beat Sync) (S.29) dJog-Scheibe Dies kann für Bedienungen wie Scratchen, Pitch-Bend usw. verwendet werden. = Bedienung der Jog-Scheibe (S.25) ! Die Oberseite der Jog-Scheibe hat einen integrierten Schalter. Stellen Sie keine Gegenstände die Jog-Scheibe oder setzen Sie sie starker Belastung aus. Beachten Sie auch, dass durch Eindringen von Wasser oder andere Flüssigkeiten in den Set Fehlfunktionen verursacht werden. ePLAY/PAUSE f-Taste Verwenden Sie dies, um Tracks auf Wiedergabe/Pause zu schalten. = Wiedergeben und Pausieren (S.25) fCUE-Taste Diese dient zum Einstellen, Spielen und Aufrufen von provisorischer Cue-Punkte. = Setzen Sie eines provisorischen Cue-Punkts (S.26) gSHIFT-Taste Wenn eine andere Taste gedrückt wird, während die Taste [SHIFT] gedrückt wird, wird eine andere Funktion aufgerufen. hRELOOP/EXIT (GRID CLEAR)-Taste Verwenden Sie dies, um auf Loop-Wiedergabe zurückzuschalten (Reloop) oder die Loop-Wiedergabe abzubrechen (Loop Exit). = Zurückkehren zur Loop-Wiedergabe (Reloop) (S.27) = Abbrechen der Loop-Wiedergabe (Loop Exit) (S.27) Das Beatgrid kann gelöscht werden, indem die Taste [RELOOP/EXIT (GRID CLEAR)] gedrückt wird, während die Taste [SHIFT] gedrückt gehalten wird. iREC MODE-Taste Dies schaltet die Funktion der Taste [HOT CUE (DELETE)] (Setzen/ Aufrufen) um. ! Wenn die Stromversorgung eingeschaltet wird, wird die Taste auf Aufrufen-Modus gesetzt. De 13 cPARAMETER Regler Mixer/Effekt-Sektion 1 2 3 4 5 6 7 Stellt die Parameter ein, die für die verschiedenen Effekte geboten werden (Zeit, Obertöne usw.). = Verwendung der Effekt-Funktion (S.32) 8 dHEADPHONES MIXING Regler CRATES FILES BACK LOAD PREPARE JUMP FX CH SELECT B s A FX CH SELECT TRIM B A MIN AREA MOVE MAX REC MIN MASTER MIC /AUX MAX MASTER HI EFFECT SELECT PREPARE SAVE BROWSE TRIM MASTER MIC /AUX BROWSE HI EFFECT SELECT LEVEL MIN MIN MIN MID PARAMETER r MAX MAX MAX MID EQ MIXING MIN MAX MIN LOW LEVEL / DEPTH MAX LOW CUE LEVEL / DEPTH MASTER LEVEL MIN q p MAX MIN MAX MIN MIN CUE A AUTO FX1 MAX CUE c d e f g B LEVEL A MASTER B 10 10 9 9 8 8 7 7 6 6 5 5 4 4 3 TAP h AUTO FX2 3 2 n MAX ON / OFF ON / OFF TAP o MIN MAX eLEVEL/DEPTH Regler Stellt die quantitativen Parameter des Effekts ein. = Verwendung der Effekt-Funktion (S.32) PARAMETER HEADPHONES EQ 9 a b Stellt die Balance der Mithörlautstärke zwischen dem Sound der Kanäle, für die die Taste [CUE] gedrückt wird und dem Sound von [MASTER OUT 1] und [MASTER OUT 2] ein. = Mithören von Ton mit Kopfhörern (S.30) fKanalpegelanzeige gFX ON/OFF-Taste Schaltet den Effekt ein/aus. = Verwendung der Effekt-Funktion (S.32) hTAP-Taste Der als Basiswert für den Effekt verwendete BPM wird mit dem Intervall berechnet, mit dem die Taste mit einem Finger angetippt wird. = Manuelle Einstellung des BPM (S.32) 2 1 1 0 0 C.F.REV FADER START OFF ON FADER START OFF ON C.F.REV THRU OFF ON i j iC.F. REV-Anzeige Leuchtet auf, wenn der Schalter [C.F. REV] auf [ON] gestellt wird. jFADER START Schalter Diese schalten die Fader-Start-Funktion ein/aus. = Starten Sie die Wiedergabe mit dem Fader (Fader Start) (S.31) kCrossfader Curve-Wahlschalter m l k Dadurch werden die Crossfader-Curve-Eigenschaften umgeschaltet. = Wählen der Crossfader-Kurve-Eigenschaften (S.31) lCrossfader 1CRATES-Taste Der Cursor bewegt sich jedes Mal zwischen dem Feld Crate-Liste und Track-Liste, wenn diese Taste gedrückt wird. 2FILES-Taste Schaltet die Anzeige des [Files]-Felds ein/aus. 3BACK-Taste Bewegt den Cursor um eine Ebene zurück. 4Drehregler Bewegt den Cursor innerhalb des Felds. Verwenden Sie dies zum Wählen von Dateien oder Tracks. = Auswählen von Einträgen (S.20) 5AREA MOVE (REC)-Taste Bewegt den Cursor zu einem anderen Feld. = Auswählen von Einträgen (S.20) 6LOAD PREPARE (SAVE)-Taste Lädt die Tracks in das [Prepare]-Feld. = Verwendung der Liste [Prepare] (S.23) 7BROWSE-Taste Schaltet die Anzeige des [Browse]-Felds ein/aus. 8PREPARE-Taste Schaltet die Anzeige des [Prepare]-Felds ein/aus. 9FX CH SELECT Regler Schaltet den Kanal um, für den der Effekt übernommen wird. = Verwendung der Effekt-Funktion (S.32) aMASTER LEVEL Regler Stellt den Master-Soundpegelausgang ein. bEFFECT SELECT Regler Wählt den Typ des Effekts. = Verwendung der Effekt-Funktion (S.32) 14 De Schaltet zwischen dem Audioausgang zwischen linken und rechten Decks um. = Tonausgabe (S.30) mC.F. REV Schalter Kehrt das Deck um, zu dem der Crossfader von rechts nach links und umgekehrt zugewiesen ist. = Verwendung der Crossfader-Reverse-Funktion (S.31) nMaster-Pegelanzeige oKanalfader Stellt den Audiopegelausgang von den verschiedenen Decks ein. = Tonausgabe (S.30) pHEADPHONES LEVEL Regler Stellt den Audiopegelausgang von der Buchse [PHONES] ein. qKopfhörer CUE-Taste Der Sound von Decks, für die die Kopfhörer [CUE]-Taste gedrückt ist, kann über die Kopfhörer mitgehört werden. = Mithören von Ton mit Kopfhörern (S.30) rEQ (HI, MID, LOW)-Regler Steigert oder senkt Frequenzen für die verschiedenen Kanäle. = Entzerrung (S.30) sTRIM Regler Stellt die einzelne Kanalausgang-Verstärkung ein. = Tonausgabe (S.30) Ziehen Sie nicht gewaltsam an den Kanal-Fader- und CrossfaderKnöpfen. Die Knöpfe sind nicht zum Abziehen konstruiert. Durch starkes Ziehen an den Knöpfen kann das Gerät beschädigt werden. Mikrofon-/Extern-Eingang-Steuersektion Verwendung mit abgenommenen Füßen Die beiden Füße dieses Geräts können abgenommen werden. MIC 1 EQ LEVEL OFF LOW HI TALK ON OVER MIC 1 MIN 1 MAX MIN 2 MAX MIN MAX MIN MAX 3 MIC 2 / AUX Entfernen Sie mit einem Kreuzschlitzschraubenzieher die Schrauben von den linken und rechten Füße (je 2 Schrauben). 4 EQ LEVEL OFF MID LOW MID HI INPUT SELECT TALK ON OVER MIC 2 MIN MAX MIN MAX MIN MAX MIN AUX DJ CONTROLLER DDJ-S1 MAX Schaltet das Mikrofon ein/aus. = Verwendung eines Mikrofons (S.31) 2LEVEL Regler ! Die entfernten Schrauben werden beim Anbringen der Füße benötigt. Achten Sie darauf, sie nicht zu verlieren. Die Füße können mit anderen Schrauben nicht richtig angebracht werden. Deutsch 1OFF, ON, TALK OVER-Wahlschalter Stellt den Pegel des Ausgabesounds ein. 3EQ (HI, MID, LOW)-Regler Steigert oder senkt Frequenzen zum Ändern der Qualität des Sounds. 4MIC2/AUX Wahlschalter Schaltet den Audioeingang zwischen dem Mikrofon und dem externem Gerät um. ![MIC2]: Wählt das Mikrofon, das an die Buchse [MIC2] angeschlossen ist. ![AUX]: Wählt das externe Gerät, das an die Buchsen [AUX IN] angeschlossen ist. = Verwendung eines Mikrofons (S.31) = Verwendung eines externen Geräts (S.32) Verwenden des LAPTOP DOCK Die Tastatur-Sektion des Computers kann unter dieses Gerät geschoben werden. ! Je nach der Größe Ihres (Notebook) Computers kann es sein, dass die Tastatursektion nicht in das LAPTOP DOCK passt. ! In diesem Fall so installieren, dass die Computereinheit nicht dieses Gerät berührt. ! In diesem Fall so installieren, dass die am Computer angeschlossenen Kabel nicht unter diesem Gerät eingeklemmt sind. De 15 Bedienung ITCH-Software-Bildschirm Bildschirm, wenn dieses Gerät angeschlossen ist (Windows) 12 3 4 5 6 7 89 s a a b b c d e r q f g h i j p k o n m 1Aktuelle Zeitanzeige 2Einfache Anzeige der CPU-Verwendungsrate 3Anzeige-Umschalttasten für virtuelles Deck Die Positionen des virtuellen Decks und der Wellenform-Anzeige können geändert werden. 4Erscheinungs-Schalter Diese schalten zwischen einem Bildschirm mit dunkler Farbe und einem mit heller Farbe um. Dies ist praktisch zum Umschalten der Einstellung entsprechend der Helligkeit der Umgebung, in der dieses Gerät verwendet wird. 5Virtuelles Deck Zeigt die Spielposition des Tracks und die Spielgeschwindigkeit an. 1 2 3 1 Zeigt die Länge des Tracks an. Die spielende Position wird mit einer grauen Messanzeige angezeigt. 2 Wird weiß, wenn ein Track geladen ist. (Wenn ein Farblabel gesetzt ist, wechselt dies auf die eingestellte Farbe um.) 3 Dreht entsprechend der Plattenteller-Drehzahl. Wenn ein Punkt, bei dem ein Hot Cue gesetzt ist, sich nähert, wechselt dieses in Schritten auf die Farbe des Hot Cues um, um anzuzeigen, dass sich der Hot Cue nähert. Beim Wegbewegen vom Hot Cue wechselt die Farbe in Schritten zurück auf die Originalfarbe. l ! Die Nadel blinkt, wenn der Punkt 20 Sekunden vor dem Ende des Tracks erreicht wird, um anzuzeigen, dass sich das Ende des Tracks nähert. 6Tempo-Match-Anzeige Dies zeigt das Tempo der Tracks auf den Decks (A) und (B) nach Takt an und ist darauf ausgelegt, beim Anpassen des Tempos zu helfen. Die rote Wellenform zeigt das Tempo des Tracks im Deck A (1) an, und die orangefarbene Wellenform das Tempo des Tracks in Deck B (2). Wenn die Tempos der Tracks in den beiden Decks zusammenpassen, passen die Positionen der Spitzen der roten und orangefarbenen Wellenformen zusammen. ! Auch wenn der Beat nicht synchronisiert ist, passen die Positionen der Spitzen der Wellenformen im Display zusammen, wenn die Tempo der linken und rechten Tracks zusammenpassen. 7Beat-Match-Anzeige Diese Ansicht zeigt die Position von Beats innerhalb des Tracks. Wenn die in diesem Fenster gezeigten Spitzen ausgerichtet sind, stimmen die Beats der beiden Tracks überein. Die Beat-Match-Anzeige zeigt die Beat-Positionen momentan auf den Decks (A) und (B) spielenden Tracks an und ist darauf ausgelegt, beim Anpassen des Beats zu helfen. Wenn die Beats der Tracks auf den Decks (A) und (B) zusammenpassen, passen die Positionen der Spitzen der Wellenformen oben und unten zusammen. 8 (TOOL TIPS) Schaltet die Tooltips ein/aus 9SETUP Zeigt den Setup-Bildschirm an. 16 De = Ändern der Einstellungen (S.34) aTrack-Übersicht Zeigt die Frequenzbereiche des Sounds des Tracks in einer Wellenform an, in Blau für den Höhenbereich, Grün für den Mittenbereich und Rot für den Bassbereich. Der Wiedergabepunkt wird als [b] (Weiß) angezeigt. Der provisorische Cue-Punkt wird als [a] (Weiß) angezeigt, und die Hot Cue-Punkte werden als [a] in einer anderen Farbe angezeigt. ! Klicken Sie, um die Wiedergabeposition zu dieser Position zu bewegen. ! Die dünnen senkrechten Linien werden in Intervallen von 1 Minute angezeigt, dicke Linien in Intervallen von 5 Minuten. bTrack-Informationsanzeige Schaltet die Anzeige des [Files]-Felds ein/aus. eBrowse-Register Schaltet die Anzeige des [Browse]-Felds ein/aus. e d (SEARCH) Durchsucht Ihre Bibliothek für die Texteingabe in diesem Feld. Deutsch 3 45 6 7 dFiles-Register f Zeigt die Details der im Deck geladenen Tracks an. 1 2 ! Wenn die Wellenform geklickt wird, während die [Ctrl]-Taste des Computers gedrückt wird, wird die Wellenform in drei Bereiche geteilt angezeigt: Höhen, Mitten und Tiefen. ! Wenn die Wellenform geklickt wird, während die [Shift]-Taste des Computers gedrückt wird, wird die Höher der Anzeigesektion schmaler. ! Die Wellenform-Anzeige kann mit den Tasten [+] und [–] am Computer vergrößert und verkleinert werden. gHistory-Register Schaltet die Anzeige des [History]-Felds ein/aus. 89 a b c 1 Der Track-Name wird hier angezeigt (nur wenn die Information verfügbar ist). 2 Der Interpret-Name wird hier angezeigt (nur wenn die Information verfügbar ist). 3 Wenn geklickt, wird das Icon hervorgenhoben und der Loop kann nicht überschrieben werden. Klicken Sie erneut, um den geschützten Modus auszuschalten. 4 Die aktuell gewählte Loop Bank-Nummer wird hier angezeigt. (Wenn Loop Bank Slots vorhanden sind, in denen nichts gespeichert ist, wird der erste Loop im Track angezeigt.) 5 Wenn geklickt, wird der bei der aktuell gewählten Loop Bank Nummer aufgezeichnete Loop gelöscht. 6 Wenn geklickt, wird der aktuell eingestellte Loop in der Loop Bank gespeichert. 7 Zeigt die Loop-Länge an, die mit der Auto-Loop-Funktion eingestellt wurde. 8 Dient zum Wählen des Spielmodus. [SINGLE]: Das Deck stoppt, wenn die Wiedergabe des Tracks endet. [CONT]: Wenn die Wiedergabe des Tracks endet, wird automatisch der nächste Track in der Liste abgespielt. 9 Wenn diese Funktion eingeschaltet ist, kehrt die Wiedergabe nach dem Abspielen des Tracks auf die Startposition zurück und wiederholt. a Zeigt den Tonlagenwert relativ zur Position des Schiebers [TEMPO] an. b Wenn geklickt, wird der Grid-Bearbeiten-Modus aktiviert, und die Taste blinkt. Klicken Sie erneut, um die bearbeiteten Grid-Daten zu speichern, und beenden Sie den Grid-Bearbeiten-Modus. c Zeigt den möglichen Einstellbereich der Wiedergabegeschwindigkeit im Hinblick auf die Wiedergabegeschwindigkeit an, mit der der Track ursprünglich aufgenommen wurde. d Zeigt die Spielposition des Tracks nach Zeit an. Wenn geklickt schaltet das Display zwischen der verflossenen und der restlichen Zeit um. e Zeigt den aktuellen BPM des aktuell spielenden Tracks. — Der BPM kann manuell eingestellt werden, indem entweder in Zeitabstimmung mit dem dem Beat geklickt wird oder indem die Leerzeichentaste des Computers gedrückt wird (nur wenn der Beat Grid nicht aktiviert ist). cWellenform-Anzeige Zeigt detaillierte Wellenform-Daten für den Bereich um den spielenden Punkt des Tracks an. Zeigt die Frequenzbereiche des Sounds des Tracks in einer Wellenform an, in Blau für den Höhenbereich, Grün für den Mittenbereich und Rot für den Bassbereich. Der Wiedergabepunkt ist in der Mitte der Anzeige. Der provisorische Cue-Punkt wird als [b] und [a] in Weiß angezeigt, und die Hot Cue-Punkte werden als [b] und [a] in anderen Farben angezeigt. ! Klicken Sie, um die Wiedergabeposition zu dieser Position zu bewegen. hPrepare-Register Schaltet die Anzeige des [Prepare]-Felds ein/aus. iAlphabetsuche-Feld = Suche mit Verwendung des [NEEDLE SEARCH (ALPHABET SEARCH)]-Pad (“AlphabetSuche”) (S.23) jNebenfeld Die hier angezeigten Inhalte werden umgeschaltet und ein- oder ausgeschaltet, indem die Register (Files/Browse/Prepare/History) oben im Bildschirm geklickt werden. = Umschalten des Nebenfelds (S.21) kTrack-Liste Zeigt Tracks mit Inhalten an, die den im Feld Crate List gewählten Punkten entsprechen. ! Wenn das Feld [Browse] angezeigt wird, werden nur den entsprechend dem Genre eingeengten Konditionen angezeigt. lStatusleiste Zeigt die aktuelle Information an (hauptsächlich Analyse, Fehler usw.). mTrack-Listeanzeige-Switches Diese schalten die Weise um, in der die Track-Liste angezeigt wird. = Anzeige der Album-Abbildungen in der Track-Liste (S.23) nALBUM ART-Register Schaltet die Anzeige des Album-Covers ein/aus. oALBUM ART Zeigt Album-Cover an (wenn verfügbar). pCrate-Liste Bei ITCH sind die Tracks klassifiziert und in Ordnern mit der Bezeichnung “Crate” angeordnet. Das Crate-Liste-Feld kann auch geöffnet werden, indem die Taste [CRATES] an diesem Gerät gedrückt wird. = Crate-Liste (S.18) qMIC/AUX-Monitor-Steuerfeld = MIC/AUX-Monitor-Steuerfeld (S.19) rMehrfache Konsole Wenn die Tasten oben links angeklickt werden, wird das AufnahmeFeld, das Effekt-Feld oder das Sampler-Feld angezeigt. = Aufnahme-Feld (S.18) = Effekt-Feld (S.18) = Sample-Player-Fenster (S.18) ![SP-6] wird nicht angezeigt, wenn sie nicht eingestellt ist. (Siehe Seite 35.) sSYNC-Anzeige Dies wird in Blau angezeigt, wenn sowohl Beat als auch Tempo auf dem synchronisierten Deck synchronisiert sind. Wenn nur das Tempo synchronisiert ist, wird es in Gelb angezeigt. De 17 Crate-Liste 2Track Zeigt die Tracks an, die in dem bei Crate-Liste-Feld gewählten Eintrag enthalten sind. 1 2 3Farblabel 3 4 5 6 Farben können gesetzt werden, um zwischen den Tracks zu unterscheiden. 4Status-Icon Der Status der Tracks wird durch Icons angezeigt. Icon Keine 1All... Alle in die Decks importierten oder geladenen Tracks werden angezeigt. Wenn nicht importierte Tracks in ein Deck geladen werden, werden sie zu [All...] hinzugefügt. 2Library Zeigt die iTunes-Bibliothek an. ! Zum Anzeigen der iTunes-Bibliothek ändern Sie die Einstellungen im Menü [SETUP]. = Show iTunes Library (S.34) Bedeutung Tracks, die direkt in die Bibliothek ITCH importiert wurden. Tracks, die aus einer iTunes-Bibliothek importiert wurden. Tracks, deren Dateien beschädigt sind. Solche Tracks müssen neu codiert werden. Wird angezeigt, wenn die Datei nicht in ihrer ursprünglichen Position gefunden werden kann. Zeigt Read-only-Tracks an, die nicht bearbeitet werden können. 3Crates ITCH verwendet digitale Crates für schnellen Zugriff auf Ihre Lieblingssammlungen. Es gibt keine Begrenzung für die Anzahl von Crates, die Sie anlegen können, und jeder beliebige Track kann in mehreren Crates abgelegt werden. Der Crate-Bereich ist links von der Bibliothek. Effekt-Feld Dies wird angeklickt, wenn [DJ-FX] auf der mehrfachen Konsole angeklickt wird. 4Subcrates Crates können in andere Crates gesetzt werden. Solche Crates werden “Subcrates” genannt. 5 (Braun) Klicken Sie hier, um einen neuen Crate anzulegen. ! Wenn ein Crate gezogen und in einen anderen gesetzt wird, wird das Ergebnis ein Subcrate. Wiederholen Sie diesen Vorgang zur Steigerung der Anzahl von Ebenen. ! Wenn ein Track oder mehrere Tracks zu (Braun) gezogen wird, kann ein Crate mit diesem/diesen Tracks erzeugt werden. ! Wenn mehrere Ebenen vorhanden sind, kann die darunterliegende Ebene geöffnet oder geschlossen werden, indem auf den betreffenden Eintrag geklickt wird. 6 (Blau) Wenn dies angeklickt wird, kann ein „Smart Crate“ angelegt werden. Ein Smart Crate ist einer, in dem nur Tracks gesammelt werden können, die den aktuellen Bedingungen entsprechen. 1 2 3 4 1 Der Name des gewählten Effekts wird angezeigt. 2 Zeigt den Wert an, der mit dem Regler [LEVEL/DEPTH] eingestellt wurde. 3 Zeigt den Wert an, der mit dem Regler [PARAMETER] eingestellt wurde. 4 Wenn der BPM-Wert nicht manuell mit der Taste [TAP] eingestellt, wird [AUTO A] oder [AUTO B] angezeigt und der Sound wird mit dem auf dem Deck eingestellten BPM-Wert synchronisiert. Wenn BPM manuell mit der Taste [TAP] eingestellt wurde, werden [MAN: xxx.xx] und der aktuelle BPM-Wert angezeigt. Aufnahme-Feld Dies wird angeklickt, wenn [Record] auf der mehrfachen Konsole angeklickt wird. Track-Liste 1 2 3 4 5 1 4 2 3 6 7 1 Klicken Sie hier, um die Aufnahme zu starten/stoppen. 2 Klicken Sie hier, um die aufzunehmende Quelle zu wählen. 3 Dies zeigt die Soundpegeleingabe von der aufgenommenen Quelle an. 4 Dies stellt den Aufnahmepegel ein. 5 Dies zeigt die verflossene Aufnahmezeit an. 6 Geben Sie den Namen der aufgenommenen Datendatei hier ein. 7 Klicken Sie hier, um die aufgenommenen Daten zu speichern. 1Spaltentitel Der gewählte Name des Eintrags wird hier angezeigt. Wenn der Eintragsnamen angeklickt wird, kann die Anzeigereihenfolge geändert (sortiert) werden. Die untenstehenden Punkte können in einem Bereich angezeigt werden, in dem die Track-Information angezeigt wird. Hinzufügungs-Datum (Datum der Hinzufügung zur Bibliothek), Album, Interpret, Bitrate, BPM, Kommentar, Komponist, Dateiname, Genre, Gruppe, Schlüssel, Label, Trackzeit, Speicherort, Remixer, Abtastrate, Dateigröße, Track, Video-Track, Jahr ! Die Reihenfolge der Tracks in der Track-Liste wird durch die in der Spalte “#” angezeigten Zahlen angezeigt. 18 De Sample-Player-Fenster Dies wird angeklickt, wenn [SP-6] auf der mehrfachen Konsole angeklickt wird. = Verwendung von Sample-Playern (S.30) 1 2 3 4 5 6 7 8 1 Verwenden Sie diese, um den im entsprechenden Sample-Slot geladenen Track abzuspielen. 2 Verwenden Sie diese, um den Wiedergabemodus umzuschalten. 3 Dies zeigt die Beat-Position an. 4 Wenn dies geklickt wird, kehrt der Track zum Anfang zurück, wenn das Ende erreicht ist. 5 Verwenden Sie dies zum Wählen der angezeigten Elemente. 6 Der Ausgabekanal für die gesamten Sample-Slots kann eingestellt werden. —[L]: Stellt den Ausgabekanal auf Kanal [A]. —[M]: Der Sample-Sound wird vom Kanal [MASTER] ausgegeben. —[R]: Stellt den Ausgabekanal auf Kanal [B]. —[Mute]: Es wird kein Ton ausgegeben. 7 Die stellt die gesamte Sampler-Slot-Lautstärke ein. 8 Diese schalten die Sample-Bank um. 3Set Beatgrid MIC/AUX-Monitor-Steuerfeld 1 Schalten Sie das angeschlossene Mikrofon und externe Gerät ein. Wenn [Set auto bpm] markiert ist, wird der BPM automatisch analysiert, wenn der Track analysiert wird. 5range Dient zum Festlegen des BPM-Analysebereichs, wenn [Set auto bpm] arbeitet. Starten des Systems 2 Schließen Sie das USB-Kabel zwischen diesem Gerät und dem Computer an. 2 1 Klicken Sie hier, um den Ausgangskanal für das angeschlossene Mikrofon und externe Gerät zu wählen. Diese Einstellung beeinflusst nur den Kanal [MASTER]. —[MIX]: Gibt ungeachtet der Stellung des Crossfader aus. —[X-F A]: Gibt aus, wenn der Crossfader links von der rechten Kante ist. —[X-F B]: Gibt aus, wenn der Crossfader rechts von der linken Kante ist. —[Mute]: Der Ton wird nicht ausgegeben. 2 Klicken Sie hier, um über die Kopfhörer mitzuhören. Wenn die Taste hervorgehoben ist, wird der Ton des angeschlossenen Mikrofons und externen Geräts zum Kopfhörer-Kanal [CUE] ausgegeben. Bildschirm, wenn dieses Gerät nicht angeschlossen ist 3 Starten Sie den angeschlossenen Computer. 4 Schieben Sie den [ON/OFF]-Schalter zur Seite [ON]. 5 Nachdem die Anzeigen dieses Geräts leuchten, starten Sie ITCH. Wenn der Computer und dieses Gerät richtig verknüpft sind, erscheinen zwei virtuelle Decks auf dem Bildschirm. Beenden des Systems 1 Schalten Sie das angeschlossene Mikrofon und externe Gerät aus. 2 Beenden Sie ITCH. 3 Schieben Sie den [ON/OFF]-Schalter zur Seite [OFF]. 4 Trennen Sie das USB-Kabel von Ihrem Computer ab. 1 2 4Set auto bpm Deutsch 1 Wenn [Set Beatgrid] markiert ist, wird die Beat-Position automatisch analysisert, wenn der Track analysiert wird, und das Beatgrid wird automatisch zugefügt. Öffnen der Bibliothek 3 4 5 1Offline-Player Der Offline-Player ist verfügbar, wenn Ihre ITCH Hardware nicht angeschlossen ist und wird über das aktuelle Standard-Audiogerät ausgegeben. In den meisten Fällen sind das die Lautsprecher Ihres Computers. ! Laden Sie einen Track im Offline-Player, indem Sie ihn mit Ziehen und Ablegen in den Offline-Player bringen, oder indem Sie die [shift]-Taste des Computers und die Taste [c] drücken. Wenn das Ende des geladenen Tracks erreicht wird, wird automatisch der nächste Track in der aktuellen Playlist abgespielt. Der Offline-Player ist ein nützliches Tool zum Vorbereiten von Crates, Prüfen von Tracks und Einstellen von Cue und Loop-Punkten. ! Wenn [d] an der rechten Seite angeklickt wird, wird der versteckte Teil angezeigt. Die Loops und Hot Cues können hier eingestellt werden. 2ANALYZE FILES Beim Analysieren von Tracks verwendet. Die Funktion Dateien analysieren verarbeitet die Tracks in Ihrer Bibliothek, um Korrumpierung von Dateien zu erkennen, die Wellenform-Übersicht vorzubereiten und die BMP-Werte falls aktiviert zu berechnen. Innerhalb der Bibliothek können Tracks leicht importiert und verwaltet werden. Hinzufügen von Musikdateien zu der Bibliothek ! Beim Hinzufügen von auf einem externen Gerät gespeicherten Musikdateien zur Bibliothek schließen Sie dieses Gerät an, bevor Sie ITCH starten. ! Tracks können auch aus einer iTunes-Bibliothek hinzugefügt werden. Zum Anzeigen der iTunes-Bibliothek ändern Sie die Einstellungen im Menü [SETUP]. Einzelheiten zu den Einstellungen siehe Show iTunes Library auf Seite 34. ! Zum Hinzufügen von Disc aufgezeichneten Tracks zur Bibliothek importieren Sie zuerst die Tracks in den Computer und konvertieren Sie sie in einen Dateityp, der mit ITCH abgespielt werden kann. Die Abspielleistung kann abnehmen, wenn auf Discs aufgezeichnete Tracks direkt abgespielt werden. Beim Konvertieren von Tracks zu Musikdateien empfehlen wir, sie zuerst in das Format MP3 umzuwandeln (320 kbps/MPEG-1 Audio Layer-3) um hohe Soundqualität bei niedriger CPU-Belastung zu erzielen. 1 Drücken Sie die Taste [FILES]. Die Inhalte Ihres Computers oder am Computer angeschlossenen Peripheriegeräts werden im Feld [Files] angezeigt. De 19 2 Wählen Sie den gewünschten Ordner mit der Computermaus. Klicken Sie mit der Computermaus auf den Ordner, der den Track enthält, den Sie zur Bibliothe im Feld [Files] hinzufügen wollen. 3 Bringen Sie den gewählten Ordner mit Ziehen und Ablegen mit der Computermaus zu dem Crate-Liste-Feld. ! Wenn ein Ordner, in dem Musikdateien gespeichert sind, mit Ziehen und Ablegen zum Feld Crate Liste gebracht wird, wird dieser Ordner ein Crate, der alle Tracks darin enthält, und außerdem werden die Tracks zur Bibliothek hinzugefügt. ! Es gibt verschiedene Weisen zum Hinzufügen von Tracks zu Ihrer ITCH-Bibliothek. — Wenn Tracks, die nicht zur Bibliothek hinzugefügt wurden, direkt in ein Deck geladen werden, werden sie automatisch zu [All...] im Crate-Liste-Feld hinzugefügt. — Dateien und Ordner können auch von Explorer oder Finder hinzugefügt werden, indem sie durch Ziehen und Ablegen zur Track-Liste oder zur Crate-Liste auf dem Bildschirm ITCH gebracht werden. — Zum Hinzufügen der Musikdatei zu den gewünschten Crates ziehen Sie die Musikdatei zu der Position, bei der Sie sie im Bildschirm ITCH hinzufügen wollen. — Ein Track oder eine Gruppe von Tracks können zu der CrateListe gezogen werden, und ein Crate, der diese enthält, wird angelegt. Abspielbare Musikdateiformate MP3, OGG (Vorbis-Format), AAC, ALAC (Apple Lossless), AIF, WAV und WL.MP3 (Whitelabel.MP3) ! Einzelheiten zu Positionen von Tasten siehe Bildschirm, wenn dieses Gerät nicht angeschlossen ist auf Seite 19. Automatisches Einstellen des Beatgrid beim Analysieren von Tracks Klicken Sie auf [Set Beatgrid] zum Markieren. Wenn [Set Beatgrid] markiert ist, wird die Beat-Position automatisch analysisert, wenn der Track analysiert wird, und das Beatgrid wird automatisch zugefügt. Automatisches Einstellen des BPM beim Analysieren von Tracks 1 Klicken Sie auf [Set auto bpm] zum Markieren. Wenn [Set auto bpm] markiert ist, wird der BPM automatisch analysiert, wenn der Track analysiert wird. Wenn ITCH festlegt, dass die analysierte BPM-Information akkurat ist, wird die BPM-Information in die Musikdatei geschrieben. 2 Klicken Sie auf [range], um das Pulldown-Menü anzuzeigen. 3 Klicken Sie auf den BPM-Analysebereich, den Sie einstellen wollen. Spezifizieren des BPM-Analysebereichs aus dem [range]-PulldownMenü vermeidet, dass der Track mit einem falschen BPM-Wert analysiert wird. Wenn [Set auto bpm] markiert wird, stellen Sie den BPMAnalysebereich ein, wenn Sie den BPM-Wert des zu analysierenden Tracks ungefähr kennen. Über AAC-Dateien ! AAC ist die Abkürzung von „Advanced Audio Coding“, ein Basisformat der Audio-Kompressionstechnologie, die für MPEG-2 und MPEG-4 verwendet wird. ! Das Dateiformat und Erweiterung von AAC-Daten hängt von der Anwendung für die Erstellung der Daten ab. ! Bei diesem Gerät können zusätzlich zu den mit iTunes® codierten AAC-Dateien mit der Erweiterung „.m4a” können auch Dateien des Typs „.aac” und „.mp4” abgespielt werden. Durch Copyright geschützte AAC-Dateien, die beispielsweise von iTunes Store usw. erworben wurden, können dagegen nicht wiedergegeben werden. Außerdem können einige Dateien möglicherweise nicht abgespielt werden. Hinweise WL.MP3 Whitelabel MP3 (Datei-Erweiterung “.wl.mp3”) ist ein speziell angepasstes MP3-Format, das von Serato Audio Research für Werbezwecke entwickelt wurde und von Whitelabel.net erhalten werden kann. Dateien im Format Whitelabel MP3-Format sind spezifisch zur Verwendung mit Serato Audio Research DJ-Software gedacht, haben vorinstallierte Übersichten, und die Daten für Track, Interpret, BPM und AlbumCoverdaten sind so weit wie möglich mit Tags versehen. Diese Dateien werden mit niedriger Qualität von 32 kbps auf normalen MP3-Playern abgespielt (einschließlich beim getrennten Abspielen auf ITCH-Software ohne Verwendung dieses Geräts), aber mit hoher Qualität entsprechend 320 kbps beim Abspielen auf ITCH-Software und Anschluss an dieses Gerät. Einzelheiten siehe URL unten. http://whitelabel.net/ Analysieren von Dateien Analysieren aller Tracks 1 Trennen Sie dieses Gerät vom Computer ab. 2 Klicken Sie auf [ANALYZE FILES]. Alle Tracks in der Bibliothek werden analysiert. Zum erneuten Analysieren aller Tracks klicken Sie auf [ANALYZE FILES], während Sie die [Ctrl]-Taste des Computers gedrückt halten. Analysieren einzelner Tracks oder Crates 1 Trennen Sie dieses Gerät vom Computer ab. 2 Bringen Sie den Track oder Crate mit Ziehen und Ablegen zu [ANALYZE FILES]. ! Auch Musikdateien, die nicht zur Bibliothek hinzugefügt wurden, können durch Ziehen und Ablegen analysiert werden. Wenn die Analyse fertiggestellt ist, werden die Musikdatei automatisch zu [All...] im Feld Crate-Liste hinzugefügt. ! Tracks und Crates, die bereits analysiert wurden, können durch Ziehen und Ablegen in [ANALYZE FILES] neu analysiert werden. Wenn eine Datei beschädigt ist oder ein Fehler auftritt Status-Icons erscheinen links neben den Tracks, die in der Bibliothek angezeigt werden. Wenn der Cursor über dem Icon gehalten wird, erscheint eine Fehlermeldung in der Statusleiste. ! Einzelheiten zu den Inhalten der angezeigten Fehler siehe Filterkorruptionsmeldungen auf Seite 38. Diese Funktion wird nicht am DDJ-S1 sondern am Computer bedient. Bevor Sie Ihre Musik in ITCH abspielen, ist es wichtig zuerst Ihre Dateien zu analysieren. Die Funktion Dateien analysieren verarbeitet die Tracks in Ihrer Bibliothek, um Korrumpierung von Dateien zu erkennen, die Wellenform-Übersicht vorzubereiten und die BMP-Werte falls aktiviert zu berechnen. ! Dies ist die Funktion, die in ITCH ausgeführt wird, während der Offline-Player aktiv ist. 20 De Auswählen von Einträgen ! Um den Eintrag zu wählen, können Sie auch die Maus und Tastatur des Computers verwenden. Bewegen des Cursors zwischen den Feldern Bearbeiten von Crate-Namen Drücken Sie die Taste [AREA MOVE (REC)]. Doppelklicken Sie auf den Namen des Crate. Wenn die Taste [AREA MOVE (REC)] an diesem Gerät gedrückt wird, bewegt sich der Cursor von Feld zu Feld. ! Der Cursor kann auch zwischen Feldern bewegt werden, indem die [Tab]-Taste des Computers gedrückt wird. Sie können jetzt diesen Crate umbenennen. Bewegen des Cursors nach oben und unten Drehen Sie den Drehregler. Bewegen zwischen Ebenen Drücken Sie den Drehregler. Wenn sich weitere Ebenen unter dem aktuell gewählten Eintrag befinden, bewegt sich der Cursor zur nächsten Ebene nach unten, wenn der Drehregler des Geräts gedrückt wird. Drücken Sie die Taste [BACK], um zur darüber liegenden Ebene zurückzugehen. ! Der Cursor kann auch mit den Tasten [c] oder [d] am Computer bewegt werden. Umschalten des Nebenfelds Drücken Sie die Taste [FILES] (oder entweder die Taste [BROWSE] oder [PREPARE]). ! ! ! [Files]-Feld Beim Importieren von Tracks verwendet. [Browse]-Feld Dient zum Einengen importierter Tracks nach Genre, BPM usw. [Prepare]-Feld Dient zum vorherigen Auswählen und Vorbereiten von Tracks, die abgespielt werden sollen. Das Feld [History] wird angezeigt, wenn die Registerkarte [History] auf dem Computerbildschirm angeklickt wird. Das Feld [History] zeichnet den Track-Wiedergabeverlauf auf und zeigt ihn an. 1 Drehen Sie den Drehregler. Wählen Sie den zu löschen gewünschten Crate. 2 Auf der Computer-Tastatur drücken Sie die [Delete]Taste, während Sie die [Ctrl]-Taste des Computers gedrückt halten. Crate ist gelöscht. ! Diese Bedienung löscht den Crate, aber nicht dessen Inhalte. Wenn Sie die Taste [Delete] drücken, während Sie die [Shift]Taste und [Ctrl]-Taste an der Computertastatur drücken, werden die Inhalte des Crates ebenfalls gelöscht. Deutsch Der Cursor bewegt sich nach oben und unten, wenn der Drehregler dieses Geräts gedreht wird. ! Der Cursor kann auch nach oben und unten bewegt werden, indem die Taste [a] oder [b] am Computer gedrückt wird. Löschen des Crate Erstellen eines Smart Crate 1 Klicken Sie auf (Blau) unten im Feld Crate-Liste. Das Feld [Smart Crate Rules] erscheint. 2 Klicken Sie auf [Add Rule], und wählen Sie dann die Bedingungen aus dem Pulldown-Menü zur Einstellung. Mehrfache Bedingungen können eingestellt werden. 3 Klicken Sie auf [Save]. Ein neuer Crate (Blau) wird auf dem Crate-Listenfeld angelegt, und nur Tracks, die den eingestellten Bedingungen entsprechen, können darin gesammelt werden. Ändern der Anzeige von Eintragsnamen in der Track-Liste Die Anzeige der Spaltentitel kann ein- und ausgeschaltet werden, und ihre Reihenfolge kann geändert werden. Ändern der Reihenfolge der Eintragsnamen Ziehen Sie den Spaltentitel nach links oder rechts. Bearbeiten von Crates Die Anordnung der Spalte wird geändert. Anzeigen und Ausblenden einer Spalte Erstellen eines Crate Klicken Sie auf (Braun) unten im Feld Crate-Liste. Ein neuer Crate wird zum Feld Crate-Liste hinzugefügt. ! Wenn ein Ordner, in dem Musikdateien gespeichert sind, mit Ziehen und Ablegen zum Feld Crate Liste gebracht wird, wird dieser Ordner ein Crate, der alle Tracks darin enthält, und außerdem werden die Tracks zur Bibliothek hinzugefügt. ! Ein Track oder eine Gruppe von Tracks können zu der Crate-Liste gezogen werden, und ein Crate, der diese enthält, wird angelegt. Klicken Sie auf [c] am rechten Rand der Reihe von Eintragsnamen und wählen Sie dann den Eintragsnamen aus dem Pop-up-Menü und klicken Sie darauf. Die Auswahl zeigt Einträge an oder versteckt Sie aus der Titelspalte. Bearbeiten der Trackliste Crates und Subcrates können zu verschiedenen Ebenen bewegt werden. Die Reihenfolge der Tracks, die in der Track-Liste angezeigt werden, die Titel von Tracks und andere Informationen können bearbeitet werden. ! Wenn ein Track gewählt ist und ein anderer Track geklickt wird, während die [Shift]-Taste des Computers gedrückt wird, werden diese beiden Tracks und alle Tracks dazwischen gewählt. Wenn ein Track gewählt ist und andere Tracks geklickt werden, während die [Ctrl]-Taste des Computers gedrückt wird, werden nur die geklickten Tracks gewählt. Bringen Sie den Crate mit Ziehen und Ablegen in einen anderen Crate. Ändern der Reihenfolge der Tracks Wenn ein Crate gezogen und in einen anderen Crate gesetzt wird, wird das Ergebnis ein Subcrate. ! Ein Crate mit dem gleichen Namen kann nicht in der gleichen Ebene platziert werden. 1 Klicken Sie auf [#] im Spaltentitel. ! Wenn ein Track oder mehrere Tracks zu (Braun) gezogen wird, kann ein Crate mit diesem/diesen Tracks erzeugt werden. Ändern der Crate-Ebene Wenn geklickt wird [#] hervorgehoben, um anzuzeigen, dass der Eintrag gewählt ist. De 21 2 Bringen Sie den Track mit Ziehen und Ablegen zu der gewünschten Position. Die Track-Reihenfolge ändert sich. ! Die Reihenfolge der Tracks in der Track-Liste wird durch die in der Spalte “#” angezeigten Zahlen angezeigt. Löschen von Tracks 1 Drehen Sie den Drehregler. Wählen Sie den zu löschen gewünschten Track. 2 Auf der Computer-Tastatur drücken Sie die [Delete]Taste, während Sie die [Ctrl]-Taste des Computers gedrückt halten. ! Wenn Sie die Taste [Delete] drücken, während Sie die [Shift]Taste und [Ctrl]-Taste an der Computertastatur drücken, werden die Tracks von sowohl der Bibliothek ITCH und der Festplatte des Computers gelöscht. Bearbeiten der Track-Information ! Es kann u.U. nicht möglich sein, einige systembezogene Einstellpunkte wie Dateinamen zu bearbeiten. wird für read-only-Tracks angezeigt, die nicht bearbeitet werden ! können. Zum Durchsuchen eines Ordners (einschließlich aller Unterordner) ziehen Sie diese von Explorer oder Finder. Zum Suchen nach verlorenen Dateien ziehen Sie diese aus Ihrer Bibliothek. Suchvorgang beginnt. ! Durch Klicken auf [RELOCATE LOST FILES] werden alle angeschlossenen Laufwerke nach fehlenden Dateien durchsucht. Dies kann einige Zeit in Anspruch nehmen. Suchen nach Tracks Es ist möglich, schnell viele in die Track-Liste importierte Dateien nach dem abzuspielen gewünschten Track zu durchsuchen. Es gibt verschiedene Suchverfahren. Suchen durch Eingeben von Zeichen Tracks können durch Eingabe von Zeichen und Suchen nach Tracks, die diese Zeichen enthalten, gesucht werden. 1 Klicken Sie auf im Suchkästchen. Ein Pulldown-Menü zum Wählen des in der Suche einzuschließenden Eintrags wird angezeigt. Wählen Sie den Track zur Bearbeitung. 2 Klicken Sie auf den Eintrag, der in die Suche aufgenommen werden soll. 2 Doppelklicken Sie auf den zu bearbeitenden Eintrag. 3 Drücken Sie die Taste [CRATES]. 1 Drehen Sie den Drehregler. Text kann jetzt eingegeben werden. 3 Geben Sie den Text ein. Bearbeiten Sie die Inhalte des Eintrags im Computer. ! Auf der Computer-Tastatur drücken Sie eine Pfeiltaste, während Sie die [Ctrl]-Taste drücken, um den Cursor zu einem anderen Eintrag zu bewegen und Einträge nacheinander zu bearbeiten. ! Wenn ein Eintrag bearbeitet wird, während mehrere Tracks gewählt sind, wird die Bearbeitung auf alle gewählten Tracks angewendet. Einstellen von Farben für Tracks 1 Drehen Sie den Drehregler. Wählen Sie den Track zur Bearbeitung. 2 Klicken Sie auf das Farbetikett. Das Feldpalette wird angezeigt. 3 Wählen Sie die gewünschte Farbe aus der Farbpalette. Der Track wird mit der gewählten Farbe gekennzeichnet. Erneutes Laden der Track-Information Bewegt den Cursor zu dem Feld Crate List. 4 Drehen Sie den Drehregler. Wählen Sie den zu suchenden Eintrag aus dem Feld Crate-Liste. Suche wird innerhalb des gewählten Eintrags ausgeführt. ! Zum Suchen aller Tracks wählen Sie [All...]. 5 Klicken Sie auf das Suchkästchen und geben Sie die Zeichen ein. Die für die eingegebenen Zeichen geltenden Tracks werden angezeigt. ! Die eingegebenen Zeichen werden gelöscht, indem Sie [×] rechts vom Suchkästchen klicken oder die [Esc]-Taste an der Tastatur des Computers drücken. Sie können ein Zeichen zur Zeit löschen, indem Sie die [Back Space]-Taste auf der Tastatur des Computers drücken. ! Die eingegebenen Zeichen werden gelöscht, wenn ein anderer Eintrag aus dem Feld Crate-Liste gewählt wird. Verwendung des Felds [Browse] Das Feld [Browse] kann auch zum Einengen Ihrer Tracks in der Bibliothek ITCH nach Genre, BPM usw. verwendet werden. 1 Drücken Sie die Taste [CRATES]. Bewegt den Cursor zu dem Feld Crate List. Dieses Verfahren lädt alle Tags für die Tracks in der Bibliothek neu und aktualisiert die Track-Information. Aktualisieren Sie die TrackInformation nach dem Bearbeiten mit anderer Software. 2 Drehen Sie den Drehregler. 1 Drücken Sie die Taste [FILES]. 3 Drücken Sie die Taste [BROWSE]. Das Feld [Files] wird angezeigt. 2 Klicken Sie auf [RESCAN ID3 TAGS]. Die Track-Information wird aktualisiert. Wiederauffinden verlorener Dateien Wenn Sie die Lage von Dateien ändern, die bereits in Ihrer Bibliothek sind, werden sie als nicht gefunden und in Rot angezeigt. Während dieser Verschiebung von Dateien wird die Datenbank mit der neuen Platzierung aktualisiert. 1 Drücken Sie die Taste [FILES]. Das Feld [Files] wird angezeigt. 22 2 Bringen Sie einen Ordner (einschließlich aller Unterordner) oder verlorene Dateien mit Ziehen und Ablegen auf [RELOCATE LOST FILES]. De Wählen Sie den zu suchenden Eintrag aus dem Feld Crate-Liste. ! Zum Suchen aller Tracks wählen Sie [All...]. Das Feld [Browse] wird angezeigt. 4 Drehen Sie den Drehregler. Wählen Sie das Genre, auf das Sie die Suche einengen wollen. 5 Drücken Sie den Drehregler. Die für das gewählte Genre geltenden Tracks werden in der Track-Liste angezeigt. Als nächstes engen Sie den BPM, den Interpreten und die AlbumEinträge in dieser Reihenfolge ein. Nur die Tracks, die zu den gewählten Inhalten passen, werden in der Track-Liste angezeigt. ! Drücken Sie die Taste [BACK], um zur darüber liegenden Ebene zurückzugehen. Suche mit Verwendung des [NEEDLE SEARCH (ALPHABET SEARCH)]-Pad (“Alphabet-Suche”) Alphabetsuche erlaubt es Ihnen, schnell alphanumerisch Ihre Tracks mit dem [NEEDLE SEARCH (ALPHABET SEARCH)]-Pad zu sortieren. ! Sortieren nach Alphabetsuche wird auf Ihre Bibliothek oder den aktuell gewählten Crate angewendet. Beziehung zwischen dem Alphabet-Suchfeld und [NEEDLE SEARCH (ALPHABET SEARCH)]-Pad Die Sektion auf dem Bildschirm mit den Alphabet-Suchbuchstaben und dem [NEEDLE SEARCH (ALPHABET SEARCH)]-Pad haben die gleiche Positionsbeziehung. ! Wenn erneut geklickt, wird das Feld geschlossen. Anzeige der Album-Abbildungen in der Track-Liste Die Album-Abbildungen können in der Track-Liste angezeigt werden. Das Layout der Track-Information und Album-Abbildungen kann nach Wunsch geändert werden. Halten Sie die Taste [SHIFT] gedrückt und drücken die Taste [FILES] (oder eine der Tasten [BROWSE], [PREPARE] oder [CRATES]). Die Track-Liste zeigt Switches an. Taste Layout FILES-Taste Eine Spalte mit Album-Cover wird ganz links angezeigt, gefolgt von Text. BROWSE-Taste Die Tracks werden in einem Gitter angeordnet, mit dem Album-Cover ganz links und der Track-Information rechts. PREPARE-Taste Die Tracks werden in einem Gitter angeordnet, mit dem Album-Cover oben und der Track-Information unten. Deutsch CRATES-Taste Eine einfache Anzeige, bestehend aus Text (Standard). Album-Cover wird nicht angezeigt. 1 Drücken Sie die Taste [CRATES]. Bewegt den Cursor zu dem Feld Crate List. 2 Drehen Sie den Drehregler. Wählen Sie den zu suchenden Eintrag aus dem Feld Crate-Liste. ! Zum Suchen aller Tracks wählen Sie [All...]. 3 Tippen Sie auf jede Position auf dem [NEEDLE SEARCH (ALPHABET SEARCH)]-Pad, während Sie die Taste [SHIFT] drücken. Das Alphabet-Suchfeld wird oben im Bildschirm angezeigt. Während die Taste [SHIFT] gedrückt gehalten wird, ist die Alphabet-Suchfunktion aktiv. 4 Tippen Sie [a] am linken oder rechten Rand des [NEEDLE SEARCH (ALPHABET SEARCH)]-Pad an, während die Taste [SHIFT] gedrückt gehalten wird. Der Fokus auf der Spaltenkopfzeile bewege sich bei jedem Antippen von [a] nach links oder rechts. Die Spaltenkopfzeile in Hellgrau zeigt, dass die Spalte aktuell gewählt ist. 5 Schieben Sie Ihren Finger, während Sie die Taste [SHIFT] halten. Wenn Sie die Spalte gewählt haben, nach der sortiert werden soll, bewegen Sie Ihren Finger entlant dem Pad [NEEDLE SEARCH (ALPHABET SEARCH)], und Sie sehen wie der Cursor in der Alphabet-Suchanzeige folgt. Tracks entsprechend dem aktuell gewählten Buchstaben werden in der Track-Liste angezeigt. 6 Lassen Sie Ihren Finger vom [NEEDLE SEARCH (ALPHABET SEARCH)]-Pad und der Taste [SHIFT] los. ! Zahlen werden gesucht, wenn 1/2/3 gewählt ist, andere Zeichen als Buchstaben und Zahlen werden gesucht, wenn others gewählt ist. Ein- und Ausschalten der Anzeige des Album-Covers Wenn die Datei eine Abbildung des Albums enthält, kann die Abbildung angezeigt werden. ! Verwenden Sie eine allgemeine Anwendung zum Laden des AlbumCovers in den Track. Klicken Sie auf [ALBUM ART]. Wenn geklickt, wird das Feld [ALBUM ART] angezeigt. Verwendung der Liste [Prepare] Die Liste [Prepare] ist eine Liste zum Auswählen der Tracks, die Sie vorher zur Wiedergabe vorbereiten wollen. 1 Drücken Sie die Taste [PREPARE]. Das Feld [Prepare] wird angezeigt. 2 Ziehen Sie den Track oder Crate zum Ablegen auf das Feld [Prepare]. Der Track oder Crate wird zu der Liste [Prepare] hinzugefügt. ! Tracks oder Crates können auch zur Liste [Prepare] hinzugefügt werden, indem sie durch Ziehen und Ablegen auf dem Register [Prepare] oben im Bildschirm abgelegt werden. ! Tracks oder Crates können auch zur Liste [Prepare] hinzugefügt werden, indem sie gewählt werden und dann die Taste [LOAD PREPARE (SAVE)] gedrückt wird. ! Wenn Tracks auf der Liste [Prepare] in ein Deck geladen werden, werden diese Tracks von der Liste [Prepare] gelöscht. ! Wenn ITCH beendet wird, werden die Tracks im Feld [Prepare] gelöscht. Verwendung des Felds [History] Durchsuchen des Verlaufs Das Register [History] öffnet ein vollständiges Log aller Tracks, die Sie abgespielt haben und erhalbt Export von ITCH Session Information als eine Datendatei. 1 Spielen Sie Tracks ab. Der Verlauf der abgespielten Tracks wird nach Session im Feld [History] angezeigt. 2 Klicken Sie auf das Register [History] auf dem Computerbildschirm. Das Feld [History] wird angezeigt. ! Der Verlauf zeigt nur Tracks an, die tatsächlich abgespielt wurden. Diese Funktion verwendet einen A-B Algorithmus; die Tracks auf Deck (A) werden nur angezeigt, nachdem die Tracks auf Deck (B) geändert oder ausgegeben sind. Zur Anzeige von Tracks, die vorbetrachtet aber nicht abgespielt wurden, markieren Sie [Show Unplayed Tracks]. In Sessions werden diese Tracks in Grau (oder Schwarz) angezeigt, zusammen mit Tracks, die abgespielt wurden. Es ist auch möglich, Tracks als abgespielt De 23 zu markieren oder die Markierung manuell aufzuheben. Dazu wählen Sie den Track (oder die Tracks) und klicken Sie auf [MARK PLAYED] oder [MARK UNPLAYED]. Tracks, die abgespielt wurden, werden in Grün in der Bibliothek angezeigt. Wenn [CLEAR] angeklickt wird, wird die Liste der kürzlich abgespielten Tracks gelöscht und die Farbe der Bibliothek auf die vorherige zurückgesetzt. Über Sessions “Session” bezieht sich auf eine Einheit der Wiedergabe. Eine neue Session wird jedes Mal erstellt, wenn ITCH neu geöffnet oder eine neue Session manuell gestartet wird. Wenn [d] links von einem Eintrag in der Spalte [period] geklickt wird, werden die verschiedenen im Verlauf aufgenommenen Sessions angezeigt. Wenn [d] links von einzelnen Sessions geklickt wird, werden die Tracks und Interpreten, die in dieser Session abgespielt werden, angezeigt. ! Das unten gezeigte Bearbeitungsverfahren kann für Sessions ausgeführt werden. — START SESSION: Startet eine neue Session. — END SESSION: Beendet die Session. — INSERT TRACK: Fügt Information für einen Track hinzu, der nicht gespielt wurde, in die Session (manuelle Eingabe). — Export: Exportiert und speichert die Session-Information. Manuelle Eingabe der Track-Information Sie können Informationen über nicht abgespielte Tracks in ITCH in Ihrer Session einfügen (z.B. wenn Sie eine Ihrer Lieblings-Schallplatten oder Musik-CDs abgespielt haben). 1 Wählen Sie die Position, wo Sie die Track-Information einfügen wollen, und klicken Sie auf [INSERT TRACK]. Eine neue Zeile wird unter der gewählten Position hinzugefügt. 2 Doppelklicken Sie auf die eingefügten Track-Felder und bearbeiten Sie Ihre Information entsprechend. Der Session-Name und Interpret-Name kann eingegeben werden. Exportieren von Sessions Die [History] Felddaten können exportiert werden. 1 Wählen Sie den Namen der zu Exportieren gewünschten Session. 2 Klicken Sie auf das Register rechts von [Export]. Wählen Sie das Format, in dem die Daten gespeichert werden sollen. — text: Textdatei-Format. Dies kann ohne spezielle Software geöffnet werden. — CSV: Ein Dateiformat, das für Tabellenkalkulation-Software usw. verwendet wird. — m3u: Ein Dateiformat, das zur Musikdatei-Wiedergabe-Software usw. importiert werden kann. Die Audiodaten sind nicht enthalten; Information über den Speicherort der Dateien wird aufgezeichnet. (Track-Information wird in die Session eingefügt, indem [INSERT TRACK] geklickt wird, ist nicht in den Dateien dieses Formats enthalten.) — Serato Playlist: Laden Sie Ihren Wiedergabeverlauf zur Website Serato Audio Research herauf. 3 Klicken Sie auf [Export]. Der Datenexport beginnt. ! Die exportierten Daten werden im folgenden Verzeichnis gespeichert. Windows: Eigene Musik > _Serato_ > History Export Macintosh: Musik > _Serato_ > History Export Kopieren von Sessions in das Feld Crate-Liste Session-Information kann als einer der Einträge im Feld Crate-Liste kopiert werden. 24 De Bringen Sie den Namen der Session mit Ziehen und Ablegen zu dem Feld Crate-Liste. Ein Hinweis für Anwender, die andere Serato Audio Research DJ-Software installiert haben ITCH teilt seine Bibliothek mit Scratch Live. Die Loop- und Cue-Punkte von Tracks, die mit Scratch Live gesetzt werden, können mit ITCH verwendet werden, und Information, die mit ITCH gesetzt wird, können gleichermaßen mit Scratch Live verwendet werden. Wenn Sie beide Software-Programme abwechselnd verwenden, beachten Sie, dass ihre Bibliotheken die gleichen Inhalte haben. Hinweise zum Sichern der Bibliothek-Information Wenn ITCH installiert ist, wird der Ordner [_Serato_] am Ort im Computer wie unten gezeigt eingerichtet, und die Bibliothek- und CrateInformation wird in diesem Ordner gespeichert. Windows: Eigene Dateien > Eigene Musik > _Serato_ Macintosh: Benutzer > Musik > _Serato_ ! Wenn Tracks z.B. von einer externen Festplatte zur Bibliothek hinzugefügt werden, wird der Ordner [_Serato_] auch auf der Festplatte angelegt. Wenn ITCH zum ersten Mal nach der Installation beendet wird, wird eine Bestätigungsmeldung betreffend der Erzeugung einer BackupBibliothek angezeigt. Wenn Sie [Backup library] im Bestätigungsmeldung-Bildschirm markieren, auf [Yes] klicken, und dann die Software schließen, wird der Ordner [_Serato_Backup] im Ordner [Eigene Musik] (im Ordner [Musik] bei Macintosh) angelegt, und die Bibliothek-Information wird gesichert. Anschließend wird, wenn immer Sie [Backup library] im Bestätigungsmeldung-Bildschirm markieren, auf [Yes] klicken, und dann die Software schließen, die Information gesichert und die vorherige Sicherung überschrieben. ! Die Bestätigungsmeldungen betreffend des Anlegens eines Backup wird erneut in den folgenden Fällen angezeigt. — Wenn über 1 Woche seit dem letzten Backup vergangen ist — Wenn kein Backup vorhanden ist Einlegen von Tracks in Decks 1 Wählen Sie den zu laden gewünschten Track. Stellen Sie den Cursor zum Prüfen auf den Track, den Sie laden wollen. ! Einzelheiten siehe Auswählen von Einträgen auf Seite 20. 2 Drücken Sie die Tasten [LOAD (INST. DOUBLES)] für die Decks, in die Sie die Tracks einlegen wollen. Die gewählten Tracks werden in den jeweiligen Decks geladen. ! Wenn Tracks, die nicht zur Bibliothek hinzugefügt wurden, direkt in ein Deck geladen werden, werden sie automatisch zu [All...] im Crate-Liste-Feld hinzugefügt. ! Wenn Tracks gewählt sind, können die Tracks in Deck (A) oder Deck (B) geladen werden, indem [c] oder [d] gedrückt wird, während die [Shift]-Taste auf der Computertastastur gedrückt wird. ! Tracks können auch mit Ziehen und Ablegen in Decks geladen werden. ! Wenn [c] oder [d] gedrückt wird, während die [Shift]- und [Alt]Tasten am Computer gedrückt werden, werden die Decks geleert. ! Wenn ein neuer Track in das Deck eingelegt wird, leuchtet die Kopfhörer-Taste [CUE] für das Deck, in dem er geladen ist auf, und der Sound wird vom Kopfhörer-Kanal [CUE] ausgegeben. Sofortige Doppel Während der Wiedergabe auf einem der Decks kann der in dem Deck eingelegte Track in das andere Deck geladen und von der gleichen Position aus abgespielt werden. (Sofortige Doppel) Das obige Beispiel beschreibt die Bedienung für die Wiedergabe das Tracks von Deck (A) auf Deck (B) ebenso. 1 Laden Sie einen Track im Deck (A) und spielen ihn ab. 2 Während des Drückens der Taste [SHIFT] auf Deck (B) drücken Sie die Taste [LOAD (INST. DOUBLES)] an Deck (B). Wiedergeben und Pausieren 1 Drücken Sie die Taste [MASTER TEMPO]. Die Tonlage ändert sich nicht mehr, auch wenn die Wiedergabegeschwindigkeit mit dem Schieber [TEMPO] geändert wird. ! Der Ton wird digital verarbeitet, so dass die Tonqualität abnimmt. ! Der Master-Tempo-Toleranzbereich beträgt von ±50 %. 2 Bewegen Sie den Schieber [TEMPO] vorwärts oder rückwärts. Wiedergabe in Reverse Drücken Sie die Taste [REV]. Der Track wird in Reverse-Richtung abgespielt. ! Die Richtung, in der die Wiedergabegeschwindigkeit entsprechend der Drehung der Jog-Scheibe zunimmt oder abnimmt ist umgekehrt. Deutsch Der in Deck (A) geladene Track wird auch in Deck (B) geladen und von der gleichen Position abgespielt werden. ! Wenn Deck (A) im Pause-Modus ist, wird der Pause-Modus in der gleichen Position für den Track in Deck (B) eingestellt. Einstellen der Wiedergabegeschwindigkeit ohne Ändern der Tonlage (Master Tempo) Wiedergabe Bedienung der Jog-Scheibe 1 Laden Sie einen Track im Deck. ! Einzelheiten über die Bedienung siehe Einlegen von Tracks in Decks auf Seite 24. 2 Drücken Sie die Taste [PLAY/PAUSE f]. Pausieren Während der Wiedergabe drücken Sie die Taste [PLAY/PAUSE f]. ! Wiedergabe wird fortgesetzt, wenn Sie die Taste [PLAY/PAUSE f] erneut drücken. Umschalten des Jog-Scheiben-Modus Die Jog-Scheibe hat zwei Modi. ![VINYL]-Modus: Wenn die Oberseite der Jog-Scheibe bei der Wiedergabe gedrückt wird, pausiert die Wiedergabe und wenn die Jog-Scheibe jetzt gedreht wird, wird Sound entsprechend der Drehung ausgegeben. ! Normal-Modus: Durch Drücken der Oberseite der Jog-Scheibe bei der Wiedergabe wird die Wiedergabe nicht auf Pause geschaltet. Außerdem können Techniken wie Scratchen nicht ausgeführt werden. Drücken Sie die [VINYL (ILLUMINATION)]-Taste. Einstellen der Wiedergabegeschwindigkeit (Temporegelung) Der Jog-Modus schaltet auf den Modus [VINYL] um, und die Taste [VINYL (ILLUMINATION)] leuchtet. Scratch Ändern der Wiedergabegeschwindigkeit Wenn der Jog-Modus auf [VINYL] gestellt ist und die Jog-Scheibe gewirbelt wird, indem die Oberseite der Jog-Scheibe gedrückt wird, kann der Track entsprechend der Richtung und Geschwindigkeit der Drehung der Job-Scheibe abgespielt werden. Bewegen Sie den Schieber [TEMPO] vorwärts oder rückwärts. 1 Drücken Sie die [VINYL (ILLUMINATION)]-Taste. Die Wiedergabegeschwindigkeit nimmt zu, wenn der Schieber zur Seite [+] (zu Ihnen hin) bewegt wird, und nimmt ab, wenn der Schieber zur Seite [–] (von Ihnen weg) bewegt wird. Stellen Sie den Jog-Modus auf den Modus [VINYL]. 2 Während der Wiedergabe drücken Sie die Oberseite der Jog-Scheibe. Die Wiedergabe stoppt. Wählen des Bereichs zum Einstellen der Wiedergabegeschwindigkeit Drücken Sie die Taste [TEMPO RANGE]. Der Wiedergabegeschwindigkeit-Einstellbereich wird bei jedem Drücken der Taste umgeschaltet. Der Einstellung nach der Änderung wird in ITCH angezeigt. [±6%] [±10%] [±16%] [±100%] 3 Während Sie die Oberseite der Jog-Scheibe drücken, wirbeln Sie die Scheibe in der gewünschten Richtung und in der gewünschten Geschwindigkeit. Der Sound wird entsprechend der Wirbelrichtung und Geschwindigkeit der Jog-Scheibe abgespielt. 4 Lassen Sie die Hand von der Oberseite der JogScheibe los. Die normale Wiedergabe wird fortgesetzt. De 25 Pitch bend Während der Wiedergabe wirbeln Sie die Außensektion der Jog-Scheibe. Die Wiedergabegeschwindigkeit nimmt zu beim Wirbeln im Uhrzeigersinn und nimmt ab beim Wirbeln gegen den Uhrzeigersinn. Wenn das Wirbeln stoppt, schaltet die Wiedergabe auf normale Geschwindigkeit zurück. ! Wenn der Jog-Modus auf den Normal-Modus gestellt ist, ist der gleiche Vorgang durch Wirbeln der Oberseite der Jog-Scheibe möglich. Umschalten der Jog-Scheiben-Beleuchtung Die Art der Jog-Scheiben-Beleuchtung kann ebenfalls unter zwei Typen gewählt werden. ! Die gleiche Einstellung wird auf die Jog-Scheiben für sowohl Deck (A) als auch (B) angewendet. Drücken Sie die Taste [VINYL (ILLUMINATION)], während Sie die Taste [SHIFT] drücken. Die Umstellschalter wechseln bei jedem Tastendruck um. Zurückschalten zum provisorischen Cue Point (Back Cue) Während der Wiedergabe drücken Sie die Taste [CUE]. Die Wiedergabeposition kehrt sofort zum aktuell eingestellten Cue-Punkt zurück und schaltet dort auf Pause. ! Wenn die Taste [PLAY/PAUSE f] gedrückt wird, beginnt die Wiedergabe vom provisorischen Cue-Punkt. Prüfen des provisorischen Cue Points (Cue Sampler) Halten Sie die Taste [CUE] gedrückt, nachdem Sie zu provisorischen Cue-Punkt zurückgeschaltet haben. Die Wiedergabe startet ab dem provisorischen Cue-Punkt. Die Wiedergabe wird fortgesetzt, während die Taste [CUE] gedrückt wird. ! Wenn die Taste [PLAY/PAUSE f] bei dem Cue-Sampling gedrückt wird, wird die Wiedergabe von diesem Punkt aus fortgesetzt. Loop-Bedienungen Spezifizieren der Position zur sofortigen Wiedergabe (NEEDLE SEARCH) Einstellung Loop Der Sound bei der Position, wo das [NEEDLE SEARCH (ALPHABET SEARCH)]-Pad berührt wird, kann leicht abgespielt werden. Der linke Rand des [NEEDLE SEARCH (ALPHABET SEARCH)]-Pad zeigt den Anfang des Tracks an, und der rechte Rand das Ende des Tracks. Loop In Point wird eingestellt. 1 Berühren Sie das [NEEDLE SEARCH (ALPHABET SEARCH)]-Pad. Die Wiedergabeposition des Tracks ändert sich sofort entsprechend der Position, die auf dem Pad berührt wird. 2 Beim Berühren des [NEEDLE SEARCH (ALPHABET SEARCH)]-Pad schieben Sie den Finger am Pad entlang. Die Spielposition des Tracks bewegt sich, während Sie Ihren Finger schieben. Setzen Sie eines provisorischen Cue-Punkts 1 Während der Wiedergabe drücken Sie die Taste [PLAY/PAUSE f]. Die Wiedergabe wird auf Pause geschaltet. ! Justieren Sie die Position durch Wirbeln der Jog-Scheibe im Pause-Modus, wenn gewünscht. (Zum Verschieben der Wiedergabeposition im Pausebetrieb können auch andere Verfahren eingesetzt werden.) 2 Drücken Sie die Taste [CUE]. Ein provisorischer Cue-Punkt ist auf die Position eingestellt, bei der der Track pausiert wurde. ! Wenn ein neuer provjsorischer Cue-Punkt gesetzt ist, wird der zuvor gesetzte Cue-Punkt aufgehoben. 1 Während der Wiedergabe drücken Sie die Taste [LOOP IN (GRID SET)] an dem Punkt, wo die LoopWiedergabe starten soll (der Loop-in-Punkt). 2 Drücken Sie die Taste [LOOP OUT (GRID TAP)] an dem Punkt, wo die Loop-Wiedergabe enden soll (der Loop-out-Punkt). Der Loop Out Point ist eingestellt, und die Loop Wiedergabe beginnt von dem Loop In Point. Feinjustieren des Loop-in-Punkt (Loop-in-Justierung) 1 Während der Loop-Wiedergabe drücken Sie die Taste [LOOP IN (GRID SET)]. 2 Wirbeln Sie die Jog-Scheibe. Der Loop-in-Punkt kann fein justiert werden. ! Der Einstellbereich des Loop-in-Punkts ist auf einem Punkt vor dem Loop-out-Punkt. 3 Drücken Sie die Taste [LOOP IN (GRID SET)]. Die normale Loop-Wiedergabe wird fortgesetzt. Feinjustieren des Loop-out-Punkt (Loop-out-Justierung) 1 Während der Loop-Wiedergabe drücken Sie die Taste [LOOP OUT (GRID TAP)]. 2 Wirbeln Sie die Jog-Scheibe. Der Loop-out-Punkt kann fein justiert werden. ! Der Einstellbereich des Loop-out-Punkts ist auf einem Punkt vor dem Loop-in-Punkt. 3 Drücken Sie die Taste [LOOP OUT (GRID TAP)]. Die normale Loop-Wiedergabe wird fortgesetzt. 26 De Abbrechen der Loop-Wiedergabe (Loop Exit) 1 Drücken Sie die Taste [LOOP SELECT (GRID LOCK)], um die Loop Bank Nummer zu wählen, bei der der Loop gespeichert werden soll. Während der Loop-Wiedergabe drücken Sie die Taste [RELOOP/EXIT (GRID CLEAR)]. Bei jedem Drücken der Taste wird die Loop Bank Nummer umgeschaltet. ! Wenn kein Loop für den aktuell geladenen Track gesetzt wurde, wird Bank Nummer 1 zugewiesen. Die Wiedergabe wird nach dem Loop Out Point fortgesetzt, ohne zum Loop In Point zurückzukehren. Zurückkehren zur Loop-Wiedergabe (Reloop) Die Wiedergabe schaltet zum vorher eingestellten Loop In Point zurück, und die Loop-Wiedergabe wird fortgesetzt. Einzelheiten über das Setzen von Loops siehe Loop-Bedienungen auf Seite 26. Wenn ein Loop gesetzt wird, wird er automatisch in der aktuell gewählten Loop Bank gespeichert. ! Bis zu 9 Loop Banks können gesetzt werden. ! Wenn ein Loop gesetzt wird, während deine Bank-Nummer, bei dem bereits ein Loop gespeichert ist, gesetzt wird, wird der bei der Loop-Bank gespeichert Loop überschrieben. Aufrufen von Loop-Punkten Deutsch Nach dem Abbrechen der Loop-Wiedergabe drücken Sie die Taste [RELOOP/EXIT (GRID CLEAR)] während der Wiedergabe. 2 Setzen Sie den Loop. 1 Drücken Sie die Taste [LOOP SELECT (GRID LOCK)]. Automatische Einstellung von Loops (Auto Loop) 1 Drehen während der Wiedergabe Sie den Regler [AUTO LOOP (GRID SLIDE)]. Hiermit wird die Loop-Länge auf die festgelegte Anzahl von Beats gesetzt. 2 Drücken Sie den Regler [AUTO LOOP (GRID SLIDE)]. Ein Loop mit der eingestellten Anzahl von Beats wird automatisch entsprechend dem BPM des aktuell spielenden Tracks gesetzt, und die Loop-Wiedergabe startet. ! Auch bei Auto Loop kann die Loop-Länge durch Drehen des Reglers [AUTO LOOP (GRID SLIDE)] justiert werden. Abbrechen von Auto Loop Während Auto Looping drücken Sie den Regler [AUTO LOOP (GRID SLIDE)]. Die Wiedergabe wird nach dem Loop Out Point fortgesetzt, ohne zum Loop In Point zurückzukehren. Bei jedem Drücken der Taste wird die Loop Bank Nummer umgeschaltet. Wählen Sie die Loop-Bank, bei der der Loop-Punkt gespeichert wird. 2 Drücken Sie die Taste [RELOOP/EXIT (GRID CLEAR)]. Die Loop-Wiedergabe startet mit dem gespeicherten Loop-in-Punkt. Löschen von Loop-Punkten Klicken Sie auf [×] rechts von der Loop-Bank-Nummernanzeige. Der bei der aktuell gewählten Loop-Bank gespeicherte Loop-Punkt wird gelöscht. Schützen von Loop-Punkten (Loop-Sperre) Klicken Sie auf links von der Loop-Bank-Nummernanzeige. Bedienungen, die den in der gewählten Loop-Bank gespeicherten LoopPunkt überschreiben, sind deaktiviert. Wenn erneut gedrückt wird, wird der Schutz aufgehoben. Teilen von Loops (Loop Halbierung) Einstellen von Hot Cue Drehen Sie während der Loop-Wiedergabe den Regler [AUTO LOOP (GRID SLIDE)] gegen den Uhrzeigersinn. Wenn ein Hot Cue gesetzt ist, kann dieser Punkt aufgerufen und sofort abgespielt werden. Pro Musik-Track können bis zu 5 Hot Cues eingestellt werden. Die Länge des Loops wird bei jedem Drehen des Reglers gegen den Uhrzeigersinn halbiert. Verdoppeln des Loops (Loop Verdoppelung) Drehen Sie während der Loop-Wiedergabe den Regler [AUTO LOOP (GRID SLIDE)] im Uhrzeigersinn. Die Länge des Loops wird bei jedem Drehen des Reglers im Uhrzeigersinn verdoppelt. Verwendung der Loop Bank Speichern von Loop-Punkten Loops können vorher gespeichert und später aufgerufen werden. 1 Drücken Sie die Taste [REC MODE]. Der Modus schaltet auf den Hot-Cue Aufnahmemodus um. Die Taste [REC MODE] blinkt. ! Bei Hot-Cue-tasten, für die kein Hot Cue gesetzt ist, können Hot Cues auch ohne Drücken der Taste [REC MODE] gesetzt werden, um auf den Hot-Cue-Aufnahmemodus umzuschalten. 2 Während der Wiedergabe, im Pause-Modus oder beim Pausieren bei einem Cue-Punkt drücken Sie eine der Hot-Cue-Tasten [HOT CUE (DELETE) 1] – [HOT CUE (DELETE) 5]. Der Hot Cue wird auf die Position gesetzt, die beim Drücken der Taste spielt. Hot Cue Tasten, bei denen Hot Cue gesetzt sind ([HOT CUE (DELETE) 1] – [HOT CUE (DELETE) 5]) leuchten. ! Die Position, bei der der Hot Cue gesetzt wird, wird bei der TrackÜbersicht angezeigt. ! Die Richtung der Wiedergabe wird nicht für Hot Cues aufgenommen. De 27 Spielen von Hot Cues ! Wenn die Taste [REC MODE] blinkt, wird der Hot-CueAufnahmemodus gesetzt. In diesem Fall drücken Sie die Taste [REC MODE], um auf den Hot-Cue-Wiedergabemodus umzuschalten. Die Taste [REC MODE] ist ausgeschaltet, wenn der Hot-CueSpielmodus eingestellt ist. Drücken Sie eine der Hot Cue Tasten ([HOT CUE (DELETE) 1] – [HOT CUE (DELETE) 5]), bei denen ein Hot Cue gesetzt ist. Die Wiedergabe beginnt sofort von dem in der Schaltfläche gespeicherten Punkt. ! Hot Cue Tasten, bei denen keine Hot Cue gesetzt sind, leuchten nicht. Wenn eine dieser Hot-Cue-Tasten gedrückt wird, wird die Position an der die Taste gedrückt wurde, wird als neuer HotCue-Punkt für diese Taste gesetzt. Hot Cue Sampler Im Pause-Modus oder beim Pausieren an einem provisorischen Hot Cue Punkt halten Sie eine der Tasten [HOT CUE (DELETE) 1] – [HOT CUE (DELETE) 5] gedrückt, bei denen ein Hot Cue gesetzt ist. Die Wiedergabeoposition bewegt sich zu dem Hot Cue Punkt, und der Hot Cue wird abgespielt, während die Hot Cue taste gedrückt wird. ! Wenn die Taste [PLAY/PAUSE f] bei dem Hot-Cue-Sampling gedrückt wird, wird die Wiedergabe von diesem Punkt aus fortgesetzt. Löschen von Hot Cues Drücken Sie eine der Hot-Cue-Tasten [HOT CUE (DELETE) 1] – [HOT CUE (DELETE) 5] bei gedrückter [SHIFT]-Taste. 1 Drücken Sie die Taste [SLIP]. Der Modus schaltet auf den Slip-Modus um. 2 Drehen Sie die Regler [AUTO LOOP (GRID SLIDE)] zum Steuern des Beats. 3 Drücken Sie den Regler [AUTO LOOP (GRID SLIDE)]. Ein Loop mit der eingestellten Anzahl von Beats wird automatisch entsprechend dem BPM des aktuell spielenden Tracks gesetzt, und die Loop-Wiedergabe startet. Die normale Wiedergabe wird auch bei Loop-Wiedergabe im Hintergrund fortgesetzt. 4 Drücken Sie die Taste [RELOOP/EXIT (GRID CLEAR)]. Das Looping wird abgebrochen, und die im Hintergrund spielende normale Wiedergabe wird fortgesetzt. ! Zum Abbrechen des Slip-Modus drücken Sie die Taste [SLIP] erneut. Slip Reverse 1 Drücken Sie die Taste [SLIP]. Der Modus schaltet auf den Slip-Modus um. 2 Drücken Sie die Taste [REV]. Der Track wird in Reverse-Richtung abgespielt. Die normale Wiedergabe wird auch bei Reverse-Wiedergabe im Hintergrund fortgesetzt. ! Zum Abbrechen des Slip-Modus drücken Sie die Taste [SLIP] erneut. Slip-Scratching 1 Drücken Sie die [VINYL (ILLUMINATION)]-Taste. Stellen Sie den Jog-Modus auf den Modus [VINYL]. Die Hot-Cue-Taste ([HOT CUE (DELETE) 1] – [HOT CUE (DELETE) 5]) deren Hot Cue gelöscht wurde, schaltet aus. 2 Drücken Sie die Taste [SLIP]. Verwendung des Slip-Modus 3 Während der Wiedergabe drücken Sie die Oberseite der Jog-Scheibe. Slip-Modus ist ein Leistungs-Tool, das es Ihnen erlaubt, den Ton provisorisch durch Scratchen, Looping oder Reverse-Wiedergabe wie normal zu manipulieren. Während Sie dies tun, wird die Wiedergabe fortgesetzt, um unhörbar im Hintergrund durch den Track zu fahren, und dort als Platzhalter zu dienen, so als würden Sie den Track normal abspielen. Wenn Sie mit der Manipulation fertig sind, setzt die Wiedergabe dann von der aktuellen Position des Spielkopfes im Track fort. ! Die Taste [SLIP] leuchtet, wenn der Modus [SLIP] eingeschaltet wird und blinkt, während normale Wiedergabe im Hintergrund fortsetzt. Slip Looping 1 Drücken Sie die Taste [SLIP]. Der Modus schaltet auf den Slip-Modus um. Führt Slip-Scratching aus. Die normale Wiedergabe wird auch bei Scratching im Hintergrund fortgesetzt. ! Die Slip Loop und Slip Reverse Vorgänge können nicht bei SlipScratch-Wiedergabe ausgeführt werden. 4 Lassen Sie die Hand von der Oberseite der JogScheibe los. Die im Hintergrund spielende normale Wiedergabe wird fortgesetzt. ! Zum Abbrechen des Slip-Modus drücken Sie die Taste [SLIP] erneut. Slip Hot Cue Der Modus schaltet auf den Slip-Modus um. 1 Setzen Sie den Hot Cue. 2 Drücken Sie die Taste [LOOP IN (GRID SET)], und drücken Sie dann die Taste [LOOP OUT (GRID TAP)]. 2 Drücken Sie die Taste [SLIP]. Die Loop-Wiedergabe beginnt. Die normale Wiedergabe wird auch bei Loop-Wiedergabe im Hintergrund fortgesetzt. 3 Halten Sie die Taste Hot Cue gedrückt. 3 Drücken Sie die Taste [RELOOP/EXIT (GRID CLEAR)]. Das Looping wird abgebrochen, und die im Hintergrund spielende normale Wiedergabe wird fortgesetzt. ! Zum Abbrechen des Slip-Modus drücken Sie die Taste [SLIP] erneut. 28 Auto Beat Slip Looping De Einzelheiten siehe Einstellen von Hot Cue auf Seite 27. Der Modus schaltet auf den Slip-Modus um. Die Wiedergabe startet ab dem Hot-Cue-Punkt. Die Wiedergabe wird fortgesetzt, während die Hot-Cue-Taste gedrückt wird. 4 Lassen Sie Ihren Finger von der Taste Hot Cue los. Die im Hintergrund spielende normale Wiedergabe wird fortgesetzt. ! Zum Abbrechen des Slip-Modus drücken Sie die Taste [SLIP] erneut. Synchronisieren von Track Beats (Beat Sync) Schieben des gesamten Beatgrid nach links und rechts Das Tempo (BPM) und das Beatgrid von Tracks auf mehrfachen Decks können automatisch synchronisiert werden. ! Bei Verwendung der Beat-Sync-Funktion bedienen Sie die Schieber [TEMPO] vorher, um sie so einzustellen, dass die BPMs der Tracks der anderen beiden Decks nahe aneinander sind. ! Wenn die Einstellung von [Enable beat grid] im Menü [SETUP] aktiviert ist, sind das Tempo (BPM) und das Beatgrid voll synchronisiert. Wenn die Einstellung deaktiviert ist, ist nur das Tempo (BPM) synchronisiert. Drehen Sie den Regler [AUTO LOOP (GRID SLIDE)] im Uhrzeigersinn oder gegen den Uhrzeigersinn, während Sie die Taste [SHIFT] drücken. 2 Drücken Sie die Taste [SYNC (SYNC OFF)] an dem Deck, das Sie synchronisieren wollen (oder klicken Sie auf [SYNC] auf dem Computerbildschirm). ! Um die Synchronisierung aufzuheben, drücken Sie die Taste [SYNC (SYNC OFF)], während die Taste [SHIFT] gedrückt wird. — Das Beatgrid kann auch manuell unter Beobachtung der BeatMatch-Anzeige ausgerichtet werden, in dem die Jog-Scheibe verwendet wird. Bearbeiten des Beatgrid Das Beatgrid wird automatisch von dem Durchschnittswert des BPM eingestellt, wenn die Tracks analysiert werden. Wenn das Beatgrid nicht zum tatsächlichen Beat des Tracks passt, werden die Tracks in den linken und rechten Decks genauer synchronisiert, nachdem das Beatgrid bearbeitet ist. ! Zum Bearbeiten des Beatgrid aktivieren Sie die Einstellung [Enable beat grid] im Menü [SETUP]. Das Beatgrid kann auch durch Bedienungen am Computer bearbeitet werden. Dafür müssen die folgenden Bedienungen ausgeführt werden. ! Drücken Sie entweder die Taste [Alt] und die Leertaste gleichzeitig auf der Computertastatur oder klicken Sie [GRID EDIT] am Computerbildschirm, um den Beatgrid-Bearbeiten-Modus einzustellen. ! Wenn Sie mit der Bearbeitung des Beatgrid fertig sind, drücken Sie die [Enter]-Taste des Computers zum Speichern. (Der BeatgridBearbeiten-Modus kann auch aufgehoben werden.) — Wenn Sie das bearbeitete Beatgrid nicht speichern wollen, klicken Sie auf die [Esc]-Taste des Computers. Einstellen des Beat-Markers 1 Wählen Sie die Position, bei der Sie den Beat-Marker setzen wollen. Bedienen Sie das [NEEDLE SEARCH (ALPHABET SEARCH)]-Pad oder die Jog-Scheibe, um die Position zu verschieben, bei der Sie den BeatMarker in die Mitte der Wellenformanzeige setzen wollen. ! Die Position kann auch verschoben werden, indem die Wellenformanzeige im Computerbildschirm gezogen wird. 2 Drücken Sie die Taste [LOOP IN (GRID SET)], während Sie die Taste [SHIFT] drücken. Der Beat-Marker ist eingestellt. (Beat-Marker können an mehreren Stellen gesetzt werden.) ! Im Beatgrid-Bearbeiten-Modus können Beat-Marker auch gesetzt werden, indem entweder die Taste [X] an der Computertastatur gedrückt wird oder indem die [Alt]-Taste gedrückt und doppelgeklickt wird. Einstellen der Abstände im ganzen Beatgrid Deutsch 1 Drücken Sie die Taste [SYNC (SYNC OFF)] an dem Deck, das Sie als Tempo Master einstellen wollen (oder klicken Sie auf [SYNC] auf dem Computerbildschirm). Bei Drehung im Uhrzeigersinn bewegt sich das ganze Beatgrid nach rechts. Bei Drehung gegen den Uhrzeigersinn bewegt sich das ganze Beatgrid nach links. ! Im Beatgrid-Bearbeiten-Modus ist Schieben auch möglich, indem die Taste [c] oder [d] gedrückt wird, während die [Ctrl]-Taste am Computer gedrückt gehalten wird. ! Im Beatgrid-Bearbeiten-Modus wird das Beatgrid schneller verschoben, wenn die Taste [c] oder [d] am Computer gedrückt wird, während die Tasten [Ctrl] und [Shift] gedrückt gehalten werden. Drehen Sie die Jog-Scheibe im Uhrzeigersinn oder gegen den Uhrzeigersinn, während Sie die Taste [SHIFT] drücken. Beim Drehen im Uhrzeigersinn werden die Abstände im Beatgrid erweitert und beim Drehen gegen den Uhrzeigersinn werden die Abstände im Beatgrid verkleinert. ! Im Beatgrid-Bearbeiten-Modus kann die Abstandsgebung auch eingestellt werden, indem die Taste [c] oder [d] gedrückt wird, oder durch Ziehen, während die [Alt]-Taste am Computer gedrückt gehalten wird. ! Im Beatgrid-Bearbeiten-Modus kann die Abstandsgebung auch justiert werden, indem die Taste [c] oder [d] gedrückt wird, während die [Shift]-Taste am Computer gedrückt gehalten wird. Einstellen der Abstände im ganzen Beatgrid durch Antippen der Taste Während der Wiedergabe des Tracks kann die Beatgrid-Breite durch Antippen der Taste eingestellt werden. Am Anfang eines der Takte des Tacks drücken Sie [LOOP OUT (GRID TAP)] wiederholt, während die Taste [SHIFT] gedrückt gehalten wird.. Der Intervall, in dem [LOOP OUT (GRID TAP)] gedrückt wird, wird als Abstandsgebung des Beatgrids eingestellt. ! Im Beatgrid-Bearbeiten-Modus kann die Abstandsgebung auch eingestellt werden, indem die Leertaste des Computers angetippt wird. Löschen von Beat-Markern 1 Wählen Sie den zu löschen gewünschten Beat-Marker. Bedienen Sie das [NEEDLE SEARCH (ALPHABET SEARCH)]-Pad oder die Jog-Scheibe, um den zu löschen gewünschten Beat-Marker zur Mitte der Wellenformanzeige zu verschieben. ! Die Position kann auch verschoben werden, indem die Wellenformanzeige im Computerbildschirm gezogen wird. 2 Drücken Sie die Taste [RELOOP/EXIT (GRID CLEAR)], während Sie die Taste [SHIFT] drücken. ! Im Beatgrid-Bearbeiten-Modus können Beat-Marker auch gelöscht werden, indem sie gewählt werden und dann entweder die Taste [Delete] an der Computertastatur gedrückt wird oder indem die [Alt]Taste und die [Shift]-Taste gedrückt und doppelgeklickt wird. ! Im Beatgrid-Bearbeiten-Modus kann das gesamte Beatgrid gelöscht werden, indem die Taste [Delete] gedrückt wird, während die [Shift]Taste am Computer gedrückt gehalten wird. De 29 Verriegeln von Beatgrids Einstellen anderer Punkte Dies schützt das gesamte Beatgrid, so dass es nicht in Einheiten einzelner Tracks bearbeitet werden kann. 1 Klicken Sie auf Drücken Sie die Taste [LOOP SELECT (GRID LOCK)], während Sie die Taste [SHIFT] drücken. 2 Aus dem Pulldown-Menü wählen Sie das anzuzeigende oder einzustellende Element. Verwendung von Sample-Playern Verwendung der Mixer-Funktionen . Diese Funktion wird nicht am DDJ-S1 sondern am Computer bedient. 1 Verwenden Sie die Computerpaus, um den Track zum Sample-Slot zu ziehen. 2 Klicken Sie auf im Sample-Player-Fenster. Verwendung der Sample Bank Tonausgabe Stellen Sie die Lautstärke von Endstufenverstärkern, die an die [MASTER OUT 1, MASTER OUT 2]-Buchsen angeschlossen sind, auf einen geeigneten Pegel ein. Beachten Sie, dass sehr laute Töne ausgegeben werden können, wenn die Lautstärke zu hoch gestellt ist. 1 Drehen Sie den Regler [TRIM]. Vier Voreinstellungen, [A], [B], [C] und [D], können eingestellt werden. Stellt den Audiopegeleingang für die verschiedenen Decks ein. 1 Klicken Sie auf entweder [A], [B], [C] oder [D] im Sample-Player-Fenster. 2 Bewegen Sie den Kanal-Fader von Ihnen weg. 2 Laden Sie das Sample. 3 Bewegen Sie den Crossfader. Stellt den Audiopegelausgang von den verschiedenen Decks ein. Die Wiedergabe-Modi der einzelnen Sample Slots können umgeschaltet werden. Schalten Sie das Deck um, dessen Sound von den Lautsprechern ausgegeben werden soll. — Diese Bedienung ist nicht erforderlich, wenn der Crossfader Curve-Wahlschalter auf [THRU] gestellt ist. ! Linker Rand: Nur der Sound des Kanals, der der linken Seite des Crossfaders zugewiesen ist, wird ausgegeben. ! Mittenposition: Der Sound der beiden Decks wird gemischt und ausgegeben. ! Rechter Rand: Nur der Sound des Kanals, der der rechten Seite des Crossfaders zugewiesen ist, wird ausgegeben. ! Die Deck-Zuweisungen können von rechts nach links und umgekehrt mit der Taste [C.F. REV] umgekehrt. 1 Klicken Sie auf 4 Drehen Sie den Regler [MASTER LEVEL]. Stellen Sie vorher Tracks in den Sample Slots ein. 3 Klicken Sie auf entweder [A], [B], [C] oder [D] im Sample-Player-Fenster. Durch Umschalten der Bank können die Vorgabe-Sample automatisch aufgerufen werden. Umschalten des Wiedergabe-Modus und wählen Sie den Modus. 2 Klicken Sie auf eine der folgenden: ! : Wenn geklickt wird, wird der Track bis zu seiner Endposition abgespielt. ! : Der Track wird nur abgespielt, während gedrückt gehalten wird. ! : Die Wiedergabe beginnt, wenn wenn das Element erneut geklickt wird. ! : Wenn geklickt wird, wird der Track in Synchronisation mit dem Track auf dem Deck, dessen Taste [SYNC] gedrückt wird oder dem Sample Slot, dessen Taste hervorgehoben ist, abgespielt. geklickt und geklickt wird und stoppt, Audiosignale werden von den Buchsen [MASTER1] und [MASTER2] ausgegeben. Entzerrung Drehen Sie die Regler [EQ (HI, MID, LOW) ] zum Steuern der jeweiligen Decks. Diese stellen jeweils den [HI] (Höhenbereich), [MID] (Mittenbereich) und [LOW] (Tiefenbereich) ein. Mithören von Ton mit Kopfhörern Einstellen der Startposition für Sample-Wiedergabe Die Position, bei der die in den Sample-Slots geladenen Tracks zu spielen beginnen, kann eingestellt werden. 1 Klicken Sie auf und wählen Sie [Play form]. 2 Klicken Sie auf [c] oder [d] und wählen Sie eine der folgenden: ![start]: Stellt die Startposition auf den Anfang des Tracks ein. ![cue 1] – [cue 5]: Stellt die Startposition auf einen Hot Cue ein. ![loop 1] – [loop 9]: Stellt die Startposition auf einen Loop (Loop-InPunkt) ein. Der Kanal zum Mithören über die Kopfhörer wird als [CUE]-Kanal bezeichnet. Der Sound dieses Kanals wird von den Kopfhörern ausgegeben, ungeachtet der Stellungen von Crossfader und Kanalfader. ! Zum Mithören des Sounds von Deck (A) oder Deck (B) über die Kopfhörer ohne Ausgabe vom Kanal [MASTER] verwenden Sie eines der untenstehenden Verfahren. — Verschieben Sie den Kanalfader zu dem Kanal, den Sie nicht vom [MASTER]-Kanal ausgeben wollen zu der Position am nächsten zu Ihnen. — Bewegen Sie den Crossfader vollständig zu der Seite entgegengesetzt dem Kanal, den Sie nicht ausgeben wollen. ! Zum Mithören des Sounds vom Mikrofon oder externen Gerät (AUX) ohne Ausgabe vom Kanal [MASTER] wählen Sie [Mute] am MIC/ AUX-Monitor-Steuerpult. = MIC/AUX-Monitor-Steuerfeld (S.19) 1 Schließen Sie Kopfhörer an eine der Buchsen [PHONES] an. 30 De 2 Drücken Sie die Kopfhörer-Taste [CUE] für den Kanal, den Sie mithören wollen. Die Kopfhörer-Taste [CUE] leuchtet, und der Sound wird zum KopfhörerKanal [CUE] ausgegeben. ! Wenn Sie den Sound beider Kanäle gleichzeitig mithören wollen, drücken Sie auf beide Kopfhörer-Tasten [CUE] gleichzeitig. 3 Klicken Sie die Taste [CUE] für das Mikrofon oder das externe Gerät, das Sie mithören wollen. Die Taste [CUE] wird hervorgehoben, und der Sound wird zum Kopfhörer-Kanal [CUE] ausgegeben. ! Einzelheiten zu Positionen von Tasten siehe Umschalten der JogScheiben-Beleuchtung auf Seite 26. 4 Drehen Sie den Regler [HEADPHONES MIXING]. 5 Drehen Sie den Regler [HEADPHONES LEVEL]. Die Lautstärke von den Kopfhörern wird justiert. Wenn mehrere Kopfhörer [CUE]-Tasten gedrückt werden, wird der Sound der Decks, für die die Tasten gedrückt werden, gemischt und von den Kopfhörern ausgegeben. ! Wenn die Kopfhörer-Taste [CUE] erneut gedrückt wird, wird die Mithörfunktion für den Sound des Decks aufgehoben. ! Wenn die Taste [CUE] am MIC/AUX-Monitor-Steuerpult erneut geklcit wird, wird das Mithören des Mikrofonsounds oder externen Geräts aufgehoben. Wählen der Crossfader-Kurve-Eigenschaften Schalten Sie den Crossfader Curve-Wahlschalter um. ![ ]: Bewirkt eine scharf ansteigende Kurve (wenn der Crossfader von der Seite [A] weg gestellt wird, werden Audiosignale sofort von der Seite [B] ausgegeben). ![ ]: Bewirkt eine allmählich ansteigende Kurve (wenn der Crossfader von der Seite [A] weg gestellt wird, nimmt der Klang auf der Seite [B] allmählich zu, während der Klang auf der Seite [A] allmählich schwächer wird). ![THRU]: Wählen Sie diese Option, wenn Sie den Crossfader nicht verwenden möchten. Verwendung der Crossfader-Reverse-Funktion Schalten Sie den [C.F. REV]-Schalter um. ![ON]: Die linke Seite des Crossfaders wird auf Deck (B), die rechte Seite von Deck (A) eingestellt. ![OFF]: Die linke Seite des Crossfaders wird auf Deck (A), die rechte Seite von Deck (B) eingestellt. Stellen Sie auf die Randposition entgegengesetzt der Seite, auf der der Kanal, der mit der Fader-Startfunktion verwendet werden soll, eingestellt ist. 3 Setzen Sie den provisorischen Cue-Punkt. Die Wiedergabe pausiert am provisorischen Cue-Punkt. ! Wenn ein provisorischer Cue-Punkt bereits gesetzt ist, drücken Sie die Taste [CUE], um die Wiedergabeposition zurück zu diesem Punkt gesetzt. 4 Bewegen Sie den Crossfader. Die Wiedergabe startet. ! Wenn Sie den Crossfader zurück in Ausgangsposition stellen, kehrt der Player sofort auf den provisorischen Cue-Punkt zurück und pausiert die Wiedergabe (Back Cue). Starten Sie die Hot-Cue-Wiedergabe mit dem Fader (Hot Cue Fader Start) Deutsch Stellen Sie die Mithörlautstärke zwischen dem Sound des Kanals [CUE] und dem Sound des Kanals [MASTER] ein. ! Gegen den Uhrzeigersinn drehen: Die relative Lautstärke des Kanals [CUE] nimmt zu. Wenn ganz gegen den Uhrzeigersinn gedreht, kann der Sound des Kanals [MASTER] nicht über die Kopfhörer gehört werden. ! Mittenposition: Der Sound des Kanals [CUE] und der Sound des Kanals [MASTER] sind gleich laut. ! Im Uhrzeigersinn drehen: Die relative Lautstärke des Kanals [MASTER] nimmt zu. Wenn ganz im Uhrzeigersinn gedreht, kann der Sound des Kanals [CUE] nicht über die Kopfhörer gehört werden. 2 Bewegen Sie den Crossfader. Starten der Wiedergabe mit dem Crossfader 1 Stellen Sie den [FADER START]-Schalter auf [ON]. 2 Bewegen Sie den Crossfader. Stellen Sie auf die Randposition entgegengesetzt der Seite, auf der der Kanal, der mit der Fader-Startfunktion verwendet werden soll, eingestellt ist. 3 Wählen Sie einen der Hot Cues. Die Wiedergabe pausiert am Hot-Cue-Punkt. ! Wenn kein Hot Cue eingestellt ist, stellen Sie zuerst den Hot Cue ein. Einzelheiten siehe Einstellen von Hot Cue auf Seite 27. 4 Bewegen Sie den Crossfader. Die Wiedergabe startet. ! Wenn Sie den Crossfader zurück in Ausgangsposition stellen, kehrt der Player sofort auf den bereits eingestellten Hot-Cue-Punkt zurück und pausiert die Wiedergabe. Verwendung eines Mikrofons 1 Schließen Sie ein Mikrofon an die Buchse [MIC1] oder [MIC2] an. ! Zur Verwendung der Buchse [MIC2] stellen Sie den Wahlschalter [MIC2/AUX] auf [MIC2]. 2 Stellen Sie den [OFF, ON, TALK OVER]-Wahlschalter auf [ON] oder [TALK OVER]. ![ON]: Die Anzeige leuchtet. ![TALK OVER]: Die Anzeige blinkt. ! Wenn auf [TALK OVER] gestellt, wird der Lautstärkepegel des aktuellen Tracks automatisch gesenkt, wenn Sound zum Mikrofon eingegeben wird. (Der Lautstärkepegel des Toneingangs zu den Buchsen [AUX IN] wird nicht gesenkt.) 3 Drehen Sie den Regler [LEVEL]. Stellen Sie den Soundpegel-Ausgang von [MIC1] und [MIC2] ein. ! Achten Sie darauf, dass bei Drehen auf die ganz rechte Position ein sehr lauter Ton kommt. 4 Geben Sie Audiosignale zum Mikrofon ein Starten Sie die Wiedergabe mit dem Fader (Fader Start) Starten der Wiedergabe mit dem Crossfader Entzerrung Drehen Sie die Regler [EQ (HI, MID, LOW)] für [MIC1] oder [MIC2]. 1 Stellen Sie den [FADER START]-Schalter auf [ON]. De 31 Verwendung eines externen Geräts 1 Stellen Sie den [MIC2/AUX]-Wahlschalter auf [AUX]. 2 Drehen Sie den Regler [LEVEL] in der Sektion Mikrofon/AUX im Uhrzeigersinn. Stellt den Pegel des Ausgabesounds ein. ! Wenn der Lautstärkepegel nicht ausreichend mit dem Regler [LEVEL] in der Sektion Mikrofon/AUX alleine eingestellt werden kann, stellen Sie ihn durch Drehen des Reglers [VOL] an der Rückseite ein. Entzerrung Drehen Sie die Regler [EQ (HI, MID, LOW)] in der Sektion Mikrofon/AUX. 1 Stellen Sie den [MIC/AUX THRU]-Wahlschalter auf [ON]. 2 Geben Sie Audiosignale zum Mikrofon ein oder gebe Sie Audiosignale vom externen Gerät aus. ! Kein Effekt wird an das angeschlossene Mikrofon und Hilfsgerät angelegt, wenn der Wahlschalter [MIC/AUX THRU] auf [ON] gestellt ist. Verwendung der Effekt-Funktion Diese Funktion erlaubt es Ihnen, sofort verschiedene Effekte entsprechend dem Tempo (BPM = Taktschläge pro Minute) des laufenden Tracks einzustellen. Der Effekt wird auf den gewählten Kanal angelegt. 1 Drehen Sie den Regler [FX CH SELECT]. Dies wählt den Kanal, für den der Effekt übernommen wird. 2 Drehen Sie den Regler [EFFECT SELECT]. Aufnahme ! Einzelheiten zum relativen Bildschirm am Computer siehe Aufnahme-Feld auf Seite 18. ! Aufnahme des eingegebenen Tons ist mit ITCH nicht möglich, auch wenn der Wahlschalter [MIC/AUX THRU] auf [ON] gestellt ist. 1 Wählen Sie den aufzunehmenden Kanal. Führen Sie diese Bedienung auf dem Computerbildschirm aus. ![MIX]: Der von den Buchsen [MASTER OUT 1] und [MASTER OUT 2] ausgegebene Sound kann aufgenommen werden. ![AUX]: Der vom Kanal [MIC/AUX] ausgegebene Sound kann alleine aufgenommen werden. Dies wählt den Typ des Effekts. Für die Typen der Effekte siehe Typen von Effekten auf Seite 32. 3 Drücken Sie die Taste [FX ON/OFF]. Wenn der Effekt eingeschaltet ist wird der gewählte der Effekt wird auf den Sound angewendet. ! Wenn die Taste erneut gedrückt wird, wird der Effekt ausgeschaltet. — Die Effekt-Parameter können durch Drehen der Regler [LEVEL/DEPTH] und [PARAMETER] eingestellt werden. — Wenn der Regler [FX CH SELECT] auf [MASTER] oder [MIC/AUX] gestellt ist, kann der Ausgang vom Mikrofon- oder AUX-Kanal unsynchronisiert wirken. In diesem Fall schalten Sie entweder den Effekt aus oder stellen den Regler [FX CH SELECT] auf [A] oder [B]. 2 Stellen Sie den Aufnahmepegel ein. Stellen Sie den Aufnahmepegel mit den entsprechenden Reglern für die aufgenommene Quelle ein. Der Aufnahmemesser in der Software zeigt den auf Disc aufgezeichneten Signalpegel an. Wir empfehlen, dass Sie Ihre Pegel auf den lautesten Teil des Mix einstellen, damit der Messer nur kurz in die rote Zone geht. 3 Drücken Sie die Taste [AREA MOVE (REC)], während Sie die Taste [SHIFT] drücken. Die Aufnahme beginnt. Die Taste [AREA MOVE (REC)] blinkt. 4 Drücken Sie die Taste [AREA MOVE (REC)], während Sie die Taste [SHIFT] drücken. Die Taste [AREA MOVE (REC)] schaltet aus, und die Aufnahme stoppt. 5 Bedienen Sie den Computer zum Eingeben des Dateinamens. 6 Drücken Sie die Taste [LOAD PREPARE (SAVE)], während Sie die Taste [SHIFT] drücken. Der aufgenommene Sound wird gespeichert. ! Wenn kein Dateiname eingegeben wird, wird eine Datei mit dem Namen “Serato Recording <Serien-Nummer>” angelegt. ! Aufgenommene Daten werden im folgenden Verzeichnis gespeichert. Windows: Eigene Musik > _Serato_ > Recording Macintosh: Musik > _Serato_ > Recording Direkte Ausgabe von Mikrofon- und AUX-Ton Wenn der Wahlschalter [MIC/AUX THRU] auf [ON] gestellt ist, werden die Audiosignale des angeschlossenen externen Geräts und Mikrofons direkt ausgegeben, ohne durch den Computer zu laufen. Normale Verwendung bei auf [OFF] gestelltem Schalter. 32 De Manuelle Einstellung des BPM Der BPM wird als Basiswert für den manuell eingestellten Effekt verwendet. ! Wenn der BPM-Sert für den im Deck geladenene Track bereits eingestellt ist, wird als Standard der Auto-Modus entsprechend dem BPM des Tracks eingestellt. Verwenden Sie die Taste [TAP], wenn Sie den BPM manuell einstellen wollen. ! Der manuelle Modus wird eingestellt, wenn immer kein BPM-Wert für den im Deck geladenen Track vorhanden ist. Drücken Sie die Taste [TAP]. Der Intervall, mit dem die Taste [TAP] mit einem Finger angetippt wurde, wird als BPM eingestellt. ! Im manuellen Modus kann der BPM zurück auf den Auto-Modus gesetzt werden, indem die Taste [TAP] gedrückt und gedrückt gehalten wird. Typen von Effekten ! In den Beschreibungen im Abschnitt bezieht sich “eingestellter Beat” als der mit dem Regler [PARAMETER] eingestellte Beat. REVERB Reverb ist eine Serie kleiner natürlicher Verzögerungen oder Nachhalle des Audiosignals, wodurch eine langer athmosphärischer Anhang erzeugt wird, wie Sie ihn etwa in einer Höhle oder einem geschlossenen Raum wahrnehmen können. Diese Nachhall-“Reflexionen” sind AudioKräusel, die so klingen, als wenn die Musik an den Wänden herum reflektiert wird. Als ein digitaler Effekt kann Nachhal es Ihnen erlauben, ein Gefähl von Raum und Athmosphäre zu erzielen. Während die Nachhall-Tiefe vollständig “naß” wird, verschwindet der Originalsound allmählich. PARAMETER Regler Stellt den Grad des Nachhall-Effekts ein. LEVEL/DEPTH Regler Stellt den Nachhallpegel ein. DELAY Eine Verzögerung ist, wenn ein Teil des Audiosignals an einer späteren Stelle wiederholt wird. Durch Steigern des Pegels von [FX MIX] wird der Verzögerungspegel in den Originalpegel gemischt, bis Sie 100 % Verzögerung mit dem Originalsignal gemischt haben. PARAMETER Regler Verwenden Sie diese, um eine Zeitverzögerung von 1/16 – 8/1 im Hinblick auf die Zeit eines Beats von BPM einzustellen. LEVEL/DEPTH Regler Stellt die Balance zwischen Originalsound und Effektsound ein. ECHO PARAMETER Regler Verwenden Sie diese, um eine Zeitverzögerung von 1/16 – 8/1 im Hinblick auf die Zeit eines Beats von BPM einzustellen. LEVEL/DEPTH Regler Stellt die Balance zwischen Originalsound und Effektsound ein. LPF Der Tiefpassfilter fungiert wie ein Equalizer, der das obere Ende des Frequenzspektrums abschneidet und nur dem Audio unter der Filterschwelle den Durchgang erlaubt, der dann zum tiefen Ende des Signals durchläuft. Resonanz kann hinzugefügt werden, wodurch der Effekt-Abschnittpunkt noch deutlicher markiert wird. PARAMETER Regler Stimmt die Resonanz ab. LEVEL/DEPTH Regler Je weiter der Regler im Uhrzeigersinn gedreht wird, desto mehr wird der Effekt betont. HPF Der Hochpassfilter fungiert wie ein Equalizer, der den Bass aus dem Frequenzspektrum schneidet und nur dem Audio über der Filterschwelle den Durchgang erlaubt, das dann zum hohen Ende des Signals durchläuft. Resonanz kann hinzugefügt werden, wodurch der EffektAbschnittpunkt noch deutlicher markiert wird. PARAMETER Regler Stimmt die Resonanz ab. LEVEL/DEPTH Regler Je weiter der Regler im Uhrzeigersinn gedreht wird, desto mehr wird der Effekt betont. PHASER Der Phaser setzt Filter ein, um das Frequenzspektrum zu verschieben und einen Sweep-Effekt auf die Audio-Quelle hat. Ein NiederfrequenzOszillator ändert die Geschwindigkeit des Sweep. [FX MIX] ändert die Tiefe und das Feedback des Effekts. PARAMETER Regler Verwenden Sie diese, um den Zyklus zum Verschieben des Phasereffekts als eine Zeit von 1/6 – 32/1 im Hinblick auf die Zeit eines Beats von BPM einzustellen. LEVEL/DEPTH Regler Je weiter der Regler im Uhrzeigersinn gedreht wird, desto mehr wird der Effekt betont. Wenn ganz gegen den Uhrzeigersinn gedreht, wird nur der Originalsound ausgegeben. FLANGER Der Flanger-Effekt ist, wenn zwei identische Klangquellen mit leicht verschobener Zeit zusammengemischt werden, wodurch ein natürlich klingender Audio-Sweep nach oben und unten durch das Frequenzspektrum PARAMETER Regler Stellt eine Effektzeit von 1/6 – 32/1 im Hinblick auf die Zeit eines Beats von BPM ein. LEVEL/DEPTH Regler Je weiter der Regler im Uhrzeigersinn gedreht wird, desto mehr wird der Effekt betont. Wenn ganz gegen den Uhrzeigersinn gedreht, wird nur der Originalsound ausgegeben. CRUSHER Crusher fügt Verzerrung hinzu und senkt die Bitraten-Auflösung der Audioquelle. Dieser Effekt kann entweder glitschig oder übersteuert wirken, je nachdem wie Sie die Bit-Tiefe eingestellt haben. PARAMETER Regler Stellt den Grad des Effekts ein. LEVEL/DEPTH Regler Je weiter der Regler im Uhrzeigersinn gedreht wird, desto mehr wird der Effekt betont. TREMOLO Deutsch Ähnlich wie Verzögerung wiederholt der Echo-Effekt das Originalsignal an einer späteren Stelle eine bestimmte Anzahl von malen, bevor der Echo-Trail ausklingt. Echo emuliert klassischen Band-EchoeffektEinheiten mit einem wärmeren, analogeren Sound, wobei der Benutzer die Wärme/Farbe des bearbeiteten Signals steuern kann, anstellen einer sauberen digitalen Verzögerung. Der Pegel wird stärker, während die Effektnässe zunimmt, bis nur die ganz nasse Verzögerung ohne Originalsignal spielt. erzeugt wird, während Sie den Parameter von [TIME] ändern. [FX MIX] ändert die Tiefe und das Feedback des Effekts. Tremolo moduliert die Signallautstärke durch rhthmisches Senken und Steigern, um Zeitdivisionen zu setzen, so als ob sie eine Reihe von Cuts am Crossfader des Mixers ausführen würde. [TIME] Bestimmt die Rade des Lautstärkeabfalls, während [FX MIX] die Modulation beim Signalvolumen modifiziert. Die Tiefe des Schnitts wird durch den nassen/trockenen Betrag bestimmt, wobei 100 % ein Schnitt zur Stille ist. PARAMETER Regler Verwenden Sie diese, um eine Abschnittzeit von 1/16 – 8/1 im Hinblick auf einen Beat von BPM einzustellen. LEVEL/DEPTH Regler Stellt die Balance zwischen Originalsound und Effektsound ein. BRAKER Der Braker fungiert wie eine klassische plattenspieler-ähnliche “Stopp”Bremsfunktion, wobei das Audio zu einem kompletten Stopp kommt, bevor die Wiedergabe erneut fortgesetzt wird. Je nach der Länge von [TIME] kann dieser Effekt wie eine klassischer schneller Stopp bis hin zum klassischen “Plattenspieler ausschalten” klingen, wodurch das Audio bis zum vollständigen Stopp verlangsamt wird. PARAMETER Regler Stellt eine Bremszeit von 1/16 bis 8/1 im Hinblick auf einen Beat von BPM ein. LEVEL/DEPTH Regler Stellt die Frequenz ein, bei der der Bremssound angewendet wird. REPEATER Dieser Effekt wiederholt Audiosegmente ähnlich wie eine Loop-RollFunktion. Sie können die “Chance” steuern, der spielende Audio-Stream wird wiederholt, die Zählung für die das Audiosegment wiederholt wird und die Anzahl der Audiodiviisionen zur Teilung. PARAMETER Regler Verwenden Sie diese, um eine Wiederholzeit von 1/16 – 8/1 im Hinblick auf die Zeit eines Beats von BPM einzustellen. LEVEL/DEPTH Regler Stellt die Frequenz ein, bei der der wiederholte Sound angewendet wird. REVERSER Dieser Effekt kehrt eine Sektion des Audiosignals um und mischt sie mit dem Originalaudion. Sie können die Länge des umzukehrenden AudioStreams steuern, und die “Chance” des wiederholten Audios. PARAMETER Regler Verwenden Sie diese, um eine Reverse-Zeit von 1/16 – 8/1 im Hinblick auf einen Beat von BPM einzustellen. LEVEL/DEPTH Regler Stellt die Frequenz ein, bei der der umgekehrte Sound angewendet wird. De 33 Ändern der Einstellungen Die Umgebungseinstellungen von ITCH können entsprechend den Verwendungsbedingungen Ihrer Hardware geändert werden. 1 Auf dem Computerbildschirm klicken Sie auf [SETUP]. Das Setup-Menü von ITCH wird geöffnet. 2 Klicken Sie auf das Register für den einzustellen gewünschten Punkt. Die Einzelheiten der Einstellpunkte werden angezeigt. Einzelheiten über die verschiedenen Register siehe einzelne Erklärungen weiter unten. ! Die Versionsinformation von ITCH wird unten links vom [SETUP]-Menü. ! Wenn der Computer mit dem Internet verbunden ist, klicken Sie auf [CHECK FOR UPDATES], um zu prüfen, ob neuere Software verfügbar ist. [SETUP]-Menü Einstellpunkte Hardware FIRMWARE Die Firmware-Version des Geräts kann hier geprüft werden. ! Wenn [Update Available] angezeigt wird, ist eine neuere Version der Firmware verfügbar. Klicken Sie auf [UPDATE FIRMWARE], um die Firmware zu aktualisieren. Wenn [Up to Date] angezeigt wird, ist Aktualisierung der Firmware nicht erforderlich. GENERAL Die Einstellungen für USB-Puffergröße “USB BUFFER SIZE (LATENCY)” können hier geändert werden. ITCH teilt die Audiodaten in kleine Pakete zur Wiedergabe. Die Paketgröße kann hier eingestellt werden. ! Wenn die Puffergröße gering ist, wird die Bedienung der JogScheibe präzise übertragen, und die Übertragungsverzögerung (Latenz) des Systems nimmt ab, aber es können Aussetzer in den Audiodaten (Unterbrechungen im Ton) usw. auftreten. ! Wenn die Puffergröße hoch ist, ist die Tendenz zu Aussetzern in den Audiodaten (Unterbrechungen im Ton) usw. geringer, aber der Zeitunterschied durch die Übertragungsverzögerung (Latenz) der Audiodaten kann zunehmen. PLATTER SPEED Die Wiedergabegeschwindigkeit des virtuellen Plattenspielers kann auf 33 oder 45 U/min eingestellt werden. Playback GENERAL ! Playback keys use shift Dies deaktiviert die Bedienung mit der Computertastatur, wenn die [Shift]-Taste an der Tastatur nicht gedrückt oder die Feststellfunktion ausgeschaltet ist. ! Lock playing Deck 34 De Dies aktiviert das Laden neuer Tracks auf Decks, auf denen ein Track spielt. Dies deaktiviert die Bedienung des [NEEDLE SEARCH (ALPHABET SEARCH)]-Pad, wenn ein Track spielt. ! Hi-fi Resampler Dies verringert digitale Verzerrung, die erzeugt wird, wenn Tracks mit niedriger oder hoher Geschwindigkeit abgespielt werden. Wenn aktiviert, kann aber die Belastung der CPU leicht zunehmen. ! Use auto gain Dies stellt die Lautstärke (Verstärkung) für die Tracks automatisch ein, wenn die Software die Track-Übersichten erstellt. Die Lautstärke wird im Hinblick auf die Bezugslautstärke eingestellt, wie aus der Dropdown-Liste rechts gewählt. ! Enable beat grid Diese Option schaltet Beatgrids ein/aus. ON SONG LOAD ! Play from start Wenn ein Track geladen ist, beginnt die Wiedergabe vom Anfang des Tracks. Wenn eine leere Passage am Anfang des Tracks ist, beginnt die Wiedergabe mit der Position, bei der der Sound beginnt. — Wenn ein Track geladen ist, beginnt die Wiedergabe von der zuletzt gespielten Position auf dem zuletzt gespielten Track. ! Instant Doubles Der gleiche Track spielt auf beiden Tracks (verdoppelt). — Zum Beispiel wenn der aktuell auf Deck (A) spielende Track auch in Deck (B) eingelegt ist, wird die Abspielposition des Tracks (B) automatisch mit Deck (B) synchronisiert, und die Wiedergabe beginnt. Zu diesem Zeitpunkt werden die Tempo- und LoopEinstellungen ebenfalls synchronisiert. ! Play from first Cue Point Wenn ein Track geladen wird, wird die Wiedergabeposition auf den Hot Cue mit der niedrigsten Nummer innerhalb der Hot Cues eingestellt. — Wenn kein Hot Cue für den Track gesetzt ist, beginnt die Wiedergabe vom Anfang des Tracks. ! Diese Einstellungen werden in der folgenden Reihenfolge priorisiert. [Instant Doubles], [Play from first Cue Point], [Play from start] RECORDING ! BIT DEPTH Wählen Sie 16 Bit oder 24 Bit für die Bitrate bei der Aufnahme mit ITCH. ! FILE FORMAT Wählen Sie AIFF oder WAVE für das Dateiformat bei der Aufnahme mit ITCH. Library Show iTunes Library Die iTunes-Bibliothek und Playlists werden in ITCH angezeigt. Protect Library Die folgenden Bedienungen in der Bibliothek sind deaktiviert. ! Bearbeiten von Dateinamen und Zeicheninformation ! Verschieben oder Löschen von Dateien und Crates Custom Crate Columns Der Spaltentitel der Trackliste kann einzeln für unterschiedliche Crates eingestellt werden. Wenn dies deaktiviert ist, wird der Spaltentitel für alle Tracklisten gemeinsam angezeigt. Center on selected song Dies erlaubt Ihnen, in den listen nach oben und unten zu scrollen, während der Cursor in der Mitte fixiert bleibt, während diese Einheit bedient wird, um die Bibliothek zu durchsuchen. Show all file types Beim Importieren von Musikdateien werden alle Dateien auf der Festplatte angezeigt. ! Wenn diese Einstellung deaktiviert ist, werden nur Dateien angezeigt, die mit ITCH abgespielt werden können. include Subcrate tracks Tracks innerhalb von Subcrates werden innerhalb des Eltern-Crates angezeigt. Font SIZE Verwenden Sie dies zum Ändern der Schriftgröße der Bibliothek. ALBUM SIZE Verwenden Sie dies zum Ändern des Album-Covers der Bibliothek. DISPLAY MAXIMUM SCREEN UPDATES(PER SECOND) SP-6 SAMPLE PLAYER ! Enable SP-6 Sample Player Der Sample-Player wird im Bildschirm ITCH angezeigt und kann bedient werden. PLAYLISTS ! Enable Serato Playlists Plugin [Serato Playlist] erscheint in den [Export]-Optionen im Feld [History]. ! Enable Live Playlists [Start Live Playlists] erscheint auf dem Feld [History]. Wenn diese Funktion verwendet wird, kann Ihr Wiedergabeverlauf zur Website Serato Audio Research in Echtzeit heraufgeladen werden. Deutsch Dieser Schieber erlaubt es Ihnen, die Auffrischungsrate des Bildschirms von ITCH zu senken und damit potentiell weniger CPU-Leistung zu beanspruchen. Benutzer mit langsameren Computern oder solche, die gleichzeitig ein Aufnahmeprogramm ausführen, können diese Funktion einsetzen, wen sie Leistungsprobleme haben. Die Standardeinstellung ist 60 Hz oder eine Auffrischung 60 Mal pro Sekunde. Die Einstellung gilt für die gesamte Benutzeroberfläche von ITCH, die virtuellen Decks, die Wellenformen, die Bibliothe und den Setup-Bildschirm. Plugins Left Vertical Waveforms Wenn die Wellenform-Anzeige auf vertikale Anzeige umgeschaltet wird, wird die Wellenform-Anzeige unten links angezeigt. Right Vertical Waveforms Wenn die Wellenform-Anzeige auf vertikale Anzeige umgeschaltet wird, wird die Wellenform-Anzeige unten rechts angezeigt. Center Vertical Waveforms Wenn die Wellenform-Anzeige auf vertikale Anzeige umgeschaltet wird, wird die Wellenform-Anzeige in der Mitte angezeigt. Mixer GENERAL ! EQ — 6 dB Die Equalizerverstärkung ist auf 6 dB eingestellt. — 12 dB Die Equalizerverstärkung ist auf 12 dB eingestellt. ! OUTPUT — Mono Der externe Ausgang ist auf Mono gestellt. — Stereo Der externe Ausgang ist auf Stereo gestellt. ! HEADROOM Stellt den Ausgang von den jeweiligen Decks ein. Stellen Sie die Anzahl niedriger ein, wenn der Sound unterbrochen oder verzerrt ist oder wenn der Eingang niedrig ist und störendes Rauschen auftritt. CUE ! OVERDRIVE Dies stellt den Soundpegelausgang vom Kopfhörerkanal ein. — Die Tonqualität kann abnehmen, wenn der Pegel zu hoch eingestellt ist. UPFADERS ! U/F CURVE Dies stellt die Abruptheit der Steigerung oder Senkung der Lautstärke ein, wenn der Kanalfader bewegt wird. CROSSFADER Für die Eigenschaften der Crossfader-Kurve kann das Überlappen des Sounds beim Umschalten des Kanals detailliert eingestellt werden. ! Die Kurveneigenschaften, wenn mit den CrossfaderKurvenwahlschaltern gewählt ist, kann angepasst werden. ! Die Kurveneigenschaften, wenn mit den CrossfaderKurvenwahlschaltern gewählt ist, kann angepasst werden. De 35 Zusätzliche Informationen Störungssuche ! Bedienungsfehler werden oft irrtümlich für Störungen oder Ausfälle gehalten. Wenn Sie den Eindruck haben, dass diese Komponente nicht ordnungsgemäß funktioniert, überprüfen Sie bitte die folgenden Punkte. Manchmal wird eine Störung auch durch ein externes Gerät verursacht. Überprüfen Sie die anderen verwendeten Komponenten und elektrischen Geräte. Wenn Sie die Störung nicht beheben können, wenden Sie sich an die nächste Pioneer-Kundendienststelle oder an Ihren Händler. ! Dieses Gerät kann möglicherweise aufgrund von statischer Elektrizität oder anderen externen Faktoren nicht richtig arbeiten. In diesem Fall kann richtiger Betrieb durch Ausschalten, mindestens 1 Minute Warten und dann erneutes Einschalten wieder hergestellt werden. Problem Prüfen Das Gerät schaltet nicht ein. Keine der Anzeigen leuchtet. Ist der Schalter [ON/OFF] für die Stromversorgung Stellen Sie den Schalter [ON/OFF] für die Stromversorgung auf [ON]. auf [ON] gestellt? Die Jog-Scheibe-Anzeige leuchtet nicht. [MASTER OUT 1] (XLR-Ausgang) Lautstärke ist niedrig, Soundqualität ist schlecht, oder es wird kein Sound ausgegeben. [MIC1], [MIC2] und [AUX IN] Klemmen können nicht verwendet werden. Die Anzeigen sind schwach. Bedienen Sie das Gerät mit USB-Busstrom? Dieses Gerät wird nicht erkannt. Ist der Schalter [ON/OFF] für die Stromversorgung Stellen Sie den Schalter [ON/OFF] für die Stromversorgung auf [ON]. auf [ON] gestellt? Es gibt Einschränkungen bei Betrieb mit USB-Busstrom. Um das Gerät ohne diese Beschränkungen zu verwenden, schließen Sie das mitgelieferte Netzteil an. (Seite 11) Ist das mitgelieferte USB-Kabel richtig angeschlossen? Schließen Sie das mitgelieferte USB-Kabel richtig an. (Seite 11) Dieses Gerät läuft mit USB-Busstrom, auch wenn das mitgelieferte Netzteil verwendet wird. Ist das mitgelieferte Netzteil richtig angeschlossen? Bringen Sie den Netzstecker richtig am mitgelieferten Netzteil an. Schließen Sie das mitgelieferte Netzteil richtig an der Steckdose an. (Seite 5) Das Gerät schaltet bei Betrieb mit USB-Busstrom nicht ein. Ist das mitgelieferte USB-Kabel richtig angeschlossen? Verbinden Sie den Computer und dieses Gerät direkt mit dem mitgelieferten USB-Kabel. USB-Hubs können nicht verwendet werden. (Seite 11) Die USB-Stromversorgungskapazität des Computers kann unzureichend sein. Verwenden Sie das mitgelieferte Netzteil. (Seite 11) Verwenden Sie einen USB-Hub? USB-Hubs können nicht verwendet werden. Verbinden Sie den Computer und dieses Gerät direkt mit dem mitgelieferten USB-Kabel. (Seite 11) Verwenden Sie ein im Fachhandel erhältliches USB-Kabel? Verwenden Sie das mitgelieferte USB-Kabel. Diese Einheit kann nicht bedient werden. Ist die Treibersoftware richtig eingestellt? Stellen Sie die Treibersoftware richtig ein. (Seite 7) Musikdateien können nicht abgespielt werden. Sind die Musikdateien beschädigt? Spielen Sie Musikdateien ab, die nicht beschädigt sind. Tracks werden nicht in der Trackliste angezeigt. Wurden die Musikdateien richtig importiert? Importieren Sie die Musikdateien richtig. (Seite 19) Ist ein Crate oder Subcrate gewählt, der keine gewählten Tracks enthält? Entweder wählen Sie einen Crate oder Subcrate, der Tracks enthält, oder fügen Sie Tracks zum Crate oder Subcrate hinzu. Aufnahme ist nicht möglich. Ist das externe Gerät oder Mikrofon richtig angeschlossen? Prüfen Sie den Anschluss des externen Geräts oder Mikrofons. (Seite 11) Ist der aufzunehmen gewünschte Kanal richtig gewählt? Wählen Sie den aufzunehmen gewünschten Kanal richtig. (Seite 32) Ist der [MIC2/AUX]-Wahlschalter richtig eingestellt? Stellen Sie den [MIC2/AUX]-Wahlschalter richtig ein. (Seite 32) Ist das MIC/AUX-Monitor-Steuerfeld richtig eingestellt? Je nach den Einstellungen wird der Master-Sound möglicherweise nicht ausgegeben. Stellen Sie die Ausgabemethode richtig ein. (Seite 19) Bedienen Sie das Gerät mit USB-Busstrom? Es gibt Einschränkungen bei Betrieb mit USB-Busstrom. Um das Gerät ohne diese Beschränkungen zu verwenden, schließen Sie das mitgelieferte Netzteil an. (Seite 11) Die Lautstärke des an den Buchsen [AUX IN] angeschlossenen Geräts ist niedrig. Ist der Regler [VOL] für die Buchsen [AUX IN] in die richtige Stellung gestellt? Stellen Sie den Audiopegel richtig für das angeschlossene Gerät ein. (Seite 32) Verzerrter Ton. Sind die Regler [MASTER LEVEL] und [TRIM] in die richtige Stellung gestellt? Stellen Sie die Regler [MASTER LEVEL] und [TRIM] ein. Ist der angelegte Audiopegel für die Buchsen [AUX IN] und [MIC] auf einen geeigneten Pegel eingestellt? Stellen Sie den Audiopegeleingang für die Buchsen auf einen geeigneten Pegel für die angeschlossenen Geräte ein. Ist [HEADROOM] im Menü [SETUP] richtig eingestellt? Stellen Sie den Pegel richtig ein. Sound von einem externen Gerät oder Mikrofon kann nicht ausgegeben werden. 36 Abhilfe De Schließen Sie den Gleichstromstecker des mitgelieferte Netzteils richtig an diesem Gerät an. (Seite 11) Problem Prüfen Abhilfe Der spielende Sound wird unterbrochen. Sind das mitgelieferte Netzteil und das mitgelieferte USB-Kabel richtig angeschlossen? Der Sound wird unterbrochen, wenn das mitgelieferte Netzteil oder das mitgelieferte USB-Kabel während der Wiedergabe von diesem Gerät abgetrennt wird. Befestigen Sie das Netzkabel des mitgelieferten Netzteils und das mitgelieferte USB-Kabel, indem Sie sie an dem Kabelhaken dieses Geräts anhaken. (Seite 11) Ist der Latenzwert der Treibersoftware geeignet? Stellen Sie die Latenzwert der Treibersoftware auf einen geeigneten Wert. (Seite 10) Stellen Sie die Latenzwert der DJ-Software auf einen geeigneten Wert. (Seite 34) Es wird kein Ton erzeugt. Sind die Verbindungskabel richtig angeschlossen? Schließen Sie die Verbindungskabel richtig an. (Seite 11) Ist das mitgelieferte USB-Kabel richtig angeschlossen? Verbinden Sie den Computer und dieses Gerät direkt mit dem mitgelieferten USB-Kabel. USB-Hubs können nicht verwendet werden. (Seite 11) Sind Buchsen oder Stecker verschmutzt? Wischen Sie vor dem Anschließen jegliche Verschmutzung von Buchsen und Steckern ab. Ist die Treibersoftware richtig eingestellt? Stellen Sie die Treibersoftware richtig ein. (Seite 7) Ist ITCH richtig eingestellt? Stellen Sie ITCH richtig ein. Stellen Sie die externe Eingangswahl und Lautstärke an den Komponenten und Verstärkern richtig ein. Bedienen Sie das Gerät mit USB-Busstrom? Bei Betrieb über USB-Busversorgung nimmt die Lautstärke von [MASTER OUT 1] ab, die Soundqualität nimmt ab, Sound wird möglicherweise nicht ausgegeben usw. Um das Gerät ohne diese Beschränkungen zu verwenden, schließen Sie das mitgelieferte Netzteil an. (Seite 11) Ist der Wahlschalter [MIC/AUX THRU] auf [ON] gestellt? Stellen Sie den [MIC/AUX THRU]-Wahlschalter auf [OFF]. Wenn der Wahlschalter [MIC/AUX THRU] auf [ON] gestellt ist, wird nur der Sound des Mikrofons oder externen Geräts und Mikrofons ausgegeben. (Seite 32) Es wird kein Ton produziert, oder der Ton ist verzerrt oder laut. Befindet sich der dieses Gerät in der Nähe eines Fernsehers? Schalten Sie den Fernseher aus oder stellen Sie dieses Gerät und den Fernseher weiter voneinander entfernt auf. Das Beatgrid wird nicht angezeigt. Wurde die Musikdatei analysiert? Analysieren Sie die Datei. Wenn Musikdateien nicht automatisch analysiert werden können, klicken Sie auf [GRID EDIT] in der ITCH-Software und geben die Beatgrids manuell ein. [SYNC]-Funktion arbeitet nicht. Wurden die Musikdateien richtig importiert? Importieren Sie die Musikdateien erneut und laden Sie sie in die Decks. (Seite 19) Wurde die Musikdatei analysiert? Analysieren Sie die Datei. Ist das Beatgrid anormal? Ist das Beatgrid richtig angetippt? Stellen Sie das Beatgrid richtig ein. Sind die BPM-Werte der Tracks in den beiden Decks zu unterschiedlich? Die Funktion [SYNC] arbeitet nicht richtig, auch wenn der BPM-Wert des Tracks auf dem Deck, dessen Taste [SYNC (SYNC OFF)] gedrückt wurde, den einstellbaren Tempobereich des Tracks, dessen [SYNC (SYNC OFF)]-Taste nicht gedrückt wurde, überschreitet. [SYNC]-Funktion arbeitet nicht, auch wenn die Dateien analysiert sind. Machen Sie Scratching? Die Funktion [SYNC] ist beim Scratching deaktiviert. Fader-Starten ist nicht möglich. Sind Sie mit einem eingestellten Cue auf Standby? Setzen Sie den Cue. (Seite 26) Sound wird unterbrochen, wenn der ASIO-Treiber eingestellt ist. Wurde der ASIO-Treiber bei laufender ITCH eingestellt? Stellen Sie den ASIO-Treiber ein, bevor Sie ITCH starten. (Seite 7) Back-Cue-Funktion funktioniert nicht. Ist ein provisorischer Cue-Punkt eingestellt? Setzen Sie einen provisorischen Cue-Punkt. (Seite 26) Die Reloop-Funktion arbeitet nicht. Wurde ein Loop in der laufenden Wiedergabe eingestellt? Wurde kein Loop in der laufenden Wiedergabe eingestellt, arbeitet die ReloopFunktion nicht. Setzen Sie einen Loop einmal. (Seite 26) Die Anzeige blinkt, und das Gerät schaltet nicht ein. — Normaler Betrieb kann manchmal wiederhergestellt werden, indem das Netzkabel abgezogen wird, dann mindestens 1 Minute gewartet wird, und das Netzkabel dann wieder eingesteckt wird. Wenn das Symptom weiter besteht, ziehen Sie das Netzkabel ab und reichen das Gerät zur Reparatur ein. Die Bibliothek kann nicht bearbeitet werden. Ist [Protect Library] in [SETUP] aktiviert? Deaktivieren Sie [Protect Library]. (Seite 34) ITCH-Bedienung ist instabil. Verwenden Sie die neueste Version der Software? Gratis Updates von ITCH können aus dem Internet heruntergeladen werden. Prüfen Sie die Website unten und sorgen Sie dafür, dass die Software auf die neueste Version aktualisiert ist. (Seite 6) Verwenden Sie andere Software als ITCH zur gleichen Zeit? Beenden Sie andere Anwendungen, um die Belastung des Computers zu verringern. Wenn der Betrieb weiterhin instabil ist, deaktivieren Sie probeweise das WLAN oder andere drahtlose Verbindungen, Antivirus-Software, den Bildschirmschoner, den Energiesparmodus usw. (Seite 6) Die USB-Stromversorgungskapazität des Computers kann unzureichend sein. Verwenden Sie das mitgelieferte Netzteil. (Seite 11) Wenn andere USB-Geräte am Computer angeschlossen sind. Trennen Sie andere USB-Geräte vom Computer. Wenn ein anderes USB-Audiogerät gleichzeitig an den Computer angeschlossen ist, kann es nicht arbeiten oder normal erkannt werden. (Seite 11) Verwenden Sie einen USB-Hub? USB-Hubs können nicht verwendet werden. Verbinden Sie den Computer und dieses Gerät direkt mit dem mitgelieferten USB-Kabel. (Seite 11) Es liegt ein Problem mit dem USB-Port vor, an dem dieses Gerät angeschlossen ist. Wenn Ihr Computer mehrfache USB-Ports hat, probieren Sie, diese Einheit an einen anderen USB-Port anzuschließen. (Seite 11) Ist dieses Gerät an einen Notebook-Computer angeschlossen, der mit seinem Akku läuft? Versorgen Sie den Notebook-Computer mit Netzstrom. (Je nach den Einstellungen des Notebook-Computers kann der Energiesparmodus eingestellt werden, wenn der Computer mit Akku läuft, wodurch automatisch die Rechenleistung des Computers verringert wird.) (Seite 6) Die USB-Puffergröße ist zu niedrig. Stellen Sie die USB-Puffergröße höher ein. (Seite 34) De Deutsch Überprüfen Sie die [Mixer]-Einstellung in [SETUP]. (Seite 35) Sind die angeschlossenen Komponenten und Verstärker richtig eingestellt? 37 Filterkorruptionsmeldungen Ein Fehlercode wird auf dem Bildschirm angezeigt, wenn dieses Gerät nicht richtig arbeiten kann. Prüfen Sie den Fehler in der Tabelle unten und treffen Sie die erforderlichen Abhilfemaßnahmen. Fehlercode Beschreibung des Fehlers Ursache und Abhilfe Corrupt file : This MP3 contains invalid frames Diese Datei enthält Frames, die nicht dem formellen MP3-Standard entsprechen. Normale Wiedergabe kann nicht garantiert werden. Wir empfehlen, dass Sie die Datei neu erstellen. Corrupt file : This file contains corrupt frames that may result in audible glitches Wir empfehlen, dass Sie die Datei neu erstellen. Diese Datei enthält aufeinanderfolgende korrumpierte Korrumpierte Frames werden ohne Ton abgespielt; der Sound wirkt deshalb Frames. unterbrochen. Corrupt file : This file has been split. You should check the beginning for audio glitches Der Sound, der beim ersten MPEG-Audioframe in der Datei sein sollte, ist verlorengegangen. Dies kann an irregulärer MP3-Bearbeitung liegen. Da korrumpierte Frames ohne Sound abgespielt werden, und da viele Tracks ohne Sound beginnen, kann es schwierig sein, dies festzustellen, aber wir empfehlen, sorgfältig zum Prüfen zu hören. Corrupt file : This MP3 file lost synchronization between the frame index and the frame Eine alte MP3-Übersicht, die mit einem anderen Bearbeitungsprogramm bearbeitet wurde, ist geladen. Wie bei anderen korrumpierten Dateien wird die korrumpierte Sektion ohne Sound abgespielt. Wir empfehlen, dass Sie die Datei neu erstellen. Corrupt file : This MP3 is completely invalid and is not playable Diese Dateien enthält ungültige Daten und kann nicht abgespielt werden. Dies kann an einem schlechten Sektor, einem korrumpierten Dateisystem, der Verwendung eines falschen Dateiformats oder einer Erweiterung usw. liegen. Erstellen Sie die Übersicht neu. Corrupt file : This file contains invalid audio data Großen Mengen ungültiger Daten wurden beim Suchen der Audiodaten gefunden. Wir empfehlen, dass Sie die Datei neu erstellen. Corrupt file : This MP3 contains no valid frames Die Datei kann nicht abgespielt werden, weil keine Audiodaten gefunden wurden. Prüfen Sie, ob dies eine legitime Musikdatei ist. Unsupported file : This MP3 contains multiple layers Mehrfache Ebenen von MPEG-Frames wurden beim Scannen der Datei gefunden. MP3-Dateien, die mehrfache Ebenen von Frames enthalten, können nicht abgespielt werden. Je nach dem Frames können sie möglicherweise ohne Sound abgespielt werden. Unsupported file : This file is more than 2GB in size Die Datei überschreitet die Grenzgröße von 2 GB. Dateien, die eine Größe von 2 GB überschreiten, werden nicht unterstützt. Wir empfehlen, dass Sie die Datei neu erstellen. Unsupported file : This file had data blocks greater than 2GB size Es gibt Datenblöcke in der Datei, die die Grenzgröße von 2 GB überschreiten. Dateien, die eine Größe von 2 GB überschreiten, werden nicht unterstützt. Wir empfehlen, dass Sie die Datei neu erstellen. Corrupt file : This WAV contains no valid chunks Es gibt keine erkennbaren WAV-Daten in der Datei. Dies ist möglicherweise keine WAV-Datei. Verwenden Sie ein abspielbares Musikdateiformat. Unsupport file : This file’s data is not in PCM format Die WAV-Daten sind nicht im PCM-Format, so dass die Datei nicht abgespielt werden kann. Nur WAV-Dateien im PCM-Format können abgespielt werden. Unsupported file : This file has a sampling rate greater than 48kHz Die Datei kann nicht abgespielt werden, weil die Abtastrate 48 kHz überschreitet. Testen Sie die Datei erneut mit 48 kHz ab und speichern Sie sie. Unsupported file : This file uses more than 24bits per sample Die Datei kann nicht abgespielt werden, weil die Bitrate 24 Bit überschreitet. Wir empfehlen, dass Sie die Datei neu erstellen. Maximal 24 Bit pro Audio-Abtastdaten werden unterstützt. Corrupt file : This WAV is incomplete Die Datenmenge liegt unter der erwarteten Dateigröße. Entweder sind die Daten korrumpiert, oder sie wurden nicht richtig bearbeitet, so dass ITCH nicht richtig die Datenmenge in der Datei bestimmen kann. Wir empfehlen, dass Sie die Datei neu erstellen. Corrupt file : This file contains corrupt blocks Diese Datei enthält Blockdaten mit einer Größe von 0 (Null). Wir empfehlen, dass Sie die Datei neu erstellen. Fortgesetzte Verwendung kann bewirken, dass ITCH instabil wird oder einfriert. Corrupt file : This song contains no audio data Es werden keine Audiodaten in der Datei gefunden, und sie kann deshalb nicht abgespielt werden. Prüfen Sie, ob die Datei Audiodaten enthält. Corrupt file : This song contains invalid samples Diese Datei enthält Audiomuster mit einer zu geringen Größe. Wenn die Größe zu gering ist, kann sie als 0 (Null) identifiziert werden. Dies hat keinen besonderen Einfluss auf die Wiedergabe, aber der Sound kann unterbrochen werden. Corrupt file : This MP3 contains frames with corrupt data 38 De Verwendung als Controller für andere DJ-Software Technische Daten Der DDJ-S1 gibt auch die Betriebsdaten für die Tasten und Regler im MIDI-Format aus. Wenn Sie einen Computer mit einer eingebauten MIDI-kompatiblen DJ-Software über ein USB-Kabel anschließen, können Sie die DJ-Software auf diesem Gerät bedienen. Der Ton von auf dem Computer abgespielten Musikdateien kann ebenfalls vom DDJ-S1 ausgegeben werden. Zur Verwendung als Controller für andere DJ-Software nehmen Sie zunächst die Audio- und MIDI-bezogenen Einstellungen der DJ-Software vor. Einzelheiten siehe Bedienungsanleitung für Ihre DJ-Software. Einzelheiten über die von diesem Gerät erzeugten MIDI-Meldungen siehe unten aufgeführte Website. http://www.prodjnet.com/support/ Stromversorgung..............100 V bis 240 V Wechselspannung, 50 Hz/60 Hz Nennstrom.......................................................................................... 300 mA Nenn-Ausgang........................................................Gleichspannung 5 V, 2 A ! Pioneer ist ein eingetragenes Markenzeichen der PIONEER CORPORATION. !Microsoft®, Windows Vista®, Windows® und Internet Explorer® sind entweder eingetragene Markenzeichen oder Markenzeichen von Microsoft Corporation in den USA und/oder anderen Ländern. ! Apple, Macintosh, Mac OS, Safari, iTunes und Finder sind eingetragene Markenzeichen von Apple Inc. in den USA und anderen Ländern. ! Intel und Intel Core sind Warenzeichen der Intel Corporation in den USA und anderen Ländern. ! ASIO ist ein Markenzeichen von Steinberg Media Technologies GmbH. ! AMD ist ein Warenzeichen von Advanced Micro Devices, Inc. ! “ITCH” ist ein eingetragenes Warenzeichen von Serato Audio Research. Die hier erwähnten Produkt- oder Firmennamen sind Markenzeichen der jeweiligen Eigentümer. Dieses Produkt wurde für Nonprofit-Verwendung lizensiert. Dieses Produkt ist nicht zu den Handelszwecken (für Gewinn bringenden Gebrauch), wie Sendung (terrestrisch, Satelliten-, Kabel oder andere Arten von Sendungen), streaming im Internet, Intranet (ein privates Kommunikationsnetz) oder anderen Typen von Netzwerken oder zum Vertrieb elektronischer Information (online digitale Musikvertriebsdienste) lizensiert worden. Für derartige Verwendungszwecke müssen sie die entsprechenden Lizenzen erhalten. Für Einzelheiten besuchen Sie http://www.mp3licensing.com. Allgemein – Haupteinheit Leistungsaufnahme (bei Verwendung von Netzteil)............................. 1,4 A Gewicht des Hauptgeräts...................................................................... 5,0 kg Max. Abmessungen....................680 mm (B) × 95,2 mm (H) × 318 mm (T) Betriebstemperatur............................................................ +5 °C bis +35 °C Betriebsluftfeuchtigkeit......................... 5 % bis 85 % (keine Kondensation) Audiosektion (bei Verwendung von Netzteils/beim Abspielen auf Computer) Nenn-Ausgangspegel MASTER OUT 1..............................................................................16 Veff MASTER OUT 2................................................................................3 Veff Gesamtklirrfaktor MASTER OUT 1............................................................................0,006 % MASTER OUT 2............................................................................0,006 % Frequenzeigenschaften MASTER OUT 1..............................................................20 Hz bis 20 kHz MASTER OUT 2..............................................................20 Hz bis 20 kHz Signalrauschabstand MASTER OUT 1............................................ 101 dB (bei Nennausgang) MASTER OUT 2............................................ 101 dB (bei Nennausgang) Eingangs- / Ausgangsbuchsen USB-Buchse B-Typ...........................................................................................1 Satz MASTER OUT 1 Ausgangsbuchse XLR-Anschluss..........................................................................1 Satz MASTER OUT 2 Ausgangsbuchse Cinch-Buchsen..........................................................................1 Satz PHONES Ausgangsbuchse Stereo-Klinkenbuchse (Ø 6,3 mm)...........................................1 Satz Stereo-Miniklinkenbuchse (Ø 3,5 mm)....................................1 Satz AUX Eingangsbuchse Cinch-Buchsen..........................................................................1 Satz MIC1-Buchse XLR-Anschluss/Phone-Buchse (Ø 6,3 mm).............................1 Satz MIC2-Buchse Klinkenbuchse (Ø 6,3 mm).......................................................1 Satz ! Änderungen der technischen Daten und des Designs dieses Geräts sowie der mitgelieferten Software im Sinne der technischen Verbesserung ohne vorherige Ankündigung bleiben vorbehalten. ! © 2011 PIONEER CORPORATION. Alle Rechte vorbehalten. Deutsch Über Markenzeichen und eingetragene Markenzeichen Netzteil Hinweise zum Urheberrechte Aufnahmen, die Sie vornehmen, sind für persönlichen Genuss gedacht und dürfen nach dem Urheberrecht nicht ohne Zustimmung des Urheberrechtsinhabers anderweitig verwendet werden. ! Musik, die von CDs, usw. aufgenommen wurde, ist durch die Urheberrechtsgesetze der einzelnen Länder sowie durch internationale Abkommen geschützt. Es liegt in der vollen Verantwortung der Person, die die Musik aufgenommen hat, sicherzustellen, dass die Aufnehmen nicht gesetzwidrig verwendet werden. ! Beim Umgang mit Musik, die aus dem Internet heruntergeladen wurde usw., liegt es in der vollen Verantwortung der Person, die den Musik-Download ausgeführt hat, sicherzustellen, dass die aufgenommenen Inhalte entsprechend den Vorschriften auf der Download-Site verwendet werden. De 39 © 2011 PIONEER CORPORATION. All rights reserved. © 2011 PIONEER CORPORATION. Tous droits de reproduction et de traduction réservés. PIONEER CORPORATION 1-1, Shin-ogura, Saiwai-ku, Kawasaki-shi, Kanagawa 212-0031, Japan Корпорация Пайонир 1-1, Син-Огура, Сайвай-ку, г. Кавасаки, префектура Канагава, 212-0031, Япония Импортер: ООО "ПИОНЕР РУС" 125040, Россия, г. Москва, ул. Правды, д.26 Тел.: +7(495) 956-89-01 PIONEER EUROPE NV Haven 1087, Keetberglaan 1, B-9120 Melsele, Belgium TEL: 03/570.05.11 K002_PSV_SY Printed in / Imprimé <DRB1593-A>
This document in other languages
- français: Pioneer DDJ-S1
- Deutsch: Pioneer DDJ-S1