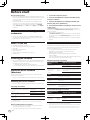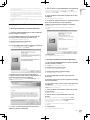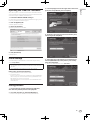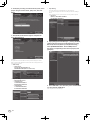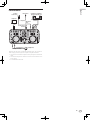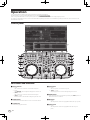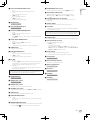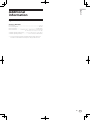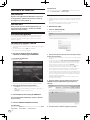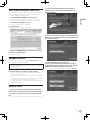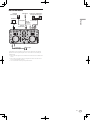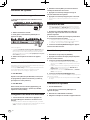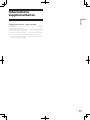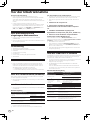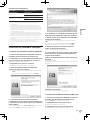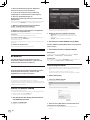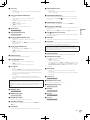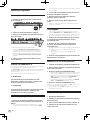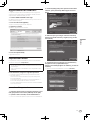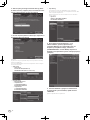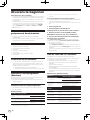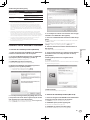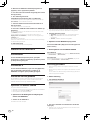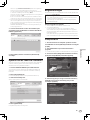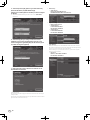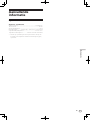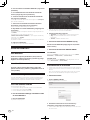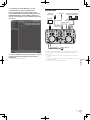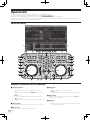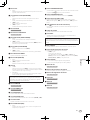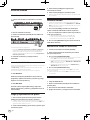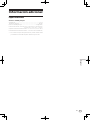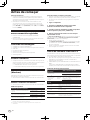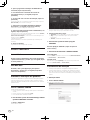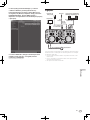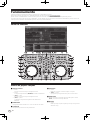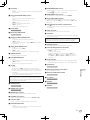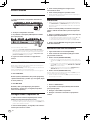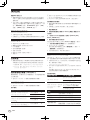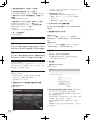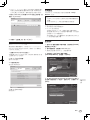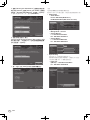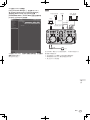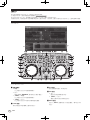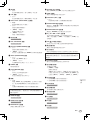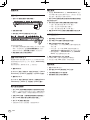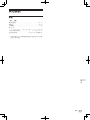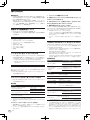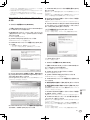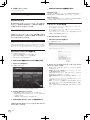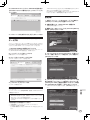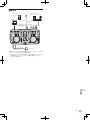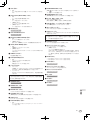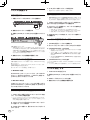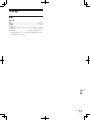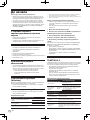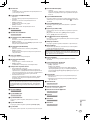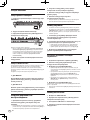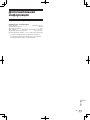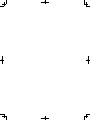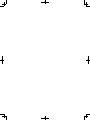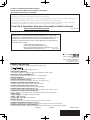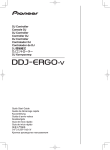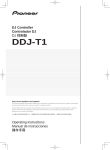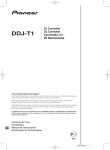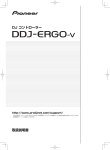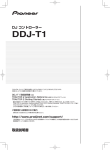Download Pioneer DJ Equipment DDJ-ERGO-K User's Manual
Transcript
English Français Deutsch Italiano DJ Controller Console DJ DJ Controller Controller DJ DJ Controller Controlador DJ Controlador de DJ Ņ ŋښโԓ DJコントローラー DJ Контроллер Nederlands Español Português ϜН 日本語 Русский Quick Start Guide Guide de démarrage rapide Kurzanleitung Guida di avvio veloce Snelstartgids Guía de inicio rápido Guia de início rápido ץഁΤߟࡿࠓ クイックスタートガイド Краткое руководство пользователя Before start How to read this manual ! Be sure to read both this leaflet and the Operating Instructions contained on the CD-ROM accompanying this product! Both documents include important information that you must understand before using this product. ! In this manual, names of screens and menus displayed on the computer screen, as well as names of buttons and terminals on the product, etc., are indicated within brackets. (e.g.: [RECORD] panel, [Preferences] menu, [CUE] button, [VINYL] mode, [AUX IN] terminals) 1 Turn on the computer’s power. 2 Insert the included driver software CD-ROM into the computer’s CD drive. 3 Once the CD-ROM’s menu is displayed, double-click [Pioneer_DDJ_Driver_XXXXX.exe]. 4 Proceed with installation according to the instructions on the screen. ! Pioneer is a registered trademark of PIONEER CORPORATION. ! The names of companies and products mentioned herein are the trademarks of their respective owners. If [Windows Security] appears on the screen while the installation is in progress, click [Install this driver software anyway] and continue with the installation. ! When installing on Windows XP If [Hardware Installation] appears on the screen while the installation is in progress, click [Continue Anyway] and continue with the installation. ! When the installation program is completed, a completion message appears. What’s in the box About the TRAKTOR LE 2 software ! ! ! ! ! ! ! TRAKTOR LE 2 is a DJ software application by Native Instruments. DJ performances are possible by connecting the computer on which this software is installed to this unit. ! For a comparison of the functions of the various versions of TRAKTOR LE 2 and TRAKTOR 2, see the website below. http://pioneerdj.com/support/ ! The DDJ-ERGO-K supports TRAKTOR PRO 2 and TRAKTOR SCRATCH PRO 2. If you own TRAKTOR PRO 2 and TRAKTOR SCRATCH PRO 2, update to the latest version of the software before using it. About trademarks and registered trademarks TRAKTOR LE 2 software CD-ROM Driver software/operating instructions CD-ROM USB cable Read Before Use (Important) Quick Start Guide Service Center Guide (for Japanese customers) Warranty card Installing the software ! Be sure to read the end-user license agreements that appear when installing the software below. The software can only be used if you accept the terms of the agreements. — TRAKTOR PRO 2 “End-User License Agreement” — Pioneer DDJ ASIO Setup “Software end user license agreement” Minimum operating environment Supported operating systems This driver software is an exclusive ASIO driver for outputting audio signals from the computer. ! There is no need to install the driver software when using Mac OS X. Installing the driver software Intel® Core™ 2 Duo Mac OS X 10.6.x Windows® 7 Home Premium/ Professional/ Ultimate About the driver software (Windows) 2 GB or more of RAM 32-bit version PC/AT-compatible computer with Intel® Core™ 2 Duo 2.0 GHz or greater or AMD Athlon™ 64 x 2 2 GB or more of RAM Others Hard disk Free space of 1 GB or greater Optical drive Optical disc drive on which the CD-ROM can be read USB port A USB 2.0 port is required to connect the computer with this unit. Display resolution Resolution of 1 024 x 768 or greater Internet connection An Internet connection environment is required for user registration with Native Instruments, to update the TRAKTOR software, etc. ! There is no need to install the driver software when using Mac OS X. Operating environment CPU and required memory Supported operating systems2 Windows® 7 Home Premium/Professional/ Ultimate 32-bit version Windows Vista® Home Basic/ Home Premium/Business/Ultimate 32-bit version ® Windows XP Home Edition/Professional (SP2 or later) 64-bit version 64-bit version 32-bit version 1 1 1 1 1 En ® Windows 7 Professional ! ! CPU and required memory Intel® Core™ 2 Duo Mac OS X 10.7.x 4 GB or more of RAM 1 ! Turn off this unit’s power switch, then disconnect the USB cable connecting this unit and the computer. ! If any other programs are running on the computer, quit them. 2 Supported operating systems 1 1 When using a 64-bit version of Windows, the driver software can only be used for 32-bit applications. 2 Windows 7 or greater is required to use in combination with TRAKTOR 2. Before installing the driver software Recomended operating environment 64-bit version Intel® Core™ 2 or AMD Athlon™ X2 processor 4 GB or more of RAM Full functionality is not guaranteed on all computers, even those meeting the operating environment requirements described above. Even with the required memory indicated for the operating environment above, lack of memory due to resident programs, the number of services, etc., could prevent the software from offering optimal functionality and performance. In ! ! Installing the TRAKTOR LE 2 software About the installation procedure (Windows) 7 Choose where to install TRAKTOR 2, then click [Next]. To choose the normal place of installation, simply click [Next]. To install in a different location, click [Change...], choose the place of installation, then click [Next]. English ! such cases, free up sufficient memory. We recommend installing additional memory for stable operation. Depending on the computer’s power-saving settings, etc., the CPU and hard disk may not provide sufficient processing capabilities. For notebook computers in particular, make sure the computer is in the proper conditions to provide constant high performance (for example by keeping the AC power connected) when using TRAKTOR LE 2. Note that problems may arise with the functionality of TRAKTOR LE 2 depending on other software running on your computer. A separate contract with and payment to a provider offering Internet services is required. 8 Select the Native Instruments hardware driver, then click [Next]. Check the check box for your hardware. 9 To install the Traktor Kontrol X1 or Traktor Kontrol S4 driver, check the check box, then click [Next]. 10When the following screen appears, click [Next]. Installation begins. The installation completed screen appears once installation is completed. 1 Insert the included TRAKTOR LE 2 software CD-ROM into the computer’s CD drive. 2 From the Windows [Start] menu, double-click the [Computer (or My Computer)] > [Traktor 2] icon. The contents of the CD-ROM are displayed. 3 Double-click [Traktor 2 Setup.exe]. The TRAKTOR 2 installer is launched. 4 Once the TRAKTOR 2 installer is launched, click [Next]. — To return to the previous screen: Click [Back]. — To cancel installation: Click [Cancel]. 11Click [Finish]. This completes the installation procedure. About the installation procedure (Mac OS X) 1 Insert the included TRAKTOR LE 2 software CD-ROM into the computer’s CD drive. The [Traktor 2] icon appears on the screen. 2 Double-click the [Traktor 2] icon. The contents of the CD-ROM are displayed. 3 Double-click [Traktor 2 Installer.mpkg]. The TRAKTOR 2 installer is launched. 5 Read the contents of the [License Agreement] carefully, and if you agree, check [I accept the terms of the license agreement], then click [Next]. 4 Once the TRAKTOR 2 installer is launched, click [Continue]. If you do not agree to the terms of the [License Agreement], click [Cancel] to cancel installation. 5 Read the contents of the license agreement carefully, then click [Continue]. 6 If you agree to the contents of the usage agreement, click [Agree]. If you do not agree to the contents of the usage agreement, click [Disagree] to cancel installation. 7 Select the Native Instruments hardware driver, then click [Continue]. Check the check box for your hardware. 8 Choose where to install TRAKTOR 2, then click [Install]. To choose the normal place of installation, simply click [Install]. To install in a different location, click [Change Install Location...], choose the place of installation, then click [Install]. Installation begins. The installation completed screen appears once installation is completed. 6 A screen for selecting the type of installation for TRAKTOR 2 appears. Click [Next]. 9 Click [Restart]. This completes the installation procedure. En 3 Launching TRAKTOR 2 For Windows From the Windows [Start] menu, open [All Programs] > [Native Instruments] > [Traktor 2], then click the [Traktor 2] icon. For Mac OS X In Finder, open the [Application] folder, next open [Native Instruments] > [Traktor 2], then double-click the [Traktor] icon. For Mac OS X In Finder, open the [Application] folder, then double-click the [Service Center] > [Service Center] icons. Activation procedure — Online activation: When your computer is connected to the Internet — Offline activation: When your computer is not connected to the Internet For details on offline activation, see the operating instructions contained on the CD-ROM accompanying this product. Online activation 1 Launch the SERVICE CENTER. The log-in screen is displayed. Performing product activation To use TRAKTOR LE 2, first perform product activation (referred to simply as “activation” below) using Native Instruments SERVICE CENTER (referred to simply as “SERVICE CENTER” below). Launching the SERVICE CENTER There are three ways to do this: — Launching from the dialog displayed when TRAKTOR 2 is started up — Launching from the TRAKTOR 2 [Help] menu — Launching SERVICE CENTER directly To launch from the dialog displayed when TRAKTOR 2 is started up 1 Launching TRAKTOR 2. The screen below appears. ! Until activation is complete at the SERVICE CENTER, this dialog is displayed each time TRAKTOR 2 is launched. 2 Input your e-mail address and password, then click [Log in]. ! When logging in for the first time, you must create a new user account. When [Create new User Account] is clicked, the new user account registration screen appears. Input the required items (e-mail address, first and last names), select your country/region, then click [Next]. When the registration information confirmation screen appears, check the contents, then click [OK]. A password is sent to the e-mail address input on the form. Return to the log-in screen and log in. ! The personal information input when registering a new user account may be collected, processed and used based on the privacy policy on the Native Instruments website. PIONEER CORPORATION does not collect, process or use this personal information. 3 Input the serial number indicated on the package of the TRAKTOR LE 2 software CD-ROM, then click [Activate]. 2 Select [Activate] and click. —[Run Demo]: Launch TRAKTOR 2 in the demo mode. —[Buy]: Purchase TRAKTOR 2 from the Native Instruments online shop. —[Activate]: SERVICE CENTER is launched. To launch from the TRAKTOR 2 [Help] menu From the TRAKTOR 2 [Help] menu, click [Launch Service Center]. To launch the SERVICE CENTER directly 4 Once “Activated” is displayed, click [Exit]. For Windows From the Windows [Start] menu, click the [Native Instruments] > [Service Center] > [Service Center] icons. 4 En 3 From the [Help] menu on the upper left of the screen, open [Start Setup Wizard], then click [Next]. When the computer is connected to the Internet, TRAKTOR 2 software can be updated by accessing the Native Instruments SERVICE CENTER (referred to simply as “SERVICE CENTER” below). English Updating the TRAKTOR 2 software 1 Launch the SERVICE CENTER and log in. For instructions on launching the SERVICE CENTER and logging in, see Launching the SERVICE CENTER on page 4. 2 Click the [Update] tab. Available updates are checked. 3 Check the check box. Specify the update to be downloaded. 4 At the [Are you using an external controller?] item, select [Yes], then click [Next]. 4 Click [Download]. Updating begins. Initial settings The initial settings for TRAKTOR LE 2 can be made using the setup wizard (Setup Wizard). Cautions 5 Select [Pioneer] at the [Choose your manufacturer] item and [DDJ-ERGO LE] at the [Choose your model] item, then click [Next]. ! When using TRAKTOR PRO 2, select [DDJ-ERGO]. ! For Windows users, this unit’s driver software must be installed in advance. ! All of TRAKTOR LE 2’s settings are reset to their defaults. Before using, perform the following: ! ! Update this unit to the latest firmware version. For Windows users Be sure to turn this unit’s power on before launching TRAKTOR LE 2. If this unit’s power is turned on after launching TRAKTOR LE 2, the DDJ-ASIO driver may not be recognized. If the DDJ-ASIO driver is not recognized, close TRAKTOR LE 2 then restart this unit. Setting procedure 1 Connect this unit and the computer by USB cable, then slide the [ON/OFF] switch to the [ON] side. 2 Once this unit starts up, launch TRAKTOR LE 2. ! Be sure to start up this unit before launching TRAKTOR LE 2. En 5 6 At the [Are you using an external mixer?] item, select [Yes] if using an external mixer, [No] if not, then click [Next]. ! Input Routing The initial settings for TRAKTOR LE 2 are shown below. To use external inputs with the initial settings, make the settings below. These settings are not required when not using external inputs. — Input Aux: L(Mono) 1:DDJ-ERGO AUX/MIC L R 2:DDJ-ERGO AUX/MIC R 7 Click [Finish] at the bottom right to complete the setup wizard settings. 8 Open [File]>[Controller Manager...] if using windows, [Traktor]>[Preferences]>[Controller Manager] if using Mac OS X, then from [Device] under [Device Setup], select [PIONEER DDJ-ERGO - Generic MIDI] and set the device corresponding to this unit for [In-port] and [Out-port]. Cautions The preferences are reset after the setup wizard settings are made. When using the DDJ-ERGO-K, note that the audio settings below are required at a minimum. ! Audio Setup — Audio Device: Pioneer DDJ ASIO (Windows 7) PIONEER DDJ-ERGO (Mac OS X 10.6/10.7) ! Output Routing — Mixing Mode:Internal — Output Monitor: L 3:DDJ-ERGO PHONES L R 4:DDJ-ERGO PHONES R — Output Master: L 1:DDJ-ERGO MASTER L R 2:DDJ-ERGO MASTER R 6 En 9 Close TRAKTOR 2, turn this unit’s power off then back on, then relaunch TRAKTOR 2. This completes all of the settings. Portable audio device Microphone English Connections Component, amplifier, powered speaker, etc. Computer To microphone Microphone cable To audio input terminals To audio output terminals L R L R BROWSE FX1 CONTROL F1 1 2 PUSH TREE 3 C A DECK VIEW FX2 FLD OPEN LOAD LOAD GAIN GAIN B FILTER MIN MAX F2 MIN MAX MIN MAX MIN MAX MIN ON 1 2 3 LPF MIN FX AUTO LOOP 2 3 MIN MID MAX MOVE GRID OUT SE AR CH VINYL KEYLOCK PULSE MODE TEMPO PANGE 1 2 LOW MIN 1 3 MAX 2 MIN MASTER VOL MAX MIN MAX 3 SAMPLER MIN MAX SAMPLE VOL HOT CUE / DELETE MAX 1 2 3 4 MASTE MAX MOVE GRID IN MIN CUE MAX 2 AUTO LOOP MID MIN FX VOL MIN ON HPF 1 MIN CUE IN MAX HI MIX MIN 4 MAX AUX / MIC VOL LPF REC 2 SAMPLE VOL HOT CUE / DELETE 1 MAX HI 1 CONTROL MIN FUNCTION HPF SAMPLER D DECK FILTER MAX F3 LOW OUT SE AR CH MAX MASTE VINYL KEYLOCK PULSE MODE TEMPO PANGE CUE TEMPO MIN MAX MIN TEMPO MAX DJ CONTROLLER SHIFT SHIFT 10 9 8 7 6 5 4 3 2 1 0 0 CUE 10 9 8 7 6 5 4 3 2 1 0 0 CUE SYNC SYNC MASTER REV FWD To headphones Headphones cord MASTER REV FWD Headphones With this unit, the power is supplied by USB bus power. The unit can be used simply by connecting it to a computer using the USB cable. ! Connect this unit and the computer directly using the included USB cable. ! Connect the computer to which this unit is to be connected to an AC power supply. ! A USB hub cannot be used. En 7 Operation Some of the knobs and buttons cannot be used with the included TRAKTOR LE 2. Knobs and buttons used with TRAKTOR PRO 2 are indicated TRAKTOR PRO 2 . When using TRAKTOR PRO 2, see the operating instructions contained on the CD-ROM accompanying this product. For details on TRAKTOR 2 functions, also see the TRAKTOR 2 operating instructions. The TRAKTOR 2 operating instructions can be viewed from the TRAKTOR LE 2 help menu. Control panel A B v s t k 2 1 2ku 9 vs wu 9 BROWSE FX1 CONTROL F1 1 2 C y z A MIN MAX F2 MAX MIN MAX MIN MAX MIN ON 1 3 LPF HOT CUE / a 1 2 3 h 4 IN OUT 7 MIN 3 MIN MAX MID MIN CUE MID x o MAX MASTE n VOL LOW MAX TEMPO PANGE CUE b 3 LOW MAX MIN MAX MIN MASTER VOL MAX 1 2 MIN MAX j HOT CUE / 8 1 2 3 a c 4 7 SE AR CH h VINYL KEYLOCK PULSE MODE TEMPO PANGE 5 6 MAX MAX SAMPLE VOL MOVE GRID OUT MIN g DELETE MASTE MAX MIN 3 SAMPLER MAX CUE MIN MIN 2 AUTO LOOP IN MIN ON HPF 1 MAX MAX FX HI REC KEYLOCK b TEMPO DJ CONTROLLER SHIFT SHIFT 10 9 8 7 6 5 4 3 2 1 0 0 4 MIN MIN PULSE MODE 2 AUX / MIC VOL MIX o 1 i MIN GAIN LPF MAX HI TEMPO 5 l m 2 VINYL SE AR CH GAIN SAMPLE VOL c MOVE GRID CONTROL D DECK FILTER FUNCTION FX 1 DELETE w FX2 B LOAD HPF SAMPLER g 8 2 VIEW FLD OPEN LOAD x MAX F3 AUTO LOOP 6 A DECK FILTER MIN PUSH TREE 3 t CUE p q 10 9 8 7 6 5 4 3 2 1 0 SYNC SYNC MASTER REV MASTER REV FWD f e d 0 CUE d r 4 3 e FWD f Part names and functions 1Rotary selector !Turn: The cursor moves in section A of the above diagram. !Press: The [BROWSE] area’s magnified display turns on and off. ![SHIFT] + turn: The cursor moves in section B of the above diagram. ![SHIFT] + press: Folders in section B of the above diagram open and close. 2LOAD button Loads the track selected with the cursor in each of the decks. 3f button Uses this to play/pause tracks. 8 En 4CUE button !Press: Sets a cue point or moves the cue point. ![SHIFT] + press: The playing position moves to the beginning of the track. 5SHIFT button When another button is pressed while pressing the [SHIFT] button, a different function is called out. 6IN button !Press: Sets the position at which loop playback starts (the loop in point). 7OUT button !Press: Sets the position at which loop playback ends (the loop out point). !Turn: Changes the width of the loop playback section. !Press: Turns loop playback on and off. ![SHIFT] + turn: Moves the beat grid position. ![SHIFT] + press: Switches loop playback on/off. 9DECK buttons TRAKTOR PRO 2 aHOT CUE/DELETE buttons TRAKTOR PRO 2 bKEYLOCK (TEMPO RANGE) button !Press: Turns the key lock function on and off. ![SHIFT] + press: The [TEMPO] slider’s range of variation switches each time this is pressed. cVINYL (PULSE MODE) button !Press: This switches the [VINYL] mode on/off. ![SHIFT] + press: Switches the jog dials’ illumination mode (Pulse Mode). dTEMPO slider Adjusts the playing speed. eSYNC (MASTER) button !Press: Synchronizes to the master deck’s tempo. ![SHIFT] + press: Sets the master deck for synchronization. nHEADPHONES VOL control English 8AUTO LOOP (MOVE GRID) control Adjusts the audio level output from the [PHONES] terminal. oEQ (HI, MID, LOW) controls These adjust the sound quality input to the various decks. [HI] (treble range), [MID] (middle range), [LOW] (low range) pCUE (Headphones cue buttons) Use this to monitor the sound of the respective decks over the headphones. qChannel faders Adjust the sound level output from the various decks. rCrossfader Switches the sound of the decks assigned to the left and right sides of the crossfader for output. Do not pull on the channel fader and crossfader knobs with excessive force. The knobs have a structure by which they cannot be pulled off easily. Pulling the knobs strongly may result in damaging the unit. sCONTROL dial Changes the balance between the effect sound and original sound. tEffect parameter controls These adjust the effects’ parameters. ![SHIFT] + turn: Selects the type of effect. With TRAKTOR LE 2, [FX1-1] and [FX2-1] can be used, with [FX1-1] fixed to deck A, [FX2-1] fixed to deck B. [FX1-2], [FX1-3], [FX2-2] and [FX2-3] cannot be used. uFILTER control ! Turns clockwise to apply the high pass filter. ! Turns counterclockwise to apply the low pass filter. vFX ON button TRAKTOR PRO 2 fJog dial !Scratch When the [VINYL] mode is turned on and the jog dial is turned while pressing on its top, the track is played according to the direction and speed at which the jog dial is turned. ! Pitch bend The playing speed can be adjusted by turning the outer part of the jog dial during playback. The top of the jog dial has an embedded switch. Do not place objects on the jog dial or subject it to strong forces. Also note that water or other liquids getting into the set will lead to malfunction. wEffect parameter buttons These switch the effects on and off. xEffect assign buttons TRAKTOR PRO 2 yF1 control TRAKTOR PRO 2 zF2 button TRAKTOR PRO 2 gSAMPLER button TRAKTOR PRO 2 AF3 button TRAKTOR PRO 2 hSAMPLE VOL control TRAKTOR PRO 2 iMASTER VOL control Adjusts the sound level output from the master. jAUX/MIC VOL control Adjusts the audio output level of the [AUX IN] and [MIC] terminals. kGAIN controls Adjust the sound level input to the various decks. lFUNCTION (REC) button !Press: Loads the track selected with the cursor into the preview player and plays it. mHEADPHONES MIX control Adjusts the balance of the monitor volume between the sound of the deck whose [CUE ] button is pressed and the master sound. En 9 4 Press the [f] button to play the track. Starting the system ! When this button is pressed again during playback, playback pauses. Starting this unit Outputting sound 1 Connect this unit to your computer via a USB cable. ! Set the volume of the power amplifiers connected to the [MASTER OUT 1] and [MASTER OUT 2] terminals to an appropriate level. Note that if the volume is set too high, the output sound could be very loud. MASTER OUT1 (TRS) R MASTER OUT2 L R MIC L VOL INPUT SELECT MIC AUX VOL AUX IN R ON OFF USB L 1 Operate the [GAIN] control and the channel faders to adjust the audio level output from the respective decks. 2 Operate the crossfader to switch the deck whose sound is output from the speakers. 2 Boot up the connected computer. 3 Slide this unit’s [ON/OFF] switch to the [ON] position. VOL INPUT SELECT MIC AUX VOL AUX IN R ON OFF USB L — Left edge: Sound is output from deck [A] or [C]. — Center: The sound of all the decks is mixed and output. — Right edge: Sound is output from deck [B] or [D]. 3 Turn the [MASTER VOL] control to adjust the audio level of the speakers. Monitoring sound with headphones Turn on the power of this unit. ! The message [Installing device driver software] may appear when this unit is first connected to the computer or when it is connected to a different USB port on the computer. Wait a while until the message [Your devices are ready for use] appears. 4 Turn on the connected microphone and external equipment. Launching TRAKTOR LE 2 When this unit has just started, wait for the illumination to stop before launching TRAKTOR LE 2. The [Audio Setup] and other settings must be made when using TRAKTOR LE 2 with this unit connected. For details, see Initial settings on page 5. For Windows From the Windows [Start] menu, open [All Programs] > [Native Instruments] > [Traktor 2], then click the [Traktor 2] icon. 1 Connect headphones to the [PHONES] terminal. 2 Press the headphones [CUE] button for the deck you want to monitor. 3 Turn the [HEADPHONES MIX] control. — Turn counterclockwise: The sound of the deck for which the headphones [CUE] button is pressed becomes relatively louder. — Center position: The sound of the deck for which the headphones [CUE] button is pressed and the [MASTER OUT 1, MASTER OUT 2] sound have the same volume. — When turned clockwise: The volume of [MASTER OUT 1] and [MASTER OUT 2] become relatively louder. 4 Turn the [HEADPHONES VOL] control. The sound of the deck for which the headphones [CUE] button is pressed is output from the headphones. ! When the headphones [CUE] button is pressed again, monitoring is canceled. Quitting the system 1 Quit TRAKTOR LE 2. For Mac OS X In Finder, open the [Application] folder, next open [Native Instruments] > [Traktor 2], then double-click the [Traktor] icon. Loading tracks and playing them 1 Turn the rotary selector while pressing the [SHIFT] button to select a folder or item. ! When a folder or item with the [+] mark is selected and the rotary selector is pressed while pressing the [SHIFT] button, that folder or item is opened or closed. 2 Release the [SHIFT] button then turn the rotary selector to select the track. 3 Press the [LOAD] button to load the selected track onto the deck. 10 En 2 Slide this unit’s [ON/OFF] switch to the [OFF] position. 3 Disconnect the USB cable from your computer. 4 Turn off the connected microphone and external equipment. English Additional information Specifications General – Main Unit Power supply.........................................................................................DC 5 V Power consumption............................................................................ 500 mA Main unit weight........................................................................2.9 kg (6.4 lb) Max. dimensions............... 554.8 mm (W) × 103.2 mm (H) × 279.8 mm (D) (21.8 in. (W) × 4.1 in. (H) × 11 in. (D)) Tolerable operating temperature.......... +5 °C to +35 °C (+41 °F to +95 °F) Tolerable operating humidity....................... 5 % to 85 % (no condensation) — For improvement purposes, specifications and design of this unit and the included software are subject to change without notice. En 11 Informations préliminaires Comment lire ce manuel ! Veillez à lire cette brochure et le mode d’emploi sur le CD-ROM livré avec ce produit. Les deux documents contiennent des informations importantes qui doivent être comprises avant d’utiliser ce produit. ! Dans ce manuel, les noms d’écrans et de menus s’affichant sur l’écran de l’ordinateur, de même que les noms de touches, boutons et de prises sur le produit, etc. sont indiqués entre parenthèses. (ex. : Panneau [RECORD], Menu [Preferences], Touche [CUE], Mode [VINYL], Prises [AUX IN]) À propos des marques commerciales et des marques déposées ! Pioneer est une marque déposée de PIONEER CORPORATION. ! Les noms de sociétés et de produits mentionnés ici sont des marques commerciales de leurs détenteurs respectifs. 2 Insérez le CD-ROM du pilote fourni dans le lecteur CD de l’ordinateur. 3 Lorsque le menu du CD-ROM apparaît, double-cliquez sur [Pioneer_DDJ_Driver_XXXXX.exe]. 4 Procédez à l’installation en suivant les instructions qui apparaissent à l’écran. Si [Sécurité de Windows] apparaît à l’écran au cours de l’installation, cliquez sur [Installer ce pilote quand même] et continuez l’installation. ! Installation sur Windows XP Si [Installation matérielle] apparaît à l’écran au cours de l’installation, cliquez sur [Continuer] et continuez l’installation. ! Lorsque le programme d’installation est terminé, le message Installation terminée apparaît. À propos du logiciel TRAKTOR LE 2 Contenu du carton d’emballage ! ! ! ! ! ! ! 1 Allumez l’ordinateur. TRAKTOR LE 2 est une application logicielle DJ de Native Instruments. En reliant l’ordinateur sur lequel ce logiciel est installé à cet appareil, il est possible d’effectuer des performances DJ. ! Pour une comparaison des fonctions entre les différentes versions de TRAKTOR LE 2 et TRAKTOR 2, consultez le site suivant. http://pioneerdj.com/support/ ! Le DDJ-ERGO-K prend en charge TRAKTOR PRO 2 et TRAKTOR SCRATCH PRO 2. Si vous possédez TRAKTOR PRO 2 et TRAKTOR SCRATCH PRO 2, actualisez ce logiciel à sa dernière version avant de l’utiliser. CD-ROM du logiciel TRAKTOR LE 2 CD-ROM avec pilote et mode d’emploi Câble USB A lire avant l’utilisation (Important) Guide de démarrage rapide Guide du Centre de Service (pour la clientèle japonaise) Carte de garantie Installation du logiciel Environnement fonctionnel minimal ! Veuillez lire les contrats de licence d’utilisation qui apparaissent lors de l’installation du logiciel suivant. Le logiciel peut être utilisé si vous acceptez les termes des contrats. — TRAKTOR PRO 2 “End-User License Agreement” — Pioneer DDJ ASIO Setup “Software end user license agreement” Systèmes d’exploitation pris Processeur et mémoire requise en charge 2 Go ou plus de RAM Windows® 7 Édition Familiale Premium/ Version à 32 Professionnel/Édition bits Intégrale À propos du pilote (Windows) Ce logiciel est un pilote ASIO prévu exclusivement pour transmettre des signaux audio de l’ordinateur. ! Il n’est pas nécessaire d’installer le pilote dans le cas de Mac OS X. Ordinateur compatible PC/AT équipé d’un Intel® Core™ 2 Duo 2,0 GHz ou plus ou d’un AMD Athlon™ 64 x 2 2 Go ou plus de RAM Divers Disque dur Espace disponible de 1 Go ou plus Lecteur optique Lecteur de disque optique pouvant lire le CD-ROM Installation du pilote Port USB Un port USB 2.0 est indispensable pour raccorder cet ordinateur à cet appareil. ! Il n’est pas nécessaire d’installer le pilote dans le cas de Mac OS X. Résolution de l’écran Résolution de 1 024 x 768 ou plus Connexion Internet Une connexion Internet doit être possible pour l’enregistrement de l’utilisateur auprès de Native Instruments, pour la mise à jour du logiciel TRAKTOR, etc. Environnement opérationnel Systèmes d’exploitation pris en charge2 Windows® 7 Édition Familiale Premium/ Professionnel/Édition Intégrale ® Windows Vista Familiale Basique/ Familiale Premium/Professionnel/Intégrale ® Windows XP Édition Familiale/ Édition Professionnelle (SP2 ou ultérieur) Version à 32 bits Version à 64 bits Version à 32 bits Version à 64 bits Version à 32 bits 1 1 1 1 1 1 1 1 Si une version de Windows à 64 bits est utilisée, le pilote ne pourra être utilisé que pour les applications à 32 bits. 2 Windows 7 ou plus est nécessaire pour pouvoir utiliser TRAKTOR 2. Avant d’installer le pilote ! Éteignez cet appareil, puis débranchez le câble USB raccordé à cet appareil et à l’ordinateur. ! Si des programmes sont ouverts sur l’ordinateur, fermez-les. 2 Intel® Core™ 2 Duo Mac OS X 10.6.x Fr Environnement opérationnel recommandé Systèmes d’exploitation pris Processeur et mémoire requise en charge Mac OS X 10.7.x Windows® 7 Professionnel ! ! Intel® Core™ 2 Duo 4 Go ou plus de RAM Processeur Intel® Core™ 2 ou AMD Version à 64 Athlon™ X2 bits 4 Go ou plus de RAM Toutes les fonctionnalités ne sont pas garanties sur tous les ordinateurs, même si ceux-ci remplissent les conditions décrites ci-dessus. Même si la mémoire indiquée ci-dessus, requise pour le fonctionnement, est présente, une insuffisance de mémoire due aux programmes résidents, aux nombres de services, etc. peut empêcher le logiciel de fonctionner de manière optimale. Dans ce cas, libérez de la mémoire. Un ajout de mémoire permettra un fonctionnement plus stable. ! ! ! Selon les réglages d’économie d’énergie de l’ordinateur, etc. la capacité de traitement du processeur et du disque dur peut être insuffisante. Lorsque vous utilisez TRAKTOR LE 2, assurez-vous que l’ordinateur est en état de fournir sa performance optimale (par exemple en laissant le cordon d’alimentation raccordé), surtout s’il s’agit d’un ordinateur portable. Notez que des problèmes peuvent apparaître dans le fonctionnement de TRAKTOR LE 2 si un autre logiciel est ouvert sur votre ordinateur. Il est nécessaire de contracter un abonnement auprès d’un fournisseur de services Internet. 7 Choisissez l’emplacement où TRAKTOR 2 doit être installé, puis cliquez sur [Next]. Pour choisir l’emplacement normal, cliquez simplement sur [Next]. Pour installer le logiciel à un autre emplacement, cliquez sur [Change...], choisissez l’emplacement, puis cliquez sur [Next]. 8 Sélectionnez le pilote du matériel Native Instruments, puis cliquez sur [Next]. Installation du logiciel TRAKTOR LE 2 À propos de l’installation (Windows) 1 Insérez le CD-ROM du logiciel TRAKTOR LE 2 fourni dans le lecteur CD de l’ordinateur. 9 Pour installer le pilote Traktor Kontrol X1 ou Traktor Kontrol S4, cochez la case puis cliquez sur [Next]. Français Cochez la case de votre matériel. 10Lorsque l’écran suivant apparaît, cliquez sur [Next]. L’installation commence. Lorsqu’elle est terminée, l’écran de fin d’installation apparaît. 2 Depuis le menu [Démarrer] de Windows, doublecliquez sur l’icône [Ordinateur (ou Poste de travail)] > [Traktor 2]. Le contenu du CD-ROM apparaît. 3 Double-cliquez sur [Traktor 2 Setup.exe]. L’installateur de TRAKTOR 2 démarre. 4 Lorsque l’installateur de TRAKTOR 2 a démarré, cliquez sur [Next]. — Pour revenir à l’écran précédent : Cliquez sur [Back]. — Pour annuler l’installation : Cliquez sur [Cancel]. 11Cliquez sur [Finish]. La procédure est alors terminée. À propos de l’installation (Mac OS X) 1 Insérez le CD-ROM du logiciel TRAKTOR LE 2 fourni dans le lecteur CD de l’ordinateur. L’icône [Traktor 2] apparaît à l’écran. 2 Double-cliquez sur l’icône [Traktor 2]. Le contenu du CD-ROM apparaît. 5 Lisez attentivement le contenu de [License Agreement] et, si vous acceptez, cochez [I accept the terms of the license agreement] puis cliquez sur [Next]. Si vous n’acceptez pas les termes de [License Agreement], cliquez sur [Cancel] pour annuler l’installation. 3 Double-cliquez sur [Traktor 2 Installer.mpkg]. L’installateur de TRAKTOR 2 démarre. 4 Lorsque l’installateur de TRAKTOR 2 a démarré, cliquez sur [Continuer]. 5 Lisez attentivement le contenu du contrat de licence, puis cliquez sur [Continuer]. 6 Si vous acceptez le contenu du contrat d’utilisation, cliquez sur [Accepter]. Si vous n’acceptez pas le contenu du contrat d’utilisation, cliquez sur [Refuser] pour annuler l’installation. 7 Sélectionnez le pilote du matériel Native Instruments, puis cliquez sur [Continuer]. Cochez la case de votre matériel. 8 Choisissez l’emplacement où TRAKTOR 2 doit être installé, puis cliquez sur [Installer]. 6 L’écran permettant de sélectionner le type d’installation pour TRAKTOR 2 apparaît. Cliquez sur [Next]. Pour choisir l’emplacement normal, cliquez simplement sur [Installer]. Pour installer le logiciel à un autre emplacement, cliquez sur [Changer l'emplacement de l'installation...], choisissez l’emplacement, puis cliquez sur [Installer]. L’installation commence. Lorsqu’elle est terminée, l’écran de fin d’installation apparaît. 9 Cliquez sur [Redémarrer]. La procédure est alors terminée. Fr 3 Lancement de TRAKTOR 2 Pour Windows Depuis le menu [Démarrer] de Windows, ouvrez [Tous les programmes] > [Native Instruments] > [Traktor 2], puis cliquez sur l’icône [Traktor 2]. Pour Mac OS X Dans le Finder, ouvrez le dossier [Application], puis ouvrez [Native Instruments] > [Traktor 2] et doublecliquez sur l’icône [Traktor]. Pour Mac OS X Dans le Finder, ouvrez le dossier [Application], puis double-cliquez sur les icônes [Service Center] > [Service Center]. Marche à suivre — Activation en ligne : Lorsque votre ordinateur est raccordé à Internet — Activation hors ligne : Lorsque votre ordinateur n’est pas raccordé à Internet Pour le détail sur l’activation hors ligne, reportez-vous au mode d’emploi sur le CD-ROM fourni avec ce produit. Activation en ligne 1 Lancez le SERVICE CENTER. L’écran de connexion apparaît. Activation du produit Pour utiliser la version TRAKTOR LE 2 vous devez d’abord activer le produit (appelé simplement “activation” ci-dessous) par le Native Instruments SERVICE CENTER (appelé simplement le “SERVICE CENTER” ci-dessous). Lancement du SERVICE CENTER Ceci peut s’effectuer de trois façons : — Lancement depuis la boîte de dialogue s’affichant au démarrage de TRAKTOR 2 — Lancement depuis le menu [Help] de TRAKTOR 2 — Lancement direct de SERVICE CENTER Pour lancer depuis la boîte de dialogue s’affichant au démarrage de TRAKTOR 2 1 Lancement de TRAKTOR 2. L’écran suivant apparaît. ! Cette boîte de dialogue s’affiche chaque fois que TRAKTOR 2 est lancé tant qu’il n’a pas été activé auprès du SERVICE CENTER. 2 Entrez votre adresse email et votre mot de passe, puis cliquez sur [Connexion]. ! Lors de la première connexion, vous devez créer un nouveau compte utilisateur. Lorsque vous cliquez sur [Créer un nouveau Compte Utilisateur], l’écran d’enregistrement du nouveau compte utilisateur apparaît. Entrez les éléments requis (adresse email, prénom et nom), sélectionnez votre pays ou région, puis cliquez sur [Suivant]. Lorsque l’écran de confirmation des informations de l’enregistrement apparaît, vérifiez-en le contenu, puis cliquez sur [OK]. Un mot de passe est envoyé à l’adresse email indiquée dans le formulaire. Retournez à l’écran de connexion et connectez-vous. ! Les informations personnelles entrées lors de l’enregistrement d’un nouveau compte utilisateur peuvent être collectées, traitées et utilisées selon les règles de la politique de confidentialité consultables sur le site de Native Instruments. PIONEER CORPORATION ne collecte, traite et n’utilise pas ces informations personnelles. 3 Entrez le numéro de série indiqué sur le carton du CD-ROM du logiciel TRAKTOR LE 2, puis cliquez sur [Activer]. 2 Sélectionnez [Activate] et cliquez dessus. —[Run Demo] : Vous lancez TRAKTOR 2 en mode démo. —[Buy] : Vous achetez TRAKTOR 2 du magasin en ligne Native Instruments. —[Activate] : SERVICE CENTER est lancé. Lancer depuis le menu [Help] de TRAKTOR 2 Sur le menu [Help] de TRAKTOR 2, cliquez sur [Launch Service Center]. Lancer le SERVICE CENTER directement Pour Windows Depuis le menu [Démarrer] de Windows, cliquez sur les icônes [Native Instruments] > [Service Center] > [Service Center]. 4 Fr 4 Lorsque “Activé” s’affiche, cliquez sur [Quitter]. Mise à jour du logiciel TRAKTOR 2 Lorsque l’ordinateur est raccordé à Internet, le logiciel TRAKTOR 2 peut être mis à jour par le Native Instruments SERVICE CENTER (appelé simplement “SERVICE CENTER” ci-dessous). 3 Depuis le menu [Help] dans la partie supérieure gauche de l’écran, ouvrez [Start Setup Wizard], puis cliquez sur [Next]. 1 Lancez le SERVICE CENTER et connectez-vous. Français Pour les instructions sur le lancement du SERVICE CENTER et la connexion, reportez-vous à la page 4, Lancement du SERVICE CENTER. 2 Cliquez sur l’onglet [Mise à jour]. Les mises à jour disponibles sont recherchées. 3 Cochez la case. Spécifiez la mise à jour devant être téléchargées. 4 Pour l’élément [Are you using an external controller?] (Utilisez-vous une console externe ?), sélectionnez [Yes], puis cliquez sur [Next]. 4 Cliquez sur [Télécharger]. La mise à jour commence. Réglages initiaux Vous pouvez utiliser l’assistant d’installation (Setup Wizard) pour effectuer les réglages initiaux de TRAKTOR LE 2. Attention ! Pour les utilisateurs de Windows, le pilote de cet appareil doit être installé au préalable. ! Tous les réglages par défaut de TRAKTOR LE 2 sont rétablis. 5 Sélectionnez [Pioneer] pour l’élément [Choose your manufacturer] (Choisissez la marque.) et [DDJ-ERGO LE] pour l’élément [Choose your model] (Choisissez le modèle.), puis cliquez sur [Next]. ! Lorsque vous utilisez TRAKTOR PRO 2, sélectionnez [DDJ-ERGO]. Avant de commencer, vérifiez les points suivants : ! La toute dernière version du logiciel est installée, sinon l’installer. ! Pour les utilisateurs de Windows Toujours mettre cet appareil sous tension avant de lancer TRAKTOR LE 2. Si cet appareil est mis sous tension après le lancement de TRAKTOR LE 2, le pilote DDJ-ASIO risque de ne pas être reconnu. Si le pilote DDJ-ASIO n’est pas reconnu, fermez TRAKTOR LE 2 puis redémarrez cet appareil. Marche à suivre 1 Reliez cet appareil et l’ordinateur avec le câble USB, puis poussez le commutateur [ON/OFF] vers le côté [ON]. 2 Lorsque cet appareil est en service, lancez TRAKTOR LE 2. ! Veillez à mettre cet appareil en service avant de lancer TRAKTOR LE 2. Fr 5 6 Pour l’élément [Are you using an external mixer?] (Utilisez-vous une table de mixage externe ?), sélectionnez [Yes] si vous utilisez une table de mixage externe et [No] si vous n’en utilisez pas, puis cliquez sur [Next]. ! Input Routing Les réglages initiaux de TRAKTOR LE 2 sont les suivants. Pour utiliser des signaux externes avec les réglages initiaux, effectuez les réglages suivants. Ces réglages sont superflus si aucun signal externe n’est utilisé. — Input Aux: L(Mono) 1:DDJ-ERGO AUX/MIC L R 2:DDJ-ERGO AUX/MIC R 7 Cliquez sur [Finish] dans le coin inférieur droit pour terminer les réglages de l’assistant d’installation. 8 Ouvrez [File]>[Controller Manager...] si vous utilisez Windows, [Traktor]>[Preferences]> [Controller Manager] si vous utilisez Mac OS X, puis dans [Device] sous [Device Setup], sélectionnez [PIONEER DDJ-ERGO - Generic MIDI] et spécifiez le dispositif correspondant à cet appareil pour [In-port] et [Out-port]. Attention Les préférences sont réinitialisées lorsque les réglages de l’assistant d’installation sont effectués. Lorsque vous utilisez DDJ-ERGO-K, vous devez au moins faire les réglages de son suivants. ! Audio Setup — Audio Device: Pioneer DDJ ASIO (Windows 7) PIONEER DDJ-ERGO (Mac OS X 10.6/10.7) ! Output Routing — Mixing Mode:Internal — Output Monitor: L 3:DDJ-ERGO PHONES L R 4:DDJ-ERGO PHONES R — Output Master: L 1:DDJ-ERGO MASTER L R 2:DDJ-ERGO MASTER R 6 Fr 9 Fermez TRAKTOR 2, éteignez puis rallumez cet appareil, et ensuite lancez TRAKTOR 2. Tous les réglages sont alors terminés. Raccordements Dispositif audio portable Microphone Composants, amplificateurs, enceintes alimentées, etc. Ordinateur Câble de microphone Français Aux prises d’entrée audio Au microphone Aux prises de sortie audio L R L R BROWSE FX1 CONTROL F1 1 2 PUSH TREE 3 C A DECK VIEW FX2 FLD OPEN LOAD LOAD GAIN GAIN B FILTER MIN MAX F2 MIN MAX MIN MAX MIN MAX MIN ON 1 2 3 LPF MIN FX AUTO LOOP 2 3 MIN MID MAX MOVE GRID OUT SE AR CH VINYL KEYLOCK PULSE MODE TEMPO PANGE 1 2 LOW MIN 1 3 MAX 2 MIN MASTER VOL MAX MIN MAX 3 SAMPLER MIN MAX SAMPLE VOL HOT CUE / DELETE MAX 1 2 3 4 MASTE MAX MOVE GRID IN MIN CUE MAX 2 AUTO LOOP MID MIN FX VOL MIN ON HPF 1 MIN CUE IN MAX HI MIX MIN 4 MAX AUX / MIC VOL LPF REC 2 SAMPLE VOL HOT CUE / DELETE 1 MAX HI 1 CONTROL MIN FUNCTION HPF SAMPLER D DECK FILTER MAX F3 LOW OUT SE AR CH MAX MASTE VINYL KEYLOCK PULSE MODE TEMPO PANGE CUE TEMPO MIN MAX MIN TEMPO MAX DJ CONTROLLER SHIFT SHIFT 10 9 8 7 6 5 4 3 2 1 0 0 CUE 10 9 8 7 6 5 4 3 2 1 0 0 CUE SYNC SYNC MASTER REV FWD Au casque Cordon de casque MASTER REV FWD Casque L’alimentation de cet appareil est fournie par le bus USB. Cet appareil peut être utilisé simplement après l’avoir raccordé à un ordinateur par le câble USB. ! Raccordez cet appareil et l’ordinateur directement avec le câble USB fourni. ! Raccordez l’ordinateur auquel cet appareil doit être raccordé à une source d’alimentation secteur. ! Un concentrateur USB ne peut pas être utilisé. Fr 7 Fonctionnement Certains boutons et certaines touches ne peuvent pas être utilisés avec TRAKTOR LE 2 inclus. Les boutons et touches utilisés avec TRAKTOR PRO 2 sont indiqués par TRAKTOR PRO 2 . Pour utiliser TRAKTOR PRO 2, reportez-vous au mode d’emploi sur le CD-ROM fourni avec ce produit. Pour le détail sur les fonctions TRAKTOR 2, reportez-vous aussi au mode d’emploi de TRAKTOR 2. Le mode d’emploi de TRAKTOR 2 peut être affiché depuis le menu d’aide de TRAKTOR LE 2. Panneau de commande A B v s t k 2 1 2ku 9 vs wu 9 BROWSE FX1 CONTROL F1 1 2 C y MIN z A MAX F2 MAX MIN MAX MIN MAX MIN ON 1 3 LPF a 1 h DELETE 2 3 4 IN OUT 7 MIN 3 MIN MID MAX MIN CUE MID x o MAX MASTE n LOW TEMPO PANGE CUE b 2 LOW MIN 1 3 MAX 2 MIN MASTER VOL MAX MIN MAX j 8 1 2 3 7 a c 4 SE AR CH h VINYL KEYLOCK PULSE MODE TEMPO PANGE 5 6 MAX MAX SAMPLE VOL MOVE GRID OUT MIN g DELETE MASTE MAX MIN 3 SAMPLER HOT CUE / MAX CUE MIN MAX 2 AUTO LOOP IN MIN MIN FX VOL MAX ON HPF 1 MAX MAX AUX / MIC VOL HI REC KEYLOCK b TEMPO DJ CONTROLLER SHIFT SHIFT 10 9 8 7 6 5 4 3 2 1 0 0 4 MIN MIN PULSE MODE GAIN MIX o 1 i MIN LPF MAX HI TEMPO 5 l m 2 VINYL SE AR CH GAIN SAMPLE VOL c MOVE GRID CONTROL D DECK FILTER FUNCTION FX 1 HOT CUE / w FX2 B LOAD HPF SAMPLER g 8 2 VIEW FLD OPEN LOAD x MAX F3 AUTO LOOP 6 A DECK FILTER MIN PUSH TREE 3 t CUE p q 10 9 8 7 6 5 4 3 2 1 0 SYNC SYNC MASTER REV MASTER REV FWD f e d 0 CUE d r 4 3 e FWD f Noms et fonctions des éléments 1Sélecteur rotatif ! Tournez : Le curseur se déplace dans la section A de l’illustration ci-dessus. ! Appuyez : L’affichage agrandi de la section [BROWSE] apparaît et disparaît. ![SHIFT] + rotation : Le curseur se déplace dans la section B de l’illustration ci-dessus. ![SHIFT] + pression : Les dossiers dans la section B de l’illustration ci-dessus s’ouvrent et se ferment. 2Touche LOAD Charge le morceau sélectionné avec le curseur dans chacune des platines. 8 Fr 3Touche f Permet de lire/interrompre les morceaux. 4Touche CUE ! Appuyez : Pose un point de repère ou déplace le point de repère. ![SHIFT] + pression : La position de lecture va au début du morceau. 5Touche SHIFT Lorsqu’une autre touche est pressée en même temps que la touche [SHIFT], une autre fonction est appelée. 6Touche IN ! Appuyez : Définit la position où la lecture de boucle commence (entrée de la boucle). 7Touche OUT ! Appuyez : Définit la position où la lecture de boucle s’arrête (sortie de la boucle). 8Commande AUTO LOOP (MOVE GRID) 9Touches DECK TRAKTOR PRO 2 aTouches HOT CUE/DELETE TRAKTOR PRO 2 bTouche KEYLOCK (TEMPO RANGE) ! Appuyez : Active et désactive le verrouillage des touches. ![SHIFT] + pression : La plage de variation du curseur [TEMPO] change chaque fois qu’il est pressé. cTouche VINYL (PULSE MODE) ! Appuyez : Met le mode [VINYL] en/hors service. ![SHIFT] + pression : Change le mode d’éclairage des molettes jog (Pulse Mode). dCurseur TEMPO Change la vitesse de lecture. eTouche SYNC (MASTER) ! Appuyez : Synchronise sur le tempo de la platine maître. ![SHIFT] + pression : Définit la platine maître pour la synchronisation. fMolette jog !Scratching Lorsque le mode [VINYL] est activé et la molette jog est tournée tout en étant pressée sur le haut, le morceau est lu dans le sens et à la vitesse de rotation de la molette jog. ! Pitch bend La vitesse de lecture peut être réglée par une rotation de la partie externe de la molette jog pendant la lecture. Le haut de la molette jog intègre un commutateur. Ne posez pas d’objets sur la molette jog et ne la soumettez pas à une force excessive. Notez aussi que l’infiltration d’eau ou de liquide dans l’appareil peut provoquer une panne. gTouche SAMPLER TRAKTOR PRO 2 hCommande SAMPLE VOL Ajuste la balance du volume de contrôle entre le son de la platine dont la touche [CUE ] est pressée et le son maître. nCommande HEADPHONES VOL Ajuste le niveau du son provenant de la prise [PHONES]. oCommandes EQ (HI, MID, LOW) Ajuste la qualité du son fourni aux différentes platines. [HI] (aigu), [MID] (médium), [LOW] (grave) pCUE (Touches de repérage avec le casque d’écoute) Sert à écouter le son des platines respectives par le casque d’écoute. Français ! Tournez : Change l’ampleur du passage de la boucle. ! Appuyez : Active/désactive la lecture en boucle. ![SHIFT] + rotation : Déplace la position de la grille des temps. ![SHIFT] + pression : Active/désactive la lecture en boucle. mCommande HEADPHONES MIX qFaders de canaux Ajuste le niveau du son provenant des diverses platines. rCrossfader Commute le son des platines attribuées aux côtés gauche et droit du crossfader. N’exercez pas de force excessive lorsque vous tirez les boutons de fader de canal et de crossfader. Les boutons ont une structure qui ne permet pas de les détacher facilement. L’appareil peut être endommagé par une force excessive. sMolette CONTROL Règle la balance entre le son avec effet et le son original. tCommandes de paramétrage des effets Ajustent les paramètres des effets. ![SHIFT] + rotation : Sélectionne le type d’effet. Avec TRAKTOR LE 2, [FX1-1] et [FX2-1] peuvent être utilisés, avec [FX1-1] spécifié pour la platine A, [FX2-1] spécifié pour la platine B. [FX1-2], [FX1-3], [FX2-2] et [FX2-3] ne peuvent pas être utilisés. uCommande FILTER ! Tournez dans le sens horaire pour appliquer le filtre passe-haut. ! Tournez dans le sens antihoraire pour appliquer le filtre passe-bas. vTouche FX ON TRAKTOR PRO 2 wBoutons de paramétrage des effets Ils activent et désactivent les effets. xTouches d’attribution des effets TRAKTOR PRO 2 yCommande F1 TRAKTOR PRO 2 zTouche F2 TRAKTOR PRO 2 ATouche F3 TRAKTOR PRO 2 TRAKTOR PRO 2 iCommande MASTER VOL Ajuste le niveau sonore provenant de l’appareil maître. jCommande AUX/MIC VOL Ajuste le niveau sonore à la sortie des prises [AUX IN] et [MIC]. kCommandes GAIN Ajuste le niveau du son fourni aux différentes platines. lTouche FUNCTION (REC) ! Appuyez : Charge le morceau sélectionné avec le curseur dans le lecteur de prévisualisation et le reproduit. Fr 9 2 Relâchez la touche [SHIFT] et tournez le sélecteur rotatif pour sélectionner le morceau. Ouverture du système 3 Appuyez sur la touche [LOAD] pour charger le morceau sélectionné sur la platine. Mise en service de cet appareil 4 Appuyez sur la touche [f] pour jouer le morceau. 1 Raccordez cet appareil à votre ordinateur avec un câble USB. MASTER OUT1 (TRS) R MASTER OUT2 L R MIC VOL L INPUT SELECT MIC AUX VOL AUX IN R ON OFF USB L ! Une pression sur cette touche pendant la lecture interrompt la lecture. Restitution du son ! Réglez le volume des amplificateurs de puissance raccordés aux prises [MASTER OUT 1] et [MASTER OUT 2] au niveau approprié. Notez que si le volume est réglé trop haut, le son peut être très fort. 2 Allumez l’ordinateur raccordé. 3 Faites glisser le commutateur [ON/OFF] de cet appareil vers [ON]. VOL INPUT SELECT MIC AUX VOL AUX IN R ON OFF USB L 1 Actionnez la commande [GAIN] et les faders de canaux pour régler le niveau sonore à la sortie des platines respectives. 2 Actionnez le crossfader pour changer la platine dont le son est restitué par les enceintes. — Côté gauche : Le son provient de la platine [A] ou [C]. — Centre : Le son de toutes les platines est mixé avant sa sortie. — Côté droit : Le son provient de la platine [B] ou [D]. 3 Tournez la commande [MASTER VOL] pour régler le niveau sonore des enceintes. Allumez cet appareil. ! Le message [Installation du pilote logiciel de périphérique] peut apparaître la première fois que cet appareil est raccordé à l’ordinateur ou lorsqu’il est raccordé à un autre port USB de l’ordinateur. Attendez un instant que le message [Vos périphériques sont prêts à être utilisés.] apparaisse. 4 Allumez le microphone raccordé et un appareil externe. Contrôle du son par un casque 1 Raccordez le casque à la prise [PHONES]. 2 Appuyez sur la touche de casque [CUE] de la platine que vous voulez contrôler. 3 Tournez la commande [HEADPHONES MIX]. Lancement de TRAKTOR LE 2 Juste après la mise en service de cet appareil, attendez que l’éclairage s’éteigne avant de lancer TRAKTOR LE 2. Les réglages [Audio Setup] et d’autres réglages doivent être effectués lorsque TRAKTOR LE 2 est utilisé avec cet appareil connecté. Pour le détail, reportez-vous à la page 5, Réglages initiaux. Pour Windows Depuis le menu [Démarrer] de Windows, ouvrez [Tous les programmes] > [Native Instruments] > [Traktor 2], puis cliquez sur l’icône [Traktor 2]. 4 Tournez la commande [HEADPHONES VOL]. Le son de la platine pour laquelle la touche [CUE] de casque est pressée est fourni par le casque. ! Le contrôle s’annule par une nouvelle pression sur la touche [CUE] de casque. Pour Mac OS X Fermeture du système Dans le Finder, ouvrez le dossier [Application], puis ouvrez [Native Instruments] > [Traktor 2] et doublecliquez sur l’icône [Traktor]. 1 Fermez TRAKTOR LE 2. Chargement et lecture de morceaux 1 Tournez le sélecteur rotatif tout en appuyant sur la touche [SHIFT] pour sélectionner un dossier ou un élément. ! Lorsqu’un dossier ou élément accompagné du signe [+] est sélectionné et le sélecteur rotatif est pressé en même temps que la touche [SHIFT], le dossier ou l’élément s’ouvre ou se ferme. 10 — Rotation dans le sens antihoraire : Le son de la platine pour laquelle la touche [CUE] de casque est pressée devient relativement fort. — Position centrale : Le son de la platine pour laquelle la touche [CUE] de casque est pressée et le son de [MASTER OUT 1, MASTER OUT 2] ont le même volume. — Rotation horaire : Le volume de [MASTER OUT 1] et [MASTER OUT 2] devient plus fort. Fr 2 Faites glisser le commutateur [ON/OFF] de cet appareil vers [OFF]. 3 Débranchez le câble USB de l’ordinateur. 4 Éteignez le microphone raccordé et l’appareil externe. Informations supplémentaires Français Spécifications Caractéristiques générales – Appareil principal Alimentation..........................................................................................CC 5 V Consommation.................................................................................... 500 mA Poids de l’appareil principal.................................................................. 2,9 kg Dimensions maximales...... 554,8 mm (L) × 103,2 mm (H) × 279,8 mm (P) Température de fonctionnement tolérée.............................. +5 °C à +35 °C Humidité de fonctionnement tolérée........5 % à 85 % (sans condensation) — En vue de l’amélioration du produit, les caractéristiques et la configuration de cet appareil ainsi que le logiciel inclus sont susceptibles d’être modifiés sans avis préalable. Fr 11 Vor der Inbetriebnahme Zum Lesen dieser Anleitung ! Lesen Sie immer sowohl dieses Infoblatt als auch die Bedienungsanleitung auf der dem Produkt beiliegenden CD-ROM durch! Beide Dokumente enthalten wichtige Informationen, mit denen Sie sich vor dem Gebrauch dieses Produktes vertraut machen müssen. ! In dieser Anleitung werden die Namen von auf dem Computerbildschirm angezeigten Bildschirmen und Menüs, ebenso wie die Namen von Tasten und Buchsen auf dem Produkt usw. in Klammern angegeben. (z.B.: [RECORD]-Feld, [Preferences]-Menü, [CUE]-Taste, [VINYL]-Modus, [AUX IN]-Buchsen) Vor dem Installieren der Treibersoftware ! Schalten Sie den Netzschalter des Geräts aus, und trennen Sie das USB-Kabel ab, das dieses Gerät mit dem Computer verbindet. ! Falls andere Programme auf dem Computer laufen, beenden Sie diese. 1 Schalten Sie den Computer ein. 2 Setzen Sie die mitgelieferte CD-ROM mit Treibersoftware in das CD-Laufwerk Ihres Computers ein. 3 Sobald das CD-ROM-Menü angezeigt wird doppelklicken Sie auf [Pioneer_DDJ_Driver_XXXXX.exe]. Über Markenzeichen und eingetragene Markenzeichen ! Pioneer ist ein eingetragenes Markenzeichen der PIONEER CORPORATION. ! Die hier erwähnten Produkt- oder Firmennamen sind Markenzeichen der jeweiligen Eigentümer. Lieferumfang ! TRAKTOR LE 2 Software CD-ROM ! Treibersoftware/Bedienungsanleitung CD-ROM !USB-Kabel ! Vor Gebrauch lesen (wichtig) !Kurzanleitung ! Service-Center Anleitung (für japanische Kunden) !Garantiekarte 4 Fahren Sie mit der Installation entsprechend den Anweisungen auf dem Bildschirm fort. Wenn während der Installation [Windows-Sicherheit] auf dem Bildschirm erscheint, klicken Sie auf [Diese Treibersoftware trotzdem installieren] und fahren mit der Installation fort. ! Bei Installation unter Windows XP Wenn während der Installation [Hardwareinstallation] auf dem Bildschirm erscheint, klicken Sie auf [Installation fortsetzen] und fahren mit der Installation fort. ! Wenn das Installationsprogramm fertiggestellt wird, erscheint eine Fertigstellungsmeldung. Über die TRAKTOR LE 2-Software Installieren der Software ! Lesen Sie unbedingt die Software-Lizenzvereinbarungen für den Endbenutzer, die beim Installieren der untenstehenden Software erscheinen. Die Software darf nur Verwendung werden, wenn Sie den Bedingungen der Vereinbarung zustimmen. — TRAKTOR PRO 2 “End-User License Agreement” — Pioneer DDJ ASIO Setup “Software end user license agreement” Über die Treibersoftware (Windows) Diese Treiber-Software ist ein exklusiver ASIO-Treiber für die Ausgabe von Audio-Signalen vom Computer. ! Bei Verwendung von Mac OS X ist es nicht nötig, die Treibersoftware zu installieren. Installieren der Treibersoftware TRAKTOR LE 2 ist eine DJ-Software-Anwendung von Native Instruments. DJ-Auftritte sind möglich, indem ein Computer an dieses Gerät angeschlossen wird, auf dem diese Software installiert ist. ! Für einen Vergleich der Funktionen der verschiedenen Versionen von TRAKTOR LE 2 und TRAKTOR 2 siehe folgende Website. http://pioneerdj.com/support/ ! Der DDJ-ERGO-K unterstützt TRAKTOR PRO 2 und TRAKTOR SCRATCH PRO 2. Wenn Sie TRAKTOR PRO 2 und TRAKTOR SCRATCH PRO 2 besitzen, führen Sie vor der Verwendung der Software einen Update auf die neueste Version aus. Minimale Betriebsumgebung Unterstützte Betriebssysteme Windows® 7 Home Premium/ Professional/ Ultimate Unterstützte Betriebssysteme2 Windows Vista® Home Basic/ Home Premium/Business/Ultimate 32-Bit-Version Windows® XP Home Edition/ Professional (SP2 oder höher) 64-Bit-Version 64-Bit-Version 32-Bit-Version 1 1 De 32-BitVersion PC/AT-kompatibler Computer mit Intel® Core™ 2 Duo mit 2,0 GHz oder schneller oder AMD Athlon™ 64 x 2 Mindestens 2 GB RAM Freier Speicherplatz von mindestens 1 GB Optisches Laufwerk Optisches Disc-Laufwerk, auf dem die CD-ROM gelesen werden kann USB-Anschluss Ein USB 2.0-Port ist zum Anschluss des Computers an dieses Gerät erforderlich. 1 1 Display-Auflösung Auflösung von 1 024 x 768 oder höher Internet-Verbindung Eine Internetverbindung ist für Benutzerregistrierung bei Native Instruments zum Aktualisieren der TRAKTOR Software usw. erforderlich. 1 1 1 1 Bei Verwendung einer 64-Bit-Version von Windows kann die Treibersoftware nur für 32-Bit Anwendungen verwendet werden. 2 Windows 7 oder höher wird für die Verwendung mit TRAKTOR 2 benötigt. 2 Mindestens 2 GB RAM Festplatte Betriebsumgebung 32-Bit-Version Intel® Core™ 2 Duo Mac OS X 10.6.x Sonstiges ! Bei Verwendung von Mac OS X ist es nicht nötig, die Treibersoftware zu installieren. Windows® 7 Home Premium/Professional/ Ultimate CPU und erforderlicher Arbeitsspeicher Empfohlene Betriebsumgebung Unterstützte Betriebssysteme CPU und erforderlicher Arbeitsspeicher Intel® Core™ 2 Duo Mac OS X 10.7.x ® Windows 7 Professional ! ! ! ! 64-BitVersion Intel® Core™ 2 oder AMD Athlon™ X2 Prozessor Mindestens 4 GB RAM Volle Funktionalität kann nicht auf allen Computern garantiert werden, auch wenn diese mit den oben beschriebenen Betriebsanforderungen übereinstimmen. Auch wenn der erforderliche Speicherplatz für die oben beschriebene Betriebsumgebung vorhanden ist, kann es wegen Mangel an Speicherplatz aufgrund von residenten Programmen, anzahl von Diensten usw. sein, dass die Software nicht die volle Funktionalität und Leistung erzielt. Schaffen Sie in solchen Fällen ausreichend Speicherplatz. Wir empfehlen, zusätzlichen Speicher für stabilen Betrieb zu installieren. Je nach den Energieeinstellungen des Computers, usw. kann die CPU und Festplatten nicht ausreichende Verarbeitungs-Kapazität bieten. Besonders bei Notebook-Computern müssen Sie sicherstellen, dass der Computer im richtigen Zustand ist, um konstante hohe Leistung zu bieten (zum Beispiel indem die Netzstromversorgung angeschlossen bleibt), wenn Sie TRAKTOR LE 2 verwenden. Beachten Sie, dass Probleme mit der Funktionalität von TRAKTOR LE 2 auftreten können, je nach anderer auf dem Computer laufender Software. Ein separater Vertrag mit und Bezahlung an einen Internet-Provider ist erforderlich. Installieren der TRAKTOR LE 2 Software 6 Ein Bildschirm zur Auswahl des Installationstyps für TRAKTOR 2 wird eingeblendet. Klicken Sie auf [Next]. Deutsch ! Mindestens 4 GB RAM 7 Wählen Sie den Ort der Installation von TRAKTOR 2, und klicken Sie auf [Next]. Zum Wählen des normalen Installationsorts klicken Sie einfach auf [Next]. Zum Installieren an einem anderen Ort klicken Sie auf [Change...], wählen Sie den Installationsort und klicken Sie dann auf [Next]. 8 Wählen Sie den Native Instruments HardwareTreiber, und klicken Sie auf [Next]. Markieren Sie das Wahlkästchen für Ihre Hardware. Hinweise zum Installationsverfahren (Windows) 1 Setzen Sie die mitgelieferte TRAKTOR LE 2 Software CD-ROM in das CD-Laufwerk Ihres Computers ein. 2 Doppelklicken Sie aus dem Windows [Start]-Menü auf das Icon [Computer (oder Arbeitsplatz)] > [Traktor 2]. Die Inhalte der CD-ROM werden angezeigt. 3 Doppelklicken Sie [Traktor 2 Setup.exe]. 9 Zum Installieren des Traktor Kontrol X1 oder Traktor Kontrol S4 Treibers markieren Sie das Wahlkästchen, und klicken Sie auf [Next]. 10Wenn der folgende Bildschirm erscheint, klicken Sie auf [Next]. Die Installation beginnt. Der Installation-Fertig-Bildschirm erscheint, wenn die Installation fertig gestellt ist. Das Installationsprogramm TRAKTOR 2 wird gestartet. 4 Wenn das Installationsprogramm TRAKTOR 2 gestartet ist, klicken Sie auf [Next]. — Zum Zurückkehren zum vorherigen Bildschirm: Klicken Sie auf [Back]. — Zum Abbrechen der Installation: Klicken Sie auf [Cancel]. 11Klicken Sie auf [Finish]. Damit ist das Installationsverfahren fertig gestellt. Hinweise zum Installationsverfahren (Mac OS X) 5 Lesen Sie die Inhalte von [License Agreement] sorgfältig durch, und wenn Sie zustimmen markieren Sie [I accept the terms of the license agreement] und klicken dann auf [Next]. Wenn Sie den Bedingungen der [License Agreement] nicht zustimmen, klicken Sie auf [Cancel], um die Installation abzubrechen. 1 Setzen Sie die mitgelieferte TRAKTOR LE 2 Software CD-ROM in das CD-Laufwerk Ihres Computers ein. Das Icon [Traktor 2] erscheint auf dem Bildschirm. 2 Doppelklicken Sie auf das [Traktor 2]-Icon. Die Inhalte der CD-ROM werden angezeigt. 3 Doppelklicken Sie [Traktor 2 Installer.mpkg]. Das Installationsprogramm TRAKTOR 2 wird gestartet. De 3 4 Wenn das Installationsprogramm TRAKTOR 2 gestartet ist, klicken Sie auf [Fortfahren]. 5 Lesen Sie die Inhalte der Lizenzvereinbarung sorgfältig durch, und klicken dann auf [Fortfahren]. 6 Wenn Sie den Bestimmungen der Benutzungsvereinbarung zustimmen, klicken Sie auf [Akzeptieren]. Wenn Sie den Bedingungen der Benutzungsvereinbarung nicht zustimmen, klicken Sie auf [Ablehnen], um die Installation abzubrechen. 7 Wählen Sie den Native Instruments HardwareTreiber, und klicken Sie auf [Fortfahren]. Markieren Sie das Wahlkästchen für Ihre Hardware. 8 Wählen Sie den Ort der Installation von TRAKTOR 2, und klicken Sie auf [Installieren]. Zum Wählen des normalen Installationsorts klicken Sie einfach auf [Installieren]. Zum Installieren an einem anderen Ort klicken Sie auf [Ort für die Installation ändern ...], wählen Sie den Installationsort und klicken Sie dann auf [Installieren]. Die Installation beginnt. Der Installation-Fertig-Bildschirm erscheint, wenn die Installation fertig gestellt ist. 9 Klicken Sie auf [Neustart]. Damit ist das Installationsverfahren fertig gestellt. Starten von TRAKTOR 2 ! Bis zur Aktivierung beim SERVICE CENTER wird dieser Dialog bei jedem Starten von TRAKTOR 2 angezeigt. 2 Wählen Sie [Activate] und klicken Sie darauf. —[Run Demo]: Starten Sie TRAKTOR 2 im Demomodus. —[Buy]: Kauf von TRAKTOR 2 von dem Native Instruments Online-Shop. —[Activate]: SERVICE CENTER wird gestartet. Zum Starten von dem TRAKTOR 2 [Help] Menü Aus dem TRAKTOR 2 [Help] Menü klicken Sie auf [Launch Service Center]. Zum direkten Starten von SERVICE CENTER Bei Windows Bei Windows Aus dem Windows [Start] Menü öffnen Sie [Alle Programme] > [Native Instruments] > [Traktor 2] und klicken Sie dann auf das Icon [Traktor 2]. Für Mac OS X Im Finder öffnen Sie den Ordner [Anwendung], öffnen Sie dann [Native Instruments] > [Traktor 2], und doppelklicken Sie auf das Icon [Traktor]. Ausführen der Produktaktivierung Zur Verwendung von TRAKTOR LE 2 führen Sie zuerst die Produktaktivierung (im Folgenden einfach als “Aktivierung” bezeichnet) mit Native Instruments SERVICE CENTER aus (im Folgenden einfach als “SERVICE CENTER” bezeichnet). Klicken Sie aus dem Windows [Start]-Menü auf die Icons [Native Instruments] > [Service Center] > [Service Center]. Für Mac OS X Im Finder öffnen Sie den Ordner [Anwendung], und doppelklicken Sie dann auf die Icons [Service Center] > [Service Center]. Aktivierungsverfahren — Online-Aktivierung: Wenn Ihr Computer eine Internetverbindung hat — Offline-Aktivierung: Wenn Ihr Computer keine Internetverbindung hat Einzelheiten zur Offline-Aktivierung finden Sie in der Bedienungsanleitung auf der dem Produkt beiliegenden CD-ROM. Online-Aktivierung 1 Starten Sie SERVICE CENTER. Der Login-Bildschirm wird angezeigt. Starten von SERVICE CENTER Dies ist auf drei Weisen möglich: — Starten aus dem Dialog, der beim Starten von TRAKTOR 2 erscheint — Starten aus dem TRAKTOR 2 [Help] Menü — Direktes Starten von SERVICE CENTER Zum Starten aus dem Dialog, der beim Starten von TRAKTOR 2 erscheint 1 Starten von TRAKTOR 2. Der Bildschirm unten erscheint. 2 Geben Sie Ihre E-Mail-Adresse und Ihr Passwort ein und klicken Sie auf [Einloggen]. ! Beim ersten Anmelden müssen Sie ein neues Benutzerkonto erstellen. 4 De Wenn [Neues Benutzerkonto anlegen] geklickt wird, erscheint ein neuer Bildschirm zur Benutzerkonto-Registrierung. Geben Sie die erforderlichen Punkte ein (E-Mail-Adresse, Vornamen und Nachnamen), wählen Sie Land/Region und klicken Sie auf [Weiter]. Wenn der Bildschirm zur Registrierungsinformation erscheint, prüfen Sie die Inhalte und klicken Sie auf [OK]. Ein Passwort wird zur der von Ihnen im Formular angegebenen E-Mail-Adresse gesandt. Gehen Sie zum Login-Bildschirm zurück und melden sich an. ! Die persönliche Information, die beim Registrieren eines neuen Benutzerkontos eingegeben wird, kann entsprechend den auf der Website von Native Instruments angegebenen Datenschutzregeln gesammelt, verarbeitet und verwendet werden. PIONEER CORPORATION sammelt, verarbeitet oder verwendet diese persönlichen Informationen nicht. Die anfänglichen Einstellungen für TRAKTOR LE 2 können mithilfe des Setup-Assistenten (Setup Wizard) eingerichtet werden. Vorsichtshinweise ! Wenn Sie Windows verwenden, muss vorsorglich die Treibersoftware für dieses Gerät installiert werden. ! Alle Einstellungen von TRAKTOR LE 2 werden auf die werkseitigen Standardwerte zurückgesetzt. Führen Sie vor der Verwendung Folgendes aus: ! Aktualisieren Sie die Firmware auf die neueste Version. ! Für Windows-Anwender Schalten dieses Gerät unbedingt aus, bevor Sie TRAKTOR LE 2 starten. Wenn dieses Gerät beim Starten von TRAKTOR LE 2 eingeschaltet ist, wird der DDJ-ASIO-Treiber möglicherweise nicht erkannt. Sollte der DDJ-ASIO-Treiber nicht erkannt werden, schließen Sie TRAKTOR LE 2 und führen dann einen Neustart dieses Geräts durch. Deutsch 3 Geben Sie die Seriennummer ein, die auf der Verpackung der TRAKTOR LE 2 Software CD-ROM angegeben ist, und klicken Sie auf [Aktivieren]. Anfängliche Einstellungen Einstellverfahren 1 Verbinden Sie dieses Gerät und den den Computer über ein USB-Kabel und schieben Sie dann den Schalter [ON/OFF] in die Position [ON]. 2 Nachdem dieses Gerät hochgefahren ist, starten Sie TRAKTOR LE 2. ! Dieses Gerät muss hochgefahren werden, bevor TRAKTOR LE 2 gestartet wird. 4 Sobald „Activated“ angezeigt wird, klicken Sie auf [Beenden]. 3 Öffnen Sie [Start Setup Wizard] über das Menü [Help] oben links auf dem Bildschirm und klicken Sie dann auf [Next]. Aktualisieren der TRAKTOR 2 Software Wenn der Computer mit dem Internet verbunden ist, kann die TRAKTOR 2 Software aktualisiert werden, indem auf Native Instruments SERVICE CENTER zugegriffen wird (im Folgenden einfach als “SERVICE CENTER” bezeichnet). 1 Starten Sie SERVICE CENTER und melden sich an. Anweisungen zum Starten von SERVICE CENTER und Anmelden finden Sie in Starten von SERVICE CENTER auf Seite 4. 2 Klicken Sie auf das Register [Update]. Verfügbare Updates werden geprüft. 3 Markieren Sie das Wahlkästchen. Spezifizieren Sie den herunterzuladenden Update. 4 Beim Element [Are you using an external controller?] (Verwenden Sie einen externen Controller?) wählen Sie [Yes] und klicken dann auf [Next]. 4 Klicken Sie auf [Download]. Die Aktualisierung beginnt. De 5 5 Wählen Sie [Pioneer] beim Element [Choose your manufacturer] (Wählen Sie Ihren Hersteller.) und [DDJ-ERGO LE] beim Element [Choose your model] (Wählen Sie Ihr Modell.), und klicken Sie dann auf [Next]. ! Audio Setup — Audio Device: Pioneer DDJ ASIO (Windows 7) PIONEER DDJ-ERGO (Mac OS X 10.6/10.7) ! Bei Verwendung von TRAKTOR PRO 2 wählen Sie [DDJ-ERGO]. ! Output Routing — Mixing Mode:Internal — Output Monitor: L 3:DDJ-ERGO PHONES L R 4:DDJ-ERGO PHONES R — Output Master: L 1:DDJ-ERGO MASTER L R 2:DDJ-ERGO MASTER R 6 Beim Element [Are you using an external mixer?] (Verwenden Sie einen externen Mixer?) wählen Sie [Yes], wenn Sie einen externen Mixer verwenden und [No] wenn nicht, und klicken dann auf [Next]. 7 Klicken Sie auf [Finish] unten rechts auf dem Bildschirm, um die Einstellungen des Setup-Assistenten zu beenden. Vorsichtshinweise Die Voreinstellungen werden nach Durchführen der Einstellungen mit dem Setup-Assistenten zurückgesetzt. Bei Verwendung des DDJ-ERGO-K beachten Sie, dass die nachstehend aufgeführten Audio-Mindesteinstellungen erforderlich sind. 6 De ! Input Routing Die anfänglichen Einstellungen TRAKTOR LE 2 sind wie unten gezeigt. Wenn externe Eingänge mit den anfänglichen Einstellungen verwendet werden, richten Sie die nachstehend beschriebenen Einstellungen ein. Diese Einstellung sind nur erforderlich, wenn externe Eingänge verwendet werden. — Input Aux: L(Mono) 1:DDJ-ERGO AUX/MIC L R 2:DDJ-ERGO AUX/MIC R 8 Öffnen Sie [File]>[Controller Manager...], wenn Sie Windows verwenden, oder [Traktor]>[Preferences]> [Controller Manager], wenn Sie Mac OS X verwenden, und wählen Sie dann bei [Device] unter [Device Setup] die Option [PIONEER DDJ-ERGO - Generic MIDI], um dann die Einstellungen für dieses Gerät bei [In-port] und [Out-port] einzurichten. Anschlüsse Tragbares Audiogerät Mikrofon Komponenten, Verstärker, aktive Lautsprecher usw. Computer Zu den Audio-Eingangsbuchsen Zum Mikrofon Mikrofonkabel Zu den Audio-Ausgangsbuchsen L R L R BROWSE FX1 1 2 TREE 3 C A DECK VIEW FX2 FLD OPEN B LOAD LOAD GAIN GAIN FILTER MIN MAX F2 MIN MAX MIN MAX MIN MAX MIN 1 2 3 LPF MIN FX AUTO LOOP 2 3 MIN MID MAX MOVE GRID OUT SE AR CH VINYL KEYLOCK PULSE MODE TEMPO PANGE 1 2 LOW MIN 1 3 MAX 2 MIN MASTER VOL MAX MIN MAX 3 SAMPLER MIN MAX SAMPLE VOL HOT CUE / DELETE MAX 1 2 3 4 MASTE MAX MOVE GRID IN MIN CUE MAX 2 AUTO LOOP MID MIN FX VOL MIN ON HPF 1 MIN CUE IN MAX HI MIX MIN 4 MAX AUX / MIC VOL LPF REC 2 SAMPLE VOL HOT CUE / DELETE 1 MAX HI 1 MIN FUNCTION HPF SAMPLER CONTROL FILTER MAX F3 ON D DECK Deutsch CONTROL F1 PUSH LOW OUT SE AR CH MAX MASTE VINYL KEYLOCK PULSE MODE TEMPO PANGE CUE TEMPO MIN MAX MIN TEMPO MAX DJ CONTROLLER SHIFT SHIFT 10 9 8 7 6 5 4 3 2 1 0 0 CUE 10 9 8 7 6 5 4 3 2 1 0 0 CUE SYNC SYNC MASTER REV FWD An Kopfhörer Kopfhörerkabel 9 Schließen Sie TRAKTOR 2, schalten Sie dieses Gerät aus und wieder ein, und starten Sie dann TRAKTOR 2 neu. Die Einrichtung der Einstellungen ist damit abgeschlossen. MASTER REV FWD Kopfhörer Bei diesem Gerät wird der Betriebsstrom über USB-Bus zugeführt. Das Gerät kann durch einfaches Anschließen an einen Computer über das USB-Kabel verwendet werden. ! Verbinden Sie dieses Gerät und den Computer direkt mit dem mitgelieferten USB-Kabel. ! Schließen Sie den Computer, an den dieses Gerät angeschlossen wird, an eine Netzstromversorgung an. ! Ein USB-Hub kann nicht verwendet werden. De 7 Bedienung Manche der Regler und Tasten können nicht mit dem beliegenden TRAKTOR LE 2 verwendet werden. Regler und Tasten, die mit TRAKTOR PRO 2 verwendet werden, sind mit TRAKTOR PRO 2 gekennzeichnet. Bei Verwendung von TRAKTOR PRO 2 siehe Bedienungsanleitung auf der dem Produkt beiliegenden CD-ROM. Einzelheiten zu TRAKTOR 2-Funktionen siehe auch Bedienungsanleitung von TRAKTOR 2. Die Bedienungsanleitung für TRAKTOR 2 kann aus dem TRAKTOR LE 2-Hilfe-Menü betrachtet werden. Bedienpult A B v s t k 2 1 2ku 9 vs wu 9 BROWSE FX1 CONTROL F1 1 2 TREE 3 C y z A MIN MAX F2 MAX MIN MAX MIN MAX MIN ON 1 3 LPF HOT CUE / a 1 h DELETE 2 3 4 IN OUT 7 SE AR CH MIN 3 MIN MID MAX MIN CUE MID x o MAX MASTE n MAX TEMPO PANGE CUE b 2 LOW MIN 3 MAX MIN MASTER VOL MAX 1 2 MIN MAX j HOT CUE / 8 1 3 a c 4 MOVE GRID OUT 7 SE AR CH h VINYL KEYLOCK PULSE MODE TEMPO PANGE 5 6 MAX MAX SAMPLE VOL DELETE 2 MIN g MASTE MAX MIN 3 SAMPLER MAX CUE MIN MAX 2 AUTO LOOP IN MIN MIN FX VOL LOW ON HPF 1 MAX MAX AUX / MIC VOL HI REC KEYLOCK b TEMPO DJ CONTROLLER SHIFT SHIFT 10 9 8 7 6 5 4 3 2 1 0 0 4 MIN MIN PULSE MODE 1 i MIN MIX o CONTROL D DECK GAIN LPF MAX HI TEMPO 5 l m 2 VINYL B FILTER SAMPLE VOL c MOVE GRID FLD OPEN FUNCTION FX 1 w FX2 LOAD GAIN HPF SAMPLER g 8 2 t VIEW LOAD x MAX F3 AUTO LOOP 6 A DECK FILTER MIN PUSH CUE p q 10 9 8 7 6 5 4 3 2 1 0 SYNC SYNC MASTER REV MASTER REV FWD f e d 0 CUE d r 4 3 e FWD f Bezeichnungen und Funktionen der Komponenten 1Drehregler !Drehen: Der Cursor bewegt sich in Sektion A der obigen Zeichnung. ! Drücken Sie: Die vergrößerte Anzeige des Bereichs [BROWSE] schaltet ein und aus. ![SHIFT] + drehen: Der Cursor bewegt sich in Sektion B der obigen Zeichnung. ![SHIFT] + drücken: Ordner in Sektion B der obigen Zeichnung öffnen und schließen. 2LOAD-Taste Lädt den mit dem Cursor gewählten Track in jedem der Decks. 3f-Taste Verwenden Sie dies, um Tracks auf Wiedergabe/Pause zu schalten. 8 De 4CUE-Taste ! Drücken Sie: Stellt einen Cue-Punkt ein oder bewegt den Cue-Punkt. ![SHIFT] + drücken: Die Wiedergabeposition bewegt sich zum Anfang des Tracks. 5SHIFT-Taste Wenn eine andere Taste gedrückt wird, während die Taste [SHIFT] gedrückt wird, wird eine andere Funktion aufgerufen. 6IN-Taste ! Drücken Sie: Stellt die Position ein, bei der die Loop-Wiedergabe beginnt (der Loop-in-Punkt). 7OUT-Taste ! Drücken Sie: Stellt die Position ein, bei der die Loop-Wiedergabe endet (der Loop-out-Punkt). 8AUTO LOOP (MOVE GRID)-Regler !Drehen: Ändert die Breite der Loop-Wiedergabesektion. ! Drücken Sie: Schaltet die Loop-Wiedergabe ein und aus. ![SHIFT] + drehen: Bewegt die Beatgrid-Position. ![SHIFT] + drücken: Schaltet die Loop-Wiedergabe ein/aus. 9DECK-Tasten aHOT CUE/DELETE-Tasten TRAKTOR PRO 2 bKEYLOCK (TEMPO RANGE)-Taste ! Drücken Sie: Schaltet die Tonlagesperre-Funktion ein und aus. ![SHIFT] + drücken: Der Einstellbereich des [TEMPO]-Schiebers schaltet bei jedem Tastendruck um. cVINYL (PULSE MODE)-Taste ! Drücken Sie: Dies schaltet den Modus [VINYL] ein/aus. ![SHIFT] + drücken: Schaltet den Beleuchtungsmodus der Jog-Scheibe um (Pulse Mode). dTEMPO-Schieber Stellt die Wiedergabegeschwindigkeit ein. eSYNC (MASTER)-Taste ! Drücken Sie: Synchronisiert zum Tempo des Master-Decks. ![SHIFT] + drücken: Stellt das Master-Deck zur Synchronisation ein. fJog-Scheibe !Scratch Wenn der [VINYL]-Modus eingeschaltet ist und die Jog-Scheibe gedreht wird, während auf ihre Oberseite gedrückt wird, wird der Track entsprechend der Richtung und Geschwindigkeit der Drehung der Jog-Scheibe abgespielt. ! Pitch bend Die Wiedergabegeschwindigkeit kann durch Drehen des Außenteils der Jog-Scheibe während der Wiedergabe justiert werden. Die Oberseite der Jog-Scheibe hat einen integrierten Schalter. Stellen Sie keine Gegenstände die Jog-Scheibe oder setzen Sie sie starker Belastung aus. Beachten Sie auch, dass durch Eindringen von Wasser oder andere Flüssigkeiten in den Set Fehlfunktionen verursacht werden. gSAMPLER-Taste TRAKTOR PRO 2 hSAMPLE VOL-Regler TRAKTOR PRO 2 iMASTER VOL Regler Stellt den Audiopegelausgang vom Master ein. ! Drücken Sie: Lädt den mit dem Cursor gewählten Track in den VorschauPlayer und spielt ihn. mHEADPHONES MIX Regler Stellt die Balance der Monitorlautstärke zwischen dem Sound des Decks, für das die Taste [CUE Sound ein. ] gedrückt wird, und dem Master- nHEADPHONES VOL Regler Stellt den Audiopegelausgang von der Buchse [PHONES] ein. oEQ (HI, MID, LOW)-Regler Diese stellen die Soundqualität ein, die für die verschiedenen Decks eingegeben wird. [HI] (Höhenbereich), [MID] (Mittenbereich), [LOW] (Tiefenbereich) pCUE (Kopfhörer Cue-Tasten) Verwenden Sie dies zum Mithören des Sounds von den betreffenden Decks über Kopfhörer. Deutsch TRAKTOR PRO 2 lFUNCTION (REC)-Taste qKanalfader Stellen den Audiopegelausgang von den verschiedenen Decks ein. rCrossfader Schaltet den Sound der Decks um, die den linken und rechten Seiten des Crossfaders zur Ausgabe angeschlossen sind. Ziehen Sie nicht gewaltsam an den Kanal-Fader- und CrossfaderKnöpfen. Die Knöpfe haben eine Struktur, die verhindert, dass sie leicht herausgezogen werden. Durch starkes Ziehen an den Knöpfen kann das Gerät beschädigt werden. sCONTROL-Scheibe Ändert die Balance zwischen Effektsound und Originalsound. tEffektparameter-Regler Diese justieren die Effekt-Parameter. ![SHIFT] + drehen: Wählt den Typ des Effekts. Mit TRAKTOR LE 2 kann [FX1-1] und [FX2-1] verwendet werden, wobei [FX1-1] an Deck A angebracht ist und [FX2-1] an Deck B. [FX1-2], [FX1-3], [FX2-2] und [FX2-3] können nicht verwendet werden. uFILTER-Regler ! Werden im Uhrzeigersinn gedreht, um den Hochpassfilter anzuwenden. ! Werden gegen den Uhrzeigersinn gedreht, um den Tiefpassfilter anzuwenden. vFX ON-Taste TRAKTOR PRO 2 wEffektparameter-Tasten Diese schalten die Effekte ein und aus. xEffektzuweisung-Tasten TRAKTOR PRO 2 yF1-Regler TRAKTOR PRO 2 zF2-Taste TRAKTOR PRO 2 AF3-Taste TRAKTOR PRO 2 jAUX/MIC VOL-Regler Stellt den Audio-Ausgangspegel von den Buchsen [AUX IN] und [MIC] ein. kGAIN-Regler Stellen den Audiopegeleingang für die verschiedenen Decks ein. De 9 gedrückt gehalten wird, wird der Ordner bzw. das Element geöffnet oder geschlossen. Starten des Systems 2 Lassen Sie die Taste [SHIFT] los und drehen Sie den Drehregler zum Wählen des Tracks. Starten dieses Geräts 1 Schließen Sie dieses Gerät über ein USB-Kabel an Ihren Computer an. MASTER OUT1 (TRS) R MASTER OUT2 L R MIC L VOL INPUT SELECT MIC AUX VOL AUX IN R ON OFF USB L 3 Drücken Sie die Taste [LOAD] zum Laden des gewählten Tracks in das Deck. 4 Drücken Sie die Taste [f] zum Abspielen des Tracks. ! Wenn diese Taste erneut während der Wiedergabe gedrückt wird, pausiert die Wiedergabe. Tonausgabe 2 Starten Sie den angeschlossenen Computer. 3 Schieben Sie den Schalter [ON/OFF] dieses Geräts in die Position [ON]. VOL INPUT SELECT MIC AUX VOL AUX IN R ON OFF USB ! Stellen Sie die Lautstärke von Endstufenverstärkern, die an die Buchsen [MASTER OUT 1] und [MASTER OUT 2] angeschlossen sind, auf einen geeigneten Pegel ein. Beachten Sie dass bei zu hoch eingestellter Lautstärke der Ausgabesound extrem laut sein kann. 1 Bedienen Sie den Regler [GAIN] und die Kanalfader zum Einstellen der Audiopegelausgabe von den betreffenden Decks. L 2 Bedienen Sie den Crossfader zum Umschalten des Decks, dessen Sound von den Lautsprechern ausgegeben wird. Schalten Sie die Stromversorgung dieses Geräts ein. ! Die Meldung [Installieren von Gerätetreibersoftware] kann erscheinen, wenn Sie dieses Gerät zuerst an dem Computer anschließen oder wenn Sie die Verbindung zu einem anderen USB-Anschluss am Computer herstellen. Warten Sie kurz, bis die Meldung [Die Geräte können jetzt verwendet werden.] erscheint. 4 Schalten Sie das angeschlossene Mikrofon und externe Gerät ein. Starten von TRAKTOR LE 2 Wenn dieses Gerät gerade gestartet wurde, warten Sie vor dem Starten von TRAKTOR LE 2, bis die Beleuchtung erloschen ist. Die [Audio Setup] und anderen Einstellungen müssen vorgenommen werden, wenn TRAKTOR LE 2 verwendet wird, während diese Einheit angeschlossen ist. Einzelheiten siehe Anfängliche Einstellungen auf Seite 5. Bei Windows Aus dem Windows [Start] Menü öffnen Sie [Alle Programme] > [Native Instruments] > [Traktor 2] und klicken Sie dann auf das Icon [Traktor 2]. Für Mac OS X Im Finder öffnen Sie den Ordner [Anwendung], öffnen Sie dann [Native Instruments] > [Traktor 2], und doppelklicken Sie auf das Icon [Traktor]. Laden und Abspielen von Tracks 1 Drehen Sie den Drehregler, während Sie die Taste [SHIFT] drücken, um einen Ordner oder ein Element zu wählen. ! Wenn ein Ordner oder Element mit der Markierung [+] gewählt ist und der Drehregler gedrückt wird, während die Taste [SHIFT] 10 De — Linker Rand: Sound wird von dem Deck [A] oder [C] ausgegeben. — Center: Der Sound von allen Decks wird gemischt und ausgegeben. — Rechter Rand: Sound wird von dem Deck [B] oder [D] ausgegeben. 3 Drehen Sie Regler [MASTER VOL] zum Einstellen des Audiopegels der Lautsprecher. Mithören von Ton mit Kopfhörern 1 Schließen Sie Kopfhörer an die Buchse [PHONES] an. 2 Drücken Sie die Kopfhörer-Tasten [CUE] für das Deck, das Sie mithören wollen. 3 Drehen Sie den Regler [HEADPHONES MIX]. — Gegen den Uhrzeigersinn drehen: Der Sound von dem Deck, für das die Kopfhörer [CUE]-Taste gedrückt ist, wird relativ lauter. — Mittenposition: Der Sound von dem Deck, für das die Kopfhörer [CUE]-Taste gedrückt ist und der Sound [MASTER OUT 1, MASTER OUT 2] haben die gleiche Lautstärke. — Beim Drehen im Uhrzeigersinn: Die Lautstärke von [MASTER OUT 1] und [MASTER OUT 2] wird relativ höher. 4 Drehen Sie den Regler [HEADPHONES VOL]. Der Sound von dem Deck, für das die Kopfhörer [CUE]-Taste gedrückt ist, wird von den Kopfhörern ausgegeben. ! Wenn die Kopfhörer-Taste [CUE] erneut gedrückt wird, wird die Mithörfunktion aufgehoben. Beenden des Systems 1 Beenden Sie TRAKTOR LE 2. 2 Schieben Sie den Schalter [ON/OFF] dieses Geräts in die Position [OFF]. 3 Trennen Sie das USB-Kabel von Ihrem Computer ab. 4 Schalten Sie das angeschlossene Mikrofon und externe Gerät aus. Zusätzliche Informationen Technische Daten Allgemein – Haupteinheit Deutsch Stromversorgung.................................................................. Gleichstrom 5 V Leistungsaufnahme............................................................................ 500 mA Gewicht des Hauptgeräts...................................................................... 2,9 kg Max. Abmessungen............554,8 mm (B) × 103,2 mm (H) × 279,8 mm (T) Betriebstemperatur............................................................ +5 °C bis +35 °C Betriebsluftfeuchtigkeit......................... 5 % bis 85 % (keine Kondensation) — Änderungen der technischen Daten und des Designs dieses Geräts sowie der mitgelieferten Software im Sinne der technischen Verbesserung ohne vorherige Ankündigung bleiben vorbehalten. De 11 Prima di cominciare Come leggere questo manuale ! Non mancare di leggere sia questo volantino sia le Istruzioni per l’uso contenute nel CD-ROM che accompagna questo prodotto. I due documenti includono informazioni importanti che devono venire comprese prima di usare questo prodotto. ! In questo manuale, il nome delle schermate e dei menu visualizzati dal prodotto, oltre ai nomi dei pulsanti e terminali e così via, sono fra parentesi. (ad es.: pannello [RECORD], menu [Preferences] , pulsante [CUE], modalità [VINYL], terminali [AUX IN]) A proposito del marchi di fabbrica o marchi di fabbrica depositati ! Pioneer è un marchio di fabbrica depositato della PIONEER CORPORATION. ! I nomi delle aziende e dei prodotti menzionati sono marchi di fabbrica dei rispettivi proprietari. 1 Accendere il computer. 2 Inserire il CD-ROM del driver accluso nell’unità disco del computer. 3 Quando viene visualizzato il menu del CD-ROM, fare un doppio clic su [Pioneer_DDJ_Driver_XXXXX.exe]. 4 Procedere con l’installazione seguendo le istruzioni sullo schermo. Se [Protezione di Windows] appare sullo schermo durante l’installazione, far clic su [Installa il software del driver] e continuare l’installazione. ! Installazione in Windows XP Se [Installazione hardware] appare sullo schermo durante l’installazione, far clic su [Continua] e continuare l’installazione. ! Ad installazione completa, appare un messaggio di conferma. Il software TRAKTOR LE 2 Contenuto della confezione ! ! ! ! ! ! ! TRAKTOR LE 2 è un software DJ di Native Instruments. Le prestazioni DJ sono possibili collegando il computer che contiene questo software a questa unità. ! Per un paragone tra le funzioni delle varie versioni di TRAKTOR LE 2 e TRAKTOR 2, vededere il sito che segue. http://pioneerdj.com/support/ ! Il DDJ-ERGO-K supporta TRAKTOR PRO 2 e TRAKTOR SCRATCH PRO 2. Chi possiede TRAKTOR PRO 2 e TRAKTOR SCRATCH PRO 2, deve aggiornarli alla versione più recente prima di poterli usare. CD-ROM del software TRAKTOR LE 2 CD-ROM del driver/istruzioni per l’uso Cavo USB Da leggere prima dell’uso (Importante) Guida di avvio veloce Guida ai centri assistenza (per i clienti in Giappone) Documento di garanzia Ambiente operativo minimo richiesto Installazione del software ! Non mancare di leggere l’accordo di licenza del software che appare all’atto di installazione del seguente software. Il software è utilizzabile solo dopo avere accettato i termini dell’accordo. — TRAKTOR PRO 2 “End-User License Agreement” — Pioneer DDJ ASIO Setup “Software end user license agreement” Informazioni sul driver (Windows) Questo software è un esclusivo driver ASIO per la produzione di segnali audio da parte del computer. ! Non è necessario installare un driver se si usa Mac OS X. Installazione del driver ! Non è necessario installare un driver se si usa Mac OS X. Sistemi operativi supportati Mac OS X 10.6.x Windows® 7 Home Premium/ Professional/ Ultimate Windows® 7 Home Premium/Professional/ Ultimate Windows Vista® Home Basic/ Home Premium/Business/Ultimate Windows® XP Home Edition/ Professional (SP2 o successivo) Versione a 32 bit Versione a 64 bit Versione a 32 bit Versione a 64 bit Versione a 32 bit 1 1 1 1 1 1 ! Spegnere questa unità e scollegare il cavo USB che collega questa unità ed il computer. ! Se altri programmi sono avviati nel computer, chiuderli. 2 It Versione a 32 bit Computer compatibile PC/AT con Intel® ™ Core 2 Duo 2,0 GHz o superiore o AMD Athlon™ 64 x 2 2 GB o più di RAM Disco fisso Almeno 1 GB di spazio libero Unità disco ottica Unità disco ottica sulla quale è possibile la lettura del CD-ROM Porta USB Il collegamento del computer a questa unità richiede una porta USB 2.0. Risoluzione del display Risoluzione da 1 024 x 768 pixel o più Collegamento Internet La registrazione utente presso Native Instruments, l’aggiornamento del TRAKTOR software, ecc. richiedono una connessione con Internet. Ambiente operativo raccomandato Sistemi operativi supportati Mac OS X 10.7.x ® Windows 7 Professional ! ! ! CPU e memoria richiesti Intel® Core™ 2 Duo 4 GB o più di RAM 1 1 Se si usa una versione a 64 bit di Windows, il driver è utilizzabile solo per applicativi a 32 bit. 2 Windows 7 o superiore è necessario per l’utilizzo in combinazione con TRAKTOR 2. Prima di installare il driver 2 GB o più di RAM Altri Ambiente operativo Sistemi operativi supportati2 CPU e memoria richiesti Intel® Core™ 2 Duo Versione a 64 bit Processore Intel® Core™ 2 o AMD Athlon™ X2 4 GB o più di RAM Il funzionamento completo non viene garantito per tutti i computer, anche per quelli con un ambiente operativo come quello sopradescritto. Anche in presenza della quantità di memoria indicata qui sopra, la mancanza di memoria dovuta a programmi in essa residenti, al numero di servizi attivi ecc. potrebbe impedire al software di garantire funzionalità e prestazioni ottimali. In tal caso, liberare memoria sufficiente. Raccomandiamo di installare memoria sufficiente ad un funzionamento stabile. Con certe impostazioni di risparmio energetico del computer, ecc., la capacità di elaborazione della CPU e del disco fisso potrebbe essere insufficiente. In ! ! particolare con i notebook, controllare che siano in grado di fornire prestazioni sufficienti e costanti (ad esempio tenendoli collegati ad una presa di corrente) durante l’uso di TRAKTOR LE 2. Tenere presente che le funzionalità di TRAKTOR LE 2 possono venire diminuite da conflitti con altro software presente nel vostro computer. Si richiede un contratto separato a proprie spese con un Internet service provider. Per installare in una posizione differente, fare clic su [Change...], scegliere la posizione di installazione, poi fare clic su [Next]. 8 Scegliere il driver hardware di Native Instruments e poi fare clic su [Next]. Spuntare la casella del proprio hardware. Installazione del software TRAKTOR LE 2 9 Per installare il driver Traktor Kontrol X1 o Traktor Kontrol S4, spuntare la casella e fare clic su [Next]. Procedura di installazione (Windows) 10All’apparire della seguente schermata, fare clic su [Next]. 1 Inserire il CD-ROM di TRAKTOR LE 2 accluso nell’unità disco del computer. L’installazione ha inizio. La schermata di completamento dell’installazione appare alla fine dell’installazione. 2 Nel menu [Start] di Windows, fare un doppio clic sull’icona [Computer (o Risorse del computer)] > [Traktor 2]. Vengono visualizzati i contenuti del CD-ROM. 3 Fare doppio clic su [Traktor 2 Setup.exe]. Il programma di installazione di TRAKTOR 2 si avvia. Italiano 4 Una volta avviatosi il programma di installazione di TRAKTOR 2, fare clic su [Next]. — Per tornare alla schermata precedente: Fare clic su [Back]. — Per cancellare l’installazione: Fare clic su [Cancel]. 11Fare clic su [Finish]. Questo completa la procedura di installazione. Procedura di installazione (Mac OS X) 1 Inserire il CD-ROM di TRAKTOR LE 2 accluso nell’unità disco del computer. L’icona [Traktor 2] appare sullo schermo. 2 Fare doppio clic sull’icona [Traktor 2]. Vengono visualizzati i contenuti del CD-ROM. 5 Leggere attentamente [License Agreement] e, se si è d’accordo, fare clic su [I accept the terms of the license agreement], poi su [Next]. Se non si è d’accordo con il contenuto dell’[License Agreement], fare clic su [Cancel] e fermare l’installazione. 3 Fare doppio clic su [Traktor 2 Installer.mpkg]. Il programma di installazione di TRAKTOR 2 si avvia. 4 Una volta avviatosi il programma di installazione di TRAKTOR 2, fare clic su [Continua]. 5 Leggere attentamente l’accordo di licenza e fare clic su [Continua]. 6 Se si è d’accordo con l’accordo di licenza d’uso del software, fare clic su [Accetta]. Se non si è d’accordo con l’accordo di licenza d’uso, fare clic su [Rifiuta] e fermare l’installazione. 7 Scegliere il driver hardware di Native Instruments e poi fare clic su [Continua]. Spuntare la casella del proprio hardware. 8 Scegliere la posizione di installazione di TRAKTOR 2 e fare clic su [Installa]. 6 Appare una schermata per la selezione del tipo di installazione per TRAKTOR 2. Fare clic su [Next]. 7 Scegliere la posizione di installazione di TRAKTOR 2 e fare clic su [Next]. Per scegliere la posizione normale di installazione, fare semplicemente clic su [Next]. Per scegliere la posizione normale di installazione, fare semplicemente clic su [Installa]. Per installare in una posizione differente, fare clic su [Cambia posizione di installazione...], scegliere la posizione di installazione, poi fare clic su [Installa]. L’installazione ha inizio. La schermata di completamento dell’installazione appare alla fine dell’installazione. 9 Fare clic su [Riavvia]. Questo completa la procedura di installazione. It 3 Avvio di TRAKTOR 2 In Windows Dal menu [Start] di Windows, aprire [Tutti i programmi] > [Native Instruments] > [Traktor 2], poi fare clic sul’icona [Traktor 2]. In Mac OS X Nel Finder, aprire la cartella [Applicativo], poi [Native Instruments] > [Traktor 2] a fare doppio clic sull’icona [Traktor]. Per lanciare SERVICE CENTER direttamente In Windows Dal menu [Start] di Windows, fare sulle icone [Native Instruments] > [Service Center] > [Service Center]. In Mac OS X Nel Finder, aprire la cartella [Applicativo], poi a fare doppio clic sulle icone [Service Center] > [Service Center]. Procedura di attivazione — Attivazione online: Se il computer è collegato ad Internet — Attivazione non in linea: Se il computer non è collegato ad Internet Per dettagli sull’attivazione offline, vedere le istruzioni per l’uso contenute nel CD-ROM che accompagna il prodotto. Attivazione online 1 Lanciare SERVICE CENTER. Attivazione del prodotto Viene visualizzata la schermata di login. Prima di usare TRAKTOR LE 2, è necessario effettuarne l’attivazione (d’ora in poi chiamata “attivazione”) con Native Instruments SERVICE CENTER (d’ora in poi chiamato semplicemente“SERVICE CENTER”). Lancio di SERVICE CENTER Questo può essere fatto in tre modi: — Lancio dal dialogo visualizzato quando TRAKTOR 2 si avvia — Lancio dal menu [Help] di TRAKTOR 2 — Lancio diretto di SERVICE CENTER Per fare il lancio dal dialogo visualizzato quando TRAKTOR 2 si avvia 1 Avvio di TRAKTOR 2. Appare la schermata seguente. ! Fino a quando l’attivazione viene completata al SERVICE CENTER, questa finestra di dialogo viene visualizzata ogni volta che viene lanciato TRAKTOR 2. 2 Digitare il proprio indirizzo di mail ed il password, poi fare clic su [Log in]. ! Se si fa login per la prima volta, creare un nuovo account. Facendo clic su [Create new User Account], appare la schermata di creazione del nuovo account. Fornire le informazioni richieste (indirizzo di mail, nome e cognome), scegliere il paese e la regione e fare clic su [Next]. Quando appare la schermata di controllo delle informazioni di registrazione, controllare quanto digitato e fare clic su [OK]. Un password verrà mandato all’indirizzo di mail fornito. Tornare alla schermata di login e fare login. ! Le informazioni date durante la registrazione del nuovo account possono venire raccolte, elaborate ed usate sulla base della politica di privcacy del sito Web di Native Instruments. La PIONEER CORPORATION non raccoglie, processa o usa queste informazioni personali. 3 Digitare il numero di serie indicato sulla confezione del CD-ROM TRAKTOR LE 2 e fare clic su [Activate]. 2 Scegliere [Activate] e fare clic. —[Run Demo]: Lancio di TRAKTOR 2 in modalità demo. —[Buy]: Acquisto di TRAKTOR 2 dal negozio in linea di Native Instruments. —[Activate]: SERVICE CENTER parte. Per il lancio dal menu [Help] di TRAKTOR 2 Dal menu [Help] di TRAKTOR 2, fare clic su [Launch Service Center]. 4 Quando viene visualizzato “Attivato”, fare clic su [Exit]. 4 It Aggiornamento di TRAKTOR 2 A computer collegato a Internet, TRAKTOR 2 può venire aggiornato avendo accesso all’Native Instruments SERVICE CENTER (chiamato semplicemente “SERVICE CENTER” più oltre). 3 Dal menu [Help] nella parte superiore sinistra dello schermo, aprire [Start Setup Wizard], poi fare clic su [Next]. 1 Lanciare SERVICE CENTER e fare login. Per dettagli sul lancio di SERVICE CENTER e sul login, vedere Lancio di SERVICE CENTER a pagina 4. 2 Fare clic sulla scheda [Update]. Vengono controllati gli aggiornamenti disponibili. 3 Spuntare la casella. Specificare l’aggiornamento da scaricare. 4 Nella voce [Are you using an external controller?] (Usate un controller esterno?), scegliere [Yes], poi fare clic su [Next]. Italiano 4 Fare clic su [Download]. L’aggiornamento inizia. Impostazioni iniziali Le impostazioni iniziali per TRAKTOR LE 2 possono essere effettuate utilizzando il setup wizard (Setup Wizard). Attenzione ! Per gli utenti Windows, il driver di questa unità deve essere installato in anticipo. ! Tutte le impostazioni di TRAKTOR LE 2 sono reimpostate ai valori predefiniti. 5 Scegliere [Pioneer] in [Choose your manufacturer] (Scegliere la marca.) e [DDJ-ERGO LE] in [Choose your model] (Sceglietr un modello.), poi fare clic su [Next]. ! Quando si utilizza TRAKTOR PRO 2, selezionare [DDJ-ERGO]. Prima dell’utilizzo, eseguire le seguenti operazioni: ! Aggiornare questa unità alla versione più recente del firmware. ! Per utenti Windows Assicurarsi di accendre l’alimentazione di questa unità prima di avviare TRAKTOR LE 2. Se l’alimentazione viene accesa dopo l’avvio di TRAKTOR LE 2, il driver di DDJ-ASIO potrebbe non essere riconosciuto. Se il dirver di DDJ-ASIO non viene riconosciuto, chiudere TRAKTOR LE 2 e riavviare l’unità. procedura di impostazione 1 Collegare questa unità e il computer attravarso il cavo USB, poi spostare l’interruttore [ON/OFF] sul lato [ON]. 2 Quando l’unità si accende, avviare TRAKTOR LE 2. ! Assicurarsi di accendere questa unità perima di avviare TRAKTOR LE 2. It 5 6 Alla voce [Are you using an external mixer?], (Usate un mixer esterno?), scegliere [Yes] se si utilizza un mixer esterno, altrimenti [No], poi fare clic su [Next]. ! Input Routing Le impostazioni iniziali per TRAKTOR LE 2 sono le seguenti. Per utilizzare gli ingressi esterni con le impostazioni iniziali, effettuare le seguenti impostazioni. Queste impostazioni non sono necessarie se non si utilizzano ingressi esterni. — Input Aux: L(Mono) 1:DDJ-ERGO AUX/MIC L R 2:DDJ-ERGO AUX/MIC R 7 Far eclic su [Finish] in basso a destra per completare le impostazioni del setup wizard. 8 Aprire [File]>[Controller Manager...] se si utilizza windows, [Traktor]>[Preferences]> [Controller Manager] se si utilizza Mac OS X, poi da [Device] sotto [Device Setup], selezionare [PIONEER DDJ-ERGO - Generic MIDI] e impostare il dispositivo corrispondente a questa unità per [In-port] e [Out-port]. Attenzione Le preferenze vengono ripristinate dopo che le impostazioni del setup wizard sono effettuate. Se si utilizza DDJ-ERGO-K, notare che le impostazioni audio di seguito sono tenute al minimo. ! Audio Setup — Audio Device: Pioneer DDJ ASIO (Windows 7) PIONEER DDJ-ERGO (Mac OS X 10.6/10.7) ! Output Routing — Mixing Mode:Internal — Output Monitor: L 3:DDJ-ERGO PHONES L R 4:DDJ-ERGO PHONES R — Output Master: L 1:DDJ-ERGO MASTER L R 2:DDJ-ERGO MASTER R 9 Chiudere TRAKTOR 2, spegnere l’alimentazione di questa unità e poi riaccenderla, quindi riavviare TRAKTOR 2. Questo completa tutte le impostazioni. 6 It Collegamenti Dispositivi portatili audio Microfono Componenti, amplificatori, diffusori attivi, ecc. Computer Ai terminali di ingresso audio Al microfono Cavo del microfono Ai terminali di uscita audio L R L R BROWSE FX1 CONTROL F1 1 2 PUSH TREE 3 C A DECK VIEW FX2 FLD OPEN B LOAD LOAD GAIN GAIN FILTER MIN MAX F2 MIN MAX MIN MAX MIN MAX MIN ON 1 2 3 LPF MIN FX AUTO LOOP 2 3 MIN MID MAX MOVE GRID OUT SE AR CH VINYL KEYLOCK PULSE MODE TEMPO PANGE 1 2 LOW MIN 1 3 MAX 2 MIN MASTER VOL MAX MIN MAX 3 SAMPLER MIN MAX SAMPLE VOL HOT CUE / DELETE MAX 1 2 3 4 MASTE MAX MOVE GRID IN MIN CUE MAX 2 AUTO LOOP MID MIN FX VOL MIN ON HPF 1 MIN CUE IN MAX HI MIX MIN 4 MAX AUX / MIC VOL LPF REC 2 SAMPLE VOL HOT CUE / DELETE 1 MAX HI 1 CONTROL MIN FUNCTION HPF SAMPLER D DECK FILTER MAX F3 LOW OUT SE AR CH MAX MASTE VINYL KEYLOCK PULSE MODE TEMPO PANGE CUE TEMPO MIN MAX MIN TEMPO MAX DJ CONTROLLER SHIFT SHIFT 0 CUE 10 9 8 7 6 5 4 3 2 1 0 0 CUE SYNC SYNC MASTER REV FWD Alla cuffia Cavo della cuffia Italiano 10 9 8 7 6 5 4 3 2 1 0 MASTER REV FWD Cuffia Questa unità viene alimentata dal bus USB. Questa unità è pronta per l’uso semplicemente collegandola col cavo USB ad un computer. ! Collegare questa unità ed il computer direttamente col cavo USB accluso. ! Il computer cui va collegata questa unità deve essere collegato ad una presa di CA. ! Gli hub USB non possono essere utilizzati. It 7 Impiego Alcune delle manopole e pulsanti non possono essere usati con il software accluso TRAKTOR LE 2. Vengono indicati le manopole ed i pulsanti usati con TRAKTOR PRO 2 TRAKTOR PRO 2 . Se si usa TRAKTOR PRO 2, vedere le istruzioni per l’uso contenute nel CD-ROM che accompagna questo prodotto. Per dettagli sul funzionamento di TRAKTOR 2, vederne le istruzioni per l’uso. Le istruzioni per l’uso di TRAKTOR 2 sono accessibili dal menu di aiuto di TRAKTOR LE 2. Pannello di controllo A B v s t k 2 1 2ku 9 vs wu 9 BROWSE FX1 CONTROL F1 1 2 C z A MIN MAX F2 MAX MIN MAX MIN MAX MIN ON 1 3 LPF HOT CUE / a 1 h DELETE 2 3 4 IN OUT MIN 7 3 MAX MID x o MAX MASTE n VOL LOW MAX CUE b 2 LOW MAX MIN 3 MAX MIN MASTER VOL MAX 1 2 MIN MAX j SAMPLER AUTO LOOP HOT CUE / 8 1 3 a c 4 MOVE GRID OUT 7 SE AR CH h VINYL KEYLOCK PULSE MODE TEMPO PANGE 5 6 MAX MAX SAMPLE VOL DELETE 2 MIN g MASTE MAX MIN 3 2 MAX CUE MIN ON HPF IN MIN MIN FX 1 MIN MAX AUX / MIC VOL HI MAX TEMPO PANGE b TEMPO DJ CONTROLLER SHIFT SHIFT 10 9 8 7 6 5 4 3 2 1 0 0 4 MID KEYLOCK TEMPO 5 MIN REC CUE MIN PULSE MODE GAIN MIX MIN o 1 i MIN LPF MAX HI SAMPLE VOL VINYL SE AR CH l m GAIN 2 c MOVE GRID CONTROL D DECK FILTER FUNCTION FX 1 w FX2 B LOAD HPF SAMPLER g AUTO LOOP 2 VIEW FLD OPEN LOAD x MAX F3 8 6 A DECK FILTER MIN PUSH TREE 3 y t CUE p q 10 9 8 7 6 5 4 3 2 1 0 SYNC SYNC MASTER REV MASTER REV FWD f e d 0 CUE d r 4 3 e FWD f Nome delle varie parti e funzioni 1Selettore rotante !Ruotare: Il cursore si porta nella sezione A del diagramma qui sopra. !Premere: La visualizzazione ingrandita dell’area [BROWSE] viene attivata e disattivata. ![SHIFT] + ruotare: Il cursore si porta nella sezione B del diagramma qui sopra. ![SHIFT] + premere: Le cartelle nella sezione B del diagramma qui sopra si aprono e chiudono. 2Pulsante LOAD Carica i brani scelti con il cursore in ciascuno dei deck. 3Pulsante f Usare questo per riprodurre/portare in pausa dei brani. 8 It 4Pulsante CUE !Premere: Imposta o muove un cue point. ![SHIFT] + premere: La posizione di riproduzione si porta all’inizio del brano. 5Pulsante SHIFT Premendo un altro pulsante mentre si preme quello [SHIFT], si chiama una funzione differente. 6Pulsante IN !Premere: Fissa la posizione da cui parte la riproduzione di loop (il punto di inizio del loop). 7Pulsante OUT !Premere: Fissa la posizione in cui finisce la riproduzione di loop (il punto di fine del loop). 8Comando AUTO LOOP (MOVE GRID) !Ruotare: Cambia la larghezza della sezione di riproduzione di loop. !Premere: La riproduzione loop viene attivata o disattivata. ![SHIFT] + ruotare: Sposta la posizione della griglia delle battute. ![SHIFT] + premere: La riproduzione ciclica viene attivata o disattivata. 9Pulsanti DECK TRAKTOR PRO 2 aPulsanti HOT CUE/DELETE TRAKTOR PRO 2 bPulsante KEYLOCK (TEMPO RANGE) cPulsante VINYL (PULSE MODE) !Premere: Questo attiva e disattiva la modalità [VINYL]. ![SHIFT] + premere: Cambia la modalità di illuminazione delle jog dial (Pulse Mode). dCursore TEMPO Regola la velocità di riproduzione. ePulsante SYNC (MASTER) !Premere: Sincronizza il tempo del deck principale. ![SHIFT] + premere: Imposta il deck principale per la sincronizzazione. fJog dial !Scratching Se la modalità [VINYL] viene attivata e la jog dial viene girata premendone la cima, il brano viene suonato a seconda della direzione e della velocità con cui la jog dial viene girata. ! Pitch bend La velocità di riproduzione è regolabile girando la parte esterna della jog dial durante la riproduzione. Sulla cima della manopola si trova un comando integrato. Non appoggiare alcun oggetto sulla manopola e non agire su di essa usando forza. Notare anche che acqua o altri liquidi, se penetrano nell’apparecchio, possono causare disfunzioni. gPulsante SAMPLER TRAKTOR PRO 2 Regola il bilanciamento del volume di monitoraggio fra suono del deck il cui pulsante [CUE ] è stato premuto ed il suono principale. nControllo HEADPHONES VOL Regola il livello di uscita audio del terminale [PHONES]. oControlli EQ (HI, MID, LOW) Regolano la qualità dell’audio che arriva ai vari deck. [HI] (gamma degli acuti), [MID] (gamma dei medi), [LOW] (gamma dei bassi) pCUE (Pulsanti di monitoraggio in cuffia) Da usare per il monitoraggio in cuffia dell’audio dei vari deck. qFader del canale Regola il volume del suono emesso dai vari deck. rCrossfader Cambia il suono dei deck assegnati come uscita ai lati sinistro e destro del crossfader. Non tirare le manopole del fader dei canali e del crossfader con forza eccessiva. Le manopole sono costruite in modo da non poter venir tolte facilmente. Tirandole con forza le si possono quindi danneggiare. sManopola CONTROL Imposta il bilanciamento fra suono di effetto e suono originale. Italiano !Premere: Attiva/disattiva la funzione di blocco dei pulsanti. ![SHIFT] + premere: La gamma di variazione del parametro del cursore [TEMPO] varia ad ogni pressione del pulsante. mControllo HEADPHONES MIX tComandi dei parametri degli effetti Regolano i parametri deglii effetti. ![SHIFT] + ruotare: Scegliere il tipo di effetto. Con TRAKTOR LE 2 si possono usare [FX1-1] e [FX2-1] con [FX1-1] fissato sul deck A e [FX2-1] su quello B. [FX1-2], [FX1-3], [FX2-2] e [FX2-3] non possono essere usati. uComando FILTER ! Girare in senso orario per applicare il filtro passa alto. ! Girare in senso antiorario per applicare il filtro passa basso. vPulsante FX ON TRAKTOR PRO 2 wPulsanti dei parametri degli effetti Attivano e disattivano gli effetti. xPulsanti di assegnazione effetti TRAKTOR PRO 2 yComando F1 TRAKTOR PRO 2 zPulsante F2 TRAKTOR PRO 2 APulsante F3 TRAKTOR PRO 2 hComando SAMPLE VOL TRAKTOR PRO 2 iControllo MASTER VOL Regola il volume del suono emesso dal master. jComando AUX/MIC VOL Regola il livello dell’audio in uscita dai terminali [AUX IN] e [MIC]. kControlli GAIN Regola il livello dell’audio che arriva ai vari deck. lPulsante FUNCTION (REC) !Premere: Carica la traccia selezionata con il cursore nel riproduttore di anteprima e la riproduce. It 9 3 Premere il pulsante [LOAD] per caricare il brano scelto nel deck. Avvio del sistema 4 Premere il pulsante [f] per riprodurre il brano. ! Se questo pulsante viene premuto di nuovo durante la riproduzione, questa si porta in pausa. Avvio di questa unità 1 Collegare questa unità al computer via cavi USB. MASTER OUT1 (TRS) R MASTER OUT2 L R L MIC VOL INPUT SELECT MIC AUX VOL AUX IN R ON OFF USB L ! Impostare il volume degli amplificatori di potenza collegati ai terminali [MASTER OUT 1] e [MASTER OUT 2] ad un livello appropriato. Notare che, a volume molto alto, il suono prodotto potrebbe essere fortissimo. 2 Avviare il computer collegato. 1 Azionare il controllo [GAIN] ed i fader dei canali per regolare il volume audio da ciascuno dei deck. 3 Portare l’interruttore [ON/OFF] di questa unità sulla posizione [ON]. 2 Azionare il crossfader per passare al deck il cui audio viene riprodotto dai diffusori. VOL INPUT SELECT MIC AUX VOL AUX IN R ON OFF — Bordo sinistro: Il suono viene emesso da [A] o [C]. — Centrale: Il suono di tutti i deck viene missato ed emesso. — Bordo destro: Il suono viene emesso da [B] o [D]. USB L Accendere questa unità. ! Quando questa unità viene collegata la prima volta al computer oppure quando viene collegata ad una porta USB diversa del computer potrebbe apparire il messaggio [Installazione driver di dispositivo in corso]. Attendere che il messaggio [È ora possibile utilizzare i dispositivi] appaia. 4 Accendere il microfono collegato ed il dispositivo esterno. Avvio di TRAKTOR LE 2 Quando questa unità si è appena avviata, prima di lanciare TRAKTOR LE 2 attendere che le luci si spengano. [Audio Setup] ed alcune altre impostazioni devono venire fatte se si usa TRAKTOR LE 2 con questa unità collegata. Per dettagli, vedere Impostazioni iniziali a pagina 5. In Windows 3 Per regolare il livello audio dei diffusori, girare il comando [MASTER VOL]. Monitoraggio audio in cuffia 1 Collegare una cuffia al terminale [PHONES]. 2 Premere il pulsante della cuffia [CUE] del deck desiderato. 3 Girare il controllo [HEADPHONES MIX]. — Girare in senso antiorario: L’audio del deck il cui pulsante della cuffia [CUE] è stato premuto aumenta di volume. — Posizione centrale: L’audio del deck di cui si è premuto il pulsante della cuffia [CUE] ed il suono [MASTER OUT 1, MASTER OUT 2] hanno lo stesso volume. — Se viene girato in senso orario: Il volume di [MASTER OUT 1] e [MASTER OUT 2] diviene relativamente più alto. 4 Girare il controllo [HEADPHONES VOL]. L’audio del deck il cui pulsante della cuffia [CUE] è stato premuto viene riprodotto in cuffia. ! Se il pulsante della cuffia [CUE] viene premuto di nuovo, il monitoraggio viene cancellato. Dal menu [Start] di Windows, aprire [Tutti i programmi] > [Native Instruments] > [Traktor 2], poi fare clic sul’icona [Traktor 2]. Spegnimento del sistema In Mac OS X 1 Chiudere TRAKTOR LE 2. Nel Finder, aprire la cartella [Applicativo], poi [Native Instruments] > [Traktor 2] a fare doppio clic sull’icona [Traktor]. Per caricare e riprodurre brani 1 Girare la manopola selettrice mentre si tiene premuto il pulsante [SHIFT] per scegliere una cartella o voce. ! Se si sceglie una cartella o voce col marchio [+] e la manopola selettrice viene premuta mentre si preme il pulsante [SHIFT], la cartella o voce viene premuta. 2 Per scegliere un brano, lasciare andare il pulsante [SHIFT] e girare la manopola selettrice. 10 Emissione di suono It 2 Portare l’interruttore [ON/OFF] di questa unità sulla posizione [OFF]. 3 Scollegare il cavo USB dal computer. 4 Spegnere il microfono collegato ed il dispositivo esterno. Informazioni aggiuntive Dati tecnici Dati generali – Unità principale Alimentazione.......................................................................................DC 5 V Consumo............................................................................................. 500 mA Peso unità principale............................................................................. 2,9 kg Dimensioni massime.......... 554,8 mm (L) × 103,2 mm (A) × 279,8 mm (P) Temperature di funzionamento tollerabili.......................Da +5 °C a +35 °C Umidità di funzionamento tollerabile.......Da 5 % a 85 % (senza condensa) — A cause dei continui miglioramenti, i dati tecnici ed il design di questa unità e del software che la accompagna sono soggetti a modifiche senza preavviso. Italiano It 11 Alvorens te beginnen Opmerkingen over deze handleiding ! U moet zowel dit document als de handleiding die op de met dit product meegeleverde CD-ROM staat lezen! Beide documenten bevatten belangrijke informatie die u moet begrijpen voor u dit product gaat gebruiken. ! In deze handleiding worden de namen van schermen en menu’s op het computerscherm en de namen van toetsen en aansluitingen op het product enz. aangegeven tussen haakjes. (bijv.: [RECORD]paneel, [Preferences]-menu, [CUE]-toets, [VINYL]-stand, [AUX IN]-aansluitingen) Over handelsmerken en gedeponeerde handelsmerken Inhoud van de doos ! TRAKTOR LE 2 software CD-ROM ! Driversoftware/handleiding CD-ROM !USB-kabel ! Lees dit voor gebruik (Belangrijk) !Snelstartgids ! Service-centrumgids (voor klanten in Japan) !Garantiekaart ! U moet de licentie-overeenkomsten voor eindgebruikers lezen die verschijnen wanneer u de onderstaande software installeert. De software kan alleen worden gebruikt als u akkoord gat met de voorwaarden van deze overeenkomsten. — TRAKTOR PRO 2 “End-User License Agreement” — Pioneer DDJ ASIO Setup “Software end user license agreement” Omtrent het stuurprogramma (Windows) Installeren van het stuurprogramma ! Het installeren van een stuurprogramma is niet nodig wanneer u Mac OS X gebruikt. Bedrijfsomgeving Geschikte besturingssystemen2 32-bit versie ® Windows XP Home Edition/ Professional Edition (SP2 of recenter) 64-bit versie 64-bit versie 32-bit versie 1 Nl 2 Plaats de bijgeleverde CD-ROM met stuurprogramma’s in het CD-station van de computer. 4 Volg voor de installatieprocedure de aanwijzingen die op uw scherm verschijnen. Als er [Windows-beveiliging] op het scherm verschijnt tijdens het installationproces, klikt u op [Dit stuurprogramma toch installeren] om door te gaan met installeren. ! Bij installeren onder Windows XP Als er [Hardware-installatie] op het scherm verschijnt tijdens het installationproces, klikt u op [Toch doorgaan] om door te gaan met installeren. ! Wanneer het installatieproces voltooid is, verschijnt er een mededeling ter afsluiting. TRAKTOR LE 2 is een DJ-applicatie van Native Instruments. DJ-optredens zijn mogelijk door de computer waarop deze software is geïnstalleerd te verbinden met dit toestel. ! Raadpleeg de onderstaande website voor een vergelijking van de functies van de verschillende versies van TRAKTOR LE 2 en TRAKTOR 2. http://pioneerdj.com/support/ ! De DDJ-ERGO-K ondersteunt TRAKTOR PRO 2 en TRAKTOR SCRATCH PRO 2. Als u TRAKTOR PRO 2 en TRAKTOR SCRATCH PRO 2 heeft, moet u de software laten bijwerken tot de nieuwste versie voor u deze gaat gebruiken. 1 1 1 Geschikte besturingssystemen 1 1 CPU en vereist geheugen Intel® Core™ 2 Duo Mac OS X 10.6.x Windows® 7 Home Premium/ Professional/ Ultimate 2 GB of meer aan RAM-geheugen 32-bit versie PC/AT-compatibele computer met Intel® Core™ 2 Duo 2,0 GHz of hoger of AMD Athlon™ 64 x 2 2 GB of meer aan RAM-geheugen Overige Vaste schijf Vrije ruimte van 1 GB of meer Optisch station Optisch disc-station waarop de CD-ROM gelezen kan worden USB-aansluiting Er is een USB 2.0-aansluiting vereist om dit toestel aan te kunnen sluiten op de computer. Schermresolutie Resolutie van 1 024 x 768 of meer Internetverbinding Een internetverbinding is nodig voor de gebruikersregistratie bij Native Instruments, om de TRAKTORsoftware bij te kunnen werken enz. 1 1 Bij gebruik van een 64-bit versie van Windows kan het stuurprogramma alleen worden gebruikt voor 32-bit applicaties. 2 1 Zet de computer aan. Minimum eisen gebruiksomgeving Dit stuurprogramma is een exclusief ASIO-stuurprogramma voor het weergeven van geluidssignalen via de computer. ! Het installeren van een stuurprogramma is niet nodig wanneer u Mac OS X gebruikt. Windows Vista® Home Basic/ Home Premium/Business/Ultimate ! Schakel dit apparaat uit met de aan/uit-schakelaar en maak de USBkabel tussen dit apparaat en de computer los. ! Als er andere programma’s geopend zijn op de computer, sluit u die dan. Over de TRAKTOR LE 2-software Installeren van de software 32-bit versie Voor het installeren van een stuurprogramma 3 Wanneer het menu van de CD-ROM verschijnt, dubbelklikt u op [Pioneer_DDJ_Driver_XXXXX.exe]. ! Pioneer is een gedeponeerd handelsmerk van PIONEER CORPORATION. ! De hierin vermelde namen van bedrijven en hun producten zijn de handelsmerken van hun respectieve eigenaars. Windows® 7 Home Premium/Professional/ Ultimate 2 Windows 7 of hoger is vereist om te kunnen gebruiken in combinatie met TRAKTOR 2. Aanbevolen gebruiksomgeving Geschikte besturingssystemen Intel® Core™ 2 Duo Mac OS X 10.7.x ® Windows 7 Professional ! ! ! ! ! CPU en vereist geheugen 4 GB of meer aan RAM-geheugen 64-bit versie Intel® Core™ 2 of AMD Athlon™ X2 processor 4 GB of meer aan RAM-geheugen De juiste werking kan niet worden gegarandeerd voor alle computers, zelfs niet voor die met een werkomgeving zoals hierboven beschreven. Ook met de vereiste hoeveelheid geheugen voor de hierboven geschetste gebruiksomgeving is het mogelijk dat er te weinig geheugen beschikbaar is vanwege programma’s, services enz. op de achtergrond om de software optimaal te laten functioneren. Maak in een dergelijk geval voldoende werkgeheugen vrij. Voor een betrouwbare werking raden we u aan meer werkgeheugen te installeren. Afhankelijk van de instellingen voor stroombesparing e.d. van de computer bestaat de kans dat de CPU en de vaste schijf niet volledig toereikend zijn. Vooral bij laptops moet u ervoor zorgen dat de computer in de juiste toestand verkeert om doorlopend hoge prestaties te kunnen leveren (door bijvoorbeeld de netstroomadapter aangesloten te houden) wanneer u TRAKTOR LE 2 gebruikt. Wij wijzen u erop dat er problemen kunnen optreden met de werking van TRAKTOR LE 2 vanwege andere software op uw computer. Er is een apart contract met, en aparte betaling aan, een provider die Internetdiensten levert vereist. Installeren van de TRAKTOR LE 2-software Omtrent de installatieprocedure (Windows) 2 Ga naar het Windows [Starten] menu en dubbelklik op [Computer (of Deze computer)] > [Traktor 2]. De inhoud van de CD-ROM wordt getoond. 3 Dubbelklik op [Traktor 2 Setup.exe]. Het TRAKTOR 2-installatieprogramma wordt opgestart. 7 Kies waar u TRAKTOR 2 wilt installeren en klik dan op [Next]. Om de normale locatie voor de installatie te kiezen hoeft u alleen maar op [Next] te klikken. Als u de software wilt installeren in een andere locatie, klikt u op [Change...], waarna u de locatie opgeeft en op [Next] klikt. 8 Selecteer de Native Instruments hardwaredriver en klik op [Next]. Vink het keuzevakje voor uw hardware aan. 9 Om de Traktor Kontrol X1 of Traktor Kontrol S4-driver te installeren moet u het vakje aanvinken en dan op [Next] klikken. 10Klik op [Next] wanneer het volgende scherm verschijnt. Nederlands 1 Plaats de meegeleverde CD-ROM met de TRAKTOR LE 2-software in het CD-station van de computer. 6 Er verschijnt een scherm voor het kiezen van het type installatie voor TRAKTOR 2. Klik op [Next]. De installatie zal nu beginnen. Wanneer de installatie voltooid is, zal er een venster met een boodschap van deze strekking verschijnen. 4 Wanneer het TRAKTOR 2-installatieprogramma is opgestart, moet u op [Next] drukken. — Terug naar het vorige scherm: Klik op [Back]. — Annuleren van de installatie: Klik op [Cancel]. 11Klik op [Finish]. Hiermee is de installatieprocedure afgesloten. Omtrent de installatieprocedure (Mac OS X) 5 Lees de [License Agreement] zorgvuldig door en vink [I accept the terms of the license agreement] aan en klik dan op [Next] als u ermee akkoord gaat. Als u niet akkoord gaat met de voorwaarden in de [License Agreement], klikt u op [Cancel] om de installatie te annuleren. 1 Plaats de meegeleverde CD-ROM met de TRAKTOR LE 2-software in het CD-station van de computer. Het [Traktor 2] pictogram verschijnt op het scherm. 2 Dubbelklik op het [Traktor 2] pictogram. De inhoud van de CD-ROM wordt getoond. 3 Dubbelklik op [Traktor 2 Installer.mpkg]. Het TRAKTOR 2-installatieprogramma wordt opgestart. Nl 3 4 Wanneer het TRAKTOR 2-installatieprogramma is opgestart, moet u op [Ga door] drukken. 5 Lees de licentie-overeenkomst zorgvuldig door en klik dan op [Ga door]. 6 Als u akkoord gaat met de eindgebruikersovereenkomst, klik u op [Akkoord]. Als u niet akkoord gaat met de eindgebruikersovereenkomst, klikt u op [Niet akkoord] om de installatie te annuleren. 7 Selecteer de Native Instruments hardwaredriver en klik op [Ga door]. Vink het keuzevakje voor uw hardware aan. 8 Kies waar u TRAKTOR 2 wilt installeren en klik dan op [Installeer]. Om de normale locatie voor de installatie te kiezen hoeft u alleen maar op [Installeer] te klikken. Als u de software wilt installeren in een andere locatie, klikt u op [Wijzig locatie voor installatie...], waarna u de locatie opgeeft en op [Installeer] klikt. De installatie zal nu beginnen. Wanneer de installatie voltooid is, zal er een venster met een boodschap van deze strekking verschijnen. 9 Klik op [Herstart]. ! Tot de activering via het SERVICE CENTER voltooid is, zal deze dialoog verschijnen telkens wanneer TRAKTOR 2 wordt opgestart. 2 Selecteer [Activate] en klik. —[Run Demo]: Start TRAKTOR 2 op in de demonstratiefunctie. —[Buy]: Schaf TRAKTOR 2 aan via de Native Instruments onlinewinkel. —[Activate]: SERVICE CENTER wordt opgestart. Opstarten via het TRAKTOR 2 [Help] menu Hiermee is de installatieprocedure afgesloten. Ga naar het TRAKTOR 2 [Help] menu en klik op [Launch Service Center]. Starten van de TRAKTOR 2 Direct opstarten van het SERVICE CENTER Voor Windows Voor Windows Ga naar het Windows [Starten] menu, open [Alle programma's] > [Native Instruments] > [Traktor 2] en klik op het [Traktor 2] pictogram. Voor Mac OS X Ga naar het Windows [Starten] menu en klik op [Native Instruments] > [Service Center] > [Service Center]. Voor Mac OS X Ga naar het bestandsbeheer, open eerst the [Applicatie] map en dubbelklik op [Service Center] > [Service Center]. Activeringsprocedure Ga naar het bestandsbeheer, open eerst the [Applicatie] map en dan [Native Instruments] > [Traktor 2], en dubbelklik vervolgens op het [Traktor] pictogram. — Online-activering: Wanneer uw computer verbonden is met het internet — Offline-activering: Wanneer uw computer niet verbonden is met het internet Zie voor details over offline activering de handleiding op de met dit product meegeleverde CD-ROM. Activeren van het product Online-activering Om TRAKTOR LE 2 te kunnen gebruiken moet het product eerst geactiveerd (in het vervolg “activeren”) worden met Native Instruments SERVICE CENTER (in het vervolg “SERVICE CENTER”). 1 Start SERVICE CENTER op. Het aanmeldingsscherm verschijnt. Opstarten van SERVICE CENTER Er zijn drie manieren om dit te doen: — Opstarten via de dialoog die verschijnt bij het starten van TRAKTOR 2 — Opstarten via het TRAKTOR 2 [Help] menu — Direct opstarten van SERVICE CENTER Opstarten via de dialoog die verschijnt bij het starten van TRAKTOR 2 1 Starten van de TRAKTOR 2. Het scherm hieronder verschijnt. 2 Voer uw e-mailadres en wachtwoord in en klik dan op [Log in]. ! Wanneer u zich voor het eerst aanmeldt, moet u eerst een nieuwe gebruikersaccount aanmaken. 4 Nl Wanneer u op [Create new User Account] klikt, zal het registratiescherm voor een nieuwe gebruikersaccount verschijnen. Voer de vereiste gegevens (e-mailadres, voornaam en familienaam) in, selecteer uw land/regio en klik dan op [Next]. Controleer de inhoud van het bevestigingsscherm voor de registratiegegevens en klik dan op [OK]. Er zal nu een wachtwoord naar het ingevoerde e-mailadres worden verstuurd. Keer terug naar het aanmeldingsscherm en meldt u aan. ! De persoonlijke gegevens die u heeft ingevoerd voor het registreren van uw nieuwe gebruikersaccount mogen worden verzameld, verwerkt en gebruikt op basis van het privacybeleid zoals uiteengezet op de Native Instruments website. PIONEER CORPORATION verzamelt, verwerkt of gebruikt deze persoonlijke gegevens niet. 3 Voer het serienummer in dat u kunt vinden op de verpakking van de TRAKTOR LE 2 software CD-ROM en klik dan op [Activate]. Beigininstellingen De begininstellingen voor TRAKTOR LE 2 kunnen worden gemaakt met de instelwizard (Setup Wizard). Waarschuwingen ! Voor Windows-gebruikers moet de stuurprogrammatuur (driver) van tevoren worden geïnstalleerd. ! Alle instellingen van TRAKTOR LE 2 worden teruggezet op hun standaardinstellingen. Doe het volgende voor gebruik: ! ! Werk dit toestel bij tot de nieuwste firmware versie. Voor Windows gebruikers U moet dit toestel aan zetten voor u TRAKTOR LE 2 opstart. Als dit toestel aan wordt gezet nadat TRAKTOR LE 2 is opgestart, is het mogelijk dat de DDJ-ASIO-stuurprogrammatuur (driver) niet herkend kan worden. Als de DDJ-ASIO-stuurprogrammatuur (driver) niet herkend wordt, moet u TRAKTOR LE 2 sluiten en dan dit toestel opnieuw opstarten. Instelprocedure 1 Sluit dit toestel en de computer op elkaar aan met een USB-kabel en zet de [ON/OFF]-schakelaar vervolgens op [ON]. ! U moet dit toestel opstarten voordat TRAKTOR LE 2 wordt opgestart. 4 Klik op [Exit] wanneer “Activated” (Geactiveerd) verschijnt. 3 Ga naar het menu [Help] links bovenaan het scherm, open [Start Setup Wizard] en klik dan op [Next]. Nederlands 2 Start TRAKTOR LE 2 op wanneer dit toestel is opgestart. Updaten van de TRAKTOR 2-software Wanneer de computer is verbonden met het internet, kan de TRAKTOR 2 software worden bijgewerkt via het Native Instruments SERVICE CENTER (in het vervolg “SERVICE CENTER”). 1 Start het SERVICE CENTER op en meldt uzelf aan. Voor instructies over het opstarten van het SERVICE CENTER en het aanmelden, verwijzen we u naar Opstarten van SERVICE CENTER op bladzijde 4. 2 Klik op de [Update] tab. Er wordt vervolgens gecontroleerd of er updates beschikbaar zijn. 3 Vink het keuzevakje aan. Geef op welke update u wilt downloaden. 4 Selecteer bij [Are you using an external controller?] (Gebruikt u een externe controller?) [Yes] en klik vervolgens op [Next]. 4 Klik op [Download]. Het updaten (bijwerken) zal nu beginnen. Nl 5 5 Selecteer [Pioneer] bij [Choose your manufacturer] (Kies uw fabrikant.) en [DDJ-ERGO LE] bij [Choose your model] (Kies uw model.) en klik vervolgens op [Next]. ! Audio Setup — Audio Device: Pioneer DDJ ASIO (Windows 7) PIONEER DDJ-ERGO (Mac OS X 10.6/10.7) ! Wanneer TRAKTOR PRO 2 gebruikt wordt, moet u [DDJ-ERGO] selecteren. ! Output Routing — Mixing Mode:Internal — Output Monitor: L 3:DDJ-ERGO PHONES L R 4:DDJ-ERGO PHONES R — Output Master: L 1:DDJ-ERGO MASTER L R 2:DDJ-ERGO MASTER R 6 Selecteer bij [Are you using an external mixer?] (Gebruikt u een extern mengpaneel?) [Yes] als u een extern mengpaneel gebruikt, [No] als dat niet het geval is en klik vervolgens op [Next]. 7 Klik op [Finish] rechts onderaan het scherm om de instelwizard te voltooien. Waarschuwingen De voorkeuren worden teruggezet nadat de instelwizard de instellingen heeft gemaakt. Bij gebruik van de DDJ-ERGO-K moet u erop letten dat de audio-instellingen hieronder minimaal vereist zijn. 6 Nl ! Input Routing De begininstellingen voor TRAKTOR LE 2 staan hieronder vermeld. Om externe signaalbronnen te kunnen gebruiken met de begininstellingen, moet u de instellingen hieronder maken. Deze instellingen zijn niet vereist wanneer er geen externe signaalbronnen worden gebruikt. — Input Aux: L(Mono) 1:DDJ-ERGO AUX/MIC L R 2:DDJ-ERGO AUX/MIC R 8 Open [File]>[Controller Manager...] als u Windows gebruikt, [Traktor]>[Preferences]> [Controller Manager] als u Mac OS X gebruikt, ga vervolgens naar [Device] onder [Device Setup], selecteer [PIONEER DDJ-ERGO - Generic MIDI] en stel het apparaat dat overeenkomt met dit toestel in voor [In-port] en [Out-port]. Aansluitingen Draagbare audio-apparatuur Microfoon Apparatuur, versterkers, luidsprekers met eigen stroomvoorziening enz. Computer Naar de audio-ingangen Naar microfoon Microfoonkabel Naar de audio-uitgangen L R L R BROWSE FX1 CONTROL F1 1 2 PUSH TREE 3 C A DECK VIEW FX2 FLD OPEN LOAD LOAD GAIN GAIN B FILTER MIN MAX F2 MIN MAX MIN MAX MIN MAX MIN ON 1 2 3 LPF MIN FX AUTO LOOP 2 3 MIN MID MAX MOVE GRID OUT SE AR CH VINYL KEYLOCK PULSE MODE TEMPO PANGE 1 2 LOW MIN 1 3 MAX 2 MIN MASTER VOL MAX MIN MAX 3 SAMPLER MIN MAX SAMPLE VOL HOT CUE / DELETE MAX 1 2 3 4 MASTE MAX MOVE GRID IN MIN CUE MAX 2 AUTO LOOP MID MIN FX VOL MIN ON HPF 1 MIN CUE IN MAX HI MIX MIN 4 MAX AUX / MIC VOL LPF REC 2 SAMPLE VOL HOT CUE / DELETE 1 MAX HI 1 CONTROL MIN FUNCTION HPF SAMPLER D DECK FILTER MAX F3 LOW OUT SE AR CH MAX MASTE VINYL KEYLOCK PULSE MODE TEMPO PANGE CUE TEMPO MIN MAX MIN TEMPO MAX DJ CONTROLLER SHIFT SHIFT 10 9 8 7 6 5 4 3 2 1 0 0 CUE 10 9 8 7 6 5 4 3 2 1 0 0 CUE SYNC SYNC MASTER REV FWD Naar hoofdtelefoon Hoofdtelefoonsnoer Hiermee zijn alle instellingen voltooid. FWD Hoofdtelefoon Dit toestel wordt van stroom voorzien via de USB-aansluiting. Het toestel kan gewoon worden gebruikt door het met de USB-kabel aan te sluiten op een computer. ! Sluit dit toestel en de computer direct op elkaar aan met behulp van de meegeleverde USB-kabel. ! Sluit de computer waarmee dit toestel is verbonden aan op netstroom. ! Een USB-verdeelstekker (hub) kan niet worden gebruikt. Nl Nederlands 9 Sluit TRAKTOR 2, zet dit toestel uit en dan weer aan en start vervolgens TRAKTOR 2 weer op. MASTER REV 7 Bediening Sommige knoppen en toetsen kunnen niet worden gebruikt met de meegeleverde TRAKTOR LE 2. Knoppen en toetsen die gebruikt worden met TRAKTOR PRO 2 worden aangegeven als TRAKTOR PRO 2 . Zie bij gebruik van TRAKTOR PRO 2 de handleiding op de met dit product meegeleverde CD-ROM. Zie voor details over functies van TRAKTOR 2 ook de handleiding van TRAKTOR 2. De handleiding van TRAKTOR 2 kunt u bekijken via het TRAKTOR LE 2 helpmenu. Regelpaneel A B v s t k 2 1 2ku 9 vs wu 9 BROWSE FX1 CONTROL F1 1 2 TREE 3 C y z A MIN MAX F2 MAX MIN MAX MIN MAX MIN ON 1 3 LPF HOT CUE / a 1 h DELETE 2 3 4 IN OUT 7 SE AR CH MIN 3 MIN MID MAX MIN CUE MID x o MAX MASTE n MAX TEMPO PANGE CUE b 2 LOW MIN 3 MAX MIN MASTER VOL MAX 1 2 MIN MAX j HOT CUE / 8 1 3 a c 4 MOVE GRID OUT 7 SE AR CH h VINYL KEYLOCK PULSE MODE TEMPO PANGE 5 6 MAX MAX SAMPLE VOL DELETE 2 MIN g MASTE MAX MIN 3 SAMPLER MAX CUE MIN MAX 2 AUTO LOOP IN MIN MIN FX VOL LOW ON HPF 1 MAX MAX AUX / MIC VOL HI REC KEYLOCK b TEMPO DJ CONTROLLER SHIFT SHIFT 10 9 8 7 6 5 4 3 2 1 0 0 4 MIN MIN PULSE MODE 1 i MIN MIX o CONTROL D DECK GAIN LPF MAX HI TEMPO 5 l m 2 VINYL B FILTER SAMPLE VOL c MOVE GRID FLD OPEN FUNCTION FX 1 w FX2 LOAD GAIN HPF SAMPLER g 8 2 t VIEW LOAD x MAX F3 AUTO LOOP 6 A DECK FILTER MIN PUSH CUE p q 10 9 8 7 6 5 4 3 2 1 0 SYNC SYNC MASTER REV MASTER REV FWD f e d 0 CUE d r 4 3 e FWD f Overzicht van de bedieningstoetsen 1Draaiknop !Draaien: De cursor wordt verplaatst in het A-gedeelte op de bovenstaande afbeelding. ! Druk op: De vergrote weergave van het [BROWSE] gebied wordt in- en uitgeschakeld. ![SHIFT] + draaien: De cursor wordt verplaatst in het B-gedeelte op de bovenstaande afbeelding. ![SHIFT] + indrukken: Mappen in het B-gedeelte van de bovenstaande afbeelding openen en sluiten. 2LOAD knop Laadt het met de cursor geselecteerde fragment in elk van de decks. 8 Nl 3f-toets Hiermee kunt u muziekstukken weergeven/pauzeren. 4CUE knop ! Druk op: Stelt een cue-punt in of verplaatst het cue-punt. ![SHIFT] + indrukken: De weergavepositie verplaatst naar het begin van het muziekstuk. 5SHIFT-toets Wanneer er op een andere knop wordt gedrukt terwijl de [SHIFT] wordt ingedrukt, wordt er een andere functie opgeroepen. 6IN-toets ! Druk op: Stelt de positie in waar de lus-weergave begint (lus-startpunt). 7OUT-toets ! Druk op: Stelt de positie in waar de lus-weergave eindigt (lus-eindpunt). 8AUTO LOOP (MOVE GRID) knop !Draaien: Wijzigt de breedte van het gedeelte voor lus-weergave. ! Druk op: Schakelt lusweergave in en uit. ![SHIFT] + draaien: Verplaatst de positie van het beatpatroon. ![SHIFT] + indrukken: Schakelt lusweergave in/uit. 9DECK toetsen TRAKTOR PRO 2 aHOT CUE/DELETE toetsen TRAKTOR PRO 2 bKEYLOCK (TEMPO RANGE) knop ! Druk op: Zet de toonsoortvergrendeling aan en uit. ![SHIFT] + indrukken: Het instelbereik van de [TEMPO] schuifregelaar wordt veranderd met elke druk op deze knop. cVINYL (PULSE MODE)-toets dTEMPO schuifregelaar Wijzigt de weergavesnelheid. eSYNC (MASTER) knop ! Druk op: Synchroniseert met het tempo van het masterdeck. ![SHIFT] + indrukken: Stelt het masterdeck voor synchronisatie in. fJog-draaiknop !Scratch-afspelen Wanneer de [VINYL]-stand is ingeschakeld en de jog-draaiknop wordt verdraaid terwijl erop gedrukt wordt, zal het muziekstuk worden weergegeven aan de hand van de richting en de snelheid waarmee de jog-draaiknop wordt verdraaid. ! Toonhoogte verbuigen De weergavesnelheid kan worden geregeld door tijdens weergave aan het buitenste deel van de jog-draaiknop te draaien. De bopvenkant van de instelknop heeft een ingebouwde schakelaar. Plaats geen voorwerpen bovenop de instelknop en laat er niets op vallen of tegenaan stoten. Mors ook geen water of andere vloeistof op het apparaat, want daardoor kan het defect raken. ! Druk op: Laden van het muziekstuk dat is geselecteerd met de cursor in de voorbeeldspeler en afspelen daarvan. mHEADPHONES MIX instelling Regelt de balans van het meeluistervolume tussen het geluid van het deck waarvoor de [CUE mastergeluid. ]-toets wordt ingedrukt en het nHEADPHONES VOL instelling Regelt de geluidssterkte van de weergave via de [PHONES]-aansluiting. oEQ (HI, MID, LOW) instellingen Deze regelen geluidskwaliteit van de signalen die binnenkomen bij de diverse decks. [HI] (bereik hoge tonen), [MID] (bereik middentonen), [LOW] (bereik lage tonen) pCUE (Hoofdtelefoon cue-toetsen) Gebruik dit om via de hoofdtelefoon mee te luisteren met de respectievelijke decks. qKanaalfaders Regelen van het uitgangsniveau van de geluidsweergave van de diverse decks. rCrossfader-regelaar Schakelt het geluid voor weergave van de decks om die zijn toegewezen naar de linker- en rechterkant van de crossfader. Trek niet te hard aan de knoppen voor de kanaalfader en crossfader. De knoppen zijn zo gemaakt dat ze niet gemakkelijk los kunnen komen. Te hard aan de knoppen trekken kan leiden tot schade aan het toestel. sCONTROL-draaiknop Regelt de balans tussen het effectgeluid en het oorspronkelijke geluid. Nederlands ! Druk op: Hiermee schakelt u de [VINYL]-stand in/uit. ![SHIFT] + indrukken: Schakelt de verlichtingsfunctie van de jog-draaiknoppen om (Pulse Mode). lFUNCTION (REC)-toets tInstellingen effectparameters Deze regelen de effectparameters. ![SHIFT] + draaien: Hiermee selecteert u het type effect. Met TRAKTOR LE 2, kunnen [FX1-1] en [FX2-1] worden gebruikt, met [FX1-1] vastgezet op deck A, [FX2-1] vastgezet op deck B. [FX1-2], [FX1-3], [FX2-2] en [FX2-3] kunnen niet worden gebruikt. uFILTER-instelling ! Met de klok meedraaien om het hoogdoorlaatfilter toe te passen. ! Tegen de klok in draaien om het laagdoorlaatfilter toe te passen. vFX ON-toets TRAKTOR PRO 2 wToetsen effectparameters Deze zetten de effecten aan/uit. gSAMPLER-toets TRAKTOR PRO 2 hSAMPLE VOL-instelling TRAKTOR PRO 2 iMASTER VOL instelling Regel het uitgangsniveau van de geluidsweergave via de master. jAUX/MIC VOL-instelling Regelt het niveau van de geluidssignalen die worden geproduceerd via de [AUX IN] en [MIC]-aansluitingen. xEffect-toewijzingsknoppen TRAKTOR PRO 2 yF1-instelling TRAKTOR PRO 2 zF2-toets TRAKTOR PRO 2 AF3-toets TRAKTOR PRO 2 kGAIN instellingen Regelen van het niveau van de geluidssignalen die binnenkomen bij de diverse decks. Nl 9 3 Druk op de [LOAD]-toets om het geselecteerde muziekstuk in het deck te laden. Opstarten van het systeem 4 Druk op de [f]-toets om het muziekstuk af te spelen. Opstarten van dit toestel ! Wanneer er tijdens het afspelen opnieuw op deze toets wordt gedrukt, zal de weergave pauzeren. 1 Sluit dit apparaat aan op uw computer via een USB-kabel. MASTER OUT1 (TRS) R MASTER OUT2 L R MIC VOL L INPUT SELECT MIC AUX VOL AUX IN R ON OFF USB L 2 Start de aangesloten computer op. 3 Schuif de [ON/OFF]-schakelaar van dit toestel naar de [ON]-stand. VOL INPUT SELECT MIC AUX VOL AUX IN R ON OFF USB L Schakel dit apparaat in. ! De melding [Apparaatstuurprogramma installeren] kan verschijnen wanneer dit toestel voor het eerst op de computer wordt aangesloten of wanneer het wordt aangesloten op een andere USB-poort van de computer. Wacht eventjes tot de mededeling [De apparaten zijn gereed voor gebruik] verschijnt. 4 Zet de aangesloten microfoon en externe apparatuur aan. Starten van de TRAKTOR LE 2 Wanneer dit toestel net is opgestart, moet u wachten tot de verlichting uit gaat voor u TRAKTOR LE 2 opstart. De [Audio Setup] en andere instellingen moeten worden gemaakt wanneer TRAKTOR LE 2 wordt gebruikt terwijl dit toestel is aangesloten. Zie Beigininstellingen op bladzijde 5 voor verdere informatie. Voor Windows Ga naar het Windows [Starten] menu, open [Alle programma's] > [Native Instruments] > [Traktor 2] en klik op het [Traktor 2] pictogram. Voor Mac OS X Ga naar het bestandsbeheer, open eerst the [Applicatie] map en dan [Native Instruments] > [Traktor 2], en dubbelklik vervolgens op het [Traktor] pictogram. Muziekstukken laden en afspelen 1 Draai aan de draaiknop terwijl u de [SHIFT]-toets ingedrukt houdt en selecteer een map of item. ! Wanneer er een map of item met een [+] teken wordt geselecteerd en de draaiknop wordt ingedrukt terwijl de [SHIFT]-toets ingedrukt wordt gehouden, zal die map of dat item worden geopend of gesloten. 2 Laat de [SHIFT]-toets los en verdraai de draaiknop om het muziekstuk te selecteren. 10 Nl Geluid weergeven ! Stel de geluidssterkte van de eindversterkers aangesloten op de [MASTER OUT 1] en [MASTER OUT 2]-aansluitingen in op een geschikt niveau. Let op, want als het volume te hoog wordt ingesteld, kan het geproduceerde geluid veel te hard zijn. 1 Bedien de [GAIN]-instelling en de kanaalfaders om het audioniveau dat door de respectievelijke decks wordt geproduceerd bij te stellen. 2 Bedien de crossfader om het deck dat via de luidsprekers wordt weergegeven om te schakelen. — Linkerkant: Het geluid wordt weergegeven via deck [A] of [C]. — Midden: Het geluid van alle decks wordt gemengd en weergegeven. — Rechterkant: Het geluid wordt weergegeven via deck [B] of [D]. 3 Draai aan de [MASTER VOL]-instelling om het audioniveau van de luidsprekers in te stellen. Meeluisteren via een hoofdtelefoon 1 Sluit een hoofdtelefoon aan op de [PHONES]-aansluiting. 2 Druk op de hoofdtelefoon [CUE] knop voor het deck waar u naar wilt luisteren. 3 Draai aan de [HEADPHONES MIX] instelling. — Draai tegen de klok in: Het geluid van het deck waarvoor de hoofdtelefoon [CUE] knop is ingedrukt wordt relatief luider. — Middenpositie: Het geluid voor het deck waarvoor de hoofdtelefoon [CUE] knop is ingedrukt en het [MASTER OUT 1, MASTER OUT 2] geluid hebben hetzelfde volume. — Wanneer u de knop naar rechts draait: Het geluid van [MASTER OUT 1] en [MASTER OUT 2] gaat relatief luider klinken. 4 Draai aan de [HEADPHONES VOL] instelling. Het geluid van het deck waarvoor de hoofdtelefoon [CUE] knop is ingedrukt wordt weergegeven via de hoofdtelefoon. ! Wanneer er nog een keer op de hoofdtelefoon [CUE] knop wordt gedrukt, wordt het meeluisteren geannuleerd. Afsluiten van het systeem 1 Sluit TRAKTOR LE 2 af. 2 Schuif de [ON/OFF]-schakelaar van dit toestel naar de [OFF]-stand. 3 Koppel de USB-kabel los van uw computer. 4 Zet de aangesloten microfoon en externe apparatuur uit. Aanvullende informatie Specificaties Algemeen – Hoofdtoestel Stroomvoorziening................................................................ 5 V gelijkstroom Stroomverbruik................................................................................... 500 mA Gewicht hoofdapparaat ........................................................................ 2,9 kg Buitenafmetingen.............. 554,8 mm (B) × 103,2 mm (H) × 279,8 mm (D) Toegestane bedrijfstemperatuur........................................+5 °C tot +35 °C Toegestane luchtvochtigheid................. 5 % tot 85 % (zonder condensatie) — Met het oog op verbeteringen kunnen specificaties en ontwerp van dit toestel en de meegeleverde software zonder kennisgeving gewijzigd worden. Nederlands Nl 11 Antes de empezar a usar la unidad Cómo leer este manual ! Asegúrese de leer este folleto y el manual de instrucciones contenido en el CD-ROM suministrado con este producto. Ambos documentos incluyen información importante que usted deberá entender antes de usar este producto. ! En este manual, los nombres de las pantallas y de los menús mostrados en la pantalla del ordenador, así como también los nombres de los botones y de los terminales del producto etc., se indican entre paréntesis. (ej.: Panel [RECORD], menú [Preferences], botón [CUE], modo [VINYL], terminales [AUX IN]) ! Desconecte la alimentación de esta unidad y luego desconecte el cable USB que conecta esta unidad y el ordenador. ! Si está ejecutándose cualquier otro programa en el ordenador, abandónelo. 1 Conecte la alimentación del ordenador. 2 Inserte el CD-ROM del software controlador incluido en la unidad de CD del ordenador. 3 Una vez visualizado el menú del CD-ROM, haga doble clic en [Pioneer_DDJ_Driver_XXXXX.exe]. Acerca de las marcas de fábrica y marcas registradas ! Pioneer es una marca registrada de PIONEER CORPORATION. ! Los nombres de compañías y productos mencionados aquí son marcas de fábrica de sus respectivos propietarios. Contenido de la caja ! ! ! ! ! ! ! Antes de instalar el software controlador CD-ROM de software TRAKTOR LE 2 CD-ROM de software controlador/manual de instrucciones Cable USB Léalo antes de usar (Importante) Guía de inicio rápido Guía de centros de servicio (para clientes japoneses) Tarjeta de garantía 4 Siga con la instalación según las instrucciones de la pantalla. Si aparece [Seguridad de Windows] en la pantalla mientras se realiza la instalación, haga clic en [Instalar este software de controlador de todas formas] y continúe con la instalación. ! Cuando lo instale en Windows XP Si aparece [Instalación de hardware] en la pantalla mientras se realiza la instalación, haga clic en [Continuar] y continúe con la instalación. ! Cuando termina la instalación del programa aparece un mensaje de terminación. Acerca del software TRAKTOR LE 2 Instalación del software ! Asegúrese de leer los acuerdos de licencia del usuario final que aparecen cuando se instala el software de abajo. El software sólo se puede usar si usted acepta los términos de los acuerdos. — TRAKTOR PRO 2 “End-User License Agreement” — Pioneer DDJ ASIO Setup “Software end user license agreement” TRAKTOR LE 2 es una aplicación de software DJ de Native Instruments. Las actuaciones de DJ son posibles conectando a esta unidad el ordenador en el que está instalado este software. ! Para una comparación de las funciones de las diversas funciones del TRAKTOR LE 2 y el TRAKTOR 2, vea el sitio Web de abajo. http://pioneerdj.com/support/ ! El DDJ-ERGO-K es compatible con TRAKTOR PRO 2 y TRAKTOR SCRATCH PRO 2. Si tiene un TRAKTOR PRO 2 y un TRAKTOR SCRATCH PRO 2, actualice a la versión más reciente del software antes de usarlo. Ambiente de operación mínimo Acerca del software controlador (Windows) Sistemas operativos compatibles Este software controlador es un controlador ASIO exclusivo que se usa para enviar señales de audio desde el ordenador. ! Cuando se usa Mac OS X no es necesario instalar el software controlador. Instalación del software controlador Entorno de funcionamiento versión de 32 bits Windows Vista® Home Basic/ Home Premium/Business/Ultimate versión de 32 bits Windows® XP Home Edition/ Professional Edition (SP2 o posterior) versión de 64 bits versión de 64 bits versión de 32 bits 1 1 1 1 1 1 1 1 Cuando usa una versión de 64 bits de Windows, el software controlador sólo puede usar aplicaciones de 32 bits. 2 Para usar en combinación con el TRAKTOR 2 se necesita el programa Windows 7 u otro mejor. 2 Es Windows® 7 Home Premium/ Professional/ Ultimate RAM de 2 GB o más versión de 32 bits Ordenador compatible con PC/AT con Intel® Core™ 2 Duo a 2,0 GHz o más o AMD Athlon™ 64 x 2 RAM de 2 GB o más Disco duro Espacio libre de 1 GB o más Unidad óptica Unida de disco óptico en la que se puedan leer discos CD-ROM Puerto USB Para conectar el ordenador con esta unidad se requiere un puerto USB 2.0. Resolución de la pantalla Resolución de 1 024 x 768 o más Conexión a Internet Para el registro del usuario con Native Instruments se requiere un ambiente de conexión a Internet, para actualizar el software TRAKTOR, etc. 2 Windows® 7 Home Premium/Professional/ Ultimate Intel® Core™ 2 Duo Mac OS X 10.6.x Otros ! Cuando se usa Mac OS X no es necesario instalar el software controlador. Sistemas operativos compatibles CPU y memoria necesaria Ambiente de operación recomendado Sistemas operativos compatibles Intel® Core™ 2 Duo Mac OS X 10.7.x Windows® 7 Professional ! ! ! ! ! CPU y memoria necesaria RAM de 4 GB o más versión de 64 bits Procesador Intel® Core™ 2 o AMD Athlon™ X2 RAM de 4 GB o más La funcionalidad total no está garantizada en todos los ordenadores, ni en los que cumplen con los requerimientos ambientales descritos anteriormente. Incluso con la memoria requerida para el ambiente de operación indicado anteriormente, la falta de memoria debido a programas residentes, el número de servicios, etc., podría impedir que el software proveyera una funcionalidad y un rendimiento óptimos. En tales casos, deje suficiente memoria libre. Recomendamos instalar más memoria para que la operación sea estable. Dependiendo de la configuración de ahorro de energía del ordenador, etc., la CPU y el disco duro pueden no proveer la capacidad de procesamiento suficiente. Para los ordenadores portátiles en particular, asegúrese de que estén en condiciones apropiadas para ofrecer un alto rendimiento constante (por ejemplo, manteniendo la alimentación de CA conectada) cuando se usa TRAKTOR LE 2. Note que pueden producirse problemas con la funcionalidad del TRAKTOR LE 2 dependiendo de los otros software usados en su ordenador. Se necesita un contrato por separado y un pago por los servicios que ofrece el proveedor de Internet. Instalación del software TRAKTOR LE 2 Acerca del procedimiento de instalación (Windows) 1 Inserte el CD-ROM del software TRAKTOR LE 2 incluido en la unidad de CD del ordenador. 2 Desde el menú [Iniciar] de Windows, haga doble clic en el icono [Equipo (o Mi PC)] > [Traktor 2]. 3 Haga doble clic en [Traktor 2 Setup.exe]. 7 Elija dónde va a instalar TRAKTOR 2 y luego haga clic en [Next]. Para elegir un lugar normal para la instalación, haga simplemente clic en [Next]. Para instalar en un lugar diferente, haga clic en [Change...], elija el lugar de instalación y luego haga clic en [Next]. 8 Seleccione el controlador de hardware de Native Instruments y luego haga clic en [Next]. Marque la casilla de verificación para su hardware. 9 Para instalar el controlador Traktor Kontrol X1 o Traktor Kontrol S4, marque la casilla de verificación y luego haga clic en [Next]. 10Haga clic en [Next] cuando aparezca la ventana siguiente. La instalación empieza. La pantalla de instalación terminada aparece al terminar la instalación. El instalador TRAKTOR 2 se inicia. 4 Una vez iniciado el instalador TRAKTOR 2, haga clic en [Next]. Español El contenido del CD-ROM se visualiza. 6 Aparece una pantalla para seleccionar el tipo de instalación para el TRAKTOR 2. Haga clic en [Next]. — Para volver a la pantalla anterior: Haga clic en [Back]. — Para cancelar la instalación: Haga clic en [Cancel]. 11Haga clic en [Finish]. Con esto termina el procedimiento de instalación. Acerca del procedimiento de instalación (Mac OS X) 5 Lea cuidadosamente el contenido del [License Agreement] y, si está conforme, marque [I accept the terms of the license agreement] y luego haga clic en [Next]. 1 Inserte el CD-ROM del software TRAKTOR LE 2 incluido en la unidad de CD del ordenador. Si no acepta los términos del [License Agreement], haga clic en [Cancel] para cancelar la instalación. El contenido del CD-ROM se visualiza. El icono [Traktor 2] aparece en la pantalla. 2 Haga doble clic en el icono [Traktor 2]. 3 Haga doble clic en [Traktor 2 Installer.mpkg]. El instalador TRAKTOR 2 se inicia. Es 3 4 Una vez iniciado el instalador TRAKTOR 2, haga clic en [Continuar]. 5 Lea cuidadosamente el contenido del acuerdo de licencia y luego haga clic en [Continuar]. 6 Si está de acuerdo con el contenido del acuerdo de uso, haga clic en [Acepto]. Si no acepta el contenido del acuerdo de uso, haga clic en [No acepto] para cancelar la instalación. 7 Seleccione el controlador de hardware de Native Instruments y luego haga clic en [Continuar]. Marque la casilla de verificación para su hardware. 8 Elija dónde va a instalar TRAKTOR 2 y luego haga clic en [Instalar]. Para elegir un lugar normal para la instalación, haga simplemente clic en [Instalar]. Para instalar en un lugar diferente, haga clic en [Cambiar ubicación de la instalación...], elija el lugar de instalación y luego haga clic en [Instalar]. La instalación empieza. La pantalla de instalación terminada aparece al terminar la instalación. 9 Haga clic en [Reiniciar]. ! Hasta que termina la activación en el SERVICE CENTER, este diálogo se visualiza cada vez que se inicia el TRAKTOR 2. 2 Seleccione [Activate] y haga clic. —[Run Demo]: Inicie TRAKTOR 2 en el modo de demostración. —[Buy]: Adquiera TRAKTOR 2 en la tienda en línea Native Instruments. —[Activate]: SERVICE CENTER se inicia. Para iniciar desde el menú TRAKTOR 2 [Help] Con esto termina el procedimiento de instalación. Inicio de TRAKTOR 2 Desde el menú TRAKTOR 2 [Help], haga clic en [Launch Service Center]. Para iniciar directamente SERVICE CENTER Para Windows Para Windows Desde el menú [Iniciar] de Windows, abra [Todos los programas] > [Native Instruments] > [Traktor 2] y luego haga clic en el icono [Traktor 2]. Para Mac OS X Para Mac OS X En Finder, abra la carpeta [Aplicación] y luego abra [Native Instruments] > [Traktor 2] y haga doble clic en el icono [Traktor]. Activación del producto Para usar TRAKTOR LE 2, active primero el producto (llamado simplemente “activación” más abajo) usando Native Instruments SERVICE CENTER (llamado simplemente “SERVICE CENTER” más abajo). Desde el menú [Iniciar] de Windows, haga clic en los iconos [Native Instruments] > [Service Center] > [Service Center]. En Finder, abra la carpeta [Aplicación] y luego haga doble clic en los iconos [Service Center] > [Service Center]. Procedimiento de activación — Activación en línea: Cuando su ordenador esté conectado a Internet — Activación fuera de línea: Cuando su ordenador no esté conectado a Internet Para conocer detalles de la activación fuera de línea, vea el manual de instrucciones del CD-ROM que acompaña a este producto. Activación en línea 1 Inicie el SERVICE CENTER. Se visualiza la pantalla de inicio de sesión. Inicio del SERVICE CENTER Hay tres formas de hacer esto: — Inicio desde el diálogo visualizado cuando se inicia TRAKTOR 2 — Inicio desde el menú TRAKTOR 2 [Help] — Inicio de SERVICE CENTER directamente Para iniciar desde el diálogo visualizado cuando se inicia TRAKTOR 2 1 Inicio de TRAKTOR 2. La pantalla de abajo aparece. 2 Introduzca su dirección de correo electrónico y contraseña, y luego haga clic en [Iniciar sesión]. ! Cuando inicie la sesión por primera vez tendrá que crear una cuenta de usuario nueva. 4 Es Cuando se hace clic en [Crear una cuenta de usuario nueva.] aparece la pantalla de registro de cuenta de usuario nueva. Introduzca los datos requeridos (dirección de correo electrónico, nombre y apellidos), seleccione su país/región y luego haga clic en [Siguiente]. Cuando aparezca la pantalla de confirmación de la información de registro, verifique el contenido y haga clic en [OK]. Se envía una contraseña a la dirección de correo electrónico introducida en el formulario. Vuelva a la pantalla de inicio de sesión e inicie la sesión. ! La información personal introducida al registrar una cuenta de usuario nueva puede recopilarse, procesarse y usarse basándose en la política de privacidad del sitio Web de Native Instruments. PIONEER CORPORATION no recopila, procesa ni usa esta información personal. 3 Introduzca el número de serie indicado en el paquete del CD-ROM del software TRAKTOR LE 2 y luego haga clic en [Activar]. Ajustes iniciales Los ajustes iniciales para TRAKTOR LE 2 se pueden hacer con el asistente de configuración (Setup Wizard). Avisos ! Para los usuarios de Windows, este software controlador de la unidad deberá instalarse de antemano. ! Todos los ajustes de TRAKTOR LE 2 se reponen a los ajustes predeterminados. Antes de usar, haga lo siguiente: ! Actualice esta unidad a la versión de firmware más reciente. ! Para usuarios de Windows Asegúrese de conectar la alimentación de esta unidad antes de iniciar el TRAKTOR LE 2. Si la alimentación de esta unidad se conecta después de iniciar el TRAKTOR LE 2, el controlador DDJ-ASIO puede que no sea reconocido. Si no se reconoce el DDJ-ASIO, cierre el TRAKTOR LE 2 y luego reinicie esta unidad. Procedimiento de ajuste 1 Conecte esta unidad y el ordenador mediante cable USB, y luego deslice el conmutador [ON/OFF] al lado [ON]. 2 Una vez se inicia esta unidad, inicie el TRAKTOR LE 2. ! Asegúrese de iniciar esta unidad antes de iniciar el TRAKTOR LE 2. 4 Una vez visualizado “Activated”, haga clic en [Salir]. 3 Desde el menú [Help] en la parte superior izquierda de la pantalla, abra el [Start Setup Wizard] y luego haga clic en [Next]. Español Actualización del software TRAKTOR 2 Cuando el ordenador está conectado a Internet, el software TRAKTOR 2 se puede actualizar accediendo al Native Instruments SERVICE CENTER (llamado simplemente “SERVICE CENTER” más abajo). 1 Inicie el SERVICE CENTER e inicie la sesión. Para instrucciones del inicio del SERVICE CENTER y el inicio de sesión, vea Inicio del SERVICE CENTER en la página 4. 2 Haga clic en la ficha [Actualizar]. Las actualizaciones disponibles se verifican. 3 Active la casilla de verificación. Especifique la actualización que va a descargar. 4 En el elemento [Are you using an external controller?] (¿Está usando un controlador externo?), seleccione [Yes] y luego haga clic en [Next]. 4 Haga clic en [Descargar]. La actualización empieza. Es 5 5 Seleccione [Pioneer] en el elemento [Choose your manufacturer] (Elija su fabricante.) y [DDJERGO LE] en el elemento [Choose your model] (Elija su modelo.), y luego haga clic en [Next]. ! Cuando use el TRAKTOR PRO 2, seleccione [DDJ-ERGO]. 6 En el elemento [Are you using an external mixer?], (¿Está usando un mezclador externo?), seleccione [Yes] si usa un mezclador externo y [No] si no lo usa, y luego haga clic en [Next]. Avisos Las preferencias se reponen después de hacer los ajustes del asistente de configuración. Cuando se usa el DDJ-ERGO-K, note que se necesita como mínimo hacer los ajustes de audio de abajo. ! Audio Setup — Audio Device: Pioneer DDJ ASIO (Windows 7) PIONEER DDJ-ERGO (Mac OS X 10.6/10.7) ! Output Routing — Mixing Mode:Internal — Output Monitor: L 3:DDJ-ERGO PHONES L R 4:DDJ-ERGO PHONES R — Output Master: L 1:DDJ-ERGO MASTER L R 2:DDJ-ERGO MASTER R ! Input Routing Los ajustes iniciales para el TRAKTOR LE 2 se muestran abajo. Para usar entradas externas con los ajustes iniciales, haga los ajustes de abajo. Estos ajustes no son necesarios cuando no se usan entradas externas. — Input Aux: L(Mono) 1:DDJ-ERGO AUX/MIC L R 2:DDJ-ERGO AUX/MIC R 7 Haga clic en [Finish] en la parte inferior derecha para completar los ajustes del asistente de configuración. 6 Es 8 Abra [File]>[Controller Manager...] si está usando Windows y [Traktor]>[Preferences]> [Controller Manager] si está usando Mac OS X, y luego, desde [Device] bajo [Device Setup], seleccione [PIONEER DDJ-ERGO - Generic MIDI] y establezca el aparato correspondiente a esta unidad para [In-port] y [Out-port]. Conexiones Aparato de audio portátil Micrófono Componentes, amplificadores, altavoces con amplificador, etc. Ordenador A los terminales de entrada de audio Al micrófono Cable de micrófono A los terminales de salida de audio L R L R BROWSE FX1 CONTROL F1 1 2 PUSH TREE 3 C A DECK VIEW FX2 FLD OPEN LOAD LOAD GAIN GAIN B FILTER MIN MAX F2 MIN MAX MIN MAX MIN MAX MIN ON 1 2 3 LPF MIN FX AUTO LOOP 2 3 MIN MID MAX MOVE GRID OUT SE AR CH VINYL KEYLOCK PULSE MODE TEMPO PANGE 1 2 LOW MIN 1 3 MAX 2 MIN MASTER VOL MAX MIN MAX 3 SAMPLER MIN MAX SAMPLE VOL HOT CUE / DELETE MAX 1 2 3 4 MASTE MAX MOVE GRID IN MIN CUE MAX 2 AUTO LOOP MID MIN FX VOL MIN ON HPF 1 MIN CUE IN MAX HI MIX MIN 4 MAX AUX / MIC VOL LPF REC 2 SAMPLE VOL HOT CUE / DELETE 1 MAX HI 1 CONTROL MIN FUNCTION HPF SAMPLER D DECK FILTER MAX F3 LOW OUT SE AR CH MAX MASTE VINYL KEYLOCK PULSE MODE TEMPO PANGE CUE TEMPO MIN MAX MIN TEMPO MAX DJ CONTROLLER SHIFT SHIFT 10 9 8 7 6 5 4 3 2 1 0 0 CUE 10 9 8 7 6 5 4 3 2 1 0 0 CUE SYNC SYNC MASTER REV FWD A los auriculares Cable de auriculares 9 Cierre el TRAKTOR 2, desconecte y vuelva a conectar la alimentación de esta unidad, y luego reinicie el TRAKTOR 2. Con esto terminan todos los ajustes. MASTER REV FWD Auriculares Es Español Con esta unidad, la alimentación se suministra mediante un bus USB. La unidad se puede usar fácilmente conectándola a un ordenador con el cable USB. ! Conecte directamente esta unidad y el ordenador con el cable USB incluido. ! Conecte a una fuente de alimentación de CA el ordenador al que va a conectar esta unidad. ! No se puede usar un concentrador USB. 7 Operación Algunos de los controles y botones no se pueden usar con el TRAKTOR LE 2 incluido. Los controles y botones usados con el TRAKTOR PRO 2 se indican TRAKTOR PRO 2 . Cuando se use el TRAKTOR PRO 2, vea el manual de instrucciones del CD-ROM que acompaña a este producto. Para conocer detalles de las funciones del TRAKTOR 2, vea también el manual de instrucciones del TRAKTOR 2. El manual de instrucciones del TRAKTOR 2 se puede ver en el menú de ayuda del TRAKTOR LE 2. Panel de control A B v s t k 2 1 2ku 9 vs wu 9 BROWSE FX1 CONTROL F1 1 2 C y MIN z A MAX F2 MAX MIN MAX MIN MAX MIN ON 1 3 LPF a 1 h DELETE 2 3 4 IN OUT 7 MIN MIN MIN MID MAX MIN MID x o MAX MASTE n LOW MAX TEMPO PANGE CUE b 2 LOW MIN 1 3 MAX 2 MIN MASTER VOL MAX MIN MAX j 8 1 2 3 7 a c 4 SE AR CH h VINYL KEYLOCK PULSE MODE TEMPO PANGE 5 6 MAX MAX SAMPLE VOL MOVE GRID OUT MIN g DELETE MASTE MAX MIN 3 SAMPLER HOT CUE / MAX CUE MIN MAX 2 AUTO LOOP IN MIN MIN FX VOL KEYLOCK ON HPF 1 MAX MAX AUX / MIC VOL HI REC CUE MIN PULSE MODE GAIN MIX o 1 i MIN LPF MAX HI TEMPO 5 l m 2 VINYL SE AR CH GAIN SAMPLE VOL c MOVE GRID CONTROL D DECK FILTER FUNCTION FX 1 HOT CUE / w FX2 B LOAD HPF SAMPLER g 8 2 VIEW FLD OPEN LOAD x MAX F3 AUTO LOOP 6 A DECK FILTER MIN PUSH TREE 3 t b TEMPO DJ CONTROLLER SHIFT SHIFT 10 9 8 7 6 5 4 3 2 1 0 0 4 3 CUE p q 10 9 8 7 6 5 4 3 2 1 0 SYNC SYNC MASTER REV MASTER REV FWD f e d 0 CUE d r 4 3 e FWD f Nombres y funciones de los controles 1Selector giratorio !Gire: El cursor se mueve en la sección A del diagrama de arriba. !Pulse: La visualización ampliada del área [BROWSE] se enciende y se apaga. ![SHIFT] + gire: El cursor se mueve en la sección B del diagrama de arriba. ![SHIFT] + pulse: Las carpetas de la sección B del diagrama de arriba se abren y se cierran. 2Botón LOAD Carga la pista seleccionada con el cursor en cada uno de los decks. 3Botón f Use esto para reproducir/hacer pausas en pistas. 8 Es 4Botón CUE !Pulse: Establece un punto cue o mueve el punto cue. ![SHIFT] + pulse: La posición de reproducción se mueve al comienzo de la pista. 5Botón SHIFT Cuando se pulsa otro botón mientras se pulsa el botón [SHIFT] se llama a una función diferente. 6Botón IN !Pulse: Establece la posición en la que empieza la reproducción de bucle (el punto de entrada de bucle). 7Botón OUT !Pulse: Establece la posición en la que termina la reproducción de bucle (el punto de salida de bucle). 8Control AUTO LOOP (MOVE GRID) !Gire: Cambia el ancho de la sección de reproducción de bucle. !Pulse: Activa y desactiva la reproducción de bucle. ![SHIFT] + gire: Mueve la posición del beat grid. ![SHIFT] + pulse: Activa/desactiva la reproducción de bucle. 9Botones DECK TRAKTOR PRO 2 mControl HEADPHONES MIX Ajusta el balance del volumen de monitoreo entre el sonido del deck cuyo botón [CUE ] se pulsa y el sonido maestro. nControl HEADPHONES VOL Ajusta la salida de nivel de audio del terminal [PHONES]. oControles EQ (HI, MID, LOW) Éstos ajustan la entrada de calidad de sonido a varios decks. [HI] (gama de agudos), [MID] (gama de medios), [LOW] (gama de bajos) pCUE (Botones de cue de auriculares) Use esto para monitorear el sonido de los decks respectivos por los auriculares. qFaders de canales Ajustan la salida de nivel de sonido desde varios decks. aBotones HOT CUE/DELETE TRAKTOR PRO 2 bBotón KEYLOCK (TEMPO RANGE) !Pulse: Activa y desactiva la función de bloqueo de teclas. ![SHIFT] + pulse: El margen de variación de la barra deslizante [TEMPO] cambia cada vez que se pulsa este botón. cBotón VINYL (PULSE MODE) !Pulse: Esto activa/desactiva el modo [VINYL]. ![SHIFT] + pulse: Cambie el modo de iluminación de los diales jog (Pulse Mode). dBarra deslizante TEMPO Ajusta la velocidad de reproducción. eBotón SYNC (MASTER) fDial jog !Scratch Cuando se activa el modo [VINYL] y el dial jog se gira mientras se pulsa su parte superior, la pista se reproduce según el sentido y la velocidad a la que se gira el dial jog. ! Pitch bend La velocidad de reproducción se puede ajustar girando la parte exterior del dial jog durante la reproducción. La parte superior del dial jog tiene un conmutador embebido. No ponga objetos encima del dial jog ni lo exponga a fuerzas intensas. Note también que el agua u otros líquidos que entren en el aparato pueden causar fallos en el funcionamiento. gBotón SAMPLER TRAKTOR PRO 2 hControl SAMPLE VOL Cambia el sonido de los decks asignados a los lados derecho e izquierdo del crossfader para la salida. No tire del fader de canales ni de los controles crossfader con una fuerza excesiva. Los controles tienen una estructura que no permite extraerlos fácilmente. Tirar con fuerza de los controles podría dañar la unidad. sDial CONTROL Cambia el balance entre el sonido de efecto y el sonido original. tControles de parámetros de efectos Estos ajustan los parámetros de los efectos. ![SHIFT] + gire: Seleccione el tipo de efecto. Con TRAKTOR LE 2 se pueden usar [FX1-1] y [FX2-1], con [FX1-1] fijado en el deck A y [FX2-1] fijado en el deck B. [FX1-2], [FX1-3], [FX2-2] y [FX2-3] no se pueden usar. uControl FILTER Español !Pulse: Sincroniza el tempo del deck maestro. ![SHIFT] + pulse: Establece el deck maestro para la sincronización. rCrossfader ! Gira a la derecha para aplicar el filtro pasaalto. ! Gira a la izquierda para aplicar el filtro pasabajo. vBotón FX ON TRAKTOR PRO 2 wBotones de parámetros de efectos Estos interruptores encienden y apagan los efectos. xBotones de asignación de efectos TRAKTOR PRO 2 yControl F1 TRAKTOR PRO 2 zBotón F2 TRAKTOR PRO 2 ABotón F3 TRAKTOR PRO 2 TRAKTOR PRO 2 iControl MASTER VOL Ajusta la salida del nivel de sonido desde el maestro. jControl AUX/MIC VOL Ajusta el nivel de salida de audio de los terminales [AUX IN] y [MIC]. kControles GAIN Ajustan la entrada de nivel de audio a varios decks. lBotón FUNCTION (REC) !Pulse: Carga la pista seleccionada con el cursor en el reproductor de vista previa y la reproduce. Es 9 3 Pulse el botón [LOAD] para cargar la pista seleccionada en el deck. Inicio del sistema 4 Pulse el botón [f] para reproducir la pista. Inicio de esta unidad ! Cuando se pulsa de nuevo este botón durante la reproducción, ésta hace una pausa. 1 Conecte esta unidad a su ordenador con un cable USB. Salida de sonido MASTER OUT1 (TRS) R MASTER OUT2 L R MIC VOL L INPUT SELECT MIC AUX VOL AUX IN R ON OFF USB L ! Ajuste a un nivel apropiado el volumen de los amplificadores de potencia conectados a los terminales [MASTER OUT 1] y [MASTER OUT 2]. Note que si se ajusta un volumen demasiado alto, el sonido de salida podría ser muy alto. 1 Use el control [GAIN] y los faders de canales para ajustar la salida de audio desde los decks respectivos. 2 Inicie el ordenador conectado. 3 Deslice el conmutador [ON/OFF] de esta unidad a la posición [ON]. VOL INPUT SELECT MIC AUX VOL AUX IN R ON OFF USB L Conecte la alimentación de esta unidad. ! El mensaje [Instalando software de controlador de dispositivo] puede aparecer cuando esta unidad se conecte al ordenador la primera vez o cuando se conecte a un puerto USB diferente del ordenador. Espere hasta que aparezca el mensaje [Los dispositivos están listos para usarse]. 4 Encienda el micrófono y el equipo externo conectados. Inicio de TRAKTOR LE 2 Cuando esta unidad acaba de iniciarse, espere a que pare la iluminación antes del inicio TRAKTOR LE 2. El [Audio Setup] y otros ajustes deberán hacerse cuando se use el TRAKTOR LE 2 con esta unidad conectada. Para conocer detalles, consulte Ajustes iniciales en la página 5. Para Windows — Borde izquierdo: El sonido sale por el deck [A] o [C]. — Centro: El sonido de todos los decks se mezcla y sale. — Borde derecho: El sonido sale por el deck [B] o [D]. 3 Gire el control [MASTER VOL] para ajustar el nivel de audio de los altavoces. Monitoreo de sonido con auriculares 1 Conecte los auriculares al terminal [PHONES]. 2 Pulse el botón [CUE] de los auriculares para el deck que quiera monitorear. 3 Gire el control [HEADPHONES MIX]. — Gire hacia la izquierda: El sonido del deck para el que se pulsa el botón [CUE] de auriculares se eleva relativamente. — Posición central: El sonido del deck para el que se pulsa el botón [CUE] de auriculares y el sonido [MASTER OUT 1, MASTER OUT 2] tienen el mismo volumen. — Cuando se gira a la derecha: El volumen de [MASTER OUT 1] y [MASTER OUT 2] sube relativamente. 4 Gire el control [HEADPHONES VOL]. El sonido del deck para el que se pulsa el botón [CUE] de auriculares sale por los auriculares. ! Cuando se pulsa de nuevo el botón [CUE] de auriculares, el monitoreo se cancela. Desde el menú [Iniciar] de Windows, abra [Todos los programas] > [Native Instruments] > [Traktor 2] y luego haga clic en el icono [Traktor 2]. Salida del sistema Para Mac OS X 2 Deslice el conmutador [ON/OFF] de esta unidad a la posición [OFF]. En Finder, abra la carpeta [Aplicación] y luego abra [Native Instruments] > [Traktor 2] y haga doble clic en el icono [Traktor]. Carga y reproducción de pistas 1 Gire el selector giratorio mientras pulsa el botón [SHIFT] para seleccionar una carpeta o elemento. ! Cuando se selecciona una carpeta o un elemento con la marca [+] y el selector giratorio se pulsa mientras se pulsa el botón [SHIFT], esa carpeta o elemento se abre o se cierra. 2 Suelte el botón [SHIFT] y gire el selector giratorio para seleccionar la pista. 10 2 Use el crossfader para cambiar el deck cuyo sonido va a salir por los altavoces. Es 1 Salga de TRAKTOR LE 2. 3 Desconecte el cable USB de su ordenador. 4 Apague el micrófono y el equipo externo conectados. Información adicional Especificaciones General – Unidad principal Alimentación.........................................................................................CC 5 V Consumo de energía.......................................................................... 500 mA Peso de la unidad principal ......................................................2,9 kg (6,4 lb) Dimensiones máximas... 554,8 mm (An) × 103,2 mm (Al) × 279,8 mm (Pr) (21,8 in. (An) × 4,1 in. (Al) × 11 in. (Pr)) Temperatura de funcionamiento tolerable....+5 °C a +35 °C (+41 °F a +95 °F) Humedad de funcionamiento tolerable......5 % a 85 % (sin condensación) — Por motivos de mejoras, las especificaciones y diseño de esta unidad y del software incluido están sujetos a cambios sin previo aviso. Español Es 11 Antes de começar Como ler este manual ! Certifique-se de que lê este panfleto e as manual de instruções existentes no CD-ROM que acompanha este produto! Ambos os documentos incluem informações importantes que deve compreender antes de utilizar este produto. ! Neste manual, os nomes dos ecrãs e menus exibidos no ecrã do computador, bem como os nomes dos botões e terminais do produto, etc., são indicados entre parêntesis rectos. (por exemplo: painel [RECORD], menu [Preferences], botão [CUE], modo [VINYL], terminais [AUX IN]) ! Desligue o interruptor de alimentação desta unidade e, em seguida, desligue o cabo USB que liga esta unidade ao computador. ! Se estiverem a ser executados outros programas no computador, encerre-os. 1 Ligue o computador. 2 Introduza o CD-ROM do software controlador incluído na unidade de CD do computador. 3 Quando o menu do CD-ROM for exibido, clique duas vezes em [Pioneer_DDJ_Driver_XXXXX.exe]. Acerca de marcas comerciais e marcas comerciais registadas ! Pioneer é uma marca comercial registada da PIONEER CORPORATION. ! Os nomes de empresas e produtos aqui mencionados são marcas comerciais dos seus respectivos proprietários. Conteúdo da embalagem ! ! ! ! ! ! ! Antes de instalar o software controlador CD-ROM com o software TRAKTOR LE 2 CD-ROM com o software controlador/instruções de funcionamento Cabo USB Leia Antes de Utilizar (Importante) Guia de início rápido Guia do Service Center (para clientes japoneses) Cartão da garantia Instalar o software ! Certifique-se de que lê os contratos de concessão de licença ao utilizador final exibidos ao instalar o software abaixo. O software apenas pode ser utilizado se aceitar os termos dos contratos. — TRAKTOR PRO 2 “End-User License Agreement” — Pioneer DDJ ASIO Setup “Software end user license agreement” 4 Efectue a instalação de acordo com as instruções apresentadas no ecrã. Se [Segurança do Windows] aparecer no ecrã enquanto a instalação está em curso, clique em [Instalar este software de controlador mesmo assim] e continue com a instalação. ! Quando instalar no Windows XP Se [Instalação de hardware] aparecer no ecrã enquanto a instalação está em curso, clique em [Continuar assim mesmo ] e continue com a instalação. ! Quando o programa de instalação estiver concluído, será exibida uma mensagem de conclusão. Acerca do software TRAKTOR LE 2 O TRAKTOR LE 2 é uma aplicação de software de DJ criada pela Native Instruments. É possível efectuar actuações de DJ ligando o computador no qual este software está instalado a esta unidade. ! Para obter uma comparação entre as funções das várias versões do TRAKTOR LE 2 e do TRAKTOR 2, consulte o site Web abaixo. http://pioneerdj.com/support/ ! O DDJ-ERGO-K suporta o TRAKTOR PRO 2 e o TRAKTOR SCRATCH PRO 2. Caso possua o TRAKTOR PRO 2 e o TRAKTOR SCRATCH PRO 2, actualize para a versão mais recente do software antes de utilizá-lo. Ambiente mínimo de funcionamento Sistemas operativos suportados Acerca do software controlador (Windows) Intel® Core™ 2 Duo Mac OS X 10.6.x Este software controlador é um controlador ASIO exclusivo para emitir sinais de áudio a partir do computador. ! Não é necessário instalar o software controlador ao utilizar Mac OS X. Windows® 7 Home Premium/ Professional/ Ultimate 2 GB ou mais de RAM Versão de 32 bits Computador compatível com PC/AT com Intel® Core™ 2 Duo 2,0 GHz ou superior ou AMD Athlon™ 64 x 2 2 GB ou mais de RAM Instalar o software controlador Outros ! Não é necessário instalar o software controlador ao utilizar Mac OS X. Disco rígido Espaço livre de 1 GB ou superior Ambiente operativo Unidade óptica Unidade de discos ópticos capaz de ler o formato CD-ROM Porta USB É necessária uma porta USB 2.0 para ligar o computador a esta unidade. Resolução de exibição Resolução de 1 024 x 768 ou superior Ligação à Internet É necessário um ambiente de ligação à Internet para o registo do utilizador junto da Native Instruments, para actualizar o software TRAKTOR, etc. Sistemas operativos suportados 2 Windows® 7 Home Premium/Professional/ Ultimate ® Windows Vista Home Basic/ Home Premium/Business/Ultimate Windows® XP Home Edition/ Professional (SP2 ou posterior) Versão de 32 bits Versão de 64 bits Versão de 32 bits Versão de 64 bits Versão de 32 bits 1 1 1 1 1 1 1 1 Quando utilizar uma versão de 64 bits do Windows, o software controlador só pode ser utilizado em aplicações de 32 bits. 2 É necessário o Windows 7 ou superior para utilizar em conjunto com o TRAKTOR 2. 2 CPU e memória necessária Pt Ambiente de funcionamento recomendado Sistemas operativos suportados Intel® Core™ 2 Duo Mac OS X 10.7.x ® Windows 7 Professional ! ! ! ! ! CPU e memória necessária 4 GB ou mais de RAM Versão de 64 bits Processador Intel® Core™ 2 ou AMD Athlon™ X2 4 GB ou mais de RAM Não é garantido um funcionamento total em todos os computadores, mesmo quando os requisitos do ambiente de funcionamento acima apresentados estiverem presentes. Mesmo com a memória necessária indicada para o ambiente de funcionamento acima, a falta de memória devido a programas residentes, o número de serviços, etc., pode evitar que o software ofereça uma funcionalidade e desempenho ideais. Nesses casos, liberte memória suficiente. Recomendamos a instalação de memória adicional para um funcionamento estável. Dependendo das definições de economia de energia do computador, etc., a CPU e o disco rígido podem não fornecer capacidades de processamento suficientes. Em computadores portáteis em particular, certifique-se de que o computador se encontra nas condições adequadas para fornecer um desempenho elevado constante (por exemplo, mantendo-o ligado à alimentação CA) durante a utilização do TRAKTOR LE 2. Note que podem surgir problemas de funcionalidade do TRAKTOR LE 2 quando existir outro software em execução no computador. É necessário um contrato independente e efectuar um pagamento a um fornecedor de serviços de Internet. Instalar o software TRAKTOR LE 2 6 É exibido um ecrã para seleccionar o tipo de instalação do TRAKTOR 2. Clique em [Next]. 7 Seleccione onde pretende instalar o TRAKTOR 2 e, em seguida, clique em [Next]. Para seleccionar o local normal de instalação, basta clicar em [Next]. Para instalar num local diferente, clique em [Change...], seleccione o local de instalação e, em seguida, clique em [Next]. 8 Seleccione o controlador de hardware da Native Instruments e, em seguida, clique em [Next]. Seleccione a caixa de verificação do seu hardware. Acerca do procedimento de instalação (Windows) 1 Introduza o CD-ROM com o software TRAKTOR LE 2 na unidade de CD do computador. 2 No menu [Iniciar] do Windows, clique duas vezes no ícone [Computador (ou O Meu Computador)] > [Traktor 2]. 9 Para instalar o controlador Traktor Kontrol X1 ou Traktor Kontrol S4, seleccione a caixa de verificação e, em seguida, clique em [Next]. 10Quando o seguinte ecrã for exibido, clique em [Next]. A instalação é iniciada. O ecrã de instalação concluída é apresentado após a instalação ser concluída. É exibido o conteúdo do CD-ROM. 3 Clique duas vezes em [Traktor 2 Setup.exe]. O programa de instalação do TRAKTOR 2 é executado. Português 4 Após o programa de instalação do TRAKTOR 2 ser executado, clique em [Next]. — Para regressar ao ecrã anterior: Clique em [Back]. — Para cancelar a instalação: Clique em [Cancel]. 11Clique em [Finish]. O procedimento de instalação está concluído. Acerca do procedimento de instalação (Mac OS X) 1 Introduza o CD-ROM com o software TRAKTOR LE 2 na unidade de CD do computador. 5 Leia atentamente o conteúdo do [License Agreement] e, se concordar, seleccione [I accept the terms of the license agreement] e, em seguida, clique em [Next]. Se não concordar com os termos do [License Agreement], clique em [Cancel] para cancelar a instalação. O ícone [Traktor 2] é apresentado no ecrã. 2 Clique duas vezes no ícone [Traktor 2]. É exibido o conteúdo do CD-ROM. 3 Clique duas vezes em [Traktor 2 Installer.mpkg]. O programa de instalação do TRAKTOR 2 é executado. Pt 3 4 Após o programa de instalação do TRAKTOR 2 ser executado, clique em [Continuar]. 5 Leia atentamente o conteúdo do contrato de concessão de licença e, em seguida, clique em [Continuar]. 6 Se concordar com o contrato de utilização, clique em [Concordo]. Se não concordar com o conteúdo do contrato de utilização, clique em [Não concordo] para cancelar a instalação. 7 Seleccione o controlador de hardware da Native Instruments e, em seguida, clique em [Continuar]. Seleccione a caixa de verificação do seu hardware. 8 Seleccione onde pretende instalar o TRAKTOR 2 e, em seguida, clique em [Instalar]. Para seleccionar o local normal de instalação, basta clicar em [Instalar]. Para instalar num local diferente, clique em [Alterar local de instalação…], seleccione o local de instalação e, em seguida, clique em [Instalar]. A instalação é iniciada. O ecrã de instalação concluída é apresentado após a instalação ser concluída. 9 Clique em [Fechar]. ! Até a activação estar completa no SERVICE CENTER, esta caixa de diálogo é exibida sempre que o TRAKTOR 2 é iniciado. 2 Seleccione [Activate] e clique. —[Run Demo]: Inicie o TRAKTOR 2 no modo de demonstração. —[Buy]: Compre o TRAKTOR 2 a partir da loja online Native Instruments. —[Activate]: O SERVICE CENTER é iniciado. Para iniciá-lo a partir do menu [Help] do TRAKTOR 2 O procedimento de instalação está concluído. Iniciar o TRAKTOR 2 No menu [Help] do TRAKTOR 2, clique em [Launch Service Center]. Para iniciar directamente o SERVICE CENTER Para o Windows Para o Windows No menu [Iniciar] do Windows, abra [Todos programas] > [Native Instruments] > [Traktor 2] e, em seguida, clique no ícone [Traktor 2]. Para Mac OS X Para Mac OS X No Finder, abra a pasta [Aplicação], abra [Native Instruments] > [Traktor 2] e, em seguida, clique duas vezes no ícone [Traktor]. Efectuar a activação do produto Para utilizar o TRAKTOR LE 2, primeiro efectue a activação do produto (referida simplesmente como “activação” abaixo) utilizando o Native Instruments SERVICE CENTER (referido simplesmente como “SERVICE CENTER” abaixo). Iniciar o SERVICE CENTER Existem três formas de fazê-lo: — Iniciá-lo a partir da caixa de diálogo exibida quando o TRAKTOR 2 é iniciado — Iniciá-lo a partir do menu TRAKTOR 2 [Help] — Iniciar directamente o SERVICE CENTER Para iniciá-lo a partir da caixa de diálogo exibida quando o TRAKTOR 2 é iniciado 1 Iniciar o TRAKTOR 2. O ecrã abaixo é exibido. 4 Pt No menu [Iniciar] do Windows, clique nos ícones [Native Instruments] > [Service Center] > [Service Center]. No Finder, abra a pasta [Aplicação] e, em seguida, clique duas vezes nos ícones [Service Center] > [Service Center]. Procedimento de activação — Activação online: Quando o computador está ligado à Internet — Activação offline: Quando o computador não está ligado à Internet Para obter informações sobre a activação offline, consulte as instruções de funcionamento existentes no CD-ROM que acompanha este produto. Activação online 1 Inicie o SERVICE CENTER. O ecrã de início de sessão é exibido. 2 Introduza o seu endereço de e-mail e a palavra-passe e, em seguida, clique em [Log in]. ! Quando iniciar a sessão pela primeira vez, necessita criar uma nova conta de utilizador. Quando clicar em [Create new User Account], é exibido o ecrã de registo de uma nova conta de utilizador. Introduza os itens necessários (endereço de e-mail, nome próprio e apelido), seleccione o seu país/região e, em seguida, clique em [Next]. Quando o ecrã de confirmação das informações de registo for exibido, verifique o conteúdo e, em seguida, clique em [OK]. É enviada uma palavra-passe para o endereço de e-mail introduzido no formulário. Regresse ao ecrã de início de sessão e inicie a sessão. ! As informações pessoais introduzidas ao registar uma nova conta de utilizador podem ser recolhidas, processadas e utilizadas com base na política de privacidade que se encontra no site Web da Native Instruments. A PIONEER CORPORATION não recolhe, processa ou utiliza essas informações pessoais. 3 Introduza o número de série indicado na embalagem do CD-ROM do software TRAKTOR LE 2 e, em seguida, clique em [Activate]. Definições iniciais As definições iniciais para o TRAKTOR LE 2 podem ser efectuadas utilizando o assistente de configuração (Setup Wizard). Cuidados ! Para os utilizadores do Windows, o software controlador desta unidade deve ser instalado previamente. ! Todas as definições do TRAKTOR LE 2 são repostas para as suas predefinições. Antes de utilizar, efectue o seguinte: ! Actualize esta unidade para a versão de firmware mais recente. ! Para utilizadores do Windows Certifique-se de liga a alimentação desta unidade antes de iniciar o TRAKTOR LE 2. Se a alimentação desta unidade for ligada após iniciar o TRAKTOR LE 2, o controlador DDJ-ASIO pode não ser reconhecido. Se o controlador DDJ-ASIO não for reconhecido, feche o TRAKTOR LE 2 e, em seguida, reinicie esta unidade. Procedimento de configuração 1 Ligue esta unidade e o computador através de um cabo USB e, em seguida, faça deslizar o interruptor [ON/OFF] para o lado [ON]. 2 Após esta unidade iniciar, execute o TRAKTOR LE 2. ! Certifique-se de que inicia esta unidade antes de executar o TRAKTOR LE 2. 3 No menu [Help] no lado superior esquerdo do ecrã, abra o [Start Setup Wizard] e, em seguida, clique em [Next]. 4 Após “Activado” ser exibido, clique em [Exit]. Actualizar o software TRAKTOR 2 Português Quando o computador está ligado à Internet, o software TRAKTOR 2 pode ser actualizado acedendo ao Native Instruments SERVICE CENTER (referido simplesmente como “SERVICE CENTER” abaixo). 1 Inicie o SERVICE CENTER e inicie a sessão. Para obter instruções sobre como iniciar o SERVICE CENTER e iniciar a sessão, consulte Iniciar o SERVICE CENTER n a página 4. 2 Clique no separador [Update]. As actualizações disponíveis são verificadas. 3 Seleccione a caixa de verificação. Especifique a actualização a ser transferida. 4 No item [Are you using an external controller?] (Está a utilizar um controlador externo?), seleccione [Yes] e, em seguida, clique em [Next]. 4 Clique em [Download]. A actualização é iniciada. Pt 5 5 Seleccione [Pioneer] no item [Choose your manufacturer] (Seleccione o seu fabricante.) e [DDJ-ERGO LE] no item [Choose your model] (Seleccione o seu modelo.) e, em seguida, clique em [Next]. ! Quando utilizar o TRAKTOR PRO 2, seleccione [DDJ-ERGO]. 6 No item [Are you using an external mixer?] (Está a utilizar um misturador externo?), seleccione [Yes] se estiver a utilizar um misturador externo, [No] caso não esteja e, em seguida, clique em [Next]. Cuidados As preferências são repostas após as definições do assistente de configuração estarem efectuadas. Quando utilizar o DDJ-ERGO-K, note que as definições de áudio abaixo são o mínimo necessário. ! Audio Setup — Audio Device: Pioneer DDJ ASIO (Windows 7) PIONEER DDJ-ERGO (Mac OS X 10.6/10.7) ! Output Routing — Mixing Mode:Internal — Output Monitor: L 3:DDJ-ERGO PHONES L R 4:DDJ-ERGO PHONES R — Output Master: L 1:DDJ-ERGO MASTER L R 2:DDJ-ERGO MASTER R ! Input Routing As definições iniciais do TRAKTOR LE 2 são apresentadas abaixo. Para utilizar entradas externar com as definições iniciais, efectue as definições abaixo. Estas definições não são necessárias quando não estiver a utilizar entradas externas. — Input Aux: L(Mono) 1:DDJ-ERGO AUX/MIC L R 2:DDJ-ERGO AUX/MIC R 7 Clique em [Finish] no lado inferior direito para completar as definições do assistente de configuração. 6 Pt 8 Abra o [File]>[Controller Manager...] se estiver a utilizar o Windows, [Traktor]>[Preferences]> [Controller Manager] se estiver a utilizar Mac OS X e, em seguida, em [Device] sob [Device Setup], seleccione [PIONEER DDJ-ERGO - Generic MIDI] e defina o dispositivo correspondente a esta unidade para [In-port] e [Out-port]. Ligações Dispositivo de áudio portátil Microfone Computador Componente, amplificador, altifalante amplificado, etc. Para o microfone Para os terminais de entrada de áudio Cabo do microfone Para os terminais de saída de áudio L R L R BROWSE FX1 CONTROL F1 1 2 PUSH TREE 3 C A DECK VIEW FX2 FLD OPEN LOAD LOAD GAIN GAIN B FILTER MIN MAX F2 MIN MAX MIN MAX MIN MAX MIN ON 1 2 3 LPF MIN FX AUTO LOOP 2 3 MIN MID MAX MOVE GRID OUT SE AR CH VINYL KEYLOCK PULSE MODE TEMPO PANGE 1 2 LOW MIN 1 3 MAX MIN 2 MASTER VOL MAX MIN MAX 3 SAMPLER MIN MAX SAMPLE VOL HOT CUE / DELETE MAX 1 2 3 4 MASTE MAX MOVE GRID IN MIN CUE MAX 2 AUTO LOOP MID MIN FX VOL MIN ON HPF 1 MIN CUE IN MAX HI MIX MIN 4 MAX AUX / MIC VOL LPF REC 2 SAMPLE VOL HOT CUE / DELETE 1 MAX HI 1 CONTROL MIN FUNCTION HPF SAMPLER D DECK FILTER MAX F3 LOW OUT SE AR CH MAX MASTE VINYL KEYLOCK PULSE MODE TEMPO PANGE CUE TEMPO MIN MAX MIN TEMPO MAX DJ CONTROLLER SHIFT SHIFT 10 9 8 7 6 5 4 3 2 1 0 0 CUE 10 9 8 7 6 5 4 3 2 1 0 0 CUE SYNC SYNC MASTER REV FWD Para os auscultadores Cabo dos auscultadores 9 Feche o TRAKTOR 2, desligue a alimentação desta unidade e volte a ligá-la e, em seguida, execute novamente o TRAKTOR 2. Isto termina todas as definições. MASTER REV FWD Auscultadores Com esta unidade, a alimentação é fornecida através de alimentação de barramento USB. A unidade pode ser utilizada ligando-a a um computador através do cabo USB. ! Ligue directamente esta unidade ao computador utilizando o cabo USB incluído. ! Ligue o computador ao qual esta unidade irá ser ligada utilizando uma fonte de alimentação CA. ! Não pode ser utilizado um hub USB. Português Pt 7 Funcionamento Alguns dos manípulos e botões não podem ser utilizados com o TRAKTOR LE 2 incluído. Os manípulos e botões utilizados com o TRAKTOR PRO 2 são indicados através de TRAKTOR PRO 2 . Quando utilizar o TRAKTOR PRO 2, consulte as instruções de funcionamento existentes no CD-ROM que acompanha este produto. Para obter informações sobre as funções do TRAKTOR 2, consulte também as instruções de funcionamento do TRAKTOR 2. É possível visualizar as instruções de funcionamento do TRAKTOR 2 a partir do menu de ajuda TRAKTOR LE 2. Painel de controlo A B v s t k 2 1 2ku 9 vs wu 9 BROWSE FX1 CONTROL F1 1 2 TREE 3 C y z A MIN MAX F2 MAX MIN MAX MIN MAX MIN ON 1 3 LPF HOT CUE / a 1 h DELETE 2 3 4 IN OUT 7 SE AR CH MIN 3 MIN MID MAX MIN CUE MID x o MAX MASTE n MAX TEMPO PANGE CUE b 2 LOW MIN 3 MAX MIN MASTER VOL MAX 1 2 MIN MAX j HOT CUE / 8 1 3 a c 4 MOVE GRID OUT 7 SE AR CH h VINYL KEYLOCK PULSE MODE TEMPO PANGE 5 6 MAX MAX SAMPLE VOL DELETE 2 MIN g MASTE MAX MIN 3 SAMPLER MAX CUE MIN MAX 2 AUTO LOOP IN MIN MIN FX VOL LOW ON HPF 1 MAX MAX AUX / MIC VOL HI REC KEYLOCK b TEMPO DJ CONTROLLER SHIFT SHIFT 10 9 8 7 6 5 4 3 2 1 0 0 4 MIN MIN PULSE MODE 1 i MIN MIX o CONTROL D DECK GAIN LPF MAX HI TEMPO 5 l m 2 VINYL B FILTER SAMPLE VOL c MOVE GRID FLD OPEN FUNCTION FX 1 w FX2 LOAD GAIN HPF SAMPLER g 8 2 t VIEW LOAD x MAX F3 AUTO LOOP 6 A DECK FILTER MIN PUSH CUE p q 10 9 8 7 6 5 4 3 2 1 0 SYNC SYNC MASTER REV MASTER REV FWD f e d 0 CUE d r 4 3 e FWD f Nomes de peças e funções 1Selector rotativo !Rodar: O cursor move-se na secção A do diagrama acima. !Premir: A exibição ampliada da área [BROWSE] é activada e desactivada. ![SHIFT] + rodar: O cursor move-se na secção B do diagrama acima. ![SHIFT] + premir: As pastas na secção B do diagrama acima são abertas e fechadas. 2LOAD botão Carrega a faixa seleccionada com o cursor em cada um dos decks. 3f botão Utilize para reproduzir/colocar em pausa faixas. 8 Pt 4CUE botão !Premir: Define um cue point ou desloca-se para o cue point. ![SHIFT] + premir: A posição de reprodução desloca-se para o início da faixa. 5SHIFT botão Quando é premido outro botão enquanto está a premir o botão [SHIFT], é evocada uma função diferente. 6IN botão !Premir: Define a posição na qual a reprodução do loop inicia (ponto de entrada do loop). 7OUT botão !Premir: Define a posição na qual a reprodução do loop termina (ponto de saída do loop). 8AUTO LOOP (MOVE GRID) controlo !Rodar: Altera a largura da secção de reprodução do loop. !Premir: Liga ou desliga a reprodução do loop. ![SHIFT] + rodar: Desloca a posição da grelha de batida. ![SHIFT] + premir: Liga/desliga a reprodução do loop. 9Botões DECK TRAKTOR PRO 2 mHEADPHONES MIX controlo Ajusta o balanço do volume do monitor entre o som do deck cujo botão [CUE ] é premido e o som principal. nHEADPHONES VOL controlo Ajusta a saída do nível de áudio do terminal [PHONES]. oEQ (HI, MID, LOW) controlos Ajustam a entrada da qualidade do som para os vários decks. [HI] (gama dos agudos), [MID] (gama dos médios), [LOW] (gama dos graves) pCUE (botões de cue dos auscultadores) Utilize-o para controlar o som dos respectivos decks através dos auscultadores. qFaders de canais Ajustam a saída do nível de som dos vários decks. aBotões HOT CUE/DELETE TRAKTOR PRO 2 bKEYLOCK (TEMPO RANGE) botão !Premir: Liga e desliga a função de bloqueio das teclas. ![SHIFT] + premir: A amplitude de variação do indicador [TEMPO] alterna sempre que é premido. cVINYL (PULSE MODE) botão !Premir: Liga/desliga o modo [VINYL]. ![SHIFT] + premir: Alterna o modo de iluminação dos jog dials (Pulse Mode). dTEMPO indicador Ajusta a velocidade de reprodução. eSYNC (MASTER) botão !Premir: Sincroniza de acordo com o tempo do deck principal. ![SHIFT] + premir: Define o deck principal para sincronização. fJog dial A parte superior do jog dial possui um interruptor integrado. Não coloque objectos sobre o jog dial nem o submeta a força excessiva. Tenha também em conta que a entrada de água ou de outros líquidos no conjunto irá provocar uma avaria. gSAMPLER botão TRAKTOR PRO 2 hSAMPLE VOL controlo Alterna o som dos decks atribuídos aos lados esquerdo e direito do crossfader para entrada. Não puxe os botões de fader e de crossfader dos canais com demasiada força. Os botões têm uma estrutura que evita que sejam facilmente removidos. Puxá-los com força pode danificar a unidade. sCONTROL selector Altera o balanço entre o som do efeito e o som original. tControlos dos parâmetros dos efeitos Estes ajustam os parâmetros dos efeitos. ![SHIFT] + rodar: Selecciona o tipo de efeito. Através do TRAKTOR LE 2, é possível utilizar o [FX1-1] e o [FX2-1], com o [FX1-1] fixo ao deck A, [FX2-1] fixo ao deck B. O [FX1-2], o [FX1-3], o [FX2-2] e o [FX2-3] não podem ser utilizados. uFILTER controlo ! Roda para a direita para aplicar o filtro de passagem elevada. ! Roda para a esquerda para aplicar o filtro de passagem baixa. vFX ON botão TRAKTOR PRO 2 wBotões dos parâmetros dos efeitos Ligam e desligam os efeitos. Português !Scratch Quando o modo [VINYL] está ligado e o jog dial é rodado enquanto prime a sua parte superior, a faixa é reproduzida de acordo com a direcção e velocidade em que o jog dial é rodado. ! Pitch bend A velocidade de reprodução pode ser ajustada rodando a parte externa do jog dial durante a reprodução. rCrossfader xBotões de atribuição de efeitos TRAKTOR PRO 2 yF1 controlo TRAKTOR PRO 2 zF2 botão TRAKTOR PRO 2 AF3 botão TRAKTOR PRO 2 TRAKTOR PRO 2 iMASTER VOL controlo Ajusta a saída do nível de áudio do elemento principal. jAUX/MIC VOL controlo Ajusta o nível de saída de áudio dos terminais [AUX IN] e [MIC]. kControlos GAIN Ajustam a entrada do nível de som para os vários decks. lFUNCTION (REC) botão !Premir: Carrega a faixa seleccionada com o cursor para o leitor de pré-visualização e reproduz a faixa. Pt 9 3 Prima o botão [LOAD] para carregar a faixa seleccionada no deck. Iniciar o sistema 4 Prima o botão [f] para reproduzir a faixa. Iniciar esta unidade ! Quando este botão é premido novamente durante a reprodução, a reprodução é colocada em pausa. 1 Ligue esta unidade ao computador utilizando um cabo USB. Emitir som MASTER OUT1 (TRS) R MASTER OUT2 L R MIC VOL L INPUT SELECT MIC AUX VOL AUX IN R ON OFF USB L 2 Arranque o computador conectado. 1 Utilize o controlo [GAIN] e os faders dos canais para ajustar a saída do nível de áudio a partir do respectivos decks. 3 Faça deslizar o interruptor [ON/OFF] desta unidade para a posição [ON]. 2 Utilize o crossfader para alternar para o deck cujo som é emitido a partir dos altifalantes. VOL INPUT SELECT MIC AUX VOL AUX IN R ON OFF 4 Ligue o microfone conectado e o equipamento externo. Iniciar o TRAKTOR LE 2 Quando esta unidade tiver sido iniciada, aguarde que a iluminação se apague antes de iniciar o TRAKTOR LE 2. A definição [Audio Setup] e outras definições devem ser efectuadas ao utilizar o TRAKTOR LE 2 com esta unidade ligada. Para obter mais informações, consulte Definições iniciais n a página 5. Para o Windows No menu [Iniciar] do Windows, abra [Todos programas] > [Native Instruments] > [Traktor 2] e, em seguida, clique no ícone [Traktor 2]. Para Mac OS X No Finder, abra a pasta [Aplicação], abra [Native Instruments] > [Traktor 2] e, em seguida, clique duas vezes no ícone [Traktor]. Carregar faixas e reproduzi-las 1 Rode o selector rotativo enquanto preme o botão [SHIFT] para seleccionar uma pasta ou item. ! Quando uma pasta ou um item com a marca [+] está seleccionado e o selector rotativo é premido enquanto prime o botão [SHIFT], essa pasta ou item é aberta ou fechada. 2 Liberte o botão [SHIFT] e, em seguida, rode o selector rotativo para seleccionar a faixa. Pt — Extremidade esquerda: É emitido som a partir do deck [A] ou [C]. — Centro: O som de todos os decks é misturado e emitido. — Extremidade direita: É emitido som a partir do deck [B] ou [D]. USB L Ligue a alimentação desta unidade. ! A mensagem [A instalar software de controlador de dispositivo] Pode aparecer quando esta unidade for ligada ao computador pela primeira vez ou quando for ligada a uma porta USB diferente no computador. Espere até que a mensagem [O dispositivo está pronto a ser utilizado] seja apresentada. 10 ! Defina o volume dos amplificadores alimentados ligados aos terminais [MASTER OUT 1] e [MASTER OUT 2] de acordo com um nível apropriado. Note que se o volume estiver muito alto, o som emitido pode ser elevado. 3 Rode o controlo [MASTER VOL] para ajustar o nível de áudio dos altifalantes. Monitorizar som com auscultadores 1 Ligue auscultadores ao terminal [PHONES]. 2 Prima o botão dos auscultadores [CUE] para o deck que pretende monitorizar. 3 Rode o controlo [HEADPHONES MIX]. — Rodar para a esquerda: O som do deck para o qual o botão dos auscultadores [CUE] foi pressionado torna-se relativamente mais alto. — Posição central: O som do deck para o qual o botão dos auscultadores [CUE] foi pressionado e o som [MASTER OUT 1, MASTER OUT 2] têm o mesmo volume. — Quando rodado para a direita: O volume de [MASTER OUT 1] e [MASTER OUT 2] torna-se relativamente mais alto. 4 Rode o controlo [HEADPHONES VOL]. O som do deck para o qual o botão dos auscultadores [CUE] foi pressionado é emitido a partir dos auscultadores. ! Quando o botão dos auscultadores [CUE] é premido novamente, a monitorização é cancelada. Encerrar o sistema 1 Encerre o TRAKTOR LE 2. 2 Faça deslizar o interruptor [ON/OFF] desta unidade para a posição [OFF]. 3 Desligue o cabo USB do computador. 4 Desligue o microfone conectado e o equipamento externo. Informações adicionais Especificações Geral – Unidade principal Fonte de alimentação...........................................................................CC 5 V Consumo de energia.......................................................................... 500 mA Peso da unidade principal..................................................................... 2,9 kg Dimensões máx.................. 554,8 mm (L) × 103,2 mm (A) × 279,8 mm (P) Temperatura operacional tolerada....................................... +5 °C a +35 °C Humidade operacional tolerada.................5 % a 85 % (sem condensação) — Para fins de aperfeiçoamento, as especificações e design desta unidade e o software incluído estão sujeitos a alterações sem aviso prévio. Português Pt 11 開始前 閱讀本手冊的方式 ! 請確實詳閱本文案及本產品隨附 CD-ROM 內含的操作 手冊! 這兩份文件皆包括使用本產品前必須瞭解的 重要資訊。 ! 在本手冊中,顯示在電腦畫面上的畫面及選單名稱,以 及產品上的按鍵和端子名稱等,皆加上括號表示。(例 如:[RECORD] 面板、[Preferences] 選單、[CUE] 按鍵、[VINYL] 模式、[AUX IN] 端子) 1使用 64 位元版本的 Windows 時,驅動程式軟體只能用 於 32 位元的應用程式。 2Windows 7 或以上版本需與 TRAKTOR 2 結合使用。 安裝驅動程式軟體前 ! 關閉本機的電源開關,然後中斷連接本機與電腦的 USB 連接線。 ! 若電腦上正在執行其他程式,請立即結束。 1 開啟電腦電源。 關於商標及註冊商標 ! 先鋒是日本先鋒公司的註冊商標。 ! 此處提及之公司及產品名稱皆為個別擁有者所有之商標。 ! TRAKTOR LE 2 軟體 CD-ROM ! 驅動程式軟體/操作手冊 CD-ROM ! USB 連接線 ! 使用前請閱讀(重要) ! 快速入門指南 ! 服務中心指南(適用日本客戶) ! 保固卡 關於 TRAKTOR LE 2 軟體 安裝軟體 ! 請確實詳閱安裝以下軟體時出現的使用權授契約書。 本軟體只有在您接受契約書規定的條款後才能使用。 —TRAKTOR PRO 2“End-User License Agreement” —Pioneer DDJ ASIO Setup“Software end user license agreement” 關於驅動程式軟體(Windows) 驅動軟體是一款專用的 AISO 驅動程式,用來從電腦中輸 出音頻信號。 ! 使用 Mac OS X 時,不需要安裝驅動程式軟體。 最低操作環境 支援的作業系統 CPU 及所需記憶體 Intel® Core™ 2 Duo Mac OS X 10.6.x 2 GB 或以上的 RAM Windows 7 Home Premium/ 32 位元 Professional/ 版本 Ultimate ! 使用 Mac OS X 時,不需要安裝驅動程式軟體。 操作環境 搭載 Intel® Core™ 2 Duo 2.0 GHz 以上或 AMD Athlon™ 64 x 2 的 PC/AT 相容電腦 2 GB 或以上的 RAM 2 Windows® 7 Home Premium/ Professional/Ultimate 32 位元版本 1 64 位元版本 11 Windows Vista® Home Basic/ Home Premium/Business/ Ultimate 32 位元版本 1 64 位元版本 32 位元版本 Windows® XP Home Edition/ Professional(SP2 或以上) Zhtw TRAKTOR LE 2 是 Native Instruments 的 DJ 軟體應用程 式。透過連接安裝本軟體的電腦與本機即可進行 DJ 表演。 ! 有關 TRAKTOR LE 2 及 TRAKTOR 2 等各種版本功能的比 較,請參閱以下網站。 http://pioneerdj.com/support/ ! DDJ-ERGO-K 支援 TRAKTOR PRO 2 及 TRAKTOR SCRATCH PRO 2。 若您擁有 TRAKTOR PRO 2 及 TRAKTOR SCRATCH PRO 2, 在使用前請更新至最新軟體版本。 ® 安裝驅動程式軟體 2 3 一顯示 CD-ROM 的選單後,按兩下 [Pioneer_DDJ_ Driver_XXXXX.exe]。 4 請依照畫面指示進行安裝。 若在安裝進行時畫面上出現 [Windows 安全性 ],請按一 下 [ 仍安裝此驅動程式軟體(I)] 並繼續安裝。 ! 在 Windows XP 上安裝時 若在安裝進行時畫面上出現 [ 硬體安裝 ],請按一下 [ 繼續安裝 ] 並繼續安裝。 ! 完成安裝程式後,將出現完成訊息。 包裝內容物 支援的作業系統 2 將隨附的驅動程式軟體 CD-ROM 光碟插入電腦的 CD 光碟機。 其他 硬碟 可用空間為 1 GB 或以上 光碟機 可讀取 CD-ROM 的光碟機 USB 連接埠 需 USB2.0 連接埠才能連接電腦與本機。 11 顯示幕解析度 解析度 1024 x 768 或以上 1 網際網路連接 使用者註冊 Native Instruments 需網 際網路環境,以更新 TRAKTOR 等軟體。 建議作業系統 支援的作業系統 Mac OS X 10.7.x CPU 及所需記憶體 Intel® Core™ 2 Duo 4 GB 或以上的 RAM Intel® Core™ 2 或 AMD 64 位元 Windows® 7 Athlon™ X2 處理器 Professional 版本 4 GB 或以上的 RAM ! 即使符合上述操作環境需求,也不保證所有電腦上的 完整功能。 ! 即使擁有以上操作環境所需的記憶體,但由於常駐程 式、服務數量等而欠缺記憶體,卻可能會影響軟體提 供優化的功能及效能。 在此情況下,需釋放足夠的記 憶體。 建議安裝額外記憶體讓操作更為穩定。 ! 視電腦的省電設定而定,CPU 及硬碟的處理能力有可 能不足。 尤其是筆記型電腦,在使用 TRAKTOR LE 2 時,請確定該電腦為具備固定高效能的正常狀態(例 如維持連接 AC 電源)。 ! 請注意,視您電腦上執行的其他軟體而定,TRAKTOR LE 2 的功能可能會發生問題。 ! 與提供所需網際網路服務業者簽訂個別合約及付費。 安裝 TRAKTOR LE 2 軟體 關於安裝程序(Windows) 1 將隨附的 TRAKTOR LE 2 軟體 CD-ROM 光碟插入電腦 的光碟機。 6 選擇 TRAKTOR 2 安裝類型的畫面會出現。 按一下 [Next]。 7 選擇安裝 TRAKTOR 2 的位置,然後按一下 [Next]。 若要選擇一般安裝地點,按一下 [Next] 即可。 若要在不同的位置安裝,請按一下 [Change...],選擇安 裝地點,然後按一下 [Next]。 8 選擇 Native Instruments 硬體驅動程式,然後按一下 [Next]。 勾選適用您硬體的核取方塊。 9 若要安裝 Traktor Kontrol X1 或 Traktor Kontrol S4 驅動 程式,請勾選核取方塊,然後按一下 [Next]。 10下列畫面出現時,請按一下 [Next]。 開始安裝。 一完成安裝後,安裝完成畫面就會出現。 2 在 Windows [ 開始 ] 功能表中,按兩下 [ 電腦(或我的 電腦)] > [Traktor 2] 圖示。 便會顯示 CD-ROM 裝置的內容。 3 按兩下 [Traktor 2 Setup.exe]。 TRAKTOR 2 安裝程式已啟動。 4 一啟動 TRAKTOR 2 安裝程式後,請按一下 [Next]。 —若要返回上一個畫面: 按一下 [Back]。 —若要取消安裝: 按一下 [Cancel]。 中文 11按一下 [Finish]。 這將完成安裝程序。 關於安裝程序(Mac OS X) 1 將隨附的 TRAKTOR LE 2 軟體 CD-ROM 光碟插入電腦 的光碟機。 畫面上會出現 [Traktor 2] 圖示。 5 請詳閱 [License Agreement] 的內容,若您同意,請勾 選 [I accept the terms of the license agreement],然後 按一下 [Next]。 若您不同意 License Agreement 的條款,請按一下 [Cancel] 取消安裝。 2 按兩下 [Traktor 2] 圖示。 便會顯示 CD-ROM 裝置的內容。 3 按兩下 [Traktor 2 Installer.mpkg]。 TRAKTOR 2 安裝程式已啟動。 4 一啟動 TRAKTOR 2 安裝程式後,請按一下 [ 繼續 ]。 Zhtw 3 5 請詳閱授權協議內容,然後按一下 [ 繼續 ]。 6 若您同意使用協議內容,按一下 [ 同意 ]。 若您不同意使用協議內容,按一下 [ 不同意 ] 取消安裝。 7 選擇 Native Instruments 硬體驅動程式,然後按一下 [ 繼續 ]。 勾選適用您硬體的核取方塊。 8 選擇安裝 TRAKTOR 2 的位置,然後按一下 [ 安裝 ]。 若要選擇一般安裝地點,按一下 [ 安裝 ] 即可。 若要在不同的位置安裝,請按一下 [ 更改安裝位置…], 選擇安裝地點,然後按一下 [ 安裝 ]。 開始安裝。 一完成安裝後,安裝完成畫面就會出現。 9 按一下 [ 重新啟動 ]。 這將完成安裝程序。 啟動 TRAKTOR 2 適用 Windows 在 Windows [ 開始 ] 功能表中,開啟 [ 所有程式 ] > [Native Instruments] > [Traktor 2],然後再按一下 [Traktor 2] 圖示。 ! 在 SERVICE CENTER 完成啟動之前,每次啟動 TRAKTOR 2 都會顯示此對話方塊。 2 選擇 [Activate] 並按一下。 —[Run Demo]:在展示模式中啟動 TRAKTOR 2。 —[Buy]:從 Native Instruments 線上商店購買 TRAKTOR 2。 —[Activate]:即啟動 SERVICE CENTER。 從 TRAKTOR 2 [Help] 選單中啟動 在 TRAKTOR 2 [Help] 選單中,按一下 [Launch Service Center]。 直接啟動 SERVICE CENTER 適用 Windows 在 Windows [ 開始 ] 功能表中,按一下 [Native Instruments] > [Service Center] > [Service Center] 圖示。 適用 Mac OS X 在 Finder 中,開啟 [ 應用程式 ] 資料夾,然後按兩下 [Service Center] > [Service Center] 圖示。 啟動程序 適用 Mac OS X 在 Finder 中,開啟 [ 應用程式 ] 資料夾,然後開啟 [Native Instruments] > [Traktor 2],再按兩下 [Traktor] 圖示。 —線上啟動: 電腦連接至網際網路時 —離線啟動: 電腦未連接網際網路時 有關離線啟動的詳細資訊,請參閱本產品隨附之 CD-ROM 光碟內含的操作手冊。 執行產品啟動 線上啟動 若要使用 TRAKTOR LE 2,請先使用 Native Instruments SERVICE CENTER(以下簡稱為「SERVICE CENTER」)執行 產品啟動(以下簡稱為「啟動」)。 1 啟動 SERVICE CENTER。 顯示登入畫面。 啟動 SERVICE CENTER 啟動共有三種方式: —在啟動 TRAKTOR 2 時從顯示的對話方塊中啟動 —從 TRAKTOR 2 [Help] 選單中啟動 —直接啟動 SERVICE CENTER 在啟動 TRAKTOR 2 時從顯示的對話方塊中啟動 1 啟動 TRAKTOR 2。 顯示以下畫面。 2 輸入您的電子郵件地址及密碼,然後按一下 [Log in]。 ! 第一次登入時,您必須建立新的使用者帳號。 按一下 [Create new User Account] 後,就會出現新的 使用者帳號註冊畫面。 輸入所需的項目(電子郵件地址、姓氏及名稱),選擇 您的國家/地區,然後按一下 [Next]。 註冊資訊確認畫面出現時,請檢查內容,然後按一下 [OK]。 密碼將傳送至表格上輸入的電子郵件地址。 返回登入 畫面並登入。 4 Zhtw ! 在 Native Instruments 網站上註冊新使用者帳號時輸入 的個人資訊會依據隱私權政策予以收集、處理及使用。 日本先鋒公司不會收集、處理或使用此項個人資訊。 3 輸入 TRAKTOR LE 2 軟體 CD-ROM 包裝上的序號,然 後按一下 [Activate]。 初始設定 TRAKTOR LE 2 的初始設定可使用安裝精靈(Setup Wizard)完成。 注意 ! 如為 Windows 使用者,必須事先安裝本機的驅動程式 軟體。 ! 所有 TRAKTOR LE 2 的設定都會重設為預設值。 在使用前請執行下列操作: ! 將本機更新至最新韌體版本。 ! Windows 使用者須知 在啟動 TRAKTOR LE 2 前,請確定開啟本機的電源。 若在啟動 TRAKTOR LE 2 後開啟本機的電源,有可能無 法辨識 DDJ-ASIO 驅動程式。 若未辨識出 DDJ-ASIO 驅動程式,請先關閉 TRAKTOR LE 2,然後再重新啟動本機。 4 待顯示「已啟動」後,按一下 [Exit]。 設定程序 更新 TRAKTOR 2 軟體 電腦連接至網際網路時,可存取 Native Instruments SERVICE CENTER 來更新 TRAKTOR 2 軟體(以下簡稱為 「SERVICE CENTER」)。 1 啟動 SERVICE CENTER 並登入。 有關啟動 SERVICE CENTER 及登入的說明,請參閱 第 4頁 上啟動 SERVICE CENTER 。 1 使用 USB 連接線連接本機和電腦,然後再將 [ON/OFF] 開關滑至 [ON] 端。 2 當本機啟動後,請啟動 TRAKTOR LE 2。 ! 請確定在啟動 TRAKTOR LE 2 前啟動本機。 3 從畫面左上角的 [Help] 選單中開啟 [Start Setup Wizard],然後按一下 [Next]。 2 按一下 [Update] 標籤。 檢查可用的更新。 3 勾選核取方塊。 指定要下載的更新。 中文 4 在 [Are you using an external controller?](您是否正 在使用外接控制器?)項目中,選擇 [Yes],然後按一下 [Next]。 4 按一下 [Download]。 開始更新。 Zhtw 5 5 選擇 [Choose your manufacturer](選擇您的製造商) 項目中的 [Pioneer]、選擇 [Choose your model](選擇您 的機型。 )項目中的 [DDJ-ERGO LE],然後按一下 [Next]。 ! 使用 TRAKTOR PRO 2 時,選擇 [DDJ-ERGO]。 6 若使用外接混音器,請在 [Are you using an external mixer?] 項目(您是否正在使 用外接混音器?)中選擇 [Yes],若未使用請選擇請選擇 [No] 然後按一下 [Next]。 注意 完成安裝精靈設定後將重設喜好設定。 使用 DDJ-ERGO-K 時,請注意以下的音訊設定需維持最小值。 ! Audio Setup —Audio Device: Pioneer DDJ ASIO (Windows 7) PIONEER DDJ-ERGO (Mac OS X 10.6/10.7) ! Output Routing —Mixing Mode:Internal —Output Monitor: L 3:DDJ-ERGO PHONES L R 4:DDJ-ERGO PHONES R —Output Master: L 1:DDJ-ERGO MASTER L R 2:DDJ-ERGO MASTER R ! Input Routing TRAKTOR LE 2 的初始設定顯示如下。 若要利用初始設定使用外部輸入,請進行以下設定。 不使用外部輸入時,不需要這些設定。 —Input Aux: L(Mono) 1:DDJ-ERGO AUX/MIC L R 2:DDJ-ERGO AUX/MIC R 7 按一下右下方的 [Finish] 即可完成安裝精靈設定。 6 Zhtw 8 若使用 windows 請開啟 [File]>[Controller Manager...],若使用 Mac OS X 則 [Traktor]>[Preferences]>[Controller Manager], 然後再從 [Device Setup] 下的 [Device] 選擇 [PIONEER DDJ-ERGO - Generic MIDI] 並設定對應本機 [In-port] 及 [Out-port] 的裝置。 連接 Ѡឺԓॲଊ၇ဋ ബջॴ ೪റȃᘘτᐡȃ ѓ౦ඵᖑᏣ๊Ȅ Ⴌဟ ՎॲଊᒰΤᆓφ Վബջॴ ബջॴᢠጤ Վॲଊᒰяᆓφ L R L R BROWSE FX1 CONTROL F1 1 2 PUSH TREE 3 C A DECK VIEW FX2 FLD OPEN LOAD B LOAD FILTER MIN MAX F2 MIN MAX MIN MAX MIN MAX MIN ON 1 2 3 GAIN LPF MIN FX AUTO LOOP 2 3 MID MAX CUE OUT SE AR CH VINYL KEYLOCK PULSE MODE TEMPO PANGE LOW 1 MIN 2 MAX MIN 1 3 MAX 2 MIN MASTER VOL MAX MIN MAX 3 SAMPLER MIN MAX 2 SAMPLE VOL HOT CUE / DELETE MAX 1 2 3 4 MASTE MAX MOVE GRID IN MIN CUE HPF AUTO LOOP MID VOL MIN ON FX 1 MIN MOVE GRID IN MAX HI MIX MIN 4 MAX AUX / MIC VOL LPF MIN REC 2 SAMPLE VOL HOT CUE / DELETE 1 MAX HI 1 MIN GAIN FUNCTION HPF SAMPLER CONTROL D DECK FILTER MAX F3 LOW OUT SE AR CH MAX MASTE VINYL KEYLOCK PULSE MODE TEMPO PANGE CUE TEMPO MIN MAX MIN TEMPO MAX DJ CONTROLLER SHIFT SHIFT 10 9 8 7 6 5 4 3 2 1 0 0 CUE 10 9 8 7 6 5 4 3 2 1 0 0 CUE SYNC SYNC MASTER REV FWD ՎՇᐡ Շᐡጤ 9 關閉 TRAKTOR 2、關閉本機電源後再開啟,然後重新 啟動 TRAKTOR 2。 即完成所有設定。 MASTER REV FWD Շᐡ 使用本機時,電源由 USB 匯流排提供。 本機可僅透過 USB 線連接至電腦使用。 ! 使用隨附的 USB 纜線可直接連接本機與電腦。 ! 將電腦連接至使用 AC 電源供應器的本機。 ! 無法使用 USB 集線器。 中文 Zhtw 7 操作 無法使用隨附的 TRAKTOR LE 2 操作部分旋鈕及按鍵。 以 TRAKTOR PRO 2 使用的旋鈕及按鍵標示 TRAKTOR PRO 2 。 使用 TRAKTOR PRO 2 時,請參閱本產品隨附之 CD-ROM 光碟內含的操作手冊。 有關 TRAKTOR 2 的詳細資料,亦請參閱 TRAKTOR 2 操作手冊。 TRAKTOR 2 操作手冊可從 TRAKTOR LE 2 說明選單中檢視。 控制面板 A B v s t k 2 1 2ku 9 vs wu 9 BROWSE FX1 CONTROL F1 1 2 C y z A MIN MAX F2 MAX MIN MAX MIN MAX MIN ON 1 3 LPF HOT CUE / a 1 2 3 h 4 IN OUT SE AR CH MIN MID MAX MID x o MAX MASTE n VOL LOW MAX TEMPO PANGE CUE b 3 LOW MAX MIN MAX MIN MASTER VOL MAX 1 2 MIN MAX j HOT CUE / 8 1 2 3 a c 4 7 SE AR CH h VINYL KEYLOCK PULSE MODE TEMPO PANGE 5 6 MAX MAX SAMPLE VOL MOVE GRID OUT MIN g DELETE MASTE MAX MIN 3 SAMPLER MAX CUE MIN MIN 2 AUTO LOOP IN MIN ON HPF 1 MIN CUE MAX FX HI MAX KEYLOCK b TEMPO DJ CONTROLLER SHIFT SHIFT 10 9 8 7 6 5 4 3 2 1 0 0 4 MIN REC MIX MIN PULSE MODE 2 AUX / MIC VOL LPF MAX HI o 1 i MIN GAIN FUNCTION MIN TEMPO 5 l m 2 VINYL 7 GAIN SAMPLE VOL c MOVE GRID CONTROL D DECK FILTER FX 1 DELETE w FX2 B LOAD HPF SAMPLER g 8 2 VIEW FLD OPEN LOAD x MAX F3 AUTO LOOP 6 A DECK FILTER MIN PUSH TREE 3 t CUE 3 p q 10 9 8 7 6 5 4 3 2 1 0 SYNC SYNC MASTER REV MASTER REV FWD f e d 0 CUE d r 4 3 e FWD f 零件名稱與功能 1旋轉選擇器 ! 轉動: 以上圖表 A 部分中的游標會移動。 ! 按下: 開啟或關閉 [BROWSE] 區域的放大顯示畫面。 ! [SHIFT] + 轉動: 以上圖表 B 部分中的游標會移動。 ! [SHIFT] + 按下: 以上圖表 B 部分中的資料夾會開啟及關閉。 2LOAD 按鍵 利用各唱盤中的游標載入選取的曲目。 8 Zhtw 3f 按鍵 使用此按鍵可播放/暫停音軌。 4CUE 按鍵 ! 按下: 設定指令點或移動指令點。 ! [SHIFT] + 按下: 播放位置移至曲目的開始位置。 5SHIFT 按鍵 在按下 [SHIFT] 按鍵時按下其他按鍵後,會叫出不同 功能。 6IN 按鍵 ! 按下: 設定循環播放開始(進入循環點)的位置。 7OUT 按鍵 ! 按下: 設定循環播放結束(離開循環點)的位置。 8AUTO LOOP(MOVE GRID)控制鍵 ! 轉動: 變更循環播放部分的寬度。 ! 按下: 開啟及關閉循環播放。 ! [SHIFT] + 轉動: 移動節拍網格位置。 ! [SHIFT] + 按下: 開啟/關閉循環播放。 9DECK 按鍵 TRAKTOR PRO 2 aHOT CUE/DELETE 按鍵 TRAKTOR PRO 2 bKEYLOCK (TEMPO RANGE) 按鍵 ! 按下: 開啟及關閉按鍵鎖定功能。 ! [SHIFT] + 按下: 每次按下此鍵都會切換 [TEMPO] 滑桿的變化範圍。 cVINYL (PULSE MODE) 按鍵 ! 按下: 可開/關 [VINYL] 模式。 ! [SHIFT] + 按下: 切換轉輪的燈光模式(Pulse Mode)。 dTEMPO 滑桿 變更播放速度。 eSYNC (MASTER) 按鍵 ! 按下: 同步化至主要唱盤的節奏。 ! [SHIFT] + 按下: 設定主要唱盤以進行同步化。 緩動盤的頂面鑲嵌有開關。不要在緩動盤上放置物品, 也不要對其施加強力。還請注意,水或其他液體進入本 機會引起故障。 gSAMPLER 按鍵 TRAKTOR PRO 2 hSAMPLE VOL 控制鍵 TRAKTOR PRO 2 iMASTER VOL 控制鍵 調整主要輸出聲音位準。 kGAIN 控制鍵 調整不同唱盤的輸入聲音位準。 lFUNCTION(REC)按鍵 ! 按下: 用游標將音軌載入至預覽播放機並播放。 mHEADPHONES MIX 控制鍵 ] 按鍵後的唱盤聲音與主要聲音間 調整按下 [CUE 的監控音量平衡。 nHEADPHONES VOL 控制鍵 調整從 [PHONES] 端子輸出的音訊位準。 oEQ(HI、MID、LOW)控制鍵 這些控制鍵可調整輸入至不同唱盤的音質。 [HI](高音範圍)、[MID](中音範圍)、[LOW](低 音範圍) pCUE (耳機指令按鍵) 使用此功能可在耳機上監控個別唱盤的聲音。 q頻道音量滑鈕 調整不同唱盤的輸出聲音位準。 r交叉音控器 將指定的唱盤聲音切換為交互推桿的左右側以進行輸出。 請勿用力拉扯頻道音量滑鈕及交叉音控器旋鈕。 旋鈕 的構造的無法輕易拉出。 強力拉扯旋鈕可能會導致本 機受損。 sCONTROL 控制鍵 變更音效聲音與原始聲音之間的平衡。 t音效參數控制鍵 可調整音效參數。 ! [SHIFT] + 轉動: 選擇音效類型。 [FX1-1] 固定至唱盤 A、[FX2-1] 固定至唱盤 B 時, 可藉由 TRAKTOR LE 2 使用 [FX1-1] 與 [FX2-1],無 法使用 [FX1-2]、[FX1-3]、[FX2-2] 及 [FX2-3]。 uFILTER 控制鍵 ! 順時鐘轉動可套用高通濾波器。 ! 逆時鐘轉動可套用低通濾波器。 中文 f轉輪 ! 刮盤 開啟 [VINYL] 模式並轉動轉輪,且同時按下頂部 後,就會依轉動轉輪的方向與速度播放曲目。 ! 滑音 在播放時轉動轉輪的外部即可調整播放速度。 jAUX/MIC VOL 控制鍵 調整 [AUX IN] 與 [MIC] 端子的音訊輸出位準。 vFX ON 按鍵 TRAKTOR PRO 2 w音效參數按鍵 這些開關可開啟及關閉音效。 x音效指定按鍵 TRAKTOR PRO 2 yF1 控制鍵 TRAKTOR PRO 2 zF2 按鍵 TRAKTOR PRO 2 AF3 按鍵 TRAKTOR PRO 2 Zhtw 9 啟動系統 輸出音效 ! 將連接 [MASTER OUT 1] 及 [MASTER OUT 2] 端子 的功率擴大機音量設為適當的音量。 請注意,若音量 設定過高,輸出聲音可能會非常刺耳。 啟動本機 1 操作 [GAIN] 控制鍵及頻道音量滑鈕來調整從個別唱盤 輸出的音訊位準。 1 使用 USB 連接線連接本裝置與電腦。 MASTER OUT1 (TRS) R MASTER OUT2 L R MIC VOL L INPUT SELECT MIC AUX VOL AUX IN R ON OFF USB L 2 操作交叉音控器以切換從揚聲器輸出聲音的唱盤。 —左邊: 聲音會從唱盤 [A] 或 [C] 輸出。 —中置: 混合所有唱盤的聲音並輸出。 —右邊: 聲音會從唱盤 [B] 或 [D] 輸出。 3 轉動 [MASTER VOL] 控制鍵以調整揚聲器的音訊位準。 2 啟動連接的電腦。 3 將本機的 [ON/OFF] 開關滑至 [ON] 位置。 以耳機監控音效 VOL INPUT SELECT MIC AUX VOL AUX IN R ON OFF USB 1 連接耳機至 [PHONES] 端子。 L 2 按下耳機 [CUE] 按鍵以控制要監控的唱盤。 開啟本裝置的電源。 ! 當本機優先連接電腦或連接至電腦上的不同 USB 連接 埠時,可能會出現 [ 正在安裝裝置驅動程式 ] 訊息。 請稍待片刻直到 [ 您的裝置已可使用 ] 訊息出現。 4 開啟連接麥克風及外部設備電源。 啟動 TRAKTOR LE 2 剛啟動本機時,請在啟動 TRAKTOR LE 2 前等候燈光熄滅。 連接本機使用 TRAKTOR LE 2 時,須進行 [Audio Setup] 及其他設定。 關於詳細資訊,請參閱 第 5頁 上 初始設定 。 適用 Windows 在 Windows [ 開始 ] 功能表中,開啟 [ 所有程式 ] > [Native Instruments] > [Traktor 2],然後再按一下 [Traktor 2] 圖示。 3 轉動 [HEADPHONES MIX] 控制鍵。 —逆時針轉動: 按下耳機 [CUE] 按鍵的唱盤聲音變 得更大聲。 —中央位置: 按下耳機 [CUE] 按鍵的唱盤聲音及 [MASTER OUT 1、MASTER OUT 2] 聲音的音量相同。 —順時鐘旋轉時: [MASTER OUT 1] 與 [MASTER OUT 2] 的音量會變得比較大聲。 4 轉動 [HEADPHONES VOL] 控制鍵。 按下耳機 [CUE] 按鍵的唱盤聲音從耳機輸出。 ! 再次按下耳機 [CUE] 按鍵時,將取消監控。 結束系統 1 結束 TRAKTOR LE 2。 2 將本機的 [ON/OFF] 開關滑至 [OFF] 位置。 3 中斷與電腦連接的 USB 連接線。 4 關閉連接麥克風及外部設備電源。 適用 Mac OS X 在 Finder 中,開啟 [ 應用程式 ] 資料夾,然後開啟 [Native Instruments] > [Traktor 2],再按兩下 [Traktor] 圖示。 載入曲目並播放 1 按下 [SHIFT] 按鍵時轉動旋轉選擇器以選擇資料夾或項目。 ! 選擇有 [+] 標記的資料夾或項目並在按下旋轉選擇器同 時按下 [SHIFT] 按鍵後,會開啟或關閉資料夾或項目。 2 放開 [SHIFT] 按鍵,然後轉動旋轉選擇器以選擇曲目。 3 按下 [LOAD] 按鍵以載入選擇的曲目至唱盤上。 4 按下 [f] 按鍵以播放曲目。 ! 在播放時再次按下此按鍵後,播放隨即暫停。 10 Zhtw 其他資訊 規格 一般 – 主機 電源供應器................................. DC 5 V 耗電量..................................... 500 mA 主機重量................................... 2.9 kg 最大尺寸 .. 554.8 mm(寬)× 103.2 mm(高)× 279.8 mm(深) 可容忍的操作溫度................. +5 °C 至 +35 °C 容許操作濕度................ 5 % 至 85 %(無凝結水) —為達改善目的,本機與隨附軟體之規格及設計如有變 更恕不另行通知。 中文 Zhtw 11 はじめに 本書の見かた ! この冊子と製品付属の CD-ROM に収録された“取扱説明書”はど ちらも必ずお読みください。両方とも、この製品の使用前にご理解 頂くべき重要事項が含まれています。 ! 本書では、コンピュータ画面に表示される画面名、メニュー名、お よび製品本体ボタン名および端子名などを、[ ] で囲んで記載してい ます。 ( 例: [RECORD] パネル , [Preferences] メニュー , [CUE] ボ タン , [VINYL] モード , [AUX IN] 端子 ) 商標および登録商標について ! Pioneer はパイオニア株式会社の登録商標です。 ! その他記載されている会社名および製品名等は、各社の登録商標ま たは商標です。 付属品を確認する ! ! ! ! ! ! ! TRAKTOR LE 2 ソフトウェア CD-ROM ドライバソフトウェア / 取扱説明書 CD-ROM USB ケーブル ご使用の前に ( 重要 ) クイックスタートガイド サービス窓口のご案内 保証書 1 コンピュータの電源をオンにする 2 付属のドライバソフトウェア CD-ROM をコンピュータ の CD ドライブに挿入する 3 CD-ROM のメニューが表示されたら、[Pioneer_DDJ_ Driver_XXXXX.exe] をダブルクリックする 4 画面の指示に従ってインストールする インストールの途中で [Windows セキュリティ ] 画面が表示されるこ とがありますが、[ このドライバソフトウェアをインストールします ] をクリックしてインストールを続行してください。 ! Windows XP にインストールしているとき インストールの途中で [ ハードウェアのインストール ] 画面が表示 されることがありますが、[ 続行 ] をクリックしてインストールを続 行してください。 ! インストールプログラムが終了すると終了メッセージが表示され ます。 TRAKTOR LE 2 ソフトウェアについて ソフトウェアをインストールする ! 以下に記載されている各ソフトウェアのインストール時に表示され る「使用許諾契約書」は、必ずお読みください。これらに同意いただ いてはじめて、各ソフトウェアをご使用いただくことができます。 — TRAKTOR PRO 2“End-User License Agreement” — Pioneer DDJ ASIO Setup“Software end user license agreement” ドライバソフトウェアについて (Windows) 本ドライバソフトウェアは、コンピュータからの音声を出力するための 専用 ASIO ドライバです。 ! Mac OS X をお使いのときは、ドライバソフトウェアをインストー ルする必要はありません。 ドライバソフトウェアをインストールする ! Mac OS X をお使いのときは、ドライバソフトウェアをインストー ルする必要はありません。 動作環境 TRAKTOR LE 2 は Native Instruments 社製の DJ ソフトウェアで す。このソフトをインストールしたコンピュータと本機を接続して DJ プレイを楽しむことができます。 ! TRAKTOR LE 2 と TRAKTOR 2 の各バージョンとの機能比較は、 以下のウェブサイトでご確認ください。 http://pioneerdj.com/support/ ! DDJ-ERGO-K は TRAKTOR PRO 2 お よ び TRA K T OR SCRATCH PRO 2 にも対応しています。 TRAKTOR PRO 2 および TRAKTOR SCRATCH PRO 2 をお持ち のときは、最新のソフトウェアにアップデートしてお使いください。 最低動作環境 対応 OS CPU および必要メモリー Mac OS X 10.6.x ® Windows 7 Home Premium/ Professional/ Ultimate 32 ビット版 Windows Vista® Home Basic/ Home Premium/Business/Ultimate 32 ビット版 Windows® XP Home Edition/ Professional (SP2 以降 ) 64 ビット版 64 ビット版 32 ビット版 ○ ○ 1 ○ ○ 1 ドライバソフトウェアをインストールする前に ! 本機の電源スイッチを切り、本機とコンピュータを接続している USB ケーブルを取り外してください。 ! コンピュータ上で他に作業中のプログラムがあればすべて終了さ せてください。 2 Ja Intel® Core™ 2 Duo 2.0 GHz 以上また ™ は AMD Athlon 64 x 2 を搭載した PC/ 32 ビット版 AT 互換コンピュータ 2 GB 以上の RAM ハードディスク 1 GB 以上の空き容量 光学ドライブ CD-ROM の読み込みが可能な光ディスクドライブ USB ポート コンピュータと本機を接続するために U S B2.0 ポー トが必要です。 ディスプレイ解像度 1 024 x 768 以上の解像度 インターネット接続 N A TI V E I N S TR U M EN TS ユ ー ザ ー 登 録 や T R A K T O R ソフトウェアのアップデートなどのため にインターネット接続環境が必要です。 推奨動作環境 対応 OS Mac OS X 10.7.x ○ 1 64 ビット版 Windows をお使いのときは、ドライバソフトウェアは 32 ビッ トアプリケーションだけにお使いいただけます。 2 TRAKTOR 2 と組み合わせてお使いのときは、Windows 7 以上であることが 必要です。 2 GB 以上の RAM その他 対応 OS2 Windows® 7 Home Premium/ Professional/Ultimate ® Intel Core™ 2 Duo Windows® 7 Professional CPU および必要メモリー ® Intel Core™ 2 Duo 4 GB 以上の RAM Intel ® Core ™ 2 または AMD Athlon ™ 64 ビット版 X2 プロセッサ 4 GB 以上の RAM ! 上記の動作環境を満たしているすべてのコンピュータにおける動作を保証す るものではありません。 ! 上記の動作環境に記載されている必要メモリー容量を搭載していても、常駐プ ログラムやサービスの数によっては、メモリー不足でソフトウェアの機能・性 能が発揮できないことがあります。このようなときは、十分な空きメモリーを 確保してください。安定した動作をさせるにはメモリーの増設をお勧めします。 ! コンピュータの省電力設定などの状態によっては、C P U やハードディスクの 処理能力を十分に発揮できないことがあります。特にノート型コンピュータを お使いのときは、A C 電源を接続するなどして、常に高パフォーマンス状態の セッティングで TRAKTOR LE 2 をお使いください。 ! お客様がお使いになっている他のソフトウェアとの組み合わせによっては、 TRAKTOR LE 2 の動作に不具合が発生することがあります。 ! インターネットサービスを提供しているプロバイダーとの契約・料金が別途必 要になります。 7 TRAKTOR 2 をインストールする場所を選んで [Next] をクリックする 通常のインストール場所を選ぶときは、そのまま [Next] をクリックし てください。 任意のインストール場所を選ぶときは、[Change...] をクリックしてイ ンストール場所を選んでから [Next] をクリックしてください。 TRAKTOR LE 2 ソフトウェアをインストー ルする 8 Native Instruments 社製ハードウェアドライバを選ん で [Next] をクリックする インストール手順について (Windows) 9 Traktor Kontrol X1 または Traktor Kontrol S4 用 ドライバをインストールするときはチェックボックスに チェックを入れて [Next] をクリックする 1 付属の TRAKTOR LE 2 ソフトウェア CD-ROM をコン ピュータの CD ドライブに挿入する 2 Windows の [ スタート ] メニューから、[ コンピュータ ( またはマイコンピュータ )] > [Traktor 2] のアイコンをダ ブルクリックする お持ちのハードウェアのチェックボックスにチェックを入れてください。 10 以下の画面が表示されたら [Next] をクリックする インストールが始まります。 インストールが完了すると、インストール完了画面が表示されます。 CD-ROM の内容が表示されます。 3 [Traktor 2 Setup.exe] をダブルクリックする TRAKTOR 2 インストーラーが起動します。 4 TRAKTOR 2 インストーラーが起動したら [Next] をク リックする — 前の画面へ戻るとき:[Back] をクリックします。 — インストールを中止するとき:[Cancel] をクリックします。 11 [Finish] をクリックする インストールが完了します。 インストール手順について (Mac OS X) 1 付属の TRAKTOR LE 2 ソフトウェア CD-ROM をコン ピュータの CD ドライブに挿入する 画面上に [Traktor 2] のアイコンが表示されます。 2 [Traktor 2] のアイコンをダブルクリックする 5 [License Agreement] の内容をよく読み、同意するとき は [I accept the terms of the license agreement] にチェッ クを入れて [Next] をクリックする [License Agreement] の内容に同意しないときは [Cancel] をクリック してインストールを中止してください。 CD-ROM の内容が表示されます。 3 [Traktor 2 Installer.mpkg] をダブルクリックする TRAKTOR 2 インストーラーが起動します。 4 TRAKTOR 2 インストーラーが起動したら [ 続ける ] を クリックする 5 使用許諾契約の内容をよく読み [ 続ける ] をクリックする 6 使用許諾契約の内容に同意するときは [ 同意する ] をク リックする 使用許諾契約の内容に同意しないときは [ 同意しない ] をクリックして インストールを中止してください。 お持ちのハードウェアのチェックボックスにチェックを入れてください。 日本語 7 Native Instruments 社製ハードウェアドライバを選ん で [ 続ける ] をクリックする 8 T R A K T O R 2 を イ ン ス ト ー ル す る 場 所 を 選 ん で [ インストール ] をクリックする 6 TRAKTOR 2 のインストールの種類を選ぶ画面が表示 されるので、そのまま [Next] をクリックする 通常のインストール場所を選ぶときは、そのまま [ インストール ] をク リックしてください。 任意のインストール場所を選ぶときは、[ インストール先を変更…] を クリックしてインストール場所を選んでから [ インストール ] をクリッ クしてください。 インストールが始まります。 インストールが完了すると、インストール完了画面が表示されます。 Ja 3 9 [ 再起動 ] をクリックする インストールが完了します。 SERVICE CENTER を直接起動するとき Windows のとき TRAKTOR 2 を起動する Windows の [ スタート ] メニューから、[Native Instruments] > [Service Center] > [Service Center] のアイコンをクリックする Mac OS X のとき Windows のとき W i ndow s の [ スタート ] メニューから、[ すべてのプロ グラム ] > [Native Instruments] > [Traktor 2] を開いて、 [Traktor 2] のアイコンをクリックする Mac OS X のとき Fi nder で [ アプリケーション ] フォルダを開いてから [Native Instruments] > [Traktor 2] を開いて、[Traktor] の アイコンをダブルクリックする 製品アクティベーションを行う Finder で [ アプリケーション ] フォルダを開いてから [Service Center] > [Service Center] のアイコンをダブルクリックする アクティベーションの方法 — オンラインアクティベーション:お使いのコンピュータがインター ネットに接続されているとき。 — オフラインアクティベーション:お使いのコンピュータがインター ネットに接続されていないとき。 オフラインアクティベーションについては、製品付属の CD-ROM に収録された取扱説明書をご覧ください。 オンラインアクティベーション 1 SERVICE CENTER を起動する ログイン画面が表示されます。 TRAKTOR LE 2 をお使いいただくために、まず Native Instruments SERVICE CENTER ( 以下、SERVICE CENTER) でソフトウェアの製 品アクティベーション ( 以下、アクティベーション ) を行ってください。 SERVICE CENTER の起動方法 以下 3 通りの方法があります。 — TRAKTOR 2 起動時のダイアログから起動する。 — TRAKTOR 2 の [Help] メニューから起動する。 — SERVICE CENTER を直接起動する。 TRAKTOR 2 起動時のダイアログから起動するとき 1 TRAKTOR 2 を起動する 以下の画面が表示されます。 ! このダイアログは SERVICE CENTER でアクティベーションが完 了しないと TRAKTOR 2 起動時に毎回表示されます。 2 [Activate] を選んでクリックする — [Run Demo]:TRAKTOR 2 をデモモードで起動します。 — [Buy]:Native Instruments オンラインショップで TRAKTOR 2 を購入できます。 — [Activate]:SERVICE CENTER を起動します。 TRAKTOR 2 の [Help] メニューから起動するとき TRAKTOR 2 の [Help] メニューから [Launch Service Center] をクリックする 4 Ja 2 E - m a i l ア ド レ ス お よ び パ ス ワ ー ド を 入 力 し て か ら [ ログイン ] をクリックする ! はじめてログインするときは、新たにユーザーアカウントを作成す る必要があります。 [ 新規ユーザーアカウント作成 ] をクリックするとユーザーアカウ ント新規登録画面が表示されます。 必須記入項目 (E-mail アドレス、名前、苗字 ) を入力し、国名 / 地 域名を選んでから [ 次 ] をクリックします。 登録情報確認画面が表示されたら内容を確認し [ OK] をクリックし ます。 入力した E-mail アドレスにパスワードが送信されるので、ログイ ン画面に戻ってログインしてください。 ! 新規ユーザーアカウントの登録時に入力する個人情報は、N a t i ve Instruments 社ウェブサイトの個人情報保護方針に基づき、収集、 処理、使用されます。 パイオニア株式会社では個人情報の収集、処理、使用はしておりま せん。 3 TRAKTOR LE 2 ソフトウェア CD-ROM の包装に貼り 付けられているシリアル番号を入力し [ アクティベート ] を クリックする TRAKTOR LE 2 を立ち上げたあとに本機の電源を入れると DDJASIO ドライバが認識されないことがあります。 DDJ-ASIO のドライバが認識されなくなったとき、TRAKTOR LE 2 をいったん閉じ、本機の電源を入れ直してください。 設定手順 1 本 機 と コ ン ピ ュ ー タ を USB ケ ー ブ ル で 接 続 し、 [ON/OFF] スイッチを [ON] の位置にスライドする 2 本機が起動したら、TRAKTOR LE 2 を起動する ! 本機を必ず先に起動してください。 3 画面左上の、[Help] メニューから [Start Setup Wizard] を開き、[Next] をクリックする 4 アクティベート済と表示されたら [ 終了 ] をクリックする TRAKTOR 2 ソフトウェアをアップ デートする コ ン ピ ュ ー タ が イ ン タ ー ネ ッ ト に 接 続 さ れ て い る と き、Native Instruments SERVICE CENTER ( 以下、SERVICE CENTER) にア クセスして TRAKTOR 2 ソフトウェアをアップデートできます。 1 SERVICE CENTER を起動しログインする SERVICE CENTER の起動方法およびログインについては、4ページ の「SERVICE CENTER の起動方法」をご覧ください。 2 [ アップデート ] タブをクリックする 更新できるアップデートを確認します。 3 チェックボックスにチェックを入れる 4 [Are you using an external controller?](外部コント ローラーを使いますか?)の項目から [Yes] を選択し、 [Next] をクリックする ダウンロードするアップデートを指定します。 4 [ ダウンロード ] をクリックする アップデートを開始します。 初期設定 5 [Choose your manufacturer](コントローラーの製 造 元 を 選 択 し て く だ さ い。 ) の 項 目 か ら [Pioneer] を、 [Choose your model](製品名を選択してください)の項目 から [DDJ-ERGO LE] を選択し、[Next] をクリックする ! TRAKTOR PRO 2 をお使いのときは、[DDJ-ERGO] を選んでくだ さい。 日本語 セットアップウィザード (Setup Wizard) で簡単に TRAKTOR LE 2 の 初期設定ができます。 ご注意 ! Windows をお使いのときは、本機のドライバソフトウェアを予 めインストールしておく必要があります。 ! TRAKTOR LE 2 のすべての設定がデフォルトの状態にリセット されます。 ご使用の前に以下を実施してください。 ! 本機を最新ファームウェアへアップデートしてください。 ! Windows をお使いのお客様 必ず本機の電源を入れてから TRAKTOR LE 2 を立ち上げてくだ さい。 Ja 5 6 [Are you using an external mixer?](外部ミキサーを使 いますか?)の項目から、 外部ミキサーを使っているときは [Yes] を、使っていないときは [No] を選択し、[Next] をク リックする ! Input Routing 以下は TRAKTOR LE 2 の初期設定です。 外部入力を初期設定のままお使いのときは、以下の設定をお願いし ます。 外部入力をお使いにならないときは、この設定は必要ありません。 — Input Aux: L(Mono) 1:DDJ-ERGO AUX/MIC L R 2:DDJ-ERGO AUX/MIC R 7 右下の [Finish] をクリックして、セットアップウィザー ドの設定を完了する 8 Windows をお使いのときは [File]>[Controller Manager...] を、Mac OS X をお使いのときは [Traktor]>[Preferences]> [Controller Manager] を開き、[Device Setup] の [Device] か ら [PIONEER DDJ-ERGO - Generic MIDI] を選び、[In-port] と [Out-port] に本機が相当するデバイスを設定する ご注意 セットアップウィザードを設定したあとは、環境設定が初期化されてい ます。 DDJ-ERGO-K をお使いになるときに、以下のオーディオ設定は最低限 必要ですのでご注意ください。 ! Audio Setup — Audio Device: Pioneer DDJ ASIO (Windows 7) PIONEER DDJ-ERGO (Mac OS X 10.6/10.7) ! Output Routing — Mixing Mode:Internal — Output Monitor: L 3:DDJ-ERGO PHONES L R 4:DDJ-ERGO PHONES R — Output Master: L 1:DDJ-ERGO MASTER L R 2:DDJ-ERGO MASTER R 6 Ja 9 一旦 TRAKTOR 2 を閉じ、本機の電源を入れ直したあ と、TRAKTOR 2 を再起動する 以上ですべての設定は完了です。 接続する マイク ポータブル オーディオ コンピュータ コンポ、アンプ、 パワードスピーカーなど 音声入力端子へ マイクへ マイク ケーブル 音声出力端子へ L R L R BROWSE FX1 CONTROL F1 1 2 PUSH TREE 3 C A DECK VIEW FX2 FLD OPEN LOAD LOAD GAIN GAIN B FILTER MIN MAX F2 MIN MAX MIN MAX MIN MAX MIN ON 1 2 3 LPF MIN FX AUTO LOOP 2 3 MID MAX OUT SE AR CH 1 VINYL KEYLOCK PULSE MODE TEMPO PANGE MID 2 LOW MAX MIN 3 MAX 2 MIN MASTER VOL MAX MIN MAX 3 SAMPLER MIN MAX 2 SAMPLE VOL HOT CUE / DELETE MAX 1 2 3 4 MOVE GRID IN MIN CUE MAX 1 MASTE VOL MIN MIN FX AUTO LOOP MIN CUE ON HPF 1 MIX MIN 4 MOVE GRID IN MAX HI REC 2 MAX AUX / MIC VOL LPF MIN SAMPLE VOL HOT CUE / DELETE 1 MAX HI 1 CONTROL MIN FUNCTION HPF SAMPLER D DECK FILTER MAX F3 LOW OUT SE AR CH MAX MASTE VINYL KEYLOCK PULSE MODE TEMPO PANGE CUE TEMPO MIN MAX MIN TEMPO MAX DJ CONTROLLER SHIFT SHIFT 10 9 8 7 6 5 4 3 2 1 0 0 CUE 10 9 8 7 6 5 4 3 2 1 0 0 CUE SYNC SYNC MASTER REV FWD ヘッドホンへ ヘッドホンコード MASTER REV FWD ヘッドホン 本機は USB バスパワーで電源が供給されます。USB ケーブルで本機 とコンピュータを接続するだけで使用できます。 ! 本機とコンピュータは付属の USB ケーブルで直接接続してください。 ! 本機を接続するコンピュータは、AC 電源に接続してください。 ! USB ハブは使えません。 日本語 Ja 7 操作する 一部のノブおよびボタンは、付属の TRAKTOR LE 2 では使いません。 TRAKTOR PRO 2 で使うノブおよびボタンには、 TRAKTOR PRO 2 を添えて記載しています。 TRAKTOR PRO 2 をお使いのときは、製品付属の CD-ROM に収録された取扱説明書をご覧ください。 TRAKTOR 2 の機能については、TRAKTOR 2 の説明書もあわせてご覧ください。TRAKTOR 2 の説明書は、TRAKTOR LE 2 のヘルプメニュー からご覧いただけます。 コントロールパネル A B v s t k 2 1 2ku 9 vs wu 9 BROWSE FX1 CONTROL F1 1 2 TREE 3 C y z A MIN MAX F2 MAX MIN MAX MIN MAX MIN ON 1 3 LPF HOT CUE / a 1 h DELETE 2 3 4 IN OUT 7 SE AR CH MIN MIN MID MAX MIN CUE MID x o MAX MASTE n MAX TEMPO PANGE CUE b 2 LOW MIN 3 MAX MIN MASTER VOL MAX 1 2 MIN MAX j HOT CUE / 8 1 3 a c 4 MOVE GRID OUT 7 SE AR CH h VINYL KEYLOCK PULSE MODE TEMPO PANGE 5 6 MAX MAX SAMPLE VOL DELETE 2 MIN g MASTE MAX MIN 3 SAMPLER MAX CUE MIN MAX 2 AUTO LOOP IN MIN MIN FX VOL LOW ON HPF 1 MAX MAX AUX / MIC VOL HI REC KEYLOCK b TEMPO DJ CONTROLLER SHIFT SHIFT 10 9 8 7 6 5 4 3 2 1 0 0 4 MIN MIN PULSE MODE 1 i MIN MIX o CONTROL D DECK GAIN LPF MAX HI TEMPO 5 l m 2 VINYL B FILTER SAMPLE VOL c MOVE GRID FLD OPEN FUNCTION FX 1 w FX2 LOAD GAIN HPF SAMPLER g 8 2 t VIEW LOAD x MAX F3 AUTO LOOP 6 A DECK FILTER MIN PUSH CUE 3 p q 10 9 8 7 6 5 4 3 2 1 0 SYNC SYNC MASTER REV MASTER REV FWD f e d 0 CUE d r 4 3 e FWD f 各部の名前とはたらき 1ロータリーセレクター ! ! ! ! 回す: 上図 A の部分でカーソルが移動します。 押す: [BROWSE] エリアの拡大表示をオン / オフします。 [SHIFT] + 回す: 上図 B の部分でカーソルが移動します。 [SHIFT] + 押す: 上図 B の部分でフォルダを開閉します。 2LOAD ボタン カーソルで選んでいるトラックを各デッキにロードします。 3f ボタン トラックを再生 / 一時停止します。 8 Ja 4CUE ボタン ! 押す: キューポイントを設定します。またはキューポイントに移動し ます。 ! [SHIFT] + 押す: 再生位置がトラックの先頭に移動します。 5SHIFT ボタン [SHIFT] ボタンを押しながら他のボタンを押すと別の機能を呼び出 せます。 6IN ボタン ! 押す: ループ再生を始めたい位置 ( ループインポイント ) を設定します。 7OUT ボタン ! 押す: ループ再生を終わりたい位置 ( ループアウトポイント ) を設定し ます。 8AUTO LOOP (MOVE GRID) ツマミ ! ! ! ! 回す: ループ再生の区間の幅を変更します。 押す: ループ再生をオン / オフします。 [SHIFT] + 回す: ビートグリッドの位置を移動します。 [SHIFT] + 押す: ループ再生のオン / オフを切り換えます。 9DECK ボタン TRAKTOR PRO 2 aHOT CUE/DELETE ボタン TRAKTOR PRO 2 bKEYLOCK (TEMPO RANGE) ボタン ! ! 押す: キーロック機能をオン / オフします。 [SHIFT] + 押す: 押すたびに [TEMPO] スライダーの可変範囲を切り換えます。 cVINYL (PULSE MODE) ボタン ! ! 押す: [VINYL] モードをオン / オフします。 [SHIFT] + 押す: ジョグダイヤルのイルミネーションモード (Pulse Mode)を切 り換えます。 dTEMPO スライダー 再生速度を調整します。 eSYNC (MASTER) ボタン ! ! 押す: マスターデッキのテンポに同期します。 [SHIFT] + 押す: 同期用マスターデッキに設定します。 fジョグダイヤル ! スクラッチ [VINYL] モードがオンのときにジョグダイヤルの天面を押しな がら回すと、回転方向と回転速度に応じて再生します。 ! ピッチベンド 再生中にジョグダイヤルの外周部分を回すと、再生速度を調整 できます。 ジョグダイヤルの天面にはスイッチが内蔵されています。物を載せた り、強い力を加えないでください。また、飲料水などの液体が製品内 部に入ると故障の原因になります。 gSAMPLER ボタン TRAKTOR PRO 2 hSAMPLE VOL ツマミ mHEADPHONES MIX ツマミ [CUE ] ボタンが押してあるデッキの音声とマスター音声のモニ ター音量バランスを調整します。 nHEADPHONES VOL ツマミ [PHONES] 端子から出力される音声レベルを調整します。 oEQ (HI、MID、LOW) ツマミ 各デッキの音質を調整します。 [HI] ( 高音域 )、[MID] ( 中音域 )、[LOW] ( 低音域 ) pCUE ボタン ( ヘッドホンキューボタン ) 各デッキの音声をヘッドホンでモニターします。 qチャンネルフェーダー 各デッキから出力される音声レベルを調整します。 rクロスフェーダー クロスフェーダーの左右にアサインされているデッキの音声を切 り換えて出力します。 チャンネルフェーダーツマミおよびクロスフェーダーツマミは無理 に引き抜かないでください。簡単に引き抜けない構造になっているた め、ノブが壊れる可能性があります。 sCONTROL ツマミ エフェクト音と原音のバランスが変化します。 tエフェクトパラメーターツマミ エフェクトのパラメーターを調整します。 ! [SHIFT] + 回す: エフェクトの種類を切り換えます。 TRAKTOR LE 2 では [FX1-1] および [FX2-1] が使え、[FX1-1] はデッキ A に、[FX2-1] はデッキ B にそれぞれ固定されていま す。[FX1-2]、[FX1-3]、[FX2-2] および [FX2-3] については使え ません。 uFILTER ツマミ ! 右に回すとハイパスフィルターがかかります。 ! 左に回すとローパスフィルターがかかります。 vFX ON ボタン TRAKTOR PRO 2 wエフェクトパラメーターボタン エフェクトのオン / オフを切り換えます。 xエフェクトアサインボタン TRAKTOR PRO 2 yF1 ツマミ TRAKTOR PRO 2 zF2 ボタン TRAKTOR PRO 2 AF3 ボタン TRAKTOR PRO 2 TRAKTOR PRO 2 iMASTER VOL ツマミ 日本語 マスターから出力される音声レベルを調整します。 jAUX/MIC VOL ツマミ [AUX IN] 端子および [MIC] 端子の出力音声レベルを調整します。 kGAIN ツマミ 各デッキに入力される音声レベルを調整します。 lFUNCTION(REC) ボタン ! 押す: カーソルで選んでいるトラックをプレビュープレーヤーにロー ドし再生します。 Ja 9 4 [f] ボタンを押してトラックを再生する システムを起動する ! 再生中にもう一度ボタンを押すと一時停止します。 音声を出力する 本機を起動する 1 本機とコンピュータを USB ケーブルで接続する MASTER OUT1 (TRS) R MASTER OUT2 L R L MIC VOL INPUT SELECT MIC AUX VOL AUX IN R ON OFF USB L ! [MASTER OUT 1] 端子および [MASTER OUT 2] 端子に接続している パワーアンプのボリュームを適切に設定してください。ボリューム を上げすぎると大音量で音声が出力されますのでご注意ください。 1 [GAIN] ツマミおよびチャンネルフェーダーを操作して、 各デッキから出力される音声レベルを調整する 2 クロスフェーダーを操作して、スピーカーから音声を出 力するデッキを切り換える 2 接続されたコンピュータを起動する 3 本機の [ON/OFF] スイッチを [ON] の位置にスライドさ せる VOL INPUT SELECT MIC AUX VOL AUX IN R ON OFF USB — 左端:[A] デッキまたは [C] デッキの音声を出力します。 — センター位置:すべてのデッキの音声をミックスして出力します。 — 右端:[B] デッキまたは [D] デッキの音声を出力します。 3 [MASTER VOL] ツマミを回して、スピーカーの音声レベ ルを調整する ヘッドホンで音声をモニターする L 1 [PHONES] 端子にヘッドホンを接続する 本機の電源をオンにします。 ! 本機をはじめてコンピュータに接続したとき、またはコンピュータ の U SB 端子をつなぎ変えたときに [ デバイスドライバソフトウェ アをインストールしています。] メッセージが表示されることがあ ります。[ デバイスを使用する準備ができました。] メッセージが表 示されるまでそのままお待ちください。 4 接続されたマイクと外部機器の電源を入れる TRAKTOR LE 2 を起動する 本機の起動時イルミネーションが終わってから TRAKTOR LE 2 を起 動してください。 本 機 を 接 続 し て TR AKTOR LE 2 を お 使 い に な る と き は、 [Audio Setup] 等の設定が必要です。 詳しくは、5ページ の「初期設定」をご覧ください。 Windows のとき 3 [HEADPHONES MIX] ツマミを回す — 左に回す:ヘッドホン [CUE] ボタンが押してあるデッキの音量 が相対的に大きくなります。 — センター位置:ヘッドホン [CUE] ボタンが押してあるデッキの 音声と [MASTER OUT 1, MASTER OUT 2] の音声が同じ音量に なります。 — 右に回す:[MASTER OUT 1]、[MASTER OUT 2] の音量が相対的 に大きくなります。 4 [HEADPHONES VOL] ツマミを回す ヘッドホン [ CUE] ボタンが押してあるデッキの音声がヘッドホンから 出力されます。 ! ヘッドホン [CUE] ボタンを再び押すと、モニターが解除されます。 システムを終了する 1 TRAKTOR LE 2 を終了する W i ndow s の [ スタート ] メニューから、[ すべてのプロ グラム ] > [Native Instruments] > [Traktor 2] を開いて、 [Traktor 2] のアイコンをクリックする 2 本機の [ON/OFF] スイッチを [OFF] の位置にスライドさ せる Mac OS X のとき 4 接続されたマイクと外部機器の電源を切る Fi nder で [ アプリケーション ] フォルダを開いてから [Native Instruments] > [Traktor 2] を開いて、[Traktor] の アイコンをダブルクリックする トラックをロードして再生する 1 [SHIFT] ボタンを押しながらロータリーセレクターを回 して、フォルダまたは項目を選ぶ ! [ + ] マークが付いているフォルダまたは項目を選んでいるとき、 [SHIFT] ボタンを押しながらロータリーセレクターを押すとフォル ダまたは項目を展開 / 格納します。 2 [SHIFT] ボタンから手を放してからロータリーセレク ターを回して、トラックを選ぶ 3 [LOAD] ボタンを押して、選んでいるトラックをデッキ にロードする 10 2 モニターしたいデッキのヘッドホン [CUE] ボタンを押す Ja 3 USB ケーブルをコンピュータから抜く その他 仕様 本体一般 電源.................................................................................................. DC 5 V 消費電流....................................................................................... 500 mA 本体質量...........................................................................................2.9 kg 最大外形寸法 ......554.8 mm(幅)× 103.2 mm(高さ)× 279.8 mm(奥行) 許容動作温度.............................................................+ 5 °C ~+ 35 °C 許容動作湿度..........................................5 %~ 85 %(結露のないこと) — 本機および付属ソフトウェアの仕様および外観は改良のため予告 なく変更することがあります。 日本語 Ja 11 До начала Как следует читать данное руководство ! Обязательно прочтите данную листовку и Инструкции по эксплуатации на CD-ROM, прилагающемся к данному изделию! В обеих документациях содержится важная информация, которую требуется изучить до использования данного изделия. ! В данном руководстве названия экранов и меню, отображаемые на компьютерном экране, а также названия кнопок и терминалов на изделии, др., указаны в скобках. (например: панель [RECORD], меню [Preferences], кнопка [CUE], режим [VINYL], терминалы [AUX IN]) Комплект поставки ! CD-ROM с программным обеспечением TRAKTOR LE 2 ! CD-ROM с программным драйвером/инструкциями по эксплуатации ! USB кабель ! Прочитайте перед использованием (Важно) ! Краткое руководство пользователя ! Руководство по центрам обслуживания (для японских клиентов) ! Гарантийный талон Установка програмного обеспечения ! При установке программного обеспечения ниже обязательно прочтите отображающиеся лицензионные соглашения с конечным пользователем. Программное обеспечение может использоваться только при принятии условий соглашений. — TRAKTOR PRO 2 “End-User License Agreement” — Pioneer DDJ ASIO Setup “Software end user license agreement” О программном драйвере (Windows) Установка програмного драйвера ! При использовании Mac OS X нет необходимости устанавливать программный драйвер. Операционная среда Операционная среда Поддерживаемые операционные системы2 Windows Vista® Home Basic/Home Premium/ Business/Ultimate 32-битовая версия 64-битовая версия Windows® XP Home Edition/Professional Edition 32-битовая версия (пакет обновления 2 (SP2) или позже) 2 Ru 3 При отображении меню CD-ROM дважды щелкните по [Pioneer_DDJ_Driver_XXXXX.exe]. 4 Выполните установку, следуя инструкциям на экране. Если во время установки на экране отображается [Безопасность Windows], щелкните [Все равно установить этот драйвер] и продолжите установку. ! При установке на Windows XP Если во время установки на экране отображается [Установка оборудования ], щелкните [Все равно продолжить] и продолжите установку. ! По завершению установки отображается сообщение о завершении. О программном обеспечении TRAKTOR LE 2 TRAKTOR LE 2 является приложением DJ от Native Instruments. DJ исполнения возможны при подключении компьютера с установленным данным программным обеспечением к данному аппарату. ! Для сравнения функций различных версий TRAKTOR LE 2 и TRAKTOR 2 смотрите вебсайт ниже. http://pioneerdj.com/support/ ! DDJ-ERGO-K поддерживает TRAKTOR PRO 2 и TRAKTOR SCRATCH PRO 2. Если вы обладаете TRAKTOR PRO 2 и TRAKTOR SCRATCH PRO 2, перед использованием обновите программное обеспечение до самой последней версии. Минимальная операционная среда Данный программный драйвер является эксклюзивным драйвером ASIO для вывода аудиосигналов от компьютера. ! При использовании Mac OS X нет необходимости устанавливать программный драйвер. 64-битовая версия ! Отключите переключатель питания данного аппарата, затем отсоедините USB кабель, соединяющий данный аппарат и компьютер. ! Если на компьютере запущены любые другие программы, закройте их. 2 Вставьте поставляемый CD-ROM с программным драйверомв CD дисковод компьютера. ! Pioneer является зарегистрированной торговой маркой PIONEER CORPORATION. ! Указанные здесь названия компаний и изделий являются торковыми марками их соответствующих владельцев. 32-битовая версия Перед установкой програмного драйвера 1 Включите питание компьютера. О торговых марках и зарегистрированных торговых марках Windows® 7 Home Premium/Professional/ Ultimate 1 При использовании 64-битовой версии Windows, программный драйвер можно будет использовать только для 32-битовых приложений. 2 Для использования в комбинации с TRAKTOR 2 требуется Windows 7 или более поздняя версия. 1 1 Windows® 7 Home Premium/ Professional/ Ultimate 1 1 ЦП и требуемая память ® Intel Core™ 2 Duo Mac OS X 10.6.x ОЗУ 2 ГБ или более 32-битовая версия Совместимый с PC/AT компьютер с про® ™ цессором Intel Core 2 Duo с частотой 2,0 ГГц или AMD Athlon™ 64 x 2 ОЗУ 2 ГБ или более Другие неисправности Жесткий диск Свободное пространство объемом 1 ГБ или выше Оптический дисковод Дисковод оптического диска, на котором можно считывать CD-ROM USB порт Для подключения компьютера к данному аппарату требуется наличие USB 2.0 порта. 1 1 1 Поддерживаемые операционные системы Разрешение дисплея Разрешение 1 024 x 768 или выше Подключение к Интернет Для регистрации пользователя в Native Instruments, обновления программного обеспечения TRAKTOR, др., требуется иметь подключение к Интернет. Рекомендуемая операционная среда Поддерживаемые операционные системы ® Intel Core™ 2 Duo Mac OS X 10.7.x Windows® 7 Professional ЦП и требуемая память ОЗУ 4 ГБ или более 64-битовая версия 5 Внимательно прочтите [License Agreement], и если согласны, установите галочку в [I accept the terms of the license agreement], затем щелкните по [Next]. Если вы не согласны с условиями [License Agreement], щелкните по [Cancel] и отмените установку. ® ™ Процессор Intel Core 2 или AMD Athlon™ X2 ОЗУ 4 ГБ или более Полная функциональность не гарантируется на всех компьютерах, даже если они соответствуют требованиям к операционным средам, описанным выше. ! Даже при наличии требуемой памяти, указанной для операционной среды выше, недостаток памяти из-за использования резидентных программ, количество услуг, др., может мешать оптимальной работе и функциональности программного обеспечения. В таких случаях освободите больше памяти. Для стабильной работы рекомендуется установить дополнительную память. ! В зависимости от настроек энергосбережения, др., компьютера, ЦП и жесткий диск могут не обеспечивать достаточной обрабатывающей способностью. В особенности для ноутбуков убедитесь, что компьютер находится в надлежащем состоянии для обеспечения постоянной высокой работоспособности (например, удерживая постоянно подключенным к питанию переменного тока) во время использования TRAKTOR LE 2. ! Помните, что проблемы с функциональностью TRAKTOR LE 2 могут возникать в зависимости от другого программного обеспечения, запущенного на компьютере. ! Требуется наличие отдельного контракта с провайдером и оплата ему за предоставляемые услуги Интернет. ! 6 Отображается экран выбора типа установки для TRAKTOR 2. Щелкните по [Next]. 7 Выберите место установки TRAKTOR 2, затем щелкните по [Next]. Установка програмного обеспечения TRAKTOR LE 2 Для выбора обычного места установки просто щелкните по [Next]. Для установки в другом месте щелкните по [Change...], выберите место установки, затем щелкните по [Next]. О процедуре установки (Windows) 8 Выберите драйвер оборудования Native Instruments, затем щелкните по [Next]. 1 Вставьте поставляемый CD-ROM с программным обеспечением TRAKTOR LE 2 в CD дисковод компьютера. 2 В меню Windows [Пуск], дважды щелкните по иконке [Компьютер (или Мой компьютер)] > [Traktor 2]. Отображается содержание CD-ROM. 3 Дважды щелкните по [Traktor 2 Setup.exe]. Запускается инсталлятор TRAKTOR 2. Установите галочку в окошке метки для вашего оборудования. 9 Для установки драйвера Traktor Kontrol X1 или Traktor Kontrol S4 установите галочку в окошке метки, затем щелкните по [Next]. 10При отображении следующего экрана щелкните по [Next]. Запускается установка. По завершению установки отображается экран завершения установки. 4 Как только запускается инсталлятор TRAKTOR 2, щелкните по [Next]. — Для возврата к предыдущему экрану: Щелкните по [Back]. — Для отмены установки: Щелкните по [Cancel]. 11Щелкните по [Finish]. На этом процедура установки завершена. Русский Ru 3 О процедуре установки (Mac OS X) 1 Вставьте поставляемый CD-ROM с программным обеспечением TRAKTOR LE 2 в CD дисковод компьютера. На экране отображается иконка [Traktor 2]. 2 Дважды щелкните по иконке [Traktor 2]. Отображается содержание CD-ROM. 3 Дважды щелкните по [Traktor 2 Installer.mpkg]. Запускается инсталлятор TRAKTOR 2. 4 Как только запускается инсталлятор TRAKTOR 2, щелкните по [Продолжить]. Запуск SERVICE CENTER Это возможно тремя способами: — Запуск от отображенного диалогового окна, когда запущен TRAKTOR 2 — Запуск через меню TRAKTOR 2 [Help] — Непосредственный запуск SERVICE CENTER Для запуска от диалогового окна, когда запущен TRAKTOR 2 1 Запуск TRAKTOR 2. Отображается экран ниже. 5 Внимательно прочтите лицензионное соглашение, затем щелкните по [Продолжить]. 6 Если вы согласны с условиями соглашения об использовании, щелкните по [Подтверждаю]. Если вы не согласны с условиями соглашения об использовании, щелкните по [Не подтверждаю] и отмените установку. 7 Выберите драйвер оборудования Native Instruments, затем щелкните по [Продолжить]. Установите галочку в окошке метки для вашего оборудования. 8 Выберите место установки TRAKTOR 2, затем щелкните по [Установить]. Для выбора обычного места установки просто щелкните по [Установить]. Для установки в другом месте щелкните по [Изменить размещение установки...], выберите место установки, затем щелкните по [Установить]. Запускается установка. По завершению установки отображается экран завершения установки. 9 Щелкните по [Перезагрузить]. 2 Выберите [Activate] и щелкните. —[Run Demo]: Запустить TRAKTOR 2 в демонстрационном режиме. —[Buy]: Приобрести TRAKTOR 2 в Интернет-магазине Native Instruments. —[Activate]: Запустить SERVICE CENTER. На этом процедура установки завершена. Запуск через меню TRAKTOR 2 [Help] Запуск TRAKTOR 2 В меню TRAKTOR 2 [Help] щелкните по [Launch Service Center]. Для Windows В меню Windows [Пуск] откройте [Все программы] > [Native Instruments] > [Traktor 2], затем щелкните по иконке [Traktor 2]. Для Mac OS X В Finder отройте папку [Приложение], затем откройте [Native Instruments] > [Traktor 2] и дважды щелкните по иконке [Traktor]. Активизация изделия Для использования TRAKTOR LE 2 требуется сначала выполнить активизацию изделия (далее упоминается просто как “активизация”) с помощью Native Instruments SERVICE CENTER (далее упоминается просто как “SERVICE CENTER”). 4 ! Пока не завершена активация в SERVICE CENTER, данное диалоговое окно отображается при каждом запуске TRAKTOR 2. Ru Непосредственный запуск SERVICE CENTER Для Windows В меню Windows [Пуск] щелкните по иконкам [Native Instruments] > [Service Center] > [Service Center]. Для Mac OS X В Finder отройте папку [Приложение], затем дважды щелкните по иконкам [Service Center] > [Service Center]. Процедура активизации — Активизация через Интернет: Когда компьютер подключен к Интернет — Автономная активизация: Когда компьютер подключен не к Интернет Подробнее об активации в автономном режиме смотрите инструкции по эксплуатации на CD-ROM, прилагающемся к данному изделию. Активизация через Интернет 1 Запустите SERVICE CENTER. 3 Установите галочку в окошке метки. Укажите обновление, которое нужно загрузить. Отображается экран входа. 2 Введите ваш e-mail адрес и пароль, затем щелкните по [Log in]. ! При входе в первый раз требуется создать аккаунт нового пользователя. При щелчке по [Create new User Account] отображается экран регистрации аккаунта нового пользователя. Введите требуемые параметры (e-mail адрес, имя и фамилию), выберите страну/регион, затем щелкните по [Next]. При отображении экрана подтверждения регистрационной информации проверьте ее, затем щелкните по [OK]. На введенный в форме e-mail адрес буде отправлен пароль. Возвратитесь на экран входа и войдите в систему. ! Персональная информация, введенная во время регистрации аккаунта нового пользователя может собираться, обрабатываться и использоваться в соответствии с политикой конфиденциальности, имеющейся на вебсайте Native Instruments. PIONEER CORPORATION не собирает, обрабатывает или использует персональную информацию. 3 Введите серийный номер, указанный на упаковке CD-ROM с программным обеспечением TRAKTOR LE 2, затем щелкните по [Activate]. 4 Щелкните по [Download]. Запускается процесс обновления. Исходные настройки Исходные настройки для TRAKTOR LE 2 можно выполнить с помощью мастера установки (Setup Wizard). Предостережения ! Для пользователей Windows следует заранее установить программный драйвер данного аппарата. ! Все настройки TRAKTOR LE 2 сбрасываются на исходные значения по умолчанию. Перед использованием выполните следующие действия: ! Обновите данный аппарат до наиболее свежей версии встроенного программного обеспечения. ! Для пользователей Windows Обязательно включите питание данного аппарата перед запуском TRAKTOR LE 2. Если питание данного аппарата было включено после запуска TRAKTOR LE 2, то драйвер DDJ-ASIO может не распознаваться. Если драйвер DDJ-ASIO не распознается, закройте TRAKTOR LE 2, затем перезапустите данный аппарат. Процедура настройки 1 Подключите данный аппарат и компьютер через USB кабель, затем передвиньте переключатель [ON/OFF] на сторону [ON]. 2 После запуска данного аппарата запустите TRAKTOR LE 2. ! Обязательно запустите данный аппарат до запуска TRAKTOR LE 2. 4 По отображении “Activated” щелкните по [Exit]. 3 В меню [Help] в верхнем левом углу экрана откройте [Start Setup Wizard], затем щелкните по [Next]. Обновление программного обеспечения TRAKTOR 2 Когда компьютер подключен к Интернет, программное обеспечение TRAKTOR 2 можно будет обновлять, войдя в Native Instruments SERVICE CENTER (далее упоминается просто как “SERVICE CENTER”). Русский 1 Запустите SERVICE CENTER и войдите в систему. Подробнее о запуске SERVICE CENTER и входе в систему смотрите Запуск SERVICE CENTER на стр. 4. 2 Щелкните по ярлыку [Update]. Происходит поиск доступных обновлений. Ru 5 4 Для параметра [Are you using an external controller?] (Используетсяли внешний контроллер?) выберите [Yes], затем щелкните по [Next]. 5 Выберите [Pioneer] для параметра [Choose your manufacturer] (Выберите вашего производителя.) и [DDJ-ERGO LE] для параметра [Choose your model] (Выберите вашу модель.), затем щелкните по [Next]. ! Если используется TRAKTOR PRO 2, то выберите [DDJ-ERGO]. 7 Щелкните по [Finish] в нижнем правом углу для завершения выполнения настроек с помощью мастера настройки. Предостережения После выполнения настроек с помощью мастера настройки выполняется сброс предпочтений. При использовании DDJ-ERGO-K помните, что как минимум требуется выполнить аудионастройки ниже. ! Audio Setup — Audio Device: Pioneer DDJ ASIO (Windows 7) PIONEER DDJ-ERGO (Mac OS X 10.6/10.7) ! Output Routing — Mixing Mode:Internal — Output Monitor: L 3:DDJ-ERGO PHONES L R 4:DDJ-ERGO PHONES R — Output Master: L 1:DDJ-ERGO MASTER L R 2:DDJ-ERGO MASTER R 6 Для параметра [Are you using an external mixer?] (Используется-ли внешний микшер?), при использовании внешнего микшера выберите [Yes], если он не используется, то выберите [No], затем щелкните по [Next]. ! Input Routing Ниже отображены исходные настройки для TRAKTOR LE 2. Для использования внешних входов с исходными настройками требуется выполнить настройки ниже. Нет необходимости в данных настройках, когда внешние входы не используются. — Input Aux: L(Mono) 1:DDJ-ERGO AUX/MIC L R 2:DDJ-ERGO AUX/MIC R 6 Ru 8 Если используется Windows, то откройте [File]>[Controller Manager...], если используется Mac OS X, то откройте [Traktor]>[Preferences]> [Controller Manager], затем в [Device] в [Device Setup] выберите [PIONEER DDJ-ERGO - Generic MIDI] и установите устройство, соответствующее для данного аппарата для [In-port] и [Out-port]. Подключения Переносное аудиоустройство Микрофон Компоненты, усилители, активные громкоговорители, др. Компьютер К аудиовходным терминалам К микрофону Кабель микрофона К аудиовыходным терминалам BROWSE FX1 CONTROL F1 1 2 PUSH TREE 3 C A DECK L R L R VIEW FX2 FLD OPEN LOAD LOAD GAIN GAIN B FILTER MIN MAX F2 MIN MAX MIN MAX MIN MAX MIN ON 1 2 3 LPF MIN FX AUTO LOOP 2 3 MIN MID MAX MOVE GRID OUT SE AR CH VINYL KEYLOCK PULSE MODE TEMPO PANGE 1 2 LOW MIN 1 3 MAX 2 MIN MASTER VOL MAX MIN MAX 3 SAMPLER MIN MAX SAMPLE VOL HOT CUE / DELETE MAX 1 2 3 4 MASTE MAX MOVE GRID IN MIN CUE MAX 2 AUTO LOOP MID MIN FX VOL MIN ON HPF 1 MIN CUE IN MAX HI MIX MIN 4 MAX AUX / MIC VOL LPF REC 2 SAMPLE VOL HOT CUE / DELETE 1 MAX HI 1 CONTROL MIN FUNCTION HPF SAMPLER D DECK FILTER MAX F3 LOW OUT SE AR CH MAX MASTE VINYL KEYLOCK PULSE MODE TEMPO PANGE CUE TEMPO MIN MAX MIN TEMPO MAX DJ CONTROLLER SHIFT SHIFT 10 9 8 7 6 5 4 3 2 1 0 0 CUE 10 9 8 7 6 5 4 3 2 1 0 0 CUE SYNC SYNC MASTER REV FWD К наушникам Кабель наушников 9 Закройте TRAKTOR 2, отключите питание данного аппарата и снова включите его, затем перезапустите TRAKTOR 2. На этом настройки завершаются. MASTER REV FWD Наушники Питание на данный аппарат подается через питание шины USB. Аппарат можно использовать, просто подключив его к компьютеру через USB кабель. ! Подключите данный аппарат и компьютер напрямую через поставляемый USB кабель. ! Подключите компьютер, к которому подключен данный аппарат к источнику переменного тока. ! Концентратор USB не может использоваться. Русский Ru 7 Управление Некоторые ручки и кнопки не могут использоваться с поставляемым TRAKTOR LE 2. Ручки и кнопки, используемые с TRAKTOR PRO 2 обозначены как TRAKTOR PRO 2 . Во время использования TRAKTOR PRO 2 руководствуйтесь инструкциями по эксплуатации на CD-ROM, прилагающемся к данному изделию. Подробнее о функциях TRAKTOR 2 также смотрите инструкции по эксплуатации к TRAKTOR 2. Инструкции по эксплуатации к TRAKTOR 2 можно увидеть через меню помощи TRAKTOR LE 2. Панель управления A B v s t k 2 1 2ku 9 vs wu 9 BROWSE FX1 CONTROL F1 1 2 TREE 3 C y z A MIN MAX F2 MAX MIN MAX MIN MAX MIN ON 1 3 LPF HOT CUE / a 1 h DELETE 2 3 4 IN OUT 7 SE AR CH MIN 3 MIN MID MAX MIN CUE MID x o MAX MASTE n MAX TEMPO PANGE CUE b 2 LOW MIN 3 MAX MIN MASTER VOL MAX 1 2 MIN MAX j HOT CUE / 8 1 3 a c 4 MOVE GRID OUT 7 SE AR CH h VINYL KEYLOCK PULSE MODE TEMPO PANGE 5 6 MAX MAX SAMPLE VOL DELETE 2 MIN g MASTE MAX MIN 3 SAMPLER MAX CUE MIN MAX 2 AUTO LOOP IN MIN MIN FX VOL LOW ON HPF 1 MAX MAX AUX / MIC VOL HI REC KEYLOCK b TEMPO DJ CONTROLLER SHIFT SHIFT 10 9 8 7 6 5 4 3 2 1 0 0 4 MIN MIN PULSE MODE 1 i MIN MIX o CONTROL D DECK GAIN LPF MAX HI TEMPO 5 l m 2 VINYL B FILTER SAMPLE VOL c MOVE GRID FLD OPEN FUNCTION FX 1 w FX2 LOAD GAIN HPF SAMPLER g 8 2 t VIEW LOAD x MAX F3 AUTO LOOP 6 A DECK FILTER MIN PUSH CUE p q 10 9 8 7 6 5 4 3 2 1 0 SYNC SYNC MASTER REV MASTER REV FWD f e d 0 CUE d r 4 3 e FWD f Названия деталей и функции 1Поворотный селектор Вращайте: Курсор перемещается в раздел A рисунка выше. Нажмите: Включается и отключается увеличенное отображение зоны [BROWSE]. ![SHIFT] + вращайте: Курсор перемещается в раздел B рисунка выше. ![SHIFT] + нажмите: Открываются и закрываются папки в разделе B рисунка вышы. ! ! 2Кнопка LOAD Загружает дорожку, выбранную курсором в каждой деке. 3Кнопка f Используется для воспроизведения/паузы дорожек. 8 Ru 4Кнопка CUE ! Нажмите: Устанавливает точку метки или передвигает точку метки. ![SHIFT] + нажмите: Место воспроизведения переходит на начало дорожки. 5Кнопка SHIFT При нажатии другой кнопки, пока нажата кнопка [SHIFT], будет вызвана другая функция. 6Кнопка IN ! Нажмите: Устанавливает место запуска воспроизведения петли (точка входа в петлю). 7Кнопка OUT ! Нажмите: Устанавливает место завершения воспроизведения петли (точка выхода из петли). 8Ручка AUTO LOOP(MOVE GRID) ! Вращайте: Изменяет ширину раздела воспроизведения петли. ! Нажмите: Включает и отключает воспроизведение петли. ![SHIFT] + вращайте: Передвигает позицию сетки ударов. ![SHIFT] + нажмите: Включает/отключает воспроизведение петли. 9Кнопки DECK TRAKTOR PRO 2 aКнопки HOT CUE/DELETE TRAKTOR PRO 2 bКнопка KEYLOCK (TEMPO RANGE) ! Нажмите: Включает и отключает функцию блокировки кнопок. ![SHIFT] + нажмите: Диапазон изменения ползунка [TEMPO] переключается при каждом нажатии данной кнопки. cКнопка VINYL (PULSE MODE) ! Нажмите: Данная кнопка включает/отключает режим [VINYL]. ![SHIFT] + нажмите: Переключает режим подсветки поворотных переключателей (Pulse Mode). dПолзунок TEMPO Регулирует скорость воспроизведения. eКнопка SYNC (MASTER) ! Нажмите: Синхронизирует с темпом основной деки. ![SHIFT] + нажмите: Устанавливает основную деку для синхронизации. fПоворотный переключатель ! Воспроизведение со скрэтчем Когда включен режим [VINYL] и вращается поворотный переключатель с одновременным нажатием верхней части, дорожка воспроизводится в соответствии с направлением и скоростью вращения поворотного переключателя. ! Изменение высоты тона Скорость воспроизведения можно регулировать, вращая внешнюю часть поворотного переключателя во время воспроизведения. В верхнюю часть поворотного переключателя встроен переключатель. Не располагайте предметы на поворотном переключателе или подвергайте его воздействиям силы. Также помните, что попадание воды и других жидкостей в аппарат приведет к поломке. lКнопка FUNCTION (REC) ! Нажмите: Загружает дорожку, выбранную с помощью курсора в проигрыватель предварительного прослушивания и воспроизводит ее. mРучка HEADPHONES MIX Регулирует баланс контрольного уровня громкости между звучанием деки, для которой нажата кнопка [CUE звучанием. ], и основным nРучка HEADPHONES VOL Регулирует уровень звучания, выводящийся от терминала [PHONES]. oРучки EQ (HI, MID, LOW) Они регулируют качество звучания, поступающего на различные деки. [HI] (диапазон высоких частот), [MID] (диапазон средних частот), [LOW] (диапазон низких частот) pCUE (Кнопки меток наушников) Используйте ее для прослушивания звучания соответствующих дек через наушники. qФейдеры каналов Регулируют уровень звучания, выводимого от различных дек. rКроссфейдер Переключает звучание дек, назначенных для левой и правой сторон кроссфейдера для выхода. Не применяйте излишнюю силу при вытягивании фейдера канала и ручек кроссфейдера. Ручки изготовлены таким образом, что они не могут легко вытягиваться. Сильное вытягивание ручек может привести к поломке аппарата. sРучка CONTROL Изменяет баланс между звучанием эффекта и исходным звучанием. tРучки параметров эффектов Регулируют параметры эффектов. ![SHIFT] + вращайте: Выберите тип эффекта. С TRAKTOR LE 2 можно использовать [FX1-1] и [FX2-1], зафиксировав [FX1-1] для деку А и зафиксировав [FX2-1] для деки В. [FX1-2], [FX1-3], [FX2-2] и [FX2-3] недоступны для использования. uРучка FILTER ! Вращайте по часовой стрелке для применения фильтра высоких частот. ! Вращайте против часовой стрелки для применения фильтра низких частот. vКнопка FX ON TRAKTOR PRO 2 wКнопки параметров эффектов Включают и отключают эффекты. gКнопка SAMPLER TRAKTOR PRO 2 hРучка SAMPLE VOL TRAKTOR PRO 2 iРучка MASTER VOL jРучка AUX/MIC VOL Регулирует уровень звучания терминалов [AUX IN] и [MIC]. TRAKTOR PRO 2 yРучка F1 TRAKTOR PRO 2 zКнопка F2 TRAKTOR PRO 2 Русский Регулирует уровень звучания, выводимого от основного канала. xКнопки назначения эффектов AКнопка F3 TRAKTOR PRO 2 kРучки GAIN Регулируют уровень звучания, поступающего на различные деки. Ru 9 2 Отпустите кнопку [SHIFT], затем, вращая поворотный селектор выберите дорожку. Запуск системы 3 Нажмите кнопку [LOAD] и загрузите выбранную дорожку в деку. Запуск данного аппарата 1 Подключите данный аппарат к компьютеру через USB кабель. MASTER OUT1 (TRS) R MASTER OUT2 L R MIC L VOL INPUT SELECT MIC AUX VOL AUX IN R ON OFF 4 Нажмите кнопку [f] и запустите воспроизведение дорожки. ! Воспроизведение устанавливается на паузу при повторном нажатии данной кнопки во время воспроизведения. USB L Вывод звучания 2 Загрузите подключенный компьютер. 3 Передвиньте переключатель [ON/OFF] данного аппарата на позицию [ON]. VOL INPUT SELECT MIC AUX VOL AUX IN R ON OFF 4 Включите подключенный микрофон и внешнее оборудование. Запуск TRAKTOR LE 2 Когда данный аппарат был только что запущен, подождите, пока не завершится подсветка, затем запустите TRAKTOR LE 2. При использовании TRAKTOR LE 2 с подключенным данным аппаратом требуется выполнить настройку [Audio Setup] и другие настройки. Подробнее, смотрите Исходные настройки на стр. 5. Для Windows В меню Windows [Пуск] откройте [Все программы] > [Native Instruments] > [Traktor 2], затем щелкните по иконке [Traktor 2]. Для Mac OS X В Finder отройте папку [Приложение], затем откройте [Native Instruments] > [Traktor 2] и дважды щелкните по иконке [Traktor]. Загрузка дорожек и их воспроизведение 1 Вращайте поворотный селектор, удерживая нажатой кнопку [SHIFT], и выберите папку или параметр. ! Когда выбрана папка или параметр со знаком [+] и нажат поворотный селектор с одновременным нажатием кнопки [SHIFT], то та папка или параметр открывается или закрывается. Ru 1 С помощью ручки [GAIN] и фейдеров канала отрегулируйте выходной уровень звучания от соответствующих дек. USB L Включите питание данного аппарата. ! Может отображаться сообщение [Установка программного обеспечения драйвера устройства] при подключении данного аппарата к компьютеру впервые или при подключении к другому USB порту на компьютере. Подождите немного, пока не отобразится сообщение [Устройство готово к использованию]. 10 ! Установите соответствующий уровень громкости на усилителях мощности, подключенных к терминалам [MASTER OUT 1] и [MASTER OUT 2]. Помните, что если установлен слишком высокий уровень громкости, то выходное звучание может быть слишком громким. 2 С помощью кроссфейдера переключите деку, чье звучание выводится от громкоговорителей. — Левая кромка: Звучание выводится от деки [A] или [C]. — Центр: Микшируется и выводится звучание всех дек. — Правая кромка: Звучание выводится от деки [B] или [D]. 3 Вращая ручку [MASTER VOL], отрегулируйте уровень звучания громкоговорителей. Контроль звучания с помощью наушников 1 Подключите наушники к терминалу [PHONES]. 2 Нажмите кнопку [CUE] наушников для деки, которую хотите контролировать. 3 Вращайте ручку [HEADPHONES MIX]. — Вращайте против часовой стрелки: Звучание деки, для которой нажата кнопка [CUE] наушников, становится относительно громче. — Центральная позиция: Звучание деки, для которой нажата кнопка [CUE] наушников, и звучание [MASTER OUT 1, MASTER OUT 2] воспроизводятся с одинаковым уровнем громкости. — При повороте по часовой стрелке: Уровни громкости [MASTER OUT 1] и [MASTER OUT 2] становятся относительно громче. 4 Вращайте ручку [HEADPHONES VOL]. Звучание деки, для которой нажата кнопка [CUE] наушников выводится от наушников. ! При повторно нажатии кнопки [CUE] наушников режим контроля отменяется. Выход из системы 1 Выйдите из TRAKTOR LE 2. 2 Передвиньте переключатель [ON/OFF] данного аппарата на позицию [OFF]. 3 Отсоедините USB кабель от компьютера. 4 Отключите подключенный микрофон и внешнее оборудование. Дополнительная информация Технические характеристики Общий раздел – Основной блок Электропитание.................................................. 5 В постоянного тока Потребляемая мощность.......................................................... 500 мА Вес основного аппарата............................................................... 2.9 кг Макс. габариты................. 554.8 мм (Ш) × 103.2 мм (В) × 279.8 мм (Г) Допускаемая рабочая температура....................... от +5 °C до +35 °C Допускаемая рабочая влажность... от 5 % до 85 % (без конденсации) — Технические характеристики и дизайн данного аппарата и поставляемого программного обеспечения могут изменяться без предупреждения с целью улучшения изделия. Русский Ru 11 For U.S.A. customers and Canada customers Pour la clientèle aux États-Unis et la clientèle au Canada Para clientes de los EE.UU. y de Canadá To register your product, find the nearest authorized service location, to purchase replacement parts, operating instructions, or accessories, please go to one of following URLs : Pour enregistrer votre produit, trouver le service après-vente agréé le plus proche et pour acheter des pièces de rechange, des modes d’emploi ou des accessoires, reportez-vous aux URL suivantes : Para registrar su producto, encuentre el centro de servicio autorizado más cercano; para adquirir piezas de recambio, manuales de instrucciones o accesorios, visite uno de los URL siguientes : In the USA & Canada/Aux Etats-Unis & Canada/En los EE.UU. & Canadá http://www.pioneerelectronics.com S018_B1_EnFrEs_PSV Для российских клиентов Примечание: В соответствии со статьей 5 Закона Российской Федерации “О защите прав потребителя” и Указанием Правительства Российской Федерации № 720 от 16 июня 1997 года корпорация Pioneer Europe NV устанавливает условие на следующую продолжительность срока службы официально поставляемых на Российский рынок товаров. Аудио и видеооборудование: 7 лет Переносное аудиооборудование: 6 лет Другое оборудование (наушники, микрофон и т.д.): 5 лет D3-7-10-6_A1_Ru Автомобильная электроника: 6 лет 2012 © 2012 PIONEER CORPORATION. All rights reserved. © 2012 PIONEER CORPORATION. Tous droits de reproduction et de traduction réservés. PIONEER CORPORATION 1-1, Shin-ogura, Saiwai-ku, Kawasaki-shi, Kanagawa 212-0031, Japan 〒 212-0031 神奈川県川崎市幸区新小倉1番1号 Корпорация Пайонир 1-1, Син-Огура, Сайвай-ку, г. Кавасаки, префектура Канагава, 212-0031, Япония Импортер: ООО "ПИОНЕР РУС" 125040, Россия, г. Москва, ул. Правды, д.26 Тел.: +7(495) 956-89-01 PIONEER EUROPE NV Haven 1087, Keetberglaan 1, B-9120 Melsele, Belgium TEL: 03/570.05.11 PIONEER ELECTRONICS (USA) INC. P.O. BOX 1720, Long Beach, California 90801-1720, U.S.A. TEL: (800) 421-1404 PIONEER ELECTRONICS ASIACENTRE PTE. LTD. 253 Alexandra Road, #04-01, Singapore 159936 TEL: 65-6472-7555 PIONEER ELECTRONICS AUSTRALIA PTY. LTD. 5 Arco Lane, Heatherton, Victoria, 3202, Australia, TEL: (03) 9586-6300 PIONEER ELECTRONICS (THAILAND) CO., LTD. 17th Fl., KPN Tower, 719 Rama 9 Road, Bangkapi, Huaykwang, Bangkok 10310 TEL: 66-2-717-0777 PIONEER TECHNOLOGY (MALAYSIA) SDN. BHD 16th Floor, Menara Uni. Asia 1008 Jalan Sultan Ismail 50250 Kuala Lumpur TEL: 60-3-2697-2920 ӒᎣӌԥ४ϵѨ ѯᢋѯіҀϲୣ࿆ӏ ĵıĸ ဵ Ĺ ዃ TEL: 886-(0)2-2657-3588 ӒᎣႬφȞॸ෬ȟԥ४ϵѨ ॸ෬Οᓹߞؔᢋၿ ĺıĺġဵ Ķġዃ TEL: 852-2848-6488 PIONEER GULF FZE Lob 11-017, Jebel Ali Free Zone P.O. Box 61226, Jebel Ali Dubai TEL: 971-4-8815756 PIONEER ELECTRONICS DE MEXICO S.A. DE C.V. Blvd.Manuel Avila Camacho 138 10 piso Col.Lomas de Chapultepec, Mexico, D.F. 11000 TEL: 55-9178-4270 PIONEER INTERNATIONAL LATIN AMERICA S.A. Plaza Credicorp Bank, 14th Floor, Calle 50, No.120 Panama City 0816-01361 Republic of Panama TEL: 507-300-3900 Printed in / Imprimé <DRH1130-A>
This document in other languages
- français: Pioneer DJ Equipment DDJ-ERGO-K
- español: Pioneer DJ Equipment DDJ-ERGO-K
- Deutsch: Pioneer DJ Equipment DDJ-ERGO-K
- русский: Pioneer DJ Equipment DDJ-ERGO-K
- Nederlands: Pioneer DJ Equipment DDJ-ERGO-K
- italiano: Pioneer DJ Equipment DDJ-ERGO-K
- português: Pioneer DJ Equipment DDJ-ERGO-K
- 日本語: Pioneer DJ Equipment DDJ-ERGO-K