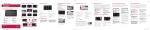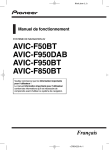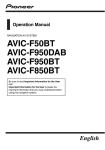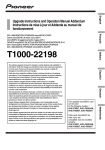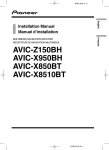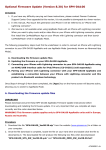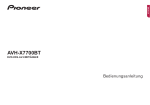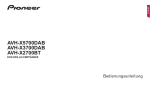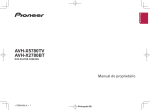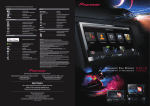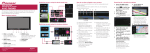Download Pioneer F850 Quick Start Guide
Transcript
Switching screens using the touch panel keys Destination screen Quick Start Guide NAVIGATION AV SYSTEM Phone screen AV operation screen Destination menu 1 2 3 4 5 AVIC-F950DAB/AVIC-F950BT/AVIC-F850BT 1 2 3 4 5 6 7 Shortcut menu AppRadio Mode screen (Application menu screen) Information screen Edit/Settings screen Switching screens using the hardware buttons Top Menu Map screen English FIX_NX133_EU_QSG_CRD4737A_En_Fr.1-8 1-8 7 1 Returns to the previous screen 2 Searches for a location by address 3 Searches for a facility by name 4 Searches for a location from the history or your registered locations Scrolling the map 1 Touch and hold a point on the map in the direction that you want to scroll. The map moves in the touched direction. Actual screens may vary depending on the model used. • Digital Audio Broadcasting������������������������������ is available on AVIC-F950DAB only. <CRD4737-A> EU mation. 6 • The example screens in this guide are from AVIC-F950DAB. © 2013 PIONEER CORPORATION. All rights reserved. <KMZZ13D> 2 Touch Address. 3 Select the country. 4 Input the destination infor- Top Menu Editing route screen 1h button Press to eject the disc. 2VOL (+/–) button Press to adjust the AV source volume. 3MODE button Press to display the AV operation screen or AppRadio Mode screen. 4HOME button Press to display the “Top Menu” screen. 5MAP button Press to display the map screen. 6TRK button 7 button Press to remove the detachable faceplate from the navigation system. Basic items on the map 1 2 3 4 screen. This guide is intended to guide you through the basic functions of this navigation system. For details, please refer to the Operation Manual. Basic hardware buttons Searching for your destination by address 1 Display the “Destination” 6 Touch OK. AppRadio Mode screen (Application menu screen) AV operation screen 8 5 b 6 a 7 5 Calculates the route to your home 6 Searches for a nearby facility 7 Searches for a facility near the destination 8 Searches for a facility in a specified city 9 Searches for a location by coordinates 5 Touch Go here. You can operate your iPod by connecting it to the navigation system using the USB interface cable for iPod (sold separately). However, iPod source is not available when an iPod with Lightning connector is connected to this navigation system. To play music and/or video files on your iPod, install CarMediaPlayer on your iPod, and then launch it while in AppRadio Mode. You can use various additional functions (hands-free phoning, Bluetooth audio and AppRadio Mode) by connecting your Bluetooth devices to this navigation system. To use the functions, pair the devices with the navigation system in advance. You can control applications for iPhone and smartphone directly on the navigation screen (AppRadio Mode). To use the AppRadio Mode, install the AppRadio app on the iPhone or smartphone beforehand to enable launching of the application on the navigation system. For details about the AppRadio app, visit the following site: http://www.pioneer.eu/AppRadioMode 3 Estimated time of arrival 4 Next street name (or next guidance point) 5 Next direction of travel 6 Current route 7Current position l Source Settings l iPod Settings 8 9 Current street name (or AV information) Switches between the current street name and current AV information. a Map control Sets the view mode and the map orientation. 2 Touch iPod Connection Settings to “30-pin Connector”. 3 Display the AV operation screen. 4 Connect your iPod. The source changes and then playback will start. 5 Use the touch panel keys on the screen to control your iPod. You can operate some navigation functions by using a swipe action. To use the swipe action, touch and hold the next direction of travel on the map screen to display the operation guide. Then, slide your finger toward the function that you want to use on the operation guide. 7 Select whether to transfer 2 Touch the keys in the fol- 8 Select whether to use the function on your device. lowing order on the “Top Menu” screen. l System Settings l Bluetooth Settings Video Music 1 2 3 4 1 2 3 4 8 3 Touch Registration. bMap scale Changes the map scale. The system searches for and lists nearby devices. 4 Touch your device name in the list. Swipe action on the map When the route calculation is completed, the Route confirmation screen appears. 1 Activate the Bluetooth Using the touch panel keys (iPod) 8 Phone menu key Displays the “Phone” screen. 2 To slightly adjust the posi- tion, touch Adju. first, then touch the desired direction arrow (eight directions). 1 Current time 2 Distance to the destination (or distance to waypoint) The navigation system provides route guidance both visually and by voice. If you want to cancel the route guidance, touch on the “Top Menu” screen. Using AppRadio Mode lowing order on the “Top Menu” screen. 9 Touch one of the options. After narrowing down your destination, the Location confirmation screen will appear. Pairing your Bluetooth® devices 1 Touch the keys in the fol- 9 Playing your iPod 7 Operation guide 65 1 Switches a source 2 Switches between the music list screen and video list screen 3 Displays the list screen 4 Recalls the equaliser curve 5 Sets the repeat playback range 7 6 95 6 Sets shuffle playback 7 Switches between playback and pause 8 Shows only the current image 9 Changes the screen size of the video 5 Enter the PIN code from your device if required. (The default code is 1111.) 6 Touch OK. your contacts if required. Bluetooth audio device if required. 9 Select whether your device is an Android™ device or not. If your device is an Android device, (1) touch Yes, (2) select whether to set your device for the AppRadio Mode. If your device is other than an Android device, (1) touch No, (2) select whether your device is an iPod with Lightning connector or not, (3) if your device is an iPod with Lightning connector, select whether to set the device for AppRadio Mode. 10Touch OK. When the pairing is complete, you can use the functions. Starting procedure Using an application 1 Touch the keys in the fol- 1 Touch Apps on the “Top lowing order on the “Top Menu” screen. l App settings l App connection settings 2 Select the type of OS in your device. 3 Connect your device to this product via the separately sold cable. If your device is an iPhone with Lightning connector or an Android device, proceed to step 4. 4 Connect your iPhone with Lightning connector or Android device to this product via the Bluetooth wireless technology. Menu” screen. The AppRadio app is launched, and the AppRadio Mode screen (Application menu screen) appears. 2 Touch an application icon. The application is launched, and the AppRadio Mode screen (Application operation screen) appears. 3 Operate the application. If the HOME button is pressed while you are operating the application via the navigation system, you will return to the AppRadio Mode screen (Application menu screen). 2013/04/10 11:57:43 Changement d’écrans au moyen des touches de l’écran tactile Écran Navigation Manuel de démarrage rapide SYSTÈME DE NAVIGATION AV Écran Téléphone Écran de fonction AV Menu Navigation 1 2 3 4 5 AVIC-F950DAB/AVIC-F950BT/AVIC-F850BT Ce guide est destiné à vous guider à travers les fonctions de base de ce système de navigation. Pour en savoir plus, veuillez consulter le Manuel de fonctionnement. Boutons physiques de base 1 2 3 4 5 6 7 1Bouton h Appuyez sur ce bouton pour éjecter le disque. 2Bouton VOL (+/–) Appuyez sur ce bouton pour ajuster le volume de la source AV. 3Bouton MODE Appuyez sur ce bouton pour afficher l’écran de fonction AV ou l’écran AppRadio Mode. 4Bouton HOME Appuyez sur ce bouton pour afficher l’écran “Menu supérieur”. 5Bouton MAP Appuyez sur ce bouton pour afficher l’écran de la carte. 6Bouton TRK 7Bouton Appuyez sur ce bouton pour retirer la façade amovible du système de navigation. FIX_NX133_EU_QSG_CRD4737A_En_Fr.9-16 9-16 2 Touchez Adresse. 3 Sélectionnez le pays. 4 Tapez les informations sur Menu supérieur Écran Modification de l’itinéraire Menu des raccourcis la destination. 6 Écran AppRadio Mode Écran Informations (Écran de menu de l’application) Écran Modifier/Paramètres Changement d’écrans au moyen des boutons physiques Menu supérieur Écran de la carte 7 1 Revient à l’affichage précédent 2 Recherche un emplacement à partir d’une adresse 3 Recherche un point de repère à partir d’un nom 4 Recherche un emplacement dans l’historique ou les emplacements enregistrés 5 Calcule l’itinéraire jusqu’à votre domicile 8 1 2 3 6 Recherche un point de repère à proximité 7 Recherche un point de repère près de la destination 8 Recherche un point de repère dans une ville spécifique 9 Recherche un emplacement à partir des coordonnées 5 Touchez Aller !. prolongée un point sur la carte dans le sens dans lequel vous souhaitez défiler. La carte se déplace dans le sens touché. Écran AppRadio Mode (Écran de menu de l’application) Écran de fonction AV position, touchez d’abord Régl., puis touchez la flèche du sens désiré (huit directions). Vous pouvez commander votre iPod en le connectant au système de navigation au moyen du câble d’interface USB pour iPod (vendu séparément). Cependant, la source iPod n’est pas disponible lorsqu’un iPod avec connecteur Lightning est connecté à ce système de navigation. Pour lire des fichiers audio et/ou vidéo sur votre iPod, installez CarMediaPlayer sur votre iPod, puis lancez-le dans AppRadio Mode. 4 b 6 a 7 1 Touchez les touches dans l’ordre suivant sur l’écran “Menu supérieur”. 9 Touchez l’une des options. Après avoir restreint votre destination, l’écran de confirmation du lieu apparaîtra. Lecture de l’iPod 5 9 Défilement de la carte 1 Touchez de manière 2 Pour ajuster légèrement la Les écrans réels peuvent être différents selon le modèle utilisé. • La radiodiffusion audionumérique est uniquement disponible sur l’AVIC-F950DAB. Français Éléments de base sur la carte “Navigation”. • Les exemples d’écran dans ce guide proviennent de l’AVIC-F950DAB. © �������������������������� 2013 PIONEER CORPORATION. Tous droits de reproduction et de traduction réservés. Recherche de votre destination par son adresse 1 Affichez l’écran 6 Touchez OK. Le système de navigation fournit le guidage d’itinéraire à la fois visuellement et vocalement. Pour annuler le guidage d’itinéraire, touchez sur l’écran “Menu supérieur”. 1 Heure locale 2 Distance jusqu’à la destination (ou distance jusqu’au point de passage) 3 Heure estimée d’arrivée 4 Prochain nom de rue (ou prochain point de guidage) 5 Prochain sens de déplacement 6 Itinéraire actuel 7Position actuelle 8 8 Touche du menu Téléphone Affiche l’écran “Téléphone”. 9 Nom de rue actuel (ou informations AV) Bascule entre le nom de rue actuel et les informations AV actuelles. a Contrôle de la carte Règle le mode de visualisation et l’orientation de la carte. bÉchelle de la carte Change l’échelle de la carte. Action de glissement sur la carte Une fois le calcul d’itinéraire terminé, l’écran de confirmation de l’itinéraire apparaît. Vous pouvez commander certaines fonctions de navigation grâce à l’action de glissement. Pour utiliser l’action de glissement, touchez de manière prolongée le prochain sens de déplacement sur l’écran de la carte pour afficher le guide de fonctionnement. Ensuite, faites glisser votre doigt vers la fonction que vous souhaitez utiliser sur le guide de fonctionnement. Guide de fonctionnement l Param. source l Param. iPod 2 Touchez Param. connexion iPod pour sélectionner “Connecteur 30 broches”. 3 Affichez l’écran de fonction AV. 4 Connectez votre iPod. La source change et la lecture démarre. 5 Utilisez les touches de l’écran tactile pour commander votre iPod. Appariement de vos périphériques Bluetooth® Vous pouvez utiliser un éventail de fonctions supplémentaires (Téléphone main libre, audio Bluetooth et AppRadio Mode) en connectant vos périphériques Bluetooth à ce système de navigation. Pour utiliser les fonctions, appariez au préalable les périphériques avec le système de navigation. 1 Activez la fonction 7 Sélectionnez de transférer 2 Touchez les touches dans 8 Sélectionnez d’utiliser ou Bluetooth sur votre appareil. l’ordre suivant sur l’écran “Menu supérieur”. l Param. système l Paramètres Bluetooth Utilisation des touches de l’écran tactile (iPod) Vidéo Musique 1 2 3 4 1 2 3 4 8 3 Touchez Enregistrement. Le système recherche et répertorie les appareils à proximité. 7 65 1 Change de source 2 Bascule entre l’écran de liste audio et l’écran de liste vidéo 3 Affiche l’écran de liste 4 Rappelle la courbe d’égalisation 5 Règle la plage de lecture répétée 7 6 95 6 Règle la lecture aléatoire 7 Bascule entre la lecture et la pause 8 N’affiche que l’image actuelle 9 Change de taille d’écran de la vidéo 4 Touchez le nom de votre appareil dans la liste. 5 Saisissez le code PIN de votre appareil si demandé. (Le code par défaut est 1111.) 6 Touchez OK. ou non vos contacts si demandé. non le périphérique audio Bluetooth si demandé. 9 Sélectionnez si votre appareil est un appareil Android™ ou non. Si votre appareil est un appareil Android, (1) touchez Oui, (2) sélectionnez si vous souhaitez régler votre appareil en AppRadio Mode. Si votre appareil n’est pas un appareil Android, (1) touchez Non, (2) sélectionnez si votre appareil est un iPod avec connecteur Lightning ou non, (3) si votre appareil est un iPod avec connecteur Lightning, sélectionnez si vous souhaitez le régler en AppRadio Mode. 10Touchez OK. Utilisation de AppRadio Mode Vous pouvez contrôler les applications pour iPhone et smartphone directement sur l’écran de navigation (AppRadio Mode). Pour utiliser le AppRadio Mode, installez au préalable l’application AppRadio sur l’iPhone ou le smartphone pour permettre le lancement de l’application sur le système de navigation. Pour en savoir plus sur l’application AppRadio, visitez le site suivant : http://www.pioneer.eu/AppRadioMode Procédure de départ Utilisation d’une application 1 Touchez les touches dans 1 Touchez Apps sur l’écran l’ordre suivant sur l’écran “Menu supérieur”. l Param. app l Param. connexion app 2 Sélectionnez le type de système d’exploitation sur votre appareil. 3 Connectez votre appareil à ce produit via le câble vendu séparément. Si votre appareil est un iPhone avec connecteur Lightning ou un appareil Android, passez à l’étape 4. 4 Connectez votre iPhone avec connecteur Lightning ou votre appareil Android à ce produit via la technologie sans fil Bluetooth. “Menu supérieur”. L’application AppRadio est lancée et l’écran AppRadio Mode (Écran de menu de l’application) apparaît. 2 Touchez une icône d’application. L’application est lancée et l’écran AppRadio Mode (Écran de commande de l’application) apparaît. 3 Commandez l’application. Si le bouton HOME est enfoncé alors que vous commandez l’application via le système de navigation, vous serez ramené sur l’écran AppRadio Mode (Écran de menu de l’application). Une fois l’appariement terminé, vous pouvez utiliser les fonctions. 2013/04/10 11:58:10
This document in other languages
- français: Pioneer F850