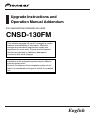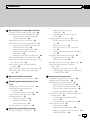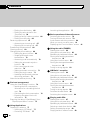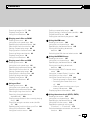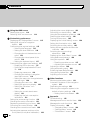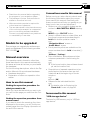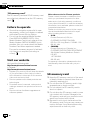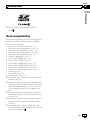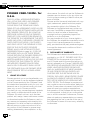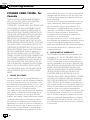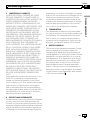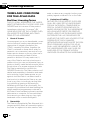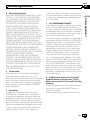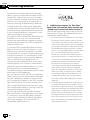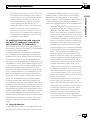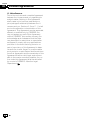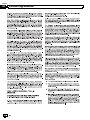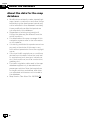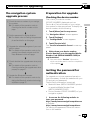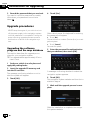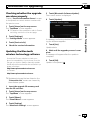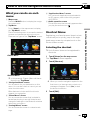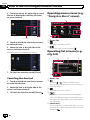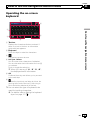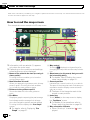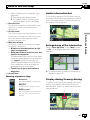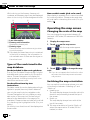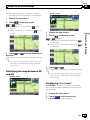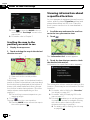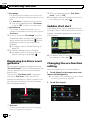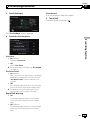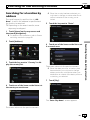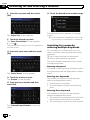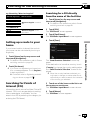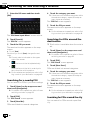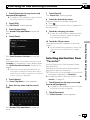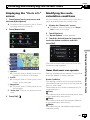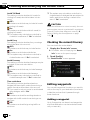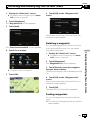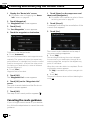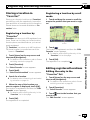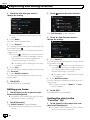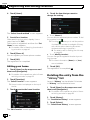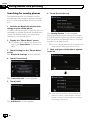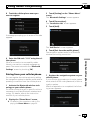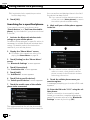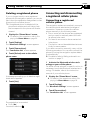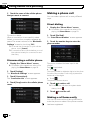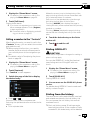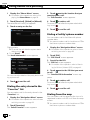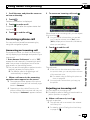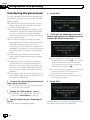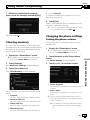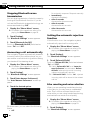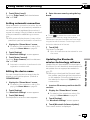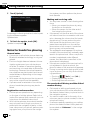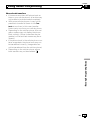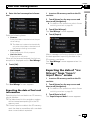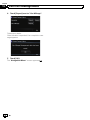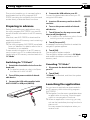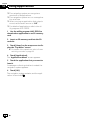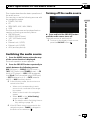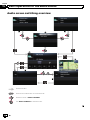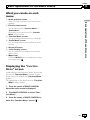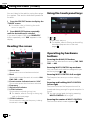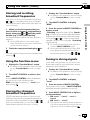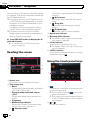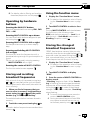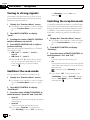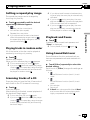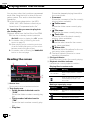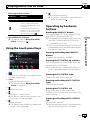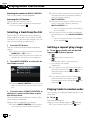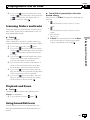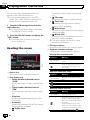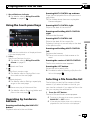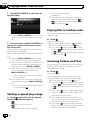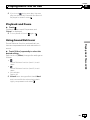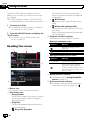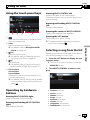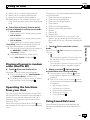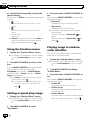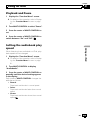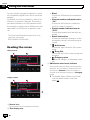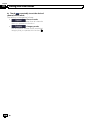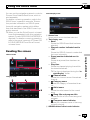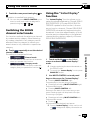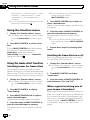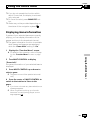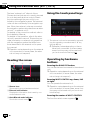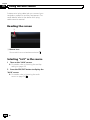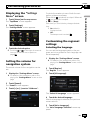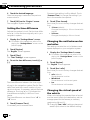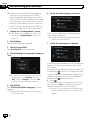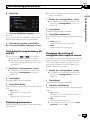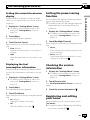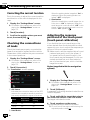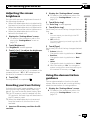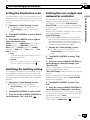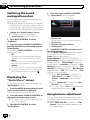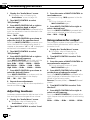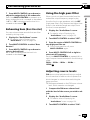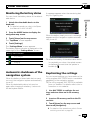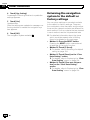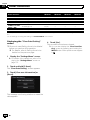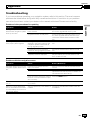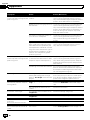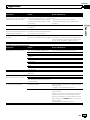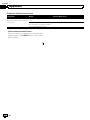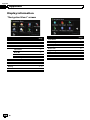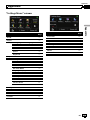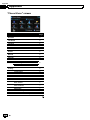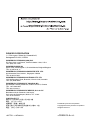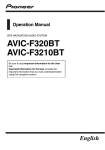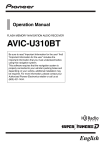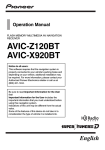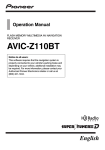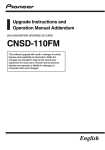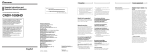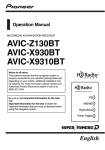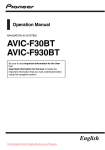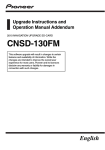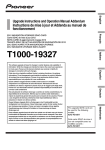Download Pioneer CNSD-130FM User's Manual
Transcript
Upgrade Instructions and Operation Manual Addendum 2010 NAVIGATION UPGRADE SD-CARD CNSD-130FM This software upgrade will result in changes to certain features and availability of information. While the changes are intended to improve the overall user experience for most users, Pioneer and its licensors disclaim any warranty or liability for damages in connection with such changes. Indications of the navigation system may be different from the actual value. Some of the features of the navigation system do not take in to consideration the type of vehicle it is installed into. English Contents Thank you for buying this Pioneer product. Please read through these operating instructions so you will know how to operate your model properly. Important ! The screens shown in the examples may differ from actual screens. ! Actual screens may be changed without notice for performance and function improvements. Precaution Models to be upgraded 7 Manual overview 7 – How to use this manual 7 – Conventions used in this manual 7 – Terms used in this manual 7 Failure to operate 8 Visit our website 8 SD memory card 8 iPod compatibility 9 License agreement PIONEER CNSD-130FM - for U.S.A. 10 PIONEER CNSD-130FM - for Canada 12 TERMS AND CONDITIONS FOR TELE ATLAS DATA 14 – End User Licensing Terms 14 Licenses 19 About the database About the data for the map database 24 Instructions for upgrading The navigation system upgrade process 25 Preparation for upgrade 25 – Checking the device number 25 Getting the password for authentication 25 Upgrade procedures 26 – Upgrading the software program and the map database 26 2 En – Checking whether the upgrade was done properly 27 – Updating the Bluetooth wireless technology software 27 How to use the navigation menu screens Screen switching overview 28 What you can do on each menu 29 Shortcut Menu 29 – Selecting the shortcut 29 – Canceling the shortcut 30 Operating menu screens (e.g. “Navigation Menu” screen) 30 Operating list screens (e.g. city list) 30 Operating the on-screen keyboard 31 How to use the map How to read the map screen 32 – Audio information bar 33 – Enlarged map of the intersection 33 – Display during freeway driving 33 – Types of the road stored in the map database 34 Operating the map screen 34 – Changing the scale of the map 34 – Switching the map orientation 34 – Switching the map between 2D and 3D 35 – Displaying “Eco Graph” 35 – Scrolling the map to the position you want to see 36 Viewing information about a specified location 36 Eco-driving function Displaying “Eco Graph” 37 – Reading the screen 37 Displaying Eco Drive Level guidance 38 Sudden start alert 38 Changing the eco-function setting 38 Contents Searching for and selecting a location The basic flow of creating your route 40 Searching for a location by address 41 – Searching for a name by entering multiple keywords 42 Setting up a route to your home 43 Searching for Points of Interest (POI) 43 – Searching for a POI directly from the name of the facilities 43 – Searching for a nearby POI 44 – Searching for POIs around the destination 44 – Searching for POIs around the city 44 Selecting destination from “Favorites” 45 Searching for POIs by using the data on the SD memory card 46 Selecting a location you searched for recently 46 Searching for a location by coordinates 47 Searching for a location by scrolling the map 47 – Registering a location by “Favorites” 53 – Registering a location by scroll mode 53 Editing registered locations 53 – Editing the entry in the “Favorites” list 53 – Editing your home 54 – Sorting the entry in the “Favorites” list 54 – Deleting the entry from the “Favorites” list 55 Registering and editing your home 55 – Registering your home 55 – Editing your home 56 Deleting the entry from the “History” list 56 Exporting and importing “Favorites” items 57 – Exporting “Favorites” items 57 – Importing the “Favorites” items edited on AVIC FEEDS 57 After the location is decided Setting a route to your destination 48 Using hands-free phoning Preparing communication devices 59 Displaying the Phone Menu 59 Registering your cellular phone 59 – Searching for nearby phones 60 – Pairing from your cellular phone 61 – Searching for a specified phone 62 – Deleting a registered phone 63 Connecting and disconnecting a registered cellular phone 63 – Connecting a registered cellular phone 63 – Disconnecting a cellular phone 64 Making a phone call 64 – Direct dialing 64 – Making a call home easily 64 – Calling a number in the “Contacts” 65 – Dialing GOOG-411 65 Checking and modifying the current route Displaying the “Route info” screen 49 Modifying the route calculation conditions 49 – Items that users can operate 49 Checking the current itinerary 50 Editing waypoints 50 – Adding a waypoint 50 – Deleting a waypoint 51 – Sorting waypoints 51 Canceling the route guidance 52 Registering and editing locations Storing a location in “Favorites” 53 En 3 Contents – Dialing from the history 65 – Dialing the entry stored in the “Favorites” list 66 – Dialing a facility’s phone number 66 – Dialing from the map 66 Receiving a phone call 67 – Answering an incoming call 67 – Rejecting an incoming call 67 Transferring the phone book 68 Clearing memory 69 Changing the phone settings 69 – Setting the phone volume 69 – Stopping Bluetooth wave transmission 70 – Answering a call automatically 70 – Setting the automatic rejection function 70 – Echo canceling and noise reduction 70 – Setting automatic connection 71 – Editing the device name 71 – Updating the Bluetooth wireless technology software 71 Notes for hands-free phoning 72 Fuel cost management Using the “Gas Mileage” function 74 – Inputting the fuel consumption information for calculating the fuel cost 74 – Calculating the fuel consumption 74 – Exporting the data of fuel cost information 75 Exporting the data of “Gas Mileage” from “Export/Import Menu” screen 75 Using Applications Preparing in advance 77 – Switching to “PC Mode” 77 – Canceling “PC Mode” 77 4 En Launching the application 77 Basic operations of the audio source Switching the audio source 79 Turning off the audio source 79 Audio screen switching overview 80 What you can do on each menu 81 Displaying the “Function Menu” screen 81 Using the radio (TUNER) Reading the screen 82 Using the touch panel keys 82 Operating by hardware buttons 82 Storing and recalling broadcast frequencies 83 Using the function menu 83 Storing the strongest broadcast frequencies 83 Tuning in strong signals 83 HD Radioä reception Reading the screen 84 Using the touch panel keys 84 Operating by hardware buttons 85 Storing and recalling broadcast frequencies 85 Using the function menu 85 Storing the strongest broadcast frequencies 85 Tuning in strong signals 86 Switches the seek mode 86 Switching the reception mode 86 Playing audio CDs Reading the screen 87 Using the touch panel keys 87 Operating by hardware buttons 88 Selecting a track from the list 88 Setting a repeat play range 89 Playing tracks in random order 89 Contents Scanning tracks of a CD 89 Playback and Pause 89 Using Sound Retriever 89 Playing music files on ROM Reading the screen 90 Using the touch panel keys 91 Operating by hardware buttons 91 Selecting a track from the list 92 Setting a repeat play range 92 Playing tracks in random order 92 Scanning folders and tracks 93 Playback and Pause 93 Using Sound Retriever 93 Playing music files on USB Reading the screen 94 Using the touch panel keys 95 Operating by hardware buttons 95 Selecting a file from the list 95 Setting a repeat play range 96 Playing files in random order 96 Scanning folders and files 96 Playback and Pause 97 Using Sound Retriever 97 Using an iPod Reading the screen 98 Using the touch panel keys 99 Operating by hardware buttons 99 Selecting a song from the list 99 Searching for applicable items alphabetically 100 Playing songs related to the currently playing song 100 Playing all songs in random order (shuffle all) 101 Operating the functions from your iPod 101 Using Sound Retriever 101 Using the function menu 102 Setting a repeat play range 102 Playing songs in random order (shuffle) 102 Playback and Pause 103 Setting the audiobook play speed 103 Using the XM tuner Reading the screen 104 Using the touch panel keys 105 Operating by hardware buttons 105 Storing and recalling broadcast stations 105 Switching the XM channel select mode 105 Using the SIRIUS tuner Reading the screen 107 Using the touch panel keys 108 Operating by hardware buttons 108 Storing and recalling broadcast stations 108 Switching the SIRIUS channel select mode 109 Using the “Instant Replay” function 109 Using the function menu 110 Using the Game Alert function 110 – Selecting teams for Game Alert 110 – Switching the Game Alert on or off 110 – When a game involving one of your teams is broadcast 110 Displaying Game Information 111 Using the external unit (EXT1, EXT2) Reading the screen 112 Using the touch panel keys 112 Operating by hardware buttons 112 Using the function menu 113 Operate the external unit by using “Function1” — “Function4” 113 Switches between automatic and manual function 113 En 5 Contents Using the AUX source Reading the screen 114 Selecting “AUX” as the source 114 Customizing preferences Displaying the “Settings Menu” screen 115 Setting the volume for navigation system 115 Customizing the regional settings 115 – Selecting the language 115 – Setting the time difference 116 – Changing the unit between km and miles 116 – Changing the virtual speed of the vehicle 116 – Setting the keyboard layout 117 Customizing the map screen settings 117 – Displaying POI on the map 117 – Switching the map between 2D and 3D 119 – Displaying maneuvers 119 – Changing the setting of navigation interruption screen 119 – Setting the map color change between day and night 120 – Changing the road color 120 – Setting the auto-zoom display 120 – Setting the “Favorites” icon display 120 – Setting the current street name display 121 – Displaying the fuel consumption information 121 Setting the power-saving function 121 Checking the version information 121 Registering and editing your home 121 Correcting the current location 122 Checking the connections of leads 122 Adjusting the response positions of the touch panel (touch panel calibration) 122 6 En Adjusting the screen brightness 123 Recording your travel history 123 Using the demonstration guidance 123 Restoring the default setting 124 Turning off the screen 124 Displaying the “Initial Setting” screen 124 Setting the illumination color 125 Switching the auxiliary setting 125 Setting the rear output and subwoofer controller 125 Switching the sound muting/ attenuation 126 Displaying the “Audio Menu” screen 126 Using balance adjustment 126 Using the equalizer 127 – Recalling equalizer curves 127 – Adjusting the equalizer curves 127 Adjusting loudness 128 Using subwoofer output 128 Enhancing bass (Bass Booster) 129 Using the high pass filter 129 Adjusting source levels 129 Other functions Monitoring the battery status 131 Automatic shutdown of the navigation system 131 Replicating the settings 131 Returning the navigation system to the default or factory settings 132 – Setting items to be deleted 133 Appendix Troubleshooting 135 Messages and how to react to them 139 Messages for audio functions 139 Display information 140 – “Navigation Menu” screen 140 – “Settings Menu” screen 141 – “Phone Menu” screen 142 Chapter Precaution Models to be upgraded This package can upgrade the software program and database of the following models: AVIC-U310BT Manual overview The operations and information other than those described in this manual are basically the same as those at the time you purchased the hardware. For the following descriptions, refer to the Operation Manual of the purchased hardware. ! Hardware description ! Explanation of other non-operation information How to use this manual Finding the operation procedure for what you want to do When you have decided what you want to do, you can find the page you need from the Contents. Finding the operation procedure from a menu name If you want to check the meaning of an item displayed on the screen, you will find the necessary page from the Display information at the end of the manual. Conventions used in this manual Before moving on, take a few minutes to read the following information about the conventions used in this manual. Familiarity with these conventions will help you greatly as you learn how to use your new equipment. ! Buttons on your navigation system are described in ALL CAPITAL, BOLD lettering: e.g.) MODE button, SRC/OFF button. ! Items in different menus, screen titles, and functional components are described in bold with double quotation marks “ ”: e.g.) “Navigation Menu” screen or “Audio Menu” screen ! Touch panel keys that are available on the screen are described in bold in brackets [ ]: e.g.) [Address], [Settings]. ! Extra information, alternatives and other notes are presented in the following format: e.g.) p If the home location has not been stored yet, set the location first. ! Descriptions of separate operations to be performed on the same screen are indicated with # at the beginning of the description: e.g.) # Touch [OK]. ! References are indicated like this: e.g.) = For details, refer to Displaying the “Route info” screen on page 49. Precaution ! Read the entire manual before upgrading the program of your navigation system. ! This package is unique, and cannot be installed on more than one unit. ! Web-connected computer is required for online issuance of password. ! The user data stored in the internal memory of the unit may be erased if an unexpected error occurs during software installation. Pioneer is not responsible for any data loss or unavailability of user data. 01 Terms used in this manual “USB storage device” The term for USB memory only is “USB storage device”. En 7 Chapter 01 Precaution “SD memory card” The SD memory card and SDHC memory card are collectively referred to as the “SD memory card”. Failure to operate ! Should the navigation system fail to operate properly, contact your dealer or nearest authorized Pioneer Service Station. ! Do not lose the supplied Media Number Card (MEDIA NUMBER CARD). If the Media Number Card is lost, reissue of the Media Number (MEDIA NUMBER) is not possible. Also you must submit the Media Number Card when repairs are needed. The card is necessary as proof of authenticity if service is required (including recovery). Visit our website Visit us at the following site: http://www.pioneerelectronics.com In Canada http://www.pioneerelectronics.ca 1 Register your product. We will keep the details of your purchase on file to help you refer to this information in the event of an insurance claim such as loss or theft. 2 Receive updates on the latest products and technologies. 3 Download owner’s manuals, order product catalogs, research new products, and much more. 4 Receive notices of software upgrades and software updates. 8 En After-sales service for Pioneer products Please contact the dealer or distributor from which you purchased the product for aftersales service (including warranty conditions) or any other information. In case the necessary information is not available, please contact the companies listed below. Please do not ship your product to the companies at the addresses listed below for repair without making advance contact. ! U.S.A Pioneer Electronics (USA) Inc. CUSTOMER SUPPORT DIVISION P.O. Box 1760 Long Beach, CA 90801-1760 800-421-1404 ! CANADA Pioneer Electronics of Canada, Inc. CUSTOMER SATISFACTION DEPARTMENT 300 Allstate Parkway Markham, Ontario L3R 0P2 1-877-283-5901 905-479-4411 For warranty information, please see the Limited Warranty sheet included with your product. SD memory card p Keep the SD memory card out of the reach of small children to prevent them from accidentally swallowing it. p Do not store the SD memory card in high temperatures or direct sunlight. p Do not subject the SD memory card to shock or impact. p Do not allow the SD memory card to come into contact with liquids. Damage to the SD memory card and your products could result from contact with liquids. p Be careful not to touch terminals on the SD memory card. Doing so may cause connection failures. If any terminals are dirty, wipe them with a clean dry cloth. Chapter Precaution 01 Precaution p SDHC Logo is a trademark of SD-3C, LLC. iPod compatibility This product supports only the following iPod models and iPod software versions. Others may not work correctly. ! iPod nano first generation: Ver. 1.3.1 ! iPod nano second generation: Ver. 1.1.3 ! iPod nano third generation: Ver. 1.1.3 ! iPod nano fourth generation: Ver. 1.0.4 ! iPod nano fifth generation: Ver. 1.0.1 ! iPod fifth generation: Ver. 1.3 ! iPod classic 80GB: Ver. 1.1.2 ! iPod classic 120GB: Ver. 2.0.1 ! iPod classic 160GB (2007): Ver. 1.1.2 ! iPod classic 160GB (2009): Ver. 2.0.3 ! iPod touch first generation: Ver. 3.1.2 ! iPod touch second generation: Ver. 3.1.1 ! iPhone: Ver. 2.2 ! iPhone 3G: Ver. 3.1.2 ! iPhone 3GS: Ver. 3.1.2 p In this manual, iPod and iPhone will be referred to as iPod. p When you use this navigation system with a Pioneer USB interface cable for iPod (CDIU50) (sold separately), you can control an iPod compatible with this navigation system. p To obtain maximum performance, we recommend that you use the latest software for the iPod. p Operation methods may vary depending on the iPod models and the software version of iPod. p For details about iPod compatibility with this navigation system, refer to the information on our website. En 9 Chapter 02 License agreement PIONEER CNSD-130FM - for U.S.A. THIS IS A LEGAL AGREEMENT BETWEEN YOU, AS THE END USER, AND PIONEER ELECTRONICS (USA) INC. (“PIONEER”). PLEASE READ THE TERMS AND CONDITIONS OF THIS AGREEMENT CAREFULLY BEFORE USING THE SOFTWARE INSTALLED ON THE PIONEER PRODUCTS. BY USING THE SOFTWARE INSTALLED ON THE PIONEER PRODUCTS, YOU AGREE TO BE BOUND BY THE TERMS OF THIS AGREEMENT. THE SOFTWARE INCLUDES A DATABASE LICENSED BY THIRD PARTY SUPPLIER(S) (“SUPPLIERS”), AND YOUR USE OF THE DATABASE IS COVERED BY THE SUPPLIERS’ SEPARATE TERMS, WHICH ARE ATTACHED TO THIS AGREEMENT (Refer to page 14). IF YOU DO NOT AGREE WITH ALL OF THESE TERMS, PLEASE RETURN THE PIONEER PRODUCTS (INCLUDING THE SOFTWARE, AND ANY WRITTEN MATERIALS) WITHIN FIVE (5) DAYS OF RECEIPT OF THE PRODUCTS, TO THE AUTHORIZED PIONEER DEALER FROM WHICH YOU PURCHASED THEM. USE OF THE SOFTWARE SHALL BE DEEMED TO BE YOUR CONSENT TO THE LICENSE AGREEMENT. 1 GRANT OF LICENSE Pioneer grants to you a non-transferable, non exclusive license to use the software installed on the Pioneer products (the “Software”) and the related documentation solely for your own personal use or for internal use by your business, only on such Pioneer products. You shall not copy, reverse engineer, translate, port, modify or make derivative works of the Software. You shall not loan, rent, disclose, publish, sell, assign, lease, sublicense, market or otherwise transfer the Software or use it in any manner not expressly authorized by this agreement. You shall not derive or attempt to derive the source code or structure of all or any portion of the Software by reverse engineering, disassembly, decompilation, or any 10 En other means. You shall not use the Software to operate a service bureau or for any other use involving the processing of data for other persons or entities. Pioneer and its licensor(s) shall retain all copyright, trade secret, patent and other proprietary ownership rights in the Software. The Software is copyrighted and may not be copied, even if modified or merged with other products. You shall not alter or remove any copyright notice or proprietary legend contained in or on the Software. You may transfer all of your license rights in the Software, the related documentation and a copy of this License Agreement to another party, provided that the party reads and agrees to accept the terms and conditions of this License Agreement. 2 DISCLAIMER OF WARRANTY The Software and related documentation are provided to you “AS IS”. PIONEER AND ITS LICENSOR(S) (for the purpose of provisions 2 and 3, Pioneer and its licensor(s) shall be collectively referred to as “Pioneer”) MAKES AND YOU RECEIVE NO WARRANTY FOR THE SOFTWARE, WHETHER EXPRESS OR IMPLIED, AND ALL WARRANTIES OF MERCHANTABILITY AND FITNESS FOR ANY PARTICULAR PURPOSE FOR THE SOFTWARE ARE EXPRESSLY EXCLUDED. SOME STATES DO NOT ALLOW EXCLUSION OF IMPLIED WARRANTIES, SO THE ABOVE EXCLUSION MAY NOT APPLY TO YOU. The Software is complex and may contain some nonconformities, defects or errors. Pioneer does not warrant that the Software will meet your needs or expectations, that operation of the Software will be error free or uninterrupted, or that all non-conformities can or will be corrected. Furthermore, Pioneer does not make any representations or warranties regarding the use or results of the use of the Software in terms of its accuracy, reliability or otherwise. Chapter License agreement 4 EXPORT LAW ASSURANCES You agree and certify that neither the Software nor any other technical data received from Pioneer, nor the direct product thereof, will be exported outside the United States except as authorized and as permitted by the laws and regulations of the United States. If the Software has been rightfully obtained by you outside of the United States, you agree that you will not re-export the Software nor any other technical data received from Pioneer, nor the direct product thereof, except as permitted by the laws and regulations of the United States and the laws and regulations of the jurisdiction in which you obtained the Software. 5 TERMINATION This Agreement is effective until terminated. You may terminate it at any time by destroying the Software. The Agreement also will terminate if you do not comply with any terms or conditions of this Agreement. Upon such termination, you agree to destroy the Software. License agreement 3 LIMITATION OF LIABILITY IN NO EVENT SHALL PIONEER BE LIABLE FOR ANY DAMAGES, CLAIM OR LOSS INCURRED BY YOU (INCLUDING, WITHOUT LIMITATION, COMPENSATORY, INCIDENTAL, INDIRECT, SPECIAL, CONSEQUENTIAL, OR EXEMPLARY DAMAGES, LOST PROFITS, LOST INCOME, LOST SALES OR BUSINESS, EXPENDITURES, INVESTMENTS, OR COMMITMENTS IN CONNECTION WITH ANY BUSINESS, LOSS OF ANY GOODWILL, OR DAMAGES) RESULTING FROM THE USE OF OR INABILITY TO USE THE SOFTWARE, EVEN IF PIONEER HAS BEEN INFORMED OF, KNEW OF, OR SHOULD HAVE KNOWN OF THE LIKELIHOOD OF SUCH DAMAGES. THIS LIMITATION APPLIES TO ANY AND ALL CAUSES OF ACTION INDIVIDUALLY OR IN THE AGGREGATE, INCLUDING WITHOUT LIMITATION BREACH OF CONTRACT, BREACH OF WARRANTY, NEGLIGENCE, STRICT LIABILITY, MISREPRESENTATION, AND OTHER TORTS. IF PIONEER’S WARRANTY DISCLAIMER OR LIMITATION OF LIABILITY SET FORTH IN THIS AGREEMENT SHALL OR FOR ANY REASON WHATSOEVER BE HELD UNENFORCEABLE OR INAPPLICABLE, YOU AGREE THAT PIONEER’S LIABILITY SHALL NOT EXCEED FIFTY PERCENT (50%) OF THE PRICE PAID BY YOU FOR THE ENCLOSED PIONEER PRODUCT. Some states do not allow the exclusion or limitation of incidental or consequential damages, so the above limitation or exclusion may not apply to you. This warranty disclaimer and limitation of liability shall not be applicable to the extent that they are prohibited by any applicable federal, state or local law which provides that such a disclaimer or limitation cannot be waived or preempted. 02 6 U.S. GOVERNMENT END USERS If the Software is being acquired by or on behalf of the United States government or any other entity seeking or applying rights similar to those customarily claimed by the United States government, the Data is licensed with “Limited Rights”. Utilization of the Software is subject to the restrictions specified in the “Rights in Technical Data” clause at DFARS 252.227-7013, or the equivalent clause for nondefense agencies. Pioneer Electronics (USA) Inc., 2265 East 220th Street, Long Beach, CA 90810. 7 MISCELLANEOUS This is the entire Agreement between Pioneer and you regarding its subject matter. No change in this Agreement shall be effective unless agreed to in writing by Pioneer. Pioneer retailers do not have the authority to change this Agreement. This Agreement shall be governed by and construed in accordance with the internal laws of the State of California. If any provision of this Agreement is declared invalid or unenforceable, the remaining provisions of this Agreement shall remain in full force and effect. En 11 Chapter 02 License agreement PIONEER CNSD-130FM - for Canada THIS IS A LEGAL AGREEMENT BETWEEN YOU, AS THE END USER, AND PIONEER ELECTRONICS OF CANADA, INC. (“PIONEER”). PLEASE READ THE TERMS AND CONDITIONS OF THIS AGREEMENT CAREFULLY BEFORE USING THE SOFTWARE INSTALLED ON THE PIONEER PRODUCTS. BY USING THE SOFTWARE INSTALLED ON THE PIONEER PRODUCTS, YOU AGREE TO BE BOUND BY THE TERMS OF THIS AGREEMENT. THE SOFTWARE INCLUDES A DATABASE LICENSED BY THIRD PARTY SUPPLIER (S) (“SUPPLIERS”), AND YOUR USE OF THE DATABASE IS COVERED BY THE SUPPLIERS’ SEPARATE TERMS, WHICH ARE ATTACHED TO THIS AGREEMENT (Refer to page 14). IF YOU DO NOT AGREE WITH ALL OF THESE TERMS, PLEASE RETURN THE PIONEER PRODUCTS (INCLUDING THE SOFTWARE, AND ANY WRITTEN MATERIALS) WITHIN FIVE (5) DAYS OF RECEIPT OF THE PRODUCTS, TO THE AUTHORIZED PIONEER DEALER FROM WHICH YOU PURCHASED THEM. USE OF THE SOFTWARE SHALL BE DEEMED TO BE YOUR CONSENT TO THE LICENSE AGREEMENT. 1 GRANT OF LICENSE Pioneer grants to you a non-transferable, non exclusive license to use the software installed on the Pioneer products (the “Software”) and the related documentation solely for your own personal use or for internal use by your business, only on such Pioneer products. You shall not copy, reverse engineer, translate, port, modify or make derivative works of the Software. You shall not loan, rent, disclose, publish, sell, assign, lease, sublicense, market or otherwise transfer the Software or use it in any manner not expressly authorized by this agreement. You shall not derive, or attempt to derive, the source code or structure of all or any portion of the Software by reverse engineering, disassembly, decompilation, or any 12 En other means. You shall not use the Software to operate a service bureau or for any other use involving the processing of data for other persons or entities. Pioneer and its licensor(s) shall retain all copyright, trade secret, patent and other proprietary ownership rights in the Software. The Software is copyrighted and may not be copied, even if modified or merged with other products. You shall not alter or remove any copyright notice or proprietary legend contained in or on the Software. You may transfer all of your license rights in the Software, the related documentation and a copy of this License Agreement to another party, provided that the party reads and agrees to accept the terms and conditions of this License Agreement. 2 DISCLAIMER OF WARRANTY The Software and related documentation are provided to you “AS IS”. PIONEER AND ITS LICENSOR(S) (for the purpose of provisions 2 and 3, Pioneer and its licensor(s) shall be collectively referred to as “Pioneer”) MAKES AND YOU RECEIVE NO WARRANTY FOR THE SOFTWARE, WHETHER EXPRESS OR IMPLIED, AND ALL WARRANTIES OF MERCHANTABILITY AND FITNESS FOR ANY PARTICULAR PURPOSE FOR THE SOFTWARE ARE EXPRESSLY EXCLUDED. SOME STATES DO NOT ALLOW EXCLUSION OF IMPLIED WARRANTIES, SO THE ABOVE EXCLUSION MAY NOT APPLY TO YOU. The Software is complex and may contain some nonconformities, defects or errors. Pioneer does not warrant that the Software will meet your needs or expectations, that operation of the Software will be error free or uninterrupted, or that all non-conformities can or will be corrected. Furthermore, Pioneer does not make any representations or warranties regarding the use or results of the use of the Software in terms of its accuracy, reliability or otherwise. Chapter License agreement obtained by you outside of Canada, you agree that you will not re-export the Software nor any other technical data received from Pioneer, nor the direct product thereof, except as permitted by the laws and regulations of Canada and the laws and regulations of the jurisdiction in which you obtained the Software. 5 TERMINATION This Agreement is effective until terminated. You may terminate it at any time by destroying the Software. The Agreement also will terminate if you do not comply with any terms or conditions of this Agreement. Upon such termination, you agree to destroy the Software. License agreement 3 LIMITATION OF LIABILITY IN NO EVENT SHALL PIONEER BE LIABLE FOR ANY DAMAGES, CLAIM OR LOSS INCURRED BY YOU (INCLUDING, WITHOUT LIMITATION, COMPENSATORY, INCIDENTAL, INDIRECT, SPECIAL, CONSEQUENTIAL, OR EXEMPLARY DAMAGES, LOST PROFITS, LOST SALES OR BUSINESS, EXPENDITURES, INVESTMENTS, OR COMMITMENTS IN CONNECTION WITH ANY BUSINESS, LOSS OF ANY GOODWILL, OR DAMAGES) RESULTING FROM THE USE OF OR INABILITY TO USE THE SOFTWARE, EVEN IF PIONEER HAS BEEN INFORMED OF, KNEW OF, OR SHOULD HAVE KNOWN OF THE LIKELIHOOD OF SUCH DAMAGES. THIS LIMITATION APPLIES TO ALL CAUSES OF ACTION IN THE AGGREGATE, INCLUDING WITHOUT LIMITATION BREACH OF CONTRACT, BREACH OF WARRANTY, NEGLIGENCE, STRICT LIABILITY, MISREPRESENTATION, AND OTHER TORTS. IF PIONEER’S WARRANTY DISCLAIMER OR LIMITATION OF LIABILITY SET FORTH IN THIS AGREEMENT SHALL OR FOR ANY REASON WHATSOEVER BE HELD UNENFORCEABLE OR INAPPLICABLE, YOU AGREE THAT PIONEER’S LIABILITY SHALL NOT EXCEED FIFTY PERCENT (50%) OF THE PRICE PAID BY YOU FOR THE ENCLOSED PIONEER PRODUCT. Some states do not allow the exclusion or limitation of incidental or consequential damages, so the above limitation or exclusion may not apply to you. This warranty disclaimer and limitation of liability shall not be applicable to the extent that they are prohibited by any applicable federal, state or local law which provides that such a disclaimer or limitation cannot be waived or preempted. 02 6 MISCELLANEOUS This is the entire Agreement between Pioneer and you regarding its subject matter. No change in this Agreement shall be effective unless agreed to in writing by Pioneer. Pioneer retailers do not have the authority to change this Agreement. This Agreement shall be governed by and construed in accordance with the internal laws of the Province of Ontario and the federal laws of Canada applicable therein. If any provision of this Agreement is declared invalid or unenforceable, the remaining provisions of this Agreement shall remain in full force and effect. 4 EXPORT LAW ASSURANCES You agree and certify that neither the Software nor any other technical data received from Pioneer, nor the direct product thereof, will be exported outside Canada except as authorized and as permitted by the laws and regulations of Canada. If the Software has been rightfully En 13 Chapter 02 License agreement TERMS AND CONDITIONS FOR TELE ATLAS DATA erate, or obscure any copyright notice or proprietary legend contained in or on the Data. End User Licensing Terms 3 Limitation of Liability. NEITHER TELE ATLAS NOR ITS SUPPLIERS SHALL BE LIABLE TO THE UNDERSIGNED FOR ANY INCIDENTAL, CONSEQUENTIAL, SPECIAL, INDIRECT OR EXEMPLARY DAMAGES ARISING OUT OF THIS AGREEMENT, INCLUDING LOST PROFITS OR COSTS OF COVER, LOSS OF USE OR BUSINESS INTERRUPTION OR THE LIKE, REGARDLESS OF WHETHER THE PARTY WAS ADVISED OF THE POSSIBILITY OF SUCH DAMAGES. NOTWITHSTANDING ANYTHING TO THE CONTRARY CONTAINED HEREIN, TELE ATLAS SHALL HAVE NO MONETARY LIABILITY TO THE UNDERSIGNED FOR ANY CAUSE (REGARDLESS OF THE FORM OF ACTION) UNDER OR RELATING TO THIS AGREEMENT. THIS IS A LEGAL AGREEMENT (THE “AGREEMENT”) BETWEEN YOU, THE END USER, AND PIONEER and its licensors of Data product (sometimes collectively “Licensors”). BY USING YOUR COPY OF THE LICENSED DATA, YOU AGREE TO THE TERMS AND CONDITIONS OF THIS AGREEMENT. 1 Grant of License. Licensors grant you a non-transferable, nonexclusive license to use the map data and business points of interest information (the “POIs”), owned by Tele Atlas, (together, the “Data”) contained on these discs, solely for personal, non-commercial use and not to operate a service bureau or for any other use involving the processing of data of other persons or entities. You may make one (1) copy of the Data for archival or backup purposes only but you may not otherwise copy, reproduce, modify, make derivative works, derive the structure of or reverse engineer the Data. The Data is restricted for use with the PIONEER Product(s). The Data contains confidential and proprietary information and materials, and may contain trade secrets, so you agree to hold the Data in confidence and in trust and not to disclose the Data or any portions in any form, including by renting, leasing, publishing, leasing, sublicensing or transferring the Data to any third party. You are explicitly prohibited from downloading the digital maps and programmes contained in the Data or from transferring these to another data carrier or computer. You are prohibited from removing or obscuring any copy right, trademark notice or restricted legend. 2 Ownership. The Data is copyrighted by Tele Atlas and its Licensors and they retain all ownership rights in the Data. You agree not to alter, remove, oblit- 14 En Chapter License agreement 5 Termination. This Agreement will terminate immediately and automatically, without notice, if you breach any term of this Agreement. You agree that in the event of termination of the Agreement, you shall return the Data (including all documentation and all copies) to PIONEER and its suppliers. 6 Indemnity. You agree to indemnify, defend and hold PIONEER, its Licensors, and its suppliers (including their respective licensors, suppliers, assignees, subsidiaries, affiliated companies, and the respective officers, directors, employees, shareholders, agents and representatives) free and harmless from and against any liability, loss, injury (including injuries resulting in death), demand, action, cost, expense, or claim of any kind or character, including but not limited to attorney’s fees, arising out of or in connection with any use or possession by you of the Data. 7 US. GOVERNMENT RIGHTS. If End User is an agency, department, or other entity of the United States Government, or funded in whole or in part by the United States Government, then use, duplication, reproduction, release, modification, disclosure or transfer of this commercial product and accompanying documentation, is restricted in accordance with the LIMITED or RESTRICTED rights as described in any applicable DFARS or FAR. In case of conflict between any of the FAR and/or DFARS that may apply to the Licensed Tele Atlas Product, the construction that provides greater limitations on the Government’s rights shall control. Contractor/ manufacturer is Tele Atlas North America, Inc., 11 Lafayette Street, Lebanon, NH 037661445. Phone: 603.643. 0330. The Licensed Tele Atlas Products are © 2006-2009 by Tele Atlas. ALL RIGHTS RESERVED. For purpose of any public disclosure provision under any federal, state or local law, it is agreed that the Licensed Tele Atlas Products are a trade secret and a proprietary commercial product and not subject to disclosure. License agreement 4 Warranty Disclaimer. THE DATA IS PROVIDED ON AN “AS IS” AND “WITH ALL FAULTS BASIS” AND PIONEER, ITS LICENSORS, AND ITS LICENSED DISTRIBUTORS AND SUPPLIERS (COLLECTIVELY, “SUPPLIERS”) EXPRESSLY DISCLAIM ALL OTHER WARRANTIES, EXPRESS OR IMPLIED, INCLUDING BUT NOT LIMITED TO, THE IMPLIED WARRANTIES OF NON-INFRINGEMENT, MERCHANTABILITY, EFFECTIVENESS, COMPLETENESS, ACCURACY, TITLE AND FITNESS FOR A PARTICULAR PURPOSE. PIONEER, ITS LICENSORS AND SUPPLIERS DO NOT WARRANT THAT THE DATA WILL MEET YOUR REQUIREMENTS OR THAT THE OPERATION OF THE DATA WILL BE UNINTERRUPTED OR ERROR FREE. NO ORAL OR WRITTEN ADVICE GIVEN BY PIONEER, ITS LICENSORS, SUPPLIERS OR ANY OF THEIR RESPECTIVE EMPLOYEES CREATES A WARRANTY OR IN ANY WAY INCREASES PIONEER’, ITS LICENSORS OR SUPPLIERS LIABILITY AND YOU MAY NOT RELY ON ANY SUCH INFORMATION OR ADVICE. THIS DISCLAIMER IS AN ESSENTIAL CONDITION OF THIS AGREEMENT AND YOU ACCEPT THE DATA ON THIS BASIS. 02 8 Additional provisions for Tele Atlas® Premium Points of Interest (the “POIs”). With respect to the POI Licensed Tele Atlas Products: (The following provisions only refer to the products which contain Tele Atlas® Premium Points of Interest.) End User specifically agrees that it shall not: En 15 Chapter 02 License agreement (a) except as otherwise specifically set forth herein, license or otherwise provide the POI Licensed Tele Atlas Products to any third party for the purposes of resale, sublicensing, redistribution or for the purpose of compiling, enhancing, verifying, supplementing, adding to or deleting from any mailing list, geographic or trade directories, business directories, classified directories, classified advertising which is sold, rented, published, furnished or in any manner provided to a third party; (b) make the POI Licensed Tele Atlas Products available in an on-line environment unless properly secured and/or encrypted to prevent unauthorized access to the POI Licensed Tele Atlas Products; and (c) use the POI Licensed Tele Atlas Products, either in whole or in part, as a factor in (i) establishing an individual’s eligibility for credit or insurance; (ii) connection with underwriting individual insurance; (iii) evaluating an individual for employment or promotions, reassignment or retention as an employee; (iv) in connection with a determination of an individual’s eligibility for a license or other benefit granted by a governmental authority; or (v) for soliciting survivors of deceased persons. (d) create mailing or telemarketing lists unless authorized in this Agreement. (e) End User will house the POI Licensed Tele Atlas Products on the Internet behind firewalls and will implement a system of controls that will (i) protect the integrity of the POI Licensed Tele Atlas Products; (ii) control access to the POI Licensed Tele Atlas Products and (iii) prevent unauthorized usage or copying of the POI Licensed Tele Atlas Products. (f) End User shall display the POI Licensed Tele Atlas Product copyright notice at all times in conjunction with the Tele Atlas copyright notice. As of the Effective Date of this Agreement, the copyright notice for the POI Licensed Tele Atlas Product is: 16 En Data by Copyright C 2009 All Rights Reserved 9 Additional provisions for Tele Atlas® Brand Icon Licensed Tele Atlas Product (the “Brand Icon Licensed Tele Atlas Product”): (The following provisions only refer to the products which contain Tele Atlas® Brand Icon Licensed Tele Atlas Product.) a End User's use of the Brand Icon Licensed Tele Atlas Product and any portion thereof, is limited to use solely for the purpose of enhancing the value and/or use of the spatial vector data furnished or made by Tele Atlas. Notwithstanding anything to the contrary herein, or in any attachment or exhibit hereto, in no event shall End User use the Brand Icon Licensed Tele Atlas Product or any portion thereof in connection with or in conjunction with spatial street vector data furnished or made by a party other than Tele Atlas. End User may only use the icons, brand names, logos, trademarks or other features within (and not separate from) the map data. In addition, End User shall not modify or alter the color, shape, size, and orientation of the Brand Icon Licensed Tele Atlas Product as provided to End User without Tele Atlas’s prior written approval. b Licensee agrees that the use of Brand Icon Licensed Tele Atlas Product subject to the terms and conditions set forth in this Agreement and that there may be additional third party terms, conditions and restrictions to which the use of the Brand Icon Licensed Tele Atlas Product will be subject provided to the End User from time to time by Licensee in the release notes applicable to the Value Added Product. Chapter License agreement 10 Additional Provisions with respect to Tele Atlas® 3D Landmarks Licensed Tele Atlas Product (the “3D Landmarks”): (The following provisions only refer to the products which contain Tele Atlas® 3D Landmarks Licensed Tele Atlas Product.) Licensee agrees to include as soon as practically possible, but no later than the first new release of the Value Added Product following Licensee’s receipt of any 3D Landmarks, any copyright notices related to the display of such landmarks on every Value Added Product and in the “about box” of the Value Added Product. Notwithstanding the aforementioned, Tele Atlas has the right to decide, at its sole discretion, to remove specific 3D Landmarks in subsequent releases of the Licensed Tele Atlas Products. In such case, Licensee will remove those 3D Landmarks from the Value Added Product as soon as practically possible, but not later than the first new release of the Value Added Product following Licensee’s receipt of the Update to the Licensed Tele Atlas Product. Tele Atlas shall not be held responsible for any possible damages, costs or expenses incurred by Licensee related to such removal of a 3D Landmark by Tele Atlas from the Licensed Tele Atlas Product or failure to remove a 3D Landmark by Licensee from the Value Added Product. Licensed Tele Atlas Products on the initial splash screen, in the code, on the storage medium, on the packaging, in the “Help/ About” section, in the operator’s manual, and in any displayed or printed map image, for each Value Added Product that is based upon: 1 Tele Atlas® MultiNet® North America: As of the Effective Date, the copyright notice is: “© 2006 – 2009 Tele Atlas. All rights reserved. This material is proprietary and the subject of copyright protection and other intellectual property rights owned or licensed to Tele Atlas. Tele Atlas is an authorized distributor of selected Statistics Canada computer files under Agreement number 6776. The product includes information copied with permission from Canadian authorities, including © Canada Post Corporation, GeoBase®, and Department of Natural Resources Canada, All rights reserved. The product is sourced in part from Geography Division, Statistics Canada, 2008 Road Network File (RNF), 92-500-XWE/XWF. The incorporation of data sources from Statistics Canada within this product shall not be construed as constituting an endorsement by Statistics Canada of such product. The use of this material is subject to the terms of a License Agreement. You will be held liable for any unauthorized copying or disclosure of this material.” 2 Tele Atlas® MultiNet® Mexico: As of the Effective Date, the copyright notice is: “© 2006 – 2009 Tele Atlas. All rights reserved. This material is proprietary and the subject of copyright protection and other intellectual property rights owned or licensed to Tele Atlas. The use of this material is subject to the terms of a license agreement. You will be held liable for any unauthorized copying of disclosure of this material.” License agreement c Should End User enter into any commercial arrangement for advertising, pay-for-placement, promotion or any similar paid brand marketing exposure with any owners (or their representatives) of any of the brand icons supplied with the Brand Icon Licensed Tele Atlas Product, Tele Atlas shall receive no less than twenty five percent (25%) of any revenues collected in the context of any such commercial arrangement, unless otherwise agreed-to in advance and in writing by both parties. 02 11 Copyright Notices. Licensee shall conspicuously display each applicable then current copyright notice for the En 17 Chapter 02 License agreement 12 Miscellaneous. This is the exclusive and complete Agreement between the Licensors and you regarding its subject matter. Nothing in this Agreement shall create a joint venture, partnership or principal-agent relationship between the Licensors and you. Sections 2, 5 and 7 - 11 shall survive the expiration or termination of this Agreement. This Agreement may be amended, altered, or modified only by PIONEER. You may not assign any part of this Agreement without PIONEER’ prior written consent. You acknowledge and understand that the Data may be subject to restrictions on exportation and agree to comply with any applicable export laws. In the event that any provision or part of a provision of this Agreement is determined to be invalid, illegal, or unenforceable, such provision or part thereof shall be stricken from this Agreement and the remainder of this Agreement shall be valid, legal, and enforceable to the maximum extent possible. Any notice under this Agreement shall be delivered by courier to PIONEER, Attention Legal Department. 18 En Chapter License agreement 02 Licenses License agreement En 19 Chapter 02 20 License agreement En Chapter License agreement 02 License agreement En 21 Chapter 02 22 License agreement En Chapter License agreement 02 License agreement En 23 Chapter 03 About the database About the data for the map database ! Modifications related to roads, streets/highways, terrain, construction and other things before/during the development period may not be reflected in this database. Inevitably, those modifications after that period are not reflected in this database. ! Regardless of existing and newly-built things, the data may be different from the actual condition. ! For details about the map coverage of this navigation system, refer to the information on our website. ! It is strictly prohibited to reproduce and use any part or the whole of this map in any form without permission from the copyright owner. ! If the local traffic regulations or conditions deviate from this data, follow the local traffic regulations (such as signs, indications, etc.) and conditions (such as construction, weather, etc.). ! The traffic regulation data used in the map database applies only to standard sized passenger vehicles. Note that regulations for larger vehicles, motorbikes, and other non-standard vehicles are not included in the database. ! Map Version, Tele Atlas. Rel. 09/2009. 24 En Chapter Instructions for upgrading The navigation system upgrade process j 2 Get the password for authentication. = For details, refer to Getting the password for authentication on this page. j 3 Upgrade the software program of your navigation system. = For details of the operation, refer to Upgrading the software program and the map database on the next page. j 4 Check whether the upgrade was done properly. = For details of the operation, refer to Checking whether the upgrade was done properly on page 27. j 5 Update the Bluetooth firmware. = For details of the operation, refer to Updating the Bluetooth wireless technology software on page 27. Preparation for upgrade Checking the device number First, check your device number (DEVICE NUMBER, displayed such as Device # or Device Number) of your navigation system for later procedures. To display the device number, do the following. 1 Touch [Menu] on the map screen. The “Navigation Menu” screen appears. 2 Touch [Settings]. The “Settings Menu” screen appears. 3 Touch [Service Info]. The “Service Information Screen” screen appears. 4 Write down your device number (Device Number) onto the supplied Media Number Card (MEDIA NUMBER CARD) to avoid mistakes. Instructions for upgrading 1 Check the device number of your navigation system. = For details of the operation, refer to Checking the device number on this page. 04 p Also write down “Version” information which would be used to confirm completion of the update. Getting the password for authentication For upgrade, an unique password issued online is necessary. Access the website with your PC and get your password. The following information is required. ! Media Number (MEDIA NUMBER) printed on supplied Media Number Card (MEDIA NUMBER CARD) ! Device Number (DEVICE NUMBER) of your navigation system 1 Access on the following website to issue your password. http://www.pioneernavigationupdate.com In Canada: http://www.pioneernavigationupdate.ca For issuing the password, follow the instruction on the website. En 25 Chapter Instructions for upgrading 04 2 Record the password that you received. You need to input this password accurately. Write down your password to avoid mistakes. 4 Touch [Yes]. Upgrade procedures NEVER stop the engine of your vehicle or turn off the power supply to the navigation system until the installation is completed. Turning the power off during upgrade process causes a malfunction or failure of the navigation system. Upgrading the software program and the map database This section describes the upgrade procedures for your navigation system. p The upgrade takes approximately 20 minutes in total. After a short pause, the keyboard for entering the password will appear. # Touch [No]. Shows the device number (Device #) of your navigation system. # Touch [Cancel]. Cancels the update. 5 Enter the password for authentication that you obtained, then touch [OK]. 1 Park your vehicle in a safe place and apply the parking brake. 2 Insert the upgrade SD memory card into the SD card slot. The message confirming whether or not to start the update will appear. 3 Touch [OK]. A message confirming whether to restart the navigation system appears. 6 Touch [OK]. The navigation system restarts and then the installation begins. 7 Wait until the upgrade process is complete. After the installation is complete, the navigation system restarts. 26 En Chapter Instructions for upgrading 04 Checking whether the upgrade was done properly 5 Touch [Bluetooth Software Update]. The current version is displayed. Display “Service Information Screen” screen to compare the current version number with the previous one. 6 Touch [Update]. = For details of the operations, refer to Screen switching overview on the next page. 2 Touch [Settings]. The “Settings Menu” screen appears. 3 Touch [Service Info]. 4 Check the version information. Updating the Bluetooth wireless technology software Access the Pioneer website to check your phone’s compatibility. If your phone is on the list and you wish to update, manually update the Bluetooth firmware after the automatic upgrade is finished. http://www.pioneerelectronics.com In Canada http://www.pioneerelectronics.ca A message confirming whether to start updating the software appears. 7 Touch [Yes]. Update starts. 8 Wait until the upgrade process is complete. A message will appear after the update is complete. Instructions for upgrading 1 Touch [Home] on the map screen. The “Top Menu” screen appears. 9 Touch [OK]. Update is completed. p Registered phones that are listed on the “Connection List” screen are cleared by the software update. 1 Insert the upgrade SD memory card into the SD card slot. 2 Touch [Home] on the map screen. The “Top Menu” screen appears. 3 Touch [Phone]. The “Phone Menu” screen appears. 4 Touch [Setting]. The “Bluetooth Settings” screen appears. En 27 Chapter 05 How to use the navigation menu screens Screen switching overview 1 7 6 2 2 3 5 4 28 En Chapter How to use the navigation menu screens What you can do on each menu 6 “Applications Menu” screen You can launch applications downloaded to an SD memory card via the utility program AVIC FEEDS. 7 Audio operation screen This is the screen that normally appears when you play the audio source. Shortcut Menu Registering your favorite menu items in shortcuts allows you to quickly jump to the registered menu screen by a simple touch on the Shortcut Menu screen. Selecting the shortcut p Up to 8 menu items can be registered in shortcuts. Classic Menu 1 Touch [Home] on the map screen. The “Top Menu” screen appears. 2 Touch [Shortcut]. How to use the navigation menu screens 1 Map screen Press the MODE button to display the navigation map screen. 2 Top Menu Touch [Home] on the map screen to display the “Top Menu” screen. This is the starting menu to access the desired screens and operate the various functions. There are two types of the “Top Menu” screen. 05 Shortcut Menu p In this manual, Classic Menu will be referred to as “Top Menu”. 3 “Navigation Menu” screen You can search for your destination on this menu. You can also check or cancel your set route from this menu. Other features include useful functions to support your navigation. 4 “Phone Menu” screen You can access the screen that is related to hands-free phoning to see call histories and change the settings on the Bluetooth wireless technology connection. 5 “Settings Menu” screen You can access the screen to customize settings. p When you use the navigation system for the first time or no items are set on shortcut, a message will appear. Touch [Yes] to start the shortcut selection. 3 Touch [Edit]. En 29 Chapter How to use the navigation menu screens 05 4 Touch the tab on the right edge or scroll the bar to display the icon that you want to set to shortcut. Operating menu screens (e.g. “Navigation Menu” screen) 1 3 2 Scroll bar 5 Touch and hold the icon that you want to add to shortcut. 6 Move the icon to the left side of the screen, and then release it. The selected item is added to shortcut. 1 Screen title 2 The previous screen returns. 3 Shows the next or previous page. Operating list screens (e.g. city list) 1 5 4 2 7 To finish the selection, touch [Close]. Canceling the shortcut 1 Touch and hold the icon that you want to cancel the shortcut. 2 Move the icon to the right side of the screen, and then release it. 3 30 To finish the selection, touch [Close]. En 3 1 Screen title 2 Touching or on the scroll bar scrolls through the list and allows you to view the remaining items. 3 The previous screen returns. 4 If all of the characters cannot be displayed within the displayed area, touching the key to the right of the item allows you to see remaining characters. 5 Listed items Touching an item on the list allows you to narrow down the options and proceed to the next operation. Chapter How to use the navigation menu screens 05 Operating the on-screen keyboard 1 6 2 How to use the navigation menu screens 5 3 4 1 Text box Displays the characters that are entered. If there is no text in the box, an informative guide with text appears. 2 Keyboard Touch the keys to enter the characters. 3 The previous screen returns. 4 0-9, Sym., Others You can enter other characters of alphabet. You can also enter text with marks such as [&] or numbers. Touch to toggle the selection. p When you use any of “A”, “Ä”, “Å”, “Æ”, the displayed result is the same. 5 OK Confirms the entry and allows you to proceed to the next step. 6 Deletes the input text one letter at a time, beginning at the end of the text. Continuing to touch the button deletes all of the text. p You can select the type of keyboard to be used for inputting characters. = For details, refer to Setting the keyboard layout on page 117. En 31 Chapter 06 How to use the map Most of the information provided by your navigation system can be seen on the map. You need to become familiar with how the information appears on the map. How to read the map screen This example shows an example of a 2D map screen. d 1 c 2 b a 3 9 4 5 p Information with an asterisk (*) appears only when the route is set. p Depending on the conditions and settings, some items may not be displayed. 1 Name of the street to be used (or next guidance point)* Touching this item enables you to hear the next guidance again. 2 Next direction of travel* When you approach a guidance point, this appears in green. Touching this item enables you to hear the next guidance again. 3 Distance to the guidance point* Shows the distance to the next guidance point. 4 Eco-Meter Displays a graph comparing the past average fuel mileage and the average fuel mileage since the navigation system was last started. Touching this item displays the “Eco Graph” screen. = For details, refer to Displaying “Eco Graph” on page 37. 32 En 6 7 8 5 Map control displays touch panel keys for Touching changing the map scale and the map orientation. 6 Street name (or city name) that your vehicle is traveling along = For details, refer to Setting the current street name display on page 121. 7 Current position Indicates the current location of your vehicle. The apex of the triangular mark indicates your orientation and the display moves automatically as you drive. p The apex of the triangular mark is the proper current position. 8 Home key Touch [Home] on the map screen to display the “Top Menu” screen. = For details of the operations, refer to Screen switching overview on page 28. 9 Map orientation indicator ! When “North up” is selected, played. is dis- Chapter How to use the map ! When “Heading up” is selected, is displayed. p The red arrow indicates north. = For details, refer to Switching the map orientation on the next page. ! Distance to the destination (or distance to waypoint)* ! Estimated time of arrival at your destination or waypoint* The estimated time of arrival is an ideal value calculated based on the value set for “Speed” and the actual driving speed. The estimated time of arrival is only a reference value, and does not guarantee arrival at that time. ! Travel time to your destination or waypoint* d Current time Audio information bar If you do any operation for the audio source, the audio information bar appears on the bottom of the map screen. The bar informs you the status of audio source. Enlarged map of the intersection When “Close Up View” in the “Map” screen is “On”, an enlarged map of the intersection appears. How to use the map a Direction line* The direction towards your destination (next waypoint, or cursor) is indicated with a straight line. b Current route* The route currently set is highlighted in color on the map. If a waypoint is set on the route, the route after the next waypoint is highlighted in another color. c Multi-Info window Each touch of [Multi-Info window] changes the display information. 06 = For details, refer to Setting the auto-zoom display on page 120. Meaning of guidance flags Destination The checkered flag indicates your destination. Waypoint The blue flags indicate your waypoints. Guidance point The next guidance point (next turning point, etc.) is shown by a yellow flag. Display during freeway driving In certain locations of the freeway, lane information is available, indicating the recommended lane to be in to easily maneuver the next guidance. 1 En 33 Chapter 06 How to use the map While driving on the freeway, freeway exit numbers and freeway signs may be displayed when in the vicinity of interchanges and exits. 2 3 Non routable roads (pink color road) Map display is possible, but it cannot be used for route calculation. Please review and obey all local traffic rules along this route. (For your safety.) Operating the map screen Changing the scale of the map You can change the map scale between 25 yard and 1 000 miles (25 meters and 2 000 kilometers). 1 Lane information 2 Freeway exit information Displays the freeway exit. 3 Freeway signs These show the road number and give directional information. 1 Display the map screen. 2 Touch and on the map screen. with the map scale appear. p If the data for these items is not contained in the built-in memory, the information is not available even if there are the signs on the actual road. Types of the road stored in the map database Roads included in the route guidance Turn by Turn Routable Roads contain full attribute data and can be used for full Route Guidance. Pioneer Navigation will display full route guidance, including turn-by-turn voice directions and arrow icons. Roads without turn-by-turn instructions Routable roads (the route displayed and highlighted in purple) have only basic data and can only be used to plot a navigable route. Pioneer Navigation will only display a navigable route on the map (only the arrival guidance for the destination or a waypoint is available). Please review and obey all local traffic rules along the highlighted route. (For your safety.) No turn-by-turn directions will be displayed on these roads. 34 En 3 Touch scale. or to change the map p If you do not operate the function for a few seconds, the initial map screen automatically returns. Switching the map orientation You can switch how the map shows your vehicle’s direction between “Heading up” and “North up”. ! Heading up: The map display always shows the vehicle’s direction as proceeding toward the top of the screen. ! North up: The map display always has north at the top of the screen. p The map orientation is fixed at “North up” when the map scale is 25 miles (50 kilometers) or more. Chapter How to use the map 06 p The map orientation is fixed at “Heading up” when the 3D map screen is displayed. 1 Display the map screen. 2 Touch or 3D map screen on the map screen. appears. p When “North up” is selected, played. p When “Heading up” is selected, played. is disis dis- 1 Display the map screen. 2 Touch How to use the map or on the map screen. appears. p When the 2D map screen is selected, is displayed. p When the 3D map screen is selected, is displayed. 3 Touch or to switch the vehicle’s direction. Each time you touch the key changes that setting. p If you do not operate the function for a few seconds, the initial map screen automatically returns. Switching the map between 2D and 3D 3 Touch or . Each time you touch the key changes that setting. p If you do not operate the function for a few seconds, the initial map screen automatically returns. 2D map screen Displaying “Eco Graph” “Eco Graph” shows the results of a comparison of past average mileage and current average mileage. 1 Display the map screen. on the map screen. 2 Touch The “Eco Graph” screen appears. En 35 Chapter How to use the map 06 Viewing information about a specified location An icon appears at registered places (home location, specific places, Favorites entries) and places where there is a POI icon. Place the scroll cursor over the icon to view detailed information. p Touch or press the MODE button to move from the “Eco Graph” screen to the map screen. = For details, refer to Chapter 7. 1 Scroll the map and move the scroll cursor to the icon you want to view. 2 Touch . Scrolling the map to the position you want to see 1 Display the map screen. 2 Touch and drag the map in the desired direction to scroll. 1 2 The “Information List” screen appears. 3 Touch the item that you want to check the detailed information. Information for a specified location appears. 1 Distance from the current position 2 Cursor Positioning the cursor to the desired location results in a brief informational overview about the location being displayed at the bottom of screen, with street name and other information for this location being shown. (The information shown varies depending on the position.) p The scrolling increment depends on your dragging length. . # Touch The map returns to the current position. p Pressing MODE button returns the map to the current position. 36 En The information shown varies according to the location. (There may be no information for that location.) = For details, refer to Setting the “Favorites” icon display on page 120. = For details, refer to Displaying POI on the map on page 117. enables you to call the position p Touching if a telephone number is available. (Pairing with cellular phone featuring Bluetooth wireless technology is required.) = For details, refer to Dialing from the map on page 66. Chapter Eco-driving function This navigation system is equipped with an Eco-driving function that can be used to estimate whether you are driving in an environmentally friendly way. This chapter describes this function. Displaying “Eco Graph” This function estimates approximate fuel mileage based on your driving, compares that with your average fuel mileage in the past, and displays the results in a graph. 1 Touch [Home] on the map screen and then touch [Navigation]. = For details of the operations, refer to Screen switching overview on page 28. 2 Touch [Eco Graph]. Reading the screen 1 5 2 3 4 1 Average fuel mileage comparison graph Displays a comparison of the average fuel mileage up to the point the navigation system was last stopped (past average fuel mileage) and the current average fuel mileage. The display is updated every 3 seconds. The more the value moves in the direction of +, the better the fuel mileage. There are three different graph bars. ! Total A comparison of the past average fuel mileage and the average fuel mileage from the location the navigation system was last started to the current driving location. : Ordinary Road ! A comparison of the past average fuel mileage and the average fuel mileage for 90 seconds in the past, while the vehicle is driving on an ordinary road. : Freeway ! A comparison of the past average fuel mileage and the average fuel mileage for 90 seconds in the past, while the vehicle is driving on a freeway. Eco-driving function ! The fuel mileage calculated is based on a theoretical value determined from vehicle speed and position information from the navigation system. The fuel mileage displayed is only a reference value, and does not guarantee the mileage displayed can be obtained. ! The Eco-driving functions are an estimate of the real time fuel consumption to average fuel consumption ratio and is not an actual value. ! The Eco-driving functions and calculations take into consideration the location of the GPS position and speed of the vehicle in determining a value. 07 2 Eco Score The result of the comparison of your past average fuel mileage and current average fuel mileage appears as a value from 0.0 Pts (points) to 10.0 Pts. The higher the value, the better the fuel mileage when compared to past route guidance. p This is not displayed when “Eco Score” is set to “Off” or when no route is set. p You can also touch on the map screen to display the “Eco Graph”. 3 Best Score Displays the best score to date. p This is not displayed when “Eco Score” is set to “Off” or when no route is set. En 37 Chapter 07 Eco-driving function 4 Eco-gauge The green gauge indicates the current score, and the gray gauge indicates the best score to date. The “Eco Score” is updated every 5 minutes. p This is not displayed when “Eco Score” is set to “Off” or when no route is set. 5 Animal icons The number of displayed animal icons increases or decreases according to the value of “Eco Score”. p If you try to use the “Eco Graph” function immediately after you start using the navimay be gation system for the first time, displayed and the function may not be available. = For details, refer to Troubleshooting on page 135. p The display settings can be changed. = For details, refer to Changing the ecofunction setting on this page. Displaying Eco Drive Level guidance This navigation system is equipped with the “Eco Drive Level” function that estimates how well you have driven in an environmentally friendly way. The points of “Eco Drive Level” change according to “Eco Score” when the vehicle reaches the destination. When a certain number of points is reached, the level increases and a message appears. 1 1 Tree icon As the level increases, a tree icon changes from a young tree to a big tree. 38 En p This is not displayed when “Eco Drive Level” is set to “Off”. = For details, refer to Changing the eco-function setting on this page. Sudden start alert If the speed of the vehicle exceeds 25.5 mph (41 kmph) within 5 seconds from the time it is started, a message appears and a warning sound beeps. = For details, refer to Changing the eco-function setting on this page. Changing the eco-function setting You can change the eco-function setting. 1 Touch [Home] on the map screen and then touch [Navigation]. = For details of the operations, refer to Screen switching overview on page 28. 2 Touch [Eco Graph]. Chapter Eco-driving function 3 Touch [Settings]. 07 Clear Record Fuel consumption data are cleared. 5 Touch [OK]. The settings are completed. The “Eco Settings” screen appears. 4 Touch the desired option. Eco-driving function Eco Score ! On (default): Displays “Eco Score”. ! Off: Hides “Eco Score”. = For details, refer to Displaying “Eco Graph” on page 37. Eco Drive Level ! On (default): After you arrive the destination, a message appears and a beep sounds if the level of “Eco Drive Level” have increased or decreased. ! Off: No message appears and no sound beeps when the vehicle reaches the destination. = For details, refer to Displaying Eco Drive Level guidance on the previous page. Rapid Start Warning ! On: A message appears and a sound beeps when the vehicle experiences a sudden start. ! Off (default): No message appears and no sound beeps when the vehicle experiences a sudden start. En 39 Chapter 08 Searching for and selecting a location CAUTION For safety reasons, these route-setting functions are not available while your vehicle is in motion. To enable these functions, you must stop in a safe place and put on the parking brake before setting your route. p Some information regarding traffic regulations depends on the time when the route calculation is performed. Thus, the information may not correspond with a certain traffic regulation when your vehicle actually passes through the location in question. Also, the information on the traffic regulations provided will be for a passenger vehicle, and not for a truck or other delivery vehicles. Always follow the actual traffic regulations when driving. The basic flow of creating your route 1 Park your vehicle in a safe place and apply the parking brake. j 2 Display the “Top Menu” screen. = For details of the operations, refer to Screen switching overview on page 28. j 3 Select the method of searching for your destination. j 4 Enter the information about your destination to calculate route. j 5 Confirm the location on the map. = For details, refer to Setting a route to your destination on page 48. j 6 The navigation system calculates the route to your destination, and then shows the route on the map. j 7 Check and decide the route. = For details, refer to Setting a route to your destination on page 48. j 8 Your navigation system sets the route to your destination, and the map of your surroundings appears. j 9 After releasing the parking brake, drive in accordance with navigation guidance. 40 En Chapter Searching for and selecting a location p Once the country has been selected, you only have to change countries when the location is outside of the country you selected. Searching for a location by address The most frequently used function is “Address”, in which the address is specified and the location is searched. p Depending on the search results, some steps may be skipped. 08 5 Touch the key next to “State”. 1 Touch [Home] on the map screen and then touch [Navigation]. = For details of the operations, refer to Screen switching overview on page 28. 2 Touch [Address]. 3 Touch the key next to “Country” to display the country list. The screen returns to the previous screen. p Once the state, province, or territory has been selected, you only have to change states, provinces, or territories when your destination is outside of the state, province, or territory you selected. 7 Touch [City]. Searching for and selecting a location 6 Touch one of the items on the list to set it as search area. 4 Touch one of the items on the list to set the country as search area. The “Enter City Name” screen appears. The screen returns to the previous screen. En 41 Chapter 08 Searching for and selecting a location 8 Enter the city name and then touch [OK]. The “Select City” screen appears. 9 Touch the desired city name. The “Enter Street Name” screen appears. # Touch . The representative location of the city appears on the map screen. 10 Enter the street name and then touch [OK]. The “Select Street” screen appears. 11 Touch the street you want. The “House#” screen appears. 12 Enter the house number and then touch [OK]. 13 Touch the desired house number range. The searched location appears on the map screen. = For the subsequent operations, refer to Setting a route to your destination on page 48. Searching for a name by entering multiple keywords You can search for a name (such as a city name or a street name) by entering multiple keywords. p Up to three keywords can be entered. p Enter a space between keywords. The result of search depends on the number of entered keywords. Entering a keyword All names containing the word beginning with the entered keyword are displayed as a search result. Entering two keywords The names including the following words below are displayed as a result: ! First keyword you entered. ! The word beginning with the second keyword. Entering three keywords The names including the following words below are displayed as a result: ! The words that completely match with both first and second keywords you entered. ! The word beginning with the third keyword. The “Selected House Number” screen appears. 42 En Chapter Searching for and selecting a location e.g. Searching “West Los Angeles”. Entered keywords Search results WEST L LOS A WEST LOS A “West Los Angeles” is searchable. 08 Searching for a POI directly from the name of the facilities 1 Touch [Home] on the map screen and then touch [Navigation]. = For details of the operations, refer to Screen switching overview on page 28. LOS ANGELES W WLA W LOS ANGELES “West Los Angeles” is not searchable. 2 Touch [POI]. The “POI Search” screen appears. 3 Touch [Spell Name]. The “POI Name Input Menu” screen appears. 4 Touch [Zone]. If your home location is stored, the route to your home can be calculated by touching a single key. 1 Touch [Home] on the map screen and then touch [Navigation]. = For details of the operations, refer to Screen switching overview on page 28. 2 Touch [Go Home]. p If you have not registered your home location, a message appears. Touch [Register] to start registration. = For details, refer to Registering and editing your home on page 55. Searching for Points of Interest (POI) Information about various facilities (Points Of Interest - POI), such as gas stations, parking lots or restaurants, is available. You can search for a POI by selecting the category (or entering the POI Name). The “State/Province Selection” screen appears. If the destination is in another country, touch [Country] to change the country setting when the “State/Province Selection” screen is displayed. p Once the country has been selected, you only have to change countries when the location that you want to search for is outside of the country you selected. Searching for and selecting a location Setting up a route to your home 5 Touch one of the items on the list to set the country as search area. The “POI Name Input Menu” screen returns. 6 Touch [Name]. The “POI Name” screen appears. En 43 Chapter 08 Searching for and selecting a location 7 Enter the POI name and then touch [OK]. 4 Touch the category you want. p If there are more detailed categories within the selected category, repeat this step as many times as necessary. The “POI List” screen appears. 5 Touch the POI you want. The searched location appears on the map screen. = For the subsequent operations, refer to Setting a route to your destination on page 48. The “POI Name Input Menu” screen returns. 8 Touch [Search]. The “POI List” screen appears. Searching for POIs around the destination 9 Touch the POI you want. The searched location appears on the map screen. p This function is available when the route is set. # Touch [Sort]. Each time you touch [Sort] changes the sort order. p Current order is indicated on the upper right of the screen. ! : Sorts the items in the list alphabetically. ! : Sorts the items in the list in order by distance from the vehicle position. = For the subsequent operations, refer to Setting a route to your destination on page 48. 1 Touch [Home] on the map screen and then touch [Navigation]. Searching for a nearby POI The “POI List” screen appears. You can search for POIs in your surroundings. 1 Touch [Home] on the map screen and then touch [Navigation]. = For details of the operations, refer to Screen switching overview on page 28. 2 Touch [POI]. The “POI Search” screen appears. 3 Touch [Near Me]. POIs are divided into several categories. 44 En = For details of the operations, refer to Screen switching overview on page 28. 2 Touch [POI]. The “POI Search” screen appears. 3 Touch [Near Dest.]. POIs are divided into several categories. 4 Touch the category you want. p If there are more detailed categories within the selected category, repeat this step as many times as necessary. 5 Touch the POI you want. The searched location appears on the map screen. = For the subsequent operations, refer to Setting a route to your destination on page 48. Searching for POIs around the city You can search for POIs around a specified city. Chapter Searching for and selecting a location 1 Touch [Home] on the map screen and then touch [Navigation]. = For details of the operations, refer to Screen switching overview on page 28. 2 Touch [POI]. The “POI Search” screen appears. 3 Touch [Around City]. The “Around City Input Menu” screen appears. 4 Touch [Zone]. 08 7 Touch [Search]. The “Select City” screen appears. 8 Touch the desired city name. POIs are divided into several categories. # Touch . The representative location of the city appears on the map screen. 9 Touch the category you want. p If there are more detailed categories within the selected category, repeat this step as many times as necessary. = For the subsequent operations, refer to Setting a route to your destination on page 48. The “State/Province Selection” screen appears. If the destination is in another country, touch [Country] to change the country setting when the “State/Province Selection” screen is displayed. p Once the country has been selected, you only have to change countries when the location that you want to search for is outside of the country you selected. 5 Touch [Name]. The “Enter City Name” screen appears. 6 Enter the city name and then touch [OK]. Selecting destination from “Favorites” Storing locations you visit frequently saves time and effort. Selecting an item from the list provides an easy way to specify the position. p This function is not available if no locations have been registered in “Favorites”. = For details, refer to Storing a location in “Favorites” on page 53. Searching for and selecting a location 10 Touch the POI you want. The searched location appears on the map screen. 1 Touch [Home] on the map screen and then touch [Navigation]. = For details of the operations, refer to Screen switching overview on page 28. 2 Touch [Favorites]. The “Select Favorite” screen appears. The “Around City Input Menu” screen returns. En 45 Chapter Searching for and selecting a location 08 3 Touch the entry you want. 6 Touch the POI you want. The searched location appears on the map screen. = For the subsequent operations, refer to Setting a route to your destination on page 48. The searched location appears on the map screen. = For the subsequent operations, refer to Setting a route to your destination on page 48. Searching for POIs by using the data on the SD memory card Creating a customized POI is possible by using the utility program AVIC FEEDS which is available separately, on your PC. (AVIC FEEDS will be available on our website.) Storing the customized POI properly and inserting the SD memory card enables the system to use the data for searches. 1 Use the utility program AVIC FEEDS to store customized POI data to an SD memory card. Selecting a location you searched for recently The places that you have set as destination or waypoint in the past are automatically stored in “History”. p The location is also stored when you touch [Scroll] in the location confirmation screen. p If no location is stored in Destination History, you cannot select [History]. (If you perform a route calculation, you can select [History].) p “History” can store up to 100 locations. If the entries reach the maximum, the new entry overwrites the oldest one. 1 Touch [Home] on the map screen and then touch [Navigation]. = For details of the operations, refer to Screen switching overview on page 28. 2 Touch [History]. The “Destination History” screen appears. 3 Touch the entry you want. 2 Insert an SD memory card into the SD card slot. 3 Touch [Home] on the map screen and then touch [Navigation]. = For details of the operations, refer to Screen switching overview on page 28. 4 Touch [AVIC FEEDS]. The “Select List” screen appears. 5 Touch the item you want. The “Select POI” screen appears. 46 En The searched location appears on the map screen. = For the subsequent operations, refer to Setting a route to your destination on page 48. Chapter Searching for and selecting a location Searching for a location by coordinates 6 08 Enter the latitude, and then touch [OK]. Entering a latitude and longitude pinpoints the location. 1 Touch [Home] on the map screen and then touch [Navigation]. = For details of the operations, refer to Screen switching overview on page 28. The screen returns to the previous screen. 2 Touch [Coordinate]. The “Coordinate Input Menu” screen appears. Touch [Longitude]. 7 Touch [OK]. The searched location appears on the map screen. = For details, refer to Setting a route to your destination on the next page. Searching for a location by scrolling the map The “Enter Longitude” screen appears. 4 Enter the longitude, and then touch [OK]. Specifying a location after scrolling the map enables you to set the position as destination, waypoint. 1 Display the map screen. 2 Touch and drag the screen to scroll the map to the position you want. 3 Touch . Searching for and selecting a location 3 p To enter N 5°1’2.5” for example, touch [N], [0], [5], [0], [1], [0], [2], and [5]. = For details, refer to Setting a route to your destination on the next page. The screen returns to the previous screen. p To enter W 50°1’2.5” for example, touch [W], [0], [5], [0], [0], [1], [0], [2], and [5]. 5 Touch [Latitude]. The “Enter Latitude” screen appears. En 47 Chapter After the location is decided 09 Setting a route to your destination 1 3 Touch [OK]. Route confirmation screen Search for a location. = For details, refer to Chapter 8. After searching for the destination, the Location confirmation screen appears. 2 Touch [OK]. Location confirmation screen 1 2 3 4 The displayed route is set as your route, and the route guidance starts. The destination is set, and then route calculation starts. When the route calculation is completed, Route confirmation screen appears. p If you press the MODE button during route calculation, the calculation is canceled and the map screen appears. # Touch [Scroll]. The map display changes to the scroll mode. You can fine-tune the location in the scroll mode, and then you can set the location as your destination or do various operations. # Touch [Waypoint]. The location is added to the “Waypoints List” screen. p If a destination is not set, [Waypoint] is not available. 48 En 1 Distance to the destination 2 Travel time to your destination 3 Estimated fuel cost to your destination = For details, refer to Inputting the fuel consumption information for calculating the fuel cost on page 74. 4 Route calculation condition # Touch . The message confirming whether to cancel the calculated route appears. Touch [Yes] to cancel the calculated route, and then the map screen appears. 1 2 3 1 Options = For details, refer to Modifying the route calculation conditions on the next page. 2 Profile = For details, refer to Checking the current itinerary on page 50. 3 Waypoints = For details, refer to Editing waypoints on page 50. Chapter Checking and modifying the current route 10 Displaying the “Route info” screen Modifying the route calculation conditions 1 Touch [Home] on the map screen and then touch [Navigation]. You can modify the conditions for route calculation and recalculate the current route. = For details of the operations, refer to Screen switching overview on page 28. 2 Touch [Route info]. 1 Display the “Route info” screen. = For details, refer to Displaying the “Route info” screen on this page. 2 Touch [Options]. The “Route Options” screen appears. 3 Touch the desired items to change the route calculation conditions and then touch [OK]. 2 The route is recalculated, and the Route confirmation screen appears. 3 1 Options = For details, refer to Modifying the route calculation conditions on this page. 2 Profile = For details, refer to Checking the current itinerary on the next page. 3 Waypoints = For details, refer to Editing waypoints on the next page. p “Route info” is active only when the route is set. 3 Touch [OK]. Items that users can operate Settings marked with an asterisk (*) show that these are default or factory settings. Route Condition This setting controls how the route should be calculated by taking into account the time, distance or main road. Determines which condition takes priority for route calculation. Fast*: Calculates a route with the shortest travel time to your destination as a priority. Short: Calculates a route with the shortest distance to your destination as a priority. Major: Calculates a route that passes major arterial road as a priority. En Checking and modifying the current route 1 49 Chapter 10 Checking and modifying the current route Avoid Toll Road This setting controls whether toll roads (including toll areas) should be taken into account. Off*: Calculates a route that may include toll roads (including toll areas). On: Calculates a route that avoids toll roads (including toll areas). p The system may calculate a route that includes toll roads even if “On” is selected. Avoid Ferry This setting controls whether ferry crossings should be taken into account. Off*: Calculates a route that may include ferries. On: Calculates a route that avoids ferries. p The system may calculate a route that includes ferries even if “On” is selected. p The system may calculate a route that includes streets or bridges that are subject to traffic restrictions during a certain time even if “On” is selected. CAUTION If the time difference is not set correctly, the navigation system cannot consider traffic regulations correctly. Set the time difference correctly (= Refer to Setting the time difference on page 116). Checking the current itinerary You can check the route details. 1 Display the “Route info” screen. = For details, refer to Displaying the “Route info” screen on the previous page. 2 Touch [Profile]. The “Route Profile” screen appears. Avoid Freeway This setting controls whether freeways may be included in the route calculation. Off*: Calculates a route that may include freeways. On: Calculates a route that avoids freeways. p The system may calculate a route that includes freeways even if “On” is selected. Time restrictions This setting controls whether streets or bridges that have traffic restrictions during a certain time should be taken into account. p If you want to set your route to avoid raised draw bridges, select “On”. On*: Calculates a route while avoiding streets or bridges with traffic restrictions during a certain time. Off: Calculates a route while ignoring traffic restrictions. 50 En Editing waypoints You can edit waypoints (locations you want to visit on the way to your destination) and recalculate the route so that it passes through these locations. Adding a waypoint Up to 5 waypoints can be set, and waypoints and final destination can be sorted automatically or manually. Chapter Checking and modifying the current route 1 Display the “Route info” screen. = For details, refer to Displaying the “Route info” screen on page 49. 10 6 Touch [OK] on the “Waypoints List” screen. 2 Touch [Waypoints]. The “Waypoints List” screen appears. 3 Touch [Add]. The route is recalculated, and the Route confirmation screen appears. Deleting a waypoint The “Select Search method” screen appears. 4 Search for a location. You can delete waypoints from the route and then recalculate the route. (You can delete successive waypoints.) Display the “Route info” screen. = For details, refer to Displaying the “Route info” screen on page 49. 2 Touch [Waypoints]. The “Waypoints List” screen appears. = For details, refer to Chapter 8. 5 Touch [OK]. 3 Touch [Delete] next to the waypoint that you want to delete. The touched waypoint will be deleted from the list. 4 Touch [OK] on the “Waypoints List” screen. The route is recalculated, and the Route confirmation screen appears. 5 Touch [OK]. The map of the current position appears. Checking and modifying the current route 1 Sorting waypoints You can sort waypoints and recalculate the route. p You cannot sort waypoints that you have already passed. En 51 Chapter Checking and modifying the current route 10 1 Display the “Route info” screen. = For details, refer to Displaying the “Route info” screen on page 49. 2 Touch [Waypoints]. The “Waypoints List” screen appears. 3 Touch [Sort]. The “Sort Waypoints” screen appears. 4 Touch the waypoint or destination. Put them in the desired order. # Touch [Automatic]. You can sort the destination and waypoints automatically. The system will show the nearest waypoint (distance in a straight line) from the current location as waypoint 1, and sort the other points (including your destination) in order of distance from the waypoint 1. # Touch [Clear]. Waypoint sort is canceled. 5 Touch [OK]. The “Waypoints List” screen appears. 6 Touch [OK] on the “Waypoints List” screen. The route is recalculated, and the Route confirmation screen appears. 7 Touch [OK]. The map of the current position appears. Canceling the route guidance If you no longer need to travel to your destination, follow the steps below to cancel the route guidance. 52 En 1 Touch [Home] on the map screen and then touch [Navigation]. = For details of the operations, refer to Screen switching overview on page 28. 2 Touch [Cancel]. A message confirming the cancellation of the current route appears. 3 Touch [Yes]. The current route is deleted, and a map of your surroundings reappears. # Touch [Skip]. The next waypoint along the route is skipped. A new route to your destination through all remaining waypoints, except for the skipped waypoint, is calculated. When the route calculation is completed, Route confirmation screen appears. p [Skip] is available only when a waypoint is set. # Touch [No]. The previous screen returns without deleting the route. Chapter Registering and editing locations 11 Storing a location in “Favorites” Registering a location by scroll mode Storing your favorite locations as “Favorites” provides you with the opportunity to save the time and effort of re-entering this information. Stored items can be made available on “Favorites” later. 1 Touch and drag the screen to scroll the map to the position that you want to register. Registering a location by “Favorites” Favorites can store up to 400 registered locations. These can include your home location, favorite places, and destinations you have already registered. p “Favorites” can store up to 400 locations. p Home location is counted as one of the items in “Favorites”. = For details of the operations, refer to Screen switching overview on page 28. 2 Touch [Favorites]. The “Select Favorite” screen appears. 3 Touch [Add]. The “Select Search method” screen appears. 4 Search for a location. = For details, refer to Searching for and selecting a location on page 40. 5 When the map of the location you want to register is displayed, touch [OK]. The location is registered, and then the “Edit Favorite” screen appears. = For details, refer to Editing the entry in the “Favorites” list on this page. 6 Touch [OK]. The registration is completed. 2 Touch . The location is registered, and then the “Edit Favorite” screen appears. = For details, refer to Editing the entry in the “Favorites” list on this page. 3 Touch [OK]. The registration is completed. Editing registered locations Editing the entry in the “Favorites” list 1 Touch [Home] on the map screen and then touch [Navigation]. = For details of the operations, refer to Screen switching overview on page 28. 2 Touch [Favorites]. The “Select Favorite” screen appears. Registering and editing locations 1 Touch [Home] on the map screen and then touch [Navigation]. Cursor 3 Touch next to the location that you want to edit. The “Edit Favorite” screen appears. En 53 Chapter 11 Registering and editing locations 4 Touch the item that you want to change the setting. p Up to 17 characters can be input for the name. # Touch [Name]. You can enter the desired name. # Touch [Phone #]. You can edit the registered phone number. To dial the number, touch . The maximum digits you can enter for the phone number is 15. p Touching enables you to call the position if a telephone number is available. (Pairing with cellular phone featuring Bluetooth wireless technology is required.) = For details, refer to Dialing from the map on page 66. # Touch [Icon]. You can change the symbol displayed on the map and “Favorites”. # Touch [Modify Location]. You can change the registered location by scrolling the map. 5 Touch [OK]. The registration is completed. Editing your home 1 Touch [Home] on the map screen and then touch [Navigation]. = For details of the operations, refer to Screen switching overview on page 28. 2 Touch [Favorites]. The “Select Favorite” screen appears. p Home location is displayed on the top of the list. 54 En 3 Touch next to the home location. The “Edit Favorite” screen appears. 4 Touch the item that you want to change the setting. # Touch [Phone #]. You can edit the registered phone number. To dial the number, touch . p Touching enables you to call the position if a telephone number is available. (Pairing with cellular phone featuring Bluetooth wireless technology is required.) = For details, refer to Dialing from the map on page 66. # Touch [Modify Location]. You can change the registered location by scrolling the map. p For home information, [Name] and [Icon] are not editable. 5 Touch [OK]. The registration is completed. Sorting the entry in the “Favorites” list 1 Touch [Home] on the map screen and then touch [Navigation]. = For details of the operations, refer to Screen switching overview on page 28. Chapter Registering and editing locations 2 Touch [Favorites]. The “Select Favorite” screen appears. 5 11 Touch [Delete]. 3 Touch [Sort]. Each time you touch [Sort] changes the sort order. p Current order is indicated on the upper right of the screen. ! : Sorts the items in the list in order of the recently used items. ! : Sorts the items in the list alphabetically. ! : Sorts the items in the list in order by distance from the vehicle position. A message will appear asking you to confirm the deletion. 6 Touch [Yes]. Deleting the entry from the “Favorites” list = For details of the operations, refer to Screen switching overview on page 28. The data you selected is deleted. # Touch [No]. Cancels the deletion. 2 Touch [Favorites]. The “Select Favorite” screen appears. 3 Touch [Delete]. The “Delete from Favorites” screen appears. 4 Select the location you want to delete. Registering and editing your home Registering your home position saves time and effort. Also, routes to home positions can be calculated easily with a single touch of the key from the “Navigation Menu”. The registered home position can also be modified later. Registering and editing locations 1 Touch [Home] on the map screen and then touch [Navigation]. Registering your home A check mark appears next to the selected location. # Touch [All] or [None]. Selects or deselects all entries. 1 Touch [Home] on the map screen. The “Top Menu” screen appears. 2 Touch [Settings]. The “Settings Menu” screen appears. 3 Touch [Set Home]. The “Set Home” screen appears. En 55 Chapter Registering and editing locations 11 4 Touch [Home]. The “Select Search method” screen appears. 5 Search for a location. After searching for a point, display it on a map, then touch [OK]. The location is registered, and then the “Set Home” screen appears. = For details, refer to Searching for and selecting a location on page 40. 6 Touch [Phone #]. You can register your home phone number. 7 Touch [OK]. The registration is completed. Editing your home 1 Touch [Home] on the map screen and then touch [Navigation]. = For details of the operations, refer to Screen switching overview on page 28. 2 Touch [Favorites]. The “Select Favorite” screen appears. p Home location is displayed on the top of the list. 3 Touch next to the home location. 4 Touch the item that you want to change the setting. # Touch [Phone #]. You can edit the registered phone number. To dial the number, touch . p Touching enables you to call the position if a telephone number is available. (Pairing with cellular phone featuring Bluetooth wireless technology is required.) = For details, refer to Dialing from the map on page 66. # Touch [Modify Location]. You can change the registered location by scrolling the map. p For home information, [Name] and [Icon] are not editable. 5 Touch [OK]. The registration is completed. Deleting the entry from the “History” list Items in “History” can be deleted. All entries in “History” can be deleted at once. 1 Touch [Home] on the map screen and then touch [Navigation]. = For details of the operations, refer to Screen switching overview on page 28. 2 Touch [History]. The “Destination History” screen appears. 3 Touch [Delete]. The “Delete from History” screen appears. The “Edit Favorite” screen appears. 56 En Chapter Registering and editing locations 4 Select the location you want to delete. 11 1 Insert an SD memory card into the SD card slot. 2 Touch [Home] on the map screen and then touch [Navigation]. = For details of the operations, refer to Screen switching overview on page 28. 3 Touch [Data In/Out]. The “Export/Import Menu” screen appears. A check mark appears next to the selected location. 4 Touch [Export] next to “Favorites”. # Touch [All] or [None]. Selects or deselects all entries. 5 Touch [Delete]. A message will appear asking you to confirm the deletion. 6 Touch [Yes]. The data you selected is deleted. # Touch [No]. Cancels the deletion. Exporting and importing “Favorites” items Exporting “Favorites” items Exporting the “Favorites” data to an SD memory card for editing is possible by using the utility program AVIC FEEDS which is available separately, on your PC. p The utility program AVIC FEEDS is available from our website. For details, refer to the information on our website. p If there is previous data in the SD memory card, the data is overwritten with new data when current data is exported. 5 Touch [OK]. The “Navigation Menu” screen appears. Importing the “Favorites” items edited on AVIC FEEDS Registering and editing locations Data export starts. After the data is exported, the completion message appears. You can import the locations that you have edited on the utility program AVIC FEEDS which is available separately to “Favorites”. p When a location that is already registered in “Favorites” is imported, the location is overwritten. p The utility program AVIC FEEDS is available from our website. For details, refer to the information on our website. En 57 Chapter 11 Registering and editing locations 1 Store the item into the SD memory card by using the AVIC FEEDS. 2 Insert an SD memory card into the SD card slot. 3 Touch [Home] on the map screen and then touch [Navigation]. = For details of the operations, refer to Screen switching overview on page 28. 4 Touch [Data In/Out]. The “Export/Import Menu” screen appears. 5 Touch [Import] next to “Favorites”. The following message appears. 6 Touch [Yes]. Data import starts. After the data is imported, the “Navigation Menu” screen appears. 58 En Chapter Using hands-free phoning CAUTION For your safety, avoid talking on the phone as much as possible while driving. If your cellular phone features Bluetooth technology, this navigation system can be connected to your cellular phone wirelessly. Using this hands-free function, you can operate the navigation system to make or receive phone calls. You can also transfer the phone book data stored in your cellular phone to the navigation system. This section describes how to set up a Bluetooth connection and how to operate a cellular phone featuring Bluetooth technology on the navigation system. 12 Displaying the Phone Menu Use the “Phone Menu” if you connect the cellular phone to the navigation system for utilization. 1 Touch [Home] on the map screen. The “Top Menu” screen appears. 2 Touch [Phone]. The “Phone Menu” screen appears. 2 34 1 For details about the connectivity with the devices featuring Bluetooth wireless technology, refer to the information on our website. This navigation system has a built-in function to use cellular phones featuring Bluetooth wireless technology. While your cellular phone featuring Bluetooth wireless technology is connected, the Bluetooth connection status indicator lights. = For details, refer to Notes for hands-free phoning on page 72. p When the navigation system is turned off, the Bluetooth connection is also disconnected. When the system restarts, the system automatically attempts to reconnect the previously connected cellular phone. Even when the connection is severed for some reason, the system automatically reconnects the specified cellular phone (except when the connection is severed due to cellular phone operation). Registering your cellular phone You need to register your cellular phone featuring Bluetooth wireless technology when you connect it for the first time. A total of 3 phones can be registered. Three registration methods are available: ! Searching for nearby phones ! Pairing from your cellular phone ! Searching for a specified phone p The default device name displayed on the cellular phone is “PIONEER NAVI”. The PIN code is “1111”. En Using hands-free phoning Preparing communication devices 1 Name of connected cellular phone 2 Network name of the cellular phone company 3 Reception status of the cellular phone 4 Battery status of the cellular phone 59 Chapter Using hands-free phoning 12 Searching for nearby phones 6 Touch [Search devices]. The system searches for available cellular phones near the navigation system, displays them in a list, and registers them for connection. 1 Activate the Bluetooth wireless technology on your cellular phone. For some cellular phones, no specific action is necessary to activate Bluetooth wireless technology. For details, refer to the instruction manual of your cellular phone. 2 Display the “Phone Menu” screen. = For details of the operations, refer to Displaying the Phone Menu on the previous page. 3 Touch [Setting] on the “Phone Menu” screen. The “Bluetooth Settings” screen appears. 4 The “Nearby Devices” screen appears. The system searches for cellular phones featuring Bluetooth technology that are ready for the connection and displays them in the list if the device has been found. p Up to 15 cellular phones will be listed in the order that the cellular phone is found. 7 Wait until your cellular phone appears in the list. Touch [Connections]. The “Connection List” screen appears. 5 Touch [Add]. p If you cannot find the cellular phone you want to connect, check that the cellular phone is ready for the Bluetooth wireless technology connection. The “Add Device” screen appears. 60 En Chapter Using hands-free phoning 8 Touch the cellular phone name you want to register. 12 3 Touch [Setting] on the “Phone Menu” screen. The “Bluetooth Settings” screen appears. 4 Touch [Connections]. The “Connection List” screen appears. 5 Touch [Add]. A message prompting you to enter a PIN code appears. The “Add Device” screen appears. 6 Touch [Pair from the mobile phone]. The navigation system waits for a Bluetooth wireless technology connection. Pairing from your cellular phone You can register the cellular phone by setting the navigation system to standby mode and requesting connection from the cellular phone. 1 Activate the Bluetooth wireless technology on your cellular phone. For some cellular phones, no specific action is necessary to activate Bluetooth wireless technology. For details, refer to the instruction manual of your cellular phone. 2 7 Register the navigation system on your cellular phone. If your cellular phone asks you to enter a password, enter the PIN code (password) of the navigation system. After the registration is completed, the following screen appears. Using hands-free phoning 9 Enter the PIN code “1111” using the cellular phone. When a connection is successfully established, a connection complete message appears. The screen returns to the “Bluetooth Settings” screen by touching [OK]. Display the “Phone Menu” screen. = For details of the operations, refer to Displaying the Phone Menu on page 59. En 61 Chapter Using hands-free phoning 12 p If registration fails, repeat the procedure from the beginning. 8 Touch [OK]. Searching for a specified phone If you cannot connect your phone using [Search devices] and [Pair from the mobile phone], try this method if your phone is found in the list. the connection and displays them in the list if the device has been found. p If you cannot find the desired model name on the list, touch [Other phones] to search the cellular phones available nearby. 8 Wait until your cellular phone appears in the list. 1 Activate the Bluetooth wireless technology on your cellular phone. For some cellular phones, no specific action is necessary to activate Bluetooth wireless technology. For details, refer to the instruction manual of your cellular phone. 2 Display the “Phone Menu” screen. = For details of the operations, refer to Displaying the Phone Menu on page 59. 3 Touch [Setting] on the “Phone Menu” screen. The “Bluetooth Settings” screen appears. 4 Touch [Connections]. The “Connection List” screen appears. 5 Touch [Add]. The “Add Device” screen appears. 6 Touch [Select specific devices]. The “Select specific devices” screen appears. 7 Touch the model name of the cellular phone to be connected. p If you cannot find the cellular phone you want to connect, check that the cellular phone is ready for the Bluetooth wireless technology connection. 9 Touch the cellular phone name you want to register. A message prompting you to enter a PIN code appears. 10 Enter the PIN code “1111” using the cellular phone. When a connection is successfully established, a connection complete message appears. The screen returns to the “Bluetooth Settings” screen by touching [OK]. The system searches for cellular phones featuring Bluetooth technology that are ready for 62 En Chapter Using hands-free phoning Deleting a registered phone If you no longer need to use a registered phone with the navigation system, you can delete it from the registration assignment to free this spot up for another phone. p If a registered phone is deleted, all the phone book entries and call history lists that correspond to the phone will be also cleared. 1 Display the “Phone Menu” screen. = For details of the operations, refer to Displaying the Phone Menu on page 59. 2 Touch [Setting]. The “Bluetooth Settings” screen appears. 3 Touch [Connections]. The “Connection List” screen appears. 4 Touch [Delete] next to the cellular phone name. 12 Connecting and disconnecting a registered cellular phone Connecting a registered cellular phone The navigation system automatically connects the cellular phone selected as the target of connection. However, connect the cellular phone manually in the following cases: ! Two or more cellular phones are registered, and you want to manually select the cellular phone to be used. ! You want to reconnect a disconnected cellular phone. ! Connection cannot be established automatically for some reason. If you start connection manually, carry out the following procedure. You can also connect the phone by having the navigation system detect it automatically. = For details, refer to Setting automatic connection on page 71. A message prompting you to delete a registered device appears. 5 Touch [Yes]. 2 Display the “Phone Menu” screen. = For details of the operations, refer to Displaying the Phone Menu on page 59. 3 Touch [Setting]. The “Bluetooth Settings” screen appears. Using hands-free phoning 1 Activate the Bluetooth wireless technology on your cellular phone. For some cellular phones, no specific action is necessary to activate Bluetooth wireless technology. For details, refer to the instruction manual of your cellular phone. 4 Touch [Connections]. The “Connection List” screen appears. The registration is canceled. # Touch [No]. Cancels the deletion. En 63 Chapter Using hands-free phoning 12 5 Touch the name of the cellular phone that you want to connect. Making a phone call You can make a phone call in many different ways. Direct dialing 1 Display the “Phone Menu” screen. = For details of the operations, refer to Displaying the Phone Menu on page 59. Connection starts. When a connection is successfully established, a connection complete message appears. The screen returns to the “Bluetooth Settings” screen by touching [OK]. 2 Touch [Dial Pad]. The “Enter Phone Number” screen appears. 3 Touch the number keys to enter the phone number. p To cancel the connection to your cellular phone, touch [Cancel]. p If connection fails, check whether your cellular phone is ready for a connection and then retry. Disconnecting a cellular phone 1 Display the “Phone Menu” screen. = For details of the operations, refer to Displaying the Phone Menu on page 59. 2 Touch [Setting]. The “Bluetooth Settings” screen appears. 3 Touch [Connections]. The “Connection List” screen appears. 4 Touch [Drop] next to the cellular phone name. The phone number that was input is displayed. And is activated. # Touch . The input number is deleted a digit at a time from the end of the number. Continuing to press this deletes all of the digits. # Touch . The previous screen returns. 4 Touch to make a call. p To cancel the call after the system starts dialing, touch . 5 Touch to end the call. Making a call home easily You can call home without taking the time to enter the phone number if the phone number has been registered. 64 En Chapter Using hands-free phoning 1 Display the “Phone Menu” screen. = For details of the operations, refer to Displaying the Phone Menu on page 59. 2 Touch [Call Home]. Dialing home starts. p If you have not registered your home number, a message appears. Touch [Register] to start registration. = For details, refer to Registering and editing your home on page 55. Calling a number in the “Contacts” After finding the entry you want to call in the “Contacts” screen, you can select the number and make the call. p Before using this function, you need to transfer the phone book entries stored in your cellular phone to the navigation system. = For details, refer to Transferring the phone book on page 68. Display the “Phone Menu” screen. = For details of the operations, refer to Displaying the Phone Menu on page 59. Makes the screen jump to the beginning of the page including the entry whose names start with any of selected letters or numbers. Each touch of the alphabet tab cycles through the list by the first letter of the list item. Touching [#ABCDE] also displays the page including the entry whose names start with primary symbols or numbers. Touching [Others] displays the page including entries that are not assigned to any of the other tabs. 4 Touch the desired entry on the list to make a call. 5 3 Switch the page of the list to display the desired entry. to end the call. Dialing GOOG-411 CAUTION Local and/or long distance charges for making a phone call may apply. You can dial GOOG-411 to dial the free business listing service of Googleä with one touch. 1 2 Touch [Contacts]. The “Contacts” screen appears. Touch Display the “Phone Menu” screen. = For details of the operations, refer to Displaying the Phone Menu on page 59. 2 Touch [GOOG-411]. Dialing GOOG-411 starts. 3 You can now use the GOOG-411 phone service. For details about GOOG-411 service and availability, contact Google. Using hands-free phoning 1 12 Dialing from the history # Touch or . Shows the next or previous alphabet tab. Switching the alphabet tab also switches the list display. # Touch alphabet tabs. The most recent calls made (dialed), received and missed are stored in the call history list. You can browse the call history list and call numbers from it. p Each call history saves 30 calls per registered cellular phone. If the number of calls exceeds 30, the oldest entry will be deleted. En 65 Chapter Using hands-free phoning 12 Display the “Phone Menu” screen. next to the location that you 3 Touch want to make a call. The “Edit Favorite” screen appears. 2 Touch [Received], [Dialed] or [Missed]. The selected call history list appears. 4 Touch to make a call. To cancel the call after the system starts dialing, touch . 1 = For details of the operations, refer to Displaying the Phone Menu on page 59. 3 Touch an entry on the list. 5 Touch to end the call. Dialing a facility’s phone number You can make a call to facilities with phone number data. p You cannot make a call to locations or POIs that have no phone number data. Dialing starts. p To cancel the call after the system starts dialing, touch . # Touch [Detail]. The “Detail Information” screen appears. 1 Display the “Navigation Menu” screen. = For details of the operations, refer to Screen switching overview on page 28. 2 Touch [POI]. The “POI Search” screen appears. 3 Search for the POI. The “POI List” screen appears. = For details of the operation, refer to Searching for Points of Interest (POI) on page 43. You can check the details of the party before making a phone call. 4 Touch to end the call. 5 Touch to make a call. To cancel the call after the system starts dialing, touch . Dialing the entry stored in the “Favorites” list 6 You can make a call to the entry stored in the “Favorites” list. Dialing from the map 1 Display the “Navigation Menu” screen. = For details of the operations, refer to Screen switching overview on page 28. 2 Touch [Favorites]. The “Select Favorite” screen appears. 66 4 Touch next to the POI that you want to call. The “Detailed POI Information” screen appears. En Touch to end the call. You can make a call by selecting the icon of a registered location or a POI icon from the map screen. p You cannot make a call to locations or POIs that have no phone number data. Chapter Using hands-free phoning 1 Scroll the map, and place the cursor on an icon on the map. 12 2 To answer an incoming call, touch . 2 Touch . Detailed information is displayed. 3 Touch to make a call. To cancel the call after the system starts dialing, touch . 4 Touch to end the call. When there is an incoming call, you can reject it by touching . p You can adjust volume when you are talking. To adjust volume, touch [Vol –] and [Vol +] displayed on the screen (like below) when you are talking. Receiving a phone call You can perform hands-free answering by using the navigation system. 3 Touch to end the call. Answering an incoming call 1 When a call comes in, the answering operation menu appears on the screen. p The registered name appears if the phone number of the received call is already registered in “Contacts”. p Depending on the caller ID service, the phone number of the received call may not be displayed. “Unknown” appears instead. The call ends. p If the voice on the other end of the call is too quiet to hear, you can adjust the volume of the received voice. = For details, refer to Setting the phone volume on page 69. p You may hear a noise when you hang up the phone. Using hands-free phoning The system informs you that it is receiving a call by displaying a message and producing a ring sound. If “Auto Answer Preference” is set to “Off”, answer the call manually. Answering is available if any screen is displayed, such as the map screen or the setting screen. p You can set this navigation system to automatically answer incoming calls. = For details, refer to Answering a call automatically on page 70. Rejecting an incoming call You can reject an incoming call. = For details, refer to Setting the automatic rejection function on page 70. % When a call comes in, touch The call is rejected. . p The rejected call is recorded in the missed call history list. = For details, refer to Dialing from the history on page 65. En 67 Chapter Using hands-free phoning 12 Transferring the phone book You can transfer the phone book entries from your cellular phone to the phone book of navigation system. p Depending on the cellular phone, Phone Book may be called Contacts, Business card or something else. p With some cellular phones, it may not be possible to transfer the entire phone book at once. In this case, transfer addresses one at a time from your phone book using your cellular phone. p The maximum 400 entries can be transferred per cellular phone. If the entries exceed 400, the extra entries will not be transferred. If more than one number is registered for one person, such as work place and home, each number is counted separately. p If the entry has multiple phone number data, those numbers are stored as a separate item. p Depending on the cellular phone that is connected to this navigation system via Bluetooth technology, this navigation system may not be able to display the phone book correctly. (Some characters may be garbled.) p If the phone book in the cellular phone contains image data, the phone book may not be correctly transferred. 1 Connect the cellular phone that has the phone book to transfer. 4 Touch [OK]. 5 Check that the following screen is displayed, and operate your cellular phone to transfer the phone book entries. p You can send the phone book entries repeatedly before touching [OK]. If your cellular phone supports one-by-one transfer only, send all the entries that you want to transfer and then touch [OK]. p If your phone has a capability for automatic transfer of phone book, this screen is skipped and transfer will start. p The transferred data cannot be edited on the navigation system. 6 Touch [OK]. = For details, refer to Connecting a registered cellular phone on page 63. 2 Display the “Phone Menu” screen. = For details of the operations, refer to Displaying the Phone Menu on page 59. 3 Touch [Transfer] on the “Phone Menu” screen. The confirmation messages appear. 68 En Transfer starts. It may take time depending on how many entries will be transferred. Chapter Using hands-free phoning 7 When the completion message appears, check the message and touch [OK]. 12 # Touch [Clear All]. It clears all the data that correspond to the connected cellular phone. 4 Touch [Yes]. Data on the selected item is cleared from this navigation system’s memory. p If you do not want to clear the memory that you have selected, touch [No]. Transfer ends. Changing the phone settings Setting the phone volume Clearing memory You can clear the memory of each item that corresponds to the connected cellular phone: phone book, dialed/received/missed call history list and preset dials. 1 Display the “Phone Menu” screen. = For details of the operations, refer to Displaying the Phone Menu on page 59. 1 Display the “Phone Menu” screen. = For details of the operations, refer to Displaying the Phone Menu on page 59. 2 Touch [Volume] on the “Phone Menu” screen. The “Phone Volume” screen appears. 3 Touch [+] or [–] to set their volume. 3 Touch [Clear Memory]. The “Clear Memory” screen appears. On this screen, you can select the following items: ! Contacts: You can clear the registered phone book. ! Received Calls List: You can clear the received call history list. ! Dialed Calls List: You can clear the dialed call history list. ! Missed Calls List: You can clear the missed call history list. ! Phone Ringtone: This setting controls the incoming ring tone volume. ! Phone Voice: This setting controls the incoming voice volume. p Phone volume varies depending on the incoming caller’s phone, volume setting and other conditions. = For details concerning operations, refer to Answering an incoming call on page 67. En Using hands-free phoning 2 Touch [Setting]. The “Bluetooth Settings” screen appears. The volume level for hands-free phoning can be adjusted. 69 Chapter Using hands-free phoning 12 Stopping Bluetooth wave transmission No automatic response. Respond manually. ! Immediately: Answers immediately. ! After 3 seconds: Answers after three seconds. ! After 6 seconds: Answers after six seconds. ! After 10 seconds: Answers after ten seconds. You can stop transmission of electric waves by turning off the Bluetooth function. If you do not use the Bluetooth wireless technology, we recommend selecting “Off”. 1 Display the “Phone Menu” screen. = For details of the operations, refer to Displaying the Phone Menu on page 59. 2 Touch [Setting]. The “Bluetooth Settings” screen appears. 3 Touch [Bluetooth On/Off]. Touching [Bluetooth On/Off] switches between “On” and “Off”. Setting the automatic rejection function If this function is on, the navigation system automatically rejects all incoming calls. 1 Answering a call automatically The navigation system automatically answers incoming calls to the cellular phone, so you can answer a call while driving without taking your hands off the steering wheel. 1 Display the “Phone Menu” screen. 2 Touch [Setting]. The “Bluetooth Settings” screen appears. 3 Touch [Refuse All Calls]. Touching [Refuse All Calls] switches between “On” and “Off”. p If both “Refuse All Calls” and “Auto Answer Preference” are activated, “Refuse All Calls” takes priority and all incoming calls are automatically rejected. p If “Refuse All Calls” is set to “On”, rejected incoming calls will be stored in the missed call list. = For details of the operations, refer to Displaying the Phone Menu on page 59. 2 Touch [Setting]. The “Bluetooth Settings” screen appears. 3 Touch [Auto Answer Preference]. The “Auto Answer Preference” screen appears. 4 Touch the desired option. Display the “Phone Menu” screen. = For details of the operations, refer to Displaying the Phone Menu on page 59. Echo canceling and noise reduction When you are operating hands-free phoning in the vehicle, you may hear an undesirable echo. This function reduces the echo and noise while you are using hands-free phoning, and maintains a certain sound quality. 1 Display the “Phone Menu” screen. = For details of the operations, refer to Displaying the Phone Menu on page 59. On this screen, you can select the following items: ! Off: 70 En 2 Touch [Setting]. The “Bluetooth Settings” screen appears. Chapter Using hands-free phoning 3 Touch [Echo Cancel]. Touching [Echo Cancel] switches between “On” and “Off”. 12 4 Enter the new name by using the keyboard. Setting automatic connection When automatic connection is active, the navigation system will automatically establish a connection with a registered phone when it comes into range. Using this feature avoids all of the processes for establishing a connection. p With some cellular phones, it may not be possible to perform automatic connection. 1 Display the “Phone Menu” screen. = For details of the operations, refer to Displaying the Phone Menu on page 59. # Touch to delete the current name, and enter the new name by using the keyboard. Deletes the input text one letter at a time, beginning at the end of the text. Continuing to touch the button deletes all of the text. 5 Touch [OK]. The name is changed. p Up to 16 characters can be entered for a device name. 2 Touch [Setting]. The “Bluetooth Settings” screen appears. p Automatic connection is performed in the registration number order. Editing the device name You can change the device name to be displayed on your cellular phone. (Default is “PIONEER NAVI”.) 1 Display the “Phone Menu” screen. = For details of the operations, refer to Displaying the Phone Menu on page 59. 2 Touch [Setting]. The “Bluetooth Settings” screen appears. 3 Touch [Edit Name]. The keyboard to enter the name appears. Updating the Bluetooth wireless technology software Update files will be available for download in the future. You will be able to download the latest update from an appropriate website to your PC. p Before you download the files and install the update, read through the instructions on the website. Follow the instructions on the website for steps until [Update] becomes active. 1 Insert an SD memory card into the SD card slot. 2 Using hands-free phoning 3 Touch [Auto Connect]. Touching [Auto Connect] switches between “On” and “Off”. Display the “Phone Menu” screen. = For details of the operations, refer to Displaying the Phone Menu on page 59. 3 Touch [Setting]. The “Bluetooth Settings” screen appears. 4 Touch [Bluetooth Software Update]. The current version is displayed. En 71 Chapter Using hands-free phoning 12 5 Touch [Update]. A message confirming whether to start updating the software appears. Update starts. 6 To finish the update, touch [OK]. Update is completed. Notes for hands-free phoning General notes ! Connection to all cellular phones featuring Bluetooth wireless technology is not guaranteed. ! The line-of-sight distance between this navigation system and your cellular phone must be 10 meters or less when sending and receiving voice and data via Bluetooth technology. However, the actual transmission distance may be shorter than the estimated distance, depending on the usage environment. ! With some cellular phones, the ring sound may not be output from the speakers. ! If private mode is selected on the cellular phone, hands-free phoning may be disabled. Registration and connection ! Cellular phone operations vary depending on the type of cellular phone. Refer to the instruction manual that came with your cellular phone for detailed instructions. ! With cellular phones, phone book transfer may not work even though your phone is paired with the navigation system. In that case, disconnect your phone, perform pairing again from your phone to the naviga- 72 En tion system, and then perform the phone book transfer. Making and receiving calls ! You may hear a noise in the following situations: — When you answer the phone by using the button on the phone. — When the person on the other end of line hangs up the phone. ! If the person on the other end of the phone call cannot hear the conversation due to an echo, decrease the volume level for handsfree phoning. This may reduce the echo. ! With some cellular phones, even if you press the accept button on the cellular phone when a call comes in, hands-free phoning may not be performed. ! The registered name appears if the phone number of the received call is already registered in the phone book. When one phone number is registered under different names, the name that comes first in the phone book is displayed. ! If the phone number of the received call is not registered in the phone book, the phone number of the received call appears. ! During incoming and outgoing calls or talking on a phone, you can only do the following operations: — Touching , , [Vol +], and [Vol –]. — Displaying the map screen. — Switching the audio sources. The received call history and the dialed number history ! Calls made or editing performed only on your cellular phone will not be reflected to the dialed number history or phone book in the navigation system. ! You cannot make a call to the entry of an unknown user (no phone number) in the received call history. ! If calls are made by operating your cellular phone, the dialed number history data will be recorded as “Unknown” in the navigation system. Chapter Using hands-free phoning 12 Phone book transfers ! If there are more than 400 phone book entries on your cellular phone, all entries may not be able to be downloaded completely. ! With some cellular phones, it may not be possible to transfer all items in the Contacts at one time. In this case, transfer items one by one from your cellular phone. ! Depending on the cellular phone, this navigation system may not display the phone book correctly. (Some characters may be garbled, or first and last names may be reversed.) ! If the phone book in the cellular phone contains image data, the phone book may not be transferred correctly. (Image data cannot be transferred from the cellular phone.) ! Depending on the cellular phone, phone book transfer may not be available. Using hands-free phoning En 73 Chapter 13 Fuel cost management Using the “Gas Mileage” function Inputting the fuel consumption information for calculating the fuel cost You can estimate the fuel cost to your destination by entering the fuel consumption information in the navigation system. = For details, refer to Setting a route to your destination on page 48. 1 Touch [Home] on the map screen and then touch [Navigation]. = For details of the operations, refer to Screen switching overview on page 28. 2 Touch [Gas Mileage]. The “Gas Mileage” screen appears. 3 Enter the fuel consumption information. Enter the following items: ! Surface Road: Enter the fuel cost when you drive on ordinary roads. p How the fuel cost is entered depends on the “Gas Unit” setting. — When “Gas Unit” is set to “Gallon”. Enter how many miles (kilometers) you get to a gallon. — When “Gas Unit” is set to “Liter”. Enter how much fuel you need to travel 60 miles (100 kilometers). ! HWY Gas Mile: Enter the fuel cost when you drive on the freeway. p How the fuel cost is entered depends on the “Gas Unit” setting. — When “Gas Unit” is set to “Gallon”. Enter how many miles (kilometers) you get to a gallon. — When “Gas Unit” is set to “Liter”. Enter how much fuel you need to travel 60 miles (100 kilometers). ! Gas Price/Unit: Enter the fuel unit price. 74 En ! Gas Price: = For details, refer to Calculating the fuel consumption on this page. ! Gas Unit: Set the fuel unit. ! Currency: Set the unit of currency. When all the items are entered, inputting the fuel consumption information is complete. Calculating the fuel consumption When you enter the fueling information to the navigation system, and export the data to SD memory cards, you can check the fuel consumption information by using the utility program AVIC FEEDS, which is available separately, on your PC. p Up to 24 sets of data can be stored. You can also export the data, as described below. If the entries reach the maximum number, a new entry will overwrite the oldest one. These calculations are based only on the information that you provide and not on any data from the vehicle. The fuel mileage displayed is only a reference value, and does not guarantee the fuel mileage displayed can be obtained. 1 Touch [Home] on the map screen and then touch [Navigation]. = For details of the operations, refer to Screen switching overview on page 28. 2 Touch [Gas Mileage]. The “Gas Mileage” screen appears. 3 Touch [Gas Price]. The “Gas Price Calculation” screen appears. Chapter Fuel cost management 1 Insert an SD memory card into the SD card slot. 2 Touch [Home] on the map screen and then touch [Navigation]. = For details of the operations, refer to Screen switching overview on page 28. 3 Touch [Gas Mileage]. The “Gas Mileage” screen appears. Enter the following items: ! Distance: Enter the distance traveled since the previous fueling. p The distance is entered automatically only when the distance traveled since the previous fueling is recorded. ! Gas Pumped: Enter the amount of fuel pumped. ! Gas Price/Unit: Enter the fuel unit price. When all the items are entered, the fuel consumption is displayed next to “Gas Mileage”. 5 Touch [OK]. 4 Touch [Export]. Fuel cost management 4 Enter the fuel consumption information. 13 After a message confirming whether to export the data appeared, exporting the data to the SD memory card starts. The “Gas Mileage” screen appears when it is done. Exporting the data of “Gas Mileage” from “Export/ Import Menu” screen 1 Insert an SD memory card into the SD card slot. The “Gas Mileage” screen appears. Exporting the data of fuel cost information Exporting the fuel cost data to an SD memory card is possible. p The data stored in this navigation system will be cleared as exporting it to the SD memory card. p If there is previous data in the SD memory card, the data is overwritten with new data when current data is exported. 2 Touch [Home] on the map screen and then touch [Navigation]. = For details of the operations, refer to Screen switching overview on page 28. 3 Touch [Data In/Out]. The “Export/Import Menu” screen appears. En 75 Chapter Fuel cost management 13 4 Touch [Export] next to “Gas Mileage”. Data export starts. After the data is exported, the completion message appears. 5 Touch [OK]. The “Navigation Menu” screen appears. 76 En Chapter Using Applications 14 4 Connect the USB cable to your PC. Connect the detachable device and your PC using the USB cable. Preparing in advance 6 Turn on the power switch of detachable device. Before downloading any applications using the utility program AVIC FEEDS, you need to store the model information to an SD memory card. After that, use AVIC FEEDS to download the application to the SD memory card containing model information. p The utility program AVIC FEEDS is available from our website. For details, refer to the information on our website. To save model information to an SD memory card, connect your PC to a detachable device loaded with an SD memory card and switch to “PC Mode”. Switching to “PC Mode” 1 Detach the detachable device from the head unit. = For detailed operations, refer to the Operation Manual for AVIC-U310BT. 2 Turn off the power switch of detachable device. 3 Connect the USB cable supplied with AVIC-U310BT to USB port (Mini-B). 5 Insert an SD memory card into the SD card slot. 7 Touch [Home] on the map screen and then touch [Navigation]. = For details of the operations, refer to Screen switching overview on page 28. Using Applications This product enables you to use applications downloaded via the utility program AVIC FEEDS, providing for navigation functions and a wide variety of entertainment functions. 8 Touch [Connect PC]. A message confirming whether to restart the navigation system appears. 9 Touch [OK]. The navigation system restarts. The navigation system switches to PC Mode and model information is stored to the SD memory card. Canceling “PC Mode” 1 Disconnect the detachable device from your PC. 2 Touch [End]. “PC Mode” is canceled, and then the system restarts. Launching the application You can launch applications downloaded to an SD memory card via the utility program AVIC FEEDS. p Navigation functions are unavailable when an application is running. Close the application to use navigation functions. p When an application is running, you may not use the hands-free phoning function to place a call. You may answer the telephone when you receive a call. En 77 Chapter 14 Using Applications p The navigation system can recognize a maximum of 8 applications. p The navigation system can run one application at a time. p When running an application that outputs sound, set the audio source to “Off”. p For details of applications, refer to the utility program AVIC FEEDS. 1 Use the utility program AVIC FEEDS to download an application to an SD memory card. 2 Insert an SD memory card into the SD card slot. 3 Touch [Home] on the map screen to display the “Top Menu” screen. = For details of the operations, refer to Screen switching overview on page 28. 4 Touch [Applications]. The “Applications Menu” screen appears. 5 Touch the application that you want to launch. A message confirming whether to restart the navigation system appears. 6 Touch [OK]. The navigation system restarts, and the application is launched. 78 En Chapter Basic operations of the audio source Turning off the audio source Basic operations of the audio source This chapter describes the basic operations of the audio source. You can play or use the following sources with the navigation system. ! TUNER (FM, AM) ! CD ! ROM (MP3, AAC, WAV, WMA) ! USB The following sources can be played back or used by connecting an auxiliary device. ! XM (XM tuner) ! SIRIUS (SIRIUS tuner) ! “HD” (HD Radio tuner) ! iPod ! External unit 1 (EXT1) ! External unit 2 (EXT2) ! AUX (auxiliary device) 15 % Press and hold the SRC/OFF button until the audio source turns off. The audio source is switched off. p To return to the display of each source, press the SRC/OFF button. Switching the audio source 1 Press the MODE button when the map of the current location is displayed. The audio operation screen appears. 2 Press the SRC/OFF button repeatedly to switch between the following sources. XM (XM tuner) — SIRIUS (SIRIUS tuner) — “HD” (HD Radio tuner)/TUNER (tuner) — CD (built-in CD player) — USB (USB storage device)/iPod (iPod connected using USB input) — EXT1 (external unit 1) — EXT2 (external unit 2) — AUX (auxiliary device) p In the following cases, the sound source cannot to be used: ! When a unit corresponding to each source is not connected to the navigation system. ! When no disc is set in the navigation system. ! When “AUX” in the “Initial Setting” screen is set to “Off”. = For details, refer to Switching the auxiliary setting on page 125. p If the HD Radio tuner is connected to the navigation system, “TUNER” is skipped in the audio source selection. En 79 Chapter 15 Basic operations of the audio source Audio screen switching overview Press the button. Press and hold the button for a few seconds. Press the center of MULTI-CONTROL Turn MULTI-CONTROL to select the item. 80 En Chapter Basic operations of the audio source 15 What you can do on each menu Basic operations of the audio source 1 Audio operation screen When you play an audio source, this screen appears. 2 Function select screen You can select either “Function Menu” or “Audio Menu”. Depending on the audio source, “Function Menu” may not exist. 3 “Function Menu” screen You can change additional function settings. 4 “Audio Menu” screen You can make various sound effects to audio sources. 5 Source off screen 6 “Initial Setting” screen You can make various settings for the hardware control. 7 Map screen Press the MODE button to display the navigation map screen. Displaying the “Function Menu” screen Advanced functions for each audio source are put on the “Function Menu” screen. To use those functions, display the “Function Menu” screen. p Depending on the audio source, “Function Menu” may not exist. 1 Press the center of MULTI-CONTROL when the audio screen is displayed. 2 Turn MULTI-CONTROL to select “Function Menu”. 3 Press the center of MULTI-CONTROL to enter the “Function Menu” screen. En 81 Chapter 16 Using the radio (TUNER) You can listen to the radio by using the navigation system. This section describes operations for radio. Using the touch panel keys 1 Press the SRC/OFF button to display the “TUNER” screen. = For details, refer to Switching the audio source on page 79. 2 Press BAND/ESC button repeatedly until the desired band is selected. If you want to select AM, press BAND/ESC button repeatedly until “AM” appears in the display. 1 1 = For details, refer to Storing and recalling broadcast frequencies on the next page. Reading the screen 1 2 3 to : Recalls radio stations. 4 Operating by hardware buttons 7 6 5 1 Source icon Shows which source has been selected. 2 Band Shows which band the radio is tuned to: FM1, FM2, FM3 or AM. 3 Preset number indicated next to “P.CH” Shows what preset item has been selected. 4 Frequency 5 Signal level indicator 6 LOCAL indicator Shows when local seek tuning is on. = For details, refer to Tuning in strong signals on the next page. 7 STEREO indicator Shows when the selected frequency is being broadcast in stereo. 82 En Pressing the BAND/ESC button Band can be selected from among FM1, FM2, FM3, or AM. Pressing MULTI-CONTROL up or down You can recall radio stations assigned to preset tuning keys to . Pressing MULTI-CONTROL left or right The frequencies move up or down step by step. Pressing and holding MULTI-CONTROL left or right The tuner will scan the frequencies until a broadcast strong enough for good reception is found. p You can cancel seek tuning by pressing MULTI-CONTROL left or right. Pressing the center of MULTI-CONTROL The function select screen appears. Chapter Using the radio (TUNER) Storing and recalling broadcast frequencies With a touch of any of the preset tuning keys to , you can easily store up to six broadcast frequencies for later recall (also with the touch of a key). p Up to 18 FM stations, six for each of the three FM bands, as well as six AM stations, can be stored in memory. 1 2 Turn MULTI-CONTROL to display “BSM”. 3 Press the center of MULTI-CONTROL to begin a search. “Searching” begins to flash. While “Searching” is flashing, the six strongest broadcast frequencies will be stored under the preset to in order of their signal tuning keys strength. When this is complete, “Searching” stops flashing. p To cancel the storage process, press the center of MULTI-CONTROL again. p Storing broadcast frequencies with BSM may replace broadcast frequencies you to . have already saved by using 2 Touch the same preset tuning key to . The radio station frequencies are recalled from memory. Using the function menu 1 Display the “Function Menu” screen. = For details of the operation, refer to Displaying the “Function Menu” screen on page 81. 2 Turn MULTI-CONTROL to select a function. Turning MULTI-CONTROL switches between the functions in the following order: BSM (best stations memory) — Local (local seek tuning) Storing the strongest broadcast frequencies “BSM” (best stations memory) lets you automatically store the six strongest broadcast freto quencies under the preset tuning keys and, once stored there, you can tune in to these frequencies with the touch of a key. Display the “Function Menu” screen. = For details of the operation, refer to Displaying the “Function Menu” screen on page 81. Using the radio (TUNER) 1 When you find a frequency that you want to store in memory, keep touching a until the preset preset tuning key to number (e.g., P.CH1) stops flashing. The selected radio station has been stored in memory. 16 Tuning in strong signals Local seek tuning allows you to tune in only those radio stations with sufficiently strong signals for good reception. 1 Display the “Function Menu” screen. = For details of the operation, refer to Displaying the “Function Menu” screen on page 81. 2 Turn MULTI-CONTROL to display “Local”. 3 Press the center of MULTI-CONTROL. Each press of the center of MULTI-CONTROL switches the setting between on and off. 4 Press MULTI-CONTROL left or right to set the sensitivity. ! FM: Level 1 — Level 2 — Level 3 — Level 4 ! AM: Level 1 — Level 2 p The highest level setting allows reception of only the strongest stations, while lower settings let you receive weaker stations. En 83 Chapter 17 HD Radioä reception You can listen to the radio by using the navigation system. This section describes operations for HD Radio reception. p You have to connect an HD Radio tuner (e. g. GEX-P20HD) (sold separately) to enable reception of HD Radio broadcasts on this navigation system. For details concerning operation, refer to the HD Radio tuner’s operation manual. p HD Radio™ and the HD and HD Radio Ready logos are proprietary trademarks of iBiquity Digital Corporation. % Press SRC/OFF button to display the digital radio screen. = For details, refer to Switching the audio source on page 79. 3 Signal level indicator 4 Blending mode indicator = For details, refer to Switching the reception mode on page 86. 5 LOCAL indicator Shows when local seek tuning is on. = For details, refer to Tuning in strong signals on page 86. 6 STEREO indicator Shows when the selected frequency is being broadcast in stereo. Reading the screen 1 Shows the channel name of broadcast channel. : Artist name ! Shows the artist name for the current song. : Song title ! Shows the title of the song currently playing. : Program type ! Shows the type of current program. 2 Using the touch panel keys 6 3 5 4 1 1 Source icon Shows which source has been selected. 2 Text display area ! Band Shows which band the radio is tuned to: FM1, FM2, FM3 or AM. ! Preset number indicated next to “P.CH” Shows what preset item has been selected. ! Frequency ! Multicasting indicator Shows the number of multicast channels in the current frequency. : Channel name ! 84 En 2 1 : Switches the combination of displayed items in the text display area. p Touching and holding scrolls displayed information. p Only when the tuner has been tuned in to an HD Radio station, can the display be changed. 2 to : Recalls radio stations. Chapter HD Radioä reception = For details, refer to Storing and recalling broadcast frequencies on this page. Operating by hardware buttons Pressing MULTI-CONTROL up or down You can recall radio stations assigned to preto . set tuning keys Pressing MULTI-CONTROL left or right The frequencies move up or down step by step. Pressing and holding MULTI-CONTROL left or right The tuner will scan the frequencies until a broadcast strong enough for good reception is found. p You can cancel seek tuning by pressing MULTI-CONTROL left or right. Pressing the center of MULTI-CONTROL The function select screen appears. Storing and recalling broadcast frequencies With a touch of any of the preset tuning keys to , you can easily store up to six broadcast frequencies for later recall (also with the touch of a key). 1 When you find a frequency that you want to store in memory, keep touching a until the preset preset tuning key to number (e.g., P.CH1) stops flashing. The selected radio station has been stored in memory. Touch the same preset tuning key to . The radio station frequencies are recalled from memory. 2 Using the function menu 1 Display the “Function Menu” screen. = For details of the operation, refer to Displaying the “Function Menu” screen on page 81. 2 Turn MULTI-CONTROL to select a function. Turning MULTI-CONTROL switches between the functions in the following order: BSM (best stations memory) — Local (local seek tuning) — Seek Mode (seek mode) — Blending (reception mode) Storing the strongest broadcast frequencies “BSM” (best stations memory) lets you automatically store the six strongest broadcast freto quencies under the preset tuning keys and, once stored there, you can tune in to these frequencies with the touch of a key. 1 HD Radioä reception Pressing the BAND/ESC button Band can be selected from among FM1, FM2, FM3, or AM. 17 Display the “Function Menu” screen. = For details of the operation, refer to Displaying the “Function Menu” screen on page 81. 2 Turn MULTI-CONTROL to display “BSM”. 3 Press the center of MULTI-CONTROL to begin a search. “Searching” begins to flash. While “Searching” is flashing, the six strongest broadcast frequencies will be stored under the preset to in order of their signal tuning keys strength. When this is complete, “Searching” stops flashing. p To cancel the storage process, press the center of MULTI-CONTROL again. p Storing broadcast frequencies with BSM may replace broadcast frequencies you to . have already saved by using En 85 Chapter HD Radioä reception 17 on “Blending” turns to “On” automatically. Tuning in strong signals Local seek tuning allows you to tune in only those radio stations with sufficiently strong signals for good reception. 1 Display the “Function Menu” screen. = For details of the operation, refer to Displaying the “Function Menu” screen on page 81. 2 Turn MULTI-CONTROL to display “Local”. 3 Pressing the center of MULTI-CONTROL switches between on and off. 4 Press MULTI-CONTROL left or right to set the sensitivity. There are four levels of sensitivity for FM and two levels for AM: ! FM: Level 1 — Level 2 — Level 3 — Level 4 ! AM: Level 1 — Level 2 p The FM “4” (AM “2”) setting allows reception of only the strongest stations, while lower settings let you receive weaker stations. Switches the seek mode You can select the method of seek tuning. 1 Display the “Function Menu” screen. = For details of the operation, refer to Displaying the “Function Menu” screen on page 81. 2 Turn MULTI-CONTROL to display “Seek Mode”. 3 Press the center of MULTI-CONTROL to switch between “Seek All” and “Seek HD”. ! Seek All: Seeks stations from both analog and digital broadcasting. ! Seek HD: Seeks from digital broadcasting only. p If you select “Seek HD” on this setting while “Blending” is set to “Off”, the setting 86 En Switching the reception mode If a digital broadcast reception condition gets poor, the tuner automatically switches to the analog broadcast of the same frequency level in default. If you want to prevent a frequent automatic switching, switch this setting to “Off”. 1 Display the “Function Menu” screen. = For details of the operation, refer to Displaying the “Function Menu” screen on page 81. 2 Turn MULTI-CONTROL to display “Blending”. 3 Press the center of MULTI-CONTROL to switch between “On” and “Off”. ! Off: Receives analog broadcasting only. ! On: Automatically switches to the analog broadcast of the same frequency level as the digital broadcast. is displayed while “Blending” is set to “On”. p If you select “Off” on this setting while “Seek Mode” is set to “Seek HD”, the setting on “Seek Mode” turns to “Seek All” automatically. Chapter Playing audio CDs 18 ! You can play a normal music CD using the built-in drive of the navigation system. This section describes how. % Insert the disc you want to play into disc-loading slot. Playback starts from the first track of the CD. : Track title* Shows the title of the track currently playing (when available). 3 Playback condition indicator Indicates the current playback condition. Playing tracks in random order p If the disc is already inserted, press the SRC/OFF button to display the “CD” screen. = For details, refer to Switching the audio source on page 79. Indicator: Meaning No indicator Does not play tracks in random order. Reading the screen 1 Setting a repeat play range 2 Indicator: Meaning No indicator Repeats the current disc. Repeats just the current track. Scanning tracks of a CD 4 3 1 Source icon Shows which source has been selected. 2 Text display area The titles of the items marked with an asterisk (*) will be displayed only when the CD-TEXT disc is used. When using a normal music CD, they are not displayed. ! Track number indicated next to “TRK” Shows the number of the track currently playing. ! Play time Shows the elapsed playing time within the current track. : Artist name of the disc* ! Shows the artist name of the disc currently playing (when available). : Artist name of the track* ! Shows the artist name of the track currently playing (when available). : Disc title* ! Shows the title of the disc currently playing (when available). Indicator: Meaning No indicator Cancels the scan play. Playing audio CDs Plays all tracks in the current disc in random order. Plays the beginning of each track in the current repeat play range for about 10 seconds. 4 Sound Retriever indicator = For details, refer to Using Sound Retriever on page 89. Using the touch panel keys 1 2 1 3 4 5 6 : Switches the combination of displayed items in the text display area. En 87 Chapter Playing audio CDs 18 2 S.Rtrv: Sets Sound Retriever function. = For details, refer to Using Sound Retriever on the next page. 3 : Playback and Pause 4 : Plays tracks in random order. = For details, refer to Playing tracks in random order on the next page. 5 : Repeats playback. = For details, refer to Setting a repeat play range on the next page. 6 : Performs scan play of a CD. = For details, refer to Scanning tracks of a CD on the next page. Operating by hardware buttons Pressing the center of MULTI-CONTROL The function select screen appears. Pressing the LIST button Shows the list to select a track. p This function is available only when the CD-TEXT disc is played. = For details, refer to Selecting a track from the list on this page. Selecting a track from the list Track title list lets you see the list of track titles on a CD-TEXT disc and select one of them to play back. 1 Press the LIST button. The list of track titles appears. p To return to the previous screen, press the BAND/ESC or LIST button. 2 Turn MULTI-CONTROL to select the desired track title. Pressing the BAND/ESC button This operation is available only when playing a disc containing both CD-DA and compressed audio files. = For details, refer to Pressing the BAND/ESC button on page 91. Pressing MULTI-CONTROL right Skips to the start of the next track. Pressing and holding MULTI-CONTROL right Performs fast forward. Pressing MULTI-CONTROL left Skips to the start of the current track. Pressing it twice continuously will skip to the previous track. Pressing and holding MULTI-CONTROL left Performs fast reverse. p Fast reverse stops when it reaches the beginning of the first track on the disc. 88 En p Pressing MULTI-CONTROL up or down enables you to perform the equivalent operation. 3 Press the center of MULTI-CONTROL to play the selected track. p Pressing MULTI-CONTROL right enables you to perform the equivalent operation. Chapter Playing audio CDs 18 Setting a repeat play range The repeat play range can be changed by touching only one key. repeatedly until the desired % Touch repeat range indicator appears. ! Playing tracks in random order Playing audio CDs : Repeats just the current track. ! No indicator (disc repeat): Repeats the current disc. p If you skip a track forward or backward while the repeat play range is set to , the repeat play range changes to disc repeat automatically. p If you skip a track forward or backward during scan play, the scan play is automatically canceled. p If you touch during scan play, the scan play is automatically canceled and playback of the current track will be repeated. p If you touch during scan play, the scan play is automatically canceled and tracks will be played in random order. Playback and Pause % Touch . Playback of the current track pauses, and “Pause” is displayed. p To turn pause off, touch again. All of the tracks in the disc can be played at random by touching only one key. Using Sound Retriever % Touch . Random play begins. When you turn random play on, Sound Retriever function automatically enhances compressed audio and restores rich sound. appears. p To turn random play off, touch again. p If you touch while the repeat play range is set to , the repeat play range changes to disc repeat automatically and tracks will be played in random order. Scanning tracks of a CD Scan play lets you hear the first 10 seconds of each track on the CD to search for a song. % Touch . Scan play begins. After scanning is finished, normal playback of the tracks will begin again. % Touch [S.Rtrv] repeatedly to select the desired setting. Each touch of [S.Rtrv] changes the settings as follows: ! : Sound Retriever function (level 1) is activated. ! : Sound Retriever function (level 2) is activated. ! No indicator: Sets to off. p S.Rtrv2 has a stronger effect than S.Rtrv1 and is more effective when playing back highly compressed audio data. p To turn scan play off, touch again. p If you touch while the repeat play range is set to , the repeat play range changes to disc repeat automatically and scanning tracks will begin. En 89 Chapter 19 Playing music files on ROM You can play a disc that contains compressed audio files using the built-in drive of the navigation system. This section describes these operations. p In the following description, the MP3, WMA, AAC, WAV files are collectively referred to as “Compressed audio file”. % Insert the disc you want to play into disc-loading slot. Playback starts from the first file of the ROM. p If the disc is already inserted, press the SRC/OFF button to display the “CD” screen. = For details, refer to Switching the audio source on page 79. p When playing a disc containing a mixture of various media file types, you can switch between media file types to play. = For details, refer to Pressing the BAND/ESC button on the next page. ! ! ! ! ! p 3 File type indicator Shows the type of audio file currently playing. 4 Playback condition indicator Indicates the current playback condition. Reading the screen 1 ! Shows the elapsed playing time within the current track. Comment Shows the comment of the file currently playing (when available). : Folder name Shows the folder name currently playing. : File name Shows the file name currently playing. : Track title Shows the title of the track currently playing. (when available.) : Artist name Shows the artist name for the current song. (when available.) : Album title Shows the title of the album for the current song. (when available.) The item is blank if there is no corresponding information. 2 Playing files in random order Meaning No indicator Does not play tracks in random order. 3 4 5 1 Source icon Shows which source has been selected. 2 Text display area ! Folder number indicated next to “FLDR” Shows the folder number currently playing. ! Track number indicated next to “TRK” Shows the track number currently playing. ! Play time 90 Indicator: En Plays all audio files in the current repeat play range in random order. Setting a repeat play range Indicator: Meaning No indicator Repeats all compressed audio files. Repeats just the current file. Repeats the current folder. Chapter Playing music files on ROM 19 6 Scanning folders and files Indicator: Meaning No indicator Cancels the scan play. Plays the first audio files of each folder for about 10 seconds when the repeat range is set to all repeat. Plays the beginning of each audio file in the current folder for about 10 seconds when the . repeat range is set to 5 Sound Retriever indicator Using the touch panel keys = For details, refer to Scanning folders and tracks on page 93. Operating by hardware buttons Pressing the BAND/ESC button Switches between CD (audio data (CD-DA)) and ROM (compressed audio file). p This operation is available only when playing a disc containing both CD-DA and compressed audio files. p If you have switched between CD-DA and compressed audio, playback starts at the first track on the disc. Pressing and holding the BAND/ESC button Playback returns to the root folder. 1 2 3 4 5 6 Pressing MULTI-CONTROL up or down Selects the previous or next folder and plays the first track on the folder. p You cannot select a folder that does not have a compressed audio file recorded in it. Playing music files on ROM = For details, refer to Using Sound Retriever on page 93. : Scans folders and tracks. 1 : Switches the combination of displayed items in the text display area. 2 S.Rtrv: Sets Sound Retriever function. = For details, refer to Using Sound Retriever on page 93. 3 : Playback and Pause 4 : Plays tracks in random order. = For details, refer to Playing tracks in random order on the next page. 5 : Repeats playback. = For details, refer to Setting a repeat play range on the next page. Pressing MULTI-CONTROL right Skips to the start of the next track. Pressing and holding MULTI-CONTROL right Performs fast forward. Pressing MULTI-CONTROL left Skips to the start of the current track. Pressing it twice continuously will skip to the previous track. Pressing and holding MULTI-CONTROL left Performs fast reverse. p Fast reverse stops when it reaches the beginning of the first track on the disc. En 91 Chapter 19 Playing music files on ROM Pressing the center of MULTI-CONTROL The function select screen appears. Pressing the LIST button Shows the list to select a track. = For details, refer to Selecting a track from the list on this page. Selecting a track from the list The list lets you see the list of file names or folder names on a disc. If you select a folder on the list, you can view its contents. You can play a file on the list by selecting it. 1 Press the LIST button. The list of track titles and folder names appears. p To return to the previous screen, press the BAND/ESC or LIST button. p If the selected folder does not contain any playable file, the file list is not displayed. 2 Turn MULTI-CONTROL to select the desired folder or track. p When a folder is selected, the first track of the selected folder is played by pressing and holding the center of MULTI-CONTROL. p When the lower folder is listed, the list returns to the upper folder by pressing MULTI-CONTROL left. ! If the root folder is listed, this operation is not available. p The content of the root folder is displayed by pressing and holding MULTI-CONTROL left. ! If the root folder is listed, this operation is not available. Setting a repeat play range % Touch repeatedly until the desired repeat range indicator appears. ! ! ! p p p Pressing MULTI-CONTROL up or down enables you to perform the equivalent operation. 3 Press the center of MULTI-CONTROL to display the content of the folder or play the selected track. When a folder is selected, the content of the lower folder is displayed. When a track is selected, it is played. p Pressing MULTI-CONTROL right enables you to perform the equivalent operation. 92 En : Repeats just the current track. : Repeats the folder currently playing. No indicator (all repeat): Repeats all. If you return to the root folder while the repeat play range is set to or , the repeat play range changes to disc repeat automatically. If you skip a track forward or backward while the repeat play range is set to , the repeat play range changes to automatically. Playing tracks in random order You can play in a selected repeat range, in random order. % Touch . Random play begins. When you turn random play on, p To turn random play off, touch appears. again. Chapter Playing music files on ROM p If you touch while the repeat play range is set to , the repeat play range changes to automatically and tracks will be played in random order. 19 % Touch [S.Rtrv] repeatedly to select the desired setting. Each touch of [S.Rtrv] changes the settings as follows: ! Scanning folders and tracks Scan play lets you hear the first 10 seconds of each track. Scan play is performed in the current repeat play range. p To turn scan play off, touch again. p If you touch while the repeat play range is set to , the repeat play range changes to automatically and scanning tracks will begin. p If you touch while the repeat play range is set to disc, scan play is performed for only the first tracks of each folder. p If you skip a track forward or backward, or return to the root folder during scan play, the scan play is automatically canceled. p If you touch during scan play, the scan play is automatically canceled and playback of the current track will be repeated. p If you touch during scan play, the scan play is automatically canceled and tracks will be played in random order. Playing music files on ROM % Touch . Scan play begins. After completion of track or folder scanning, normal playback of the tracks will begin again. : Sound Retriever function (level 1) is activated. ! : Sound Retriever function (level 2) is activated. ! No indicator: Sets to off. p S.Rtrv2 has a stronger effect than S.Rtrv1 and is more effective when playing back highly compressed audio data. Playback and Pause % Touch . Playback of the current track pauses, and “Pause” is displayed. p To turn pause off, touch again. Using Sound Retriever Sound Retriever function automatically enhances compressed audio and restores rich sound. En 93 Chapter 20 Playing music files on USB You can play the compressed audio files stored in the USB storage device. p In the following description, the MP3, WMA, AAC, WAV files are collectively referred to as “Compressed audio file”. ! ! 1 Plug the USB storage device into the USB connector. = For detailed operations, refer to the Operation Manual for AVIC-U310BT. 2 Press the SRC/OFF button to display the “USB” screen. = For details, refer to Switching the audio source on page 79. ! p 3 File type indicator Shows the type of audio file currently playing. 4 Playback condition indicator Indicates the current playback condition. Reading the screen 1 ! Shows the folder name currently playing. : File name Shows the file name currently playing. : Track title Shows the title of the track currently playing. (when available.) : Artist name Shows the artist name currently playing (when available). : Album title Shows the title of the album for the current track (when available). The item is blank if there is no corresponding information. 2 Playing files in random order Meaning No indicator Does not play files in random order. 3 4 5 1 Source icon Shows which source has been selected. 2 Text display area ! Folder number indicated next to “FLDR” Shows the folder number currently playing. ! Track number indicated next to “TRK” Shows the track number currently playing. ! Play time Shows the elapsed playing time of the current file. ! Comment Shows the comment of the file currently playing (when available). ! : Folder name 94 Indicator: En Plays all audio files in the current repeat play range in random order. Setting a repeat play range Indicator: Meaning No indicator Repeats all compressed audio files. Repeats just the current file. Repeats the current folder. Scanning folders and files Indicator: No indicator Meaning Cancels the scan play. Plays the first audio files of each folder for about 10 seconds when the repeat range is set to all repeat. Plays the beginning of each audio file in the current folder for about 10 seconds when the . repeat range is set to Chapter Playing music files on USB 5 Sound Retriever indicator = For details, refer to Using Sound Retriever on page 97. Using the touch panel keys 20 Pressing MULTI-CONTROL up or down Plays the first playable file on the previous or next folder. p The folders where there are no playable files are skipped. Pressing MULTI-CONTROL right Skips to the start of the next file. Pressing and holding MULTI-CONTROL right Performs fast forward. 1 3 4 5 6 1 : Switches the combination of displayed items in the text display area. 2 S.Rtrv: Sets Sound Retriever function. = For details, refer to Using Sound Retriever on page 97. Pressing and holding MULTI-CONTROL left Performs fast reverse. p There is no sound on fast reverse or forward. Pressing the center of MULTI-CONTROL The function select screen appears. 3 : Playback and Pause 4 : Plays files in random order. = For details, refer to Playing files in random order on the next page. 5 : Repeats playback. = For details, refer to Setting a repeat play range on the next page. 6 : Performs scan play of folders and files. = For details, refer to Scanning folders and files on the next page. Operating by hardware buttons Pressing the LIST button Shows the list to select a file. = For details, refer to Selecting a file from the list on this page. Playing music files on USB 2 Pressing MULTI-CONTROL left Skips to the start of the current file. Pressing it twice in a row will skip to the start of the previous file. Selecting a file from the list The list lets you see the file names or folder names. If you select a folder on the list, you can view its contents. If you select a file on the list, you can play the selected file. 1 Press the LIST button. The list of file and folder names appears. p To return to the previous screen, press the BAND/ESC or LIST button. p If the selected folder does not contain any playable file, the file list is not displayed. Pressing and holding the BAND/ESC button Playback returns to the root folder. En 95 Chapter 20 Playing music files on USB 2 Turn MULTI-CONTROL to select the desired file name. ! No indicator (all repeat): Repeats all. p If you perform returning to the root folder while the repeat play range is set to or , the repeat play range changes to all repeat automatically. Playing files in random order p Pressing MULTI-CONTROL up or down enables you to perform the equivalent operation. 3 Press the center of MULTI-CONTROL to display the content of the folder or play the selected file. When a folder is selected, the content of the lower folder is displayed. When a file is selected, it plays the selected file. p Pressing MULTI-CONTROL right enables you to perform the equivalent operation. p When a folder is selected, the first file of the selected folder is played by pressing and holding the center of MULTI-CONTROL. p When the lower folder is listed, the list returns to the upper folder by pressing MULTI-CONTROL left. ! If the root folder is listed, this operation is not available. p The content of the root folder is displayed by pressing and holding MULTI-CONTROL left. ! If the root folder is listed, this operation is not available. Setting a repeat play range % Touch repeatedly until the desired repeat range indicator appears. ! : Repeats just the current file. ! : Repeats the folder currently playing. 96 En Files in a selected repeat range are played in random order. % Touch . Random play begins. When you turn random play on, appears. p To turn random play off, touch again. p If you touch while the repeat play range is set to , the repeat play range changes to automatically and files will be played in random order. Scanning folders and files Scan play lets you hear the first 10 seconds of each file. Scan play is performed in the current repeat play range. % Touch . Scan play begins. After completion of file or folder scanning, normal playback of the files will begin again. p To turn scan play off, touch again. p If you touch while the repeat play range is set to , the repeat play range changes to automatically and scanning files will begin. p If you touch while the repeat play range is set to all, scan play is performed for only the first files of each folder. p If you skip a file forward, backward, or return to the root folder during scan play, the scan play is automatically canceled. p If you touch during scan play, the scan play is automatically canceled and playback of the current file will be repeated. Chapter Playing music files on USB 20 p If you touch during scan play, the scan play is automatically canceled and files will be played in random order. Playback and Pause % Touch . Playback of the current file pauses, and “Pause” is displayed. p To turn pause off, touch again. Using Sound Retriever Playing music files on USB Sound Retriever function automatically enhances compressed audio and restores rich sound. % Touch [S.Rtrv] repeatedly to select the desired setting. Each touch of [S.Rtrv] changes the settings as follows: ! : Sound Retriever function (level 1) is activated. ! : Sound Retriever function (level 2) is activated. ! No indicator: Sets to off. p S.Rtrv2 has a stronger effect than S.Rtrv1 and is more effective when playing back highly compressed audio data. En 97 Chapter Using an iPod 21 Using the USB interface cable for iPod enables you to connect your iPod to the navigation system. p A USB interface cable for iPod (CD-IU50) (sold separately) is required for connection. 1 Connect your iPod. = For detailed operations, refer to the Operation Manual for AVIC-U310BT. 2 Press the SRC/OFF button to display the “iPod” screen. = For details, refer to Switching the audio source on page 79. Shows the title of the current song. When a podcast is played, the episode is displayed. : Artist name ! Shows the artist name for the current song. ! : Album title (podcast title) Shows the title of the album for the current song. When a podcast is played, the podcast title is displayed. 3 Playback condition indicator Indicates the current playback condition. Setting a repeat play range Indicator: Reading the screen 1 Meaning Repeats all songs in the selected list. 2 Repeats just the current song. Setting the shuffle play for music Indicator: No indicator 4 3 Meaning Cancels the shuffle play. Plays back songs in random order within the selected list. Selects an album randomly, and then plays back all songs in that album in order. 4 Sound Retriever indicator = For details, refer to Using Sound Retriever on page 101. 5 5 iPod control mode indicator = For details, refer to Operating the functions from your iPod on page 101. 1 Source icon Shows which source has been selected. 2 Text display area ! Song number Shows the number of the song currently playing and total number of songs in the selected list. ! Play time Shows the elapsed playing time within the current song. ! : Song title (episode) 98 En Chapter Using an iPod 21 Using the touch panel keys Pressing and holding MULTI-CONTROL left Performs fast reverse. 1 2 3 4 5 1 : Switches the combination of displayed items in the text display area. 2 S.Rtrv: Sets Sound Retriever function. Ctrl: Sets iPod control mode. = For details, refer to Operating the functions from your iPod on page 101. 4 All: Sets shuffle all. = For details, refer to Playing all songs in random order (shuffle all) on page 101. 5 Link to Genre: Link to Artist: Link to Album: Starts playing the list of songs related to the currently playing song. Pressing the center of MULTI-CONTROL The function select screen appears. Pressing the LIST button Shows the list to select a song. = For details, refer to Selecting a song from the list on this page. Selecting a song from the list Selecting the item on list allows you to search for a song and play it in your iPod. 1 Press the LIST button to display the top category menu. Using an iPod = For details, refer to Using Sound Retriever on page 101. 3 Pressing MULTI-CONTROL left Skips to the start of the current song. Pressing it twice continuously will skip to the previous song. p To return to the previous screen, press the BAND/ESC button. 2 Turn MULTI-CONTROL to select a category. = For details, refer to Playing songs related to the currently playing song on the next page. Operating by hardware buttons Pressing MULTI-CONTROL right Skips to the start of the next song. Pressing and holding MULTI-CONTROL right Performs fast forward. ! ! ! ! ! ! ! ! Playlists (playlists) Artists (artists) Albums (albums) Songs (songs) Podcasts (podcasts) Genres (genres) Composers (composers) Audiobooks (audiobooks) En 99 Chapter 21 Using an iPod p Pressing MULTI-CONTROL up or down enables you to perform the equivalent operation. 3 Press the center of MULTI-CONTROL to narrow down the content of the category. When a category is selected, the content of the category will be narrowed down. When a song is selected, it plays the selected song. p Pressing MULTI-CONTROL right enables you to perform the equivalent operation. p When a category is selected, the first song of the selected category is played by pressing and holding the center of MULTI-CONTROL. ! Pressing MULTI-CONTROL right enables you to perform the equivalent operation. p When the lower tier of items are listed, the list returns to the uppermost tier of items by pressing and holding MULTI-CONTROL left. ! If the uppermost tier of items are listed, this operation is not available. p Selecting “All” on the list displays all options in the current category. For example, if you select “All” after selecting “Artists”, you can proceed to the next screen with all artists in the list selected. 4 On the song (or episode) list, press the center of MULTI-CONTROL to play the selected song (or episode). Searching for applicable items alphabetically Using the search control displays the page which includes the first applicable option. p This function is available for the alphabetical list only. 1 Press the LIST button to display the top category menu. p To return to the previous screen, press the BAND/ESC button. 2 Turn MULTI-CONTROL to display the desired category. 3 Press the center of MULTI-CONTROL to confirm the selected item. The lower categories are displayed. 4 Press the LIST button to change the search mode to alphabetical search. 5 Turn MULTI-CONTROL to select the desired character. 6 Press the center of MULTI-CONTROL to begin a search. p An article listed below and space at the beginning of the artist name will be ignored and the next character will be taken into account for searching. ! “A” or “a” ! “AN”, “An”, or “an” ! “THE”, “The”, or “the” p If alphabetical search is aborted, Not Found is displayed. 7 On the song (or episode) list, press the center of MULTI-CONTROL to play the selected song (or episode). Playing songs related to the currently playing song You can play songs related to the currently playing song, using of the following lists. 100 En Chapter Using an iPod ! ! ! p Album list of currently playing genre Album list of currently playing artist Song list of currently playing album Depending on the number of files in the iPod, there may be a delay when displaying a list. % Touch [Link to Genre], [Link to Artist], or [Link to Album] to select a search mode. ! Link to Genre: Plays the album of currently playing genre. ! Link to Artist: Plays the album of currently playing artist. ! Link to Album: Plays the song of currently playing album. “Searching” flashes while searching the list and then the playback of the list starts. Playing all songs in random order (shuffle all) % Touch All to turn shuffle all on. All songs on the iPod will play randomly. p To turn shuffle all off, set “Shuffle Mode” in the “Function Menu” screen to off. = For details, refer to Playing songs in random order (shuffle) on the next page. Operating the functions from your iPod You can control the functions by using iPod itself while iPod is connected to the navigation system. Sound can be heard from the car’s speakers, and operation can be conducted from your iPod. While the control mode is set to iPod ( ), you can operate iPod function from the connected iPod. This function can be operated with the following iPod models: ! iPod nano second generation ! iPod nano third generation ! iPod nano fourth generation ! iPod classic ! iPod touch first generation ! iPod touch second generation ! iPhone ! iPhone 3G ! iPhone 3GS p While this function is in use, even if the ignition key is turned off, the iPod will not be turned off. To turn off power, operate the iPod. 1 Touch Ctrl to switch the control mode. Each touch of Ctrl changes the settings as follows: ! : This navigation system’s iPod function can be operated from the connected iPod. ! No indicator: This navigation system’s iPod function can be operated from this navigation system. Using an iPod p The link play mode is canceled by pressing the BAND/ESC or LIST button when “Searching” flashes. p If the related albums or songs are not found, Not Found is displayed. 21 2 When you select , operate the connected iPod to select a song and play. p Switching the control mode to pauses song playback. Operate the iPod to start playback. p Even if the control mode is set to , following functions are available from this navigation system. ! Adjusting the volume ! Fast reverse or forward ! Skip forward or backward ! Playback and Pause ! Sound Retriever Using Sound Retriever Sound Retriever function automatically enhances compressed audio and restores rich sound. En 101 Chapter Using an iPod 21 % Touch [S.Rtrv] repeatedly to select the desired setting. Each touch of [S.Rtrv] changes the settings as follows: 3 Press the center of MULTI-CONTROL to set. Each press of MULTI-CONTROL changes the settings as follows: ! ! Repeat All: Repeats all songs in the selected list. ! Repeat One: Repeats just the current song. p Icons below are displayed as the repeat play indicator. When the setting is “Repeat All”, appears. When the setting is “Repeat One”, appears. : Sound Retriever function (level 1) is activated. ! : Sound Retriever function (level 2) is activated. ! No indicator: Sets to off. p S.Rtrv2 has a stronger effect than S.Rtrv1 and is more effective when playing back highly compressed audio data. Using the function menu 1 Display the “Function Menu” screen. = For details of the operation, refer to Displaying the “Function Menu” screen on page 81. 2 Turn MULTI-CONTROL to select a function. Turning MULTI-CONTROL switches between the functions in the following order: Play Mode (play mode) — Shuffle Mode (shuffle mode) — Pause (pause) — Audiobooks (audiobooks) p Only Pause is available while the control mode is set to iPod ( ). = For details, refer to Operating the functions from your iPod on the previous page. Setting a repeat play range 1 Display the “Function Menu” screen. = For details of the operation, refer to Displaying the “Function Menu” screen on page 81. 2 Turn MULTI-CONTROL to select “Play Mode”. 102 En Playing songs in random order (shuffle) This function shuffles songs or albums and plays them in random order. 1 Display the “Function Menu” screen. = For details of the operation, refer to Displaying the “Function Menu” screen on page 81. 2 Turn MULTI-CONTROL to display “Shuffle Mode”. 3 Press the center of MULTI-CONTROL to set. Each press of MULTI-CONTROL changes the settings as follows: ! Shuffle Off: Plays back songs in normal order. ! Shuffle Songs: Plays back songs in random order within the selected list. ! Shuffle Albums: Selects an album randomly, and then plays back all songs in that album in order. Chapter Using an iPod 21 Playback and Pause 1 Display the “Function Menu” screen. = For details of the operation, refer to Displaying the “Function Menu” screen on page 81. 2 Turn MULTI-CONTROL to select “Pause”. 3 Press the center of MULTI-CONTROL to set. 4 Press the center of MULTI-CONTROL to switch between “On” and “Off”. Using an iPod Setting the audiobook play speed While listening to an audiobook on iPod, playback speed can be changed. 1 Display the “Function Menu” screen. = For details of the operation, refer to Displaying the “Function Menu” screen on page 81. 2 Turn MULTI-CONTROL to display “Audiobooks”. 3 Press the center of MULTI-CONTROL repeatedly until the desired setting appears in the display. Each press of MULTI-CONTROL changes the settings as follows: ! Normal: Plays back audiobooks in normal speed. ! Faster: Plays back audiobooks faster than normal speed. ! Slower: Plays back audiobooks slower than normal speed. En 103 Chapter 22 Using the XM tuner You can use the navigation system to control an XM satellite digital tuner, which is sold separately. For details concerning operation, refer to the XM tuner’s operation manuals. This section provides information on XM operations with the navigation system which differs from that described in the XM tuner’s operation manual. The following XM satellite digital tuner units cannot be connected: GEX-P900XM, GEX-P910XM Reading the screen Channel mode ! Band Shows the XM band that has been selected. ! Channel number indicated next to “CH” Shows the XM channel number the tuner is currently tuned to. ! Preset number indicated next to “P.CH” Shows what preset item has been selected. ! Detail information Shows the detailed information of the broadcast channel currently being received. ! : Artist name Shows the artist name for the current song. ! : Song title Shows the title of the current song and program. ! : Category name Shows the category of broadcast channel. 3 XM channel select mode indicator Shows what channel select mode has been selected. You can select a channel from all channels in Channel mode, and select a channel from selected category in Category mode. Category mode 1 Source icon Shows which source has been selected. 2 Text display area 104 En = For details, refer to Switching the XM channel select mode on the next page. Chapter Using the XM tuner Using the touch panel keys 1 2 22 Pressing and holding MULTI-CONTROL left or right During Channel mode: You can skip the broadcasting channels. During Category mode: You can skip the broadcasting channels within a selected category. Pressing the center of MULTI-CONTROL The function select screen appears. 3 1 : Switches the combination of displayed items in the text display area. 2 : Switching the XM channel select mode. 3 to : Recalls channels from the preset. = For details, refer to Storing and recalling broadcast stations on this page. Operating by hardware buttons Pressing the BAND/ESC button Band can be selected from among XM1, XM2, or XM3. This is useful for switching the preset item. Pressing MULTI-CONTROL up or down During Channel mode: You can recall radio stations assigned to preset tuning keys to . During Category mode: The categories move up or down one at a time. Pressing MULTI-CONTROL left or right During Channel mode: The channels move up or down one at a time. During Category mode: The channels move up or down one at a time within a selected category. With a touch of any of the preset tuning keys ( to ), you can easily store up to six broadcast channels for later recall (also with the touch of a key). 1 Select the channel that you want to store in memory. 2 Keep touching a preset tuning key to until the XM preset number (e.g., P.CH1) stops flashing. The selected station has been stored in memory. p Up to 18 stations, six for each of three XM bands can be stored in memory. 3 Touch the same preset tuning key . The stations are recalled from memory. Using the XM tuner = For details, refer to Switching the XM channel select mode on this page. Storing and recalling broadcast stations to p You can also press MULTI-CONTROL up or down to recall radio stations assigned to preset tuning keys to . Switching the XM channel select mode You have two methods for selecting a channel: by number and by category. When selecting by number, channels in any category can be selected. Select by category to narrow your search down to only channels in a particular category. En 105 Chapter 22 Using the XM tuner % Touch repeatedly to set the desired channel select mode. The setting is changed as follows: ! : Channel mode You can select a channel from all channels when you operate this function. ! : Category mode You can select a channel within a selected category that you operate this function. 106 En Chapter Using the SIRIUS tuner You can use the navigation system to control a Pioneer Sirius Satellite Radio tuner, which is sold separately. For details concerning operation, refer to the SIRIUS tuner’s operation manuals. This section provides information on SIRIUS operations with navigation system which differs from that described in the SIRIUS tuner’s operation manual. p When you use the SiriusConnect universal tuner (sold separately) with this navigation system, Pioneer SIRIUS BUS INTERFACE is required. For details concerning operation, refer to the owner’s manual of Pioneer SIRIUS BUS INTERFACE and SiriusConnect universal tuner. Reading the screen Channel mode Instant Replay mode 1 Source icon Shows which source has been selected. 2 Text display area ! Band Shows the SIRIUS band that has been selected. ! Channel number indicated next to “CH” Shows the SIRIUS channel number that the tuner is tuned to. ! Preset number indicated next to “P.CH” Shows what preset item has been selected. ! Play time Shows the elapsed playing time within the stored broadcast. p Play time is displayed during the “Instant Replay” mode. ! : Channel name Shows the channel name of broadcast channel. ! : Category name Shows the category of broadcast channel. ! : Artist name Shows the artist name for the current song. ! : Song title and program title Shows the title of the current song and program. ! : Composer name indicator Shows the composer name of the song currently playing. Using the SIRIUS tuner Category mode 23 3 SIRIUS channel select mode indicator En 107 Chapter Using the SIRIUS tuner 23 Shows what channel select mode has been selected. You can select a channel from all channels in Channel mode, and select a channel from the selected category in Category mode. = For details, refer to Switching the SIRIUS channel select mode on the next page. 4 Instant Replay mode indicator Shows when the “Instant Replay” mode is on. Using the touch panel keys 3 : Switches the combination of displayed items in the text display area. Each touch of changes the display information. p Touching and holding played information. 2 scrolls dis- : Switching the SIRIUS channel select mode. = For details, refer to Switching the SIRIUS channel select mode on the next page. 3 Pressing the BAND/ESC button Band can be selected from among SR1, SR2, or SR3. This is useful for switching the preset item. Pressing MULTI-CONTROL up or down During Channel mode: You can recall radio stations assigned to preset tuning keys to . During Category mode: The categories move up or down one at a time. Pressing MULTI-CONTROL left or right During Channel mode: The channels move up or down one at a time. During Category mode: The channels move up or down one at a time within a selected category. 1 2 1 Operating by hardware buttons to : Recalls channels from the preset. = For details, refer to Storing and recalling broadcast stations on this page. Pressing and holding MULTI-CONTROL left or right You can skip the broadcasting channels. Pressing the center of MULTI-CONTROL The function select screen appears. Storing and recalling broadcast stations With a touch of any of the preset tuning keys ( to ), you can easily store up to six broadcast channels for later recall (also with the touch of a key). 1 Select the channel that you want to store in memory. 2 Keep touching a preset tuning key to until the SIRIUS preset number (e.g., P.CH1) stops flashing. The selected station has been stored in memory. p Up to 18 stations, six for each of three SIRIUS bands can be stored in memory. 108 En Chapter Using the SIRIUS tuner 3 Touch the same preset tuning key . The station is recalled from memory. 23 to p You can also press MULTI-CONTROL up or down to recall radio stations assigned to preset tuning keys to . Switching the SIRIUS channel select mode You have two methods for selecting a channel: by number and by category. When selecting by number, channels in any category can be selected. Select by category to narrow your search down to only channels in a particular category. Using the “Instant Replay” function The “Instant Replay” function allows you to replay the stored broadcast on Pioneer SIRIUS BUS INTERFACE (if Pioneer SIRIUS BUS INTERFACE capable for this function). As soon as you tune to a channel, Pioneer SIRIUS BUS INTERFACE automatically begins storing the broadcast. It can store approximately up to 44 minutes previous (depending on the selected channel and the memory capacity of Pioneer SIRIUS BUS INTERFACE). % Touch repeatedly to set the desired channel select mode. The setting is changed as follows: : Channel mode You can select a channel from all channels when you operate this function. ! : Category mode You can select a channel within a selected category that you operate this function. 1 Touch and hold on the SIRIUS screen to activate the “Instant Replay” mode. p It begins replaying the stored broadcast on the SIRIUS tuner. p To cancel the “Instant Replay” mode, press BAND/ESC button. 2 Use MULTI-CONTROL or touch panel keys on the screen for “Instant Replay”. Using the SIRIUS tuner ! # Pressing MULTI-CONTROL right Forwards play to the next song or program. # Pressing and holding MULTI-CONTROL right Performs fast forward. # Pressing MULTI-CONTROL left Returns to the start of the current song or program. Pressing again will skip back to the previous song or program. # Pressing and holding MULTI-CONTROL left Performs fast reverse. # Touching Switches between playback and pause. p During “Instant Replay” mode, each touch of changes the display information as follows; En 109 Chapter Using the SIRIUS tuner 23 Time position — Channel number — Channel name — Channel category — Artist name/feature — Song/program title — Composer p You cannot replay the broadcast prior to the beginning of stored data. Using the function menu 1 Display the “Function Menu” screen. = For details of the operation, refer to Displaying the “Function Menu” screen on page 81. 2 Turn MULTI-CONTROL to select a function. Turning MULTI-CONTROL switches between the functions in the following order: Game Alert (game alert setting) — Team Setting (team setting) — Game Info (game information) Using the Game Alert function Selecting teams for Game Alert This navigation system can alert you when games involving your favorite sports teams are about to start. To use this function you need to store the teams you want to follow in advance. 1 Display the “Function Menu” screen. = For details of the operation, refer to Displaying the “Function Menu” screen on page 81. 2 Turn MULTI-CONTROL to display “Team Setting”. 3 Press MULTI-CONTROL left or right to select a desired league. League names are switched in the display. 4 Press the center of MULTI-CONTROL to store the selected league in memory. The game alert function will start on that league. 110 En p To turn the Game Alert off of the selected league, press the center of MULTI-CONTROL again. 5 Press MULTI-CONTROL up or down to select a desired team. Teams in the selected category are switched in the display. 6 Press the center of MULTI-CONTROL to store the selected team in memory. The game alert function will start on that team. p To turn the Game Alert off of the selected team, press the center of MULTI-CONTROL again. 7 Repeat these steps for selecting other teams. Switching the Game Alert on or off Once you made team selections, you need to turn the Game Alert function on. 1 Display the “Function Menu” screen. = For details of the operation, refer to Displaying the “Function Menu” screen on page 81. 2 Turn MULTI-CONTROL to display “Game Alert”. 3 Press the center of MULTI-CONTROL to switch between “On” and “Off”. When a game involving one of your teams is broadcast When a game of the selected team is about to start (or is currently playing) on a different station or when the power of this navigation system turns on, an alert is displayed. Press and hold the center of MULTI-CONTROL to switch to that station, and you can listen to that game. Chapter Using the SIRIUS tuner 23 p If you do not operate the function within about 10 seconds, the display is automatically returned. p To cancel the alert, press BAND/ESC button. p Alerts may not be provided depending on the status of the navigation system. Displaying Game Information If games of your selected teams are currently playing, you can display information of the games and tune to the broadcast channel. p The game information function is available when teams and leagues are registered while the “Game Alert” setting is “On”. 1 Display the “Function Menu” screen. Using the SIRIUS tuner = For details of the operation, refer to Displaying the “Function Menu” screen on page 81. 2 Turn MULTI-CONTROL to display “Game Info”. The game information of your selected team is displayed. 3 Press MULTI-CONTROL up or down to select a game. p The game score will be updated automatically. 4 Press the center of MULTI-CONTROL to switch to that station to listen to the game. p If you have not made any team selections, a message appears. p When no games involving your favorite teams are currently being played, a message appears. En 111 Chapter 24 Using the external unit (EXT1, EXT2) The term “external unit” refers to future Pioneer devices that are not currently planned for, or to devices that allow control of basic functions although they are not fully controlled by the navigation system. Two external units can be controlled by this navigation system. When two external units are connected, the navigation system allocates them as external unit 1 or external unit 2. For details of the connection method, refer to the Installation Manual. For details of the operation, refer to the external unit’s operation manual. This section provides information on external unit operations with the navigation system that differ from those described in the external unit’s operation manual. p Operation varies depending on the external unit connected. (In some cases, the external unit may not respond.) Using the touch panel keys Reading the screen Operating by hardware buttons 1 2 3 1 1 The external unit can be operated by transmitting the operating commands set to “1” key through “6” key. p Operation varies depending on the external unit connected. (In some cases, some functions may not be used until you touch and hold the key.) Pressing the BAND/ESC button You can send a band command to the external unit. p Operation varies depending on the external unit connected. (In some cases, the external unit may not respond.) 1 Source icon Shows which source has been selected. 2 External unit indicator Displays the information that is sent by connected external units. 3 Auto/Manual mode indicator Shows the current mode. 112 En Pressing MULTI-CONTROL up, down, left or right You can operate the external unit. p Operation varies depending on the external unit connected. (In some cases, some functions may not be used until you touch and hold the key.) Pressing the center of MULTI-CONTROL The function select screen appears. Chapter Using the external unit (EXT1, EXT2) Using the function menu 1 Display the “Function Menu” screen. = For details of the operation, refer to Displaying the “Function Menu” screen on page 81. 2 Turn MULTI-CONTROL to select a function. Turning MULTI-CONTROL switches between the functions in the following order: Function1 (function 1) — Function2 (function 2) — Function3 (function 3) — Function4 (function 4) — Auto/Manual (auto/manual) 24 Switches between automatic and manual function 1 Display the “Function Menu” screen. = For details of the operation, refer to Displaying the “Function Menu” screen on page 81. 2 Turn MULTI-CONTROL until “Auto/Manual” appears in the display. 3 Pressing the center of MULTI-CONTROL switches between “Auto” and “Manual”. p Operating commands set for “Auto” and “Manual” operations vary depending on the external unit connected. Operate the external unit by using “Function1” — “Function4” 1 Using the external unit (EXT1, EXT2) The external unit can be operated by transmitting the operating commands set to “Function1” through “Function4”. Display the “Function Menu” screen. = For details of the operation, refer to Displaying the “Function Menu” screen on page 81. 2 Turn MULTI-CONTROL until the desired setting appears in the display. 3 Press the center of MULTI-CONTROL to set. p The operating commands set to “Function1” through “Function4” vary depending on the external unit. p Some functions may not be used until you touch and hold the key. En 113 Chapter Using the AUX source 25 A stereo mini plug cable lets you connect your navigation system to auxiliary equipment. For more details, refer to the stereo mini plug cable owner’s manual. Reading the screen 1 1 Source icon Shows which source has been selected. Selecting “AUX” as the source 1 Turn on the “AUX” source. = For details, refer to Switching the auxiliary setting on page 125. 2 Press the SRC/OFF button to display the “AUX” screen. = For details, refer to Switching the audio source on page 79. 114 En Chapter Customizing preferences Displaying the “Settings Menu” screen 2 Touch [Settings]. The “Settings Menu” screen appears. Controls the master volume of both the navigation guidance and beep. When set to , guidance is output. When set to , no guidance is output. # Touch [Beep]. Each time you touch the key changes that setting. ! On (default): A beep sounds. ! Off: The beep sound is muted. Customizing the regional settings 3 Touch the desired option. p Touching or on the right of screen allows you to see the next or previous page. Selecting the language You can set the languages used on the program and voice guidance. Each language can be set separately. 1 1 Display the “Settings Menu” screen. = For details of the operations, refer to Displaying the “Settings Menu” screen on this page. Display the “Settings Menu” screen. = For details of the operations, refer to Displaying the “Settings Menu” screen on this page. Setting the volume for navigation system The sound volume for the navigation can be set. Customizing preferences 1 Touch [Home] on the map screen. The “Top Menu” screen appears. 26 2 Touch [Region]. The “Region” screen appears. 3 Touch [UI Language]. 2 Touch [Sound]. The “Sound” screen appears. 3 Touch [+] or [–] next to “Guidance”. The “Select UI Language” screen appears. 4 Touch the desired language. After the language is selected, the previous screen returns. 5 Touch [Voice Language]. The “Voice Language Selection” screen appears. En 115 Chapter Customizing preferences 26 6 Touch the desired language. After the language is selected, the previous screen returns. Summer time setting is off by default. Touch [Summer Time] to change the setting if you are in the summer time period. 7 Touch [OK] on the “Region” screen. The navigation system restarts. 6 Touch [Time format]. Each time you touch the key changes that setting. ! 12 hour (default): Changes the display to 12-hour format with am/pm. ! 24 hours: Changes the display to 24-hour format. Setting the time difference Adjusts the system’s clock. Set the time difference (+, –) from the time originally set in your navigation system. 1 Display the “Settings Menu” screen. = For details of the operations, refer to Displaying the “Settings Menu” screen on the previous page. 2 Touch [Region]. The “Region” screen appears. 3 Touch [Time]. The “Time Settings” screen appears. 4 To set the time difference, touch [+] or [–]. Changing the unit between km and miles This setting controls the unit of distance and speed displayed on your navigation system. 1 Display the “Settings Menu” screen. = For details of the operations, refer to Displaying the “Settings Menu” screen on the previous page. 2 Touch [Region]. The “Region” screen appears. 3 Touch [km / mile]. Each time you touch the key changes that setting. The time difference between the time originally set in the navigation system (Pacific Standard Time) and the current location of your vehicle is shown. If necessary, adjust the time difference. Touching [+] or [–] changes the time difference display in half-hour increments. The time difference can be set from “–4” to “+9” hours. 5 Touch [Summer Time]. If necessary, set to summer time. 116 En ! mile (default): Shows distance in miles. ! Mile&Yard: Shows distance in miles and yards. ! km: Shows distance in kilometers. Changing the virtual speed of the vehicle When calculating the expected time of arrival and the travel time to the destination, set the average speed for the freeway or ordinary roads using [+] and [–]. p Changing “km / mile” settings clears and resets input values to the default setting. Chapter Customizing preferences 26 = For details, refer to Changing the unit between km and miles on the previous page. Display the “Settings Menu” screen. = For details of the operations, refer to Displaying the “Settings Menu” screen on page 115. Customizing preferences 1 ! [QWERTZ]: 2 Touch [Region]. The “Region” screen appears. 3 Touch [Speed]. The “Average Speed Settings” screen appears. 4 ! [AZERTY]: Touch [+] or [–] to set the speed. ! [ABC]: p The estimated time of arrival is not necessarily estimated based on this speed value. 5 Touch [OK]. The settings are completed. Setting the keyboard layout Customizing the map screen settings You can select the type of keyboard to be used for inputting characters. The general settings related with a map screen can be customized. 1 Display the “Settings Menu” screen. = For details of the operations, refer to Displaying the “Settings Menu” screen on page 115. 2 Touch [Region]. The “Region” screen appears. 3 Touch [Keyboard]. Each time you touch the key changes that setting. Displaying POI on the map Displays icons for the surrounding facilities (POI) on the map. p POI icons are not displayed when the map scale is 1 mile (2 kilometers) or more. p You can select up to 10 items from the subcategories or detailed categories. ! [QWERTY] (default): En 117 Chapter Customizing preferences 26 p Creating a customized POI is possible by using the utility program “AVIC FEEDS” which is available separately, on your PC. (“AVIC FEEDS” will be available on our website.) Store the customized POI into the SD memory card properly, and then insert it to the SD card slot. By selecting the POI icon, the system displays it on the map screen. 1 Display the “Settings Menu” screen. = For details of the operations, refer to Displaying the “Settings Menu” screen on page 115. 2 Touch [Map]. The map setting screen appears. 6 Touch the main category you want. A list of subcategories under the selected main category appears. p Categories that are already selected will have a blue check mark. 7 Touch the subcategory to display. 3 Touch [Overlay POI]. The “Overlay POI” screen appears. 4 Touch [Display] to change the setting to “On”. p If you do not want to display the POI icon on the map, touch [Display] to turn it “Off”. (Even if “Display” is turned “Off”, the POI selection setting is retained.) 5 Touch [POI]. The “Overlay POI (Main Category)” screen appears. p Categories that are already set will have a blue check mark. 118 En A red check mark appears next to the selected category. To cancel the selection, touch the entry again. If there are more detailed categories within the subcategory, is active. If you select the subcategory that has more detailed categories, all detailed categories within the subcategory is selected and becomes inactive. # Touch . The detailed category list is displayed. Touch the item and touch [OK] to complete selecting the detailed categories you want to display. p When only a few types of the detailed categories are selected, blue check marks will appear. Chapter Customizing preferences 8 Touch [OK]. 26 = For details, refer to How to read the map screen on page 32. Display the “Settings Menu” screen. = For details of the operations, refer to Displaying the “Settings Menu” screen on page 115. 2 Touch [Map]. The map setting screen appears. The “Overlay POI (Main Category)” screen returns. If you want to select or deselect other items, repeat these steps as many as necessary. 3 Touch [Show Maneuver]. Each time you touch the key changes that setting. ! View (default): Displays maneuvers on the map. ! Hide: Hides maneuvers on the map. 9 To finish the selection, touch [OK] in the “Overlay POI (Main Category)” screen. Switching the map between 2D and 3D p You can touch or on the map screen to switch between 2D and 3D. = For details of the operations, refer to Switching the map between 2D and 3D on page 35. 1 Display the “Settings Menu” screen. = For details of the operations, refer to Displaying the “Settings Menu” screen on page 115. 2 Touch [Map]. The map setting screen appears. 3 Touch [View Mode]. Each time you touch the key changes that setting. ! 2D (default): Displays the 2D map screen. ! 3D: Displays the 3D map screen. Displaying maneuvers Selects whether to display or hide maneuvers on the map. Customizing preferences 1 Changing the setting of navigation interruption screen Set whether to automatically switch to the navigation screen from the audio screen when your vehicle approaches a guidance point such as an intersection while displaying a screen other than navigation. 1 Display the “Settings Menu” screen. = For details of the operations, refer to Displaying the “Settings Menu” screen on page 115. 2 Touch [Map]. The map setting screen appears. 3 Touch [AV Guide Mode]. Each time you touch the key changes that setting. ! On (default): Switches from the AV operation screen to the navigation screen. ! Off: Does not switch the screen. p This setting is effective only when “Close Up View” is set to “On”. En 119 Chapter Customizing preferences 26 Setting the map color change between day and night To improve the visibility of the map during the evening, you can set the timing for changing the combination of the map color. 1 Display the “Settings Menu” screen. Setting the auto-zoom display This setting enables switching to an enlarged map around the point where your vehicle is approaching an intersection, entrance/exit of freeway or a junction. 1 2 Touch [Map]. The map setting screen appears. 2 Touch [Map]. The map setting screen appears. 3 Touch [Day/Night Display]. Each time you touch the key changes that setting. 3 Touch [Close Up View]. Each time you touch the key changes that setting. ! Automatic (default): You can change the colors of a map between daytime and nighttime according to whether the vehicle lights are on or off. ! Day: The map is always displayed with daytime colors. p To use this function with “Automatic”, the orange/white lead of the navigation system must be connected correctly. Changing the road color You can set the road color to bluish or reddish. 1 Display the “Settings Menu” screen. = For details of the operations, refer to Displaying the “Settings Menu” screen on page 115. 2 Touch [Map]. The map setting screen appears. 3 Touch [Road Color]. Each time you touch the key changes that setting. ! Blue (default): Changes to blue based road colors. ! Red: Changes to red based road colors. 120 Display the “Settings Menu” screen. = For details of the operations, refer to Displaying the “Settings Menu” screen on page 115. = For details of the operations, refer to Displaying the “Settings Menu” screen on page 115. En ! On (default): Switches to an enlarged map. Displays the close up view with the 2D map. ! Off: Does not switch to an enlarged map. Setting the “Favorites” icon display You can select whether to display the “Favorites” icon on the map. p “Favorites” icons are displayed when the map scale is 10 miles (20 kilometers) or less. = For details, refer to Editing the entry in the “Favorites” list on page 53. 1 Display the “Settings Menu” screen. = For details of the operations, refer to Displaying the “Settings Menu” screen on page 115. 2 Touch [Map]. The map setting screen appears. 3 Touch [Favorites Icon]. Each time you touch the key changes that setting. ! On (default): Displays the “Favorites” icon on the map. ! Off: Hides the “Favorites” icon on the map. Chapter Customizing preferences 26 Setting the power-saving function Selects whether to display or hide the street name (or city name) that your vehicle is traveling along. You can select the setting of the screen backlight to save the battery power. p This setting can only be changed when the detachable device is removed from the head unit. 1 Display the “Settings Menu” screen. = For details of the operations, refer to Displaying the “Settings Menu” screen on page 115. 1 2 Touch [Map]. The map setting screen appears. 3 Touch [Current Street]. Each time you touch the key changes that setting. 2 Touch [Backlight Timeout]. Each time you touch the key changes that setting. ! Never: Deactivates the power-saving feature of the screen backlight. ! 30 sec (default): Dims the backlight automatically if you do nothing for 30 seconds. ! View (default): Displays the street name (or city name) on the map. ! Hide: Hides the street name (or city name) on the map. Displaying the fuel consumption information Selects whether to display Eco-Meter, indicating the fuel consumption information, on the map. 1 Checking the version information 1 2 Touch [Map]. The map setting screen appears. 3 Touch [Eco Meter]. Each time you touch the key changes that setting. ! On (default): Displays Eco-Meter on the map. ! Off: Hides Eco-Meter on the map. Display the “Settings Menu” screen. = For details of the operations, refer to Displaying the “Settings Menu” screen on page 115. Display the “Settings Menu” screen. = For details of the operations, refer to Displaying the “Settings Menu” screen on page 115. Display the “Settings Menu” screen. = For details of the operations, refer to Displaying the “Settings Menu” screen on page 115. Customizing preferences Setting the current street name display 2 Touch [Service Info]. The “Service Information Screen” screen appears. 3 Check the version information. Registering and editing your home When registering your home location, touch [Set Home]. = For details, refer to Registering and editing your home on page 55. En 121 Chapter Customizing preferences 26 When the parking brake is applied, “On” is displayed. When the parking brake is released, “Off” is displayed. 3 Illumination When the headlights or small lamps of a vehicle are on, “On” is displayed. When the small lamps of a vehicle are off, “Off” is displayed. (If the orange/white lead is not connected, “Off” appears.) Correcting the current location Touch the screen to adjust the current position and direction of the vehicle displayed on the map. Display the “Settings Menu” screen. 1 = For details of the operations, refer to Displaying the “Settings Menu” screen on page 115. 2 Touch [Location]. 3 Scroll to the position where you want to set, then touch [OK]. Checking the connections of leads Check that leads are properly connected between the navigation system and the vehicle. Please also check whether they are connected in the correct positions. Display the “Settings Menu” screen. 1 = For details of the operations, refer to Displaying the “Settings Menu” screen on page 115. 2 Touch [Connection]. The “Connection” screen appears. Adjusting the response positions of the touch panel (touch panel calibration) If you feel that the touch panel keys on the screen deviate from the actual positions that respond to your touch, adjust the response positions of the touch panel screen. p Make sure to use the supplied stylus for adjustment and gently touch the screen. If you press the touch panel forcefully, the touch panel may be damaged. Do not use a sharp pointed tool such as a ballpoint pen or a mechanical pen, which could damage the screen. Stylus (supplied with the navigation system) 1 2 1 1 GPS Status Indicates the connection status of the GPS antenna, the reception sensitivity and from how many satellites the signal is received. Color Signal communication Used in positioning Orange Yes Yes Yellow Yes No 2 Hand Brake 122 En Display the “Settings Menu” screen. = For details of the operations, refer to Displaying the “Settings Menu” screen on page 115. 3 2 Touch [Calibrate]. A message confirming whether to start the calibration appears. 3 Touch and hold the target that point to the center and corners of the LCD screen. The target indicates the order. 4 Touch anywhere on the screen. The adjusted position data will be saved. p Do not turn off the engine while saving the adjusted position data. Chapter Customizing preferences Adjusting the screen brightness 1 2 3 Touch [Drive Log]. The “Drive Log” screen appears. 4 Touch [Drive Log]. Each time you touch the key changes that setting. ! On: You can export your track log to the SD memory card. ! Off (default): You cannot export your track log to the SD memory card. Display the “Settings Menu” screen. = For details of the operations, refer to Displaying the “Settings Menu” screen on page 115. 2 Touch [Brightness]. The “Brightness” screen appears. 3 Touch [+] or [–] to adjust the brightness. Each time you touch [+] or [–] increases or decreases the level. “10” to “0” is displayed as the level is increased or decreased. Display the “Settings Menu” screen. = For details of the operations, refer to Displaying the “Settings Menu” screen on page 115. 5 Touch [Type]. Each time you touch the key changes that setting. ! Private (default): Changes the track log attribute to “Private”. ! Business: Changes the track log attribute to “Business”. ! Other: Changes the track log attribute to “Other”. p While the setting is “On”, the navigation system continues to store the track logs in the inserted SD memory card. 4 Touch [OK]. The adjustment is completed. Using the demonstration guidance Recording your travel history This is a demonstration function for retail stores. After a route is set, touching this key starts the simulation of route guidance. Activating the track logger enables you to record your driving history (called “track log” below). You can review the travel history later. p If an SD memory card is inserted into the SD card slot, the track logs will be stored in the SD memory card. p When the detachable device is removed from the head unit, this function is not available. Customizing preferences You can set the screen brightness for each of the following situations. ! When the detachable device is attached to the head unit and the vehicle lights are off. ! When the detachable device is attached to the head unit and the vehicle lights are on. ! When the detachable device is not attached to the head unit. 26 1 Display the “Settings Menu” screen. = For details of the operations, refer to Displaying the “Settings Menu” screen on page 115. 1 Insert an SD memory card into the SD card slot. En 123 Chapter Customizing preferences 26 2 Touch [Demo Mode]. 2 Touch [Screen Off]. The screen is turned off. p Touch anywhere on the screen to turn it back on. Displaying the “Initial Setting” screen Each time you touch the key changes that setting. ! On: Repeats demo drive. ! Off (default): Demo Mode is set off. Restoring the default setting Resets various settings registered to the navigation system and restores them to the default or factory settings. p Some data remains. Be sure to read Setting items to be deleted first. = For detailed information about the items which would be erased, refer to Setting items to be deleted on page 133. 1 To customize the initial settings, display the “Initial Setting” screen. 1 Press the MODE button when the map of the current location is displayed. The audio operation screen appears. 2 Press and hold the SRC/OFF button until the audio source turns off. = For details, refer to Switching the audio source on page 79. 3 Press the center of MULTI-CONTROL and hold until the initial setting screen appears. Display the “Settings Menu” screen. = For details of the operations, refer to Displaying the “Settings Menu” screen on page 115. 2 Touch [F. Reset]. The message confirming whether to restore the settings appears. 3 Touch [Yes]. Turning off the screen By turning off the backlight of the LCD screen, you can turn off the screen display without turning off the voice guidance. 1 Display the “Settings Menu” screen. = For details of the operations, refer to Displaying the “Settings Menu” screen on page 115. 124 En 1 Screen title 2 Function currently selected 3 Setting value 4 Turn MULTI-CONTROL to select one of the initial settings. Turning MULTI-CONTROL switches between the functions in the following order: RGB Illumination (illumination setting) — AUX (auxiliary input) — S/W Control (subwoofer controller) — Preout (rear output controller) — Guidance (sound muting/ attenuation) Chapter Customizing preferences Setting the illumination color 1 Display the “Initial Setting” screen. = For details, refer to Displaying the “Initial Setting” screen on the previous page. 2 Turn MULTI-CONTROL to select “RGB Illumination”. 3 Press MULTI-CONTROL left or right to select the desired color. White (white) — Light Green (light green) — Green (green) — Light Blue (light blue) — Blue (blue) — Yellow (yellow) — Amber (amber) — Red (red) — Scan (scan) — Custom (custom) ! Scan: Shifts between the eight default colors in sequence gradually. ! Custom: Sets your created color which is installed from SD as the illumination color. Switching the auxiliary setting It is possible to use auxiliary equipment with the navigation system as the one of sources. Activate the auxiliary setting when using auxiliary equipment connected to the navigation system. 1 Display the “Initial Setting” screen. = For details, refer to Displaying the “Initial Setting” screen on the previous page. 2 Turn MULTI-CONTROL to select “AUX”. 3 Press the center of MULTI-CONTROL to switch between “On” and “Off”. Setting the rear output and subwoofer controller The navigation system’s rear output can be used for a full-range speaker or subwoofer connection. If you switch S/W Control to Rear SP:S/W, you can connect a rear speaker lead directly to a subwoofer without using an auxiliary amp. Initially, the navigation system is set for a rear full-range speaker connection (Rear SP:F.Range). p Both rear speaker leads output and RCA rear output are switched simultaneously in this setting. (When you use the product without RCA rear output, this setting only applies to the rear speaker leads.) 1 Customizing preferences The illumination color can be selected from 10 different colors. Furthermore, the illumination color can be switched between these 10 colors in order. 26 Display the “Initial Setting” screen. = For details, refer to Displaying the “Initial Setting” screen on the previous page. 2 Turn MULTI-CONTROL to select “S/W Control”. 3 Press the center of MULTI-CONTROL to switch between “Rear SP:F.Range” and “Rear SP:S/W”. When no subwoofer is connected to the rear speaker leads directly, select “Rear SP:F.Range” and proceed to the next operation. When a subwoofer is connected to the rear speaker leads directly, select “Rear SP:S/W” and finish the setting. 4 Turn MULTI-CONTROL to select “Preout”. 5 Press the center of MULTI-CONTROL to switch between “Subwoofer” and “Rear”. When no subwoofer is connected or you want to control the subwoofer sound with the external amplifier, select “Rear”. When a subwoofer is connected to the RCA output, select “Subwoofer”. En 125 Chapter Customizing preferences 26 Switching the sound muting/attenuation You can select the muting method when the voice guidance is output. p When you use a cellular phone connected with Bluetooth technology (dialing, talking, incoming call), the audio source volume is always muted independently of this setting. 1 4 Press the center of MULTI-CONTROL. The “Audio Menu” screen appears. 1 234 Display the “Initial Setting” screen. = For details, refer to Displaying the “Initial Setting” screen on page 124. 2 Turn MULTI-CONTROL to select “Guidance”. 3 Press the center of MULTI-CONTROL repeatedly until the desired setting appears in the display. Each press of MULTI-CONTROL changes the settings as follows: ! ATT: The audio source is attenuated automatically when the voice guidance is output. ! Mute: The audio source is muted automatically when the voice guidance is output. ! Normal: The audio source volume does not change. p AV source volume returns to normal when the corresponding action is ended. Displaying the “Audio Menu” screen To customize the audio settings, display the “Audio Menu” screen. 1 Press the MODE button when the map of the current location is displayed. The audio operation screen appears. 2 Press the center of MULTI-CONTROL to display the function select screen. = For details, refer to Audio screen switching overview on page 80. 3 Turn MULTI-CONTROL to select “Audio Menu”. 126 En 1 Source icon Shows which source has been selected. 2 Screen title 3 Function currently selected 4 Setting value 5 Turn MULTI-CONTROL to select one of the initial settings. Turning MULTI-CONTROL switches between the functions in the following order: Fader (balance adjustment) — Preset Equalizer (equalizer adjustment) — P.EQ Setting1 (equalizer band and the level of equalizer band) — P.EQ Setting2 (frequency and Q factor) — Loudness (loudness) — SubWoofer1 (phase of subwoofer output) — SubWoofer2 (subwoofer setting) — Bass Booster (bass booster) — HPF (high pass filter) — SLA (source level adjustment) p When “Rear SP:F.Range” is selected in “S/W Control” and “Rear” is selected in “Preout”, “SubWoofer1” cannot be adjusted. p When “SubWoofer1” is turned off, “SubWoofer2” cannot be adjusted. p You cannot select “SLA” when the FM tuner is selected as the AV source. Using balance adjustment You can select a fader/balance setting that provides an ideal listening environment in all occupied seats. p When “Rear SP:S/W” is selected in “S/W Control”, front/rear speaker balance cannot be adjusted. Chapter Customizing preferences 1 Display the “Audio Menu” screen. = For details, refer to Displaying the “Audio Menu” screen on the previous page. 2 Turn MULTI-CONTROL to select “Fader”. p If the balance setting has been previously adjusted, “Balance” will be displayed. 3 Press MULTI-CONTROL up or down to adjust front/rear speaker balance. Each time MULTI-CONTROL is pressed up or down, the front/rear speaker balance moves towards the front or rear. “Front 15” to “Rear 15” is displayed as the front/rear speaker balance moves from front to rear. Setting “F/R 0” is correct when using a two speaker system. 4 Press MULTI-CONTROL left or right to adjust left/right speaker balance. Each time MULTI-CONTROL is pressed left or right, the left/right speaker balance moves towards the left or right. “Left 15” to “Right 15” is displayed as the left/ right speaker balance moves from left to right. Using the equalizer The equalizer lets you adjust equalization to match vehicle interior acoustic characteristics as desired. Recalling equalizer curves Equalizer curve Natural is a curve in which low-pitched and highpitched sounds are slightly boosted. Vocal is a curve in which the midrange, which is the human vocal range, is boosted. Custom is an adjusted equalizer curve that you create. Flat is a flat curve in which nothing is boosted. 1 Display the “Audio Menu” screen. = For details, refer to Displaying the “Audio Menu” screen on the previous page. Customizing preferences = For details, refer to Setting the rear output and subwoofer controller on page 125. 26 2 Turn MULTI-CONTROL to select “Preset Equalizer”. 3 Press MULTI-CONTROL left or right to select an equalizer curve. Adjusting the equalizer curves You can adjust the currently selected equalizer curve setting as desired. Adjustments can be made with a 3-band parametric equalizer. p If you make adjustments, Custom curve is updated. ! Band: You can select the equalizer band. ! Level: You can select the decibel (dB) level of the selected EQ. ! Frequency: You can select which frequency to set as the center frequency. ! Q: You can select the details of the curve characteristics. (The following figure shows the characteristic image.) There are six stored equalizer curves that you can easily recall at any time. Here is a list of the equalizer curves: Equalizer curve SuperBass is a curve in which only low-pitched sound is boosted. Powerful is a curve in which low-pitched and highpitched sounds are boosted. En 127 Chapter Customizing preferences 26 1 Display the “Audio Menu” screen. = For details, refer to Displaying the “Audio Menu” screen on page 126. 2 Turn MULTI-CONTROL to select “P.EQ Setting1”. 3 Press MULTI-CONTROL left or right to select the equalizer band to adjust. Each time MULTI-CONTROL is pressed left or right, the equalization band is selected in the following order: Low — Mid — High 4 Press MULTI-CONTROL up or down to adjust the level of the equalizer band. Each time MULTI-CONTROL is pressed up or down, the level of the equalization band increases or decreases. “+6” to “–6” is displayed as the level is increased or decreased. 5 Turn MULTI-CONTROL to select “P.EQ Setting2”. 6 Press MULTI-CONTROL left or right to select the desired frequency. Press MULTI-CONTROL left or right until the desired frequency appears in the display. Low: 40 Hz — 80 Hz — 100 Hz — 160 Hz Mid: 200 Hz — 500 Hz — 1 kHz — 2 kHz High: 3 kHz — 8 kHz — 10 kHz — 12 kHz 7 Press MULTI-CONTROL up or down to select the desired Q factor. Press MULTI-CONTROL up or down until the desired Q factor appears in the display. 2W — 1W — 1N — 2N 8 Repeat above adjustments. If necessary, you can adjust other equalization bands successively. Adjusting loudness Loudness compensates for deficiencies in the low- and high-sound ranges at low volume. 1 Display the “Audio Menu” screen. = For details, refer to Displaying the “Audio Menu” screen on page 126. 2 Turn MULTI-CONTROL to select “Loudness”. 128 En 3 Press the center of MULTI-CONTROL to turn loudness on. Loudness level (e.g., Mid) appears in the display. p To turn loudness off, press MULTI-CONTROL again. 4 Press MULTI-CONTROL left or right to select a desired level. Each time MULTI-CONTROL is pressed left or right, level is selected in the following order: Low — Mid — High Using subwoofer output The navigation system is equipped with a subwoofer output mechanism, which can be turned on or off. 1 Display the “Audio Menu” screen. = For details, refer to Displaying the “Audio Menu” screen on page 126. 2 Turn MULTI-CONTROL to select “SubWoofer1”. 3 Press the center of MULTI-CONTROL to turn subwoofer output on. p To turn subwoofer output off, press MULTI-CONTROL again. 4 Press MULTI-CONTROL left or right to set the phase of subwoofer output. Each time MULTI-CONTROL is pressed left or right, the phase of subwoofer output is selected in the following order: Reverse (Reverse phase) — Normal (Normal phase) 5 Turn MULTI-CONTROL to select “SubWoofer2”. 6 Press MULTI-CONTROL left or right to select cut-off frequency. Each time MULTI-CONTROL is pressed left or right, frequencies are selected in the following order: 50 Hz — 63 Hz — 80 Hz — 100 Hz — 125 Hz Chapter Customizing preferences Enhancing bass (Bass Booster) You can enhance bass sounds that are often muted by driving noise. 1 Display the “Audio Menu” screen. = For details, refer to Displaying the “Audio Menu” screen on page 126. 2 Turn MULTI-CONTROL to select “Bass Booster”. 3 Press MULTI-CONTROL up or down to select a desired level. “0” to “+6” is displayed as the level is increased or decreased. Using the high pass filter When you do not want low sounds from the subwoofer output frequency range to play from the front or rear speakers, activate HPF (high pass filter). Only frequencies higher than those in the selected range are output from the front or rear speakers. 1 Display the “Audio Menu” screen. = For details, refer to Displaying the “Audio Menu” screen on page 126. 2 Turn MULTI-CONTROL to select “HPF”. 3 Press the center of MULTI-CONTROL to turn high pass filter on. Customizing preferences 7 Press MULTI-CONTROL up or down to adjust the output level of the subwoofer. Each time MULTI-CONTROL is pressed up or down, subwoofer level increases or decreases. “+ 6” to “– 24” is displayed as the level is increased or decreased. 26 p To turn high pass filter off, press MULTI-CONTROL again. 4 Press MULTI-CONTROL left or right to select cut-off frequency. Each time MULTI-CONTROL is pressed left or right, frequencies are selected in the following order: 50 Hz — 63 Hz — 80 Hz — 100 Hz — 125 Hz Adjusting source levels SLA (source level adjustment) lets you adjust the volume level of each source to prevent radical changes in volume when switching between sources. p Settings are based on the FM tuner volume level, which remains unchanged. 1 Compare the FM tuner volume level with the level of the source you wish to adjust. 2 Display the “Audio Menu” screen. = For details, refer to Displaying the “Audio Menu” screen on page 126. 3 Turn MULTI-CONTROL to select “SLA”. En 129 Chapter 26 Customizing preferences 4 Press MULTI-CONTROL up or down to adjust the source volume. Each time MULTI-CONTROL is pressed up or down, source volume increases or decreases. “+4” to “–4” is displayed as the source volume is increased or decreased. The following AV sources are set to the same source level adjustment volume automatically. ! ! ! p 130 En USB and iPod XM and SIRIUS EXT1 and EXT2 The source volume level for AM can be set separately from FM. Chapter Other functions Monitoring the battery status You can check the battery status of the detachable device. 27 A message appears when the remaining battery life is getting low. = For detailed operations, refer to the Operation Manual for AVIC-U310BT. 2 Press the MODE button to display the navigation map screen. 3 Touch [Home] on the map screen. The “Top Menu” screen appears. When the battery nearly runs out, a message appears and the navigation system automatically turns off. Other functions 1 Attach the detachable device to the head unit. 4 Touch [Settings]. The “Settings Menu” screen appears. The battery status indicator is displayed on the upper right of the “Settings Menu” screen. Battery status indicator Fully charged Sufficient power Charging Automatic shutdown of the navigation system When the battery of detachable device nearly runs out, the navigation system automatically turns off. When the detachable device is turned on again after charging the battery, it returns to the last system status. p When the battery of the detachable device is completely run down, the splash screen is displayed the next time the system is booted up. Replicating the settings You can import settings you have made on the utility program AVIC FEEDS which is available separately to the navigation system. p The utility program AVIC FEEDS is available from our website. For details, refer to the information on our website. 1 Use AVIC FEEDS to replicate the settings and store them on an SD memory card. 2 Insert an SD memory card into the SD card slot. 3 Touch [Home] on the map screen and then touch [Navigation]. = For details of the operations, refer to Screen switching overview on page 28. En 131 Chapter 27 Other functions 4 Touch [Cpy Setting]. A message confirming whether to update the settings appears. 5 Touch [Yes]. Update starts. After the settings are updated, a message confirming whether to restart the navigation system appears. 6 Touch [OK]. The navigation system restarts. 132 En Returning the navigation system to the default or factory settings You can return settings or recorded contents to the default or factory settings. There are four methods to clear user data, and the situations and the cleared contents are different for each method. For the contents that are cleared in each method, see the list presented later. = For detailed information about the items which would be erased, refer to Setting items to be deleted on the next page. ! Method 1: Press the RESET button. Pressing the RESET button clears almost all settings of the audio function. ! Method 2: Touch [F. Reset]. = For details, refer to Restoring the default setting on page 124. ! Method 3: Touch [Reset] on the “Clear Data/Setting” screen. = For details, refer to Displaying the “Clear Data/Setting” screen on page 134. ! Method 4: Touch [Clear user information] on the “Clear Data/Setting” screen. = For details, refer to Displaying the “Clear Data/Setting” screen on page 134. Chapter Other functions 27 Setting items to be deleted Navigation functions Map function Route setting Navigation Menu Settings Menu Method 1 Method 2 Method 3 Method 4 View mode and scale setting on the map — — 1 1 Direction of the map — — 1 1 Last cursor position on the map screen — 1 1 1 Current route — — — 1 Guidance state of the current route — — 1 1 Vehicle position information 1 — 1 1 Route info — 1 1 1 Point registered in Favorites — — — 1 Sorting order selected in Favorites — — 1 1 History — — — 1 Gas Mileage — 1 1 1 Driving data of Eco Graph — 1 1 1 Eco Settings — 1 1 1 UI Language, Voice Language — — 1 1 Time — — 1 1 Set Home — — — 1 Demo Mode 1 1 1 1 Other settings — 1 1 1 Contacts — 1 1 1 Volume — 1 1 1 Setting — 1 1 1 Call histories — 1 1 1 Phone Menu (*1) Other functions The items to be deleted vary depending on the reset method. The items listed in the following table return to the default or factory settings. Any items not listed below will be retained. However, if you carry out [Clear user information], all the settings related to the navigation function including the items not listed below are deleted. — : The setting will be retained. 1: The setting will be cleared and returned to the default or factory settings. (*1) All stored data of 3 users is deleted. En 133 Chapter Other functions 27 Audio functions Method 1 Method 2 Method 3 Method 4 1 (*2) — — — Initial Settings All settings 1 (*2) — — — Audio Menu All settings 1 (*2) — — — TUNER, iPod, EXT, SIRIUS, “HD” All settings (*3) 1 (*2) — — — CD, USB, XM All settings 1 (*2) — — — Volume (*2) Only when the detachable device is attached to the head unit, settings are cleared by the pressing the RESET button. (*3) All settings including the setting on “Function Menu” are cleared. Displaying the “Clear Data/Setting” screen p Be sure to read Setting items to be deleted before you perform this operation. = For details, refer to Setting items to be deleted on the previous page. 1 Display the “Settings Menu” screen. = For details of the operations, refer to Displaying the “Settings Menu” screen on page 115. 2 Touch and hold [F. Reset]. The “Clear Data/Setting” screen appears. 3 Touch [Clear user information] or [Reset]. The message confirming whether to erase the data appears. 134 En 4 Touch [Yes]. The recorded contents are cleared. p You can also display the “Clear Data/Setting” screen by pressing and holding the MODE button while splash screen appears. Appendix Appendix Troubleshooting If you have problems operating your navigation system, refer to this section. The most common problems are listed below, along with likely causes and solutions. If a solution to your problem cannot be found here, contact your dealer or the nearest authorized Pioneer service facility. Problems in the procedures for updating Cause Action An incorrect SD memory card has been inserted. Eject the inserted SD memory card and insert the correct upgrade SD memory card. Upgrade has been already done. Check whether the upgrade was done properly. If the upgrade has not been done yet, consult the nearest authorized service station. The navigation system does not work properly after upgrade. The engine of your vehicle was stopped or the power supply to the navigation system was turned off during upgrade process. Consult the nearest authorized service station. Upgrade SD memory card was pulled out during upgrade process. Consult the nearest authorized service station. The screen that cannot begin the upgrade process is displayed. Eject the upgrade SD memory card, and display the map of your current position, and then reinsert the card. Appendix Symptom The upgrade process doesn’t start and the navigation system boots up as usual. Problems with the navigation screen Symptom Cause The power doesn’t turn on. The Leads and connectors are incornavigation system doesn’t oper- rectly connected. ate. The fuse is blown. Action (Reference) Confirm once more that all connections are correct. Rectify the reason for the fuse blowing, then replace the fuse. Be very sure to install a correct fuse with the same rating. Noise and other factors are causing Press the RESET button. the built-in microprocessor to operate incorrectly. The detachable device does not turn on. The battery of the detachable device Charge the battery. is run down. When you use the detachable device removed from the head unit, the battery runs out more rapidly than before. There’s a possibility a new battery is Contact the nearest authorized Pioneer Serneeded. vice Station. En 135 Appendix Appendix Symptom Cause Action (Reference) You cannot position your vehicle The GPS antenna is in an unsuitable The quality of signals from the GPS satellites on the map without a significant location. is poor, causing reduced positioning accupositioning error. racy. Check the GPS signal reception and the position of the GPS antenna if necessary. Obstacles are blocking signals from The quality of signals from the GPS satellites the satellites. is poor, causing reduced positioning accuracy. Check the GPS signal reception and the position of the GPS antenna if necessary, or continue driving until reception improves. Keep the antenna clear. The position of satellites relative to your vehicle is inadequate. The quality of signals from the GPS satellites is poor, causing reduced positioning accuracy. Continue driving until reception improves. Signals from the GPS satellites have The quality of signals from the GPS satellites been modified to reduce accuracy. is poor, causing reduced positioning accu(GPS satellites are operated by the racy. Wait until reception improves. US Department of Defense, and the US government reserves the right to distort positioning data for military reasons. This may lead to greater positioning errors.) You cannot position your vehicle If a vehicle phone or cellular phone on the map without a significant is used near the GPS antenna, GPS positioning error. reception may be lost temporarily. The quality of signals from the GPS satellites is poor, causing reduced positioning accuracy. When using a cellular phone, keep the antenna of the cellular phone away from the GPS antenna. Something covers the GPS antenna. Do not cover the GPS antenna with spray paint or vehicle wax, because this may block the reception of GPS signals. Snow buildup can also degrade the signals. 136 “Eco Graph” is not available. The navigation system is unable to obtain past average fuel mileage data, so “Eco Graph” cannot be displayed. Drive about 10 km on a road without obstructions. Then park your vehicle in a safe place, turn off the navigation system and turn the power to the navigation system back on. The map color does not switch automatically between daytime and nighttime. “Day/Night Display” is set to “Day”. Check “Day/Night Display” setting and make sure “Automatic” is selected. (Page 120) The orange/white lead is not connected. Check the connection. The screen is too bright. An improper value has been set on “Brightness”. Check the settings. (Page 123) The display is very dim. An improper value has been set on “Brightness”. Check the settings. (Page 123) No sounds of audio source are produced. The volume level will not rise. The volume level is low. Adjust the volume level. A speaker lead is disconnected. Check the connection. The volume of navigation guidance and beeps cannot be adjusted. MULTI-CONTROL is used to adjust the volume. Turn the volume up or down using [Sound] on the “Settings Menu” screen. (Page 115) En Appendix Appendix Cause Action (Reference) The voice from the person on the other end of the phone call is output from the speakers and then picked up by the microphone again, creating an echo. Use the following methods to reduce the echo: —Lower the volume on the receiver —Have both parties pause slightly before speaking There’s no picture. The backlight of the LCD panel is turned off. Turn on the backlight. (Page 124) There is no response when the The touch panel keys deviate from Perform touch panel calibration. (Page 122) touch panel keys are touched, or the actual positions that respond to a different key responds. your touch for some reason. The USB storage device cannot be used. The USB storage device has been Park your vehicle in a safe place, and turn off removed immediately after plugging the engine. Turn the ignition key back to Acc it. off. Then start the engine again, and turn the power to the navigation system back on. Appendix Symptom The person on the other end of the phone call cannot hear the conversation due to an echo. Problems in the audio screen Symptom Cause CD playback is not possible. The disc is inserted upside down. Action (Reference) Insert the disc with the label upward. The disc is dirty. Clean the disc. The disc is cracked or otherwise da- Insert a normal, round disc. maged. The files on the disc are an irregular Check the file format. file format. The disc format cannot be played back. Replace the disc. The loaded disc is a type this system Check what type of disc it is. cannot play. The audio skips. The navigation system is not firmly secured. Secure the navigation system firmly. No sounds are produced. The volume level will not rise. Cables are not connected correctly. Connect the cables correctly. iPod cannot be operated. The iPod is frozen. ! Reconnect the iPod with the USB interface cable for iPod. ! Update the iPod software version. An error has occurred. ! Reconnect the iPod with the USB interface cable for iPod. ! Park your vehicle in a safe place, and apply the parking brake. Turn the power off and then turn the power on. If this does not solve the problem, press RESET button on the navigation system. ! Update the iPod software version. The system is paused or performing, There is no sound on fast reverse or forward. fast reverse or forward during the audio playback. En 137 Appendix Appendix Problems with the phone screen Symptom Cause Action (Reference) Dialing is not possible because the touch panel keys for dialing are inactive. Your phone is out of range for service. Retry after re-entering the range for service. The connection between the cellular Perform the connection process. phone and the navigation system cannot be established now. If the screen becomes frozen... Park your vehicle in a safe place, and apply the parking brake. Press RESET button on the navigation system. 138 En Appendix Appendix Messages and how to react to them The following messages may be displayed by your navigation system. Refer to the table below to identify the problem, then take the suggested corrective action. There are occasions when you may see error messages other than those shown here. In such a case, follow the instructions given on the display. Message When An error occurred and the up- Unexpected error occurred in the date failed. update process. What to do Consult your local Pioneer dealer if this message persist. Appendix Messages in the procedures for updating Messages for navigation functions Message When What to do (Reference) Preparing to start up system... When the navigation system starts, please wait. the message is displayed if the remaining battery power of the detachable device is low. ! Wait until the message “Ready to start up system.” appears. After the message is displayed, the navigation system restarts. ! Consult the nearest authorized Pioneer service station if this message persists. Dataloading failed. You may have transferred the data from your cellular phone in a format cannot be received by the navigation system. ! Select a suitable item and format, then retry. (Page 73) ! Connect your cellular phone with another method again and retry. (Page 59) Application startup failed. Check file on SD card. Press “OK” to exit Application Mode. The application is not stored on the SD memory card. Use the utility program AVIC FEEDS to confirm the proper solution. The application failed to download properly. Use the utility program AVIC FEEDS to confirm the proper solution. A file required for application startup is not stored on the SD memory card or is damaged. Use the utility program AVIC FEEDS to confirm the proper solution. The SD memory card is damaged. Make sure there are no problems with the SD memory card. Messages for audio functions = For details, refer to the Operation Manual for AVIC-U310BT. En 139 Appendix Appendix Display information “Navigation Menu” screen Page Page Address 41 Go Home 43 POI 43 Spell Name 43 Near Me 44 Near Dest. 44 Around City 44 AVIC FEEDS 140 46 Favorites 45, 53 History 46, 56 Cancel 52 En Coordinate 47 Gas Mileage 74 Eco Graph 37 Route info 49 Cpy Setting 131 Data In/Out 57, 75 Connect PC 77 Appendix Appendix “Settings Menu” screen Sound 115 Region 115 UI Language, Voice Language 115 Time 116 km / mile 116 Speed 116 Keyboard Map 117 Connection 122 Calibrate 122 Brightness 123 Drive Log 123 Demo Mode 123 F. Reset 124 Screen Off 124 Appendix Page Page 117 Overlay POI 117 View Mode 119 Show Maneuver 119 AV Guide Mode 119 Day/Night Display 120 Road Color 120 Close Up View 120 Favorites Icon 120 Current Street 121 Eco Meter 121 Backlight Timeout 121 Service Info 121 Set Home 55 Location 122 En 141 Appendix Appendix “Phone Menu” screen Page Dial Pad 64 Call Home 64 Contacts 65 GOOG-411 65 Received 65 Dialed 65 Missed 65 Transfer 68 Volume Phone Ringtone 69 Phone Voice Setting 142 En 69 Connections 63 Bluetooth On/Off 70 Auto Answer Preference 70 Refuse All Calls 70 Echo Cancel 70 Auto Connect 71 Edit Name 71 Clear Memory 69 Bluetooth Software Update 71 En 143 PIONEER CORPORATION 1-1, Shin-ogura, Saiwai-ku, Kawasaki-shi, Kanagawa 212-0031, JAPAN PIONEER ELECTRONICS (USA) INC. P.O. Box 1540, Long Beach, California 90801-1540, U.S.A. TEL: (800) 421-1404 PIONEER EUROPE NV Haven 1087, Keetberglaan 1, B-9120 Melsele, Belgium/Belgique TEL: (0) 3/570.05.11 PIONEER ELECTRONICS ASIACENTRE PTE. LTD. 253 Alexandra Road, #04-01, Singapore 159936 TEL: 65-6472-7555 PIONEER ELECTRONICS AUSTRALIA PTY. LTD. 178-184 Boundary Road, Braeside, Victoria 3195, Australia TEL: (03) 9586-6300 PIONEER ELECTRONICS OF CANADA, INC. 300 Allstate Parkway, Markham, Ontario L3R 0P2, Canada TEL: 1-877-283-5901 TEL: 905-479-4411 PIONEER ELECTRONICS DE MEXICO, S.A. de C.V. Blvd.Manuel Avila Camacho 138 10 piso Col.Lomas de Chapultepec, Mexico, D.F. 11000 TEL: 55-9178-4270 先鋒股份有限公司 總公司 : 台北市中山北路二段44號13樓 電話 : (02) 2521-3588 先鋒電子(香港)有限公司 香港九龍尖沙咀海港城世界商業中心9樓901-6室 電話 : (0852) 2848-6488 Published by Pioneer Corporation. Copyright © 2010 by Pioneer Corporation. All rights reserved. <KYTZX> <10E00000> <CRB3513-A> UC