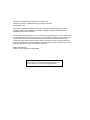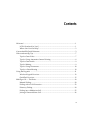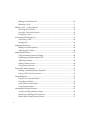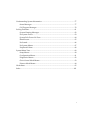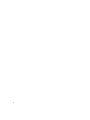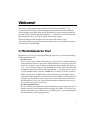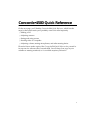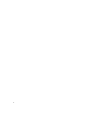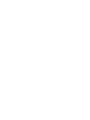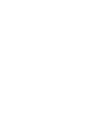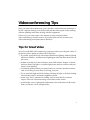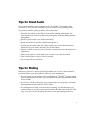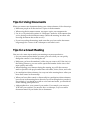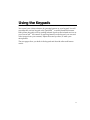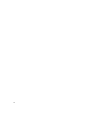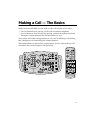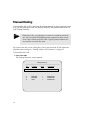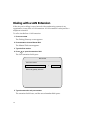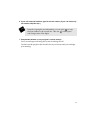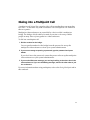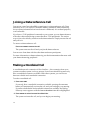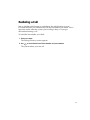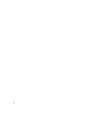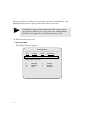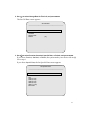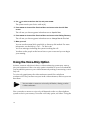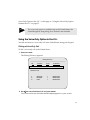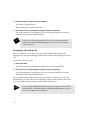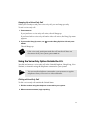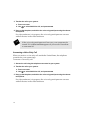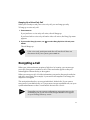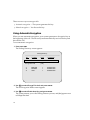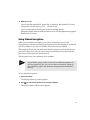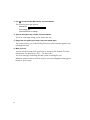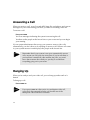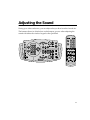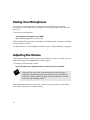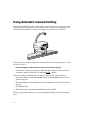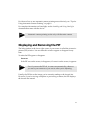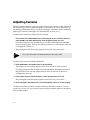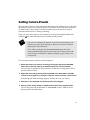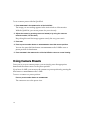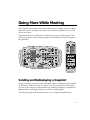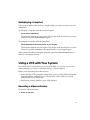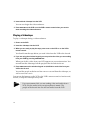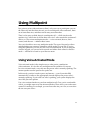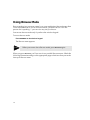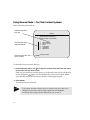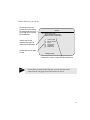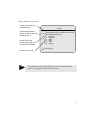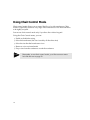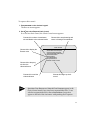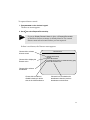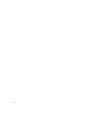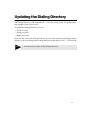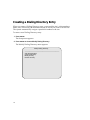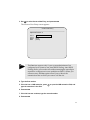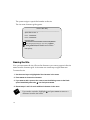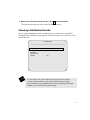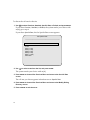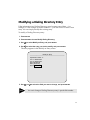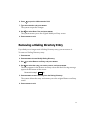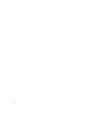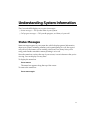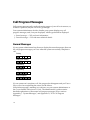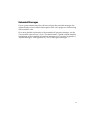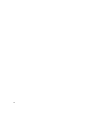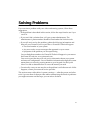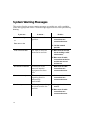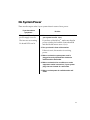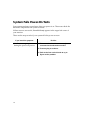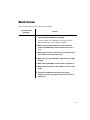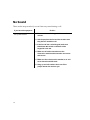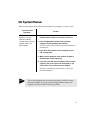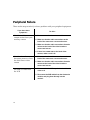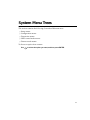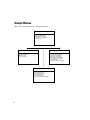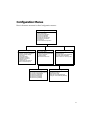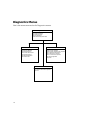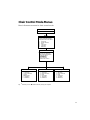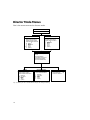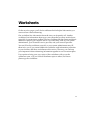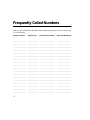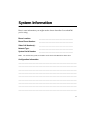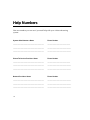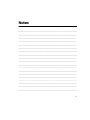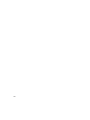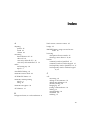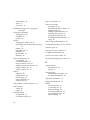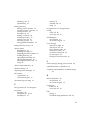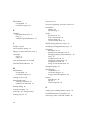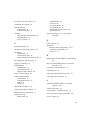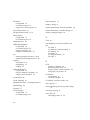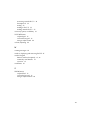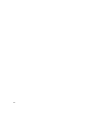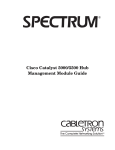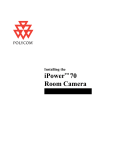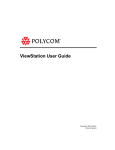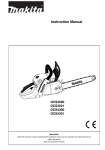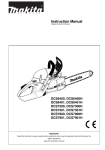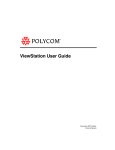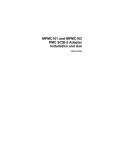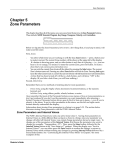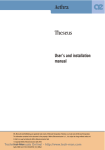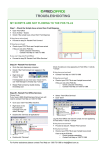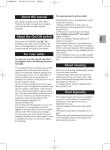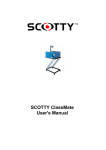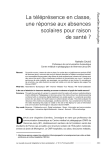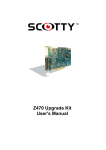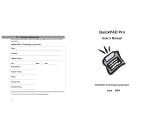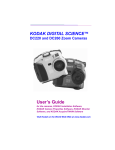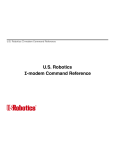Download PictureTel 4500 User's Manual
Transcript
Concorde•4500 User’s Notebook Copyright © 1998: PictureTel Corporation—Printed in U.S.A. PictureTel Corporation, 100 Minuteman Road, Andover, MA 01810 www.picturetel.com PictureTel is a registered trademark of PictureTel Corporation. The PictureTel logo, Concorde, LimeLight, LAMB, Look-At-Me-Button, PowerCam, PowerMic, QuickPad, and WorldCart are trademarks of PictureTel Corporation. The information contained in this document is subject to change without notice. PictureTel assumes no responsibility for technical or editorial errors or omissions that may appear in this document or for the use of this material. Nor does PictureTel make any commitment to update the information contained in this document. This document contains proprietary information which is protected by copyright. All rights reserved. No part of this document may be photocopied or reproduced in any form without the prior written consent of PictureTel Corporation. Edition: 800-0930-01/A Customer order number: DOC-CONC-NTBK Do you have any suggestions or comments on the documentation you received with Concorde•4500? If so, please send them by e-mail to [email protected]. Contents Welcome! ................................................................................................................................1 Is This Notebook for You? .......................................................................................... 1 Where Can You Get Help? ......................................................................................... 2 Concorde¥4500 Quick Reference .......................................................................................3 Videoconferencing Tips .......................................................................................................7 Tips for Great Video .................................................................................................... 7 Tips for Using Automatic Camera Pointing ............................................................ 8 Tips for Great Audio.................................................................................................... 9 Tips for Muting ............................................................................................................ 9 Tips for Using Documents ........................................................................................ 10 Tips for a Great Meeting ........................................................................................... 10 Using the Keypads .............................................................................................................11 Wireless Keypad Overview ...................................................................................... 12 QuickPad Overview .................................................................................................. 15 Making a Call Ñ The Basics ..............................................................................................19 Manual Dialing........................................................................................................... 20 Dialing with a LAN Extension ................................................................................. 22 Directory Dialing........................................................................................................ 24 Dialing into a Multipoint Call .................................................................................. 25 Joining a Dataconference Call .................................................................................. 26 iii Making a Nondialed Call ......................................................................................... 26 Redialing a Call.......................................................................................................... 27 Making a Call Ñ Other Options ...................................................................................... 29 Choosing the Call Rate ............................................................................................. 29 Using the Voice-Only Option .................................................................................. 32 Encrypting a Call....................................................................................................... 37 Answering and Hanging Up ............................................................................................ 41 Answering a Call ....................................................................................................... 42 Hanging Up................................................................................................................ 42 Adjusting the Sound .......................................................................................................... 43 Muting Your Microphones ...................................................................................... 44 Adjusting the Volume............................................................................................... 44 Adjusting the Picture ......................................................................................................... 45 Using Automatic Camera Pointing ........................................................................ 46 Displaying and Removing the PIP.......................................................................... 47 Adjusting Cameras.................................................................................................... 48 Setting Camera Presets ............................................................................................. 49 Using Camera Presets............................................................................................... 50 Doing More While Meeting .............................................................................................. 51 Sending and Redisplaying a Snapshot................................................................... 51 Using a VCR with Your System .............................................................................. 53 Using Multipoint ................................................................................................................ 55 Using Voice-Activated Mode .................................................................................. 55 Using Browse Mode.................................................................................................. 56 Using Chair Control Mode ...................................................................................... 62 Using Director Mode ................................................................................................ 64 Updating the Dialing Directory ....................................................................................... 67 Creating a Dialing Directory Entry......................................................................... 68 Modifying a Dialing Directory Entry ..................................................................... 73 Removing a Dialing Directory Entry...................................................................... 75 iv Understanding System Information ................................................................................77 Status Messages.......................................................................................................... 77 Call Progress Messages ............................................................................................. 78 Solving Problems ................................................................................................................81 System Warning Messages ....................................................................................... 82 No System Power....................................................................................................... 83 System Fails Power-On Tests ................................................................................... 84 Blank Screen................................................................................................................ 85 No Sound..................................................................................................................... 86 No System Menus ...................................................................................................... 87 Peripheral Failure....................................................................................................... 88 System Menu Trees ............................................................................................................89 Setup Menus ............................................................................................................... 90 Configuration Menus ................................................................................................ 91 Diagnostics Menus..................................................................................................... 92 Chair Control Mode Menus...................................................................................... 93 Director Mode Menus ............................................................................................... 94 Worksheets ..........................................................................................................................95 Index ....................................................................................................................................101 v vi Welcome! Welcome to videoconferencing with the PictureTel Concorde•4500ª. The Concorde•4500 can help you hold meetings more productively and efÞciently with colleagues anywhere in the world. But before you start videoconferencing, you may want to leaf through this notebook Ñ it includes a lot of information to help you get the most out of your videoconferencing system. PictureTel designed this notebook for use in the same room as your videoconferencing system. Please leave it in the room so itÕs available to anyone who uses the Concorde•4500. Is This Notebook for You? Regardless of your level of videoconferencing experience, youÕll Þnd something in this notebook for you. ❑ For the novice... Even if youÕre new to videoconferencing, you donÕt have to read through this entire notebook to have a successful videoconference. If you donÕt know how to dial, for example, you can simply read the information under the Making a Call Ñ The Basics tab. Then you can spend the rest of the videoconference just talking back and forth with the other participants Ñ you may not even need to press another button (except for HANG UP, of course!) if you donÕt want to. When you get more conÞdent about videoconferencing, you might want to read more of this notebook to learn about the other features of the system. For example, youÕll probably want to learn how to move the cameras and mute the microphones. If so, you can read the information under the Adjusting the Picture and Adjusting the Sound tabs. ❑ For the experienced user... If youÕre already an experienced videoconferencing system user, you may not need to read any of this notebook before using your system. If, however, you run into a problem or you decide to try something new, you can probably Þnd the information youÕre looking for here. 1 ❑ For the system administrator... If youÕre the system administrator, youÕll have your own copy of the Concorde•4500 AdministratorÕs Guide, which provides you with the in-depth information you need to set up and use the system. You may Þnd this notebook useful, however, because it contains some problem solving information under the Solving Problems tab as well as the system menu trees under the System Menu Trees tab. ❑ For everyone... Whether youÕve never seen a videoconferencing system before or you consider yourself an old hand, youÕll Þnd the information under the Worksheets tab helpful. The worksheets list information your company decides is important for you to know when videoconferencing. Where Can You Get Help? You can get help in a number of places. ❑ If you need help getting your system up and running... See the Solving Problems tab. If you canÕt Þnd an answer there, call your system administrator. The administratorÕs number should be listed on a worksheet under the Worksheets tab. ❑ If you need help using the system... Refer to the tab in this notebook thatÕs appropriate for the task youÕre trying to accomplish. For example, if youÕre controlling a multipoint videoconference for the Þrst time, you may want to read about that under the Using Multipoint tab. If youÕd rather use online help, press HELP on your keypad. ❑ If you canÕt Þnd an answer in the documentation or online help... Call your system administrator. If your administrator canÕt help you, contact your PictureTel service provider. The numbers for both the system administrator and your service provider should be listed on a worksheet under the Worksheets tab. ❑ If you know thereÕs a problem with the network... Call your system administrator. If your administrator canÕt help you, call your network provider. The numbers for both the system administrator and the network provider should be listed on a worksheet under the Worksheets tab. 2 Concorde•4500 Quick Reference On the next page, youÕll Þnd the Concorde•4500 Quick Reference, which lists the steps for the system tasks youÕll probably want to do most frequently: ❑ Making a call ❑ Adjusting cameras ❑ Setting and using presets ❑ Sending video or a snapshot ❑ Adjusting volume, muting microphones, and other meeting basics Please feel free to make copies of the Concorde•4500 Quick Reference for yourself or for anyone else who uses the Concorde•4500. You can keep your copy in your calendar or meeting notebook, so itÕs available anytime you need it. 3 4 Videoconferencing Tips Once you start videoconferencing, youÕll see that a videoconference meeting is a lot like a regular meeting. You can just talk with the other people in the meeting, without spending much time dealing with the equipment. If, however, you want to take a few minutes to learn some tips about videoconferencing, read this section. It provides ideas on how to make your videoconferencing even better than it already is. Tips for Great Video Your Concorde•4500 videoconferencing system provides you with great video. To get the best video quality possible, follow these tips: ❑ If possible, equip the room with indirect ßuorescent lighting. Indirect lighting minimizes shadows, and ßuorescent lighting provides the truest skin tones on the screen. ❑ If there are windows in the conference room, add curtains, drapes, or blinds, and close them. Daylight is a variable light source and can conßict with your interior room lighting. ❑ Use natural gestures when you speak, but try to avoid too much movement, such as swiveling in your chair or twirling your pen. ❑ Try to wear both light and dark clothing. Wearing all-light or all-dark clothing can trick the cameraÕs automatic brightness control. ❑ Avoid very ÒbusyÓ patterns on clothing, such as small checks or narrow stripes. These can cause distracting visual effects on the screen. ❑ Avoid bright colors. Light pastels and muted colors look better on the screen than very intense colors or bright white. 7 Tips for Using Automatic Camera Pointing Your Concorde¥4500 may have LimeLightª, a device that senses voices in a room and automatically points the camera at the speaker. Your system has LimeLight if the unit on top of the monitor looks like this: Here are some tips for using automatic camera pointing: ❑ Speak directly to the camera. ❑ Do not pass out or shufße papers while someone is speaking. ❑ Minimize background noise in the room. ❑ Turn the picture-in-picture (PIP) window off to avoid being distracted by the changing view. ❑ DonÕt worry if LimeLight doesnÕt point the camera at you immediately when you start speaking. Automatic camera pointing works on a slight delay. For more information on using LimeLight, see ÒUsing Automatic Camera PointingÓ on page 46. 8 Tips for Great Audio Your Concorde¥4500 comes equipped with a PowerMicª microphone. The PowerMic is very sensitive and picks up every sound in its operating radius. To get the best audio quality possible, follow these tips: ❑ Place the PowerMic on the table in front of the meeting participants. For videoconferences with more than four participants, consider adding another microphone. ❑ Speak in your normal voice without shouting. ❑ Speak toward the PowerMic without leaning into it. ❑ Ask the people at the other site if they can hear you. Have them introduce themselves so you can be sure that you can hear them. ❑ Pause for others to answer you or to make comments because the audio has a slight delay. ❑ DonÕt place papers or other objects on or in the way of the PowerMic. ❑ DonÕt rustle papers or tap on your PowerMic. ❑ Try to limit side conversations. Tips for Muting Whenever you donÕt want to be heard by another site in your videoconference, you should mute your microphones. Here are some muting tips: ❑ If your system has an optional Look-At-Me-Buttonª(LAMBª), people sitting far from the keypad can mute your microphones by pressing the MUTE button on the LAMB. ❑ If you have a VCR connected to your system and youÕre playing a videotape, pressing MUTE doesnÕt mute the VCRÕs audio. ❑ In a multipoint call with voice-activated switching, you should mute your system whenever you donÕt want to be heard by the other sites in the call. This way, your site wonÕt be heard by the others if you talk among yourselves. 9 Tips for Using Documents When you want to use documents during your videoconference, follow these tips: ❑ Make sure people at all the sites have copies of the documents. ❑ When using the document camera, use paper copies, not transparencies. ❑ Use 16- or 18-point bold typeface in ÒlandscapeÓ mode for all documents that youÕre placing on the document camera. (Before the meeting, let others who are using documents know this as well.) ❑ If youÕre recording the meeting, make sure that you focus on the document long enough for viewers of the videotape to read whatÕs on it. Tips for a Great Meeting Here are a few more tips to make your meeting even more productive: ❑ Set your camera presets before you start your call so that you can quickly change the cameraÕs view during the call. ❑ Make sure you have the number(s) of the site you want to call. If the site is in the Dialing Directory, you can use the speed-dial number for the site to dial more quickly and easily. ❑ When adjusting your cameras during the meeting, try to Þll the screen as much as possible with people rather than with tables, chairs, ßoors, and walls. ❑ In a multipoint videoconference, let everyone in the meeting know when you have chair control or directorship. ❑ When you have chair control or directorship in a multipoint videoconference, let everyone in the meeting know the action youÕll be taking before you take it. For example, if you decide to switch to voice-activated mode, you should tell all the meeting participants Þrst. ❑ Add peripherals to your system if you need to. For example, you can use a VCR with your system if you need to show a videotape, or you can add a document camera if you need to show documents. 10 Using the Keypads You control your videoconference by pressing buttons on your keypad. You will use either the wireless keypad or the QuickPadª, a smaller, hand-held remote. Both of these keypads work by sending infrared signals to the infrared receiver on your PowerCamª 100 camera. By pressing buttons on the keypad, you can send video images from your cameras, adjust the sound you hear, or mute your microphones. The next pages show you both of the keypads and describe what each button can do. 11 Wireless Keypad Overview Here are the most commonly used buttons on the wireless keypad: Enter your videoconference numbers Initiate a videoconference or answer an incoming call Move through onscreen menus FAR END Hang up your videoconference 2 3 1 LOW BATTERY 4 BROWSE SET SETUP ABC POINT DEF 1 2 3 GHI JKL MNO 4 5 6 PQRS TUV WXYZ 7 8 9 0 # ? AUTOMATIC RECEIVE HELP CALL / ADD VIEW FAR END CHOOSE MAIN DOC SEND STATUS HANG UP AUX A B VCR SEND SNAPSHOT AUTOMATIC CANCEL RECALL SNAPSHOT SET 1 2 MUTE PIP 3 PRINT SHOW ROOM NEAR END Mute the sound you are sending to the other site(s) Confirm your selection 12 AUX PREVIEW ENTER Increase or decrease the volume you hear ZOOM Cancel your selection Adjust the camera POINT ZOOM Zoom the camera image in or out Turn automatic camera pointing on or off Here are some of the buttons that you will probably use less frequently. These are located in the NEAR END and FAR END sections of the wireless keypad: Display the far-end site on the monitor Take a “snapshot” of the image on the screen and send it to the other site(s) View other multipoint sites Control the cameras at the other site(s) FAR END 2 3 1 LOW BATTERY 4 BROWSE SET SETUP ABC POINT DEF 1 2 3 GHI JKL MNO 4 5 6 PQRS TUV WXYZ 7 8 9 0 # ? AUTOMATIC RECEIVE HELP CALL / ADD ZOOM VIEW FAR END CHOOSE MAIN DOC SEND STATUS HANG UP AUX AUX A B VCR SEND SNAPSHOT PREVIEW ENTER AUTOMATIC CANCEL RECALL SNAPSHOT SET 1 2 MUTE PIP 3 NEAR END Store camera positions Move a camera to a stored position PRINT SHOW ROOM Move the camera to the general room view POINT ZOOM (Print function not available) Display the last sent or received snapshot Select which camera sends video to the other site(s); preview image (bottom row) or send image (top row) 13 Here are the other buttons on the wireless keypad that you will probably use less frequently: (Low battery indicator) Display the Setup menu, where you configure your system Display the online help FAR END 2 3 1 LOW BATTERY 4 BROWSE SET SETUP ABC POINT DEF 1 2 3 GHI JKL MNO 4 5 6 PQRS TUV WXYZ 7 8 9 0 # ? AUTOMATIC RECEIVE HELP CALL / ADD ZOOM VIEW FAR END CHOOSE MAIN DOC SEND STATUS HANG UP AUX AUX A B VCR SEND SNAPSHOT PREVIEW ENTER AUTOMATIC CANCEL RECALL SNAPSHOT SET 1 2 MUTE PIP 3 NEAR END Display the status bar, which tells you the state of your system 14 Display the picturein-picture (PIP) window PRINT SHOW ROOM POINT ZOOM QuickPad Overview Here are the most commonly used buttons on the QuickPad: HELP Initiate a videoconference or answer an incoming call STATUS CALL/ADD Hang up your videoconference SETUP PRINT ABC DEF 1 2 3 GHI JKL MNO 4 5 6 PQRS TUV WXYZ 7 8 9 0 # Enter your videoconference numbers HANG UP Cancel your selection Confirm your selection CANCEL ENTER VIEW FAR END NEAR END SNAPSHOT PIP MAIN DOC VCR SNAPSHOT 1 2 SHOW ROOM SET SEND PRESETS Adjust the camera; also move through onscreen menus ADJUST FAR END Zoom the camera image in or out NEAR END ZOOM Mute the sound you are sending to the other site(s) MUTE Toggle between near end (your site) and far end (their site) POINT VOLUME Increase or decrease the volume you hear 15 Here are some of the buttons that you will probably use less frequently. These are located in the VIEW and SEND sections of the QuickPad: HELP Display your site on the monitor STATUS CALL/ADD SETUP PRINT ABC DEF 1 2 3 GHI JKL MNO 4 5 6 PQRS TUV WXYZ 7 8 9 0 # Display the last sent or received snapshot HANG UP CANCEL Display the far-end site on the monitor ENTER Display the picturein-picture (PIP) window VIEW FAR END NEAR END SNAPSHOT PIP SEND Select which camera sends video to the other site(s) MAIN DOC 1 2 PRESETS VCR SNAPSHOT SHOW ROOM SET Take a “snapshot” of the image on your screen and send it to the other site(s) Store camera positions ADJUST FAR END NEAR END Move the camera to a stored position ZOOM MUTE 16 POINT VOLUME Move the camera to the general room view Here are the other buttons on your QuickPad that you will probably use less frequently: Display the status bar, which tells you the state of your system Display the online help HELP Display the Setup menu, where you configure your system STATUS CALL/ADD SETUP PRINT ABC DEF 1 2 3 GHI JKL MNO 4 5 6 PQRS TUV WXYZ 7 8 9 0 # (Print function not available) HANG UP CANCEL ENTER VIEW FAR END NEAR END SNAPSHOT PIP MAIN DOC VCR SNAPSHOT 1 2 SHOW ROOM SET SEND PRESETS ADJUST FAR END NEAR END ZOOM MUTE POINT VOLUME 17 18 Making a Call — The Basics With your Concorde•4500, you can make a video call in either of two ways: ❑ You can manually dial, just like you do with an ordinary telephone. ❑ You can directory dial, which is like picking a name from a phone book and having the system automatically dial the number for you. Your system offers other calling features as well, such as redialing a call, dialing into a multipoint call, and dialing into a dataconference. The buttons shown in white below are the buttons you use when making a call with either the wireless keypad or the QuickPad: HELP STATUS SETUP PRINT ABC FAR END 2 3 1 LOW BATTERY CALL/ADD 4 DEF 1 2 3 GHI JKL MNO 4 5 6 PQRS TUV WXYZ 7 8 9 0 # BROWSE SET SETUP 1 ABC DEF 2 3 ? POINT AUTOMATIC RECIEVE HELP GHI JKL MNO 4 5 6 CALL / ADD HANG UP ZOOM CANCEL VIEW FAR END ENTER VIEW CHOOSE PQRS TUV WXYZ 7 8 9 MAIN DOC 0 AUX AUX A B VCR FAR END SEND STATUS # HANG UP SNAPSHOT PIP VCR SNAPSHOT SEND SNAPSHOT PREVIEW ENTER NEAR END SEND AUTOMATIC CANCEL RECALL SNAPSHOT MAIN DOC 1 2 PRESETS SHOW ROOM SET ADJUST SET 1 FAR END 2 MUTE PIP 3 PRINT SHOW ROOM NEAR END NEAR END POINT ZOOM ZOOM MUTE POINT VOLUME 19 Manual Dialing You manually dial a call by pressing the number buttons on the keypad the same way you dial a telephone call. You usually manually dial numbers that arenÕt in your Dialing Directory. FF.Y.I. YI With video calls, you often have to enter two numbers instead of one. This is because ISDN BRI network connections often consist of two lines within one ISDN cable. Typically these numbers are very similar or exactly the same. If you know the site youÕre calling has a Local Area Network (LAN) extension, skip this section and go to ÒDialing with a LAN ExtensionÓ on page 22. To manually dial a call: 1. Press CALL/ADD. The Dialing Directory screen appears. Dialing Directory _______________________________________________ No. Location Lines 1st Number 1 1 1 7005631563 7008651000 7009991200 Manual Dial... Redial Last Video Number *1 *2 *3 20 BOSTON MJONES ITALY 2. Press ENTER to choose Manual Dial. The Manual Dial screen appears. Manual Dial _______________________________________________ Enter first number: 3. Type the first number and press ENTER. The second number Þeld opens. 4. If your call needs two numbers, type the second number. (If your call needs only one number, skip this step.) TI P Instead of typing the second number, you can press to copy the Þrst number to the second line. Then use to backspace and change some of the digits. 5. Press ENTER (whether or not you typed a second number). YouÕll see messages indicating the system is making the call. You then see the people at the far-end site on your screen and you can begin your meeting. 21 Dialing with a LAN Extension If the site youÕre calling is one of several videoconferencing systems in an organization, it may have a LAN extension. A LAN extension works just like a telephone extension. To call a site that has a LAN extension: 1. Press CALL/ADD. The Dialing Directory screen appears. 2. Press ENTER to choose Manual Dial. The Manual Dial screen appears. 3. Type the first number. 4. Press to open the extension field. The LAN extension Þeld opens. Manual Dial _______________________________________________ Enter first number: x. Enter LAN gateway extension 5. Type the extension and press ENTER. The extension Þeld closes, and the second number Þeld opens. 22 6. If your call needs two numbers, type the second number. (If your call needs only one number, skip this step.) TI P Instead of typing the second number, you can press to copy the Þrst number to the second line. Then use to backspace and change some of the digits. 7. Press ENTER (whether or not you typed a second number). YouÕll see messages indicating the system is making the call. You then see the people at the far-end site on your screen and you can begin your meeting. 23 Directory Dialing The Dialing Directory is like a phone book that lists the names and numbers of the sites you call. Because video numbers are usually long and difÞcult to remember, the Dialing Directory makes it easier for you to call a site. To make a call from the Dialing Directory: 1. Press CALL/ADD. The Dialing Directory screen appears. Dialing Directory _______________________________________________ No. Location Lines 1st Number Manual Dial... Redial Last Video Number Site name Speed-dial number *1 *2 *3 2. Use BOSTON MJONES ITALY 1 1 1 7005631563 7008651000 7009991200 to select the site you want to call, and press ENTER. YouÕll see messages indicating the system is making the call. You then see the people at the far-end site on your screen and you can begin your meeting. TI 24 P If you want to speed-dial a site in the Dialing Directory, simply type an asterisk plus the one- or two-digit speed-dial number (for example, 3 5 ) and press ENTER. Dialing into a Multipoint Call A multipoint call is just like a regular video call except that there are more than two sites Ñ in the same way that a conference call is a telephone call with more than two parties. Multipoint videoconferences are controlled by a device called a multipoint bridge. The bridge, which could be located at your site or far away, enables people at many sites to join together in a videoconference. To dial into a multipoint call: 1. Dial the number for the bridge. You can get the number for the bridge from the person who set up the multipoint videoconference or from your system administrator. 2. If you see a message requesting a password, type the password and press ENTER. If you donÕt know the password, contact the person who set up the multipoint videoconference or your system administrator. 3. If you see the Welcome message, you can begin talking to the other sites in the videoconference. If you see the Waiting message, wait for the other sites to join the conference. For more information about using multipoint, refer to the Using Multipoint tab in this notebook. 25 Joining a Dataconference Call You can use your Concorde¥4500 to participate in a dataconference call. Often referred to as a T.120 conference (from the industry standard), dataconferencing lets you share information from an electronic whiteboard, an overhead projector, or an online Þle. If you have a T.120 peripheral connected to your system, you can dataconference with other videoconferencing systems that have T.120 peripherals. The easiest way to join to be called by someone in the dataconference. Simply answer the call and youÕre in. To answer a dataconference call: Press CALL/ADD to answer the call. The system answers the call and you join the dataconference. You can now share data with the other dataconference participants. For more information on dataconferencing, see the documentation that came with your dataconferencing peripheral. Making a Nondialed Call A nondialed network connection is like a hotline Ñ the connection from your system to another system is always present. Some Concorde¥4500 systems only have a nondialed connection available. With other systems, you can choose between a dialed and a nondialed connection. To make a nondialed call: 1. Press CALL/ADD. If you only have a nondialed connection available, pressing the CALL/ADD button will automatically activate the call, and you can begin your meeting. If you have both dialed and nondialed connections available, the Dialing Directory screen appears with the Connect Nondialed Line choice highlighted. 2. Press ENTER to select Connect Nondialed Line. The system activates the call, and you can begin your meeting. 26 Redialing a Call Just as with the redial feature on a telephone, the redial feature on your Concorde•4500 lets you automatically call the last number you dialed. This is especially useful when the system youÕre calling is busy or if you get disconnected during a call. To redial the last number you called: 1. Press CALL/ADD. The Dialing Directory screen appears. 2. Use to select Redial Last Video Number and press ENTER. The system redials your last call. 27 28 Making a Call — Other Options For most users, in typical videoconferencing situations, all the information needed to make a call is covered under the Making a Call Ñ The Basics tab. However, in a few speciÞc situations you may need additional information to help you place your call. This section describes: ❑ Choosing the transmission rate of your call ❑ Making a voice-only call ❑ Encrypting your call Depending on your system conÞguration, some or all of these options may not be available to you. To be sure, check with your system administrator. Choosing the Call Rate Your Concorde¥4500 allows you to choose the transmission rate of your calls. The rate determines the quality Ñ and cost Ñ of the call. You set a callÕs rate by choosing Change Rate for This Call from the Dialing Directory screen. This choice affects only the next call you make. After the call, the rate returns to the setting made by your system administrator. You have four choices: ❑ Premium ❑ Standard ❑ SpeciÞc Rate ❑ Default Your system administrator sets the Premium, Standard, and Default settings. If you choose SpeciÞc Rate, you can choose the exact rate you want from a long list of rates. 29 Before you choose a speciÞc rate, check with your system administrator. Your administrator may have a policy about which rates you can use. FF.Y.I. YI Depending on your system conÞguration, the call rate option may not be available to you. If you canÕt use it, Change Rate for This Call wonÕt appear on your Dialing Directory screen. To choose the rate of your call: 1. Press CALL/ADD. The Dialing Directory appears. Dialing Directory _______________________________________________ No. Location Lines 1st Number Manual Dial... Redial Last Video Number Change Rate for This Call *1 *2 *3 30 BOSTON MJONES ITALY 1 1 1 5631563 8651000 9991200 2. Use to select Change Rate for This Call, and press ENTER. The Set Call Rate screen appears. Set Call Rate _______________________________________________ View Previous Menu Premium Standard Specific Rate Default 3. Use [X] to select Premium, Standard, Specific Rate, or Default, and press ENTER. If you chose Premium, Standard, or Default, the system marks your choice with an [X]. Go to step 6. If you chose Specific Rate, the Set SpeciÞc Rate screen appears. Set Specific Rate _______________________________________________ View Previous Menu 56k 64k 224k (4 x 56) 256k (4 x 64) 336k (6 x 56) 384k (6 x 64) 384k (1 x HO) More rates 31 4. Use to select a rate from the list, and press ENTER. The system marks your choice with an [X]. 5. Press ENTER to choose View Previous Menu and return to the Set Call Rate screen. The call rate you chose appears in brackets next to Specific Rate. 6. Press ENTER to choose View Previous Menu and return to the Dialing Directory. The call rate you chose appears in brackets next to Change Rate for This Call. 7. Make your call. You can use the manual dial, speed dial, or directory dial method. For more information, see the Making a Call Ñ The Basics tab. YouÕll see messages indicating the system is making the call. You then see the people at the far-end site on your screen and you can begin your meeting. Using the Voice-Only Option At times, someone who doesnÕt have a videoconferencing system may want to join your conference. If the voice-only option is installed on your Concorde•4500, you can add this person to your videoconference by making or answering a voiceonly call. To voice-only participants, the videoconference sounds like a telephone conference call. They can hear everyone in the videoconference, and everyone can hear them. FF.Y.I. YI You can make or answer a voice-only call before, during, or after a videoconference. How you make or answer a voice-only call depends on the way the telephone system works in your country. To use the voice-only option, see either ÒUsing the 32 Voice-Only Option in the U.S.Ó on this page or ÒUsing the Voice-Only Option Outside the U.S.Ó on page 35. FF.Y.I. YI The voice-only option is available only in the United States, the United Kingdom, Hong Kong, New Zealand, and Australia. Using the Voice-Only Option in the U.S. You dial and answer a voice-only call in the United States using your keypad. Dialing a Voice-Only Call To dial a voice-only call in the United States: 1. Press CALL/ADD. The Dialing Directory appears: Dialing Directory _______________________________________________ No. Location Lines 1st Number 1 1 1 7005631563 7008651000 7009991200 Manual Dial... Redial Last Video Number Dial Voice Call *1 *2 *3 2. Use BOSTON MJONES ITALY to select Dial Voice Call, and press ENTER. YouÕll hear a dial tone and Voice Call in Progress appears on your screen. 33 3. Dial the telephone number, and press ENTER. YouÕll hear a ringing sound. Wait for the person to answer the call. 4. Talk to the voice-only participant using the closest microphone. If a videoconference is in progress, the voice-only participant can converse with all the sites in the videoconference. TI P If the voice-only participant canÕt hear you, your system may be muted. If it is, Mute: Near End appears on your screen. Press MUTE to turn mute off. Answering a Voice-Only Call When you receive a voice-only call, your Concorde•4500 rings and you see messages on your screen letting you know that you have an incoming voice-only call. To answer a voice-only call: 1. Press CALL/ADD. YouÕll see messages indicating that the system is answering the call. 2. Talk to the voice-only participant using the closest microphone. If a videoconference is in progress, the voice-only participant can converse with all the sites in the videoconference. If your system administrator has set up your system to answer voice-only calls automatically, you donÕt have to do anything to answer a call. When a call comes in, your system answers it and you can hear the other person. FF.Y.I. YI 34 If your system administrator has set up your system to answer calls automatically with mute turned on, Mute: Near End appears on your screen. Press MUTE to turn mute off. Hanging Up a Voice-Only Call When youÕre ready to end your voice-only call, you can hang up easily. To end a voice-only call: 1. Press HANG UP. If you just have a voice-only call active, the call hangs up. If you have both a voice-only call and a video call active, the Hang Up menu appears. 2. If you see the Hang Up menu, use ENTER. to select Hang Up Voice Call and press The call hangs up. TI P If the voice-only participant ends the call, but the call does not disconnect from your system, press HANG UP. Using the Voice-Only Option Outside the U.S. You dial and answer a voice-only call in the United Kingdom, Hong Kong, New Zealand, or Australia using the telephone connected to your system. FF.Y.I. YI You can use the telephone connected to your system as a regular telephone when youÕre not in a videoconference. Dialing a Voice-Only Call To dial a voice-only call outside the United States: 1. Dial the number using the telephone connected to your system. 2. When someone answers, begin speaking. 35 3. Transfer the call to your system: a. Press CALL/ADD. b. Use to select Add Voice Call, and press ENTER. 4. Hang up the telephone, and talk to the voice-only participant using the closest microphone. If a videoconference is in progress, the voice-only participant can converse with all the sites in the videoconference. TI P If the voice-only participant canÕt hear you, your system may be muted. If it is, Mute: Near End appears on your screen. Press MUTE to turn mute off. Answering a Voice-Only Call When you receive a voice-only call outside the United States, the telephone connected to your system rings. To answer a voice-only call: 1. Answer the call using the telephone connected to your system. 2. Transfer the call to your system: a. Press CALL/ADD. b. Use to select Add Voice Call, and press ENTER. 3. Hang up the telephone, and talk to the voice-only participant using the closest microphone. If a videoconference is in progress, the voice-only participant can converse with all the sites in the videoconference. 36 Hanging Up a Voice-Only Call When youÕre ready to end your voice-only call, you can hang up easily. To hang up a voice-only call: 1. Press HANG UP. If you just have a voice-only call active, the call hangs up. If you have both a voice-only call and a video call active, the Hang Up menu appears. 2. If you see the Hang Up menu, use ENTER. to select Hang Up Voice Call and press The call hangs up. TI P If the voice-only participant ends the call, but the call does not disconnect from your system, press HANG UP. Encrypting a Call When your videoconference requires a high level of security, you can encrypt your calls. Encryption scrambles a callÕs video and audio signals so they are unintelligible without the key to decryption. When you encrypt a call, all of the information you send to the people at the farend site is encrypted. For example, if you send a still snapshot of an image, the snapshot is encrypted. This section describes how to encrypt individual, dialed calls. If you want to encrypt all of your dialed calls, or if you want to encrypt nondialed calls, see your system administrator or the Concorde¥4500 AdministratorÕs Guide. FF.Y.I. YI Depending on your system conÞguration, encryption may not be available to you. If you canÕt use it, Encrypt This Call wonÕt appear on your Dialing Directory screen. 37 There are two ways to encrypt calls: ❑ Automatic encryption Ñ The system generates the key. ❑ Manual encryption Ñ You choose the key. Using Automatic Encryption When you use automatic encryption, your system generates a decryption key at the beginning of the call. The far-end system automatically receives the key and decodes the call. To use automatic encryption: 1. Press CALL/ADD. The Dialing Directory screen appears. Dialing Directory _______________________________________________ No. Location Lines 1st Number Manual Dial... Redial Last Video Number Encrypt This Call [Off] *1 *2 *3 2. Use BOSTON MJONES ITALY 1 1 1 #7005631563 #7008651000 #7009991200 to select Encrypt This Call, and press ENTER. The Set Encryption Mode screen appears. 3. Use to select Enable Auto Key, and press ENTER. The system returns you to the Dialing Directory screen, and [On] appears next to Encrypt This Call. 38 4. Make your call. You can use the manual dial, speed dial, or directory dial method. For more information, see the Making a Call Ñ The Basics tab. YouÕll see messages indicating the system is making the call. When the people at the far-end site answer your call, Encryption in Use appears brießy on your screen. Using Manual Encryption When you use manual encryption, you choose a number to serve as the decryption key. The people at the far-end site must use this number to decode the call. For example, if you choose 7344590, they must also use 7344590. The people at the far-end site must enter the decryption key before they answer your call. If they donÕt, the call wonÕt connect successfully. Once they enter the key, the far-end system will decode the call. The decryption key can contain up to 14 numbers. FF.Y.I. YI If you and the people at the far-end site use different numbers for the decryption key, the call wonÕt connect successfully. Hang up the call and try again with both sites using the same number for the key. To use manual encryption: 1. Press CALL/ADD. The Dialing Directory screen appears. 2. Use to select Encrypt This Call, and press ENTER. The Set Encryption Mode screen appears. 39 3. Use to select Enable Manual Key, and press ENTER. The following message appears: Manual Key Enter master key, press ENTER for no change. 4. Type the decryption key number, and press ENTER. YouÕll see a message asking you to reenter the key. 5. Retype the decryption key number, and press ENTER again. The system returns you to the Dialing Directory screen and [On] appears next to Encrypt This Call. 6. Make your call. You can use the manual dial, speed dial, or directory dial method. For more information, see the Making a Call Ñ The Basics tab. YouÕll see messages indicating that the system is making the call. When the people at the far-end site answer your call, Encryption in Use appears brießy on your screen. 40 Answering and Hanging Up Answering and hanging up a video call are just about as simple as answering and hanging up a telephone call. All you have to do is press one button to answer your call and another to hang up. The buttons shown in white below are the buttons you use when answering or hanging up a call with either the wireless keypad or the QuickPad: HELP STATUS SETUP PRINT ABC FAR END 2 3 1 LOW BATTERY CALL/ADD 4 DEF 1 2 3 GHI JKL MNO 4 5 6 PQRS TUV WXYZ 7 8 9 0 # BROWSE SET SETUP 1 ABC DEF 2 3 ? POINT GHI JKL ZOOM AUTOMATIC RECIEVE HELP CANCEL MNO 4 5 6 PQRS TUV WXYZ 7 8 9 0 # CALL / ADD HANG UP VIEW FAR END ENTER VIEW CHOOSE MAIN DOC HANG UP AUX A B VCR FAR END SEND STATUS AUX PREVIEW ENTER NEAR END SNAPSHOT PIP MAIN DOC VCR SNAPSHOT 1 2 SEND SEND SNAPSHOT AUTOMATIC CANCEL RECALL SNAPSHOT PRESETS SHOW ROOM SET ADJUST SET 1 FAR END 2 MUTE PIP 3 PRINT SHOW ROOM NEAR END NEAR END POINT ZOOM ZOOM MUTE POINT VOLUME 41 Answering a Call When you receive a call, your Concorde•4500 rings like a telephone, and you see messages on your screen letting you know you have an incoming video call. To answer a call: Press CALL/ADD. YouÕll see messages indicating the system is answering the call. You then see the people at the far-end site on your screen and you can begin your meeting. If your system administrator has set up your system to answer video calls automatically, you donÕt have to do anything to answer a call. When a call comes in, your system answers it and displays the people at the far-end site. FF.Y.I. YI Remember that if your system is set up to automatically answer calls, anyone can call your site at any time. If youÕre not there or your monitor is turned off when another site calls, you wonÕt know that someone has called you, yet theyÕll see and hear everything going on in your room. Hanging Up When youÕre ready to end your video call, you can hang up at the touch of a button. To hang up a call: Press HANG UP. FF.Y.I. YI 42 If you press HANG UP when youÕre in a multipoint video call, your site is disconnected from the call, but the rest of the multipoint videoconference continues. Adjusting the Sound During your videoconference, you can adjust what you hear from the far-end site. The buttons shown in white below are the buttons you use when adjusting the sound with either the wireless keypad or the QuickPad: HELP STATUS SETUP PRINT ABC FAR END 2 1 LOW BATTERY CALL/ADD 3 4 DEF 1 2 3 GHI JKL MNO 4 5 6 PQRS TUV WXYZ 7 8 9 0 # BROWSE SET SETUP 1 ABC DEF 2 3 ? POINT AUTOMATIC RECIEVE HELP GHI JKL MNO 4 5 6 CALL / ADD HANG UP ZOOM CANCEL VIEW FAR END ENTER VIEW CHOOSE PQRS TUV WXYZ 7 8 9 MAIN DOC 0 AUX AUX A B VCR FAR END SEND STATUS HANG UP SNAPSHOT PIP VCR SNAPSHOT SHOW ROOM SET SEND SNAPSHOT PREVIEW ENTER NEAR END SEND # AUTOMATIC CANCEL RECALL SNAPSHOT MAIN DOC 1 2 PRESETS ADJUST SET 1 FAR END 2 MUTE PIP 3 PRINT SHOW ROOM NEAR END NEAR END POINT ZOOM ZOOM MUTE POINT VOLUME 43 Muting Your Microphones If you want to speak privately to someone at your site during your videoconference, you can mute your microphones so the people at the other site canÕt hear you. To mute your microphones: Press MUTE on the keypad or the LAMB. Mute: Near End appears on your screen. When you Þnish your private conversation, press MUTE again to return to sending sound to the far-end site. For ideas on how to use muting more effectively, see ÒTips for MutingÓ on page 9. Adjusting the Volume If the sound you hear from the far-end site is either too faint or too loud, you can adjust it by using the VOLUME button on the keypad. To increase or decrease the volume: Press VOLUME on your keypad until the sound you hear is acceptable. TI P In general, do not use the volume buttons on your monitor to adjust the sound because this may interfere with your ability to adjust the volume with the keypad. Leave the monitorÕs volume level set to the middle position. The VOLUME button doesnÕt control the volume for your systemÕs sound effects, such as the ring, dial tone, and error beep. 44 Adjusting the Picture You can use your keypad to adjust what you see on the screen of your Concorde¥4500. For example, you can display or remove the picture-in-picture (PIP) window and you can set camera presets. You can also use your keypad to adjust your cameras and the cameras at the far-end site. If your system has LimeLight, an automatic, camera-pointing device, you can let your system automatically adjust your cameras. The buttons shown in white below are the buttons you use when adjusting the picture with either the wireless keypad or the QuickPad: HELP STATUS SETUP PRINT ABC FAR END 2 CALL/ADD 3 1 LOW BATTERY 4 DEF 1 2 3 GHI JKL MNO 4 5 6 PQRS TUV WXYZ 7 8 9 0 # BROWSE SET SETUP 1 ABC DEF 2 3 ? POINT AUTOMATIC RECIEVE HELP GHI JKL MNO 4 5 6 CALL / ADD HANG UP ZOOM CANCEL VIEW FAR END ENTER VIEW CHOOSE PQRS TUV WXYZ 7 8 9 MAIN DOC 0 AUX AUX A B VCR FAR END SEND STATUS # HANG UP SNAPSHOT PIP VCR SNAPSHOT SHOW ROOM SET SEND SNAPSHOT PREVIEW ENTER NEAR END SEND AUTOMATIC CANCEL RECALL SNAPSHOT MAIN DOC 1 2 PRESETS ADJUST SET 1 FAR END 2 MUTE PIP 3 PRINT SHOW ROOM NEAR END NEAR END POINT ZOOM ZOOM MUTE POINT VOLUME 45 Using Automatic Camera Pointing Your Concorde¥4500 may have LimeLight, a device that senses voices in a room and automatically points the camera at the speaker. You have LimeLight if your camera has the automatic, camera-pointing device attached to it, like this: You can use your wireless keypad to turn automatic camera pointing on or off at any time. To do so: Press AUTOMATIC in the NEAR END section of the wireless keypad. If automatic camera pointing is on, Near End AUTO appears on the screen. If automatic camera pointing is off, Near End AUTO appears. Automatic camera pointing turns off when you press any of these buttons: ❑ Any preset button or the SHOW ROOM button in the NEAR END section of the wireless keypad ❑ The POINT button or the ZOOM button in the NEAR END section of the wireless keypad ❑ Any SEND button ❑ The blue button or the SHOW ROOM button on the LAMB When you press these buttons, no message appears telling you that LimeLight is off. 46 For ideas on how to use automatic camera pointing more effectively, see ÒTips for Using Automatic Camera PointingÓ on page 8. For complete information on LimeLight, see the Installing and Using LimeLight document that came with the device. FF.Y.I. YI Automatic camera pointing works only with the main camera. Displaying and Removing the PIP The little window in the lower right corner of your screen is called the picture-inpicture (PIP) window. You can make this window appear or disappear at any time. To make the PIP appear or disappear: Press PIP. If the PIP was on the screen, it disappears; if it wasnÕt on the screen, it appears. FF.Y.I. YI Even if you turn the PIP off, it comes on automatically whenever you move your cameras so you can see what youÕre adjusting. Usually, the PIP shows the image youÕre currently sending to the far-end site. However, if youÕre viewing a snapshot or previewing a camera, the PIP displays the far-end site instead. 47 Adjusting Cameras During a videoconference, you may need to adjust your cameras or the cameras at the far-end site to show a different speaker or to zoom in or out on the people in the meeting. (Remember that if you have LimeLight, you donÕt need to manually adjust your cameras; LimeLight will automatically do it for you.) To adjust your cameras with the wireless keypad: Press POINT in the NEAR END section of the keypad to pan or tilt the camera or press ZOOM in the NEAR END section of the keypad to zoom in or out. (To adjust cameras at the far-end site, press POINT and ZOOM in the FAR END section of the keypad. You can only adjust cameras for a far-end site if the site is conÞgured to allow it.) Keep doing this until the image appears exactly the way you want it. FF.Y.I. YI DonÕt use the POINT and ZOOM buttons at the same time. To adjust your cameras with the QuickPad: 1. Press NEAR END in the VIEW section of the QuickPad. The image you are sending appears in the main window of the monitor. (To adjust cameras at the far-end site, press FAR END in the ADJUST section of the QuickPad. You can only adjust cameras for a far-end site if the site is conÞgured to allow it.) 2. Press POINT to pan or tilt the camera or press ZOOM to zoom in or out. Keep doing this until the image appears exactly the way you want it. 3. Press FAR END in the VIEW section of the QuickPad to return to normal viewing. To adjust a document camera, use the controls on the camera itself to zoom in, zoom out, or focus. Or, you can pivot or move the document camera as needed to show another object. 48 Setting Camera Presets You may know before a videoconference that during the conference you will want the camera to point at a particular person or location, such as the main speaker or a whiteboard. Camera presets are buttons that let you set and store camera positions either before or during a meeting. After you set a camera preset, you simply press the preset number button (for example, 1 ) to make the camera move to that stored position. TI P You can set or change the presets at any time, but itÕs better to do it before you start your meeting so that you can easily use them during the videoconference. Also, when you Þrst press the SHOW ROOM button, the main camera automatically centers and zooms out to show more of the room. Keep it set like this or adjust it slightly to get a better view of the room. To set a camera preset with the wireless keypad: 1. Select the camera you want to preset by pressing the appropriate PREVIEW button (for a near-end camera) or RECEIVE button (for a far-end camera). You can only set presets for the far-end site if that site is conÞgured to allow far-end camera control. 2. Adjust the camera by pressing POINT and ZOOM in the NEAR END or FAR END section of the keypad (or by using the camera’s manual controls, if it has them). Keep doing this until the image appears exactly the way you want it. 3. Press SET in the NEAR END or FAR END section of the keypad. 4. Press a preset number button or SHOW ROOM to store that camera position. You can also press the blue button or SHOW ROOM on the LAMB to store a preset position for that button. 49 To set a camera preset with the QuickPad: 1. Press NEAR END in the VIEW section of the QuickPad. The image you are sending appears in the main window of the monitor. With the QuickPad, you can set presets for your site only. 2. Adjust the camera by pressing POINT and ZOOM (or by using the camera’s manual controls, if it has them). Keep doing this until the image appears exactly the way you want it. 3. Press SET. 4. Press a preset number button or SHOW ROOM to store that camera position. You can also press the blue button or SHOW ROOM on the LAMB to store a preset position for that button. 5. Press FAR END in the VIEW section of the QuickPad to return to normal viewing. Using Camera Presets Once youÕve set your camera presets, you can simply press the appropriate button and the camera moves to the preset position. If you have a LAMB, you can move the camera to a preset position by pressing the blue button or SHOW ROOM on the LAMB. To move a camera to a preset position: Press a preset number button or SHOW ROOM. The camera moves to the preset view. 50 Doing More While Meeting Once you feel comfortable with videoconferencing, you might want to try doing more while youÕre meeting. For instance, you can send snapshots or use a VCR with your system. The buttons shown in white below are the buttons you use when using a VCR with your system or when sending snapshots with either the wireless keypad or the QuickPad: HELP STATUS SETUP PRINT ABC FAR END CALL/ADD 2 3 1 LOW BATTERY 4 2 3 GHI JKL MNO 4 5 6 PQRS TUV WXYZ 7 8 9 0 # BROWSE HANG UP SET SETUP 1 ABC DEF 2 3 ? POINT GHI JKL MNO 4 5 6 CALL / ADD ZOOM AUTOMATIC RECIEVE HELP CANCEL VIEW FAR END PQRS TUV WXYZ 7 8 9 MAIN DOC SEND 0 AUX AUX A B VCR FAR END NEAR END SEND SNAPSHOT PREVIEW MAIN DOC 1 2 PRESETS ENTER AUTOMATIC CANCEL SNAPSHOT PIP VCR SNAPSHOT SEND # HANG UP RECALL SNAPSHOT SHOW ROOM FAR END 1 2 SET ADJUST SET PIP ENTER VIEW CHOOSE STATUS MUTE DEF 1 3 PRINT SHOW ROOM NEAR END POINT ZOOM NEAR END ZOOM POINT MUTE VOLUME Sending and Redisplaying a Snapshot During a meeting, you may want to distribute copies of a diagram or pass around an illustration so that everyone can take a close look at what youÕre discussing. You can do the same in a videoconference by sending a snapshot. A snapshot is a high-resolution, still image, similar to an electronic photograph. You and the people at the far-end site can view a snapshot simultaneously. 51 Sending a Snapshot To send a snapshot with the wireless keypad: 1. Select the camera that you want to take the snapshot with by pressing the PREVIEW button for that camera. 2. Adjust the selected camera by pressing POINT and ZOOM in the NEAR END section of the keypad (or by using the manual controls on the camera, if it has them). 3. Press SEND SNAPSHOT. To send a snapshot with the QuickPad: 1. Press NEAR END in the VIEW section of the QuickPad. 2. Adjust the selected camera using POINT and ZOOM (or the manual controls on the camera, if it has them). 3. Press SNAPSHOT in the SEND section of your QuickPad. 4. Press FAR END in the VIEW section of the QuickPad to return to normal viewing. The snapshot appears on both your screen and the far-end screen, and whatever you were viewing at the far-end site appears in your PIP (if the PIP is on). If you have a graphics monitor, the snapshot may appear on the graphics monitor, with the view of the far-end site remaining on your main screen. When youÕre Þnished viewing the snapshot, press VIEW FAR END to return to viewing the far-end site. 52 Redisplaying a Snapshot If you want to take another look at a snapshot that you sent or received, you can redisplay it. To redisplay a snapshot with the wireless keypad: Press RECALL SNAPSHOT. The snapshot appears on your screen. The people at the far-end site wonÕt see it unless you press SEND SNAPSHOT again. To redisplay a snapshot with the QuickPad: Press SNAPSHOT in the VIEW section of your keypad. The snapshot appears on your screen. The people at the far-end site wonÕt see it unless you press SNAPSHOT in the SEND section of your keypad again. When you are Þnished viewing the snapshot, press the VIEW FAR END button to return to viewing the far end. Using a VCR with Your System If you have a VCR connected to your Concorde•4500, you can use it to record a videoconference or to play a videotape during a videoconference. Before you follow the steps in this section: ❑ Check that the VCR is properly connected to your Concorde•4500 and that the Concorde•4500 is conÞgured for VCR operation. Check with your system administrator if youÕre not sure. ❑ Familiarize yourself with how your VCR operates. Recording a Videoconference To record a videoconference: 1. Power on the VCR. 53 2. Insert a blank videotape into the VCR. You can now begin the videoconference. 3. Press RECORD on the VCR or on the VCR’s remote control when you want to start recording the videoconference. Playing a Videotape To play a videotape during a videoconference: 1. Power on the VCR. 2. Insert the videotape into the VCR. 3. When you are ready to play the tape, press PLAY on the VCR or on the VCR’s remote control. You should start the tape before you send video from the VCR to the far end. 4. If you are using the wireless keypad, you can preview the video you are sending from your VCR by pressing PREVIEW VCR. When you do this, video from your VCR appears on your main monitor. You see and hear the videotape, but the people at the far-end site do not. 5. Press SEND VCR on the wireless keypad or QuickPad to send video from your VCR to the far end. You and the people at the far-end site can now see and hear the videotape, as well as converse over it. You can use the buttons on the VCR or the VCRÕs remote control to fast-forward, rewind, or stop the videotape at any time. FF.Y.I. YI 54 If you press MUTE while you are sending video and audio from a VCR, only the audio from your microphone is muted. The people at the far-end site can still hear audio from the VCR. Using Multipoint In a point-to-point videoconference, thereÕs only one way to participate: you see the other site, and the other site sees you. In a multipoint videoconference, there are at least three sites, and there can be many more than that. ThereÕs a lot more to think about in a multipoint call Ñ which site does the speaker view? which site do all the other sites view? who controls the conference? and so on. The various multipoint modes Ñ voice-activated, browse, chair control, and director Ñ address these issues. You wonÕt be able to use every multipoint mode. The type of keypad you have and the bridge you connect to determine which modes you can use. If youÕre using the QuickPad, you can only use voice-activated mode. If youÕre using the wireless keypad, you can use browse mode and either chair control or director mode Ñ whichever is listed on your Browse menu. Using Voice-Activated Mode Voice-activated mode is the simplest way to take part in a multipoint videoconference. ItÕs also the only multipoint mode available to everyone. In voice-activated mode, everyone sees the person whoÕs currently speaking. The current speaker sees the person who spoke last. In this mode, you donÕt need to press any buttons Ñ your Concorde•4500 automatically switches to the appropriate site and displays the person whoÕs currently speaking. If youÕre the one whoÕs speaking, your system displays the site of the previous speaker. Use voice-activated mode on your Þrst multipoint call. Once youÕre comfortable with it, you might want to try the advanced modes. These allow you to take more control of a meeting. For example, you can choose the site you view, or even select the site everyone views. 55 Using Browse Mode Browse mode gives you more control over your multipoint videoconference than voice-activated mode. If youÕre in browse mode, you donÕt have to view the person whoÕs speaking Ñ you can view any site you choose. You can use browse mode only if you have the wireless keypad. To access browse mode: Press BROWSE on the wireless keypad. The Browse menu appears. FF.Y.I. YI When you want to leave Browse mode, press BROWSE again. When you press BROWSE, youÕll see one of two possible Browse menus. Check the following illustrations and go to the appropriate page to Þnd out what you can do from your Browse menu. 56 If your Browse menu looks like this, turn to page 58. Browse Request the Floor Select Default Broadcaster Request Chair Control Menu Look for this item 1 2 3 4 5 6 * Vancouver Rio de Janeiro Paris Cape Town Jerusalem Melbourne Viewing 3 Paris If your Browse menu looks like this, turn to page 60. Browse Look for either of these items Exit Conference Request Directorship or Display Director’s Name Select Default Broadcaster 1 Boston 2 Sao Paulo 3 Berlin 4 Cairo 5 Tokyo 6 Sydney * V Viewing Berlin 57 Using Browse Mode — for Chair Control Systems HereÕs what the screen shows: Indicates that this is your site Browse Request the Floor Select Default Broadcaster Request Chair Control Menu * Lists the sites in the videoconference 1 2 3 4 5 6 Vancouver Rio de Janeiro Paris Cape Town Jerusalem Melbourne Tells you which site you’re viewing Viewing 3 Paris To select the site you want to browse: 1. From the Browse menu, use (or type the number to the left of the site name) to select the site you want to view. If the site you want isnÕt on the screen, go to the end of the site list on the Þrst screen, and press again: youÕll automatically see the next screen. When you reach the end of the last screen, the Þrst screen appears again. 2. Press ENTER. You see the site you selected. FF.Y.I. YI 58 If you hear a buzzer when you try to select a site you want view, the person who has control of the conference has disabled browsing. Browsing must be enabled for you to use it. HereÕs what else you can do: Choose this to tell the person who is controlling the videoconference that you would like to become the broadcaster Choose this to stop browsing and return to viewing the broadcaster Choose the site you want to view Browse Request the Floor Select Default Broadcaster Request Chair Control Menu 1 2 3 4 5 6 * Vancouver Rio de Janeiro Paris Cape Town Jerusalem Melbourne Viewing 3 Paris Choose this to ask to control the videoconference FF.Y.I. YI If your Browse menu looks like this, you can also use chair control mode. See page 62 to Þnd out how to use it. 59 Using Browse Mode — for Director Systems HereÕs what the screen shows: Indicates that this is your site Browse Exit Conference Request Directorship or Display Director’s Name Select Default Broadcaster Lists the sites in the videoconference 1 2 3 4 5 6 V Indicates the site chosen by voice-activated switching (V) or by the director as broadcaster (B) * Boston Sao Paulo Berlin Cairo Tokyo Sydney Viewing Berlin Tells you which site you’re viewing To select the site you want to browse: 1. From the Browse menu, use (or type the number to the left of the site name) to select the site you want to view. If the site you want isnÕt on the screen, go to the end of the site list on the Þrst screen, and press again: youÕll automatically see the next screen. When you reach the end of the last screen, the Þrst screen appears again. 2. Press ENTER. You see the site you selected. FF.Y.I. YI 60 If (Disabled) appears in the title of your Browse menu, the person who has control of the conference has disabled browsing. Browsing must be enabled for you to use it. Also, Select Default Broadcaster wonÕt appear on your menu. HereÕs what else you can do: Choose this to leave the videoconference Browse Choose this to become director or find out who the current director is Choose this to stop browsing and return to viewing the broadcaster Exit Conference Request Directorship or Display Director’s Name Select Default Broadcaster 1 Boston 2 Sao Paulo 3 Berlin 4 Cairo 5 Tokyo 6 Sydney * V Viewing Berlin Choose a site to view FF.Y.I. YI If your Browse menu looks like this, you can also use director mode. See page 64 to Þnd out how to use it. 61 Using Chair Control Mode Chair control mode allows you to control the ßow of a videoconference. Chair control is especially useful for very large videoconferences or for those that have to be tightly scripted. You can use chair control mode only if you have the wireless keypad. Using the Chair Control menu, you can: ❑ Enable or disable browsing ❑ Select the broadcaster (the site viewed by all the other sites) ❑ Select the site that the broadcaster views ❑ Return to voice-activated mode ❑ Drop a site from the conference or end the conference FF.Y.I. YI 62 Remember, to use chair control mode, your Browse menu must look like the one on page 58. To request chair control: 1. Press BROWSE on the wireless keypad. The Browse menu appears. 2. Use to select Request Chair Control. If no one has chair control, the Chair Control menu appears. Choose this to select a broadcaster site and disable voice-activated mode Choose this to display the Browse menu Choose this to stop browsing and return to viewing the broadcaster Chair Control Grant Next Floor Request Clear All Floor Requests Select Default Broadcaster Broadcaster Menu Browse Menu Drop Node Menu Drop Conference Release Chair Control Choose this to drop any site from the videoconference Choose this to end the videoconference FF.Y.I. YI Choose this to give up chair control Grant Next Floor Request and Clear All Floor Requests appear in the Chair Control menu if any sites have requested the ßoor. To see who has requested the ßoor, choose Browse Menu. Large dots appear to the left of the site names with pending ßoor requests. 63 Using Director Mode Director mode allows you to control the ßow of a videoconference. Director control is especially useful for very large videoconferences or for those that have to be tightly scripted. You can use director mode only if you have the wireless keypad. Using the Director menu, you can: ❑ Enable or disable browsing ❑ Select the broadcaster (the site viewed by all other sites) ❑ Select the site the broadcaster views FF.Y.I. YI 64 Remember, to use director mode, your Browse menu must look like the one on page 60. To request director control: 1. Press BROWSE on the wireless keypad. The Browse menu appears. 2. Use FF.Y.I. YI to select Request Directorship. If you see Display Director’s Name in place of Request Directorship on the Browse menu, someone is already director. The current director must release control before you can request it. If there is no director, the Director menu appears. Choose this to release director control Choose this to display the Browse menu Director Menu Transfer Directorship Browse Select Broadcaster Enable Browsing [OFF] or Disable Browsing [ON] Select Broadcaster View Choose this to select a broadcaster Choose this to enable or disable browsing for all the sites in the videoconference Choose this to set whether the broadcaster views the previous broadcaster or the director 65 66 Updating the Dialing Directory The Dialing Directory is like a phonebook Ñ only one where you can record the names and numbers of the sites you call. To update the Dialing Directory, you can: ❑ Create an entry ❑ Modify an entry ❑ Remove an entry Once you add a site to the Dialing Directory, you can call it by directory dialing or speed dialing. To call a site using either of these methods, see the Making a Call Ñ The Basics tab. FF.Y.I. YI You can store 65 entries in the Dialing Directory. 67 Creating a Dialing Directory Entry When you create a Dialing Directory entry, you record the siteÕs video numbers, name, and, if necessary, the transmission rate at which you want to call the site. The system automatically assigns a speed-dial number to the site. To create a new Dialing Directory entry: 1. Press SETUP. The Setup menu appears. 2. Press ENTER to choose Modify Dialing Directory. The Modify Dialing Directory menu appears. Modify Dialing Directory _______________________________________________ View Previous Menu Create a New Entry Modify an Entry Remove an Entry 68 3. Use to select Create a New Entry, and press ENTER. The Create a New Entry screen appears. Create a New Entry _______________________________________________ Speed dial number: *5 Line 1: Line 2: Name: Rate: FF.Y.I. YI None None [None] The Rate item appears only if your system administrator has conÞgured your system to use Auto IMUX Dialing. Auto IMUX Dialing allows you to make calls without entering the extra digits required to conÞgure an inverse multiplexer (IMUX). When you create an entry, the Rate option allows you to choose the transmission rate at which you want to call the site. 4. Type the first number. 5. If the site has a LAN extension, press type the extension in the field. to open the LAN extension field, and 6. Press ENTER. 7. If the site has two numbers, type the second number. 8. Press ENTER. 69 The system assigns a speed-dial number to the site. The site name character grid appears. Create a New Entry _______________________________________________ Speed dial number: *5 Line 1: 7005631234 Line 2: 7005631235 FI N Enter site name: ABCDEFGHIJKLMNOPQRSTUVWXYZÃÄÇÉÏÑÖÜ a bc d e f g h i j k l m n o p q r s t u v w x yz @#$&’/-_ .. .. .. ^a ^ .. ß 01 2 3 4 5678 9 ^ i i ^i i n o o ^ ceee o o u u uu aa a Rate: [None] Naming the Site Now you must name the site. Choose the characters you want to appear in the site name from the character grid. A site name can contain up to eight characters. To name the site: 1. Use the arrow keys to highlight the first character in the name. 2. Press ENTER to choose the character. 3. If you want to add a space to the name, move the blinking cursor to the blank space immediately above the icon and press ENTER. 4. Repeat steps 1 and 2 for each additional character in the name. TI 70 P If you make a mistake, highlight character from the site name. and press ENTER to remove a 5. When you are finished naming the site, select FI N and press ENTER. The system stores the site name in the Dialing Directory. Choosing a Call Rate for the Site If your system administrator has conÞgured your system to use Auto IMUX Dialing, the Set Call Rate screen appears. From this screen, you can choose a call rate for the site. Set Call Rate _______________________________________________ View Previous Menu Premium Standard Specific Rate Default TI P [X] If you want to leave the transmission rate set at the default system setting made by your system administrator, simply press ENTER to choose Default. If you choose anything other than Default, you override this system setting. 71 To choose the call rate for the site: 1. Use to select Premium, Standard, Specific Rate, or Default, and press ENTER. If you chose Premium, Standard, or Default, the system marks your choice with an [X]; go to step 4. If you chose Specific Rate, the Set SpeciÞc Rate screen appears. Set Specific Rate _______________________________________________ View Previous Menu 2 x 56 2 x 64 224k (4 x 56) 256k (4 x 64) 336k (6 x 56) 384k (6 x 64) 384k (1 x HO) More rates 2. Use to select a rate from the list, and press ENTER. The system marks your choice with an [X]. 3. Press ENTER to choose View Previous Menu and return to the Set Call Rate screen. The call rate you chose appears in brackets next to Specific Rate. 4. Press ENTER to choose View Previous Menu and return to the Modify Dialing Directory screen. 5. Press CANCEL to exit the menu. 72 Modifying a Dialing Directory Entry If the information in a Dialing Directory entry becomes out-of-date Ñ for example, if a site changes its video numbers Ñ you donÕt have to create a new entry. You can simply modify the existing entry. To modify a Dialing Directory entry: 1. Press SETUP. 2. Press ENTER to choose Modify Dialing Directory. 3. Use to select Modify an Entry, and press ENTER. 4. Use to select the entry you wish to modify, and press ENTER. The entry appears in the Modify an Entry screen. Modify an Entry _______________________________________________ Speed dial number: *4 Line 1: 7005631563 Line 2: 7005631563 Name: BOSTON Rate: [Premium] Done? Yes 5. Use FF.Y.I. YI or to select the field you want to change, and press ENTER. You canÕt change a Dialing Directory entryÕs speed-dial number. 73 6. If you are changing the video numbers, extension, or name: a. Use to delete the old information. b. Enter the new information. c. Press ENTER. The system accepts the changes. 7. If you are changing the rate: a. Select the new rate. b. Press ENTER. c. Press ENTER again to choose View Previous Menu and exit the Set Call Rate screen. The system accepts the changes. 8. When you are done making changes, use ENTER. to select Done? Yes and press The system returns you to the original Modify an Entry screen. 9. Press CANCEL to exit. Adding a LAN Extension to a Dialing Directory Entry If a site stored in your Dialing Directory starts using a LAN extension, you can add the extension to the siteÕs Dialing Directory entry. To add an extension to a Dialing Directory entry: 1. Press SETUP. 2. Press ENTER to choose Modify Dialing Directory. 3. Use to select Modify an Entry, and press ENTER. 4. Use to select the entry you want to modify, and press ENTER. The entry appears in the Modify an Entry screen. 5. Use to select the first number field, and press ENTER. The Þrst number Þeld opens. 74 6. Press to open the LAN extension field. 7. Type the extension and press ENTER. The system accepts the changes. 8. Use to select Done? Yes and press ENTER. The system returns you to the original Modify an Entry screen. 9. Press CANCEL to exit. Removing a Dialing Directory Entry If you Þnd you no longer need a Dialing Directory entry, you can remove it. To remove a Dialing Directory entry: 1. Press SETUP. 2. Press ENTER to choose Modify Dialing Directory. 3. Use to select Remove an Entry, and press ENTER. 4. Use to select the entry you want to remove, and press ENTER. The entry appears in the Remove an Entry screen and the following message appears at the bottom of the screen: Remove this entry? Yes No 5. Press ENTER to remove the entry from the Dialing Directory. The system deletes the entry and returns you to the original Remove an Entry screen. 6. Press CANCEL to exit. 75 76 Understanding System Information The Concorde•4500 displays two types of messages: ❑ Status messages Ñ Tell you the state of your system ❑ Call progress messages Ñ Tell you the progress, or failure, of your call Status Messages Status messages appear in your status bar, which displays general information about your system, including whether youÕre participating in a call, the type of call youÕre in, the camera youÕre sending video from, how many lines youÕre using, and whether automatic camera pointing is on or off. Since the status bar overlays the top of your screen, it wonÕt obstruct what youÕre viewing. You can display it at any time. To display the status bar: Press STATUS. The status bar appears along the top of the screen. To remove the status bar: Press STATUS again. 77 Call Progress Messages Call progress messages tell you the advancing stages of your call as it connects, or, if thereÕs a problem, why the call wonÕt go through. Your system administrator decides whether your system displays any call progress messages, and, if any are displayed, which type should be displayed: ❑ Normal messages Ñ Tell you basic information ❑ Extended messages Ñ Provide more technical details Normal Messages If your system administrator has chosen to display the normal messages, these are the call progress messages youÕll see when the system successfully completes a call. Dialing Waiting for answer Connecting Negotiating Call in progress If your system canÕt complete a call, the progress bar disappears and youÕll see a line or two of text explaining the reason for the failure. If the failure messageÕs meaning isnÕt obvious, see your system administrator or the Concorde¥4500 AdministratorÕs Guide. The administratorÕs guide contains detailed explanations of the normal call progress messages in two sections: Appendix C, ÒSystem Messages,Ó and Appendix D, ÒX.21 Call Progress Messages.Ó 78 Extended Messages If your system administrator has chosen to display the extended messages, the system displays a more technical description of the callÕs progress or failure along with a numeric code. For a more detailed explanation of the extended call progress messages, see the Concorde•4500 AdministratorÕs Guide. The administratorÕs guide contains detailed explanations of the extended call progress messages in two sections: Appendix C, ÒSystem Messages,Ó and Appendix D, ÒX.21 Call Progress Messages.Ó 79 80 Solving Problems If you run into a problem with your videoconferencing system, follow these suggestions: ❑ If the problem is described in this section, follow the steps listed to see if you can Þx it. ❑ If you canÕt Þnd a solution here, call your system administrator. The administratorÕs phone number should be listed under the Worksheets tab. ❑ If you still canÕt resolve the problem, gather the following information and then call your PictureTel service provider or PictureTel Technical Support: ¥ The serial number of your system ¥ Any error codes or error messages that appeared on your screen ¥ Symptoms of the problem you are experiencing You can Þnd phone numbers for PictureTel Technical Support in your area at the PictureTel web site, www.picturetel.com. Your service provider may also ask you for information about your system and network conÞguration. You can Þnd this information through the system menus that you access by pressing SETUP on your keypad. See the System Menu Trees tab to determine how to access the menus you need. ❑ Occasionally a test you run may show the problem is with the network. If this happens, contact your network service provider. This section starts with a table of system warnings Ñ what they mean and what to do if you see them. It then provides tables summarizing the kinds of problems you might encounter and the steps you can take to Þx them. 81 System Warning Messages This section lists the system warning messages you might see, with a probable cause and appropriate actions. These messages appear on the screen preceded by Warning. If you see... Data rate too high or It means... There is a network problem. Data rate too low Do this... 1. Make sure all cable connections are correct and secure. 2. Call the network provider. Loss of far-end video No video is received from the far-end site. 1. Make sure the far-end site is sending a valid video source. 2. Make sure all cable connections at the farend site are correct and secure. No channel connection Connection to the network interface equipment has been lost. Make sure all cable connections are correct and secure. Network not ready The network is signaling that it is temporarily unavailable. Make sure all cable connections are correct and secure. No video input Video input is not being received from the farend site. 82 1. Change the video source. 2. Make sure all cable connections are correct and secure. No System Power These are the steps to take if your system doesnÕt seem to have power. If you have these symptoms... The green LED on the power supply is not lit. The fans are not rotating. No board LEDs are lit. Do this... 1. Make sure that the power switch at the back of your system is set to 1 (on). If you have a WorldCartª, make sure that the power switches for both the Concorde¥4500 and the WorldCart are set to 1 (on). 2. Run your hand in front of the monitor. If there is static, the monitor is receiving power. 3. Make sure that the system power cord is plugged securely into both the electronics module and the wall outlet. 4. Make sure that the line conditioner or noise suppressor outlet is turned on, if your system plugs into one instead of a wall outlet. 5. Make sure that power is available at the wall outlet. 83 System Fails Power-On Tests Your system performs several tests when you power it on. These tests check the hardware components and system software. If these tests are successful, PictureTel Ready appears in the upper left corner of your monitor. These are the steps to take if your system fails the power-on tests. If you have this symptom... A failure message appears during the power-on process. Do this... 1. Make sure that all cables are securely connected to the electronics module. 2. Press any key to continue. 3. Refer to the lists under this tab to try to figure out the problem. 84 Blank Screen These are the steps to take if the screen is blank. If you have this symptom... The screen is blank. Do this... 1. Check to see if your system is in Standby mode by pressing VIEW FAR END on the keypad. If your system is in Standby mode, pressing this button makes the video image reappear. 2. Make sure the power switches on the electronics module, the WorldCart, and the monitor are set to 1 (on). 3. Make sure all cable connections to your system and the monitor are correct and secure. 4. Make sure you have selected a valid source for video display. 5. Make sure ON/STANDBY on the monitor is pressed in. 6. Make sure the monitor is set to Video 1 or Ext 1 video mode. 7. Isolate the problem to the cameras by having someone call you and report if your video source is being sent. 85 No Sound These are the steps to take if you canÕt hear any sound during a call. If you have this symptom... No system sound. Do this... 1. Press VOLUME on the keypad to increase the volume. 2. Ask the people at the far-end site to make sure they haven’t muted the call. 3. If the far end has a wired keypad, make sure that the INT MIC switch on the back of the keypad is set to ON. 4. Make sure all cable connections to the electronics module and the monitor are correct and secure. 5. Make sure the volume on the monitor is on and set to about the middle level. 6. Hang up and call another site to see if the people at that site can hear you. 86 No System Menus These are the steps to take if the system menus do not appear on your screen. If you have this symptom... The PictureTel logo appears on your monitor, but the system menus do not appear when you press SETUP. Do this... 1. Make sure all cable connections to the electronics module and the camera are correct and secure. 2. If the LOW BATTERY indicator on the wireless keypad is flashing, change the batteries. See the Installing the Wireless Keypad document for instructions. 3. If you think the batteries in the QuickPad may be low, change them. 4. Make sure the batteries in the wireless keypad or QuickPad are installed properly. 5. If you are using the wireless keypad, make sure the system is set up to respond to all keypads or you have set the correct channel on the keypad. See the Concorde¥4500 AdministratorÕs Guide for more information. FF.Y.I. YI The wireless keypad may not function properly with low energy ßuorescent lights. If you are experiencing problems with your keypad, call your PictureTel service provider. 87 Peripheral Failure These are the steps to take if you have problems with your peripheral equipment. If you have these symptoms... No video and/or no camera motion from your auxiliary camera Do this... 1. Press PREVIEW for the AUX A or B video source. 2. Make sure that the cable connections at the back of the camera are correct and secure. 3. Make sure that the cable connections from the camera to the back of the video board are correct and secure. 4. If there is a POWER LED on the back of the camera, make sure it is lit. No video from the document camera or from the slide Þlm-to-video camera 1. Make sure that the cable connections at the back of the camera are correct and secure. No audio or video from the VCR 1. Make sure that the VCR tape has both audio and video on it. 2. Make sure that the cable connections from the camera to the back of the video board are correct and secure. 2. Disconnect the VCR cables from the electronics module, and plug them directly into the monitor. 88 System Menu Trees This section contains the following Concorde¥4500 menu trees: ❑ Setup menus ❑ ConÞguration menus ❑ Diagnostics menus ❑ Chair control mode menus ❑ Director mode menus To choose an option from a menu: Use to select the option you want, and then press ENTER. 89 Setup Menus HereÕs the menu structure for the Setup menus: Setup Menu Modify Dialing Directory View Configuration Menu View Diagnostics Menu View System Configuration View Call Log Modify Dialing Directory Configuration Menu View Previous Menu Create a New Entry Modify an Entry Remove an Entry View Previous Menu Set General Configuration Set Video Configuration Set Audio Configuration Set Data Port Configuration Set Network Configuration Clear Call Log Restore Default Configuration... Diagnostics Menu View Previous Menu View Near-End Status View Near-End Tests View Far-End Tests Enter Remote Diagnostic Mode 90 Configuration Menus HereÕs the menu structure for the ConÞguration menus: Configuration Menu View Previous Menu Set General Configuration Set Video Configuration Set Audio Configuration Set Data Port Configuration Set Network Configuration Clear Call Log Restore Default Configuration... Set General Configuration View Previous Menu Set Display of Far-End Site Name Set Screen Message Display Set Language Set Encryption Mode Set Password for Menus Set Near-End Site Name Set Standby Timer Set Wireless Keypad Channel Select AC Power Frequency Set Video Configuration Set Audio Configuration View Previous Menu Set Video Send Format [Automatic] Set Camera Operation Set VCR Operation Select Number of Monitors View Previous Menu Set Microphones Set Audio Send Format [Automatic] Set Audio Signal Processing Select Initial G.711 Format (µ-law) Set Data Port Configuration Set Network Configuration View Previous Menu Set Control Port A [Control Protocol] Set Control Port B [Disabled] Set Data Port A [Disabled] Set Data Port B [Disabled] Set Data Port C [Disabled] Set Data Port D [Disabled] View Previous Menu Set Network Interface Select Answer Mode Select Two-Line Dialing [Delayed] Configure H.331 Broadcast [Disabled] 91 Diagnostics Menus HereÕs the menu structure for the Diagnostics menus: Diagnostics Menu View Previous Menu View Near-End Status View Near-End Tests View Far-End Tests Enter Remote Diagnostic Mode Near-End Tests Near-End Status View Previous Menu Select System Self-Test Select System Self-Test with Loopback Run Video-Audio Test Pattern Run Video-Audio Loopback Run Local Channel Loopback Set Test Configuration Stop Test View Previous Menu View Network Statistics View Call Parameters View Last Ten Fault Codes View Software Version Clear Network Statistics Clear Fault Codes Far-End Tests View Previous Menu Run Remote Video-Audio Loopback Stop Test 92 Chair Control Mode Menus HereÕs the menu structure for chair control mode: Enter Conference Password Browse Request the Floor Select Default Broadcaster Request Chair Control Menu 1 Vancouver 2 Rio de Janeiro 3 Paris 4 Cape Town 5 Jerusalem 6 Melbourne * Chair Control Menu Grant Next Floor Request Clear All Floor Requests Select Default Broadcaster Broadcaster Menu Browse Menu Drop Node Menu Drop Conference Release Chair Control Broadcaster Browse Previous Menu 1 Vancouver 2 Rio de Janeiro 3 Paris 4 Cape Town 5 Jerusalem 6 Melbourne Key: * indicates your site; Previous Menu * 1 2 3 4 5 6 Vancouver Rio de Janeiro Paris Cape Town Jerusalem Melbourne * Drop Node Previous Menu 1 Vancouver 2 Rio de Janeiro 3 Paris 4 Cape Town 5 Jerusalem 6 Melbourne * indicates sites with pending floor requests 93 Director Mode Menus HereÕs the menu structure for director mode: Enter Conference Password Browse Browse (Disabled) Exit Conference Request Directorship or Display Director’s Name Select Default Broadcaster 1 Boston 2 Sao Paulo 3 Berlin 4 Cairo V 5 Tokyo 6 Sydney Exit Conference Request Directorship or Display Director’s Name 1 Boston 2 Sao Paulo 3 Berlin 4 Cairo V 5 Tokyo 6 Sydney * * Director Menu Transfer Directorship Browse Select Broadcaster Enable Browsing [OFF] or Disable Browsing [ON] Select Broadcaster View Browse Exit Conference Select Director’s Menu Select Default Broadcaster 1 Boston 2 Sao Paulo 3 Berlin 4 Cairo V 5 Tokyo 6 Sydney * Key: 94 Select Broadcaster Previous Menu Voice Activated Enabled 1 Boston 2 Sao Paulo 3 Berlin 4 Cairo V 5 Tokyo 6 Sydney * * indicates your site;V or B indicates the site you are viewing or browsing Select Broadcaster View Previous Menu Prior Broadcaster Conference Director [X] Worksheets On the next few pages, youÕll Þnd worksheets that list helpful information you can use when videoconferencing. One worksheet lists information about the sites you frequently call. Another worksheet lists information about your own system that you may need to know, especially if you run into a problem. The last worksheet lists the names and phone numbers of people youÕll want to talk to if you need help, such as your system administrator, your PictureTel service provider, and your network provider. You can Þll in the worksheets yourself, or your system administrator may Þll them in for you. If you create additional worksheets with information particular to your location, add those worksheets to this section. That way, you can keep your important videoconferencing information together in one convenient place. If you prefer to bring your own copies of the worksheets with you to the conference room, or if youÕd like to distribute copies to others, feel free to photocopy the worksheets. 95 Frequently Called Numbers HereÕs some information about the videoconferencing systems that you may need to call frequently: System Location System Type Room Phone Number Video Call Number(s) _________________ ______________ ____________________ ___________________ _________________ ______________ ____________________ ___________________ _________________ ______________ ____________________ ___________________ _________________ ______________ ____________________ ___________________ _________________ ______________ ____________________ ___________________ _________________ ______________ ____________________ ___________________ _________________ ______________ ____________________ ___________________ _________________ ______________ ____________________ ___________________ _________________ ______________ ____________________ ___________________ _________________ ______________ ____________________ ___________________ _________________ ______________ ____________________ ___________________ _________________ ______________ ____________________ ___________________ _________________ ______________ ____________________ ___________________ _________________ ______________ ____________________ ___________________ _________________ ______________ ____________________ ___________________ _________________ ______________ ____________________ ___________________ _________________ ______________ ____________________ ___________________ _________________ ______________ ____________________ ___________________ 96 System Information HereÕs some information you might need to know about the Concorde•4500 youÕre using: Room Location: __________________________________________ Room Phone Number: __________________________________________ Video Call Number(s): __________________________________________ Network Type: __________________________________________ System Serial Number: __________________________________________ Note: You can find the system serial number on the back of the WorldCart cabinet door. Configuration Information: ________________________________________________________________________ ________________________________________________________________________ ________________________________________________________________________ ________________________________________________________________________ ________________________________________________________________________ ________________________________________________________________________ ________________________________________________________________________ ________________________________________________________________________ ________________________________________________________________________ 97 Help Numbers Here are numbers you can use if you need help with your videoconferencing system: System Administrator’s Name Phone Number ______________________________________ ____________________________ ______________________________________ _____________________________ ______________________________________ _____________________________ PictureTel Service Provider’s Name Phone Number ______________________________________ ____________________________ ______________________________________ _____________________________ ______________________________________ _____________________________ Network Provider’s Name Phone Number ______________________________________ _____________________________ ______________________________________ _____________________________ ______________________________________ _____________________________ 98 Notes ________________________________________________________________________ ________________________________________________________________________ ________________________________________________________________________ ________________________________________________________________________ ________________________________________________________________________ ________________________________________________________________________ ________________________________________________________________________ ________________________________________________________________________ ________________________________________________________________________ ________________________________________________________________________ ________________________________________________________________________ _______________________________________________________________________________ ________________________________________________________________________ ________________________________________________________________________ ________________________________________________________________________ _______________________________________________________________________________ ________________________________________________________________________ ________________________________________________________________________ ________________________________________________________________________ 99 100 Index A blank screen, corrective actions 85 adjusting picture 45 sound 43 volume 44 bridge 25 answering dataconference call 26 video call 42 voice-only call in the U.S. 34 voice-only call outside the U.S. 36 audio not hearing any 86 tips for 9 BROWSE button, using to access browse mode 56 browsing description of browse mode 56 selecting a site to browse 58, 60 buttons commonly used on QuickPad 15 commonly used on wireless keypad 12 less frequently used on QuickPad 16, 17 less frequently used on wireless keypad 13, 14 Auto IMUX Dialing 69 automatic answer mode 42 C AUTOMATIC button 12 call automatic camera pointing tips for 8 using 46 automatic encryption 38 AUX buttons 13 B background noise, in a videoconference 8 answering 42 dialing a LAN extension 22 dialing into multipoint 25 directory dialing 24 hanging up 42 joining a dataconference 26 making 19 manual dialing 20 nondialed 26 redialing 27 101 speed dialing 24 video 19 voice-only 32 call failure messages. See call progress messages call progress messages description of 78 extended 79 normal 78 call rate changing for current call 29 choosing for new Dialing Directory entry 71 Default 29 description of 29 Premium 29 Specific Rate 29 Standard 29 CALL/ADD button 34 on QuickPad 15 on wireless keypad 12 using to answer a call 42 using to join a dataconference 26 using to make a call 20 using to redial a call 27 chair control menu 63 chair control mode description of 62 displaying the Browse menu 63 dropping sites 63 ending a videoconference 63 releasing chair control 63 selecting a broadcaster 63 selecting default broadcaster 63 using 62 chair control mode menu tree 93 Change Rate for This Call. See call rate character grid 70 choosing an entryÕs call rate 71 Configuration menu tree 91 Create a New Entry screen 69 creating a Dialing Directory entry 68 D dataconference description of 26 joining 26 camera adjusting 48 setting presets 49 tips for using 10 using LimeLight 46 using presets 50 decryption key for automatic encryption 38 for manual encryption 39 camera failure, corrective actions 88 dialing a LAN extension 22 a voice-only call 32 directory dialing 24 into a dataconference 26 into a multipoint call 25 manual dialing 20 camera presets setting 49 using 50 CANCEL button on QuickPad 15 on wireless keypad 12 102 diagnostic procedures 81 Diagnostics menu tree 92 manual 39 of dialed calls 37 using 37 redialing a call 27 speed dialing 24 Dialing Directory adding a LAN extension 74 choosing an entryÕs call rate 71 creating an entry 68 description of 67 making a call from 24 modifying an entry 73 naming a new site 70 removing an entry 75 using speed-dial numbers 24 Dialing Directory screen 24 director mode description of 64 disabling browsing 65 displaying the Browse menu 65 enabling browsing 65 requesting directorship 65 selecting a broadcaster 65 selecting broadcaster view 65 using 64 director mode menu tree 94 directory dialing 24 encryption key. See decryption key ending video call 42 voice-only call 35 ENTER button on QuickPad 15 on wireless keypad 12 error message data rate too high 82 data rate too low 82 loss of far-end video 82 network not ready 82 no channel connection 82 no video input 82 noting for service provider 81 F failure message, during power-on tests 84 FAR END button, on QuickPad 16 displaying status messages 77 frequently called numbers, worksheet listing 96 DOC button on QuickPad 16 on wireless keypad 13 H documents, tips for using 10 HANG UP button 42 on QuickPad 15 on wireless keypad 12 E Encrypt Next Call. See encryption hanging up video call 42 voice-only call 35 encryption automatic 38 decryption key 38, 39 description of 37 help getting 2 worksheet listing numbers to call 98 103 HELP button on QuickPad 17 on wireless keypad 14 K menu trees 89 menus not appearing, corrective actions 87 microphone muting 44 tips for using 9 keypads QuickPad illustration 15 using 11 wireless keypad illustration 12 modes browse mode 56 chair control mode 62 director mode 64 voice-activated mode 55 L Modify Dialing Directory screen 68 LAMB 9, 49, 50 modifying a Dialing Directory entry 73 LAN extension, dialing 22 multipoint description of 55 dialing into a multipoint call 25 hanging up during videoconference 42 using 55 using browse mode 56 using chair control mode 62 using director mode 64 using voice-activated mode 55 lighting, in videoconference room 7 LimeLight tips for 8 using 46 Look-At-Me-Button. See LAMB LOW BATTERY indicator 14 multipoint bridge 25 M MAIN button on QuickPad 16 on wireless keypad 13 making a call. See call Manual Dial screen with LAN extension 22 without LAN extension 21 manual dialing 20 manual encryption 39 master key. See decryption key meeting, tips for 10 104 MUTE button on QuickPad 15 on wireless keypad 12 using to mute microphones 44 muting microphones 44 tips for 9 when using VCR 54 N naming a new Dialing Directory entry 70 NEAR END button, on QuickPad 16 network provider, name and number 98 no audio, corrective actions 86 camera failure 88 no sound 86 no system menus 87 no system power 83 system fails power-on tests 84 VCR failure 88 nondialed call, making 26 number buttons on QuickPad 15 on wireless keypad 12 numbers for frequently called systems 96 for getting help 98 for your system 97 progress messages. See call progress messages P quick reference 3 picture, adjusting 45 picture-in-picture (PIP) window 47 PIP button on QuickPad 16 on wireless keypad 14 using to display and remove PIP 47 PIP, displaying and removing 47 playing a videotape 54 POINT button on QuickPad 15 on wireless keypad 12 using to adjust cameras 48 Q QuickPad buttons used less frequently 16, 17 commonly used buttons 15 overview 15 R Rapid Power-On Tests (RPOT), system failing 84 RECALL SNAPSHOT button, on wireless keypad 13, 53 recording a videoconference 53 redialing a call 27 power-on tests, failing 84 removing a Dialing Directory entry 75 preset number buttons on QuickPad 16 on wireless keypad 13 setting 49 using 50 removing status messages 77 PREVIEW VCR button 54 previewing, buttons used for 13 PRINT button, on QuickPad 17 problem solving blank screen 85 S SEND SNAPSHOT button, on wireless keypad 13, 52 SEND VCR button 54 serial number, worksheet listing 97 service provider, name and number 98 service, calling 81 105 SET button on QuickPad 16 on wireless keypad 13 using to set a camera preset 49 status messages 77 Set Call Rate screen 31 system information, worksheet listing 97 Set Specific Rate screen 31, 72 system warning messages 82 SETUP button on QuickPad 17 on wireless keypad 14 T Setup menu tree 90 SHOW ROOM button on QuickPad 16 on wireless keypad 13 setting a preset for 49 using as a camera preset 50 support, calling 81 system administrator, name and number 98 T.120 26 tests, Rapid Power-On Tests (RPOT) 84 tips for audio 9 for automatic camera pointing 8 for meeting 10 for muting 9 for using documents 10 for video 7 site selecting from Browse menu 59, 61 selecting from Dialing Directory 24 snapshot description of 51 redisplaying 53 sending 52 SNAPSHOT button on QuickPad 16 using to redisplay a snapshot 53 using to send a snapshot 52 V VCR playing a videotape 54 previewing video from 54 using to record a videoconference 53 using with your system 53 sound effects 44 VCR button on QuickPad 16 on wireless keypad 13 sound, adjusting 43 VCR failure, corrective actions 88 speed dial directory. See Dialing Directory video, tips for 7 speed dialing 24 videoconferencing service provider, calling 81 status bar 77 STATUS button on QuickPad 17 on wireless keypad 14 106 videotape, playing 54 voice-only call answering in the U.S. 34 answering outside the U.S. 36 description of 32 ending 35 making in the U.S. 33 making outside the U.S. 35 voice-only option, availability 33 VOLUME button on Quickpad 15 on wireless keypad 12 using to adjust sound 44 volume, adjusting 44 W warning messages 82 window, displaying and removing the PIP 47 wireless keypad buttons used less frequently 13, 14 commonly used buttons 12 overview 12 worksheets 95 Z ZOOM button on QuickPad 15 on wireless keypad 12 using to adjust cameras 48 107 108