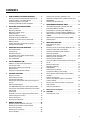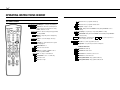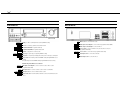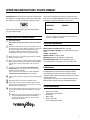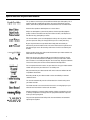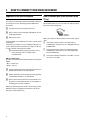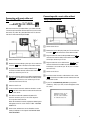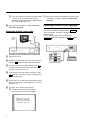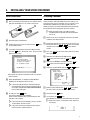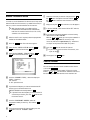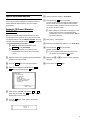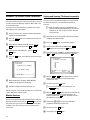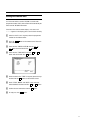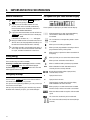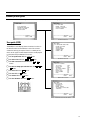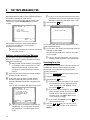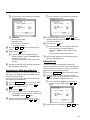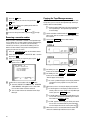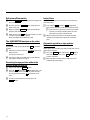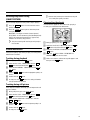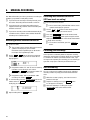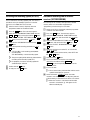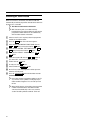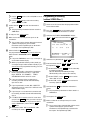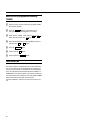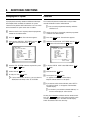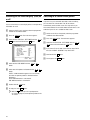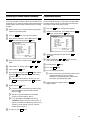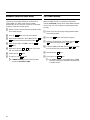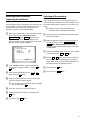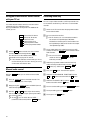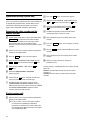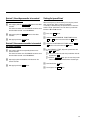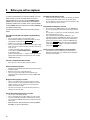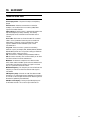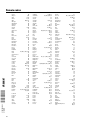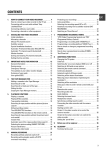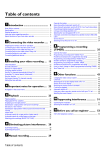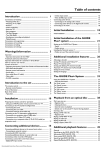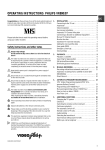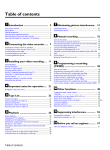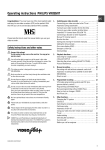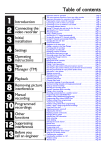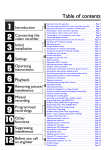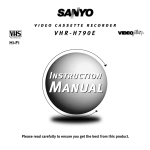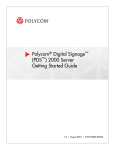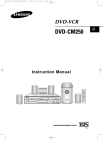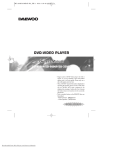Download Philips VR9185 User's Manual
Transcript
CONTENTS
1.
2.
HOW TO CONNECT YOUR VIDEO RECORDER . . . . . . . . .
How to connect your video recorder to the TV set . . . . .
Connecting with a scart cable without . . . . . . . . . . . . . . .
Connecting without a scart cable . . . . . . . . . . . . . . . . . . .
Connecting a decoder or other equipment . . . . . . . . . . . .
4
4
5
6
6
7.
INSTALLING YOUR VIDEO RECORDER . . . . . . . . . . . . . . . 7
Initial installation . . . . . . . . . . . . . . . . . . . . . . . . . . . . . . . . . . 7
Allocating a decoder . . . . . . . . . . . . . . . . . . . . . . . . . . . . . . 7
Manual TV channel search . . . . . . . . . . . . . . . . . . . . . . . . . 8
Satellite receiver . . . . . . . . . . . . . . . . . . . . . . . . . . . . . . . . . . 8
Special installation functions . . . . . . . . . . . . . . . . . . . . . . . 9
Automatic TV Channel Allocation . . . . . . . . . . . . . . . . . . . 9
Automatic TV channel search (Autoinstall) . . . . . . . . . . 10
Monitor function . . . . . . . . . . . . . . . . . . . . . . . . . . . . . . . . . 10
8.
Sorting and clearing TV channels manually . . . . . . . . . . 10
Setting the time and date . . . . . . . . . . . . . . . . . . . . . . . . . . 11
3.
IMPORTANT NOTES FOR OPERATION . . . . . . . . . . . . . .
General information . . . . . . . . . . . . . . . . . . . . . . . . . . . . . .
Saving energy . . . . . . . . . . . . . . . . . . . . . . . . . . . . . . . . . . .
Emergency interrupt . . . . . . . . . . . . . . . . . . . . . . . . . . . . . .
The symbols on your video recorder display . . . . . . . . .
Summary of user guide . . . . . . . . . . . . . . . . . . . . . . . . . . .
User guide (OSD) . . . . . . . . . . . . . . . . . . . . . . . . . . . . . . . . .
12
12
12
12
12
13
13
4.
THE TAPE MANAGER (TM) . . . . . . . . . . . . . . . . . . . . . . . .
Adding a cassette to the Tape Manager . . . . . . . . . . . .
Searching for a title . . . . . . . . . . . . . . . . . . . . . . . . . . . . . .
Searching for a blank part of the tape . . . . . . . . . . . . . . .
Editing the title . . . . . . . . . . . . . . . . . . . . . . . . . . . . . . . . . . .
Copying the Tape Manager memory . . . . . . . . . . . . . . . .
14
14
14
15
15
16
5.
PLAYBACK FUNCTIONS . . . . . . . . . . . . . . . . . . . . . . . . . .
Playing a cassette . . . . . . . . . . . . . . . . . . . . . . . . . . . . . . . .
Playing NTSC cassettes . . . . . . . . . . . . . . . . . . . . . . . . . . .
Tape position indication . . . . . . . . . . . . . . . . . . . . . . . . . . .
Searching for tape position with the picture (picture
search) . . . . . . . . . . . . . . . . . . . . . . . . . . . . . . . . . . . . . . . . .
Still picture/Slow motion . . . . . . . . . . . . . . . . . . . . . . . . . .
The JOG/SHUTTLE functions on the video recorder . . .
Searching for tape position without the picture (wind
and rewind) . . . . . . . . . . . . . . . . . . . . . . . . . . . . . . . . . . . . .
Instant View . . . . . . . . . . . . . . . . . . . . . . . . . . . . . . . . . . . . .
Automatic search for a tape position (index search) . .
Selecting the picture setting . . . . . . . . . . . . . . . . . . . . . . .
Picture interference . . . . . . . . . . . . . . . . . . . . . . . . . . . . . .
Cleaning the video heads . . . . . . . . . . . . . . . . . . . . . . . . .
17
17
17
17
MANUAL RECORDING . . . . . . . . . . . . . . . . . . . . . . . . . . . .
Recording without automatic switch-off . . . . . . . . . . . .
Recording with automatic switch-off (OTR
one-touch-recording) . . . . . . . . . . . . . . . . . . . . . . . . . . . . .
Protecting your recordings . . . . . . . . . . . . . . . . . . . . . . . .
Auto-assembling . . . . . . . . . . . . . . . . . . . . . . . . . . . . . . . . .
20
20
6.
17
18
18
Selecting the recording speed (SP or LP) . . . . . . . . . . . . 21
Automatic recording from a satellite receiver (SAT
RECORDING) . . . . . . . . . . . . . . . . . . . . . . . . . . . . . . . . . . . . 21
Switching on ’Direct Record’ . . . . . . . . . . . . . . . . . . . . . . 22
PROGRAMMED RECORDING (TIMER) . . . . . . . . . . . . . . .
’VPS’ (Video Programming System) and ’PDC’
(Programme Delivery Control) . . . . . . . . . . . . . . . . . . . . .
Programming a recording (with ’VIDEO Plus+’) . . . . . . .
Programming a recording (without ’VIDEO Plus+’) . . . .
How to check or change a programmed recording
(TIMER) . . . . . . . . . . . . . . . . . . . . . . . . . . . . . . . . . . . . . . . . .
How to clear a programmed recording (TIMER) . . . . . .
’NexTView Link’ . . . . . . . . . . . . . . . . . . . . . . . . . . . . . . . . . .
ADDITIONAL FUNCTIONS . . . . . . . . . . . . . . . . . . . . . . . . .
Changing the TV system . . . . . . . . . . . . . . . . . . . . . . . . . .
Child lock . . . . . . . . . . . . . . . . . . . . . . . . . . . . . . . . . . . . . . .
Switching the ’on-screen display’ (OSD) on or off . . . .
Switching to 16:9 wide screen picture . . . . . . . . . . . . . .
Switching the remote control command . . . . . . . . . . . . .
Continuous playback . . . . . . . . . . . . . . . . . . . . . . . . . . . . .
Automatic switch-off (tuner mode) . . . . . . . . . . . . . . . . .
Reducing picture disturbance . . . . . . . . . . . . . . . . . . . . .
Switching off the modulator . . . . . . . . . . . . . . . . . . . . . . .
Using your video recorder remote control with your
TV set . . . . . . . . . . . . . . . . . . . . . . . . . . . . . . . . . . . . . . . . . .
Manual audio control . . . . . . . . . . . . . . . . . . . . . . . . . . . . .
Recording audio only . . . . . . . . . . . . . . . . . . . . . . . . . . . . .
Audio dubbing . . . . . . . . . . . . . . . . . . . . . . . . . . . . . . . . . . .
Selecting the sound track . . . . . . . . . . . . . . . . . . . . . . . . .
Synchronous editing (synchro-edit) . . . . . . . . . . . . . . . .
Connecting the video recorder and the camera
recorder. . . . . . . . . . . . . . . . . . . . . . . . . . . . . . . . . . . . . . . . .
Starting synchro-edit . . . . . . . . . . . . . . . . . . . . . . . . . . . . .
Variant 1, the video recorder is to control the
camera recorder . . . . . . . . . . . . . . . . . . . . . . . . . . . . . . . . .
Variant 2, the camera recorder is to control the
video recorder . . . . . . . . . . . . . . . . . . . . . . . . . . . . . . . . . . .
Setting the ’preroll time’ . . . . . . . . . . . . . . . . . . . . . . . . . . .
23
23
23
24
25
26
26
27
27
27
28
28
29
29
30
31
31
32
32
32
33
33
34
34
34
35
35
35
9. Before you call an engineer . . . . . . . . . . . . . . . . . . . . . . . 36
18
18 10. GLOSSARY . . . . . . . . . . . . . . . . . . . . . . . . . . . . . . . . . . . . . . 37
Technical terms used . . . . . . . . . . . . . . . . . . . . . . . . . . . . . 37
18
19
19
19
20
20
20
3
&
OPERATING INSTRUCTIONS IN BRIEF
The remote control
;P
TAPE MANAGER TapeManager: To call up the Tape Manager
STANDBY m Switch off : To switch off set, interrupt menu
function, interrupt a programmed recording
(TIMER), child lock on or off
CLEAR (CL) Delete : To delete last entry/Clear programmed
recording (TIMER)
SMART
SMART: To adjust the picture setting during
playback
P=
PLAY G
H
STOP h
I
INDEX E
COUNTER Counter: To select the display of the tape
position
MONITOR TV monitor : To switch between TV reception
and VCR playback
RECORD/OTR n
STILL R
0-9 Number buttons: 0 - 9
SELECT
Select: To select a function
TIMER k TIMER: To programme a TIMER or alter or
clear a programmed TIMER
MENU Menu : To call up or end main menu
OK Store/Confirm: To store or confirm entry
Q Select: Cursor left
P Select: Cursor right
Select: One line or programme number up
Select: One line or programme number down
Playback : To play a cassette
Rewind : During STOP and STANDBY: rewind, during PLAYBACK: reverse
scanning
Pause/Stop: To stop the tape, except during TIMER-recording
Forward wind: During STOP and STANDBY: forward wind, during PLAYBACK:
forward scanning
Index search: In combination with H / I : to search for previous or
next recording on the cassette.
Record: To record the programme selected
Still picture : To stop the tape and show a still picture
Additional TV functions
Sq
TV volume: TV volume up
Sr
TV volume: TV volume down
TV y
TV sound off : To switch the sound on or off
TV m
Switch off : To switch off the TV
TV q
TV Programme number: TV programme number up
TV r
TV Programme number: TV programme number down
&
Front of the set
Back of the set
4
STANDBY m
RECORD n
Standby : To switch off, interrupt function, interrupt TIMER recording
AUX IN L R
AUX OUT L R Audio output socket, left/right : To connect a HiFi-set
Programme number Plus: Programme number up
PROGRAMME =
Programme number Minus: Programme number down
STOP/EJECT ?
Audio input socket, left/right : To connect a HiFi-set (programme number ’AUX’)
Record: To record the programme selected at this moment
PROGRAMME ;
PLAY G
Mains socket: To connect the mains cable
Playback : To play back a recorded cassette
EXT.2 AV 2
Scart socket 2: To connect a satellite receiver, decoder, video recorder, etc.
(programme number ’E2’)
EXT.1 AV 1
Scart socket 1: To connect the TV set (programme number ’E1’)
Pause/Stop: To stop the tape, except during TIMER-recording
2
Aerial input socket: To connect the aerial cable
STILL R
Still picture: To stop the tape and display the actual position on the tape as a still picture
3
Aerial output socket: To connect the TV set
o
Rotary control: turn left: during STOP and STANDBY: rewind, during PLAYBACK: reverse
scanning
turn right: during STOP and STANDBY: wind, during PLAYBACK: forward scanning
Behind the flap at the lefthand corner on the front:
L AUDIO R
VIDEO
SYNCHRO EDIT
MANUAL
Audio input socket left/right : To connect a camera recorder or video recorder
(programme number ’E3’)
Video input socket : To connect a camera recorder or video recorder (’E3’)
EDIT input socket : To connect a suitable camera recorder
Manual sound control : To switch between automatic sound control and manual sound
control
OPERATING INSTRUCTIONS PHILIPS VR860/07
Congratulations! You now own one of the most sophisticated
and simple-to-use video recorders (VCR) on the market. With
this VCR you can record and play VHS-standard cassettes.
So that you can identify your machine in the event of theft,
enter the serial number (PROD.NO) here. The serial number is
printed on the type plate fixed at the rear of the set.
MODEL NO.
Please take the time to read this operating manual before
using your video recorder.
VR860/07
PROD.NO: . . . . . .
This product complies with the requirements of the Directive
73/23/EEC + 89/336/EEC + 93/68/EEC.
Safety instructions and other notes
A Danger: High voltage!
Do not remove the top cover as there is a risk of an electrical
shock!
Technical information
A The video recorder does not contain any components that can
be repaired by the customer. When the appliance is connected
to the power supply there are some components that are
constantly operational. To switch off the video recorder
completely you must disconnect it from the power supply.
B Make sure that air can circulate freely through the ventilation
slots on the video recorder.
B Make sure that no objects or liquids enter the video recorder. If
liquid is spilt into it, disconnect the video recorder immediately
from the power supply and call the After-sales Service for
advice.
B The video recorder should not be used immediately after
transportation from a cold to a hot area or vice versa, or in
conditions of extreme humidity.
After unpacking the video recorder, it should be allowed to
acclimatize for at least three hours before installation.
C These operating instructions have been printed on nonpolluting
paper.
C Deposit old batteries at the relevant collection points.
Measurements in cm (W / H / D): 43.5 / 9.3 / 29.0
Power consumption (Standby) : less than 4W (Saving energy
mode)
Voltage : 220-240V/50Hz
Number of heads : 4 Video / 2 Audio
Winding time: approx. 90 seconds (Cassette E-180)
Recording/Playback time :SP (Standard Play) 4 hours
(Cassette E-240) / LP (Long Play) 8 hours (Cassette E-240)
Interference
The Department of Trade and Industry operates a Radio
Investigation Service to help TV licence holders improve
reception of BBC and ITC programmes where these are being
spoilt by interference.
If your dealer cannot help, ask at a Main Post Office for the
booklet ’How to Improve Television and Radio Reception’.
C Please make use of the facilities available in your country for
disposing of the packaging of the video recorder in a way that
helps to protect the environment.
C This electronic equipment contains many materials that can be
recycled. Please inquire about the possibilities for recycling
your old set.
D VIDEO Plus+ and PlusCode are registered trademarks of
Gemstar Development Corporation. The VIDEO Plus+
system is manufactured under licence from Gemstar
Development Corporation.
List of accessories
•
•
•
•
•
•
Operating instructions
Remote control and batteries
Aerial cable
Mains cable
Quick install quide
Scart cable (AV-Euro cable)
1
Special functions on your video recorder
This system ensures that your picture will be of the best possible quality. This is
made possible by a combination of Philips’ very latest technologies: Natural
Colour, Smart Picture, Digital Studio Picture Control and laser-cut video heads.
Natural Colour produces detailed pictures in clear colours.
Philips has developed a system which produces the best possible playback
quality. It reduces disturbance on old, worn video cassettes, and emphasises
the detail on very good quality cassettes.
This function allows you to save the playback settings that suit you best. Select
your own personal settings for the type of film you are currently watching.
By pressing the button once you obtain both simply and conveniently an
overview of your entire video archive. You never need to search again because
the tape manager stores all recordings and knows on which cassette they are
located.
Philips provides the best possible connection between your video recorder and
other home cinema equipment.
When you connect your video recorder to your television and plug it into the
mains, you will be welcomed with an OSD picture. All you have to do is follow
the instructions in the "intelligent help line" for the next step. Enjoy the Automatic
TV channel search/save function and the automatic time adjustment.
You can operate the main functions on your television using your video recorder
remote control, even if your television is not a Philips one.
We guarantee that your video recorder will switch to the new millennium with
no problems whatsoever.
Recordings made on your video recorder can be controlled by an external
satellite receiver.
This function automatically transfers all the television channel settings onto
your video recorder.
Your video recorder can ascertain which channel is currently playing on your
television and record from it at the touch of a button.
Simple programming system for video recorders. Makes programming as easy
as making a telephone call. Simply enter the programme code which you will
find in your listings magazine.
The precision tape drive from Philips with short rewind times and automatic
tape length recognition.
2
1.
HOW TO CONNECT YOUR VIDEO RECORDER
Important for the United Kingdom
This machine is fitted with an approved moulded 13 Amp plug.
To change a fuse in this type of plug, please follow these
instructions.
How to connect your video recorder to the
TV set
We recommend the use of a scart cable. This will give you the
best picture and sound quality.
a Take off the fuse cover and take out the fuse.
b Put in a new fuse which should be a BS1362 3A, A.S.T.A.
or BSI approved type.
c Refit the fuse cover.
If the plug fitted is not suitable for your socket, cut it off and fit
another type.
If the plug you fit contains a fuse, it should be a 3Amp fuse. If
you fit a plug which does not need a fuse, make sure the fuse
on your fuse box is not greater than 5 Amps.
D Note: Please destroy the plug you have cut off so
that it cannot be used in a 13 Amp socket
somewhere else.
How to connect a plug
The wires in the lead from the video recorder are coloured as
follows.
* Blue - ’neutral’ (’N’).
* Brown - ’live’ (’L’).
d Connect the blue wire to the terminal in the plug which is
marked with the letter ’N’ or coloured black.
e Connect the brown wire to the terminal in the plug which
is marked with the letter ’L’ or coloured red.
f Do not connect either of the wires to the terminal in the
plug which is marked with the letter ’E’, the symbol \or
coloured green or green and yellow.
Before you refit the plug cover, make sure that the grip at the
bottom of the plug is clamped over the plastic cover of the
lead, not just over the two wires.
4
When you install your video recorder for the first time, please
read:
E The section ’Connecting with scart cable and Easy
Link/NexTView’, when your TV set is equipped with ’Easy
Link/NexTView’.
E The section ’Connecting with scart cable without Easy
Link/NexTView’, when your TV set is not equipped with
’Easy Link/NexTView’.
E The section ’Connecting without a scart cable’, if you are
not using a scart cable.
Connecting with scart cable and
’Easy link/NexTView’
Connecting with a scart cable without
’Easy Link/NexTView’
With the function ’Easy Link/NexTView’, your video recorder
can exchange information with the television (see instruction
manual TV set.). With ’Easy Link/NexTView’ the TV channels
from the TV will automatically be loaded.
a Switch off the TV set.
b Remove the aerial cable plug from your TV set and insert
it into the
2
socket at the back of the video recorder.
c Plug one end of the aerial cable provided into the 3
a Switch off the TV set.
b Remove the aerial cable plug from your TV set and insert
it into the
2
socket at the back of the video recorder.
c Plug one end of the aerial cable provided into the 3
socket on the video recorder and the other end into the
aerial input socket on your TV set.
d Plug one end of the special scart cable provided into the
scart socket at the back of the video recorder
and the other end into the scart socket on your TV set
(see instruction manual TV set).
EXT.1 AV 1
e Switch on the TV set.
socket on the video recorder and the other end into the
aerial input socket on your TV set.
d Plug one end of the scart cable into the EXT.1 AV 1 scart
socket at the back of the video recorder and the other
end into the scart socket on your TV set (see instruction
manual TV set).
e Switch on the TV set.
f Insert one end of the mains cable into the mains socket
at the back of the video recorder and the other end
into the wall socket.
4
g If your TV set automatically switches to programme
number e.g.: ’EXT’, ’0’, or ’AV’, this text will appear on the
TV screen:
f Insert one end of the mains cable into the mains socket
4 at the back of the video recorder and the other end
into the wall socket.
g The video recorder will automatically load all TV
channels stored on your TV, in the same sequence.
This may take several minutes.
When all information has been copied, the following text
will appear on the TV screen: ’EASY LINK LOADING
COMPLETE’.
CONGRATULATIONS ON THE
PURCHASE OF YOUR NEW
PHILIPS VIDEO RECORDER
TO CONTINUE PRESS OK
h Check if time and date are correct. Read the section
’Setting Time/Date’ in the chapter ’INSTALLING YOUR
VIDEO RECORDER’.
5
D If your TV set does not switch to programme number
e.g.: ’EXT’, ’0’, or ’AV’ automatically, select the
programme number for the video recorder manually
(see instruction manual TV set).
h Then read ’Initial installation’ in chapter ’INSTALLING
YOUR VIDEO RECORDER’.
Connecting without a scart cable
a Switch off the TV set.
b Remove the aerial cable plug from your TV set and insert
it into the
2
socket at the back of the video recorder.
c Plug one end of the aerial cable provided into the 3
socket on the video recorder and the other end into the
aerial input socket on your TV set.
d Insert one end of the mains cable into the mains socket
4 at the back of the video recorder and plug the other
end into the wall socket.
e Switch on your TV set and select the programme number
that you have chosen for video playback (see instruction
manual TV set).
f Tune in the TV set until this picture appears.
D The video recorder will now be sending a
welcoming text on channel 35 or 583MHz:
CONGRATULATIONS ON THE
PURCHASE OF YOUR NEW
PHILIPS VIDEO RECORDER
TO CONTINUE PRESS OK
6
g When the TV has been tuned read the paragraph ’Initial
installation’ in the chapter ’INSTALLING YOUR VIDEO
RECORDER’.
Connecting a decoder or other equipment
You can connect additional equipment to the EXT.2 AV 2
socket. For example: a decoder, a satellite receiver or a
camera recorder.
You can connect a HIFI-stereo set to the sockets
AUX OUT L R (audio output left/right) and AUX IN L R (audio
input left/right).
2.
INSTALLING YOUR VIDEO RECORDER
Initial installation
Allocating a decoder
a Open up the battery compartment of your remote control
Some TV stations will send coded TV channels, that you can
only watch when you use a decoder. You can connect such a
decoder (descrambler) to your video recorder. With the
following function, the connected decoder will automatically
be activated for the TV programme you want to watch.
and place the batteries in it as shown in the picture.
D With ’Connecting with scart cable and ’Easy
Link/NexTView’ the decoder must be activated for
the TV set.
a Switch on the TV set. If required, select the programme
b Close the battery compartment.
c Confirm the picture on the TV screen with the OK button
on the remote control.
d If you have connected the aerial to the video recorder,
press the OK button. ’Autoinstall’ starts. This picture will
appear on the screen:
AUTOINSTALL
YOUR VIDEORECORDER
IS NOW SEARCHING FOR ALL
AVAILABLE TV CHANNELS
02 TV CHANNELS FOUND
________________________
PLEASE WAIT
number for the video recorder.
b Choose the television channel on which you wish to use
the decoder with the ;P or P = buttons on the video
recorder or the number buttons 0-9 on the remote
control.
c Press the MENU button on the remote control. The main
menu will appear.
d Select the line ’INSTALLATION’ with the P = or
;P
button and confirm with the
P
button.
e Select the line ’MANUAL SEARCH’ with the P = or
;P
button and confirm with the
P
button.
f Select the line ’DECODER’ with the P = or ;P button.
INSTALLATION
MANUAL SEARCH
Wait until all TV channels have been found. This can take
several minutes.
e When ’AUTOINSTALL’ is complete, ’AUTOINSTALL
COMPLETE’ will appear on the TV screen.
D If the autoinstall procedure is interrupted, please
read ’Automatic TV channel search (Autoinstall)’ in
the chapter ’INSTALLING YOUR VIDEO RECORDER’
to start autoinstall again.
f To end, press the MENU button.
The initial installation is now complete.
Check the time and date. Please read ’Setting the time
and date’ in this chapter.
D If you have connected a decoder, you must install it
as described in the next section.
D If you have connected a satellite receiver, please
read the section ’satellite receiver’.
CHANNEL/FREQ.
ENTRY/SEARCH
PROGRAMME NUMBER
TV CHANNEL NAME
DECODER
NICAM
FINE TUNING
CH
02
01
BBC
OFF
ON
+1
________________________________
TO STORE
PRESS
OK
g Select function ’ON’ with the Q or P button. When
you select ’OFF’, the function will be switched off.
h Confirm with the OK button.
i To end, press the MENU button.
Your decoder has now been allocated to this TV channel.
D When the function is switched on, ’DEC’ appears in
the display.
BBC1
7
Manual TV channel search
In certain cases the ’Automatic TV channel search’ may not be
able to find all of the TV channels (e.g. coded TV channels). In
that case, use this manual method to set the channels.
D With ’Connecting with scart cable and ’Easy
Link/NexTView’ the videorecorder automatically
takes the TV channels from the TV set. This is why
some lines are not functional.
a Switch on the TV set. If required, select the programme
number for the video recorder.
b Press the MENU button. The main menu appears.
c Select the line ’INSTALLATION’ with the P = or
;P
button and confirm with the
P
button and confirm with the
P
button.
’FREQ.’: frequency
’CH’: channel
’S-CH’: special channel
f If you know the frequency or channel of the desired TV
0-9
.
D If you don’t know the frequency or channel of the TV
channel of your choice, press the P button to start
the channel search.
g In the line ’PROGRAMME NUMBER’ select the
programme number you want e.g.: ’01’ with the
P button.
Q
or
h If you want to change the TV channel name, press the
8
P
or
Q
button.
j If you want to change the automatic tv channel setting,
select the line ’FINE TUNING’.
With the Q or P button you can vary the automatic tv
channel setting. Important: This re-tuning is only
necessary and useful in special cases, e.g.: when there
are stripes on the picture with cable-TV systems.
You can receive channels from the satellite receiver via the
scart socket EXT.2 AV 2 .
To do this, select the channel number ’E2’ by pressing the
buttons ;P or P = . You will have to select the channels to
be received by the satellite receiver on the receiver itself.
e In the line ’CHANNEL/FREQ.’, select the display for:
button in line ’TV CHANNEL NAME’.
i In the line ’NICAM’, select funtion ’ON’ or ’OFF’ with the
Satellite receiver
________________________________
TO STORE
PRESS
OK
P
button until the cursor disappears.
l To end, press the MENU button.
CH
02
01
BBC
OFF
ON
+1
channel, you can enter the data in line
’ENTRY/SEARCH’ with the digit buttons
P
D If you want to search for further TV channels, start
again at step f.
INSTALLATION
MANUAL SEARCH
CHANNEL/FREQ.
ENTRY/SEARCH
PROGRAMME NUMBER
TV CHANNEL NAME
DECODER
NICAM
FINE TUNING
E Keep pressing the
k Press the OK button to store the TV channel.
button.
d Select the line ’MANUAL SEARCH’ with the P = or
;P
E Select the character you want to change with the Q or
the P button. Change the character with the P = or
the ;P button. Select the next character in the same
way.
f Select programme number ’1’ on the TV set.
Special installation functions
g Confirm with the OK button on the video
You can select one of the following installation functions in
order to adapt the video recorder to your own specific
requirements.
Automatic TV Channel Allocation
(FOLLOW TV)
With this function the video recorder maintains the same
channel sequence as on the TV set, in case you connected
your videorecorder to a TV set without scart cable. This only
functions if the video recorder (socket EXT.1 AV 1 ) and the TV
set are connected with a scart cable.
D Additional equipment connected to socket
EXT.2 AV 2 must be switched off.
D With ’Connecting with scart cable and ’Easy
Link/NexTView’, this function will start the data
transfer.
a Switch on the TV set. If required, select the programme
number for the video recorder.
recorder-remote control. The video recorder compares
the TV channels on the TV set and the video recorder.
If the video recorder found the same TV channel as the
TV set, then it stores it at ’P01’.
D When ’NOTV’ (no signal from TV set) appears in the
display, the TV channels can not be allocated
automatically. In this case, read paragraph: ’Manual
TV channel allocation’.
h Wait until e.g.: ’TV02’ appears.
i Select the next programme number, e.g.: ’2’ on the TV set.
j Confirm with the OK button on the video
recorder-remote control.
D If you have allocated the wrong TV channeL, you
can go back one step with the Q button.
k Repeat steps h to j until all TV channels have been
allocated.
b Press the MENU button. The main menu appears.
l To end, press the MENU button.
c Select the line ’INSTALLATION’ with the P = or
;P
button and confirm with the
P
button.
MAIN MENU
INSTALLATION
AUTOINSTALL
FOLLOW TV
MANUAL SEARCH
TV CHANNEL ALLOCATION
OPTIMIZE MODULATOR
TIME/DATE
________________________________
TO EXIT
PRESS MENU
d Select the line ’FOLLOW TV’ with the P = or ;P
button and confirm with the P button. Take notice of
the message on the TV screen.
e Press the OK button. ’TV01’ appears in the video
recorder display.
TV01
9
Automatic TV channel search (Autoinstall)
The video recorder will search for all TV channels. It stores TV
channels found in the following sequence: BBC 1, BBC 2, ITV,
CH 4, CH 5, SKY, others.
If you want to start the automatic TV channel search again,
then follow the instructions below.
a Switch on the TV set. If required, select the programme
Sorting and clearing TV channels manually
You can assign any programme number to a TV channel that
you have stored and you can also delete unwanted TV
channels.
D With ’Connecting with Easy Link/NexTView’ the
video recorder automatically loads the TV channels
from the TV set. That is why you cannot select this
manual function.
number for the video recorder.
a Switch on the TV set. If required, select the programme
b Press the MENU button on the remote control. The main
number for the video recorder.
menu will appear.
b Press the MENU button. The main menu appears.
c Select the line ’INSTALLATION’ with the P = or
;P
button and confirm with the
P
button.
c Select the line ’INSTALLATION’ with the P = or
;P
d Select the line ’AUTOINSTALL’ with the P = or
;P
button.
button and confirm with the
P
button.
d Select the line ’TV CHANNEL ALLOCATION’ with the
P=
or
;P
button and confirm with the
P
button.
e Press the P button. The ’Automatic TV channel search’
starts.
INSTALLATION
TV CHANNEL ALLOCATION
INSTALLATION
AUTOINSTALL
SEARCHING FOR TV CHANNELS
02 TV CHANNELS FOUND
...
P01 MTV
P02
P03
P04
P05
P06
...
________________________________
TO SORT
TO EXIT
PRESS
PRESS
MENU
________________________________
PLEASE WAIT
e With the P = or ;P button, select the TV channel to
f When Autoinstall is complete, ’AUTOINSTALL
which you want to allocate a programme number
(starting with ’P01’).
COMPLETE’ will appear on the display.
f To confirm, press the P button.
g The time and date information have been set.
How to search for a TV channel manually, you can read in the
section ’Manual TV channel search’.
Monitor function
You can switch backwards and forwards between TV picture
and video recorder picture with the MONITOR button. But this
only works when you use a scart cable to connect the video
recorder to your TV set and if your TV set responds to this
switch-over.
D If you want to delete a TV channel, press the
CLEAR (CL) button.
g With the P = or ;P button, shift the TV channel to the
programme number you wish to allocate to this TV
channel and press the Q button. The video recorder
will add the TV channel.
h Repeat steps eto guntil you have allocated a
programme number to all TV channels.
i To store, press the OK button.
j To end, press the MENU button.
10
Setting the time and date
If a TV channel which transmits TXT/PDC is stored under
programme number ’P01’, time and date will automatically be
taken from the TXT/PDC information.
If the time in the video recorder display is not correct or if
’--:--’ appears in the display, please set the clock manually.
a Switch on the TV set. If required, select the programme
number for the video recorder.
b Press the MENU button on the remote control. The main
menu will appear.
c Select the line ’INSTALLATION’ with the P = or
;P
button and confirm with the
P
button.
d Select the line ’TIME/DATE’ with the P = or ;P
button and confirm with the
P
button.
INSTALLATION
TIME/DATE
TIME
YEAR
MONTH
DATE
20:00
1999
01
01
________________________________
TO EXIT
PRESS
MENU
e Check the time in line ’TIME’. If required, please change
the time with the
0-9
buttons on the remote control.
f Check ’YEAR’, ’MONTH’ and ’DATE’ in the same way.
Switch between the fields with the
P=
or
;P
button.
g Confirm the new information with the OK button.
h To end, press the MENU button.
11
3.
IMPORTANT NOTES FOR OPERATION
General information
The symbols on your video recorder display
D You can switch on with the STOP h button, the
0-9 buttons or by putting in a cassette.
D If you do not use the video recorder for a few
minutes, it will switch to standby automatically.
Please read the section ’Automatic switch-off’ in
chapter ADDITIONAL FUNCTIONS.
These symbols can light up on your video recorder display:
D If you have switched the video recorder off with the
STANDBY m button, the time will show in the display,
for instance , ’18:00’.
If the clock has not been set, ’--:--’ will appear.
Video programming system / programme delivery
control: when a VPS or PDC code is being
transmitted.
This is where the current operating mode is shown
as a symbol.
D Keep your video recorder connected to the mains at
all times to ensure that programmed recordings can
be made and that the television works normally.
When you are recording a progamme.
D If the video recorder is not plugged into the mains, it
will usually store TV channels and timer information
for a year, and date information for seven hours.
When you have programmed a recording or when a
programmed recording is being made.
LP
Saving energy
When you play a tape that has been recorded in LP
(Long Play).
When you have put a cassette in the video recorder.
When you have switched on the child lock.
There are two ways to switch to standby.
Switching to standby with clock display: Switch to standby
using the STANDBY m button. The time will be displayed.
To save energy: Press the STANDBY m button twice. The time
will disappear from the display.
When a satellite recording has been programmed.
DEC
When a decoder has been allocated to the TV
channel you have currently selected.
Display of programme number / tape position /
channel name / function.
Emergency interrupt
You can use the STANDBY m button on the video recorder or
the remote control to interrupt any function.
So if you are having operating problems, you can just interrupt
the function and start again.
And you can practise operating your set without any worries.
No matter which buttons you press, you cannot damage it.
h
Tape position in hours.
m
Tape position in minutes.
s
Tape position in seconds, but only if the display
mode ’COUNTER’ has been selected.
When you play a cassette that has been recorded
with hifi sound, or when a hifi sound is transmitted.
When the video recorder recognizes a Nicam audio
signal.
This shows the sound track you have selected.
This shows the audio control (L-left channel/R-right
channel).
12
Summary of user guide
The OSD menu offers the following functions. More details on each can be found in the appropriate chapter.
MAIN MENU
MAIN MENU
PLAY FUNCTIONS
PLAY FUNCTIONS
RECORDING FUNCTIONS
SPECIAL SETTINGS
INSTALLATION
MANUAL TRACKING
VERTICAL STABILITY
HEAD CLEANING
________________________________
TO EXIT
PRESS MENU
________________________________
TO EXIT
PRESS
MENU
’PLAYBACK FUNCTIONS’
User guide (OSD)
MAIN MENU
SET RECORDING FUNCTIONS
The OSD (On-screen display) shows the various functions in
the form of a menu on the television screen. You can then
choose the settings you require. There is a summary of the
menus on this page. The main button functions are displayed
in a help line along the bottom of the screen.
E To call up the menu: With the
E To select a line: With the
MENU
P=
or
button.
;P
E To make a selection in a line: With the
button.
E To enter or change your selection: With the
P button.
E To cancel: With the
E To save: With the
MENU
OK
E To confirm: With the
button.
button.
P
button.
E To close the menu: With the
MENU
button.
or
________________________________
TO EXIT
PRESS MENU
’RECORDING FUNCTIONS’
button.
Q
RECORD SETTINGS
AUDIO ONLY
AUDIO DUBBING
SYNCHRO EDIT
CAMERA LINK
P
0-9
,
MAIN MENU
SPECIAL SETTINGS
Q
or
TV SYSTEM
AUTO
CHILD LOCK
OFF
OSD MODE
AUTO.
16:9 WIDE SCREEN
OFF
VCR 1 OR 2
VCR 1
REPEAT PLAY
OFF
AUTO STANDBY
ON
DEMO
OFF
________________________________
TO EXIT
PRESS
MENU
’ADDITIONAL FUNCTIONS’
MAIN MENU
INSTALLATION
AUTOINSTALL
FOLLOW TV
MANUAL SEARCH
TV CHANNEL ALLOCATION
TIME/DATE
________________________________
TO EXIT
PRESS
MENU
’INSTALLING YOUR VIDEO RECORDER ’
13
4.
THE TAPE MANAGER (TM)
With the tape manager (TM) you have a complete overview of
all recordings made with this video recorder.
Moreover, with the tape manager (TM) you have fast and
simple access to every recording made with this video
recorder.
D If you put a cassette into the machine that has been
recorded on, but has not been registered in the Tape
Manager, no information will appear on the screen.
c Confirm with the OK button.
d The cassette number will be added to the Tape Manager:
TAPE MANAGER - TM
TAPE MANAGER - TM
FIND A TITLE
EDIT A TITLE
REMOVE A CASSETTE NR.
________________________________
TO EXIT
PRESS
TM
We recommend reading the section entitled ’Adding a
cassette to the Tape Manager’ so as to keep your
preparations to a minimum.
D Don’t use a Tape Manager cassette for recording on
other video recorders.
Adding a cassette to the Tape Manager
Only new (blank) cassettes can be added to the Tape
Manager. A cassette that has been recorded on can not be
added to the Tape Manager.
D With this video recorder however, new recordings
can be made as often as you wish on a cassette
added to the tape manager. The titles of these
recordings are stored automatically in the tape
manager.
a Switch the television on. Select the channel number for
the video recorder if necessary.
b Insert a new, blank cassette in the video recorder.
The video recorder will briefly check the cassette
inserted. ’CHECKING CASSETTE’ will appear on the
screen.
If the cassette is new (blank), will appear on the screen:
TAPE MANAGER - TM
THIS CASSETTE IS EMPTY.
IF YOU WANT TO ADD
THIS CASSETTE TO THE
TAPE MANAGER MEMORY
PRESS OK
________________________________
TO EXIT
TO CONTINUE
PRESS
TM
PRESS
OK
D If the cassette has already been registered in the
Tape Manager, the cassette number and all the
titles stored on this cassette will appear on the
screen.
14
ADDING CASSETTE NR.
________________________________
The cassette number will now be displayed and the cassette
will be ejected automatically.
e The cassette is now stored in the tape manager under the
displayed cassette number.
Write the cassette number that is shown on the screen
on your cassette.
D You can store up to 150 cassettes. You can store a
maximum number of 210 titles in the Tape Manager.
Searching for a title
You can easily search for the title of a recording stored in the
Tape Manager. When the video recorder finds the title,
playback will start automatically at the beginning of the
recording searched for.
a Press the TAPE MANAGER button on the remote control.
b Select the line ’FIND A TITLE’.
c Confirm with the P button.
D If you have inserted a cassette that is not stored in
the Tape Manager you can choose between the
’THIS CASSETTE’ or ’TM-MEMORY’ lines by
pressing the P = button.
D If you confirm ’THIS CASSETTE’ with the P
button, the video recorder will check the cassette
inserted. This can take some time. A list of all
recordings on this cassette will appear on the
screen. Continue at step e .
D If you confirm ’TM-MEMORY’ with the
continue at the next step.
P
button,
d Using the P or Q button, you can easily see the
contents of the various cassettes in line ’CASSETTE
NUMBER’.
D A list of the titles on the selected cassette will be
displayed on the screen.
TAPE MANAGER - TM
FIND A TITLE
TAPE MANAGER - TM
FIND A TITLE
CASSETTE NUMBER
X X X
CASSETTE NUMBER
X X X
BBC NEWS
JAMES BOND 007
EMPTY
0:25
1:30 L
2:05
BBC NEWS
JAMES BOND 007
EMPTY
0:25
1:30 L
2:05
________________________________
TO EXIT
PRESS
TM
________________________________
TO EXIT
PRESS
TM
D Explanation:
XXX = cassette number
BBC NEWS = title
0:25 = Length of the recording
L = Long Play recording
e Select the title ’EMPTY’ with the ;P or ;P button.
The time remaining to the end of the cassette is displayed
next to the title ’EMPTY’.
f Confirm with the OK button.
e Press the ;P or P = button to select the title you
require.
f Confirm with the OK button.
D If the cassette is not in the video recorder, for
example, ’INSERT CASSETTE NUMBER XXX’
will appear on the screen.
Insert the corresponding cassette into the video
recorder.
g The video recorder will search for the desired title and
will start playback automatically.
Searching for a blank part of the tape
To make a recording, you can search for a blank part of the
tape (at least 1 minute of blank tape), for example, after an
existing recording on the tape.
This only works with cassettes with cassettes which have
been stored in the Tape Manager.
a Press the TAPE MANAGER button on the remote control.
b Select the line ’FIND A TITLE’ with the ;P or
P=
D A list of the titles on the selected cassette will be
displayed on the screen.
button. ’FIND A TITLE’
g Once the video recorder has found the position on the
tape it will stop automatically.
Editing the title
The title of a recording is automatically recorded if it is
broadcast by the television channel. Otherwise the date and
time of the recording are stored as the title. You can edit the
title according to your own personal wihses.
a Press the TAPE MANAGER button on the remote control.
b Select the ’EDIT A TITLE’ line. Confirm with the
P button. A listing of all the recordings on the cassette
in the machine will be displayed on the screen.
D In line ’CASSETTE NUMBER’ you can select a
different cassette number with the P or Q
button.
TAPE MANAGER - TM
EDIT A TITLE
c Confirm with the P button.
D If you have put a cassette in the machine which is
not registered in the Tape Manager, select the line
’TM-MEMORY’ with the P = button.
d In the line ’CASSETTE NUMBER’ you can select a
different cassette number with the
D If the required cassette has not been inserted into
the video recorder, for example, ’INSERT
CASSETTE NUMBER XXX’ will appear on the
screen.
Put the required cassette in the machine.
P
or
Q
button.
CASSETTE NUMBER
X X X
BBC NEWS
JAMES BOND 007
EMPTY
0:25
1:30 L
2:05
________________________________
TO EXIT
PRESS
TM
c Select the title you require with the ;P or P = button.
15
d Press the P button.
Copying the Tape Manager memory
e Select the symbol you want to change with the P or
If you cannot or do not want to use your video recorder (VCR
A) any more, you can transfer the Tape Manager memory to
another video recorder (VCR B).
Q
button.
f Change the symbol at the symbol position with the
;P
or
P=
button.
g Save the new title with the OK button.
If you want to change more titles, repeat step c through
f .
Removing a cassette number
Every cassette is stored with a number in the Tape Manager.
You can delete this cassette number from the Tape Manager,
so that you can use this cassette for special recording
functions (for instance, synchro edit or dubbing). You can
delete cassette numbers that you don’t need anymore to
create space for new cassettes.
D Video recorder (VCR B) must also be equipped with
the Tape Manager. The Tape Manager of VCR B
must be empty.
a Switch off VCR A and VCR B with the STANDBY m button.
Please note, that no cassette is inserted in either one of
the machines.
b Connect the EXT.1 AV 1 socket on VCR A to the
EXT.1 AV 1
socket on VCR B.
a Press the TAPE MANAGER button on the remote control.
b Select the line ’REMOVE A CASSETTE NR.’. Confirm
by pressing
P
.
c Select the cassette you require by pressing the Q or
P button and press OK .
will appear on the screen.
TAPE MANAGER - TM
REMOVE A CASSETTE NR.
CASSETTE NUMBER XXX
WILL BE REMOVED
FROM THE MEMORY
c On VCR A, press the RECORD n and PROGRAMME =
buttons at the same time.
d On VCR B, press the PLAY G and PROGRAMME =
________________________________
TO EXIT
TO CONFIRM
PRESS
TM
PRESS
OK
d Confirm the cassette number with the OK button.
D The word ’CASSETTE NUMBER XXX REMOVED
FROM MEMORY’ will appear on the screen when
the cassette number has been removed.
D The cassette will now be removed from the Tape
Manager.
buttons at the same time.
’TM’ will appear in the display.
D A search symbol will appear in the display while the
information is being copied. This may take a few
minutes.
e When the transfer is finished, the display will read ’OK’.
D If ’NO E’ appears in the display on VCR B, there are
already some cassettes stored in the Tape Manager.
To end, press the STANDBY m button.
D If ’NO D’ appears in the display on VCR B, there are
no cassettes stored in the Tape Manager on VCR A.
Finish with the STANDBY m button.
D If ’ERR.’ appears in the display on VCR B, this means
that an error was detected during the information
transfer. Repeat the transfer starting with step a .
f When the transfer is finished, both video recorders will
switch off automatically. Remove the scart cable.
16
5.
PLAYBACK FUNCTIONS
Playing a cassette
Tape position indication
a Put a cassette into the cassette slot. ’v’ will appear on
By pressing the OK button, you can show the present tape
position on the TV screen.
the display.
a During playback press the COUNTER button.
b Select one of the following options with the COUNTER
button:
’TIME USED’ to indicate the time used on the tape
’TIME LEFT’ to indicate the time left on the tape
’COUNTER’ to indicate the actual position on the tape
D To reset the tape position to ’0:00:00’, press the
CLEAR (CL) button.
D The cassette is being checked. Wait until the search
symbol in the display has gone out. You can find
more information on the Tape Manager in the
chapter ’The Tape Manager (TM)’.
b Press the PLAY G button.
c To stop, press the STOP h button.
d To eject the cassette, press the STOP/EJECT ? button
on the video recorder.
D Some hired cassettes may have a poor picture or
poor sound quality. This is not a fault in your
machine. Please read the section ’Selecting the
picture setting (SMART PICTURE)’, or ’Eliminating
picture interference’.
D Some functions switch off automatically after a
while (for example, pause, still picture, picture
search). This helps to protect the cassette and
avoids wasting power.
Playing NTSC cassettes
D This video recorder will automatically recognise the
length of the tape.
D When you put in a cassette, the video recorder must
first calculate the playing time for ’TIME USED’ or
’TIME LEFT’. Therefore, the display first shows ’s’
and then shows the playing time after the tape has
been running for a few seconds.
D If the video recorder does not find a recording at a
particular tape position with ’COUNTER’ switched
on, the counter will stop.
Searching for tape position with the picture
(picture search)
a While a cassette is playing, press the H (reverse) or
I
(forward) button once or several times.
b To stop at a certain picture, press the PLAY G button.
D During picture search, the picture quality may not be
so good and there will be no sound.
With this set you can playback cassettes that have been
recorded on another video recorder in the NTSC standard (for
example, American cassettes). But this only works for
PAL-television sets which are suitable for a picture frequency
of 60 Hz.
When you play an NTSC cassette ’60HZ’ will appear on the
display.
D Some special features (for example, still picture) are
not possible while you are playing an NTSC
cassette.
17
Still picture/Slow motion
Instant View
a Press the STILL R button. A still picture will appear on
With this function you can switch to picture search during
wind and rewind.
the screen.
b Each time you press STILL R again, the picture will
move on one step.
during wind or rewind, you will switch to picture search.
c When you hold the STILL R button, the tape will be
played in slow motion.
d When you press the I button several times, you have
a choice of several playback speeds.
During slow motion there will be no sound.
The JOG/SHUTTLE functions on the video
recorder
You will find a large rotary knob (Shuttle)
recorder.
a If you hold the H (rewind) or I (wind) button
o
on the video
a Switch the function on with the STILL R button on the
video recorder.
You will see a still picture.
b The outer (shuttle) ring enables you to select different
tape speeds for the picture search.
D If you want to carry out this function on your video
recorder, turn the large knob to the left or to the
right while you wind or rewind the tape.
b When you release the button or the knob, the video
recorder will automatically switch back to rewind or
wind.
Automatic search for a tape position
(index search)
At the start of each recording, the video recorder will write an
index code on the tape.
a Press the INDEX E button and then the I button to
select the next code mark or the
previous code mark.
a Stop the tape with the STOP h button.
b Press the H (reverse) or I (forward) button. If you
want to carry out this function on your video recorder,
turn the large knob (shuttle) o to the left or to the
right.
c To stop at a certain place on the tape, press the
STOP h
18
button.
button for the
b When the video recorder finds the code mark, it will
automatically switch to play.
Searching for tape position without the
picture (wind and rewind)
H
D Please note, however, that interference may still
occur with poor quality cassettes.
Selecting the picture setting
(SMART PICTURE)
You can change the picture setting while a tape is playing.
a Press the SMART button. This will show the current
picture setting.
Cleaning the video heads
If horizontal lines appear on the screen when you play a
cassette, you should clean the video heads.
b Press the SMART button again to select the picture
setting of your choise.
’NATURAL’: for all types of movies (natural picture)
’DISTINCT’: for fast movement, sport (detailed picture)
’SOFT’: for hired tapes (interference is suppressed)
’SHARP’: for cartoons (sharp picture)
D This picture setting will not change until you eject
the cassette.
a During playback, press the MENU button.
b Select the line ’PLAY FUNCTIONS’ with the P = or
;P
Picture interference
button and confirm with the
P
button.
c Select the line ’HEAD CLEANING’ with the P = or
;P
button.
If the picture quality is poor when you play a cassette, please
follow these instructions.
d Press the OK button. ’HEAD CLEANING IN
Tracking during playback
e Wait a few seconds, until the message disappears and
a During playback, press the MENU button.
PROGRESS’ appears on the screen.
then press the
MENU
button.
b Select the line ’PLAY FUNCTIONS’ with the P = or
;P
button and confirm with the
P
button.
c Select the line ’MANUAL TRACKING’ with the P = or
;P
button.
d Hold the Q or P button until the playback quality is at
its best.
e Confirm with the OK button.
f To end, press the MENU button. This setting will remain
until you remove the cassette.
Tracking during still picture
If the still picture vibrates vertically, you can improve the still
picture as follows:
a During still picture, press the MENU button.
b Select the line ’PLAY FUNCTIONS’ with the P = or
;P
button and confirm with the
P
button.
c Select the line ’VERTICAL STABILITY’ with the
P=
or
;P
button.
d Hold the Q or P button until the picture quality is at
its best.
e Confirm with the OK button.
f To end, press the MENU button.
19
6.
MANUAL RECORDING
Use ’Manual Recording’ to make a spontaneous recording (for
example, a programme currently being shown).
E If you want to start and stop a recording manually, read
the section: ’Recording without automatic switch-off’.
E If you want to start a recording manually but have it
stopped automatically, read the section: ’Recording with
automatic switch-off’.
E If you want a recording to be controlled automatically by
a satellite receiver, read the section entitled ’Automatic
recording from a satellite receiver’.
Recording with automatic switch-off
(OTR one-touch-recording)
a Put a cassette in the machine.
D The cassette is being checked. Wait until the search
symbol in the display has gone out.
b Use the ;P or P = button to select the programme
number (channel name) you want to record.
c Press the RECORD/OTR n button on the remote control.
d Press the RECORD/OTR n button again and again until the
Recording without automatic switch-off
display on the video recorder shows the desired end time
or length of the recording.
D To cancel this information, press the
button.
a Insert a cassette.
D The cassette is being checked. Wait until the search
symbol in the display has gone out. More
information on the Tape Manager can be found in
the chapter ’The Tape Manager (TM)’.
b Use the ;P or P = button to select the programme
number (or channel name) you want to record. On the
display appears:
CLEAR (CL)
Protecting your recordings
So that you don’t accidentally delete an important recording,
remove the special tab on the narrow side of the cassette with
a screwdriver or slide the special tab to the left. Later, if you
no longer want to protect your recording, you can seal the gap
again with sticky tape or slide the special tab to the right.
BBC1
D Programme numbers ’E1’ and ’E2’ are for recording
from other sources (through scart sockets
EXT.1 AV 1 and EXT.2 AV 2 ). Programme number ’E3’
is for recording from the front sockets.
D Programme number ’AUX’ is provided for audio
recordings via sockets AUX IN L R .
c To start recording, press the RECORD/OTR n button on the
remote control or RECORD n on the video recorder. On
the display you will see:
Auto-assembling
You can use the auto-assembling function to join individual
recordings without any major picture disturbance between
them.
a While the cassette is playing, search for the correct
position on the tape.
b Stop the cassette by pressing the STOP h button.
’9’ will appear in the display.
c Now start recording as usual by pressing the
0:00:00
d Stop recording with the STOP h button.
20
RECORD/OTR n
button on the remote control.
Selecting the recording speed (SP or LP)
You can reduce the recording speed by half. This makes it
possible to record, for example, eight-hours instead of
four-hours on an ’E240’ (four-hour) cassette.
a Switch on the TV set and, if required, select the
programme number for the video recorder.
c Select the line ’RECORDING FUNCTIONS’ with the
or
;P
button, and confirm with the
P
button.
d Select the line ’RECORD SETTINGS’ with the P = or
;P
button, and confirm with the
P
button.
e Select the line ’RECORDING SPEED’ with the P = or
;P
button.
f Select the required recording speed with the Q or
P
button.
D ’LP’: Long Play = half recording speed (double
recording time).
’SP’: Standard Play = normal recording speed.
D The picture quality will be adversely affected when
recording at half recording speed (’LP’).
D For playback, the correct recording speed will
automatically be selected.
g Confirm with the OK button.
h To end, press the MENU button.
You can only use this function, when you have a satellite
receiver, which can control other equipment by a
’programming’ function through a scart cable.
a Switch on the TV set. If required, select the programme
b Press the MENU button. The main menu appears.
P=
Automatic recording from a satellite
receiver (SAT RECORDING)
number for the video recorder.
b Press the MENU button. The main menu appears.
c Select the line ’RECORDING FUNCTIONS’ with the
P=
or
;P
button, and confirm with the
P
button.
d Select the line ’RECORD SETTINGS’ with the P = or
;P
button, and confirm with the
P
button.
e Select the line ’SAT RECORDING’ with the P = or
;P
button.
f Select the required scart socket ’E1’ or ’E2’ with the
Q or P button.
If you want to switch off the function, select ’OFF’ with
the P or Q button.
g Confirm with the OK button.
h Use a scart cable to connect the scart socket you
selected on the video recorder ( EXT.1 AV 1 or
EXT.2 AV 2 ) to the corresponding scart socket on the
satellite receiver.
i Insert a cassette.
D The cassette is being checked. Wait until the search
symbol in the display has gone out.
j Switch off with the STANDBY m button. The video
recorder is now ready to record. The beginning and end
of the recording is controlled via one of the scart sockets.
D When this function is switched on and the video
recorder is switched off, ’x’ will appear on the
video recorder display.
21
Switching on ’Direct Record’
When this function is switched on, the video recorder will
automatically record the programme selected on the television
by means of a scart cable.
D The video recorder must be switched off .
D With ’Connecting with scart cable and ’Easy
Link/NexTView’, the video recorder will also take the
programme number from the TV set automatically
with the video recorder switched on.
a Switch on the TV set. If required, select the programme
number for the video recorder.
b Press the MENU button. The main menu appears.
c Select the line ’RECORDING FUNCTIONS’ with the
P=
or
;P
button, and confirm with the
P
button.
d Select the line ’RECORD SETTINGS’ with the P = or
;P
button, and confirm with the
P
button.
e Select the line ’DIRECT RECORD’ with the P = or
;P
button.
f Select the function ’ON’ with the Q or P button. If
you select ’OFF’, the function will be switched off.
g Confirm with the OK button.
h To end, press the MENU button.
i Switch off with the STANDBY m button.
j On the TV set, select the programme number you want
make the recording from.
k Press the RECORD/OTR n button with the video recorder
switched off.
D Don’t select another programme number on your TV
set, until the ’search symbol’ in the display of your
video recorder disappears. This can take up to one
minute.
D When ’NOTV’ appears in the display, the programme
number could not be found. The video recorder
switches off automatically. In this case, read the
section ’Recording without automatic switch-off’.
22
7.
PROGRAMMED RECORDING (TIMER)
Use programmed recording to automatically start and stop a
recording at a later date.
To make a programmed recording, your video recorder needs
to know:
* the date you want to make the recording;
* the programme number for the TV channel you want to
record;
* the start and stop time of the recording;
* VPS/PDC on or off
* the recording speed (SP/LP)
The video recorder stores all the information in a TIMER block.
You can programme up to 6 TIMER blocks a month in advance.
’VPS’ (Video Programming System) and
’PDC’ (Programme Delivery Control)
With ’VPS and PDC’, the TV station controls the start time and
the length of the recording. This means that the video recorder
switches itself on and off at the right time even if a TV
programme you want to record begins earlier or finishes later
than expected.
You must enter the start time exactly to the minute.
If you want to programme a time that is different from the VPS
or PDC time, you must switch off VPS or PDC.
d Enter the entire PlusCode-programming number (up to 9
digits) printed in your TV guide next to the start time of a
TV programme.
For example, 5-234-89 or 5 234 89
Enter 523489 for the PlusCode-programming number.
If you make a mistake, you can clear your instructions
with the CLEAR (CL) button.
TIMER
VIDEOPLUS PROGRAMMING
53124----
________________________________
MO-FR/WEEKLY
TO STORE
PRESS SELECT
PRESS
OK
e Use the SELECT button to select daily or weekly
programming.
’MO-FR’: recordings every day from Monday to Friday.
’WEEKLY’: recordings every week on the same day of the
week.
f Confirm with the OK button. Your programming details
will then appear on the TV screen.
TIMER
VIDEOPLUS PROGRAMMING
VPS
DATE PROG. START PDC END
01
Programming a recording
(with ’VIDEO Plus+’)
All the information required for a programming is contained in
the PlusCode-programming number.
BBC1
20:00
LP
21:30
________________________________
LP/SP
TO STORE
PRESS SELECT
PRESS OK
D You need to confirm the programme number the first
time you programme your video recorder with VIDEO
Plus+.
a Switch on the TV set and select the programme number
for the video recorder.
b Press the TIMER k button on the remote control.
The programming mode selected last is marked.
c Select the line ’VIDEOPLUS PROGRAMMING’ with the
P=
or
;P
button and confirm with the
P
button.
D If VIDEO Plus+ does not recognise the TV channel,
’PLEASE ENTER PROGRAMME NUMBER’ will
appear on the TV screen. Instead of ’PLEASE
ENTER PROGRAMME NUMBER’, you can select
the programme number you want with the number
buttons 0-9 and confirm with the OK button.
D If ’VIDEO PLUS CODE WRONG’ appears on the
TV screen, this means you entered an incorrect
PlusCode number or the incorrect date. Correct your
instructions or end with the TIMER k button.
D If ’WEEKEND PROGRAMMING - NOT
POSSIBLE’ appears on the TV screen, the date
was incorrectly entered. ’Daily’ programming can
only be used for recordings to be made from
Mondays to Fridays.
23
D Use the SELECT button to switch ’VPS/PDC’ on or off
in ’START’.
D Use the SELECT button to select the recording
speed ’SP’ or ’LP’ in ’END’.
g Confirm with the OK button when the information is
correct.
D The programming information has been stored in a
TIMER block.
h To end, press the TIMER k button.
i Make sure that the cassette you have put in can be
Programming a recording
(without ’VIDEO Plus+’)
a Switch on the TV set and select the programme number
for the video recorder.
b Press the TIMER k button on the remote control.
The programming mode selected last is marked.
c Select the line ’TIMER PROGRAMMING’ with the
P=
or
;P
button and confirm with the
P
button.
recorded on.
D The cassette is being checked. Wait until the search
symbol in the display has gone out. More
information on the Tape Manager can be found in
the chapter ’The Tape Manager (TM)’.
TIMER
TIMER PROGRAMMING
DATE
VPS
PROG. START PDC END
01
01
20:00
LP
21:30
j Switch off with the STANDBY m button.
The programmed recording will only function when the
video recorder is switched off with the STANDBY m
button.
D If any of the TIMER blocks are in use, ’k’ will light up
on the video recorder display.
D While a programmed recording is being made, you
cannot operate your video recorder manually. If you
want to cancel the programmed recording, press the
STANDBY m button.
D If the video recorder is switched on a few minutes
before a programmed recording is supposed to
begin, ’SWITCH TO STANDBY - TIMER
RECORDING’ will flash on the TV screen.
D If you reach the end of the cassette during a
recording, the video recorder will automatically
eject the cassette.
D If you forget to load a cassette, ’NO CASSETTE’
will appear on the TV screen and ’k’ will flash on the
video recorder display.
D If you have put in a cassette which cannot be used
for recording, the video recorder will automatically
eject it.
D If ’TIMER FULL’ appears on the TV screen when
you press the TIMER k button, you have used up all
the available TIMER blocks. If you want to clear or
check a TIMER block, select it with the ;P or
P = button.
D Programme number ’AUX’ is provided for audio
recordings via sockets AUX IN L R .
24
________________________________
MO-FR/WEEKLY
TO STORE
PRESS SELECT
PRESS
OK
d Select the entry field with the Q or P button.
e Enter information with the P = or ;P button or with
the digit buttons
0-9
.
D Under ’DATE’, use the SELECT button to select daily
or weekly programming.
’MO-FR’: Recording from Monday to Friday.
’MO’: Recordings every week on the same day.
D Under ’START’, use the
’VPS or PDC’ on or off.
SELECT
button to switch
D Under ’END’, use the SELECT button to select the
recording speed ’SP’ or ’LP’.
f Confirm with the OK button when the information is
correct.
D The programming information has been stored in a
TIMER block.
g To end, press the TIMER k button.
h Make sure that the cassette you have put in can be
recorded on.
D The cassette is being checked. Wait until the search
symbol in the display has gone out. More
information on the Tape Manager can be found in
the chapter ’The Tape Manager (TM)’.
i Switch off with the STANDBY m button.
The programmed recording will only function when the
video recorder is switched off with the STANDBY m
button.
D If any of the TIMER blocks are in use, ’k’ will light up
on the video recorder display.
D While a programmed recording is being made, you
cannot operate your video recorder manually. If you
want to cancel the programmed recording, press the
STANDBY m button.
D If the video recorder is switched on a few minutes
before a programmed recording is supposed to
begin, ’SWITCH TO STANDBY - TIMER
RECORDING’ will flash on the TV screen.
D If you reach the end of the cassette during a
recording, the video recorder will automatically
eject the cassette.
D If you forget to load a cassette, ’NO CASSETTE’
will appear on the TV screen and ’k’ will flash on the
video recorder display.
D If you have put in a cassette which cannot be used
for recording, the video recorder will automatically
eject it.
D If `TIMER FULL´ appears on the TV screen when
you press the TIMER k button, you have used up all
the available TIMER blocks. If you want to clear or
check a programmed recording (TIMER block),
press the P button and select the TIMERR block
with the ;P or P = button.
D Programme numbers ’E1’ and ’E2’ are for
recordings from other sources (through scart socket
EXT.1 AV 1 or EXT.2 AV 2 ).
How to check or change a programmed
recording (TIMER)
a Switch on the TV set and select the programme number
for the video recorder.
b Press the TIMER k button on the remote control.
The programming mode selected last is marked.
c Select the line ’TIMER LIST’ with the P = or ;P
button and confirm with the
button.
P
d Select the programmed recording (TIMER) you want to
check or change with the
;P
or
P=
button.
e Press the P button.
f Select the entry field with the Q or P button.
g Change any information with the P = or ;P button or
with the
0-9
buttons.
D Under ’END’, use the SELECT button to select the
recording speed ’SP’ or ’LP’.
h Confirm with the OK button.
i To end, press the TIMER k button.
j Make sure that the cassette you have put in can be
recorded on. Switch off with the
STANDBY m
button.
D The programmed recording will only function when
the video recorder is switched off with the
STANDBY m button.
25
How to clear a programmed recording
(TIMER)
a Switch on the TV set and select the programme number
for the video recorder.
b Press the TIMER k button on the remote control.
The programming mode selected last is marked.
c Select the line ’TIMER LIST’ with the P = or ;P
button and confirm with the
P
button.
d Select the programmed recording (TIMER) you want to
clear with the
P=
or
;P
button.
e Press the CLEAR (CL) button.
f Confirm with the OK button.
g Switch off with the TIMER k button.
’NexTView Link’
This video recorder is equipped with the function ’NexTView
Link’. If your television is also equiped with this function, you
can mark TV programmes on the television for programming.
These TV programmes will automatically be transmitted to a
TIMER block on the video recorder. If you clear the marking of
the TV programme on the television, the corresponding TIMER
block on the video recorder will also be cleared.
For more information, read the instruction manual of your TV
set.
26
8.
ADDITIONAL FUNCTIONS
Changing the TV system
Child lock
If you play back recordings made on a different kind of tape
(for example, NTSC standard), the automatic TV system
switch-over may lead to colour interferences. You can switch
off the ’automatic TV system switch-over’ as follows.
This function will prevent unauthorised use of your video
recorder. All button-functions will be locked.
a Switch on the TV set. If required, select the programme
number for the video recorder.
c Select the line ’SPECIAL SETTINGS’ with the P = or
button and confirm with the
a Switch on the TV set. If required, select the programme
number for the video recorder.
b Press the MENU button. The main menu appears.
;P
D You can make programmed recordings while the
child lock is on.
P
button.
b Press the MENU button. The main menu appears.
c Select the line ’SPECIAL SETTINGS’ with the P = or
;P
MAIN MENU
SPECIAL SETTINGS
with the
Q
or
P
button.
e Confirm with the OK button.
f To end, press the MENU button.
D If colour interference still occurs, you can switch to
’B/W’ (black and white) in line ’TV SYSTEM’.
P
button.
MAIN MENU
SPECIAL SETTINGS
TV SYSTEM
AUTO
CHILD LOCK
OFF
OSD MODE
AUTO.
16:9 WIDE SCREEN
OFF
VCR 1 OR 2
VCR 1
REPEAT PLAY
OFF
AUTO STANDBY
ON
DEMO
OFF
________________________________
TO EXIT
PRESS MENU
d In the line ’TV SYSTEM’ select the required TV system
button and confirm with the
TV SYSTEM
AUTO
CHILD LOCK
OFF
OSD MODE
AUTO.
16:9 WIDE SCREEN
OFF
VCR 1 OR 2
VCR 1
REPEAT PLAY
OFF
AUTO STANDBY
ON
DEMO
OFF
________________________________
TO EXIT
PRESS MENU
d In the line ’CHILD LOCK’ select ’ON’ with the Q or
P
button.
e Confirm with the OK button.
f To end, press the MENU button.
’{’ appears in the video recorder display.
Keep the remote control in a safe place.
g If you want to switch off the child lock, select ’OFF’ in
line ’CHILD LOCK’. ’{’ disappears from the video
recorder display.
D If a button is pressed with activated child lock, ’{’
flashes in the display for a few seconds.
You may also activate the child lock with the remote control.
Press the STANDBY m button on the remote control for a few
seconds, until ’{’ appears in the video recorder display.
Switch the child lock off in the same way.
27
Switching the ’on-screen display’ (OSD) on
or off
You can switch the on-screen display of the current operating
information on or off.
a Switch on the TV set. If required, select the programme
number for the video recorder.
c Select the line ’SPECIAL SETTINGS’ with the P = or
button and confirm with the
If you are using a cassette with 16:9 wide screen recordings,
you can switch this function ’ON’. The TV set will now
automatically switch to wide screen. This only works if you
have connected the TV set and the video recorder with a scart
cable and if your TV set is suitable for wide screen.
a Switch on the TV set. If required, select the programme
b Press the MENU button. The main menu appears.
;P
Switching to 16:9 wide screen picture
P
button.
number for the video recorder.
b Press the MENU button. The main menu appears.
c Select the line ’SPECIAL SETTINGS’ with the P = or
;P
MAIN MENU
SPECIAL SETTINGS
TV SYSTEM
AUTO
CHILD LOCK
OFF
OSD MODE
AUTO.
16:9 WIDE SCREEN
OFF
VCR 1 OR 2
VCR 1
REPEAT PLAY
OFF
AUTO STANDBY
ON
DEMO
OFF
________________________________
TO EXIT
PRESS MENU
d Select the line ’OSD MODE’ with the P = or ;P
button.
e Select one of the options indicated with the P or Q
button.
’AUTO.’: OSD information appears for a few seconds
each time an operating mode is selected and then
disappears.
’OFF’: OSD information is switched off.
’ON’: OSD information is switched on.
f Confirm with the OK button.
g To end, press the MENU button.
D With the OK button you can superimpose the
on-screen display of current operating mode on the
TV screen.
28
button and confirm with the
P
button.
d If you have a TV set in wide-screen format, select ’ON’ in
line ’16:9 WIDE SCREEN’. If not, select ’OFF’.
e Confirm with the OK button.
f To end, press the MENU button.
Switching the remote control command
Continuous playback
If you have two video recorders with the same remote control
command, you can change the remote control command of the
handset and the remote control command of one of the video
recorders.
You can automatically play a cassette again and again. When
the video recorder reaches the end of the tape or the end of
the recording, it will rewind and start again.
a Switch on the TV set. If required, select the programme
number for the video recorder.
a Press the MENU button. The main menu appears.
b Select the line ’SPECIAL SETTINGS’ with the P = or
;P
button. Confirm with the
P
button.
b Press the MENU button. The main menu appears.
MAIN MENU
SPECIAL SETTINGS
c Select the line ’SPECIAL SETTINGS’ with the P = or
;P
button and confirm with the
P
TV SYSTEM
AUTO
CHILD LOCK
OFF
OSD MODE
AUTO.
16:9 WIDE SCREEN
OFF
VCR 1 OR 2
VCR 1
REPEAT PLAY
OFF
AUTO STANDBY
ON
DEMO
OFF
________________________________
TO EXIT
PRESS MENU
button.
MAIN MENU
SPECIAL SETTINGS
TV SYSTEM
AUTO
CHILD LOCK
OFF
OSD MODE
AUTO.
16:9 WIDE SCREEN
OFF
VCR 1 OR 2
VCR 1
REPEAT PLAY
OFF
AUTO STANDBY
ON
DEMO
OFF
________________________________
TO EXIT
PRESS MENU
c Select the line ’REPEAT PLAY’ with the P = or
;P
button.
d Select ’ON’ with the Q or P button. If you select
d Select the line ’VCR 1 OR 2’ with the P = or ;P
button.
e Select ’VCR 1’ or ’VCR 2’ with the Q or P .
f Confirm with the OK button.
g On the remote control, press the SELECT button and the
digit button 2 at the same time to switch the remote
control to ’VCR 2’.
D If you want to switch back to ’VCR 1, press the
SELECT button and the digit button 1 at the same
time.
’OFF’, the function will be switched off.
e Confirm with the OK button.
f Press the MENU button.
g Put a cassette in the machine.
D The cassette is being checked. Wait until the search
symbol in the display has gone out. More
information on the Tape Manager can be found in
the chapter ’The Tape Manager (TM)’.
h Start the continuous playback with the PLAY G
playback button.
h Confirm with the OK button.
D If the menu does not disappear, the video recorder
didn’t recognise the remote control command.
Repeat step g .
D After you changed the batteries in the remote
control, it will switch back to ’VCR 1’.
D If e.g.: ’VCR ONLY RESPONDS TO VCR 2
COMMANDS’ appears on the TV screen or ’VCR 2’
appears in the video recorder display after pressing
a button for a few seconds, you must switch the
remote control to ’VCR 2’.
i To end, press the MENU button.
29
Automatic switch-off (tuner mode)
The ’DEMO’ function
If you do not use the video recorder for a few minutes in
certain modes (e.g.: STOP), it will switch to standby
automatically. You can cancel this function to use the video
recorder as a television receiver (tuner).
When the ’DEMO’ function is switched on and the video
recorder switched off, several menus will be demonstrated on
the TV screen. This has no influence on operating the video
recorder.
a Switch on the TV set and select the programme number
for the video recorder.
a Switch on the TV set and select the programme number
for the video recorder.
b Press the MENU button. The main menu appears.
c Select the line ’SPECIAL SETTINGS’ with the P = or
;P
button and confirm with the menu button
P
.
d Select the line ’AUTO STANDBY’ with the P = or
;P
b Press the MENU button. The main menu appears.
c Select the line ’SPECIAL SETTINGS’ with the P = or
;P
button and confirm with the
P
button.
button.
d In the line ’DEMO’, select ’ON’ with the P or Q button.
e Select ’OFF’ with the Q or P button. If you select
If you select ’OFF’ the function will be switched off.
’ON’, the function will be switched on.
f Confirm with the OK button.
g To end, press the MENU button.
D A TIMER recording only works when the video
recorder is switched to standby.
30
e Confirm with the OK button.
f To end, press the MENU button.
D The ’DEMO’ function is not possible during a ’TIMER
recording’ and during an ’Automatic recording from
a satellite receiver’.
Reducing picture disturbance
(’optimizing the modulator’)
Switching off the modulator
You may experience picture disturbance if you have not used
a scart cable to connect your video recorder and TV. This is
because another TV station in your reception area may
already be using UHF-channel CH35 or 583MHz.
a Make sure that there is no cassette in the video recorder.
On the video recorder, simultaneously hold the
STOP/EJECT ? and the PLAY G button for a few
seconds until e.g.: ’CH35’ or ’583’ appears in the
display. The video recorder will transmit a test picture on
UHF-channel 35(or frequency 583Mhz).
INSTALLATION
OPTIMIZE MODULATOR
OPTIMIZE
MODULATOR
CHANNEL/FREQ.
CH35
ON
CH
If you cannot clear picture or sound interference, you can
switch off the built-in modulator. You should only do this if you
have connected the video recorder to the TV set with a scart
cable.
D With the function ’Easy Link/NexTView’ the
modulator will be switched off automatically.
a Switch on the TV set and select the programme number
for the video recorder.
b Make sure that no cassette is in the video recorder. On
the video recorder, press the STOP/EJECT ? and
PLAY G button at the same time for several seconds,
until, for example, ’CH35’ or ’583’ appears on the video
recorder display.
c Select the line ’MODULATOR’ on the TV screen or ’M ON’
in the display with the
;P
or
P=
button.
d With the Q or P button, select the function ’OFF’ on
________________________________
TO STORE
PRESS
OK
the TV screen or ’MOFF’ (modulator off) in the display.
Select ’ON’ on the TV screen or ’M ON’ (modulator on) in
the display to switch the modulator back on.
b In line ’CHANNEL/FREQ.’ select the indication for
channel ’CH’ or frequency ’FREQ.’, using the
Q button.
P
or
e Confirm with the OK button.
f To end, press the MENU button.
c Select the line ’OPTIMIZE’ with the ;P or P =
button. Press the
P
button.
d When the video recorder finds a ’free’ TV channel, the
channel or frequency will be indicated.
D You can also enter the channel or frequency directly
with the digit buttons 0-9 .
e Tune in the TV set in this channel or frequency.
f Confirm the channel or frequency indicated with the
OK
button.
g To end, press the MENU button.
31
Using your video recorder remote control
with your TV set
Your video recorder remote control can transmit several
commands to TV sets of different makes.
By using the TV buttons on the panel in the middle of the
control, you can:
Recording audio only
You can use your video recorder as a HiFi tape recorder. You
can record the sound from e.g. a HiFi unit or a second video
recorder.
a Switch on the TV set and select the programme number
for the video recorder.
Sq
Sr
TV y
TV m
TV q
TV r
increase the TV volume
reduce the TV volume
switch off sound
switch off the TV set
next programme number
previous programme number
b Put a cassette in the machine.
D For this function, use a cassette whose number is
not stored in the Tape Manager (TM). More
information on removing the cassette number from
the Tape Manager (TM) can be found in the chapter
’The Tape Manager (TM)’.
c Use an audio cable (cinch cable) to connect your HiFi
a Hold the TV m button and enter the correct remote
control command with the digit buttons 0-9 .
You will find a list of all available remote control
commands on the last page of this manual.
D If the selected code does not work with your TV set,
or if the make of your TV is not in the list, you can try
out the codes one after the other.
(stereo) unit with the
video recorder.
AUX IN L R
socket at the back of the
D You can also use the EXT.1 AV 1 or EXT.2 AV 2
sockets or the front L AUDIO R sockets for
audio-only recordings.
d Select the programme number from which the ’only
audio’ recording should be made, using the ;P or
P = button (e.g.: ’AUX’ for the AUX IN L R socket.
Manual audio control
With the
control.
MANUAL
button you can switch to manual audio
a Press the MANUAL button on the video recorder. The
current selection appears in the display.
b Keep pressing the MANUAL button until ’MAN’ (manual
e Press the MENU button. The main menu appears.
f Select the line ’RECORDING FUNCTIONS’ with the
P=
or
;P
button and confirm with the
P
g Select the line ’AUDIO ONLY’ with the P = or ;P
button and confirm with the
P
button.
h To start sound recording, press the RECORD/OTR n button.
audio control) appears in the display.
c With the ;P and P = buttons adjust the recording
level so that the ’0 dB’ mark lights up during the loudest
parts of the recording.
D At step b you can switch back to ’AUTO.’
(automatic audio control) with the MANUAL button.
32
button.
i To stop recording, press the STOP h button.
j To end, press the MENU button.
D The normal (linear) sound track is re-recorded, the
stereo sound will remain.
Audio dubbing
This function enables you to replace (dub) the sound track of
an existing recording with another sound track. To do this,
connect an audio source (e.g.: a CD-player) to one of the input
sockets (for example, L AUDIO R ).
a Switch the television on and select the channel number
for the video recorder.
b Put the cassette for dubbing in the machine.
D For this function, use a cassette whose number is
not stored in the Tape Manager (TM). More
information on removing the cassette number from
the Tape Manager (TM) can be found in the chapter
’The Tape Manager (TM)’.
c Press the MENU button. The main menu appears.
d Select the line ’RECORDING FUNCTIONS’ with the
P=
or
;P
button and confirm with the
P
button.
e Select the line ’AUDIO DUBBING’ with the P = or
;P
button and confirm with the
P
button.
f Select the programme number for the audio source (e.g.:
’E3’). Switch on the external audio source.
During playback, locate the position on the tape at which
the audio dubbing is to end.
m To end audio dubbing,press the MENU button.
D To play back the dubbing sound track, read the next
section ’Selection the sound track’.
Selecting the sound track
You can select the required sound track when you play a
cassette. This is of particular interest when the audio
transmissions are multilingual.
a Press the SELECT button. The current setting will appear
on the TV screen.
b By pressing the SELECT button several times you can
select from the five possibilities displayed (’STEREO’,
’RIGHT’, ’LEFT’, ’MONO’,’MIXED’).
D Dubbed sound recordings can be replayed with the
’MONO’ or ’MIXED’ setting.
’MONO’: Dubbed (linear) sound track.
’MIXED’: Original sound (hi-fi sound track) together
with dubbed sound (linear sound track).
D If the cassette does not have stereo sound recorded
on it, the video recorder will automatically switch to
mono.
g Press the STILL R button. ’STILL’ appears on the TV
screen.
h Press the CLEAR (CL) button. ’0:00:00’ appears on the TV
screen.
i Locate the position at which the audio dubbing is to start.
j Press the STILL R button. ’STILL’ appears on the TV
screen.
k Press the STOP h button.
l Press the RECORD/OTR n button. The video recorder will
start to record the sound transmitted from the audio
source.
The audio recording stops automatically when the
counter reaches ’0:00:00’.
33
b Press the MENU button. The main menu appears.
Synchronous editing (synchro-edit)
c Select the line ’RECORDING FUNCTIONS’ with the
You can synchronously copy between this video recorder and
an appropriately equiped camera recorder. Both units are
started at the same time with the help of a synchronous
impulse and an adjustable start delay (=preroll time).
P=
or
;P
button and confirm with the
P
button.
d Select the line ’SYNCHRO EDIT’ with the P = or
;P
button and confirm with the
P
button.
Connecting the video recorder and the
camera recorder.
e The OSD corresponding to the connected camera
a Connect the two units with a synchro-edit cable (socket
f Search the beginning of the recording on the video
on the left front of the video recorder).
Connect the video/audio source to the input sockets
(programme number ’E3’) of the video recorder.
Please also observe the instruction manual of the camera
recorder.
SYNCHRO EDIT
b Switch on the TV set. If required, select the programme
recorder type appears on the TV screen.
recorder.
g Press the STILL R button. ’STILL’ appears on the TV
screen.
h Use the SELECT button to select the OSD for the camera
recorder.
number for the video recorder.
c Press the MENU button. The main menu appears.
d Select the line ’RECORDING FUNCTIONS’ with the
P=
or
;P
button and confirm with the
P
button.
e Select the line ’CAMERA LINK’ with the P = or
;P
button.
f Switch the camera recorder to ’still picture’
(playback-pause).
g Confirm with the P button. The video recorder now
checks the connected camera recorder type.
E The following message appears on the TV screen:
’VIDEO RECORDER TO CONTROL CAMERA’ when the
video recorder controls the camera recorder or ’CAMERA
TO CONTROL VIDEO RECORDER’ when the camera
recorder controls the video recorder.
Starting synchro-edit
a Switch on the TV set. If required, select the programme
number for the video recorder.
D For this function, use a cassette whose number is
not stored in the Tape Manager (TM). More
information on removing the cassette number from
the Tape Manager (TM) can be found in the chapter
’The Tape Manager (TM)’.
34
i Search the beginning of the recording on the camera
recorder.
j Switch the camera recorder to ’still picture’
(playback-Pause).
The way copying is started depends on the camera recorder
type used:
Variant 1: when the video recorder controls the camera
recorder, or
Variant 2: when the camera recorder controls the video
recorder.
Variant 1, the video recorder is to control
the camera recorder
a Start copying with the RECORD/OTR n button on the video
recorder.
The camera recorder starts ’PLAYBACK’ and at the same
time the video recorder starts ’RECORDING’.
b Stop copying with the STOP h button on the video
recorder.
c End copying with the MENU button.
Variant 2, the camera recorder is to control
the video recorder
a Start copying with the corresponding button on the
camera recorder.
The camera recorder starts ’PLAYBACK’ and at the same
time the video recorder starts ’RECORDING’.
b Stop copying with the PAUSE or STILL button on the
Setting the ’preroll time’
When the beginning of the recording is missing, the ’preroll
time’ was too long. Select a shorter ’preroll time’.
If recording started too early, the ’preroll time’ was too short.
Select a longer ’preroll time’. You can select a ’preroll time’
between 1:00 and 5:00 seconds.
a Press the MENU button.
b Select the line ’RECORDING FUNCTIONS’ with the
P=
or
;P
button and confirm with the
P
button.
c Select the line ’RECORD SETTINGS’ with the P = or
;P
button and confirm with the
P
button.
d In line ’PREROLL TIME’, adjust the ’preroll time’ with
the
P
or
Q
button.
D You can also directly enter the ’preroll time’ with the
digit buttons 0-9 .
D With the CLEAR (CL) button you can reset the ’preroll
time’ to that of the identified camera recorder type.
camera recorder.
e Confirm with the OK buton.
c End copying with the MENU button.
f To end, press the MENU button.
35
9.
Before you call an engineer
If, contrary to expectation, you have any problems using this
video recorder, it may be caused by one of the reasons
mentioned below. You can also call the customer service
centre in your country. Be prepared to give the model and
production number to the customer service. Have the model
number (MODEL NO) and the production number (PROD.NO) of
your video recorder ready.
You will find the phone number in the enclosed guarantee
leaflet.
The video recorder will not record:
•
•
Programmed recording does not work:
•
•
•
Your video recorder does not respond to any button being
pressed:
•
•
•
•
There is no power supply: check the power supply
A programmed recording is currently being made: cancel the
programmed recording with the STANDBY m button.
Child lock is on: switch the child lock off.
There is a technical problem: switch off the mains power supply
for 30 seconds, then switch it on again. If this does not have any
effect, you can:
1. Switch off the mains power supply again.
2. Then switch it on whilst holding down the STANDBY m button
on the video recorder.
3. Release the button when ’--:--’ appears on the video recorder
display. All the information stored (TV channels, time and date,
TIMER) will be cleared.
Cassette is jammed in the video recorder:
•
Don’t use force. Pull out the mains plug for a moment.
Remote control does not work:
•
•
•
Remote control not pointed toward the video recorder: point it at
the video recorder.
Batteries have run out: change the batteries.
You are using the wrong remote control command: read
’Switching remote control command’ in chapter ’ADDITIONAL
FUNCTIONS’.
No picture when you play a cassette:
•
•
•
There is no recording on the cassette: change the cassette.
You have chosen the wrong programme number on the TV for
playing cassette: on the TV, select the correct programme
number for the video recorder.
The cable connecting the TV set and the video recorder has
come loose: check the cable.
Poor picture quality when you play a cassette:
•
•
•
Your TV set is not properly adjusted.
The cassette badly worn or of poor quality: use new cassette.
Tracking is not properly adjusted or the video heads are dirty:
turn to chapter ’PLAYBACK’ and read the section ’Cleaning the
video heads’.
•
Read the section ’Selecting the picture setting (SMART
PICTURE)’, or ’Picture interference’.
36
The TV channel you want to record is not stored or you selected
the wrong programme number: check TV channels stored.
You have loaded a cassette which cannot be recorded on: undo
the erase protection on the cassette.
•
You have not set the TIMER properly: check the TIMER blocks.
You have programmed the wrong time or date: check time and
date.
You have put in a cassette that cannot be recorded on: undo the
erase protection on the cassette.
After a ’programmed recording with ’VIDEO Plus+’ the
programme number of the TIMER block will not agree with the
required programme number: when you have confirmed the
PlusCode programming number, confirm the TIMER block by
pressing the TIMER k button. Then change the programme
number displayed in the ’PROG.’ entry field and confirm by
pressing the TIMER k button.
There is picture or sound interference on TV reception:
•
•
Turn to chapter 8 and read ’Reducing picture disturbance
(’optimizing the modulator’) and ’Switching off the modulator’.
Have your aerial checked.
10. GLOSSARY
Technical terms used
Current tape position : The part of the tape currently being
played.
External source : A device connected via a socket (for
example, scart socket) which is transmitting audio/video
signals to the video recorder.
Index marking : A marking which is automatically made on the
tape at the beginning of every recording. This marking
(recording ID) can be searched for with the Index search
function.
Scart cable : Also known as a Euro-AV cable. This standard
cable is an easy method of connecting various audio and
video devices, computer screens and televisions. Other
signals in addition to audio and video signals can be
transmitted on it.
TV system : There are various systems for transmitting
television signals, for example, PAL, SECAM, PAL BG, SECAM
DK, SECAM L/L, NTSC etc. The system used by your television
depends on which country you are in.
TXT : Also known as Teletext, Fasttext, Videotext, FLOF etc.
OTR : One touch recording. This function enables you to select
the switch-off time in intervals of 30 minutes.
Modulator : An electronic component in a video recorder
which allows audio and video signals to be transmitted via the
aerial cable. Your television receives the signal in the same
way as a signal from a television station.
Modulator frequency : This frequency or channel indicates the
frequency or channel on which the audio or video signal is
transmitted.
UHF frequency range : Channels 21 to 69. The video recorder
’broadcasts’ on channel 35/frequency 583 MHz. This frequency
or channel can be changed. See the section ’Reducing picture
disturbance (’optimizing the modulator’).
OSD (On-screen display) : The largest possible display area
for the video recorder - the screen on your television set.
37
3103 166 22262
9185/010
(Wwn N Nw nwN nwnWwnNnWn WnWwnN)
VR860/07
Remote codes
38
Acura
Adyson
Akai
Akura
Alba
Allorgan
Amplivision
Amstrad
Anitech
Arcam
Asuka
Audiosonic
BPL
BSR
BTC
Basic Line
Baur
Beko
Binatone
Blaupunkt
Blue Sky
Blue Star
Bondstec
Boots
Brandt
Britannia
Bush
CGE
CS Electronics
CTC
Carrefour
Cascade
Cimline
Clatronic
Condor
Contec
Crown
Cybertron
Daewoo
Dainichi
Dayton
De Graaf
Decca
Dixi
02
5, 20
18, 33
21, 25
02, 07, 21
28
20
02
02
19, 20
21
15
26
28
21
02, 21
03, 33
35
20
17
21
26
23
20
15
19
02, 07, 21, 26, 28, 36
23
19
23
07
02
02
23, 35
30, 35
02, 07, 19
02, 35, 38
21
02, 36
21
02
18
10
02
Dual Tec
Elite
Elta
Emerson
Ferguson
Fidelity
Finlandia
Finlux
Firstline
Fisher
20
21, 30
02
33
15
19, 33
18, 32
10, 13, 32
02, 19, 20, 23, 28, 31
18, 20, 35
Formenti
Frontech
Fujitsu
Funai
GEC
GPM
Geloso
Genexxa
30
23, 25
10
25, 28
10, 20
21
02
21
GoldStar
15, 20, 27
Goodmans
07, 10, 20, 29, 36
Gorenje
35
Graetz
33
Granada
10, 18, 20
Grandin
26
Grundig
17
HCM
02, 26
Hanseatic
01, 30, 33
Hinari
02, 07, 21
Hisawa
26
Hitachi
05, 07, 08, 13, 15, 20, 22
Huanyu
19, 36
Hypson
25, 26
ICE
20, 25
ICeS
21
ITT
33
Imperial
23, 35, 38
Inno Hit
10
Interfunk
23, 33
Intervision
12, 20, 25
Isukai
21
JVC
07, 09
Kaisui
02, 19, 20, 21, 26
Kathrein
01
Kingsley
19
Koyoda
02
Leyco
10, 25, 28
Lloytron
05
Luxor
33
M Electronic
02, 13, 15, 20, 32, 36, 41
Magnadyne
12, 23
Magnafon
12
Manesth
20, 25, 30
Marantz
01
Matsui
02, 04, 06, 07, 10, 18, 20, 28
Memorex
02
Metz
34
Mitsubishi
07, 14, 16
Mivar
19, 27
Multitech
02, 12, 19
Neckermann
01
Nikkai
05, 06, 10, 19, 21, 25
Nobliko
12
Nokia
33, 41
Nordmende
15
Oceanic
33
Orion
28, 30, 31
Osaki
05, 10, 20, 21, 25
Oso
21
Osume
05, 10
Otake
29
Otto Versand
01, 03, 07, 20, 30
Palladium
35, 38
Panama
20, 25
Panasonic
24, 34
Pathe Cinema
19, 30
Pausa
02
Perdio
30
Phase
05
Philco
23
Philips
01, 36
Pioneer
15
Profex
02, 33
Proline
31
Protech
02, 12, 20, 23, 25, 38
Quelle
03, 04, 33
Questa
07
Rank Arena
07
Rediffusion
33
Rex
25
Roadstar
02, 21, 25, 38
SEG
07, 20, 25
SEI
12, 28
Saba
15
Saisho
02, 04, 25
Salora
33
Sambers
12
Samsung
01, 02, 20, 25, 27, 35
Sandra
19
Sanyo
04, 07, 10, 18
Schaub Lorenz
33
Schneider
21, 23, 37
Sei-Sinudyne
03
Sentra
06
Sharp
07, 11
Shorai
28
Siarem
12
Siemens
17
Silver
07
Sinudyne
12, 28
Solavox
05
Sonitron
18
Sonoko
02
Sonolor
18
Sony
03, 04, 07
Soundwave
38
Standard
02, 20, 21
Sunkai
28, 31
Susumu
21
Tandy
10, 20, 21
Tashiko
07, 20
Tatung
10, 20
Tec
20, 23
Technema
30
Technics
24
Telefunken
15
Telemeister
30
Teletech
02
Teleton
20
Tensai
21, 28, 29, 30
Texet
19, 21
Thomson
15
Thorn
06, 10, 33
Tomashi
26
Toshiba
06, 07
Uher
30
Ultravox
12
Universum
13, 25, 32, 35
Videosat
23
Videotechnic
20
Visa
02
Vision
30
Waltham
20
Watson
30
Watt Radio
12
Wega
07
White Westinghouse
19, 30
Yoko
20, 25