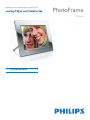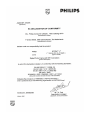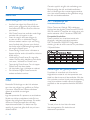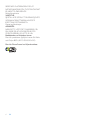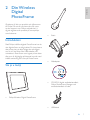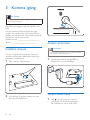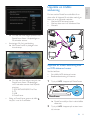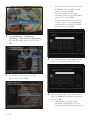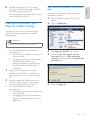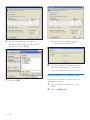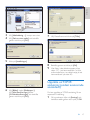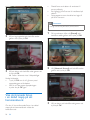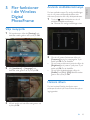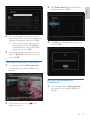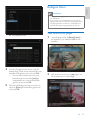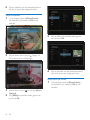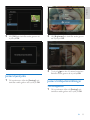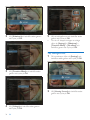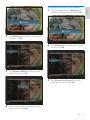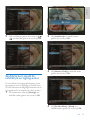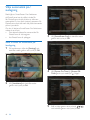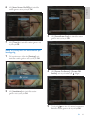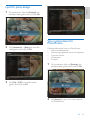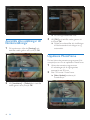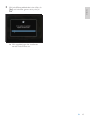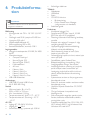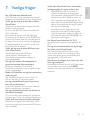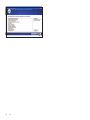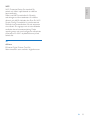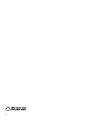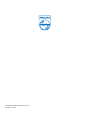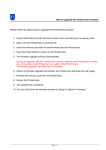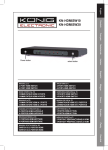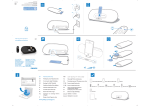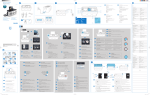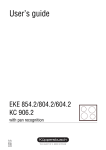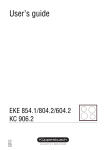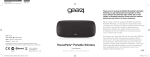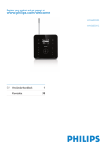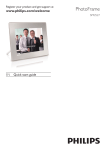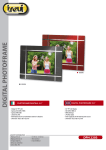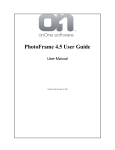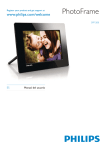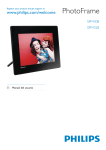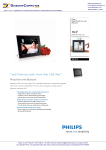Download Philips 8FF3WMI User's Manual
Transcript
Register your product and get support at PhotoFrame 8FF3WMI SV Användarhandbok 3 1 Viktigt! Säkerhet Obs! 2 Din Wireless Digital PhotoFrame Introduktion Šta je u kutiji Översikt över PhotoFrame 4 4 4 7 7 7 8 3 Komma igång 10 Installera stativet 10 Ansluta strömmen 10 Slå på PhotoFrame 10 Upprätta en trådlös anslutning 11 Dela foton på datorn (PC/Mac) för trådlös visning. 15 Upprätta en TCP/IP-anslutning (endast avancerade användare) 17 Visa systemstatus för PhotoFrame Återställa alla inställningar till fabriksinställningar Uppdatera PhotoFrame 43 44 44 6 Produktinformation 46 7 Vanliga frågor 47 8 Appendix 48 Hämta och installera Windows Media Player 11 48 9 Ordlista 51 4 Använda din Wireless Digital PhotoFrame 19 Visa foton som lagrats på PhotoFrame 19 Visa foton som ligger på en lagringsenhet 19 Visa strömmade foton i en delad mapp på ett hemmanätverk 20 Visa Internet-foton 21 5 Fler funktioner i din Wireless Digital PhotoFrame 23 Välja menyspråk Använda snabbåtkomstmenyn Hantera album Redigera foton Justera ljusstyrka Justera bildspelsinställningar Ställa in tid och datum Skydda/ta bort skydd för innehåll på en lagringsenhet Välja automatisk på-/avslagning Välja automatisk fotoorientering Ljud för på/av-knapp 23 23 23 27 33 33 38 39 40 42 43 SV 3 S ve n s k a Innehållsförteckning 1 Viktigt! Säkerhet Säkerhetsåtgärder och underhåll • • • • • • • • Använd inte något hårt föremål till att peka, trycka, gnugga eller slå på skärmen med, eftersom det kan förstöra skärmen permanent. När PhotoFrame inte används under långa perioder bör du koppla ur den. Innan du rengör skärmen stänger du av den och drar ur nätkabeln. Rengör skärmen endast med en mjuk och fuktig trasa. Använd aldrig ämnen som alkohol, kemikalier eller hushållsrengöringsmedel till att rengöra PhotoFrame. Placera aldrig PhotoFrame i närheten av öppen eld eller andra värmekällor, inklusive direkt solljus. Utsätt aldrig PhotoFrame för regn eller vatten. Placera aldrig behållare med vätska, t.ex. vaser, i närheten av PhotoFrame. Tappa aldrig PhotoFrame. Om du tappar PhotoFrame kan den skadas. Låt inte kablar ligga i närheten av stativet. Din Wireless Digital PhotoFrame ska endast användas inomhus. Obs! Eventuella förändringar av den här enheten som inte uttryckligen har godkänts av Philips Consumer Lifestyle kan frånta användaren rätten att använda utrustningen. Garanti Inga komponenter får repareras av användaren. Skydd som täcker produktens insida får inte öppnas eller avlägsnas. Reparationer får endast utföras av Philips-personal eller officiella reparationsverkstäder. Om detta inte följs upphör all garanti att gälla, såväl uttryckt som underförstådd. 4 SV Garantin upphör att gälla vid användning som förbjuds enligt den här användarhandboken, eller vid ändringar eller monteringsprocedurer som inte rekommenderas eller godkänns enligt den här användarhandboken. CE – Deklaration om överensstämmelse Philips Consumer Lifestyle, P&A, deklarerar härmed att den digitala PhotoFrame 8FF3WMI/00-/05 med Wi-Fi uppfyller alla viktiga krav och andra relevanta villkor i direktivet 1999/5/EG. Europeiska föreskrifter: Denna produkt har utvecklats, testats och tillverkats i enlighet med det europeiska R&TTE-direktivet 1999/5/EC Enligt detta direktiv går det att utföra service för produkten i följande länder: Kassering av din gamla produkt Produkten är utvecklad och tillverkad av högkvalitativa material och komponenter som både kan återvinnas och återanvändas. När den här symbolen med en överkryssad papperskorg visas på produkten innebär det att produkten omfattas av det europeiska direktivet 2002/96/ EG. Ta reda på var du kan hitta närmaste återvinningsstation för elektriska och elektroniska produkter. I Asien/Stilla havsområdet och Taiwan kan produkterna återtas av Environment Protection Administration (EPA) för att följa återvinningsprocessen för IT-produkter. Mer information finns på www.epa.gov.tw. Om du behöver hjälp eller service läser du avsnittet om service och garanti eller så kan våra miljöspecialister hjälpa till. S ve n s k a Följ de lokala reglerna och släng inte dina gamla produkter i det vanliga hushållsavfallet. Genom att kassera dina gamla produkter på rätt sätt kan du bidra till att minska möjliga negativa effekter på miljö och hälsa. Kassering när produkten är uttjänt • Din nya produkt innehåller material som kan återvinnas och återanvändas. Specialiserade företag kan återvinna produkten för att öka andelen återanvändbara material och minska andelen som måste kasseras. • Fråga din Philips-återförsäljare om de lokala föreskrifterna för hur du ska kassera din gamla bildskärm. • (För kunder i Kanada och USA) Kassering ska ske i enlighet med lokala statliga och federala föreskrifter. Mer information om återvinning finns på www. eia.org (Consumer Education Initiative) Återvinningsinformation för kunder Philips upprättar tekniskt och ekonomiskt genomförbara mål för att optimera miljöprestationerna för organisationens produkter, tjänster och aktiviteter. Philips betonar vikten av att tillverka produkter som enkelt kan återvinnas på såväl planerings, design- som produktionsstadiet. På Philips handlar hantering av uttjänta produkter om att delta i nationella initiativ för återtagande av produkter och återvinningsprogram när det är möjligt, gärna i samarbete med konkurrenter. Det finns för närvarande ett system för återvinning i vissa europeiska länder, t.ex. Nederländerna, Belgien, Norge, Sverige och Danmark. I USA har Philips Consumer Lifestyle North America bidragit med finansiering till Electronic Industries Alliance (EIA) Electronics Recycling Project och statliga återvinningsalternativ för uttjänta elektroniska produkter från hushåll. Dessutom planerar Northeast Recycling Council (NERC) – en flerstatlig ickevinstdrivande organisation som fokuserar på att utveckla återvinningsmarknaden – att införa ett återvinningsprogram. Överensstämmelse med elektromagnetisk fält (EMF) Koninklijke Philips Electronics N.V. tillverkar och säljer många konsumentprodukter. Dessa produkter har, som alla elektroniska apparater, vanligen kapacitet att avge och motta elektromagnetiska signaler. En av Philips ledande affärsprinciper är att vidta alla nödvändiga hälso- och säkerhetsåtgärder för våra produkter, att uppfylla alla tillämpliga rättsliga krav och hålla oss inom de EMFstandarder som är tillämpliga när produkten tillverkas. Philips arbetar för att utveckla, tillverka och marknadsföra produkter som inte orsakar hälsorisker. Vi på Philips bekräftar att om våra produkter hanteras korrekt och i avsett syfte, är de säkra att använda enligt aktuella vetenskapliga belägg. Philips spelar en aktiv roll i utvecklingen av internationella EMF- och säkerhetsstandarder, vilket gör det möjligt för Philips att förutse vidare utveckling inom standardisering och tidig integrering i våra produkter. North Europe Information (Nordic Countries) VARNING: FÖRSÄKRA DIG OM ATT HUVUDBRYTARE OCH UTTAG ÄR LÄTÅTKOMLIGA, NÄR DU STÄLLER DIN UTRUSTNING PÅPLATS. Placering/Ventilation ADVARSEL: SV 5 SØRG VED PLACERINGEN FOR, AT NETLEDNINGENS STIK OG STIKKONTAKT ER NEMT TILGÆNGELIGE. Paikka/Ilmankierto VAROITUS: SIJOITA LAITE SITEN, ETTÄ VERKKOJOHTO VOIDAAN TARVITTAESSA HELPOSTI IRROTTAA PISTORASIASTA. Plassering/Ventilasjon ADVARSEL: NÅR DETTE UTSTYRET PLASSERES, MÅ DU PASSE PÅ AT KONTAKTENE FOR STØMTILFØRSEL ER LETTE Å NÅ. Meddelande om förbjudna ämnen Den här produkten uppfyller kraven för RoHs och Philips BSD (AR17-G04-5010-010). Den här PhotoFrame har följande etikett: 6 SV S ve n s k a 2 Din Wireless Digital PhotoFrame Gratulerar till din nya produkt och välkommen till Philips! För att du ska kunna dra full nytta av den support som Philips erbjuder ber vi dig att registrera din produkt på www.philips. com/welcome. • Stativ • Nätadapter • CD-ROM (digital användarhandbok, Philips PhotoFrame Manager och användarhandbok till den) • USB-kabel Introduktion Med Philips trådlösa digitala PhotoFrame kan du visa digitala foton av hög kvalitet. Du kan placera den på en plan yta eller hänga den på väggen om du vill visa foton från USB-enheter och minneskort. Även foton som lagrats på en dator eller som är tillgängliga på Internet kan nås med trådlös anslutning och visas på PhotoFrame. Šta je u kutiji • Philips Wireless Digital PhotoFrame SV 7 PhotoFrame 8FF3WMI Quick start guide 1 2 3 Connect Setup Enjoy Eng • Snabbstartsguide Översikt över PhotoFrame o a b d c e f n g h i j c a • Slå på/av PhotoFrame • Återgå till den överordnade menyn b k l m / / / navigeringsknapp Välj föregående/nästa/höger/vänster objekt • Justera tid/datum • Justera ljusstyrkenivå • d OK • Bekräfta ett val 8 SV e Visa fotoalternativ Visa snabbåtkomstmenyn Visa minnes-/nätverks-/onlinestatus för en fotokälla f RESET • Återställ PhotoFrame Tips S ve n s k a • • • • För montering av PhotoFrame på väggen används en skruv med dimensionerna 7,0*25*3,0 mm. För att väggmontering ska vara säker bör skruven skruvas i minst sju varv. g • Uttag för USB-flashenhet • Uttag för USB-kabel h i • j • CF Uttag för CF-kort SD/MMC/xD/MS/MS Pro Duo Uttag för SD-/MMC-/xD-/MS-/MS Pro Duo-kort k WPS (Wi-Fi Protected Setup) • Snabbknapp för installation av trådlös anslutning l DC • Uttag för nätadaptern m Kensington-lås n Stativhål o Hål för väggmontering SV 9 3 Komma igång Var försiktig • Använd kontrollerna endast enligt beskrivningen i den här användarhandboken. Följ alltid anvisningarna i det här kapitlet i rätt följd. Om du kontaktar Philips behöver du ange modell- och serienumret till din PhotoFrame. Modell- och serienumret finns på baksida på din PhotoFrame. Skriv numren här: Modellnummer _______________________ Serienr ___________________________ Ansluta strömmen Installera stativet Kommentar • När du placerar PhotoFrame ser du till att kontakten Om du vill placera PhotoFrame på en plan yta sätter du fast det medföljande stativet på baksidan av PhotoFrame. 1 Sätt i stativet i PhotoFrame. 2 Vrid stativet 45 grader medurs och sätt fast det på PhotoFrame. och uttaget är lätta att komma åt. 1 Slå på PhotoFrame 1 • 10 SV Anslut nätsladden till uttaget DC på PhotoFrame och till nätuttaget. Håll intryckt i mer än 1 sekund. Anvisningar för första användningen » Skärmen för val av språk visas. S ve n s k a Upprätta en trådlös anslutning Du kan ansluta PhotoFrame trådlöst till en dator eller till Internet för att dela med dig av foton via en av följande metoder: • Med en WPS-aktiverad router • Med en dator som kör Windows Vista • Manuellt » Om det inte finns något språkval visar PhotoFrame foton i bildspelsläget ca 30 sekunder senare. • Anvisningar för övrig användning » När PhotoFrame är påslagen visas huvudmenyn. S ER OW Internet Upprätta en trådlös anslutning med en WPS-aktiverad router Vad du behöver • En trådlös, WPS-aktiverad router • Bredbandsanslutning till Internet » Om det inte finns något menyval visar PhotoFrame foton i bildspelsläget ca 20 sekunder senare med följande prioritet: 1. SD/MMC/xD/MS/MS Pro Duo 2. CF 3. USB 4. PhotoFrame • 1 Tryck på WPS -knappen på PhotoFrame. WPS PhotoFrame Stäng av PhotoFrame genom att hålla intryckt i mer än 2 sekunder. » PhotoFrame börjar läsa in det trådlösa nätverket. 2 Tryck på WPS -knappen på routern inom två minuter. SV 11 WPS » När det trådlösa nätverket är klart för användning visas ett bekräftelsemeddelande. 3 4 • Bekräfta genom att trycka på OK. • Kontrollera om en giltig IP-adress har tilldelats till PhotoFrame (se ‘Visa systemstatus för PhotoFrame’ på sidan 43). Dela foton på datorn (PC) för trådlös visning (se ‘Dela foton på datorn (PC/Mac) för trådlös visning.’ på sidan 15). Visa Internetfoton på PhotoFrame (se ‘Visa Internet-foton’ på sidan 21). 2 Anteckna PIN-koden för PhotoFrame: _ _ _ _ _ _ _ _. (2) På en dator med Windows Vista: 1 Kontrollera att datorn är ansluten till nätverket. 2 Klicka på [Start] > [Network]. 3 Välj [Lägg till en trådlös enhet]. Tips • Du kan när som helst upprätta en trådlös anslutning mellan PhotoFrame och routern. Om du vill upprätta en trådlös anslutning mellan en annan PhotoFrame och routern upprepar du steg 1 till 3. Upprätta en trådlös anslutning med en Windows Vista-dator. Vad du behöver • En router som fungerar med Windows Vista-datorn. • Bredbandsanslutning till Internet. (1) På PhotoFrame: 1 På huvudmenyn väljer du [Settings] > [Installation] > [Network] > [Wireless] > [Wireless Setup Guide] och bekräftar sedan genom att trycka på OK. 12 SV S ve n s k a 4 • Välj PhotoFrame i listan och klicka sedan på [Nästa]. 6 • På PhotoFrame kontrollerar du om en giltig IP-adress har tilldelats till PhotoFrame (se ‘Visa systemstatus för PhotoFrame’ på sidan 43). Dela foton på datorn (PC) för trådlös visning (se ‘Dela foton på datorn (PC/Mac) för trådlös visning.’ på sidan 15). Visa Internet-foton på PhotoFrame (se ‘Visa Internet-foton’ på sidan 21). Upprätta en trådlös anslutning manuellt • Välj det nätverk som den valda enhet ska läggas till i och klicka sedan på [Nästa]. Vad du behöver • En trådlös router • Bredbandsanslutning till Internet (1) På en dator: 1 Kontrollera det trådlösa nätverkets inställningar. 2 Anteckna nätverksnamnet (SSID) och säkerhetskoden ( WEP/WPA/WPA2 ) för nätverket. (2) På PhotoFrame: 1 5 På huvudmenyn väljer du [Settings] och bekräftar sedan genom att trycka på OK. Ange PIN-koden för PhotoFrame och klicka sedan på [Nästa]. SV 13 • • 2 3 14 Om nätverkets SSID inte visas väljer du [Other...] och bekräftar sedan genom att trycka på OK. Välj bokstav/siffra för att ange nätverkets SSID och bekräfta sedan genom att trycka på OK. Du kan växla mellan stora och små bokstäver genom att välja [a/A] på knappsatsen som visas och bekräfta genom att trycka på OK. Välj [Installation] > [Network] > [Wireless] > [Use manual configuration] och bekräfta sedan genom att trycka på OK. 4 Om säkerhetskoden måste anges för att ansluta till nätverket, skriver du in den. 5 När den fullständiga koden har skrivits in väljer du [Enter] och bekräftar genom att trycka på OK. • Kontrollera om en giltig IP-adress har tilldelats till PhotoFrame (se ‘Visa systemstatus för PhotoFrame’ på sidan 43). Välj SSID för nätverket och bekräfta genom att trycka på OK. SV • Dela foton på datorn (PC) för trådlös visning (se ‘Dela foton på datorn (PC/Mac) för trådlös visning.’ på sidan 15). Visa Internetfoton på PhotoFrame (se ‘Visa Internet-foton’ på sidan 21). Dela foton på datorn (PC/ Mac) för trådlös visning. Välj vilka foton på datorn som du vill dela Kontrollera att Windows Media Player finns installerad på datorn. 1 Öppna Windows Media Player 11 på datorn. 2 Klicka på [Bibliotek]. 3 4 Välj [Lägg till i bibliotek ...] i menyn. För att kunna visa foton i en delad mapp på en PC/Mac måste du upprätta ett trådlöst delningscenter. Kommentar • Det går bara att visa JPEG-foton på PhotoFrame. • Om du använder Windows måste du kontrollera att: • PhotoFrame och datorn är anslutna till samma nätverk. • En tillgänglig UPnP-server, exempelvis Windows Media Player 11, är installerad på datorn (se ‘Hämta och installera Windows Media Player 11’ på sidan 48). 1 Lägg till en fotomapp som kan delas i Windows Media Player 11 (se ‘Välj vilka foton på datorn som du vill dela’ på sidan 15). 2 Dela fotomappen till PhotoFrame med Windows Media Player 11 (se ‘Aktivera åtkomst till delade foton’ på sidan 16). Om du använder Mac måste du kontrollera att: • PhotoFrame och datorn är anslutna till samma nätverk. • En tillgänglig UPnP-server, exempelvis Elgato, är installerad på datorn (www. elgato.com). • 5 I fönstret [Välj vilka mappar som ska övervakas] väljer du [Mina personliga mappar] och klickar sedan på [Avancerade alternativ>>]. Klicka på [Lägg till]. SV 15 S ve n s k a 6 6 » Den valda fotomappen läggs till i Windows Media Player 11. Välj en fotomapp som ska läggas till i Windows Media Player 11 och bekräfta genom att klicka på [OK] . 8 Dela fotomappen till PhotoFrame med Windows Media Player 11 (se ‘Aktivera åtkomst till delade foton’ på sidan 16). Aktivera åtkomst till delade foton 7 16 Klicka på [OK]. SV Kontrollera att Windows Media Player finns installerad på datorn. 1 Öppna Windows Media Player 11 på datorn. 2 Klicka på [Bibliotek]. S ve n s k a 3 4 5 Välj [Mediedelning ...] i menyn som visas. 7 Klicka på [Inställningar]. 8 9 6 Välj PhotoFrame och klicka på [Tillåt]. Välj [Dela ut mina media] och bekräfta genom att klicka på [OK]. Bekräfta genom att klicka på [OK]. Visa foton i den delade mappen på en dator (PC) i ett hemmanätverk (se ‘Visa strömmade foton i en delad mapp på ett hemmanätverk’ på sidan 20). Upprätta en TCP/IPanslutning (endast avancerade användare) Välj [Bilder] under [Medietyper:]. Välj [Alla klassificeringar] under [Föräldraklassificeringar] och bekräfta genom att klicka på [OK]. Du kan upprätta en TCP/IP-anslutning för en anpassad IP-inställning. 1 På huvudmenyn väljer du [Settings] och bekräftar sedan genom att trycka på OK. SV 17 » En IP-adress väljs automatiskt för PhotoFrame. 4 Dela foton på datorn (PC) för trådlös visning (se ‘Dela foton på datorn (PC/Mac) för trådlös visning.’ på sidan 15). Använda en fast IP-adress för PhotoFrame: 2 3 18 1 Välj [Installation] > [Network] > [TCP/ IP] > [Address Mode] > [Fixed IP] och bekräfta sedan genom att trycka på OK. 2 Välj [IP Address] / [Subnet Mask] / [Gateway] / [DNS 1] / [DNS 2] och bekräfta sedan genom att trycka på OK. 3 Justera siffrorna genom att trycka på / / / . Bekräfta sedan genom att trycka på OK. 4 Dela foton på datorn (PC) för trådlös visning (se ‘Dela foton på datorn (PC/Mac) för trådlös visning.’ på sidan 15). Välj [Installation] > [Network] > [TCP/ IP] > [Address Mode] och bekräfta sedan genom att trycka på OK. Välj [Automatic (DHCP)]och bekräfta sedan genom att trycka på OK. SV Visa foton som lagrats på PhotoFrame Kommentar • Det går bara att visa JPEG-foton på PhotoFrame. 1 På huvudmenyn väljer du [PhotoFrame] och bekräftar sedan genom att trycka på OK. Visa foton som ligger på en lagringsenhet Du kan visa foton som lagras på en av följande lagringsenheter: • Compact Flash typ I • Secure Digital (SD) • Secure Digital (SDHC) • Multimediekort • xD-kort • Memory Stick • Memory Stick Pro • Memory Stick Duo • Memory Stick Pro Duo • USB-flashenhet Kommentar • Ta aldrig bort en lagringsenhet medan du visar foton på den. • Det går bara att visa JPEG-foton på PhotoFrame. Visa foton på en lagringsenhet som inte finns på PhotoFrame: 1 2 Välj [Internal Memory]och bekräfta sedan genom att trycka på OK. 3 Välj ett album och bekräfta valet genom att trycka på OK. » Foton i albumet visas i bildspelsläget. Under bildspelet: • Tryck på OK om du vill göra en paus i uppspelningen av bildspelet. • När du vill återuppta uppspelningen trycker du på OK igen. Sätt i en lagringsenhet » Foton som ligger på lagringsenheten visas i bildspelsläget. Visa foton på en lagringsenhet som finns på PhotoFrame: 1 På huvudmenyn väljer du [PhotoFrame] och bekräftar sedan genom att trycka på OK. SV 19 S ve n s k a 4 Använda din Wireless Digital PhotoFrame • • • PhotoFrame och datorn är anslutna till samma nätverk. En tillgänglig UPnP-server är installerad på datorn. Fotomapparna som ska delas har lagts till på UPnP-servern. Kommentar • Det går bara att visa JPEG-foton på PhotoFrame. 2 3 1 På huvudmenyn väljer du [Shared] och bekräftar sedan genom att trycka på OK. 2 Välj [Network Servers]och bekräfta sedan genom att trycka på OK. 3 Välj en dator och bekräfta valet genom att trycka på OK. Välj en lagringsenhet och bekräfta sedan genom att trycka på OK. Välj ett album och bekräfta valet genom att trycka på OK. » Foton i albumet visas i bildspelsläget. Under bildspelet: • Tryck på OK om du vill göra en paus i uppspelningen av bildspelet. • När du vill återuppta uppspelningen trycker du på OK igen. Visa strömmade foton i en delad mapp på ett hemmanätverk Om du vill visa strömmade foton i en delad mapp på ett hemmanätverk måste du kontrollera att: 20 SV Välj en delad fotomapp i listan. Bekräfta valet genom att trycka på OK. Överför en RSS-matning till PhotoFrame S ve n s k a 4 Du kan hämta RSS-matningar från olika fotowebbplatser, till exempel: • www.smugmug.com • www.flickr.com • picasaweb.google.com När du har installerat en RSS-matning på PhotoFrame kan du alltid se de senast uppdaterade RSS-fotona på Internet (utan dator). PhotoFrame fungerar bara med foton i JPEG-format. RSS-matningar från den vanliga bloggen fungerar inte korrekt på PhotoFrame. Under bildspelet: • Tryck på OK om du vill göra en paus i uppspelningen av bildspelet. • När du vill återuppta uppspelningen trycker du på OK igen. Kommentar • Kontrollera att du har bredbandsanslutning till Internet och en trådlös router. • Kontrollera att PhotoFrame och datorn är trådlöst anslutna till samma nätverk. • Kontrollera att Philips PhotoFrame Manager är installerad i datorn. Visa Internet-foton Philips PhotoFrame Manager är ett program för PC. Det kan användas till att hantera och konfigurera PhotoFrame. Det är också lätt att använda programmet till att överföra foton från datorn till PhotoFrame med hjälp av dra- och släpp-funktionen. Du kan också hämta RSSmatningar till PhotoFrame och visa Internetfoton med PhotoFrame. Mer information finns i användarhandboken för Philips PhotoFrame Manager på den medföljande CD-skivan. Visa Internet-foton med PhotoFrame: 1 Välj Internet-foton för visning (se ‘Överför en RSS-matning till PhotoFrame’ på sidan 21). 2 Visa valda Internet-foton (se ‘Visa RSSfoton med PhotoFrame’ på sidan 22). På datorn: 1 Sök efter RSS-foton på Internet med hjälp av en webbläsare. 2 Klicka på [Start] > [PhotoFrame Manager] för att starta Philips PhotoFrame Manager. » Philips PhotoFrame Manager börjar söka efter PhotoFrame. PhotoFrame visas när den söks. På Philips PhotoFrame Manager: 1 Klicka på panelen [RSS Feed]. SV 21 2 Klicka på -symbolen på panelen [RSS Feed] för att lägga till en RSS-matning. 3 Ange RSS-matningens [Category] och [Name]. 4 Dra och släpp RSS-ikonen från webbplatsen till fältet [Address]. Bekräfta genom att klicka på [OK]. » En RSS-matning hämtas till PhotoFrame. 5 Visa RSS-foton som lagts ut online på PhotoFrame (se ‘Visa RSS-foton med PhotoFrame’ på sidan 22). Visa RSS-foton med PhotoFrame Innan du visar RSS-foton online bör du kontrollera att: • Du har bredbandsanslutning till Internet. 22 SV • En RSS-matning redan lagts upp på PhotoFrame. RSS-matningar uppdateras regelbundet online (vanligtvis i intervaller om en timme). 1 På huvudmenyn väljer du [Online] och bekräftar sedan genom att trycka på OK. 2 Välj en RSS-matning och bekräfta sedan genom att trycka på OK. » Fotona i RSS-matningen visas. Under bildspelet: • Tryck på OK om du vill göra en paus i uppspelningen av bildspelet. • När du vill återuppta uppspelningen trycker du på OK igen. Använda snabbåtkomstmenyn Du kan använda menyn för vanliga inställningar om du vill justera bildspelsfrekvensen och skärmens ljusstyrka eller välja bildspelssekvens. 1 Tryck på under bildspelet om du vill använda snabbåtkomstmenyn. » Fönstret för vanliga inställningar visas. 2 Om du vill justera frekvensen väljer du [Frequency] och gör justeringarna. Tryck sedan på OK för att bekräfta. För att justera skärmens ljusstyrka väljer du [Brightness] och justerar ljusstyrkan. Tryck sedan på OK för att bekräfta. För att välja bildspelssekvens väljer du [Shuffle] och [On] / [Off]. Bekräfta sedan genom att trycka på OK. Välja menyspråk 1 På huvudmenyn väljer du [Settings] och bekräftar sedan genom att trycka på OK. • 2 Välj [Installation] > [Language] och bekräfta valet genom att trycka på OK. • Hantera album Du kan kopiera/flytta/ta bort/byta namn på/skapa ett album på PhotoFrame eller på en lagringsenhet. 3 Välj ett språk och bekräfta valet genom att trycka på OK. SV 23 S ve n s k a 5 Fler funktioner i din Wireless Digital PhotoFrame Kommentar • Ta aldrig bort en lagringsenhet medan du överför foton från eller till den. • Det går inte att flytta/ta bort/byta namn på standardalbumet på PhotoFrame. • Innan du flyttar/tar bort/byter namn på/skapar ett album på en lagringsenhet måste du kontrollera att lagringsenhetens borttagningsfunktion är aktiverad (se ‘Skydda/ta bort skydd för innehåll på en lagringsenhet’ på sidan 39). Kopiera/flytta ett album på PhotoFrame 1 4 I huvudmenyn väljer du[PhotoFrame] > en fotokälla. Tryck sedan på OK för att bekräfta. Välj ett destinationsalbum på lagringsenheten för PhotoFrame/ och bekräfta sedan genom att trycka på OK. » Om du väljer [Copy Album] kommer alla foton i albumet att kopieras till destinationsalbumet. » Om du väljer [Move Album] kommer alla foton i albumet att flyttas till destinationsalbumet. 5 2 Välj ett album och tryck på hantera albumet. 3 Välj [Copy Album] / [Move Album] och bekräfta sedan genom att trycka på OK. Om du vill kopiera eller flytta foton till ett nytt album väljer du [<New Album>]. Tryck sedan på OK för att bekräfta. för att » En knappsats visas. 24 SV 6 7 Om du vill ange ett nytt namn (max. 24 tecken långt) väljer du en bokstav/siffra och bekräftar valet genom att trycka på OK. • Du kan växla mellan stora och små bokstäver genom att välja [a/A] på knappsatsen som visas och bekräfta genom att trycka på OK. Välj [Delete Album]och bekräfta sedan genom att trycka på OK. 4 Välj [OK] och bekräfta sedan genom att trycka på OK. S ve n s k a 3 När det fullständiga namnet har skrivits in väljer du [Enter] och bekräftar genom att trycka på OK. Ta bort ett album från PhotoFrame 1 I huvudmenyn väljer du[PhotoFrame] > en fotokälla. Tryck sedan på OK för att bekräfta. Byta namn på ett album på PhotoFrame 1 2 Välj ett album och tryck på hantera albumet. I huvudmenyn väljer du[PhotoFrame] > en fotokälla. Tryck sedan på OK för att bekräfta. för att SV 25 4 Om du vill ange ett nytt namn (max. 24 tecken långt) väljer du en bokstav/siffra och bekräftar valet genom att trycka på OK. • Du kan växla mellan stora och små bokstäver genom att välja [a/A] på knappsatsen som visas och bekräfta genom att trycka på OK. 5 När det fullständiga namnet har skrivits in väljer du [Enter] och bekräftar genom att trycka på OK. Skapa ett album på PhotoFrame 2 Välj ett album och tryck på hantera albumet. 3 Välj [Rename Album]och bekräfta sedan genom att trycka på OK. » En knappsats visas. 26 SV för att 1 I huvudmenyn väljer du[PhotoFrame] > en fotokälla. Tryck sedan på OK för att bekräfta. 2 Välj ett album och tryck på hantera albumet. 3 Välj [Create Album] och bekräfta sedan genom att trycka på OK. för att S ve n s k a Redigera foton Kommentar • Ta aldrig bort en lagringsenhet medan du överför foton från eller till den. • Innan du byter namn på/flyttar/tar bort foton på en lagringsenhet måste du kontrollera att lagringsenhetens borttagningsfunktion är aktiverad (se ‘Skydda/ta bort skydd för innehåll på en lagringsenhet’ på sidan 39). » En knappsats visas. 4 5 Om du vill ange ett nytt namn (max. 24 tecken långt) väljer du en bokstav/siffra och bekräftar valet genom att trycka på OK. • Du kan växla mellan stora och små bokstäver genom att välja [a/A] på knappsatsen som visas och bekräfta genom att trycka på OK. Välja flera foton åt gången 1 I huvudmenyn väljer du[PhotoFrame] > en fotokälla. Tryck sedan på OK för att bekräfta. 2 Välj ett album och tryck på (höger) så får du åtkomst till miniatyrläget. När det fullständiga namnet har skrivits in väljer du [Enter] och bekräftar genom att trycka på OK. SV 27 3 Välj ett foto tryck på Options]. 4 Välj [Multiselect]och bekräfta sedan genom att trycka på OK. för att välja [Photo Tips • Om MultiSelect-funktionen är aktiverad kan du redigera många foton åt gången. Kopiera foton 5 6 28 1 I huvudmenyn väljer du[PhotoFrame] > en fotokälla. Tryck sedan på OK för att bekräfta. 2 Välj ett album och tryck på (höger) så får du åtkomst till miniatyrläget. 3 Välj ett foto tryck på Options]. 4 Välj [Copy]och bekräfta sedan genom att trycka på OK. Välj ett foto och tryck på OK för att bekräfta valet tills du valt alla foton som du vill redigera. Tryck på SV för att öppna [Photo Options]. för att välja [Photo S ve n s k a 5 Välj en fotokälla och ett destinationsalbum. Bekräfta genom att trycka på OK. » Storleken på fotot som kopierats från en lagringsenhet till PhotoFrame ändras till optimerad upplösning och får tillägget “PHI_” före originalnamnet. 3 Välj ett foto tryck på Options]. 4 Välj [Rotate]och bekräfta sedan genom att trycka på OK. 5 Välj en riktning och bekräfta sedan genom att trycka på OK. för att välja [Photo Rotera foton 1 2 I huvudmenyn väljer du[PhotoFrame] > en fotokälla. Tryck sedan på OK för att bekräfta. Välj ett album och tryck på (höger) så får du åtkomst till miniatyrläget. SV 29 6 Välj en fotokälla och ett destinationsalbum där du vill spara det redigerade fotot. Välja fotoeffekt 1 2 I huvudmenyn väljer du[PhotoFrame] > en fotokälla. Tryck sedan på OK för att bekräfta. 5 Välj en effekt och bekräfta sedan genom att trycka på OK. 6 Välj en fotokälla och ett destinationsalbum där du vill spara det redigerade fotot. Välj ett album och tryck på (höger) så får du åtkomst till miniatyrläget. Byta namn på foton 1 3 Välj ett foto tryck på Options]. 4 Välj [Effect]och bekräfta sedan genom att trycka på OK. 30 SV för att välja [Photo I huvudmenyn väljer du[PhotoFrame] > en fotokälla. Tryck sedan på OK för att bekräfta. S ve n s k a » En knappsats visas. 2 Välj ett album och tryck på (höger) så får du åtkomst till miniatyrläget. 5 Om du vill ange ett nytt namn (max. 24 tecken långt) väljer du en bokstav/siffra och bekräftar valet genom att trycka på OK. • Du kan växla mellan stora och små bokstäver genom att välja [a/A] på knappsatsen som visas och bekräfta genom att trycka på OK. 6 När det fullständiga namnet har skrivits in väljer du [Enter] och bekräftar genom att trycka på OK. Flytta bilder till ett annat album 3 Välj ett foto tryck på Options]. 4 Välj [Rename]och bekräfta sedan genom att trycka på OK. 1 I huvudmenyn väljer du[PhotoFrame] > en fotokälla. Tryck sedan på OK för att bekräfta. 2 Välj ett album och tryck på (höger) så får du åtkomst till miniatyrläget. för att välja [Photo SV 31 Ta bort foton 3 Välj ett foto tryck på Options]. 4 Välj [Move]och bekräfta sedan genom att trycka på OK. 5 32 1 I huvudmenyn väljer du[PhotoFrame] > en fotokälla. Tryck sedan på OK för att bekräfta. 2 Välj ett album och tryck på (höger) så får du åtkomst till miniatyrläget. 3 Välj ett foto tryck på Options]. 4 Välj [Delete]och bekräfta sedan genom att trycka på OK. för att välja [Photo Välj ett destinationsalbum och bekräfta sedan genom att trycka på OK. SV för att välja [Photo S ve n s k a 5 Välj [OK] och bekräfta sedan genom att trycka på OK. 2 Välj [Brightness]och bekräfta sedan genom att trycka på OK. 3 Tryck på / om du vill justera ljusstyrkan. Bekräfta sedan genom att trycka påOK. Justera ljusstyrka 1 På huvudmenyn väljer du [Settings] och bekräftar sedan genom att trycka på OK. Justera bildspelsinställningar Visa collagefoton 1 På huvudmenyn väljer du [Settings] och bekräftar sedan genom att trycka på OK. SV 33 2 Välj [Slideshow]och bekräfta sedan genom att trycka på OK. 5 • Välj ett collageformat och bekräfta sedan genom att trycka på OK. Om du vill stoppa visningen av collage väljer du [Settings] > [Slideshow] > [Transition Effect] > [No effect] och bekräftar genom att trycka på OK. Välj visningsformat 3 1 På huvudmenyn väljer du [Settings] och bekräftar sedan genom att trycka på OK. 2 Välj [Viewing Format]och bekräfta sedan genom att trycka på OK. Välj [Transition Effect]och bekräfta sedan genom att trycka på OK. 4 Välj [Collage]och bekräfta sedan genom att trycka på OK. 34 SV S ve n s k a 3 Välj ett format och bekräfta sedan genom att trycka på OK. 2 Välj [Slideshow]och bekräfta sedan genom att trycka på OK. » Om du väljer [Original] visar PhotoFrame ett foto i dess ursprungliga bildförhållande. 3 Välj [Frequency]och bekräfta sedan genom att trycka på OK. 4 Välj en bildspelsfrekvens och bekräfta sedan genom att trycka på OK. » Om du väljer [Radiant Colour] blandas färgen på kanterna av ett foto som är mindre än skärmen så att skärmen fylls utan svarta fält eller förvrängt höjd/breddförhållande. » Om du väljer [Scale and fit] utökas zoomas fotot in och får en annan storlek så att det fyller hela skärmen. Välja bildspelsfrekvens 1 På huvudmenyn väljer du [Settings] och bekräftar sedan genom att trycka på OK. SV 35 3 Välj [Sequence]och bekräfta sedan genom att trycka på OK. 4 Välj en sekvens och bekräfta sedan genom att trycka på OK. Välja bildspelssekvens Du kan visa bildspel slumpmässigt eller i en angiven ordning. 1 På huvudmenyn väljer du [Settings] och bekräftar sedan genom att trycka på OK. Välja en övergångseffekt 2 Välj [Slideshow]och bekräfta sedan genom att trycka på OK. 36 SV 1 På huvudmenyn väljer du [Settings] och bekräftar sedan genom att trycka på OK. 2 3 4 1 På huvudmenyn väljer du [Settings] och bekräftar sedan genom att trycka på OK. 2 Välj [Slideshow]och bekräfta sedan genom att trycka på OK. 3 Välj [Calendar and Clock]och bekräfta sedan genom att trycka på OK. Välj [Slideshow]och bekräfta sedan genom att trycka på OK. Välj [Transition Effect]och bekräfta sedan genom att trycka på OK. Välj en bildspelseffekt och bekräfta sedan genom att trycka på OK. SV 37 S ve n s k a Visa kalender/klocka med bildspel 4 Välj ett tidsformat och bekräfta sedan genom att trycka på OK. 2 Välj [Installation]och bekräfta sedan genom att trycka på OK. 3 Välj [Time and Date]och bekräfta sedan genom att trycka på OK. 4 Välj [Set Time] / [Set Date] och tryck sedan på (höger). Ställa in tid och datum 1 38 På huvudmenyn väljer du [Settings] och bekräftar sedan genom att trycka på OK. SV S ve n s k a 5 Ställ in tid/datum genom att trycka på / / / och bekräfta genom att trycka på OK. 2 Välj [Installation]och bekräfta sedan genom att trycka på OK. 3 Välj [Memory Card]och bekräfta sedan genom att trycka på OK. 4 Välj [Do Not Allow] / [Allow] och bekräfta sedan genom att trycka på OK. Skydda/ta bort skydd för innehåll på en lagringsenhet Du kan aktivera borttagningsfunktionen på en lagringsenhet som är tillgänglig på PhotoFrame. Du kan avaktivera borttagningsfunktionen på en lagringsenhet för att undvika att foton tas bort. 1 På huvudmenyn väljer du [Settings] och bekräftar sedan genom att trycka på OK. SV 39 Välja automatisk på-/ avslagning Med hjälp av SmartPower Pro-funktionen på PhotoFrame kan du ställa in tiden för när PhotoFrame ska slå på eller av skärmen automatiskt. Du kan även justera ljussensorn för PhotoFrame så att skärmen slås på/av beroende på hur ljust det är. Om du vill aktivera SmartPower Pro-funktionen måste du se till att: • Den aktuella tiden eller sensornivån för PhotoFrame är rätt angiven. • Att PhotoFrame är påslagen. 3 Välj [SmartPower Pro]och bekräfta sedan genom att trycka på OK. 4 Välj [Screen On-Timer] / [Screen OffTimer] och tryck sedan på (höger). 5 Ställ in tiden genom att trycka på / / / och bekräfta genom att trycka på OK. Ställa in tiden till automatisk på/avslagning 1 2 40 På huvudmenyn väljer du [Settings] och bekräftar sedan genom att trycka på OK. Välj [Installation]och bekräfta sedan genom att trycka på OK. SV 7 Välj [Auto Screen On/Off]och bekräfta sedan genom att trycka på OK. S ve n s k a 6 3 Välj [SmartPower Pro]och bekräfta sedan genom att trycka på OK. 4 Välj [Screen On-Sensor] / [Screen OffSensor] och tryck sedan på (höger). 5 Tryck på / om du vill justera ljussensorn. Bekräfta sedan genom att trycka påOK. Välj [Timer]och bekräfta sedan genom att trycka på OK. Ställa in ljusstyrkan till automatisk på/avslagning 1 2 På huvudmenyn väljer du [Settings] och bekräftar sedan genom att trycka på OK. Välj [Installation]och bekräfta sedan genom att trycka på OK. SV 41 6 7 Välj [Auto Screen On/Off]och bekräfta sedan genom att trycka på OK. 2 Välj [Installation]och bekräfta sedan genom att trycka på OK. 3 Välj [Auto Tilt]och bekräfta sedan genom att trycka på OK. 4 Välj [On]och bekräfta sedan genom att trycka på OK. Välj [Auto Sensor]och bekräfta sedan genom att trycka på OK. Tips • När det omgivande ljuset når den angivna nivån för automatisk på-/avslagning i minst 15 sekunder, aktiveras den automatiska sensorfunktionen. Välja automatisk fotoorientering Du kan visa foton åt rätt håll beroende på den horisontella/vertikala riktningen för PhotoFrame. 1 42 På huvudmenyn väljer du [Settings] och bekräftar sedan genom att trycka på OK. SV 1 S ve n s k a Ljud för på/av-knapp På huvudmenyn väljer du [Settings] och bekräftar sedan genom att trycka på OK. Visa systemstatus för PhotoFrame 2 3 Välj [Installation] > [Beep] och bekräfta valet genom att trycka på OK. Följande information finns om PhotoFrame: • Intern minneskapacitet: • Ansluten lagringsenhet: namn och kapacitet • Firmware version • Onlinestatus • IP-adress 1 På huvudmenyn väljer du [Settings] och bekräftar sedan genom att trycka på OK. 2 Välj [Status] om du vill visa informationen om PhotoFrame. Välj [On] / [Off] och bekräfta sedan genom att trycka på OK. SV 43 » Ett varningsmeddelande visas. Återställa alla inställningar till fabriksinställningar 1 3 På huvudmenyn väljer du [Settings] och bekräftar sedan genom att trycka på OK. Välj [OK] och bekräfta sedan genom att trycka på OK. » PhotoFrame återställer alla inställningar till fabriksstandard och stänger av sig automatiskt. Uppdatera PhotoFrame Du kan hämta den senaste programvaran från www.philips.com för att uppdatera PhotoFrame. 2 Välj [Installation] > [Default] och bekräfta sedan genom att trycka på OK. 44 SV 1 Hämta den senaste programvaran till rotkatalogen på en lagringsenhet, exempelvis ett SD-kort. 2 Sätt i SD-kortet i PhotoFrame. » [New Update] markeras på huvudmenyn: När bekräftelsemeddelandet visas väljer du [Yes] och bekräftar genom att trycka på OK. S ve n s k a 3 » När uppdateringen har installerats startas PhotoFrame om. SV 45 6 Produktinformation Kommentar • Produktinformationen kan komma att ändras utan föregående meddelande. Bild/visning • Visningsvinkel: vid C/R > 10, 130º (H)/110º (V) • Livslängd, med 50 % ljusstyrka: 20 000 tim. • Ljusstyrka: 250 cd/m² • Höjd/breddförhållande: 4:3 • Skärmupplösning: 800 x 600 • Kontrastförhållande (normalt): 300:1 Lagringsmedier • Inbyggd minneskapacitet 512 MB (för 2000 foton) • Minneskortstyper: • Compact Flash typ I • Secure Digital (SD) • Secure Digital (SDHC) • Multimediekort • xD-kort • Memory Stick • Memory Stick Pro • Memory Stick Duo • Memory Stick Pro Duo • USB: USB-flashenhet Anslutningar • USB: USB 2.0-värd, USB 2.0-slav • Wi-Fi: IEEE 802.11b/g Storlek • Mått med stativ (B x H x D): 222,6 x 182,2 x 33,2 mm • Vikt (huvudenhet): 0,34 kg • Temperaturintervall (drift): 0 °C - 40 °C • Temperaturintervall (förvaring): -10 °C - 60 °C AV / PÅ • Ingång: AC 100-240 V 50-60 Hz • Utgång: 9 V 2,0 A • Strömförbrukning: (systemet på) 5,09 W 46 SV • Strömläge: nätdriven Tillbehör • Nätadapter • USB-kabel • Stativ • CD-ROM, inklusive • Bruksanvisning • Philips PhotoFrame Manager (programvara och handbok) • Snabbstartguide Funktioner • Kortläsare: Inbyggd (2x) • Fotoformat: JPEG-foto (upp till 10 MB JPEG-filer, upp till 20 megapixel) • Placering: automatisk fotoriktning, landskap, porträtt • Knappar och reglage: 3 knappar, 4-vägs navigeringsknapp och enter • Uppspelningsläge: helskärmsbläddring, bildspel, miniatyrbildsbläddring • Albumhantering: skapa, ta bort, flytta, kopiera, byta namn på • Fotoredigering: kopiera, ta bort, rotera, byta namn på, flytta • Fotoeffekter: sepia, RadiantColor • Bildspelsinställning: slumpmässig, i följd, övergångseffekt, collage (flera bilder) • Inställningsfunktion: justering av ljusstyrka, språk, bildspel, status, automatisk på/avslagning, pipljud på/av, ställa in tid och datum, aktivera/avaktivera klockvisning, fotokälla • Systemstatus: version av fast programvara, återstående minne • Status för anslutna medier: anslutna medier, återstående minne • Uppfyller följande föreskrifter: CE, GOST, Schweiz • Övriga funktioner: kompatibel med Kensington-lås • Skärmmenyspråk: engelska, spanska, tyska, franska, italienska, nederländska, danska, portugisiska, ryska • Systemkompatibilitet: Mac OS X 10.4-10.5, Wi-Fi-nätverk 802.11 b/g, Windows Vista, Windows XP, med Wi-Fi Har LCD-skärmen pekfunktioner? LCD-skärmen har inga pekfunktioner. Använd knapparna på baksidan till att styra PhotoFrame. Varför går det inte att ansluta den trådlösa PhotoFrame? Kontrollera att Internetanslutningen och den trådlösa routern fungerar. Se till att rätt SSID och lösenord används för Wi-Fi-nätverket. Kontrollera att du har minst två tillgängliga IP-adresser (en för datorn, en för PhotoFrame). Datorn och PhotoFrame kan inte dela samma IP-adress. Om du vill ha mer än två tillgängliga IP-adresser behöver du en Wi-Fi-router som kan tilldela flera IP-adresser. Varför går det inte att spara RSS-foton som visas i PhotoFrame? PhotoFrame sparar inte RSS-foton online eftersom onlinetjänst- och nätverksströmningsresurser vanligtvis är copyrightskyddade. Kan jag växla mellan olika bildspelsfoton genom att använda olika minneskort? Ja. När ett minneskort är anslutet till PhotoFrame visas foton som är lagrade på det kortet i bildspelsläge. Skadas LCD-skärmen om jag visar samma foto under lång tid? Nej. PhotoFrame kan visa samma foto i 72 timmar utan att LCD-skärmen skadas. Kan jag använda PhotoFrame till att ta bort foton på ett minneskort? Ja, den har funktioner för att ta bort foton på externa enheter, t.ex. minneskort. Kan jag använda PhotoFrame när skärmen är automatiskt avstängd? Ja. Tryck på valfri kontrollknapp för att aktivera systemet igen. Då kan du använda PhotoFrame. Varför visas inte vissa foton på PhotoFrame? PhotoFrame fungerar bara med foton i JPEGformat. Kontrollera att de aktuella JPEG-fotona inte är skadade. Varför sätts PhotoFrame inte i automatiskt avstängningsläge när jag har ställt in det? • Kontrollera först att du har ställt in aktuell tid, automatisk avstängningstid och automatisk påslagningstid på rätt sätt. PhotoFrames skärm stängs av exakt vid den automatiska avstängningstiden. Om tiden redan har passerat den dagen stängs den av automatiskt vid den angivna tiden från och med nästa dag. • Kontrollera att du justera sensorn för ljusstyrka på rätt sätt. Om den angivna nivån för automatisk påslagning ligger för nära nivån för automatisk avslagning, kan funktionen sluta fungera. Har PhotoFrame funktioner för CF II? Nej. Nej, PhotoFrame har inte funktioner för CF II. Kan jag öka minnesstorleken om jag vill lagra fler bilder på min PhotoFrame? Nej. Internminnet på PhotoFrame är fast och kan inte utökas. Du kan däremot växla mellan olika foton genom att använda olika lagringsenheter på PhotoFrame. PhotoFrame är påslagen, men svarar inte. Hur löser jag problemet? Kontrollera att PhotoFrame är på. Försök sedan att med hjälp av en nål trycka på RESETknappen som sitter på baksidan för att återställa systemet. SV 47 S ve n s k a 7 Vanliga frågor 8 Appendix Hämta och installera Windows Media Player 11 Kommentar • Kontrollera att datorn är ansluten till Internet. 1 Sök efter Microsoft Windows Media Players hämtningssida. 4 Klicka på [Kör]. 2 Klicka på [Hämta nu]. 5 Klicka på [Validera] för att bekräfta. 3 Klicka på [Hämta nu] när du vill starta hämtningen. 6 Klicka på [Jag accepterar] för att acceptera tilläggslicensen för Windows Media Player 11. 48 SV S ve n s k a 7 På välkomstskärmen väljer du [Anpassade inställningar]. Klicka sedan på [Nästa]. 8 Acceptera alla alternativ och klicka sedan på [Nästa]. 9 I fönstret [Anpassa installationsalternativen] väljer du ett eller båda alternativen och klickar sedan på [Nästa]. 10 Välj de filtyper som du vill att Windows Media Player 11 ska spela upp som standard och klicka sedan på [Slutför]. SV 49 50 SV A Aspect ratio (Bildförhållande) Bildförhållandet är förhållandet mellan TVskärmens längd och höjd. Förhållandet på en vanlig TV är 4:3, medan förhållandet på en högdefinitions- eller bredbilds-TV är 16:9. Med brevlådeformatet kan du visa bredare bilder än på en vanlig 4:3-skärm. C CF-kort CompactFlash-kort Ett minneskort som använder flashminne för att lagra data på ett mindre kort. Med ett CompactFlash-kort är det enkelt att överföra data till ett brett urval av datorenheter, bland annat digitalkameror och musikspelare, stationära datorer, handdatorer, digitala ljudinspelare och fotoskrivare. D DLNA Digital Living Network Alliance. Ett internationellt branschöverskridande samarbete som omfattar konsumentelektronik, datorindustrin och tillverkare av mobila enheter. Syftet med DLNA är att skapa en standard för trådbundna och trådlösa nätverk där digitalt innehåll som foton, musik och videofilmer kan överföras mellan hemelektronikapparater, persondatorer och mobila enheter i och utanför hemmet. F J JPEG A very common digital still picture format. A still-picture data compression system proposed by the Joint Photographic Expert Group, which features small decrease in image quality in spite of its high compression ratio. Files are recognized by their file extension ‘.jpg’ or ‘.jpeg.’ K Kensington-lås Stöldlåset Kensington Security Slot kallas även K-Slot eller Kensington-lås. Ingår i ett antistöldsystem. Det är ett litet metallförstärkt hål som finns på nästan alla små eller bärbara dator- och elektronikutrustningar, särskilt på dyrare och/eller relativt lätta enheter, t.ex. bärbara datorer, datorskärmar, stationära datorer, spelkonsoler och videoprojektorer. Hålet används för att fästa en kabel med ett lås som oftast består av ett Kensington-lås. M Memory Stick Memory Stick. Ett flashminneskort för digital datalagring på kameror, videokameror och andra handhållna enheter. MMC-kort Multimediekort. Ett flashminneskort som ger lagringsmöjligheter för mobiltelefoner, handdatorer och andra handhållna enheter. Kortet använder flashminnesteknik för läs/skrivfunktioner eller ROM-chips (ROM-MMC) för statisk information. De senare är vanliga när man ska lägga till program och funktioner på handdatorer. Fotoströmning Fotoströmning. En teknik som gör att man kan visa anpassade matningar oavsett vem som äger dem. En prenumerant kan visa foton från en tjänst via taggar med nyckelord som automatiskt uppdateras när nya bilder läggs ut online. SV 51 S ve n s k a 9 Ordlista R U RSS Really Simple Syndication. Ett syndikeringsformat som man brukar använda för att samla uppdateringar till bloggar och nyhetswebbplatser. RSS har också stått för “Rich Site Summary” och “RDF Site Summary”. UPnP Universal Plug and Play. En protokollserie från UPnP Forum (www.upnp.org) som används för att konfigurera enheter automatiskt, hitta nya tjänster och överföra peer-to-peer data över ett IP-nätverk. UPnP är inte tekniskt utan bara konceptuellt relaterad till PnP (Plug and Play). Bägge har nollkonfiguration, vilket innebär automatisk installation utan någon manuell konfiguration. S SD-kort Secure Digital-kort Ett flashminneskort som ger lagringsmöjligheter för digitalkameror, mobiltelefoner och handdatorer. SD-kort använder samma formfaktor, 32 x 24 mm, som multimediekort (MMC), men är något tjockare (2,1 mm mot 1,4 mm). SD-kortläsare tar bägge formaten. Det finns kort på upp till 4 GB. SSID Service Set IDentifier (nätverksnamn). Namnet tilldelas till ett trådlöst Wi-Fi-nätverk. Alla enheter måste använda samma, skiftlägeskänsliga namn för att kommunicera. Textsträngen får innehålla max 32 tecken. Man brukar ange namnet på leverantören till utrustningen som SSID. Nätverksnamnet kan ändras manuellt genom att man går in i åtkomstpunktens konfigurationsinställningar med en webbläsare. Klientdatorerna kan identifiera alla trådlösa nätverk som de hittar när de startar, förutsatt att nätverken inte är dolda. T TCP/IP Transmission Control Protocol/Internet Protocol. Ett kommunikationsprotokoll som utvecklats under kontrakt med USA:s försvarsdepartement för att olika datorsystem ska kunna kommunicera på Internet. Ursprungligen en Unix-standard som uppfanns av Vinton Cerf och Bob Kahn, som nu blivit standardprotokollet på Internet och även global kommunikationsstandard. 52 SV W WEP (Wired Equivalent Privacy) I alla nätverk (Wi-Fi/trådlösa) med 802.11b används WEP som grundläggande säkerhetsprotokoll. Med WEP säkras dataöverföringar med 64-bitars- eller 128bitarskryptering, men protokollet ger dock inte någon fullständig säkerhet utan används i allmänhet i kombination med andra säkerhetsmetoder, som t.ex. EAP. Wi-Fi Wi-Fi (Wireless Fidelity) är ett märke inom trådlös teknik som ägs av Wi-Fi Alliance, som är avsett att förbättra interoperabiliteten för trådlösa LAN-produkter baserade på standarden IEEE 802.11. Vanliga användningsområden för Wi-Fi är internet och VoIP-telefonanslutning, spel och nätverksanslutningar för konsumentprodukter som tv, dvd-spelare och digitalkameror. , DVD players, and digital cameras. WPA / WPA2 (Wi-Fi Protected Access) En Wi-Fi-standard som är utformad för att förbättra säkerhetsfunktionerna hos WEP. Tekniken är utformad för att fungera med befintliga Wi-Fi-produkter som har aktiverats för WEP (d.v.s. som en programvaruuppdatering för befintlig maskinvara), men tekniken inbegriper två förbättringar jämfört med WEP. S ve n s k a WPS Wi-Fi Protected Setup. En standard för enkelt och säkert upprättande av trådlösa hemmanätverk. Målet med WPS-protokollet är förenkla anslutningen av hemmaenheter till trådlösa nätverk, och därför kallades den först för Wi-Fi Simple Config. Protokollet är också avsett att förhindra hemmaanvändare från att exponera sina nätverk för angrepp och att utomstående använder deras Internetanslutning. Detta uppnås genom att man konfigurerar nätverkets parametrar för Wi-Fi-skyddad åtkomst på ett enkelt sätt. X xD-kort EXtreme Digital Picture Card. Ett flashminneskort som används i digitalkameror. SV 53 54 © 2008 Koninklijke Philips Electronics N.V. All rights reserved.