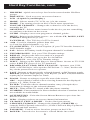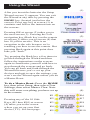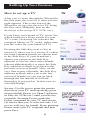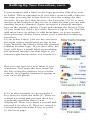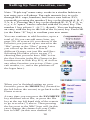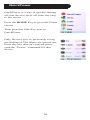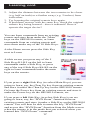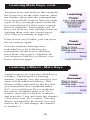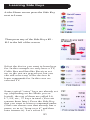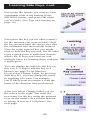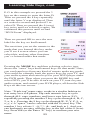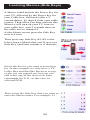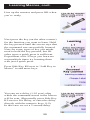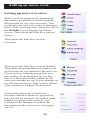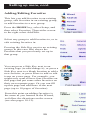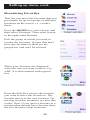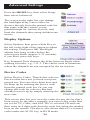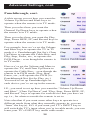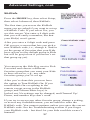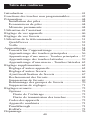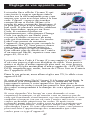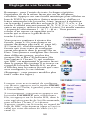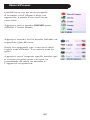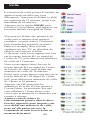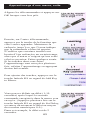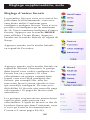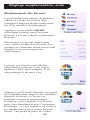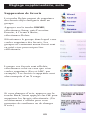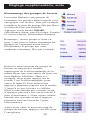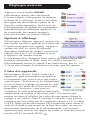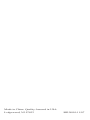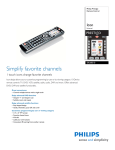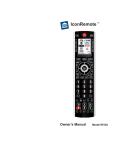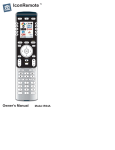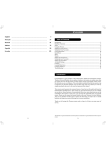Download Philips SRU8010 User's Manual
Transcript
Owner’s Manual Manuel de l’utilisateur Model SRU8010 Modèle SRU8010 Table of Contents Introduction ............................................................. 3 Hard Key Functions ................................................. 4 Setup ........................................................................ 6 Battery Installation .............................................. 6 Battery Saver....................................................... 6 Permanent Memory ............................................. 6 Using the Wizard ..................................................... 7 Setting Up Your Devices ......................................... 8 Setting Up Your Favorites ..................................... 10 Using The Remote ................................................. 13 QuickPower ...................................................... 14 Sleep.................................................................. 15 Learning ................................................................. 16 Tips On Learning .............................................. 16 Learning Main Keys ......................................... 18 Learning Macros - Main Keys .......................... 19 Learning Side Keys ........................................... 21 Learning Macros - Side Keys ........................... 24 Setting Up More .................................................... 27 Setting Up More Devices .................................. 27 Setting Up More Favorites ................................ 28 Adding/Editing Favorites .................................. 29 Reordering Favorites......................................... 30 Deleting Favorites ............................................. 31 Renaming Favorite Groups ............................... 32 Clearing Settings ............................................... 33 Advanced Settings ................................................. 34 Options .............................................................. 34 Backlight Delay ............................................ 34 Key Transmit Time ....................................... 34 Device Codes .................................................... 34 Combo Devices ................................................. 35 Punchthrough .................................................... 35 KidSafe ............................................................. 37 Troubleshooting ..................................................... 38 2 Introduction Congratulations on your purchase of this SRU8010 Philips Universal Remote Control. Philips Universal Remotes let you replace a broken or lost remote or combine more than one remote into one. But this remote is really unique, having a high quality color screen, like the kind you see on cell phones. This screen depicts colored icons that you easily set up to represent your favorite channels. You can then easily select any channel you want by simply pressing the key next to the icon that represents that channel. This remote control operates the common features of most but not all models and brands of Infrared (IR) Controlled devices. This remote may provide functions that are not available on your device. Some functions of your particular device (e.g. menu functions) may not be controlled by this remote. In such cases, you can learn the commands from your original remote. Please use this manual to become familiar with your Philips Universal Remote. After you are familiar with this owner’s manual, the first thing you need to do is to install batteries and setup your remote following the on-screen instructions. Thank you for buying this Philips remote and we hope it will give you many years of service. All trademarks or registered trademarks used in this product are trademarks or registered trademarks of their respective owners. 3 Hard Key Functions 1. 29. 2. 28. 3. 27. 4. 26. 5. 25. 6. 24. 7. 23. 8. 22. 9. 21. 10. 20. 11. 19. 12. 18. 13. 17. 14. 16. 15. Note: blue text on the remote corresponds to DVD functions, green text are Tivo functions, and red text is for audio functions. 4 Hard Key Functions, cont. 1. 2. 3. 4. 5. 6. 7. 8. 9. 10. 11. 12. 13. 14. 15. 16. 17. 18. 19. 20. 21. 22. 23. 24. 25. 26. 27. 28. 29. HIS/HERS - Quick access keys for favorites stored under His/Hers groups. SIDE KEYS - Used to access on-screen features. LCD - (Liquid Crystal Display). MODE - Selects mode (TV, VCR, etc.) for the remote. HOME - The starting screen on the LCD for most operations. VOLUME UP/DOWN - Changes the volume level of the device, normally the TV. OK/SELECT - Selects menu items for the device you are controlling, or confirms selections on the screen. GUIDE - Displays on-screen program or channel guides. MENU - Brings up the Menu screen - use with the UP, DOWN, LEFT & RIGHT navigation keys (26). T-CENTRAL - The TiVo key for TiVo Central. +100 - Used for channels greater than 100. (-) Used for digital channels, e.g. 2-3. CC (SUBTITLE) - TV Closed Caption (if your TV has this feature) or DVD Subtitle toggle. SAP - Selects Secondary Audio Program channel if available. THUMBS DOWN - Sets your TiVo Thumbs ratings. REPLAY - Replays the last 8 seconds of a program. ADVANCE - Catches you up to the live broadcast. THUMBS UP - sets your TiVo Thumbs ratings. INPUT - Brings up the DVD Player’s Setup Menu. Or acts as TV/VCR select. LIVE TV goes to Live TV broadcast. RECORD, PLAY, STOP, REW, FF, PAUSE - Operates your VCR, DVR, or DVD Player. Also operates DVD Scan -/+. Note, the Record key needs pressed twice to operate. LAST - Returns to the previously selected channel, or DVD repeat toggle. REPEAT performs DVD players “A-B Repeat” (or RPT A.B) function for repeat play of current Chapter or Track. ZOOM - Zooms or enlarges a specific area of the screen. ARC - Aspect Ratio Control selects viewing format for the displayed picture, e.g., Wide, Zoom, etc. ENTER - Used after direct channel number entry (if required) to immediately change to the selected channel. MUTE - Turns off the TV sound, while the picture remains. NUMBERS - Enter numbers for direct channel selection. Functions in red are available in Audio Mode. QUIT/RETURN - Exits On-Screen Menus/Returns to previous OnScreen selection. INFO - Displays/selects on-screen channel information. UP, DOWN, LEFT & RIGHT - Used to Navigate menus. CHANNEL UP/DOWN - Changes the channels. CHAPTER +/controls DVD/CD track selection i.e., DVD/CD Track Skip Up/Down (in DVD and SAT modes). FAVORITE - Used to access favorites groups on the LCD. POWER - Turns device for remote’s current Mode On or Off . 5 Setup AA AA 1. On the back of the remote, push down on the tab and lift the cover off. 2. Match the batteries to the + and marks inside the battery case, then insert 3 AA Alkaline batteries. Make sure you use new batteries. You can have problems with learning codes if your batteries are old. 3. Press the battery cover back into place. AA Battery Installation Battery Saver Your remote automatically turns off if the keys are depressed for more than 30 seconds. This will save your batteries should your remote get stuck in a place where the keys remain depressed (e.g., between the sofa cushions). Also, the screen turns off a short time after no keys have been pressed for a while (or a short time after a key has been stuck for 30 seconds). The duration before the screen turns off can be adjusted from about 2 seconds to about 35 seconds, from the Setup, Advanced, Options menu, see page 34. Permanent Memory All the devices you set up, their codes, punchthrough settings, and all your favorites, etc., are stored in permanent memory while you are changing batteries so you will not lose any codes or settings stored in the remote while you are changing batteries. 6 Using the Wizard (1) After you insert the batteries the Setup Wizard screen (1) appears. You can exit the Wizard at any time by pressing the HOME key (located just below the screen). Press any key at screen (1) to continue and follow the instructions on the screens. Pressing OK at screen (2) takes you to the next screen (3). Pressing the Left navigation key (Back key) on the remote at screen (3) takes you to screen (4) that has 10 yellow arrows. This is an exception to the rule because we’re teaching you how to use the remote. But pressing Back again at this point does take you “back.” Try pressing the Back key a few times to go back through the Wizard and then follow the instructions on the screens again to familiarize yourself with how to step through the screens and go back. You can go back and forth through the Wizard but once you’ve set up your devices and quit to save the settings, you won’t see the Wizard again unless you do a Master Reset. To do a Master Reset: Press the HOME key, then select Setup, then select Clear Settings, then select Master Clear. Note this will erase everything you have set up in the remote. K1 Pressing any of the 10 Side Keys (K1 thru K10) at screen (4) takes you to the screen where you set up your first device (TV). See next page. 7 (2) (3) (4) K6 K2 K7 K3 K8 K4 K9 K5 K10 Setting Up Your Devices (1) How to set up a TV After you’ve been through the Wizard for the first time, the screen (1) shown to the right appears. This is the start of the Wizard to set up your devices (TV being the first one). Manually turn on the device(s) to be set up (TV, VCR, etc.). If you know your brand of TV, select Yes which results in a faster search for your TV’s code. (Selecting No searches the complete library of TV codes, rather than just the codes for your brand of TV). Pressing the Side Key next to Yes at screen (1) takes you to a screen (2) where the most common brands are shown next to the Side Keys. If your brand isn’t shown you can press the Side Key adjacent to Next to show more brands, (shown alphabetically) or press the Side Key adjacent to Back to go back to the previous screen of brands. Note, on the very first screen of brands, the Side Key adjacent to Back takes you to the last screen of brands (so you can go back through the list instead of forward through it if you prefer). In this case we selected Philips. Screen (3) tells you to point the remote directly at your TV and repeatedly press (but not hold) Power (or Chan Up/Down, or Play for VCRs etc.) until your device responds. Pressing Power sends the Power command to your TV and screen (4) shows that you’ve selected code 1 of xx (xx will vary by brand). Keep pressing Power until your TV responds and then press Save. 8 (2) (3) (4) Setting Up Your Devices, cont. (5) Pressing Save shows screen (5) that instructs you to try a few other keys on the remote to make sure you’ve found the correct code. Tip: try keys like Menu, and Guide. Power might work yet you still might not have the correct code. If several keys seem to work fine, press Save Code. If some keys don’t work, select Change Code (or press Back) to go back and find another code that works better. Selecting Label lets you rename the device, e.g. you could call it My TV. You can ignore this for now and try it later if you like. See pages 11, 12, and 23 for more details on entering text to change labels. (6) Pressing Save Code at screen (5) takes you to screen (6) where you set up a Cable box. You can quit at this point and set up other devices later, or you can continue and set up other devices - SAT, DVR, DVD, VCR, Audio, CD Player, or either of the 2 AUX devices. Let’s assume for now that you go ahead and set up a TV, Cable, and SAT. If you select No at screen (1) on the previous page the procedure will be similar to the above, except that you will be searching through the entire library of codes for your device to find the one that works best (instead of just searching through the codes for your brand of device, e.g., Philips). If you say Yes when asked if you know your Brand, but subsequently don’t find a code that works, you are asked if you want to try again (in case you missed it), or try all the codes for your device. If you try all codes for your device type, and still don’t find a code that works, you can skip it, or selected Learn. If you select Learn you can later learn the commands you want for that device type. 9 Setting Up Your Favorites (1) Once you’ve gone through the Wizard and set up at least a TV, and set up more devices, or skipped the rest of them, you arrive at screen (1) to the right. (2) Press any digit key, say digit 4, to enter a channel number. This takes you to screen (2). You can enter more digits if desired. The channel number can include a dash (-) for digital channels, e.g., 2-3, or can include ENTER, or OK, if your device requires it to change channels, e.g. 472Ok, or 550Ent. (3) Now you press the Side Key next to Pick Logo on screen (2). You are shown a screen (3) of popular channel logos. You can select Next (Side Key 10) or Back (Side Key 5) to see more logos. In this example we pressed the NBC logo (Side Key 4). Screen (4) now shows that we’ve chosen channel 4 and the NBC logo. Note, you could also select the top left position which would display “4” as the favorite rather than a logo. The Default device is this case was Sat, but you can select Pick Device to change it. In this case we changed it to Cable. Make sure you select the device that you want each favorite to control, e.g. TV, Cable, or Sat. 10 (4) Setting Up Your Favorites, cont. If you want to add a label to the logo press the Side Key next to Label. This is optional so if you don’t want to add a label to the logo you can just select Save to save the setting for this favorite. If you save this favorite, Set Favorite 2 of 10 is now shown at the bottom of the screen to indicate that you can add another favorite channel. Again just press a channel number key on the remote, choose a logo and change the Device Type (if you want to). Add a few more favorites (up to 10). You can add more later, or delete or edit them later, or even reorder their positions. Select Done when you’re finished setting up favorites. If you select Label, you see the screen to the right with a small label on top of the logo. Initially the label will be the channel number for that logo. If you Save this, the logo will have a small label representing the channel number for that logo in it’s bottom right hand corner, see screen (5). (5) But you can type in a new label if you want one. You enter the new name for the key using the numeric keys on the remote, in a similar fashion to typing in text on a cell phone. E.G. in this example we pressed the 5 key twice to enter the letter K. Then we waited a second and pressed the 4 key repeatedly until the letter I was displayed. Then we waited a second and pressed 6 to select N. Then we waited a second and pressed the 4 key to select G. See next page. 11 Setting Up Your Favorites, cont. Note: “Triple tap” name entry works in a similar fashion to text entry on a cell phone. Tap each numeric key to cycle through ALL caps, numbers, and lower case letters. E.G., repeatedly pressing the number 2 key cycles through A, B, C, 2, a, b, c. Pressing the 9 key cycles through W, X, Y, Z, 9, w, x, y, z. A “space” can be selected with the 0 (zero) key. The number 1 key selects 1 . @ ? ! - & and : You can backspace an entry with the key to the left of the 0 (zero) key. Press OK (or the Enter “E” key) to confirm your new name. (6) You can continue to add favorites, up to a total of 10 (you can add more later, see page 28). At screen (6) you choose if the favorites you just set up are stored in the “His” group or the “Hers” group. Later you can set up favorites in lots of different Groups, not just His and Hers. Selecting His takes you to screen (7) showing that you now have NBC set as (7) the first favorite in the His Group (at the location next to Side Key K1), as well as any other favorites you set up. (Note, you can reorder, i.e., move the positions of the logos later). When you’re finished setting up your favorites, press the HOME key (located to the left below the screen) to go back to the Home screen. At any time you can press the FAVORITE key and then select His, or press the His key at the top left hand side of the remote to go to screen (7) above. Then pressing the key next to the NBC logo will (in this case) change the channel on your Cable box to NBC (in this case channel 4). 12 Using The Remote Assuming you followed the steps on the previous pages and have set up some devices and some favorites you can now use the remote. See the sections that follow to set up more devices and/or favorites, and to set up other functions. Using the remote Press the HIS or HERS key at any time to access the favorites you’ve set up. Or press the FAVORITE key, then select your favorites group. Then press the Side Key next to the logo to change your device to that channel. Selecting a favorite group that has not yet been set up, takes you to the setup Wizard. Important: Make sure you point the remote at your device until the channel changes. Pressing a favorite key might send the commands for say channel 162, but if you don’t point the remote at your device until all three digits are sent you might just get channel 16, or even channel 1. Watch the flickering halo at the bottom left of the screen, it flickers for each digit sent. It also shows what device is being controlled. Press the HOME key at any time to access the screen where you can set things up, or access other features. Press the MODE key, then select a device type to change the mode that the remote is in. E.G., if the remote is in Cable mode then the hard keys such as Channel Up/Down, Volume Up/Down, numbers, etc., operate your cable box. Also, when you select a mode, any extra keys for that mode, and any keys you’ve learned for that mode are displayed. The current mode that the remote is in is displayed with an icon in the lower left of the screen. In the above example it’s in Cable mode. Press HIS or HERS to return to your favorites screen. Before you continue, press Side Key K5 next to the Help icon and follow the prompts to get an idea of how to use the remote. 13 QuickPower QuickPower is a way of quickly turning all your devices on or off from one easy to use screen. Press the HOME Key to go to the Home screen. Then press the Side Key next to QuickPower. Only Devices you’ve previously set up are displayed. The others are grayed out. Press any key that isn’t grayed out to send the “Power” command for that device. 14 Sleep Sleep lets you set any device to turn off a preset time from now. You can set the off time in increments of 15 minutes, up to a Maximum of 90 minutes. Press the HOME key to go to the Home Screen, then press the Side Key next to Sleep. You can set a sleep timer for any or all of the devices that you’ve set up, i.e., any that are not grayed out. In this example we only have a TV, Cable Box and Satellite Receiver set up. Below, we pressed Side Key K1 next to the TV icon once, to set a sleep timer of 15 minutes. We pressed Side Key K2 next to the Cable Box icon twice, to set a sleep timer of 30 minutes. And we press Side Key K7 next to the Sat icon five times to set a sleep timer of 1 hour and 30 minutes. Pressing OK takes you back to the Home screen with your sleep timers saved. The next time you select the Sleep screen you’ll see that the sleep timers have started to count down. Make sure you leave the remote pointing at the device(s) you’ve set Sleep Timers for so it can send the Power command to the device(s) at the time(s) you’ve set. 15 Learning Tips On Learning a. Some functions from some types of remotes might not be able to be learned. b. No functions may be learned under the HOME, MODE, FAVORITE, HIS, or HERS (hard) keys. c. Use fresh batteries for both the SRU8010 remote and your Original Remote. d. Keep at least three feet away from incandescent or lowenergy lights when learning. e. Place the original remote end-to-end with the SRU8010 remote so the IR transmitter (at the top) on your original remote points at the IR learning device on the bottom of the SRU8010 remote. f. Keep the distance between the two remotes to approximately 1 inch. g. Line up the remotes and then press the key you want to learn. To get the correct range, press the key on the remote you are learning and you will see a “red halo” around the transmit icon at the bottom left of the screen starts to flicker. The best range for learning is when it flickers most rapidly. Move the position of the 2 remotes to achieve this. Do not change this “best distance” between the two remotes until you have learned all the required keys. h. When Learning, you should normally not release the key being learned until the display prompts you to do so. However, some keys might be learned multiple times if you do this. If this happens just “tap” the key you want to learn, rather than press and hold it. For example, keys that you normally hold down for a while (like volume up or down) will likely require a long press when learning. Keys that you normally give a quick press (like the numbers, and channel up/down) will likely require a quick press when learning. If after learning say the channel up key, you find that it changes multiple channels when pressed once, try relearning it with a short keypress. i. If learning the first or second keys results in continuous errors then try the following: 1. Check the IR transmitters/sensors are correctly aligned between the two remotes. 16 Learning, cont. 2. Adjust the distance between the two remotes to be closer (e.g. half an inch) or a further away (e.g. 2 inches) from each other. 3. Try learning the original remote keys again. 4. If problems reoccur with the same key, check the original remote key being learned – does it transmit? Does it operate the target device? You can learn commands from an existing remote and store them under the “Main” keys on the SRU8010 remote, or learn commands from an existing remote and store them under any of the 10 Side Keys. At the Home screen press the Side Key next to Learn. At this screen you press any of the 5 Side Keys K1-K5 on the left to learn commands under a Side Key, or press any of the top 4 Side Keys K6-K9 on the right to learn commands under the main keys on the remote. If you press a right Side Key (to select Main Keys) you are going to learn, say, the Chan Up key from an existing remote and store it under the Chan Up key on the SRU8010 remote. Or learn the Power key from an existing remote and store it under the Power key on the SRU8010 remote, etc. If you press a left Side Key (to select Side Keys) you are going to learn, say, the “DVD Zoom” function from an existing remote and store it under a Side Key on the SRU8010 remote. You will then be able to name the key “DVD Zoom” and access this “DVD Zoom” function from the Mode screen when the remote is in the mode that you selected when you learned this “DVD Zoom” command. 17 Learning Main Keys At the Home screen press the Side Key next to Learn. Then press one of the top 4 Side Keys K6-K9 to the right of the screen. Select the Device you want to learn keys for. In this example we only have a TV, Cable Box and Satellite Receiver set up, so the rest are grayed out, but you can still select any of the devices to learn commands for. You are then instructed to line up the remotes, and press the key on the SRU8010 remote that you want to learn. You then point the remote you want to learn commands from at the bottom of the SRU8010 remote, and press the key on the SRU8010 remote that you want to learn a command under, e.g., the Power key. 18 Learning Main Keys, cont. You then press and hold (in this example) the Power key on the other remote, until the display shows that the command has been successfully learned. Note for some types of key you might need to hold the key pressed, but for other types a quick press is sufficient. Experiment a bit. If keys you learn are sent multiple times try learning them with just a quick press. (See Tips on Learning on page 16). If the screen says Failure, you can press the key and try again. You can continue learning more individual keys by following the instructions on the screen, and then press Done when you’re finished. Or you can press Add Key to Macro, (see below and next page). Learning a Macro - Main Keys At this screen you can select Add Key to a Macro. Then instead of learning another “separate” key, the next key you learn will be added to a Macro. This Macro will be activated by the key that you learned the first command under. E.G., you could press Power and learn the power command from your TV’s remote, then select Add Key to Macro, and press the 3 key and learn the channel 3 key from your TV’s remote. Then the Macro stored under the Power key will turn on the TV and change the channel to number 3. 19 Macros - Main Keys, cont. Before learning the second key in the Macro, you can if desired, set a delay (1-10 secs) after which the command stored in the Macro will be sent. For example your TV might require a few seconds after turning it on before it will respond to a Channel Up/Down command. (Repeatedly press the Side Key next to Set Delay, or enter the delay directly with the numeric keys, 0-9). In this case let’s set a 1 second delay between commands. Then point your existing remote at the bottom of the SRU8010 remote and press OK when you’re ready. You then press the second key on your original remote that you want to add to the Macro. When success is displayed you can continue adding keys to the Macro, and then press Done when you’re finished. 20 Learning Side Keys At the Home screen press the Side Key next to Learn. Then press any of the Side Keys K1K5 to the left of the screen. Select the device you want to learn keys for. In this example we only have a TV, Cable Box and Satellite Receiver set up, so the rest are grayed out, but you can still select any of the devices to learn commands for. In this case we selected TV. Some typical “extra” keys are already set up, (depending on the Mode you selected), the rest of them are called L6, L7, L8, etc., 27 keys in total. (You can rename them later). Press the Side Key that you want to learn a command under. (Note can choose one that already has a name, so as to “learn over it” and then later rename it). Let’s select L7. 21 Learning Side Keys, cont. Next point the remote you want to learn commands from at the bottom of the SRU8010 remote, and press OK when you’re ready. (See Tips on Learning on page 16). Next press the key (on the other remote) for the function you want to learn. Hold the key pressed until the screen says that the command was successfully learned. Note for some types of key you might need to hold the key pressed, but for other types a quick press is sufficient. Experiment a bit. If keys you learn are sent multiple times try learning them with just a quick press. You can change the label for the key (in this case L7) and/or add the key to a Macro (see page 24 for Macros). If you select Change Label, by pressing Side Key K9, you can change the name to anything you want. For example you’ll likely want to rename it with the name of the function that you learned. After you select Change Label you see the screen to the right. You enter the new name for the key using the numeric keys on the remote, in a similar fashion to typing in text on a cell phone. See next page. 22 Learning Side Keys, cont. E.G. in this example we pressed the 3 key on the remote to enter the letter D. Then we pressed the 8 key repeatedly until the letter V was displayed. Then we waited a second and pressed 3 to select D. Then we pressed the 0 (zero) key twice until we selected a space. We continued this process until we had “DVD Zoom” displayed. Then we pressed OK to save the new label for the key we had learned. The next time you set the remote to the mode that you learned this key under you’ll see a screen where you can select this, and any other functions you’ve learned under that mode. Pressing the MODE key and then selecting a device type shows the “extra” keys and learned keys for that mode. Note, you can learn keys from any kind of remote under any mode. You could for example learn the power keys for your TV, and your audio system and extra keys for your DVD player under the DVD mode. Then when you press the MODE key and select DVD, you’ll be able to turn on your TV, turn on your audio system, and control your DVD player, all from the Side Keys on this one screen. Note: “Triple tap” name entry works in a similar fashion to text entry on a cell phone. Tap each numeric key to cycle through ALL caps, numbers, and lower case letters. E.G., repeatedly pressing the number 2 key cycles through A, B, C, 2, a, b, c. Pressing the 9 key cycles through W, X, Y, Z, 9, w, x, y, z. A “space” can be selected with the 0 (zero) key. The number 1 key selects 1 . @ ? ! - & : and back to 1. And you can backspace an entry with the key to the left of the 0 (zero) key. Press OK (or the Enter “E” key) to confirm your new name. 23 Learning Macros (Side Keys) A Macro could include the Power key for your TV, followed by the Power key for your Cable box, followed (after a 2 second delay), by digit 4 from your cable remote. Then when you later activate this Macro it will turn on your TV, turn on your cable box, wait 2 seconds then set the cable box to channel 4. At the Home screen press the Side Key next to Learn. Then press any Side Key K1-K5 to the left to learn a Macro that you’ll save to a Side Key (and later rename it if desired). Select the device you want to learn keys for. In this example we only have a TV, Cable Box and Satellite Receiver set up, so the rest are grayed out, but you can still select any of the devices to learn commands for. E.G., in this case we selected DVR. Then select the Side Key that you want to store the Macro under. For example, L1. 24 Learning Macros, cont. Line up the remotes and press OK when you’re ready. Next press the key (on the other remote) for the function you want to learn. Hold the key pressed until the screen says that the command was successfully learned. Note for some types of key you might need to hold the key pressed, but for other types a quick press is sufficient. Experiment a bit. If keys you learn are sent multiple times try learning them with just a quick press. Press Side Key K8 next to “Add Key to Macro” to add more keys. You can set a delay (1-10 secs) after which the command stored in the Macro will be sent. (Repeatedly press Side Key K9 next to Set Delay, or enter the delay directly with the numeric keys, 0-9). In this case we set a 2 second delay. 25 Learning Macros, cont. Point your existing remote at the bottom of the SRU8010 remote and press OK when you’re ready. Then press your next key. After adding more keys you can keep the label for the key (in this case L1) or select Change Label, by pressing Side Key K9. If you select Change Label you can change the name to anything you want. For example you could call it My Macro, or Macro 1. After you select Change Label you see the screen below to the right. You enter the new name for the key using the numeric keys, in a similar fashion to typing in text on a cell phone. E.G. in this example we pressed the 6 key on the remote to enter the letter “M.” Then we pressed the 2 key repeatedly until the letter “a” was displayed. Then we waited a second and repeatedly pressed 2 to select “c.” Then we waited a second and repeatedly pressed the number 7 key until we selected “r.” Then the 6 key to select “o.” Then the 0 (zero) key twice to select a space, and then 1 to select 1. Macro 1 is then displayed. Press Done to save the new label for the Macro you learned and stored under the L1 key. The next time you select the Mode that the Macro was learned in (in this case DVR) you’ll see that you can press the Side Key next to “Macro 1” to activate the Macro. 26 Setting up more Setting up more Devices When you first inserted the batteries in the remote you likely went through the Wizard and set up a few devices. Here’s how to set up more devices. Press the HOME key to display the Home screen. Then press the Side Key next to Setup. Then press the Side Key next to Devices. Then pick a device you want to set up. (1) Note, it doesn’t have to be a device that is grayed out. You can also select any device that’s already set up (not grayed out) and change its settings. From this point, setting up a device is the same as you learned in the Wizard. See pages 8 and 9. Note, you can select Aux 1 or Aux 2 from the Devices screen and then select any type of device to set up under either Aux key. (2) Or you could select any device, and then press Change Type repeatedly, on screen (1) above, to scroll through the devices and change to TV (for example) to set up a second TV. Selecting Label, on screen (2) lets you rename the device, e.g. you could call it Den TV, and have another called Liv Rm TV. Note: “Triple tap” name entry works in a similar fashion to text entry on a cell phone. Tap each numeric key to cycle through ALL caps, numbers, and lower case letters. So at screen (3) you could press the 6 key to enter M, then the 9 key 8 times for a lower case y, then the zero key twice for a space, then the 8 key for T, then the 8 key three times for a V, to enter My TV. See pages 11, 12, and 23 for more details on entering text to change labels. 27 (3) Setting up more, cont. Setting up more Favorites When you first inserted the batteries in the remote you likely went through the Wizard and set up a few favorites. You could only set up 10 favorites at that time. Here’s how to set up more favorites. Press the HOME key to display the Home screen. Then press the Side Key next to Setup. Then press the Side Key next to Favorites. Then press the Side Key next to Wizard. Then pick the group that you want to set up favorites in, (or add more favorites to). If you pick an existing group that you previously set up favorites in, say His, any new favorites will be added to the ones you already set up. If you already set up 10 favorites a new page will be added (you can have 10 pages of favorites). Groups that have not yet had any favorites added to them are grayed out, but can still be selected. From this point adding favorites is the same as you learned in the Wizard, so follow the directions on the screen (see also pages 10-12). 28 Setting up more, cont. Adding/Editing Favorites This lets you add favorites to an existing group, edit favorites in an existing group, or add favorites to a new group. Press the HOME key, select Setup, and then select Favorites. Then at the screen to the right select Add/Edit. Select any group to add favorites to, or to edit existing favorites in. Pressing the Side Key next to an existing group (in this case His) shows the favorites that you previously set up in that group. You can press a Side Key next to an existing logo (to edit/change it), or press a Side Key next to a blank location to add a new favorite, or press More to add or edit icons on a new page. For example, you might only want to have four favorites on this page and put some other favorites on their own separate page. Or you can fill up this page and add more to the next page (up to 10 pages of favorites). From this point on adding favorites is the same as you learned in the Wizard, so follow the directions on the screen (see also pages 10-12). 29 Setting up more, cont. Reordering Favorites This lets you move the favorites that you previously set up in a group, to different locations on the screen, i.e., reorder them. Press the HOME key, select Setup, and then select Favorites. Then at the screen to the right select Reorder. Pick the group in which you want to reorder the favorites. Groups that don’t have any favorites in them yet are grayed out, and can’t be selected. When your favorites are displayed, select the one you want to move, e.g., ABC. It is then marked with a green box. Press the Side Key next to the location you want to move the favorite to. The favorite moves to the new location. Try moving favorites around to see how this works. Note, if you move a favorite to a location that already has a favorite there, the two favorites swap locations. 30 Setting up more, cont. Deleting Favorites This lets you delete favorites that you previously set up in a group. Press the HOME key, select Setup, and then select Favorites. Then at the screen to the right select Delete. Pick the group in which you want to delete the favorites. Groups that don’t have any favorites in them yet are grayed out, and can’t be selected. When your favorites are displayed, select the one(s) you want to delete, e.g., FOX and ABC. The favorites are marked for deletion with a red X. You can press the Back key if you change your mind, otherwise pressing OK deletes the selected favorites. (There is a warning displayed first allowing you to change your mind). 31 Setting up more, cont. Renaming Favorite Groups This lets you Rename the groups that you save your favorites in. For example you might want to rename His to Dave, or Hers to Isabel. Press the HOME key, select Setup, and then select Favorites. Then at the screen to the right select Rename. Note, none of the groups are grayed out so you can even rename groups that don’t yet have any favorites set up in them. Pick the group that you want to Rename, e.g. His. You enter the new name for the favorites group using the numeric keys on the remote, in a similar fashion to typing in text on a cell phone. E.G. in this example we pressed the 3 key on the remote to enter the letter “D.” Then we pressed the 2 key repeatedly until the letter “a” was displayed. Then we waited a second and repeatedly pressed 8 to select “v.” Then we waited a second and repeatedly pressed the number 3 key until “e” was selected. When you’ve entered the new name, press OK to save the new name for the favorites group. 32 Setting up more, cont. Clearing Settings in the Remote This lets you clear (erase) various things you’ve set up in the remote. Press the HOME key, select Setup. Then at the screen to the right select Clear Settings. Pressing the Side Key next to Devices lets you clear the settings, i.e. codes, for various Devices (TV, VCR, etc.). After selecting Devices, you select the device you want to clear. Only devices that you have set up are shown. All other devices that have not been set up are grayed out. Pressing the Side Key next to Favorites lets you select a group, e.g. His, Hers, etc., and then clear ALL the favorites you had set up in that group of favorites. Only groups that you have set up favorites in are shown. All other groups are grayed out. Pressing the Side Key next to Learned lets you select a device (TV, VCR, etc.) that you had previously learned commands and/or Macros under and clear everything that was learned. Only devices that you have learned commands and/or Macros under are shown. All other devices are grayed out. Pressing the Side Key next to Punchthrough lets you clear any Punchthrough commands you had set up for a device. Only devices that you have set up Punchthrough for are shown. All other devices are grayed out. Pressing the Side Key next to Master Clear lets you clear EVERYTHING in the remote. Be careful when selecting this. Note however that ALL the sections above display a warning screen allowing you to change your mind before actually clearing anything. 33 Advanced Settings Press the HOME key, then select Setup, then select Advanced. The screen to the right lets you change the backlight delay; enter codes for devices directly from the printed code list that came with the remote; set up punchthrough for various devices; and limit the channels that young children can access. Display Options Select Options, then press a Side Key to the left or the right of the option to adjust the setting. Then press OK. Backlight adjusts how long it takes before the screen goes black (approx 2-35 seconds) if you don’t press any keys. Key Transmit Time changes the delay between digits when sending favorites, e.g. 1–6–2. This can be used in situations where the channels are not accepted by the set-top box. Device Codes (1) Select Device Codes. Then Select a device. Devices that have not yet been set up are grayed out. You can select them here and set them up by entering the device code from the printed code list. Or you can change the code for a device that had already been set up by simply entering the new code. This screen also lets you view the codes for any device that’s been set up. In the above example you can see the codes that are set for TV, Cable, and SAT. We’ve selected CD and can then enter its 4 digit code from the code list, using the number keys on the remote. The above also shows that we’ve learned codes under the AUX1 key in DVD mode. 34 Advanced Settings, cont. You can also change the device type by pressing the key on screen (1) next to the device that you are editing the code for. Pressing this key repeatedly cycles through all available device types. Programming Combo Device Codes Some Combo devices (e.g. TV/VCR, TV/DVD, DVD/VCR, etc.) will require you to set up two different Mode keys to control both parts of the Combo device. For example, if you have a TV/DVD Combo, you might need to set up one code under the TV key to control the TV part AND a separate code (under any other Mode key) to control the DVD part. Other Combo devices have one code that will control both parts of the device. See separate code list. To set up a combo device, press the HOME key, then select Setup, then select Advanced then Device Codes, as described on previous page. Punchthrough This lets you set up how various keys on the remote operate in various modes. For example you might want the Volume Up/ Down and Mute keys to ALWAYS operate your TV, no matter what mode the remote is in. Or you might want the Play, Stop, Pause REW, FF, and Record keys to ALWAYS operate your VCR no matter what mode the remote is in. Press the HOME key, then select Setup, then select Advanced, then Punchthrough. Then select the device you want to set up Punchthrough for. E.G., TV. 35 Advanced Settings, cont. Punchthrough, cont. At this screen you set how you want the Volume Up/Down and Mute keys to operate when the remote is in TV mode. Then you select how you want the Channel Up/Down keys to operate when the remote is in TV mode. Then you select how you want the Play, Stop, Pause REW, FF, and Record keys to operate when the remote is in TV mode. For example, here we’ve set the Volume and Mute keys to operate the TV in TV mode (i.e. Punchthrough Not Set); Chan Up/Down to operate the Cable Box; and Play, Stop, Pause, etc., to operate the DVD Player - even though the remote is in TV mode. Here we’ve set the Volume and Mute to operate the TV; and Chan Up/Down to operate the Cable Box; - even though the remote is in DVD mode. Play, Stop, Pause, etc., will operate the DVD (i.e. Punchthrough Not Set for Play, etc.) You need to set up Punchthrough for each device you’ve set up in the remote. I.E., you need to set up how you want the “Volume Up/Down and Mute” “Chan Up/Down” and “Play, Stop, Pause REW, FF, and Record” keys to operate for each device that you have set up, i.e., for whatever mode the remote is set to. Note also that if you want some other keys to operate in a different mode from what they normally operate in, you can “learn” the key(s). E.G. if you want you TV’s INPUT key to still switch the TV’s input when you’re in cable mode, you can learn your TV’s INPUT key under cable mode. 36 Advanced Settings, cont. KidSafe Press the HOME key, then select Setup, then select Advanced, then KidSafe. The first time you access the KidSafe menu you are asked if you want to set up a KidSafe Code. If you select Yes, you see this screen. You enter a 4 digit code that you will easily remember, but that your Kid(s) won’t guess. After you enter a 4 digit code and press OK you see a screen that lets you pick a new KidSafe code, i.e., change it. And/or set the group of favorites that your Kids have access to (the default group is Kids but will be grayed out if you haven’t set that group up yet). You can press the Side Key next to Pick Favorites and choose a different favorites group that you want your Kids to have access to, e.g., any other favorites group you’ve set up. After you’ve done this you now have the option to Turn KidSafe On. If you turn KidSafe On everything in the remote except access to the KidSafe group (and Volume/Mute keys) is locked out. No settings can be changed, and Channel Up/ Down, and number keys don’t work. If you try to access any other favorite group, change a setting, or access any forbidden menu, you are asked to enter the KidSafe code. You cannot continue unless you enter the correct KidSafe code. See the Troubleshooting section if you forget your KidSafe code - but don’t let your kids read this owner’s manual! 37 Troubleshooting The Favorites you set up don’t operate your device. • Make sure you selected the correct device (TV, Cable, Sat, etc., when you set up each favorite. See Add/Edit Favorites page 29 to change the device type for your favorite(s). The Remote’s hard keys do not operate your product. • Make sure the remote is set to the correct Mode by pressing the MODE key follow by the appropriate Side Key for the device mode you desire. • Program the remote with a new code. • The remote may not contain the code for your device. Try learning the codes you need from your old remote. • Install new batteries. The remote does not operate some features of your product. • Program the remote with a new code. • The remote may not be able to operate all features of your product or key names might be different than your product. Try learning codes from your old remote. Having problems with learning? • See Learning Tips on page 16. • If some learned keys transmit multiple times, e.g. if a learned Channel Up key changes more than one channel when you press it, or Up/Down/Left/Right navigation keys move more than one step when you press the learned key; try just giving the key to be learned a quick press (when you learn it) rather than holding the key pressed until the screen displays Success. Your TV turns on when you press a Favorite key. • Some types of TV, e.g. Philips flat panel TVs turn on and go to the selected channel when you press a channel number while the TV is off. So for this type of TV pressing a favorite key will do the same thing (but it might not work for 3 digit channels, e.g. 550). Forgot your KidSafe code? • Just remove and reinsert the batteries to reset KidSafe (but don’t let your Kids see this Owner’s Manual). For help with setup, please call: 919-573-7854. 38 Limited Lifetime Warranty Philips warrants that this product shall be free from defects in material, workmanship and assembly, under normal use, in accordance with the specifications and warnings, for one year from the date of your purchase of this product. This warranty extends only to the original purchaser of the product, and is not transferable. To exercise your rights under this warranty, you must provide proof of purchase in the form of an original sales receipt that shows the product name and the date of purchase. For customer support or to obtain warranty service, please call 919-573-7854. THERE ARE NO OTHER EXPRESS OR IMPLIED WARRANTIES. Philips' liability is limited to repair or, at its sole option, replacement of the product. Incidental, special and consequential damages are disclaimed where permitted by law. This warranty gives you specific legal rights. You may also have other rights that vary from state to state. Made in China. Quality Assured in USA. Ledgewood, NJ 07852 39 Table des matières Introduction ........................................................... 41 Fonctions des touches non programmables ........... 42 Préparation ............................................................. 44 Installation des piles.......................................... 44 Économiseur de piles ........................................ 44 Mémoire permanente ........................................ 44 Utilisation de l’assistant ........................................ 45 Réglage de vos appareils ....................................... 46 Réglage de vos favoris ........................................... 48 Utilisation de la télécommande ............................. 51 QuickPower ...................................................... 52 Veille ................................................................. 53 Apprentissage ........................................................ 54 Conseils sur l’apprentissage ............................. 54 Apprentissage des touches principales ............. 56 Apprentissage d’une macro - Touches principales ... 57 Apprentissage des touches latérales .................. 59 Apprentissage d’une macro - Touches latérales 62 Réglage supplémentaire ......................................... 65 Réglage d’autres appareils ................................ 65 Réglage d’autres favoris ................................... 66 Ajout/modification de favoris ........................... 67 Reclassement des favoris .................................. 68 Suppression de favoris ...................................... 69 Renommage des groupes de favoris ................. 70 Suppression de réglages .................................... 71 Réglages avancés ................................................... 72 Options .............................................................. 72 Durée de l’éclairage ...................................... 72 Durée de transmission des touches ............... 72 Codes des appareils ........................................... 72 Appareils combinés ........................................... 73 Punchthrough .................................................... 73 KidSafe ............................................................. 75 Dépannage ............................................................. 76 40 Introduction Félicitations! Vous venez de faire l’acquisition de la télécommande universelle modèle SRU8010 de Philips. Les télécommandes universelles Philips permettent de remplacer une télécommande perdue ou brisée, ou encore de regrouper plusieurs télécommandes en une seule. Mais cette télécommande est vraiment unique : elle possède un écran couleur de haute qualité, comme ceux qu’on retrouve sur les téléphones cellulaires. Cet écran affiche des icônes de couleur que vous pouvez facilement configurer pour représenter vos canaux favoris. Ensuite, pour sélectionner un canal, il vous suffit d’appuyer sur la touche en regard de l’icône représentant ce canal. Cette télécommande reprend les fonctions communes à la plupart des marques et modèles d’appareils à commande par infrarouge (IR). Elle peut offrir des fonctions non disponibles sur votre appareil. Il se peut également que cette télécommande ne contrôle pas certaines fonctions de votre appareil (les options des menus, par ex.). Dans ce cas, pouvez faire l’apprentissage des commandes à partir de la télécommande d’origine. Veuillez utiliser ce manuel pour vous familiariser avec la télécommande universelle Philips. Après avoir pris connaissance du contenu du manuel, la première chose à faire sera d’installer les piles et de régler la télécommande en suivant les instructions à l’écran. Merci d’avoir acheté cette télécommande Philips; nous espérons qu’elle vous procurera de nombreuses années de service de qualité. Toutes les marques déposées ou enregistrées utilisées dans ce produit appartiennent à leur propriétaire respectif. 41 Fonctions des touches non programmables 1. 29. 2. 28. 3. 27. 4. 26. 5. 25. 6. 24. 7. 23. 8. 22. 9. 21. 10. 20. 11. 19. 12. 18. 13. 17. 14. 16. 15. Note : le texte en bleu sur la télécommande correspond aux fonctions DVD, le texte en vert aux fonctions du Tivo et le texte en rouge sert aux fonctions Audio. 42 Fonctions des touches non programmables, suite 1. 2. 3. 4. 5. 6. 7. 8. 9. 10. 11. 12. 13. 14. 15. 16. 17. 18. 19. 20. 21. 22. 23. 24. 25. 26. 27. 28. 29. HIS/HERS - Touches permettant d’accéder rapidement aux favoris enregistrés dans les groupes His/Hers (groupe des canaux à lui et groupe des canaux à elle). Touches latérales - Pour accéder aux fonctions affichées à l’écran. Écran à cristaux liquides. MODE - Pour sélectionner le mode (TV, magnétoscope, etc.) de la télécommande. HOME - Écran de départ pour la plupart des opérations. VOLUME +/- - Pour changer le niveau de volume de l’appareil, normalement de la TV. OK/SELECT - Pour sélectionner les options des menus de l’appareil que vous contrôlez, ou pour confirmer l’option à l’écran. GUIDE - Pour afficher à l’écran le guide des canaux ou des émissions. MENU - Pour afficher l’écran Menu, dans lequel vous utiliserez les touches de navigation Haut, Bas, Gauche et Droite (26). T-CENTRAL - Touche TiVo correspondant à TiVo Central. +100 - Pour les canaux au-delà de 100. (-) Pour les canaux numériques, par ex. 2-3. CC (SUBTITLE) - Sous-titrage codé (si votre TV offre cette fonction) ou menu des sous-titres d’un DVD. SAP - Pour sélectionner la seconde piste audio, si celle-ci est offerte. Pouce vers le bas - Pour entrer votre cote TiVo. REPLAY - Reprise des 8 dernières secondes d’une émission. ADVANCE - Pour passer à la diffusion en direct. Pouce vers le haut - Pour entrer votre cote TiVo. INPUT - Pour afficher le menu de réglage du lecteur de DVD. Aussi, bascule de sélection TV/magnétoscope. LIVE TV - Pour passer à la diffusion en direct. REC, PLAY, STOP, Rembobinage, Avance rapide, PAUSE Pour faire fonctionner votre magnétoscope, DVR ou lecteur de DVD, ainsi que les fonctions Scan -/+ d’un DVD. Notez, la touche Record doit être pressée deux fois pour être effective. LAST - Pour revenir au canal précédemment sélectionné, ou activer la bascule de répétition du DVD. REPEAT exécute la fonction «Répéter A-B» du lecteur de DVD pour faire jouer de nouveau le chapitre ou la piste en cours. ZOOM - Pour zoomer sur une partie de l’écran. ARC - Pour sélectionner le format de visualisation de l’image affichée : large, zoom, etc. ENTER - Pour changer le canal sélectionné immédiatement après avoir entré directement un numéro de canal (au besoin). MUTE - Pour couper le son de la TV; l’image demeure. Chiffres - Pour sélectionner directement un canal. Les fonctions en rouge sont disponibles en mode audio. QUIT/RETURN - Pour fermer les menus à l’écran ou revenir à la sélection précédente à l’écran. INFO - Pour afficher ou sélectionner les infos sur les canaux. Haut, Bas, Gauche et Droite - Pour naviguer dans les menus. CH +/- - Pour changer de canal. CHAPTER +/- permet de passer à la piste précédente ou suivante du DVD/CD (en mode DVD ou SAT). FAVORITE - Pour accéder aux groupes de favoris à l’écran. TOUCHE DE MISE EN MARCHE - Pour allumer ou éteindre l’appareil correspondant au mode de la télécommande. 43 Préparation AA AA 1. À l’arrière de la télécommande, appuyez sur la languette et enlevez le couvercle. 2. Insérez 3 piles alcalines AA dans le boîtier, en les alignant selon les indications + et -. Assurez-vous d’utiliser des piles neuves. Vous pourriez avoir des problèmes lors de l’apprentissage des codes si vos piles sont usées. 3. Remettez le couvercle en place. AA Installation des piles Économiseur de piles Votre télécommande s’éteint automatiquement si les touches demeurent enfoncées pendant plus de 30 secondes. Cette mesure préservera les piles de la votre télécommande si jamais celle-ci reste coincée dans un endroit qui exerce une pression constante sur les touches (entre les coussins du canapé, par ex.). De même, l’écran s’éteint après un certain temps si aucune touche n’a été enfoncée. Vous pouvez régler le délai de mise hors tension entre 2 et 35 secondes, à partir du menu Setup, Advanced, Options (cf. page 72). Mémoire permanente Tous les appareils que vous réglez, leurs codes, les paramètres punchthrough, tous vos favoris, etc., sont enregistrés dans une mémoire permanente; ainsi, vous ne perdez pas ces données lorsque vous changez les piles. 44 Utilisation de l’assistant (1) Après avoir inséré les piles, l’écran Setup Wizard (1) s’affiche. Vous pouvez quitter cet assistant en tout temps en appuyant sur la touche HOME (située immédiatement sous l’écran). Pour continuer, appuyez sur n’importe quelle touche à l’écran (1), et suivez les instructions affichées. Appuyer sur OK à l’écran (2) vous amène à l’écran suivant (3). La touche de navigation Gauche (touche Back), sur la télécommande à l’écran (3), vous amène à l’écran (4) qui comporte 10 flèches jaunes. C’est là une exception à la règle, car vous êtes en train d’apprendre à utiliser la télécommande, mais appuyer de nouveau sur la touche Back à cette étape-ci vous ramène effectivement en arrière. Appuyez sur la touche Back à quelques reprises pour revenir en arrière dans l’assistant, puis suivez les instructions à l’écran pour vous familiariser avec la façon de passer d’un écran à l’autre. Vous pouvez avancer et reculer dans l’assistant comme vous le voulez, mais une fois que vous aurez réglé vos appareils et quitté l’assistant après avoir enregistré vos paramètres, vous ne reverrez plus l’assistant à moins de procéder à une réinitialisation générale. Pour faire une réinitialisation générale : Appuyez sur la touche HOME, Setup, Clear Settings, puis Master Clear. Cette K1 procédure effacera tout ce que vous avez configuré dans la K2 télécommande. K3 N’importe quelle des 10 touches latérales (K1 à K10) à l’écran (4) K4 vous ramène à l’écran d’où vous K5 avez réglé le premier appareil (TV). Cf. page suivante. 45 (2) (3) (4) K6 K7 K8 K9 K10 Réglage de vos appareils (1) Comment régler une TV Lorsque vous avez terminé de naviguer dans l’assistant pour la première fois, l’écran (1) illustré à droite s’affiche. C’est le début de l’assistant qui permet de régler vos appareils (le premier étant la TV). Allumez manuellement tous les appareils à configurer : TV, magnétoscope, etc. Si vous connaissez la marque de votre TV, sélectionnez Yes : la recherche du code de la TV sera plus rapide. (Si vous sélectionnez No, la télécommande recherche le code dans toute la bibliothèque des codes de TV, plutôt que dans les codes correspondant uniquement à la marque indiquée). La touche latérale en regard de Yes à l’écran (1) vous amène à un écran (2) où les principales marques figurent en regard des touches latérales. Si votre marque ne s’y trouve pas, appuyez sur la touche latérale en regard de Next pour afficher d’autres marques (par ordre alphabétique) ou appuyez sur la touche latérale en regard de Back pour revenir au précédent écran des marques. Remarque : sur le premier écran des marques, la touche latérale en regard de Back vous ramène au dernier écran des marques (vous pouvez ainsi parcourir la liste en sens inverse, si vous le souhaitez). Dans le cas présent, nous avons sélectionné Philips. L’écran suivant (3) vous invite à diriger la télécommande vers votre TV et à appuyer de façon répétée sur la touche de mise en marche (ou sur CH +/-, ou sur PLAY pour les magnétoscopes, etc.) jusqu’à ce que votre appareil réponde. La touche de mise en marche envoie la commande de mise en marche à votre TV et l’écran (4) indique que vous avez sélectionné le code 1 de xx (xx varie selon la marque). Continuez d’appuyer sur cette touche jusqu’à ce que votre TV réponde; appuyez ensuite sur Save. 46 (2) (3) (4) Réglage de vos appareils, suite (5) La touche Save affiche l’écran (5) qui vous invite à essayer quelques autres touches sur la télécommande pour vous assurer que vous avez bien trouvé le bon code. Conseil : essayez des touches comme Menu et Guide. Même si la touche de mise en marche fonctionne, il se peut que vous n’ayez toujours pas le bon code. Si plusieurs touches semblent bien fonctionner, appuyez sur Save Code. Si certaines touches ne fonctionnent pas, sélectionnez Change Code (ou appuyez sur Back) pour revenir en arrière et trouver un autre code qui fonctionne mieux. La touche Label vous permet de renommer l’appareil; vous pouvez par exemple le renommer Ma TV. Vous pouvez sauter cette étape pour l’instant quitte à y revenir plus tard si vous le souhaitez. Pour obtenir plus de détails sur l’entrée d’un nouveau libellé, reportez-vous aux pages 49, 50 et 61. (6) La touche Save Code à l’écran (5) vous amène à l’écran (6) d’où vous pouvez régler un décodeur de câble. Vous pouvez quitter et régler d’autres appareils plus tard, ou vous pouvez continuer et régler maintenant d’autres appareils : SAT, DVR, DVD, magnétoscope, audio, lecteur de CD ou l’un ou d’autres des 2 appareils AUX. Dans le cas présent, nous allons régler une TV, le câble et un appareil SAT. Si vous sélectionnez No à l’écran (1) à la page précédente, la procédure sera comparable, sauf que la recherche du code convenant le mieux à votre appareil se fera dans toute la bibliothèque de codes (et non pas parmi la liste plus restreinte des codes correspondant à la marque de votre appareil, par ex. Philips). Si vous répondez Yes lorsqu’on vous demande si vous connaissez la marque, et qu’ensuite vous ne trouvez pas de code qui fonctionne correctement, on vous demandera si vous souhaitez réessayer (au cas où vous l’auriez raté) ou si vous voulez rechercher parmi tous les codes. Si après avoir recherché parmi tous les codes vous ne trouvez toujours pas un code qui fonctionne, vous pouvez sauter cette étape, ou sélectionner Learn. Si vous sélectionnez Learn, vous pourrez plus tard faire l’apprentissage des commandes que vous voulez pour ce type d’appareil. 47 Réglage de vos favoris (1) Après en avoir terminé avec l’assistant et réglé au moins une TV, et réglé d’autres appareils ou sauté cette étape, l’écran (1), à droite, s’affiche. (2) Appuyez sur n’importe quelle touche numérique, par ex. le chiffre 4, pour entrer le numéro d’un canal. Cela vous amène à l’écran (2). Vous pouvez aussi entrer plus d’un chiffre. Le numéro du canal peut inclure un trait d’union (-) dans le cas des canaux numériques, par ex., 2-3, ou inclure ENTER, ou OK, si votre appareil en a besoin pour changer de canal : 472Ok ou 550Ent, par ex. (3) Appuyez maintenant sur la touche latérale en regard de Pick Logo à l’écran (2). La télécommande affiche un écran (3) contenant les logos de canaux connus. Vous pouvez sélectionner Next (touche latérale 10) ou Back (touche latérale 5) pour voir d’autres logos. Dans cet exemple, nous avons sélectionné le logo de NBC (touche latérale 4). L’écran (4) indique maintenant que nous avons choisi le canal 4 et le logo de NBC. Dans le cas présent, l’appareil par défaut était Sat, mais vous pouvez le changer en sélectionnant Pick Device. Nous l’avons remplacé par Cable. 48 (4) Réglage de vos favoris, suite Si vous voulez ajouter un libellé au logo, appuyez sur la touche latérale en regard de Label. Cette opération est facultative : si vous ne voulez pas ajouter de libellé au logo, sélectionnez simplement Save pour enregistrer le réglage de ce favori. Si vous enregistrez ce favori, Set Favorite 2 of 10 s’affiche maintenant au bas de l’écran pour indiquer que vous pouvez ajouter un autre canal favori. Encore une fois, appuyez simplement sur la touche du numéro du canal sur la télécommande, et choisissez le type d’appareil (si vous le souhaitez). Ajoutez quelques favoris (jusqu’à 10). Plus tard, vous pourrez en ajouter d’autres, en supprimer, en modifier, et même les reclasser. Sélectionnez Done lorsque vous avez terminé de régler les favoris. Si vous sélectionnez Label, l’écran à droite s’affiche avec un petit libellé audessus du logo. Au départ, le libellé est le numéro du canal correspondant au logo. Si vous l’enregistrez ainsi, un petit libellé représentant le numéro du canal figurera dans le coin inférieur droit du logo (cf. écran (5)). Si vous le souhaitez, par contre, vous pouvez taper un nouveau libellé. Entrez le texte du libellé au moyen des touches numériques de la télécommande, de la même façon que vous entrez du texte sur un téléphone cellulaire. Dans cet exemple, nous avons appuyé deux fois sur la touche 5 pour obtenir la lettre K. Puis nous avons attendu une seconde avant d’appuyer plusieurs fois sur la touche 4 jusqu’à afficher la lettre I. Nous avons encore attendu une seconde avant d’appuyer sur 6 pour sélectionner N. Enfin, nous avons attendu une seconde et appuyé sur la touche 4 pour sélectionner G. Cf. page suivante. 49 (5) Réglage de vos favoris, suite Remarque : pour l’entrée de texte, la frappe répétitive fonctionne ici de la même façon que sur un téléphone cellulaire. Appuyez sur une touche numérique pour afficher en boucle TOUS les caractères (lettres majuscules, chiffres et lettres minuscules) de la touche. Ainsi, appuyez à répétition sur la touche 2 pour afficher en boucle A, B, C, 2, a, b, c. La touche 9 affiche successivement W, X, Y, Z, 9, w, x, y, z. Pour entrer un espace, utilisez la touche 0 (zéro). La touche numéro 1 permet de sélectionner 1 . @ ? ! - & et : Vous pouvez reculer d’un espace en appuyant sur la touche qui se trouve à gauche de la (6) touche 0 (zéro). Vous pouvez continuer à ajouter des favoris, jusqu’à 10 (vous pourrez en ajouter davantage plus tard, cf. page 66). À l’écran (6), vous déterminez si les favoris que vous venez de configurer seront enregistrés dans le groupe His ou Hers. Vous pourrez configurer des favoris dans différents groups, en plus des groupes His et Hers. Sélectionner His vous amène à l’écran (7), qui confirme que NBC est maintenant le premier favori dans le groupe His (puisqu’il se trouve en regard de la touche latérale K1), en plus d’afficher tous les autres favoris que vous avez configurés, le cas échéant. (Remarque : vous pourrez modifier plus tard l’ordre des logos.) Lorsque vous avez terminé de configurer vos favoris, appuyez sur la touche HOME (située sous l’écran, à gauche) pour revenir à l’écran Home À tout moment, vous pouvez appuyer sur la touche FAVORITE puis sélectionner His, ou appuyer sur la touche HIS, dans le coin supérieur gauche de la télécommande, pour afficher l’écran (7) ci-dessus. Appuyer ensuite sur la touche en regard du logo de NBC sélectionnera (dans ce cas) ce canal sur votre décodeur de câble (ici, le canal 4). 50 (7) Utilisation de la télécommande Si vous avez bien suivi les étapes des pages précédentes, vous avez configuré quelques appareils et quelques favoris que vous pouvez maintenant utiliser avec la télécommande. Pour configurer d’autres appareils et favoris, ou pour configurer d’autres fonctions, reportez-vous aux sections qui suivent. Utilisation de la télécommande Appuyez sur la touche HIS ou HERS, en tout temps, pour accéder aux favoris que vous avez configurés. Ou encore, appuyez sur la touche FAVORITE, puis sélectionnez votre groupe de favoris. Appuyez ensuite sur la touche latérale en regard d’un logo pour sélectionner ce canal sur votre appareil. Si vous sélectionnez un groupe de favoris qui n’a pas encore été configuré, l’assistant de configuration s’affiche. Important : Assurez-vous de diriger la télécommande vers votre appareil jusqu’à ce que le canal change. Une touche de favori envoie une commande pour sélectionner par exemple le canal 162, mais si la télécommande ne reste pas pointée en direction de votre appareil jusqu’à ce que les trois chiffres aient été communiqués, il se peut que vous obteniez le canal 16, voire le canal 1. Appuyez sur la touche HOME en tout temps pour accéder à l’écran d’où vous pouvez configurer des options ou accéder à d’autres fonctions. Appuyez sur la touche MODE, puis sélectionnez un type d’appareil pour changer le mode de la télécommande. Si, par exemple, la télécommande est en mode Câble, les touches non programmables comme CH +/-, VOL +/-, les chiffres, etc., commandent le décodeur de câble. En outre, lorsque vous sélectionnez un mode, toutes les touches supplémentaires correspondant à ce mode, et toutes les touches dont vous avez fait l’apprentissage pour ce mode, sont affichées. Une icône dans le coin inférieur gauche de l’écran indique le mode dans lequel se trouve actuellement la télécommande. Dans l’exemple ci-dessus, la télécommande est en mode Câble. Appuyez sur HIS ou HERS pour revenir à l’écran des favoris. Avant de poursuivre, appuyez sur la touche latérale K5 en regard de l’icône d’aide et suivez les directives pour savoir comment utiliser la télécommande. 51 QuickPower QuickPower est un moyen rapide d’éteindre ou d’allumer tous vos appareils, à partir d’un seul écran convivial. Appuyez sur la touche HOME pour afficher l’écran Home. Appuyez ensuite sur la touche latérale en regard de QuickPower. Seuls les appareils que vous avez déjà réglés sont affichés. Les autres sont en grisé. Appuyez sur n’importe quelle touche qui n’est pas en grisé pour envoyer la commande de mise en marche à l’appareil en question. 52 Veille La fonction de veille permet d’éteindre un appareil après un délai que vous déterminez. Vous pouvez définir ce délai par segments de 15 minutes, jusqu’à un maximum de 90 minutes. Appuyez sur la touche HOME pour revenir à l’écran Home, puis appuyez sur la touche latérale en regard de Sleep. Vous pouvez définir une minuterie de veille pour n’importe quel appareil configuré, ou pour tous (à l’exclusion bien entendu des appareils en grisé). Dans cet exemple, nous n’avons configuré qu’une TV, un décodeur de câble et un récepteur satellite. Ci-dessous, nous avons appuyé une fois sur la touche latérale K1 en regard de l’icône de TV, pour définir une minuterie de veille de 15 minutes. Nous avons appuyé deux fois sur la touche latérale K2 en regard de l’icône de la boîte de câble, pour définir une minuterie de veille de 30 minutes. Enfin, nous avons appuyé cinq fois sur la touche latérale K7 en regard de l’icône SAT, pour définir une minuterie de veille de 1 heure et 30 minutes. Appuyer sur OK enregistre les minuteries de veille et vous ramène à l’écran Home. La prochaine fois que vous afficherez l’écran Sleep, vous verrez que la minuterie a commencé son compte à rebours. Assurez-vous de laisser la télécommande pointée dans la direction des appareils pour lesquels vous avez défini une minuterie de veille, pour qu’elle puisse envoyer la commande de mise hors tension au moment déterminé. 53 Apprentissage Conseils sur l’apprentissage a. Il se peut que l’apprentissage de certaines fonctions provenant de certains types of télécommandes soit impossible. b. Aucune fonction ne peut être apprise sous les touches non programmables HOME, MODE, FAVORITE, HIS ou HERS. c. Utilisez des piles neuves tant dans la télécommande SRU8010 que dans la télécommande d’origine. d. Pendant l’apprentissage, restez à au moins un mètre de distance de toute lumière incandescente ou à faible consommation d’énergie. e. Placez la télécommande d’origine directement derrière la télécommande SRU8010, de façon que le transmetteur IR (partie du haut) de votre télécommande d’origine pointe vers le récepteur d’apprentissage IR qui se trouve au bas de la télécommande SRU8010. f. Laissez un espace d’environ 3 cm entre les deux télécommandes. g. Une fois les télécommandes alignées, appuyez sur la touche que vous voulez apprendre. Pour optimiser l’espace entre les deux télécommandes, appuyez sur la touche sur la télécommande qui fait l’apprentissage : vous verrez qu’un halo rouge autour de l’icône de transmission, dans le coin inférieur gauche de l’écran, commence à clignoter. La distance optimale pour l’apprentissage est lorsque le clignotement est le plus rapide. Déplacez les télécommandes en conséquence, et conservez la même distance pendant l’apprentissage de toutes les touches nécessaires. h. Pendant l’apprentissage, vous ne devez normalement relâcher la touche en cours d’apprentissage que lorsque l’écran vous y invite. Cependant, avec cette méthode, il se peut, dans certains cas, que la télécommande fasse plusieurs fois l’apprentissage d’une même touche. Si cela se produit, ne faites qu’appuyer rapidement sur la touche plutôt que de la maintenir enfoncée. Ainsi, les touches que normalement vous maintenez enfoncées (comme VOL +/- ) exigeront sans doute d’être tenues enfoncées un certain temps pendant l’apprentissage. De même, les touches sur lesquelles normalement vous appuyez rapidement (comme les chiffres et CH +/-) n’exigeront sans doute qu’une brève pression pendant l’apprentissage. Si, après l’apprentissage de la touche CH +, par exemple, vous vous rendez compte qu’elle change plusieurs canaux lorsqu’on appuie dessus une seule fois, refaites-en l’apprentissage avec seulement une brève pression. i. Si l’apprentissage de la première ou de la deuxième touche entraîne sans cesse des erreurs, essayez ce qui suit : 1. Assurez-vous que les transmetteur/récepteur IR sont bien alignés entre les deux télécommandes. 54 Apprentissage, suite 2. Rapprochez (1 cm, par ex.) ou éloignez (5 cm, par ex.) les deux télécommandes. 3. Essayez de nouveau de faire l’apprentissage des touches de la télécommande d’origine. 4. Si le problème persiste avec la même touche, faites l’essai de cette touche sur la télécommande d’origine : est-ce qu’elle réussit à commander l’appareil visé? Vous pouvez apprendre les commandes d’une télécommande existante et les enregistrer sous les touches principales ou l’une ou l’autre des 10 touches latérales de la télécommande SRU8010. À l’écran Home, appuyez sur la touche latérale en regard de Learn. Sur cet écran, il faut appuyer sur l’une des 5 touches latérales K1-K5 (à gauche) pour faire l’apprentissage d’une commande sous une touche latérale, ou appuyer sur l’une des 4 touches latérales K6-K9 (à droite) pour faire l’apprentissage d’une commande sous une des touches principales de la télécommande. Si vous appuyez sur une touche latérale de droite (pour sélectionner les touches principales), c’est que vous voulez par exemple faire l’apprentissage de la touche CH + d’une télécommande existante et la stocker sous la touche CH + de la télécommande SRU8010. En encore, faire l’apprentissage de la touche de mise en marche depuis une télécommande existante et la stocker sous la touche de mise en marche de la télécommande SRU8010, etc. Si vous appuyez sur une touche latérale de gauche (pour sélectionner les touches latérales), c’est que voulez par exemple faire l’apprentissage de la fonction de zoom sur DVD à partir d’une télécommande existante et la stocker sous une touche latérale de la télécommande SRU8010. Vous pourrez nommer la touche «DVD Zoom» et y accéder à partir de l’écran Mode lorsque la télécommande est dans le mode que vous avez sélectionné lorsque vous en avez fait l’apprentissage. 55 Apprentissage des touches principales À l’écran Home, appuyez sur la touche latérale en regard de Learn. Appuyez ensuite sur l’une des 4 premières touches latérales K6-K9 à droite de l’écran. Sélectionnez l’appareil pour lequel vous voulez faire l’apprentissage des touches. Dans cet exemple, nous n’avons configuré qu’une TV, un décodeur de câble et un récepteur satellite; les autres sont en grisé, mais vous pouvez quand même sélectionner n’importe quel appareil. On vous demandera d’aligner les télécommandes, puis d’appuyer, sur la télécommande SRU8010, sur la touche dont vous voulez faire l’apprentissage. Il faut alors placer la télécommande dont vous voulez apprendre les commandes au bas de la télécommande SRU8010, et appuyer, sur la télécommande SRU8010, sur la touche sous laquelle vous voulez enregistrer une commande (la touche de mise en marche, par exemple). 56 Apprentissage des touches principales, suite Dans cet exemple, appuyez ensuite, sur l’autre télécommande, sur la touche de mise en marche et maintenez-la enfoncée jusqu’à ce que l’écran indique que la commande a bien été apprise. N’oubliez que certaines touches ont besoin d’être enfoncées un certain temps, alors que d’autres n’exigent qu’une seule et brève pression. Faites quelques essais. Si les touches dont vous faites l’apprentissage sont envoyées plusieurs fois, refaites l’apprentissage en appuyant dessus brièvement. (Cf. Conseils sur l’apprentissage, page 54.) Si l’écran indique Failure, vous pouvez appuyer sur la touche et essayer de nouveau. Vous pouvez continuer et faire l’apprentissage d’autres touches en suivant les instructions à l’écran, et appuyer sur Done lorsque vous avez terminé. Ou vous pouvez appuyer sur Add Key to Macro (cf. ci-dessous et page suivante). Apprentissage d’une macro - Touches principales Sur cet écran, vous pouvez sélectionner Add Key to a Macro. Ainsi, la prochaine touche dont vous ferez l’apprentissage, au lieu d’être enregistrée sous une touche séparée, sera ajoutée à une macro. Cette macro sera activée par la touche sous laquelle vous avez enregistré la première commande. Vous pouvez par exemple appuyer sur la touche de mise en marche et apprendre la touche de mise en marche à partir de la télécommande de votre TV, puis sélectionner Add Key to Macro, appuyer sur la touche 3 pour apprendre la touche du canal 3 à partir de la télécommande de votre TV. Dans ce cas, la macro enregistrée sous la touche de mise en marche allumera la TV et sélectionnera automatiquement le canal numéro 3. 57 Apprentissage d’une macro - Touches principales, suite Avant d’apprendre la seconde touche d’une macro, vous pouvez, si vous le souhaitez, définir un délai (1-10 secondes) après lequel la seconde commande enregistrée dans la macro sera envoyée. Il se peut par exemple que votre TV ait besoin de quelques secondes, après avoir été allumée, pour pouvoir accepter une commande CH +/-. (Appuyez plusieurs fois sur la touche latérale en regard de Set Delay, ou entrez directement le délai au moyen des touches numériques 0-9.) Dans cet exemple, définissez un délai de 1 seconde entre les commandes. Dirigez ensuite la télécommande d’origine vers le bas de la télécommande SRU8010 et appuyez sur OK lorsque vous êtes prêt. Sur la télécommande d’origine, appuyez ensuite sur la seconde touche que vous voulez ajouter à la macro. Lorsque l’écran indique vous avez réussi, vous pouvez continuer à ajouter des touches à la macro; appuyez sur Done lorsque vous avez terminé. 58 Apprentissage des touches latérales À l’écran Home, appuyez sur la touche latérale en regard de Learn. Appuyez ensuite sur n’importe laquelle des touches latérales K1-K5 à gauche de l’écran. Sélectionnez l’appareil pour lequel vous voulez faire l’apprentissage des touches. Dans cet exemple, nous n’avons configuré qu’une TV, un décodeur de câble et un récepteur satellite; les autres sont en grisé, mais vous pouvez quand même sélectionner n’importe quel appareil. Dans cet exemple, nous avons sélectionné TV. Certaines touches supplémentaires types sont déjà configurées (selon le mode sélectionné), les autres s’appellent L6, L7, L8, etc. Il y en a 27 en tout. (Vous pourrez les renommer plus tard.) Appuyez sur la touche latérale sous laquelle vous voulez enregistrer une commande. (Vous pouvez même choisir une touche qui comporte déjà un nom, de façon à en remplacer la commande, quitte à la renommer plus tard.) Sélectionnez L7. 59 Apprentissage des touches latérales, suite Il faut alors placer la télécommande dont vous voulez apprendre les commandes au bas de la télécommande SRU8010, et appuyer sur OK lorsque vous êtes prêt. (Cf. Conseils sur l’apprentissage, page 54). Ensuite, sur l’autre télécommande, appuyez sur la touche de la fonction que vous voulez appendre. Maintenez-la enfoncée jusqu’à ce que l’écran indique que la commande a bien été apprise. N’oubliez que certaines touches ont besoin d’être enfoncées un certain temps, alors que d’autres n’exigent qu’une seule et brève pression. Faites quelques essais. Si les touches dont vous faites l’apprentissage sont envoyées plusieurs fois, refaites l’apprentissage en appuyant dessus brièvement. Vous pouvez modifier le libellé de la touche (dans ce cas, L7) et/ou ajouter la touche à une macro (cf. page 62). Si vous sélectionnez Change Label, en appuyant sur la touche latérale K9, vous pouvez remplacer le nom par ce que vous voulez (par le nom de la fonction que vous avez apprise, par exemple). Après avoir sélectionné Change Label, la télécommande affiche l’écran illustré à droite. Entrez le texte du libellé au moyen des touches numériques de la télécommande, de la même façon que vous entrez du texte sur un téléphone cellulaire. Cf. page suivante. 60 Apprentissage des touches latérales, suite Dans cet exemple, nous avons appuyé sur la touche 3 pour obtenir la lettre D. Puis nous avons appuyé plusieurs fois sur la touche 8 jusqu’à afficher la lettre V. Nous avons ensuite attendu une seconde avant d’appuyer sur 3 pour sélectionner D. Nous avons alors appuyé deux fois sur la touche 0 (zéro) pour sélectionner un espace. Nous avons continué ainsi de façon à afficher «DVD Zoom». Nous avons enfin appuyé sur OK pour enregistrer le nouveau libellé de la touche que nous avons apprise. La prochaine fois que la télécommande passera dans le mode sous lequel cette touche a été apprise, vous verrez un écran où vous pourrez choisir cette fonction, et toute autre fonction apprise en ce mode. Appuyer sur la touche MODE puis sélectionner un type d’appareil affichera les touches supplémentaires et les touches apprises dans ce mode. Remarque : vous pouvez faire l’apprentissage de touches de n’importe quel type de télécommande en n’importe quel mode. Vous pouvez par exemple, sous le mode DVD, apprendre la touche de mise en marche de votre TV et celle de votre système audio, et les touches supplémentaires de votre lecteur de DVD. Ensuite, lorsque vous appuierez sur la touche MODE et sélectionnerez DVD, vous serez en mesure d’allumer la TV et votre système audio, et de contrôler votre lecteur de DVD, le tout à partir des touches latérales de cet écran. Remarque : pour l’entrée de texte, la frappe répétitive fonctionne ici de la même façon que sur un téléphone cellulaire. Appuyez sur une touche numérique pour afficher en boucle TOUS les caractères (lettres majuscules, chiffres et lettres minuscules) de la touche. Ainsi, appuyez à répétition sur la touche 2 pour afficher en boucle A, B, C, 2, a, b, c. La touche 9 affiche successivement W, X, Y, Z, 9, w, x, y, z. Pour entrer un espace, utilisez la touche 0 (zéro). La touche numéro 1 permet de sélectionner 1 . @ ? ! - & et : Vous pouvez reculer d’un espace en appuyant sur la touche qui se trouve à gauche de la touche 0 (zéro). 61 Apprentissage d’une macro - Touches latérales Une macro peut inclure par exemple la touche de mise en marche de votre TV, suivie de la touche de mise en marche de votre décodeur de câble, suivie (après un délai de 2 secondes) du chiffre 4 provenant de la télécommande du câble. Lorsqu’ensuite vous activerez cette macro, elle allumera la TV, le décodeur de câble, puis attendra 2 secondes avant de sélectionner le canal 4 sur le décodeur de câble. À l’écran Home, appuyez sur la touche latérale en regard de Learn. Appuyez ensuite sur n’importe quelle touche latérale K1-K5 (à gauche) pour apprendre une macro que vous enregistrerez sous une touche latérale (vous pourrez la renommer plus tard si vous le souhaitez). Sélectionnez l’appareil pour lequel vous voulez faire l’apprentissage des touches. Dans cet exemple, nous n’avons configuré qu’une TV, un décodeur de câble et un récepteur satellite; les autres sont en grisé, mais vous pouvez quand même sélectionner n’importe quel appareil. Dans cet exemple, nous avons sélectionné DVR. Sélectionnez ensuite la touche latérale sous laquelle vous voulez enregistrer la macro (L1, par exemple). 62 Apprentissage d’une macro, suite Alignez les télécommandes et appuyez sur OK lorsque vous êtes prêt. Ensuite, sur l’autre télécommande, appuyez sur la touche de la fonction que vous voulez appendre. Maintenez-la enfoncée jusqu’à ce que l’écran indique que la commande a bien été apprise. N’oubliez que certaines touches ont besoin d’être enfoncées un certain temps, alors que d’autres n’exigent qu’une seule et brève pression. Faites quelques essais. Si les touches dont vous faites l’apprentissage sont envoyées plusieurs fois, refaites l’apprentissage en appuyant dessus brièvement. Pour ajouter des touches, appuyez sur la touche latérale K8 en regard de Add Key to Macro. Vous pouvez définir un délai (1-10 secondes) après lequel la seconde commande enregistrée dans la macro sera envoyée. (Appuyez plusieurs fois sur la touche latérale K9 en regard de Set Delay, ou entrez directement le délai au moyen des touches numériques 0-9.) Dans cet exemple, le délai est de 2 secondes. 63 Apprentissage d’une macro, suite Dirigez la télécommande d’origine vers le bas de la télécommande SRU8010 et appuyez sur OK lorsque vous êtes prêt. Appuyez ensuite sur la touche suivante. Après avoir ajouté des touches, vous pouvez conserver le libellé de la touche (dans l’exemple, L1) ou sélectionner Change Label, en appuyant sur la touche latérale K9. Si vous sélectionnez Change Label, vous pouvez remplacer le nom par ce que vous voulez. Vous pouvez par exemple l’appeler Ma Macro, ou Macro 1. Après avoir sélectionné Change Label, vous verrez l’écran ci-dessous à droite. Entrez le texte du libellé au moyen des touches numériques, de la même façon que vous entrez du texte sur un téléphone cellulaire. Dans cet exemple, nous avons appuyé sur la touche 6, sur la télécommande, pour entrer la lettre M. Puis nous avons appuyé à plusieurs reprises sur la touche 2 jusqu’à ce que la lettre a s’affiche. Nous avons attendu une seconde avant d’appuyer plusieurs fois sur la touche 2 pour sélectionner c. Nous avons ensuite attendu une seconde avant d’appuyer plusieurs fois sur la touche 7 pour sélectionner r. Puis nous avons fait le 6 pour sélectionner o. Ensuite nous avons appuyé deux fois sur la touche 0 (zéro) pour sélectionner un espace, puis sur 1 pour sélectionner 1. L’écran affiche alors Macro 1. Appuyez sur Done pour enregistrer le nouveau libellé de la macro que vous venez d’apprendre et d’enregistrer sous la touche L1. La prochaine fois que vous sélectionnerez le mode dans lequel la macro a été apprise (dans ce cas, DVR), vous constaterez que vous pouvez appuyer sur la touche latérale en regard de «Macro 1» pour activer la macro. 64 Réglage supplémentaire Réglage d’autres appareils La première fois que vous avez inséré les piles dans la télécommande, vous avez sans doute utilisé l’assistant pour régler quelques appareils. Voici comment régler d’autres appareils. Appuyez sur la touche HOME pour afficher l’écran Home. Appuyez ensuite sur la touche latérale en regard de Setup, puis sur la touche latérale en regard de Devices. Choisissez alors l’appareil que vous voulez régler. Remarque : il n’est pas obligatoire que ce soit un appareil affiché en grisé, puisque vous pouvez sélectionner un appareil déjà réglé (pas en grisé) pour en modifier les paramètres. À partir d’ici, le réglage d’un appareil se fait de la même façon que dans l’assistant (cf. pages 46 et 47). Remarque : vous pouvez sélectionner Aux 1 ou Aux 2, à l’écran Devices, puis sélectionner tout type d’appareil que vous enregistrerez sous l’une ou l’autre des touches Aux. Ou encore, vous pouvez sélectionner n’importe quel appareil, appuyer ensuite plusieurs fois sur Change Type, à l’écran (1) ci-dessus, pour faire défiler la liste des appareils et sélectionner TV (par exemple) pour régler une deuxième TV. La touche Label, à l’écran (2), vous permet de renommer l’appareil (l’un pourrait s’appeler TV salon et l’autre TV cuisine, par exemple). Remarque : pour l’entrée de texte, la frappe répétitive fonctionne ici de la même façon que sur un téléphone cellulaire. Appuyez sur une touche numérique pour afficher en boucle TOUS les caractères (lettres majuscules, chiffres et lettres minuscules) de la touche. Ainsi, à l’écran (3), vous pouvez appuyer sur la touche 6 pour entrer M, puis plusieurs fois sur la touche 2 pour entrer un a minuscule, puis deux fois sur la touche zéro pour entrer un espace, ensuite sur la touche 8 pour entrer T, puis trois fois sur la touche 8 pour entrer V, de façon à obtenir à la fin Ma TV. Pour obtenir plus de détails sur l’entrée d’un nouveau libellé, reportez-vous aux pages 49, 50 et 61. 65 (1) (2) (3) Réglage supplémentaire, suite Réglage d’autres favoris La première fois que vous avez inséré les piles dans la télécommande, vous avez sans doute utilisé l’assistant pour configurer quelques favoris. Vous n’avez pu alors en configurer qu’un maximum de 10. Voici comment configurer d’autres favoris. Appuyez sur la touche HOME pour afficher l’écran Home. Appuyez ensuite sur la touche latérale en regard de Setup. Appuyez ensuite sur la touche latérale en regard de Favorites. Appuyez ensuite sur la touche latérale en regard de Wizard. Choisissez le groupe dans lequel vous voulez configurer des favoris (ou en y ajouter). Si vous sélectionnez un groupe existant dans lequel vous avez déjà configuré des favoris, par exemple His, tous les nouveaux favoris seront ajoutés à ceux qui sont déjà configurés. Si vous avez déjà défini 10 favoris, une nouvelle page sera ajoutée (10 pages de favoris sont autorisées). Les groupes n’ayant encore aucun favori sont en grisé, mais peuvent être sélectionnés. L’ajout de favoris se fait de la même façon que dans l’assistant; vous n’avez qu’à suivre les instructions à l’écran (cf. aussi pages 48-50). 66 Réglage supplémentaire, suite Ajout/modification de favoris La touche Add/Edit permet d’ajouter des favoris à un groupe existant, de modifier les favoris dans un groupe existant, ou d’ajouter des favoris à un nouveau groupe. Appuyez sur la touche HOME, sélectionnez Setup, puis Favorites. Ensuite, à l’écran à droite, sélectionnez Add/Edit.to the right select Add/Edit. Sélectionnez un groupe auquel vous voulez ajouter des favoris ou dont vous souhaitez modifier les favoris existants. Appuyer sur la touche latérale en regard d’un groupe existant (dans ce cas, His) affiche les favoris que vous avez déjà configurés dans ce groupe. Vous pouvez appuyer sur une touche latérale en regard d’un logo existant (pour le modifier) ou appuyer sur une touche latérale en regard d’un emplacement libre pour ajouter un nouveau favori, ou appuyer sur More pour ajouter ou modifier des icônes sur une nouvelle page. Vous pouvez par exemple décider de n’avoir que quatre favoris sur cette page et placer d’autres favoris sur une page distincte, ou au contraire remplir cette page et faire déborder les favoris en plus sur la page suivante (10 pages de favoris sont autorisées). L’ajout de favoris se fait de la même façon que dans l’assistant; vous n’avez qu’à suivre les instructions à l’écran (cf. aussi pages 48-50). 67 Réglage supplémentaire, suite Reclassement des favoris La touche Reorder permet de déplacer ailleurs à l’écran les favoris déjà configurés dans un groupe (autrement dit, d’en modifier le classement). Appuyez sur la touche HOME, sélectionnez Setup, puis Favorites. Ensuite, à l’écran à droite, sélectionnez Reorder. Sélectionnez le groupe dans lequel vous voulez reclasser les favoris. Les groupes ne contenant aucun favori sont en grisé et ne peuvent pas être sélectionnés. Lorsque vos favoris sont affichés, sélectionnez celui que vous voulez déplacer (ABC, par exemple). Il est alors marqué d’un carré vert. Appuyez sur la touche latérale en regard de l’emplacement auquel vous souhaitez déplacer le favori. Le favori est transféré au nouvel emplacement. Pratiquez-vous à déplacer les favoris pour vous familiariser avec l’opération. Remarque : si vous déplacez un favori à un emplacement où se trouve déjà un favori, l’un prend la place de l’autre. 68 Réglage supplémentaire, suite Suppression de favoris La touche Delete permet de supprimer des favoris déjà configurés dans un groupe. Appuyez sur la touche HOME, sélectionnez Setup, puis Favorites. Ensuite, à l’écran à droite, sélectionnez Delete. Sélectionnez le groupe dans lequel vous voulez supprimer des favoris. Les groupes ne contenant aucun favori sont en grisé et ne peuvent pas être sélectionnés. Lorsque vos favoris sont affichés, sélectionnez celui ou ceux que vous voulez supprimer (Fox et ABC, par exemple). Les favoris à supprimer sont alors marqués d’un X rouge. Si vous changez d’avis, appuyez sur la touche Back; sinon appuyez sur OK pour supprimer les favoris sélectionnés. (Un avertissement s’affiche pour vous permettre de confirmer ou de changer d’avis.) 69 Réglage supplémentaire, suite Renommage des groupes de favoris La touche Rename vous permet de renommer les groupes dans lesquels vous enregistrez vos favoris. Vous par exemple remplacer le nom du groupe His par Dave, ou celui de Hers par Isabelle. Appuyez sur la touche HOME, sélectionnez Setup, puis Favorites. Ensuite, à l’écran à droite, sélectionnez Rename Remarque : aucun groupe n’étant en grisé, vous pouvez même renommer les groupes ne contenant aucun favori. Sélectionnez le groupe que vous souhaitez renommer, His, par exemple. Entrez le nouveau nom du groupe de favoris au moyen des touches numériques de la télécommande, de la même façon que vous entrez du texte sur un téléphone cellulaire. Dans cet exemple, nous avons appuyé sur la touche 3 sur la télécommande, pour entrer la lettre D. Puis nous avons appuyé à plusieurs reprises sur la touche 2 jusqu’à ce que la lettre a s’affiche. Nous avons attendu une seconde avant d’appuyer plusieurs fois sur la touche 8 pour sélectionner v. Nous avons ensuite attendu une seconde avant d’appuyer plusieurs fois sur la touche 3 pour sélectionner e. Après avoir entré le nouveau nom du groupe de favoris, appuyez sur OK pour l’enregistrer. 70 Réglage supplémentaire, suite Suppression de réglages dans la télécommande La touche Clear Settings vous permet de supprimer (effacer) des éléments que vous avez configurés dans la télécommande. Appuyez sur la touche HOME, sélectionnez Setup. Puis, à l’écran à droite, sélectionnez Clear Settings. La touche latérale en regard de Devices permet de supprimer les réglages (codes) des différents appareils (TV, magnétoscope, etc.). Après avoir sélectionné Devices, sélectionnez l’appareil à supprimer. Seuls les appareils que vous avez réglés sont affichés. Tous les autres sont en grisé. La touche latérale en regard de Favorites vous permet de sélectionner un groupe (His, Hers, etc.) puis de supprimer TOUS les favoris configurés dans ce groupe. Seuls les groupes dans lesquels vous avez configuré des favoris sont affichés. Tous les autres sont en grisé. La touche latérale en regard de Learned vous permet de sélectionner un appareil (TV, magnétoscope, etc.) dont vous avez déjà fait l’apprentissage de commandes et/ou de macros et d’effacer tout ce qui a été appris. Seuls les appareils dont vous avez appris des commandes et/ou des macros sont affichés. Tous les autres sont en grisé. La touche latérale en regard de Punchthrough vous permet de supprimer toutes les commandes Punchthrough configurées pour un appareil. Seuls les appareils sur lesquels des commandes Punchthrough ont été configurées sont affichés. Tous les autres sont en grisé. La touche latérale en regard de Master Clear vous permet de supprimer TOUT LE CONTENU de la télécommande. Il faut donc faire très attention avant de l’utiliser. Veuillez noter que toutes les touches ci-dessus affichent un avertissement vous permettant de changer d’avis avant de supprimer quoi que ce soit. 71 Réglages avancés Appuyez sur la touche HOME, sélectionnez Setup, puis Advanced. L’écran à droite vous permet de changer la durée de l’éclairage; d’entrer les codes des appareils directement à partir de la liste des codes imprimée, livrée avec la télécommande; de définir les commandes punchthrough de différents appareils; et de restreindre les canaux auxquels peuvent accéder vos jeunes enfants. Options d’affichage Sélectionnez Options, appuyez ensuite sur une touche latérale à gauche ou à droite de l’option pour ajuster le réglage. Appuyez ensuite sur OK. Le délai d’éclairage détermine combien de temps l’écran reste allumé (environ 2-35 secondes) si vous n’appuyez sur aucune touche. Le paramètre Key Transmit Time (durée de transmission des touches) détermine le délai entre les chiffres lorsque la télécommande envoie le signal d’un canal favori, par ex. 1–6– 2. Il est utile lorsque le décodeur n’accepte pas les canaux. (1) Codes des appareils Sélectionnez Device Codes (codes des appareils), puis sélectionnez un appareil. Les appareils que vous n’avez pas réglés sont en grisé. Vous pouvez les sélectionner ici et en faire le réglage en entrant le code de l’appareil à partir de la liste des codes imprimée. Ou encore, vous pouvez remplacer le code d’un appareil déjà réglé, simplement en entrant le nouveau code. Cet écran vous permet en outre d’afficher les codes de tout appareil dont le réglage a été réalisé. Dans l’exemple ci-dessus, vous pouvez constater que les codes ont été configurés pour la TV, le câble et SAT. Nous avons sélectionné CD et pouvons ainsi entrer le code de 4 chiffres provenant de la liste des codes, au moyen des touches numériques de la télécommande. On constate également que nous avons appris les codes se trouvant sous la touche AUX1 en mode DVD. 72 Réglages avancés, suite Vous pouvez aussi changer le type d’appareil en appuyant, à l’écran (1), sur la touche en regard de l’appareil dont vous changez le code. Appuyez sur cette touche pour afficher en boucle tous les types d’appareil possibles. Programmation des codes des appareils combinés Certains appareils combinés (TV/magnétoscope, TV/DVD, DVD/magnétoscope, etc.) exigent le réglage de deux touches de mode différentes pour qu’il soit possible de commander les deux parties de l’appareil combiné. Si, par exemple, vous avez un appareil combiné TV/DVD, il peut être nécessaire de configurer un code sous la touche TV pour commander la partie TV, et un autre code (sous n’importe quelle autre touche de mode) pour commander la partie DVD. Sur certains autres appareils combinés, un même code commande les deux parties de l’appareil. Cf. liste de codes séparée. Pour régler un appareil combiné, appuyez sur la touche HOME, sélectionnez Setup, puis Advanced, puis Device Codes, comme à la page précédente. Punchthrough Cette option vous permet de configurer le fonctionnement de différentes touches de la télécommande en différents modes. Vous pouvez par exemple souhaiter que les touches VOL +/et Mute commandent TOUJOURS votre TV, peu importe le mode dans lequel se trouve la télécommande. Ou encore, il se peut que vous préfériez que les touches PLAY, STOP, PAUSE, marche arrière, avance rapide et REC commandent TOUJOURS votre magnétoscope, peu importe le mode dans lequel se trouve la télécommande. Appuyez sur la touche HOME, sélectionnez Setup, puis Advanced, puis Punchthrough. Sélectionnez ensuite l’appareil pour lequel vous souhaitez configurer des commandes Punchthrough (TV, par ex.). 73 Réglages avancés, suite Punchthrough, suite Sur cet écran, vous définissez la façon dont vous voulez que fonctionnent les touches VOL +/- et Mute lorsque la télécommande est en mode TV. Vous sélectionnez ensuite la façon dont vous voulez que fonctionnent les touches CH +/- lorsque la télécommande est en mode TV. Enfin, vous sélectionnez la façon dont vous voulez que fonctionnent les touches PLAY, STOP, PAUSE, marche arrière, avance rapide et REC lorsque la télécommande est en mode TV. Voici par exemple la façon dont nous avons défini les touches VOL et Mute pour commander la TV en mode TV (Punchthrough non configuré); CH +/pour commander le décodeur de câble; et PLAY, STOP, PAUSE, etc., pour commander le lecteur de DVD, même si la télécommande est en mode TV. Voici la façon dont nous avons défini les touches VOL et Mute pour commander la TV, et CH +/- pour commander le décodeur de câble, même si la télécommande est en mode DVD. Les touches PLAY, STOP, PAUSE, etc., commanderont le DVD (paramètre Punchthrough non configuré pour PLAY, etc.). Vous devez configurer le paramètre Punchthrough pour chaque appareil réglé dans la télécommande. Autrement dit, vous devez définir la façon dont les touches «VOL +/- et Mute», «CH +/-» et «PLAY, STOP, PAUSE, marche arrière, avance rapide et REC» fonctionnent avec chaque appareil que vous avez réglé, quel que soit le mode de la télécommande. Par ailleurs, si vous voulez que d’autres touches fonctionnent différemment que de la façon habituelle, vous pouvez «apprendre» les touches : si, par exemple, vous souhaitez que la touche INPUT de la TV continue à changer le signal d’entrée de la TV même lorsque vous êtes en mode câble, vous pouvez «apprendre» la touche INPUT de votre TV en mode câble. 74 Réglages avancés, suite KidSafe Appuyez sur la touche HOME, sélectionnez Setup, puis Advanced, puis KidSafe. La première fois que vous accédez au menu KidSafe, on vous demande si vous souhaitez définir un code KidSafe. Si vous sélectionnez Yes, vous voyez cet écran. Vous devez ensuite entrer un code à 4 chiffres dont vous vous souviendrez facilement mais que vos enfants ne pourront pas deviner. Après avoir entré le code à 4 chiffres et avoir appuyé sur OK, vous voyez un écran qui vous permet de choisir un nouveau code KidSafe, autrement dit de le changer, et/ou de définir le groupe de favoris auquel vous enfants ont accès (le groupe par défaut est Kids mais celui-ci sera en grisé si vous ne l’avez pas encore configuré). Vous pouvez appuyer sur la touche latérale en regard de Pick Favorites et choisir un groupe de favoris différent (que vous avez configuré), auquel vos enfants auront accès. Ensuite, vous avez la possibilité d’activer la protection KidSafe. Si vous l’activez, tout le contenu de la télécommande sera bloqué sauf l’accès au groupe KidSafe (et les touches VOL et Mute). Aucun réglage ne pourra être modifié; ni les touches CH +/- ni les touches numériques ne fonctionneront. Si vous tentez d’accéder à un autre groupe de favoris, de changer un paramètre ou d’accéder à un menu interdit, on vous demandera d’entrer le code KidSafe. Vous ne pourrez pas continuer à moins d’entrer le code KidSafe. Si vous oubliez le code KidSafe, consultez la section Dépannage - et ne laissez pas les enfants lire ce Manuel de l’utilisateur! 75 Dépannage Les favoris que configurez ne commandent pas votre appareil. • Assurez-vous d’avoir de sélectionner le bon appareil (TV, câble, Sat, etc.) lorsque vous configurez chaque favori. Reportez-vous à la section Ajout/modification de favoris, page 67, pour changer le type d’appareil pour vos favoris. Les touches non programmables de la télécommande ne commandent pas votre produit. • • • • Assurez-vous que la télécommande est dans le mode adéquat en appuyant sur la touche MODE puis sur la touche latérale correspondant au mode de l’appareil souhaité. Programmez un nouveau code dans la télécommande. Il se peut que la télécommande ne contienne pas le code de votre appareil. Essayez d’apprendre les codes nécessaires à partir de votre ancienne télécommande. Installez des piles neuves. La télécommande ne commande pas certaines fonctions de votre produit. • • Programmez un nouveau code dans la télécommande. Il se peut que la télécommande ne soit pas capable de commander toutes les fonctions de votre produit, ou que le nom des touches soit différent de celui de votre produit. Essayez d’apprendre les codes nécessaires à partir de votre ancienne télécommande. Vous avez des problèmes avec l’apprentissage? • • Reportez-vous à la section Conseils sur l’apprentissage, page 54. Si certaines touches apprises sont transmises plusieurs fois, par exemple si une touche CH + apprise change plusieurs fois le canal lorsque vous appuyez dessus, ou si les touches de navigation Haut/Bas/Gauche/Droite apprises marquent plus d’une étape lorsque vous appuyez dessus, faites 76 Dépannage, suite l’apprentissage de la touche en n’appuyant dessus que brièvement, plutôt que de la maintenir enfoncée jusqu’à ce que l’écran vous indique que vous avez réussi. Votre TV s’allume lorsque vous appuyez sur une touche de favori. • Certains types de TV (les écrans plats de Philips, par ex.) s’allument et affichent le canal sélectionné lorsque vous appuyez sur un numéro de canal et que la TV est éteinte. Pour ce genre de TV, le fait d’appuyer sur une touche de favori produit le même effet (mais cela risque de ne pas fonctionner avec les canaux à trois chiffres, comme 550). Vous avez oublié votre code KidSafe? • Retirez et replacez les piles : le code KidSafe sera réinitialisé (ne laissez donc pas les enfants lire ce Manuel de l’utilisateur). Pour obtenir de l’aide sur le réglage, composez le 919-5737854. 77 Garantie a vie limitée Philips garantit que ce produit est dépourvu de défauts au niveau des matériaux, de la main d'œuvre et du montage, moyennant des conditions normales d'utilisation, conformément aux spécifications et aux avertissements, pour une durée d'un an à compter de la date à laquelle vous avez acheté ce produit. Cette garantie est seulement accordée au propriétaire d'origine du produit et n'est pas transférable. Pour vous prévaloir du service en vertu de cette garantie, vous devez fournir une preuve d'achat sous la forme du ticket de caisse original indiquant le nom du produit et la date d'achat. Pour un support clientèle ou pour obtenir un service de garantie, veuillez appeler 919-573-7854. AUCUNE AUTRE GARANTIE, QU'ELLE SOIT EXPRESSE OU TACITE, N'EST OFFERTE. La garantie de Philips est limitée à la réparation ou, à sa seule discrétion, au remplacement du produit. Les dommages accessoires, spéciaux et indirects ne sont pas acceptés dans les limites permises par la loi. Cette garantie vous donne des droits reconnus par la loi. Vous pouvez également disposer d'autres droits suivant les états. Fabriqué en Chine. Qualité assurée aux États-Unis. Ledgewood, NJ 07852, aux États-Unis 78 79 Made in China. Quality Assured in USA. Ledgewood, NJ 07852 SRU8010-11/07
This document in other languages
- français: Philips SRU8010/17