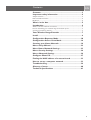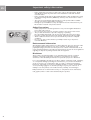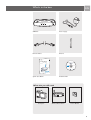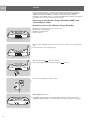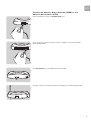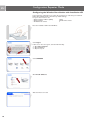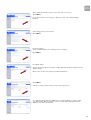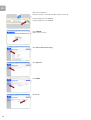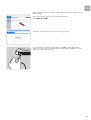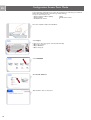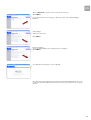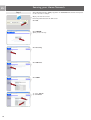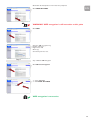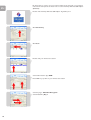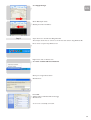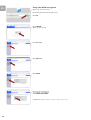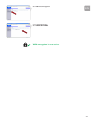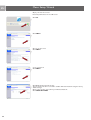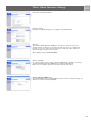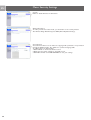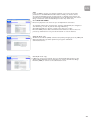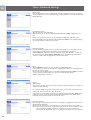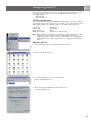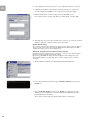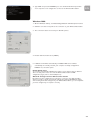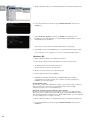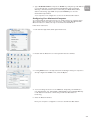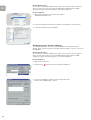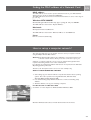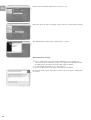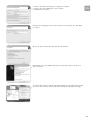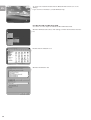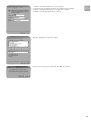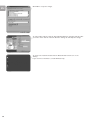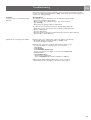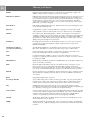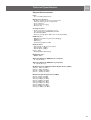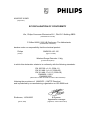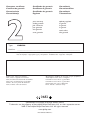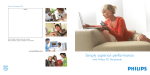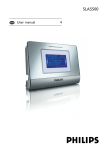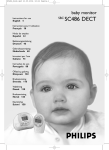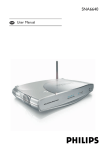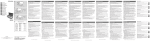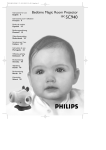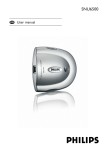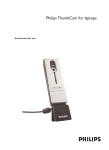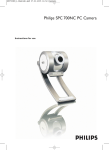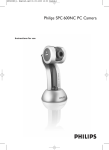Download Philips SNR6500 User's Manual
Transcript
Wireless Range Extender EN User manual 3 SNR6500 Contents EN Contents....................................................................................3 Important safety information .................................................4 Safety Precautions ...........................................................................................................................4 Environmental information............................................................................................................4 Disclaimer .........................................................................................................................................4 What’s in the box.....................................................................5 Introduction ..............................................................................6 What are wireless network connections? ................................................................................6 Factors determining your network range and network speed............................................6 Securing your wireless network..................................................................................................6 Your Wireless Range Extender ..............................................7 Install .........................................................................................8 Configuration Repeater Mode ..............................................10 Configuration Access Point Mode........................................14 Securing your Home Network .............................................16 Menu: Setup Wizard..............................................................22 Menu: Home Network Settings ...........................................23 Menu: Security Settings.........................................................24 Menu: Advanced Settings......................................................26 Configure Client PC...............................................................27 Finding the MAC address of a network card ......................33 How to set-up a computer network ....................................33 Troubleshooting .....................................................................39 Glossary of terms ...................................................................40 Technical Specifications ........................................................41 3 EN Important safety information • • • • Please install and connect the product in the order as described in the ‘Quick Start Guide’ booklet only. This assures best installation results with the least technical hassles. Please read this manual and the ‘Quick Start Guide’ booklet carefully before using the Wireless Range Extender (SNR6500); and keep these documents for future reference. The most recent downloads and information on this product will be available through our web site www.philips.com/support During set-up and installation, it may be helpful to have the instructions for your PC and other network components at hand. Safety Precautions • • • • • • Radio equipment for wireless applications is not protected against disturbance from other radio services. Do not expose the system to excessive moisture, rain, sand or heat sources. The product should not be exposed to dripping or splashing. No object filled with liquids, such as vases, should be placed on the product. Keep the product away from domestic heating equipment and direct sunlight. Allow a sufficient amount of free space all around the product for adequate ventilation. Do not open this product. Contact your Philips retailer if you experience technical difficulties. Environmental information All redundant packing material has been omitted. We have done our utmost to make the packaging easily separable into two mono materials: cardboard (box) and polyethylene (bags, protective foam sheet).Your set consists of materials that can be recycled if disassembled by a specialised company. Please observe the local regulations regarding the disposal of packing materials and old equipment. Disclaimer This product is provided by ‘Philips’ ‘as is’ and without any express or implied warranty of any kind of warranties, including, but not limited to, the implied warranties of merchantability and fitness for a particular purpose are disclaimed. In no event shall Philips be liable for any direct, indirect, incidental, special, exemplary, or consequential damages (including, but not limited to, procurement of substitute goods or services; loss of information, data, or profits; or business interruption) howsoever caused and on any theory of liability, whether in contract, strict liability, or tort (including negligence or otherwise) arising in any way out of the use of inability to use this product, even if advised of the possibility of such damages. Philips further does not warrant the accuracy or completeness of the information, text, graphics, links or other items transmitted by this product. 4 What’s in the box EN Wireless Base Station 11g True Turbo Wireless Modem/PC Power SNR6500 Power Supply Ethernet Cable Antenna SNR6500 Extender Wireless Range English WelcoGmuidee n, hirin g, lending, public, perfo rman ce a n db roa dc na ut uctio rod rep ng, pyi co ed ve d. U d ser 22 31 SNR6500 377 Al l r 0.1 022 ight s re ast ing pr te ibi oh t Quick Star riz ho 1 Connect 2 Install Version 3.1.0 3 Enjoy Philips Wireless Base Station Quick Start Guide Installation CD What else you will need Wireless Base Station 11g True Turbo 1 Computer 2 3 4 Wireless Internet Modem Power Wireless Base Station Power Outlet 5 EN Introduction SNR6500 Thank you for purchasing the Philips Wireless Range Extender (WRE) 11 b/g. This Philips Wireless Range Extender (WRE) 11 b/g is a WiFi (IEEE 802.11b/g) compatible device. It fully supports high data rates up to 108 Mbps with automatic fallback to lower speeds for secure operation at lower data rates in even the most difficult of wireless environments. In this manual we will explain on how to install, configure, and use your Philips Wireless Range Extender (WRE) 11 b/g. This chapter will give you background information on wireless networks and their security in general. Note: The Wireless Range Extender (WRE) support 3 different modes: - Repeater Mode (RP) - Access Point (AP) - Ethernet Client (EC) This manual will describe the RP and AP mode. The EC mode will follow later and that manual can be downloaded from the Philips support site. What are wireless network connections? Your Wireless Range Extender (WRE) uses a wireless protocol (called IEEE 802.11b/g or WiFi) to communicate with other network computers by means of radio transmissions. WiFi radio waves travel outwards from the antenna in all directions, and can transmit through walls and floors. Wireless transmissions can theoretically reach up to 450 meters in an open environment and reach speeds of up to 108 Megabits per second (Mbps) at close range. However, the actual network range and data throughput rate will be less, depending on the wireless link quality. Factors determining your network range and network speed • • • • • The environment: Radio signals can travel farther outside of buildings, and if the wireless components are in direct line of sight to one another. Putting wireless components in high places helps avoid physical obstacles and provides better coverage. Building construction such as metal framing and concrete or masonry walls and floors will reduce radio signal strength. Avoid putting wireless components next to walls and other large, solid objects; or next to large metal objects such as computers, monitors, and appliances. Wireless signal range, speed, and strength can be affected by interference from neighbouring wireless networks and devices. Electro-magnetic devices such as televisions, radios, microwave ovens, and cordless phones, especially those with frequencies in the 2.4 GHz range, may also interfere with wireless transmission. Standing or sitting too close to wireless equipment can also affect radio signal quality. Adjusting the antenna: Do not place antennas next to large pieces of metal, because this might cause interference. Securing your wireless network As wireless computer networks use radio signals, it is possible for other wireless network devices outside your immediate area to pick up the wireless signals and either connects to your network or to capture the network traffic. Therefore, you should always enable the Wired Equivalent Privacy (WEP) or Wi-Fi Protected Access (WPA) network encryption key to help prevent unauthorised connections or the possibility of eavesdroppers listening in on your network traffic. For an example of how to secure your network, please see the chapter on Securing your wireless network. 6 Your Wireless Range Extender Wireless Base Station 11g True Turbo Wireless Modem/PC Light Status Description Wireless On Blinking Off Wireless Link is up Send / Receive data Wireless signal is disabled Modem/PC On Off Connected to a Ethernet Broadband Modem Not connected Power On Off Power on, normal operation Power off or failure Power EN Image of rear side explaining ports and buttons ‘5V 5V=1A TO Modem/PC AP EC RP 1A’ port Connect the included power adapter to this inlet. ‘To Modem/PC’ port Wide Area Network port. Connect this to your broadband modem ‘Switch’ button Switch this button to change the mode. - RP: Repeater mode (Default), - EC: Ethernet Client mode, - AP: Acces Point Image of bottom side ‘Reset’ button Press this button for at least 5 seconds to reset the wireless base station to its factory default settings. WARNING: THIS WILL DELETE YOUR CONFIGURATION! To reset the Wireless Range Extender (WRE) without losing the configuration settings, see ‘Reset’. 7 Install EN In the following installation procedure the assumption is made that you already installed a Wireless Network with a Philips Wireless Base Station (SNB6500 or SNB6520). Installing this WRE as an addition to another Wireless network brand/type, having WDS support, is possible but WDS-based products from different manufacturers are not guaranteed to work together. Powering up the Wireless Range Extender (WRE) and connecting the cables Connect power to the Wireless Range Extender Make sure the switch is set on the correct mode. RP: Repeater mode (Default), EC: Ethernet Client mode, AP: Access Point 5V=1A TO Modem/PC AP EC RP Make sure the detachable antenna is mounted on the connector on the right hand side. Put the antenna in the up-right position. 5V=1A TO Modem/PC AP EC RP Take the supplied 5V 1A power adapter Connect the supplied power adapter to the 5V 5V=1A TO Modem/PC 1A port. AP EC RP Connect power adapter to power socket. Power light should be on. The WRE is now starting up and it will take approximately 1 minute to be ready for configuration(Wireless light is on). In the meantime you can proceed with the next steps. Wireless Base Station 11g True Turbo Wireless Modem/PC 8 Power EN Connect the Wireless Range Extender (WRE) to the Wireless Base Station: Wired Connect the Ethernet cable to TO Modem/PC port. 5V=1A TO Modem/PC AP EC RP Connect the other end of the Ethernet cable to a LAN port of the Wireless Base Station (LAN1-LAN4). 12V=1A To Modem LAN4 LAN3 LAN2 LAN1 Reset The Modem/PC light of the WRE should be on/blinking. Wireless Base Station 11g True Turbo Wireless Modem/PC Power The light of the chosen LAN port should be on/blinking of the Wireless Base Station Wireless Base Station 11g True Turbo 1 2 3 4 Wireless Internet Modem Power 9 EN Configuration Repeater Mode Configuring the Wireless Base Station with Installation CD In the following configuration procedure the assumption is made that you installed a Philips Wireless Base Station with factory default settings. For your reference these are: - Wireless Network Name (SSID): philips - Wireless Mode: Standard True Turbo - Wi-Fi Channel number 6 Place the installation CD in the CD-Drive. Select Agree. If 1 2 3 this screen does not appear, start the CD manually Open My computer Open CD-Drive Open Setup.exe Select SNR6500. Click Install Software. Wait until device is found. 10 EN Check if Repeater Mode is shown on the lower left corner. If yes, Click NEXT. If not, disconnect the power and go to Connect power to the Wireless Range Extender Time Settings: Select your time zone Click NEXT. Password Settings: Set your password (Choose something easy to remember). Click NEXT. Press Scan button The Site Survey list will now show the available Wireless Networks using the factory default settings. Click on the selection box behind your Wireless Network. Click NEXT. Settings are being saved and next you will see the login screen. Your Wireless Range Extender (WRE) is now configured. Next you need to adapt your Wirless Base Station settings in order to use the Wireless Range Extender (WRE) in your Wireless Network. 11 EN Open Internet Explorer Enter the IP adress of the Wireless Base Station and click go. http://192.168.1.2 for the SNB6500 http://192.168.1.4 for the SNB6520 Click LOGIN (Enter password if set) Click Home Network Settings Click Wireless Click WDS Click Scan 12 EN The Site Survey list will now show the available Wireless Networks using the factory default settings. Click on the selection box behind your Wireless Network. Click SAVE SETTINGS Settings are being saved and next you will see the login screen. The cable between the Wireless Range Extender (WRE) and the Wireless Base Station can now be disconnected. The Wireless Range Extender (WRE) can now be positioned on the required location. 12V=1A To Modem LAN4 LAN3 LAN2 L 13 EN Configuration Access Point Mode In the following configuration procedure the assumption is made that you installed a Philips Wireless Base Station with factory default settings. For your reference these are: - Wireless Network Name (SSID): philips - Wireless Mode: Standard True Turbo - Wi-Fi Channel number 6 Place the installation CD in the CD-Drive. Select Agree If 1 2 3 this screen does not appear, start the CD manually Open My computer Open CD-Drive Open Setup.exe Select SNR6500 Click Install Software Wait untill the device is detected 14 EN Check if AP Mode is shown on the lower left corner. If yes, Click NEXT If not, disconnect the power and go to Connect power to the Wireless Range Extender Time Settings: Select your time zone Click NEXT Password Settings: Set your password (Choose something easy to remember). Click NEXT Your Wireless Access Point is now configured. The cable between the Wireless Acces Point and the Wirless Base Station can now be disconnected. The Wireless Access Point can now be positioned on the required location. 15 Securing your Home Network EN Step 1 Wired Equivalent Privacy (WEP): Applicable for RP/AP/EC Mode. Below the Repeater mode is used as an example: Open your Internet browser Enter http://192.168.1.3/in the address bar Click Go. Click LOGIN (Enter password if set) Click Security. Click Wireless Click WEP 1) Select 128-bit 2) Click Clear 1 2 16 Checkmark the 'Passphrase' box and enter the passphrase Click SAVE SETTINGS EN WARNING: WEP encryption is still not active at this point Click WEP Copy the WEP encryption key. Double click Key1 Right mouse click Click copy Save this key for later use. Step 2 Step 2: Enable WEP Encryption Click Wireless Encryption 1. Select WEP Only 2. Click SAVE SETTINGS 1 2 WEP encryption is now active. 17 Be aware that you need to set your security settings for all elements in your wireless network. The example below shows how to secure the Philips Wireless USB Adapter (SNU6500): EN Double click the Philips Wireless USB Adapter 11g desktop Icon Click Site Survey Click Scan Double click your wireless base station Select Authentication Type WEP Enter WEP key copied from your wireless base station 2 1 Select Key Type 104/128bit Encryption Select Default Key Key 1 1 2 18 Click Apply Changes EN Check Gateway IP status Gateway should be 192.168.1.3 Step 3 Step3: Connect to the Wireless Range Extender This example shows how to connect to the wireless base station using Windows XP. Move mouse to System tray Wireless Icon Right mouse click on Wireless Icon Click View available Wireless Networks Click your encrypted base station Click Connect Enter WEP (Network Key in Windows XP terminology) Click Connect You are now successfully connected. 19 EN Setup the WPA encryption Open your Internet browser Enter http://192.168.1.3/in the address bar Click Go. Click LOGIN (Enter password if set) Click Security. Click Wireless Click WPA Enter your Pre-shared Key (= password or passphrase) Click SAVE SETTINGS WARNING: WPA encryption is still not active at this point 20 Click Wireless Encryption EN Select WPA/WPA2 Only Click SAVE SETTINGS WPA encryption is now active. 21 EN Menu: Setup Wizard Open your Internet browser Enter http://192.168.1.3 in the address bar Click Go. Click NEXT Choose the time zone Click NEXT Set your password Click NEXT Click Scan (In Repeater Mode only) The Site Survey list will now show the available Wireless Networks using the factory default settings. Click on the selection box behind your Wireless Network. Click SAVE SETTINGS 22 Menu: Home Network Settings EN The Status shows ISP IP address Network settings Use the Home Networking menu to configure the LAN IP address Wireless The Wireless Range Extender (WRE) also operates as a wireless access point, allowing wireless computers to communicate with each other. To configure this function, you need to enable the wireless function, define the radio channel, the domain identifier, and the security options. Check Enable and click ‘SAVE SETTINGS’. Channel and SSID You must specify a common radio channel and SSID (Service Set ID) to be used by the Wireless Range Extender (WRE) (Same as Wireless Basestation). Make sure you configure all network elements with the same values. WDS (In Repeater Mode only) The Wireless Distribution System (WDS) provides a means to extend the range of a Wireless Local Area network (WLAN). 23 EN Menu: Security Settings Security Enable or disable Wireless model function. Wireless Encryption To make your wireless network safe, you should turn on the security function. The Wireless Range Extendersupports WEP (Wired Equivalent Privacy). Access Control Access Control allows users to define the outgoing traffic permitted or not-permitted through the WAN interface. The default is to permit all outgoing traffic. To add the PC to the filtering table: 1 Click ‘Add PC’ on the Access Control screen. 2 Define the appropriate settings for client PC services. 3 Click ‘OK’ and then click ‘SAVE SETTINGS’ to save your settings. 24 EN WEP If you use WEP to protect your wireless network, you need to set the same parameters for the ADSL Wireless Base Station and all your wireless clients. You may automatically generate encryption keys or manually enter the keys. To generate the key automatically with passphrase, check the Passphrase box, enter a string of characters. Select the default key from the drop down menu. Click ‘SAVE SETTINGS’. Note: The passphrase can consist of up to 32 alphanumeric characters. To manually configure the encryption key, enter five hexadecimal pairs of digits for each 64-bit key, or enter 13 pairs for the single 128-bit key. (A hexadecimal digit is a number or letter in the range 0-9 or A-F.) Note that WEP protects data transmitted between wireless nodes, but does not protect any transmissions over your wired network or over the Internet. WPA (AP Mode only) Wi-Fi Protected Access (WPA) combines temporal key integrity protocol (TKIP) and 802.1x mechanisms. It provides dynamic key encryption and 802.1x authenticationservice. 802.1X (AP mode only) If 802.1x is used in your network, then you should enable this function for the Wireless Range Extender. These parameters are used for the Wireless Range Extender (WRE) to connect to the authentication server. 25 EN Menu: Advanced Settings Maintenance Use the Maintenance menu to backup the current configuration, restore previously saved configuration, restore factory settings, update firmware, and reset the Wireless Range Extender. Configuration Tools Choose a function and click Next. Backup allows you to save the Wireless Range Extender (WRE) configuration to a file. Restore can be used to restore the saved backup configuration file. Restore to Factory Defaults resets the Wireless Range Extender (WRE) to the original settings. You will be asked to confirm your decision. Firmware Upgrade Use the Firmware Upgrade screen to update the firmware or user interface to the latest versions. Download the upgrade file from www.philips.com/support (Model SNR6500), and save it to your hard drive. Then click ‘Browse...’ to look for the downloaded file. Click ‘BEGIN UPGRADE’. Check the Status page Information section to confirm that the upgrade process was successful. Reset Click ‘REBOOT Repeater’ to reset the Wireless Range Extender. If you perform a reset from this page, the configurations will not be changed back to the factory default settings. Note: If you use the Reset button of the Wireless Range Extender (WRE) it performs a power reset. Press the button for over five seconds, and the factory default settings will be restored. System Time Settings Select your local time zone from the drop down list. This information is used for log entries and client filtering. For accurate timing of log entries and system events, you need to set the time zone. Select your time zone from the drop down list. If you want to automatically synchronize the Wireless Range Extender (WRE) with a public time server, check the box to Enable Automatic Time Server Maintenance. Select the desired servers from the drop down menu. Password Settings Use this page to change the password for accessing the management interface of the Wireless Range Extender. Passwords can contain from 3~12 alphanumeric characters and are case sensitive. Note: If you lost the password, or you cannot gain access to the user interface, press the reset button, holding it down for at least five seconds to restore the factory defaults. By default, there is no password to login to the user interface. 26 Configuring Client PC EN After completing hardware setup by connecting all your network devices, you need to configure your computer to connect to the ADSL Wireless Base Station. See: ‘Windows 2000’ ‘Windows XP’ ‘Wireless adapters’ TCP/IP Configuration To access the Internet through the ADSL Wireless Base Station, you must configure the network settings of the computers on your LAN to use the same IP subnet as the Wireless Base Station. The default IP settings for the Wireless Base Station are: IP Address Subnet Mask DHCP function DHCP IP Pool Range 192.168.1.3 255.255.255.0 Enable 192.168.1.2 to 192.168.1.254 Note: These settings can be changed to fit your network requirements, but you must first configure at least one computer to access the Wireless Base Station's web configuration interface in order to make the required changes. (See ‘Configuring the Wireless Base Station’ on page 10 for instruction on configuring the Wireless Base Station.) Windows NT 4.0 1 On the Windows desktop, click Start/Settings/Control Panel. 2 Double-click the Network icon. 3 In the Network window, select the Protocols tab. Double-click TCP/IP Protocol. 4 When the Microsoft TCP/IP Properties window opens, select the IP Address tab. 27 EN 5 In the Adapter drop-down list, make sure your Ethernet adapter is selected. 6 If ‘Obtain an IP address automatically’ is already selected, your computer is already configured for DHCP. If not, select this option and click ‘Apply.’ 7 Click the DNS tab to see the primary and secondary DNS servers. Record these values, and then click ‘Remove.’ Click ‘Apply’, and then ‘OK.’ 8 Windows may copy some files, and will then prompt you to restart your system. Click Yes and your computer will shut down and restart. Disable HTTP Proxy You need to verify that the ‘HTTP Proxy’ feature of your web browser is disabled. This is so that your browser can view the ADSL Wireless Base Station's HTML configuration pages (refer to ‘Internet Explorer’). Obtain IP Settings from Your Wireless Base Station Now that you have configured your computer to connect to your Wireless Base Station, it needs to obtain new network settings. By releasing old DHCP IP settings and renewing them with settings from your Wireless Base Station, you will verify that you have configured your computer correctly. 1 On the Windows desktop, click Start/Programs/Command Prompt. 2 In the Command Prompt window, type ‘IPCONFIG /RELEASE’ and press the ENTER key. 3 Type ‘IPCONFIG /RENEW’ and press the ENTER key. Verify that your IP Address is now 192.168.1.xxx, your Subnet Mask is 255.255.255.0 and your Default Gateway is 192.168.1.3. These values confirm that your Wireless Base Station is functioning. 28 4 Type ‘EXIT’ and press the ENTER key to close the Command Prompt window. Your computer is now configured to connect to the Wireless Base Station. EN Windows 2000 1 On the Windows desktop, click Start/Settings/Network and Dial-Up Connections. 2 Click the icon that corresponds to the connection to your Wireless Base Station. 3 The connection status screen will open. Click Properties. 4 Double-click Internet Protocol (TCP/IP). 5 If ‘Obtain an IP address automatically’ and ‘Obtain DNS server address automatically’ are already selected, your computer is already configured for DHCP. If not, select this option. Disable HTTP Proxy You need to verify that the ‘HTTP Proxy’ feature of your web browser is disabled. This is so that your browser can view the Wireless Base Station's HTML configuration pages (refer to ‘Internet Explorer’). Obtain IP Settings from Your Wireless Base Station Now that you have configured your computer to connect to your Wireless Base Station, it needs to obtain new network settings. By releasing old DHCP IP settings and renewing them with settings from your Wireless Base Station, you can verify that you have configured your computer correctly. 29 EN 1 On the Windows desktop, click Start/Programs/Accessories/Command Prompt. 2 In the Command Prompt window, type ‘IPCONFIG/RELEASE’ and press the ENTER key. 3 Type ‘IPCONFIG /RENEW’ and press the ENTER key. Verify that your IP Address is now 192.168.1.xxx, your Subnet Mask is 255.255.255.0 and your Default Gateway is 192.168.1.3. These values confirm that your Wireless Base Station is functioning. 4 Type ‘EXIT’ and press the ENTER key to close the Command Prompt window. Your computer is now configured to connect to the Wireless Base Station. Windows XP 1 On the Windows desktop, click Start/Control Panel. 2 In the Control Panel window, click Network and Internet Connections. 3 The Network Connections window will open. Double-click the connection for this device. 4 On the connection status screen, click Properties. 5 Double-click Internet Protocol (TCP/IP). 6 If ‘Obtain an IP address automatically’ and ‘Obtain DNS server address automatically’ are already selected, your computer is already configured for DHCP. If not, select this option. Disable HTTP Proxy You need to verify that the ‘HTTP Proxy’ feature of your web browser is disabled. This is so that your browser can view the Wireless Base Station's HTML configuration pages (refer to ‘Internet Explorer’). Obtain IP Settings from Your Wireless Base Station Now that you have configured your computer to connect to your Wireless Base Station, it needs to obtain new network settings. By releasing old DHCP IP settings and renewing them with settings from your Wireless Base Station, you can verify that you have configured your computer correctly. 1 On the Windows desktop, click Start/Programs/Accessories/Command Prompt. 2 In the Command Prompt window, type ‘IPCONFIG/RELEASE’ and press the ENTER key. 30 3 Type ‘IPCONFIG /RENEW’ and press the ENTER key. Verify that your IP Address is now 192.168.1.xxx, your Subnet Mask is 255.255.255.0 and your Default Gateway is 192.168.1.3. These values confirm that your ADSL Wireless Base Station is functioning. Type ‘EXIT’ and press the ENTER key to close the Command Prompt window. EN Your computer is now configured to connect to the Wireless Base Station. Configuring Your Macintosh Computer You may find that the instructions here do not exactly match your operating system. This is because these steps and screen shots were created using Mac OS 10.2. Mac OS 7.x and above are similar, but may not be identical to Mac OS 10.2. Follow these instructions: 1 Pull down the Apple Menu. Click System Preferences. 2 Double-click the Network icon in the Systems Preferences window. 3 If ‘Using DHCP Server’ is already selected in the Configure field, your computer is already configured for DHCP. If not, select this Option. 4 Your new settings are shown on the TCP/IP tab. Verify that your IP Address is now 192.168.1.xxx, your Subnet Mask is 255.255.255.0 and your Default Gateway is 192.168.1.3. These values confirm that your Wireless Base Station is functioning. 5 Close the Network window. Now your computer is configured to connect to the Wireless Base Station. 31 EN Disable HTTP Proxy You need to verify that the ‘HTTP Proxy’ feature of your web browser is disabled. This is so that your browser can view the ADSL Wireless Base Station's HTML configuration pages. The following steps are for Internet Explorer. Internet Explorer 1 Open Internet Explorer and click the Stop button. Click Explorer/Preferences. 2 In the Internet Explorer Preferences window, under Network, select Proxies. 3 Uncheck all check boxes and click OK. Configuring your wireless adapter You can make a wireless connection with the SNR6500 using a Wi-Fi wireless adapter. Please read the manual of your Wi-Fi wireless adapter on how to connect to the SNR6500. Disable HTTP Proxy You need to verify that the ‘HTTP Proxy’ feature of your web browser is disabled. This is so that your browser can view the ADSL Wireless Base Station's HTML configuration pages. The following steps are for Internet Explorer. Internet Explorer 1 Open Internet Explorer. 2 Click the Stop button, then click Tools/Internet Options. 3 In the Internet Options window, click the Connections tab. Next, click the LAN Settings... button. 32 Finding the MAC address of a Network Card EN MAC address The MAC address can be used to prevent unwanted access to your Wireless Base Station. How to do this is explained in MAC Filter. The MAC address has the format of xx:xx:xx:xx:xx:xx where x can be in the range of [0...9, A...F] Windows NT4/2000/XP Click Start/Programs/Command Prompt. Type ‘ipconfig /all’ and press ‘ENTER’. The MAC address is listed as the ‘Physical Address.’ Macintosh Click System Preferences/Network. The MAC address is listed as the ‘Ethernet Address’ on the TCP/IP tab. Linux Run the command ‘/sbin/ifconfig.’ How to set-up a computer network? The next pages will show you an example of how to set-up a computer network using the Philips Wireless Base Station. Warning: The Wireless Base Station only establishes a connection between your wireless network devices. How you use this connection is up to you. Setting-up a computer network is to be seen as an independent application that requires networking software from other manufacturers. For example, the networking software that has been incorporated in the Windows Operating System by Microsoft. Therefore, the description below is to be seen as an example only. WHAT IS YOUR WINDOWS VERSION? 1. Start setting-up your network with the computer that has the latest operating system. The order of preference being: Windows XP, Windows 2000, Windows ME and finally Windows 98SE. 2. Use its Networking Setup Wizard and allow it to make a networking setup diskette. 3. With this diskette, set-up your remaining computers. For Windows XP and Windows 2000. See further on in this chapter for Windows ME and Windows 98SE. Click the Windows Start button, and click ‘Control Panel’ from the list. 33 EN Double-click the ‘Network and Internet connections’ icon. Click in the list to the left on ‘Setting-up a home network or small business network’. The Wizard Network Setup appears. Click ‘Next’ to continue. Wizard Network Settings 1. Please, carefully read the instructions the Wizard gives you, and adapt your choices to the type of network you want to set-up. Use the Help feature within the Wizard if you need more information while using the Wizard. 2. In each window, click ‘Next’ to go to the next step. 3. Below, we will describe some of the crucial steps of this Wizard. Place a check mark to ignore any broken network connections before clicking ‘Next’ to continue. 34 1. Enter a description that helps you recognize the computer. 2. Enter a name that is different for each computer. 3. Click ‘Next’ to continue. EN Enter the same workgroup name for all computers in the network, then click ‘Next’ to continue. Choose to make a networking setup disk. Then click 'Next'. Click ‘Finish’ to close the Wizard, and then use the disk you made to set-up your other computers. To share folders with the network: Start Windows Explorer and right-click the folder you wish to share with the network. Click the ‘Sharing’ tab and adapt the settings. 35 EN To explore the network: Double-click the Network Environment icon on the desktop. If you need more information, consult Windows Help. For Windows ME and Windows 98SE. See earlier on in this chapter for Windows XP and Windows 2000. Click the Windows Start button, click ‘Settings’, and click ‘Control Panel’ from the list. Double-click the ‘Network’ icon. Click the ‘Identification’ tab. 36 1. 2. 3. 4. Enter a name that is different for each computer. Enter the same workgroup name for all computers in the network. Enter a description that helps you recognize the computer. Click on the ‘Configuration’ tab to continue. EN Click the ‘Sharing files and printers’ button. Select the access options you want, and click ‘OK’ to continue. 37 EN Click ‘OK’ to accept the changes. To share folders with the network: Start Windows Explorer and right-click the folder you wish to share with the network. Click the ‘Sharing’ tab and adapt the settings. To explore the network: Double-click the Network Environment icon on the desktop. If you need more information, consult Windows Help. 38 Troubleshooting EN This section describes common problems you may encounter and possible solutions to them. The Wireless Range Extender (WRE) can be easily monitored through panel indicators to identify problems. Problem I cannot browse to my Wireless Range Extender Cause/Solution Your PC did not get an IP address from the Wireless Range Extender. • Verify that your PC has an IP address. Open a command box (Windows key ‘r’, type cmd, hit enter). Type ipconfig. Check that your gateway address is 192.168.1.3 Your PC can not communicate with your Wireless Range Extender. • Verify that you can communicate with the Wireless Range Extender. Open a command box. Type ping 192.168.1.3 Response should be ‘Reply from 192.168.1.2: bytes=32 time=110ms TTL=32’ (time and TTL could be different) My PC does not have/get an IP address Network card is not configured to obtain an IP address automatically. • Check NIC (Network Interface Card) is in DHCP mode. See chapter ‘Configure your PC’. Network card speed does not match Wireless Base Station speed. • Set network adapter to a fixed speed on your computer. 1 Click Start. 2 Click Settings. 3 Click Network Connections. 4 Select you network card. Right mouse click. Select Properties. 5 Click Configure. 6 Click Advanced tab. Click Link Speed & Duplex. Select a Full Duplex speed (either 100Mbps or 10Mbps) Cable between PC and Wireless Base Station is not connected. • Check Ethernet cable and lights on the wireless bases station. 39 Glossary of terms EN 40 DHCP Dynamic Host Configuration Protocol. This protocol automatically configures the TCP/IP settings of every computer on your home network. DNS Server Address DNS stands for Domain Name System, which allows Internet host computers to have a domain name and one or more IP addresses. A DNS server keeps a database of host computers and their respective domain names and IP addresses, so that when a domain name is requested, the user is sent to the proper IP address. The DNS server address used by the computers on your home network is the location of the DNS server your ISP has assigned. DSL Modem DSL stands for Digital Subscriber Line. A DSL modem uses your existing phone lines to transmit data at high speeds. Ethernet A standard for computer networks. Ethernet networks are connected by special cables and hubs, and move data around at up to 10 million bits per second (Mbps). HPNA Home Phone Line Networking Alliance, which is an association of corporations (including ) working to ensure the adoption of a single, unified phone line networking standard. Your Home Connect home network gateway is compliant with HPNA Specification 2.0, which allows networking speeds of up to 1 million bits per second (Mbps) using your existing home phone lines. IP Address IP stands for Internet Protocol. An IP address consists of a series of four numbers separated by periods, that identifies an single, unique Internet computer host. Example: 192.34.45.8. ISP Gateway Address (see ISP for definition) The ISP Gateway Address is an IP address for the Internet router located at the ISP's office. This address is required only when using a cable or DSL modem. ISP Internet Service Provider. An ISP is a business that provides connectivity to the Internet for individuals and other businesses or organizations. LAN Local Area Network. A LAN is a group of computers and devices connected together in a relatively small area (such as a house or an office). Your home network is considered a LAN. MAC Address MAC stands for Media Access Control. A MAC address is the hardware address of a device connected to a network. NAT Network Address Translation. This process allows all of the computers on your home network to use one IP address. Using the NAT capability of the Home Connect home network gateway, you can access the Internet from any computer on your home network without having to purchase more IP addresses from your ISP. PPPoE Point-to-Point Protocol over Ethernet. Point-to-Point Protocol is a method of secure data transmission originally created for dial-up connections; PPPoE is for Ethernet connections. RJ-45 Registered Jack-45, 8 wire connector Secondary Dial-Up A secondary dial-up phone number is used by your ISP in case your primary dial-up number has too many other customers accessing it. The secondary dial-up phone number will be used if your primary dial-up phone number cannot be accessed. SPI Stateful Packet Inspection. SPI is the type of corporate-grade Internet security provided by your Home Connect home network gateway. Using SPI, the gateway acts as a “firewall”, protecting your network from computer hackers. Subnet Mask A subnet mask, which may be a part of the TCP/IP information provided by your ISP, is a set of four numbers configured like an IP address. It is used to create IP address numbers used only within a particular network (as opposed to valid IP address numbers recognized by the Internet, which must assigned by InterNIC). TCP/IP Transmission Control Protocol/Internet Protocol. This is the standard protocol for data transmission over the Internet. WAN Wide Area Network. A network that connects computers located in geographically separate areas, (i.e., different buildings, cities, countries). The Internet is a wide area network. Technical Specifications EN Physical Characteristics Ports – Four 10/100Mbps RJ-45 Ports Management Features – Firmware upgrade via web based management – Web based management (configuration) – Power indicators – Event and history logging – Network ping Security Features – Password protected configuration access – User authentication (PAP/CHAP) with PPP – Firewall NAT NAPT – VPN pass through (IPSec-ESP Tunnel mode,L2TP, PPTP) LAN Features – IEEE 802.1d (self-learning transparent Bridging) – DHCP Server – DNS Proxy – Static Routing, RIPv1 and RIP Radio Features – Wireless RF module Frequency Band – 802.11g Radio: 2.4GHz – 802.11b Radio: 2.4GHz Europe - ETSI – 2412~2472MHz (Ch1~Ch13) Modulation Type – OFDM, CCK Operating Channels IEEE 802.11b compliant: – 13 channels (ETSI) Operating Channels IEEE 802.11g compliant: – 13 channels (Europe) RF Output Power Modulation Rate-Output Power (dBm) 802.11b - 1Mbps (16 dBm) 802.11b - 2Mbps (16 dBm) 802.11b - 5.5Mbps (16 dBm) 802.11b - 11Mbps (16 dBm) Modulation Rate-Output Power (dBm) 802.11g - 6Mbps (15 dBm) 802.11g - 9Mbps (15 dBm) 802.11g - 12Mbps (15 dBm) 802.11g - 18Mbps (15 dBm) 802.11g- 24Mbps (15 dBm) 802.11g - 36Mbps (15 dBm) 802.11g- 48Mbps (15 dBm) 802.11g - 54Mbps (15 dBm) 802.11g - 108Mbps (15 dBm) 41 AQ95-56F-612KR (report No.) EC DECLARATION OF CONFORMITY We , Philips Consumer Electronics B.V., P&A CC: Building SBP6 (manufacturer's name) P.O.Box 80002, 5600 JB Eindhoven, The Netherlands (manufacturer's address) declare under our responsibility that the electrical product: Philips SNR6500 -/00 -/05 (name) (type or model) Wireless Range Extender.11 b/g (product description) to which this declaration relates is in conformity with the following standards: EN 300 328 v1.6.1 (2004-11) EN 301 489-1 v1.4.1 (2002-08) EN 301 489-17 v1.2.1 (2002-08) EN60950-1 :2001 EN60950:2000 (title and/or number and date of issue of the standards) following the provisions of 1999/5/EC ( R&TTE Directive) and is produced by a manufacturing organisation on ISO 9000 level. Eindhoven, 16/06/2005 (place, date) K.Rysman Approbation manager (signature, name and function) Guarantee certificate Certificat de garantie Garantieschein Garantiebewijs 2 Certificado de garantia Certificato di garanzia Certificado de garantia ∂ÁÁ‡ËÛË Garantibevis Garanticertifikat Garantibevis Takuutodistus year warranty année garantie Jahr Garantie jaar garantie año garantia anno garanzia ¯ÚfiÓÛ˜ ÂÁÁ‡ËÛË år garanti år garanti år garanti vuosi takuu año garantia Type: SNR6500 Serial nr: _____________________________________________________________________ Date of purchase - Date de la vente - Verkaufsdatum - Aankoopdatum - Fecha de compra - Date d’acquisito Data da adquirição - HÌÂÚÔÌËÓía aÁÔÚ¿˜ - Inköpsdatum - Anskaffelsesdato - Kjøpedato - Oatopäivä - Dealer’s name, address and signature Nom, adresse et signature du revendeur Name, Anschrift und Unterschrift des Händlers Naam, adres en handtekening v.d. handelaar Nombre, direccion y firma del distribudor Nome, indirizzo e firma del fornitore √ÓÔÌaÙÂÒÓÌÔ, ‰È‡ı˘ÓÛË ÎaÈ ˘ÔÁÚaÊË ÙÔ˘ ÂÌ. ÚÔÌËı¢ÙË Återförsäljarens namn, adress och signatur Forhandlerens navn, adresse og unterskrift Forhandlerens navn, adresse og unterskrift Jälleenmyyjän nimi, osoite ja allekirjoitus Nome, morada e assinature da loja 0682 Specifications are subject to change without notice. Trademarks are the property of Koninklijke Philips Electronics N.V. or their respective owners. 2005 © Koninklijke Philips Electronics N.V. All rights reserved. www.philips.com DFU-SNR6500-ENG-V1.0