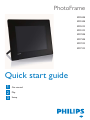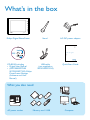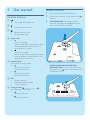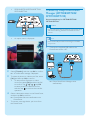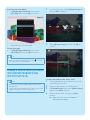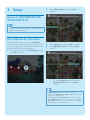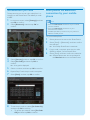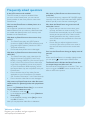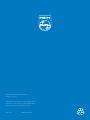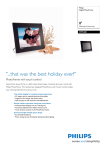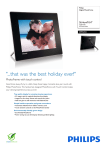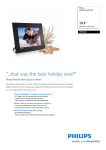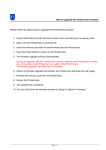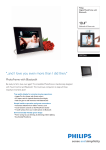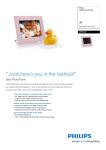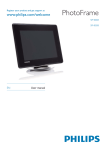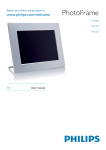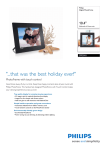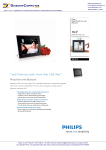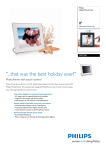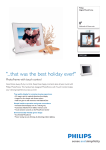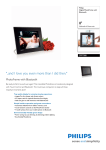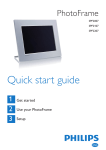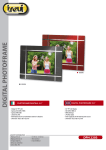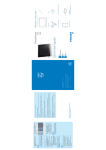Download Philips PHOTOFRAME SPF5010 User's Manual
Transcript
PhotoFrame SPF5008 SPF5208 SPF5010 SPF5210 SPF7008 SPF7208 SPF7010 SPF7210 Quick start guide 1 2 3 Get started Play Setup EN What’s in the box Stand Philips Digital PhotoFrame AC-DC power adaptor PhotoFrame SPH8008 SPF2107 SPA2007 Quick start guide 1 2 3 Connect Install Enjoy Eng CD-ROM, including • Digital User Manual • (SPF7008/SPF7208/ SPF7010/SPF7210) Philips PhotoFrame Manager (Software and User Manual) USB cable (not supplied to SPF5010/SPF5210) Quick Start Guide What you also need AC AC power socket Memory card / USB Computer 1 Get started Install the stand Control buttons 1 2 a • Turn on/off the PhotoFrame • Access the home screen • • Access the quick menu Access option menu 3 b Insert the stand into the PhotoFrame. Position the indication on the stand to the position. (SPF5008/SPF5208) Turn the stand anticlockwise 45 degrees to the position and lock it to the PhotoFrame firmly. c d Zoom in/out • • Zoom in an image Switch modes: Album mode → thumbnail mode → slideshow mode → zoom in 2 times → zoom in 4 times Zoom out an image Switch modes: Album mode ← thumbnail mode ← slideshow mode ← zoom out 2 times ← zoom out 4 times e Up/down slider Scroll up/down at high speed • • Select the upper item Increase the volume Select the item below Decrease the volume f OK • • • Display slideshow Play/Pause slideshow/video Confirm a selection g Left/right slider Scroll left/right at high speed • • Select the left item Select the right item • (SPF5010/SPF5210/SPF7008/SPF7208/ SPF7010/SPF7210) Turn the stand clockwise 45 degrees to the position and lock it to the PhotoFrame firmly. Connect power 1 Connect the supplied power cord to the DC socket of the PhotoFrame. • SPF5008/SPF5208 b a • SPF5010/SFP5210/SPF7008/SPF7208/ SPF7010/SPF7210 For other times when the on screen language is selected: 1 Press and hold for more than 1 second. » The home screen is displayed. • To turn off the PhotoFrame, press and hold for about 2 seconds. Transfer photos/music or video files from an SD card b a Caution • Do not remove a storage device from the PhotoFrame when files are transferring from or to the storage device. 2 Connect the power cord to a power supply socket. Turn on/off the PhotoFrame Note • You can only turn off the PhotoFrame after all copy and save actions are complete. For the first time use: 1 Press and hold for more than 1 second. » The language selection menu is displayed. 2 Select a language, and then tap OK to confirm. » The home screen is displayed. For details on other applicable storage device, refer to the User Manual of your PhotoFrame in the supplied CD-ROM. 1 Insert an SD card or other storage device into the PhotoFrame firmly. • SPF5008/SPF5208 • SPF5010/SPF5210/SPF7008/SPF7208/ SPF7010/SPF7210 Transfer by Philips PhotoFrame Manager (SPF7008/SPF7208/ SPF7010/SPF7210) Recommended way for SPF7008/SPF7208/ SPF7010/SPF7210. Caution • Do not disconnect the PhotoFrame from the PC when files are transferring between the PhotoFrame and the PC. • Note An option menu is displayed. • Ensure that Philips PhotoFrame Manager is installed on your PC. 1 2 Select [Transfer], and then tap OK to confirm. » A confirmation message is displayed. 3 To select all photos or video/music files, select [Yes] and then tap OK to confirm. • To select some of photos or video/ music files, select [No] and then tap OK to confirm. Tap / / / and OK to select photos or video/music files, and then tap to continue the transfer operation. 4 • Select a destination album on the PhotoFrame, and then tap OK to confirm. » Photos/video files are transferred to the PhotoFrame. To remove a storage device, pull it out from the PhotoFrame. Connect the supplied USB cable to the PhotoFrame and to a PC. » Philips PhotoFrame Manager starts automatically. 2 Select [Transfer Photos] / [Tranfer Music] / [Transfer Video]. 2 Play Browse photos/video files in album mode 1 3 4 5 6 In the home screen, select [Browse] and then tap OK to confirm. Under [My frame photos] / [My frame music] / [My frame videos], select a destination album/ folder. Under [My computer photos] / [My computer music] / [My computer videos], select photos or video/music files. Click the icon to start transfer. After all transfer actions are complete, disconnect the USB cable from the PC and the PhotoFrame. » Photos/video files are displayed in album mode. Tip • If Philips PhotoFrame Manager does not start • automatically, you can double click its icon on the desktop of your PC to start it. You can also drag and drop photos from the PhotoFrame to a PC. 2 3 Select an album, and then tap to access the album. Tap / / / to browse photos/video files in the album. Tip • If you select an album and then tap OK , photos/video files in the selected album are displayed in slideshow. Play photos/video files Play background music Note • With the PhotoFrame, you can play JPEG/progressive • • 1 JPEG photos and most video clips of a digital still camera in M-JPEG (*.avi/*.mov), MPEG-1 (*.mpg), MPEG-4 (*.avi/*.mov/*.mp4), H.263 (*.avi/*.mov) format. Some video clips might have compatibility issues when played on your PhotoFrame. Before playing, ensure that these video clips are compatible with your PhotoFrame. Some video clips in a format which is not compatible well with your PhotoFrame, like *.3gp/*.3g2 and some others, may be played with no audio output. When a video clip is played with no audio output, the icon is displayed on the screen. In album/thumbnail/filmstrip mode, a video file is displayed with the icon on the left top corner. Note • Only MP3 (MPEG Audio Layer III) music files can be played on the PhotoFrame. 1 During photo display, tap . » An option menu is displayed. 2 Tap repeatedly to select [Play Background Music], and then tap OK to confirm. 3 Select [Set Music], and then tap OK to confirm. 4 5 Select a folder. In the home screen, select [Play] and then tap OK to confirm. » Photos/video files are displayed in slideshow mode. During play: To view the album in which the slideshow image/video is saved, tap twice. • To adjust volume, tap / • To pause/resume play, tap OK . • To play the previous/next file, tap / . • To play all music files in the folder, tap OK to confirm. • To play a single music file, tap to access the folder, select a music file, and then tap OK to confirm. If you have set music before: • In [Play Background Music] menu, select [Turn On] and then tap OK to confirm. • Selected music files are played. 1 In the home screen, select [Theme Clock] and then tap OK to confirm. 2 Select [Show Current], and then tap OK to confirm. To stop music play: • In [Play Background Music] menu, select [Turn Off] and then tap OK to confirm. Tip • After a music file is selected, you can tap to access the option menu to copy/delete it. Display a theme clock (SPF5008/ SPF5208/SPF7008/SPF7208/ SPF7010/SPF7210) To select and install another theme clock: Note • Ensure that you have installed a theme clock in your PhotoFrame. • You can also download latest theme clocks from www. philips.com/support, in the coming future. 1 2 3 4 Download a theme clock and save it in an SD card before you install it. Insert the SD card into the PhotoFrame. In [Theme Clock] menu, select [Select Other] and then tap OK to confirm. Select a theme clock, and then tap OK to confirm. » After the theme clock is installed, it is displayed automatically. 3 Setup 2 Select [Bluetooth], and then tap OK to confirm. 3 4 Select [Setup], and then tap OK to confirm. Bluetooth (SPF7008/SPF7208/ SPF7010/SPF7210) Note • Bluetooth connectivity is available only on SPF7008/ SPF7208/SPF7010/SPF7210. Set up Bluetooth connection With the PhotoFrame, you can set up Bluetooth connection with a device like a mobile phone. Once a device is recognized, it is automatically accepted when it tries to connect with the PhotoFrame. 1 In the home screen, select [Settings] and then tap OK to confirm. Select [Bluetooth On], and then tap OK to confirm. • To set off Bluetooth connection, select [Bluetooth Off] and then tap OK to confirm. Tip • If Bluetooth connection on your PhotoFrame is • is displayed on the topenabled, the Bluetooth icon right corner of the screen. Photos obtained via Bluetooth connection are saved in the Bluetooth album. You can access or manage the Bluetooth album the same way you access or manage other albums on the PhotoFrame. Set Bluetooth pin code To keep security, you can set a pin code (from 1 to 16 digits) on the PhotoFrame. The default pin code is 0000. 1 2 Send photos via Bluetooth connection by your mobile phone In the home screen, select [Settings] and then tap OK to confirm. Select [Bluetooth], and then tap OK to confirm. Note • Ensure that Bluetooth connection on your mobile phone is enabled. • Ensure that Bluetooth connection on your PhotoFrame is enabled. • Detailed operation procedure may vary based on different mobile phones. On your mobile phone: 1 2 3 4 3 4 Select [Security], and then tap OK to confirm. Select [Pin Code], and then tap OK to confirm. » A key pad is displayed. 5 6 7 Select a number, and then tap OK to confirm. 8 To set the pin code on, select [Pin Code On] and then tap OK to confirm. • To set the pin code off, select [Pin Code Off] and then tap OK to confirm. Repeat Step 5 until the pin code is complete. Select [Enter], and then tap OK to confirm. Select photos to be sent to the PhotoFrame. Select [Send] > [Bluetooth], and then confirm the selection. » Your Philips PhotoFrame is searched. If a pin code is required, enter the pin code (0000 by default ) of the PhotoFrame. Select [Send], and then confirm the selection. » Selected photos are sent to and saved in the Bluetooth album on the PhotoFrame. Frequently asked questions Is the LCD screen touch-enabled? The LCD screen is not touch-enabled. After you turn on the PhotoFrame, you can use the touch boarder on the front panel to control the PhotoFrame. Why does my PhotoFrame not show some of my music files? The PhotoFrame only supports MP3 (MPEG Audio Layer III) music files. Ensure that these MP3 (MPEG Audio Layer III) music files are not damaged. Can I use the PhotoFrame to delete photos on a memory card? Yes, it supports operations to delete photos on external devices such as a memory card. Ensure that you enable the delete function on a memory card available on the PhotoFrame. Why does the PhotoFrame not go into auto-off status after I set it? • Ensure that you set the current time, autooff time, and auto-on time correctly. The PhotoFrame automatically turns off its display exactly at the auto-off time. If the time has already passed for the day, it starts to enter auto-off status at the specified time from the next day. • Ensure that you adjust brightness sensor correctly. If the auto-on level is too close to the auto-off level, this function cannot take effect. Why does my PhotoFrame not show some of my photos? • The PhotoFrame plays only JPEG photos (maximum: 8000 x 6000 pixel resolution) and progressive JPEG photos (maximum: 1024 x 768 pixel resolution). • Ensure that these photos are not damaged. Why does my PhotoFrame not show some of my video files? • The PhotoFrame plays most video clips of a digital still camera in M-JPEG (*.avi/*.mov), MPEG-1 (*.mpg), MPEG-4 (*.avi/*.mov/*.mp4), H.263 (*.avi/*.mov) format. Some video clips might have compatibility issues when played on your PhotoFrame. Before playing, ensure that these video clips are compatible with your PhotoFrame. • Ensure that the size of the video files are applicable to your PhotoFrame (For details, see “Product information” in the User Manual). • Ensure that the video files are not damaged. Why cannot my PhotoFrame show video files even I could see them in [Browse] mode, and I played them before? Ensure that [Slideshow Photo Only] is not enabled. To play video in slideshow mode: 1. In slideshow mode, tap . 2. In the displayed option menu, select [Slideshow Photo Only]. 3. In the displayed message, select [No] and then tap OK to confirm. Now you can play these video files in slideshow. Welcome to Philips! Register your product and get support at www.philips.com/welcome Can I use the PhotoFrame during its display auto-off periods? Yes. When the PhotoFrame is in standby (sleep) mode, you can press to wake up the PhotoFrame. The PhotoFrame is ON but the PhotoFrame does not respond anymore. What can I do? Ensure that the PhotoFrame is turned on. Then, use a pin to trigger the RESET button located on the back to restore the system. © Royal Philips Electronics N.V. 2009 All rights reserved. Specifications are subject to change without notice. Trademarks are the property of Koninklijke Philips Electronics N.V. or their respective owners. QSG_V2.1 Printed in China